Vodafone One Net-App Schnellstartanleitung Für PC
|
|
|
- Sophie Adler
- vor 5 Jahren
- Abrufe
Transkript
1 Vodafone One Net-App Schnellstartanleitung Für PC
2 Inhalt Was ist die One Net-App? 1 Installation der One Net-App 2 An- und abmelden 2 Sprache vor der Anmeldung ändern 2 Erstmalige Anmeldung 2 One Net-App beim Hochfahren Ihres PCs automatisch starten 3 Abmelden 3 Anzeigesprache ändern 4 Persönliche Details einrichten 5 Foto ändern 5 Standort ändern 5 Statusmeldung ändern 5 Verfügbarkeit 6 Verfügbarkeit ändern 6 Prüfen, wer verfügbar ist 7 Kontakte 9 Kontakte im Telefonbuch suchen 9 Kontakte aus dem Telefonbuch zur One Net-Kontaktliste hinzufügen 9 Kontakte in Ihrer One Net-Kontaktliste suchen 10 Favoriten auswählen 11 Personen gruppieren 11 One Net-App - Schnellstartanleitung - Version 1.1
3 Anrufe in der One Net-App 13 Anruf einleiten 13 Gruppenanruf tätigen 13 Anruf annehmen 14 Chats 15 Chat starten 15 Bildschirm oder Anwendung freigeben 15 Dateien senden und empfangen 17 MyRoom 19 MyRoom nutzen 20 MyRoom-Konferenzen 20 Kontakte zu einem MyRoom-Meeting einladen 20 Kontakte zu einer MyRoom-Sitzung hinzufügen oder daraus entfernen 20 One Net-App - Schnellstartanleitung - Version 1.1
4 Was ist die One Net-App? Was ist die One Net-App? Mit der One Net-App können Sie einfach mit Kollegen kommunizieren und zusammenarbeiten, egal ob Sie am Computer, auf dem Laptop, Handy oder Tablet arbeiten. Sie profitieren von nahtloser Integration all Ihrer Geräte. Dadurch haben Sie Zugriff auf das Telefonbuch des Unternehmens, auf Kontakte, Favoriten und Konferenznummern. Die One Net-App bietet folgende Möglichkeiten, um immer in Verbindung zu bleiben: Sprach- und Videoanrufe Chat mit anderen Kontakten oder mit Gruppen von Kontakten Übertragen von Dateien Freigeben von Bildschirm oder Anwendung One Net-App - Schnellstartanleitung - Version 1.1 1
5 Installation der One Net-App Installation der One Net-App Laden Sie die One Net-App herunter von: Was benötige ich für die ersten Schritte? Geben Sie nach der Installation der One Net-App Ihren One Net Business- Benutzernamen und Ihr Kennwort auf dem Anmeldebildschirm ein. Jetzt können Sie telefonieren. An- und abmelden Sprache vor der Anmeldung ändern Die Standardsprache der One Net-App ist die Sprache Ihres Betriebssystems. Auf einem PC und Mac können Sie die Sprache ändern, bevor Sie sich anmelden. So ändern Sie die Sprache vor der Anmeldung: 2. Wählen Sie oben aus der Dropdown-Liste Allgemein aus. 3. Wählen Sie aus der Liste die gewünschte Sprache aus. Erstmalige Anmeldung Sie benötigen Ihre One Net Business-Anmeldedaten, um sich bei der One Net-App anzumelden. 1. Starten Sie die One Net-App. 2. Wählen Sie Ihren Benutzernamen aus oder geben Sie diesen ein. 3. Geben Sie Ihr Kennwort ein. 4. Wählen Sie Kennwort speichern und Automatisch anmelden aus, wenn diese Funktionen beim nächsten Start der One Net-App aktiv sein sollen. 5. Wählen Sie Anmelden aus. One Net-App - Schnellstartanleitung - Version 1.1 2
6 An- und abmelden One Net-App beim Hochfahren Ihres PCs automatisch starten 2. Wählen Sie oben die Dropdown-Liste und dann Allgemein aus. 3. Aktivieren oder deaktivieren Sie die Option Dieses Programm ausführen, wenn das System gestartet wird. Abmelden Optionen zum Verlassen der One Net-App: One Net-App - Schnellstartanleitung - Version 1.1 3
7 An- und abmelden One Net beenden zum Abmelden und Schließen der App oder Abmelden um zum Anmeldefenster zurückzukehren. Diese Funktion ist nützlich, wenn Sie Ihren Computer mit einer anderen Person teilen. 1. Wählen Sie Datei aus. 2. Wählen Sie One Net beenden oder Abmelden aus. Anzeigesprache ändern 2. Wählen Sie oben die Dropdown-Liste und dann Allgemein aus. 3. Wählen Sie die gewünschte Sprache aus. One Net-App - Schnellstartanleitung - Version 1.1 4
8 Persönliche Details einrichten Persönliche Details einrichten Sie können Ihr Foto, Ihren Standort und die Statusmeldung ändern, die im oberen Bereich des One Net-App-Fensters angezeigt wird. Diese Elemente gehören zu den Verfügbarkeitsinformationen, die mit Ihren Freunden geteilt werden. Foto ändern Sie können Ihr Foto nicht sehen? Wählen Sie die Verfügbarkeitsfahne, um die Dropdown-Liste Verfügbarkeit und Ihr Foto anzuzeigen. 1. Rechtsklicken Sie auf das Foto im One Net-App-Fenster. 2. Wählen Sie Profilfoto ändern aus. 3. Navigieren Sie im Datei-Explorer zu dem gewünschten Foto und wählen Sie Öffnen aus. Standort ändern Ihr Standort wird automatisch erkannt, aber Sie können ihn auch manuell einrichten. 1. Wählen Sie Standort festlegen aus oder wählen Sie den Namen des Standorts oben im Fenster der One Net-App. 2. Wählen Sie Manuellen Standort verwenden aus und geben Sie den Namen des Standorts ein, der für Ihre Freunde angezeigt werden soll. 3. Wählen Sie eine Zeitzone aus. 4. Wählen Sie Standort veröffentlichen aus. Statusmeldung ändern Ihre Statusmeldung wird in den Kontaktlisten anderer Benutzer neben Ihrem Foto angezeigt. 1. Wählen Sie das Textfeld unter Ihrem Profilfoto aus. 2. Geben Sie die Statusmeldung ein, die für Ihre Freunde angezeigt werden soll. One Net-App - Schnellstartanleitung - Version 1.1 5
9 Verfügbarkeit Verfügbarkeit Am oberen Rand des One Net-Fensters wird Ihre Verfügbarkeit für Chats und Anrufe mit Freunden angezeigt. Sie wird als Quadrat dargestellt. Der obere Fensterbereich enthält außerdem Ihr Foto, Ihren Standort und eine Statusmeldung, sofern Sie diese Elemente eingerichtet haben. Wenn Sie einen Freund hinzufügen, erhält er von One Net automatisch eine Anfrage, seine Verfügbarkeit mit Ihnen zu teilen. Akzeptiert er die Anfrage, dann wird seine Verfügbarkeit neben seinem Namen angezeigt und Ihre Verfügbarkeit ist für ihn zu sehen. Wenn jemand Sie als Freund hinzufügt, erhalten Sie eine Anfrage, Ihre Verfügbarkeit zu teilen. Sie können entscheiden, ob Sie das tun wollen oder nicht. Verfügbarkeit ändern Ihre Verfügbarkeit ändert sich automatisch, wenn Sie telefonieren. Sie können Ihren Verfügbarkeitsstatus auch selbst festlegen. Wenn Ihr Outlook -Kalender mit der One Net-App verbunden ist, ändert sich Ihre Verfügbarkeit automatisch, wenn eine Besprechung beginnt, die Sie angenommen haben. One Net-App - Schnellstartanleitung - Version 1.1 6
10 Verfügbarkeit Eigene Verfügbarkeit manuell ändern Sie können die Dropdown-Liste Verfügbarkeit nicht sehen? Wählen Sie die Verfügbarkeitsfahne, um die Dropdown-Liste Verfügbarkeit und Ihr Foto anzuzeigen. 1. Wählen Sie neben Ihrer Verfügbarkeit und Ihrem Foto am oberen Rand des One Net-App-Fensters aus. 2. Wählen Sie einen Status aus der Liste aus. Prüfen, wer verfügbar ist An den Fahnen in der One Net-Kontaktliste erkennen Sie, wer angemeldet und für Chats oder Anrufe verfügbar ist. One Net-App - Schnellstartanleitung - Version 1.1 7
11 Verfügbarkeit Fahnensymbol Kontakt Der Kontakt möchte seine Verfügbarkeit nicht für Sie freigeben, oder Der Kontakt ist Mitglied eines Sammelanschlusses oder Der Kontakt ist kein One Net Business-Benutzer oder Der Kontakt ist nicht angemeldet oder Der Kontakt hat seine Verfügbarkeit zu Offline geändert. Der Kontakt hat Ihre Freundschaftsanfrage noch nicht akzeptiert oder abgelehnt. Der Kontakt ist für Chats und Anrufe verfügbar. Der Kontakt ist beschäftigt oder Der Kontakt ist in einer Besprechung oder Der Kontakt telefoniert gerade. Der Kontakt ist nicht am Platz. One Net-App - Schnellstartanleitung - Version 1.1 8
12 Kontakte Kontakte Kontakte im Telefonbuch suchen Über die One Net-App können Sie auf das Telefonbuch Ihres Unternehmens zugreifen. Wenn Sie eine Person im Telefonbuch gefunden haben, können Sie einen Anruf oder Chat starten. Wenn Sie bestimmte Personen häufiger kontaktieren als andere, können Sie sie zu Ihrer One Net-Kontaktliste hinzufügen, um sie schneller aufrufen zu können. 2. Suchen Sie nach der Person, die Sie kontaktieren wollen. Kontakte aus dem Telefonbuch zur One Net-Kontaktliste hinzufügen Wenn Sie bestimmte Personen häufiger kontaktieren als andere, können Sie sie zu Ihrer One Net-Kontaktliste hinzufügen, um sie schneller aufrufen zu können. One Net-App - Schnellstartanleitung - Version 1.1 9
13 Kontakte Sie können Kontakte im Telefonbuch Ihres Unternehmens suchen und sie zu Ihrer One Net-Kontaktliste hinzufügen. 2. Suchen Sie nach der Person, die Sie zu Ihrer One Net-Kontaktliste hinzufügen wollen. 3. Klicken Sie mit der rechten Maustaste und wählen Sie Neuer Kontakt aus. Kontakte in Ihrer One Net-Kontaktliste suchen Sie können in Ihrer One Net-Kontaktliste nach Kontakten suchen. 1. Wählen Sie aus, um Ihre One Net-Kontaktliste zu öffnen. 2. Wählen Sie die gewünschte Person aus. Oder geben Sie einen Teil des Namens in das Suchfeld ein, um die Liste entsprechend zu filtern. One Net-App - Schnellstartanleitung - Version
14 Kontakte Outlook-Kontakte Auf einem Windows -PC werden Suchergebnisse auch Outlook - Kontakte enthalten, wenn Sie die Outlook-Integration aktiviert haben. Favoriten auswählen Wenn Sie Kontakte zu Ihrer One Net-Kontaktliste hinzugefügt haben, können Sie diejenigen, mit denen Sie am meisten kommunizieren, als Favoriten markieren. Favoriten erscheinen in einem separaten Bereich oben in Ihrer One Net- Kontaktliste. Sie können beliebig viele Favoriten einrichten. 2. Wählen Sie den gewünschten Kontakt aus. 3. Klicken Sie mit der rechten Maustaste und wählen Sie Als Favorit speichern aus. Personen gruppieren Sie können One Net-Kontakte in Gruppen zusammenfassen und dann mit allen Gruppenmitgliedern Gruppen-Chats oder Gruppen-Telefonate führen. Neue Gruppe erstellen Bevor Sie Kontakte zu einer Gruppe hinzufügen können, müssen Sie diese Gruppe erstellen. 2. Wählen Sie aus. 3. Wählen Sie aus und geben Sie einen Namen für die neue Gruppe ein. Kontakte zur Gruppe hinzufügen Sie können Ihre One Net-Kontakte zu beliebig vielen Gruppen hinzufügen. One Net-App - Schnellstartanleitung - Version
15 Kontakte 2. Wählen Sie den gewünschten Kontakt aus, den Sie zu einer Gruppe hinzufügen möchten. 3. Klicken Sie mit der rechten Maustaste und wählen Sie In Gruppe verschieben aus. 4. Wählen Sie die Gruppe aus, zu der der Kontakt hinzugefügt werden soll. One Net-App - Schnellstartanleitung - Version
16 Anrufe in der One Net-App Anrufe in der One Net-App Sie können einen Videoanruf im Hauptfenster der One Net-App, in einem Chat- Fenster oder im Kommunikationsverlauf-Fenster starten. Anruf einleiten Wenn Sie ein Anrufsymbol nicht auswählen können Wenn Sie das Symbol für den gewünschten Anruf nicht sehen, dann ist diese Art von Anruf möglicherweise für Sie nicht verfügbar oder wird von Ihrem Gerät nicht unterstützt. Wenden Sie sich für weitere Informationen an Ihren Administrator. 1. Wählen Sie aus, um Ihre One Net-Kontaktliste zu öffnen. 2. Wählen Sie den Kontakt aus, den Sie anrufen wollen. 3. Wählen Sie oder oder, um einen Anruf von Ihrem Computer oder Tischtelefon oder als Videoanruf zu starten. Wenn sich der Kontakt nicht im Telefonbuch oder in Ihrer One Net-Kontaktliste befindet: 2. Geben Sie die Rufnummer ein. 3. Wählen Sie oder oder, um einen Anruf von Ihrem Computer oder Tischtelefon oder als Videoanruf zu starten. Gruppenanruf tätigen 2. Rechtsklicken Sie auf den Namen der Gruppe, die Sie anrufen wollen. 3. Wählen Sie Anruf oder Click-to-Dial aus, um einen Anruf von Ihrem Computer oder Tischtelefon zu starten. Mit Videoanruf können Sie von Ihrem Computer auch einen Videoanruf starten. One Net-App - Schnellstartanleitung - Version
17 Anrufe in der One Net-App Anruf annehmen Wenn bei Ihnen ein Anruf eingeht, öffnet sich ein Fenster. Es werden der Name oder die Rufnummer des Anrufers und die verfügbaren Optionen zum Annehmen des Anrufs angezeigt. Wenn ein Sprachanruf eingeht, sind Ihre Annahme-Optionen Annehmen oder Ablehnen. Bei einem eingehenden Videoanruf können Sie Annehmen, Video oder Ablehnen auswählen. Wählen Sie eine der folgenden Optionen aus: Annehmen um den Anruf anzunehmen und mit dem Anrufer zu sprechen. Video um den Anruf in einem Videoanruf-Fenster anzunehmen. Diese Option ist nur verfügbar, wenn der Anrufer einen Videoanruf tätigt. Ablehnen um das Anruffenster zu schließen und den Anruf abzuweisen. One Net-App - Schnellstartanleitung - Version
18 Chats Chats Ein Chat ist der Austausch von Sofortnachrichten (Instant Messages, IM). Sie können mit einzelnen Personen oder mit Gruppen chatten. Chat starten Sie können einen Chat mit Kontakten in Ihrer One Net-Kontaktliste oder im Telefonbuch Ihres Unternehmens oder im Fenster Verlauf starten. Starten Sie einen Gruppen-Chat, indem Sie mehrere Personen zu einem vorhandenen Chat einladen. Sie können auch zuerst mehrere Kontakte auswählen und sie dann zu einem Gruppen-Chat einladen. Wenn die Chat-Option nach Auswahl eines Kontakts nicht wählbar ist, dann ist dieser nicht für die Chat-Funktion konfiguriert. 1. Wählen Sie und die Person aus, mit der Sie chatten möchten. So starten Sie einen Gruppen-Chat: Wählen Sie bei Bedarf weitere Kontakte aus und verschieben Sie sie in das Chat- Fenster, um sie zum Chat hinzuzufügen. Oder Wählen Sie die Chat-Teilnehmer und dann Chat aus. Einladungen zu einem Gruppen-Chat werden automatisch an die ausgewählten Personen gesendet. Wenn eine Person die Einladung annimmt, erscheint ihr Name im Chat-Fenster. Bildschirm oder Anwendung freigeben Alle Teilnehmer, die ihren Bildschirm freigeben wollen, müssen einen PC oder Mac verwenden. Sobald Sie einen Anruf oder Chat gestartet haben, können Sie Ihren Bildschirm oder eine Anwendung für andere Personen freigeben. Verwenden Sie die folgenden Symbole für die Bildschirm- oder Anwendungsfreigabe: One Net-App - Schnellstartanleitung - Version
19 Chats Symbol Aktion Anruf von Desktop starten Videoanruf starten Chat starten Fenster mit den Optionen zur Bildschirm-Freigabe öffnen Steuerelemente für die Bildschirm-Freigabe Aktion Bildschirm- oder Anwendungsfreigabe starten Bildschirm- oder Anwendungsfreigabe unterbrechen Bildschirm- oder Anwendungsfreigabe beenden Bildschirm oder Anwendung zur Freigabe auswählen Vorschau der freigegebenen Inhalte One Net-App - Schnellstartanleitung - Version
20 Chats So geben Sie Ihren Bildschirm oder Ihre Anwendung frei: 1. Wählen Sie die Kontakte aus, für die Sie den Bildschirm oder die Anwendung freigeben wollen. 2. Wählen Sie, oder aus. 3. Wählen Sie aus. 4. Wählen Sie einen Bildschirm oder eine Anwendung aus. 5. Wählen Sie Freigabe starten aus, um die Freigabe Ihres Bildschirms oder der Anwendung zu starten. 6. Verwenden Sie die Steuerelemente für Folgendes: Die Freigabe unterbrechen, wiederaufnehmen und beenden Einen anderen Bildschirm oder eine andere Anwendung zur Freigabe auswählen Eine Vorschau der freigegebenen Inhalte aufrufen Personen zu Ihrer Freigabe hinzufügen Sie können Personen zu Ihrer Bildschirm- oder Anwendungsfreigabe hinzufügen, indem Sie sie markieren und in das Anruf- oder Chat-Fenster verschieben. Dateien senden und empfangen Bei einem Chat, den Sie in der One Net-App gestartet haben, können Sie Dateien mit den anderen Kontakten im Chat austauschen, die einen PC oder Mac verwenden. Datei aus dem Chat-Fenster senden 2. Navigieren Sie zu der gewünschten Datei oder den gewünschten Dateien und wählen Sie Öffnen aus. Die One Net-App schickt an die anderen Chat-Teilnehmer eine Nachricht mit der Bitte, die Datei anzunehmen oder abzulehnen. 3. Wenn ein Kontakt die Datei annimmt, wird sie übertragen. In Ihrem Chat-Fenster wird daraufhin Datei gesendet angezeigt. One Net-App - Schnellstartanleitung - Version
21 Chats Datei aus dem Chat-Fenster empfangen Wenn in Ihrem Fenster ein Dateiname eingeblendet wird: 1. Wählen Sie Akzeptieren aus. 2. Navigieren Sie zu dem Ort, an dem Sie die Datei speichern möchten. 3. Wählen Sie Speichern aus. One Net-App - Schnellstartanleitung - Version
22 MyRoom MyRoom MyRoom ist ein Ihnen persönlich zugeordneter virtueller Raum, in dem Sie mit anderen Personen kommunizieren und zusammenarbeiten können. In MyRoom können Sie mit anderen Personen im Raum chatten oder mit ihnen eine Audiokonferenz führen. Sie können MyRoom-Meeting-Einladungen an Personen schicken, mit denen Sie zusammenarbeiten möchten. Und zwar auch dann, wenn diese nicht Ihrem Unternehmen angehören oder nicht über One Net Business verfügen. Wenn Sie eine weitere Person hinzufügen möchten, verschieben Sie einfach deren Namen mit Drag-and-Drop in MyRoom schon kann diese Person an Ihrem Gespräch teilnehmen. Diese Schaltflächen werden in MyRoom verwendet: Schaltfläche Aktion Telefonkonferenz starten Telefonkonferenz mit Tischtelefon starten Videokonferenz starten Freigabefenster öffnen und schließen Bildschirm-Freigabe starten Bildschirm-Freigabe unterbrechen Bildschirm-Freigabe beenden Anderen Bildschirm oder andere Anwendung zur Freigabe auswählen Vorschau der freigegebenen Inhalte One Net-App - Schnellstartanleitung - Version
23 MyRoom MyRoom nutzen 2. Fügen Sie Teilnehmer per Drag-and-Drop aus der Kontaktliste hinzu. Wenn Sie fertig sind, schließen Sie MyRoom wieder, um die Sitzung zu beenden. MyRoom-Konferenzen 2. Wählen Sie aus, um alle One Net-Kontakte im Telefonbuch Ihres Unternehmens anzuzeigen. 3. Wählen Sie die Kontakte aus, die Sie einladen wollen, und verschieben Sie sie in das MyRoom-Fenster. 4. Wählen Sie für eine Audiokonferenz oder für eine Videokonferenz. Ihre Gäste können jetzt oder auswählen, um der Konferenz beizutreten. Kontakte zu einem MyRoom-Meeting einladen 2. Wählen Sie MyRoom-Info aus. 3. So laden Sie -Kontakte zu Ihrem MyRoom ein: Wählen Sie aus. Geben Sie die -Adressen der Kontakte, die Sie einladen möchten, in das Feld An der ein. Oder So laden Sie Kontakte, die ein Tischtelefon oder Handy benutzen, zu Ihrer Konferenz ein: Kopieren Sie die Rufnummer aus dem Abschnitt Einwahlnummer und senden Sie sie an die Kontakte. Kontakte zu einer MyRoom-Sitzung hinzufügen oder daraus entfernen So fügen Sie einen Kontakt zu einer aktiven MyRoom-Sitzung hinzu: Wählen Sie die Namen der Kontakte aus, die Sie hinzufügen möchten. Verschieben Sie sie dann mit Drag-and-Drop in den Bereich Teilnehmer. One Net-App - Schnellstartanleitung - Version
24 MyRoom So entfernen Sie einen Kontakt aus einer aktiven MyRoom-Sitzung: Rechtsklicken Sie auf den Namen des Kontakts, den Sie aus MyRoom entfernen möchten. Wählen Sie dann Entfernen aus. One Net-App - Schnellstartanleitung - Version
Vodafone One Net-App Schnellstartanleitung Für PC
 Vodafone One Net-App Schnellstartanleitung Für PC Power to you Inhalt Was ist die One Net-App? 1 Installation der One Net-App 2 An- und abmelden 2 Erstmalige Anmeldung 2 One Net-App beim Hochfahren Ihres
Vodafone One Net-App Schnellstartanleitung Für PC Power to you Inhalt Was ist die One Net-App? 1 Installation der One Net-App 2 An- und abmelden 2 Erstmalige Anmeldung 2 One Net-App beim Hochfahren Ihres
Vodafone One Net-App Schnellstartanleitung Für PC
 Vodafone One Net-App Schnellstartanleitung Für PC Power to you Inhalt Was ist die One Net -App? 1 Installation der One Net-App 2 An- und abmelden 2 Erstmalige Anmeldung 2 One Net-App beim Hochfahren Ihres
Vodafone One Net-App Schnellstartanleitung Für PC Power to you Inhalt Was ist die One Net -App? 1 Installation der One Net-App 2 An- und abmelden 2 Erstmalige Anmeldung 2 One Net-App beim Hochfahren Ihres
Vodafone One Net-App Schnellstartanleitung Für Android -Tablet
 Vodafone One Net-App Schnellstartanleitung Für Android -Tablet Inhalt Was ist die One Net-App? 1 Installation der One Net-App 2 An- und abmelden 2 Erstmalige Anmeldung 2 Abmelden 2 Anzeigesprache ändern
Vodafone One Net-App Schnellstartanleitung Für Android -Tablet Inhalt Was ist die One Net-App? 1 Installation der One Net-App 2 An- und abmelden 2 Erstmalige Anmeldung 2 Abmelden 2 Anzeigesprache ändern
Vodafone One Net-App Schnellstartanleitung Für ipad
 Vodafone One Net-App Schnellstartanleitung Für ipad Inhalt Was ist die One Net-App? 1 Installation der One Net-App 2 An- und abmelden 2 Erstmalige Anmeldung 2 Abmelden 2 Anzeigesprache ändern 2 Persönliche
Vodafone One Net-App Schnellstartanleitung Für ipad Inhalt Was ist die One Net-App? 1 Installation der One Net-App 2 An- und abmelden 2 Erstmalige Anmeldung 2 Abmelden 2 Anzeigesprache ändern 2 Persönliche
Vodafone One Net-App Schnellstartanleitung Für Android -Tablet
 Vodafone One Net-App Schnellstartanleitung Für Android -Tablet Power to you Inhalt Was ist die One Net -App? 1 Installation der One Net-App 2 An- und abmelden 2 Erstmalige Anmeldung 2 Abmelden 2 Anzeigesprache
Vodafone One Net-App Schnellstartanleitung Für Android -Tablet Power to you Inhalt Was ist die One Net -App? 1 Installation der One Net-App 2 An- und abmelden 2 Erstmalige Anmeldung 2 Abmelden 2 Anzeigesprache
Vodafone One Net-App Schnellstartanleitung Für Android -Tablet
 Vodafone One Net-App Schnellstartanleitung Für Android -Tablet Power to you Inhalt Was ist die One Net -App? 1 Installation der One Net-App 2 An- und abmelden 2 Erstmalige Anmeldung 2 Abmelden 2 Anzeigesprache
Vodafone One Net-App Schnellstartanleitung Für Android -Tablet Power to you Inhalt Was ist die One Net -App? 1 Installation der One Net-App 2 An- und abmelden 2 Erstmalige Anmeldung 2 Abmelden 2 Anzeigesprache
Vodafone One Net-App Quick Start Guide Für Android -Smartphone
 Vodafone One Net-App Quick Start Guide Für Android -Smartphone Inhalt Was ist die One Net-App? 1 Installation der One Net-App 2 An- und abmelden 2 Erstmalige Anmeldung 2 Abmelden 2 Persönliche Details
Vodafone One Net-App Quick Start Guide Für Android -Smartphone Inhalt Was ist die One Net-App? 1 Installation der One Net-App 2 An- und abmelden 2 Erstmalige Anmeldung 2 Abmelden 2 Persönliche Details
Vodafone One Net-App Schnellstartanleitung Für Android -Smartphone
 Vodafone One Net-App Schnellstartanleitung Für Android -Smartphone Power to you Inhalt Was ist die One Net -App? 1 Installation der One Net-App 2 An- und abmelden 2 Erstmalige Anmeldung 2 Abmelden 2 Anzeigesprache
Vodafone One Net-App Schnellstartanleitung Für Android -Smartphone Power to you Inhalt Was ist die One Net -App? 1 Installation der One Net-App 2 An- und abmelden 2 Erstmalige Anmeldung 2 Abmelden 2 Anzeigesprache
Vodafone One Net-App Schnellstartanleitung Für iphone
 Vodafone One Net-App Schnellstartanleitung Für iphone Power to you Inhalt Was ist die One Net -App? 1 Installation der One Net-App 2 An- und abmelden 2 Erstmalige Anmeldung 2 Abmelden 2 Anzeigesprache
Vodafone One Net-App Schnellstartanleitung Für iphone Power to you Inhalt Was ist die One Net -App? 1 Installation der One Net-App 2 An- und abmelden 2 Erstmalige Anmeldung 2 Abmelden 2 Anzeigesprache
Vodafone One Net Manager Schnellstartanleitung Für Administratoren
 Vodafone One Net Manager Schnellstartanleitung Für Administratoren Inhalt Was ist One Net Manager? 1 Unterstützte Browser 2 Verwaltung von One Net Business 2 Zugriff auf One Net Manager 3 Navigation zwischen
Vodafone One Net Manager Schnellstartanleitung Für Administratoren Inhalt Was ist One Net Manager? 1 Unterstützte Browser 2 Verwaltung von One Net Business 2 Zugriff auf One Net Manager 3 Navigation zwischen
Vodafone One Net Manager Schnellstartanleitung Für Administratoren
 Vodafone One Net Manager Schnellstartanleitung Für Administratoren Power to you Inhalt Was ist One Net Manager? 1 Unterstützte Browser 2 Verwaltung von One Net Business 2 Zugriff auf One Net Manager 3
Vodafone One Net Manager Schnellstartanleitung Für Administratoren Power to you Inhalt Was ist One Net Manager? 1 Unterstützte Browser 2 Verwaltung von One Net Business 2 Zugriff auf One Net Manager 3
Vodafone One Net Manager Schnellstartanleitung Für Benutzer
 Vodafone One Net Manager Schnellstartanleitung Für Benutzer Inhalt Was ist One Net Manager? 1 Unterstützte Browser 1 Zugriff auf One Net Manager 3 Verfügbare Dienste anzeigen 3 Ihre Anrufdienste-Seite
Vodafone One Net Manager Schnellstartanleitung Für Benutzer Inhalt Was ist One Net Manager? 1 Unterstützte Browser 1 Zugriff auf One Net Manager 3 Verfügbare Dienste anzeigen 3 Ihre Anrufdienste-Seite
Vodafone One Net Manager Schnellstartanleitung Für Benutzer
 Vodafone One Net Manager Schnellstartanleitung Für Benutzer Power to you Inhalt Was ist One Net Manager? 1 Unterstützte Browser 1 Zugriff auf One Net Manager 3 Verfügbare Dienste anzeigen 3 Ihre Anrufdienste-Seite
Vodafone One Net Manager Schnellstartanleitung Für Benutzer Power to you Inhalt Was ist One Net Manager? 1 Unterstützte Browser 1 Zugriff auf One Net Manager 3 Verfügbare Dienste anzeigen 3 Ihre Anrufdienste-Seite
Schulungsunterlage Schulungsunterlage Word 2013 Einführung Online-Zusammenarbeit einschließlich für IT-Seminare und EDV-Schulungen zum Microsoft
 Schulungsunterlage Schulungsunterlage Word 2013 Einführung Online-Zusammenarbeit einschließlich für IT-Seminare und EDV-Schulungen zum Microsoft Teams und Skype for Business Ausdrucken und fürs Intranet
Schulungsunterlage Schulungsunterlage Word 2013 Einführung Online-Zusammenarbeit einschließlich für IT-Seminare und EDV-Schulungen zum Microsoft Teams und Skype for Business Ausdrucken und fürs Intranet
Schnellübersichten. ECDL Online-Zusammenarbeit
 Schnellübersichten ECDL Online-Zusammenarbeit 2 Vorbereitung zur Online-Zusammenarbeit 2 3 Online zusammenarbeiten 3 4 Termine online planen 5 5 Meetings online abhalten 6 6 Online-Lernplattformen einsetzen
Schnellübersichten ECDL Online-Zusammenarbeit 2 Vorbereitung zur Online-Zusammenarbeit 2 3 Online zusammenarbeiten 3 4 Termine online planen 5 5 Meetings online abhalten 6 6 Online-Lernplattformen einsetzen
Schnellstartanleitung
 Schnellstartanleitung Inhalt: Ein Projekt erstellen Ein Projekt verwalten und bearbeiten Projekt/Assessment-Ergebnisse anzeigen Dieses Dokument soll Ihnen dabei helfen, Assessments auf der Plattform CEB
Schnellstartanleitung Inhalt: Ein Projekt erstellen Ein Projekt verwalten und bearbeiten Projekt/Assessment-Ergebnisse anzeigen Dieses Dokument soll Ihnen dabei helfen, Assessments auf der Plattform CEB
Erste Schritte mit Skype for Business
 Erste Schritte mit Skype for Business Windows Android SCALÄRASTRASSE 17 7000 CHUR TEL. 081 354 03 02 FAX 081 354 03 07 WWW.PHGR.CH INFO@PHGR.CH 1 / 15 1 Skype for Business für Office 1.1 Übersicht über
Erste Schritte mit Skype for Business Windows Android SCALÄRASTRASSE 17 7000 CHUR TEL. 081 354 03 02 FAX 081 354 03 07 WWW.PHGR.CH INFO@PHGR.CH 1 / 15 1 Skype for Business für Office 1.1 Übersicht über
Bedienungsanleitung für MEEM-Kabel-Desktop-App Mac
 Bedienungsanleitung für MEEM-Kabel-Desktop-App Mac Installation und Bedienungsanleitung - v0.9 Bevor Sie diese Anleitung lesen, sollten Sie bitte die Bedienungsanleitung für MEEM-Kabel und Handy-App für
Bedienungsanleitung für MEEM-Kabel-Desktop-App Mac Installation und Bedienungsanleitung - v0.9 Bevor Sie diese Anleitung lesen, sollten Sie bitte die Bedienungsanleitung für MEEM-Kabel und Handy-App für
Hinzufügen von Registerkarten Heben Sie Apps, Dienste und Dateien oben in einem Kanal hervor.
 Microsoft Teams Schnellstarthandbuch Neu bei Microsoft Teams? Machen Sie sich mithilfe dieses Handbuchs mit den Grundlagen vertraut. Jedes Team hat Kanäle Klicken Sie auf einen Kanal, um die Dateien und
Microsoft Teams Schnellstarthandbuch Neu bei Microsoft Teams? Machen Sie sich mithilfe dieses Handbuchs mit den Grundlagen vertraut. Jedes Team hat Kanäle Klicken Sie auf einen Kanal, um die Dateien und
bla bla Messenger Benutzeranleitung
 bla bla Messenger Benutzeranleitung Messenger Messenger: Benutzeranleitung Veröffentlicht Montag, 16. Februar 2015 Version 1.0 Copyright 2006-2015 OPEN-XCHANGE Inc. Dieses Werk ist geistiges Eigentum der
bla bla Messenger Benutzeranleitung Messenger Messenger: Benutzeranleitung Veröffentlicht Montag, 16. Februar 2015 Version 1.0 Copyright 2006-2015 OPEN-XCHANGE Inc. Dieses Werk ist geistiges Eigentum der
HP Visual Collaboration Desktop. Erste Schritte. HP Visual Collaboration Desktop v1.0
 HP Visual Collaboration Desktop Erste Schritte HP Visual Collaboration Desktop v1.0 First Edition: December 2010 Rechtliche Hinweise 2010 Copyright Hewlett-Packard Development Company, L.P. Änderungen
HP Visual Collaboration Desktop Erste Schritte HP Visual Collaboration Desktop v1.0 First Edition: December 2010 Rechtliche Hinweise 2010 Copyright Hewlett-Packard Development Company, L.P. Änderungen
Inhalt 1. Anmeldung 2. Umschalten zwischen , Kalender und Kontakten 3. Neue 4. Zugriff auf das Addressbuch
 Ihre HMT E-Mails können Sie über die unter folgendem Link abrufen und versenden:https://owa.hmt-leipzig.de Inhalt 1. Anmeldung 2. Umschalten zwischen E-Mail, Kalender und Kontakten 3. Neue E-Mail 4. Zugriff
Ihre HMT E-Mails können Sie über die unter folgendem Link abrufen und versenden:https://owa.hmt-leipzig.de Inhalt 1. Anmeldung 2. Umschalten zwischen E-Mail, Kalender und Kontakten 3. Neue E-Mail 4. Zugriff
bla bla Messenger Benutzeranleitung
 bla bla Messenger Benutzeranleitung Messenger Messenger: Benutzeranleitung Veröffentlicht Mittwoch, 23. März 2016 Version 1.2.0 Copyright 2016-2016 OX Software GmbH. Dieses Werk ist geistiges Eigentum
bla bla Messenger Benutzeranleitung Messenger Messenger: Benutzeranleitung Veröffentlicht Mittwoch, 23. März 2016 Version 1.2.0 Copyright 2016-2016 OX Software GmbH. Dieses Werk ist geistiges Eigentum
Telefonieren und zusammenarbeiten. Erste Schritte mit der Business Communication App.
 Telefonieren und zusammenarbeiten. Erste Schritte mit der Business Communication App. Kommunizieren Sie so, wie es Ihnen gefällt. Möchten Sie einfacher und besser mit anderen zusammenarbeiten? Egal, ob
Telefonieren und zusammenarbeiten. Erste Schritte mit der Business Communication App. Kommunizieren Sie so, wie es Ihnen gefällt. Möchten Sie einfacher und besser mit anderen zusammenarbeiten? Egal, ob
Benutzerhandbuch Outlook Add-In
 Benutzerhandbuch Outlook Add-In Inhalt 1 Systemvoraussetzungen... 2 2 Installation... 2 3 Outlook einrichten... 2 3.1 Konto für das Konferenzsystem einrichten... 2 3.2 Konferenzserver... 3 3.3 Verbindung
Benutzerhandbuch Outlook Add-In Inhalt 1 Systemvoraussetzungen... 2 2 Installation... 2 3 Outlook einrichten... 2 3.1 Konto für das Konferenzsystem einrichten... 2 3.2 Konferenzserver... 3 3.3 Verbindung
Telefonieren und zusammenarbeiten. Erste Schritte mit der Business Communication App.
 Telefonieren und zusammenarbeiten. Erste Schritte mit der Business Communication App. Kommunizieren Sie so, wie es Ihnen gefällt. Möchten Sie einfacher und besser mit anderen zusammenarbeiten? Egal, ob
Telefonieren und zusammenarbeiten. Erste Schritte mit der Business Communication App. Kommunizieren Sie so, wie es Ihnen gefällt. Möchten Sie einfacher und besser mit anderen zusammenarbeiten? Egal, ob
Dateien verschlüsselt und flexibel verwalten im sicheren Cloudspeicher - betrieben in Deutschland, nach deutschen Datenschutzrichtlinien.
 Dateien verschlüsselt und flexibel verwalten im sicheren Cloudspeicher - betrieben in Deutschland, nach deutschen Datenschutzrichtlinien. Im Web Für Windows Für ios Für Android Werden Sie DriveOnWeb-Profi
Dateien verschlüsselt und flexibel verwalten im sicheren Cloudspeicher - betrieben in Deutschland, nach deutschen Datenschutzrichtlinien. Im Web Für Windows Für ios Für Android Werden Sie DriveOnWeb-Profi
Nachverfolgen von Änderungen in Word
 Nachverfolgen von Änderungen in Word Gilt für: Word 2016, Word 2013 (funktioniert ähnlich in älteren Versionen) Erster Schritt: Dokument herunterladen/speichern Z. B. vom virtuellen Büro Dokument herunterladen:
Nachverfolgen von Änderungen in Word Gilt für: Word 2016, Word 2013 (funktioniert ähnlich in älteren Versionen) Erster Schritt: Dokument herunterladen/speichern Z. B. vom virtuellen Büro Dokument herunterladen:
Malteser EDV-Training. Modul 4: Online-Kalender. Malteser Hilfsdienst e.v Diözese München-Freising - Integrationslotsendienst
 Malteser EDV-Training Modul 4: Online-Kalender 0 Inhaltsverzeichnis Was ist ein Google Kalender? Wozu ist er nützlich? 1 1. Erstellen privater Termine und Aktivitäten mit dem Google Kalender 2 1.1. Erstellen
Malteser EDV-Training Modul 4: Online-Kalender 0 Inhaltsverzeichnis Was ist ein Google Kalender? Wozu ist er nützlich? 1 1. Erstellen privater Termine und Aktivitäten mit dem Google Kalender 2 1.1. Erstellen
Skype Outlook OneNote
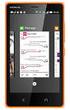 DAAD Outlook Web App Skype Outlook OneNote Präsentiert von Jörg Häschel DAAD Agenda 1 Outlook Web App Outlook im Browser. 2 3 Skype Präsentieren, Chatten, Videokonferenz. One Note Mein Notizbuch Arbeit
DAAD Outlook Web App Skype Outlook OneNote Präsentiert von Jörg Häschel DAAD Agenda 1 Outlook Web App Outlook im Browser. 2 3 Skype Präsentieren, Chatten, Videokonferenz. One Note Mein Notizbuch Arbeit
OpenTouch Conversation One
 Benutzerhandbuch R2.1.1 8AL90647DEAAed01 1537 1.... 3 2. Installation... 3 3. Starten von OpenTouch Conversation... 3 4. Startseite... 4 5. Ändern Ihres Fotos/Avatars... 5 6. Präsenz... 5 7. Definieren
Benutzerhandbuch R2.1.1 8AL90647DEAAed01 1537 1.... 3 2. Installation... 3 3. Starten von OpenTouch Conversation... 3 4. Startseite... 4 5. Ändern Ihres Fotos/Avatars... 5 6. Präsenz... 5 7. Definieren
Anleitung für den Verbindungsaufbau mit der realcloud Workplace Demo-Umgebung
 Anleitung für den Verbindungsaufbau mit der realcloud Workplace Demo-Umgebung Das Produkt realcloud Workplace basiert auf der Citrix XenDesktop Technologie und stellt Ihnen in einem deutschen Hochsicherheits-Rechenzentrum
Anleitung für den Verbindungsaufbau mit der realcloud Workplace Demo-Umgebung Das Produkt realcloud Workplace basiert auf der Citrix XenDesktop Technologie und stellt Ihnen in einem deutschen Hochsicherheits-Rechenzentrum
1. Wie man sich das erste Mal in der WebEx App anmeldet
 WebEx Inhalt 1. Wie man sich das erste Mal in der WebEx App anmeldet... 1 2. Wie man einem WebEx Meeting auf dem Smartphone beitreten kann... 3 3. Wie setze ich ein WebEx Meeting mit meinem Windows Smartphone
WebEx Inhalt 1. Wie man sich das erste Mal in der WebEx App anmeldet... 1 2. Wie man einem WebEx Meeting auf dem Smartphone beitreten kann... 3 3. Wie setze ich ein WebEx Meeting mit meinem Windows Smartphone
Inhalt: Tipps rund um OWA (Outlook Web Access) (Stand: )
 Tipps rund um OWA (Outlook Web Access) (Stand: 29.6.18) Sie finden Hilfe in Form von Schulungsvideos und PDF-Dateien auf https://www.besch-it.com/wshilfe Inhalt: Anmeldung in Outlook Web Access (OWA...
Tipps rund um OWA (Outlook Web Access) (Stand: 29.6.18) Sie finden Hilfe in Form von Schulungsvideos und PDF-Dateien auf https://www.besch-it.com/wshilfe Inhalt: Anmeldung in Outlook Web Access (OWA...
Quick-Start Guide ios
 Quick-Start Guide Dieser Quick-Start Guide informiert Sie über die Grundlagen der Nutzung von CDU.direct. Er bietet Ihnen eine Hilfestellung bei der Registrierung, Anmeldung und zu den zentralen Funktionen
Quick-Start Guide Dieser Quick-Start Guide informiert Sie über die Grundlagen der Nutzung von CDU.direct. Er bietet Ihnen eine Hilfestellung bei der Registrierung, Anmeldung und zu den zentralen Funktionen
Webmail piaristengymnasium.at
 Webmail piaristengymnasium.at http://campus.piakrems.ac.at Benutzername: familienname.vorname Kennwort: *********** (siehe Infoblatt) Einstellungen für Mailprogramm (zb.: Outlook, Thunderbird, ) IMAP Port
Webmail piaristengymnasium.at http://campus.piakrems.ac.at Benutzername: familienname.vorname Kennwort: *********** (siehe Infoblatt) Einstellungen für Mailprogramm (zb.: Outlook, Thunderbird, ) IMAP Port
Windows 10 Update-Infos
 Windows 10 Update-Infos Erste Schritte mit Windows 10 Windows-Anmeldung Nach dem Start des Computers müssen Sie sich bei Windows anmelden. Klicken Sie auf eine beliebige Stelle des Sperrbildschirms, um
Windows 10 Update-Infos Erste Schritte mit Windows 10 Windows-Anmeldung Nach dem Start des Computers müssen Sie sich bei Windows anmelden. Klicken Sie auf eine beliebige Stelle des Sperrbildschirms, um
Willkommen bei Dropbox!
 Ihre ersten Schritte mit Dropbox 1 2 3 4 Schützen Sie Ihre Dateien Alles immer griffbereit Versenden Sie auch große Dateien Zusammenarbeit an Dateien Willkommen bei Dropbox! 1 Schützen Sie Ihre Dateien
Ihre ersten Schritte mit Dropbox 1 2 3 4 Schützen Sie Ihre Dateien Alles immer griffbereit Versenden Sie auch große Dateien Zusammenarbeit an Dateien Willkommen bei Dropbox! 1 Schützen Sie Ihre Dateien
Quick-Start Guide Web- und Desktop-Client
 Quick-Start Guide Web- und Desktop-Client Dieser Quick-Start Guide informiert Sie über die Grundlagen der Nutzung von CDU.direct. Hier starten Er bietet Ihnen eine Hilfestellung bei der Registrierung,
Quick-Start Guide Web- und Desktop-Client Dieser Quick-Start Guide informiert Sie über die Grundlagen der Nutzung von CDU.direct. Hier starten Er bietet Ihnen eine Hilfestellung bei der Registrierung,
Sametime Meetings - Taskreferenz
 Sametime Meetings - Taskreferenz ii Sametime Meetings - Taskreferenz Inhaltserzeichnis Sametime Meetings - Taskreferenz... 1 iii i Sametime Meetings - Taskreferenz Sametime Meetings - Taskreferenz Mit
Sametime Meetings - Taskreferenz ii Sametime Meetings - Taskreferenz Inhaltserzeichnis Sametime Meetings - Taskreferenz... 1 iii i Sametime Meetings - Taskreferenz Sametime Meetings - Taskreferenz Mit
1 Einleitung Überblick Voraussetzungen Support Installation der Home-Office Komponenten... 3
 1 Einleitung... 2 1.1 Überblick... 2 1.2 Voraussetzungen... 2 1.3 Support... 2 2 Installation der Home-Office Komponenten... 3 3 Home-Office Anmeldung... 6 4 Home-Office Abmeldung... 9 20. Oktober 2017
1 Einleitung... 2 1.1 Überblick... 2 1.2 Voraussetzungen... 2 1.3 Support... 2 2 Installation der Home-Office Komponenten... 3 3 Home-Office Anmeldung... 6 4 Home-Office Abmeldung... 9 20. Oktober 2017
Kurzanleitung für die mobile GroupWise Messenger 18-App
 Kurzanleitung für die mobile GroupWise Messenger 18-App November 2017 Kurzanleitung für die mobile GroupWise Messenger-App GroupWise Messenger ist für unterstützte ios-, Android- und BlackBerry-Mobilgeräte
Kurzanleitung für die mobile GroupWise Messenger 18-App November 2017 Kurzanleitung für die mobile GroupWise Messenger-App GroupWise Messenger ist für unterstützte ios-, Android- und BlackBerry-Mobilgeräte
e-fon PRO Bright Version 2015 Installation Ausgabedatum , Dokumentversion UPC Schweiz GmbH
 e-fon PRO Bright Version 2015 Installation Ausgabedatum 02.2017, Dokumentversion 1.0 2017 UPC Schweiz GmbH 1. Konfiguration im e-fon-portal Öffnen Sie die e-fon-webseite über www.e-fon.ch Geben Sie auf
e-fon PRO Bright Version 2015 Installation Ausgabedatum 02.2017, Dokumentversion 1.0 2017 UPC Schweiz GmbH 1. Konfiguration im e-fon-portal Öffnen Sie die e-fon-webseite über www.e-fon.ch Geben Sie auf
Doro Experience. Manager. für Android. Tablets. Deutsch
 Doro für Android Tablets Manager Deutsch Einführung Verwenden Sie den Doro Manager, um Anwendungen auf einem Doro über einen Internet-Browser von jedem beliebigen Ort aus zu installieren und zu bearbeiten.
Doro für Android Tablets Manager Deutsch Einführung Verwenden Sie den Doro Manager, um Anwendungen auf einem Doro über einen Internet-Browser von jedem beliebigen Ort aus zu installieren und zu bearbeiten.
Exchang mit Outlook 2016 für Mac
 {tip4u://144} Version 3 Zentraleinrichtung für Datenverarbeitung (ZEDAT) www.zedat.fu-berlin.de Exchange-Mail mit Outlook 2016 für Mac Das Mailprogramm Outlook 2016 ermöglicht Ihnen den Zugriff auf Ihr
{tip4u://144} Version 3 Zentraleinrichtung für Datenverarbeitung (ZEDAT) www.zedat.fu-berlin.de Exchange-Mail mit Outlook 2016 für Mac Das Mailprogramm Outlook 2016 ermöglicht Ihnen den Zugriff auf Ihr
Exchang mit Outlook 2016 für Mac
 {tip4u://144} Version 2 Zentraleinrichtung für Datenverarbeitung (ZEDAT) www.zedat.fu-berlin.de Exchange-Mail mit Outlook 2016 für Mac Das Mailprogramm Outlook 2016 ermöglicht Ihnen den Zugriff auf Ihr
{tip4u://144} Version 2 Zentraleinrichtung für Datenverarbeitung (ZEDAT) www.zedat.fu-berlin.de Exchange-Mail mit Outlook 2016 für Mac Das Mailprogramm Outlook 2016 ermöglicht Ihnen den Zugriff auf Ihr
Fiery Remote Scan. Verbinden mit Fiery servers. Verbinden mit einem Fiery server bei erstmaliger Verwendung
 Fiery Remote Scan Fiery Remote Scan bietet die Möglichkeit, Scanvorgänge auf dem Fiery server und dem Drucker von einem Remotecomputer aus zu verwalten. Fiery Remote Scan unterstützt die folgenden Aktionen:
Fiery Remote Scan Fiery Remote Scan bietet die Möglichkeit, Scanvorgänge auf dem Fiery server und dem Drucker von einem Remotecomputer aus zu verwalten. Fiery Remote Scan unterstützt die folgenden Aktionen:
Virtuelle Azure-Computer Praktische Übungen
 Azure-Grundlagen: Virtuelle Azure-Computer Praktische Übungen Übersicht Dieser Kurs umfasst optionale praktische Übungen, in denen Sie die im Kurs gezeigten Verfahren selbst ausprobieren können. In der
Azure-Grundlagen: Virtuelle Azure-Computer Praktische Übungen Übersicht Dieser Kurs umfasst optionale praktische Übungen, in denen Sie die im Kurs gezeigten Verfahren selbst ausprobieren können. In der
Zugriff auf Teamdrive per Webbrowser
 Zugriff auf Teamdrive per Webbrowser Sie möchten Teamdrive nur per Webbrowser nutzen? Als bevorzugte Methode sollten Sie die Software lokal installieren und Teamdrive direkt am PC nutzen. Falls Sie dies
Zugriff auf Teamdrive per Webbrowser Sie möchten Teamdrive nur per Webbrowser nutzen? Als bevorzugte Methode sollten Sie die Software lokal installieren und Teamdrive direkt am PC nutzen. Falls Sie dies
Quick-Start Guide Android
 Quick-Start Guide Dieser Quick-Start Guide informiert Sie über die Grundlagen der Nutzung von CDU.direct. Er bietet Ihnen eine Hilfestellung bei der Registrierung, Anmeldung und zu den zentralen Funktionen
Quick-Start Guide Dieser Quick-Start Guide informiert Sie über die Grundlagen der Nutzung von CDU.direct. Er bietet Ihnen eine Hilfestellung bei der Registrierung, Anmeldung und zu den zentralen Funktionen
Bedienungsanleitung für MEEM-Kabel-Desktop-App Windows
 Bedienungsanleitung für MEEM-Kabel-Desktop-App Windows Installation und Bedienungsanleitung - v0.9 Bevor Sie diese Anleitung lesen, sollten Sie bitte die Bedienungsanleitung für MEEM-Kabel und Handy-App
Bedienungsanleitung für MEEM-Kabel-Desktop-App Windows Installation und Bedienungsanleitung - v0.9 Bevor Sie diese Anleitung lesen, sollten Sie bitte die Bedienungsanleitung für MEEM-Kabel und Handy-App
Erste Schritte in
 Erste Schritte in ginlo @work 14. Dezember 2018 Inhalt Willkommen bei ginlo @work... 3 App installieren... 3 App unter Windows installieren... 3 App auf dem Smartphone installieren... 3 Account aktivieren...
Erste Schritte in ginlo @work 14. Dezember 2018 Inhalt Willkommen bei ginlo @work... 3 App installieren... 3 App unter Windows installieren... 3 App auf dem Smartphone installieren... 3 Account aktivieren...
ANWENDERDOKUMENTATION TEMPOBOX 2018
 ANWENDERDOKUMENTATION TEMPOBOX 2018 Zugriff über Web-Browser... 2 Annahme einer Freigabe... 5 Zugriff über Windows Desktop Client... 6 Für externe Benutzer außerhalb des BayWa Konzerns... 8 TempoBox App
ANWENDERDOKUMENTATION TEMPOBOX 2018 Zugriff über Web-Browser... 2 Annahme einer Freigabe... 5 Zugriff über Windows Desktop Client... 6 Für externe Benutzer außerhalb des BayWa Konzerns... 8 TempoBox App
Erste Schritte mit Citrix ShareFile
 Leitfaden Erste Schritte mit Citrix ShareFile Lernen Sie die grundlegenden Schritte zu Ihrem ShareFile-Konto und erhalten Sie Antworten auf einige der am häufigsten gestellten Fragen zur Bedienung. ShareFile.com
Leitfaden Erste Schritte mit Citrix ShareFile Lernen Sie die grundlegenden Schritte zu Ihrem ShareFile-Konto und erhalten Sie Antworten auf einige der am häufigsten gestellten Fragen zur Bedienung. ShareFile.com
VERSION 5.1/5.2 KURZANLEITUNG FÜR WINDOWS 32-BIT
 VERSION 5.1/5.2 KURZANLEITUNG FÜR WINDOWS 32-BIT TM GROUPWISE 5.2 KURZANLEITUNG GroupWise erfüllt Ihre gesamten Anforderungen an eine Nachrichtenübermittlungs-, Terminplanungs- und Dokumentverwaltungssoftware.
VERSION 5.1/5.2 KURZANLEITUNG FÜR WINDOWS 32-BIT TM GROUPWISE 5.2 KURZANLEITUNG GroupWise erfüllt Ihre gesamten Anforderungen an eine Nachrichtenübermittlungs-, Terminplanungs- und Dokumentverwaltungssoftware.
Kalender. FAQs Webmailer. 1) Wie lade ich zu einem Termin ein? a)
 Kalender 1) Wie lade ich zu einem Termin ein? a) Webmailer öffnen und den Karteireiter Kalender auswählen. Dort auf den Button Neuer Termin klicken. b) Es öffnet sich ein neues Fenster, in dem der Titel
Kalender 1) Wie lade ich zu einem Termin ein? a) Webmailer öffnen und den Karteireiter Kalender auswählen. Dort auf den Button Neuer Termin klicken. b) Es öffnet sich ein neues Fenster, in dem der Titel
Handout Exchange 2013 OWA Anleitung und Konfiguration
 Handout Exchange 2013 OWA Anleitung und Konfiguration Erster Schritt ist die Eingabe des Exchange-OWA-Links https://exchange.uni-hamburg.de/owa Es öffnet sich das OWA-Fenster, wo zuerst die Domäne uni-hamburg,
Handout Exchange 2013 OWA Anleitung und Konfiguration Erster Schritt ist die Eingabe des Exchange-OWA-Links https://exchange.uni-hamburg.de/owa Es öffnet sich das OWA-Fenster, wo zuerst die Domäne uni-hamburg,
CargoDocs für Schiffsführer - Benutzeranleitung
 CargoDocs für Schiffsführer - Benutzeranleitung Januar 2017 Seite 1 Inhaltsverzeichnis Einleitung 2 Anmelden... 3 Anmelden eines neuen Benutzers 3 Schleppkahn ändern 6 Passwort vergessen 7 Benutzername
CargoDocs für Schiffsführer - Benutzeranleitung Januar 2017 Seite 1 Inhaltsverzeichnis Einleitung 2 Anmelden... 3 Anmelden eines neuen Benutzers 3 Schleppkahn ändern 6 Passwort vergessen 7 Benutzername
Drücken Sie den Einschaltknopf an Ihrem PC, Laptop oder Tablet und warten Sie, bis der Computer gestartet ist.
 1. Windows 10 Update-Infos Windows starten Drücken Sie den Einschaltknopf an Ihrem PC, Laptop oder Tablet und warten Sie, bis der Computer gestartet ist. Beim allerersten Start werden Sie bei der Einrichtung
1. Windows 10 Update-Infos Windows starten Drücken Sie den Einschaltknopf an Ihrem PC, Laptop oder Tablet und warten Sie, bis der Computer gestartet ist. Beim allerersten Start werden Sie bei der Einrichtung
Stellar Phoenix Video Repair 3.0 Installationsanleitung
 Stellar Phoenix Video Repair 3.0 Installationsanleitung Überblick Mit Stellar Phoenix Video Repair können Sie beschädigte Videodateien auf Speichermedien wie Flash- Laufwerken, Speicherkarten sowie internen
Stellar Phoenix Video Repair 3.0 Installationsanleitung Überblick Mit Stellar Phoenix Video Repair können Sie beschädigte Videodateien auf Speichermedien wie Flash- Laufwerken, Speicherkarten sowie internen
Zugang zum be-med-system per VDI
 Zugang zum be-med-system per Was ist? steht für Virtual Desktop Imaging, auf deutsch etwa Desktop-Virtualisierung. Mittels können Sie das IT-System der be-med nutzen. Das funktioniert nicht nur an der
Zugang zum be-med-system per Was ist? steht für Virtual Desktop Imaging, auf deutsch etwa Desktop-Virtualisierung. Mittels können Sie das IT-System der be-med nutzen. Das funktioniert nicht nur an der
1 Support bei Problemen mit dem Altium Designer
 1 Support bei Problemen mit dem Altium Designer Damit der Support gewährleistet werden kann, ist es möglich, mittels TeamViewer und Skype zu arbeiten. Im Folgenden wird die Installation und Verwendung
1 Support bei Problemen mit dem Altium Designer Damit der Support gewährleistet werden kann, ist es möglich, mittels TeamViewer und Skype zu arbeiten. Im Folgenden wird die Installation und Verwendung
Installation und Zugriff über lokalen Client (PC, MAC)
 Installation und Zugriff über lokalen Client (PC, MAC) Damit Sie Teamdrive gemeinsam mit Ihrem Kunden nutzen können ist die beste und sicherste Möglichkeit die Installation des kostenlosen Teamdrive Clients.
Installation und Zugriff über lokalen Client (PC, MAC) Damit Sie Teamdrive gemeinsam mit Ihrem Kunden nutzen können ist die beste und sicherste Möglichkeit die Installation des kostenlosen Teamdrive Clients.
Installieren und Verwenden des Document Distributor 1
 1 Der besteht aus einem Client- und Server-Softwarepaket. Das Server- Paket muß auf einem Windows NT-, Windows 2000- oder Windows XP-Computer installiert sein. Das Client-Paket kann auf allen Computern
1 Der besteht aus einem Client- und Server-Softwarepaket. Das Server- Paket muß auf einem Windows NT-, Windows 2000- oder Windows XP-Computer installiert sein. Das Client-Paket kann auf allen Computern
Alteryx Server Schnellstart-Handbuch
 Alteryx Server Schnellstart-Handbuch A. Installation und Lizenzierung Laden Sie das Alteryx Server-Installationspaket herunter und folgen Sie den nachstehenden Anweisungen, um Alteryx Server zu installieren
Alteryx Server Schnellstart-Handbuch A. Installation und Lizenzierung Laden Sie das Alteryx Server-Installationspaket herunter und folgen Sie den nachstehenden Anweisungen, um Alteryx Server zu installieren
DIE TASKLEISTE VON WINDOWS 10
 DIE TASKLEISTE VON WINDOWS 10 Links in der Taskleiste ist der Startbutton, das Suchfeld und die Taskansicht. Danach kommen die Programmsymbole der angehefteten und der geöffneten Programme. Rechts in der
DIE TASKLEISTE VON WINDOWS 10 Links in der Taskleiste ist der Startbutton, das Suchfeld und die Taskansicht. Danach kommen die Programmsymbole der angehefteten und der geöffneten Programme. Rechts in der
Secure Recipient Guide
 Secure Email Recipient Guide Inhalt Öffnen einer gesicherten E-Mail... 3 Anmelden bei Proofpoint Encryption... 4 Antworten auf Ihre gesicherte E-Mail... 5 Speichern Ihrer gesicherten E-Mail... 6 Kennwort
Secure Email Recipient Guide Inhalt Öffnen einer gesicherten E-Mail... 3 Anmelden bei Proofpoint Encryption... 4 Antworten auf Ihre gesicherte E-Mail... 5 Speichern Ihrer gesicherten E-Mail... 6 Kennwort
User-Guide. von datac Kommunikationssysteme
 User-Guide von datac Kommunikationssysteme Inhalt Dokumente verwalten und bearbeiten 4 Speichern eines Dokuments auf OneDrive for Business 4 Bearbeiten eines Excel-Arbeitsblatts auf einem Smartphone 5
User-Guide von datac Kommunikationssysteme Inhalt Dokumente verwalten und bearbeiten 4 Speichern eines Dokuments auf OneDrive for Business 4 Bearbeiten eines Excel-Arbeitsblatts auf einem Smartphone 5
Erforderliche Umgebung
 Erforderliche Umgebung Unterstützte Geräte ipod Touch: ab 5. Generation iphone: ab iphone 4S ipad: ab ipad 2 Unterstützte Netzwerkverbindung Wi-Fi 3G 4G LTE Unterstützte Betriebssysteme ios ab Version
Erforderliche Umgebung Unterstützte Geräte ipod Touch: ab 5. Generation iphone: ab iphone 4S ipad: ab ipad 2 Unterstützte Netzwerkverbindung Wi-Fi 3G 4G LTE Unterstützte Betriebssysteme ios ab Version
Stellar Phoenix JPEG Repair 5.0 Installationsanleitung
 Stellar Phoenix JPEG Repair 5.0 Installationsanleitung Überblick Stellar Phoenix JPEG Repair ist eine Komplettlösung für die Wiederherstellung von korrupten Fotos und Bilddateien im JPG oder JPEG Dateiformat
Stellar Phoenix JPEG Repair 5.0 Installationsanleitung Überblick Stellar Phoenix JPEG Repair ist eine Komplettlösung für die Wiederherstellung von korrupten Fotos und Bilddateien im JPG oder JPEG Dateiformat
Kalender. FAQs OWA (Webmailer) 1) Wie lade ich zu einem Termin ein? a)
 Kalender FAQs OWA (Webmailer) 1) Wie lade ich zu einem Termin ein? a) OWA (Webmailer) öffnen und den Kalender unter der Kachelansicht (oben links) aufrufen. Dort auf den Button Neu klicken. b) Es öffnet
Kalender FAQs OWA (Webmailer) 1) Wie lade ich zu einem Termin ein? a) OWA (Webmailer) öffnen und den Kalender unter der Kachelansicht (oben links) aufrufen. Dort auf den Button Neu klicken. b) Es öffnet
Anleitung NetCom Mail Service
 Ein Unternehmen der EnBW Anleitung NetCom Mail Service Bedienung des Webmails, Weiterleitungen und Verteilergruppen Stand 02/2016 Diese Anleitung zeigt Ihnen, wie Sie Ihr Webmail einrichten und benutzen
Ein Unternehmen der EnBW Anleitung NetCom Mail Service Bedienung des Webmails, Weiterleitungen und Verteilergruppen Stand 02/2016 Diese Anleitung zeigt Ihnen, wie Sie Ihr Webmail einrichten und benutzen
Anleitung Outlook Add-In Konferenzen Planen, buchen und organisieren direkt in Outlook.
 Anleitung Outlook Add-In Konferenzen Planen, buchen und organisieren direkt in Outlook. Inhalt 2 3 1 Systemvoraussetzungen 3 2 Outlook 3 3 Add-in installieren 4 4 Outlook einrichten 4 4.1 Konto für Konferenzsystem
Anleitung Outlook Add-In Konferenzen Planen, buchen und organisieren direkt in Outlook. Inhalt 2 3 1 Systemvoraussetzungen 3 2 Outlook 3 3 Add-in installieren 4 4 Outlook einrichten 4 4.1 Konto für Konferenzsystem
DVAG Beraterpaket. Bestellen Einrichten Anwenden. 2 Einrichten. Mein Beraterportal. Aus der Praxis für die Praxis. Von Patrick Klein.
 DVAG Beraterpaket Bestellen Einrichten Anwenden 2 Einrichten Mein Beraterportal. Aus der Praxis für die Praxis. Von Patrick Klein. Wichtige Hinweise Bei der Bestellung wurde bereits für jeden Mitarbeiter
DVAG Beraterpaket Bestellen Einrichten Anwenden 2 Einrichten Mein Beraterportal. Aus der Praxis für die Praxis. Von Patrick Klein. Wichtige Hinweise Bei der Bestellung wurde bereits für jeden Mitarbeiter
BIT IT Cloudio. Konfigurationsanleitung
 BIT IT Cloudio Konfigurationsanleitung - Wichtige Einrichtungsinformationen - Wir empfehlen Ihnen umgehend Ihr initiales Passwort in Ihren persönlichen Einstellungen abzuändern, sowie fehlende, persönliche
BIT IT Cloudio Konfigurationsanleitung - Wichtige Einrichtungsinformationen - Wir empfehlen Ihnen umgehend Ihr initiales Passwort in Ihren persönlichen Einstellungen abzuändern, sowie fehlende, persönliche
Diese Anleitung zeigt, wie Sie s über die Internetseite des KKG abrufen können und wie sie diese benutzen können.
 Webmail Oberfla che Diese Anleitung zeigt, wie Sie E-Mails über die Internetseite des KKG abrufen können und wie sie diese benutzen können. Falls Sie Ihre E-Mails über eine Mailprogramm (z.b. Outlook oder
Webmail Oberfla che Diese Anleitung zeigt, wie Sie E-Mails über die Internetseite des KKG abrufen können und wie sie diese benutzen können. Falls Sie Ihre E-Mails über eine Mailprogramm (z.b. Outlook oder
Installation des Citrix Receiver v1.2 Manuelles Upgrade auf die neuste Version
 Installation des Citrix Receiver v1.2 Manuelles Upgrade auf die neuste Version Inhaltsverzeichnis 1 Informationen... 3 2 Herunterladen der neusten Version... 3 2.1 Im Internet Explorer:... 3 2.2 Im Firefox:...
Installation des Citrix Receiver v1.2 Manuelles Upgrade auf die neuste Version Inhaltsverzeichnis 1 Informationen... 3 2 Herunterladen der neusten Version... 3 2.1 Im Internet Explorer:... 3 2.2 Im Firefox:...
SB, Veröffentlichung von AutoCheck 3, Husqvarna Automower, 3. Generation für alle Marken der Husqvarna Group,
 SB, Veröffentlichung von AutoCheck 3, Husqvarna Automower, 3. Generation für alle Marken der Husqvarna Group, 2018-02 Betroffene Modelle Plattform PNC Seriennummernbereich Start Seriennummernbereich Ende
SB, Veröffentlichung von AutoCheck 3, Husqvarna Automower, 3. Generation für alle Marken der Husqvarna Group, 2018-02 Betroffene Modelle Plattform PNC Seriennummernbereich Start Seriennummernbereich Ende
Blizz bietet eine Reihe von Einstellmöglichkeiten, mit denen Sie Blizz an Ihre persönlichen Vorlieben oder Anforderungen anpassen können.
 Einstellungen Blizz bietet eine Reihe von Einstellmöglichkeiten, mit denen Sie Blizz an Ihre persönlichen Vorlieben oder Anforderungen anpassen können. Hinweis: Einige der hier beschriebenen Einstellungen
Einstellungen Blizz bietet eine Reihe von Einstellmöglichkeiten, mit denen Sie Blizz an Ihre persönlichen Vorlieben oder Anforderungen anpassen können. Hinweis: Einige der hier beschriebenen Einstellungen
Pidgin unter Microsoft Windows benutzen
 Pidgin unter Microsoft Windows benutzen Andreas Stöcker Juni 2008 Installation Auf der Webseite http://www.pidgin.im/ kann das Programm für Windows heruntergeladen werden. Doppelklicken Sie auf die setup-datei,
Pidgin unter Microsoft Windows benutzen Andreas Stöcker Juni 2008 Installation Auf der Webseite http://www.pidgin.im/ kann das Programm für Windows heruntergeladen werden. Doppelklicken Sie auf die setup-datei,
User-Guide. von datac Kommunikationssysteme.
 User-Guide von datac Kommunikationssysteme www.datac-gmbh.de Über diesen User-Guide Mit diesem User-Guide gibt Ihnen datac Kommunikationssysteme eine Hilfe zur professionellen Nutzung von Skype4B an die
User-Guide von datac Kommunikationssysteme www.datac-gmbh.de Über diesen User-Guide Mit diesem User-Guide gibt Ihnen datac Kommunikationssysteme eine Hilfe zur professionellen Nutzung von Skype4B an die
Aufsetzen des HIN Abos und des HIN Praxispakets
 Aufsetzen des HIN Abos und des HIN Praxispakets HIN Health Info Net AG Pflanzschulstrasse 3 8400 Winterthur Support 0848 830 740 Fax 052 235 02 70 support@hin.ch www.hin.ch HIN Health Info Net AG Grand-Rue
Aufsetzen des HIN Abos und des HIN Praxispakets HIN Health Info Net AG Pflanzschulstrasse 3 8400 Winterthur Support 0848 830 740 Fax 052 235 02 70 support@hin.ch www.hin.ch HIN Health Info Net AG Grand-Rue
Installationsanleitung
 Offizieller SketchUp Distributor Installationsanleitung Es freut uns, dass Sie sich für SketchUp Pro entschieden haben! SketchUp Pro ist die einfachste 3D-Software zum Visualisieren und Modellieren und
Offizieller SketchUp Distributor Installationsanleitung Es freut uns, dass Sie sich für SketchUp Pro entschieden haben! SketchUp Pro ist die einfachste 3D-Software zum Visualisieren und Modellieren und
Novell FILR Doku Seite 1 NOVELL FILR
 Novell FILR Doku Seite 1 NOVELL FILR Filr 2.0 ist ein Dateimanagement- und Collaboration-Tool für Unternehmen, mit dem Benutzer vom Web, von einem Mobilgerät oder vom Dateisystem auf ihren Arbeitsstationen
Novell FILR Doku Seite 1 NOVELL FILR Filr 2.0 ist ein Dateimanagement- und Collaboration-Tool für Unternehmen, mit dem Benutzer vom Web, von einem Mobilgerät oder vom Dateisystem auf ihren Arbeitsstationen
Anleitungen Fotos Clouds Tablet Smartphone
 Anleitungen Fotos Clouds PC Tablet Smartphone Android / Apple / Windows ma35.meier@gmx.ch Anleitungen Fotos Smartphone Clouds Seite 2 von 20 1. OneDrive auf PC aktivieren Anmerkung: OneDrive ist ein Part
Anleitungen Fotos Clouds PC Tablet Smartphone Android / Apple / Windows ma35.meier@gmx.ch Anleitungen Fotos Smartphone Clouds Seite 2 von 20 1. OneDrive auf PC aktivieren Anmerkung: OneDrive ist ein Part
Xpert Starter. mit Windows 10 und Outlook Markus Krimm. 1. Ausgabe, 1. Aktualisierung, August 2016 ISBN XP-START-W10
 Markus Krimm 1. Ausgabe, 1. Aktualisierung, August 2016 Xpert Starter mit Windows 10 und Outlook 2016 ISBN 978-3-86249-584-9 XP-START-W10 Windows 10 kennenlernen 1 1.3 Erste Schritte mit Windows 10 Windows-Anmeldung
Markus Krimm 1. Ausgabe, 1. Aktualisierung, August 2016 Xpert Starter mit Windows 10 und Outlook 2016 ISBN 978-3-86249-584-9 XP-START-W10 Windows 10 kennenlernen 1 1.3 Erste Schritte mit Windows 10 Windows-Anmeldung
Kurzanleitung Microsoft Office365
 Kurzanleitung Microsoft Office365 Um die Office365 Dienste nutzen zu können bzw. sich die Installationsdateien für die Office365-Desktop Variante herunterzuladen gehen Sie bitte zunächst auf die Internetseite
Kurzanleitung Microsoft Office365 Um die Office365 Dienste nutzen zu können bzw. sich die Installationsdateien für die Office365-Desktop Variante herunterzuladen gehen Sie bitte zunächst auf die Internetseite
Planen einer Besprechung mit anderen Personen (Outlook)
 Planen einer Besprechung mit anderen Personen (Outlook) Gilt für: Outlook 2007 Eine Besprechung ist ein Termin, zu dem Sie andere Personen einladen oder für den Sie Ressourcen reservieren. Sie können Besprechungsanfragen
Planen einer Besprechung mit anderen Personen (Outlook) Gilt für: Outlook 2007 Eine Besprechung ist ein Termin, zu dem Sie andere Personen einladen oder für den Sie Ressourcen reservieren. Sie können Besprechungsanfragen
Kalender. Schnellstarthandbuch
 Kalender Schnellstarthandbuch Planen Sie eine Lync-Besprechung Führen Sie ein Vier-Augen-Gespräch, oder sparen Sie sich eine Geschäftsreise, indem Sie eine Onlinebesprechung mit Lync 2013 durchführen.
Kalender Schnellstarthandbuch Planen Sie eine Lync-Besprechung Führen Sie ein Vier-Augen-Gespräch, oder sparen Sie sich eine Geschäftsreise, indem Sie eine Onlinebesprechung mit Lync 2013 durchführen.
Schnellstarthandbuch. Suchen Suchen Sie Websites, Personen oder Dateien. Zum Erstellen einer Website oder eines Newsbeitrags
 Schnellstarthandbuch Arbeiten Sie von praktisch jedem Ort aus mit sicherem Zugriff, Freigabe und Dateispeicher. Melden Sie sich bei Ihrem Office 365-Abonnement an, und wählen Sie im App-Startfeld "SharePoint"
Schnellstarthandbuch Arbeiten Sie von praktisch jedem Ort aus mit sicherem Zugriff, Freigabe und Dateispeicher. Melden Sie sich bei Ihrem Office 365-Abonnement an, und wählen Sie im App-Startfeld "SharePoint"
Hornetsecurity Outlook-Add-In
 Hornetsecurity Outlook-Add-In für Spamfilter Service, Aeternum und Verschlüsselungsservice Blanko (Dokumenteneigenschaften) 1 Inhaltsverzeichnis 1. Das Outlook Add-In... 3 1.1 Feature-Beschreibung... 3
Hornetsecurity Outlook-Add-In für Spamfilter Service, Aeternum und Verschlüsselungsservice Blanko (Dokumenteneigenschaften) 1 Inhaltsverzeichnis 1. Das Outlook Add-In... 3 1.1 Feature-Beschreibung... 3
