GEBRAUCHSANWEISUNG HeliaLux SmartControl
|
|
|
- Meike Acker
- vor 5 Jahren
- Abrufe
Transkript
1 GEBRAUCHSANWEISUNG HeliaLux SmartControl 1
2 HeliaLux SmartControl Inhaltsverzeichnis Einleitung Sicherheitshinweise Technische Informationen Lieferumfang Optionales Zubehör Anschließen des HeliaLux SmartControl 3 HeliaLux SmartControl + 1x HeliaLux Spectrum (4 Farben) HeliaLux SmartControl + HeliaLux Spectrum Splitter + 2x HeliaLux Spectrum (4 Farben) HeliaLux SmartControl + HeliaLux LED Splitter + 1x HeliaLux LED (2 Farben) HeliaLux SmartControl + HeliaLux LED Splitter + 2x HeliaLux LED (2 Farben) Herstellen einer Verbindung zur Bedienoberfläche über den Access Point Mode 6 Grundeinstellungen 7 Auswahl der Sprache Auswahl des Leuchtentyps Einstellen von Datum und Uhrzeit Lichtprofile 9 Konfigurieren von Lichtprofilen Editieren von Lichtprofilen Beleuchtungsphase mit gleichbleibender Lichtintensität Beleuchtungsphase hinzufügen Beleuchtungsphase entfernen Zuweisen von Lichtprofilen zu Wochentagen Seite Status der Bedienoberfläche 12 Beleuchtungsgraph des ausgewählten Profils Manuelle Tageszeitsimulation Manuelle Steuerung der Lichtfarben HeliaLux SmartControl im Heimnetzwerk 14 Herstellen einer Verbindung mit dem Heimnetzwerk 14 Aufrufen der Bedienoberfläche bei bestehender Verbindung zum Heimnetzwerk 16 Wechsel vom Heimnetzwerk zum Access Point Mode 17 Alternative 1 - Wechsel über die Bedienoberfläche 17 Alternative 2 - Wechsel über die Tastenkombination 17 Weitere Einstellungen 18 Ändern von Netzwerknamen (SSID) und Passwort 18 Zuweisen einer festen IP-Adresse im Heimnetzwerk 19 Betreiben von mehreren HeliaLux SmartControl in einem Haushalt 20 Mehrere HeliaLux SmartControl im Access Point Mode betreiben Mehrere HeliaLux SmartControl im Heimnetzwerk betreiben Firmware-Update Pflege und Wartung LED-Statusleuchten des HeliaLux SmartControl Funktionen über die Tasten am Gerät Selbsthilfe bei Problemen 24
3 Einleitung Wir freuen uns, dass Sie sich zum Erwerb eines JUWEL Aquarium Produktes entschieden haben und danken Ihnen für das in uns gesetzte Vertrauen. Bitte lesen Sie zunächst alle Kapitel dieser Gebrauchsanweisung sorgfältig durch und überprüfen Sie Ihr JUWEL Produkt auf Vollständigkeit. Bitte beachten Sie die Sicherheitshinweise sowie die Empfehlungen zu Wartung und Pflege. Wir haben bei der Entwicklung dieser Gebrauchsanweisung größte Sorgfalt walten lassen, um korrekte und akkurate Informationen zu geben. Für möglicherweise vorhandene Druckfehler und Irrtümer können wir jedoch keine Haftung übernehmen. Technische Angaben verstehen sich als Circa-Angaben. Wir behalten uns technische Änderungen vor. SICHERHEITSHINWEISE Die elektrischen Geräte dürfen nur in Räumen verwendet werden. Bei Beschädigung oder Funktionsstörung niemals den HeliaLux SmartControl öffnen oder die Anschlussleitung reparieren. Ersetzen Sie bei Beschädigungen immer das komplette Gerät. Aus Sicherheitsgründen ist der Betrieb des HeliaLux SmartControl nur mit einer original JUWEL HeliaLux Leuchte und einem JUWEL Netzteil erlaubt. Betrieb nur mit einem FI-Schutzschalter, max. 30 ma. Dieses Gerät kann von Kindern ab 8 Jahren und darüber sowie von Personen mit verringerten physischen, sensorischen oder mentalen Fähigkeiten oder Mangel an Erfahrung und Wissen benutzt werden, wenn sie beaufsichtigt oder bezüglich des sicheren Gebrauchs des Gerätes unterwiesen wurden und die daraus resultierenden Gefahren verstehen. Kinder dürfen nicht mit dem Gerät spielen und müssen beaufsichtigt werden bei Reinigung und Benutzer-Wartung. Das Gerät kann Kleinteile enthalten. Halten Sie diese außerhalb der Reichweite von kleinen Kindern. Werfen Sie das Gerät oder die Batterien keinesfalls ins Feuer. Schützen Sie den HeliaLux SmartControl vor Nässe, Staub, Flüssigkeiten und Dämpfen. Trennen Sie den HeliaLux SmartControl während eines Firmware-Updates nicht vom Stromnetz. Der dadurch entstehende Datenverlust könnte zur Folge haben, dass Ihr Gerät nicht mehr funktioniert. Hersteller: JUWEL Aquarium AG & CO. KG Adresse: Karl-Göx-Str. 1, Rotenburg / Wümme, Germany Technische Informationen Artikel Artikel Nummer Input voltage Max. TA ( C) HeliaLux SmartControl Output rated load wattage Output voltage V DC TA: 40 C 1W 24 V DC Frequenzbereich 2,4GHz ISM Band 2,4GHz, WiFi Protocols b/g/n, +20dBm output power in b mode 2
4 Lieferumfang Im Lieferumfang enthalten sind: 1 x HeliaLux SmartControl 1 x QuickStart 1 x Gebrauchsanweisung DVD Optionales Zubehör A. HeliaLux Spectrum Splitter - Zum Betrieb von zwei HeliaLux Spectrum - Artikelnummer: B. HeliaLux LED Splitter - Zum Betrieb von einer oder zwei HeliaLux LED - Artikelnummer: Anschließen des HeliaLux SmartControl Mit dem HeliaLux SmartControl kann die Einsatzleuchte HeliaLux Spectrum gesteuert werden. In Verbindung mit dem optional erhältlichen Splitter kann auch die Einsatzleuchte HeliaLux LED gesteuert werden. Die optional erhältlichen Splitter ermöglichen das Betreiben von bis zu zwei HeliaLux Leuchten an einem SmartControl. Für den HeliaLux SmartControl stehen vier Betriebsvarianten zur Verfügung: Variante A: HeliaLux SmartControl + 1x HeliaLux Spectrum (4 Farben) Variante B: HeliaLux SmartControl + HeliaLux Spectrum Splitter + 2x HeliaLux Spectrum (4 Farben) Variante C: HeliaLux SmartControl + HeliaLux LED Splitter + 1x HeliaLux LED (2 Farben) Variante D: HeliaLux SmartControl + HeliaLux LED Splitter + 2x HeliaLux LED (2 Farben) Hinweis Wählen Sie Ihre Variante auf der Bedienoberfläche aus. Siehe hierzu Punkt Auswahl des Leuchtentyps. 3
5 Variante A HeliaLux SmartControl + 1x HeliaLux Spectrum (4 Farben) 1. Verbinden Sie die beiden Stecker des HeliaLux SmartControl mit denen der HeliaLux Spectrum und des Netzteils entsprechend der Abbildung und schrauben Sie die Verschlussringe vollständig auf die Schraubstecker. 2. Schließen Sie den Stecker des Netzteils am Stromnetz an und schalten Sie das Netzteil ein. Variante B HeliaLux SmartControl + HeliaLux Spectrum Splitter + 2x HeliaLux Spectrum (4 Farben) Zur Verwendung von zwei HeliaLux Spectrum am HeliaLux SmartControl benötigen Sie den HeliaLux Spectrum Splitter Artikelnummer: Der Splitter erlaubt Ihnen den Betrieb von einer als auch von zwei Lampen am HeliaLux SmartControl. 1. Verbinden Sie die Stecker des HeliaLux SmartControl, des Splitters sowie der Netzteile und Lampen entsprechend der Abbildung und schrauben Sie die Verschlussringe vollständig auf die Schraubstecker. 2. Schließen Sie die Stecker der Netzteile am Stromnetz an und schalten Sie die Netzteile ein. 4
6 Variante C HeliaLux SmartControl + HeliaLux LED Splitter + 1x HeliaLux LED (2 Farben) Zur Verwendung der HeliaLux LED Daylight (2 Farben) am HeliaLux SmartControl benötigen Sie den HeliaLux LED Splitter Artikelnummer: Der Splitter erlaubt Ihnen den Betrieb von einer als auch von zwei Lampen am HeliaLux SmartControl. 1. Verbinden Sie die Stecker des HeliaLux SmartControl, des Splitters sowie des Netzteils und der Lampe entsprechend der Abbildung und schrauben Sie die Verschlussringe vollständig auf die Schraubstecker. 2. Schließen Sie den Stecker des Netzteils am Stromnetz an und schalten Sie das Netzteil ein. Variante D HeliaLux SmartControl + HeliaLux LED Splitter + 2x HeliaLux LED (2 Farben) Zur Verwendung von zwei HeliaLux LED (2 Farben) am HeliaLux LED SmartControl benötigen Sie den HeliaLux LED Splitter Artikelnummer: Der Splitter erlaubt Ihnen den Betrieb einer als auch von zwei Lampen am HeliaLux SmartControl. 1. Verbinden Sie die Stecker des HeliaLux SmartControl, des Splitters sowie der Netzteile und Lampen entsprechend der Abbildung und schrauben Sie die Verschlussringe vollständig auf die Schraubstecker. 2. Schließen Sie den Stecker am Stromnetz an und schalten Sie die Netzteile ein. 5
7 Herstellen einer Verbindung zur Bedienoberfläche über den Access Point Mode 1. Im Auslieferungszustand startet der HeliaLux SmartControl, nach dem Einschalten, im Access Point Mode (AP-Mode). Der Access Point Mode erstellt ein eigenes kabelloses Netzwerk, zu dem sich WLAN-fähige Geräte verbinden können. Sollten Sie Ihren SmartControl nicht im Access Point Mode betreiben sondern mit Ihrem Heimnetzwerk verbunden haben, so lesen Sie bitte den Punkt HeliaLux SmartControl im Heimnetzwerk. Alternativ können Sie Ihren SmartControl wieder in den Access Point Mode versetzen. Siehe hierzu Wechsel vom Heimnetzwerk zum Access Point Mode. 2. Verbinden Sie sich mit dem zur Verfügung gestellten WLAN- Netzwerk Ihres HeliaLux SmartControl. Im Auslieferungszustand lautet der WLAN-Netzwerkname HLSmartControl. 3. Geben Sie das WLAN-Passwort ein. Im Auslieferungszustand lautet das Passwort: password 4. Nach erfolgreichem Verbindungsaufbau erreichen Sie die Bedienoberfläche des HeliaLux SmartControl über Eingabe der IP- Adresse ( ) in der Adresszeile Ihres Internet-Browsers. Hinweis: Wir empfehlen die Verwendung aktueller/gängiger Internet-Browser. Info Im Auslieferungszustand ist Ihr Gerät folgendermaßen konfiguriert: Netzwerkname SSID: HLSmartControl WLAN-Passwort: password IP für die Bedienoberfläche: alternativ " (Nur im AP-Mode) 6
8 Grundeinstellungen Auswahl der Sprache 1. Stellen Sie die Verbindung mit der Bedienoberfläche des HeliaLux SmartControl her. Über den AP-Mode siehe Herstellen einer Verbindung zur Bedienoberfläche über den Access Point Mode. Über das Heimnetzwerk siehe HeliaLux SmartControl im Heimnetzwerk. 2. Wählen Sie den Hauptmenüpunkt Einstellungen. 3. Navigieren Sie zum Punkt Allgemeine Einstellungen und wählen Sie in der Auswahlliste Sprache Ihre gewünschte Sprache aus. 4. Bestätigen Sie Ihre Auswahl mit Klicken auf die Schaltfläche Speichern. Auswahl des Leuchtentyps 1. Stellen Sie die Verbindung mit der Bedienoberfläche des HeliaLux SmartControl her. Über den AP-Mode siehe Herstellen einer Verbindung zur Bedienoberfläche über den Access Point Mode. Über das Heimnetzwerk siehe HeliaLux SmartControl im Heimnetzwerk. 2. Wählen Sie den Hauptmenüpunkt Einstellungen. 3. Navigieren Sie zum Punkt Allgemeine Einstellungen und wählen Sie in der Auswahlliste Leuchtentyp Ihre Konfiguration. Sie haben folgende Konfigurationen zur Auswahl: HeliaLux Spectrum (1x HeliaLux Spectrum oder 2x HeliaLux Spectrum synchron gesteuert) HeliaLux LED 2Ch (1x HeliaLux LED oder 2x HeliaLux LED synchron gesteuert) HeliaLux LED 2x 2Ch (2x HeliaLux LED individuell gesteuert) 4. Bestätigen Sie Ihre Auswahl mit Klicken auf die Schaltfläche 'Speichern'. Hinweis: Durch die Änderung des Leuchtentyps werden alle konfigurierten Profile auf Werkseinstellungen zurückgesetzt. 7
9 Einstellen von Datum und Uhrzeit 1. Stellen Sie die Verbindung mit der Bedienoberfläche des HeliaLux SmartControl her. Über den AP-Mode siehe Herstellen einer Verbindung zur Bedienoberfläche über den Access Point Mode. Über das Heimnetzwerk siehe HeliaLux SmartControl im Heimnetzwerk. 2. Wählen Sie den Hauptmenüpunkt Einstellungen. 3. Navigieren Sie zum Punkt Datum und Uhrzeit und stellen Sie Datum, Uhrzeit sowie Ihre Zeitzone ein. Info: Die Zeitzone gewährleistet einen korrekten Wechsel zwischen Sommer- und Winterzeit. 4. Bestätigen Sie Ihre Eingabe mit Klicken auf die Schaltfläche Speichern. Info Uhrzeit und Datum können automatisch über das Internet bezogen werden. Dazu muss der HeliaLux SmartControl mit dem Heimnetzwerk verbunden sein und dieses Zugang zum Internet haben (siehe HeliaLux SmartControl im Heimnetzwerk ). Zum Abrufen der Uhrzeit muss die richtige Zeitzone gewählt sein. Das Abrufen von Datum und Uhrzeit über das Internet kann bis zu 30 Sekunden dauern. 8
10 Lichtprofile Mit dem HeliaLux SmartControl können bis zu 8 verschiedene Lichtprofile angelegt werden. Jedem Wochentag kann ein individuelles Lichtprofil zugewiesen werden. Ein Lichtprofil kann bis zu 16 individuelle Beleuchtungsphasen beinhalten, mit denen Sie alle Farben Ihrer HeliaLux Leuchte über den Tag hinweg einstellen können. Hinweis In den Werkseinstellungen des HeliaLux SmartControl ist bereits ein Lichtprofil (Profil 1) vorkonfiguriert und allen 7 Wochentagen zugewiesen. Dieses Profil ist jederzeit änderbar. Lesen Sie hierzu 'Konfigurieren von Lichtprofilen'. Für jede Beleuchtungsphase muss eine individuelle Zielzeit eingestellt werden, sowie die zu erreichende Lichtintensität der einzelnen Farben. Der Startzeitpunkt einer Beleuchtungsphase ist automatisch der definierte Endzeitpunkt der vorherigen Beleuchtungsphase. Hinweis Wenn die eingestellte Lichtintensität von zwei aufeinander folgenden Beleuchtungsphasen identisch ist, so bleibt die Lichtstärke zwischen diesen Phasen konstant. 9
11 Konfigurieren von Lichtprofilen Sie können Zielzeiten und die zu erreichenden Lichtintensitäten einzelner Beleuchtungsphasen individuell anpassen, weitere Phasen hinzufügen bzw. entfernen. Sie haben die Möglichkeit bis zu 16 Beleuchtungsphasen pro Lichtprofil zu definieren. Editieren von Lichtprofilen 1. Stellen Sie die Verbindung mit der Bedienoberfläche des HeliaLux SmartControl her. Über den AP-Mode siehe Herstellen einer Verbindung zur Bedienoberfläche über den Access Point Mode. Über das Heimnetzwerk siehe HeliaLux SmartControl im Heimnetzwerk. 2. Wählen Sie den Hauptmenüpunkt Profile. 3. Wählen Sie eines der 8 Profile durch Drücken auf die Schaltfläche Edit aus. 4. Geben Sie Ihrem Profil bei Bedarf einen Namen (z.b. Werktag ). 5. Definieren Sie zunächst in Phase 1 die Lichtintensität mit der das gewählte Profil um 00:00 Uhr starten soll. 6. Wählen Sie anschließend die gewünschten Zielzeiten der weiteren Beleuchtungsphasen. Info Der Startzeitpunkt einer Beleuchtungsphase wird automatisch gesetzt und entspricht dem definierten Endzeitpunkt der vorherigen Beleuchtungsphase Beispiel für die automatische Startzeit einer Beleuchtungsphase Die erste Phase eines Profils beginnt immer bei 00:00 Uhr. Sie haben 2 Phasen konfiguriert. Phase 1 ist vom System vorgegeben und kann nicht entfernt werden. Die vorgegebene Zielzeit ist 00:00. Phase 2 Beginnt mit 00:00 und endet mit 08:45. Phase 3 fügen wir mit der Zielzeit 12:00 durch Klicken auf die Schaltfläche + hinzu. Das System setzt die Startzeit der neu hinzugefügten Phase auf 08: Über die Schaltfläche Edit stellen Sie mit den Farbschiebereglern für jede Beleuchtungsphase die gewünschte Zielintensität der jeweiligen Lichtfarben ein. 8. Bestätigen Sie Ihre Einstellung mit Klicken auf die Schaltfläche Speichern. Info Die gewählte Lichtintensität wird jeweils am Ende einer Phase (Zielzeit) erreicht. Beleuchtungsphase mit gleichbleibender Lichtintensität Soll sich die Lichtleistung innerhalb einer Phase nicht verändern, stellen Sie sicher, dass die Werte der Zielintensität dieselben sind wie die der vorherigen Phase. Beispiel: Phase 2 endet um 08:45 Uhr mit einer Zielintensität von: weiß: 50%, rot: 80%, grün: 75%, blau: 50%. Übernehmen Sie diese Werte in die Zielintensität für Phase 3 um die Lichtintensität innerhalb der Phase 3 konstant zu halten. 10
12 Beleuchtungsphase hinzufügen 1. Stellen Sie die gewünschte Zielzeit unter Weitere Phase hinzufügen ein und bestätigen Sie Ihre Eingabe durch Klicken auf die Schaltfläche +. Info Die neu hinzugefügte Beleuchtungsphase wird automatisch in zeitlicher Reihenfolge in die Liste der bestehenden Phasen einsortiert. 2. Wählen Sie anschließend die gewünschte Zielintensität der hinzugefügten Phase, wie in Punkt 7 (Editieren von Lichtprofilen) beschrieben. Beleuchtungsphase entfernen Durch Klicken auf die Schaltfläche x entfernen Sie eine bestehende Beleuchtungsphase. Zuweisen von Lichtprofilen zu Wochentagen 1. Stellen Sie die Verbindung mit der Bedienoberfläche des HeliaLux SmartControl her. Über den AP-Mode siehe Herstellen einer Verbindung zur Bedienoberfläche über den Access Point Mode. Über das Heimnetzwerk siehe HeliaLux SmartControl im Heimnetzwerk. 2. Konfigurieren Sie Ihr Lichtprofil wie im Abschnitt 'Konfigurieren von Lichtprofilen' beschrieben. Hinweis In den Werkseinstellungen des HeliaLux SmartControl ist bereits ein Lichtprofil (Profil 1) vorkonfiguriert und allen 7 Wochentagen zugewiesen. Dieses Profil ist jederzeit änderbar. Lesen Sie hierzu 'Konfigurieren von Lichtprofilen'. 3. Wählen Sie den Hauptmenüpunkt Wochenplan. 4. Klicken Sie auf die Auswahlliste neben dem Wochentag und wählen Sie das gewünschte Profil für den jeweiligen Wochentag aus. 5. Bestätigen Sie Ihre Auswahl durch Klicken auf die Schaltfläche Speichern. 11
13 Seite Status der Bedienoberfläche Beleuchtungsgraph des ausgewählten Profils Der Beleuchtungsgraph stellt das Lichtprofil des aktuellen Wochentags graphisch dar. Manuelle Tageszeitsimulation Über die manuelle Tageszeitsimulation haben Sie die Möglichkeit das Lichtprofil des aktuellen Wochentags, durch Bewegen des Schiebereglers, im Zeitraffer zu simulieren. Aktivieren der manuellen Tageszeitsimulation: 1. Stellen Sie die Verbindung mit der Bedienoberfläche des HeliaLux SmartControl her. Über den AP-Mode siehe Herstellen einer Verbindung zur Bedienoberfläche über den Access Point Mode. Über das Heimnetzwerk siehe 'HeliaLux SmartControl im Heimnetzwerk'. 2. Wählen Sie den Hauptmenüpunkt 'Status. 3. Aktivieren Sie den Schieberegler für die manuelle Tageszeitsimulation. 4. Bewegen Sie den Schiebereglerm, um den Tagesverlauf im Zeitraffer zu simulieren. Info Sollte die manuelle Simulation nicht deaktiviert werden, so bleibt sie standardmäßig für 60 Minuten aktiv und kann bei Bedarf auf bis zu 24 Stunden verlängert werden. Anschließend wechselt der SmartControl wieder in den automatischen Betrieb. 12
14 Manuelle Steuerung der Lichtfarben Aktivieren der manuellen Steuerung: 1. Stellen Sie die Verbindung mit der Bedienoberfläche des HeliaLux SmartControl her. Über AP-Mode siehe Herstellen einer Verbindung zur Bedienoberfläche über den Access Point Mode. Über das Heimnetzwerk siehe HeliaLux SmartControl im Heimnetzwerk. 2. Wählen Sie den Hauptmenüpunkt Status. 3. Aktivieren Sie den Schieberegler für die manuelle Steuerung der Lichtfarben. Info Sollte die manuelle Steuerung nicht deaktiviert werden, so bleibt sie standardmäßig für 60 Minuten aktiv und kann bei Bedarf auf bis zu 24 Stunden verlängert werden. Anschließend wechselt der SmartControl wieder in den automatischen Betrieb. 4. Stellen Sie mit den Farbschiebereglern die Helligkeit der einzelnen Lichtfarben ein. 13
15 HeliaLux SmartControl im Heimnetzwerk Zur komfortablen Erreichbarkeit des HeliaLux SmartControl kann das Gerät mit dem heimischen Netzwerk verbunden werden. Bei dieser Verbindungsart entfällt der manuelle Verbindungsaufbau zum Helialux SmartControl über den Access Point Mode. Bei vorhandener Internetverbindung Ihres Heimnetzwerkes bestehen folgende zusätzliche Optionen: Automatisches Beziehen von Datum und Uhrzeit Installation von Firmware-Updates Herstellen einer Verbindung mit dem Heimnetzwerk 1. Stellen Sie die Verbindung mit der Bedienoberfläche des HeliaLux SmartControl her (siehe Herstellen einer Verbindung zur Bedienoberfläche über den Access Point Mode ). 2. Wählen Sie den Hauptmenüpunkt Einstellungen. 3. Navigieren Sie zum Punkt Heimnetzwerk. 4. Aktivieren Sie den Schieberegler Mit Heimnetzwerk verbinden. Die Suche nach verfügbaren WLAN-Netzwerken wird gestartet. 5. Wählen Sie das WLAN-Netzwerk aus mit dem Sie den HeliaLux SmartControl verbinden möchten. 6. Geben Sie das Passwort des gewählten WLAN-Netzwerkes ein. 7. Bestätigen Sie Ihre Einstellung mit Klicken auf die Schaltfläche Speichern. 8. Bestätigen Sie die Systemmeldung zur WLAN- Verbindungsprüfung mit Klicken auf die Schaltfläche OK. Der HeliaLux SmartControl überprüft nun die Verbindung zu Ihrem Heimnetzwerk. 9. Verbinden Sie sich nach abgeschlossener Verbindungsprüfung erneut mit dem WLAN Netzwerk Ihres HeliaLux SmartControl und geben Sie anschließend die IP-Adresse in die Adresszeile Ihres Internet-Browsers ein, um die Bedienoberfläche aufzurufen. Anschließend sehen Sie das Ergebnis Ihrer Verbindungsüberprüfung. 10. Bei erfolgreicher Verbindungsprüfung wird Ihnen die IP Adresse, unter der Ihr SmartControl in Ihrem Heimnetzwerk erreichbar ist, angezeigt. Notieren Sie sich diese. Bestätigen Sie, dass Sie sich die IP-Adresse notiert haben und klicken Sie anschließend auf die Schaltfläche Verbinden um die Verbindung zum Heimnetzwerk herzustellen. 11. Stellen Sie sicher, dass Ihr Endgerät nach abgeschlossenem Verbindungsaufbau mit Ihrem Heimnetzwerk verbunden ist. Anschließend erreichen Sie die Bedienoberfläche Ihres HeliaLux SmartControl über die Eingabe der in Schritt 10 notierten IP- Adresse in die Adresszeile Ihres Internet-Browsers. Info: Während des Verbindungsaufbaus mit Ihrem Heimnetzwerk blinkt die blaue Network LED an Ihrem Gerät. Nach erfolgreichem Verbindungsaufbau leuchtet die blaue Network LED dauerhaft. 14
16 Hinweis Sollte eine Verbindung zur Bedienoberfläche im Heimnetzwerk nicht mehr möglich sein (die blaue Network LED leuchtet auch nach 30 Sekunden nicht dauerhaft), so können Sie Ihren HeliaLux SmartControl mit folgender Tastenkombination zurück in den Access Point Mode versetzen und die Schritte 1 bis 11 wiederholen. Drücken Sie hierzu 1x Taste 'Reboot' anschließend 1x Taste 'Mode'. Weitere Hilfestellungen bei fehlerhaftem Verbindungsaufbau finden Sie im Kapitel Selbsthilfe bei Problemen. 15
17 Aufrufen der Bedienoberfläche bei bestehender Verbindung zum Heimnetzwerk 1. Stellen Sie sicher, dass Ihr HeliaLux SmartControl erfolgreich mit dem Heimnetzwerk verbunden ist (siehe Kapitel HeliaLux SmartControl im Heimnetzwerk ). 2. Stellen Sie sicher, dass Ihr Endgerät (z.b. Smartphone oder Computer), mit welchem Sie Ihren SmartControl bedienen möchten, mit demselben Heimnetzwerk verbunden ist. 3. Rufen Sie die Bedienoberfläche Ihres HeliaLux SmartControl über die Eingabe der von Ihnen notierten IP-Adresse in Ihren Internetbrowser auf. Hinweis Sollten Sie die bei der Verbindungsprüfung zugewiesene IP-Adresse verlegt haben, so finden Sie diese auf der Administrationsoberfläche Ihres Routers. Sollte es zu einem Stromausfall oder sonstigen Verbindungsproblemen kommen, besteht die Möglichkeit, dass eine neue IP-Adresse vom Router vergeben wurde. Lösung 1: Versetzen Sie Ihren HeliaLux SmartControl zurück in den AP-Mode (Lesen Sie hierzu den Punkt Wechsel vom Heimnetzwerk zum Access Point Mode.) und führen Sie einen erneuten Verbindungsaufbau zu Ihrem Heimnetzwerk durch (Lesen Sie hierzu den Punkt Herstellen einer Verbindung zum Heimnetzwerk.) Lösung 2: Alternativ können Sie Ihrem SmartControl auch eine feste IP-Adresse zuweisen, über die der HeliaLux SmartControl dauerhaft erreichbar ist. Lesen Sie hierzu den Punkt Zuweisen einer festen IP-Adresse im Heimnetzwerk. Vergewissern Sie sich in diesem Fall, dass die gewählte IP-Adresse von Ihrem Netzwerk unterstützt wird. Viele gängige Router unterstützen die Technologie der Namensauflösung. Hierbei erreichen Sie die Bedienoberfläche durch Eingabe folgender Adresse in Ihren Internetbrowser: Hinweis Wenn Sie den Netzwerknamen (SSID) des HeliaLux SmartControl geändert haben, können Sie die Bedienoberfläche über folgende Adresse erreichen: 16
18 Wechsel vom Heimnetzwerk zum Access Point Mode Alternative 1 - Wechsel über die Bedienoberfläche 1. Stellen Sie die Verbindung mit der Bedienoberfläche des HeliaLux SmartControl her. Siehe Aufrufen der Bedienoberfläche bei bestehender Verbindung zum Heimnetzwerk. 2. Wählen Sie den Hauptmenüpunkt Einstellungen. 3. Navigieren Sie zum Punkt Heimnetzwerk. 4. Deaktivieren Sie den Schieberegler Mit Heimnetzwerk verbinden. 5. Bestätigen Sie Ihre Auswahl mit Klicken auf die Schaltfläche Speichern. Ihr Gerät startet neu. 6. Sie erreichen Ihren HeliaLux SmartControl nun über den Access Point Mode siehe Herstellen einer Verbindung zur Bedienoberfläche über den Access Point Mode. Alternative 2 - Wechsel über die Tastenkombination Durch Drücken der folgenden Tastenkombination versetzen Sie den HeliaLux SmartControl in den Access Point Mode: 1x Taste 'Reboot' anschließend 1x Taste 'Mode' 17
19 Weitere Einstellungen Ändern von Netzwerknamen (SSID) und Passwort Zur Konfiguration von Netzwerkname und Passwort gehen Sie bitte wie folgt vor: 1. Stellen Sie die Verbindung mit der Bedienoberfläche des HeliaLux SmartControl her. Über den AP-Mode siehe Herstellen einer Verbindung zur Bedienoberfläche über den Access Point Mode. Über das Heimnetzwerk siehe HeliaLux SmartControl im Heimnetzwerk. 2. Wählen Sie den Hauptmenüpunkt Einstellungen. 3. Navigieren Sie zum Punkt HeliaLux SmartControl Netzwerk. Wichtig Stellen Sie sicher, dass der Schieberegler 'Mit Heimnetzwerk verbinden' deaktiviert ist. 4. Vergeben Sie im Eingabefeld Netzwerkname (SSID) einen neuen eindeutigen Netzwerknamen für Ihren HeliaLux SmartControl. Hinweis Netzwerknamen (SSID) dürfen keine Leerzeichen, Sonderzeichen oder Umlaute enthalten. 5. Vergeben Sie im Eingabefeld WLAN Passwort ein neues, sicheres WLAN-Passwort für Ihren HeliaLux SmartControl. Info Ein sicheres Passwort enthält mindestens 8 Zeichen und besteht aus Groß- und Kleinbuchstaben, Ziffern sowie Sonderzeichen. 6. Bestätigen Sie Ihre Auswahl mit Klicken auf die Schaltfläche Speichern. Ihr Gerät startet neu. 7. Stellen Sie die Verbindung zu dem neu erstellten WLAN-Netzwerk Ihres SmartControl her (siehe Herstellen einer Verbindung zur Bedienoberfläche über den Access Point Mode ). 18
20 Zuweisen einer festen IP-Adresse im Heimnetzwerk Soll der HeliaLux SmartControl über eine feste, von Ihnen vergebene IP- Adresse aufgerufen werden können, gehen Sie bitte wie folgt vor: Achtung Nur für erfahrene Anwender. Änderungen an den IP-Einstellungen empfehlen wir nur erfahrenen Anwendern. Anderenfalls empfehlen wir den Betrieb im DHCP-Mode. 1. Stellen Sie die Verbindung mit der Bedienoberfläche des HeliaLux SmartControl her (siehe HeliaLux SmartControl mit Heimnetzwerk verbinden ). 2. Wählen Sie den Hauptmenüpunkt Einstellungen. 3. Navigieren Sie zum Punkt Heimnetzwerk. 4. Deaktivieren Sie die Checkbox für den DHCP-Modus. Info Durch Deaktivierung des DHCP-Modus können Sie Ihrem HeliaLux SmartControl eine eigene IP-Adresse zuweisen, unter welcher dieser dann erreicht werden kann. Die manuelle Zuweisung einer eigenen IP-Adresse muss von Ihrem Router unterstützt werden. Weitere Informationen hierzu finden Sie im Benutzerhandbuch Ihres Routers. 5. Vergeben Sie Ihre gewünschte IP-Adresse. 6. Bestätigen Sie Ihre Auswahl und Eingabe mit Klicken auf die Schaltfläche Speichern. Ihr Gerät startet neu und ist nun über die neue IP-Adresse erreichbar. Betreiben von mehreren HeliaLux SmartControl in einem Haushalt Sollten Sie mehrere HeliaLux SmartControl in einem Haushalt betreiben, empfehlen wir Ihnen die SSID (Netzwerkname) bzw. die IP- Adresse von Ihrem Gerät zu ändern. Damit stellen Sie sicher, dass jedes Gerät einen eindeutigen Namen bzw. eine eindeutige IP- Adresse im Netzwerk bekommt und individuell erreichbar ist. Info Führen Sie die Konfiguration Ihrer einzelnen HeliaLux SmartControl nacheinander durch. Stellen Sie sicher, dass während der Konfiguration jeweils nur ein Gerät im Betrieb ist. Mehrere HeliaLux SmartControl im Access Point Mode betreiben Möchten Sie mehrere HeliaLux SmartControl im Access Point Mode betreiben, muss jedem einzelnen Gerät ein individueller Netzwerkname (SSID) zugewiesen werden. Lesen Sie hierzu den Punkt 'Ändern von Netzwerknamen (SSID) und Passwort'. 19
21 Mehrere HeliaLux SmartControl im Heimnetzwerk betreiben Stellen Sie sicher, dass Sie mit dem Heimnetzwerk verbunden sind. Lesen Sie hierzu den Punkt HeliaLux SmartControl im Heimnetzwerk. Alternative 1: Erreichen der einzelnen SmartControl über individuelle IP-Adressen Jedem HeliaLux SmartControl kann eine individuelle IP-Adresse manuell zugewiesen werden. Lesen Sie hierzu den Punkt Zuweisen einer festen IP-Adresse im Heimnetzwerk Haben Sie Ihr Heimnetzwerk so konfiguriert, dass manuell vergebene IP-Adressen unterstützt werden, so erreichen Sie die einzelnen SmartControl anschließend über die Eingabe der vergebenen IP-Adressen in die Adresszeile Ihres Internet-Browsers. Beispiel: Sie haben die IP-Adresse des HeliaLux SmartControl von in Ihre Wunsch IP-Adresse z.b.: geändert. Anschließend erreichen Sie Ihr Gerät über die Eingabe der neu vergebenen IP-Adresse in die Adresszeile Ihres Internet-Browsers. Speichern Sie die IP-Adressen des jeweiligen HeliaLux SmartControl in Ihrem Endgerät als Lesezeichen ab. So gewährleisten Sie einen komfortablen und zugleich schnellen Zugriff auf die Bedienoberfläche. Alternative 2: Ihr Heimnetzwerk unterstützt Namensauflösung Möchten Sie mehrere HeliaLux SmartControl in einem gemeinsamen Heimnetzwerk betreiben, vergeben Sie jedem einzelnen Gerät einen individuellen Netzwerknamen (SSID). Zum Ändern des Netzwerknamens (SSID) lesen Sie den Punkt Ändern von Netzwerknamen (SSID) und Passwort. Deaktivieren Sie den Schieberegler Mit Heimnetzwerk verbinden in diesem Fall nicht! Unterstützt Ihr Heimnetzwerk Namensauflösung, so erreichen Sie die einzelnen SmartControl anschließend durch Eingabe der vergebenen SSID in die Adresszeile Ihres Internet-Browsers. Beispiel: Sie haben den Netzwerknamen (SSID) von HLSmartControl auf z.b. Controller1 geändert. Anschließend erreichen Sie Ihren Controller über die Eingabe der neu vergebenen SSID: Controller1 in die Adresszeile ihres Internet-Browsers. HINWEIS: Netzwerknamen (SSID) dürfen keine Leerzeichen und Umlaute enthalten. 20
22 Firmware-Update Zur optimalen Steuerung des HeliaLux SmartControl empfehlen wir die Firmware regelmäßig auf Updates zu überprüfen. Firmware-Updates verbessern die Leistung und können Funktionserweiterungen enthalten. 1. Stellen Sie die Verbindung über das Heimnetzwerk mit der Bedienoberfläche des HeliaLux SmartControl her. Siehe HeliaLux SmartControl mit Heimnetzwerk verbinden. Hinweis Stellen Sie sicher, dass Ihr Heimnetzwerk Zugang zum Internet hat. 2. Wählen Sie den Hauptmenüpunkt Einstellungen. 3. Navigieren Sie bis zur Schaltfläche Info und drücken Sie diese. 4. Drücken Sie auf der neu geladenen Seite auf die Schaltfläche Firmware. Das System prüft auf Verfügbarkeit neuer Firmware. 5. Drücken Sie bei Verfügbarkeit neuer Firmware die Schaltfläche Update. 6. Das System installiert die neue Firmware automatisch und startet nach erfolgreicher Installation neu. Hinweis Trennen Sie den HeliaLux SmartControl während eines Firmware-Updates nicht vom Stromnetz. Der dadurch entstehende Datenverlust könnte zur Folge haben, dass Ihr Gerät nicht mehr funktioniert. Pflege und Wartung Während der Wartungs- und Pflegemaßnahmen trennen Sie den HeliaLux SmartControl immer vom Stromnetz. Bei Bedarf empfehlen wir die Reinigung mit einem weichen Tuch und mildem Reinigungsmittel. 21
23 LED-Statusleuchten des HeliaLux SmartControl LED-Statusleuchten des HeliaLux SmartControl Blau: Network Leuchtet dauerhaft bei erfolgreicher Verbindung mit einem WLAN-Heimnetzwerk Leuchtet zwei mal kurz und einmal lang im Access Point Mode Blinkt beim Verbindungsaufbau mit einem WLAN-Heimnetzwerk Grün: Status Leuchtet dauerhaft im Auto-Mode (Betriebsmodus) Blinkt im Service-Mode oder bei der manuellen Steuerung der Leuchte über die Bedienoberfläche Rot: Restarting Leuchtet während des System-Neustarts Grün & Rot - Demo-Mode Blinken parallel im Demo-Mode 22
24 Funktionen über die Tasten am Gerät Service-Mode Ideal für Pflegearbeiten am Aquarium Im Service-Mode leuchten alle Farben Ihrer HeliaLux Leuchten mit 100% Leuchtkraft für 60 Minuten: Aktivieren: Taste 'Mode' für 3 sek. gedrückt halten. Info Während des Service-Mode kann durch kurzes Drücken der Taste Mode die Leuchtkraft sukzessive reduziert werden. Deaktivieren: Halten Sie die Taste 'Mode' erneut für 3 Sekunden gedrückt. Der HeliaLux SmartControl wechselt wieder in den Auto Mode (Betriebsmodus). Erfolgt keine manuelle Deaktivierung, so wechselt der HeliaLux SmartControl nach Ablauf von 60 Minuten automatisch wieder in den Auto Mode (Betriebsmodus). Access Point Mode (AP-Mode) Der Access Point Mode erstellt ein eigenes kabelloses Netzwerk, zu dem sich WLANfähige Geräte verbinden können. Info Sollten Sie den SmartControl nicht im Access Point Mode betreiben, die Verbindung zu einem WLAN-Heimnetzwerk jedoch fehlschlagen, so können Sie die Benutzeroberfläche dennoch erreichen, in dem Sie den SmartControl per Tastenkombination wieder in den Access Point Mode versetzen. Aktivieren: Drücken Sie hierzu 1x Taste 'Reboot' anschließend 1x Taste 'Mode'. Reboot Führt einen System-Neustart des HeliaLux SmartControl aus: 1x Taste 'Reboot' Drücken Demo-Mode Im Demo-Mode dimmt die HeliaLux Leuchte in verschiedenen Lichtkonfigurationen auf und ab. Aktivieren: Taste 'Mode' für 20sek. gedrückt halten. Deaktivieren: Zum Verlassen des Demo-Mode, halten Sie die Taste 'Mode' für 3 Sekunden gedrückt. Der HeliaLux SmartControl wechselt anschließend wieder in den Auto Mode (Betriebsmodus). Info Bei aktiviertem Demo-Mode startet der SmartControl auch nach einem Neustart wieder im Demo-Mode. Reset Hinweis Setzt den HeliaLux SmartControl auf die Werkseinstellungen zurück. 1x Taste Reboot anschließend Taste 'Mode' für 10 sek. gedrückt halten Alle Einstellungen gehen hierbei verloren. 23
25 Selbsthilfe bei Problemen Problem Mögliche Ursache Abhilfe Auf dem Controller leuchten keine Statusleuchten. D i e Stromversorgung ist unterbrochen. Prüfen Sie ob der Schalter an der Zuleitung zum Netzteil eingeschaltet ist. Prüfen Sie die verwendete Steckdose. Verwenden Sie dafür ein Gerät von dem Sie wissen, dass es funktioniert. Es kann keine Verbindung zum kabellosen Heimnetzwerk (WLAN) aufgebaut werden. D i e WLAN-Funktion an Ihrem Router ist deaktiviert. Aktivieren Sie das WLAN in Ihrem Router. Idealerweise besteht eine Verbindung zum Internet. Nach Eingabe der IP-Adresse des HeliaLux SmartControl wird in Ihrem Internet Browser angezeigt: Die Seite konnte nicht geladen werden. Sie haben die falsche IP oder den falschen Namen eingegeben. Prüfen Sie die IP-Adresse. Standard ist: alternativ: (Vorausgesetzt Ihr Router unterstützt die Namensauflösung). B e d i e n o b e r fl ä c h e des HeliaLux SmartControl lässt sich im Heimnetzwerk nicht aufrufen und die blaue Statusleuchte am SmartControl blinkt durchgehend. Mögliche Ursache: - Das ausgewählte WLAN-Netzwerk steht nicht zur Verfügung oder ist außer Reichweite. - Sie haben ein falsches Passwort für Ihr WLAN-Netzwerk eingegeben. - Sie haben den Namen (SSID) Ihres WLAN-Netzwerkes geändert oder falsch geschrieben. - Ihre DHCP bzw. Ip-Stellung sind nicht mit Ihrem WLAN-Netzwerk kompatibel. Starten Sie den den HeliaLux SmartControl am Gerät im Access Point Mode. Drücken Sie hierzu 1x Taste 'Reboot' und anschließend 1x Taste 'Mode'. Verbinden Sie sich nun mit Ihrem Controller im Access Point Mode. Siehe hierzu Herstellen einer Verbindung zur Bedienoberfläche über den Access Point Mode. Prüfen Sie Ihre Netzwerkeinstellungen wie im Menüpunkt Herstellen einer Verbindung mit dem Heimnetzwerk beschrieben. B e d i e n o b e r fl ä c h e des HeliaLux SmartControl lässt sich im Heimnetzwerk nicht aufrufen und die blaue Statusleuchte am SmartControl leuchtet dauerhaft ohne unterbrechung.. Die von Ihnen notierte IP-Adresse ist nicht mehr gültig Lösung 1: Versetzen Sie Ihren HeliaLux SmartControl zurück in den AP-Mode (Lesen Sie hierzu den Punkt Wechsel vom Heimnetzwerk zum Access Point Mode.) und führen Sie einen erneuten Verbindungsaufbau zu Ihrem Heimnetzwerk durch (Lesen Sie hierzu den Punkt Herstellen einer Verbindung zum Heimnetzwerk.) 24
26 Lösung 2: Alternativ können Sie Ihrem SmartControl auch eine feste IP-Adresse zuweisen, über die der HeliaLux SmartControl dauerhaft erreichbar ist. Lesen Sie hierzu den Punkt Zuweisen einer festen IP-Adresse im Heimnetzwerk. Vergewissern Sie sich in diesem Fall, dass die gewählte IP-Adresse von Ihrem Netzwerk unterstützt wird I h r Endgerät, mit dem Sie Ihren HeliaLux Smart Control steuern möchten, ist nicht mit dem selben WLAN-Netzwerk verbunden wie Ihr SmartControl Sie geben den Namen Ihres SmartControl nicht korrekt in die Adresszeile Ihres Internetbrowsers ein Sie haben den Netzwerknamen (SSID) Ihres HeliaLux SmartControl korrekt in die Adresszeile Ihres Internetbrowsers eingeben (Werkseitig: ), die Bedienoberfläche ist jedoch nicht erreichbar da ihr Router womöglich keine Namensauflösung unterstützt. Lösung 3: Schauen Sie in der Administrationsoberfläche Ihres Routers nach, ob Ihrem HeliaLux SmartControl ggf. eine neue IP- Adresse zugewiesen wurde Stellen Sie sicher, dass Ihr Endgerät mit dem selben WLAN-Netzwerk verbunden ist wie Ihr HeliaLux SmartControl Geben Sie den Netzwerknamen (SSID) Ihres HeliaLux SmartControl in die Adresszeile Ihres Internetbrowsers ein. Wenn Sie den Netzwerknamen (SSID) nicht geändert haben, lautet dieser Werkseitig: Alternativ erreichen Sie den HeliaLux SmartControl über die EIngabe der IP-Adresse, welche von Ihrem Heimnetzwerk zugewiesen wurde.lesen Sie hierzu die Bedienungsanleitung Ihres Routers Geben Sie die IP Adresse, welche Ihr Heimnetzwerk Ihrem SmartControl zugewiesen hat, in die Adresszeile Ihres Internetbrowsers ein. Lesen Sie hierzu die Bedienungsanleitung Ihres Routers. Alternativ können Sie Ihren HeliaLux SmartControl im Access Point Mode erreichen. Lesen Sie hierzu: Wechsel vom Heimnetzwerk zum Access Point Mode Nach einem Firmware- Update funktioniert Ihr HeliaLux SmartControl nicht mehr. Währ end des Firmware-Updates wurden die Verbindungen zu Ihrem Controller unterbrochen. Setzen Sie den HeliaLux SmartControl auf Werkseinstellungen zurück. Führt das nicht zum Erfolg, wenden Sie sich an den JUWEL Kundenservice. 25
27 Korrekte Entsorgung Wenn Ihre Leuchte in der Funktion beeinträchtigt ist oder Sie einen Austausch planen, werfen Sie diese bitte nicht in den normalen Hausmüll. Bitte bringen Sie die Leuchte zu geeigneten Recycling-Annahmestellen oder erkundigen Sie sich bei Ihrem Händler oder der entsprechenden Behörde nach dem richtigen Vorgehen. Neue Vorschriften fördern das Recycling von Elektround Elektronik-Altgeräten (Europäische WEEE-Richtlinie mit Inkrafttreten 2012/19 / EG). Der Anschluss von Leitungen muss gemäß der Abbildungen erfolgen Garantieerklärung Für unser JUWEL-Aquarium Produkt leisten wir dem Erwerber für die Dauer von 24 Monaten, sofern er Verbraucher ist, eine Garantie für den Fall, dass unser Produkt mangelhaft sein sollte, nach Maßgabe der folgenden Bestimmungen: 1 Garantieumfang (1) Die Garantie erstreckt sich auf das Ihnen verkaufte JUWEL-Aquarium Produkt mit allen dazugehörigen Einzelteilen, ausgenommen jedoch Verbrauchsteile, wie T5 oder T8 Leuchtstoffröhren und Filtermedien. Sie ist beschränkt auf das Produkt an sich und erstreckt sich nicht auf Schäden an sonstigen Sachen und/oder Personen. Daneben gelten die Bestimmungen des Produkthaftungsgesetzes, die durch die vorstehende Regelung nicht eingeschränkt werden. (2) Die Garantie wird in der Form geleistet, dass nach unserer Entscheidung das komplette Produkt oder Einzelteile hiervon ausgetauscht oder repariert werden. Bei Fehlschlagen wird nach Ihrer Wahl der Kaufpreis gemindert oder das Produkt gegen Erstattung des Kaufpreises zurückgenommen. 2 Garantiezeit und -abwicklung (1) Die Garantie beginnt mit dem Tage der Ablieferung des JUWEL Aquarium Produktes an den Kunden. Voraussetzung der Garantiegewährung ist, dass unser Produkt bestimmungsgemäß genutzt und nicht unsachgemäß behandelt oder gewartet wurde, insbesondere die entsprechende Gebrauchsanweisung beachtet wurde, weiterhin, dass das Produkt oder seine Einzelteile nicht durch hierfür nicht autorisierte Werkstätten oder Personen repariert wurden. Die Garantie kommt ferner nicht zum Tragen, wenn das Produkt mechanische Beschädigungen, gleich welcher Art, insbesondere Glasbruch, aufweist. (2) Zeigen sich innerhalb der Garantiezeit Mängel, so sind die Garantieansprüche unverzüglich, spätestens aber innerhalb einer Frist von vierzehn Tagen ab dem Auftreten des Mangels bei dem Fachhändler, welcher das Produkt geliefert hat, geltend zu machen. Die gesetzlichen Gewährleistungsrechte bleiben Ihnen dabei erhalten. (3) Garantieansprüche werden nur dann berücksichtigt, wenn der Kassenbon über das JUWEL-Aquarium Produkt vorgelegt wird. Technische Änderungen vorbehalten JUWEL AQUARIUM JUWEL, Trigon, Vision, Rekord, Rio, Lido, Vio, Primo, Korall, MonoLux, DuoLux, MultiLux, KoralLux, Violux, NovoLux, PrimoLux, SeaSkim, EccoSkim AquaHeat, EasyFeed, SmartFeed, High-Lite, Warm-Lite, Colour-Lite, Day-Lite, Juwel Twin-Lite, HiFlex, SmartControl, Juwel Eccoflow, Bioflow, Cirax, Nitrax, Phorax, Carbax, BioPad, BioCarb, BioPlus, bioboost, OxyPlus, Silexo,Conexo. JUWEL AQUARIUM AG & CO. KG Karl-Göx-Straße Rotenburg/Wümme. GERMANY Telefon +49(0)42 61/ Telefax +49(0)42 61/ Service-Hotline ( ) Servic service@juwel-aquarium.de JUWEL AQUARIUM UK Branch Gateway 11 Business Park Penfold Drive, Wymondham Norfolk NR18 0WZ Tel.: Fax: info@juwel-aquarium.co.uk Servic info@juwel-aquarium.co.uk 26
GEBRAUCHSANWEISUNG NovoLux Day Control
 GEBRAUCHSANWEISUNG NovoLux Day Control www.juwel-aquarium.com 1 Einleitung Wir freuen uns, dass Sie sich zum Erwerb eines JUWEL Aquarium Produktes entschieden haben und danken Ihnen für das in uns gesetzte
GEBRAUCHSANWEISUNG NovoLux Day Control www.juwel-aquarium.com 1 Einleitung Wir freuen uns, dass Sie sich zum Erwerb eines JUWEL Aquarium Produktes entschieden haben und danken Ihnen für das in uns gesetzte
Gebrauchsanweisung. HeliaLux LED.
 Gebrauchsanweisung HeliaLux LED www.juwelaquarium.com Einleitung Wir freuen uns, dass Sie sich zum Erwerb eines JUWEL Aquarium Produktes entschieden haben und danken Ihnen für das in uns gesetzte Vertrauen.
Gebrauchsanweisung HeliaLux LED www.juwelaquarium.com Einleitung Wir freuen uns, dass Sie sich zum Erwerb eines JUWEL Aquarium Produktes entschieden haben und danken Ihnen für das in uns gesetzte Vertrauen.
Gebrauchsanweisung. HeliaLux Day+Night Control.
 Gebrauchsanweisung HeliaLux Day+Night Control www.juwel-aquarium.com Einleitung Wir freuen uns, dass Sie sich zum Erwerb eines JUWEL Aquarium Produktes entschieden haben und danken Ihnen für das in uns
Gebrauchsanweisung HeliaLux Day+Night Control www.juwel-aquarium.com Einleitung Wir freuen uns, dass Sie sich zum Erwerb eines JUWEL Aquarium Produktes entschieden haben und danken Ihnen für das in uns
GEBRAUCHSANWEISUNG MultiLux LED
 GEBRAUCHSANWEISUNG MultiLux LED www.juwel-aquarium.com 1 Einleitung Wir freuen uns, dass Sie sich zum Erwerb eines JUWEL Aquarium Produktes entschieden haben und danken Ihnen für das in uns gesetzte Vertrauen.
GEBRAUCHSANWEISUNG MultiLux LED www.juwel-aquarium.com 1 Einleitung Wir freuen uns, dass Sie sich zum Erwerb eines JUWEL Aquarium Produktes entschieden haben und danken Ihnen für das in uns gesetzte Vertrauen.
GEBRAUCHSANWEISUNG NovoLux Day Control
 GEBRAUCHSANWEISUNG NovoLux Day Control www.juwel-aquarium.com 1 Einleitung Wir freuen uns, dass Sie sich zum Erwerb eines JUWEL Aquarium Produktes entschieden haben und danken Ihnen für das in uns gesetzte
GEBRAUCHSANWEISUNG NovoLux Day Control www.juwel-aquarium.com 1 Einleitung Wir freuen uns, dass Sie sich zum Erwerb eines JUWEL Aquarium Produktes entschieden haben und danken Ihnen für das in uns gesetzte
 Gebrauchsanweisung EasyFeed - Futterautomat A B C < > D E www.juwel-aquarium.com Einleitung Wir freuen uns, dass Sie sich zum Erwerb eines JUWEL Aquarium Produktes entschieden haben und danken Ihnen für
Gebrauchsanweisung EasyFeed - Futterautomat A B C < > D E www.juwel-aquarium.com Einleitung Wir freuen uns, dass Sie sich zum Erwerb eines JUWEL Aquarium Produktes entschieden haben und danken Ihnen für
GEBRAUCHSANWEISUNG MultiLux LED
 GEBRAUCHSANWEISUNG MultiLux LED www.juwel-aquarium.com 1 Einleitung Wir freuen uns, dass Sie sich zum Erwerb eines JUWEL Aquarium Produktes entschieden haben und danken Ihnen für das in uns gesetzte Vertrauen.
GEBRAUCHSANWEISUNG MultiLux LED www.juwel-aquarium.com 1 Einleitung Wir freuen uns, dass Sie sich zum Erwerb eines JUWEL Aquarium Produktes entschieden haben und danken Ihnen für das in uns gesetzte Vertrauen.
Gebrauchsanweisung. Multilux High-Lite.
 Gebrauchsanweisung Multilux High-Lite www.juwel-aquarium.com Einleitung Wir freuen uns, dass Sie sich zum Erwerb eines JUWEL Aquarium Produktes entschieden haben und danken Ihnen für das in uns gesetzte
Gebrauchsanweisung Multilux High-Lite www.juwel-aquarium.com Einleitung Wir freuen uns, dass Sie sich zum Erwerb eines JUWEL Aquarium Produktes entschieden haben und danken Ihnen für das in uns gesetzte
 Gebrauchsanweisung Futterautomat A B C < > D E www.juwel-aquarium.com Einleitung Wir freuen uns, dass Sie sich zum Erwerb eines JUWEL Aquarium Produktes entschieden haben und danken Ihnen für das in uns
Gebrauchsanweisung Futterautomat A B C < > D E www.juwel-aquarium.com Einleitung Wir freuen uns, dass Sie sich zum Erwerb eines JUWEL Aquarium Produktes entschieden haben und danken Ihnen für das in uns
GEBRAUCHSANWEISUNG Eccoflow Pumpen
 GEBRAUCHSANWEISUNG Eccoflow Pumpen www.juwel-aquarium.com 1 Einleitung Wir freuen uns, dass Sie sich zum Erwerb eines JUWEL Aquarium Produktes entschieden haben und danken Ihnen für das in uns gesetzte
GEBRAUCHSANWEISUNG Eccoflow Pumpen www.juwel-aquarium.com 1 Einleitung Wir freuen uns, dass Sie sich zum Erwerb eines JUWEL Aquarium Produktes entschieden haben und danken Ihnen für das in uns gesetzte
GEBRAUCHSANWEISUNG EccoSkim
 GEBRAUCHSANWEISUNG EccoSkim www.juwel-aquarium.com 1 Einleitung Wir freuen uns, dass Sie sich zum Erwerb eines JUWEL Aquarium Produktes entschieden haben und danken Ihnen für das in uns gesetzte Vertrauen.
GEBRAUCHSANWEISUNG EccoSkim www.juwel-aquarium.com 1 Einleitung Wir freuen uns, dass Sie sich zum Erwerb eines JUWEL Aquarium Produktes entschieden haben und danken Ihnen für das in uns gesetzte Vertrauen.
GEBRAUCHSANWEISUNG MultiLux LED
 GEBRAUCHSANWEISUNG MultiLux LED www.juwel-aquarium.com 1 Einleitung Wir freuen uns, dass Sie sich zum Erwerb eines JUWEL Aquarium Produktes entschieden haben und danken Ihnen für das in uns gesetzte Vertrauen.
GEBRAUCHSANWEISUNG MultiLux LED www.juwel-aquarium.com 1 Einleitung Wir freuen uns, dass Sie sich zum Erwerb eines JUWEL Aquarium Produktes entschieden haben und danken Ihnen für das in uns gesetzte Vertrauen.
Gebrauchsanweisung. Filter System Bioflow ONE.
 Gebrauchsanweisung Filter System Bioflow ONE www.juwel-aquarium.com Einleitung Wir freuen uns, dass Sie sich zum Erwerb eines JUWEL Aquarium Produktes entschieden haben und danken Ihnen für das in uns
Gebrauchsanweisung Filter System Bioflow ONE www.juwel-aquarium.com Einleitung Wir freuen uns, dass Sie sich zum Erwerb eines JUWEL Aquarium Produktes entschieden haben und danken Ihnen für das in uns
GEBRAUCHSANWEISUNG Easy Feed-Futterautomat
 GEBRAUCHSANWEISUNG Easy Feed-Futterautomat www.juwel-aquarium.com 1 Einleitung Wir freuen uns, dass Sie sich zum Erwerb eines JUWEL Aquarium Produktes entschieden haben und danken Ihnen für das in uns
GEBRAUCHSANWEISUNG Easy Feed-Futterautomat www.juwel-aquarium.com 1 Einleitung Wir freuen uns, dass Sie sich zum Erwerb eines JUWEL Aquarium Produktes entschieden haben und danken Ihnen für das in uns
GEBRAUCHSANWEISUNG SmartFeed Futterautomat
 GEBRAUCHSANWEISUNG SmartFeed Futterautomat www.juwel-aquarium.com 1 Einleitung Wir freuen uns, dass Sie sich zum Erwerb eines JUWEL Aquarium Produktes entschieden haben und danken Ihnen für das in uns
GEBRAUCHSANWEISUNG SmartFeed Futterautomat www.juwel-aquarium.com 1 Einleitung Wir freuen uns, dass Sie sich zum Erwerb eines JUWEL Aquarium Produktes entschieden haben und danken Ihnen für das in uns
GEBRAUCHSANWEISUNG SmartFeed Futterautomat
 GEBRAUCHSANWEISUNG SmartFeed Futterautomat www.juwel-aquarium.com 1 Einleitung Wir freuen uns, dass Sie sich zum Erwerb eines JUWEL Aquarium Produktes entschieden haben und danken Ihnen für das in uns
GEBRAUCHSANWEISUNG SmartFeed Futterautomat www.juwel-aquarium.com 1 Einleitung Wir freuen uns, dass Sie sich zum Erwerb eines JUWEL Aquarium Produktes entschieden haben und danken Ihnen für das in uns
 Gebrauchsanweisung Pumpen Set JUWEL Eccoflow 500/600/1000/1500 Typ 500/600/1000/1500 www.juwel-aquarium.com Einleitung Wir freuen uns, dass Sie sich zum Erwerb eines JUWEL quarium Produktes entschieden
Gebrauchsanweisung Pumpen Set JUWEL Eccoflow 500/600/1000/1500 Typ 500/600/1000/1500 www.juwel-aquarium.com Einleitung Wir freuen uns, dass Sie sich zum Erwerb eines JUWEL quarium Produktes entschieden
Gebrauchsanweisung. Filter System Bioflow Mini.
 Gebrauchsanweisung Filter System Bioflow Mini www.juwel-aquarium.com Einleitung Wir freuen uns, dass Sie sich zum Erwerb eines JUWEL Aquarium Produktes entschieden haben und danken Ihnen für das in uns
Gebrauchsanweisung Filter System Bioflow Mini www.juwel-aquarium.com Einleitung Wir freuen uns, dass Sie sich zum Erwerb eines JUWEL Aquarium Produktes entschieden haben und danken Ihnen für das in uns
Gebrauchsanweisung. Heizer.
 Gebrauchsanweisung Heizer www.juwel-aquarium.com Einleitung Wir freuen uns, dass Sie sich zum Erwerb eines JUWEL Aquarium Produktes entschieden haben und danken Ihnen für das in uns gesetzte Vertrauen.
Gebrauchsanweisung Heizer www.juwel-aquarium.com Einleitung Wir freuen uns, dass Sie sich zum Erwerb eines JUWEL Aquarium Produktes entschieden haben und danken Ihnen für das in uns gesetzte Vertrauen.
KURZANLEITUNG -COMMANDER / COMMANDER GSM Software Version 1.5.0
 KURZANLEITUNG -COMMANDER / COMMANDER GSM Software Version 1.5.0 1. Inbetriebnahme Stromversorgung Verbinden Sie den Commander über das mitgelieferte Netzteil mit einer Steckdose. Hinweis: Nur der Commander
KURZANLEITUNG -COMMANDER / COMMANDER GSM Software Version 1.5.0 1. Inbetriebnahme Stromversorgung Verbinden Sie den Commander über das mitgelieferte Netzteil mit einer Steckdose. Hinweis: Nur der Commander
WLAN Repeater. avm.de AVM GmbH, Alt-Moabit 95, Berlin, Telefon Einrichten und bedienen
 411316008 Repeater 310 avm.de AVM GmbH, Alt-Moabit 95, 10559 Berlin, Telefon 030 39976-0 info@avm.de Einrichten und bedienen Lieferumfang Das ist der FRITZ! Repeater 310 Sicherheit Power Dieser Schnelleinstieg
411316008 Repeater 310 avm.de AVM GmbH, Alt-Moabit 95, 10559 Berlin, Telefon 030 39976-0 info@avm.de Einrichten und bedienen Lieferumfang Das ist der FRITZ! Repeater 310 Sicherheit Power Dieser Schnelleinstieg
Arris TG3442 Kurzanleitung Version 1
 Arris TG3442 Kurzanleitung Version 1 Installation 1. Mit der TV-Steckdose verbinden Schrauben oder stecken Sie das Antennenkabel am Kabelrouter an und stecken Sie das andere Ende in die TV-Steckdose. 2.
Arris TG3442 Kurzanleitung Version 1 Installation 1. Mit der TV-Steckdose verbinden Schrauben oder stecken Sie das Antennenkabel am Kabelrouter an und stecken Sie das andere Ende in die TV-Steckdose. 2.
KURZANLEITUNG -COMMANDER / COMMANDER GSM Software Version 1.2.4
 KURZANLEITUNG -COMMANDER / COMMANDER GSM Software Version 1.2.4 1. Inbetriebnahme Stromversorgung Verbinden Sie den Commander über das mitgelieferte Netzteil mit einer Steckdose. Hinweis: Nur der Commander
KURZANLEITUNG -COMMANDER / COMMANDER GSM Software Version 1.2.4 1. Inbetriebnahme Stromversorgung Verbinden Sie den Commander über das mitgelieferte Netzteil mit einer Steckdose. Hinweis: Nur der Commander
Eine direkte WLAN-Verbindung mit einem anderen Gerät herstellen. Den WLAN-Modus auf TO DEVICE einstellen
 DEUTSCH Neue Funktion mit Firmware-Version 2.00 Mit der Version 2.00 der Firmware steht Ihnen zusätzlich die folgende Funktion zur Verfügung: Wenn Sie die WLAN-Funktion nutzen, können Sie nun wählen, ob
DEUTSCH Neue Funktion mit Firmware-Version 2.00 Mit der Version 2.00 der Firmware steht Ihnen zusätzlich die folgende Funktion zur Verfügung: Wenn Sie die WLAN-Funktion nutzen, können Sie nun wählen, ob
WDS Einrichtung fuer WHR-G300NV2 / WZR-HP-G300NH / WHR-HP-G300N und. WHR-HP-GN Router Modelle
 WDS Einrichtung fuer WHR-G300NV2 / WZR-HP-G300NH / WHR-HP-G300N und Wie funktioniert s? WHR-HP-GN Router Modelle - Alle Geraete muessen eine Firmware installiert haben, welche WDS unterstuetzt, deswegen
WDS Einrichtung fuer WHR-G300NV2 / WZR-HP-G300NH / WHR-HP-G300N und Wie funktioniert s? WHR-HP-GN Router Modelle - Alle Geraete muessen eine Firmware installiert haben, welche WDS unterstuetzt, deswegen
Die Cloud LED an der Bridge blinkt. Was bedeutet dies? Die 'Power' LED der Bridge leuchtet, die anderen LEDs bleiben jedoch aus. Was bedeutet das?
 Die Cloud LED an der Bridge blinkt. Was bedeutet dies? Eine blinkende Cloud-LED an der Bridge zeigt an, dass die Bridge gerade eine Verbindung zu den tado Servern aufbaut. Sobald diese hergestellt ist,
Die Cloud LED an der Bridge blinkt. Was bedeutet dies? Eine blinkende Cloud-LED an der Bridge zeigt an, dass die Bridge gerade eine Verbindung zu den tado Servern aufbaut. Sobald diese hergestellt ist,
A1 WLAN Box ADB VV 5522 für Mac OS X 10.6 & 10.7
 Installationsanleitung Einfach A1. A1 WLAN Box ADB VV 5522 für Mac OS X 10.6 & 10.7 Einfach schneller zum Ziel. Zu Ihrer A1 WLAN Box haben Sie eine A1 Installations-CD erhalten, mit der Sie alle Einstellungen
Installationsanleitung Einfach A1. A1 WLAN Box ADB VV 5522 für Mac OS X 10.6 & 10.7 Einfach schneller zum Ziel. Zu Ihrer A1 WLAN Box haben Sie eine A1 Installations-CD erhalten, mit der Sie alle Einstellungen
Anleitung zur Einrichtung des Bridge-Modus Für DIR-868L mit aktueller Firmware und deutschem Sprachpaket
 Anleitung zur Einrichtung des Bridge-Modus Für DIR-868L mit aktueller Firmware und deutschem Sprachpaket Mit dem Bridge-Modus kann der DIR-868L per WLAN in ein Netzwerk eingebunden werden. Die per LAN
Anleitung zur Einrichtung des Bridge-Modus Für DIR-868L mit aktueller Firmware und deutschem Sprachpaket Mit dem Bridge-Modus kann der DIR-868L per WLAN in ein Netzwerk eingebunden werden. Die per LAN
Gebrauchsanweisung. Filter System Bioflow Super.
 Gebrauchsanweisung Filter System Bioflow Super www.juwel-aquarium.com Einleitung Wir freuen uns, dass Sie sich zum Erwerb eines JUWEL Aquarium Produktes entschieden haben und danken Ihnen für das in uns
Gebrauchsanweisung Filter System Bioflow Super www.juwel-aquarium.com Einleitung Wir freuen uns, dass Sie sich zum Erwerb eines JUWEL Aquarium Produktes entschieden haben und danken Ihnen für das in uns
QUICK INSTALLATION GUIDE
 Wireless AC1200 Dual Band ACCess Point QUICK INSTALLATION GUIDE INSTALLATIONSANLEITUNG PACKUNGSINHALT Wireless AC1200 Dual Band Access Point Hinweis: Mit zwei abnehmbaren Antennen. DEUTSCH 12V 1A NETZTEIL
Wireless AC1200 Dual Band ACCess Point QUICK INSTALLATION GUIDE INSTALLATIONSANLEITUNG PACKUNGSINHALT Wireless AC1200 Dual Band Access Point Hinweis: Mit zwei abnehmbaren Antennen. DEUTSCH 12V 1A NETZTEIL
Bedienungsanleitung. Lichtsteuerung LS-Easy
 Bedienungsanleitung Lichtsteuerung LS-Easy Einleitung Vielen Dank, dass Sie sich für ein SENSOLIGHT-Qualitätsprodukt entschieden haben und auf unsere jahrelange Erfahrung in der Beleuchtungstechnik vertrauen.
Bedienungsanleitung Lichtsteuerung LS-Easy Einleitung Vielen Dank, dass Sie sich für ein SENSOLIGHT-Qualitätsprodukt entschieden haben und auf unsere jahrelange Erfahrung in der Beleuchtungstechnik vertrauen.
CAP1300 Schnellinstallationsanleitung
 CAP1300 Schnellinstallationsanleitung 09-2017 / v1.0 INHALT I Produktinformationen... 3 I-1 Verpackungsinhalt... 3 I-2 Systemanforderungen... 4 I-3 Hardwareübersicht... 4 I-4 LED-Status... 4 I-5 Reset...
CAP1300 Schnellinstallationsanleitung 09-2017 / v1.0 INHALT I Produktinformationen... 3 I-1 Verpackungsinhalt... 3 I-2 Systemanforderungen... 4 I-3 Hardwareübersicht... 4 I-4 LED-Status... 4 I-5 Reset...
Bedienungsanleitung. Heft 2 von 2. MXL028/50/65/85 Connect (alle Modelle)
 Bedienungsanleitung Heft 2 von 2 MXL028/50/65/85 Connect (alle Modelle) DE contact: Tel: 08145 / 996 998-0 Email: info@maxview.de Web: www.maxview.de Technische Änderungen vorbehalten 9111421DE Iss 3 Einleitung
Bedienungsanleitung Heft 2 von 2 MXL028/50/65/85 Connect (alle Modelle) DE contact: Tel: 08145 / 996 998-0 Email: info@maxview.de Web: www.maxview.de Technische Änderungen vorbehalten 9111421DE Iss 3 Einleitung
Installation. N300 WLAN-Repeater Modell EX2700
 Installation N300 WLAN-Repeater Modell EX2700 Erste Schritte Der NETGEAR WLAN-Repeater erhöht die Reichweite eines WLANs durch Verstärkung des WLAN-Signals und Optimierung der allgemeinen Signalqualität
Installation N300 WLAN-Repeater Modell EX2700 Erste Schritte Der NETGEAR WLAN-Repeater erhöht die Reichweite eines WLANs durch Verstärkung des WLAN-Signals und Optimierung der allgemeinen Signalqualität
A1 WLAN Box ADB VV 2220 für Windows 7
 Installationsanleitung Einfach A1. A1 WLAN Box ADB VV 2220 für Windows 7 Einfach schneller zum Ziel. Sie können die Konfiguration für Ihre A1 WLAN Box mit Windows 7 manuell vornehmen. Wie das geht, erfahren
Installationsanleitung Einfach A1. A1 WLAN Box ADB VV 2220 für Windows 7 Einfach schneller zum Ziel. Sie können die Konfiguration für Ihre A1 WLAN Box mit Windows 7 manuell vornehmen. Wie das geht, erfahren
A1 WLAN Box ADB VV 5522 für Windows 7
 Installationsanleitung Einfach A1. A1 WLAN Box ADB VV 5522 für Windows 7 Einfach schneller zum Ziel. Zu Ihrer A1 WLAN Box haben Sie eine A1 Installations-CD erhalten, mit der Sie alle Einstellungen automatisch
Installationsanleitung Einfach A1. A1 WLAN Box ADB VV 5522 für Windows 7 Einfach schneller zum Ziel. Zu Ihrer A1 WLAN Box haben Sie eine A1 Installations-CD erhalten, mit der Sie alle Einstellungen automatisch
Konfiguration der PV-Station mit integrierten LAN-Modem
 Konfiguration der PV-Station mit integrierten LAN-Modem Schließen Sie die PV-Station, wie im Handbuch beschrieben, an eine 230-Volt Spannungsversorgung an. Verbinden Sie die RJ-45-Buchse (befindet sich
Konfiguration der PV-Station mit integrierten LAN-Modem Schließen Sie die PV-Station, wie im Handbuch beschrieben, an eine 230-Volt Spannungsversorgung an. Verbinden Sie die RJ-45-Buchse (befindet sich
Wireless-G. Access Point. Modell-Nr. GHz g WAP54G (DE) Lieferumfang
 A Division of Cisco Systems, Inc. 2,4 GHz 802.11g Modell-Nr. Modell-Nr. Wireless WAP54G (DE) Lieferumfang Wireless-G Access Point Abnehmbare Antennen Netzteil Installations-CD-ROM mit Benutzerhandbuch
A Division of Cisco Systems, Inc. 2,4 GHz 802.11g Modell-Nr. Modell-Nr. Wireless WAP54G (DE) Lieferumfang Wireless-G Access Point Abnehmbare Antennen Netzteil Installations-CD-ROM mit Benutzerhandbuch
GEBRAUCHSANWEISUNG SeaSkim
 GEBRAUCHSANWEISUNG SeaSkim www.juwel-aquarium.com 1 Einleitung Wir freuen uns, dass Sie sich zum Erwerb eines JUWEL Aquarium Produktes entschieden haben und danken Ihnen für das in uns gesetzte Vertrauen.
GEBRAUCHSANWEISUNG SeaSkim www.juwel-aquarium.com 1 Einleitung Wir freuen uns, dass Sie sich zum Erwerb eines JUWEL Aquarium Produktes entschieden haben und danken Ihnen für das in uns gesetzte Vertrauen.
A1 WLAN Box ADB VV 5522 für Windows Vista
 Installationsanleitung Einfach A1. A1 WLAN Box ADB VV 5522 für Windows Vista Einfach schneller zum Ziel. Sie können die Konfiguration für Ihre A1 WLAN Box mit Windows Vista manuell vornehmen. Wie das geht,
Installationsanleitung Einfach A1. A1 WLAN Box ADB VV 5522 für Windows Vista Einfach schneller zum Ziel. Sie können die Konfiguration für Ihre A1 WLAN Box mit Windows Vista manuell vornehmen. Wie das geht,
A1 WLAN Box ADB VV 5522 für Windows XP
 Installationsanleitung Einfach A1. A1 WLAN Box ADB VV 5522 für Windows XP Einfach schneller zum Ziel. Sie können die Konfiguration für Ihre A1 WLAN Box mit Windows XP manuell vornehmen. Wie das geht, erfahren
Installationsanleitung Einfach A1. A1 WLAN Box ADB VV 5522 für Windows XP Einfach schneller zum Ziel. Sie können die Konfiguration für Ihre A1 WLAN Box mit Windows XP manuell vornehmen. Wie das geht, erfahren
Installation und Konfiguration des Routers: LINKSYS Wireless G ADSL Gateway
 Installation und Konfiguration des Routers: LINKSYS Wireless G ADSL Gateway Diese Dokumentation hilft Ihnen, eine Internetverbindung mit dem oben genannten Router zu Stande zu bringen. Dazu benötigen Sie:
Installation und Konfiguration des Routers: LINKSYS Wireless G ADSL Gateway Diese Dokumentation hilft Ihnen, eine Internetverbindung mit dem oben genannten Router zu Stande zu bringen. Dazu benötigen Sie:
Telekom Speedport W 925V Schritt für Schritt: So richten Sie Ihren Speedport Router am MagentaZuhause Regio Anschluss ein.
 Telekom Speedport W 925V. Bitte beachten Sie die Hinweise auf Seite 2! Stand: 03/2019 Voraussetzung für eine Erfolgreiche Einrichtung Soweit noch nicht geschehen stellen Sie bitte zunächst die notwendigen
Telekom Speedport W 925V. Bitte beachten Sie die Hinweise auf Seite 2! Stand: 03/2019 Voraussetzung für eine Erfolgreiche Einrichtung Soweit noch nicht geschehen stellen Sie bitte zunächst die notwendigen
2.) Vorbereitung: Funkkarte einstecken und Strom einschalten
 I.) Installationsanleitung FHZ1300 PC WLAN Version 2.2. vom 11.01.2007. Eine PDF Version dieser Anleitung zum Herunterladen finden . Diese Anleitung konzentriert sich auf die Inbetriebnahme der FHZ1300PC-WLAN
I.) Installationsanleitung FHZ1300 PC WLAN Version 2.2. vom 11.01.2007. Eine PDF Version dieser Anleitung zum Herunterladen finden . Diese Anleitung konzentriert sich auf die Inbetriebnahme der FHZ1300PC-WLAN
A1 WLAN Box ADB DV 2210 für Windows Vista
 Installationsanleitung Einfach A1. A1 WLAN Box ADB DV 2210 für Windows Vista Einfach schneller zum Ziel. Zu Ihrer A1 WLAN Box haben Sie eine A1 Installations-CD erhalten, mit der Sie alle Einstellungen
Installationsanleitung Einfach A1. A1 WLAN Box ADB DV 2210 für Windows Vista Einfach schneller zum Ziel. Zu Ihrer A1 WLAN Box haben Sie eine A1 Installations-CD erhalten, mit der Sie alle Einstellungen
Eine Information der SVO Vertrieb GmbH, Geschäftsbereich Telekommunikation
 Bedienungsanleitung Router FRITZ!Box 7490 Eine Information der SVO Vertrieb GmbH, Geschäftsbereich Telekommunikation 2 Bedienungsanleitung FRITZ!Box 7490 SVO Internet Wir freuen uns, dass Sie sich für
Bedienungsanleitung Router FRITZ!Box 7490 Eine Information der SVO Vertrieb GmbH, Geschäftsbereich Telekommunikation 2 Bedienungsanleitung FRITZ!Box 7490 SVO Internet Wir freuen uns, dass Sie sich für
A1 WLAN Box ADB DV 2210 für Windows XP
 Installationsanleitung Einfach A1. A1 WLAN Box ADB DV 2210 für Windows XP Einfach schneller zum Ziel. Zu Ihrer A1 WLAN Box haben Sie eine A1 Installations-CD erhalten, mit der Sie alle Einstellungen automatisch
Installationsanleitung Einfach A1. A1 WLAN Box ADB DV 2210 für Windows XP Einfach schneller zum Ziel. Zu Ihrer A1 WLAN Box haben Sie eine A1 Installations-CD erhalten, mit der Sie alle Einstellungen automatisch
A1 WLAN Box Technicolor TG588 für Mac OS X 10.6 & 10.7
 Installationsanleitung Einfach A1. A1 WLAN Box Technicolor TG588 für Mac OS X 10.6 & 10.7 Einfach schneller zum Ziel. Zu Ihrer A1 WLAN Box haben Sie eine A1 Installations-CD erhalten, mit der Sie alle
Installationsanleitung Einfach A1. A1 WLAN Box Technicolor TG588 für Mac OS X 10.6 & 10.7 Einfach schneller zum Ziel. Zu Ihrer A1 WLAN Box haben Sie eine A1 Installations-CD erhalten, mit der Sie alle
A1 WLAN Box Technicolor TG588 für Mac OS X 10.8 bis 10.10
 Installationsanleitung Einfach A1. A1 WLAN Box Technicolor TG588 für Mac OS X 10.8 bis 10.10 Einfach schneller zum Ziel. Zu Ihrer A1 WLAN Box haben Sie eine A1 Installations-CD erhalten, mit der Sie alle
Installationsanleitung Einfach A1. A1 WLAN Box Technicolor TG588 für Mac OS X 10.8 bis 10.10 Einfach schneller zum Ziel. Zu Ihrer A1 WLAN Box haben Sie eine A1 Installations-CD erhalten, mit der Sie alle
A1 WLAN Box PRG AV4202N für Windows XP
 Installationsanleitung Einfach A1. A1 WLAN Box PRG AV4202N für Windows XP Einfach schneller zum Ziel. Zu Ihrer A1 WLAN Box haben Sie eine A1 Installations-CD erhalten, mit der Sie alle Einstellungen automatisch
Installationsanleitung Einfach A1. A1 WLAN Box PRG AV4202N für Windows XP Einfach schneller zum Ziel. Zu Ihrer A1 WLAN Box haben Sie eine A1 Installations-CD erhalten, mit der Sie alle Einstellungen automatisch
A1 WLAN Box PRG AV4202N für Windows Vista
 Installationsanleitung Einfach A1. A1 WLAN Box PRG AV4202N für Windows Vista Einfach schneller zum Ziel. Sie können die Konfiguration für Ihre A1 WLAN Box mit Windows Vista manuell vornehmen. Wie das geht,
Installationsanleitung Einfach A1. A1 WLAN Box PRG AV4202N für Windows Vista Einfach schneller zum Ziel. Sie können die Konfiguration für Ihre A1 WLAN Box mit Windows Vista manuell vornehmen. Wie das geht,
A1 WLAN Box Thomson Gateway 585 für Windows 8
 Installationsanleitung Einfach A1. A1 WLAN Box Thomson Gateway 585 für Windows 8 Einfach schneller zum Ziel. Zu Ihrer A1 WLAN Box haben Sie eine A1 Installations-CD erhalten, mit der Sie alle Einstellungen
Installationsanleitung Einfach A1. A1 WLAN Box Thomson Gateway 585 für Windows 8 Einfach schneller zum Ziel. Zu Ihrer A1 WLAN Box haben Sie eine A1 Installations-CD erhalten, mit der Sie alle Einstellungen
A1 WLAN Box PRG AV4202N für Mac OS X 10.8 bis 10.11
 Installationsanleitung Einfach A1. A1 WLAN Box PRG AV4202N für Mac OS X 10.8 bis 10.11 Einfach schneller zum Ziel. Zu Ihrer A1 WLAN Box haben Sie eine A1 Installations-CD erhalten, mit der Sie alle Einstellungen
Installationsanleitung Einfach A1. A1 WLAN Box PRG AV4202N für Mac OS X 10.8 bis 10.11 Einfach schneller zum Ziel. Zu Ihrer A1 WLAN Box haben Sie eine A1 Installations-CD erhalten, mit der Sie alle Einstellungen
Gebrauchsanweisung. SeaSkim.
 Gebrauchsanweisung SeaSkim A E F G B C D H I J www.juwel-aquarium.com Einleitung Wir freuen uns, dass Sie sich zum Erwerb eines JUWEL Aquarium Produktes entschieden haben und danken Ihnen für das in uns
Gebrauchsanweisung SeaSkim A E F G B C D H I J www.juwel-aquarium.com Einleitung Wir freuen uns, dass Sie sich zum Erwerb eines JUWEL Aquarium Produktes entschieden haben und danken Ihnen für das in uns
Smart Visu Server. Wie verbinde ich Philips Hue?
 Smart Visu Server Wie verbinde ich Philips Hue? Smart ViSu SerVer + PhiliPS hue 2 1. Einleitung Wohlfühllicht mit dem Smart Visu Server: Mit der Einbindung des Farblichtsystems Philips Hue schaffen Sie
Smart Visu Server Wie verbinde ich Philips Hue? Smart ViSu SerVer + PhiliPS hue 2 1. Einleitung Wohlfühllicht mit dem Smart Visu Server: Mit der Einbindung des Farblichtsystems Philips Hue schaffen Sie
Rademacher IP-Kamera
 Rademacher IP-Kamera Anmeldung und W-LAN Konfiguration In der folgenden Anleitung zeigen wir Ihnen Schritt für Schritt, wie Sie Ihre Rademacher IP-Kamera am HomePilot anmelden. Dabei muss zuerst die Verbindung
Rademacher IP-Kamera Anmeldung und W-LAN Konfiguration In der folgenden Anleitung zeigen wir Ihnen Schritt für Schritt, wie Sie Ihre Rademacher IP-Kamera am HomePilot anmelden. Dabei muss zuerst die Verbindung
A1 WLAN Box ADB DV 2210 für Windows 8
 Installationsanleitung Einfach A1. A1 WLAN Box ADB DV 2210 für Windows 8 Einfach schneller zum Ziel. Zu Ihrer A1 WLAN Box haben Sie eine A1 Installations-CD erhalten, mit der Sie alle Einstellungen automatisch
Installationsanleitung Einfach A1. A1 WLAN Box ADB DV 2210 für Windows 8 Einfach schneller zum Ziel. Zu Ihrer A1 WLAN Box haben Sie eine A1 Installations-CD erhalten, mit der Sie alle Einstellungen automatisch
Telekom Speedport Entry 2 Manuelle Konfiguration Am Zuhause Start Anschluss
 Telekom Speedport Entry 2 Manuelle Konfiguration Am Zuhause Start Anschluss >>> Bitte beachten Sie die > Hinweise auf Seite 2!
Telekom Speedport Entry 2 Manuelle Konfiguration Am Zuhause Start Anschluss >>> Bitte beachten Sie die > Hinweise auf Seite 2!
A1 WLAN Box PRG AV4202N für Windows 2000
 Installationsanleitung Einfach A1. A1 WLAN Box PRG AV4202N für Windows 2000 Einfach schneller zum Ziel. Sie können die Konfiguration für Ihre A1 WLAN Box mit Windows 2000 manuell vornehmen. Wie das geht,
Installationsanleitung Einfach A1. A1 WLAN Box PRG AV4202N für Windows 2000 Einfach schneller zum Ziel. Sie können die Konfiguration für Ihre A1 WLAN Box mit Windows 2000 manuell vornehmen. Wie das geht,
Gebrauchsanweisung VIO 40.
 Gebrauchsanweisung VIO 40 www.juwel-aquarium.com Einleitung Wir freuen uns, dass Sie sich zum Erwerb eines JUWEL Aquarium Produktes entschieden haben und danken Ihnen für das in uns gesetzte Vertrauen.
Gebrauchsanweisung VIO 40 www.juwel-aquarium.com Einleitung Wir freuen uns, dass Sie sich zum Erwerb eines JUWEL Aquarium Produktes entschieden haben und danken Ihnen für das in uns gesetzte Vertrauen.
A1 WLAN Box ADB DV 2210 für Mac OS X 10.8 bis 10.11
 Installationsanleitung Einfach A1. A1 WLAN Box ADB DV 2210 für Mac OS X 10.8 bis 10.11 Einfach schneller zum Ziel. Zu Ihrer A1 WLAN Box haben Sie eine A1 Installations-CD erhalten, mit der Sie alle Einstellungen
Installationsanleitung Einfach A1. A1 WLAN Box ADB DV 2210 für Mac OS X 10.8 bis 10.11 Einfach schneller zum Ziel. Zu Ihrer A1 WLAN Box haben Sie eine A1 Installations-CD erhalten, mit der Sie alle Einstellungen
GEBRAUCHSANWEISUNG Primo 60/70
 GEBRAUCHSANWEISUNG Primo 60/70 www.juwel-aquarium.com 1 Einleitung Wir freuen uns, dass Sie sich zum Erwerb eines JUWEL Aquarium Produktes entschieden haben und danken Ihnen für das in uns gesetzte Vertrauen.
GEBRAUCHSANWEISUNG Primo 60/70 www.juwel-aquarium.com 1 Einleitung Wir freuen uns, dass Sie sich zum Erwerb eines JUWEL Aquarium Produktes entschieden haben und danken Ihnen für das in uns gesetzte Vertrauen.
Telekom Speedport Hybrid Manuelle Konfiguration Am Zuhause Start Anschluss
 Telekom Speedport Hybrid Manuelle Konfiguration Am Zuhause Start Anschluss >>> Bitte beachten Sie die > Hinweise auf Seite 2!
Telekom Speedport Hybrid Manuelle Konfiguration Am Zuhause Start Anschluss >>> Bitte beachten Sie die > Hinweise auf Seite 2!
A1 WLAN Box Technicolor TG588 für Windows 7
 Installationsanleitung Einfach A1. A1 WLAN Box Technicolor TG588 für Windows 7 Einfach schneller zum Ziel. Zu Ihrer A1 WLAN Box haben Sie eine A1 Installations-CD erhalten, mit der Sie alle Einstellungen
Installationsanleitung Einfach A1. A1 WLAN Box Technicolor TG588 für Windows 7 Einfach schneller zum Ziel. Zu Ihrer A1 WLAN Box haben Sie eine A1 Installations-CD erhalten, mit der Sie alle Einstellungen
Lieferumfang. R6250 Intelligenter WLAN-Router Installationsanleitung
 Marken NETGEAR, das NETGEAR-Logo und Connect with Innovation sind Marken und/oder eingetragene Marken von NETGEAR, Inc. und/oder seiner Tochtergesellschaften in den USA und/oder anderen Ländern. Informationen
Marken NETGEAR, das NETGEAR-Logo und Connect with Innovation sind Marken und/oder eingetragene Marken von NETGEAR, Inc. und/oder seiner Tochtergesellschaften in den USA und/oder anderen Ländern. Informationen
ANLEITUNG ZUR VERWENDUNG DER Z21 IN EINEM HEIMNETZWERK SEITE 1 VON 7
 SEITE 1 VON 7 Um den Z21 Router (TP-Link) mit einem Heimnetzwerk-Router zu verbinden, muss dieser zuerst an Ihr Heimnetzwerk angepasst werden. Folgende Dinge sind vorab zu prüfen bzw. zu organisieren:
SEITE 1 VON 7 Um den Z21 Router (TP-Link) mit einem Heimnetzwerk-Router zu verbinden, muss dieser zuerst an Ihr Heimnetzwerk angepasst werden. Folgende Dinge sind vorab zu prüfen bzw. zu organisieren:
A1 WLAN Box Thomson Gateway 789vac für Windows XP
 Installationsanleitung Einfach A1. A1 WLAN Box Thomson Gateway 789vac für Windows XP Einfach schneller zum Ziel. Sie können die Konfiguration für Ihre A1 WLAN Box mit Windows XP manuell vornehmen. Wie
Installationsanleitung Einfach A1. A1 WLAN Box Thomson Gateway 789vac für Windows XP Einfach schneller zum Ziel. Sie können die Konfiguration für Ihre A1 WLAN Box mit Windows XP manuell vornehmen. Wie
A1 WLAN Box Thomson Gateway 787 für Windows XP
 Installationsanleitung Einfach A1. A1 WLAN Box Thomson Gateway 787 für Windows XP Einfach schneller zum Ziel. Sie können die Konfiguration für Ihre A1 WLAN Box mit Windows XP manuell vornehmen. Wie das
Installationsanleitung Einfach A1. A1 WLAN Box Thomson Gateway 787 für Windows XP Einfach schneller zum Ziel. Sie können die Konfiguration für Ihre A1 WLAN Box mit Windows XP manuell vornehmen. Wie das
A1 WLAN Box ADB VV 5522 WLAN Sicherheit & WLAN-Kanal ändern
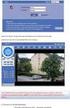 Installationsanleitung Einfach A1. A1 WLAN Box ADB VV 5522 WLAN Sicherheit & WLAN-Kanal ändern Einfach schneller zum Ziel. Sie können die Konfiguration für Ihre WLAN- Verbindung manuell überprüfen oder
Installationsanleitung Einfach A1. A1 WLAN Box ADB VV 5522 WLAN Sicherheit & WLAN-Kanal ändern Einfach schneller zum Ziel. Sie können die Konfiguration für Ihre WLAN- Verbindung manuell überprüfen oder
Lieferumfang. R6100 WLAN-Router Installationsanleitung
 Marken NETGEAR und das NETGEAR-Logo sind Marken und/oder eingetragene Marken von NETGEAR, Inc. und/oder seiner Tochtergesellschaften in den USA und/oder anderen Ländern. Informationen können ohne vorherige
Marken NETGEAR und das NETGEAR-Logo sind Marken und/oder eingetragene Marken von NETGEAR, Inc. und/oder seiner Tochtergesellschaften in den USA und/oder anderen Ländern. Informationen können ohne vorherige
Einrichtungs-/Installationsanleitung ZyXEL VMG ecotel communication ag Versionsnr.: 1.0; Stand: Januar 2017
 Einrichtungs-/Installationsanleitung ZyXEL VMG 8546 ecotel communication ag Versionsnr.: 1.0; Stand: Januar 2017 Herzlich willkommen! Vielen Dank, dass Sie sich für ein ecotel NGN ISDN-Produkt entschieden
Einrichtungs-/Installationsanleitung ZyXEL VMG 8546 ecotel communication ag Versionsnr.: 1.0; Stand: Januar 2017 Herzlich willkommen! Vielen Dank, dass Sie sich für ein ecotel NGN ISDN-Produkt entschieden
A1 WLAN Box PRG AV4202N für Mac OS X 10.8 bis 10.10
 Installationsanleitung Einfach A1. A1 WLAN Box PRG AV4202N für Mac OS X 10.8 bis 10.10 Einfach schneller zum Ziel. Zu Ihrer A1 WLAN Box haben Sie eine A1 Installations-CD erhalten, mit der Sie alle Einstellungen
Installationsanleitung Einfach A1. A1 WLAN Box PRG AV4202N für Mac OS X 10.8 bis 10.10 Einfach schneller zum Ziel. Zu Ihrer A1 WLAN Box haben Sie eine A1 Installations-CD erhalten, mit der Sie alle Einstellungen
A1 WLAN Box Thomson Gateway 789vn WLAN Sicherheit & WLAN-Kanal ändern
 Installationsanleitung Einfach A1. A1 WLAN Box Thomson Gateway 789vn WLAN Sicherheit & WLAN-Kanal ändern Einfach schneller zum Ziel. Sie können die Konfiguration für Ihre WLAN- Verbindung manuell überprüfen
Installationsanleitung Einfach A1. A1 WLAN Box Thomson Gateway 789vn WLAN Sicherheit & WLAN-Kanal ändern Einfach schneller zum Ziel. Sie können die Konfiguration für Ihre WLAN- Verbindung manuell überprüfen
Einrichtung des AIO GATEWAY V5 mit dem ConfigTool NEO
 Einrichtung des AIO GATEWAY V5 mit dem ConfigTool NEO Die aktuelle Version des ConfigTool NEO kann unter http://www.mediola.com/downloads heruntergeladen werden. Installieren Sie das Programm und starten
Einrichtung des AIO GATEWAY V5 mit dem ConfigTool NEO Die aktuelle Version des ConfigTool NEO kann unter http://www.mediola.com/downloads heruntergeladen werden. Installieren Sie das Programm und starten
Repeater. avm.de. Einrichten und bedienen. WLAN-Karte. AVM GmbH, Alt-Moabit 95, Berlin Telefon
 521556003 -Karte Repeater 3000 avm.de AVM GmbH, Alt-Moabit 95, 10559 Berlin Telefon 030 39976-0 info@avm.de Einrichten und bedienen Lieferumfang Gerätemerkmale Nr. Bedeutung 2 1 (Taste) 1 3 2 Funktion
521556003 -Karte Repeater 3000 avm.de AVM GmbH, Alt-Moabit 95, 10559 Berlin Telefon 030 39976-0 info@avm.de Einrichten und bedienen Lieferumfang Gerätemerkmale Nr. Bedeutung 2 1 (Taste) 1 3 2 Funktion
STARTEN SIE HIER. Drahtlos USB Verkabelt. Möchten Sie den Drucker mit einem drahtlosen Netzwerk verbinden?
 STARTEN SIE HIER Falls Sie eine dieser Fragen mit Ja beantworten, wechseln Sie zum angegebenen Abschnitt, um Anweisungen zur Installation und zum Herstellen der Verbindung zu erhalten. Möchten Sie den
STARTEN SIE HIER Falls Sie eine dieser Fragen mit Ja beantworten, wechseln Sie zum angegebenen Abschnitt, um Anweisungen zur Installation und zum Herstellen der Verbindung zu erhalten. Möchten Sie den
GEBRAUCHSANWEISUNG Filter System Bioflow Super
 GEBRAUCHSANWEISUNG Filter System Bioflow Super www.juwel-aquarium.com 1 Einleitung Wir freuen uns, dass Sie sich zum Erwerb eines JUWEL Aquarium Produktes entschieden haben und danken Ihnen für das in
GEBRAUCHSANWEISUNG Filter System Bioflow Super www.juwel-aquarium.com 1 Einleitung Wir freuen uns, dass Sie sich zum Erwerb eines JUWEL Aquarium Produktes entschieden haben und danken Ihnen für das in
