Native Instruments, NI and associated logos are (registered) trademarks of Native Instruments
|
|
|
- Götz Fuhrmann
- vor 5 Jahren
- Abrufe
Transkript
1 BENUTZERHANDBUCH
2 Disclaimer Der Inhalt dieses Dokuments kann sich unangekündigt ändern und stellt keine Verpflichtung seitens der Native Instruments GmbH dar. Die in diesem Dokument beschriebene Software wird unter einer Lizenzvereinbarung zur Verfügung gestellt und darf nicht kopiert werden. Ohne ausdrückliche schriftliche Genehmigung der Native Instruments GmbH, im Folgenden als Native Instruments bezeichnet, darf kein Teil dieses Handbuchs in irgendeiner Form kopiert, übertragen oder anderweitig reproduziert werden. Alle Produkt- und Firmennamen sind Warenzeichen ihrer jeweiligen Eigentümer. Native Instruments, NI and associated logos are (registered) trademarks of Native Instruments GmbH. Ableton is a trademark of Ableton AG. VST, HALion, Cubase, and Nuendo are registered trademarks of Steinberg Media Technologies GmbH. ASIO is a trademark and software of Steinberg Media Technologies GmbH. Mac, macos, GarageBand, Logic, itunes and ipod are registered trademarks of Apple Inc., registered in the U.S. and other countries. Windows, Windows Vista and DirectSound are registered trademarks of Microsoft Corporation in the United States and/or other countries. All other trademarks are the property of their respective owners and use of them does not imply any affiliation with or endorsement by them. Handbuch verfasst von: Jan Ola Korte, Christian Schulz, Nicolas Sidi, Gustav Sto. Tomas, David Gover Übersetzung: Thomas Loop Software-Version: (10/2018) Hardware-Version: KOMPLETE KONTROL S-Series MK2 Besonderer Dank gebührt dem Beta-Test-Team, das uns nicht nur eine unschätzbare Hilfe beim Aufspüren von Fehlern war, sondern mit seinen Vorschlägen ein besseres Produkt entstehen lassen hat.
3 Kontaktinformation NATIVE INSTRUMENTS GmbH Schlesische Str D Berlin Germany NATIVE INSTRUMENTS North America, Inc Sunset Boulevard 5th Floor Los Angeles, CA USA NATIVE INSTRUMENTS K.K. YO Building 3F Jingumae , Shibuya-ku, Tokyo Japan NATIVE INSTRUMENTS UK Limited 18 Phipp Street London EC2A 4NU UK NATIVE INSTRUMENTS FRANCE SARL 113 Rue Saint-Maur Paris France SHENZHEN NATIVE INSTRUMENTS COMPANY Limited 203B & 201B, Nanshan E-Commerce Base Of Innovative Services Shi Yun Road, Shekou, Nanshan, Shenzhen China NATIVE INSTRUMENTS GmbH, Alle Rechte vorbehalten.
4 Inhaltsverzeichnis Inhaltsverzeichnis 1 Willkommen zu KOMPLETE KONTROL Spezielle Formatierungen Inhalt der Verpackung Systemanforderungen Barrierefreiheit Das Keyboard im Überblick Funktionen für die Barrierefreiheit aktivieren Trainings-Modus Funktionsübersicht und Tastatur-Kurzbefehle Der KOMPLETE-KONTROL-Arbeitsfluss Einrichtung von KOMPLETE KONTROL Anschluss des Keyboards an den Computer Einrichtung der Stand-alone-Anwendung Einrichtung der Host-Integration Einrichtung von Apple Logic Pro X und GarageBand Einrichtung von Steinberg Cubase/Nuendo Einrichtung von Ableton Live (MacOS) Einrichtung von Ableton Live (Windows) Anschluss von Pedalen an das Keyboard Externes MIDI-Equipment an das Keyboard anschließen Die Software im Überblick Kopfzeile Browser Library-Pane Produkt-Wähler KOMPLETE KONTROL S-Series - Benutzerhandbuch - 4
5 Inhaltsverzeichnis Files-Pane Der Browser auf dem Keyboard Perform-Panel Plug-in-Panel Plug-in-Ketten-Panel MIDI-Zuweisungs-Editor Plug-in-Bereich Das Keyboard im Überblick Perform- und Edit-Bereich Transport-Bereich Control-Bereich Modus-Buttons D-Encoder Tastatur und Light Guide Touch-Strip Transpositions- und Fixed-Velocity-Buttons Globale Bedienelemente und Preferences Instrumenten-Views Default-View Additional-View Edit-View Wechseln von Instanzen Transport und Tempo Die Clock zurücksetzen Tempo anpassen Einstellung der Master-Lautstärke KOMPLETE KONTROL S-Series - Benutzerhandbuch - 5
6 Inhaltsverzeichnis 6.5 Preferences (Voreinstellungen) Preferences Audio-Page Preferences MIDI-Page Preferences General-Page Preferences Library-Page Preferences Plug-ins-Page Keyboard-Einstellungen Ein Plug-in in seiner Grundeinstellung laden MIDI-Kommunikation Host-Automation Automation aufnehmen Automations-IDs für das Perform Panel Das Keyboard im MIDI-Modus nutzen Nutzung des Keyboards als Stand-alone-MIDI-Controller Nutzung des MIDI-Zuweisungs-Editors Das Zuweisungs-System Öffnen des MIDI-Zuweisungs-Editors MIDI-Befehle Bedienelementen zuweisen Bedienelemente umbenennen Ein neues MIDI-Template erzeugen Umbenennen von MIDI-Templates Tastatur-Zonen erstellen Über Tastatur-Zonen Eine Tastatur-Zone aufteilen Für eine Tastatur-Zone einen anderen MIDI-Kanal wählen Die Farbe einer Tastatur-Zone ändern KOMPLETE KONTROL S-Series - Benutzerhandbuch - 6
7 Inhaltsverzeichnis Tastatur-Zonen in der Größe Anpassen Eine Tastatur-Zone deaktivieren Eine Tastatur-Zone löschen Tastatur-Zonen transponieren MIDI-Befehls-Typen und Zuweisungen Typen von MIDI-Befehlen Type-Menü Zuweisungen für Knobs (Drehregler) Zuweisungen für die Buttons Zuweisungen für Tastatur-Zonen Zuweisungen für den Touch-Strip Zuweisungen für Pedale (Schalter) Zuweisungen für Pedale (stufenlos) Host-Integration Integration in MASCHINE Grundlegende Steuerfunktionen Steuer-Funktionen für die erweiterte Integration Integration in Apple Logic Pro X und GarageBand Integration in Ableton Live Integration in Steinberg Cubase und Nuendo In der Library blättern Browser-Grundlagen Produkt-Typen: Instrumente und Effekte Über die Library und Meta-Informationen In deiner Library blättern vs. deine Festplatte durchsuchen Öffnen des Browsers Preset-Dateien laden KOMPLETE KONTROL S-Series - Benutzerhandbuch - 7
8 Inhaltsverzeichnis 10.4 Zwischen Factory- und User-Inhalten wählen Preset-Dateien nach Produkten filtern Produkt-Preset-Dateien nach Bank filtern Die Produkt-Auswahl zurücksetzen TYPES- und MODES-Tag-Filter Preset-Dateien nach Typen und Modi filtern Mehrere Tags der gleichen Ebene auswählen Mit Favoriten arbeiten Den Favoriten eine Preset-Datei hinzufügen Favoriten in den Suchergebnissen anzeigen Preset-Dateien aus den Favoriten entfernen Eine Textsuche durchführen Preset-Datei-Informationen anzeigen Vorhören deiner Preset-Dateien (Prehear) Mit Effekten arbeiten Das Plug-in-Ketten-Panel öffnen Effekte hinzufügen Plug-in-Slots wählen Effekte umordnen Die Plug-in-Kette scrollen Effekte stummschalten (Bypass) Effekte entfernen Verwaltung der Library Speichern von Preset-Dateien in die User-Library Löschen von Preset-Dateien aus der User-Library Die Tags und Eigenschaften von User-Preset-Datei bearbeiten KOMPLETE KONTROL S-Series - Benutzerhandbuch - 8
9 Inhaltsverzeichnis 12.4 Mit dem Files-Pane arbeiten Zusätzliche Funktionen der Suchergebnis-Liste im Files-Pane Navigation zu Dateien mit der Orts-Zeile Zuletzt besuchte Orte nutzen Mit Favoriten-Ordnern arbeiten VST-Plug-ins laden NKS-Instrumente installieren KOMPLETE-KONTROL-kompatible Dateien Importieren Steuerung von Instrumenten- und Effekt-Parametern Über Instrumente und Effekte mit vordefinierten Zuweisungen Parameter einstellen Parameter-Pages Umschalten Parameter-Zuweisungen mit dem Plug-in-Panel individuell anpassen Smart Play Skalen und Akkorde spielen und bearbeiten Ein Paar Musiktheoretische Anmerkungen Die Scale-Engine aktivieren Eine Skala wählen und spielen Akkorde Spielen Skalen und Akkorde bearbeiten SCALE-Parameter einstellen SCALE Root Note (Grundton der Skala) SCALE Bank und Type Den KEY-MODE-Parameter einstellen CHORD-Parameter einstellen CHORD-Mode (Akkord-Modus) CHORD-Type (Akkord-Typ) KOMPLETE KONTROL S-Series - Benutzerhandbuch - 9
10 Inhaltsverzeichnis CHORD Position (Akkord-Position) Smart Play Arpeggiator-Sequenzen spielen und bearbeiten Arpeggiator-Sequenzen spielen Ein Sustain-Pedal zur Steuerung des Arpeggiators nutzen Arpeggiator-Snaphots auf dem Keyboard nutzen Den Arpeggiator bearbeiten MAIN-Parameter MAIN Mode MAIN Type RHYTHM-Parameter RHYTHM Rate RHYTHM Sequence RHYTHM Swing OTHER-Parameter OTHER Octaves OTHER Dynamic OTHER Gate ADVANCED-Parameter ADVANCED Retrigger ADVANCED Repeat ADVANCED Offset ADVANCED Inversion RANGE-Parameter RANGE Min. Key RANGE Max. Key KOMPLETE KONTROL S-Series - Benutzerhandbuch - 10
11 Inhaltsverzeichnis HOLD-Parameter Index KOMPLETE KONTROL S-Series - Benutzerhandbuch - 11
12 Willkommen zu KOMPLETE KONTROL Spezielle Formatierungen 1 Willkommen zu KOMPLETE KONTROL Vielen Dank, dass du dich für KOMPLETE KONTROL entschieden hast! Die KOMPLETE-KONTROL-Software und die zugehörigen Keyboards die KOMPLETE-KON- TROL-S-Series sind ein hochintegriertes System zur Produktion und Aufführung von Musik, das alle Sounds von KOMPLETE und den Native-Kontrol-Standard (NKS) in den Mittelpunkt deines Workflows rücken. KOMPLETE KONTROL bietet eine erweiterte Integration in eine Reihe von Hosts und die komplette Kontrolle über sämtliche Instrumente mit NKS-Unterstützung, sowohl von Native Instruments als auch von Partnern. Mit dem Keyboard blätterst du intuitiv durch deine Instrumente und Effekte, um sie dann kreativ über KOMPLETE KONTROLs einzigartige Skalen-Engine und den Arpeggiator zu spielen. Wir hoffen, dass dir dieses fantastische Instrument so viel Spaß macht wie uns. Das Team bei Native Instruments 1.1 Spezielle Formatierungen In diesem Handbuch werden spezielle Formatierungen verwendet, um auf Besonderheiten oder mögliche Probleme hinzuweisen. Die Symbole neben den folgenden Randbemerkungen zeigen an, um welche Art von Informationen es sich handelt: Das Sprechblasen-Symbol zeigt nützliche Tipps an, die ihnen oft bei der effizienten Arbeit an einer Aufgabe helfen können. Das Ausrufezeichen hebt wichtige Informationen hervor, die für den aktuellen Kontext essentiell sind. Das rote Kreuz warnt dich vor wichtigen Belangen und potenziellen Risiken, die deine volle Aufmerksamkeit benötigen. KOMPLETE KONTROL S-Series - Benutzerhandbuch - 12
13 Willkommen zu KOMPLETE KONTROL Spezielle Formatierungen Darüber hinaus werden folgende Formatierungen verwendet: Texte, die in (Kontext-) Menüs erscheinen (wie beispielsweise: Open..., Save as..., usw.), und Laufwerkspfade deiner Festplatten oder anderer Speichermedien werden kursiv dargestellt. Texte, die anderswo in der Software auftauchen (Bezeichnungen von Buttons, Reglern, Text neben Auswahlkästchen etc.) werden blau dargestellt. Wann immer du eine solche Formatierung antriffst, erscheint der entsprechende Text auf dem Bildschirm. Text, der auf den Displays des Controllers erscheint, wird in hellgrau dargestellt. Wann immer du eine solche Formatierung siehst, findest du den entsprechenden Text auf einem Controller-Display. Die Beschriftungen auf dem MASCHINE Controller werden in orange dargestellt. Wann immer du eine solche Formatierung antriffst, findest eine entsprechende Beschriftung auf dem Controller. Wichtige Bezeichnungen und Begriffe werden fett gedruckt. Verweise auf die Tasten deiner Computertastatur werden in eckigen Klammern dargestellt (zum Beispiel "Drücke [Shift] + [Enter]"). Einfache Befehle werden durch diesen pfeilförmige Play-Button repräsentiert. Ergebnisse von Handlungen werden durch diese kleineren Pfeile dargestellt. Namenskonventionen Innerhalb dieser Dokumentation bezeichnen wir den Hardware-Controller als KOMPLETE-KON- TROL-Keyboard (oder einfach als Keyboard) und die auf deinem Rechner installierte Software als KOMPLETE-KONTROL-Software. Unbeschriftete Buttons auf dem Controller Die Buttons und Drehregler über und unter den Displays des KOMPLETE-KONTROL-Keyboards sind nicht beschriftet. KOMPLETE KONTROL S-Series - Benutzerhandbuch - 13
14 Willkommen zu KOMPLETE KONTROL Inhalt der Verpackung Die unbeschrifteten Buttons und Drehregler des KOMPLETE-KONTROL-Keyboards. Um die Lektüre zu vereinfachen verwenden wir eine spezielle Formatierung: im ganzen Dokument werden die Bedienelemente nummeriert, so dass die Buttons über und unter den Displays Button 1 bis Button 8 heißen, während die Regler unter den Displays Regler 1 bis Regler 8 heißen. 1.2 Inhalt der Verpackung Die Box enthält folgende Dinge: KOMPLETE KONTROL-Keyboard USB-Kabe l Das mitgelieferte, 3 m lange USB-Kabel funktioniert nur in Verbindung mit dem KOMPLETE-KON- TROL-S88-Keyboard. Netzteil (nur im Lieferumfang beim KOMPLETE KONTROL S88) Informations-Blatt mit: KOMPLETE KONTROL S-Series - Benutzerhandbuch - 14
15 Willkommen zu KOMPLETE KONTROL Systemanforderungen der Hardware-Serien-Nummer des KOMPLETE-KONTROL-Keyboards einem Web-Link zum Download der KOMPLETE-KONTROL-Software und des KOMPLETE- SELECT-Software-Bundles Ein Blatt mit Sicherheitshinweisen 1.3 Systemanforderungen Damit KOMPLETE KONTROL wie gewünscht funktioniert, sollte dein System bestimmte Anforderungen erfüllen. Für aktuelle Informationen zu Systemanforderungen und Kompatibilität von KOMPLETE KONTROL besuche bitte: KOMPLETE KOMPLETE KONTROL ist für die Nutzung mit KOMPLETE SELECT, KOMPLETE und KOM- PLETE ULTIMATE optimiert. Für aktuelle Informationen zu Systemanforderungen und Kompatibilität von KOMPLETE besuche bitte: Barrierefreiheit KOMPLETE KONTROL bietet Funktionen zur Barrierefreiheit für sehbehinderte Nutzer. Diese konzentrieren sich ausschließlich auf das KOMPLETE-KONTROL-Keyboard an sich und bieten für die folgenden Funktionen Sprachausgabe über deinen Computer: Perform-, Transpose-, Page-Links-/Rechts-Buttons Alle Browser-Funktionen Instanz-Umschaltung Der aktuelle Edit-Modus inklusive Plug-in-Panel und Perform-Panel (Scale, Arp). KOMPLETE KONTROL S-Series - Benutzerhandbuch - 15
16 Willkommen zu KOMPLETE KONTROL Barrierefreiheit Namen von Parametern und Parameter-Bereichen bei Berührung von Drehreglern, inklusive aller Edit-Modi. Tempo (nur KOMPLETE-KONTROL-Stand-Alone-Anwendung) Die Funktionen zur Barrierefreiheit sind von hohem Nutzen, wenn sie mit der Host-Integration von KOMPLETE KONTROL und Apple VoiceOver in Apple Logic Pro X oder GarageBand kombiniert werden Das Keyboard im Überblick Die Buttons und Drehregler des KOMPLETE-KONTROL-Keyboards sind folgendermaßen gruppiert: Perform- und Edit-Bereich Transport-Bereich Solo- und Mute-Buttons Preset- und Page-Buttons Arrange-Buttons (funktionieren nur in MASCHINE) Control-Bereich Navigate- und Modus-Buttons 4-direktionaler-Drück-Encoder (auch 4-D-Encoder genannt) Transpose- und Fixed-Velocity-Buttons Der Perform- und Edit-Bereich befindet sich oben links auf dem Keyboard. Er enthält sechs Buttons, die in zwei Reihen angeordnet sind. Die Buttons in der ersten Reihe sind (von links nach rechts): SHIFT SCALE (Edit) ARP (Edit) Die Buttons in der zweiten Reihe sind (von links nach rechts): KOMPLETE KONTROL S-Series - Benutzerhandbuch - 16
17 Willkommen zu KOMPLETE KONTROL Barrierefreiheit UNDO (Redo) QUANTIZE AUTO Der Transport-Bereich befindet sich direkt unter dem Perform- und Edit-Bereich. Er enthält sechs Buttons, die in zwei Reihen angeordnet sind. Die Buttons in der ersten Reihe sind (von links nach rechts): LOOP METRO TEMPO Die Buttons in der zweiten Reihe sind (von links nach rechts): PLAY (Restart) REC (Count-In) STOP Die Solo- und Mute-Buttons befinden sich oben rechts im Perform- und Edit-Bereich. Die zwei Buttons sind in einer Reihe angeordnet. Die Buttons sind (von links nach rechts): Mute Solo Die Preset- und Page-Buttons befinden sich unten rechts im Perform- und Edit-Bereich, unter den Solo- und Mute-Buttons. Die vier Buttons sind in einer Spalte angeordnet. Die Buttons sind (von oben nach unten): PRESET hoch PRESET abwärts Page Links und Page Rechts (nebeneinander) Die Arrange-Buttons, die nur in MASCHINE eine Funktion haben, sitzen rechts von den Solound Mute-Buttons. Die fünf Buttons sind in einer Spalte angeordnet. KOMPLETE KONTROL S-Series - Benutzerhandbuch - 17
18 Willkommen zu KOMPLETE KONTROL Barrierefreiheit Die Buttons sind (von oben nach unten): SCENE PATTERN TRACK Key Mode (Tasten-Modus) CLEAR Der Control-Bereich befindet sich in der Mitte des KOMPLETE-KONTROL-Keyboards. Dort sitzen acht Buttons und acht Drehregler. Die Buttons sind ganz oben auf dem Keyboard in einer Reihe angeordnet. Die Drehregler sind in einer Reihe direkt über der Tastatur angeordnet. Die Navigations- und Modus-Buttons sitzen auf dem KOMPLETE-KONTROL-Keyboard oben rechts. Die sechs Buttons sind in zwei Reihen angeordnet. Die Buttons in der ersten Reihe sind (von links nach rechts): BROWSER PLUG-IN MIXER Die Buttons in der zweiten Reihe sind (von links nach rechts): INSTANCE MIDI SETUP Der 4-D-Encoder sitzt direkt unter den Navigations- und Modus-Buttons. Die Transpose- und Fixed-Velocity-Buttons befindet sich ganz links auf dem Keyboard neben der Tastatur und direkt über den Pitch- und Modulations-Rädern. Die drei Buttons sind in einer Reihe angeordnet. Die Buttons sind (von links nach rechts): FIXED VEL (TS Mode) OCT tiefer OCT höher KOMPLETE KONTROL S-Series - Benutzerhandbuch - 18
19 Willkommen zu KOMPLETE KONTROL Barrierefreiheit Funktionen für die Barrierefreiheit aktivieren Um die Funktionen zur Barrierefreiheit mit dem KOMPLETE-KONTROL-Keyboard zu aktivieren bzw. zu deaktivieren, während die KOMPLETE-KONTROL-Software läuft: 1. Drücke und halte den SHIFT-Button oben links auf dem Keyboard. 2. Während du SHIFT gedrückt hältst, betätige oben rechts auf dem Keyboard den MIXER- Button. Die Funktionen zur Barrierefreiheit werden aktiviert bzw. deaktiviert. Wenn die Funktionen zur Barrierefreiheit aktiviert sind, hast du die Wahl, ob die Sprachausgabe beim Stöbern in den Preset-Dateien für die Preset-Namen aktiv sein soll. 1. Drücke und halte den SHIFT-Button oben links auf dem Keyboard. 2. Halte SHIFT gedrückt und drücke im Control-Bereich Button 5. So wird die Sprachausgabe für die Namen der Preset-Dateien im Browser aktiviert bzw. deaktiviert. Die Funktionen zur Barrierefreiheit wurden für die Nutzung mit dem KOMPLETE-KONTROL-Plug-in entwickelt. Allerdings muss die Stand-alone-Anwendung von KOMPLETE KONTROL nach der Erst- Installation und nach der Installation zusätzlicher Instrumente und Effekte gestartet werden. So wird sichergestellt, dass im KOMPLETE-KONTROL-Browser alle Instrumente und Effekte korrekt dargestellt werden Trainings-Modus Der Trainings-Modus von KOMPLETE KONTROL vereinfacht das Auffinden eines bestimmten Buttons oder Parameters ohne versehentlich eine Aktion auszulösen. Wenn der Trainings-Modus aktiviert ist, werden alle Button-Betätigungen und Parameter-Namen angesagt aber die jeweils zugehörige Funktion wird nicht ausgelöst. KOMPLETE KONTROL S-Series - Benutzerhandbuch - 19
20 Willkommen zu KOMPLETE KONTROL Barrierefreiheit Training-Modus aktivieren Um den Trainings-Modus über das KOMPLETE-KONTROL-Keyboard zu aktivieren bzw. zu deaktivieren, während die KOMPLETE-KONTROL-Software läuft, doppeldrücke oben rechts auf dem Keyboard den SHIFT-Button. Der Trainings-Modus steht nur zur Verfügung, wenn die Funktionen zur Barrierefreiheit aktiviert sind Funktionsübersicht und Tastatur-Kurzbefehle Die folgende Übersicht umreißt die verfügbaren Funktionen zur Barrierefreiheit für verschiedene Aspekte von KOMPLETE KONTROL, sowohl für die KOMPLETE-KONTROL-Keyboards, als auch für die KOMPLETE-KONTROL-Software. In der Tabelle findest du außerdem die relevanten Tastatur-Befehle KOMPLETE KONTROL S-Series - Benutzerhandbuch - 20
21 Willkommen zu KOMPLETE KONTROL Barrierefreiheit Accessibility Mode (Barrierefreiheits- Modus) Der Browser Funktion Bedienung über Keyboard Aktivierung und Deaktivierung des Barrierefreiheits-Modus Aktivierung bzw. Deaktivierung der Sprachausgabe für die Namen der Preset-Dateien Durch die Factory- und User- Preset-Dateien blättern Ja Ja Tastatur-Kurzbefehl SHIFT + MIXER SHIFT + Button 5 Page-Button links oder Page-Button rechts Instrumenten- Steuerung Smart Play Zwischen der Sortierung nach Category oder Vendor umschalten Ja SHIFT + Drehregler 1 Preset-Datei-Favoriten setzen Ja SHIFT + Drehregler 4 Nach Favoriten sortieren SHIFT + Drehregler 3 User-Presets speichern und bearbeiten Durch NKS-Plug-ins anderer Anbieter blättern Wichtige Instrumenten- Parameter einstellen Instrumenten-Parameter maßgeschneidert zuweisen Zugriff auf Scale- und Chord- Parameter Nein Ja Standardmäßig unterstützt Ja Drehregler 1-8 Nein Ja SHIFT + SCALE Edit KOMPLETE KONTROL S-Series - Benutzerhandbuch - 21
22 Willkommen zu KOMPLETE KONTROL Barrierefreiheit Touch-Strips Funktion Bedienung über Keyboard Skalen- und Akkord-Parameter einstellen Zugriff auf Scale- & Chord- Parameter Ja Tastatur-Kurzbefehl Drehregler 1-8 SHIFT + ARP Edit Arp-Parameter anpassen Drehregler 1-8 Parameter-Pages wählen Page links oder Page rechts Touch-Strip-Parameter einstellen Nein Tempo BPM einstellen Ja TEMPO + Drehregler 1 Trainings-Modus Preferences (Voreinstellungen) Software-Dialog Ein Bedienelement finden, ohne tatsächlich eine Aktion auszulösen Den Training-Modus aktivieren oder deaktivieren Software- und Hardware- Voreinstellungen anpassen Du wirst benachrichtigt, wenn in der Software ein Dialog erscheint (der Inhalt der Dialoge wird nicht von der Sprachausgabe wiedergegeben). Ja Ja Nein Ja SHIFT doppeldrücken Standardmäßig unterstützt Die Funktionen zur Barrierefreiheit für die Host-Integration von KOMPLETE KONTROL stehen nur mit Apple VoiceOver in Apple Logic Pro X oder GarageBand zur Verfügung. Mehr Informationen über die Host-Integration von KOMPLETE KONTROL findest du in Abschnitt 9, Host-Integration. KOMPLETE KONTROL S-Series - Benutzerhandbuch - 22
23 Der KOMPLETE-KONTROL-Arbeitsfluss 2 Der KOMPLETE-KONTROL-Arbeitsfluss KOMPLETE KONTROL stellt alle Sounds von KOMPLETE und den Native-Kontrol-Standard (NKS) in den Mittelpunkt deines Workflows. Mit der erweiterten Integration in eine Reihe von Hosts kannst du schnell Ideen umsetzen und hast sofort Zugriff auf die benötigten Sounds alles direkt auf dem KOMPLETE-KONTROL-Keyboard. Der KOMPLETE-KONTROL-Arbeitsfluss ist in unterstützten Hosts darauf ausgelegt, bei der Ausarbeitung eines neuen Songs jegliche Stolpersteine aus dem Weg zu räumen. 1. Wähle mit den Navigations-Bedienelementen auf dem Keyboard einen Track, in dem ein KOMPLETE-KONTROL-Plug-in sitzt. Das wird durch die erweiterte Host-Integration von KOMPLETE KONTROL ermöglicht. 2. Finde auf dem Keyboard mit den Filtern und Vorhörfunktionen des Browsers in deiner KOMPLETE-KONTROL-Library deine Wunsch-Preset-Datei eines beliebigen Instruments oder Effekts. 3. Nutze den Control-Bereich des Keyboards, um das geladene Instrument oder den Effekt anzupassen und erzeuge deinen eigenen, einzigartigen Sound. 4. Optional kannst du die Smart-Play-Funktionen von KOMPLETE-KONTROL aktivieren und dein Spiel mit der Scale-Engine und dem Arpeggiator anreichern. 5. Nimm im Host einen neuen Clip auf und steuere dabei ganz bequem die Transport- und Loop-Funktionen direkt vom Keyboard aus. Das wird ebenfalls durch die erweiterte Host- Integration von KOMPLETE KONTROL ermöglicht. 6. Wenn du von vorne beginnen möchtest, hast du direkten Zugriff auf Undo- und Redo- Funktionen. Um deine Aufnahme weiter zu verfeinern, wende mit wenigen Button-Drücken auf dem Keyboard Quantisierung und Automation auf einen Clip an. Du hast schnell eine musikalische Idee aufgenommen und kannst jetzt fortfahren, sie zu einem Song auszubauen, indem du den Prozess wiederholst und mehr Tracks hinzufügst. Schlüsselfunktionen Die folgenden Schlüsselfunktionen erleichtern den Arbeitsfluss von KOMPLETE KONTROL: KOMPLETE KONTROL S-Series - Benutzerhandbuch - 23
24 Der KOMPLETE-KONTROL-Arbeitsfluss Browser: Der Browser ist dein Interface zum Finden, Laden und Organisieren deiner Instrumente, Effekte und Preset-Dateien in der KOMPLETE-KONTROL-Library. Mehr dazu findest du in 10, In der Library blättern, 11, Mit Effekten arbeiten und 12, Verwaltung der Library. Instrumenten- und Effekt-Steuerung: Der Touch-Strip und die Drehregler auf dem Keyboard sind für direkte Steuerung bereits mit Zuweisungen für alle KOMPLETE- und NKS-Instrumente und -Effekte ausgestattet. Mehr dazu findest du in 13, Steuerung von Instrumenten- und Effekt-Parametern und 8.8.5, Zuweisungen für den Touch-Strip. Smart-Play: Mit der Scale-Engine und dem Arpeggiator spielst und erzeugst du Skalen, Akkorde und Arpeggio-Sequenzen. Mehr dazu findest du in 14, Smart Play Skalen und Akkorde spielen und bearbeiten und 15, Smart Play Arpeggiator-Sequenzen spielen und bearbeiten. Host-Integration: Erweiterte Integration in eine Reihe von Hosts. Mehr dazu findest du in 3.3, Einrichtung der Host-Integration und 9, Host-Integration. KOMPLETE KONTROL S-Series - Benutzerhandbuch - 24
25 Einrichtung von KOMPLETE KONTROL Anschluss des Keyboards an den Computer 3 Einrichtung von KOMPLETE KONTROL Dieser Abschnitt dreht sich im die grundlegende Einrichtung von KOMPLETE KONTROL als eigenständige Anwendung und führt dich durch den Prozess zur Integration von KOMPLE- TE KONTROL in unterstützte Hosts. Die KOMPLETE KONTROL-Software wird als Stand-alone-Anwendung und als Plug-in in den Formaten VST, Audio-Unit und AAX installiert. Die eigenständige Anwendung von KOMPLETE KONTROL muss vor der ersten Nutzung des Plug-ins in deiner DAW und nach der Installation zusätzlicher Instrumente und Effekte gestartet werden. Die eigenständige Anwendung von KOMPLETE KONTROL kommuniziert direkt mit deinen Audio- und MIDI-Interfaces, die du in den Preferences von KOMPLETE KONTROL einrichten kannst. Wenn KOMPLETE KONTROL als Plug-in in einem Host läuft, wird die Kommunikation mit deinen Audio- und Midi-Interfaces über den Host abgewickelt. Um Details über die Audio- und MIDI-Konfiguration des Hosts und das Laden von Plug-ins zu erfahren, lies bitte seine Dokumentation. 3.1 Anschluss des Keyboards an den Computer Um das KOMPLETE-KONTROL-Keyboard an deinen Computer anzuschließen: 1. Schließe das "Geräte"-Ende des zum Lieferumfang gehörenden USB-Kabels an die USB- Buchse auf der Rückseite des Keyboards an. KOMPLETE KONTROL S-Series - Benutzerhandbuch - 25
26 Einrichtung von KOMPLETE KONTROL Einrichtung der Stand-alone-Anwendung 2. Schließe das "Computer-Ende" des USB-Kabels an einen freien USB-2.0-Port (oder höhere USB-Version) deines Computers an. 3. Schalte das Keyboard mit dem Hauptschalter auf der Rückseite an. Das Keyboard wird nun vom Betriebssystem erkannt. USB-Hubs ohne eigene Stromversorgung werden nicht unterstützt. Das Keyboard sollte immer direkt an den USB-Port des Computers oder an einen USB-Hub mit eigener Stromversorgung angeschlossen werden. 3.2 Einrichtung der Stand-alone-Anwendung Wenn du die KOMPLETE-KONTROL-Software aus dem Installationsordner startest, arbeitet das Programm als eigenständige Anwendung unabhängig von einem Host. KOMPLETE KONTROL S-Series - Benutzerhandbuch - 26
27 Einrichtung von KOMPLETE KONTROL Einrichtung der Stand-alone-Anwendung In der Grundeinstellung nutzt die Anwendung das Standard-Audio-Interface deines Computers. Um ein anderes Audio-Interface zu nutzen und MIDI-Noten vom Keyboard zu empfangen, musst du die Anwendung in den Preferences entsprechend konfigurieren. Konfiguration eines Audio-Interfaces 1. Klicke im KOMPLETE-KONTROL-Menü auf Edit > Preferences, um die Preferences zu öffnen. 2. Klicke Audio, um die Audio-Page zu öffnen. 3. Wähle den Treiber für dein Audio-Interface aus dem Driver-Ausklappmenü. 4. Wähle das Audio-Interface aus dem Device-Ausklappmenü. 5. Wähle unter Routings in den Ausklappmenüs Komplete Kontrol Out 1 L und Komplete Kontrol Out 1 R die linken und rechten Ausgangskanäle deines Audio-Interfaces, die du für den Master-Ausgang von KOMPLETE KONTROL nutzen möchtest. KOMPLETE KONTROL S-Series - Benutzerhandbuch - 27
28 Einrichtung von KOMPLETE KONTROL Einrichtung der Stand-alone-Anwendung Preferences-Panel Audio-Page Aktivierung der MIDI-Steuerung 1. Klicke MIDI, um die MIDI-Page anzuzeigen. 2. Klicke auf Input, um die verfügbaren Geräte für eingehende MIDI-Signale anzuzeigen. 3. Klicke die Komplete-Kontrol-Ankreuzfelder, um eingehende MIDI-Signale vom Keyboard zu aktivieren. KOMPLETE KONTROL S-Series - Benutzerhandbuch - 28
29 Einrichtung von KOMPLETE KONTROL Einrichtung der Host-Integration Preferences MIDI-Page (Einträge können auf deinem Rechner andere sein) Die Software wird konfiguriert und ist bereit über das Keyboard gesteuert zu werden. Die MIDI-Output-Einstellungen (Ausgänge) sind für die Nutzung der Smart-Play-Funktion von KOM- PLETE KONTROL mit anderen MIDI-Instrumenten erforderlich. 3.3 Einrichtung der Host-Integration KOMPLETE KONTROL integriert sich hervorragend in eine Reihe von Hosts und erleichtert dadurch die Aufnahme und Aufführung von Musik mit deiner KOMPLETE-KONTROL-Library. Die erweiterte Integration von KOMPLETE KONTROL steht in folgenden Hosts zur Verfügung: MASCHINE 2 KOMPLETE KONTROL S-Series - Benutzerhandbuch - 29
30 Einrichtung von KOMPLETE KONTROL Einrichtung der Host-Integration Apple Logic Pro X Apple GarageBand Ableton Live 9 Steinberg Cubase Artist 8.5/9/9.5 Steinberg Cubase Pro 8.5/9/9.5 Steinberg Nuendo 7/8 Vor der Nutzung eines KOMPLETE-KONTROL-Keyboards zur Steuerung eines unterstützten Hosts sind ein paar Einrichtungs-Schritte nötig: Einrichtung von Apple Logic Pro X und GarageBand Apple Logic Pro X und GarageBand werden nach der Installation der KOMPLETE-KONTROL- Software automatisch beim ersten Start der jeweiligen Anwendung für die erweiterte Integration von KOMPLETE KONTROL eingerichtet. Stelle sicher, dass das Keyboard angeschlossen und eingeschaltet ist, bevor du die Software startest. Nach dem Start der Anwendung fragt ein Dialog dich nach der Bestätigung: Wenn die Nachricht OSC app KOMPLETE KONTROL S-Series wants to connect to Logic Pro X / GarageBand (OSC-Anwendung KOMPLETE KONTROL S-Series möchtet sich mit Logic Pro X / GarageBand verbinden) erscheint, klicke auf OK. Die eigenständige Anwendung von KOMPLETE KONTROL muss vor der ersten Nutzung des Plug-ins in deiner DAW und nach der Installation zusätzlicher Instrumente und Effekte gestartet werden. Einen detaillierten Überblick über die Bedienelemente bei der Integration in Logic Pro X/GarageBand findest du in Abschnitt 9.2, Integration in Apple Logic Pro X und GarageBand Einrichtung von Steinberg Cubase/Nuendo Steinberg Cubase/Nuendo muss für die erweiterte Integration mit KOMPLETE KONTROL eingerichtet werden. 1. Stelle sicher, dass das Keyboard angeschlossen und eingeschaltet ist, bevor du die Software startest. KOMPLETE KONTROL S-Series - Benutzerhandbuch - 30
31 Einrichtung von KOMPLETE KONTROL Einrichtung der Host-Integration 2. Starte Steinberg Cubase/Nuendo. 3. Öffne in Steinberg Cubase/Nuendo das Device Setup (Geräte-Einrichtung) vom Devices- Menü (Steinberg Cubase 9.5: Studio Setup vom Studio-Menü). 4. Klicke den +-Button oben links im Device Setup und wähle Komplete Kontrol S-Series vom Ausklapp-Menü. 5. Stelle MIDI Input und MIDI Output für Komplete Kontrol S-Series auf die Anschlüsse Komplete Kontrol DAW (macos) / KOMPLETE KONTROL ein (nicht KOMPLETE KON- TROL EXT, Windows). Steinberg Cubase/Nuendo ist jetzt für die Nutzung mit KOMPLETE KONTROL bereit. Die eigenständige Anwendung von KOMPLETE KONTROL muss vor der ersten Nutzung des Plug-ins in deiner DAW und nach der Installation zusätzlicher Instrumente und Effekte gestartet werden. Einen detaillierten Überblick über die Bedienelemente bei der Integration in Steinberg Cubase/ Nuendo findest du in Abschnitt 9.4, Integration in Steinberg Cubase und Nuendo Einrichtung von Ableton Live (MacOS) Ableton Live muss für die erweiterte Integration von KOMPLETE KONTROL konfiguriert werden. Installation des MIDI-Remote-Scripts Das MIDI-Remote-Script ermöglicht es Ableton Live, KOMPLETE KONTROL als Bedienoberfläche zu erkennen. Es muss in den MIDI-Remote-Scripts-Ordner von Live kopiert werden: 1. Stelle sicher, dass Ableton Live nicht läuft. 2. Navigiere in den folgenden Ordner: Macintosh HD/Library/Application Support/Native Instruments/Host Integration/Ableton Live/ 3. Kopiere die Ordner _NativeInstruments und Komplete_Kontrol_Mk2 in die Zwischenablage. 4. Öffne deinen Applications-Ordner und rechtsklicke das Anwendungs-Symbol von Ableton Live. Wähle Show Package Contents (Paketinhalt anzeigen) vom Kontextmenü. KOMPLETE KONTROL S-Series - Benutzerhandbuch - 31
32 Einrichtung von KOMPLETE KONTROL Einrichtung der Host-Integration 5. Navigiere im Ableton-Live-Package zu Contents > App-Resources > MIDI Remote Scripts. 6. Füge die in die Zwischenablage kopierten Ordner in den Ordner MIDI Remote Scripts ein. Die KOMPLETE-KONTROL-Instrument-Racks installieren KOMPLETE KONTROL wird in Ableton Live in Form eines Instrument-Racks geladen. Um das nötige Rack in Ableton Lives Browser verfügbar zu machen, muss es der Ableton-Live-User- Library hinzugefügt werden: 1. Navigiere in den folgenden Ordner: Macintosh HD/Library/Application Support/Native Instruments/Host Integration/Ableton Live/ 2. Kopiere die Datei KOMPLETE KONTROL VST.adg in die Zwischenablage. 3. Füge die Datei aus der Zwischenablage in deinen Ableton-Live-Instrument-Rack-Ordner ein. In der Grundeinstellung befindet sich dieser Ordner hier: Macintosh HD/Benutzer/ *Benutzername*/Music/Ableton/User Library/Presets/Instruments/Instrument Rack/ Konfiguration von Ableton Live für KOMPLETE KONTROL Wenn das MIDI-Remote-Script und die Instrument-Rack-Datei am richtigen Ort installiert wurden, musst du in den Preferences von Ableton Live KOMPLETE KONTROL als Bedienoberfläche hinzufügen. 1. Starte Ableton Live 2. Öffne die Preferences von Ableton Live und öffne den Tab MIDI / Sync. 3. Weise einen freien Control-Surface-Slot KOMPLETE KONTROL zu, indem du vom Ausklappmenü KOMPLETE KONTROL MK2 wählst. 4. Belasse Input und Output für die Bedienoberfläche KOMPLETE KONTROL auf dem Wert None (Keine). KOMPLETE KONTROL in Ableton Live laden Die eigenständige Anwendung von KOMPLETE KONTROL muss vor der ersten Nutzung des Plug-ins in deiner DAW und nach der Installation zusätzlicher Instrumente und Effekte gestartet werden. 1. Stelle sicher, dass das Keyboard angeschlossen und eingeschaltet ist. KOMPLETE KONTROL S-Series - Benutzerhandbuch - 32
33 Einrichtung von KOMPLETE KONTROL Einrichtung der Host-Integration 2. Um KOMPLETE KONTROL in Ableton Live zu laden, zieh das KOMPLETE- KONTROL-Instrument-Rack aus dem Browser in einen leeren MIDI-Track. Du kannst es im Ableton- Live-Browser hier finden: Instruments/Instrument Rack/KOMPLETE KONTROL VST.adg Du bist jetzt bereit KOMPLETE KONTROL in Ableton Live zu nutzen. Für eine zuverlässige Verbindung mit dem KOMPLETE-KONTROL-Keyboard musst du das KOMPLE- TE-KONTROL-Instrument-Rack ( KOMPLETE KONTROL VST.adg) benutzen. Einen detaillierten Überblick über die Bedienelemente bei der Integration in Ableton Live findest du in Abschnitt 9.3, Integration in Ableton Live Einrichtung von Ableton Live (Windows) Ableton Live muss für die erweiterte Integration von KOMPLETE KONTROL konfiguriert werden. Installation des MIDI-Remote-Scripts Das MIDI-Remote-Script ermöglicht es Ableton Live, KOMPLETE KONTROL als Bedienoberfläche zu erkennen. Es muss in den MIDI-Remote-Scripts-Ordner von Live kopiert werden: 1. Stelle sicher, dass Ableton Live nicht läuft. 2. Navigiere in den folgenden Ordner: C:\Programme\Common Files\Native Instruments\Host Integration\Ableton Live\ 3. Kopiere die Ordner _NativeInstruments und Komplete_Kontrol_Mk2 in die Zwischenablage. 4. Navigiere in den Remote-Scripts-Ordner im Installations-Verzeichnis von Ableton Live: C: \ProgramData\Ableton\Live 9\Resources\MIDI Remote Scripts 5. Füge die in die Zwischenablage kopierten Ordner in den Ordner MIDI Remote Scripts ein. Die KOMPLETE-KONTROL-Instrument-Racks installieren KOMPLETE KONTROL wird in Ableton Live in Form eines Instrument-Racks geladen. Um das nötige Rack in Ableton Lives Browser verfügbar zu machen, muss es der Ableton-Live-User- Library hinzugefügt werden: KOMPLETE KONTROL S-Series - Benutzerhandbuch - 33
34 Einrichtung von KOMPLETE KONTROL Einrichtung der Host-Integration 1. Navigiere in den folgenden Ordner: C:\Programme\Common Files\Native Instruments\Host Integration\Ableton Live\ 2. Kopiere die Datei KOMPLETE KONTROL VST.adg in die Zwischenablage. 3. Füge die Datei aus der Zwischenablage in deinen Ableton-Live-Instrument-Rack-Ordner ein. In der Grundeinstellung befindet sich dieser Ordner hier: C:\Benutzer\*Benutzername*\Dokumente\Ableton\User Library\Presets\Instruments\Instrument Rack\ Konfiguration von Ableton Live für KOMPLETE KONTROL Wenn das MIDI-Remote-Script und die Instrument-Rack-Datei am richtigen Ort installiert wurden, musst in den Preferences von Ableton Live KOMPLETE KONTROL als Bedienoberfläche hinzufügen. 1. Starte Ableton Live 2. Öffne die Preferences von Ableton Live und öffne den Tab MIDI / Sync. 3. Weise einen freien Control-Surface-Slot KOMPLETE KONTROL zu, indem du vom Ausklappmenü KOMPLETE KONTROL wählst. 4. Belasse Input und Output für die Bedienoberfläche KOMPLETE KONTROL auf dem Wert None (Keine). KOMPLETE KONTROL in Ableton Live laden Die eigenständige Anwendung von KOMPLETE KONTROL muss vor der ersten Nutzung des Plug-ins in deiner DAW und nach der Installation zusätzlicher Instrumente und Effekte gestartet werden. Um KOMPLETE KONTROL in Ableton Live zu laden, ziehe das KOMPLETE- KONTROL- Instrument-Rack (KOMPLETE KONTROL VST.adg) aus dem Browser in einen leeren MIDI- Track. Du kannst es im Ableton-Live-Browser hier finden: Instruments/Instrument Rack/ KOMPLETE KONTROL VST.adg Einen detaillierten Überblick über die Bedienelemente bei der Integration in Ableton Live findest du in Abschnitt 9.3, Integration in Ableton Live. KOMPLETE KONTROL S-Series - Benutzerhandbuch - 34
35 Einrichtung von KOMPLETE KONTROL Anschluss von Pedalen an das Keyboard 3.4 Anschluss von Pedalen an das Keyboard Das KOMPLETE-KONTROL-Keyboard bietet auf der Rückseite zwei Pedal-Eingänge (in Form von 6,3-mm-Klinkenbuchsen): PEDAL A und PEDAL B. Die Pedal-Eingänge auf der Rückseite des Keyboards. Diese Eingänge dienen beide zum Anschluss entweder eines stufenlosen oder eines Schalt-Pedals, um deine Performance noch weiter zu verfeinern. Sie können frei für die Nutzung als Sustain- oder Expression-Pedal konfiguriert werden. Du kannst die MIDI-Befehle, die den Pedal-Eingängen zugewiesen werden, im MIDI-Zuweisungs- Editor von KOMPLETE KONTROL bestimmen. Mehr dazu findest du in 8, Nutzung des MIDI-Zuweisungs-Editors. Anschluss von Pedalen Schließe ein stufenloses oder ein Schalt-Pedal an die Eingänge PEDAL A oder PEDAL B auf der Rückseite des Keyboards an. Konfiguration des Pedal-Eingangs für ein Sustain-Pedal Wenn ein Schalt-Pedal angeschlossen ist: 1. Klicke in der Kopfzeile den MIDI-Zuweisungs-Editor-Button, um den MIDI-Zuweisungs- Editor zu öffnen. 2. Wähle den Bedienelementen-Typ PEDALS. KOMPLETE KONTROL S-Series - Benutzerhandbuch - 35
36 Einrichtung von KOMPLETE KONTROL Anschluss von Pedalen an das Keyboard 3. Wähle den Pedal-Eingang, den du konfigurieren möchtest, entweder Pedal A oder Pedal B. 4. Wähle Switch (Schalter) aus dem Mode-Ausklappmenü. 5. Abhängig von der Polarität des Pedal-Steckers (Verschaltung Spitze/Ring), wähle entweder Tip oder Ring. Der Pedal-Eingang ist jetzt für ein Schalt-Pedal mit Sustain-Verhalten konfiguriert. Wenn du die MIDI-Control-Change-Nachricht, die dem Pedal zugewiesen ist, ändern möchtest, lies bitte 8, Nutzung des MIDI-Zuweisungs-Editors. Konfiguration des Pedal-Eingangs für ein Expression-Pedal Wenn ein stufenloses Pedal angeschlossen ist: 1. Klicke in der Kopfzeile den MIDI-Zuweisungs-Editor-Button, um den MIDI-Zuweisungs- Editor zu öffnen. KOMPLETE KONTROL S-Series - Benutzerhandbuch - 36
37 Einrichtung von KOMPLETE KONTROL Anschluss von Pedalen an das Keyboard 2. Wähle den Bedienelementen-Typ PEDALS. 3. Wähle den Pedal-Eingang, den du konfigurieren möchtest, entweder Pedal A oder Pedal B. 4. Wähle Continuous (stufenlos) aus dem Mode-Ausklappmenü. Der Pedal-Eingang ist jetzt für ein stufenloses Pedal mit Expression-Verhalten konfiguriert. Wenn du die MIDI-Control-Change-Nachricht, die dem Pedal zugewiesen ist, ändern möchtest, lies bitte 8, Nutzung des MIDI-Zuweisungs-Editors. Je nach Pedal-Typ musst du an den gebotenen Optionen vielleicht noch weitere Einstellungen vornehmen. Die folgende Tabelle zeigt diese Optionen im Überblick: KOMPLETE KONTROL S-Series - Benutzerhandbuch - 37
38 Einrichtung von KOMPLETE KONTROL Externes MIDI-Equipment an das Keyboard anschließen Option Invert Umschalter Swap T/R Umschalter Recalibrate-Button Beschreibung Manche Expression-Pedale unterstützen zwar intern die Umkehrung des Pedal-Bereichs, können aber nicht direkt am Pedal konfiguriert werden. Die Funktion Invert Range dient zur Invertierung des Regelbereichs solcher Pedale, wenn sie an das Keyboard angeschlossen sind. Ermöglicht die Nutzung von Pedalen mit invertierter Steckerbelegung. Dient zur Kalibrierung des Eingangs. Bei der Nutzung des MIDI-Zuweisungs-Editors sind alle Keyboard-Bedienelemente (d.h. Navigation, Transport, usw.) blockiert. 3.5 Externes MIDI-Equipment an das Keyboard anschließen Das KOMPLETE-KONTROL-Keyboard verfügt über MIDI-Anschlüsse, über die andere MIDI-Geräte mit einem 5-Pin-Standard-MIDI-Kabel direkt angeschlossen werden können, um das Keyboard in dein MIDI-System einzubinden. Die MIDI-Anschlüsse auf der Rückseite des KOMPLETE-KONTROL-Keyboards. Um deine externen MIDI-Geräte anzuschließen: 1. Schließe das Gerät, das MIDI-Signale empfängt, mit einem 5-Pol-DIN-MIDI-Kabel an die MIDI-OUT-Buchse auf der Rückseite des Keyboards an. 2. Schließe das Gerät, das MIDI-Signale sendet, mit einem 5-Pol-DIN-MIDI-Kabel an die MI- DI-IN-Buchse auf der Rückseite des Keyboards an. Die MIDI-Geräte sind nun angeschlossen. KOMPLETE KONTROL S-Series - Benutzerhandbuch - 38
39 Einrichtung von KOMPLETE KONTROL Externes MIDI-Equipment an das Keyboard anschließen Je nach Anwendungsfall ist in der Software zusätzliche Konfiguration nötig: Wenn KOMPLETE KONTROL als Stand-Alone-Anwendung läuft, musst du die jeweiligen MIDI-Ein- und Ausgänge des Keyboards auf der MIDI-Page der Preferences aktivieren. Mehr dazu findest du in 7.3, Nutzung des Keyboards als Stand-alone-MIDI-Controller. Wenn KOMPLETE KONTROL als Plug-in in einem Host läuft, wird seine MIDI-Konfiguration vom Host verwaltet. Mehr dazu findest du in 7.2, Das Keyboard im MIDI-Modus nutzen. Wenn du das Keyboard ohne USB-Verbindung als MIDI-Controller nutzt, werden MIDI-Daten direkt über die Buchsen MIDI IN bzw. MIDI OUT auf der Rückseite gesendet bzw. empfangen. Weitere Informationen über MIDI-Zuweisung findest du in Kapitel 8, Nutzung des MIDI-Zuweisungs-Editors. KOMPLETE KONTROL S-Series - Benutzerhandbuch - 39
40 Die Software im Überblick 4 Die Software im Überblick In diesem Kapitel erhältst du eine Übersicht über die Bereiche und Bedienelemente der KOM- PLETE-KONTROL-Software Die KOMPLETE-KONTROL-Software im Überblick. (1) Kopfzeile: Bietet Zugriff auf grundlegende Funktionen, wie das Hauptmenü, das Preset-Display, die Bedienelemente für Transport und Gesamtlautstärke, sowie auf Optionen zum Anzeigen und Verstecken von Teilen der Benutzeroberfläche. Mehr dazu findest du in 4.1, Kopfzeile. (2) Plug-in-Bereich: Zeigt dein geladenes Instrument bzw. den Effekt an und und ermöglicht die Bearbeitung direkt in der Software. Mehr dazu findest du in 4.7, Plug-in-Bereich. (3) Browser: Hier blätterst du durch Instrumente und Effekte und verwalten all deine Preset- Dateien. Mehr dazu findest du in 4.2, Browser. KOMPLETE KONTROL S-Series - Benutzerhandbuch - 40
41 Die Software im Überblick Kopfzeile 4.1 Kopfzeile In der Kopfzeile findest du grundlegende Einstellungen, die KOMPLETE KONTROL global betreffen. Außerdem bekommst du hier Zugriff auf zusätzliche Bereiche der Benutzeroberfläche Die Kopfzeile (Header). (1) KOMPLETE-KONTROL-Logo: Öffnet das About-Fenster, in dem du die Versionsnummer deiner KOMPLETE-KONTROL-Software finden. (2) Browser-Button: Blendet den Browser ein bzw aus. Mehr dazu findest du in 4.2, Browser. (3) KOMPLETE-KONTROL-Menü: Öffnet das KOMPLETE-KONTROL-Menü, das eine Reihe grundlegender Funktionen und Einstellungen enthält, unter anderem die Preferences. (4) Preset-Display: Zeigt den Namen der geladenen Preset-Datei oder des KONTAKT-Key-Switches an. Die Pfeil-Buttons rechts schalten in der Ergebnisliste des Browsers auf die nächste Preset-Datei. (5) Perform-Panel-Button: Blendet das das Perform-Panel ein bzw. aus, auf dem du Zugriff auf die Scale- und Arp-Parameter bekommst. Der Perform-Panel-Button leuchtet blau, wenn die Scale-Engine und/oder der Arpeggiator aktiv sind. Mehr dazu findest du in 4.3, Perform-Panel. (6) Plug-in-Panel-Button: Zeigt bzw. versteckt das Plug-in-Panel, mit dem du die Parameter-Zuweisungen des Control-Bereichs auf dem Keyboard für jede Preset-Datei individuell anpassen kannst. Mehr dazu findest du in 4.4, Plug-in-Panel. (7) Plug-in-Ketten-Panel-Button: Blendet das Plug-in-Ketten-Panel ein bzw. aus und leuchtet weiß, wenn er aktiviert ist. Mehr dazu findest du in 4.5, Plug-in-Ketten-Panel. (8) View-Button: Schaltet das geladene Instrument zwischen Default-View und Additional-View um. Der View-Button erscheint nur, wenn das geladene Instrument einen zusätzlichen View bietet. Der View-Button steht nicht zur Verfügung, wenn ein Effekt angewählt ist. KOMPLETE KONTROL S-Series - Benutzerhandbuch - 41
42 Die Software im Überblick Browser (9) Keyboard-Button: Zeigt das aktuell angeschlossene Keyboard an, S49, S61 oder S88. Wenn mehrere Instanzen der KOMPLETE-KONTROL-Software laufen (z.b. in einem Host), verbindet ein Klick auf diesen Button das Keyboard mit der jeweiligen Instanz. Diese Anzeige erscheint nur, wenn mindestens ein kompatibles Gerät angeschlossen ist. Mehr dazu findest du in 6.2, Wechseln von Instanzen. (10) Transport-Bedienelemente: Mit den Transport-Bedienelementen startest und stoppst du die interne Clock oder setzt sie zurück. Wenn KOMPLETE KONTROL als Plug-in in einem Host läuft, folgt der Transport automatisch dem Transport des Hosts und diese Funktionen sind ausgegraut. Mehr dazu findest du in 6.3, Transport und Tempo. (11) Tempo-Bedienelement: Hier stellst du das Tempo in BPM (Beats Per Minute) ein. Mehr dazu findest du in 6.3, Transport und Tempo. (12) Master-Lautstärken-Steuerung: Stelle hier die Gesamtlautstärke von KOMPLETE KONTROL ein. Das Pegel-Meter zeigt den aktuellen Pegel des Ausgangssignals an. Mehr dazu findest du in 6.4, Einstellung der Master-Lautstärke. (13) CPU-Meter: Zeigt die aktuelle Last auf dem Prozessor deines Computers an und wird dauernd gemessen; der Wert sollte 70 % nicht übersteigen, um Klick-Geräusche und Aussetzer zu vermeiden. (14) MIDI-Zuweisungs-Editor-Button: Mit diesem Button hast du Zugriff auf alle Einstellungen, die mit den MIDI-Modus des Keyboards und den Pedalen zusammenhängen. Dieser Button erscheint nur in der eigenständigen Anwendung von KOMPLETE KONTROL. Mehr dazu findest du in 8, Nutzung des MIDI-Zuweisungs-Editors. (15) NI-Logo: Das NI-Logo öffnen das About-Fenster, in dem du die Versionsnummer der KOM- PLETE-KONTROL-Software findest. 4.2 Browser Der Browser bietet Zugriff auf deine KOMPLETE-KONTROL-Library. Er dient dem Hinzufügen sowie der Bearbeitung und Organisation von Preset-Dateien. Er besteht aus dem Library-Pane mit dem Produkt-Wähler und dem Files-Pane, die in den folgenden Abbildungen detailliert beschrieben werden. KOMPLETE KONTROL S-Series - Benutzerhandbuch - 42
43 Die Software im Überblick Browser Mehr Informationen über die Nutzung des Browsers und die Verwaltung deiner Preset-Dateien findest du in den Abschnitten 10, In der Library blättern, 11, Mit Effekten arbeiten, bzw. 12, Verwaltung der Library Library-Pane Auf dem Library-Pane blätterst du durch die Instrumente, Effekte und Preset-Dateien. Es besteht aus den folgenden Elementen: Das Library-Pane. (1) Library: Zeigt das Library-Pane an. KOMPLETE KONTROL S-Series - Benutzerhandbuch - 43
44 Die Software im Überblick Browser (2) Produkt-Typ-Symbol: Zeigt den aktuellen Kontext des Browsers an, d.h. ob gerade durch Instrumente oder Effekte geblättert wird. Dies wird automatisch durch den aktuell gewählten Plug-in-Slot in der Plug-in-Kette bestimmt. Mehr Informationen über die Umschaltung zwischen Produkt-Typen findest du in Abschnitt , Produkt-Typen: Instrumente und Effekte. (3) Inhalte-Wähler: Das Globus-Symbol wählt die Werks-Inhalte und das Benutzer-Symbol die Benutzer-Inhalte. Nur Preset-Dateien des hier gewählten Inhalts-Typs tauchen in den Suchergebnissen (8) auf. Mehr dazu findest du in 10.4, Zwischen Factory- und User-Inhalten wählen. (4) Produkt-Wähler: Wählt ein bestimmtes Instrument oder einen Effekt, eine Instrumenten-Kategorie, bzw. die Bank des gewählten Instruments. Nur Preset-Dateien, die deiner Auswahl entsprechen, tauchen in den Suchergebnissen (8) auf. Mehr dazu findest du in 4.2.2, Produkt- Wähler. (5) TYPES: Mit dem Types-Filter kannst du anhand von Type- und Sub-Type-Schlagworten nach entsprechend verschlagworteten Dateien suchen. Du kannst diesen Bereich ein- bzw. ausklappen, indem du neben TYPES auf den kleinen Pfeil klickst. Mehr dazu findest du in 10.8, TYPES- und MODES-Tag-Filter. (6) MODES: Mit dem MODES-Filter kannst du anhand von Mode-Schlagworten nach entsprechend verschlagworteten Dateien suchen. Du kannst diesen Bereich ein- bzw. ausklappen, indem du neben MODES auf den kleinen Pfeil klickst. Mehr dazu findest du in 10.8, TYPESund MODES-Tag-Filter. (7) Favorites (Favoriten): Filtert die Suchergebnisse nach den Favoriten. Wenn aktiv, tauchen nur Favoriten-Preset-Dateien in den Suchergebnissen (8) auf. Mehr dazu findest du in 10.9, Mit Favoriten arbeiten. (8) Suchergebnisse: Zeigt alle Preset-Dateien an, auf die deine eingegebenen Suchkriterien zutreffen. Mehr dazu findest du in 10.3, Preset-Dateien laden. (9) Control-Zeile: Die Control-Zeile bietet nützliche Werkzeuge für die Arbeit mit der KOMPLE- TE-KONTROL-Library: Der Informations-Button (i) zeigt zusätzliche Informationen über die gewählten Preset-Dateien an. Der EDIT-Button öffnet den Attribute-Editor zur Anzeige und Bearbeitung der Tags und Eigenschaften der gewählten Preset-Dateien. KOMPLETE KONTROL S-Series - Benutzerhandbuch - 44
45 Die Software im Überblick Browser Mehr dazu findest du in 10.11, Preset-Datei-Informationen anzeigen. (10) Vorhör-Bedienelemente: Dient zum Vorhören von Preset-Dateien. Mehr dazu findest du in 10.12, Vorhören deiner Preset-Dateien (Prehear). (11) Suchfeld: Hier nimmst du eine Textsuche vor. Mehr dazu findest du in 10.10, Eine Textsuche durchführen Produkt-Wähler Bei blättern durch Instrumente oder Effekte dient der Produkt-Wähler zur Eingrenzung deiner Suche auf eine bestimmte Kategorie, ein bestimmtes Produkt und auf Bänke von Instrumenten. KOMPLETE KONTROL S-Series - Benutzerhandbuch - 45
46 Die Software im Überblick Browser Der Produkt-Wähler. (1) Produkt-Wähler-Kopfzeile: Die Kopfzeile zeigt das gewählte Produkt an. Wenn keine Auswahl besteht, wird eine allgemeine Bezeichnung angezeigt (All Instruments oder All Effects). Ein Klick auf die Kopfzeile schließt bzw. öffnet den Produkt-Wähler. (2) Category-/Vendor-Wähler: Hier kannst du die Produkt-Liste nach Category oder nach Vendor (Anbieter) sortieren. (3) Produkt-Liste: Zeigt alle Produkte an, die in deiner KOMPLETE-KONTROL-Library verfügbar sind. KOMPLETE KONTROL S-Series - Benutzerhandbuch - 46
47 Die Software im Überblick Browser Wenn bei Category/Vendor Category angewählt ist, wird die Produkt-Liste nach den folgenden Kategorien sortiert: DRUMS & PERCUSSION SAMPLED INSTRUMENTS SYNTHESIZERS NO CATEGORY (keine Kategorie) Wenn unter Category / Vendor Vendor angewählt ist, wird die Produkt-Liste nach den Namen der Anbieter sortiert. Mehr dazu findest du in 10.5, Preset-Dateien nach Produkten filtern und 10.6, Produkt-Preset-Dateien nach Bank filtern Files-Pane Der Files-Pane enthält die folgenden Elemente: KOMPLETE KONTROL S-Series - Benutzerhandbuch - 47
48 Die Software im Überblick Browser Das Files-Pane im Browser. (1) Files-Tab: Zeigt das Files-Pane an. Mehr dazu findest du in 12.4, Mit dem Files-Pane arbeiten. (2) Favoriten-Zeile: Zeigt all deine bevorzugten Ordner an. Klicke auf einen der Favoriten-Ordner, um direkt zu diesem bestimmten Pfad zu springen und seinen Inhalt in den Suchergebnissen (5) anzuzeigen. Mehr dazu findest du in , Mit Favoriten-Ordnern arbeiten. KOMPLETE KONTROL S-Series - Benutzerhandbuch - 48
49 Die Software im Überblick Browser (3) Orts-Zeile: Zeigt den aktuell angewählten Pfad an. Die Orts-Zeile bietet verschiedene Werkzeuge zur schnellen Navigation durch dein Dateisystem. Mehr dazu findest du in , Navigation zu Dateien mit der Orts-Zeile. (4) Zuletzt-Besucht-Button: Öffnet eine Liste der zuletzt besuchten Orte, um schnell dorthin zu springen. Mehr dazu findest du in , Zuletzt besuchte Orte nutzen. (5) Suchergebnisse: Zeigt die Inhalte (Dateien und Verzeichnisse) des Ordners an, der in der Orts-Zeile angezeigt wird. Nur zu KOMPLETE KONTROL kompatible Dateien werden angezeigt. Mehr dazu findest du in , Zusätzliche Funktionen der Suchergebnis-Liste im Files-Pane. (6) Control-Zeile: Bietet einige nützliche Werkzeuge für die Arbeit mit deinem Dateisystem: Der Informations-Button (i) zeigt zusätzliche Informationen über die gewählten Preset-Dateien an. Der IMPORT-Button dient dem Import der Inhalte im gewählten Ordner in die KOMPLETE- KONTROL-Library. Vor dem eigentlichen Import der Datei(en) kannst du im Attribute-Editor wählen, welche Tags ihnen zugewiesen werden. Mehr dazu findest du in 12.3, Die Tags und Eigenschaften von User-Preset-Datei bearbeiten und 12.7, KOMPLETE-KONTROL-kompatible Dateien Importieren Der Browser auf dem Keyboard In den Displays des Keyboards ist der Browser wie folgt aufgebaut: Der Browser in den Displays des Keyboards. KOMPLETE KONTROL S-Series - Benutzerhandbuch - 49
50 Die Software im Überblick Perform-Panel Das linke Display zeigt die Parameter des Produkt-Wählers an, mit denen du durch die Wahl des Inhalte-Typs (Factory- oder User-Inhalte) sowie einer Produkt-Kategorie, eines Produkts, einer BANK und einer SUB-BANK deine Suche eingrenzen kannst. Das rechte Display zeigt die Parameter zur weiteren Verfeinerung deiner Suche an, indem du die gewünschten Tags für den Typ (Type) und möglicherweise den Modus (Mode) wählst. Dort erscheint auch die entsprechende Liste mit den Suchergebnissen. 4.3 Perform-Panel Im Perform-Panel hast du Zugriff auf alle Parameter der Scale-Engine und des Arpeggiators Das Perform-Panel. (1) SCALE: Ein Klick auf den runden Button links neben SCALE schaltet die Skalen-Funktion an bzw. aus. Ein Klick auf das SCALE-Label zeigt die Parameter der Scale-Engine an. Siehe 14, Smart Play Skalen und Akkorde spielen und bearbeiten für Details. (2) ARP: Ein Klick auf den runden Button links neben ARP schaltet den Arpeggiator an bzw. aus. Ein Klick auf das ARP-Label zeigt die Arpeggiator-Parameter an. Siehe 15, Smart Play Arpeggiator-Sequenzen spielen und bearbeiten für Details. (3) Parameter-Pages: Wenn mehrere Pages mit Parametern verfügbar sind, kann hier zwischen ihnen umgeschaltet werden. KOMPLETE KONTROL S-Series - Benutzerhandbuch - 50
51 Die Software im Überblick Plug-in-Panel (1) SCALE: Ein Klick auf den runden Button links neben SCALE schaltet die Skalen-Funktion an bzw. aus. Ein Klick auf das SCALE-Label zeigt die Parameter der Scale-Engine an. Siehe 14, Smart Play Skalen und Akkorde spielen und bearbeiten für Details. (2) ARP: Ein Klick auf den runden Button links neben ARP schaltet den Arpeggiator an bzw. aus. Ein Klick auf das ARP-Label zeigt die Arpeggiator-Parameter an. Siehe 15, Smart Play Arpeggiator-Sequenzen spielen und bearbeiten für Details. (3) Parameter-Pages: Wenn mehrere Pages mit Parametern verfügbar sind, kann hier zwischen ihnen umgeschaltet werden. Mehr dazu findest du in 14, Smart Play Skalen und Akkorde spielen und bearbeiten. 4.4 Plug-in-Panel Das Plug-in-Panel dient der Ansicht und Anpassung der im Control-Bereich auf dem KOMPLE- TE-KONTROL-Keyboard für einzelne Preset-Dateien zugewiesenen Parameter. Die Anzahl der Pages und Parameter variiert je nach geladenem Instrument oder Effekt. Das Plug-in-Panel. Mehr dazu findest du in 13.4, Parameter-Zuweisungen mit dem Plug-in-Panel individuell anpassen. KOMPLETE KONTROL S-Series - Benutzerhandbuch - 51
52 Die Software im Überblick Plug-in-Ketten-Panel 4.5 Plug-in-Ketten-Panel Oben im Plug-in-Bereich sitzt das Plug-in-Ketten-Panel. Die Plug-in-Kette ist der Ort, an dem du direkt Instrumenten-Plug-ins (Plug-in-Slot 1) und Effekt-Plug-ins (Plug-in-Slot 2 und weiter) lädst, um sie in einer horizontalen Kette anzuordnen. Jedes Plug-in wird in einen Plug-in- Slot geladen und so entsteht die Plug-in-Kette. Die Reihenfolge der Plug-ins ist wählbar, aber in den ersten Plug-in-Slot kann nur ein Instrument geladen werden. 1 2 Das Plug-in-Ketten-Panel im Überblick. (1) Plug-in-Kette: Zeigt das geladene Instrument und die Effekte an. (2) Plug-in-Slot: Jeder Plug-in-Slot repräsentiert ein Plug-in und zeigt Namen und Bild des Produkts an. Nutze die Plug-in-Slots, um direkt Plug-ins zu laden, Effekte stumm zu schalten und die Reihenfolge zu ändern. Mehr dazu findest du in 11, Mit Effekten arbeiten. KOMPLETE KONTROL S-Series - Benutzerhandbuch - 52
53 Die Software im Überblick MIDI-Zuweisungs-Editor 4.6 MIDI-Zuweisungs-Editor Mit dem MIDI-Zuweisungs-Editor bestimmst du, welche Art MIDI-Nachrichten den Bedienelementen auf dem KOMPLETE-KONTROL-Keyboard im MIDI-Modus zugewiesen werden. So kannst du das Keyboard mit MIDI-Anwendungen oder MIDI-Geräten nutzen, die spezifische MIDI-Nachrichten benötigen, damit bestimmte Parameter oder Funktionen gesteuert werden können. Es können mehrere Templates konfiguriert und schnell wieder aufgerufen werden, so dass du Controller-Zuweisungen für verschiedene Anwendungen und/oder Geräte vorbereiten kannst. Der MIDI-Zuweisungs-Editor dient der Änderung der Zuweisungen für die Drehregler, Buttons und den Touch-Strip im Control-Bereich des Keyboards sowie für angeschlossene Pedale Der MIDI-Zuweisungs-Editor im Überblick. (1) Templates-Pane: Dient zur Erzeugung und Verwaltung deiner Templates für MIDI-Zuweisungen. (2) Templates-Pane-Button: Blendet das Templates-Pane ein bzw. aus. (3) KNOBS, BUTTONS, PEDALS, TOUCHSTRIP: Hier wählst du den Typ Bedienelement, dem du MIDI-Nachrichten zuweisen kannst. KOMPLETE KONTROL S-Series - Benutzerhandbuch - 53
54 Die Software im Überblick Plug-in-Bereich (4) Pages / Pedal A und Pedal B: Für die Drehregler und Buttons kannst du Mehrfach-Zuweisungen machen, die in Pages organisiert sind. Du kannst hier bis zu vier Pages wählen und verwalten. Pedal-Zuweisungen sind global und werden nicht pro Template unterschieden. Die Pedale A und B können unabhängig voneinander konfiguriert werden. Für die Pedale können keine Mehrfach-Zuweisungen getätigt werden. (5) Steuer-Elemente: Wähle hier das Steuer-Element für die MIDI-Zuweisung. (6) Definitions-Bereich: Bestimmt die MIDI-Zuweisungs-Eigenschaften für das gewählte Steuer- Element. Mehr dazu findest du in 8, Nutzung des MIDI-Zuweisungs-Editors. 4.7 Plug-in-Bereich Im Plug-in-Bereich der KOMPLETE-KONTROL-Software werden deine Instrumente und Effekte nach dem Laden aus dem Browser angezeigt. Jedes Instrument bietet einen anderen Satz an Bedienelementen und Parametern die sich alle leicht und direkt auf dem Computer und auf dem Keyboard bedienen lassen. Parameter-Änderungen werden sowohl auf den Displays des Keyboards als auch auf der Bedienoberfläche des Instruments im Plug-in-Bereich angezeigt. Für die meisten Instrumente stehen zusätzliche Views zur Verfügung, mit denen du Zugriff auf weitere Bedienelemente bekommst. Siehe 6.1, Instrumenten-Views für Details. KOMPLETE KONTROL S-Series - Benutzerhandbuch - 54
55 Die Software im Überblick Plug-in-Bereich Der Plug-in-Bereich zeigt das Instrument Form an. KOMPLETE KONTROL S-Series - Benutzerhandbuch - 55
56 Das Keyboard im Überblick 5 Das Keyboard im Überblick Das KOMPLETE-KONTROL-Keyboard ist fest in die Software integriert und wird zum durchblättern, steuern und spielen deiner Produkte sowie zur Steuerung unterstützter Hosts genutzt. Das Keyboard ist in drei Größen verfügbar: S49 und S61 sind mit hochwertigen, halb-gewichteten Fatar-Keyboards mit Aftertouch ausgestattet. Das S88 bietet professionelle, voll gewichtete Tasten mit Hammermechanik, die ebenfalls von Fatar stammen. Abgesehen von der Tastatur, haben die Keyboards identische Funktionalität. Das bietet die folgenden Bereiche: Draufsicht KOMPLETE KONTROL S49 (1) Transport-Bereich: Steuert die Transport-Funktionen unterstützter Hosts, wenn KOMPLE- TE KONTROL als Plug-in läuft. Mehr dazu findest du in 5.2, Transport-Bereich. KOMPLETE KONTROL S-Series - Benutzerhandbuch - 56
57 Das Keyboard im Überblick (2) Perform- und Edit-Bereich : Hier bearbeitest und steuerst du die leistungsfähigen Smart- Play-Funktionen, z.b. das Spiel von Skalen, Akkorden und Arpeggiator-Sequenzen. Die Einstellungen im Perform- und Edit-Bereich werden im Control-Bereich (5) und auf dem Light Guide des Keyboards (7) angezeigt. Mehr dazu findest du in 5.1, Perform- und Edit-Bereich. (3) Solo- und Mute-Buttons: Hier kannst du in unterstützten Hosts direkt jeglichen Sound oder Group solo bzw. stumm schalten. Mehr dazu findest du in 9, Host-Integration. (4) Arrange-Buttons: Dient zum Umschalten zwischen verschiedenen Arrangement-Views und - Modi in unterstützten Hosts. Mehr dazu findest du in 9, Host-Integration. (5) Control-Bereich: Die Drehregler und Displays werden automatisch den entsprechenden Bedienelementen des geladenen Produkts oder des gewählten Modus zugewiesen. Mehr dazu findest du in 5.3, Control-Bereich. (6) Navigations- und Modus-Buttons: Hier blätterst du durch deine KOMPLETE-KONTROL-Library, navigierst mit dem 4-D-Encoder in deiner DAW und hast direkten Zugriff auf Mixer und MI- DI-Modus. Mehr dazu findest du in 5.5, 4-D-Encoder und 5.4, Modus-Buttons. (7) Tastatur und Light Guide: Spiegeln die Smart-Play-Funktionen wider, indem LEDs an- bzw. ausgeschaltet werden, um aktive und inaktive Tasten anzuzeigen. Der Light Guide spiegelt ebenfalls die Einstellungen des geladenen Instruments wider und kann bei der Anzeige von z.b. BATTERY- oder KONTAKT-Zuweisungen sehr hilfreich sein. Mehr dazu findest du in 5.6, Tastatur und Light Guide. (8)Touch-Strip: Der Touch-Strip kann über die MIDI-Lern-Funktion des geladenen Instruments Parametern zugewiesen werden. Mehr dazu findest du in 5.7, Touch-Strip. (9) Pitch- & Modulations-Räder: Das Pitch-Rad links dient zur Änderung der Tonhöhe des geladenen Instruments. Das rechte Modulations-Rad regelt den Standard-Modulation-Parameter des geladenen Instruments. (10) Transpose- und Fixed-Velocity-Buttons: Der Button FIXED-VEL (TS MODE) setzt die Noten- Velocity für alle Tasten auf den festen Wert von 127. Die Buttons OCTAVE (Semi) transponieren die komplette Tastatur eine Oktave nach oben/unten. Die Betätigung von SHIFT + OCTAVE (Semi) transponiert die komplette Tastatur um einen Halbton nach oben/unten. Mehr dazu findest du in 5.8, Transpositions- und Fixed-Velocity-Buttons. KOMPLETE KONTROL S-Series - Benutzerhandbuch - 57
58 Das Keyboard im Überblick Perform- und Edit-Bereich (11) Preset- und Page-Buttons: Die PRESET-Buttons dienen zum umschalten auf die nächste bzw. vorherige Preset-Datei des geladenen Instruments. Mit den Page-Buttons nach links/ rechts schaltest du auf die nächste Parameter-Page um und weist so den Drehreglern und Displays einen anderen Satz Parameter zu. Rückansicht Rückansicht des Keyboards (1) Kensington-Schloss: Hier kannst du ein Kensington-kompatibles Schloss anschließen, um dein Gerät gegen Diebstahl zu schützen. (2) MIDI-IN/-OUT--Buchse: Zum Anschluss von Geräten für die MIDI-Steuerung. Mehr dazu findest du in 3.5, Externes MIDI-Equipment an das Keyboard anschließen. (3) Pedal A- und Pedal B-Buchsen: Dienen dem Anschluss von Sustain- und Expression-Pedalen. Mehr dazu findest du in 3.4, Anschluss von Pedalen an das Keyboard. (4) Netzteil-Buchse (15 V A): Hier wird das optionale Netzteil angeschlossen, das separat im Online-Shop von Native Instruments erworben werden kann. (5) USB-Buchse: Zum Anschluss des Keyboards an deinen Computer mittels des mitgelieferten USB-Kabels. (6) Power-Button: Schaltet das Keyboard ein bzw, aus. 5.1 Perform- und Edit-Bereich Die Buttons des Perform- und Edit-Bereichs ganz links auf dem KOMPLETE-KONTROL-Keyboard dienen dem Ein- bzw- Ausschalten der Scale-Engine und des Arpeggiators sowie dem Zugriff auf ihre Parameter zur Bearbeitung. Die Parameter werden im Display angezeigt und können mit den Drehreglern im Control-Bereich bearbeitet werden. KOMPLETE KONTROL S-Series - Benutzerhandbuch - 58
59 Das Keyboard im Überblick Transport-Bereich Der Perform- und Edit-Bereich. (1) SHIFT: Bietet Zugriff auf die per Beschriftung als sekundär gekennzeichneten Funktionen der Buttons, wie z.b. die EDIT-Funktionen der Buttons SCALE (Edit) und ARP (Edit). (2) SCALE (Edit): Schaltet die Scale-Engine an bzw. aus und bietet Zugriff auf die Scale-Engine-Parameter. Mehr dazu findest du in 14, Smart Play Skalen und Akkorde spielen und bearbeiten. (3) ARP (Edit): Schaltet den Arpeggiator an bzw. aus und bietet Zugriff auf die Arp-Parameter. Mehr dazu findest du in 15, Smart Play Arpeggiator-Sequenzen spielen und bearbeiten. (4) AUTO: Aktiviert bzw. deaktiviert in unterstützten Hosts die Automation. Mehr dazu findest du in 9, Host-Integration. (5) QUANTIZE: Dient in unterstützten Hosts der Quantisierung von Events auf das Step-Grid. Mehr dazu findest du in 9, Host-Integration. (6) UNDO (rückgängig / wiederholen): Dient in unterstützten Hosts dem rückgängig machen bzw. der Wiederholung deiner letzten Aktion. Mehr dazu findest du in 9, Host-Integration. 5.2 Transport-Bereich In unterstützten Hosts bietet der TRANSPORT-Bereich ganz links auf dem Keyboard schnellen und leichten Zugriff auf Funktionen wie Wiedergabe, Aufnahme, Loop, usw. KOMPLETE KONTROL S-Series - Benutzerhandbuch - 59
60 Das Keyboard im Überblick Control-Bereich Transport-Bereich. 5 4 (1) LOOP: Schaltet den Wiedergabe-Modus zwischen Standard und Schleife um. (2) METRO: Schaltet das Metronom an bzw. aus. (3) TEMPO: Dient dem Eintappen des Tempos. (4) STOP: Stoppt die Wiedergabe. (5) REC (Count-in): REC (Count-in) chaltet die Aufnahme an bzw. aus. SHIFT + REC (Count-in) schaltet den Vorzähler an bzw. aus. (6) PLAY (Restart): PLAY (Restart) startet die Wiedergabe. SHIFT + PLAY (Restart) startet die Wiedergabe vom Anfang aus. 5.3 Control-Bereich Der Control-Bereich befindet sich in der Mitte des KOMPLETE-KONTROL-Keyboards. Die Drehregler, Buttons und Displays werden automatisch den entsprechenden Bedienelementen des geladenen Produkts oder des gewählten Modus zugewiesen. Sie bieten sofortigen Zugriff und ermöglichen die tiefgreifende Bearbeitung verschiedenster Aspekte von KOMPLETE KON- TROL. KOMPLETE KONTROL S-Series - Benutzerhandbuch - 60
61 Das Keyboard im Überblick Modus-Buttons Die Bedienelemente des Control-Bereichs. (1) Buttons 1-8: Die acht Buttons passen ihre Zuweisungen dynamisch dem gewählten Modus an und bieten direkten Zugriff auf die wichtigsten Funktionen und Unterbereiche. Die Display zeigen unter jedem Button die aktuelle Zuweisung an. (2) Displays: Die Displays bieten Informationen über das gezeigte Produkt oder den gewählten Modus und zeigen die Funktionen und Parameter an, die den Buttons und Drehreglern zugewiesen sind. (3) Drehregler 1-8: Die acht Drehregler passen ihre Zuweisungen dynamisch dem gewählten Modus an und bieten direkten Zugriff auf die verfügbaren Parameter. Die Display zeigen über jedem Drehregler die aktuelle Zuweisung an. Weil die Drehregler berührungsempfindlich sind, kannst du sie einfach antippen, um zusätzliche Informationen zu sehen. 5.4 Modus-Buttons Mit den Modus-Buttons blätterst du durch deine KOMPLETE-KONTROL-Library und hast direkten Zugriff auf den Mixer und den MIDI-Modus. KOMPLETE KONTROL S-Series - Benutzerhandbuch - 61
62 Das Keyboard im Überblick Modus-Buttons Modus-Buttons. (1) BROWSER: Zeigt den Browser im Control-Bereich an. Mehr dazu findest du in 10, In der Library blättern. (2) PLUG-IN : Zeigt die Plug-in-Kette und das gewählte Plug-in im Control-Bereich an. Mehr dazu findest du in 11, Mit Effekten arbeiten. (3) MIXER: Zeigt im Control-Bereich den Mixer von unterstützten Hosts an. Mehr dazu findest du in 9, Host-Integration. (4) SETUP: Zeigt die Hardware-Seriennummer und die Firmware-Version an und ermöglicht die Einstellung der Display-Helligkeit. Mehr dazu findest du in 6.6, Keyboard-Einstellungen. (5) MIDI: Schaltet in den MIDI-Modus, in dem du das KOMPLETE-KONTROL-Keyboard als MI- DI-Controller nutzen kannst. Mehr dazu findest du in 7, MIDI-Kommunikation. (6) INSTANCE: Bei der Nutzung von KOMPLETE KONTROL als Plug-in in einem Host ohne erweiterte Integration dient dieser Button zum umschalten zwischen KOMPLETE-KONTROL-Instanzen und dem MIDI Modus. Mehr dazu findest du in 6.2, Wechseln von Instanzen und 9, Host-Integration. KOMPLETE KONTROL S-Series - Benutzerhandbuch - 62
63 Das Keyboard im Überblick 4-D-Encoder D-Encoder Der 4-direktionale-Drück-Encoder (auch 4-D-Encoder genannt) kombiniert die Funktionalität eines konventionellen Joysticks mit der eines Buttons und eines Endlos-Drehreglers. Diese Aspekte machen ihn zu einem multi-funktionalen Bedienelement, das zur Navigation, Parameter- Einstellung und Steuerung von Produkten genutzt werden kann. Folglich kann er in vier Richtungen gedrückt werden: Hoch, runter, links und rechts und man kann ihn drücken und drehen. Der 4-D-Encoder sitzt unter den Modus-Buttons. Die verfügbaren Aktionen variieren je nach Menü oder Kontext: In den Displays navigiert man durch drücken des 4-D-Encoders in eine durch die vier LEDs angezeigte Richtung. Einträge in einer Liste werden durch Drehung des 4-D-Encoders durchblättert. Der Wert eines hervorgehoben dargestellten Parameters wird durch Drehung des 4-D-Encoders eingestellt. Eine Auswahl wird durch Drücken des 4-D-Encoders bestätigt. Mehr dazu findest du in 10, In der Library blättern, 11, Mit Effekten arbeiten und 13, Steuerung von Instrumenten- und Effekt-Parametern. KOMPLETE KONTROL S-Series - Benutzerhandbuch - 63
64 Das Keyboard im Überblick Tastatur und Light Guide 5.6 Tastatur und Light Guide Auf der Tastatur spielst du das geladene Instrument. Der Light Guide über der Tastatur visualisiert per Farb-Code die Tasten- und Sample-Zuweisung geladener Instrumente. Aktive und inaktive Tasten bzw. Sample-basierte Instrumente werden durch LEDs angezeigt. Der Light Guide spiegelt außerdem die Smart-Play-Einstellungen wider. Das heißt, dass nach der Auswahl von z.b. einer Skala oder eines Akkords, die LEDs, die den in der Skala bzw. dem Akkord enthaltenen Tasten entsprechen, aufleuchten, während inaktive Tasten unbeleuchtet bleiben. Der Light Guide bietet dir auch visuelle Rückmeldung, wenn vom Host eingehende MIDI-Noten wiedergegeben werden. Der Light Guide. Mehr dazu findest du in 13, Steuerung von Instrumenten- und Effekt-Parametern, 14, Smart Play Skalen und Akkorde spielen und bearbeiten und 15, Smart Play Arpeggiator-Sequenzen spielen und bearbeiten. 5.7 Touch-Strip Der Touch-Strip ist ein intuitiv spielbares Bedienelement, mit dem du unmittelbar Kontrolle über Instrumenten-Parameter bekommst. Er kann MIDI-Pitchbend- oder Control-Change-Daten senden und wird im MIDI-Zuweisungs-Editor konfiguriert. Der Touch-Strip. Mehr dazu findest du in 8, Nutzung des MIDI-Zuweisungs-Editors. KOMPLETE KONTROL S-Series - Benutzerhandbuch - 64
65 Das Keyboard im Überblick Transpositions- und Fixed-Velocity-Buttons 5.8 Transpositions- und Fixed-Velocity-Buttons Transpositions- und Fixed-Velocity-Buttons. (1) FIXED VEL (TS Mode): Setzt die Noten-Velocity für alle Tasten auf den festen Wert von 127. In der Grundeinstellung sind die Tasten anschlagsdynamisch: Je härter du sie anschlägst, desto lauter ist der Sound. Bei aktivem Fixed Velocity spielen die Pads immer in der gleichen Lautstärke, egal wie hart sie angeschlagen werden. (2-3) OCTAVE (Semi) runter und OCTAVE (Semi) hoch : Transponieren die komplette Tastatur eine Oktave nach oben/unten. Die Betätigung von SHIFT + OCTAVE (Semi) transponiert die komplette Tastatur um einen Halbton nach oben/unten. Wenn beide Buttons gemeinsam betätigt werden wird die Tastatur auf die Mittel-Oktave zurückgesetzt. KOMPLETE KONTROL S-Series - Benutzerhandbuch - 65
66 Globale Bedienelemente und Preferences Instrumenten-Views 6 Globale Bedienelemente und Preferences Dieser Abschnitt dreht sich um die globalen Bedienelemente und die Preferences, auf die du über die Kopfzeile von KOMPLETE KONTROL zugreifst. 6.1 Instrumenten-Views Wenn du mit dem Browser ein Instrument geladen hast, erscheint es im Plug-in-Bereich der KOMPLETE-KONTROL-Software. Die meisten KOMPLETE-Instrumente sind mit mehr als einem View (Ansicht) ausgestattet, damit du Zugang zu einem anderen Satz an Bedienelementen bekommen oder bestimmte Funktionen detaillierter bearbeiten kannst. Die drei verfügbaren Instrumenten-Views Default-View, Additional-View und Edit-View können direkt aus dem KOMPLETE-KONTROL-Menü aufgerufen werden. Instrumenten-Views im KOMPLETE-KONTROL-Menü. Alternativ kannst du zwischen Default-View und Additional-View umschalten, indem du in der Kopfzeile auf den View-Button (+-Symbol) klickst. Alle Instrumenten-Parameter können, unabhängig vom in der KOMPLETE-KONTROL-Software gewählten Instrumenten-View, jederzeit über das KOMPLETE-KONTROL-Keyboard gesteuert werden. Die verfügbaren Views können je nach geladenem Instrument unterschiedlich ausfallen. KOMPLETE KONTROL S-Series - Benutzerhandbuch - 66
67 Globale Bedienelemente und Preferences Instrumenten-Views Default-View Der Default-View (Standard-Ansicht) erscheint, wenn du mit dem Browser ein Instrument lädst. Er bietet mit einer einfach bedienbaren Oberfläche Zugriff auf einige der wichtigsten Funktionen der einzelnen NKS-Instrumente. POLYPLEX im Default-View Additional-View Die meisten NKS-Instrumente haben mehr Parameter, als auf einer kleinen Fläche darstellbar und bieten daher einen zweite Ansicht, den Additional-View. Der Additional-View kann dir je nach geladenem Instrument Zugriff auf detailliertere Bearbeitungs-Elemente bieten oder einen komplett anderen Satz an Bedienelementen aufweisen. KOMPLETE KONTROL S-Series - Benutzerhandbuch - 67
68 Globale Bedienelemente und Preferences Instrumenten-Views POLYPLEX im Additional-View. Neben der Wahl des Additional-Views über das KOMPLETE-KONTROL-Menü und das Anwendungs-Menü, kannst du dies auch mit einem Klick auf den +-Button in der Kopfzeile von KOMPLETE KONTROL tun. Ein erneuter Klick schaltet auf den Default-View zurück. Der +-Button öffnet bzw. schließt den Additional-View. KOMPLETE KONTROL S-Series - Benutzerhandbuch - 68
69 Globale Bedienelemente und Preferences Instrumenten-Views Edit-View Der Edit-View ist nur für Instrumente verfügbar die 'Powered By' KONTAKT oder REAKTOR sind. Im Edit-View hast du außerdem die Möglichkeit jedes KOMPLETE-Instrument zu öffnen, das mit dem KONTAKT- oder REAKTOR-Player gespielt werden kann. So hast du Zugriff auf alle flexiblen Bedienelemente und Funktionen, die du sonst auch hättest, wenn du KONTAKT oder REAKTOR im Stand-alone-Modus nutzen würdest. POLYPLEX im Edit-View. KOMPLETE KONTROL S-Series - Benutzerhandbuch - 69
70 Globale Bedienelemente und Preferences Wechseln von Instanzen Der Edit-View bietet Zugriff auf Dateien, die vom KOMPLETE-KONTROL-Browser nicht geladen werden können, z.b. KONTAKT-Multis, die vom KONTAKT-Browser im Edit-View geladen werden können. 6.2 Wechseln von Instanzen Wenn zwei oder mehr Instanzen der KOMPLETE-KONTROL-Software laufen (z.b. als Plug-in auf verschiedenen Spuren des Hosts), kannst du wählen, welche über dein KOMPLETE-KON- TROL-Keyboard gesteuert wird. In der Software auf eine andere Instanz umschalten Um das Keyboard auf eine bestimmte Instanz der KOMPLETE-KONTROL-Software umzuschalten, klickst du den Connect-Button (Keyboard-Symbol) in der Kopfzeile der entsprechenden Instanz. Automatische Umschaltung in einem Host Bei der Nutzung von KOMPLETE KONTROL als Plug-in in einem Host mit erweiterter Integration schaltet das Keyboard abhängig vom Inhalt der gewählten Spur automatisch zwischen der Steuerung der KOMPLETE-KONTROL-Software und dem MIDI-Modus um. Wenn du eine Spur wählst, die das KOMPLETE-KONTROL-Plug-in enthält, schaltet das Keyboard automatisch auf diese Instanz der KOMPLETE-KONTROL-Software um. So kannst du alle Parameter deines Produkts sofort über das Keyboard steuern. Wenn du eine Spur wählst, die das KOMPLETE-KONTROL-Plug-in nicht enthält, schaltet das Keyboard automatisch in den MIDI-Modus. So kannst du die verfügbaren Bedienelemente per MIDI-Learn Parametern im Host oder in einem eingefügten Plug-in zuweisen. Um in einem unterstützten Host mit dem Keyboard eine Spur zu wählen, drücke den 4-D- Encoder auf- oder abwärts, bis die Spur hervorgehoben ist. KOMPLETE KONTROL S-Series - Benutzerhandbuch - 70
71 Globale Bedienelemente und Preferences Transport und Tempo Mit dem Keyboard auf eine andere Instanz schalten Wenn du KOMPLETE KONTROL als Plug-in in einem Host ohne erweiterte Integration nutzt, kannst du dich nicht auf eine automatische Umschaltung zwischen den Instanzen verlassen. Du kannst jedoch immer noch über die Displays und den 4-D-Encoder des Keyboards eine bestimmte Instanz der KOMPLETE-KONTROL-Software wählen. Um geladene KOMPLETE-KONTROL-Instanzen mit dem Bildschirm-Overlay anzuzeigen und umzuschalten, folge bitte den Anleitungen weiter unten: 1. Drücke den INSTANCE-Button, um alle aktiven Instanzen der KOMPLETE-KONTROL- Software auf den Keyboard-Displays anzuzeigen. 2. Nutze den 4-D-Encoder, um eine Instanz auszuwählen. 3. Drücke den 4-D-Encoder, um auf die gewählte Instanz umzuschalten. Du kannst die gewählte Instanz der KOMPLETE-KONTROL-Software jetzt über das Keyboard steuern. 6.3 Transport und Tempo Wenn KOMPLETE KONTROL als eigenständige Anwendung läuft, verfügt es über eigene Bedienelemente für Transport und Tempo. Sie werden sowohl von Sequencer-gesteuerten KON- TAKT- und REAKTOR-Instrumenten, als auch vom Arpeggiator genutzt. Außerdem werden die Tempo-Parameter von allen Instrumenten genutzt, bei denen du Timing-Parameter relativ zum musikalischen Tempo einstellen kannst (z.b. rhythmische Modulationen, Delay-Effekte). Du findest die Transport- und Tempo-Bedienelemente in der Kopfzeile: KOMPLETE KONTROL S-Series - Benutzerhandbuch - 71
72 Globale Bedienelemente und Preferences Transport und Tempo Transport- und Tempo-Bedienelemente in KOMPLETE KONTROL. (1) Play-Button: Der Play-Button startet und stoppt die interne Clock. Dies kann zur Wiedergabe-Steuerung von Sequencer-gesteuerten KONTAKT- und REAKTOR-Instrumenten genutzt werden. (2) Reset-Button: Der Reset-Button setzt die interne Clock auf ihre Start-Position zurück. Folglich starten Sequencer in KONTAKT und REAKTOR dann ihre Wiedergabe vom Anfang. Das gleiche gilt für den Arpeggiator. (3) Tempo-Steuerung: Stellt das Tempo in BPM (Beats Per Minute) ein. Wenn du KOMPLETE KONTROL als Plug-in nutzt, wird das Tempo automatisch zum Host synchronisiert. Daher werden die Transport- und Tempo-Bedienelemente grau dargestellt und sind deaktiviert Die Clock zurücksetzen Du kannst die Clock sowohl vom Keyboard aus, als auch in der Software zurücksetzen. Die Clock in der Software zurücksetzen Wenn die interne Clock angehalten ist, wird sie mit einem Klick auf den Reset-Button zurückgesetzt. Ein Klick auf den Play-Button startet die Wiedergabe vom Anfang an. Wenn die interne Clock läuft, setzt ein Klick auf den Reset-Button die Clock zurück und die Wiedergabe wird vom Anfang an fortgesetzt. KOMPLETE KONTROL S-Series - Benutzerhandbuch - 72
73 Globale Bedienelemente und Preferences Transport und Tempo Die Clock mit dem Keyboard zurücksetzen Wenn die interne Clock angehalten ist, führt die Betätigung von STOP zum Reset der internen Clock. Die Betätigung von PLAY (Restart) startet die Wiedergabe vom Anfang an. Wenn die interne Clock angehalten ist, führt die Betätigung von SHIFT+ PLAY (Restart) zum Reset der internen Clock und dem Start der Wiedergabe vom Anfang an. Wenn die interne Clock läuft, führt die Betätigung von SHIFT+ PLAY (Restart) zum Reset der internen Clock und die Widergabe wird vom Anfang an fortgesetzt Tempo anpassen Du kannst das Tempo sowohl vom Keyboard aus, als auch in der Software einstellen. Das Tempo in der Software ändern Mit dem Tempo-Bedienelement stellst du das Tempo im BPM (Beats Per Minute) ein. 1. Klicke auf die Anzeige und ziehe die Maus auf-/abwärts. 2. Alternativ kannst du die Tempo-Anzeige doppelklicken und numerisch einen neuen Wert eingeben. Das Tempo wird in Schritten von einem BPM eingestellt. Das Tempo in der Software ändern Du kannst das Tempo auch mit dem KOMPLETE-KONTROL-Keyboard in BPM (Beats Per Minute) einstellen: Halte TEMPO gedrückt und drehe im Control-Bereich Drehregler 1. Das Tempo wird in Schritten von 1 BPM eingestellt. 6.4 Einstellung der Master-Lautstärke Der Schieberegler für die Gesamtlautstärke dient zur Einstellung des Haupt-Pegels von KOM- PLETE KONTROL. Das Pegel-Meter zeigt den aktuellen Spitzen-Pegel des Ausgangssignals. KOMPLETE KONTROL S-Series - Benutzerhandbuch - 73
74 Globale Bedienelemente und Preferences Preferences (Voreinstellungen) Gesamtlautstärke. Um den Ausgangspegel einzustellen: Klicke, halte und ziehe den Schieberegler nach links oder rechts. So stellst du den Pegel in Schritten von 0,5 db zwischen -30 db und +10 db ein. Unter -30 db ist die Lautstärke-Regelung exponentiell skaliert und verringert den Ausgangs-Pegel schnell bis zur absoluten Stille. Einstellung der Gesamtlautstärke mit dem Keyboard Um den Ausgangspegel auf dem Keyboard einzustellen: Halte SHIFT und drehe den Drehregler Preferences (Voreinstellungen) In den Preferences (Voreinstellungen) kannst du verschiedene Einstellungen für KOMPLE- TE KONTROL vornehmen. Um die Preferences zu öffnen: Klicke im KOMPLETE-KONTROL-Menü Edit > Preferences: KOMPLETE KONTROL S-Series - Benutzerhandbuch - 74
75 Globale Bedienelemente und Preferences Preferences (Voreinstellungen) Preferences Audio-Page Die Audio-Page enthält Parameter, die sich um dein Audio-Interface drehen, wenn KOMPLE- TE KONTROL als eigenständige Anwendung läuft. Wenn KOMPLETE KONTROL als Plug-in läuft, wird seine Audio-Konfiguration vom Host verwaltet und die Audio-Page ist nicht verfügbar. Im Routing-Tab konfigurierst du die Verschaltungen der virtuellen Ausgänge von KOMPLE- TE KONTROL mit den physischen Ausgängen deines Audio-Interfaces. Preferences-Panel Audio-Page KOMPLETE KONTROL S-Series - Benutzerhandbuch - 75
76 Globale Bedienelemente und Preferences Preferences (Voreinstellungen) Einstellung Driver (Treiber) Device (Gerät) Status (Zustand) Samplingrate (Abtastfrequenz) Buffer Size (Puffergröße) Latenz Routings (Verschaltungen) Beschreibung Wähle hier deinen Audio-Treiber. Hier kannst du die zu Verfügung stehenden Geräte auswählen, falls du mehr als ein Audio-Interface angeschlossen hast. Hier wird angezeigt, ob dein Audio-Interface gerade aktiv ist. Die momentan ausgewählte Sample-Rate deines Audio- Interfaces. Bitte starte KOMPLETE KONTROL nach Änderung der Sample-Rate erneut. Mac OS X: Mit diesem Schieberegler kannst du die Puffergröße deines Audio-Interfaces in Samples anpassen. Niedrigere Werte bewirken ein unmittelbareres Ansprechverhalten, erhöhen aber auch die CPU-Last und haben eventuell hörbare Klick- und Knackgeräusche zur Folge. Größere Werte verringern die CPU- Last, erzeugen aber eine größere Latenz (die kurze Verzögerung zwischen dem Drücken des Pads und dem Moment, in welchem du den Klang wirklich hörst). Wir empfehlen den niedrigsten Wert, der selbst bei Nutzung anspruchsvoller Produkte keine Störgeräusche erzeugt. Windows: Wenn du auf der Audio-Page einen ASIO-Treiber wählst, wird statt des Buffer-Size-Schiebereglers ein ASIO- Config-Button angezeigt. Klicke auf diesen Button, um den Einstellungsdialog für den gewählten ASIO-Treiber zu öffnen Zeigt die Verzögerung an, die durch den aktuellen Buffer-Size- Wert entsteht. Unter Routings erscheint eine Liste mit den 16 Stereo-Outputs (Ausgänge) von KOMPLETE KONTROL: In der rechten Spalte kannst du diese den Ausgängen deines Audio-Interfaces zuweisen. Klicke in die Felder der rechten Spalte, um die gewünschten Ausgänge vom Drop-Down-Menü zu wählen. KOMPLETE KONTROL S-Series - Benutzerhandbuch - 76
77 Globale Bedienelemente und Preferences Preferences (Voreinstellungen) Preferences MIDI-Page Auf der MIDI-Page stellst du die MIDI-Ein- und Ausgänge ein, die du nutzen möchtest, wenn KOMPLETE KONTROL als eigenständige Anwendung läuft. Wenn KOMPLETE KONTROL als Plug-in läuft, wird seine MIDI-Konfiguration vom Host verwaltet und die MIDI-Page ist nicht verfügbar. Preferences MIDI-Page (Einträge können auf deinem Rechner andere sein) KOMPLETE KONTROL S-Series - Benutzerhandbuch - 77
78 Globale Bedienelemente und Preferences Preferences (Voreinstellungen) Element Input (Eingang) Output (Ausgang) Beschreibung Wenn du auf Input klickst, erscheint eine Liste aller verfügbarer MIDI-Eingänge deines Systems. Du kannst jeden Input aktivieren/deaktivieren, indem du auf das Ankreuzfeld neben seinem Namen klickst. Wenn du auf OUTPUT klickst, erscheint eine Liste aller verfügbarer MIDI-Ausgänge deines Systems. Du kannst jeden Input aktivieren/deaktivieren, indem du auf das Ankreuzfeld neben seinem Namen klickst. Die MIDI-Output-Einstellungen (Ausgänge) sind für die Nutzung der Smart-Play-Funktion von KOMPLETE KONTROL mit anderen MIDI-Instrumenten erforderlich Preferences General-Page Die General-Page bietet Einstellungen für das Nutzungs-Daten-Tracking. Nutzungs-Daten-Tracking ermöglicht es KOMPLETE KONTROL, automatisch anonymisierte Nutzungs-Daten zu erheben, die du mit uns teilen kannst, wenn du möchtest. Nutzungs-Daten-Tracking kann in der KOMPLETE-KONTROL-Software auf der General-Page der Preferences aktiviert bzw. deaktiviert werden. Wir ermutigen alle Nutzer, das Nutzungs-Daten-Tracking eingeschaltet zu lassen, weil es ein wertvolles Werkzeug zum Verständnis der Leistungsfähigkeit von Native-Instruments-Anwendungen bei der Nutzung im wirklichen Leben ist. Die an Native Instruments gesendeten Daten sind zu hundert Prozent anonym und haben keine Auswirkungen auf die Leistung. Detailliertere Informationen über das Nutzungs-Daten-Tracking findest du in folgendem Knowledge-Base-Artikel auf der Website von Native Instruments: KOMPLETE KONTROL S-Series - Benutzerhandbuch - 78
79 Globale Bedienelemente und Preferences Preferences (Voreinstellungen) Nutzungs-Daten-Tracking in den KOMPLETE-KONTROL-Preferences. Nutzungs-Daten-Tracking ein- oder ausschalten Um das Nutzungs-Daten-Tracking zu aktivieren oder zu deaktivieren: 1. Öffne die General-Page der Preferences, indem du im KOMPLETE-KONTROL-Menü Preferences wählst. 2. Klicke das Ankreuzfeld Allow usage data tracking, um das Nutzungs-Daten-Tracking zu aktivieren bzw. zu deaktivieren Preferences Library-Page Auf der Library-Page kannst du die Orte aller Dateien der KOMPLETE-KONTROL-Library (sowohl Factory als auch User) festlegen, die im Library-Bereich des Browsers auftauchen. KOMPLETE KONTROL S-Series - Benutzerhandbuch - 79
80 Globale Bedienelemente und Preferences Preferences (Voreinstellungen) Oben auf der Seite findest du die Factory- und User-Buttons, mit denen du zwischen dem Factory-Bereich und dem User-Bereich umschalten kannst. Factory-Bereich Der Factory-Bereich zeigt alle verfügbaren Factory-Libraries an. Diese Libraries erscheinen im Factory-View des Library-Bereichs im Browser. Preferences das Factory-Pane der Library-Page. KOMPLETE KONTROL S-Series - Benutzerhandbuch - 80
81 Globale Bedienelemente und Preferences Preferences (Voreinstellungen) Element Location-Spalte (Ort) Product-Spalte Rescan-Button (Neu einlesen) Beschreibung Zeigt den Pfad jeder Library an. Wenn du eine der Libraries auf deinem Rechner an einen anderen Ort verschoben hast, klicke auf das Ordner-Symbol links der Library und wählen den neuen Pfad. Zeigt den Namen jedes Produkts an. Diese Namen können nicht geändert werden. Wenn du Änderungen an einer Library vorgenommen hast (sie z.b. verschoben hast), wähle die Library hier in der Liste aus und klicke auf den Rescan-Button, um sie neu einzulesen. User-Bereich Der User-Bereich zeigt alle aktuell genutzten User-Libraries. Das sind der Standard-User-Ordner von KOMPLETE KONTROL und jeder weitere User-Ordner, den du eingerichtet hast. Diese Libraries erscheinen im User-View des Library-Bereichs im Browser. KOMPLETE KONTROL S-Series - Benutzerhandbuch - 81
82 Globale Bedienelemente und Preferences Preferences (Voreinstellungen) Preferences das User-Pane der Library-Page. KOMPLETE KONTROL S-Series - Benutzerhandbuch - 82
83 Globale Bedienelemente und Preferences Preferences (Voreinstellungen) Element Location-Spalte (Ort) Alias-Spalte Scan user content for changes at startup (Beim Start Nutzer-Inhalte auf Änderungen prüfen) Add-Button Remove-Button Rescan-Button (Neu einlesen) Beschreibung Zeigt den Pfad jeder Library an. Wenn du eine der Libraries auf deinem Rechner an einen anderen Ort verschoben hast, klicke auf das Ordner-Symbol links der Library und wählen den neuen Pfad. Zeigt den Alternativ-Namen jeder Library an. Klicke einen Alternativ-Namen, um ihn zu ändern. Su musst für deine User- Ordner keine Alternativ-Namen eingeben, es kann aber eine große Hilfe sein, wenn du mit mehreren Rechnern arbeitest (siehe unten). Nachdem du einen Ort hinzugefügt hast (siehe Add unten), doppelklicke auf die Alias-Spalte, um einen Namen für den Alternativ-Namen festzulegen. Der Alternativ- Name für den User-Ordner, Native Instruments User Directory, kann nicht geändert werden das ist der Ort, an dem alle deine User-Dateien in der Grundeinstellung gespeichert werden. In der Grundeinstellung aktiv, findet diese Option beim Start von KOMPLETE KONTROL automatisch etwaige, neu hinzugefügte Nutzer-Inhalte. Klicke auf Add, um Verzeichnisse manuell der User-Library hinzuzufügen. Klicke auf Add, um Verzeichnisse manuell der User-Library hinzuzufügen. Siehe unten, für mehr Details. Klicke auf Remove, um die ausgewählte User-Library zu entfernen. Dateien werden nur aus dem KOMPLETE- KONTROL-Browser entfernt, nicht von deiner Festplatte. Wenn Änderungen an einer Library vorgenommen hast (z.b. Dateien hinzugefügt/entfernt), wähle die Library hier in der Liste aus und klicke auf den Rescan-Button, um sie neu einzulesen. KOMPLETE KONTROL S-Series - Benutzerhandbuch - 83
84 Globale Bedienelemente und Preferences Preferences (Voreinstellungen) Du kannst die Größe des Preferences-Fensters über den für dein Betriebssystem üblichen Weg nach Belieben ändern. Du kannst außerdem die Breite jeder Spalte über Klicken und Ziehen der Grenzen zwischen den Spaltenköpfen ändern. Der User-Library Ordner hinzufügen Im User-Bereich der Library-Page kannst du den User-Inhalten der KOMPLETE-KONTROL-Library Ordner hinzufügen. Um dies zu tun: 1. Klicke unten im Bereich auf Add (hinzufügen). Ein Dialog zur Auswahl von Ordnern erscheint. 2. Navigiere im Dialog zum gewünschten Ordner auf deinem Rechner und klicke OK (Wählen in Mac OS X). Alle KOMPLETE-KONTROL-kompatiblen Dateien im ausgewählten Ordner werden dann in KOMPLETE KONTROL deinen User-Inhalten hinzugefügt. KOMPLETE-KONTROL-kompatible Dateien sind unter anderem ens, rkplr, nrkt, nksn, nfm8, nabs, nki, nmsv, nbkt und nis. Außerdem werden die Attribute (Instrument/Bank/Sub-Bank, Type-/Sub-Type-/Mode-Tags sowie die Eigenschaften) aller importierter Dateien beibehalten. Indem du Ordner den User-Inhalten deiner KOMPLETE-KONTROL-Library hinzufügst, machst du deine Dateien im Library-Pane des Browsers für die Suche und das Laden verfügbar! Pfade zu Ordnern, die über den IMPORT-Button im FILES-Bereich (Dateien) des Browsers hinzugefügt wurden, tauchen ebenfalls hier auf. Der einzige Unterschied zwischen dem hier beschriebenen Hinzufügen von Ordnern über den Add-Button in den Preferences und dem IMPORT-Button im FI- LES-Bereich des Browsers ist der, dass der letztere dir das sofortige Verschlagworten der Dateien beim Import ermöglicht. Bitte beachte, dass der gewählte Ordner keinen der Ordner beinhalten und sich nicht in einem der Ordner befinden darf, die bereits im User- oder Factory-Pane angezeigt werden. Wenn KOMPLETE KONTROL einen solchen Ordner findet, wenn du im Dialog zur Ordnerwahl OK (Wählen in macos) drückst, erscheint eine Duplicate-Location-Nachricht (doppelter Ort): Klicke OK, um zum Dialog für die Ordnerwahl zurück zu gelangen und wähle einen anderen Ordner. KOMPLETE KONTROL S-Series - Benutzerhandbuch - 84
85 Globale Bedienelemente und Preferences Preferences (Voreinstellungen) Ordner aus der User-Library entfernen Du kannst jeden Ordner außer dem Standard-Ordner für Benutzer-Inhalte Native Instruments User Content auch wieder aus deiner Library entfernen Preferences Plug-ins-Page Auf der Plug-ins-Page verwaltest du deine VST-Plug-ins in KOMPLETE KONTROL. Oben auf der Seite findest du die Manager- und Locations-Buttons, mit denen du zwischen dem Manager-Bereich und dem Locations-Bereich umschalten kannst. Manager-Bereich Das Manager-Pane dient zur Ansicht und Verwaltung aller in KOMPLETE KONTROL verfügbaren VST-Plug-ins. In der Grundeinstellung sind alle verfügbaren Plug-ins für die Nutzung in KOMPLETE KONTROL aktiviert. Um ein Plug-in für die Nutzung on KOMPLETE KONTROL zu deaktivieren, klicke auf das Kontrollkästchen neben seinem Namen, so dass es nicht angekreuzt ist. Die Option Always use latest version of NI Plug-ins (Immer die neueste Version von NI-Plug-ins nutzen) bestimmt, ob deine Library-Inhalte immer mit der neuesten Version des zugehörigen Plug-ins geladen werden. Wenn diese Option deaktiviert ist, werden deine Library-Inhalte mit der niedrigsten, benötigten Version des zugehörigen Plug-ins geladen, die auf dem Computer zu finden ist. Diese Option wird z.b. benötigt, wenn du sowohl die Vollversion von REAKTOR 5, als auch ein KOMPLETE-Instrument installiert hast, das mit REAKTOR 6 Player kam. Wenn die Option deaktiviert ist, wird die REAKTOR-5-Factory-Library mit der Vollversion von REAKTOR 5 geladen, während das KOMPLETE-Instrument mit dem REAKTOR 6 Player geladen wird. Dies ist nötig, weil die Factory-Library von REAKTOR 5 nicht für die Nutzung mit REAKTOR 6 autorisiert ist. KOMPLETE KONTROL S-Series - Benutzerhandbuch - 85
86 Globale Bedienelemente und Preferences Preferences (Voreinstellungen) Preferences das Manager-Pane der Plug-ins-Page. Element Kontrollkästchen- Spalte Plug-in-Spalte Always use latest version of NI Plugins Beschreibung Aktiviert bzw. deaktiviert ein Plug-in zur Nutzung in KOMPLETE KONTROL. Liste aller in KOMPLETE KONTROL verfügbarer Plug-ins. Wenn diese Option aktiviert ist (Grundeinstellung), werden deine Library-Inhalte mit der neuesten Version des zugehörigen Plug-ins geladen. Wenn diese Option deaktiviert ist, werden deine Library-Inhalte mit der niedrigsten, benötigten Version des zugehörigen Plugins geladen. KOMPLETE KONTROL S-Series - Benutzerhandbuch - 86
87 Globale Bedienelemente und Preferences Preferences (Voreinstellungen) Locations-Pane Das Locations-Pane dient zur Verwaltung der Ordner mit deinen Plug-ins auf der Festplatte. KOMPLETE KONTROL durchsucht diese Ordner nach VST-Plug-ins und fügt sie dem Manager- Pane hinzu. Du kannst der Liste Ordner hinzufügen (Add) und welche entfernen (Remove) sowie die Rescan-Funktion nutzen, um die verfügbaren Plug-ins in KOMPLETE KONTROL neu einzulesen, nachdem an den Ordnern oder ihren Inhalten Änderungen vorgenommen wurden. Klicke oben auf der Plug-ins-Page den Locations-Button, um das Locations-Pane anzuzeigen. Preferences die Plug-ins-Page der Locations-Pane. KOMPLETE KONTROL S-Series - Benutzerhandbuch - 87
88 Globale Bedienelemente und Preferences Keyboard-Einstellungen Einstellung Plug-in-Spalte Add Remove Rescan Beschreibung Liste aller Ordner, die KOMPLETE KONTROL nach verfügbaren Plug-ins durchsucht. Öffnet einen Datei-Dialog, mit dem du der Liste einen weiteren Ordner hinzufügen kannst. Entfernt den gewählten Ordner aus der Liste. Durchsucht alle Ordner in der Liste nach kompatiblen Plug-ins und aktualisiert die Management-Pane entsprechend. 6.6 Keyboard-Einstellungen Die SETUP-Page des KOMPLETE-KONTROL-Keyboards bietet dir Zugriff auf Informationen und Einstellungen, die sich um die Hardware drehen. Um die SETUP-Page zu öffnen, drücke auf dem Keyboard den SETUP-Button. Die folgenden Informationen und Einstellungen stehen zur Wahl: Firmware: Die Versions-Nummer der auf dem Keyboard installierten Firmware. Serial Nr.: Die Hardware-Serien-Nummer des Keyboards. KOMPLETE KONTROL S-Series - Benutzerhandbuch - 88
89 Globale Bedienelemente und Preferences Ein Plug-in in seiner Grundeinstellung laden Velocity / SCALING: Dient zur Einstellung der Velocity-Ansprech-Kurve der Tastatur. Nutze die Einstellungen Soft 3, Soft 2, Soft 1, um sanftes Spiel zu kompensieren (die Anschlagsdynamik ist empfindlicher) und die Einstellungen Hard 1, Hard 2, Hard 3 zur Kompensation von hartem Spiel (die Anschlagsdynamik ist unempfindlicher). Displays / BRIGHTNESS: Dient zur Einstellung der Display-Helligkeit auf dem Keyboard. 6.7 Ein Plug-in in seiner Grundeinstellung laden Du kannst ein Plug-in in seiner Grundeinstellung direkt vom KOMPLETE-KONTROL-Menü laden: Wähle im KOMPLETE-KONTROL-Menü z.b. Plug-ins > Native Instruments > Massive. KOMPLETE KONTROL S-Series - Benutzerhandbuch - 89
90 Globale Bedienelemente und Preferences Ein Plug-in in seiner Grundeinstellung laden Das Plug-in wird geladen. Alle Parameter werden auf ihre Grundeinstellungen zurückgesetzt. Ein Plug-in kann in seiner Grundeinstellung nur in der Software geladen werden. KOMPLETE KONTROL S-Series - Benutzerhandbuch - 90
91 MIDI-Kommunikation 7 MIDI-Kommunikation KOMPLETE KONTROL bietet die für eine leichte Integration in deine MIDI-Umgebung flexible Möglichkeiten zur MIDI-Fernsteuerung und Host-Automation. In diesem Abschnitt bieten wir dir allgemeine Informationen über die MIDI-Kommunikation und Host-Automation und du lernst die Nutzung des Keyboards im MIDI-Modus und als eigenständiger MIDI-Controller. Eingehende MIDI-Daten KOMPLETE KONTROL und die Instrumente, die du darin lädst, können per MIDI und über den Host gesteuert werden (wenn KOMPLETE KONTROL als Plug-in läuft). Instrumente über MIDI-Noten spielen: In der Grundeinstellung spielen eingehende MIDI-Noten das geladene Instrument was auf dem Light Guide visuell dargestellt wird. Parameter per Host-Automation steuern: Du kannst sowohl die Parameter von KOMPLETE KONTROL als auch die der geladenen Instrumente per Host-Automation steuern (wenn KOMPLETE KONTROL als Plug-in läuft). MIDI-Clock empfangen KOMPLETE KONTROL empfängt keine MIDI-Clock. Wenn du allerdings KOMPLETE KONTROL als Plug-in nutzt, wird es automatisch zum Tempo des Hosts synchronisiert. Die Tempo-Anzeige in der Kopfzeile von KOMPLETE KONTROL wird grau dargestellt und das Tempo wird vom Host bestimmt. Ausgabe von MIDI-Daten Du kannst mit KOMPLETE KONTROL auch MIDI-Daten senden: MIDI-Instrumente spielen und MIDI-Noten aufnehmen: KOMPLETE KONTROL sendet MIDI-Noten-, Pitch-Bend- und Channel-Pressure-Daten (Aftertouch) an den Host und an beliebige MIDI-Anwendungen und -Geräte. MIDI-Anwendungen und -Geräte steuern: Im MIDI-Modus von KOMPLETE KONTROL kannst du Control-Change- und Program-Change-Befehle an beliebige MIDI-Anwendungen oder - Geräte senden. KOMPLETE KONTROL S-Series - Benutzerhandbuch - 91
92 MIDI-Kommunikation Host-Automation Bearbeitete MIDI-Noten Routen und Aufnehmen: Sowohl die eigenständige Anwendung von KOMPLETE KONTROL, als auch das Plug-in geben die von der Scale-Engine und dem Arpeggiator erzeugten Noten über die MIDI-Ausgänge aus. Du kannst die Noten in andere MI- DI-Instrumente leiten oder sie als MIDI-Pattern im Host aufnehmen. MIDI-Ausgabe wird nur von der Stand-Alone-Anwendung und von den VST- und AAX-Versionen des Plug-ins unterstützt. Die AU-Version (Audio Unit) des Plug-ins kann keine MIDI-Daten ausgeben. 7.1 Host-Automation Wenn du KOMPLETE KONTROL als Plug-in in einem Host lädst, stehen die Parameter des geladenen Instruments, die Scale-Parameter und die Arpeggiator-Parameter für die Automation über deinen Host zur Verfügung Automation aufnehmen Wenn dein Host erst einmal für die Aufnahme von Automationen eingerichtet ist, kannst du in der Software und auf dem Keyboard folgende Dinge tun: Du kannst die Skalen- und Arpeggiator-Funktionen aktivieren oder deaktivieren, indem du die in der Software die einzelnen Buttons klickst oder die entsprechenden Buttons auf dem Keyboard drückst. Du kannst Parameter-Werte über die einzelnen Drehregler in der Software oder auf dem Keyboard einstellen. Detaillierte Informationen über die Aufnahme von Automationen in deinem Host findest du in der Dokumentation deiner Host-Software. Manche Hosts ermöglichen dir Automation über die Nutzung von Automations-IDs, die bestimmten Parametern des Plug-ins zugewiesen werden. KOMPLETE KONTROL bietet eine vordefinierte Liste mit Automations-IDs, so dass der Host diese automatisch finden kann. KOMPLETE KONTROL S-Series - Benutzerhandbuch - 92
93 MIDI-Kommunikation Host-Automation Automations-IDs für das Perform Panel Die folgenden Automations-IDs sind für die Parameter im Perform-Panel von von KOMPLE- TE KONTROL reserviert: Automations- ID Parameter 000 Reserviert für die Instanz-Erkennung und den automatischen Fokus-Folger 001 Scale An/Aus 002 Root Note (Scale) 003 Scale Type (Scale) 004 Key Mode (Scale) 006 Chord Mode (Scale) 007 Chord Type (Scale) 026 Arp An/Aus 027 Mode (Arp) 028 Type (Arp) 029 Rate (Arp)Rate (Arp) 030 Sequence (Arp) 031 Swing (Arp) 032 Octaves (Arp) 033 Dynamic (Arp) 034 Gate (Arp) 035 Retrigger (Arp) 036 Repeat (Arp) 037 Offset (Arp) KOMPLETE KONTROL S-Series - Benutzerhandbuch - 93
94 MIDI-Kommunikation Das Keyboard im MIDI-Modus nutzen Automations- ID Parameter 038 Inversion (Arp) 039 Min. Key (Arp) 040 Max. Key (Arp) 041 Hold (Arp) 7.2 Das Keyboard im MIDI-Modus nutzen Neben der Nutzung des KOMPLETE-KONTROL-Keyboards in Kombination mit der KOMPLE- TE-KONTROL-Software, kannst du es im MIDI-Modus auch als flexiblen MIDI-Controller zur Steuerung jeder anderen MIDI-fähigen Software oder Hardware nutzen, sowohl über USB, als auch über 5-Pol-DIN-MIDI-Kabel. KOMPLETE KONTROL sendet MIDI-Noten-, Pitch-Bend- und Channel-Pressure-Daten (Aftertouch), um MIDI-Instrumente zu spielen sowie Control-Change- und Program-Change-Befehle zur Steuerung beliebiger MIDI-Anwendungen und -Geräte. Wenn du das Keyboard einschaltest und die Displays zeigen die Nachricht PRESS BROW- SE (Browse drücken), steuerst du eine Instanz der KOMPLETE-KONTROL-Software. Wenn du das Keyboard einschaltest und die Displays zeigen eine Reihe von MIDI-CC-Nummern an, befindet sich das Keyboard im MIDI-Modus. Das Keyboard startet direkt in den MIDI-Modus, wenn die KOMPLETE-KONTROL-Software nicht läuft. In den MIDI-Modus Schalten Um das Keyboard zwischen der Steuerung der KOMPLETE-KONTROL-Software und dem MIDI- Modus umzuschalten: 1. Drücke auf dem Keyboard MIDI. 2. Drücke irgendeinen anderen Button, der den Modus umschaltet, um den MIDI-Modus zu verlassen. KOMPLETE KONTROL S-Series - Benutzerhandbuch - 94
95 MIDI-Kommunikation Nutzung des Keyboards als Stand-alone-MIDI-Controller Bei der Nutzung von KOMPLETE KONTROL als Plug-in in einem unterstützten Host schaltet das Keyboard abhängig vom Inhalt der gewählten Spur automatisch zwischen der Steuerung der KOM- PLETE-KONTROL-Software und dem MIDI-Modus um. MIDI-Zuweisung Die Vielseitigkeit des MIDI-Modus entsteht durch den MIDI-Assigment-Editor, der dir die freie Definition von MIDI-Zuweisungen für die Bedienelemente auf dem Keyboard ermöglicht. Mehr dazu findest du in 8, Nutzung des MIDI-Zuweisungs-Editors. 1. Nutze die Page-Buttons rechts/links auf dem Keyboard, um zwischen Pages umzuschalten, die du im MIDI-Zuweisungs-Editor erzeugt hast. 2. Nutze die PRESET-Buttons hoch/runter auf dem Keyboard, um zwischen Templates umzuschalten, die du im MIDI-Zuweisungs-Editor erzeugt hast. 7.3 Nutzung des Keyboards als Stand-alone-MIDI-Controller Wenn du dein KOMPLETE-KONTROL-Keyboard ohne USB-Verbindung (bei angeschlossenem Netzteil) einschaltest, kannst du es als eigenständigen MIDI-Controller nutzen, indem du deine externen MIDI-Geräte an die 5-Pol-DIN-MIDI-Buchsen auf der Rückseite des Keyboards anschließt. Die Tastatur und die Bedienelemente des Keyboards erzeugen die folgenden MIDI-Befehle: KOMPLETE KONTROL S-Series - Benutzerhandbuch - 95
96 MIDI-Kommunikation Nutzung des Keyboards als Stand-alone-MIDI-Controller Bedienelement Befehls- Typ Pedal A Controller Spitze 64 CC# Mode / Type Bereich / Ring 65 Werte Steuerfunktion Gate Dämpferpedal An / Aus (Sustain) Pedal B Controller Expression- Controller Pitch-Rad Modulatio ns-rad Touch- Strip Pitch- Bend Pitch-Bend Controller Modulations-Rad oder -Hebel Controller 11 Mode: Standard Display: Unipolar LED-Mode: Bar Expression- Controller Regler 1 Controller 14 Absolute Nicht definiert Regler 2 Controller 15 Absolute Nicht definiert Regler 3 Controller 16 Absolute Mehrzweckregler 1 Regler 4 Controller 17 Absolute General Purpose Controller 2 Regler 5 Controller 18 Absolute Mehrzweckregler 3 Regler 6 Controller 19 Absolute Mehrzweckregler 4 Regler 7 Controller 20 Absolute Nicht definiert Regler 8 Controller 21 Absolute Nicht definiert Button 1 Controller 112 Toggle (Action on Down) Aus 0 / An 127 Nicht definiert KOMPLETE KONTROL S-Series - Benutzerhandbuch - 96
97 MIDI-Kommunikation Nutzung des Keyboards als Stand-alone-MIDI-Controller Bedienelement Befehls- Typ CC# Mode / Type Bereich / Button 2 Controller 113 Toggle (Action on Down) Button 3 Controller 114 Toggle (Action on Down) Button 4 Controller 115 Toggle (Action on Down) Button 5 Controller 116 Toggle (Action on Down) Button 6 Controller 117 Toggle (Action on Down) Button 7 Controller 118 Toggle (Action on Down) Button 8 Controller 119 Toggle (Action on Down) Werte Aus 0 / An 127 Aus 0 / An 127 Aus 0 / An 127 Aus 0 / An 127 Aus 0 / An 127 Aus 0 / An 127 Aus 0 / An 127 Steuerfunktion Nicht definiert Nicht definiert Nicht definiert Nicht definiert Nicht definiert Nicht definiert Nicht definiert KOMPLETE KONTROL S-Series - Benutzerhandbuch - 97
98 Nutzung des MIDI-Zuweisungs-Editors Das Zuweisungs-System 8 Nutzung des MIDI-Zuweisungs-Editors Dieser Abschnitt führt dich durch den Vorgang der Zuweisung von MIDI-Befehlen zu Bedienelementen und der Erzeugung von Tastatur-Zonen mit dem MIDI-Zuweisungs-Editor. Hier lernst du außerdem das Zuweisungs-System und bekommst Referenz-Informationen über die MIDI- Daten-Typen und Zuweisungen. Bei der Nutzung des MIDI-Zuweisungs-Editors sind alle Keyboard-Bedienelemente (d.h. Navigation, Transport, usw.) blockiert. 8.1 Das Zuweisungs-System Was auch immer du auf ihrem Keyboard tust, der MIDI-Zuweisungs-Editor übersetzt es in MI- DI-Befehle, die über das USB-Kabel an deinen Computer geschickt werden. Darum geht es beim MIDI-Zuweisungs-Editor: menschliche Aktionen in MIDI-Befehle umzusetzen. Das Zuweisungs-System des MIDI-Zuweisungs-Editors ist so strukturiert, dass du deine Zuweisungen effizient organisieren kannst. So wird der komplette Zuweisungs-Prozess deutlich vereinfacht und du behältst immer den Überblick darüber, was bei der Nutzung der Bedienelemente auf dem Keyboard passiert. In den nächsten Paragraphen werden wir dir einige Grundlagen vermitteln. Zuweisbare Bedienelemente Die zuweisbaren Bedienelemente sin Drehregler, Buttons, Tasten, Pedale und der Touch-Strip. Alle anderen Bedienelemente können nicht zugewiesen werden. Zuweisungen Eine Zuweisung definiert den ausgelösten MIDI-Befehl für ein bestimmtes Bedienelement. Die verfügbaren MIDI-Event-Typen sind MIDI-Nachrichten, wie Control-Change und Programmwechsel. Eine Hardware-Aktion mit einem Bedienelement wird in einen MIDI-Befehl umgesetzt, wobei die zugehörige Zuweisung die Regeln für diese Umsetzung bestimmt. KOMPLETE KONTROL S-Series - Benutzerhandbuch - 98
99 Nutzung des MIDI-Zuweisungs-Editors Öffnen des MIDI-Zuweisungs-Editors Je nach Typ des Bedienelements (Button, Knob (Drehregler), Keys, Pedal-Eingang und Touch- Strip) sind unterschiedliche Zuweisungen verfügbar. Mehr dazu findest du in 8.8, MIDI-Befehls-Typen und Zuweisungen. Pages Du kannst mehrere Zuweisungen haben, die in Pages organisiert werden. Eine Page umfasst acht Buttons und acht Drehregler, was der Hardware entspricht. Es kann zu jeder Zeit nur eine Page gewählt und geladen sein. Du kannst bis zu vier Pages nutzen, die im MIDI-Zuweisungs- Editor und auf dem Keyboard direkt gewählt werden können. Wenn du eine andere Page wählst, werden sämtliche Zuweisungen für die Bedienelemente des Page-Bereichs entsprechend angepasst. MIDI-Templates Ein MIDI-Template enthält eine Zuweisungs-Konfiguration für Drehregler, Buttons und Tasten auf dem Keyboard, inklusive aller etwaigen Pages. Es kann zu jeder Zeit nur ein MIDI-Template gewählt sein. Das Umschalten zwischen verschiedenen MIDI-Templates kann zum Beispiel dazu genutzt werden, um verschiedene Programme auf deinem Rechner oder verschiedene MI- DI-Instrumente anzusprechen. Die Konfiguration der Touch-Strips und der Pedale wird global gespeichert und nicht pro Template. D.h., dass alle unter TOUCHSTRIP und PEDALS vorgenommenen Einstellungen beim Umschalten von Templates bestehen bleiben. 8.2 Öffnen des MIDI-Zuweisungs-Editors Klicke auf den MIDI-Zuweisungs-Editor-Button, um den MIDI-Zuweisungs-Editor zu öffnen. Klicke in der Kopfzeile den MIDI-Zuweisungs-Editor-Button. Der MIDI-Zuweisungs-Editors wird geöffnet. Jetzt hast du Zugriff auf alle Einstellungen, die mit den MIDI-Modus des Keyboards zusammenhängen. KOMPLETE KONTROL S-Series - Benutzerhandbuch - 99
100 Nutzung des MIDI-Zuweisungs-Editors MIDI-Befehle Bedienelementen zuweisen Der MIDI-Zuweisungs-Editor-Button ist nur sichtbar, wenn das KOMPLETE-KONTROL-Keyboard an den Computer angeschlossen und eingeschaltet ist. 8.3 MIDI-Befehle Bedienelementen zuweisen Diese Anleitung dreht sich um die Zuweisung von MIDI-Befehlen zu den Drehreglern, Buttons, Pedalen und Touch Strips. Wenn du neue Tastatur-Zonen erstellen möchtest, lies bitte Abschnitt 8.7, Tastatur-Zonen erstellen. Um MIDI-Befehle Bedienelementen zuzuweisen: 1. Klicke auf den MIDI-Zuweisungs-Editor-Button, um den MIDI-Zuweisungs-Editor zu öffnen. 2. Wähle im Templates-Pane ein MIDI-Template. 3. Wähle den Typ des Bedienelements. KOMPLETE KONTROL S-Series - Benutzerhandbuch - 100
101 Nutzung des MIDI-Zuweisungs-Editors MIDI-Befehle Bedienelementen zuweisen 4. Wähle das Bedienelement, dem du einen MIDI-Befehl zuweisen möchtest. 5. Bestimme über die Ausklappmenüs und Optionen im Definitions-Bereich den MIDI-Befehl. Die verfügbaren Ausklappmenüs und Optionen im Definitions-Bereich variieren je nach gewähltem Typ von Bedienelement und nach der Auswahl im Definitions-Bereich selbst. 6. Wenn nötig wähle oder erzeuge eine weitere Page, um mehr Zuweisungen zu machen. 7. Wenn du mit der Zuweisung von MIDI-Befehlen fertig bist, schließe den MIDI-Zuweisungs-Editor. Deine Bearbeitungen werden in das MIDI-Template gespeichert. Mehr Informationen über MIDI-Befehls-Typen und Zuweisungen findest du in Abschnitt 8.8, MIDI-Befehls-Typen und Zuweisungen. KOMPLETE KONTROL S-Series - Benutzerhandbuch - 101
102 Nutzung des MIDI-Zuweisungs-Editors Bedienelemente umbenennen 8.4 Bedienelemente umbenennen Weil die Standard-Namen nichts über die zugewiesenen Parameter aussagen, kannst du sie ändern: 1. Doppelklicke den Namen des Bedienelements. 2. Gib den gewünschten Namen mit einer maximalen Länge von sieben Buchstaben ein. 3. Drücke zur Bestätigung die Eingabe-Taste. Der Name des Bedienelements wurde geändert. 8.5 Ein neues MIDI-Template erzeugen Bei der Nutzung des Keyboards in unterschiedlichen Situationen, z.b. im Studio oder live auf der Bühne, kannst du für jedes Setup ein anderes MIDI-Template erzeugen. Um ein neues Template zu erzeugen: KOMPLETE KONTROL S-Series - Benutzerhandbuch - 102
103 Nutzung des MIDI-Zuweisungs-Editors Ein neues MIDI-Template erzeugen 1. Klicke im Templates-Pane auf das +-Symbol. Der Add-Template-Dialog erscheint. 2. Gib einen Namen für das neue Template ein. 3. Klicke auf Add (hinzufügen). Das neue MIDI-Template wird erzeugt. Die MIDI-Templates werden in alphabetischer Reihenfolge angeordnet. KOMPLETE KONTROL S-Series - Benutzerhandbuch - 103
104 Nutzung des MIDI-Zuweisungs-Editors Umbenennen von MIDI-Templates 8.6 Umbenennen von MIDI-Templates Du kannst ein bestehendes MIDI-Template auch umbenennen: 1. Rechtsklicke das MIDI-Template und wähle Rename (Umbenennen) vom Kontext-Menü. Der Rename-Template-Dialog mit dem aktuellen Namen des MIDI-Templates erscheint. 2. Gib den gewünschten Namen für das Template ein. 3. Klicke zur Bestätigung Rename. Der Name des MIDI-Templates hat sich geändert. KOMPLETE KONTROL S-Series - Benutzerhandbuch - 104
105 Nutzung des MIDI-Zuweisungs-Editors Tastatur-Zonen erstellen 8.7 Tastatur-Zonen erstellen Du kannst mit dem MIDI-Zuweisungs-Editor Tastatur-Zonen verwalten. Tastatur-Zonen dienen der Zuweisung verschiedener MIDI-Kanäle zu bestimmten Tasten. In diesem Abschnitt erfährst du alles über Tastatur-Zonen, wie sie erzeugt werden, wie ein anderer MIDI-Kanal gewählt wird, wie die Farbe des Light Guides geändert wird und wie Tasten-Tonhöhen transponiert werden Über Tastatur-Zonen Eine Tastatur-Zone ist eine Gruppe zusammenhängender Tasten, denen du einen bestimmten MIDI-Kanal zuweisen kannst. Tastatur-Zonen sind ein flexibles und praktisches Werkzeug zur schnellen Erzeugung erweiterter Tastatur-Zuordnungen. Du musst nicht jede Taste einzeln zuweisen. Stattdessen definiert die Zuweisung eines Tasten-Bereichs zu einer Tastatur-Zone automatisch die richtigen Zuweisungen für alle enthaltenen Tasten. Jede Tastatur-Zone kann ihren eigene Einstellung für MIDI-Kanal und Farbe haben. Diese Einstellungen werden für alle Tasten einer Zone übernommen. Tastatur-Zonen können den gesamten Wertebereich der MIDI-Noten umfassen. Du kannst zwischen 1 und 16 Tastatur-Zonen definieren. Tastatur-Zonen können nicht überlappen (d.h. jede Taste kann nur zu einer einzigen Tastatur-Zone gehören) und es kann keine Lücken zwischen ihnen geben (d.h. jede Taste muss zu einer Tastatur-Zone gehören). Du kannst einzelne Tastatur-Zonen deaktivieren: Dann senden ihre Tasten keinerlei MIDI-Notenbefehle mehr (tote Tasten). Tastatur-Zonen-Zuweisungen gelten pro MIDI-Template. Tastatur-Zonen im KEYS-Tab Oben im KEYS-Bereich dient der abgebildete Tastatur-Bereich zur Definition und Verwaltung deiner Tastatur-Zonen über die komplette Spannweite der Noten. KOMPLETE KONTROL S-Series - Benutzerhandbuch - 105
106 Nutzung des MIDI-Zuweisungs-Editors Tastatur-Zonen erstellen Im Tastatur-Bereich erzeugst und verwaltest du schnell und einfach deine Tastatur-Zonen. Der Tastatur-Bereich zeigt eine Tastatur mit 128 Tasten und hat einige zusätzliche Elemente: Jede bestehende Tastatur-Zone wird mit ihrer jeweiligen Farbe und ihren Grenzen auf der Tastatur angezeigt: Die Oktav-Markierungen unter der Tastatur zeigen den Beginn jeder Oktave an Ein weißer Rahmen zeigt die gewählte Tastatur-Zone an. Deaktivierte Tastatur-Zonen werden grau dargestellt: Eine Tastatur-Zone aufteilen Das Vorgehen bei der Erstellung einer neuen Tastatur-Zone ist unkompliziert und geschieht durch die Auswahl und Aufteilung einer bestehenden Tastatur-Zone. Um eine Tastatur-Zone aufzuteilen: KOMPLETE KONTROL S-Series - Benutzerhandbuch - 106
107 Nutzung des MIDI-Zuweisungs-Editors Tastatur-Zonen erstellen 1. Wähle eine bestehende Tastatur-Zone. Wenn nur eine Tastatur-Zone existiert, ist diese automatisch angewählt. 2. Klicke rechts über dem Tastatur-Bereich den +Split-Button. Die Tastatur-Zone wird in zwei Hälften geteilt. Die rechte Hälfte erscheint in einer anderen Farbe, hat aber den gleichen MIDI-Kanal wie die linke Hälfte. Wenn du bereits 16 Tastaturzonen hast, ist der +Split-Button grau und deaktiviert. Wenn die gewählte Tastatur-Zone aus nur einer Taste besteht, ist der +Split-Button deaktiviert. KOMPLETE KONTROL S-Series - Benutzerhandbuch - 107
108 Nutzung des MIDI-Zuweisungs-Editors Tastatur-Zonen erstellen Für eine Tastatur-Zone einen anderen MIDI-Kanal wählen Nach der Erzeugung einer neuen Tastatur-Zone kannst du für die Zone einen anderen MIDI- Kanal wählen, so dass sie zur Steuerung eines anderen Instruments genutzt werden kann. Um für eine Tastatur-Zone einen anderen MIDI-Kanal zu wählen: 1. Wähle die Tastatur-Zone, deren MIDI-Kanal du ändern möchtest. 2. Wähle einen MIDI-Kanal vom Channel-Menü. Der MIDI-Kanal der Tastatur-Zone hat sich geändert Die Farbe einer Tastatur-Zone ändern Beim aufteilen von Tastatur-Zonen wird der neu erzeugten Zone automatisch eine von 16 Farben zugewiesen. Wenn du eine Tastatur-Zone umfärben möchtest, geheed wie folgt vor: KOMPLETE KONTROL S-Series - Benutzerhandbuch - 108
109 Nutzung des MIDI-Zuweisungs-Editors Tastatur-Zonen erstellen 1. Wähle die Tastatur-Zone, die du umfärben möchtest, aus. 2. Wähle eine Farbe vom Color-Menü. Die Farbe der Tastatur-Zone hat sich geändert und spiegelt sich auf dem Light Guide wider. Wiederhole die obigen Schritte, wenn du die Farbe anderer Tastatur-Zonen ändern möchtest Tastatur-Zonen in der Größe Anpassen Um die Größe einer Tastatur-Zone zu ändern. KOMPLETE KONTROL S-Series - Benutzerhandbuch - 109
110 Nutzung des MIDI-Zuweisungs-Editors Tastatur-Zonen erstellen 1. Wähle die Tastatur-Zone deren Größe du ändern möchtest. 2. Lass den Mauszeiger über der unteren oder oberen Grenze der Tastatur-Zone schweben. 3. Klicke und ziehe deine Maus horizontal auf die gewünschte Position und lass die Maustaste los. Die Größe der Tastatur-Zone wurde geändert. Weil Tastatur-Zonen nicht überlappen können, ändert das Ziehen der Grenze einer Tastatur-Zone zugleich auch die Grenze ihrer Nachbarzone, so dass beide Zonen "in Kontakt" bleiben. Die linke Grenze der Tastatur-Zone ganz links sowie die rechte Grenze der Tastatur-Zone ganz rechts sind fest und können nicht bewegt werden. Die Größe einer Tastatur-Zone kann nicht kleiner als eine Taste werden das gilt auch für die Nachbarzone, die gleichzeitig ihre Breite ändert. KOMPLETE KONTROL S-Series - Benutzerhandbuch - 110
111 Nutzung des MIDI-Zuweisungs-Editors Tastatur-Zonen erstellen Eine Tastatur-Zone deaktivieren Die Deaktivierung einer Tastatur-Zone deaktiviert die Zuweisungen aller enthaltenen Tasten: Danach lösen diese Tasten keinerlei Noten mehr aus. Das kann zum Beispiel nützlich sein, um das versehentliche Auslösen von MIDI-Daten beim Spiel in benachbarten Zonen zu vermeiden oder einfach nur, um eine saubere, besser organisierte Tastatur zu haben. Um eine Tastatur-Zone zu deaktivieren: 1. Wähle die Tastatur-Zone, die du deaktivieren möchtest. 2. Wähle den Wert Off vom Type-Ausklapp-Menü. KOMPLETE KONTROL S-Series - Benutzerhandbuch - 111
112 Nutzung des MIDI-Zuweisungs-Editors Tastatur-Zonen erstellen Die Tastatur-Zone und ihre MIDI-Zuweisung werden deaktiviert und im Tastatur-Bereich grau dargestellt. Wiederhole die obigen Schritte, wenn du andere Tastatur-Zonen deaktivieren möchtest. Auf dem Light Guide deines KOMPLETE-KONTROL-Keyboards wird eine deaktivierte Tastaturzone durch nicht leuchtende LEDs für die entsprechenden Tasten dargestellt. Du kannst eine Tastatur-Zone jederzeit wieder aktivieren. Um eine Tastatur-Zone wieder zu aktivieren: 1. Wähle die Tastatur-Zone die du wieder aktivieren möchtest. KOMPLETE KONTROL S-Series - Benutzerhandbuch - 112
113 Nutzung des MIDI-Zuweisungs-Editors Tastatur-Zonen erstellen 2. Wähle den Wert Note vom Type-Ausklapp-Menü. Die Tastatur-Zone wird mit ihrer MIDI-Zuweisung wieder aktiviert. Wiederhole die obigen Schritte, wenn du andere Tastatur-Zonen aktivieren möchtest Eine Tastatur-Zone löschen Du kannst eine Tastatur-Zone wie folgt löschen: 1. Lass den Mauszeiger über der Tastatur-Zone, die du löschen möchtest, schweben. 2. Klicke das kleine Kreuz-Symbol, das dann erscheint. Die Tastatur-Zone wird gelöscht und ihre Tasten werden der nächsten Tastatur-Zone zu ihrer Linken hinzugefügt. Wenn du die Tastatur-Zone ganz links löscht, werden ihre Tasten der nächsten Tastatur-Zone zu ihrer Rechten hinzugefügt. KOMPLETE KONTROL S-Series - Benutzerhandbuch - 113
114 Nutzung des MIDI-Zuweisungs-Editors Tastatur-Zonen erstellen Wenn du nur eine Tastatur-Zone eingerichtet hast, erscheint kein Kreuz-Symbol, wenn der Mauszeiger über der Tastatur-Zone schwebt Tastatur-Zonen transponieren Bei der Transponierung einer Tastatur-Zone werden die MIDI-Noten, die den in der Zone enthaltenen Tasten zugewiesen sind, um ein bestimmtes Intervall erhöht oder vermindert. Das ist z.b. nützlich, wenn die Tasten in separaten Tastatur-Zonen die gleichen Noten spielen sollen. Mit dem Transpose-Drehregler kannst du jede beliebige Tastatur-Zone in einem Bereich zwischen -127 und 127 MIDI-Noten transponieren. Die Grundeinstellung des Transpose-Drehreglers ist 0, wenn die Tastatur-Zone nicht transponiert ist. Wenn du eine Tastatur-Zone transponieren möchtest, gehe wie folgt vor: 1. Wähle die Tastatur-Zone die du transponieren möchtest. KOMPLETE KONTROL S-Series - Benutzerhandbuch - 114
115 Nutzung des MIDI-Zuweisungs-Editors Tastatur-Zonen erstellen 2. Drehe den Transpose-Drehregler, um die MIDI-Noten um den gewünschten Wert zu erhöhen oder zu vermindern. Die Tastatur-Zone ist transponiert. Bei der Teilung einer transponierten Tastatur-Zone wird der ursprüngliche Transpose-Wert auch auf die neu erzeugte Tastatur-Zone angewendet. Der ursprüngliche Transpose-Wert wird auch auf die neu erzeugte Tastatur-Zone angewendet. Wenn du eine Tastatur-Zone transponierst, die nur eine Taste breit ist, kannst du damit die Tonhöhe von One-Shot-Samples festlegen. KOMPLETE KONTROL S-Series - Benutzerhandbuch - 115
116 Nutzung des MIDI-Zuweisungs-Editors MIDI-Befehls-Typen und Zuweisungen 8.8 MIDI-Befehls-Typen und Zuweisungen In diesem Abschnitt findest du Referenz-Informationen über die im Type-Menü verfügbaren MIDI-Befehls-Typen und über die verschiedenen Zuweisungen für Bedienelemente und Tastatur-Zonen Typen von MIDI-Befehlen Type-Menü Die Zuweisung beginnt für alle Bedienelemente mit dem gleichen Menü: dem Type-Menü. Über das TypeAusklappmenü bestimmst du die Art des MIDI-Befehls, der bei Betätigung des Bedienelements gesendet wird. Wie schon erwähnt, unterscheiden sich die Einträge in diesem Menü je nach Art des Bedienelements (einen Wiedergabe-Befehl per Drehregler zu senden ist zum Beispiel nicht sinnvoll). Alle anderen Parameter im Definitions-Bereich hängen sowohl von der Art des bearbeiteten Bedienelements als auch vom mit dem Type-Menü gewählten MIDI-Befehlstyp ab. Im Folgenden findest du eine Liste aller möglichen MIDI-Befehlstypen, die im Type-Menü auftauchen können. Control Change: Sendet MIDI-Control-Change-Befehle über einen bestimmten MIDI-Kanal, der mit dem Channel-Parameter definiert wird (Wertebereich 1 bis 16, 1 ist die Grundeinstellung). Mit diesem Befehl wird der Wert eines bestimmten Continuous-Controllers des MIDI-Ziels geändert zum Beispiel, um den Effektanteil in einer Musiksoftware zu steuern. Die Nummer des Continuous-Controllers (CC) wird über den Number-Parameter bestimmt (Wertebereich zwischen 0 und 127). Dieser Wert kann auf verschiedene Weisen entstehen, die vom Bedienelement abhängen (siehe nächste Abschnitte). Program Change: Sendet MIDI-Program-Change-Befehle über einen bestimmten MIDI-Kanal, der mit dem Channel-Parameter definiert wird (Wertebereich 1 bis 16, 1 ist die Grundeinstellung). Dieser Befehl schaltet auf ein anderes Programm (oder Patch, Preset,...) des MIDI-Ziels. Die Programm-Nummer kann auf verschiedene Weisen entstehen, die vom Bedienelement abhängen (siehe nächste Abschnitte). KOMPLETE KONTROL S-Series - Benutzerhandbuch - 116
117 Nutzung des MIDI-Zuweisungs-Editors MIDI-Befehls-Typen und Zuweisungen Note: Sendet MIDI-Note-On/Off-Befehle auf einem bestimmten MIDI-Kanal, der durch den Channel-Parameter definiert wird (mit einem Wertebereich zwischen 1 und 16, 1 ist die Grundeinstellung). Dieser Befehl startet bzw. stoppt MIDI-Noten, die mit dem Note-Parameter (Wertebereich von C-2 bis G8) mit einer Velocity, die durch den Value-Parameter bestimmt wird (Wertebereich 0-127). Pitchbend: Sendet MIDI-Pitchbend-Befehle auf einem bestimmten MIDI-Kanal, der durch den Channel-Parameter definiert wird (mit einem Wertebereich zwischen 1 und 16, 1 ist die Grundeinstellung). Dieser Befehl ändert die Tonhöhe der MIDI-Noten, die auf dem gleichen MIDI-Kanal gesendet wurden. Je nach MIDI-Ziel kann dies auch zur Steuerung anderer Parameter genutzt werden. Off: Deaktiviert MIDI für das Bedienelement. Wähle diesen Eintrag, um das Bedienelement oder die Aktion zu deaktivieren. Weil das Bedienelement / die Aktion dann keine MIDI-Daten sendet, werden auch keine Parameter angezeigt Zuweisungen für Knobs (Drehregler) Für die Drehregler bietet das Type-Menü die Einträge Control Change und Program Change. Je nach gewähltem Eintrag stehen andere zusätzliche Parameter zur Verfügung: Type Mode (Modus) RANGE Number (Nummer) Control Change Absolute From / To Step Relative -32 bis 31 Relative (Offset) -32 bis 31 Program Change From / To Mode-Menü-Werte für Drehregler Es gibt für den Befehlstyp Control-Change ein Mode-Menü, mit dem du zwischen den drei Arbeitsweisen umschalten kannst: KOMPLETE KONTROL S-Series - Benutzerhandbuch - 117
118 Nutzung des MIDI-Zuweisungs-Editors MIDI-Befehls-Typen und Zuweisungen Absolute: In diesem Modus erzeugt das Bedienelement absolute Werte. Die Parameter From (Von), To (Bis), und Resolution (Auflösung) sind die gleichen, wie bei den anderen Befehls- Typen (siehe oben). Relative: In diesem Modus werden die Befehle als +1/-1 gesendet eigentlich 1/127 was von der Zielsoftware als +1/-1 verstanden wird. So kann das Bedienelement den neuen Control-Change-Wert relativ zu seinem Ausgangswert setzen. Es gibt zwei verfügbare Parameter: Step: Definiert die genutzte Schrittweite. Erhöhe den Step-Wert, für größere Sprünge im Wert des Ziel-Parameters. Wenn du für Step einen negativen Wert wählst, wird der Wertebereich invertiert. Resolution (Auflösung): Stellt die Empfindlichkeit des Bedienelements ein. Bei hohen Resolution-Werten reicht eine kleine Bewegung des Bedienelements aus, um einen Befehl auszulösen. Bei niedrigen Resolution-Werten musst du es deutlich stärker bewegen, um den Befehl auszulösen. Relative (Offset): Dieser Modus gleicht dem eben beschriebenen Relative-Modus, mit dem Unterschied, dass hier die eigentlich gesendeten Werte für "+1" und "-1" durch "65" und "63" ersetzt werden mit anderen Worten, sie sind um den Wert 64 angeordnet anstelle von um 0. Bei bestimmten Software-Implementationen funktioniert diese Arbeitsweise am besten. Wie im Relative-Modus, definiert der Step-Parameter die genutzte Schrittweite und ein Resolution-Parameter stellt die Empfindlichkeit des Bedienelements auf deine Aktionen ein Zuweisungen für die Buttons Für die Buttons bietet das Type-Menü die Einträge Control Change, Program Change und Note. Je nach gewähltem Eintrag stehen andere zusätzliche Parameter zur Verfügung: KOMPLETE KONTROL S-Series - Benutzerhandbuch - 118
119 Nutzung des MIDI-Zuweisungs-Editors MIDI-Befehls-Typen und Zuweisungen Type Mode (Modus) Wert Number (Nummer) Control Change Umschalter Off/On Trigger Note Program Change Umschalter Off/On Trigger Note Umschalter C-2 G8 Mode-Menü-Werte für Buttons Gate C-2 G8 Für die Button-artigen Bedienelemente, die in obiger Tabelle aufgeführt sind, sowie nur für ein paar Typen von MIDI-Befehlen, die für diese Bedienelemente verfügbar sind, kannst du zwischen verschiedenen Verhaltensweisen beim senden der MIDI-Daten wählen. Dies wird über das Mode-Menü gesteuert. Dieses Menü kann, abhängig vom im Type-Menü gewählten Befehlstyp, bis zu vier verschiedene Einträge haben. Hier ist eine Liste mit allen möglichen Einträgen: Toggle (Umschalten): In diesem Modus hat das Bedienelement zwei Zustände, an und aus. Wenn du einmal drückst, geht das Element in den An-Zustand, bei erneuter Betätigung in den Aus-Zustand. Das kann z.b. zum aktivieren bzw. deaktivieren eines Effekts von Nutzen sein, zur Prüfung seiner Wirkung auf den Klang. In diesem Modus gibt es zwei VALUE-Einstellungen: Off (Aus) bestimmt den Wert im Aus-Zustand (0 bis 127, 0 in der Grundeinstellung), und On (An) bestimmt den Wert im An-Zustand (0 bis 127, 127 in der Grundeinstellung). Weil beim Note-Befehlstyp der Aus-Zustand vordefiniert ist (es ist der MIDI- Note-Off-Befehl) findest du stattdessen einen einzigen Value-Parameter, der die Velocity (Anschlagsdynamik) des MIDI-Note-On-Befehls bestimmt. Trigger (Auslösen): In diesem Modus wird nur ein Befehl erzeugt, wenn du das Bedienelement betätigst. Dies kannst du zum Beispiel nutzen, um auf ein anderes Programm (Preset, Patch...) zu schalten oder, um Samples abzufeuern (z.b. Schlagzeugklänge oder ande- KOMPLETE KONTROL S-Series - Benutzerhandbuch - 119
120 Nutzung des MIDI-Zuweisungs-Editors MIDI-Befehls-Typen und Zuweisungen re, per Hüllkurve gesteuerte Klänge). In diesem Modus gibt es daher nur einen Parameter, Value genannt, der den Wert bestimmt, der bei Betätigung des Buttons/Pads erzeugt wird. Der Wertebereich liegt zwischen 0 und 127 (127 ist die Grundeinstellung). Gate: In diesem Modus, der nur für den Befehls-Typ Note zur Verfügung steht, sendet das Bedienelement MIDI-Noten-Befehle. Wenn du ein Bedienelement drückst, sendet es einen MIDI-Note-On-Befehl wenn du es wieder loslässt, wird ein MIDI-Note-Off-Befehl erzeugt. So kannst du z.b. beim Spiel temporär einen Effekt einschalten. Weil beim Note- Befehlstyp der Aus-Zustand vordefiniert ist (es ist der MIDI-Note-Off-Befehl) findest du stattdessen einen einzigen VALUE-Parameter, der die Velocity (Anschlagsdynamik) des MI- DI-Note-On-Befehls bestimmt Zuweisungen für Tastatur-Zonen Die hier beschriebenen Zuweisungen gelten für die Tastatur-Zonen. Type Für Tastatur-Zonen sind im Type-Menü die folgenden Einträge vorhanden: Note und Off. Note: Erzeugt einen MIDI-Note-On/Off-Befehl. Diese Befehle werden über einen bestimmten MIDI-Kanal gesendet, der mit dem Channel-Parameter definiert wird. Der Befehl sagt dem Ziel, die Note zu spielen/zu stoppen, die der auf der Tastatur gespielten/losgelassenen Taste entspricht. Off: Deaktiviert eine Tastatur-Zone inklusive der MIDI-Zuweisung. Wenn eine Tastatur-Zone wieder aktiviert wird, wird auch die entsprechende MIDI-Zuweisung wieder hergestellt. Channel Der im Channel-Menü gewählte Wert bestimmt den MIDI-Kanal für die gewählte Tastatur-Zone. Die Werte reichen von 1 bis 16. In der Grundeinstellung ist dieser Wert immer 1. Color Der Parameter Color (Farbe) bestimmt, welche Farbe für die ausgewählte Tastatur-Zone auf dem Light Guide (den LEDs über des Tasten deines Keyboards) genutzt wird: KOMPLETE KONTROL S-Series - Benutzerhandbuch - 120
121 Nutzung des MIDI-Zuweisungs-Editors MIDI-Befehls-Typen und Zuweisungen Red, Orange, Light Orange, Warm Yellow, Yellow, Lime, Green, Mint, Turquoise, Cyan, Blue, Plum, Violet, Purple, Magenta und Fuchsia. Transpose Der Transpose-Drehregler transponiert die MIDI-Noten einer Tastatur-Zone auf- oder abwärts. Werte-Bereich -127 bis 127. In der Grundeinstellung ist dieser Wert immer Zuweisungen für den Touch-Strip Für den Touch-Strip bietet das Type-Menü die Einträge Control Change und Pitchbend. Je nach gewähltem Eintrag stehen andere zusätzliche Parameter zur Verfügung: Type Bereich Number (Nummer) Control Change From / To Strength Pitchbend 0-100% Die Wahl bei Type ändert außerdem das Verhalten des Touch-Strips. Wenn Control Change gewählt ist, kann der Touch-Strip wie ein Fader genutzt werden, der seine Position auch nach dem loslassen beibehält. Wenn Pitchbend gewählt ist, verhält sich der Touch-Strip wie eine Feder, die nach dem Loslassen auf die Nullstellung zurückkehrt. Für Control Change kannst du den Bereich (Range) der bei Betätigung des Touch-Strips erzeugten Werte und die Nummer (Number) des Control-Change-Befehls bestimmen. Für Pitchbend kannst du die Stärke (Strength) des Federverhaltens des Touch-Strips einstellen. Wenn du diesen Wert erhöhst, kehrt der Touch-Strip schneller auf seine Nullstellung zurück. Die Konfiguration der Touch-Strips und der Pedale wird global gespeichert und nicht pro Template. D.h., dass alle unter TOUCHSTRIP und PEDALS vorgenommenen Einstellungen beim Umschalten von Templates bestehen bleiben. KOMPLETE KONTROL S-Series - Benutzerhandbuch - 121
122 Nutzung des MIDI-Zuweisungs-Editors MIDI-Befehls-Typen und Zuweisungen Zuweisungen für Pedale (Schalter) Für Pedale, die als Schalter fungieren, bietet das Type-Menü die Einträge Control Change und Program Change. Je nach gewähltem Eintrag stehen andere zusätzliche Parameter zur Verfügung: Type-Wert Mode-Wert Bereich Wert Number (Nummer) Control Change Toggle/ Gate Off/On Trigger Inc Min/Max (0-127) Step Wrap -128 bis 127 On/Off Program Change Toggle/ Gate Off/On Trigger Inc Min/Max (0-127) -128 bis 127 On/Off Mode-Menü-Werte für Pedale (Schalter) Für die Button-artigen Bedienelemente, die in der oberen Tabelle aufgelistet sind, sowie nur für ein paar Typen von MIDI-Befehlen, die für diese Bedienelemente verfügbar sind, kannst du zwischen verschiedenen Verhaltensweisen beim Versenden der MIDI-Daten wählen. Dies wird über das Mode-Menü gesteuert. Dieses Menü kann, abhängig vom im Type-Menü gewählten Befehlstyp, bis zu vier verschiedene Einträge haben. Hier ist eine Liste mit allen möglichen Einträgen: KOMPLETE KONTROL S-Series - Benutzerhandbuch - 122
123 Nutzung des MIDI-Zuweisungs-Editors MIDI-Befehls-Typen und Zuweisungen Toggle (Umschalten): In diesem Modus hat das Bedienelement zwei Zustände, an und aus. Wenn du einmal drückst, geht das Element in den An-Zustand, bei erneuter Betätigung in den Aus-Zustand. Das ist zum Beispiel nützlich, um einen Effekt an- und später wieder auszuschalten. Dies ist meist die Grundeinstellung. In diesem Modus siehst du zwei Zahlenfelder: Off Value (Aus-Wert) bestimmt den erzeugten Wert im Aus-Zustand (0 bis 127, 0 in der Grundeinstellung), und On Value (An-Wert) bestimmt den erzeugten Wert im An-Zustand (0 bis 127, 127 in der Grundeinstellung). Weil beim Note-Befehlstyp der Aus-Zustand vordefiniert ist (es ist der MIDI-Note-Off-Befehl) findest du stattdessen einen einzigen Value-Parameter, der die Velocity (Anschlagsdynamik) des MIDI-Note-On-Befehls bestimmt. Gate: Dieser Modus ähnelt Toggle, mit dem Unterschied, dass der Zustand aktiv bleibt, solange das Pedal gedrückt wird. Im Toggle-Modus ist die Page ist so lange aktiviert, bis das Pedal erneut gedrückt wird. Trigger (Auslösen): In diesem Modus wird nur ein Befehl erzeugt, wenn du das Bedienelement betätigst. Es gibt keinen An- oder Aus-Zustand. Dies kannst du zum Beispiel nutzen, um auf ein anderes Programm (Preset, Patch...) zu schalten oder, um Samples abzufeuern (z.b. Schlagzeugklänge oder andere, per Hüllkurve gesteuerte Klänge). In diesem Modus gibt es daher nur ein Zahlenfeld, Value genannt, das den Wert bestimmt, der bei Betätigung des Buttons/Pads erzeugt wird. Der Wertebereich liegt zwischen 0 und 127 (127 ist die Grundeinstellung). Inc: In diesem Modus kannst du das Pedal so konfigurieren, dass es durch eine Liste von Werten schaltet, indem du die Schrittweite definierst (z.b , oder ) und bestimmst, ob die Werte zurück zum Anfang umgebrochen werden (Wrap) oder ob sie anhalten, wenn sie ihr Minimum bzw. Maximum erreicht haben Zuweisungen für Pedale (stufenlos) Für Pedale, stufenlos arbeiten, bietet das Type-Menü die Einträge Control Change und Program Change. Je nach gewähltem Eintrag stehen andere zusätzliche Parameter zur Verfügung: KOMPLETE KONTROL S-Series - Benutzerhandbuch - 123
124 Nutzung des MIDI-Zuweisungs-Editors MIDI-Befehls-Typen und Zuweisungen Type Mode (Modus) Bereich Number (Nummer) Control Change From / To Program Change From / To Für Control Change kannst du den Bereich (Range) der bei Betätigung des Pedals erzeugten Werte und die Nummer (Number) des Control-Change-Befehls bestimmen. Für Program Change kannst du den Bereich (Range) der bei Betätigung des Pedals erzeugten Werte einstellen. KOMPLETE KONTROL S-Series - Benutzerhandbuch - 124
125 Host-Integration 9 Host-Integration Durch die Nutzung der erweiterten Host-Integration wird das KOMPLETE KONTROL-Keyboard zum Herzstück deines Studios. Du kannst damit nicht nur das in KOMPLETE KONTROL geladene Instrument oder den Effekt steuern, sondern auch grundlegende Funktionen unterstützter Hosts. Bevor du die erweiterte Host-Integration nutzen kannst, muss sie zunächst eingerichtet werden. Mehr dazu findest du in 3.3, Einrichtung der Host-Integration. Die erweiterte Integration von KOMPLETE KONTROL steht in folgenden Hosts zur Verfügung: MASCHINE 2 Apple Logic Pro X Apple GarageBand Ableton Live 9 Steinberg Cubase Artist 8.5/9/9.5 Steinberg Cubase Pro 8.5/9/9.5 Steinberg Nuendo 7/8 Mehr Informationen über die Integration in die unterstützten Hosts findest du in den folgenden Abschnitten: 9.1, Integration in MASCHINE 9.2, Integration in Apple Logic Pro X und GarageBand 9.3, Integration in Ableton Live 9.4, Integration in Steinberg Cubase und Nuendo KOMPLETE KONTROL S-Series - Benutzerhandbuch - 125
126 Host-Integration Integration in MASCHINE 9.1 Integration in MASCHINE Wenn du MASCHINE besitzt, kannst du viele Funktionen von MASCHINE direkt über das KOMPLETE-KONTROL-Keyboard steuern. Außerdem hast du über die Arrange-Buttons links von den Displays des Keyboards Zugriff auf bestimmte Modi und Views der MASCHINE-Software, was die Integration von KOMPLETE KONTROL in Maschine stark vereinfacht. Dieser Abschnitt präsentiert die grundlegenden Steuerfunktionen und die fortgeschrittene Funktionalität der Arrange-Buttons im Überblick. Verbindung mit MASCHINE über die Software aufnehmen Um das KOMPLETE-KONTROL-Keyboard mit der MASCHINE-Software zu verbinden: Klicke auf das Keyboard-Symbol in der Kopfzeile. Verbindung mit MASCHINE über das Keyboard 1. Drücke INSTANCE auf dem Keyboard. 2. Wähle die im Display angezeigte MASCHINE-Instanz. 3. Drücke Button 8 (SELECT), um das Keyboard mit MASCHINE zu verbinden Grundlegende Steuerfunktionen Die verfügbaren, grundlegenden Steuerfunktionen von MASCHINE, die den Bedienelementen des Keyboards zugewiesen sind, werden in den Tabellen weiter unten aufgeführt. KOMPLETE KONTROL S-Series - Benutzerhandbuch - 126
127 Host-Integration Integration in MASCHINE Transport-Steuerung Aktion in MASCHINE Startet / stoppt die Wiedergabe Starte Wiedergabe erneut am Beginn des Loop-Bereichs Aktiviert / deaktiviert die Aufnahme Aufnahme mit Vorzähler Stoppt die Wiedergabe/Aufnahme Aktiviert / deaktiviert das Metronom Button auf der KOMPLETE-KONTROL-S-Series PLAY SHIFT + PLAY (RESTART) REC (COUNT-IN) SHIFT + REC (COUNT-IN) STOP METRO Tempo einstellen TEMPO + Drehregler 1 Loop aktivieren/deaktivieren LOOP KOMPLETE KONTROL S-Series - Benutzerhandbuch - 127
128 Host-Integration Integration in MASCHINE PERFORM-Steuerung Aktion in MASCHINE Die Scale-Engine für die gewählte Group aktivieren/deaktivieren Den Arpeggiator für die gewählte Group aktivieren/deaktivieren Die Scale-Engine für die gewählte Group bearbeiten Den Arpeggiator für die gewählte Group bearbeiten Quantisierungs-Einstellungen anzeigen Button auf der KOMPLETE-KONTROL-S-Series SCALE (Edit) ARP (Edit) SHIFT + SCALE (Edit) SHIFT + ARP (Edit) QUANTIZE Quantisierungs-Raster ein-/ausschalten QUANTIZE + Drehregler 1 Quantisierungs-Wert einstellen QUANTIZE + Drehregler 2 Automation aktivieren/deaktivieren Aktion rückgängig machen Aktion wiederholen Navigation AUTO UNDO (Redo) SHIFT + UNDO (Redo) Aktion in MASCHINE Vorherige Preset-Datei auswählen Nächste Preset-Datei auswählen Vorherige Plug-in-Page wählen Nächste Plug-in-Page wählen Button auf der KOMPLETE-KONTROL-S-Series PRESET hoch PRESET abwärts Page links Page rechts KOMPLETE KONTROL S-Series - Benutzerhandbuch - 128
129 Host-Integration Integration in MASCHINE Modus-Buttons Aktion in MASCHINE Browser öffnen Plug-In-View öffnen Mix Mode öffnen Umschalten zwischen MASCHINE- und KOMPLETE-KONTROL-Instanzen In den MIDI-Modus schalten Zeigt die Hardware-Seriennummer und die Firmware-Version an und ermöglicht die Einstellung der Display-Helligkeit Button auf der KOMPLETE-KONTROL-S-Series BROWSER PLUG-IN MIXER INSTANCE MIDI SETUP Steuer-Funktionen für die erweiterte Integration Die über die Arrange-Buttons links der Displays des KOMPLETE-KONTROL-Keyboards bereitgestellten Funktionen für die erweiterte Integration und der MIXER-Button werden unten aufgeführt. Ideas-View Wenn du auf der KOMPLETE-KONTROL-S-Series SCENE drückst, erscheint der Ideas-View in den Displays. Dieser View ist identisch mit dem Ideas-View der MASCHINE-Software und bietet dir direkte Kontrolle über Scenes und Patterns. KOMPLETE KONTROL S-Series - Benutzerhandbuch - 129
130 Host-Integration Integration in MASCHINE Der Ideas-View von MASCHINE auf dem KOMPLETE-KONTROL-Keyboard. Im Ideas-View kannst du folgende Dinge tun: Aktion in MASCHINE Scene auswählen bzw. neue Scene erzeugen Button 1-8 In der Scene ein anderes Pattern und bei Berührung die entsprechende Group wählen Eine Kopie der gewählten Scene einfügen Leere Scene einfügen Gewählte Scene löschen Wenn aktiv, wird die nächste ausgewählte Scene gezwungen, von Anfang an zu laufen Gewähltes Pattern löschen Pattern-Ansicht Button auf der KOMPLETE-KONTROL-S-Series Drehregler 1-8 SHIFT + Button 4 (DUPLICATE) SHIFT + Button 5 (INSERT) SHIFT + Button 6 (DELETE) SHIFT + Button 8 (RETRIGGER) CLEAR Wenn du auf dem Keyboard PATTERN drückst, erscheint der Pattern-View in den Displays. Der Pattern-View wird für Aufnahmen empfohlen. Wenn du auf dem Keyboard PATTERN drückst, erscheint der Pattern-View in den Displays. Der Pattern-View wird für Aufnahmen empfohlen. KOMPLETE KONTROL S-Series - Benutzerhandbuch - 130
131 Host-Integration Integration in MASCHINE Der Pattern-View von MASCHINE auf dem KOMPLETE-KONTROL-Keyboard. KOMPLETE KONTROL S-Series - Benutzerhandbuch - 131
132 Host-Integration Integration in MASCHINE Aktion in MASCHINE Pattern wählen oder für die gewählte Scene ein neues Pattern erzeugen Button auf der KOMPLETE-KONTROL-S-Series Button 1-8 Im Pattern einen anderen Sound wählen Regler 1 Ein anderes Event (Note) im Pattern wählen Verschiebt das gewählte Event auf- oder abwärts. Verschiebt das gewählte Event in Oktaven auf- oder abwärts. Stupst das gewählte Event an Ändert die Länge des gewählten Events Eine ander Group wählen Pattern-Länge verdoppeln Kopie des gewählten Patterns einfügen Leeres Pattern einfügen Gewähltes Pattern löschen Pattern-Länge einstellen Regler 4 Im Pattern-View hinein oder heraus zoomen Regler 5 Sichtbaren Bereich in den Displays horizontal verschieben Verschiebt den sichtbaren Bereich des Patterns in den Displays vertikal, wenn Noten außerhalb des sichtbaren Bereichs liegen Pattern-Inhalt löschen 4-D-Encoder drehen Drücke den 4-D-Encoder auf- oder abwärts SHIFT + 4-D-Encoder auf- oder abwärts drücken 4-D-Encoder nach links oder rechts drücken 4-D-Encoder drücken und halten 4-D-Encoder nach links oder rechts drücken SHIFT + Button 3 (DOUBLE) SHIFT + Button 4 (DUPLICATE) SHIFT + Button 5 (INSERT) SHIFT + Button 6 (DELETE) Regler 6 Regler 7 CLEAR KOMPLETE KONTROL S-Series - Benutzerhandbuch - 132
133 Host-Integration Integration in MASCHINE TRACK-View Wenn du auf dem Keyboard TRACK gedrückt hältst, erscheint in den Displays der Track-View. Der Track-View steht von jedem anderen View aus zur Verfügung und dient der schnellen Auswahl von Groups und Sounds. Anders ausgedrückt, funktioniert er als Page mit Abkürzungen. Solange der TRACK-Button gedrückt wird, bleibt der Track-View sichtbar. Track-View auf dem KOMPLETE-KONTROL-Keyboard. Im Track-View kannst du folgende Dinge tun: Aktion in MASCHINE Zu einer anderen Group springen TRACK + Button 1 8 Einen anderen Sound der Group wählen TRACK + Knob 1 8 Die Group in der vorherigen/nächsten Scene wählen In der gewählten Group einen anderen Sound finden und wählen Gewählte Group löschen Mix Mode Button auf der KOMPLETE-KONTROL-S-Series TRACK + 4-D-Encoder nach links oder rechts drücken TRACK + 4-D-Encoder drehen CLEAR Wenn du auf dem Keyboard MIXER drückst, erscheint der Mix-Modus in den Displays. Im Mix- Modus zeigen die Displays acht der 16 Kanalzüge mit Sounds und Groups an. Die anderen acht Sounds können durch Betätigung der Page-Buttons angezeigt werden. KOMPLETE KONTROL S-Series - Benutzerhandbuch - 133
134 Host-Integration Integration in MASCHINE Mix-Modus auf dem KOMPLETE-KONTROL-Keyboard. Im Mix-Modus kannst du folgende Dinge tun: KOMPLETE KONTROL S-Series - Benutzerhandbuch - 134
135 Host-Integration Integration in MASCHINE Aktion in MASCHINE Für Drehregler 1-8 zwischen Lautstärke- und Panorama-Steuerung umschalten Buttons 1-8 auf die Steuerung des Group- Modus umschalten Buttons 1-8 auf die Steuerung des Sound- Modus umschalten Im Group-Modus auf eine andere Group springen Im Sound-Modus auf einen anderen Sound springen Grobeinstellung der Ausgangs-Lautstärke der jeweiligen Group bzw. des Sounds Feineinstellung der Ausgangs-Lautstärke der jeweiligen Group bzw. des Sounds Vorherigen oder nächsten Sound bzw. eine andere Group wählen Grobeinstellung der Ausgangs-Lautstärke der gewählten Group bzw. des Sounds Feineinstellung der Ausgangs-Lautstärke der gewählten Group bzw. des Sounds Button auf der KOMPLETE-KONTROL-S-Series 4-D-Encoder drücken 4-D-Encoder hoch bewegen 4-D-Encoder runter bewegen Button 1-8 Button 1-8 Drehregler 1-8 SHIFT + Knob D-Encoder nach links oder rechts drücken 4-D-Encoder drehen SHIFT + 4-D-Encoder drehen Plug-In-View Wenn du auf dem Keyboard PLUG-IN drückst, erscheint der Plug-in-View in den Displays. Die Page-Buttons bieten Zugriff auf andere Pages, die weitere Funktionen zur Steuerung der gewählten Plug-ins mit dem Keyboard enthalten. KOMPLETE KONTROL S-Series - Benutzerhandbuch - 135
136 Host-Integration Integration in MASCHINE Plug-in-View auf dem KOMPLETE-KONTROL-Keyboard. Im Plug-in-View kannst du folgende Dinge tun: KOMPLETE KONTROL S-Series - Benutzerhandbuch - 136
137 Host-Integration Integration in MASCHINE Aktion in MASCHINE MASTER-Kanal wählen GROUP-Kanal wählen SOUND-Kanal wählen In der Plug-in-Kette oder im Plug-in-Browser das nächste oder vorherige Plug-in wählen Preset-Dateien für das gewählte Plug-in schnell durchblättern Mit Quick-Browse Preset-Dateien wählen Nächste oder vorherige Parameter-Page wählen Button auf der KOMPLETE-KONTROL-S-Series Button 1 (MASTER) Button 2 (GROUP) Button 3 (SOUND) Button 5 und 6 Button 8 4-D-Encoder drücken Page Links/rechts Parameter-Werte einstellen Drehregler 1-8 In der Plug-in-Kette ein anderes Plug-in wählen Plug-in-Browser öffnen Plug-in auswählen Plug-in einfügen Plug-in aus der Plug-in-Kette löschen Key Mode (Tasten-Modus) 4-D-Encoder nach links oder rechts drücken 4-D-Encoder drücken 4-D-Encoder drehen 4-D-Encoder drücken CLEAR Wenn du auf dem Keyboard KEY MODE drückst, erscheint der Key-Modus in den Displays. Bei aktivem Key-Modus spiegeln Tastatur und Light Guide das Verhalten und die Farben der Pads des MASCHINE-Controllers wider. KOMPLETE KONTROL S-Series - Benutzerhandbuch - 137
138 Host-Integration Integration in Apple Logic Pro X und GarageBand Key-Modus auf dem KOMPLETE-KONTROL-Keyboard. 9.2 Integration in Apple Logic Pro X und GarageBand Wenn du Apple Logic Pro X oder GarageBand besitzt, kannst du viele ihrer Funktionen direkt auf dem KOMPLETE-KONTROL-Keyboard steuern. Die den Bereichen des Keyboards zugewiesenen Funktionen sind unten aufgeführt. Mehr Informationen über die Einrichtung der Host-Integration in Apple Logic Pro X oder GarageBand findest du in Abschnitt 3.3.1, Einrichtung von Apple Logic Pro X und GarageBand. KOMPLETE KONTROL S-Series - Benutzerhandbuch - 138
139 Host-Integration Integration in Apple Logic Pro X und GarageBand Transport Control (Transport-Steuerung) Aktion in Logic Pro X und GarageBand Startet Wiedergabe Wiedergabe neu starten Startet die Aufnahme Punch-Out bei der Aufnahme Punch-In beim spielen Wiedergabe/Aufnahme an aktueller Position anhalten Beim Anhalten die Wiedergabeposition an den Song-Anfang setzen Wiedergabeposition verschieben Vorzähler ein-/ausschalten Metronom ein-/ausschalten Loop-Modus ein-/ausschalten Loop um seine eigene Länge verschieben Tap-Tempo Button auf der KOMPLETE-KONTROL-S-Series PLAY (Restart) SHIFT + PLAY (Restart) REC (Count-In) PLAY (Restart) REC (Count-In) STOP STOP 4-D-Encoder drehen SHIFT + REC (Count-In) METRO LOOP LOOP + 4-D-Encoder drehen TEMPO KOMPLETE KONTROL S-Series - Benutzerhandbuch - 139
140 Host-Integration Integration in Apple Logic Pro X und GarageBand Edit-Steuerung Aktion in Logic Pro X und GarageBand Aktion rückgängig machen Aktion wiederholen Auf den Grid-Wert quantisieren Automation zwischen Read- und Touch- Modus umschalten Scale-Engine aktivieren/deaktivieren Scale-Engine-Parameter bearbeiten Arpeggiator aktivieren/deaktivieren Button auf der KOMPLETE-KONTROL-S-Series UNDO (Redo) SHIFT + UNDO (Redo) QUANTIZE AUTO SCALE (Edit) SHIFT + SCALE (Edit) ARP (Edit) Mute und Solo Aktion in Logic Pro X und GarageBand Gewählte Spur stumm/laut schalten Gewählte Spur solo/nicht solo schalten Button auf der KOMPLETE-KONTROL-S-Series M S Spur-Navigation Aktion in Logic Pro X und GarageBand Vorherige/nächste Spur wählen Die vorherige/nächste Region wählen Button auf der KOMPLETE-KONTROL-S-Series 4-D-Encoder nach links oder rechts drücken 4-D-Encoder hoch oder runter bewegen KOMPLETE KONTROL S-Series - Benutzerhandbuch - 140
141 Host-Integration Integration in Ableton Live Mixer-Bedienelemente Aktion in Logic Pro X und GarageBand Spur stumm-/laut schalten M + Button 1 8 Spur solo/nicht solo schalten S + Button 1 8 Zu Spur springen Button 1-8 Bank umschalten Drehregler 1-8 zur Panorama-Steuerung nutzen Drehregler 1-8 zur Lautstärken-Steuerung nutzen Vorherige Spur wählen Nächste Spur wählen Grobeinstellung von Panorama/Lautstärke der gewählten Spur Feineinstellung von Panorama/Lautstärke der gewählten Spur Button auf der KOMPLETE-KONTROL-S-Series Page Links/rechts SHIFT + 4-D-Encoder aufwärts drücken SHIFT + 4-D-Encoder abwärts drücken 4-D-Encoder nach links drücken 4-D-Encoder nach rechts drücken Drehregler 1-8 SHIFT + Knob Integration in Ableton Live Solltest du Ableton Live besitzen, kannst du viele seiner Funktionen direkt über das KOMPLE- TE-KONTROL-Keyboard steuern. Die den Bereichen des Keyboards zugewiesenen Funktionen sind unten aufgeführt. Mehr Informationen über die Einrichtung der Host-Integration in Ableton Live findest du in Abschnitt 3.3.3, Einrichtung von Ableton Live (MacOS) bzw , Einrichtung von Ableton Live (Windows). KOMPLETE KONTROL S-Series - Benutzerhandbuch - 141
142 Host-Integration Integration in Ableton Live Die folgenden Beschreibungen der Funktionalität gelten für die Grundeinstellung des Ableton-Live- Setups. Wenn z.b. andere Wiedergabe-Einstellungen gewählt wurden, wird die Funktionalität diese Einstellungen respektieren. Transport Control (Transport-Steuerung) Aktion in Ableton Live Startet Wiedergabe Startet die Aufnahme Wiedergabe/Aufnahme neu starten Wiedergabe/Aufnahme an aktueller Position anhalten Beim Anhalten die Wiedergabeposition an den Song-Anfang setzen Arranger-Aufnahme starten Wiedergabeposition verschieben Loop-Modus ein-/ausschalten Metronom ein-/ausschalten Tap-Tempo Button auf der KOMPLETE-KONTROL-S-Series PLAY (Restart) REC (Count-In) PLAY (Restart) STOP STOP SHIFT + REC (Count-In) 4-D-Encoder drehen LOOP METRO TEMPO KOMPLETE KONTROL S-Series - Benutzerhandbuch - 142
143 Host-Integration Integration in Ableton Live Edit-Steuerung Aktion in Ableton Live Aktion rückgängig machen Aktion wiederholen Auf den Grid-Wert quantisieren Automation für die gewählte Spur ein-/ ausschalten Scale-Engine aktivieren/deaktivieren Scale-Engine-Parameter bearbeiten Arpeggiator aktivieren/deaktivieren Arpeggiator-Parameter bearbeiten Button auf der KOMPLETE-KONTROL-S-Series UNDO (Redo) SHIFT + UNDO (Redo) QUANTIZE AUTO SCALE (Edit) SHIFT + SCALE (Edit) ARP (Edit) SHIFT + ARP (Edit) Arranger-Steuerung Aktion in Ableton Live Vorherige/nächste Spur wählen Vorherigen/nächsten Clip-Slot in der Spur wählen Gewählten Clip starten/stoppen Gewählte Spur stumm/laut schalten Gewählte Spur solo/nicht solo schalten Button auf der KOMPLETE-KONTROL-S-Series 4-D-Encoder nach links oder rechts drücken 4-D-Encoder auf-/abwärts 4-D-Encoder drücken M S KOMPLETE KONTROL S-Series - Benutzerhandbuch - 143
144 Host-Integration Integration in Steinberg Cubase und Nuendo Mixer-Steuerung Aktion in Ableton Live Kanal stumm-/laut schalten M + Button 1 8 Kanal solo/nicht solo schalten S + Button 1 8 Zu Spur springen Button 1-8 Vorherige/nächste Spur wählen Bank umschalten Drehregler 1-8 zur Panorama-Steuerung nutzen Drehregler 1-8 zur Lautstärken-Steuerung nutzen Master-Ausgangs-Kanal anzeigen Grobeinstellung von Panorama/Lautstärke der gewählten Spur Feineinstellung von Panorama/Lautstärke der gewählten Spur Button auf der KOMPLETE-KONTROL-S-Series 4-D-Encoder nach links oder rechts drücken Page Links/rechts SHIFT + 4-D-Encoder aufwärts drücken SHIFT + 4-D-Encoder abwärts drücken SHIFT + Page links/rechts Drehregler 1-8 SHIFT + Knob Integration in Steinberg Cubase und Nuendo Wenn du Steinberg Cubase oder Nuendo besitzt, kannst du viele Funktionen dieser Anwendungen direkt über das KOMPLETE-KONTROL-Keyboard steuern. Die den Bereichen des Keyboards zugewiesenen Funktionen sind unten aufgeführt. Mehr Informationen zur Einrichtung der Host-Integration in Steinberg Cubase/Nuendo findest du in Abschnitt 3.3.2, Einrichtung von Steinberg Cubase/Nuendo. KOMPLETE KONTROL S-Series - Benutzerhandbuch - 144
145 Host-Integration Integration in Steinberg Cubase und Nuendo Transport Control (Transport-Steuerung) Aktion in Cubase und Nuendo Startet Wiedergabe Startet die Aufnahme Punch-Out während der Aufnahme Punch-In beim spielen Wiedergabe/Aufnahme an aktueller Position anhalten Beim Anhalten die Wiedergabeposition an den Song-Anfang setzen Wiedergabeposition verschieben Vorzähler ein-/ausschalten Metronom ein-/ausschalten Loop-Modus ein-/ausschalten Den Loop um seine eigene Länge verschieben Tap-Tempo Button auf der KOMPLETE-KONTROL-S-Series PLAY (Restart) REC (Count-In) PLAY (Restart) REC (Count-In) STOP STOP 4-D-Encoder drehen SHIFT + REC (Count-In) METRO LOOP LOOP + 4-D-Encoder drehen TEMPO KOMPLETE KONTROL S-Series - Benutzerhandbuch - 145
146 Host-Integration Integration in Steinberg Cubase und Nuendo Editing (Bearbeiten) Aktion in Cubase und Nuendo Aktion rückgängig machen Aktion wiederholen Auf den Grid-Wert quantisieren Automation-Write ein-/ausschalten Scale-Engine aktivieren/deaktivieren Scale-Engine-Parameter bearbeiten Arpeggiator aktivieren/deaktivieren Arpeggiator-Parameter bearbeiten Button auf der KOMPLETE-KONTROL-S-Series UNDO (Redo) SHIFT + UNDO (Redo) QUANTIZE AUTO SCALE (Edit) SHIFT + SCALE (Edit) ARP (Edit) SHIFT + ARP (Edit) Mute und Solo Aktion in Cubase und Nuendo Gewählte Spur stumm/laut schalten Gewählte Spur solo/nicht solo schalten Button auf der KOMPLETE-KONTROL-S-Series M S Spur-Navigation Aktion in Cubase und Nuendo Vorherige/nächste Spur wählen Die vorherige/nächste Region wählen Button auf der KOMPLETE-KONTROL-S-Series 4-D-Encoder hoch oder runter bewegen 4-D-Encoder nach links oder rechts drücken KOMPLETE KONTROL S-Series - Benutzerhandbuch - 146
147 Host-Integration Integration in Steinberg Cubase und Nuendo Mixer-Steuerung Aktion in Cubase und Nuendo Spur stumm-/laut schalten M + Button 1 8 Spur solo/nicht solo schalten S + Button 1 8 Zu Spur springen Button 1-8 Vorherige/nächste Spur wählen Bank umschalten Drehregler 1-8 zur Panorama-Steuerung nutzen Drehregler 1-8 zur Lautstärken-Steuerung nutzen Grobeinstellung von Panorama/Lautstärke der gewählten Spur Feineinstellung von Panorama/Lautstärke der gewählten Spur Button auf der KOMPLETE-KONTROL-S-Series 4-D-Encoder nach links oder rechts drücken Page Links/rechts SHIFT + 4-D-Encoder aufwärts drücken SHIFT + 4-D-Encoder abwärts drücken Drehregler 1-8 SHIFT + Knob 1 8 KOMPLETE KONTROL S-Series - Benutzerhandbuch - 147
148 In der Library blättern Browser-Grundlagen 10 In der Library blättern Im Browser hast du Zugriff auf deine KOMPLETE-Library mit all ihren Instrumenten und Effekten. Du kannst deine Instrumenten- und Effekt-Presets in der KOMPLETE-KONTROL-Software suchen, filtern und laden sowie sie zu deinen persönlichen Favoriten hinzufügen, aber du kannst dein KOMPLETE-KONTROL-Keyboard auch für den Zugriff auf den Browser nutzen. So kannst du durch deine Preset-Dateien blättern und dabei ausschließlich die Hardware-Bedienelemente nutzen. Außerdem kannst du Preset-Dateien speichern und sie in KOMPLETE KONTROL mit Tags versehen, um deine persönliche KOMPLETE-KONTROL-Library weiter auszubauen. Sie werden automatisch dem User-Bereich des KOMPLETE-KONTROL-Library-Pane hinzugefügt. Tags (Schlagworte) können nur in der Software hinzugefügt und bearbeitet werden. Mehr dazu findest du in 12.1, Speichern von Preset-Dateien in die User-Library und 12.3, Die Tags und Eigenschaften von User-Preset-Datei bearbeiten. Durch Produkte blättern, anstatt durch Instrument oder Effekte Weil der Workflow für Instrumente und Effekte der gleiche ist, bezeichnet dieser Abschnitt die beiden Produkt-Typen als Produkte. Abhängig vom in der Plug-in-Kette gewählten Plug-in-Slot schaltet der Browser den Produkt-Typ automatisch auf Instrument oder Effekt. Mehr Informationen über Produkt-Typen und die Umschaltung zwischen Produkt-Typen findest du in , Produkt-Typen: Instrumente und Effekte. Eine detaillierte Übersicht über die Elemente des Browsers findest du in 4.2, Browser Browser-Grundlagen Dieser Abschnitt beschreibt einige grundlegende Konzepte des Browsers Produkt-Typen: Instrumente und Effekte Obwohl die Library Instrumente und Effekte enthält, ist es nicht möglich, sich beide Produkt- Typen zur gleichen Zeit anzuschauen. Abhängig vom gewählten Plug-in-Slot schaltet der Produkt-Typ im Browser zwischen "Instrument" und "Effect" um. KOMPLETE KONTROL S-Series - Benutzerhandbuch - 148
149 In der Library blättern Browser-Grundlagen Wenn du KOMPLETE KONTROL startest oder wenn du den ersten Plug-in-Slot in der Plugin-Kette wählst, wird der Produkt-Typ auf "Instrument" gesetzt, was sich im entsprechenden Symbol im Browser widerspiegelt. Entsprechend wird der Produkt-Typ auf "Effekt" gesetzt, wenn du einen der anderen Plugin-Slots wählst, was dann im Browser auch durch das entsprechende Symbol angezeigt wird. Siehe 4.5, Plug-in-Ketten-Panel, bzw. 11, Mit Effekten arbeiten für weitere Informationen für weitere Informationen über die Plug-in-Kette und ihre Nutzung Über die Library und Meta-Informationen Um für dich jederzeit Tausende von Preset-Dateien bereitzuhalten, zu organisieren, zu finden und übersichtlich zu halten nutzt KOMPLETE KONTROL eine Library (Datenbank). Die Library enthält die Werks-Inhalte deiner KOMPLETE- und NKS-Instrumente, Effekte und natürlich deine eigenen Nutzer-Inhalte. Tags Damit du jederzeit die schnell und effizient die richtige Preset-Datei findest, bietet die Library verschiedene Techniken, die weit über die klassische Verzeichnis-Struktur deines Betriebssystems hinausgehen die Nutzung von Tags (Schlagworten). Zum Beispiel kann jede Preset-Datei in der Library Tags enthalten, welche die Preset-Datei bezüglich folgender Aspekte beschreiben: Der Content-Type (Inhalts-Typ) der Preset-Datei, d.h. ob sie aus der Werks-Library eines Produkts stammt oder von einem Nutzer erstellt wurde. Das Produkt, aus dem die Preset-Datei stammt das kann z.b. eine hierarchische Struktur mit einer Produkt-Kategorie, einem bestimmten Produkt und möglicherweise einer Bank dieses Produkts beinhalten. KOMPLETE KONTROL S-Series - Benutzerhandbuch - 149
150 In der Library blättern Browser-Grundlagen Eine variable Anzahl an Tags (Schlagworten), die der Beschreibung verschiedener Charakteristika der Datei dienen, z.b. der Typ des Effekts, der Klangcharakter, der Kontext, in dem er genutzt wird kurz gesagt, alles was dir beim finden der Datei helfen könnte. In der Library enthaltene Preset-Dateien Die in der Library enthaltenen Preset-Dateien sind alle für KOMPLETE KONTROL relevanten Dateien, die sich in den Ordnern befinden, deren Pfade auf der Library-Page der Preferences aufgeführt sind. Du kannst außerdem die in KOMPLETE KONTROL erzeugten Sounds in den Bereich der Benutzer-Inhalte in der Library-Pane abspeichern In deiner Library blättern vs. deine Festplatte durchsuchen Neben dem Blättern in der KOMPLETE-KONTROL-Library kannst du mit dem Browser auch auf klassische Weise durch dein Dateisystem navigieren. Für beide Wege bietet der Browser ein einzelnes Pane mit eigenen Werkzeugen. Im LIBRARY-Pane blätterst du durch die KOMPLETE-KONTROL-Library. Das ist der bevorzugte Weg, um nach Dateien zu suchen, die bestimmte musikalische Kriterien erfüllen sollen. Dieser Bereich ermöglicht es dir auch, deine eigenen Preset-Dateien nach Wunsch mit Schlagworten (Tags) zu versehen. Im Files-Pane (Dateien) durchsuchst du deine Festplatten über die hierarchische Verzeichnis-Struktur deines Betriebssystems. Zum Beispiel kannst du hier zu für KOMPLETE KON- TROL relevanten Dateien navigieren, die noch nicht in die KOMPLETE-KONTROL-Library importiert wurden und sie von dort aus importieren! Auf das Library-Pane bzw. das Files-Pane kann mit einem Klick auf den entsprechenden Tab oben im Browser zugegriffen werden. Klicke den gewünschten Tab, um die Ansicht im Browser umzuschalten. KOMPLETE KONTROL S-Series - Benutzerhandbuch - 150
151 In der Library blättern Öffnen des Browsers Das durchblättern und laden von Dateien im Dateisystem ist mit dem KOMPLETE-KONTROL-Keyboard nicht möglich. Der Browser kann, auf dem Keyboard aufgerufen, nur Dateien laden, die bereits der Library hinzugefügt wurden. Daher solltest du deine Dateien immer vorher in die Library importieren und sie mit dem Software-Browser mit Tags versehen Öffnen des Browsers Um den Browser zu öffnen: Klicke auf den Browser-Button (das Lupen-Symbol) in der Kopfzeile. Alternativ kannst du den Browser auch durch Auswahl von View > Browser im KOMPLETE- KONTROL-Menü öffnen. Im Stand-Alone-Modus kannst du den Browser auch mit der Taste [B] auf deiner Rechnertastatur öffnen bzw. schließen. Den Browser auf dem Keyboard aufrufen Wenn die Plug-in-Kette auf der Plug-in-Page komplett leer ist, zeigt das Display No INSTRU- MENT Loaded (Kein Instrument geladen) an. KOMPLETE KONTROL S-Series - Benutzerhandbuch - 151
152 In der Library blättern Preset-Dateien laden No Instrument loaded Um den Browser auf den Displays des Keyboards aufzurufen: Drücke den BROWSE-Button Preset-Dateien laden Bei geöffnetem Browser kannst du direkt jegliche Preset-Dateien aus der Ergebnisliste laden. Beim laden einer Preset-Datei wird das entsprechende Produkt automatisch im Plug-in-Bereich geöffnet. KOMPLETE KONTROL S-Series - Benutzerhandbuch - 152
153 In der Library blättern Preset-Dateien laden Um eine Preset-Datei zu laden, doppelklicke auf den entsprechenden Eintrag in der Ergebnisliste. Die Preset-Datei und das entsprechende Produkt werden im Plug-in-Bereich geöffnet. Mit dem Keyboard eine Preset-Datei laden Um mit dem Keyboard eine Preset-Datei zu laden: 1. Klicke den BROWSER-Button, um den Browser zu öffnen. 2. Wähle in der Ergebnisliste eine Preset-Datei, indem du im Control-Bereich Drehregler 8 drehst oder durch Drehung des 4-D-Encoders. 3. Lade mit Button 8 (LOAD) im Control Bereich oder durch drücken des 4-D-Encoders die gewählte Preset-Datei. Die Preset-Datei wird zusammen mit dem Produkt geladen und das Keyboard schaltet auf die PLUG-IN-Page, wo im Control-Bereich die Produkt-Parameter angezeigt werden. KOMPLETE KONTROL S-Series - Benutzerhandbuch - 153
154 In der Library blättern Zwischen Factory- und User-Inhalten wählen 10.4 Zwischen Factory- und User-Inhalten wählen Der Inhalte-Wähler zeigt zwei Symbole, von denen das linke die Factory-Inhalte und das rechte die Nutzer-Inhalte repräsentiert. Der Inhalte-Wähler. Klicke auf das NI-Symbol, um die Factory-Inhalte zu durchsuchen oder auf das User-Symbol, um die User-Inhalte zu durchsuchen. Auf dem Keyboard zwischen Factory- und User-Inhalten wählen Um auf dem Keyboard zwischen Factory- und User-Inhalten zu wählen: Drücke Button 4, um zwischen Factory-Inhalten (USER aus) und User-Inhalten (USER an) zu wählen. In der Grundeinstellung sind die Factory-Inhalte gewählt. Auf dem Keyboard zwischen Factory- und User-Inhalten wählen Um auf dem Keyboard zwischen Factory- und User-Inhalten zu wählen: Schalte mit Page Links (M) oder Page Rechts (S) zwischen FACTORY- und USER-Inhalten um. In der Grundeinstellung sind die FACTORY-Inhalte gewählt. KOMPLETE KONTROL S-Series - Benutzerhandbuch - 154
155 In der Library blättern Preset-Dateien nach Produkten filtern 10.5 Preset-Dateien nach Produkten filtern Mit dem Produkt-Wähler kannst du Preset-Dateien nach einem bestimmten Produkt filtern. In der Grundeinstellung zeigt der Produkt-Wähler All Instruments (alle Instrumente) oder All Effects (Alle Effekte) an. Das bedeutet, dass kein bestimmtes Produkt gewählt ist. Um die Preset-Dateien in der Ergebnis-Liste nach einem bestimmten Produkt zu filtern, musst du das Produkt im Produkt-Wähler wählen. 1. Klicke auf den Pfeil in der Kopfzeile des Produkt-Wählers. Der Produkt-Wähler wird erweitert und zeigt dir die Produkt-Liste mit allen verfügbaren Instrumenten und Effekten in deiner KOMPLETE-KONTROL-Library an. 2. Wähle entweder Category (Kategorie) oder Vendor (Anbieter) im Category- / Vendor-Wähler um die Produkte entsprechend zu filtern. KOMPLETE KONTROL S-Series - Benutzerhandbuch - 155
156 In der Library blättern Preset-Dateien nach Produkten filtern 3. Blättere durch die Produkt-Gruppen, um das gewünschte Produkt zu finden. 4. Klicke auf das Produkt-Bild, um es zu wählen. KOMPLETE KONTROL S-Series - Benutzerhandbuch - 156
157 In der Library blättern Preset-Dateien nach Produkten filtern Die Kopfzeile des Produkt-Wählers zeigt den Produkt-Namen an. Du kannst jetzt in den Suchergebnissen durch sämtliche Preset-Dateien blättern, die mit dem gewählten Produkt in Verbindung stehen. Ein Produkt mit seiner Standard-Preset-Datei laden Du kannst ein Produkt auch direkt mit seiner Standard-Preset-Datei laden: 1. Lass den Mauszeiger über dem Instrumenten-Eintrag im Produkt-Wähler schweben. KOMPLETE KONTROL S-Series - Benutzerhandbuch - 157
158 In der Library blättern Preset-Dateien nach Produkten filtern 2. Klicke auf das Pfeil-Symbol, das in der oberen rechten Ecke des Instrumenten-Eintrags erscheint. Das Produkt wird mit seiner Standard-Preset-Datei geladen Presets auf dem Keyboard nach Produkten filtern Um Presets auf dem Keyboard nach Produkten zu filtern: 1. Drücke und halte SHIFT, um auf die sekundären Browser-Funktionen zuzugreifen. 2. Während du SHIFT gedrückt hältst, drücke Button 1, um die Produkt-Liste nach CATE- GORY zu sortieren oder drücke Button 2, um die Produkt-Liste nach VENDOR zu sortieren. In der Grundeinstellung zeigt die Produkt-Liste alle Instrumente oder Effekte an. 3. Lass SHIFT wieder los. KOMPLETE KONTROL S-Series - Benutzerhandbuch - 158
159 In der Library blättern Produkt-Preset-Dateien nach Bank filtern 4. Drehe Drehregler 1, um eine Kategorie bzw. einen Anbieter zu wählen. 5. Drehe Drehregler 2, um durch die Produkt-Liste zu rollen und dein Wunsch-Instrument zu finden. Du kannst jetzt in den Suchergebnissen durch sämtliche Preset-Dateien, die mit deiner Auswahl in Verbindung stehen, blättern Produkt-Preset-Dateien nach Bank filtern Bänke können zum Beispiel zusätzliche Libraries (z.b. Expansions), verschiedene Versionen der ursprünglichen Factory-Library oder jede andere Inhalts-Kategorie sein, die sich auf ein bestimmtes Produkt bezieht. Wenn du ein bestimmtes Produkt in der Produkt-Liste gewählt hast, erscheint unter dem geschlossenen Produkt-Wähler ein zusätzliches Bank-Ausklappmenü. Dieses Bank-Menü dient der Auswahl einer bestimmten Bank mit Preset-Dateien für das gewählte Produkt, sollten welche verfügbar sein. KOMPLETE KONTROL S-Series - Benutzerhandbuch - 159
160 In der Library blättern Produkt-Preset-Dateien nach Bank filtern Das Bank-Menü zeigt All Banks (alle Bänke) für POLYPLEX. Um eine bestimmten Bank mit Preset-Dateien für das gewählte Produkt zu wählen: 1. Klicke den Pfeil im Banks-Menü, um es zu erweitern. 2. Wähle eine Bank aus den verfügbaren Einträgen. Im Anschluss an deine Auswahl wird das Bank-Menü geschlossen und zeigt die gewählte Bank an. Die Ergebnis-Liste darunter spiegelt die Eingrenzung der Suche wider. Du kannst die Auswahl der Bank durch einen Klick auf das kleine Kreuz im geschlossenen Bank-Menü entfernen. Produkt-Preset-Dateien auf dem Keyboard nach Bänken filtern Um eine bestimmten Bank mit Preset-Dateien des gewählten Produkts zu wählen: KOMPLETE KONTROL S-Series - Benutzerhandbuch - 160
161 In der Library blättern Die Produkt-Auswahl zurücksetzen Drehe Drehregler 3, um die gewünschte Bank des Produkts zu wählen. Die Ergebnisliste zeigt nur die zugehörigen Preset-Dateien an Die Produkt-Auswahl zurücksetzen Um ein anderes Produkt auszuwählen oder die Preset-Dateien aller Produkte deiner KOMPLE- TE-KONTROL-Library zu sehen, muss die Auswahl zurückgesetzt werden: Um die Auswahl im Produkt-Wähler zurückzusetzen: Klicke auf das kleine Kreuz rechts vom Produkt-Namen. Die Auswahl ist aufgehoben. Der Produkt-Wähler zeigt die allgemeingültige Bezeichnung All Instruments (alle Instrumente) oder All Effects (Alle Effekte) an. Die TYPES- und MO- DES-Filter und die Ergebnisliste unter dem Produkt-Wähler beinhalten jetzt Preset-Dateien aller Instrumente bzw. Effekte. KOMPLETE KONTROL S-Series - Benutzerhandbuch - 161
162 In der Library blättern TYPES- und MODES-Tag-Filter Produkte werden im Produkt-Wähler nur angezeigt, wenn die Library auch Dateien für sie enthält. Wenn ein bestimmtes Instrument nicht angezeigt wird, stelle sicher, dass es korrekt und in der aktuellen Version installiert wurde. Die Produkt-Auswahl auf dem Keyboard zurücksetzen Um die Produkt-Auswahl zurückzusetzen: Drehe Drehregler 2 im Uhrzeigersinn bis im Display darüber ALL PRODUCTS (Alle Produkte) erscheint. Die Produkt-Auswahl wird zurückgesetzt TYPES- und MODES-Tag-Filter Der MODES-Tag-Filter steht immer zur Verfügung. Die Tag-Filter-Menüs TYPES und MODES, die unter dem Produkt-Wähler erscheinen, dienen der Suche nach Preset-Dateien auf der Basis der Eigenschaften eines Sounds. Die Tag-Filter TYPES und MODES sind zu empfehlen, denn sie bringen in Kombination mit einem gewählten Produkt oft die besten Ergebnisse. KOMPLETE KONTROL S-Series - Benutzerhandbuch - 162
163 In der Library blättern TYPES- und MODES-Tag-Filter TYPES- und MODES-Filter für MASSIVE Sobald die gewünschten Schlagworte im Tag-Filter gewählt sind schränken sie die Suche auf Preset-Dateien ein, die mit diesen Tags markiert sind. Tags können auch abgewählt werden, um die Suche wieder zu erweitern. TYPES Die Tags des TYPE-Filters sind in zwei hierarchische Ebenen eingeteilt Tags der obersten Ebene und Tags in Unter-Ebenen. Zunächst zeigt der TYPES-Filter nur die Tags der obersten Ebene an. Sowie du auf der obersten Eben ein Schlagwort auswählst, erscheint darunter die zweite Ebene mit Unter-Schlagworten des ausgewählten Ober-Tags. Die hierarchische Struktur bedeutet, dass die Sätze mit Sub-Tags spezifisch für jeden Tag der Ebene darüber sind. MODES Der MODES-Filter bietet eine zusätzliche Ebene, die unabhängig von den Type-Ebenen ist: KOMPLETE KONTROL S-Series - Benutzerhandbuch - 163
164 In der Library blättern TYPES- und MODES-Tag-Filter Generell beziehen sich Mode-Tags (Modus) auf technische Begriffe (z.b. Arpeggiated, Percussive, Synthetic, usw.). Der MODES-Filter wird immer angezeigt. Du kannst deine Suche mit dem MODES-Filter beginnen, bevor du den TYPES-Filter nutzt (oder sogar ganz ohne ihn). Die Liste der im MODES-Filter verfügbaren Tags variiert jedoch in Abhängigkeit von den Tags, die im TYPES-Filter gewählt wurden. Wenn keine Datei sowohl die Type- und die Mode-Tags enthält, die du gewählt hast, setzten sich die Type-Tags durch und die Mode-Tags werden abgewählt. Wenn du im TYPES- oder im MODES-Filter keinerlei Tags auswählst, zeigt die Suchergebnis- Liste alle Dateien des gewählten Produkts. Sowohl der Types-, als auch der Modes-Filter kann mit einem Klick auf den Pfeil ein- bzw. ausgeklappt werden, um mehr Platz für die Suchergebnisse zu schaffen. Ausgeklappte TYPES- und MODES-Tag-Filter-Menüs. KOMPLETE KONTROL S-Series - Benutzerhandbuch - 164
165 In der Library blättern TYPES- und MODES-Tag-Filter Eingeklappte TYPES- und MODES-Tag-Filter-Menüs Preset-Dateien nach Typen und Modi filtern Der MODES-Tag-Filter steht immer zur Verfügung. In diesem Tutorial lernst du, wie du per Filterung mit dem Types-Filter beispielhaft eine Bass- Preset-Datei des MONARK-Instruments findest. Wir gehen hier davon aus, dass du das MO- NARK-Instrument bereits im Produkt-Wähler ausgewählt hast. Im Moment zeigt der TYPES-Filter nur Tags der obersten Ebene an: Das MONARK-Instrument ist im Produkt-Wähler ausgewählt. Um einen Bass-Sound zu finden. 1. Wähle im TYPES-Filter den Bass-Tag. KOMPLETE KONTROL S-Series - Benutzerhandbuch - 165
166 In der Library blättern TYPES- und MODES-Tag-Filter Bei deiner Auswahl erscheint darunter die zweite Ebene der Tags mit Sub-Types wie Analog Bass, Fingered Bass, usw. KOMPLETE KONTROL S-Series - Benutzerhandbuch - 166
167 In der Library blättern TYPES- und MODES-Tag-Filter 2. Wähle den Unter-Typ, der den Eigenschaften deiner Bass-Linie entspricht. Indem du einen dieser Tags wählst, sagen wir, Distorted Bass, grenzt du deine Suche auf diesen speziellen Sub-Typ von Bass-Sounds ein: 3. Wahle im MODES-Filter den Synthetic-Tag. Die Suchergebnisse wird gemäß den Types- und Modes-Filtern gefiltert. So kannst du schnell verschiedene Preset-Dateien eines Instruments mit ähnlichen Eigenschaften finden. Mit dem Keyboard Preset-Dateien nach Typen und Modi filtern Um einen Bass-Sound zu finden. KOMPLETE KONTROL S-Series - Benutzerhandbuch - 167
168 In der Library blättern TYPES- und MODES-Tag-Filter 1. Drehe Drehregler 5 (All Types), um den Bass-Tag des Types-Filters zu wählen. Nach deiner Auswahl erscheint über Drehregler 6 die zweite Ebene der Tags und zeigt All Sub-Types (Alle Unter-Typen) an. 2. Drehe Drehregler 6, um den Unter-Typ zu wählen, der den Eigenschaften deiner Bass-Linie entspricht, z.b. Distorted Bass. Die Suchergebnisse wird gemäß den Types- und Modes-Filtern gefiltert. KOMPLETE KONTROL S-Series - Benutzerhandbuch - 168
169 In der Library blättern TYPES- und MODES-Tag-Filter Mehrere Tags der gleichen Ebene auswählen Der MODES-Tag-Filter steht immer zur Verfügung. Sowohl im TYPES als auch im MODES-Filter können mehrere Tags der gleichen Ebene ausgewählt werden. 1. Halte auf der Tastatur deines Rechners [Shift] gedrückt und klicke zwei Tags einer bestimmten Ebene, um diese Tags und alle Tags dazwischen auszuwählen. 2. Halte auf deiner Computertastatur [Ctrl] ([Cmd] in macos) gedrückt und klicke eine beliebige Anzahl an Tags einer bestimmten Ebene, um diese Tags auszuwählen. Die Suchergebnisse beinhalten alle Dateien, die mindestens einen der gewählten Tags beinhalten. Mehrere Tags der gleichen Ebene auf dem Keyboard auszuwählen ist nicht möglich. Allerdings zeigt das Display auf dem Keyboard (multi) an, wenn in der Software mehrere Tags gewählt wurden Mit Favoriten arbeiten Im KOMPLETE-KONTROL-Browser dienen Favoriten der schnellen Anzeige und Navigation deiner meist genutzten Preset-Dateien. Beliebige Preset-Dateien können Favoriten sein. Die Favoriten dienen als zusätzlicher Filter auf dem Library-Pane. Wenn aktiviert, zeigen die Suchergebnisse nur Preset-Dateien, die als Favorit markiert wurden und außerdem allen aktuell gewählten Filterkriterien, inklusive der im Suchfeld eingegebenen Suchanfrage, entsprechen. KOMPLETE KONTROL S-Series - Benutzerhandbuch - 169
170 In der Library blättern Mit Favoriten arbeiten Der KOMPLETE-KONTROL-Browser mit allen Favoriten, die mit dem Type Bass markiert sind Den Favoriten eine Preset-Datei hinzufügen Um den Favoriten eine Preset-Datei hinzuzufügen: 1. Platziere den Mauszeiger über einem gewählten oder ungewählten Eintrag in den Suchergebnissen. KOMPLETE KONTROL S-Series - Benutzerhandbuch - 170
171 In der Library blättern Mit Favoriten arbeiten Der Eintrag wird hervorgehoben und rechts erscheint das Favoriten-Symbol. 2. Klicke auf das Favoriten-Symbol, um die zugehörige Preset-Datei zu den Favoriten hinzuzufügen. Die Preset-Datei gehört nun zu den Favoriten, was am leuchtenden Favoriten-Symbol neben seinem Namen zu erkennen ist. Du kannst jede beliebige Preset-Datei in den Suchergebnissen zu einem Favoriten machen, egal ob sie aktuell angewählt ist oder nicht. Den Favoriten auf dem Keyboard eine Preset-Datei hinzufügen Um den Favoriten auf dem Keyboard eine Preset-Datei hinzuzufügen: KOMPLETE KONTROL S-Series - Benutzerhandbuch - 171
172 In der Library blättern Mit Favoriten arbeiten 1. Drehe Drehregler 8, um die Preset-Datei, die du den Favoriten hinzufügen möchtest, in den Suchergebnissen zu wählen. 2. Drücke und halte SHIFT, um auf die Sekundär-Funktionen zuzugreifen. 3. Während du SHIFT gedrückt hältst, drücke Button 7. Die Preset-Datei gehört nun zu den Favoriten, was am leuchtenden Favoriten-Symbol neben seinem Namen zu erkennen ist Favoriten in den Suchergebnissen anzeigen Um den Favoriten-Filter zu aktivieren: KOMPLETE KONTROL S-Series - Benutzerhandbuch - 172
173 In der Library blättern Mit Favoriten arbeiten Klicke auf den Favoriten-Button neben dem Suchfeld, um Favoriten-Filter zu aktivieren. Das Favoriten-Symbol leuchtet jetzt und die Suchergebnisse zeigt alle favorisierten Preset-Dateien an. Auf dem Keyboard alle in den Suchergebnissen enthaltenen Favoriten anzeigen Um auf dem Keyboard alle in den Suchergebnissen enthaltenen Favoriten anzuzeigen: Drücke Button 7. KOMPLETE KONTROL S-Series - Benutzerhandbuch - 173
174 In der Library blättern Mit Favoriten arbeiten Das Favoriten-Symbol wird im Display jetzt hervorgehoben und die Suchergebnisse zeigt alle favorisierten Preset-Dateien an Preset-Dateien aus den Favoriten entfernen Um aus den Favoriten eine Preset-Datei zu entfernen: Klicke auf das leuchtende Favoriten-Symbol, um die zugehörige Preset-Datei aus den Favoriten zu entfernen. KOMPLETE KONTROL S-Series - Benutzerhandbuch - 174
175 In der Library blättern Eine Textsuche durchführen Die Preset-Datei wird aus den Favoriten entfernt, was am versteckten Favoriten-Symbol zu erkennen ist. Beim nächsten Aufruf des Favoriten-Filters taucht die Preset-Datei nicht mehr in den Suchergebnissen auf. Du kannst eine Preset-Datei auch aus den Favoriten entfernen, wenn die Suchergebnisse gerade nicht nach Favoriten gefiltert ist. Preset-Dateien auf dem Keyboard aus den Favoriten entfernen Um auf dem Keyboard eine Preset-Datei aus den Favoriten zu entfernen: 1. Wähle eine favorisierte Preset-Datei. 2. Drücke Button 7, um die zugehörige Preset-Datei aus den Favoriten zu entfernen. Die Preset-Datei wird aus den Favoriten entfernt, was am versteckten Favoriten-Symbol zu erkennen ist Eine Textsuche durchführen Im Text-Suchfeld kannst du deine Suchanfrage eingeben. Die Suche berücksichtigt direkt bei der Eingabe alle Eigenschaften, wie den Preset-Datei-Namen, Instrument, Bänke, Type- und Mode-Tags. Das Text-Suchfeld. 1. Klicke in das Suchfeld. KOMPLETE KONTROL S-Series - Benutzerhandbuch - 175
176 In der Library blättern Preset-Datei-Informationen anzeigen 2. Gib den gewünschten Text ein, um die Ergebnisse auf Dateien zu beschränken, die diesen Text enthalten. Sobald du zu tippen anfängst, beginnt die Liste mit Treffern unten kürzer zu werden. Du kannst die Suche auch durch die Auswahl von Types- und Modes-Tags eingrenzen. Rechts vom Suchfeld befindet sich der Reset-Button (das kleine Kreuz), der sowohl die Text- Suche als auch die Tag-Suche zurücksetzt. Die Instrumenten-Suche ist davon nicht betroffen Preset-Datei-Informationen anzeigen Klicke auf der rechten Seite der Control-Zeile neben dem EDIT-Button auf den Info-Button (der ein kleines 'i' anzeigt), um Informationen über die in den Suchergebnissen gewählte(n) Datei(en) zu bekommen. Ein Kasten erscheint, der verschiedene Informationen über die gewählten Dateien anzeigt: Die Eigenschaften File Format (Dateiformat), Date modified (Änderungsdatum), File Size (Dateigröße), Type (Typ) sowie Author (Autor) und Manufacturer (Hersteller), wenn vorhanden. Der Info-Kasten bietet verschiedene Informationen über die ausgewählte(n) Datei(en). Wenn die gewählten Dateien unterschiedliche Eigenschaften aufweisen, steht in den entsprechenden Feldern des Info-Kastens multi. KOMPLETE KONTROL S-Series - Benutzerhandbuch - 176
177 In der Library blättern Vorhören deiner Preset-Dateien (Prehear) Vorhören deiner Preset-Dateien (Prehear) Wenn du durch Preset-Dateien blätterst, kannst du sie mit der Vorhör-Funktion unten im Browser vorhören. Dafür muss die Vorhörfunktion (Prehear) aktiviert werden. Die Vorhör-Bedienelemente 1. Klicke den Vorhör-Button (das kleine Lautsprecher-Symbol), um die Vorhörfunktion zu aktivieren/deaktivieren. Beim Vorhören hörst du direkt die Preset-Dateien, sowie du sie im Browser in den Suchergebnissen des Library- bzw. der Files-Panes anklickst. 2. Nutze den Vorhör-Lautstärkeregler neben dem Vorhör-Button, um die Lautstärke der Preset-Datei, die du vorhörst, einzustellen. 3. Klicke in den Suchergebnissen auf einen Eintrag. Um die Audiosignale der Vorhörfunktion zu hören, muss das Audio-Interface in den Preferences von KOMPLETE KONTROL dafür eingerichtet werden. Deine Preset-Dateien mit dem Keyboard vorhören (Prehear) Du kannst die Vorhörfunktion auch auf dem Keyboard aktivieren/deaktivieren. 1. Drücke und halte SHIFT. 2. Drücke Button 8 (PREHEAR), um die Vorhörfunktion zu aktivieren/deaktivieren. 3. Lass SHIFT wieder los. 4. Drehe Drehregler 8, um in den Suchergebnissen eine andere Preset-Datei zu wählen. Bei der Auswahl wird die Preset-Datei wiedergegeben und die Wiedergabe der vorherigen Preset-Datei hört auf. Wenn du die Vorhörfunktion deaktivierst, wird die Wiedergabe einer vorgehörten Preset-Datei automatisch gestoppt. KOMPLETE KONTROL S-Series - Benutzerhandbuch - 177
178 Mit Effekten arbeiten Das Plug-in-Ketten-Panel öffnen 11 Mit Effekten arbeiten In diesem Abschnitt lernst du den Umgang mit der Plug-in-Kette, d.h. wie man Effekte hinzufügt und die Plug-in-Kette organisiert. Dieser Abschnitt setzt voraus, dass du mit dem Browser umgehen kannst und bereits ein Instrument geladen wurde. Mehr Informationen über die Nutzung des Browsers findest du in Abschnitt 10, In der Library blättern Das Plug-in-Ketten-Panel öffnen Um in der KOMPLETE-KONTROL-Software mit der Plug-in-Kette zu arbeiten, muss diese angezeigt werden. Sollte sie nicht sichtbar sein, kannst du die Plug-in-Kette folgendermaßen öffnen: Klicke auf den Plug-in-Ketten-Panel-Button in der Kopfzeile. KOMPLETE KONTROL S-Series - Benutzerhandbuch - 178
179 Mit Effekten arbeiten Effekte hinzufügen Das Plug-in-Ketten-Panel mit dem geladenen Instrument wird angezeigt. Du kannst der Plug-in-Kette jetzt Effekte hinzufügen. Auf dem KOMPLETE-KONTROL-Keyboard wird die Plug-in-Kette auf der Plug-in-Page angezeigt Effekte hinzufügen Wenn bereits ein Instrument in den ersten Plug-in-Slot geladen wurde, kannst du der Plug-in- Kette jetzt Effekte hinzufügen. Um der Plug-in-Kette einen Effekt hinzuzufügen: KOMPLETE KONTROL S-Series - Benutzerhandbuch - 179
180 Mit Effekten arbeiten Effekte hinzufügen 1. Klicke auf den leeren Plug-in-Slot, um ihn anzuwählen. 2. Finde den gewünschten Effekt. KOMPLETE KONTROL S-Series - Benutzerhandbuch - 180
181 Mit Effekten arbeiten Effekte hinzufügen Der Effekt wird geladen. Sein Bild (oder ein generisches Symbol für nicht-nks-plug-ins) und sein Name werden im zweiten Plug-in-Slot angezeigt. Wiederhole diese Schritte, um der Plug-in-Kette mehr Effekte hinzuzufügen. Effekte mit dem Keyboard hinzufügen. Wenn bereits ein Instrument in den ersten Plug-in-Slot geladen wurde, kannst du der Plug-in- Kette über folgende Schritte jetzt Effekte hinzufügen: 1. Drücke den PLUG-IN-Button, um die Plug-in-Page zu sehen. 2. Drücke die Button 6, bis der nächste leere Plug-in-Slot angewählt ist. KOMPLETE KONTROL S-Series - Benutzerhandbuch - 181
182 Mit Effekten arbeiten Plug-in-Slots wählen 3. Drücke den BROWSE-Button, um den Browser zu öffnen. Die Aufschrift unter Button 1 zeigt den aktuellen Produkt-Typ EFFECTS an. 4. Wähle einen Effekt zusammen mit einer Preset-Datei. 5. Drücke nun Button 8 oder den 4-D-Encoder, um die Auswahl zu laden. Der Effekt wird in den zweiten Plug-in-Slot der Plug-in-Kette geladen. Wiederhole diese Schritte, um der Plug-in-Kette mehr Effekte hinzuzufügen Plug-in-Slots wählen Wenn du der Plug-in-Kette mehrere Effekte hinzugefügt hast, kannst du zur Einstellung der Effekte direkt zum jeweiligen Plug-in-Slot springen. Um auf einen anderen Plug-in-Slot zu springen und seine Effekt-Parameter zu sehen: Klicke auf den Plug-in-Slot, den du wählen möchtest. KOMPLETE KONTROL S-Series - Benutzerhandbuch - 182
183 Mit Effekten arbeiten Effekte umordnen Mit dem Keyboard einen anderen Plug-in-Slot wählen Um mit dem Keyboard in der Plug-in-Kette einen anderen Plug-in-Slot zu wählen: 1. Drücke PLUG-IN, um die Plug-in-Page zu sehen. 2. Drücke die Button 5 oder 6, um in der Plug-in-Kette den vorherigen bzw. nächsten Plugin-Slot anzuwählen. Die Parameter des Plug-ins werden den entsprechenden Drehreglern zugewiesen. Du kannst mit den Buttons 5 und 6 auch direkt im Browser einen anderen Plug-in-Slot wählen Effekte umordnen Wenn du die Reihenfolge der Effekte in der Plug-in-Kette ändern möchtest, kannst du dies einfach per Drag-And-Drop tun. Um einen Effekt in der Plug-in-Kette zu verschieben: 1. Bewege den Mauszeiger über den Plug-in-Slot, den du verschieben möchtest. 2. Klicke und halte die linke Maustaste und ziehe den Mauszeiger auf die gewünschte Position in der Plug-in-Kette. KOMPLETE KONTROL S-Series - Benutzerhandbuch - 183
184 Mit Effekten arbeiten Die Plug-in-Kette scrollen Die weiße Linie zwischen den Grenzen der Plug-in-Slots zeigt die Position an, die das Plug-in einnehmen wird. 3. Lass den Effekt an der neuen Position in der Plug-in-Kette fallen. Der Plug-in-Slot sitzt in der Plug-in-Kette jetzt an einer anderen Position und die anderen Plug-in-Slots werden entsprechend verschoben. Effekte mit dem Keyboard umordnen Um einen Effekt in der Plug-in-Kette zu verschieben: 1. Drücke den PLUG-IN-Button. 2. Drücke Button 5 oder 6, um den Plug-in-Slot mit dem Effekt anzuwählen, den du verschieben möchtest. 3. Drücke und halte SHIFT, um Zugriff auf zusätzliche Bedienelemente zu bekommen. 4. Während du SHIFT gedrückt hältst, drücke Button 5 oder Button 6, um den gewählten Effekt in der Plug-in-Kette zu verschieben Die Plug-in-Kette scrollen Theoretisch kannst du der Plug-in-Kette unbegrenzt viele Effekte hinzufügen. Wenn die Plugin-Kette aufgrund ihrer Länge nicht mehr in Gänze angezeigt werden kann, erscheinen links und rechts große Scroll-Pfeile. KOMPLETE KONTROL S-Series - Benutzerhandbuch - 184
185 Mit Effekten arbeiten Effekte stummschalten (Bypass) Rechter Scroll-Pfeil. Um durch die Plug-in-Kette zu scrollen: Klicke den Scroll-Pfeil für die gewünschte Richtung Effekte stummschalten (Bypass) Wenn du das Instrument für A-/B-Vergleiche temporär ohne einen bestimmten Effekt hören möchtest, ohne den Effekt aus der Plug-in-Kette zu entfernen, kannst du Effekte überbrücken (Bypass). Um den Effekt zu überbrücken: 1. Bewege den Mauszeiger über den Plug-in-Slot des Effekts, den du überbrücken möchtest. Es werden zusätzliche Bedienelemente angezeigt. 2. Klicke auf den Bypass-Button oben links auf dem Plug-in-Slot. KOMPLETE KONTROL S-Series - Benutzerhandbuch - 185
186 Mit Effekten arbeiten Effekte stummschalten (Bypass) Der Effekt ist jetzt überbrückt und das Bild wird grau dargestellt. Effekte mit dem Keyboard überbrücken (Bypass) 1. Drücke den PLUG-IN-Button, um die Plug-in-Page zu sehen. 2. Wähle in der Plug-in-Kette den Plug-in-Slot des Effekts, den du überbrücken möchtest. 3. Drücke und halte SHIFT, um Zugriff auf zusätzliche Bedienelemente zu bekommen. 4. Während du SHIFT gedrückt hältst, drücke Button 7 (BYPASS). 5. Der Effekt ist jetzt überbrückt und sein Name wird grau dargestellt. KOMPLETE KONTROL S-Series - Benutzerhandbuch - 186
187 Mit Effekten arbeiten Effekte entfernen 11.7 Effekte entfernen Um einen Effekt aus der Plug-in-Kette zu entfernen: 1. Bewege den Mauszeiger über den Plug-in-Slot des Effekts, den du entfernen möchtest. Es werden zusätzliche Bedienelemente angezeigt. 2. Klicke auf den Entfernen-Button oben rechts auf dem Plug-in-Slot. Der Effekt wird jetzt aus der Plug-in-Kette entfernt. Effekte mit dem Keyboard aus der Plug-in-Kette entfernen Um einen Effekt aus der Plug-in-Kette zu entfernen: 1. Drücke PLUG-IN, um die Plug-in-Page zu sehen. 2. Drücke und halte SHIFT, um Zugriff auf zusätzliche Bedienelemente zu bekommen. 3. Während du SHIFT gedrückt hältst, drücke Button 8 (REMOVE). KOMPLETE KONTROL S-Series - Benutzerhandbuch - 187
188 Mit Effekten arbeiten Effekte entfernen 4. Der Effekt wird aus der Plug-in-Kette entfernt. KOMPLETE KONTROL S-Series - Benutzerhandbuch - 188
189 Verwaltung der Library Speichern von Preset-Dateien in die User-Library 12 Verwaltung der Library Mit dem Browser kannst du außerdem deine eigenen Preset-Dateien verwalten. In diesem Abschnitt erfährst du, wie du deine eigenen Preset-Dateien in der User-Library speicherst und verwaltest und wie du KOMPLETE-KONTROL-kompatible Nutzer-Dateien importierst. Die Vorgehensweisen bei der Organisation von Instrumenten-Preset-Dateien und der Organisation von Effekt-Preset-Dateien sind identisch. Die Produkt-Typen Instrument und Effekt können im Browser nicht direkt gewählt werden, weil dies durch die Plug-in-Kette bestimmt wird. Mehr Informationen über Produkt-Typen und die Umschaltung zwischen Produkt-Typen findest du in Abschnitt , Produkt-Typen: Instrumente und Effekte. Eine detaillierte Übersicht über die Elemente des Browsers findest du in Abschnitt 4.2, Browser Speichern von Preset-Dateien in die User-Library Mit KOMPLETE KONTROL kannst du jeden mit deinen Instrumenten erzeugten Sound in eine neue User-Preset-Datei speichern. Deine gespeicherten Preset-Dateien werden automatisch den User-Inhalten des Libary-Panes hinzugefügt und können, wie alle anderen Preset-Dateien der KOMPLETE-KONTROL-Library, gefiltert und durchsucht werden. Auf deiner Festplatte werden die Preset-Dateien in den folgenden Verzeichnissen gespeichert (in nach Instrumenten sortierten Unterverzeichnissen): Windows: C:\Users\<Dein Benutzername>/\Documents\Native Instruments\User Content\ Mac OS: Macintosh HD/Benutzer/ <Dein Benutzername>/Documents/Native Instruments/ User Content/ Die mit KOMPLETE KONTROL für KOMPLETE-Instrumente gespeicherten Preset-Dateien sind kompatibel mit der eigenständigen Version und der Plug-in-Version. So kannst du z.b. eine mit KOMPLETE KONTROL gespeicherte KONTAKT-Datei wiederum in der KONTAKT-Stand-Alone- Anwendung oder im Plug-in öffnen, indem du die Datei aus dem oben beschriebenen User-Verzeichnis aufrufst. KOMPLETE KONTROL S-Series - Benutzerhandbuch - 189
190 Verwaltung der Library Speichern von Preset-Dateien in die User-Library Die mit KOMPLETE KONTROL gespeicherten Preset-Dateien sind mit MASCHINE kompatibel. Um sie den User-Inhalten von MASCHINEs Library hinzuzufügen, klicke in den MASCHINE-Preferences auf dem User-Bereich des Library-Tabs auf Rescan (Neu einlesen). Eine Preset-Datei speichern Folge den Anleitungen, um einen Sound in eine neue Preset-Datei zu speichern: 1. Wähle den Instrumenten- oder Effekt-Plug-in-Slot, für den du eine Preset-Datei speichern möchtest. 2. Klicke im File-Untermenü des KOMPLETE-KONTROL-Menüs auf Save (Speichern): Oder, wenn du eine Preset-Datei unter einem neuen Namen speichern möchtest, klicke im File-Untermenü des KOMPLETE-KONTROL-Menüs auf Save As... (Speichern unter): KOMPLETE KONTROL S-Series - Benutzerhandbuch - 190
191 Verwaltung der Library Löschen von Preset-Dateien aus der User-Library 3. Gib für deine neue Preset-Datei einen neuen Namen ein und klicke im Save-Preset-Dialog auf Save, um die Preset-Datei zu speichern. Deine neue Preset-Datei erscheint sofort in den User-Inhalten des Library-Panes Löschen von Preset-Dateien aus der User-Library Du kannst User-Preset-Dateien direkt über die Ergebnisliste löschen: KOMPLETE KONTROL S-Series - Benutzerhandbuch - 191
192 Verwaltung der Library Die Tags und Eigenschaften von User-Preset-Datei bearbeiten 1. Rechtsklicke ([Ctrl]-Klick in Mac OS) auf die gewünschte Preset-Datei und wähle Delete (Löschen) vom Kontext-Menü. Wenn du mehrere User-Preset-Dateien gleichzeitig löschen möchtest, wähle sie zunächst wie oben beschrieben an und rechtsklicke dann eine von ihnen. Ein Warn-Dialog erscheint, der dich darauf hinweist, dass die Preset-Datei nicht nur aus der KOMPLETE-KONTROL-Library sondern auch von deiner Festplatte gelöscht wird. 2. Klicke OK, um die Löschung zu bestätigen (oder Cancel, um die Dateien zu behalten). Die Preset-Datei wird von deiner Festplatte und aus der KOMPLETE-KONTROL-Library gelöscht. Wenn du Factory-Inhalte durchsuchst, ist der Eintrag Delete im Kontext-Menü nicht verfügbar Die Tags und Eigenschaften von User-Preset-Datei bearbeiten Wenn du in KOMPLETE KONTROL User-Preset-Dateien speicherst, werden sie, je nach genutztem Instrument, automatisch Instrumenten und Banks zugewiesen. Um die Attribute deiner User-Preset-Dateien weiter zu verfeinern, kannst du die Type- und Mode-Tags sowie die allgemeinen Eigenschaften der Dateien bearbeiten. So organisierst du deine User-Inhalte auf sinnvolle Weise und beschleunigst die Suche nach Dateien über die Type- und Mode-Filter des Library-Tabs. Die Type- und Mode-Tags werden auch vom MASCHINE-Browser erkannt. So findest du die in KOMPLETE KONTROL gespeicherten User-Preset-Dateien schnell in den User-Inhalten des Library- Panes von MASCHINE wieder Der MODES-Tag-Filter steht immer zur Verfügung. Folge diesen Anleitungen, um deiner Preset-Datei Tags zuzuweisen oder ihre Eigenschaften zu bearbeiten: KOMPLETE KONTROL S-Series - Benutzerhandbuch - 192
193 Verwaltung der Library Die Tags und Eigenschaften von User-Preset-Datei bearbeiten 1. Wähle die Preset-Datei in der Ergebnis-Liste an und klicke in der Steuerleiste auf EDIT, um den Attribut-Editor zu öffnen. 2. Klicke auf TYPES, um die Type-Tags deiner Preset-Datei zu bearbeiten: KOMPLETE KONTROL S-Series - Benutzerhandbuch - 193
194 Verwaltung der Library Die Tags und Eigenschaften von User-Preset-Datei bearbeiten 3. Klicke und ziehe die obere Kante des Attribut-Editors aufwärts, um ihn zu vergrößern. So fällt die Navigation durch die Liste der verfügbaren Tags leichter. KOMPLETE KONTROL S-Series - Benutzerhandbuch - 194
195 Verwaltung der Library Die Tags und Eigenschaften von User-Preset-Datei bearbeiten 4. Weise deiner Preset-Datei die passenden Tags zu, indem du die Ankreuzfelder neben ihren Namen anklickst. 5. Klicke auf MODES, um die Mode-Tags deiner Preset-Datei zu bearbeiten. Die Tag-Zuweisung geschieht genau so, wie bei den Type-Tags, indem du die Ankreuzfelder neben ihren Namen anklickst. KOMPLETE KONTROL S-Series - Benutzerhandbuch - 195
196 Verwaltung der Library Mit dem Files-Pane arbeiten 6. Klicke auf PROPERTIES (Eigenschaften), um zusätzliche Informationen zu bearbeiten, die in deinen Preset-Dateien enthalten sind. Du kannst im Author-Feld deinen Namen eintragen oder, wenn du die Preset-Datei mit jemandem teilen möchtest, eine Notiz im Comment-Feld (Kommentare) hinterlassen, so dass andere Nutzer sie lesen können. 7. Um die im Attribut-Editor getätigten Änderungen anzuwenden, klicke auf APPLY. Deine Preset-Datei ist nun mit deiner Auswahl von Types und Modes sowie ihren Eigenschaften gespeichert. Du kannst den Attribut-Editor mit einem erneuten Klick auf EDIT wieder schließen Mit dem Files-Pane arbeiten Dieser Abschnitt beschreibt die Werkzeuge, die dir bei der Arbeit mit Dateien auf deiner Festplatte im Files-Pane helfen. Die Ergebnis-Liste im Files-Pane zeigt die Dateien und Ordner im Pfad, der in der Orts-Zeile darüber gewählt wurde. In den Suchergebnissen werden nur mit KOMPLETE KONTROL kompatible Dateien angezeigt. KOMPLETE KONTROL S-Series - Benutzerhandbuch - 196
197 Verwaltung der Library Mit dem Files-Pane arbeiten Die Suchergebnis-Liste des Files-Panes Zusätzliche Funktionen der Suchergebnis-Liste im Files-Pane Im Files-Pane bietet die Ergebnis-Liste ein Kontextmenü mit zusätzlichen Befehlen. Du kannst es mit einem Rechtsklick auf den gewählten Eintrag bzw. die Einträge öffnen. Das Kontext-Menü in der Ergebnisliste des Files-Panes. Die folgenden Befehle stehen zur Verfügung: KOMPLETE KONTROL S-Series - Benutzerhandbuch - 197
198 Verwaltung der Library Mit dem Files-Pane arbeiten Befehl Add to Favorites (Den Favoriten hinzufügen; nur bei Ordnern) Import to Library (Import in die Library; nur bei Ordnern)) Refresh (Erneut einlesen) Find in Exporer / Find in Finder Sort by Name (Nach Namen sortieren) Sort by Date (Nach Datum sortieren) Beschreibung Fügt den ausgewählten Ordner der Favoriten-Liste hinzu. Importiert den/die gewählten Ordner in die Library. Liest die Liste für den Fall neu ein, dass Elemente im Ordner geändert wurden. Öffnet ein Explorer-/Finder-Fenster mit dem gewählten Ordner. Sortiert die Liste nach den Namen der Elemente. Sortiert die Liste nach dem Datum der Elemente Navigation zu Dateien mit der Orts-Zeile Die Orts-Zeile zeigt den gewähten Pfad an, der modifiziert werden kann. Zu jeder Zeit zeigt die Suchergebnis-Liste den Inhalt des hier gezeigten Datei-Pfads an. Die Orts-Zeile Die Orts-Zeile bietet folgende Werkzeuge: Aufwärts-Pfeil: Nutze den Aufwärts-Pfeil auf der linken Seite, um in deinem Dateisystem eine Ebene nach oben zu gehen. Gewählter Pfad: Innerhalb des angezeigten Pfads können Sie: KOMPLETE KONTROL S-Series - Benutzerhandbuch - 198
199 Verwaltung der Library Mit dem Files-Pane arbeiten Einen der Ordner-Namen anklicken, um zum jeweiligen Ordner zu springen: Den Pfeil nach rechts hinter einem Ordner-Namen klicken, um eine Liste seiner Unter- Ordner zu öffnen und einen Eintrag in der Liste wählen, um zum jeweiligen Ordner zu springen: Wenn im Pfad nicht alle Ebenen angezeigt werden können, klicke den doppelten Pfeil nach links auf der linken Seite des Pfads, um die restlichen Ebenen darüber anzuzeigen (bis zur höchsten Ebene in deinem Dateisystem) und wähle einen der Einträge in der Liste, um zur jeweiligen Position zu springen: Zuletzt besuchte Orte nutzen Der Zuletzt-Besucht-Button ist das Uhren-Symbol rechts von der Orts-Zeile. Der Zuletzt-Besucht-Button. Die letzten 10 besuchten Orte werden von KOMPLETE KONTROL gespeichert und sind hier verfügbar: Klicke auf den Zuletzt-Besucht-Button und wähle einen der zuletzt besuchten Orte von der Liste. Der gewählte Ort wird in der Orts-Zeile geladen und seine Inhalte erscheinen in den Suchergebnissen. KOMPLETE KONTROL S-Series - Benutzerhandbuch - 199
200 Verwaltung der Library Mit dem Files-Pane arbeiten Mit Favoriten-Ordnern arbeiten Ganz oben im FILES-Pane zeigt die Favoriten-Zeile alle deine bevorzugten Ordner an. Favoriten-Ordner sind Verknüpfungen mit bevorzugten Orten deines Dateisystems. Die Favoriten-Zeile oben im Files-Bereich. Favoriten-Ordner sind nützlich, wenn du bei der Arbeit in deinem Dateisystem auf dem Files- Pane oft an den gleichen Ort zurückkehrst. Die Standard-Favoriten sind die Grundebene jeder deiner Festplatten, dein Desktop-Ordner und dein Benutzer-Ordner. Zu Favoriten-Ordnern springen Klicke in der Favoriten-Zeile auf einen Favoriten.Ordner, um zum jeweiligen Ort zu springen. Der gewählte Ort wird in der Orts-Zeile geladen und seine Inhalte erscheinen in den Suchergebnissen. Ordner-Favoriten hinzufügen und entfernen Du kannst der Orts-Zeile deine eigenen Ordner-Favoriten hinzufügen. Das passiert in der Suchergebnis-Liste: 1. Navigiere zum Eltern-Ordner des Verzeichnisses, das du als Ordner-Favoriten eintragen möchtest, so dass dieser Ordner in der Liste mit den Suchergebnissen auftaucht. KOMPLETE KONTROL S-Series - Benutzerhandbuch - 200
201 Verwaltung der Library VST-Plug-ins laden 2. In der Suchergebnis-Liste rechtsklickst du den gewünschten Ordner und wählst Add to Favorites (den Favoriten hinzufügen) vom Kontext-Menü. Du kannst jeden der Favoriten auch aus der Favoriten-Zeile entfernen. Um einen Ordner-Favoriten zu entfernen, rechtsklickst du ihn in der Favoriten-Zeile und wählst Remove from Favorites (aus den Favoriten entfernen) VST-Plug-ins laden KOMPLETE-Instrumente und VST-Plug-ins, die den Native-Kontrol-Standard (NKS) unterstützen, werden beim Aufruf einer Preset-Datei aus der KOMPLETE-KONTROL-Library automatisch geladen. Du kannst Plug-ins aber auch direkt laden und so beliebige VST-Plug-ins in KOMPLETE KON- TROL integrieren. So kannst du deine VST-Plug-ins mit den Smart-Play-Funktionen und den Touch-Strips spielen, ihre Parameter den Bedienelementen auf dem KOMPLETE-KONTROL-S- Series-Keyboard zuweisen und Preset-Dateien für die Plug-ins in deiner KOMPLETE-KON- TROL-Library speichern. Um in KOMPLETE KONTROL ein Plug-in zu laden: KOMPLETE KONTROL S-Series - Benutzerhandbuch - 201
202 Verwaltung der Library NKS-Instrumente installieren Wähle das gewünschte Plug-in im Plug-ins-Untermenü des KOMPLETE-KONTROL-Menüs. Wenn das gewünschte VST-Plug-in nicht im Plug-ins-Untermenü auftaucht, überprüfe, dass der VST-Plug-ins-Ordner auf deiner Festplatte in korrekter Weise dem Locations-Pane der Plug-ins-Page in den Preferences hinzugefügt wurde NKS-Instrumente installieren Der Native-Kontrol-Standard (NKS) ist ein Format für Software-Instrumente, mit dem Drittanbieter ihre Produkte auf der gleichen, tiefen Ebene in die KOMPLETE-KONTROL- und MA- SCHINE-Hardware und -Software integrieren können, wie KOMPLETE-Instrumente und Effekte. Der Native Kontrol Standard beinhaltet: Nahtlose Integration in den KOMPLETE-KONTROL-Browser für eine einheitliche Browser- Nutzung. Komplette Parameter-Zuweisungen für direkte Steuerung. Unterstützung der KOMPLETE-KONTROL-Funktionen wie den Light Guide. Du findest NKS-Instrumente im KOMPLETE-KONTROL-Browser neben deinen KOMPLETE-Instrumenten. Alle ihre Preset-Dateien sind komplett verschlagwortet, so dass die Filterung im Browser dir passende Ergebnisse sowohl aus den KOMPLETE- als auch aus den NKS-Instru- KOMPLETE KONTROL S-Series - Benutzerhandbuch - 202
203 Verwaltung der Library NKS-Instrumente installieren menten liefert. Und wenn du eine Preset-Datei eines NKS-Instruments lädst, werden seine Parameter automatisch den Bedienelementen deines KOMPLETE-KONTROL-Keyboards zugewiesen. Installation von VST-Plug-ins mit NKS-Unterstützung VST-Plug-ins mit NKS-Unterstützung werden beim ersten Start von KOMPLETE KONTROL nach der Installation des Plug-ins automatisch deiner Library hinzugefügt. Die Ordner mit den Preset-Dateien für die NKS-Unterstützung werden im Factory-Pane auf der Library-Page der Preferences verwaltet. Mehr dazu findest du in 6.5.4, Preferences Library-Page. Installation von KONTAKT- und REAKTOR-Instrumenten mit NKS-Unterstützung Drittanbieter von KONTAKT- und REAKTOR-Instrumenten liefern einen Ordner mit, in dem alle Instrumenten-Dateien, inklusive Preset-Dateien und Samples, enthalten sind. Anstatt der Installation über ein Installations-Programm, muss dieser Ordner auf der Festplatte gespeichert werden. Das Instrument kann dann mit Native Access aktiviert werden, wodurch es auch zur KOMPLETE KONTROL Library hinzufügt wird. Wenn du KONTAKT oder REAKTOR nutzt, wird das Instrument ebenfalls automatisch den entsprechenden Browsern hinzugefügt. Um ein KONTAKT-Instrumente mit NKS-Unterstützung zu aktivieren und deiner Library hinzuzufügen, folge diesen Schritten: 1. Starte die eigenständige Anwendung der KOMPLETE-KONTROL-Software. 2. Öffne das File-Untermenü im KOMPLETE KONTROL-Menü und klicke auf Manage Products. KOMPLETE KONTROL S-Series - Benutzerhandbuch - 203
204 Verwaltung der Library NKS-Instrumente installieren 3. Klicke in der oberen linken Ecke von Native Access auf Add a serial (Eine Seriennummer hinzufügen). 4. Gib die Seriennummer des Instruments ein und klicke auf ADD SERIAL (Seriennummer hinzufügen). 5. Klicke BROWSE und öffne im Datei-Dialog den Ordner, der die Instrumenten-Dateien enthält. KOMPLETE KONTROL S-Series - Benutzerhandbuch - 204
205 Verwaltung der Library KOMPLETE-KONTROL-kompatible Dateien Importieren 6. Klicke INSTALL, um das Instrument deiner KOMPLETE-KONTROL-Library hinzuzufügen. Das Instrument wird installiert. KOMPLETE KONTROL sucht automatisch nach neuen Inhalten und fügt sie dem KOMPLETE KONTROL-Browser hinzu. Die KOMPLETE-KONTROL-Library und der KONTAKT-Browser verweisen jetzt auf die im Ordner enthaltenen Instrumenten-Dateien. Wir empfehlen dir, den Ordner jetzt nicht mehr zu löschen oder zu verschieben, weil KOMPLETE KONTROL und KONTAKT die Instrumenten-Dateien dann nicht mehr finden kann. Wenn ein Instrument nicht mehr gefunden wird, nutze die Rescan-Funktion auf der Library-Page der Preferences, um die Library mit dem korrekten Ordner-Ort zu aktualisieren KOMPLETE-KONTROL-kompatible Dateien Importieren Abgesehen von der riesigen KOMPLETE-Factory-Library, möchtest du wahrscheinlich z.b. auch deine eigenen REAKTOR-Ensembles oder KONTAKT-Instrumenten-Dateien von anderen Nutzern einsetzen. Du kannst sie direkt im Files-Pane laden, es geht allerdings nicht mit dem Bildschirm-Browser deines Keyboards und ebenfalls nicht im Library-Pane. KOMPLETE KONTROL S-Series - Benutzerhandbuch - 205
206 Verwaltung der Library KOMPLETE-KONTROL-kompatible Dateien Importieren Dazu müssen die Dateien zunächst in die Library importiert werden. Das Importieren von Dateien bedeutet nicht, dass diese aus dem Verzeichnis entfernt werden, in dem sie sich aktuell befinden der Browser verweist nur auf sie. Deswegen musst du, wann immer du Dateien verschiebst, die Pfade zu ihren jeweiligen Verzeichnissen auf der Library-Page der Preferences aktualisieren. Im Files-Bereich kannst du komplette Ordner importieren. Alle mit KOMPLETE KONTROL kompatiblen Dateien im (in den) ausgewählten Ordner(n) werden dann importiert. Vorgehen Um einen Ordner zu importieren, mache Folgendes: 1. Im FILES-Bereich navigierst du dann zum Verzeichnis mit den Dateien, die du importieren möchtest. 2. Wähle den gewünschten Ordner. 3. Klicke unten rechts im Browser auf den IMPORT-Button. Du siehst jetzt den Attribut-Editor. 4. Versieh die Dateien, die du importieren möchtest, im Attribut-Editor mit Tags. 5. Klicke unten rechts im Browser auf OK, um die Dateien in die Library zu importieren. Alle mit KOMPLETE KONTROL kompatiblen Dateien im (in den) ausgewählten Ordner(n) werden dann in deine Library importiert. Sie werden als User-Inhalte hinzugefügt. Außerdem werden die Pfade der importierten Ordner im User-Pane der Library-Page in den Preferences der Liste der User-Libraries hinzugefügt. Außerdem kannst du, nachdem du die Dateien importiert hast, jederzeit Tags hinzufügen/entfernen. Dennoch ist es ratsam deine Dateien beim Import zu taggen, um sie anschließend einfacher wiederzufinden. KOMPLETE KONTROL S-Series - Benutzerhandbuch - 206
207 Steuerung von Instrumenten- und Effekt-Parametern Über Instrumente und Effekte mit vordefinierten Zuweisungen 13 Steuerung von Instrumenten- und Effekt-Parametern Dieser Abschnitt führt in die Steuerung von Instrumenten- und Effekt-Parametern mit dem KOMPLETE-KONTROL-Keyboard ein und erklärt die Erstellung maßgeschneiderter Parameter- Zuweisungen Über Instrumente und Effekte mit vordefinierten Zuweisungen Alle KOMPLETE- und NKS-Instrumente und -Effektehaben vordefinierte Zuweisungen, d.h. die Drehregler und Touch-Strips des Keyboards werden automatisch wichtigen Parametern zugewiesen, sobald du in KOMPLETE KONTROL ein Instrument lädst. Du musst die Zuweisungen nicht manuell bearbeiten oder Drehregler via MIDI-Learn zuweisen. Du kannst die Parameter-Zuweisungen für jede Preset-Datei auf dem Plug-in-Panel der KOMPLETE- KONTROL-Software individuell anpassen. Mehr dazu findest du in 13.4, Parameter-Zuweisungen mit dem Plug-in-Panel individuell anpassen Parameter einstellen Wenn du ein Instrument lädst, werden die acht Drehregler auf dem Keyboard automatisch acht Instrumenten-Parametern zugewiesen. Wenn du auf dem KOMPLETE-KONTROL-Keyboard einen Regler drehst, spiegelt der zugewiesene Parameter die Bewegung in der KOMPLETE-KON- TROL-Software wider. Um einen Instrumenten-Parameter einzustellen, drehst du den entsprechenden Drehregler auf dem Keyboard. Die Zuweisung jedes Drehreglers wird im entsprechenden Display angezeigt. KOMPLETE KONTROL S-Series - Benutzerhandbuch - 207
208 Steuerung von Instrumenten- und Effekt-Parametern Parameter-Pages Umschalten 13.3 Parameter-Pages Umschalten Viele Instrumente und Effekte sind mit deutlich mehr als acht Parametern ausgestattet. Um schnellen Zugriff auf zusätzliche Parameter zu bekommen, nutzt du die Page-Buttons (Pfeiltasten nach links und rechts), um durch die Parameter-Pages zu schalten. Das weist den Drehreglern jeweils einen anderen Satz Instrumenten-Parameter zu. Um auf eine andere Parameter-Page zu blättern und die acht Drehregler einem neuen Satz an Bedienelementen zuzuweisen, nutzt du die pfeilförmigen Page-Buttons links oder rechts. Das Nummer unten rechts im rechten Display zeigt die aktuelle Parameter-Page und die Gesamt-Anzahl, der für das geladene Instrument verfügbaren Pages an Parameter-Zuweisungen mit dem Plug-in-Panel individuell anpassen Wenn du die Parameter-Zuweisungen für eine Instrumenten-Preset-Datei ändern möchtest, musst du auf dem Plug-in-Panel den Edit-Modus aktivieren. Klicke oben rechts auf den Edit-Modus-Button, um den Edit-Modus des Plug-in-Panels zu aktivieren bzw. zu deaktivieren. Mit dem Edit-Modus können Sie: Parameter-Zuweisungen hinzufügen, löschen und ersetzen. KOMPLETE KONTROL S-Series - Benutzerhandbuch - 208
209 Steuerung von Instrumenten- und Effekt-Parametern Parameter-Zuweisungen mit dem Plug-in-Panel individuell anpassen Per Learn Parameter Bedienelementen zuweisen. Bedienelemente umbenennen. Dem Control-Bereich Pages hinzufügen oder bestehende Pages löschen. Abschnitte auf den Pages hinzufügen und umbenennen, um Bedienelemente zu gruppieren. Um deine Änderungen permanent zu machen, musst die Preset-Datei in der KOMPLETE-KONTROL- User-Library abspeichern. Mehr dazu findest du in 12.1, Speichern von Preset-Dateien in die User-Library. Der Edit-Modus des Plug-in-Panels Der Edit-Modus des Plug-in-Panels. 5 4 Jede Page (1) im Control-Bereich des KOMPLETE-KONTROL-Keyboards erscheint oben im Plug-in-Panel mit ihrem Namen. 1. Kicke auf einen Namen, um die Bedienelemente dieser Page zu sehen und zu bearbeiten. Die aktuelle Page wird hervorgehoben dargestellt. 2. Um eine Page zu löschen, klickst du auf das Kreuz-Symbol neben ihrem Namen. Der Add-Page-Button (2) (Page hinzufügen) dient dem Hinzufügen von Pages für die aktuelle Preset-Datei zum Control-Bereich, während der Learn-Button (3) den Lern-Modus des Plug-in- Panels aktiviert. KOMPLETE KONTROL S-Series - Benutzerhandbuch - 209
210 Steuerung von Instrumenten- und Effekt-Parametern Parameter-Zuweisungen mit dem Plug-in-Panel individuell anpassen Im Lern-Modus wählst du im Plug-in-Panel ein Bedienelement an und bewegst einen Parameter auf dem Instrumenten-Panel, um diesen Parameter dem gewählten Bedienelement (das blau hervorgehoben wird) zuzuweisen. Bedienelemente können in Abschnitte (4) gruppiert werden, um verwandte Parameter in schlüssiger Weise darzustellen. 1. Doppelklicke auf den leeren Bereich über einem Parameter, gib einen Namen ein und drücke [Enter] oder klicke woanders, um einen neuen Abschnitt anzulegen, der mit dem gewählten Parameter beginnt. 2. Um einen bestehenden Abschnitt umzubenennen, doppelklickst du ihn und gibst einen neuen Namen ein. Drücke [Enter] oder klicke woanders, um die Änderung zu bestätigen. Der Name jedes Bedienelements wird im Plug-in-Panel unter dem entsprechenden Drehregler angezeigt (5). Um ein Bedienelement umzubenennen, doppelklickst du es und gibst einen neuen Namen ein. Drücke [Enter] oder klicke woanders, um die Änderung zu bestätigen. Wenn du im Edit-Modus den Mauszeiger über einem Bedienelement platzieren (6), kannst du mit zusätzlichen Optionen die Parameter-Zuweisung des Bedienelements ändern. 1. Klicke auf das Pfeil-Symbol links vom Drehregler des Bedienelements und wähle einen Parameter vom Ausklapp-Menü, um ihn diesem Bedienelement zuzuweisen. 2. Klicke auf das Kreuz-Symbol rechts vom Drehregler des Bedienelements, um dieses Bedienelement von der aktuellen Page zu entfernen. KOMPLETE KONTROL S-Series - Benutzerhandbuch - 210
211 Smart Play Skalen und Akkorde spielen und bearbeiten Ein Paar Musiktheoretische Anmerkungen 14 Smart Play Skalen und Akkorde spielen und bearbeiten In KOMPLETE KONTROL hast du eine riesige Anzahl an Skalen zur Auswahl, mit denen du deine Instrumente spielen kannst. Dies eröffnet Möglichkeiten zum Spiel von Instrumenten, wie einem Klavier, innerhalb z.b. der pentatonischen Moll-Skala, ohne dabei eine 'falsche' Note treffen zu können. Im Chord-Modus (Akkorde) nutzt du die vorhandenen Skalen, um Intervalle in Akkorden zu kombinieren. Kombiniert mit dem Arpeggiator kannst du sogar automatisch Skalen spielen, indem du einfach auf dem KOMPLETE-KONTROL-Keyboard eine Taste drücken oder eine eingehende MIDI-Note empfangen. Wenn du im Perform-Panel eine Skala wählst und die Scale-Engine anschaltest, wird die Skala dem Keyboard zugewiesen und auf dem Light Guide dargestellt. Das heißt, dass die wiedergegebenen Noten unabhängig von den Tasten, die du auf dem Keyboard spielst bzw. von den MIDI-Noten, die der Host sendet immer auf die nächstliegenden Note in der gewählten Skala umgeleitet werden Ein Paar Musiktheoretische Anmerkungen KOMPLETE KONTROL hat eingebaute Skalen und Harmonien, die du zum Spiel deiner Instrumente mit Akkorden und Arpeggien auswählen kannst. Fahre mit der Lektüre fort, um zu erfahren, was das bedeutet. Skalen Traditionell wird Musik durch die Kombination von Rhythmus und Harmonie aufgebaut. Dabei gibt es viele Ausnahmen, aber zum Verständnis der Konzepte hinter Skalen, Akkorden und Arpeggiator-Sequenzen, nehmen wir dies als Ausgangspunkt. Alle Noten und Tasten entsprechen einer Tonhöhe oder Tonfrequenz. Auf einem Keyboard repräsentiert eine Taste meist einen Halbton, d.h. es ist einen 'halben Schritt' höher oder tiefer als die nächste Taste (obwohl es auch andere Stimmungen gibt). Um Melodien oder Akkorde zu spielen, die zusammen gut klingen, werden Noten üblicherweise in Skalen gruppiert. In der westlichen Musik-Tradition deckt eine Skala auf einem Keyboard oder Klavier meist sieben weiße Tasten und fünf schwarze Tasten ab: eine Oktave. Sie wird so genannt, weil die achte KOMPLETE KONTROL S-Series - Benutzerhandbuch - 211
212 Smart Play Skalen und Akkorde spielen und bearbeiten Ein Paar Musiktheoretische Anmerkungen Taste, die auf die sieben aufeinanderfolgenden, weißen Tasten folgt, die gleiche Note spielt, wie die erste der sieben. Diese Taste wird Grundton (Englisch 'root note') genannt. Eine Skala ist dann eine bestimmte Kombination aus weißen und schwarzen Tasten (dabei repräsentiert jede einen Halbton) innerhalb einer Oktave. Indem du nur die Tasten spielst, die zu einer bestimmten Skala gehören, spielst du immer 'in der Tonart' der Skala. Es ist jedoch wichtig zu wissen, dass Skalen nicht durch absolute Noten-Werte definiert werden, sondern durch relative Änderungen der Tonhöhe bzw. Schritten auf der Skala. So besteht z.b. die Dur-Skala (Englisch 'Major') aus den Schritten 'Ganzton Ganzton Halbton Ganzton Ganzton Ganzton Halbton', d.h. du kannst die Skala auf dem Keyboard hoch und runter transponieren indem du einen beliebigen Grundton wählst und die Skala von dort aus spielst. Akkorde Auf polyphonen Instrumenten kannst du mehrere Noten gleichzeitig spielen anders ausgedrückt sind das dann Akkorde. Als Beispiel schauen wir uns einmal an, wie ein Akkord durch die Auswahl einzelner Noten aus einer Skala und deinem gleichzeitigem Spiel aufgebaut wird. Wir nutzen hier die C-Dur-Skala (Englisch 'C major'). Wie wir oben schon gesehen haben, fängt die Dur-Skala mit zwei Ganztönen, gefolgt von einem Halbton an, dann kommen wieder drei Ganztöne, um dann mit einem weiteren Halbton abzuschließen. Wir können dieses Wissen zum Spiel eines C-Dur-Akkords nutzen, indem wir den Grundton C spielen, dann gleichzeitig eine weitere Taste zwei Ganztöne darüber (das E) und dann noch eine Taste, einen Halbton und einen Ganzton weiter oben auf dem Keyboard (das G) spielen. Dieser C-Dur-Akkord (Englisch 'C major chord') entspricht einem Grundton C, einer Terz (E) und einer Quinte (G), was die Noten-Intervalle eines Dur-Dreiklangs sind. Durch das Spiel eines Dreiklangs hast du gerade das Konzept der musikalischen Harmonie gelernt, bei dem Noten zu Akkorden gestapelt und gleichzeitig gespielt werden. Arpeggiator-Sequenzen In obigem Abschnitt hast du von der Kombination von Noten und ihrem gemeinsamen Spiel als Akkorde gelesen. Du kannst sie auch als diachronische Noten-Sequenz spielen, ähnlich dem Spiel einer Harfe als Arpeggiator-Sequenz. Während es bei Akkorden um die Erzeugung von Harmonien in Bezug auf eine Note geht, kommen bei Arpeggien noch Zeit und Rhythmus hinzu. Anstatt einen Akkord aus drei gleichzeitigen Noten zu spielen, kannst du die gleichen drei Noten auch als Sequenz in einer bestimmten Reihenfolge (z.b. von oben nach unten) und in einem bestimmten Tempo (z.b. 16tel-Noten) spielen. Dies ist auch eine Möglichkeit, um mit monophonen Instrumenten "Akkorde" zu spielen. KOMPLETE KONTROL S-Series - Benutzerhandbuch - 212
213 Smart Play Skalen und Akkorde spielen und bearbeiten Die Scale-Engine aktivieren 14.2 Die Scale-Engine aktivieren Um die Scale-Engine zu aktivieren: 1. Klicke den Perform-Panel-Button in der Kopfzeile von KOMPLETE-KONTROL, um das Perform-Panel einzublenden. Das Perform-Panel erscheint. 2. Klicke auf das Ankreuzfeld neben Scale im Perform-Bereich, so dass es blau gefüllt ist, um die Scale-Funktion anzuschalten. Die Scale-Engine auf dem Keyboard aktivieren Um die Scale-Engine anzuschalten, drückst du SCALE (Edit) im Perform- und Edit-Bereich des Keyboards. KOMPLETE KONTROL S-Series - Benutzerhandbuch - 213
214 Smart Play Skalen und Akkorde spielen und bearbeiten Eine Skala wählen und spielen 14.3 Eine Skala wählen und spielen Folge diesen Anleitungen, um mit dem KOMPLETE-KONTROL-Keyboard eine Skala zu wählen und zu spielen: 1. Drücke SHIFT + SCALE (Edit), um die Displays und Drehregler des Control-Bereichs den Parametern der Scale-Engine zuzuweisen: 2. Nutze Drehregler 2 (BANK, in der Grundeinstellung auf MAIN gesetzt) und Drehregler 3 (TYPE, in der Grundeinstellung auf MAJOR gesetzt) bis du eine Skala findest, die dir gefällt. 3. Um die gewählte Skala zu spielen, versichere dich, dass der SCALE-Button (Edit) leuchtet. Die Tasten deines Keyboards sind nun den Noten der gewählten Skala zugewiesen. Die Zuweisungen werden vom Light Guide visuell wiedergegeben. Das Spiel einer unbeleuchteten Taste aktiviert die nächstliegende beleuchtete Taste, so dass nur Noten erklingen, die in die gewählte Skala passen! 4. Um die Drehregler und Displays wieder Instrumenten-Parametern zuzuweisen, drücke PLUG-IN. Die Scale-Engine bleibt dabei aktiviert. Wenn du den Skalen-Type CHROM wählst, werden alle Tasten zugewiesen Akkorde Spielen Du kannst Akkorde wie üblich spielen, indem du mehrere Tasten simultan spielst (oder mit dem Host simultan mehrere MIDI-Noten erzeugst) aber KOMPLETE KONTROL ermöglicht es dir auch, Akkorde über Smart Play zu erzeugen und zu spielen. Um mehrere Noten simultan in einem Akkord zu spielen, muss das geladene Instrument mit Polyphonie umgehen können. KOMPLETE KONTROL S-Series - Benutzerhandbuch - 214
215 Smart Play Skalen und Akkorde spielen und bearbeiten Skalen und Akkorde bearbeiten Um mit dem Spiel einer einzigen Taste auf dem Keyboard einen Akkord zu erzeugen, mache Folgendes: 1. Drücke SHIFT + SCALE (Edit), um die Displays und Drehregler des Control-Bereichs den Parametern der Scale-Engine zuzuweisen: 2. Um den Chord Mode (Akkord-Modus) zu aktivieren stellst du mit dem Drehregler 5 MODE auf HARM ein (OFF in der Grundeinstellung). 3. Stelle mit dem Parameter Chord Type (Akkord-Typ), durch Drehung von Drehregler 6 die Intervalle deines Akkords ein (in der Grundeinstellung steht er auf 1-3-5). 4. Um komplette Akkorde zu spielen, muss der SCALE-Button (Edit) leuchten. Chord Mode ist aktiviert und steht auf Harmonizer. Das Spiel beliebiger Tasten führt zur Wiedergabe der jeweils nächstliegenden, leuchtenden Taste, entsprechend der Zuweisung zur gewählten Skala. Außerdem werden die dritte und fünfte Note über der gedrückten Taste in der Skala wiedergegeben, entsprechend dem Intervall-Wert, der mit Drehregler 6 bestimmt wird (1-3-5, d.h. die erste, dritte und fünfte Note des Akkords). Alle gespielten Noten werden vom Light Guide angezeigt. 5. Um die Drehregler und Displays wieder Instrumenten-Parametern zuzuweisen, drückst du PLUG-IN. Die Scale-Engine bleibt dabei aktiviert Skalen und Akkorde bearbeiten Mit den Scale-Engine-Parametern kannst du die Skalen und Akkorde auf deine Bedürfnisse hin maßschneidern. KOMPLETE KONTROL S-Series - Benutzerhandbuch - 215
216 Smart Play Skalen und Akkorde spielen und bearbeiten SCALE-Parameter einstellen Um die Scale-Engine-Parameter in der KOMPLETE-KONTROL-Software zu bearbeiten, klicke im Perform-Panel auf SCALE, so dass es hervorgehoben ist. Drücke SHIFT + SCALE (Edit), um den Scale-Edit-Modus zu aktivieren und die Parametern der Scale-Engine dem Control-Bereichs des Keyboards zuzuweisen. Jetzt kannst du die Parameter der Scale-Engine im Control-Bereich des Keyboards bearbeiten. Verfügbare SCALE-Parameter Die SCALE-Parameter Root Note (Grundton), Bank und Type (Typ) dienen der Auswahl der Skala, die den Tasten des Keyboards zugewiesen wird und der Einstellung ihres Grundtons. Um zu bestimmen, wie die gewählte Skala den Tasten des Keyboards zugewiesen wird, nutze den Parameter KEY MODE. Die CHORD-Parameter Mode (Modus), Type (Typ) und Position dienen dazu, beim Spiel auf dem Keyboard automatisch Akkorde zu erzeugen SCALE-Parameter einstellen Die SCALE-Parameter Root Note (Grundton), Bank und Type (Typ) dienen der Auswahl der Skala, die den Tasten des Keyboards zugewiesen wird und der Einstellung ihres Grundtons. KOMPLETE KONTROL S-Series - Benutzerhandbuch - 216
217 Smart Play Skalen und Akkorde spielen und bearbeiten SCALE-Parameter einstellen Die SCALE-Parameter Root Note, Bank und Type SCALE Root Note (Grundton der Skala) Der erste SCALE-Parameter ist Root Note (Grundton). Auf dem Keyboard ist er Drehregler 1 im Control-Bereich zugewiesen, wenn der Scale-Edit-Modus aktiv ist. Die Einstellung des Grundtons einer Skala entscheidet, auf welcher Taste die Skala anfängt. Die folgenden Noten der Skala hängen vom mit dem Parameter SCALE Type gewählten Skalen-Muster ab (siehe unten). Du kannst jede Skala auf dem Keyboard aufwärts oder abwärts transponieren, indem du den Grundton (Root Note) änderst. Der Light Guide zeigt den gewählten Grundton (Root Note) mit hell leuchtenden LEDs an, während die anderen Tasten nur halb beleuchtet sind. Das Root-Note-Menü enthält folgende Werte: C, C#, D, D#, E, F, F#, G, G#, A, A#, B SCALE Bank und Type Der zweite und dritte SCALE-Parameter sind Bank und Type (Skalentyp). Auf dem Keyboard sind sie im Scale-Edit-Modus Drehregler 2 und 3 im Control-Bereich zugewiesen. Nutze sie, um das Muster der Skala zu bestimmen, nach dem die Noten den Tasten deines KOMPLETE- KONTROL-Keyboards zugewiesen werden. Jede Bank besteht aus 15 thematisch verwandten Skalen, die mit dem Type-Bedienelement gewählt werden können. Wenn du z.b. den Standard-Grundton (Root Note) C mit dem Standard-Type Dur (Major) aus der Standard-Bank Main nutzt, erhältst du die C-Dur-Skala (C Major), die sich über eine Oktave erstreckt und die Noten C, D, E, F, G, A und H enthält (und dann wieder mit C beginnt). Wenn du stattdessen G als Grundton (Root Note) wählst, entsteht die G-Dur-Skala (G Major) KOMPLETE KONTROL S-Series - Benutzerhandbuch - 217
218 Smart Play Skalen und Akkorde spielen und bearbeiten SCALE-Parameter einstellen mit den Noten G, A, H, C, D, E und F# (wiederum gefolgt von G). Dir wird auffallen, dass der Abstand zwischen den Noten dem gleichen Muster von 'Ganzton Ganzton Halbton Ganzton Ganzton Ganzton Halbton' folgt, was dem Muster der Dur-Skala (Major) entspricht. Wenn du ein Instrument über eingehende MIDI-Daten aus dem Host spielst, werden die Noten des MIDI-Motivs den jeweils nächstliegenden Tasten zugewiesen, die dem gewählten Type angehören. Das bedeutet, dass zum Beispiel (mit Root Note auf C) ein MIDI-Motiv, das aus den Noten C-D-D# besteht, exakt wiedergegeben wird, wenn Type auf Chromatic (chromatisch; auf dem Keyboard CHROM genannt) aus der Bank Main steht, aber wenn der Type Major (Dur) ist, erklingt C-D-E. Der Light.Guide zeigt die aktiven Tasten des gewählten Type (Skalentyps) mit hell leuchtenden LEDs an, während die anderen Tasten unbeleuchtet sind. Die folgenden Skalen stehen zur Verfügung: KOMPLETE KONTROL S-Series - Benutzerhandbuch - 218
219 Smart Play Skalen und Akkorde spielen und bearbeiten SCALE-Parameter einstellen Haupt-Skalen Scale (Skala) Bank Type Degree Formula Chromatic (chromatisch) Main Chrom Major (Dur) Main Major Minor (Moll) Main Minor Harm Min (Harmonisch Moll) Maj Pent (Dur pentatonisch) Min Pent (Moll pentatonisch) Main Harm Min Main Maj Pent Main Min Pent Blues Main Blues Japanese (Japanisch) Main Japanese (Japanisch) Freygish (Phyrygischdominant) Main Freygish (Phrygisch) Gypsy (Zigeuner) Main Gypsy (Zigeuner) Arabic (Arabisch) Main Arabic Altered (Alteriert) Main Altered (Alteriert) Whole Tone (Ganzton) Main WH Tone H-W Dim (Half-Whole Diminished, Halbton- Ganzton vermindert) W-H Dim (Whole-Half Diminished, Ganzton- Halbton vermindert) Main H-W Dim Main W-H Dim KOMPLETE KONTROL S-Series - Benutzerhandbuch - 219
220 Smart Play Skalen und Akkorde spielen und bearbeiten SCALE-Parameter einstellen Modale Skalen Scale (Skala) Bank Type Degree Formula Ionian (Ionisch) Sync-Modi Ionian Dorian (Dorisch) Sync-Modi Dorian Phrygian (Phrygisch) Sync-Modi Phrygian Lydian (Lydisch) Sync-Modi Lydian Mixolydian (Mixolydisch) Sync-Modi Mixolyd Aeolian (Aeolisch) Sync-Modi Aeolian Locrian (Lokrisch) Sync-Modi Locrian Ionian b2 (Ionisch b2) Sync-Modi Ion b Dorian b5 (Dorisch b5) Sync-Modi Dor b Harm Phryg (Harmonic Phrygian, Harmonisch Phrygisch) Phryg Major (Phrygisch Dur) Sync-Modi Har Phry Sync-Modi Phry Maj Lydian b3 (Lydisch b3) Sync-Modi Lyd b Major Locrian (Dur Lokrisch) Minor Locrian (Moll Lokrisch) Super Locrian (Übermäßig Lokrisch) Sync-Modi Maj Loc Sync-Modi Min Loc Sync-Modi Sup Loc KOMPLETE KONTROL S-Series - Benutzerhandbuch - 220
221 Smart Play Skalen und Akkorde spielen und bearbeiten SCALE-Parameter einstellen Jazz-Skalen Scale (Skala) Bank Type Degree Formula Lydian 7 (Lydisch 7) Jazz Lyd Altered (Alteriert) Jazz Altered (Alteriert) Diminished (Vermindert) Jazz Diminshd Mixo b13 Jazz Mix b Mixo b9 b13 Jazz Mixb9b Lydian 7 b2 (Lydisch 7 b2) Jazz Lyd 7b Bebop Jazz Bebop Whole Tone (Ganzton) Jazz Whole Tn Blues Maj (Blues Dur) Jazz Blues Ma Blues Min Jazz Blues Mi Blues Combined (Blues kombiniert) Jazz BluesCmb Lydian #5 (Lydisch #5) Jazz Lyd # Jazz Minor (Jazz Moll) Jazz Jazz Mi Half Dim (Half Diminished, halb vermindert) Jazz Half Dim Augmented (übermäßig) Jazz Augmentd KOMPLETE KONTROL S-Series - Benutzerhandbuch - 221
222 Smart Play Skalen und Akkorde spielen und bearbeiten SCALE-Parameter einstellen Weltmusik-Skalen Scale (Skala) Bank Type Degree Formula Hungarian Min (Ungarisch Moll) Hungarian Maj (Ungarisch Dur) Neapolitan (Neapolitanisch) World Hung Min World Hung Maj World Neapoltn Spanish (Spanisch) World Spanish Greek (Griechisch) World Greek Jewish 1 (Jüdisch 1) World Jewish Jewish 2 (Jüdisch 2) World Jewish 2 (Jüdisch 2) Indian 1 (Indisch 1) World Indian Indian 2 (Indisch 2) World Indian 2 (Indisch 2) Indian 3 (Indisch 3) World Indian 3 (Indisch 3) Indian 4 (Indisch 4) World Indian 4 (Indisch 4) Mid East 1 (Middle East 1, Mittlerer Osten 1) Mid East 2 (Middle East 2, Mittlerer Osten 2) Mid East 3 (Middle East 3, Mittlerer Osten 3) Mid East 4 (Middle East 4, Mittlerer Osten 4) World M East World M East World M East World M East KOMPLETE KONTROL S-Series - Benutzerhandbuch - 222
223 Smart Play Skalen und Akkorde spielen und bearbeiten SCALE-Parameter einstellen 5-Ton-Skalen Scale (Skala) Bank Type Degree Formula Penta I (Pentatonisch I) 5-Tone Pent I Penta II (Pentatonisch II) Penta III (Pentatonisch III) Penta IV (Pentatonisch IV) 5-Tone Pent II Tone Pent III Tone Pent IV Penta V (Pentatonisch V) 5-Tone Pent V Hirajoshi 5-Tone Hira b6 Insen 5-Tone Insen Kokin Joshi 5-Tone Kokin b6 Akebono 5-Tone Akebono Ryukuan 5-Tone Ryukuan Abhogi 5-Tone Abhogi Bhupkali 5-Tone Bhupkali b6 Hindolam 5-Tone Hindolam Bhupalam 5-Tone Bhupalam b6 Amritavarshini 5-Tone Amrita KOMPLETE KONTROL S-Series - Benutzerhandbuch - 223
224 Smart Play Skalen und Akkorde spielen und bearbeiten SCALE-Parameter einstellen Moderne Skalen Scale (Skala) Bank Type Degree Formula Octatonic (Oktatonisch) Modern Octatonc Acoustic Modern Acoustic Augmented (übermäßig) Modern Augmentd Tritone Modern Tritone Leading Wh Tone (Leading Whole Tone, Ganzer Leitton) Enigmatic (Enigmatische Leiter) Scriabin (Tonreihe nach Aleksandr Nikolaevič Skrjabin) Tcherepnin (Tscherepnin) Modern Lead Wh Modern Enigmatc Modern Scriabin Modern Tcherepn Messiaen I Modern Mes I #6 Messiaen II Modern Mes II Messiaen III Modern Mes III Messiaen IV Modern Mes IV Messiaen V Modern Mes V Messiaen VI Modern Mes VI Messiaen VII Modern Mes VII KOMPLETE KONTROL S-Series - Benutzerhandbuch - 224
225 Smart Play Skalen und Akkorde spielen und bearbeiten SCALE-Parameter einstellen Dur-Skalen Scale (Skala) Bank Type Degree Formula Natural (Natürlich) Major Natural Lydian (Lydisch) Major Lydian Mixolydian (Mixolydisch) Major Mixolyd Major Minor (Dur Moll) Major Maj Min Harmonic Major (Harmonisch Dur) Dbl Har Major (Double Harmonic Major, Doppelt Harmonisch Dur) Neapolitan Maj (Neapolitanisch Dur) Major Locrian (Dur Lokrisch) Major Har Maj Major Dbl Maj Major Nea Maj Major Maj Loc Blues Major (Blues Dur) Major Blues Ma Bebop Major (Bebop Dur) Major Bebop Ma Hexa 1 (Hexatonisch 1) Major Hexa 1 (Hexatonisch 1) Hexa 2 (Hexatonisch 2) Major Hexa Penta 1 (Pentatonisch 1) Major Penta Penta 2 (Pentatonisch 2) Major Penta 2 (Pentatonisch 2) Penta 3 (Pentatonisch 3) Major Penta 3 (Pentatonisch 3) KOMPLETE KONTROL S-Series - Benutzerhandbuch - 225
226 Smart Play Skalen und Akkorde spielen und bearbeiten SCALE-Parameter einstellen Moll-Skalen Scale (Skala) Bank Type Degree Formula Natural (Natürlich) Minor Natural Dorian (Dorisch) Minor Dorian Phrygian (Phrygisch) Minor Phrygian Minor Major (Moll Dur) Minor Min Maj Harmonic Minor (Harmonisch Moll) Dbl Har Minor (Double Harmonic Minor, Doppelt Harmonisch Moll) Neapolitan Min (Neapolitanisch Moll) Minor Locrian (Moll Lokrisch) Minor Har Min Minor Dbl Min Minor Nea Min Minor Min Loc Blues Min Minor Blues Mi Bebop Minor (Bebop Moll) Minor Bebop Mi Hexa 1 (Hexatonisch 1) Minor Hexa 1 (Hexatonisch 1) Hexa 2 (Hexatonisch 2) Minor Hexa b6 Penta 1 (Pentatonisch 1) Minor Penta b6 Penta 2 (Pentatonisch 2) Minor Penta 2 (Pentatonisch 2) Penta 3 (Pentatonisch 3) Minor Penta 3 (Pentatonisch 3) KOMPLETE KONTROL S-Series - Benutzerhandbuch - 226
227 Smart Play Skalen und Akkorde spielen und bearbeiten Den KEY-MODE-Parameter einstellen 14.7 Den KEY-MODE-Parameter einstellen Der einzige KEY-MODE-Parameter ist Mode (Modus). Auf dem Keyboard ist er Drehregler 3 im Control-Bereich zugewiesen, wenn der Scale-Edit-Modus aktiv ist. Der Parameter bestimmt, wie die gewählte Skala den Tasten des Keyboards zugewiesen wird. Das wird auch auf dem Light Guide dargestellt. Der KEY-MODE-Parameter Mode. Das Key-Mode-Menü besteht aus drei Modi, die jetzt im Detail beschrieben werden: Guide Mapped (Grundeinstellung) Easy (Leicht) Mapped-Modus (Grundeinstellung) Im Mapped-Modus sind die Noten nun gemäß der gewählten Skala den Tasten des Keyboards zugewiesen. Noten außerhalb der Skala sind nicht aktiv. Das Spiel der entsprechenden Tasten löst die nächstliegende Note der gewählten Skala aus. Der Light Guide hebt die aktiven Tasten mit leuchtenden LEDs hervor. Der Light Guide hebt alle weißen Tasten mit leuchtenden LEDs hervor. Der Grundton (Root Note) wird durch eine heller leuchtende LED angezeigt. Beide Abschnitte, Root Note und Scale Type, beschreiben die Nutzung der Scale-Funktion unter der Annahme, dass KEY MODE auf seine Grundeinstellung gesetzt ist Mapped (zugewiesen). KOMPLETE KONTROL S-Series - Benutzerhandbuch - 227
228 Smart Play Skalen und Akkorde spielen und bearbeiten Den KEY-MODE-Parameter einstellen Guide-Modus Im Guide-Modus werden die Noten der gewählten Skala dem Keyboard so zugewiesen, wie im Mapped-Modus, wobei die Noten außerhalb der Skala aber aktiv bleiben. Die Zuweisungen betreffen nur die Darstellung der Skala durch den Light Guide. Easy-Modus Im Easy-Modus werden die Noten der gewählten Skala dem Keyboard so zugewiesen, dass jede Skala nur über die Nutzung der weißen Tasten des Keyboards gespielt werden kann. Schwarze Tasten sind deaktiviert und ihr Spiel löst keine weiteren Noten aus. Die Wahl der Chromatic-Skala mit 12 Noten im KEY MODE Easy (einfach) weist die Tasten in gleicher Weise zu, wie im Mapped-Modus. Die Root Note (Grundton) ist immer dem mittleren C zugewiesen (im Allgemeinen C3 genannt). Wenn die gewählte Skala aus sieben Noten besteht, entspricht sie den sieben weißen Tasten einer einzelnen Oktave auf dem Keyboard. In diesem Fall fällt die Root Note in allen Oktaven des Keyboards mit der Taste C zusammen. Wenn stattdessen die gewählte Skala aus mehr als sieben Noten besteht, passt sie nicht auf die weißen Tasten einer einzelnen Oktave des Keyboards und die Root Note wird entsprechend durch die Oktaven verschoben. Der Light Guide hebt alle weißen Tasten mit leuchtenden LEDs hervor. Der Light Guide hebt alle weißen Tasten mit leuchtenden LEDs hervor. Der Grundton (Root Note) wird durch eine heller leuchtende LED angezeigt. Weiter unten findest du zwei Beispiele für die Easy-Modus-Zuweisungen in Major (Dur) und Minor (Moll). KOMPLETE KONTROL S-Series - Benutzerhandbuch - 228
229 Smart Play Skalen und Akkorde spielen und bearbeiten CHORD-Parameter einstellen Skalentyp Zuweisung im Key Mode: Easy Weiße Tasten C3 D3 E3 F3 G3 A3 B3 Major Entsprechende Zuweisung Beispiel mit Grundton Root Note: C R C D E F G A B Minor Entsprechende Zuweisung Beispiel mit Grundton Root Note: C R 2 b3 4 5 b6 b7 C D Eb F G Ab Bb (B) 14.8 CHORD-Parameter einstellen CHORD-Mode (Akkord-Modus) Der erste CHORD -Parameter ist Mode (Modus). Auf dem Keyboard ist er Drehregler 5 im Control-Bereich zugewiesen, wenn der Scale-Edit-Modus aktiv ist. Nutze ihn, um, entweder mit dem KOMPLETE-KONTROL-Keyboard oder aus eingehenden MIDI-Noten von des Hosts, aus Einzelnoten Akkorde zu erzeugen. KOMPLETE KONTROL S-Series - Benutzerhandbuch - 229
230 Smart Play Skalen und Akkorde spielen und bearbeiten CHORD-Parameter einstellen Der CHORD-Parameter Mode. Der Light Guide zeigt die aktiven Tasten, die im Akkord wiedergegeben werden, mit hell leuchtenden LEDs an, während aktive Tasten halb beleuchtet und deaktivierte Tasten unbeleuchtet sind. Chord Mode hat einen inaktiven (Off) und zwei aktive Zustände, die im Folgenden detailliert beschrieben werden: Off (Aus) Harm Chd Set Harm Wenn CHORD Modeauf Harm Harmonizer steht, kannst du über das CHORD-Type-Menü die Intervalle von Noten im gewählten SCALE Type (Skalentyp) bestimmen, die dann den gewählten Akkord ausmachen: z.b. einen Dreiklang in Form des Grundtons, der dritten und der fünften Note (CHORD-Type-Wert 1-3-5). Der CHORD-Parameter Mode, auf den Wert Harm gesetzt. KOMPLETE KONTROL S-Series - Benutzerhandbuch - 230
231 Smart Play Skalen und Akkorde spielen und bearbeiten CHORD-Parameter einstellen Chd Set Wenn der CHORD Mode auf Chd Set (Akkord gesetzt) steht, kannst du abhängig von der aktuellen Root Note (Grundton) mit dem CHORD-Type-Menü aus einer Reihe von Dur- und Moll- Akkorden wählen. Der CHORD-Parameter Mode mit dem Wert Chd Set. Die Parameter SCALE Type und KEY MODE sind nicht verfügbar, wennchord Mode auf Chord Set gesetzt ist CHORD-Type (Akkord-Typ) Der zweite CHORD Parameter ist Type. Auf dem Keyboard ist er Drehregler 6 im Control-Bereich zugewiesen, wenn der Scale-Edit-Modus aktiv ist. Mit dem Parameter Chord Type (Akkord-Typ) bestimmst du einen Akkord, der aus einer einzelnen Note erzeugt wird. Der CHORD-Parameter Type. Der Light Guide zeigt die aktiven Tasten, die im Akkord wiedergegeben werden, mit hell leuchtenden LEDs an, während aktive Tasten halb beleuchtet und deaktivierte Tasten unbeleuchtet sind. KOMPLETE KONTROL S-Series - Benutzerhandbuch - 231
232 Smart Play Skalen und Akkorde spielen und bearbeiten CHORD-Parameter einstellen Die für CHORD Type verfügbaren Werte hängen davon ab, ob CHORD Mode auf Harm oder auf Chd Set gesetzt ist, was im Folgenden beschrieben wird. CHORD-Type, CHORD-Mode auf Harmonizer gesetzt Der CHORD-Parameter Type mit dem Wert (Mode auf Harm gesetzt). Wenn CHORD Mode auf Harm steht, bietet das CHORD-Type-Menü eine Auswahl einzelner Noten, die im gewählten Skalentyp (SCALE Type) vorkommen. Das heißt, dass du für alle Skalen außer der 12-Ton-Skala Chrom (siehe weiter unten) das Intervall der Noten wählen kannst, die deinen Akkord aufbauen. Das Noten-Intervall wird der Taste einer eingehenden MIDI-Note hinzugefügt, die entweder vom KOMPLETE-KONTROL-Keyboard oder vom Host kommt. Du kannst z.b. einen C-Moll- Dreiklang spielen, indem du Root Note (Grundton) auf C, SCALE Type (Skalentyp) auf Minor (Moll), CHORD Mode (Akkord-Modus) auf Harm und CHORD Type (Akkord-Typ) auf setzt. Wenn dir das alles kompliziert vorkommt, stelle irgendetwas ein und nutze den Light Guide des Keyboards, um zu sehen, welche Tasten aktiv oder inaktiv sind und welche wiedergegeben werden. Wenn CHORD Mode auf Harm gesetzt ist, sind für CHORD Type folgende Werte verfügbar: KOMPLETE KONTROL S-Series - Benutzerhandbuch - 232
233 Smart Play Skalen und Akkorde spielen und bearbeiten CHORD-Parameter einstellen Akkord-Typ Zur Note hinzugefügtes Intervall Octave Oktave 1-3 Terz 1-5 Quinte Terz und Quinte Quarte und Quinte Terz, Quinte und Septime Quarte und Septime CHORD-Type, CHORD-Mode ist auf Chd-Set gesetzt Der CHORD-Parameter Type mit demwert Maj 1 (Mode auf Chd Set gesetzt). Wenn CHORD-Mode auf Chd Set gesetzt ist und Root Note z.b. auf C, findest du im CHORD- Type-Menü eine Liste mit wählbaren Akkorden. Werte sind z.b. Maj 4 (Dur 4) und Min 7 (Moll 7), die einen Dur- bzw. Moll-Akkord erzeugen würden beide mit C als Grundton. Wenn CHORD Mode auf Chd Set gesetzt ist, sind für CHORD Type folgende Werte verfügbar: Maj 1, Maj 2, Maj 3, Maj 4, Maj 5, Maj 6, Maj 7, Maj 8, Min 1, Min 2, Min 3, Min 4, Min 5, Min 6, Min 7, Min 8 CHORD-Type und die chromatische Skala Die Skala Chrom (Chromatisch) besteht aus allen Halbtönen in einer Oktave. Wenn du also alle weißen und alle schwarzen Tasten einer Oktave auf- oder abwärts spielst, spielst du die chromatische 12-Ton-Skala (Chrom). Weil alle Halbtöne einer Oktave in der Skala vorkommen, KOMPLETE KONTROL S-Series - Benutzerhandbuch - 233
234 Smart Play Skalen und Akkorde spielen und bearbeiten CHORD-Parameter einstellen kannst du alle Tasten zur Erzeugung von Akkorden nutzen. Daher kannst du, wenn Chrom als Skalentyp (SCALE Type) gewählt ist praktisch jeden Akkord-Typ (CHORD Type) spielen. Die folgenden Akkorde sind verfügbar und können erzeugt werden: Akkord-Typ Octave 12 Perf 4 (Reine Quarte) 5 Perf 5 (Reine Quinte) 7 Major 4 and 7 Minor 3 und 7 Sus 4 (vorgehaltene Quarte) 5 und 7 Maj 7 (Dur 7) 4, 7 und 11 Min 7 (Moll 7) 3, 7 und 10 Dom 7 (Dominantseptakkord) 4, 7 und 10 Dom 7 9 (Dominantseptakktord mit None) Min 7 b5 (Halbverminderter Moll-Septakkord) Dim 7 (Verminderter Septakkord) Über der gespielten Note hinzugefügte Halbtöne 4, 7, 10 und 14 3, 6 und 10 3, 6 und 9 Aug (Übermäßig) 4 und 8 Quartal 5, 10 und 15 Trichd (Trichord) 5 und 11 KOMPLETE KONTROL S-Series - Benutzerhandbuch - 234
235 Smart Play Skalen und Akkorde spielen und bearbeiten CHORD-Parameter einstellen CHORD Position (Akkord-Position) Der dritte CHORDParameter ist Position. Auf dem Keyboard ist er Drehregler 7 im Control-Bereich zugewiesen, wenn der Scale-Edit-Modus aktiv ist. Nutze ihn, um die Noten eines aus einer Einzelnote erzeugten Akkords zu spreizen und zur Erzeugung musikalischer Akkord-Wechsel. Der CHORD-Parameter Position. Der Parameter Position steht zur Verfügung, wenn CHORD Type auf Harm oder Chd Set steht und kann folgende Werte annehmen: Position Root Beschreibung Der Grundton des gewählten Akkords wird immer gespielt. -1 to -8 Die Verminderung von Position mit negativen Werten verschiebt die höchste Note des aktuellen Akkords um eine Oktave nach unten, was den Akkord in der gewählten Skala auf eine tiefere Position umkehrt. +1 to +8 Die Erhöhung von Position mit positiven Werten verschiebt die tiefste Note des aktuellen Akkords um eine Oktave nach oben, was den Akkord in der gewählten Skala auf eine höhere Position umkehrt. Auto Das bietet beim Übergang von einem zum nächsten Akkord ein natürlicheres Ergebnis. Die Noten, die jeden Akkord ausmachen, werden automatisch gewählt, um die beste Umkehrung zu erhalten. KOMPLETE KONTROL S-Series - Benutzerhandbuch - 235
236 Smart Play Arpeggiator-Sequenzen spielen und bearbeiten 15 Smart Play Arpeggiator-Sequenzen spielen und bearbeiten Smart Play bietet einen flexiblen und vielseitigen Arpeggiator, mit dem du deine Instrumente durch drücken von mehreren Tasten auf dem Keyboard Noten-Sequenzen spielen lassen kannst. Du kannst den Arpeggiator auch mit den Skalen und Akkorden kombinieren, die über die Scale-Engine erzeugt werden. Um eine Arpeggio-Notensequenz zu spielen, brauchst du nur eine Taste auf deinem KOMPLETE-KONTROL-Keyboard zu spielen oder eine Note vom Host zu empfangen. In der KOMPLETE-KONTROL-Software den Arpeggiator aktivieren Klicke den Perform-Panel-Button in der Kopfzeile von KOMPLETE-KONTROL, um das Perform-Panel einzublenden. Das Perform-Panel erscheint in der KOMPLETE-KONTROL-Software. KOMPLETE KONTROL S-Series - Benutzerhandbuch - 236
237 Smart Play Arpeggiator-Sequenzen spielen und bearbeiten Arpeggiator-Sequenzen spielen Klicke auf das blaue Ankreuzfeld neben ARP im Perform-Panel, um den Arpeggiator anzuschalten. Den Arpeggiator auf dem Keyboard aktivieren Um den Arpeggiator anzuschalten, drücke ARP (Edit) im Perform- und Edit-Bereich des Keyboards Arpeggiator-Sequenzen spielen Mit KOMPLETE KONTROL kannst du via Smart-Play komplexe Arpeggiator-Sequenzen erstellen und spielen. Arpeggiator-Sequenzen spielen 1. Schalte den Arpeggiator durch Betätigung von ARP (Edit) auf dem Keyboard ein. 2. Spiele eine Reihe von Tasten, um den Arpeggiator zu starten. 3. Der Arpeggiator spielt automatisch die Noten, die den gehaltenen Tasten entsprechen, als Sequenz ab und nicht als Akkord. Arpeggiator-Parameter bearbeiten Zur weiteren Verfeinerung der Sequenz können die Arpeggiator-Parameter im Control-Bereich genutzt werden: 1. Drücke SHIFT + ARP (Edit), um die Displays und Drehregler des Control-Bereichs den Arpeggiator-Parametern zuzuweisen. KOMPLETE KONTROL S-Series - Benutzerhandbuch - 237
238 Smart Play Arpeggiator-Sequenzen spielen und bearbeiten Ein Sustain-Pedal zur Steuerung des Arpeggiators nutzen 2. Um die Richtung der Sequenz z.b. nach UP-DOWN (hoch und runter) zu ändern, drehe Drehregler 2 (TYPE, in der Grundeinstellung auf UP (hoch) gesetzt). 3. Um den Oktav-Bereich (OCTAVES) des Arpeggiators einzustellen, drehe Drehregler 6 (Grundeinstellung 1) auf, z.b., 4. Die Noten der gehaltenen Tasten werden in einer Sequenz wiedergegeben, die über vier Oktaven aufwärts und dann wieder abwärts läuft. 4. Um die Drehregler und Displays wieder Instrumenten-Parametern zuzuweisen, drücke PLUG-IN. Der Arpeggiator bleibt dabei aktiviert Ein Sustain-Pedal zur Steuerung des Arpeggiators nutzen Du kannst ein Sustain-Pedal zur Steuerung des Arpeggiators nutzen. Wenn du das Sustain-Pedal drückst, während Tasten gehalten werden und die Tasten dann loslässt, wir die Arpeggiator-Sequenz weiterhin gespielt. So fungiert der Fußschalter als Auslöser des Arpeggiators. Wenn eine neue Taste gespielt wird, wird sie dem Arpeggio hinzugefügt. Wenn du das Sustain-Pedal loslässt, während keine Tasten gedrückt werden, hält die Sequenz und alle gespielten Noten verstummen. Wenn du das Sustain-Pedal loslässt, während noch Tasten gedrückt gehalten werden, verschwinden alle Noten aus der Sequenz, außer den noch auf der Tastatur gehaltenen. Die Sequenz wird nur mit den gedrückten Tasten fortgeführt Arpeggiator-Snaphots auf dem Keyboard nutzen Mit den Arpeggiator-Snapshots kannst du schnell vier Sets mit Arpeggiator-Einstellungen abrufen. So kannst du Einstellungen vergleichen oder bei einer Performance schnell zwischen ihnen umschalten. Auf dem Keyboard sind die Snapshots im Arp-Edit-Modus den Drehreglern 5-8 im Control-Bereich zugewiesen. In den Displays sind sie mit ihren entsprechenden Einstellungen für die Parameter RATE (z.b. 1/8, 1/16, 1/16 T, usw.) beschriftet. Zur Auswahl eines Snapshots drückst du seinen entsprechenden Button im Control-Bereich des Keyboards. KOMPLETE KONTROL S-Series - Benutzerhandbuch - 238
239 Smart Play Arpeggiator-Sequenzen spielen und bearbeiten Den Arpeggiator bearbeiten Alle mit dem Snapshots verbundenen Einstellungen werden sofort aufgerufen. Um die mit einem Snapshot verbundenen Einstellungen zu ändern, wähle ihn und stelle die Parameter ein. Die neuen Einstellungen werden automatisch gespeichert und du kannst zwischen Snapshots hin und her schalten, um sie wieder aufzurufen. Arpeggiator-Snapshots im Control-Bereich Den Arpeggiator bearbeiten Die Arpeggiator-Parameter bieten vielfältige Möglichkeiten, deine eigenen Noten-Sequenzen zu formen. Um die Arpeggiator-Parameter in der KOMPLETE-KONTROL-Software zu bearbeiten, klicke im Perform-Panel auf ARP, so dass es hervorgehoben ist. KOMPLETE KONTROL S-Series - Benutzerhandbuch - 239
Native Instruments, NI and associated logos are (registered) trademarks of Native Instruments
 BENUTZERHANDBUCH Disclaimer Der Inhalt dieses Dokuments kann sich unangekündigt ändern und stellt keine Verpflichtung seitens der Native Instruments GmbH dar. Die in diesem Dokument beschriebene Software
BENUTZERHANDBUCH Disclaimer Der Inhalt dieses Dokuments kann sich unangekündigt ändern und stellt keine Verpflichtung seitens der Native Instruments GmbH dar. Die in diesem Dokument beschriebene Software
Native Instruments, NI and associated logos are (registered) trademarks of Native Instruments
 BENUTZERHANDBUCH Disclaimer Der Inhalt dieses Dokuments kann sich unangekündigt ändern und stellt keine Verpflichtung seitens der Native Instruments GmbH dar. Die in diesem Dokument beschriebene Software
BENUTZERHANDBUCH Disclaimer Der Inhalt dieses Dokuments kann sich unangekündigt ändern und stellt keine Verpflichtung seitens der Native Instruments GmbH dar. Die in diesem Dokument beschriebene Software
Native Instruments, NI and associated logos are (registered) trademarks of Native Instruments
 BENUTZERHANDBUCH Disclaimer Der Inhalt dieses Dokuments kann sich unangekündigt ändern und stellt keine Verpflichtung seitens der Native Instruments GmbH dar. Die in diesem Dokument beschriebene Software
BENUTZERHANDBUCH Disclaimer Der Inhalt dieses Dokuments kann sich unangekündigt ändern und stellt keine Verpflichtung seitens der Native Instruments GmbH dar. Die in diesem Dokument beschriebene Software
Native Instruments, NI and associated logos are (registered) trademarks of Native Instruments
 BENUTZERHANDBUCH Disclaimer Der Inhalt dieses Dokuments kann sich unangekündigt ändern und stellt keine Verpflichtung seitens der Native Instruments GmbH dar. Die in diesem Dokument beschriebene Software
BENUTZERHANDBUCH Disclaimer Der Inhalt dieses Dokuments kann sich unangekündigt ändern und stellt keine Verpflichtung seitens der Native Instruments GmbH dar. Die in diesem Dokument beschriebene Software
Native Instruments, NI and associated logos are (registered) trademarks of Native Instruments
 BENUTZERHANDBUCH Disclaimer Der Inhalt dieses Dokuments kann sich unangekündigt ändern und stellt keine Verpflichtung seitens der Native Instruments GmbH dar. Die in diesem Dokument beschriebene Software
BENUTZERHANDBUCH Disclaimer Der Inhalt dieses Dokuments kann sich unangekündigt ändern und stellt keine Verpflichtung seitens der Native Instruments GmbH dar. Die in diesem Dokument beschriebene Software
Native Instruments, NI and associated logos are (registered) trademarks of Native Instruments
 BENUTZERHANDBUCH Disclaimer Der Inhalt dieses Dokuments kann sich unangekündigt ändern und stellt keine Verpflichtung seitens der Native Instruments GmbH dar. Die in diesem Dokument beschriebene Software
BENUTZERHANDBUCH Disclaimer Der Inhalt dieses Dokuments kann sich unangekündigt ändern und stellt keine Verpflichtung seitens der Native Instruments GmbH dar. Die in diesem Dokument beschriebene Software
Native Instruments, NI and associated logos are (registered) trademarks of Native Instruments
 BENUTZERHANDBUCH Disclaimer Der Inhalt dieses Dokuments kann sich unangekündigt ändern und stellt keine Verpflichtung seitens der Native Instruments GmbH dar. Die in diesem Dokument beschriebene Software
BENUTZERHANDBUCH Disclaimer Der Inhalt dieses Dokuments kann sich unangekündigt ändern und stellt keine Verpflichtung seitens der Native Instruments GmbH dar. Die in diesem Dokument beschriebene Software
Native Instruments, NI and associated logos are (registered) trademarks of Native Instruments
 BENUTZERHANDBUCH Disclaimer Der Inhalt dieses Dokuments kann sich unangekündigt ändern und stellt keine Verpflichtung seitens der Native Instruments GmbH dar. Die in diesem Dokument beschriebene Software
BENUTZERHANDBUCH Disclaimer Der Inhalt dieses Dokuments kann sich unangekündigt ändern und stellt keine Verpflichtung seitens der Native Instruments GmbH dar. Die in diesem Dokument beschriebene Software
Native Instruments, NI and associated logos are (registered) trademarks of Native Instruments
 BENUTZERHANDBUCH Disclaimer Der Inhalt dieses Dokuments kann sich unangekündigt ändern und stellt keine Verpflichtung seitens der Native Instruments GmbH dar. Die in diesem Dokument beschriebene Software
BENUTZERHANDBUCH Disclaimer Der Inhalt dieses Dokuments kann sich unangekündigt ändern und stellt keine Verpflichtung seitens der Native Instruments GmbH dar. Die in diesem Dokument beschriebene Software
Native Instruments, NI and associated logos are (registered) trademarks of Native Instruments
 BENUTZERHANDBUCH Disclaimer Der Inhalt dieses Dokuments kann sich unangekündigt ändern und stellt keine Verpflichtung seitens der Native Instruments GmbH dar. Die in diesem Dokument beschriebene Software
BENUTZERHANDBUCH Disclaimer Der Inhalt dieses Dokuments kann sich unangekündigt ändern und stellt keine Verpflichtung seitens der Native Instruments GmbH dar. Die in diesem Dokument beschriebene Software
Native Instruments, NI and associated logos are (registered) trademarks of Native Instruments
 BENUTZERHANDBUCH Disclaimer Der Inhalt dieses Dokuments kann sich unangekündigt ändern und stellt keine Verpflichtung seitens der Native Instruments GmbH dar. Die in diesem Dokument beschriebene Software
BENUTZERHANDBUCH Disclaimer Der Inhalt dieses Dokuments kann sich unangekündigt ändern und stellt keine Verpflichtung seitens der Native Instruments GmbH dar. Die in diesem Dokument beschriebene Software
Native Instruments, NI and associated logos are (registered) trademarks of Native Instruments
 Benutzerhandbuch Disclaimer Der Inhalt dieses Dokuments kann sich unangekündigt ändern und stellt keine Verpflichtung seitens der Native Instruments GmbH dar. Die in diesem Dokument beschriebene Software
Benutzerhandbuch Disclaimer Der Inhalt dieses Dokuments kann sich unangekündigt ändern und stellt keine Verpflichtung seitens der Native Instruments GmbH dar. Die in diesem Dokument beschriebene Software
Installationsanleitung
 Installationsanleitung Disclaimer Der Inhalt dieses Dokuments kann sich unangekündigt ändern und stellt keine Verpflichtung seitens der Native Instruments GmbH dar. Die in diesem Dokument beschriebene
Installationsanleitung Disclaimer Der Inhalt dieses Dokuments kann sich unangekündigt ändern und stellt keine Verpflichtung seitens der Native Instruments GmbH dar. Die in diesem Dokument beschriebene
FaderPort. Kurzanleitung. Deutsch.
 FaderPort Kurzanleitung www.presonus.com Deutsch Table of Contents 1 Einführung 1 1.1 Über diese Anleitung 1 1.2 Lieferumfang 1 2 Anschluss 2 2.1 Einführung 2 3 Anschlüsse und Bedienelemente 3 3.1 Bedienelemente
FaderPort Kurzanleitung www.presonus.com Deutsch Table of Contents 1 Einführung 1 1.1 Über diese Anleitung 1 1.2 Lieferumfang 1 2 Anschluss 2 2.1 Einführung 2 3 Anschlüsse und Bedienelemente 3 3.1 Bedienelemente
Steinberg Library Manager
 Matthias Klag, Michael Ruf Cristina Bachmann, Heiko Bischoff, Christina Kaboth, Insa Mingers, Matthias Obrecht, Sabine Pfeifer, Benjamin Schütte, Marita Sladek Diese PDF wurde für die Verwendung von Screenreader-Software
Matthias Klag, Michael Ruf Cristina Bachmann, Heiko Bischoff, Christina Kaboth, Insa Mingers, Matthias Obrecht, Sabine Pfeifer, Benjamin Schütte, Marita Sladek Diese PDF wurde für die Verwendung von Screenreader-Software
HOW TO. BEHRINGER MOTÖR61/49 Keyboards. Zuweisung des MC Modus in der DAW (Digital Audio Workstation / Sequenzer)
 BEHRINGER MOTÖR61/49 Keyboards Zuweisung des MC Modus in der DAW (Digital Audio Workstation / Sequenzer) Allgemeine Informationen: Der MC-Modus Ihres MOTÖR Keyboards erlaubt die gleichzeitige Verwendung
BEHRINGER MOTÖR61/49 Keyboards Zuweisung des MC Modus in der DAW (Digital Audio Workstation / Sequenzer) Allgemeine Informationen: Der MC-Modus Ihres MOTÖR Keyboards erlaubt die gleichzeitige Verwendung
Installationsanleitung
 Installationsanleitung Disclaimer Der Inhalt dieses Dokuments kann sich unangekündigt ändern und stellt keine Verpflichtung seitens der Native Instruments GmbH dar. Die in diesem Dokument beschriebene
Installationsanleitung Disclaimer Der Inhalt dieses Dokuments kann sich unangekündigt ändern und stellt keine Verpflichtung seitens der Native Instruments GmbH dar. Die in diesem Dokument beschriebene
Miditerminal M4U INDEX END USER WARRANTY Einführung zum Miditerminal M4U Beschreibung von Miditerminal M4U Systemanforderungen 7
 INDEX END USER WARRANTY 1 1. Einführung zum 4 2. Beschreibung von 5 3. Systemanforderungen 7 1) PC 7 2) Mac 7 4. Installation 8 1) Installation der Hardware 8 2) Installation des Treibers 9 5. Einstellungen
INDEX END USER WARRANTY 1 1. Einführung zum 4 2. Beschreibung von 5 3. Systemanforderungen 7 1) PC 7 2) Mac 7 4. Installation 8 1) Installation der Hardware 8 2) Installation des Treibers 9 5. Einstellungen
Dokument verfasst von: Native Instruments GmbH Übersetzung: Thomas Loop Software-Version: (10/2017)
 Disclaimer Der Inhalt dieses Dokuments kann sich unangekündigt ändern und stellt keine Verpflichtung seitens der Native Instruments GmbH dar. Die in diesem Dokument beschriebene Software wird unter einer
Disclaimer Der Inhalt dieses Dokuments kann sich unangekündigt ändern und stellt keine Verpflichtung seitens der Native Instruments GmbH dar. Die in diesem Dokument beschriebene Software wird unter einer
Akai MPK49 oder MPD32 und Logic Pro 8. Inhalt:
 Im Gegensatz zu anderen Programmen, bietet Logic Pro 8 nicht die Option, sich als Slave zu externer MIDI Clock synchronisieren zu können. Damit Sie die ARPEGGIATOR (nur MPK49) und NOTE REPEAT Funktionen
Im Gegensatz zu anderen Programmen, bietet Logic Pro 8 nicht die Option, sich als Slave zu externer MIDI Clock synchronisieren zu können. Damit Sie die ARPEGGIATOR (nur MPK49) und NOTE REPEAT Funktionen
Logic Express 8 Arbeiten mit Apogee Hardware
 Logic Express 8 Arbeiten mit Apogee Hardware Logic Express bietet ein spezifisches Kontrollfeld, mit dem Sie die Duet- und Ensemble- Hardware von Apogee direkt konfigurieren können. Hinweis: Das Kontrollfeld
Logic Express 8 Arbeiten mit Apogee Hardware Logic Express bietet ein spezifisches Kontrollfeld, mit dem Sie die Duet- und Ensemble- Hardware von Apogee direkt konfigurieren können. Hinweis: Das Kontrollfeld
INDEX. * All specifications are subject to change without prior notice. v2 November 2005
 INDEX 1. Einführung... 2 Leistungsmerkmale... 2 2. Beschreibung von M8U... 3 Frontansicht... 3 3. Systemanforderungen... 5 PC... 5 Mac... 5 4. Installation... 6 Hardwareinstallation... 6 Treiberinstallation
INDEX 1. Einführung... 2 Leistungsmerkmale... 2 2. Beschreibung von M8U... 3 Frontansicht... 3 3. Systemanforderungen... 5 PC... 5 Mac... 5 4. Installation... 6 Hardwareinstallation... 6 Treiberinstallation
AudioBox USB 96. Kurzanleitung. USB Audio-Interface.
 AudioBox USB 96 USB Audio-Interface www.presonus.com 1 Übersicht Lieferumfang Neben dieser enthält die Verpackung Folgendes: AudioBox USB96 1,8 m langes USB-Kabel Handbuch Studio One Tastaturbefehle PreSonus
AudioBox USB 96 USB Audio-Interface www.presonus.com 1 Übersicht Lieferumfang Neben dieser enthält die Verpackung Folgendes: AudioBox USB96 1,8 m langes USB-Kabel Handbuch Studio One Tastaturbefehle PreSonus
SnapMusic Benutzerhandbuch
 SnapMusic Benutzerhandbuch Inhaltsverzeichnis V1.0 Kapitel 1 : Erste Schritte... 2 1.1 Aufnahmequellen Auswahl... 2 1.2 Abspielknöpfe... 2 1.3 Einstellungen... 3 Kapitel 2 : Aufnahme... 4 2.1 Einstellen
SnapMusic Benutzerhandbuch Inhaltsverzeichnis V1.0 Kapitel 1 : Erste Schritte... 2 1.1 Aufnahmequellen Auswahl... 2 1.2 Abspielknöpfe... 2 1.3 Einstellungen... 3 Kapitel 2 : Aufnahme... 4 2.1 Einstellen
upgrade anleitung für
 upgrade anleitung für Serato Performance Controllers TM2/4 Upgrade Anleitung für Serato DJ www.reloop.com Seite (1 von 7) Neue features in Serato DJ Der TM2/4 erlaubt Dir schnelles und intuitives Arbeiten
upgrade anleitung für Serato Performance Controllers TM2/4 Upgrade Anleitung für Serato DJ www.reloop.com Seite (1 von 7) Neue features in Serato DJ Der TM2/4 erlaubt Dir schnelles und intuitives Arbeiten
Cubase LE4. Cubase LE4 installieren. Kurzanleitung. 2 Klicken Sie auf die Schaltfläche Installieren.
 Cubase LE4 Kurzanleitung Diese Kurzanleitung erklärt die grundsätzliche Nutzung Ihres Tascam-Produkts mit Cubase LE4. Als grundlegende Einführung kann sie nicht das Benutzerhandbuch von Cubase LE4 ersetzen.
Cubase LE4 Kurzanleitung Diese Kurzanleitung erklärt die grundsätzliche Nutzung Ihres Tascam-Produkts mit Cubase LE4. Als grundlegende Einführung kann sie nicht das Benutzerhandbuch von Cubase LE4 ersetzen.
Native Instruments, NI and associated logos are (registered) trademarks of Native Instruments
 Handbuch-Addendum Disclaimer Der Inhalt dieses Dokuments kann sich unangekündigt ändern und stellt keine Verpflichtung seitens der Native Instruments GmbH dar. Die in diesem Dokument beschriebene Software
Handbuch-Addendum Disclaimer Der Inhalt dieses Dokuments kann sich unangekündigt ändern und stellt keine Verpflichtung seitens der Native Instruments GmbH dar. Die in diesem Dokument beschriebene Software
Der MIDI Manager. Parameter der einzelnen Slots Globale Parameter Mixer / Effects Clock System Parameter. - Tactive Instrument Modeller
 Der Parameter der einzelnen Slots Globale Parameter Mixer / Effects Clock System Parameter - Tactive Instrument Modeller Gesamt-Inhaltsverzeichnis Inhalt Index 1 Der Der ist immer geladen und wird über
Der Parameter der einzelnen Slots Globale Parameter Mixer / Effects Clock System Parameter - Tactive Instrument Modeller Gesamt-Inhaltsverzeichnis Inhalt Index 1 Der Der ist immer geladen und wird über
Inhalt Editoral MBase01 Editor Version 1.0 Manual Version Copyright Schultz Audio
 - 1 - Editoral MBase01 Editor Version 1.0 Manual Version 1.0.1 Copyright 2009-2010 Schultz Audio info@schultz-audio.de Inhalt Einleitung!!!!!!!! 3 1. Funktionsweise und Kurzbeschreibung!! 3 2. Kompatibilität
- 1 - Editoral MBase01 Editor Version 1.0 Manual Version 1.0.1 Copyright 2009-2010 Schultz Audio info@schultz-audio.de Inhalt Einleitung!!!!!!!! 3 1. Funktionsweise und Kurzbeschreibung!! 3 2. Kompatibilität
Cubase LE für die Aufnahme verwenden
 Wichtig Da Cubase LE ein Produkt der Steinberg Media Technologies GmbH ist, bietet Tascam für diese Software auch keinerlei Support. Weitere Informationen zur Nutzung von Cubase LE finden Sie in der Online-Hilfe
Wichtig Da Cubase LE ein Produkt der Steinberg Media Technologies GmbH ist, bietet Tascam für diese Software auch keinerlei Support. Weitere Informationen zur Nutzung von Cubase LE finden Sie in der Online-Hilfe
Aufnahme mit Cubase LE 6
 PowerMate 3 /CMS 3 Application Note 1 Aufnahme mit Cubase LE 6 Dieses Dokument beschreibt die Aufnahme einer Live-Veranstaltung über das DIGITAL AUDIO INTERFACE des PowerMate 3 /CMS 3. Als Vorbereitung
PowerMate 3 /CMS 3 Application Note 1 Aufnahme mit Cubase LE 6 Dieses Dokument beschreibt die Aufnahme einer Live-Veranstaltung über das DIGITAL AUDIO INTERFACE des PowerMate 3 /CMS 3. Als Vorbereitung
NATIVE INSTRUMENTS North America, Inc Sunset Boulevard 5th Floor Los Angeles, CA USA
 ERSTE SCHRITTE Disclaimer Der Inhalt dieses Dokuments kann sich unangekündigt ändern und stellt keine Verpflichtung seitens der Native Instruments GmbH dar. Die in diesem Dokument beschriebene Software
ERSTE SCHRITTE Disclaimer Der Inhalt dieses Dokuments kann sich unangekündigt ändern und stellt keine Verpflichtung seitens der Native Instruments GmbH dar. Die in diesem Dokument beschriebene Software
MASCHINE MK3 ERSTE SCHRITTE
 MASCHINE MK3 ERSTE SCHRITTE Disclaimer Der Inhalt dieses Dokuments kann sich unangekündigt ändern und stellt keine Verpflichtung seitens der Native Instruments GmbH dar. Die in diesem Dokument beschriebene
MASCHINE MK3 ERSTE SCHRITTE Disclaimer Der Inhalt dieses Dokuments kann sich unangekündigt ändern und stellt keine Verpflichtung seitens der Native Instruments GmbH dar. Die in diesem Dokument beschriebene
Routing im Standalone-Modus 2. Verwenden mehrerer Einheiten mit dem PC 3. ADAT-/SPDIF-Optionen 5
 Inhalt Routing im Standalone-Modus 2 Verwenden mehrerer Einheiten mit dem PC 3 ADAT-/SPDIF-Optionen 5 Aktivierung.5 Routing.5 Deaktivierung (ändert benötigte Bandbreite).6 Saffire PRO LED-Anzeigen 7 Session-Voreinstellungen..8
Inhalt Routing im Standalone-Modus 2 Verwenden mehrerer Einheiten mit dem PC 3 ADAT-/SPDIF-Optionen 5 Aktivierung.5 Routing.5 Deaktivierung (ändert benötigte Bandbreite).6 Saffire PRO LED-Anzeigen 7 Session-Voreinstellungen..8
Noah Mixer. Bedienelemente VU-Meter Kanalzüge Die Mastersektion. - Tactive Instrument Modeller. Gesamt-Inhaltsverzeichnis.
 Bedienelemente VU-Meter Kanalzüge Die Mastersektion - Tactive Instrument Modeller Gesamt-Inhaltsverzeichnis Inhalt Index 1 Der Mixer ist immer geladen und wird über die Live Bar geöffnet. Vom Mixer aus
Bedienelemente VU-Meter Kanalzüge Die Mastersektion - Tactive Instrument Modeller Gesamt-Inhaltsverzeichnis Inhalt Index 1 Der Mixer ist immer geladen und wird über die Live Bar geöffnet. Vom Mixer aus
NATIVE INSTRUMENTS North America, Inc Sunset Boulevard 5th Floor Los Angeles, CA USA
 ERSTE SCHRITTE Disclaimer Der Inhalt dieses Dokuments kann sich unangekündigt ändern und stellt keine Verpflichtung seitens der Native Instruments GmbH dar. Die in diesem Dokument beschriebene Software
ERSTE SCHRITTE Disclaimer Der Inhalt dieses Dokuments kann sich unangekündigt ändern und stellt keine Verpflichtung seitens der Native Instruments GmbH dar. Die in diesem Dokument beschriebene Software
Steinberg TOOLS Software Installationshandbuch
 Steinberg TOOLS Software Installationshandbuch Informationen Diese Software und dieses Installationshandbuch sind im Sinne des Urheberrechts alleiniges Eigentum der Yamaha Corporation. Das Kopieren der
Steinberg TOOLS Software Installationshandbuch Informationen Diese Software und dieses Installationshandbuch sind im Sinne des Urheberrechts alleiniges Eigentum der Yamaha Corporation. Das Kopieren der
Bedienungsanleitung HOFA IQ-DeEsser V1.0.1/M1.1
 Bedienungsanleitung HOFA IQ-DeEsser V1.0.1/M1.1 Einleitung Der HOFA IQ-DeEsser ist ein auf einfachste Bedienung ausgelegter De-Esser. Um auf verschiedene Anwendungen einzugehen besitzt er vier unterschiedliche
Bedienungsanleitung HOFA IQ-DeEsser V1.0.1/M1.1 Einleitung Der HOFA IQ-DeEsser ist ein auf einfachste Bedienung ausgelegter De-Esser. Um auf verschiedene Anwendungen einzugehen besitzt er vier unterschiedliche
NATIVE INSTRUMENTS GmbH Schlesische Str D Berlin Deutschland
 BENUTZERHANDBUCH Disclaimer Der Inhalt dieses Dokuments kann sich unangekündigt ändern und stellt keine Verpflichtung seitens der Native Instruments GmbH dar. Die in diesem Dokument beschriebene Software
BENUTZERHANDBUCH Disclaimer Der Inhalt dieses Dokuments kann sich unangekündigt ändern und stellt keine Verpflichtung seitens der Native Instruments GmbH dar. Die in diesem Dokument beschriebene Software
NATIVE INSTRUMENTS North America, Inc Sunset Boulevard 5th Floor Los Angeles, CA USA
 ERSTE SCHRITTE Disclaimer Der Inhalt dieses Dokuments kann sich unangekündigt ändern und stellt keine Verpflichtung seitens der Native Instruments GmbH dar. Die in diesem Dokument beschriebene Software
ERSTE SCHRITTE Disclaimer Der Inhalt dieses Dokuments kann sich unangekündigt ändern und stellt keine Verpflichtung seitens der Native Instruments GmbH dar. Die in diesem Dokument beschriebene Software
MASCHINE MK3 ERSTE SCHRITTE
 MASCHINE MK3 ERSTE SCHRITTE Disclaimer Der Inhalt dieses Dokuments kann sich unangekündigt ändern und stellt keine Verpflichtung seitens der Native Instruments GmbH dar. Die in diesem Dokument beschriebene
MASCHINE MK3 ERSTE SCHRITTE Disclaimer Der Inhalt dieses Dokuments kann sich unangekündigt ändern und stellt keine Verpflichtung seitens der Native Instruments GmbH dar. Die in diesem Dokument beschriebene
NATIVE INSTRUMENTS North America, Inc Sunset Boulevard 5th Floor Los Angeles, CA USA
 ERSTE SCHRITTE Disclaimer Der Inhalt dieses Dokuments kann sich unangekündigt ändern und stellt keine Verpflichtung seitens der Native Instruments GmbH dar. Die in diesem Dokument beschriebene Software
ERSTE SCHRITTE Disclaimer Der Inhalt dieses Dokuments kann sich unangekündigt ändern und stellt keine Verpflichtung seitens der Native Instruments GmbH dar. Die in diesem Dokument beschriebene Software
Update V2.3 B4000+ Firmware
 Update V2.3 B4000+ Firmware Einspielen des Updates Zum Einspielen des Firmware Updates gehen Sie bitte wie folgt vor: Verbinden Sie Ihre B4000+ per USB Kabel mit dem PC, und schalten Sie die B4000+ ein.
Update V2.3 B4000+ Firmware Einspielen des Updates Zum Einspielen des Firmware Updates gehen Sie bitte wie folgt vor: Verbinden Sie Ihre B4000+ per USB Kabel mit dem PC, und schalten Sie die B4000+ ein.
DiMAGE X1 Kamera-Firmware Version 1.10
 www.konicaminolta.com www.konicaminoltasupport.com DiMAGE X1 Kamera-Firmware Version 1.10 Dieser Abschnitt erläutert wie Sie die DiMAGE X1 Firmware Version 1.10 installieren können (Firmware ist die Software,
www.konicaminolta.com www.konicaminoltasupport.com DiMAGE X1 Kamera-Firmware Version 1.10 Dieser Abschnitt erläutert wie Sie die DiMAGE X1 Firmware Version 1.10 installieren können (Firmware ist die Software,
MASCHINE MK3 ERSTE SCHRITTE
 MASCHINE MK3 ERSTE SCHRITTE Disclaimer Der Inhalt dieses Dokuments kann sich unangekündigt ändern und stellt keine Verpflichtung seitens der Native Instruments GmbH dar. Die in diesem Dokument beschriebene
MASCHINE MK3 ERSTE SCHRITTE Disclaimer Der Inhalt dieses Dokuments kann sich unangekündigt ändern und stellt keine Verpflichtung seitens der Native Instruments GmbH dar. Die in diesem Dokument beschriebene
Cubase - Advanced Preset D400 D400 T D400 F
 Cubase - Advanced Preset D400 D400 T D400 F Cubase - Advanced Preset Dieser Leitfaden zeigt Ihnen, wie Sie den D400 in Cubase einrichten. Dieses Preset ist für ein aktuelles Cubase mit aktiviertem Control
Cubase - Advanced Preset D400 D400 T D400 F Cubase - Advanced Preset Dieser Leitfaden zeigt Ihnen, wie Sie den D400 in Cubase einrichten. Dieses Preset ist für ein aktuelles Cubase mit aktiviertem Control
Bedienungsanleitung für MEEM-Kabel-Desktop-App Mac
 Bedienungsanleitung für MEEM-Kabel-Desktop-App Mac Installation und Bedienungsanleitung - v0.9 Bevor Sie diese Anleitung lesen, sollten Sie bitte die Bedienungsanleitung für MEEM-Kabel und Handy-App für
Bedienungsanleitung für MEEM-Kabel-Desktop-App Mac Installation und Bedienungsanleitung - v0.9 Bevor Sie diese Anleitung lesen, sollten Sie bitte die Bedienungsanleitung für MEEM-Kabel und Handy-App für
US-2x2 US-4x4. Versionshinweise bis v1.02. Inhalt. Aktuelle Informationen. Verschiedene Verbesserungen und Ergänzungen. Windows-Treiber.
 Inhalt Aktuelle Informationen...1 Verschiedene Verbesserungen und Ergänzungen...1 Firmware... 1 -Treiber... 1 Einstellungsfeld unter... 2 Die Versionsnummern des Einstellungsfelds und der Firmware überprüfen...2
Inhalt Aktuelle Informationen...1 Verschiedene Verbesserungen und Ergänzungen...1 Firmware... 1 -Treiber... 1 Einstellungsfeld unter... 2 Die Versionsnummern des Einstellungsfelds und der Firmware überprüfen...2
Version 2.0 Addendum
 Version 2.0 Addendum 2015 ZOOM CORPORATION Dieses Handbuch darf weder in Teilen noch als Ganzes ohne vorherige Erlaubnis kopiert oder nachgedruckt werden. Inhalt Inhalt Neue Funktionen in Version 2.0 Bearbeiten
Version 2.0 Addendum 2015 ZOOM CORPORATION Dieses Handbuch darf weder in Teilen noch als Ganzes ohne vorherige Erlaubnis kopiert oder nachgedruckt werden. Inhalt Inhalt Neue Funktionen in Version 2.0 Bearbeiten
Bluetooth MIDI Kurzanleitung
 Bluetooth MIDI Kurzanleitung G 1 Inhalte Verbindung mit iphone/ipad...2 Voraussetzungen... 2 Bei Apps mit Bluetooth MIDI Unterstützung... 2 Bei Apps ohne Bluetooth MIDI Unterstützung... 4 Verbindung mit
Bluetooth MIDI Kurzanleitung G 1 Inhalte Verbindung mit iphone/ipad...2 Voraussetzungen... 2 Bei Apps mit Bluetooth MIDI Unterstützung... 2 Bei Apps ohne Bluetooth MIDI Unterstützung... 4 Verbindung mit
Jabra. Speak 410. Benutzerhandbuch
 Jabra Speak 410 Benutzerhandbuch INHALT WILLKOMMEN...3 PRODUKTÜBERSICHT...3 INSTALLATION...4 ANSCHLIESSEN...4 KONFIGURATION...4 ANRUF-FUNKTIONEN...4 2 WILLKOMMEN Herzlichen Glückwunsch zu Ihrem neuen SPEAK
Jabra Speak 410 Benutzerhandbuch INHALT WILLKOMMEN...3 PRODUKTÜBERSICHT...3 INSTALLATION...4 ANSCHLIESSEN...4 KONFIGURATION...4 ANRUF-FUNKTIONEN...4 2 WILLKOMMEN Herzlichen Glückwunsch zu Ihrem neuen SPEAK
Bedienungsanleitung: Custom Voices/Tyros
 Hallo liebe Musikfreunde, wir möchten Ihnen mit dieser Anleitung die korrekten Arbeitsschritte zur Nutzung der neuen Custom Voices für YAMAHA Tyros in leichten und verständlichen Schritten erläutern. Viel
Hallo liebe Musikfreunde, wir möchten Ihnen mit dieser Anleitung die korrekten Arbeitsschritte zur Nutzung der neuen Custom Voices für YAMAHA Tyros in leichten und verständlichen Schritten erläutern. Viel
Inhaltsübersicht. Die Parameter des nanokontrol Allgemeine Einstellungen für den nanokontrol2... 4
 Inhaltsübersicht Vorweg... 3 Vorbereitungen... 3 Die Parameter des nanokontrol2... 4 Allgemeine Einstellungen für den nanokontrol2... 4 Einstellungen im CC-Modus... 5 Steuergruppe... 5 Regler... 6 Fader...
Inhaltsübersicht Vorweg... 3 Vorbereitungen... 3 Die Parameter des nanokontrol2... 4 Allgemeine Einstellungen für den nanokontrol2... 4 Einstellungen im CC-Modus... 5 Steuergruppe... 5 Regler... 6 Fader...
DANTE ACCELERATOR Driver Installationshandbuch
 DANTE ACCELERATOR Driver Installationshandbuch Inhalt Informationen... 1 Was ist DANTE ACCELERATOR Driver?... 1 Installation von DANTE ACCELERATOR Driver... 2 Auswahl der allgemeinen Einstellungen (Puffergröße)...
DANTE ACCELERATOR Driver Installationshandbuch Inhalt Informationen... 1 Was ist DANTE ACCELERATOR Driver?... 1 Installation von DANTE ACCELERATOR Driver... 2 Auswahl der allgemeinen Einstellungen (Puffergröße)...
UH Versionshinweise. Wichtig! Aktuelle Versionen und Updates. Bekannte Probleme. Windows-Treiber
 Wichtig! Deinstallieren Sie immer zuerst vorhandene ältere Treiber, bevor Sie einen neuen Treiber für dieses Produkt installieren. Schalten Sie das UH-7000 ein, nachdem Sie den Computer eingeschaltet haben.
Wichtig! Deinstallieren Sie immer zuerst vorhandene ältere Treiber, bevor Sie einen neuen Treiber für dieses Produkt installieren. Schalten Sie das UH-7000 ein, nachdem Sie den Computer eingeschaltet haben.
Native Instruments, NI and associated logos are (registered) trademarks of Native Instruments
 Disclaimer Der Inhalt dieses Dokuments kann sich unangekündigt ändern und stellt keine Verpflichtung seitens der Native Instruments GmbH dar. Die in diesem Dokument beschriebene Software wird unter einer
Disclaimer Der Inhalt dieses Dokuments kann sich unangekündigt ändern und stellt keine Verpflichtung seitens der Native Instruments GmbH dar. Die in diesem Dokument beschriebene Software wird unter einer
NATIVE INSTRUMENTS North America, Inc Sunset Boulevard 5th Floor Los Angeles, CA USA
 ERSTE SCHRITTE Disclaimer Der Inhalt dieses Dokuments kann sich unangekündigt ändern und stellt keine Verpflichtung seitens der Native Instruments GmbH dar. Die in diesem Dokument beschriebene Software
ERSTE SCHRITTE Disclaimer Der Inhalt dieses Dokuments kann sich unangekündigt ändern und stellt keine Verpflichtung seitens der Native Instruments GmbH dar. Die in diesem Dokument beschriebene Software
ZOOM Corporation Dieses Handbuch darf weder in Teilen noch als Ganzes in irgendeiner Form reproduziert werden.
 Sie können das Benutzerhandbuch auf der Webseite von ZOOM (www.zoom.jp/docs/r8) herunterladen. ZOOM Corporation Dieses Handbuch darf weder in Teilen noch als Ganzes in irgendeiner Form reproduziert werden.
Sie können das Benutzerhandbuch auf der Webseite von ZOOM (www.zoom.jp/docs/r8) herunterladen. ZOOM Corporation Dieses Handbuch darf weder in Teilen noch als Ganzes in irgendeiner Form reproduziert werden.
Handbuch für Sonix Station V1.61
 Handbuch für Sonix Station V1.61 A. Software Einrichtung / Deinstallierung Einrichtung HINWEIS: Wenn Sie die Installation während des Installationsvorgangs abbrechen wollen, klicken Sie Cancel. 1. Stellen
Handbuch für Sonix Station V1.61 A. Software Einrichtung / Deinstallierung Einrichtung HINWEIS: Wenn Sie die Installation während des Installationsvorgangs abbrechen wollen, klicken Sie Cancel. 1. Stellen
Fast Track Pro. Quick-Start-Anleitung
 Quick-Start-Anleitung Installationsanleitung für Windows XP Hinweis: Schließen Sie Ihr USB Audio Series-Gerät bitte erst dann an Ihren Computer an, wenn die Installation der erforderlichen Treiber abgeschlossen
Quick-Start-Anleitung Installationsanleitung für Windows XP Hinweis: Schließen Sie Ihr USB Audio Series-Gerät bitte erst dann an Ihren Computer an, wenn die Installation der erforderlichen Treiber abgeschlossen
NATIVE INSTRUMENTS North America, Inc Sunset Boulevard 5th Floor Los Angeles, CA USA
 ERSTE SCHRITTE Disclaimer Der Inhalt dieses Dokuments kann sich unangekündigt ändern und stellt keine Verpflichtung seitens der Native Instruments GmbH dar. Die in diesem Dokument beschriebene Software
ERSTE SCHRITTE Disclaimer Der Inhalt dieses Dokuments kann sich unangekündigt ändern und stellt keine Verpflichtung seitens der Native Instruments GmbH dar. Die in diesem Dokument beschriebene Software
Dell Display Manager Benutzerhandbuch
 Dell Display Manager Benutzerhandbuch Überblick Dell Display Manager ist eine Microsoft Windows-Applikation, mit der Sie einen oder mehrere Monitore verwalten können. Mit der Applikation können Sie das
Dell Display Manager Benutzerhandbuch Überblick Dell Display Manager ist eine Microsoft Windows-Applikation, mit der Sie einen oder mehrere Monitore verwalten können. Mit der Applikation können Sie das
Quick Start Guide. 1. Anschluss
 Quick Start Guide 1. Anschluss Schließen Sie zuerst Ihren eblocker mit dem orangen LAN-Kabel an Ihren Router oder Switch an. Anschließend verbinden Sie den eblocker mit dem Netzteil und der Stromversorgung.
Quick Start Guide 1. Anschluss Schließen Sie zuerst Ihren eblocker mit dem orangen LAN-Kabel an Ihren Router oder Switch an. Anschließend verbinden Sie den eblocker mit dem Netzteil und der Stromversorgung.
Circuit Mono Station. Überblick
 Kurzanleitung Überblick Circuit Mono Station Vielen Dank, dass Sie sich für Circuit Mono Station, unseren paraphonischen Analog-Synth mit zwei Noten- und einem Modulations-Sequenzer entschieden haben.
Kurzanleitung Überblick Circuit Mono Station Vielen Dank, dass Sie sich für Circuit Mono Station, unseren paraphonischen Analog-Synth mit zwei Noten- und einem Modulations-Sequenzer entschieden haben.
Handbuch verfasst von: David Gover, Nicolas Sidi Übersetzung: Thomas Loop Software-Version: (07/2017) Hardware-Version: MASCHINE STUDIO
 ERSTE SCHRITTE Disclaimer Der Inhalt dieses Dokuments kann sich unangekündigt ändern und stellt keine Verpflichtung seitens der Native Instruments GmbH dar. Die in diesem Dokument beschriebene Software
ERSTE SCHRITTE Disclaimer Der Inhalt dieses Dokuments kann sich unangekündigt ändern und stellt keine Verpflichtung seitens der Native Instruments GmbH dar. Die in diesem Dokument beschriebene Software
Nach dem ersten Start des DMC 2.0 erscheint das Willkommen -Fenster.
 Das DMC 2.0 Tutorial Der DMC 2.0 beinhaltet viele Features, die wir euch in diesem Tutorial vorstellen möchten. Weitere Tutorials findet ihr auf der DMN Webseite: DMC Live Session Tutorial und dem DM-
Das DMC 2.0 Tutorial Der DMC 2.0 beinhaltet viele Features, die wir euch in diesem Tutorial vorstellen möchten. Weitere Tutorials findet ihr auf der DMN Webseite: DMC Live Session Tutorial und dem DM-
Cubase LE Schnelleinstieg
 Unser Unternehmen leistet keine Unterstützung für Cubase LE. Wenn Sie Hilfe bei der Verwendung des Programms benötigen, sehen Sie bitte im Hilfe-Menü von Cubase LE nach. Inhaltsverzeichnis Hinweise zur
Unser Unternehmen leistet keine Unterstützung für Cubase LE. Wenn Sie Hilfe bei der Verwendung des Programms benötigen, sehen Sie bitte im Hilfe-Menü von Cubase LE nach. Inhaltsverzeichnis Hinweise zur
Doro Experience. Manager. für Android. Tablets. Deutsch
 Doro für Android Tablets Manager Deutsch Einführung Verwenden Sie den Doro Manager, um Anwendungen auf einem Doro über einen Internet-Browser von jedem beliebigen Ort aus zu installieren und zu bearbeiten.
Doro für Android Tablets Manager Deutsch Einführung Verwenden Sie den Doro Manager, um Anwendungen auf einem Doro über einen Internet-Browser von jedem beliebigen Ort aus zu installieren und zu bearbeiten.
Schnellstartanleitung
 Docking-Station für WACS7000 DC1000 Schnellstartanleitung A B C Vorbereiten Verbinden Genießen Deu Verpackungsinhalt Docking- Station 8 Dock-Adapter für das ipod-dock 4 Dock-Adapter für das GoGear-Dock
Docking-Station für WACS7000 DC1000 Schnellstartanleitung A B C Vorbereiten Verbinden Genießen Deu Verpackungsinhalt Docking- Station 8 Dock-Adapter für das ipod-dock 4 Dock-Adapter für das GoGear-Dock
Handbuch DMD Configurator
 Handbuch DMD Configurator Kapitelbezeichnung Kapitelbezeichnung X.X Unterpunkt SCHAEFER GmbH Winterlinger Str. 4 72488 Sigmaringen Germany Phone +49 7571 722-0 Fax +49 7571 722-99 info@ws-schaefer.de www.ws-schaefer.de
Handbuch DMD Configurator Kapitelbezeichnung Kapitelbezeichnung X.X Unterpunkt SCHAEFER GmbH Winterlinger Str. 4 72488 Sigmaringen Germany Phone +49 7571 722-0 Fax +49 7571 722-99 info@ws-schaefer.de www.ws-schaefer.de
Handbuch verfasst von: David Gover, Nicolas Sidi Übersetzung: Thomas Loop Software-Version: (07/2017) Hardware-Version: MASCHINE MK1
 ERSTE SCHRITTE Disclaimer Der Inhalt dieses Dokuments kann sich unangekündigt ändern und stellt keine Verpflichtung seitens der Native Instruments GmbH dar. Die in diesem Dokument beschriebene Software
ERSTE SCHRITTE Disclaimer Der Inhalt dieses Dokuments kann sich unangekündigt ändern und stellt keine Verpflichtung seitens der Native Instruments GmbH dar. Die in diesem Dokument beschriebene Software
TF-Serie und Tio1608-D Systemeinrichtungs-Anleitung. 1. Auflage: Juli 2016
 Systemeinrichtungs-Anleitung 1. Auflage: Juli 2016 Diese Anleitung stellt das Einrichtungsverfahren für digitale Mischpulte der TF-Serie und das Eingangs-/Ausgangsrack Tio1608-D von Yamaha sowie Systembeispiele
Systemeinrichtungs-Anleitung 1. Auflage: Juli 2016 Diese Anleitung stellt das Einrichtungsverfahren für digitale Mischpulte der TF-Serie und das Eingangs-/Ausgangsrack Tio1608-D von Yamaha sowie Systembeispiele
- Fixed crashes when opening Nave plugins in certain DAWs like Digital Performer
 [Für Deutsch bitte nach unten blättern.] Nave 1.14 15th Jul 2016 Bug Fixes: - Fixed crashes when opening Nave plugins in certain DAWs like Digital Performer Nave 1.13 14th Mar 2016 Bug Fixes: - Fixed crashes
[Für Deutsch bitte nach unten blättern.] Nave 1.14 15th Jul 2016 Bug Fixes: - Fixed crashes when opening Nave plugins in certain DAWs like Digital Performer Nave 1.13 14th Mar 2016 Bug Fixes: - Fixed crashes
ODDS-TV. ... die zukunftssichere Lösung für den modernen Wettanbieter!
 ODDS-TV www.bookmaker5.com... die zukunftssichere Lösung für den modernen Wettanbieter! Arland Gesellschaft für Informationstechnologie mbh - Irrtümer und Änderungen vorbehalten. Version 5.9.10.6-01/2013
ODDS-TV www.bookmaker5.com... die zukunftssichere Lösung für den modernen Wettanbieter! Arland Gesellschaft für Informationstechnologie mbh - Irrtümer und Änderungen vorbehalten. Version 5.9.10.6-01/2013
Quick Start Guide Page 1 of 5
 Quick Start Guide 1. Anschluss Schließen Sie zuerst Ihren eblocker mit dem orangen LAN-Kabel an Ihren Router oder Switch an. Anschließend verbinden Sie den eblocker mit dem Netzteil und der Stromversorgung.
Quick Start Guide 1. Anschluss Schließen Sie zuerst Ihren eblocker mit dem orangen LAN-Kabel an Ihren Router oder Switch an. Anschließend verbinden Sie den eblocker mit dem Netzteil und der Stromversorgung.
Leitfaden zu ersten Schritten
 Leitfaden zu ersten Schritten Übersicht SL MkIII Vielen Dank für deinen Kauf des Novation SL MkIII, unseres MIDI-und CV-fähigen Keyboard-Controllers mit 8-Spur-Sequencer. SL MkIII integriert sich nahtlos
Leitfaden zu ersten Schritten Übersicht SL MkIII Vielen Dank für deinen Kauf des Novation SL MkIII, unseres MIDI-und CV-fähigen Keyboard-Controllers mit 8-Spur-Sequencer. SL MkIII integriert sich nahtlos
US-122 mit GigaStudio und Cubasis verwenden
 US-122 mit GigaStudio und Cubasis verwenden Die folgenden Schritte beschreiben, wie Sie den US- 122 gemeinsam mit den mitgelieferten Anwendungen GigaStudio 24 und Cubasis unter Windows verwenden, nachdem
US-122 mit GigaStudio und Cubasis verwenden Die folgenden Schritte beschreiben, wie Sie den US- 122 gemeinsam mit den mitgelieferten Anwendungen GigaStudio 24 und Cubasis unter Windows verwenden, nachdem
DAW-Steuerung mit DM-3200/DM Mackie Control-Emulation für Logic 7.x
 DAW-Steuerung mit DM-3200/DM-4800 Mackie Control-Emulation für Logic 7.x TU1.UT TUÜberblickUT... TU2.UT TUEinstellungen TU3.UT TUAnzeige TU4.UT TUFunktionen TU5.UT TUBedienelemente TU6.UT TULaufwerkssteuerungUT
DAW-Steuerung mit DM-3200/DM-4800 Mackie Control-Emulation für Logic 7.x TU1.UT TUÜberblickUT... TU2.UT TUEinstellungen TU3.UT TUAnzeige TU4.UT TUFunktionen TU5.UT TUBedienelemente TU6.UT TULaufwerkssteuerungUT
Erste Schritte mit dem Personal Sound System (PSS)
 QSG_deu 29/12/04 15:18 Page 13 Erste Schritte mit dem Personal Sound System (PSS) Nehmen Sie sich bitte vor der Verwendung Ihres PSS einen Moment Zeit, um diese Hinweise zu lesen. Wir wünschen Ihnen viel
QSG_deu 29/12/04 15:18 Page 13 Erste Schritte mit dem Personal Sound System (PSS) Nehmen Sie sich bitte vor der Verwendung Ihres PSS einen Moment Zeit, um diese Hinweise zu lesen. Wir wünschen Ihnen viel
898 XYZ Sample Changer
 898 XYZ Sample Changer Softwareinstallation Handbuch 8.898.8001DE Metrohm AG CH-9100 Herisau Switzerland Phone +41 71 353 85 85 Fax +41 71 353 89 01 info@metrohm.com www.metrohm.com 898 XYZ Sample Changer
898 XYZ Sample Changer Softwareinstallation Handbuch 8.898.8001DE Metrohm AG CH-9100 Herisau Switzerland Phone +41 71 353 85 85 Fax +41 71 353 89 01 info@metrohm.com www.metrohm.com 898 XYZ Sample Changer
Technische Voraussetzungen zum elektronischen Ausfüllen der Formulare Abrechnungserklärung Leitender Notarzt Einsatzdokumentation Leitender Notarzt
 Technische Voraussetzungen zum elektronischen Ausfüllen der Abrechnungserklärung Leitender Notarzt Einsatzdokumentation Leitender Notarzt Inhaltsverzeichnis Allgemeines... 2 Information zum Adobe Reader...
Technische Voraussetzungen zum elektronischen Ausfüllen der Abrechnungserklärung Leitender Notarzt Einsatzdokumentation Leitender Notarzt Inhaltsverzeichnis Allgemeines... 2 Information zum Adobe Reader...
Mach 4 INSTALLATION. Mach4 Fräsen. Seite 01. CNC-Steuerung.com. Installation Mach4 der Firma CNC-Steuerung.com Bocholt
 Seite 01 Mach 4 INSTALLATION Installation Mach4 der Firma CNC-Steuerung.com Bocholt CNC-Steuerung.com Tel. 02871-4891917 Jerichostraße 28 46399 Bocholt Technik@cnc-steuerung.com Seite 02 Seite 03 Mach4
Seite 01 Mach 4 INSTALLATION Installation Mach4 der Firma CNC-Steuerung.com Bocholt CNC-Steuerung.com Tel. 02871-4891917 Jerichostraße 28 46399 Bocholt Technik@cnc-steuerung.com Seite 02 Seite 03 Mach4
EIBPORT INBETRIEBNAHME MIT DEM BROWSER / JAVA EINSTELLUNGEN / VORBEREITUNGEN AM CLIENT PC
 EIBPORT INBETRIEBNAHME MIT DEM BROWSER / JAVA EINSTELLUNGEN / VORBEREITUNGEN AM CLIENT PC Falls Sie zur Konfiguration des EIBPORT nicht BAB STARTER sondern den Browser benutzen wollen, und dieser die Ausführung
EIBPORT INBETRIEBNAHME MIT DEM BROWSER / JAVA EINSTELLUNGEN / VORBEREITUNGEN AM CLIENT PC Falls Sie zur Konfiguration des EIBPORT nicht BAB STARTER sondern den Browser benutzen wollen, und dieser die Ausführung
Installieren von Bluetooth-Geräten in custo diagnostic 3.8
 custo med Geräte mit Bluetooth-Schnittstelle 12-Kanal-PC EKG custo cardio 100/110 custo cardio 200 Langzeit-EKG Rekorder custo flash 110/220 custo cor Übersicht: In 5 Schritten zur Bluetooth-Verbindung
custo med Geräte mit Bluetooth-Schnittstelle 12-Kanal-PC EKG custo cardio 100/110 custo cardio 200 Langzeit-EKG Rekorder custo flash 110/220 custo cor Übersicht: In 5 Schritten zur Bluetooth-Verbindung
Bedienungsanleitung. HOFA 4U+ BlindTest V1.0 / M1
 Bedienungsanleitung HOFA 4U+ BlindTest V1.0 / M1 Einleitung Beim Vergleich verschiedener Plugins oder unterschiedlicher Mischungen ist es oft schwierig, eine objektive Beurteilung vorzunehmen, ohne von
Bedienungsanleitung HOFA 4U+ BlindTest V1.0 / M1 Einleitung Beim Vergleich verschiedener Plugins oder unterschiedlicher Mischungen ist es oft schwierig, eine objektive Beurteilung vorzunehmen, ohne von
P-touch Editor starten
 P-touch Editor starten Version 0 GER Einführung Wichtiger Hinweis Der Inhalt dieses Dokuments sowie die Spezifikationen des Produkts können jederzeit ohne vorherige Ankündigung geändert werden. Brother
P-touch Editor starten Version 0 GER Einführung Wichtiger Hinweis Der Inhalt dieses Dokuments sowie die Spezifikationen des Produkts können jederzeit ohne vorherige Ankündigung geändert werden. Brother
Thunderbolt 3 (USB-C) Laden Sie das MacBook Pro auf und schließen Sie externe Speichergeräte oder einen externen Bildschirm an.
 Willkommen bei Ihrem MacBook Pro Los geht s! Das MacBook Pro schaltet sich automatisch ein, wenn Sie es aufklappen. Der Systemassistent führt Sie durch einige einfach Schritte, um Ihren Mac zu installieren
Willkommen bei Ihrem MacBook Pro Los geht s! Das MacBook Pro schaltet sich automatisch ein, wenn Sie es aufklappen. Der Systemassistent führt Sie durch einige einfach Schritte, um Ihren Mac zu installieren
TOOLS for MR V1.5.0 für Windows
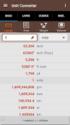 TOOLS for MR V1.5.0 für Windows TOOLS for MR V1.5.0 für Windows besteht aus den folgenden Programmen. - V1.5.0 - V1.5.0 - V1.5.0 Wichtigste Verbesserungen und behobene Fehler V1.2.0 (32-Bit) / V1.2.1 (64-Bit)
TOOLS for MR V1.5.0 für Windows TOOLS for MR V1.5.0 für Windows besteht aus den folgenden Programmen. - V1.5.0 - V1.5.0 - V1.5.0 Wichtigste Verbesserungen und behobene Fehler V1.2.0 (32-Bit) / V1.2.1 (64-Bit)
