Anleitung. Virtual Classroom für Veranstalter
|
|
|
- Barbara Brodbeck
- vor 5 Jahren
- Abrufe
Transkript
1 Anleitung Virtual Classroom für Veranstalter
2 Einführung 2 Agenda Einführung 2 Virtual Classroom öffnen 5 Der Meeting-Raum 7 Inhalte im Meeting-Raum zeigen 13 Teilnehmer managen 20 Virtual Classroom aufzeichnen 29 Virtual Classroom per mobilem Endgerät 32
3 Einführung 3 Was ist Virtual Classroom? Mit dem Webconferencing Tool Virtual Classroom können Sie virtuell über das Internet mit Teilnehmern kommunizieren. Dabei können Sie u.a. all Ihre Desktop-Anwendungen (ggf. auch Smart-Software) übertragen Dokumente (z.b. Präsentationen) zeigen das Bild Ihrer Webcam übertragen per angeschlossenem Headset oder integriertem Mikrofon mit den Teilnehmern kommunizieren per Chat-Funktion Textnachrichten austauschen Weitere (interaktive) Funktionen stehen zur Verfügung Aufzeichnung Whiteboard Interaktive Abfragen und Abstimmungen Aufteilen des virtuellen Raums in Nebenräume für Kleingruppenarbeit Zur Nutzung muss ein virtueller Raum verfügbar sein Dieser kann jeder Lehrende selbst über seinen eigenen Account erstellen.
4 Einführung 4 Voraussetzungen Internetzugang Aktueller Computer (Windows, Mac, Linux mit Einschränkungen) oder mobiles Endgerät Angeschlossenes Headset mit Mikrofon oder ein in Ihr Gerät integriertes Mikrofon Ggf. Webcam oder ggf. angeschlossene externe Kamera HTW-Benutzerkennung Adobe Connect Meeting Application
5 Virtual Classroom öffnen 5 Agenda Einführung 2 Virtual Classroom öffnen 5 Der Meeting-Raum 7 Inhalte im Meeting-Raum zeigen 13 Teilnehmer managen 20 Virtual Classroom aufzeichnen 29 Virtual Classroom per mobilem Endgerät 32
6 Virtual Classroom öffnen 6 Login In der Adobe Connect Meeting Application Link zum Raum eingeben, Weiter anklicken. (Zur Erstellung eines Raumes siehe Anleitung Virtual Classroom Backend Räume erstellen und verwalten) 1 2 Aktivieren Sie diese Kästchen für die Anmeldung als Veranstalter 3 4 Benutzername eingeben Kennwort eingeben Betreten Sie den Raum anklicken 5
7 Der Meeting-Raum 7 Agenda Einführung 2 Virtual Classroom öffnen 5 Der Meeting-Raum 7 Die Pods 8 Die Menüleiste 9 Audio-Einrichtung 10 Mikrofon verbinden 11 Webcam verbinden 12 Inhalte im Meeting-Raum zeigen 13 Teilnehmer managen 20 Virtual Classroom aufzeichnen 29 Virtual Classroom per mobilem Endgerät 32
8 Der Meeting-Raum 8 Unterteilung des Meeting-Raum in Pods Menüleiste Webcam- Anzeige Layoutleiste mit wichtigen Layouts, welche durch Anklicken ausgewählt werden können Teilnehmerliste Bildschirm- Freigabe (Inhaltsbereich, Nutzung auch für Dokumente) Chatfenster Anordnung und Größe der Pods kann vom Veranstalter verändert werden. Alle Teilnehmer sehen das Gleiche.
9 Der Meeting-Raum 9 Einstellungen für einen Pod Schaltfläche Pod-Optionen Weitere Einstellungsmöglichkeiten zum Auswählen (variiert je nach Pod) Die Menüleiste Lautsprecher- Einstellungen Webcam- Einstellungen Aktive Elemente sind grün! Mikrofon- Einstellungen Status-/ Wortmeldung
10 Der Meeting-Raum 10 Audio-Einrichtung Assistent für die Audio-Einrichtung 1 2 Anweisungen des Audio- Assistenten folgen Hier Ihr angeschlossenes Mikrofon bzw. Headset auswählen 3
11 Der Meeting-Raum 11 Mikrofon verbinden Mikrofon-Symbol klicken, so dass es grün (=aktiviert) wird 1 Mikrofon- Kontextmenü 1 oder alternativ Passendes Mikrofon auswählen 3 2 Mikrofon auswählen
12 Der Meeting-Raum 12 Webcam verbinden Voraussetzung: Webcam muss aktiviert werden Kamera-Symbol anklicken, so dass es grün (=aktiviert) wird 1 Gleichzeitig startet Vorschau im Webcam-Pod Freigabe starten anklicken 2 Alternativ zur Webcam kann hier auch eine angeschlossene externe Kamera ausgewählt werden
13 Inhalte im Meeting-Raum zeigen 13 Agenda Einführung 2 Virtual Classroom öffnen 5 Der Meeting-Raum 7 Inhalte im Meeting-Raum zeigen 13 Bildschirm freigeben 14 Dokumente hochladen und freigeben 15 Whiteboard nutzen 18 Smartboard übertragen 19 Teilnehmer managen 20 Virtual Classroom aufzeichnen 29 Virtual Classroom per mobilem Endgerät 32
14 Inhalte im Meeting-Raum zeigen 14 Bildschirm freigeben Optionen auswählen, Freigabe beenden 2 Auswählen, was freigegeben werden soll 1 Meinen Bildschirm freigeben 3 Anwendung oder Fenster auswählen, die übertragen werden sollen Optional: Vollbildmodus auswählen 4 Freigeben 5 6 Freigabe beenden klicken
15 Inhalte im Meeting-Raum zeigen 15 Dokumente hochladen und freigeben Dokument in Adobe Connect hochladen und in Virtual- Classroom-Fenster öffnen Vorteil: Sie können Dokumente von überall, wo Sie als Veranstalter per Internet auf den Virtual Classroom zugreifen, zeigen ACHTUNG: auch jeder andere Veranstalter, der den gleichen virtuellen Raum später nutzt, kann Ihre Dokumente ebenfalls verwenden unterstützte Dateiformate: jpg, png, swf, ppt, pptx, pdf, flv, mp3, mp4, f4v, zip Bei der Verwendung von z.b. Powerpoint-Dateien kann es sein, dass z.b. Textfelder nicht richtig angezeigt werden
16 Inhalte im Meeting-Raum zeigen 16 Dokument freigeben Dokument freigeben 2 1 Pfeil anklicken, damit sich das Menü öffnen kann Hochgeladenes Dokument auswählen, welches freigegeben werden soll 3a Ist Dokument noch nicht hochgeladen, kann dieses über Arbeitsplatz suchen im Explorer gesucht und hochgeladen werden 3b 4 Mit OK bestätigen
17 Inhalte im Meeting-Raum zeigen 17 Arbeiten mit dem freigegebenen Dokument Folgende Menüleiste wird eingeblendet Öffnet ein Menü zum Zeichnen von Strichen und Rechtecken sowie Text Beenden der Freigabe Aktivieren eines Zeigers Vollbildmodus für Teilnehmer aktivieren
18 Inhalte im Meeting-Raum zeigen 18 Whiteboard nutzen Im Bildschirm-Freigabe-Pod Whiteboard freigeben 1 Pfeil anklicken, damit sich das Menü öffnen kann Whiteboard freigeben 2 Zusätzlich zum Whiteboard öffnet sich ein Zeichenmenü, über welches Linien, Rechtecke sowie Text eingefügt werden kann
19 Inhalte im Meeting-Raum zeigen 19 Smartboard übertragen Wenn Sie mit Smartboard-Software arbeiten, können Sie auch diese über die Desktop-Freigabe an Ihre Teilnehmer übertragen (siehe Folien 15 17)
20 Teilnehmer managen 20 Agenda Einführung 2 Virtual Classroom öffnen 5 Der Meeting-Raum 7 Inhalte im Meeting-Raum zeigen 13 Teilnehmer managen 20 Voraussetzungen für Teilnehmer 21 Mikrofon freigeben 23 Webcam freigeben 24 Teilnehmern Präsentationsrechte geben 25 Chat nutzen 27 Status-/Wortmeldung 28 Virtual Classroom aufzeichnen 29 Virtual Classroom per mobilem Endgerät 32
21 Teilnehmer managen 21 Voraussetzungen, damit Teilnehmer an Ihrem Virtual Classroom teilnehmen können Internetzugang Aktueller Computer (Windows, Mac, Linux mit Einschränkungen) oder mobiles Endgerät Adobe Connect Meeting Application Link zum Virtual Classroom (wird vom Veranstalter / Dozent mitgeteilt) Optional / bei Bedarf (wenn durch Dozierenden freigeschaltet): Ggf. angeschlossenes Headset mit Mikrofon oder ein in Gerät integriertes Mikrofon Ggf. Webcam oder angeschlossene externe Kamera (wird i.d.r. nicht benötigt)
22 Teilnehmer managen 22 Mikrofon freigeben für alle Teilnehmer Standardmäßig sind die Mikrofone der Teilnehmer nicht freigeschaltet Klicken Sie in der Menüleiste auf Audio Mikrofonberechtigungen für Teilnehmer. Das Mikrofon-Symbol erscheint bei allen Teilnehmern und jeder hat die Möglichkeit, sein Mikrofon zu aktivieren. Mikrofon des Teilnehmers aktiv Zum Deaktivieren aller Mikrofone klicken Sie erneut auf Mikrofonberechtigungen für Teilnehmer (Häkchen verschwindet)
23 Teilnehmer managen 23 Mikrofon freigeben für einen Teilnehmer Klicken Sie in der Menüleiste auf Audio Einzelrednermodus aktivieren. Klicken Sie danach in der Teilnehmerliste auf den entsprechenden Teilnehmer und wählen Sie im Kontextmenü Mikrofon aktivieren 1 Mikrofon aktivieren Über das gleiche Menü kann das Mikrofon des Teilnehmers wieder deaktiviert werden, der Teilnehmer kann stumm geschaltet werden Damit ein Teilnehmer tatsächlich sein Mikrofon nutzen kann, muss er es auch explizit bei sich aktivieren!
24 Teilnehmer managen 24 Webcam freigeben Standardmäßig ist die Webcam der Teilnehmer nicht freigeschaltet Freigabe für alle Teilnehmer: Klicken Sie in der Menüleiste auf Kamera Webcam für Teilnehmer aktivieren. Das Kamera-Symbol erscheint bei allen Teilnehmern und jeder hat die Möglichkeit, seine Webcam zu aktivieren. Zum Deaktivieren dieser Berechtigung klicken Sie erneut auf Webcam für Teilnehmer aktivieren (Häkchen verschwindet) Freigabe für einen Teilnehmer: Klicken Sie in der Teilnehmerliste auf den entsprechenden Teilnehmer und wählen Sie im Kontextmenü Webcam aktivieren. Deaktivieren der Webcam erfolgt über das gleiche Menü
25 Teilnehmer managen 25 Teilnehmer Präsentationsrechte geben Adobe Connect kennt drei Hierarchiestufen (sogenannte Rollen ): Teilnehmer, Moderator, Veranstalter Teilnehmer: kann Zuhören und schauen, darf selbst nichts senden oder sagen Moderator: kann Zuhören und schauen und kann selbst Audio und Videos senden Veranstalter: sollte es nur einen geben, damit die Führung des Meetings konsistent bleibt Login als Gast oder registrierter Benutzer man bekommt Rolle Teilnehmer automatisch zugewiesen, Rolle Moderator kann nachträglich vom Veranstalter zugewiesen werden (sinnvoll für Online-Zusammenarbeit)
26 Teilnehmer managen 26 Teilnehmern Moderator-Rechte geben Teilnehmer auswählen 1 2 Als Moderator festlegen Teilnehmer kann dann Desktop oder Dokument freigeben, sowie das Whiteboard nutzen Entziehen der Rechte: bei Schritt 2 Als Teilnehmer festlegen klicken Achtung: Als Host festlegen bedeutet, einem Teilnehmer die Veranstalter-Rechte zu geben
27 Teilnehmer managen 27 Chat nutzen Um Textmeldung zu verfassen, Text-Eingabefeld im Chatfenster nutzen Text in Text-Eingabefeld eingeben 1 2 Senden-Button oder ENTER-Taste drücken Über Pod-Optionen des Chats besteht die Möglichkeit, den Chat-Verlauf zu leeren Achtung: wenn Sie per Smartphone oder Tablet am Chat teilnehmen, muss Ihre Chat-Eingabe zwingend erst mit ENTER-Taste bestätigen, bevor Sie auf Fertig klicken
28 Teilnehmer managen 28 Menü Status-/ Wortmeldung Status-/Wortmeldung 1 2 Kontextmenü Meldung auswählen 3 Anzeige der Wortmeldung eines Teilnehmers in Teilnehmerliste Um Wortmeldung zurückzunehmen: In Menüleiste auf Status- /Wortmeldung Wortmeldung zurücknehmen klicken
29 Virtual Classroom aufzeichnen 29 Agenda Einführung 2 Virtual Classroom öffnen 5 Der Meeting-Raum 7 Inhalte im Meeting-Raum zeigen 13 Teilnehmer managen 20 Virtual Classroom aufzeichnen 29 Virtual Classroom per mobilem Endgerät 32
30 Virtual Classroom aufzeichnen 30 Virtual Classroom aufzeichnen 1 Virtual Classroom kann während der Übertragung aufgezeichnet werden, um die Aufzeichnung z.b. danach den Teilnehmern zur Verfügung zu stellen Klicken Sie dazu auf Meeting Meeting aufzeichnen Namen ändern 1 2 Mit OK bestätigen Aufzeichnung startet direkt
31 Virtual Classroom aufzeichnen 31 Virtual Classroom aufzeichnen 2 Hieran kann man eine laufende Aufzeichnung erkennen. Nach ein paar Sekunden verschwindet das Fenster und nur noch der rote Knopf ist sichtbar. Will man das Fenster wieder öffnen, so muss man auf den roten Knopf drücken. Über dieses Fenster besteht die Möglichkeit, die Aufzeichnung zu beenden, pausieren zu lassen oder fortzusetzen. Knopf betätigen, um Aufzeichnung fortzusetzen Aufzeichnung wird auf DFN-Server abgelegt. Zum Nutzen Ihrer Aufzeichnung wenden Sie sich an das elearning Team
32 Virtual Classroom per mobilem Endgerät 32 Agenda Einführung 2 Virtual Classroom öffnen 5 Der Meeting-Raum 7 Inhalte im Meeting-Raum zeigen 13 Teilnehmer managen 20 Virtual Classroom aufzeichnen 29 Virtual Classroom per mobilem Endgerät 32
33 Virtual Classroom per mobilem Endgerät 33 Virtual Classroom per mobilem Endgerät Voraussetzung: App Adobe Connect muss aus dem App-Store auf Ihrem mobilen Endgerät installiert werden Menüführung ist an kleineren Bildschirm angepasst Für Veranstalter nur geeignet, wenn Sie Ihre Webcam freigegeben haben oder bereits hochgeladene Dokumente präsentieren wollen Für Studenten kaum Auswirkungen auf deren Möglichkeiten Beim Nutzen des Chats darauf achten, dass zuerst die ENTER-Taste und danach erst auf Fertig gedrückt wird, damit Ihre Textnachricht im Chatfenster erscheint
34 Kontakt 34 Kontakt elearning-team / Support Heiko Müller Aufzeichnungen und elearning CEC-Saar CRB, Raum F-E-02 t +49 (0) heiko.mueller@htwsaar.de Marion Douba Referentin für elearning CRB, Raum F-E-02 t +49 (0) CAS, Raum 8124 t +49 (0) marion.douba@htwsaar.de
Anleitung. Virtual Classroom für Teilnehmer
 Anleitung Virtual Classroom für Teilnehmer Agenda 2 Agenda Einführung 2 Virtual Classroom öffnen 5 7 Virtual Classroom per mobilem Endgerät 16 Einführung 3 Was ist Virtual Classroom? Mit dem Webconferencing
Anleitung Virtual Classroom für Teilnehmer Agenda 2 Agenda Einführung 2 Virtual Classroom öffnen 5 7 Virtual Classroom per mobilem Endgerät 16 Einführung 3 Was ist Virtual Classroom? Mit dem Webconferencing
Anleitung. Virtual Classroom für Teilnehmer
 Anleitung Virtual Classroom für Teilnehmer Agenda 2 Agenda Einführung 2 Virtual Classroom öffnen 5 7 Virtual Classroom per mobilem Endgerät 16 Einführung 3 Was ist Virtual Classroom? Mit dem Webconferencing
Anleitung Virtual Classroom für Teilnehmer Agenda 2 Agenda Einführung 2 Virtual Classroom öffnen 5 7 Virtual Classroom per mobilem Endgerät 16 Einführung 3 Was ist Virtual Classroom? Mit dem Webconferencing
Anleitung. Virtual Classroom für Teilnehmer
 Anleitung Virtual Classroom für Teilnehmer Einführung 2 Agenda Einführung 2 Virtual Classroom öffnen 5 Der Meeting-Raum 7 Virtual Classroom per mobilem Endgerät 16 Einführung 3 Was ist Virtual Classroom?
Anleitung Virtual Classroom für Teilnehmer Einführung 2 Agenda Einführung 2 Virtual Classroom öffnen 5 Der Meeting-Raum 7 Virtual Classroom per mobilem Endgerät 16 Einführung 3 Was ist Virtual Classroom?
Anleitung Virtual Classroom für Veranstalter
 Anleitung Virtual Classroom für Veranstalter INHALT 1 Einführung... 1 2 Voraussetzungen... 1 3 Virtual Classroom öffnen... 1 4 Der Meeting-Raum... 2 4.1 Die Pods... 2 4.2 Die Menüleiste... 3 4.3 Audio-Einrichtung...
Anleitung Virtual Classroom für Veranstalter INHALT 1 Einführung... 1 2 Voraussetzungen... 1 3 Virtual Classroom öffnen... 1 4 Der Meeting-Raum... 2 4.1 Die Pods... 2 4.2 Die Menüleiste... 3 4.3 Audio-Einrichtung...
Anleitung Virtual Classroom für Teilnehmer
 Anleitung Virtual Classroom für Teilnehmer INHALT 1 Einführung... 1 2 Voraussetzungen... 1 3 Virtual Classroom öffnen... 1 4 Der Meeting-Raum... 2 4.1 Die Pods... 2 4.2 Die Menüleiste... 2 4.3 Audio-Einrichtung...
Anleitung Virtual Classroom für Teilnehmer INHALT 1 Einführung... 1 2 Voraussetzungen... 1 3 Virtual Classroom öffnen... 1 4 Der Meeting-Raum... 2 4.1 Die Pods... 2 4.2 Die Menüleiste... 2 4.3 Audio-Einrichtung...
Virtual Classroom Backend
 Anleitung Virtual Classroom Backend (Virtuelle Räume selbst erstellen und verwalten) Einführung 2 Agenda Einführung 2 Login 6 Profileinstellungen anpassen 8 Neuen Raum (Meeting) anlegen 10 Aufzeichnungen
Anleitung Virtual Classroom Backend (Virtuelle Räume selbst erstellen und verwalten) Einführung 2 Agenda Einführung 2 Login 6 Profileinstellungen anpassen 8 Neuen Raum (Meeting) anlegen 10 Aufzeichnungen
Webkonferenz mit Adobe Connect
 Webkonferenz mit Adobe Connect Unter folgender URL: https://www.vc.dfn.de/webkonferenzen.html (*) finden Sie wichtige Informationen zum Thema Webkonferenzen mit Adobe Connect : Technische Voraussetzungen
Webkonferenz mit Adobe Connect Unter folgender URL: https://www.vc.dfn.de/webkonferenzen.html (*) finden Sie wichtige Informationen zum Thema Webkonferenzen mit Adobe Connect : Technische Voraussetzungen
Webkonferenz mit Adobe Connect
 Webkonferenz mit Adobe Connect Unter folgender URL: https://www.vc.dfn.de/webkonferenzen.html (*) finden Sie wichtige Informationen zum Thema Webkonferenzen mit Adobe Connect : Technische Voraussetzungen
Webkonferenz mit Adobe Connect Unter folgender URL: https://www.vc.dfn.de/webkonferenzen.html (*) finden Sie wichtige Informationen zum Thema Webkonferenzen mit Adobe Connect : Technische Voraussetzungen
Webkonferenzen über Adobe Connect
 Wichtig: Da ab Ende 2020 der Flash-Player nicht mehr unterstützt wird, wird in nächster Zeit ein Programm von Adobe genutzt, welches derzeit noch in Entwicklung ist. Es wird eine separate Anleitung dafür
Wichtig: Da ab Ende 2020 der Flash-Player nicht mehr unterstützt wird, wird in nächster Zeit ein Programm von Adobe genutzt, welches derzeit noch in Entwicklung ist. Es wird eine separate Anleitung dafür
Anleitung Virtual Classroom Backend
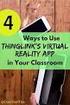 Anleitung Virtual Classroom Backend (Virtuelle Räume selbst erstellen und verwalten) INHALT Einführung... Voraussetzungen.... Account DFN.... Technische Voraussetzungen....3 Organisatorische Rahmenbedingungen...
Anleitung Virtual Classroom Backend (Virtuelle Räume selbst erstellen und verwalten) INHALT Einführung... Voraussetzungen.... Account DFN.... Technische Voraussetzungen....3 Organisatorische Rahmenbedingungen...
Interaktionsmöglichkeiten in Adobe Connect (DFN)
 Pods sind Inhaltselemente im Webinarraum (Adobe Connect) und können über das Menü Pod im Webinarraum eingeblendet werden. Über das jeweilige Pod-Menü im Pod selbst können Sie Einstellungen vornehmen und
Pods sind Inhaltselemente im Webinarraum (Adobe Connect) und können über das Menü Pod im Webinarraum eingeblendet werden. Über das jeweilige Pod-Menü im Pod selbst können Sie Einstellungen vornehmen und
ADOBE CONNECT - Anleitung für den Teilnehmer
 ADOBE CONNECT - Anleitung für den Teilnehmer zur Verfügung gestellt durch: Werk und Inhalt sind unter einer Creative Commons-Lizenz lizenziert. Inhaltsverzeichnis 1 Vorbereitung...4 1.1 Anmeldung...4 Die
ADOBE CONNECT - Anleitung für den Teilnehmer zur Verfügung gestellt durch: Werk und Inhalt sind unter einer Creative Commons-Lizenz lizenziert. Inhaltsverzeichnis 1 Vorbereitung...4 1.1 Anmeldung...4 Die
1 Einleitung FUNKTIONEN IN ADOBE CONNECT. Für Verantwortliche von Online-Veranstaltungen
 1 Einleitung FUNKTIONEN IN ADOBE CONNECT Für Verantwortliche von Online-Veranstaltungen 1 2 Inhalt INHALT Mit dieser Anleitung lernen Sie die wichtigsten Funktionen zur Durchführung einer interaktiven
1 Einleitung FUNKTIONEN IN ADOBE CONNECT Für Verantwortliche von Online-Veranstaltungen 1 2 Inhalt INHALT Mit dieser Anleitung lernen Sie die wichtigsten Funktionen zur Durchführung einer interaktiven
In dieser Handreichung gehen wir auf die Nutzung von Videokonferenzen im TwinSpace ein.
 Videokonferenzen Wo kann ich Videokonferenzen nutzen? Im TwinSpace eines Projekts können Sie Videokonferenzen einrichten und durchführen. Mit dieser Möglichkeit steht Ihnen ein weiteres wichtiges Hilfsmittel
Videokonferenzen Wo kann ich Videokonferenzen nutzen? Im TwinSpace eines Projekts können Sie Videokonferenzen einrichten und durchführen. Mit dieser Möglichkeit steht Ihnen ein weiteres wichtiges Hilfsmittel
Einführung in OpenMeetings
 Einführung in OpenMeetings Inhaltsverzeichnis Was ist OpenMeetings?... 2 Systemvoraussetzung... 2 Software... 2 Hardware... 2 Die Funktionsweise im Überblick... 2 Einrichtung einer OpenMeetings-Aktivität
Einführung in OpenMeetings Inhaltsverzeichnis Was ist OpenMeetings?... 2 Systemvoraussetzung... 2 Software... 2 Hardware... 2 Die Funktionsweise im Überblick... 2 Einrichtung einer OpenMeetings-Aktivität
Kathrin Braungardt, Stabsstelle elearning 2013. braungardt@uv.rub.de
 Beschreibung Adobe Connect: Plattform für synchrone Kommunikation und Kooperation: Mehrere Teilnehmende können gleichzeitig über das Internet miteinander kommunizieren und zusammenarbeiten. Hauptfunktionen:
Beschreibung Adobe Connect: Plattform für synchrone Kommunikation und Kooperation: Mehrere Teilnehmende können gleichzeitig über das Internet miteinander kommunizieren und zusammenarbeiten. Hauptfunktionen:
Skype Outlook OneNote
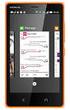 DAAD Outlook Web App Skype Outlook OneNote Präsentiert von Jörg Häschel DAAD Agenda 1 Outlook Web App Outlook im Browser. 2 3 Skype Präsentieren, Chatten, Videokonferenz. One Note Mein Notizbuch Arbeit
DAAD Outlook Web App Skype Outlook OneNote Präsentiert von Jörg Häschel DAAD Agenda 1 Outlook Web App Outlook im Browser. 2 3 Skype Präsentieren, Chatten, Videokonferenz. One Note Mein Notizbuch Arbeit
Anleitung für Videokonferenzen
 Anleitung für Videokonferenzen Für eine ordnungsgemäße Benutzung müssen die Links händisch eingegeben oder per copy & paste in den Browser kopiert werden. Es werden nur Mozilla Firefox und Google Chrome
Anleitung für Videokonferenzen Für eine ordnungsgemäße Benutzung müssen die Links händisch eingegeben oder per copy & paste in den Browser kopiert werden. Es werden nur Mozilla Firefox und Google Chrome
Adobe Connect Tipps und Tricks zur Technik
 Birgit Wittenberg ZIMT elearning und Projekte Dezember 2018 1. Allgemeine Hinweise Wenn Probleme mit Adobe Connect auftreten, sollten Sie zunächst folgende Schritte ausführen: a. Schließen Sie Adobe Connect.
Birgit Wittenberg ZIMT elearning und Projekte Dezember 2018 1. Allgemeine Hinweise Wenn Probleme mit Adobe Connect auftreten, sollten Sie zunächst folgende Schritte ausführen: a. Schließen Sie Adobe Connect.
Quick Start-Karte. Arbeiten mit AT&T Connect auf Ihrem PC. Für Teilnehmer, Hosts und Konferenzmoderatoren
 Quick Start-Karte Arbeiten mit AT&T Connect auf Ihrem PC Für Teilnehmer, Hosts und Konferenzmoderatoren 2016 AT&T Intellectual Property. Alle Rechte vorbehalten. AT&T, das AT&T Logo und alle anderen hierin
Quick Start-Karte Arbeiten mit AT&T Connect auf Ihrem PC Für Teilnehmer, Hosts und Konferenzmoderatoren 2016 AT&T Intellectual Property. Alle Rechte vorbehalten. AT&T, das AT&T Logo und alle anderen hierin
ANWENDERDOKUMENTATION TEMPOBOX 2018
 ANWENDERDOKUMENTATION TEMPOBOX 2018 Zugriff über Web-Browser... 2 Annahme einer Freigabe... 5 Zugriff über Windows Desktop Client... 6 Für externe Benutzer außerhalb des BayWa Konzerns... 8 TempoBox App
ANWENDERDOKUMENTATION TEMPOBOX 2018 Zugriff über Web-Browser... 2 Annahme einer Freigabe... 5 Zugriff über Windows Desktop Client... 6 Für externe Benutzer außerhalb des BayWa Konzerns... 8 TempoBox App
Guideline für Connect Einsteiger
 Guideline für Connect Einsteiger Wie bereite ich mich auf die Teilnahme an einer Veranstaltung in Connect vor? 1. Testen Sie die techn. Voraussetzungen zur Nutzung von Adobe Connect Um Ihren PC Arbeitsplatz
Guideline für Connect Einsteiger Wie bereite ich mich auf die Teilnahme an einer Veranstaltung in Connect vor? 1. Testen Sie die techn. Voraussetzungen zur Nutzung von Adobe Connect Um Ihren PC Arbeitsplatz
...bieten wir schnelle Hilfe zur Einrichtung Ihres Webinarraums, zur Vorstellung Ihrer Präsentation und zum Erhalt von Feedback.
 In dieser Anleitung......bieten wir schnelle Hilfe zur Einrichtung Ihres Webinarraums, zur Vorstellung Ihrer Präsentation und zum Erhalt von Feedback. Eine Veranstaltung erstellen Wenn Sie sich mit Ihrem
In dieser Anleitung......bieten wir schnelle Hilfe zur Einrichtung Ihres Webinarraums, zur Vorstellung Ihrer Präsentation und zum Erhalt von Feedback. Eine Veranstaltung erstellen Wenn Sie sich mit Ihrem
Referent von xx Seiten. Anleitung für Panopto
 Referent 15.06.2016 1 von xx Seiten Anleitung für Panopto Gliederung 1. Was benötige ich für die Aufzeichnung mit Panopto? 2. Login Panopto und was finde wo in Panopto? 3. Vorbereitungen für Aufzeichnungen
Referent 15.06.2016 1 von xx Seiten Anleitung für Panopto Gliederung 1. Was benötige ich für die Aufzeichnung mit Panopto? 2. Login Panopto und was finde wo in Panopto? 3. Vorbereitungen für Aufzeichnungen
Adobe Connect Meeting
 Adobe Connect Meeting Kurzbeschreibung Adobe Connect ist eine Konferenzlösung für Webmeetings, E-Learning und Webinare. Im Rahmen der Mitgliedschaft der Hochschule Esslingen im Deutschen Forschungsnetz
Adobe Connect Meeting Kurzbeschreibung Adobe Connect ist eine Konferenzlösung für Webmeetings, E-Learning und Webinare. Im Rahmen der Mitgliedschaft der Hochschule Esslingen im Deutschen Forschungsnetz
Leitfaden für die Installation der freien Virtual Machine. C-MOR Videoüberwachung auf einem VMware ESX Server
 Diese Anleitung illustriert die Installation der Videoüberwachung C-MOR Virtuelle Maschine auf VMware ESX Server. Diese Anleitung bezieht sich auf die Version 4 mit 64-Bit C-MOR-Betriebssystem. Bitte laden
Diese Anleitung illustriert die Installation der Videoüberwachung C-MOR Virtuelle Maschine auf VMware ESX Server. Diese Anleitung bezieht sich auf die Version 4 mit 64-Bit C-MOR-Betriebssystem. Bitte laden
KONFERENZLÖSUNGEN. Kurzanleitung. GlobalMeet Web GlobalMeet Toolbar GlobalMeet Desktop-Anwendung
 Kurzanleitung GlobalMeet Web GlobalMeet Toolbar GlobalMeet Desktop-Anwendung KURZANLEITUNG Was GlobalMeet Web alles kann Sie können Ihren Desktop für bis zu 125 Teilnehmer freigeben, Dokumente hochladen
Kurzanleitung GlobalMeet Web GlobalMeet Toolbar GlobalMeet Desktop-Anwendung KURZANLEITUNG Was GlobalMeet Web alles kann Sie können Ihren Desktop für bis zu 125 Teilnehmer freigeben, Dokumente hochladen
Konferenzsystem Adobe Connect
 Konferenzsystem Adobe Connect Adobe Connect ist eine Software, um Online-Konferenzen durchzuführen. Sie erzeugt «Räume» für die webgestützte Zusammenarbeit. Innerhalb eines solchen Raumes können die Teilnehmenden
Konferenzsystem Adobe Connect Adobe Connect ist eine Software, um Online-Konferenzen durchzuführen. Sie erzeugt «Räume» für die webgestützte Zusammenarbeit. Innerhalb eines solchen Raumes können die Teilnehmenden
Dokumente freigeben Anleitungen für Merlin Server ProjectWizards GmbH
 Dokumente freigeben Anleitungen für Merlin Server 2016 - ProjectWizards GmbH Dokumente freigeben Freigabe über die Programmfenster von Merlin Server 1 Freigabe über die Programmfenster von Merlin Project
Dokumente freigeben Anleitungen für Merlin Server 2016 - ProjectWizards GmbH Dokumente freigeben Freigabe über die Programmfenster von Merlin Server 1 Freigabe über die Programmfenster von Merlin Project
aixstorage Ihr sicherer Datenspeicher in der privaten Cloud Benutzerhandbuch
 aixstorage Ihr sicherer Datenspeicher in der privaten Cloud Benutzerhandbuch Stand 22.10.2018 Login... 3 Persönliche Einstellungen... 4 Ordner anlegen... 6 Textdateien anlegen... 7 Ordner/Dateien löschen...
aixstorage Ihr sicherer Datenspeicher in der privaten Cloud Benutzerhandbuch Stand 22.10.2018 Login... 3 Persönliche Einstellungen... 4 Ordner anlegen... 6 Textdateien anlegen... 7 Ordner/Dateien löschen...
3. Bildschirmvideo mit dem Panopto- Recorder aufnehmen
 Anleitungen zum Video Content Management System Panopto an der THM 3. Bildschirmvideo mit dem Panopto- Recorder aufnehmen A. Den Panopto-Recorder öffnen Nachdem der Recorder lokal auf Ihrem Computer installiert
Anleitungen zum Video Content Management System Panopto an der THM 3. Bildschirmvideo mit dem Panopto- Recorder aufnehmen A. Den Panopto-Recorder öffnen Nachdem der Recorder lokal auf Ihrem Computer installiert
Handbuch Adobe Connect
 Handbuch Adobe Connect Webkonferenzen in Moodle Kontinuum Programmlinie V Stand: April 2017 Inhaltsverzeichnis 1.... Allgemeine Hinweise... 3 2.... Technische Voraussetzungen... 3 3.... Moodle: Aktivität
Handbuch Adobe Connect Webkonferenzen in Moodle Kontinuum Programmlinie V Stand: April 2017 Inhaltsverzeichnis 1.... Allgemeine Hinweise... 3 2.... Technische Voraussetzungen... 3 3.... Moodle: Aktivität
FREIGABE UND VERKNÜPFUNG DER ORDER NACH UPDATE AUF ORGAMAX 16
 FREIGABE UND VERKNÜPFUNG DER ORDER NACH UPDATE AUF ORGAMAX 16 Inhalt 1 Eine Information für alle Umsteiger auf orgamax 16... 1 2 Ordnerfreigabe... 2 3 Verknüpfung der Pfade für die Druckvorlagen auf den
FREIGABE UND VERKNÜPFUNG DER ORDER NACH UPDATE AUF ORGAMAX 16 Inhalt 1 Eine Information für alle Umsteiger auf orgamax 16... 1 2 Ordnerfreigabe... 2 3 Verknüpfung der Pfade für die Druckvorlagen auf den
Arbeiten mit Adobe Connect Pro
 Arbeiten mit Adobe Connect Pro für Teilnehmerinnen und Teilnehmer einer esession IR Johannes Böttcher, M.A. elearning Kompetenzzentrum Akademie für Lehrerfortbildung und Personalführung Dillingen Version
Arbeiten mit Adobe Connect Pro für Teilnehmerinnen und Teilnehmer einer esession IR Johannes Böttcher, M.A. elearning Kompetenzzentrum Akademie für Lehrerfortbildung und Personalführung Dillingen Version
ADOBE CONNECT - Anleitung für den Veranstalter
 ADOBE CONNECT - Anleitung für den Veranstalter zur Verfügung gestellt durch: Werk und Inhalt sind unter einer Creative Commons-Lizenz lizenziert. Inhaltsverzeichnis 1. Anmeldung & Einrichtung von einem
ADOBE CONNECT - Anleitung für den Veranstalter zur Verfügung gestellt durch: Werk und Inhalt sind unter einer Creative Commons-Lizenz lizenziert. Inhaltsverzeichnis 1. Anmeldung & Einrichtung von einem
Thema: Bereitstellen von Lehrveranstaltungen
 Informations- und Kommunikationstechnologie E-Learning Service Leitfaden für Adobe Connect (Stand 05/2013) Thema: Bereitstellen von Lehrveranstaltungen in Adobe Connect Adobe Connect ist ein Konferenzsystem,
Informations- und Kommunikationstechnologie E-Learning Service Leitfaden für Adobe Connect (Stand 05/2013) Thema: Bereitstellen von Lehrveranstaltungen in Adobe Connect Adobe Connect ist ein Konferenzsystem,
Adobe Connect Kurzanleitung. für Teilnehmende von. Blended-Learning Studienprogrammen der. Fakultät Gesundheitswesen. in Wolfsburg
 Adobe Connect Kurzanleitung für Teilnehmende von Blended-Learning Studienprogrammen der Fakultät Gesundheitswesen in Wolfsburg Kurzanleitung und technische Voraussetzungen, um mit Adobe Connect an Blended-Learning
Adobe Connect Kurzanleitung für Teilnehmende von Blended-Learning Studienprogrammen der Fakultät Gesundheitswesen in Wolfsburg Kurzanleitung und technische Voraussetzungen, um mit Adobe Connect an Blended-Learning
HP Visual Collaboration Desktop. Erste Schritte. HP Visual Collaboration Desktop v1.0
 HP Visual Collaboration Desktop Erste Schritte HP Visual Collaboration Desktop v1.0 First Edition: December 2010 Rechtliche Hinweise 2010 Copyright Hewlett-Packard Development Company, L.P. Änderungen
HP Visual Collaboration Desktop Erste Schritte HP Visual Collaboration Desktop v1.0 First Edition: December 2010 Rechtliche Hinweise 2010 Copyright Hewlett-Packard Development Company, L.P. Änderungen
Erste Schritte mit Skype for Business
 Erste Schritte mit Skype for Business Windows Android SCALÄRASTRASSE 17 7000 CHUR TEL. 081 354 03 02 FAX 081 354 03 07 WWW.PHGR.CH INFO@PHGR.CH 1 / 15 1 Skype for Business für Office 1.1 Übersicht über
Erste Schritte mit Skype for Business Windows Android SCALÄRASTRASSE 17 7000 CHUR TEL. 081 354 03 02 FAX 081 354 03 07 WWW.PHGR.CH INFO@PHGR.CH 1 / 15 1 Skype for Business für Office 1.1 Übersicht über
Moodle-Kurzübersicht Verwendung von Online Meetings mit Adobe Connect
 Moodle-Kurzübersicht Verwendung von Online Meetings mit Adobe Connect www.b-tu.de g Querverweise g elearning g zentrale Lernplattform g für anwendungsorientierte Studiengänge oder http://elearning.hs-lausitz.de/
Moodle-Kurzübersicht Verwendung von Online Meetings mit Adobe Connect www.b-tu.de g Querverweise g elearning g zentrale Lernplattform g für anwendungsorientierte Studiengänge oder http://elearning.hs-lausitz.de/
Quick-Start Guide ios
 Quick-Start Guide Dieser Quick-Start Guide informiert Sie über die Grundlagen der Nutzung von CDU.direct. Er bietet Ihnen eine Hilfestellung bei der Registrierung, Anmeldung und zu den zentralen Funktionen
Quick-Start Guide Dieser Quick-Start Guide informiert Sie über die Grundlagen der Nutzung von CDU.direct. Er bietet Ihnen eine Hilfestellung bei der Registrierung, Anmeldung und zu den zentralen Funktionen
Quickline Cloud Apps
 Quickline Cloud Apps Inhaltsverzeichnis Inhalt 1. Einstieg 3 2. Unterstützte Geräte 3 3. Mobile Apps 4 3.1 Hauptmenü 5 3.2 Automatische Aktualisierung 7 3.3 Dateikennzeichnung 8 3.4 Erste Nutzung 9 3.4.1
Quickline Cloud Apps Inhaltsverzeichnis Inhalt 1. Einstieg 3 2. Unterstützte Geräte 3 3. Mobile Apps 4 3.1 Hauptmenü 5 3.2 Automatische Aktualisierung 7 3.3 Dateikennzeichnung 8 3.4 Erste Nutzung 9 3.4.1
Quick-Start Guide Android
 Quick-Start Guide Dieser Quick-Start Guide informiert Sie über die Grundlagen der Nutzung von CDU.direct. Er bietet Ihnen eine Hilfestellung bei der Registrierung, Anmeldung und zu den zentralen Funktionen
Quick-Start Guide Dieser Quick-Start Guide informiert Sie über die Grundlagen der Nutzung von CDU.direct. Er bietet Ihnen eine Hilfestellung bei der Registrierung, Anmeldung und zu den zentralen Funktionen
Anleitung. PINGO Aktivierung in der Lehre durch elektronische Abstimmung
 Anleitung PINGO Aktivierung in der Lehre durch elektronische Abstimmung Einführung 2 Agenda Einführung 2 Registrierung / Login 4 Schnellstart 8 Benutzerdefinierte Session erstellen 18 Fragenkatalog 22
Anleitung PINGO Aktivierung in der Lehre durch elektronische Abstimmung Einführung 2 Agenda Einführung 2 Registrierung / Login 4 Schnellstart 8 Benutzerdefinierte Session erstellen 18 Fragenkatalog 22
3Cloud. Anleitung für den MacOS Client.
 Mit dem neuen 3Cloud Client für Mac können Sie die 3Cloud als Volume in den Mac-Finder einbinden. Bequemes Arbeiten mit Dateien aus 3Cloud in der gewohnten Mac-Umgebung Direktes Öffnen/Speichern von Dateien
Mit dem neuen 3Cloud Client für Mac können Sie die 3Cloud als Volume in den Mac-Finder einbinden. Bequemes Arbeiten mit Dateien aus 3Cloud in der gewohnten Mac-Umgebung Direktes Öffnen/Speichern von Dateien
Einweisung in die Videotechnik mit Blizz
 Einweisung in die Videotechnik mit Blizz Eine Anleitung von Konrad Rennert https://konrad-rennert.de/blizz-anleitung Schnelleinweisung für Teilnehmer Schnelleinweisung für Teilnehmer: Wenn Blizz auf dem
Einweisung in die Videotechnik mit Blizz Eine Anleitung von Konrad Rennert https://konrad-rennert.de/blizz-anleitung Schnelleinweisung für Teilnehmer Schnelleinweisung für Teilnehmer: Wenn Blizz auf dem
Leitfaden Online-Seminare
 Leitfaden Online-Seminare 28.07.2017 Nathalie Stumpf YuLinc für mobile Endgeräte Auf den mobilen Geräten nehmen Sie mit speziell dafür entwickelten Apps, die eine optimale Nutzung gewährleisten an Online-Seminaren
Leitfaden Online-Seminare 28.07.2017 Nathalie Stumpf YuLinc für mobile Endgeräte Auf den mobilen Geräten nehmen Sie mit speziell dafür entwickelten Apps, die eine optimale Nutzung gewährleisten an Online-Seminaren
Webkonferenzen mit Adobe Connect
 Webkonferenzen mit Adobe Connect Dokumentation für Lehrende Haben Sie auch schon gedacht, wie bequem es wäre, online Forschungs-Meetings abzuhalten? Oder reizt es Sie, in einem virtual classroom in einer
Webkonferenzen mit Adobe Connect Dokumentation für Lehrende Haben Sie auch schon gedacht, wie bequem es wäre, online Forschungs-Meetings abzuhalten? Oder reizt es Sie, in einem virtual classroom in einer
Doro Experience. Manager. für Android. Tablets. Deutsch
 Doro für Android Tablets Manager Deutsch Einführung Verwenden Sie den Doro Manager, um Anwendungen auf einem Doro über einen Internet-Browser von jedem beliebigen Ort aus zu installieren und zu bearbeiten.
Doro für Android Tablets Manager Deutsch Einführung Verwenden Sie den Doro Manager, um Anwendungen auf einem Doro über einen Internet-Browser von jedem beliebigen Ort aus zu installieren und zu bearbeiten.
Die Überbau-Lernwelt als TeilnehmerIn:
 Die Überbau-Lernwelt als TeilnehmerIn: Was Sie für die Lernwelt benötigen: PC oder Notebook mit Internetzugang Browser: Internet Explorer, Firefox, Chrome funktionieren tadellos. Sollten Sie Safari verwenden
Die Überbau-Lernwelt als TeilnehmerIn: Was Sie für die Lernwelt benötigen: PC oder Notebook mit Internetzugang Browser: Internet Explorer, Firefox, Chrome funktionieren tadellos. Sollten Sie Safari verwenden
Kurzanleitung WebEx fu r Teilnehmer
 Kurzanleitung WebEx fu r Teilnehmer Inhalt Einem Meeting beitreten... 1 Hauptbildschirm... 4 Teilnehmerliste... 5 Chatbereich... 6 Einem Meeting beitreten Zum Beitreten zu einem Meeting klicken Sie den
Kurzanleitung WebEx fu r Teilnehmer Inhalt Einem Meeting beitreten... 1 Hauptbildschirm... 4 Teilnehmerliste... 5 Chatbereich... 6 Einem Meeting beitreten Zum Beitreten zu einem Meeting klicken Sie den
BIT IT Cloudio. Konfigurationsanleitung
 BIT IT Cloudio Konfigurationsanleitung - Wichtige Einrichtungsinformationen - Wir empfehlen Ihnen umgehend Ihr initiales Passwort in Ihren persönlichen Einstellungen abzuändern, sowie fehlende, persönliche
BIT IT Cloudio Konfigurationsanleitung - Wichtige Einrichtungsinformationen - Wir empfehlen Ihnen umgehend Ihr initiales Passwort in Ihren persönlichen Einstellungen abzuändern, sowie fehlende, persönliche
Bedienungsanleitung für MEEM-Kabel-Desktop-App Mac
 Bedienungsanleitung für MEEM-Kabel-Desktop-App Mac Installation und Bedienungsanleitung - v0.9 Bevor Sie diese Anleitung lesen, sollten Sie bitte die Bedienungsanleitung für MEEM-Kabel und Handy-App für
Bedienungsanleitung für MEEM-Kabel-Desktop-App Mac Installation und Bedienungsanleitung - v0.9 Bevor Sie diese Anleitung lesen, sollten Sie bitte die Bedienungsanleitung für MEEM-Kabel und Handy-App für
Kommen wir nun zum Kernthema. Dazu starten wir beide Windows 10 Betriebssysteme in Virtualbox.
 Dokumentation zur einfachen Einrichtung eines Netzwerkes mittels Netzwerkbrücke zwischen zwei virtuellen Maschinen in Virtualbox inklusive freigegebenen Ordnern sowie einer Remoteverbindung. Ein installiertes
Dokumentation zur einfachen Einrichtung eines Netzwerkes mittels Netzwerkbrücke zwischen zwei virtuellen Maschinen in Virtualbox inklusive freigegebenen Ordnern sowie einer Remoteverbindung. Ein installiertes
Verwandeln Sie Ihren Windows PC in einen professionellen Videoüberwachungsserver, einen NVR.
 Verwandeln Sie Ihren Windows PC in einen professionellen Videoüberwachungsserver, einen NVR. C-MOR ist eine Videoüberwachungssoftware, die Ihren Computer in einen NVR verwandelt. Die Weboberfläche ist
Verwandeln Sie Ihren Windows PC in einen professionellen Videoüberwachungsserver, einen NVR. C-MOR ist eine Videoüberwachungssoftware, die Ihren Computer in einen NVR verwandelt. Die Weboberfläche ist
Quickline Cloud Apps
 Quickline Cloud Apps Inhaltsverzeichnis Inhalt 1. Einstieg 3 2. Unterstützte Geräte 3 3. Mobile Apps 4 3.1 Hauptmenü 5 3.2 Automatische Aktualisierung 7 3.3 Dateikennzeichnung 8 3.4 Erste Nutzung 9 3.4.1
Quickline Cloud Apps Inhaltsverzeichnis Inhalt 1. Einstieg 3 2. Unterstützte Geräte 3 3. Mobile Apps 4 3.1 Hauptmenü 5 3.2 Automatische Aktualisierung 7 3.3 Dateikennzeichnung 8 3.4 Erste Nutzung 9 3.4.1
Jeder ist an einem anderen Ort dennoch kommen alle zugleich zusammen
 Jeder ist an einem anderen Ort dennoch kommen alle zugleich zusammen -online Webinare mit Adobe Connect und Moodle erfolgreich durchführen 15.03.2018 Paulina Tomczyk Webinare Was fällt Ihnen ein, wenn
Jeder ist an einem anderen Ort dennoch kommen alle zugleich zusammen -online Webinare mit Adobe Connect und Moodle erfolgreich durchführen 15.03.2018 Paulina Tomczyk Webinare Was fällt Ihnen ein, wenn
Kundenleitfaden Videoberatung Deutsche Post AG. GB Vertrieb Post
 Kundenleitfaden Videoberatung AG GB Vertrieb Post Multichannel Kontakt Wir sind, wo Sie sind! Starten Sie jetzt in die Zukunft! Persönliche und individuelle Betreuung ist für uns bei der Deutschen Post
Kundenleitfaden Videoberatung AG GB Vertrieb Post Multichannel Kontakt Wir sind, wo Sie sind! Starten Sie jetzt in die Zukunft! Persönliche und individuelle Betreuung ist für uns bei der Deutschen Post
Anrufe mit Skype for Business tätigen und entgegennehmen
 Anrufe mit Skype for Business tätigen und entgegennehmen Skype for Business (SfB) erkennt Mediengeräte wie zum Beispiel ein Headset, ein Mikrofon, Lautsprecher und eine Kamera automatisch. Kontrolliere,
Anrufe mit Skype for Business tätigen und entgegennehmen Skype for Business (SfB) erkennt Mediengeräte wie zum Beispiel ein Headset, ein Mikrofon, Lautsprecher und eine Kamera automatisch. Kontrolliere,
Anleitung zur Teilnahme am Training im virtuellen Klassenzimmer
 Anleitung zur Teilnahme am Training im virtuellen Klassenzimmer Inhalte: 1. EINFÜHRUNG... 3 2. ÜBERBLICK... 4 2.1. ALLGEMEINE INFORMATIONEN... 4 2.2. SYSTEMANFORDERUNGEN... 5 2.3. PROZESS ZUR ANMELDUNG
Anleitung zur Teilnahme am Training im virtuellen Klassenzimmer Inhalte: 1. EINFÜHRUNG... 3 2. ÜBERBLICK... 4 2.1. ALLGEMEINE INFORMATIONEN... 4 2.2. SYSTEMANFORDERUNGEN... 5 2.3. PROZESS ZUR ANMELDUNG
BSCW-Benutzung Kurze Einführung
 BSCW-Benutzung Kurze Einführung 1. Technische Voraussetzungen 2 2. Log-In 2 3. Passwort ändern 4 4. Ordnersystem 4 5. Dokumente 5 6. Mehrere Dokumente gleichzeitig einstellen 6 7. Dokumente Öffnen 7 8.
BSCW-Benutzung Kurze Einführung 1. Technische Voraussetzungen 2 2. Log-In 2 3. Passwort ändern 4 4. Ordnersystem 4 5. Dokumente 5 6. Mehrere Dokumente gleichzeitig einstellen 6 7. Dokumente Öffnen 7 8.
TeamSpeak 3 für Windows (PC)
 TeamSpeak 3 für Windows (PC) Schritt für Schritt Anleitung (Installation) Öffne die Download-Seite von TeamSpeak um TeamSpeak 3 auf Deinen Windows- Rechner zu laden, (https://www.teamspeak.com/downloads)
TeamSpeak 3 für Windows (PC) Schritt für Schritt Anleitung (Installation) Öffne die Download-Seite von TeamSpeak um TeamSpeak 3 auf Deinen Windows- Rechner zu laden, (https://www.teamspeak.com/downloads)
Starten einer Sitzung
 Starten einer Sitzung Öffnen Sie die Internetseite www.konferenzlogin.de und klicken Sie auf Jetzt teilnehmen. Für eine gesicherte Verbindung wird Ihnen die sicherheitszertifizierte Datei go-conference.exe
Starten einer Sitzung Öffnen Sie die Internetseite www.konferenzlogin.de und klicken Sie auf Jetzt teilnehmen. Für eine gesicherte Verbindung wird Ihnen die sicherheitszertifizierte Datei go-conference.exe
1. Wie man sich das erste Mal in der WebEx App anmeldet
 WebEx Inhalt 1. Wie man sich das erste Mal in der WebEx App anmeldet... 1 2. Wie man einem WebEx Meeting auf dem Smartphone beitreten kann... 3 3. Wie setze ich ein WebEx Meeting mit meinem Windows Smartphone
WebEx Inhalt 1. Wie man sich das erste Mal in der WebEx App anmeldet... 1 2. Wie man einem WebEx Meeting auf dem Smartphone beitreten kann... 3 3. Wie setze ich ein WebEx Meeting mit meinem Windows Smartphone
Webkonferenzen mit Adobe Connect
 Webkonferenzen mit Adobe Connect Dokumentation für Lehrende Adobe Connect ermöglicht sowohl Webkonferenzen als auch die Online-Zusammenarbeit. Üblich ist dabei das Szenario Pro Teilnehmer ein Rechner -
Webkonferenzen mit Adobe Connect Dokumentation für Lehrende Adobe Connect ermöglicht sowohl Webkonferenzen als auch die Online-Zusammenarbeit. Üblich ist dabei das Szenario Pro Teilnehmer ein Rechner -
Leitfaden Online-Seminare
 Leitfaden Online-Seminare Inhaltsverzeichnis 1 Meine Lernumgebung erste Schritte... 2 1.1 Technische Voraussetzung für den Zugang zur Lernumgebung... 2 1.2 Zugang zur Lernplattform... 2 1.3 Der erste Zugriff
Leitfaden Online-Seminare Inhaltsverzeichnis 1 Meine Lernumgebung erste Schritte... 2 1.1 Technische Voraussetzung für den Zugang zur Lernumgebung... 2 1.2 Zugang zur Lernplattform... 2 1.3 Der erste Zugriff
GuU-XenApp-WebAccess. Inhaltsverzeichnis
 GuU-XenApp-WebAccess Inhaltsverzeichnis 1. Einleitung...2 2. Einrichtung für den Zugriff auf den XenApp-Web Access...3 2.1. Einrichtung XenApp für Windows Betriebssysteme...3 2.1.1. Aufruf der Internetseite
GuU-XenApp-WebAccess Inhaltsverzeichnis 1. Einleitung...2 2. Einrichtung für den Zugriff auf den XenApp-Web Access...3 2.1. Einrichtung XenApp für Windows Betriebssysteme...3 2.1.1. Aufruf der Internetseite
Kurzanleitung SMART Board Lehrer- und Lehrerinnenzimmer
 Störungen bitte unter der Telefonnummer 1171 melden! Kurzanleitung SMART Board Lehrer- und Lehrerinnenzimmer Erste Schritte EINSCHALTEN UND ANMELDEN PC einschalten PC einschalten Notebook anschließen (optional)
Störungen bitte unter der Telefonnummer 1171 melden! Kurzanleitung SMART Board Lehrer- und Lehrerinnenzimmer Erste Schritte EINSCHALTEN UND ANMELDEN PC einschalten PC einschalten Notebook anschließen (optional)
Leitfaden für die Installation der freien Virtual Machine C-MOR Videoüberwachung auf einem Microsoft Hyper-V-Server
 Dieser Leitfaden zeigt die Installation der. Microsoft Hyper-V 2012 kann unter http://www.microsoft.com/en-us/server-cloud/hyper-v-server/ runtergeladen werden. Microsoft Hyper-V 2008 R2 kann unter http://www.microsoft.com/dede/download/details.aspx?id=3512
Dieser Leitfaden zeigt die Installation der. Microsoft Hyper-V 2012 kann unter http://www.microsoft.com/en-us/server-cloud/hyper-v-server/ runtergeladen werden. Microsoft Hyper-V 2008 R2 kann unter http://www.microsoft.com/dede/download/details.aspx?id=3512
Einladung in eine Netviewer-Sitzung
 Netviewer Meet E-Mail Einladung in eine Netviewer-Sitzung Laden Sie Ihre Teilnehmer aus einer bereits gestarteten Netviewer-Sitzung direkt per E-Mail ins Online-Meeting ein. Diese brauchen nur noch auf
Netviewer Meet E-Mail Einladung in eine Netviewer-Sitzung Laden Sie Ihre Teilnehmer aus einer bereits gestarteten Netviewer-Sitzung direkt per E-Mail ins Online-Meeting ein. Diese brauchen nur noch auf
Inhalt 1. Anmeldung 2. Umschalten zwischen , Kalender und Kontakten 3. Neue 4. Zugriff auf das Addressbuch
 Ihre HMT E-Mails können Sie über die unter folgendem Link abrufen und versenden:https://owa.hmt-leipzig.de Inhalt 1. Anmeldung 2. Umschalten zwischen E-Mail, Kalender und Kontakten 3. Neue E-Mail 4. Zugriff
Ihre HMT E-Mails können Sie über die unter folgendem Link abrufen und versenden:https://owa.hmt-leipzig.de Inhalt 1. Anmeldung 2. Umschalten zwischen E-Mail, Kalender und Kontakten 3. Neue E-Mail 4. Zugriff
Technische Voraussetzungen zum elektronischen Ausfüllen der Formulare Abrechnungserklärung Leitender Notarzt Einsatzdokumentation Leitender Notarzt
 Technische Voraussetzungen zum elektronischen Ausfüllen der Abrechnungserklärung Leitender Notarzt Einsatzdokumentation Leitender Notarzt Inhaltsverzeichnis Allgemeines... 2 Information zum Adobe Reader...
Technische Voraussetzungen zum elektronischen Ausfüllen der Abrechnungserklärung Leitender Notarzt Einsatzdokumentation Leitender Notarzt Inhaltsverzeichnis Allgemeines... 2 Information zum Adobe Reader...
Anleitung Outlook Add-In Konferenzen Planen, buchen und organisieren direkt in Outlook.
 Anleitung Outlook Add-In Konferenzen Planen, buchen und organisieren direkt in Outlook. Inhalt 2 3 1 Systemvoraussetzungen 3 2 Outlook 3 3 Add-in installieren 4 4 Outlook einrichten 4 4.1 Konto für Konferenzsystem
Anleitung Outlook Add-In Konferenzen Planen, buchen und organisieren direkt in Outlook. Inhalt 2 3 1 Systemvoraussetzungen 3 2 Outlook 3 3 Add-in installieren 4 4 Outlook einrichten 4 4.1 Konto für Konferenzsystem
Referent von xx Seiten. Anleitung für Panopto
 Referent 01.07.2016 1 von xx Seiten Anleitung für Panopto Gliederung 1. Was benötige ich für die Aufzeichnung mit Panopto? 2. Login Panopto und was finde wo in Panopto? 3. Vorbereitungen für Aufzeichnungen
Referent 01.07.2016 1 von xx Seiten Anleitung für Panopto Gliederung 1. Was benötige ich für die Aufzeichnung mit Panopto? 2. Login Panopto und was finde wo in Panopto? 3. Vorbereitungen für Aufzeichnungen
Quick-Start Guide Web- und Desktop-Client
 Quick-Start Guide Web- und Desktop-Client Dieser Quick-Start Guide informiert Sie über die Grundlagen der Nutzung von CDU.direct. Hier starten Er bietet Ihnen eine Hilfestellung bei der Registrierung,
Quick-Start Guide Web- und Desktop-Client Dieser Quick-Start Guide informiert Sie über die Grundlagen der Nutzung von CDU.direct. Hier starten Er bietet Ihnen eine Hilfestellung bei der Registrierung,
Vodafone One Net-App Schnellstartanleitung Für PC
 Vodafone One Net-App Schnellstartanleitung Für PC Inhalt Was ist die One Net-App? 1 Installation der One Net-App 2 An- und abmelden 2 Sprache vor der Anmeldung ändern 2 Erstmalige Anmeldung 2 One Net-App
Vodafone One Net-App Schnellstartanleitung Für PC Inhalt Was ist die One Net-App? 1 Installation der One Net-App 2 An- und abmelden 2 Sprache vor der Anmeldung ändern 2 Erstmalige Anmeldung 2 One Net-App
Virtuelle Desktop Infrastruktur
 Virtuelle Desktop Infrastruktur Inhaltsverzeichnis 1. Hintergrund 2. VMware Horizon View Clients 3. Installation VMware Horizon View Client 3.1. Installation für Windows 3.2. Installation für OS X 3.3.
Virtuelle Desktop Infrastruktur Inhaltsverzeichnis 1. Hintergrund 2. VMware Horizon View Clients 3. Installation VMware Horizon View Client 3.1. Installation für Windows 3.2. Installation für OS X 3.3.
Kennen, können, beherrschen lernen was gebraucht wird
 Arbeiten mit Zeichenebenen Abbildung 1 - Arbeiten mit Zeichenebenen Seite 1 In CorelDraw können für eine Zeichnung mehrere Ebenen definiert werden Der Begriff Layer (Lage, Schicht), mit dem eine Zeichenebene
Arbeiten mit Zeichenebenen Abbildung 1 - Arbeiten mit Zeichenebenen Seite 1 In CorelDraw können für eine Zeichnung mehrere Ebenen definiert werden Der Begriff Layer (Lage, Schicht), mit dem eine Zeichenebene
BT-Professional 8 Einen weiteren Arbeitsplatz einrichten
 BT-Professional 8 Einen weiteren Arbeitsplatz einrichten Inhalt Voraussetzungen... 1 Vorbereitungen auf dem Server... 1 Arbeitsplatz installieren... 2 BT-Professional einrichten... 4 Probleme und Lösungen...
BT-Professional 8 Einen weiteren Arbeitsplatz einrichten Inhalt Voraussetzungen... 1 Vorbereitungen auf dem Server... 1 Arbeitsplatz installieren... 2 BT-Professional einrichten... 4 Probleme und Lösungen...
Technik im Fachbereich 08
 Technik im Fachbereich 08 Einbindung eines gemeinsam genutzten Server-Laufwerks Frank Flore IT 08 November 2016 Inhalt Informationen zum Laufwerk K Einrichtung unter Windows Einrichtung unter Mac OS X
Technik im Fachbereich 08 Einbindung eines gemeinsam genutzten Server-Laufwerks Frank Flore IT 08 November 2016 Inhalt Informationen zum Laufwerk K Einrichtung unter Windows Einrichtung unter Mac OS X
Smartphone Foto/Video Übertragung auf PC für Diashow und PowerPoint
 Mediengruppe Smartphone Foto/Video Übertragung auf PC für Diashow und PowerPoint Dieter Schwabe, Dezember 2017 Vorbereitung Zunächst sollten auf dem PC Ordner eingerichtet werden, in die Fotos und Videos
Mediengruppe Smartphone Foto/Video Übertragung auf PC für Diashow und PowerPoint Dieter Schwabe, Dezember 2017 Vorbereitung Zunächst sollten auf dem PC Ordner eingerichtet werden, in die Fotos und Videos
Vodafone One Net-App Schnellstartanleitung Für PC
 Vodafone One Net-App Schnellstartanleitung Für PC Power to you Inhalt Was ist die One Net -App? 1 Installation der One Net-App 2 An- und abmelden 2 Erstmalige Anmeldung 2 One Net-App beim Hochfahren Ihres
Vodafone One Net-App Schnellstartanleitung Für PC Power to you Inhalt Was ist die One Net -App? 1 Installation der One Net-App 2 An- und abmelden 2 Erstmalige Anmeldung 2 One Net-App beim Hochfahren Ihres
Wie kann man Bilder vom iphone auf Windows 10 übertragen
 Wie kann man Bilder vom iphone auf Windows 10 übertragen Bisher ist das iphone von Apple noch immer eines der besten Smartphones auf dem Markt und hat hohe Verkaufszahlen, trotz der harten Konkurrenz,
Wie kann man Bilder vom iphone auf Windows 10 übertragen Bisher ist das iphone von Apple noch immer eines der besten Smartphones auf dem Markt und hat hohe Verkaufszahlen, trotz der harten Konkurrenz,
Anleitung zur. Installation und Konfiguration von x.qm. Stand: Februar 2017 Produkt der medatixx GmbH & Co. KG
 Anleitung zur Installation und Konfiguration von x.qm Stand: Februar 2017 Produkt der medatixx GmbH & Co. KG Inhaltsverzeichnis Einleitung... 3 Systemvoraussetzungen... 3 SQL-Server installieren... 3 x.qm
Anleitung zur Installation und Konfiguration von x.qm Stand: Februar 2017 Produkt der medatixx GmbH & Co. KG Inhaltsverzeichnis Einleitung... 3 Systemvoraussetzungen... 3 SQL-Server installieren... 3 x.qm
Eintritt in den virtuellen Seminarraum 2. Virtueller Seminarraum 3. Menüleiste 4. Teilnehmerliste 4. Chatbereich 4. Wortmeldung 5
 Sehr geehrte Teilnehmerin, sehr geehrter Teilnehmer der vw-online -Seminare, im Folgenden finden Sie eine Einführung in die Benutzung unserer virtuellen Seminarräume. Diese werden über die Software Adobe
Sehr geehrte Teilnehmerin, sehr geehrter Teilnehmer der vw-online -Seminare, im Folgenden finden Sie eine Einführung in die Benutzung unserer virtuellen Seminarräume. Diese werden über die Software Adobe
Arbeiten mit Acrobat. Vorstellung von Adobe Acrobat Bearbeitung des Dokuments Präsentationen erstellen Teamarbeit
 Arbeiten mit Acrobat Vorstellung von Adobe Acrobat Bearbeitung des Dokuments Präsentationen erstellen Teamarbeit Kommentare geben ein Feedback zu einem Dokument, welches von mehreren Personen bearbeitet
Arbeiten mit Acrobat Vorstellung von Adobe Acrobat Bearbeitung des Dokuments Präsentationen erstellen Teamarbeit Kommentare geben ein Feedback zu einem Dokument, welches von mehreren Personen bearbeitet
Quickline Cloud Desktop
 Quickline Cloud Desktop Inhaltsverzeichnis Inhalt 1 Quickline Cloud Desktop 3 2 Installation Desktopanwendung 3 2.1 Menü 5 2.1.1 Aktualisierung 6 2.1.2 Einstellungen/Präferenzen 7 2.2 Quickline Cloud Ordner
Quickline Cloud Desktop Inhaltsverzeichnis Inhalt 1 Quickline Cloud Desktop 3 2 Installation Desktopanwendung 3 2.1 Menü 5 2.1.1 Aktualisierung 6 2.1.2 Einstellungen/Präferenzen 7 2.2 Quickline Cloud Ordner
Teilnahme als Gast an einer BR-Onlinebesprechung mit dem Lync Attendee*
 Teilnahme als Gast an einer BR-Onlinebesprechung mit dem Lync Attendee* Inhalt Einladung zur Onlinebesprechung... 2 Teilnahme an einer BR-Onlinebesprechung mit dem Lync Attendee... 3 Teilnahme an der Onlinebesprechung
Teilnahme als Gast an einer BR-Onlinebesprechung mit dem Lync Attendee* Inhalt Einladung zur Onlinebesprechung... 2 Teilnahme an einer BR-Onlinebesprechung mit dem Lync Attendee... 3 Teilnahme an der Onlinebesprechung
Veranstalter Skriptum Christina
 Workshop Windows 10 Veranstalter 25.04.2016 Skriptum Christina Inhaltsverzeichnis Taskleiste!... 2 Ein Programm (App) in der Taskleiste oder im Startmenü anzeigen... 2 Startmenü anpassen... 3 Bei geöffneten
Workshop Windows 10 Veranstalter 25.04.2016 Skriptum Christina Inhaltsverzeichnis Taskleiste!... 2 Ein Programm (App) in der Taskleiste oder im Startmenü anzeigen... 2 Startmenü anpassen... 3 Bei geöffneten
DVAG Beraterpaket. Bestellen Einrichten Anwenden. 2 Einrichten. Mein Beraterportal. Aus der Praxis für die Praxis. Von Patrick Klein.
 DVAG Beraterpaket Bestellen Einrichten Anwenden 2 Einrichten Mein Beraterportal. Aus der Praxis für die Praxis. Von Patrick Klein. Wichtige Hinweise Bei der Bestellung wurde bereits für jeden Mitarbeiter
DVAG Beraterpaket Bestellen Einrichten Anwenden 2 Einrichten Mein Beraterportal. Aus der Praxis für die Praxis. Von Patrick Klein. Wichtige Hinweise Bei der Bestellung wurde bereits für jeden Mitarbeiter
Citrix Zugang Inhaltsverzeichnis
 Citrix Zugang Inhaltsverzeichnis Inhaltsverzeichnis... 1 1. Deinstallieren des Citrix Online Plug-in :... 2 2. Installieren des Citrix Receivers :... 5 3. Anmelden an das Citrix Portal... 8 4. Drucken
Citrix Zugang Inhaltsverzeichnis Inhaltsverzeichnis... 1 1. Deinstallieren des Citrix Online Plug-in :... 2 2. Installieren des Citrix Receivers :... 5 3. Anmelden an das Citrix Portal... 8 4. Drucken
Dokumentation Fernwartung mit FastViewer
 Dokumentation Fernwartung mit FastViewer Erstellt von: Markus Barthau Erstelldatum: 13.05.2015 Inhalt 1. FastMaster-Moderator (Mitarbeiter Stadt Heilbronn) 2 2. FastClient (externer Teilnehmer, Fremdfirma)
Dokumentation Fernwartung mit FastViewer Erstellt von: Markus Barthau Erstelldatum: 13.05.2015 Inhalt 1. FastMaster-Moderator (Mitarbeiter Stadt Heilbronn) 2 2. FastClient (externer Teilnehmer, Fremdfirma)
Kurzanleitung SMART-DISPLAY 84
 Störungen bitte unter der Telefonnummer 1171 melden! Kurzanleitung SMART-DISPLAY 84 VG 1.106 VG 1.107 VG 2.105 - VG 2.106 - VG 2.107 - VG 2.108 VG 3.101 - VG 3.102 - VG 3.105 VG 3.106 VG 3.107 Erste Schritte
Störungen bitte unter der Telefonnummer 1171 melden! Kurzanleitung SMART-DISPLAY 84 VG 1.106 VG 1.107 VG 2.105 - VG 2.106 - VG 2.107 - VG 2.108 VG 3.101 - VG 3.102 - VG 3.105 VG 3.106 VG 3.107 Erste Schritte
