Anwenderhandbuch MagniLink PRO - Mac
|
|
|
- Sofia Lorentz
- vor 5 Jahren
- Abrufe
Transkript
1 Anwenderhandbuch Händler Deutschland: LVI Deutschland GmbH (Deutschland) Bahnhofsplatz 1 Tel: info@lvideutschland.de Winsen ( Luhe ) Fax: Händler Schweiz: LVI Low Vision International GmbH (Schweiz) Hinterbrunnenstrasse 1 Tel: info@lvi.ch CH-8312 Winterberg Fax: Händler Belgien: LVI Low Vision International Belgium Bouwelsesteenweg 10 D Tel: info@lvi.be BE-2560 Nijlen Fax: Hersteller: LVI Low Vision International AB, Schweden Verkstadsgatan 5 Tel: info@lvi.se Växjö Fax:
2
3 Inhaltsverzeichnis 1 Über LVI Einführung in MagniLink PRO Sicherheitsinformationen Auspacken Verpackung Zubehör Installation Aufklappen Verbindung Installation vom Kreuztisch Benutzung Bedienbox Menü Kreuztisch Kamera Akku Mac-Software Minimale Systemanforderungen Empfohlene Systemanforderungen Installation von Software Anwendung der Software Stimmen herunterladen Ergonomie Fehlerbehebung Technische Informationen Konformitätserklärung Anwenderhandbuch a 3
4 4 Anwenderhandbuch a
5 1 Über LVI Die LVI Low Vision International AB wurde 1978 gegründet und ist einer der weltweit führenden Hersteller von Ausrüstungen für Sehbehinderte. Die Entwicklung neuer Produkte erfolgt in enger Zusammenarbeit mit Anwendern und professionellen Mitarbeitern in der Low Vision Rehabilitations-Branche. LVI besitzt das Qualitätszertifikat gemäß ISO 9001 und das Umweltzertifikat gemäß ISO Die Information in diesem Handbuch wurde sorgfältig geprüft und als richtig befunden. Dennoch übernimmt LVI keinerlei Verantwortung für Ungenauigkeiten, die in diesem Handbuch enthalten sein könnten. LVI ist in keinem Fall haftbar für direkte, indirekte, besondere, exemplarische, zufällige oder Folgeschäden, die aus Fehlern oder Auslassungen in diesem Handbuch resultieren. Anwenderhandbuch a 5
6 2 Einführung in MagniLink PRO Vielen Dank, dass Sie sich für dieses Kamerasystem entschieden haben. Wir möchten, dass Sie mit der Wahl Ihres Lieferanten und mit dem Kamerasystem zufrieden sind. MagniLink PRO ist ein für Personen mit Sehbehinderungen entwickeltes Kamerasystem. Es bietet Funktionen wie Vergrößerung, Autofokus, mehrere künstliche Farben, die Möglichkeit, zwischen Lesemodus, Spiegelmodus und Distanzmodus umzuschalten, sowie die Helligkeit anzupassen. MagniLink PRO lässt sich an jeden beliebigen PC- oder Mac- Bildschirm mit digitalem Eingang (HDMI oder DVI) anschließen. Ein Anschluss an einen PC oder einen Mac über USB 3.0 ist ebenfalls möglich. Für Lagerungs- und Transportzwecke kann das System zusammengeklappt werden. 6 Anwenderhandbuch a
7 MagniLink PRO bietet optimal hochauflösende Full-HD-Qualität. Das verfügbare optionale Zubehör umfasst einen Kreuztisch, Akku sowie Software für OCR-Verarbeitung und Vorlesefunktion. Die Tabelle zur Ergänzung vom Produktcode MLPRO-FHD- hängt davon ab, welche Zubehörteile man bestellt. A B C D Kreuztisch mit Bremswiderstand X/Y Vorinstallierter Akku Vorlesefunktion für PC Vorlesefunktion für Mac MagniLink PRO erfüllt alle Anforderungen für die CE-Kennzeichnung von medizinischen Geräten gemäß Richtlinie 93/94/EWG. Unsere Produkte entsprechen der Richtlinie MDD 93/94/EWG mit Zusätzen der Richtlinie 2007/47/EG. Anwenderhandbuch a 7
8 3 Sicherheitsinformationen Verwenden Sie nur den Netzadapter, der mit dem Produkt geliefert wird. Ein falscher Adaptertyp kann Schäden im System verursachen. Legen Sie das Netzkabel so, dass weder jemand darüber stolpern kann, noch dass Bruchschäden entstehen können. Wenn das Produkt aus einer kalten in eine warme Umgebung kommt, kann sich im System oder auf der Kameralinse Kondenswasser (Feuchtigkeit) bilden. Um Kondenswasserbildung vorzubeugen, ist das System mindestens 30 Minuten vor Gebrauch im Nutzungsraum zu installieren. Das Produkt niemals einschalten oder verwenden, wenn es Wasser, Regen oder anderen Flüssigkeiten ausgesetzt worden ist. Ein beschädigtes oder feuchtes Produkt kann Stromschläge oder Feuer verursachen. Verwenden Sie nur den Akku, der mit dem Produkt geliefert wird. Bitte, melden Sie sich bei LVI, wenn der Akku ausgetauscht werden muss. Klemmen Sie sich nicht die Finger, wenn Sie Ihren MagniLink PRO zusammenklappen. 8 Anwenderhandbuch a
9 Zum Transportieren klappen Sie MagniLink PRO zusammen und ergreifen Sie die Grundplatte, um sie von unten anzuheben. Wenn MagniLink Pro einen Kreuztisch hat, muss dieser verankert und und gesperrt werden, bevor man das System transportiert. Wenn das System gereinigt werden muss, lösen Sie alle Kabel und reinigen Sie es behutsam mit einem leicht feuchten (nicht nassen) Tuch. Verwenden Sie nur Wasser oder ein Reinigungsmittel, das für Bildschirme oder Computer vorgesehen ist. Führen Sie keine weiteren Einstellungen durch, wenn das Produkt nicht normal funktionieren sollte, nachdem Sie die Funktionsbeschreibungen befolgt haben. Lösen Sie das Netzkabel und wenden Sie sich an Servicepersonal oder Ihren Händler. Verwenden Sie nur von LVI vorgeschriebene Ersatzteile. Immer den Strom ausschalten, wenn das System nicht verwendet wird. Wenden Sie sich im Zweifelsfall an Ihren Händler. ACHTUNG Das Produkt ist bei der Lieferung in einen Kunstoffbeutel verpackt. Um eine Erstickungsgefahr auszuschließen, ist der Kunststoffbeutel außer Reichweite von Kindern und Säuglingen zu halten. Anwenderhandbuch a 9
10 4 Auspacken Das System wird in einem Karton mit folgendem Inhalt geliefert: Kamerasystem Bedienbox Netzadapter Tragetasche Anwenderhandbuch USB-Speicherstick mit Software USB-3.0 Kabel A-B Stecker Superspeed HDMI zu DVI-Kabel HDMI zu HDMI-Kabel Überprüfen Sie die Verpackung auf äußere Schäden. Falls Schäden vorliegen, benachrichtigen Sie das Transportunternehmen und reichen Sie eine Schadensmeldung ein. Öffnen Sie die Box, nehmen Sie MagniLink PRO heraus und entfernen Sie das Verpackungsmaterial. Weitere Informationen, siehe Installation Seite Verpackung Die Verpackung besteht aus folgenden Teilen (LVI empfiehlt, das Verpackungsmaterial zu Wiederverwendungszwecken aufzubewahren, falls das Gerät transportiert werden muss): Verpackungsmaterial (EPEL E) Karton (Wellpappe) Polyethylen (LDPE4) Für das richtige Sortieren und Sammeln von Verpackungsmaterial informieren Sie sich bitte beim Verpackungs-Kundendienst über die in Ihrer Gemeinde geltenden Regeln. Beachten Sie, dass das Produkt und das Zubehör als Elektroschrott zu recyceln sind. Ein leerer Akku wird als Elektroschrott recycelt. 10 Anwenderhandbuch a
11 5 Zubehör Kreuztisch mit Bremswiderstand X/Y (MLRT-XY). Akku (ML-BAT). Anwenderhandbuch a 11
12 LVI Bildschirm 19" (MLV-A103) und 23" (MLV-A104). Vorlesefunktion für PC (MLS-A102) oder Mac (MLS-A102-MAC). 12 Anwenderhandbuch a
13 6 Installation 6.1 Aufklappen 1. Stellen Sie Ihren MagniLink PRO auf den Tisch vor Ihrem Sitz. Denken Sie daran, dass sich der Kreuztisch fast 30 cm in drei Richtungen ausziehen lässt. MagniLink PRO hat ein niedriges Gesamtgewicht. Daher muss es richtig aufgestellt werden, damit es einen festen Stand hat, insbesondere wenn der Kreuztisch vollständig ausgezogen ist. Bei einer Überlastung in dieser Position kann das System umfallen. 2. Legen Sie eine Hand auf die Grundplatte und klappen Sie mit der anderen Hand den Arm des Gerätes bis zum oberen Endpunkt nach oben. 3. Klappen Sie jetzt den oberen Teil des Kameraarmes nach oben, bis er hörbar einrastet. Um einen optimalen Fokusbereich zu erhalten, wenn das System zusammen mit einem Kreuztisch verwendet wird, muss der obere Teil des Kameraarmes noch einmal nach oben geklappt werden. Er rastet wieder hörbar ein. Der Kamerakopf muss jetzt noch nach unten ausgerichtet werden. Anwenderhandbuch a 13
14 6.2 Verbindung 1. Stromversorgung Schließen Sie den Netzadapter an die Buchse auf der Rückseite an. 2. Anschluss für Bedienbox Stecken Sie den Kontakt der Bedienbox in diese Buchse. 3. HDMI-Anschluss Hier kann die Einheit an einen Bildschirm mit HDMI- oder DVI- Unterstützung angeschlossen werden. 4. USB-Anschluss Dient dazu, das Gerät an einen Computer anzuschließen. 6.3 Installation vom Kreuztisch 1. Installieren Sie den Kreuztisch, indem Sie ihn in die Einheit schieben. 2. Um den Kreuztisch dauerhaft zu installieren, befestigen Sie ihn an der Unterseite mit einer Schraube. 14 Anwenderhandbuch a
15 7 Benutzung 7.1 Bedienbox 1. LED-Anzeige Grünes Licht zeigt an, dass das Gerät eingeschaltet ist. Ein blinkendes gelbes Licht zeigt an, dass der Autofokus ausgeschaltet ist. Wenn das System startet, blinkt das Licht grün. Wenn beim Start ein rotes Licht fünf Sekunden lang leuchtet, wird angezeigt, dass der Akku geladen werden muss. 2. Ein/Aus-Taste Drücken Sie die Taste, um das System ein- oder auszuschalten. 3. Vergrößerungstasten Mit ihnen stellt man die Vergrößerung ein. Um die Vergrößerung zu verringern, drückt man die untere Taste (Minus), um sie zu erhöhen, die obere Taste (Plus). 4. Programmierbare Funktionstasten 1 und 2 Wenn das System geliefert wird, schaltet die Taste 1 zwischen automatischem und manuellem Fokus um und die Taste 2 zwischen Übersichtsmodus und Normalmodus. Um Ihnen einen schnellen Zugriff auf für Sie besonders wichtige Funktionen zu ermöglichen, können Sie die Funktionen von Taste 1 und 2 im Menü programmieren. Anwenderhandbuch a 15
16 5. Helligkeitseinstellung und Navigationssteuerung Dient zum Einstellen der Bildschirmhelligkeit, um optimale Lesebedingungen zu schaffen. Die Helligkeit wird durch Drücken auf die obere Taste erhöht und durch Drücken auf die untere Taste verringert. Beide Tasten dienen auch zum Navigieren im Menü. 6. Funktionstaste F Durch Drücken dieser Taste wird ein Menü geöffnet, mit dem weitere Einstellungen möglich sind. 7. Natürliche Farben und Graustufendarstellung Durch Tastendruck wechselt das Bild zwischen natürlichen Farben und Graustufen. 8. Hochkontrast-Einstellung mit künstlichen Farben. Drücken Sie die Taste, um zwischen den verschiedenen Farbkombinationen zu wechseln. 7.2 Menü Drückt man die Funktionstaste F, wird das Menü geöffnet. Wenn das Menü geöffnet ist, kann man die links davon angeordneten Hoch- und Runter-Tasten (die sonst der Helligkeitseinstellung dienen) nutzen, um im Menü zu navigieren. In den Menüs gibt es dreizehn verschiedene Menüpunkte. Der aktuelle Menüpunkt wird auf dem Bildschirm angezeigt. Nach 30 Sekunden Inaktivität kehrt das System in den Normalmodus zurück. 1. Autofokus ("AF-AN" oder "AF-AUS" erscheint auf dem Bildschirm) In diesem Menüpunkt Betriebsart können Sie die Funktionstaste F drücken, um Autofokus ein- oder auszuschalten. "AF-AUS" empfiehlt sich, wenn Sie etwas von Hand schreiben möchten. Der Fokus wird dann weder vom Stift noch von der Hand beeinflusst. 2. Spiegelung ("SPIEGEL" erscheint auf dem Bildschirm) In diesem Menüpunkt können Sie die Funktionstaste F drücken, um ein Spiegelbild zu erhalten. Ein nochmaliges Drücken der Funktionstaste F stellt das normale Kamerabild wieder her. 16 Anwenderhandbuch a
17 3. Übersicht ("VIEW" ist auf dem Bildschirm angezeigt) In diesem Menüpunkt können Sie die Funktionstaste F drücken, um die Vergrößerung auf dem Übersichtsmodus zu verringern. Drücken Sie die Taste erneut, um die vorherige Vergrößerung wiederherzustellen. 4. Fokus ("FOCUS" erscheint auf dem Bildschirm ) Wenn man in diesem Menüpunkt die Funktionstaste F drückt, erscheint "SET" auf dem Bildschirm. Jetzt kann man durch Drücken der Hoch- oder Runtertaste den Kamerafokus manuell einstellen. Ein weiteres Drücken der Funktionstaste F speichert die Einstellung, und man kehrt in das Menü zurück. 5. Hilfslinie/Zeilenabdeckung ("R_LINE" erscheint auf dem Bildschirm) Wenn man in diesem Menüpunkt die Funktionstaste F drückt, erscheint "R-SET" auf dem Bildschirm. Jetzt kann man durch Drücken der Hoch- oder Runtertaste die Hilfslinie bzw. die Zeilenabdeckung manuell einstellen. Ein weiteres Drücken der Funktionstaste F speichert diese Einstellung und man kehrt zum Menü zurück. 6. Beleuchtung ("LICHT" erscheint auf dem Bildschirm ) Wenn man in diesem Menüpunkt die Funktionstaste F drückt, erscheint "L-SET" auf dem Bildschirm. Durch Drücken der Hochoder der Runter-Taste kann man jetzt die die Stärke der Beleuchtung des Kamerasystems beeinflussen. Ein erneutes Drücken der Funktionstaste F speichert die Einstellung, und man kehrt zum Menü zurück. Anwenderhandbuch a 17
18 7. Abschaltzeit für Bildschirm und Lampe ("SENSOR" erscheint auf dem Bildschirm) In diesem Menüpunkt können Sie einstellen, ob und nach welchem Zeitraum das System die Beleuchtung und die Bildwiedergabe ausschalten soll, nachdem die Kamera keine Bewegung erkannt hat. Nach Drücken der Funktionstaste F können Sie jetzt den Zeitraum durch Nutzung der Hoch- oder der Runter-Taste einstellen. Nach Einstellung der gewünschten Zeit speichert ein erneutes Drücken der Funktionstaste F diese Einstellung und man kehrt zum Menü zurück. Die Beleuchtung und die Bildwiedergabe des Kamerasytems wird jetzt, bei Inaktivität über den gewählten Zeitraum hinaus, ausgeschaltet. Um die Beleuchtung und den Bildschirm wieder zu aktivieren, genügt es, dass Sie Ihre Hand unter der Kamera bewegen. 8. Abschaltzeit ("STANDBY" erscheint auf dem Bildschirm) In diesem Menüpunkt können Sie einstellen, ob und nach welchem Zeitraum das System die Kamera ausschalten soll, nachdem sie keine Nutzung erkannt hat. Drücken Sie die Taste. Jetzt können Sie den Zeitraum mit der Hoch- oder Runter-Taste einstellen. Ein weiteres Drücken der Funktionstaste F speichert die gewählte Einstellung. 9. Programmierung von Taste 1 ("PRG-F1" erscheint auf dem Bildschirm) In diesem Menüpunkt können Sie die Funktion der Taste 1 programmieren. Drücken Sie die Funktionstaste 1. Nun können Sie die gewünschte Funktion durch Drücken der Hoch- oder Runter- Taste einstellen. Ein erneutes Drücken der Funktionstaste F speichert die Einstellung. 10. Programmierung von Taste 2 ("PRG-F2" erscheint auf dem Bildschirm) In diesem Menüpunkt können Sie die Funktion von Taste 2 programmieren. Die Programmierung erfolgt wie bei Taste 1 beschrieben. 11. Akkuzustand (Akku-Symbol erscheint auf dem Bildschirm) In dieser Betriebsart wird der aktuelle Akkuzustand auf dem Bildschirm angezeigt. 18 Anwenderhandbuch a
19 12. Sprache ("OSD" erscheint auf dem Bildschirm) In dieser Betriebsart können Sie im Menü die Sprache einstellen. Drücken Sie die Funktionstaste F. Nun können Sie die Sprache mit der Hoch- oder Runter-Taste einstellen. Vier Sprachen stehen zur Auswahl: Englisch (ENG), Deutsch (DEU), Französisch (FRA) und Spanisch (SPA). Wenn die gewünschte Sprache erscheint, drücken Sie die Funktionstaste F erneut, um die Spracheinstellung zu speichern und zum Menü zurückzukehren. 13. Normale Betriebsart ("EXIT" erscheint auf dem Bildschirm) Wenn Sie die Funktionstaste in diesem Menüpunkt drücken, verlassen Sie das Menü und kehren zur normalen Betriebsart zurück. Wenn Sie das Menü benutzen, während das System gleichzeitig ein USB- Video auf dem Computer zeigt. Drücken Sie das Tastenkürzel, um zu den Standardwerten des Programms zurückzukehren (F11 beim PC und Alt + F11 beim Mac). Dadurch stellt das Programm die maximale Fenstergröße und normale Drehung ein, was notwendig ist, damit das Menü korrekt angezeigt werden kann. Anwenderhandbuch a 19
20 7.3 Kreuztisch 1. Einstellung der horizontalen Seitenbremse Sofern der Bremshebel ganz nach Links geführt ist, ist der Lesetisch horizontal frei beweglich. Wird er weiter nach Rechts geführt, erhöht sich der Bremswiderstand. Ganz nach Rechts geführt ist die horizontale Bewegung nicht mehr möglich, der Lesetisch ist in dieser Position arretiert. 2. Einstellung der vertikalen Seitenbremse Die vertikale Seitenbremse stellt man ein, indem man diesen Bremshebel bewegt. Wenn der Hebel Bremse in der vorderen Endposition steht, ist der Lesetisch entsperrt und vertikal frei beweglich. Schieben Sie die vertikale Seitenbremse nach hinten um den Bremswiderstand zu erhöhen. Ganz nach hinten geführt, ist der Lesetisch in dieser Position arretiert. 7.4 Kamera Die Kamera hat zwei Modi. Lesemodus und Distanzmodus. Drehen Sie die Kamera, damit Sie vom Lesemodus (1) zum Distanzmodus 2) wechselt. Steht die Kamera im Distanzmodus, kann sie je nach dem, was Sie sehen wollen, seitlich abgewinkelt werden. Im Distanzmodus kann die 20 Anwenderhandbuch a
21 Kamera auch in einen Spiegelmodus gedreht werden. Die Einstellungen für beide Modi werden automatisch gespeichert, wenn Sie vom einen zum anderen schalten. Die für diese Modi automatisch gespeicherten Einstellungen sind: Negative/Positive/Natürliche Farben Vergrößerungssrate Helligkeit/Kontrast Hilfslinie/Zeilenabdeckung Spiegelung vom Kamerabild Fokuseinstellungen 7.5 Akku Folgendes gilt für die Modelle von MagniLink PRO, die mit Akku ausgestattet sind. Wenn der Akkuladestand unter 10 oder 5 % sinkt, wird ein rotes Batteriesymbol angezeigt, um anzuzeigen, dass es Zeit ist, den Netzadapter anschließen und den Akku aufzuladen. Um das Symbol zu entfernen, drücken Sie den Funktionsregler. Wartungsladung Die MagniLink PRO-Modelle mit Akku sind auch mit einem intelligenten Akkuladegerät ausgestattet, das durch die Wartungsladung dafür sorgt, den Akku in gutem Zustand zu halten. Um die Lebensdauer des Akkus zusätzlich zu verlängern, empfehlen wir, dass Sie Ihr MagniLink PRO zweimal jährlich nur mit Akku verwenden (Netzadapter herausziehen) bis der Akku vollständig entladen ist. Anwenderhandbuch a 21
22 8 Mac-Software MagniLink PRO wird mit der Software MagniLink S geliefert. Die folgenden Seiten beschreiben Installation und Verwendung von MagniLink S für Mac. 8.1 Minimale Systemanforderungen Mac OS X Version integrierte USB 2.0-Ports Um das System mit minimaler Auflösung und Bildfrequenz nutzen zu können, benötigen Sie einen Computer mit: 2.53 Hz Intel Core 2 Duo Prozessor, 4 GB RAM 8.2 Empfohlene Systemanforderungen Mac OS X Version integrierter USB 3.0-Port Um das System mit maximaler Auflösung und Bildfrequenz nutzen zu können, benötigen Sie einen Computer mit i5 oder i7 Processor, 4 GB RAM. externa Grafikkarte mit mindestens 512 MB eingebautem Speicher. 8.3 Installation von Software Um MagniLink S an Ihren Mac anzuschließen, stecken Sie den USB-Stick mit der Software in einen der USB-Ports des Computers. Beginnen Sie die Installation durch doppeltes Anklicken der Datei "Software Mac.dmg" im "Software Mac"-Ordner. Das folgende Fenster öffnet sich. 22 Anwenderhandbuch a
23 Setzten Sie die Installation durch doppeltes Anklicken der MagniLink.dmg-Datei fort. Lesen Sie im Dialogfenster License Agreement den Text durch und akzeptieren Sie die Lizenzvereinbarung, indem Sie die Schaltfläche "Agree" anklicken. Nach Anklicken von "Agree" öffnet sich folgendes Fenster. Um MagniLink zu installieren, ziehen Sie das MagniLink-Symbol in den "Applications"-Ordner. Damit ist die Installation fertiggestellt. Anwenderhandbuch a 23
24 8.4 Anwendung der Software Funktionen über die Tastatur MagniLink Student ist eine Mac-Anwendung und kann somit bequem über die Tastatur bedient werden. Wenn Sie nutzen die F1-, F2- usw. Standardtasten ohne Drücken der (fn)- Taste verwenden wollen, können Sie die Tastatureinstellungen ändern. Sie erreichen diese Einstellungen aus dem Apple-Menü -> System Preferences (Systemeinstellungen) -> Hardware -> Keyboard (Tastatur). Über die Tastatur eingebbare Standard-Kurzbefehle: fn + F1 fn + F2 fn + F3 fn + F5 fn + Umsch + F5 Natürliche Farben/Echtfarben Positivbild mit erhöhtem Kontrast Kunstfarben: schwarz/gelb, schwarz/grün rot/schwarz, gelb/blau, weiß/blau Treffen Sie durch mehrmaliges Drücken der Taste fn + F2 Ihre gewünschte Auswahl. (Shift + fn + F2 schaltet zurück.) Negativbild mit erhöhtem Kontrast Kunstfarben: schwarz/gelb, schwarz/grün schwarz/rot, blau/gelb, blau/weiß Treffen Sie durch mehrmaliges Drücken der Taste fn + F3 Ihre gewünschte Auswahl. (Shift + fn + F3 schaltet zurück.) Einzelbild-Speicherung Drücken Sie die Taste fn + F5, um das Dialogfeld Speichern unter zu öffnen. Durch drücken der Eingabetaste speichern Sie das aktuelle Bild. Falls Sie keine manuellen Änderungen vorgenommen haben, wird das Bild standardmäßig im Ordner (Eigene Bilder) mit aktuellem Datum und Zeit gespeichert. Wenn Sie das Bild an einem anderen Speicherort, unter einem anderen Namen oder mit einem anderen Format (Standard: JPG) speichern wollen, können Sie dies manuell eingeben. Schnappschuss aufnehmen schnell Um einen Schnappschuss zu nehmen, ohne Dateinamen und Ordner anzugeben, drücken Sie fn + Umsch + F5. Dieser Befehl speichert den Schnappschuss im Ordner "Eigene Bilder" oder im letzten für Schnappschüsse verwendeten Ordner (F5). 24 Anwenderhandbuch a
25 fn + Alt + F5 fn + Alt + Shift + F5 fn + F6 fn + Umsch + F6 Videoaufzeichnung starten/stoppen Drücken Sie die Taste fn + Alt + F5, um das Dialogfeld für die Videoaufzeichnung zu öffnen. Ein Dateiname (aktuelles Datum und aktuelle Zeit) und ein Ordner (Eigene Videos) werden automatisch vorgeschlagen. Durch Drücken der Eingabetaste speichern Sie das aktuelle Video. Wenn Sie das Video an einem anderen Speicherort, unter einem anderen Namen oder mit einem anderen Format speichern wollen, können Sie dies manuell eingeben. Sie können die Videoaufzeichnung stoppen, indem Sie fn + Alt + F5 erneut drücken. Videoaufzeichnung starten - schnell Drücken Sie fn + Alt + F5, um eine sofortige Videoaufzeichnung zu beginnen, ohne Dateinamen und Ordner anzugeben. Dieser Befehl speichert das Video im Ordner "Eigene Videos" oder im letzten verwendeten Ordner. Gespeicherte Bilder und Schnappschüsse betrachten Drücken Sie die Taste fn + F6, um gespeicherte Bilder anzusehen. Markieren Sie das Bild und drücken Sie "Enter", oder wählen Sie "Öffnen". Das Bild wird normalerweise in der Mac-Bildanzeige geöffnet, in der Sie z. B. das Bild vergrößern können. Letzten gespeicherten Schnappschuss ansehen schnell Drücken Sie fn + Umsch + F6, um den letzten gespeicherten Schnappschuss zu öffnen. Wenn während dieses Programmzyklus keine Schnapp-schüsse gespeichert wurden, ist die Funktion die gleiche wie für fn + F6. fn + Alt + Umsch + F6 Letztes gespeichertes Video ansehen schnell Drücken Sie fn + Alt + Umsch + F6, um die letzte gespeicherte Videoaufzeichnung zu öffnen. Wenn während dieses Programmzyklus keine Videoaufzeichnungen gespeichert wurden, ist die Funktion die gleiche wie für fn + Alt + F6. fn + F8 Bildschirmteilungen Wählen Sie mit der Taste fn + F8 die gewünschte Bildschirmteilung. Durch mehrmaliges Drücken der Taste wählen Sie die gewünschte Bildteilung aus. Wenn mehrere Monitore verwendet werden, werden die Bildschirmteilungen auf alle Monitore angewendet; es wird mit dem primären Monitor begonnen. Die Größe des Windows-Fensters kann durch die Maus oder die Mac OS X Standardbefehle angepasst werden. Anwenderhandbuch a 25
26 fn + Alt + F9 fn + Alt + F11 Pfeiltaste oben Pfeiltaste unten Pfeiltaste links Pfeiltaste rechts Alt + Pfeiltaste links Alt + Pfeiltaste rechts Alt + A Cmd + M Alt + R Alt + Umsch + R Alt + I Informationsfenster- und Anwendungseinstellungsfenster In diesem Fenster kann eine Optimierung der Kameraauflösung und der Bildfrequenz vorgenommen werden. Zurück zu voreingestellten Parametern Drücken Sie fn + Alt + F11, um zu den Standardeinstellungen (normales Fenster, natürliche Farben, normale Helligkeit) zurückzukehren. Vergrösserung Verkleinerung Helligkeit erhöhen Helligkeit verringern Hilfslinie links/aufwärts Hilfslinie rechts/abwärts Immer im Vordergrund ein-/ausschalten Diese Tastenkombination schaltet Immer im Vordergrund für das Anwendungsfenster ein bzw. aus. Wenn "Immer im Vordergrund" aktiviert ist, liegt das Kameraanwendungsfenster immer über allen anderen Anwendungsfenstern, die nicht Immer im Vordergrund sind. Dies macht das Kamera-anwendungsfenster auch dann sichtbar, wenn es nicht aktiv ist und normalerweise durch ein anderes Anwendungsfenster überdeckt werden würde. Dies erlaubt z. B. das Schreiben in Word und das gleichzeitige Betrachten des Kamerabildes. Minimiert die Anwendung Drehen des Kamerabildes Jedesmal, wenn Sie diesen Tastaturbefehl ausführen, dreht sich das BIld jeweils um 90 (90, 180, 270, 360 ) Dreht das Kamerabild gegen den Uhrzeigersinn Bei jedem Drücken dieser Tastenkombination dreht das Bild um 90 gegen den Uhrzeigersinn (270, 180, 90, 0 ) Kamerabild spiegeln Durch Drücken der Tasten Alt + I können Sie das Kamerabild spiegeln. Dies ist eine nützliche Funktion, wenn Sie die Kamera z. B. als einen Vergrößerungs- Schminkspiegel verwenden wollen. 26 Anwenderhandbuch a
27 Alt + F Alt + J Cmd +, Cmd +? Kamerabild einfrieren Durch Drücken dieser Tastenkombination wird das Kamerabild eingefroren, bis die Tastenkombination erneut gedrückt wird. Autofokus ein/aus Mit dieser Tastenkombination sperren Sie den Autofokus in der vorliegenden Position. Das kann nützlich sein, wenn man z. B. verhindern möchte, das Fokussystem beim Schreiben von Hand versehentlich mit der Hand oder dem Stift zu verstellen. Ein erneuter Tastendruck aktiviert das Autofokussystem wieder. Einstellungsdialogfeld öffnen Durch Drücken dieser Tastenkombination wird der Einstellungsdialog in einer Mac-Anwendung geöffnet. Handbuch öffnen Durch Drücken dieser Tastenkombination werden die Handbuchseiten in der Standardanwendung zum Betrachten von pdf-seiten geöffnet. Folgende Funktionen sind nur verfügbar mit Kameras, die OCR unterstützen. F4 Alt + F4 Alt + S OCR-Verfahren Dieser Befehlt nimmt ein Bild auf, das von OCRverarbeitet wird. Dann schaltet das Programm auf Textansicht und der OCR-bearbeitete Text wird vorgelesen. Wenn der Textmodus bereits Text enthält, wird dieser durch den Text von der OCR-Konvertierung ersetzt. Die OCR-Bearbeitung einer ganzen DIN A4- Seite mit ist möglich, wenn man das Papier um 90 Grad dreht. Verarbeitung mit OCR und hinzugefügtem Text Funktioniert wie der vorherige Befehl, doch wird der Text von der OCR-Konvertierung dem vorhandenen Text hinzugefügt. Wechselt Spaltenauswahl Aktiviert oder deaktiviert die Spaltenauswahl. Bei aktivierter Spaltenauswahl werden nur die Spalten OCRbehandelt, die durch die Spaltenauswahl geschnitten werden. Anwenderhandbuch a 27
28 Cmd + C Cmd + V Cmd + Alt + V V B Text kopieren Kopiert den gesamten Text im Textmodus in die Zwischenablage. Danach kann man den Text in die Zwischenablage eines anderen Programms, wie z.b. Word, einfügen. Text einfügen Wenn der Benutzer Text aus einem anderen Programm kopiert hat, kann dieser Text in den Textmodus eingefügt werden. Dieser Befehl ersetzt den vorhandenen Text. Text einfügen und hinzufügen Funktioniert wie der vorherige Befehl, doch wird der Text dem vorhandenen Text hinzugefügt. Wechselt zwischen Kameraansicht und Textansicht. Wenn ein Text OCR-verarbeitet worden ist, wechselt dieser Befehl zwischen Kameraansicht und Textansicht. Anzeigemodus Wechselt auf Anzeigemodus für OCR-verarbeiteten Text. Verfügbar sind folgende Anzeigemodi: Seitenansicht, Zeilenansicht, Wortansicht und ein Tonlos-Modus, wo sich der Text seitwärts auf dem Bildschirm bewegt. 1 Lesen beginnen/beenden Wenn Lesen gerade nicht in Betrieb ist, beginnt das Lesen oder man hat eine Lesepause. 2 Lesen beenden Dieser Befehl beendet das Lesen. Das nächste Lesen beginnt vom Textanfang. 3 Vorherigen/nächsten Text lesen Mit diesem Befehl kann der Anwender den Text rückwärts durchgehen. Wenn der Lesemodus auf Satz eingestellt ist, kann man sich Satz für Satz im Text zurückbewegen. Wenn der Lesemodus auf Wort eingestellt ist, kann man sich Wort für Wort im Text zurückbewegen. Wenn der Lesemodus auf Buchstabe eingestellt ist, wird bei jedem Tastendruck ein Buchstabe gelesen. 28 Anwenderhandbuch a
29 4 Vorherigen/nächsten Text lesen Mit diesem Befehl kann der Anwender den Text vorwärts durchgehen. Wenn der Lesemodus auf Satz eingestellt ist, kann man sich Satz für Satz im Text zurückbewegen. Wenn der Lesemodus auf Wort eingestellt ist, kann man den Text Wort für Wort durchgehen. Wenn der Lesemodus auf Buchstabe eingestellt ist, wird bei jedem Tastendruck ein Buchstabe gelesen. 5 Lesemodus wechseln Dieser Befehl wählt den Lesemodus, der gewünscht wird, wenn man "Vorherigen/nächsten Text lesen" eingegeben hat. Es gibt drei Modi: Buchstabe, Wort und Zeile. 6 Langsamer Verringert das Lesetempo. 7 Schneller Erhöht das Lesetempo. 8 Verringert die Lautstärke Verringert die Lautstärke der Stimme. 9 Erhöht die Lautstärke Erhöht die Lautstärke der Stimme. 0 Nächste Stimme Wechsel zur nächsten installierten Stimme. Dieser Befehl ändert auch die Sprache des OCR-Moduls in die Sprache der neuen Stimme Handbewegungen Wenn der Computer mit einem Multi-Touchpad ausgestattet ist, lassen sich bestimmte Funktionen durch das Touchpad steuern. Zoom Legen Sie zwei Finger auf das Touchpad; die Zangenbewegung zusammen verkleinert und auseinander vergrößert das Bild. Kamerabild drehen Legen Sie zwei Finger auf das Touchpad und führen Sie eine Drehbewegung durch, um das Kamerabild zu drehen. Anwenderhandbuch a 29
30 8.4.3 Informations- und Einstellungsfenster Das Informations- und Einstellungsfenster besteht aus verschiedenen Rubriken, die entweder Anwendungsinformationen oder Anwendungseinstellungen beinhalten Über die Anwendung Diese Rubrik enthält die Versionsnummer der Software und Informationen über das Urheberrecht. Ebenso kann hier die OCR- Funktion manuell aktiviert werden, sofern keine Internetverbindung zur Verfügung steht. Nach Drücken von "OCR Aktivierung" erscheint ein Dialog. Sie werden zum Auswählen der Lizenzdatei auf dem mitgelieferten USB-Stick aufgefordert. 30 Anwenderhandbuch a
31 Video-Einstellungen Bildfrequenz Ermöglicht Ihnen, die Bildfrequenz der Kamera zu begrenzen. Auflösung Ermöglicht Ihnen, die Kameraauflösung einzustellen. Die Anzahl der möglichen Lösungen ist abhängig von der Kamera und ob sie an einen USB-3 oder USB-2-Port angeschlossen ist. Eine höhere Auflösung bedeutet ein klareres Bild, kann aber zu einer niedrigeren Bildrate führen. Anwenderhandbuch a 31
32 Änderungseinstellungen Positionssensor verwenden Wenn diese Einstellung aktiviert ist, erinnert sich die Anwendung an die Einstellungen für den Lese- und Entfernungsmodus. Siehe Positionssensor Abschnitt für weitere Informationen. Spiegelbild Wenn diese Funktion aktiviert ist, wird das Kamerabild gespiegelt. 32 Anwenderhandbuch a
33 Aufnahmeeinstellungen Begrenzung der Aufzeichnungslänge Die Videoaufzeichnung kann in Schritten von einer Sekunde eingestellt und die Dauer von 10 Sekunden bis hinauf zu 10 Minuten begrenzt werden. Wenn "Begrenzung der Aufzeichnungslänge" nicht aktiviert ist, ist die Videoaufzeichnungslänge unbegrenzt; dies bedeutet, dass die Videoaufzeichnung fortgesetzt wird, bis die Festplatte voll ist oder die Aufzeichnung manuell angehalten wird. Selbst wenn die Videoaufzeichnungslänge unbegrenzt ist, ist die Aufzeichnung von Videos mit mehr als 60 Minuten Länge nicht möglich. Bildfrequenz Die Aufzeichnungsbildfrequenz kann zwischen 10 und 30 Bildern pro Sekunde eingestellt werden. Ein niedrigere Bildfrequenz ergibt eine schlechtere Videoqualität, das aufgezeichnete Video nimmt jedoch weniger Platz auf der Festplatte ein. Audioaufzeichnung Wenn der Computer mit einem (internen oder externen) Mikrofon ausgerüstet ist, kann das Video mit Ton aufgezeichnet werden, wenn diese Einstellung aktiviert ist. Anwenderhandbuch a 33
34 OCR Einstellungen Diese Rubrik ist nur verfügbar, sofern die Kamera OCR unterstützt. Sprachen Ermöglicht, die Sprache des OCR-Moduls zu ändern. Es ist möglich, mehrere Sprachen zu wählen. Um ein gutes Ergebnis zu erzielen, sollte die ausgewählte Sprache identisch mit der verwendeten Landessprache sein. Schrift Hier kann der Benutzer die Schriftart der Textanzeige einstellen. Die Verwendete Schriftart hat keine Auswirkung auf die OCR-Verarbeitung. Automatische Sprachenerkennung Wenn diese Funktion aktiviert ist, versucht das Programm, die Sprache des zu verarbeitenden Textes zu erkennen und die Vorlesestimme entsprechend zu ändern. Die Anwendung kann folgende Sprachen berücksichtigen: Englisch, Schwedisch, Norwegisch, Deutsch, Dänisch, Niederländisch, Spanisch, Finnisch und Französisch. Wenn ein Text in einer anderen Sprache über OCR verarbeitet werden soll, muss diese Funktion deaktiviert werden. 34 Anwenderhandbuch a
35 Spaltenmodus Wenn diese Einstellung aktiv ist, verarbeitet der Text spaltenweise verarbeitet. Sprechfunktion nach OCR starten Wenn dieses Feld ausgewählt ist, wird der Text nach der OCR- Bearbeitung eines Bildes automatisch vorgelesen. Smart start Smart Start funktioniert wie folgt: Wenn ein Textbereich bereits vorgelesen wurde und eine neue OCR-Konvertierung beginnt, startet das Lesen ab der Stelle, an der das Lesen des alten Textes aufhörte Qualität von OCR-Bearbeitung Um die Ergebnisse der OCR-Konvertierung zu optimieren, ist Folgendes zu beachten. Stellen Sie sicher, dass die Vergrößerung ausreicht. Bei sehr kleinem Text fällt das OCR-Ergebnis dürftig aus. Eine Mindestschriftgröße von 12 Punkten empfiehlt sich für die niedrigste Vergrößerung an der Lesekamera. Vermeiden Sie Glanzpapier, weil hierdurch Rückstrahlungen im Bild entstehen. Dies beeinträchtigt die Ergebnisse der OCR- Konvertierung. Falls Sie Glanzpapier verwenden möchten, ist das Licht am Gerät auszuschalten. Bestimmte Schriftarten können für das OCR-Modul schwierig zu deuten sein. Wichtig ist, dass der Textkontrast hoch genug ist. Wichtig ist auch, dass die Sprache der OCR-Anwendung mit der Textsprache übereinstimmt. Die Kameraauflösung ist auf mindestens 1280x720 einzustellen, siehe Videoeinstellungen für weitere Informationen. Anwenderhandbuch a 35
36 Spracheinstellungen Diese Rubrik ist nur verfügbar, wenn die Kamera OCR unterstützt. Stimme Ermöglicht die Stimmauswahl aus den verfügbaren Stimmen. Lautstärke Einstellung der Lautstärke Sprechgeschwindigkeit Regelt die Sprechgeschwingigkeit der Stimme 36 Anwenderhandbuch a
37 8.5 Stimmen herunterladen Ab Mac OS X 10.7 or ist es möglich, Stimmen für verschiedene Sprachen herunterzuladen. Gehen Sie auf "Systemeinstellungen" -> "Diktat und Sprache" (Der genaue Name und das Aussehen der Dialoge können je nach Version von Mac OS X variieren). Wählen Sie die Registerkarte "Sprachausgabe", klicken Sie auf "Systemstimme" und wählen Sie "anpassen". Wählen Sie die gewünschten Stimmen und bestätigen Sie mit "OK". Anwenderhandbuch a 37
38 9 Ergonomie Ihre Lesekamera ist jetzt betriebsbereit. Wichtig ist, dass Ihr MagniLink ergonomisch korrekt in Ihr vorhandenes Arbeitsumfeld eingefügt wird. So verhindert man eine übermäßige Belastung von Nacken und Rücken und reduziert Stress. Beachten Sie folgende Ratschläge: Ihr Stuhl sollte nahe am Tisch stehen, auf dem das Gerät aufgestellt ist. Sie sollten nicht zu lange auf dem Stuhl sitzen. Wir empfehlen einen guten und höhenverstellbaren Bürostuhl. Die Sitzposition sollte so hoch gewählt werden, dass Ihre Beine nicht einschlafen; die Beinstellung sollte rechtwinklig sein und die Füße auf dem Boden stehen. Der Kreuztisch sollte eine Höhe haben, auf der Ihr Unterarm waagerecht ruhen kann. Es ist wichtig, dass der Tisch weder zu hoch noch zu niedrig positioniert ist. Ideal ist, wenn die Monitormitte leicht unterhalb der Augenhöhe liegt. Achten Sie darauf, dass der Monitor in möglichst gerader Linie vor Ihnen steht. Abschirmung von Tageslicht: Deckenbeleuchtung, Tischleuchten und durch das Fenster fallendes Tageslicht können zu Reflektionen auf dem Monitor führen. Stellen Sie deshalb Beleuchtung möglichst so auf, dass sie nicht direkt auf Sie selbst oder den Monitor strahlt. Wenn Sie das Gerät längere Zeit verwenden, besteht die Gefahr, dass durch wiederholte Bewegungen und die daraus resultierende Zwangshaltung Schmerzen in Nacken, Schultern und Rücken entstehen. Auch können Ihre Augen ermüden, wenn Sie zu lange auf den Monitor sehen. Wir raten zu regelmäßigen Entspannungspausen. 38 Anwenderhandbuch a
39 10 Fehlerbehebung Nachdem Start des Systems erscheint kein Bild auf Ihrem Gerät: Prüfen Sie, ob der Strom eingeschaltet ist. Prüfen Sie, ob alle Verbindungen gemäß den Anweisungen im Abschnitt 'Installation' richtig angeschlossen sind. Die LED leuchtet fünf Sekunden lang rot. Der Akku muss geladen werden. Schließen Sie den Netzadapter an das Gerät an, um die Akku zu laden. Das System lässt sich nicht starten und die Ein/Aus-Taste blinkt (orange/rot). Drücken Sie die Ein/Aus-Taste länger als sechs Sekunden, um das System zurückzusetzen. Entfernen Sie nie die Abdeckungen, um zu versuchen, das System selbst zu reparieren. Falls Probleme vorliegen, wenden Sie sich an Ihren Händler. Anwenderhandbuch a 39
40 11 Technische Informationen Vergrößerung, Lesekamera Kameraauflösung x (23"-Bildschirm) Full HD (1920x1080) Bildschirmauflösung 1366x768 (18.5") Breitbildschirm (16:9) 1920x1080 (23") Breitbildschirm (16:9) Computer, Auflösung Akku, Betriebsdauer Akkuladung: Akku-Garantiezeit Abmessungen, zusammengeklappt Abmessungen, aufgeklappt Gewicht Kraftquelle Zulässige Temperaturbereiche 1280x720, 60Hz 1920x Hz 5-9 Stunden 2,5 Stunden 1 Jahr 33x47x17 cm 33x38x52 cm 4,2 kg Akku oder Netzstrom (AC) Transport und Lagerung -20 C C Betrieb: +5 C +35 C Entsorgung von alten Elektro- und Elektronikgeräten (gültig für EU-Länder und andere europäische Länder, die bestimmte Sammelsysteme haben) Wenn das Produkt oder dessen Verpackung dieses Symbol trägt, darf es nicht wie normaler Haushaltsmüll behandelt werden. Stattdessen ist es bei der vorgesehenen Entsorgungsstelle zum Recyceln von Elektro- und Elektronikgeräten zu entsorgen. Wenn Sie sicherstellen, dass dieses Produkt vorschriftsmäßig entsorgt wird, tragen Sie dazu bei, negative Auswirkungen auf Gesundheit und Umwelt zu verhindern, die durch unsachgemäße Entsorgung dieses Produkts entstehen können. Recycling unterstützt den Umgang mit unseren natürlichen Ressourcen. Für nähere Informationen über das Recyceln dieses Produktes kontaktieren Sie bitte Ihr örtliches Bürgerbüro, Ihre Müllabfuhr oder das Geschäft, in dem Sie dieses Produkt gekauft haben. 40 Anwenderhandbuch a
41 12 Konformitätserklärung Anwenderhandbuch a 41
42 42 Anwenderhandbuch a
43 Alphabetisches Verzeichnis Akku Anwendung der Software Aufklappen Aufnahmeeinstellungen Auspacken Bedienbox Benutzung Einführung in MagniLink PRO... 6 Empfohlene Systemanforderungen Ergonomie Fehlerbehebung Funktionen über die Tastatur Handbewegungen Informations- und Einstellungsfenster Installation Installation vom Kreuztisch Installation von Software Kamera Konformitätserklärung Kreuztisch Mac-Software Menü Minimale Systemanforderungen OCR Einstellungen Qualität von OCR-Bearbeitung Sicherheitsinformationen... 8 Spracheinstellungen Stimmen herunterladen Technische Informationen Verbindung Verpackung Video-Einstellungen Über die Anwendung Über LVI... 5 Zubehör Änderungseinstellungen Anwenderhandbuch a 43
Anwenderhandbuch MagniLink ChromeViewer
 Anwenderhandbuch Händler Deutschland: LVI Deutschland GmbH (Deutschland) Bahnhofsplatz 1 Tel: 04171 6693844 info@lvideutschland.de 21423 Winsen ( Luhe ) Fax: 04171 6693845 www.lvideutschland.de Händler
Anwenderhandbuch Händler Deutschland: LVI Deutschland GmbH (Deutschland) Bahnhofsplatz 1 Tel: 04171 6693844 info@lvideutschland.de 21423 Winsen ( Luhe ) Fax: 04171 6693845 www.lvideutschland.de Händler
Anwenderhandbuch MagniLink S PREMIUM - Mac
 Anwenderhandbuch MagniLink S PREMIUM - Mac Händler Deutschland: LVI Deutschland GmbH (Deutschland) Bahnhofsplatz 1 Tel: 04171 6693844 info@lvideutschland.de 21423 Winsen ( Luhe ) Fax: 04171 6693845 www.lvideutschland.de
Anwenderhandbuch MagniLink S PREMIUM - Mac Händler Deutschland: LVI Deutschland GmbH (Deutschland) Bahnhofsplatz 1 Tel: 04171 6693844 info@lvideutschland.de 21423 Winsen ( Luhe ) Fax: 04171 6693845 www.lvideutschland.de
Anwenderhandbuch MagniLink S PREMIUM 2 - Mac
 Anwenderhandbuch Händler Deutschland: LVI Deutschland GmbH (Deutschland) Bahnhofsplatz 1 Tel: 04171 6693844 info@lvideutschland.de 21423 Winsen ( Luhe ) Fax: 04171 6693845 www.lvideutschland.de Händler
Anwenderhandbuch Händler Deutschland: LVI Deutschland GmbH (Deutschland) Bahnhofsplatz 1 Tel: 04171 6693844 info@lvideutschland.de 21423 Winsen ( Luhe ) Fax: 04171 6693845 www.lvideutschland.de Händler
Anwenderhandbuch MagniLink ChromeViewer
 Anwenderhandbuch MagniLink ChromeViewer Händler Deutschland: LVI Deutschland GmbH (Deutschland) Bahnhofsplatz 1 Tel: 04171 6693844 info@lvideutschland.de 21423 Winsen ( Luhe ) Fax: 04171 6693845 www.lvideutschland.de
Anwenderhandbuch MagniLink ChromeViewer Händler Deutschland: LVI Deutschland GmbH (Deutschland) Bahnhofsplatz 1 Tel: 04171 6693844 info@lvideutschland.de 21423 Winsen ( Luhe ) Fax: 04171 6693845 www.lvideutschland.de
Anwenderhandbuch MagniLink S - Mac
 Anwenderhandbuch MagniLink S - Mac Händler Deutschland: LVI Deutschland GmbH (Deutschland) Bahnhofsplatz 1 Tel: 04171 6693844 info@lvideutschland.de 21423 Winsen ( Luhe ) Fax: 04171 6693845 www.lvideutschland.de
Anwenderhandbuch MagniLink S - Mac Händler Deutschland: LVI Deutschland GmbH (Deutschland) Bahnhofsplatz 1 Tel: 04171 6693844 info@lvideutschland.de 21423 Winsen ( Luhe ) Fax: 04171 6693845 www.lvideutschland.de
Anwenderhandbuch MagniLink Zip PREMIUM
 Anwenderhandbuch MagniLink Zip PREMIUM Händler Deutschland: LVI Deutschland GmbH (Deutschland) Bahnhofsplatz 1 Tel: 04171 6693844 info@lvideutschland.de 21423 Winsen ( Luhe ) Fax: 04171 6693845 www.lvideutschland.de
Anwenderhandbuch MagniLink Zip PREMIUM Händler Deutschland: LVI Deutschland GmbH (Deutschland) Bahnhofsplatz 1 Tel: 04171 6693844 info@lvideutschland.de 21423 Winsen ( Luhe ) Fax: 04171 6693845 www.lvideutschland.de
Anwenderhandbuch MagniLink PRO - PC
 Anwenderhandbuch MagniLink PRO - PC Händler Deutschland: LVI Deutschland GmbH (Deutschland) Bahnhofsplatz 1 Tel: 04171 6693844 info@lvideutschland.de 21423 Winsen ( Luhe ) Fax: 04171 6693845 www.lvideutschland.de
Anwenderhandbuch MagniLink PRO - PC Händler Deutschland: LVI Deutschland GmbH (Deutschland) Bahnhofsplatz 1 Tel: 04171 6693844 info@lvideutschland.de 21423 Winsen ( Luhe ) Fax: 04171 6693845 www.lvideutschland.de
Anwenderhandbuch MagniLink S PREMIUM - Chromebook
 Anwenderhandbuch Händler Deutschland: LVI Deutschland GmbH (Deutschland) Bahnhofsplatz 1 Tel: 04171 6693844 info@lvideutschland.de 21423 Winsen ( Luhe ) Fax: 04171 6693845 www.lvideutschland.de Händler
Anwenderhandbuch Händler Deutschland: LVI Deutschland GmbH (Deutschland) Bahnhofsplatz 1 Tel: 04171 6693844 info@lvideutschland.de 21423 Winsen ( Luhe ) Fax: 04171 6693845 www.lvideutschland.de Händler
Anwenderhandbuch MagniLink PRO - PC
 Anwenderhandbuch Händler Deutschland: LVI Deutschland GmbH (Deutschland) Bahnhofsplatz 1 Tel: 04171 6693844 info@lvideutschland.de 21423 Winsen ( Luhe ) Fax: 04171 6693845 www.lvideutschland.de Händler
Anwenderhandbuch Händler Deutschland: LVI Deutschland GmbH (Deutschland) Bahnhofsplatz 1 Tel: 04171 6693844 info@lvideutschland.de 21423 Winsen ( Luhe ) Fax: 04171 6693845 www.lvideutschland.de Händler
Anwenderhandbuch MagniLink PRO - PC
 Anwenderhandbuch Händler Deutschland: LVI Deutschland GmbH (Deutschland) Bahnhofsplatz 1 Tel: 04171 6693844 info@lvideutschland.de 21423 Winsen ( Luhe ) Fax: 04171 6693845 www.lvideutschland.de Händler
Anwenderhandbuch Händler Deutschland: LVI Deutschland GmbH (Deutschland) Bahnhofsplatz 1 Tel: 04171 6693844 info@lvideutschland.de 21423 Winsen ( Luhe ) Fax: 04171 6693845 www.lvideutschland.de Händler
Anwenderhandbuch MagniLink PCViewer
 Anwenderhandbuch MagniLink PCViewer Händler Deutschland: LVI Deutschland GmbH (Deutschland) Bahnhofsplatz 1 Tel: 04171 6693844 info@lvideutschland.de 21423 Winsen ( Luhe ) Fax: 04171 6693845 www.lvideutschland.de
Anwenderhandbuch MagniLink PCViewer Händler Deutschland: LVI Deutschland GmbH (Deutschland) Bahnhofsplatz 1 Tel: 04171 6693844 info@lvideutschland.de 21423 Winsen ( Luhe ) Fax: 04171 6693845 www.lvideutschland.de
Anwenderhandbuch MagniLink S PREMIUM 2 - Chromebook
 Anwenderhandbuch MagniLink S PREMIUM 2 - Händler Deutschland: LVI Deutschland GmbH (Deutschland) Bahnhofsplatz 1 Tel: 04171 6693844 info@lvideutschland.de 21423 Winsen ( Luhe ) Fax: 04171 6693845 www.lvideutschland.de
Anwenderhandbuch MagniLink S PREMIUM 2 - Händler Deutschland: LVI Deutschland GmbH (Deutschland) Bahnhofsplatz 1 Tel: 04171 6693844 info@lvideutschland.de 21423 Winsen ( Luhe ) Fax: 04171 6693845 www.lvideutschland.de
Anwenderhandbuch MagniLink S - PC
 Anwenderhandbuch MagniLink S - PC Händler Deutschland: LVI Deutschland GmbH (Deutschland) Bahnhofsplatz 1 Tel: 04171 6693844 info@lvideutschland.de 21423 Winsen ( Luhe ) Fax: 04171 6693845 www.lvideutschland.de
Anwenderhandbuch MagniLink S - PC Händler Deutschland: LVI Deutschland GmbH (Deutschland) Bahnhofsplatz 1 Tel: 04171 6693844 info@lvideutschland.de 21423 Winsen ( Luhe ) Fax: 04171 6693845 www.lvideutschland.de
Anwenderhandbuch MagniLink S PREMIUM - PC
 Anwenderhandbuch Händler Deutschland: LVI Deutschland GmbH (Deutschland) Bahnhofsplatz 1 Tel: 04171 6693844 info@lvideutschland.de 21423 Winsen ( Luhe ) Fax: 04171 6693845 www.lvideutschland.de Händler
Anwenderhandbuch Händler Deutschland: LVI Deutschland GmbH (Deutschland) Bahnhofsplatz 1 Tel: 04171 6693844 info@lvideutschland.de 21423 Winsen ( Luhe ) Fax: 04171 6693845 www.lvideutschland.de Händler
Anwenderhandbuch MagniLink Voice II
 Anwenderhandbuch MagniLink Voice II Händler Deutschland: LVI Deutschland GmbH (Deutschland) Bahnhofsplatz 1 Tel: 04171 6693844 info@lvideutschland.de 21423 Winsen ( Luhe ) Fax: 04171 6693845 www.lvideutschland.de
Anwenderhandbuch MagniLink Voice II Händler Deutschland: LVI Deutschland GmbH (Deutschland) Bahnhofsplatz 1 Tel: 04171 6693844 info@lvideutschland.de 21423 Winsen ( Luhe ) Fax: 04171 6693845 www.lvideutschland.de
Anwenderhandbuch MagniLink S PREMIUM 2 - PC
 Anwenderhandbuch MagniLink S PREMIUM 2 - PC Händler Deutschland: LVI Deutschland GmbH (Deutschland) Bahnhofsplatz 1 Tel: 04171 6693844 info@lvideutschland.de 21423 Winsen ( Luhe ) Fax: 04171 6693845 www.lvideutschland.de
Anwenderhandbuch MagniLink S PREMIUM 2 - PC Händler Deutschland: LVI Deutschland GmbH (Deutschland) Bahnhofsplatz 1 Tel: 04171 6693844 info@lvideutschland.de 21423 Winsen ( Luhe ) Fax: 04171 6693845 www.lvideutschland.de
MagniLink Vision BASIC
 Anwenderhandbuch MagniLink Vision BASIC Händler Deutschland: LVI Deutschland GmbH (Deutschland) Bahnhofsplatz 1 Tel: 04171 6693844 E-mail: info@lvideutschland.de 21423 Winsen ( Luhe ) Fax: 04171 6693845
Anwenderhandbuch MagniLink Vision BASIC Händler Deutschland: LVI Deutschland GmbH (Deutschland) Bahnhofsplatz 1 Tel: 04171 6693844 E-mail: info@lvideutschland.de 21423 Winsen ( Luhe ) Fax: 04171 6693845
Anwenderhandbuch MagniLink Vision TTS
 Anwenderhandbuch MagniLink Vision TTS Händler Deutschland: LVI Deutschland GmbH (Deutschland) Bahnhofsplatz 1 Tel: 04171 6693844 info@lvideutschland.de 21423 Winsen ( Luhe ) Fax: 04171 6693845 www.lvideutschland.de
Anwenderhandbuch MagniLink Vision TTS Händler Deutschland: LVI Deutschland GmbH (Deutschland) Bahnhofsplatz 1 Tel: 04171 6693844 info@lvideutschland.de 21423 Winsen ( Luhe ) Fax: 04171 6693845 www.lvideutschland.de
Digital - Lupe DM - 70
 Digital - Lupe DM - 70 Inhaltsverzeichnis Vorsichtsmaßnahmen...4 Überblick...5 Inhalt der Verpackung...5 Bezeichnungen & Funktionen...6 Sicherheit & Wartung...7 Inbetriebnahme....8 Laden der Batterie....8
Digital - Lupe DM - 70 Inhaltsverzeichnis Vorsichtsmaßnahmen...4 Überblick...5 Inhalt der Verpackung...5 Bezeichnungen & Funktionen...6 Sicherheit & Wartung...7 Inbetriebnahme....8 Laden der Batterie....8
MagniLink PRO Das System am Arbeitsplatz!
 MagniLink PRO Das System am Arbeitsplatz! MagniLink Pro PRO Für Alle MagniLink PRO bietet eine einzigartige Vielfalt an kundenorientierten Lösungen am sehbehindertengerechten Arbeitsplatz. Die herausragenden
MagniLink PRO Das System am Arbeitsplatz! MagniLink Pro PRO Für Alle MagniLink PRO bietet eine einzigartige Vielfalt an kundenorientierten Lösungen am sehbehindertengerechten Arbeitsplatz. Die herausragenden
Anwenderhandbuch MagniLink Vision TTS
 Anwenderhandbuch Händler Deutschland: LVI Deutschland GmbH (Deutschland) Bahnhofsplatz 1 Tel: 04171 6693844 info@lvideutschland.de 21423 Winsen ( Luhe ) Fax: 04171 6693845 www.lvideutschland.de Händler
Anwenderhandbuch Händler Deutschland: LVI Deutschland GmbH (Deutschland) Bahnhofsplatz 1 Tel: 04171 6693844 info@lvideutschland.de 21423 Winsen ( Luhe ) Fax: 04171 6693845 www.lvideutschland.de Händler
Bedienungsanleitung MagniLink Visus 4,3
 Bedienungsanleitung MagniLink Visus 4,3 Deutschland - LVI Deutschland GmbH Bahnhofsplatz 1 Tel: 04171 6693844 E-mail: info@lvideutschland.de 21423 Winsen ( Luhe ) Fax: 04171 6693845 Internet: www.lvideutschland.de
Bedienungsanleitung MagniLink Visus 4,3 Deutschland - LVI Deutschland GmbH Bahnhofsplatz 1 Tel: 04171 6693844 E-mail: info@lvideutschland.de 21423 Winsen ( Luhe ) Fax: 04171 6693845 Internet: www.lvideutschland.de
Schnellstartanleitung
 Philips GoGear Audio-Player DE SA1MXX02B SA1MXX02K SA1MXX02KN SA1MXX02W SA1MXX04B SA1MXX04K SA1MXX04KN SA1MXX04P SA1MXX04W SA1MXX04WS SA1MXX08K Schnellstartanleitung Erste Schritte Übersicht über das Hauptmenü
Philips GoGear Audio-Player DE SA1MXX02B SA1MXX02K SA1MXX02KN SA1MXX02W SA1MXX04B SA1MXX04K SA1MXX04KN SA1MXX04P SA1MXX04W SA1MXX04WS SA1MXX08K Schnellstartanleitung Erste Schritte Übersicht über das Hauptmenü
Digital - Lupe DM - 50
 Digital - Lupe DM - 50 Inhaltsverzeichnis Vorsichtsmaßnahmen...04 Überblick...05 Inhalt der Verpackung...05 Bezeichnungen & Funktionen...06 Sicherheit & Wartung...07 Inbetriebnahme... 08 Laden der Batterie...
Digital - Lupe DM - 50 Inhaltsverzeichnis Vorsichtsmaßnahmen...04 Überblick...05 Inhalt der Verpackung...05 Bezeichnungen & Funktionen...06 Sicherheit & Wartung...07 Inbetriebnahme... 08 Laden der Batterie...
MagniLink Zip Premium
 1080p Reddot award MagniLink Zip Premium Neue Generation MagniLink Zip Premium MagniLink Zip besser als alles Andere Das Lesegerät MagniLink Zip ist bekannt für seine ausgezeichnete Bildqualität und benutzerfreundliche
1080p Reddot award MagniLink Zip Premium Neue Generation MagniLink Zip Premium MagniLink Zip besser als alles Andere Das Lesegerät MagniLink Zip ist bekannt für seine ausgezeichnete Bildqualität und benutzerfreundliche
Technik im Fachbereich 08 Mediensteuerung. Anleitungen zur Bedienung der Medientechnik im Raum Z232 / Z233 Frank Flore IT 08 November 2018
 Technik im Fachbereich 08 Mediensteuerung Anleitungen zur Bedienung der Medientechnik im Raum Z232 / Z233 Frank Flore IT 08 November 2018 Inhalt Funkmikrofone Begrüßungsbildschirm / Begrüßungsbildschirm
Technik im Fachbereich 08 Mediensteuerung Anleitungen zur Bedienung der Medientechnik im Raum Z232 / Z233 Frank Flore IT 08 November 2018 Inhalt Funkmikrofone Begrüßungsbildschirm / Begrüßungsbildschirm
Benutzerhandbuch 1,5 Digitaler Foto-Schlüsselanhänger
 Benutzerhandbuch 1,5 Digitaler Foto-Schlüsselanhänger Achtung: Bedienen und betrachten Sie das digitale Fotoalbum aus Sicherheitsgründen nicht während der Fahrt. Danke für den Kauf dieses genialen digitalen
Benutzerhandbuch 1,5 Digitaler Foto-Schlüsselanhänger Achtung: Bedienen und betrachten Sie das digitale Fotoalbum aus Sicherheitsgründen nicht während der Fahrt. Danke für den Kauf dieses genialen digitalen
IRIScan Anywhere 5. Scan anywhere, go paperless! PDF. Mobile scanner & OCR software. for Windows and Mac
 IRIScan Anywhere 5 PDF Scan anywhere, go paperless! for Windows and Mac Mobile scanner & OCR software Erste Schritte Diese Kurzanleitung beschreibt die ersten Schritte mit dem IRIScan TM Anywhere 5. Lesen
IRIScan Anywhere 5 PDF Scan anywhere, go paperless! for Windows and Mac Mobile scanner & OCR software Erste Schritte Diese Kurzanleitung beschreibt die ersten Schritte mit dem IRIScan TM Anywhere 5. Lesen
Sicherheitsinformationen
 Sicherheitsinformationen Wichtige Sicherheitsmaßnahmen: Halten Sie das Gerät von Wasser, Feuchtigkeit oder staubigen Bereichen fern. Umgebungstemperatur 0-40 C. Bewahren Sie das Gerät nicht in sehr kalten
Sicherheitsinformationen Wichtige Sicherheitsmaßnahmen: Halten Sie das Gerät von Wasser, Feuchtigkeit oder staubigen Bereichen fern. Umgebungstemperatur 0-40 C. Bewahren Sie das Gerät nicht in sehr kalten
Technik im Fachbereich 08 Kurzanleitung. Anleitungen zur Bedienung der Medientechnik im Raum SE01 Frank Flore IT 08 Mai 2017
 Technik im Fachbereich 08 Kurzanleitung Anleitungen zur Bedienung der Medientechnik im Raum SE01 Frank Flore IT 08 Mai 2017 Inhalt Notebook über HDMI oder VGA an die Medienanlage schließen Medienanlage
Technik im Fachbereich 08 Kurzanleitung Anleitungen zur Bedienung der Medientechnik im Raum SE01 Frank Flore IT 08 Mai 2017 Inhalt Notebook über HDMI oder VGA an die Medienanlage schließen Medienanlage
reflecta Digitale Lupe Bedienungsanleitung
 reflecta Digitale Lupe Bedienungsanleitung Inhalt Sicherheitshinweise... 2 Überblick... 2 Öffnen Sie die Box und packen Sie die Artikel aus...2 Bedienelemente, Komponenten und Funktionen...3 Sicherheits-
reflecta Digitale Lupe Bedienungsanleitung Inhalt Sicherheitshinweise... 2 Überblick... 2 Öffnen Sie die Box und packen Sie die Artikel aus...2 Bedienelemente, Komponenten und Funktionen...3 Sicherheits-
Technik im Fachbereich 08 Mediensteuerung. Anleitung zur Mediensteuerung im Raum Z134c Frank Flore IT 08 April 2018
 Technik im Fachbereich 08 Mediensteuerung Anleitung zur Mediensteuerung im Raum Z134c Frank Flore IT 08 April 2018 Inhalt Funkmikrofone Anschluss des Notebooks an die Medienanlage Medienanlage aktivieren:
Technik im Fachbereich 08 Mediensteuerung Anleitung zur Mediensteuerung im Raum Z134c Frank Flore IT 08 April 2018 Inhalt Funkmikrofone Anschluss des Notebooks an die Medienanlage Medienanlage aktivieren:
Reddot award MagniLink S
 Reddot award MagniLink S Premium2 MagniLink S Premium 2 Ein Lesesystem für jeden Bedarf Mit überragender Bildqualität, moderner Technologie und intelligenten Funktionen präsentiert sich das MagniLink S
Reddot award MagniLink S Premium2 MagniLink S Premium 2 Ein Lesesystem für jeden Bedarf Mit überragender Bildqualität, moderner Technologie und intelligenten Funktionen präsentiert sich das MagniLink S
Tragbare Mini-HD-Kamera Wifi
 Tragbare Mini-HD-Kamera Wifi Referenz : X99PC Version : 1.3 Sprache : Deutsch WWW.CLIPSONIC.COM Vielen Dank für den Kauf unseres CLIPSONIC Technologie-Produkts. Wir legen großen Wert auf das Design, die
Tragbare Mini-HD-Kamera Wifi Referenz : X99PC Version : 1.3 Sprache : Deutsch WWW.CLIPSONIC.COM Vielen Dank für den Kauf unseres CLIPSONIC Technologie-Produkts. Wir legen großen Wert auf das Design, die
Anwenderhandbuch MagniLink S PREMIUM - PC
 Anwenderhandbuch MagniLink S PREMIUM - PC Händler Deutschland: LVI Deutschland GmbH (Deutschland) Bahnhofsplatz 1 Tel: 04171 6693844 info@lvideutschland.de 21423 Winsen ( Luhe ) Fax: 04171 6693845 www.lvideutschland.de
Anwenderhandbuch MagniLink S PREMIUM - PC Händler Deutschland: LVI Deutschland GmbH (Deutschland) Bahnhofsplatz 1 Tel: 04171 6693844 info@lvideutschland.de 21423 Winsen ( Luhe ) Fax: 04171 6693845 www.lvideutschland.de
 PCE Deutschland GmbH Im Langel 4 D-59872 Meschede Deutschland Tel: 029 03 976 99-0 Fax: 029 03 976 99-29 info@warensortiment.de Bedienungsanleitung Mikro-Okular PCE-ME 100 1 Version 1.0 21.07.2010 Inhaltsverzeichnis
PCE Deutschland GmbH Im Langel 4 D-59872 Meschede Deutschland Tel: 029 03 976 99-0 Fax: 029 03 976 99-29 info@warensortiment.de Bedienungsanleitung Mikro-Okular PCE-ME 100 1 Version 1.0 21.07.2010 Inhaltsverzeichnis
Bedienungsanleitung Tischuhr Spycam DVR 520
 CM3 Computer ohg Schinderstr. 7 84030 Ergolding Bedienungsanleitung Tischuhr Spycam DVR 520 Bestimmungsgemäße Verwendung Diese Tischuhr ist geeignet zur Video und Fotoaufnahme. Der Kunde versichert, sich
CM3 Computer ohg Schinderstr. 7 84030 Ergolding Bedienungsanleitung Tischuhr Spycam DVR 520 Bestimmungsgemäße Verwendung Diese Tischuhr ist geeignet zur Video und Fotoaufnahme. Der Kunde versichert, sich
Bedienungsanleitung für MEEM-Kabel-Desktop-App Mac
 Bedienungsanleitung für MEEM-Kabel-Desktop-App Mac Installation und Bedienungsanleitung - v0.9 Bevor Sie diese Anleitung lesen, sollten Sie bitte die Bedienungsanleitung für MEEM-Kabel und Handy-App für
Bedienungsanleitung für MEEM-Kabel-Desktop-App Mac Installation und Bedienungsanleitung - v0.9 Bevor Sie diese Anleitung lesen, sollten Sie bitte die Bedienungsanleitung für MEEM-Kabel und Handy-App für
Anleitung DGTV Fernbedienung
 Anleitung DGTV Fernbedienung Inhaltsverzeichnis: 1. Einstellung der Fernbedienung auf Radio-Frequenz 4 2. Kupplung der Fernbedienung mit dem TV-Gerät 5 2.1 Automatische Suchfunktion 5 2.2 Programmieren
Anleitung DGTV Fernbedienung Inhaltsverzeichnis: 1. Einstellung der Fernbedienung auf Radio-Frequenz 4 2. Kupplung der Fernbedienung mit dem TV-Gerät 5 2.1 Automatische Suchfunktion 5 2.2 Programmieren
Bedienungsanleitung für MEEM-Kabel-Desktop-App Windows
 Bedienungsanleitung für MEEM-Kabel-Desktop-App Windows Installation und Bedienungsanleitung - v0.9 Bevor Sie diese Anleitung lesen, sollten Sie bitte die Bedienungsanleitung für MEEM-Kabel und Handy-App
Bedienungsanleitung für MEEM-Kabel-Desktop-App Windows Installation und Bedienungsanleitung - v0.9 Bevor Sie diese Anleitung lesen, sollten Sie bitte die Bedienungsanleitung für MEEM-Kabel und Handy-App
Bedienungsanleitung. Digitale T-Bar T-4
 Bedienungsanleitung Digitale T-Bar T-4 Inhaltsverzeichnis 1. Sicherheitshinweise... 3 1.1. Hinweise für den sicheren und einwandfreien Gebrauch... 3 2. Einführung... 4 3. Technische Daten... 4 4. Bedienung...
Bedienungsanleitung Digitale T-Bar T-4 Inhaltsverzeichnis 1. Sicherheitshinweise... 3 1.1. Hinweise für den sicheren und einwandfreien Gebrauch... 3 2. Einführung... 4 3. Technische Daten... 4 4. Bedienung...
Inhaltsverzeichnis 2 / 12
 Manual Dimmer UP-2 Inhaltsverzeichnis 1. Sicherheitshinweise... 3 1.1. Hinweise für den sicheren und einwandfreien Gebrauch... 3 2. Produktansicht... 5 2.1. Frontansicht... 5 2.2. Rückansicht... 6 3. Bedienung...
Manual Dimmer UP-2 Inhaltsverzeichnis 1. Sicherheitshinweise... 3 1.1. Hinweise für den sicheren und einwandfreien Gebrauch... 3 2. Produktansicht... 5 2.1. Frontansicht... 5 2.2. Rückansicht... 6 3. Bedienung...
DIGITAL MUSIC PLAYER. MPaxx 900 series MPaxx 910 MPaxx 920 MPaxx 940 MPaxx 980
 DIGITAL MUSIC PLAYER MPaxx 900 series MPaxx 910 MPaxx 920 MPaxx 940 MPaxx 980 HINWEISE/SICHERHEIT -------------------- DEUTSCH Mitgeliefertes Zubehör 1 Stereo-Ohrhörer 2 USB-Kabel 3 Kurzanleitung Hinweise
DIGITAL MUSIC PLAYER MPaxx 900 series MPaxx 910 MPaxx 920 MPaxx 940 MPaxx 980 HINWEISE/SICHERHEIT -------------------- DEUTSCH Mitgeliefertes Zubehör 1 Stereo-Ohrhörer 2 USB-Kabel 3 Kurzanleitung Hinweise
Bedienungsanleitung. MP3 Player. Modellnummer: MP755
 Bedienungsanleitung MP3 Player Modellnummer: MP755 1 Besondere Merkmale Elegantes Design und leichte Bedienbarkeit. Multicode Player - Unterstützt MP3, WMA Formate. U Disk ohne Treiber Die Dateien können
Bedienungsanleitung MP3 Player Modellnummer: MP755 1 Besondere Merkmale Elegantes Design und leichte Bedienbarkeit. Multicode Player - Unterstützt MP3, WMA Formate. U Disk ohne Treiber Die Dateien können
MagniLink Vision Zubehör
 Anwenderhandbuch MagniLink Vision Zubehör LVI Deutschland GmbH Bahnhofsplatz 1 Tel: 04171 6693844 E-mail: info@lvideutschland.de 21423 Winsen ( Luhe ) Fax: 04171 6693845 Internet: www.lvideutschland.de
Anwenderhandbuch MagniLink Vision Zubehör LVI Deutschland GmbH Bahnhofsplatz 1 Tel: 04171 6693844 E-mail: info@lvideutschland.de 21423 Winsen ( Luhe ) Fax: 04171 6693845 Internet: www.lvideutschland.de
Bedienungsanleitung Mini Digitalkamera DVR 41
 CM3 Computer ohg Schinderstr. 7 84030 Ergolding Bedienungsanleitung Mini Digitalkamera DVR 41 Bestimmungsgemäße Verwendung Diese Kamera ist geeignet zur Video und Fotoaufnahme. Der Kunde versichert, sich
CM3 Computer ohg Schinderstr. 7 84030 Ergolding Bedienungsanleitung Mini Digitalkamera DVR 41 Bestimmungsgemäße Verwendung Diese Kamera ist geeignet zur Video und Fotoaufnahme. Der Kunde versichert, sich
Kurzanleitung Hama Photokalender v
 Inhalt 1. Vorwort / Installation 2. Software- / Druckereinstellungen 3. Symbole und Objekte 1. Vorwort / Installation Hama Photokalender ist ein einfaches, leicht anzuwendendes Programm zum erstellen individueller
Inhalt 1. Vorwort / Installation 2. Software- / Druckereinstellungen 3. Symbole und Objekte 1. Vorwort / Installation Hama Photokalender ist ein einfaches, leicht anzuwendendes Programm zum erstellen individueller
MagniLink Zip Premium
 1080p MagniLink Zip Premium Neue Generation MagniLink Zip Premium MagniLink Zip besser als alles Andere Das Lesegerät MagniLink Zip ist bekannt für seine ausgezeichnete Bildqualität und benutzerfreundliche
1080p MagniLink Zip Premium Neue Generation MagniLink Zip Premium MagniLink Zip besser als alles Andere Das Lesegerät MagniLink Zip ist bekannt für seine ausgezeichnete Bildqualität und benutzerfreundliche
Bedienungsanleitung Autoschlüssel Spy Kamera HD
 Bedienungsanleitung Autoschlüssel Spy Kamera HD CM3 Computer ohg Schinderstr. 7 84030 Ergolding Bestimmungsgemäße Verwendung Dieses Gerät ist geeignet zur Videoaufnahme inkl. Ton, zum Fotografieren und
Bedienungsanleitung Autoschlüssel Spy Kamera HD CM3 Computer ohg Schinderstr. 7 84030 Ergolding Bestimmungsgemäße Verwendung Dieses Gerät ist geeignet zur Videoaufnahme inkl. Ton, zum Fotografieren und
Bestandteile des Camcorders 1: Vorschau Knopf 2: Menü Knopf 3: LCD Bildschirm 4: HDMI Buchse 5: Modus-Drehrad 6: An/Aus LED 7: Auslöser 8: Lade LED
 BENUTZERHANDBUCH Bestandteile des Camcorders 1: Vorschau Knopf 2: Menü Knopf 3: LCD Bildschirm 4: HDMI Buchse 5: Modus-Drehrad 6: An/Aus LED 7: Auslöser 8: Lade LED 9: Nach Oben/Belichtungs-Knopf 10: Nach
BENUTZERHANDBUCH Bestandteile des Camcorders 1: Vorschau Knopf 2: Menü Knopf 3: LCD Bildschirm 4: HDMI Buchse 5: Modus-Drehrad 6: An/Aus LED 7: Auslöser 8: Lade LED 9: Nach Oben/Belichtungs-Knopf 10: Nach
Wie geht das...?...mit WinPC-NC?
 Wie geht das...?...mit WinPC-NC? Neu-Installation von WinPC-NC auf einem Computer X Starter X Light X USB X Professional In dieser Kurzanleitung erfahren Sie, wie Sie WinPC-NC erstmalig auf einem Windows-PC
Wie geht das...?...mit WinPC-NC? Neu-Installation von WinPC-NC auf einem Computer X Starter X Light X USB X Professional In dieser Kurzanleitung erfahren Sie, wie Sie WinPC-NC erstmalig auf einem Windows-PC
Easi-View. Garantie & Support. Technischer Support
 Garantie & Support Dieses Produkt enthält eine Garantie für ein Jahr bezüglich Problemen, die während des normalen Gebrauchs auftreten. Wenn Sie die Easi-View nicht ordnungsgemäß benutzen oder das Gerät
Garantie & Support Dieses Produkt enthält eine Garantie für ein Jahr bezüglich Problemen, die während des normalen Gebrauchs auftreten. Wenn Sie die Easi-View nicht ordnungsgemäß benutzen oder das Gerät
Bedienungsanleitung. celexon Laser-Presenter Expert LP250
 Bedienungsanleitung celexon Laser-Presenter Expert LP250 Vielen Dank, dass Sie sich für ein Qualitätsprodukt von celexon entschieden haben. Lesen Sie die Anleitung bitte aufmerksam durch, bevor Sie den
Bedienungsanleitung celexon Laser-Presenter Expert LP250 Vielen Dank, dass Sie sich für ein Qualitätsprodukt von celexon entschieden haben. Lesen Sie die Anleitung bitte aufmerksam durch, bevor Sie den
Fingerpulsoximeter. 1. Wie führe ich eine Echtzeitübertragung vom PULOX PO-300 zum PC durch und speichere meine Messdaten auf dem PC?
 Mini-FAQ v1.5 PO-300 Fingerpulsoximeter 1. Wie führe ich eine Echtzeitübertragung vom PULOX PO-300 zum PC durch und speichere meine Messdaten auf dem PC? 2. Wie nehme ich mit dem PULOX PO-300 Daten auf
Mini-FAQ v1.5 PO-300 Fingerpulsoximeter 1. Wie führe ich eine Echtzeitübertragung vom PULOX PO-300 zum PC durch und speichere meine Messdaten auf dem PC? 2. Wie nehme ich mit dem PULOX PO-300 Daten auf
1. BILD DES PRODUKTS MIT ERLÄUTERUNG: MONTAGE UND ANSCHLUSS DER TÜRKLINGEL AN DIE STROMVERSORGUNG VERWENDUNG DES FARBBILDSCHIRMS...
 BEDIENUNGSANLEITUNG INHALTSVERZEICHNIS 1. BILD DES PRODUKTS MIT ERLÄUTERUNG:... 3 2. MONTAGE UND ANSCHLUSS DER TÜRKLINGEL AN DIE STROMVERSORGUNG... 4 2.1 BETRIEB DER TÜRKLINGEL MIT BATTERIEN... 4 2.2 BETRIEB
BEDIENUNGSANLEITUNG INHALTSVERZEICHNIS 1. BILD DES PRODUKTS MIT ERLÄUTERUNG:... 3 2. MONTAGE UND ANSCHLUSS DER TÜRKLINGEL AN DIE STROMVERSORGUNG... 4 2.1 BETRIEB DER TÜRKLINGEL MIT BATTERIEN... 4 2.2 BETRIEB
PX Bedienungsanleitung. AC-1080.ir. Full-HD-Mini-Kamera. mit IR-Nachtsicht
 PX-8285-675 Bedienungsanleitung D AC-1080.ir Full-HD-Mini-Kamera mit IR-Nachtsicht D Inhalt INHALT Ihre neue Full-HD-Mini-Kamera...4 Lieferumfang...5 Wichtige Hinweise zuerst...6 Wichtige Hinweise zur
PX-8285-675 Bedienungsanleitung D AC-1080.ir Full-HD-Mini-Kamera mit IR-Nachtsicht D Inhalt INHALT Ihre neue Full-HD-Mini-Kamera...4 Lieferumfang...5 Wichtige Hinweise zuerst...6 Wichtige Hinweise zur
B. Zufallswiedergabe. C. Tastenbelegung und Funktionen 1. Bedienelemente. Ohrhörerbuchse LED. Ein/Ausschalter. Lautstärke erhöhen
 Vielen Dank, dass Sie sich für diesen digitalen MP3-Player entschieden haben. Bitte lesen Sie die Bedienungsanleitung vor der Inbetriebnahme des Geräts aufmerksam durch. A. Sicherheitshinweise 1) Schalten
Vielen Dank, dass Sie sich für diesen digitalen MP3-Player entschieden haben. Bitte lesen Sie die Bedienungsanleitung vor der Inbetriebnahme des Geräts aufmerksam durch. A. Sicherheitshinweise 1) Schalten
Night Sight 1300 Hochauflösende USB Web-Cam mit LEDs. px-2142
 Night Sight 1300 Hochauflösende USB Web-Cam mit LEDs px-2142 Inhaltsverzeichnis Sicherheitshinweise und Gewährleistung... 4 Ihre neue USB Web-Cam Night Sight 1300... 6 Installation des Gerätetreibers...
Night Sight 1300 Hochauflösende USB Web-Cam mit LEDs px-2142 Inhaltsverzeichnis Sicherheitshinweise und Gewährleistung... 4 Ihre neue USB Web-Cam Night Sight 1300... 6 Installation des Gerätetreibers...
360 Bluetooth Tastatur-Case für ipad Mini/Mini 2
 360 Bluetooth Tastatur-Case für ipad Mini/Mini 2 Kurzanleitung zur Installation 86278 Achtung: Lesen Sie für einen reibungslosen Betrieb dieses Produkts das Benutzerhandbuch Schematische Darstellung 3)
360 Bluetooth Tastatur-Case für ipad Mini/Mini 2 Kurzanleitung zur Installation 86278 Achtung: Lesen Sie für einen reibungslosen Betrieb dieses Produkts das Benutzerhandbuch Schematische Darstellung 3)
Reddot award MagniLink S
 Reddot award MagniLink S Premium2 MagniLink S Premium 2 Ein Lesesystem für jeden Bedarf Mit überragender Bildqualität, moderner Technologie und intelligenten Funktionen präsentiert sich das MagniLink S
Reddot award MagniLink S Premium2 MagniLink S Premium 2 Ein Lesesystem für jeden Bedarf Mit überragender Bildqualität, moderner Technologie und intelligenten Funktionen präsentiert sich das MagniLink S
DiMAGE X1 Kamera-Firmware Version 1.10
 www.konicaminolta.com www.konicaminoltasupport.com DiMAGE X1 Kamera-Firmware Version 1.10 Dieser Abschnitt erläutert wie Sie die DiMAGE X1 Firmware Version 1.10 installieren können (Firmware ist die Software,
www.konicaminolta.com www.konicaminoltasupport.com DiMAGE X1 Kamera-Firmware Version 1.10 Dieser Abschnitt erläutert wie Sie die DiMAGE X1 Firmware Version 1.10 installieren können (Firmware ist die Software,
Studio Par Zoom RGB LED
 Bedienungsanleitung Studio Par Zoom RGB LED Inhaltsverzeichnis 1. Sicherheitshinweise... 3 1.1. Hinweise für den sicheren und einwandfreien Gebrauch... 3 2. Beschreibung... 4 3. Technische Daten... 4 4.
Bedienungsanleitung Studio Par Zoom RGB LED Inhaltsverzeichnis 1. Sicherheitshinweise... 3 1.1. Hinweise für den sicheren und einwandfreien Gebrauch... 3 2. Beschreibung... 4 3. Technische Daten... 4 4.
Überblick. Lieferumfang: 1. Auf diesem 1.5 digitalen Bilderrahmen können ca. 58 Fotos angesehen werden (direktes Herunter-/ Hochladen vom PC).
 1.5 DIGITALER BILDERRAHMEN als Schlüsselanhänger Benutzerhandbuch Überblick 1. Auf diesem 1.5 digitalen Bilderrahmen können ca. 58 Fotos angesehen werden (direktes Herunter-/ Hochladen vom PC). 2. Integrierte
1.5 DIGITALER BILDERRAHMEN als Schlüsselanhänger Benutzerhandbuch Überblick 1. Auf diesem 1.5 digitalen Bilderrahmen können ca. 58 Fotos angesehen werden (direktes Herunter-/ Hochladen vom PC). 2. Integrierte
Bedienungsanleitung. Grand Multi View Best.-Nr.:
 ELV Elektronik AG Postfach 1000 26787 Leer Tel: 0491/600888 Bedienungsanleitung Grand Multi View Best.-Nr.: 808-55 Kurzbeschreibung: Der USB-2.0-zu-VGA/HDMI-Adapter ermöglicht Ihnen, jeden Monitor, LC-Display
ELV Elektronik AG Postfach 1000 26787 Leer Tel: 0491/600888 Bedienungsanleitung Grand Multi View Best.-Nr.: 808-55 Kurzbeschreibung: Der USB-2.0-zu-VGA/HDMI-Adapter ermöglicht Ihnen, jeden Monitor, LC-Display
Omegon Alpheon-NV 5x40 Deutsche Version Rev A
 Bedienungsanleitung 1 Omegon Alpheon-NV 5x40 Deutsche Version 5.2015 Rev A Omegon Alpheon-NV 5x40 Herzlichen Glückwunsch zum Kauf Ihres neuen Omegon Alpheon-NV 5x40. Dieses Nachtsichtgerät funktioniert
Bedienungsanleitung 1 Omegon Alpheon-NV 5x40 Deutsche Version 5.2015 Rev A Omegon Alpheon-NV 5x40 Herzlichen Glückwunsch zum Kauf Ihres neuen Omegon Alpheon-NV 5x40. Dieses Nachtsichtgerät funktioniert
testo 885 / testo 890 Wärmebildkamera Kurzanleitung
 testo 885 / testo 890 Wärmebildkamera Kurzanleitung Übersicht Bedienkonzept Die Kamera kann auf zwei unterschiedliche Arten bedient werden. Die Bedienung über Touchscreen bietet einen schnellen Zugriff
testo 885 / testo 890 Wärmebildkamera Kurzanleitung Übersicht Bedienkonzept Die Kamera kann auf zwei unterschiedliche Arten bedient werden. Die Bedienung über Touchscreen bietet einen schnellen Zugriff
MagniLink Vision Zubehör
 Anwenderhandbuch MagniLink Vision Zubehör LVI Deutschland GmbH Bahnhofsplatz 1 Tel: 04171 6693844 E-mail: info@lvideutschland.de 21423 Winsen ( Luhe ) Fax: 04171 6693845 Internet: www.lvideutschland.de
Anwenderhandbuch MagniLink Vision Zubehör LVI Deutschland GmbH Bahnhofsplatz 1 Tel: 04171 6693844 E-mail: info@lvideutschland.de 21423 Winsen ( Luhe ) Fax: 04171 6693845 Internet: www.lvideutschland.de
Erste Schritte. Überprüfen Sie, ob alle in Abbildung 1 dargestellten Teile vorhanden sind. (Die im Paket enthaltenen Etiketten können abweichen.
 Erste Schritte Überprüfen Sie, ob alle in Abbildung 1 dargestellten Teile vorhanden sind. (Die im Paket enthaltenen Etiketten können abweichen.) Garantiekarte Erste Schritte Lithium-Ionen-Akku D1-Etikettenkassette
Erste Schritte Überprüfen Sie, ob alle in Abbildung 1 dargestellten Teile vorhanden sind. (Die im Paket enthaltenen Etiketten können abweichen.) Garantiekarte Erste Schritte Lithium-Ionen-Akku D1-Etikettenkassette
MagniLink PRO. Das System am Arbeitsplatz!
 MagniLink PRO Das System am Arbeitsplatz! MagniLink Pro PRO Für Alle MagniLink PRO bietet eine einzigartige Vielfalt an kundenorientierten Lösungen am sehbehindertengerechten Arbeitsplatz. Die herausragenden
MagniLink PRO Das System am Arbeitsplatz! MagniLink Pro PRO Für Alle MagniLink PRO bietet eine einzigartige Vielfalt an kundenorientierten Lösungen am sehbehindertengerechten Arbeitsplatz. Die herausragenden
ANT-5 Software Upgrade - Installationshinweise
 ANT-5 Software Upgrade - Installationshinweise Der SDH-Zugangstester ANT-5 von Acterna wird ständig verbessert und weiterentwickelt. Daher stehen regelmäßig neue Funktionen und Optionen zur Verfügung.
ANT-5 Software Upgrade - Installationshinweise Der SDH-Zugangstester ANT-5 von Acterna wird ständig verbessert und weiterentwickelt. Daher stehen regelmäßig neue Funktionen und Optionen zur Verfügung.
Bedienungsanleitung für. Smart PC Stick 2.0. Copyright JOY it
 Bedienungsanleitung für Smart PC Stick 2.0 Smart PC Stick 2.0 Bedienungsanleitung Danke, dass Sie unser innovatives Produkt erworben haben. Bitte lesen Sie sorgfältig die Bedienungsanleitung bevor Sie
Bedienungsanleitung für Smart PC Stick 2.0 Smart PC Stick 2.0 Bedienungsanleitung Danke, dass Sie unser innovatives Produkt erworben haben. Bitte lesen Sie sorgfältig die Bedienungsanleitung bevor Sie
Technik im Fachbereich 08 Mediensteuerung. Anleitung zur Mediensteuerung im ZE33 Frank Flore IT 08 April 2018
 Technik im Fachbereich 08 Mediensteuerung Anleitung zur Mediensteuerung im ZE33 Frank Flore IT 08 April 2018 Inhalt Funkmikrofone Anschluss des Notebooks an die Medienanlage Medienanlage aktivieren: Anmeldebildschirm
Technik im Fachbereich 08 Mediensteuerung Anleitung zur Mediensteuerung im ZE33 Frank Flore IT 08 April 2018 Inhalt Funkmikrofone Anschluss des Notebooks an die Medienanlage Medienanlage aktivieren: Anmeldebildschirm
Deutsch. Sicherheitsvorkehrungen und Wartung. Installation / Grundeinstellungen 2. Das Bild auf dem Bildschirm einstellen 2. Funktionen.
 Sicherheitsvorkehrungen und Wartung 1 Installation / Grundeinstellungen 2 Das Bild auf dem Bildschirm einstellen 2 Funktionen 3 Bild 3 Deutsch Geometrie 3 Farbe 4 OSD-Einstellungen 5 Einstellungen 6 Den
Sicherheitsvorkehrungen und Wartung 1 Installation / Grundeinstellungen 2 Das Bild auf dem Bildschirm einstellen 2 Funktionen 3 Bild 3 Deutsch Geometrie 3 Farbe 4 OSD-Einstellungen 5 Einstellungen 6 Den
Bedienungsanleitung BRESSER MikroCamLab (1.3 / 3.0 / 5.0 / 9.0 / 10.0 MP)
 Bedienungsanleitung BRESSER MikroCamLab (1.3 / 3.0 / 5.0 / 9.0 / 10.0 MP) Diese Bedienungsanleitung ist für die BRESSER MikroCam Mikroskopkameras ausgelegt. Einige Punkte können je nach Kameramodell etwas
Bedienungsanleitung BRESSER MikroCamLab (1.3 / 3.0 / 5.0 / 9.0 / 10.0 MP) Diese Bedienungsanleitung ist für die BRESSER MikroCam Mikroskopkameras ausgelegt. Einige Punkte können je nach Kameramodell etwas
Bedienungsanleitung K25i Mini Keyboard
 Bedienungsanleitung K25i Mini Keyboard Herzlichen Glückwunsch zum Kauf des K25i Mini Keyboards. Dieses Keyboard funktioniert als Tastatur, Air Maus und programmierbare Infrarot (IR) Fernbedienung. Bequem
Bedienungsanleitung K25i Mini Keyboard Herzlichen Glückwunsch zum Kauf des K25i Mini Keyboards. Dieses Keyboard funktioniert als Tastatur, Air Maus und programmierbare Infrarot (IR) Fernbedienung. Bequem
Bedienungsanleitung LivingColors Iris
 Bedienungsanleitung LivingColors Iris Auspacken und Aufbauen Erste Schritte mit Ihren LivingColors Wenn Ihre LivingColors bei Ihnen Zuhause eintrifft, ist sie bereits mit der Fernbedienung verbunden. Sie
Bedienungsanleitung LivingColors Iris Auspacken und Aufbauen Erste Schritte mit Ihren LivingColors Wenn Ihre LivingColors bei Ihnen Zuhause eintrifft, ist sie bereits mit der Fernbedienung verbunden. Sie
Übersicht. 1.Objektiv 2.Videoaufnahmetaste 3.Auslöser _ GER 01
 Übersicht 3 2 1 1.Objektiv 2.Videoaufnahmetaste 3.Auslöser GER 01 13 4.Micro-USB-Port 10 12 11 6 7 8 9 4 5 5.Batteriestrom-Ein/Ausschalter 6.Seite-hoch-Taste 7.Kamera-Einschalter 8.OK-Taste 9.Seite-runter-Taste
Übersicht 3 2 1 1.Objektiv 2.Videoaufnahmetaste 3.Auslöser GER 01 13 4.Micro-USB-Port 10 12 11 6 7 8 9 4 5 5.Batteriestrom-Ein/Ausschalter 6.Seite-hoch-Taste 7.Kamera-Einschalter 8.OK-Taste 9.Seite-runter-Taste
Anleitung SPCsoft für SPC2200
 Versionen ab 1.10 Anleitung SPCsoft für SPC2200 Mit diesem kostenfreien Programm können bis zu acht Fahrregler SPC2200 über eine USB-Schnittstelle gesteuert werden. Es eignet sich für Windows- Betriebssysteme
Versionen ab 1.10 Anleitung SPCsoft für SPC2200 Mit diesem kostenfreien Programm können bis zu acht Fahrregler SPC2200 über eine USB-Schnittstelle gesteuert werden. Es eignet sich für Windows- Betriebssysteme
KM Switch mit Datentransfer-Funktion. Benutzerhandbuch (DS-16101)
 KM Switch mit Datentransfer-Funktion Benutzerhandbuch (DS-16101) Inhaltsverzeichnis Einführung...3 Spezifikationen...3 Hardware Installation...4 Installation des Anwenderprogrammes...5 Icon Status...10
KM Switch mit Datentransfer-Funktion Benutzerhandbuch (DS-16101) Inhaltsverzeichnis Einführung...3 Spezifikationen...3 Hardware Installation...4 Installation des Anwenderprogrammes...5 Icon Status...10
Software Update (NV10)
 In dieser Anleitung wird beschrieben, wie Sie das Update auf Ihr NV10 aufspielen können. Lesen Sie sich zunächst die komplette Anleitung durch, bevor Sie den Update-Vorgang durchführen. Der Update-Vorgang
In dieser Anleitung wird beschrieben, wie Sie das Update auf Ihr NV10 aufspielen können. Lesen Sie sich zunächst die komplette Anleitung durch, bevor Sie den Update-Vorgang durchführen. Der Update-Vorgang
Bedienungsanleitung. celexon Laser-Presenter Professional LP150
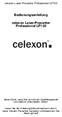 Bedienungsanleitung celexon Laser-Presenter Professional LP150 Vielen Dank, dass Sie sich für ein Qualitätsprodukt von celexon entschieden haben. Lesen Sie die Anleitung bitte aufmerksam durch, bevor Sie
Bedienungsanleitung celexon Laser-Presenter Professional LP150 Vielen Dank, dass Sie sich für ein Qualitätsprodukt von celexon entschieden haben. Lesen Sie die Anleitung bitte aufmerksam durch, bevor Sie
T2210HD/T2210HDA 21,5'' Breitbildschirm-LCD-Monitor Bedienungsanleitung
 T2210HD/T2210HDA 21,5'' Breitbildschirm-LCD-Monitor Bedienungsanleitung Inhalt Packungsinhalt...3 Installation...4 Monitor an PC anschließen... 4 Monitor einstellen...5 Funktionen von Tasten und Bedeutung
T2210HD/T2210HDA 21,5'' Breitbildschirm-LCD-Monitor Bedienungsanleitung Inhalt Packungsinhalt...3 Installation...4 Monitor an PC anschließen... 4 Monitor einstellen...5 Funktionen von Tasten und Bedeutung
Bildschirmlesegerät Viva
 Bildschirmlesegerät und Color Bedienungsanleitung 01.November 2012, Version TFT Inhalt 1. Allgemeines 2. Wichtige Sicherheitsinformationen 3. Lieferumfang 4. Aufstellen des Gerätes 5. Die ersten Schritte
Bildschirmlesegerät und Color Bedienungsanleitung 01.November 2012, Version TFT Inhalt 1. Allgemeines 2. Wichtige Sicherheitsinformationen 3. Lieferumfang 4. Aufstellen des Gerätes 5. Die ersten Schritte
EOS Video Snapshot Task Vers. 1.2 Bedienungsanleitung
 DEUTSCH EOS Video Snapshot Task Vers..2 Bedienungsanleitung Inhalt dieser Bedienungsanleitung Die in den Beispielen dieses Handbuchs verwendeten Bildschirmabbildungen stammen aus Windows 7. zeigt den Auswahlvorgang
DEUTSCH EOS Video Snapshot Task Vers..2 Bedienungsanleitung Inhalt dieser Bedienungsanleitung Die in den Beispielen dieses Handbuchs verwendeten Bildschirmabbildungen stammen aus Windows 7. zeigt den Auswahlvorgang
KM Switch mit Datentransfer-Funktion. Benutzerhandbuch (DS-16101)
 KM Switch mit Datentransfer-Funktion Benutzerhandbuch (DS-16101) Inhaltsverzeichnis Einführung... 3 Spezifikationen... 3 Hardware Installation... 4 Installation des Anwenderprogrammes... 5 Icon Status...
KM Switch mit Datentransfer-Funktion Benutzerhandbuch (DS-16101) Inhaltsverzeichnis Einführung... 3 Spezifikationen... 3 Hardware Installation... 4 Installation des Anwenderprogrammes... 5 Icon Status...
Software Update (CA98/CA78)
 In dieser Anleitung wird beschrieben, wie Sie das Update auf Ihr CA98/78 aufspielen können. Lesen Sie sich zunächst die komplette Anleitung durch, bevor Sie den Update-Vorgang durchführen. Der Update-Vorgang
In dieser Anleitung wird beschrieben, wie Sie das Update auf Ihr CA98/78 aufspielen können. Lesen Sie sich zunächst die komplette Anleitung durch, bevor Sie den Update-Vorgang durchführen. Der Update-Vorgang
Bluetooth-Tastatur für ios und Mac OS, mit Touchpad, Nummernblock, Scissor-Tasten. Bedienungsanleitung PX
 Bluetooth-Tastatur für ios und Mac OS, mit Touchpad, Nummernblock, Scissor-Tasten Bedienungsanleitung DE PX-4055-675 Inhaltsverzeichnis Ihre neue Bluetooth-Tastatur... 4 Lieferumfang... 4 Wichtige Hinweise
Bluetooth-Tastatur für ios und Mac OS, mit Touchpad, Nummernblock, Scissor-Tasten Bedienungsanleitung DE PX-4055-675 Inhaltsverzeichnis Ihre neue Bluetooth-Tastatur... 4 Lieferumfang... 4 Wichtige Hinweise
WARNUNG! Nicht für Kinder unter 36 Monate wegen verschluckbarer Kleinteile geeignet - Erstickungsgefahr. Made in China, im Namen der TTS Group Ltd
 Garantie & Support Dieses Produkt wird mit einem Jahr Garantie für Probleme versehen, die während der normalen Nutzung auftreten. Falsche Handhabung Speed Tracker oder das Öffnen des Gerätes macht diese
Garantie & Support Dieses Produkt wird mit einem Jahr Garantie für Probleme versehen, die während der normalen Nutzung auftreten. Falsche Handhabung Speed Tracker oder das Öffnen des Gerätes macht diese
Stellar Phoenix JPEG Repair 5.0 Installationsanleitung
 Stellar Phoenix JPEG Repair 5.0 Installationsanleitung Überblick Stellar Phoenix JPEG Repair ist eine Komplettlösung für die Wiederherstellung von korrupten Fotos und Bilddateien im JPG oder JPEG Dateiformat
Stellar Phoenix JPEG Repair 5.0 Installationsanleitung Überblick Stellar Phoenix JPEG Repair ist eine Komplettlösung für die Wiederherstellung von korrupten Fotos und Bilddateien im JPG oder JPEG Dateiformat
Aktualisieren der Objektivdaten der Verzeichnungskorrektur
 Aktualisieren der Objektivdaten der Verzeichnungskorrektur Danke, dass Sie sich für ein Produkt von Nikon entschieden haben. In dieser Anleitung wird erläutert, wie Sie eine Aktualisierung der Objektivdaten
Aktualisieren der Objektivdaten der Verzeichnungskorrektur Danke, dass Sie sich für ein Produkt von Nikon entschieden haben. In dieser Anleitung wird erläutert, wie Sie eine Aktualisierung der Objektivdaten
DAS EINSTEIGERSEMINAR
 DAS EINSTEIGERSEMINAR Microsoft Office Excel 2010 Gudrun Rehn-Göstenmeier LERNEN ÜBEN ANWENDEN Teil I: Lernen L1 Dateiorganisation Bevor wir uns mit den Excel-spezifischen Befehlen und Funktionen befassen
DAS EINSTEIGERSEMINAR Microsoft Office Excel 2010 Gudrun Rehn-Göstenmeier LERNEN ÜBEN ANWENDEN Teil I: Lernen L1 Dateiorganisation Bevor wir uns mit den Excel-spezifischen Befehlen und Funktionen befassen
