Netzwerk-USV-Server für Linux Windows-Rechner verwenden
|
|
|
- Frank Egger
- vor 5 Jahren
- Abrufe
Transkript
1 Synology Diskstation als Netzwerk-USV-Server für Linux oder Windows-Rechner verwenden Beim Einsatz einer unterbrechungsfreien Stromversorgung (USV) wird diese gerne an NAS-Geräte angeschlossen, um die darauf abgelegten Daten gegen Stromausfälle zu schützen. Bei Synology Diskstations gibt es die Möglichkeit diese als Netzwerk-USV-Server zu betreiben, also die Informationen über die USV auch anderen im Netzwerk befindlichen Rechnern zur Verfügung zu stellen. Der Vorteil liegt darin, dass dann auch Rechner, die nicht direkt mit dem Kabel der USV verbunden sind, geordnet herunterzufahren, wenn der Batteriepuffer der USV zur Neige geht. Synology verwendet auf den Diskstation die Network UPS Tools (NUT). Wie man diese über das Webfrontend der Diskstations konfiguriert ist hier beschrieben. In unserem Beispiel werden wir für einen weiteren LinuxRechner im Heimnetz den Dienst zur Verfügung stellen und dort konfigurieren. Schritt 1: Eintragen des neuen USV-Clients auf der Synology Diskstation unter Systemsteuerung / Hardware und Energie / USV. Zuerst setzen wir aber noch den Haken bei Netzwerk-USVServer aktivieren
2 Aktivieren des Diskstation USV-Netzwerk-Servers auf der Synology Danach klicken wir auf Zugelassene Diskstation Geräte. Keine Sorge auch wenn uns Synology hier mit dem Text suggeriert, dass dies nur für weitere Synology Diskstations geht: es geht auch für andere Rechner. Schritt 2: Im nachfolgenden Dialog tragen wir dann die IPAdresse des neuen Rechners ein, den wir als neuen Client betreiben wollen. Hinzufügen des neuen Clients als IP-Adresse
3 Danach konfigurieren wir den Client. Ich beschreibe das hier für Debian/Ubuntu: Schritt 1: Installieren von NUT sudo aptitude install nut Danach konfigurieren wir nut zuerst mit: sudo nano /etc/nut/nut.conf und setzen dort die Einstellung, dass wir NUT im Client Mode nutzen wollen: MODE=netclient Danach verweisen wir dann in der Datei: sudo nano /etc/nut/upsmon.conf auf den Synology USV-Netwerk-Server: MONITOR 1 monuser secret slave Selbstverständlich ersetzen sie hier die IP durch ihre passende IP ihres Netzwerk USV Servers. Danach starten wir NUT auf dem Client neu mit: sudo service nut-client restart Und kontrollieren per: sudo upsc ob die Verbindung klappt. Tut sie das, liefert der obige Befehle eine ähnlich Ausgabe wie diese hier: Init SSL without certificate database battery.charge: 100 battery.charge.low: 10 battery.charge.warning: 50 battery.date: not set battery.mfr.date: 2015/01/16 battery.runtime: 1447
4 battery.runtime.low: 120 battery.type: PbAc battery.voltage: 13.7 battery.voltage.nominal: 12.0 device.mfr: APC device.model: Back-UPS ES 700G device.serial: device.type: ups driver.name: usbhid-ups driver.parameter.pollfreq: 30 driver.parameter.pollinterval: 5 driver.parameter.port: auto driver.version: SDS factory-repack driver.version.data: APC HID 0.95 driver.version.internal: 0.38 input.sensitivity: medium input.transfer.high: 266 input.transfer.low: 180 input.transfer.reason: input voltage out of range input.voltage: input.voltage.nominal: 230 ups.beeper.status: enabled ups.delay.shutdown: 20 ups.firmware: 871.O3.I ups.firmware.aux: O3 ups.load: 21 ups.mfr: APC ups.mfr.date: 2015/01/16 ups.model: Back-UPS ES 700G ups.productid: 0002 ups.serial: 5B1503T03854 ups.status: OL ups.timer.reboot: 0 ups.timer.shutdown: -1 ups.vendorid: 051d Fertig. Bei Stromverlust melden der Netzwerk-USV-Server den niedrigen Batteriestand an die Clients weiter. Diese fahren dann per NUT sauber herunter. Für Windows gibt es das Programm WinNUT. Dies funktioniert
5 analog zu dem, was ich hier beschrieben hatte. Hier müssen Sie lediglich nach Installation in der Datei %Programfiles%\WinNUT\upsmon.conf den Netzwerk-USV-Server eintragen. Bandbreite zwischen Switches mit Aggregration erhöhen zwei Link Möchte man die Bandbreite der Datenübertragung zwischen zwei Switches erhöhen, so kann man dazu eine Link Aggregation Group (LAG) erstellen. Der Switch, so er denn dieses Verfahren unterstützt, nutzt dann gebündelt die der Link Aggregation Group zugeordneten Ports, um den Datenverkehr zwischen den Switches zu organisieren. Es erfolgt dabei auch eine Lastverteilung zwischen den beteiligten Ports. Das Verfahren wird auch als Port Trunking bezeichnet. Nähere ausführlichere technische Hintergründe gibt es hier. Je nach Hersteller sind die Schritte immer ein klein wenig anders. Ich zeige das hier exemplarisch für einen Switch von Netgear. Als erstes aktiviert man dazu eine Link Aggregation Group:
6 Anlegen bzw. Aktivieren einer LAG Aggregation Group Hat man das erledigt, dann ordnet man noch die Ports der LAG zu: Zuordnen der Ports zur Link Aggregation Group Das war es dann auch schon. Das gleiche muss man selbstverständlich auch auf dem zweiten Switch machen. Dann die Kabel in die Ports und fertig.
7 Telefonkabel auf Patchfeld auflegen. Wohin kommt nochmal welche Ader? Bei der Hausverkabelung hat man heute klassischerweise zwei wesentliche Kabeltypen, die man verlegt bzw. vorfindet. Netzwerkkabel nach einem der handelsüblichen Standards wie z.b. Cat7 oder Cat5 und sehr oft auch Telefonkabel (4-adrig). Oft stellt sich dann die Frage ob man die Telefonkabel auch auf das Patchfeld auflegen kann oder eben nicht und wenn ja, wohin kommt dann welche Ader? Dazu muss man zuerst mal auf das Patchfeld schauen, die im Regelfall eine Farbmarkierung haben nach den EIA/TUA 568A oder EIA/TUA 568B. Eine Farbtabelle habe ich hier mal angefügt aus der man das sehr schnell erkennen kann welchen Standard das Patchfeld anbietet. Adernpaar Pins EIA/TIA 568A EIA/TIA 568B IEC 1 4/5 blau/weiß blau/weiß weiß/blau 2 3/6 weiß/orange weiß/grün rot/orange 3 1/2 weiß/grün 4 7/8 weiß/braun weiß/orange schwarz/grau weiß/braun gelb/braun Im Normalfall ist das in Europa der Standard EIA/TIA 568A. Wenn man diese Information rausgefunden hat, kann man dann das Telefonkabel auflegen. Und zwar mit nachfolgender Zuordnung der Adern: Telefonkabel Pins EIA/TIA 568A EIA/TIA 568B IEC 1a/1b 4/5 blau/weiß blau/weiß weiß/blau
8 2a/2b 3/6 weiß/orange weiß/grün rot/orange Danach kann man dann aus dem Patchfeld heraus die Telefonkabel dorthin verlängern, wo diese benötigt werden (RJ11 auf RJ11, geht aber auch mit RJ45 auf RJ11) Zur besseren Veranschaulichung habe ich mal ein Bild beigefügt auf dem man sehen kann wie die Adern 1a/1b des Telefonkabels auf die Pins 4/5 des Patchfelds aufgelegt sind:
9 Telefonkabel-Adern 1a/1b auf Pins 4/5 eines Patchfelds Viel Spaß!
10 Doppelte Portweiterleitung oder: Wie kann man Rechner hinter einer Routerkaskade erreichen? In meinem Beitrag Einrichten einer echten DMZ mit zwei Fritz!Boxen habe ich aufgezeigt, wie man mit 2 Fritz!Boxen zu einer echten Hardware-DMZ kommen kann, um sein privates Netz in eine dem privaten Netz vorgelagerte rote Zone und eine abgesicherte nachgelagerte private blaue Zone unterteilen kann. Immer wieder erreichen mich Nachfragen, ob es denn nicht trotzdem möglich sei Rechner-IPs aus dem privaten blauen Netz von seiten des Internets zu erreichen? Zu der Thematik hat auch Ernst Ahlers von der c t aus dem heise Verlag einen schönen Artikel verfasst, den man unter Router Kaskaden aufrufen kann. Ganz abgesehen davon, dass man sich dazu Gedanken machen sollte, ob so etwas überhaupt sinnvoll ist, so kann es doch Szenarien geben, die dies sinnvoll erscheinen lassen: z.b. eine VPN-Verbindung in das blaue Netz. Oder ein Server steht aus gutem Grund im blauen Netz und soll doch von außen erreichbar sein. Die Lösung ist eigentlich recht einfach und Ihnen sicherlich schon in Teilen bekannt: man löst dies mit einer doppelten Portweiterleitung. Machen wir ein einfaches Beispiel und treffen ein paar
11 Annahmen: Sie haben ihr Netz in einen roten Aussenbereich und einen blauen geschützten Bereich segmentiert. Es spielt dabei keine Rolle, ob sie das per Hardware-DMZ oder anderweitig gelöst haben. Ihr rotes Netzwerk, dass direkt mit dem Internet verbunden ist, hat in unserem Beispiel folgende Daten: Router rot hat die interne IP-Adresse: Router rot hat auch eine externe IP-Adresse, die im Normalfall durch den Provider zugeordnet wird. Mit dieser IP ist häufig auch gerade bei DSLAnschlüßen mit wechselnden IPs die vom Provider zugeteilt werden, eine dynamischer DNS-Dienst verbunden (z.b. selfhost.eu oder dyndns.org, etc.). In unserem Beispiel beispiel.selfhost.eu wäre dies Ihr blaues geschütztes Netzwerk hat die folgenden Daten Router blau hat die externe IP-Adresse Das durch den Router blau verwaltete interne Netz lautet z.b XXX Sie wollen jetzt auf den Rechner auf dem in unserem Beispiel ein Webserver auf Port 80 läuft von außen zugreifen. Das ist mal der Plan schauen wir wie wir das umsetzen Die Lösung: doppelte Portweiterleitung: 1. Sie richten eine Portweiterleitung auf dem roten Router ein und zwar von Port 80 auf Port 80 mit dem Ziel (also der externen IP unseres blauen Routers). Alle Pakete die auf dem roten Router auf Port 80 extern aus dem Internet ankommen werden mit dieser Weiterleitung an den blauen Router auf Port 80 weitergereicht. 2. Sie richten eine weitere Portweiterleitung auf dem
12 blauen Router ein. Und zwar von Port 80 auf Port 80 mit dem Ziel Damit werden alle Pakete von Port 80 an den Zielrechner auf Port 80 weitergeleitet. Sie können jetzt von extern stehenden Webserver zugreifen. auf mit den der im Adresse blauen Netz Fertig. Unterbrechungsfreie Stromversorgung: Einbinden einer APC BE700G-GR in ein Netzwerk mit Linux-Clients Kennen Sie das? Selbst kleinere Stromschwankungen und kurze Stromausfälle können gerade bei Linux-basierten Rechnern/Servern gravierende Auswirkungen im Dateisystem haben. Gerade dann, wenn das Gerät zum Zeitpunkt des Stromausfalls im Dateisystem geschrieben hat. Dies kann bis dahin gehen, dass der Server oder Rechner danach nicht mehr bootet oder Schäden am Dateisystem bemängelt, die nur mit hohem manuellen Aufwand behebbar sind. Eine sichere Lösung für das Absichern von Servern im Heimnetzwerkbereich ist die Anschaffung einer unterbrechungsfreien Stromversorgung. In meinem konkreten Falle habe ich mich für die Anschaffung einer APC BE700G-GR entschieden. Diese bietet mir die
13 Möglichkeit meine Rechner und Geräte über einen Zeitraum von ca. 20 Minuten zu überbrücken und danach gezielt die Server herunterzufahren, sollte der Stromausfall länger als 20 Minuten andauern. APC Power-Saving Back-UPS ES 8 Outlet 700VA 230V CEE 7/7, Bildquelle: APC, IT Business Media Portal, ex.cfm?search_item=be700g-gr#, abgerufen am Konkret sichere ich mit dieser USV folgende Geräte ab: Fritz!Boxen Netgear Switch mit PoE Raspberry Pi Banana Pi
14 In diesem Artikel möchte ich nun beschreiben, wie man recht einfach seine Linux-basierten Server an die USV anbindet. Dazu werden wir apcupsd ( verwenden. Da ich vor allem Debian auf meinen Servern verwende beziehen sich die nachfolgenden Schritte auf dieses System. Schritt 1: Verkabeln Sie die USV wie im Handbuch angegeben und mit dem mitgelieferten Kabel an einen freien USB-Port ihres Linux-Rechners. Anbei sieht man die seitliche Ansicht der USV an der man das USB-Kabel am Anschluss Data Port anbringt. Seitenansicht APC Power-Saving Back-UPS ES 8 Outlet 700VA 230V CEE 7/7, Bildquelle: APC, IT Business Media Portal, ex.cfm?search_item=be700g-gr#, abgerufen am
15 Danach kann man mit nachfolgenden Befehl überprüfen, ob das Anschließen soweit geklappt hat. Dazu sollte die USV bereits mit Strom versorgt und eingeschaltet sein, sonst sieht man hier gar nix. sudo lsusb In der Ausgabe des Befehls sollte man erkennen können, dass hier eine USV von American Power Conversion am werkeln ist. Schritt 2: Installieren von apcupsd sudo aptitude update && sudo aptitude upgrade sudo aptitude install apcupsd Schritt 3: Konfigurieren des Masters (also derjenige Rechner, an dem die USV direkt per USB-Kabel angeschlossen ist) sudo nano /etc/default/apcupsd Dort ändern wir den Eintrag ISCONFIGURED auf: ISCONFIGURED=yes und die nachfolgenden Einträge in /etc/apcupsd/apcupsd.conf auf die folgenden Werte: sudo nano /etc/apcupsd/apcupsd.conf UPSCABLE usb UPSTYPE usb DEVICE BATTERYLEVEL 5 MINUTES 3 NETSERVER on NISIP NISPORT 3551 Danach starten wir den UPS-Daemon: sudo /etc/init.d/apcupsd start der
16 Schritt 4: Konfigurieren der USV-Slaves (also derjenigen Rechner, die nicht direkt mit der USV verbunden sind, die aber trotzdem heruntergefahren werden sollen, wenn es auf der USV knapp wird) sudo nano /etc/default/apcupsd Dort ändern wir den Eintrag ISCONFIGURED auf: ISCONFIGURED=yes und die nachfolgenden Einträge in /etc/apcupsd/apcupsd.conf auf die folgenden Werte: der sudo nano /etc/apcupsd/apcupsd.conf UPSCABLE ether UPSTYPE net DEVICE <IP-Adresse des USV-Masters>:3551 BATTERYLEVEL 10 MINUTES 6 NETSERVER on NISIP NISPORT 3551 Danach starten wir den UPS-Daemon: sudo /etc/init.d/apcupsd start Schritt 5: Nachkontrolle und Status Mit dem nachfolgenden Befehl bekommen Sie den Status der APC USV angezeigt: sudo apcaccess status
17 Einrichten einer echten demilitarisierten Zone (DMZ) mit zwei FritzBoxen Häufig gibt es auch im privaten Umfeld das Bedürfnis nach einer sogenannten echten demilitarisierten Zone (DMZ), da z.b. ein kleiner eigener Webserver oder FTP-Server betrieben werden soll, diese Server aber kein gesteigertes Sicherheitsrisiko für das restliche Heimnetz darstellen sollen. Der Heise-Verlag in Form der Zeitschrift c t hat hier einen sehr guten Grundlagenartikel (DMZ selbst gebaut) geschrieben, den ich auch hier als Wissensbasis benutzt habe, um eine solche DMZ-Lösung mit zwei Fritzboxen zu realisieren. Folgendes stand mir zur Verfügung: eine Fritz!Box 3370 eine Fritz!Box 7390 Starten wir mit den Grundlagen, also welche Rolle welche Box übernehmen soll und wie diese grundsätzlich verkabelt werden: die Fritz!Box 3370 sollte das sogenannte BorderGateway bilden, also die echte Außengrenze per ADSL Richtung Internet die Fritz!Box 7390 unterstützt IP-Telefonie und sollte damit schon vom Funktionsumfang her den Router für das geschützte Heimnetz bilden Verkabelt werden die Boxen deswegen wie folgt: das Kabel vom DSL-Anschluss führt an die DSL-Buchse
18 des Border Gateways einen Port des 4-fach-Switches der 3370 führt man an einen weiteren Port an der 7390 und stellt damit die Verbindung zwischen den beiden Routern her die restlichen Ports des 4-fach-Switches der 3370 können für die Server genutzt werden die in der DMZ liegen sollen Wie müssen die beiden Fritz!Boxen konfiguriert werden? Starten wir mit der 3370 die das Border-Gateway bildet. Dabei beachten wir, dass das Border-Gateway, die Zugangsdaten zum Internetprovider haben muss, die wir hier eintragen: Zugangsdaten Border Gateway Im nächsten Schritt legen wir die Netzwerkeinstellungen des
19 Border Gateway fest. In unserem Fall nehmen wir den für private Netzwerke reservierten IP-Bereich: X Netzwerkeinstellungen des Border Gateway festlegen Bitte beachten, dass nach abspeichern dieser Einstellungen, das Border Gateway nur noch unter seinen neuen IP-Adresse erreichbar ist. Dazu wird es mit hoher Sicherheit nötig sein, den Rechner mit dem man die Box konfiguriert in den gleichen Adressbereich zu setzen, um die nachfolgenden Schritte zu konfigurieren. Eine weitere Erhöhung der Sicherheit ist das Abschalten DHCP-Servers auf dem Border Gateay. Den Servern in der weist man dann fixe IP-Adressen zu. Ebenso empfehlenswert das Abschalten jeglicher weiterer Dienste, wie z.b. WLAN Fernwartung. des DMZ ist und Das waren schon soweit alle Schritte auf dem Border Gateway. Verbunden mit dem DSL-Anschluss sollte die Box sich sauber mit dem Internetprovider synchronisieren. Nun beschäftigen wir uns mit dem Router des Heimnetzes der Auch hier beginnen wir mit den Zugangsdaten:
20 Zugangsdaten Router Heimnetz Bei Anschluss wählen wir Externes Model oder Router, da dieser Router keine Verbindung zum DSL-Provider aufbauen muss. Er nutzt die Verbindung mit, die unser Border Gateway alias 3370 bereits schon aufgebaut hat. Etwas missverständlich ist dabei der nächste Punkt von AVM formuliert, für uns aber essentiell wichtig. Wir wählen unter Betriebsart Internetverbindung selbst aufbauen. In unserem Anwendungsfall bedeutet dies, dass die 7390 als Router für das Heimnetz einen eigenen IP-Bereich erhalten wird. Dieser ist komplett abgetrennt vom Außennetz und dem Internet und nur über das Border Gateway mit dem Außennetz verbunden. Unter Zugangsdaten geben wir an, dass keine benötigt werden. Kommen wir zum Zugangsdaten: spannenden Teil der Konfiguration der
21 Verbindungseinstellungen des Routers Heimnetz Unter Verbindungseinstellungen legen wir die IP-Einstellungen manuell fest. Im Einzelnen sind dies: die IP-Adresse des Routers Heimnetz. Diesen legen wir in den Adressbereich unseres Border Gateway. Sie erinnern sich? Das Border Gateway haben wir auf festgelegt. Damit die beiden Boxen sich sehen können, müssen diese im selben Netz liegen. Deshalb wählen wir für den zweiten Router die IP und die dazu passende Subnetzmaske Unter Standard-Gateway legen wir die IP unseres Border Gateway fest: Damit ist sichergestellt, dass alle Anfragen, die im Heimnetz nicht aufgelöst
22 werden können, an das Border Gateway weitergeleitet und von diesem verarbeitet werden Das Border Gateway ist in diesem Fall auch der primäre DNS-Server für unseren zweiten Router für das Heimnetz. Auch hier setzen wir also auf die IP Da es keinen zweiten DNS-Server auf unserem Border Gateway gibt, bleibt das letzte Feld des sekundären DNS-Server auf stehen Jetzt fehlt uns nur noch die Konfiguration des DHCP-Server des Routers Heimnetz. Dieser soll Adressen im Bereich bis an die angeschlossenen Rechner des Heimnetzes ausliefern. Und wir müssen noch die IP-Adresse des Routers aus dem Heimnetz festlegen, damit dieser entsprechend erreichbar ist. Dies stellen wir auf dem Heimnetz Router wie folgt ein: IP-Adresse und DHCP des Routers Heimnetz festlegen Unter Heimnetz legen wir deshalb die IP-Adresse der Fritz!Box 7390 auf die IP und die dazu passende Subnetzmaske Passend zu den oben gemachten Angaben zum DHCP-Server legen wir dessen Adressbereich auch noch fest. Dieser sollte im gleiche Subnetz also
23 X liegen wie der Router selbst. Zusammenfassung: nach all diesen Einstellungen erreichen wir die Konfigurationsoberfläche des Border Gateways über und die des Heimnetz-Routers über alle Anfragen aus dem Heimnetz werden über das Border Gateway sauber nach außen aufgelöst Have Fun Ergänzung: Wenn man das Border Gateway nicht als Modem nutzen möchte oder nicht nutzen kann, weil man z.b. hinter dem Kabelmodem des Providers hängt oder es dafür andere gute Gründe gibt, dann kann man dies recht einfach ändern: Abschalten der Modemfunktion der Fritz!Box und Nutzung eines externen Modems oder Routers
24
Unterbrechungsfreie Stromversorgung: Einbinden einer APC BE700G-GR in ein Netzwerk mit Linux-Clients
 Unterbrechungsfreie Stromversorgung: Einbinden einer APC BE700G-GR in ein Netzwerk mit Linux-Clients Kennen Sie das? Selbst kleinere Stromschwankungen und kurze Stromausfälle können gerade bei Linux-basierten
Unterbrechungsfreie Stromversorgung: Einbinden einer APC BE700G-GR in ein Netzwerk mit Linux-Clients Kennen Sie das? Selbst kleinere Stromschwankungen und kurze Stromausfälle können gerade bei Linux-basierten
Einrichten einer echten demilitarisierten Zone (DMZ) mit zwei FritzBoxen
 Einrichten einer echten demilitarisierten Zone (DMZ) mit zwei FritzBoxen Häufig gibt es auch im privaten Umfeld das Bedürfnis nach einer sogenannten echten demilitarisierten Zone (DMZ), da z.b. ein kleiner
Einrichten einer echten demilitarisierten Zone (DMZ) mit zwei FritzBoxen Häufig gibt es auch im privaten Umfeld das Bedürfnis nach einer sogenannten echten demilitarisierten Zone (DMZ), da z.b. ein kleiner
Windows 10 Upgrade manuell anstoßen
 Windows 10 Upgrade manuell anstoßen Voraussetzungen: eine sauber lizenzierte Version einer upgradefähigen Windows-Version (z.b. Windows 7 oder 8, 8.1) Schritt-für-Schritt-Anleitung: 1. 2. Download des
Windows 10 Upgrade manuell anstoßen Voraussetzungen: eine sauber lizenzierte Version einer upgradefähigen Windows-Version (z.b. Windows 7 oder 8, 8.1) Schritt-für-Schritt-Anleitung: 1. 2. Download des
HIKVISION Kamera: Download fehlgeschlagen / Download
 HIKVISION Kamera: Download fehlgeschlagen / Download failed beim Versuch Aufzeichnungen herunterzuladen Möchte man bestimmte Aufzeichnungen aus der Liste der vorliegenden aufgezeichneten Ereignisse der
HIKVISION Kamera: Download fehlgeschlagen / Download failed beim Versuch Aufzeichnungen herunterzuladen Möchte man bestimmte Aufzeichnungen aus der Liste der vorliegenden aufgezeichneten Ereignisse der
Inhalt. Konfigurationsanleitung AVM FRITZ!Box für htp Net Business Direct. Sehr geehrte Kundin, sehr geehrter Kunde,
 Sehr geehrte Kundin, sehr geehrter Kunde, mit dem Produkt htp Net Business Direct stellen wir Ihnen einen leistungsstarken Dienst zur Anbindung Ihres Unternehmens an das Internet zur Verfügung. Der Internetzugang
Sehr geehrte Kundin, sehr geehrter Kunde, mit dem Produkt htp Net Business Direct stellen wir Ihnen einen leistungsstarken Dienst zur Anbindung Ihres Unternehmens an das Internet zur Verfügung. Der Internetzugang
FRITZ!Box Fon ata mit e-fon Internettelefonie
 FRITZ!Box Fon ata mit e-fon Internettelefonie Albulastrasse 57 8048 Zürich Tel +41 (0) 0900 500 678 Fax +41 (0) 44 575 14 45 support@e-fon.ch www.e-fon.ch 2 EINFÜHRUNG Die FRITZ!Box Fon ata ist eine flexible
FRITZ!Box Fon ata mit e-fon Internettelefonie Albulastrasse 57 8048 Zürich Tel +41 (0) 0900 500 678 Fax +41 (0) 44 575 14 45 support@e-fon.ch www.e-fon.ch 2 EINFÜHRUNG Die FRITZ!Box Fon ata ist eine flexible
Zugriff auf owncloud per HTTPS über das Internet
 Zugriff auf owncloud per HTTPS über das Internet Teil I vom 10.07.2013 Wiederholt wird durch einige Leser dieser Seite erklärt (in Kommentaren bzw. per Mail), dass der gesicherte Zugang (also per https)
Zugriff auf owncloud per HTTPS über das Internet Teil I vom 10.07.2013 Wiederholt wird durch einige Leser dieser Seite erklärt (in Kommentaren bzw. per Mail), dass der gesicherte Zugang (also per https)
T-Online Speedport. Login. Sicherheit
 T-Online Speedport Der Speedport ist der Standardrouter für Kunden von T-online. Diese Anleitung beschreibt die Grundkonfiguration dieses Routers, die es ermöglicht einen Homeserver hinter jenem zu betreiben.
T-Online Speedport Der Speedport ist der Standardrouter für Kunden von T-online. Diese Anleitung beschreibt die Grundkonfiguration dieses Routers, die es ermöglicht einen Homeserver hinter jenem zu betreiben.
Ergänzung zur Einrichtungs-/Installationsanleitung AudioCodes 500L MSBR
 Ergänzung zur Einrichtungs-/Installationsanleitung AudioCodes 500L MSBR Weiterbetrieb eines kundeneigenen IP-Routers in Verbindung mit einer ecotel IAD (Integrated Access Device) ecotel communication ag
Ergänzung zur Einrichtungs-/Installationsanleitung AudioCodes 500L MSBR Weiterbetrieb eines kundeneigenen IP-Routers in Verbindung mit einer ecotel IAD (Integrated Access Device) ecotel communication ag
NAT Network Adress Translation
 FTP-Server 203.33.238.126 Web-Server 203.33.238.125 FTP-Server 203.33.238.126 Web-Server 203.33.238.125 IP Adressbereiche im privaten Netzwerk: FTP-Server 203.33.238.126 Web-Server 203.33.238.125 IP Adressbereiche
FTP-Server 203.33.238.126 Web-Server 203.33.238.125 FTP-Server 203.33.238.126 Web-Server 203.33.238.125 IP Adressbereiche im privaten Netzwerk: FTP-Server 203.33.238.126 Web-Server 203.33.238.125 IP Adressbereiche
Anleitung zur Einrichtung des Bridge-Modus Für DIR-868L mit aktueller Firmware und deutschem Sprachpaket
 Anleitung zur Einrichtung des Bridge-Modus Für DIR-868L mit aktueller Firmware und deutschem Sprachpaket Mit dem Bridge-Modus kann der DIR-868L per WLAN in ein Netzwerk eingebunden werden. Die per LAN
Anleitung zur Einrichtung des Bridge-Modus Für DIR-868L mit aktueller Firmware und deutschem Sprachpaket Mit dem Bridge-Modus kann der DIR-868L per WLAN in ein Netzwerk eingebunden werden. Die per LAN
HorstBox (DVA-G3342SD)
 HorstBox (DVA-G3342SD) Anleitung zur Einrichtung des WAN-Ports der HorstBox (DVA-G3342SD) Vorausgesetzt, die HorstBox ist über den LAN Anschluss oder über WLAN mit dem PC verbunden und mit dem mitgelieferten
HorstBox (DVA-G3342SD) Anleitung zur Einrichtung des WAN-Ports der HorstBox (DVA-G3342SD) Vorausgesetzt, die HorstBox ist über den LAN Anschluss oder über WLAN mit dem PC verbunden und mit dem mitgelieferten
OpenWRT mit Raspberry Pi
 OpenWRT mit Raspberry Pi Folie 1 von 27 OpenWRT mit Raspberry Pi Katrin Eppler Agenda Wieso, weshalb, warum? Ausgangslage Ziel Lösungssuche Lösungsansatz Umsetzung - Einrichtung OpenWRT auf Raspberry Pi
OpenWRT mit Raspberry Pi Folie 1 von 27 OpenWRT mit Raspberry Pi Katrin Eppler Agenda Wieso, weshalb, warum? Ausgangslage Ziel Lösungssuche Lösungsansatz Umsetzung - Einrichtung OpenWRT auf Raspberry Pi
TeamViewer Handbuch Wake-on-LAN
 TeamViewer Handbuch Wake-on-LAN Rev 11.1-201601 TeamViewer GmbH Jahnstraße 30 D-73037 Göppingen www.teamviewer.com Inhaltsverzeichnis 1 Über Wake-on-LAN 3 2 Voraussetzungen 5 3 Windows einrichten 6 3.1
TeamViewer Handbuch Wake-on-LAN Rev 11.1-201601 TeamViewer GmbH Jahnstraße 30 D-73037 Göppingen www.teamviewer.com Inhaltsverzeichnis 1 Über Wake-on-LAN 3 2 Voraussetzungen 5 3 Windows einrichten 6 3.1
FRITZ!Box Fon WLAN 7270 mit e-fon Internettelefonie
 FRITZ!Box Fon WLAN 7270 mit e-fon Internettelefonie Albulastrasse 57 8048 Zürich Tel +41 (0) 0900 500 678 Fax +41 (0) 44 575 14 45 support@e-fon.ch www.e-fon.ch 2 EINFÜHRUNG Die FRITZ!Box Fon WLAN 7270
FRITZ!Box Fon WLAN 7270 mit e-fon Internettelefonie Albulastrasse 57 8048 Zürich Tel +41 (0) 0900 500 678 Fax +41 (0) 44 575 14 45 support@e-fon.ch www.e-fon.ch 2 EINFÜHRUNG Die FRITZ!Box Fon WLAN 7270
FRITZ!Box-Konfiguration FTTH/Glasfaser
 FRITZ!Box-Konfiguration FTTH/Glasfaser Im Folgenden wird erläutert, wie Sie Ihre FRITZ!Box für einen Glasfaser-Anschluss konfigurieren. Schritt 1: Verbinden Sie Ihre FRITZ!Box über das mitgelieferte Netzteil
FRITZ!Box-Konfiguration FTTH/Glasfaser Im Folgenden wird erläutert, wie Sie Ihre FRITZ!Box für einen Glasfaser-Anschluss konfigurieren. Schritt 1: Verbinden Sie Ihre FRITZ!Box über das mitgelieferte Netzteil
FRITZ!Box-Konfiguration FTTH/Glasfaser
 FRITZ!Box-Konfiguration FTTH/Glasfaser Im Folgenden wird erläutert, wie Sie Ihre FRITZ!Box für einen Glasfaser-Anschluss konfigurieren. Schritt 1: Verbinden Sie Ihre FRITZ!Box über das mitgelieferte Netzteil
FRITZ!Box-Konfiguration FTTH/Glasfaser Im Folgenden wird erläutert, wie Sie Ihre FRITZ!Box für einen Glasfaser-Anschluss konfigurieren. Schritt 1: Verbinden Sie Ihre FRITZ!Box über das mitgelieferte Netzteil
PPPoE Passthrough. Dokument-ID PPPoE Passthrough Version 2.0. Ausgabedatum Konfigurationsanleitung. Centro Business. Swisscom (Schweiz) AG
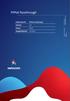 PPPoE Passthrough Dokument-ID PPPoE Passthrough Version 2.0 Status Final Ausgabedatum 04.2017 1 Inhalt 1.1 Bedürfnis 3 1.2 Beschreibung 3 1.3 Voraussetzung/Einschränkungen 3 1.4 Abbildung 4 1.5 PPPoE Passthrough
PPPoE Passthrough Dokument-ID PPPoE Passthrough Version 2.0 Status Final Ausgabedatum 04.2017 1 Inhalt 1.1 Bedürfnis 3 1.2 Beschreibung 3 1.3 Voraussetzung/Einschränkungen 3 1.4 Abbildung 4 1.5 PPPoE Passthrough
PPPoE Passthrough. Dokument-ID PPPoE Passthrough Version 2.0. Ausgabedatum Konfigurationsanleitung. Centro Business. Swisscom (Schweiz) AG
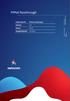 PPPoE Passthrough Dokument-ID PPPoE Passthrough Version 2.0 Status Final Ausgabedatum 04.2017 1 Inhalt 1.1 Bedürfnis 3 1.2 Beschreibung 3 1.3 Voraussetzung/Einschränkungen 3 1.4 Abbildung 4 1.5 PPPoE Passthrough
PPPoE Passthrough Dokument-ID PPPoE Passthrough Version 2.0 Status Final Ausgabedatum 04.2017 1 Inhalt 1.1 Bedürfnis 3 1.2 Beschreibung 3 1.3 Voraussetzung/Einschränkungen 3 1.4 Abbildung 4 1.5 PPPoE Passthrough
Informationen zur Ersteinrichtung der Firewall/Router
 Informationen zur Ersteinrichtung der Firewall/Router Die nachfolgenden Fragen dienen der Ersteinrichtung der Firewall/Router. Die Ersteinrichtung stellt sicher, dass die Firewall/Router unmittelbar in
Informationen zur Ersteinrichtung der Firewall/Router Die nachfolgenden Fragen dienen der Ersteinrichtung der Firewall/Router. Die Ersteinrichtung stellt sicher, dass die Firewall/Router unmittelbar in
Router für BT-Professional MOBILE konfigurieren
 Router für BT-Professional MOBILE konfigurieren - Dieses Dokument beschreibt, welche Einstellungen Sie an Ihrem Router vornehmen müssen, damit Sie von Ihrem externen Gerät auf den BT-Professional MOBILE
Router für BT-Professional MOBILE konfigurieren - Dieses Dokument beschreibt, welche Einstellungen Sie an Ihrem Router vornehmen müssen, damit Sie von Ihrem externen Gerät auf den BT-Professional MOBILE
ANLEITUNG ZUR KONFIGURATION IHRES IHRES INTERNETS MIT WINDOWS ME
 Hinweis: NetAachen übernimmt keinerlei Haftung für Schäden, die durch Anwendung dieser Anleitung entstehen könnten. Wir empfehlen, vor Änderungen immer eine Datensicherung durchzuführen. Sollte Ihr Computer
Hinweis: NetAachen übernimmt keinerlei Haftung für Schäden, die durch Anwendung dieser Anleitung entstehen könnten. Wir empfehlen, vor Änderungen immer eine Datensicherung durchzuführen. Sollte Ihr Computer
Lehrgangsnetz (Geräteansicht)
 Lehrgangsnetz (Geräteansicht) ISA-Server Cobion D-Link Router ISA-Server PureSight D-Link Router DSL Modem ISA Server SBox 1 ISA Server IP: 172.18.1.250 Subnet: 255.255.0.0 Lehrgangsnetz (technisch) DI604
Lehrgangsnetz (Geräteansicht) ISA-Server Cobion D-Link Router ISA-Server PureSight D-Link Router DSL Modem ISA Server SBox 1 ISA Server IP: 172.18.1.250 Subnet: 255.255.0.0 Lehrgangsnetz (technisch) DI604
Schnelleinstieg Agenda Anywhere
 Schnelleinstieg Agenda Anywhere Bereich: IT-Lösungen - Info für Anwender Nr. 86218 Inhaltsverzeichnis 1. Ziel 2. Beschreibung 3. Voraussetzungen 3.1. Sicherheitsinformationen Anywhere-Server 3.2. Betriebssysteme
Schnelleinstieg Agenda Anywhere Bereich: IT-Lösungen - Info für Anwender Nr. 86218 Inhaltsverzeichnis 1. Ziel 2. Beschreibung 3. Voraussetzungen 3.1. Sicherheitsinformationen Anywhere-Server 3.2. Betriebssysteme
Wolff A. Ehrhardt Eppsteiner Str. 2B Oberursel. Konto: BLZ: UST-ID: DE
 Wichtiger Hinweis: Die Fritzbox ist bereits konfiguriert und muss nur noch angeschlossen werden. Die Konfigurationsanleitung kommt nur zum Einsatz, wenn die Fritzbox neu konfiguriert werden muss, oder
Wichtiger Hinweis: Die Fritzbox ist bereits konfiguriert und muss nur noch angeschlossen werden. Die Konfigurationsanleitung kommt nur zum Einsatz, wenn die Fritzbox neu konfiguriert werden muss, oder
Inhalt. Teil 1 EINRICHTEN 15. Kapitel 1 Anschlusssache 17. Einleitung 11
 Einleitung 11 Teil 1 EINRICHTEN 15 Kapitel 1 Anschlusssache 17 1.1 Die Box aufstellen 19 1.2 Die Anschlüsse für das Internet herstellen 20 DSL-Anschluss 20 Mit einem reinen DSL-Anschluss (»AII-IP-Anschluss«)
Einleitung 11 Teil 1 EINRICHTEN 15 Kapitel 1 Anschlusssache 17 1.1 Die Box aufstellen 19 1.2 Die Anschlüsse für das Internet herstellen 20 DSL-Anschluss 20 Mit einem reinen DSL-Anschluss (»AII-IP-Anschluss«)
Einrichtung Internet- und Telefonie an einem Glasfaser-Anschluss mit PPOE-Einwahl für die FRITZ!Box ab Firmware Version 6.xx
 Kurzanleitung Einrichtung Internet- und Telefonie an einem Glasfaser-Anschluss mit PPOE-Einwahl für die FRITZ!Box ab Firmware Version 6.xx 1 1) Vorbereitung a) Am Strom anschließen b) FRITZ!Box und Glasfasermodem
Kurzanleitung Einrichtung Internet- und Telefonie an einem Glasfaser-Anschluss mit PPOE-Einwahl für die FRITZ!Box ab Firmware Version 6.xx 1 1) Vorbereitung a) Am Strom anschließen b) FRITZ!Box und Glasfasermodem
EiMSIG-Remote App für Android. Einrichtung & Bedienung
 EiMSIG-Remote App für Android Einrichtung & Bedienung Einrichtung- und Bedienungsanleitung Erforderliche Android-Version: ab 4.2 In dieser Anleitung gehen wir davon aus, dass Sie die Zentrale bereits in
EiMSIG-Remote App für Android Einrichtung & Bedienung Einrichtung- und Bedienungsanleitung Erforderliche Android-Version: ab 4.2 In dieser Anleitung gehen wir davon aus, dass Sie die Zentrale bereits in
Inhalt. Einleitung... Teil 1 Einrichten 15. Kapitel 1 Anschlusssache 17
 Inhalt Einleitung... u Teil 1 Einrichten 15 Kapitel 1 Anschlusssache 17 1.1 Die Box aufstellen... 19 1.2 Die Anschlüsse für das Internet hersteilen... 20 DSL-Anschluss... 20 Mit einem reinen DSL-Anschluss
Inhalt Einleitung... u Teil 1 Einrichten 15 Kapitel 1 Anschlusssache 17 1.1 Die Box aufstellen... 19 1.2 Die Anschlüsse für das Internet hersteilen... 20 DSL-Anschluss... 20 Mit einem reinen DSL-Anschluss
FRITZ!Box manuell mit Zugangsdaten einrichten
 FRITZ!Box manuell mit Zugangsdaten einrichten Im Folgenden beschreiben wir Ihnen, wie Sie Ihre FRITZ!Box an einem bereits bestehenden Anschluss einrichten, falls Sie Ihre Box zurück gesetzt haben oder
FRITZ!Box manuell mit Zugangsdaten einrichten Im Folgenden beschreiben wir Ihnen, wie Sie Ihre FRITZ!Box an einem bereits bestehenden Anschluss einrichten, falls Sie Ihre Box zurück gesetzt haben oder
Eine Information der SVO Vertrieb GmbH, Geschäftsbereich Telekommunikation
 Bedienungsanleitung Router FRITZ!Box 7490 Eine Information der SVO Vertrieb GmbH, Geschäftsbereich Telekommunikation 2 Bedienungsanleitung FRITZ!Box 7490 SVO Internet Wir freuen uns, dass Sie sich für
Bedienungsanleitung Router FRITZ!Box 7490 Eine Information der SVO Vertrieb GmbH, Geschäftsbereich Telekommunikation 2 Bedienungsanleitung FRITZ!Box 7490 SVO Internet Wir freuen uns, dass Sie sich für
Einrichtungsanleitung
 Einrichtungsanleitung AVM Fritz!Box 7490/7590 Schnelles Internet für Ihren Ort! IMMER M XIMUM VDSL bis 100 MBit/s Inhaltsverzeichnis 1. Einrichtung der Fritz!Box 3 2. Einrichtung der Internet-Telefonie
Einrichtungsanleitung AVM Fritz!Box 7490/7590 Schnelles Internet für Ihren Ort! IMMER M XIMUM VDSL bis 100 MBit/s Inhaltsverzeichnis 1. Einrichtung der Fritz!Box 3 2. Einrichtung der Internet-Telefonie
Gleichzeitige Nutzung eines Telekom DSL-Anschlusses sowie eines Glasfaser-Anschlusses der Deutschen Glasfaser mit einem Lancom Router 1783VA
 Gleichzeitige Nutzung eines Telekom DSL-Anschlusses sowie eines Glasfaser-Anschlusses der Deutschen Glasfaser mit einem Lancom Router 1783VA In diesem Beitrag möchte ich kurz schildern, wie ich einen Lancom
Gleichzeitige Nutzung eines Telekom DSL-Anschlusses sowie eines Glasfaser-Anschlusses der Deutschen Glasfaser mit einem Lancom Router 1783VA In diesem Beitrag möchte ich kurz schildern, wie ich einen Lancom
Xesar. Inbetriebnahme Netzwerkadapter
 Xesar Inbetriebnahme Netzwerkadapter PC-Konfiguration Für die Konfiguration des Xesar- Netzwerkadapters können Sie einen Computer Ihrer Wahl benutzen, dies kann jedoch auch der PC sein, auf dem die Xesar-Software
Xesar Inbetriebnahme Netzwerkadapter PC-Konfiguration Für die Konfiguration des Xesar- Netzwerkadapters können Sie einen Computer Ihrer Wahl benutzen, dies kann jedoch auch der PC sein, auf dem die Xesar-Software
BCOM Computersysteme, 1
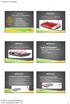 Eine Vortragsreihe der Stadtbibliothek Ludwigsburg: Informationen direkt aus dem Internet! Fritz Box Einrichten/Konfigurieren - Anschließen - Zugangsdaten - einrichten - Telefonie konfigurieren - Weitere
Eine Vortragsreihe der Stadtbibliothek Ludwigsburg: Informationen direkt aus dem Internet! Fritz Box Einrichten/Konfigurieren - Anschließen - Zugangsdaten - einrichten - Telefonie konfigurieren - Weitere
Schnellstart. MX510 mit public.ip via OpenVPN
 Schnellstart MX510 mit public.ip via OpenVPN Diese Schnellstartanleitung beschreibt die Einrichtung des MX510 bei Verwendung Ihrer eigenen SIM-Karte und der mdex Dienstleistung public.ip zum Fernzugriff.
Schnellstart MX510 mit public.ip via OpenVPN Diese Schnellstartanleitung beschreibt die Einrichtung des MX510 bei Verwendung Ihrer eigenen SIM-Karte und der mdex Dienstleistung public.ip zum Fernzugriff.
Port-Weiterleitung einrichten
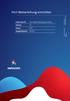 Port-Weiterleitung einrichten Dokument-ID Port-Weiterleitung einrichten Version 2.0 Status Final Ausgabedatum 04.207 Inhalt. Bedürfnis 3.2 Beschreibung 3.3 Voraussetzung/Einschränkungen 3.4 Abbildung 4.5
Port-Weiterleitung einrichten Dokument-ID Port-Weiterleitung einrichten Version 2.0 Status Final Ausgabedatum 04.207 Inhalt. Bedürfnis 3.2 Beschreibung 3.3 Voraussetzung/Einschränkungen 3.4 Abbildung 4.5
Installationsanweisung für Kundenanschlüsse mit Fritz!Box
 Installationsanweisung für Kundenanschlüsse mit Fritz!Box Release 2 für FRITZ!OS Version 6.83 Claus Löffler Seite 0 1. Inhalt 1 Einleitung... 2 1.1 Allgemein... 2 1.2 Ansprechpartner YplaY Germany GmbH...
Installationsanweisung für Kundenanschlüsse mit Fritz!Box Release 2 für FRITZ!OS Version 6.83 Claus Löffler Seite 0 1. Inhalt 1 Einleitung... 2 1.1 Allgemein... 2 1.2 Ansprechpartner YplaY Germany GmbH...
Fernwartung mit IPX/S Geräten Konfiguration mit Fritz!Box 7270
 Fernwartung mit IPX/S 3.1.1 Geräten Konfiguration mit Fritz!Box 7270 GPG BUILDING AUTOMATION Dok.-Typ: Schritt-für-Schritt Anleitung Dok.-Nr. 9AKK106713A8893 Dok.-Version: 1.2 Abteilung: Global Support
Fernwartung mit IPX/S 3.1.1 Geräten Konfiguration mit Fritz!Box 7270 GPG BUILDING AUTOMATION Dok.-Typ: Schritt-für-Schritt Anleitung Dok.-Nr. 9AKK106713A8893 Dok.-Version: 1.2 Abteilung: Global Support
WDS Einrichtung fuer WHR-G300NV2 / WZR-HP-G300NH / WHR-HP-G300N und. WHR-HP-GN Router Modelle
 WDS Einrichtung fuer WHR-G300NV2 / WZR-HP-G300NH / WHR-HP-G300N und Wie funktioniert s? WHR-HP-GN Router Modelle - Alle Geraete muessen eine Firmware installiert haben, welche WDS unterstuetzt, deswegen
WDS Einrichtung fuer WHR-G300NV2 / WZR-HP-G300NH / WHR-HP-G300N und Wie funktioniert s? WHR-HP-GN Router Modelle - Alle Geraete muessen eine Firmware installiert haben, welche WDS unterstuetzt, deswegen
Anleitung Quickline Modem Huawei EG8247Q
 Anleitung Quickline Modem Huawei EG8247Q 1. Installation Modem Wichtige Hinweise zum Start Zu Ihrer Sicherheit: Das Kabelmodem darf nur an der vereinbarten Installationsadresse genutzt werden, da andernfalls
Anleitung Quickline Modem Huawei EG8247Q 1. Installation Modem Wichtige Hinweise zum Start Zu Ihrer Sicherheit: Das Kabelmodem darf nur an der vereinbarten Installationsadresse genutzt werden, da andernfalls
Raspi mit Image Jessy_Pixel einrichten
 Raspi mit Image Jessy_Pixel einrichten Als erstes die Speicherkarte mit dem raspi Image beschreiben, hier Jessy_Pixel https://www.raspberrypi.org/downloads/raspbian/ dann in den Raspi stecken und mit Netzwerkanbindung
Raspi mit Image Jessy_Pixel einrichten Als erstes die Speicherkarte mit dem raspi Image beschreiben, hier Jessy_Pixel https://www.raspberrypi.org/downloads/raspbian/ dann in den Raspi stecken und mit Netzwerkanbindung
DATENÜBERTRAGUNG HACH LANGE LABORMESSGERÄTE VIA ETHERNET
 Einleitung DATENÜBERTRAGUNG HACH LANGE LABORMESSGERÄTE VIA ETHERNET ZU EINEM MICROSOFT WINDOWS 7 PC EINLEITUNG Ausgewählte Hach Lange Labormessgeräte sind in der Lage Messdaten über eine integrierte Ethernet
Einleitung DATENÜBERTRAGUNG HACH LANGE LABORMESSGERÄTE VIA ETHERNET ZU EINEM MICROSOFT WINDOWS 7 PC EINLEITUNG Ausgewählte Hach Lange Labormessgeräte sind in der Lage Messdaten über eine integrierte Ethernet
Benutzerhandbuch Digitalisierungsbox. Digitalisierungsbox LTE Backup (LTE 3302) Copyright Version 5.1, 2018 bintec elmeg GmbH
 Benutzerhandbuch LTE Backup (LTE 3302) Copyright Version 5.1, 2018 Benutzerhandbuch Rechtlicher Hinweis Gewährleistung Änderungen in dieser Veröffentlichung sind vorbehalten. gibt keinerlei Gewährleistung
Benutzerhandbuch LTE Backup (LTE 3302) Copyright Version 5.1, 2018 Benutzerhandbuch Rechtlicher Hinweis Gewährleistung Änderungen in dieser Veröffentlichung sind vorbehalten. gibt keinerlei Gewährleistung
Bridge/Bridge with AP Modus einrichten mit 3x DAP-1160
 Bridge/Bridge with AP Modus einrichten mit 3x DAP-1160 Der Bridge Modus dient zur Funk Verbindung von zwei oder mehreren verkabelten Netzwerken (zum Beispiel Punkt-zu-Punkt Verbindung von 2 Gebäudenetzwerken).
Bridge/Bridge with AP Modus einrichten mit 3x DAP-1160 Der Bridge Modus dient zur Funk Verbindung von zwei oder mehreren verkabelten Netzwerken (zum Beispiel Punkt-zu-Punkt Verbindung von 2 Gebäudenetzwerken).
Installationsanleitung adsl Einwahl unter Windows 8
 Installationsanleitung adsl Einwahl unter Windows 8 Diese Konfigurationsanleitung erklärt Ihnen in einfachen und bildlich dargestellten Schritten, wie Sie Ihr adsl Ethernet-Modem installieren und danach
Installationsanleitung adsl Einwahl unter Windows 8 Diese Konfigurationsanleitung erklärt Ihnen in einfachen und bildlich dargestellten Schritten, wie Sie Ihr adsl Ethernet-Modem installieren und danach
HAMNET VOIP. mit einer Fritzbox 7490
 HAMNET VOIP mit einer Fritzbox 7490 Ing. Reinhold Autengruber, OE5RNL Digitalreferent OE5 HAMNET Koordinator OE5 oe5rnl@oevsv.at Version 1.0 2017-05-29 1/ 21 Inhaltsverzeichnis Einleitung:...3 Voraussetzungen:...3
HAMNET VOIP mit einer Fritzbox 7490 Ing. Reinhold Autengruber, OE5RNL Digitalreferent OE5 HAMNET Koordinator OE5 oe5rnl@oevsv.at Version 1.0 2017-05-29 1/ 21 Inhaltsverzeichnis Einleitung:...3 Voraussetzungen:...3
Installation und Konfiguration des Routers: LINKSYS Wireless G ADSL Gateway
 Installation und Konfiguration des Routers: LINKSYS Wireless G ADSL Gateway Diese Dokumentation hilft Ihnen, eine Internetverbindung mit dem oben genannten Router zu Stande zu bringen. Dazu benötigen Sie:
Installation und Konfiguration des Routers: LINKSYS Wireless G ADSL Gateway Diese Dokumentation hilft Ihnen, eine Internetverbindung mit dem oben genannten Router zu Stande zu bringen. Dazu benötigen Sie:
Anlagen-Anschluss Plus. Kurzanleitung für die Installation des Thomson Modem
 Anlagen-Anschluss Plus Kurzanleitung für die Installation des Thomson Modem Anlagen-Anschluss Plus Version vom 22.10.2012 Inhalt Seite 1. Einleitung 04-05 2. Verkabelung 06-07 3. Einrichtung PC / Laptop
Anlagen-Anschluss Plus Kurzanleitung für die Installation des Thomson Modem Anlagen-Anschluss Plus Version vom 22.10.2012 Inhalt Seite 1. Einleitung 04-05 2. Verkabelung 06-07 3. Einrichtung PC / Laptop
Schritt Stecken Sie das Modemkabel in den Modemanschluss des Routers. (Der Anschluss ist blau markiert.)
 Schritt 1 1. Stecken Sie das Modemkabel in den Modemanschluss des Routers. (Der Anschluss ist blau markiert.) 2. Verbinden Sie den Adapter mit dem Router, und stecken Sie den Netzstecker in die Steckdose.
Schritt 1 1. Stecken Sie das Modemkabel in den Modemanschluss des Routers. (Der Anschluss ist blau markiert.) 2. Verbinden Sie den Adapter mit dem Router, und stecken Sie den Netzstecker in die Steckdose.
Konfiguration Agenda Anywhere
 Konfiguration Agenda Anywhere Bereich: IT-Lösungen - Inhaltsverzeichnis 1. Ziel 2 2. Agenda Anywhere-USB-Stick 2 2.1. Passwort ändern 2 2.2. Zugang sperren (USB-Stick verloren) 4 2.3. Benutzer-Ersatz-USB-Stick
Konfiguration Agenda Anywhere Bereich: IT-Lösungen - Inhaltsverzeichnis 1. Ziel 2 2. Agenda Anywhere-USB-Stick 2 2.1. Passwort ändern 2 2.2. Zugang sperren (USB-Stick verloren) 4 2.3. Benutzer-Ersatz-USB-Stick
Konfiguration der PV-Station mit integrierten W-LAN-Modem
 Konfiguration der PV-Station mit integrierten W-LAN-Modem Für die Nutzung der Datenfernübertragung der PV-Station, über das integrierte W-LAN-Modem, muss zuerst eine Konfiguration vorgenommen werden. Schließen
Konfiguration der PV-Station mit integrierten W-LAN-Modem Für die Nutzung der Datenfernübertragung der PV-Station, über das integrierte W-LAN-Modem, muss zuerst eine Konfiguration vorgenommen werden. Schließen
Konfiguration der PV-Station mit integrierten LAN-Modem
 Konfiguration der PV-Station mit integrierten LAN-Modem Schließen Sie die PV-Station, wie im Handbuch beschrieben, an eine 230-Volt Spannungsversorgung an. Verbinden Sie die RJ-45-Buchse (befindet sich
Konfiguration der PV-Station mit integrierten LAN-Modem Schließen Sie die PV-Station, wie im Handbuch beschrieben, an eine 230-Volt Spannungsversorgung an. Verbinden Sie die RJ-45-Buchse (befindet sich
Schalten Sie Ihren DIR-505 in den Router/AP Modus und stecken ihn in eine freie Steckdose.
 Anleitung zur Einrichtung des DIR-505 für einen PPPoE- Internetzugang über den Setup-Assistenten Basierend auf einer aktuellen Firmware mit installiertem Deutschen Sprachpaket Stellen Sie bitte sicher,
Anleitung zur Einrichtung des DIR-505 für einen PPPoE- Internetzugang über den Setup-Assistenten Basierend auf einer aktuellen Firmware mit installiertem Deutschen Sprachpaket Stellen Sie bitte sicher,
RRC101-IP. Schnellstartanleitung
 RRC101-IP Schnellstartanleitung Dokumenten-Version : 1.0 Stand : 13.10.2016 Impressum Herausgeber Thiesen Hardware- & Software-Design GmbH Version Stand Status 1.0 13.10.2016 Freigegeben Autor Inhaltlich
RRC101-IP Schnellstartanleitung Dokumenten-Version : 1.0 Stand : 13.10.2016 Impressum Herausgeber Thiesen Hardware- & Software-Design GmbH Version Stand Status 1.0 13.10.2016 Freigegeben Autor Inhaltlich
Fernzugriff auf Heimnetz über IPv6
 Fernzugriff auf Heimnetz über IPv6 Diese Anleitung beschreibt, wie Sie mittels einer IPv6-Verbindung auf Geräte in Ihrem Heimnetzwerk zugreifen können, wenn diese hinter dem DG-Router bzw. hinter dem kundeneigenen
Fernzugriff auf Heimnetz über IPv6 Diese Anleitung beschreibt, wie Sie mittels einer IPv6-Verbindung auf Geräte in Ihrem Heimnetzwerk zugreifen können, wenn diese hinter dem DG-Router bzw. hinter dem kundeneigenen
Anschließen und im Internet surfen
 4020 Anschließen und im surfen -Taster an-/ausschalten WPS-Taster -Gerät anmelden (WPS) leuchtet, wenn FRITZ!Box mit Strom versorgt wird net leuchtet, wenn verbindung besteht blinkt, wenn verbindung brochen
4020 Anschließen und im surfen -Taster an-/ausschalten WPS-Taster -Gerät anmelden (WPS) leuchtet, wenn FRITZ!Box mit Strom versorgt wird net leuchtet, wenn verbindung besteht blinkt, wenn verbindung brochen
Erweiterte Konfiguration Agenda Anywhere
 Erweiterte Konfiguration Agenda Anywhere Bereich: IT-Lösungen - Info für Anwender Nr. 86255 Inhaltsverzeichnis 1. Ziel 2. Beschreibung 3. Vorgehensweisen 3.1. Netzwerkkonfiguration 3.2. Einstellungen sichern
Erweiterte Konfiguration Agenda Anywhere Bereich: IT-Lösungen - Info für Anwender Nr. 86255 Inhaltsverzeichnis 1. Ziel 2. Beschreibung 3. Vorgehensweisen 3.1. Netzwerkkonfiguration 3.2. Einstellungen sichern
Anschließen und im Internet surfen. FRITZ!Box 7272
 Anschließen und im surfen FRITZ!Box 7272 WLAN WPS Lieferumfang Sicherheitshinweise FRITZ!Box 7272 FRITZ!Box Installieren Sie die FRITZ!Box nicht bei Gewitter. FON 2 FON 1 DSL/TEL FON S0 1 FRITZ!Box 7272
Anschließen und im surfen FRITZ!Box 7272 WLAN WPS Lieferumfang Sicherheitshinweise FRITZ!Box 7272 FRITZ!Box Installieren Sie die FRITZ!Box nicht bei Gewitter. FON 2 FON 1 DSL/TEL FON S0 1 FRITZ!Box 7272
Einrichtung eines eigenen Routers bei den Stadtwerken Ahrensburg
 Einrichtung eines eigenen Routers bei den Stadtwerken Ahrensburg 1. Benutzeroberfläche der Fritz Box aufrufen Geben Sie bitte http://fritz.box oder http://192.168.178.1 in die Adresszeile ein. Zur Sicherheit
Einrichtung eines eigenen Routers bei den Stadtwerken Ahrensburg 1. Benutzeroberfläche der Fritz Box aufrufen Geben Sie bitte http://fritz.box oder http://192.168.178.1 in die Adresszeile ein. Zur Sicherheit
BEAMSCAN Messsystem. Installation der BEAMSCAN Hardware. Hinweise WARNUNG VORSICHT ACHTUNG
 VORSICHT Dieses Dokument stellt eine Ergänzung zu den Gebrauchsanweisungen BEAMSCAN Hardware und BEAMSCAN Software dar. Verwenden Sie es nur im Zusammenhang mit den Gebrauchsanweisungen. Folgen Sie den
VORSICHT Dieses Dokument stellt eine Ergänzung zu den Gebrauchsanweisungen BEAMSCAN Hardware und BEAMSCAN Software dar. Verwenden Sie es nur im Zusammenhang mit den Gebrauchsanweisungen. Folgen Sie den
OpenScape Business V2. How to: Konfiguration O2 All-IP Voice SIP. OpenScape Business V2 How To: Konfiguration O2 ALL-IP Voice SIP - Deutschland 1
 OpenScape Business V2 How to: Konfiguration O2 All-IP Voice SIP OpenScape Business V2 How To: Konfiguration O2 ALL-IP Voice SIP - Deutschland 1 Inhaltsverzeichnis Anschlussschema OpenScape Business am
OpenScape Business V2 How to: Konfiguration O2 All-IP Voice SIP OpenScape Business V2 How To: Konfiguration O2 ALL-IP Voice SIP - Deutschland 1 Inhaltsverzeichnis Anschlussschema OpenScape Business am
Anleitung zu IMP Gateway Installation
 Diese Anleitung beschreibt, wie zwei oder mehr IMP5000 im Gateway-Modus an den PC angeschlossen werden. Diese Anschlußtechnik ermöglicht eine kostengünstige und einfache PC-Verbindung in Kombination mit
Diese Anleitung beschreibt, wie zwei oder mehr IMP5000 im Gateway-Modus an den PC angeschlossen werden. Diese Anschlußtechnik ermöglicht eine kostengünstige und einfache PC-Verbindung in Kombination mit
Einrichten der FRITZ!Box für JOBST DSL
 Jobst DSL Einrichten der FRITZ!Box für JOBST DSL Diese Anleitung ist nur für die Verwendung mit Jobst DSL gedacht Jobst DSL Bayreuther Straße 33 92224 Amberg Tel.: 09621 487666 Ausgabe 3 (03/17) Sehr geehrter
Jobst DSL Einrichten der FRITZ!Box für JOBST DSL Diese Anleitung ist nur für die Verwendung mit Jobst DSL gedacht Jobst DSL Bayreuther Straße 33 92224 Amberg Tel.: 09621 487666 Ausgabe 3 (03/17) Sehr geehrter
Installationsanleitung Inbetriebnahme Fritzbox 6360 (Kabelmodem)
 Installationsanleitung Inbetriebnahme Fritzbox 6360 (Kabelmodem) Inbetriebnahme Fritzbox 6360 (Kabelmodem) Sie benötigen für die Installation folgende Elemente: - Fritzbox 6360 - Netzwerkkabel - Koaxialkabel
Installationsanleitung Inbetriebnahme Fritzbox 6360 (Kabelmodem) Inbetriebnahme Fritzbox 6360 (Kabelmodem) Sie benötigen für die Installation folgende Elemente: - Fritzbox 6360 - Netzwerkkabel - Koaxialkabel
Filius Simulation von Netzwerken
 Wurde an der Universität Siegen entwickelt, Download unter http://www.lernsoftware-filius.de Start unter Linux: Auf der Konsole den entsprechenden Ordner ansteuern: cd Desktop/TdI-Filius/filius-1.5.1 Filius-Java-Datei
Wurde an der Universität Siegen entwickelt, Download unter http://www.lernsoftware-filius.de Start unter Linux: Auf der Konsole den entsprechenden Ordner ansteuern: cd Desktop/TdI-Filius/filius-1.5.1 Filius-Java-Datei
Anleitung Quickline Modem Technicolor CGA2121
 Anleitung Quickline Modem Technicolor CGA2121 1. Installation Modem Wichtige Hinweise zum Start Zu Ihrer Sicherheit: Das Kabelmodem darf nur an der vereinbarten Installationsadresse genutzt werden, da
Anleitung Quickline Modem Technicolor CGA2121 1. Installation Modem Wichtige Hinweise zum Start Zu Ihrer Sicherheit: Das Kabelmodem darf nur an der vereinbarten Installationsadresse genutzt werden, da
Bedienungsanleitung Nanostation
 Verbindung - immer schneller! Bedienungsanleitung Nanostation Sehr geehrter Kunde, wir freuen uns, dass Sie sich für widsl entschieden haben. Auf den folgenden Seiten erklären wir Ihnen, wie Sie die Hardware
Verbindung - immer schneller! Bedienungsanleitung Nanostation Sehr geehrter Kunde, wir freuen uns, dass Sie sich für widsl entschieden haben. Auf den folgenden Seiten erklären wir Ihnen, wie Sie die Hardware
PCAN-Gateway Schnellstart-Anleitung
 PCAN-Gateway Schnellstart-Anleitung Herzlichen Glückwunsch...... zu Ihrem neuen PCAN Gateway von PEAK System Technik. Diese Anleitung beschreibt die grundlegende Konfiguration und den Betrieb der PCAN-GatewayProduktfamilie.
PCAN-Gateway Schnellstart-Anleitung Herzlichen Glückwunsch...... zu Ihrem neuen PCAN Gateway von PEAK System Technik. Diese Anleitung beschreibt die grundlegende Konfiguration und den Betrieb der PCAN-GatewayProduktfamilie.
mobile.lan Paket Konfiguration
 Individuelle Konfiguration mobile.lan Paket (MX510) Zur Bearbeitung dieser PDF-Datei ist Adobe Reader XI (Version 11.0.5, oder neuer) erforderlich. Die individuelle Konfiguration des mdex Routers nach
Individuelle Konfiguration mobile.lan Paket (MX510) Zur Bearbeitung dieser PDF-Datei ist Adobe Reader XI (Version 11.0.5, oder neuer) erforderlich. Die individuelle Konfiguration des mdex Routers nach
FRITZ!Box Fon WLAN 7140 (Annex a)
 FRITZ!Box Fon WLAN 7140 (Annex a) mit e-fon Internettelefonie Anmerkung: e-fon AG vertreibt die Fritz!Box Fon WLAN 7140 nur in der Annex-A-Version. Das heisst, diese lässt sich als ADSL-Router ausschliesslich
FRITZ!Box Fon WLAN 7140 (Annex a) mit e-fon Internettelefonie Anmerkung: e-fon AG vertreibt die Fritz!Box Fon WLAN 7140 nur in der Annex-A-Version. Das heisst, diese lässt sich als ADSL-Router ausschliesslich
adsl Privat unter Windows 98 SE
 Installationsanleitung adsl Privat unter Windows 98 SE - 1 - adsl Privat mit Ethernet-Modem unter Windows 98 SE Sie benötigen für die Installation folgende Elemente: - Alcatel Ethernet-Modem - Splitter
Installationsanleitung adsl Privat unter Windows 98 SE - 1 - adsl Privat mit Ethernet-Modem unter Windows 98 SE Sie benötigen für die Installation folgende Elemente: - Alcatel Ethernet-Modem - Splitter
Version Deutsch In diesem HOWTO wird die grundlegende Netzwerk-Infrastruktur der IACBOX beschrieben.
 Version 2.0.1 Deutsch 14.05.2014 In diesem HOWTO wird die grundlegende Netzwerk-Infrastruktur der IACBOX beschrieben. Inhaltsverzeichnis...1 1. Hinweise...2 2. Netzwerkintegration...3 3. Interfaces...4
Version 2.0.1 Deutsch 14.05.2014 In diesem HOWTO wird die grundlegende Netzwerk-Infrastruktur der IACBOX beschrieben. Inhaltsverzeichnis...1 1. Hinweise...2 2. Netzwerkintegration...3 3. Interfaces...4
Einrichtung des Range Extender DWL G710
 Einrichtung des Range Extender DWL G710 Der Range Extender DWL G710 ermöglicht es die Reichweite des WLAN s zu vergrößern. Wichtig: Um einen einwandfreien Betrieb zu ermöglichen ist die Wahl des Aufstellungsstandortes
Einrichtung des Range Extender DWL G710 Der Range Extender DWL G710 ermöglicht es die Reichweite des WLAN s zu vergrößern. Wichtig: Um einen einwandfreien Betrieb zu ermöglichen ist die Wahl des Aufstellungsstandortes
Rechnernetze Praktikum. Versuch 5: Linux embedded. Ziel
 Rechnernetze Praktikum Versuch 5: Linux embedded Ziel Installieren des Betriebssystems Raspian auf einem Raspberry mit anschließender Konfiguration und Installation weiterer Programme unter Linux. Greifen
Rechnernetze Praktikum Versuch 5: Linux embedded Ziel Installieren des Betriebssystems Raspian auf einem Raspberry mit anschließender Konfiguration und Installation weiterer Programme unter Linux. Greifen
Einrichtungsanleitung von H-NET Funk / LWL / Festnetz DSL und Telefonie für die Fritzboxen Fon WLAN 73XX/74XX
 Einrichtungsanleitung von H-NET Funk / LWL / Festnetz DSL und Telefonie für die Fritzboxen Fon WLAN 73XX/74XX Wichtig: Bevor Sie mit dieser Anleitung beginnen möchten wir Sie darauf hinweisen, dass Sie
Einrichtungsanleitung von H-NET Funk / LWL / Festnetz DSL und Telefonie für die Fritzboxen Fon WLAN 73XX/74XX Wichtig: Bevor Sie mit dieser Anleitung beginnen möchten wir Sie darauf hinweisen, dass Sie
enet IP-Gateway TestApp Leitfaden für die Installation und erste Schritte
 Titel ReadMe enet IP-Gateway TestApp Ersteller / Abteilung B-AD Betrifft IP-Gateway Android App Version 1.0 Datum 08.11.13 enet IP-Gateway TestApp Leitfaden für die Installation und erste Schritte Ziel
Titel ReadMe enet IP-Gateway TestApp Ersteller / Abteilung B-AD Betrifft IP-Gateway Android App Version 1.0 Datum 08.11.13 enet IP-Gateway TestApp Leitfaden für die Installation und erste Schritte Ziel
Konfiguration Agenda Anywhere
 Konfiguration Agenda Anywhere Bereich: IT-Lösungen - Inhaltsverzeichnis 1. Ziel 2 2. Agenda Anywhere-USB-Stick 2 2.1. Passwort ändern 2 2.2. Zugang sperren (USB-Stick verloren) 4 2.3. Benutzer-Ersatz-USB-Stick
Konfiguration Agenda Anywhere Bereich: IT-Lösungen - Inhaltsverzeichnis 1. Ziel 2 2. Agenda Anywhere-USB-Stick 2 2.1. Passwort ändern 2 2.2. Zugang sperren (USB-Stick verloren) 4 2.3. Benutzer-Ersatz-USB-Stick
Aufnahmen der Rademacher HD Kamera speichern
 Aufnahmen der Rademacher HD Kamera speichern Beschreibung am Beispiel einer Fritzbox 3490 mit eingestecktem USB Speicherstick Aufnahmen, die bei Bewegungserkennung erstellt werden, können auf einem Netzwerkspeicher
Aufnahmen der Rademacher HD Kamera speichern Beschreibung am Beispiel einer Fritzbox 3490 mit eingestecktem USB Speicherstick Aufnahmen, die bei Bewegungserkennung erstellt werden, können auf einem Netzwerkspeicher
FRITZ!Box für den Internetzugang über congstar Komplett 1&2 einrichten
 FRITZ!Box für den Internetzugang über congstar Komplett 1&2 einrichten Stellen Sie bitte vorab sicher, dass die Verkabelung bereits erfolgt ist und die FRITZ!Box auf Werkseinstellungen zurückgesetzt wurde.
FRITZ!Box für den Internetzugang über congstar Komplett 1&2 einrichten Stellen Sie bitte vorab sicher, dass die Verkabelung bereits erfolgt ist und die FRITZ!Box auf Werkseinstellungen zurückgesetzt wurde.
Konfigurations- und Inbetriebnahme Information zur Watchguard Firebox T10/T30 für drsintra 4.0
 Konfigurations- und Inbetriebnahme Information zur Watchguard Firebox T10/T30 für drsintra 4.0 1 Grundsätzliches Für die Teilnahme am drsintra 4.0 ist eine Watchguard Firebox erforderlich. Diese Firebox
Konfigurations- und Inbetriebnahme Information zur Watchguard Firebox T10/T30 für drsintra 4.0 1 Grundsätzliches Für die Teilnahme am drsintra 4.0 ist eine Watchguard Firebox erforderlich. Diese Firebox
Anleitung zur Einrichtung eines eigenen Endgerätes am Beispiel der AVM Fritz!Box 7490
 Anleitung zur Einrichtung eines eigenen Endgerätes am Beispiel der AVM Fritz!Box 7490 Stadtwerke Nortorf Breitband GmbH www.flinknet.de Version 1.0 Allgemeine Hinweise zur Nutzung eines eigenen Endgerätes
Anleitung zur Einrichtung eines eigenen Endgerätes am Beispiel der AVM Fritz!Box 7490 Stadtwerke Nortorf Breitband GmbH www.flinknet.de Version 1.0 Allgemeine Hinweise zur Nutzung eines eigenen Endgerätes
Stadtwerke Hammelburg GmbH Geschäftsbereich HAB-Net
 Stadtwerke Hammelburg GmbH Geschäftsbereich HAB-Net Inbetriebnahme einer Fritzbox-Fon an einem HAB-Net Anschluss Konfiguration einer PPPOE-Einwahl (HAB-Net per Funk) Bitte beachten Sie folgendes: Die Fritzbox
Stadtwerke Hammelburg GmbH Geschäftsbereich HAB-Net Inbetriebnahme einer Fritzbox-Fon an einem HAB-Net Anschluss Konfiguration einer PPPOE-Einwahl (HAB-Net per Funk) Bitte beachten Sie folgendes: Die Fritzbox
Schnellstart- Anleitung für Windows
 Schnellstart-Anleitung für Windows SCHNELL- START- ANLEITUNG! Schnellstart- Anleitung für Windows 1. Installation der Hardware Verbinden Sie die Überwachungskamera mit dem LAN-Kabel und stecken dieses
Schnellstart-Anleitung für Windows SCHNELL- START- ANLEITUNG! Schnellstart- Anleitung für Windows 1. Installation der Hardware Verbinden Sie die Überwachungskamera mit dem LAN-Kabel und stecken dieses
Konfiguration des Servers
 Um mehreren Rechnern den Zugang zum Internet zu ermöglichen gibt es sowohl verschiedene Software Lösungen (WinRoute, Jana, AVM Ken, ) als auch verschiedene Hardware Lösungen (Router ). Für ein kleines
Um mehreren Rechnern den Zugang zum Internet zu ermöglichen gibt es sowohl verschiedene Software Lösungen (WinRoute, Jana, AVM Ken, ) als auch verschiedene Hardware Lösungen (Router ). Für ein kleines
Einrichtung der FRITZ!Box am GlasCom-BDSL Anschluss via Netzwerkkabel
 Einrichtung der FRITZ!Box am GlasCom-BDSL Anschluss via Netzwerkkabel Arbeiten Sie bitte folgende Schritte der Reihenfolge nach ab, um den Internetzugang über GlasCom einzurichten. Schritt 1 Anmelden an
Einrichtung der FRITZ!Box am GlasCom-BDSL Anschluss via Netzwerkkabel Arbeiten Sie bitte folgende Schritte der Reihenfolge nach ab, um den Internetzugang über GlasCom einzurichten. Schritt 1 Anmelden an
OpenScape Business V2. How to: Konfiguration O2 All-IP Voice SIP. OpenScape Business V2 How To: Konfiguration O2 ALL-IP Voice SIP - Deutschland 1
 OpenScape Business V2 How to: Konfiguration O2 All-IP Voice SIP OpenScape Business V2 How To: Konfiguration O2 ALL-IP Voice SIP - Deutschland 1 Inhaltsverzeichnis Anschlussschema OpenScape Business am
OpenScape Business V2 How to: Konfiguration O2 All-IP Voice SIP OpenScape Business V2 How To: Konfiguration O2 ALL-IP Voice SIP - Deutschland 1 Inhaltsverzeichnis Anschlussschema OpenScape Business am
Inhaltsverzeichnis. Kabelverbindungen für Konfiguration: CPE als Router... A.1... S.1 Kabelverbindungen für Konfiguration: CPE als Modem... A.2... S.
 Inhaltsverzeichnis Kabelverbindungen für Konfiguration: CPE als Router... A.1... S.1 Kabelverbindungen für Konfiguration: CPE als Modem... A.2... S.2 Schritt 1: Montieren und Ausrichten der CPE... 1.1...
Inhaltsverzeichnis Kabelverbindungen für Konfiguration: CPE als Router... A.1... S.1 Kabelverbindungen für Konfiguration: CPE als Modem... A.2... S.2 Schritt 1: Montieren und Ausrichten der CPE... 1.1...
VPN Konfigurationsanleitung. Telekom Digitalisierungsbox Premium
 VPN Konfigurationsanleitung Telekom Digitalisierungsbox Premium 2018 equinux AG und equinux USA, Inc. Alle Rechte vorbehalten. Betriebsanleitungen, Handbücher und Software sind urheberrechtlich geschützt.
VPN Konfigurationsanleitung Telekom Digitalisierungsbox Premium 2018 equinux AG und equinux USA, Inc. Alle Rechte vorbehalten. Betriebsanleitungen, Handbücher und Software sind urheberrechtlich geschützt.
Anleitung zum Einrichten Ihres NeckarCom Routers
 Anleitung zum Einrichten Ihres NeckarCom Routers Anleitung Internet und Voice - Stand: 04/09 Um einem Defekt durch Blitzeinschlag entgegenzuwirken, trennen Sie bitte die FRITZ!Box bei Gewitter vom Strom
Anleitung zum Einrichten Ihres NeckarCom Routers Anleitung Internet und Voice - Stand: 04/09 Um einem Defekt durch Blitzeinschlag entgegenzuwirken, trennen Sie bitte die FRITZ!Box bei Gewitter vom Strom
Kurzanleitung für Windows-Computer - IPC-10 AC
 Kurzanleitung für Windows-Computer - IPC-10 AC Auspacken Packen Sie die Überwachungskamera vorsichtig aus und prüfen Sie, ob alle der nachfolgend aufgeführten Teile enthalten sind: 1. MAGINON IPC-10 AC
Kurzanleitung für Windows-Computer - IPC-10 AC Auspacken Packen Sie die Überwachungskamera vorsichtig aus und prüfen Sie, ob alle der nachfolgend aufgeführten Teile enthalten sind: 1. MAGINON IPC-10 AC
1 Die Namensauflösung mit
 1 Die Namensauflösung mit DNS Prüfungsanforderungen von Microsoft: Lernziele: Implement DNS o Install and Configure DNS-Servers o Create and Configure DNS Zones and Records DNS Zonen Überprüfen der DNS
1 Die Namensauflösung mit DNS Prüfungsanforderungen von Microsoft: Lernziele: Implement DNS o Install and Configure DNS-Servers o Create and Configure DNS Zones and Records DNS Zonen Überprüfen der DNS
Anleitung zu einem Firmware Recovery Für DIR-600 Rev. B1, B2
 Anleitung zu einem Firmware Recovery Für DIR-600 Rev. B1, B2 Beachten Sie die folgenden Punkte: 1.) Stellen Sie sicher, dass Sie die aktuellste Firmware für den DIR-600 von unserem FTP Server geladen haben.
Anleitung zu einem Firmware Recovery Für DIR-600 Rev. B1, B2 Beachten Sie die folgenden Punkte: 1.) Stellen Sie sicher, dass Sie die aktuellste Firmware für den DIR-600 von unserem FTP Server geladen haben.
Netzwerk Teil 1 Linux-Kurs der Unix-AG
 Netzwerk Teil 1 Linux-Kurs der Unix-AG Andreas Teuchert 5. Januar 2015 Wiederholung: OSI-Schichtenmodell Layer 1: Physical Layer (Kabel, Funk) Layer 2: Data Link Layer (Ethernet, WLAN) Layer 3: Network
Netzwerk Teil 1 Linux-Kurs der Unix-AG Andreas Teuchert 5. Januar 2015 Wiederholung: OSI-Schichtenmodell Layer 1: Physical Layer (Kabel, Funk) Layer 2: Data Link Layer (Ethernet, WLAN) Layer 3: Network
In diesem Beispiel verwende ich einen Raspberry Pi 3 (wg. Ethernetanschluss) mit einem MMDVM Hat Klon.
 Pi-Star für lokale Benutzung einrichten In diesem Beispiel verwende ich einen Raspberry Pi 3 (wg. Ethernetanschluss) mit einem MMDVM Hat Klon. Lade das aktuelle Pi-Star Image herunter und schreibe es auf
Pi-Star für lokale Benutzung einrichten In diesem Beispiel verwende ich einen Raspberry Pi 3 (wg. Ethernetanschluss) mit einem MMDVM Hat Klon. Lade das aktuelle Pi-Star Image herunter und schreibe es auf
Konfiguration der Netzwerkeinstellungen
 Konfiguration der Netzwerkeinstellungen 1. Verbinden Bitte verbinden Sie den Controller via Switch oder Hub mit Ihrem PC 2. Kontrollieren Sie die Status LED auf der Controller Platine Leuchtet die RX/LINK
Konfiguration der Netzwerkeinstellungen 1. Verbinden Bitte verbinden Sie den Controller via Switch oder Hub mit Ihrem PC 2. Kontrollieren Sie die Status LED auf der Controller Platine Leuchtet die RX/LINK
Anleitung zum Einrichten Ihres NeckarCom DSL Routers
 Anleitung zum Einrichten Ihres NeckarCom DSL Routers Um einem Defekt durch Blitzeinschlag entgegenzuwirken, trennen Sie bitte die Fritz!Box bei Gewitter vom Strom und ziehen Sie den Telefonstecker. Sehr
Anleitung zum Einrichten Ihres NeckarCom DSL Routers Um einem Defekt durch Blitzeinschlag entgegenzuwirken, trennen Sie bitte die Fritz!Box bei Gewitter vom Strom und ziehen Sie den Telefonstecker. Sehr
Sie möchten als Hochschulangehöriger das Internet sowie spezielle Angebote der Fachhochschule Köln nutzen?
 Sie möchten als Hochschulangehöriger das Internet sowie spezielle Angebote der Fachhochschule Köln nutzen? Dann zeigen wir Ihnen hier in wenigen kurzen Schritten die notwendige Vorgehensweise. Um eine
Sie möchten als Hochschulangehöriger das Internet sowie spezielle Angebote der Fachhochschule Köln nutzen? Dann zeigen wir Ihnen hier in wenigen kurzen Schritten die notwendige Vorgehensweise. Um eine
