Dell XPS One 2710 Benutzerhandbuch
|
|
|
- Evagret Huber
- vor 8 Jahren
- Abrufe
Transkript
1 Dell XPS One 2710 Benutzerhandbuch Computermodell: XPS One 2710 Vorschriftenmodell: W06C Vorschriftentyp: W06C001
2 Anmerkungen, Vorsichtshinweise und Warnhinweise ANMERKUNG: Eine ANMERKUNG macht auf wichtige Informationen aufmerksam, mit denen Sie den Computer besser einsetzen können. VORSICHT: Durch VORSICHT werden Sie auf Gefahrenquellen hingewiesen, die Hardwareschäden oder Datenverlust zur Folge haben können, wenn die Anweisungen nicht befolgt werden. WARNUNG: Mit WARNUNG wird auf eine potenziell gefährliche Situation hingewiesen, die zu Sachschäden, Verletzungen oder zum Tod führen kann. Die in diesem Dokument enthaltenen Informationen können sich ohne vorherige Ankündigung ändern Dell Inc. Alle Rechte vorbehalten. Die Vervielfältigung oder Wiedergabe dieser Unterlagen in jeglicher Weise ohne schriftliche Genehmigung von Dell Inc. ist strengstens untersagt. In diesem Text verwendete Marken: Dell, das DELL Logo und XPS One sind Marken von Dell Inc.; Microsoft, Windows, und das Windows Startschaltflächenlogo sind Marken oder eingetragene Marken der Microsoft Corporation in den USA und/oder anderen Ländern; Bluetooth ist eine eingetragene Marke von Bluetooth SIG, Inc. und wird von Dell Inc. unter Lizenz verwendet. Intel ist eine eingetragene Marke und Intel SpeedStep ist eine Marke von Intel Corporation in den USA und/oder anderen Ländern. Alle anderen in dieser Dokumentation genannten Marken- und Handelsbezeichnungen sind Eigentum der entsprechenden Hersteller und Firmen. Dell Inc. erhebt keinen Anspruch auf Marken und Handelsbezeichnungen mit Ausnahme der eigenen _Rev. A00
3 Inhalt 1 Vorbereitungen Schalten Sie den Computer und alle daran angeschlossenen Geräte aus Empfohlene Werkzeuge Sicherheitshinweise Nach der Arbeit an Komponenten im Innern des Computers Technische Übersicht Innenansicht des Computers Komponenten der Hauptplatine Entfernen der hinteren Abdeckung Verfahren Erneutes Anbringen der hinteren Abdeckung Verfahren Ausbauen der Umwandlerplatine Vorbereitende Arbeitsschritte Verfahren Wiedereinbauen der Umwandlerplatine Verfahren Abschließende Arbeitsschritte Ausbauen des optischen Laufwerks Vorbereitende Arbeitsschritte Verfahren Wiedereinbauen des optischen Laufwerks Verfahren Abschließende Arbeitsschritte Inhalt 3
4 10 Entfernen der Abdeckung der Hauptplatine Vorbereitende Arbeitsschritte Verfahren Wiedereinbauen der Abdeckung der Hauptplatine Verfahren Abschließende Arbeitsschritte Ausbauen des Netzteils Vorbereitende Arbeitsschritte Verfahren Wiedereinbauen des Netzteils Verfahren Abschließende Arbeitsschritte Ausbauen der Speichermodule Vorbereitende Arbeitsschritte Verfahren Wiedereinbauen der Speichermodule Verfahren Abschließende Arbeitsschritte Entfernen der Knopfzellenbatterie Vorbereitende Arbeitsschritte Verfahren Erneutes Einsetzen der Knopfzellenbatterie Verfahren Abschließende Arbeitsschritte Entfernen des Standrahmens Vorbereitende Arbeitsschritte Verfahren Inhalt
5 19 Wiedereinbauen des Standrahmens Verfahren Abschließende Arbeitsschritte Ausbauen des Festplattenlaufwerks Vorbereitende Arbeitsschritte Verfahren Wiedereinbauen der Festplatte Verfahren Abschließende Arbeitsschritte Ausbauen des Festplattenträgers Vorbereitende Arbeitsschritte Verfahren Wiedereinbauen des Festplattenträgers Verfahren Abschließende Arbeitsschritte Ausbauen des Netzteillüfters Vorbereitende Arbeitsschritte Verfahren Wiedereinbauen des Netzteillüfters Verfahren Abschließende Arbeitsschritte Ausbauen der TV-Tuner-Mini-Card Vorbereitende Arbeitsschritte Verfahren Wiedereinbauen der TV-Tuner-Mini-Card Verfahren Abschließende Arbeitsschritte Ausbauen der Wireless Mini-Card Vorbereitende Arbeitsschritte Verfahren Inhalt 5
6 29 Wiedereinbauen der Wireless-Mini-Card Inhalt Verfahren Abschließende Arbeitsschritte Ausbauen der msata-mini-card Vorbereitende Arbeitsschritte Verfahren Wiedereinbauen der msata-mini-card Verfahren Abschließende Arbeitsschritte Ausbauen des Prozessorkühlkörperlüfters Vorbereitende Arbeitsschritte Verfahren Wiedereinbauen des Prozessorkühlkörperlüfters Verfahren Abschließende Arbeitsschritte Ausbauen des Prozessorkühlkörpers Vorbereitende Arbeitsschritte Verfahren Wiedereinbauen des Prozessorkühlkörpers Verfahren Abschließende Arbeitsschritte Ausbauen des Prozessors Vorbereitende Arbeitsschritte Verfahren Wiedereinbauen des Prozessors Verfahren Abschließende Arbeitsschritte Entfernen der Blende auf der Rückseite Vorbereitende Arbeitsschritte Verfahren
7 39 Erneutes Anbringen der Blende auf der Rückseite Verfahren Abschließende Arbeitsschritte Entfernen der E/A-Leiste Vorbereitende Arbeitsschritte Verfahren Erneutes Anbringen der E/A-Leiste Verfahren Abschließende Arbeitsschritte Entfernen des inneren Rahmens Vorbereitende Arbeitsschritte Verfahren Erneutes Anbringen des inneren Rahmens Verfahren Abschließende Arbeitsschritte Ausbauen der E/A-Platine Vorbereitende Arbeitsschritte Verfahren Wiedereinbauen der E/A-Platine Verfahren Abschließende Arbeitsschritte Entfernen des Anschlusses für den TV-Eingang Vorbereitende Arbeitsschritte Verfahren Wiedereinbauen des Anschlusses für den TV-Eingang Verfahren Abschließende Arbeitsschritte Inhalt 7
8 48 Entfernen des Infrarotstrahler- Anschlusses Vorbereitende Arbeitsschritte Verfahren Erneutes Einsetzen des Infrarotstrahler-Anschlusses Verfahren Abschließende Arbeitsschritte Ausbauen der Hauptplatine Vorbereitende Arbeitsschritte Verfahren Wiedereinbauen der Hauptplatine Verfahren Abschließende Arbeitsschritte Eingeben der Service-Tag-Nummer in das System-Setup-Programm Ausbauen der Lautsprecher Vorbereitende Arbeitsschritte Verfahren Wiedereinbauen der Lautsprecher Verfahren Abschließende Arbeitsschritte Ausbauen der Betriebsschalterbaugruppe Vorbereitende Arbeitsschritte Verfahren Wiedereinbauen der Betriebsschalterbaugruppe Verfahren Abschließende Arbeitsschritte Inhalt
9 56 Ausbauen der seitlichen E/A-Platine Vorbereitende Arbeitsschritte Verfahren Wiedereinbauen der seitlichen E/A-Platine Verfahren Abschließende Arbeitsschritte Entfernen der mittleren Abdeckung Vorbereitende Arbeitsschritte Verfahren Wiedereinbauen der mittleren Abdeckung Verfahren Abschließende Arbeitsschritte Entfernen des Bildschirms Vorbereitende Arbeitsschritte Verfahren Wiedereinbauen des Bildschirms Verfahren Abschließende Arbeitsschritte Ausbauen des Kameramoduls Vorbereitende Arbeitsschritte Verfahren Wiedereinbauen des Kameramoduls Verfahren Abschließende Arbeitsschritte Ausbauen der Mikrofonmodule Vorbereitende Arbeitsschritte Verfahren Inhalt 9
10 65 Wiedereinbauen der Mikrofonmodule Verfahren Abschließende Arbeitsschritte Entfernen des Infrarotmoduls (IR) Vorbereitende Arbeitsschritte Verfahren Wiedereinbauen des Infrarotmoduls (IR) Verfahren Abschließende Arbeitsschritte Ausbauen der Antennenmodule Vorbereitende Arbeitsschritte Verfahren Wiedereinbauen der Antennenmodule Verfahren Abschließende Arbeitsschritte System-Setup Übersicht Aufrufen des System-Setup-Programms Ändern der Startreihenfolge Löschen vergessener Kennwörter Löschen von CMOS-Einstellungen Aktualisieren des BIOS Inhalt
11 1 Vorbereitungen Schalten Sie den Computer und alle daran angeschlossenen Geräte aus. VORSICHT: Um Datenverlust zu vermeiden, speichern und schließen Sie alle geöffneten Dateien und beenden alle aktiven Programme, bevor Sie den Computer ausschalten. 1 Speichern und schließen Sie alle geöffneten Dateien und beenden Sie alle geöffneten Programme. 2 Klicken Sie auf Start und dann auf Herunterfahren. Dadurch wird Microsoft Windows heruntergefahren und der Computer ausgeschaltet. ANMERKUNG: Wenn Sie ein anderes Betriebssystem benutzen, lesen Sie bitte in der entsprechenden Betriebssystemdokumentation nach, wie der Computer heruntergefahren wird. 3 Trennen Sie Ihren Computer sowie alle daran angeschlossenen Geräte vom Stromnetz, 4 Trennen Sie alle Telefon- und Netzwerkkabel sowie alle angeschlossenen Geräte von Ihrem Computer. 5 Nachdem alle Kabel und Geräte vom Computer getrennt wurden, drücken Sie den Netzschalter fünf Sekunden lang, um die Hauptplatine zu erden. Empfohlene Werkzeuge Für die in diesem Dokument beschriebenen Verfahren sind ggf. die folgenden Werkzeuge erforderlich: Kreuzschlitzschraubenzieher Plastikstift Vorbereitungen 11
12 Sicherheitshinweise Beachten Sie folgende Sicherheitsrichtlinien, damit Ihr Computer vor möglichen Schäden geschützt und Ihre eigene Sicherheit gewährleistet ist. WARNUNG: Bevor Sie Arbeiten im Inneren des Computers ausführen, lesen Sie zunächst die im Lieferumfang des Computers enthaltenen Sicherheitshinweise. Zusätzliche Empfehlungen zur bestmöglichen Umsetzung der Sicherheitsrichtlinien finden Sie auf unserer Website zum Thema Einhaltung gesetzlicher Vorschriften unter der Adresse regulatory_compliance. WARNUNG: Trennen Sie den Computer vom Stromnetz, bevor Sie die Computerabdeckung oder Verkleidungselemente entfernen. Bringen Sie nach Abschluss der Arbeiten innerhalb des Computers wieder alle Abdeckungen, Verkleidungselemente und Schrauben an, bevor Sie das Gerät erneut an das Stromnetz anschließen. VORSICHT: Wenn Sie ein Netzwerkkabel trennen, ziehen Sie es zuerst vom Computer und dann vom Netzwerkgerät ab. VORSICHT: Achten Sie auf eine ebene und saubere Arbeitsfläche, um Schäden am Computer zu vermeiden. VORSICHT: Greifen Sie Komponenten und Karten nur an den Außenkanten und berühren Sie keine Steckverbindungen oder Kontakte, um Schäden an diesen zu vermeiden. VORSICHT: Nur zugelassene Servicetechniker sind zum Entfernen der Computerabdeckung und zum Zugriff auf die Komponenten im Computerinnern befugt. Die vollständigen Informationen über Sicherheitsmaßnahmen, Arbeiten am Innern des Rechners und Schutz vor elektrostatischer Entladung finden Sie in der Sicherheitsanleitung. VORSICHT: Bevor Sie Komponenten im Innern des Computers berühren, müssen Sie sich erden. Berühren Sie dazu eine nicht lackierte Metalloberfläche, beispielsweise Metallteile an der Rückseite des Computers. Wiederholen Sie diese Erdung während der Arbeit am System regelmäßig, um statische Elektrizität abzuleiten, die interne Bauteile beschädigen könnte. VORSICHT: Ziehen Sie beim Trennen des Geräts nur am Stecker oder an der Zuglasche und nicht am Kabel selbst. Einige Kabel verfügen über Anschlussstecker mit Verriegelungsklammern oder Griffschrauben, die vor dem Trennen des Kabels gelöst werden müssen. Ziehen Sie die Kabel beim Trennen möglichst gerade ab, um die Anschlussstifte nicht zu beschädigen bzw. zu verbiegen. Achten Sie beim Anschließen der Kabel darauf, dass die Anschlussstifte und Anschlüsse korrekt aufeinander ausgerichtet sind. 12 Vorbereitungen
13 2 Nach der Arbeit an Komponenten im Innern des Computers Prüfen Sie nach Abschluss der Austauscharbeiten, ob folgende Schritte ausgeführt wurden: Alle Schrauben wurden wieder eingesetzt und im Inneren des Computers befinden sich keine losen Schrauben mehr. Alle vor den Reparaturarbeiten entfernten externen Geräte, Kabel, Karten und andere Teile wurden wieder angeschlossen. Ihr Computer sowie alle daran angeschlossenen Geräte sind wieder mit dem Stromnetz verbunden. VORSICHT: Bringen Sie vor dem Einschalten des Computers alle Schrauben wieder an und stellen Sie sicher, dass keine losen Schrauben im Inneren des Computers zurückbleiben. Andernfalls kann der Computer beschädigt werden. Nach der Arbeit an Komponenten im Innern des Computers 13
14 14 Nach der Arbeit an Komponenten im Innern des Computers
15 3 Technische Übersicht WARNUNG: Bevor Sie Arbeiten im Inneren des Computers ausführen, lesen Sie zunächst die im Lieferumfang des Computers enthaltenen Sicherheitshinweise und befolgen Sie die Anweisungen unter Vorbereitungen auf Seite 11. Befolgen Sie nach Arbeiten im Inneren des Computers die Anweisungen unter Nach der Arbeit an Komponenten im Innern des Computers auf Seite 13. Zusätzliche Empfehlungen zur bestmöglichen Umsetzung der Sicherheitsrichtlinien finden Sie auf der Dell Website zur Einhaltung gesetzlicher Vorschriften unter Innenansicht des Computers Betriebsschalterbaugruppe 2 Umwandlerplatine 3 Baugruppe des optischen Laufwerks 4 Netzteil 5 Festplattenbaugruppe 6 Belüftungsöffnungen 7 Prozessorkühlkörperlüfter 8 Prozessorkühlkörper 9 Speichermodul(e) 10 Wireless-Mini-Card 11 Hauptplatine 12 msata-mini-card 13 Knopfzellenbatterie 14 TV-Tuner-Karte 15 Blende auf der Rückseite 16 E/A-Leiste 17 Netzteillüfter Technische Übersicht 15
16 Komponenten der Hauptplatine Bildschirm-Netzkabelanschluss 2 Anschluss des Kamerakabels 3 Kabelanschluss des Infrarotmoduls 4 Speichermodulanschluss (DIMM 1) 5 Speichermodulanschluss (DIMM 2) 6 Wireless-Mini-Card-Anschluss 7 msata-mini-card-anschluss 8 CMOS-Jumper 9 Anschluss des Lautsprecherkabels 10 Knopfzellenbatterie-Halterung 11 Anschluss des Betriebsschalterkabels 12 Anschluss des Umwandlerplatinen-Kabels 13 Anschluss des Kabels zur Steuerung von Lautstärke/Bildschirmeinstellungen 14 E/A-Platinenanschluss 16 Technische Übersicht
17 15 Kennwort-Jumper 16 TV-Tuner-Mini-Card-Anschluss 17 Festplatten-Datenkabelanschluss 18 Datenkabelanschluss des optischen Laufwerks 19 Netzkabelanschluss des optischen Laufwerks 20 Festplatten-Netzkabelanschluss 21 Hauptnetzkabelanschluss (8-polig) 22 LVDS-Kabelanschluss 23 Prozessorsockel 24 Touchscreen-Kabelanschluss 25 Prozessor-Netzkabelanschluss (4-polig) 26 Kabelanschluss des Prozessorkühlkörperlüfters Technische Übersicht 17
18 18 Technische Übersicht
19 4 Entfernen der hinteren Abdeckung WARNUNG: Bevor Sie Arbeiten im Inneren des Computers ausführen, lesen Sie zunächst die im Lieferumfang des Computers enthaltenen Sicherheitshinweise und befolgen Sie die Anweisungen unter Vorbereitungen auf Seite 11. Befolgen Sie nach Arbeiten im Inneren des Computers die Anweisungen unter Nach der Arbeit an Komponenten im Innern des Computers auf Seite 13. Zusätzliche Empfehlungen zur bestmöglichen Umsetzung der Sicherheitsrichtlinien finden Sie auf der Dell Website zur Einhaltung gesetzlicher Vorschriften unter Verfahren 1 Legen Sie den Computer mit der Vorderseite nach unten auf eine saubere, ebene Oberfläche. 2 Lösen Sie die unverlierbaren Schrauben, mit denen die hintere Abdeckung am inneren Rahmen befestigt wird. 3 Schieben Sie die hintere Abdeckung in Richtung der Computeroberseite und heben Sie sie vom Computersockel ab hintere Abdeckung 2 unverlierbare Schrauben (2) 3 innerer Rahmen Entfernen der hinteren Abdeckung 19
20 20 Entfernen der hinteren Abdeckung
21 5 Erneutes Anbringen der hinteren Abdeckung WARNUNG: Bevor Sie Arbeiten im Inneren des Computers ausführen, lesen Sie zunächst die im Lieferumfang des Computers enthaltenen Sicherheitshinweise und befolgen Sie die Anweisungen unter Vorbereitungen auf Seite 11. Befolgen Sie nach Arbeiten im Inneren des Computers die Anweisungen unter Nach der Arbeit an Komponenten im Innern des Computers auf Seite 13. Zusätzliche Empfehlungen zur bestmöglichen Umsetzung der Sicherheitsrichtlinien finden Sie auf der Dell Website zur Einhaltung gesetzlicher Vorschriften unter Verfahren 1 Positionieren Sie die hintere Abdeckung über den inneren Rahmen und schieben Sie sie zur Unterseite des Computers. 2 Ziehen Sie die unverlierbaren Schrauben fest, mit denen die hintere Abdeckung am inneren Rahmen befestigt wird. Erneutes Anbringen der hinteren Abdeckung 21
22 22 Erneutes Anbringen der hinteren Abdeckung
23 6 Ausbauen der Umwandlerplatine WARNUNG: Bevor Sie Arbeiten im Inneren des Computers ausführen, lesen Sie zunächst die im Lieferumfang des Computers enthaltenen Sicherheitshinweise und befolgen Sie die Anweisungen unter Vorbereitungen auf Seite 11. Befolgen Sie nach Arbeiten im Inneren des Computers die Anweisungen unter Nach der Arbeit an Komponenten im Innern des Computers auf Seite 13. Zusätzliche Empfehlungen zur bestmöglichen Umsetzung der Sicherheitsrichtlinien finden Sie auf der Dell Website zur Einhaltung gesetzlicher Vorschriften unter Vorbereitende Arbeitsschritte 1 Entfernen Sie die hintere Abdeckung. Siehe Entfernen der hinteren Abdeckung auf Seite 19. Verfahren 1 Heben Sie die Sicherungslasche des Bildschirm-Hintergrundbeleuchtungskabels an und trennen Sie sie von der Umwandlerplatine. 2 Ziehen Sie das Umwandlerkabel von der Umwandlerplatine ab. 3 Entfernen Sie die Schrauben, mit denen die Umwandlerplatine am Computersockel befestigt ist. 4 Heben Sie die Umwandlerplatine aus dem Computersockel Schrauben (2) 2 Umwandlerkabel 3 Umwandlerplatine 4 Kabel der Bildschirm- Hintergrundbeleuchtung 3 Ausbauen der Umwandlerplatine 23
24 24 Ausbauen der Umwandlerplatine
25 7 Wiedereinbauen der Umwandlerplatine WARNUNG: Bevor Sie Arbeiten im Inneren des Computers ausführen, lesen Sie zunächst die im Lieferumfang des Computers enthaltenen Sicherheitshinweise und befolgen Sie die Anweisungen unter Vorbereitungen auf Seite 11. Befolgen Sie nach Arbeiten im Inneren des Computers die Anweisungen unter Nach der Arbeit an Komponenten im Innern des Computers auf Seite 13. Zusätzliche Empfehlungen zur bestmöglichen Umsetzung der Sicherheitsrichtlinien finden Sie auf der Dell Website zur Einhaltung gesetzlicher Vorschriften unter Verfahren 1 Richten Sie die Schraubenbohrungen auf der Umwandlerplatine an den Schraubenbohrungen am Computersockel aus. 2 Bringen Sie die Schrauben, mit denen die Umwandlerplatine am Computersockel befestigt wird, wieder an. 3 Schließen Sie folgende Kabel an die Umwandlerplatine an. 4 Schließen Sie das Kabel für das Bildschirm-Hintergrundlicht an die Umwandlerplatine an und befestigen Sie die Lasche. Abschließende Arbeitsschritte 1 Bringen Sie die hintere Abdeckung wieder an. Siehe Erneutes Anbringen der hinteren Abdeckung auf Seite 21. Wiedereinbauen der Umwandlerplatine 25
26 26 Wiedereinbauen der Umwandlerplatine
27 8 Ausbauen des optischen Laufwerks WARNUNG: Bevor Sie Arbeiten im Inneren des Computers ausführen, lesen Sie zunächst die im Lieferumfang des Computers enthaltenen Sicherheitshinweise und befolgen Sie die Anweisungen unter Vorbereitungen auf Seite 11. Befolgen Sie nach Arbeiten im Inneren des Computers die Anweisungen unter Nach der Arbeit an Komponenten im Innern des Computers auf Seite 13. Zusätzliche Empfehlungen zur bestmöglichen Umsetzung der Sicherheitsrichtlinien finden Sie auf der Dell Website zur Einhaltung gesetzlicher Vorschriften unter Vorbereitende Arbeitsschritte 1 Entfernen Sie die hintere Abdeckung. Siehe Entfernen der hinteren Abdeckung auf Seite 19. Verfahren 1 Entfernen Sie die Schrauben, mit denen die Baugruppe des optischen Laufwerks am Computersockel befestigt ist. 2 Heben Sie die Baugruppe des optischen Laufwerks vorsichtig aus dem Computersockel und trennen Sie den Netz- und Datenkabelanschluss von der Baugruppe des optischen Laufwerks ab Baugruppe des optischen Laufwerks 2 Schrauben (4) 3 Netz- und Datenkabelanschluss 4 Netz- und Datenkabel Ausbauen des optischen Laufwerks 27
28 3 Entfernen Sie die Schrauben, mit denen die Halterungen des optischen Laufwerks am optischen Laufwerk befestigt sind. 4 Entfernen Sie die Halterungen des optischen Laufwerks vom optischen Laufwerk Schrauben (4) 2 Halterungen des optischen Laufwerks (2) 3 optisches Laufwerk 28 Ausbauen des optischen Laufwerks
29 9 Wiedereinbauen des optischen Laufwerks WARNUNG: Bevor Sie Arbeiten im Inneren des Computers ausführen, lesen Sie zunächst die im Lieferumfang des Computers enthaltenen Sicherheitshinweise und befolgen Sie die Anweisungen unter Vorbereitungen auf Seite 11. Befolgen Sie nach Arbeiten im Inneren des Computers die Anweisungen unter Nach der Arbeit an Komponenten im Innern des Computers auf Seite 13. Zusätzliche Empfehlungen zur bestmöglichen Umsetzung der Sicherheitsrichtlinien finden Sie auf der Dell Website zur Einhaltung gesetzlicher Vorschriften unter Verfahren 1 Richten Sie die Schraubbohrungen an den Halterungen des optischen Laufwerks mit den Schraubbohrungen auf dem optischen Laufwerk aus und bringen Sie die Schrauben wieder an, mit denen die Halterungen am optischen Laufwerk befestigt werden. 2 Schließen Sie den Netz- und Datenkabelanschluss an die Baugruppe des optischen Laufwerks an. 3 Richten Sie die Schraubenbohrungen auf der Baugruppe des optischen Laufwerks an den Schraubenbohrungen am Computersockel aus. 4 Bringen Sie die Schrauben, mit denen die Baugruppe des optischen Laufwerks am Computersockel befestigt wird, wieder an. Abschließende Arbeitsschritte 1 Bringen Sie die hintere Abdeckung wieder an. Siehe Erneutes Anbringen der hinteren Abdeckung auf Seite 21. Wiedereinbauen des optischen Laufwerks 29
30 30 Wiedereinbauen des optischen Laufwerks
31 10 Entfernen der Abdeckung der Hauptplatine WARNUNG: Bevor Sie Arbeiten im Inneren des Computers ausführen, lesen Sie zunächst die im Lieferumfang des Computers enthaltenen Sicherheitshinweise und befolgen Sie die Anweisungen unter Vorbereitungen auf Seite 11. Befolgen Sie nach Arbeiten im Inneren des Computers die Anweisungen unter Nach der Arbeit an Komponenten im Innern des Computers auf Seite 13. Zusätzliche Empfehlungen zur bestmöglichen Umsetzung der Sicherheitsrichtlinien finden Sie auf der Dell Website zur Einhaltung gesetzlicher Vorschriften unter Vorbereitende Arbeitsschritte 1 Entfernen Sie die hintere Abdeckung. Siehe Entfernen der hinteren Abdeckung auf Seite 19. Verfahren 1 Entfernen Sie die Schrauben, mit denen die Abdeckung der Hauptplatine am Computersockel befestigt ist. 2 Heben Sie die Abdeckung der Hauptplatine komplett aus dem Computersockel heraus Schrauben (8) 2 Abdeckung der Hauptplatine Entfernen der Abdeckung der Hauptplatine 31
32 32 Entfernen der Abdeckung der Hauptplatine
33 11 Wiedereinbauen der Abdeckung der Hauptplatine WARNUNG: Bevor Sie Arbeiten im Inneren des Computers ausführen, lesen Sie zunächst die im Lieferumfang des Computers enthaltenen Sicherheitshinweise und befolgen Sie die Anweisungen unter Vorbereitungen auf Seite 11. Befolgen Sie nach Arbeiten im Inneren des Computers die Anweisungen unter Nach der Arbeit an Komponenten im Innern des Computers auf Seite 13. Zusätzliche Empfehlungen zur bestmöglichen Umsetzung der Sicherheitsrichtlinien finden Sie auf der Dell Website zur Einhaltung gesetzlicher Vorschriften unter Verfahren 1 Richten Sie die Schraubenbohrungen auf der Abdeckung der Hauptplatine an den Schraubenbohrungen am Computersockel aus. 2 Bringen Sie die Schrauben wieder an, mit denen die Abdeckung der Hauptplatine am Computersockel befestigt ist. Abschließende Arbeitsschritte 1 Bringen Sie die hintere Abdeckung wieder an. Siehe Erneutes Anbringen der hinteren Abdeckung auf Seite 21. Wiedereinbauen der Abdeckung der Hauptplatine 33
34 34 Wiedereinbauen der Abdeckung der Hauptplatine
35 12 Ausbauen des Netzteils WARNUNG: Bevor Sie Arbeiten im Inneren des Computers ausführen, lesen Sie zunächst die im Lieferumfang des Computers enthaltenen Sicherheitshinweise und befolgen Sie die Anweisungen unter Vorbereitungen auf Seite 11. Befolgen Sie nach Arbeiten im Inneren des Computers die Anweisungen unter Nach der Arbeit an Komponenten im Innern des Computers auf Seite 13. Zusätzliche Empfehlungen zur bestmöglichen Umsetzung der Sicherheitsrichtlinien finden Sie auf der Dell Website zur Einhaltung gesetzlicher Vorschriften unter Vorbereitende Arbeitsschritte 1 Entfernen Sie die hintere Abdeckung. Siehe Entfernen der hinteren Abdeckung auf Seite Entfernen Sie den Standrahmen. Siehe Entfernen des Standrahmens auf Seite Entfernen Sie die Hauptplatinenabdeckung. Siehe Entfernen der Abdeckung der Hauptplatine auf Seite Entfernen Sie die Blende auf der Rückseite. Siehe Entfernen der Blende auf der Rückseite auf Seite Entfernen Sie die E/A-Leiste. Siehe Entfernen der E/A-Leiste auf Seite 91. Verfahren 1 Drücken Sie die Sicherungslaschen und trennen Sie das Haupt- und Prozessornetzkabel von der Hauptplatine. 2 Nehmen Sie das Haupt- und Prozessornetzkabel aus den Kabelführungen heraus. 3 Drücken Sie die Sicherungslasche am Netzanschlusskabel-Anschluss und trennen Sie das Netzanschlusskabel vom Netzteil. 4 Trennen Sie das Netzteil-LED-Kabel vom Netzteil. 5 Heben Sie die Sicherungslasche an und trennen Sie das Netzteillüfter-Kabel vom Netzteil. 6 Entfernen Sie die Schrauben, mit denen das Netzteil am Computersockel befestigt ist. Ausbauen des Netzteils 35
36 7 Heben Sie das Netzteil aus dem Computersockel Netzteil 2 Schrauben (4) 3 Anschluss des Prozessornetzkabels 4 Anschluss des Hauptnetzkabels 5 Netzanschlusskabel 6 Anschluss des Netzteil-LED-Kabels 7 Anschluss des Netzteillüfter-Kabels 36 Ausbauen des Netzteils
37 13 Wiedereinbauen des Netzteils WARNUNG: Bevor Sie Arbeiten im Inneren des Computers ausführen, lesen Sie zunächst die im Lieferumfang des Computers enthaltenen Sicherheitshinweise und befolgen Sie die Anweisungen unter Vorbereitungen auf Seite 11. Befolgen Sie nach Arbeiten im Inneren des Computers die Anweisungen unter Nach der Arbeit an Komponenten im Innern des Computers auf Seite 13. Zusätzliche Empfehlungen zur bestmöglichen Umsetzung der Sicherheitsrichtlinien finden Sie auf der Dell Website zur Einhaltung gesetzlicher Vorschriften unter Verfahren 1 Richten Sie die Schraubenbohrungen am Netzteil an den Schraubenbohrungen am Computersockel aus und bringen Sie die Schrauben wieder an, mit denen das Netzteil am Computersockel befestigt wird. 2 Schließen Sie das Netzteillüfter-Kabel an das Netzteil an. 3 Schließen Sie das Netzteil-LED-Kabel an das Netzteil an. 4 Schließen Sie das Netzanschlusskabel an das Netzteil an. 5 Führen Sie das Prozessor- und Hauptnetzkabel durch die Kabelführungen. 6 Schließen Sie das Prozessor- und Hauptnetzkabel an die Hauptplatine an. Abschließende Arbeitsschritte 1 Bringen Sie die E/A-Leiste wieder an. Siehe Erneutes Anbringen der E/A-Leiste auf Seite Bringen Sie die Blende wieder auf der Rückseite an. Siehe Erneutes Anbringen der Blende auf der Rückseite auf Seite Bringen Sie die Hauptplatinenabdeckung wieder an. Siehe Wiedereinbauen der Abdeckung der Hauptplatine auf Seite Bringen Sie den Standrahmen wieder an. Siehe Wiedereinbauen des Standrahmens auf Seite Bringen Sie die hintere Abdeckung wieder an. Siehe Erneutes Anbringen der hinteren Abdeckung auf Seite 21. Wiedereinbauen des Netzteils 37
38 38 Wiedereinbauen des Netzteils
39 14 Ausbauen der Speichermodule WARNUNG: Bevor Sie Arbeiten im Inneren des Computers ausführen, lesen Sie zunächst die im Lieferumfang des Computers enthaltenen Sicherheitshinweise und befolgen Sie die Anweisungen unter Vorbereitungen auf Seite 11. Befolgen Sie nach Arbeiten im Inneren des Computers die Anweisungen unter Nach der Arbeit an Komponenten im Innern des Computers auf Seite 13. Zusätzliche Empfehlungen zur bestmöglichen Umsetzung der Sicherheitsrichtlinien finden Sie auf der Dell Website zur Einhaltung gesetzlicher Vorschriften unter Vorbereitende Arbeitsschritte 1 Entfernen Sie die hintere Abdeckung. Siehe Entfernen der hinteren Abdeckung auf Seite 19. Verfahren 1 Entfernen Sie die Schraube, mit der die Speichermodulabdeckung an der Hauptplatinenabdeckung befestigt ist. 2 Schieben Sie die Speichermodulabdeckung in Richtung der Computerunterseite und heben Sie sie von der Hauptplatinenabdeckung ab Speichermodulabdeckung 2 Schraube 3 Abdeckung der Hauptplatine Ausbauen der Speichermodule 39
40 3 Drücken Sie die Sicherungslaschen auf beiden Seiten des Speichermodulanschlusses vorsichtig mit den Fingerspitzen auseinander, bis das Speichermodul herausspringt. 4 Entfernen Sie das Speichermodul aus dem Speichermodulanschluss Sicherungslaschen (2) 2 Speichermodul 3 Speichermodulanschluss 40 Ausbauen der Speichermodule
41 15 Wiedereinbauen der Speichermodule WARNUNG: Bevor Sie Arbeiten im Inneren des Computers ausführen, lesen Sie zunächst die im Lieferumfang des Computers enthaltenen Sicherheitshinweise und befolgen Sie die Anweisungen unter Vorbereitungen auf Seite 11. Befolgen Sie nach Arbeiten im Inneren des Computers die Anweisungen unter Nach der Arbeit an Komponenten im Innern des Computers auf Seite 13. Zusätzliche Empfehlungen zur bestmöglichen Umsetzung der Sicherheitsrichtlinien finden Sie auf der Dell Website zur Einhaltung gesetzlicher Vorschriften unter Verfahren 1 Richten Sie die Kerbe am Speichermodul an der Halterung des Speichermodulanschlusses aus. 2 Schieben Sie das Speichermodul in einem Winkel von 45 fest in den Anschluss ein und drücken Sie es vorsichtig nach unten, bis es mit einem Klicken einrastet. Wenn kein Klicken zu vernehmen ist, entfernen Sie das Modul und setzen Sie es erneut ein Halterung 2 Speichermodulanschluss 3 Speichermodul 3 Schieben Sie an der Speichermodulabdeckung auf der Hauptplatinenabdeckung und bringen Sie die Schraube, mit der das Speichermodulabdeckung an der Hauptplatinenabdeckung befestigt ist, wieder ein. Abschließende Arbeitsschritte 1 Bringen Sie die hintere Abdeckung wieder an. Siehe Erneutes Anbringen der hinteren Abdeckung auf Seite 21. Wiedereinbauen der Speichermodule 41
42 42 Wiedereinbauen der Speichermodule
43 16 Entfernen der Knopfzellenbatterie WARNUNG: Bevor Sie Arbeiten im Inneren des Computers ausführen, lesen Sie zunächst die im Lieferumfang des Computers enthaltenen Sicherheitshinweise und befolgen Sie die Anweisungen unter Vorbereitungen auf Seite 11. Befolgen Sie nach Arbeiten im Inneren des Computers die Anweisungen unter Nach der Arbeit an Komponenten im Innern des Computers auf Seite 13. Zusätzliche Empfehlungen zur bestmöglichen Umsetzung der Sicherheitsrichtlinien finden Sie auf der Dell Website zur Einhaltung gesetzlicher Vorschriften unter WARNUNG: Bei unsachgemäßem Einbau kann die Batterie explodieren. Ersetzen Sie die Batterie nur mit typgleichen oder äquivalenten Modellen. Leere Batterien sind den Herstelleranweisungen entsprechend zu entsorgen. VORSICHT: Durch das Entfernen der Knopfzellenbatterie werden die BIOS- Einstellungen auf die Standardwerte zurückgestellt. Daher sollten Sie vor dem Entfernen der Knopfzellenbatterie die BIOS-Einstellungen notieren. Vorbereitende Arbeitsschritte 1 Entfernen Sie die hintere Abdeckung. Siehe Entfernen der hinteren Abdeckung auf Seite Entfernen Sie die Hauptplatinenabdeckung. Siehe Entfernen der Abdeckung der Hauptplatine auf Seite 31. Verfahren 1 Drücken Sie die Sicherungslasche von der Knopfzellenbatterie weg, bis diese herausspringt. 2 Heben Sie die Knopfzellenbatterie aus ihrer Halterung heraus Knopfzellenbatterie 2 Sicherungslasche Entfernen der Knopfzellenbatterie 43
44 44 Entfernen der Knopfzellenbatterie
45 17 Erneutes Einsetzen der Knopfzellenbatterie WARNUNG: Bevor Sie Arbeiten im Inneren des Computers ausführen, lesen Sie zunächst die im Lieferumfang des Computers enthaltenen Sicherheitshinweise und befolgen Sie die Anweisungen unter Vorbereitungen auf Seite 11. Befolgen Sie nach Arbeiten im Inneren des Computers die Anweisungen unter Nach der Arbeit an Komponenten im Innern des Computers auf Seite 13. Zusätzliche Empfehlungen zur bestmöglichen Umsetzung der Sicherheitsrichtlinien finden Sie auf der Dell Website zur Einhaltung gesetzlicher Vorschriften unter WARNUNG: Bei unsachgemäßem Einbau kann die Batterie explodieren. Ersetzen Sie die Batterie nur mit typgleichen oder äquivalenten Modellen. Leere Batterien sind den Herstelleranweisungen entsprechend zu entsorgen. Verfahren 1 Rasten Sie die Knopfzellenbatterie mit dem Pluspol nach oben in die Batteriehalterung auf der Hauptplatine ein. Abschließende Arbeitsschritte 1 Bringen Sie die Hauptplatinenabdeckung wieder an. Siehe Wiedereinbauen der Abdeckung der Hauptplatine auf Seite Bringen Sie die hintere Abdeckung wieder an. Siehe Erneutes Anbringen der hinteren Abdeckung auf Seite 21. Erneutes Einsetzen der Knopfzellenbatterie 45
46 46 Erneutes Einsetzen der Knopfzellenbatterie
47 18 Entfernen des Standrahmens WARNUNG: Bevor Sie Arbeiten im Inneren des Computers ausführen, lesen Sie zunächst die im Lieferumfang des Computers enthaltenen Sicherheitshinweise und befolgen Sie die Anweisungen unter Vorbereitungen auf Seite 11. Befolgen Sie nach Arbeiten im Inneren des Computers die Anweisungen unter Nach der Arbeit an Komponenten im Innern des Computers auf Seite 13. Zusätzliche Empfehlungen zur bestmöglichen Umsetzung der Sicherheitsrichtlinien finden Sie auf der Dell Website zur Einhaltung gesetzlicher Vorschriften unter Vorbereitende Arbeitsschritte 1 Entfernen Sie die hintere Abdeckung. Siehe Entfernen der hinteren Abdeckung auf Seite 19. Verfahren 1 Lösen und entfernen Sie die Schrauben, mit denen der Standrahmen am Festplattenträger befestigt ist. 2 Heben Sie den Standrahmen aus dem Computersockel heraus Schrauben (6) 2 Standrahmen Entfernen des Standrahmens 47
48 48 Entfernen des Standrahmens
49 19 Wiedereinbauen des Standrahmens WARNUNG: Bevor Sie Arbeiten im Inneren des Computers ausführen, lesen Sie zunächst die im Lieferumfang des Computers enthaltenen Sicherheitshinweise und befolgen Sie die Anweisungen unter Vorbereitungen auf Seite 11. Befolgen Sie nach Arbeiten im Inneren des Computers die Anweisungen unter Nach der Arbeit an Komponenten im Innern des Computers auf Seite 13. Zusätzliche Empfehlungen zur bestmöglichen Umsetzung der Sicherheitsrichtlinien finden Sie auf der Dell Website zur Einhaltung gesetzlicher Vorschriften unter Verfahren 1 Führen Sie die Lasche oben am Standrahmen in die Vertiefung am Computersockel ein. 2 Richten Sie die Schraubenbohrungen am Standrahmen mit den Schraubenbohrungen am Festplattenträger aus. 3 Bringen Sie die Schrauben, mit denen der Standrahmen am Festplattenträger befestigt ist, wieder an. Abschließende Arbeitsschritte 1 Bringen Sie die hintere Abdeckung wieder an. Siehe Erneutes Anbringen der hinteren Abdeckung auf Seite 21. Wiedereinbauen des Standrahmens 49
50 50 Wiedereinbauen des Standrahmens
51 20 Ausbauen des Festplattenlaufwerks WARNUNG: Bevor Sie Arbeiten im Inneren des Computers ausführen, lesen Sie zunächst die im Lieferumfang des Computers enthaltenen Sicherheitshinweise und befolgen Sie die Anweisungen unter Vorbereitungen auf Seite 11. Befolgen Sie nach Arbeiten im Inneren des Computers die Anweisungen unter Nach der Arbeit an Komponenten im Innern des Computers auf Seite 13. Zusätzliche Empfehlungen zur bestmöglichen Umsetzung der Sicherheitsrichtlinien finden Sie auf der Dell Website zur Einhaltung gesetzlicher Vorschriften unter VORSICHT: Um Datenverlust zu vermeiden, entfernen Sie das Festplattenlaufwerk nicht, während der Computer eingeschaltet ist oder sich im Energiesparmodus befindet. VORSICHT: Festplattenlaufwerke sind äußerst empfindlich. Seien Sie daher besonders vorsichtig, um eine Beschädigung zu vermeiden. Vorbereitende Arbeitsschritte 1 Entfernen Sie die hintere Abdeckung. Siehe Entfernen der hinteren Abdeckung auf Seite Entfernen Sie den Standrahmen. Siehe Entfernen des Standrahmens auf Seite 47. Verfahren 1 Heben Sie die Festplattenbaugruppe an den Bügeln vorsichtig aus dem Festplattenträger heraus. Ausbauen des Festplattenlaufwerks 51
52 2 Trennen Sie den Netz- und Datenkabelanschluss von der Festplattenbaugruppe Bügel (2) 2 Netz- und Datenkabelanschluss 3 Netz- und Datenkabel 4 Festplattenbaugruppe 3 Entfernen Sie die Schrauben, mit denen die Bügel am Festplattenlaufwerk befestigt sind, und entfernen Sie die Bügel vom Festplattenlaufwerk Schrauben (4) 2 Festplatte 3 Bügel (2) 52 Ausbauen des Festplattenlaufwerks
53 21 Wiedereinbauen der Festplatte WARNUNG: Bevor Sie Arbeiten im Inneren des Computers ausführen, lesen Sie zunächst die im Lieferumfang des Computers enthaltenen Sicherheitshinweise und befolgen Sie die Anweisungen unter Vorbereitungen auf Seite 11. Befolgen Sie nach Arbeiten im Inneren des Computers die Anweisungen unter Nach der Arbeit an Komponenten im Innern des Computers auf Seite 13. Zusätzliche Empfehlungen zur bestmöglichen Umsetzung der Sicherheitsrichtlinien finden Sie auf der Dell Website zur Einhaltung gesetzlicher Vorschriften unter VORSICHT: Festplattenlaufwerke sind äußerst empfindlich. Seien Sie daher besonders vorsichtig, um eine Beschädigung zu vermeiden. Verfahren 1 Richten Sie die Schraubbohrungen an den Bügeln mit den Schraubbohrungen auf dem Festplattenlaufwerk aus und bringen Sie die Schrauben wieder an, mit denen die Bügel am Festplattenlaufwerk befestigt werden. 2 Schließen Sie den Netz- und Datenkabelanschluss an die Festplattenbaugruppe an. 3 Richten Sie die Schrauben der Festplattenbaugruppe mit den Schraubenbohrungen auf dem Festplattenträger aus, während die Bügel hochgeklappt sind, und drücken Sie die Festplattenbaugruppe dann vorsichtig nach unten. Abschließende Arbeitsschritte 1 Bringen Sie den Standrahmen wieder an. Siehe Wiedereinbauen des Standrahmens auf Seite Bringen Sie die hintere Abdeckung wieder an. Siehe Erneutes Anbringen der hinteren Abdeckung auf Seite 21. Wiedereinbauen der Festplatte 53
54 54 Wiedereinbauen der Festplatte
55 22 Ausbauen des Festplattenträgers WARNUNG: Bevor Sie Arbeiten im Inneren des Computers ausführen, lesen Sie zunächst die im Lieferumfang des Computers enthaltenen Sicherheitshinweise und befolgen Sie die Anweisungen unter Vorbereitungen auf Seite 11. Befolgen Sie nach Arbeiten im Inneren des Computers die Anweisungen unter Nach der Arbeit an Komponenten im Innern des Computers auf Seite 13. Zusätzliche Empfehlungen zur bestmöglichen Umsetzung der Sicherheitsrichtlinien finden Sie auf der Dell Website zur Einhaltung gesetzlicher Vorschriften unter Vorbereitende Arbeitsschritte 1 Entfernen Sie die hintere Abdeckung. Siehe Entfernen der hinteren Abdeckung auf Seite Entfernen Sie den Standrahmen. Siehe Entfernen des Standrahmens auf Seite Befolgen Sie Schritt 1 bis Schritt 2 unter Ausbauen des Festplattenlaufwerks auf Seite 51. Verfahren 1 Entfernen Sie die Schrauben, mit denen der Festplattenträger am Computersockel befestigt ist. 2 Entfernen Sie die Netzkabel aus den Kabelführungen des Festplattenträgers. 3 Heben Sie den Festplattenträger aus dem Computersockel heraus Schrauben (4) 2 Festplattenträger Ausbauen des Festplattenträgers 55
56 56 Ausbauen des Festplattenträgers
57 23 Wiedereinbauen des Festplattenträgers WARNUNG: Bevor Sie Arbeiten im Inneren des Computers ausführen, lesen Sie zunächst die im Lieferumfang des Computers enthaltenen Sicherheitshinweise und befolgen Sie die Anweisungen unter Vorbereitungen auf Seite 11. Befolgen Sie nach Arbeiten im Inneren des Computers die Anweisungen unter Nach der Arbeit an Komponenten im Innern des Computers auf Seite 13. Zusätzliche Empfehlungen zur bestmöglichen Umsetzung der Sicherheitsrichtlinien finden Sie auf der Dell Website zur Einhaltung gesetzlicher Vorschriften unter Verfahren 1 Richten Sie die Schraubenbohrungen auf dem Festplattenträger an den Schraubenbohrungen am Computersockel aus. 2 Bringen Sie die Schrauben, mit denen der Festplattenträger am Computersockel befestigt wird, wieder an. Abschließende Arbeitsschritte 1 Befolgen Sie Schritt 2 bis Schritt 3 unter Wiedereinbauen der Festplatte auf Seite Bringen Sie den Standrahmen wieder an. Siehe Wiedereinbauen des Standrahmens auf Seite Bringen Sie die hintere Abdeckung wieder an. Siehe Erneutes Anbringen der hinteren Abdeckung auf Seite 21. Wiedereinbauen des Festplattenträgers 57
58 58 Wiedereinbauen des Festplattenträgers
59 24 Ausbauen des Netzteillüfters WARNUNG: Bevor Sie Arbeiten im Inneren des Computers ausführen, lesen Sie zunächst die im Lieferumfang des Computers enthaltenen Sicherheitshinweise und befolgen Sie die Anweisungen unter Vorbereitungen auf Seite 11. Befolgen Sie nach Arbeiten im Inneren des Computers die Anweisungen unter Nach der Arbeit an Komponenten im Innern des Computers auf Seite 13. Zusätzliche Empfehlungen zur bestmöglichen Umsetzung der Sicherheitsrichtlinien finden Sie auf der Dell Website zur Einhaltung gesetzlicher Vorschriften unter Vorbereitende Arbeitsschritte 1 Entfernen Sie die hintere Abdeckung. Siehe Entfernen der hinteren Abdeckung auf Seite 19. Verfahren 1 Heben Sie die Sicherungslasche an und trennen Sie das Netzteillüfter-Kabel vom Netzteil. 2 Entfernen Sie die Schrauben, mit denen der Netzteillüfter am Computersockel befestigt wird. 3 Heben Sie den Netzteillüfter vorsichtig an und ziehen das Netzteillüfter-Kabel langsam unter der E/A-Platinenbaugruppe heraus. 4 Heben Sie den Netzteillüfter vom Computersockel Netzteillüfter 2 Schrauben (2) 3 Netzteillüfter-Kabel 4 Sicherungslasche Ausbauen des Netzteillüfters 59
60 60 Ausbauen des Netzteillüfters
61 25 Wiedereinbauen des Netzteillüfters WARNUNG: Bevor Sie Arbeiten im Inneren des Computers ausführen, lesen Sie zunächst die im Lieferumfang des Computers enthaltenen Sicherheitshinweise und befolgen Sie die Anweisungen unter Vorbereitungen auf Seite 11. Befolgen Sie nach Arbeiten im Inneren des Computers die Anweisungen unter Nach der Arbeit an Komponenten im Innern des Computers auf Seite 13. Zusätzliche Empfehlungen zur bestmöglichen Umsetzung der Sicherheitsrichtlinien finden Sie auf der Dell Website zur Einhaltung gesetzlicher Vorschriften unter Verfahren 1 Führen Sie das Netzteillüfter-Kabel unter der E/A-Platinenbaugruppe durch und schließen Sie es an das Netzteil an. 2 Richten Sie die Schraubenbohrungen am Netzteillüfter an den Schraubenbohrungen am Computersockel aus und bringen Sie die Schrauben wieder an, mit denen der Netzteillüfter am Computersockel befestigt wird. Abschließende Arbeitsschritte 1 Bringen Sie die hintere Abdeckung wieder an. Siehe Erneutes Anbringen der hinteren Abdeckung auf Seite 21. Wiedereinbauen des Netzteillüfters 61
62 62 Wiedereinbauen des Netzteillüfters
63 26 Ausbauen der TV-Tuner-Mini-Card WARNUNG: Bevor Sie Arbeiten im Inneren des Computers ausführen, lesen Sie zunächst die im Lieferumfang des Computers enthaltenen Sicherheitshinweise und befolgen Sie die Anweisungen unter Vorbereitungen auf Seite 11. Befolgen Sie nach Arbeiten im Inneren des Computers die Anweisungen unter Nach der Arbeit an Komponenten im Innern des Computers auf Seite 13. Zusätzliche Empfehlungen zur bestmöglichen Umsetzung der Sicherheitsrichtlinien finden Sie auf der Dell Website zur Einhaltung gesetzlicher Vorschriften unter Vorbereitende Arbeitsschritte 1 Entfernen Sie die hintere Abdeckung. Siehe Entfernen der hinteren Abdeckung auf Seite Entfernen Sie die Hauptplatinenabdeckung. Siehe Entfernen der Abdeckung der Hauptplatine auf Seite 31. Verfahren 1 Trennen Sie das Anschlusskabel für den TV-Eingang von der TV-Tuner-Mini-Card. 2 Entfernen Sie die Schrauben, mit denen die TV-Tuner-Mini-Card an der Hauptplatine befestigt ist. 3 Ziehen Sie die TV-Tuner-Mini-Card aus dem TV-Tuner-Mini-Card-Anschluss heraus Anschlusskabel für den TV-Eingang 2 TV-Tuner-Mini-Card 3 TV-Tuner-Mini-Card-Anschluss 4 Schrauben (2) Ausbauen der TV-Tuner-Mini-Card 63
64 64 Ausbauen der TV-Tuner-Mini-Card
65 27 Wiedereinbauen der TV-Tuner-Mini- Card WARNUNG: Bevor Sie Arbeiten im Inneren des Computers ausführen, lesen Sie zunächst die im Lieferumfang des Computers enthaltenen Sicherheitshinweise und befolgen Sie die Anweisungen unter Vorbereitungen auf Seite 11. Befolgen Sie nach Arbeiten im Inneren des Computers die Anweisungen unter Nach der Arbeit an Komponenten im Innern des Computers auf Seite 13. Zusätzliche Empfehlungen zur bestmöglichen Umsetzung der Sicherheitsrichtlinien finden Sie auf der Dell Website zur Einhaltung gesetzlicher Vorschriften unter Verfahren 1 Richten Sie die Kerbe an der TV-Tuner-Mini-Card an der Halterung des TV-Tuner- Mini-Card-Anschlusses aus. 2 Schieben Sie die TV-Tuner-Mini-Card in einem Winkel von 45 in den TV-Tuner- Mini-Card-Anschluss. 3 Drücken Sie das äußere Ende der TV-Tuner-Mini-Card hinein und bringen Sie die Schrauben wieder an, mit denen die TV-Tuner-Mini-Card an der Hauptplatine befestigt ist. 4 Schließen Sie Anschlusskabel für den TV-Eingang an die TV-Tuner-Mini-Card an. Abschließende Arbeitsschritte 1 Bringen Sie die Hauptplatinenabdeckung wieder an. Siehe Wiedereinbauen der Abdeckung der Hauptplatine auf Seite Bringen Sie die hintere Abdeckung wieder an. Siehe Erneutes Anbringen der hinteren Abdeckung auf Seite 21. Wiedereinbauen der TV-Tuner-Mini-Card 65
66 66 Wiedereinbauen der TV-Tuner-Mini-Card
67 28 Ausbauen der Wireless Mini-Card WARNUNG: Bevor Sie Arbeiten im Inneren des Computers ausführen, lesen Sie zunächst die im Lieferumfang des Computers enthaltenen Sicherheitshinweise und befolgen Sie die Anweisungen unter Vorbereitungen auf Seite 11. Befolgen Sie nach Arbeiten im Inneren des Computers die Anweisungen unter Nach der Arbeit an Komponenten im Innern des Computers auf Seite 13. Zusätzliche Empfehlungen zur bestmöglichen Umsetzung der Sicherheitsrichtlinien finden Sie auf der Dell Website zur Einhaltung gesetzlicher Vorschriften unter Vorbereitende Arbeitsschritte 1 Entfernen Sie die hintere Abdeckung. Siehe Entfernen der hinteren Abdeckung auf Seite Entfernen Sie die Hauptplatinenabdeckung. Siehe Entfernen der Abdeckung der Hauptplatine auf Seite 31. Verfahren 1 Trennen Sie die Antennenkabel von der Wireless-Mini-Card. 2 Entfernen Sie die Schrauben, mit denen die Wireless-Mini-Card an der Hauptplatine befestigt ist Schrauben (2) 2 Antennenkabel (2) Ausbauen der Wireless Mini-Card 67
68 3 Ziehen Sie die Wireless-Mini-Card aus dem Wireless-Mini-Card-Anschluss heraus Wireless-Mini-Card-Anschluss 2 Wireless-Mini-Card 68 Ausbauen der Wireless Mini-Card
69 29 Wiedereinbauen der Wireless-Mini-Card WARNUNG: Bevor Sie Arbeiten im Inneren des Computers ausführen, lesen Sie zunächst die im Lieferumfang des Computers enthaltenen Sicherheitshinweise und befolgen Sie die Anweisungen unter Vorbereitungen auf Seite 11. Befolgen Sie nach Arbeiten im Inneren des Computers die Anweisungen unter Nach der Arbeit an Komponenten im Innern des Computers auf Seite 13. Zusätzliche Empfehlungen zur bestmöglichen Umsetzung der Sicherheitsrichtlinien finden Sie auf der Dell Website zur Einhaltung gesetzlicher Vorschriften unter Verfahren VORSICHT: Um Beschädigungen an der Mini-Card zu vermeiden, stellen Sie sicher, dass sich unter der Wireless-Mini-Card keine Kabel befinden. 1 Richten Sie die Kerbe an der Wireless-Mini-Card an der Halterung des Wireless- Mini-Card-Anschlusses aus. 2 Schieben Sie die Wireless-Mini-Card in einem Winkel von 45 in den Wireless-Mini- Card-Anschluss. 3 Drücken Sie das äußere Ende der Wireless-Mini-Card hinein und bringen Sie die Schrauben wieder an, mit denen die Wireless-Mini-Card an der Hauptplatine befestigt ist. 4 Schließen Sie die Antennenkabel an die Wireless-Mini-Card an. In der folgenden Tabelle sind die Farbschemata der Wireless-Antennenkabel für die von Ihrem Computer unterstützten Wireless-Mini-Cards angegeben. Anschlüsse auf der Mini-Card WLAN + Bluetooth (zwei Kabel) Haupt-WLAN + Bluetooth (weißes Dreieck) Zusatz-WLAN + Bluetooth (schwarzes Dreieck) Farbschemata der Wireless- Antennenkabel Weiß Schwarz Abschließende Arbeitsschritte 1 Bringen Sie die Hauptplatinenabdeckung wieder an. Siehe Wiedereinbauen der Abdeckung der Hauptplatine auf Seite Bringen Sie die hintere Abdeckung wieder an. Siehe Erneutes Anbringen der hinteren Abdeckung auf Seite 21. Wiedereinbauen der Wireless-Mini-Card 69
70 70 Wiedereinbauen der Wireless-Mini-Card
71 30 Ausbauen der msata-mini-card WARNUNG: Bevor Sie Arbeiten im Inneren des Computers ausführen, lesen Sie zunächst die im Lieferumfang des Computers enthaltenen Sicherheitshinweise und befolgen Sie die Anweisungen unter Vorbereitungen auf Seite 11. Befolgen Sie nach Arbeiten im Inneren des Computers die Anweisungen unter Nach der Arbeit an Komponenten im Innern des Computers auf Seite 13. Zusätzliche Empfehlungen zur bestmöglichen Umsetzung der Sicherheitsrichtlinien finden Sie auf der Dell Website zur Einhaltung gesetzlicher Vorschriften unter Vorbereitende Arbeitsschritte 1 Entfernen Sie die hintere Abdeckung. Siehe Entfernen der hinteren Abdeckung auf Seite Entfernen Sie die Hauptplatinenabdeckung. Siehe Entfernen der Abdeckung der Hauptplatine auf Seite 31. Verfahren 1 Entfernen Sie die Schrauben, mit denen die msata-mini-card an der Hauptplatine befestigt ist. 2 Ziehen Sie die msata-mini-card aus dem msata-mini-card-anschluss heraus Schrauben (2) 2 msata-mini-card-anschluss 3 msata-mini-card Ausbauen der msata-mini-card 71
72 72 Ausbauen der msata-mini-card
73 31 Wiedereinbauen der msata-mini-card WARNUNG: Bevor Sie Arbeiten im Inneren des Computers ausführen, lesen Sie zunächst die im Lieferumfang des Computers enthaltenen Sicherheitshinweise und befolgen Sie die Anweisungen unter Vorbereitungen auf Seite 11. Befolgen Sie nach Arbeiten im Inneren des Computers die Anweisungen unter Nach der Arbeit an Komponenten im Innern des Computers auf Seite 13. Zusätzliche Empfehlungen zur bestmöglichen Umsetzung der Sicherheitsrichtlinien finden Sie auf der Dell Website zur Einhaltung gesetzlicher Vorschriften unter Verfahren 1 Richten Sie die Kerbe an der msata-mini-card an der Halterung des msata-mini- Card-Anschlusses aus. 2 Schieben Sie die msata-mini-card in einem Winkel von 45 in den msata-mini- Card-Anschluss. 3 Bringen Sie die Schrauben wieder an, mit denen die msata-mini-card an der Hauptplatine befestigt ist. Abschließende Arbeitsschritte 1 Bringen Sie die Hauptplatinenabdeckung wieder an. Siehe Wiedereinbauen der Abdeckung der Hauptplatine auf Seite Bringen Sie die hintere Abdeckung wieder an. Siehe Erneutes Anbringen der hinteren Abdeckung auf Seite 21. Wiedereinbauen der msata-mini-card 73
74 74 Wiedereinbauen der msata-mini-card
75 32 Ausbauen des Prozessorkühlkörperlüfters WARNUNG: Bevor Sie Arbeiten im Inneren des Computers ausführen, lesen Sie zunächst die im Lieferumfang des Computers enthaltenen Sicherheitshinweise und befolgen Sie die Anweisungen unter Vorbereitungen auf Seite 11. Befolgen Sie nach Arbeiten im Inneren des Computers die Anweisungen unter Nach der Arbeit an Komponenten im Innern des Computers auf Seite 13. Zusätzliche Empfehlungen zur bestmöglichen Umsetzung der Sicherheitsrichtlinien finden Sie auf der Dell Website zur Einhaltung gesetzlicher Vorschriften unter Vorbereitende Arbeitsschritte 1 Entfernen Sie die hintere Abdeckung. Siehe Entfernen der hinteren Abdeckung auf Seite Entfernen Sie die Hauptplatinenabdeckung. Siehe Entfernen der Abdeckung der Hauptplatine auf Seite 31. Verfahren 1 Trennen Sie das Kabel des Prozessorkühlkörperlüfters von der Hauptplatine. 2 Entfernen Sie die Schrauben, mit denen der Prozessorkühlkörperlüfter am Computersockel befestigt ist. 3 Heben Sie den Prozessorkühlkörperlüfter vom Computersockel weg Prozessorkühlkörperlüfter 2 Schraube (3) 3 Kabel des Prozessorkühlkörperlüfters Ausbauen des Prozessorkühlkörperlüfters 75
76 76 Ausbauen des Prozessorkühlkörperlüfters
77 33 Wiedereinbauen des Prozessorkühlkörperlüfters WARNUNG: Bevor Sie Arbeiten im Inneren des Computers ausführen, lesen Sie zunächst die im Lieferumfang des Computers enthaltenen Sicherheitshinweise und befolgen Sie die Anweisungen unter Vorbereitungen auf Seite 11. Befolgen Sie nach Arbeiten im Inneren des Computers die Anweisungen unter Nach der Arbeit an Komponenten im Innern des Computers auf Seite 13. Zusätzliche Empfehlungen zur bestmöglichen Umsetzung der Sicherheitsrichtlinien finden Sie auf der Dell Website zur Einhaltung gesetzlicher Vorschriften unter Verfahren 1 Richten Sie die Schraubenbohrungen am Prozessorkühlkörperlüfter an den Schraubenbohrungen am Computersockel aus und bringen Sie die Schrauben wieder an, mit denen der Prozessorkühlkörperlüfter am Computersockel befestigt wird. 2 Schließen Sie das Kabel des Prozessorkühlkörperlüfters an die Hauptplatine an. Abschließende Arbeitsschritte 1 Bringen Sie die Hauptplatinenabdeckung wieder an. Siehe Wiedereinbauen der Abdeckung der Hauptplatine auf Seite Bringen Sie die hintere Abdeckung wieder an. Siehe Erneutes Anbringen der hinteren Abdeckung auf Seite 21. Wiedereinbauen des Prozessorkühlkörperlüfters 77
78 78 Wiedereinbauen des Prozessorkühlkörperlüfters
79 34 Ausbauen des Prozessorkühlkörpers WARNUNG: Bevor Sie Arbeiten im Inneren des Computers ausführen, lesen Sie zunächst die im Lieferumfang des Computers enthaltenen Sicherheitshinweise und befolgen Sie die Anweisungen unter Vorbereitungen auf Seite 11. Befolgen Sie nach Arbeiten im Inneren des Computers die Anweisungen unter Nach der Arbeit an Komponenten im Innern des Computers auf Seite 13. Zusätzliche Empfehlungen zur bestmöglichen Umsetzung der Sicherheitsrichtlinien finden Sie auf der Dell Website zur Einhaltung gesetzlicher Vorschriften unter Vorbereitende Arbeitsschritte 1 Entfernen Sie die hintere Abdeckung. Siehe Entfernen der hinteren Abdeckung auf Seite Entfernen Sie die Hauptplatinenabdeckung. Siehe Entfernen der Abdeckung der Hauptplatine auf Seite 31. Verfahren 1 Entfernen Sie die Schraube, mit der die Belüftungsöffnungen und das Erdungskabel am Computersockel befestigt sind. 2 Lösen Sie die unverlierbaren Schrauben, mit denen der Prozessorkühlkörper auf der Hauptplatine befestigt ist, der Reihe nach (Reihenfolge auf dem Prozessorkühlkörper angegeben). Ausbauen des Prozessorkühlkörpers 79
80 3 Heben Sie den Prozessorkühlkörper von der Hauptplatine ab Erdungskabel 2 Schraube 3 Belüftungsöffnungen 4 Prozessorkühlkörper 5 unverlierbare Schrauben (4) 80 Ausbauen des Prozessorkühlkörpers
81 35 Wiedereinbauen des Prozessorkühlkörpers WARNUNG: Bevor Sie Arbeiten im Inneren des Computers ausführen, lesen Sie zunächst die im Lieferumfang des Computers enthaltenen Sicherheitshinweise und befolgen Sie die Anweisungen unter Vorbereitungen auf Seite 11. Befolgen Sie nach Arbeiten im Inneren des Computers die Anweisungen unter Nach der Arbeit an Komponenten im Innern des Computers auf Seite 13. Zusätzliche Empfehlungen zur bestmöglichen Umsetzung der Sicherheitsrichtlinien finden Sie auf der Dell Website zur Einhaltung gesetzlicher Vorschriften unter Verfahren ANMERKUNG: Die ursprüngliche Wärmeleitpaste kann wiederverwendet werden, wenn sowohl die ursprüngliche Hauptplatine als auch der ursprüngliche Kühlkörper wieder eingebaut werden. Wenn nur eine der beiden Komponenten (Hauptplatine oder Kühlkörper) durch eine neue ausgetauscht wird, verwenden Sie das im Kit enthaltene Wärmeleitpad, um die Wärmeleitfähigkeit sicherzustellen. 1 Entfernen Sie Rückstände der Wärmeleitpaste von der Unterseite des Prozessorkühlkörpers und tragen Sie Paste erneut auf. 2 Richten Sie die unverlierbaren Schrauben des Kühlkörpers mit den Schraubenbohrungen der Hauptplatine aus. 3 Ziehen Sie die unverlierbaren Schrauben, mit denen der Prozessorkühlkörper an der Hauptplatine befestigt wird, der Reihe nach (Reihenfolge auf dem Prozessorkühlkörper angegeben) fest. 4 Bringen Sie die Schraube wieder an, mit der die Belüftungsöffnungen und das Erdungskabel am Computersockel befestigt sind. Abschließende Arbeitsschritte 1 Bringen Sie die Hauptplatinenabdeckung wieder an. Siehe Wiedereinbauen der Abdeckung der Hauptplatine auf Seite Bringen Sie die hintere Abdeckung wieder an. Siehe Erneutes Anbringen der hinteren Abdeckung auf Seite 21. Wiedereinbauen des Prozessorkühlkörpers 81
82 82 Wiedereinbauen des Prozessorkühlkörpers
83 36 Ausbauen des Prozessors WARNUNG: Bevor Sie Arbeiten im Inneren des Computers ausführen, lesen Sie zunächst die im Lieferumfang des Computers enthaltenen Sicherheitshinweise und befolgen Sie die Anweisungen unter Vorbereitungen auf Seite 11. Befolgen Sie nach Arbeiten im Inneren des Computers die Anweisungen unter Nach der Arbeit an Komponenten im Innern des Computers auf Seite 13. Zusätzliche Empfehlungen zur bestmöglichen Umsetzung der Sicherheitsrichtlinien finden Sie auf der Dell Website zur Einhaltung gesetzlicher Vorschriften unter VORSICHT: Prozessoren sind sehr empfindlich. Fassen Sie den Prozessor nur an den Kanten an und berühren Sie keinen der Metallstifte. Vorbereitende Arbeitsschritte 1 Entfernen Sie die hintere Abdeckung. Siehe Entfernen der hinteren Abdeckung auf Seite Entfernen Sie die Hauptplatinenabdeckung. Siehe Entfernen der Abdeckung der Hauptplatine auf Seite Bauen Sie den Prozessorkühlkörper aus. Weitere Informationen finden Sie unter Ausbauen des Prozessorkühlkörpers auf Seite 79 Verfahren 1 Drücken Sie den Entriegelungshebel nach unten und ziehen Sie ihn nach außen, um ihn aus der Halterung zu lösen. 2 Ziehen Sie den Entriegelungshebel ganz nach oben, um die Prozessorabdeckung zu öffnen. 3 Heben Sie den Prozessor vorsichtig an und aus dem Sockel heraus Entriegelungshebel 2 Prozessorabdeckung 3 Sicherungslasche 4 Prozessor Ausbauen des Prozessors 83
84 84 Ausbauen des Prozessors
85 37 Wiedereinbauen des Prozessors WARNUNG: Bevor Sie Arbeiten im Inneren des Computers ausführen, lesen Sie zunächst die im Lieferumfang des Computers enthaltenen Sicherheitshinweise und befolgen Sie die Anweisungen unter Vorbereitungen auf Seite 11. Befolgen Sie nach Arbeiten im Inneren des Computers die Anweisungen unter Nach der Arbeit an Komponenten im Innern des Computers auf Seite 13. Zusätzliche Empfehlungen zur bestmöglichen Umsetzung der Sicherheitsrichtlinien finden Sie auf der Dell Website zur Einhaltung gesetzlicher Vorschriften unter Verfahren 1 Stellen Sie sicher, dass der Entriegelungshebel am Prozessorsockel vollständig geöffnet wurde. VORSICHT: Sie müssen den Prozessor korrekt in den Sockel einsetzen, um dauerhafte Schäden am Prozessor und Computer zu vermeiden. 2 Richten Sie die Kerben am Prozessor an den Halterungen des Prozessorsockels aus. 3 Richten Sie die Stift-1-Ecke des Prozessors an der Stift-1-Ecke des Prozessorsockels aus und setzen Sie den Prozessor in den Prozessorsockel ein. VORSICHT: Stellen Sie sicher, dass sich die Kerbe der Prozessorabdeckung unter dem Führungsstift befindet. 4 Wenn der Prozessor vollständig im Sockel eingesetzt ist, schließen Sie die Prozessorabdeckung. 5 Schwenken Sie den Entriegelungshebel nach unten und bewegen Sie ihn unter die Halterung der Prozessorabdeckung Prozessor Stift-1-Anzeige 2 Prozessor 3 Ausrichtungshalterungen (2) 4 Führungsstift 5 Kerbe der Prozessorabdeckung 6 Prozessorabdeckung 7 Entriegelungshebel Wiedereinbauen des Prozessors 85
86 Abschließende Arbeitsschritte 1 Bauen Sie den Prozessorkühlkörper wieder ein. Siehe Wiedereinbauen des Prozessorkühlkörpers auf Seite Bringen Sie die Hauptplatinenabdeckung wieder an. Siehe Wiedereinbauen der Abdeckung der Hauptplatine auf Seite Bringen Sie die hintere Abdeckung wieder an. Siehe Erneutes Anbringen der hinteren Abdeckung auf Seite Wiedereinbauen des Prozessors
87 38 Entfernen der Blende auf der Rückseite WARNUNG: Bevor Sie Arbeiten im Inneren des Computers ausführen, lesen Sie zunächst die im Lieferumfang des Computers enthaltenen Sicherheitshinweise und befolgen Sie die Anweisungen unter Vorbereitungen auf Seite 11. Befolgen Sie nach Arbeiten im Inneren des Computers die Anweisungen unter Nach der Arbeit an Komponenten im Innern des Computers auf Seite 13. Zusätzliche Empfehlungen zur bestmöglichen Umsetzung der Sicherheitsrichtlinien finden Sie auf unserer Website zum Thema Einhaltung gesetzlicher Vorschriften unter der Adresse Vorbereitende Arbeitsschritte 1 Entfernen Sie die hintere Abdeckung. Siehe Entfernen der hinteren Abdeckung auf Seite 19. Verfahren 1 Drücken Sie die Laschen mit einem Plastikstift nach hinten, um die Blende vom inneren Rahmen zu lösen. 2 Schieben Sie die Blende in Richtung Oberseite des Computers und heben Sie sie vom Computersockel ab Laschen (2) 2 Blende auf der Rückseite Entfernen der Blende auf der Rückseite 87
88 88 Entfernen der Blende auf der Rückseite
89 39 Erneutes Anbringen der Blende auf der Rückseite WARNUNG: Bevor Sie Arbeiten im Inneren des Computers ausführen, lesen Sie zunächst die im Lieferumfang des Computers enthaltenen Sicherheitshinweise und befolgen Sie die Anweisungen unter Vorbereitungen auf Seite 11. Befolgen Sie nach Arbeiten im Inneren des Computers die Anweisungen unter Nach der Arbeit an Komponenten im Innern des Computers auf Seite 13. Zusätzliche Empfehlungen zur bestmöglichen Umsetzung der Sicherheitsrichtlinien finden Sie auf der Dell Website zur Einhaltung gesetzlicher Vorschriften unter Verfahren 1 Führen Sie die Laschen auf der Unterseite der Blende auf der Rückseite in die Öffnungen am inneren Rahmen ein. 2 Drücken Sie die Blende auf der Rückseite nach unten, bis die Laschen am inneren Rahmen in den Öffnungen auf beiden Seiten der Blende auf der Rückseite gesichert sind. Abschließende Arbeitsschritte 1 Bringen Sie die hintere Abdeckung wieder an. Siehe Erneutes Anbringen der hinteren Abdeckung auf Seite 21. Erneutes Anbringen der Blende auf der Rückseite 89
90 90 Erneutes Anbringen der Blende auf der Rückseite
91 40 Entfernen der E/A-Leiste WARNUNG: Bevor Sie Arbeiten im Inneren des Computers ausführen, lesen Sie zunächst die im Lieferumfang des Computers enthaltenen Sicherheitshinweise und befolgen Sie die Anweisungen unter Vorbereitungen auf Seite 11. Befolgen Sie nach Arbeiten im Inneren des Computers die Anweisungen unter Nach der Arbeit an Komponenten im Innern des Computers auf Seite 13. Zusätzliche Empfehlungen zur bestmöglichen Umsetzung der Sicherheitsrichtlinien finden Sie auf der Dell Website zur Einhaltung gesetzlicher Vorschriften unter Vorbereitende Arbeitsschritte 1 Entfernen Sie die hintere Abdeckung. Siehe Entfernen der hinteren Abdeckung auf Seite Entfernen Sie den Standrahmen. Siehe Entfernen des Standrahmens auf Seite Entfernen Sie die Blende auf der Rückseite. Siehe Entfernen der Blende auf der Rückseite auf Seite 87. Verfahren 1 Drücken Sie die E/A-Leiste in Richtung Computeroberseite und drehen Sie sie dann nach oben. 2 Öffnen Sie die Sicherungslaschen auf der E/A-Leiste und heben Sie die E/A-Leiste aus dem Computersockel heraus Sicherungslaschen 2 E/A-Leiste Entfernen der E/A-Leiste 91
92 92 Entfernen der E/A-Leiste
93 41 Erneutes Anbringen der E/A-Leiste WARNUNG: Bevor Sie Arbeiten im Inneren des Computers ausführen, lesen Sie zunächst die im Lieferumfang des Computers enthaltenen Sicherheitshinweise und befolgen Sie die Anweisungen unter Vorbereitungen auf Seite 11. Befolgen Sie nach Arbeiten im Inneren des Computers die Anweisungen unter Nach der Arbeit an Komponenten im Innern des Computers auf Seite 13. Zusätzliche Empfehlungen zur bestmöglichen Umsetzung der Sicherheitsrichtlinien finden Sie auf der Dell Website zur Einhaltung gesetzlicher Vorschriften unter Verfahren 1 Richten Sie die Öffnungen auf der E/A-Leiste mit den Anschlüssen auf der E/A- Baugruppe aus. 2 Drücken Sie die E/A-Leiste nach unten, bis sie mit einem Klicken einrastet. Abschließende Arbeitsschritte 1 Bringen Sie die Blende wieder auf der Rückseite an. Siehe Erneutes Anbringen der Blende auf der Rückseite auf Seite Bringen Sie den Standrahmen wieder an. Siehe Wiedereinbauen des Standrahmens auf Seite Bringen Sie die hintere Abdeckung wieder an. Siehe Erneutes Anbringen der hinteren Abdeckung auf Seite 21. Erneutes Anbringen der E/A-Leiste 93
94 94 Erneutes Anbringen der E/A-Leiste
95 42 Entfernen des inneren Rahmens WARNUNG: Bevor Sie Arbeiten im Inneren des Computers ausführen, lesen Sie zunächst die im Lieferumfang des Computers enthaltenen Sicherheitshinweise und befolgen Sie die Anweisungen unter Vorbereitungen auf Seite 11. Befolgen Sie nach Arbeiten im Inneren des Computers die Anweisungen unter Nach der Arbeit an Komponenten im Innern des Computers auf Seite 13. Zusätzliche Empfehlungen zur bestmöglichen Umsetzung der Sicherheitsrichtlinien finden Sie auf der Dell Website zur Einhaltung gesetzlicher Vorschriften unter Vorbereitende Arbeitsschritte 1 Entfernen Sie die hintere Abdeckung. Siehe Entfernen der hinteren Abdeckung auf Seite Entfernen Sie den Standrahmen. Siehe Entfernen des Standrahmens auf Seite Entfernen Sie die Hauptplatinenabdeckung. Siehe Entfernen der Abdeckung der Hauptplatine auf Seite Entfernen Sie die Blende auf der Rückseite. Siehe Entfernen der Blende auf der Rückseite auf Seite Entfernen Sie die E/A-Leiste. Siehe Entfernen der E/A-Leiste auf Seite 91. Verfahren 1 Entfernen Sie die Schrauben, mit denen der innere Rahmen am Computersockel befestigt ist. Entfernen des inneren Rahmens 95
96 2 Lösen Sie den inneren Rahme vorsichtig von den Seiten und heben Sie ihn aus dem Sockel heraus Schrauben (18) 2 innerer Rahmen 96 Entfernen des inneren Rahmens
97 43 Erneutes Anbringen des inneren Rahmens WARNUNG: Bevor Sie Arbeiten im Inneren des Computers ausführen, lesen Sie zunächst die im Lieferumfang des Computers enthaltenen Sicherheitshinweise und befolgen Sie die Anweisungen unter Vorbereitungen auf Seite 11. Befolgen Sie nach Arbeiten im Inneren des Computers die Anweisungen unter Nach der Arbeit an Komponenten im Innern des Computers auf Seite 13. Zusätzliche Empfehlungen zur bestmöglichen Umsetzung der Sicherheitsrichtlinien finden Sie auf der Dell Website zur Einhaltung gesetzlicher Vorschriften unter Verfahren 1 Richten Sie die Schraubenbohrungen auf dem inneren Rahmen an den Schraubenbohrungen am Computersockel aus. ANMERKUNG: Achten Sie darauf, dass alle Kabel durch die entsprechenden Kabelführungen geführt werden und sich keine Kabel zwischen dem inneren Rahmen und dem Computersockel befinden. 2 Bringen Sie die Schrauben an, mit denen der innere Rahmen am Computersockel befestigt wird. Abschließende Arbeitsschritte 1 Bringen Sie die E/A-Leiste wieder an. Siehe Erneutes Anbringen der E/A-Leiste auf Seite Bringen Sie die Blende wieder auf der Rückseite an. Siehe Erneutes Anbringen der Blende auf der Rückseite auf Seite Bringen Sie die Hauptplatinenabdeckung wieder an. Siehe Wiedereinbauen der Abdeckung der Hauptplatine auf Seite Bringen Sie den Standrahmen wieder an. Siehe Wiedereinbauen des Standrahmens auf Seite Bringen Sie die hintere Abdeckung wieder an. Erneutes Anbringen der hinteren Abdeckung auf Seite 21. Erneutes Anbringen des inneren Rahmens 97
98 98 Erneutes Anbringen des inneren Rahmens
99 44 Ausbauen der E/A-Platine WARNUNG: Bevor Sie Arbeiten im Inneren des Computers ausführen, lesen Sie zunächst die im Lieferumfang des Computers enthaltenen Sicherheitshinweise und befolgen Sie die Anweisungen unter Vorbereitungen auf Seite 11. Befolgen Sie nach Arbeiten im Inneren des Computers die Anweisungen unter Nach der Arbeit an Komponenten im Innern des Computers auf Seite 13. Zusätzliche Empfehlungen zur bestmöglichen Umsetzung der Sicherheitsrichtlinien finden Sie auf der Dell Website zur Einhaltung gesetzlicher Vorschriften unter Vorbereitende Arbeitsschritte 1 Entfernen Sie die hintere Abdeckung. Siehe Entfernen der hinteren Abdeckung auf Seite Entfernen Sie den Standrahmen. Siehe Entfernen des Standrahmens auf Seite Entfernen Sie die Blende auf der Rückseite. Siehe Entfernen der Blende auf der Rückseite auf Seite Entfernen Sie die E/A-Leiste. Siehe Entfernen der E/A-Leiste auf Seite Entfernen Sie die Hauptplatinenabdeckung. Siehe Entfernen der Abdeckung der Hauptplatine auf Seite Entfernen Sie den inneren Rahmen. Siehe Entfernen des inneren Rahmens auf Seite 95. Verfahren 1 Entfernen Sie die Schrauben, mit denen die E/A-Platinenbaugruppe am Computersockel befestigt ist. 2 Heben Sie die E/A-Platinenbaugruppe vorsichtig aus dem Computersockel heraus und drehen Sie sie um Schrauben (9) 2 E/A-Platinenbaugruppe Ausbauen der E/A-Platine 99
100 3 Drücken Sie die Sicherungslasche und trennen Sie das Netzanschlusskabel ab. 4 Notieren Sie die Führung des Anschlusskabels für den TV-Eingang, des Kabels des Infrarotanschlusses und des Kabels der Netzteilbetriebsanzeige und trennen Sie die Kabel von der Hauptplatine. 5 Entfernen Sie das Anschlusskabel für den TV-Eingang und das Kabel des Infrarotanschlusses aus den entsprechenden Kabelführungen. 6 Heben Sie die E/A-Platinenbaugruppe aus dem Computersockel heraus Kabel der Netzteilbetriebsanzeige 2 Netzanschlusskabel 3 Anschlusskabel für den TV-Eingang 4 Kabel des Infrarotanschlusses 5 E/A-Platinenbaugruppe 7 Drücken Sie die Sicherungslaschen nach außen, um die E/A-Platine zu lösen und heben Sie die E/A-Platine aus der E/A-Platinenhalterung heraus E/A-Platinenhalterung 2 Sicherungslaschen (4) 3 E/A-Platine 100 Ausbauen der E/A-Platine
101 45 Wiedereinbauen der E/A-Platine WARNUNG: Bevor Sie Arbeiten im Inneren des Computers ausführen, lesen Sie zunächst die im Lieferumfang des Computers enthaltenen Sicherheitshinweise und befolgen Sie die Anweisungen unter Vorbereitungen auf Seite 11. Befolgen Sie nach Arbeiten im Inneren des Computers die Anweisungen unter Nach der Arbeit an Komponenten im Innern des Computers auf Seite 13. Zusätzliche Empfehlungen zur bestmöglichen Umsetzung der Sicherheitsrichtlinien finden Sie auf der Dell Website zur Einhaltung gesetzlicher Vorschriften unter Verfahren 1 Schieben Sie das Netzanschlusskabel und das Kabel der Netzteilbetriebsanzeige durch die Vertiefung auf der E/A-Platinenhalterung. 2 Setzen Sie die E/A-Platine in die E/A-Platinenhalterung und drücken Sie die Halterungen, um die E/A-Platine in der E/A-Platinenhalterung zu sichern. 3 Führen Sie das Anschlusskabel für den TV-Eingang, das Kabel des Infrarotanschlusses und das Kabel der Netzteilbetriebsanzeige durch die entsprechenden Kabelführungen und Schließen Sie die Kabel an die Hauptplatine an. 4 Schließen Sie das Netzanschlusskabel an das Netzteil an. 5 Richten Sie die Schraubenbohrungen der E/A-Platinenbaugruppe an den Schraubenbohrungen am Computersockel aus. 6 Drücken Sie die E/A-Platinenbaugruppe nach unten, um die E/A-Platine an die Hauptplatine anzuschließen. ANMERKUNG: Achten Sie darauf, dass sich keine Kabel unter der E/A- Platinenbaugruppe befinden. 7 Bringen Sie die Schrauben wieder an, mit denen die E/A-Platinenbaugruppe am Computersockel befestigt ist. Abschließende Arbeitsschritte 1 Bringen Sie den inneren Rahmen wieder an. Siehe Erneutes Anbringen des inneren Rahmens auf Seite Bringen Sie die Hauptplatinenabdeckung wieder an. Siehe Wiedereinbauen der Abdeckung der Hauptplatine auf Seite Bringen Sie die E/A-Leiste wieder an. Siehe Erneutes Anbringen der E/A-Leiste auf Seite Bringen Sie die Blende wieder auf der Rückseite an. Siehe Erneutes Anbringen der Blende auf der Rückseite auf Seite Bringen Sie den Standrahmen wieder an. Siehe Wiedereinbauen des Standrahmens auf Seite Bringen Sie die hintere Abdeckung wieder an. Siehe Erneutes Anbringen der hinteren Abdeckung auf Seite 21. Wiedereinbauen der E/A-Platine 101
102 102 Wiedereinbauen der E/A-Platine
103 46 Entfernen des Anschlusses für den TV- Eingang WARNUNG: Bevor Sie Arbeiten im Inneren des Computers ausführen, lesen Sie zunächst die im Lieferumfang des Computers enthaltenen Sicherheitshinweise und befolgen Sie die Anweisungen unter Vorbereitungen auf Seite 11. Befolgen Sie nach Arbeiten im Inneren des Computers die Anweisungen unter Nach der Arbeit an Komponenten im Innern des Computers auf Seite 13. Zusätzliche Empfehlungen zur bestmöglichen Umsetzung der Sicherheitsrichtlinien finden Sie auf der Dell Website zur Einhaltung gesetzlicher Vorschriften unter Vorbereitende Arbeitsschritte 1 Entfernen Sie die hintere Abdeckung. Siehe Entfernen der hinteren Abdeckung auf Seite Entfernen Sie den Standrahmen. Siehe Entfernen des Standrahmens auf Seite Entfernen Sie die Blende auf der Rückseite. Siehe Entfernen der Blende auf der Rückseite auf Seite Entfernen Sie die E/A-Leiste. Siehe Entfernen der E/A-Leiste auf Seite Entfernen Sie die Hauptplatinenabdeckung. Siehe Entfernen der Abdeckung der Hauptplatine auf Seite Entfernen Sie den inneren Rahmen. Siehe Entfernen des inneren Rahmens auf Seite Befolgen Sie Schritt 1 bis Schritt 6 unter Ausbauen der E/A-Platine auf Seite 99. Verfahren 1 Entfernen Sie die Schrauben, mit denen der Anschluss für den TV-Eingang an der E/ A-Platinenhalterung befestigt wird. Entfernen des Anschlusses für den TV-Eingang 103
104 2 Entfernen Sie den Anschluss für den TV-Eingang, indem Sie ihn durch die Öffnung an der E/A-Platinenhalterung ziehen Schrauben (2) 2 Anschluss für den TV-Eingang 3 Anschlusskabel für den TV-Eingang 104 Entfernen des Anschlusses für den TV-Eingang
105 47 Wiedereinbauen des Anschlusses für den TV-Eingang WARNUNG: Bevor Sie Arbeiten im Inneren des Computers ausführen, lesen Sie zunächst die im Lieferumfang des Computers enthaltenen Sicherheitshinweise und befolgen Sie die Anweisungen unter Vorbereitungen auf Seite 11. Befolgen Sie nach Arbeiten im Inneren des Computers die Anweisungen unter Nach der Arbeit an Komponenten im Innern des Computers auf Seite 13. Zusätzliche Empfehlungen zur bestmöglichen Umsetzung der Sicherheitsrichtlinien finden Sie auf der Dell Website zur Einhaltung gesetzlicher Vorschriften unter Verfahren 1 Schieben Sie das Anschlusskabel für den TV-Eingang durch die Öffnung an der E/A- Platinenhalterung. 2 Bringen Sie die Schrauben wieder an, mit denen der Anschluss für den TV-Eingang an der E/A-Platinenhalterung befestigt wird. Abschließende Arbeitsschritte 1 Befolgen Sie Schritt 3 bis Schritt 7 unter Wiedereinbauen der E/A-Platine auf Seite Bringen Sie den inneren Rahmen wieder an. Siehe Erneutes Anbringen des inneren Rahmens auf Seite Bringen Sie die Hauptplatinenabdeckung wieder an. Siehe Wiedereinbauen der Abdeckung der Hauptplatine auf Seite Bringen Sie die E/A-Leiste wieder an. Siehe Erneutes Anbringen der E/A-Leiste auf Seite Bringen Sie die Blende wieder auf der Rückseite an. Siehe Erneutes Anbringen der Blende auf der Rückseite auf Seite Bringen Sie den Standrahmen wieder an. Siehe Wiedereinbauen des Standrahmens auf Seite Bringen Sie die hintere Abdeckung wieder an. Siehe Erneutes Anbringen der hinteren Abdeckung auf Seite 21. Wiedereinbauen des Anschlusses für den TV-Eingang 105
106 106 Wiedereinbauen des Anschlusses für den TV-Eingang
107 48 Entfernen des Infrarotstrahler- Anschlusses WARNUNG: Bevor Sie Arbeiten im Inneren des Computers ausführen, lesen Sie zunächst die im Lieferumfang des Computers enthaltenen Sicherheitshinweise und befolgen Sie die Anweisungen unter Vorbereitungen auf Seite 11. Befolgen Sie nach Arbeiten im Inneren des Computers die Anweisungen unter Nach der Arbeit an Komponenten im Innern des Computers auf Seite 13. Zusätzliche Empfehlungen zur bestmöglichen Umsetzung der Sicherheitsrichtlinien finden Sie auf der Dell Website zur Einhaltung gesetzlicher Vorschriften unter Vorbereitende Arbeitsschritte 1 Entfernen Sie die hintere Abdeckung. Siehe Entfernen der hinteren Abdeckung auf Seite Entfernen Sie den Standrahmen. Siehe Entfernen des Standrahmens auf Seite Entfernen Sie die Blende auf der Rückseite. Siehe Entfernen der Blende auf der Rückseite auf Seite Entfernen Sie die E/A-Leiste. Siehe Entfernen der E/A-Leiste auf Seite Entfernen Sie die Hauptplatinenabdeckung. Siehe Entfernen der Abdeckung der Hauptplatine auf Seite Entfernen Sie den inneren Rahmen. Siehe Entfernen des inneren Rahmens auf Seite Befolgen Sie Schritt 1 bis Schritt 6 unter Ausbauen der E/A-Platine auf Seite 99. Entfernen des Infrarotstrahler-Anschlusses 107
108 Verfahren 1 Entfernen Sie die Mutter, mit der der Infrarotstrahler-Anschluss an der E/A- Platinenhalterung befestigt ist. 2 Entfernen Sie den Infrarotanschluss und das Kabel des Infrarotstrahler-Anschlusses aus der E/A-Platinenbaugruppe Infrarotstrahler-Anschluss 2 Mutter 3 Kabel des Infrarotanschlusses 108 Entfernen des Infrarotstrahler-Anschlusses
109 49 Erneutes Einsetzen des Infrarotstrahler- Anschlusses WARNUNG: Bevor Sie Arbeiten im Inneren des Computers ausführen, lesen Sie zunächst die im Lieferumfang des Computers enthaltenen Sicherheitshinweise und befolgen Sie die Anweisungen unter Vorbereitungen auf Seite 11. Befolgen Sie nach Arbeiten im Inneren des Computers die Anweisungen unter Nach der Arbeit an Komponenten im Innern des Computers auf Seite 13. Zusätzliche Empfehlungen zur bestmöglichen Umsetzung der Sicherheitsrichtlinien finden Sie auf der Dell Website zur Einhaltung gesetzlicher Vorschriften unter Verfahren 1 Schieben Sie den Infrarotstrahler-Anschluss durch die Öffnung an der E/A- Platinenhalterung. 2 Bringen Sie die Mutter wieder an, mit der der Infrarotstrahler-Anschluss an der E/A- Platinenhalterung befestigt ist. Abschließende Arbeitsschritte 1 Befolgen Sie Schritt 3 bis Schritt 7 unter Wiedereinbauen der E/A-Platine auf Seite Bringen Sie den inneren Rahmen wieder an. Siehe Erneutes Anbringen des inneren Rahmens auf Seite Bringen Sie die Hauptplatinenabdeckung wieder an. Siehe Wiedereinbauen der Abdeckung der Hauptplatine auf Seite Bringen Sie die E/A-Leiste wieder an. Siehe Erneutes Anbringen der E/A-Leiste auf Seite Bringen Sie die Blende wieder auf der Rückseite an. Siehe Erneutes Anbringen der Blende auf der Rückseite auf Seite Bringen Sie den Standrahmen wieder an. Siehe Wiedereinbauen des Standrahmens auf Seite Bringen Sie die hintere Abdeckung wieder an. Siehe Erneutes Anbringen der hinteren Abdeckung auf Seite 21. Erneutes Einsetzen des Infrarotstrahler-Anschlusses 109
110 110 Erneutes Einsetzen des Infrarotstrahler-Anschlusses
111 50 Ausbauen der Hauptplatine WARNUNG: Bevor Sie Arbeiten im Inneren des Computers ausführen, lesen Sie zunächst die im Lieferumfang des Computers enthaltenen Sicherheitshinweise und befolgen Sie die Anweisungen unter Vorbereitungen auf Seite 11. Befolgen Sie nach Arbeiten im Inneren des Computers die Anweisungen unter Nach der Arbeit an Komponenten im Innern des Computers auf Seite 13. Zusätzliche Empfehlungen zur bestmöglichen Umsetzung der Sicherheitsrichtlinien finden Sie auf der Dell Website zur Einhaltung gesetzlicher Vorschriften unter ANMERKUNG: Die Service-Tag-Nummer Ihres Computers befindet sich auf der Hauptplatine. Sie müssen die Service-Tag-Nummer nach dem Wiedereinbau der Hauptplatine im System-Setup eingeben. ANMERKUNG: Bevor Sie die Kabel von der Hauptplatine trennen, notieren Sie sich die Position der Anschlüsse, sodass Sie sie nach dem Einbau der Hauptplatine wieder korrekt anschließen können. Vorbereitende Arbeitsschritte 1 Entfernen Sie die hintere Abdeckung. Siehe Entfernen der hinteren Abdeckung auf Seite Entfernen Sie den Standrahmen. Siehe Entfernen des Standrahmens auf Seite Entfernen Sie die Blende auf der Rückseite. Siehe Entfernen der Blende auf der Rückseite auf Seite Entfernen Sie die E/A-Leiste. Siehe Entfernen der E/A-Leiste auf Seite Entfernen Sie die Hauptplatinenabdeckung. Siehe Entfernen der Abdeckung der Hauptplatine auf Seite Entfernen Sie den inneren Rahmen. Siehe Entfernen des inneren Rahmens auf Seite Befolgen Sie Schritt 1 bis Schritt 6 unter Ausbauen der E/A-Platine auf Seite Entfernen Sie die Speichermodule. Siehe Ausbauen der Speichermodule auf Seite Entfernen Sie die TV-Tuner-Mini-Card. Siehe Ausbauen der TV-Tuner-Mini-Card auf Seite Entfernen Sie die msata-mini-card. Siehe Ausbauen der msata-mini-card auf Seite Entfernen Sie die Wireless-Mini-Card. Siehe Ausbauen der Wireless Mini-Card auf Seite Bauen Sie den Prozessorkühlkörper aus. Siehe Ausbauen des Prozessorkühlkörpers auf Seite Bauen Sie den Prozessor aus. Siehe Ausbauen des Prozessors auf Seite 83. Ausbauen der Hauptplatine 111
112 Verfahren 1 Trennen Sie die folgenden Kabel von der Hauptplatine. Lautsprecherkabel Betriebsschalterkabel Umwandlerkabel Kabel zur Steuerung von Lautstärke/Bildschirmeinstellungen Datenkabel des Festplattenlaufwerks Netzkabel des Festplattenlaufwerks Datenkabel des optischen Laufwerks Netzkabel des optischen Laufwerks Haupt- und Prozessornetzkabel LVDS-Kabel Touchscreen-Kabel Kabel des Prozessorkühlkörperlüfters Netzkabel des Bildschirms Kamerakabel Kabel des Infrarot-Receivers ANMERKUNG: Informationen zur Position der Anschlüsse finden Sie unter Komponenten der Hauptplatine auf Seite Entfernen Sie die Schrauben, mit denen die Hauptplatine am Computersockel befestigt ist. 3 Heben Sie die Hauptplatine aus dem Computersockel heraus Schrauben (10) 2 Hauptplatine 112 Ausbauen der Hauptplatine
113 51 Wiedereinbauen der Hauptplatine WARNUNG: Bevor Sie Arbeiten im Inneren des Computers ausführen, lesen Sie zunächst die im Lieferumfang des Computers enthaltenen Sicherheitshinweise und befolgen Sie die Anweisungen unter Vorbereitungen auf Seite 11. Befolgen Sie nach Arbeiten im Inneren des Computers die Anweisungen unter Nach der Arbeit an Komponenten im Innern des Computers auf Seite 13. Zusätzliche Empfehlungen zur bestmöglichen Umsetzung der Sicherheitsrichtlinien finden Sie auf der Dell Website zur Einhaltung gesetzlicher Vorschriften unter ANMERKUNG: Die Service-Tag-Nummer Ihres Computers befindet sich auf der Hauptplatine. Sie müssen die Service-Tag-Nummer nach dem Wiedereinbauen der Hauptplatine im System-Setup eingeben. Verfahren 1 Richten Sie die Schraubenbohrungen auf der Hauptplatine an den Schraubenbohrungen am Computersockel aus. 2 Bringen Sie die Schrauben, mit denen die Hauptplatine am Computersockel befestigt wird, wieder an. 3 Schließen Sie folgende Kabel an die Hauptplatine an. Lautsprecherkabel Betriebsschalterkabel Umwandlerkabel Kabel zur Steuerung von Lautstärke/Bildschirmeinstellungen Netzkabel des Festplattenlaufwerks Datenkabel des Festplattenlaufwerks Netzkabel des optischen Laufwerks Datenkabel des optischen Laufwerks Haupt- und Prozessornetzkabel LVDS-Kabel Touchscreen-Kabel Kabel des Prozessorkühlkörperlüfters Netzkabel des Bildschirms Kamerakabel Kabel des Infrarot-Receivers Wiedereinbauen der Hauptplatine 113
114 Abschließende Arbeitsschritte 1 Bauen Sie den Prozessor wieder ein. Siehe Wiedereinbauen des Prozessors auf Seite Bauen Sie den Prozessorkühlkörper wieder ein. Siehe Wiedereinbauen des Prozessorkühlkörpers auf Seite Setzen Sie die Wireless-Mini-Card wieder ein. Siehe Wiedereinbauen der Wireless- Mini-Card auf Seite Setzen Sie die msata-mini-card wieder ein. Siehe Wiedereinbauen der msata- Mini-Card auf Seite Setzen Sie die TV-Tuner-Mini-Card wieder ein. Siehe Wiedereinbauen der TV- Tuner-Mini-Card auf Seite Setzen Sie die Speichermodule wieder ein. Siehe Wiedereinbauen der Speichermodule auf Seite Befolgen Sie Schritt 3 bis Schritt 7 unter Wiedereinbauen der E/A-Platine auf Seite Bringen Sie den inneren Rahmen wieder an. Siehe Erneutes Anbringen des inneren Rahmens auf Seite Bringen Sie die Hauptplatinenabdeckung wieder an. Siehe Wiedereinbauen der Abdeckung der Hauptplatine auf Seite Bringen Sie die E/A-Leiste wieder an. Siehe Erneutes Anbringen der E/A-Leiste auf Seite Bringen Sie die Blende wieder auf der Rückseite an. Siehe Erneutes Anbringen der Blende auf der Rückseite auf Seite Bringen Sie den Standrahmen wieder an. Siehe Wiedereinbauen des Standrahmens auf Seite Bringen Sie die hintere Abdeckung wieder an. Siehe Erneutes Anbringen der hinteren Abdeckung auf Seite 21. Eingeben der Service-Tag-Nummer in das System- Setup-Programm 1 Schalten Sie den Computer ein. 2 Drücken Sie während des POST-Vorgangs die Taste <F2>, um das System-Setup- Programm aufzurufen. 3 Navigieren Sie zur Hauptregisterkarte und geben Sie die Service-Tag-Nummer in das Feld Service Tag Input (Service-Tag-Eingabe) ein. 114 Wiedereinbauen der Hauptplatine
115 52 Ausbauen der Lautsprecher WARNUNG: Bevor Sie Arbeiten im Inneren des Computers ausführen, lesen Sie zunächst die im Lieferumfang des Computers enthaltenen Sicherheitshinweise und befolgen Sie die Anweisungen unter Vorbereitungen auf Seite 11. Befolgen Sie nach Arbeiten im Inneren des Computers die Anweisungen unter Nach der Arbeit an Komponenten im Innern des Computers auf Seite 13. Zusätzliche Empfehlungen zur bestmöglichen Umsetzung der Sicherheitsrichtlinien finden Sie auf der Dell Website zur Einhaltung gesetzlicher Vorschriften unter Vorbereitende Arbeitsschritte 1 Entfernen Sie die hintere Abdeckung. Siehe Entfernen der hinteren Abdeckung auf Seite Entfernen Sie die Hauptplatinenabdeckung. Siehe Entfernen der Abdeckung der Hauptplatine auf Seite Entfernen Sie die Blende auf der Rückseite. Siehe Entfernen der Blende auf der Rückseite auf Seite Entfernen Sie den inneren Rahmen. Siehe Entfernen des inneren Rahmens auf Seite 95. Verfahren 1 Trennen Sie das Lautsprecherkabel von der Hauptplatine. 2 Notieren Sie sich die Führung des Lautsprecherkabels und entfernen Sie das Lautsprecherkabel aus den Kabelführungen. 3 Entfernen Sie die Schrauben, mit denen die Lautsprecher am Computersockel befestigt sind. Ausbauen der Lautsprecher 115
116 4 Heben Sie die Lautsprecher vom Computersockel weg Schrauben (4) 2 Lautsprecherkabel 3 Lautsprecher (2) 116 Ausbauen der Lautsprecher
117 53 Wiedereinbauen der Lautsprecher WARNUNG: Bevor Sie Arbeiten im Inneren des Computers ausführen, lesen Sie zunächst die im Lieferumfang des Computers enthaltenen Sicherheitshinweise und befolgen Sie die Anweisungen unter Vorbereitungen auf Seite 11. Befolgen Sie nach Arbeiten im Inneren des Computers die Anweisungen unter Nach der Arbeit an Komponenten im Innern des Computers auf Seite 13. Zusätzliche Empfehlungen zur bestmöglichen Umsetzung der Sicherheitsrichtlinien finden Sie auf der Dell Website zur Einhaltung gesetzlicher Vorschriften unter Verfahren 1 Richten Sie die Schraubenbohrungen auf den Lautsprechern an den Schraubenbohrungen am Computersockel aus. 2 Bringen Sie die Schrauben wieder an, mit denen die Lautsprecher am Computersockel befestigt werden. 3 Führen Sie das Lautsprecherkabel durch die Kabelführungen und schließen Sie das Lautsprecherkabel an die Hauptplatine an. Abschließende Arbeitsschritte 1 Bringen Sie den inneren Rahmen wieder an. Siehe Erneutes Anbringen des inneren Rahmens auf Seite Bringen Sie die Blende wieder auf der Rückseite an. Siehe Erneutes Anbringen der Blende auf der Rückseite auf Seite Bringen Sie die Hauptplatinenabdeckung wieder an. Siehe Wiedereinbauen der Abdeckung der Hauptplatine auf Seite Bringen Sie die hintere Abdeckung wieder an. Siehe Erneutes Anbringen der hinteren Abdeckung auf Seite 21. Wiedereinbauen der Lautsprecher 117
118 118 Wiedereinbauen der Lautsprecher
119 54 Ausbauen der Betriebsschalterbaugruppe WARNUNG: Bevor Sie Arbeiten im Inneren des Computers ausführen, lesen Sie zunächst die im Lieferumfang des Computers enthaltenen Sicherheitshinweise und befolgen Sie die Anweisungen unter Vorbereitungen auf Seite 11. Befolgen Sie nach Arbeiten im Inneren des Computers die Anweisungen unter Nach der Arbeit an Komponenten im Innern des Computers auf Seite 13. Zusätzliche Empfehlungen zur bestmöglichen Umsetzung der Sicherheitsrichtlinien finden Sie auf der Dell Website zur Einhaltung gesetzlicher Vorschriften unter Vorbereitende Arbeitsschritte 1 Entfernen Sie die hintere Abdeckung. Siehe Entfernen der hinteren Abdeckung auf Seite Entfernen Sie die Hauptplatinenabdeckung. Siehe Entfernen der Abdeckung der Hauptplatine auf Seite Entfernen Sie die Blende auf der Rückseite. Siehe Entfernen der Blende auf der Rückseite auf Seite Entfernen Sie den inneren Rahmen. Weitere Informationen finden Sie unter Entfernen des inneren Rahmens auf Seite 95 Verfahren 1 Trennen Sie das Betriebsschalterkabel von der Hauptplatine. 2 Entfernen Sie das Betriebsschalterkabel aus seiner Kabelführung. 3 Entfernen Sie die Schrauben, mit denen die Betriebsschalterbaugruppe am Computersockel befestigt ist. Ausbauen der Betriebsschalterbaugruppe 119
120 4 Drücken Sie den Betriebsschalter nach innen, um ihn aus der Vertiefung im Computersockel zu lösen, und heben Sie die Betriebsschalterbaugruppe dann vorsichtig aus dem Computersockel heraus Schrauben (2) 2 Betriebsschalterbaugruppe 3 Betriebsschalterkabel 120 Ausbauen der Betriebsschalterbaugruppe
121 55 Wiedereinbauen der Betriebsschalterbaugruppe WARNUNG: Bevor Sie Arbeiten im Inneren des Computers ausführen, lesen Sie zunächst die im Lieferumfang des Computers enthaltenen Sicherheitshinweise und befolgen Sie die Anweisungen unter Vorbereitungen auf Seite 11. Befolgen Sie nach Arbeiten im Inneren des Computers die Anweisungen unter Nach der Arbeit an Komponenten im Innern des Computers auf Seite 13. Zusätzliche Empfehlungen zur bestmöglichen Umsetzung der Sicherheitsrichtlinien finden Sie auf der Dell Website zur Einhaltung gesetzlicher Vorschriften unter Verfahren 1 Setzen Sie die Betriebsschalterbaugruppe in den Computersockel ein und achten Sie darauf, dass der Betriebsschalter richtig in der Vertiefung im Computersockel sitzt. 2 Richten Sie die Schraubenbohrungen an der Betriebsschalterbaugruppe an den Schraubenbohrungen am Computersockel aus und bringen Sie die Schrauben wieder an, mit denen die Betriebsschalterbaugruppe am Computersockel befestigt wird. 3 Führen Sie das Betriebsschalterkabel durch die Kabelführungen und schließen Sie es an die Hauptplatine an. Abschließende Arbeitsschritte 1 Bringen Sie den inneren Rahmen wieder an. Siehe Erneutes Anbringen des inneren Rahmens auf Seite Bringen Sie die Blende wieder auf der Rückseite an. Siehe Erneutes Anbringen der Blende auf der Rückseite auf Seite Bringen Sie die Hauptplatinenabdeckung wieder an. Siehe Wiedereinbauen der Abdeckung der Hauptplatine auf Seite Bringen Sie die hintere Abdeckung wieder an. Siehe Erneutes Anbringen der hinteren Abdeckung auf Seite 21. Wiedereinbauen der Betriebsschalterbaugruppe 121
122 122 Wiedereinbauen der Betriebsschalterbaugruppe
123 56 Ausbauen der seitlichen E/A-Platine WARNUNG: Bevor Sie Arbeiten im Inneren des Computers ausführen, lesen Sie zunächst die im Lieferumfang des Computers enthaltenen Sicherheitshinweise und befolgen Sie die Anweisungen unter Vorbereitungen auf Seite 11. Befolgen Sie nach Arbeiten im Inneren des Computers die Anweisungen unter Nach der Arbeit an Komponenten im Innern des Computers auf Seite 13. Zusätzliche Empfehlungen zur bestmöglichen Umsetzung der Sicherheitsrichtlinien finden Sie auf der Dell Website zur Einhaltung gesetzlicher Vorschriften unter Vorbereitende Arbeitsschritte 1 Entfernen Sie die hintere Abdeckung. Siehe Entfernen der hinteren Abdeckung auf Seite Entfernen Sie den Standrahmen. Siehe Entfernen des Standrahmens auf Seite Entfernen Sie die Blende auf der Rückseite. Siehe Entfernen der Blende auf der Rückseite auf Seite Entfernen Sie die E/A-Leiste. Siehe Entfernen der E/A-Leiste auf Seite Entfernen Sie die Hauptplatinenabdeckung. Siehe Entfernen der Abdeckung der Hauptplatine auf Seite Entfernen Sie den inneren Rahmen. Siehe Entfernen des inneren Rahmens auf Seite Befolgen Sie Schritt 1 bis Schritt 6 unter Ausbauen der E/A-Platine auf Seite Trennen Sie die Antennenkabel von der Wireless-Mini-Card. Siehe Ausbauen der Wireless Mini-Card auf Seite Bauen Sie den Prozessorkühlkörper aus. Siehe Ausbauen des Prozessorkühlkörpers auf Seite Befolgen Sie Schritt 1 bis Schritt 3 unter Ausbauen der Hauptplatine auf Seite 111. Ausbauen der seitlichen E/A-Platine 123
124 Verfahren 1 Entfernen Sie die Schrauben, mit denen die Abdeckung der E/A-Platine am Computersockel befestigt wird. 2 Entfernen Sie die Abdeckung der seitlichen E/A-Platine Erdungskabel 2 seitliche E/A-Platine 3 Schrauben (2) 4 Abdeckung der seitlichen E/A-Platine 3 Heben Sie zunächst die Innenkante der seitlichen E/A-Platine an und heben Sie anschließend die Anschlüsse auf der seitlichen E/A-Platine aus den Öffnungen auf dem Computersockel heraus. 124 Ausbauen der seitlichen E/A-Platine
125 57 Wiedereinbauen der seitlichen E/A- Platine WARNUNG: Bevor Sie Arbeiten im Inneren des Computers ausführen, lesen Sie zunächst die im Lieferumfang des Computers enthaltenen Sicherheitshinweise und befolgen Sie die Anweisungen unter Vorbereitungen auf Seite 11. Befolgen Sie nach Arbeiten im Inneren des Computers die Anweisungen unter Nach der Arbeit an Komponenten im Innern des Computers auf Seite 13. Zusätzliche Empfehlungen zur bestmöglichen Umsetzung der Sicherheitsrichtlinien finden Sie auf der Dell Website zur Einhaltung gesetzlicher Vorschriften unter Verfahren 1 Richten Sie die Schraubenbohrungen auf der seitlichen E/A-Platine an den Schraubenbohrungen am Computersockel aus und führen Sie die Ports an der seitlichen E/A-Platine vorsichtig in die Öffnungen am Computersockel ein. 2 Richten Sie die Schraubenbohrungen auf der Abdeckung der seitlichen E/A-Platine an den Schraubenbohrungen am Computersockel aus und positionieren Sie die Abdeckung der seitlichen E/A-Platine auf der seitlichen E/A-Platine. 3 Bringen Sie die Schrauben, mit denen die Abdeckung der E/A-Platine am Computersockel befestigt wird, wieder an. ANMERKUNG: Sichern Sie auch unbedingt das Erdungskabel mit der Schraube, mit der die Abdeckung der seitlichen E/A-Platine am Computersockel befestigt wird. Abschließende Arbeitsschritte 1 Befolgen Sie Schritt 1 bis Schritt 3 unter Wiedereinbauen der Hauptplatine auf Seite Bauen Sie den Prozessorkühlkörper wieder ein. Siehe Wiedereinbauen des Prozessorkühlkörpers auf Seite Schließen Sie die Antennenkabel an die Wireless-Mini-Card an. Siehe Wiedereinbauen der Wireless-Mini-Card auf Seite Befolgen Sie Schritt 3 bis Schritt 7 unter Wiedereinbauen der E/A-Platine auf Seite Bringen Sie den inneren Rahmen wieder an. Siehe Erneutes Anbringen des inneren Rahmens auf Seite Bringen Sie die Hauptplatinenabdeckung wieder an. Siehe Wiedereinbauen der Abdeckung der Hauptplatine auf Seite Bringen Sie die E/A-Leiste wieder an. Siehe Erneutes Anbringen der E/A-Leiste auf Seite Bringen Sie die Blende wieder auf der Rückseite an. Siehe Erneutes Anbringen der Blende auf der Rückseite auf Seite Bringen Sie den Standrahmen wieder an. Siehe Wiedereinbauen des Standrahmens auf Seite Bringen Sie die hintere Abdeckung wieder an. Siehe Erneutes Anbringen der hinteren Abdeckung auf Seite 21. Wiedereinbauen der seitlichen E/A-Platine 125
126 126 Wiedereinbauen der seitlichen E/A-Platine
127 58 Entfernen der mittleren Abdeckung WARNUNG: Bevor Sie Arbeiten im Inneren des Computers ausführen, lesen Sie zunächst die im Lieferumfang des Computers enthaltenen Sicherheitshinweise und befolgen Sie die Anweisungen unter Vorbereitungen auf Seite 11. Befolgen Sie nach Arbeiten im Inneren des Computers die Anweisungen unter Nach der Arbeit an Komponenten im Innern des Computers auf Seite 13. Zusätzliche Empfehlungen zur bestmöglichen Umsetzung der Sicherheitsrichtlinien finden Sie auf der Dell Website zur Einhaltung gesetzlicher Vorschriften unter Vorbereitende Arbeitsschritte 1 Entfernen Sie die hintere Abdeckung. Siehe Entfernen der hinteren Abdeckung auf Seite Entfernen Sie den Standrahmen. Siehe Entfernen des Standrahmens auf Seite Befolgen Sie Schritt 1 bis Schritt 2 unter Ausbauen des Festplattenlaufwerks auf Seite Entfernen Sie den Festplattenträger. Siehe Ausbauen des Festplattenträgers auf Seite Befolgen Sie Schritt 1 bis Schritt 2 unter Ausbauen des optischen Laufwerks auf Seite Entfernen Sie die Blende auf der Rückseite. Siehe Entfernen der Blende auf der Rückseite auf Seite Entfernen Sie die E/A-Leiste. Siehe Entfernen der E/A-Leiste auf Seite Entfernen Sie die Hauptplatinenabdeckung. Siehe Entfernen der Abdeckung der Hauptplatine auf Seite Entfernen Sie den inneren Rahmen. Siehe Entfernen des inneren Rahmens auf Seite Befolgen Sie Schritt 1 bis Schritt 6 unter Ausbauen der E/A-Platine auf Seite Bauen Sie den Prozessorkühlkörper aus. Siehe Ausbauen des Prozessorkühlkörpers auf Seite Entfernen Sie den Lüfter für den Prozessorkühlkörper. Siehe Ausbauen des Prozessorkühlkörperlüfters auf Seite Entfernen Sie den Netzteillüfter. Siehe Ausbauen des Netzteillüfters auf Seite Entfernen Sie das Netzteil. Siehe Ausbauen des Netzteils auf Seite Entfernen Sie die Umwandlerplatine. Siehe Ausbauen der Umwandlerplatine auf Seite Befolgen Sie Schritt 1 bis Schritt 3 unter Ausbauen der Hauptplatine auf Seite Entfernen Sie die seitliche E/A-Platine. Siehe Ausbauen der seitlichen E/A-Platine auf Seite 123. Entfernen der mittleren Abdeckung 127
128 Verfahren 1 Ziehen Sie das Kabel der Bildschirm-Hintergrundbeleuchtung von der Hauptplatine ab. 2 Entfernen Sie die Schraube, mit der das Erdungskabel am Computersockel befestigt ist. 3 Entfernen Sie die Plastikabdeckung oberhalb des LVDS-Kabels und des Netzkabels des Bildschirms. 4 Drücken Sie die Sicherungslaschen nach unten und trennen Sie das LVDS-Kabel von der Bildschirmbaugruppe. 5 Ziehen Sie das Touchscreen-Kabel von der Bildschirmbaugruppe ab. 6 Drücken Sie die Sicherungslasche nach unten und trennen Sie das LVDS-Kabel von der Bildschirmbaugruppe Kabel der Bildschirm- Hintergrundbeleuchtung 2 Erdungskabel 3 Schraube des Erdungskabels 4 LVDS-Kabel 5 Touchscreen-Kabel 6 Netzkabel des Bildschirms 128 Entfernen der mittleren Abdeckung
129 7 Ziehen Sie die folgenden Kabel aus den Kabelführungen der mittleren Abdeckung. LVDS-Kabel Netzkabel des Bildschirms Kabel des Infrarot-Receivers Kamerakabel Netz- und Datenkabel des Festplattenlaufwerks Netz- und Datenkabel des optischen Laufwerks Umwandlerkabel Betriebsschalterkabel Kabel der Bildschirm-Hintergrundbeleuchtung 8 Heben Sie die mittlere Abdeckung aus dem Computersockel heraus. Entfernen der mittleren Abdeckung 129
130 130 Entfernen der mittleren Abdeckung
131 59 Wiedereinbauen der mittleren Abdeckung WARNUNG: Bevor Sie Arbeiten im Inneren des Computers ausführen, lesen Sie zunächst die im Lieferumfang des Computers enthaltenen Sicherheitshinweise und befolgen Sie die Anweisungen unter Vorbereitungen auf Seite 11. Befolgen Sie nach Arbeiten im Inneren des Computers die Anweisungen unter Nach der Arbeit an Komponenten im Innern des Computers auf Seite 13. Zusätzliche Empfehlungen zur bestmöglichen Umsetzung der Sicherheitsrichtlinien finden Sie auf der Dell Website zur Einhaltung gesetzlicher Vorschriften unter Verfahren 1 Positionieren Sie die mittlere Abdeckung auf dem Computersockel und führen Sie die Kabel durch die entsprechenden Öffnungen auf der mittleren Abdeckung. 2 Führen Sie die folgenden Kabel durch die Kabelführungen der mittleren Abdeckung: LVDS-Kabel Netzkabel des Bildschirms Kabel des Infrarot-Receivers Kamerakabel Netz- und Datenkabel des Festplattenlaufwerks Netz- und Datenkabel des optischen Laufwerks Umwandlerkabel Betriebsschalterkabel Kabel der Bildschirm-Hintergrundbeleuchtung 3 Bringen Sie die Plastikabdeckung oberhalb des LVDS-Kabels und des Netzkabels des Bildschirms wieder an. 4 Schließen Sie das LVDS-Kabel, das Netzkabel des Bildschirms und das Touchscreen-Kabel an die Bildschirmbaugruppe an. 5 Bringen Sie die Schraube wieder an, mit der das Erdungskabel an der mittleren Abdeckung befestigt ist. 6 Schließen Sie das Kabel der Bildschirm-Hintergrundbeleuchtung an die Bildschirmbaugruppe an. Wiedereinbauen der mittleren Abdeckung 131
132 Abschließende Arbeitsschritte 1 Bringen Sie die seitliche E/A-Platine wieder an. Siehe Wiedereinbauen der seitlichen E/A-Platine auf Seite Befolgen Sie Schritt 1 bis Schritt 3 unter Wiedereinbauen der Hauptplatine auf Seite Bauen Sie die Umwandlerplatine wieder ein. Siehe Wiedereinbauen der Umwandlerplatine auf Seite Setzen Sie das Netzteil wieder ein. Siehe Wiedereinbauen des Netzteils auf Seite Setzen Sie den Netzteillüfter wieder ein. Siehe Wiedereinbauen des Netzteillüfters auf Seite Setzen Sie den Lüfter für den Prozessorkühlkörper wieder ein. Siehe Wiedereinbauen des Prozessorkühlkörperlüfters auf Seite Bauen Sie den Prozessorkühlkörper wieder ein. Siehe Wiedereinbauen des Prozessorkühlkörpers auf Seite Befolgen Sie Schritt 3 bis Schritt 7 unter Wiedereinbauen der E/A-Platine auf Seite Bringen Sie den inneren Rahmen wieder an. Siehe Erneutes Anbringen des inneren Rahmens auf Seite Bringen Sie die Hauptplatinenabdeckung wieder an. Siehe Wiedereinbauen der Abdeckung der Hauptplatine auf Seite Bringen Sie die E/A-Leiste wieder an. Siehe Erneutes Anbringen der E/A-Leiste auf Seite Bringen Sie die Blende wieder auf der Rückseite an. Siehe Erneutes Anbringen der Blende auf der Rückseite auf Seite Befolgen Sie Schritt 2 bis Schritt 4 unter Wiedereinbauen des optischen Laufwerks auf Seite Bauen Sie den Festplattenträger wieder ein. Siehe Wiedereinbauen des Festplattenträgers auf Seite Befolgen Sie Schritt 2 bis Schritt 3 unter Wiedereinbauen der Festplatte auf Seite Bringen Sie den Standrahmen wieder an. Siehe Wiedereinbauen des Standrahmens auf Seite Bringen Sie die hintere Abdeckung wieder an. Siehe Erneutes Anbringen der hinteren Abdeckung auf Seite Wiedereinbauen der mittleren Abdeckung
133 60 Entfernen des Bildschirms WARNUNG: Bevor Sie Arbeiten im Inneren des Computers ausführen, lesen Sie zunächst die im Lieferumfang des Computers enthaltenen Sicherheitshinweise und befolgen Sie die Anweisungen unter Vorbereitungen auf Seite 11. Befolgen Sie nach Arbeiten im Inneren des Computers die Anweisungen unter Nach der Arbeit an Komponenten im Innern des Computers auf Seite 13. Zusätzliche Empfehlungen zur bestmöglichen Umsetzung der Sicherheitsrichtlinien finden Sie auf der Dell Website zur Einhaltung gesetzlicher Vorschriften unter Vorbereitende Arbeitsschritte 1 Entfernen Sie die hintere Abdeckung. Siehe Entfernen der hinteren Abdeckung auf Seite Entfernen Sie den Standrahmen. Siehe Entfernen des Standrahmens auf Seite Entfernen Sie die Hauptplatinenabdeckung. Siehe Entfernen der Abdeckung der Hauptplatine auf Seite Entfernen Sie die Blende auf der Rückseite. Siehe Entfernen der Blende auf der Rückseite auf Seite Entfernen Sie den Lüfter für den Prozessorkühlkörper. Siehe Ausbauen des Prozessorkühlkörperlüfters auf Seite Entfernen Sie den inneren Rahmen. Siehe Entfernen des inneren Rahmens auf Seite 95. Verfahren 1 Trennen Sie das Netzkabel von der Hauptplatine und nehmen Sie es aus den Kabelführungen heraus. 2 Trennen Sie das Lautsprecherkabel von der Hauptplatine und nehmen Sie es aus den Kabelführungen heraus. 3 Trennen Sie die Antennenkabel von der Wireless-Mini-Card und nehmen Sie sie aus den Kabelführungen heraus. 4 Trennen Sie die Kabel der Kamera und des Infrarotmoduls von der Hauptplatine und nehmen Sie sie aus den Kabelführungen heraus. 5 Trennen Sie das Netzkabel des Bildschirms, das Touchscreen- und das LVDS-Kabel von der Hauptplatine. Entfernen des Bildschirms 133
134 6 Entfernen Sie die Plastikabdeckung und nehmen Sie das Netzkabel des Bildschirms, das Touchscreen- und das LVDS-Kabel aus den Kabelführungen heraus LVDS-Kabel 2 Netzkabel des Bildschirms 3 Touchscreen-Kabel 4 Kamerakabel 5 Kabel des Infrarotmoduls 6 Wireless-Mini-Card 7 Wireless-Antennenkabel (2) 8 Kabel zur Steuerung von Lautstärke/ Bildschirmeinstellungen 7 Ziehen Sie das Kabel der Bildschirm-Hintergrundbeleuchtung von der Hauptplatine ab. 8 Entfernen Sie die Schraube, mit der das Erdungskabel an den Belüftungsöffnungen des Prozessors befestigt ist. 9 Entfernen Sie die Schraube, mit der das Erdungskabel des rechten Lautsprechers an der mittleren Abdeckung befestigt ist. 10 Entfernen Sie die Schrauben, die die Hauptplatine an der seitlichen E/A-Platine sichern. 134 Entfernen des Bildschirms
135 11 Entfernen Sie die Schrauben, die die seitliche E/A-Platinenabdeckung am Computersockel sichern, und entfernen Sie die seitliche E/A-Platinenabdeckung Erdungskabel der Belüftungsöffnungen des Prozessors 3 Schrauben der seitlichen E/A- Platinenabdeckung (2) 2 Schraube des Erdungskabels 4 Schrauben der Hauptplatine (2) 5 Abdeckung der seitlichen E/A-Platine 6 Hauptplatine 7 Schraube des Erdungskabels 8 Erdungskabel des Lautsprechers 9 Kabel der Bildschirm- Hintergrundbeleuchtung Entfernen des Bildschirms 135
136 WARNUNG: Wenn Komponenten an der mittleren Abdeckung befestigt sind, ist diese sehr schwer. Daher sollte sie unter diesen Umständen von zwei Personen entfernt und wieder angebracht werden. 12 Heben Sie die mittlere Abdeckungsbaugruppe zusammen mit den Komponenten vorsichtig aus dem Festplattenträger heraus und nehmen Sie die Kabel vorsichtig aus den Öffnungen heraus Festplattenträger 2 mittlere Abdeckungsbaugruppe 13 Entfernen Sie die seitliche E/A-Platine Bildschirmbaugruppe 2 seitliche E/A-Platine 136 Entfernen des Bildschirms
137 14 Drücken Sie die Laschen ein und trennen Sie die Flachbandkabel von der Bildschirmbaugruppe. 15 Ziehen Sie die Klebebänder ab, mit denen die Flachbandkabel an der Bildschirmbaugruppe befestigt sind Laschen 2 Flachbandkabel (6) 3 Klebeband 16 Entfernen Sie die Schrauben, mit denen die Bildschirmbaugruppe am Computersockel befestigt ist. 17 Heben Sie die Bildschirmbaugruppe vom Computersockel ab. Entfernen des Bildschirms 137
138 1 2 1 Schrauben (7) 2 Bildschirmbaugruppe 18 Entfernen Sie die Schrauben, mit denen die Bildschirmhalterungen am Bildschirm befestigt sind. 19 Entfernen Sie die Bildschirmhalterungen vom Bildschirm Bildschirm 2 Bildschirmhalterungen (2) 3 Schrauben (4) 138 Entfernen des Bildschirms
139 61 Wiedereinbauen des Bildschirms WARNUNG: Bevor Sie Arbeiten im Inneren des Computers ausführen, lesen Sie zunächst die im Lieferumfang des Computers enthaltenen Sicherheitshinweise und befolgen Sie die Anweisungen unter Vorbereitungen auf Seite 11. Befolgen Sie nach Arbeiten im Inneren des Computers die Anweisungen unter Nach der Arbeit an Komponenten im Innern des Computers auf Seite 13. Zusätzliche Empfehlungen zur bestmöglichen Umsetzung der Sicherheitsrichtlinien finden Sie auf der Dell Website zur Einhaltung gesetzlicher Vorschriften unter WARNUNG: Wenn Komponenten an der mittleren Abdeckung befestigt sind, ist diese sehr schwer. Daher sollte sie unter diesen Umständen von zwei Personen entfernt und wieder angebracht werden. Verfahren 1 Richten Sie die Schraubenbohrungen auf den Bildschirmhalterungen an den Schraubenbohrungen am Bildschirm aus. 2 Bringen Sie die Schrauben wieder an, mit denen die Bildschirmhalterungen am Bildschirm befestigt sind. 3 Richten Sie die Schraubenbohrungen an der Bildschirmbaugruppe an den Schraubenbohrungen am Computersockel aus und positionieren Sie die Bildschirmbaugruppe vorsichtig auf dem Computersockel. ANMERKUNG: Achten Sie darauf, dass sich keine Kabel unter der Bildschirmbaugruppe befinden. 4 Bringen Sie die Schrauben an, mit denen die Bildschirmbaugruppe am Computersockel befestigt wird. 5 Schließen Sie die Flachbandkabel an ihre Anschlüsse an und drücken Sie die Halterungen zum Sichern der Kabel nach unten. 6 Drücken Sie die Klebebänder an, mit denen die Flachbandkabel an der Bildschirmbaugruppe befestigt sind. 7 Setzen Sie die seitliche E/A-Platine wieder ein. 8 Richten Sie die Unterkante der mittleren Abdeckung am Computersockel aus und setzen Sie die Baugruppe der mittleren Abdeckung in den Computersockel. 9 Führen Sie das Netzkabel des Bildschirms, das LVDS- und das Touchscreen-Kabel durch die Öffnungen in der mittleren Abdeckung. 10 Setzen Sie die Baugruppe der mittleren Abdeckung in den Computersockel ein. ANMERKUNG: Achten Sie darauf, dass alle Kabel durch die entsprechenden Kabelführungen geführt werden und sich keine Kabel unter der mittleren Abdeckung befinden. 11 Richten Sie die Schraubenbohrungen auf der mittleren Abdeckung an den Schraubenbohrungen am Computersockel aus. Wiedereinbauen des Bildschirms 139
140 12 Bringen Sie die Schrauben wieder an, mit denen die Baugruppe der mittleren Abdeckung am Computersockel befestigt ist. 13 Richten Sie die Schraubenbohrungen an der Abdeckung der seitlichen E/A-Platine an den Schraubenbohrungen am Computersockel aus und bringen Sie die Schrauben wieder an, mit denen die Abdeckung der seitlichen E/A-Platine am Computersockel befestigt wird. ANMERKUNG: Sichern Sie auch unbedingt das Erdungskabel mit der Schraube, mit der die Abdeckung der seitlichen E/A-Platine am Computersockel befestigt wird. 14 Schließen Sie das Netzkabel des Bildschirms, das LVDS- und das Touchscreen- Kabel an die Hauptplatine an. 15 Führen Sie das Netzkabel des Bildschirms, das LVDS- und das Touchscreen-Kabel durch die entsprechenden Kabelführungen und bringen Sie die Plastikabdeckung wieder an. 16 Führen Sie das Kameramodul- und Infrarotmodulkabel durch die jeweiligen Kabelführungen und schließen Sie sie an die Hauptplatine an. 17 Führen Sie die Kabel der Wireless-Antenne durch die Kabelführungen und schließen Sie sie an die Wireless-Mini-Card an. 18 Führen Sie die Lautsprecherkabel durch die Kabelführungen und schließen Sie das Lautsprecherkabel an die Hauptplatine an. 19 Führen Sie das Betriebsschalterkabel durch die Kabelführungen und schließen Sie es an die Hauptplatine an. 20 Schließen Sie das Kabel der Bildschirm-Hintergrundbeleuchtung an die Bildschirmbaugruppe an. 21 Bringen Sie die Schraube wieder an, mit der das Erdungskabel an den Belüftungsöffnungen des Prozessors befestigt ist. 22 Bringen Sie die Schraube wieder an, mit der das Erdungskabel des rechten Lautsprechers an der mittleren Abdeckung befestigt ist. Abschließende Arbeitsschritte 1 Bringen Sie den inneren Rahmen wieder an. Siehe Erneutes Anbringen des inneren Rahmens auf Seite Setzen Sie den Lüfter für den Prozessorkühlkörper wieder ein. Siehe Wiedereinbauen des Prozessorkühlkörperlüfters auf Seite Bringen Sie die Blende wieder auf der Rückseite an. Siehe Erneutes Anbringen der Blende auf der Rückseite auf Seite Bringen Sie die Hauptplatinenabdeckung wieder an. Siehe Wiedereinbauen der Abdeckung der Hauptplatine auf Seite Bringen Sie den Standrahmen wieder an. Siehe Wiedereinbauen des Standrahmens auf Seite Bringen Sie die hintere Abdeckung wieder an. Siehe Erneutes Anbringen der hinteren Abdeckung auf Seite Wiedereinbauen des Bildschirms
141 62 Ausbauen des Kameramoduls WARNUNG: Bevor Sie Arbeiten im Inneren des Computers ausführen, lesen Sie zunächst die im Lieferumfang des Computers enthaltenen Sicherheitshinweise und befolgen Sie die Anweisungen unter Vorbereitungen auf Seite 11. Befolgen Sie nach Arbeiten im Inneren des Computers die Anweisungen unter Nach der Arbeit an Komponenten im Innern des Computers auf Seite 13. Zusätzliche Empfehlungen zur bestmöglichen Umsetzung der Sicherheitsrichtlinien finden Sie auf der Dell Website zur Einhaltung gesetzlicher Vorschriften unter Vorbereitende Arbeitsschritte 1 Entfernen Sie die hintere Abdeckung. Siehe Entfernen der hinteren Abdeckung auf Seite Entfernen Sie den Standrahmen. Siehe Entfernen des Standrahmens auf Seite Entfernen Sie die Hauptplatinenabdeckung. Siehe Entfernen der Abdeckung der Hauptplatine auf Seite Entfernen Sie die Blende auf der Rückseite. Siehe Entfernen der Blende auf der Rückseite auf Seite Entfernen Sie den Lüfter für den Prozessorkühlkörper. Siehe Ausbauen des Prozessorkühlkörperlüfters auf Seite Entfernen Sie den inneren Rahmen. Siehe Entfernen des inneren Rahmens auf Seite Befolgen Sie Schritt 1 bis Schritt 12 unter Entfernen des Bildschirms auf Seite 133. Ausbauen des Kameramoduls 141
142 Verfahren 1 Entfernen Sie die Schrauben, mit denen die Kamerabaugruppe am Computersockel befestigt ist. 2 Heben Sie die Kamerabaugruppe vorsichtig an und trennen Sie das Kamerakabel von der Kamerabaugruppe Schrauben (2) 2 Kamerabaugruppe 3 Kamerakabel 3 Lösen Sie die unverlierbare Schraube, mit der das Kameramodul und das Erdungskabel an der Kamerabaugruppe befestigt sind. 4 Ziehen Sie das Kameramodul aus der Kamerabaugruppe Kameramodul 2 Kamerahalterung 3 Unverlierbare Schraube 4 Erdungskabel 142 Ausbauen des Kameramoduls
143 63 Wiedereinbauen des Kameramoduls WARNUNG: Bevor Sie Arbeiten im Inneren des Computers ausführen, lesen Sie zunächst die im Lieferumfang des Computers enthaltenen Sicherheitshinweise und befolgen Sie die Anweisungen unter Vorbereitungen auf Seite 11. Befolgen Sie nach Arbeiten im Inneren des Computers die Anweisungen unter Nach der Arbeit an Komponenten im Innern des Computers auf Seite 13. Zusätzliche Empfehlungen zur bestmöglichen Umsetzung der Sicherheitsrichtlinien finden Sie auf der Dell Website zur Einhaltung gesetzlicher Vorschriften unter Verfahren 1 Schieben Sie das Kameramodul in die Kamerabaugruppe. 2 Ziehen Sie die unverlierbare Schraube an, mit der das Kameramodul und das Erdungskabel an der Kamerabaugruppe befestigt sind. 3 Schließen Sie das Kamerakabel an die Kamerabaugruppe an und positionieren Sie die Kamera im Computersockel. 4 Bringen Sie die Schrauben an, mit denen die Kamerabaugruppe am Computersockel befestigt wird. Abschließende Arbeitsschritte 1 Befolgen Sie Schritt 8 bis Schritt 19 unter Wiedereinbauen des Bildschirms auf Seite Bringen Sie den inneren Rahmen wieder an. Siehe Erneutes Anbringen des inneren Rahmens auf Seite Setzen Sie den Lüfter für den Prozessorkühlkörper wieder ein. Siehe Wiedereinbauen des Prozessorkühlkörperlüfters auf Seite Bringen Sie die Blende wieder auf der Rückseite an. Siehe Erneutes Anbringen der Blende auf der Rückseite auf Seite Bringen Sie die Hauptplatinenabdeckung wieder an. Siehe Wiedereinbauen der Abdeckung der Hauptplatine auf Seite Bringen Sie den Standrahmen wieder an. Siehe Wiedereinbauen des Standrahmens auf Seite Bringen Sie die hintere Abdeckung wieder an. Siehe Erneutes Anbringen der hinteren Abdeckung auf Seite 21. Wiedereinbauen des Kameramoduls 143
144 144 Wiedereinbauen des Kameramoduls
145 64 Ausbauen der Mikrofonmodule WARNUNG: Bevor Sie Arbeiten im Inneren des Computers ausführen, lesen Sie zunächst die im Lieferumfang des Computers enthaltenen Sicherheitshinweise und befolgen Sie die Anweisungen unter Vorbereitungen auf Seite 11. Befolgen Sie nach Arbeiten im Inneren des Computers die Anweisungen unter Nach der Arbeit an Komponenten im Innern des Computers auf Seite 13. Zusätzliche Empfehlungen zur bestmöglichen Umsetzung der Sicherheitsrichtlinien finden Sie auf der Dell Website zur Einhaltung gesetzlicher Vorschriften unter Vorbereitende Arbeitsschritte 1 Entfernen Sie die hintere Abdeckung. Siehe Entfernen der hinteren Abdeckung auf Seite Entfernen Sie den Standrahmen. Siehe Entfernen des Standrahmens auf Seite Entfernen Sie die Hauptplatinenabdeckung. Siehe Entfernen der Abdeckung der Hauptplatine auf Seite Entfernen Sie die Blende auf der Rückseite. Siehe Entfernen der Blende auf der Rückseite auf Seite Entfernen Sie den Lüfter für den Prozessorkühlkörper. Siehe Ausbauen des Prozessorkühlkörperlüfters auf Seite Entfernen Sie den inneren Rahmen. Siehe Entfernen des inneren Rahmens auf Seite Befolgen Sie Schritt 1 bis Schritt 12 unter Entfernen des Bildschirms auf Seite 133. Ausbauen der Mikrofonmodule 145
146 Verfahren 1 Trennen Sie die Mikrofonkabel von den Mikrofonmodulen. 2 Ziehen Sie die Sicherungslaschen mit einem Plastikstift zu sich und schieben Sie das Mikrofonmodul nach oben Mikrofonkabel 2 Mikrofonmodule (2) 3 Sicherungslasche 3 Heben Sie das Mikrofonmodul aus der Mikrofonmodulhalterung heraus. 146 Ausbauen der Mikrofonmodule
147 65 Wiedereinbauen der Mikrofonmodule WARNUNG: Bevor Sie Arbeiten im Inneren des Computers ausführen, lesen Sie zunächst die im Lieferumfang des Computers enthaltenen Sicherheitshinweise und befolgen Sie die Anweisungen unter Vorbereitungen auf Seite 11. Befolgen Sie nach Arbeiten im Inneren des Computers die Anweisungen unter Nach der Arbeit an Komponenten im Innern des Computers auf Seite 13. Zusätzliche Empfehlungen zur bestmöglichen Umsetzung der Sicherheitsrichtlinien finden Sie auf der Dell Website zur Einhaltung gesetzlicher Vorschriften unter Verfahren 1 Richten Sie die Mikrofonmodule mit der Mikrofonmodulhalterung aus und setzen Sie sie in die Mikrofonmodulhalterung ein. Stellen Sie sicher, dass die Mikrofonmodule mit den Halterungen an der Mikrofonmodulhalterung gesichert sind. 2 Schließen Sie die Mikrofonkabel an die Mikrofonmodule an. Abschließende Arbeitsschritte 1 Befolgen Sie Schritt 8 bis Schritt 19 unter Wiedereinbauen des Bildschirms auf Seite Bringen Sie den inneren Rahmen wieder an. Siehe Erneutes Anbringen des inneren Rahmens auf Seite Setzen Sie den Lüfter für den Prozessorkühlkörper wieder ein. Siehe Wiedereinbauen des Prozessorkühlkörperlüfters auf Seite Bringen Sie die Blende wieder auf der Rückseite an. Siehe Erneutes Anbringen der Blende auf der Rückseite auf Seite Bringen Sie die Hauptplatinenabdeckung wieder an. Siehe Wiedereinbauen der Abdeckung der Hauptplatine auf Seite Bringen Sie den Standrahmen wieder an. Siehe Wiedereinbauen des Standrahmens auf Seite Bringen Sie die hintere Abdeckung wieder an. Siehe Erneutes Anbringen der hinteren Abdeckung auf Seite 21. Wiedereinbauen der Mikrofonmodule 147
148 148 Wiedereinbauen der Mikrofonmodule
149 66 Entfernen des Infrarotmoduls (IR) WARNUNG: Bevor Sie Arbeiten im Inneren des Computers ausführen, lesen Sie zunächst die im Lieferumfang des Computers enthaltenen Sicherheitshinweise und befolgen Sie die Anweisungen unter Vorbereitungen auf Seite 11. Befolgen Sie nach Arbeiten im Inneren des Computers die Anweisungen unter Nach der Arbeit an Komponenten im Innern des Computers auf Seite 13. Zusätzliche Empfehlungen zur bestmöglichen Umsetzung der Sicherheitsrichtlinien finden Sie auf der Dell Website zur Einhaltung gesetzlicher Vorschriften unter Vorbereitende Arbeitsschritte 1 Entfernen Sie die hintere Abdeckung. Siehe Entfernen der hinteren Abdeckung auf Seite Entfernen Sie den Standrahmen. Siehe Entfernen des Standrahmens auf Seite Entfernen Sie die Hauptplatinenabdeckung. Siehe Entfernen der Abdeckung der Hauptplatine auf Seite Entfernen Sie die Blende auf der Rückseite. Siehe Entfernen der Blende auf der Rückseite auf Seite Entfernen Sie den Lüfter für den Prozessorkühlkörper. Siehe Ausbauen des Prozessorkühlkörperlüfters auf Seite Entfernen Sie den inneren Rahmen. Siehe Entfernen des inneren Rahmens auf Seite Befolgen Sie Schritt 1 bis Schritt 12 unter Entfernen des Bildschirms auf Seite 133. Entfernen des Infrarotmoduls (IR) 149
150 Verfahren 1 Heben Sie die Sicherungslasche an und ziehen Sie den IR-Empfänger aus seiner Halterung heraus. 2 Nehmen Sie die IR-Betriebsanzeige vorsichtig aus ihrer Halterung heraus. 3 Entfernen Sie das IR-Modul aus dem Computersockel IR-Empfänger 2 IR-Empfängerkabel 3 IR-Betriebsanzeige 4 Kabel der IR-Betriebsanzeige 150 Entfernen des Infrarotmoduls (IR)
151 67 Wiedereinbauen des Infrarotmoduls (IR) WARNUNG: Bevor Sie Arbeiten im Inneren des Computers ausführen, lesen Sie zunächst die im Lieferumfang des Computers enthaltenen Sicherheitshinweise und befolgen Sie die Anweisungen unter Vorbereitungen auf Seite 11. Befolgen Sie nach Arbeiten im Inneren des Computers die Anweisungen unter Nach der Arbeit an Komponenten im Innern des Computers auf Seite 13. Zusätzliche Empfehlungen zur bestmöglichen Umsetzung der Sicherheitsrichtlinien finden Sie auf der Dell Website zur Einhaltung gesetzlicher Vorschriften unter Verfahren 1 Achten Sie darauf, dass der Sensor des IR-Empfängers zur Vorderseite des Computers zeigt und schieben Sie ihn in die entsprechende Halterung, bis er mit einem Klicken einrastet. 2 Drücken Sie die IR-Betriebsanzeige in die dafür vorgesehene Halterung, während die LED zur Vorderseite des Computers zeigt. Abschließende Arbeitsschritte 1 Befolgen Sie Schritt 8 bis Schritt 19 unter Wiedereinbauen des Bildschirms auf Seite Bringen Sie den inneren Rahmen wieder an. Siehe Erneutes Anbringen des inneren Rahmens auf Seite Setzen Sie den Lüfter für den Prozessorkühlkörper wieder ein. Siehe Wiedereinbauen des Prozessorkühlkörperlüfters auf Seite Bringen Sie die Blende wieder auf der Rückseite an. Siehe Erneutes Anbringen der Blende auf der Rückseite auf Seite Bringen Sie die Hauptplatinenabdeckung wieder an. Siehe Wiedereinbauen der Abdeckung der Hauptplatine auf Seite Bringen Sie den Standrahmen wieder an. Siehe Wiedereinbauen des Standrahmens auf Seite Bringen Sie die hintere Abdeckung wieder an. Siehe Erneutes Anbringen der hinteren Abdeckung auf Seite 21. Wiedereinbauen des Infrarotmoduls (IR) 151
152 152 Wiedereinbauen des Infrarotmoduls (IR)
153 68 Ausbauen der Antennenmodule WARNUNG: Bevor Sie Arbeiten im Inneren des Computers ausführen, lesen Sie zunächst die im Lieferumfang des Computers enthaltenen Sicherheitshinweise und befolgen Sie die Anweisungen unter Vorbereitungen auf Seite 11. Befolgen Sie nach Arbeiten im Inneren des Computers die Anweisungen unter Nach der Arbeit an Komponenten im Innern des Computers auf Seite 13. Zusätzliche Empfehlungen zur bestmöglichen Umsetzung der Sicherheitsrichtlinien finden Sie auf der Dell Website zur Einhaltung gesetzlicher Vorschriften unter Vorbereitende Arbeitsschritte 1 Entfernen Sie die hintere Abdeckung. Siehe Entfernen der hinteren Abdeckung auf Seite Entfernen Sie den Standrahmen. Siehe Entfernen des Standrahmens auf Seite Entfernen Sie die Hauptplatinenabdeckung. Siehe Entfernen der Abdeckung der Hauptplatine auf Seite Entfernen Sie die Blende auf der Rückseite. Siehe Entfernen der Blende auf der Rückseite auf Seite Entfernen Sie den Lüfter für den Prozessorkühlkörper. Siehe Ausbauen des Prozessorkühlkörperlüfters auf Seite Entfernen Sie den inneren Rahmen. Siehe Entfernen des inneren Rahmens auf Seite Befolgen Sie Schritt 1 bis Schritt 12 unter Entfernen des Bildschirms auf Seite 133. Ausbauen der Antennenmodule 153
154 Verfahren 1 Trennen Sie die Wireless-Antennenkabel von der Wireless-Mini-Card. 2 Notieren Sie sich die Führung des Antennenkabels und entfernen Sie die Kabel aus den Kabelführungen. 3 Ziehen Sie die Antennenmodule vom Computersockel ab. 4 Heben Sie die Antennenmodule aus dem Computersockel heraus Antennenmodule (2) 2 Wireless-Mini-Card 3 Wireless-Antennenkabel (2) 154 Ausbauen der Antennenmodule
155 69 Wiedereinbauen der Antennenmodule WARNUNG: Bevor Sie Arbeiten im Inneren des Computers ausführen, lesen Sie zunächst die im Lieferumfang des Computers enthaltenen Sicherheitshinweise und befolgen Sie die Anweisungen unter Vorbereitungen auf Seite 11. Befolgen Sie nach Arbeiten im Inneren des Computers die Anweisungen unter Nach der Arbeit an Komponenten im Innern des Computers auf Seite 13. Zusätzliche Empfehlungen zur bestmöglichen Umsetzung der Sicherheitsrichtlinien finden Sie auf der Dell Website zur Einhaltung gesetzlicher Vorschriften unter Verfahren 1 Richten Sie die Antennenmodule mit den Führungsstiften auf dem Computersockel aus und befestigen Sie die Antennenmodule am Computersockel. 2 Führen Sie die Kabel der Wireless-Antenne durch die Kabelführungen und schließen Sie sie an die Wireless-Mini-Card an. Abschließende Arbeitsschritte 1 Befolgen Sie Schritt 8 bis Schritt 19 unter Wiedereinbauen des Bildschirms auf Seite Bringen Sie den inneren Rahmen wieder an. Siehe Erneutes Anbringen des inneren Rahmens auf Seite Setzen Sie den Lüfter für den Prozessorkühlkörper wieder ein. Siehe Wiedereinbauen des Prozessorkühlkörperlüfters auf Seite Bringen Sie die Blende wieder auf der Rückseite an. Siehe Erneutes Anbringen der Blende auf der Rückseite auf Seite Bringen Sie die Hauptplatinenabdeckung wieder an. Siehe Wiedereinbauen der Abdeckung der Hauptplatine auf Seite Bringen Sie den Standrahmen wieder an. Siehe Wiedereinbauen des Standrahmens auf Seite Bringen Sie die hintere Abdeckung wieder an. Siehe Erneutes Anbringen der hinteren Abdeckung auf Seite 21. Wiedereinbauen der Antennenmodule 155
156 156 Wiedereinbauen der Antennenmodule
157 70 System-Setup Übersicht Verwenden Sie das System-Setup, um folgende Aktivitäten durchzuführen: Beziehen von Informationen über die auf Ihrem Computer installierte Hardware, wie z. B. Größe des RAM-Speichers, der Festplatte, usw. Ändern von Informationen zur Systemkonfiguration Einstellen oder Ändern von benutzerwählbaren Optionen, wie etwa Kennwort, Art der installierten Festplatte, Aktivieren oder Deaktivieren von Basisgeräten etc. VORSICHT: Die Einstellungen im System-Setup-Programm sollten nur von hochqualifizierten Computerbenutzern geändert werden. Bestimmte Änderungen können dazu führen, dass der Computer nicht mehr ordnungsgemäß funktioniert. ANMERKUNG: Vor dem Ändern des System-Setups sollten Sie sich die Einstellungen des System-Setup-Bildschirms notieren, um gegebenenfalls später darauf zurückgreifen zu können. Aufrufen des System-Setup-Programms 1 Schalten Sie den Computer ein oder führen Sie einen Neustart durch. 2 Wenn während des POST-Vorgangs das blaue DELL Logo angezeigt wird, warten Sie auf die Aufforderung zum Drücken von F2 und drücken Sie dann sofort die Taste <F2>. ANMERKUNG: Die Aufforderung zum Drücken von F2 bedeutet, dass die Tastatur initialisiert wurde. Diese Eingabeaufforderung ist unter Umständen nur kurz zu sehen. Beobachten Sie daher aufmerksam den Bildschirm und drücken Sie dann <F2>. Wenn Sie <F2> vor der entsprechenden Aufforderung drücken, hat dieser Tastendruck keine Auswirkung. Falls zu lange gewartet wurde und bereits das Logo des Betriebssystems erscheint, warten Sie weiter, bis der Desktop des Betriebssystems angezeigt wird. Fahren Sie den Computer anschließend herunter, und versuchen Sie es erneut. System-Setup 157
158 System-Setup-Bildschirme Auf den Bildschirmen des System-Setup-Programms werden die aktuellen oder veränderbaren Konfigurationsinformationen des Computers angezeigt. Die Informationen im Bildschirm sind in drei Bereiche aufgeteilt: Setup Item (Setup- Element), aktiver Help Screen (Hilfebildschirm) und Key Functions (Tastenfunktionen). Setup Item (Setup-Element) Dieses Feld wird auf der linken Seite des System-Setup- Fensters angezeigt. Dieses Feld ist eine Liste mit Bildlaufleisten, in der die Konfigurationsoptionen Ihres Computers aufgeführt werden (u. a. installierte Hardware, Energiespar- und Sicherheitsfunktionen). Blättern Sie mit den vertikalen Pfeiltasten durch die Liste. Wenn eine Option markiert ist, werden im Help Screen (Hilfebildschirm) weitere Angaben zu dieser Option und zu den aktuellen und verfügbaren Einstellungen für die Option angezeigt. System-Setup-Optionen Help Screen (Hilfebildschirm) Dieses Feld wird auf der rechten Seite des System-Setup-Fensters angezeigt und enthält Informationen über die einzelnen Optionen im Setup Item (Setup- Element). In diesem Feld können Sie die aktuellen Einstellungen einsehen und Änderungen daran vornehmen. Mit den vertikalen Pfeiltasten kann eine Option markiert werden. Durch Drücken der <Eingabetaste> aktivieren Sie die markierte Option und kehren zum Setup Item (Setup-Element) zurück. ANMERKUNG: Nicht alle Einstellungen im Setup Item (Setup-Element) lassen sich ändern. Key Functions (Tastenfunktionen) Dieses Feld wird unter dem Help Screen (Hilfebildschirm) angezeigt und enthält die Tasten und deren Funktionen im aktiven System-Setup-Feld. ANMERKUNG: Je nach Computer und installierten Geräten werden die Elemente in diesem Abschnitt möglicherweise gar nicht oder anders als aufgeführt angezeigt. Main System Information BIOS Revision BIOS Build Date System Name System Time (hh:mm:ss) System Date (mm:dd:yy) Service Tag Service Tag Input Asset Tag Zeigt die BIOS-Version an. Zeigt das BIOS-Build-Datum an. Zeigt den Systemnamen an. Zeigt die aktuelle Uhrzeit an. Zeigt das aktuelle Datum an. Zeigt die Service-Kennnummer des Computers an. Ermöglicht die Eingabe der Service-Tag-Nummer Ihres Computers. Zeigt die Systemkennnummer des Computers an. 158 System-Setup
159 Main Processor Information Processor Type Processor ID Processor Core Count Processor L1 Cache Processor L2 Cache Processor L3 Cache Main Memory Information Memory Installed Memory Available Memory Running Speed Memory Technology Main SATA Information SATA 1 Device Type Device ID Device Size SATA 2 Device Type Device ID Device Size Advanced CPU Feature Intel(R) Hyper-Threading Technology Intel(R) SpeedStep Technology Intel(R) Virtualization Technology Zeigt den Prozessortyp an. Zeigt den Prozessor-ID-Code an. Zeigt die Anzahl der Prozessorkerne in Ihrem Computer an. Zeigt die Gesamtgröße des Prozessor-L1-Cache an. Zeigt die Gesamtgröße des Prozessor-L2-Cache an. Zeigt die Gesamtgröße des Prozessor-L3-Cache an. Zeigt den insgesamt in Ihrem Computer installierten Arbeitsspeicher (RAM) an. Zeigt den insgesamt auf Ihrem Computer verfügbaren Arbeitsspeicher (RAM) an. Zeigt die Geschwindigkeit des Arbeitsspeichers (RAM) in Ihrem Computer an. Zeigt den in Ihrem Computer verwendeten Arbeitsspeichertyp (RAM) an. Zeigt den angeschlossenen Gerätetyp an. Zeigt den Geräte-ID-Code an. Zeigt die Größe des in Ihrem Computer vorhandenen SATA-Geräts an. Zeigt den angeschlossenen Gerätetyp an. Zeigt den Geräte-ID-Code an. Zeigt die Größe des in Ihrem Computer vorhandenen SATA-Geräts an. Bei Aktivierung dieser Option wird jeder physische Prozessor als zwei logische Prozessorkerne angezeigt. Bei Aktivierung dieser Option werden Taktrate und Kernspannung des Prozessors dynamisch an die Prozessorauslastung angepasst. Bei Aktivierung dieser Option kann ein Virtual Machine Monitor (VMM) auf Ihren Computer zugreifen. System-Setup 159
160 CPU XD Support Limit CPUID Value Multi Core Support Intel(R) Turbo Boost Technology Advanced USB Configuration USB-Anschlüsse auf der Rückseite Seitliche USB-Anschlüsse Bei Aktivierung dieser Option kann Ihr Computer mithilfe von Executive Display (XD) Software blockieren, die Pufferüberläufe ausnutzt. Bei Aktivierung dieser Option wird der maximale Wert, den die CPUID-Funktion des Prozessors unterstützt, beschränkt. Bei Aktivierung dieser Option kann Ihr Computer alle im Prozessor verfügbaren Kerne verwenden. Bei Aktivierung dieser Option kann ihr Computer bei Bedarf die Turbo-Boost-Technik nutzen. Ermöglicht das Aktivieren bzw. Deaktivieren der USB-Anschlüsse auf der Rückseite Ihres Computers. Ermöglicht das Aktivieren bzw. Deaktivieren der seitlichen USB-Anschlüsse Ihres Computers. Advanced Onboard Device Configuration Onboard Audio Controller Ermöglicht das Aktivieren oder Deaktivieren des integrierten Audio-Controllers SATA Mode Ermöglicht das Konfigurieren des integrierten Festplatten-Controllers als ATA oder AHCI Onboard LAN Controller Ermöglicht das Aktivieren oder Deaktivieren des integrierten LAN-Controllers Onboard LAN boot ROM Ermöglicht das Aktivieren oder Deaktivieren des ROM des integrierten LAN-Controllers Systemstart Numlock Key Wählt den Status der Num-Taste beim Einschalten Keyboard Errors Zeigt Tastaturfehler beim Systemstart an USB Boot Support Ermöglicht das Aktivieren oder Deaktivieren des Systemstarts über USB-Massenspeichergeräte Boot Mode Ermöglicht Ihnen die Auswahl des Startmodustyps 1st Boot Zeigt das erste Startgerät an 2nd Boot Zeigt das zweite Startgerät an 3rd Boot Zeigt das dritte Startgerät an 4th Boot Zeigt das vierte Startgerät an Boot (5. Startgerät) Zeigt das fünfte Startgerät an 160 System-Setup
161 Power Wake Up by Integrated LAN/WLAN AC Recovery DeepSx Power Policies USB PowerShare in S4/S5 State USB PowerShare in Sleep State Auto Power On Auto Power On Mode Auto Power On Date Auto Power On Time Security Supervisor Password User Password Set Supervisor Password User Access Level Set User Password Password Check Beenden Save Changes and Reset Discard Changes and Reset Load Default Bei Aktivierung dieser Option wird das System mithilfe einer Netzwerkmeldung reaktiviert Ermöglicht das Auswählen der Aktion, die der Computer beim Wiederherstellen der Stromversorgung ausführt Ermöglicht die Konfiguration des DeepSx-Modus Ermöglicht das Aufladen von USB-Geräten, wenn sich der Computer im S4/S5-Zustand befindet Ermöglicht das Aufladen von USB-Geräten, wenn sich der Computer im Energiesparmodus befindet, die Systemaktivierung jedoch deaktiviert ist Ermöglicht das automatische Einschalten des Computers zu einem festgelegten Zeitpunkt Ermöglicht die Konfiguration des Modus für automatisches Einschalten Ermöglicht die Konfiguration des Datums für automatisches Einschalten Ermöglicht die Konfiguration der Uhrzeit für automatisches Einschalten Zeigt den Status des Supervisor-Kennworts an Ermöglicht die Änderung des Benutzerkennworts. Das Benutzerkennwort kann nicht zum Aufrufen des BIOS- Setup während des POST-Tests verwendet werden. Option zum Festlegen eines Supervisor-Kennworts Ermöglicht die Konfiguration der Benutzerzugangsebene Option zum Festlegen eines Benutzerkennworts Ermöglicht die Konfiguration des Zeitpunkts, zu der der Computer nach Kennwörtern fragt (z. B. beim Aufrufen des System-Setup-Programms oder bei jedem Systemstart) Option zum Speichern der Änderungen Option zum Verwerfen der Änderungen Option zum Wiederherstellen der Standard-BIOS- Einstellungen System-Setup 161
162 Ändern der Startreihenfolge Ändern der Startreihenfolge für den aktuellen Startvorgang Sie können diese Funktion zum Ändern der festgelegten Startreihenfolge verwenden, um z. B. vom optischen Laufwerk aus zu starten, wenn Sie Dell Diagnostics von der CD "Treiber und Dienstprogramme" ausführen möchten. Die vorherige Startreihenfolge wird beim nächsten Starten wiederhergestellt. 1 Verbinden Sie das Gerät mit einem USB-Anschluss, wenn Sie den Computer von einem USB-Gerät aus starten möchten. 2 Schalten Sie den Computer ein oder führen Sie einen Neustart durch. 3 Wenn F2 Setup, F12 Boot Options (F2 Setup, F12 Startoptionen) in der oberen rechten Ecke des Bildschirms angezeigt wird, drücken Sie die Taste <F12>. ANMERKUNG: Falls zu lange gewartet wurde und bereits das Logo des Betriebssystems erscheint, warten Sie weiter, bis der Desktop des Betriebssystems angezeigt wird. Fahren Sie den Computer dann herunter und versuchen Sie es erneut. Das Menü Boot Device (Startgerät) wird angezeigt und alle verfügbaren Startgeräte werden aufgeführt. 4 Wählen Sie im Menü Boot Device (Startgerätemenü) das Gerät, von dem gestartet werden soll. Wenn Sie beispielsweise von einem USB-Speicherstick starten, markieren Sie USB Storage Device (USB-Speichergerät) und drücken die <Eingabetaste>. Ändern der Startreihenfolge für künftige Startvorgänge 1 Rufen Sie das System-Setup-Programm auf. Siehe Aufrufen des System-Setup- Programms auf Seite Markieren Sie mit den Pfeiltasten die Menüoption Boot (Starten) und drücken Sie die <Eingabetaste>, um das Menü zu öffnen. ANMERKUNG: Notieren Sie die aktuelle Startreihenfolge, falls Sie diese später wiederherstellen möchten. 3 Sehen Sie mit den Nach-oben- und Nach-unten-Tasten die Liste der Geräte ein. 4 Drücken Sie die Plus- (+) oder Minus-Taste ( ), um die Startpriorität des Geräts zu ändern. 162 System-Setup
163 Löschen vergessener Kennwörter WARNUNG: Bevor Sie Arbeiten im Inneren des Computers ausführen, lesen Sie zunächst die im Lieferumfang des Computers enthaltenen Sicherheitshinweise und befolgen Sie die Anweisungen unter Vorbereitungen auf Seite 11. Befolgen Sie nach Arbeiten im Inneren des Computers die Anweisungen unter Nach der Arbeit an Komponenten im Innern des Computers auf Seite 13. Zusätzliche Empfehlungen zur bestmöglichen Umsetzung der Sicherheitsrichtlinien finden Sie auf der Dell Website zur Einhaltung gesetzlicher Vorschriften unter 1 Entfernen Sie die hintere Abdeckung. Siehe Entfernen der hinteren Abdeckung auf Seite Entfernen Sie die Hauptplatinenabdeckung. Siehe Entfernen der Abdeckung der Hauptplatine auf Seite Identifizieren Sie den Kennwort-Reset-Jumper auf der Hauptplatine. Siehe Komponenten der Hauptplatine auf Seite Entfernen Sie den 2-poligen Jumper-Stecker von den Stiften 2 und 3 und stecken Sie ihn auf die Stifte 1 und 2. 5 Warten Sie ungefähr fünf Sekunden, bis die Kennworteinstellungen gelöscht wurden. 6 Entfernen Sie den 2-poligen Jumper-Stecker von den Stiften 1 und 2 und stecken Sie ihn wieder zurück auf die Stifte 2 und 3. 7 Bringen Sie die Hauptplatinenabdeckung wieder an. Siehe Wiedereinbauen der Abdeckung der Hauptplatine auf Seite Bringen Sie die hintere Abdeckung wieder an. Siehe Erneutes Anbringen der hinteren Abdeckung auf Seite 21. System-Setup 163
164 Löschen von CMOS-Einstellungen WARNUNG: Bevor Sie Arbeiten im Inneren des Computers ausführen, lesen Sie zunächst die im Lieferumfang des Computers enthaltenen Sicherheitshinweise und befolgen Sie die Anweisungen unter Vorbereitungen auf Seite 11. Befolgen Sie nach Arbeiten im Inneren des Computers die Anweisungen unter Nach der Arbeit an Komponenten im Innern des Computers auf Seite 13. Zusätzliche Empfehlungen zur bestmöglichen Umsetzung der Sicherheitsrichtlinien finden Sie auf der Dell Website zur Einhaltung gesetzlicher Vorschriften unter 1 Entfernen Sie die hintere Abdeckung. Siehe Entfernen der hinteren Abdeckung auf Seite Entfernen Sie die Hauptplatinenabdeckung. Siehe Entfernen der Abdeckung der Hauptplatine auf Seite Identifizieren Sie den CMOS-Reset-Jumper auf der Hauptplatine. Siehe Komponenten der Hauptplatine auf Seite Entfernen Sie den 2-poligen Jumper-Stecker von den Stiften 2 und 3 und stecken Sie ihn auf die Stifte 1 und 2. 5 Warten Sie ungefähr fünf Sekunden, bis die CMOS-Einstellungen gelöscht wurden. 6 Entfernen Sie den 2-poligen Jumper-Stecker von den Stiften 1 und 2 und stecken Sie ihn wieder zurück auf die Stifte 2 und 3. 7 Bringen Sie die Hauptplatinenabdeckung wieder an. Siehe Wiedereinbauen der Abdeckung der Hauptplatine auf Seite Bringen Sie die hintere Abdeckung wieder an. Siehe Erneutes Anbringen der hinteren Abdeckung auf Seite System-Setup
Computermodell: Inspiron 17R-5720/17R-7720 Muster-Modellnummer: P15E Muster-Typnummer: P15E001. Dell Inspiron 17R Benutzerhandbuch
 Computermodell: Inspiron 17R-5720/17R-7720 Muster-Modellnummer: P15E Muster-Typnummer: P15E001 Dell Inspiron 17R Benutzerhandbuch Anmerkungen, Vorsichtshinweise und Warnungen ANMERKUNG: Eine ANMERKUNG
Computermodell: Inspiron 17R-5720/17R-7720 Muster-Modellnummer: P15E Muster-Typnummer: P15E001 Dell Inspiron 17R Benutzerhandbuch Anmerkungen, Vorsichtshinweise und Warnungen ANMERKUNG: Eine ANMERKUNG
Alienware-Grafikverstärker Benutzerhandbuch
 Alienware-Grafikverstärker Benutzerhandbuch Vorschriftenmodell: Z01G Vorschriftentyp: Z01G001 Anmerkungen, Vorsichtshinweise und Warnungen ANMERKUNG: Eine ANMERKUNG liefert wichtige Informationen, mit
Alienware-Grafikverstärker Benutzerhandbuch Vorschriftenmodell: Z01G Vorschriftentyp: Z01G001 Anmerkungen, Vorsichtshinweise und Warnungen ANMERKUNG: Eine ANMERKUNG liefert wichtige Informationen, mit
Packard Bell Easy Repair
 Packard Bell Easy Repair EasyNote Serie MX Anleitung zur Reparatur des Speichers 7420210003 7420210003 Dokument Version: 1.0 - November 2007 www.packardbell.com Wichtige Sicherheitshinweise Bitte lesen
Packard Bell Easy Repair EasyNote Serie MX Anleitung zur Reparatur des Speichers 7420210003 7420210003 Dokument Version: 1.0 - November 2007 www.packardbell.com Wichtige Sicherheitshinweise Bitte lesen
ATA Festplatte. Hinweis: Online-Anweisungen finden Sie unter der Adresse http://www.apple.com/support/doityourself/.
 Deutsch Anweisungen zum Aus- und Einbau ATA Festplatte AppleCare Bitte folgen Sie diesen Anweisungen gewissenhaft. Geschieht dies nicht, können kann Ihr Computersystem beschädigt werden, und Ihr Garantieanspruch
Deutsch Anweisungen zum Aus- und Einbau ATA Festplatte AppleCare Bitte folgen Sie diesen Anweisungen gewissenhaft. Geschieht dies nicht, können kann Ihr Computersystem beschädigt werden, und Ihr Garantieanspruch
Kapitel 1 Hardware-Installation (PrintServer NC-8000)
 Kapitel 1 Hardware-Installation (PrintServer NC-8000) Vor der Installation Gehen Sie vorsichtig mit der Platine NC-8000 um. Auf ihr befinden sich viele empfindliche elektronische Bauteile, die durch statische
Kapitel 1 Hardware-Installation (PrintServer NC-8000) Vor der Installation Gehen Sie vorsichtig mit der Platine NC-8000 um. Auf ihr befinden sich viele empfindliche elektronische Bauteile, die durch statische
Batterie. Hinweis: Online-Anweisungen finden Sie unter der Adresse http://www.apple.com/support/doityourself/.
 Deutsch Anweisungen zum Aus- und Einbau Batterie AppleCare Bitte folgen Sie diesen Anweisungen gewissenhaft. Geschieht dies nicht, können kann Ihr Computersystem beschädigt werden, und Ihr Garantieanspruch
Deutsch Anweisungen zum Aus- und Einbau Batterie AppleCare Bitte folgen Sie diesen Anweisungen gewissenhaft. Geschieht dies nicht, können kann Ihr Computersystem beschädigt werden, und Ihr Garantieanspruch
Packard Bell Easy Repair
 Packard Bell Easy Repair EasyNote MB Series Austauschanleitung für Festplattenlaufwerk 7440930003 7440930003 Dokument Version: 1.0 - Februar 2008 www.packardbell.com Sicherheitshinweise Bitte lesen Sie
Packard Bell Easy Repair EasyNote MB Series Austauschanleitung für Festplattenlaufwerk 7440930003 7440930003 Dokument Version: 1.0 - Februar 2008 www.packardbell.com Sicherheitshinweise Bitte lesen Sie
XPS 27 Benutzerhandbuch
 XPS 27 Benutzerhandbuch Computermodell: XPS 2720 Betriebsmodell: W06C Betriebstyp: W06C002 Anmerkungen, Vorsichtshinweise und Warnungen ANMERKUNG: Eine ANMERKUNG macht auf wichtige Informationen aufmerksam,
XPS 27 Benutzerhandbuch Computermodell: XPS 2720 Betriebsmodell: W06C Betriebstyp: W06C002 Anmerkungen, Vorsichtshinweise und Warnungen ANMERKUNG: Eine ANMERKUNG macht auf wichtige Informationen aufmerksam,
KEYSTONE. OM4 - EPI 2 Bluetooth Interface Modul Einbau- und Einstellanleitungen. www.pentair.com/valves
 KEYSTONE Inhalt 1 Optionsmodul 4: Bluetooth Modul 1 2 Einbau 2 3 Beschreibung des OM4 Bluetooth Moduls 4 4 OM4 Schaltplan 5 1. Optionsmodul 4: Bluetooth Interface Modul 1.1 OM4 Bluetooth Interface Modul
KEYSTONE Inhalt 1 Optionsmodul 4: Bluetooth Modul 1 2 Einbau 2 3 Beschreibung des OM4 Bluetooth Moduls 4 4 OM4 Schaltplan 5 1. Optionsmodul 4: Bluetooth Interface Modul 1.1 OM4 Bluetooth Interface Modul
Dell Inspiron One 2330 Benutzerhandbuch
 Dell Inspiron One 2330 Benutzerhandbuch Computermodell: Inspiron One 2330 Vorschriftenmodell: W05C Vorschriftentyp: W05C001 Anmerkungen, Vorsichtshinweise und Warnhinweise ANMERKUNG: Eine ANMERKUNG macht
Dell Inspiron One 2330 Benutzerhandbuch Computermodell: Inspiron One 2330 Vorschriftenmodell: W05C Vorschriftentyp: W05C001 Anmerkungen, Vorsichtshinweise und Warnhinweise ANMERKUNG: Eine ANMERKUNG macht
AUFRÜSTEN IHRES NOTEBOOKS
 Kapitel 4 AUFRÜSTEN IHRES NOTEBOOKS In diesem Kapitel erfahren Sie, wie Sie den Arbeitsspeicher und Hardware aufrüsten können. 4-1 BENUTZERHANDBUCH Aufrüsten der Festplatte Anmerkung: Einige IBM-Festplatten
Kapitel 4 AUFRÜSTEN IHRES NOTEBOOKS In diesem Kapitel erfahren Sie, wie Sie den Arbeitsspeicher und Hardware aufrüsten können. 4-1 BENUTZERHANDBUCH Aufrüsten der Festplatte Anmerkung: Einige IBM-Festplatten
Inspiron 17/17R Benutzerhandbuch
 Inspiron 17/17R Benutzerhandbuch Computermodell: Inspiron 3721/5721/3737/5737 Muster-Modellnummer: P17E Muster-Typnummer: P17E001/P17E002 Anmerkungen, Vorsichtshinweise und Warnungen ANMERKUNG: Eine ANMERKUNG
Inspiron 17/17R Benutzerhandbuch Computermodell: Inspiron 3721/5721/3737/5737 Muster-Modellnummer: P17E Muster-Typnummer: P17E001/P17E002 Anmerkungen, Vorsichtshinweise und Warnungen ANMERKUNG: Eine ANMERKUNG
Installation instructions, accessories. Tablet-PC, Halterung. Volvo Car Corporation Gothenburg, Sweden. Seite 1 / 29
 Installation instructions, accessories Anweisung Nr. 31470846 Version 1.4 Art.- Nr. 31470777 Tablet-PC, Halterung Volvo Car Corporation Tablet-PC, Halterung- 31470846 - V1.4 Seite 1 / 29 Ausrüstung A0000162
Installation instructions, accessories Anweisung Nr. 31470846 Version 1.4 Art.- Nr. 31470777 Tablet-PC, Halterung Volvo Car Corporation Tablet-PC, Halterung- 31470846 - V1.4 Seite 1 / 29 Ausrüstung A0000162
Packard Bell Easy Repair
 Packard Bell Easy Repair EasyNote Serie MX Reparaturanleitung für Festplattenlaufwerk 7420220003 7420220003 Dokument Version: 1.0 - November 2007 www.packardbell.com Wichtige Sicherheitshinweise Bitte
Packard Bell Easy Repair EasyNote Serie MX Reparaturanleitung für Festplattenlaufwerk 7420220003 7420220003 Dokument Version: 1.0 - November 2007 www.packardbell.com Wichtige Sicherheitshinweise Bitte
Transportieren und Verpacken des Druckers
 Transportieren und Verpacken des Druckers Dieses Thema hat folgenden Inhalt: smaßnahmen beim Transportieren des Druckers auf Seite 4-37 Transportieren des Druckers innerhalb des Büros auf Seite 4-38 Vorbereiten
Transportieren und Verpacken des Druckers Dieses Thema hat folgenden Inhalt: smaßnahmen beim Transportieren des Druckers auf Seite 4-37 Transportieren des Druckers innerhalb des Büros auf Seite 4-38 Vorbereiten
Inspiron 15. Benutzerhandbuch. 7000er Serie. Computermodell: Inspiron 7537 Muster-Modellnummer: P36F Muster-Typnummer: P36F001
 Inspiron 15 7000er Serie Benutzerhandbuch Computermodell: Inspiron 7537 Muster-Modellnummer: P36F Muster-Typnummer: P36F001 Anmerkungen, Vorsichtshinweise und Warnungen ANMERKUNG: Eine ANMERKUNG macht
Inspiron 15 7000er Serie Benutzerhandbuch Computermodell: Inspiron 7537 Muster-Modellnummer: P36F Muster-Typnummer: P36F001 Anmerkungen, Vorsichtshinweise und Warnungen ANMERKUNG: Eine ANMERKUNG macht
BENUTZERHANDBUCH FHD FORMATTER SOFTWARE. Rev. 105/Mac
 BENUTZERHANDBUCH FHD FORMATTER SOFTWARE Rev. 105/Mac 2 DE FHD FORMATTER Achtung! Alle Rechte vorbehalten. Im Rahmen des Handbuches genannte Produktbezeichnungen dienen nur Identifikationszwecken und können
BENUTZERHANDBUCH FHD FORMATTER SOFTWARE Rev. 105/Mac 2 DE FHD FORMATTER Achtung! Alle Rechte vorbehalten. Im Rahmen des Handbuches genannte Produktbezeichnungen dienen nur Identifikationszwecken und können
Dell XPS 12 Benutzerhandbuch
 Dell XPS 12 Benutzerhandbuch Computermodell: XPS 9Q23 Vorschriftenmodell: P20S Vorschriftentyp: P20S001 Anmerkungen, Vorsichtshinweise und Warnungen ANMERKUNG: Eine ANMERKUNG macht auf wichtige Informationen
Dell XPS 12 Benutzerhandbuch Computermodell: XPS 9Q23 Vorschriftenmodell: P20S Vorschriftentyp: P20S001 Anmerkungen, Vorsichtshinweise und Warnungen ANMERKUNG: Eine ANMERKUNG macht auf wichtige Informationen
Möchten Sie die Einstellungen wechseln, dann warten Sie, bis die Musik/Geräusche aufgehört haben. Drücken Sie anschließend auf die Nase des Fußballs.
 Möchten Sie die Einstellungen wechseln, dann warten Sie, bis die Musik/Geräusche aufgehört haben. Drücken Sie anschließend auf die Nase des Fußballs. Diese Anleitung bitte für mögliche Rückfragen aufbewahren.
Möchten Sie die Einstellungen wechseln, dann warten Sie, bis die Musik/Geräusche aufgehört haben. Drücken Sie anschließend auf die Nase des Fußballs. Diese Anleitung bitte für mögliche Rückfragen aufbewahren.
Festplattenlaufwerk. Erforderliche Werkzeuge Flachkopfschraubendreher Torx T-8 Schraubendreher Kreuzschlitzschraubendreher (Phillips)
 Deutsch Festplattenlaufwerk AppleCare Installationsanweisungen Bitte befolgen Sie diese Anweisungen gewissenhaft. Geschieht dies nicht, können die Geräte beschädigt werden und Ihr Garantieanspruch kann
Deutsch Festplattenlaufwerk AppleCare Installationsanweisungen Bitte befolgen Sie diese Anweisungen gewissenhaft. Geschieht dies nicht, können die Geräte beschädigt werden und Ihr Garantieanspruch kann
Willkommen. Vielen Dank, dass Sie sich für Arlo entschieden haben. Die ersten Schritte sind ganz einfach.
 Kurzanleitung 1 Willkommen Vielen Dank, dass Sie sich für Arlo entschieden haben. Die ersten Schritte sind ganz einfach. 2 Was ist enthalten Basisstation Netzteil für Basisstation Netzwerkkabel Magnetische
Kurzanleitung 1 Willkommen Vielen Dank, dass Sie sich für Arlo entschieden haben. Die ersten Schritte sind ganz einfach. 2 Was ist enthalten Basisstation Netzteil für Basisstation Netzwerkkabel Magnetische
Tablet-PC, Halterung (Twin Engine)
 Installation instructions, accessories Anweisung Nr. 31414847 Version 1.1 Art.- Nr. 31470917, 31435856 Tablet-PC, Halterung (Twin Engine) Volvo Car Corporation Tablet-PC, Halterung (Twin Engine)- 31414847
Installation instructions, accessories Anweisung Nr. 31414847 Version 1.1 Art.- Nr. 31470917, 31435856 Tablet-PC, Halterung (Twin Engine) Volvo Car Corporation Tablet-PC, Halterung (Twin Engine)- 31414847
Verwendung der QuickRestore-CD
 Verwendung der QuickRestore-CD WICHTIG: Diese CD löscht sämtliche auf Ihrem Computer gespeicherten Informationen und formatiert Ihr Festplattenlaufwerk.! ACHTUNG: Compaq empfiehlt, QuickRestore auf dem
Verwendung der QuickRestore-CD WICHTIG: Diese CD löscht sämtliche auf Ihrem Computer gespeicherten Informationen und formatiert Ihr Festplattenlaufwerk.! ACHTUNG: Compaq empfiehlt, QuickRestore auf dem
PrintConnect Suite für Laptops mit Infrarotanschluß
 PrintConnect Suite für Laptops mit Infrarotanschluß Inhalt PrintConnect Suite von Calibre Inc............ 2 Unterstützte Notebook- oder Laptop-Computer.............2 Systemanforderungen..............................2
PrintConnect Suite für Laptops mit Infrarotanschluß Inhalt PrintConnect Suite von Calibre Inc............ 2 Unterstützte Notebook- oder Laptop-Computer.............2 Systemanforderungen..............................2
TS-x53 Pro, SS-x53 Pro, TS-651, TS-851, TS-x69-Serie (2/4/5/6/8 Einschü be)
 Speicher an QNAP Turbo-NAS aufrü sten (RAM- Modulinstallation) Warnung: Die folgenden Anweisungen sollten nur von einem autorisierten und ausgebildeten Techniker durchgefü hrt werden. Halten Sie die Anweisungen
Speicher an QNAP Turbo-NAS aufrü sten (RAM- Modulinstallation) Warnung: Die folgenden Anweisungen sollten nur von einem autorisierten und ausgebildeten Techniker durchgefü hrt werden. Halten Sie die Anweisungen
Dell XPS 14 Benutzerhandbuch
 Dell XPS 14 Benutzerhandbuch Computermodell: XPS L421X Vorschriftenmodell: P30G Vorschriftentyp: P30G001 Anmerkungen, Vorsichtshinweise und Warnungen ANMERKUNG: Eine ANMERKUNG macht auf wichtige Informationen
Dell XPS 14 Benutzerhandbuch Computermodell: XPS L421X Vorschriftenmodell: P30G Vorschriftentyp: P30G001 Anmerkungen, Vorsichtshinweise und Warnungen ANMERKUNG: Eine ANMERKUNG macht auf wichtige Informationen
P-touch Transfer Manager verwenden
 P-touch Transfer Manager verwenden Version 0 GER Einführung Wichtiger Hinweis Der Inhalt dieses Dokuments sowie die Spezifikationen des Produkts können jederzeit ohne vorherige Ankündigung geändert werden.
P-touch Transfer Manager verwenden Version 0 GER Einführung Wichtiger Hinweis Der Inhalt dieses Dokuments sowie die Spezifikationen des Produkts können jederzeit ohne vorherige Ankündigung geändert werden.
Inspiron 20. Service-Handbuch Series. Computer-Modell: Inspiron Vorschriftenmodell: W15B Vorschriftentyp: W15B002
 Inspiron 20 3000 Series Service-Handbuch Computer-Modell: Inspiron 20 3052 Vorschriftenmodell: W15B Vorschriftentyp: W15B002 Anmerkungen, Vorsichtshinweise und Warnungen ANMERKUNG: Eine ANMERKUNG liefert
Inspiron 20 3000 Series Service-Handbuch Computer-Modell: Inspiron 20 3052 Vorschriftenmodell: W15B Vorschriftentyp: W15B002 Anmerkungen, Vorsichtshinweise und Warnungen ANMERKUNG: Eine ANMERKUNG liefert
DEN COMPUTER AUFRÜSTEN
 Capitolo 4 potenziare il computer K A P I T E L 4 DEN COMPUTER AUFRÜSTEN In diesem Kapitel wird erklärt, wie Sie Systemspeicher und Festplatte aufrüsten können, und wie die optionale interne kabellose
Capitolo 4 potenziare il computer K A P I T E L 4 DEN COMPUTER AUFRÜSTEN In diesem Kapitel wird erklärt, wie Sie Systemspeicher und Festplatte aufrüsten können, und wie die optionale interne kabellose
Inspiron 20. Service-Handbuch Series. Computer-Modell: Inspiron Vorschriftenmodell: W15B Vorschriftentyp: W15B003
 Inspiron 20 3000 Series Service-Handbuch Computer-Modell: Inspiron 20 3059 Vorschriftenmodell: W15B Vorschriftentyp: W15B003 Anmerkungen, Vorsichtshinweise und Warnungen ANMERKUNG: Eine ANMERKUNG liefert
Inspiron 20 3000 Series Service-Handbuch Computer-Modell: Inspiron 20 3059 Vorschriftenmodell: W15B Vorschriftentyp: W15B003 Anmerkungen, Vorsichtshinweise und Warnungen ANMERKUNG: Eine ANMERKUNG liefert
Handbuch für den Besitzer
 Handbuch für den Besitzer Owner s Guide December 6, 2010 NSOG-1.0-100 Legal 2 2 Rechtliche Hinweise Copyright 2011 Google Inc. Alle Rechte vorbehalten. Copyright 2010 Google Inc. All rights reserved. Google,
Handbuch für den Besitzer Owner s Guide December 6, 2010 NSOG-1.0-100 Legal 2 2 Rechtliche Hinweise Copyright 2011 Google Inc. Alle Rechte vorbehalten. Copyright 2010 Google Inc. All rights reserved. Google,
Inspiron Service-Handbuch
 Inspiron 20 3000 Service-Handbuch Computer-Modell: Inspiron 20-3064 Vorschriftenmodell: W15B Vorschriftentyp: W15B005 Anmerkungen, Vorsichtshinweise und Warnungen ANMERKUNG: Eine ANMERKUNG liefert wichtige
Inspiron 20 3000 Service-Handbuch Computer-Modell: Inspiron 20-3064 Vorschriftenmodell: W15B Vorschriftentyp: W15B005 Anmerkungen, Vorsichtshinweise und Warnungen ANMERKUNG: Eine ANMERKUNG liefert wichtige
Downloadfehler in DEHSt-VPSMail. Workaround zum Umgang mit einem Downloadfehler
 Downloadfehler in DEHSt-VPSMail Workaround zum Umgang mit einem Downloadfehler Downloadfehler bremen online services GmbH & Co. KG Seite 2 Inhaltsverzeichnis Vorwort...3 1 Fehlermeldung...4 2 Fehlerbeseitigung...5
Downloadfehler in DEHSt-VPSMail Workaround zum Umgang mit einem Downloadfehler Downloadfehler bremen online services GmbH & Co. KG Seite 2 Inhaltsverzeichnis Vorwort...3 1 Fehlermeldung...4 2 Fehlerbeseitigung...5
Word-Vorlagen-System mit Outlookanbindung
 Inhalt der FAQ In Datei Zvlg_koerner.dot ist schreibgeschützt (Windows 7 bzw Windows 8) Probleme beim Speichern des Lizenzcodes... 2 Ermitteln des Word-Start-Up-Ordners... 3.Office Methode... 3 Microsoft-Methode
Inhalt der FAQ In Datei Zvlg_koerner.dot ist schreibgeschützt (Windows 7 bzw Windows 8) Probleme beim Speichern des Lizenzcodes... 2 Ermitteln des Word-Start-Up-Ordners... 3.Office Methode... 3 Microsoft-Methode
Bedienungsanleitung 1
 Bedienungsanleitung 1 Deutsch 1. Sicherheitshinweise 2. Installation 3. Fehlersuche 8 9 9-10 2 Bedienungsanleitung 1. Sicherheitshinweise Bitte lesen Sie dieses Handbuch sorgfältig bevor Sie das Netzteil
Bedienungsanleitung 1 Deutsch 1. Sicherheitshinweise 2. Installation 3. Fehlersuche 8 9 9-10 2 Bedienungsanleitung 1. Sicherheitshinweise Bitte lesen Sie dieses Handbuch sorgfältig bevor Sie das Netzteil
Blackwire C310-M/ C320-M
 Blackwire C310-M/ C320-M USB Corded Headset User Guide Contents Willkommen 3 Systemanforderungen 3 Benötigen Sie weitere Hilfe? 3 Lieferumfang 4 Grundladen zum Headset 5 Headset tragen 6 Kopfbügel anpassen
Blackwire C310-M/ C320-M USB Corded Headset User Guide Contents Willkommen 3 Systemanforderungen 3 Benötigen Sie weitere Hilfe? 3 Lieferumfang 4 Grundladen zum Headset 5 Headset tragen 6 Kopfbügel anpassen
Fernzugriff auf das TiHo-Netz über das Portal
 Stiftung Tierärztliche Hochschule Hannover University of Veterinary Medicine Hannover Der Präsident Stabstelle TiHo-IDS Fernzugriff auf das TiHo-Netz über das Portal In dieser Anleitung wird beschrieben,
Stiftung Tierärztliche Hochschule Hannover University of Veterinary Medicine Hannover Der Präsident Stabstelle TiHo-IDS Fernzugriff auf das TiHo-Netz über das Portal In dieser Anleitung wird beschrieben,
Handbuch für die Aufrüstung und Wartung
 Handbuch für die Aufrüstung und Wartung Die für HP-Produkte und -Dienstleistungen geltenden Gewährleistungen sind in den ausdrücklichen Gewährleistungshinweisen für die jeweiligen Produkte und Dienstleistungen
Handbuch für die Aufrüstung und Wartung Die für HP-Produkte und -Dienstleistungen geltenden Gewährleistungen sind in den ausdrücklichen Gewährleistungshinweisen für die jeweiligen Produkte und Dienstleistungen
Inspiron 17. Service-Handbuch Serie. Computermodell: Inspiron 7746 Muster-Modellnummer: P24E Muster-Typnummer: P24E002
 Inspiron 7 7000 Serie Service-Handbuch Computermodell: Inspiron 7746 Muster-Modellnummer: P24E Muster-Typnummer: P24E002 Anmerkungen, Vorsichtshinweise und Warnungen ANMERKUNG: Eine ANMERKUNG macht auf
Inspiron 7 7000 Serie Service-Handbuch Computermodell: Inspiron 7746 Muster-Modellnummer: P24E Muster-Typnummer: P24E002 Anmerkungen, Vorsichtshinweise und Warnungen ANMERKUNG: Eine ANMERKUNG macht auf
benutzerhandbuch Beachten Sie vor Inbetriebnahme des Produkts die Sicherheitshinweise.
 benutzerhandbuch Beachten Sie vor Inbetriebnahme des Produkts die Sicherheitshinweise. Einsetzen des Akkupacks Willkommen bei Flip UltraHD 1 Schieben Sie die Akku-Verriegelung nach unten, um sie zu lösen.
benutzerhandbuch Beachten Sie vor Inbetriebnahme des Produkts die Sicherheitshinweise. Einsetzen des Akkupacks Willkommen bei Flip UltraHD 1 Schieben Sie die Akku-Verriegelung nach unten, um sie zu lösen.
Hinweise zur Inbetriebnahme der FMH-HPC auf Windows 7. Version 4, 08.01.2016
 Hinweise zur Inbetriebnahme der FMH-HPC auf Windows 7, 08.01.2016 Wichtiger Hinweis Sollten Sie vor dem 01.01.2016 bereits eine HPC verwendet haben deinstallieren Sie vor Schritt 1 dieser Anleitung die
Hinweise zur Inbetriebnahme der FMH-HPC auf Windows 7, 08.01.2016 Wichtiger Hinweis Sollten Sie vor dem 01.01.2016 bereits eine HPC verwendet haben deinstallieren Sie vor Schritt 1 dieser Anleitung die
ANLEITUNG. Firmware Flash. Seite 1 von 7
 ANLEITUNG Firmware Flash chiligreen LANDISK Seite 1 von 7 1 Inhaltsverzeichnis 1 Inhaltsverzeichnis... 2 2 Problembeschreibung... 3 3 Ursache... 3 4 Lösung... 3 5 Werkseinstellungen der LANDISK wiederherstellen...
ANLEITUNG Firmware Flash chiligreen LANDISK Seite 1 von 7 1 Inhaltsverzeichnis 1 Inhaltsverzeichnis... 2 2 Problembeschreibung... 3 3 Ursache... 3 4 Lösung... 3 5 Werkseinstellungen der LANDISK wiederherstellen...
Anleitung zum Download der aktuellsten GreenStar Software für Original GreenStar System (Stand: August 2005)
 Anleitung zum Download der aktuellsten GreenStar Software für Original GreenStar System (Stand: August 2005) Teil 1: Download der Software von der Webseite zum Rechner Seite 2 Teil 2: Installation der
Anleitung zum Download der aktuellsten GreenStar Software für Original GreenStar System (Stand: August 2005) Teil 1: Download der Software von der Webseite zum Rechner Seite 2 Teil 2: Installation der
Installationsanleitung. Hardlock Internal PCI Hardlock Server Internal PCI
 Installationsanleitung Hardlock Internal PCI Hardlock Server Internal PCI Aladdin Knowledge Systems 2001 Aladdin Document : Hardlock Internal PCI Guide D Hl-mn (10/2001) 1.1-00851 Revision: 1.1 Stand:
Installationsanleitung Hardlock Internal PCI Hardlock Server Internal PCI Aladdin Knowledge Systems 2001 Aladdin Document : Hardlock Internal PCI Guide D Hl-mn (10/2001) 1.1-00851 Revision: 1.1 Stand:
Nokia Mini-Lautsprecher MD-6 9205723/1
 Nokia Mini-Lautsprecher MD-6 3 5 4 2 9205723/1 2007 Nokia. Alle Rechte vorbehalten. Nokia und Nokia Connecting People sind eingetragene Marken der Nokia Corporation. Einführung Herzlichen Glückwunsch zum
Nokia Mini-Lautsprecher MD-6 3 5 4 2 9205723/1 2007 Nokia. Alle Rechte vorbehalten. Nokia und Nokia Connecting People sind eingetragene Marken der Nokia Corporation. Einführung Herzlichen Glückwunsch zum
Network Storage Link
 A Division of Cisco Systems, Inc. Lieferumfang Ein NSLU2 - Network Storage Link für USB 2.0-Laufwerke Ein Netzstromadapter Ethernet-Kabel Eine Installations-CD-ROM mit Benutzerhandbuch im PDF-Format Eine
A Division of Cisco Systems, Inc. Lieferumfang Ein NSLU2 - Network Storage Link für USB 2.0-Laufwerke Ein Netzstromadapter Ethernet-Kabel Eine Installations-CD-ROM mit Benutzerhandbuch im PDF-Format Eine
Installationshandbuch für Für Windows 98SE, ME, 2000, XP und Vista
 Installationshandbuch für Für Windows 98SE, ME, 2000, XP und Vista Schnellstartanleitung zur Installation und interaktiven Verwendung des mimio Xi mit einem Projektor 1 Überprüfen des Lieferumfangs mimio
Installationshandbuch für Für Windows 98SE, ME, 2000, XP und Vista Schnellstartanleitung zur Installation und interaktiven Verwendung des mimio Xi mit einem Projektor 1 Überprüfen des Lieferumfangs mimio
Montagehalterung für Festplattenlaufwerk Bedienungsanleitung
 Montagehalterung für Festplattenlaufwerk Bedienungsanleitung CECH-ZCD1 7020229 Kompatibles Gerät PlayStation 3-System (CECH-400x-Serie) Hinweise Um die sichere Verwendung dieses Produkts zu gewährleisten,
Montagehalterung für Festplattenlaufwerk Bedienungsanleitung CECH-ZCD1 7020229 Kompatibles Gerät PlayStation 3-System (CECH-400x-Serie) Hinweise Um die sichere Verwendung dieses Produkts zu gewährleisten,
Installationsanleitung
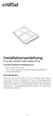 Installationsanleitung Crucial msata Solid State Drive Für die Installation benötigen Sie: Die Crucial msata SSD Einen nicht-magnetischen Kreuzschlitzschraubenzieher Ihr Systemhandbuch Besonderheiten Wenn
Installationsanleitung Crucial msata Solid State Drive Für die Installation benötigen Sie: Die Crucial msata SSD Einen nicht-magnetischen Kreuzschlitzschraubenzieher Ihr Systemhandbuch Besonderheiten Wenn
EINBAUANLEITUNG. AUDI / FORD / SEAT / SKODA / VW 1.4 / 1.9 / 2.0 / 2.5 TDI Pumpe Düse
 Das in der Anleitung beschriebene Produkt wurde unter Beachtung der erforderlichen Sicherheitsanforderungen entwickelt, gefertigt und kontrolliert. Das Produkt muss sachgemäß eingebaut werden um Gefahren
Das in der Anleitung beschriebene Produkt wurde unter Beachtung der erforderlichen Sicherheitsanforderungen entwickelt, gefertigt und kontrolliert. Das Produkt muss sachgemäß eingebaut werden um Gefahren
Installationsanleitung für das Integrity Tool zur AusweisApp Version 1.7 (Microsoft Windows) Dokumentversion 1.0
 Installationsanleitung für das Integrity Tool zur AusweisApp Version 1.7 (Microsoft Windows) Dokumentversion 1.0 Inhaltsverzeichnis 1 Vorbemerkung 2 2 Mindestanforderungen an Ihr System 3 3 Sicherheitsmaßnahmen
Installationsanleitung für das Integrity Tool zur AusweisApp Version 1.7 (Microsoft Windows) Dokumentversion 1.0 Inhaltsverzeichnis 1 Vorbemerkung 2 2 Mindestanforderungen an Ihr System 3 3 Sicherheitsmaßnahmen
Betriebsanleitung mechanische Kuckucksuhren
 Betriebsanleitung mechanische Kuckucksuhren Auspacken der Kuckucksuhr Überprüfen Sie, ob alle Teile vorhanden sind: 1. Kuckucksuhr, 2a. Aufsatz mit Vogel oder 2b. Aufsatz mit Hirschkopf und 2 Geweihen,
Betriebsanleitung mechanische Kuckucksuhren Auspacken der Kuckucksuhr Überprüfen Sie, ob alle Teile vorhanden sind: 1. Kuckucksuhr, 2a. Aufsatz mit Vogel oder 2b. Aufsatz mit Hirschkopf und 2 Geweihen,
Firmware-Installationsanleitung für AVH-X2500BT
 Firmware-Installationsanleitung für AVH-X2500BT HINWEISE: Bei Problemen mit diesem Update sehen Sie bitte in den Fragen & Antworten am Ende dieser Anleitung nach oder wenden sich an die Pioneer Service
Firmware-Installationsanleitung für AVH-X2500BT HINWEISE: Bei Problemen mit diesem Update sehen Sie bitte in den Fragen & Antworten am Ende dieser Anleitung nach oder wenden sich an die Pioneer Service
Vorbereitungen NSZ-GS7. Network Media Player. Bildschirme, Bedienung und technische Daten können ohne Ankündigung geändert werden.
 Vorbereitungen DE Network Media Player NSZ-GS7 Bildschirme, Bedienung und technische Daten können ohne Ankündigung geändert werden. Vorbereitungen: EIN/BEREITSCHAFT Dient zum Ein- oder Ausschalten des
Vorbereitungen DE Network Media Player NSZ-GS7 Bildschirme, Bedienung und technische Daten können ohne Ankündigung geändert werden. Vorbereitungen: EIN/BEREITSCHAFT Dient zum Ein- oder Ausschalten des
Dokumentation IBIS Monitor
 Dokumentation IBIS Monitor Seite 1 von 16 11.01.06 Inhaltsverzeichnis 1. Allgemein 2. Installation und Programm starten 3. Programmkonfiguration 4. Aufzeichnung 4.1 Aufzeichnung mitschneiden 4.1.1 Inhalt
Dokumentation IBIS Monitor Seite 1 von 16 11.01.06 Inhaltsverzeichnis 1. Allgemein 2. Installation und Programm starten 3. Programmkonfiguration 4. Aufzeichnung 4.1 Aufzeichnung mitschneiden 4.1.1 Inhalt
Einbau bzw. Umbau einer USB-Schnittstelle für das Testboard TB1 nicht nur für il-troll
 Einbau bzw. Umbau einer USB-Schnittstelle für das Testboard TB1 nicht nur für il-troll Lesen Sie bitte bevor Sie mit dem Umbau beginnen dieses Dokument sorgfältig durch. Version 1.0 Juli 2010 WH Seite
Einbau bzw. Umbau einer USB-Schnittstelle für das Testboard TB1 nicht nur für il-troll Lesen Sie bitte bevor Sie mit dem Umbau beginnen dieses Dokument sorgfältig durch. Version 1.0 Juli 2010 WH Seite
Packard Bell Easy Repair
 Packard Bell Easy Repair Hard Disk Drive Wichtige Sicherheitshinweise Bitte lesen Sie sämtliche Anleitungen sorgfältig durch, ehe Sie mit der Reparatur beginnen, bei der Sie die unten stehenden Verfahren
Packard Bell Easy Repair Hard Disk Drive Wichtige Sicherheitshinweise Bitte lesen Sie sämtliche Anleitungen sorgfältig durch, ehe Sie mit der Reparatur beginnen, bei der Sie die unten stehenden Verfahren
Lieferumfang überprüfen Die folgenden Artikel gehören zum Lieferumfang des Geräts: DKVM-4K KVM-Switch. Zwei 3-in-1 KVM-Kabelsätze (Länge 1.
 Dieses Produkt funktioniert mit allen Windows-Versionen DKVM-4K KVM-Switch, 4-fach PS2 Vor dem Start Systemanforderungen: PS/2-Tastatur PS/2-Maus VGA-Monitor oder besser Lieferumfang überprüfen Die folgenden
Dieses Produkt funktioniert mit allen Windows-Versionen DKVM-4K KVM-Switch, 4-fach PS2 Vor dem Start Systemanforderungen: PS/2-Tastatur PS/2-Maus VGA-Monitor oder besser Lieferumfang überprüfen Die folgenden
UPDATEANLEITUNG UP-TO-DATE-GARANTIE DEU. Sehr geehrte Kunden, 1. Klicken Sie auf Benutzerprofil erstellen.
 Sehr geehrte Kunden, 1. Klicken Sie auf Benutzerprofil erstellen. NavGear bietet Ihnen die Möglichkeit, das Kartenmaterial innerhalb der ersten 30 Tage der Verwendung kostenlos zu aktualisieren. Bitte
Sehr geehrte Kunden, 1. Klicken Sie auf Benutzerprofil erstellen. NavGear bietet Ihnen die Möglichkeit, das Kartenmaterial innerhalb der ersten 30 Tage der Verwendung kostenlos zu aktualisieren. Bitte
Abrechnung via KV-SafeNet*-Portal an die KV Hessen übermitteln
 Abrechnung via KV-SafeNet*-Portal an die KV Hessen übermitteln 1. Erstellen der Abrechnung Das Erstellen der verschlüsselten Abrechnungsdatei geschieht wie gewohnt mittels Ihrer Praxissoftware. Das Erzeugen
Abrechnung via KV-SafeNet*-Portal an die KV Hessen übermitteln 1. Erstellen der Abrechnung Das Erstellen der verschlüsselten Abrechnungsdatei geschieht wie gewohnt mittels Ihrer Praxissoftware. Das Erzeugen
Norton Internet Security
 Norton Internet Security Norton Internet Security Diese CD enthält die Norton Internet Security-Software, mit der Sie Ihre Daten und Ihren PC wirksam schützen können, während Sie im Internet surfen. Sie
Norton Internet Security Norton Internet Security Diese CD enthält die Norton Internet Security-Software, mit der Sie Ihre Daten und Ihren PC wirksam schützen können, während Sie im Internet surfen. Sie
USB 2.0-/FireWire IEEE 1394a PCI Interface Card
 Handbuch USB 2.0-/FireWire IEEE 1394a PCI Interface Card deutsch Handbuch_Seite 2 Inhalt 1. Einbau 3 2. Treiber-Einschränkung 4 3. Treiberinstallation unter Windows Vista 4 4. Treiberinstallation unter
Handbuch USB 2.0-/FireWire IEEE 1394a PCI Interface Card deutsch Handbuch_Seite 2 Inhalt 1. Einbau 3 2. Treiber-Einschränkung 4 3. Treiberinstallation unter Windows Vista 4 4. Treiberinstallation unter
Inspiron Gaming-Desktop-PC Service-Handbuch
 Inspiron Gaming-Desktop-PC Service-Handbuch Computer-Modell: Inspiron 5675 Vorschriftenmodell: D27M Vorschriftentyp: D27M001 Anmerkungen, Vorsichtshinweise und Warnungen ANMERKUNG: Eine ANMERKUNG macht
Inspiron Gaming-Desktop-PC Service-Handbuch Computer-Modell: Inspiron 5675 Vorschriftenmodell: D27M Vorschriftentyp: D27M001 Anmerkungen, Vorsichtshinweise und Warnungen ANMERKUNG: Eine ANMERKUNG macht
10.3.1.4 Übung - Datensicherung und Wiederherstellung in Windows 7
 5.0 10.3.1.4 Übung - Datensicherung und Wiederherstellung in Windows 7 Einführung Drucken Sie diese Übung aus und führen Sie sie durch. In dieser Übung werden Sie die Daten sichern. Sie werden auch eine
5.0 10.3.1.4 Übung - Datensicherung und Wiederherstellung in Windows 7 Einführung Drucken Sie diese Übung aus und führen Sie sie durch. In dieser Übung werden Sie die Daten sichern. Sie werden auch eine
DiskStation DS211j, DS211
 DiskStation DS211j, DS211 Kurz-Installationsanleitung Dokument Nr.: Synology_QIG_2bayCL_20101028 SICHERHEITSANWEISUNGEN Bitte lesen Sie vor der ersten Anwendung des Systems diese Sicherheitshinweise und
DiskStation DS211j, DS211 Kurz-Installationsanleitung Dokument Nr.: Synology_QIG_2bayCL_20101028 SICHERHEITSANWEISUNGEN Bitte lesen Sie vor der ersten Anwendung des Systems diese Sicherheitshinweise und
DRF-A3 IEEE 1394 FireWire Adapter Schnellinstallationsleitfaden
 DRF-A3 IEEE 1394 FireWire Adapter Schnellinstallationsleitfaden DRF-A3 Schnellinstallationsleitfaden Vielen Dank, dass Sie die D-Link DRF-A3 PCI FireWire Upgradekarte gekauft haben. Dieser Leitfaden zeigt
DRF-A3 IEEE 1394 FireWire Adapter Schnellinstallationsleitfaden DRF-A3 Schnellinstallationsleitfaden Vielen Dank, dass Sie die D-Link DRF-A3 PCI FireWire Upgradekarte gekauft haben. Dieser Leitfaden zeigt
HARD DISK CASING 2.5 STORAGE IDE/PATA TO USB 2.0
 STORAGE SUPPORT HARD DISK CASING 2.5 STORAGE IDE/PATA TO USB 2.0 Handbuch SI-707143 STORAGE SUPPORT HARD DISK CASING 2.5 STORAGE IDE/PATA TO USB 2.0 Vielen Dank, dass Sie sich für den Kauf dieses ICIDU
STORAGE SUPPORT HARD DISK CASING 2.5 STORAGE IDE/PATA TO USB 2.0 Handbuch SI-707143 STORAGE SUPPORT HARD DISK CASING 2.5 STORAGE IDE/PATA TO USB 2.0 Vielen Dank, dass Sie sich für den Kauf dieses ICIDU
Programm-Update Coolfire II Geräte der Bauarten ADM 301, ADM 302 und ADM 303
 Seite 1 von 8 Programm-Update Coolfire II Geräte der Bauarten ADM 301, ADM 302 und ADM 303 (Sach-Nr. 914036-00) Benötigtes Werkzeug: keins Verwendungszweck: Softwareupdate Coolfire II Geräte der Bauarten
Seite 1 von 8 Programm-Update Coolfire II Geräte der Bauarten ADM 301, ADM 302 und ADM 303 (Sach-Nr. 914036-00) Benötigtes Werkzeug: keins Verwendungszweck: Softwareupdate Coolfire II Geräte der Bauarten
Inspiron 15. Service-Handbuch Series. Computer-Modell: Inspiron Vorschriftenmodell: P47F Vorschriftentyp: P47F001
 Inspiron 15 3000 Series Service-Handbuch Computer-Modell: Inspiron 15 3558 Vorschriftenmodell: P47F Vorschriftentyp: P47F001 Anmerkungen, Vorsichtshinweise und Warnungen ANMERKUNG: Eine ANMERKUNG liefert
Inspiron 15 3000 Series Service-Handbuch Computer-Modell: Inspiron 15 3558 Vorschriftenmodell: P47F Vorschriftentyp: P47F001 Anmerkungen, Vorsichtshinweise und Warnungen ANMERKUNG: Eine ANMERKUNG liefert
Benutzerhandbuch - Elterliche Kontrolle
 Benutzerhandbuch - Elterliche Kontrolle Verzeichnis Was ist die mymaga-startseite? 1. erste Anmeldung - Administrator 2. schnittstelle 2.1 Administrator - Hautbildschirm 2.2 Administrator - rechtes Menü
Benutzerhandbuch - Elterliche Kontrolle Verzeichnis Was ist die mymaga-startseite? 1. erste Anmeldung - Administrator 2. schnittstelle 2.1 Administrator - Hautbildschirm 2.2 Administrator - rechtes Menü
H A R D D I S K A D A P T E R I D E / S A T A T O U S B 3. 0 O N E T O U C H B A C K U P
 H A R D D I S K A D A P T E R I D E / S A T A T O U S B 3. 0 O N E T O U C H B A C K U P H A N D B U C H A I - 7 0 7 9 4 5 D E U T S C H H A R D D I S K A D A P T E R I D E / S A T A T O U S B 3. 0 O N
H A R D D I S K A D A P T E R I D E / S A T A T O U S B 3. 0 O N E T O U C H B A C K U P H A N D B U C H A I - 7 0 7 9 4 5 D E U T S C H H A R D D I S K A D A P T E R I D E / S A T A T O U S B 3. 0 O N
Handbuch für Erweiterungs-Sleeve
 Handbuch für Erweiterungs-Sleeve Einführung: Das Erweiterungs-Sleeve ist ein optionaler Zubehörartikel für Benutzer von Handheld- PCs, die mehr verlangen. Sein einfaches und tragbares Design kombiniert
Handbuch für Erweiterungs-Sleeve Einführung: Das Erweiterungs-Sleeve ist ein optionaler Zubehörartikel für Benutzer von Handheld- PCs, die mehr verlangen. Sein einfaches und tragbares Design kombiniert
Therme. Therme. Behältertausch. Version 03 - Mai 2013
 Therme Behältertausch Version 0 - Mai 0 Wasserkomfort_Therme_schr_, Seite Copyright by Truma Gerätetechnik, Putzbrunn Technische Änderungen vorbehalten Einbausituation und Begriffe: () Therme () Warmluftrohre
Therme Behältertausch Version 0 - Mai 0 Wasserkomfort_Therme_schr_, Seite Copyright by Truma Gerätetechnik, Putzbrunn Technische Änderungen vorbehalten Einbausituation und Begriffe: () Therme () Warmluftrohre
S T O R A G E S U P P O R T C A R D R E A D E R I N T E R N A L U S B 2. 0 M A N U A L S I - 7 0 7 1 0 9
 S T O R A G E S U P P O R T C A R D R E A D E R I N T E R N A L U S B 2. 0 M A N U A L S I - 7 0 7 1 0 9 D E U T S C H L I E F E R U M F A N G 4 T E C H N I S C H E D AT E N 4 A N W E N D U N G S B E R
S T O R A G E S U P P O R T C A R D R E A D E R I N T E R N A L U S B 2. 0 M A N U A L S I - 7 0 7 1 0 9 D E U T S C H L I E F E R U M F A N G 4 T E C H N I S C H E D AT E N 4 A N W E N D U N G S B E R
USB 10/100 FAST ETHERNET. Benutzerhandbuch
 USB 10/100 FAST ETHERNET Benutzerhandbuch INHALTSVERZEICHNIS Einführung...1 Systemanforderungen...1 Spezifikationen...1 Bezeichnungen und Funktionen der Teile...2 Hardware Installation...3 Vorsichtsmaßnahme...3
USB 10/100 FAST ETHERNET Benutzerhandbuch INHALTSVERZEICHNIS Einführung...1 Systemanforderungen...1 Spezifikationen...1 Bezeichnungen und Funktionen der Teile...2 Hardware Installation...3 Vorsichtsmaßnahme...3
Anleitung zum Computercheck So aktualisieren Sie Ihr Microsoft-Betriebssystem
 Anleitung zum Computercheck So aktualisieren Sie Ihr Microsoft-Betriebssystem Information Wichtiger Hinweis: Microsoft hat am 8. April 2014 den Support für Windows XP eingestellt. Neue Sicherheitsaktualisierungen
Anleitung zum Computercheck So aktualisieren Sie Ihr Microsoft-Betriebssystem Information Wichtiger Hinweis: Microsoft hat am 8. April 2014 den Support für Windows XP eingestellt. Neue Sicherheitsaktualisierungen
SATA 3.5-Zoll-Festplattengehäuse. Benutzerhandbuch
 Benutzerhandbuch The product information provided in this manual is subject to change without prior notice and does not represent a commitment on the part of the vendor. The vendor assumes no liability
Benutzerhandbuch The product information provided in this manual is subject to change without prior notice and does not represent a commitment on the part of the vendor. The vendor assumes no liability
Handbuch für die Aufrüstung und Wartung
 Handbuch für die Aufrüstung und Wartung Copyright-Informationen Die für Hewlett-Packard-Produkte und -Dienstleistungen geltenden einzigen Gewährleistungen sind in den ausdrücklichen Gewährleistungshinweisen
Handbuch für die Aufrüstung und Wartung Copyright-Informationen Die für Hewlett-Packard-Produkte und -Dienstleistungen geltenden einzigen Gewährleistungen sind in den ausdrücklichen Gewährleistungshinweisen
Mounting Kit for 24 Analogue Channels DMS 2400
 Whitepaper Mounting Kit for 24 Analogue Channels Beschreibung der Aufrüstung für den Hybrid-Betrieb mit bis zu 24 analogen Kanälen DMS 2400 Deutsch Products for Solutions Rev. 1.0.1 / 2012-08-10 1 Zusammenfassung
Whitepaper Mounting Kit for 24 Analogue Channels Beschreibung der Aufrüstung für den Hybrid-Betrieb mit bis zu 24 analogen Kanälen DMS 2400 Deutsch Products for Solutions Rev. 1.0.1 / 2012-08-10 1 Zusammenfassung
Content Management-Software
 Falls Sie einen PC zum Importieren, Ordnen und Ansehen der Videoaufnahmen verwenden, laden Sie die Content Management-Software (nur für PCs) herunter. Gehen Sie dazu auf die Webseite www.fisher-price.com/kidtough,
Falls Sie einen PC zum Importieren, Ordnen und Ansehen der Videoaufnahmen verwenden, laden Sie die Content Management-Software (nur für PCs) herunter. Gehen Sie dazu auf die Webseite www.fisher-price.com/kidtough,
teamsync Kurzanleitung
 1 teamsync Kurzanleitung Version 4.0-19. November 2012 2 1 Einleitung Mit teamsync können Sie die Produkte teamspace und projectfacts mit Microsoft Outlook synchronisieren.laden Sie sich teamsync hier
1 teamsync Kurzanleitung Version 4.0-19. November 2012 2 1 Einleitung Mit teamsync können Sie die Produkte teamspace und projectfacts mit Microsoft Outlook synchronisieren.laden Sie sich teamsync hier
Installation OMNIKEY 3121 USB
 Installation OMNIKEY 3121 USB Vorbereitungen Installation PC/SC Treiber CT-API Treiber Einstellungen in Starke Praxis Testen des Kartenlesegeräts Vorbereitungen Bevor Sie Änderungen am System vornehmen,
Installation OMNIKEY 3121 USB Vorbereitungen Installation PC/SC Treiber CT-API Treiber Einstellungen in Starke Praxis Testen des Kartenlesegeräts Vorbereitungen Bevor Sie Änderungen am System vornehmen,
COM-1 Anleitung zur Installation und Inbetriebnahme
 COM-1 Anleitung zur Installation und Inbetriebnahme 06.07.10 COM-1-Bedienungsanleitung - V 1.4 Seite 1 von 10 Wichtige Informationen Das COM 1 wurde mit großer Sorgfalt entworfen und hergestellt und sollte
COM-1 Anleitung zur Installation und Inbetriebnahme 06.07.10 COM-1-Bedienungsanleitung - V 1.4 Seite 1 von 10 Wichtige Informationen Das COM 1 wurde mit großer Sorgfalt entworfen und hergestellt und sollte
Wichtiger Hinweis im Bezug auf Ihre Blu- ray- Laufwerke
 Wichtiger Hinweis im Bezug auf Ihre Blu- ray- Laufwerke Benutzen Sie die Hinweise, um Ihr Gerät richtig aufzusetzen und einzurichten. Ihr Disc Publisher verfügt über esata-anschlüsse, um die Blu-ray-Laufwerke
Wichtiger Hinweis im Bezug auf Ihre Blu- ray- Laufwerke Benutzen Sie die Hinweise, um Ihr Gerät richtig aufzusetzen und einzurichten. Ihr Disc Publisher verfügt über esata-anschlüsse, um die Blu-ray-Laufwerke
Installationsanleitung für Upgrade auf Windows 10 (Windows 8.1)
 Installationsanleitung für Upgrade auf Windows 10 (Windows 8.1) Lesen Sie erst die die Website "Installationsanleitung für Upgrade auf Windows 10", bevor Sie das Upgrade starten, damit Sie wissen, welche
Installationsanleitung für Upgrade auf Windows 10 (Windows 8.1) Lesen Sie erst die die Website "Installationsanleitung für Upgrade auf Windows 10", bevor Sie das Upgrade starten, damit Sie wissen, welche
Erweiterung AE WWS Lite Win: AES Security Verschlüsselung
 Erweiterung AE WWS Lite Win: AES Security Verschlüsselung Handbuch und Dokumentation Beschreibung ab Vers. 1.13.5 Am Güterbahnhof 15 D-31303 Burgdorf Tel: +49 5136 802421 Fax: +49 5136 9776368 Seite 1
Erweiterung AE WWS Lite Win: AES Security Verschlüsselung Handbuch und Dokumentation Beschreibung ab Vers. 1.13.5 Am Güterbahnhof 15 D-31303 Burgdorf Tel: +49 5136 802421 Fax: +49 5136 9776368 Seite 1
Inspiron Service-Handbuch
 Inspiron 17 5000 Service-Handbuch Computer-Modell: Inspiron 17 5767 Vorschriftenmodell: P32E Vorschriftentyp: P32E001 Anmerkungen, Vorsichtshinweise und Warnungen ANMERKUNG: Eine ANMERKUNG macht auf wichtige
Inspiron 17 5000 Service-Handbuch Computer-Modell: Inspiron 17 5767 Vorschriftenmodell: P32E Vorschriftentyp: P32E001 Anmerkungen, Vorsichtshinweise und Warnungen ANMERKUNG: Eine ANMERKUNG macht auf wichtige
2015 M. Heimes, 16xEight
 UltraSID Installationsanleitung 16xEight Wir danken für das uns mit dem Kauf dieses Produktes entgegengebrachte Vertrauen! Unser Ziel ist es nicht nur die Anforderungen unserer Kunden zu erfüllen, sondern
UltraSID Installationsanleitung 16xEight Wir danken für das uns mit dem Kauf dieses Produktes entgegengebrachte Vertrauen! Unser Ziel ist es nicht nur die Anforderungen unserer Kunden zu erfüllen, sondern
Installation. Powerline 500 Modell: XAVB5221
 Installation Powerline 500 Modell: XAVB5221 Lieferumfang In einigen Regionen ist eine Ressourcen-CD im Lieferumfang des Produkts enthalten. 2 Erste Schritte Powerline-Netzwerklösungen bieten Ihnen eine
Installation Powerline 500 Modell: XAVB5221 Lieferumfang In einigen Regionen ist eine Ressourcen-CD im Lieferumfang des Produkts enthalten. 2 Erste Schritte Powerline-Netzwerklösungen bieten Ihnen eine
Der erste Start mit Ihrem Computer
 Der erste Start mit Ihrem Computer 0 Computer gekonnt zusammenstöpseln Damit Ihr Computer den nötigen Saft erhält, stecken Sie das Stromkabel ein und stellen den Netzschalter (falls vorhanden) auf. Stecken
Der erste Start mit Ihrem Computer 0 Computer gekonnt zusammenstöpseln Damit Ihr Computer den nötigen Saft erhält, stecken Sie das Stromkabel ein und stellen den Netzschalter (falls vorhanden) auf. Stecken
FuxMedia Programm im Netzwerk einrichten am Beispiel von Windows 7
 FuxMedia Programm im Netzwerk einrichten am Beispiel von Windows 7 Die Installation der FuxMedia Software erfolgt erst NACH Einrichtung des Netzlaufwerks! Menüleiste einblenden, falls nicht vorhanden Die
FuxMedia Programm im Netzwerk einrichten am Beispiel von Windows 7 Die Installation der FuxMedia Software erfolgt erst NACH Einrichtung des Netzlaufwerks! Menüleiste einblenden, falls nicht vorhanden Die
Anleitung für Mobildruck und -scan aus Brother iprint&scan (Windows Phone )
 Anleitung für Mobildruck und -scan aus Brother iprint&scan (Windows Phone ) Vor der Verwendung des Brother-Geräts Zu den Hinweisen In diesem Benutzerhandbuch werden die folgenden Symbole und Konventionen
Anleitung für Mobildruck und -scan aus Brother iprint&scan (Windows Phone ) Vor der Verwendung des Brother-Geräts Zu den Hinweisen In diesem Benutzerhandbuch werden die folgenden Symbole und Konventionen
Hinweise zur Inbetriebnahme der FMH-HPC auf Windows 7
 7 Version 1.3,v0.20, 21.06.2013 Wollen Sie die FMH-HPC mit Standard-Applikationen wie zum Beispiel Login zu myfmh, E-Mails und Dokumente signieren, usw. verwenden, müssen Sie Ihren Windows PC entsprechend
7 Version 1.3,v0.20, 21.06.2013 Wollen Sie die FMH-HPC mit Standard-Applikationen wie zum Beispiel Login zu myfmh, E-Mails und Dokumente signieren, usw. verwenden, müssen Sie Ihren Windows PC entsprechend
Dell Precision Mobile Workstation M6800 Benutzerhandbuch
 Dell Precision Mobile Workstation M6800 Benutzerhandbuch Vorschriftenmodell: P30F Vorschriftentyp: P30F001 Anmerkungen, Vorsichtshinweise und Warnungen ANMERKUNG: Eine ANMERKUNG liefert wichtige Informationen,
Dell Precision Mobile Workstation M6800 Benutzerhandbuch Vorschriftenmodell: P30F Vorschriftentyp: P30F001 Anmerkungen, Vorsichtshinweise und Warnungen ANMERKUNG: Eine ANMERKUNG liefert wichtige Informationen,
Einrichten einer DFÜ-Verbindung per USB
 Einrichten einer DFÜ-Verbindung per USB Hier das U suchen Sie können das Palm Treo 750v-Smartphone und den Computer so einrichten, dass Sie das Smartphone als mobiles Modem verwenden und über ein USB-Synchronisierungskabel
Einrichten einer DFÜ-Verbindung per USB Hier das U suchen Sie können das Palm Treo 750v-Smartphone und den Computer so einrichten, dass Sie das Smartphone als mobiles Modem verwenden und über ein USB-Synchronisierungskabel
Bluetooth-Kopplung. Benutzerhandbuch
 Bluetooth-Kopplung Benutzerhandbuch Copyright 2012 Hewlett-Packard Development Company, L.P. Microsoft, Windows und Windows Vista sind eingetragene Marken der Microsoft Corporation in den USA. Bluetooth
Bluetooth-Kopplung Benutzerhandbuch Copyright 2012 Hewlett-Packard Development Company, L.P. Microsoft, Windows und Windows Vista sind eingetragene Marken der Microsoft Corporation in den USA. Bluetooth
DELFI. Benutzeranleitung Dateiversand für unsere Kunden. Grontmij GmbH. Postfach 34 70 17 28339 Bremen. Friedrich-Mißler-Straße 42 28211 Bremen
 Grontmij GmbH Postfach 34 70 17 28339 Bremen Friedrich-Mißler-Straße 42 28211 Bremen T +49 421 2032-6 F +49 421 2032-747 E info@grontmij.de W www.grontmij.de DELFI Benutzeranleitung Dateiversand für unsere
Grontmij GmbH Postfach 34 70 17 28339 Bremen Friedrich-Mißler-Straße 42 28211 Bremen T +49 421 2032-6 F +49 421 2032-747 E info@grontmij.de W www.grontmij.de DELFI Benutzeranleitung Dateiversand für unsere
H A R D D I S K A D A P T E R I D E / S A T A T O U S B 2. 0
 H A R D D I S K A D A P T E R I D E / S A T A T O U S B 2. 0 o n e t o u c h b a c k u p H A N D B U C H A I - 7 0 7 9 4 4 D E U T S C H H A R D D I S K A D A P T E R I D E / S A T A T O U S B 2. 0 o n
H A R D D I S K A D A P T E R I D E / S A T A T O U S B 2. 0 o n e t o u c h b a c k u p H A N D B U C H A I - 7 0 7 9 4 4 D E U T S C H H A R D D I S K A D A P T E R I D E / S A T A T O U S B 2. 0 o n
Plantronics DA80 Audioprozessor. Bedienungsanleitung
 Plantronics DA80 Audioprozessor Bedienungsanleitung Inhalt Willkommen 3 Lautstärke 4 Plantronics Spokes Software 5 Installieren von Plantronics Hub 5 Starten des Hub 5 Schaltflächen im Hub 5 Verwenden
Plantronics DA80 Audioprozessor Bedienungsanleitung Inhalt Willkommen 3 Lautstärke 4 Plantronics Spokes Software 5 Installieren von Plantronics Hub 5 Starten des Hub 5 Schaltflächen im Hub 5 Verwenden
Dell Reseller Option Kit. Wichtige Informationen
 Dell Reseller Option Kit Wichtige Informationen Anmerkungen und Vorsichtshinweise ANMERKUNG: Eine ANMERKUNG macht auf wichtige Informationen aufmerksam, mit denen Sie den Computer besser einsetzen können.
Dell Reseller Option Kit Wichtige Informationen Anmerkungen und Vorsichtshinweise ANMERKUNG: Eine ANMERKUNG macht auf wichtige Informationen aufmerksam, mit denen Sie den Computer besser einsetzen können.
