Übung 1 Titelfolie, Schriftfarbe, Objekte
|
|
|
- Monika Meissner
- vor 8 Jahren
- Abrufe
Transkript
1 Übung 1 Titelfolie, Schriftfarbe, Objekte 1. Starten Sie das Programm PowerPoint. 2. Wählen Sie die Registerkarte Datei aus. 3. Wählen Sie nun im Menü Neu und Leere Präsentation. Bestätigen Sie Ihre Auswahl durch einen Klick auf die Schaltfläche Erstellen (rechts). 4. Speichern Sie die Datei in Ihrem Arbeitsverzeichnis in einem neuen Ordner PowerPoint unter dem Dateinamen Weinhandlung Müller GmbH. 5. Die erste Folie ist eine Titelfolie. Durch das Anklicken eines Feldes (Objektes) können Sie einen Text eingeben. 6. Schreiben Sie die Texte aus der unten abgebildeten Folie ab. Sie müssten dann das folgende Ergebnis sehen: 7. Formatieren Sie den Titel Weinhandlung Müller GmbH fett. 8. Formatieren Sie den Untertitel Wein & Essen & Lebensstil kursiv. 9. Formatieren Sie den Titel mit blauer Schriftfarbe (Menüband Start, Gruppe Schriftart). Anmerkung: Alle Folien in PowerPoint bestehen aus verschiedenen Objekten, hier sind es die Objekte Titel und Untertitel. Objekte können auch Textfelder, Graphiken, etc. sein. Merken Sie sich den Begriff gut, wir werden ihn immer wieder brauchen. 10. Speichern Sie die Datei. Seite 1
2 Übung 2 Folie einfügen und löschen - Aufzählungsfolie 1. Fügen Sie eine neue Folie ein (Menüband Start Neue Folie) 2. Wählen Sie das Auto-Layout Titel und Inhalt. 3. Fügen Sie eine weitere Folie ein. Wählen Sie dafür das Auto-Layout Zwei Inhalte aus. 4. Sie haben nun zwei neue Folien erstellt, insgesamt hat Ihre Präsentation nun drei Folien. Auf der unten Statusleiste unten links sehen Sie die Bezeichnung Folie 3 von Löschen Sie jetzt die dritte Folie. (Wenn Sie Folie 3 von 3 sehen, sind sie richtig). 6. Sie müssten nun in der Statusleiste Folie 2 von 2 lesen. 7. Geben Sie nun den Text wie in der Folie abgebildet ein. 8. Der Titel soll wieder in blauer Schriftfarbe und fett formatiert werden. 9. Die Aufzählung soll in dunkelgrüner Schriftfarbe formatiert werden. 10. Speichern Sie jetzt. Seite 2
3 Übung 3 Hintergrund einfügen 1. Fügen Sie eine neue Folie mit Auto-Layout Titel und Inhalt ein. 2. Schreiben Sie die Folie gemäß der Vorlage. Hinweis: Geben Sie den Text bitte in der folgenden Reihenfolge ein: I. Erst schreiben Sie das Wort Seminare, dann setzen Sie einen Return (Enter-Taste), danach betätigen Sie die Tabulatortaste. Jetzt rückt PowerPoint automatisch den Text ein und wählt ein anderes Aufzählungszeichen. II. III. Jetzt geben Sie das Wort Weinbereitung ein. Return, dann Tabulator bringt Sie in die nächste Ebene. Wenn Sie das Wort Ausbau geschrieben haben, geben Sie einen Return ein. Danach bitte die Hochstelltaste mit Tabulatortaste gleichzeitig drücken, Sie kommen so eine Ebene zurück. Tipp: Sie können auch erst alle Wörter schreiben und dann später die Einrückungen vornehmen. Dabei müssen Sie beachten, dass Sie am Zeilenanfang stehen, wenn Sie den Tabulator drücken wollen, um den Text eine Ebene zu verschieben. 3. Wenn Sie den Text geschrieben haben, löschen Sie ihn bitte wieder und probieren den Tipp aus. Schreiben Sie erst alle Worte und formatieren Sie danach alle Ebenen. 4. Formatieren Sie den Titel mit blauer Schriftfarbe und fett. 5. Formatieren Sie den Hintergrund in einem hellen gelb (Menüband Entwurf, Gruppe Hintergrund Hintergrundformate). 6. Sie können auch einzelnen Bereichen der Folie andere Farben geben. Markieren Sie dazu bitte den Textbereich und geben eine hellblaue Füllfarbe dazu. (Menüband Start Gruppe Zeichnung Fülleffekt). 7. Speichern Sie die Datei. Seite 3
4 Übung 4 Rahmen, WordArt, Objekte drehen 1. Fügen Sie eine neue Folie ein (AutoLayout: Nur Titel). 2. Geben Sie als Titel Weinhandlung Müller GmbH ein. 3. Formatieren Sie die Schriftfarbe des Titels in Gelb, fett 4. Füllen Sie den Hintergrund des Titelobjektes dunkelgrau. 5. Fügen Sie eine Linie um das Titelobjekt: (Titelobjekt markieren, Menüband Start, Gruppe Zeichnung Formkontur). Die Linienfarbe soll schwarz sein und 4 Pt dick. 6. Fügen Sie jetzt ein WortArt-Objekt ein (Menüband Einfügen, Gruppe Text WordArt.) 7. Suchen Sie sich einen Schriftstil aus. 8. Schreiben Sie als Text Weinprobe am Jetzt können Sie das Objekt an allen Kanten ziehen und auch drehen 10. Formatieren Sie das Objekt nach eigenem Geschmack auf eine angemessene Größe und drehen Sie es. 11. Speichern Sie jetzt. Die Lösung könnte so aussehen. Seite 4
5 Übung 5 Fülleffekte, ClipArts 1. Fügen Sie Sie eine neue leere Folie ein. 2. Fügen Sie ein Clipart-Objekt (Sektflasche) ein (Menüband Einfügen, Gruppe Bilder ClipArt). Berücksichtigen Sie dabei auch Office.com-Inhalte (Häkchen setzen). 3. Formatieren Sie einen Hintergrund (vgl. Übung 3). Wählen Sie Hintergrund formatieren Farbverlauf. Stellen Sie einen Farbverlauf wie folgt ein: Farbe1: blau, Farbe 2: gelb, linearer Verlauf im 45 -Winkel 4. Weisen Sie diesen Füllbereich nur dieser Folie zu. (Wenn Sie die Schaltfläche allen zuweisen auswählen, wird diese Folie allen bereits erstellten und allen noch zu erstellenden Folien zugewiesen, Sie haben dann für die gesamte Präsentation nur einen Hintergrund.) 5. Probieren Sie auch die anderen Hintergründe aus, schauen Sie sich dabei auch die Bild- und Texturfüllungen sowie die Musterfüllungen an. 6. Stellen Sie jetzt den Füllbereich wie in 3. beschrieben wieder her. 7. Speichern Sie die Übung. Eine mögliche Lösung könnte so aussehen: Seite 5
6 Übung 6 Diagramm 1. Fügen Sie eine neue Folie Titel und Inhalt ein. Wählen Sie in der Mitte der Folie das Objekt Diagramm einfügen aus. 2. Wählen Sie den Diagrammtyp Gruppierte Säule aus. 3. Parallel zur PowerPoint-Präsentation öffnet sich eine Excel-Tabelle. Ändern Sie die Daten in der Excel Tabelle wie folgt: (Nach der Dateneingabe können Sie die Excel-Tabelle wieder schließen) Rotwein Weißwein Sekt Die einzelnen Bestandteile des Diagramms können Sie nachträglich formatieren. Nutzen Sie dazu die Diagrammtools: Entwurf, Layout und Format. Alternativ können Sie auch einzelne Bestandteile durch einen Mausklick markieren und mit der rechten Maustaste das Kontextmenü aufrufen. Beschriften Sie die vertikale Achse mit in TEUR, indem Sie einen Achsentitel hinzufügen. 5. Schreiben Sie den Diagrammtitel Umsatzentwicklung in dunkelgrüner Schriftfarbe. Ihr Diagramm müsste nun so aussehen, wie oben abgebildet. Seite 6
7 Übung 7 Fußzeile 1. Fügen Sie eine neue leere Folie ein. 2. Fügen Sie eine Fußzeile ein (Menüband Einfügen, Gruppe Text Kopf- und Fußzeile). Sie erhalten dann ein Fenster, in dem Sie die Formatierungen für die Fußzeile eingeben können: 3. Verändern Sie die Einstellungen der Fußzeile sodass die Foliennummer sowie die Firma Weinhandlung Müller GmbH auf der Folie erscheint. 4. Weisen Sie dieses Format bitte allen zu. (Schaltfläche: Für alle übernehmen) 5. Auf allen Folien müsste nun der Text Weinhandlung Müller GmbH und eine Foliennummer stehen, außer auf der Titelfolie. Übung 8 Formen und Gruppieren 1. Zeichnen Sie die angegebenen Formen Quadrat, Kreis und Stern (Menüband Einfügen, Gruppe Illustrationen - Formen). Hinweis: Den Kreis erhalten Sie, indem Sie die Ellipse auswählen und gleichzeitig die Hochstelltaste gedrückt halten. Dies gilt auch für das Rechteck, sie erhalten mit der Hochstelltaste immer ein Quadrat. 2. Färben Sie bitte die drei Formen wie folgt ein: Quadrat rot; Kreis blau; Stern - gelb. 3. Formatieren Sie das Quadrat mit einer 3 Pt dicken Linie in schwarz. 4. Formatieren Sie den Kreis ohne Linie. 5. Formatieren Sie den Stern mit einer 6 Pt. Dicken Linie in orange. 6. Fügen Sie unter die Graphik noch einen 6 Pt dicken, blauen Pfeil ein, der an beiden Enden eine Pfeilspitze hat und drehen Sie den Pfeil 7. Fügen Sie ein weiteres Quadrat sowie zwei kleinere Kreise ein. 8. Formatieren Sie die neu eingefügten Formen ohne Rand. 9. Ziehen Sie die Formen so aufeinander, dass es wie ein Puzzleteil aussieht und markieren Sie alle drei Formen. 10. Gruppieren Sie die drei Formen (Zeichentools, Gruppe: Anordnen Gruppieren oder Kontextmenü mit der rechten Maustaste aufrufen: Gruppieren). Jetzt sind alle drei Objekte solange ein Objekt bis Sie die Gruppierung wieder aufheben. 11. Markieren Sie das gruppierte Objekt und färben Sie es grün. Die Gruppierung von Objekten ist vor allem Bei Zeichnungen wichtig, die sich aus Formen zusammensetzen. Sie können diese dann gut verschieben, Füllfarben einheitlich gestalten, verkleinern, vergrößern etc. 12. Speichern Sie. Ihr Ergebnis müsste nun ungefähr so aussehen: Seite 7
8 Übung 9 Bildschirmpräsentation, Objekte einfügen 1. Wählen Sie den Reiter Bildschirmpräsentation und starten Sie die Bildschirmpräsentation von Beginn an. 2. Durch einen Mausklick kommen sie jeweils zur nächsten Folie. 3. Wenn sie bei der letzten Folie angekommen sind, kommen sie mit einem Mausklick wieder zur Ausgangsstellung zurück. 4. Alternativ können Sie die Bildschirmpräsentation über das Symbol in der unteren Bildlaufleiste starten. Probieren Sie es aus. 5. Gehen Sie jetzt zur letzten Folie (rechte Bildlaufleiste), in der Statusleiste müsste nun Folie 7 von 7 stehen. 6. Fügen Sie eine neue Folie ein (zwei Inhalte) 7. Klicken Sie zur Auswahl des Inhalts auf der rechten Seite in der Mitte auf ClipArt, um ein ClipArt einzufügen. 8. Wählen Sie ein zum Wein passendes ClipArt aus. 9. Schreiben Sie neben das Clipart den Text wie unten angegeben. 10. Weisen Sie dieser Folie einen zweifarbigen Hintergrund zu, Farbe 1: weiß, Farbe 2: rosa, Farbverlauf von links unten nach rechts oben. 11. Speichern Sie jetzt. Das Ergebnis kann so aussehen: Seite 8
9 Übung 10 Foliensortieransicht - Folienübergang 1. Gehen Sie in das Register Ansicht und wählen Sie auf dem Menüband in der Gruppe Präsentationsansichten die Foliensortierung. Sie sehen nun alle acht bisher erstellen Folien im Überblick. (Alternativ können Sie über das Symbol in der unteren Bildlaufleiste die Foliensortieransicht aufrufen.) 2. Hier können Sie die Folien umsortieren. Verschieben Sie die fünfte Folie (Sektflasche) an die zweite Position. Gehen Sie so vor, dass Sie die Folie Nr. 5 durch einen einfachen Mausklick markieren. Wenn Sie jetzt die Maus gedrückt halten, können Sie die Folie verschieben. Wenn Sie nun über den Bildschirm wandern, erscheint zwischen den Folien ein grauer Strich, damit wird angezeigt, wo die Folie jetzt stehen würde, wenn Sie die Maus losließen. 3. Lassen Sie die Maus so los, dass die Folie 5 (Sektflasche) an zweiter Position ist. 4. Verschieben Sie nun die Folie Nr. 7 an die letzte Position. 5. Führen Sie jetzt die Bildschirmpräsentation durch (vgl. Übung 8) 6. Markieren Sie jetzt die 1. Folie mit einem einfachen Mausklick. 7. Sie können nun die Übergänge von Folie zu Folie formatieren. Gehen Sie im Menüband Übergänge auf. Weisen Sie der ersten Folie den Übergang Schieben zu. 8. In der Gruppe Anzeigendauer können Sie weitere Einstellungen des Folienübergangs vornehmen: a) Die nächste Folie soll bei einem Mausklick erscheinen. b) Stellen Sie die Dauer des Folienübergangs auf 2,0 Sekunden ein. c) Unter Sound können Sie (wenn eine Soundkarte vorhanden ist) einen Klang einstellen, der beim Folienübergang gespielt werden soll. Stellen Sie ohne Sound ein. Jetzt können Sie diesen Folienübergang übernehmen, bei für alle übernehmen würden alle Folien denselben Folienübergang erhalten. 9. Suchen Sie sich für die Folien zwei bis acht selber Folienübergänge aus. Probieren Sie dabei alle möglichen Folienübergänge aus. 10. Wechseln Sie zurück in die Normalansicht (Menüband Ansicht oder Symbol in der unteren Bildlaufleiste). 11. Speichern Sie die Datei. Seite 9
10 Übung 11 Folienanimation 1 Animation zuweisen 1. Nachdem Sie in Übung 10 den Übergang zwischen verschiedenen Folien formatiert haben, können Sie nun die Animationen der einzelnen Folien bestimmen. Gehen Sie zur zweiten Folie (Sektflasche) und wechseln Sie in die Normalansicht. 2. Wählen Sie den Reiter Animationen und markieren Sie die Sektflasche. Weisen Sie dem Objekt aus der Gruppe Animation das Rad als Eingangsanimation zu. 3. Wechseln Sie nun in die Gruppe Anzeigedauer. Wählen Sie, dass die Animation bei einem Mausklick erfolgt und zwei Sekunden dauert. Über die Schaltfläche Vorschau können Sie sich das Ergebnis anschauen. 4. Speichern Sie. Übung 12 Folienanimation 2 - Reihenfolge 1. Wechseln Sie nun zur 5. Folie (Weinhandlung Müller GmbH: Weinprobe...). Wählen Sie wieder das Register Animationen aus. Sie haben nun zwei Objekte, die sie animieren können. Animieren Sie beide Objekte mit der Eingangsanimation Einfliegen. Klicken Sie dazu nacheinander beide Objekte an und wählen Sie Animation starten jeweils bei Mausklick aus. 2. Ändern Sie nun die Reihenfolge der Animationen, sodass zuerst das WordArt- Objekt einfliegt und anschließend der Titel. Wählen Sie dazu in der Gruppe erweiterte Animation die Schaltfläche Animationsbereich. Es öffnet sich rechts ein Fenster in dem Sie die über Schaltflächen die Reihenfolge ändern können. 3. Sie sehen, hier können Sie die Folie nach eigenen Vorstellungen aufbauen und auch die Reihenfolge der Objekte verändern. Deswegen ist es wichtig, sich noch einmal klar zu machen, dass alles, was auf einer Folie ist, in PowerPoint als Objekt betrachtet wird (Titel, Aufzählungsfelder, Graphiken, etc.). Dadurch kann alles auch benutzerdefiniert animiert werden. 4. Gehen Sie jetzt zur Folie 8 und animieren Sie alle Objekte mit Effekten Ihrer Wahl, verändern Sie auch die Reihenfolge der Animation. 5. Gehen Sie nun zur Folie 7 (Der Wein). Animieren Sie jetzt noch den Titel und das Objekt mit Effekten Ihrer Wahl. Wählen Sie die Animationsreihenfolge so, dass erst das Objekt erscheint, dann der Titel und zum Schluss der Text. 6. Speichern Sie die Übung. Seite 10
11 Übung 13 Folienanimation 3 Aktionseinstellungen (Hyperlinks) 1. Gehen Sie zur Folie 3. Markieren Sie das Wort Weinproben. 2. Rufen Sie die Aktionseinstellungen auf (Menüband Einfügen, Gruppe Hyperlinks Aktionseinstellungen) 3. Sie erhalten die folgende Dialogbox: Mithilfe der Aktionseinstellungen können Sie für das markierte Objekt eine Aktion festlegen, die bei Mausklick oder bei Mauskontakt (siehe nebenstehend zwei Registerkarten) gestartet wird. Beide Registerkarten haben die gleichen Aktionsmöglichkeiten, so dass hier nur eine beschrieben ist. Sie wollen einen Hyperlink zu einer bestimmten Folie herstellen. Klicken Sie dazu: Hyperlink zu: an und öffnen das Pull-down-Menü. Dort wählen Sie Folie... aus. Sie erhalten dann eine Dialogbox, die folgendermaßen aussieht: 4. Wählen Sie dort die Folie Nr. 5 Weinhandlung Müller GmbH aus. Bestätigen Sie alle noch offenen Dialogboxen mit OK. 5. Die Schrift des markierten Textes auf der Folie verändert sich nun und der Text ist unterstrichen. 6. Schauen Sie sich die Folie nun in der Bildschirmpräsentation an. Wenn Sie den Hyperlink sehen, probieren Sie ihn aus. Er wird Sie direkt von der dritten auf die fünfte Folie bringen. 7. Gehen Sie nun zur zweiten Folie, klicken Sie die Sektflasche an. Stellen Sie einen Hyperlink zur Folie 7 ein (Aktionseinstellungen). 8. Probieren Sie den Hyperlink aus. 9. Sie stellen fest, dass Sie jedes Objekt mit einer Aktionseinstellung belegen können. Hinweis: Über die Schaltfläche Hyperlink können Sie ebenfalls innerhalb eines Dokuments Hyperlinks setzen, Sie können aber auch Hyperlinks auf andere Dateien (z. B. Excel- oder Word-Dateien) setzen. 10. Speichern Sie. Seite 11
12 Übung 14 Folienanimation 4 - Schaltflächen 1. Gehen Sie zur Folie Nr Sie können neben Aktionseinstellungen auch vordefinierte Schaltflächen verwenden. 3. Die Schaltflächen finden Sie im Menüband Einfügen unter Formen. Wählen Sie dort weiter bzw. nächster aus. Das Symbol ist ein Pfeil nach rechts. 4. Fügen Sie diese Schaltfläche rechts unten auf der Folie ein, indem Sie sie großziehen. Es erscheint dann sofort das Dialogfeld zu den Aktionseinstellungen, mit der Vorgabe: Hyperlink zu: nächster Folie. Dies können Sie bestätigen. 5. Ändern Sie die Farbe des Objektes, indem Sie einen hellblauen Füllbereich auswählen. Übung 15 Folienmaster Es gibt Einstellungen auf Folien, die würden Sie gerne ein einziges Mal erstellen und auf allen Folien wiederfinden. Dies ist über den sogenannten Folienmaster möglich. Ihre Aufgabe ist es nun, auf allen Folien die Schaltflächen Zurück, Home und Weiter einzustellen. Sie gehen in den folgenden Schritten vor: 1. Bleiben Sie auf der Folie 3. Rufen Sie das Menüband Ansichten auf und wählen Sie in der Gruppe Masteransichten die Schaltfläche Folienmaster aus. 2. Sie erhalten dann folgendes Bild: Alle Einstellungen, die Sie hier treffen, gelten für alle Folien. Sie können das voreingestellte Format, wie z. B. die Schriftgröße ändern. Dazu müssen Sie den Bereich, den Sie ändern wollen, markieren und ihn dann entsprechend formatieren. 3. Verändern Sie das Titelformat, indem Sie die Schriftart Arial und die Schriftgröße 40 einstellen. 4. Sie können aber auch neue Objekte einfügen, die dann auf allen Folien zu sehen sind. Fügen Sie die drei Schaltflächen Zurück, Start und Weiter in sinnvoller Reihenfolge in die rechte untere Ecke ein. Wählen Sie bei allen drei Symbolen die Füllfarbe Grün. 5. Stellen Sie nun die Ansicht wieder auf Folie um und schauen sich das Ergebnis in der Bildschirmpräsentation an. Sie können nun mithilfe der Schaltflächen, die auf allen Folien zu finden sind, in den Folien springen. Außerdem hat sich der Titel der Folien verändert. Er ist nun in Arial, Größe 40 geschrieben. Folie 3 müsste nun so aussehen: 6. Speichern Sie die Übung. Seite 12
13 Übung 16 Organigramm 1 Organigramm einfügen 1. Fügen Sie zwischen die sechste und siebte Folie eine neue Folie ein. Geben Sie der Folie den Titel Weinhandlung Müller GmbH. 2. Wählen Sie als Folieninhalt die SmartArt-Grafik aus. 3. Erstellen Sie das unten abgebildete Organigramm (SmartArt-Grafik: Hierarchie). 4. Um einzelne Formen zu verändern, markieren Sie die entsprechenden Formen und wählen Sie in den SmartArt-Tools im Menüband Format (Gruppe Formen) die Schaltfläche Form ändern. 5. Weitere Mitarbeiter können Sie einfügen, indem Sie in den SmartArt-Tools im Menüband Entwurf die Schaltfläche Form hinzufügen benutzen. 6. Passen Sie die Größe des Objekts der Folie an. Seite 13
14 Übung 17 - Organigramm 2 Organigramm formatieren Formatieren Sie das Organigramm auf Folie 7. Bei der Formatierung gilt - wie immer in PowerPoint -: erst markieren, dann formatieren. Dabei haben Sie die Möglichkeit, einzelne Buchstaben, ganze Wörter oder auch ganze Objekte auf einmal zu formatieren. Wenn Sie ein Wort anklicken, dann wird es ganz markiert. Änderungen betreffen alle Einstellungen bei dem Wort. 1. Möglichkeiten, um Texte zu formatieren, finden Sie im Menüband Start. Formatieren Sie den Namen Manfred Müller in blauer Farbe, Schriftgröße Kopieren Sie das Layout auf die Mitarbeiter Marta Müller, Moritz Müller und Ronald Rebe, indem Sie Manfred Müller anklicken (komplett markieren), dann im Menüband Start in der Gruppe Zwischenablage die Schaltfläche Format übertragen (Pinsel) anklicken und dann die entsprechenden Mitarbeiter, die das Format erhalten sollen, markieren. 3. Formatieren Sie den Text Pfennig Fuchs komplett in Schriftgröße 12, setzen Sie die Ausrichtung des Textes auf linksbündig und passen Sie die Größe der Form an die Schrift an. 4. Füllen Sie alle Formen in einem hellen Grauton (SmartArt-Tools, Menüband Format, Gruppe Formenarten Fülleffekt). 5. Geben Sie allen Formen als Formeffekt einen Schatten. 6. Geben Sie dem Geschäftsführer einen dicken, blauen Rahmen (SmartArt-Tools, Menüband Format, Gruppe Formenarten Formkontur). 7. Für die untersten drei Mitarbeiter stellen Sie bitte folgendes ein: Schriftgröße: 12, Auszeichnung: kursiv, Strichstärke ½ Pt. 8. Speichern Sie. Übung 18 - Diagramme animieren 1. Gehen Sie zur 6. Folie (Diagramm). 2. Klicken Sie das Diagramm an und weisen Sie dem Diagramm eine Animation zu. Wählen Sie anschließend in der Gruppe Erweiterte Animation den Menüpunkt Animationsbereich aus. 3. Stellen Sie ein, dass die Animation bei einem Mausklick beginnen soll. 4. Wählen Sie aus dem Menü Effektoptionen aus und stellen Sie ein, in welcher Reihenfolge die einzelnen Diagrammelemente (hier: Säulen) aufgebaut werden sollen. Schauen Sie sich alle vier Möglichkeiten in der Vorschau an und wählen dann Nach Element in Datenreihe aus. 5. Übernehmen Sie die Einstellungen mit OK und testen Sie Ihre Einstellungen in der Bildschirmpräsentation 6. Speichern Sie jetzt. Seite 14
15 Übung 19 Ansicht: Notizblatt und Drucken 1. Fügen Sie an der dritten Position eine neue Folie ein. (Markieren Sie dazu in der Normalansicht am linken Bildrand die zweite Folie und fügen Sie eine neue Folie ein.) 2. Beschriften Sie die neue Folie so wie unten abgebildet. 3. Nun können Sie unter bestehenden Folien Notizen (Anmerkungen und Erläuterungen) schreiben, die nicht in einer Präsentation dargestellt werden. Diese Notizen sind für Ihren Vortrag gedacht. Sie können sich die Notizen ausdrucken und als Hilfe für Ihren Vortrag benutzen. 4. Schreiben Sie eine beliebige Notiz in das untere Feld in dem Notizenblatt für die Folie 3 5. Drucken Sie dieses Notizblatt aus. Gehen Sie über das Menü: Datei/Drucken. Gehen Sie nun wie folgt vor: a) Stellen Sie den richtigen Drucker ein. b) Wählen Sie als Druckbereich nur die Folie 3 aus. c) Wählen Sie zum Drucken die Notizenseiten aus und bestätigen Sie mit OK. Es wird nun die Folie mit der Notiz ausgedruckt. 6. Über dieses Dialogfeld können Sie noch weitere Druckfunktionen aufrufen. Sie haben dabei die folgenden Möglichkeiten: ganzseitige Folie oder Handzettel (1 bis 9 Folien je Seite). Diese Handzettel verkleinern die Folien entsprechend und Sie können die Folien kopieren und an jeden Zuhörer austeilen. Bei der Funktion Handzettel 3 Folien je Seite bekommen Sie neben den Folien auch noch Linien, auf denen sich der Zuhörer Notizen machen kann. Ein Ausdruck der Gliederungsansicht ist ebenfalls möglich. 7. Speichern Sie. Seite 15
16 Übung 20 Folienlayout ändern - Formatierungen 1. Gehen Sie zur 3. Folie. Diese Folie hat das Auto-Layout: Titel und Inhalt. Dieses Layout können Sie jederzeit bei jeder Folie ändern. Ändern Sie das Auto-Layout nun in: Zwei Inhalte (Menüband Start Gruppe Folien Layout). 2. Fügen Sie nun auf der rechten Seite ein ClipArt Ihrer Wahl ein. 3. Formatieren Sie nun die Texte auf dieser Folie wie folgt: Schattieren Sie die Wörter Angebote und Service. Stellen Sie den Text GmbH hoch, erweitern Sie den Zeichenabstand der Wörter Weißwein, Rotwein, Sekt. Alle Funktionen erreichen Sie über das Menüband Start in der Gruppe Schriftart. 4. Verändern Sie nun den Zeilenabstand in dem Aufzählungsobjekt. Markieren Sie erst das gesamte Objekt, rufen Sie in der Gruppe Absatz die Funktion Zeilenabstand auf. Stellen Sie die Zeilenabstände wie folgt ein: Zeilenabstand 1,2 Zeilen, Abstand vor und nach einem Absatz 5 Pt. 5. Markieren Sie das Textfeld erneut und weisen Sie ihm unter Zeichentools, Gruppe Zeichnung Schnellformatvorlagen ein ansprechendes Design zu. 6. Markieren Sie nun das neu eingefügte ClipArt und spiegeln Sie dieses (Bildtools, Gruppe Zeichnung Spiegeln) 7. Speichern Sie. Die Folie könnte nun so aussehen wie unten abgebildet. 8. Starten Sie nun die Bildschirmpräsentation und sehen Sie sich Ihr Werk noch einmal an. Seite 16
Übung 1 - Titelfolie, Schriftfarbe, Objekte
 Name: Powerpoint Schulung Datum: Nr. Hinweis: Bitte gehen Sie die Übung 1 Schritt für Schritt gemeinsam mit allen durch. Sie bekommen später die Gelegenheit in eigener Geschwindigkeit zu arbeiten. Schreiben
Name: Powerpoint Schulung Datum: Nr. Hinweis: Bitte gehen Sie die Übung 1 Schritt für Schritt gemeinsam mit allen durch. Sie bekommen später die Gelegenheit in eigener Geschwindigkeit zu arbeiten. Schreiben
Übung 1 Titelfolie, Schriftfarbe, Objekte
 Übung 1 Titelfolie, Schriftfarbe, Objekte 1. Starten Sie das Programm PowerPoint. 2. Wählen Sie im Startmenü Leere Präsentation aus. 3. Wählen Sie als neue Folie eine Folie mit dem AutoLayout: Titelfolie
Übung 1 Titelfolie, Schriftfarbe, Objekte 1. Starten Sie das Programm PowerPoint. 2. Wählen Sie im Startmenü Leere Präsentation aus. 3. Wählen Sie als neue Folie eine Folie mit dem AutoLayout: Titelfolie
Wir lernen PowerPoint - Grundkurs Grußkarten erstellen
 Wir lernen PowerPoint - Grundkurs Grußkarten erstellen Inhalt der Anleitung Seite 1. Geburtstagskarte erstellen 2 6 2. Einladung erstellen 7 1 1. Geburtstagskarte erstellen a) Wir öffnen PowerPoint und
Wir lernen PowerPoint - Grundkurs Grußkarten erstellen Inhalt der Anleitung Seite 1. Geburtstagskarte erstellen 2 6 2. Einladung erstellen 7 1 1. Geburtstagskarte erstellen a) Wir öffnen PowerPoint und
Einführung in Powerpoint M. Hasler 2010. Wie erstelle ich eine Präsentation mit Powerpoint? - Eine Kurzanleitung
 Wie erstelle ich eine Präsentation mit Powerpoint? - Eine Kurzanleitung 1 Als erstes musst du wissen, was du präsentieren willst logisch - sonst bleiben deine Folien ohne Inhalt. Vielleicht willst du die
Wie erstelle ich eine Präsentation mit Powerpoint? - Eine Kurzanleitung 1 Als erstes musst du wissen, was du präsentieren willst logisch - sonst bleiben deine Folien ohne Inhalt. Vielleicht willst du die
Kindergarten- / Grundstufentagung 2013. Mittwoch, den 24. Januar
 Kindergarten- / Grundstufentagung 2013 Mittwoch, den 24. Januar Vielfältiges Präsentieren mit Powerpoint Mac 2011 PowerPoint (Mac) 19.01.13 nik.keller@phzh.ch 1 / 6 Grundsätzliches zu Präsentationen: Gut
Kindergarten- / Grundstufentagung 2013 Mittwoch, den 24. Januar Vielfältiges Präsentieren mit Powerpoint Mac 2011 PowerPoint (Mac) 19.01.13 nik.keller@phzh.ch 1 / 6 Grundsätzliches zu Präsentationen: Gut
ECDL Europäischer Computer Führerschein. Jan Götzelmann. 1. Ausgabe, Juni 2014 ISBN 978-3-86249-544-3
 ECDL Europäischer Computer Führerschein Jan Götzelmann 1. Ausgabe, Juni 2014 Modul Präsentation Advanced (mit Windows 8.1 und PowerPoint 2013) Syllabus 2.0 ISBN 978-3-86249-544-3 ECDLAM6-13-2 3 ECDL -
ECDL Europäischer Computer Führerschein Jan Götzelmann 1. Ausgabe, Juni 2014 Modul Präsentation Advanced (mit Windows 8.1 und PowerPoint 2013) Syllabus 2.0 ISBN 978-3-86249-544-3 ECDLAM6-13-2 3 ECDL -
Animationen erstellen
 Animationen erstellen Unter Animation wird hier das Erscheinen oder Bewegen von Objekten Texten und Bildern verstanden Dazu wird zunächst eine neue Folie erstellt : Einfügen/ Neue Folie... Das Layout Aufzählung
Animationen erstellen Unter Animation wird hier das Erscheinen oder Bewegen von Objekten Texten und Bildern verstanden Dazu wird zunächst eine neue Folie erstellt : Einfügen/ Neue Folie... Das Layout Aufzählung
PowerPoint: Text. Text
 PowerPoint: Anders als in einem verarbeitungsprogramm steht in PowerPoint der Cursor nicht automatisch links oben auf einem Blatt in der ersten Zeile und wartet auf eingabe. kann hier vielmehr frei über
PowerPoint: Anders als in einem verarbeitungsprogramm steht in PowerPoint der Cursor nicht automatisch links oben auf einem Blatt in der ersten Zeile und wartet auf eingabe. kann hier vielmehr frei über
Microsoft PowerPoint 2007. Praxistipps zu PowerPoint
 Microsoft PowerPoint 2007 Praxistipps zu PowerPoint educahelp.ch Workshop Tour-de-Suisse Dokument Name de_powerpoint_2007.pdf Dokument Ablage FTP (Download über www.educahelp.ch) Im Einsatz seit 19. Januar
Microsoft PowerPoint 2007 Praxistipps zu PowerPoint educahelp.ch Workshop Tour-de-Suisse Dokument Name de_powerpoint_2007.pdf Dokument Ablage FTP (Download über www.educahelp.ch) Im Einsatz seit 19. Januar
Her mit der Karte! fertige Folie. Inhalte. Masterfolie. Benötigte Hard- oder Software. Präsentationsprogramm
 Benötigte Hard- oder Software Präsentationsprogramm Anmerkung: Die Anleitung ist optimiert für Microsoft PowerPoint 2013 Ziel Gleichbleibende Formatierung für alle Karten im Mastermodus vornehmen Hintergrundwissen:
Benötigte Hard- oder Software Präsentationsprogramm Anmerkung: Die Anleitung ist optimiert für Microsoft PowerPoint 2013 Ziel Gleichbleibende Formatierung für alle Karten im Mastermodus vornehmen Hintergrundwissen:
Tipps und Tricks. Arbeiten mit Power Point. Marc Oberbichler
 Tipps und Tricks Arbeiten mit Power Point 2 PowerPoint 1. Allgemein SEITE 3 2. Titelfolie SEITE 4 3. Folienlayout SEITE 5 4. Schrift ändern SEITE 6 5. Hintergrund ändern SEITE 7+8+9 6. Speichern SEITE
Tipps und Tricks Arbeiten mit Power Point 2 PowerPoint 1. Allgemein SEITE 3 2. Titelfolie SEITE 4 3. Folienlayout SEITE 5 4. Schrift ändern SEITE 6 5. Hintergrund ändern SEITE 7+8+9 6. Speichern SEITE
Wie Sie mit Mastern arbeiten
 Wie Sie mit Mastern arbeiten Was ist ein Master? Einer der großen Vorteile von EDV besteht darin, dass Ihnen der Rechner Arbeit abnimmt. Diesen Vorteil sollten sie nutzen, wo immer es geht. In PowerPoint
Wie Sie mit Mastern arbeiten Was ist ein Master? Einer der großen Vorteile von EDV besteht darin, dass Ihnen der Rechner Arbeit abnimmt. Diesen Vorteil sollten sie nutzen, wo immer es geht. In PowerPoint
Textgestaltung mit dem Editor TinyMCE Schritt für Schritt
 Textgestaltung mit dem Editor TinyMCE Schritt für Schritt Folgender Artikel soll veröffentlicht und mit dem Editor TinyMCE gestaltet werden: Eine große Überschrift Ein Foto Hier kommt viel Text. Hier kommt
Textgestaltung mit dem Editor TinyMCE Schritt für Schritt Folgender Artikel soll veröffentlicht und mit dem Editor TinyMCE gestaltet werden: Eine große Überschrift Ein Foto Hier kommt viel Text. Hier kommt
Schulungspräsentation zur Erstellung von CEWE FOTOBÜCHERN
 Schulungspräsentation zur Erstellung von CEWE FOTOBÜCHERN 2009 CeWe Color AG & Co OHG Alle Rechte vorbehalten Was ist das CEWE FOTOBUCH? Das CEWE FOTOBUCH ist ein am PC erstelltes Buch mit Ihren persönlichen
Schulungspräsentation zur Erstellung von CEWE FOTOBÜCHERN 2009 CeWe Color AG & Co OHG Alle Rechte vorbehalten Was ist das CEWE FOTOBUCH? Das CEWE FOTOBUCH ist ein am PC erstelltes Buch mit Ihren persönlichen
Zahlen auf einen Blick
 Zahlen auf einen Blick Nicht ohne Grund heißt es: Ein Bild sagt mehr als 1000 Worte. Die meisten Menschen nehmen Informationen schneller auf und behalten diese eher, wenn sie als Schaubild dargeboten werden.
Zahlen auf einen Blick Nicht ohne Grund heißt es: Ein Bild sagt mehr als 1000 Worte. Die meisten Menschen nehmen Informationen schneller auf und behalten diese eher, wenn sie als Schaubild dargeboten werden.
Word 2013. Aufbaukurs kompakt. Dr. Susanne Weber 1. Ausgabe, Oktober 2013 K-WW2013-AK
 Word 0 Dr. Susanne Weber. Ausgabe, Oktober 0 Aufbaukurs kompakt K-WW0-AK Eigene Dokumentvorlagen nutzen Voraussetzungen Dokumente erstellen, speichern und öffnen Text markieren und formatieren Ziele Eigene
Word 0 Dr. Susanne Weber. Ausgabe, Oktober 0 Aufbaukurs kompakt K-WW0-AK Eigene Dokumentvorlagen nutzen Voraussetzungen Dokumente erstellen, speichern und öffnen Text markieren und formatieren Ziele Eigene
In dieser Lektion lernen Sie wie Sie Texte auf einer PowerPoint-Folie formatieren.
 Text formatieren In dieser Lektion lernen Sie wie Sie Texte auf einer PowerPoint-Folie formatieren. Wichtiger als in der herkömmlichen Textverarbeitung, ist die Textgestaltung auf Präsentationsfolien.
Text formatieren In dieser Lektion lernen Sie wie Sie Texte auf einer PowerPoint-Folie formatieren. Wichtiger als in der herkömmlichen Textverarbeitung, ist die Textgestaltung auf Präsentationsfolien.
Wir lernen PowerPoint - Fortsetzung-Animationen
 Wir lernen PowerPoint - Fortsetzung-Animationen Inhalt der Anleitung Seite 1. Automatischer Seitenübergang 2 2. ClipArt einfügen 3 3. Effekte zur Schrift 4 4. weitere Seiten und Bilder einfügen 4 5. Grafik
Wir lernen PowerPoint - Fortsetzung-Animationen Inhalt der Anleitung Seite 1. Automatischer Seitenübergang 2 2. ClipArt einfügen 3 3. Effekte zur Schrift 4 4. weitere Seiten und Bilder einfügen 4 5. Grafik
PowerPoint 2002 Kompendium / ISBN:3-8272-6056-6
 PowerPoint 2002 Kompendium / ISBN:3-8272-6056-6 ~ Vorwort Herzlich willkommen! Über dieses Buch Schreibweisen und Konventionen Hinweise zu den verwendeten Symbolen Vielen Dank Kapitel 1 Für Einsteiger
PowerPoint 2002 Kompendium / ISBN:3-8272-6056-6 ~ Vorwort Herzlich willkommen! Über dieses Buch Schreibweisen und Konventionen Hinweise zu den verwendeten Symbolen Vielen Dank Kapitel 1 Für Einsteiger
Arbeiten mit Text. Textfelder. PowerPoint 2003. Arbeiten mit Text
 In diesem Kapitel erarbeiten Sie den Umgang mit Text in PowerPoint Folien. Sie können nach Durcharbeit dieses Kapitels Texte erstellen, löschen, formatieren und gliedern. Was erfahren Sie in diesem Kapitel?
In diesem Kapitel erarbeiten Sie den Umgang mit Text in PowerPoint Folien. Sie können nach Durcharbeit dieses Kapitels Texte erstellen, löschen, formatieren und gliedern. Was erfahren Sie in diesem Kapitel?
6.1 Master: Design zuweisen/anpassen
 6 MASTER SIND VORLAGEN Sie erinnern sich, bisher durften Sie kaum Farb- oder Schrift-Änderungen an Folien vornehmen. Sie haben die Folien mit den verfügbaren Schriften und Farben (Farbpalette) erstellt.
6 MASTER SIND VORLAGEN Sie erinnern sich, bisher durften Sie kaum Farb- oder Schrift-Änderungen an Folien vornehmen. Sie haben die Folien mit den verfügbaren Schriften und Farben (Farbpalette) erstellt.
PowerPoint 2010 ein paar wichtige Befehle
 PowerPoint 2010 ein paar wichtige Befehle Bilder/Grafiken Bild als Hintergrundbild einfügen Bild einfügen Bild positionieren Register Entwurf Gruppe Hintergrund Schaltfläche Hintergrundformate Befehl Hintergrund
PowerPoint 2010 ein paar wichtige Befehle Bilder/Grafiken Bild als Hintergrundbild einfügen Bild einfügen Bild positionieren Register Entwurf Gruppe Hintergrund Schaltfläche Hintergrundformate Befehl Hintergrund
PowerPoint 2013. Grundkurs kompakt. Linda York 1. Ausgabe, März 2014. inkl. zusätzlichem Übungsanhang K-POW2013-G-UA
 PowerPoint 2013 Linda York 1. Ausgabe, März 2014 Grundkurs kompakt inkl. zusätzlichem Übungsanhang K-POW2013-G-UA 4.1 Grafiken einfügen Grundlagen zum Einfügen von Grafiken Möchten Sie Bilder oder Grafiken
PowerPoint 2013 Linda York 1. Ausgabe, März 2014 Grundkurs kompakt inkl. zusätzlichem Übungsanhang K-POW2013-G-UA 4.1 Grafiken einfügen Grundlagen zum Einfügen von Grafiken Möchten Sie Bilder oder Grafiken
Handbuch ECDL 2003 Basic Modul 6: Präsentation Diagramm auf einer Folie erstellen
 Handbuch ECDL 2003 Basic Modul 6: Präsentation Diagramm auf einer Folie erstellen Dateiname: ecdl6_05_01_documentation_standard.doc Speicherdatum: 14.02.2005 ECDL 2003 Basic Modul 6 Präsentation - Diagramm
Handbuch ECDL 2003 Basic Modul 6: Präsentation Diagramm auf einer Folie erstellen Dateiname: ecdl6_05_01_documentation_standard.doc Speicherdatum: 14.02.2005 ECDL 2003 Basic Modul 6 Präsentation - Diagramm
Hinweise zum Übungsblatt Formatierung von Text:
 Hinweise zum Übungsblatt Formatierung von Text: Zu den Aufgaben 1 und 2: Als erstes markieren wir den Text den wir verändern wollen. Dazu benutzen wir die linke Maustaste. Wir positionieren den Mauszeiger
Hinweise zum Übungsblatt Formatierung von Text: Zu den Aufgaben 1 und 2: Als erstes markieren wir den Text den wir verändern wollen. Dazu benutzen wir die linke Maustaste. Wir positionieren den Mauszeiger
Trickfilm «Hexe» mit PowerPoint PC PowerPoint 2007
 PC PowerPoint 2007 Einleitung PowerPoint ist als Präsentations-Tool bekannt. Mit PowerPoint lassen sich jedoch auch kreative Arbeiten herstellen, die sich dann filmartig präsentieren. Als vorgängige Arbeit
PC PowerPoint 2007 Einleitung PowerPoint ist als Präsentations-Tool bekannt. Mit PowerPoint lassen sich jedoch auch kreative Arbeiten herstellen, die sich dann filmartig präsentieren. Als vorgängige Arbeit
1 PowerPoint 2016 kennenlernen 10
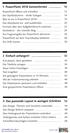 1 PowerPoint 2016 kennenlernen 10 PowerPoint öffnen und schließen 12 Der Startbildschirm - direkt loslegen 14 Was ist wo in PowerPoint 2016? 16 Das Menüband ein- und ausblenden 20 Formate über den Aufgabenbereich
1 PowerPoint 2016 kennenlernen 10 PowerPoint öffnen und schließen 12 Der Startbildschirm - direkt loslegen 14 Was ist wo in PowerPoint 2016? 16 Das Menüband ein- und ausblenden 20 Formate über den Aufgabenbereich
Inhaltsverzeichnis... 1. Eine individuelle Vorlage erstellen... 2. Vorüberlegungen... 2. Der Folienmaster... 2. Begriffsbestimmung...
 Inhaltsverzeichnis Inhaltsverzeichnis... 1 Eine individuelle Vorlage erstellen... 2 Vorüberlegungen... 2 Der Folienmaster... 2 Begriffsbestimmung... 2 Die Ansicht FOLIENMASTER... 3 Mögliche Einstellungen
Inhaltsverzeichnis Inhaltsverzeichnis... 1 Eine individuelle Vorlage erstellen... 2 Vorüberlegungen... 2 Der Folienmaster... 2 Begriffsbestimmung... 2 Die Ansicht FOLIENMASTER... 3 Mögliche Einstellungen
Tutorial: Gnumeric installieren und Jahres-Kostenübersicht erstellen mit Diagramm
 Gnumeric Mittwoch, 8. Mai 2013 01:05 Tutorial: Gnumeric installieren und Jahres-Kostenübersicht erstellen mit Diagramm In diesem Tutorial will ich Ihnen zeigen, wie man Gnumeric installiert und wie man
Gnumeric Mittwoch, 8. Mai 2013 01:05 Tutorial: Gnumeric installieren und Jahres-Kostenübersicht erstellen mit Diagramm In diesem Tutorial will ich Ihnen zeigen, wie man Gnumeric installiert und wie man
PowerPoint 2007 Folienmaster und Masterlayouts gestalten
 1. Unabhängig vom Inhalt lässt sich für eine Präsentation eine Layoutvorlage gestalten. Wie das geht, erfahren Sie in dieser Lektion. Lernziele dieser Lektion: Folienmaster bearbeiten Layouts individuell
1. Unabhängig vom Inhalt lässt sich für eine Präsentation eine Layoutvorlage gestalten. Wie das geht, erfahren Sie in dieser Lektion. Lernziele dieser Lektion: Folienmaster bearbeiten Layouts individuell
Satzhilfen Publisher Seite Einrichten
 Satzhilfen Publisher Seite Einrichten Es gibt verschiedene Möglichkeiten die Seite einzurichten, wir fangen mit der normalen Version an, Seite einrichten auf Format A5 Wählen Sie zunächst Datei Seite einrichten,
Satzhilfen Publisher Seite Einrichten Es gibt verschiedene Möglichkeiten die Seite einzurichten, wir fangen mit der normalen Version an, Seite einrichten auf Format A5 Wählen Sie zunächst Datei Seite einrichten,
Open Office Impress. PHBern Institut Sekundarstufe 1 Studienfach Informatik. Unterlagen zum Praktikum Anwenderprogramme. Inhalt
 PHBern Institut Sekundarstufe 1 Studienfach Informatik Open Office Impress Unterlagen zum Praktikum Anwenderprogramme Inhalt 1. Benutzeroberfläche, verschiedene Ansichten... 1 2. Neue Folie erstellen...
PHBern Institut Sekundarstufe 1 Studienfach Informatik Open Office Impress Unterlagen zum Praktikum Anwenderprogramme Inhalt 1. Benutzeroberfläche, verschiedene Ansichten... 1 2. Neue Folie erstellen...
Folienübergänge und Animationen Folien Übergänge Animationen und Effekte. Unterschiede zwischen Impress und PowerPoint Unterschiede
 Eine neue Präsentation erstellen Autopilot Folien einfügen Folien auswählen Eine Seite formatieren Eine Folie formatieren Arbeitsbereich Ansichten Die Präsentation ausführen Folienübergänge und Animationen
Eine neue Präsentation erstellen Autopilot Folien einfügen Folien auswählen Eine Seite formatieren Eine Folie formatieren Arbeitsbereich Ansichten Die Präsentation ausführen Folienübergänge und Animationen
Primarschule Birmensdorf PIA Anleitungen Word. Bevor du mit Schreiben beginnen kannst, musst du dein Word- Dokument einrichten.
 Word einrichten Bevor du mit Schreiben beginnen kannst, musst du dein Word- Dokument einrichten. Starte ein Word Dokument, indem du auf das blaue W drückst. Wähle Ansicht 1, gehe zu Symbolleiste 2 und
Word einrichten Bevor du mit Schreiben beginnen kannst, musst du dein Word- Dokument einrichten. Starte ein Word Dokument, indem du auf das blaue W drückst. Wähle Ansicht 1, gehe zu Symbolleiste 2 und
Ein Symbol als Aufzählungszeichen verwenden... 3. Größe und Farbe der Aufzählungszeichen... 3
 Inhaltsverzeichnis Ein Masterlayout für verschiedene Folien erstellen... 1 Ein fertiges Design verwenden... 1 Den Folienmaster gestalten... 1 Masterlayout erstellen Farben und Schriften... 1 Folien gestalten...
Inhaltsverzeichnis Ein Masterlayout für verschiedene Folien erstellen... 1 Ein fertiges Design verwenden... 1 Den Folienmaster gestalten... 1 Masterlayout erstellen Farben und Schriften... 1 Folien gestalten...
Folienlayouts, Designs und Master
 6 Folienlayouts, Designs und Master In diesem Kapitel: n Folienlayouts ein Überblick n Foliendesigns ein Überblick n Mit Folienlayouts arbeiten n Mit Foliendesigns arbeiten n Folienmaster ein Überblick
6 Folienlayouts, Designs und Master In diesem Kapitel: n Folienlayouts ein Überblick n Foliendesigns ein Überblick n Mit Folienlayouts arbeiten n Mit Foliendesigns arbeiten n Folienmaster ein Überblick
Erstellen einer Collage. Zuerst ein leeres Dokument erzeugen, auf dem alle anderen Bilder zusammengefügt werden sollen (über [Datei] > [Neu])
![Erstellen einer Collage. Zuerst ein leeres Dokument erzeugen, auf dem alle anderen Bilder zusammengefügt werden sollen (über [Datei] > [Neu]) Erstellen einer Collage. Zuerst ein leeres Dokument erzeugen, auf dem alle anderen Bilder zusammengefügt werden sollen (über [Datei] > [Neu])](/thumbs/29/13170670.jpg) 3.7 Erstellen einer Collage Zuerst ein leeres Dokument erzeugen, auf dem alle anderen Bilder zusammengefügt werden sollen (über [Datei] > [Neu]) Dann Größe des Dokuments festlegen beispielsweise A4 (weitere
3.7 Erstellen einer Collage Zuerst ein leeres Dokument erzeugen, auf dem alle anderen Bilder zusammengefügt werden sollen (über [Datei] > [Neu]) Dann Größe des Dokuments festlegen beispielsweise A4 (weitere
Erstellen von x-y-diagrammen in OpenOffice.calc
 Erstellen von x-y-diagrammen in OpenOffice.calc In dieser kleinen Anleitung geht es nur darum, aus einer bestehenden Tabelle ein x-y-diagramm zu erzeugen. D.h. es müssen in der Tabelle mindestens zwei
Erstellen von x-y-diagrammen in OpenOffice.calc In dieser kleinen Anleitung geht es nur darum, aus einer bestehenden Tabelle ein x-y-diagramm zu erzeugen. D.h. es müssen in der Tabelle mindestens zwei
Professionelle Seminare im Bereich MS-Office
 Gegenüber PowerPoint 2003 hat sich in PowerPoint 2007 gerade im Bereich der Master einiges geändert. Auf Handzettelmaster und Notizenmaster gehe ich in diesen Ausführungen nicht ein, die sind recht einfach
Gegenüber PowerPoint 2003 hat sich in PowerPoint 2007 gerade im Bereich der Master einiges geändert. Auf Handzettelmaster und Notizenmaster gehe ich in diesen Ausführungen nicht ein, die sind recht einfach
Erstellen einer GoTalk-Auflage
 Erstellen einer GoTalk-Auflage 1. Bei dem Startbild Vorlage öffnen wählen 2. In dem folgenden Fenster Geräte Schablonen doppelt anklicken. - und schon öffnet sich der gesamte Katalog der verfügbaren Talker-Auflagen...eigentlich
Erstellen einer GoTalk-Auflage 1. Bei dem Startbild Vorlage öffnen wählen 2. In dem folgenden Fenster Geräte Schablonen doppelt anklicken. - und schon öffnet sich der gesamte Katalog der verfügbaren Talker-Auflagen...eigentlich
1.2.5 Kataloge, Bibliotheken und Livevorschau. 1.2.6 Schnell mit Befehlen über die Tastatur
 1.2.5 Kataloge, Bibliotheken und Livevorschau Damit Befehlsgruppen übersichtlich bleiben, sind viele Befehle in Katalogen (Bibliotheken) oder Dropdownmenüs zusammengefasst. Man erkennt sie am kleinen Pfeil
1.2.5 Kataloge, Bibliotheken und Livevorschau Damit Befehlsgruppen übersichtlich bleiben, sind viele Befehle in Katalogen (Bibliotheken) oder Dropdownmenüs zusammengefasst. Man erkennt sie am kleinen Pfeil
Herzlich willkommen zum Kurs "MS Word 2003 Professional"
 Herzlich willkommen zum Kurs "MS Word 2003 Professional" 3 Datenaustausch Zum Austausch von Daten zwischen Word und anderen Programmen können Sie entweder über die Zwischenablage oder über Einfügen/Objekt
Herzlich willkommen zum Kurs "MS Word 2003 Professional" 3 Datenaustausch Zum Austausch von Daten zwischen Word und anderen Programmen können Sie entweder über die Zwischenablage oder über Einfügen/Objekt
Im Original veränderbare Word-Dateien
 Zeichnen mit Powerpoint Formen Mit PowerPoint kannst du einfache geometrische Formen wie Quadrate, Kreise, Sterne usw. zeichnen und diese mit zahlreichen optischen Effekten versehen. Diese Formen werden
Zeichnen mit Powerpoint Formen Mit PowerPoint kannst du einfache geometrische Formen wie Quadrate, Kreise, Sterne usw. zeichnen und diese mit zahlreichen optischen Effekten versehen. Diese Formen werden
PowerPoint-2010/PP-Weinhandlung1
 PowerPoint-Präsentation Weinhandlung Müller GmbH für die Version PowerPoint 2010 Autor: Hans-Ulrich Daab überarbeitet für PowerPoint 2010: M. Übung 1 - Titelfolie, Schriftfarbe, Objekte 1. Starten Sie
PowerPoint-Präsentation Weinhandlung Müller GmbH für die Version PowerPoint 2010 Autor: Hans-Ulrich Daab überarbeitet für PowerPoint 2010: M. Übung 1 - Titelfolie, Schriftfarbe, Objekte 1. Starten Sie
Wie entsteht eine animierte Präsentation? Erklärung für Microsoft PowerPoint 2007
 Wie entsteht eine animierte Präsentation? Erklärung für Microsoft PowerPoint 2007 Was machen Sie jetzt? Nein! Nicht schlafen!!! Sehen Sie sich diese Erklärungen erst einmal an. Überlegen Sie sich Inhalte
Wie entsteht eine animierte Präsentation? Erklärung für Microsoft PowerPoint 2007 Was machen Sie jetzt? Nein! Nicht schlafen!!! Sehen Sie sich diese Erklärungen erst einmal an. Überlegen Sie sich Inhalte
PowerPoint 20.04.2011
 PowerPoint 20.04.2011 Neue Folie einfügen Start im Abschnitt Folien Neue Folie anklicken gewünschtes Layout durch Anklicken auswählen 19.04.2011 PowerPoint (Referentin: Sonja Mohr) 2 Das Design der vorgegebenen
PowerPoint 20.04.2011 Neue Folie einfügen Start im Abschnitt Folien Neue Folie anklicken gewünschtes Layout durch Anklicken auswählen 19.04.2011 PowerPoint (Referentin: Sonja Mohr) 2 Das Design der vorgegebenen
POWERPOINT-EINFÜHRUNG. Inhaltsverzeichnis
 POWERPOINT-EINFÜHRUNG INHALT Inhaltsverzeichnis 1 Starten und Beenden...1 1.1 PowerPoint starten... 1 1.2 PowerPoint beenden... 2 2 Der PowerPoint Bildschirm... 3 2.1 Übung: Bildschirmbereiche... 4 3 Die
POWERPOINT-EINFÜHRUNG INHALT Inhaltsverzeichnis 1 Starten und Beenden...1 1.1 PowerPoint starten... 1 1.2 PowerPoint beenden... 2 2 Der PowerPoint Bildschirm... 3 2.1 Übung: Bildschirmbereiche... 4 3 Die
1.1 Ändern der Formatvorlagen
 Löschen einer Absatzmarke Angenommen zwei aufeinander folgende Absätze haben verschiedene Formatvorlagen und Sie löschen die Absatzmarke des ersten Absatzes, dann erhält der neue grosse Gesamtabsatz die
Löschen einer Absatzmarke Angenommen zwei aufeinander folgende Absätze haben verschiedene Formatvorlagen und Sie löschen die Absatzmarke des ersten Absatzes, dann erhält der neue grosse Gesamtabsatz die
Photopaint - Linsen. (Speichere deine Arbeit von Anfang an regelmäßig unter dem Namen Linsen.cpt )
 Photopaint - Linsen Arbeiten mit Linsen (Speichere deine Arbeit von Anfang an regelmäßig unter dem Namen Linsen.cpt ) Für diese Übung öffne die Datei Winter.jp2 du kannst natürlich auch mit jeder anderen
Photopaint - Linsen Arbeiten mit Linsen (Speichere deine Arbeit von Anfang an regelmäßig unter dem Namen Linsen.cpt ) Für diese Übung öffne die Datei Winter.jp2 du kannst natürlich auch mit jeder anderen
Thema Seite Claus-Dieter Kuhn
 1 Thema Seite Erstellung einer ersten Präsentation...3 Animationen in einer Präsentation...4 Weitere Animationen in einer Präsentation...4 Reihenfolge der Animationen ändern...5 Grafiken einfügen und bearbeiten...5
1 Thema Seite Erstellung einer ersten Präsentation...3 Animationen in einer Präsentation...4 Weitere Animationen in einer Präsentation...4 Reihenfolge der Animationen ändern...5 Grafiken einfügen und bearbeiten...5
Diagramme. Excel 2010 - Aufbau ZID/Dagmar Serb V.02/Okt 2015
 Diagramme Excel 2010 - Aufbau ZID/Dagmar Serb V.02/Okt 2015 DIAGRAMME... 2 DIAGRAMM ERSTELLEN - BLITZVARIANTE... 2 DIAGRAMM ERSTELLEN - HERKÖMMLICH... 2 Säulendiagramm... 2 Kreisdiagramm... 4 DIAGRAMMTYP
Diagramme Excel 2010 - Aufbau ZID/Dagmar Serb V.02/Okt 2015 DIAGRAMME... 2 DIAGRAMM ERSTELLEN - BLITZVARIANTE... 2 DIAGRAMM ERSTELLEN - HERKÖMMLICH... 2 Säulendiagramm... 2 Kreisdiagramm... 4 DIAGRAMMTYP
Level Zeit ca. 10 min. Neue Folien erstellen Aufzählungstext eingeben Folienlayout nachträglich ändern Design zuweisen
 2 Folien gestalten E POWERPOINT 2016 Texte bearbeiten Neue Folien erstellen Aufzählungstext eingeben Folienlayout nachträglich ändern Design zuweisen Computerkurs-E 1. Erzeugen Sie eine neue leere Präsentation
2 Folien gestalten E POWERPOINT 2016 Texte bearbeiten Neue Folien erstellen Aufzählungstext eingeben Folienlayout nachträglich ändern Design zuweisen Computerkurs-E 1. Erzeugen Sie eine neue leere Präsentation
Bedienungsanleitung Albumdesigner. Neues Projekt: Bestehendes Projekt öffnen:
 Bedienungsanleitung Albumdesigner Hier wählen Sie aus ob Sie mit einem neuen Album beginnen - Neues Projekt erstellen oder Sie arbeiten an einem bestehenden weiter - Bestehendes Projekt öffnen. Neues Projekt:
Bedienungsanleitung Albumdesigner Hier wählen Sie aus ob Sie mit einem neuen Album beginnen - Neues Projekt erstellen oder Sie arbeiten an einem bestehenden weiter - Bestehendes Projekt öffnen. Neues Projekt:
16. Schriftart formatieren
 16. Schriftart formatieren 16.1 Überblick Das Aussehen verbessern Bis jetzt haben Sie gesehen, dass das Dokument, welches Sie erstellt haben schlicht und simpel war. Sie können das Aussehen Ihres Dokuments
16. Schriftart formatieren 16.1 Überblick Das Aussehen verbessern Bis jetzt haben Sie gesehen, dass das Dokument, welches Sie erstellt haben schlicht und simpel war. Sie können das Aussehen Ihres Dokuments
Mit Excel Strickvorlagen erstellen (GRUNDKURS)
 Mit Excel Strickvorlagen erstellen (GRUNDKURS) Themen: Einstellen der Spaltenbreite Einfärben von Flächen Umranden oder Unterteilen von Flächen Strickschriften erstellen Zellen formatieren So geht s: Einstellen
Mit Excel Strickvorlagen erstellen (GRUNDKURS) Themen: Einstellen der Spaltenbreite Einfärben von Flächen Umranden oder Unterteilen von Flächen Strickschriften erstellen Zellen formatieren So geht s: Einstellen
Anleitung zur Erstellung einer Gefährdungsbeurteilung
 Anleitung zur Erstellung einer Gefährdungsbeurteilung 1 Vorbereiten der Gefährdungsbeurteilung 1.1 Richten Sie mit Hilfe des Windows-Explorers (oder des Windows-Arbeitsplatzes) einen neuen Ordner ein,
Anleitung zur Erstellung einer Gefährdungsbeurteilung 1 Vorbereiten der Gefährdungsbeurteilung 1.1 Richten Sie mit Hilfe des Windows-Explorers (oder des Windows-Arbeitsplatzes) einen neuen Ordner ein,
Die Überlegung war, dass an allen Schulen Drucker zur Verfügung stehen, die DIN A4 Blätter drucken können.
 Microsoft Publisher Der Microsoft Publisher wird zwar im professionellen Bereich kaum verwendet, wenn man einen professionellen Druckerservice verwenden will, gibt es aber die Möglichkeit des Speicherns
Microsoft Publisher Der Microsoft Publisher wird zwar im professionellen Bereich kaum verwendet, wenn man einen professionellen Druckerservice verwenden will, gibt es aber die Möglichkeit des Speicherns
PowerPoint 2013. Grundkurs kompakt. Linda York 1. Ausgabe, 1. Aktualisierung, Januar 2014 K-POW2013-G
 PowerPoint 2013 Linda York 1. Ausgabe, 1. Aktualisierung, Januar 2014 Grundkurs kompakt K-POW2013-G 4.1 Grafiken einfügen Grundlagen zum Einfügen von Grafiken Möchten Sie Bilder oder Grafiken auf Folien
PowerPoint 2013 Linda York 1. Ausgabe, 1. Aktualisierung, Januar 2014 Grundkurs kompakt K-POW2013-G 4.1 Grafiken einfügen Grundlagen zum Einfügen von Grafiken Möchten Sie Bilder oder Grafiken auf Folien
Übung 8 Bildschirmpräsentation, Objekte einfügen
 Übung 8 Bildschirmpräsentation, Objekte einfügen 1. Starten Sie das Programm PowerPoint. 2. Wählen Sie im Startmenü Öffnen einer vorhandenen Präsentation aus. 3. Suchen Sie die Datei Weinhandlung Müller
Übung 8 Bildschirmpräsentation, Objekte einfügen 1. Starten Sie das Programm PowerPoint. 2. Wählen Sie im Startmenü Öffnen einer vorhandenen Präsentation aus. 3. Suchen Sie die Datei Weinhandlung Müller
Diese Anleitung zeigt dir, wie du eine Einladung mit Microsoft Word gestalten kannst.
 Diese Anleitung zeigt dir, wie du eine Einladung mit Microsoft Word gestalten kannst. Bevor es losgeht Wenn du mal etwas falsch machst ist das in Word eigentlich kein Problem! Den Rückgängig-Pfeil (siehe
Diese Anleitung zeigt dir, wie du eine Einladung mit Microsoft Word gestalten kannst. Bevor es losgeht Wenn du mal etwas falsch machst ist das in Word eigentlich kein Problem! Den Rückgängig-Pfeil (siehe
1 Einleitung. Lernziele. Diagramme zur Visualisierung von Daten erstellen. Diagramme formatieren Lerndauer. 4 Minuten.
 1 Einleitung Lernziele Diagramme zur Visualisierung von Daten erstellen Diagramme formatieren Lerndauer 4 Minuten Seite 1 von 19 2 Diagramm in Excel erstellen Excel ist das wichtigste Programm für die
1 Einleitung Lernziele Diagramme zur Visualisierung von Daten erstellen Diagramme formatieren Lerndauer 4 Minuten Seite 1 von 19 2 Diagramm in Excel erstellen Excel ist das wichtigste Programm für die
MIT DEM FOLIENMASTER VORLAGEN ERSTELLEN...
 Folienmaster Power Point 2010 - Aufbau ZID/Dagmar Serb V.01/Apr 2013 MIT DEM FOLIENMASTER VORLAGEN ERSTELLEN... 2 IN DIE MASTERANSICHT WECHSELN... 2 AUFBAU DES FOLIENMASTERS... 2 ZENTRALEN FOLIENMASTER
Folienmaster Power Point 2010 - Aufbau ZID/Dagmar Serb V.01/Apr 2013 MIT DEM FOLIENMASTER VORLAGEN ERSTELLEN... 2 IN DIE MASTERANSICHT WECHSELN... 2 AUFBAU DES FOLIENMASTERS... 2 ZENTRALEN FOLIENMASTER
PowerPoint 2010 Grundlagen
 PowerPoint2010Grundlagen 4. Folienanpassen Übungsbeispiel FeinarbeitanFolien HatmandieMasterfoliensoweitfertiggestellt,kannmansichdaran machen, die einzelnen Folien einer Präsentation noch mit Leben (sprich:mitbildern,tabellen,diagrammen,videosundanderennet
PowerPoint2010Grundlagen 4. Folienanpassen Übungsbeispiel FeinarbeitanFolien HatmandieMasterfoliensoweitfertiggestellt,kannmansichdaran machen, die einzelnen Folien einer Präsentation noch mit Leben (sprich:mitbildern,tabellen,diagrammen,videosundanderennet
Kurzanleitung JUNG Beschriftungs-Tool
 So erstellen Sie Ihr erstes Etikett: Wählen Sie eine Vorlage aus. Klicken Sie dazu in der Auswahlliste auf die entsprechende Artikel-Nr. (Wie Sie eigene Vorlagen erstellen erfahren Sie auf Seite.) Klicken
So erstellen Sie Ihr erstes Etikett: Wählen Sie eine Vorlage aus. Klicken Sie dazu in der Auswahlliste auf die entsprechende Artikel-Nr. (Wie Sie eigene Vorlagen erstellen erfahren Sie auf Seite.) Klicken
Bilder bearbeiten. 1 Einleitung. Lernziele. Bilder positionieren und anpassen. Bilder bearbeiten Lerndauer. 4 Minuten.
 1 Einleitung Lernziele Bilder positionieren und anpassen Bilder bearbeiten Lerndauer 4 Minuten Seite 1 von 12 2 Bild einfügen und anpassen» In dieser Abhandlung über Bienen fehlt noch ein Bild. Der Cursor
1 Einleitung Lernziele Bilder positionieren und anpassen Bilder bearbeiten Lerndauer 4 Minuten Seite 1 von 12 2 Bild einfügen und anpassen» In dieser Abhandlung über Bienen fehlt noch ein Bild. Der Cursor
PowerPoint 2010 Mit Folienmastern arbeiten
 PP.002, Version 1.1 07.04.2015 Kurzanleitung PowerPoint 2010 Mit Folienmastern arbeiten Der Folienmaster ist die Vorlage für sämtliche Folien einer Präsentation. Er bestimmt das Design, die Farben, die
PP.002, Version 1.1 07.04.2015 Kurzanleitung PowerPoint 2010 Mit Folienmastern arbeiten Der Folienmaster ist die Vorlage für sämtliche Folien einer Präsentation. Er bestimmt das Design, die Farben, die
Windows. Workshop Internet-Explorer: Arbeiten mit Favoriten, Teil 1
 Workshop Internet-Explorer: Arbeiten mit Favoriten, Teil 1 Wenn der Name nicht gerade www.buch.de oder www.bmw.de heißt, sind Internetadressen oft schwer zu merken Deshalb ist es sinnvoll, die Adressen
Workshop Internet-Explorer: Arbeiten mit Favoriten, Teil 1 Wenn der Name nicht gerade www.buch.de oder www.bmw.de heißt, sind Internetadressen oft schwer zu merken Deshalb ist es sinnvoll, die Adressen
PowerPoint 2002 und 2003
 PowerPoint 2002 und 2003 Klick-für-Klick-Anleitung Inhaltsfolie (3) Das PowerPoint-Anwendungsfenster (4) Leere Präsentation aktivieren (5) Titel durch Klicken hinzufügen (6) Automatische Korrektur (7)
PowerPoint 2002 und 2003 Klick-für-Klick-Anleitung Inhaltsfolie (3) Das PowerPoint-Anwendungsfenster (4) Leere Präsentation aktivieren (5) Titel durch Klicken hinzufügen (6) Automatische Korrektur (7)
Comic Life 2.x. Fortbildung zum Mediencurriculum
 Comic Life 2.x Fortbildung zum Mediencurriculum - 1 - Comic Life Eine kurze Einführung in die Bedienung von Comic Life 2.x. - 2 - Starten von Comic Life Bitte starte das Programm Comic Life. Es befindet
Comic Life 2.x Fortbildung zum Mediencurriculum - 1 - Comic Life Eine kurze Einführung in die Bedienung von Comic Life 2.x. - 2 - Starten von Comic Life Bitte starte das Programm Comic Life. Es befindet
Das Design: Themen und Varianten anwenden
 Das Design: Themen und Varianten anwenden 1 a In Kapitel 1 haben Sie schon gesehen, wie einfach Sie in PowerPoint eine Designvorlage anwenden können. Lesen Sie hier, wie Sie aus noch mehr Vorlagen auswählen
Das Design: Themen und Varianten anwenden 1 a In Kapitel 1 haben Sie schon gesehen, wie einfach Sie in PowerPoint eine Designvorlage anwenden können. Lesen Sie hier, wie Sie aus noch mehr Vorlagen auswählen
Einführung in PowerPoint
 Einführung in PowerPoint Referent: Stephan Tesch 14. Januar 2006 Copyright by Stephan Tesch und Sebastian Folie: Ahrens 1/31 Gliederung 1. Neue Folien anlegen und löschen 2. speichern der Präsentation
Einführung in PowerPoint Referent: Stephan Tesch 14. Januar 2006 Copyright by Stephan Tesch und Sebastian Folie: Ahrens 1/31 Gliederung 1. Neue Folien anlegen und löschen 2. speichern der Präsentation
Inhaltsverzeichnis Seite
 Inhaltsverzeichnis Seite 1. Email mit Anhang versenden 2 1.a Email vorbereiten und zweites Fenster (Tab) öffnen. 2 1. b. Bild im Internet suchen und speichern. 3 1.c. Bild als Anlage in Email einbinden
Inhaltsverzeichnis Seite 1. Email mit Anhang versenden 2 1.a Email vorbereiten und zweites Fenster (Tab) öffnen. 2 1. b. Bild im Internet suchen und speichern. 3 1.c. Bild als Anlage in Email einbinden
Microsoft Access 2010 Navigationsformular (Musterlösung)
 Hochschulrechenzentrum Justus-Liebig-Universität Gießen Microsoft Access 2010 Navigationsformular (Musterlösung) Musterlösung zum Navigationsformular (Access 2010) Seite 1 von 5 Inhaltsverzeichnis Vorbemerkung...
Hochschulrechenzentrum Justus-Liebig-Universität Gießen Microsoft Access 2010 Navigationsformular (Musterlösung) Musterlösung zum Navigationsformular (Access 2010) Seite 1 von 5 Inhaltsverzeichnis Vorbemerkung...
Anleitung Stempelerstellung Geocoinshop.de
 Anleitung Stempelerstellung Geocoinshop.de Um deinen eigenen Stempel zu erstellen, kannst Du fertige Elemente benutzen, oder eigene Logos, Bilder, etc hochladen, um sie dann mit Text zu kombinieren. Du
Anleitung Stempelerstellung Geocoinshop.de Um deinen eigenen Stempel zu erstellen, kannst Du fertige Elemente benutzen, oder eigene Logos, Bilder, etc hochladen, um sie dann mit Text zu kombinieren. Du
Schnellstarthandbuch. Navigationsbereich Mithilfe des Navigationsbereichs können Sie in der Publikation blättern und Seiten hinzufügen und löschen.
 Schnellstarthandbuch Microsoft Publisher 2013 unterscheidet sich im Aussehen deutlich von älteren Publisher-Versionen. Dieses Handbuch soll Ihnen dabei helfen, sich schnell mit der neuen Version vertraut
Schnellstarthandbuch Microsoft Publisher 2013 unterscheidet sich im Aussehen deutlich von älteren Publisher-Versionen. Dieses Handbuch soll Ihnen dabei helfen, sich schnell mit der neuen Version vertraut
Starten sie WordPad über das Startmenü von Windows. WordPad finden Sie im Ordner Zubehör.
 Windows - Das Textprogramm WordPad WordPad ist ein Textverarbeitungsprogramm, mit dem Sie Dokumente erstellen und bearbeiten können. Im Gegensatz zum Editor können Dokumente in WordPad komplexe Formatierungen
Windows - Das Textprogramm WordPad WordPad ist ein Textverarbeitungsprogramm, mit dem Sie Dokumente erstellen und bearbeiten können. Im Gegensatz zum Editor können Dokumente in WordPad komplexe Formatierungen
1. Allgemein 2. 2. Speichern und Zwischenspeichern des Designs 2. 3. Auswahl der zu bearbeitenden Seite 2. 4. Text ergänzen 3. 5. Textgrösse ändern 3
 Inhaltsverzeichnis 1. Allgemein 2 2. Speichern und Zwischenspeichern des Designs 2 3. Auswahl der zu bearbeitenden Seite 2 4. Text ergänzen 3 5. Textgrösse ändern 3 6. Schriftart ändern 3 7. Textfarbe
Inhaltsverzeichnis 1. Allgemein 2 2. Speichern und Zwischenspeichern des Designs 2 3. Auswahl der zu bearbeitenden Seite 2 4. Text ergänzen 3 5. Textgrösse ändern 3 6. Schriftart ändern 3 7. Textfarbe
ECDL 2007 Modul 3 MS Word 2007
 12. Grafiken Durch das Verwenden von grafischen Objekten lassen sich Sachverhalte auflockern und plausibel darstellen. Diese Objekte sind Zeichnungen, Bilder, Fotos, Illustrationen, Diagramme oder auch
12. Grafiken Durch das Verwenden von grafischen Objekten lassen sich Sachverhalte auflockern und plausibel darstellen. Diese Objekte sind Zeichnungen, Bilder, Fotos, Illustrationen, Diagramme oder auch
Professionelle Diagramme mit Excel 2013 erstellen. Sabine Spieß Themen-Special. 1. Ausgabe, Dezember 2013 W-EX2013DI
 Professionelle Diagramme mit Excel 2013 erstellen Sabine Spieß Themen-Special 1. Ausgabe, Dezember 2013 W-EX2013DI 5 Professionelle Diagramme mit Excel 2013 erstellen - Themen-Special 5 Diagramme beschriften
Professionelle Diagramme mit Excel 2013 erstellen Sabine Spieß Themen-Special 1. Ausgabe, Dezember 2013 W-EX2013DI 5 Professionelle Diagramme mit Excel 2013 erstellen - Themen-Special 5 Diagramme beschriften
Word Kapitel 1 Grundlagen Lektion 1 Benutzeroberfläche
 Word Kapitel 1 Grundlagen Lektion 1 Benutzeroberfläche Elemente der Benutzeroberfläche Sie kennen nach dieser Lektion die Word-Benutzeroberfläche und nutzen das Menüband für Ihre Arbeit. Aufgabe Übungsdatei:
Word Kapitel 1 Grundlagen Lektion 1 Benutzeroberfläche Elemente der Benutzeroberfläche Sie kennen nach dieser Lektion die Word-Benutzeroberfläche und nutzen das Menüband für Ihre Arbeit. Aufgabe Übungsdatei:
PowerPoint 2007 SmartArt-Grafiken erstellen und bearbeiten
 1. SmartArts bieten Ihnen die Möglichkeit, Folien schnell optisch aufzuwerten und Informationen als aussagekräftige Grafiken zu visualisieren, die sogar problemlos in andere Programme exportiert werden
1. SmartArts bieten Ihnen die Möglichkeit, Folien schnell optisch aufzuwerten und Informationen als aussagekräftige Grafiken zu visualisieren, die sogar problemlos in andere Programme exportiert werden
Microsoft PowerPoint 2007 Basis. Leseprobe
 Microsoft PowerPoint 2007 Basis Kapitel 2 - Präsentationen gestalten 2.1 Vorlagen und Designs 2.1.1 Was sind Vorlagen, Designs und Layouts? 2.1.2 Die installierten Vorlagen kennen lernen 2.1.3 Text in
Microsoft PowerPoint 2007 Basis Kapitel 2 - Präsentationen gestalten 2.1 Vorlagen und Designs 2.1.1 Was sind Vorlagen, Designs und Layouts? 2.1.2 Die installierten Vorlagen kennen lernen 2.1.3 Text in
1 Einleitung. Lernziele. das Drucklayout einer Tabelle mit der Seitenansicht kontrollieren
 1 Einleitung Lernziele das Drucklayout einer Tabelle mit der Seitenansicht kontrollieren mit dem Register Seitenlayout das Drucklayout einer Tabelle ändern Kopf- und Fußzeilen schnell einfügen Lerndauer
1 Einleitung Lernziele das Drucklayout einer Tabelle mit der Seitenansicht kontrollieren mit dem Register Seitenlayout das Drucklayout einer Tabelle ändern Kopf- und Fußzeilen schnell einfügen Lerndauer
Autor Jutta Pukies. Alle Rechte auf dieser Anleitung Köln 29.01.2005
 Einfache Animation erstellen mit Ulead Gif Animator Legen Sie Bitte zuerst einen Neuen Ordner mit den Namen Anti-Teile unter Eigene Bilder an, speichern sie die Zip-Datei im Ordner ab und entzippen diesen.
Einfache Animation erstellen mit Ulead Gif Animator Legen Sie Bitte zuerst einen Neuen Ordner mit den Namen Anti-Teile unter Eigene Bilder an, speichern sie die Zip-Datei im Ordner ab und entzippen diesen.
2 PRÄSENTATION ENTWICKELN
 2 PRÄSENTATION ENTWICKELN 2.1 Präsentationsansichten Die erstellte Präsentation kann verschiedenartig dargestellt werden. Sie können zur Erstellung die Normalansicht sowie im linken Fensterbereich das
2 PRÄSENTATION ENTWICKELN 2.1 Präsentationsansichten Die erstellte Präsentation kann verschiedenartig dargestellt werden. Sie können zur Erstellung die Normalansicht sowie im linken Fensterbereich das
Präsentationen erstellen mit Powerpoint
 Präsentationen erstellen mit Powerpoint Skriptum zum Methodentraining (Klasse 9) M. Becker, S. Brinkhoff, A. Honnen, K. Rupik 1 Inhaltsverzeichnis: 1. Textfolie erstellen S. 3 2. Folien animieren S. 5
Präsentationen erstellen mit Powerpoint Skriptum zum Methodentraining (Klasse 9) M. Becker, S. Brinkhoff, A. Honnen, K. Rupik 1 Inhaltsverzeichnis: 1. Textfolie erstellen S. 3 2. Folien animieren S. 5
DAUERHAFTE ÄNDERUNG VON SCHRIFTART, SCHRIFTGRÖßE
 DAUERHAFTE ÄNDERUNG VON SCHRIFTART, SCHRIFTGRÖßE UND ZEILENABSTAND Word 2010 und 2007 Jedes neue leere Dokument, das mit Word 2010 erstellt wird, basiert auf einer Dokumentvorlage mit dem Namen Normal.dotx.
DAUERHAFTE ÄNDERUNG VON SCHRIFTART, SCHRIFTGRÖßE UND ZEILENABSTAND Word 2010 und 2007 Jedes neue leere Dokument, das mit Word 2010 erstellt wird, basiert auf einer Dokumentvorlage mit dem Namen Normal.dotx.
P&P Software - Adressexport an Outlook 05/29/16 14:44:26
 Adressexport an Outlook Wozu? Aus EASY können viele Daten im Excelformat ausgegeben werden. Diese Funktion kann zum Beispiel zum Export von Lieferantenadressen an Outlook genutzt werden. Hinweis Wir können
Adressexport an Outlook Wozu? Aus EASY können viele Daten im Excelformat ausgegeben werden. Diese Funktion kann zum Beispiel zum Export von Lieferantenadressen an Outlook genutzt werden. Hinweis Wir können
Durch einen Doppelklick (linke Maustaste) wird das Programm gestartet und es erscheint folgender Bildschirm.
 erstellt von Klaus Förderer Picasa Diashow Picasa starten Durch einen Doppelklick (linke Maustaste) wird das Programm gestartet und es erscheint folgender Bildschirm. Achtung: Während dem Erstellen einer
erstellt von Klaus Förderer Picasa Diashow Picasa starten Durch einen Doppelklick (linke Maustaste) wird das Programm gestartet und es erscheint folgender Bildschirm. Achtung: Während dem Erstellen einer
Funktionsbeschreibung Website-Generator
 Funktionsbeschreibung Website-Generator Website-Generator In Ihrem Privatbereich steht Ihnen ein eigener Websitegenerator zur Verfügung. Mit wenigen Klicks können Sie so eine eigene Website erstellen.
Funktionsbeschreibung Website-Generator Website-Generator In Ihrem Privatbereich steht Ihnen ein eigener Websitegenerator zur Verfügung. Mit wenigen Klicks können Sie so eine eigene Website erstellen.
Excel Allgemeine Infos
 Spalten Zeilen Eine Eingabe bestätigen Die Spalten werden mit Buchstaben benannt - im Spaltenkopf Die Zeilen werden durchnumeriert - im Zeilenkopf Mit der Eingabe Taste Bewegen innerhalb der Arbeitsmappe
Spalten Zeilen Eine Eingabe bestätigen Die Spalten werden mit Buchstaben benannt - im Spaltenkopf Die Zeilen werden durchnumeriert - im Zeilenkopf Mit der Eingabe Taste Bewegen innerhalb der Arbeitsmappe
Tipps und Tricks zu Word. Flickflauder.ch Webdesign/Webprogramming. www.flickflauder.ch Mail: info@flickflauder.ch
 Tipps und Tricks zu Word Flickflauder.ch Webdesign/Webprogramming www.flickflauder.ch Mail: info@flickflauder.ch Textpassagen markieren 1. Markieren mit Mausklicks: Mit Maus an den Anfang klicken, dann
Tipps und Tricks zu Word Flickflauder.ch Webdesign/Webprogramming www.flickflauder.ch Mail: info@flickflauder.ch Textpassagen markieren 1. Markieren mit Mausklicks: Mit Maus an den Anfang klicken, dann
PowerPoint - Übungen
 PowerPoint - Übungen Inhalt 1. ERSTE PRÄSENTATION... 1 2. PRÄSENTATIONEN GESTALTEN... 2 2.1 FARBSKALA... 2 2.2 TITELFOLIE... 2 2.3 RESTLICHE FOLIEN... 3 2.3.1 Folienmaster... 3 2.3.2 Besonderheiten...
PowerPoint - Übungen Inhalt 1. ERSTE PRÄSENTATION... 1 2. PRÄSENTATIONEN GESTALTEN... 2 2.1 FARBSKALA... 2 2.2 TITELFOLIE... 2 2.3 RESTLICHE FOLIEN... 3 2.3.1 Folienmaster... 3 2.3.2 Besonderheiten...
Präsentation eines Handelsunternehmens mit Powerpoint. 2. Teil
 PowerPoint: Präsentation eines Handelsbetriebes Seite 8 von 23 Präsentation eines Handelsunternehmens mit Powerpoint 2. Teil 1 Sortiment 1.1 Übersicht über Warengruppen Aufgabe 8 Erstellen Sie eine neue
PowerPoint: Präsentation eines Handelsbetriebes Seite 8 von 23 Präsentation eines Handelsunternehmens mit Powerpoint 2. Teil 1 Sortiment 1.1 Übersicht über Warengruppen Aufgabe 8 Erstellen Sie eine neue
2. Im Admin Bereich drücken Sie bitte auf den Button Mediathek unter der Rubrik Erweiterungen.
 Mediathek Die Mediathek von Schmetterling Quadra ist Ihr Speicherort für sämtliche Bilder und PDF-Dateien, die Sie auf Ihrer Homepage verwenden. In Ihrer Mediathek können Sie alle Dateien in Ordner ablegen,
Mediathek Die Mediathek von Schmetterling Quadra ist Ihr Speicherort für sämtliche Bilder und PDF-Dateien, die Sie auf Ihrer Homepage verwenden. In Ihrer Mediathek können Sie alle Dateien in Ordner ablegen,
1 Einleitung. Lernziele. automatische Antworten bei Abwesenheit senden. Einstellungen für automatische Antworten Lerndauer. 4 Minuten.
 1 Einleitung Lernziele automatische Antworten bei Abwesenheit senden Einstellungen für automatische Antworten Lerndauer 4 Minuten Seite 1 von 18 2 Antworten bei Abwesenheit senden» Outlook kann während
1 Einleitung Lernziele automatische Antworten bei Abwesenheit senden Einstellungen für automatische Antworten Lerndauer 4 Minuten Seite 1 von 18 2 Antworten bei Abwesenheit senden» Outlook kann während
Standard-Formatvorlagen in WORD und WRITER
 Standard-Formatvorlagen in WORD und WRITER Inhalt: 1. Was ist eine Formatvorlage und wozu braucht man sie? 2. Formatvorlage in WORD (2010) erstellen 3. Formatvorlage in WRITER erstellen 4. Die Standard-Formatvorlage
Standard-Formatvorlagen in WORD und WRITER Inhalt: 1. Was ist eine Formatvorlage und wozu braucht man sie? 2. Formatvorlage in WORD (2010) erstellen 3. Formatvorlage in WRITER erstellen 4. Die Standard-Formatvorlage
1 Einleitung. Lernziele. Symbolleiste für den Schnellzugriff anpassen. Notizenseiten drucken. eine Präsentation abwärtskompatibel speichern
 1 Einleitung Lernziele Symbolleiste für den Schnellzugriff anpassen Notizenseiten drucken eine Präsentation abwärtskompatibel speichern eine Präsentation auf CD oder USB-Stick speichern Lerndauer 4 Minuten
1 Einleitung Lernziele Symbolleiste für den Schnellzugriff anpassen Notizenseiten drucken eine Präsentation abwärtskompatibel speichern eine Präsentation auf CD oder USB-Stick speichern Lerndauer 4 Minuten
Musteraufgabe Präsentation PowerPoint 2000/2002/2003
 Musteraufgabe Präsentation PowerPoint 2000/2002/2003 Prüfungsvolkshochschule: Prüfungsdatum: Name, Vorname: Prüfungsdiskette Nr.: Bearbeitungszeit: Hilfsmittel: 120 Minuten Das von der Europäischen Prüfungszentrale
Musteraufgabe Präsentation PowerPoint 2000/2002/2003 Prüfungsvolkshochschule: Prüfungsdatum: Name, Vorname: Prüfungsdiskette Nr.: Bearbeitungszeit: Hilfsmittel: 120 Minuten Das von der Europäischen Prüfungszentrale
