NAFI Domino Online. Mehr Infos unter:
|
|
|
- Johannes Dunkle
- vor 5 Jahren
- Abrufe
Transkript
1 NAFI Domino Online Mehr Infos unter:
2 Allgemeines ist ein leistungsfähiges Werkzeug, die bei der alltäglichen Arbeit rund um die Kfz-Versicherung bestmögliche Unterstützung bietet. Damit dieses Ziel erreicht wird, unterliegt die Software einer ständigen Weiterentwicklung. Da das Dickicht der Kfz-Versicherungsgesellschaften immer unüberschaubarer wird, haben wir eine umfangreiche Onlinehilfe im Programm hinterlegt, mit der Sie sich problemlos darin zurechtfinden und gleichzeitig die Zufriedenheit Ihrer Kunden sowie die Qualität Ihrer Beratung erhöhen. Tipp! Damit Sie möglichst schnell den vollen Umfang von nutzen können, sollten Sie sich gründlich mit der Gebrauchsanweisung vertraut machen. Ihnen stehen dazu dieses Handbuch und eine umfangreiche Onlinehilfe zur Verfügung. Bitte beachten Sie! Je nach Versionsstand können einige Erklärungen und/oder Abbildungen von Ihrer Version abweichen. Wichtiger Hinweis! Obwohl das Handbuch regelmäßig aktualisiert wird, kann es dennoch vorkommen, dass noch nicht alle Änderungen der gerade aktuellen Programmversion darin enthalten sind. Postanschrift Besucheranschrift NAFI GmbH NAFI GmbH Postfach Lütmarser Straße Höxter Höxter Telefon: / Telefax: / hotline@nafi.de Internet: Copyright 2019 NAFI GmbH Warenzeichen: NAFI ist ein eingetragenes Warenzeichen der NAFI GmbH Alle anderen Warenzeichen sind Warenzeichen der jeweiligen Eigentümer
3 Inhaltsangabe 1 Einleitung Startseite Kunden Kunden hinzufügen Kunden auswählen Filter verwenden zur Kundensuche Sortierung ändern Kundendaten Berechnung und Ergebnisübersicht Teilnahme am begleitetenden Fahren Neue Berechnung einer anderen WKZ Datenverwaltung Kunden Berechnungen Vergleiche Anträge evb Dokumente Statische Dokumente Übertragung Schadenfreiheitsrabatt Schadensmeldung Dienstprogramme Allgemeine Informationen SF-Klassen aller Tarife SF-Rückstufung aller Tarife Alle Informationen rund um das Thema Leistungen Übersicht über mehrere Versicherer/Tarife und deren Leistungen Alle Leistungen für einen Versicherer/Tarif anzeigen Eine Leistung für alle Versicherer/Tarife anzeigen Beschreibungen der einzelnen Leistungen Administration Zugang Standorte anlegen / bearbeiten Vermittlernummern hinterlegen / bearbeiten Benutzer anlegen / bearbeiten Tarife festlegen / einschränken KFZ Einstellungen vornehmen Tarife Nachlässe Hauptfälligkeit Vorbelegungen Schnittstelle freigeben Leistungsfilter erstellen/bearbeiten Tarifliste
4 1 Einleitung Bevor Sie mit arbeiten können, müssen Sie sich anmelden. Geben Sie Ihre Anmeldedaten - Anmeldename und Kennwort - ein und klicken danach auf >>Anmeldung durchführen<<. Die Zugangsdaten haben Sie von dem Administrator Ihres Hauses erhalten, der für zuständig ist. Sind Sie der Administrator, dann haben Sie die Zugangsdaten direkt von der NAFI GmbH per erhalten
5 2 Startseite Nach der Anmeldung auf, öffnet sich die Startseite, die in 5 Bereiche aufgeteilt ist. Bereich 1 Hier erhalten Sie Informationen zum aktuell ausgewählten Kunden sowie für den Kunden hinterlegte Belege, sobald ein Kunde angemeldet ist. Bereich 2 Wurde ein neues Update seitens NAFI eingespielt, können Sie hier nachlesen, welche Änderungen das Update enthält. Bereich 3 Das ist der Bereich, aus dem Sie in die Berechnung gelangen. Klicken Sie hierzu auf die entsprechende Berechnungsart. Unter >>Weitere Fahrzeugarten<< finden Sie eine Liste mit allen Fahrzeugarten (Wagnisse), aus der Sie die entsprechende Fahrzeugart (Wagnis) auswählen können. Mit der Schaltfläche >>evb<< starten sie den Assistenten für den evb-abruf. Bereich 4 Hier gelangen Sie in die Kunden- und Datenverwaltung. Bereich 5 In diesem Bereich können Sie zwischen den verschiedenen Sparten wechseln
6 3 Kunden Um in den Kundenbereich zu gelangen, haben Sie drei Möglichkeiten. Der Punkt Datenverwaltung wird separat unter Punkt 3.3 erläutert. 1. Sie klicken im Hauptmenü auf >>Kunden<< und anschließend auf >>Verwalten<<. 2. Sie klicken im Bereich 4 unter Datenverwaltung auf >>Kundenstamm<<. 3. Wenn kein Kunde ausgewählt ist klicken Sie auf den Pfeil neben Aktueller Kunde Der Kundenbereich unterteilt sich in: Auswählen Hinzufügen - 6 -
7 3.1 Kunden hinzufügen Um einen neuen Kunden anzulegen, klicken Sie auf >>Hinzufügen<<. Im nächsten Fenster geben Sie die entsprechenden Daten des Kunden ein. Die Pflichtfelder sind rot markiert. Danach klicken Sie auf >>Speichern<<. Hinweis! Bitte lesen Sie vor dem speichern die Erklärung zur Datenverarbeitung und Datenschutz und stimmen dieser zu
8 3.2 Kunden auswählen Um einen vorhandenen Kunden auszuwählen, klicken Sie auf >>Auswählen<<. Unter dem Punkt Liste Kunden/ Versicherungsnehmer werden alle Kunden aufgeführt, die angelegt wurden Filter verwenden zur Kundensuche Durch entsprechend gesetzte >>Filter<< können Sie auch gezielt nach einem Kunden suchen. Klicken Sie hierfür auf Filter und wählen einen Punkt in der Liste aus. Wenn Sie mehrer Filter gleichzeitig setzen wollen, halten Sie beim Auswählen die Strg -Taste auf Ihrer Tastatur gedrückt
9 Nachdem Sie die ausgewählten Filter gefüllt haben klicken Sie auf >>Übernehmen<<. Um einen Filter zu löschen, klicken Sie auf das x im Filter bzw. auf >>Alle entfernen<< um alle Filter zu löschen Sortierung ändern Mit der Funktion Sortierung können Sie die Auflistung der Kundenliste verändern. Sie haben die Möglichkeit zwischen Datum und Nachnahmen zu sortieren
10 3.2.3 Kundendaten Nachdem Sie einen Kunden ausgewählt haben, wird Ihnen im Fenster Auswahl des Kunden dieser Kunde mit weiteren Optionen angezeigt: Bearbeiten Berechnungen Vergleich Anträge evb
11 Bearbeiten Haben sich die Stammdaten des Kunden geändert, klicken Sie auf >>Bearbeiten<<, nehmen die entsprechende(n) Änderung(en) vor und klicken auf >>Speichern<<. Berechnungen Unter Berechnungen werden ALLE Berechnungen abgelegt. Um eine Berechnung neu aufzurufen und zu berechnen, klicken Sie auf >>Berechnungen<< und wählen die entsprechende Berechnung aus, indem Sie auf sie klicken
12 Hinweis! Bevor Ihnen die Berechnungen angezeigt werden, müssen Sie auf Aktualisieren klicken
13 Sortierfunktion Mit der Sortierfunktion können Sie die Daten nach Datum, Wagnis oder Kennzeichen auf- oder absteigend sortieren. Hierzu klicken Sie auf den Pfeil. Der Pfeil ändert danach die Richtung nach oben oder nach unten, je nachdem ob auf- oder absteigend sortiert wurde. Filter setzen, Suchfunktion Über die Filterfunktion können Sie gezielt nach einer oder mehreren Berechnung(en) suchen. Sie können, 1. nach einen bestimmtem Datum oder einem Datumsbereich, 2. nach einem bestimmten Wagnis (Wkz), 3. nach einem bestmmten Kennzeichen filtern und 4. die Anzahl der angezeigten Berechnungen bzw. Zeilen einschränken. Um mehrere Filter gleichzeitig zu aktivieren, halten Sie beim Auswählen die Strg -Taste auf Ihrer Tastatur gedrückt. Hinweis! Damit die Änderungen im Filter übernommen werden, müssen Sie ganz rechts auf >>Aktualisieren<< oder auf >>Übernehmen<< klicken
14 Vergleich Unter Vergleich werden die Berechnungen abgelegt, die in der Ergebnisübersicht gespeichert oder in der Berechnung zwischengespeichert wurden. Um einen Vergleich aufzurufen, klicken Sie auf >>Vergleich<< und wählen den entsprechenden Vergleich aus. Um sich einen gespeicherten Vergleich anzusehen, klicken Sie auf das PDF-Symbol. Ist das Symbol nicht vorhanden, handelt es sich um eine zwischengespeicherte Berechnung. Sortierfunktion Wie unter dem Punkt Berechnungen beschrieben, können Sie die Daten nach Datum, dem Wagnis oder dem Kennzeichen auf- oder absteigend sortieren. Filter setzen, Suchfunktion Wie unter dem Punkt Berechnungen beschrieben, können Sie hier ebenfalls Filter setzen
15 Anträge Unter Anträge werden ausschließlich Anträge abgelegt, die abgeschlossen oder im Antragsbereich gespeichert wurden. Um einen Antrag aufzurufe, klicken Sie auf >>Anträge<< und wählen den entsprechenden Antrag aus. Anschließend klicken Sie auf >>Antrag neu Berechnen<< Sortierfunktion Wie unter dem Punkt Berechnungen beschrieben, können Sie die Daten nach Datum, dem Wagnis oder dem Kennzeichen auf- oder absteigend sortieren. Filter setzen, Suchfunktion Wie unter dem Punkt Berechnungen beschrieben, können Sie hier ebenfalls Filter setzen
16 evb Um eine evb für den Kunden abzurufen oder eine schon Abgerufene zu öffnen, klicken Sie auf >>evb<<. Im nächsten Fenster können Sie nun aus den bereits abgerufenen und gespeicherten evbs eine auswählen (falls vorhanden). Um eine neue evb abzurufen, klicken Sie auf die Schaltfläche >>neue evb abrufen<<. Sie können auch direkt auf der Startseite eine neue evb abrufen. Klicken Sie hierfür auf die Schaltfläche >>evb<<. In den nächsten Fenstern geben Sie nun die für die evb benötigten Daten ein und bestätigen diese jeweils mit einen Klick auf >>Weiter<<. Hinweis! Mit einem roten Ausrufezeichen werden Sie auf Fehler, fehlende Daten oder Probleme hingewiesen
17 - 17 -
18 Im letzten Fenster klicken Sie dann auf die Schaltfläche >>evb jetzt online abrufen<<
19 4 Berechnung und Ergebnisübersicht Um eine neue Berechnung eines Pkws durchzuführen, klicken Sie auf der Startseite auf >>Pkw<<. Geben Sie nun die Daten ein, die zur Berechnung einer Prämie benötigt werden und klicken danach auf >>Weiter<<, um zur nächsten Seite zu gelangen. Wurde für diesen Kunden schon ein Pkw berechnet, ist es möglich, dass die Daten hier noch enthalten sind. Möchten Sie die alten Daten gelöscht haben, klicken Sie unten auf das Symbol Mülleimer. Sollen die eingegebenen Daten zwischengespeichert werden, weil Sie z. B. diese Berechnung unterbrechen müssen, klicken Sie unten auf das Symbol Diskette
20 Um den Vergleich zu Speichern, klicken Sie in der Ergebnisübersicht auf Speichern, geben im nächsten Fenster einen Namen an und klicken auf >>Speichern<<. Die folgende Meldung bestätigen Sie mit einem Klick auf >>Schließen<<
21 4.1 Teilnahme am begleitetenden Fahren Haben Sie eine Berechnung mit einem 17-jährigen Fahrer durchgeführt (17 zum gewählten Versicherungsbeginn), können Sie sich im Ergebnis und im Antragsbereich anzeigen lassen, wie sich die Prämie ab 18 Jahre verändert. Klicken Sie hierzu im Ergebnis auf >>Tarifdetails<< und wählen im Feld Ansicht >>Mehrkosten begl. Fahren<< oder nach Klick auf >>Antrag<< auf den Button >>Mehrkosten anzeigen<< In dem folgendem Fenster können Sie sich die voraussichtliche Prämienentwicklung anzeigen lassen. Durch den klick auf >>nur mit Mehrkosten<< werden Ihnen nur die Gesellschaften angezeigt, bei denen es ab dem 18. Geburtstag teurer wird
22 Beachten Sie bitte, dass die Mehrkosten nur bei den Tarifen angezeigt werden, bei denen die Prämie direkt ab dem 18. Geburtstag teurer wird. Tarife, bei denen es erst ab der nächsten Hauptfälligkeit teurer wird, werden nicht berücksichtigt. 4.2 Neue Berechnung einer anderen WKZ Soll eine andere Fahrzeugart berechnet werden, klicken Sie auf der Startseite auf >>Weitere Fahrzeugarten<<. Im nächsten Fenster wählen Sie zuerst die Fahrzeugart und dann die Wkz aus. Danach klicken Sie auf >>Weiter<< und geben die, für die Berechnung benötigten Daten ein
23 - 23 -
24 4.3 Datenverwaltung Um in die Datenverwaltung zu gelangen, klicken Sie in der Navigationszeile auf >>Daten<< und anschließend auf >>Übersicht<<. In der Datenverwaltung erhalten Sie eine Übersicht über Ihre gespeicherten Daten. Diese unterteilt sich in die Bereiche: Ihre Kunden Berechnungen Vergleiche Anträge evb
25 4.3.1 Kunden Um eine Übersicht Ihres Kundenstammes zu erhalten, klicken Sie auf >>Ihre Kunden<<. Im nächsten Fenster Übersicht über Ihren Kundenstamm, werden alle gespeicherten Kunden aufgelistet. (Sollten hier keine Kunden stehen, klicken Sie bitte einmal auf >>Aktualisieren<<.)
26 Filter- bzw. Suchfunktion Mit der Funktion >>Filter<< können Sie gezielt nach Kunden suchen. Wenn Sie beim Auswählen der Filter die Strg -Taste auf Ihrer Tastatur gedrückt halten, können Sie mehrere Filter gleichzeitig auswählen. Nach Eingabe der entsprechenden Daten, klicken Sie auf >>Übernsehmen<<. Zum Entfernen des Filters klicken Sie auf das x oder auf >>Alle entfernen<< um alle Filter zu löschen. Excelimport Sie können alle Ihre Kunden in eine Excelliste exportieren. Dazu klicken Sie unten auf den Button >>Excel-Export<<. Beachten Sie dass beim Export die Filter berücksichtigt werden. Löschen Sie daher alle Filter, wenn Sie alle Kundendaten exportieren möchten Berechnungen Jeder Klick ins Ergebnis erzeugt automatisch einen Datensatz in der Kategorie Berechnungen oder wenn im Ergebnis noch Daten (z.b Versicherungsbeginn oder Kaskovarianten) geändert werden. Wie bei einem Vergleich, sind alle Eingabedaten erneut aufrufbar, aber der Datensatz ist kurzfristiger verfügbar. Klicken Sie auf >>Berechnungen<<, um sich alle gespeicherten Berechnungen anzeigen zu lassen
27 Sollten hier keine Berechnungen aufgeführt werden, klicken Sie bitte auf >>Aktualisieren<<. Hinweis! Die Berechnungen sind nur Zeitweise verfügbar. Wenn Sie eine Berechnung über einen längeren Zeitraum speichern wollen, müssen Sie in der Berechnung die Speicherfunktion nutzen. Filter- bzw. Suchfunktion Mit der Funktion >>Filter<< können Sie gezielt nach Berechnungen suchen. Wenn Sie beim Auswählen der Filter die Strg -Taste auf Ihrer Tastatur gedrückt halten, können Sie mehrere Filter gleichzeitig auswählen. Nachdem Sie die Daten eingegeben haben, klicken Sie auf >>Übernehmen<<. Zum Entfernen des Filters klicken Sie auf das x oder auf >>Alle entfernen<< um alle Filter zu löschen
28 Excelimport Das exportieren der Berechnungen nach Excel ist nicht möglich Vergleiche Unter Vergleiche werden alle, in der Ergebnisübersicht gespeicherten und zwischengespeicherte Berechnungen abgelegt. Für eine Übersicht der gespeicherten Vergleiche klicken Sie auf >>Vergleiche<<. Klicken Sie bitte auf >>Aktualisieren<<, wenn keine Vergleiche aufgeführt werden. Filter- bzw. Suchfunktion Mit der Funktion >>Filter<< können Sie gezielt nach Vergleichen suchen. Wenn Sie beim Auswählen der Filter die Strg -Taste auf Ihrer Tastatur gedrückt halten, können Sie mehrere Filter gleichzeitig auswählen
29 Nachdem Sie die Daten eingegeben haben, klicken Sie auf >>Übernehmen<<. Zum Entfernen des Filters klicken Sie auf das x oder auf >>Alle entfernen<< um alle Filter zu löschen. Excelimport Sie können alle Ihre Vergleiche in eine Excelliste exportieren. Dazu klicken Sie unten auf den Button >>Excel-Export<<. Beachten Sie dass beim Export die Filter berücksichtigt werden. Löschen Sie daher alle Filter, wenn Sie alle Vergleiche exportieren möchten
30 4.3.4 Anträge Unter Anträge werden ALLE zwischengespeicherten und abgeschlossenen Anträge abgelegt. Für eine Übersicht der Anträge klicken Sie auf >>Anträge<<. Sollten Ihnen hier keine Anträge aufgelistet werden, klicken Sie bitte auf >>Aktualisieren<<
31 Filter- bzw. Suchfunktion Mit der Funktion >>Filter<< können Sie gezielt nach Anträgen suchen. Wenn Sie beim Auswählen der Filter die Strg -Taste auf Ihrer Tastatur gedrückt halten, können Sie mehrere Filter gleichzeitig auswählen. Nachdem Sie die Daten eingegeben haben, klicken Sie auf >>Übernehmen<<. Zum Entfernen des Filters klicken Sie auf das x oder auf >>Alle entfernen<< um alle Filter zu löschen. Excelimport Sie können alle Ihre Anträge in eine Excelliste exportieren. Dazu klicken Sie unten auf den Button >>Excel-Export<<. Beachten Sie dass beim Export die Filter berücksichtigt werden. Löschen Sie daher alle Filter, wenn Sie alle Anträge exportieren möchten
32 4.3.5 evb Unter evb werden alle abgerufenen evbs abgelegt. Klicken Sie auf >>evb<< um sich alle gespeicherten evbs anzeigen zu lassen. Sollten keine evbs aufgelistet werden, klicken Sie bitte auf >>Aktualisieren<<. Filter- und Suchfunktion Mit der Funktion >>Filter<< können Sie gezielt nach Anträgen suchen. Wenn Sie beim Auswählen der Filter die Strg -Taste auf Ihrer Tastatur gedrückt halten, können Sie mehrere Filter gleichzeitig auswählen Nachdem Sie die Daten eingegeben haben, klicken Sie auf >>Übernehmen<<. Zum Entfernen des Filters klicken Sie auf das x oder auf >>Alle entfernen<< um alle Filter zu löschen
33 Excelimport Sie können alle Ihre Anträge in eine Excelliste exportieren. Dazu klicken Sie unten auf den Button >>Excel-Export<<. Beachten Sie dass beim Export die Filter berücksichtigt werden. Löschen Sie daher alle Filter, wenn Sie alle Anträge exportieren möchten
34 5 Dokumente Klicken Sie in der Navigationszeile auf >>Infos<< und anschließend auf >>Dokumente<<. Der Dokumentenbereich unterteilt sich in: Statische Dokumente Übertragung Schadenfreiheitsrabatt Schadensmeldung 5.1 Statische Dokumente Um in die Übersicht der statischen Dokumente zu gelangen, klicken Sie auf >>Statische Dokumente<<. Im nächsten Fenster werden Ihnen unterschiedliche Dokumente angezeigt. Allgemeine Dokumente, wie z. B. Fragebögen, Übersicht der Fahrerlaubnisklassen, aber auch Dokumente der einzelnen Versicherer, wie z. B. Verbraucherinformationen, AKBs
35 Sie können aus der Dokumentenliste das entsprechende Dokument auswählen oder Sie verwenden die Filter- bzw. Suchfunktion. Unter Auswahlkriterien festlegen, können Sie gezielt unter Dokumentenart ein bestimmtes Dokument/eine bestimmte Dokumentenart auswählen. Unter Tarif wählen Sie einen Tarif aus, von dem Sie sich alle in hinterlegten Dokumente anzeigen lassen können. Möchten Sie sich die Dokumente anzeigen lassen, die zu einem bestimmten Datum gültig sind, geben Sie dieses Datum unter dem Stichtag an. Hinweis! Möchten Sie sich ALLE Dokumente anzeigen lassen, muss das Datumsfeld beim Stichtag leer sein. Damit die Filtereinstellung übernommen, klicken Sie auf >>Kriterien anwenden<< 5.2 Übertragung Schadenfreiheitsrabatt Haben Sie einen Kunden mit einer Übertragung des Schadenfreiheitsrabattes, können Sie in ein SFR-Übertragungsformular komplett ausfüllen und sich ausdrucken. Klicken Sie hierfür auf >>Übertragung Schadensfreiheitsrabatt<<
36 Im nächsten Fenster wählen Sie den Versicherer aus (derzeit gibt es nur das Standardformular und das von HDI),
37 geben die Daten des SFR-Berechtigten sowie des Versicherungsnehmers ein und klicken unten auf >>Ausdrucken<<
38 Nachdem Sie auf >>Ausdrucken<< geklickt haben, wird Ihnen das Formular als PDF-Dokument angezeigt
39 5.3 Schadensmeldung Ist ein Unfall passiert, können Sie mit eine Schadensmeldung erstellen, diese ausdrucken und entsprechend beim Versicherer einreichen. Klicken Sie hierfür auf >>Schadensmeldung<<. Im nächsten Fenster werden Sie noch auf einiges hingewiesen, das Sie mit einem Klick auf >>Weiter<< bestätigen müssen. Auf den nächsten Seiten geben Sie die Daten zu der Schadensmeldung ein und klicken jeweils unten auf >>Weiter<<
40 Nachdem Sie alle Daten eingegeben haben, klicken Sie auf der letzten Seite auf >>Anzeigen<<, um sich das PDF-Dokument anzeigen zu lassen oder Sie klicken auf >>Herunterladen<<, um sich das PDF-Dokument auf den Computer zu speichern
41 - 41 -
42 6 Dienstprogramme Unter dem Menüpunkt Dienstprogramme finden Sie umfangreiche Informationen rund um die Kfz- Versicherung. Klicken Sie hierfür im Hauptmenü auf >>Infos<< und anschließend auf >>Dienstprogramme<<. Die Dienstprogramme unterteilen sich in: Allgemeine Informationen Alle Informationen rund um das Thema Leistungen
43 6.1 Allgemeine Informationen SF-Klassen aller Tarife Um sich die SF-Klassen zu einem Tarif anzeigen zu lassen, wählen Sie das Wagnis sowie den Versicherer/Tarif aus und geben das Datum des Vertragsbeginns an. Danach klicken Sie auf >>Aktualisieren<< SF-Rückstufung aller Tarife Um zu erfahren wie sich die SF-Klasse im Falle eines Schadens verändert, wählen Sie die SF-Klasse (vor dem Schaden), den Versicherer/Tarif sowie den Versicherungsbeginn. Danach klicken Sie auf >>Kriterien anwenden<<
44 6.2 Alle Informationen rund um das Thema Leistungen Übersicht über mehrere Versicherer/Tarife und deren Leistungen Damit ein Leistungsvergleich erstellt werden kann, legen Sie vorher noch einige Kriterien fest, wie z. B. das Wagnis, den Stichtag und/oder die Sparte. Sie haben auch noch die Möglichkeit die Tarife einzuschränken sowie die Leistungen auszuwählen, die berücksichtigt werden sollen
45 Tarife auswählen Nachdem Sie eine Auswahl der Tarife getroffen haben, klicken Sie auf >>Übernehmen Um alle Tarife auszuwählen klicken Sie auf >>Auswahl<< und wählen Alle auswählen Leistungen auswählen Wählen Sie hier die Leistungen aus, die in der Übersicht erscheinen sollen und bestätigen Sie dieses mit einem Klick auf >>Übernehmen<<. Um alle Leistungen auszuwählen klicken Sie auf >>Auswahl<< und wählen Alle auswählen Um alle Leistungen auszuwählen klicken Sie auf >>Auswahl<< und wählen Alle auswählen
46 Nachdem Sie alle Kriterien festgelegt haben, klicken Sie auf >>Erstellen<<. Sie haben die Möglichkeit den Leistungsvergleich als PDF und als Exceltabelle zu erstellen. Hinweis! Der Leistungsvergleich als PDF ist auf maximal 5 Tarife gleichzeitig beschränkt Alle Leistungen für einen Versicherer/Tarif anzeigen Um sich alle Leistungen eines Versicherers anzeigen zu lassen, müssen Sie vorher den Tarif, das Wagnis sowie den Stand festlegen. Klicken Sie danach auf >>Anzeigen<<
47 Die Übersicht wird Ihnen als PDF-Dokument angezeigt, dass Sie ausdrucken oder per versenden können Eine Leistung für alle Versicherer/Tarife anzeigen Sie haben auch die Möglichkeit sich den Leistungsumfang der einzelnen Tarife zu einer vorher festgelegten Leistung anzeigen zu lassen. Geben Sie hierfür das Wagnis, die Leistung, den Stichtag sowie die Tarife an, die berücksichtigt werden sollen, und bestätigen diese Auswahl mit einem Klick auf >>Anzeigen<<
48 Tarife auswählen Legen Sie hier fest, welche Tarife miteinander verglichen werden sollen und klicken danach auf >>Übernehmen<<. Die Übersicht wird Ihnen als PDF-Dokument angezeigt
49 6.2.4 Beschreibungen der einzelnen Leistungen Wählen Sie zuerst die Leistungen aus, für die Sie eine allgemeine Beschreibung haben möchten und klicken danach auf >>Anzeigen<<. Um alle Leistungen auszuwählen klicken Sie auf >>Auswahl<< und wählen Alle auswählen
50 Die Beschreibung wird Ihnen als PDF-Dokument angezeigt
51 7 Administration Hinweis! Dieser Punkt erscheint nur, wenn Sie entsprechende Administratorrechte haben. Um in den Bereich der Administration zu gelangen, müssen Sie sich mit den Zugangsdaten für den Administrator anmelden, die Sie von NAFI erhalten haben. Danach klicken Sie in der Navigationszeile auf das Zahnrad und anschließend auf >>Administration<<. In der Administration können Sie Einstellungen an Ihrem Zugang und den einzelnen Sparten vornehmen. In dem oberen Bereich können Sie festlegen welche Einstellungen Sie aufrufen möchten. 7.1 Zugang Hier können Sie Informationen zu Ihrer Lizenz abrufen und Einstellungen für Ihren Rechner vornehmen
52 7.1.1 Standorte anlegen / bearbeiten Wie viele Standorte Ihre Lizenz enthält, entnehmen Sie den Angaben im Bereich 1 Ihre Lizenzen. Um Änderungen an Ihrem Standort vorzunehmen klicken Sie auf >>Standorte<<. Der Hauptstandort, d.h. der Lizenznehmer, wurde von NAFI schon automatisch erstellt. Zum Anlegen eines neuen Standortes sowie zum Ändern eines vorhandenen klicken Sie auf >>Bearbeiten<<. Geben Sie die Daten des neuen Standortes ein bzw. ändern Sie die Daten des vorhandenen. Neben den Stammdaten können in den Registerkarten Weitere und Notizen noch weitere Informationen zum Standort hinterlegt werden. Achtung! Die Register Intern und Sitzungsvariablen werden in der Regel von NAFI betreut. Nehmen Sie hier bitte keine Änderungen vor
53 - 53 -
54 7.1.2 Vermittlernummern hinterlegen / bearbeiten Klicken Sie auf >>Standorte<<. Danach klicken Sie rechts neben dem aufgeführten Standort unter Vermittlernummern auf >>Kfz<<. Rechts, neben dem Versicherer, geben Sie die Vermittlernummer und, falls vorhanden, die Zusageund Untervermittlernummer ein. Klicken Sie auf einen Versicherer, können Vermittler-Nr. auch je Tarif hinterlegt werden. Danach klicken Sie auf >>Speichern<<. Hinweis! Mit dem Button >>Prüfen<< können Sie Ihre Eingaben vor dem Speichern auf Richtigkeit prüfen
55 7.1.3 Benutzer anlegen / bearbeiten Wie viele Benutzer Ihre Lizenz enthält, entnehmen Sie den Angaben im Bereich 1 Ihre Lizenzen. Um die Benutzer anzupassen klicken Sie auf >>Benutzer<<. Wenn mehrere Standorte vorhanden sind, wählen Sie den entsprechenden Standort aus, unter dem der Benutzer angelegt bzw. bearbeitet werden soll. Klicken Sie auf >>+ Benutzer hinzufügen<<, für einen neuen Benutzer oder, zum Ändern der Daten eines vorhandenen Benutzers, rechts neben dem Benutzer auf >>Ändern<<
56 Geben Sie die entsprechenden Daten ein bzw. ändern Sie vorhandene. In der Registerkarte Zugangsdaten legen Sie die Zugangsdaten für den Benutzer fest. Sie können diese auch von NAFI automatisch erzeugen lassen. Klicken Sie hierzu auf >>generieren<<. Der Login-Schlüssel ist für den Aufruf aus einem Verwaltungsprogramm. Es empfiehlt sich hier manuell eine Kombination aus [Anmeldenamen]_[Kennwort] zu verwenden. Wenn Sie kein Verwaltungsprogramm verwenden, können Sie diesen Punkt auch leer lassen
57 In der Registerkarte Berechtigungen legen Sie die entsprechenden Berechtigungen des Benutzer fest. Allgemeine Daten ändern Anwender kann seine allgemeinen Daten ändern, wie z.b. seine Adresse, Telefonnummer usw. Anmeldung Der Anwender kann sich im Rechenportal anmelden, Kunden anlegen/bearbeiten sowie Berechnungen speichern und laden. Wichtig! Der Haken MUSS gesetzt werden, da sich der Anwender ansonsten NICHT anmelden kann. Es sei denn, der Anwender soll über dem Online-Rechner nicht mehr rechnen können. Anmeldedaten ändern Anwender kann seine Anmeldedaten, d.h. Anmeldename und Kennwort ändern. Administrator Anwender kann alle Einstellungen ändern
58 Statistik Der Anwender kann sich Statistiken anzeigen lassen. Auf der Startseite erscheint die Schaltfläche >>Statistik<< und in der Hauptmenüleiste erscheint der Punkt >>Statistik<<. Kundenverwaltung Anwender kann sich alle seine Kunden sowie deren Berechnungen, Vergleiche, Anträge und evbs anzeigen lassen. Im Startfenster erscheinen die Schaltflächen >>Kundenauswahl<< und >>Datenverwaltung<< Diese Berechtigung kann mit den Berechtigungen Datenzugriff... erweitert werden. evb auf Startseite Im Startfenster des Online-Rechners ist bei dem Anwender die Schaltfläche für den evb-abruf freigeschaltet, d.h. der Anwender hat die Möglichkeit eine evb abzurufen, ohne vorher einen Antrag gestellt zu haben. Ist dieser Punkt nicht aktiviert, kann er eine evb nur abrufen, wenn er im Antragsbereich ist. Antrag trotz Annahmerichtlinien Obwohl, aufgrund der Daten, gegen Annahmerichtlinien der Gesellschaft verstoßen wird, kann der Anwender den Antrag stellen. Datenzugriff auf Standort-Ebene Anwender kann auf die Kunden und Berechnungen, Vergleiche, Anträge, evbs seiner Kollegen, d.h. der anderen Anwender zugreifen, die unter dem gleichen Standort eingetragen sind, wie er selbst. Datenzugriff auf alle Daten Der Anwender hat uneingeschränkten Zugriff auf ALLE Kundendaten, von allen Anwendern im Rechner. Einstellungen Standard Der Anwender kann die Standardeinstellungen verändern, die allen Benutzern zur Verfügung stehen. Einstellungen Benutzer Anwender kann abweichend vom Standard auch eigene Einstellungen vornehmen. Danach klicken Sie auf >>Speichern<<
59 7.2 Tarife festlegen / einschränken Die Auswahl der Tarife gilt für ALLE Standorte und ALLE Benutzer und wirkt sich somit auch auf die Tarifanzeige in den Einstellungen aus. Klicken Sie auf >>KFZ<< und anschließend auf >>Tarife einschränken<< und setzen vor den entsprechenden Tarifen einen Haken, um diese zu aktivieren. Um alle Tarife auszuwählen klicken Sie auf >>Auswahl<< und wählen Alle auswählen Klicken Sie auf >>Übernehmen<<
60 7.3 KFZ Einstellungen vornehmen Klicken Sie auf >>KFZ<< und anschließend auf >>Einstellungen<<. Legen Sie fest, für wen die Einstellungen gelten und für welche Bereiche Einstellungen hinterlegt werden können. Registerkarte Standard (sichtbar für alle Benutzer) : Einstellungen gelten für ALLE Standorte und ALLE Benutzer. Registerkarte Benutzer (individuell) Einstellungen gelten ausschließlich nur für einen vorher festgelegten Benutzer. Hierzu müssen Sie den Standort und den Benutzer vorher auswählen. Registerkarte Ansicht Hier können Sie die Bereiche Tarife, Nachlässe, Hauptfälligkeit und Vorbelegungen aus- oder abwählen. Um die Einstellungen vorzunehmen, klicken Sie auf den entsprechenden Bereich
61 7.3.1 Tarife Geben Sie unter der Registerkarte Allgemein Daten für die Einstellung ein, wie z.b. die Bezeichnung oder weitere Notizen zu der Einstellung. Der Haken Aktiviert sorgt dafür, dass diese Einstellungen als Standard für alle neuen Berechnungen benutzt wird. In der Registerkarte Tarife wählen Sie die entsprechenden Tarife aus. Um alle Tarife auszuwählen klicken Sie auf >>Auswahl<< und wählen Alle auswählen
62 Zum Speichern der Einstellung klicken Sie ganz unten oder oben rechts auf die Schaltfläche >>Übernehmen<<
63 7.3.2 Nachlässe Geben Sie unter der Registerkarte Allgemein Daten für die Einstellung ein, wie z. B. die Bezeichnung oder weitere Notizen zu der Einstellung. Der Haken Aktiviert sorgt dafür, dass diese Einstellungen als Standard für alle neuen Berechnungen benutzt wird. Hinweis! Es kann nur ein Nachlass je Tarif und Wagnis aktiviert sein. In der Registerkarte Nachlass geben Sie die Nachlasshöhe für die entsprechenden Sparten ein
64 Wählen Sie unter der Registerkarte Tarife die Tarife aus, für die dieser Nachlass gelten soll. Legen Sie in der Registerkarte Wagnisse fest, für welche Fahrzeugart(en) der Nachlass berechnet werden soll. Klicken Sie ganz unten auf >>Übernehmen<< um die Einstellung zu speichern
65 7.3.3 Hauptfälligkeit Geben Sie unter der Registerkarte Allgemein Daten für die Einstellung ein, wie z. B. die Bezeichnung oder weitere Notizen zu der Einstellung. Der Haken Aktiviert sorgt dafür, dass diese Einstellungen als Standard für alle neuen Berechnungen benutz wird
66 Belegen Sie unter den Registerkarten Standard und/oder Saison die Hauptfälligkeit der einzelnen Tarife vor. Klicken Sie ganz unten oder oben rechts auf >>Übernehmen<< um die Einstellung zu speichern Vorbelegungen Geben Sie unter der Registerkarte Allgemein Daten für die Einstellung ein, wie z. B. die Bezeichnung oder weitere Notizen zu der Einstellung
67 Geben Sie in der Registerkarte Vorbelegung die Daten an, mit denen die Eingabefelder in der Berechnung vorbelegt sein sollen. Diese Daten können in der Berechnung jederzeit geändert werden. Legen Sie unter der Registerkarte Wagnisse fest, für welche Fahrzeugart(en) diese Einstellung gelten soll. Klicken Sie ganz unten oder oben rechts auf >>Übernehmen<< um die Einstellung zu speichern
68 7.4 Schnittstelle freigeben Wenn Ihr Makler-Verwaltungsprogramm, eine Schnittstelle zu NAFI hat, können Sie diesem einen Zugriff auf erlauben. Klicken Sie auf >>Zugang<< und anschließend auf >>Schnittstelle freigeben<<. Wählen Sie das entsprechende Makler-Verwaltungsprogramm aus und klicken rechts unten auf >>Übernehmen<<. Nun können mit Zugangsdaten anzeigen die Zugangsdaten angezeigt werden
69 7.5 Leistungsfilter erstellen/bearbeiten Standardmäßig hat NAFI für Sie schon mehrere Leistungsfilter hinterlegt (Basis, Standard, u.a.m.). Klicken Sie auf >>KFZ<< und anschließend auf >>Leistungsfilter<<. Danach klicken Sie auf >>Ändern<< um diesen Filter zu bearbeiten. Oder klicken Sie auf >>+ Neuer Leistungsfilter<< um einen neuen Filter anzulegen. Führen Sie nun die Schritte 1 bis 4 aus. Schritt 1 Legen Sie die Grundeigenschaften für den Filter fest, wie z. B. die Bezeichnung oder weitere Informationen, und klicken auf >>Weiter<<. Der Punkt Aktiviert bedeutet, dass der Filter in der Berechnung ausgewählt werden kann. Der Punkt Standard bedeutet, dass der Filter für die Berechnung voreingestellt ist. Unter Bezeichnung der Kategorien können sie die Namen der Kategorien ändern. Wenn Sie z.b. die Kategorie IU in Unfallversicherung umbenennen wird diese später in der Berechnung als diese angezeigt
70 Schritt 2 Geben Sie die Fahrzeugart(en) an, für die dieser Filter gelten soll und klicken dann auf >>Weiter<<
71 Schritt 3 Legen Sie fest, in welche Kategorien die einzelnen Leistungen eingestuft werden sollen. Erstellen Sie einen neuen Filter, sind alle Leistungen standardmäßig auf Ignorieren gesetzt. Klicken Sie z. B. auf die Registerkarte Ignorieren und geben an, wie die hier aufgeführten Leistungen eingestuft werden sollen. Versuchen Sie z.b. die Leistung GAP-Versicherung in den Reiter Wichtig zu verschieben und bestätigen Sie die Eingabe mit >>Übernehmen<<
72 Wenn Sie wieder in den Reiter Wichtig wechseln, können Sie sehen, dass die GAP-Deckung nun hier angezeigt wird. Mit einem klick auf >>Weiter<< gelangen Sie zum nächsten Schritt. Schritt 4 Legen Sie die Ausprägungen/Vorbelegungen zu den einzelnen Leistungen fest. Danach klicken Sie auf >>Speichern<<. Unter Ausprägung können Sie entscheiden, welche Auswahlmöglichkeiten vorhanden sein sollen. Unter Vorbelegung können Sie eine Vorauswahl für die Leistung während der Berechnung treffen
73 8 Tarifliste Klicken Sie im in der Navigationszeile auf >>Infos<< und anschließend auf >>Tarifliste<<, erhalten Sie im nächsten Fenster eine Übersicht der Tarife, die in unter Tarife einschränken ausgewählt wurden. Die einzelnen Tarife sind mit der Internetseite des jeweiligen Versicherers verlinkt. Klicken Sie auf einen Tarif, werden Sie direkt auf die entsprechende Internetseite des Versicherers weitergeleitet
Handbuch. NAFI Domino Online. 1. Auflage. (Stand: ) Copyright 2018 by NAFI GmbH Unerlaubte Vervielfältigungen sind untersagt!
 Handbuch 1. Auflage (Stand: 11.03.2016) Copyright 2018 by NAFI GmbH Unerlaubte Vervielfältigungen sind untersagt! Allgemeines ist ein leistungsfähiges Werkzeug, das bei der alltäglichen Arbeit rund um
Handbuch 1. Auflage (Stand: 11.03.2016) Copyright 2018 by NAFI GmbH Unerlaubte Vervielfältigungen sind untersagt! Allgemeines ist ein leistungsfähiges Werkzeug, das bei der alltäglichen Arbeit rund um
NAFI Online-Spezial. Kunden- / Datenverwaltung. Mehr Infos unter:
 NAFI Online-Spezial Mehr Infos unter: www.nafi.de Inhaltsverzeichnis 1. Einleitung... 3 2. Kundenauswahl... 3 2.1 Kunde hinzufügen... 4 2.2 Kunden auswählen... 6 3. Datenverwaltung... 8 3.1 Übersicht der
NAFI Online-Spezial Mehr Infos unter: www.nafi.de Inhaltsverzeichnis 1. Einleitung... 3 2. Kundenauswahl... 3 2.1 Kunde hinzufügen... 4 2.2 Kunden auswählen... 6 3. Datenverwaltung... 8 3.1 Übersicht der
Handbuch. Anlegen von Vermittlern, Gruppen und Anwendern. 1. Auflage. (Stand: 24.09.2014)
 Handbuch NAFI Online-Spezial Anlegen von Vermittlern, Gruppen und Anwendern 1. Auflage (Stand: 24.09.2014) Copyright 2015 by NAFI GmbH Unerlaubte Vervielfältigungen sind untersagt! Inhaltsangabe Einleitung...
Handbuch NAFI Online-Spezial Anlegen von Vermittlern, Gruppen und Anwendern 1. Auflage (Stand: 24.09.2014) Copyright 2015 by NAFI GmbH Unerlaubte Vervielfältigungen sind untersagt! Inhaltsangabe Einleitung...
Handbuch. NAFI Kleinflotte Online. 1. Auflage. (Stand: ) Copyright 2019 by NAFI GmbH Unerlaubte Vervielfältigungen sind untersagt!
 1. Auflage (Stand: 09.10.2017) Copyright 2019 by NAFI GmbH Unerlaubte Vervielfältigungen sind untersagt! Allgemeines ist ein leistungsfähiges Werkzeug, welches bei der alltäglichen Arbeit rund um die Versicherung
1. Auflage (Stand: 09.10.2017) Copyright 2019 by NAFI GmbH Unerlaubte Vervielfältigungen sind untersagt! Allgemeines ist ein leistungsfähiges Werkzeug, welches bei der alltäglichen Arbeit rund um die Versicherung
Anleitung. Kontenverwaltung auf mail.tbits.net
 Anleitung E-Mail Kontenverwaltung auf mail.tbits.net E-Mail Kontenverwaltung auf mail.tbits.net 2 E-Mail Kontenverwaltung auf mail.tbits.net Leitfaden für Kunden Inhaltsverzeichnis 1. Überblick über die
Anleitung E-Mail Kontenverwaltung auf mail.tbits.net E-Mail Kontenverwaltung auf mail.tbits.net 2 E-Mail Kontenverwaltung auf mail.tbits.net Leitfaden für Kunden Inhaltsverzeichnis 1. Überblick über die
Datenbank konfigurieren
 Sie haben eine Datenbank angelegt, jetzt müssen Sie diese noch konfigurieren. Klicken Sie auf den Titel Ihrer neu erstellten Datenbank. Die Spalten Ihrer Datenbank werden als Felder bezeichnet. Sie haben
Sie haben eine Datenbank angelegt, jetzt müssen Sie diese noch konfigurieren. Klicken Sie auf den Titel Ihrer neu erstellten Datenbank. Die Spalten Ihrer Datenbank werden als Felder bezeichnet. Sie haben
Handbuch für die Termindatenbank
 Handbuch für die Termindatenbank der NetzWerkstatt Kostenlos Termine im Internet veröffentlichen wie wird s gemacht? Eine Orientierungshilfe von der NetzWerkstatt Angepasster Veranstalter Inhalt Usergruppen
Handbuch für die Termindatenbank der NetzWerkstatt Kostenlos Termine im Internet veröffentlichen wie wird s gemacht? Eine Orientierungshilfe von der NetzWerkstatt Angepasster Veranstalter Inhalt Usergruppen
Durch die Anwahl des Menüpunktes (1) KIS im Menüband auf der linken Seite gelangen Sie in den Bereich des Kanzlei-Informations-Systems.
 K U R Z A N L E I T U N G R Z L B O A R D S E R I E N B R I E F RZL Software GmbH Hannesgrub Nord 5 49 Tumeltsham Version:. August 07/ng. Öffnen des Kanzlei-Informations-Systems Durch die Anwahl des Menüpunktes
K U R Z A N L E I T U N G R Z L B O A R D S E R I E N B R I E F RZL Software GmbH Hannesgrub Nord 5 49 Tumeltsham Version:. August 07/ng. Öffnen des Kanzlei-Informations-Systems Durch die Anwahl des Menüpunktes
it4sport GmbH DOKUMENTATION PHOENIX II - VEREINSACCOUNT Version 1.0
 it4sport GmbH DOKUMENTATION PHOENIX II - VEREINSACCOUNT Version 1.0 Stand 14.08.2014 1 INHALTSVERZEICHNIS 1 Inhaltsverzeichnis...2 2 Abbildungsverzeichnis...3 3 Dokumentenumfang...4 4 Rolle Vereinsaccount...4
it4sport GmbH DOKUMENTATION PHOENIX II - VEREINSACCOUNT Version 1.0 Stand 14.08.2014 1 INHALTSVERZEICHNIS 1 Inhaltsverzeichnis...2 2 Abbildungsverzeichnis...3 3 Dokumentenumfang...4 4 Rolle Vereinsaccount...4
Empfänger. Alle Empfänger, die sich für Ihre(n) Newsletter angemeldet haben, werden in der Empfängerverwaltung erfasst.
 Empfänger Alle Empfänger, die sich für Ihre(n) Newsletter angemeldet haben, werden in der Empfängerverwaltung erfasst. Für eine größere Flexibilität in der Handhabung der Empfänger erfolgt der Versand
Empfänger Alle Empfänger, die sich für Ihre(n) Newsletter angemeldet haben, werden in der Empfängerverwaltung erfasst. Für eine größere Flexibilität in der Handhabung der Empfänger erfolgt der Versand
ProMaSoft.de PDFMotor ab Version (1.104) Seite 1 von 10
 ProMaSoft.de PDFMotor ab Version (1.104) Seite 1 von 10 Eigene Projekte und Projektvorlagen Nachdem Sie den PDFMotor über das MaPro Hauptmenü gestartet haben, sehen Sie zunächst das Programmfenster Eigene
ProMaSoft.de PDFMotor ab Version (1.104) Seite 1 von 10 Eigene Projekte und Projektvorlagen Nachdem Sie den PDFMotor über das MaPro Hauptmenü gestartet haben, sehen Sie zunächst das Programmfenster Eigene
Hilfedatei zur Online-Bewerbung bei der GPA NRW. Inhalt
 Inhalt Online-Bewerbung bei der GPA NRW 2 Stellenangebote 2 Meine Bewerbung erfassen 2 Registrierung 3 Der Bewerbungsworkflow 4 Meine Bewerbung(en) verwalten 8 Meine Bewerbungen 9 Mein Profil 9 Stellenausschreibungen
Inhalt Online-Bewerbung bei der GPA NRW 2 Stellenangebote 2 Meine Bewerbung erfassen 2 Registrierung 3 Der Bewerbungsworkflow 4 Meine Bewerbung(en) verwalten 8 Meine Bewerbungen 9 Mein Profil 9 Stellenausschreibungen
Schnellstartanleitung
 Schnellstartanleitung Inhalt: Ein Projekt erstellen Ein Projekt verwalten und bearbeiten Projekt/Assessment-Ergebnisse anzeigen Dieses Dokument soll Ihnen dabei helfen, Assessments auf der Plattform CEB
Schnellstartanleitung Inhalt: Ein Projekt erstellen Ein Projekt verwalten und bearbeiten Projekt/Assessment-Ergebnisse anzeigen Dieses Dokument soll Ihnen dabei helfen, Assessments auf der Plattform CEB
Import und Export von Veranstaltungen
 14 Import und Export von Veranstaltungen Sie haben die Möglichkeit, im Onlineplaner Veranstaltungen zu exportieren und zu importieren. Diese Funktionen stehen Ihnen auch in der Vollversion Ihres Veranstaltungsmanagements
14 Import und Export von Veranstaltungen Sie haben die Möglichkeit, im Onlineplaner Veranstaltungen zu exportieren und zu importieren. Diese Funktionen stehen Ihnen auch in der Vollversion Ihres Veranstaltungsmanagements
Hinweis: 4 Import und Export von Veranstaltungen
 4 Import und Export von Veranstaltungen Sie haben die Möglichkeit, im Onlineplaner Veranstaltungen zu exportieren und zu importieren. Diese Funktionen stehen Ihnen auch in der Basisversion Ihres Veranstaltungsmanagements
4 Import und Export von Veranstaltungen Sie haben die Möglichkeit, im Onlineplaner Veranstaltungen zu exportieren und zu importieren. Diese Funktionen stehen Ihnen auch in der Basisversion Ihres Veranstaltungsmanagements
Anleitung zur Nutzung des KNV Self Service
 Anleitung zur Nutzung des Ihre Ansprechpartner bei KNV Sie benötigen technischen Support? Haben Fragen zur Anwendung oder haben Ihr Passwort vergessen? Bitte schreiben Sie eine E-Mail an die IT Serviceline:
Anleitung zur Nutzung des Ihre Ansprechpartner bei KNV Sie benötigen technischen Support? Haben Fragen zur Anwendung oder haben Ihr Passwort vergessen? Bitte schreiben Sie eine E-Mail an die IT Serviceline:
Handbuch für die Termindatenbank
 Handbuch für die Termindatenbank der NetzWerkstatt Kostenlos Termine im Internet veröffentlichen wie wird s gemacht? Eine Orientierungshilfe von der NetzWerkstatt Presse Inhalt Usergruppen 3 Veranstalter
Handbuch für die Termindatenbank der NetzWerkstatt Kostenlos Termine im Internet veröffentlichen wie wird s gemacht? Eine Orientierungshilfe von der NetzWerkstatt Presse Inhalt Usergruppen 3 Veranstalter
DOKUMENTATION PHOENIX II - VEREINSACCOUNT
 DOKUMENTATION PHOENIX II - VEREINSACCOUNT 1 INHALTSVERZEICHNIS 1 Inhaltsverzeichnis... 2 2 Abbildungsverzeichnis... 3 3 Dokumentenumfang... 4 4 Rolle Vereinsaccount... 4 5 Die Funktion Vereinsadmin und
DOKUMENTATION PHOENIX II - VEREINSACCOUNT 1 INHALTSVERZEICHNIS 1 Inhaltsverzeichnis... 2 2 Abbildungsverzeichnis... 3 3 Dokumentenumfang... 4 4 Rolle Vereinsaccount... 4 5 Die Funktion Vereinsadmin und
Anleitung zum Gebrauch des Online-Mietvertrages
 Anleitung zum Gebrauch des Online-Mietvertrages Unmittelbar nach Kauf stehen Ihnen Ihre Online-Mietverträge unter MEIN BEREICH zur Verfügung. Sie müssen sich nur mit den von Ihnen gewählten Benutzernamen
Anleitung zum Gebrauch des Online-Mietvertrages Unmittelbar nach Kauf stehen Ihnen Ihre Online-Mietverträge unter MEIN BEREICH zur Verfügung. Sie müssen sich nur mit den von Ihnen gewählten Benutzernamen
1. Anmeldung, Testmodus und Vollmodus
 Willkommen zur Tour durch IT-Servicemanagement online IT-Servicemanagement online ist so gestaltet, dass Sie sich auch ohne Anleitung direkt zurechtfinden können. Wenn Sie sich jedoch einen Gesamteindruck
Willkommen zur Tour durch IT-Servicemanagement online IT-Servicemanagement online ist so gestaltet, dass Sie sich auch ohne Anleitung direkt zurechtfinden können. Wenn Sie sich jedoch einen Gesamteindruck
Kunden. Inhalt. Alle Kunden. asello unterstützt Sie bei der Verwaltung Ihrer Kundendaten mit der integrierten Kundenverwaltung.
 Kunden asello unterstützt Sie bei der Verwaltung Ihrer Kundendaten mit der integrierten Kundenverwaltung. Inhalt Inhalt Alle Kunden Kundenübersicht Kunde anlegen/bearbeiten Kundennummer automatisch vergeben
Kunden asello unterstützt Sie bei der Verwaltung Ihrer Kundendaten mit der integrierten Kundenverwaltung. Inhalt Inhalt Alle Kunden Kundenübersicht Kunde anlegen/bearbeiten Kundennummer automatisch vergeben
ZUWES II Teilnehmerdatenerfassung Für Zuwendungsempfänger
 ZUWES II Teilnehmerdatenerfassung Für Zuwendungsempfänger Köln, 11.05.2017 2 Teilnehmerdatenerfassung in ZUWES II Mit diesem Informationsblatt erhalten Sie eine Einweisung für die Teilnehmerdatenerfassung
ZUWES II Teilnehmerdatenerfassung Für Zuwendungsempfänger Köln, 11.05.2017 2 Teilnehmerdatenerfassung in ZUWES II Mit diesem Informationsblatt erhalten Sie eine Einweisung für die Teilnehmerdatenerfassung
Anleitung. zur Nutzung des KEM- NET Supports-Systems
 Anleitung zur Nutzung des KEM- NET Supports-Systems Autor des Dokuments Carsten Coß (Leitung IT) Erstellt am 01.02.2017 Dateiname KEM-NET_Support-System_Customer.doc Seitenanzahl 18 2017 Rudolf Krämer
Anleitung zur Nutzung des KEM- NET Supports-Systems Autor des Dokuments Carsten Coß (Leitung IT) Erstellt am 01.02.2017 Dateiname KEM-NET_Support-System_Customer.doc Seitenanzahl 18 2017 Rudolf Krämer
Teil II Erstregistrierung und Anmeldung im System Version 1.1 ( )
 Teil II Erstregistrierung und Anmeldung im System Version 1.1 (06.11.2015) 1. Erstregistrierung a) Eingabe des Startcodes Der individuelle Startcode wurde Ihnen per Post zusammen mit dem Informationsschreiben
Teil II Erstregistrierung und Anmeldung im System Version 1.1 (06.11.2015) 1. Erstregistrierung a) Eingabe des Startcodes Der individuelle Startcode wurde Ihnen per Post zusammen mit dem Informationsschreiben
HANDBUCH. für die Arbeit auf den Portalen der SolDaCon UG. Version 1.1 Stand Handbuch SolDaCon 1.1 1
 HANDBUCH für die Arbeit auf den Portalen der SolDaCon UG Version 1.1 Stand 15.02.2017 Handbuch SolDaCon 1.1 1 1. Inhaltsverzeichnis 1. Inhaltsverzeichnis 2 2. Allgemeines 3 3. Zugangsdaten 4 4. Bearbeitung
HANDBUCH für die Arbeit auf den Portalen der SolDaCon UG Version 1.1 Stand 15.02.2017 Handbuch SolDaCon 1.1 1 1. Inhaltsverzeichnis 1. Inhaltsverzeichnis 2 2. Allgemeines 3 3. Zugangsdaten 4 4. Bearbeitung
Handbuch zum VivaWeb-Serienbrief-Programm
 Handbuch zum VivaWeb-Serienbrief-Programm In 10 Schritten zum Serienbrief Das folgende Handbuch erläutert Ihnen die Nutzungsmöglichkeiten des ARV Serienbrief-Programms in all seinen Einzelheiten. Dieses
Handbuch zum VivaWeb-Serienbrief-Programm In 10 Schritten zum Serienbrief Das folgende Handbuch erläutert Ihnen die Nutzungsmöglichkeiten des ARV Serienbrief-Programms in all seinen Einzelheiten. Dieses
it4sport GmbH Handbuch Phoenix II - Vereinsaccount
 it4sport GmbH Handbuch Phoenix II - Vereinsaccount Version: 1.0 Stand: 10.04.2017 INHALT Allgemeines... 3 1.1 Login Phoenix II... 5 1.2 Rolle Vereinsaccount... 7 1.3 Menü Verein... 8 1.4 Menü Funktionen...
it4sport GmbH Handbuch Phoenix II - Vereinsaccount Version: 1.0 Stand: 10.04.2017 INHALT Allgemeines... 3 1.1 Login Phoenix II... 5 1.2 Rolle Vereinsaccount... 7 1.3 Menü Verein... 8 1.4 Menü Funktionen...
So geht s Schritt-für-Schritt-Anleitung
 So geht s Schritt-für-Schritt-Anleitung Software WISO Mein Büro 365 Thema Verträge mit WISO Mein Büro 365 erstellen Version ab 18.02.37.001 Inhalt 1. Einführung... 1 2. Erstellung eines Vertrags... 2 2.1
So geht s Schritt-für-Schritt-Anleitung Software WISO Mein Büro 365 Thema Verträge mit WISO Mein Büro 365 erstellen Version ab 18.02.37.001 Inhalt 1. Einführung... 1 2. Erstellung eines Vertrags... 2 2.1
Handbuch ky2help Version 4. Grundlagen und Administration. Version 1.7 KYBERNA AG T F
 Handbuch ky2help Version 4 Grundlagen und Administration Version 1.7 KYBERNA AG T +423-238 22 22. F +423-238 22 21 Fürst-Franz-Josef-Str.5. FL-9490 Vaduz info@kyberna.com. www.kyberna.com 2 Grundlagen
Handbuch ky2help Version 4 Grundlagen und Administration Version 1.7 KYBERNA AG T +423-238 22 22. F +423-238 22 21 Fürst-Franz-Josef-Str.5. FL-9490 Vaduz info@kyberna.com. www.kyberna.com 2 Grundlagen
Transport IT.S FAIR. Handbuch. Dauner Str.12, D Mönchengladbach, Hotline: 0900/ (1,30 /Min)
 IT.S FAIR Handbuch Dauner Str.12, D-41236 Mönchengladbach, Hotline: 0900/1 296 607 (1,30 /Min) 1. Inhalt 1. Inhalt... 2 2. Wie lege ich einen Kunden oder Fahrer an?... 3 3. Wie erstelle ich eine Aktion
IT.S FAIR Handbuch Dauner Str.12, D-41236 Mönchengladbach, Hotline: 0900/1 296 607 (1,30 /Min) 1. Inhalt 1. Inhalt... 2 2. Wie lege ich einen Kunden oder Fahrer an?... 3 3. Wie erstelle ich eine Aktion
So funktioniert die Anmeldung bei IhrHeimplatz.de
 So funktioniert die Anmeldung bei IhrHeimplatz.de Um ein Profil bei IhrHeimplatz.de zu erstellen klicken Sie bitte im Bereich auf kostenlos anmelden. Wichtig: a) Selbst wenn Ihre Einrichtung bereits bei
So funktioniert die Anmeldung bei IhrHeimplatz.de Um ein Profil bei IhrHeimplatz.de zu erstellen klicken Sie bitte im Bereich auf kostenlos anmelden. Wichtig: a) Selbst wenn Ihre Einrichtung bereits bei
14 Zusatzmodul: Zeiterfassung
 198 Zeiterfassung 14 Zusatzmodul: Zeiterfassung Mit dem Modul Zeiterfassung haben Sie die Möglichkeit sowohl die reine Arbeitszeit des Personals zu erfassen, als auch die Zeit, die ein Mitarbeiter an einem
198 Zeiterfassung 14 Zusatzmodul: Zeiterfassung Mit dem Modul Zeiterfassung haben Sie die Möglichkeit sowohl die reine Arbeitszeit des Personals zu erfassen, als auch die Zeit, die ein Mitarbeiter an einem
Anleitung NetCom Mail Service
 Ein Unternehmen der EnBW Anleitung NetCom Mail Service Bedienung des Webmails, Weiterleitungen und Verteilergruppen Stand 02/2016 Diese Anleitung zeigt Ihnen, wie Sie Ihr Webmail einrichten und benutzen
Ein Unternehmen der EnBW Anleitung NetCom Mail Service Bedienung des Webmails, Weiterleitungen und Verteilergruppen Stand 02/2016 Diese Anleitung zeigt Ihnen, wie Sie Ihr Webmail einrichten und benutzen
1 Excel Schulung Andreas Todt
 1 Excel Schulung Andreas Todt Inhalt 1 Darum geht es hier... 1 2 So wird es gemacht... 1 2.1 Zellen und Blatt schützen... 1 2.2 Arbeitsmappe schützen... 5 2.3 Schritt für Schritt... 6 1 Darum geht es hier
1 Excel Schulung Andreas Todt Inhalt 1 Darum geht es hier... 1 2 So wird es gemacht... 1 2.1 Zellen und Blatt schützen... 1 2.2 Arbeitsmappe schützen... 5 2.3 Schritt für Schritt... 6 1 Darum geht es hier
Tiscover CMS 7. Neuerungen im Vergleich zu Tiscover CMS 6
 Tiscover CMS 7 Neuerungen im Vergleich zu Tiscover CMS 6 Inhaltsverzeichnis An- und Abmeldung im Tiscover CMS 7... 3 1. Anmeldung... 3 2. Abmeldung... 3 Bereiche der Arbeitsoberfläche von Tiscover CMS
Tiscover CMS 7 Neuerungen im Vergleich zu Tiscover CMS 6 Inhaltsverzeichnis An- und Abmeldung im Tiscover CMS 7... 3 1. Anmeldung... 3 2. Abmeldung... 3 Bereiche der Arbeitsoberfläche von Tiscover CMS
So geht s Schritt-für-Schritt-Anleitung
 So geht s Schritt-für-Schritt-Anleitung Software WISO Mein Büro 365 Thema Einfügen von Artikelsets, Artikel Bundles und Positionen aus anderen Vorgängen Version ab 18.02.37.001 Inhalt 1. Ein kurzer Überblick...
So geht s Schritt-für-Schritt-Anleitung Software WISO Mein Büro 365 Thema Einfügen von Artikelsets, Artikel Bundles und Positionen aus anderen Vorgängen Version ab 18.02.37.001 Inhalt 1. Ein kurzer Überblick...
GG Online Plus in PN Handwerk einstellen und nutzen
 PN Handwerk GC Online Plus in PN Handwerk einstellen und nutzen Kurzbeschreibung PN Software GG Online Plus in PN Handwerk einstellen und nutzen Mit dem Online-System GC Online Plus präsentiert die GC
PN Handwerk GC Online Plus in PN Handwerk einstellen und nutzen Kurzbeschreibung PN Software GG Online Plus in PN Handwerk einstellen und nutzen Mit dem Online-System GC Online Plus präsentiert die GC
Trainingsmanagement Gutschein Management. Beschreibung
 Trainingsmanagement Beschreibung www.dastm.de info@dastm.de 1. Einführung... 2 2. Gutschein Funktionen... 3 2.1. Gutschein Menü... 3 2.2. Gutscheine anlegen... 4 Gutschein Kassenwirksam erfassen... 6 Gutschein
Trainingsmanagement Beschreibung www.dastm.de info@dastm.de 1. Einführung... 2 2. Gutschein Funktionen... 3 2.1. Gutschein Menü... 3 2.2. Gutscheine anlegen... 4 Gutschein Kassenwirksam erfassen... 6 Gutschein
Benutzerhandbuch. Vereine und Ehrenamt ein Baustein von Dahoam in Niederbayern
 Benutzerhandbuch Vereine und Ehrenamt ein Baustein von Dahoam in Niederbayern Seite 1 Inhalt: - Registrierung S. 3-7 - Login nach der Registrierung S. 8-10 - Freischaltung S. 11 - Login nach der Freischaltung
Benutzerhandbuch Vereine und Ehrenamt ein Baustein von Dahoam in Niederbayern Seite 1 Inhalt: - Registrierung S. 3-7 - Login nach der Registrierung S. 8-10 - Freischaltung S. 11 - Login nach der Freischaltung
Handbuch APT (Arbeitszeit-Planungs-Tool)
 Handbuch APT (Arbeitszeit-Planungs-Tool) Version :.0 Datum :. März 0 Autor : NAT AG Inhaltsverzeichnis Einführung... Funktionen... Neuen Datensatz anlegen... 6 Datensatz ändern oder löschen... 7 Einstellungen...
Handbuch APT (Arbeitszeit-Planungs-Tool) Version :.0 Datum :. März 0 Autor : NAT AG Inhaltsverzeichnis Einführung... Funktionen... Neuen Datensatz anlegen... 6 Datensatz ändern oder löschen... 7 Einstellungen...
Anleitung Dudle 1. Name 2. Terminauswahl Name - 1 -
 1 Allgemeine Informationen Dudle ist eine Anwendung zum Erstellen von Umfragen, die mittels Link (z.b. per E-Mail) an die gewünschten Teilnehmer/innen versendet werden kann. Somit können Sie kostenlos
1 Allgemeine Informationen Dudle ist eine Anwendung zum Erstellen von Umfragen, die mittels Link (z.b. per E-Mail) an die gewünschten Teilnehmer/innen versendet werden kann. Somit können Sie kostenlos
GS-Verein Zahlungsverkehrsmodul
 GS-Verein Zahlungsverkehrsmodul Copyright 2014 Sage GmbH Die Inhalte und Themen in dieser Unterlage wurden mit sehr großer Sorgfalt ausgewählt, erstellt und getestet. Fehlerfreiheit können wir jedoch nicht
GS-Verein Zahlungsverkehrsmodul Copyright 2014 Sage GmbH Die Inhalte und Themen in dieser Unterlage wurden mit sehr großer Sorgfalt ausgewählt, erstellt und getestet. Fehlerfreiheit können wir jedoch nicht
Inhalt: Brainex Ihre persönliche Wissensdatenbank. Brainex Update Tool. Datenbanken aktualisieren Datenbank hinzufügen/anlegen
 Inhalt: Brainex Ihre persönliche Wissensdatenbank Arbeitsbereich Benutzer anlegen Ordner/Eintrag anlegen Einträge bearbeiten Einträge suchen Dateien hinzufügen Änderungsprotokoll Vorlagen Benutzergruppen
Inhalt: Brainex Ihre persönliche Wissensdatenbank Arbeitsbereich Benutzer anlegen Ordner/Eintrag anlegen Einträge bearbeiten Einträge suchen Dateien hinzufügen Änderungsprotokoll Vorlagen Benutzergruppen
IMS-Audit Pro. Kurzanleitung 2 / 14
 Schneller Einstieg Version 11.2018 2 / 14 Inhaltsverzeichnis Inhaltsverzeichnis 1 Einleitung... 4 1.1 Installation... 4 1.2 Bildschirm Übersichten... 4 2 Stammdaten eintragen... 5 2.1 Mandanten anlegen...
Schneller Einstieg Version 11.2018 2 / 14 Inhaltsverzeichnis Inhaltsverzeichnis 1 Einleitung... 4 1.1 Installation... 4 1.2 Bildschirm Übersichten... 4 2 Stammdaten eintragen... 5 2.1 Mandanten anlegen...
Online-Feldbuch User Manual Version
 Version 22.07.2015 Seite 1 von 16 Inhaltsverzeichnis 1 Zugang zum Online-Feldbuch 2 Login 3 Die Übersichtsseite des Online-Feldbuchs 4 Das Fundmeldeformular 5 Arbeiten mit dem Kartierfenster 6 Fundmeldungen
Version 22.07.2015 Seite 1 von 16 Inhaltsverzeichnis 1 Zugang zum Online-Feldbuch 2 Login 3 Die Übersichtsseite des Online-Feldbuchs 4 Das Fundmeldeformular 5 Arbeiten mit dem Kartierfenster 6 Fundmeldungen
Manual co.task - see your tasks Version 1.1
 Manual co.task - see your tasks Version 1.1 Support: http://www.codeoperator.com/support.php copyright 2007-2010 [CodeOperator] member of synperience Group Inhaltsverzeichnis 1. Allgemeines 4 1.1. Voraussetzungen
Manual co.task - see your tasks Version 1.1 Support: http://www.codeoperator.com/support.php copyright 2007-2010 [CodeOperator] member of synperience Group Inhaltsverzeichnis 1. Allgemeines 4 1.1. Voraussetzungen
VERTRÄGE MIT ORGAMAX ERSTELLEN
 VERTRÄGE MIT ORGAMAX ERSTELLEN Inhalt 1 Einführung... 1 2 Erstellung eines Vertrags... 2 2.1 Die allgemeinen Vertragsdaten... 3 2.2 Laufzeiten & Fristen... 5 2.3 Rechnungs-Daten... 7 2.4 Rechnungs-Texte...
VERTRÄGE MIT ORGAMAX ERSTELLEN Inhalt 1 Einführung... 1 2 Erstellung eines Vertrags... 2 2.1 Die allgemeinen Vertragsdaten... 3 2.2 Laufzeiten & Fristen... 5 2.3 Rechnungs-Daten... 7 2.4 Rechnungs-Texte...
it4sport GmbH DOKUMENTATION PHOENIX II VEREINSACCOUNT NTV Version 1.0
 it4sport GmbH DOKUMENTATION PHOENIX II VEREINSACCOUNT NTV Version 1.0 Stand 28.09.2018 1 INHALTSVERZEICHNIS 1 Inhaltsverzeichnis... 2 2 Abbildungsverzeichnis... 3 1 Dokumentenumfang... 5 2 Rollen VereinsaccountAdmin
it4sport GmbH DOKUMENTATION PHOENIX II VEREINSACCOUNT NTV Version 1.0 Stand 28.09.2018 1 INHALTSVERZEICHNIS 1 Inhaltsverzeichnis... 2 2 Abbildungsverzeichnis... 3 1 Dokumentenumfang... 5 2 Rollen VereinsaccountAdmin
Wechseln Sie in den oberen Bereich auf Start> Dokumentenverwaltung> Neues Schreiben.
 Software WISO Hausverwalter 2016 Thema Wie erstellt man Schreiben? Version / Datum V 1.0 / 23.06.2016 Die Software WISO Hausverwalter hat eine Dokumentenverwaltung, diese beinhaltet das Erzeugen und Verwalten
Software WISO Hausverwalter 2016 Thema Wie erstellt man Schreiben? Version / Datum V 1.0 / 23.06.2016 Die Software WISO Hausverwalter hat eine Dokumentenverwaltung, diese beinhaltet das Erzeugen und Verwalten
myjack Workshop Dokumentenverwaltung
 Inhalt: Seite 1 Dokumentenliste Seite 2 Vorgang: Dokumente erzeugen und verwenden Seite 4 Vorgang: Externe Dokumente speichern Seite 5 Vorgang: Standard-Dokumente Seite 5 Vorgang: E-Mails hinterlegen Seite
Inhalt: Seite 1 Dokumentenliste Seite 2 Vorgang: Dokumente erzeugen und verwenden Seite 4 Vorgang: Externe Dokumente speichern Seite 5 Vorgang: Standard-Dokumente Seite 5 Vorgang: E-Mails hinterlegen Seite
AVISO. Inhalt. Assekuranz Verwaltungs- und Informationssysteme online
 AVISO Assekuranz Verwaltungs- und Informationssysteme online Inhalt Vor dem Start Systemvoraussetzungen... 2 Browser... 2 Bildschirm (Auflösung)... 2 Login-Zugang www.aruna-süd.de... 2 Login unter www.aruna-süd.de...
AVISO Assekuranz Verwaltungs- und Informationssysteme online Inhalt Vor dem Start Systemvoraussetzungen... 2 Browser... 2 Bildschirm (Auflösung)... 2 Login-Zugang www.aruna-süd.de... 2 Login unter www.aruna-süd.de...
Handbuch. NAFI Online-Spezial. Kunden- / Datenverwaltung. 1. Auflage. (Stand: 24.09.2014)
 Handbuch NAFI Online-Spezial 1. Auflage (Stand: 24.09.2014) Copyright 2016 by NAFI GmbH Unerlaubte Vervielfältigungen sind untersagt! Inhaltsangabe Einleitung... 3 Kundenauswahl... 3 Kunde hinzufügen...
Handbuch NAFI Online-Spezial 1. Auflage (Stand: 24.09.2014) Copyright 2016 by NAFI GmbH Unerlaubte Vervielfältigungen sind untersagt! Inhaltsangabe Einleitung... 3 Kundenauswahl... 3 Kunde hinzufügen...
Information zur Konzeptberatungs-Schnittstelle
 Information zur Konzeptberatungs-Schnittstelle Mit dieser Schnittstelle können Kundendaten vom Coffee CRM System für die Excel Datei der Konzeptberatung zur Verfügung gestellt werden. Die Eingabefelder
Information zur Konzeptberatungs-Schnittstelle Mit dieser Schnittstelle können Kundendaten vom Coffee CRM System für die Excel Datei der Konzeptberatung zur Verfügung gestellt werden. Die Eingabefelder
Bedienungsanleitung LogPro RFID - WKS - Portal
 Bedienungsanleitung LogPro RFID - WKS - Portal VDQ Business Solutions GmbH Im Hohlgarten 20 57629 Atzelgift Tel.: +49-2662-9571-0 Fax.: +49-2662-9571-71 email: info@vdq.de Internet: http://www.vdq.de Inhaltsverzeichnis
Bedienungsanleitung LogPro RFID - WKS - Portal VDQ Business Solutions GmbH Im Hohlgarten 20 57629 Atzelgift Tel.: +49-2662-9571-0 Fax.: +49-2662-9571-71 email: info@vdq.de Internet: http://www.vdq.de Inhaltsverzeichnis
Badischer Tennisverband e.v. Leitfaden zum Ergebnisdienst nuliga
 Badischer Tennisverband e.v. Leitfaden zum Ergebnisdienst nuliga Version: November 2016 Inhalt 1. Kapitel 1 Login / Stammdaten... 3 1.1 Erster Login... 3 1.2 Zugangsberechtigungen verwalten... 5 1.3 Stammdaten
Badischer Tennisverband e.v. Leitfaden zum Ergebnisdienst nuliga Version: November 2016 Inhalt 1. Kapitel 1 Login / Stammdaten... 3 1.1 Erster Login... 3 1.2 Zugangsberechtigungen verwalten... 5 1.3 Stammdaten
Netxp GmbH Mühlstrasse 4 D Hebertsfelden Telefon Telefax Url:
 Stand 22.03.2010 Änderungen und Irrtümer vorbehalten Netxp GmbH Mühlstrasse 4 D-84332 Hebertsfelden Telefon +49 8721 50648-0 Telefax +49 8721 50648-50 email: info@smscreator.de Url: www.smscreator.de SMSCreator:Mini
Stand 22.03.2010 Änderungen und Irrtümer vorbehalten Netxp GmbH Mühlstrasse 4 D-84332 Hebertsfelden Telefon +49 8721 50648-0 Telefax +49 8721 50648-50 email: info@smscreator.de Url: www.smscreator.de SMSCreator:Mini
MUNIA Bedienungsanleitung
 MUNIA Bedienungsanleitung by Daisoft www.daisoft.it 2 Inhaltsverzeichnis I II 2.1 2.2 2.3 2.4 2.5 2.6 III 3.1 3.2 3.3 IV 4.1 4.2 V 5.1 5.2 5.3 Einleitung... 3 Fälligkeitsarten... 5 Fälligkeitsarten...
MUNIA Bedienungsanleitung by Daisoft www.daisoft.it 2 Inhaltsverzeichnis I II 2.1 2.2 2.3 2.4 2.5 2.6 III 3.1 3.2 3.3 IV 4.1 4.2 V 5.1 5.2 5.3 Einleitung... 3 Fälligkeitsarten... 5 Fälligkeitsarten...
GS-Verein. Zahlungsverkehrsmodul. Impressum. Sage GmbH Emil-von-Behring-Str Frankfurt am Main
 GS-Verein Zahlungsverkehrsmodul Impressum Sage GmbH Emil-von-Behring-Str. 8-14 60439 Frankfurt am Main Copyright 2016 Sage GmbH Die Inhalte und Themen in dieser Unterlage wurden mit sehr großer Sorgfalt
GS-Verein Zahlungsverkehrsmodul Impressum Sage GmbH Emil-von-Behring-Str. 8-14 60439 Frankfurt am Main Copyright 2016 Sage GmbH Die Inhalte und Themen in dieser Unterlage wurden mit sehr großer Sorgfalt
2. Im Admin Bereich drücken Sie bitte auf den Button Inhalte verwalten unter der Rubrik Erweiterungen.
 Inhalte verwalten In Ihrem Admin Bereich finden Sie unter Inhalte verwalten eine Auflistung Ihrer erstellten Module. Hier sehen Sie auch ob und auf welcher Seite sich Ihre Module befinden. Weiterhin bietet
Inhalte verwalten In Ihrem Admin Bereich finden Sie unter Inhalte verwalten eine Auflistung Ihrer erstellten Module. Hier sehen Sie auch ob und auf welcher Seite sich Ihre Module befinden. Weiterhin bietet
12 Zusatzmodul: Reifeneinlagerung
 178 Reifeneinlagerung 12 Zusatzmodul: Reifeneinlagerung Das Modul "Reifeneinlagerung" dient der Verwaltung und Organisation der eingelagerten Kunden-Reifen. Neben dem automatischen Anlegen von Datensätzen
178 Reifeneinlagerung 12 Zusatzmodul: Reifeneinlagerung Das Modul "Reifeneinlagerung" dient der Verwaltung und Organisation der eingelagerten Kunden-Reifen. Neben dem automatischen Anlegen von Datensätzen
Einrichtung der orgamax Mobile App
 Einrichtung der orgamax Mobile App Einrichtung der orgamax Mobile App... 1 1. Einführung... 2 2. Installation der App-Schnittstelle... 3 3. Einrichtung der App-Schnittstelle... 4 4. Einrichtung in orgamax...
Einrichtung der orgamax Mobile App Einrichtung der orgamax Mobile App... 1 1. Einführung... 2 2. Installation der App-Schnittstelle... 3 3. Einrichtung der App-Schnittstelle... 4 4. Einrichtung in orgamax...
Powermail Formularbaukasten
 Powermail Formularbaukasten Ein Powermail-Formular erstellen Modul "Seite" > gewünschte Seite 1. Klicken Sie auf der Seite das 'Inhalt +'-Symbol an, um ein neues Inhaltselement zu erstellen. 2. Wählen
Powermail Formularbaukasten Ein Powermail-Formular erstellen Modul "Seite" > gewünschte Seite 1. Klicken Sie auf der Seite das 'Inhalt +'-Symbol an, um ein neues Inhaltselement zu erstellen. 2. Wählen
D-Commerce DSGVO. Warenwirtschaft und Kassa V217-V46
 D-Commerce DSGVO Warenwirtschaft und Kassa V217-V46 Inhalt Vorwort...3 Anmerkungen...3 D-Commerce Warenwirtschaft in Verbindung mit D-Systeme Kassa...3 DSGVO Hinweis...4 Adressen und Rechtsgrundlagen...5
D-Commerce DSGVO Warenwirtschaft und Kassa V217-V46 Inhalt Vorwort...3 Anmerkungen...3 D-Commerce Warenwirtschaft in Verbindung mit D-Systeme Kassa...3 DSGVO Hinweis...4 Adressen und Rechtsgrundlagen...5
aixstorage Ihr sicherer Datenspeicher in der privaten Cloud Benutzerhandbuch
 aixstorage Ihr sicherer Datenspeicher in der privaten Cloud Benutzerhandbuch Stand 22.10.2018 Login... 3 Persönliche Einstellungen... 4 Ordner anlegen... 6 Textdateien anlegen... 7 Ordner/Dateien löschen...
aixstorage Ihr sicherer Datenspeicher in der privaten Cloud Benutzerhandbuch Stand 22.10.2018 Login... 3 Persönliche Einstellungen... 4 Ordner anlegen... 6 Textdateien anlegen... 7 Ordner/Dateien löschen...
Bedienungsanleitung. Für Bauzulieferer. OLMeRO-Hotline Tel Inhalt (Übersicht)
 OLMeRO-Hotline Tel. 0848 656 376 Bedienungsanleitung Für Bauzulieferer Inhalt (Übersicht) A Einwählen in die OLMeRO-Ausschreibungsplattform 3 B Projektbearbeitung 4 C Weitere Funktionen 14 D Services der
OLMeRO-Hotline Tel. 0848 656 376 Bedienungsanleitung Für Bauzulieferer Inhalt (Übersicht) A Einwählen in die OLMeRO-Ausschreibungsplattform 3 B Projektbearbeitung 4 C Weitere Funktionen 14 D Services der
MomoZeit Quickguide für Benutzer
 MomoZeit Quickguide für Benutzer S e i t e 1 7 Einleitung MomoZeit ist eine intuitive Webanwendung, welche Ihr Abwesenheitsmanagement wie auch Ihre Zeiterfassung erheblich vereinfachen wird. Alle Buchungen
MomoZeit Quickguide für Benutzer S e i t e 1 7 Einleitung MomoZeit ist eine intuitive Webanwendung, welche Ihr Abwesenheitsmanagement wie auch Ihre Zeiterfassung erheblich vereinfachen wird. Alle Buchungen
Um mit dem Dialogpost-Manager effektiv arbeiten zu können, sollte Ihr PC folgende Mindestvoraussetzungen erfüllen:
 Installationsanleitung Dialogpost-Manager Um mit dem Dialogpost-Manager effektiv arbeiten zu können, sollte Ihr PC folgende Mindestvoraussetzungen erfüllen: RAM-Speicher: mind. 2 GB Speicher Festplatte:
Installationsanleitung Dialogpost-Manager Um mit dem Dialogpost-Manager effektiv arbeiten zu können, sollte Ihr PC folgende Mindestvoraussetzungen erfüllen: RAM-Speicher: mind. 2 GB Speicher Festplatte:
Die Outlook-Schnittstelle
 Die Outlook-Schnittstelle Merlin 19 Version: 19.0 Stand: 29.02.2016 Angerland-Data Gesellschaft für Baudatentechnik mbh Am Gierath 28, 40885 Ratingen DEUTSCHLAND Internet: www.angerland-data.de Inhalt
Die Outlook-Schnittstelle Merlin 19 Version: 19.0 Stand: 29.02.2016 Angerland-Data Gesellschaft für Baudatentechnik mbh Am Gierath 28, 40885 Ratingen DEUTSCHLAND Internet: www.angerland-data.de Inhalt
Dienstleisterportal. Anleitung CoC Application Management SAP
 Dienstleisterportal Anleitung 21.12.2016 CoC Application Management SAP Inhaltsverzeichnis 1. im Dienstleisterportal (DL-) 2. DL- a) b) mit Auftragsart Verkehrssicherung c) Gutschriften d) Meldungen 3.
Dienstleisterportal Anleitung 21.12.2016 CoC Application Management SAP Inhaltsverzeichnis 1. im Dienstleisterportal (DL-) 2. DL- a) b) mit Auftragsart Verkehrssicherung c) Gutschriften d) Meldungen 3.
WAGNER ONLINE SENDEN. Bedienungsanleitung für Autoren
 WAGNER ONLINE SENDEN Bedienungsanleitung für Autoren Allgemeine Infos Bitte verwenden Sie den Browser Firefox oder als Alternative den Browser Chrome Bei Erstanmeldung: Ändern Sie bitte bei Ihrer ersten
WAGNER ONLINE SENDEN Bedienungsanleitung für Autoren Allgemeine Infos Bitte verwenden Sie den Browser Firefox oder als Alternative den Browser Chrome Bei Erstanmeldung: Ändern Sie bitte bei Ihrer ersten
Verwalten von Terminen auf der Homepage des VfB Waldshut
 Verwalten von Terminen auf der Homepage des VfB Waldshut VfB-Terminverwaltung-v.doc Seite 1 von 17 Inhaltsverzeichnis 1 Einleitung...3 2 System An- und Abmeldung...3 2.1 Anmeldung...3 2.2 Abmeldung...5
Verwalten von Terminen auf der Homepage des VfB Waldshut VfB-Terminverwaltung-v.doc Seite 1 von 17 Inhaltsverzeichnis 1 Einleitung...3 2 System An- und Abmeldung...3 2.1 Anmeldung...3 2.2 Abmeldung...5
Bedienungsanleitung Version Datum Bearbeiter Hinweise
 Bedienungsanleitung Version Datum Bearbeiter Hinweise 1.0.0 13.05.2015 Markus Horowski Basis 1.1.0 02.11.2015 Markus Horowski Ergänzungen 1.1.1 18.11.2015 Markus Horowski Ergänzungen Anmeldung am System
Bedienungsanleitung Version Datum Bearbeiter Hinweise 1.0.0 13.05.2015 Markus Horowski Basis 1.1.0 02.11.2015 Markus Horowski Ergänzungen 1.1.1 18.11.2015 Markus Horowski Ergänzungen Anmeldung am System
Xnet-Botendienst. Anleitung Botendienstversion
 Anleitung 24.11.2017 Botendienstversion 1.6.5-1 Inhaltsverzeichnis (Webserver)... 2 Anmeldung... 2 Symbolleiste... 3 Suchfunktion... 4 Tourplanung... 5 Nicht zugeordnete Lieferungen... 6 Einzelne Lieferungen
Anleitung 24.11.2017 Botendienstversion 1.6.5-1 Inhaltsverzeichnis (Webserver)... 2 Anmeldung... 2 Symbolleiste... 3 Suchfunktion... 4 Tourplanung... 5 Nicht zugeordnete Lieferungen... 6 Einzelne Lieferungen
Doppelte Werte entfernen
 Inhalt Doppelte Werte entfernen... 1 Daten konsolidieren nach Kategorie/Rubrik... 2 Konsolidierte Daten aktualisieren... 4 Verknüpfung mit Quelldaten... 4 Teilergebnis... 4 Teilergebnis entfernen... 7
Inhalt Doppelte Werte entfernen... 1 Daten konsolidieren nach Kategorie/Rubrik... 2 Konsolidierte Daten aktualisieren... 4 Verknüpfung mit Quelldaten... 4 Teilergebnis... 4 Teilergebnis entfernen... 7
Benutzerhandbuch OM+
 Benutzerhandbuch OM+ 1 Login... 3 2 Grundlegende Bedienung... 4 2.1 Sprachwechsel... 4 2.2 Navigation... 4 2.3 Toolbar... 5 2.4 Dashboard... 5 3 Toolbar... 7 3.1 Schnellsuche... 7 3.2 Kunden Switch...
Benutzerhandbuch OM+ 1 Login... 3 2 Grundlegende Bedienung... 4 2.1 Sprachwechsel... 4 2.2 Navigation... 4 2.3 Toolbar... 5 2.4 Dashboard... 5 3 Toolbar... 7 3.1 Schnellsuche... 7 3.2 Kunden Switch...
Handbuch für die Termindatenbank
 Handbuch für die Termindatenbank der NetzWerkstatt Kostenlos Termine im Internet veröffentlichen wie wird s gemacht? Eine Orientierungshilfe von der NetzWerkstatt Koordinator Inhalt Usergruppen 3 Koordinator
Handbuch für die Termindatenbank der NetzWerkstatt Kostenlos Termine im Internet veröffentlichen wie wird s gemacht? Eine Orientierungshilfe von der NetzWerkstatt Koordinator Inhalt Usergruppen 3 Koordinator
Abrufen der Lohnabrechnung im Intranet der Gemeinde Westoverledingen
 Abrufen der Lohnabrechnung im Intranet der Gemeinde Westoverledingen Generelles Um die Lohnabrechnungen bei der Gemeindeverwaltung und den Aussenstellen abrufen zu können, wird folgendes benötigt: Eine
Abrufen der Lohnabrechnung im Intranet der Gemeinde Westoverledingen Generelles Um die Lohnabrechnungen bei der Gemeindeverwaltung und den Aussenstellen abrufen zu können, wird folgendes benötigt: Eine
Personal-Istzeit SONS061 Version 2.2
 Personal-Istzeit SONS061 Version 2.2 EDV Hausleitner GmbH Bürgerstraße 66, 4020 Linz Telefon: +43 732 / 784166, Fax: +43 1 / 8174955 1612 Internet: http://www.edv-hausleitner.at, E-Mail: info@edv-hausleitner.at
Personal-Istzeit SONS061 Version 2.2 EDV Hausleitner GmbH Bürgerstraße 66, 4020 Linz Telefon: +43 732 / 784166, Fax: +43 1 / 8174955 1612 Internet: http://www.edv-hausleitner.at, E-Mail: info@edv-hausleitner.at
Bei Rückfragen und für Support wenden Sie sich bitte an das Projektmanagement der vhb
 1 von 6 Kurzanleitung Kursneuanlage Hinweise, Informationen und Hilfen zur Erfassung Ihres Lehrangebots in FlexNow finden Sie unter folgendem Link: http://www.vhb.org/lehrende/faq Bei Rückfragen und für
1 von 6 Kurzanleitung Kursneuanlage Hinweise, Informationen und Hilfen zur Erfassung Ihres Lehrangebots in FlexNow finden Sie unter folgendem Link: http://www.vhb.org/lehrende/faq Bei Rückfragen und für
Neue Funktionen von Calendar Express 5.1.1
 Neue Funktionen von Calendar Express 5.1.1 Durch die folgenden neuen Funktionen von Calendar Express 5.1.1 können Sie Ihren Kalender effizienter einsetzen: Änderungen an der Anmeldungsseite und den Kalenderansichten
Neue Funktionen von Calendar Express 5.1.1 Durch die folgenden neuen Funktionen von Calendar Express 5.1.1 können Sie Ihren Kalender effizienter einsetzen: Änderungen an der Anmeldungsseite und den Kalenderansichten
Online-Schritt-für-Schritt-Anleitung. WISO Hausverwalter 2017
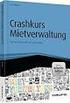 Online-Schritt-für-Schritt-Anleitung WISO Hausverwalter 2017 Inhaltsverzeichnis Allgemeine Hinweise und Anleitung Über die Schritt-für-Schritt-Anleitung Allgemeine Hinweise zur Anleitung Erster Start Verwaltung-Registerkarte
Online-Schritt-für-Schritt-Anleitung WISO Hausverwalter 2017 Inhaltsverzeichnis Allgemeine Hinweise und Anleitung Über die Schritt-für-Schritt-Anleitung Allgemeine Hinweise zur Anleitung Erster Start Verwaltung-Registerkarte
Handbuch Webshop der Langenbach GmbH
 1 Handbuch Webshop der Langenbach GmbH www.langenbachgmbh.de Handbuch Webshop der Langenbach GmbH www.langenbachgmbh.de Stand: 21.06.2016 Inhaltsverzeichnis Startseite Webshop... 2 Anmeldung (Login)...
1 Handbuch Webshop der Langenbach GmbH www.langenbachgmbh.de Handbuch Webshop der Langenbach GmbH www.langenbachgmbh.de Stand: 21.06.2016 Inhaltsverzeichnis Startseite Webshop... 2 Anmeldung (Login)...
Tau-Cloud. Integrationsmanagement - Administratorenhandbuch. * Der griechische Buchstabe T (sprich Tau ) steht für Perfektion.
 Tau-Cloud Integrationsmanagement - Administratorenhandbuch * Der griechische Buchstabe T (sprich Tau ) steht für Perfektion. Idee und Copyright: rocom GmbH Eichenstraße 8a, 83083 Riedering Zentrale: 08036/94
Tau-Cloud Integrationsmanagement - Administratorenhandbuch * Der griechische Buchstabe T (sprich Tau ) steht für Perfektion. Idee und Copyright: rocom GmbH Eichenstraße 8a, 83083 Riedering Zentrale: 08036/94
Handbuch Änderungen Version zu Version 2.08 Stand Seite 1
 Handbuch Änderungen Version 2.10 zu Version 2.08 Stand 11.08.2016 1 1. Inhaltsverzeichnis 1. Inhaltsverzeichnis...2 2. Neue Gangauswahl...3Fehler! Ungü 3. Neue Buchungen per PLU...5 3. Apple AirPrint Drucker
Handbuch Änderungen Version 2.10 zu Version 2.08 Stand 11.08.2016 1 1. Inhaltsverzeichnis 1. Inhaltsverzeichnis...2 2. Neue Gangauswahl...3Fehler! Ungü 3. Neue Buchungen per PLU...5 3. Apple AirPrint Drucker
Markus Mandalka Einführung in die Fotoverwaltung mit JPhotoTagger. Version vom 6. September Inhaltsverzeichnis
 Markus Mandalka Einführung in die Fotoverwaltung mit JPhotoTagger Version 10.07.06 vom 6. September 2010 Inhaltsverzeichnis Grundaufbau der Programmoberfläche...2 Bilder suchen und sichten...2 Schnellsuche...2
Markus Mandalka Einführung in die Fotoverwaltung mit JPhotoTagger Version 10.07.06 vom 6. September 2010 Inhaltsverzeichnis Grundaufbau der Programmoberfläche...2 Bilder suchen und sichten...2 Schnellsuche...2
SecretFolder Benutzerhandbuch. v6.1 November 2015 Deutsch. SecretFolder. Datenschutz war nie so schön.
 SecretFolder Benutzerhandbuch v6.1 Deutsch SecretFolder Datenschutz war nie so schön. Anmeldung Bevor Sie mit SecretFolder Objekte ver- bzw. entschlüsseln können, müssen Sie sich mit Ihrem Benutzernamen
SecretFolder Benutzerhandbuch v6.1 Deutsch SecretFolder Datenschutz war nie so schön. Anmeldung Bevor Sie mit SecretFolder Objekte ver- bzw. entschlüsseln können, müssen Sie sich mit Ihrem Benutzernamen
Ausgabe der Veranstaltungen
 12 Ausgabe der Veranstaltungen Mit dem Veranstaltungsmodul können Sie Veranstaltungen auf gewünschten Seiten Ihrer Website intergrieren und ausgeben lassen. 2.1 Ausgabe von Veranstaltungen Klicken Sie
12 Ausgabe der Veranstaltungen Mit dem Veranstaltungsmodul können Sie Veranstaltungen auf gewünschten Seiten Ihrer Website intergrieren und ausgeben lassen. 2.1 Ausgabe von Veranstaltungen Klicken Sie
EINFÜGEN VON ARTIKELSETS, ARTIKEL BUNDLES UND POSITIONEN AUS ANDEREN VORGÄNGEN
 EINFÜGEN VON ARTIKELSETS, ARTIKEL BUNDLES UND POSITIONEN AUS ANDEREN VORGÄNGEN Inhalt 1 Ein kurzer Überblick... 1 2 Artikelset oder Artikel Bundle - wo liegt der Unterschied?... 2 3 Anlegen eines Artikel
EINFÜGEN VON ARTIKELSETS, ARTIKEL BUNDLES UND POSITIONEN AUS ANDEREN VORGÄNGEN Inhalt 1 Ein kurzer Überblick... 1 2 Artikelset oder Artikel Bundle - wo liegt der Unterschied?... 2 3 Anlegen eines Artikel
CampusNet Webportal SRH Heidelberg
 CampusNet Webportal SRH Heidelberg Inhaltsverzeichnis Login... 2 Startseite... 3 Stundenplan... 4 Einstellungen Stundenplan... 5 Meine Lehre... 6 Meine Module... 6 Meine Veranstaltungen... 7 Veranstaltungsdetails...
CampusNet Webportal SRH Heidelberg Inhaltsverzeichnis Login... 2 Startseite... 3 Stundenplan... 4 Einstellungen Stundenplan... 5 Meine Lehre... 6 Meine Module... 6 Meine Veranstaltungen... 7 Veranstaltungsdetails...
Orlando-Finanzbuchhaltung. FinanzOnline. Übermittlung im Dialogverfahren
 Als Alternative zur Nutzung des Webservice kann auch der manuelle Upload der xml-datei im sogenannten Dialogverfahren verwendet werden. Dazu gehen Sie folgendermaßen vor: a) AUSDRUCK/ÜBERMITTLUNG DER UVA
Als Alternative zur Nutzung des Webservice kann auch der manuelle Upload der xml-datei im sogenannten Dialogverfahren verwendet werden. Dazu gehen Sie folgendermaßen vor: a) AUSDRUCK/ÜBERMITTLUNG DER UVA
Anwenderhandbuch Solseit Redaktion Light Version 1.1 (Oktober 2009)
 Anwenderhandbuch Solseit Redaktion Light Version 1.1 (Oktober 2009) Unwiderstehlich mobil Solseit Redaktion Light Trademark-Notiz Alle in diesem Handbuch erwähnten Produkte oder Trademarks sind Produkte,
Anwenderhandbuch Solseit Redaktion Light Version 1.1 (Oktober 2009) Unwiderstehlich mobil Solseit Redaktion Light Trademark-Notiz Alle in diesem Handbuch erwähnten Produkte oder Trademarks sind Produkte,
24 Stunden Service. Online Behälteranmeldung. Belegmanagement. Kundenportal. Auftragshistorie. elektronisches Rechnungsarchiv. Handbuch Kunden-Portal
 24 Stunden Service Online Behälteranmeldung Belegmanagement Kundenportal Auftragshistorie elektronisches Rechnungsarchiv Handbuch Kunden-Portal INHALT Gut zu wissen 1 WILLKOMMEN ZUR UNSEREM NEUEN KUNDEN-PORTAL
24 Stunden Service Online Behälteranmeldung Belegmanagement Kundenportal Auftragshistorie elektronisches Rechnungsarchiv Handbuch Kunden-Portal INHALT Gut zu wissen 1 WILLKOMMEN ZUR UNSEREM NEUEN KUNDEN-PORTAL
Anwendungsbeispiel für die Materialliste
 1 von 13 Anwendungsbeispiel für die Materialliste Die hier vorliegende Beschreibung gilt ab der SEMA Programmversion V8.2. Die Menüauswahl Extras -> Datenübergabe an Materialliste anwählen und im daraufhin
1 von 13 Anwendungsbeispiel für die Materialliste Die hier vorliegende Beschreibung gilt ab der SEMA Programmversion V8.2. Die Menüauswahl Extras -> Datenübergabe an Materialliste anwählen und im daraufhin
