HP Officejet 7610 Wide Format e-all-in- One. Benutzerhandbuch
|
|
|
- Daniela Hofmeister
- vor 8 Jahren
- Abrufe
Transkript
1
2 HP Officejet 7610 Wide Format e-all-in- One Benutzerhandbuch
3 Copyright-Informationen 2014 Copyright Hewlett-Packard Development Company, L.P. Ausgabe 2, 1/2014 Hinweise von Hewlett-Packard Die in diesem Dokument enthaltenen Informationen können ohne vorherige Ankündigung geändert werden. Alle Rechte vorbehalten. Vervielfältigung, Adaption oder Übersetzung dieser Unterlagen sind ohne vorherige schriftliche Genehmigung von Hewlett-Packard nur im Rahmen des Urheberrechts zulässig. Für HP Produkte und Dienste gelten nur die Gewährleistungen, die in den ausdrücklichen Gewährleistungserklärungen des jeweiligen Produkts bzw. Dienstes beschrieben werden. Aus dem vorliegenden Dokument sind keine weiter reichenden Gewährleistungsansprüche abzuleiten. HP haftet nicht für technische oder redaktionelle Fehler oder Auslassungen in diesem Dokument. Marken Microsoft, Windows, Windows XP, Windows Vista, Windows 7 und Windows 8 sind in den USA eingetragene Marken der Microsoft Corporation. ENERGY STAR und die ENERGY STAR Marke sind in den USA eingetragene Marken.
4 Sicherheitsinformationen Befolgen Sie bei Verwendung dieses Geräts stets die grundlegenden Sicherheitsvorkehrungen, um die Verletzungsgefahr durch Brand oder Stromschlag auf ein Minimum zu reduzieren. 1. Lesen und beachten Sie unbedingt die Anweisungen in der Dokumentation, die dem Drucker beiliegt. 2. Beachten Sie sämtliche auf dem Produkt angebrachten Warnhinweise und Anweisungen. 3. Ziehen Sie vor dem Reinigen des Produkts den Netzstecker. 4. Dieses Produkt darf nicht in der Nähe von Wasser aufgestellt oder betrieben bzw. von einer Person mit nassen Händen aufgestellt oder bedient werden. 5. Stellen Sie das Produkt auf einer stabilen und sicheren Unterlage auf. 6. Wählen Sie für das Produkt einen geschützten Standort, an dem keine Personen auf das Netzkabel treten oder darüber stolpern können. Das Netzkabel darf nicht beschädigt werden. 7. Wenn das Produkt nicht einwandfrei funktioniert, lesen Sie weitere Informationen im Abschnitt Beheben von Problemen auf Seite Im Inneren des Produkts befinden sich keine Teile, die vom Endnutzer instand gesetzt werden können. Überlassen Sie Wartungsarbeiten qualifiziertem Wartungspersonal.
5
6 Inhaltsverzeichnis 1 Erste Schritte... 1 Eingabehilfen... 2 HP EcoSolutions (HP und die Umwelt)... 3 Verwalten der Stromversorgung... 3 Optimieren der Druckerverbrauchsmaterialien... 3 Bauteile des Druckers... 5 Vorderansicht... 5 Bereich für Verbrauchsmaterial... 6 Rückansicht... 6 Verwenden des Druckerbedienfelds... 7 Tasten und LEDs auf einen Blick... 7 Symbole Bedienfelddisplay... 7 Ändern der Druckereinstellungen... 8 Auswählen des Modus... 9 So wählen Sie einen anderen Modus aus:... 9 So ändern Sie die Einstellungen für einen Modus:... 9 Ändern der Druckereinstellungen... 9 HP Digital Solutions HP Digitales Scannen (Scannen an Computer und Scannen an ) HP Digitales Fax (Fax an PC und Fax an Mac) Auswählen des Druckpapiers Empfohlenes Papier zum Drucken und Kopieren Empfohlenes Papier für den Fotodruck Tipps zur Auswahl und Verwendung von Papier Auflegen von Originalen auf das Scannerglas Einlegen von Originalen in den automatischen Vorlageneinzug (ADF) Einlegen von Papier Einlegen von Papier mit Standardformat Einlegen von Umschlägen Einlegen von Karten und Fotopapier Einlegen von Papier mit Sonderformaten Einsetzen eines Speichergeräts DEWW v
7 Installieren des Zubehörs Installieren Sie das HP Zubehör für den automatischen beidseitigen Druck (Duplexeinheit) Aktivieren von Zubehör im Druckertreiber So aktivieren Sie Zubehör (Windows): So aktivieren Sie Zubehör (Mac OS X): Warten des Druckers Reinigen der Scannervorlage Reinigen des äußeren Gehäuses Reinigen des automatischen Vorlageneinzugs Wiederherstellen der Werkseinstellungen Aktualisieren des Druckers Aktualisieren des Druckers mithilfe des eingebetteten Webservers (EWS) Aktualisieren des Druckers über das Bedienfeld des Druckers Öffnen der HP Druckersoftware (Windows) Ausschalten des Druckers Drucken Drucken von Dokumenten Drucken von Dokumenten (Windows) Drucken von Dokumenten (Mac OS X) Drucken von Broschüren Drucken von Broschüren (Windows) Drucken von Broschüren (Mac OS X) Drucken auf Briefumschlägen Drucken auf Briefumschlägen (Windows) Drucken auf Briefumschlägen (Mac OS X) Drucken von Fotos Drucken von Fotos auf Fotopapier (Windows) Drucken von Fotos auf Fotopapier (Mac OS X) Drucken der Fotos von einem Speichergerät Drucken auf Spezialpapier und Papier mit Sonderformat Drucken auf Spezialpapier oder auf Papier mit Sonderformat (Mac OS X) Einrichten von Sonderformaten (Mac OS X) Drucken von randlosen Dokumenten oder Fotos Drucken von randlosen Dokumenten oder Fotos (Windows) Drucken von randlosen Dokumenten oder Fotos (Mac OS X) Beidseitiger Druck (Duplexdruck) Beidseitiges Drucken (Windows) Beidseitiger Druck (Mac OS X) Tipps für erfolgreiches Drucken vi DEWW
8 3 Scannen Scannen eines Originals Scannen an einen Computer So scannen Sie ein Original über das Druckerbedienfeld an einen Computer: Scannen eines Originals mithilfe der HP Druckersoftware an einen Computer Scannen auf ein Speichergerät An scannen Scannen mithilfe von Webscan Scannen von Dokumenten als bearbeitbarer Text So scannen Sie Dokumente als editierbaren Text: Richtlinien zum Scannen von Dokumenten als editierbaren Text Kopieren Kopieren von Dokumenten Ändern der Kopiereinstellungen Speichern der Kopiereinstellungen Fax Senden einer Faxnachricht Senden einer Standard-Faxnachricht Senden einer Standard-Faxnachricht vom Computer Manuelles Senden einer Faxnachricht über ein Telefon Senden einer Faxnachricht mit Wahlüberwachung Senden einer Faxnachricht vom Speicher aus Planen einer Faxnachricht zum späteren Senden Senden einer Faxnachricht an mehrere Empfänger Senden einer Faxnachricht im Fehlerkorrekturmodus Empfangen einer Faxnachricht Manuelles Empfangen einer Faxnachricht Einrichten von Faxsicherung Erneutes Drucken empfangener Faxnachrichten aus dem Speicher Abfrage für den Empfang eines Fax Weiterleiten von Faxnachrichten an eine andere Nummer Einstellen des Papierformats für den Faxempfang Einstellen der automatischen Verkleinerung für eingehende Faxe Sperren unerwünschter Faxnummern Hinzufügen von Nummern zur Junk-Faxliste Entfernen von Nummern aus der Junk-Faxliste Drucken eines Junk-Fax-Berichts DEWW vii
9 Empfangen von Faxen auf Ihrem Computer mithilfe von HP Digitalfax (Fax an PC und Fax an Mac) Anforderungen für Fax an PC und Fax an Mac Aktivieren der Funktion Fax an PC oder Fax an Mac Ändern der Einstellungen für Fax an PC oder Fax an Mac Einrichten von Kurzwahleinträgen Einrichten und Ändern von Kurzwahleinträgen Einrichten und Ändern von Gruppenkurzwahleinträgen Löschen von Kurzwahleinträgen Drucken einer Liste der Kurzwahleinträge Ändern der Faxeinstellungen Einrichten der Faxkopfzeile Einstellen des Antwortmodus (Autom. Annehmen) Einstellen der Ruftonanzahl bis zur Rufannahme Ändern des Ruftonmusters zur Ruftonunterscheidung Einstellen des Wähltyps Einstellen der Wahlwiederholungsoptionen Einstellen der Faxgeschwindigkeit Einstellen der Lautstärke für Faxtöne Fax und digitale Telefondienste Fax über Internetprotokoll Verwenden von Berichten Drucken von Faxbestätigungsberichten Drucken von Faxfehlerberichten Drucken und Anzeigen des Faxprotokolls Entfernen der Daten aus dem Faxprotokoll Drucken der Details der letzten Faxtransaktion Drucken eines Anrufer-ID-Berichts Anzeigen des Anrufverlaufs Webdienste Was sind Webdienste? HP eprint Drucker-Apps Einrichten der Webdienste Einrichten der Webdienste über das Bedienfeld des Druckers Einrichten der Webdienste über den eingebetteten Webserver Einrichten der Webdienste mithilfe der HP Druckersoftware Verwenden der Webdienste HP eprint Drucken mithilfe von HP eprint viii DEWW
10 Ermitteln der -Adresse des Druckers Ausschalten von HP eprint Drucker-Apps Verwenden von Drucker-Apps Verwalten von Drucker-Apps Ausschalten von Drucker-Apps Entfernen der Webdienste Arbeiten mit Tintenpatronen Informationen zu Tintenpatronen und zum Druckkopf Überprüfen der geschätzten Tintenfüllstände Drucken nur mit schwarzer oder nur mit farbiger Tinte Auswechseln der Tintenpatronen Lagerung von Verbrauchsmaterial Speicher für anonyme Nutzungsdaten Beheben von Problemen HP Support Abrufen des elektronischen Supports Telefonischer Support durch HP Hinweise vor dem Anruf bei der Kundenunterstützung Dauer des telefonischen Supports Telefonnummern der Kundenunterstützung Nach Ablauf des telefonischen Supports Allgemeine Tipps und Ressourcen für die Fehlerbehebung Beheben von Druckerproblemen Der Drucker schaltet sich unerwartet aus Der Drucker macht unerwartete Geräusche Ausrichtung fehlgeschlagen Der Drucker reagiert nicht (keine Druckausgabe) Der Drucker druckt langsam Lösung 1: Niedrigere Einstellung für die Druckqualität verwenden Lösung 2: Tintenfüllstände überprüfen Lösung 3: Kontakt zum HP Support aufnehmen Drucker druckt leere oder halbe Seiten Die Seite ist unvollständig oder fehlerhaft Die Platzierung von Text oder Grafiken ist falsch Beheben von Problemen mit der Druckqualität Lösung 1: Stellen Sie sicher, dass Sie Original HP Tintenpatronen verwenden Lösung 2: Tintenfüllstände überprüfen Lösung 3: Papier im Zufuhrfach überprüfen DEWW ix
11 Lösung 4: Papiertyp überprüfen Lösung 5: Druckeinstellungen überprüfen Lösung 6: Druckqualitätsbericht drucken und auswerten Lösung 7: Kontakt zum HP Support aufnehmen Beheben von Problemen bei der Medienzufuhr Beheben von Problemen beim Kopieren Es wurde keine Kopie angefertigt Die Kopien sind leer Dokumente fehlen oder sind blass Das Bild wird verkleinert Kopierqualität ist schlecht Kopierfehler treten auf Eine halbe Seite wird gedruckt und dann ausgeworfen Falsche Papiereinstellung Beheben von Scanproblemen Der Scanner funktioniert nicht Der Scanvorgang dauert zu lange Ein Teil des Dokuments wurde nicht eingescannt, oder es fehlt Text Der Text kann nicht bearbeitet werden Fehlermeldungen werden angezeigt Die Qualität des eingescannten Bildes ist schlecht Scanfehler treten auf Beheben von Faxproblemen Der Faxtest schlägt fehl Der Faxhardwaretest schlägt fehl Der Test Fax ist mit funktionierender Telefonsteckdose verbunden schlägt fehl Der Test Telefonkabel ist mit korrektem Anschluss am Faxgerät verbunden schlägt fehl Der Test Verwendung eines korrekten Telefonkabels mit dem Faxgerät schlägt fehl Der Test Wähltonerkennung schlägt fehl Der Test Zustand der Faxleitung schlägt fehl Auf der Anzeige wird immer die Meldung Hörer abgen. angezeigt Beim Senden und Empfangen von Faxnachrichten mit dem Drucker treten Probleme auf Beim manuellen Senden eines Faxes mit dem Drucker treten Fehler auf Das Senden von Faxen mit dem Drucker ist nicht möglich, das Empfangen von Faxen dagegen schon Das Senden von Faxen mit dem Drucker ist nicht möglich, das Empfangen von Faxen dagegen schon Faxtöne werden vom Anrufbeantworter aufgezeichnet x DEWW
12 Das mit dem Drucker gelieferte Telefonkabel ist zu kurz Farbfaxe können nicht gedruckt werden Vom Computer können keine Faxe empfangen werden (Fax an PC und Fax an Mac) Lösen von Problemen beim Verwenden von Webdiensten und HP Websites Lösen von Problemen beim Verwenden von Webdiensten Lösen von Problemen beim Verwenden von HP Websites Beheben von Problemen mit Speichergeräten Speichergerät kann vom Drucker nicht gelesen werden Fotos vom Speichergerät können nicht gelesen werden Beheben von Netzwerkproblemen Lösen von Problemen mit Ethernet-Netzwerken Beheben von Problemen mit Wireless-Verbindungen Grundlegende Fehlerbehebung beim Wireless-Betrieb Erweiterte Fehlerbehebung beim Wireless-Betrieb Schritt 1: Sicherstellen, dass der Computer mit dem Netzwerk verbunden ist Schritt 2: Sicherstellen, dass der Drucker mit dem Netzwerk verbunden ist Schritt 3: Sicherstellen, dass der Computer nicht über ein VPN (Virtual Private Network) verbunden ist Schritt 4: Überprüfen, ob der Drucker online und bereit ist Schritt 5: Sicherstellen, dass der HP Drucker mit der Beschriftung (Netzwerk) als Standarddruckertreiber eingestellt ist (nur Windows) Schritt 6: Überprüfen, ob die Firewallsoftware die Kommunikation sperrt Nach dem Lösen der Probleme Zurücksetzen der Netzwerkeinstellungen des Druckers Konfigurieren der Firewallsoftware für den Drucker Beheben von Druckerverwaltungsproblemen Eingebetteter Webserver lässt sich nicht öffnen Fehlerbehebung bei Installationsproblemen Vorschläge für die Hardwareinstallation Vorschläge für die HP Softwareinstallation Erläuterungen zum Druckerstatusbericht Beschreibung der Netzwerkkonfigurationsseite Druckkopfwartung Reinigen Sie den Druckkopf Druckkopf ausrichten Deinstallieren und Neuinstallieren der HP Software Beseitigen von Staus Beseitigen von Papierstaus DEWW xi
13 Vermeiden von Papierstaus Anhang A Technische Daten Garantie-Informationen Beschränkte Garantie von Hewlett-Packard Informationen zu den Garantiebedingungen für Tintenpatronen Druckerspezifikationen Abmessungen und Gewicht Produktfunktionen und Fassungsvermögen Prozessor- und Speicherspezifikationen Systemanforderungen Netzwerkprotokollspezifikationen Spezifikationen des eingebetteten Webservers Papierspezifikationen Spezifikationen für unterstütztes Papier Unterstützte Papierformate Unterstützte Papiertypen und -gewichte Festlegen der Mindestbreite von Rändern Richtlinien für den beidseitigen Druck Druckauflösung Kopierspezifikationen Faxspezifikationen Scanspezifikationen Spezifikationen für Webdienste HP eprint Drucker-Apps Spezifikationen für HP Websites Umgebungsbedingungen Spezifikationen zur Stromversorgung Spezifikationen zur Geräuschemission Technische Daten des Speichergeräts USB-Flash-Laufwerke Zulassungshinweise Zulassungsnummer: FCC-Erklärung Hinweis für Benutzer in Korea VCCI (Klasse B)-Konformitätserklärung für Benutzer in Japan Hinweis für Benutzer in Japan zum Netzkabel Hinweis zur Geräuschemission (für Deutschland) GS Erklärung (Deutschland) Hinweise für Benutzer des US-amerikanischen Telefonnetzes: FCC-Anforderungen xii DEWW
14 Hinweis für Benutzer des kanadischen Telefonnetzes Hinweis für Benutzer im Europäischen Wirtschaftsraum Hinweis für Benutzer des deutschen Telefonnetzes Hinweise zu Fax (verkabelt) in Australien Europäische Union Rechtlicher Hinweis Zulassungshinweise für Wireless-Produkte Belastung durch Hochfrequenzstrahlung Hinweis für Benutzer in Brasilien Hinweis für Benutzer in Kanada Hinweis für Benutzer in Taiwan Hinweis für Benutzer in Mexiko Hinweis für Benutzer in Japan Programm zur umweltfreundlichen Produktherstellung Papier Kunststoff Datenblätter zur Materialsicherheit Recyclingprogramm Recycling-Programm für HP Inkjet-Verbrauchsmaterialien Entsorgung von Altgeräten durch Benutzer in privaten Haushalten in der Europäischen Union Leistungsaufnahme Chemische Substanzen Informationen zu Batterien/Akkus Entsorgung von Batterien/Akkus in Taiwan Warnhinweis für Benutzer in Kalifornien Entsorgung von Batterien/Akkus in den Niederlanden RoHs (Richtlinie zur Beschränkung der Verwendung gefährlicher Stoffe) (nur China) RoHs (Richtlinie zur Beschränkung der Verwendung gefährlicher Stoffe) (nur Ukraine) Lizenzen von Fremdherstellern Anhang B HP Verbrauchsmaterialien und Zubehör Onlinebestellung von Druckerverbrauchsmaterial Verbrauchsmaterial Tintenpatronen HP Papier Anhang C Zusätzliche Faxeinrichtung Einrichten der Faxfunktion (für parallele Telefonsysteme) Auswahl der richtigen Faxeinrichtung für zu Hause oder das Büro Szenario A: Separater Faxanschluss (es werden keine Telefongespräche geführt) DEWW xiii
15 Szenario B: Einrichten des Druckers für DSL Szenario C: Einrichten des Druckers für ein PBX-System oder einen ISDN-Anschluss. 223 Szenario D: Faxfunktion mit Rufzeichenmuster am gleichen Anschluss Szenario E: Gemeinsamer Anschluss für Telefon-/Faxanrufe Szenario F: Gemeinsamer Anschluss für Telefon-/Faxanrufe mit Voic -Dienst Szenario G: Gemeinsamer Anschluss für Fax und DFÜ-Modem (kein Empfang von Telefonanrufen) Einrichten des Druckers für die Verwendung mit einem Computermodem Einrichten des Druckers für die Verwendung mit einem DSL-/ADSL- Modem Szenario H: Gemeinsamer Anschluss für Telefon-/Faxanrufe mit Computermodem Gemeinsame Leitung für Telefon-/Faxanrufe und DFÜ-Modem Gemeinsame Leitung für Telefon-/Faxanrufe und DSL-/ADSL-Modem Szenario I: Gemeinsamer Anschluss für Telefon-/Faxanrufe mit Anrufbeantworter Szenario J: Gemeinsame Leitung für Telefon-/Faxanrufe, Computermodem und Anrufbeantworter Gemeinsame Leitung für Telefon-/Faxanrufe, Computermodem und Anrufbeantworter Gemeinsame Leitung für Telefon-/Faxanrufe, DSL-/ADSL-Modem und Anrufbeantworter Szenario K: Gemeinsamer Anschluss für Telefon-/Faxanrufe mit DFÜ-Modem und Voic Faxeinrichtung für serielle Telefonsysteme Testen der Faxeinrichtung Anhang D Netzwerkeinrichtung Einrichten des Druckers für die Wireless-Kommunikation Vorbereitungen Einrichten des Druckers im Wireless-Netzwerk Einrichten des Druckers mit der HP Druckersoftware Einrichten des Druckers mithilfe des Wireless-Einrichtungsassistenten Einrichten des Druckers mithilfe von WiFi Protected Setup (WPS) So stellen Sie mithilfe der Tastenmethode eine Verbindung zum Drucker her: So stellen Sie mithilfe der PIN-Methode eine Verbindung zum Drucker her: Einrichten des Druckers über den eingebetteten Webserver (EWS) Wechseln des Verbindungstyps Wechseln von einer Ethernet-Verbindung zu einer Wireless-Verbindung Wechseln von einer USB-Verbindung zu einer Wiresless-Verbindung Wechseln von einer Wireless-Verbindung zu einer USB- oder Ethernet- Verbindung xiv DEWW
16 Testen der Wireless-Verbindung Richtlinien, um die Sicherheit von Wireless-Netzwerken zu gewährleisten Übersicht über Sicherheitseinstellungen Hinzufügen von Hardwareadressen zu einem Wireless-Router (MAC- Filterung) Weitere Richtlinien für Wireless-Sicherheit Richtlinien zum Verringern der Funkstörungen in einem Wireless-Netzwerk Ändern grundlegender Netzwerkeinstellungen Anzeigen und Drucken von Netzwerkeinstellungen Aktivieren/Deaktivieren der Funkverbindung Ändern erweiterter Netzwerkeinstellungen Einstellen der Verbindungsgeschwindigkeit Anzeigen der IP-Einstellungen Ändern der IP-Einstellungen Zurücksetzen der Netzwerkeinstellungen HP Wireless-Direktdruck Aktivieren von HP Wireless-Direktdruck Drucken von einem wireless-fähigen mobilen Gerät aus Drucken von einem wireless-fähigen Computer aus Drucken von einem wireless-fähigen Computer aus (Windows) Drucken von einem wireless-fähigen Computer aus (Mac OS X) Anhang E Druckerverwaltungstools Toolbox (Windows) Öffnen der Toolbox HP Dienstprogramm (Mac OS X) So öffnen Sie das HP Dienstprogramm: Eingebetteter Webserver Informationen zu Cookies So öffnen Sie den eingebetteten Webserver: Anhang F Vorgehensweise Anhang G Fehler (Windows) Faxspeicher voll Kommunikation mit Drucker nicht möglich Niedriger Tintenstand Problem mit der Patrone Tintenpatrone auswechseln Papier unzulässig DEWW xv
17 Der Patronenwagen kann sich nicht bewegen Papierstau Es ist kein Papier im Drucker Drucker offline Drucker pausiert Dokument konnte nicht gedruckt werden Druckerfehler Klappe oder Abdeckung offen Gebrauchte Tintenpatrone eingesetzt Tintenpatronen leer Tintenpatrone defekt Druckerzubehör-Upgrade Druckerzubehör-Upgrade erfolgreich Problem beim Druckerzubehör-Upgrade Eine nicht von HP stammende Tintenpatrone ist eingesetzt Nutzung von Original HP Patronen lohnt sich Beratung bei gefälschten Patronen Benutzte, wiederbefüllte oder gefälschte Patrone erkannt SETUP-Patronen verwenden Keine SETUP-Patronen verwenden Nicht genügend Tinte bei Inbetriebnahme Nur schwarze Tinte? Nur Farbtinte? Inkompatible Tintenpatronen Tintensensorfehler Tintensensor-Warnung Problem mit der Druckervorbereitung Farbpatrone leer Tinte in Patrone schwarz aufgebraucht Abdeckung des automatischen Vorlageneinzugs offen Problem mit dem Tintensystem Index xvi DEWW
18 1 Erste Schritte Dieses Handbuch enthält Informationen zur Verwendung des Produkts und zur Problembehandlung. Eingabehilfen HP EcoSolutions (HP und die Umwelt) Bauteile des Druckers Verwenden des Druckerbedienfelds HP Digital Solutions Auswählen des Druckpapiers Auflegen von Originalen auf das Scannerglas Einlegen von Originalen in den automatischen Vorlageneinzug (ADF) Einlegen von Papier Einsetzen eines Speichergeräts Installieren des Zubehörs Warten des Druckers Aktualisieren des Druckers Öffnen der HP Druckersoftware (Windows) Ausschalten des Druckers HINWEIS: Wenn Sie den Drucker mit einem Computer verwenden, auf dem das Betriebssystem Windows XP Starter Edition, Windows Vista Starter Edition, Windows 7 Starter Edition oder Windows 8 Starter Edition ausgeführt wird, sind einige Funktionen möglicherweise nicht verfügbar. Weitere Informationen finden Sie unter Systemanforderungen auf Seite 177. DEWW 1
19 Eingabehilfen Der Drucker bietet eine Reihe von Funktionen für Behinderte. Sicht Die HP Software kann von Benutzern mit Sehbehinderung oder Sehschwäche verwendet werden, indem die Eingabehilfeoptionen und -funktionen des Betriebssystems eingesetzt werden. Die Software unterstützt auch die meisten Hilfstechnologien wie Bildschirmleser, Braille-Leser und Sprache-zu-Textanwendungen. Für farbenblinde Benutzer verfügen Tasten bzw. Schaltflächen und Registerkarten in der HP Software über einfache Beschriftungen oder Symbole, die die entsprechende Aktion darstellen. Mobilität Für Benutzer mit motorischen Behinderungen können die Funktionen der HP Software über Tastaturbefehle ausgeführt werden. Die HP Software unterstützt außerdem Optionen der Windows- Eingabehilfe, z. B. StickyKeys, ToggleKeys, FilterKeys und MouseKeys. Am Drucker können die Abdeckungen, Tasten, Papierfächer und die Papierführungen von Benutzern mit eingeschränkter Kraft und Reichweite bedient werden. Support Weitere Informationen zu Eingabehilfen für diesen Drucker und zum Anspruch von HP, Personen mit physischen Beeinträchtigungen das Arbeiten mit HP Geräten zu erleichtern, finden Sie auf der HP Website unter Informationen über Eingabehilfen für Mac OS X finden Sie auf der Apple Website unter 2 Kapitel 1 Erste Schritte DEWW
20 HP EcoSolutions (HP und die Umwelt) Hewlett-Packard engagiert sich zusammen mit Ihnen für ein möglichst umweltschonendes Drucken sei es zu Hause oder im Büro. Detaillierte Informationen zu den Umweltrichtlinien, die HP beim Fertigungsprozess berücksichtigt, finden Sie unter Programm zur umweltfreundlichen Produktherstellung auf Seite 198. Weitere Informationen zu den Umweltinitiativen von HP finden Sie unter Dieser Abschnitt behandelt folgende Themen: Verwalten der Stromversorgung Optimieren der Druckerverbrauchsmaterialien Verwalten der Stromversorgung Der Drucker ist mit folgenden Funktionen ausgestattet, die einem niedrigeren Energieverbrauch dienen: Ruhemodus Im Ruhemodus verbraucht das Produkt weniger Energie. Nach der anfänglichen Einrichtung des Druckers wird der Drucker nach 5-minütiger Inaktivität in einen Energiesparmodus versetzt. So ändern Sie die Zeit bis zum Ruhemodus: Tippen Sie auf dem Bedienfeld des Druckers auf (Eco-Taste), Ruhemodus und dann auf die gewünschte Option. HINWEIS: Wenn Sie das Land oder die Region über das Bedienfeld des Druckers ändern, wird die Zeitdauer bis zum Ruhemodus automatisch auf den Standardwert 5 Minuten zurückgesetzt. Zeitgesteuertes Ein- und Ausschalten Verwenden Sie die zeitgesteuerte Ein- und Ausschaltfunktion des Druckers, und legen sie damit die Tage und Uhrzeiten fest, an denen der Drucker automatisch ein- und ausgeschaltet werden soll. Sie können den Drucker beispielsweise so einstellen, dass er von Montag bis Freitag um 8:00 Uhr eingeschaltet und um 20:00 Uhr ausgeschaltet wird. Dadurch sparen Sie nachts und am Wochenende Energie. So konfigurieren Sie die zeitgesteuerte Ein- und Ausschaltfunktion: Tippen Sie auf dem Bedienfeld des Druckers auf (Eco-Taste) und Plan Ein/Aus, und stellen Sie dann die Uhrzeit zum Ein- und Ausschalten des Druckers ein. ACHTUNG: HP empfiehlt, fehlende Patronen baldmöglichst zu ersetzen, um Probleme mit der Druckqualität, möglichen Mehrverbrauch von Tinte oder Schäden am Tintensystem zu vermeiden. Schalten Sie den Drucker niemals aus, wenn eine Patrone fehlt. Optimieren der Druckerverbrauchsmaterialien Mit den folgenden Maßnahmen können Sie die Verwendung von Verbrauchsmaterial wie Tinte und Papier optimieren: DEWW HP EcoSolutions (HP und die Umwelt) 3
21 Recyceln Sie leere HP Tintenpatronen über HP Planet Partners. Weitere Informationen finden Sie unter Reduzieren Sie den Papierverbrauch, indem Sie Papier beidseitig bedrucken. Wenn der Drucker mit HP Zubehör zum automatischen beidseitigen Druck (Duplexeinheit) ausgestattet ist, beachten Sie die Hinweise unter Beidseitiger Druck (Duplexdruck) auf Seite 42. Andernfalls können Sie einfach zuerst nur die ungeraden Seiten drucken, den Papierstapel umdrehen und dann die geraden Seiten drucken. Verwenden Sie HP Smart Print zum Drucken von Webinhalten, um Tinte und Papier einzusparen. Weitere Informationen finden Sie unter Ändern Sie den Druckmodus in eine Einstellung für Entwurfsdruck. Bei dieser Einstellung wird weniger Tinte verbraucht. Reinigen Sie den Druckkopf nur, wenn es nötig ist. Andernfalls verschwenden Sie Tinte und verkürzen die Lebensdauer der Patronen. 4 Kapitel 1 Erste Schritte DEWW
22 Bauteile des Druckers Dieser Abschnitt behandelt folgende Themen: Vorderansicht Bereich für Verbrauchsmaterial Rückansicht Vorderansicht 1 Automatischer Vorlageneinzug (ADF) 2 Bedienfelddisplay 3 Bedienfeld 4 USB-Anschluss an der Vorderseite 5 Zufuhrfach 6 Ausgabefachverlängerung 7 Ausgabefach 8 Netztaste 9 Scannerglas 10 Vorlageneinzug 11 Papierführungen DEWW Bauteile des Druckers 5
23 Bereich für Verbrauchsmaterial 1 Zugangsklappe zu den Tintenpatronen 2 Tintenpatronen 3 Druckkopf Rückansicht HINWEIS: Druckverbrauchsmaterialien sollten im Drucker verbleiben, um mögliche Probleme bei der Druckqualität und Schäden am Druckkopf zu vermeiden. Nehmen Sie Verbrauchsmaterialien nicht für längere Zeit aus dem Drucker heraus. Schalten Sie den Drucker nicht aus, wenn eine Patrone fehlt. 1 Faxanschluss (1-LINE) 2 Faxanschluss (2-EXT) 3 Hinterer USB-Anschluss 4 Ethernet-Netzwerkanschluss 5 Netzanschluss 6 Hintere Zugangsklappe 6 Kapitel 1 Erste Schritte DEWW
24 Verwenden des Druckerbedienfelds Dieser Abschnitt behandelt folgende Themen: Tasten und LEDs auf einen Blick Symbole Bedienfelddisplay Ändern der Druckereinstellungen Tasten und LEDs auf einen Blick Die folgenden Abbildungen und die dazugehörigen Tabellen bieten eine Übersicht über das Bedienfeld des Druckers. Kennzeichnung Name und Beschreibung 1 Startanzeige (Taste): Ermöglicht von einer beliebigen Anzeige die Rückkehr zur Startanzeige. 2 Bedienfelddisplay: Tippen Sie zur Auswahl von Menüoptionen auf die Anzeige. Informationen zu den in der Anzeige verfügbaren Symbolen finden Sie unter Symbole Bedienfelddisplay auf Seite 7. 3 Hilfetaste: Öffnet das Hilfemenü. 4 Wireless-LED: Standardmäßig leuchtet die Wireless-LED nicht. Weitere Informationen zum Status der Wireless-LED finden Sie unter Grundlegende Fehlerbehebung beim Wireless-Betrieb auf Seite Taste Abbrechen : Dient zum Anhalten eines Auftrags, Verlassen eines Menüs oder Verlassen der Einstellungen. 6 Pfeiltaste nach rechts: Dient zum Navigieren in den Einstellungen des Menüs. 7 Pfeiltaste nach links: Dient zum Navigieren in den Einstellungen des Menüs. 8 Taste Zurück : Dient zum Zurückkehren zum vorherigen Menü. Symbole Bedienfelddisplay Symbol Beschreibung Zeigt an, dass eine verkabelte Netzwerkverbindung vorhanden ist und gestattet den einfachen Zugriff auf die Netzwerkstatusanzeige. DEWW Verwenden des Druckerbedienfelds 7
25 Symbol Beschreibung Zeigt an, dass eine Wireless-Netzwerkverbindung vorhanden ist. Die Signalstärke wird durch die Anzahl der Wellenlinien dargestellt. Dies ist für den Infrastrukturmodus relevant. Außerdem gestattet sie den einfachen Zugriff auf die Netzwerkstatusanzeige. Weitere Informationen finden Sie unter Einrichten des Druckers für die Wireless-Kommunikation auf Seite 246. Ruft eine Anzeige mit Informationen zu den Druckerfunktionen auf, die Sie beim Auswählen der Druckoptionen dabei unterstützen, die natürlichen Ressourcen zu schützen und die Umwelt besser zu schonen. TIPP: Über diese Anzeige lassen sich die Einstellungen für einige Funktionen konfigurieren. Zeigt an, dass HP eprint aktiviert ist. Weitere Informationen finden Sie unter HP eprint auf Seite 93. Dient zum Anzeigen eines Bildschirms, um Kopien zu erstellen oder andere Optionen auszuwählen. Dient zum Anzeigen eines Bildschirms, in dem Sie Faxnachrichten senden oder Faxeinstellungen auswählen können. Dient zum Anzeigen eines Bildschirms, in dem Sie Scans erstellen oder Scaneinstellungen ändern können. Öffnet eine Anzeige, in der Sie HP Apps verwenden können. Dient zum Anzeigen eines Bildschirms zum Anpassen von Fotodruck-Optionen. Ruft die Anzeige Einrichtung zum Erstellen von Berichten, Ändern von Fax- oder anderen Wartungseinstellungen und Zugreifen auf die Hilfeanzeige auf. Zeigt weitere Informationen zu den Funktionen des Druckers an. Öffnet einen Bildschirm mit Informationen zu den Tintenpatronen, einschließlich Füllständen. Dieses Symbol besitzt einen roten Rand, wenn eine Tintenpatrone einen Benutzereingriff erfordert. HINWEIS: Warnhinweise und Anzeigen zum Tintenfüllstand sind ungefähre Angaben und dienen lediglich zur besseren Planung. Wenn auf der Anzeige eine Warnung wegen eines niedrigen Tintenfüllstands angezeigt wird, besorgen Sie sich eine Ersatzpatrone, um eventuelle Verzögerungen beim Drucken zu vermeiden. Das Austauschen von Tintenpatronen ist erst erforderlich, wenn Sie dazu aufgefordert werden. Zeigt den Status der Funktion Autom. Antwort an. Tippen Sie auf Autom. Empfang, um die Funktion einoder auszuschalten. Weitere Informationen finden Sie unter Einstellen des Antwortmodus (Autom. Annehmen) auf Seite 77. Ändern der Druckereinstellungen Über das Bedienfeld können Sie den Modus und die Einstellungen für den Drucker ändern, Berichte drucken und die Hilfetexte für den Drucker abrufen. TIPP: Wenn der Drucker mit einem Computer verbunden ist, können Sie die Druckereinstellungen auch mithilfe der auf dem Computer verfügbaren HP Softwaretools ändern. Dazu zählen die HP Druckersoftware, das HP Dienstprogramm (Mac OS X) und der EWS. Weitere Informationen zu diesen Tools finden Sie unter Druckerverwaltungstools auf Seite Kapitel 1 Erste Schritte DEWW
26 Dieser Abschnitt behandelt folgende Themen: Auswählen des Modus So wählen Sie einen anderen Modus aus: So ändern Sie die Einstellungen für einen Modus: Ändern der Druckereinstellungen Auswählen des Modus Im Hauptmenü auf dem Bedienfelddisplay werden die für den Drucker verfügbaren Modi angezeigt. Tippen Sie zum Auswählen eines Modus auf (Pfeil nach links) oder (Pfeil nach rechts), um die verfügbaren Modi anzuzeigen. Tippen Sie dann auf das Symbol für den gewünschten Modus, um diesen auszuwählen. Befolgen Sie die Anweisungen auf dem Bedienfelddisplay, um den Auftrag abzuschließen. Sobald der Auftrag abgeschlossen ist, wird auf dem Bedienfelddisplay wieder das Hauptmenü angezeigt. So wählen Sie einen anderen Modus aus: Tippen Sie auf (Zurück), um zum Hauptmenü zurückzukehren. Tippen Sie auf (Pfeil nach links) oder (Pfeil nach rechts), um durch die verfügbaren Modi zu blättern. Tippen Sie dann auf das Symbol für den gewünschten Modus, um diesen auszuwählen. So ändern Sie die Einstellungen für einen Modus: 1. Tippen Sie nach dem Auswählen eines Modus auf die Pfeilschaltflächen, um durch die verfügbaren Einstellungen zu blättern. Tippen Sie dann auf die zu ändernde Einstellung. 2. Befolgen Sie die angezeigten Anweisungen, um die Einstellungen zu ändern, und tippen Sie dann auf Fertig. HINWEIS: Tippen Sie auf (Zurück), um zum vorherigen Menü zurückzukehren. Ändern der Druckereinstellungen Verwenden Sie die verfügbaren Optionen in der Anzeige Einrichtung, um die Druckereinstellungen zu ändern oder Berichte zu drucken: 1. Tippen Sie auf (Pfeil nach rechts) und dann auf Einrichtung. 2. Tippen Sie auf die Pfeile, um durch die Anzeigen zu blättern. 3. Tippen Sie auf die Elemente in den Anzeigen, um weitere Anzeigen oder Optionen auszuwählen. HINWEIS: Tippen Sie auf (Zurück), um zum vorherigen Menü zurückzukehren. DEWW Verwenden des Druckerbedienfelds 9
27 HP Digital Solutions Der Drucker umfasst eine Palette an digitalen Lösungen, die Ihre Arbeit erleichtern und optimieren. HP Digitales Scannen (Scannen an Computer und Scannen an ) HP Digitales Fax (Fax an PC und Fax an Mac) HP Digitales Scannen (Scannen an Computer und Scannen an ) Sie können einfach zum Drucker gehen, eine der Optionen über das Bedienfeld des Druckers auswählen und entweder Dokumente direkt an einen Computer scannen oder diese schnell in Form von -Anhängen an Geschäftspartner weiterleiten. Weitere Informationen finden Sie unter Scannen auf Seite 47. HP Digitales Fax (Fax an PC und Fax an Mac) Sie werden nie wieder wichtige Faxnachrichten verlieren, die versehentlich in einen Stapel Papier geraten sind! Mithilfe der Funktion Fax an PC bzw. Fax an Mac können Sie Faxnachrichten automatisch direkt auf Ihrem Computer empfangen und speichern. Außerdem können Sie digitale Kopien Ihrer Faxnachrichten ganz einfach speichern und so das umständliche Handhaben großer Papiermengen vermeiden. Darüber hinaus können Sie den Faxdruck vollständig deaktivieren und somit Geld für Papier und Tinte sparen sowie den Papierverbrauch und Müll reduzieren. Weitere Informationen finden Sie unter Empfangen von Faxen auf Ihrem Computer mithilfe von HP Digitalfax (Fax an PC und Fax an Mac) auf Seite Kapitel 1 Erste Schritte DEWW
28 Auswählen des Druckpapiers Der Drucker ist zur Verwendung mit den meisten Typen von Büropapier ausgelegt. Probieren Sie verschiedene Papiertypen aus, bevor Sie größere Mengen kaufen. Verwenden Sie HP Papier, um eine hohe Druckqualität zu erreichen. Auf der HP Website unter finden Sie weitere Informationen zu HP Papier. HP empfiehlt die Verwendung von Normalpapier mit dem ColorLok-Logo zum Drucken von Dokumenten für den täglichen Gebrauch. Alle Papiere mit dem ColorLok Logo wurden unabhängig voneinander auf höchste Standards bei Zuverlässigkeit und Druckqualität getestet. Dabei wurde auch geprüft, ob sie gestochen scharfe, brillante Farben sowie kräftigere Schwarztöne und ein schnelleres Trocknungsverhalten aufweisen als Normalpapier. Papiere mit dem ColorLok-Logo sind in einer Vielzahl von Gewichten und Formaten bei größeren Papierherstellern erhältlich. Dieser Abschnitt behandelt folgende Themen: Empfohlenes Papier zum Drucken und Kopieren Empfohlenes Papier für den Fotodruck Tipps zur Auswahl und Verwendung von Papier Empfohlenes Papier zum Drucken und Kopieren Um eine optimale Druckqualität zu erzielen, empfiehlt HP die Verwendung von HP Papier, das speziell für den Typ des zu druckenden Projekts konzipiert ist. Je nach Land/Region sind einige dieser Papiertypen für Sie eventuell nicht verfügbar. HP Broschürenpapier HP Professional-Papier HP Papier für Broschüren und Flugblätter Dieses Papier ist beidseitig glänzend oder matt beschichtet und eignet sich dadurch zum Duplexdruck. Es eignet sich hervorragend zur Erstellung von Marketingmaterialien in professioneller Qualität wie beispielsweise Broschüren und Mailings oder auch Geschäftsgrafiken für Deckblätter von Geschäftsberichten und Kalender. HP Broschürenpapier, dreifach gefaltet HP Premium Präsentationspapier HP Professional-Papier HP Inkjet-Papier, hochweiß HP Druckerpapier Diese schweren, beidseitig matten Papiere eignen sich ideal für Präsentationen, Angebote, Berichte und Newsletter. Das hohe Gewicht verleiht dem Papier eindrucksvolle Profiqualität. HP Inkjet-Papier, hochweiß, ermöglicht kontrastreiche Farben und gestochen scharfen Text. Das Papier ist nicht durchscheinend, sodass es sich für beidseitigen Farbdruck eignet. Es ist die ideale Wahl für Newsletter, Berichte und Flugblätter. Es besitzt die Merkmale der ColorLok-Technologie für höhere Wischfestigkeit, kräftigere Schwarztöne und lebhafte Farben. HP Druckerpapier ist ein hochwertiges Multifunktionspapier. Die gedruckten Dokumente wirken echter als auf Standardmultifunktionspapier oder auf Standardkopierpapier. Es besitzt die Merkmale der ColorLok-Technologie für höhere Wischfestigkeit, kräftigere Schwarztöne und lebhafte Farben. DEWW Auswählen des Druckpapiers 11
29 HP Officepapier HP Recycling-Officepapier HP Premium Plus Fotopapier HP Advanced Fotopapier HP Fotopapier für den täglichen Gebrauch HP Officepapier ist ein hochwertiges Multifunktionspapier. Es eignet sich für Kopien, Entwürfe, Memos und andere Dokumente des täglichen Bedarfs. Es besitzt die Merkmale der ColorLok-Technologie für höhere Wischfestigkeit, kräftigere Schwarztöne und lebhafte Farben. HP Recycling-Officepapier ist ein hochwertiges Multifunktionspapier, das zu 30 % aus Altpapier hergestellt wird. Es besitzt die Merkmale der ColorLok-Technologie für höhere Wischfestigkeit, kräftigere Schwarztöne und lebhafte Farben. Das hochwertigste Fotopapier von HP besitzt ein hohes Gewicht und eignet sich für die Ausgabe von Fotos in professioneller Qualität. Es trocknet sofort und lässt sich dadurch leicht handhaben, ohne zu verschmieren Es ist wasser- und feuchtigkeitsbeständig, wischfest und unempfindlich gegen Fingerabdrücke. Es ist in verschiedenen Größen, einschließlich DIN A4, 22 x 28 cm (8,5 x 11 Zoll), 10 x 15 cm (4 x 6 Zoll), 13 x 18 cm (5 x 7 Zoll) und mit zwei Finishes erhältlich glänzend und seidenmatt. Es ist säurefrei und stellt dadurch eine längere Haltbarkeit der Dokumente sicher. Dieses dicke Fotopapier trocknet sofort und lässt sich dadurch leicht handhaben, ohne zu verschmieren. Es ist wasser- und feuchtigkeitsbeständig, wischfest und unempfindlich gegen Fingerabdrücke. Ihre Ausdrucke gleichen den in einem Fotolabor hergestellten Fotos. Es ist in verschiedenen Größen, einschließlich DIN A4, 22 x 28 cm (8,5 x 11 Zoll), 10 x 15 cm (4 x 6 Zoll), 13 x 18 cm (5 x 7 Zoll), A3 und zwei Finishes erhältlich glänzend und seidenmatt. Es ist säurefrei und stellt dadurch eine längere Haltbarkeit der Dokumente sicher. Das für den gelegentlichen Fotodruck konzipierte Papier eignet sich ideal für die Ausgabe von farbenprächtigen Schnappschüssen. Dieses preiswerte Fotopapier lässt sich dank schneller Trocknung einfach handhaben. Dieses Papier liefert gestochen scharfe Bilder bei allen Tintenstrahldruckern. Es ist mit seidenmattem Finish in den Formaten 22 x 28 cm (8,5 x 11 Zoll), DIN A4 und 10 x 15 cm (4 x 6 Zoll) erhältlich. Es handelt sich um säurefreies Papier für besonders langlebige Dokumente. Bestellen Sie HP Papier und anderes Zubehör auf der Website Wechseln Sie zu Produkte und Services, und wählen Sie Tinte und Toner aus. HINWEIS: Derzeit sind einige Teile der HP Website nur in englischer Sprache verfügbar. Empfohlenes Papier für den Fotodruck Wenn Sie eine optimale Druckqualität erzielen möchten, empfiehlt HP die Verwendung von HP Papier, das speziell für die zu druckende Projektart konzipiert ist. Je nach Land/Region sind einige dieser Papiertypen für Sie eventuell nicht verfügbar. HP Premium Plus Fotopapier HP Advanced Fotopapier Das hochwertigste Fotopapier von HP besitzt ein hohes Gewicht und eignet sich für die Ausgabe von Fotos in professioneller Qualität. Es trocknet sofort und lässt sich dadurch leicht handhaben, ohne zu verschmieren Es ist wasser- und feuchtigkeitsbeständig, wischfest und unempfindlich gegen Fingerabdrücke. Es ist in verschiedenen Größen, einschließlich DIN A4, 22 x 28 cm (8,5 x 11 Zoll), 10 x 15 cm (4 x 6 Zoll), 13 x 18 cm (5 x 7 Zoll) und mit zwei Finishes erhältlich glänzend und seidenmatt. Es ist säurefrei und stellt dadurch eine längere Haltbarkeit der Dokumente sicher. Dieses dicke Fotopapier trocknet sofort und lässt sich dadurch leicht handhaben, ohne zu verschmieren. Es ist wasser- und feuchtigkeitsbeständig, wischfest und unempfindlich gegen Fingerabdrücke. Ihre Ausdrucke gleichen den in einem Fotolabor hergestellten Fotos. Es ist in verschiedenen Größen, einschließlich DIN A4, 22 x 28 cm (8,5 x 11 Zoll), 10 x 15 cm (4 x 6 Zoll), 13 x 18 cm (5 x 7 Zoll), A3 und zwei Finishes erhältlich glänzend und seidenmatt. Es ist säurefrei und stellt dadurch eine längere Haltbarkeit der Dokumente sicher. 12 Kapitel 1 Erste Schritte DEWW
30 HP Fotopapier für den täglichen Gebrauch HP Photo Value Packs Das für den gelegentlichen Fotodruck konzipierte Papier eignet sich ideal für die Ausgabe von farbigen Schnappschüssen. Dieses preiswerte Fotopapier lässt sich dank schneller Trocknung einfach handhaben. Dieses Papier liefert gestochen scharfe Bilder bei allen Tintenstrahldruckern. Es ist mit seidenmattem Finish in den Formaten 22 x 28 cm (8,5 x 11 Zoll), DIN A4 und 10 x 15 cm (4 x 6 Zoll) erhältlich. Es handelt sich um säurefreies Papier für besonders langlebige Dokumente. HP Photo Value Packs bieten durch den bequemen Paketkauf von Original HP Tintenpatronen und HP Advanced Fotopapier eine zeitsparende und einfache Möglichkeit zum Drucken preiswerter Fotos in Laborqualität mit Ihrem HP Drucker. Original HP Tinten und HP Advanced Fotopapier wurden aufeinander abgestimmt und sorgen dadurch für langlebige Fotos mit intensiven Farben. Sie eignen sich hervorragend, um alle Ihre Urlaubsfotos oder mehrere Fotos, die gemeinsam genutzt werden sollen, zu drucken. Bestellen Sie HP Papier und anderes Zubehör auf der Website Wechseln Sie zu Produkte und Services, und wählen Sie Tinte und Toner aus. HINWEIS: Derzeit sind einige Teile der HP Website nur in englischer Sprache verfügbar. Tipps zur Auswahl und Verwendung von Papier Beachten Sie die folgenden Richtlinien, um optimale Druckergebnisse zu erzielen. Verwenden Sie nur Papier, das den Druckerspezifikationen entspricht. Weitere Informationen finden Sie unter Papierspezifikationen auf Seite 178. Legen Sie jeweils nur Papier eines Typs in ein Fach oder den automatischen Vorlageneinzug (ADF) ein. Gehen Sie beim Einlegen des Papiers in die Fächer oder den Vorlageneinzug sorgfältig vor. Weitere Informationen finden Sie unter Einlegen von Papier auf Seite 16 oder Einlegen von Originalen in den automatischen Vorlageneinzug (ADF) auf Seite 15. Überfüllen Sie das Fach oder den ADF nicht. Weitere Informationen finden Sie unter Einlegen von Papier auf Seite 16 oder Einlegen von Originalen in den automatischen Vorlageneinzug (ADF) auf Seite 15. Legen Sie auf keinen Fall das folgende Papier in die Fächer oder den ADF ein, um Staus, eine geringe Druckqualität und andere Druckprobleme zu vermeiden: Mehrteilige Formulare Beschädigte, gewellte oder verknitterte Druckmedien Perforierte Druckmedien Druckmedien, deren Oberfläche stark strukturiert bzw. geprägt ist oder die Tinte nicht gut aufnehmen Zu leichte oder leicht dehnbare Druckmedien Medien mit Heft- oder Büroklammern DEWW Auswählen des Druckpapiers 13
31 Auflegen von Originalen auf das Scannerglas Sie können Originale kopieren, scannen oder faxen, indem Sie diese auf das Scannerglas legen. HINWEIS: Viele der Sonderfunktionen können nicht richtig genutzt werden, wenn das Scannerglas und die Abdeckungsunterseite nicht sauber sind. Weitere Informationen finden Sie unter Warten des Druckers auf Seite 22. HINWEIS: Nehmen Sie alle Originale aus dem Fach für den Vorlageneinzug heraus, bevor Sie die Abdeckung des Druckers anheben. So legen Sie ein Original auf das Scannerglas: Gehen Sie wie folgt vor, um ein Original auf das Scannerglas zu legen. 1. Öffnen Sie die Scannerabdeckung. 2. Legen Sie das Original mit der Druckseite nach unten ein (siehe folgende Abbildung). TIPP: Die eingravierten Linien entlang der Kanten des Scannerglases bieten beim Auflegen von Originalen eine Orientierungshilfe. 3. Schließen Sie die Abdeckung. 14 Kapitel 1 Erste Schritte DEWW
32 Einlegen von Originalen in den automatischen Vorlageneinzug (ADF) Sie können ein Dokument kopieren, scannen oder faxen, indem Sie es in den automatischen Vorlageneinzug (ADF) einlegen. ACHTUNG: Legen Sie keine Fotos in den ADF ein. Dadurch können Ihre Fotos beschädigt werden. Verwenden Sie nur vom Drucker unterstütztes Papier. Weitere Informationen finden Sie unter Tipps zur Auswahl und Verwendung von Papier auf Seite 13. HINWEIS: Nur einseitig bedruckte Dokumente können mithilfe des automatischen Vorlageneinzugs gescannt, kopiert oder gefaxt werden. Der ADF eignet sich nicht für beidseitig bedruckte Dokumente. HINWEIS: Dokumente im Format B können nicht mithilfe des automatischen Vorlageneinzugs gescannt, kopiert oder gefaxt werden. HINWEIS: Manche Funktionen (z. B. die Kopierfunktion An Seite anpassen) sind nicht verfügbar, wenn Sie die Originale in den automatischen Vorlageneinzug einlegen. Sie müssen dann die Originale auf das Scannerglas legen. So legen Sie ein Original in den ADF ein: Gehen Sie wie folgt vor, um ein Dokument in den ADF einzulegen. 1. Legen Sie das Original mit der bedruckten Seite nach oben in den ADF ein. a. Wenn Sie ein Original im Hochformat einlegen, legen Sie die Seiten so ein, dass die Oberkante des Dokuments zuerst eingezogen wird. Wenn Sie ein Original im Querformat einlegen, legen Sie die Seiten so ein, dass die linke Kante des Dokuments zuerst eingezogen wird. b. Schieben Sie das Papier in den ADF, bis ein Signalton zu hören ist oder auf der Anzeige die Meldung angezeigt wird, dass die eingelegten Seiten erkannt wurden. TIPP: Weitere Hilfe zum Einlegen von Originalen in den ADF bietet die Abbildung im Vorlageneinzugsfach. 2. Schieben Sie die Papierführungen nach innen bis an die linke und rechte Kante des Papiers heran. DEWW Einlegen von Originalen in den automatischen Vorlageneinzug (ADF) 15
33 Einlegen von Papier Dieser Abschnitt enthält Vorgehensweisen zum Einlegen von Papier in den Drucker. Einlegen von Papier mit Standardformat Einlegen von Umschlägen Einlegen von Karten und Fotopapier Einlegen von Papier mit Sonderformaten Einlegen von Papier mit Standardformat Befolgen Sie diese Anweisungen, um Standardpapier einzulegen. 1. Heben Sie das Ausgabefach an. 2. Schieben Sie die Papierquerführung bis zum Anschlag nach außen. HINWEIS: Ist das Papier zu lang, ziehen Sie die Verlängerung des Zufuhrfachs heraus. 3. Legen Sie das Papier im Hochformat und mit der zu bedruckenden Seite nach unten ein. Stellen Sie sicher, dass der Papierstapel bis zum Anschlag in den Drucker eingelegt wird und dass er nicht über die Markierungslinie im Fach hinausragt. HINWEIS: Legen Sie kein Papier ein, während der Drucker druckt. 4. Schieben Sie die Papierführungen im Fach bündig an die Kante des Papierstapels heran. 5. Klappen Sie das Ausgabefach herunter. 6. Ziehen Sie die Ausgabefachverlängerung heraus. Einlegen von Umschlägen Befolgen Sie diese Anweisungen, um Briefumschläge einzulegen. 16 Kapitel 1 Erste Schritte DEWW
34 1. Heben Sie das Ausgabefach an. 2. Schieben Sie die Papierquerführungen im Zufuhrfach bis zum Anschlag nach außen. HINWEIS: Wenn Sie Umschläge mit größerem Format einlegen, ziehen Sie das Zufuhrfach zur Verlängerung weiter nach vorne heraus. 3. Legen Sie die Briefumschläge mit der zu bedruckenden Seite nach unten ein (siehe Abbildung). Stellen Sie sicher, dass der Briefumschlagstapel nicht über die Markierungslinie im Fach hinausragt. HINWEIS: Legen Sie keine Umschläge ein, während der Drucker druckt. 4. Schieben Sie die Papierführungen im Fach bündig an die Kante des Umschlagstapels heran. 5. Klappen Sie das Ausgabefach herunter. 6. Ziehen Sie die Ausgabefachverlängerung heraus. Einlegen von Karten und Fotopapier Legen Sie Karten und Fotopapier gemäß den folgenden Anweisungen ein. 1. Heben Sie das Ausgabefach an. 2. Schieben Sie die Papierquerführung im Zufuhrfach bis zum Anschlag nach außen. HINWEIS: Wenn Sie Papier mit größerem Format einlegen, ziehen Sie das Zufuhrfach zur Verlängerung weiter nach vorne heraus. 3. Legen Sie das Papier mit der zu bedruckenden Seite nach unten in das Fach ein. Stellen Sie sicher, dass der Papierstapel bis zum Anschlag in den Drucker eingelegt wird und dass er nicht über die Markierungslinie im Fach hinausragt. Wenn das Fotopapier an einer Kante mit einem Abreißstreifen versehen ist, muss der Streifen zur Vorderseite des Druckers zeigen. HINWEIS: Legen Sie kein Papier ein, während der Drucker druckt. DEWW Einlegen von Papier 17
HP Officejet 7610 Breitformat e-all-in- One. Benutzerhandbuch
 HP Officejet 7610 Breitformat e-all-in- One Benutzerhandbuch Copyright-Informationen 2013 Copyright Hewlett-Packard Development Company, L.P. Ausgabe 1, 4/2013 Hinweise von Hewlett-Packard Company Die
HP Officejet 7610 Breitformat e-all-in- One Benutzerhandbuch Copyright-Informationen 2013 Copyright Hewlett-Packard Development Company, L.P. Ausgabe 1, 4/2013 Hinweise von Hewlett-Packard Company Die
HP PSC 2100 All-in-One-Gerät - Quick Check
 HP PSC 2100 All-in-One-Gerät - Quick Check Abschnitt A: Kann das Gerät gestartet werden? Abschnitt B: Kann mit dem Gerät gedruckt werden? Abschnitt C: Wird Papier aus dem Zufuhrfach eingezogen? Abschnitt
HP PSC 2100 All-in-One-Gerät - Quick Check Abschnitt A: Kann das Gerät gestartet werden? Abschnitt B: Kann mit dem Gerät gedruckt werden? Abschnitt C: Wird Papier aus dem Zufuhrfach eingezogen? Abschnitt
OFFICEJET PRO 8600. Benutzerhandbuch
 OFFICEJET PRO 8600 Benutzerhandbuch HP Officejet Pro 8600 e-allin-one Series Benutzerhandbuch Copyright-Informationen 2013 Copyright Hewlett-Packard Development Company, L.P. Ausgabe 1, 4/2013 Hinweise
OFFICEJET PRO 8600 Benutzerhandbuch HP Officejet Pro 8600 e-allin-one Series Benutzerhandbuch Copyright-Informationen 2013 Copyright Hewlett-Packard Development Company, L.P. Ausgabe 1, 4/2013 Hinweise
HP Officejet Pro 251dw Drucker. Benutzerhandbuch
 HP Officejet Pro 251dw Drucker Benutzerhandbuch Copyright-Informationen 2013 Copyright Hewlett-Packard Development Company, L.P. Ausgabe 1, 3/2013 Hinweise von Hewlett- Packard Die in diesem Dokument enthaltenen
HP Officejet Pro 251dw Drucker Benutzerhandbuch Copyright-Informationen 2013 Copyright Hewlett-Packard Development Company, L.P. Ausgabe 1, 3/2013 Hinweise von Hewlett- Packard Die in diesem Dokument enthaltenen
Der automatische Duplexdruck wird nur von den Druckermodellen 6250DP, 6250DT und 6250DX unterstützt.
 Duplexdruck Dieses Thema hat folgenden Inhalt: Automatischer Duplexdruck auf Seite 2-26 Bindungseinstellungen auf Seite 2-27 Manueller Duplexdruck auf Seite 2-29 Manueller Duplexdruck mit Fach 1 (Mehrzweckfach)
Duplexdruck Dieses Thema hat folgenden Inhalt: Automatischer Duplexdruck auf Seite 2-26 Bindungseinstellungen auf Seite 2-27 Manueller Duplexdruck auf Seite 2-29 Manueller Duplexdruck mit Fach 1 (Mehrzweckfach)
OFFICEJET 6700. Benutzerhandbuch
 OFFICEJET 6700 Benutzerhandbuch HP Officejet 6700 e-all-in- One series Benutzerhandbuch Copyright-Informationen 2012 Copyright Hewlett-Packard Development Company, L.P. Ausgabe 1, 1/2012 Hinweise von
OFFICEJET 6700 Benutzerhandbuch HP Officejet 6700 e-all-in- One series Benutzerhandbuch Copyright-Informationen 2012 Copyright Hewlett-Packard Development Company, L.P. Ausgabe 1, 1/2012 Hinweise von
HP ENVY 4520 All-in-One series
 HP ENVY 4520 All-in-One series Inhaltsverzeichnis 1 Vorgehensweise... 1 2 Erste Schritte... 2 Eingabehilfen... 2 Druckerkomponenten... 3 Bedienfeld und Status-LEDs... 4 Grundlagen zum Papier... 6 Einlegen
HP ENVY 4520 All-in-One series Inhaltsverzeichnis 1 Vorgehensweise... 1 2 Erste Schritte... 2 Eingabehilfen... 2 Druckerkomponenten... 3 Bedienfeld und Status-LEDs... 4 Grundlagen zum Papier... 6 Einlegen
Einrichten einer DFÜ-Verbindung per USB
 Einrichten einer DFÜ-Verbindung per USB Hier das U suchen Sie können das Palm Treo 750v-Smartphone und den Computer so einrichten, dass Sie das Smartphone als mobiles Modem verwenden und über ein USB-Synchronisierungskabel
Einrichten einer DFÜ-Verbindung per USB Hier das U suchen Sie können das Palm Treo 750v-Smartphone und den Computer so einrichten, dass Sie das Smartphone als mobiles Modem verwenden und über ein USB-Synchronisierungskabel
HP Color LaserJet CM3530 MFP Series Handbuch zur schnellen Referenz. Infos zu: Kopieren. Digital Sending. Fax. Jobs speichern
 HP Color LaserJet CM3530 MFP Series Handbuch zur schnellen Referenz Infos zu: Kopieren Digital Sending Fax Jobs speichern www..com/support/cljcm3530mfp www..com/go/usemymfp Zusammenfassung zur Schnellreferenz
HP Color LaserJet CM3530 MFP Series Handbuch zur schnellen Referenz Infos zu: Kopieren Digital Sending Fax Jobs speichern www..com/support/cljcm3530mfp www..com/go/usemymfp Zusammenfassung zur Schnellreferenz
LASERJET PRO CM1410 COLOR MFP SERIES. Kurzübersicht
 LASERJET PRO CM1410 COLOR MFP SERIES Kurzübersicht Drucken auf Spezialpapier, Aufklebern und Transparentfolien 1. Klicken Sie im Menü Datei in der Software auf Drucken. 2. Wählen Sie das Gerät aus, und
LASERJET PRO CM1410 COLOR MFP SERIES Kurzübersicht Drucken auf Spezialpapier, Aufklebern und Transparentfolien 1. Klicken Sie im Menü Datei in der Software auf Drucken. 2. Wählen Sie das Gerät aus, und
Benutzerhandbuch HP Officejet 6600
 Benutzerhandbuch HP Officejet 6600 HP Officejet 6600 e-all-in- One series Benutzerhandbuch Copyright-Informationen 2014 Copyright Hewlett-Packard Development Company, L.P. Ausgabe 2, 1/2014 Hinweise von
Benutzerhandbuch HP Officejet 6600 HP Officejet 6600 e-all-in- One series Benutzerhandbuch Copyright-Informationen 2014 Copyright Hewlett-Packard Development Company, L.P. Ausgabe 2, 1/2014 Hinweise von
Installationsanleitung Sander und Doll Mobilaufmaß. Stand 22.04.2003
 Installationsanleitung Sander und Doll Mobilaufmaß Stand 22.04.2003 Sander und Doll AG Installationsanleitung Sander und Doll Mobilaufmaß Inhalt 1 Voraussetzungen...1 2 ActiveSync...1 2.1 Systemanforderungen...1
Installationsanleitung Sander und Doll Mobilaufmaß Stand 22.04.2003 Sander und Doll AG Installationsanleitung Sander und Doll Mobilaufmaß Inhalt 1 Voraussetzungen...1 2 ActiveSync...1 2.1 Systemanforderungen...1
Handbuch zur Einrichtung der Hardware
 Entpacken Entfernen Sie alle Schutzmaterialien. Die Abbildungen in diesem Handbuch entsprechen einem gleichartigen Modell. Auch wenn es Abweichungen von Ihrem tatsächlichen Modell gibt, ist die Vorgehensweise
Entpacken Entfernen Sie alle Schutzmaterialien. Die Abbildungen in diesem Handbuch entsprechen einem gleichartigen Modell. Auch wenn es Abweichungen von Ihrem tatsächlichen Modell gibt, ist die Vorgehensweise
IRISPen Air 7. Kurzanleitung. (ios)
 IRISPen Air 7 Kurzanleitung (ios) Diese Kurzanleitung beschreibt die ersten Schritte mit dem IRISPen TM Air 7. Lesen Sie sich diese Anleitung durch, bevor Sie diesen Scanner und die Software verwenden.
IRISPen Air 7 Kurzanleitung (ios) Diese Kurzanleitung beschreibt die ersten Schritte mit dem IRISPen TM Air 7. Lesen Sie sich diese Anleitung durch, bevor Sie diesen Scanner und die Software verwenden.
HP Officejet Pro 3610/3620 Black and White e-all-in-one. Benutzerhandbuch
 HP Officejet Pro 3610/3620 Black and White e-all-in-one Benutzerhandbuch Copyright-Informationen 2013 Copyright Hewlett-Packard Development Company, L.P. Ausgabe 1, 4/2013 Hinweise von Hewlett-Packard
HP Officejet Pro 3610/3620 Black and White e-all-in-one Benutzerhandbuch Copyright-Informationen 2013 Copyright Hewlett-Packard Development Company, L.P. Ausgabe 1, 4/2013 Hinweise von Hewlett-Packard
SAFESCAN MC-Software SOFTWARE ZUM GELDZÄHLEN
 HANDBUCH ENGLISH NEDERLANDS DEUTSCH FRANÇAIS ESPAÑOL ITALIANO PORTUGUÊS POLSKI ČESKY MAGYAR SLOVENSKÝ SAFESCAN MC-Software SOFTWARE ZUM GELDZÄHLEN INHALTSVERZEICHNIS EINFÜHRUNG UND GEBRAUCHSANWEISUNG 1.
HANDBUCH ENGLISH NEDERLANDS DEUTSCH FRANÇAIS ESPAÑOL ITALIANO PORTUGUÊS POLSKI ČESKY MAGYAR SLOVENSKÝ SAFESCAN MC-Software SOFTWARE ZUM GELDZÄHLEN INHALTSVERZEICHNIS EINFÜHRUNG UND GEBRAUCHSANWEISUNG 1.
Sicherung und Wiederherstellung Benutzerhandbuch
 Sicherung und Wiederherstellung Benutzerhandbuch Copyright 2008 Hewlett-Packard Development Company, L.P. Windows und Windows Vista sind Marken oder eingetragene Marken der Microsoft Corporation in den
Sicherung und Wiederherstellung Benutzerhandbuch Copyright 2008 Hewlett-Packard Development Company, L.P. Windows und Windows Vista sind Marken oder eingetragene Marken der Microsoft Corporation in den
LASERJET PRO 200 COLOR MFP. Kurzübersicht M276
 LASERJET PRO 200 COLOR MFP Kurzübersicht M276 Optimieren der Kopierqualität Die folgenden Einstellungen für die Kopierqualität sind verfügbar: Autom. Auswahl: Verwenden Sie diese Einstellung, wenn die
LASERJET PRO 200 COLOR MFP Kurzübersicht M276 Optimieren der Kopierqualität Die folgenden Einstellungen für die Kopierqualität sind verfügbar: Autom. Auswahl: Verwenden Sie diese Einstellung, wenn die
HP LASERJET ENTERPRISE M4555 MFP-SERIE. Software-Installationshandbuch
 HP LASERJET ENTERPRISE M4555 MFP-SERIE Software-Installationshandbuch HP LaserJet Enterprise M4555 MFP- Serie Software-Installationshandbuch Copyright und Lizenz 2011 Copyright Hewlett-Packard Development
HP LASERJET ENTERPRISE M4555 MFP-SERIE Software-Installationshandbuch HP LaserJet Enterprise M4555 MFP- Serie Software-Installationshandbuch Copyright und Lizenz 2011 Copyright Hewlett-Packard Development
Ihr Benutzerhandbuch HP ENVY 4502 http://de.yourpdfguides.com/dref/5516144
 Lesen Sie die Empfehlungen in der Anleitung, dem technischen Handbuch oder der Installationsanleitung für HP ENVY 4502. Hier finden Sie die Antworten auf alle Ihre Fragen über die HP ENVY 4502 in der Bedienungsanleitung
Lesen Sie die Empfehlungen in der Anleitung, dem technischen Handbuch oder der Installationsanleitung für HP ENVY 4502. Hier finden Sie die Antworten auf alle Ihre Fragen über die HP ENVY 4502 in der Bedienungsanleitung
HP Officejet Pro 6830
 HP Officejet Pro 6830 HP Officejet Pro 6830 Benutzerhandbuch Copyright-Informationen 2014 Copyright Hewlett-Packard Development Company, L.P. 1. Ausgabe, 7/2014 Hinweise von Hewlett-Packard Die in diesem
HP Officejet Pro 6830 HP Officejet Pro 6830 Benutzerhandbuch Copyright-Informationen 2014 Copyright Hewlett-Packard Development Company, L.P. 1. Ausgabe, 7/2014 Hinweise von Hewlett-Packard Die in diesem
Verwendung der QuickRestore-CD
 Verwendung der QuickRestore-CD WICHTIG: Diese CD löscht sämtliche auf Ihrem Computer gespeicherten Informationen und formatiert Ihr Festplattenlaufwerk.! ACHTUNG: Compaq empfiehlt, QuickRestore auf dem
Verwendung der QuickRestore-CD WICHTIG: Diese CD löscht sämtliche auf Ihrem Computer gespeicherten Informationen und formatiert Ihr Festplattenlaufwerk.! ACHTUNG: Compaq empfiehlt, QuickRestore auf dem
Installationshandbuch zum MF-Treiber
 Deutsch Installationshandbuch zum MF-Treiber User Software CD-ROM.................................................................. 1 Informationen zu Treibern und Software.....................................................
Deutsch Installationshandbuch zum MF-Treiber User Software CD-ROM.................................................................. 1 Informationen zu Treibern und Software.....................................................
Sicherung und Wiederherstellung Benutzerhandbuch
 Sicherung und Wiederherstellung Benutzerhandbuch Copyright 2009 Hewlett-Packard Development Company, L.P. Windows ist eine eingetragene Marke der Microsoft Corporation in den USA. Hewlett-Packard ( HP
Sicherung und Wiederherstellung Benutzerhandbuch Copyright 2009 Hewlett-Packard Development Company, L.P. Windows ist eine eingetragene Marke der Microsoft Corporation in den USA. Hewlett-Packard ( HP
Benutzerhandbuch. HP Officejet Pro 8600
 Benutzerhandbuch HP Officejet Pro 8600 HP Officejet Pro 8600 e-allin-one Series Benutzerhandbuch Copyright-Informationen 2014 Copyright Hewlett-Packard Development Company, L.P. Ausgabe 2, 1/2014 Hinweise
Benutzerhandbuch HP Officejet Pro 8600 HP Officejet Pro 8600 e-allin-one Series Benutzerhandbuch Copyright-Informationen 2014 Copyright Hewlett-Packard Development Company, L.P. Ausgabe 2, 1/2014 Hinweise
Vision für Mac BENUTZERHANDBUCH
 Vision für Mac BENUTZERHANDBUCH Copyright 1981-2015 Netop Business Solutions A/S. Alle Rechte vorbehalten. Teile unter Lizenz Dritter. Senden Sie Ihr Feedback an: Netop Business Solutions A/S Bregnerodvej
Vision für Mac BENUTZERHANDBUCH Copyright 1981-2015 Netop Business Solutions A/S. Alle Rechte vorbehalten. Teile unter Lizenz Dritter. Senden Sie Ihr Feedback an: Netop Business Solutions A/S Bregnerodvej
HP Smartcard CCID USB-Tastatur. Benutzerhandbuch
 HP Smartcard CCID USB-Tastatur Benutzerhandbuch Copyright 2013 Hewlett-Packard Development Company, L.P. Die hier enthaltenen Informationen können ohne Ankündigung geändert werden. Microsoft, Windows und
HP Smartcard CCID USB-Tastatur Benutzerhandbuch Copyright 2013 Hewlett-Packard Development Company, L.P. Die hier enthaltenen Informationen können ohne Ankündigung geändert werden. Microsoft, Windows und
Network Storage Link
 A Division of Cisco Systems, Inc. Lieferumfang Ein NSLU2 - Network Storage Link für USB 2.0-Laufwerke Ein Netzstromadapter Ethernet-Kabel Eine Installations-CD-ROM mit Benutzerhandbuch im PDF-Format Eine
A Division of Cisco Systems, Inc. Lieferumfang Ein NSLU2 - Network Storage Link für USB 2.0-Laufwerke Ein Netzstromadapter Ethernet-Kabel Eine Installations-CD-ROM mit Benutzerhandbuch im PDF-Format Eine
Aufkleber, Visitenkarten und Karteikarten
 Dieses Thema hat folgenden Inhalt: Richtlinien auf Seite 2-36 Bedrucken von Aufklebern aus Fach 1 auf Seite 2-37 Bedrucken von Aufklebern aus Fach 2, 3 oder 4 auf Seite 2-38 Visitenkarten und Karteikarten
Dieses Thema hat folgenden Inhalt: Richtlinien auf Seite 2-36 Bedrucken von Aufklebern aus Fach 1 auf Seite 2-37 Bedrucken von Aufklebern aus Fach 2, 3 oder 4 auf Seite 2-38 Visitenkarten und Karteikarten
PrintConnect Suite für Laptops mit Infrarotanschluß
 PrintConnect Suite für Laptops mit Infrarotanschluß Inhalt PrintConnect Suite von Calibre Inc............ 2 Unterstützte Notebook- oder Laptop-Computer.............2 Systemanforderungen..............................2
PrintConnect Suite für Laptops mit Infrarotanschluß Inhalt PrintConnect Suite von Calibre Inc............ 2 Unterstützte Notebook- oder Laptop-Computer.............2 Systemanforderungen..............................2
Scannen & Senden Tutorial
 Scannen & Senden Tutorial 2012 Amazon oder Tochtergesellschaften. Alle Rechte vorbehalten. EINFÜHRUNG Willkommen bei unserem Scannen & Senden -Tutorial. Dieses Tutorial erklärt, wie Verkäufer ihre Versand
Scannen & Senden Tutorial 2012 Amazon oder Tochtergesellschaften. Alle Rechte vorbehalten. EINFÜHRUNG Willkommen bei unserem Scannen & Senden -Tutorial. Dieses Tutorial erklärt, wie Verkäufer ihre Versand
SCHRITT 1: Öffnen des Bildes und Auswahl der Option»Drucken«im Menü»Datei«...2. SCHRITT 2: Angeben des Papierformat im Dialog»Drucklayout«...
 Drucken - Druckformat Frage Wie passt man Bilder beim Drucken an bestimmte Papierformate an? Antwort Das Drucken von Bildern ist mit der Druckfunktion von Capture NX sehr einfach. Hier erklären wir, wie
Drucken - Druckformat Frage Wie passt man Bilder beim Drucken an bestimmte Papierformate an? Antwort Das Drucken von Bildern ist mit der Druckfunktion von Capture NX sehr einfach. Hier erklären wir, wie
HP Officejet Pro 8610 e-all-in-one/hp Officejet Pro 8620 e-all-in-one/hp Officejet Pro 8630 e-all-in-one. Benutzerhandbuch
 HP Officejet Pro 8610 e-all-in-one/hp Officejet Pro 8620 e-all-in-one/hp Officejet Pro 8630 e-all-in-one Benutzerhandbuch Copyright-Informationen 2014 Copyright Hewlett-Packard Development Company, L.P.
HP Officejet Pro 8610 e-all-in-one/hp Officejet Pro 8620 e-all-in-one/hp Officejet Pro 8630 e-all-in-one Benutzerhandbuch Copyright-Informationen 2014 Copyright Hewlett-Packard Development Company, L.P.
Drucken aus der Anwendung
 Drucken aus der Anwendung Drucken aus der Anwendung Nicht jeder Großformatdruck benötigt die volle Funktionsvielfalt von PosterJet - häufig sind es Standarddrucke wie Flussdiagramme und Organigramme die
Drucken aus der Anwendung Drucken aus der Anwendung Nicht jeder Großformatdruck benötigt die volle Funktionsvielfalt von PosterJet - häufig sind es Standarddrucke wie Flussdiagramme und Organigramme die
Blackwire C310-M/ C320-M
 Blackwire C310-M/ C320-M USB Corded Headset User Guide Contents Willkommen 3 Systemanforderungen 3 Benötigen Sie weitere Hilfe? 3 Lieferumfang 4 Grundladen zum Headset 5 Headset tragen 6 Kopfbügel anpassen
Blackwire C310-M/ C320-M USB Corded Headset User Guide Contents Willkommen 3 Systemanforderungen 3 Benötigen Sie weitere Hilfe? 3 Lieferumfang 4 Grundladen zum Headset 5 Headset tragen 6 Kopfbügel anpassen
P-touch Transfer Manager verwenden
 P-touch Transfer Manager verwenden Version 0 GER Einführung Wichtiger Hinweis Der Inhalt dieses Dokuments sowie die Spezifikationen des Produkts können jederzeit ohne vorherige Ankündigung geändert werden.
P-touch Transfer Manager verwenden Version 0 GER Einführung Wichtiger Hinweis Der Inhalt dieses Dokuments sowie die Spezifikationen des Produkts können jederzeit ohne vorherige Ankündigung geändert werden.
HP ENVY 110 e-all-in-one D411 series
 HP ENVY 110 e-all-in-one D411 series Inhalt 1 HP ENVY 110 e-all-in-one D411 series - Hilfe...3 2 Erste Schritte mit dem HP ENVY 110 series Druckerkomponenten...5 Elemente des Bedienfelds...6 Inhalt 3
HP ENVY 110 e-all-in-one D411 series Inhalt 1 HP ENVY 110 e-all-in-one D411 series - Hilfe...3 2 Erste Schritte mit dem HP ENVY 110 series Druckerkomponenten...5 Elemente des Bedienfelds...6 Inhalt 3
Einleitung. Für wen ist dieses Buch
 i Willkommen! Dieses Buch aus der Reihe Schritt für Schritt wurde so konzipiert, dass Sie mit dem Buch leicht und einfach die wesentlichen Aspekte beim Einsatz von vier der Microsoft Office 2016- Apps
i Willkommen! Dieses Buch aus der Reihe Schritt für Schritt wurde so konzipiert, dass Sie mit dem Buch leicht und einfach die wesentlichen Aspekte beim Einsatz von vier der Microsoft Office 2016- Apps
HP Photosmart 7520 Series
 HP Photosmart 7520 Series Inhalt 1 HP Photosmart 7520 Series - Hilfe...3 2 Erste Schritte mit dem HP Photosmart Druckerkomponenten...5 Elemente des Bedienfelds...6 Tipps zum Kennenlernen des Druckers...7
HP Photosmart 7520 Series Inhalt 1 HP Photosmart 7520 Series - Hilfe...3 2 Erste Schritte mit dem HP Photosmart Druckerkomponenten...5 Elemente des Bedienfelds...6 Tipps zum Kennenlernen des Druckers...7
CardioChek Link Benutzerhandbuch
 CardioChek Link Benutzerhandbuch CardioChek Link Benutzerhandbuch Dieses Softwareprogramm ist mit den Betriebssystemen Microsoft Windows 7, Windows 8.X, Vista kompatibel A. Verwendungszweck CardioChek
CardioChek Link Benutzerhandbuch CardioChek Link Benutzerhandbuch Dieses Softwareprogramm ist mit den Betriebssystemen Microsoft Windows 7, Windows 8.X, Vista kompatibel A. Verwendungszweck CardioChek
- Zweimal Wöchentlich - Windows Update ausführen - Live Update im Norton Antivirusprogramm ausführen
 walker radio tv + pc GmbH Flüelerstr. 42 6460 Altdorf Tel 041 870 55 77 Fax 041 870 55 83 E-Mail info@walkerpc.ch Wichtige Informationen Hier erhalten sie einige wichtige Informationen wie sie ihren Computer
walker radio tv + pc GmbH Flüelerstr. 42 6460 Altdorf Tel 041 870 55 77 Fax 041 870 55 83 E-Mail info@walkerpc.ch Wichtige Informationen Hier erhalten sie einige wichtige Informationen wie sie ihren Computer
Transportieren und Verpacken des Druckers
 Transportieren und Verpacken des Druckers Dieses Thema hat folgenden Inhalt: smaßnahmen beim Transportieren des Druckers auf Seite 4-37 Transportieren des Druckers innerhalb des Büros auf Seite 4-38 Vorbereiten
Transportieren und Verpacken des Druckers Dieses Thema hat folgenden Inhalt: smaßnahmen beim Transportieren des Druckers auf Seite 4-37 Transportieren des Druckers innerhalb des Büros auf Seite 4-38 Vorbereiten
Mobiles Internet USB-Breitbandmodem MF195E Quick Start Guide
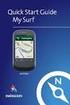 Mobiles Internet USB-Breitbandmodem MF195E Quick Start Guide Versionsnummer: R1.0 Copyright 2012 ZTE CORPORATION. Satz- und Druckfehler sowie Änderungen vorbehalten. Einführung Das Multi-Mode-USB-Modem
Mobiles Internet USB-Breitbandmodem MF195E Quick Start Guide Versionsnummer: R1.0 Copyright 2012 ZTE CORPORATION. Satz- und Druckfehler sowie Änderungen vorbehalten. Einführung Das Multi-Mode-USB-Modem
Erweiterte Optionen. Drucken von Trennblättern. Farblaserdrucker Phaser 6250
 Erweiterte Optionen Dieses Thema hat folgenden Inhalt: Drucken von Trennblättern auf Seite 2-42 Drucken von mehreren Seiten auf einem Blatt (N-fach) auf Seite 2-43 Drucken von Broschüren auf Seite 2-43
Erweiterte Optionen Dieses Thema hat folgenden Inhalt: Drucken von Trennblättern auf Seite 2-42 Drucken von mehreren Seiten auf einem Blatt (N-fach) auf Seite 2-43 Drucken von Broschüren auf Seite 2-43
Bluetooth-Kopplung. Benutzerhandbuch
 Bluetooth-Kopplung Benutzerhandbuch Copyright 2012 Hewlett-Packard Development Company, L.P. Microsoft, Windows und Windows Vista sind eingetragene Marken der Microsoft Corporation in den USA. Bluetooth
Bluetooth-Kopplung Benutzerhandbuch Copyright 2012 Hewlett-Packard Development Company, L.P. Microsoft, Windows und Windows Vista sind eingetragene Marken der Microsoft Corporation in den USA. Bluetooth
HP Officejet Pro 6230
 HP Officejet Pro 6230 HP Officejet Pro 6230 Benutzerhandbuch Copyright-Informationen 2014 Copyright Hewlett-Packard Development Company, L.P. 1. Ausgabe, 7/2014 Hinweise von Hewlett-Packard Die in diesem
HP Officejet Pro 6230 HP Officejet Pro 6230 Benutzerhandbuch Copyright-Informationen 2014 Copyright Hewlett-Packard Development Company, L.P. 1. Ausgabe, 7/2014 Hinweise von Hewlett-Packard Die in diesem
Norton Internet Security
 Norton Internet Security Norton Internet Security Diese CD enthält die Norton Internet Security-Software, mit der Sie Ihre Daten und Ihren PC wirksam schützen können, während Sie im Internet surfen. Sie
Norton Internet Security Norton Internet Security Diese CD enthält die Norton Internet Security-Software, mit der Sie Ihre Daten und Ihren PC wirksam schützen können, während Sie im Internet surfen. Sie
Installationsanleitung für den Universal WLAN-Repeater N/G PassThru WN3100RP
 Installationsanleitung für den Universal WLAN-Repeater N/G PassThru WN3100RP Erste Schritte Mit dem WN3100RP WLAN-Repeater können Sie die WLAN-Abdeckung zu Standorten erweitern, die außerhalb der Reichweite
Installationsanleitung für den Universal WLAN-Repeater N/G PassThru WN3100RP Erste Schritte Mit dem WN3100RP WLAN-Repeater können Sie die WLAN-Abdeckung zu Standorten erweitern, die außerhalb der Reichweite
Moni KielNET-Mailbox
 Bedienungsanleitung Moni -Mailbox Die geht für Sie ran! Wann Sie wollen, wo immer Sie sind! im Festnetz Herzlichen Glückwunsch zu Moni Ihrer persönlichen -Mailbox! Wir haben Ihre persönliche -Mailbox eingerichtet.
Bedienungsanleitung Moni -Mailbox Die geht für Sie ran! Wann Sie wollen, wo immer Sie sind! im Festnetz Herzlichen Glückwunsch zu Moni Ihrer persönlichen -Mailbox! Wir haben Ihre persönliche -Mailbox eingerichtet.
Anleitung für Mobildruck und -scan aus Brother iprint&scan (Windows Phone )
 Anleitung für Mobildruck und -scan aus Brother iprint&scan (Windows Phone ) Vor der Verwendung des Brother-Geräts Zu den Hinweisen In diesem Benutzerhandbuch werden die folgenden Symbole und Konventionen
Anleitung für Mobildruck und -scan aus Brother iprint&scan (Windows Phone ) Vor der Verwendung des Brother-Geräts Zu den Hinweisen In diesem Benutzerhandbuch werden die folgenden Symbole und Konventionen
Ihr Benutzerhandbuch HP ENVY 5530 http://de.yourpdfguides.com/dref/5516126
 Lesen Sie die Empfehlungen in der Anleitung, dem technischen Handbuch oder der Installationsanleitung für. Hier finden Sie die Antworten auf alle Ihre Fragen über die in der Bedienungsanleitung (Informationen,
Lesen Sie die Empfehlungen in der Anleitung, dem technischen Handbuch oder der Installationsanleitung für. Hier finden Sie die Antworten auf alle Ihre Fragen über die in der Bedienungsanleitung (Informationen,
Erste Schritte mit Microsoft Office 365 von Swisscom
 Inhaltsverzeichnis 1 Wichtigstes in Kürze... 2 2 Erstanmeldung bei Microsoft Office 365... 2 2.1 Basiskonfiguration... 4 2.2 Navigation in Office 365... 5 3 Nutzung von Microsoft Office 365... 6 3.1 Schreiben
Inhaltsverzeichnis 1 Wichtigstes in Kürze... 2 2 Erstanmeldung bei Microsoft Office 365... 2 2.1 Basiskonfiguration... 4 2.2 Navigation in Office 365... 5 3 Nutzung von Microsoft Office 365... 6 3.1 Schreiben
Bedienungsanleitung Mikrofilmscanner MS 350
 Bedienungsanleitung Mikrofilmscanner MS 350 1 Inhaltsübersicht Inbetriebnahme.4 Das Einlegen von Filmen.5-8 Das Einlegen von Filmen und Objektiven.9 Scanvorgangstarten.10 Dokumente auf dem USB-Stickspeichern.11
Bedienungsanleitung Mikrofilmscanner MS 350 1 Inhaltsübersicht Inbetriebnahme.4 Das Einlegen von Filmen.5-8 Das Einlegen von Filmen und Objektiven.9 Scanvorgangstarten.10 Dokumente auf dem USB-Stickspeichern.11
Hier starten. Ausrichten der Tintenpatronen ohne Computer
 Hier starten Ausrichten der Tintenpatronen ohne Computer Befolgen Sie für die Durchführung der Hardware-Installation unbedingt die Schritte auf dem Infoblatt mit Einrichtungsanweisungen. Führen Sie folgende
Hier starten Ausrichten der Tintenpatronen ohne Computer Befolgen Sie für die Durchführung der Hardware-Installation unbedingt die Schritte auf dem Infoblatt mit Einrichtungsanweisungen. Führen Sie folgende
Ihr Benutzerhandbuch HP DESKJET F2492 http://de.yourpdfguides.com/dref/4164754
 Lesen Sie die Empfehlungen in der Anleitung, dem technischen Handbuch oder der Installationsanleitung für. Hier finden Sie die Antworten auf alle Ihre Fragen über die in der Bedienungsanleitung (Informationen,
Lesen Sie die Empfehlungen in der Anleitung, dem technischen Handbuch oder der Installationsanleitung für. Hier finden Sie die Antworten auf alle Ihre Fragen über die in der Bedienungsanleitung (Informationen,
Installation OMNIKEY 3121 USB
 Installation OMNIKEY 3121 USB Vorbereitungen Installation PC/SC Treiber CT-API Treiber Einstellungen in Starke Praxis Testen des Kartenlesegeräts Vorbereitungen Bevor Sie Änderungen am System vornehmen,
Installation OMNIKEY 3121 USB Vorbereitungen Installation PC/SC Treiber CT-API Treiber Einstellungen in Starke Praxis Testen des Kartenlesegeräts Vorbereitungen Bevor Sie Änderungen am System vornehmen,
HP Deskjet D1600 series. Windows-Hilfe
 HP Deskjet D1600 series Windows-Hilfe HP Deskjet D1600 series Inhalt 1 Vorgehensweise...3 2 Erste Schritte mit dem HP Drucker Druckerkomponenten...5 3 Drucken Drucken von Dokumenten...7 Drucken von Fotos...8
HP Deskjet D1600 series Windows-Hilfe HP Deskjet D1600 series Inhalt 1 Vorgehensweise...3 2 Erste Schritte mit dem HP Drucker Druckerkomponenten...5 3 Drucken Drucken von Dokumenten...7 Drucken von Fotos...8
HP Officejet 6100 eprinter. Benutzerhandbuch
 HP Officejet 6100 eprinter Benutzerhandbuch Copyright-Informationen 2014 Copyright Hewlett-Packard Development Company, L.P. Ausgabe 2, 1/2014 Hinweise von Hewlett- Packard Company Die in diesem Dokument
HP Officejet 6100 eprinter Benutzerhandbuch Copyright-Informationen 2014 Copyright Hewlett-Packard Development Company, L.P. Ausgabe 2, 1/2014 Hinweise von Hewlett- Packard Company Die in diesem Dokument
SP-2101W Quick Installation Guide
 SP-2101W Quick Installation Guide 05-2014 / v1.0 1 I. Produktinformationen... 2 I-1. Verpackungsinhalt... 2 I-2. Vorderseite... 2 I-3. LED-Status... 3 I-4. Schalterstatus-Taste... 3 I-5. Produkt-Aufkleber...
SP-2101W Quick Installation Guide 05-2014 / v1.0 1 I. Produktinformationen... 2 I-1. Verpackungsinhalt... 2 I-2. Vorderseite... 2 I-3. LED-Status... 3 I-4. Schalterstatus-Taste... 3 I-5. Produkt-Aufkleber...
IBM SPSS Statistics Version 24. Windows-Installationsanweisungen (Lizenz für einen berechtigten Benutzer) IBM
 IBM SPSS Statistics Version 24 Windows-Installationsanweisungen (Lizenz für einen berechtigten Benutzer) IBM Inhaltsverzeichnis Installationsanweisungen....... 1 Systemanforderungen........... 1 Autorisierungscode...........
IBM SPSS Statistics Version 24 Windows-Installationsanweisungen (Lizenz für einen berechtigten Benutzer) IBM Inhaltsverzeichnis Installationsanweisungen....... 1 Systemanforderungen........... 1 Autorisierungscode...........
SP-1101W/SP-2101W Quick Installation Guide
 SP-1101W/SP-2101W Quick Installation Guide 05-2014 / v1.0 1 I. Produktinformationen I-1. Verpackungsinhalt I-2. Smart Plug-Schalter Schnellinstallationsanleitung CD mit Schnellinstallationsan leitung Vorderseite
SP-1101W/SP-2101W Quick Installation Guide 05-2014 / v1.0 1 I. Produktinformationen I-1. Verpackungsinhalt I-2. Smart Plug-Schalter Schnellinstallationsanleitung CD mit Schnellinstallationsan leitung Vorderseite
Handbuch Amos Ersteller: EWERK MUS GmbH Erstellungsdatum: 17.02.2011
 Handbuch Amos Ersteller: EWERK MUS GmbH Erstellungsdatum: 17.02.2011 Inhalt 1 Vorwort... 3 2 Installation... 4 2.1 Voraussetzungen... 4 2.2 Installation... 4 3 Einstellungen und Funktionen... 5 3.1 ankommende
Handbuch Amos Ersteller: EWERK MUS GmbH Erstellungsdatum: 17.02.2011 Inhalt 1 Vorwort... 3 2 Installation... 4 2.1 Voraussetzungen... 4 2.2 Installation... 4 3 Einstellungen und Funktionen... 5 3.1 ankommende
Modem und LAN (Local Area Network)
 Modem und LAN (Local Area Network) Benutzerhandbuch Copyright 2007 Hewlett-Packard Development Company, L.P. Hewlett-Packard ( HP ) haftet nicht für technische oder redaktionelle Fehler oder Auslassungen
Modem und LAN (Local Area Network) Benutzerhandbuch Copyright 2007 Hewlett-Packard Development Company, L.P. Hewlett-Packard ( HP ) haftet nicht für technische oder redaktionelle Fehler oder Auslassungen
Bedienungsanleitung App MHG mobil PRO Stand 05.04.2016
 Bedienungsanleitung App MHG mobil PRO Stand 05.04.2016 1 Einleitung Die App MHG mobil Pro wurde entwickelt, um Ihnen als Fachhandwerker für MHG-Heizgeräte einen komfortablen Zugriff auch auf tiefergehende
Bedienungsanleitung App MHG mobil PRO Stand 05.04.2016 1 Einleitung Die App MHG mobil Pro wurde entwickelt, um Ihnen als Fachhandwerker für MHG-Heizgeräte einen komfortablen Zugriff auch auf tiefergehende
Plantronics DA80 Audioprozessor. Bedienungsanleitung
 Plantronics DA80 Audioprozessor Bedienungsanleitung Inhalt Willkommen 3 Lautstärke 4 Plantronics Spokes Software 5 Installieren von Plantronics Hub 5 Starten des Hub 5 Schaltflächen im Hub 5 Verwenden
Plantronics DA80 Audioprozessor Bedienungsanleitung Inhalt Willkommen 3 Lautstärke 4 Plantronics Spokes Software 5 Installieren von Plantronics Hub 5 Starten des Hub 5 Schaltflächen im Hub 5 Verwenden
O UTLOOK EDITION. Was ist die Outlook Edition? Installieren der Outlook Edition. Siehe auch:
 O UTLOOK EDITION Was ist die Outlook Edition? Outlook Edition integriert Microsoft Outlook E-Mail in Salesforce. Die Outlook Edition fügt neue Schaltflächen und Optionen zur Outlook- Benutzeroberfläche
O UTLOOK EDITION Was ist die Outlook Edition? Outlook Edition integriert Microsoft Outlook E-Mail in Salesforce. Die Outlook Edition fügt neue Schaltflächen und Optionen zur Outlook- Benutzeroberfläche
Software-Installationsanleitung
 Software-Installationsanleitung In dieser Anleitung wird beschrieben, wie die Software über einen USB- oder Netzwerkanschluss installiert wird. Für die Modelle SP 200/200S/203S/203SF/204SF ist keine Netzwerkverbindung
Software-Installationsanleitung In dieser Anleitung wird beschrieben, wie die Software über einen USB- oder Netzwerkanschluss installiert wird. Für die Modelle SP 200/200S/203S/203SF/204SF ist keine Netzwerkverbindung
HP Deskjet F2400 All-in-One series. Windows-Hilfe
 HP Deskjet F2400 All-in-One series Windows-Hilfe HP Deskjet F2400 All-in-One Series Inhalt 1 Vorgehensweise...3 2 Erste Schritte mit dem HP All-in-One Druckerkomponenten...5 Funktionen des Bedienfelds...6
HP Deskjet F2400 All-in-One series Windows-Hilfe HP Deskjet F2400 All-in-One Series Inhalt 1 Vorgehensweise...3 2 Erste Schritte mit dem HP All-in-One Druckerkomponenten...5 Funktionen des Bedienfelds...6
ROFIN App Benutzerhandbuch. Version 1.0
 ROFIN App Benutzerhandbuch Version 1.0 Inhaltsverzeichnis 1. Beschreibung 2. Passwort und Einstellungen 3. Support Tab 4. Vertriebs Tab 5. Web Tab 6. Häufig gestellte Fragen BESCHREIBUNG Die ROFIN App
ROFIN App Benutzerhandbuch Version 1.0 Inhaltsverzeichnis 1. Beschreibung 2. Passwort und Einstellungen 3. Support Tab 4. Vertriebs Tab 5. Web Tab 6. Häufig gestellte Fragen BESCHREIBUNG Die ROFIN App
Grundlagen von Drahtlosnetzwerkenp
 Grundlagen von Drahtlosnetzwerkenp Diese Broschüre enthält Informationen zum Konfigurieren einer Drahtlosverbindung zwischen dem Drucker und den Computern. Informationen zu anderen Netzwerkverbindungen,
Grundlagen von Drahtlosnetzwerkenp Diese Broschüre enthält Informationen zum Konfigurieren einer Drahtlosverbindung zwischen dem Drucker und den Computern. Informationen zu anderen Netzwerkverbindungen,
Wie beschneide ich ein Bild passend für den Ausdruck auf Papier eines bestimmten Formats?
 Einstellen der Bildgröße und Drucken Frage Wie beschneide ich ein Bild passend für den Ausdruck auf Papier eines bestimmten Formats? Antwort In diesem Beispiel wird erklärt, wie ein Bild passend für den
Einstellen der Bildgröße und Drucken Frage Wie beschneide ich ein Bild passend für den Ausdruck auf Papier eines bestimmten Formats? Antwort In diesem Beispiel wird erklärt, wie ein Bild passend für den
SAP Benutzerleitfaden zu DocuSign
 SAP Benutzerleitfaden zu DocuSign Inhalt 1. SAP Benutzerleitfaden zu DocuSign... 2 2. E-Mail-Benachrichtigung empfangen... 2 3. Dokument unterzeichnen... 3 4. Weitere Optionen... 4 4.1 Später fertigstellen...
SAP Benutzerleitfaden zu DocuSign Inhalt 1. SAP Benutzerleitfaden zu DocuSign... 2 2. E-Mail-Benachrichtigung empfangen... 2 3. Dokument unterzeichnen... 3 4. Weitere Optionen... 4 4.1 Später fertigstellen...
Handbuch Fischertechnik-Einzelteiltabelle V3.7.3
 Handbuch Fischertechnik-Einzelteiltabelle V3.7.3 von Markus Mack Stand: Samstag, 17. April 2004 Inhaltsverzeichnis 1. Systemvorraussetzungen...3 2. Installation und Start...3 3. Anpassen der Tabelle...3
Handbuch Fischertechnik-Einzelteiltabelle V3.7.3 von Markus Mack Stand: Samstag, 17. April 2004 Inhaltsverzeichnis 1. Systemvorraussetzungen...3 2. Installation und Start...3 3. Anpassen der Tabelle...3
Anleitung zur Installation und Nutzung des Sony PRS-T1 ebook Readers
 Anleitung zur Installation und Nutzung des Sony PRS-T1 ebook Readers Der neue Sony PRS-T1 ebook-reader ist nicht mehr mit dem Programm Adobe Digital Editions zu bedienen. Es sind daher einige Schritte
Anleitung zur Installation und Nutzung des Sony PRS-T1 ebook Readers Der neue Sony PRS-T1 ebook-reader ist nicht mehr mit dem Programm Adobe Digital Editions zu bedienen. Es sind daher einige Schritte
Anleitung zur Installation und Nutzung des Sony PRS-T1 ebook Readers
 Anleitung zur Installation und Nutzung des Sony PRS-T1 ebook Readers Der neue Sony PRS-T1 ebook-reader ist nicht mehr mit dem Programm Adobe Digital Editions zu bedienen. Es sind daher einige Schritte
Anleitung zur Installation und Nutzung des Sony PRS-T1 ebook Readers Der neue Sony PRS-T1 ebook-reader ist nicht mehr mit dem Programm Adobe Digital Editions zu bedienen. Es sind daher einige Schritte
HP ENVY 5540 All-in-One series
 HP ENVY 5540 All-in-One series Inhaltsverzeichnis 1 Vorgehensweise... 1 2 Erste Schritte... 2 Druckerkomponenten... 3 Bedienfeld und Status-LEDs... 5 Grundlagen zum Papier... 7 Einlegen von Medien...
HP ENVY 5540 All-in-One series Inhaltsverzeichnis 1 Vorgehensweise... 1 2 Erste Schritte... 2 Druckerkomponenten... 3 Bedienfeld und Status-LEDs... 5 Grundlagen zum Papier... 7 Einlegen von Medien...
Universeller Druckertreiber Handbuch
 Universeller Druckertreiber Handbuch Brother Universal Printer Driver (BR-Script3) Brother Mono Universal Printer Driver (PCL) Brother Universal Printer Driver (Inkjet) Version B GER 1 Übersicht 1 Beim
Universeller Druckertreiber Handbuch Brother Universal Printer Driver (BR-Script3) Brother Mono Universal Printer Driver (PCL) Brother Universal Printer Driver (Inkjet) Version B GER 1 Übersicht 1 Beim
IBM SPSS Statistics Version 24. Installationsanweisung für Mac OS (Lizenz für einen berechtigten Benutzer) IBM
 IBM SPSS Statistics Version 24 Installationsanweisung für Mac OS (Lizenz für einen berechtigten Benutzer) IBM Inhaltsverzeichnis Installationsanweisungen....... 1 Systemanforderungen........... 1 Autorisierungscode...........
IBM SPSS Statistics Version 24 Installationsanweisung für Mac OS (Lizenz für einen berechtigten Benutzer) IBM Inhaltsverzeichnis Installationsanweisungen....... 1 Systemanforderungen........... 1 Autorisierungscode...........
Windows 8.1. Grundkurs kompakt. Markus Krimm, Peter Wies 1. Ausgabe, Januar 2014 K-W81-G
 Windows 8.1 Markus Krimm, Peter Wies 1. Ausgabe, Januar 2014 Grundkurs kompakt K-W81-G 1.3 Der Startbildschirm Der erste Blick auf den Startbildschirm (Startseite) Nach dem Bootvorgang bzw. nach der erfolgreichen
Windows 8.1 Markus Krimm, Peter Wies 1. Ausgabe, Januar 2014 Grundkurs kompakt K-W81-G 1.3 Der Startbildschirm Der erste Blick auf den Startbildschirm (Startseite) Nach dem Bootvorgang bzw. nach der erfolgreichen
Anleitung für die Aktualisierung des HTML-Dokuments
 Anleitung für die Aktualisierung des HTML-Dokuments Diese Anleitung erläutert das Herunterladen des G800SE-HTML-Dokuments von der Ricoh- Website und das Aktualisieren des HTML-Dokuments. Nehmen Sie folgende
Anleitung für die Aktualisierung des HTML-Dokuments Diese Anleitung erläutert das Herunterladen des G800SE-HTML-Dokuments von der Ricoh- Website und das Aktualisieren des HTML-Dokuments. Nehmen Sie folgende
Zum Gebrauch mit QR Code-Scanner/Lesegeräten
 Xerox QR Code-App Kurzanleitung 702P03999 Zum Gebrauch mit QR Code-Scanner/Lesegeräten Die QR (Quick Response) Code-App mit folgenden Anwendungen verwenden: QR-Code Scanner-/Lesegerätanwendungen, Xerox
Xerox QR Code-App Kurzanleitung 702P03999 Zum Gebrauch mit QR Code-Scanner/Lesegeräten Die QR (Quick Response) Code-App mit folgenden Anwendungen verwenden: QR-Code Scanner-/Lesegerätanwendungen, Xerox
DUO-LINK On-The-Go-Flash- Laufwerk für iphone- und ipad- Nutzer Benutzerhandbuch
 DUO-LINK On-The-Go-Flash- Laufwerk für iphone- und ipad- Nutzer Benutzerhandbuch Inhaltsverzeichnis 1. Einleitung 2. Systemanforderungen 3. Technische Beschreibungen 4. Installation der DUO-LINK App 5.
DUO-LINK On-The-Go-Flash- Laufwerk für iphone- und ipad- Nutzer Benutzerhandbuch Inhaltsverzeichnis 1. Einleitung 2. Systemanforderungen 3. Technische Beschreibungen 4. Installation der DUO-LINK App 5.
Produktschulung WinDachJournal
 Produktschulung WinDachJournal Codex GmbH Stand 2009 Inhaltsverzeichnis Einleitung... 3 Starten des Programms... 4 Erfassen von Notizen in WinJournal... 6 Einfügen von vorgefertigten Objekten in WinJournal...
Produktschulung WinDachJournal Codex GmbH Stand 2009 Inhaltsverzeichnis Einleitung... 3 Starten des Programms... 4 Erfassen von Notizen in WinJournal... 6 Einfügen von vorgefertigten Objekten in WinJournal...
Die EPSON Farbtintenstrahldrucker-Serie
 Die EPSON Farbtintenstrahldrucker-Serie Der EPSON Stylus C86 ist ein Drucker ohne Kompromisse für den Einsatz zu Hause und in kleineren Büros. Er bietet eine erstklassige Auflösung bei Dokumenten, Grafiken
Die EPSON Farbtintenstrahldrucker-Serie Der EPSON Stylus C86 ist ein Drucker ohne Kompromisse für den Einsatz zu Hause und in kleineren Büros. Er bietet eine erstklassige Auflösung bei Dokumenten, Grafiken
Downloadfehler in DEHSt-VPSMail. Workaround zum Umgang mit einem Downloadfehler
 Downloadfehler in DEHSt-VPSMail Workaround zum Umgang mit einem Downloadfehler Downloadfehler bremen online services GmbH & Co. KG Seite 2 Inhaltsverzeichnis Vorwort...3 1 Fehlermeldung...4 2 Fehlerbeseitigung...5
Downloadfehler in DEHSt-VPSMail Workaround zum Umgang mit einem Downloadfehler Downloadfehler bremen online services GmbH & Co. KG Seite 2 Inhaltsverzeichnis Vorwort...3 1 Fehlermeldung...4 2 Fehlerbeseitigung...5
teamsync Kurzanleitung
 1 teamsync Kurzanleitung Version 4.0-19. November 2012 2 1 Einleitung Mit teamsync können Sie die Produkte teamspace und projectfacts mit Microsoft Outlook synchronisieren.laden Sie sich teamsync hier
1 teamsync Kurzanleitung Version 4.0-19. November 2012 2 1 Einleitung Mit teamsync können Sie die Produkte teamspace und projectfacts mit Microsoft Outlook synchronisieren.laden Sie sich teamsync hier
Einleitung. Hinweise zur Kompatibilität: Vorbereitung. Konfiguration des DSL-320T / DSL-380T unter Mac OS X
 Konfiguration des DSL-320T / DSL-380T unter Mac OS X Einleitung Diese Anleitung beschreibt, wie Sie ein DSL-Modem vom Typ DSL-320T / DSL-380T unter Mac OS X (10.4. Tiger ) konfigurieren, und wie Sie eine
Konfiguration des DSL-320T / DSL-380T unter Mac OS X Einleitung Diese Anleitung beschreibt, wie Sie ein DSL-Modem vom Typ DSL-320T / DSL-380T unter Mac OS X (10.4. Tiger ) konfigurieren, und wie Sie eine
Das Steuerpult - Eine Kurzübersicht Produktivität im Fokus
 756 an der Technischen Universität Wien Das Steuerpult - Eine Kurzübersicht Das Steuerpult besteht aus dem Touchscreen und Tasten, mit deren Hilfe der Drucker gesteuert wird: 5 6 7 8 Gerätestatus dient
756 an der Technischen Universität Wien Das Steuerpult - Eine Kurzübersicht Das Steuerpult besteht aus dem Touchscreen und Tasten, mit deren Hilfe der Drucker gesteuert wird: 5 6 7 8 Gerätestatus dient
Willkommen. Vielen Dank, dass Sie sich für Arlo entschieden haben. Die ersten Schritte sind ganz einfach.
 Kurzanleitung 1 Willkommen Vielen Dank, dass Sie sich für Arlo entschieden haben. Die ersten Schritte sind ganz einfach. 2 Was ist enthalten Basisstation Netzteil für Basisstation Netzwerkkabel Magnetische
Kurzanleitung 1 Willkommen Vielen Dank, dass Sie sich für Arlo entschieden haben. Die ersten Schritte sind ganz einfach. 2 Was ist enthalten Basisstation Netzteil für Basisstation Netzwerkkabel Magnetische
Kopieren, Drucken, Scannen mit den Multifunktionsgeräten der Firma Canon an der Universität Augsburg
 Kopieren, Drucken, Scannen mit den Multifunktionsgeräten der Firma Canon an der Universität Augsburg CAMPUS CARD Frequently Asked Questions Lesefehler bei CAMPUS CARD wird am Kartenleseterminal angezeigt.
Kopieren, Drucken, Scannen mit den Multifunktionsgeräten der Firma Canon an der Universität Augsburg CAMPUS CARD Frequently Asked Questions Lesefehler bei CAMPUS CARD wird am Kartenleseterminal angezeigt.
USB 10/100 FAST ETHERNET. Benutzerhandbuch
 USB 10/100 FAST ETHERNET Benutzerhandbuch INHALTSVERZEICHNIS Einführung...1 Systemanforderungen...1 Spezifikationen...1 Bezeichnungen und Funktionen der Teile...2 Hardware Installation...3 Vorsichtsmaßnahme...3
USB 10/100 FAST ETHERNET Benutzerhandbuch INHALTSVERZEICHNIS Einführung...1 Systemanforderungen...1 Spezifikationen...1 Bezeichnungen und Funktionen der Teile...2 Hardware Installation...3 Vorsichtsmaßnahme...3
HP Deskjet D5500 Printer series. Windows-Hilfe
 HP Deskjet D5500 Printer series Windows-Hilfe HP Deskjet D5500 Printer series Inhalt 1 Vorgehensweise...3 2 Fertigstellen der Einrichtung des HP Drucker Kabellose Verbindung nach Einrichtung des kabellosen
HP Deskjet D5500 Printer series Windows-Hilfe HP Deskjet D5500 Printer series Inhalt 1 Vorgehensweise...3 2 Fertigstellen der Einrichtung des HP Drucker Kabellose Verbindung nach Einrichtung des kabellosen
SP-1101W Schnellanleitung
 SP-1101W Schnellanleitung 06-2014 / v1.2 1 I. Produktinformationen... 3 I-1. Verpackungsinhalt... 3 I-2. Vorderseite... 3 I-3. LED-Status... 4 I-4. Schalterstatus-Taste... 4 I-5. Produkt-Aufkleber... 5
SP-1101W Schnellanleitung 06-2014 / v1.2 1 I. Produktinformationen... 3 I-1. Verpackungsinhalt... 3 I-2. Vorderseite... 3 I-3. LED-Status... 4 I-4. Schalterstatus-Taste... 4 I-5. Produkt-Aufkleber... 5
Installation LehrerConsole (für Version 6.2)
 Dr. Kaiser Systemhaus GmbH Köpenicker Straße 325 12555 Berlin Telefon: (0 30) 65 76 22 36 Telefax: (0 30) 65 76 22 38 E-Mail: info@dr-kaiser.de Internet: www.dr-kaiser.de Installation LehrerConsole (für
Dr. Kaiser Systemhaus GmbH Köpenicker Straße 325 12555 Berlin Telefon: (0 30) 65 76 22 36 Telefax: (0 30) 65 76 22 38 E-Mail: info@dr-kaiser.de Internet: www.dr-kaiser.de Installation LehrerConsole (für
TIPES Fernabschlag Programm Beschreibung
 TIPES Fernabschlag Programm Beschreibung Pfennigbreite 20-22 Inhaltsverzeichnis SYSTEMVORAUSSETZUNGEN... 3 INSTALLATION... 3 PROGRAMMBESCHREIBUNG... 4 TIPES Fernabschlagadapter... 4 TIPES Fernabschlagsoftware
TIPES Fernabschlag Programm Beschreibung Pfennigbreite 20-22 Inhaltsverzeichnis SYSTEMVORAUSSETZUNGEN... 3 INSTALLATION... 3 PROGRAMMBESCHREIBUNG... 4 TIPES Fernabschlagadapter... 4 TIPES Fernabschlagsoftware
Office System C35. Graphax AG Riedstrasse 10 8953 Dietikon www.graphax.ch Hotline: 0848 / 831 772 1
 Office System C35 Graphax AG Riedstrasse 10 8953 Dietikon www.graphax.ch Hotline: 0848 / 831 772 1 Inhaltsverzeichnis Inhaltsverzeichnis... 2 Bedienfeld... 3 Startbildschirm... 6 Eine Kopie erstellen...
Office System C35 Graphax AG Riedstrasse 10 8953 Dietikon www.graphax.ch Hotline: 0848 / 831 772 1 Inhaltsverzeichnis Inhaltsverzeichnis... 2 Bedienfeld... 3 Startbildschirm... 6 Eine Kopie erstellen...
XEMIO-243/253 USER MANUAL
 Besonderheiten Elegantes Design und einfache Bedienung. Multi-Codec-Player unterstützt die Audioformate MP3 und WMA. Treiberfreies USB-Laufwerk - Sie können Ihre (Musik)-Dateien direkt über das unter "Arbeitsplatz"
Besonderheiten Elegantes Design und einfache Bedienung. Multi-Codec-Player unterstützt die Audioformate MP3 und WMA. Treiberfreies USB-Laufwerk - Sie können Ihre (Musik)-Dateien direkt über das unter "Arbeitsplatz"
Drucken, Scannen und Kopieren für Studierende
 ZID Zentraler Informatikdienst Anton Bruckner Privatuniversität Wildbergstraße 18, A 4040 Linz Drucken, Scannen und Kopieren für Studierende Allgemeines Mit den Multifunktionsgeräten an der ABPU kann kopiert,
ZID Zentraler Informatikdienst Anton Bruckner Privatuniversität Wildbergstraße 18, A 4040 Linz Drucken, Scannen und Kopieren für Studierende Allgemeines Mit den Multifunktionsgeräten an der ABPU kann kopiert,
benutzerhandbuch Beachten Sie vor Inbetriebnahme des Produkts die Sicherheitshinweise.
 benutzerhandbuch Beachten Sie vor Inbetriebnahme des Produkts die Sicherheitshinweise. Einsetzen des Akkupacks Willkommen bei Flip UltraHD 1 Schieben Sie die Akku-Verriegelung nach unten, um sie zu lösen.
benutzerhandbuch Beachten Sie vor Inbetriebnahme des Produkts die Sicherheitshinweise. Einsetzen des Akkupacks Willkommen bei Flip UltraHD 1 Schieben Sie die Akku-Verriegelung nach unten, um sie zu lösen.
ELOP II V5.1 Upgrade Beiblatt zur Installation
 ELOP II V5.1 Upgrade Beiblatt zur Installation Alle in diesem Handbuch genannten HIMA Produkte sind mit dem Warenzeichen geschützt. Dies gilt ebenfalls, soweit nicht anders vermerkt, für weitere genannte
ELOP II V5.1 Upgrade Beiblatt zur Installation Alle in diesem Handbuch genannten HIMA Produkte sind mit dem Warenzeichen geschützt. Dies gilt ebenfalls, soweit nicht anders vermerkt, für weitere genannte
