Learning Campus Hochschule Rosenheim
|
|
|
- Innozenz Lehmann
- vor 8 Jahren
- Abrufe
Transkript
1 Learning Campus Hochschule Rosenheim Arbeiten mit der Lernplattform Moodle Handreichung für Dozenten Stand Januar 2013
2 Inhaltsverzeichnis Technische Voraussetzungen 3 Beratung und Support 4 Die Startseite des Learning Campus 5 Das persönliche Profil gestalten 6 Die personalisierte Startseite einrichten 7 Einen neuen Kurs beantragen 8 Aufbau Kursraum 9 Kurseinstellungen vornehmen 10 Die Kursseite bearbeiten 11 Dokumente/ Dateien in den Kursraum hochladen 13 Link zu einer Ressource setzen 14 Bild einfügen 15 2
3 Technische Voraussetzungen Auf die Lernplattform Moodle kann von jedem Laptop und PC mit Internetzugang zugegriffen werden. Alle gängigen Browsertypen und versionen arbeiten mit Moodle reibungslos. Der Learning Campus ist allerdings für den Firefox Browser optimiert. Den Firefox Browser können sie sich von der Startseite des Learning Campus kostenfrei herunterladen und auf Ihrem Rechner installieren. Wenn Sie mit Ihrem Browser auf die Lernplattform zugreifen, müssen Sie folgende Aktionen zulassen bzw. Sicherheitseinstellungen vornehmen: 1) Pop-Up Fenster müssen für die Plattform zugelassen werden, da Moodle die Pop-Up Funktion benutzt, um Informationen anzuzeigen oder bestimmte Funktionen zur Verfügung zustellen. 2) Im Browser müssen ebenfalls Cookies aktiviert und zugelassen sein. Cookies werden bei der Anmeldung installiert und authentifizieren den Nutzer. Sie werden nur zur Erkennung des Nutzers verwendet und können daher bedenkenlos im Browser aktiviert werden. 3) Javascript muss aktiviert sein. Javascripts ermöglichen dynamische Interaktionen wie Realtime-Chat. Pop-Up Fenster, Javascript und Cookies aktivieren Sie im Firefox Browser über <Extras/ Einstellungen> und dann über die Reiter < Inhalt > bzw. < Datenschutz > (siehe Abbildungen) 3
4 Beratung und Support Zur Unterstützung Ihrer Arbeit steht Ihnen das E-Learning Team zur Verfügung. Didaktische Beratung und Kursanmeldung: Frau Dipl. Päd. Susanne Schestak Raum C 2.05, Tel.: susanne.schestak@fh-rosenheim.de Technischer Support: learning-campus@fh-rosenheim.de Produktion von Inhalten: Herr Klaus Schmidt Raum W 1.02, Tel.: klaus.schmidt@fh-rosenheim.de Moodle-Sprechstunde: Am 30. jeden Monats von Uhr bieten wir eine Moodle-Sprechstunde an. In der Sprechstunde (Büro C 2.05) werden Fragen zur Nutzung von Moodle individuell beantwortet und Hilfestellungen bei der Umsetzung von Lernszenarien in Moodle gegeben. Terminvereinbarung bitte per oder telefonisch mit Frau Schestak Tel.: Moodle-Wissensbasis: Einen Überblick über Hilfeforen und Anleitungen im Internet finden Sie auch in unserer Moodle-Wissensbasis auf dem Learning Campus. 4
5 Die Startseite des Learning Campus Informationsbox: Wichtige Hinweise für die Nutzer des Learning Campus (z.b. Wartungshinweise) Login (Zugang) in den internen Bereich der Lernplattform Aktueller VHB-Katalog Aktuelle Informationen Übersicht /Zugang zu den Kursräumen Hinweise für Benutzer - Handreichung für Dozenten - Link zur Moodle-Wissensbasis - Hinweise für Studierende - Hinweise zum Login Supportanfragen richten Sie bitte an die angegebenen Kontaktinformationen in der Box (rechts) auf der Startseite. Diese Kontaktbox finden Sie auch zusätzlich auf Ihrer persönlichen Startseite im internen Bereich. 5
6 Das persönliche Profil gestalten Sie haben zwei Möglichkeiten, um Ihr persönliches Profil zu bearbeiten: Dozententipp: Um das Gruppengefühl im Kursraum zu stärken, sollten Sie die Studierenden bitten, ihr Profil zu pflegen. Auch als Dozent sollten Sie das eigene Profil anlegen und Name, Bild (auf Wunsch) und -Adresse angeben. Variante 1) Klicken Sie nach dem Login auf Ihren Namen (links oben). Variante 2) Klicken Sie Profil bearbeiten in der rechten Spalte. Bitte lassen Sie das Passwortfeld leer, da Ihr Passwort durch das Rechenzentrum automatisch vergeben wurde. Die mit * markierten Felder sind Pflichtfelder und müssen ausgefüllt werden. Hier stellen Sie ein, ob Ihre adresse für andere Nutzer/innen sichtbar ist. (empfohlen: Adresse nur für Kursteilnehmer anzeigen). Empfohlen: HTML-Format Verfassen Sie eine kurze Beschreibung zu Ihrer Person! Gut zu wissen Idealerweise hat Ihr Foto die Größe 100 x 100 (Auflösung 75 dpi). Ist Ihr Bild größer, wird es automatisch verkleinert. Fügen Sie ein eigenes Bild im (jpg /gif Format) ein: Um ein Bild einzufügen, klicken Sie auf Datei hinzufügen und wählen dann eine Bilddatei von Ihrem Rechner aus. Oder: Ziehen Sie eine Bilddatei von Ihrem Rechner in das Feld mit dem blauen Pfeil (Drag and Drop) > Maustaste loslassen > Bilddatei erscheint im Profil. Am Ende Ihrer Eingaben speichern Sie Ihr Profil über Profil aktualisieren. 6
7 Die personalisierte Startseite einrichten Jeder registrierte Nutzer verfügt über eine persönliche Startseite mit der Übersicht über seine gebuchten Kurse die er weitgehend frei gestalten kann. Auf dieser Übersichtsseite, die als erste erscheint, wenn man sich angemeldet hat, findet man die gewohnte grafische Dreiteilung mit den gebuchten Kursen in der Mitte und der Navigation rechts und links. In der mittleren Spalte haben Sie eine Übersicht über alle Kurse, in denen Sie eingeschrieben sind, sei es als Trainer/in oder Teilnehmer/in. Über die Links gelangen Sie direkt in den jeweiligen Kursraum. Über die Box Einstellungen bearbeiten Sie Ihr Profil und können noch andere Einstellungen vornehmen. Rechts können Sie nach Kursen auf dem Learning Campus suchen. Geben Sie dazu den Kursnamen in die Suchmaske ein. Box Hinweise für Dozenten Zugang zur Moodle - Wissensbasis und zu einer Handreichung für Dozenten Und so gestalten Sie Ihre Startseite um: 1) Schalten Sie den Bearbeitungsmodus ein (rechts oben > Meine Startseite bearbeiten ) 2) Es erscheint ein kleiner Block Block hinzufügen. 3) Mit Klick auf den Pfeil erscheint ein Auswahlmenü mit 16 verschiedenen Blocktypen, die man in die eigene Startseite einfügen kann. 4) Wählen Sie den gewünschten Block er erscheint am unteren Bildrand. Selbst eingefügte Blöcke können im Bearbeitungsmodus auch mit Drag and Drop verschoben oder gelöscht werden. Die Boxen Aktuelle Informationen und E-Learning Support sind wie die Kurssuche standardmäßig eingerichtet. Dozententipp: Im Kalender können Sie sowohl persönliche Termine, als auch Kurstermine oder Gruppentermine einpflegen. Um einen neuen Termin einzutragen, gehen Sie wie folgt vor: 1) Wählen Sie den Monat - die Kalenderseite öffnet sich 2) Klicken Sie auf neuer Termin : hier Titel, Beschreibung und Termindaten eingeben und mit Änderungen speichern bestätigen. 3) Der eingetragene Termin erscheint im Kalender. 7
8 Einen neuen Kurs beantragen Bitte tragen Sie den Titel der Lehrveranstaltung nach folgender Nomenklatur im Feld Kursname und Kursname (lang) ein: - LV-Nummer (LV-Nummer wie Vorlesungsverzeichnis) - Leerzeichen - ausgeschriebener Titel der Veranstaltung - Semester - Nachname Dozent Auf der persönlichen Startseite können Sie über die Box Kurs beantragen einen neuen Kursraum beim E-Learning Team beantragen. Beispiel: HTB-1 Technische Mechanik und Maschinenkunde1, SS13, Lachenmayr Der Kursname (kurz) kann genauso lauten wie der vollständige Titel. Bitte fügen Sie bei der Beschreibung eine kurze Informationen über Ihren Kurs ein. Die Beschreibung ist sichtbar auf der Gesamtübersicht der Startseite. Bitte senden Sie uns bei der Beantragung folgende Informationen zwingend zu: - Titel der Veranstaltung nach der oben beschriebenen Nomenklatur - Studiengang, Studienfach/Modul, Semester - falls fakultätsübergreifend, dann diesen Zusatz beifügen - Name des Trainers/ der Trainerin und ggf. weiterer Trainer - gewünschtes Kursformat (Wochen-/Themenformat o.a.) - Wichtig > Zugangsschlüssel: Bitte vergeben Sie immer einen Zugangsschlüssel für Ihren Kurs. Teilen Sie diesen den Kursteilnehmern in der ersten Vorlesung mit. Mit diesem Schlüssel schreiben sich die Teilnehmer selbständig in den Kurs ein. Teilen Sie uns den Schlüssel bei der Beantragung mit. Abschließend bestätigen Sie Ihre Eingabe mit Kurs beantragen.
9 Aufbau Kursraum Als Dozent können Sie Ihren Kursraum individuell gestalten. Die untere Ansicht zeigt nur eine von vielen Möglichkeiten. Der Kursraum hat wie die Startseite einen dreigliedrigen Aufbau. Die Blöcke Kursadministration, Aktuelle Informationen und Hinweise für Dozenten (letztere auf dem Bildausschnitt nicht sichtbar), sind standardmäßig fest eingestellt. Weitere Blöcke können Sie nach Belieben in den Kursraum einfügen und auch in die rechte oder linke Navigation - je nach Anforderung - verschieben. Persönliche Navigation über Brotkrumennavigation. Mit Klick auf Meine Startseite gelangen Sie zu Ihrer persönlichen Startseite. Über den Titel in den Bearbeiten einschalten : jeweiligen Kursraum. Nachrichtenforum: Als Informationsbrett Trainer/innen müssen den Bearbeitungsmodus für die Kursleitung gedacht. Nur Trainer/innen einschalten, um den Kursraum zu gestalten. können Nachrichten veröffentlichen. Im Diskussionsforum dürfen auch Teilnehmer/innen schreiben. Rolle wechseln > Vorschaumöglichkeit, zeigt z.b. die Sicht für den Teilnehmer/in. Kursadministration: Hier können Sie alle wichtigen Einstellungen als Trainer/in vornehmen: Nutzer/innen einschreiben, Rechte verwalten, Bewertungen einsehen, den Kurs sichern, Inhalte importieren usw. Themen-/ Modulübersicht: Zeigt die zu den einzelnen Terminen/Themen verfügbaren Inhalte des Kurses, wie z.b. Dokumente, Online-Tests, Videos, Links oder Feedback usw. Dozententipp: Beachten Sie bei der Kursraumgestaltung, dass es für Studierende (und insbesondere E-Learning Neulinge) einfacher ist sich zu orientieren, wenn die Übersichtlichkeit der Informationen gewahrt bleibt. Ferner bietet es sich an, dass Sie als Kursleitung das Nachrichtenforum für die Zusendung verbindlicher Informationen an die Studierenden nutzen. Dies geht am einfachsten, wenn alle Kursteilnehmer das Forum abonnieren und somit automatisch bei neuen Nachrichten per informiert werden. Ausführlichere Informationen zur Gestaltung des Kursraumes finden Sie auf den nachfolgenden Seiten. 9
10 Kurseinstellungen vornehmen Nachdem das E-Learning Team Ihnen den Kursraum eingerichtet hat, können Sie diesen jederzeit unter Einstellungen bearbeiten verändern. Sie haben die Möglichkeit verschiedene Festlegungen zu treffen, die sich auf den Verlauf des Kurses (z.b. zeitlich) auswirken oder die für die Teilnehmer entscheidend sind (z.b. Umfang Dateigröße, Gruppenmodus usw.). Im Feld Kursname (lang und kurz) wurde der von Ihnen beantragte Kursname bereits vom E-Learning Team eingetragen. Bitte hinterlegen Sie im Feld Kursbeschreibung eine kurze Information zu Ihrem Kurs (verpflichtend). Dieser Text wird in der Gesamtkursübersicht (unterhalb der Learning Campus Homepage) angezeigt und informiert Teilnehmer/innen über den Kurs. Wählen Sie je nach Anforderung das Kursformat aus. Das Wochenformat ist für die zeitliche Taktung des Kurses geeignet, im Themenformat erscheint der Kurs nach Themen geordnet, die Sie auch beliebig umbenennen können. Geben die Anzahl der Themen bzw. Wochen an und definieren Sie den Kursbeginn. Wir empfehlen die Maximale Dateigröße auf 50 MB einzustellen, damit auch größere Dokumente problemlos von den Teilnehmer/innen in den Kursraum hochgeladen werden können. Als verborgen eingestellte Abschnitte werden den Teilnehmer/innen entweder hellgrau oder ganz unsichtbar angezeigt. Gruppen: Wenn Sie Gruppenarbeit einsetzen möchten, entscheiden Sie an dieser Stelle, ob die Gruppen sich und ihre Aktivitäten gegenseitig verfolgen können oder füreinander nicht sichtbar sind. Weitere Informationen zur Gruppenfunktion erhalten Sie in der Moodle-Wissensbasis. Die Funktion Verfügbarkeit wählen Sie, wenn Sie z.b. Einstellungen am Kursraum vornehmen oder Inhalte einspielen und der Kursraum den Studierenden in dieser Zeit nicht angezeigt werden soll. Gastzugang: Prinzipiell können Sie als Trainer einen Gastzugang einrichten. Dazu müssen Sie einen Gastschlüssel in das Feld eintragen. Vergessen Sie nicht, alle Einstellungen die Sie vornehmen am Ende abzuspeichern. 10
11 Die Kursseite bearbeiten Um den Kursraum zu bearbeiten und Material einzupflegen, wechseln Sie in den Bearbeitungsmodus, indem Sie den Button (rechts oben) Bearbeiten einschalten aktivieren. Titel für das voreingestellte Forum bearbeiten. Nachrichtenforum nach rechts/links über Pfeiltasten einrücken. Verschieben eines kompletten Blocks, einer einzelnen Lernaktivität, oder Kursmaterialien per Drag & Drop. Bearbeiten /Aktualisieren der Texte und Lernaktivitäten im Themenblock. Kopierfunktion: Lernaktivität (z.b. Forum) oder Kursmaterial kopieren (innerhalb eines Kursraumes) Löschfunktion Kursmaterial, Lernaktivität oder gesamten Themenblock sichtbar/unsichtbar schalten. Gruppenmodus deaktivieren Vergeben Sie Ihrem Themenblock zuerst eine sinnvolle Überschrift, entweder nach Thema oder auch z.b. Modul, Kapitel (weiter Folgeseite) Um Lernaktivitäten (Foren, Chat etc.) einzurichten oder Kursmaterial (Dateien, Videos, Bilder etc.) in den Kursraum einzubinden, klicken Sie auf Material oder Aktivität anlegen. Wählen Sie dann aus der Material- u. Aktivitäten-Liste, die Aktivität, die Sie gern anlegen möchten und bestätigen Sie mit Hinzufügen. Überlegen Sie vorab, welche Aktivität Sie in welchen Themenblock anlegen möchten. Das Nachrichtenforum ist standardmäßig oberhalb der Themenblöcke hinterlegt, da es als Kommunikationsforum übergreifend zum Einsatz kommt. 11
12 Der erste Abschnittsblock (ohne Nummer) dient immer der Begrüßung der Teilnehmer und enthält die wesentlichen Kursfakten (Beschreibung, ggf. Zeitpläne, Regeln). In diesem Abschnitt befindet sich auch das Nachrichtenforum. Alle weiteren Abschnitte (Themenblöcke) verfügen über eine Nummer und benötigen zur besseren Übersichtlichkeit eine Überschrift. Tragen Sie einen Themenblocktitel ein, z.b. Unterlagen zum Praktikum Optische Werkstoffprüfung Um Ihren Kurs zu strukturieren, können Sie aus verschiedenen Überschriftenformaten wählen. Markieren Sie den Text und klicken Sie dann auf das gewünschte Format. Über die bedingte Verfügbarkeit, können Sie auch Themenblöcke vorbereiten und zeitlich definieren. Die Blöcke werden dann freigeschaltet, wenn das entsprechende Datum erreicht wurde. Der Aktiviert Button muss angekreuzt sein, um die Datumseinstellungen zu treffen. So könnte dann beispielhaft ein Themenblock gestaltet sein. 12
13 Dokumente/ Dateien in den Kursraum hochladen Klicken Sie auf Datei, um in Ihren Kursraum eine Datei/ ein Dokument hochzuladen. Im Feld Beschreibung besteht die Möglichkeit Zusatzinformationen zum Dokument/ zu Dateien anzugeben. Diese erscheinen in der Übersicht aller Arbeitsmaterialien zur besseren Orientierung der Teilnehmer/innen. Es gibt zwei Möglichkeiten Dateien in den Kursraum hochzuladen: 1) Drag & Drop (empfohlen und am einfachsten) Um Datei hochzuladen, ausgewählte Datei mit gedrückter Maustaste aus dem Dateisystem Ihres Computers direkt auf das Feld mit dem blauen Pfeil ziehen und loslassen. 2) Über Funktion > Datei hinzufügen Anklicken und über Dateiauswahl, Datei aus dem Dateisystem auswählen und in den Kursraum hochladen. * Im Feld Optionen > Anzeigen sollte Download erzwingen eingestellt werden, um große Datenmengen schnell hochzuladen. Über weitere Moduleinstellungen definieren Sie, ob die Datei vorerst verborgen dargestellt wird oder ob sie bereits jetzt schon sichtbar sein soll. Vergessen Sie nicht am Ende Ihre Eingaben zu speichern. Dozententipp: In Moodle 2 haben Nutzer Ihren eigenen Dateibereich, in dem sie Dateien hochladen und verwalten können, um sie in Moodle an verschiedenen Stellen zu verwenden. Der Zugriff auf den eigenen Dateibereich erfolgt über Navigation > Startseite > Mein Profil > Eigene Dateien oder über den Block Eigene Dateien. Weitere Informationen 13 finden Sie in der Moodle-Wissensbasis.
14 Link zu einer Ressource setzen In Ihrem Kursraum können Sie über die Funktion Material oder Aktivität anlegen eine Textseite anlegen, auf eine Datei verlinken oder auch externe Lernmodule einbetten. Gut zu wissen: Materialien können sowohl Texte (Word, PowerPoint), aber auch PDF-Dokumente, Video- und Sounddateien sein. Klicken Sie auf Link/ URL, um aus Ihrem gewählten Themenblock auf eine Seite zu verlinken. Tragen Sie bei Name die Bezeichnung der Seite (z.b. Website) ein, auf die Sie verweisen. Im Feld Beschreibung besteht die Möglichkeit Zusatzinformationen zum Link anzugeben. Diese erscheinen in der Übersicht aller Arbeitsmaterialien zur besseren Orientierung der Teilnehmer/innen. Tragen Sie unter Externe URL, die Linkadresse zur Quelle ein. Über Link wählen können Sie auch Videos (YouTube) in den Kursraum verlinken. Über weitere Moduleinstellungen definieren Sie, ob die Datei vorerst verborgen dargestellt wird oder ob sie bereits jetzt schon sichtbar sein soll. Unter Option Anzeigen legen Sie fest, wie der Link in den Kursraum eingebettet wird. Wenn Sie Automatisch wählen, wird die beste Anzeigeoption für die URL automatisch ausgewählt. Sie können aber auch festlegen, dass sich der Link, z.b. in einem neuen Fenster öffnet oder gerade bei größeren Datenvolumen Download erzwingen auswählen. 14 Vergessen Sie nicht am Ende Ihre Eingaben zu speichern.
15 Bild einfügen Ähnlich wie bei den Dateien haben Sie auch bei Bildern/Grafiken in Moodle zwei Möglichkeiten, diese in den Kurs einzufügen. Entweder Sie verlinken auf ein Bild/ Grafik in Ihrem Dateisystem oder Sie laden ein Bild zu einem Text über den Editor. 1) Bild einfügen über den Editor Fügen Sie ein Bild ein, indem Sie auf das Symbol Bild im Editor klicken. Es öffnet sich ein neues Fenster. Klicken Sie auf den Button Bild wählen Es öffnet sich ein neues Fenster. Wählen Sie dann die Quelle aus, von der Sie das Bild hochladen möchten. Zumeist Datei hochladen (Quelle: eigener Rechner). Es können aber auch Dokumente aus der eigenen Dateiablage (Ablage auf Moodle) eingebunden werden. Nach Auswahl der Quelle betätigen Sie Durchsuchen und den Button Datei hochladen. Die Bilddatei wird in Ihrem Editor angezeigt. Sie können die Größe des Bildes im Editorfenster nochmal verändern, indem Sie das Bild mit der Maus an einer der Ecken anfassen und größer oder kleiner ziehen. 15
16 2) Verlinken eines Bildes aus dem Dateisystem Markieren Sie im Editor den Text, den Sie verlinken möchten. Wählen Sie die Verlinkungsfunktion (im Bild gelb hinterlegt). Wählen Sie dann die Quelle aus, von der Sie das Bild hochladen möchten. Zumeist Datei hochladen (Quelle: eigener Rechner). Es können aber auch Dokumente aus der eigenen Dateiablage (Ablage auf Moodle) eingebunden werden. Nach Auswahl der Quelle betätigen Sie Durchsuchen und den Button Datei hochladen. Die Bilddatei wird in Ihrem Editor angezeigt. Das Bild wurde verlinkt und erscheint nun blau unterlegt und unterstrichen. 16
Einführungskurs MOODLE Themen:
 Einführungskurs MOODLE Themen: Grundlegende Einstellungen Teilnehmer in einen Kurs einschreiben Konfiguration der Arbeitsunterlagen Konfiguration der Lernaktivitäten Die Einstellungen für einen Kurs erreichst
Einführungskurs MOODLE Themen: Grundlegende Einstellungen Teilnehmer in einen Kurs einschreiben Konfiguration der Arbeitsunterlagen Konfiguration der Lernaktivitäten Die Einstellungen für einen Kurs erreichst
Dateimanagement in Moodle Eine Schritt-für
 Übersicht: Lehrende können Dateien in einen Moodle-Kurs hochladen, in Verzeichnissen verwalten und für Studierende zugänglich machen. Jeder Moodle-Kurs hat einen Hauptordner Dateien im Administrationsblock.
Übersicht: Lehrende können Dateien in einen Moodle-Kurs hochladen, in Verzeichnissen verwalten und für Studierende zugänglich machen. Jeder Moodle-Kurs hat einen Hauptordner Dateien im Administrationsblock.
Installation Moodle-Onlinekurs
 Installation Moodle-Onlinekurs Auf den folgenden Seiten wird beschrieben, wie Sie den Klett Moodle- Kursraum Ihres Kursbuchs auf einem Moodle-Server einspielen. Voraussetzung dafür ist, dass Sie entweder
Installation Moodle-Onlinekurs Auf den folgenden Seiten wird beschrieben, wie Sie den Klett Moodle- Kursraum Ihres Kursbuchs auf einem Moodle-Server einspielen. Voraussetzung dafür ist, dass Sie entweder
Lehrer: Einschreibemethoden
 Lehrer: Einschreibemethoden Einschreibemethoden Für die Einschreibung in Ihren Kurs gibt es unterschiedliche Methoden. Sie können die Schüler über die Liste eingeschriebene Nutzer Ihrem Kurs zuweisen oder
Lehrer: Einschreibemethoden Einschreibemethoden Für die Einschreibung in Ihren Kurs gibt es unterschiedliche Methoden. Sie können die Schüler über die Liste eingeschriebene Nutzer Ihrem Kurs zuweisen oder
Virtueller Campus. Sonja Orth, Rebekka Schmidt. Sonja Orth, Rebekka Schmidt
 Dieser freundliche Ratgeber Virtueller Campus macht für Dummies Sie schlau zum Thema: Virtueller Didaktik der Campus Kunst Virtueller Campus 1 Sonja Orth, Rebekka Schmidt Inhaltsverzeichnis 1. NEUREGISTRIERUNG
Dieser freundliche Ratgeber Virtueller Campus macht für Dummies Sie schlau zum Thema: Virtueller Didaktik der Campus Kunst Virtueller Campus 1 Sonja Orth, Rebekka Schmidt Inhaltsverzeichnis 1. NEUREGISTRIERUNG
HANDBUCH PHOENIX II - DOKUMENTENVERWALTUNG
 it4sport GmbH HANDBUCH PHOENIX II - DOKUMENTENVERWALTUNG Stand 10.07.2014 Version 2.0 1. INHALTSVERZEICHNIS 2. Abbildungsverzeichnis... 3 3. Dokumentenumfang... 4 4. Dokumente anzeigen... 5 4.1 Dokumente
it4sport GmbH HANDBUCH PHOENIX II - DOKUMENTENVERWALTUNG Stand 10.07.2014 Version 2.0 1. INHALTSVERZEICHNIS 2. Abbildungsverzeichnis... 3 3. Dokumentenumfang... 4 4. Dokumente anzeigen... 5 4.1 Dokumente
Anleitung zum LPI ATP Portal www.lpi-training.eu
 Anleitung zum LPI ATP Portal www.lpi-training.eu Version 1.0 vom 01.09.2013 Beschreibung des Anmeldevorgangs und Erklärung der einzelnen Menüpunkte. Anmeldevorgang: 1. Gehen Sie auf die Seite http://www.lpi-training.eu/.
Anleitung zum LPI ATP Portal www.lpi-training.eu Version 1.0 vom 01.09.2013 Beschreibung des Anmeldevorgangs und Erklärung der einzelnen Menüpunkte. Anmeldevorgang: 1. Gehen Sie auf die Seite http://www.lpi-training.eu/.
Auf der linken Seite wählen Sie nun den Punkt Personen bearbeiten.
 Personenverzeichnis Ab dem Wintersemester 2009/2010 wird das Personenverzeichnis für jeden Mitarbeiter / jede Mitarbeiterin mit einer Kennung zur Nutzung zentraler Dienste über das LSF-Portal druckbar
Personenverzeichnis Ab dem Wintersemester 2009/2010 wird das Personenverzeichnis für jeden Mitarbeiter / jede Mitarbeiterin mit einer Kennung zur Nutzung zentraler Dienste über das LSF-Portal druckbar
Website der Solling-Schule (Berlin) Anleitung zur Nutzung
 Aufbau der Website: Die Website der Solling-Schule basiert auf der offenen Lernplattform Moodle und gliedert sich im wesentlichen in zwei Bereiche, dem der Homepage und dem der Kurse. Zur Homepage gehören
Aufbau der Website: Die Website der Solling-Schule basiert auf der offenen Lernplattform Moodle und gliedert sich im wesentlichen in zwei Bereiche, dem der Homepage und dem der Kurse. Zur Homepage gehören
Lern- und Kommunikationsplattform Moodle. Kurzanleitung für Lehrende
 Lern- und Kommunikationsplattform Moodle Kurzanleitung für Lehrende Kurzanleitung Moodle Moodle ist die Lern- und Kommunikationsplattform der KHSB und bietet Lehrenden die Möglichkeit u.a. Lehrmaterialen
Lern- und Kommunikationsplattform Moodle Kurzanleitung für Lehrende Kurzanleitung Moodle Moodle ist die Lern- und Kommunikationsplattform der KHSB und bietet Lehrenden die Möglichkeit u.a. Lehrmaterialen
Benutzerhandbuch Moodle für Kursteilnehmer/innen am MPG
 Benutzerhandbuch Moodle für Kursteilnehmer/innen am MPG moodle.mpg-umstadt.de Inhaltsverzeichnis 1.0 Registrierung, Login und Passwort vergessen... 2 2.0 Mein Profil... 4 3.0 Kurse... 5 3.1 Kurse finden...
Benutzerhandbuch Moodle für Kursteilnehmer/innen am MPG moodle.mpg-umstadt.de Inhaltsverzeichnis 1.0 Registrierung, Login und Passwort vergessen... 2 2.0 Mein Profil... 4 3.0 Kurse... 5 3.1 Kurse finden...
Moodle-Kurzübersicht Kurse Sichern und Zurücksetzen
 Moodle-Kurzübersicht Kurse Sichern und Zurücksetzen www.b-tu.de g Querverweise g elearning g zentrale Lernplattform g für anwendungsorientierte Studiengänge oder http://elearning.hs-lausitz.de/ Inhaltsverzeichnis:
Moodle-Kurzübersicht Kurse Sichern und Zurücksetzen www.b-tu.de g Querverweise g elearning g zentrale Lernplattform g für anwendungsorientierte Studiengänge oder http://elearning.hs-lausitz.de/ Inhaltsverzeichnis:
CampusNet Webportal SRH Heidelberg
 CampusNet Webportal SRH Heidelberg Inhaltsverzeichnis Login... 2 Startseite... 3 Stundenplan... 4 Einstellungen Stundenplan... 5 Mein Studium... 6 Meine Module... 6 Meine Veranstaltungen... 7 Veranstaltungsdetails...
CampusNet Webportal SRH Heidelberg Inhaltsverzeichnis Login... 2 Startseite... 3 Stundenplan... 4 Einstellungen Stundenplan... 5 Mein Studium... 6 Meine Module... 6 Meine Veranstaltungen... 7 Veranstaltungsdetails...
LuVHS. Version: 06.01.2010. 2010 ARONET GmbH Alle Rechte vorbehalten.
 LuVHS Version: 06.01.2010 2010 ARONET GmbH Alle Rechte vorbehalten. Inhaltsverzeichnis LuVHS... 1 Inhaltsverzeichnis... 2 1. Erläuterungen und Hinweise... 2 2. Anmelden (Login)... 3 3. VHS Programm (Plugin
LuVHS Version: 06.01.2010 2010 ARONET GmbH Alle Rechte vorbehalten. Inhaltsverzeichnis LuVHS... 1 Inhaltsverzeichnis... 2 1. Erläuterungen und Hinweise... 2 2. Anmelden (Login)... 3 3. VHS Programm (Plugin
Einführung in WebCT CE 6 Blackboard Learning System
 Einführung in WebCT CE 6 Blackboard Learning System Kurzinformationen für Dozenten und Designer Einstiegseite und Anmelden auf WebCT CE 6 Aufbau und Navigation von Mein WebCT Einrichten eines neuen Kurses
Einführung in WebCT CE 6 Blackboard Learning System Kurzinformationen für Dozenten und Designer Einstiegseite und Anmelden auf WebCT CE 6 Aufbau und Navigation von Mein WebCT Einrichten eines neuen Kurses
Einstiegsdokument Kursleiter
 Einstiegsdokument Kursleiter Inhaltsverzeichnis 1. Die Anmeldung...2 1.1 Login ohne Campus-Kennung...2 1.2 Login mit Campus-Kennung...2 1.3 Probleme beim Login...3 2. Kurse anlegen...4 3. Rollenrechte...4
Einstiegsdokument Kursleiter Inhaltsverzeichnis 1. Die Anmeldung...2 1.1 Login ohne Campus-Kennung...2 1.2 Login mit Campus-Kennung...2 1.3 Probleme beim Login...3 2. Kurse anlegen...4 3. Rollenrechte...4
DAS HALLENBUCHUNGSPROGRAMM EBUSY
 DAS HALLENBUCHUNGSPROGRAMM EBUSY Das Buchungssystem kann von jedem Ort, jedem Computer mit Internet Anschluss und sogar vom Smartphone erreicht werden. Entweder rufen Sie die Seite direkt über die Internet
DAS HALLENBUCHUNGSPROGRAMM EBUSY Das Buchungssystem kann von jedem Ort, jedem Computer mit Internet Anschluss und sogar vom Smartphone erreicht werden. Entweder rufen Sie die Seite direkt über die Internet
Wie melde ich meinen Verein bei BOOKANDPLAY an?
 Wie melde ich meinen Verein bei BOOKANDPLAY an? Geben Sie in Ihrem Internet-Browser (bitte benutzen Sie immer Mozilla Firefox) als Adresse www.bookandplay.de ein. Anmerkung: Wir empfehlen Ihnen auch allgemein
Wie melde ich meinen Verein bei BOOKANDPLAY an? Geben Sie in Ihrem Internet-Browser (bitte benutzen Sie immer Mozilla Firefox) als Adresse www.bookandplay.de ein. Anmerkung: Wir empfehlen Ihnen auch allgemein
Internationales Altkatholisches Laienforum
 Internationales Altkatholisches Laienforum Schritt für Schritt Anleitung für die Einrichtung eines Accounts auf admin.laienforum.info Hier erklären wir, wie ein Account im registrierten Bereich eingerichtet
Internationales Altkatholisches Laienforum Schritt für Schritt Anleitung für die Einrichtung eines Accounts auf admin.laienforum.info Hier erklären wir, wie ein Account im registrierten Bereich eingerichtet
Die Lernplattform Schulbistum Eine Einführung für Lehrerinnen und Lehrer
 Die Lernplattform Schulbistum Eine Einführung für Lehrerinnen und Lehrer 1. Anmeldung Die Anmeldung erfolgt über die Internetseite www.schulbistum.de. Im Feld Login gibt man den Anmeldename ein, im Feld
Die Lernplattform Schulbistum Eine Einführung für Lehrerinnen und Lehrer 1. Anmeldung Die Anmeldung erfolgt über die Internetseite www.schulbistum.de. Im Feld Login gibt man den Anmeldename ein, im Feld
StudyDeal Accounts auf www.studydeal-hohenheim.de
 Anleitung zur Pflege des StudyDeal Accounts auf www.studydeal-hohenheim.de Wie Sie Ihre StudyDeals ganz einfach selber erstellen können! Inhaltsverzeichnis Wie komme ich zu meinen Zugangsdaten? 3 Login
Anleitung zur Pflege des StudyDeal Accounts auf www.studydeal-hohenheim.de Wie Sie Ihre StudyDeals ganz einfach selber erstellen können! Inhaltsverzeichnis Wie komme ich zu meinen Zugangsdaten? 3 Login
Mit Ihrer Bewerbung fängt alles an!
 Bei uns arbeiten 292.534 Jahre Erfahrung. Wir wollen noch mehr! Mit Ihrer Bewerbung fängt alles an! Warum online bewerben? Die Online-Bewerbung hat viele Vorteile für uns und auch für Sie als Bewerber:
Bei uns arbeiten 292.534 Jahre Erfahrung. Wir wollen noch mehr! Mit Ihrer Bewerbung fängt alles an! Warum online bewerben? Die Online-Bewerbung hat viele Vorteile für uns und auch für Sie als Bewerber:
Anleitung zum Hochladen von Bilddateien in die Bilderverwaltung des CVJM Mössingen
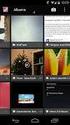 Anleitung zum Hochladen von Bilddateien in die Bilderverwaltung des CVJM Mössingen Schon im Voraus herzlichen Dank, dass du Bilder in die Bilderverwaltung hoch laden möchtest. Das ist einfacher als du
Anleitung zum Hochladen von Bilddateien in die Bilderverwaltung des CVJM Mössingen Schon im Voraus herzlichen Dank, dass du Bilder in die Bilderverwaltung hoch laden möchtest. Das ist einfacher als du
1. Was sind Aufgaben?... 1 2. Aufgaben einrichten... 2 3. Ansicht für die Teilnehmer/innen... 3
 AG elearning Service und Beratung für E-Learning und Mediendidaktik ZEIK Zentrale Einrichtung für Informationsverarbeitung und Kommunikation Moodle an der Universität-Potsdam How-To: Aufgaben Inhalt: 1.
AG elearning Service und Beratung für E-Learning und Mediendidaktik ZEIK Zentrale Einrichtung für Informationsverarbeitung und Kommunikation Moodle an der Universität-Potsdam How-To: Aufgaben Inhalt: 1.
1. Wozu dient die CAMPUS02 Lernplattform und wie kann ich einsteigen?
 1. Wozu dient die CAMPUS02 Lernplattform und wie kann ich einsteigen? Ihre LektorInnen stellen Ihnen über die Lernplattform Materialien zur Verfügung, verteilen Informationen und führen Lernerfolgskontrollen
1. Wozu dient die CAMPUS02 Lernplattform und wie kann ich einsteigen? Ihre LektorInnen stellen Ihnen über die Lernplattform Materialien zur Verfügung, verteilen Informationen und führen Lernerfolgskontrollen
Schritt für Schritt. Anmeldung
 01 Anmeldung Da der möbelmat ausschließlich das Handwerk beliefert und wir Privatpersonen keinen Zugang zu unserem Webshop gewähren, müssen Sie sich vor dem Benutzen einmalig anmelden. Auf unserer Webseite
01 Anmeldung Da der möbelmat ausschließlich das Handwerk beliefert und wir Privatpersonen keinen Zugang zu unserem Webshop gewähren, müssen Sie sich vor dem Benutzen einmalig anmelden. Auf unserer Webseite
DELFI. Benutzeranleitung Dateiversand für unsere Kunden. Grontmij GmbH. Postfach 34 70 17 28339 Bremen. Friedrich-Mißler-Straße 42 28211 Bremen
 Grontmij GmbH Postfach 34 70 17 28339 Bremen Friedrich-Mißler-Straße 42 28211 Bremen T +49 421 2032-6 F +49 421 2032-747 E info@grontmij.de W www.grontmij.de DELFI Benutzeranleitung Dateiversand für unsere
Grontmij GmbH Postfach 34 70 17 28339 Bremen Friedrich-Mißler-Straße 42 28211 Bremen T +49 421 2032-6 F +49 421 2032-747 E info@grontmij.de W www.grontmij.de DELFI Benutzeranleitung Dateiversand für unsere
Die Lightbox-Galerie funktioniert mit allen gängigen Webbrowsern. Zur Benutzung muss JavaScript im Browser aktiviert sein.
 Lightbox-Galerie 1. Funktionen Mit der Lightbox-Galerie können Sie Bildergalerien innerhalb Ihres Moodle-Kurses anlegen. Als Kurstrainer/in können Sie Bilder hochladen, bearbeiten und löschen. Die Kursteilnehmer/innen
Lightbox-Galerie 1. Funktionen Mit der Lightbox-Galerie können Sie Bildergalerien innerhalb Ihres Moodle-Kurses anlegen. Als Kurstrainer/in können Sie Bilder hochladen, bearbeiten und löschen. Die Kursteilnehmer/innen
Kurze Benutzungsanleitung für Dozenten
 Kurze Benutzungsanleitung für Dozenten Einstiegsbild Wenn Sie die Internet-Adresse studieren.wi.fh-koeln.de aufrufen, erhalten Sie folgendes Einstiegsbild: Im oberen Bereich finden Sie die Iconleiste.
Kurze Benutzungsanleitung für Dozenten Einstiegsbild Wenn Sie die Internet-Adresse studieren.wi.fh-koeln.de aufrufen, erhalten Sie folgendes Einstiegsbild: Im oberen Bereich finden Sie die Iconleiste.
Da ist meine Anleitung drin!
 Da ist meine Anleitung drin! Auf den folgenden Seiten finden Sie eine detaillierte Anleitung, wie Sie Ihren Verein am effizientesten präsentieren können! Die meistgelesene Zeitung in OÖ Laut Regioprint
Da ist meine Anleitung drin! Auf den folgenden Seiten finden Sie eine detaillierte Anleitung, wie Sie Ihren Verein am effizientesten präsentieren können! Die meistgelesene Zeitung in OÖ Laut Regioprint
Anleitung für den Euroweb-Newsletter
 1. Die Anmeldung Begeben Sie sich auf der Euroweb Homepage (www.euroweb.de) in den Support-Bereich und wählen dort den Punkt Newsletter aus. Im Folgenden öffnet sich in dem Browserfenster die Seite, auf
1. Die Anmeldung Begeben Sie sich auf der Euroweb Homepage (www.euroweb.de) in den Support-Bereich und wählen dort den Punkt Newsletter aus. Im Folgenden öffnet sich in dem Browserfenster die Seite, auf
Funktionsbeschreibung Website-Generator
 Funktionsbeschreibung Website-Generator Website-Generator In Ihrem Privatbereich steht Ihnen ein eigener Websitegenerator zur Verfügung. Mit wenigen Klicks können Sie so eine eigene Website erstellen.
Funktionsbeschreibung Website-Generator Website-Generator In Ihrem Privatbereich steht Ihnen ein eigener Websitegenerator zur Verfügung. Mit wenigen Klicks können Sie so eine eigene Website erstellen.
Textgestaltung mit dem Editor TinyMCE Schritt für Schritt
 Textgestaltung mit dem Editor TinyMCE Schritt für Schritt Folgender Artikel soll veröffentlicht und mit dem Editor TinyMCE gestaltet werden: Eine große Überschrift Ein Foto Hier kommt viel Text. Hier kommt
Textgestaltung mit dem Editor TinyMCE Schritt für Schritt Folgender Artikel soll veröffentlicht und mit dem Editor TinyMCE gestaltet werden: Eine große Überschrift Ein Foto Hier kommt viel Text. Hier kommt
Anleitung directcms 5.0 Newsletter
 Anleitung directcms 5.0 Newsletter Jürgen Eckert Domplatz 3 96049 Bamberg Tel (09 51) 5 02-2 75 Fax (09 51) 5 02-2 71 - Mobil (01 79) 3 22 09 33 E-Mail eckert@erzbistum-bamberg.de Im Internet http://www.erzbistum-bamberg.de
Anleitung directcms 5.0 Newsletter Jürgen Eckert Domplatz 3 96049 Bamberg Tel (09 51) 5 02-2 75 Fax (09 51) 5 02-2 71 - Mobil (01 79) 3 22 09 33 E-Mail eckert@erzbistum-bamberg.de Im Internet http://www.erzbistum-bamberg.de
Inhaltsverzeichnis Seite
 Inhaltsverzeichnis Seite 1. Email mit Anhang versenden 2 1.a Email vorbereiten und zweites Fenster (Tab) öffnen. 2 1. b. Bild im Internet suchen und speichern. 3 1.c. Bild als Anlage in Email einbinden
Inhaltsverzeichnis Seite 1. Email mit Anhang versenden 2 1.a Email vorbereiten und zweites Fenster (Tab) öffnen. 2 1. b. Bild im Internet suchen und speichern. 3 1.c. Bild als Anlage in Email einbinden
Office 2013 ist eingerichtet - aber es gibt noch keinen Zugang zu dem Postfach im neuen Mailsystem
 Outlook 2013 auf Windows 7 ohne Domäne für das neue Mailsystem Symptom: Office 2013 ist eingerichtet - aber es gibt noch keinen Zugang zu dem Postfach im neuen Mailsystem Problem: E-Mail-Profil für Outlook
Outlook 2013 auf Windows 7 ohne Domäne für das neue Mailsystem Symptom: Office 2013 ist eingerichtet - aber es gibt noch keinen Zugang zu dem Postfach im neuen Mailsystem Problem: E-Mail-Profil für Outlook
Handbuch für Redakteure
 Handbuch für Redakteure Erste Schritte... 1 Artikel erstellen... 2 Artikelinhalt bearbeiten... 3 Artikel bearbeiten... 3 Trennen der Druck- und der Online-Version.. 4 Grunddaten ändern... 5 Weitere Artikel-eigenschaften...
Handbuch für Redakteure Erste Schritte... 1 Artikel erstellen... 2 Artikelinhalt bearbeiten... 3 Artikel bearbeiten... 3 Trennen der Druck- und der Online-Version.. 4 Grunddaten ändern... 5 Weitere Artikel-eigenschaften...
BOKUbox. Zentraler Informatikdienst (ZID/BOKU-IT) Inhaltsverzeichnis
 BOKUbox BOKUbox ist ein Spezialservice für alle Mitarbeiter/innen der BOKU. Kurzfristiger Austausch von vielen und großen Dateien kann Ihre Mailbox schnell überlasten. BOKUbox ist die perfekte Alternative
BOKUbox BOKUbox ist ein Spezialservice für alle Mitarbeiter/innen der BOKU. Kurzfristiger Austausch von vielen und großen Dateien kann Ihre Mailbox schnell überlasten. BOKUbox ist die perfekte Alternative
Moodlehandbuch für Trainer/innen. www.moodle-logistik-lernzentrum.de
 2014 Moodlehandbuch für Trainer/innen www.moodle-logistik-lernzentrum.de Inhaltsverzeichnis Lernplattform moodle-logistik-lernzentrum... 2 WAS IST MOODLE?...2 Wie läuft Moodle?... 2 Sicherheit!...2 Anmeldung
2014 Moodlehandbuch für Trainer/innen www.moodle-logistik-lernzentrum.de Inhaltsverzeichnis Lernplattform moodle-logistik-lernzentrum... 2 WAS IST MOODLE?...2 Wie läuft Moodle?... 2 Sicherheit!...2 Anmeldung
Regiosystem So geht s! I. Social-Media-Icons neu verlinken 3. II. Newsbeiträge erstellen 4. III. Termin erstellen 7. IV. Videos aktualisieren 7
 I. Social-Media-Icons neu verlinken 3 II. Newsbeiträge erstellen 4 III. Termin erstellen 7 IV. Videos aktualisieren 7 V. Eigenen Banner einfügen 9 VI. Seitenstruktur gestalten 12 Junge Liberale e.v. 2/12
I. Social-Media-Icons neu verlinken 3 II. Newsbeiträge erstellen 4 III. Termin erstellen 7 IV. Videos aktualisieren 7 V. Eigenen Banner einfügen 9 VI. Seitenstruktur gestalten 12 Junge Liberale e.v. 2/12
Bedienung der Webseite
 Institut für Afrikanistik Mitarbeiterschulung Bedienung der Webseite Hans Hepach Dieses Dokument ist eine bebilderte Anleitung für die Erstellung und Modifizierung von Inhalten auf der institutseigenen
Institut für Afrikanistik Mitarbeiterschulung Bedienung der Webseite Hans Hepach Dieses Dokument ist eine bebilderte Anleitung für die Erstellung und Modifizierung von Inhalten auf der institutseigenen
Der neue persönliche Bereich/die CommSy-Leiste
 Der neue persönliche Bereich/die CommSy-Leiste Mit der neue CommSy-Version wurde auch der persönliche Bereich umstrukturiert. Sie finden all Ihre persönlichen Dokumente jetzt in Ihrer CommSy-Leiste. Ein
Der neue persönliche Bereich/die CommSy-Leiste Mit der neue CommSy-Version wurde auch der persönliche Bereich umstrukturiert. Sie finden all Ihre persönlichen Dokumente jetzt in Ihrer CommSy-Leiste. Ein
2. Im Admin Bereich drücken Sie bitte auf den Button Mediathek unter der Rubrik Erweiterungen.
 Mediathek Die Mediathek von Schmetterling Quadra ist Ihr Speicherort für sämtliche Bilder und PDF-Dateien, die Sie auf Ihrer Homepage verwenden. In Ihrer Mediathek können Sie alle Dateien in Ordner ablegen,
Mediathek Die Mediathek von Schmetterling Quadra ist Ihr Speicherort für sämtliche Bilder und PDF-Dateien, die Sie auf Ihrer Homepage verwenden. In Ihrer Mediathek können Sie alle Dateien in Ordner ablegen,
podcast TUTORIAL Zugriff auf das Bildarchiv der Bergischen Universität Wuppertal über den BSCW-Server
 Das folgende Tutorial erläutert die grundlegenden Schritte für den Zugriff auf das Bildarchiv der Bergischen Universität Wuppertal. Als Nutzer für das Bildarchiv freischalten lassen Der Zugriff auf das
Das folgende Tutorial erläutert die grundlegenden Schritte für den Zugriff auf das Bildarchiv der Bergischen Universität Wuppertal. Als Nutzer für das Bildarchiv freischalten lassen Der Zugriff auf das
Outlook Anleitung #02. Kontakte und Adressbuch
 Outlook Anleitung #02 Kontakte und Adressbuch 02-Outlook-Grundlagen-2016.docx Inhaltsverzeichnis 1 Adressbücher in Outlook In Outlook können verschiedene Adressbücher verwendet werden. Da sind als erstes
Outlook Anleitung #02 Kontakte und Adressbuch 02-Outlook-Grundlagen-2016.docx Inhaltsverzeichnis 1 Adressbücher in Outlook In Outlook können verschiedene Adressbücher verwendet werden. Da sind als erstes
Diese Anleitung wurde erstellt von Niclas Lüchau und Daniel Scherer. Erste Anmeldung. Schritt 1: Anmeldung..2. Schritt 2: Passwort setzen 3
 Diese Anleitung wurde erstellt von Niclas Lüchau und Daniel Scherer Inhalt Erste Anmeldung. Schritt 1: Anmeldung..2 Schritt 2: Passwort setzen 3 Schritt 3: Nachträgliches Ändern des Passworts..4 Schreiben
Diese Anleitung wurde erstellt von Niclas Lüchau und Daniel Scherer Inhalt Erste Anmeldung. Schritt 1: Anmeldung..2 Schritt 2: Passwort setzen 3 Schritt 3: Nachträgliches Ändern des Passworts..4 Schreiben
Kurzanleitung Moodle für Dozenten und Dozentinnen
 für Dozenten und Dozentinnen Willkommen bei Moodle, der E-Learning-Plattform der Folkwang Hochschule. Ziel dieser Kurzanleitung ist es, Ihnen Moodle nahe zu bringen, um Ihnen die ersten Schritte mit Moodle
für Dozenten und Dozentinnen Willkommen bei Moodle, der E-Learning-Plattform der Folkwang Hochschule. Ziel dieser Kurzanleitung ist es, Ihnen Moodle nahe zu bringen, um Ihnen die ersten Schritte mit Moodle
Benutzerhandbuch - Elterliche Kontrolle
 Benutzerhandbuch - Elterliche Kontrolle Verzeichnis Was ist die mymaga-startseite? 1. erste Anmeldung - Administrator 2. schnittstelle 2.1 Administrator - Hautbildschirm 2.2 Administrator - rechtes Menü
Benutzerhandbuch - Elterliche Kontrolle Verzeichnis Was ist die mymaga-startseite? 1. erste Anmeldung - Administrator 2. schnittstelle 2.1 Administrator - Hautbildschirm 2.2 Administrator - rechtes Menü
rita-lernportal Kurzanleitung
 Kurzanleitung Die Übersicht In diesem Lernportal gibt es zwei verschiedene Typen an Kursen: - Online-Lernen und - Blended Learning Beim Online-Lernen finden Sie sämtliche Unterrichtsmaterialien in der
Kurzanleitung Die Übersicht In diesem Lernportal gibt es zwei verschiedene Typen an Kursen: - Online-Lernen und - Blended Learning Beim Online-Lernen finden Sie sämtliche Unterrichtsmaterialien in der
Affiliate-Marketing. Kapitel 6. Copyright by Worldsoft AG, 2014, Pfäffikon SZ, Switzerland. Version: 30.09.2014 Seite 1
 Kapitel 6 Copyright by Worldsoft AG, 2014, Pfäffikon SZ, Switzerland. Version: 30.09.2014 Seite 1 Ein Affiliate-System basiert auf der Verlinkung der Affiliate-Partner zum Anbieter. Der Erfinder des Affiliate-
Kapitel 6 Copyright by Worldsoft AG, 2014, Pfäffikon SZ, Switzerland. Version: 30.09.2014 Seite 1 Ein Affiliate-System basiert auf der Verlinkung der Affiliate-Partner zum Anbieter. Der Erfinder des Affiliate-
Erste Schritte mit Microsoft Office 365 von Swisscom
 Inhaltsverzeichnis 1 Wichtigstes in Kürze... 2 2 Erstanmeldung bei Microsoft Office 365... 2 2.1 Basiskonfiguration... 4 2.2 Navigation in Office 365... 5 3 Nutzung von Microsoft Office 365... 6 3.1 Schreiben
Inhaltsverzeichnis 1 Wichtigstes in Kürze... 2 2 Erstanmeldung bei Microsoft Office 365... 2 2.1 Basiskonfiguration... 4 2.2 Navigation in Office 365... 5 3 Nutzung von Microsoft Office 365... 6 3.1 Schreiben
Aufklappelemente anlegen
 Aufklappelemente anlegen Dieses Dokument beschreibt die grundsätzliche Erstellung der Aufklappelemente in der mittleren und rechten Spalte. Login Melden Sie sich an der jeweiligen Website an, in dem Sie
Aufklappelemente anlegen Dieses Dokument beschreibt die grundsätzliche Erstellung der Aufklappelemente in der mittleren und rechten Spalte. Login Melden Sie sich an der jeweiligen Website an, in dem Sie
FORUM HANDREICHUNG (STAND: AUGUST 2013)
 FORUM HANDREICHUNG (STAND: AUGUST 2013) Seite 2, Forum Inhalt Ein Forum anlegen... 3 Forumstypen... 4 Beiträge im Forum schreiben... 5 Beiträge im Forum beantworten... 6 Besondere Rechte der Leitung...
FORUM HANDREICHUNG (STAND: AUGUST 2013) Seite 2, Forum Inhalt Ein Forum anlegen... 3 Forumstypen... 4 Beiträge im Forum schreiben... 5 Beiträge im Forum beantworten... 6 Besondere Rechte der Leitung...
Anleitung für die Registrierung und das Einstellen von Angeboten
 Anleitung für die Registrierung und das Einstellen von Angeboten Das FRROOTS Logo zeigt Ihnen in den Abbildungen die wichtigsten Tipps und Klicks. 1. Aufrufen der Seite Rufen Sie zunächst in Ihrem Browser
Anleitung für die Registrierung und das Einstellen von Angeboten Das FRROOTS Logo zeigt Ihnen in den Abbildungen die wichtigsten Tipps und Klicks. 1. Aufrufen der Seite Rufen Sie zunächst in Ihrem Browser
Kurzanleitung fu r Clubbeauftragte zur Pflege der Mitgliederdaten im Mitgliederbereich
 Kurzanleitung fu r Clubbeauftragte zur Pflege der Mitgliederdaten im Mitgliederbereich Mitgliederbereich (Version 1.0) Bitte loggen Sie sich in den Mitgliederbereich mit den Ihnen bekannten Zugangsdaten
Kurzanleitung fu r Clubbeauftragte zur Pflege der Mitgliederdaten im Mitgliederbereich Mitgliederbereich (Version 1.0) Bitte loggen Sie sich in den Mitgliederbereich mit den Ihnen bekannten Zugangsdaten
Tutorial Moodle 2 Kursinhalte in einem Moodlekurs einstellen
 Tutorial Moodle 2 Kursinhalte in einem Moodlekurs einstellen Im folgenden Tutorial geht es um das Füllen der leeren "Kurshülle" mit Inhalten. Der Kurs wird Schritt für Schritt mit Arbeitsmaterialien (z.b.
Tutorial Moodle 2 Kursinhalte in einem Moodlekurs einstellen Im folgenden Tutorial geht es um das Füllen der leeren "Kurshülle" mit Inhalten. Der Kurs wird Schritt für Schritt mit Arbeitsmaterialien (z.b.
Lernaktivität Forum Eine Schritt-für-Schritt Anleitung zum Moodeln
 Übersicht: Ein Forum ist ein Diskussionsraum, wo Beiträge in chronologischer Reihenfolge und/oder in unterschiedlichen Diskussionsthemen (Threads) angezeigt werden. Jeder Kursteilnehmer/jede Kursteilnehmerin
Übersicht: Ein Forum ist ein Diskussionsraum, wo Beiträge in chronologischer Reihenfolge und/oder in unterschiedlichen Diskussionsthemen (Threads) angezeigt werden. Jeder Kursteilnehmer/jede Kursteilnehmerin
Anleitung Homepage TAfIE
 Anleitung Homepage TAfIE Wichtig: Die HP kann nur mit Mozilla Firefox korrekt bearbeitet werden. Wer den Browser noch nicht am Computer hat, muss ihn herunterladen und installieren. Freigabe von Veröffentlichungen:
Anleitung Homepage TAfIE Wichtig: Die HP kann nur mit Mozilla Firefox korrekt bearbeitet werden. Wer den Browser noch nicht am Computer hat, muss ihn herunterladen und installieren. Freigabe von Veröffentlichungen:
Anleitung Postfachsystem Inhalt
 Anleitung Postfachsystem Inhalt 1 Allgemeines... 2 2 Einloggen... 2 3 Prüfen auf neue Nachrichten... 2 4 Lesen von neuen Nachrichten... 3 5 Antworten auf Nachrichten... 4 6 Löschen von Nachrichten... 4
Anleitung Postfachsystem Inhalt 1 Allgemeines... 2 2 Einloggen... 2 3 Prüfen auf neue Nachrichten... 2 4 Lesen von neuen Nachrichten... 3 5 Antworten auf Nachrichten... 4 6 Löschen von Nachrichten... 4
NOXON Connect Bedienungsanleitung Manual
 Software NOXON Connect Bedienungsanleitung Manual Version 1.0-03/2011 1 NOXON Connect 2 Inhalt Einführung... 4 Die Installation... 5 Der erste Start.... 7 Account anlegen...7 Hinzufügen eines Gerätes...8
Software NOXON Connect Bedienungsanleitung Manual Version 1.0-03/2011 1 NOXON Connect 2 Inhalt Einführung... 4 Die Installation... 5 Der erste Start.... 7 Account anlegen...7 Hinzufügen eines Gerätes...8
MOBILITY ONLINE ANLEITUNG
 MOBILITY ONLINE ANLEITUNG Registrierung und ERASMUS+ Bewerbung für Outgoings (Fakultät A & N) Registrierung bei Mobility Online Auf der Website des Akademischen Auslandsamts unter Aufenthalte im Ausland
MOBILITY ONLINE ANLEITUNG Registrierung und ERASMUS+ Bewerbung für Outgoings (Fakultät A & N) Registrierung bei Mobility Online Auf der Website des Akademischen Auslandsamts unter Aufenthalte im Ausland
Das E-Mail Archivierungssystem - Dokumentation für Anwender und Administratoren
 Das E-Mail Archivierungssystem - Dokumentation für Anwender und Administratoren Wichtige Vorbemerkung... 2 Zugriff auf archivierte E-Mails durch Administrator, Datenschutzbeauftragter und Steuerprüfer...
Das E-Mail Archivierungssystem - Dokumentation für Anwender und Administratoren Wichtige Vorbemerkung... 2 Zugriff auf archivierte E-Mails durch Administrator, Datenschutzbeauftragter und Steuerprüfer...
Um eine Person in Magnolia zu erfassen, gehen Sie wie folgt vor:
 Personendaten verwalten mit Magnolia Sie können ganz einfach und schnell alle Personendaten, die Sie auf Ihrer Webseite publizieren möchten, mit Magnolia verwalten. In der Applikation Adressbuch können
Personendaten verwalten mit Magnolia Sie können ganz einfach und schnell alle Personendaten, die Sie auf Ihrer Webseite publizieren möchten, mit Magnolia verwalten. In der Applikation Adressbuch können
1. EINLEITUNG 2. GLOBALE GRUPPEN. 2.1. Globale Gruppen anlegen
 GLOBALE GRUPPEN 1. EINLEITUNG Globale Gruppen sind system- oder kategorieweite Gruppen von Nutzern in einem Moodlesystem. Wenn jede Klasse einer Schule in eine globale Gruppe aufgenommen wird, dann kann
GLOBALE GRUPPEN 1. EINLEITUNG Globale Gruppen sind system- oder kategorieweite Gruppen von Nutzern in einem Moodlesystem. Wenn jede Klasse einer Schule in eine globale Gruppe aufgenommen wird, dann kann
cardetektiv.de GmbH Kurzanleitung Version 4.0 Software Cardetektiv Zukauf, Preisfindung, Marktanalyse Autor Christian Müller
 cardetektiv.de GmbH Kurzanleitung Version 4.0 Software Cardetektiv Zukauf, Preisfindung, Marktanalyse Autor Christian Müller Stand 15.08.2011 Sehr geehrte Anwender, diese Anleitung soll Ihnen helfen, alle
cardetektiv.de GmbH Kurzanleitung Version 4.0 Software Cardetektiv Zukauf, Preisfindung, Marktanalyse Autor Christian Müller Stand 15.08.2011 Sehr geehrte Anwender, diese Anleitung soll Ihnen helfen, alle
Sobald Sie in Moodle einen Textbeitrag verfassen möchten, erhalten Sie Zugang zu folgendem HTML- Texteditor:
 Texteditor Sobald Sie in Moodle einen Textbeitrag verfassen möchten, erhalten Sie Zugang zu folgendem HTML- Texteditor: Anmerkung für Mac-User: Da der Safari-Browser evtl. Probleme mit dem Editor von Moodle
Texteditor Sobald Sie in Moodle einen Textbeitrag verfassen möchten, erhalten Sie Zugang zu folgendem HTML- Texteditor: Anmerkung für Mac-User: Da der Safari-Browser evtl. Probleme mit dem Editor von Moodle
Erstellen eines Beitrags auf der Homepage Schachverband Schleswig-Holstein - Stand vom 01.06.2015
 Erstellen eines Beitrags auf der Homepage Einleitung... 3 01 Startseite aufrufen... 4 02 Anmeldedaten eingeben... 5 03 Anmelden... 6 04 Anmeldung erfolgreich... 7 05 Neuen Beitrag anlegen... 8 06 Titel
Erstellen eines Beitrags auf der Homepage Einleitung... 3 01 Startseite aufrufen... 4 02 Anmeldedaten eingeben... 5 03 Anmelden... 6 04 Anmeldung erfolgreich... 7 05 Neuen Beitrag anlegen... 8 06 Titel
Um in das Administrationsmenü zu gelangen ruft Ihr Eure Seite auf mit dem Zusatz?mod=admin :
 WebsoziCMS 2.8.9 Kurzanleitung Stand: 10.04.2008 Andreas Kesting Diese Kurzanleitung zum WebsoziCMS 2.8.9 beschränkt beschränkt sich auf die häufigsten Tätigkeiten beim Administrieren Eurer Homepage: -
WebsoziCMS 2.8.9 Kurzanleitung Stand: 10.04.2008 Andreas Kesting Diese Kurzanleitung zum WebsoziCMS 2.8.9 beschränkt beschränkt sich auf die häufigsten Tätigkeiten beim Administrieren Eurer Homepage: -
Import des persönlichen Zertifikats in Outlook 2003
 Import des persönlichen Zertifikats in Outlook 2003 1. Installation des persönlichen Zertifikats 1.1 Voraussetzungen Damit Sie das persönliche Zertifikat auf Ihren PC installieren können, benötigen Sie:
Import des persönlichen Zertifikats in Outlook 2003 1. Installation des persönlichen Zertifikats 1.1 Voraussetzungen Damit Sie das persönliche Zertifikat auf Ihren PC installieren können, benötigen Sie:
Tutorial für die Online-Lehre Plattform
 Tutorial für die Online-Lehre Plattform Autor: Marius Wirths, Institut für Medizinische Biometrie und Informatik, Heidelberg Ansprechpartner: Geraldine Rauch (AG-Leitung), Institut für Medizinische Biometrie
Tutorial für die Online-Lehre Plattform Autor: Marius Wirths, Institut für Medizinische Biometrie und Informatik, Heidelberg Ansprechpartner: Geraldine Rauch (AG-Leitung), Institut für Medizinische Biometrie
2.1 Grundlagen: Anmelden am TYPO3-Backend
 1 Grundlagen: Anmelden am TYPO3-Backend Zum Anmelden am TYPO3-Backend (dem Content Management System) tippen Sie in der Adresszeile Ihres Browsers (wir empfehlen Mozilla Firefox) hinter uni-bremen.de /typo3
1 Grundlagen: Anmelden am TYPO3-Backend Zum Anmelden am TYPO3-Backend (dem Content Management System) tippen Sie in der Adresszeile Ihres Browsers (wir empfehlen Mozilla Firefox) hinter uni-bremen.de /typo3
Konto erstellen und inskribieren mit PH-Online Anleitung für Studierende (VS, ASO, HS)
 Konto erstellen und inskribieren mit PH-Online Anleitung für Studierende (VS, ASO, HS) 1. Allgemeines PH-Online ist das Informationsmanagementsystem der Pädagogischen Hochschule Tirol, das o sämtliche
Konto erstellen und inskribieren mit PH-Online Anleitung für Studierende (VS, ASO, HS) 1. Allgemeines PH-Online ist das Informationsmanagementsystem der Pädagogischen Hochschule Tirol, das o sämtliche
Biogena IMK. Individuelle Mikronährstoff Komponenten. Benutzerhandbuch. Natürlich so individuell wie Ihr Patient
 Biogena IMK Individuelle Mikronährstoff Komponenten Benutzerhandbuch Natürlich so individuell wie Ihr Patient 1. Anmeldung 1.1. Einloggen bei Biogena IMK Geben Sie Ihre persönlichen Login Daten, die Sie
Biogena IMK Individuelle Mikronährstoff Komponenten Benutzerhandbuch Natürlich so individuell wie Ihr Patient 1. Anmeldung 1.1. Einloggen bei Biogena IMK Geben Sie Ihre persönlichen Login Daten, die Sie
Kleines Handbuch zur Fotogalerie der Pixel AG
 1 1. Anmelden an der Galerie Um mit der Galerie arbeiten zu können muss man sich zuerst anmelden. Aufrufen der Galerie entweder über die Homepage (www.pixel-ag-bottwartal.de) oder über den direkten Link
1 1. Anmelden an der Galerie Um mit der Galerie arbeiten zu können muss man sich zuerst anmelden. Aufrufen der Galerie entweder über die Homepage (www.pixel-ag-bottwartal.de) oder über den direkten Link
Internetauftritt von Lotta Karotta Anleitung zur Pflege. 2 Bearbeiten eines Menüpunktes am Beispiel Test
 Internetauftritt von Lotta Karotta Anleitung zur Pflege 1 Einloggen Folgende Seite im Browser aufrufen: http://www.lotta-karotta.de/cms/redaxo/ Zum Einloggen in das CMS-System folgende Daten eingeben:
Internetauftritt von Lotta Karotta Anleitung zur Pflege 1 Einloggen Folgende Seite im Browser aufrufen: http://www.lotta-karotta.de/cms/redaxo/ Zum Einloggen in das CMS-System folgende Daten eingeben:
Wonneberger Homepage
 Berichte online erfassen für die Wonneberger Homepage (http://www.wonneberg.de) 26.08.2015 Gemeinde Wonneberg - Peter Wolff Version 1.4 Inhaltsverzeichnis Einleitung... 2 1. Anmeldung... 3 2. Neuen Artikel
Berichte online erfassen für die Wonneberger Homepage (http://www.wonneberg.de) 26.08.2015 Gemeinde Wonneberg - Peter Wolff Version 1.4 Inhaltsverzeichnis Einleitung... 2 1. Anmeldung... 3 2. Neuen Artikel
Bedienungshilfe Webseite 2.0. Deutsche Parkinson Vereinigung e.v.
 Bedienungshilfe Webseite 2.0 Deutsche Parkinson Vereinigung e.v. LOGIN 1. Login: Um sich bei der AdministraEon anzumelden, klicken Sie biie auf LOGIN am oberen rechten Bildschirmrand. aachen ******** Hier
Bedienungshilfe Webseite 2.0 Deutsche Parkinson Vereinigung e.v. LOGIN 1. Login: Um sich bei der AdministraEon anzumelden, klicken Sie biie auf LOGIN am oberen rechten Bildschirmrand. aachen ******** Hier
ID VisitControl. Dokumentation Administration. 2015 Equitania Software GmbH cmc Gruppe Seite 1
 ID VisitControl Dokumentation Administration 2015 Equitania Software GmbH cmc Gruppe Seite 1 Inhalt 1. Anmeldung... 3 2. Benutzer anlegen oder bearbeiten... 4 2.1. Benutzer aus LDAP Anbindung importieren/updaten...
ID VisitControl Dokumentation Administration 2015 Equitania Software GmbH cmc Gruppe Seite 1 Inhalt 1. Anmeldung... 3 2. Benutzer anlegen oder bearbeiten... 4 2.1. Benutzer aus LDAP Anbindung importieren/updaten...
Patinnen- und Patenblogs mit WordPress
 Internet-Patinnen und -Paten Erfahrung teilen Patinnen- und Patenblogs mit WordPress Sie sind als Internet-Patin oder Internet-Pate aktiv und wollen über ihre Erfahrungen berichten? Diese Anleitung erläutert
Internet-Patinnen und -Paten Erfahrung teilen Patinnen- und Patenblogs mit WordPress Sie sind als Internet-Patin oder Internet-Pate aktiv und wollen über ihre Erfahrungen berichten? Diese Anleitung erläutert
BENUTZERHANDBUCH für. www.tennis69.at. Inhaltsverzeichnis. 1. Anmeldung. 2. Rangliste ansehen. 3. Platzreservierung. 4. Forderungen anzeigen
 BENUTZERHANDBUCH für www.tennis69.at Inhaltsverzeichnis Einleitung 1. Anmeldung 2. Rangliste ansehen 3. Platzreservierung 4. Forderungen anzeigen 5. Forderung eintragen 6. Mitgliederliste 7. Meine Nachrichten
BENUTZERHANDBUCH für www.tennis69.at Inhaltsverzeichnis Einleitung 1. Anmeldung 2. Rangliste ansehen 3. Platzreservierung 4. Forderungen anzeigen 5. Forderung eintragen 6. Mitgliederliste 7. Meine Nachrichten
Webgestaltung - Jimdo 2.7
 4. Jimdo 4.1 Vorbereitung Jimdo ist ein Anbieter um Webseiten direkt im Internet zu erstellen. Grundfunktionen sind gratis, erweiterte Angebote sind kostenpflichtig. Wir werden mit der kostenlosen Variante
4. Jimdo 4.1 Vorbereitung Jimdo ist ein Anbieter um Webseiten direkt im Internet zu erstellen. Grundfunktionen sind gratis, erweiterte Angebote sind kostenpflichtig. Wir werden mit der kostenlosen Variante
Import des persönlichen Zertifikats in Outlook Express
 Import des persönlichen Zertifikats in Outlook Express 1.Installation des persönlichen Zertifikats 1.1 Voraussetzungen Damit Sie das persönliche Zertifikat auf Ihrem PC installieren können, benötigen
Import des persönlichen Zertifikats in Outlook Express 1.Installation des persönlichen Zertifikats 1.1 Voraussetzungen Damit Sie das persönliche Zertifikat auf Ihrem PC installieren können, benötigen
Wir freuen uns, dass Sie mit der VR-NetWorld Software Ihren Zahlungsverkehr zukünftig einfach und sicher elektronisch abwickeln möchten.
 Wir freuen uns, dass Sie mit der VR-NetWorld Software Ihren Zahlungsverkehr zukünftig einfach und sicher elektronisch abwickeln möchten. Diese soll Sie beim Einstieg in die neue Software begleiten und
Wir freuen uns, dass Sie mit der VR-NetWorld Software Ihren Zahlungsverkehr zukünftig einfach und sicher elektronisch abwickeln möchten. Diese soll Sie beim Einstieg in die neue Software begleiten und
S TAND N OVEMBE R 2012 HANDBUCH DUDLE.ELK-WUE.DE T E R M I N A B S P R A C H E N I N D E R L A N D E S K I R C H E
 S TAND N OVEMBE R 2012 HANDBUCH T E R M I N A B S P R A C H E N I N D E R L A N D E S K I R C H E Herausgeber Referat Informationstechnologie in der Landeskirche und im Oberkirchenrat Evangelischer Oberkirchenrat
S TAND N OVEMBE R 2012 HANDBUCH T E R M I N A B S P R A C H E N I N D E R L A N D E S K I R C H E Herausgeber Referat Informationstechnologie in der Landeskirche und im Oberkirchenrat Evangelischer Oberkirchenrat
etoken mit Thunderbird verwenden
 etoken mit Thunderbird verwenden 1. Vorrausetzungen 2. etoken in Thunderbird einbinden 3. Wurzelzertifikate der Certification Authority (CA) installieren 4. E-Mails signieren und verschlüsseln mit Thunderbird
etoken mit Thunderbird verwenden 1. Vorrausetzungen 2. etoken in Thunderbird einbinden 3. Wurzelzertifikate der Certification Authority (CA) installieren 4. E-Mails signieren und verschlüsseln mit Thunderbird
Anleitung zum Erstellen eines Kurses in Moodle
 1. Registrierung und Login Um mit Moodle arbeiten zu können, müssen Sie sich registrieren und einen persönlichen Moodle-Account anlegen. Moodle aufrufen: Anleitung zum Erstellen eines Kurses in Moodle
1. Registrierung und Login Um mit Moodle arbeiten zu können, müssen Sie sich registrieren und einen persönlichen Moodle-Account anlegen. Moodle aufrufen: Anleitung zum Erstellen eines Kurses in Moodle
Kurzanleitung für die Benützung von BOKU learn
 Kurzanleitung für die Benützung von BOKU learn Februar 2014 Einloggen Starten Sie einen Web-Browser und geben Sie https://learn.boku.ac.at in die Adresszeile ein. Wählen Sie Login (Abbildung 1) und melden
Kurzanleitung für die Benützung von BOKU learn Februar 2014 Einloggen Starten Sie einen Web-Browser und geben Sie https://learn.boku.ac.at in die Adresszeile ein. Wählen Sie Login (Abbildung 1) und melden
Cmsbox Kurzanleitung. Das Wichtigste in Kürze
 Cmsbox Kurzanleitung Cmsbox Kurzanleitung Das Wichtigste in Kürze Die Benutzeroberfläche der cmsbox ist nahtlos in die Webseite integriert. Elemente wie Texte, Links oder Bilder werden direkt an Ort und
Cmsbox Kurzanleitung Cmsbox Kurzanleitung Das Wichtigste in Kürze Die Benutzeroberfläche der cmsbox ist nahtlos in die Webseite integriert. Elemente wie Texte, Links oder Bilder werden direkt an Ort und
Einstieg in Viva-Web mit dem Internet-Explorer
 Einstieg in Viva-Web mit dem Internet-Explorer 1. Aufrufen der Internetseite Zu Beginn müssen Sie Ihren Internetbrowser durch Doppelklick auf das Internet-Explorer Symbol öffnen. Es öffnet sich Ihre Startseite,
Einstieg in Viva-Web mit dem Internet-Explorer 1. Aufrufen der Internetseite Zu Beginn müssen Sie Ihren Internetbrowser durch Doppelklick auf das Internet-Explorer Symbol öffnen. Es öffnet sich Ihre Startseite,
Kurzanleitung. Kirschfestverein Naumburg e.v. t e c h n ische Abt e i lung. für Benutzer des CMS der Domain: www.kirschfestverein.
 Kurzanleitung für Benutzer des CMS der Domain: www.kirschfestverein.de WordPress ist das erfolgreichste Publishing-System der Welt! Den Schwerpunkt bilden Ästhetik, Webstandards und Benutzerfreundlichkeit.
Kurzanleitung für Benutzer des CMS der Domain: www.kirschfestverein.de WordPress ist das erfolgreichste Publishing-System der Welt! Den Schwerpunkt bilden Ästhetik, Webstandards und Benutzerfreundlichkeit.
STRATO Mail Einrichtung Mozilla Thunderbird
 STRATO Mail Einrichtung Mozilla Thunderbird Einrichtung Ihrer E-Mail Adresse bei STRATO Willkommen bei STRATO! Wir freuen uns, Sie als Kunden begrüßen zu dürfen. Mit der folgenden Anleitung möchten wir
STRATO Mail Einrichtung Mozilla Thunderbird Einrichtung Ihrer E-Mail Adresse bei STRATO Willkommen bei STRATO! Wir freuen uns, Sie als Kunden begrüßen zu dürfen. Mit der folgenden Anleitung möchten wir
Alfresco an der fhs. IUK - fhs - Martin Beier
 Alfresco an der fhs Gliederung Anmelden am Alfresco System (Login) Übersicht über Arbeitsbereiche ein Dokument herunterladen / auf dem PC speichern ein Dokument hochladen ein Dokument löschen Versionierung
Alfresco an der fhs Gliederung Anmelden am Alfresco System (Login) Übersicht über Arbeitsbereiche ein Dokument herunterladen / auf dem PC speichern ein Dokument hochladen ein Dokument löschen Versionierung
Eingangsseite Umwelt-online
 Mit dem Erwerb einer Lizenz haben Sie die Möglichkeit, sich ein auf Ihre Bedürfnisse abgestimmtes Kataster zu erstellen. Die Funktionen dieses Rechtskataster wird nachstehend erläutert. Eingangsseite Umwelt-online
Mit dem Erwerb einer Lizenz haben Sie die Möglichkeit, sich ein auf Ihre Bedürfnisse abgestimmtes Kataster zu erstellen. Die Funktionen dieses Rechtskataster wird nachstehend erläutert. Eingangsseite Umwelt-online
Erste Schritte mit Palette@Home
 Erste Schritte mit Palette@Home Mit der E-Mail haben Sie bis auf die Lizenz alle benötigten Informationen zur Nutzung von Palette@Home erhalten. Auf den nächsten Seiten wollen wir Ihnen den Einstieg erleichtern
Erste Schritte mit Palette@Home Mit der E-Mail haben Sie bis auf die Lizenz alle benötigten Informationen zur Nutzung von Palette@Home erhalten. Auf den nächsten Seiten wollen wir Ihnen den Einstieg erleichtern
ANLEITUNG Einliefern von Beiträgen
 ANLEITUNG Einliefern von Beiträgen Anja Liebl Administrator Anleitung zum Einliefern von Beiträgen 1 Inhaltsverzeichnis I.) Registrierung (einmalig) II.) Bestätigung durch Administrator (einmalig) III.)
ANLEITUNG Einliefern von Beiträgen Anja Liebl Administrator Anleitung zum Einliefern von Beiträgen 1 Inhaltsverzeichnis I.) Registrierung (einmalig) II.) Bestätigung durch Administrator (einmalig) III.)
Die Dateiablage Der Weg zur Dateiablage
 Die Dateiablage In Ihrem Privatbereich haben Sie die Möglichkeit, Dateien verschiedener Formate abzulegen, zu sortieren, zu archivieren und in andere Dateiablagen der Plattform zu kopieren. In den Gruppen
Die Dateiablage In Ihrem Privatbereich haben Sie die Möglichkeit, Dateien verschiedener Formate abzulegen, zu sortieren, zu archivieren und in andere Dateiablagen der Plattform zu kopieren. In den Gruppen
Alltag mit dem Android Smartphone
 2 Alltag mit dem Android Smartphone 5. Viele Nutzer von Google-Konten nutzen diese zwar für Mail und Kalender, aber noch nicht für Google+. Bei der Einrichtung auf dem Smartphone erscheint jetzt eine Frage,
2 Alltag mit dem Android Smartphone 5. Viele Nutzer von Google-Konten nutzen diese zwar für Mail und Kalender, aber noch nicht für Google+. Bei der Einrichtung auf dem Smartphone erscheint jetzt eine Frage,
Dateien hochladen und einfügen
 Dateien hochladen und einfügen Dieses Dokument beschreibt, wie Dateien in TYPO3 hochgeladen und eingebunden werden. Hinweis: Um Dateien auf der Website darzustellen müssen sie zuerst in das TYPO3- System
Dateien hochladen und einfügen Dieses Dokument beschreibt, wie Dateien in TYPO3 hochgeladen und eingebunden werden. Hinweis: Um Dateien auf der Website darzustellen müssen sie zuerst in das TYPO3- System
Psychosoziales Risiko Management etraining NAVIGATIONSHILFE
 Psychosoziales Risiko Management etraining NAVIGATIONSHILFE Herzlich willkommen zum E-Training für Psychosoziales Risiko Management (PRIMAeT). Ziel dieses Trainings ist es, in verschiedenen Interessengruppen
Psychosoziales Risiko Management etraining NAVIGATIONSHILFE Herzlich willkommen zum E-Training für Psychosoziales Risiko Management (PRIMAeT). Ziel dieses Trainings ist es, in verschiedenen Interessengruppen
