SchwackeNet. Erste Schritte. Grundeinstellungen für Browser und Sicherheitsprogramme
|
|
|
- Lukas Arnold
- vor 8 Jahren
- Abrufe
Transkript
1 SchwackeNet Erste Schritte Grundeinstellungen für Browser und Sicherheitsprogramme Version 11/2014
2 Inhaltsverzeichnis 1. Einleitung Einstellung Internet Explorer bis Version Internetoptionen Popupblocker Kompatibilitätsmodus Einstellung Internet Explorer ab Version Internetoptionen Popupblocker Kompatibilitätsmodus Einstellung Mozilla Firefox ab Version Allgemeine Einstellungen Popupblocker Arbeiten mit Tool- Bars Toolbars Internet Explorer bis Version Beispiel Deaktivierung der Google-Toolbar im Internet Explorer bis zur Version Beispiel Deinstallation der Google-Toolbar im Internet Explorer bis zur Version Toolbars Internet Explorer ab Version Beispiel Deaktivierung der Google-Toolbar im Internet Explorer ab Version Beispiel Deinstallation der Google-Toolbar im Internet Explorer ab Version Sicherheitsprogramme Alle eingetragenen Warenzeichen sind Warenzeichen oder eingetragene Warenzeichen der jeweiligen Inhaber und werden als geschützt anerkannt. EUROTAXSCHWACKE GMBH * WILHELM-RÖNTGEN-STRASSE 7 * MAINTAL * DEUTSCHLAND Umsatzsteuer-ID-Nummer DE * Amtsgericht Hanau * HRB 5548 * Geschäftsführer: Michael Bergmann 2/27 SchwackeNet - Erste Schritte
3 1. Einleitung Damit Sie das Fahrzeugbewertungssystem SchwackeNet optimal nutzen können, bitten wir Sie, die nachfolgend aufgeführten Einstellungen an Ihrem jeweils eingesetzten System vorzunehmen. Aufgeführt sind die im Moment am häufigsten genutzten Browsertypen, unter denen das System SchwackeNet lauffähig eingesetzt werden kann. Bei anderen eingesetzten Browsern sind die Einstellungen über die jeweils dort vorhandenen Systemkonfigurationen zu setzen, ein Support seitens Schwacke erfolgt jedoch nicht. Gleichfalls kein Support erfolgt bei installierten Beta- und Testversionen von Browsern. - Microsoft Internet Explorer bis Version 9 - Microsoft Internet Explorer ab Version 10 - Mozilla Firefox ab Version 32.x.x - Anpassung von Popup-Blockern ACHTUNG: Sollten Sie das Schwacke-Reparaturkalkulationsprogramm "Eurotax- Repair-Estimate" - kurz "ERE" genannt einsetzen, kann dieses Programm mit den gängigsten Browsern [Microsoft Internet Explorer (ab Version 7), Mozilla Firefox, Opera, Google Chrome und Safari (dieser nur unter Mac OS)] eingesetzt werden. Für den Betrieb unter anderen Browsern übernimmt die Firma Schwacke weder eine Supportleistung noch eine Garantie für die Lauffähigkeit. Hinweis: Das Fahrzeugbewertungssystem SchwackeNet wird in verschiedenen, je nach Kundenanspruch und -notwendigkeit konfigurierten Varianten zur Verfügung gestellt. Dadurch bedingt kann es zu unterschiedlichen Aufrufen der Startseite (URL) des Systems kommen. Setzen Sie daher bitte in den unten beschriebenen Einstellungen jeweils Ihre Startseite von SchwackeNet ein. Standardmäßig lautet die Startseite > Möglich sind auch je nach Markenzugehörigkeit bzw. Programmnutzung folgende Starseitenaufrufe: (bei Nutzung vom Schwacke Schadenmanager) / / / / /27 SchwackeNet - Erste Schritte
4 2. Einstellung Internet Explorer bis Version 9 Um die notwendigen Einstellungen zu hinterlegen, starten Sie bitte den Microsoft Internet Explorer. 2.1 Internetoptionen Hier klicken Sie dann innerhalb des Internet- Explorers in der Menüleiste auf die Schaltfläche "Extras" (entweder ganz rechts in der Befehlsleiste oder links in der eingeblendeten Menüleiste) und wählen im angezeigten Menü die Option "Internetoptionen" aus. Wählen Sie in dem nun angezeigten Dialog auf dem Register "Allgemein" im Bereich "Browserverlauf" die Schaltfläche "Einstellungen". 4/27 SchwackeNet - Erste Schritte
5 Setzen Sie in dem nun angezeigten Dialog die Optionsauswahl auf "Bei jedem Zugriff auf die Webseite" und vergeben Sie als Anteil des Speicherplatzes auf dem Datenträger" 150 MB (ca. hälftiger Wert von "Empfohlen"). Bestätigen Sie diesen Dialog mit OK. Wählen Sie im angezeigten Dialog auf dem Register "Allgemein" im Bereich "Registerkarten" die Schaltfläche "Einstellungen". Setzen Sie nun im oberen Bereich die Markierung bei "Immer zu neuer Registerkarte wechseln, wenn diese erstellt werden". Setzen Sie weiterhin die Markierung im Bereich "Beim Auftreten von Popups" auf den Punkt "Popups immer in neuer Registerkarte öffnen". Die Markierung im Bereich "Von anderen Programmen stammende Links öffnen" sollte auf "Einer neuen Registerkarte im aktuellen Fenster" stehen. Bestätigen Sie diesen Dialog mit OK. 5/27 SchwackeNet - Erste Schritte
6 Im offenen Dialog "Internetoptionen" wählen Sie danach bitte den Reiter Sicherheit an und klicken dann im Bereich der Zonen auf "Vertrauenswürdige Sites". Im Anschluss klicken Sie bitte auf die Schaltfläche "Sites". Deaktivieren Sie in dem nun angezeigten Dialog die Option "Für Sites dieser Zone ist eine Serverüberprüfung ( erforderlich" (Häkchen entfernen) und klicken Sie anschließend in die Eingabezeile "Diese Website zur Zone hinzufügen". Geben Sie anschließend die Adresse der Startseite des von Ihnen genutzten SchwackeNet-Programms ein (siehe Hinweise dazu auf Seite 3). Als Beispiel soll die allgemeine Startseite von SchwackeNet " dienen, Sie setzen bitte Ihre Startseite von SchwackeNet ein (z.b. oder opel.schwacke.de usw.) und klicken dann auf die Schaltfläche "Hinzufügen". 6/27 SchwackeNet - Erste Schritte
7 Wenn Sie das Schwacke-Reparaturkalkulationsprogramm "ERE" - "Eurotax-Repair- Estimate" einsetzen, geben Sie bitte die URL "ereonline2.eurotaxglass.com" ein und bestätigen auch diesen Eintrag über die Schaltfläche Hinzufügen. Die gemachten Einträge sehen Sie im Bereich Websites. Aktivieren Sie zum Schluss wieder die Option "Für Sites dieser Zone ist eine Serverüberprüfung ( erforderlich" (Häkchen setzen). Beenden Sie den Dialog über die Schaltfläche "Schließen". Achten Sie darauf, das weiterhin die Zone "Vertrauenswürdige Sites aktiviert ist. Klicken Sie nun im Hauptdialog auf die Schaltfläche "Standardstufe" und schieben dann den Regler auf der linken Seite nach unten auf die Stufe "Niedrig". Bestätigen Sie den Dialog über die Schaltfläche "Übernehmen". 7/27 SchwackeNet - Erste Schritte
8 Im offenen Dialog "Internetoptionen" wählen Sie danach bitte den Reiter Erweitert an und scrollen dann im Bereich "Einstellungen" soweit nach unten, bis die Eintragung "Leeren des Ordners für temporäre Internetdateien beim Schließen des Browsers" sichtbar wird (ist im Bereich "Sicherheit" hinterlegt). Dort markieren Sie bitte diesen Punkt. Bestätigen Sie den Dialog über die Schaltfläche "Übernehmen" und schließen Sie dann mit "OK" das Fenster. 2.2 Popupblocker Hinweis: EurotaxSchwacke übernimmt für die hier beschriebenen Einstellungen keine Gewährleistung und Haftung. Sofern sich direkt bei der Anmeldung bei SchwackeNet kein zweites Fenster (Arbeitsfenster) öffnet, hat dies folgenden Hintergrund: Es ist ein sogenannter Popupblocker aktiv. Um das SchwackeNet-Arbeitsfenster angezeigt zu bekommen, muss die entsprechende Internetseite im jeweiligen Popupblocker "freigeben" werden. Hinweis auf einen aktiven Popupblocker: Im oberen Bereich erscheint eine Hinweismeldung: "Ein Popup wurde geblockt. Klicken Sie hier, um das Popup bzw. weitere Optionen anzuzeigen " Im unteren Bereich wird der Hinweis gezeigt "Wenn nach dem Login kein Fenster geöffnet wurde, bitte (hier) klicken." Erst nach dem Klick auf "(hier)" öffnet sich das nächste Arbeitsfenster. 8/27 SchwackeNet - Erste Schritte
9 Um die Popups für Schwacke zu erlauben, gibt es die Möglichkeit 1, auf die oben gezeigten Meldung zu klicken und dann den Eintrag "Popups von dieser Seite immer zulassen " zu wählen. Damit wird die notwendige Eintragung im System hinterlegt. Möglichkeit 2 zur Eingabe der Popupblocker-Einstellungen über die Menüoptionen: Um die notwendigen Einstellungen zu hinterlegen, klicken Sie innerhalb des Internet- Explorers in der Menüleiste auf die Schaltfläche "Extras" (entweder ganz rechts in der Befehlsleiste oder in der eingeblendeten Menüleiste) und wählen im angezeigten Menü die Option "Popupblocker" aus. Danach wählen Sie den Punkt "Popupblockereinstellungen" aus. Sollten die Popupblocker bereits generell ausgeschaltet sein (im Untermenü steht dann der Eintrag "Popupblocker einschalten"), erübrigt sich die folgende Einstellung. Geben Sie anschließend in dem Feld "Adresse der Website, die zugelassen werden soll" die Adresse der Startseite des von Ihnen genutzten SchwackeNet-Programms ein (siehe Hinweise dazu auf Seite 3). Als Beispiel soll die allgemeine Startseite von SchwackeNet " dienen, Sie setzen bitte Ihre Startseite von SchwackeNet ein (z.b. oder opel.schwacke.de usw.) und klicken dann auf die Schaltfläche "Hinzufügen". Wenn Sie das Schwacke-Reparaturkalkulationsprogramm "ERE" - "Eurotax-Repair- Estimate" einsetzen, geben Sie bitte die URL "ereonline2.eurotaxglass.com" ein und bestätigen auch diesen Eintrag über die Schaltfläche Hinzufügen. 9/27 SchwackeNet - Erste Schritte
10 Die gemachten Einträge sehen Sie im Bereich "Zugelassene Sites". Beenden Sie dann die Eingaben mit Klick auf die Schaltfläche "Schließen". Wenn die Änderungen an den Browsereinstellungen zunächst keine Wirkung zeigen, ist es manchmal hilfreich, den so genannten "Cache" bzw. die "Temporären Internetdateien" zu löschen und den Browser neu zu starten. Hierzu bitte in den Internetoptionen über den Reiter "Allgemein" die Schaltfläche "Löschen" im Bereich "Browserverlauf" anklicken. Die vorgeblendeten Einstellungen können übernommen werden, hier nochmals "Löschen" anwählen. Danach alles schließen und den Browser neu starten. 10/27 SchwackeNet - Erste Schritte
11 Sollten sich die Dialogfenster nach der Eingabe der genannten Einstellungen noch immer nicht öffnen, sind auf dem Computer eventuell noch andere Firewall- und Werbe-/ Popupblocker- Programme installiert. 2.3 Kompatibilitätsmodus Bei der Nutzung des Internet Explorers kann es dazu kommen, das Inhalte von Webseiten nicht korrekt dargestellt werden. Es kann zu Problemen bei der Darstellung von Bildern und Textfeldern sowie zu falsch ausgerichteten Textbausteinen kommen. Die Funktion "Kompatibilitätsansicht" erlaubt es, Webseiten in einer angepassten Ansicht korrekt darzustellen. Bei der Nutzung des Internet Explorers 9 sollten die Einstellungen immer hinterlegt werden, bei Nutzung des Internet Explorers 8 nur dann, wenn o.g. Probleme auftreten. Um die notwendigen Einstellungen einzugeben, klicken Sie innerhalb des Internet Explorers in der Menüleiste auf die Schaltfläche "Extras" (entweder ganz rechts in der Befehlsleiste oder links in der eingeblendeten Menüleiste) und wählen im angezeigten Menü die Option "Einstellungen der Kompatibilitätsansicht" aus. Geben Sie anschließend in dem Feld "Folgende Website hinzufügen" die Adresse der Startseite des von Ihnen genutzten SchwackeNet-Programms ein (siehe Hinweise dazu auf Seite 3). Als Beispiel soll die allgemeine Startseite von SchwackeNet " dienen, Sie setzen bitte Ihre Startseite von SchwackeNet ein (z.b. oder opel.schwacke.de usw.) und klicken dann auf die Schaltfläche "Hinzufügen". Wenn Sie das Schwacke-Reparaturkalkulationsprogramm "ERE" - "Eurotax-Repair- Estimate" einsetzen, geben Sie bitte die URL "ereonline2.eurotaxglass.com" ein und bestätigen auch diesen Eintrag über die Schaltfläche Hinzufügen. 11/27 SchwackeNet - Erste Schritte
12 Die hinterlegten Einträge sehen Sie im unteren Bereich " hinzugefügte Websites:". Beenden Sie die Eingaben dann mit Klick auf die Schaltfläche "Schließen". Damit ist die Grundeinstellung für die Nutzung des Internet Explorers bis Version 9 beendet. 3. Einstellung Internet Explorer ab Version 10 ACHTUNG: Wenn Sie mit dem Betriebssystem Windows 8.x arbeiten, steht der installierte Internet Explorer in zwei unterschiedlichen Varianten zur Verfügung. Es gibt einmal die Version, die über die Kachel gestartet werden kann, und einmal den Internet Explorer, der nach dem Wechsel auf den "klassischen" Desktop (analog Windows 7 und früher) über das Symbol in der Task-Leiste oder die Programmleiste gestartet werden kann. Die App (Kachel)-Version des Internet Explorers ist vom Programmverhalten nicht identisch mit der Desktop-Version des Internet Explorers. Die App- Version beinhaltet gewisse Beschränkungen, die in der Desktop-Version voll zur Verfügung stehen. Im Desktop-Internet Explorer laufen im Hintergrund per Voreinstellung abwärtskompatible Prozesse, um alle aufgerufenen Web- Seiten öffnen und die hinterlegten Codes ausführen zu können. Bitte nutzen Sie daher nur den Internet-Explorer, der vom "klassischen" Desktop aus gestartet wird und nicht über die Kachel! 12/27 SchwackeNet - Erste Schritte
13 3.1 Internetoptionen Um die notwendigen Einstellungen zu hinterlegen, starten Sie bitte den Microsoft Internet Explorer. Danach klicken Sie innerhalb des Internet- Explorers in der Menüleiste auf die Schaltfläche "Extras" (entweder ganz rechts in der Befehlsleiste oder links in der eingeblendeten Menüleiste) und wählen im angezeigten Menü die Option "Internetoptionen" aus. Wählen Sie in dem nun angezeigten Dialog auf dem Register "Allgemein" im Bereich "Browserverlauf" die Schaltfläche "Einstellungen". Setzen Sie in dem nun angezeigten Dialog die Optionsauswahl auf "Bei jedem Zugriff auf die Webseite" und vergeben Sie als Anteil des Speicherplatzes auf dem Datenträger" 250 MB (Wert im Bereich von "Empfohlen"). Bestätigen Sie diesen Dialog mit OK. 13/27 SchwackeNet - Erste Schritte
14 Wählen Sie im angezeigten Dialog auf dem Register "Allgemein" im Bereich "Registerkarten" die Schaltfläche "Registerkarten". Setzen Sie nun im oberen Bereich die Markierung bei "Immer zu neuen Registerkarten wechseln, wenn diese erstellt werden". Setzen Sie weiterhin die Markierung im Bereich "Wenn Popups erkannt werden" auf den Punkt "Popups immer in neuer Registerkarte öffnen". Die Markierung im Bereich "Von anderen Programmen stammende Links öffnen" sollte auf "Einer neuen Registerkarte im aktuellen Fenster" stehen. Bestätigen Sie diesen Dialog mit OK. Im offenen Dialog "Internetoptionen" wählen Sie danach bitte den Reiter Sicherheit an und klicken dann im Bereich der Zonen auf "Vertrauenswürdige Sites". Im Anschluss klicken Sie bitte auf die Schaltfläche "Sites". 14/27 SchwackeNet - Erste Schritte
15 Deaktivieren Sie in dem nun angezeigten Dialog die Option "Für Sites dieser Zone ist eine Serverüberprüfung ( erforderlich" (Häkchen entfernen) und klicken Sie anschließend in die Eingabezeile "Diese Website zur Zone hinzufügen". Geben Sie anschließend die Adresse der Startseite des von Ihnen genutzten SchwackeNet-Programms ein (siehe Hinweise dazu auf Seite 3). Als Beispiel soll die allgemeine Startseite von SchwackeNet " dienen, Sie setzen bitte Ihre Startseite von SchwackeNet ein (z.b. oder opel.schwacke.de usw.) und klicken dann auf die Schaltfläche "Hinzufügen". Wenn Sie das Schwacke-Reparaturkalkulationsprogramm "ERE" - "Eurotax-Repair- Estimate" einsetzen, geben Sie bitte die URL "ereonline2.eurotaxglass.com" ein und bestätigen auch diesen Eintrag über die Schaltfläche Hinzufügen. Die hinterlegten Einträge sehen Sie im Bereich Websites. Aktivieren Sie zum Schluss wieder die Option "Für Sites dieser Zone ist eine Serverüberprüfung ( erforderlich" (Häkchen setzen). Beenden Sie den Dialog über die Schaltfläche "Schließen". 15/27 SchwackeNet - Erste Schritte
16 Achten Sie darauf, das weiterhin die Zone "Vertrauenswürdige Sites aktiviert ist. Klicken Sie nun im Hauptdialog auf die Schaltfläche "Standardstufe" und schieben dann den Regler auf der linken Seite nach unten auf die Stufe "Niedrig". Bestätigen Sie den Dialog über die Schaltfläche "Übernehmen". Im offenen Dialog "Internetoptionen" wählen Sie danach bitte den Reiter Erweitert an und scrollen dann im Bereich "Einstellungen" soweit nach unten, bis die Eintragung "Leeren des Ordners für temporäre Internetdateien beim Schließen des Browsers" sichtbar wird (ist im Bereich "Sicherheit" hinterlegt). Dort markieren Sie bitte diesen Punkt. Bestätigen Sie den Dialog über die Schaltfläche "Übernehmen" und schließen Sie dann mit "OK" das Fenster. 16/27 SchwackeNet - Erste Schritte
17 3.2 Popupblocker Hinweis: EurotaxSchwacke übernimmt für die hier beschriebenen Einstellungen keine Gewährleistung und Haftung. Sofern sich direkt bei der Anmeldung bei SchwackeNet kein zweites Fenster (Arbeitsfenster) öffnet, hat dies folgenden Hintergrund: Es ist ein sogenannter Popupblocker aktiv. Um das SchwackeNet-Arbeitsfenster angezeigt zu bekommen, muss die entsprechende Internetseite im jeweiligen Popupblocker "freigeben" werden. Hinweis auf einen aktiven Popupblocker: Im unteren Bereich erscheint nach der Anmeldung in Schwacke eine Hinweismeldung: "Ein Popup von (Schwacke- Anmeldeseite) wurde blockiert". Dazu gibt es auf der rechten Seite der Meldung die Schaltflächen "Einmal zulassen" und "Optionen für diese Site" Im unteren Bereich wird der Hinweis gezeigt "Wenn nach dem Login kein Fenster geöffnet wurde, bitte (hier) klicken." Erst nach dem Klick auf "(hier)" öffnet sich das nächste Arbeitsfenster. Um die Popups für Schwacke zu erlauben, gibt es die Möglichkeit 1, auf die angezeigte Schaltfläche "Optionen für diese Site" zu klicken und dann den Eintrag "Immer zulassen" zu wählen. Damit wird die notwendige Eintragung im System hinterlegt. 17/27 SchwackeNet - Erste Schritte
18 Möglichkeit 2 zur Eingabe der Popupblockereinstellungen über die Menüoptionen: Um die notwendigen Einstellungen zu hinterlegen, klicken Sie innerhalb des Internet- Explorers in der Menüleiste auf die Schaltfläche "Extras" (entweder ganz rechts in der Befehlsleiste oder in der eingeblendeten Menüleiste) und wählen im angezeigten Menü die Option "Popupblocker" aus. Danach wählen Sie den Punkt "Popupblockereinstellungen" aus. Sollten die Popupblocker bereits generell ausgeschaltet sein (im Untermenü steht dann der Eintrag "Popupblocker einschalten"), erübrigt sich die folgende Einstellung. Geben Sie anschließend in dem Feld "Adresse der Website, die zugelassen werden soll:" die Adresse der Startseite des von Ihnen genutzten SchwackeNet- Programms ein (siehe Hinweise dazu auf Seite 3). Als Beispiel soll die allgemeine Startseite von SchwackeNet " dienen, Sie setzen bitte Ihre Startseite von SchwackeNet ein (z.b. oder opel.schwacke.de usw.) und klicken dann auf die Schaltfläche "Hinzufügen". Wenn Sie das Schwacke-Reparaturkalkulationsprogramm "ERE" - "Eurotax- Repair-Estimate" einsetzen, geben Sie bitte die URL"ereonline2.eurotaxglass.com" ein und bestätigen auch diesen Eintrag über die Schaltfläche Hinzufügen. Die gemachten Einträge sehen Sie im Bereich "Zugelassene Websites". Beenden Sie dann die Eingaben mit Klick auf die Schaltfläche "Schließen". 18/27 SchwackeNet - Erste Schritte
19 Wenn die Änderungen an den Browsereinstellungen zunächst keine Wirkung zeigen, ist es manchmal hilfreich, den so genannten "Cache" bzw. die "Temporären Internetdateien" zu löschen und den Browser neu zu starten. Hierzu bitte in den Internetoptionen über den Reiter "Allgemein" die Schaltfläche "Löschen" im Bereich "Browserverlauf" anklicken. Die vorgeblendeten Einstellungen können übernommen werden, hier nochmals "Löschen" anwählen. Danach alles schließen und den Browser neu starten. Sollten sich die Dialogfenster nach der Eingabe der genannten Einstellungen noch immer nicht öffnen, sind auf dem Computer eventuell noch andere Firewall- und Werbe-/ Popupblocker- Programme installiert. 19/27 SchwackeNet - Erste Schritte
20 3.3 Kompatibilitätsmodus Bei der Nutzung des Internet Explorers kann es vorkommen, das Inhalte von Webseiten nicht korrekt dargestellt werden. Es kann zu Problemen bei der Darstellung von Bildern und Textfeldern sowie zu falsch ausgerichteten Textbausteinen kommen. Die Funktion "Kompatibilitätsansicht" erlaubt es, Webseiten in einer angepassten Ansicht korrekt darzustellen. Um die notwendigen Einstellungen einzugeben, klicken Sie innerhalb des Internet Explorers in der Menüleiste auf die Schaltfläche "Extras" (entweder ganz rechts in der Befehlsleiste oder links in der eingeblendeten Menüleiste) und wählen im angezeigten Menü die Option "Einstellungen der Kompatibilitätsansicht" aus. Geben Sie anschließend in dem Feld "Folgende Website hinzufügen" die Adresse der Startseite des von Ihnen genutzten SchwackeNet-Programms ein (siehe Hinweise dazu auf Seite 3). Als Beispiel soll die allgemeine Startseite von SchwackeNet " dienen, Sie setzen bitte Ihre Startseite von SchwackeNet ein (z.b. oder opel.schwacke.de usw.) und klicken dann auf die Schaltfläche "Hinzufügen". Wenn Sie das Schwacke-Reparaturkalkulationsprogramm "ERE" - "Eurotax- Repair-Estimate" einsetzen, geben Sie bitte die URL "ereonline2.eurotaxglass.com" ein und bestätigen auch diesen Eintrag über die Schaltfläche Hinzufügen. Die eingegebenen Einträge sehen Sie im unteren Bereich " hinzugefügte Websites:". Beenden Sie die Eingaben dann mit Klick auf die Schaltfläche "Schließen". Damit ist die Grundeinstellung für die Nutzung des Internet Explorers ab Version 10 beendet. 20/27 SchwackeNet - Erste Schritte
21 4. Einstellung Mozilla Firefox ab Version ACHTUNG: Bei installierten Beta- und Testversionen erfolgt bei auftretenden Problemen keinerlei Support. 4.1 Allgemeine Einstellungen Um die notwendigen Einstellungen zu hinterlegen, starten Sie den Mozilla Firefox und klicken dann innerhalb der Menüleiste auf die Schaltfläche "Menü öffnen" (ganz rechts in der Befehlsleiste) oder auf "Extras" in der eingeblendeten Menüleiste und wählen im angezeigten Menü dann die Option "Einstellungen" aus. oder Im Fenster "Einstellungen" markieren Sie bitte den Punkt "Tabs". Markieren Sie die Eintragungen "Statt neuem Fenster neuen Tab öffnen" und "Tabs im Vordergrund öffnen". Beenden Sie dann die Eingaben mit Klick auf die Schaltfläche "OK". 21/27 SchwackeNet - Erste Schritte
22 4.2 Popupblocker Hinweis: EurotaxSchwacke übernimmt für die hier beschriebenen Einstellungen keine Gewährleistung und Haftung. Sofern sich direkt bei der Anmeldung bei SchwackeNet kein zweites Fenster (Arbeitsfenster) öffnet, hat dies folgenden Hintergrund: Es ist ein sogenannter Popupblocker aktiv. Um das SchwackeNet-Arbeitsfenster angezeigt zu bekommen, muss die entsprechende Internetseite im jeweiligen Popupblocker "freigeben" werden. Um die notwendigen Einstellungen zu hinterlegen, klicken Sie innerhalb des Mozilla Firefox in der Menüleiste auf die Schaltfläche "Menü öffnen" (ganz rechts in der Befehlsleiste) oder auf "Extras" in der eingeblendeten Menüleiste und wählen im angezeigten Menü dann die Option "Einstellungen" aus. oder Im Fenster "Einstellungen" markieren Sie bitte den Punkt "Inhalt". Im oberen Bereich "Pop-up-Fenster blockieren" klicken Sie danach die Schaltfläche "Ausnahmen". Sollten die Popupblocker bereits generell ausgeschaltet sein (keine Markierung links neben "Pop-up-Fenster blockieren", erübrigt sich die folgende Einstellung. 22/27 SchwackeNet - Erste Schritte
23 Geben Sie anschließend in dem Feld "Adresse der Website, die zugelassen werden soll:" die Adresse der Startseite des von Ihnen genutzten SchwackeNet- Programms ein (siehe Hinweise dazu auf Seite 3). Als Beispiel soll die allgemeine Startseite von SchwackeNet " dienen, Sie setzen bitte Ihre Startseite von SchwackeNet ein (z.b. oder opel.schwacke.de usw.) und klicken dann auf die Schaltfläche "Erlauben". Die hinterlegten Einträge sehen Sie im unteren Bereich des Fensters. Beenden Sie dann die Eingaben mit Klick auf die Schaltfläche "Schließen". Damit ist die Grundeinstellung für die Nutzung des Mozilla Firefox ab Version 32 beendet. 5. Arbeiten mit Tool- Bars Verschiedene Software- / Suchmaschinenanbieter bieten die Möglichkeit, sogenannte Tool- Bars bei der Installation von Programmen mit auf den Rechner des Anwenders zu installieren. Gedacht waren sie einmal dafür, dass man mit ihrer Hilfe das in der Toolbar verfügbare Eingabefeld einer Suchmaschine für blitzschnelle Internetrecherchen nutzen konnte. Die aktuellen Browser beinhalten solch ein Suchfeld bereits selbst, so dass heute eine Toolbar im Normalbetrieb eher lästig als nützlich ist. Und auch über die Direktzugriffe auf soziale Netzwerke und andere Internetdienste lässt sich streiten. 23/27 SchwackeNet - Erste Schritte
24 Ein Problem ergibt sich auf jeden Fall dann, wenn installierte Toolbars den Zugriff auf das SchwackeNet-System einschränken oder ganz unterbinden. Effekte sind dann beispielsweise kein Seitenaufbau, Fenster werden nicht nachgeladen, das System bleibt hängen oder ähnliches. In einem derartigem Fall empfiehlt sich, die installierten Toolbars zu kontrollieren und zu deaktivieren bzw. gleich zu deinstallieren. Am besten ist es natürlich, solche Toolbars nicht zu installieren und schon bei eventuellen Abfragen zur Installation zu deaktivieren. Siehe hier unten Häkchen entfernen, damit wird das Add-on nicht installiert. Installationsanfrage zu einer Toolbar Installation deaktivert, Toolbar wird nicht installiert Genannte Probleme tauchen u.a. bei folgenden Toolbars auf: ebay-toolbar ask-toolbar yahoo-toolbar google-toolbar 5.2 Toolbars im Internet Explorer bis Version 9 Aus dem Internet Explorer heraus können Toolbars lediglich deaktiviert werden, aber nicht gelöscht. Um die Leisten endgültig aus dem Microsoft-Browser zu beseitigen, müssen diese über dies Systemsteuerung deinstalliert werden. 24/27 SchwackeNet - Erste Schritte
25 5.2.1 Beispiel Deaktivierung der Google-Toolbar im Internet Explorer bis zur Version 9 Klicken Sie im gestarteten Internet Explorer in der Menüleiste auf die Schaltfläche "Extras" (entweder ganz rechts in der Befehlsleiste oder links in der eingeblendeten Menüleiste) und wählen im angezeigten Menü die Option "Add-Ons verwalten" aus. Suchen Sie die Eintragung der "Google Toolbar für Internet Explorer" und markieren Sie diese. Klicken Sie anschließend auf die Schaltfläche "Deaktivieren" und beenden Sie die Aktion über einen Klick auf "Schließen". Beenden Sie den Internet-Explorer und starten Sie diesen neu, die Google- Toolbar sollte nicht mehr angezeigt werden Beispiel Deinstallation der Google-Toolbar im Internet Explorer bis zur Version 9 Beenden Sie den eventuell gestarteten Internet Explorer. Starten Sie dann die Windows- Systemsteuerung und öffnen dort den Punkt "Software". Es werden Ihnen nun alle installierten Programme angezeigt. Markieren Sie hier die Eintragung der "Google Toolbar" und deinstallieren Sie diese mit einem Klick auf die Schaltfläche "Entfernen". Die Toolbar wird entfernt, alle Fenster können danach geschlossen werden. Es wird u.u. automatisch der Internet Explorer gestartet, da Google Rückinformationen erfahren möchte, warum die Toolbar deinstalliert wurde. Sie können das sich öffnende Fenster sofort wieder schließen. Damit ist die Toolbar direkt vom PC entfernt. 25/27 SchwackeNet - Erste Schritte
26 5.3 Toolbars Internet Explorer ab Version Beispiel Deaktivierung der Google-Toolbar im Internet Explorer ab Version 10 Aus dem Internet Explorer heraus können Toolbars lediglich deaktiviert werden, aber nicht gelöscht. Um die Leisten endgültig aus dem Microsoft-Browser zu beseitigen, müssen diese über dies Systemsteuerung deinstalliert werden. Klicken Sie im gestarteten Internet Explorer in der Menüleiste auf die Schaltfläche "Extras" (entweder ganz rechts in der Befehlsleiste oder links in der eingeblendeten Menüleiste) und wählen im angezeigten Menü die Option "Add- Ons verwalten" aus. Suchen Sie die Eintragung der "Google Toolbar für Internet Explorer" und markieren Sie diese. Klicken Sie anschließend auf die Schaltfläche "Deaktivieren" und beenden Sie die Aktion über einen Klick auf "Schließen". Beenden Sie den Internet-Explorer und starten Sie diesen neu, die Google-Toolbar sollte nicht mehr angezeigt werden. 26/27 SchwackeNet - Erste Schritte
27 5.3.2 Beispiel Deinstallation der Google-Toolbar im Internet Explorer ab Version 10 Beenden Sie den eventuell gestarteten Internet Explorer. Starten Sie dann die Windows-Systemsteuerung und öffnen dort den Punkt "Programme und Funktionen". Es werden Ihnen nun alle installierten Programme angezeigt. Markieren Sie hier die Eintragung der "Google Toolbar" und deinstallieren Sie diese mit einem Klick auf die Schaltfläche "Deinstallieren/ändern". Die Toolbar wird entfernt, alle Fenster können danach geschlossen werden. Es wird u.u. automatisch der Internet Explorer gestartet, da Google Rückinformationen erfahren möchte, warum die Toolbar deinstalliert wurde. Sie können das sich öffnende Fenster sofort wieder schließen. Damit ist die Toolbar direkt vom PC entfernt. 6. Sicherheitsprogramme Bei installierten Sicherheitsprogrammen wie Firewalls oder Anti-Virenprogrammen, die auch den Internet-Verkehr überwachen, muss sichergestellt sein, dass diese den Zugriff auf die Seiten vom SchwackeNet und der ERE-Reparaturkalkulation nicht blockieren. Die Seiten entsprechen den jeweils benötigten o.g. Anmeldeseiten und der Reparaturkalkulation (sofern diese genutzt wird). 27/27 SchwackeNet - Erste Schritte
Systemeinstellungen im Internet Explorer für WEB-KAT
 im Internet Explorer für WEB-KAT V 20151123 DE - Copyright 1998-2015 by tef-dokumentation 1 / 12 Inhaltsverzeichnis Systemeinstellungen im Internet Explorer 1 1. Hardware 3 1.1 Computer 3 1.2 Internetverbindung
im Internet Explorer für WEB-KAT V 20151123 DE - Copyright 1998-2015 by tef-dokumentation 1 / 12 Inhaltsverzeichnis Systemeinstellungen im Internet Explorer 1 1. Hardware 3 1.1 Computer 3 1.2 Internetverbindung
Einstellungen im Internet-Explorer (IE) (Stand 11/2013) für die Arbeit mit IOS2000 und DIALOG
 Einstellungen im Internet-Explorer (IE) (Stand 11/2013) für die Arbeit mit IOS2000 und DIALOG Um mit IOS2000/DIALOG arbeiten zu können, benötigen Sie einen Webbrowser. Zurzeit unterstützen wir ausschließlich
Einstellungen im Internet-Explorer (IE) (Stand 11/2013) für die Arbeit mit IOS2000 und DIALOG Um mit IOS2000/DIALOG arbeiten zu können, benötigen Sie einen Webbrowser. Zurzeit unterstützen wir ausschließlich
1. Welche Systemvoraussetzungen muss mein PC erfüllen, damit ich die Kurse nutzen kann?
 Seite 1 von 7 1. Welche Systemvoraussetzungen muss mein PC erfüllen, damit ich die Kurse nutzen kann? a. mind. Pentium II b. mind. 256 MB RAM Arbeitsspeicher c. mind. 1 GB Festplatte d. mind. ISDN-Verbindung
Seite 1 von 7 1. Welche Systemvoraussetzungen muss mein PC erfüllen, damit ich die Kurse nutzen kann? a. mind. Pentium II b. mind. 256 MB RAM Arbeitsspeicher c. mind. 1 GB Festplatte d. mind. ISDN-Verbindung
... ... Sicherheitseinstellungen... 2 Pop-up-Fenster erlauben... 3
 Browsereinstellungen Um die Know How! Lernprogramm nutzen zu können, sind bei Bedarf unterschiedliche Einstellungen in Ihren Browsern nötig. Im Folgenden finden Sie die Beschreibung für unterschiedliche
Browsereinstellungen Um die Know How! Lernprogramm nutzen zu können, sind bei Bedarf unterschiedliche Einstellungen in Ihren Browsern nötig. Im Folgenden finden Sie die Beschreibung für unterschiedliche
Popup Blocker/Sicherheitseinstellungen
 Popup Blocker/Sicherheitseinstellungen Bei Klick auf Download öffnet sich kein Dokument Einstellungen POPUP BLOCKER Internet Explorer, Firefox, Chrome Wenn der Maklernetz-User ein Dokument (z.b.: Konzept,
Popup Blocker/Sicherheitseinstellungen Bei Klick auf Download öffnet sich kein Dokument Einstellungen POPUP BLOCKER Internet Explorer, Firefox, Chrome Wenn der Maklernetz-User ein Dokument (z.b.: Konzept,
Installation des Zertifikats. Installationsanleitung für Zertifikate zur Nutzung des ISBJ Trägerportals
 Installationsanleitung für Zertifikate zur Nutzung des ISBJ Trägerportals 1 43 Inhaltsverzeichnis Einleitung... 3 Microsoft Internet Explorer... 4 Mozilla Firefox... 13 Google Chrome... 23 Opera... 32
Installationsanleitung für Zertifikate zur Nutzung des ISBJ Trägerportals 1 43 Inhaltsverzeichnis Einleitung... 3 Microsoft Internet Explorer... 4 Mozilla Firefox... 13 Google Chrome... 23 Opera... 32
2.1 Sicherheits-Zonen... 3 2.2 ActiveX-Steuerelemente... 5 2.3 Skripting... 7 2.4 Verschiedenes... 8 3 Erweitert... 9
 Einrichtungshinweise Microsoft Internet Explorer 9 Dieses Dokument beschreibt Einrichtungshinweise für den Microsoft Internet Explorer 9, die von myfactory International GmbH empfohlen werden, um myfactory
Einrichtungshinweise Microsoft Internet Explorer 9 Dieses Dokument beschreibt Einrichtungshinweise für den Microsoft Internet Explorer 9, die von myfactory International GmbH empfohlen werden, um myfactory
Anleitung. E-Learning Allgemeine Branchenkunde (ABK)
 Anleitung E-Learning Allgemeine Branchenkunde (ABK) 2 Anleitung E-Learning Tool Bevor Sie die Arbeit mit dem E-Learning Tool beginnen können, müssen Sie das Programm starten: 1) Einloggen Öffnen Sie die
Anleitung E-Learning Allgemeine Branchenkunde (ABK) 2 Anleitung E-Learning Tool Bevor Sie die Arbeit mit dem E-Learning Tool beginnen können, müssen Sie das Programm starten: 1) Einloggen Öffnen Sie die
Anleitung hr Remote Access
 Anleitung hr Remote Access Version 0.9 Inhaltsverzeichnis 1 hr-remote Access Einstiegs- /Übersichtsseite... 2 2 Grundvoraussetzungen zur Nutzung von Remote Access... 3 2.1 Deaktivieren/Anpassen des Browser-Popup-Blockers...
Anleitung hr Remote Access Version 0.9 Inhaltsverzeichnis 1 hr-remote Access Einstiegs- /Übersichtsseite... 2 2 Grundvoraussetzungen zur Nutzung von Remote Access... 3 2.1 Deaktivieren/Anpassen des Browser-Popup-Blockers...
Dokumentation zur Browsereinrichtung
 Dokumentation zur Browsereinrichtung Einrichtung des Browsers zur Nutzung von Testdurchfuehren.de Stand: 10/10 Einleitung Einrichtung des Browsers zur Nutzung von Testdurchfuehren.de Diese Anleitung soll
Dokumentation zur Browsereinrichtung Einrichtung des Browsers zur Nutzung von Testdurchfuehren.de Stand: 10/10 Einleitung Einrichtung des Browsers zur Nutzung von Testdurchfuehren.de Diese Anleitung soll
Meldung Lokale Anwendung inkompatibel oder Microsoft Silverlight ist nicht aktuell bei Anmeldung an lokal gespeicherter RWE SmartHome Anwendung
 Meldung Lokale Anwendung inkompatibel oder Microsoft Silverlight ist nicht aktuell bei Anmeldung an lokal gespeicherter RWE SmartHome Anwendung Nach dem Update auf die Version 1.70 bekommen Sie eine Fehlermeldung,
Meldung Lokale Anwendung inkompatibel oder Microsoft Silverlight ist nicht aktuell bei Anmeldung an lokal gespeicherter RWE SmartHome Anwendung Nach dem Update auf die Version 1.70 bekommen Sie eine Fehlermeldung,
Vielen Dank, dass Sie sich für die Software der myfactory International GmbH entschieden haben.
 Vielen Dank, dass Sie sich für die Software der myfactory International GmbH entschieden haben. Um alle Funktionen unserer Software nutzen zu können, sollten Sie bitte in Ihrem Browser folgende Einstellungen
Vielen Dank, dass Sie sich für die Software der myfactory International GmbH entschieden haben. Um alle Funktionen unserer Software nutzen zu können, sollten Sie bitte in Ihrem Browser folgende Einstellungen
Einstieg in Viva-Web mit dem Internet-Explorer
 Einstieg in Viva-Web mit dem Internet-Explorer 1. Aufrufen der Internetseite Zu Beginn müssen Sie Ihren Internetbrowser durch Doppelklick auf das Internet-Explorer Symbol öffnen. Es öffnet sich Ihre Startseite,
Einstieg in Viva-Web mit dem Internet-Explorer 1. Aufrufen der Internetseite Zu Beginn müssen Sie Ihren Internetbrowser durch Doppelklick auf das Internet-Explorer Symbol öffnen. Es öffnet sich Ihre Startseite,
Hilfe zu XR PACS ImageproWeb. Inhalt. Windows Updates. IE11 und Windows 7/8
 Hilfe zu XR PACS ImageproWeb Inhalt Hilfe zu XR PACS ImageproWeb... 1 Windows Updates... 1 IE11 und Windows 7/8... 1 IE 11 und XRPCSImagePro mit ActiveX... 2 XR PACS ImagePro Web installieren... 3 XRPACSImagePro
Hilfe zu XR PACS ImageproWeb Inhalt Hilfe zu XR PACS ImageproWeb... 1 Windows Updates... 1 IE11 und Windows 7/8... 1 IE 11 und XRPCSImagePro mit ActiveX... 2 XR PACS ImagePro Web installieren... 3 XRPACSImagePro
Notizen. 1 Inhaltsverzeichnis 1 INHALTSVERZEICHNIS... 1 2 EINLEITUNG... 2 3 KONFIGURATIONSEINSTELLUNGEN... 3 4 VERTRAUENSWÜRDIGE SITES HINZUFÜGEN...
 Seite1 1 Inhaltsverzeichnis 1 INHALTSVERZEICHNIS... 1 2 EINLEITUNG... 2 3 KONFIGURATIONSEINSTELLUNGEN... 3 3.1 KONFIGURATIOSNEINSTELLUNGEN FÜR INTERNET EXPLORER... 3 3.2 ANZAHL AN GLEICHZEITIGEN DOWNLOADS
Seite1 1 Inhaltsverzeichnis 1 INHALTSVERZEICHNIS... 1 2 EINLEITUNG... 2 3 KONFIGURATIONSEINSTELLUNGEN... 3 3.1 KONFIGURATIOSNEINSTELLUNGEN FÜR INTERNET EXPLORER... 3 3.2 ANZAHL AN GLEICHZEITIGEN DOWNLOADS
Installation des Authorware Webplayers für den Internet Explorer unter Windows Vista
 Installation des Authorware Webplayers für den Internet Explorer unter Windows Vista Allgemeines: Bitte lesen Sie sich diese Anleitung zuerst einmal komplett durch. Am Besten, Sie drucken sich diese Anleitung
Installation des Authorware Webplayers für den Internet Explorer unter Windows Vista Allgemeines: Bitte lesen Sie sich diese Anleitung zuerst einmal komplett durch. Am Besten, Sie drucken sich diese Anleitung
Online-Anwendung FIONA in. Hinweise zur Browsereinrichtung
 Online-Anwendung FIONA in Hinweise zur Browsereinrichtung Landesamt für Geoinformation und Raumentwicklung Ref. 35, GDZ, Kornwestheim 17.03.2015 17.03.155 Seite 1 von 10 Inhalt 1. Inhalt Online-Anwendung
Online-Anwendung FIONA in Hinweise zur Browsereinrichtung Landesamt für Geoinformation und Raumentwicklung Ref. 35, GDZ, Kornwestheim 17.03.2015 17.03.155 Seite 1 von 10 Inhalt 1. Inhalt Online-Anwendung
FuxMedia Programm im Netzwerk einrichten am Beispiel von Windows 7
 FuxMedia Programm im Netzwerk einrichten am Beispiel von Windows 7 Die Installation der FuxMedia Software erfolgt erst NACH Einrichtung des Netzlaufwerks! Menüleiste einblenden, falls nicht vorhanden Die
FuxMedia Programm im Netzwerk einrichten am Beispiel von Windows 7 Die Installation der FuxMedia Software erfolgt erst NACH Einrichtung des Netzlaufwerks! Menüleiste einblenden, falls nicht vorhanden Die
Toyotaschadennetz.de Systemvoraussetzungen / Einstellungen / Login Stand: 03.2010
 Audatex Deutschland GmbH Kuhlenstraße 15 32427 Minden Tel: +49 (0)571 805 01 Fax: +49 (0)571 275 00 www.audatex.de Toyotaschadennetz.de Systemvoraussetzungen / Einstellungen / Login Stand: 03.2010 www.solerainc.com
Audatex Deutschland GmbH Kuhlenstraße 15 32427 Minden Tel: +49 (0)571 805 01 Fax: +49 (0)571 275 00 www.audatex.de Toyotaschadennetz.de Systemvoraussetzungen / Einstellungen / Login Stand: 03.2010 www.solerainc.com
> Internet Explorer 7
 > Internet Explorer 7 Browsereinstellungen optimieren Übersicht Inhalt Seite 1. Cache und Cookies löschen 2. Sicherheits- und Datenschutzeinstellungen 2 5 Stand Juli 2009 1. Cache und Cookies löschen Jede
> Internet Explorer 7 Browsereinstellungen optimieren Übersicht Inhalt Seite 1. Cache und Cookies löschen 2. Sicherheits- und Datenschutzeinstellungen 2 5 Stand Juli 2009 1. Cache und Cookies löschen Jede
Radius Online-Campus. PC-technische Voraussetzungen
 Radius Online-Campus PC-technische Voraussetzungen Inhaltsverzeichnis Inhaltsverzeichnis Internet Explorer - Einstellungen manuell anpassen... Cookies aktivieren... Active Scripting aktivieren... 4 Vertrauenswürdige
Radius Online-Campus PC-technische Voraussetzungen Inhaltsverzeichnis Inhaltsverzeichnis Internet Explorer - Einstellungen manuell anpassen... Cookies aktivieren... Active Scripting aktivieren... 4 Vertrauenswürdige
Schnellanleitung für alle unterstützen Browser. Internet Explorer 7 (Detailanleitung) Internet Explorer 8 (Detailanleitung)
 Für den Betrieb von GIDEON erforderliche Browsereinstellungen Anweisungen für den Systemadministrator: - Alle Popupblocker müssen generell oder zumindest für die Adresse *.lgbs.at deaktiviert sein - Der
Für den Betrieb von GIDEON erforderliche Browsereinstellungen Anweisungen für den Systemadministrator: - Alle Popupblocker müssen generell oder zumindest für die Adresse *.lgbs.at deaktiviert sein - Der
Anleitung zur Konfiguration Ihres Browsers
 Anleitung zur Konfiguration Ihres Browsers Um FIO reibungslos nutzen zu können, müssen in Ihrem Browser verschiedene Einstellungen vornehmen. Bitte wählen Sie Ihren Browser aus und nehmen die beschriebenen
Anleitung zur Konfiguration Ihres Browsers Um FIO reibungslos nutzen zu können, müssen in Ihrem Browser verschiedene Einstellungen vornehmen. Bitte wählen Sie Ihren Browser aus und nehmen die beschriebenen
Seite 1 von 14. Cookie-Einstellungen verschiedener Browser
 Seite 1 von 14 Cookie-Einstellungen verschiedener Browser Cookie-Einstellungen verschiedener Browser, 7. Dezember 2015 Inhaltsverzeichnis 1.Aktivierung von Cookies... 3 2.Cookies... 3 2.1.Wofu r braucht
Seite 1 von 14 Cookie-Einstellungen verschiedener Browser Cookie-Einstellungen verschiedener Browser, 7. Dezember 2015 Inhaltsverzeichnis 1.Aktivierung von Cookies... 3 2.Cookies... 3 2.1.Wofu r braucht
Browser Einstellungen für die Firmendatenbank Firmen in Sachsen - www.firmen-in-sachsen.de
 www. firmen-in-sachsen.de Browser Einstellungen für die Firmendatenbank Firmen in Sachsen - www.firmen-in-sachsen.de Mit der Anwendung Firmendatenbank Firmen in Sachsen können Sie sich die in den IHK-Datenbanken
www. firmen-in-sachsen.de Browser Einstellungen für die Firmendatenbank Firmen in Sachsen - www.firmen-in-sachsen.de Mit der Anwendung Firmendatenbank Firmen in Sachsen können Sie sich die in den IHK-Datenbanken
1. Melden Sie sich als Administrator an und wechseln Sie zum Desktop
 Anleitung für die Erstinstallation von ZensTabS1 auf einem Windows 8 PC. Bei der Erstinstallation von ZensTabS1 versucht der Installer als Voraussetzung das MS Framework 1.1 zu installieren, falls es seither
Anleitung für die Erstinstallation von ZensTabS1 auf einem Windows 8 PC. Bei der Erstinstallation von ZensTabS1 versucht der Installer als Voraussetzung das MS Framework 1.1 zu installieren, falls es seither
Zugriff auf die elektronischen Datenbanken
 Zugriff auf die elektronischen Datenbanken Anleitung Version 2013.1 Beschreibung der Dienstleistung VSnet stellt seinen Mitgliedern einen Zugang auf elektronische Datenbanken zur Verfügung. Nur die Mitglieder
Zugriff auf die elektronischen Datenbanken Anleitung Version 2013.1 Beschreibung der Dienstleistung VSnet stellt seinen Mitgliedern einen Zugang auf elektronische Datenbanken zur Verfügung. Nur die Mitglieder
Installations- und Bedienungsanleitung Vodafone HighPerformance Client
 Installations- und Bedienungsanleitung Vodafone HighPerformance Client Stand: Juli 2006 Vodafone D2 GmbH 2006 Inhaltsverzeichnis Inhaltsverzeichnis 1 Einleitung... 3 2 Software installieren... 3 3 Bedeutung
Installations- und Bedienungsanleitung Vodafone HighPerformance Client Stand: Juli 2006 Vodafone D2 GmbH 2006 Inhaltsverzeichnis Inhaltsverzeichnis 1 Einleitung... 3 2 Software installieren... 3 3 Bedeutung
BMW Financial Services Online-Banking. Freude am Fahren. www.bmwbank.de INTERNET EXPLORER 11. BROWSEREINSTELLUNGEN OPTIMIEREN. BMW FINANCIAL SERVICES.
 BMW Financial Services Online-Banking www.bmwbank.de Freude am Fahren INTERNET EXPLORER 11. BROWSEREINSTELLUNGEN OPTIMIEREN. BMW FINANCIAL SERVICES. INTERNET EXPLORER 11. BROWSEREINSTELLUNGEN OPTIMIEREN.
BMW Financial Services Online-Banking www.bmwbank.de Freude am Fahren INTERNET EXPLORER 11. BROWSEREINSTELLUNGEN OPTIMIEREN. BMW FINANCIAL SERVICES. INTERNET EXPLORER 11. BROWSEREINSTELLUNGEN OPTIMIEREN.
ClouDesktop 7.0. Support und Unterstützung. Installation der Clientsoftware und Nutzung über Webinterface
 ClouDesktop 7.0 Installation der Clientsoftware und Nutzung über Webinterface Version 1.07 Stand: 22.07.2014 Support und Unterstützung E-Mail support@anyone-it.de Supportticket helpdesk.anyone-it.de Telefon
ClouDesktop 7.0 Installation der Clientsoftware und Nutzung über Webinterface Version 1.07 Stand: 22.07.2014 Support und Unterstützung E-Mail support@anyone-it.de Supportticket helpdesk.anyone-it.de Telefon
Java Script für die Nutzung unseres Online-Bestellsystems
 Es erreichen uns immer wieder Anfragen bzgl. Java Script in Bezug auf unser Online-Bestell-System und unser Homepage. Mit dieser Anleitung möchten wir Ihnen einige Informationen, und Erklärungen geben,
Es erreichen uns immer wieder Anfragen bzgl. Java Script in Bezug auf unser Online-Bestell-System und unser Homepage. Mit dieser Anleitung möchten wir Ihnen einige Informationen, und Erklärungen geben,
Import, Export und Löschung von Zertifikaten mit dem Microsoft Internet Explorer
 Import, Export und Löschung von Zertifikaten mit dem Microsoft Internet Explorer Version 1.0 Arbeitsgruppe Meldewesen SaxDVDV Version 1.0 vom 20.07.2010 Autor geändert durch Ohle, Maik Telefonnummer 03578/33-4722
Import, Export und Löschung von Zertifikaten mit dem Microsoft Internet Explorer Version 1.0 Arbeitsgruppe Meldewesen SaxDVDV Version 1.0 vom 20.07.2010 Autor geändert durch Ohle, Maik Telefonnummer 03578/33-4722
Novell Client. Anleitung. zur Verfügung gestellt durch: ZID Dezentrale Systeme. Februar 2015. ZID Dezentrale Systeme
 Novell Client Anleitung zur Verfügung gestellt durch: ZID Dezentrale Systeme Februar 2015 Seite 2 von 8 Mit der Einführung von Windows 7 hat sich die Novell-Anmeldung sehr stark verändert. Der Novell Client
Novell Client Anleitung zur Verfügung gestellt durch: ZID Dezentrale Systeme Februar 2015 Seite 2 von 8 Mit der Einführung von Windows 7 hat sich die Novell-Anmeldung sehr stark verändert. Der Novell Client
Logics App-Designer V3.1 Schnellstart
 Logics App-Designer V3.1 Schnellstart Stand 2012-09-07 Logics Software GmbH Tel: +49/89/552404-0 Schwanthalerstraße 9 http://www.logics.de/apps D-80336 München mailto:apps@logics.de Inhalt Ihr Logics Zugang...
Logics App-Designer V3.1 Schnellstart Stand 2012-09-07 Logics Software GmbH Tel: +49/89/552404-0 Schwanthalerstraße 9 http://www.logics.de/apps D-80336 München mailto:apps@logics.de Inhalt Ihr Logics Zugang...
Browser Einrichtung myfactory
 Seite 1 von 19 Browser Einrichtung myfactory Vielen Dank, dass Sie sich für die Software der myfactory International GmbH entschieden haben. Um alle Funktionen unserer Software nutzen zu können, befolgen
Seite 1 von 19 Browser Einrichtung myfactory Vielen Dank, dass Sie sich für die Software der myfactory International GmbH entschieden haben. Um alle Funktionen unserer Software nutzen zu können, befolgen
EasyProfil unter Windows 7 64-Bit Home Premium (Die Installation der VirtualBox und EasyProfil)
 EasyProfil unter Windows 7 64-Bit Home Premium (Die Installation der VirtualBox und EasyProfil) Die Open Source-Virtualisierung VirtualBox macht es möglich, Windows XP unter Windows 7 64-Bit laufen zu
EasyProfil unter Windows 7 64-Bit Home Premium (Die Installation der VirtualBox und EasyProfil) Die Open Source-Virtualisierung VirtualBox macht es möglich, Windows XP unter Windows 7 64-Bit laufen zu
Browsereinstellungen für moneycheck24 in Explorer unter Windows
 Browsereinstellungen für moneycheck24 in Explorer unter Windows Wichtige Einstellungen im + Um zu prüfen, welche Version Sie nutzen Einstellungen: Klicken Sie im Menü INTERNETOPTIONEN Extras [oder Tastenkürzel
Browsereinstellungen für moneycheck24 in Explorer unter Windows Wichtige Einstellungen im + Um zu prüfen, welche Version Sie nutzen Einstellungen: Klicken Sie im Menü INTERNETOPTIONEN Extras [oder Tastenkürzel
Tipp: Proxy Ausschalten ohne Software Tools
 Tipp: Proxy Ausschalten ohne Software Tools Die Situation: Sie haben den KinderServer installiert und wieder deinstalliert und der Surfraum ist weiterhin beschränkt auf Kinder Seiten. Der Grund: Die verschiedenen
Tipp: Proxy Ausschalten ohne Software Tools Die Situation: Sie haben den KinderServer installiert und wieder deinstalliert und der Surfraum ist weiterhin beschränkt auf Kinder Seiten. Der Grund: Die verschiedenen
Anleitung zur Aktivierung von JavaScript und Pop-Ups
 Anleitung zur Aktivierung von JavaScript und Pop-Ups Inhaltsverzeichnis: Aktivierung von JavaScript und Pop-Ups in Mozilla Firefox 2 Aktivierung von JavaScript und Pop-Ups in Opera 4 Aktivierung von Pop-Ups
Anleitung zur Aktivierung von JavaScript und Pop-Ups Inhaltsverzeichnis: Aktivierung von JavaScript und Pop-Ups in Mozilla Firefox 2 Aktivierung von JavaScript und Pop-Ups in Opera 4 Aktivierung von Pop-Ups
Installationsanleitung juris Toolbar 3.01
 Installationsanleitung juris Toolbar 3.01 Internet Explorer Version 7.x/8.x Firefox ab Version 1.x Inhaltsverzeichnis JURIS TOOLBAR FÜR MICROSOFT INTERNET EXPLORER... 3 TECHNISCHE VORAUSSETZUNG:... 3 VORBEREITUNG:...
Installationsanleitung juris Toolbar 3.01 Internet Explorer Version 7.x/8.x Firefox ab Version 1.x Inhaltsverzeichnis JURIS TOOLBAR FÜR MICROSOFT INTERNET EXPLORER... 3 TECHNISCHE VORAUSSETZUNG:... 3 VORBEREITUNG:...
podcast TUTORIAL Zugriff auf das Bildarchiv der Bergischen Universität Wuppertal über den BSCW-Server
 Das folgende Tutorial erläutert die grundlegenden Schritte für den Zugriff auf das Bildarchiv der Bergischen Universität Wuppertal. Als Nutzer für das Bildarchiv freischalten lassen Der Zugriff auf das
Das folgende Tutorial erläutert die grundlegenden Schritte für den Zugriff auf das Bildarchiv der Bergischen Universität Wuppertal. Als Nutzer für das Bildarchiv freischalten lassen Der Zugriff auf das
Benutzeranleitung Remote-Office
 Amt für Telematik Amt für Telematik, Gürtelstrasse 20, 7000 Chur Benutzeranleitung Remote-Office Amt für Telematik Benutzeranleitung Remote-Office https://lehrer.chur.ch Inhaltsverzeichnis 1 Browser /
Amt für Telematik Amt für Telematik, Gürtelstrasse 20, 7000 Chur Benutzeranleitung Remote-Office Amt für Telematik Benutzeranleitung Remote-Office https://lehrer.chur.ch Inhaltsverzeichnis 1 Browser /
Downloadfehler in DEHSt-VPSMail. Workaround zum Umgang mit einem Downloadfehler
 Downloadfehler in DEHSt-VPSMail Workaround zum Umgang mit einem Downloadfehler Downloadfehler bremen online services GmbH & Co. KG Seite 2 Inhaltsverzeichnis Vorwort...3 1 Fehlermeldung...4 2 Fehlerbeseitigung...5
Downloadfehler in DEHSt-VPSMail Workaround zum Umgang mit einem Downloadfehler Downloadfehler bremen online services GmbH & Co. KG Seite 2 Inhaltsverzeichnis Vorwort...3 1 Fehlermeldung...4 2 Fehlerbeseitigung...5
Installation - Start
 Services Department, HQ / Dec. 2009 Installation - Start Installation - Start... 1 TELL ME MORE installieren... 1 Beim Start der Software wurde eine veraltete Version des Internet Explorers wurde festgestellt...
Services Department, HQ / Dec. 2009 Installation - Start Installation - Start... 1 TELL ME MORE installieren... 1 Beim Start der Software wurde eine veraltete Version des Internet Explorers wurde festgestellt...
Hinweise zur Inbetriebnahme der FMH-HPC auf Windows 7. Version 4, 08.01.2016
 Hinweise zur Inbetriebnahme der FMH-HPC auf Windows 7, 08.01.2016 Wichtiger Hinweis Sollten Sie vor dem 01.01.2016 bereits eine HPC verwendet haben deinstallieren Sie vor Schritt 1 dieser Anleitung die
Hinweise zur Inbetriebnahme der FMH-HPC auf Windows 7, 08.01.2016 Wichtiger Hinweis Sollten Sie vor dem 01.01.2016 bereits eine HPC verwendet haben deinstallieren Sie vor Schritt 1 dieser Anleitung die
Programme im Griff Was bringt Ihnen dieses Kapitel?
 3-8272-5838-3 Windows Me 2 Programme im Griff Was bringt Ihnen dieses Kapitel? Wenn Sie unter Windows arbeiten (z.b. einen Brief schreiben, etwas ausdrucken oder ein Fenster öffnen), steckt letztendlich
3-8272-5838-3 Windows Me 2 Programme im Griff Was bringt Ihnen dieses Kapitel? Wenn Sie unter Windows arbeiten (z.b. einen Brief schreiben, etwas ausdrucken oder ein Fenster öffnen), steckt letztendlich
1. Zugriff auf das Lonza Netzwerk von ihrem privaten PC oder von einem Internet Café
 SSL VPN verwenden mit nicht-lonza PCs 1. Zugriff auf das Lonza Netzwerk von ihrem privaten PC oder von einem Internet Café Für das Arbeiten von zu Hause oder aus einem Internet Café können Sie Ihren Browser
SSL VPN verwenden mit nicht-lonza PCs 1. Zugriff auf das Lonza Netzwerk von ihrem privaten PC oder von einem Internet Café Für das Arbeiten von zu Hause oder aus einem Internet Café können Sie Ihren Browser
SSL VPN Client unter Win7 installieren (Internetexplorer und Firefox)
 SSL VPN Client unter Win7 installieren (Internetexplorer und Firefox) Beachten Sie bitte, dass vor der Installation Java auf ihrem Computerr installiert sein muss. In jedem Fall benötigt der Firefox Explorer
SSL VPN Client unter Win7 installieren (Internetexplorer und Firefox) Beachten Sie bitte, dass vor der Installation Java auf ihrem Computerr installiert sein muss. In jedem Fall benötigt der Firefox Explorer
> Mozilla Firefox 3.5
 -- > Mozilla Firefox 3.5 Browsereinstellungen optimieren - Übersicht - Inhalt Seite 1. Cache und Cookies löschen 2 2. Sicherheits- und Datenschutzeinstellungen 3 Stand März 2010 - 1. Cache und Cookies
-- > Mozilla Firefox 3.5 Browsereinstellungen optimieren - Übersicht - Inhalt Seite 1. Cache und Cookies löschen 2 2. Sicherheits- und Datenschutzeinstellungen 3 Stand März 2010 - 1. Cache und Cookies
Internet online Update (Mozilla Firefox)
 Um Ihr Consoir Beta immer schnell und umkompliziert auf den aktuellsten Stand zu bringen, bieten wir allen Kunden ein Internet Update an. Öffnen Sie Ihren Mozilla Firefox und gehen auf unsere Internetseite:
Um Ihr Consoir Beta immer schnell und umkompliziert auf den aktuellsten Stand zu bringen, bieten wir allen Kunden ein Internet Update an. Öffnen Sie Ihren Mozilla Firefox und gehen auf unsere Internetseite:
ADDISON Aktenlösung Automatischer Rewe-Import. Technische Beschreibung
 ADDISON Aktenlösung Automatischer Rewe-Import Technische Beschreibung Inhalt 1 Installation des Dienstes SBSrJobAgent.exe... 3 1.1 SBSrJobAgent.exe 3 1.2 SBSJobAgent.exe 4 1.3 SBSyAdminJobs.exe 5 2 tse:nit
ADDISON Aktenlösung Automatischer Rewe-Import Technische Beschreibung Inhalt 1 Installation des Dienstes SBSrJobAgent.exe... 3 1.1 SBSrJobAgent.exe 3 1.2 SBSJobAgent.exe 4 1.3 SBSyAdminJobs.exe 5 2 tse:nit
Anwendungsdokumentation: Update Sticker
 Anwendungsdokumentation: Update Sticker Copyright und Warenzeichen Windows und Microsoft Office sind registrierte Warenzeichen der Microsoft Corporation in den Vereinigten Staaten und anderen Ländern.
Anwendungsdokumentation: Update Sticker Copyright und Warenzeichen Windows und Microsoft Office sind registrierte Warenzeichen der Microsoft Corporation in den Vereinigten Staaten und anderen Ländern.
BSV Software Support Mobile Portal (SMP) Stand 1.0 20.03.2015
 1 BSV Software Support Mobile Portal (SMP) Stand 1.0 20.03.2015 Installation Um den Support der BSV zu nutzen benötigen Sie die SMP-Software. Diese können Sie direkt unter der URL http://62.153.93.110/smp/smp.publish.html
1 BSV Software Support Mobile Portal (SMP) Stand 1.0 20.03.2015 Installation Um den Support der BSV zu nutzen benötigen Sie die SMP-Software. Diese können Sie direkt unter der URL http://62.153.93.110/smp/smp.publish.html
Der einfache Weg zum CFX-Demokonto
 Der einfache Weg zum CFX-Demokonto Diese Anleitung hilft Ihnen bei der Eröffnung eines Demokontos beim CFX Broker. Jeder Schritt bis zur vollständigen Eröffnung wird Ihnen im Folgenden erklärt. Zur besseren
Der einfache Weg zum CFX-Demokonto Diese Anleitung hilft Ihnen bei der Eröffnung eines Demokontos beim CFX Broker. Jeder Schritt bis zur vollständigen Eröffnung wird Ihnen im Folgenden erklärt. Zur besseren
1 Einleitung. Lernziele. automatische Antworten bei Abwesenheit senden. Einstellungen für automatische Antworten Lerndauer. 4 Minuten.
 1 Einleitung Lernziele automatische Antworten bei Abwesenheit senden Einstellungen für automatische Antworten Lerndauer 4 Minuten Seite 1 von 18 2 Antworten bei Abwesenheit senden» Outlook kann während
1 Einleitung Lernziele automatische Antworten bei Abwesenheit senden Einstellungen für automatische Antworten Lerndauer 4 Minuten Seite 1 von 18 2 Antworten bei Abwesenheit senden» Outlook kann während
Zugang Gibbnet / Internet unter Mac OS X
 Zugang Gibbnet / Internet unter Inhalt 1 Inhalt des Dokuments... 2 1.1 Versionsänderungen... 2 2 ab Version 10.5... 3 2.1 Info für erfahrene Benutzer... 3 2.2 Einstellungen Internetbrowser und Netzwerk
Zugang Gibbnet / Internet unter Inhalt 1 Inhalt des Dokuments... 2 1.1 Versionsänderungen... 2 2 ab Version 10.5... 3 2.1 Info für erfahrene Benutzer... 3 2.2 Einstellungen Internetbrowser und Netzwerk
> Mozilla Firefox 3. Browsereinstellungen optimieren. Übersicht. Stand Juli 2009. Seite. Inhalt. 1. Cache und Cookies löschen
 > Mozilla Firefox 3 Browsereinstellungen optimieren Übersicht Inhalt Seite 1. Cache und Cookies löschen 2. Sicherheits- und Datenschutzeinstellungen 2 4 Stand Juli 2009 1. Cache und Cookies löschen Jede
> Mozilla Firefox 3 Browsereinstellungen optimieren Übersicht Inhalt Seite 1. Cache und Cookies löschen 2. Sicherheits- und Datenschutzeinstellungen 2 4 Stand Juli 2009 1. Cache und Cookies löschen Jede
Konfiguration des Internet Explorers 7
 Konfiguration des Internet Explorers 7 Allgemeines...2 Seiteneinrichtung...2 ActiveX-Steuerelemente...3 JavaScript...5 Verschiedenes...6 Ausdruck von Hintergrundbildern...8 HTTP 1.1...9 Popupblockereinstellungen...10
Konfiguration des Internet Explorers 7 Allgemeines...2 Seiteneinrichtung...2 ActiveX-Steuerelemente...3 JavaScript...5 Verschiedenes...6 Ausdruck von Hintergrundbildern...8 HTTP 1.1...9 Popupblockereinstellungen...10
Konfiguration des Internet Explorers 8
 2009 myfactory International GmbH Seite 1 von 15 Konfiguration des Internet Explorers 8 Allgemeines 2 Seiteneinrichtung 2 ActiveX-Steuerelemente 3 JavaScript 5 Verschiedenes 6 Ausdruck von Hintergrundbildern
2009 myfactory International GmbH Seite 1 von 15 Konfiguration des Internet Explorers 8 Allgemeines 2 Seiteneinrichtung 2 ActiveX-Steuerelemente 3 JavaScript 5 Verschiedenes 6 Ausdruck von Hintergrundbildern
Browsereinstellungen für das e-banking der APPKB
 Browsereinstellungen für das e-banking der APPKB Damit das e-banking der APPKB problemlos funktioniert, bitten wir Sie, die Ihrem Browser entsprechenden Sicherheitseinstellungen zu überprüfen und allenfalls
Browsereinstellungen für das e-banking der APPKB Damit das e-banking der APPKB problemlos funktioniert, bitten wir Sie, die Ihrem Browser entsprechenden Sicherheitseinstellungen zu überprüfen und allenfalls
Frequently Asked Questions (FAQs) zu VPN
 Frequently Asked Questions (FAQs) zu VPN 1. F: Was ist der Unterschied zwischen dem WebVPN und dem AnyConnect VPN? A: Mit dem WebVPN (einfach in einem Browser auf vpn.uni giessen.de gehen und sich dort
Frequently Asked Questions (FAQs) zu VPN 1. F: Was ist der Unterschied zwischen dem WebVPN und dem AnyConnect VPN? A: Mit dem WebVPN (einfach in einem Browser auf vpn.uni giessen.de gehen und sich dort
Anleitung ftp-zugang Horn Druck & Verlag GmbH 76646 Bruchsal
 Anleitung ftp-zugang Horn Druck & Verlag GmbH 76646 Bruchsal Copyright 2009 by Kirschenmann Datentechnik Alle Rechte vorbehalten Inhaltsverzeichnis 1. Inhaltsverzeichnis 1. Inhaltsverzeichnis...2 2. Systemvoraussetzungen...3
Anleitung ftp-zugang Horn Druck & Verlag GmbH 76646 Bruchsal Copyright 2009 by Kirschenmann Datentechnik Alle Rechte vorbehalten Inhaltsverzeichnis 1. Inhaltsverzeichnis 1. Inhaltsverzeichnis...2 2. Systemvoraussetzungen...3
Windows. Workshop Internet-Explorer: Arbeiten mit Favoriten, Teil 1
 Workshop Internet-Explorer: Arbeiten mit Favoriten, Teil 1 Wenn der Name nicht gerade www.buch.de oder www.bmw.de heißt, sind Internetadressen oft schwer zu merken Deshalb ist es sinnvoll, die Adressen
Workshop Internet-Explorer: Arbeiten mit Favoriten, Teil 1 Wenn der Name nicht gerade www.buch.de oder www.bmw.de heißt, sind Internetadressen oft schwer zu merken Deshalb ist es sinnvoll, die Adressen
Google Chrome. Browsereinstellungen ab Version 33. Portal. erstellt von: EXEC Software Team GmbH Südstraße 24 56235 Ransbach-Baumbach www.exec.
 Google Chrome Portal erstellt von: EXEC Software Team GmbH Südstraße 24 56235 Ransbach-Baumbach www.exec.de Google Chrome Inhalt Inhalt 1 Einleitung... 1 2 Download scheitert... 1 3 Meldung: Dieses Projekt
Google Chrome Portal erstellt von: EXEC Software Team GmbH Südstraße 24 56235 Ransbach-Baumbach www.exec.de Google Chrome Inhalt Inhalt 1 Einleitung... 1 2 Download scheitert... 1 3 Meldung: Dieses Projekt
Windows 7 Ordner und Dateien in die Taskleiste einfügen
 WI.005, Version 1.1 07.04.2015 Kurzanleitung Windows 7 Ordner und Dateien in die Taskleiste einfügen Möchten Sie Ordner oder Dateien direkt in die Taskleiste ablegen, so ist das nur mit einem Umweg möglich,
WI.005, Version 1.1 07.04.2015 Kurzanleitung Windows 7 Ordner und Dateien in die Taskleiste einfügen Möchten Sie Ordner oder Dateien direkt in die Taskleiste ablegen, so ist das nur mit einem Umweg möglich,
Installation OMNIKEY 3121 USB
 Installation OMNIKEY 3121 USB Vorbereitungen Installation PC/SC Treiber CT-API Treiber Einstellungen in Starke Praxis Testen des Kartenlesegeräts Vorbereitungen Bevor Sie Änderungen am System vornehmen,
Installation OMNIKEY 3121 USB Vorbereitungen Installation PC/SC Treiber CT-API Treiber Einstellungen in Starke Praxis Testen des Kartenlesegeräts Vorbereitungen Bevor Sie Änderungen am System vornehmen,
rita-lernportal Kurzanleitung
 Kurzanleitung Die Übersicht In diesem Lernportal gibt es zwei verschiedene Typen an Kursen: - Online-Lernen und - Blended Learning Beim Online-Lernen finden Sie sämtliche Unterrichtsmaterialien in der
Kurzanleitung Die Übersicht In diesem Lernportal gibt es zwei verschiedene Typen an Kursen: - Online-Lernen und - Blended Learning Beim Online-Lernen finden Sie sämtliche Unterrichtsmaterialien in der
Wählen Sie bitte START EINSTELLUNGEN SYSTEMSTEUERUNG VERWALTUNG und Sie erhalten unter Windows 2000 die folgende Darstellung:
 Installation Bevor Sie mit der Installation von MOVIDO 1.0 beginnen, sollten Sie sich vergewissern, dass der Internet Information Server (IIS) von Microsoft installiert ist. Um dies festzustellen, führen
Installation Bevor Sie mit der Installation von MOVIDO 1.0 beginnen, sollten Sie sich vergewissern, dass der Internet Information Server (IIS) von Microsoft installiert ist. Um dies festzustellen, führen
Herzlich Willkommen auf der Hilfeseite zum Internetbestellsystem. der Stadt Göttingen
 Herzlich Willkommen auf der Hilfeseite zum Internetbestellsystem der Stadt Göttingen Registrieren Als Neukunde drücken Sie bitte diesen Button und geben dann den vom Schulsekretariat ausgegebenen oder
Herzlich Willkommen auf der Hilfeseite zum Internetbestellsystem der Stadt Göttingen Registrieren Als Neukunde drücken Sie bitte diesen Button und geben dann den vom Schulsekretariat ausgegebenen oder
Informationen zur Nutzung des Formularservers von Haus und Grund Aachen
 Informationen zur Nutzung des Formularservers von Haus und Grund Aachen Stand: 07.10.2014 Bedienungsanleitung Formularserver Seite 2 Inhaltsverzeichnis Bedienungsanleitung...3 Nutzungsvoraussetzungen:...4
Informationen zur Nutzung des Formularservers von Haus und Grund Aachen Stand: 07.10.2014 Bedienungsanleitung Formularserver Seite 2 Inhaltsverzeichnis Bedienungsanleitung...3 Nutzungsvoraussetzungen:...4
Mac OS X G4 Prozessor 450 MHz (G5- oder Intelprozessor empfohlen) 512 MB RAM. zusätzliche Anforderungen Online-Version
 Systemvorraussetzungen CD-ROM-Version Windows 98/2000/XP/Vista Intel Pentium ab 800MHz (1500 MHz oder besser empfohlen) 512 MB RAM dedizierte High-Colour-Grafikkarte (16 bit) Bildschirmauflösung 1024x768
Systemvorraussetzungen CD-ROM-Version Windows 98/2000/XP/Vista Intel Pentium ab 800MHz (1500 MHz oder besser empfohlen) 512 MB RAM dedizierte High-Colour-Grafikkarte (16 bit) Bildschirmauflösung 1024x768
Installation der Eicon Diva PCI Karte unter Windows XP
 Installation der Eicon Diva PCI Karte unter Windows XP Wenn Sie die ADSL Karte korrekt in Ihren Rechner eingebaut haben, sollte kurz nach dem Start von Windows XP diese Fenster erscheinen. Eine Einbauanleitung
Installation der Eicon Diva PCI Karte unter Windows XP Wenn Sie die ADSL Karte korrekt in Ihren Rechner eingebaut haben, sollte kurz nach dem Start von Windows XP diese Fenster erscheinen. Eine Einbauanleitung
Vorwort... 1 Voraussetzungen... 1 Teilnahme am Testmeeting... 2 Browser Add-on für WebEx installieren... 3 Einrichtung des Audiokanals...
 Testmeeting für Webinar-Teilnehmer Inhaltsverzeichnis Vorwort... 1 Voraussetzungen... 1 Teilnahme am Testmeeting... 2 Browser Add-on für WebEx installieren... 3 Einrichtung des Audiokanals... 4 Vorwort
Testmeeting für Webinar-Teilnehmer Inhaltsverzeichnis Vorwort... 1 Voraussetzungen... 1 Teilnahme am Testmeeting... 2 Browser Add-on für WebEx installieren... 3 Einrichtung des Audiokanals... 4 Vorwort
Drucken aus der Anwendung
 Drucken aus der Anwendung Drucken aus der Anwendung Nicht jeder Großformatdruck benötigt die volle Funktionsvielfalt von PosterJet - häufig sind es Standarddrucke wie Flussdiagramme und Organigramme die
Drucken aus der Anwendung Drucken aus der Anwendung Nicht jeder Großformatdruck benötigt die volle Funktionsvielfalt von PosterJet - häufig sind es Standarddrucke wie Flussdiagramme und Organigramme die
Nutzung von GiS BasePac 8 im Netzwerk
 Allgemeines Grundsätzlich kann das GiS BasePac Programm in allen Netzwerken eingesetzt werden, die Verbindungen als Laufwerk zu lassen (alle WINDOWS Versionen). Die GiS Software unterstützt nur den Zugriff
Allgemeines Grundsätzlich kann das GiS BasePac Programm in allen Netzwerken eingesetzt werden, die Verbindungen als Laufwerk zu lassen (alle WINDOWS Versionen). Die GiS Software unterstützt nur den Zugriff
Erhöhte Sicherheit im Microsoft Internet Explorer
 Erhöhte Sicherheit im Microsoft Internet Explorer Version 1.3 Weitere Texte finden Sie unter www.buerger-cert.de. Wozu höhere Sicherheit im Internet Explorer? Dieses Dokument beschreibt die Schritte, um
Erhöhte Sicherheit im Microsoft Internet Explorer Version 1.3 Weitere Texte finden Sie unter www.buerger-cert.de. Wozu höhere Sicherheit im Internet Explorer? Dieses Dokument beschreibt die Schritte, um
Handbuch ECDL 2003 Modul 2: Computermanagement und Dateiverwaltung Der Task-Manager
 Handbuch ECDL 2003 Modul 2: Computermanagement und Dateiverwaltung Der Task-Manager Dateiname: ecdl2_03_05_documentation Speicherdatum: 22.11.2004 ECDL 2003 Modul 2 Computermanagement und Dateiverwaltung
Handbuch ECDL 2003 Modul 2: Computermanagement und Dateiverwaltung Der Task-Manager Dateiname: ecdl2_03_05_documentation Speicherdatum: 22.11.2004 ECDL 2003 Modul 2 Computermanagement und Dateiverwaltung
Wenn nicht alle alles mitbekommen sollen: Surfspuren vollständig beseitigen
 Wenn nicht alle alles mitbekommen sollen: Surfspuren vollständig beseitigen 4 Wenn nicht alle alles mitbekommen sollen: Surfspuren vollständig beseitigen Ihre Frau möchte nachher im Internet surfen, und
Wenn nicht alle alles mitbekommen sollen: Surfspuren vollständig beseitigen 4 Wenn nicht alle alles mitbekommen sollen: Surfspuren vollständig beseitigen Ihre Frau möchte nachher im Internet surfen, und
System-Update Addendum
 System-Update Addendum System-Update ist ein Druckserverdienst, der die Systemsoftware auf dem Druckserver mit den neuesten Sicherheitsupdates von Microsoft aktuell hält. Er wird auf dem Druckserver im
System-Update Addendum System-Update ist ein Druckserverdienst, der die Systemsoftware auf dem Druckserver mit den neuesten Sicherheitsupdates von Microsoft aktuell hält. Er wird auf dem Druckserver im
Systemeinstellungen. Firewall / Popup-Blocker
 Systemeinstellungen Firewall / Popup-Blocker Stellen Sie Ihre Firewall so ein, dass Inhalt von emolearn.eu,.de,.at oder emo2type.eu,.de,.at nicht geblockt werden. Ist die Firewall auf mittel oder normal
Systemeinstellungen Firewall / Popup-Blocker Stellen Sie Ihre Firewall so ein, dass Inhalt von emolearn.eu,.de,.at oder emo2type.eu,.de,.at nicht geblockt werden. Ist die Firewall auf mittel oder normal
NOXON Connect Bedienungsanleitung Manual
 Software NOXON Connect Bedienungsanleitung Manual Version 1.0-03/2011 1 NOXON Connect 2 Inhalt Einführung... 4 Die Installation... 5 Der erste Start.... 7 Account anlegen...7 Hinzufügen eines Gerätes...8
Software NOXON Connect Bedienungsanleitung Manual Version 1.0-03/2011 1 NOXON Connect 2 Inhalt Einführung... 4 Die Installation... 5 Der erste Start.... 7 Account anlegen...7 Hinzufügen eines Gerätes...8
A1 WLAN Box Technicolor TG588 für Windows 10
 Installationsanleitung Einfach A1. A1 WLAN Box Technicolor TG588 für Windows 10 Einfach schneller zum Ziel. Zu Ihrer A1 WLAN Box haben Sie eine A1 Installations-CD erhalten, mit der Sie alle Einstellungen
Installationsanleitung Einfach A1. A1 WLAN Box Technicolor TG588 für Windows 10 Einfach schneller zum Ziel. Zu Ihrer A1 WLAN Box haben Sie eine A1 Installations-CD erhalten, mit der Sie alle Einstellungen
Terminabgleich mit Mobiltelefonen
 Terminabgleich mit Mobiltelefonen Sie können Termine- und Aufgaben aus unserem Kalender, sowie die Adressdaten aus dem Hauptprogramm mit Ihrem Mobiltelefon abgleichen. MS Outlook dient dabei als Schnittstelle
Terminabgleich mit Mobiltelefonen Sie können Termine- und Aufgaben aus unserem Kalender, sowie die Adressdaten aus dem Hauptprogramm mit Ihrem Mobiltelefon abgleichen. MS Outlook dient dabei als Schnittstelle
IDGARD Schnellstart: WebDAV aktivieren (1) nur Administrator
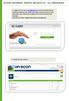 IDGARD Schnellstart: WebDAV aktivieren (1) nur Administrator 1. Loggen Sie sich auf www.idgardbox.de mit Ihren Nutzernamen und Ihrem Passwort ein. Sollte eine Login-Card mit Ihrem Account verbunden sein,
IDGARD Schnellstart: WebDAV aktivieren (1) nur Administrator 1. Loggen Sie sich auf www.idgardbox.de mit Ihren Nutzernamen und Ihrem Passwort ein. Sollte eine Login-Card mit Ihrem Account verbunden sein,
- Tau-Office UNA - Setup Einzelplatzinstallation. * Der griechische Buchstabe T (sprich Tau ) steht für Perfektion. Idee und Copyright: rocom GmbH
 - Tau-Office UNA - Setup Einzelplatzinstallation * Der griechische Buchstabe T (sprich Tau ) steht für Perfektion. Idee und Copyright: rocom GmbH Eichenstraße 8a, 83083 Riedering Zentrale: 08036/94 20
- Tau-Office UNA - Setup Einzelplatzinstallation * Der griechische Buchstabe T (sprich Tau ) steht für Perfektion. Idee und Copyright: rocom GmbH Eichenstraße 8a, 83083 Riedering Zentrale: 08036/94 20
ESR: Einzahlungsschein mit Referenznummer (Oranger Einzahlungsschein) BESR: Bankeinzahlungsschein mit Referenznummer (Oranger Einzahlungsschein)
 Hier erfahren Sie, wie Sie im E-Banking die BESR-Daten abholen können: ESR: Einzahlungsschein mit Referenznummer (Oranger Einzahlungsschein) BESR: Bankeinzahlungsschein mit Referenznummer (Oranger Einzahlungsschein)
Hier erfahren Sie, wie Sie im E-Banking die BESR-Daten abholen können: ESR: Einzahlungsschein mit Referenznummer (Oranger Einzahlungsschein) BESR: Bankeinzahlungsschein mit Referenznummer (Oranger Einzahlungsschein)
Microsoft Internet Explorer
 Microsoft Internet Explorer Portal erstellt von: EXEC Software Team GmbH Südstraße 24 56235 Ransbach-Baumbach www.exec.de Microsoft Internet Explorer Inhalt Inhalt 1 Einleitung... 1 2 Download scheitert...
Microsoft Internet Explorer Portal erstellt von: EXEC Software Team GmbH Südstraße 24 56235 Ransbach-Baumbach www.exec.de Microsoft Internet Explorer Inhalt Inhalt 1 Einleitung... 1 2 Download scheitert...
Anleitung zur Einrichtung der IC-Print Drucker über Internet
 Anleitung zur Einrichtung der IC-Print Drucker über Internet Ab sofort ist es möglich an jedem beliebigen IC-Print Drucker der FHWS vom eigenen PC (Notebook) zu drucken. Dies war bisher nur in den Poolräumen
Anleitung zur Einrichtung der IC-Print Drucker über Internet Ab sofort ist es möglich an jedem beliebigen IC-Print Drucker der FHWS vom eigenen PC (Notebook) zu drucken. Dies war bisher nur in den Poolräumen
Wie installiere ich das CAcert Root-Zertifikat?
 Wie installiere ich das CAcert Root-Zertifikat? 1. Internet Explorer / Outlook...1 2. Mozilla...4 3. Firefox...4 4. Thunderbird...5 5. Opera...9 1. Internet Explorer / Outlook Bitte gehen Sie zu der Adresse
Wie installiere ich das CAcert Root-Zertifikat? 1. Internet Explorer / Outlook...1 2. Mozilla...4 3. Firefox...4 4. Thunderbird...5 5. Opera...9 1. Internet Explorer / Outlook Bitte gehen Sie zu der Adresse
Bausparkonten in StarMoney 10 und StarMoney Business 7
 Bausparkonten in StarMoney 10 und StarMoney Business 7 Mit dieser Anleitung wollen wir Ihnen zeigen, wie Sie ihr Bausparkonto in StarMoney einrichten und nutzen können. Die Vorgehensweise und Funktionen
Bausparkonten in StarMoney 10 und StarMoney Business 7 Mit dieser Anleitung wollen wir Ihnen zeigen, wie Sie ihr Bausparkonto in StarMoney einrichten und nutzen können. Die Vorgehensweise und Funktionen
Kurzanleitung Wireless Studenten (Windows 8) BGS - Bildungszentrum Gesundheit und Soziales Gürtelstrasse 42/44. 7000 Chur
 Kurzanleitung Wireless Studenten (Windows 8) für BGS - Bildungszentrum Gesundheit und Soziales Gürtelstrasse 42/44 Änderungen Datum Kürzel Erstellung 15.01.2013 Noal Anpassung 27.03.2013 Taru 3 Gürtelstrasse
Kurzanleitung Wireless Studenten (Windows 8) für BGS - Bildungszentrum Gesundheit und Soziales Gürtelstrasse 42/44 Änderungen Datum Kürzel Erstellung 15.01.2013 Noal Anpassung 27.03.2013 Taru 3 Gürtelstrasse
Installation älterer Programmversionen unter Windows 7
 Installation älterer Programmversionen unter Windows 7 Obwohl nicht explizit gekennzeichnet, sind alle MAGIX Produkte mit einer 15 im Namen, sowie MAGIX Video Pro X 1.5, Filme auf DVD 8 und Fotos auf CD
Installation älterer Programmversionen unter Windows 7 Obwohl nicht explizit gekennzeichnet, sind alle MAGIX Produkte mit einer 15 im Namen, sowie MAGIX Video Pro X 1.5, Filme auf DVD 8 und Fotos auf CD
Die Anmeldung. Die richtigen Browser-Einstellungen. Microsoft Explorer 5.x, 6.x
 Die Anmeldung Die richtigen Browser-Einstellungen Typo3 ist ein Online-Redaktionssystem und verwendet als Client (Ihr Arbeitsmittel) einen üblichen Browser mit dem sie im Internet surfen können. Da das
Die Anmeldung Die richtigen Browser-Einstellungen Typo3 ist ein Online-Redaktionssystem und verwendet als Client (Ihr Arbeitsmittel) einen üblichen Browser mit dem sie im Internet surfen können. Da das
Starten der Software unter Windows 7
 Starten der Software unter Windows 7 Im Folgenden wird Ihnen Schritt für Schritt erklärt, wie Sie Ihr persönliches CONTOUR NEXT USB auf dem Betriebssystem Ihrer Wahl starten und benutzen. Schritt 1. Stecken
Starten der Software unter Windows 7 Im Folgenden wird Ihnen Schritt für Schritt erklärt, wie Sie Ihr persönliches CONTOUR NEXT USB auf dem Betriebssystem Ihrer Wahl starten und benutzen. Schritt 1. Stecken
Zugriff Remote Windows Dieses Dokument beschreibt die Konfiguration von Windows für den Zugriff auf http://remote.tg.ch
 Zugriff Remote Windows Dieses Dokument beschreibt die Konfiguration von Windows für den Zugriff auf http://remote.tg.ch Version Datum Name Grund 1.0 18. Dezember 2012 Michael Blaser Erstellung 1.1 06.
Zugriff Remote Windows Dieses Dokument beschreibt die Konfiguration von Windows für den Zugriff auf http://remote.tg.ch Version Datum Name Grund 1.0 18. Dezember 2012 Michael Blaser Erstellung 1.1 06.
Unico Cloud AdminPortal
 Unico Cloud AdminPortal Diese Anleitung hilft Ihnen im Umgang mit dem AdminPortal der Unico Cloud Login AdminPortal Um das AdminPortal optimal nutzen zu können, starten Sie den Internet Explorer in der
Unico Cloud AdminPortal Diese Anleitung hilft Ihnen im Umgang mit dem AdminPortal der Unico Cloud Login AdminPortal Um das AdminPortal optimal nutzen zu können, starten Sie den Internet Explorer in der
ec@ros2-installer ecaros2 Installer procar informatik AG 1 Stand: FS 09/2012 Eschenweg 7 64331 Weiterstadt
 ecaros2 Installer procar informatik AG 1 Stand: FS 09/2012 Inhaltsverzeichnis 1 Download des ecaros2-installer...3 2 Aufruf des ecaros2-installer...3 2.1 Konsolen-Fenster (Windows)...3 2.2 Konsolen-Fenster
ecaros2 Installer procar informatik AG 1 Stand: FS 09/2012 Inhaltsverzeichnis 1 Download des ecaros2-installer...3 2 Aufruf des ecaros2-installer...3 2.1 Konsolen-Fenster (Windows)...3 2.2 Konsolen-Fenster
Tipps und Tricks zu den Updates
 Tipps und Tricks zu den Updates Grundsätzlich können Sie Updates immer auf 2 Wegen herunterladen, zum einen direkt über unsere Internetseite, zum anderen aus unserer email zu einem aktuellen Update. Wenn
Tipps und Tricks zu den Updates Grundsätzlich können Sie Updates immer auf 2 Wegen herunterladen, zum einen direkt über unsere Internetseite, zum anderen aus unserer email zu einem aktuellen Update. Wenn
Inhaltsverzeichnis. Handbuch zur Installation der Software für die Bürgerkarte
 Inhaltsverzeichnis Haftungsausschlussklausel... 3 Einführung... 4 Anforderungen und Hinweise... 5 Herunterladen der Software... 6 Installation der Software... 7 Schritt 1 Sprache auswählen... 7 Schritt
Inhaltsverzeichnis Haftungsausschlussklausel... 3 Einführung... 4 Anforderungen und Hinweise... 5 Herunterladen der Software... 6 Installation der Software... 7 Schritt 1 Sprache auswählen... 7 Schritt
Windows 8 Am Startbildschirm mit der Maus in die rechte obere Ecke navigieren und anschließend Einstellungen wählen:
 HowDo: Wie komme ich ins WLAN? Inhalt HowDo: Wie komme ich ins WLAN?... 1 Windows 8... 1 Windows 7... 3 IPHONE/IPAD/IPOD/Macbook... 11 Android... 14 Proxy Server einstellen... 15 Internet Explorer... 15
HowDo: Wie komme ich ins WLAN? Inhalt HowDo: Wie komme ich ins WLAN?... 1 Windows 8... 1 Windows 7... 3 IPHONE/IPAD/IPOD/Macbook... 11 Android... 14 Proxy Server einstellen... 15 Internet Explorer... 15
