WLAN 300N USB 2.0 INTERNET-ADAPTER
|
|
|
- Carl Melsbach
- vor 8 Jahren
- Abrufe
Transkript
1 WLAN 300N USB 2.0 INTERNET-ADAPTER Benutzerhandbuch DN Rev.2 DN Rev.2
2 Inhalt KAPITEL 1. Einführung Produktmerkmale Verpackungsinhalt Beschreibung der Anzeige... 3 KAPITEL 2: Kurzanleitung zur Installation ,1. Treiber installieren ,2 Mit einem WLAN Access Point verbinden Verwenden der Windows Zero-Konfiguration KAPITEL 3: Client-Dienstprogramm Verbindungs-Profilverwaltung Neues Profil hinzufügen Entfernen eines vorhandenen Profils Bearbeiten eines vorhandenen Profils Kopieren eines vorhandenen Profils Als Standardprofil einstellen Netzwerkstatistik, allgemeine Informationen und Status anzeigen Allgemeine Informationen Status Netzwerkstatistik anzeigen Verschiedene Einstellungen Einrichten einer sichere Verbindung mit dem AP mittels WPS PIN-Code Drucktaste KAPITEL 4 Soft-AP-Funktion Umschalten in den AP- und Station-Modus Konfigurieren von SSID und Kanal Einrichten der Sicherheit des Soft AP Erweiterte Einstellungen WLAN-Statistik Gemeinsame Nutzung einer Internetverbindung (ICS) KAPITEL 5: Fehlerbehebung
3 KAPITEL 1. Einführung Die neue 2T2R WLAN b/g/n USB-Adapterserie von Digitus ist als zwei Modelle erhältlich. Der DN ist die Mini-Version, während der DN für eine bessere Übertragung und einen besseren Empfang eine externe Dipolantenne enthält. Neben dem üblichen WLAN-Standard b/g, ist diese neue WLAN-Adapterserie auch mit n mit einer Datenübertragungsrate bis zu 300 Mbps kompatibel, was drei mal so schnell wie ein WLAN mit g ist! 1.1 Produktmerkmale EntsprichtIEEE n, IEEE g und IEEE b standard USB2.0-Anschluss Empfangs- und Senderate mit 150/300 Mbps Unterstützt 20 MHz/40 MHz Frequenzbreite Erkennt automatisch die Netzwerkübertragungsgeschwindigkeit und ändert diese Zwei Betriebsmodi: Infrastruktur und Ad-hoc Unterstützt Soft-AP, um Ihr WLAN-Netzwerk einzurichten Unterstützt die 64/128-Bit Verschlüsselungsmethoden WEP, WPA, WPA2 und den Sicherheits-Authentifizierungsstandard 802.1x Unterstützt die WPS (Wi-Fi Protected Setup) Verschlüsselungsmethode, damit Sie sich keine langen Passwörter merken müssen Einfaches Plug and Play Unterstützt Windows XP/VISTA/Win7/8/10 und Linux/Macintosh 1.2 Verpackungsinhalt Die Verpackung enthält: 1 x WLAN USB-Adapter b/g/n 1 x CD (einschließlich Treiber/Dienstprogrammen/Benutzerhandbuch) HINWEIS: Sollte etwas der aufgeführte Verpackungsinhalt nicht vollständig oder beschädigt sein, so wenden Sie sich bitte direkt an den Fachhändler, bei dem Sie das Produkt erworben haben. 1.3 Beschreibung der Anzeige Die blinkende LED zeigt eine Datenübertragung an. 3
4 KAPITEL 2: Kurzanleitung zur Installation Dieses Kapitel beschreibt, wie Sie den Treiber und die Client-Dienstprogramme auf die mitgelieferte CD-ROM verwenden. 2,1. Treiber installieren Bitte beachten Sie die folgenden Anweisungen zur Installation Ihres neuen WLAN USB-Adapters: Stecken Sie den WLAN USB-Adapter in einen verfügbaren USB 2.0-Port Ihres Computers. Bitte beachten Sie, dass die USB-Anschlussseite richtungsabhängig ist. Wenn Sie den USB-Adapter nicht in den USB-Port stecken können, drehen Sie ihn bitte um 180 Grad Folgende Meldung wird auf Ihrem Bildschirm angezeigt, klicken Sie auf Cancel / Close. Windows XP Windows Vista und Windows 7/8/10 4
5 2.1.3 Legen Sie die Treiber-CD in Ihr CD-ROM-Laufwerk ein. Folgender Autorun-Bildschirm wird angezeigt. Falls nicht, können Sie doppelt auf autorun.exe auf der CD klicken. Klicken Sie auf Install Driver, um die Installation zu starten Der Installationsassistent öffnet sich. Klicken Sie auf Next, um fortzufahren. 5
6 2.1.5 Sobald die Installation abgeschlossen ist, benötigt der Computer einen Neustart. Klicken Sie auf Finish und starten Sie den Computer erneut, um die Treiberinstallation zu beenden. 6
7 2.1.6 In der Taskleiste wird in der Nähe des Uhrsymbols ein neues Symbol angezeigt: Klicken Sie mit der linken Maustaste auf das Symbol, um das WLAN-Konfigurationsdienstprogramm aufzurufen und klicken Sie mit der rechten Maustaste auf das Symbol, um das Schnellmenü des Konfigurationsdienstprogramms anzuzeigen. Diesem Symbol verwendet auch verschiedene Farben, um den Status der WLAN-Verbindung anzuzeigen: WLAN-Verbindung ist hergestellt, guter Signalempfang. WLAN-Verbindung ist hergestellt, schwacher Signalempfang. Verbindung ist noch nicht hergestellt. WLAN-Karte nicht erkannt. Für detaillierte Anweisungen zum WLAN-Konfigurationsdienstprogramm siehe nächstes Kapitel. 2,2 Mit einem WLAN Access Point verbinden Um ein WLAN zu verwenden, müssen Sie sich zuerst mit einem WLAN Access Point verbinden. Sie können entweder das Client-Dienstprogramm (wird mit dem Netzwerkkartentreiber mitgeliefert) oder das Windows Zero-Konfigurations-Dienstprogramm (wird mit dem Windows-Betriebssystem mitgeliefert) verwenden. 2,21 Client-Werkzeug verwenden Bitte beachten Sie die folgenden Anweisungen, um das Client-Konfigurations-Dienstprogramm zu verwenden, um eine Verbindung mit dem WLAN Access Point herzustellen. 1. Klicken Sie mit der linken Maustaste auf das Symbol des Client-Konfigurations-Dienstprogramms unten rechts auf dem Computerdesktop. Das Konfigurationsmenü wird angezeigt: HIER! 7
8 2. Das WLAN-Dienstprogramm öffnet sich. Klicken Sie auf den Menüpunkt Available Network, um WLAN Access Points in der Nähe zu suchen. 3. Bitte warten Sie einen Augenblick. Es werden hier alle WLAN Access Points angezeigt, die für diese WLAN-Karte erreichbar sind. 8
9 Wenn der WLAN Access Point, mit dem Sie sich verbinden möchten, hier nicht angezeigt wird, klicken Sie auf die Schaltfläche Refresh (Aktualisieren), um erneut nach WLAN Access Points zu suchen. Wenn der gesuchte WLAN-Access Point immer noch nicht angezeigt wird, bewegen Sie den Computer näher zum Access Point. Wenn der gesuchte Access Point in der Liste erscheint, klicken Sie ihn mit der linken Maustaste an und doppelklicken Sie anschließend auf ihn oder klicken Sie auf Add to Profile. 4. Wenn ein Passwort (auch bekannt als Netzwerkschlüssel ) erforderlich ist, um auf den WLAN Access Point zuzugreifen, geben Sie bitte den Network key ein (und geben Sie ihn erneut unter Confirm network key zur Bestätigung ein). Klicken Sie auf OK, wenn das Passwort richtig eingegeben wurde. HINWEIS: Der Netzwerk-Sicherheitstyp ( Netzwerk-Authentifizierung und Datenverschlüsselung ) wird basierend auf den Sicherheitseinstellungen des WLAN Access Points automatisch ausgewählt. Sie müssen diese Einstellungen nicht ändern. Alle Optionen auf dieser Seite werden entsprechend zum Access Point automatisch ausgefüllt, den Sie zum Profil hinzufügen möchten. Sie können jedoch jedes Profil weiterhin ändern, um es an Ihre Anforderungen anzupassen. 9
10 Profilname Netzwerkname (SSID) Dies ist ein Computerzu-Computer (Ad-hoc) Netzwerk Kanal Netzwerk- Authentifizierung Datenverschlüsselung ASCII / PASSPHRASE Schlüsselindex Netzwerkschlüssel/ Netzwerkschlüssel bestätigen EAP-TYP/Tunnel/ Provisionsmodus Benutzername/ Identität / Domäne / Passwort Zertifikat PAC Sie können diesem Profil einen Namen geben, damit Sie sich an seinen Zweck leicht erinnern können. Der Name kann eine beliebige Phrase sein, die Ihnen hilft sich zu erinnern. Die SSID (Service Set IDentifier, d.h. der Name des Access Points). Dieses Feld wird ausgefüllt, wenn die SSID des von Ihnen gewählten Access Points nicht verborgen und ausgegraut ist. Wenn die SSID verborgen ist, müssen Sie die richtige SSID eingeben. Markierten Sie dieses Kästchen, wenn Sie sich mit einem anderen Computer / Netzwerkgerät mit der Ad-hoc-Methode verbinden möchten. Wenn Sie keinen Zugriff auf einen Access Point haben, müssen Sie dieses Kästchen markieren. Wählen Sie den Funkkanal für die Ad-hoc-Verbindung aus. Diese Option wird nur angezeigt, wenn Sie die Ad-hoc-Verbindung verwenden. Wählen Sie im Dropdown-Menü den Netzwerk-Authentifizierungstyp aus. Diese Einstellung muss mit der Einstellung des WLAN Access Points übereinstimmen, mit dem Sie sich verbinden möchten. Wählen Sie im Dropdown-Menü den Datenverschlüsselungstyp aus. Diese Einstellung muss mit der Einstellung des WLAN Access Points übereinstimmen, mit dem Sie sich verbinden möchten. Wenn als Verschlüsselungstyp WEP eingestellt ist, muss eine eingestellte Passphrase eingegeben werden, um sich mit einem WLAN Access Point zu verbinden. Markieren Sie ASCII oder PASSPHRASE abhängig von der Sicherheitseinstellung des Access Points und geben Sie sie im Feld ein. Wenn Sie PASSPHRASE wählen, müssen Sie auch die Länge des Schlüssels auswählen. Die Passphrase muss identisch mit der Einstellung des WLAN Access Points sein, mit dem Sie sich verbinden möchten. Wählen Sie den WEP-Schlüsselindex aus. Bei den meisten Access Points können Sie 1 auswählen, aber bitte beachten Sie die Einstellung des Access Points. Wenn als Verschlüsselungstyp WPA oder WPA2-PSK eingestellt wurde, muss eine Passphrase eingegeben werden, um sich mit einem WLAN Access Point zu verbinden. Geben Sie bitte die gleiche Passphrase zur Bestätigung in die zwei Kästchen ein. Wenn ein 802.1x-Authentifizierungstyp verwendet wird, müssen Sie EAP-Typ, Tunnel und Provisionmodus aus dem Dropdown-Menü auswählen. Diese Einstellung muss identisch mit Ihrem 802.1x-Authentifizierungsserver sein. Geben Sie hier die 802.1x-Authentifizierungsinformationen ein. Wenn ein Zertifikat erforderlich ist, um sich am 802.1x Authentifizierungsserver zu authentifizieren, wählen Sie bitte aus der Dropdown-Liste ein lokales Zertifikat aus. Markieren Sie dieses Kästchen und PAC (Privilege Access Certificate) wird automatisch ausgewählt. Wenn Sie bereit sind, klicken Sie bitte auf OK. 10
11 5. Der WLAN-Stick wird jetzt versuchen, sich mit dem Access Point zu verbinden. Das kann einige Sekunden bis Minuten dauern, bitte gedulden Sie sich. Wenn der Status zu Associated wechselt, ist der Computer mit dem gewählten Access Point verbunden. Klicken Sie auf Close, um das Konfigurationsmenü zu schließen. HINWEIS: Wenn Sie mit einem Access Point verbunden sind, aber die Verbindung kurz darauf abbricht, überprüfen Sie bitte die Sicherheitseinstellungen und die richtige Schreibweise des Kennworts. 11
12 2.2.2 Verwenden der Windows Zero-Konfiguration Windows XP und Vista verfügen über ein integriertes WLAN-Konfigurations-Dienstprogramm, das Windows Zero Configuration (WZC) genannt wird. Sie können mit WZC Ihre WLAN-Parameter konfigurieren: 1. Klicken Sie mit der rechten Maustaste auf das Symbol des Client-Konfigurations-Dienstprogramms und klicken Sie auf Open Config Utility. 2. Überprüfen Sie das Kontrollkästchen Windows Zero Config". 12
13 3. Eine Meldung zeigt an, dass Sie zu Windows Zero gewechselt haben. HINWEIS: Um wieder zum Client-Dienstprogramm zurückzukehren, deaktivieren Sie das Kontrollkästchen Windows Zero Config. 4. Klicken Sie auf die Schaltfläche Start (diese sollte sich unten links auf dem Windows-Desktop befinden), klicken Sie auf Control Panel und anschließend auf Network and Internet Connections in der Systemsteuerung. 13
14 5. Doppelklicken Sie auf Network Connections. 6. Klicken Sie mit der rechten Maustaste auf Wireless Network Connection (kann als Suffix eine Zahl haben, wenn Sie mehr als einen WLAN-Stick besitzen. Bitte achten darauf, mit der rechten Maustaste auf auf den WLAN n USB-Netzwerkadapter zu klicken). Wählen Sie anschließend View Available Wireless Networks aus. 14
15 7. Hier werden alle WLAN Access Points in der Nähe angezeigt. Wenn der Access Point, den Sie verwenden möchten, hier nicht angezeigt wird, bewegen Sie Ihren Computer näher an den Access Point oder Sie klicken auf Refresh network list, um erneut nach Access Points zu suchen. Wenn der Access Point angezeigt wird, den Sie verwenden möchten, klicken Sie auf ihn und klicken Sie anschließend auf Connect. 8. Wenn der Access Point mittels Verschlüsselung geschützt ist, müssen Sie seinen Sicherheitsschlüssel oder die Passphrase hier eingeben. Sie muss mit dem Verschlüsselungseinstellung am Access Point übereinstimmen. Wenn der gewählte Access Point keine Verschlüsselung verwendet, werden Sie nicht zur Eingabe von Sicherheitsschlüssel oder Passphrase aufgefordert. 15
16 9. Wenn die Connect (Verbinden)-Nachricht angezeigt wird, wurde die Verbindung zwischen Ihrem Computer und dem WLAN Access Point erfolgreich hergestellt. 16
17 KAPITEL 3: Client-Dienstprogramm 3.1 Verbindungs-Profilverwaltung Wenn Sie sich mit verschiedenen WLAN Access Points zu unterschiedlichen Zeiten verbinden müssen, wie dem Access Point in Ihrem Heim, Büro, Internetcafé oder öffentlichen WLAN-Diensten, können Sie die Verbindungsparameter (Verschlüsselung, Passphrase, Sicherheit usw.) als ein Profil für jeden Access Point speichern, damit Sie diese Parameter nicht jedes Mal eingeben müssen, wenn Sie mit einem bestimmten WLAN Access Point verbinden möchten. Klicken Sie zum Verwalten der Profile mit der rechten Maustaste auf das Symbol des Client-Konfigurationsdienstprogramms rechts unteren auf dem Computerdesktop. Anschließend klicken Sie auf Open Config Utility. Klicken Sie auf das Profile -Menü. 17
18 3.1.1 Neues Profil hinzufügen Mit dieser Funktion richten Sie die Verbindungsparameter für einen bestimmten WLAN Access Point im Voraus ein, ohne sich zuerst mit ihm zu verbinden zu müssen. Zum Erstellen eines neuen Profils klicken Sie auf das Menü Profile und anschließend auf die Schaltfläche Add. Sie werden aufgefordert, die Verbindungsparameter für den WLAN Access Point einzugeben, mit dem Sie sich verbinden möchten: 18
19 Die erforderlichen Parameter sind: Profilname Netzwerkname (SSID) Dies ist ein Computer-zu-Computer (Ad-hoc) Netzwerk Kanal Netzwerk- Authentifizierung Datenverschlüsselung ASCII / PASSPHRASE Sie können diesem Profil einen Namen geben, damit Sie sich an seinen Zweck leicht erinnern können. Der Name kann eine beliebige Phrase sein, die Ihnen hilft sich zu erinnern. Die SSID (Service Set IDentifier, d.h. der Name des Access Points). Diese muss mit der SSID des Access Points übereinstimmen, mit dem Sie sich verbinden möchten. Markierten Sie dieses Kästchen, wenn Sie sich mit einem anderen Computer / Netzwerkgerät mit der Ad-hoc-Methode verbinden möchten. Wenn Sie keinen Zugriff auf einen Access Point haben, müssen Sie dieses Kästchen markieren. Wählen Sie den Funkkanal für die Ad-hoc-Verbindung aus. Diese Option wird nur angezeigt, wenn Sie die Ad-hoc-Verbindung verwenden. Wählen Sie im Dropdown-Menü den Netzwerk-Authentifizierungstyp aus. Diese Einstellung muss mit der Einstellung des WLAN Access Points übereinstimmen, mit dem Sie sich verbinden möchten. Wählen Sie im Dropdown-Menü den Datenverschlüsselungstyp aus. Diese Einstellung muss mit der Einstellung des WLAN Access Points übereinstimmen, mit dem Sie sich verbinden möchten. Wenn als Verschlüsselungstyp WEP eingestellt ist, muss eine eingestellte Passphrase eingegeben werden, um sich mit einem WLAN Access Point zu verbinden. Markieren Sie ASCII oder PASSPHRASE abhängig von der Sicherheitseinstellung des Access Points und geben Sie sie im Feld ein. Wenn Sie PASSPHRASE wählen, müssen Sie auch die Länge des Schlüssels auswählen. Schlüsselindex Netzwerkschlüssel / Netzwerkschlüssel bestätigen EAP-TYP / Tunnel / Provisionmodus Benutzername / Identität / Domäne / Passwort Zertifikat PAC Die Passphrase muss identisch mit der Einstellung des WLAN Access Points sein, mit dem Sie sich verbinden möchten. Wählen Sie den WEP-Schlüsselindex aus. Bei den meisten Access Points können Sie 1 auswählen, aber bitte beachten Sie die Einstellung des Access Points. Wenn als Verschlüsselungstyp WPA oder WPA2-PSK eingestellt wurde, muss eine Passphrase eingegeben werden, um sich mit einem WLAN Access Point zu verbinden. Geben Sie bitte die gleiche Passphrase zur Bestätigung in die zwei Kästchen ein. Wenn ein 802.1x-Authentifizierungstyp verwendet wird, müssen Sie EAP-Typ, Tunnel und Provisionmodus aus dem Dropdown-Menü auswählen. Diese Einstellung muss identisch mit Ihrem 802.1x-Authentifizierungsserver sein. Geben Sie hier die 802.1x-Authentifizierungsinformationen ein. Wenn ein Zertifikat erforderlich ist, um sich am 802.1x Authentifizierungsserver zu authentifizieren, wählen Sie bitte aus der Dropdown-Liste ein lokales Zertifikat aus. Markieren Sie dieses Kästchen und PAC (Privilege Access Certificate) wird automatisch ausgewählt. Wenn alle erforderlichen Parameter eingestellt wurden, klicken Sie auf OK, um das neue Profil zu erstellen und zu speichern. 19
20 3.1.2 Entfernen eines vorhandenen Profils Wenn Sie ein vorhandenes Profil nicht mehr benötigen, können Sie es löschen. Klicken Sie zum Löschen eines Profils auf das Menü Profile und wählen Sie anschließend das Profil aus, das Sie löschen möchten. Klicken Sie dann auf die Schaltfläche Remove Bearbeiten eines vorhandenen Profils Mit dieser Funktion können Sie den Inhalt eines zuvor hinzugefügten Profils ändern. Wählen Sie zuerst ein Profil aus der Liste aus. Klicken Sie anschließend auf die Schaltfläche Edit. Der Inhalt des ausgewählten Profils wird geöffnet und Sie können ihn bearbeiten. Klicken Sie auf OK, um die Änderungen zu speichern oder klicken Sie auf Cancel, um die Änderungen zu verwerfen. 20
21 3.1.4 Kopieren eines vorhandenen Profils Mit dieser Funktion können Sie ein bestimmtes Profil kopieren. Diese Funktion ist sehr komfortabel, wenn Sie ein neues Profil erstellen müssen, dessen Parameter einem vorhandenen Profil ähneln. Wählen Sie dazu ein vorhandenes Profil aus und klicken Sie anschließend auf die Schaltfläche Duplicate. Sie werden aufgefordert, einen Profilnamen einzugeben. Bitte benutzen Sie einen identischen Namen, der nicht in der Profilliste vorhanden ist Als Standardprofil einstellen Wenn Sie ein bestimmtes Profil als Standardverbindung benutzen möchten, wählen Sie ein Profil in der Liste aus und klicken Sie auf Set Default. Das ausgewählte Profil wird zur Standardauswahl und das Client-Konfigurationsdienstprogramm wird versuchen, sich mit dem ausgewählten Access Point zu verbinden. 21
22 3.2 Netzwerkstatistik, allgemeine Informationen und Status anzeigen Das Konfigurationsdienstprogramm liefert Informationen über die Netzwerkstatistik und den Verbindungsstatus. Wenn Sie den Betriebszustand Ihres WLAN-Stick wissen möchten, erhalten Sie mit dieser Funktionen detaillierte Informationen über die verwendete WLAN-Verbindung Allgemeine Informationen Wenn Sie die allgemeinen Informationen vom verbundenen Access Point benötigen, klicken Sie auf das Menü General : Alle allgemeinen Informationen, wie Signalstärke und Verbindungsqualität werden hier angezeigt. Diese Informationen sind sehr hilfreich, wenn bei der Verbindung mit dem Access Point Probleme auftreten. Wenn Sie vom DHCP-Server eine neue IP-Adresse benötigen, klicken Sie auf die Schaltfläche ReNew IP. 22
23 3.2.2 Status Wenn Sie den Status Ihres WLAN-Sticks benötigen, klicken Sie auf das Menü Status : Netzwerkstatistik anzeigen Klicken Sie auf das Menü Statistics, um die statistischen Informationen des WLAN-Sticks und der WLAN-Verbindung anzuzeigen: Alle verbindungsbezogenen Statistiken werden hier angezeigt. Mit der Schaltfläche Reset können Sie die Statistiken aller Elemente auf 0 zurücksetzen. 23
24 3.3 Verschiedene Einstellungen Das Client-Konfigurationsdienstprogramm stellt einige Funktionen zur Verfügung. Sie können auf diese Funktionen unten im Konfigurationsmenü zugreifen: Die Beschreibungen dieser Funktionen werden unten aufgelistet: Zeigt das Taskleistensymbol an Markieren Sie dieses Kästchen, um ein Symbol in der Taskleiste anzuzeigen. Funkverbindung aus Adapter deaktivieren Windows Zero-Konfiguration Deaktivieren Sie dieses Kästchen, es zu verbergen. Schaltet die Funkverbindung aus. Die WLAN-Funktionalität ist deaktiviert. Deaktiviert den WLAN-Stick. Alle Funktionalitäten des Konfigurationsmenüs verschwinden. Um sie wiederherzustellen, deaktivieren Sie Disable Adapter. Verwalten Sie mit der Windows Zero-Konfiguration die WLAN-Verbindungen. Siehe Abschnitt
25 3.4 Einrichten einer sichere Verbindung mit dem AP mittels WPS Wi-Fi Protected Setup (WPS) ist die neueste WLAN-Technologie, mit der das Einrichten eines WLANs sehr einfach wird. Wenn Sie einen Access Point mit aktiviertem WPS besitzen und Sie eine sichere Verbindung mit ihm einrichten möchten, müssen Sie den WLAN Access Point und die Datenverschlüsselung nicht konfigurieren. Alles was Sie machen müssen, ist die WPS-Einrichtungsseite dieses WLAN-Sticks aufzurufen, eine Schaltfläche anklicken und anschließend eine bestimmte Taste drücken oder einen 8-stelligen Code am WLAN Access Point einzugeben, mit dem Sie eine sichere Verbindung herstellen möchten - nur drei einfache Schritte! Bei älteren WLAN Access Points kann eine Firmwareaktualisierung durchgeführt werden, damit dieser zu einem Access Point mit WPS wird. Da diese unter Umständen keine Hardwaretaste besitzen, um die WPS-Einrichtung aufzurufen, können Sie eine alternative WPS-Einrichtungsmethode benutzen - geben Sie den PIN-Code ein. Jeder WPS-kompatible WLAN-Stick unterstützt die PIN-Code-WPS- Einrichtungsmethode. Sie müssen nur den Code am WLAN Access Point eingeben und der WLAN Access Point und der WLAN-Stick erledigen des den Rest für Sie. Dieser WLAN-Stick ist mit WPS kompatibel. Um diese Funktion benutzen zu können, muss der WLAN Access Point, mit dem Sie sich verbinden möchten, auch die WPS-Funktion unterstützen. Befolgen Sie jetzt bitte die folgenden Anweisungen, um eine sichere Verbindung zwischen dem WLAN Access Point mit aktiviertem WPS und Ihrem WLAN-Stick einzurichten. Dieser WLAN-Stick unterstützt 2 WPS-Typen: PIN-Code und Drucktaste. Bitte befolgen Sie die folgenden Anweisungen zum Einrichten von WPS: 1. Klicken Sie mit der rechten Maustaste auf das Symbol des Client-Konfigurations-Dienstprogramms und klicken Sie auf Open Config Utility. 25
26 2. Klicken Sie auf das Menü Wi-Fi Protect Setup. 3. Sie können die PIN-Code- benutzen oder die Drucktastenkonfiguration verwenden. Der WLAN Access Point mit kompatiblem WPS muss den gleichen WPS-Typ benutzen. Für detaillierte Anweisungen zum Einrichten jedes WPS-Typs siehe die nächsten beiden Kapitel. 26
27 3.4.1 PIN-Code Um den PIN-Code zu verwenden, klicken Sie bitte auf die Schaltfläche Pin Input Config (PIN) : Sie werden aufgefordert, einen Access Point auszuwählen, mit dem Sie sich verbinden möchten. Wenn Sie seine SSID kennen, klicken Sie auf Yes, ansonsten auf No. Wenn Sie Yes auswählen, wird eine Liste alle WPS-kompatiblen AP in der Nähe angezeigt. Sie können auf Refresh klicken, um eine erneute Such zu starten. Anschließend wählen einen AP aus und klicken Sie auf die Schaltfläche Select. Wenn Sie No auswählen, fordert der WLAN-Stick Sie auf, einen 8-stelligen PIN-Code in Ihren AP einzugeben, ohne einen AP im Voraus auszuwählen. 27
28 Nachdem Sie im vorherigen Schritt Yes oder No ausgewählt haben, wird der WLAN-Stick versuchen, sich mit einem WPS-kompatiblen AP zu verbinden und eine 8-stellige Zahl wird angezeigt. Bitte geben Sie innerhalb von 2 Minuten diese Zahl im Konfigurationsmenü des AP ein und der WLAN-Stick wird automatisch eine sichere Verbindung mit dem AP einrichten. Um diesen Vorgang zu beenden, bevor die Verbindung eingerichtet wurde, klicken Sie auf Cancel Drucktaste Um die WPS-Drucktastenkonfiguration zu benutzen, klicken Sie auf die Schaltfläche Push Button Config (PBC). Dies ist der leichteste Weg, um mittels WPS eine sichere Verbindung einzurichten. Wenn jedoch mehr als ein WPS-kompatibler AP die Drucktastenkonfiguration verwendet, benutzen Sie bitte stattdessen den PIN-Code. 28
29 Nachdem Sie Push Button Config(PBC) angeklickt haben, wird eine Meldungsbox angezeigt: Bitte aktivieren Sie jetzt die Drucktastenfunktion am WLAN Access Point und der WLAN- Stick baut innerhalb einer Minute eine sichere Verbindung mit dem Access Point auf. KAPITEL 4 Soft-AP-Funktion Neben der WLAN-Clientfunktion für andere WLAN Access Points, kann dieser WLAN-Adapter auch WLAN-Dienste anbieten! Sie können den Betriebsmodus dieses WLAN-Adapters in den AP -Modus umschalten, um mittels Software die Funktion eines echten WLAN Access Points zu simulieren und alle anderen Computer und WLAN-Geräte können sich über WLAN mit Ihrem Computer verbinden. Sie können sogar Ihre Internetverbindung gemeinsam nutzen! Bitte befolgen Sie die Anweisungen in den folgenden Kapiteln, um die AP-Funktion Ihres WLAN-Sticks zu nutzen. 4.1 Umschalten in den AP- und Station-Modus Der Betriebsmodus des WLAN-Sticks ist standardmäßig der Station-Modus (ein Client von anderen WLAN Access Points). Befolgen Sie die folgenden Anweisungen, um in den AP-Modus umzuschalten: 1. Klicken Sie mit der rechten Maustaste auf das Symbol des Client-Konfigurations-Dienstprogramms und klicken Sie auf Open Config Utility. 2. WählenSie Mode und wählen anschließend Access Point. 29
30 Es dauert einige Sekunden, um in den AP-Modus umzuschalten. Warten Sie bitte. Nachdem das Umschalten des Modus beendet ist, werden die allgemeinen Informationen des Software-AP angezeigt, wozu die SSID des AP und die verbundenen WLAN-Clients gehören. Symbol des Clientmodus: Symbol des Software-AP: 30
31 4.1.1 Konfigurieren von SSID und Kanal Zum Konfigurieren des Software-AP klicken Sie auf die Schaltfläche Config : Die Wireless Network Properties werden angezeigt. 31
32 Bitte beachten Sie, das der Ad-hoc-Modus nicht verfügbar ist, wenn sich der WLAN-Stick im AP-Modus befindet. Die Beschreibung der wichtigsten Setuppunkte ist unten aufgeführt: Netzwerkname (SSID) Kanal Bitte geben Sie hier die SSID ein (der Name, der zum Identifizieren dieses WLAN Access Points verwendet wird). Es können, außer dem Leerzeichen, bis zu 32 alphanumerische Zeichen eingegeben werden. Bitte wählen Sie den WLAN-Kanal von 1 zu 13 aus, den Sie verwenden möchten. Klicken Sie zum Speichern der Änderungen auf OK. Andernfalls verlassen Sie mit Cancel das Menü, ohne die Einstellungen zu übernehmen Einrichten der Sicherheit des Soft AP Zum Einrichten der Sicherheitsoptionen für den Soft-AP konfigurieren Sie den Dialog Wireless Network Security folgendermaßen: 32
33 Die Beschreibungen der Setuppunkte für die WLAN-Sicherheit werden unten aufgeführt: Netzwerk-Authentifizierung Datenverschlüsselung ASCII / PASSPHRASE Schlüsselindex Netzwerkschlüssel / Netzwerkschlüssel bestätigen Wählen Sie im Dropdown-Menü die Option Netzwerk-Authentifizierungsmodus aus. Wählen Sie im Dropdown-Menü die Option Datenverschlüsselungsmethode aus. Wenn Sie die Verschlüsselungsmethode WEP verwenden, markieren Sie entweder das Kästchen ASCII oder PASSPHRASE und geben Sie die WEP-Passphrase in das Eingabefeld ein. Wählen Sie den WEP-Schlüsselindex (1-4) aus. Wenn Sie nicht wissen, welchen Sie verwenden sollen, wählen Sie 1 aus. WENN der Netzwerk-Authentifizierungsmodus WPA verwendet wird, geben Sie die WPA-Passphrase in beide Eingabefelder ein. Klicken Sie zum Speichern der Änderungen auf OK. Andernfalls verlassen Sie mit Cancel das Menü, ohne die Einstellungen zu übernehmen. 4.2 Erweiterte Einstellungen Wenn Sie die erweiterten Einstellungen des Software Access Points einrichten möchten, wählen Sie das Menü Advanced aus. Sind Ihnen die Bedeutung und Auswirkungen dieser Einstellungen nicht bekannt, nehmen Sie keine Änderungen vor. 33
34 Die Beschreibung aller Einstellungspunkte ist unten aufgeführt: Beacon-Intervall DTIM-Periode Preamble-Modus Werkseinstellungen Anwenden Geben Sie hier das WLAN Beacon-Zeitintervall ein. Bitte geben Sie hier DTIM (Delivery Traffic Indication Message) ein. Wählen Sie im Dropdown-Menü den WLAN Framepreamble-Modus (lang oder kurz) aus. Setzt alle Einstellungen auf die Werkseinstellungen zurück. Speichert die Änderungen. Wenn Sie hier eine Einstellung geändert haben und diese zu Problemen bei der Kommunikation mit den WLAN-Clients führt, klicken Sie auf Set Defaults, um alle Einstellungen auf die Werkeinstellungen zurückzusetzen. 4.3 WLAN-Statistik Wählen Sie das Menü Statistic aus und es werden die Datenstatistiken für den Software Access Point angezeigt. Sie können mit der Schaltfläche Reset den Wert von jedem Element auf 0 zurücksetzen. 34
35 4.4 Gemeinsame Nutzung einer Internetverbindung (ICS) Auf dieser Seite können Sie einen WLAN-Stick an Ihrem Computer als Internetzugang für alle WLAN-Clients zuweisen. Wenn Sie nur einen WLAN-Stick besitzen (außer diesem Software Access Point), müssen Sie den WLAN-Stick hier nicht auswählen. Wenn Sie mehr als einen WLAN-Stick besitzen, wählen Sie denjenigen aus, den Sie als Internet-Zugang verwenden möchten. Klicken Sie auf Apply, um die Änderungen zu speichern ( Apply ist ausgegraut, wenn auf dieser Seite keine Änderungen gemacht wurden) KAPITEL 5: Fehlerbehebung Wenn bei der Nutzung des WLAN-Sticks ein Problem auftaucht, werden Sie nicht nervös! Bevor Sie sich an Ihren Händler wenden, bei dem Sie das Gerät gekauft haben, überprüfen Sie bitte diese Fehlerbehebungstabelle. Die Lösung Ihres Problems kann sehr einfach sein und es kann häufig von Ihnen selbst gelöst werden! Szenario Ich kann keinen WLAN Access Point / WLAN-Gerät mit der Site Survey -Funktion finden. Lösung 1. Klicken Sie mehrmals auf Rescan und prüfen Sie, ob Sie einen WLAN Access Point oder ein WLAN-Gerät finden können. 2. Bewegen Sie sich näher zu einem bekannten WLAN Access Point. 3. Wenn Sie eine direkte WLAN-Verbindung einzurichten möchten, muss die Ad-hoc-Funktion für das WLAN-Gerät aktiviert sein. 4. Richten Sie die Position des WLAN-Sticks aus (wenn Sie ein Notebook verwenden, müssen Sie es möglicherweise umsetzen) und klicken Sie mehrmals auf die Schaltfläche Rescan. Wenn Sie den WLAN Access 35
36 Wenn ich auf Open Config Utility klicke, erfolgt keine Reaktion Ich kann keine Verbindung mit einem bestimmten WLAN Access Point herstellen. Das Netzwerk ist langsam / es gibt Probleme beim Übertragen großer Dateien Point oder das WLAN-Gerät finden, mit dem Sie sich verbinden möchten, gehen Sie näher zum Ort, an dem diese sich befinden. 1. Achten Sie darauf, dass der WLAN-Stick in den USB-Port Ihres Computers eingesteckt wurde. 2. Starten Sie den Computer erneut und versuchen Sie es nochmals. 3. Entfernen Sie den WLAN-Stick und stecken Sie ihn in einen anderen USB-Port. 4. Deinstallieren Sie den Treiber und installieren Sie ihn erneut. 5. Wenden Sie sich an den Händler, bei dem Sie das Gerät gekauft haben. 1. Klicken Sie mehrmals auf Add to Profile. 2. Wenn die SSID des Access Points, mit dem Sie sich verbinden möchten, verborgen ist (im SSID -Feld der Site Survey -Funktion wird nichts angezeigt), müssen Sie die richtige SSID es Access Points eingeben, mit dem Sie sich verbinden möchten. Wenden Sie sich für die richtige SSID an den Besitzer des Access Points. 3. Sie müssen die richtige Passphrase / Sicherheitsschlüssel eingeben, um sich mit einem Access Point mit Verschlüsselung zu verbinden. Wenden Sie sich für die richtige Passphrase / Sicherheitsschlüssel an den Besitzer des Access Points. 4. Der Access Point, mit dem Sie sich verbinden möchten, lässt nur WLAN-Sticks mit einer bestimmten MAC-Adresse zu, um eine Verbindung herzustellen. Bitte gehen Sie zum Status -Menü und notieren Sie den Wert von MAC Address. Anschließend übergeben Sie den Wert dem Besitzer des Access Points, so dass er die MAC-Adresse Ihres WLAN-Sticks zur Liste seines Access Points hinzufügen kann. 1. Bewegen Sie sich näher an den Installationsort des Access Points. 2. Möglicherweise verwenden zu viele Personen den gleichen Funkkanal. Bitten Sie den Besitzer des Access Points die Kanalnummer zu ändern. Bitte versuchen Sie eine oder weitere Lösungen, die oben aufgeführt wurden. Hiermit erklärt die ASSMANN Electronic GmbH, das der Artikel in Übereinstimmung mit den Anforderung und Vorschriften der Richtlinien 1999/5/EG und RoHS 2011/65/EG befindet. Die vollständige Konformitätserklärung können Sie postalisch unter der unten genannten Herstelleradresse anfordern. Assmann Electronic GmbH Auf dem Schüffel Lüdenscheid Germany 36
802.11b/g/n WLAN USB-Adapter Kurzanleitung zur Installation DN-7045
 802.11b/g/n WLAN USB-Adapter Kurzanleitung zur Installation DN-7045 1 / 12 1. Treiberinstallation Bitte beachten Sie die folgenden Anweisungen zur Installation Ihres neuen WLAN USB-Adapters: 1-1 Wenn der
802.11b/g/n WLAN USB-Adapter Kurzanleitung zur Installation DN-7045 1 / 12 1. Treiberinstallation Bitte beachten Sie die folgenden Anweisungen zur Installation Ihres neuen WLAN USB-Adapters: 1-1 Wenn der
Einrichten einer DFÜ-Verbindung per USB
 Einrichten einer DFÜ-Verbindung per USB Hier das U suchen Sie können das Palm Treo 750v-Smartphone und den Computer so einrichten, dass Sie das Smartphone als mobiles Modem verwenden und über ein USB-Synchronisierungskabel
Einrichten einer DFÜ-Verbindung per USB Hier das U suchen Sie können das Palm Treo 750v-Smartphone und den Computer so einrichten, dass Sie das Smartphone als mobiles Modem verwenden und über ein USB-Synchronisierungskabel
Wireless LAN PCMCIA Adapter Installationsanleitung
 Wireless LAN PCMCIA Adapter Installationsanleitung Diese Anleitung hilft Ihnen bei der Installation des Funknetzwerkadapters für Ihre PCMCIA Schnittstelle und erläutert in wenigen Schritten, wie Sie den
Wireless LAN PCMCIA Adapter Installationsanleitung Diese Anleitung hilft Ihnen bei der Installation des Funknetzwerkadapters für Ihre PCMCIA Schnittstelle und erläutert in wenigen Schritten, wie Sie den
Kurzanleitung zur Installation des Funk-Print. Servers
 Kurzanleitung zur Installation des Funk-Print Servers Vorderseite IEEE 1284-Anschluss USB-Anschluss Rückseite 1. Rückstellknopf 2. Status-LED (rot) 3. WLAN LED (grün) 4.DIP-Schalter Nor- Normalmodus Diag-
Kurzanleitung zur Installation des Funk-Print Servers Vorderseite IEEE 1284-Anschluss USB-Anschluss Rückseite 1. Rückstellknopf 2. Status-LED (rot) 3. WLAN LED (grün) 4.DIP-Schalter Nor- Normalmodus Diag-
Deutsche Version. Einführung. Installation unter Windows XP und Vista. LW056V2 Sweex Wireless LAN Cardbus Adapter 54 Mbit/s
 LW056V2 Sweex Wireless LAN Cardbus Adapter 54 Mbit/s Einführung Setzen Sie den Sweex Wireless LAN Cardbus Adapter 54 Mbit/s keinen zu hohen Temperaturen aus. Stellen Sie das Gerät nicht in direktes Sonnenlicht
LW056V2 Sweex Wireless LAN Cardbus Adapter 54 Mbit/s Einführung Setzen Sie den Sweex Wireless LAN Cardbus Adapter 54 Mbit/s keinen zu hohen Temperaturen aus. Stellen Sie das Gerät nicht in direktes Sonnenlicht
http://hilfe-center.1und1.de/search/go.php?t=e703437
 http://hilfe-center1und1de/search/gophp?t=e703437 Page 1 of 4 20042009 1&1 Hilfe-Center Wie richte ich WLAN für Windows Vista ein? Einrichtung mit dem USB-WLAN-Stick Falls Sie den USB-WLAN-Stick im 1&1
http://hilfe-center1und1de/search/gophp?t=e703437 Page 1 of 4 20042009 1&1 Hilfe-Center Wie richte ich WLAN für Windows Vista ein? Einrichtung mit dem USB-WLAN-Stick Falls Sie den USB-WLAN-Stick im 1&1
Klicken Sie mit der rechten Maustaste auf das Symbol des D-Link Wireless Utilitys und wählen Sie Wireless Network.
 Zuerst installieren Sie die Software für Ihren USB-Adapter. Legen Sie dazu die CD-ROM in das Laufwerk Ihres Computers ein. Nach dem Start des Konfigurationsprogramms klicken Sie auf Install Driver. Nachdem
Zuerst installieren Sie die Software für Ihren USB-Adapter. Legen Sie dazu die CD-ROM in das Laufwerk Ihres Computers ein. Nach dem Start des Konfigurationsprogramms klicken Sie auf Install Driver. Nachdem
HorstBox (DVA-G3342SD)
 HorstBox (DVA-G3342SD) Anleitung zur Einrichtung des WLANs der HorstBox (DVA-G3342SD) Vorausgesetzt, Sie haben eine WLAN Karte die nach dem Standard 802.11g oder 802.11b arbeitet. Zum Beispiel die Adapter
HorstBox (DVA-G3342SD) Anleitung zur Einrichtung des WLANs der HorstBox (DVA-G3342SD) Vorausgesetzt, Sie haben eine WLAN Karte die nach dem Standard 802.11g oder 802.11b arbeitet. Zum Beispiel die Adapter
LW313 Sweex Wireless 300N Adapter USB
 LW313 Sweex Wireless 300N Adapter USB Wichtig! Setzen Sie den Sweex Wireless 300N Adapter USB nicht extremen Temperaturen aus. Setzen Sie das Gerät nicht direkter Sonneneinstrahlung aus und halten Sie
LW313 Sweex Wireless 300N Adapter USB Wichtig! Setzen Sie den Sweex Wireless 300N Adapter USB nicht extremen Temperaturen aus. Setzen Sie das Gerät nicht direkter Sonneneinstrahlung aus und halten Sie
Klicken Sie auf das D-Link Symbol um Ihre D-Link USB- Card zu konfigurieren.
 Zuerst installieren Sie die Software für Ihren USB-Adapter. Legen Sie dazu die CD-ROM in das Laufwerk Ihres Computers ein. Nach dem Start des Konfigurationsprogramms klicken Sie auf Install Driver. Nachdem
Zuerst installieren Sie die Software für Ihren USB-Adapter. Legen Sie dazu die CD-ROM in das Laufwerk Ihres Computers ein. Nach dem Start des Konfigurationsprogramms klicken Sie auf Install Driver. Nachdem
Wireless LAN 11 N USB 2.0 Adapter mit abnehmbarer Antenne WL0054
 Wireless LAN 11 N USB 2.0 Adapter mit abnehmbarer Antenne WL0054 Inhaltsverzeichnis 1.0 Sicherheitshinweise 2.0 Packungsinhalt 3.0 Installation 4.0 WLAN Verbindung 5.0 CE - Erklärung Bedienungsanleitung
Wireless LAN 11 N USB 2.0 Adapter mit abnehmbarer Antenne WL0054 Inhaltsverzeichnis 1.0 Sicherheitshinweise 2.0 Packungsinhalt 3.0 Installation 4.0 WLAN Verbindung 5.0 CE - Erklärung Bedienungsanleitung
Intel PROSet/Wireless für die Nutzung der Drahtlosnetzwerke DESY und eduroam einrichten
 Intel PROSet/Wireless für die Nutzung der Drahtlosnetzwerke DESY und eduroam einrichten Vorwort Diese Anleitung beschreibt, wie Sie unter Windows XP mit dem Intel PROSet/Wireless Client eine Verbindung
Intel PROSet/Wireless für die Nutzung der Drahtlosnetzwerke DESY und eduroam einrichten Vorwort Diese Anleitung beschreibt, wie Sie unter Windows XP mit dem Intel PROSet/Wireless Client eine Verbindung
eduroam: Installationsanleitung Windows8 Konfiguration des Zugangs
 Konfiguration des Zugangs Wählen Sie über den Startknopf + X die Systemsteuerung aus und dann Netzwerk- und Freigabecenter. Wählen Sie Neue Verbindung oder neues Netzwerk einrichten. Manuell mit einem
Konfiguration des Zugangs Wählen Sie über den Startknopf + X die Systemsteuerung aus und dann Netzwerk- und Freigabecenter. Wählen Sie Neue Verbindung oder neues Netzwerk einrichten. Manuell mit einem
Zugang mit Windows XP
 Anleitung zur WLAN-Nutzung im SIM Zugang mit Windows XP Voraussetzung: WLAN Adapter mit WPA/WPA2-Verschlüsselung Anleitung zur WLAN-Nutzung im SIM Das Staatliche Institut für Musikforschung bietet seinen
Anleitung zur WLAN-Nutzung im SIM Zugang mit Windows XP Voraussetzung: WLAN Adapter mit WPA/WPA2-Verschlüsselung Anleitung zur WLAN-Nutzung im SIM Das Staatliche Institut für Musikforschung bietet seinen
Drahtlosnetzwerke automatisch konfigurieren mit WCN (Windows Connect Now) unter Windows Vista
 Drahtlosnetzwerke automatisch konfigurieren mit WCN (Windows Connect Now) unter Windows Vista Windows Connect Now (WCN) erlaubt eine einfache Einrichtung eines WLAN Netzwerkes wenn der Router oder Access
Drahtlosnetzwerke automatisch konfigurieren mit WCN (Windows Connect Now) unter Windows Vista Windows Connect Now (WCN) erlaubt eine einfache Einrichtung eines WLAN Netzwerkes wenn der Router oder Access
AS-WL300. Einrichtung über PC. Technical Training - Cuno van Baalen
 AS-WL300 Einrichtung über PC Mit dieser Beschreibung können Sie den WLAN-Adapter Pioneer AS-WL300 einrichten um Ihre Pioneer AV-Receiver, Blu-ray Spieler, Pure Audio Netzwerkspieler, drahtlos verwenden
AS-WL300 Einrichtung über PC Mit dieser Beschreibung können Sie den WLAN-Adapter Pioneer AS-WL300 einrichten um Ihre Pioneer AV-Receiver, Blu-ray Spieler, Pure Audio Netzwerkspieler, drahtlos verwenden
Drahtloser b/g/n/a/ac USB-Adapter Bedienungsanleitung
 Drahtloser 802.11b/g/n/a/ac USB-Adapter Bedienungsanleitung DN-70566 1/25 KAPITEL 1. Einleitung Vielen Dank für den Kauf des drahtlosen 802.11b/g/n/a/ac USB-Adapters! Dieser Adapter hat eine sehr kleine
Drahtloser 802.11b/g/n/a/ac USB-Adapter Bedienungsanleitung DN-70566 1/25 KAPITEL 1. Einleitung Vielen Dank für den Kauf des drahtlosen 802.11b/g/n/a/ac USB-Adapters! Dieser Adapter hat eine sehr kleine
TomTom. Bluetooth-Unterstützung für Service-Tools
 TomTom Bluetooth-Unterstützung für Service-Tools Verbinden mit einem LINK 3xx/510-Gerät über Bluetooth Verbinden mit einem LINK 3xx/510-Gerät über Bluetooth In diesem Dokument wird beschrieben, wie Sie
TomTom Bluetooth-Unterstützung für Service-Tools Verbinden mit einem LINK 3xx/510-Gerät über Bluetooth Verbinden mit einem LINK 3xx/510-Gerät über Bluetooth In diesem Dokument wird beschrieben, wie Sie
Multifunktions-USB-Netzwerkserver
 Multifunktions-USB-Netzwerkserver Schnellinstallationsanleitung Einleitung Dieses Dokument beschreibt die Schritte zur Installation und Konfiguration des Multifunktions-USB-Netzwerkservers als USB-Geräteserver
Multifunktions-USB-Netzwerkserver Schnellinstallationsanleitung Einleitung Dieses Dokument beschreibt die Schritte zur Installation und Konfiguration des Multifunktions-USB-Netzwerkservers als USB-Geräteserver
Deutsche Version. Installation unter Windows XP und Vista. LW311 Sweex Wireless LAN Cardbus Adapter 300 Mbps
 LW311 Sweex Wireless LAN Cardbus Adapter 300 Mbps Setzen Sie den Sweex Wireless LAN Cardbus Adapter 300 Mbps keinen zu hohen Temperaturen aus. Stellen Sie das Gerät nicht in direktes Sonnenlicht oder in
LW311 Sweex Wireless LAN Cardbus Adapter 300 Mbps Setzen Sie den Sweex Wireless LAN Cardbus Adapter 300 Mbps keinen zu hohen Temperaturen aus. Stellen Sie das Gerät nicht in direktes Sonnenlicht oder in
Anleitung zur Installation des EPSON TM-m30 WLAN Moduls
 Anleitung zur Installation des EPSON TM-m30 WLAN Moduls Dieses Dokument leitet Sie durch den Installationsprozess des WLAN Moduls für den EPSON TMm30 (nachstehend Bondrucker ). Es wird davon ausgegangen,
Anleitung zur Installation des EPSON TM-m30 WLAN Moduls Dieses Dokument leitet Sie durch den Installationsprozess des WLAN Moduls für den EPSON TMm30 (nachstehend Bondrucker ). Es wird davon ausgegangen,
Inhaltsverzeichnis. Kapitel 1. Installation 2. 2.1 Netzwerk Status 5. 2.2 Seite scannen 6. 2.3 Statistiken 7. 2.4 Verschlüsselung 8. 2.
 Inhaltsverzeichnis Kapitel 1. Installation 2 Kapitel 2. Konfiguration des Adapters mit Hilfe der Dienstprogramme (Utility) 5 2.1 Netzwerk Status 5 2.2 Seite scannen 6 2.3 Statistiken 7 2.4 Verschlüsselung
Inhaltsverzeichnis Kapitel 1. Installation 2 Kapitel 2. Konfiguration des Adapters mit Hilfe der Dienstprogramme (Utility) 5 2.1 Netzwerk Status 5 2.2 Seite scannen 6 2.3 Statistiken 7 2.4 Verschlüsselung
802.11N WLAN USB ADAPTER HIGH SPEED WIRELESS CONECTIVITY
 802.11N WLAN USB ADAPTER HIGH SPEED WIRELESS CONECTIVITY MT4207 Schnelleinstellung Willkommen Danke das Sie sich zum Kauf von IEEE 802.11n WLAN USB Adapter entschieden haben. Dieser drahtlose Netzwerkadapter
802.11N WLAN USB ADAPTER HIGH SPEED WIRELESS CONECTIVITY MT4207 Schnelleinstellung Willkommen Danke das Sie sich zum Kauf von IEEE 802.11n WLAN USB Adapter entschieden haben. Dieser drahtlose Netzwerkadapter
EW-7438APn. Schnellinstallationsanleitung. 07-2013 / v1.1
 EW-7438APn Schnellinstallationsanleitung 07-2013 / v1.1 I. Produktinformationen I-1. Verpackungsinhalt - EW-7438APn Access Point - CD mit mehrsprachiger Schnellinstallationsanleitung und Benutzerhandbuch
EW-7438APn Schnellinstallationsanleitung 07-2013 / v1.1 I. Produktinformationen I-1. Verpackungsinhalt - EW-7438APn Access Point - CD mit mehrsprachiger Schnellinstallationsanleitung und Benutzerhandbuch
Wireless 150N Adapter
 Wireless 150N USB Adapter kurzanleitung Modell 524438 INT-524438-QIG-0908-04 Einleitung Vielen Dank für den Kauf des Wireless 150N USB Adapters (Modell 524438) von INTELLINET NETWORK SOLUTIONS. Diese
Wireless 150N USB Adapter kurzanleitung Modell 524438 INT-524438-QIG-0908-04 Einleitung Vielen Dank für den Kauf des Wireless 150N USB Adapters (Modell 524438) von INTELLINET NETWORK SOLUTIONS. Diese
Winziger USB-WLAN 11ac Adapter
 Winziger USB-WLAN 11ac Adapter Benutzerhandbuch DN-70566-1 Vielen Dank, dass Sie sich für den WLAN-USB-Adapter 802.11b/g/n/a/ac entschieden haben! Dieser Adapter ist eine Miniaturausführung und kann am
Winziger USB-WLAN 11ac Adapter Benutzerhandbuch DN-70566-1 Vielen Dank, dass Sie sich für den WLAN-USB-Adapter 802.11b/g/n/a/ac entschieden haben! Dieser Adapter ist eine Miniaturausführung und kann am
Um mit der FEC Utility Software zu konfigurieren, Müssen Sie in folgendem Untermenü die Software starten:
 1. Ad-hoc Verbindung zwischen 2 Wireless LAN Clients 1.1 Einleitung Im Folgenden wird die Wireless LAN Konfiguration beschrieben wie Sie zwei WLAN Clients direkt miteinander über Funk zu verbinden, ohne
1. Ad-hoc Verbindung zwischen 2 Wireless LAN Clients 1.1 Einleitung Im Folgenden wird die Wireless LAN Konfiguration beschrieben wie Sie zwei WLAN Clients direkt miteinander über Funk zu verbinden, ohne
NOXON Connect Bedienungsanleitung Manual
 Software NOXON Connect Bedienungsanleitung Manual Version 1.0-03/2011 1 NOXON Connect 2 Inhalt Einführung... 4 Die Installation... 5 Der erste Start.... 7 Account anlegen...7 Hinzufügen eines Gerätes...8
Software NOXON Connect Bedienungsanleitung Manual Version 1.0-03/2011 1 NOXON Connect 2 Inhalt Einführung... 4 Die Installation... 5 Der erste Start.... 7 Account anlegen...7 Hinzufügen eines Gerätes...8
Installation der Treiber für den DWL-G122 unter Mac OS X 10.4.x (Tiger)
 Konfiguration des DWL-G122 unter Mac OS X (Tiger) Einleitung Diese Anleitung beschreibt, wie man einen DWL-G122 unter Mac OX X (10.4.x) installiert und wie man eine bereits auf einem Router konfigurierte
Konfiguration des DWL-G122 unter Mac OS X (Tiger) Einleitung Diese Anleitung beschreibt, wie man einen DWL-G122 unter Mac OX X (10.4.x) installiert und wie man eine bereits auf einem Router konfigurierte
Wireless LAN Installation Windows XP
 Wireless LAN Installation Windows XP Vergewissern Sie sich bitte zuerst, ob Ihre Hardware kompatibel ist und das Betriebssystem mit den aktuellen Service Packs und Patches installiert ist. Installieren
Wireless LAN Installation Windows XP Vergewissern Sie sich bitte zuerst, ob Ihre Hardware kompatibel ist und das Betriebssystem mit den aktuellen Service Packs und Patches installiert ist. Installieren
Anleitung: WLAN-Zugang unter Windows 8 - eduroam. Schritt 1
 Anleitung: WLAN-Zugang unter Windows 8 - eduroam Von Tobias Neumayer (tobias.neumayer@haw-ingolstadt.de) Hinweis Hier wird die Einrichtung der WLAN-Verbindung mit den Windows-Bordmitteln beschrieben. Die
Anleitung: WLAN-Zugang unter Windows 8 - eduroam Von Tobias Neumayer (tobias.neumayer@haw-ingolstadt.de) Hinweis Hier wird die Einrichtung der WLAN-Verbindung mit den Windows-Bordmitteln beschrieben. Die
Kurzanleitung Wireless Studenten (Windows 8) BGS - Bildungszentrum Gesundheit und Soziales Gürtelstrasse 42/44. 7000 Chur
 Kurzanleitung Wireless Studenten (Windows 8) für BGS - Bildungszentrum Gesundheit und Soziales Gürtelstrasse 42/44 Änderungen Datum Kürzel Erstellung 15.01.2013 Noal Anpassung 27.03.2013 Taru 3 Gürtelstrasse
Kurzanleitung Wireless Studenten (Windows 8) für BGS - Bildungszentrum Gesundheit und Soziales Gürtelstrasse 42/44 Änderungen Datum Kürzel Erstellung 15.01.2013 Noal Anpassung 27.03.2013 Taru 3 Gürtelstrasse
USB 2.0 ETHERNET PRINTSERVER
 USB 2.0 ETHERNET PRINTSERVER DN-13014-3 DN-13003-1 Kurzanleitung zur Installation DN-13014-3 & DN-13003-1 Bevor Sie beginnen, müssen Sie die folgenden Punkte vorbereiten: Windows 2000/XP/2003/Vista/7 Computer
USB 2.0 ETHERNET PRINTSERVER DN-13014-3 DN-13003-1 Kurzanleitung zur Installation DN-13014-3 & DN-13003-1 Bevor Sie beginnen, müssen Sie die folgenden Punkte vorbereiten: Windows 2000/XP/2003/Vista/7 Computer
Zugang mit Mac OS X 10.5
 Anleitung zur WLAN-Nutzung im IAI Zugang mit Mac OS X 10.5 Voraussetzung: WLAN Adapter mit WPA/WPA2-Verschlüsselung Anleitung zur WLAN-Nutzung im IAI Das Ibero-Amerikanische Institut bietet seinen Nutzerinnen
Anleitung zur WLAN-Nutzung im IAI Zugang mit Mac OS X 10.5 Voraussetzung: WLAN Adapter mit WPA/WPA2-Verschlüsselung Anleitung zur WLAN-Nutzung im IAI Das Ibero-Amerikanische Institut bietet seinen Nutzerinnen
Userguide: WLAN Nutzung an der FHH Hannover Fakultät V
 Userguide: WLAN Nutzung an der FHH Hannover Fakultät V Seite 1/5 Userguide: WLAN Nutzung an der FHH Hannover Fakultät V So konfigurieren Sie ein Windows XP System für die Nutzung des WLAN der Fakultät
Userguide: WLAN Nutzung an der FHH Hannover Fakultät V Seite 1/5 Userguide: WLAN Nutzung an der FHH Hannover Fakultät V So konfigurieren Sie ein Windows XP System für die Nutzung des WLAN der Fakultät
Anleitung zur Installation und Freischaltung der Signaturlösung S-Trust für Mitglieder der Rechtsanwaltskammer des Landes Brandenburg
 Anleitung zur Installation und Freischaltung der Signaturlösung S-Trust für Mitglieder der Rechtsanwaltskammer des Landes Brandenburg Bitte lesen Sie sich diese Anleitung durch, bevor Sie mit der Installation
Anleitung zur Installation und Freischaltung der Signaturlösung S-Trust für Mitglieder der Rechtsanwaltskammer des Landes Brandenburg Bitte lesen Sie sich diese Anleitung durch, bevor Sie mit der Installation
Dokumentation IBIS Monitor
 Dokumentation IBIS Monitor Seite 1 von 16 11.01.06 Inhaltsverzeichnis 1. Allgemein 2. Installation und Programm starten 3. Programmkonfiguration 4. Aufzeichnung 4.1 Aufzeichnung mitschneiden 4.1.1 Inhalt
Dokumentation IBIS Monitor Seite 1 von 16 11.01.06 Inhaltsverzeichnis 1. Allgemein 2. Installation und Programm starten 3. Programmkonfiguration 4. Aufzeichnung 4.1 Aufzeichnung mitschneiden 4.1.1 Inhalt
Deutsche Version. Einleidung. Installation unter Windows 2000, XP und Vista. LW302 Sweex Wireless LAN PCI Card 300 Mbps
 LW302 Sweex Wireless LAN PCI Card 300 Mbps Einleidung Setzen Sie die Sweex Wireless LAN PCI Card 300 Mbps 802.11n keinen extremen Temperaturen aus. Legen Sie das Gerät nicht in direktes Sonnenlicht oder
LW302 Sweex Wireless LAN PCI Card 300 Mbps Einleidung Setzen Sie die Sweex Wireless LAN PCI Card 300 Mbps 802.11n keinen extremen Temperaturen aus. Legen Sie das Gerät nicht in direktes Sonnenlicht oder
FuxMedia Programm im Netzwerk einrichten am Beispiel von Windows 7
 FuxMedia Programm im Netzwerk einrichten am Beispiel von Windows 7 Die Installation der FuxMedia Software erfolgt erst NACH Einrichtung des Netzlaufwerks! Menüleiste einblenden, falls nicht vorhanden Die
FuxMedia Programm im Netzwerk einrichten am Beispiel von Windows 7 Die Installation der FuxMedia Software erfolgt erst NACH Einrichtung des Netzlaufwerks! Menüleiste einblenden, falls nicht vorhanden Die
1.) Sie verwenden einen Router:
 1.) Sie verwenden einen Router: 1.1 LAN - Router: Bitte starten Sie Ihren Router neu (das Gerät welches an Ihrem Modem angeschlossen ist), indem Sie den Stromstecker direkt vom Gerät abziehen, und nach
1.) Sie verwenden einen Router: 1.1 LAN - Router: Bitte starten Sie Ihren Router neu (das Gerät welches an Ihrem Modem angeschlossen ist), indem Sie den Stromstecker direkt vom Gerät abziehen, und nach
WLAN mit WPA (wpa4fh)
 WLAN mit WPA (wpa4fh) 1 WPA4FH - Konfiguration 2 1.1 Konfigurieren der Drahtlosnetzwerkverbindung... 2 1.1.1 Mobiles Gerät war schon einmal am FHJ-Netzwerk angeschlossen. 5 1.1.2 Mobiles Gerät war noch
WLAN mit WPA (wpa4fh) 1 WPA4FH - Konfiguration 2 1.1 Konfigurieren der Drahtlosnetzwerkverbindung... 2 1.1.1 Mobiles Gerät war schon einmal am FHJ-Netzwerk angeschlossen. 5 1.1.2 Mobiles Gerät war noch
Installationsanleitung Sander und Doll Mobilaufmaß. Stand 22.04.2003
 Installationsanleitung Sander und Doll Mobilaufmaß Stand 22.04.2003 Sander und Doll AG Installationsanleitung Sander und Doll Mobilaufmaß Inhalt 1 Voraussetzungen...1 2 ActiveSync...1 2.1 Systemanforderungen...1
Installationsanleitung Sander und Doll Mobilaufmaß Stand 22.04.2003 Sander und Doll AG Installationsanleitung Sander und Doll Mobilaufmaß Inhalt 1 Voraussetzungen...1 2 ActiveSync...1 2.1 Systemanforderungen...1
Einrichten einer ADSL Verbindung in Windows Vista
 Einrichten einer ADSL Verbindung in Windows Vista Bitte beachten Sie, dass die folgenden Schritte unter Windows Vista Home Premium mit deaktivierter Benutzerkontensteuerung durchgeführt wurden. Sollten
Einrichten einer ADSL Verbindung in Windows Vista Bitte beachten Sie, dass die folgenden Schritte unter Windows Vista Home Premium mit deaktivierter Benutzerkontensteuerung durchgeführt wurden. Sollten
Verbindung mit DegNet Wireless-DSL www.degnet-wireless-dsl.de
 www.degnet-wireless-dsl.de! "# $ # % &! "# $ # ' ' ' ( ) * * +, -. / 0 1 2 3! 4 (5 (6 3!! # IP auf 192.168.0.1 umstellen um das Gerät konfigurieren zu können Start (-> Einstellungen) -> Systemsteuerung
www.degnet-wireless-dsl.de! "# $ # % &! "# $ # ' ' ' ( ) * * +, -. / 0 1 2 3! 4 (5 (6 3!! # IP auf 192.168.0.1 umstellen um das Gerät konfigurieren zu können Start (-> Einstellungen) -> Systemsteuerung
Installation OMNIKEY 3121 USB
 Installation OMNIKEY 3121 USB Vorbereitungen Installation PC/SC Treiber CT-API Treiber Einstellungen in Starke Praxis Testen des Kartenlesegeräts Vorbereitungen Bevor Sie Änderungen am System vornehmen,
Installation OMNIKEY 3121 USB Vorbereitungen Installation PC/SC Treiber CT-API Treiber Einstellungen in Starke Praxis Testen des Kartenlesegeräts Vorbereitungen Bevor Sie Änderungen am System vornehmen,
Ihr Benutzerhandbuch SAMSUNG SGH-V200 http://de.yourpdfguides.com/dref/459178
 Lesen Sie die Empfehlungen in der Anleitung, dem technischen Handbuch oder der Installationsanleitung für SAMSUNG SGH- V200. Hier finden Sie die Antworten auf alle Ihre Fragen über die in der Bedienungsanleitung
Lesen Sie die Empfehlungen in der Anleitung, dem technischen Handbuch oder der Installationsanleitung für SAMSUNG SGH- V200. Hier finden Sie die Antworten auf alle Ihre Fragen über die in der Bedienungsanleitung
DRF-A3 IEEE 1394 FireWire Adapter Schnellinstallationsleitfaden
 DRF-A3 IEEE 1394 FireWire Adapter Schnellinstallationsleitfaden DRF-A3 Schnellinstallationsleitfaden Vielen Dank, dass Sie die D-Link DRF-A3 PCI FireWire Upgradekarte gekauft haben. Dieser Leitfaden zeigt
DRF-A3 IEEE 1394 FireWire Adapter Schnellinstallationsleitfaden DRF-A3 Schnellinstallationsleitfaden Vielen Dank, dass Sie die D-Link DRF-A3 PCI FireWire Upgradekarte gekauft haben. Dieser Leitfaden zeigt
Nutzung des WLANs eduroam am Campus der TUM
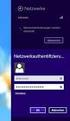 Nutzung des WLANs eduroam am Campus der TUM Eine Anleitung für Windows XP Autor: Gerd Liebhardt eduroam wird vom Deutschen Forschungsnetz bereitgestellt und die dazu gehörende Infrastruktur am Standort
Nutzung des WLANs eduroam am Campus der TUM Eine Anleitung für Windows XP Autor: Gerd Liebhardt eduroam wird vom Deutschen Forschungsnetz bereitgestellt und die dazu gehörende Infrastruktur am Standort
Cisco AnyConnect VPN Client - Anleitung für Windows7
 Cisco AnyConnect VPN Client - Anleitung für Windows7 1 Allgemeine Beschreibung 2 2 Voraussetzungen für VPN Verbindungen mit Cisco AnyConnect Software 2 2.1 Allgemeine Voraussetzungen... 2 2.2 Voraussetzungen
Cisco AnyConnect VPN Client - Anleitung für Windows7 1 Allgemeine Beschreibung 2 2 Voraussetzungen für VPN Verbindungen mit Cisco AnyConnect Software 2 2.1 Allgemeine Voraussetzungen... 2 2.2 Voraussetzungen
VIDEO ADAPTER USB 2.0 AUF HDMI
 VIDEO ADAPTER USB 2.0 AUF HDMI Anleitung zur Schnellinstallation DA-70851 1. Treiberinstallation Achtung: Schließen Sie den Adapter VOR der Treiberinstallation bitte NICHT am Computer an. Legen Sie die
VIDEO ADAPTER USB 2.0 AUF HDMI Anleitung zur Schnellinstallation DA-70851 1. Treiberinstallation Achtung: Schließen Sie den Adapter VOR der Treiberinstallation bitte NICHT am Computer an. Legen Sie die
Grundvoraussetzung: Windows XP mit Servicepack 3 (SP3) Arbeitsplatz rechter Mouseklick Eigenschaften
 Grundvoraussetzung: Windows XP mit Servicepack 3 (SP3) Überprüfen: Arbeitsplatz rechter Mouseklick Eigenschaften Nun gibt es zwei Möglichkeiten: Entweder auf ihrem Gerät ist eine spezielle Software zur
Grundvoraussetzung: Windows XP mit Servicepack 3 (SP3) Überprüfen: Arbeitsplatz rechter Mouseklick Eigenschaften Nun gibt es zwei Möglichkeiten: Entweder auf ihrem Gerät ist eine spezielle Software zur
Installationsanleitung xdsl Privat unter Windows Vista PPTP Version
 Installationsanleitung xdsl Privat unter Windows Vista PPTP Version xdsl Privat mit Ethernet-Modem unter Windows Vista über PPTP Diese Konfigurationsanleitung erklärt Ihnen in einfachen und bildlich dargestellten
Installationsanleitung xdsl Privat unter Windows Vista PPTP Version xdsl Privat mit Ethernet-Modem unter Windows Vista über PPTP Diese Konfigurationsanleitung erklärt Ihnen in einfachen und bildlich dargestellten
Wireless-G. GHz. Notebook-Adapter mit SpeedBooster. Kurzanleitung. 802.11g WPC54GS (DE) Lieferumfang
 Division of Cisco Systems, Inc. Lieferumfang Wireless-G Notebook-dapter mit SpeedBooster Eine Installations-CD-ROM Ein Benutzerhandbuch auf CD-ROM Kurzanleitung (bei einigen Modellen ist die Kurzanleitung
Division of Cisco Systems, Inc. Lieferumfang Wireless-G Notebook-dapter mit SpeedBooster Eine Installations-CD-ROM Ein Benutzerhandbuch auf CD-ROM Kurzanleitung (bei einigen Modellen ist die Kurzanleitung
Installationsanleitung zum Access Point Wizard
 Installationsanleitung zum Access Point Wizard Folgende EDIMAX Access Points werden unterstützt: EW-7416APn EW-7415PDn EW-7209APg EW-7206APg Basis Setup: 1) Aktualisieren sie die Firmware ihres Access
Installationsanleitung zum Access Point Wizard Folgende EDIMAX Access Points werden unterstützt: EW-7416APn EW-7415PDn EW-7209APg EW-7206APg Basis Setup: 1) Aktualisieren sie die Firmware ihres Access
WLAN THG Installationsanleitung 28.05.10. WLAN-Zugang THG
 Einleitung WLAN-Zugang THG Das folgende Dokument beschreibt die grundlegenden Einstellungen, die nötig sind, um mit einem beliebigen WLAN-fähigen Gerät eine Verbindung zum THG herzustellen. Für Windows
Einleitung WLAN-Zugang THG Das folgende Dokument beschreibt die grundlegenden Einstellungen, die nötig sind, um mit einem beliebigen WLAN-fähigen Gerät eine Verbindung zum THG herzustellen. Für Windows
Internetzugang am Seminar mit dem privaten Notebook über WLAN (Installation für Windows 7)
 Internetzugang am Seminar mit dem privaten Notebook über WLAN (Installation für Windows 7) Führen Sie die Installationsanweisungen bitte Schritt für Schritt durch. I. Installation des Zertifikates WLAN-SSDLRW.cer
Internetzugang am Seminar mit dem privaten Notebook über WLAN (Installation für Windows 7) Führen Sie die Installationsanweisungen bitte Schritt für Schritt durch. I. Installation des Zertifikates WLAN-SSDLRW.cer
R-ADSL2+ Einrichthinweise unter Windows 98/ME
 R-ADSL2+ Einrichthinweise unter Windows 98/ME Verwenden Sie einen externen Router? Dann folgen Sie bitte der Anleitung des Routers und NICHT unseren zur Einrichtung einer Internetverbindung unter Windows
R-ADSL2+ Einrichthinweise unter Windows 98/ME Verwenden Sie einen externen Router? Dann folgen Sie bitte der Anleitung des Routers und NICHT unseren zur Einrichtung einer Internetverbindung unter Windows
CardioChek Link Benutzerhandbuch
 CardioChek Link Benutzerhandbuch CardioChek Link Benutzerhandbuch Dieses Softwareprogramm ist mit den Betriebssystemen Microsoft Windows 7, Windows 8.X, Vista kompatibel A. Verwendungszweck CardioChek
CardioChek Link Benutzerhandbuch CardioChek Link Benutzerhandbuch Dieses Softwareprogramm ist mit den Betriebssystemen Microsoft Windows 7, Windows 8.X, Vista kompatibel A. Verwendungszweck CardioChek
Hochschule Aalen. OpenVPN. Anleitung zur Installation
 Hochschule Aalen OpenVPN Anleitung zur Installation Gold, Sabine / Holst, Matthias Januar 2016 Vorwort Bestimmte Dienste der Hochschule sind nicht über das Internet erreichbar, sondern können nur hausintern
Hochschule Aalen OpenVPN Anleitung zur Installation Gold, Sabine / Holst, Matthias Januar 2016 Vorwort Bestimmte Dienste der Hochschule sind nicht über das Internet erreichbar, sondern können nur hausintern
ADSL Installation Windows VISTA
 ADSL Installation Windows VISTA Sie benötigen für die Installation folgende Elemente: - ADSL Ethernet-Modem - Splitter inkl. Anschlusskabel Diese Konfigurationsanleitung erklärt Ihnen in einfachen und
ADSL Installation Windows VISTA Sie benötigen für die Installation folgende Elemente: - ADSL Ethernet-Modem - Splitter inkl. Anschlusskabel Diese Konfigurationsanleitung erklärt Ihnen in einfachen und
WLAN eduroam: Installationsanleitung für Intel PROSet/Wireless (Windows XP)
 WLAN eduroam: Installationsanleitung für Intel PROSet/Wireless (Windows XP) Voraussetzungen für die Installation 1. Der WLAN-Adapter des Notebooks muss von der Intel Intel PROSet/Wireless Software verwaltet
WLAN eduroam: Installationsanleitung für Intel PROSet/Wireless (Windows XP) Voraussetzungen für die Installation 1. Der WLAN-Adapter des Notebooks muss von der Intel Intel PROSet/Wireless Software verwaltet
Installation der VPN-Clientsoftware
 Installation der VPN-Clientsoftware 1. Schritt: Erforderliche Dateien Suchen Sie im Laufwerk K unter dem Verzeichnis MIZ DV WLAN Windows 2000, XP & Vista nach der Datei vpnclient-win-current.exe. Ebenfalls
Installation der VPN-Clientsoftware 1. Schritt: Erforderliche Dateien Suchen Sie im Laufwerk K unter dem Verzeichnis MIZ DV WLAN Windows 2000, XP & Vista nach der Datei vpnclient-win-current.exe. Ebenfalls
Konfiguration unter Windows XP SP2 +
 Konfiguration unter Windows XP SP2 + Dieses Dokument beschreibt die Konfiguration von eduroam auf Microsoft Windows XP Systemen mit mindestens SP2 unter folgenden Voraussetzungen: Sie benötigen eine installierte
Konfiguration unter Windows XP SP2 + Dieses Dokument beschreibt die Konfiguration von eduroam auf Microsoft Windows XP Systemen mit mindestens SP2 unter folgenden Voraussetzungen: Sie benötigen eine installierte
WLAN AC 600 Mbps Dual Band USB 2.0 Adapter
 WLAN AC 600 Mbps Dual Band USB 2.0 Adapter Bedienungsanleitung DN-70565 1 / 38 KAPITEL 1. Einleitung Vielen Dank für den Kauf des 802.11b / g / n / a / ac USB-Adapters! Dieser Adapter hat eine sehr kleine
WLAN AC 600 Mbps Dual Band USB 2.0 Adapter Bedienungsanleitung DN-70565 1 / 38 KAPITEL 1. Einleitung Vielen Dank für den Kauf des 802.11b / g / n / a / ac USB-Adapters! Dieser Adapter hat eine sehr kleine
Einrichtung des DFÜ-Netzwerkes
 Einrichtung des DFÜ-Netzwerkes Für BITel-Kunden unter Windows 98 Vor der Einrichtung des DFÜ-Netzwerkes muss zum einen die ISDN Karte oder der externe ISDN Plug in Ihrem PC installiert sein und zum anderen
Einrichtung des DFÜ-Netzwerkes Für BITel-Kunden unter Windows 98 Vor der Einrichtung des DFÜ-Netzwerkes muss zum einen die ISDN Karte oder der externe ISDN Plug in Ihrem PC installiert sein und zum anderen
Installationshandbuch zum MF-Treiber
 Deutsch Installationshandbuch zum MF-Treiber User Software CD-ROM.................................................................. 1 Informationen zu Treibern und Software.....................................................
Deutsch Installationshandbuch zum MF-Treiber User Software CD-ROM.................................................................. 1 Informationen zu Treibern und Software.....................................................
Stefan Dahler. 2. Wireless LAN Client zum Access Point mit WPA-TKIP. 2.1 Einleitung
 2. Wireless LAN Client zum Access Point mit WPA-TKIP 2.1 Einleitung Im Folgenden wird die Wireless LAN Konfiguration als Access Point beschrieben. Zur Verschlüsselung wird WPA-TKIP verwendet. Im LAN besitzen
2. Wireless LAN Client zum Access Point mit WPA-TKIP 2.1 Einleitung Im Folgenden wird die Wireless LAN Konfiguration als Access Point beschrieben. Zur Verschlüsselung wird WPA-TKIP verwendet. Im LAN besitzen
Klicken Sie auf Installieren des Treibers und des Client Managers. Windows 98 Konfiguration von aonspeed mit WLAN Multi User Seite 1 von 9
 Zuerst installieren Sie die Software für Ihre WLAN Card. Legen Sie dazu die CD-ROM in das Laufwerk Ihres Computers ein. Nach dem Start des Konfigurationsprogramms klicken Sie auf Installieren eines neuen
Zuerst installieren Sie die Software für Ihre WLAN Card. Legen Sie dazu die CD-ROM in das Laufwerk Ihres Computers ein. Nach dem Start des Konfigurationsprogramms klicken Sie auf Installieren eines neuen
Installationsanleitung xdsl Wireless Konfiguration unter Windows Vista
 Installationsanleitung xdsl Wireless Konfiguration unter Windows Vista Konfiguration für die Verwendung Ihres PCs mit WLAN unter Windows Vista UPC Austria empfiehlt Ihnen für die Verwendung des WLAN-Moduls
Installationsanleitung xdsl Wireless Konfiguration unter Windows Vista Konfiguration für die Verwendung Ihres PCs mit WLAN unter Windows Vista UPC Austria empfiehlt Ihnen für die Verwendung des WLAN-Moduls
Netzwerkwissen. Hochschule Reutlingen. WLAN-Verbindung unter Windows Vista 2012-11-19. Reutlingen University
 Die vorliegende Konfigurationsbeschreibung hat zum Ziel, die Handgriffe für den Zugang zum Funknetz der Hochschule Reutlingen zu erläutern. Die beschriebene Konfiguration wurde auf einem Notebook mit installiertem
Die vorliegende Konfigurationsbeschreibung hat zum Ziel, die Handgriffe für den Zugang zum Funknetz der Hochschule Reutlingen zu erläutern. Die beschriebene Konfiguration wurde auf einem Notebook mit installiertem
Hinweise zur Inbetriebnahme der FMH-HPC auf Windows 7. Version 4, 08.01.2016
 Hinweise zur Inbetriebnahme der FMH-HPC auf Windows 7, 08.01.2016 Wichtiger Hinweis Sollten Sie vor dem 01.01.2016 bereits eine HPC verwendet haben deinstallieren Sie vor Schritt 1 dieser Anleitung die
Hinweise zur Inbetriebnahme der FMH-HPC auf Windows 7, 08.01.2016 Wichtiger Hinweis Sollten Sie vor dem 01.01.2016 bereits eine HPC verwendet haben deinstallieren Sie vor Schritt 1 dieser Anleitung die
WLAN MUW-NET Howto für Windows XP SP2, SP3
 WLAN MUW-NET Howto für Windows XP SP2, SP3 Version... 1.0 Datum... 01.12.2008 Autor... Status... ( ) In Arbeit ( ) Bereit zum Review ( x ) Freigegeben ( ) Abgenommen Dateiname... Ablageort in BSCW... Anmerkungen
WLAN MUW-NET Howto für Windows XP SP2, SP3 Version... 1.0 Datum... 01.12.2008 Autor... Status... ( ) In Arbeit ( ) Bereit zum Review ( x ) Freigegeben ( ) Abgenommen Dateiname... Ablageort in BSCW... Anmerkungen
IRISPen Air 7. Kurzanleitung. (ios)
 IRISPen Air 7 Kurzanleitung (ios) Diese Kurzanleitung beschreibt die ersten Schritte mit dem IRISPen TM Air 7. Lesen Sie sich diese Anleitung durch, bevor Sie diesen Scanner und die Software verwenden.
IRISPen Air 7 Kurzanleitung (ios) Diese Kurzanleitung beschreibt die ersten Schritte mit dem IRISPen TM Air 7. Lesen Sie sich diese Anleitung durch, bevor Sie diesen Scanner und die Software verwenden.
DWA-140: Betrieb unter Mac OS X Über dieses Dokument. Vorbereitungen. Laden der Treiber aus dem Internet - 1 -
 DWA-140: Betrieb unter Mac OS X Über dieses Dokument Diese Anleitung zeigt, wie Sie einen D-Link DWA-140 Wireless N USB Adapter unter Mac OS X 10.3. und 10.4. betreiben können. Die Treiber die zum Betrieb
DWA-140: Betrieb unter Mac OS X Über dieses Dokument Diese Anleitung zeigt, wie Sie einen D-Link DWA-140 Wireless N USB Adapter unter Mac OS X 10.3. und 10.4. betreiben können. Die Treiber die zum Betrieb
Klicken Sie auf Mein SpeedTouch installieren. Windows XP Konfiguration von aonspeed mit USB Adapter SpeedTouch 121g Single User Seite 1 von 14
 Zuerst installieren Sie die Software für Ihren USB- Adapter. Legen Sie dazu die CD-ROM in das Laufwerk Ihres Computers ein. Nach dem Start des Konfigurationsprogramms wählen Sie die gewünschte Sprache
Zuerst installieren Sie die Software für Ihren USB- Adapter. Legen Sie dazu die CD-ROM in das Laufwerk Ihres Computers ein. Nach dem Start des Konfigurationsprogramms wählen Sie die gewünschte Sprache
L&S Emotion App - ios
 1 Navigation Dieser Punkt beschreibt die Bildschirme der App. Start-Bildschirm Die App verschickt Discovery Nachrichten und wartet auf Antworten von WiFi Emotion. Während dessen wird Activity Inticator
1 Navigation Dieser Punkt beschreibt die Bildschirme der App. Start-Bildschirm Die App verschickt Discovery Nachrichten und wartet auf Antworten von WiFi Emotion. Während dessen wird Activity Inticator
Wireless LAN 11 N USB 2.0 Adapter WL0049AA
 Wireless LAN 11 N USB 2.0 Adapter WL0049AA Inhaltsverzeichnis 1.0 Sicherheitshinweise 2.0 Packungsinhalt 3.0 Installation 4.0 WLAN Verbindung 5.0 CE - Erklärung Bedienungsanleitung 1.0 Sicherheitshinweise
Wireless LAN 11 N USB 2.0 Adapter WL0049AA Inhaltsverzeichnis 1.0 Sicherheitshinweise 2.0 Packungsinhalt 3.0 Installation 4.0 WLAN Verbindung 5.0 CE - Erklärung Bedienungsanleitung 1.0 Sicherheitshinweise
2. Die eigenen Benutzerdaten aus orgamax müssen bekannt sein
 Einrichtung von orgamax-mobil Um die App orgamax Heute auf Ihrem Smartphone nutzen zu können, ist eine einmalige Einrichtung auf Ihrem orgamax Rechner (bei Einzelplatz) oder Ihrem orgamax Server (Mehrplatz)
Einrichtung von orgamax-mobil Um die App orgamax Heute auf Ihrem Smartphone nutzen zu können, ist eine einmalige Einrichtung auf Ihrem orgamax Rechner (bei Einzelplatz) oder Ihrem orgamax Server (Mehrplatz)
HostProfis ISP ADSL-Installation Windows XP 1
 ADSL INSTALLATION WINDOWS XP Für die Installation wird folgendes benötigt: Alcatel Ethernet-Modem Splitter für die Trennung Netzwerkkabel Auf den folgenden Seiten wird Ihnen in einfachen und klar nachvollziehbaren
ADSL INSTALLATION WINDOWS XP Für die Installation wird folgendes benötigt: Alcatel Ethernet-Modem Splitter für die Trennung Netzwerkkabel Auf den folgenden Seiten wird Ihnen in einfachen und klar nachvollziehbaren
ISK 200 Treiberinstallation
 Treiberinstallation HB_ISK200_D_V10.doc 1 ALLGEMEIN 1. ALLGEMEIN Wenn der Schnittstellenkonverter ISK 200 an einem PC angeschlossen wird muss ein USB-Treiber installiert werden, damit der ISK 200 erkannt
Treiberinstallation HB_ISK200_D_V10.doc 1 ALLGEMEIN 1. ALLGEMEIN Wenn der Schnittstellenkonverter ISK 200 an einem PC angeschlossen wird muss ein USB-Treiber installiert werden, damit der ISK 200 erkannt
300 MBIT WIRELESS ACCESS POINT ROUTER
 300 MBIT WIRELESS ACCESS POINT ROUTER Kurzanleitung zur Installation DN-7059-2 Inhalt Packungsinhalt... Seite 1 Netzwerkverbindungen aufbauen... Seite 2 Netzwerk einrichten... Seite 3 Packungsinhalt Bevor
300 MBIT WIRELESS ACCESS POINT ROUTER Kurzanleitung zur Installation DN-7059-2 Inhalt Packungsinhalt... Seite 1 Netzwerkverbindungen aufbauen... Seite 2 Netzwerk einrichten... Seite 3 Packungsinhalt Bevor
Kurzanleitung IP-Kamera AMGO IP 80 für Livebilder auf Smartphone/Iphone und PC
 Kurzanleitung IP-Kamera AMGO IP 80 für Livebilder auf Smartphone/Iphone und PC 02/02/2014 (02) 27/01/2015 (01) Inhalt 1. Grundinstallation... 2 1.1 Kameraapp installieren... 2 1.2 Livebilder abrufen über
Kurzanleitung IP-Kamera AMGO IP 80 für Livebilder auf Smartphone/Iphone und PC 02/02/2014 (02) 27/01/2015 (01) Inhalt 1. Grundinstallation... 2 1.1 Kameraapp installieren... 2 1.2 Livebilder abrufen über
36664 / 36665 USB WIRELESS ADAPTER. Software Beschreibung Version 2.5
 36664 / 36665 USB WIRELESS ADAPTER Software Beschreibung Version 2.5 1. Einleitung Vielen Dank, dass Sie sich für den Wireless Lan Adapter 36665 entschieden haben. Dieser Adapter ist einfach zu verwenden
36664 / 36665 USB WIRELESS ADAPTER Software Beschreibung Version 2.5 1. Einleitung Vielen Dank, dass Sie sich für den Wireless Lan Adapter 36665 entschieden haben. Dieser Adapter ist einfach zu verwenden
Eduroam: Installationsanleitung Windows 7. Konfiguration des Zugangs
 Konfiguration des Zugangs Wählen Sie über den Startknopf die Systemsteuerung aus und dann Netzwerk und Internet. Wählen Sie Netzwerk- und Freigabecenter. Datum: 06.05.2013 1/8 Wählen Sie Neue Verbindung
Konfiguration des Zugangs Wählen Sie über den Startknopf die Systemsteuerung aus und dann Netzwerk und Internet. Wählen Sie Netzwerk- und Freigabecenter. Datum: 06.05.2013 1/8 Wählen Sie Neue Verbindung
Benutzerhandbuch - Elterliche Kontrolle
 Benutzerhandbuch - Elterliche Kontrolle Verzeichnis Was ist die mymaga-startseite? 1. erste Anmeldung - Administrator 2. schnittstelle 2.1 Administrator - Hautbildschirm 2.2 Administrator - rechtes Menü
Benutzerhandbuch - Elterliche Kontrolle Verzeichnis Was ist die mymaga-startseite? 1. erste Anmeldung - Administrator 2. schnittstelle 2.1 Administrator - Hautbildschirm 2.2 Administrator - rechtes Menü
LW053 Sweex Wireless LAN USB 2.0 Adapter 54 Mbps
 Deutsche Version LW053 Sweex Wireless LAN USB 2.0 Adapter 54 Mbps Einleitung Zuerst herzlichen Dank dafür, dass Sie sich für den Sweex Wireless LAN USB 2.0 Adapter 54 Mbps entschieden haben. Mit diesem
Deutsche Version LW053 Sweex Wireless LAN USB 2.0 Adapter 54 Mbps Einleitung Zuerst herzlichen Dank dafür, dass Sie sich für den Sweex Wireless LAN USB 2.0 Adapter 54 Mbps entschieden haben. Mit diesem
A1 WLAN Box Technicolor TG588 für Windows 10
 Installationsanleitung Einfach A1. A1 WLAN Box Technicolor TG588 für Windows 10 Einfach schneller zum Ziel. Zu Ihrer A1 WLAN Box haben Sie eine A1 Installations-CD erhalten, mit der Sie alle Einstellungen
Installationsanleitung Einfach A1. A1 WLAN Box Technicolor TG588 für Windows 10 Einfach schneller zum Ziel. Zu Ihrer A1 WLAN Box haben Sie eine A1 Installations-CD erhalten, mit der Sie alle Einstellungen
Startmenü So einfach richten Sie 010090 surfen manuell auf Ihrem PC oder Notebook ein, wenn Sie Windows XP verwenden.
 Windows XP Startmenü So einfach richten Sie 010090 surfen manuell auf Ihrem PC oder Notebook ein, wenn Sie Windows XP verwenden. Gehen Sie auf Start und im Startmenu auf "Verbinden mit" und danach auf
Windows XP Startmenü So einfach richten Sie 010090 surfen manuell auf Ihrem PC oder Notebook ein, wenn Sie Windows XP verwenden. Gehen Sie auf Start und im Startmenu auf "Verbinden mit" und danach auf
DFÜ-Netzwerk öffnen Neue Verbindung herstellen Rufnummer einstellen bundesweit gültige Zugangsnummer Benutzererkennung und Passwort
 Windows 95/98/ME DFÜ-Netzwerk öffnen So einfach richten Sie 01052surfen manuell auf Ihrem PC oder Notebook ein, wenn Sie Windows 95/98/ME verwenden. Auf Ihrem Desktop befindet sich das Symbol "Arbeitsplatz".
Windows 95/98/ME DFÜ-Netzwerk öffnen So einfach richten Sie 01052surfen manuell auf Ihrem PC oder Notebook ein, wenn Sie Windows 95/98/ME verwenden. Auf Ihrem Desktop befindet sich das Symbol "Arbeitsplatz".
Anleitung. Einrichtung vom HotSync Manager für den Palm 1550 bis 1800 unter Windows 7. Palm SPT 1500 / 1550 Palm SPT 1700 / 1800. Bits & Bytes Seite 1
 Anleitung Einrichtung vom HotSync Manager für den Palm 1550 bis 1800 unter Windows 7 Palm SPT 1500 / 1550 Palm SPT 1700 / 1800 Bits & Bytes Seite 1 1. Palm einrichten Für die nächsten Schritte nehmen Sie
Anleitung Einrichtung vom HotSync Manager für den Palm 1550 bis 1800 unter Windows 7 Palm SPT 1500 / 1550 Palm SPT 1700 / 1800 Bits & Bytes Seite 1 1. Palm einrichten Für die nächsten Schritte nehmen Sie
Open1X (XSupplicant)
 Anleitung zur WLAN-Nutzung im IAI Zugang mit Open1X (XSupplicant) Voraussetzung: WLAN Adapter mit WPA/WPA2-Verschlüsselung Anleitung zur WLAN-Nutzung im IAI Das Ibero-Amerikanische Institut bietet seinen
Anleitung zur WLAN-Nutzung im IAI Zugang mit Open1X (XSupplicant) Voraussetzung: WLAN Adapter mit WPA/WPA2-Verschlüsselung Anleitung zur WLAN-Nutzung im IAI Das Ibero-Amerikanische Institut bietet seinen
Anleitung zur Einrichtung des WDS / WDS with AP Modus
 Anleitung zur Einrichtung des WDS / WDS with AP Modus Inhaltsverzeichnis Seite 2 Einführung Seite 3 Aufbau des Netzwerkes Seite 4 Einrichtung des 1. DAP-2553 Seite 5 Einrichtung des 1. DAP-2553 (2) Seite
Anleitung zur Einrichtung des WDS / WDS with AP Modus Inhaltsverzeichnis Seite 2 Einführung Seite 3 Aufbau des Netzwerkes Seite 4 Einrichtung des 1. DAP-2553 Seite 5 Einrichtung des 1. DAP-2553 (2) Seite
Klicken Sie mit einem Doppelklick auf das Symbol Arbeitsplatz auf Ihrem Desktop. Es öffnet sich das folgende Fenster.
 ADSL INSTALLATION WINDOWS 2000 Für die Installation wird folgendes benötigt: Alcatel Ethernet-Modem Splitter für die Trennung Netzwerkkabel Auf den folgenden Seiten wird Ihnen in einfachen und klar nachvollziehbaren
ADSL INSTALLATION WINDOWS 2000 Für die Installation wird folgendes benötigt: Alcatel Ethernet-Modem Splitter für die Trennung Netzwerkkabel Auf den folgenden Seiten wird Ihnen in einfachen und klar nachvollziehbaren
SP-1101W/SP-2101W Quick Installation Guide
 SP-1101W/SP-2101W Quick Installation Guide 05-2014 / v1.0 1 I. Produktinformationen I-1. Verpackungsinhalt I-2. Smart Plug-Schalter Schnellinstallationsanleitung CD mit Schnellinstallationsan leitung Vorderseite
SP-1101W/SP-2101W Quick Installation Guide 05-2014 / v1.0 1 I. Produktinformationen I-1. Verpackungsinhalt I-2. Smart Plug-Schalter Schnellinstallationsanleitung CD mit Schnellinstallationsan leitung Vorderseite
Konfiguration IKMZ / Universitätsrechenzentrum des Cisco VPN-Clients v3.6 Netze und Datenkommunikation
 Nachfolgend ist die Installation des VPN-Clients (Version 3.6.2) am Beispiel von Windows 2000 dargestellt. Die Installation ist auf Rechnern mit anderen Windows Betriebssystemen (95, 98, 98 SE, ME und
Nachfolgend ist die Installation des VPN-Clients (Version 3.6.2) am Beispiel von Windows 2000 dargestellt. Die Installation ist auf Rechnern mit anderen Windows Betriebssystemen (95, 98, 98 SE, ME und
"Memory Stick" zur Programmierung der comfort 8+ Lichtsteuranlage mit PC Software "scenes editor"
 comfort 8+ IRPC "Memory Stick" zur Programmierung der comfort 8+ Lichtsteuranlage mit PC Software "scenes editor" 1: Programmstart, Einstellungen 1.1 Zuerst die Software der beiliegenden CD-ROM auf einem
comfort 8+ IRPC "Memory Stick" zur Programmierung der comfort 8+ Lichtsteuranlage mit PC Software "scenes editor" 1: Programmstart, Einstellungen 1.1 Zuerst die Software der beiliegenden CD-ROM auf einem
SP-1101W Schnellanleitung
 SP-1101W Schnellanleitung 06-2014 / v1.2 1 I. Produktinformationen... 3 I-1. Verpackungsinhalt... 3 I-2. Vorderseite... 3 I-3. LED-Status... 4 I-4. Schalterstatus-Taste... 4 I-5. Produkt-Aufkleber... 5
SP-1101W Schnellanleitung 06-2014 / v1.2 1 I. Produktinformationen... 3 I-1. Verpackungsinhalt... 3 I-2. Vorderseite... 3 I-3. LED-Status... 4 I-4. Schalterstatus-Taste... 4 I-5. Produkt-Aufkleber... 5
Netzwerkwissen. Hochschule Reutlingen. WLAN-Verbindung unter Windows 7 2012-09-18. Reutlingen University
 Die vorliegende Konfigurationsbeschreibung hat zum Ziel, die Handgriffe für den Zugang zum Funknetz der Hochschule Reutlingen zu erläutern. Die beschriebene Konfiguration wurde auf einem Notebook mit installiertem
Die vorliegende Konfigurationsbeschreibung hat zum Ziel, die Handgriffe für den Zugang zum Funknetz der Hochschule Reutlingen zu erläutern. Die beschriebene Konfiguration wurde auf einem Notebook mit installiertem
Installationsanleitung des VPN-Clients
 Universität Potsdam Zentrale Einrichtung für Informationsverarbeitung und Kommunikation (ZEIK) 01.09.2009 Konfigurationsanleitungen Funknetz-Verbindungsaufbau mit Windows Vista Folgende Voraussetzungen
Universität Potsdam Zentrale Einrichtung für Informationsverarbeitung und Kommunikation (ZEIK) 01.09.2009 Konfigurationsanleitungen Funknetz-Verbindungsaufbau mit Windows Vista Folgende Voraussetzungen
Installation des ADSL-Modems «Fritz!Card DSL USB analog»
 Installation des ADSL-Modems «Fritz!Card DSL USB analog» Diese Dokumentation hilft Ihnen, ihre ADSL- Internetverbindung mit Hilfe des oben genannten Modems einzurichten. Was Sie dafür benötigen: Raiffeisen
Installation des ADSL-Modems «Fritz!Card DSL USB analog» Diese Dokumentation hilft Ihnen, ihre ADSL- Internetverbindung mit Hilfe des oben genannten Modems einzurichten. Was Sie dafür benötigen: Raiffeisen
