Speedport W 900V Bedienungsanleitung
|
|
|
- Jürgen Richter
- vor 8 Jahren
- Abrufe
Transkript
1 Speedport W 900V Bedienungsanleitung Herausgeber: Deutsche Telekom AG
2 Symbole Symbole Verwendete Symbole N Telefonhörer abheben. O Telefonhörer auflegen. P Gespräch führen. M Rufnummer oder Kennziffer wählen. Q Sie hören einen Quittungston. k Dreierkonferenz. R Signaltaste (auch Flash- oder Rückfragetaste) drücken. C Die Stern-Taste ist ein Trenn- oder Startzeichen in einer Programmierung. D Die Raute-Taste ist ein Trenn- oder Startzeichen in einer Programmierung. 0 9 Wählen Sie bestimmte Ziffern. Warnzeichen Tipp Dieses Zeichen weist Sie auf nützliche Hinweise und zusätzliche Informationen hin.! Das Ausrufezeichen markiert wichtige Informationen und Hinweise, die Sie auf jeden Fall befolgen sollten, um Fehlfunktionen zu vermeiden. Stand der Dokumentation 09/2006 1
3 Inhaltsverzeichnis Symbole 1 Sicherheitshinweise 4 Handhabung des Speedport W 900V Weitergabe des Speedport W 900V an Dritte Willkommen 6 Lieferumfang Leuchtdioden des Speedport W 900V Betriebsvoraussetzungen des Speedport W 900V Leistungsmerkmale des Speedport W 900V Speedport W 900V in Betrieb nehmen 11 Montage Speedport W 900V an die Stromversorgung anschließen Speedport W 900V am DSL anschließen Speedport W 900V am ISDN oder am analogen Telefonanschluss anschließen Analoge Endgeräte am Speedport W 900V anschließen ISDN-Telefone anschließen ISDN-TK-Anlagen anschließen Speedport W 900V am Computer anschließen Speedport W 900V kabellos über WLAN mit einem Computer verbinden Nach dem Anschluss an den Computer Automatische Konfiguration für den Speedport W 900V Mit Speedport W 900V ins Internet 32 Speedport W 900V mit dem Assistenten als DSL-Router einrichten Eine Internetverbindung mit dem DSL-Router Speedport W 900V aufbauen
4 Anhang 45 Technischer Kundendienst Gewährleistung für Speedport W 900V Technische Daten Zurücksetzen (Reset) Akustische Signalisierung Stichwortverzeichnis CE-Konformitätserklärung Recycling
5 Sicherheitshinweise Sicherheitshinweise! Bevor Sie den Speedport W 900V aufstellen oder benutzen, beachten Sie unbedingt die Anweisungen dieser Anleitung. Der Gesetzgeber fordert, dass wir Ihnen wichtige Hinweise für Ihre Sicherheit geben und Sie darauf hinweisen, wie Sie Schäden am Gerät und anderen Einrichtungen vermeiden. Wenn Sie diese Anleitung nicht beachten, haftet die Deutsche Telekom AG nicht für Schäden, die aus fahrlässiger oder vorsätzlicher Missachtung der Anweisungen in dieser Anleitung entstehen! Handhabung des Speedport W 900V Öffnen Sie den Speedport W 900V nicht. Durch unbefugtes Öffnen des Gehäuses und unsachgemäße Reparaturen können Gefahren für die Benutzer des Gerätes entstehen und der Gewährleistungsanspruch erlischt. Der Speedport W 900V ist nach den Richtlinien der Europäischen Union (CE-Zertifikation) geprüft und ermöglicht den Anschluss aller analogen Telekommunikationsgeräte, die ebenfalls eine CE-Zertifikation besitzen. Lassen Sie keine Flüssigkeiten in das Innere des Speedport W 900V eindringen, da sonst elektrische Schläge oder Kurzschlüsse die Folge sein könnten. Stecken und lösen Sie während eines Gewitters keine Leitungsverbindungen und installieren Sie den Speedport W 900V nicht. Der Speedport W 900V ist nur für Anwendungen innerhalb eines Gebäudes vorgesehen. Verlegen Sie die Leitungen nicht im Freien und nur so, dass niemand darauf treten oder darüber stolpern kann. Betreiben Sie den Speedport W 900V nur mit dem im Lieferumfang enthaltenen Netzteil. Nehmen Sie den Speedport W 900V so in Betrieb, wie es im Abschnitt Speedport W 900V in Betrieb nehmen ab Seite 11 beschrieben ist. 4
6 Weitergabe des Speedport W 900V an Dritte Weitergabe des Speedport W 900V an Dritte Wenn Sie Ihren Speedport W 900V an Dritte weitergeben oder verkaufen, dann empfehlen wir Ihnen, vorher den Speedport W 900V auf die Werkseinstellungen zurückzusetzen. Nur so gehen Sie sicher, dass neue Besitzer des Speedport W 900V nicht mit Ihren Zugangsdaten ins Internet gehen und über DSL telefonieren. Zum Zurücksetzen des Speedport W 900V auf die Werkseinstellungen lesen Sie den Abschnitt Zurücksetzen (Reset) ab Seite 47. 5
7 Willkommen Willkommen Herzlichen Glückwunsch, dass Sie sich für den Speedport W 900V der Deutschen Telekom, T-Com entschieden haben. Der Speedport W 900V ist eine Kommunikationszentrale für den DSL- und Festnetz-Anschluss. Der Speedport W 900V verbindet einen oder mehrere Computer mit Ihrem DSL-Anschluss. Jeder angeschlossene Computer kann über den Speedport W 900V ins Internet gelangen. Als WLAN Access Point bietet Ihnen der Speedport W 900V die Möglichkeit, Ihre Computer kabellos mit dem DSL-Anschluss zu verbinden. Telefonanlage für Internet- und Festnetztelefonie Speedport W 900V ist eine Telefonanlage zum Anschluss von analogen Endgeräten. Sie können zwei analoge Telefone am Speedport W 900V anschließen. Mit beiden angeschlossenen Telefonen können Sie über das Internet oder das Festnetz telefonieren. Anschluss von Computern und anderen netzwerkfähigen Geräten Der Speedport W 900V verfügt über vier Netzwerkanschlüsse (LAN-Anschlüsse). Hier können Sie vier Computer oder andere netzwerkfähige Geräte, beispielsweise Spielekonsolen, direkt anschließen und über einen Netzwerk-Hub oder -Switch weitere Computer anschließen. Zudem können Sie zusätzliche Computer kabellos über WLAN mit dem Speedport W 900V verbinden. Alle an den Speedport W 900V angeschlossenen Computer sind zu einem Netzwerk verbunden und können untereinander auf freigegebene Dateien und Drucker zugreifen. Internetverbindung für alle Computer Alle mit dem Speedport W 900V verbundenen Computer können auf das Internet zugreifen. Die Internetverbindung wird von dem Speedport W 900V aufgebaut. Dazu müssen im Speedport W 900V die Internetzugangsdaten eingetragen sein. Der Speedport W 900V arbeitet damit als DSL-Router und alle Computer können die Internetverbindung gleichzeitig nutzen. Schutz durch integrierte Firewall Da der Speedport W 900V als DSL-Router betrieben wird, schützt die integrierte Firewall Ihr Netzwerk vor Angriffen aus dem Internet. 6
8 Lieferumfang WLAN Access Point Der Speedport W 900V ist ein WLAN Access Point. Computer, die mit einem WLAN-Adapter ausgerüstet sind, können kabellos mit dem Speedport W 900V verbunden werden. Unterstützte Betriebssysteme Über den Netzwerkanschluss oder über WLAN kann der Speedport W 900V mit Windows-Betriebssystemen, dem Betriebssystem Linux oder mit Apple-Computern mit dem Betriebssystem Mac OS X verwendet werden. Lieferumfang Wenn Sie die Verpackung geöffnet und ausgepackt haben, liegt folgender Packungsinhalt vor Ihnen: 1 Speedport W 900V 1 Steckernetzteil mit Verbindungskabel zum Anschluss an das Stromnetz 1 DSL-Kabel (Länge: 1,8 m, grau) für den Anschluss des Speedport W 900V an den DSL-Splitter 1 ISDN/analog-Kabel (Länge: 1,8 m, grau) für den Anschluss des Speedport W 900V an den ISDN- NTBA oder den analogen Telefonanschluss 1 Netzwerkkabel (Länge: 1,8 m, gelb) zum Anschluss des Speedport W 900V an einen Computer oder einen Netzwerk-Hub oder -Switch 1 TAE/RJ45-Adapter zum Anschluss des Speedport W 900V an das analoge Telefonnetz 1 Installationsanleitung 1 Bedienungsanleitung mit den wichtigsten Hinwiesen für die Bedienung des Speedport W 900V. 1 CD-ROM mit detaillierten Informationen zu Anschluss und Konfiguration des Speedport W 900V, sowie erweiterten Hinweisen zur WLAN-Technologie und Problembehandlung. Sie finden diese Informationen in der PDF-Datei SPEEDPORT_ W_ 900V_LBA.PDF. 7
9 Leuchtdioden des Speedport W 900V Leuchtdioden des Speedport W 900V Die Leuchtdioden des Speedport W 900V haben folgende Bedeutung: LED Farbe Bedeutung Power grün leuchtet dauerhaft, wenn die Stromzufuhr besteht und der Speedport W 900V betriebsbereit ist WAN grün leuchtet dauerhaft, wenn der Modem-Umschalter auf den VDSL2-Modem-Betrieb geschaltet ist (Modem-Umschalter auf ext. ) T-DSL grün blinkt, wenn die Verbindung zu T-DSL unterbrochen ist leuchtet dauerhaft, wenn der T-DSL-Anschluss betriebsbereit und das interne ADSL-Modem aktiv ist (Modem-Umschalter auf int. ) Online grün blinkt schnell, wenn die Internet-Zugangsdaten fehlerhaft sind leuchtet dauerhaft, wenn eine Internetverbindung besteht Internet grün blinkt, wenn eine Telefonverbindung über DSL besteht blinkt schnell, wenn die Zugangsdaten für die DSL Telefonie fehlerhaft sind leuchtet dauerhaft, wenn ein Zugang für die DSL Telefonie eingerichtet ist Festnetz grün blinkt, wenn eine Telefonverbindung über Festnetz besteht leuchtet dauerhaft, wenn der Speedport W 900V mit dem ISDN verbunden ist Status grün blinkt, wenn versucht wird die automatische Konfiguration für den Speedport W 900V zu starten blinkt schnell, wenn die automatische Konfiguration fehlgeschlagen ist leuchtet dauerhaft, wenn der Speedport W 900V automatisch konfiguriert wird LAN 1- LAN 4 grün blinkt, wenn Daten übertragen werden leuchtet dauerhaft, wenn ein Netzwerkkabel gesteckt und eine Verbindung zum Computer hergestellt ist WLAN grün leuchtet dauerhaft, wenn die WLAN-Funktion aktiv ist 8
10 Betriebsvoraussetzungen des Speedport W 900V Betriebsvoraussetzungen des Speedport W 900V Für den Betrieb des Speedport W 900V müssen folgende Voraussetzungen erfüllt sein: 1 T-DSL-Anschluss der Deutschen Telekom AG 1 ISDN-Mehrgeräteanschluss nach dem Euro-ISDN-Protokoll oder ein analoger Telefonanschluss 1 Javascript-fähiger Internetbrowser (zum Beispiel Internet Explorer ab Version 5.5, Firefox ab Version 0.9, Mozilla ab Version 1.7, Netscape ab Version 7.1 oder Opera ab Version 8) Wenn Sie den Speedport W 900V über einen seiner LAN-Anschlüsse mit Computern, Spielekonsolen und anderen netzwerkfähigen Geräten verbinden möchten, stellen Sie sicher, dass diese Geräte ebenfalls über LAN-Anschlüsse verfügen (z. B. Netzwerkkarte Standard-Ethernet 10/100 Base-T). Wenn Sie den Speedport W 900V kabellos mit WLAN anschließen möchten, benötigen Sie einen Computer mit einem WLAN-Adapter (nach IEEE b/g). Leistungsmerkmale des Speedport W 900V DSL-Modem / Router DHCP-Server WLAN Access Point Firewall mit IP-Masquerading/NAT Bis zu 10 Rufnummern oder DSL Telefonnummern pro Nebenstelle Halten, Rückfragen, Makeln Gespräche vermitteln intern/extern Dreierkonferenz intern/extern Rufumleitung intern/extern Rückruf bei Besetzt/bei Nichtmelden intern/extern Direktruf Anrufweiterschaltung 9
11 Leistungsmerkmale des Speedport W 900V Anklopfen/Anklopfschutz Interne kostenfreie Gespräche Rufnummernübertragung zur Nebenstelle (CLIP) Übermittlung der eigenen Rufnummer unterdrücken Zielrufnummer zum Anrufer übertragen/unterdrücken Heranholen eines Rufes (Pickup) Spontane Amtsholung möglich Rufe abweisen bei Besetzt (Busy-on-Busy) SMS/MMS im Festnetz (mit SMS-/MMS-fähigen Endgeräten) Verbindungsdatenerfassung kommend/gehend Raumüberwachung/Babyphone Keypads Gezielte Rufnummern-Belegung Fangen böswilliger Anrufer Parken am ISDN-Bus MFV-Nachwahl 10
12 Speedport W 900V in Betrieb nehmen Speedport W 900V in Betrieb nehmen Montage, Installation und Konfiguration Dieses Kapitel beschreibt die unterschiedlichen Anschlussmöglichkeiten und die Installation des Speedport W 900V. Dazu gehören die folgenden Arbeitsschritte: Speedport W 900V aufstellen Speedport W 900V an die Stromversorgung, das DSL und das ISDN oder den analogen Telefonanschluss anschließen Analoge Endgeräte an Speedport W 900V anschließen Speedport W 900V an den Computer anschließen Montage Stellen Sie den Speedport W 900V an einem geeigneten Ort auf. Der Ort sollte trocken, staubfrei und ohne direkte Sonneneinstrahlung sein. Wenn Sie den Speedport W 900V mit einer Kabelverbindung an Ihren Computer anschließen möchten, beachten Sie die zur Verfügung stehenden Kabellängen, das heißt, stellen Sie das Gerät in Computernähe auf. Um den Speedport W 900V an der Wand aufzuhängen, führen Sie die folgenden Schritte aus: 11
13 Montage 1. Montieren Sie die im Lieferumfang enthaltene Halterung an der Wand. Montage der Wandhalterung für Speedport W 900V 2. Stecken Sie den Speedport W 900V auf die Wandhalterung. Speedport W 900V auf die Wandhalterung stecken 12
14 Speedport W 900V an die Stromversorgung anschließen Speedport W 900V an die Stromversorgung anschließen Um den Speedport W 900V an die Stromversorgung anzuschließen, führen Sie die folgenden Schritte aus: 1. Stellen Sie den Speedport W 900V so hin, dass Ihnen die Buchsenleiste zugewandt ist. 2. Nehmen Sie das Netzteil zur Hand und stecken Sie den kleinen Stecker des Netzteils in die Buchse ganz rechts auf der Buchsenleiste des Speedport W 900V. 3. Stecken Sie das andere Ende des Netzteils in die Steckdose der Stromversorgung. Anschluss des Speedport W 900V an die Stromversorgung 4. Die grüne Leuchtdiode Power beginnt zu blinken. Nach einigen Sekunden leuchtet sie dauerhaft und signalisiert damit die Betriebsbereitschaft des Speedport W 900V. 13
15 Speedport W 900V am DSL anschließen Speedport W 900V am DSL anschließen Um den Speedport W 900V am DSL anzuschließen, führen Sie die folgenden Schritte aus: 1. Nehmen Sie das DSL-Kabel (grau) zur Hand. 2. Schließen Sie das eine Kabelende an der mit T-DSL beschrifteten Buchse auf der Buchsenleiste des Speedport W 900V an. 3. Schließen Sie dann das andere Kabelende an der mit DSL beschrifteten Buchse des DSL-Splitters an. Anschluss des Speedport W 900V am DSL-Splitter 4. Die grüne Leuchtdiode T-DSL beginnt zu blinken. Nach kurzer Zeit leuchtet sie dauerhaft und signalisiert damit, dass der Speedport W 900V für Internetverbindungen über DSL bereit ist. 14
16 Speedport W 900V am ISDN oder am analogen Telefonanschluss anschließen Speedport W 900V am ISDN oder am analogen Telefonanschluss anschließen Sie können den Speedport W 900V an einem ISDN-Anschluss oder an einem analogen Telefonanschluss anschließen. Führen Sie dafür die folgenden Schritte aus: 1. Nehmen Sie das ISDN/analog-Kabel (grau) zur Hand. 2. Schließen Sie das eine Kabelende an der mit T-Net/T-ISDN beschrifteten Buchse des Speedport W 900V an. 3. Wenn Sie über einen ISDN-Anschluss verfügen, dann schließen Sie das andere Kabelende an einer Anschlussbuchse Ihres ISDN-NTBAs an. Anschluss des Speedport W 900V am ISDN-NTBA 15
17 Analoge Endgeräte am Speedport W 900V anschließen Verfügen Sie neben einem DSL-Anschluss lediglich über einen analogen Telefonanschluss, dann schließen Sie am anderen Kabelende zunächst den im Lieferumfang enthaltenen TAE/RJ45-Adapter an. Schließen Sie den Speedport W 900V dann mit dem TAE-Stecker an der mit F beschrifteten Buchse Ihres DSL-Splitters an. Anschluss des Speedport W 900V am DSL und dem analogen Telefonanschluss über den DSL-Splitter Analoge Endgeräte am Speedport W 900V anschließen Um den Speedport W 900V zum Telefonieren über das Internet oder den analogen Festnetzanschluss nutzen zu können, müssen Sie ein analoges Telefon an die Anlage anschließen. Speedport W 900V ist nach den Richtlinien der Europäischen Union (CE-Zertifikation) geprüft und ermöglicht den Anschluss aller analogen Telekommunikationsgeräte, die ebenfalls eine CE-Zertifikation besitzen. 16
18 Analoge Endgeräte am Speedport W 900V anschließen Führen Sie den folgenden Schritt aus: Stecken Sie den TAE-Stecker Ihres analogen Telefons in eine der TAE-Buchsen auf der Rückseite des Speedport W 900V. Anschluss eines analogen Telefons Beide TAE-Buchsen der Nebenstellen sind universell codiert und damit für den Anschluss beliebiger analoger Endgeräte wie Telefone, Anrufbeantworter oder Faxgeräte geeignet. Die Adressierung der Endgeräte an den Nebenstellen des Speedport W 900V erfolgt dann über DSL Telefonnummern beziehungsweise die analoge Rufnummer, die Sie von der Deutschen Telekom AG für Ihren T-DSL- oder T-Net-Anschluss erhalten haben. Alle Rufnummern können gezielt über die Benutzeroberfläche des Speedport W 900V den Nebenstellen zugewiesen werden. Lesen Sie dazu auch das Kapitel Telefonverbindungen ab Seite
19 ISDN-Telefone anschließen ISDN-Telefone anschließen Wenn Sie ein ISDN-Telefon haben, dann können Sie dieses Telefon an den Speedport W 900V anschließen und sowohl über das Internet als auch über das Festnetz telefonieren. Mit entsprechender Anschlussverkabelung können bis zu acht ISDN-Telefone angeschlossen werden. Anschluss eines ISDN-Telefons an den Speedport W 900V Verwenden Sie ein ISDN-Kabel zum Anschließen eines ISDN-Telefons und führen Sie folgende Schritte aus: 1. Verbinden Sie ein Ende des ISDN-Kabels mit dem ISDN-Telefon. 2. Verbinden Sie das andere Ende des ISDN-Kabels mit dem Anschluss S 0 -int des Speedport W 900V.! Zum Einrichten Ihrer ISDN-Telefone am S 0 -Anschluss beachten Sie bitte auch die Hinweise im Abschnitt ISDN-Telefone einrichten auf Seite
20 ISDN-TK-Anlagen anschließen ISDN-TK-Anlagen anschließen Wenn Sie über eine ISDN-TK-Anlage verfügen, dann können Sie diese TK-Anlage an den Speedport W 900V anschließen. Mit den an die TK-Anlage angeschlossenen Telefonen können Sie sowohl über das Internet als auch über das Festnetz telefonieren.! Die ISDN-TK-Anlage muss einen Mehrgeräteanschluss unterstützen. Beachten Sie zum Einrichten Ihrer ISDN-TK-Anlage am S 0 -Anschluss bitte auch die Hinweise im Abschnitt ISDN-TK-Anlagen am Speedport W 900V auf Seite 69. Anschluss einer ISDN-TK-Anlage an den Speedport W 900V Verwenden Sie ein ISDN-Kabel zum Anschließen von ISDN-TK-Anlagen und führen Sie folgende Schritte aus: 1. Verbinden Sie ein Ende des ISDN-Kabels mit der ISDN-TK-Anlage. 2. Stecken Sie das andere Ende des ISDN-Kabels in die mit S 0 -int beschriftete Buchse. 19
21 Speedport W 900V am Computer anschließen Speedport W 900V am Computer anschließen Der Speedport W 900V kann auf zwei unterschiedliche Arten mit dem Computer verbunden werden: über die Netzwerkanschlüsse (LAN-Anschlüsse) kabellos mit WLAN Ein Computer kann immer nur auf eine dieser beiden Arten mit dem Speedport W 900V verbunden sein. Wenn Sie mehrere Computer gleichzeitig mit dem Speedport W 900V verbinden möchten, dann haben Sie folgende Möglichkeiten: An den Netzwerkanschlüssen des Speedport W 900V können Sie bis zu vier Computer direkt anschließen oder an einem der Netzwerkanschlüsse einen Netzwerk-Hub oder -Switch anschließen und damit alle Leistungsmerkmale des Speedport W 900V für weitere Computer oder ein ganzes Netzwerk bereitstellen. Kabellos mit WLAN können Sie mehrere Computer gleichzeitig mit dem Speedport W 900V verbinden und damit alle Leistungsmerkmale des Speedport W 900V für ein ganzes Netzwerk bereitstellen. Die genannten Möglichkeiten, einen oder mehrere Computer am Speedport W 900V anzuschließen, können Sie beliebig kombinieren. Beispiele: Anschluss von bis zu vier Computern an den Netzwerkanschlüssen von Speedport W 900V und gleichzeitiger, kabelloser Anschluss von mehreren Computern über WLAN. Anschluss eines Netzwerks über einen der Netzwerkanschlüsse von Speedport W 900V und gleichzeitiger, kabelloser Anschluss mehrerer Computer über WLAN. Auf diese Weise können zwei unterschiedliche Netzwerke am Speedport W 900V angeschlossen werden. 20
22 Speedport W 900V am Computer anschließen Voraussetzungen für den Anschluss des Speedport W 900V am Computer Beachten Sie beim Anschluss des Speedport W 900V am Computer folgende Voraussetzungen: Wenn Sie den Speedport W 900V über einen der Netzwerkanschlüsse an einen Computer anschließen möchten, dann überprüfen Sie, ob Ihr Computer über einen Netzwerkanschluss verfügt. Ein Netzwerkanschluss ist meist mit dem nebenstehenden Netzwerksymbol oder mit der Beschriftung LAN gekennzeichnet. Wenn Sie den Speedport W 900V kabellos mit WLAN (Wireless LAN) mit einem Computer verbinden möchten, dann muss in dem Computer ein WLAN-Adapter nach dem Standard IEEE b (bis zu 11 Mbit/s) oder g (bis zu 54 Mbit/s) eingebaut sein. Speedport W 900V über ein Kabel am LAN-Anschluss des Computers anschließen Über ein Netzwerkkabel kann der Speedport W 900V direkt an einen Computer angeschlossen werden. Der Anschluss über das Netzwerkkabel erfolgt betriebssystemunabhängig. Alle Computer, die über den LAN- Anschluss angeschlossen werden, müssen über eine Netzwerkkarte (Ethernet-Karte) verfügen. Anschluss des Speedport W 900V an die Netzwerkkarte eines Computers 21
23 Speedport W 900V kabellos über WLAN mit einem Computer verbinden 1. Nachdem Sie den Speedport W 900V wie auf Seite 13 beschrieben an das Stromnetz und DSL angeschlossen haben, schalten Sie Ihren Computer ein. Wenn Sie mit einem Linux-Betriebssystem arbeiten, dann konfigurieren Sie Ihre Netzwerkkarte mit der Einstellung DHCP per YaST, falls dies noch nicht geschehen ist. 2. Schließen Sie ein Ende des gelben Netzwerkkabels an die Netzwerkkarte des Computers an. 3. Schließen Sie das andere Ende des Netzwerkkabels an einem Netzwerkanschluss des Speedport W 900V an. Die Netzwerkanschlüsse sind mit WAN/LAN 1, LAN 2, LAN 3 und LAN 4 beschriftet. 4. Lesen Sie nun die Hinweise im Abschnitt Nach dem Anschluss an den Computer auf Seite 27. Tipp Es ist keine Treiberinstallation auf dem Computer notwendig. Speedport W 900V kabellos über WLAN mit einem Computer verbinden Der Speedport W 900V kann über WLAN kabellos mit einem Computer verbunden werden. Sie benötigen für jeden Computer, den Sie über WLAN mit dem Speedport W 900V verbinden wollen, einen kompatiblen WLAN-Adapter. Voreinstellungen im Speedport W 900V Standardmäßig wir der Speedport W 900V mit voreingestellten Werten für die WLAN-Sicherheit ausgeliefert. Diese Werte müssen Sie auch am Computer mit dem WLAN-Adapter eingeben, um erfolgreich eine WLAN- Verbindung herstellen zu können. 22
24 Speedport W 900V kabellos über WLAN mit einem Computer verbinden Folgende Werte sind im Speedport W 900V werksseitig voreingestellt: Einstellung voreingestellter Wert SSID (Name des Funknetzwerks) Individueller Wert, siehe Typenschild Methode der Verschlüsselung TKIP (WPA) Verschlüsselung WPA-PSK Typ der Authentisierung / Anmeldung Open Key Netzwerkmodus Infrastruktur Kanal 11 Wenn Sie verschlüsselte WLAN-Verbindungen aufbauen möchten, beachten Sie die folgenden Anleitungen. Speedport W 900V mit dem WLAN-Adapter eines Computers verbinden 1. Wenn noch nicht geschehen, schalten Sie Ihren Computer ein. 2. Installieren Sie den WLAN-Adapter zusammen mit der zugehörigen Software in Ihrem Computer. Beachten Sie dabei die Hinweise in der zugehörigen Dokumentation. 3. Nach Abschluss der Installation, steht Ihnen in der Regel eine Benutzeroberfläche zur Steuerung der WLAN-Verbindungen zur Verfügung. In den Windows-Betriebssystemen können Sie die Benutzeroberfläche über ein herstellerspezifisches Symbol in der Taskleiste oder über das Startmenü öffnen. 4. Um eine WLAN-Verbindung zum Speedport W 900V aufzubauen, können Sie die im Betriebssystem vorhandene WLAN-Software oder die herstellerspezifische Benutzeroberfläche verwenden. Im Folgenden erhalten Sie zwei Beschreibungen: eine für die Vorgehensweise mit den WLAN-Verbindungseinstellungen in Windows XP und eine für die Vorgehensweise mit der herstellerspezifischen Benutzeroberfläche. Falls Sie mit dem Betriebssystem Windows XP arbeiten, wird empfohlen, die Einstellungen für den WLAN-Adapter mit den WLAN-Verbindungseinstellungen in Windows XP vorzunehmen.! In beiden Beschreibungen werden die im Abschnitt Voreinstellungen im Speedport W 900V auf Seite 22 angegebenen Werte verwendet. Wenn Sie die voreingestellten Werte (wie SSID und Verschlüsselung) im Speedport W 900V geän- 23
25 Speedport W 900V kabellos über WLAN mit einem Computer verbinden dert haben, dann müssen Sie für den Aufbau der WLAN-Verbindung die geänderten Werte nehmen oder über eine LAN-Verbindung die Anlage auf Werkseinstellungen zurücksetzen. WLAN-Verbindung mit den WLAN-Verbindungseinstellungen in Windows XP aufbauen! Um die WLAN-Verbindung mit den WLAN-Verbindungseinstellungen in Windows XP aufzubauen, muss Service Pack 2 auf Ihrem Computer installiert sein. Überprüfen Sie über Arbeitsplatz / Systeminformationen anzeigen, ob Service Pack 2 auf Ihrem Computer installiert ist. Wenn Service Pack 2 nicht installiert ist, installieren Sie es über Microsoft Windows Update bevor Sie die nächsten Schritte ausführen. 1. Öffnen Sie über das Startmenü die Systemsteuerung und klicken Sie auf die Kategorie Netzwerkund Internetverbindungen. 2. Klicken Sie auf das Symbol Netzwerkverbindungen. 3. Markieren Sie den Eintrag Drahtlose Netzwerkverbindung und öffnen Sie über das Kontextmenü das Fenster Eigenschaften. Eigenschaftenfenster für Drahtlose Netzwerkverbindung öffnen Das Fenster Eigenschaften von Drahtlose Netzwerkverbindung wird geöffnet. 24
26 Speedport W 900V kabellos über WLAN mit einem Computer verbinden 4. Aktivieren Sie auf der Registerkarte Drahtlosnetzwerke die Einstellung Windows zum Konfigurieren der Einstellungen verwenden und klicken Sie dann im Bereich Bevorzugte Netzwerke auf die Schaltfläche Hinzufügen. Eigenschaften von Drahtlose Netzwerkverbindung Das Fenster Drahtlose Netzwerkeigenschaften wird geöffnet. 5. Tragen Sie auf der Registerkarte Zuordnung den Namen Ihres Funknetzwerkes (SSID) und Ihren Netzwerkschlüssel ein. Sie finden diese Angaben auf dem Typenschild auf der Geräterückseite Ihres Speedport W 900V. 25
27 Speedport W 900V kabellos über WLAN mit einem Computer verbinden Einstellungen WPA-Datenverschlüsselung in Windows XP 6. Klicken Sie im Fenster Drahtlose Netzwerkeigenschaften auf die Schaltfläche OK. 7. Klicken Sie im Fenster Eigenschaften von Drahtlose Netzwerkverbindung auf die Schaltfläche OK. Die WLAN-Verbindung wird nun aufgebaut. WPA und Windows XP WPA wird von Windows XP unterstützt. Sollte WPA nicht oder nicht zu Ihrer Zufriedenheit auf Ihrem Rechner mit Windows XP als Betriebssystem laufen, kann es sein, dass Service Pack 2 (SP2) nicht installiert ist. ein Update der WPA Software unter XP notwendig wird. Das im Folgenden beschriebene Vorgehen kann dann notwendig werden. Das Upgrade einer Software auf einem Rechner, im Besonderen des Betriebssystems, bedeutet immer einen Eingriff in eine bestehende Betriebssystemstruktur. Durch Updates können Störungen in der Windows Registry und bei Programmverknüp- 26
28 Nach dem Anschluss an den Computer fungen entstehen. T-Com kennt nicht die Komplexität Ihres Rechners und der installierten Software. Aus diesem Grund kann T-Com für eventuelle auftretende Störungen, Datenverlust oder Rechnerabsturz in keinem Fall haftbar gemacht werden. Das Update für WPA befindet sich auf dem Download Server von Microsoft. WLAN-Verbindung mit der herstellerspezifischen Benutzeroberfläche aufbauen! Für die folgenden Schritte benötigen Sie Ihre SSID und einen Netzwerkschlüssel. Sie finden diese Angaben auf dem Typenschild auf der Geräterückseite Ihres Speedport W 900V. 1. Tragen Sie Ihre SSID (Name des Funknetzwerks) in der Benutzeroberfläche ein. 2. Tragen Sie Ihren Netzwerkschlüssel in der Benuteroberfläche ein. Bestätigen Sie Ihre Angaben über die dafür vorgesehene Schaltfläche (zum Beispiel OK, Senden, Absenden oder Verbinden ). Nach dem Anschluss an den Computer Nachdem Sie den Speedport W 900V mit einem Computer oder einem Netzwerk-Hub oder -Switch verbunden haben, können Sie die Anlage nach Ihren Bedürfnissen einrichten. Beachten Sie dafür bitte, dass es zwei Möglichkeiten gibt, wie der Speedport W 900V für Verbindungen mit dem Internet genutzt werden kann. Speedport W 900V als DSL-Router nutzen Als DSL-Router kann der Speedport W 900V für Internetverbindungen, für die DSL Telefonie und für die Festnetztelefonie genutzt werden. Dafür müssen zunächst die Zugangsdaten, die Sie von Ihrem Internet- und Ihrem DSL Telefonieanbieter erhalten haben sowie Ihre Festnetznummern in dem Speedport W 900V eingetragen werden. So baut der Speedport W 900V dann die Internetverbindung für alle angeschlossenen Computer über den selben Internetzugang auf und über die angeschlossenen Telefone können Internet- und Festnetztelefonverbindungen hergestellt werden. Zum Eintragen der Zugangsdaten und der Rufnummern stellt der Speedport W 900V eine komfortable Benutzeroberfläche bereit, in der Ihnen ein Assistent Schritt für Schritt bei der Ersteinrichtung der Anlage hilft. Wie Sie den Speedport W 900V als DSL-Router einrichten, ist im Abschnitt Speedport W 900V mit dem Assistenten als DSL-Router einrichten auf Seite 32 beschrieben. 27
29 Automatische Konfiguration für den Speedport W 900V Speedport W 900V als DSL-Modem nutzen Als DSL-Modem kann der Speedport W 900V für Internetverbindungen und für die Festnetztelefonie genutzt werden. Um die Anlage für Internetverbindungen zu nutzen, muss auf den angeschlossenen Computern mit den Zugangsdaten des Internetanbieters eine DFÜ-Netzwerkverbindung eingerichtet oder eine Internetzugangssoftware installiert werden. So baut jeder Computer die Internetverbindungen selbst auf. Um die Anlage für die Festnetztelefonie zu nutzen, müssen Sie keine Einstellungen in dem Speedport W 900V vornehmen. Weitere Hinweise finden Sie im Abschnitt Speedport W 900V für die DSL Telefonie einrichten ab Seite 48. Automatische Konfiguration für den Speedport W 900V Wenn Sie über einen DSL-Anschluss von T-Online auf Basis von VDSL2 verfügen, dann können Sie Ihren Speedport W 900V automatisch für den Internetzugang und die DSL Telefonie konfigurieren. Der Speedport W 900V ist mit einer automatischen Konfigurationsfunktion ausgestattet. Diese Funktion konfiguriert Ihren Speedport W 900V automatisch für den Internetzugang und die DSL Telefonie der T-Online International AG, ohne dass Sie selbst Einstellungen vornehmen müssen. Die automatische Konfiguration wird aktuell nur an T-Online DSL-Anschlüssen auf Basis von VDSL2 wie beispielsweise VDSL 25 und VDSL 50 unterstützt. Dazu müssen Sie den Speedport W 900V mit einem VDSL- Modem an Ihren VDSL2-Anschluss anbinden. Wenn Sie Ihren Speedport W 900V manuell konfigurieren möchten, können Sie dies nach der automatischen Konfiguration tun, in dem Sie das Konfigurationsprogramm des Speedport W 900V aufrufen.! Wenn Sie einen DSL-Anschluss auf Basis von ADSL- oder ADSL2+-Technologie besitzen, müssen Sie Ihr Speedport W 900V manuell konfigurieren. Voraussetzungen für die automatische Konfiguration Um die automatische Konfiguration mit dem Speedport W 900V nutzen zu können, müssen Sie die folgenden Voraussetzungen erfüllen: Sie verfügen über einen DSL-Anschluss (Basis VDSL2) von T-Online. 28
30 Automatische Konfiguration für den Speedport W 900V Sie haben die Auftragsbestätigung für Ihren DSL-Anschluss von T-Online erhalten und der DSL-Anschluss ist freigeschaltet. Sie haben Ihren Speedport W 900V angeschlossen und eingeschaltet wie unter Montage, Installation und Konfiguration ab Seite 11 beschrieben.! Wenn Sie Ihren DSL-Anschluss von einem anderen Internetanbieter als T-Online bekommen, und wenn Ihr DSL-Anschluss nicht auf Basis von VDSL2 arbeitet, dann kann die automatische Konfiguration nicht durchgeführt werden. Richten Sie Ihren Speedport W 900V in diesem Fall mit dem Einrichtungsassistenten des Konfigurationsprogramms von Speedport W 900V ein. Lesen Sie dafür die Informationen in Mit Speedport W 900V ins Internet auf Seite 32 und Mit Speedport W 900V telefonieren auf Seite 47. Speedport W 900V automatisch konfigurieren Um den Speedport W 900V automatisch zu konfigurieren führen Sie die folgenden Schritte aus: 1. Legen Sie den Schalter int./ext. der Speedport W 900V auf Position ext. 2. Schließen Sie ein externes VDSL-Modem (z. B. Speedport 300HS) an Ihren Speedport W 900V an. Das VDSL-Modem muss an einem freien Anschluss des DSL-Splitters und an der Anschlussbuchse WAN/LAN 1 des Speedport W 900V angeschlossen werden. Beachten Sie dabei auch die Dokumentation Ihres VDSL-Modems. 3. Verbinden Sie ihr externes VDSL-Modem mit dem Stromnetz. 4. Unmittelbar nach dem Einschalten des Speedport W 900V startet die automatische Konfiguration. Ihr Speedport W 900V baut über das Internet eine gesicherte Verbindung zu T-Online auf. T-Online identifiziert Ihren DSL-Anschluss und sendet, falls erforderlich, ein Firmware-Update für den Speedport W 900V. 5. Die T-Online-Systeme senden Ihre Internetzugangsdaten an den Speedport W 900V. Der Speedport W 900V empfängt diese Daten und wird für den T-Online-Zugang konfiguriert. Wenn Sie für Ihren T-Online-Anschluss auch Zugangsdaten für die DSL Telefonie beauftragt haben, dann werden die entsprechenden Daten ebenfalls automatisch konfiguriert. 29
31 Automatische Konfiguration für den Speedport W 900V 6. Abschließend wird die Internetverbindung zu T-Online wieder getrennt. Der Fortlauf der automatischen Konfiguration wird auf dem Speedport W 900V mit der Leichdiode Status angezeigt. Details hierzu finden Sie im Abschnitt Leuchtdioden des Speedport W 900V auf Seite 8. Dauerverbindung für die DSL Telefonie einrichten Nach der automatischen Konfiguration der DSL Telefonie ist die Funktion Dauerverbindung, auf Basis derer der Speedport W 900V immer online ist, deaktiviert. Wenn Sie unter Ihrer DSL-Rufnummer immer erreichbar sein möchten, muss der Speedport W 900V immer online sein. Dazu muss die Funktion Dauerverbindung im Konfigurationsprogramm aktiviert sein: 1. Wählen Sie auf der Startseite des Konfigurationsprogramms die Menüpunkte Netzwerk und Internetzugang. 2. Auf der nächsten Seite nehmen Sie die Einstellungen für die Dauerverbindung im Bereich Router-Einstellungen vor. Aktivieren Sie die Option Dauerverbindung mit Ein. Ihr Speedport W 900V ist nun immer mit dem Internet verbunden. Falls Sie T-Online als Internetanbieter gewählt und Dauerverbindung aktiviert ist, erscheint das Feld Zwangstrennung mit einer Auswahlliste, aus der Sie eine Zeitspanne wählen können, in der aus technischen Gründen einmal täglich die Internetverbindung getrennt wird. 3. Speichern Sie Ihre Einstellungen mit OK & Weiter.! Überprüfen Sie Ihren Internettarif. Aktivieren Sie die Einstellung Dauerverbindung nur, wenn Sie eine DSL-Flatrate oder einen Volumentarif haben. Bei zeitbasiertem Internettarif kann diese Einstellung hohe Kosten verursachen. DSL-Rufnummer nachsehen Nach der automatischen Konfiguration können Sie im der Konfigurationsprogramms des Speedport W 900V Ihre DSL-Rufnummer nachsehen: 1. Öffnen Sie Ihren Internet-Browser. 30
32 Automatische Konfiguration für den Speedport W 900V 2. Geben Sie in die Adresszeile des Internetbrowsers speedport.ip oder ein und bestätigen Sie mit der Taste Enter. Die Benutzeroberfläche des Speedport W 900V wird geöffnet. Startbildschirm des Konfigurationsprogramms Speedport W 900V. 3. Klicken Sie auf den Menüpunkt Status und lesen Sie im Bereich DSL-Telefonnummern Ihre DSL- Rufnummer ab. 31
33 Mit Speedport W 900V ins Internet Mit Speedport W 900V ins Internet Internetverbindungen Für Internetverbindungen können Sie den Speedport W 900V als DSL-Router oder als DSL-Modem nutzen. In beiden Fällen müssen Sie über die Zugangsdaten eines Internetanbieters verfügen. Wenn Sie den Speedport W 900V als DSL-Router einrichten möchten, dann führen Sie die Einrichtungsschritte im folgenden Abschnitt Speedport W 900V mit dem Assistent als DSL-Router einrichten durch. Wenn Sie den Speedport W 900V als DSL-Modem nutzen möchten, dann richten Sie eine DFÜ-Netzwerkverbindung ein oder installieren Sie eine Internetzugangssoftware auf allen angeschlossenen Computern und führen Sie folgende Schritte aus: - Bauen Sie mit Hilfe der DFÜ-Netzwerkverbindung oder der Internetzugangssoftware eine Verbindung zu Ihrem Internetanbieter auf. Starten Sie auf Ihrem Computer einen Internetbrowser. Sie können jetzt im Internet surfen. Hinweise zu den beiden Betriebsarten des Speedport W 900V finden Sie auch im Abschnitt Nach dem Anschluss an den Computer auf Seite 27. Speedport W 900V mit dem Assistenten als DSL-Router einrichten Mit dem Konfigurationsprogramm Speedport W 900V können Sie einen Internetzugang und alle weiteren Funktionen des Speedport W 900V einrichten. Um einen Internetzugang mit dem Konfigurationsprogramm Speedport W 900V einzurichten, führen Sie die folgenden Schritte aus: 1. Starten Sie Ihren Computer und öffnen Sie einen Internetbrowser. 2. Geben Sie in die Adresszeile des Internetbrowsers speedport.ip oder ein und bestätigen Sie mit der Taste Enter. Die Benutzeroberfläche des Speedport W 900V wird geöffnet. Klicken Sie auf Konfiguration starten. 32
34 Speedport W 900V mit dem Assistenten als DSL-Router einrichten Startbildschirm des Konfigurationsprogramms Speedport W 900V. 3. Der Zugang zu den Router-Konfigurationsdaten wird durch ein Passwort geschützt. Im Auslieferungszustand lautet das Passwort Geben Sie dieses Passwort ein und bestätigen Sie mit OK. Im weiteren Verlauf der Einrichtung haben Sie die Möglichkeit, dieses Passwort zu ändern. 33
35 Speedport W 900V mit dem Assistenten als DSL-Router einrichten 4. Klicken Sie im Menü Assistent auf den Menüpunkt Schritt für Schritt. Konfigurationsprogramm Speedport W 900V: Start des Assistenten Schritt für Schritt. 5. Geben Sie in Feld Altes Passwort noch 0000 einmal ein. Wenn Sie das voreingesellte Passwort durch ein neues ersetzen möchten, tragen Sie ein maximal 12-stelliges Passwort im Feld Neues Passwort ein und bestätigen Sie es im Feld Neues Passwort wiederholen. Klicken Sie auf OK & Weiter. Schritt 1: Eingabe eines Passworts für das Konfigurationsprogramm des Speedport W 900V 34
36 Speedport W 900V mit dem Assistenten als DSL-Router einrichten 6. Geben Sie an mit welchem Internetanbieter (Provider) ein Internetzugang hergestellt werden soll. Klicken Sie auf OK & Weiter. Schritt 2: Angabe des Internetanbieters. 7. Geben Sie die Internetzugangsdaten ein, die Sie von Ihrem Internetanbieter erhalten haben. 8. Wenn Sie bei der DSL Telefonie für Anrufe aus dem Internet immer erreichbar sein möchten, dann aktivieren Sie die Funktion Dauerverbindung. Nähere Informationen zur Funktion Dauerverbindung finden Sie in der ausführlichen Online-Hilfe im Info -Bereich der Benutzeroberfläche des Speedport W 900V. Klicken Sie auf OK & Weiter. Schritt 3: Angabe der Internetzugangsdaten am Beispiel des Anbieters T-Online. 35
37 Speedport W 900V mit dem Assistenten als DSL-Router einrichten 9. Der Speedport W 900V überprüft nun Ihren Internetzugang mit den von Ihnen eingegebenen Zugangsdaten. Nach erfolgreicher Überprüfung wird ein Informationsfenster eingeblendet. Klicken Sie auf OK. 10. Drahtlos verbundene Netzwerkkomponenten, zum Beispiel PCs oder Notebooks, können nur miteinander kommunizieren, wenn Sie die gleiche SSID (Service Set Identifier) verwenden. Die SSID ist der Name des Funknetzwerkes. Ab Werk ist ein eindeutiger Name für Ihr WLAN-Funknetzwerk vergeben. Der Name ist in der Benutzeroberfläche voreingestellt. Sie finden die SSID auch auf dem Typenschild auf der Rückseite des Speedport W 900V. Sie können diesen Namen übernehmen oder ändern. Klicken Sie dann auf OK & Weiter. Schritt 4: Übernehmen oder ändern des Namens des WLAN-Funknetzwerks. 11. Geben Sie an, wie Ihr WLAN-Funknetzwerk verschlüsselt werden soll. Speedport W 900V verschlüsselt Ihr WLAN-Funknetzwerk ab Werk mit WPA (TKIP) mit Pre-share-key. Wir empfehlen Ihnen dringend dieses Verschlüsselungsverfahren zu verwenden oder mit WPA2 (AES) mit Pre-share-key zu verschlüsseln, wenn Ihr WLAN-Adapter bereits WPA2 unterstützt. Klicken Sie auf OK & Weiter. 36
38 Speedport W 900V mit dem Assistenten als DSL-Router einrichten Schritt 5: Auswahl der Verschlüsselung für das WLAN-Funknetzwerk. 12. Wenn Sie die WPA-Verschlüsselung gewählt haben, dann wird ein ab Werk vergebenes Passwort für Ihr WLAN-Funknetzwerk angezeigt. Sie können dieses Passwort übernehmen oder ändern. Geben Sie dazu ein beliebiges Passwort ein. Klicken Sie dann auf OK & Weiter. Schritt 6: Eingabe des Passworts für das WLAN-Funknetzwerk. 37
39 Speedport W 900V mit dem Assistenten als DSL-Router einrichten 13. Jetzt können Sie den Speedport W 900V für die DSL Telefonie einrichten. Dafür müssen Sie über die Zugangsdaten eines DSL Telefonieanbieters verfügen. Wenn Sie noch nicht über die Zugangsdaten eines DSL Telefonieanbieters verfügen, dann können Sie den Speedport W 900V natürlich auch zu einem späteren Zeitpunkt für die DSL Telefonie einrichten. Lesen Sie in diesem Fall weiter unter Zugangsdaten für die DSL Telefonie später einrichten auf Seite 41. Um den Speedport W 900V für die DSL Telefonie einzurichten, wählen Sie Ihren DSL Telefonieanbieter aus. Klicken Sie dann auf OK & Weiter. Schritt 7: Auswahl des DSL Telefonieanbieters. 14. Geben Sie im Bereich DSL Telefonie Ihre Zugangsdaten für die DSL Telefonie ein. 15. Wenn Sie sich bei T-Online bereits für die DSL Telefonie angemeldet haben, dann können Sie im Bereich Kundencenter T-Online über Nachsehen Ihre DSL Telefonnummer abrufen. 16. Wenn Sie bereits über eine -Adresse und ein Passwort von T-Online verfügen, können Sie sich hier auch kostenlos für die DSL-Telefonie anmelden. 17. Für die DSL-Telefonie benötigen Sie eine -Adresse und ein Passwort von T-Online. Falls Sie dies noch nicht haben, klicken Sie auf Einrichten. 18. Klicken Sie auf OK & Weiter. 38
40 Speedport W 900V mit dem Assistenten als DSL-Router einrichten Schritt 8: Eingabe der Zugangsdaten für die DSL Telefonie. 19. Der Speedport W 900V überprüft nun Ihren DSL Telefoniezugang mit den von Ihnen eingegebenen Zugangsdaten. Nach erfolgreicher Überprüfung wird ein Informationsfenster eingeblendet. Klicken Sie auf OK. 20. Wählen Sie die Art Ihres Festnetzanschlusses und geben Sie die Rufnummer Ihres T-Net-Anschlusses beziehungsweise Ihre ISDN-Rufnummern ein. Schritt 9: Auswahl der Art des Festnetzanschlusses und Eingabe der Telefonnummer am T-Net-Anschluss 39
41 Speedport W 900V mit dem Assistenten als DSL-Router einrichten Schritt 9: Auswahl der Art des Festnetzanschlusses und Eingabe der MSNs am ISDN-Anschluss 21. Sie können einer MSN Telefonnummer, die an Ihrem ISDN- oder DECT Telefon eingerichtet ist, eine DSL Telefonnummer zuordnen. Damit werden Telefonverbindungen, die über diese MSN Telefonnummer ausgehen mit der zugeordneten DSL Telefonnummer über das Internet hergestellt. Rufe, die auf der DSL Telefonnummer einkommen, werden an die zugeordnete MSN Telefonnummer weitergeleitet und an dem entsprechenden ISDN- oder DECT Telefon signalisiert. Schritt 10: Zuordnung einer MSN Telefonnummer an eine DSL Telefonnummer 40
42 Speedport W 900V mit dem Assistenten als DSL-Router einrichten 22. Damit haben Sie die wichtigsten Einstellungen durchgeführt. Klicken Sie abschließend auf Speichern, um die eingegebenen Daten an den Speedport W 900V zu übergeben und zu speichern. Schritt 11: Einstellungen fertigstellen. Alle mit dem Speedport W 900V verbundenen Computer haben nun die Möglichkeit, gleichzeitig auf das Internet zuzugreifen. Zugangsdaten für die DSL Telefonie später einrichten Führen Sie die folgenden Schritte aus: 1. Markieren Sie die Option Zu einem späteren Zeitpunkt einrichten. Klicken Sie auf OK & Weiter. Schritt 7: DSL Telefonieanbieter zu einem späteren Zeitpunkt einrichten. 41
43 Speedport W 900V mit dem Assistenten als DSL-Router einrichten 2. Es ist noch keine DSL-Telefonnummer eingerichtet. Alle Anschlüsse telefonieren über den Festnetzanschluss. Klicken Sie auf OK & Weiter. 3. Wählen Sie die Art Ihres Festnetzanschlusses und geben Sie die Rufnummer Ihres T-Net-Anschlusses beziehungsweise Ihre ISDN-Rufnummern ein. Schritt 9: Auswahl der Art des Festnetzanschlusses und Eingabe der Telefonnummer am T-Net-Anschluss Schritt 9: Auswahl der Art des Festnetzanschlusses und Eingabe der MSNs am ISDN-Anschluss 42
44 Speedport W 900V mit dem Assistenten als DSL-Router einrichten 4. Sie können einer MSN Telefonnummer, die an Ihrem ISDN- oder DECT Telefon eingerichtet ist, eine DSL Telefonnummer zuordnen. Damit werden Telefonverbindungen, die über diese MSN Telefonnummer ausgehen mit der zugeordneten DSL Telefonnummer über das Internet hergestellt. Rufe, die auf der DSL Telefonnummer einkommen, werden an die zugeordnete MSN Telefonnummer weitergeleitet und an dem entsprechenden ISDN- oder DECT Telefon signalisiert. Um diesen Service nutzen zu können, müssen Sie eine DSL Telefonnummer einrichten. Schritt 10: Anschluss eines Faxgeräts an Nebenstelle 2 des Speedport W 900V. 5. Damit haben Sie die wichtigsten Einstellungen durchgeführt. Klicken Sie abschließend auf Speichern, um die eingegebenen Daten an den Speedport W 900V zu übergeben und zu speichern. Schritt 11: Einstellungen fertigstellen. 43
45 Eine Internetverbindung mit dem DSL-Router Speedport W 900V aufbauen 6. Schließen Sie die Einstellungen mit Speichern ab. Alle mit dem Speedport W 900V verbundenen Computer haben nun die Möglichkeit, gleichzeitig auf das Internet zuzugreifen. Tipp Um die DSL Telefonie zu einem späteren Zeitpunkt einzurichten, beachten Sie bitte die Hinweise im Kapitel Speedport W 900V für die DSL Telefonie einrichten auf Seite 48. Eine Internetverbindung mit dem DSL-Router Speedport W 900V aufbauen Um eine Internetverbindung aufzubauen, sind keine weiteren Schritte erforderlich. Sie können auf jedem Computer, der an den Speedport W 900V angeschlossen ist, einen Internetbrowser starten und im Internet surfen.! Stellen Sie sicher, dass alle Computer, die diesen Internetzugang nutzen sollen, ihre IP-Adresse automatisch von dem Speedport W 900V beziehen. 44
46 Anhang Anhang Technischer Kundendienst Bei der Arbeit mit dem Speedport W 900V werden sicherlich auch einmal Fragen auftauchen. In diesem Kapitel erhalten Sie Hinweise auf Informationsquellen, die Sie bei der täglichen Arbeit mit Speedport W 900V unterstützen. Über das Internet erhalten Sie weitere Informationen, Produktbeschreibungen und Updates. Informationen und Updates Informationen zum Speedport W 900V finden Sie hier: Installationsanleitung In der Benutzeroberfläche des Speedport W 900V wird im Info -Bereich eine ausführliche Online-Hilfe angezeigt. Zusätzliche Informationen erhalten Sie, wenn Sie mit der Maus über Eingabefelder oder Texte in der Benutzeroberfläche fahren. Über das Internet hält die Deutsche Telekom Antworten auf häufig gestellte Fragen zu Ihren Produkten bereit. Dort können Sie auch neueste Software-Updates herunterladen. Rufen Sie die folgende Adresse auf: Unterstützung durch den Support Tipp Bitte nutzen Sie zuerst die oben beschriebenen Informationsquellen, bevor Sie den Support anrufen! Bei technischen Problemen mit Ihrem Speedport W 900V können Sie sich während der üblichen Geschäftszeiten an die Service-Hotline 0180 / wenden. Der Verbindungspreis bei einem Anruf aus dem Festnetz der Deutschen Telekom AG beträgt 0,12 pro angefangene 60 Sekunden. 45
47 Gewährleistung für Speedport W 900V Bereiten Sie folgende Informationen für Ihren Berater vor: Welches Betriebssystem verwenden Sie (z. B. Windows XP oder Windows Me)? Ist der Speedport W 900V per WLAN oder mit dem Netzwerkkabel angeschlossen? Mit welcher Firmware arbeitet der Speedport W 900V? Die Firmware-Version finden Sie in der Benutzeroberfläche des Speedport W 900V unter Status / Übersicht. Vermuten Sie eine Störung Ihres Anschlusses, wenden Sie sich bitte an den Service Ihres Netzbetreibers. Für den Netzbetreiber Deutsche Telekom AG steht Ihnen der T-Service unter freecall 0800/ zur Verfügung. Für allgemeine Fragen zu DSL und Ihrem T-DSL- oder T-Net-Anschluss wenden Sie sich bitte an Ihren T-Punkt oder die Kundenberatung unter freecall 0800/ Gewährleistung für Speedport W 900V Der Händler, bei dem das Gerät erworben wurde (Deutsche Telekom AG oder Fachhändler), leistet für Material und Herstellung des Telekommunikationsendgerätes eine Gewährleistung von 2 Jahren ab der Übergabe. Dem Käufer steht im Mangelfall zunächst nur das Recht auf Nacherfüllung zu. Die Nacherfüllung beinhaltet entweder die Nachbesserung oder die Lieferung eines Ersatzproduktes. Ausgetauschte Geräte oder Teile gehen in das Eigentum des Händlers über. Bei Fehlschlagen der Nacherfüllung kann der Käufer entweder Minderung des Kaufpreises verlangen oder von dem Vertrag zurücktreten und, sofern der Mangel von dem Händler zu vertreten ist, Schadensersatz oder Ersatz vergeblicher Aufwendungen verlangen. Der Käufer hat festgestellte Mängel dem Händler unverzüglich mitzuteilen. Der Nachweis des Gewährleistungsanspruchs ist durch eine ordnungsgemäße Kaufbestätigung (Kaufbeleg, ggf. Rechnung) zu erbringen. Schäden, die durch unsachgemäße Behandlung, Bedienung, Aufbewahrung sowie durch höhere Gewalt oder sonstige äußere Einflüsse entstehen, fallen nicht unter die Gewährleistung, ferner nicht der Verbrauch von Verbrauchsgütern, wie z. B. Druckerpatronen, und wiederaufladbaren Akkumulatoren. Vermuten Sie einen Gewährleistungsfall mit Ihrem Telekommunikationsendgerät, können Sie sich während der üblichen Geschäftszeiten an die T-Service Hotline 0180 / wenden. Der Verbindungspreis beträgt 0,12 pro angefangene 60 Sekunden bei einem Anruf aus dem Festnetz der Deutschen Telekom. Erfahrene Techniker beraten Sie und stimmen mit Ihnen das weitere Vorgehen ab. 46
48 Technische Daten Technische Daten Abmessungen: ca. 15,5 x 23 x 7cm Netzspannung für das Steckernetzteil: 230Volt / 50Hertz Leistungsaufnahme im Leerlauf mit WLAN: ca. 5,8 Watt Leistungsaufnahme im Leerlauf ohne WLAN: ca. 4,9 Watt Maximale Leistungsaufnahme im Betrieb: ca. 13 Watt Der Datendurchsatz an den analogen Nebenstellen entspricht der Norm V.34 (am ISDN-Anschluss) Wahlverfahren an den analogen Nebenstellen: MFV Zulässige Umgebungstemperaturen im Betriebsfall: +5 C bis +40 C Zulassung: Dieses Gerät ist für die Verwendung in Deutschland bestimmt. Zurücksetzen (Reset) Der Speedport W 900V kann in die Werkseinstellungen zurückgesetzt werden. Führen Sie dafür die folgenden Schritte aus: Führen Sie einen spitzen Gegenstand, zum Beispiel einen Zahnstocher, in die kleine, mit Reset bezeichnete Öffnung auf der Rückseite Ihres Speedport W 900V. Drücken Sie ca. 5 Sekunden lang auf die in der Öffnung verborgenen Taste. Lassen Sie die Reset-Taste dann los und warten Sie ca. 25 Sekunden bis der Speedport W 900V das Zurücksetzen durch einmaliges Blinken aller 12 Leichdioden bestätigt. Der Speedport W 900V wird neu gestartet. Alle Einstellungen, die Sie bereits vorgenommen haben sind damit gelöscht. 47
Speedport W 701V Bedienungsanleitung
 Speedport W 701V Bedienungsanleitung Herausgeber: Deutsche Telekom AG Symbole Symbole Verwendete Symbole N Telefonhörer abheben. O Telefonhörer auflegen. P Gespräch führen. M Rufnummer oder Kennziffer
Speedport W 701V Bedienungsanleitung Herausgeber: Deutsche Telekom AG Symbole Symbole Verwendete Symbole N Telefonhörer abheben. O Telefonhörer auflegen. P Gespräch führen. M Rufnummer oder Kennziffer
FRITZ!BOX 7360 FON WLAN. Bedienungsanleitung Fiete.Net
 FRITZ!BOX 7360 FON WLAN Bedienungsanleitung Fiete.Net 1 FRITZ!BOX 7360 FON WLAN FÜR DEN INTERNETZUGANG EINRICHTEN (1) Machen Sie sich mit Hilfe der offiziellen Anleitung mit dem Gerät vertraut und beachten
FRITZ!BOX 7360 FON WLAN Bedienungsanleitung Fiete.Net 1 FRITZ!BOX 7360 FON WLAN FÜR DEN INTERNETZUGANG EINRICHTEN (1) Machen Sie sich mit Hilfe der offiziellen Anleitung mit dem Gerät vertraut und beachten
Sichern Sie anschließend die Einstellungen der FRITZ!Box (siehe letzten Abschnitt), damit Sie diese jederzeit wieder herstellen können.
 AVM GmbH Alt-Moabit 95 D-10559 Berlin FRITZ!Box mit einem Computer verbinden und für den Internetzugang und Telefonie einrichten (Windows 2000/XP) Die FRITZ!Box ist eine Telefonanlage für das Festnetz
AVM GmbH Alt-Moabit 95 D-10559 Berlin FRITZ!Box mit einem Computer verbinden und für den Internetzugang und Telefonie einrichten (Windows 2000/XP) Die FRITZ!Box ist eine Telefonanlage für das Festnetz
Inbetriebnahme einer Fritzbox-Fon an einem DSLmobil Anschluss Konfiguration einer DSL-Einwahl (DSLmobil per Kabel)
 Inbetriebnahme einer Fritzbox-Fon an einem DSLmobil Anschluss Konfiguration einer DSL-Einwahl (DSLmobil per Kabel) Bitte beachten Sie folgendes: Die Fritzbox sollte mit der aktuellen Firmware versehen
Inbetriebnahme einer Fritzbox-Fon an einem DSLmobil Anschluss Konfiguration einer DSL-Einwahl (DSLmobil per Kabel) Bitte beachten Sie folgendes: Die Fritzbox sollte mit der aktuellen Firmware versehen
Die Leuchtdiode Power / DSL beginnt nach einigen Sekunden zu blinken und signalisiert damit die Betriebsbereitschaft der FRITZ!Box.
 1. An die Stromversorgung anschließen 1. Nehmen Sie das Netzteil aus dem Lieferumfang der FRITZ!Box zur Hand. 2. Verwenden Sie für den Anschluss an die Stromversorgung nur dieses Netzteil. 3. Schließen
1. An die Stromversorgung anschließen 1. Nehmen Sie das Netzteil aus dem Lieferumfang der FRITZ!Box zur Hand. 2. Verwenden Sie für den Anschluss an die Stromversorgung nur dieses Netzteil. 3. Schließen
Kurzanleitung Einrichtung Internet- und Telefonie an einem DSL-Anschluss für die FRITZ!Box ab Firmware Version 6.xx
 Kurzanleitung Einrichtung Internet- und Telefonie an einem DSL-Anschluss für die FRITZ!Box ab Firmware Version 6.xx 1 1) Vorbereitung a) Am Strom anschließen Schließen Sie die FRITZ!Box am Strom an. Die
Kurzanleitung Einrichtung Internet- und Telefonie an einem DSL-Anschluss für die FRITZ!Box ab Firmware Version 6.xx 1 1) Vorbereitung a) Am Strom anschließen Schließen Sie die FRITZ!Box am Strom an. Die
Wireless LAN PCMCIA Adapter Installationsanleitung
 Wireless LAN PCMCIA Adapter Installationsanleitung Diese Anleitung hilft Ihnen bei der Installation des Funknetzwerkadapters für Ihre PCMCIA Schnittstelle und erläutert in wenigen Schritten, wie Sie den
Wireless LAN PCMCIA Adapter Installationsanleitung Diese Anleitung hilft Ihnen bei der Installation des Funknetzwerkadapters für Ihre PCMCIA Schnittstelle und erläutert in wenigen Schritten, wie Sie den
Kurzanleitung Einrichtung Internet- und Telefonie an einem Glasfaser-Anschluss ohne PPOE-Einwahl für die FRITZ!Box ab Firmware Version 6.
 Kurzanleitung Einrichtung Internet- und Telefonie an einem Glasfaser-Anschluss ohne PPOE-Einwahl für die FRITZ!Box ab Firmware Version 6.xx 1 1) Vorbereitung a) Am Strom anschließen Schließen Sie die FRITZ!Box
Kurzanleitung Einrichtung Internet- und Telefonie an einem Glasfaser-Anschluss ohne PPOE-Einwahl für die FRITZ!Box ab Firmware Version 6.xx 1 1) Vorbereitung a) Am Strom anschließen Schließen Sie die FRITZ!Box
Installationsanleitung encoline FTTH-Anschluss FRITZ!Box Fon WLAN 7360
 Installationsanleitung encoline FTTH-Anschluss FRITZ!Box Fon WLAN 7360 1. Am Strom anschließen 1. Nehmen Sie das mitgelieferte Netzteil zur Hand. 2. Schließen Sie das Netzteil an die Strombuchse der FRITZ!Box
Installationsanleitung encoline FTTH-Anschluss FRITZ!Box Fon WLAN 7360 1. Am Strom anschließen 1. Nehmen Sie das mitgelieferte Netzteil zur Hand. 2. Schließen Sie das Netzteil an die Strombuchse der FRITZ!Box
HorstBox (DVA-G3342SD)
 HorstBox (DVA-G3342SD) Anleitung zur Einrichtung des WLANs der HorstBox (DVA-G3342SD) Vorausgesetzt, Sie haben eine WLAN Karte die nach dem Standard 802.11g oder 802.11b arbeitet. Zum Beispiel die Adapter
HorstBox (DVA-G3342SD) Anleitung zur Einrichtung des WLANs der HorstBox (DVA-G3342SD) Vorausgesetzt, Sie haben eine WLAN Karte die nach dem Standard 802.11g oder 802.11b arbeitet. Zum Beispiel die Adapter
A1 WLAN Box Technicolor TG588 für Windows 10
 Installationsanleitung Einfach A1. A1 WLAN Box Technicolor TG588 für Windows 10 Einfach schneller zum Ziel. Zu Ihrer A1 WLAN Box haben Sie eine A1 Installations-CD erhalten, mit der Sie alle Einstellungen
Installationsanleitung Einfach A1. A1 WLAN Box Technicolor TG588 für Windows 10 Einfach schneller zum Ziel. Zu Ihrer A1 WLAN Box haben Sie eine A1 Installations-CD erhalten, mit der Sie alle Einstellungen
Sagem IP-Phonefax 49A
 Installationsanleitung Sagem IP-Phonefax 49A Sagem IP-Phonefax 49A 1. Einführung Diese Installationsanleitung beschreibt die Anmeldung und Benutzung von sipcall mit dem Sagem IP-Phonefax 49A. Das Gerät
Installationsanleitung Sagem IP-Phonefax 49A Sagem IP-Phonefax 49A 1. Einführung Diese Installationsanleitung beschreibt die Anmeldung und Benutzung von sipcall mit dem Sagem IP-Phonefax 49A. Das Gerät
Fritz!Box Fon WLAN 7170. Erstinstallation am encoline-anschluss
 Fritz!Box Fon WLAN 7170 Erstinstallation am encoline-anschluss 1. Am Strom anschließen 1. Stecken Sie das Netzteil in die mit Power beschrifteten Buchse der FRITZ!Box. 2. Stecken Sie das Netzteil in die
Fritz!Box Fon WLAN 7170 Erstinstallation am encoline-anschluss 1. Am Strom anschließen 1. Stecken Sie das Netzteil in die mit Power beschrifteten Buchse der FRITZ!Box. 2. Stecken Sie das Netzteil in die
Inbetriebnahme einer Fritzbox-Fon an einem DSLmobil Anschluss Konfiguration einer PPPOE-Einwahl (DSLmobil per Funk)
 Inbetriebnahme einer Fritzbox-Fon an einem DSLmobil Anschluss Konfiguration einer PPPOE-Einwahl (DSLmobil per Funk) Bitte beachten Sie folgendes: Die Fritzbox sollte mit der aktuellen Firmware versehen
Inbetriebnahme einer Fritzbox-Fon an einem DSLmobil Anschluss Konfiguration einer PPPOE-Einwahl (DSLmobil per Funk) Bitte beachten Sie folgendes: Die Fritzbox sollte mit der aktuellen Firmware versehen
1. Installation der Hardware
 1. Installation der Hardware Die Installation kann frühestens am Tag der T-DSL Bereitstellung erfolgen. Der Termin wird Ihnen durch die Deutsche Telekom mitgeteilt. Deinstallieren Sie zunächst Ihr bisheriges
1. Installation der Hardware Die Installation kann frühestens am Tag der T-DSL Bereitstellung erfolgen. Der Termin wird Ihnen durch die Deutsche Telekom mitgeteilt. Deinstallieren Sie zunächst Ihr bisheriges
Zugang mit Windows XP
 Anleitung zur WLAN-Nutzung im SIM Zugang mit Windows XP Voraussetzung: WLAN Adapter mit WPA/WPA2-Verschlüsselung Anleitung zur WLAN-Nutzung im SIM Das Staatliche Institut für Musikforschung bietet seinen
Anleitung zur WLAN-Nutzung im SIM Zugang mit Windows XP Voraussetzung: WLAN Adapter mit WPA/WPA2-Verschlüsselung Anleitung zur WLAN-Nutzung im SIM Das Staatliche Institut für Musikforschung bietet seinen
Manuelle WLAN-Einrichtung auf dem Computer
 Manuelle WLAN-Einrichtung auf dem Computer B Für eine WLAN-Funknetz Verbindung benötigen Sie einen WLAN-Adapter in Ihrem Computer, z.b. im Notebook integrierter WLAN-Adapter WLAN USB-Stick WLAN PCI-Karte
Manuelle WLAN-Einrichtung auf dem Computer B Für eine WLAN-Funknetz Verbindung benötigen Sie einen WLAN-Adapter in Ihrem Computer, z.b. im Notebook integrierter WLAN-Adapter WLAN USB-Stick WLAN PCI-Karte
Anbindung der Musterhäuser mit DSL und Nutzung privater DSL-Zugänge
 Anbindung der Musterhäuser mit DSL und Nutzung privater DSL-Zugänge Inhalt 1. Wichtige Hinweise... 2 2. Secure Client... 3 2.1. Verbindung herstellen... 3 2.2. Verbindung trennen... 4 3. Wireless LAN (E6440)...
Anbindung der Musterhäuser mit DSL und Nutzung privater DSL-Zugänge Inhalt 1. Wichtige Hinweise... 2 2. Secure Client... 3 2.1. Verbindung herstellen... 3 2.2. Verbindung trennen... 4 3. Wireless LAN (E6440)...
Stadtwerke Hammelburg GmbH Geschäftsbereich HAB-Net
 Stadtwerke Hammelburg GmbH Geschäftsbereich HAB-Net Inbetriebnahme einer Fritzbox-Fon an einem HAB-Net Anschluss Konfiguration einer DSL-Einwahl (HAB-Net per Kabel) Bitte beachten Sie folgendes: Die Fritzbox
Stadtwerke Hammelburg GmbH Geschäftsbereich HAB-Net Inbetriebnahme einer Fritzbox-Fon an einem HAB-Net Anschluss Konfiguration einer DSL-Einwahl (HAB-Net per Kabel) Bitte beachten Sie folgendes: Die Fritzbox
Funknetz HG. kontakt@funknetz-hg.de Konto: 76800669 BLZ: 50190000 UST-ID: DE 188662922. Wolff A. Ehrhardt Eppsteiner Str. 2B 61440 Oberursel
 Wichtiger Hinweis: Die Fritzbox ist bereits konfiguriert und muss nur noch angeschlossen werden. Die Konfigurationsanleitung kommt nur zum Einsatz, wenn die Fritzbox neu konfiguriert werden muss, oder
Wichtiger Hinweis: Die Fritzbox ist bereits konfiguriert und muss nur noch angeschlossen werden. Die Konfigurationsanleitung kommt nur zum Einsatz, wenn die Fritzbox neu konfiguriert werden muss, oder
Kurzanleitung Studentenwohnheim (Campus) Einrichtung Internetzugang an einem Glasfaser-Anschluss für die FRITZ!Box 4020 ab Firmware Version 6.
 Kurzanleitung Studentenwohnheim (Campus) Einrichtung Internetzugang an einem Glasfaser-Anschluss für die FRITZ!Box 4020 ab Firmware Version 6.xx 1 1) Vorbereitung a) An die Stromversorgung anschließen
Kurzanleitung Studentenwohnheim (Campus) Einrichtung Internetzugang an einem Glasfaser-Anschluss für die FRITZ!Box 4020 ab Firmware Version 6.xx 1 1) Vorbereitung a) An die Stromversorgung anschließen
Installationsanleitung
 Installationsanleitung Pirelli PRG AV4202N Modem Einrichten des Modems für Ihre Internetverbindung (Ein oder mehrere Rechner) Windows 7 Version02 Juni 2011 Klicken Sie auf die Schaltfläche Start und im
Installationsanleitung Pirelli PRG AV4202N Modem Einrichten des Modems für Ihre Internetverbindung (Ein oder mehrere Rechner) Windows 7 Version02 Juni 2011 Klicken Sie auf die Schaltfläche Start und im
Schnellstart für Ihren Speedport W 500V: Anschluss und Konfiguration.
 1 Schnellstart für Ihren : Anschluss und Konfiguration. Herzlichen Glückwunsch: Ihr ist DSL-Modem und WLAN-Router in einem. Sie können einen oder mehrere s kabellos über Funk (WLAN) an den anbinden und
1 Schnellstart für Ihren : Anschluss und Konfiguration. Herzlichen Glückwunsch: Ihr ist DSL-Modem und WLAN-Router in einem. Sie können einen oder mehrere s kabellos über Funk (WLAN) an den anbinden und
amplusmdsl amplusvdsl
 Anleitung MDSL/VDSL + Telefonie amplusmdsl amplusvdsl mit FRITZ!Box 70 und FRITZ!Box 790 Sehr geehrte Kundin, sehr geehrter Kunde, vielen Dank, dass Sie sich für einen Breitbandanschluss der amplus AG
Anleitung MDSL/VDSL + Telefonie amplusmdsl amplusvdsl mit FRITZ!Box 70 und FRITZ!Box 790 Sehr geehrte Kundin, sehr geehrter Kunde, vielen Dank, dass Sie sich für einen Breitbandanschluss der amplus AG
Einleitung. Hinweise zur Kompatibilität: Vorbereitung. Konfiguration des DSL-320T / DSL-380T unter Mac OS X
 Konfiguration des DSL-320T / DSL-380T unter Mac OS X Einleitung Diese Anleitung beschreibt, wie Sie ein DSL-Modem vom Typ DSL-320T / DSL-380T unter Mac OS X (10.4. Tiger ) konfigurieren, und wie Sie eine
Konfiguration des DSL-320T / DSL-380T unter Mac OS X Einleitung Diese Anleitung beschreibt, wie Sie ein DSL-Modem vom Typ DSL-320T / DSL-380T unter Mac OS X (10.4. Tiger ) konfigurieren, und wie Sie eine
http://hilfe-center.1und1.de/search/go.php?t=e703437
 http://hilfe-center1und1de/search/gophp?t=e703437 Page 1 of 4 20042009 1&1 Hilfe-Center Wie richte ich WLAN für Windows Vista ein? Einrichtung mit dem USB-WLAN-Stick Falls Sie den USB-WLAN-Stick im 1&1
http://hilfe-center1und1de/search/gophp?t=e703437 Page 1 of 4 20042009 1&1 Hilfe-Center Wie richte ich WLAN für Windows Vista ein? Einrichtung mit dem USB-WLAN-Stick Falls Sie den USB-WLAN-Stick im 1&1
Leitfaden zur Installation und Einrichtung der FRITZ!Box
 Leitfaden zur Installation und Einrichtung der FRITZ!Box W I C H T I G: Sie benötigen für Ihren VEGA-net Anschluss weder einen Splitter noch ein NTBA! Bitte halten Sie für das Einrichten der FRITZ!Box
Leitfaden zur Installation und Einrichtung der FRITZ!Box W I C H T I G: Sie benötigen für Ihren VEGA-net Anschluss weder einen Splitter noch ein NTBA! Bitte halten Sie für das Einrichten der FRITZ!Box
Kabellos surfen mit Ihrem D-Link DIR-615
 Kabellos surfen mit Ihrem D-Link DIR-615 Konfiguration für die Nutzung mit dem Kabel-Gateway Cisco EPC3208G! Sie möchten einen anderen WLAN-Router mit dem Cisco EPC3208G verbinden? Der jeweilige Router
Kabellos surfen mit Ihrem D-Link DIR-615 Konfiguration für die Nutzung mit dem Kabel-Gateway Cisco EPC3208G! Sie möchten einen anderen WLAN-Router mit dem Cisco EPC3208G verbinden? Der jeweilige Router
DSL-EasyBox 802 Kurzanleitung zur Inbetriebnahme am Anschalttag.
 DSL-EasyBox 802 Kurzanleitung zur Inbetriebnahme am Anschalttag. ARC 60001681/1008 (D) Mit dieser Anleitung installieren Sie Ihren Arcor-Sprache/Internet-Anschluss. Sie benötigen: 1. Lieferumfang Paket
DSL-EasyBox 802 Kurzanleitung zur Inbetriebnahme am Anschalttag. ARC 60001681/1008 (D) Mit dieser Anleitung installieren Sie Ihren Arcor-Sprache/Internet-Anschluss. Sie benötigen: 1. Lieferumfang Paket
A1 Modem Speed Touch 510 für Windows Vista (Routerzugang)
 Installationsanleitung Einfach A1. A1 Modem Speed Touch 510 für Windows Vista (Routerzugang) Einfach schneller zum Ziel. Zu Ihrem A1 Modem haben Sie eine A1 Installations-CD erhalten, mit der Sie alle
Installationsanleitung Einfach A1. A1 Modem Speed Touch 510 für Windows Vista (Routerzugang) Einfach schneller zum Ziel. Zu Ihrem A1 Modem haben Sie eine A1 Installations-CD erhalten, mit der Sie alle
Aufrufen des Konfigurators über eine ISDN- Verbindung zur T-Eumex 628. Eine neue ISDN-Verbindung unter Windows XP einrichten
 Aufrufen des Konfigurators über eine ISDN- Verbindung zur T-Eumex 628 Alternativ zur Verbindung über USB können Sie den Konfigurator der T -Eumex 628 auch über eine ISDN-Verbindung aufrufen. Sie benötigen
Aufrufen des Konfigurators über eine ISDN- Verbindung zur T-Eumex 628 Alternativ zur Verbindung über USB können Sie den Konfigurator der T -Eumex 628 auch über eine ISDN-Verbindung aufrufen. Sie benötigen
1 Mit einem Convision Videoserver über DSL oder ISDN Router ins Internet
 1 Mit einem Convision Videoserver über DSL oder ISDN Router ins Internet Diese Anleitung zeigt wie mit einem Draytek Vigor 2600x Router eine Convision V600 über DSL oder ISDN über Internet zugreifbar wird.
1 Mit einem Convision Videoserver über DSL oder ISDN Router ins Internet Diese Anleitung zeigt wie mit einem Draytek Vigor 2600x Router eine Convision V600 über DSL oder ISDN über Internet zugreifbar wird.
Einrichtung einer VPN-Verbindung (PPTP) unter Windows XP
 1 von 8 16.04.2010 13:30 ZIVwiki > Anleitungen Web > VPNHome > PPTPVPNSetup > PPTPVPNSetupWinXP (2010-02-17, v_5fberg02) Einrichtung einer VPN-Verbindung (PPTP) unter Windows XP Inhalt Voraussetzungen
1 von 8 16.04.2010 13:30 ZIVwiki > Anleitungen Web > VPNHome > PPTPVPNSetup > PPTPVPNSetupWinXP (2010-02-17, v_5fberg02) Einrichtung einer VPN-Verbindung (PPTP) unter Windows XP Inhalt Voraussetzungen
A1 WLAN Box Thomson Gateway 585 für Windows 7
 Installationsanleitung Einfach A1. A1 WLAN Box Thomson Gateway 585 für Windows 7 Einfach schneller zum Ziel. Zu Ihrer A1 WLAN Box haben Sie eine A1 Installations-CD erhalten, mit der Sie alle Einstellungen
Installationsanleitung Einfach A1. A1 WLAN Box Thomson Gateway 585 für Windows 7 Einfach schneller zum Ziel. Zu Ihrer A1 WLAN Box haben Sie eine A1 Installations-CD erhalten, mit der Sie alle Einstellungen
Bedienungsanleitung AliceComfort
 Bedienungsanleitung AliceComfort Konfiguration WLAN-Router Siemens SL2-141-I Der schnellste Weg zu Ihrem Alice Anschluss. Sehr geehrter AliceComfort-Kunde, bei der Lieferung ist Ihr Siemens SL2-141-I als
Bedienungsanleitung AliceComfort Konfiguration WLAN-Router Siemens SL2-141-I Der schnellste Weg zu Ihrem Alice Anschluss. Sehr geehrter AliceComfort-Kunde, bei der Lieferung ist Ihr Siemens SL2-141-I als
Handbuch FRITZ!Box 7390
 Handbuch FRITZ!Box 7390 ab Firmware FRITZ!OS 06.30 1. Lieferumfang... 2 2. FRITZ!Box Fon WLAN 7390 Eigenschaften & Funktionen... 3 DSL/WLAN/Netzwerk... 3 Telefon/DECT... 3 Mediaserver/NAS... 3 USB-Geräte
Handbuch FRITZ!Box 7390 ab Firmware FRITZ!OS 06.30 1. Lieferumfang... 2 2. FRITZ!Box Fon WLAN 7390 Eigenschaften & Funktionen... 3 DSL/WLAN/Netzwerk... 3 Telefon/DECT... 3 Mediaserver/NAS... 3 USB-Geräte
DFÜ-Netzwerk öffnen Neue Verbindung herstellen Rufnummer einstellen bundesweit gültige Zugangsnummer Benutzererkennung und Passwort
 Windows 95/98/ME DFÜ-Netzwerk öffnen So einfach richten Sie 01052surfen manuell auf Ihrem PC oder Notebook ein, wenn Sie Windows 95/98/ME verwenden. Auf Ihrem Desktop befindet sich das Symbol "Arbeitsplatz".
Windows 95/98/ME DFÜ-Netzwerk öffnen So einfach richten Sie 01052surfen manuell auf Ihrem PC oder Notebook ein, wenn Sie Windows 95/98/ME verwenden. Auf Ihrem Desktop befindet sich das Symbol "Arbeitsplatz".
Startmenü So einfach richten Sie 010090 surfen manuell auf Ihrem PC oder Notebook ein, wenn Sie Windows XP verwenden.
 Windows XP Startmenü So einfach richten Sie 010090 surfen manuell auf Ihrem PC oder Notebook ein, wenn Sie Windows XP verwenden. Gehen Sie auf Start und im Startmenu auf "Verbinden mit" und danach auf
Windows XP Startmenü So einfach richten Sie 010090 surfen manuell auf Ihrem PC oder Notebook ein, wenn Sie Windows XP verwenden. Gehen Sie auf Start und im Startmenu auf "Verbinden mit" und danach auf
FRITZ!Box 7390 Service
 Seite 1 von 5 FRITZ!Box 7390 Service < Zur ck zur Ergebnisliste FRITZ!Box f r Betrieb am IP basierten Telekom Anschluss einrichten Die FRITZ!Box ist f r alle IP basierten Telekom Anschl sse (z.b. "MagentaZuhause",
Seite 1 von 5 FRITZ!Box 7390 Service < Zur ck zur Ergebnisliste FRITZ!Box f r Betrieb am IP basierten Telekom Anschluss einrichten Die FRITZ!Box ist f r alle IP basierten Telekom Anschl sse (z.b. "MagentaZuhause",
Grundvoraussetzung: Windows XP mit Servicepack 3 (SP3) Arbeitsplatz rechter Mouseklick Eigenschaften
 Grundvoraussetzung: Windows XP mit Servicepack 3 (SP3) Überprüfen: Arbeitsplatz rechter Mouseklick Eigenschaften Nun gibt es zwei Möglichkeiten: Entweder auf ihrem Gerät ist eine spezielle Software zur
Grundvoraussetzung: Windows XP mit Servicepack 3 (SP3) Überprüfen: Arbeitsplatz rechter Mouseklick Eigenschaften Nun gibt es zwei Möglichkeiten: Entweder auf ihrem Gerät ist eine spezielle Software zur
7. Rufnummern zuweisen
 30 Rufnummern zuweisen 7. Rufnummern zuweisen Ihre Rufnummer, die Sie bei der Bestellung angegeben haben, ist bereits in Ihrem DSL-Modem eingerichtet und im 1&1 Control- Center freigeschaltet. Zusätzlich
30 Rufnummern zuweisen 7. Rufnummern zuweisen Ihre Rufnummer, die Sie bei der Bestellung angegeben haben, ist bereits in Ihrem DSL-Modem eingerichtet und im 1&1 Control- Center freigeschaltet. Zusätzlich
FRITZ!Box 6490 Kabelmodem. Anschluss und Konfiguration WLAN
 Anleitung FRITZ!Box 6490 Kabelmodem Anschluss und Konfiguration WLAN Version 1.0 neu-medianet GmbH John-Schehr-Str. 1 17033 Neubrandenburg Inhaltsverzeichnis 1 Einleitung 3 1.1 Lieferumfang 3 1.2 Anschlusserläuterung
Anleitung FRITZ!Box 6490 Kabelmodem Anschluss und Konfiguration WLAN Version 1.0 neu-medianet GmbH John-Schehr-Str. 1 17033 Neubrandenburg Inhaltsverzeichnis 1 Einleitung 3 1.1 Lieferumfang 3 1.2 Anschlusserläuterung
Handbuch FRITZ!Box 7490
 Handbuch FRITZ!Box 7490 ab Firmware FRITZ!OS 06.30 1. Lieferumfang... 2 2. FRITZ!Box Fon WLAN 7490 Eigenschaften & Funktionen... 3 DSL/WLAN/Netzwerk... 3 Telefon/DECT... 3 Mediaserver/NAS... 3 USB-Geräte
Handbuch FRITZ!Box 7490 ab Firmware FRITZ!OS 06.30 1. Lieferumfang... 2 2. FRITZ!Box Fon WLAN 7490 Eigenschaften & Funktionen... 3 DSL/WLAN/Netzwerk... 3 Telefon/DECT... 3 Mediaserver/NAS... 3 USB-Geräte
Fragen und Antworten. Kabel Internet
 Fragen und Antworten Kabel Internet Inhaltsverzeichnis Inhaltsverzeichnis...II Internetanschluss...3 Kann ich mit Kabel Internet auch W-LAN nutzen?...3 Entstehen beim Surfen zusätzliche Telefonkosten?...3
Fragen und Antworten Kabel Internet Inhaltsverzeichnis Inhaltsverzeichnis...II Internetanschluss...3 Kann ich mit Kabel Internet auch W-LAN nutzen?...3 Entstehen beim Surfen zusätzliche Telefonkosten?...3
Speed Touch 585 Modem. Windows XP
 Installationsanleitung ti l it Speed Touch 585 Modem Mehrplatzkonfiguration (Multi User) Windows XP Version02 Juni 2011 Klicken Sie auf die Schaltfläche Start und im Anschluss auf Systemsteuerung. Bitte
Installationsanleitung ti l it Speed Touch 585 Modem Mehrplatzkonfiguration (Multi User) Windows XP Version02 Juni 2011 Klicken Sie auf die Schaltfläche Start und im Anschluss auf Systemsteuerung. Bitte
Telefonie Konfiguration bei einer FRITZ!Box 7490
 Telefonie Konfiguration bei einer FRITZ!Box 7490 Schritt für Schritt Anleitung Schritt 1: Stecken Sie Ihr erstes analoges Telefon an die mit Fon1 bezeichnete analogen Schnittstellen ein. Falls Sie ein
Telefonie Konfiguration bei einer FRITZ!Box 7490 Schritt für Schritt Anleitung Schritt 1: Stecken Sie Ihr erstes analoges Telefon an die mit Fon1 bezeichnete analogen Schnittstellen ein. Falls Sie ein
WLAN MUW-NET Howto für Windows XP SP2, SP3
 WLAN MUW-NET Howto für Windows XP SP2, SP3 Version... 1.0 Datum... 01.12.2008 Autor... Status... ( ) In Arbeit ( ) Bereit zum Review ( x ) Freigegeben ( ) Abgenommen Dateiname... Ablageort in BSCW... Anmerkungen
WLAN MUW-NET Howto für Windows XP SP2, SP3 Version... 1.0 Datum... 01.12.2008 Autor... Status... ( ) In Arbeit ( ) Bereit zum Review ( x ) Freigegeben ( ) Abgenommen Dateiname... Ablageort in BSCW... Anmerkungen
FuxMedia Programm im Netzwerk einrichten am Beispiel von Windows 7
 FuxMedia Programm im Netzwerk einrichten am Beispiel von Windows 7 Die Installation der FuxMedia Software erfolgt erst NACH Einrichtung des Netzlaufwerks! Menüleiste einblenden, falls nicht vorhanden Die
FuxMedia Programm im Netzwerk einrichten am Beispiel von Windows 7 Die Installation der FuxMedia Software erfolgt erst NACH Einrichtung des Netzlaufwerks! Menüleiste einblenden, falls nicht vorhanden Die
A1 WLAN Box ADB DV 2210 für Windows 7
 Installationsanleitung Einfach A1. A1 WLAN Box ADB DV 2210 für Windows 7 Einfach schneller zum Ziel. Zu Ihrer A1 WLAN Box haben Sie eine A1 Installations-CD erhalten, mit der Sie alle Einstellungen automatisch
Installationsanleitung Einfach A1. A1 WLAN Box ADB DV 2210 für Windows 7 Einfach schneller zum Ziel. Zu Ihrer A1 WLAN Box haben Sie eine A1 Installations-CD erhalten, mit der Sie alle Einstellungen automatisch
Einrichten einer DFÜ-Verbindung per USB
 Einrichten einer DFÜ-Verbindung per USB Hier das U suchen Sie können das Palm Treo 750v-Smartphone und den Computer so einrichten, dass Sie das Smartphone als mobiles Modem verwenden und über ein USB-Synchronisierungskabel
Einrichten einer DFÜ-Verbindung per USB Hier das U suchen Sie können das Palm Treo 750v-Smartphone und den Computer so einrichten, dass Sie das Smartphone als mobiles Modem verwenden und über ein USB-Synchronisierungskabel
Anleitung zum Einrichten Ihres NeckarCom DSL Routers
 Anleitung zum Einrichten Ihres NeckarCom DSL Routers Um einem Defekt durch Blitzeinschlag entgegenzuwirken, trennen Sie bitte die Fritz!Box bei Gewitter vom Strom und ziehen Sie den Telefonstecker. Sehr
Anleitung zum Einrichten Ihres NeckarCom DSL Routers Um einem Defekt durch Blitzeinschlag entgegenzuwirken, trennen Sie bitte die Fritz!Box bei Gewitter vom Strom und ziehen Sie den Telefonstecker. Sehr
A1 WLAN Box Thomson Gateway 789 für Windows XP
 Installationsanleitung Einfach A1. A1 WLAN Box Thomson Gateway 789 für Windows XP Einfach schneller zum Ziel. Zu Ihrer A1 WLAN Box haben Sie eine A1 Installations-CD erhalten, mit der Sie alle Einstellungen
Installationsanleitung Einfach A1. A1 WLAN Box Thomson Gateway 789 für Windows XP Einfach schneller zum Ziel. Zu Ihrer A1 WLAN Box haben Sie eine A1 Installations-CD erhalten, mit der Sie alle Einstellungen
WLAN mit WPA (wpa4fh)
 WLAN mit WPA (wpa4fh) 1 WPA4FH - Konfiguration 2 1.1 Konfigurieren der Drahtlosnetzwerkverbindung... 2 1.1.1 Mobiles Gerät war schon einmal am FHJ-Netzwerk angeschlossen. 5 1.1.2 Mobiles Gerät war noch
WLAN mit WPA (wpa4fh) 1 WPA4FH - Konfiguration 2 1.1 Konfigurieren der Drahtlosnetzwerkverbindung... 2 1.1.1 Mobiles Gerät war schon einmal am FHJ-Netzwerk angeschlossen. 5 1.1.2 Mobiles Gerät war noch
Installationsanleitung adsl Teleworker mit Ethernet unter Windows XP 10.00. Installationsanleitung adsl Teleworker unter Windows XP
 Installationsanleitung adsl Teleworker unter Windows XP adsl Teleworker mit Ethernet-Modem unter Windows XP Sie benötigen für die Installation folgende Elemente: - Alcatel Ethernet-Modem - Splitter für
Installationsanleitung adsl Teleworker unter Windows XP adsl Teleworker mit Ethernet-Modem unter Windows XP Sie benötigen für die Installation folgende Elemente: - Alcatel Ethernet-Modem - Splitter für
FRITZ!BOX 7390 FON WLAN. Bedienungsanleitung Fiete.Net - Glas
 FRITZ!BOX 7390 FON WLAN Bedienungsanleitung Fiete.Net - Glas 1 FRITZ!BOX 7390 FON WLAN FÜR DEN INTERNETZUGANG EINRICHTEN (1) Machen Sie sich mit Hilfe der offiziellen Anleitung mit dem Gerät vertraut und
FRITZ!BOX 7390 FON WLAN Bedienungsanleitung Fiete.Net - Glas 1 FRITZ!BOX 7390 FON WLAN FÜR DEN INTERNETZUGANG EINRICHTEN (1) Machen Sie sich mit Hilfe der offiziellen Anleitung mit dem Gerät vertraut und
Erstinbetriebnahme AC WLAN / WLAN-Einrichtung / IP-Adressvergabe
 Erstinbetriebnahme AC WLAN / WLAN-Einrichtung / IP-Adressvergabe 1.) Generelles Installieren Sie den AC WLAN fachgerecht und lagerichtig (Einbauhöhe 0,3 1,3 m) gemäß Montageanleitung. Nach ca. 1 Minute
Erstinbetriebnahme AC WLAN / WLAN-Einrichtung / IP-Adressvergabe 1.) Generelles Installieren Sie den AC WLAN fachgerecht und lagerichtig (Einbauhöhe 0,3 1,3 m) gemäß Montageanleitung. Nach ca. 1 Minute
Windows 98 / Windows NT mit NCP WAN Miniport-Treiber 23. Oktober 1998
 Windows 98 / Windows NT mit NCP WAN Miniport-Treiber 23. Oktober 1998 XBMPD Windows 98 mit NCP WAN Miniport-Treiber 3 Benötigte Hard- und Software: 1. NCP ISDN ARROW Karte oder Box 2. Ihre CD-Rom mit dem
Windows 98 / Windows NT mit NCP WAN Miniport-Treiber 23. Oktober 1998 XBMPD Windows 98 mit NCP WAN Miniport-Treiber 3 Benötigte Hard- und Software: 1. NCP ISDN ARROW Karte oder Box 2. Ihre CD-Rom mit dem
Nutzung des WLANs eduroam am Campus der TUM
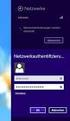 Nutzung des WLANs eduroam am Campus der TUM Eine Anleitung für Windows XP Autor: Gerd Liebhardt eduroam wird vom Deutschen Forschungsnetz bereitgestellt und die dazu gehörende Infrastruktur am Standort
Nutzung des WLANs eduroam am Campus der TUM Eine Anleitung für Windows XP Autor: Gerd Liebhardt eduroam wird vom Deutschen Forschungsnetz bereitgestellt und die dazu gehörende Infrastruktur am Standort
INTERNETZUGANG WLAN-ROUTER ANLEITUNG FIRMWARE-UPDATE SIEMENS
 Wichtige Hinweise: Das Firmware-Update geschieht auf eigene Gefahr! NetCologne übernimmt keine Verantwortung für mögliche Schäden an Ihrem WLAN-Router, die in Zusammenhang mit dem Firmware-Update oder
Wichtige Hinweise: Das Firmware-Update geschieht auf eigene Gefahr! NetCologne übernimmt keine Verantwortung für mögliche Schäden an Ihrem WLAN-Router, die in Zusammenhang mit dem Firmware-Update oder
Handbuch FRITZ!Box 7360
 Handbuch FRITZ!Box 7360 ab Firmware FRITZ!OS 06.30 1. Lieferumfang... 2 2. FRITZ!Box Fon WLAN 7360 Eigenschaften & Funktionen... 3 DSL/WLAN/Netzwerk... 3 Telefon/DECT... 3 Mediaserver/NAS... 3 USB-Geräte
Handbuch FRITZ!Box 7360 ab Firmware FRITZ!OS 06.30 1. Lieferumfang... 2 2. FRITZ!Box Fon WLAN 7360 Eigenschaften & Funktionen... 3 DSL/WLAN/Netzwerk... 3 Telefon/DECT... 3 Mediaserver/NAS... 3 USB-Geräte
Auskunft über die Kassendaten
 Landesamt für Finanzen Dienststelle München des Freistaates Bayern Auskunft über die Kassendaten Anmeldung am Terminalserver Bedienungsanleitung Stand: 31.01.2007 Inhaltsverzeichnis ALLGEMEINE UND TECHNISCHE
Landesamt für Finanzen Dienststelle München des Freistaates Bayern Auskunft über die Kassendaten Anmeldung am Terminalserver Bedienungsanleitung Stand: 31.01.2007 Inhaltsverzeichnis ALLGEMEINE UND TECHNISCHE
Das Benutzer- Handbuch. Installation Fritz- Box
 Das Benutzer- Handbuch Installation Fritz- Box Inhalt 1. Basiskonfiguration:... 3 Festnetz deaktivieren:... 5 3. Erweiterte Einstellung Internet-Telefonie... 6 4. Einrichtung der SIP-Account s (Benutzername
Das Benutzer- Handbuch Installation Fritz- Box Inhalt 1. Basiskonfiguration:... 3 Festnetz deaktivieren:... 5 3. Erweiterte Einstellung Internet-Telefonie... 6 4. Einrichtung der SIP-Account s (Benutzername
Klicken Sie mit einem Doppelklick auf das Symbol Arbeitsplatz auf Ihrem Desktop. Es öffnet sich das folgende Fenster.
 ADSL INSTALLATION WINDOWS 2000 Für die Installation wird folgendes benötigt: Alcatel Ethernet-Modem Splitter für die Trennung Netzwerkkabel Auf den folgenden Seiten wird Ihnen in einfachen und klar nachvollziehbaren
ADSL INSTALLATION WINDOWS 2000 Für die Installation wird folgendes benötigt: Alcatel Ethernet-Modem Splitter für die Trennung Netzwerkkabel Auf den folgenden Seiten wird Ihnen in einfachen und klar nachvollziehbaren
osnatel DSL Schnellinstallation AVM FRITZ!Box 2110
 osnatel DSL Schnellinstallation AVM FRITZ!Box 2110 BA_ot_AVM_FRITZ!Box_2110_01.06.2009_V2.0 Seite 1 von 5 INHALTSVERZEICHNIS 1 Verkabelung... 3 1.1 DSL-Splitter anschließen... 3 1.2 DSL-Router anschließen...
osnatel DSL Schnellinstallation AVM FRITZ!Box 2110 BA_ot_AVM_FRITZ!Box_2110_01.06.2009_V2.0 Seite 1 von 5 INHALTSVERZEICHNIS 1 Verkabelung... 3 1.1 DSL-Splitter anschließen... 3 1.2 DSL-Router anschließen...
INSTALLATION DES ETHERNET MODEMS. Inhalt:
 INSTALLATION DES ETHERNET MODEMS Inhalt: Seite 2-6 : Hardwareinstallation Seite 7-10: Installation unter Windows XP Seite 11-13: Installation unter Windows 98 Seite 1 von 13 Stand Juni 2003 Hardware-Installation
INSTALLATION DES ETHERNET MODEMS Inhalt: Seite 2-6 : Hardwareinstallation Seite 7-10: Installation unter Windows XP Seite 11-13: Installation unter Windows 98 Seite 1 von 13 Stand Juni 2003 Hardware-Installation
Shellfire L2TP-IPSec Setup Windows XP
 Shellfire L2TP-IPSec Setup Windows XP Diese Anleitung zeigt anschaulich, wie ein bei Shellfire gehosteter VPN-Server im Typ L2TP-IPSec unter Windows XP konfiguriert wird. Inhaltsverzeichnis 1. Benötigte
Shellfire L2TP-IPSec Setup Windows XP Diese Anleitung zeigt anschaulich, wie ein bei Shellfire gehosteter VPN-Server im Typ L2TP-IPSec unter Windows XP konfiguriert wird. Inhaltsverzeichnis 1. Benötigte
Kurzanleitung zur Vodafone DSL-EasyBox 802
 Kurzanleitung zur Vodafone DSL-EasyBox 802 ARC 60001681/1008 (D) So installieren Sie am Anschalttag Ihren Anschluss für Vodafone DSL. Sie brauchen: 1. Aus Ihrem Hardware-Paket: das Netzteil die DSL-EasyBox
Kurzanleitung zur Vodafone DSL-EasyBox 802 ARC 60001681/1008 (D) So installieren Sie am Anschalttag Ihren Anschluss für Vodafone DSL. Sie brauchen: 1. Aus Ihrem Hardware-Paket: das Netzteil die DSL-EasyBox
Kurzanleitung zur Vodafone DSL-EasyBox 602
 149100067801J R02 Kurzanleitung zur Vodafone DSL-EasyBox 602 ARC 60001687 0109 So installieren Sie am Anschalttag Ihren Anschluss für Vodafone DSL. Sie brauchen: 1. Aus Ihrem Hardware-Paket: HandBuch DSL-EasyBox
149100067801J R02 Kurzanleitung zur Vodafone DSL-EasyBox 602 ARC 60001687 0109 So installieren Sie am Anschalttag Ihren Anschluss für Vodafone DSL. Sie brauchen: 1. Aus Ihrem Hardware-Paket: HandBuch DSL-EasyBox
e-fon PRO Start Konfiguration FRITZ!Box 7390
 e-fon PRO Start Konfiguration FRITZ!Box 7390 Seite 1 1 Inbetriebnahme FRITZ!Box 1.1 Grundkonfiguration 1. Schliessen Sie Ihr Notebook/PC an Port LAN 2,3 oder 4 der FRITZ!Box an. 2. Starten Sie den Internetbrowser,
e-fon PRO Start Konfiguration FRITZ!Box 7390 Seite 1 1 Inbetriebnahme FRITZ!Box 1.1 Grundkonfiguration 1. Schliessen Sie Ihr Notebook/PC an Port LAN 2,3 oder 4 der FRITZ!Box an. 2. Starten Sie den Internetbrowser,
Anleitung Quickline Modem Technicolor TC7230
 Anleitung Quickline Modem Technicolor TC7230 1. Installation Modem Wichtige Hinweise zum Start Zu Ihrer Sicherheit: Das Kabelmodem darf nur an der vereinbarten Installationsadresse genutzt werden, da andernfalls
Anleitung Quickline Modem Technicolor TC7230 1. Installation Modem Wichtige Hinweise zum Start Zu Ihrer Sicherheit: Das Kabelmodem darf nur an der vereinbarten Installationsadresse genutzt werden, da andernfalls
R-ADSL2+ Einrichthinweise unter Windows 98/ME
 R-ADSL2+ Einrichthinweise unter Windows 98/ME Verwenden Sie einen externen Router? Dann folgen Sie bitte der Anleitung des Routers und NICHT unseren zur Einrichtung einer Internetverbindung unter Windows
R-ADSL2+ Einrichthinweise unter Windows 98/ME Verwenden Sie einen externen Router? Dann folgen Sie bitte der Anleitung des Routers und NICHT unseren zur Einrichtung einer Internetverbindung unter Windows
KONFIGURATION TECHNICOLOR TC7230
 Kabelrouter anschliessen - Schliessen Sie den Kabelrouter wie oben abgebildet an. - Das Gerät benötigt nun ca. 15-25 Minuten bis es online ist. Version 1.1 Seite 1/9 Sie können fortfahren, wenn die unteren
Kabelrouter anschliessen - Schliessen Sie den Kabelrouter wie oben abgebildet an. - Das Gerät benötigt nun ca. 15-25 Minuten bis es online ist. Version 1.1 Seite 1/9 Sie können fortfahren, wenn die unteren
Installationsanleitung xdsl Privat unter Windows Vista PPTP Version
 Installationsanleitung xdsl Privat unter Windows Vista PPTP Version xdsl Privat mit Ethernet-Modem unter Windows Vista über PPTP Diese Konfigurationsanleitung erklärt Ihnen in einfachen und bildlich dargestellten
Installationsanleitung xdsl Privat unter Windows Vista PPTP Version xdsl Privat mit Ethernet-Modem unter Windows Vista über PPTP Diese Konfigurationsanleitung erklärt Ihnen in einfachen und bildlich dargestellten
mmone Internet Installation Windows XP
 mmone Internet Installation Windows XP Diese Anleitung erklärt Ihnen in einfachen Schritten, wie Sie das in Windows XP enthaltene VPN - Protokoll zur Inanspruchnahme der Internetdienste einrichten können.
mmone Internet Installation Windows XP Diese Anleitung erklärt Ihnen in einfachen Schritten, wie Sie das in Windows XP enthaltene VPN - Protokoll zur Inanspruchnahme der Internetdienste einrichten können.
Installationsanleitung adsl Einwahl unter Windows 8
 adsl Einwahl unter Windows 8 adsl Einwahl mit Ethernet-Modem unter Windows 8 Diese Konfigurationsanleitung erklärt Ihnen in einfachen und bildlich dargestellten Schritten, wie Sie Ihr adsl Ethernet-Modem
adsl Einwahl unter Windows 8 adsl Einwahl mit Ethernet-Modem unter Windows 8 Diese Konfigurationsanleitung erklärt Ihnen in einfachen und bildlich dargestellten Schritten, wie Sie Ihr adsl Ethernet-Modem
Bedienungsanleitung Anrufbeantworter für digitale Telefone Alcatel 4039
 Bedienungsanleitung Anrufbeantworter für digitale Telefone Alcatel 4039 Inhaltsverzeichnis Version 09/10 1 Einleitung 3 2 Erstaktivierung des Anrufbeantworters 5 2.1 Erläuterungen der einzelnen Schritte
Bedienungsanleitung Anrufbeantworter für digitale Telefone Alcatel 4039 Inhaltsverzeichnis Version 09/10 1 Einleitung 3 2 Erstaktivierung des Anrufbeantworters 5 2.1 Erläuterungen der einzelnen Schritte
telemed OnlineCOM 3.0
 telemed OnlineCOM 3.0 Hinweise zur Installation und Einrichtung Zwecks Klärung der individuellen Hard- und Software-Voraussetzungen setzen Sie sich bitte vor Durchführung der Installation mit Ihrem Vertriebs-
telemed OnlineCOM 3.0 Hinweise zur Installation und Einrichtung Zwecks Klärung der individuellen Hard- und Software-Voraussetzungen setzen Sie sich bitte vor Durchführung der Installation mit Ihrem Vertriebs-
Moni KielNET-Mailbox
 Bedienungsanleitung Moni -Mailbox Die geht für Sie ran! Wann Sie wollen, wo immer Sie sind! im Festnetz Herzlichen Glückwunsch zu Moni Ihrer persönlichen -Mailbox! Wir haben Ihre persönliche -Mailbox eingerichtet.
Bedienungsanleitung Moni -Mailbox Die geht für Sie ran! Wann Sie wollen, wo immer Sie sind! im Festnetz Herzlichen Glückwunsch zu Moni Ihrer persönlichen -Mailbox! Wir haben Ihre persönliche -Mailbox eingerichtet.
Anleitung: Einrichtung der Fritz!Box 7272 mit VoIP Telefonanschluss
 Schließen Sie die AVM Fritz!Box, wie auf dem der Fritz!Box beiliegenden Schaubild beschrieben, an. Starten Sie den Internet Explorer oder einen beliebigen Browser (Mozilla Firefox, Google Chrome, Safari)
Schließen Sie die AVM Fritz!Box, wie auf dem der Fritz!Box beiliegenden Schaubild beschrieben, an. Starten Sie den Internet Explorer oder einen beliebigen Browser (Mozilla Firefox, Google Chrome, Safari)
2. Die eigenen Benutzerdaten aus orgamax müssen bekannt sein
 Einrichtung von orgamax-mobil Um die App orgamax Heute auf Ihrem Smartphone nutzen zu können, ist eine einmalige Einrichtung auf Ihrem orgamax Rechner (bei Einzelplatz) oder Ihrem orgamax Server (Mehrplatz)
Einrichtung von orgamax-mobil Um die App orgamax Heute auf Ihrem Smartphone nutzen zu können, ist eine einmalige Einrichtung auf Ihrem orgamax Rechner (bei Einzelplatz) oder Ihrem orgamax Server (Mehrplatz)
ADSL Installation Windows VISTA
 ADSL Installation Windows VISTA Sie benötigen für die Installation folgende Elemente: - ADSL Ethernet-Modem - Splitter inkl. Anschlusskabel Diese Konfigurationsanleitung erklärt Ihnen in einfachen und
ADSL Installation Windows VISTA Sie benötigen für die Installation folgende Elemente: - ADSL Ethernet-Modem - Splitter inkl. Anschlusskabel Diese Konfigurationsanleitung erklärt Ihnen in einfachen und
Anleitung: Einrichtung der Fritz!Box 7170 mit VoIP Telefonanschluss
 Schließen Sie die AVM Fritz!Box, wie auf dem der Fritz!Box beiliegenden Schaubild beschrieben, an. Starten Sie den Internet Explorer oder einen beliebigen Browser (Mozilla Firefox, Google Chrome, Safari)
Schließen Sie die AVM Fritz!Box, wie auf dem der Fritz!Box beiliegenden Schaubild beschrieben, an. Starten Sie den Internet Explorer oder einen beliebigen Browser (Mozilla Firefox, Google Chrome, Safari)
Installationsanleitung: Fritzbox 7170
 Installationsanleitung: Fritzbox 7170 Konfigurieren des Internetzugangs Öffnen Sie Ihr Internetbrowser und geben Sie 192.168.178.1 wie in der Abbildung vorgegeben in die Adressleiste ein. Sobald Sie die
Installationsanleitung: Fritzbox 7170 Konfigurieren des Internetzugangs Öffnen Sie Ihr Internetbrowser und geben Sie 192.168.178.1 wie in der Abbildung vorgegeben in die Adressleiste ein. Sobald Sie die
Anleitung zum Einrichten Ihres NeckarCom DSL Routers
 Anleitung zum Einrichten Ihres NeckarCom DSL Routers Um einem Defekt durch Blitzeinschlag entgegenzuwirken, trennen Sie bitte die Fritz!Box bei Gewitter vom Strom und ziehen Sie den Telefonstecker. Sehr
Anleitung zum Einrichten Ihres NeckarCom DSL Routers Um einem Defekt durch Blitzeinschlag entgegenzuwirken, trennen Sie bitte die Fritz!Box bei Gewitter vom Strom und ziehen Sie den Telefonstecker. Sehr
Grundlagen. Die nächsten Schritte. Das können Sie bereits
 Grundlagen 1 Das können Sie bereits im Internet surfen den Computer starten und wieder herunterfahren mit Maus und Tastatur umgehen Programme öffnen und schließen Befehle in Programmen ausführen Die nächsten
Grundlagen 1 Das können Sie bereits im Internet surfen den Computer starten und wieder herunterfahren mit Maus und Tastatur umgehen Programme öffnen und schließen Befehle in Programmen ausführen Die nächsten
AS-WL300. Einrichtung über PC. Technical Training - Cuno van Baalen
 AS-WL300 Einrichtung über PC Mit dieser Beschreibung können Sie den WLAN-Adapter Pioneer AS-WL300 einrichten um Ihre Pioneer AV-Receiver, Blu-ray Spieler, Pure Audio Netzwerkspieler, drahtlos verwenden
AS-WL300 Einrichtung über PC Mit dieser Beschreibung können Sie den WLAN-Adapter Pioneer AS-WL300 einrichten um Ihre Pioneer AV-Receiver, Blu-ray Spieler, Pure Audio Netzwerkspieler, drahtlos verwenden
Ihre Entertain Einrichtungsanleitung. Für Media Receiver 300 und Speedport W 701V.
 Ihre Entertain Einrichtungsanleitung. Für Media Receiver 300 und Speedport W 701V. Einrichtung in 4 Schritten Mithilfe dieser Anleitung richten Sie Ihr Entertain Paket im Handumdrehen ein. Folgen Sie den
Ihre Entertain Einrichtungsanleitung. Für Media Receiver 300 und Speedport W 701V. Einrichtung in 4 Schritten Mithilfe dieser Anleitung richten Sie Ihr Entertain Paket im Handumdrehen ein. Folgen Sie den
Anleitung. Lesezugriff auf die App CHARLY Termine unter Android Stand: 18.10.2013
 Anleitung Lesezugriff auf die App CHARLY Termine unter Android Stand: 18.10.2013 CHARLY Termine unter Android - Seite 2 Inhalt Inhalt Einleitung & Voraussetzungen 3 1. Installation und Konfiguration 4
Anleitung Lesezugriff auf die App CHARLY Termine unter Android Stand: 18.10.2013 CHARLY Termine unter Android - Seite 2 Inhalt Inhalt Einleitung & Voraussetzungen 3 1. Installation und Konfiguration 4
Internetzugang am Seminar mit dem privaten Notebook über WLAN (Installation für Windows 7)
 Internetzugang am Seminar mit dem privaten Notebook über WLAN (Installation für Windows 7) Führen Sie die Installationsanweisungen bitte Schritt für Schritt durch. I. Installation des Zertifikates WLAN-SSDLRW.cer
Internetzugang am Seminar mit dem privaten Notebook über WLAN (Installation für Windows 7) Führen Sie die Installationsanweisungen bitte Schritt für Schritt durch. I. Installation des Zertifikates WLAN-SSDLRW.cer
Zusatzdienste. Bedienungshinweise. allgemein. Störungsdienst. SolNet VOICE plus. Tastenbefehle
 shinweise Tastenbefehle allgemein Für die in dieser Anleitung angegebenen Tastenkombinationen muss Ihr Telefonapparat das Tonwahlverfahren (DTMF) unterstützen. Einige Telefonapparate erfordern die Aktivierung
shinweise Tastenbefehle allgemein Für die in dieser Anleitung angegebenen Tastenkombinationen muss Ihr Telefonapparat das Tonwahlverfahren (DTMF) unterstützen. Einige Telefonapparate erfordern die Aktivierung
Fernzugriff auf das TiHo-Netz über das Portal
 Stiftung Tierärztliche Hochschule Hannover University of Veterinary Medicine Hannover Der Präsident Stabstelle TiHo-IDS Fernzugriff auf das TiHo-Netz über das Portal In dieser Anleitung wird beschrieben,
Stiftung Tierärztliche Hochschule Hannover University of Veterinary Medicine Hannover Der Präsident Stabstelle TiHo-IDS Fernzugriff auf das TiHo-Netz über das Portal In dieser Anleitung wird beschrieben,
Installationsanleitung adsl Privat unter Windows XP
 Installationsanleitung adsl Privat unter Windows XP adsl Privat mit Ethernet-Modem unter Windows XP Diese Konfigurationsanleitung erklärt Ihnen in einfachen und bildlich dargestellten Schritten, wie Sie
Installationsanleitung adsl Privat unter Windows XP adsl Privat mit Ethernet-Modem unter Windows XP Diese Konfigurationsanleitung erklärt Ihnen in einfachen und bildlich dargestellten Schritten, wie Sie
Anleitung zur Einrichtung Ihres PPPoE-Zugangs mit einer AVM FritzBox 7270 Inhalt
 Anleitung zur Einrichtung Ihres PPPoE-Zugangs mit einer AVM FritzBox 7270 Inhalt 1. Einleitung und Zugang zur FritzBox... 2 1.1 Zugang zur Benutzeroberfläche der FritzBox... 2 2. Einrichtung der FritzBox...
Anleitung zur Einrichtung Ihres PPPoE-Zugangs mit einer AVM FritzBox 7270 Inhalt 1. Einleitung und Zugang zur FritzBox... 2 1.1 Zugang zur Benutzeroberfläche der FritzBox... 2 2. Einrichtung der FritzBox...
WLAN eduroam Howto für Windows XP SP2, SP3
 WLAN eduroam Howto für Windows XP SP2, SP3 Version... 1.02 Datum... 14.10.2009 Status... ( ) In Arbeit ( ) Bereit zum Review ( x ) Freigegeben ( ) Abgenommen Dateiname... 07_05_90_66_wlan_eduroam_WinXP_SP23.doc
WLAN eduroam Howto für Windows XP SP2, SP3 Version... 1.02 Datum... 14.10.2009 Status... ( ) In Arbeit ( ) Bereit zum Review ( x ) Freigegeben ( ) Abgenommen Dateiname... 07_05_90_66_wlan_eduroam_WinXP_SP23.doc
amplusdsl mit FRITZ!Box 7270 Sehr geehrte Kundin, sehr geehrter Kunde, Geräte richtig miteinander verbinden Anleitung amplusdsl +Telefonie
 Anleitung amplusdsl +Telefonie amplusdsl mit FRITZ!Box 770 Sehr geehrte Kundin, sehr geehrter Kunde, vielen Dank, dass Sie sich für einen Breitbandanschluss der amplus AG entschieden haben. Diese Installationsanleitung
Anleitung amplusdsl +Telefonie amplusdsl mit FRITZ!Box 770 Sehr geehrte Kundin, sehr geehrter Kunde, vielen Dank, dass Sie sich für einen Breitbandanschluss der amplus AG entschieden haben. Diese Installationsanleitung
Einrichtung des DFÜ-Netzwerkes
 Einrichtung des DFÜ-Netzwerkes Für BITel-Kunden unter Windows 98 Vor der Einrichtung des DFÜ-Netzwerkes muss zum einen die ISDN Karte oder der externe ISDN Plug in Ihrem PC installiert sein und zum anderen
Einrichtung des DFÜ-Netzwerkes Für BITel-Kunden unter Windows 98 Vor der Einrichtung des DFÜ-Netzwerkes muss zum einen die ISDN Karte oder der externe ISDN Plug in Ihrem PC installiert sein und zum anderen
Stellen Sie bitte folgende Punkte sicher:
 Störungen Teil 1 Stellen Sie bitte folgende Punkte sicher: 1. Das nur die aktuellste Firmware auf der FritzBox ist. (http://192.168.178.1 System - - Firmware-Update) (evtl. beim Nachbarn herunterladen
Störungen Teil 1 Stellen Sie bitte folgende Punkte sicher: 1. Das nur die aktuellste Firmware auf der FritzBox ist. (http://192.168.178.1 System - - Firmware-Update) (evtl. beim Nachbarn herunterladen
Tipps und Tricks zu den Updates
 Tipps und Tricks zu den Updates Grundsätzlich können Sie Updates immer auf 2 Wegen herunterladen, zum einen direkt über unsere Internetseite, zum anderen aus unserer email zu einem aktuellen Update. Wenn
Tipps und Tricks zu den Updates Grundsätzlich können Sie Updates immer auf 2 Wegen herunterladen, zum einen direkt über unsere Internetseite, zum anderen aus unserer email zu einem aktuellen Update. Wenn
In Ergänzung zur beiliegenden FRITZ!Box Installationsanleitung
 In Ergänzung zur beiliegenden FRITZ!Box Installationsanleitung Interneteinrichtung / Konfiguration der FRITZ!Box 7330, 7360, 7390 und 7490 für die Nutzung von ACO-connect. Bitte seien Sie nicht verwirrt.
In Ergänzung zur beiliegenden FRITZ!Box Installationsanleitung Interneteinrichtung / Konfiguration der FRITZ!Box 7330, 7360, 7390 und 7490 für die Nutzung von ACO-connect. Bitte seien Sie nicht verwirrt.
An der Beuth-Hochschule für Technik Berlin haben Sie prinzipiell zwei Möglichkeiten, sich mit dem WLAN zu verbinden.
 für Windows XP 0. Allgemeines 1. Importieren der Zertifikate der Beuth Hochschule Berlin CA 2. Konfigurieren der Drahtlosen Netzwerkeigenschaften 3. Anmeldung an der Beuth Hochschule 0. Allgemeines An
für Windows XP 0. Allgemeines 1. Importieren der Zertifikate der Beuth Hochschule Berlin CA 2. Konfigurieren der Drahtlosen Netzwerkeigenschaften 3. Anmeldung an der Beuth Hochschule 0. Allgemeines An
