Installation in Windows Netzwerken
|
|
|
- Wilhelmine Koenig
- vor 8 Jahren
- Abrufe
Transkript
1 Installation in Windows Netzwerken Windows XP und Windows 2000 Windows Me, 98, 95 Windows NT 4.0 Windows NT 3.51 High Speed Connectivity for all Printers and Networks High speed data transfer Built-in web server for system-independent management Models for all printers and networks
2 Firmen- und Produktnamen, die in diesem Handbuch verwendet werden, sind Warenzeichen oder eingetragene Warenzeichen der jeweiligen Eigner. SEH Computertechnik GmbH hat dieses Handbuch mit größter Sorgfalt erarbeitet. Da sich Fehler trotz aller Bemühungen nicht vollständig vermeiden lassen, sind wir für Hinweise jederzeit dankbar. SEH Computertechnik GmbH kann jedoch für fehlerhafte Angaben und deren Folgen weder eine juristische Verantwortung noch irgendeine Haftung übernehmen. Änderungen, die dem technischen Fortschritt dienen, sind vorbehalten. Alle Rechte sind vorbehalten. Reproduktion, Adaption oder Übersetzung sind ohne schriftliche Genehmigung von SEH Computertechnik GmbH verboten. Installieren in Windows Netzwerken Version by SEH Computertechnik GmbH, Suedring 11, D Bielefeld/Germany Hotline: +49(521) Fax: +49(521) Internet:
3 Inhaltsverzeichnis Einleitung...1 Installieren in Windows Netzwerken (Peer-to-Peer Printing über NetBIOS)...3 Installieren des TCP/IP-Protokolls...4 Speichern der IP-Adresse im Printserver...5 Einstellen der NetBIOS Parameter...6 Einrichten des Druckers...7 Installieren in Windows XP und Windows 2000 Netzwerken (IPP Printing)...8 Speichern der IP-Adresse im Printserver...9 Einrichten des Druckers...10 Installieren in Windows Me, 98 und 95 Netzwerken (SEH Print Monitor)...13 Installieren des TCP/IP-Protokolls...15 Speichern der IP-Adresse im Printserver...18 Einrichten des Druckers...19 Installieren des SEH Print Monitors...20 Einrichten des SEH Print Monitors...21 Ändern der Porteinstellungen des SEH Print Monitors...29 Installieren in Windows NT 4.0 Netzwerken (LPD-Protokoll)...31 Installieren des TCP/IP-Protokolls...33 Speichern der IP-Adresse im Printserver...36 Installieren der Microsoft TCP/IP-Druckdienste...37 Einrichten des Druckers und Konfigurieren des LPR Ports...39 Installieren in Windows NT 3.51 Netzwerken (LPD-Protokoll)...43 Installieren der TCP/IP- und FTP-Dienste...45 Speichern der IP-Adresse im Printserver...48 Einrichten des Druckers und Konfigurieren des LPR Ports...49 Installation in Windows Netzwerken I
4 II Installation in Windows Netzwerken
5 Einleitung 1 Einleitung In reinen Windows Netzwerken wird das TCP/IP-Prtotokoll als Netzwerkprotokoll verwendet. Dazu muss auf jeden Rechner, von dem aus gedruckt werden soll, TCP/IP installiert werden. In Windows 2000 Netzwerken steht das Drucken über IPP zur Verfügung. Zum Drucken in Windows NT 3.51 und NT 4.0 Netzwerken wird das LPD-Protokoll verwendet. Das LPD-Protokoll ist ein spezielles Protokoll für Druckdaten. In Windows Me, 98 und 95 Netzwerken steht das LPD-Protokoll nicht zur Verfügung. Deshalb kann über direkte TCP/IP Ports gedruckt werden. Diese Ports werden mit Hilfe des SEH Printmonitors eingerichtet und angesprochen. In allen Windows Netzwerken steht außerdem das Peer-to-Peer Printing über NetBIOS zur Verfügung. Installation in Windows Netzwerken 1
6 Einleitung Vorgehensweise Welche Vorgehensweise können Sie wählen? Installieren in Windows Netzwerken (Peer-to-Peer Printing über NetBIOS) Installieren in Windows XP und Windows 2000 Netzwerken (IPP Printing) Installieren in Windows Me, 98 und 95 Netzwerken (SEH Print Monitor) Installieren in Windows NT 4.0 Netzwerken (LPD-Protokoll) Installieren in Windows NT 3.51 Netzwerken (LPD-Protokoll) 2 Installation in Windows Netzwerken
7 Installieren in Windows Netzwerken (Peer-to-Peer Printing über NetBIOS) 2 Installieren in Windows Netzwerken (Peer-to-Peer Printing über NetBIOS) Vorgehensweise In diesem Abschnitt wird die Installation des InterCon-Printservers für das Peer-to-Peer Printing auf der Basis von NetBIOS (SMB) in Windows Netzwerken beschrieben. Die Installation ist bei den Systemen ähnlich, lediglich die einzelnen Schritte unterscheiden sich leicht. Bevor Sie mit der eigentlichen Installation beginnen, sollten Sie über Kenntnisse bzgl. TCP/IP verfügen. Lesen Sie ggf. im Installationshandbuch in Kapitel 1 den Abschnitt "TCP/IP Grundbegriffe". Die Installation wird in folgenden Schritten durchgeführt: Installieren des TCP/IP-Protokolls Speichern der IP-Adresse im Printserver Einstellen der NetBIOS Parameter Einrichten des Druckers Installation in Windows Netzwerken 3
8 Installieren in Windows Netzwerken (Peer-to-Peer Printing über NetBIOS) 2.1 Installieren des TCP/IP-Protokolls Um Ihren Printserver in einem Windows Netzwerk zum Peer-to-Peer Printing zu installieren, muss zunächst das TCP/IP-Protokoll auf jedem Rechner, von dem aus gedruckt werden soll, installiert werden. Die Vorgehensweise ist je nach Windows-System unterschiedlich. Für die Installation in Windows Me, 98 und 95 Netzwerken lesen Sie den Abschnitt "Installieren des TCP/IP-Protokolls" auf Seite 15. Für die Installation in Windows NT 4.0 Netzwerken lesen Sie den Abschnitt "Installieren des TCP/IP-Protokolls" auf Seite 33. Für die Installation in Windows NT 3.51 Netzwerken lesen Sie den Abschnitt "Installieren der TCP/IP- und FTP-Dienste" auf Seite 45. Wenn TCP/IP bereits installiert ist, können Sie mit dem Abschnitt "Speichern der IP-Adresse im Printserver" auf Seite 5 fortfahren. 4 Installation in Windows Netzwerken
9 Installieren in Windows Netzwerken (Peer-to-Peer Printing über NetBIOS) 2.2 Speichern der IP-Adresse im Printserver Das Speichern der IP-Adresse mit dem InterCon-NetTool in Netzwerken mit Routern ist nur möglich, wenn der Router Multicast-Anfragen weiterleitet und die Printserver über Multicast gesucht werden. Lesen Sie ggf. im Benutzerhandbuch in Kapitel 4 den Abschnitt "Suchen nach Printservern". Lesen Sie ggf. im Installationshandbuch in Kapitel 1 den Abschnitt "Möglichkeiten zum Speichern der IP-Adresse im Printserver". Ist der Printserver angeschlossen und der Drucker eingeschaltet, erscheint der Printserver in der Printserverliste unter 'ZeroConf' mit einer IP-Adresse aus dem für ZeroConf reservierten Adressbereich von bis Über das Kontextmenü kann die gewünschte IP-Adresse eingegeben werden. Gehen Sie wie folgt vor: 1. Starten Sie das InterCon-NetTool. 2. Klicken Sie mit der rechten Maustaste auf 'Neuer Printserver' in der Printserverliste. 3. Wählen Sie 'IP-Assistent...' im Kontextmenü. 4. Wählen Sie 'Manuelle TCP/IP Konfiguration'. 5. Folgen Sie den Anweisungen der Installationsroutine. Die IP-Adresse wird im Printserver gespeichert. Installation in Windows Netzwerken 5
10 Installieren in Windows Netzwerken (Peer-to-Peer Printing über NetBIOS) 2.3 Einstellen der NetBIOS Parameter Damit der Printserver in der Netzwerkumgebung sichtbar wird, müssen die NetBIOS Parameter des Printservers konfiguriert werden. Dazu stehen Ihnen die Printserver Homepage, das InterCon-NetTool oder die Parameterübertragung über FTP zur Verfügung. Im Folgenden ist die Konfiguration mit der Printserver Homepage beschrieben. Der Printserver kann nur in einer bestehenden Arbeitsgruppe oder Domain eingerichtet werden. Richten Sie ggf. vorher neue Arbeitsgruppen oder Domänen ein. Gehen Sie wie folgt vor: 1. Rufen Sie die Seite 'Konfiguration - Microsoft Windows' der Printserver Homepage auf. 2. Aktivieren Sie ggf. 'NetBIOS'. 3. Geben Sie eine bestehende Arbeitsgruppe bzw. Domain im Feld 'NetBIOS-Domain' ein. 4. Klicken Sie auf die Schaltfläche 'Speichern'. Der Printserver wird in der jeweiligen Arbeitsgruppe oder Domain sichtbar. 6 Installation in Windows Netzwerken
11 Installieren in Windows Netzwerken (Peer-to-Peer Printing über NetBIOS) 2.4 Einrichten des Druckers Als Letztes muss noch der Drucker eingerichtet werden. Gehen Sie wie folgt vor: 1. Klicken Sie auf den Printserver in der jeweiligen Arbeitsgruppe bzw. Domain. 2. In Windows Me, 98 und 95 Netzwerken doppelklicken Sie auf den gewünschten logischen Drucker. In Windows NT Netzwerken klicken Sie mit der rechten Maustaste auf den gewünschten logischen Drucker. 3. Folgen Sie den Anweisungen der Installationsroutine. Lesen Sie ggf. die Beschreibung zum Einrichten von Druckern in Ihrem Windows- oder Druckerhandbuch. Bei Box- und Pocket-Printservern, die an der Centronics-Schnittstelle des Druckers angeschlossen sind, können je nach Druckertyp Probleme beim Drucken auftreten. In diesem Fall schalten Sie die 'Bi-Direktionalität' des Windows Druckertreibers im Punkt 'Eigenschaften' ab. Dies gilt z.b. für den Drucker MINOLTA QMS PagePro 1200W. Installation in Windows Netzwerken 7
12 Installieren in Windows XP und Windows 2000 Netzwerken (IPP Printing) 3 Installieren in Windows XP und Windows 2000 Netzwerken (IPP Printing) In diesem Abschnitt wird die Installation des InterCon-Printservers für das IPP-Printing in Windows XP und Windows 2000 Netzwerken beschrieben. Beim IPP-Printing wird als Socket 631 verwendet. Stellen Sie sicher, dass Service Pack 1 oder höher installiert ist. Vorgehensweise Die Installation wird in folgenden Schritten durchgeführt: Speichern der IP-Adresse im Printserver Einrichten des Druckers 8 Installation in Windows Netzwerken
13 Installieren in Windows XP und Windows 2000 Netzwerken (IPP Printing) 3.1 Speichern der IP-Adresse im Printserver Das Speichern der IP-Adresse mit dem InterCon-NetTool in Netzwerken mit Routern ist nur möglich, wenn der Router Multicast-Anfragen weiterleitet und die Printserver über Multicast gesucht werden. Lesen Sie ggf. im Benutzerhandbuch in Kapitel 4 den Abschnitt "Suchen nach Printservern". Lesen Sie ggf. im Installationshandbuch in Kapitel 1 den Abschnitt "Möglichkeiten zum Speichern der IP-Adresse im Printserver". Ist der Printserver angeschlossen und der Drucker eingeschaltet, erscheint der Printserver in der Printserverliste unter 'ZeroConf' mit einer IP-Adresse aus dem für ZeroConf reservierten Adressbereich von bis Über das Kontextmenü kann die gewünschte IP-Adresse eingegeben werden. Gehen Sie wie folgt vor: 1. Starten Sie das InterCon-NetTool. 2. Klicken Sie mit der rechten Maustaste auf 'Neuer Printserver' in der Printserverliste. 3. Wählen Sie 'IP-Assistent...' im Kontextmenü. 4. Wählen Sie 'Manuelle TCP/IP Konfiguration'. 5. Folgen Sie den Anweisungen der Installationsroutine. Die IP-Adresse wird im Printserver gespeichert. Installation in Windows Netzwerken 9
14 Installieren in Windows XP und Windows 2000 Netzwerken (IPP Printing) 3.2 Einrichten des Druckers Ihr Drucker muss unter Windows XP und Windows 2000 als Netzwerkdrucker eingerichtet werden. Beim IPP-Printing sucht Windows nach dem Drucker unter der angegebenen IP-Adresse und richtet ihn automatisch ein. Lesen Sie ggf. die Beschreibung zum Einrichten von Druckern in Ihrem Windows- oder Druckerhandbuch. Gehen Sie wie folgt vor: 1. Wählen Sie 'Drucker' im Startmenü. 2. Doppelklicken Sie auf das Symbol 'Neuer Drucker'. Der Druckerinstallations-Assistent erscheint. 3. Klicken Sie auf die Schaltfläche 'Weiter >'. Netzwerkdrucker aktivieren Abb. 1: Druckerinstallations-Assistent: Netzwerkdrucker 10 Installation in Windows Netzwerken
15 Installieren in Windows XP und Windows 2000 Netzwerken (IPP Printing) IP-Adresse angeben Aktivieren Sie auf keinen Fall die Option 'Lokaler Drucker'. Eine korrekte Installation Ihres Printservers ist dann nicht mehr möglich. 4. Wählen Sie 'Netzwerkdrucker' aus. 5. Klicken Sie auf die Schaltfläche 'Weiter >'. Abb. 2: Druckerinstallations-Assistent: Drucker suchen 6. Wählen Sie 'Mit einem Computer im Internet oder Intranet verbinden' aus. 7. Geben Sie die IP-Adresse des Printservers und die Socketnummer für das IPP-Printing ein: Syntax: des Printservers>:631/ipp Beispiel: Geben Sie ggf. den Namen des logischen Druckers (lp1 - lp8) ein. Bei Box-Printservern wird über den logischen Drucker auch der Port angesteuert (siehe Installationshandbuch, Kapitel 1, Abschnitt "Logische Drucker"). Wird kein oder ein falscher Name eingegeben, werden automatisch alle Druckdaten über den logischen Drucker Nr. 1 zum Drucker geleitet. Beispiel: Installation in Windows Netzwerken 11
16 Installieren in Windows XP und Windows 2000 Netzwerken (IPP Printing) 8. Klicken Sie auf die Schaltfläche 'Weiter >'. 9. Folgen Sie den Anweisungen der Installationsroutine zum Einrichten Ihres Druckers. Bei Box- und Pocket-Printservern, die an der Centronics-Schnittstelle des Druckers angeschlossen sind, können je nach Druckertyp Probleme beim Drucken auftreten. In diesem Fall schalten Sie die 'Bi-Direktionalität' des Windows Druckertreibers im Punkt 'Eigenschaften' ab. Dies gilt z.b. für den Drucker MINOLTA QMS PagePro 1200W. 12 Installation in Windows Netzwerken
17 Installieren in Windows Me, 98 und 95 Netzwerken (SEH Print Monitor) 4 Installieren in Windows Me, 98 und 95 Netzwerken (SEH Print Monitor) Funktion des Printservers In diesem Abschnitt wird die Installation des InterCon-Printservers in Windows Me, 98 und 95 Netzwerken beschrieben. Die Installation ist bei allen Systemen identisch, lediglich das Aussehen der Fenster unterscheidet sich leicht. Bevor Sie mit der eigentlichen Installation beginnen, sollten Sie über Kenntnisse bzgl. TCP/IP verfügen. Lesen Sie ggf. im Installationshandbuch in Kapitel 1 den Abschnitt "TCP/IP Grundbegriffe". Windows Me, 98 und 95 Netzwerke sind sogenannte Peer-to-Peer-Netzwerke. Alle PCs sind gleichberechtigt und können Ressourcen für andere PCs freigeben. Ein Printserver übernimmt in einem Peer-to-Peer-Netzwerk die Netzwerkanbindung eines PC unabhängigen Druckers. Die Druckdaten werden vom einzelnen PC über den SEH Print Monitor in das Netzwerk eingespeist. Der Printserver empfängt die Druckdaten und gibt sie auf dem Drucker aus. Installation in Windows Netzwerken 13
18 Installieren in Windows Me, 98 und 95 Netzwerken (SEH Print Monitor) Peer-to-Peer- Netzwerk Abb. 3: Peer-to-Peer-Netzwerk mit Printserver Was ist der SEH Print Monitor? Vorgehensweise Der SEH Print Monitor bildet in Windows Me, 98 und 95 Netzwerken das Zwischenstück zwischen dem PC und dem Printserver. Er ermöglicht die Übertragung der Druckdaten vom PC zum Printserver über direkte TCP/IP Ports. Der SEH Print Monitor muss auf jedem PC, von dem aus gedruckt werden soll, installiert und eingerichtet werden. Ein Freigeben des Druckers ist nicht möglich. Die Installation wird in folgenden Schritten durchgeführt: Installieren des TCP/IP-Protokolls Speichern der IP-Adresse im Printserver Einrichten des Druckers Installieren des SEH Print Monitors Einrichten des SEH Print Monitors 14 Installation in Windows Netzwerken
19 Installieren in Windows Me, 98 und 95 Netzwerken (SEH Print Monitor) 4.1 Installieren des TCP/IP-Protokolls Um Ihren Printserver in Windows Me, 98 oder 95 Netzwerken zu nutzen, muss zunächst das TCP/IP-Protokoll auf jedem Rechner, von dem aus gedruckt werden soll, installiert werden. Wenn TCP/IP bereits installiert ist, können Sie mit dem Abschnitt "Speichern der IP-Adresse im Printserver" auf Seite 18 fortfahren. Gehen Sie wie folgt vor: 1. Wählen Sie 'Systemsteuerung' im Startmenü aus. 2. Doppelklicken Sie auf das Symbol 'Netzwerk'. 3. Wählen Sie die Registerkarte 'Konfiguration'. Abb. 4: Registerkarte 'Konfiguration' Installation in Windows Netzwerken 15
20 Installieren in Windows Me, 98 und 95 Netzwerken (SEH Print Monitor) 4. Klicken Sie auf die Schaltfläche 'Hinzufügen...'. 5. Wählen Sie 'Protokolle' aus. 6. Klicken Sie auf die Schaltfläche 'Hinzufügen...'. Abb. 5: Fenster 'Netzwerkprotokoll auswählen' 7. Wählen Sie 'Microsoft' im Feld 'Hersteller'. 8. Wählen Sie 'TCP/IP' im Feld 'Netzwerkprotokolle'. 9. Bestätigen Sie mit 'OK'. Die Registerkarte 'Konfiguration' erscheint. 10. Markieren Sie 'TCP/IP' im Feld der installierten Netzwerkkomponenten. 11. Klicken Sie auf die Schaltfläche 'Eigenschaften'. 16 Installation in Windows Netzwerken
21 Installieren in Windows Me, 98 und 95 Netzwerken (SEH Print Monitor) Abb. 6: Fenster 'Eigenschaften für TCP/IP' 12. Geben Sie die IP-Adresse Ihres PCs ein. 13. Bestätigen Sie mit 'OK'. Installation in Windows Netzwerken 17
22 Installieren in Windows Me, 98 und 95 Netzwerken (SEH Print Monitor) 4.2 Speichern der IP-Adresse im Printserver Das Speichern der IP-Adresse mit dem InterCon-NetTool in Netzwerken mit Routern ist nur möglich, wenn der Router Multicast-Anfragen weiterleitet und die Printserver über Multicast gesucht werden. Lesen Sie ggf. im Benutzerhandbuch in Kapitel 4 den Abschnitt "Suchen nach Printservern". Lesen Sie ggf. im Installationshandbuch in Kapitel 1 den Abschnitt "Möglichkeiten zum Speichern der IP-Adresse im Printserver". Ist der Printserver angeschlossen und der Drucker eingeschaltet, erscheint der Printserver in der Printserverliste unter 'ZeroConf' mit einer IP-Adresse aus dem für ZeroConf reservierten Adressbereich von bis Über das Kontextmenü kann die gewünschte IP-Adresse eingegeben werden. Gehen Sie wie folgt vor: 1. Starten Sie das InterCon-NetTool. 2. Klicken Sie mit der rechten Maustaste auf 'Neuer Printserver' in der Printserverliste. 3. Wählen Sie 'IP-Assistent' im Kontextmenü. 4. Wählen Sie 'Manuelle TCP/IP Konfiguration'. 5. Folgen Sie den Anweisungen der Installationsroutine. Die IP-Adresse wird im Printserver gespeichert. 18 Installation in Windows Netzwerken
23 Installieren in Windows Me, 98 und 95 Netzwerken (SEH Print Monitor) 4.3 Einrichten des Druckers Richten Sie Ihren Drucker unter Windows Me, 98 oder 95 als lokalen Drucker ein. Als Druckeranschluss wählen Sie zunächst LPT1. Drucken Sie nicht die Testseite. Lesen Sie ggf. die Beschreibung zum Einrichten von Druckern in Ihrem Windows- oder Druckerhandbuch. Bei Box- und Pocket-Printservern, die an der Centronics-Schnittstelle des Druckers angeschlossen sind, können je nach Druckertyp Probleme beim Drucken auftreten. In diesem Fall schalten Sie die 'Bi-Direktionalität' des Windows Druckertreibers im Punkt 'Eigenschaften' ab. Dies gilt z.b. für den Drucker MINOLTA QMS PagePro 1200W. Installation in Windows Netzwerken 19
24 Installieren in Windows Me, 98 und 95 Netzwerken (SEH Print Monitor) 4.4 Installieren des SEH Print Monitors Der SEH Print Monitor befindet sich auf der InterCon-CD, die Ihrem Printserver beiliegt. Gehen Sie wie folgt vor: 1. Legen Sie die InterCon-CD in Ihr CD-ROM Laufwerk. Die CD-ROM wird automatisch gestartet. 2. Wählen Sie die gewünschte Sprache aus. 3. Installieren Sie den SEH Print Monitor. 20 Installation in Windows Netzwerken
25 Installieren in Windows Me, 98 und 95 Netzwerken (SEH Print Monitor) 4.5 Einrichten des SEH Print Monitors Vorgehensweise Der SEH Print Monitor wird eingerichtet, indem ein Druckeranschluss hinzugefügt wird. Welche Vorgehensweise können Sie wählen? TCP/IP Port hinzufügen HTTP Port hinzufügen Das Verwenden eines HTTP Ports bietet folgende Vorteile: Verschlüsselung der Druckdaten (optional) Druckaufträge können mit Hilfe eines Proxy-Servers über das Internet an einen Printserver verschickt werden TCP/IP Port hinzufügen Gehen Sie wie folgt vor: 1. Wählen Sie 'Eigenschaften' im Kontextmenü des Druckers. 2. Wählen Sie die Registerkarte 'Details'. 3. Wählen Sie 'Anschluss hinzufügen'. Installation in Windows Netzwerken 21
26 Installieren in Windows Me, 98 und 95 Netzwerken (SEH Print Monitor) Abb. 7: 'Anschluss hinzufügen' 4. Aktivieren Sie 'Andere'. 5. Wählen Sie 'SEH Print Monitor' aus. 6. Bestätigen Sie mit 'OK'. Abb. 8: 'Drucken über Standard TCP/IP' 22 Installation in Windows Netzwerken
27 Installieren in Windows Me, 98 und 95 Netzwerken (SEH Print Monitor) 7. Bestätigen Sie mit 'Weiter'. Abb. 9: 'TCP/IP Port Konfiguration' 8. Geben Sie die IP-Adresse oder den Hostnamen des Printservers ein. Wenn Sie einen Hostnamen verwenden, stellen Sie sicher, dass er zuvor eingerichtet wurde. Lesen Sie ggf. im Installationshandbuch in Kapitel 1 den Abschnitt "Hostname". 9. Geben Sie den 'TCP/IP Port' ein. Über die Portnummer werden die unterschiedlichen logischen Drucker angesprochen. TCP/IP Port 9100 ist die Standardeinstellung und entspricht dem logischen Drucker lp1. Bei Box-Printservern wird über den logischen Drucker auch der Port angesteuert. Lesen Sie ggf. im Installationshandbuch in Kapitel 1 den Abschnitt "TCP/IP Ports". Wird keine Nummer eingegeben, werden automatisch alle Druckdaten über den TCP/IP Port 9100 zum Drucker geleitet. Installation in Windows Netzwerken 23
28 Installieren in Windows Me, 98 und 95 Netzwerken (SEH Print Monitor) 10. Bestätigen Sie mit 'Weiter'. Abb. 10: SNMP Überwachung Falls auf dem Printserver ein Passwort gesetzt und der Parameter 'Zugriffskontrolle' aktiviert ist, müssen Sie dieses Passwort unter 'Community' eingeben. 11. Bestätigen Sie mit 'Weiter'. 12. Bestätigen Sie mit 'Fertig stellen'. 24 Installation in Windows Netzwerken
29 Installieren in Windows Me, 98 und 95 Netzwerken (SEH Print Monitor) HTTP Port hinzufügen Gehen Sie wie folgt vor: 1. Wählen Sie 'Eigenschaften' im Kontextmenü des Druckers. 2. Wählen Sie die Registerkarte 'Details'. 3. Wählen Sie 'Anschluss hinzufügen'. Abb. 11: Fenster 'Anschluss hinzufügen' 4. Aktivieren Sie 'Andere'. 5. Wählen Sie 'SEH Print Monitor' aus. 6. Bestätigen Sie mit 'OK'. Installation in Windows Netzwerken 25
30 Installieren in Windows Me, 98 und 95 Netzwerken (SEH Print Monitor) Abb. 12: Fenster 'Drucken über HTTP' 7. Aktivieren Sie 'Drucken über HTTP'. 8. Bestätigen Sie mit 'Weiter'. Abb. 13: Fenster 'HTTP Port Konfiguration' 26 Installation in Windows Netzwerken
31 Installieren in Windows Me, 98 und 95 Netzwerken (SEH Print Monitor) Datenverschlüsselung 9. Geben Sie die IP-Adresse oder den Hostnamen des Printservers ein. 10. Wählen Sie aus der Liste den gewünschten logischen Drucker aus. Voreingestellt ist der Logische Drucker lp1. Bei Box-Printservern wird über den logischen Drucker auch der Port angesteuert. Lesen Sie ggf. im Installationshandbuch in Kapitel 1 den Abschnitt "TCP/IP Ports". 11. Sollen die Daten verschlüsselt werden, aktivieren Sie 'Verschlüsseltes Drucken'. Durch die Datenverschlüsselung verringert sich die Datentransferrate Ihres Printservers. Überlegen Sie, ob Sie ggf. einen zweiten Port ohne Datenverschlüsselung einrichten wollen. 12. Bestätigen Sie mit Weiter. Abb. 14: SNMP Überwachung Installation in Windows Netzwerken 27
32 Installieren in Windows Me, 98 und 95 Netzwerken (SEH Print Monitor) Falls auf dem Printserver ein Passwort gesetzt und der Parameter 'Zugriffskontrolle' aktiviert ist, müssen Sie dieses Passwort unter 'Community' eingeben. 13. Bestätigen Sie mit 'Weiter'. Abb. 15: Konfiguration des Proxy-Servers 14. Falls Sie über einen Proxyserver drucken wollen, aktivieren Sie 'Proxy-Server benutzen'. 15. Geben Sie ggf. die IP-Adresse oder den Namen des Proxy-Servers ein. 16. Geben Sie ggf. die Portnummer des Proxy-Servers ein. 17. Bestätigen Sie mit 'Weiter'. 18. Bestätigen Sie mit 'Fertig stellen'. 28 Installation in Windows Netzwerken
33 Installieren in Windows Me, 98 und 95 Netzwerken (SEH Print Monitor) 4.6 Ändern der Porteinstellungen des SEH Print Monitors Folgende Porteinstellungen können Sie am SEH Print Monitor vornehmen: Intervall, in dem das Abschicken des Druckauftrages wiederholt wird, wenn ein Fehler aufgetreten ist nachträgliches Konfigurieren des Proxy-Servers (nur für HTTP Ports) SNMP-Überwachung des Druckerstatus Gehen Sie wie folgt vor: 1. Rufen Sie die Systemsteuerung auf. 2. Wählen Sie 'Drucker'. 3. Wählen Sie 'Eigenschaften'. 4. Wählen Sie 'Details'. 5. Wählen Sie 'Anschlusseinstellungen' aus. Installation in Windows Netzwerken 29
34 Installieren in Windows Me, 98 und 95 Netzwerken (SEH Print Monitor) Abb. 16: Anschlusseinstellungen des SEH Print Monitors 6. Nehmen Sie die gewünschten Änderungen vor. Der Timeout-Wert gilt für alle über den Printmonitor angelegten Ports. 30 Installation in Windows Netzwerken
35 Installieren in Windows NT 4.0 Netzwerken (LPD-Protokoll) 5 Installieren in Windows NT 4.0 Netzwerken (LPD-Protokoll) In diesem Abschnitt wird die Installation des InterCon-Printservers in Windows NT 4.0 Netzwerken beschrieben. Stellen Sie sicher, dass Service Pack 5 oder höher installiert ist. Funktion des Printservers Bevor Sie mit der eigentlichen Installation beginnen, sollten Sie über Kenntnisse bzgl. TCP/IP verfügen. Lesen Sie ggf. im Installationshandbuch in Kapitel 1 den Abschnitt "TCP/IP Grundbegriffe". Windows NT 4.0 Netzwerke sind sogenannte Server basierende Netzwerke. Ein Server bietet den Arbeitsplätzen im Netzwerk Dienste an. Dienste sind dabei u.a. die Verwaltung der gemeinsam genutzten Datenbestände und die Druckdienste, die das gemeinsame Nutzen von Druckern im Netzwerk sicherstellen. Beim Drucken in Windows NT 4.0 Netzwerken werden die Druckdaten vom Server über den LPR Port via LPD-Protokoll ins Netzwerk eingespeist und an die IP-Adresse des Printservers gesendet. Der Printserver empfängt die Druckdaten und gibt sie auf dem Drucker aus. Installation in Windows Netzwerken 31
36 Installieren in Windows NT 4.0 Netzwerken (LPD-Protokoll) Server basierendes Netzwerk Abb. 17: Server basierendes Netzwerk mit Printserver Was passiert beim Installieren? Vorgehensweise Um den Printserver in Windows NT 4.0 Netzwerken zu installieren, müssen das TCP/IP-Protokoll und die TCP/IP-Druckdienste installiert werden. Durch die Konfiguration des LPR Ports wird automatisch das LPD-Protokoll zum Drucken verwendet. Die Installation wird in folgenden Schritten durchgeführt: Installieren des TCP/IP-Protokolls Speichern der IP-Adresse im Printserver Installieren der Microsoft TCP/IP-Druckdienste Einrichten des Druckers und Konfigurieren des LPR Ports 32 Installation in Windows Netzwerken
37 Installieren in Windows NT 4.0 Netzwerken (LPD-Protokoll) 5.1 Installieren des TCP/IP-Protokolls Um Ihren Printserver in einem Windows NT 4.0 Netzwerk zu nutzen, muss zunächst das TCP/IP-Protokoll auf dem NT-Server installiert werden. Wenn das TCP/IP-Protokoll bereits installiert ist, können Sie mit dem Abschnitt "Speichern der IP-Adresse im Printserver" auf Seite 36 fortfahren. Gehen Sie wie folgt vor: 1. Wählen Sie 'Systemsteuerung' im Startmenü aus. 2. Doppelklicken Sie auf das Symbol 'Netzwerk'. 3. Wählen Sie die Registerkarte 'Protokolle'. Abb. 18: Registerkarte 'Protokolle' 4. Klicken Sie auf die Schaltfläche 'Hinzufügen...'. Installation in Windows Netzwerken 33
38 Installieren in Windows NT 4.0 Netzwerken (LPD-Protokoll) Netzwerkprotokoll auswählen Abb. 19: Fenster 'Auswahl: Netzwerkprotokoll' Installationsroutine 5. Wählen Sie 'TCP/IP-Protokoll' aus. 6. Bestätigen Sie mit 'OK'. 7. Folgen Sie den Anweisungen der Installationsroutine. Die Registerkarte 'Protokolle' erscheint nach Beenden der Installationsroutine. 8. Klicken Sie auf die Schaltfläche 'Schließen'. 34 Installation in Windows Netzwerken
39 Installieren in Windows NT 4.0 Netzwerken (LPD-Protokoll) IP-Adresse eingeben Abb. 20: Fenster 'Eigenschaften von Microsoft TCP/IP' 9. Geben Sie die IP-Adresse des PCs im Feld 'IP-Adresse' ein. 10. Geben Sie ggf. die Netzwerkmaske im Feld 'Subnet Mask' ein. 11. Geben Sie ggf. die IP-Adresse des Gateways im Feld 'Standard-Gateway' ein. 12. Bestätigen Sie mit 'OK'. Installation in Windows Netzwerken 35
40 Installieren in Windows NT 4.0 Netzwerken (LPD-Protokoll) 5.2 Speichern der IP-Adresse im Printserver Das Speichern der IP-Adresse mit dem InterCon-NetTool in Netzwerken mit Routern ist nur möglich, wenn der Router Multicast-Anfragen weiterleitet und die Printserver über Multicast gesucht werden. Lesen Sie ggf. im Benutzerhandbuch in Kapitel 4 den "Suchen nach Printservern". Lesen Sie ggf. im Installationshandbuch in Kapitel 1 den Abschnitt "Möglichkeiten zum Speichern der IP-Adresse im Printserver". Ist der Printserver angeschlossen und der Drucker eingeschaltet, erscheint der Printserver in der Printserverliste unter 'ZeroConf' mit einer IP-Adresse aus dem für ZeroConf reservierten Adressbereich von bis Über das Kontextmenü kann die gewünschte IP-Adresse eingegeben werden. Gehen Sie wie folgt vor: 1. Starten Sie das InterCon-NetTool. 2. Klicken Sie mit der rechten Maustaste auf 'Neuer Printserver' in der Printserverliste. 3. Wählen Sie 'IP-Assistent...' im Kontextmenü. 4. Wählen Sie 'Manuelle TCP/IP Konfiguration'. 5. Folgen Sie den Anweisungen der Installationsroutine. Die IP-Adresse wird im Printserver gespeichert. 36 Installation in Windows Netzwerken
41 Installieren in Windows NT 4.0 Netzwerken (LPD-Protokoll) 5.3 Installieren der Microsoft TCP/IP-Druckdienste Registerkarte 'Dienste' Für das Drucken über TCP/IP werden die Microsoft TCP/IP-Druckdienste benötigt. Wenn die Microsoft TCP/IP-Druckdienste bereits installiert sind, können Sie mit dem Abschnitt "Einrichten des Druckers und Konfigurieren des LPR Ports" auf Seite 39 fortfahren. Gehen Sie wie folgt vor: 1. Wählen Sie 'Systemsteuerung' im Startmenü aus. 2. Doppelklicken Sie auf das Symbol 'Netzwerk'. 3. Wählen Sie die Registerkarte 'Dienste'. Abb. 21: Registerkarte 'Dienste' 4. Klicken Sie auf die Schaltfläche 'Hinzufügen...'. Installation in Windows Netzwerken 37
42 Installieren in Windows NT 4.0 Netzwerken (LPD-Protokoll) Netzwerkdienst auswählen Abb. 22: Fenster 'Auswahl: Netzwerkdienst' 5. Wählen Sie 'Microsoft TCP/IP-Druckdienst' aus. 6. Bestätigen Sie mit 'OK'. 7. Folgen Sie den Anweisungen der Installationsroutine. Die Registerkarte 'Dienste' erscheint nach Beenden der Installationsroutine. 8. Klicken Sie auf die Schaltfläche 'Schließen'. 38 Installation in Windows Netzwerken
43 Installieren in Windows NT 4.0 Netzwerken (LPD-Protokoll) 5.4 Einrichten des Druckers und Konfigurieren des LPR Ports Ihr Drucker muss unter Windows NT 4.0 als Arbeitsplatzdrucker eingerichtet werden. Als Druckeranschluss muss der LPR Port konfiguriert werden. Über den LPR Port können die unterschiedlichen logischen Drucker (lp1 - lp8) angesprochen werden. Bei Box-Printservern wird über den logischen Drucker auch der Port angesteuert. Lesen Sie ggf. im Installationshandbuch in Kapitel 1 den Abschnitt "Logische Drucker". Lesen Sie ggf. die Beschreibung zum Einrichten von Druckern in Ihrem Windows- oder Druckerhandbuch. Wenn Sie einen Hostnamen verwenden, stellen Sie sicher, dass er zuvor eingerichtet wurde. Lesen Sie ggf. im Installationshandbuch in Kapitel 1 den Abschnitt "Hostname". Falls Sie bereits Ihren Drucker eingerichtet haben, müssen Sie lediglich den LPR Port konfigurieren. Rufen Sie dazu die Eigenschaften Ihres Druckers auf und wählen Sie die Registerkarte 'Anschlüsse'. Beginnen Sie dann mit Schritt 4 auf Seite 41 der nachfolgenden Beschreibung. Gehen Sie wie folgt vor: 1. Wählen Sie 'Drucker' im Startmenü. 2. Doppelklicken Sie auf das Symbol 'Neuer Drucker'. Installation in Windows Netzwerken 39
44 Installieren in Windows NT 4.0 Netzwerken (LPD-Protokoll) Arbeitsplatzdrucker aktivieren Abb. 23: Assistent für die Druckerinstallation: Arbeitsplatzdrucker Aktivieren Sie auf keinen Fall die Option 'Druck-Server im Netzwerk'. Eine korrekte Installation Ihres Printservers ist dann nicht mehr möglich. 3. Klicken Sie auf die Schaltfläche 'Weiter >'. 40 Installation in Windows Netzwerken
45 Installieren in Windows NT 4.0 Netzwerken (LPD-Protokoll) Anschluss hinzufügen Abb. 24: Assistent für die Druckerinstallation: Verfügbare Anschlüsse LPR Port auswählen 4. Klicken Sie auf die Schaltfläche 'Hinzufügen...'. Abb. 25: Fenster 'Druckeranschlüsse' Wenn die Angabe 'LPR Port' nicht zu sehen ist, dann installieren Sie bitte zunächst die TCP/IP-Druckdienste. Lesen Sie ggf. den Installation in Windows Netzwerken 41
46 Installieren in Windows NT 4.0 Netzwerken (LPD-Protokoll) IP-Adresse eingeben Abschnitt "Installieren der Microsoft TCP/IP-Druckdienste" auf Seite Wählen Sie 'LPR Port' aus. 6. Klicken Sie auf die Schaltfläche 'Neuer Anschluss...'. Abb. 26: Fenster 'LPR-kompatiblen Drucker hinzufügen' 7. Geben Sie die IP-Adresse oder den Hostnamen des Printservers im Feld 'Name oder Adresse des Hosts, der LPD bereitstellt' ein. 8. Geben Sie den Namen des logischen Druckers (lp1 - lp8) im Feld 'Name des Druckers auf dem Computer' ein. Bei Box-Printservern wird über den logischen Drucker auch der Port angesteuert (siehe Installationshandbuch, Kapitel 1, Abschnitt "Logische Drucker"). Wird kein oder ein falscher Name eingegeben, werden automatisch alle Druckdaten über den logischen Drucker Nr. 1 zum Drucker geleitet. 9. Bestätigen Sie mit 'OK'. 10. Folgen Sie den Anweisungen der Installationsroutine zum Einrichten Ihres Druckers. Bei Box- und Pocket-Printservern, die an der Centronics-Schnittstelle des Druckers angeschlossen sind, können je nach Druckertyp Probleme beim Drucken auftreten. In diesem Fall schalten Sie die 'Bi-Direktionalität' des Windows Druckertreibers im Punkt 'Eigenschaften' ab. Dies gilt z.b. für den Drucker MINOLTA QMS PagePro 1200W. 42 Installation in Windows Netzwerken
47 Installieren in Windows NT 3.51 Netzwerken (LPD-Protokoll) 6 Installieren in Windows NT 3.51 Netzwerken (LPD-Protokoll) Funktion des Printservers In diesem Abschnitt wird die Installation des InterCon-Printservers in Windows NT 3.51 Netzwerken beschrieben. Bevor Sie mit der eigentlichen Installation beginnen, sollten Sie über Kenntnisse bzgl. TCP/IP verfügen. Lesen Sie ggf. im Installationshandbuch in Kapitel 1 den Abschnitt "TCP/IP Grundbegriffe". Windows NT 3.51 Netzwerke sind sogenannte Server basierende Netzwerke. Ein Server bietet den Arbeitsplätzen im Netzwerk Dienste an. Dienste sind dabei v.a. die Verwaltung der gemeinsam genutzten Datenbestände und die Druckdienste, die das gemeinsame Nutzen von Druckern im Netzwerk sicherstellen. Beim Drucken in Windows NT 3.51 Netzwerken werden über den LPR Port die Druckdaten als LPD-Protokoll ins Netzwerk eingespeist und an die IP-Adresse des Printservers gesendet. Der Printserver empfängt die Druckdaten und gibt sie auf dem Drucker aus. Installation in Windows Netzwerken 43
48 Installieren in Windows NT 3.51 Netzwerken (LPD-Protokoll) Server basierendes Netzwerk Abb. 27: Server basierendes Netzwerk mit Printserver Was passiert beim Installieren? Vorgehensweise Um den Printserver in Windows NT 3.51 Netzwerken zu installieren, müssen die TCP/IP-Dienste installiert werden, um TCP/IP nutzen zu können. Es ist sinnvoll, zusätzlich auch die FTP-Dienste zu installieren. So kann bei Bedarf auch eine FTP-Verbindung zur Übertragung von Druckdaten und zum Ändern von Parametern verwendet werden. Durch die Konfiguration des LPR Ports wird automatisch das LPD-Protokoll zum Drucken verwendet. Die Installation wird in folgenden Schritten durchgeführt: Installieren der TCP/IP- und FTP-Dienste Speichern der IP-Adresse im Printserver Einrichten des Druckers und Konfigurieren des LPR Ports 44 Installation in Windows Netzwerken
49 Installieren in Windows NT 3.51 Netzwerken (LPD-Protokoll) 6.1 Installieren der TCP/IP- und FTP-Dienste Netzwerkeinstellung ändern Um Ihren Printserver in einem Windows NT 3.51 Netzwerk zu nutzen, müssen zunächst die TCP/IP- und FTP-Dienste auf dem NT-Server installiert werden. Wenn die TCP/IP- und FTP-Dienste bereits installiert sind, können Sie mit dem Abschnitt "Speichern der IP-Adresse im Printserver" auf Seite 48 fortfahren. Gehen Sie wie folgt vor: 1. Wählen Sie 'Systemsteuerung' in der Hauptgruppe. 2. Doppelklicken Sie auf das Symbol 'Netzwerk'. Abb. 28: Fenster 'Netzwerkeinstellungen' 3. Klicken Sie auf die Schaltfläche 'Software...'. Installation in Windows Netzwerken 45
50 Installieren in Windows NT 3.51 Netzwerken (LPD-Protokoll) TCP/IP-Protokoll hinzufügen Abb. 29: Fenster 'Netzwerksoftware hinzufügen' TCP/IP-Druckunterstützung auswählen 4. Wählen Sie 'TCP/IP-Protokoll und zugehörige Komponenten' im Feld 'Netzwerksoftware' aus. 5. Klicken Sie auf die Schaltfläche 'Fortsetzen'. Abb. 30: Fenster 'Windows NT TCP/IP-Installationsoptionen' 6. Aktivieren Sie 'TCP/IP-Druckunterstützung'. 7. Aktivieren Sie 'FTP-Serverdienst'. 46 Installation in Windows Netzwerken
51 Installieren in Windows NT 3.51 Netzwerken (LPD-Protokoll) Installationsroutine IP-Adresse eingeben 8. Klicken Sie auf die Schaltfläche 'Weiter'. 9. Folgen Sie den Anweisungen der Installationsroutine. Das Fenster 'Netzwerkeinstellungen' erscheint nach Beenden der Installationsroutine. 10. Bestätigen Sie mit 'OK'. Abb. 31: Fenster 'TCP/IP-Konfiguration' 11. Geben Sie die IP-Adresse des PCs im Feld 'IP-Adresse' ein. 12. Geben Sie ggf. die Netzwerkmaske im Feld 'Subnet Mask' ein. 13. Geben Sie ggf. die IP-Adresse des Gateways im Feld 'Standard-Gateway' ein. 14. Bestätigen Sie mit 'OK'. Installation in Windows Netzwerken 47
52 Installieren in Windows NT 3.51 Netzwerken (LPD-Protokoll) 6.2 Speichern der IP-Adresse im Printserver Das Speichern der IP-Adresse mit dem InterCon-NetTool in Netzwerken mit Routern ist nur möglich, wenn der Router Multicast-Anfragen weiterleitet und die Printserver über Multicast gesucht werden. Lesen Sie ggf. im Benutzerhandbuch in Kapitel 4 den Abschnitt "Suchen nach Printservern". Lesen Sie ggf. im Installationshandbuch in Kapitel 1 den Abschnitt "Möglichkeiten zum Speichern der IP-Adresse im Printserver". Ist der Printserver angeschlossen und der Drucker eingeschaltet, erscheint der Printserver in der Printserverliste unter 'ZeroConf' mit einer IP-Adresse aus dem für ZeroConf reservierten Adressbereich von bis Über das Kontextmenü kann die gewünschte IP-Adresse eingegeben werden. Gehen Sie wie folgt vor: 1. Starten Sie das InterCon-NetTool. 2. Klicken Sie mit der rechten Maustaste auf 'Neuer Printserver' in der Printserverliste. 3. Wählen Sie 'IP-Assistent...' im Kontextmenü. 4. Wählen Sie 'Manuelle TCP/IP Konfiguration'. 5. Folgen Sie den Anweisungen der Installationsroutine. Die IP-Adresse wird im Printserver gespeichert. 48 Installation in Windows Netzwerken
53 Installieren in Windows NT 3.51 Netzwerken (LPD-Protokoll) 6.3 Einrichten des Druckers und Konfigurieren des LPR Ports Ihr Drucker muss unter Windows NT 3.51 als lokaler Drucker eingerichtet werden. Als Druckeranschluss muss der LPR Port konfiguriert werden. Über den LPR Port können die unterschiedlichen logischen Drucker (lp1 - lp8) angesprochen werden. Bei Box-Printservern wird über den logischen Drucker auch der Port angesteuert. Lesen Sie ggf. im Installationshandbuch in Kapitel 1 den Abschnitt "Logische Drucker". Lesen Sie ggf. die Beschreibung zum Einrichten von Druckern in Ihrem Windows- oder Druckerhandbuch. Wenn Sie einen Hostnamen verwenden, stellen Sie sicher, dass er zuvor eingerichtet wurde. Lesen Sie ggf. im Installationshandbuch in Kapitel 1 den Abschnitt "Hostname". Falls Sie bereits Ihren Drucker eingerichtet haben, müssen Sie lediglich den LPR Port konfigurieren. Rufen Sie dazu die Eigenschaften Ihres Druckers auf. Beginnen Sie mit Schritt 4 auf Seite 49 der nachfolgenden Beschreibung. Gehen Sie wie folgt vor: 1. Klicken Sie auf das Symbol 'Druckmanager' in der Hauptgruppe. 2. Wählen Sie den Menüpunkt 'Neuen Drucker einrichten' im Menü 'Drucker'. Das Fenster 'Neuen Drucker einrichten' erscheint. 3. Geben Sie einen Druckernamen, einen Treiber, und eine Beschreibung ein. 4. Wählen Sie 'Andere...' im Feld 'Drucken zu'. Installation in Windows Netzwerken 49
54 Installieren in Windows NT 3.51 Netzwerken (LPD-Protokoll) Druckziel angeben Abb. 32: Fenster 'Druckziel' IP-Adresse eingeben 5. Wählen Sie 'LPR Port' aus. 6. Bestätigen Sie mit 'OK'. Abb. 33: Fenster 'LPR kompatiblen Drucker hinzufügen' 7. Geben Sie die IP-Adresse oder den Hostnamen des Printservers im Feld 'Name oder Adresse des Hosts, der LPD bereitstellt' ein. 8. Geben Sie den Namen des logischen Druckers (lp1 - lp8) im Feld 'Name des Druckers auf dem Computer' ein. Bei Box-Printservern wird über den logischen Drucker auch der Port angesteuert (siehe Installationshandbuch, Kapitel 1, 50 Installation in Windows Netzwerken
55 Installieren in Windows NT 3.51 Netzwerken (LPD-Protokoll) Abschnitt "Logische Drucker"). Wird kein oder ein falscher Name eingegeben, werden automatisch alle Druckdaten über den logischen Drucker Nr. 1 zum Drucker geleitet. 9. Bestätigen Sie mit 'OK'. Bei Box- und Pocket-Printservern, die an der Centronics-Schnittstelle des Druckers angeschlossen sind, können je nach Druckertyp Probleme beim Drucken auftreten. In diesem Fall schalten Sie die 'Bi-Direktionalität' des Windows Druckertreibers im Punkt 'Eigenschaften' ab. Dies gilt z.b. für den Drucker MINOLTA QMS PagePro 1200W. Installation in Windows Netzwerken 51
56 Installieren in Windows NT 3.51 Netzwerken (LPD-Protokoll) 52 Installation in Windows Netzwerken
57 SEH Computertechnik GmbH Suedring Bielefeld Germany Phone: +49 (5 21) Fax: +49 (5 21) Internet: info@seh.de SEH Technology UK Ltd. Phone: +44 (12 73) Fax: +44 (12 73) USA Phone: +1 (6 10) Fax: +1 (4 84) Latin America Phone: +58 (2 12) Fax: +58 (2 12) Japan Phone: +81 (45) Fax: +81 (45) InterCon print servers are products of SEH Computertechnik GmbH, Bielefeld, Germany. Technical specifications are subject to changes, errors excepted. Names of companies and products mentioned in this manual are trademarks or registered trademarks of their respective owners by SEH Computertechnik GmbH, Germany
Installation in Novell NetWare 3 Netzwerken High Speed Connectivity for all Printers and Networks
 Installation in Novell NetWare 3 Netzwerken High Speed Connectivity for all Printers and Networks High speed data transfer Built-in web server for system-independent management Models for all printers
Installation in Novell NetWare 3 Netzwerken High Speed Connectivity for all Printers and Networks High speed data transfer Built-in web server for system-independent management Models for all printers
Kapitel 7 TCP/IP-Konfiguration zum Drucken (Windows NT 4.0)
 Kapitel 7 TCP/IP-Konfiguration zum Drucken (Windows NT 4.0) Benutzer von Windows NT 4.0 können Ihre Druckaufträge direkt an netzwerkfähige Brother FAX/MFC unter Verwendung des TCP/IP -Protokolls senden.
Kapitel 7 TCP/IP-Konfiguration zum Drucken (Windows NT 4.0) Benutzer von Windows NT 4.0 können Ihre Druckaufträge direkt an netzwerkfähige Brother FAX/MFC unter Verwendung des TCP/IP -Protokolls senden.
Windows 98 / Windows NT mit NCP WAN Miniport-Treiber 23. Oktober 1998
 Windows 98 / Windows NT mit NCP WAN Miniport-Treiber 23. Oktober 1998 XBMPD Windows 98 mit NCP WAN Miniport-Treiber 3 Benötigte Hard- und Software: 1. NCP ISDN ARROW Karte oder Box 2. Ihre CD-Rom mit dem
Windows 98 / Windows NT mit NCP WAN Miniport-Treiber 23. Oktober 1998 XBMPD Windows 98 mit NCP WAN Miniport-Treiber 3 Benötigte Hard- und Software: 1. NCP ISDN ARROW Karte oder Box 2. Ihre CD-Rom mit dem
Anweisungen zur Installation und Entfernung von Windows PostScript- und PCL-Druckertreibern Version 8
 Anweisungen zur Installation und Entfernung von Windows PostScript- und PCL-Druckertreibern Version 8 Diese README-Datei enthält Anweisungen zum Installieren des Custom PostScript- und PCL- Druckertreibers
Anweisungen zur Installation und Entfernung von Windows PostScript- und PCL-Druckertreibern Version 8 Diese README-Datei enthält Anweisungen zum Installieren des Custom PostScript- und PCL- Druckertreibers
Klicken Sie mit einem Doppelklick auf das Symbol Arbeitsplatz auf Ihrem Desktop. Es öffnet sich das folgende Fenster.
 ADSL INSTALLATION WINDOWS 2000 Für die Installation wird folgendes benötigt: Alcatel Ethernet-Modem Splitter für die Trennung Netzwerkkabel Auf den folgenden Seiten wird Ihnen in einfachen und klar nachvollziehbaren
ADSL INSTALLATION WINDOWS 2000 Für die Installation wird folgendes benötigt: Alcatel Ethernet-Modem Splitter für die Trennung Netzwerkkabel Auf den folgenden Seiten wird Ihnen in einfachen und klar nachvollziehbaren
Printserver. Installation in Windows Systeme. Installationsanleitung
 Printserver Installation in Windows Systeme Installationsanleitung Hersteller: SEH Computertechnik GmbH Südring 11 33647 Bielefeld Deutschland Tel.: +49 (0)521 94226-29 Fax: +49 (0)521 94226-99 Support:
Printserver Installation in Windows Systeme Installationsanleitung Hersteller: SEH Computertechnik GmbH Südring 11 33647 Bielefeld Deutschland Tel.: +49 (0)521 94226-29 Fax: +49 (0)521 94226-99 Support:
Wireless LAN PCMCIA Adapter Installationsanleitung
 Wireless LAN PCMCIA Adapter Installationsanleitung Diese Anleitung hilft Ihnen bei der Installation des Funknetzwerkadapters für Ihre PCMCIA Schnittstelle und erläutert in wenigen Schritten, wie Sie den
Wireless LAN PCMCIA Adapter Installationsanleitung Diese Anleitung hilft Ihnen bei der Installation des Funknetzwerkadapters für Ihre PCMCIA Schnittstelle und erläutert in wenigen Schritten, wie Sie den
Printserver und die Einrichtung von TCP/IP oder LPR Ports
 Printserver und die Einrichtung von TCP/IP oder LPR Ports In der Windowswelt werden Drucker auf Printservern mit 2 Arten von Ports eingerichtet. LPR-Ports (Port 515) oder Standard TCP/IP (Port 9100, 9101,9102)
Printserver und die Einrichtung von TCP/IP oder LPR Ports In der Windowswelt werden Drucker auf Printservern mit 2 Arten von Ports eingerichtet. LPR-Ports (Port 515) oder Standard TCP/IP (Port 9100, 9101,9102)
System-Update Addendum
 System-Update Addendum System-Update ist ein Druckserverdienst, der die Systemsoftware auf dem Druckserver mit den neuesten Sicherheitsupdates von Microsoft aktuell hält. Er wird auf dem Druckserver im
System-Update Addendum System-Update ist ein Druckserverdienst, der die Systemsoftware auf dem Druckserver mit den neuesten Sicherheitsupdates von Microsoft aktuell hält. Er wird auf dem Druckserver im
WLAN mit WPA (wpa4fh)
 WLAN mit WPA (wpa4fh) 1 WPA4FH - Konfiguration 2 1.1 Konfigurieren der Drahtlosnetzwerkverbindung... 2 1.1.1 Mobiles Gerät war schon einmal am FHJ-Netzwerk angeschlossen. 5 1.1.2 Mobiles Gerät war noch
WLAN mit WPA (wpa4fh) 1 WPA4FH - Konfiguration 2 1.1 Konfigurieren der Drahtlosnetzwerkverbindung... 2 1.1.1 Mobiles Gerät war schon einmal am FHJ-Netzwerk angeschlossen. 5 1.1.2 Mobiles Gerät war noch
Nach der Installation des FolderShare-Satellits wird Ihr persönliches FolderShare -Konto erstellt.
 FolderShare Installation & Konfiguration Installation Eine kostenlose Version von FolderShare kann unter http://www.foldershare.com/download/ heruntergeladen werden. Sollte die Installation nicht automatisch
FolderShare Installation & Konfiguration Installation Eine kostenlose Version von FolderShare kann unter http://www.foldershare.com/download/ heruntergeladen werden. Sollte die Installation nicht automatisch
Installation von Druckern auf dem ZOVAS-Notebook. 1. Der Drucker ist direkt mit dem Notebook verbunden
 Installation von Druckern auf dem ZOVAS-Notebook Bei der Installation eines Druckers muss grundsätzlich unterschieden werden, ob der Drucker direkt am Notebook angeschlossen ist oder ob ein Drucker verwendet
Installation von Druckern auf dem ZOVAS-Notebook Bei der Installation eines Druckers muss grundsätzlich unterschieden werden, ob der Drucker direkt am Notebook angeschlossen ist oder ob ein Drucker verwendet
Installationshandbuch zum MF-Treiber
 Deutsch Installationshandbuch zum MF-Treiber User Software CD-ROM.................................................................. 1 Informationen zu Treibern und Software.....................................................
Deutsch Installationshandbuch zum MF-Treiber User Software CD-ROM.................................................................. 1 Informationen zu Treibern und Software.....................................................
Für Kunden, die Windows für ihre Netzwerkverbindungen benutzen
 Für Kunden, die Windows für ihre Netzwerkverbindungen benutzen Wird für den Server und Client ein unterschiedliches Betriebssystem oder eine unterschiedliche Architektur verwendet, arbeitet die Verbindung
Für Kunden, die Windows für ihre Netzwerkverbindungen benutzen Wird für den Server und Client ein unterschiedliches Betriebssystem oder eine unterschiedliche Architektur verwendet, arbeitet die Verbindung
Drucken aus der Anwendung
 Drucken aus der Anwendung Drucken aus der Anwendung Nicht jeder Großformatdruck benötigt die volle Funktionsvielfalt von PosterJet - häufig sind es Standarddrucke wie Flussdiagramme und Organigramme die
Drucken aus der Anwendung Drucken aus der Anwendung Nicht jeder Großformatdruck benötigt die volle Funktionsvielfalt von PosterJet - häufig sind es Standarddrucke wie Flussdiagramme und Organigramme die
XEROX SICHERHEITSBULLETIN XRX05-004 Eine Schwachstelle im Xerox MicroServer-Webserver könnte zu einem Denial of Service (DoS) führen.
 XEROX SICHERHEITSBULLETIN XRX05-004 Eine Schwachstelle im Xerox MicroServer-Webserver könnte zu einem Denial of Service (DoS) führen. Die folgende Softwarelösung und die nachstehend beschriebenen Self-Service-Anweisungen
XEROX SICHERHEITSBULLETIN XRX05-004 Eine Schwachstelle im Xerox MicroServer-Webserver könnte zu einem Denial of Service (DoS) führen. Die folgende Softwarelösung und die nachstehend beschriebenen Self-Service-Anweisungen
Installationsanleitung Sander und Doll Mobilaufmaß. Stand 22.04.2003
 Installationsanleitung Sander und Doll Mobilaufmaß Stand 22.04.2003 Sander und Doll AG Installationsanleitung Sander und Doll Mobilaufmaß Inhalt 1 Voraussetzungen...1 2 ActiveSync...1 2.1 Systemanforderungen...1
Installationsanleitung Sander und Doll Mobilaufmaß Stand 22.04.2003 Sander und Doll AG Installationsanleitung Sander und Doll Mobilaufmaß Inhalt 1 Voraussetzungen...1 2 ActiveSync...1 2.1 Systemanforderungen...1
InterCafe 2010. Handbuch für Druckabrechnung
 Handbuch für InterCafe 2010 Der Inhalt dieses Handbuchs und die zugehörige Software sind Eigentum der blue image GmbH und unterliegen den zugehörigen Lizenzbestimmungen sowie dem Urheberrecht. 2009-2010
Handbuch für InterCafe 2010 Der Inhalt dieses Handbuchs und die zugehörige Software sind Eigentum der blue image GmbH und unterliegen den zugehörigen Lizenzbestimmungen sowie dem Urheberrecht. 2009-2010
HostProfis ISP ADSL-Installation Windows XP 1
 ADSL INSTALLATION WINDOWS XP Für die Installation wird folgendes benötigt: Alcatel Ethernet-Modem Splitter für die Trennung Netzwerkkabel Auf den folgenden Seiten wird Ihnen in einfachen und klar nachvollziehbaren
ADSL INSTALLATION WINDOWS XP Für die Installation wird folgendes benötigt: Alcatel Ethernet-Modem Splitter für die Trennung Netzwerkkabel Auf den folgenden Seiten wird Ihnen in einfachen und klar nachvollziehbaren
FuxMedia Programm im Netzwerk einrichten am Beispiel von Windows 7
 FuxMedia Programm im Netzwerk einrichten am Beispiel von Windows 7 Die Installation der FuxMedia Software erfolgt erst NACH Einrichtung des Netzlaufwerks! Menüleiste einblenden, falls nicht vorhanden Die
FuxMedia Programm im Netzwerk einrichten am Beispiel von Windows 7 Die Installation der FuxMedia Software erfolgt erst NACH Einrichtung des Netzlaufwerks! Menüleiste einblenden, falls nicht vorhanden Die
ftp://ftp.dlink.de/dpr/dpr-1061/documentation/dpr-1061%20printer%20compatible%20list.pdf
 In dieser Anleitung wird beschrieben, wie ein Drucker (kein Multifunktionsgerät) an dem DPR-1061 unter Windows Vista installiert wird. Auf jeden Fall beachten Sie bitte die aktuelle Kompatibilitätsliste
In dieser Anleitung wird beschrieben, wie ein Drucker (kein Multifunktionsgerät) an dem DPR-1061 unter Windows Vista installiert wird. Auf jeden Fall beachten Sie bitte die aktuelle Kompatibilitätsliste
Dokumentation IBIS Monitor
 Dokumentation IBIS Monitor Seite 1 von 16 11.01.06 Inhaltsverzeichnis 1. Allgemein 2. Installation und Programm starten 3. Programmkonfiguration 4. Aufzeichnung 4.1 Aufzeichnung mitschneiden 4.1.1 Inhalt
Dokumentation IBIS Monitor Seite 1 von 16 11.01.06 Inhaltsverzeichnis 1. Allgemein 2. Installation und Programm starten 3. Programmkonfiguration 4. Aufzeichnung 4.1 Aufzeichnung mitschneiden 4.1.1 Inhalt
Allgemeine USB Kabel Installation und Troubleshooting
 Allgemeine USB Kabel Installation und Troubleshooting Inhalt Installation der Treiber... 2 BrotherLink... 4 SilverLink... 5 Bei Problemen... 6 So rufen Sie den Geräte-Manager in den verschiedenen Betriebssystemen
Allgemeine USB Kabel Installation und Troubleshooting Inhalt Installation der Treiber... 2 BrotherLink... 4 SilverLink... 5 Bei Problemen... 6 So rufen Sie den Geräte-Manager in den verschiedenen Betriebssystemen
ADSL Installation Windows VISTA
 ADSL Installation Windows VISTA Sie benötigen für die Installation folgende Elemente: - ADSL Ethernet-Modem - Splitter inkl. Anschlusskabel Diese Konfigurationsanleitung erklärt Ihnen in einfachen und
ADSL Installation Windows VISTA Sie benötigen für die Installation folgende Elemente: - ADSL Ethernet-Modem - Splitter inkl. Anschlusskabel Diese Konfigurationsanleitung erklärt Ihnen in einfachen und
Installation eines Netzwerkdruckers der PHLU auf privaten Geräten mit Windows 8. hslu.ch/helpdsek Andere
 Seite 1/10 IT Services Support Werftestrasse 4, Postfach 2969, CH-6002 Luzern T +41 41 228 21 21 hslu.ch/helpdesk, informatikhotline@hslu.ch Luzern, 28. November 2013 Seite 1/10 Kurzbeschrieb: Installation
Seite 1/10 IT Services Support Werftestrasse 4, Postfach 2969, CH-6002 Luzern T +41 41 228 21 21 hslu.ch/helpdesk, informatikhotline@hslu.ch Luzern, 28. November 2013 Seite 1/10 Kurzbeschrieb: Installation
NetSeal Pro. Installations- und Bedienungsanweisung. Printserver L1 USB. Höns-Electronic GmbH & Co KG Bremen www.hoens-electronic.
 NetSeal Pro Installations- und Bedienungsanweisung Printserver L1 USB Höns-Electronic GmbH & Co KG Bremen www.hoens-electronic.de Inhalt Inhalt...2 Vorbereitungen...3 Allgemeines... 3 Installation der
NetSeal Pro Installations- und Bedienungsanweisung Printserver L1 USB Höns-Electronic GmbH & Co KG Bremen www.hoens-electronic.de Inhalt Inhalt...2 Vorbereitungen...3 Allgemeines... 3 Installation der
Startmenü So einfach richten Sie 010090 surfen manuell auf Ihrem PC oder Notebook ein, wenn Sie Windows XP verwenden.
 Windows XP Startmenü So einfach richten Sie 010090 surfen manuell auf Ihrem PC oder Notebook ein, wenn Sie Windows XP verwenden. Gehen Sie auf Start und im Startmenu auf "Verbinden mit" und danach auf
Windows XP Startmenü So einfach richten Sie 010090 surfen manuell auf Ihrem PC oder Notebook ein, wenn Sie Windows XP verwenden. Gehen Sie auf Start und im Startmenu auf "Verbinden mit" und danach auf
DFÜ-Netzwerk öffnen Neue Verbindung herstellen Rufnummer einstellen bundesweit gültige Zugangsnummer Benutzererkennung und Passwort
 Windows 95/98/ME DFÜ-Netzwerk öffnen So einfach richten Sie 01052surfen manuell auf Ihrem PC oder Notebook ein, wenn Sie Windows 95/98/ME verwenden. Auf Ihrem Desktop befindet sich das Symbol "Arbeitsplatz".
Windows 95/98/ME DFÜ-Netzwerk öffnen So einfach richten Sie 01052surfen manuell auf Ihrem PC oder Notebook ein, wenn Sie Windows 95/98/ME verwenden. Auf Ihrem Desktop befindet sich das Symbol "Arbeitsplatz".
teamsync Kurzanleitung
 1 teamsync Kurzanleitung Version 4.0-19. November 2012 2 1 Einleitung Mit teamsync können Sie die Produkte teamspace und projectfacts mit Microsoft Outlook synchronisieren.laden Sie sich teamsync hier
1 teamsync Kurzanleitung Version 4.0-19. November 2012 2 1 Einleitung Mit teamsync können Sie die Produkte teamspace und projectfacts mit Microsoft Outlook synchronisieren.laden Sie sich teamsync hier
MSDE 2000 mit Service Pack 3a
 MSDE 2000 mit Service Pack 3a Neues MSDE im WINLine-Setup: Seit der WINLine 8.2 Build 972 wird auf der WINLine-CD ein neues Setup der Microsoft MSDE mit ausgeliefert. Mit dieser neuen Version MSDE 2000
MSDE 2000 mit Service Pack 3a Neues MSDE im WINLine-Setup: Seit der WINLine 8.2 Build 972 wird auf der WINLine-CD ein neues Setup der Microsoft MSDE mit ausgeliefert. Mit dieser neuen Version MSDE 2000
Einrichten einer DFÜ-Verbindung per USB
 Einrichten einer DFÜ-Verbindung per USB Hier das U suchen Sie können das Palm Treo 750v-Smartphone und den Computer so einrichten, dass Sie das Smartphone als mobiles Modem verwenden und über ein USB-Synchronisierungskabel
Einrichten einer DFÜ-Verbindung per USB Hier das U suchen Sie können das Palm Treo 750v-Smartphone und den Computer so einrichten, dass Sie das Smartphone als mobiles Modem verwenden und über ein USB-Synchronisierungskabel
Step by Step Webserver unter Windows Server 2003. von Christian Bartl
 Step by Step Webserver unter Windows Server 2003 von Webserver unter Windows Server 2003 Um den WWW-Server-Dienst IIS (Internet Information Service) zu nutzen muss dieser zunächst installiert werden (wird
Step by Step Webserver unter Windows Server 2003 von Webserver unter Windows Server 2003 Um den WWW-Server-Dienst IIS (Internet Information Service) zu nutzen muss dieser zunächst installiert werden (wird
Installationsanleitung xdsl Privat unter Windows Vista PPTP Version
 Installationsanleitung xdsl Privat unter Windows Vista PPTP Version xdsl Privat mit Ethernet-Modem unter Windows Vista über PPTP Diese Konfigurationsanleitung erklärt Ihnen in einfachen und bildlich dargestellten
Installationsanleitung xdsl Privat unter Windows Vista PPTP Version xdsl Privat mit Ethernet-Modem unter Windows Vista über PPTP Diese Konfigurationsanleitung erklärt Ihnen in einfachen und bildlich dargestellten
Anschluß an Raiffeisen OnLine Installationsanleitung für Internet Explorer
 Anschluß an Raiffeisen OnLine für Internet Explorer A. Voraussetzungen Damit Sie mit Raiffeisen OnLine eine Verbindung aufbauen können, müssen in Ihrem System verschiedene Komponenten installiert werden.
Anschluß an Raiffeisen OnLine für Internet Explorer A. Voraussetzungen Damit Sie mit Raiffeisen OnLine eine Verbindung aufbauen können, müssen in Ihrem System verschiedene Komponenten installiert werden.
Lokales Netzwerk Wie kann ich lokal installierte Drucker im Netzwerk für andere Nutzer freigeben? Frage:
 Wie kann ich lokal installierte Drucker im Netzwerk für andere Nutzer freigeben? Frage: Ich möchte, dass ein Drucker von verschiedenen Rechnern aus genutzt werden kann. Wie kann ich eine Druckerfreigabe
Wie kann ich lokal installierte Drucker im Netzwerk für andere Nutzer freigeben? Frage: Ich möchte, dass ein Drucker von verschiedenen Rechnern aus genutzt werden kann. Wie kann ich eine Druckerfreigabe
Einrichten von Arcor-KISS-DSL
 der Schulverwaltung Baden-Württemberg Betreuung und Unterstützung Einrichten von Arcor-KISS-DSL Stand: 13.05.2009 Einrichten von Arcor-KISS-DSL 2 Inhaltsverzeichnis 1 2 3 4 Voraussetzungen 3 Einstellungen
der Schulverwaltung Baden-Württemberg Betreuung und Unterstützung Einrichten von Arcor-KISS-DSL Stand: 13.05.2009 Einrichten von Arcor-KISS-DSL 2 Inhaltsverzeichnis 1 2 3 4 Voraussetzungen 3 Einstellungen
HorstBox (DVA-G3342SD)
 HorstBox (DVA-G3342SD) Anleitung zur Einrichtung des WLANs der HorstBox (DVA-G3342SD) Vorausgesetzt, Sie haben eine WLAN Karte die nach dem Standard 802.11g oder 802.11b arbeitet. Zum Beispiel die Adapter
HorstBox (DVA-G3342SD) Anleitung zur Einrichtung des WLANs der HorstBox (DVA-G3342SD) Vorausgesetzt, Sie haben eine WLAN Karte die nach dem Standard 802.11g oder 802.11b arbeitet. Zum Beispiel die Adapter
- Tau-Office UNA - Setup Einzelplatzinstallation. * Der griechische Buchstabe T (sprich Tau ) steht für Perfektion. Idee und Copyright: rocom GmbH
 - Tau-Office UNA - Setup Einzelplatzinstallation * Der griechische Buchstabe T (sprich Tau ) steht für Perfektion. Idee und Copyright: rocom GmbH Eichenstraße 8a, 83083 Riedering Zentrale: 08036/94 20
- Tau-Office UNA - Setup Einzelplatzinstallation * Der griechische Buchstabe T (sprich Tau ) steht für Perfektion. Idee und Copyright: rocom GmbH Eichenstraße 8a, 83083 Riedering Zentrale: 08036/94 20
PDF-Druck und PDF-Versand mit PV:MANAGER
 PDF-Druck und PDF-Versand mit PV:MANAGER Installation und Erste Schritte Limex Computer GmbH. Alle Rechte vorbehalten Übersicht Mit der Version 5.4 bietet PV:MANAGER eine neue, direkte Unterstützung für
PDF-Druck und PDF-Versand mit PV:MANAGER Installation und Erste Schritte Limex Computer GmbH. Alle Rechte vorbehalten Übersicht Mit der Version 5.4 bietet PV:MANAGER eine neue, direkte Unterstützung für
DP-101P+ Verpackungsinhalt überprüfen Die folgenden Artikel gehören zum Lieferumfang des DP-101P+:
 Dieses Produkt kann mit jedem aktuellen Webbrowser eingerichtet werden (Internet Explorer 5.x, Netscape Navigator 4.x). DP-101P+ Ethernet-Printserver im Taschenformat von D-Link Vor dem Start Sie benötigen
Dieses Produkt kann mit jedem aktuellen Webbrowser eingerichtet werden (Internet Explorer 5.x, Netscape Navigator 4.x). DP-101P+ Ethernet-Printserver im Taschenformat von D-Link Vor dem Start Sie benötigen
Windows Server 2012 RC2 konfigurieren
 Windows Server 2012 RC2 konfigurieren Kurzanleitung um einen Windows Server 2012 als Primären Domänencontroller einzurichten. Vorbereitung und Voraussetzungen In NT 4 Zeiten, konnte man bei der Installation
Windows Server 2012 RC2 konfigurieren Kurzanleitung um einen Windows Server 2012 als Primären Domänencontroller einzurichten. Vorbereitung und Voraussetzungen In NT 4 Zeiten, konnte man bei der Installation
10.3.1.8 Übung - Konfigurieren einer Windows 7-Firewall
 5.0 10.3.1.8 Übung - Konfigurieren einer Windows 7-Firewall Drucken Sie diese Übung aus und führen Sie sie durch. In dieser Übung werden Sie erfahren, wie man die Windows 7-Firewall konfiguriert und einige
5.0 10.3.1.8 Übung - Konfigurieren einer Windows 7-Firewall Drucken Sie diese Übung aus und führen Sie sie durch. In dieser Übung werden Sie erfahren, wie man die Windows 7-Firewall konfiguriert und einige
Nutzung von GiS BasePac 8 im Netzwerk
 Allgemeines Grundsätzlich kann das GiS BasePac Programm in allen Netzwerken eingesetzt werden, die Verbindungen als Laufwerk zu lassen (alle WINDOWS Versionen). Die GiS Software unterstützt nur den Zugriff
Allgemeines Grundsätzlich kann das GiS BasePac Programm in allen Netzwerken eingesetzt werden, die Verbindungen als Laufwerk zu lassen (alle WINDOWS Versionen). Die GiS Software unterstützt nur den Zugriff
Installation der Eicon Diva PCI Karte unter Windows XP
 Installation der Eicon Diva PCI Karte unter Windows XP Wenn Sie die ADSL Karte korrekt in Ihren Rechner eingebaut haben, sollte kurz nach dem Start von Windows XP diese Fenster erscheinen. Eine Einbauanleitung
Installation der Eicon Diva PCI Karte unter Windows XP Wenn Sie die ADSL Karte korrekt in Ihren Rechner eingebaut haben, sollte kurz nach dem Start von Windows XP diese Fenster erscheinen. Eine Einbauanleitung
Benutzerhandbuch DesignMaster II
 Benutzerhandbuch DesignMaster II Vielen Dank für Ihre Entscheidung zum Design Master! Zusätzliche Anleitungen finden Sie auf der Webseite: http://www.craftrobo.de Stand: Juni 2010 medacom graphics GmbH
Benutzerhandbuch DesignMaster II Vielen Dank für Ihre Entscheidung zum Design Master! Zusätzliche Anleitungen finden Sie auf der Webseite: http://www.craftrobo.de Stand: Juni 2010 medacom graphics GmbH
PDF-Druck und PDF-Versand mit repdoc Werkstattsoftware
 PDF-Druck und PDF-Versand mit repdoc Werkstattsoftware Installation und Erste Schritte Limex Computer GmbH. Alle Rechte vorbehalten Übersicht Mit der Version Q1/2012 bietet repdoc Werkstattsoftware eine
PDF-Druck und PDF-Versand mit repdoc Werkstattsoftware Installation und Erste Schritte Limex Computer GmbH. Alle Rechte vorbehalten Übersicht Mit der Version Q1/2012 bietet repdoc Werkstattsoftware eine
Er musste so eingerichtet werden, dass das D-Laufwerk auf das E-Laufwerk gespiegelt
 Inhaltsverzeichnis Aufgabe... 1 Allgemein... 1 Active Directory... 1 Konfiguration... 2 Benutzer erstellen... 3 Eigenes Verzeichnis erstellen... 3 Benutzerkonto erstellen... 3 Profil einrichten... 5 Berechtigungen
Inhaltsverzeichnis Aufgabe... 1 Allgemein... 1 Active Directory... 1 Konfiguration... 2 Benutzer erstellen... 3 Eigenes Verzeichnis erstellen... 3 Benutzerkonto erstellen... 3 Profil einrichten... 5 Berechtigungen
Aufrufen des Konfigurators über eine ISDN- Verbindung zur T-Eumex 628. Eine neue ISDN-Verbindung unter Windows XP einrichten
 Aufrufen des Konfigurators über eine ISDN- Verbindung zur T-Eumex 628 Alternativ zur Verbindung über USB können Sie den Konfigurator der T -Eumex 628 auch über eine ISDN-Verbindung aufrufen. Sie benötigen
Aufrufen des Konfigurators über eine ISDN- Verbindung zur T-Eumex 628 Alternativ zur Verbindung über USB können Sie den Konfigurator der T -Eumex 628 auch über eine ISDN-Verbindung aufrufen. Sie benötigen
mmone Internet Installation Windows XP
 mmone Internet Installation Windows XP Diese Anleitung erklärt Ihnen in einfachen Schritten, wie Sie das in Windows XP enthaltene VPN - Protokoll zur Inanspruchnahme der Internetdienste einrichten können.
mmone Internet Installation Windows XP Diese Anleitung erklärt Ihnen in einfachen Schritten, wie Sie das in Windows XP enthaltene VPN - Protokoll zur Inanspruchnahme der Internetdienste einrichten können.
Installationsanleitung adsl Teleworker mit Ethernet unter Windows XP 10.00. Installationsanleitung adsl Teleworker unter Windows XP
 Installationsanleitung adsl Teleworker unter Windows XP adsl Teleworker mit Ethernet-Modem unter Windows XP Sie benötigen für die Installation folgende Elemente: - Alcatel Ethernet-Modem - Splitter für
Installationsanleitung adsl Teleworker unter Windows XP adsl Teleworker mit Ethernet-Modem unter Windows XP Sie benötigen für die Installation folgende Elemente: - Alcatel Ethernet-Modem - Splitter für
R-ADSL2+ Einrichthinweise unter Windows 98/ME
 R-ADSL2+ Einrichthinweise unter Windows 98/ME Verwenden Sie einen externen Router? Dann folgen Sie bitte der Anleitung des Routers und NICHT unseren zur Einrichtung einer Internetverbindung unter Windows
R-ADSL2+ Einrichthinweise unter Windows 98/ME Verwenden Sie einen externen Router? Dann folgen Sie bitte der Anleitung des Routers und NICHT unseren zur Einrichtung einer Internetverbindung unter Windows
14.2 Einrichten der Druckserverfunktionen
 858 14 Drucker einrichten und verwalten Abbildung 14.9: Gefundene Appletalk-Drucker wird das Netzwerk durchsucht und alle gefundenen Zonen und Drucker werden angezeigt. AppleTalk-Drucker übernehmen Abbildung
858 14 Drucker einrichten und verwalten Abbildung 14.9: Gefundene Appletalk-Drucker wird das Netzwerk durchsucht und alle gefundenen Zonen und Drucker werden angezeigt. AppleTalk-Drucker übernehmen Abbildung
Inbetriebnahme einer Fritzbox-Fon an einem DSLmobil Anschluss Konfiguration einer PPPOE-Einwahl (DSLmobil per Funk)
 Inbetriebnahme einer Fritzbox-Fon an einem DSLmobil Anschluss Konfiguration einer PPPOE-Einwahl (DSLmobil per Funk) Bitte beachten Sie folgendes: Die Fritzbox sollte mit der aktuellen Firmware versehen
Inbetriebnahme einer Fritzbox-Fon an einem DSLmobil Anschluss Konfiguration einer PPPOE-Einwahl (DSLmobil per Funk) Bitte beachten Sie folgendes: Die Fritzbox sollte mit der aktuellen Firmware versehen
adsl Privat unter Windows Vista
 Installationsanleitung adsl Privat unter Windows Vista adsl Privat mit Ethernet-Modem unter Windows Vista Sie benötigen für die Installation folgende Elemente: - Alcatel Ethernet-Modem - Splitter für die
Installationsanleitung adsl Privat unter Windows Vista adsl Privat mit Ethernet-Modem unter Windows Vista Sie benötigen für die Installation folgende Elemente: - Alcatel Ethernet-Modem - Splitter für die
Anlage eines neuen Geschäftsjahres in der Office Line
 Leitfaden Anlage eines neuen Geschäftsjahres in der Office Line Version: 2016 Stand: 04.11.2015 Nelkenweg 6a 86641 Rain am Lech Stand: 04.11.2015 Inhalt 1 Zielgruppe... 3 2 Zeitpunkt... 3 3 Fragen... 3
Leitfaden Anlage eines neuen Geschäftsjahres in der Office Line Version: 2016 Stand: 04.11.2015 Nelkenweg 6a 86641 Rain am Lech Stand: 04.11.2015 Inhalt 1 Zielgruppe... 3 2 Zeitpunkt... 3 3 Fragen... 3
Installation OMNIKEY 3121 USB
 Installation OMNIKEY 3121 USB Vorbereitungen Installation PC/SC Treiber CT-API Treiber Einstellungen in Starke Praxis Testen des Kartenlesegeräts Vorbereitungen Bevor Sie Änderungen am System vornehmen,
Installation OMNIKEY 3121 USB Vorbereitungen Installation PC/SC Treiber CT-API Treiber Einstellungen in Starke Praxis Testen des Kartenlesegeräts Vorbereitungen Bevor Sie Änderungen am System vornehmen,
Sagem IP-Phonefax 49A
 Installationsanleitung Sagem IP-Phonefax 49A Sagem IP-Phonefax 49A 1. Einführung Diese Installationsanleitung beschreibt die Anmeldung und Benutzung von sipcall mit dem Sagem IP-Phonefax 49A. Das Gerät
Installationsanleitung Sagem IP-Phonefax 49A Sagem IP-Phonefax 49A 1. Einführung Diese Installationsanleitung beschreibt die Anmeldung und Benutzung von sipcall mit dem Sagem IP-Phonefax 49A. Das Gerät
JUNG Facility-Pilot Visualisierungs-Server Version 1.1
 Inhalt: JUNG Facility-Pilot Visualisierungs-Server Version 1.1 1 TECHNISCHE VORAUSSETZUNGEN...2 1.1 HARDWARE...2 1.2 BETRIEBSSYSTEME...2 1.3 SOFTWARE...2 2 ERSTER START...3 2.1 ANMELDUNG...3 2.2 BENUTZER
Inhalt: JUNG Facility-Pilot Visualisierungs-Server Version 1.1 1 TECHNISCHE VORAUSSETZUNGEN...2 1.1 HARDWARE...2 1.2 BETRIEBSSYSTEME...2 1.3 SOFTWARE...2 2 ERSTER START...3 2.1 ANMELDUNG...3 2.2 BENUTZER
Fax einrichten auf Windows XP-PC
 Um ein PC Fax fähig zu machen braucht man einen sogenannten Telefon Anschluss A/B das heißt, Fax funktioniert im Normalfall nur mit Modem nicht mit DSL. Die meisten neueren PCs haben ein Modem integriert.
Um ein PC Fax fähig zu machen braucht man einen sogenannten Telefon Anschluss A/B das heißt, Fax funktioniert im Normalfall nur mit Modem nicht mit DSL. Die meisten neueren PCs haben ein Modem integriert.
telemed OnlineCOM 3.0
 telemed OnlineCOM 3.0 Hinweise zur Installation und Einrichtung Zwecks Klärung der individuellen Hard- und Software-Voraussetzungen setzen Sie sich bitte vor Durchführung der Installation mit Ihrem Vertriebs-
telemed OnlineCOM 3.0 Hinweise zur Installation und Einrichtung Zwecks Klärung der individuellen Hard- und Software-Voraussetzungen setzen Sie sich bitte vor Durchführung der Installation mit Ihrem Vertriebs-
HP PhotoSmart P1100-Farbtintenstrahldrucker Netzwerkhandbuch für Windows
 HP PhotoSmart P1100-Farbtintenstrahldrucker Netzwerkhandbuch für Windows Inhaltsverzeichnis 1 Verwenden des Druckers im Netzwerk................................................................ 1 2 Lokale
HP PhotoSmart P1100-Farbtintenstrahldrucker Netzwerkhandbuch für Windows Inhaltsverzeichnis 1 Verwenden des Druckers im Netzwerk................................................................ 1 2 Lokale
Installationsanleitung für das KKL bzw. AGV4000 Interface
 Installationsanleitung für das KKL bzw. AGV4000 Interface Diese Anleitung ist unter Windows XP erstellt worden, ist aber auch übertragbar auf Windows 2000/ Vista / Windows 7. Je nach Einstellungen des
Installationsanleitung für das KKL bzw. AGV4000 Interface Diese Anleitung ist unter Windows XP erstellt worden, ist aber auch übertragbar auf Windows 2000/ Vista / Windows 7. Je nach Einstellungen des
Telefon-Anbindung. Einrichtung Telefonanlagen. TOPIX Informationssysteme AG. Stand: 14.06.2012
 Telefon-Anbindung Einrichtung Telefonanlagen Stand: 14.06.2012 TOPIX Informationssysteme AG Inhalt Einrichtung Telefonanlagen... 2 Allgemein... 2 Telefonanlage einrichten... 3 STARFACE... 4 ESTOS... 4
Telefon-Anbindung Einrichtung Telefonanlagen Stand: 14.06.2012 TOPIX Informationssysteme AG Inhalt Einrichtung Telefonanlagen... 2 Allgemein... 2 Telefonanlage einrichten... 3 STARFACE... 4 ESTOS... 4
Shellfire L2TP-IPSec Setup Windows XP
 Shellfire L2TP-IPSec Setup Windows XP Diese Anleitung zeigt anschaulich, wie ein bei Shellfire gehosteter VPN-Server im Typ L2TP-IPSec unter Windows XP konfiguriert wird. Inhaltsverzeichnis 1. Benötigte
Shellfire L2TP-IPSec Setup Windows XP Diese Anleitung zeigt anschaulich, wie ein bei Shellfire gehosteter VPN-Server im Typ L2TP-IPSec unter Windows XP konfiguriert wird. Inhaltsverzeichnis 1. Benötigte
Internetzugang am Seminar mit dem privaten Notebook über WLAN (Installation für Windows 7)
 Internetzugang am Seminar mit dem privaten Notebook über WLAN (Installation für Windows 7) Führen Sie die Installationsanweisungen bitte Schritt für Schritt durch. I. Installation des Zertifikates WLAN-SSDLRW.cer
Internetzugang am Seminar mit dem privaten Notebook über WLAN (Installation für Windows 7) Führen Sie die Installationsanweisungen bitte Schritt für Schritt durch. I. Installation des Zertifikates WLAN-SSDLRW.cer
Inbetriebnahme einer Fritzbox-Fon an einem DSLmobil Anschluss Konfiguration einer DSL-Einwahl (DSLmobil per Kabel)
 Inbetriebnahme einer Fritzbox-Fon an einem DSLmobil Anschluss Konfiguration einer DSL-Einwahl (DSLmobil per Kabel) Bitte beachten Sie folgendes: Die Fritzbox sollte mit der aktuellen Firmware versehen
Inbetriebnahme einer Fritzbox-Fon an einem DSLmobil Anschluss Konfiguration einer DSL-Einwahl (DSLmobil per Kabel) Bitte beachten Sie folgendes: Die Fritzbox sollte mit der aktuellen Firmware versehen
STRATO Mail Einrichtung Mozilla Thunderbird
 STRATO Mail Einrichtung Mozilla Thunderbird Einrichtung Ihrer E-Mail Adresse bei STRATO Willkommen bei STRATO! Wir freuen uns, Sie als Kunden begrüßen zu dürfen. Mit der folgenden Anleitung möchten wir
STRATO Mail Einrichtung Mozilla Thunderbird Einrichtung Ihrer E-Mail Adresse bei STRATO Willkommen bei STRATO! Wir freuen uns, Sie als Kunden begrüßen zu dürfen. Mit der folgenden Anleitung möchten wir
Anleitung zur Installation des Printservers
 Anleitung zur Installation des Printservers 1. Greifen Sie per Webbrowser auf die Konfiguration des DIR-320 zu. Die Standard Adresse ist http://192.168.0.1. 2. Im Auslieferungszustand ist auf die Konfiguration
Anleitung zur Installation des Printservers 1. Greifen Sie per Webbrowser auf die Konfiguration des DIR-320 zu. Die Standard Adresse ist http://192.168.0.1. 2. Im Auslieferungszustand ist auf die Konfiguration
USB-DRUCKER WIRELESS-LAN-PRINTSERVER (DN-13014-2) Installations-Kurzanleitung
 USB-DRUCKER WIRELESS-LAN-PRINTSERVER (DN-13014-2) Installations-Kurzanleitung 1 1.1 Einführung in das Produkt Vielen Dank, dass Sie sich für den Kauf und den Einsatz unseres Printservers entschieden haben.
USB-DRUCKER WIRELESS-LAN-PRINTSERVER (DN-13014-2) Installations-Kurzanleitung 1 1.1 Einführung in das Produkt Vielen Dank, dass Sie sich für den Kauf und den Einsatz unseres Printservers entschieden haben.
Vorwort... 1 Voraussetzungen... 1 Teilnahme am Testmeeting... 2 Browser Add-on für WebEx installieren... 3 Einrichtung des Audiokanals...
 Testmeeting für Webinar-Teilnehmer Inhaltsverzeichnis Vorwort... 1 Voraussetzungen... 1 Teilnahme am Testmeeting... 2 Browser Add-on für WebEx installieren... 3 Einrichtung des Audiokanals... 4 Vorwort
Testmeeting für Webinar-Teilnehmer Inhaltsverzeichnis Vorwort... 1 Voraussetzungen... 1 Teilnahme am Testmeeting... 2 Browser Add-on für WebEx installieren... 3 Einrichtung des Audiokanals... 4 Vorwort
Installationsanleitung CFM TWAIN 7.00 STI
 Installationsanleitung CFM TWAIN 7.00 STI Windows 98 / ME / 2000 / XP Änderungsrechte / Kopierhinweise Die in diesem Handbuch enthaltenen Angaben und Daten können ohne vorherige Ankündigung geändert werden.
Installationsanleitung CFM TWAIN 7.00 STI Windows 98 / ME / 2000 / XP Änderungsrechte / Kopierhinweise Die in diesem Handbuch enthaltenen Angaben und Daten können ohne vorherige Ankündigung geändert werden.
Leitfaden für den E-Mail-Dienst
 Leitfaden für den E-Mail-Dienst In diesem Leitfaden finden Sie Hilfestellungen, wie Sie den durch ML Websites bereitgestellten E-Mail-Dienst in Anspruch nehmen können. So richten Sie Ihr E-Mail-Postfach
Leitfaden für den E-Mail-Dienst In diesem Leitfaden finden Sie Hilfestellungen, wie Sie den durch ML Websites bereitgestellten E-Mail-Dienst in Anspruch nehmen können. So richten Sie Ihr E-Mail-Postfach
Einwahlverbindung unter Windows XP
 Installationsanleitung Einwahlverbindung unter Windows XP - 1 - Einwahl-Verbindung unter Windows XP Sie benötigen für die Installation folgende Elemente: - ein internes oder externes Modem Diese Konfigurationsanleitung
Installationsanleitung Einwahlverbindung unter Windows XP - 1 - Einwahl-Verbindung unter Windows XP Sie benötigen für die Installation folgende Elemente: - ein internes oder externes Modem Diese Konfigurationsanleitung
1. Der Router ist nicht erreichbar Lösungsansatz: IP Adresse des Routers überprüfen ( entweder irgendwo auf dem Gerät aufgeklebt oder im Handbuch )
 Netzwerk einrichten Vorraussetzung : 2 Rechner mit Windows XP (Prof..weils schöner ist :-) ) Es wird davon ausgegangen, das die Verkabelung in Ordnung ist! Einfache Darstellung der Konfiguration: Step
Netzwerk einrichten Vorraussetzung : 2 Rechner mit Windows XP (Prof..weils schöner ist :-) ) Es wird davon ausgegangen, das die Verkabelung in Ordnung ist! Einfache Darstellung der Konfiguration: Step
HOSTED EXCHANGE EINRICHTUNG AUF SMARTPHONES & TABLETS
 HOSTED EXCHANGE EINRICHTUNG AUF SMARTPHONES & TABLETS Skyfillers Kundenhandbuch INHALT Einrichtung von Hosted Exchange auf Apple iphone... 2 Einrichtung von Hosted Exchange auf Apple ipad... 5 Einrichtung
HOSTED EXCHANGE EINRICHTUNG AUF SMARTPHONES & TABLETS Skyfillers Kundenhandbuch INHALT Einrichtung von Hosted Exchange auf Apple iphone... 2 Einrichtung von Hosted Exchange auf Apple ipad... 5 Einrichtung
INSTALLATION DES ETHERNET MODEMS. Inhalt:
 INSTALLATION DES ETHERNET MODEMS Inhalt: Seite 2-6 : Hardwareinstallation Seite 7-10: Installation unter Windows XP Seite 11-13: Installation unter Windows 98 Seite 1 von 13 Stand Juni 2003 Hardware-Installation
INSTALLATION DES ETHERNET MODEMS Inhalt: Seite 2-6 : Hardwareinstallation Seite 7-10: Installation unter Windows XP Seite 11-13: Installation unter Windows 98 Seite 1 von 13 Stand Juni 2003 Hardware-Installation
http://hilfe-center.1und1.de/search/go.php?t=e703437
 http://hilfe-center1und1de/search/gophp?t=e703437 Page 1 of 4 20042009 1&1 Hilfe-Center Wie richte ich WLAN für Windows Vista ein? Einrichtung mit dem USB-WLAN-Stick Falls Sie den USB-WLAN-Stick im 1&1
http://hilfe-center1und1de/search/gophp?t=e703437 Page 1 of 4 20042009 1&1 Hilfe-Center Wie richte ich WLAN für Windows Vista ein? Einrichtung mit dem USB-WLAN-Stick Falls Sie den USB-WLAN-Stick im 1&1
ID VisitControl. Dokumentation Administration. 2015 Equitania Software GmbH cmc Gruppe Seite 1
 ID VisitControl Dokumentation Administration 2015 Equitania Software GmbH cmc Gruppe Seite 1 Inhalt 1. Anmeldung... 3 2. Benutzer anlegen oder bearbeiten... 4 2.1. Benutzer aus LDAP Anbindung importieren/updaten...
ID VisitControl Dokumentation Administration 2015 Equitania Software GmbH cmc Gruppe Seite 1 Inhalt 1. Anmeldung... 3 2. Benutzer anlegen oder bearbeiten... 4 2.1. Benutzer aus LDAP Anbindung importieren/updaten...
xdsl Privat unter Windows Vista
 Installationsanleitung xdsl Privat unter Windows Vista - 1 - xdsl Privat mit Ethernet-Modem unter Windows Vista Sie benötigen für die Installation folgende Elemente: - Zyxel Ethernet-Modem - Netzwerkkabel
Installationsanleitung xdsl Privat unter Windows Vista - 1 - xdsl Privat mit Ethernet-Modem unter Windows Vista Sie benötigen für die Installation folgende Elemente: - Zyxel Ethernet-Modem - Netzwerkkabel
Daten-Synchronisation zwischen dem ZDV-Webmailer und Outlook (2002-2007) Zentrum für Datenverarbeitung der Universität Tübingen
 Daten-Synchronisation zwischen dem ZDV-Webmailer und Outlook (2002-2007) Zentrum für Datenverarbeitung der Universität Tübingen Inhalt 1. Die Funambol Software... 3 2. Download und Installation... 3 3.
Daten-Synchronisation zwischen dem ZDV-Webmailer und Outlook (2002-2007) Zentrum für Datenverarbeitung der Universität Tübingen Inhalt 1. Die Funambol Software... 3 2. Download und Installation... 3 3.
Matrix42. Use Case - Sicherung und Rücksicherung persönlicher Einstellungen über Personal Backup. Version 1.0.0. 23. September 2015 - 1 -
 Matrix42 Use Case - Sicherung und Rücksicherung persönlicher Version 1.0.0 23. September 2015-1 - Inhaltsverzeichnis 1 Einleitung 3 1.1 Beschreibung 3 1.2 Vorbereitung 3 1.3 Ziel 3 2 Use Case 4-2 - 1 Einleitung
Matrix42 Use Case - Sicherung und Rücksicherung persönlicher Version 1.0.0 23. September 2015-1 - Inhaltsverzeichnis 1 Einleitung 3 1.1 Beschreibung 3 1.2 Vorbereitung 3 1.3 Ziel 3 2 Use Case 4-2 - 1 Einleitung
Installation / Aktualisierung von Druckertreibern unter Windows 7
 Rechenzentrum Installation / Aktualisierung von Druckertreibern unter Windows 7 Es gibt drei verschiedene Wege, um HP-Druckertreiber unter Windows7 zu installieren: (Seite) 1. Automatische Installation...
Rechenzentrum Installation / Aktualisierung von Druckertreibern unter Windows 7 Es gibt drei verschiedene Wege, um HP-Druckertreiber unter Windows7 zu installieren: (Seite) 1. Automatische Installation...
Technische Voraussetzungen Nexory Printer
 Nexory GmbH Clara-Zetkin-Straße 3 07545 Gera Telefon +49 365 20 500 520 Fax +49 365 20 500 540 info@nexory.com www.nexory.com Technische Voraussetzungen Nexory Printer Seite 1 von 12 Inhalt 1 Nexory Printer...
Nexory GmbH Clara-Zetkin-Straße 3 07545 Gera Telefon +49 365 20 500 520 Fax +49 365 20 500 540 info@nexory.com www.nexory.com Technische Voraussetzungen Nexory Printer Seite 1 von 12 Inhalt 1 Nexory Printer...
Installationsanleitung xdsl Teleworker unter Windows 7
 xdsl Teleworker unter Windows 7 xdsl Teleworker mit Ethernet-Modem unter Windows 7 Sie benötigen für die Installation folgende Elemente: - xdsl Ethernet-Modem - Netzwerkkabel Diese Konfigurationsanleitung
xdsl Teleworker unter Windows 7 xdsl Teleworker mit Ethernet-Modem unter Windows 7 Sie benötigen für die Installation folgende Elemente: - xdsl Ethernet-Modem - Netzwerkkabel Diese Konfigurationsanleitung
SAFESCAN MC-Software SOFTWARE ZUM GELDZÄHLEN
 HANDBUCH ENGLISH NEDERLANDS DEUTSCH FRANÇAIS ESPAÑOL ITALIANO PORTUGUÊS POLSKI ČESKY MAGYAR SLOVENSKÝ SAFESCAN MC-Software SOFTWARE ZUM GELDZÄHLEN INHALTSVERZEICHNIS EINFÜHRUNG UND GEBRAUCHSANWEISUNG 1.
HANDBUCH ENGLISH NEDERLANDS DEUTSCH FRANÇAIS ESPAÑOL ITALIANO PORTUGUÊS POLSKI ČESKY MAGYAR SLOVENSKÝ SAFESCAN MC-Software SOFTWARE ZUM GELDZÄHLEN INHALTSVERZEICHNIS EINFÜHRUNG UND GEBRAUCHSANWEISUNG 1.
Hochschulrechenzentrum
 #51 Version 1 Um Ihre E-Mails über den Mailserver der ZEDAT herunterzuladen oder zu versenden, können Sie das in den Browser Opera integrierte Mailprogramm verwenden. Die folgende bebilderte Anleitung
#51 Version 1 Um Ihre E-Mails über den Mailserver der ZEDAT herunterzuladen oder zu versenden, können Sie das in den Browser Opera integrierte Mailprogramm verwenden. Die folgende bebilderte Anleitung
Drucker über die USB-Schnittstelle des AC WLAN ansteuern. Direkte Ansteuerung ( Windows )
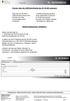 Drucker über die USB-Schnittstelle des AC WLAN ansteuern Über den AC WLAN in USB-Variante können Sie Drucker auf zwei verschiedene Arten ansteuern: 1.Direkte Ansteuerung über einen stationären Computer
Drucker über die USB-Schnittstelle des AC WLAN ansteuern Über den AC WLAN in USB-Variante können Sie Drucker auf zwei verschiedene Arten ansteuern: 1.Direkte Ansteuerung über einen stationären Computer
Installationsanleitung adsl Privat unter Windows XP
 Installationsanleitung adsl Privat unter Windows XP adsl Privat mit Ethernet-Modem unter Windows XP Diese Konfigurationsanleitung erklärt Ihnen in einfachen und bildlich dargestellten Schritten, wie Sie
Installationsanleitung adsl Privat unter Windows XP adsl Privat mit Ethernet-Modem unter Windows XP Diese Konfigurationsanleitung erklärt Ihnen in einfachen und bildlich dargestellten Schritten, wie Sie
Erstinbetriebnahme AC WLAN / WLAN-Einrichtung / IP-Adressvergabe
 Erstinbetriebnahme AC WLAN / WLAN-Einrichtung / IP-Adressvergabe 1.) Generelles Installieren Sie den AC WLAN fachgerecht und lagerichtig (Einbauhöhe 0,3 1,3 m) gemäß Montageanleitung. Nach ca. 1 Minute
Erstinbetriebnahme AC WLAN / WLAN-Einrichtung / IP-Adressvergabe 1.) Generelles Installieren Sie den AC WLAN fachgerecht und lagerichtig (Einbauhöhe 0,3 1,3 m) gemäß Montageanleitung. Nach ca. 1 Minute
Einrichtungsanleitungen Hosted Exchange 2013
 Hosted Exchange 2013 Inhalte Wichtiger Hinweis zur Autodiscover-Funktion...2 Hinweis zu Windows XP und Office 2003...2 Hosted Exchange mit Outlook 2007, 2010 oder 2013...3 Automatisch einrichten, wenn
Hosted Exchange 2013 Inhalte Wichtiger Hinweis zur Autodiscover-Funktion...2 Hinweis zu Windows XP und Office 2003...2 Hosted Exchange mit Outlook 2007, 2010 oder 2013...3 Automatisch einrichten, wenn
USB 2.0 PRINTSERVER. Installationsanleitung DN-13006-1
 USB 2.0 PRINTSERVER Installationsanleitung DN-13006-1 Bevor Sie beginnen, müssen Sie die folgenden Punkte vorbereiten: Ein Windows-basierter PC mit Printserver Installations-CD Ein Drucker Ein Druckerkabel
USB 2.0 PRINTSERVER Installationsanleitung DN-13006-1 Bevor Sie beginnen, müssen Sie die folgenden Punkte vorbereiten: Ein Windows-basierter PC mit Printserver Installations-CD Ein Drucker Ein Druckerkabel
SOFiSTiK AG 2011. Installationsanleitung
 SOFiSTiK AG 2011 Installationsanleitung Copyright SOFiSTiK AG, D-85764 Oberschleißheim, 1990-2011 Dieses Handbuch ist urheberrechtlich geschützt. Kein Teil darf ohne schriftliche Genehmigung der SO- FiSTiK
SOFiSTiK AG 2011 Installationsanleitung Copyright SOFiSTiK AG, D-85764 Oberschleißheim, 1990-2011 Dieses Handbuch ist urheberrechtlich geschützt. Kein Teil darf ohne schriftliche Genehmigung der SO- FiSTiK
STRATO Mail Einrichtung Apple Mail 8
 STRATO Mail Einrichtung Apple Mail 8 Einrichtung Ihrer E-Mail Adresse bei STRATO Willkommen bei STRATO! Wir freuen uns, Sie als Kunden begrüßen zu dürfen. Mit der folgenden Anleitung möchten wir Ihnen
STRATO Mail Einrichtung Apple Mail 8 Einrichtung Ihrer E-Mail Adresse bei STRATO Willkommen bei STRATO! Wir freuen uns, Sie als Kunden begrüßen zu dürfen. Mit der folgenden Anleitung möchten wir Ihnen
Benutzerhandbuch für Debian Server mit SAMBA. Rolf Stettler Daniel Tejido Manuel Lässer
 Benutzerhandbuch für Debian Server mit SAMBA Rolf Stettler Daniel Tejido Manuel Lässer Vorname Name Stettler Rolf, Tejido Daniel, Lässer Manuel TBZ Klasse 01b Projekt: LT2, Fileserver auf Debian mit Samba
Benutzerhandbuch für Debian Server mit SAMBA Rolf Stettler Daniel Tejido Manuel Lässer Vorname Name Stettler Rolf, Tejido Daniel, Lässer Manuel TBZ Klasse 01b Projekt: LT2, Fileserver auf Debian mit Samba
Installationsanleitung für ADSL mit Netzwerkanschluß unter Windows Millennium:
 Installationsanleitung für ADSL mit Netzwerkanschluß unter Windows Millennium: Sie benötigen für die Installation folgende Elemente: * Alcatel Ethernet Modem * Splitter für die Trennung * Netzwerkkabel
Installationsanleitung für ADSL mit Netzwerkanschluß unter Windows Millennium: Sie benötigen für die Installation folgende Elemente: * Alcatel Ethernet Modem * Splitter für die Trennung * Netzwerkkabel
Netzwerk einrichten unter Windows
 Netzwerk einrichten unter Windows Schnell und einfach ein Netzwerk einrichten unter Windows. Kaum ein Rechner kommt heute mehr ohne Netzwerkverbindungen aus. In jedem Rechner den man heute kauft ist eine
Netzwerk einrichten unter Windows Schnell und einfach ein Netzwerk einrichten unter Windows. Kaum ein Rechner kommt heute mehr ohne Netzwerkverbindungen aus. In jedem Rechner den man heute kauft ist eine
ALLNET Banana Pi. Print Server mit AirPrint Funktion
 ALLNET Banana Pi Print Server mit AirPrint Funktion Sie brauchen einen Banana Pi mit installierten Raspbian v3.0, der mit Ihrem Netzwerk verbunden ist, sowie einen USB-Drucker. Für die Installation benötigen
ALLNET Banana Pi Print Server mit AirPrint Funktion Sie brauchen einen Banana Pi mit installierten Raspbian v3.0, der mit Ihrem Netzwerk verbunden ist, sowie einen USB-Drucker. Für die Installation benötigen
Network Storage Link
 A Division of Cisco Systems, Inc. Lieferumfang Ein NSLU2 - Network Storage Link für USB 2.0-Laufwerke Ein Netzstromadapter Ethernet-Kabel Eine Installations-CD-ROM mit Benutzerhandbuch im PDF-Format Eine
A Division of Cisco Systems, Inc. Lieferumfang Ein NSLU2 - Network Storage Link für USB 2.0-Laufwerke Ein Netzstromadapter Ethernet-Kabel Eine Installations-CD-ROM mit Benutzerhandbuch im PDF-Format Eine
Outlook und Outlook Express
 1 von 8 24.02.2010 12:16 Outlook und Outlook Express Bevor Sie anfangen: Vergewissern Sie sich, dass Sie eine kompatible Version von Outlook haben. Outlook 97 wird nicht funktionieren, wohl aber Outlook
1 von 8 24.02.2010 12:16 Outlook und Outlook Express Bevor Sie anfangen: Vergewissern Sie sich, dass Sie eine kompatible Version von Outlook haben. Outlook 97 wird nicht funktionieren, wohl aber Outlook
Konfiguration von Laptops / Notebooks zur Nutzung des Internets an den Tischen im Freihandbereich Windows 2000
 Konfiguration von Laptops / Notebooks zur Nutzung des Internets an den Tischen im Freihandbereich Windows 2000 An sämtlichen Benutzertischen im Freihandbereich sind die Datendosen für die UB-Benutzer aktiviert.
Konfiguration von Laptops / Notebooks zur Nutzung des Internets an den Tischen im Freihandbereich Windows 2000 An sämtlichen Benutzertischen im Freihandbereich sind die Datendosen für die UB-Benutzer aktiviert.
