Benutzerhandbuch - Erweiterte Funktionen
|
|
|
- Herbert Baumgartner
- vor 8 Jahren
- Abrufe
Transkript
1 Benutzerhandbuch - Erweiterte Funktionen MFC-J650DW MFC-J870DW DCP-J552DW DCP-J752DW Version A GER/AUS/SWI-GER
2 Benutzerhandbücher und wo sie zu finden sind Welches Handbuch? Was beinhaltet es? Wo ist es zu finden? Produkt-Sicherheitshinweise Lesen Sie zuerst diese Anleitung. Lesen Sie bitte Gedruckt / Im Karton die Sicherheitshinweise, bevor Sie das Gerät in Betrieb nehmen. Hier finden Sie Hinweise zu Warenzeichen und gesetzlichen Vorschriften. Installationsanleitung Folgen Sie den Anweisungen zur Inbetriebnahme des Gerätes und zur Installation der Treiber und Software entsprechend dem Betriebssystem und der Verbindungsart, die Sie verwenden. Gedruckt / Im Karton Benutzerhandbuch - Grundfunktionen Benutzerhandbuch - Erweiterte Funktionen Software- und Netzwerk-Benutzerhandbuch Web Connect Anleitung AirPrint Anleitung Google Cloud Print Anleitung Lernen Sie die Grundfunktionen zum Faxen, Kopieren, Scannen, zur Verwendung der Speichermedium-Funktionen und Disk-Druck 1 kennen und erfahren Sie, wie die Verbrauchsmaterialien ersetzt werden. Beachten Sie die Hinweise zur Problemlösung. Lernen Sie die erweiterten Funktionen kennen: Faxen, Kopieren, Sicherheitsfunktionen, das Ausdrucken von Berichten und die Durchführung von regelmäßigen Wartungsarbeiten. Diese Anleitung enthält Anweisungen zum Scannen, Drucken, PC-Fax, Disk-Druck 1 und anderen Funktionen, die ausgeführt werden können, wenn Sie Ihr Brother-Gerät an einen Computer anschließen. Darüber hinaus finden Sie nützliche Informationen zur Verwendung des Dienstprogramms Brother ControlCenter, zur Verwendung des Gerätes in einer Netzwerkumgebung und zu häufig verwendeten Begriffen. Diese Anleitung enthält hilfreiche Informationen für den Zugriff auf Internet-Dienste vom Brother-Gerät aus sowie zum Herunterladen von Bildern, Drucken von Daten und Hochladen von Dateien direkt zu Internet-Diensten. Diese Anleitung enthält Informationen zur Verwendung von AirPrint, um von OS X v10.7.x, 10.8.x und Ihrem iphone, ipod touch, ipad oder anderem ios-gerät an Ihr Brother-Gerät zu drucken, ohne Installation eines Druckertreibers. Diese Anleitung enthält Informationen zur Verwendung von Google Cloud Print Diensten zum Drucken über das Internet. Gedruckt / Im Karton 2 PDF-Datei / CD-ROM HTML-Datei / CD-ROM PDF-Datei / Brother Solutions Center 3 PDF-Datei / Brother Solutions Center 3 PDF-Datei / Brother Solutions Center 3 i
3 Welches Handbuch? Was beinhaltet es? Wo ist es zu finden? Wi-Fi Direct Anleitung 1 Anleitung für Mobildruck und -scan aus Brother iprint&scan 1 Nur MFC-J870DW 2 Kann je nach Land unterschiedlich sein. 3 Besuchen Sie uns unter Diese Anleitung enthält Informationen zur Konfiguration und Verwendung Ihres Brother-Gerätes zum drahtlosen Drucken direkt von einem mobilen Gerät aus, das Wi-Fi Direct unterstützt. Diese Anleitung enthält hilfreiche Informationen für das Drucken von Ihrem mobilen Gerät sowie zum Scannen von Ihrem Brother-Gerät auf Ihr mobiles Gerät bei bestehender Verbindung mit einem Wi-Fi-Netzwerk. PDF-Datei / Brother Solutions Center 3 PDF-Datei / Brother Solutions Center 3 ii
4 Inhaltsverzeichnis 1 Geräteeinstellungen 1 WICHTIGER... 1 Datenerhalt... 1 Automatische Zeitumstellung (MFC-Modelle)... 1 Energiesparmodus... 2 Automatische Abschaltung (DCP-Modelle)... 2 Touchscreen-Display... 3 Touchscreen-Sprache ändern (modellabhängig)... 3 Dimmer für Hintergrundbeleuchtung einstellen Sicherheitsfunktionen (MFC-Modelle) 4 Tastensperre (MFC-J650DW)... 4 Kennwort für die Tastensperre einrichten und ändern... 4 Tastensperre ein-/ausschalten... 5 Zugangssperre (MFC-J870DW)... 6 Kennwort für die Zugangssperre einrichten und ändern... 6 Zugangssperre ein-/ausschalten Versenden eines Faxes (MFC-Modelle) 8 Zusätzliche Sendeeinstellungen... 8 Mehrere Einstellungen zum Senden ändern... 8 Faxversand abbrechen... 9 Kontrast... 9 Faxauflösung ändern... 9 Änderungen als neue Standardeinstellungen speichern Werkseitige Faxoptionen wiederherstellen Faxoptionen als Favorit speichern Zusätzliche Sendefunktionen Fax manuell senden Fax am Ende eines Gesprächs senden Sendevorbereitung (Dual Access) (nur Schwarzweiß) Rundsenden (nur Schwarzweiß) Direktversand Übersee-Modus Zeitversetztes Senden (nur Schwarzweiß) Zeitversetzte Stapelübertragung (nur Schwarzweiß) Anzeigen/Abbrechen anstehender Aufträge Faxabruf (Übersicht) Passiver Faxabruf (nur Schwarzweiß) iii
5 4 Fax empfangen (MFC-Modelle) 21 Speicherempfang (nur Schwarzweiß) Fax-Weiterleitung Faxspeicherung Gespeichertes Fax drucken PC-Faxempfang (Windows ) Speicherempfang-Funktionen ausschalten Speicherempfang-Funktion wechseln Fernabfrage Zugangscode einstellen Zugangscode verwenden Fernabfrage-Befehle Fax-Fernweitergabe Nummer für die Fax-Weiterleitung ändern Zusätzliche Empfangseinstellungen Speicherempfang bei Papiermangel Automatische Verkleinerung beim Empfang Fax am Ende eines Gesprächs empfangen Faxabruf (Übersicht) Aktiver Faxabruf Rufnummern wählen und speichern (MFC-Modelle) 34 Telefonieren Weitere Wählfunktionen Adressbuchnummern kombinieren Weitere Möglichkeiten, Rufnummern zu speichern Adressbuchnummern aus der Liste der gewählten Nummern speichern Adressbuchnummern aus der Anruferliste speichern Rundsende-Gruppen speichern Berichte und Listen ausdrucken 39 Faxberichte (MFC-Modelle) Sendebericht Journalausdruck Berichte und Listen Bericht oder Liste ausdrucken iv
6 7 Kopieren 42 Kopieroptionen Kopieren abbrechen Kopiergeschwindigkeit und -qualität verbessern Kopien vergrößern oder verkleinern N auf 1 oder Poster (Seitenlayout) auf-1-Ausweiskopie (Seitenlayout) Kopien sortieren Druckdichte einstellen Tintensparmodus (MFC-J870DW) Kopieren von dünnem Papier (MFC-J870DW) Buchkopie (MFC-J870DW) Wasserzeichen-Kopie (MFC-J870DW) Hintergrundfarbe entfernen Beidseitiges Kopieren Änderungen als neue Standardeinstellungen speichern Alle werkseitigen Einstellungen wiederherstellen Kopieroptionen als Favorit speichern Bilder von einer Speicherkarte oder einem USB-Stick drucken 57 Speichermedium-Funktionen Speicherkarten, USB-Sticks und Ordnerstrukturen Video drucken Bilder drucken Index (Miniaturansichten) drucken Fotos drucken Fotoeffekte (MFC-J870DW) ID Fotodruck Diashow DPOF-Druck Speichermedium-Funktionen: Druckeinstellungen Druckqualität Papiereinstellungen Autokorrektur (MFC-J870DW) Helligkeit, Kontrast und Farbeinstellungen Anpassen Randlos drucken Datum drucken Änderungen als neue Standardeinstellungen speichern Alle werkseitigen Einstellungen wiederherstellen Scannen auf eine Speicherkarte oder einen USB-Stick Größe automatisch anpassen (MFC-J870DW) Neue Standardeinstellungen speichern Werkseitige Einstellungen wiederherstellen Scanoptionen als Favorit speichern v
7 9 Fotos von einer Kamera drucken (DCP-J752DW, MFC-J650DW und MFC-J870DW) 76 Fotodirektdruck von einer PictBridge-Kamera PictBridge-Voraussetzungen Digitale Kamera einstellen Bilder drucken DPOF-Druck Fotodirektdruck von einer Digitalkamera (ohne PictBridge) Bilder drucken A Regelmäßige Wartung 80 Gerät reinigen und überprüfen Gehäuse des Gerätes reinigen Druckwalze des Gerätes reinigen Papierzufuhrrollen reinigen Papiereinzugsrollen reinigen Tintenvorrat überprüfen Verpacken des Gerätes für einen Transport B Fachbegriffe 87 C Stichwortverzeichnis 92 vi
8 vii
9 1 Geräteeinstellungen WICHTIGER 1 Die meisten Abbildungen in diesem Benutzerhandbuch zeigen das MFC-J870DW. Datenerhalt (MFC-J870DW) Die Menüeinstellungen werden dauerhaft gespeichert und bleiben auch bei einer Stromunterbrechung erhalten. Temporäre Einstellungen (zum Beispiel Übersee-Modus) gehen verloren. Wenn Sie Als Standard für die bevorzugten Einstellungen von Fax, Scannen, Kopieren und Foto gewählt haben, gehen diese Einstellungen nicht verloren. Während einer Stromunterbrechung bleiben außerdem die im Gerät gespeicherten Einstellungen für Datum, Uhrzeit und Faxtimer (z. B. Zeitwahl) bis zu 24 Stunden erhalten. (DCP-J552DW, 752DW und MFC-J650DW) Die Menüeinstellungen werden dauerhaft gespeichert und bleiben auch bei einer Stromunterbrechung erhalten. Temporäre Einstellungen (zum Beispiel Übersee-Modus 1 ) gehen verloren. Wenn Sie Als Standard für die bevorzugten Einstellungen von Fax 1, Scannen, Kopieren und Foto gewählt haben, gehen diese Einstellungen nicht verloren. Jedoch müssen Sie möglicherweise Datum und Uhrzeit neu einstellen. 1 Nur MFC-J650DW Automatische Zeitumstellung (MFC-Modelle) Mit dieser Funktion können Sie die automatische Zeitumstellung zwischen Winter- und Sommerzeit ein- oder ausschalten. Wenn sie eingeschaltet ist, wird die Uhr des Gerätes automatisch im Frühjahr eine Stunde vor- und im Herbst eine Stunde zurückgestellt. Vergewissern Sie sich, dass Datum/Uhrzeit richtig eingestellt sind. a Drücken Sie (Einstell.). b Drücken Sie Alle Einstell. c Drücken Sie a oder b, um Inbetriebnahme anzuzeigen. d Drücken Sie Inbetriebnahme. e Drücken Sie a oder b, um Datum/Uhrzeit anzuzeigen. f Drücken Sie Datum/Uhrzeit. g Drücken Sie Zeitumstellung. h Drücken Sie Aus (oder Ein). i Drücken Sie. 1
10 Kapitel 1 Energiesparmodus Sie können wählen, wie lange nach der letzten Verwendung des Gerätes automatisch zum Energiesparmodus umgeschaltet werden soll (bis zu 60 Minuten). Der Zähler für die Abschaltzeit wird automatisch wieder zurückgesetzt, wenn am Gerät eine Funktion ausgeführt wird. a Drücken Sie (Einstell.). b Drücken Sie Alle Einstell. c Drücken Sie a oder b, um Geräteeinstell anzuzeigen. d Drücken Sie Geräteeinstell. e Drücken Sie a oder b, um Energiesparen anzuzeigen. f Drücken Sie Energiesparen. g Drücken Sie a oder b, um 1Min., 2Min., 3Min., 5Min., 10Min., 30Min. oder 60Min. anzuzeigen, und wählen Sie, wie lange das Gerät inaktiv sein muss, bevor es zum Energiesparmodus umschaltet. Drücken Sie auf die Option, die Sie einstellen möchten. h Drücken Sie. Automatische Abschaltung (DCP-Modelle) Nach dem Wechsel in den Energiesparmodus wird das Gerät mit der Funktion für automatische Abschaltung nach der eingestellten Zeitspanne ausgeschaltet. Bei Einstellung dieser Funktion auf Aus wird das Gerät nicht automatisch ausgeschaltet. Die Standardeinstellung ist 1Stunde. Das Gerät wird nicht automatisch ausgeschaltet, wenn: Das Gerät mit einem Wireless- Netzwerk verbunden ist. WLAN aktiv auf Ein eingestellt ist. a Drücken Sie (Einstell.). b Drücken Sie Alle Einstell. c Drücken Sie a oder b, um Geräteeinstell anzuzeigen. d Drücken Sie Geräteeinstell. e Drücken Sie a oder b, um Aut. aussch. anzuzeigen. f Drücken Sie Aut. aussch. g Drücken Sie a oder b, um 1Stunde, 2Stunden, 4Stunden, 8Stunden oder Aus anzuzeigen, und drücken Sie dann auf die Option, die Sie einstellen möchten. h Drücken Sie. 2
11 Geräteeinstellungen Touchscreen-Display Touchscreen-Sprache ändern (modellabhängig) Sie können die Touchscreen-Sprache ändern. g Drücken Sie Dimmer. h Drücken Sie a oder b, um 10Sek., 20Sek., 30Sek. oder Aus anzuzeigen, und drücken Sie dann auf die Option, die Sie einstellen möchten. i Drücken Sie. 1 a Drücken Sie (Einstell.). b Drücken Sie Alle Einstell. c Drücken Sie a oder b, um Inbetriebnahme anzuzeigen. d Drücken Sie Inbetriebnahme. e (nur MFC-Modelle) Drücken Sie a oder b, um Displaysprache anzuzeigen. f Drücken Sie Displaysprache. g Drücken Sie auf Ihre Sprache. h Drücken Sie. Dimmer für Hintergrundbeleuchtung einstellen Sie können einstellen, wie lange der Hintergrund des Touchscreen-Displays nach der letzten Berührung noch leuchten soll. a Drücken Sie (Einstell.). b Drücken Sie Alle Einstell. c Drücken Sie a oder b, um Geräteeinstell anzuzeigen. d Drücken Sie Geräteeinstell. e Drücken Sie a oder b, um LCD-Einstell. anzuzeigen. f Drücken Sie LCD-Einstell. 3
12 2 Sicherheitsfunktionen (MFC-Modelle) Tastensperre (MFC-J650DW) Mit der Tastensperre können Sie den Zugang zu den Funktionen des Gerätes sperren. Zeitversetzte Sendevorgänge oder Faxabrufe können nicht mehr programmiert werden. Zuvor programmierte zeitversetzte Sendevorgänge werden jedoch auch nach Einschalten der Tastensperre noch ausgeführt und gehen somit nicht verloren. Während die Tastensperre eingeschaltet ist, können die folgenden Funktionen ausgeführt werden: Faxempfang Fax-Weiterleitung (nur wenn die Fax-Weiterleitung bereits eingeschaltet war) Fernabfrage (nur wenn die Faxspeicherung bereits eingeschaltet war) PC-Faxempfang 1 (nur wenn der PC-Faxempfang bereits eingeschaltet war) 1 Während die Tastensperre eingeschaltet ist, empfängt das Gerät Faxe und speichert sie im internen Speicher. Nach dem Ausschalten der Tastensperre werden die Faxe an den gewählten PC gesendet. Während die Tastensperre eingeschaltet ist, können die folgenden Funktionen NICHT ausgeführt werden: Bedienung über das Funktionstastenfeld PC-Druck Sollten Sie das Kennwort für die Tastensperre einmal vergessen, wenden Sie sich an Ihren Brother-Kundendienst. Kennwort für die Tastensperre einrichten und ändern Wenn Sie das Kennwort bereits eingerichtet haben, müssen Sie es nicht erneut einrichten. Kennwort einrichten Notieren Sie sich das Kennwort. a Drücken Sie (Einstell.). b Drücken Sie Alle Einstell. c Drücken Sie a oder b, um Fax anzuzeigen. d Drücken Sie Fax. e Drücken Sie a oder b, um Extras anzuzeigen. f Drücken Sie Extras. g Drücken Sie Tastensperre. h Geben Sie Ihr 4-stelliges Kennwort über die Tastatur auf dem Touchscreen ein. Drücken Sie OK. i Wenn auf dem Touchscreen Bestätigen angezeigt wird, geben Sie das Kennwort über die Tastatur auf dem Touchscreen erneut ein. Drücken Sie OK. j Drücken Sie. 4
13 Sicherheitsfunktionen (MFC-Modelle) Kennwort ändern a Drücken Sie (Einstell.). Tastensperre ein-/ ausschalten b Drücken Sie Alle Einstell. c Drücken Sie a oder b, um Fax anzuzeigen. d Drücken Sie Fax. e Drücken Sie a oder b, um Extras anzuzeigen. f Drücken Sie Extras. g Drücken Sie Tastensperre. h Drücken Sie Kennwort einst. i Geben Sie das aktuelle 4-stellige Kennwort über die Tastatur auf dem Touchscreen ein. Drücken Sie OK. j Geben Sie ein neues 4-stelliges Kennwort über die Tastatur auf dem Touchscreen ein. Drücken Sie OK. k Wenn auf dem Touchscreen Bestätigen angezeigt wird, geben Sie das neue Kennwort über die Tastatur auf dem Touchscreen erneut ein. Drücken Sie OK. l Drücken Sie. Tastensperre einschalten a Drücken Sie (Einstell.). b Drücken Sie Alle Einstell. c Drücken Sie a oder b, um Fax anzuzeigen. d Drücken Sie Fax. e Drücken Sie a oder b, um Extras anzuzeigen. f Drücken Sie Extras. g Drücken Sie Tastensperre. h Drücken Sie Sperre einstell. i Geben Sie das gespeicherte 4-stellige Kennwort über die Tastatur auf dem Touchscreen ein. Drücken Sie OK. Das Gerät ist nun offline und auf dem Touchscreen wird Tastensperre angezeigt. Tastensperre ausschalten a Drücken Sie Sp. aus. b Geben Sie das gespeicherte 4-stellige Kennwort über die Tastatur auf dem Touchscreen ein. Drücken Sie OK. Die Tastensperre wird ausgeschaltet. Wenn Sie das falsche Kennwort eingeben, wird auf dem Touchscreen Kennwort falsch angezeigt und das Gerät bleibt offline. Die Tastensperre bleibt eingeschaltet, bis Sie das richtige Kennwort eingeben. 2 5
14 Kapitel 2 Zugangssperre (MFC-J870DW) Mit der Zugangssperre können Sie den Zugang zu den Funktionen des Gerätes sperren. Zeitversetzte Sendevorgänge oder Faxabrufe können nicht programmiert werden. Zuvor programmierte zeitversetzte Sendevorgänge werden jedoch auch nach Einschalten der Zugangssperre ausgeführt und gehen somit nicht verloren. Während die Zugangssperre eingeschaltet ist, können die folgenden Funktionen ausgeführt werden: Empfang von Faxen im Speicher (begrenzt durch Speicherkapazität) Fax-Weiterleitung (nur wenn die Fax- Weiterleitung bereits eingeschaltet war) Fernabfrage (nur wenn die Faxspeicherung bereits eingeschaltet war) Während die Zugangssperre eingeschaltet ist, können die folgenden Funktionen NICHT ausgeführt werden: Bedienung über das Funktionstastenfeld Ausdruck empfangener Faxe PC-Druck PC-Faxempfang Disk-Druck Drucken mit NFC 1 Scannen mit NFC 1 1 uu Benutzerhandbuch - Grundfunktionen: So drucken und scannen Sie mit NFC (Near Field Communication) (MFC-J870DW). Um die gespeicherten Faxe auszudrucken, schalten Sie die Zugangssperre aus. Die Zugangssperre kann nur eingeschaltet werden, wenn der PC- Faxempfang ausgeschaltet ist. Sollten Sie das Kennwort für die Zugangssperre einmal vergessen, wenden Sie sich an Ihren Brother- Kundendienst. Kennwort für die Zugangssperre einrichten und ändern Wenn Sie das Kennwort bereits eingerichtet haben, müssen Sie es nicht erneut einrichten. Kennwort zum ersten Mal einrichten Notieren Sie sich das Kennwort. a Drücken Sie (Einstell.). b Drücken Sie Alle Einstell. c Drücken Sie a oder b, um Fax anzuzeigen. d Drücken Sie Fax. e Drücken Sie a oder b, um Extras anzuzeigen. f Drücken Sie Extras. g Drücken Sie Zugangssperre. h Geben Sie Ihr 4-stelliges Kennwort über die Tastatur auf dem Touchscreen ein. Drücken Sie OK. i Wenn auf dem Touchscreen Bestätigen angezeigt wird, geben Sie das Kennwort über die Tastatur auf dem Touchscreen erneut ein. Drücken Sie OK. 6
15 Sicherheitsfunktionen (MFC-Modelle) j Drücken Sie. Kennwort für die Zugangssperre ändern a Drücken Sie (Einstell.). b Drücken Sie Alle Einstell. c Drücken Sie a oder b, um Fax anzuzeigen. d Drücken Sie Fax. e Drücken Sie a oder b, um Extras anzuzeigen. f Drücken Sie Extras. g Drücken Sie Zugangssperre. h Drücken Sie Kennwort einst. i Geben Sie das aktuelle 4-stellige Kennwort, das gespeichert ist, über die Tastatur auf dem Touchscreen ein. Drücken Sie OK. j Geben Sie ein neues 4-stelliges Kennwort über die Tastatur auf dem Touchscreen ein. Drücken Sie OK. k Wenn auf dem Touchscreen Bestätigen angezeigt wird, geben Sie das neue Kennwort über die Tastatur auf dem Touchscreen erneut ein. Drücken Sie OK. l Drücken Sie. Zugangssperre ein-/ ausschalten Zugangssperre einschalten b Drücken Sie Alle Einstell. c Drücken Sie a oder b, um Fax anzuzeigen. d Drücken Sie Fax. e Drücken Sie a oder b, um Extras anzuzeigen. f Drücken Sie Extras. g Drücken Sie Zugangssperre. h Drücken Sie Sperre einstell. i Geben Sie das gespeicherte 4-stellige Kennwort über die Tastatur auf dem Touchscreen ein. Drücken Sie OK. Das Gerät ist nun offline und auf dem Touchscreen wird Zugangssperre angezeigt. Bei einer Stromunterbrechung bleiben die gespeicherten Daten ca. 24 Stunden im Gerät erhalten. Zugangssperre ausschalten a Drücken Sie Sp. aus. b Geben Sie das gespeicherte 4-stellige Kennwort über die Tastatur auf dem Touchscreen ein. Drücken Sie OK. Die Zugangssperre wird ausgeschaltet. Wenn Sie das falsche Kennwort eingeben, wird auf dem Touchscreen Kennwort falsch angezeigt und das Gerät bleibt offline. Die Zugangssperre bleibt eingeschaltet, bis Sie das richtige Kennwort eingeben. 2 a Drücken Sie (Einstell.). 7
16 3 Versenden eines Faxes (MFC-Modelle) Zusätzliche Sendeeinstellungen Der Touchscreen zeigt: Mehrere Einstellungen zum Senden ändern Zum Senden eines Faxes können Sie eine Kombination von Funktionen einstellen, z. B. Faxauflösung, Kontrast, Vorl.glas Scanform. und Direktversand. Sie können auch folgende Funktionen wählen: Gewählte Nummern, Adressbuch, Rundsenden, Vorschau 1, Farbeinstellung, Zeitwahl, Stapelübertrag, Passiver Abruf, Aktiver Abruf, Übersee-Modus, Als Standard und Werkseinstell. 1 Nur MFC-J870DW Einige Einstellungen stehen nur beim Senden von Schwarzweiß-Faxen zur Verfügung. a Legen Sie das Dokument ein. b (MFC-J650DW) Drücken Sie (Fax). (MFC-J870DW) Sie haben die folgenden Möglichkeiten: c Drücken Sie Optionen. d Drücken Sie a oder b, bis die Einstellung, die geändert werden soll, angezeigt wird. Drücken Sie auf die Einstellung, wenn diese angezeigt wird. e Drücken Sie auf die Option, die Sie einstellen möchten. f Gehen Sie zurück zu Schritt d, um weitere Einstellungen zu ändern. g Drücken Sie OK, wenn Sie alle gewünschten Einstellungen geändert haben. h Geben Sie die Faxnummer ein. i Drücken Sie Fax Start. Die meisten Einstellungen sind temporär. Das heißt, nach dem Senden des Faxes sind automatisch wieder die Standardeinstellungen gültig. Wenn die Faxvorschau auf Aus gestellt ist, drücken Sie (Fax). Wenn die Faxvorschau auf Ein gestellt ist, drücken Sie (Fax) und anschließend (Faxe senden). 8
17 Versenden eines Faxes (MFC-Modelle) Sie können die Einstellungen, die Sie meistens verwenden, als Standardeinstellungen speichern. Diese Einstellungen bleiben wirksam, bis sie wieder geändert werden. (Siehe Änderungen als neue Standardeinstellungen speichern uu Seite 11.) Sie können die Einstellungen, die Sie meistens verwenden, als Favorit speichern. (Siehe Faxoptionen als Favorit speichern uu Seite 12.) Faxversand abbrechen Um den Faxversand abzubrechen, drücken Sie. Kontrast Für extrem helle oder dunkle Dokumente kann der entsprechende Kontrast gewählt werden. Für die meisten Dokumente kann die werkseitige Einstellung Auto verwendet werden. Auto wählt die passende Kontrasteinstellung für Ihr Dokument. Wählen Sie Hell zum Senden eines hellen Dokumentes. Verwenden Sie Dunkel, um ein dunkles Dokument zu senden. a Legen Sie das Dokument ein. b (MFC-J650DW) Drücken Sie (Fax). (MFC-J870DW) Sie haben die folgenden Möglichkeiten: Wenn die Faxvorschau auf Aus gestellt ist, drücken Sie Wenn die Faxvorschau auf Ein gestellt ist, drücken Sie und anschließend (Faxe senden). (Fax). (Fax) c Drücken Sie Optionen. d Drücken Sie a oder b, um Kontrast anzuzeigen. e Drücken Sie Kontrast. f Drücken Sie Auto, Hell oder Dunkel. g Drücken Sie OK. h Geben Sie die Faxnummer ein. i Drücken Sie Fax Start. Auch wenn Sie Hell oder Dunkel gewählt haben, wird das Fax mit der Einstellung Auto gesendet, falls eine der folgenden Bedingungen zutrifft: Wenn ein Farbfax gesendet wird. Wenn als Faxauflösung Foto ausgewählt wurde. Faxauflösung ändern Durch Ändern der Faxauflösung kann die Übertragungsqualität eines Faxes verbessert werden. a Legen Sie das Dokument ein. b (MFC-J650DW) Drücken Sie (Fax). 3 (MFC-J870DW) Sie haben die folgenden Möglichkeiten: 9
18 Kapitel 3 Wenn die Faxvorschau auf Aus gestellt ist, drücken Sie (Fax). Wenn die Faxvorschau auf Ein Für Schwarzweiß-Faxe können Sie zwischen vier Auflösungsstufen, für Farbfaxe zwischen zwei Stufen wählen. gestellt ist, drücken Sie und anschließend (Faxe senden). (Fax) c Drücken Sie Optionen. d Drücken Sie a oder b, um Faxauflösung anzuzeigen. e Drücken Sie Faxauflösung. f Drücken Sie a oder b, um Standard, Fein, S-Fein oder Foto anzuzeigen, und drücken Sie dann auf die Option, die Sie einstellen möchten. g Drücken Sie OK. h Geben Sie die Faxnummer ein. i Drücken Sie Fax Start. Schwarzweiß Standard Fein S-Fein Foto Farbe Standard Fein Geeignet für die meisten gedruckten Vorlagen. Für kleine Schrift. Die Übertragung dauert etwas länger als mit der Standard-Auflösung. Für kleine Schrift und feine Zeichnungen. Die Übertragung dauert länger als mit der Fein-Auflösung. Für Fotos und Vorlagen mit verschiedenen Graustufen. Die Foto-Einstellung überträgt mit der geringsten Geschwindigkeit. Geeignet für die meisten gedruckten Vorlagen. Für Fotos. Die Übertragung dauert länger als mit der Standard-Auflösung. Wenn Sie S-Fein oder Foto gewählt haben und dann ein Farbfax senden (Auswahl von Farbe in Farbeinstellung), wird das Fax mit der Einstellung Fein gesendet. 10
19 Versenden eines Faxes (MFC-Modelle) Änderungen als neue Standardeinstellungen speichern Sie können die Einstellungen für die Faxoptionen, die Sie meistens verwenden, als Standardeinstellungen speichern. Dazu gehören z. B. Faxauflösung, Kontrast, Vorl.glas Scanform., Vorschau 1, Direktversand und Farbeinstellung. Diese Einstellungen bleiben wirksam, bis sie wieder geändert werden. 1 Nur MFC-J870DW a (MFC-J650DW) Drücken Sie (Fax). (MFC-J870DW) Sie haben die folgenden Möglichkeiten: Wenn die Faxvorschau auf Aus gestellt ist, drücken Sie Wenn die Faxvorschau auf Ein gestellt ist, drücken Sie und anschließend (Faxe senden). (Fax). (Fax) b Drücken Sie Optionen. c Drücken Sie a oder b, um die Menüoption zu wählen, die geändert werden soll. Drücken Sie auf die gewünschte Option. Wiederholen Sie diesen Schritt für jede Einstellung, die Sie ändern möchten. d Nachdem Sie die letzte Einstellung auf Ihre gewünschte Option geändert haben, drücken Sie a oder b, um Als Standard anzuzeigen. e Drücken Sie Als Standard. f Im Touchscreen erscheint die Aufforderung zur Bestätigung der neuen Standardeinstellungen. Drücken Sie zur Bestätigung Ja. g Drücken Sie. Werkseitige Faxoptionen wiederherstellen Sie können alle Faxoptionen, die Sie geändert haben, auf die werkseitigen Einstellungen zurücksetzen. Diese Einstellungen bleiben wirksam, bis sie wieder geändert werden. a (MFC-J650DW) Drücken Sie (Fax). (MFC-J870DW) Sie haben die folgenden Möglichkeiten: Wenn die Faxvorschau auf Aus gestellt ist, drücken Sie Wenn die Faxvorschau auf Ein gestellt ist, drücken Sie und anschließend (Faxe senden). (Fax). (Fax) b Drücken Sie Optionen. c Drücken Sie a oder b, um Werkseinstell. anzuzeigen. d Drücken Sie Werkseinstell. e Im Touchscreen erscheint die Aufforderung, die Wiederherstellung der werkseitigen Standardeinstellungen zu bestätigen. Drücken Sie zur Bestätigung Ja. f Drücken Sie. 3 11
20 Kapitel 3 Faxoptionen als Favorit speichern Sie können alle neuen Faxoptionen, die Sie häufig verwenden, als Favorit speichern. a (MFC-J650DW) Drücken Sie (Fax). (MFC-J870DW) Sie haben die folgenden Möglichkeiten: Wenn die Faxvorschau auf Aus gestellt ist, drücken Sie Wenn die Faxvorschau auf Ein gestellt ist, drücken Sie und anschließend (Faxe senden). (Fax). (Fax) Wiederholen Sie diesen Schritt für jede Einstellung, die Sie ändern möchten. e Wenn Sie alle gewünschten Optionen gewählt haben, drücken Sie OK. f Drücken Sie Als Favorit speichern. g Überprüfen Sie die Liste angezeigter Optionen, die Sie als Favorit ausgewählt haben, und drücken Sie dann OK. h Geben Sie über die Tastatur auf dem Touchscreen einen Namen für den Favoriten ein. (Zur Eingabe von Buchstaben, uu Benutzerhandbuch - Grundfunktionen: Texteingabe.) Drücken Sie OK. i Drücken Sie OK, um den Favoriten zu speichern. b Geben Sie die Faxnummer ein. Wenn der Favorit zum Rundsenden verwendet werden soll, drücken Sie Optionen und wählen Sie Rundsenden in Schritt d, bevor Sie in Schritt b die Faxnummer eingeben. (Siehe Rundsenden (nur Schwarzweiß) uu Seite 14.) c Drücken Sie Optionen. d Drücken Sie a oder b, um Faxauflösung, Kontrast, Vorschau 1, Farbeinstellung, Direktversand, Übersee-Modus oder Vorl.glas Scanform. anzuzeigen, und drücken Sie dann auf die Einstellung, die Sie ändern möchten. Drücken Sie dann auf die neue Option, die eingestellt werden soll. 1 Nur MFC-J870DW 12
21 Versenden eines Faxes (MFC-Modelle) Zusätzliche Sendefunktionen Fax manuell senden Beim manuellen Senden können Sie das Wählen, Klingeln und den Faxempfangston beim Senden eines Faxes hören. Um ein mehrseitiges Fax zu versenden, benutzen Sie den Vorlageneinzug. a Legen Sie das Dokument ein. b Nehmen Sie den Hörer des externen Telefons ab und warten Sie auf den Wählton. c Wählen Sie die Faxnummer mit dem externen Telefon. d Wenn Sie die Faxtöne hören, drücken Sie Fax Start. Wenn Sie das Vorlagenglas verwenden, drücken Sie im Touchscreen auf Senden, um das Fax zu senden. e Legen Sie den Hörer des externen Telefons auf. Fax am Ende eines Gesprächs senden Sie haben die Möglichkeit, Ihrem Gesprächspartner am Ende eines Gesprächs ein Fax zu senden, bevor beide auflegen. a Bitten Sie Ihren Gesprächspartner, sobald er Faxtöne hört, die Start- bzw. Senden-Taste zu drücken und dann aufzulegen. b Legen Sie das Dokument ein. c Drücken Sie Fax Start. Wenn Sie das Vorlagenglas verwenden, drücken Sie Senden, um das Fax zu senden. d Legen Sie den Hörer des externen Telefons auf. Sendevorbereitung (Dual Access) (nur Schwarzweiß) Sie können auch eine Faxnummer wählen und ein Dokument in den Speicher einlesen, während das Gerät aus dem Speicher sendet, ein Fax empfängt oder PC-Daten druckt. Auf dem Touchscreen wird die Nummer des neuen Sendeauftrages angezeigt. Wie viele Seiten gespeichert werden können, variiert entsprechend der Art und Menge der auf die Seiten gedruckten Daten. Wenn die Meldung Speicher voll angezeigt wird, können Sie die Funktion mit oder Beenden abbrechen oder mit Jetzt senden die bereits eingelesenen Seiten senden. 3 13
22 Kapitel 3 Rundsenden (nur Schwarzweiß) Beim Rundsenden wird ein Dokument in einem Arbeitsgang an mehrere Empfänger gesendet. Dazu können Gruppen, Adressbuchnummern sowie bis zu 50 manuell eingegebene Rufnummern gleichzeitig verwendet werden. Nach dem Rundsendevorgang wird ein Rundsendebericht ausgedruckt. Bevor Sie mit dem Rundsenden beginnen Adressbuchnummern müssen im Gerät gespeichert werden, bevor sie für das Rundsenden genutzt werden können. (uu Benutzerhandbuch - Grundfunktionen: Adressbuchnummern speichern.) Nummern von Rundsende-Gruppen müssen ebenfalls im Gerät gespeichert werden, bevor sie für das Rundsenden genutzt werden können. Rundsende-Gruppen umfassen viele Adressbuchnummern und vereinfachen so den Anwählvorgang. (Siehe Rundsende- Gruppen speichern uu Seite 36.) Der Rundsendevorgang a Legen Sie das Dokument ein. b (MFC-J650DW) Drücken Sie (Fax). (MFC-J870DW) Sie haben die folgenden Möglichkeiten: Wenn die Faxvorschau auf Aus gestellt ist, drücken Sie Wenn die Faxvorschau auf Ein gestellt ist, drücken Sie und anschließend (Faxe senden). (Fax). (Fax) c Drücken Sie Optionen. d Drücken Sie a oder b, um Rundsenden anzuzeigen. e Drücken Sie Rundsenden. f Drücken Sie Nummer hinzuf. g Sie können die Rufnummern für den Rundsendevorgang wie folgt hinzufügen: Drücken Sie Nummer hinzuf. und geben Sie über die Tastatur auf dem Touchscreen eine Nummer ein. Drücken Sie OK. Drücken Sie Aus Adressbuch hinzufügen. Drücken Sie a oder b, um die Nummer anzuzeigen, die Sie zum Rundsendevorgang hinzufügen möchten. Drücken Sie auf die Kontrollkästchen der Nummern, die Sie zum Rundsendevorgang hinzufügen möchten. Wenn Sie alle gewünschten Nummern ausgewählt haben, drücken Sie OK. Drücken Sie Suche in Adressbuch. Geben Sie den ersten Buchstaben des Namens ein und drücken Sie dann OK. Drücken Sie auf den Namen und dann auf die Nummer, die zur Rundsendung hinzugefügt werden soll. h Wiederholen Sie Schritte f und g, bis Sie alle Faxnummern eingegeben haben, und drücken Sie dann OK. i Drücken Sie Fax Start. 14
23 Versenden eines Faxes (MFC-Modelle) Rundsenden ist nicht verfügbar, wenn Sie Farbe in Farbeinstellung wählen. Faxen vom Vorlageneinzug Das Gerät liest das Dokument ein. Faxen vom Vorlagenglas Wenn im Touchscreen die Frage Nächste Seite? erscheint, haben Sie die folgenden Möglichkeiten: Wenn nur eine Seite gesendet werden soll, drücken Sie Nein. Das Gerät beginnt, das Dokument zu senden. Um mehr als eine Seite zu senden, drücken Sie Ja und legen Sie die nächste Seite auf das Vorlagenglas. Drücken Sie OK. Das Gerät liest die Seite ein. (Wiederholen Sie diesen Schritt für jede Seite.) Wenn Sie keine Plätze des Rufnummernspeichers mit Gruppen belegt haben, können Sie an bis zu 250 Empfänger rundsenden. Der verfügbare Speicher des Gerätes ist vom Umfang der bereits gespeicherten Aufträge und der Anzahl der für das Rundsenden eingegebenen Rufnummern abhängig. Wenn Sie an die maximal mögliche Anzahl von Rufnummern rundsenden, können die Sendevorbereitung (Dual Access) und das zeitversetzte Senden nicht verwendet werden. Wenn die Meldung Speicher voll angezeigt wird, können Sie die Funktion mit oder Beenden abbrechen oder mit Jetzt senden die bereits eingelesenen Seiten senden. Rundsendevorgang abbrechen a Drücken Sie. b Sie haben die folgenden Möglichkeiten: Zum Abbrechen des gesamten Rundsendevorgangs drücken Sie Ges. Rund- sendeauftr. Weiter mit Schritt c. Um den aktuellen Auftrag abzubrechen, drücken Sie die Nummer, die angewählt wird, auf dem Touchscreen. Weiter mit Schritt d. Wenn der Auftrag nicht abgebrochen werden soll, drücken Sie. c Wenn auf dem Touchscreen die Frage erscheint, ob Sie den gesamten Rundsendeauftrag abbrechen möchten, haben Sie die folgenden Möglichkeiten: Drücken Sie zur Bestätigung Ja. Wenn der Auftrag nicht abgebrochen werden soll, drücken Sie Nein. d Sie haben die folgenden Möglichkeiten: Um den aktuellen Auftrag abzubrechen, drücken Sie Ja. Wenn der Auftrag nicht abgebrochen werden soll, drücken Sie Nein. Direktversand Vor dem Senden eines Faxes liest das Gerät normalerweise das Dokument zuerst in seinen Speicher ein. Sobald die Telefonleitung frei ist, beginnt das Gerät zu wählen, um das Dokument zu senden. Manchmal möchten Sie vielleicht ein wichtiges Dokument sofort versenden, ohne auf das Scannen in den Speicher zu warten. Sie können dazu den Direktversand einschalten. a Legen Sie das Dokument ein. 3 15
24 Kapitel 3 b (MFC-J650DW) Drücken Sie (Fax). (MFC-J870DW) Sie haben die folgenden Möglichkeiten: Wenn die Faxvorschau auf Aus gestellt ist, drücken Sie Wenn die Faxvorschau auf Ein gestellt ist, drücken Sie und anschließend (Faxe senden). c Drücken Sie Optionen. d Drücken Sie a oder b, um Direktversand anzuzeigen. e Drücken Sie Direktversand. f Drücken Sie Ein (oder Aus). g Drücken Sie OK. h Geben Sie die Faxnummer ein. i Drücken Sie Fax Start. (Fax). (Fax) Wenn Sie ein Farbfax senden oder der Speicher voll ist und ein Schwarzweiß-Fax aus dem Vorlageneinzug gesendet wird, sendet das Gerät automatisch mit Direktversand (auch wenn der Direktversand auf Aus eingestellt ist). Beim Direktversand ist die automatische Wahlwiederholung nicht möglich, wenn Sie das Vorlagenglas verwenden. Übersee-Modus Wenn bei Übersee-Übertragungen Fehler durch Störungen in der Telefonleitung auftreten, sollten Sie den Übersee-Modus einschalten. Er wird nach der Übertragung des Faxes automatisch wieder ausgeschaltet. a Legen Sie das Dokument ein. b (MFC-J650DW) Drücken Sie (Fax). (MFC-J870DW) Sie haben die folgenden Möglichkeiten: Wenn die Faxvorschau auf Aus gestellt ist, drücken Sie Wenn die Faxvorschau auf Ein gestellt ist, drücken Sie und anschließend (Faxe senden). c Drücken Sie Optionen. d Drücken Sie a oder b, um Übersee-Modus anzuzeigen. e Drücken Sie Übersee-Modus. f Drücken Sie Ein (oder Aus). g Drücken Sie OK. h Geben Sie die Faxnummer ein. i Drücken Sie Fax Start. Zeitversetztes Senden (nur Schwarzweiß) (Fax). (Fax) Sie können bis zu 50 Faxe speichern, die innerhalb von 24 Stunden gesendet werden können. Die Faxe werden zu der in Schritt i eingegebenen Zeit versendet. 16
25 Versenden eines Faxes (MFC-Modelle) a Legen Sie das Dokument ein. b (MFC-J650DW) Drücken Sie (Fax). (MFC-J870DW) Sie haben die folgenden Möglichkeiten: Wenn die Faxvorschau auf Aus gestellt ist, drücken Sie Wenn die Faxvorschau auf Ein gestellt ist, drücken Sie und anschließend (Faxe senden). (Fax). (Fax) c Drücken Sie Optionen. d Drücken Sie a oder b, um Zeitwahl anzuzeigen. e Drücken Sie Zeitwahl. f Drücken Sie Zeitwahl. g Drücken Sie Ein (oder Aus). h Drücken Sie Uhrzeit. i Geben Sie die Uhrzeit, zu der das Fax gesendet werden soll, im 24-Stunden- Format über die Tastatur des Touchscreens ein. (Zum Beispiel: 19:45) Drücken Sie OK. Wie viele Seiten gespeichert werden können, ist von der Menge der Daten auf den einzelnen Seiten abhängig. j Drücken Sie OK. k Geben Sie die Faxnummer ein. l Drücken Sie Fax Start. Zeitwahl ist nicht verfügbar, wenn Sie Farbe in Farbeinstellung wählen. Zeitversetzte Stapelübertragung (nur Schwarzweiß) Wenn diese Funktion eingeschaltet ist, ordnet das Gerät vor dem Senden alle gespeicherten zeitversetzten Faxe nach Sendezeit und Empfänger. Es werden dann alle Dokumente, für die dieselbe Sendezeit und derselbe Empfänger programmiert wurden, zusammen als ein Fax gesendet, um die Übertragungszeit zu verringern. a (MFC-J650DW) Drücken Sie (Fax). (MFC-J870DW) Sie haben die folgenden Möglichkeiten: Wenn die Faxvorschau auf Aus gestellt ist, drücken Sie Wenn die Faxvorschau auf Ein gestellt ist, drücken Sie und anschließend (Faxe senden). b Drücken Sie Optionen. c Drücken Sie a oder b, um Stapelübertrag anzuzeigen. d Drücken Sie Stapelübertrag. e Drücken Sie Ein (oder Aus). f Drücken Sie. (Fax). (Fax) 3 17
26 Kapitel 3 Anzeigen/Abbrechen anstehender Aufträge Mit dieser Funktion können Sie überprüfen, welche Faxaufträge sich noch im Speicher befinden, oder einzelne Aufträge abbrechen. (Wenn keine Aufträge programmiert sind, zeigt der Touchscreen Kein Vorgang.) a Drücken Sie (Einstell.). b Drücken Sie Alle Einstell. c Drücken Sie a oder b, um Fax anzuzeigen. d Drücken Sie Fax. e Drücken Sie a oder b, um Anst. Aufträge anzuzeigen. f Drücken Sie Anst. Aufträge. Es werden nun die anstehenden Aufträge angezeigt. g Drücken Sie a oder b, um den Auftrag, der abgebrochen werden soll, zu wählen. Drücken Sie auf den jeweiligen Auftrag. Drücken Sie OK. h Sie haben die folgenden Möglichkeiten: Zum Abbrechen drücken Sie Ja. Zum Löschen weiterer Aufträge gehen Sie wieder zu Schritt g. Wenn der Auftrag nicht abgebrochen werden soll, drücken Sie Nein. i Drücken Sie zum Abschluss. Faxabruf (Übersicht) Mit den Faxabruffunktionen können Sie Ihr Gerät so vorbereiten, dass ein anderes Faxgerät ein Dokument von Ihrem Gerät abrufen kann (passiver Faxabruf). Die Kosten übernimmt dabei der Empfänger. Sie können jedoch auch ein anderes Faxgerät anrufen, um von diesem ein vorbereitetes Dokument abzurufen (aktiver Faxabruf). Dabei übernehmen Sie die Kosten für den Anruf. Sowohl das sendende als auch das empfangende Gerät müssen entsprechend vorbereitet sein. Beachten Sie, dass nicht alle Faxgeräte den Faxabruf unterstützen. Passiver Faxabruf (nur Schwarzweiß) Mit dieser Funktion können Sie ein Dokument so vorbereiten, dass es von einem anderen Faxgerät abgerufen werden kann. Das Dokument wird gespeichert und kann von verschiedenen Faxgeräten abgerufen werden, bis Sie es wieder aus dem Speicher löschen. (Siehe Anzeigen/Abbrechen anstehender Aufträge uu Seite 18.) Einstellungen für den passiven Faxabruf a Legen Sie das Dokument ein. b (MFC-J650DW) Drücken Sie (Fax). (MFC-J870DW) Sie haben die folgenden Möglichkeiten: 18
27 Versenden eines Faxes (MFC-Modelle) Wenn die Faxvorschau auf Aus gestellt ist, drücken Sie Wenn die Faxvorschau auf Ein gestellt ist, drücken Sie und anschließend (Faxe senden). (Fax). (Fax) c Drücken Sie Optionen. d Drücken Sie a oder b, um Passiver Abruf anzuzeigen. e Drücken Sie Passiver Abruf. f Drücken Sie Standard. g Drücken Sie Fax Start. h Wenn Sie das Vorlagenglas verwenden, werden Sie auf dem Touchscreen aufgefordert, eine der folgenden Optionen zu wählen: Drücken Sie Ja, um eine weitere Seite einzulesen. Weiter mit Schritt i. Drücken Sie Nein, um das Dokument zu speichern. Andere Faxgeräte können nun Ihr Gerät anrufen und das Dokument abrufen. i Legen Sie die nächste Seite auf das Vorlagenglas und drücken Sie OK. Wiederholen Sie die Schritte h und i für jede weitere Seite. Das Dokument wird im Speicher abgelegt und bei Abruf gesendet. Geschützter passiver Faxabruf Durch den geschützten Faxabruf können Sie verhindern, dass unbefugte Personen das Dokument abrufen. Der geschützte Faxabruf ist nur zwischen Brother-Faxgeräten möglich. Wenn eine andere Person ein Fax von Ihrem Gerät abrufen möchte, muss sie das Kennwort eingeben. a Legen Sie das Dokument ein. b (MFC-J650DW) Drücken Sie (Fax). (MFC-J870DW) Sie haben die folgenden Möglichkeiten: Wenn die Faxvorschau auf Aus gestellt ist, drücken Sie Wenn die Faxvorschau auf Ein gestellt ist, drücken Sie und anschließend (Faxe senden). (Fax). (Fax) c Drücken Sie Optionen. d Drücken Sie a oder b, um Passiver Abruf anzuzeigen. e Drücken Sie Passiver Abruf. f Drücken Sie Geschützt. g Geben Sie eine vierstellige Nummer ein. Drücken Sie OK. h Drücken Sie Fax Start. i Wenn Sie das Vorlagenglas verwenden, werden Sie auf dem Touchscreen aufgefordert, eine der folgenden Optionen zu wählen: Drücken Sie Ja, um eine weitere Seite einzulesen. Weiter mit Schritt j. Drücken Sie Nein, um das Dokument zu senden. 3 19
28 Kapitel 3 j Legen Sie die nächste Seite auf das Vorlagenglas und drücken Sie OK. k Wiederholen Sie die Schritte i und j für jede weitere Seite. Das Gerät sendet das Fax automatisch. 20
29 4 Fax empfangen (MFC-Modelle) Speicherempfang (nur Schwarzweiß) Mit dem Speicherempfang können Faxe von unterwegs abgerufen werden. Es kann jeweils nur eine der Speicherempfang-Funktionen verwendet werden: Fax-Weiterleitung Faxspeicherung PC-Faxempfang Aus Sie können die gewählte Funktion jederzeit ändern. Wenn Sie eine andere Speicherempfang-Funktion einstellen und noch empfangene Faxe im Gerät gespeichert sind, erscheint auf dem Touchscreen eine Meldung. (Siehe Speicherempfang-Funktion wechseln uu Seite 24.) Fax-Weiterleitung Wenn Sie die Fax-Weiterleitung wählen, speichert das Gerät jedes empfangene Fax. Es ruft dann die von Ihnen programmierte Faxnummer an und leitet das Fax an diese Nummer weiter. a Drücken Sie (Einstell.). b Drücken Sie Alle Einstell. c Drücken Sie a oder b, um Fax anzuzeigen. d Drücken Sie Fax. e Drücken Sie a oder b, um Empfangseinst. anzuzeigen. f Drücken Sie Empfangseinst. g Drücken Sie a oder b, um Speicherempf. anzuzeigen. h Drücken Sie Speicherempf. i Drücken Sie a oder b, um Fax weiterleiten anzuzeigen. j Drücken Sie Fax weiterleiten. k Geben Sie über die Tastatur des Touchscreens die Rufnummer des Faxgerätes ein, zu dem die Faxe weitergeleitet werden sollen (bis zu 20 Stellen). Drücken Sie OK. l (MFC-J650DW) Drücken Sie Kontrolldr.: Ein oder Kontrolldr.: Aus. (MFC-J870DW) Wenn die Faxvorschau auf Aus gestellt ist, drücken Sie Kontrolldr.: Ein oder Kontrolldr.: Aus. WICHTIG Wenn Sie Kontrolldr.: Ein wählen, druckt das Gerät das Fax auch aus, so dass Sie eine Kopie haben. Dies ist eine Sicherheitsfunktion, damit keine Daten verloren gehen, falls der Strom ausfällt, bevor das Fax weitergeleitet wurde, oder falls Probleme am Empfängergerät auftreten. Wenn ein Farbfax empfangen wird, druckt Ihr Gerät das Farbfax aus, leitet es jedoch nicht an die programmierte Rufnummer weiter. m Drücken Sie. 4 21
30 Kapitel 4 Faxspeicherung a Drücken Sie (Einstell.). Wenn Sie die Faxspeicherung wählen, speichert Ihr Gerät empfangene Faxe. Sie können dann die empfangenen Faxe von unterwegs mit den Fernabfrage-Befehlen abrufen. Wenn die Faxspeicherung eingeschaltet ist, wird eine Kopie der empfangenen Faxe vom Gerät ausgedruckt. a Drücken Sie (Einstell.). b Drücken Sie Alle Einstell. c Drücken Sie a oder b, um Fax anzuzeigen. d Drücken Sie Fax. e Drücken Sie a oder b, um Empfangseinst. anzuzeigen. f Drücken Sie Empfangseinst. g Drücken Sie a oder b, um Speicherempf. anzuzeigen. h Drücken Sie Speicherempf. i Drücken Sie a oder b, um Fax speichern anzuzeigen. j Drücken Sie Fax speichern. k Drücken Sie. Farbfaxe können nicht gespeichert werden. Bei Empfang eines Farbfaxes druckt das Gerät dieses aus. Gespeichertes Fax drucken Falls Sie die Faxspeicherung gewählt haben, können Sie ein gespeichertes Fax auch ausdrucken, wenn Sie sich in der Nähe des Gerätes befinden. b Drücken Sie Alle Einstell. c Drücken Sie a oder b, um Fax anzuzeigen. d Drücken Sie Fax. e Drücken Sie a oder b, um Fax drucken anzuzeigen. f Drücken Sie Fax drucken. g Drücken Sie OK. h Drücken Sie. Sie können ein Fax auch aus dem Speicher drucken, indem Sie Druck auf dem Touchscreen drücken. (MFC-J870DW: Wenn die Faxvorschau auf Aus gestellt ist.) Nach dem Ausdruck werden die Faxe im Speicher gelöscht. PC-Faxempfang (Windows ) Wenn Sie den PC-Faxempfang einschalten, speichert das Gerät alle empfangenen Faxe und sendet sie zum angeschlossenen PC. So können über das Gerät empfangene Faxe am PC angesehen und verwaltet werden. Auch wenn der PC z. B. über Nacht oder am Wochenende ausgeschaltet ist, werden ankommende Faxe vom Gerät weiter empfangen und gespeichert. Sobald der PC und die Software für den PC- Faxempfang wieder gestartet wurden, überträgt das Gerät die Faxe zum PC. 22
31 Fax empfangen (MFC-Modelle) Um empfangene Faxe zum PC zu übertragen, muss die Software für den PC- Faxempfang auf dem PC gestartet sein. (uu Software- und Netzwerk- Benutzerhandbuch.) Wenn Sie Kontrolldr.: Ein wählen, druckt das Gerät das Fax auch aus. a Drücken Sie (Einstell.). b Drücken Sie Alle Einstell. c Drücken Sie a oder b, um Fax anzuzeigen. d Drücken Sie Fax. e Drücken Sie a oder b, um Empfangseinst. anzuzeigen. f Drücken Sie Empfangseinst. g Drücken Sie a oder b, um Speicherempf. anzuzeigen. h Drücken Sie Speicherempf. i Drücken Sie a oder b, um PC Faxempfang anzuzeigen. j Drücken Sie PC Faxempfang. k Auf dem Touchscreen wird die Meldung PC-Fax am Computer starten. angezeigt. Drücken Sie OK. l Drücken Sie a oder b, um <USB> anzuzeigen, oder in einem Netzwerk den Namen des PCs, der Faxdokumente empfangen soll. Drücken Sie <USB> oder den Namen des PCs. Drücken Sie OK. m (MFC-J650DW) Drücken Sie Kontrolldr.: Ein oder Kontrolldr.: Aus. (MFC-J870DW) Wenn die Faxvorschau auf Aus gestellt ist, drücken Sie Kontrolldr.: Ein oder Kontrolldr.: Aus. n Drücken Sie. Der PC-Faxempfang wird von Mac OS nicht unterstützt. Damit Sie den PC-Faxempfang einschalten können, muss am PC die MFL-Pro Suite installiert sein. Vergewissern Sie sich, dass Ihr Gerät mit dem PC verbunden und der PC eingeschaltet ist. (uu Software- und Netzwerk-Benutzerhandbuch.) Falls eine Fehlermeldung erscheint und das Gerät gespeicherte Faxe nicht ausdrucken kann, können Sie den PC- Faxempfang verwenden, um die Faxe zum PC zu übertragen. (uu Benutzerhandbuch - Grundfunktionen: Gespeicherte Faxe oder Journal sichern.) Wenn ein Farbfax empfangen wird, druckt das Gerät das Farbfax aus, sendet es jedoch nicht an Ihren PC weiter. Wiederholen Sie Schritte a bis n, um einen anderen Ziel-PC zu wählen. Speicherempfang-Funktionen ausschalten a Drücken Sie (Einstell.). b Drücken Sie Alle Einstell. c Drücken Sie a oder b, um Fax anzuzeigen. d Drücken Sie Fax. e Drücken Sie a oder b, um Empfangseinst. anzuzeigen. 4 23
32 Kapitel 4 f Drücken Sie Empfangseinst. g Drücken Sie a oder b, um Speicherempf. anzuzeigen. h Drücken Sie Speicherempf. i Drücken Sie Aus. j Drücken Sie. Falls sich noch empfangene Faxe im Speicher des Gerätes befinden, werden auf dem Touchscreen weitere Optionen angezeigt. (Siehe Speicherempfang- Funktion wechseln uu Seite 24.) Speicherempfang-Funktion wechseln Wenn sich beim Ändern der Speicherempfang-Einstellung noch empfangene Faxe im Speicher befinden, erscheint eine der folgenden Meldungen auf dem Touchscreen: Wenn alle empfangenen Faxe bereits gedruckt sind Alle Dokumente löschen? Wenn Sie Ja drücken, werden die Faxe im Speicher gelöscht, bevor die Einstellung geändert wird. Wenn Sie Nein drücken, werden die Faxe im Speicher nicht gelöscht und die Einstellung wird nicht geändert. Wenn Sie Ja drücken, werden die Faxe im Speicher gedruckt, bevor die Einstellung geändert wird. Wenn bereits ein Kontrolldruck angefertigt wurde, wird das Fax nicht noch einmal ausgedruckt. Wenn Sie Nein drücken, werden die Faxe im Speicher nicht gedruckt und die Einstellung wird nicht geändert. Wenn Sie von einer anderen Funktion [Fax weiterleiten oder Fax speichern] zum PC Faxempfang wechseln und sich noch empfangene Faxe im Speicher befinden, drücken Sie <USB> oder in einem Netzwerk den Namen des PCs. Drücken Sie OK. Auf dem Touchscreen erscheint die folgende Frage: Fax an PC senden? Wenn Sie Ja drücken, werden die gespeicherten Faxe auf den PC übertragen, bevor die Einstellung geändert wird. Es erscheint die Frage, ob Sie den Kontrolldruck einschalten möchten. (Für weitere Informationen siehe PC-Faxempfang (Windows ) uu Seite 22.) Wenn Sie Nein drücken, werden die gespeicherten Faxe weder zum PC übertragen noch gelöscht und die Einstellung wird nicht geändert. Wenn noch ungedruckte Faxe im Speicher sind Alle Faxe drucken? 24
33 Fax empfangen (MFC-Modelle) Fernabfrage Sie können das Gerät mit jedem Telefon mit Tonwahl oder von einem anderen Faxgerät aus anrufen und dann den Zugangscode und die Fernabfrage-Befehle verwenden, um die Faxe an ein anderes Faxgerät zu übergeben. Zugangscode einstellen Der Zugangscode erlaubt Ihnen den Zugriff auf die Fernabfrage-Funktionen des Gerätes von unterwegs aus. Bevor Sie die Fernabfrage-Funktionen verwenden können, muss ein Zugangscode programmiert werden. Mit dem werkseitig eingestellten inaktiven Code (--- ) ist keine Fernabfrage möglich. a Drücken Sie (Einstell.). b Drücken Sie Alle Einstell. c Drücken Sie a oder b, um Fax anzuzeigen. d Drücken Sie Fax. e Drücken Sie a oder b, um Zugangscode anzuzeigen. f Drücken Sie Zugangscode. g Geben Sie über die Tastatur auf dem Touchscreen einen dreistelligen Code ein. Sie können die Ziffern 0 bis 9, l oder # verwenden. Drücken Sie OK. ( l des vorprogrammierten Codes kann nicht verändert werden.) Verwenden Sie einen anderen Code als für die Fernaktivierung (l 5 1) bzw. Ferndeaktivierung (# 5 1) (nur Schweiz). (uu Benutzerhandbuch - Grundfunktionen: Externes Telefon verwenden.) h Drücken Sie. Sie können den Code jederzeit ändern. Wenn Sie Ihren Code wieder deaktivieren möchten, halten Sie in Schritt g gedrückt, um den inaktiven Code (---l) wiederherzustellen, und drücken Sie dann OK. Zugangscode verwenden a Wählen Sie Ihr Gerät mit einem Telefon mit Tonwahl oder einem anderen Faxgerät an. b Wenn Ihr Gerät antwortet, geben Sie den Zugangscode ein (3 Ziffern, dann ). c Anschließend zeigt Ihr Gerät durch ein akustisches Signal an, ob Nachrichten empfangen wurden: 1 langer Ton Faxe Kein Ton Keine Nachrichten d Ihr Gerät fordert Sie dann durch zwei kurze Töne auf, einen Befehlscode einzugeben. Wird innerhalb von 30 Sekunden kein Befehl eingegeben, unterbricht das Gerät die Verbindung. Falls Sie einen ungültigen Befehl eingeben, hören Sie drei Töne. e Drücken Sie 9 0, um die Fernabfrage zu beenden. f Legen Sie auf. 4 25
Benutzerhandbuch - Erweiterte Funktionen
 Benutzerhandbuch - Erweiterte Funktionen MFC-J6520DW MFC-J6720DW Version 0 GER/AUS/SWI-GER Benutzerhandbücher und wo sie zu finden sind Welches Handbuch? Was beinhaltet es? Wo ist es zu finden? Produkt-Sicherheitshinweise
Benutzerhandbuch - Erweiterte Funktionen MFC-J6520DW MFC-J6720DW Version 0 GER/AUS/SWI-GER Benutzerhandbücher und wo sie zu finden sind Welches Handbuch? Was beinhaltet es? Wo ist es zu finden? Produkt-Sicherheitshinweise
Benutzerhandbuch - Erweiterte Funktionen
 Benutzerhandbuch - Erweiterte Funktionen MFC-J4510DW MFC-J4710DW Version 0 GER/AUS/SWI-GER Benutzerhandbücher und wo sie zu finden sind Welches Handbuch? Was beinhaltet es? Wo ist es zu finden? Produkt-Sicherheitshinweise
Benutzerhandbuch - Erweiterte Funktionen MFC-J4510DW MFC-J4710DW Version 0 GER/AUS/SWI-GER Benutzerhandbücher und wo sie zu finden sind Welches Handbuch? Was beinhaltet es? Wo ist es zu finden? Produkt-Sicherheitshinweise
Benutzerhandbuch - Erweiterte Funktionen
 Benutzerhandbuch - Erweiterte Funktionen MFC-J4410DW MFC-J4610DW DCP-J4110DW Version 0 GER/AUS/SWI-GER Benutzerhandbücher und wo sie zu finden sind Welches Handbuch? Was beinhaltet es? Wo ist es zu finden?
Benutzerhandbuch - Erweiterte Funktionen MFC-J4410DW MFC-J4610DW DCP-J4110DW Version 0 GER/AUS/SWI-GER Benutzerhandbücher und wo sie zu finden sind Welches Handbuch? Was beinhaltet es? Wo ist es zu finden?
BENUTZERHANDBUCH - ERWEITERTE FUNKTIONEN
 BENUTZERHANDBUCH - ERWEITERTE FUNKTIONEN MFC-7360N MFC-7460DN MFC-7860DW Nicht alle Modelle sind in allen Ländern verfügbar. Version 0 SWI-GER Benutzerhandbücher und wo sie zu finden sind Welches Handbuch?
BENUTZERHANDBUCH - ERWEITERTE FUNKTIONEN MFC-7360N MFC-7460DN MFC-7860DW Nicht alle Modelle sind in allen Ländern verfügbar. Version 0 SWI-GER Benutzerhandbücher und wo sie zu finden sind Welches Handbuch?
BENUTZERHANDBUCH - ERWEITERTE FUNKTIONEN
 BENUTZERHANDBUCH - ERWEITERTE FUNKTIONEN MFC-J6510DW MFC-J6710DW Version 0 GER/AUS Benutzerhandbücher und wo sie zu finden sind Welches Handbuch? Was beinhaltet es? Wo ist es zu finden? Sicherheitshinweise
BENUTZERHANDBUCH - ERWEITERTE FUNKTIONEN MFC-J6510DW MFC-J6710DW Version 0 GER/AUS Benutzerhandbücher und wo sie zu finden sind Welches Handbuch? Was beinhaltet es? Wo ist es zu finden? Sicherheitshinweise
Bedienungsanleitung Anrufbeantworter für digitale Telefone Alcatel 4039
 Bedienungsanleitung Anrufbeantworter für digitale Telefone Alcatel 4039 Inhaltsverzeichnis Version 09/10 1 Einleitung 3 2 Erstaktivierung des Anrufbeantworters 5 2.1 Erläuterungen der einzelnen Schritte
Bedienungsanleitung Anrufbeantworter für digitale Telefone Alcatel 4039 Inhaltsverzeichnis Version 09/10 1 Einleitung 3 2 Erstaktivierung des Anrufbeantworters 5 2.1 Erläuterungen der einzelnen Schritte
Anleitung für Mobildruck und -scan aus Brother iprint&scan (ios)
 Anleitung für Mobildruck und -scan aus Brother iprint&scan (ios) Vor der Verwendung des Brother-Geräts Zu den Hinweisen In diesem Benutzerhandbuch werden die folgenden Symbole und Konventionen verwendet:
Anleitung für Mobildruck und -scan aus Brother iprint&scan (ios) Vor der Verwendung des Brother-Geräts Zu den Hinweisen In diesem Benutzerhandbuch werden die folgenden Symbole und Konventionen verwendet:
Mailbox Ihr Anrufbeantworter im primacom-netz Anleitung. Inhaltsverzeichnis. 1 Mailbox einrichten. 1.1 Ersteinrichtung. 1.
 Sehr geehrter Telefonkunde, wir möchten Ihnen mit dieser Bedienungsanleitung eine Hilfestellung bei der Einrichtung und Bedienung Ihrer Mailbox für Ihren Telefonanschluss geben. Die Mailbox - Ihr Anrufbeantworter
Sehr geehrter Telefonkunde, wir möchten Ihnen mit dieser Bedienungsanleitung eine Hilfestellung bei der Einrichtung und Bedienung Ihrer Mailbox für Ihren Telefonanschluss geben. Die Mailbox - Ihr Anrufbeantworter
Anleitung für Mobildruck und -scan aus Brother iprint&scan (Windows Phone )
 Anleitung für Mobildruck und -scan aus Brother iprint&scan (Windows Phone ) Vor der Verwendung des Brother-Geräts Zu den Hinweisen In diesem Benutzerhandbuch werden die folgenden Symbole und Konventionen
Anleitung für Mobildruck und -scan aus Brother iprint&scan (Windows Phone ) Vor der Verwendung des Brother-Geräts Zu den Hinweisen In diesem Benutzerhandbuch werden die folgenden Symbole und Konventionen
Einrichten einer DFÜ-Verbindung per USB
 Einrichten einer DFÜ-Verbindung per USB Hier das U suchen Sie können das Palm Treo 750v-Smartphone und den Computer so einrichten, dass Sie das Smartphone als mobiles Modem verwenden und über ein USB-Synchronisierungskabel
Einrichten einer DFÜ-Verbindung per USB Hier das U suchen Sie können das Palm Treo 750v-Smartphone und den Computer so einrichten, dass Sie das Smartphone als mobiles Modem verwenden und über ein USB-Synchronisierungskabel
Office System C35. Graphax AG Riedstrasse 10 8953 Dietikon www.graphax.ch Hotline: 0848 / 831 772 1
 Office System C35 Graphax AG Riedstrasse 10 8953 Dietikon www.graphax.ch Hotline: 0848 / 831 772 1 Inhaltsverzeichnis Inhaltsverzeichnis... 2 Bedienfeld... 3 Startbildschirm... 6 Eine Kopie erstellen...
Office System C35 Graphax AG Riedstrasse 10 8953 Dietikon www.graphax.ch Hotline: 0848 / 831 772 1 Inhaltsverzeichnis Inhaltsverzeichnis... 2 Bedienfeld... 3 Startbildschirm... 6 Eine Kopie erstellen...
1 Einleitung. Lernziele. automatische Antworten bei Abwesenheit senden. Einstellungen für automatische Antworten Lerndauer. 4 Minuten.
 1 Einleitung Lernziele automatische Antworten bei Abwesenheit senden Einstellungen für automatische Antworten Lerndauer 4 Minuten Seite 1 von 18 2 Antworten bei Abwesenheit senden» Outlook kann während
1 Einleitung Lernziele automatische Antworten bei Abwesenheit senden Einstellungen für automatische Antworten Lerndauer 4 Minuten Seite 1 von 18 2 Antworten bei Abwesenheit senden» Outlook kann während
Installationsanleitung Sander und Doll Mobilaufmaß. Stand 22.04.2003
 Installationsanleitung Sander und Doll Mobilaufmaß Stand 22.04.2003 Sander und Doll AG Installationsanleitung Sander und Doll Mobilaufmaß Inhalt 1 Voraussetzungen...1 2 ActiveSync...1 2.1 Systemanforderungen...1
Installationsanleitung Sander und Doll Mobilaufmaß Stand 22.04.2003 Sander und Doll AG Installationsanleitung Sander und Doll Mobilaufmaß Inhalt 1 Voraussetzungen...1 2 ActiveSync...1 2.1 Systemanforderungen...1
P-touch Transfer Manager verwenden
 P-touch Transfer Manager verwenden Version 0 GER Einführung Wichtiger Hinweis Der Inhalt dieses Dokuments sowie die Spezifikationen des Produkts können jederzeit ohne vorherige Ankündigung geändert werden.
P-touch Transfer Manager verwenden Version 0 GER Einführung Wichtiger Hinweis Der Inhalt dieses Dokuments sowie die Spezifikationen des Produkts können jederzeit ohne vorherige Ankündigung geändert werden.
Die USB-Modem-Stick Software (Windows) verwenden. Doppelklicken Sie das Symbol auf dem Desktop, um die Software zu starten. Die Hauptseite erscheint:
 Die USB-Modem-Stick Software (Windows) verwenden Doppelklicken Sie das Symbol auf dem Desktop, um die Software zu starten. Die Hauptseite erscheint: Statistik Wenn eine mobile Datenverbindung besteht,
Die USB-Modem-Stick Software (Windows) verwenden Doppelklicken Sie das Symbol auf dem Desktop, um die Software zu starten. Die Hauptseite erscheint: Statistik Wenn eine mobile Datenverbindung besteht,
Outlook Web App 2013 designed by HP Engineering - powered by Swisscom
 Outlook Web App 2013 designed by HP Engineering - powered by Swisscom Dezember 2014 Inhalt 1. Einstieg Outlook Web App... 3 2. Mails, Kalender, Kontakten und Aufgaben... 5 3. Ihre persönlichen Daten...
Outlook Web App 2013 designed by HP Engineering - powered by Swisscom Dezember 2014 Inhalt 1. Einstieg Outlook Web App... 3 2. Mails, Kalender, Kontakten und Aufgaben... 5 3. Ihre persönlichen Daten...
CardioChek Link Benutzerhandbuch
 CardioChek Link Benutzerhandbuch CardioChek Link Benutzerhandbuch Dieses Softwareprogramm ist mit den Betriebssystemen Microsoft Windows 7, Windows 8.X, Vista kompatibel A. Verwendungszweck CardioChek
CardioChek Link Benutzerhandbuch CardioChek Link Benutzerhandbuch Dieses Softwareprogramm ist mit den Betriebssystemen Microsoft Windows 7, Windows 8.X, Vista kompatibel A. Verwendungszweck CardioChek
e-fon PRO Start Konfiguration FRITZ!Box 7390
 e-fon PRO Start Konfiguration FRITZ!Box 7390 Seite 1 1 Inbetriebnahme FRITZ!Box 1.1 Grundkonfiguration 1. Schliessen Sie Ihr Notebook/PC an Port LAN 2,3 oder 4 der FRITZ!Box an. 2. Starten Sie den Internetbrowser,
e-fon PRO Start Konfiguration FRITZ!Box 7390 Seite 1 1 Inbetriebnahme FRITZ!Box 1.1 Grundkonfiguration 1. Schliessen Sie Ihr Notebook/PC an Port LAN 2,3 oder 4 der FRITZ!Box an. 2. Starten Sie den Internetbrowser,
Das Steuerpult - Eine Kurzübersicht Produktivität im Fokus
 756 an der Technischen Universität Wien Das Steuerpult - Eine Kurzübersicht Das Steuerpult besteht aus dem Touchscreen und Tasten, mit deren Hilfe der Drucker gesteuert wird: 5 6 7 8 Gerätestatus dient
756 an der Technischen Universität Wien Das Steuerpult - Eine Kurzübersicht Das Steuerpult besteht aus dem Touchscreen und Tasten, mit deren Hilfe der Drucker gesteuert wird: 5 6 7 8 Gerätestatus dient
Installation OMNIKEY 3121 USB
 Installation OMNIKEY 3121 USB Vorbereitungen Installation PC/SC Treiber CT-API Treiber Einstellungen in Starke Praxis Testen des Kartenlesegeräts Vorbereitungen Bevor Sie Änderungen am System vornehmen,
Installation OMNIKEY 3121 USB Vorbereitungen Installation PC/SC Treiber CT-API Treiber Einstellungen in Starke Praxis Testen des Kartenlesegeräts Vorbereitungen Bevor Sie Änderungen am System vornehmen,
Zusatzdienste. Bedienungshinweise. allgemein. Störungsdienst. SolNet VOICE plus. Tastenbefehle
 shinweise Tastenbefehle allgemein Für die in dieser Anleitung angegebenen Tastenkombinationen muss Ihr Telefonapparat das Tonwahlverfahren (DTMF) unterstützen. Einige Telefonapparate erfordern die Aktivierung
shinweise Tastenbefehle allgemein Für die in dieser Anleitung angegebenen Tastenkombinationen muss Ihr Telefonapparat das Tonwahlverfahren (DTMF) unterstützen. Einige Telefonapparate erfordern die Aktivierung
LED WIFI Controller - Bedienungsanleitung
 LED WIFI Controller - Bedienungsanleitung Inhaltsverzeichnis 1. Übersicht...1 2. Software/Technische Daten...2 3. Software für Android...2 3.01 Installationsanleitung...2 3.02 WiFi Verbindungseinstellungen...3
LED WIFI Controller - Bedienungsanleitung Inhaltsverzeichnis 1. Übersicht...1 2. Software/Technische Daten...2 3. Software für Android...2 3.01 Installationsanleitung...2 3.02 WiFi Verbindungseinstellungen...3
Moni KielNET-Mailbox
 Bedienungsanleitung Moni -Mailbox Die geht für Sie ran! Wann Sie wollen, wo immer Sie sind! im Festnetz Herzlichen Glückwunsch zu Moni Ihrer persönlichen -Mailbox! Wir haben Ihre persönliche -Mailbox eingerichtet.
Bedienungsanleitung Moni -Mailbox Die geht für Sie ran! Wann Sie wollen, wo immer Sie sind! im Festnetz Herzlichen Glückwunsch zu Moni Ihrer persönlichen -Mailbox! Wir haben Ihre persönliche -Mailbox eingerichtet.
Telefonie Konfiguration bei einer FRITZ!Box 7390 / 7490
 Telefonie Konfiguration bei einer FRITZ!Box 7390 / 7490 Schritt für Schritt Anleitung (Diese Anleitung bezieht sich auf die Firmware Version 6.20 der FritzBox. Falls Sie eine ältere Firmware Version installiert
Telefonie Konfiguration bei einer FRITZ!Box 7390 / 7490 Schritt für Schritt Anleitung (Diese Anleitung bezieht sich auf die Firmware Version 6.20 der FritzBox. Falls Sie eine ältere Firmware Version installiert
2 Skype zum ersten Mal öffnen und einrichten
 1 Skype starten Skype muss zunächst auf Ihrem Rechner installiert sein. 2 Skype zum ersten Mal öffnen und einrichten Dazu öffnen Sie Skype mit einem Doppelklick auf obiges Symbol, wenn es auf dem Desktop
1 Skype starten Skype muss zunächst auf Ihrem Rechner installiert sein. 2 Skype zum ersten Mal öffnen und einrichten Dazu öffnen Sie Skype mit einem Doppelklick auf obiges Symbol, wenn es auf dem Desktop
Inhaltsverzeichnis WWW.STEMMER-IMAGING.COM
 Inhaltsverzeichnis 1 Identifizierung...2 2 Sicherheitshinweise...3 3 Das Anschließen...3 3.1 Für die Nutzung der RS232 Schnittstelle... 3 3.2 Für die Nutzung der USB Schnittstelle... 3 4 Die Inbetriebnahme...3
Inhaltsverzeichnis 1 Identifizierung...2 2 Sicherheitshinweise...3 3 Das Anschließen...3 3.1 Für die Nutzung der RS232 Schnittstelle... 3 3.2 Für die Nutzung der USB Schnittstelle... 3 4 Die Inbetriebnahme...3
Handbuch : CTFPND-1 V4
 Handbuch : CTFPND-1 V4 - Navigation starten (Seite 1) - Einstellungen (Seite 2-17) - WindowsCE Modus (Seite 18-19) - Bluetooth (Seite 21-24) - Anschlussmöglichkeiten (Seite 25-26) Navigation Um die installierte
Handbuch : CTFPND-1 V4 - Navigation starten (Seite 1) - Einstellungen (Seite 2-17) - WindowsCE Modus (Seite 18-19) - Bluetooth (Seite 21-24) - Anschlussmöglichkeiten (Seite 25-26) Navigation Um die installierte
Lösen von Faxproblemen. Häufige Fragen zu Faxaufträgen... 2. Lösen von Problemen beim Faxversand... 3. Lösen von Problemen beim Faxempfang...
 1 Häufige Fragen zu Faxaufträgen................. 2 Lösen von Problemen beim Faxversand........... 3 Lösen von Problemen beim Faxempfang.......... 5 Faxversand - Fehlermeldungen.................. 9 Faxempfang
1 Häufige Fragen zu Faxaufträgen................. 2 Lösen von Problemen beim Faxversand........... 3 Lösen von Problemen beim Faxempfang.......... 5 Faxversand - Fehlermeldungen.................. 9 Faxempfang
AGROPLUS Buchhaltung. Daten-Server und Sicherheitskopie. Version vom 21.10.2013b
 AGROPLUS Buchhaltung Daten-Server und Sicherheitskopie Version vom 21.10.2013b 3a) Der Daten-Server Modus und der Tresor Der Daten-Server ist eine Betriebsart welche dem Nutzer eine grosse Flexibilität
AGROPLUS Buchhaltung Daten-Server und Sicherheitskopie Version vom 21.10.2013b 3a) Der Daten-Server Modus und der Tresor Der Daten-Server ist eine Betriebsart welche dem Nutzer eine grosse Flexibilität
Installationsanleitung
 Installationsanleitung Vielen Dank für den Erwerb unserer Bluetooth-Leuchtensteuergeräts. Dieses Gerät wurde entwickelt, um von einem Smart-Gerät mit einer App über Bluetooth eine Leuchte zu regeln. Das
Installationsanleitung Vielen Dank für den Erwerb unserer Bluetooth-Leuchtensteuergeräts. Dieses Gerät wurde entwickelt, um von einem Smart-Gerät mit einer App über Bluetooth eine Leuchte zu regeln. Das
Scanning- Reservationslösung Gemeinden Benutzerhandbuch
 Scanning- Reservationslösung Gemeinden Benutzerhandbuch Scan Center Version 1.1-02.02.2009 1 von 15 Inhaltsverzeichnis 1 Beschreibung der Applikation...3 1.1 Benutzerverwaltung...3 1.2 Importmodul...3
Scanning- Reservationslösung Gemeinden Benutzerhandbuch Scan Center Version 1.1-02.02.2009 1 von 15 Inhaltsverzeichnis 1 Beschreibung der Applikation...3 1.1 Benutzerverwaltung...3 1.2 Importmodul...3
Historical Viewer. zu ETC5000 Benutzerhandbuch 312/15
 Historical Viewer zu ETC5000 Benutzerhandbuch 312/15 Inhaltsverzeichnis 1 Allgemeine Hinweise... 3 1.1 Dokumentation...3 2 Installation... 3 3 Exportieren der Logdatei aus dem ETC 5000... 3 4 Anlegen eines
Historical Viewer zu ETC5000 Benutzerhandbuch 312/15 Inhaltsverzeichnis 1 Allgemeine Hinweise... 3 1.1 Dokumentation...3 2 Installation... 3 3 Exportieren der Logdatei aus dem ETC 5000... 3 4 Anlegen eines
Wireless LAN PCMCIA Adapter Installationsanleitung
 Wireless LAN PCMCIA Adapter Installationsanleitung Diese Anleitung hilft Ihnen bei der Installation des Funknetzwerkadapters für Ihre PCMCIA Schnittstelle und erläutert in wenigen Schritten, wie Sie den
Wireless LAN PCMCIA Adapter Installationsanleitung Diese Anleitung hilft Ihnen bei der Installation des Funknetzwerkadapters für Ihre PCMCIA Schnittstelle und erläutert in wenigen Schritten, wie Sie den
Mail-Signierung und Verschlüsselung
 Mail-Signierung und Verschlüsselung ab Release-Version 2013.02, ein kostenlos zur Verfügung gestelltes Feature! Elektronische Post ist aus unserem privaten und beruflichen Leben nicht mehr wegzudenken.
Mail-Signierung und Verschlüsselung ab Release-Version 2013.02, ein kostenlos zur Verfügung gestelltes Feature! Elektronische Post ist aus unserem privaten und beruflichen Leben nicht mehr wegzudenken.
Pocket KVM Switches USB + Audio
 Handbuch Pocket KVM Switches USB + Audio deutsch Handbuch_Seite 2 Inhalt 1. Einleitung 4 2. Installation 4 3. Einfache Bedienung 6 3.1. KVM Switch Tasten 6 3.2. Keyboard Hotkeys 6 3.3. KVM Switch Software
Handbuch Pocket KVM Switches USB + Audio deutsch Handbuch_Seite 2 Inhalt 1. Einleitung 4 2. Installation 4 3. Einfache Bedienung 6 3.1. KVM Switch Tasten 6 3.2. Keyboard Hotkeys 6 3.3. KVM Switch Software
Fax einrichten auf Windows XP-PC
 Um ein PC Fax fähig zu machen braucht man einen sogenannten Telefon Anschluss A/B das heißt, Fax funktioniert im Normalfall nur mit Modem nicht mit DSL. Die meisten neueren PCs haben ein Modem integriert.
Um ein PC Fax fähig zu machen braucht man einen sogenannten Telefon Anschluss A/B das heißt, Fax funktioniert im Normalfall nur mit Modem nicht mit DSL. Die meisten neueren PCs haben ein Modem integriert.
Die Leistungsmerkmale des Standard-Anschlusses.
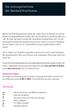 Die Leistungsmerkmale des Standard-Anschlusses. Werten Sie Ihren Standard-Anschluss auf, indem Sie eine Vielzahl von komfortablen Leistungsmerkmalen nutzen, die zum Teil bereits im Anschluss inklusive
Die Leistungsmerkmale des Standard-Anschlusses. Werten Sie Ihren Standard-Anschluss auf, indem Sie eine Vielzahl von komfortablen Leistungsmerkmalen nutzen, die zum Teil bereits im Anschluss inklusive
malistor Phone ist für Kunden mit gültigem Servicevertrag kostenlos.
 malistor Phone malistor Phone ist die ideale Ergänzung zu Ihrer Malersoftware malistor. Mit malistor Phone haben Sie Ihre Adressen und Dokumente (Angebote, Aufträge, Rechnungen) aus malistor immer dabei.
malistor Phone malistor Phone ist die ideale Ergänzung zu Ihrer Malersoftware malistor. Mit malistor Phone haben Sie Ihre Adressen und Dokumente (Angebote, Aufträge, Rechnungen) aus malistor immer dabei.
etoken mit Thunderbird verwenden
 etoken mit Thunderbird verwenden 1. Vorrausetzungen 2. etoken in Thunderbird einbinden 3. Wurzelzertifikate der Certification Authority (CA) installieren 4. E-Mails signieren und verschlüsseln mit Thunderbird
etoken mit Thunderbird verwenden 1. Vorrausetzungen 2. etoken in Thunderbird einbinden 3. Wurzelzertifikate der Certification Authority (CA) installieren 4. E-Mails signieren und verschlüsseln mit Thunderbird
STRATO Mail Einrichtung Mozilla Thunderbird
 STRATO Mail Einrichtung Mozilla Thunderbird Einrichtung Ihrer E-Mail Adresse bei STRATO Willkommen bei STRATO! Wir freuen uns, Sie als Kunden begrüßen zu dürfen. Mit der folgenden Anleitung möchten wir
STRATO Mail Einrichtung Mozilla Thunderbird Einrichtung Ihrer E-Mail Adresse bei STRATO Willkommen bei STRATO! Wir freuen uns, Sie als Kunden begrüßen zu dürfen. Mit der folgenden Anleitung möchten wir
CHIPDRIVE Zeiterfassungs-Gerät Anleitung
 CHIPDRIVE Zeiterfassungs-Gerät Anleitung Inhalt Allgemeine Beschreibung...2 Transport Card formatieren...2 Einstellen von Datum und Uhrzeit mit Hilfe der Tastatur...2 Einstellen von Datum und Uhrzeit per
CHIPDRIVE Zeiterfassungs-Gerät Anleitung Inhalt Allgemeine Beschreibung...2 Transport Card formatieren...2 Einstellen von Datum und Uhrzeit mit Hilfe der Tastatur...2 Einstellen von Datum und Uhrzeit per
Mobilgeräteverwaltung
 Mobilgeräteverwaltung Das Mobility Management-Tool ist ein Add-on zur LANDesk Management Suite, mit dem Sie mobile Geräte erkennen können, die auf Microsoft Outlook-Postfächer auf Ihrem System zugreifen.
Mobilgeräteverwaltung Das Mobility Management-Tool ist ein Add-on zur LANDesk Management Suite, mit dem Sie mobile Geräte erkennen können, die auf Microsoft Outlook-Postfächer auf Ihrem System zugreifen.
Ihr Benutzerhandbuch SAMSUNG SGH-V200 http://de.yourpdfguides.com/dref/459178
 Lesen Sie die Empfehlungen in der Anleitung, dem technischen Handbuch oder der Installationsanleitung für SAMSUNG SGH- V200. Hier finden Sie die Antworten auf alle Ihre Fragen über die in der Bedienungsanleitung
Lesen Sie die Empfehlungen in der Anleitung, dem technischen Handbuch oder der Installationsanleitung für SAMSUNG SGH- V200. Hier finden Sie die Antworten auf alle Ihre Fragen über die in der Bedienungsanleitung
HANDBUCH PHOENIX II - DOKUMENTENVERWALTUNG
 it4sport GmbH HANDBUCH PHOENIX II - DOKUMENTENVERWALTUNG Stand 10.07.2014 Version 2.0 1. INHALTSVERZEICHNIS 2. Abbildungsverzeichnis... 3 3. Dokumentenumfang... 4 4. Dokumente anzeigen... 5 4.1 Dokumente
it4sport GmbH HANDBUCH PHOENIX II - DOKUMENTENVERWALTUNG Stand 10.07.2014 Version 2.0 1. INHALTSVERZEICHNIS 2. Abbildungsverzeichnis... 3 3. Dokumentenumfang... 4 4. Dokumente anzeigen... 5 4.1 Dokumente
NOXON Connect Bedienungsanleitung Manual
 Software NOXON Connect Bedienungsanleitung Manual Version 1.0-03/2011 1 NOXON Connect 2 Inhalt Einführung... 4 Die Installation... 5 Der erste Start.... 7 Account anlegen...7 Hinzufügen eines Gerätes...8
Software NOXON Connect Bedienungsanleitung Manual Version 1.0-03/2011 1 NOXON Connect 2 Inhalt Einführung... 4 Die Installation... 5 Der erste Start.... 7 Account anlegen...7 Hinzufügen eines Gerätes...8
Bedienungsanleitung. Anrufbeantworter für digitale Telefone Alcatel Advanced
 Bedienungsanleitung Anrufbeantworter für digitale Telefone Alcatel Advanced Inhaltsverzeichnis Version 05/05 A 1 Einleitung 3 2 Erstaktivierung des Anrufbeantworters 5 2.1 Erläuterungen der einzelnen Schritte
Bedienungsanleitung Anrufbeantworter für digitale Telefone Alcatel Advanced Inhaltsverzeichnis Version 05/05 A 1 Einleitung 3 2 Erstaktivierung des Anrufbeantworters 5 2.1 Erläuterungen der einzelnen Schritte
Anleitung zur Installation des EPSON TM-m30 WLAN Moduls
 Anleitung zur Installation des EPSON TM-m30 WLAN Moduls Dieses Dokument leitet Sie durch den Installationsprozess des WLAN Moduls für den EPSON TMm30 (nachstehend Bondrucker ). Es wird davon ausgegangen,
Anleitung zur Installation des EPSON TM-m30 WLAN Moduls Dieses Dokument leitet Sie durch den Installationsprozess des WLAN Moduls für den EPSON TMm30 (nachstehend Bondrucker ). Es wird davon ausgegangen,
Anleitung zur Konfiguration der Voicemailboxen
 Anleitung zur Konfiguration der Voicemailboxen Die Konfiguration der Voicemailbox kann auf 2 Arten durchgeführt werden. Der komfortablere Weg ist die Konfiguration über das Webinterface (Punkt 2). Es werden
Anleitung zur Konfiguration der Voicemailboxen Die Konfiguration der Voicemailbox kann auf 2 Arten durchgeführt werden. Der komfortablere Weg ist die Konfiguration über das Webinterface (Punkt 2). Es werden
Normalpapier Fax 366. Schnell und kompakt
 Normalpapier Fax 366 Schnell und kompakt Fax 366 von Tenovis ist das kompakte und leistungsstarke Faxgerät fürs Büro Höchste Geschwindigkeit, erstklassige Ergebnisse beim Übertragen und Drucken und das
Normalpapier Fax 366 Schnell und kompakt Fax 366 von Tenovis ist das kompakte und leistungsstarke Faxgerät fürs Büro Höchste Geschwindigkeit, erstklassige Ergebnisse beim Übertragen und Drucken und das
Installationshandbuch zum MF-Treiber
 Deutsch Installationshandbuch zum MF-Treiber User Software CD-ROM.................................................................. 1 Informationen zu Treibern und Software.....................................................
Deutsch Installationshandbuch zum MF-Treiber User Software CD-ROM.................................................................. 1 Informationen zu Treibern und Software.....................................................
Installation von Druckern auf dem ZOVAS-Notebook. 1. Der Drucker ist direkt mit dem Notebook verbunden
 Installation von Druckern auf dem ZOVAS-Notebook Bei der Installation eines Druckers muss grundsätzlich unterschieden werden, ob der Drucker direkt am Notebook angeschlossen ist oder ob ein Drucker verwendet
Installation von Druckern auf dem ZOVAS-Notebook Bei der Installation eines Druckers muss grundsätzlich unterschieden werden, ob der Drucker direkt am Notebook angeschlossen ist oder ob ein Drucker verwendet
ANLEITUNG. Firmware Flash. Seite 1 von 7
 ANLEITUNG Firmware Flash chiligreen LANDISK Seite 1 von 7 1 Inhaltsverzeichnis 1 Inhaltsverzeichnis... 2 2 Problembeschreibung... 3 3 Ursache... 3 4 Lösung... 3 5 Werkseinstellungen der LANDISK wiederherstellen...
ANLEITUNG Firmware Flash chiligreen LANDISK Seite 1 von 7 1 Inhaltsverzeichnis 1 Inhaltsverzeichnis... 2 2 Problembeschreibung... 3 3 Ursache... 3 4 Lösung... 3 5 Werkseinstellungen der LANDISK wiederherstellen...
ROFIN App Benutzerhandbuch. Version 1.0
 ROFIN App Benutzerhandbuch Version 1.0 Inhaltsverzeichnis 1. Beschreibung 2. Passwort und Einstellungen 3. Support Tab 4. Vertriebs Tab 5. Web Tab 6. Häufig gestellte Fragen BESCHREIBUNG Die ROFIN App
ROFIN App Benutzerhandbuch Version 1.0 Inhaltsverzeichnis 1. Beschreibung 2. Passwort und Einstellungen 3. Support Tab 4. Vertriebs Tab 5. Web Tab 6. Häufig gestellte Fragen BESCHREIBUNG Die ROFIN App
Ihren persönlichen Anrufbeantworter
 Anleitung für Ihren persönlichen Anrufbeantworter 1.1 Zugang zum persönlichen Anrufbeantworter... 1 1.2 Der persönliche Anrufbeantworter ein- und ausschalten... 2 1.3 Nachrichten vom persönlichen Anrufbeantworter
Anleitung für Ihren persönlichen Anrufbeantworter 1.1 Zugang zum persönlichen Anrufbeantworter... 1 1.2 Der persönliche Anrufbeantworter ein- und ausschalten... 2 1.3 Nachrichten vom persönlichen Anrufbeantworter
Kontakte Dorfstrasse 143 CH - 8802 Kilchberg Telefon 01 / 716 10 00 Telefax 01 / 716 10 05 info@hp-engineering.com www.hp-engineering.
 Kontakte Kontakte Seite 1 Kontakte Seite 2 Inhaltsverzeichnis 1. ALLGEMEINE INFORMATIONEN ZU DEN KONTAKTEN 4 2. WICHTIGE INFORMATIONEN ZUR BEDIENUNG VON CUMULUS 4 3. STAMMDATEN FÜR DIE KONTAKTE 4 4. ARBEITEN
Kontakte Kontakte Seite 1 Kontakte Seite 2 Inhaltsverzeichnis 1. ALLGEMEINE INFORMATIONEN ZU DEN KONTAKTEN 4 2. WICHTIGE INFORMATIONEN ZUR BEDIENUNG VON CUMULUS 4 3. STAMMDATEN FÜR DIE KONTAKTE 4 4. ARBEITEN
HorstBox (DVA-G3342SD)
 HorstBox (DVA-G3342SD) Anleitung zur Einrichtung des WLANs der HorstBox (DVA-G3342SD) Vorausgesetzt, Sie haben eine WLAN Karte die nach dem Standard 802.11g oder 802.11b arbeitet. Zum Beispiel die Adapter
HorstBox (DVA-G3342SD) Anleitung zur Einrichtung des WLANs der HorstBox (DVA-G3342SD) Vorausgesetzt, Sie haben eine WLAN Karte die nach dem Standard 802.11g oder 802.11b arbeitet. Zum Beispiel die Adapter
- Zweimal Wöchentlich - Windows Update ausführen - Live Update im Norton Antivirusprogramm ausführen
 walker radio tv + pc GmbH Flüelerstr. 42 6460 Altdorf Tel 041 870 55 77 Fax 041 870 55 83 E-Mail info@walkerpc.ch Wichtige Informationen Hier erhalten sie einige wichtige Informationen wie sie ihren Computer
walker radio tv + pc GmbH Flüelerstr. 42 6460 Altdorf Tel 041 870 55 77 Fax 041 870 55 83 E-Mail info@walkerpc.ch Wichtige Informationen Hier erhalten sie einige wichtige Informationen wie sie ihren Computer
Drucken/Kopieren/Scannen und Störungen am Gerät im Hochschulnetz
 Drucken/Kopieren/Scannen und Störungen am Gerät im Hochschulnetz Es besteht die Möglichkeit über Multifunktionsgeräte (Drucken/Kopieren/Color/sw/Scannen/Lochen/Heften) auszudrucken. Durch das FollowMe
Drucken/Kopieren/Scannen und Störungen am Gerät im Hochschulnetz Es besteht die Möglichkeit über Multifunktionsgeräte (Drucken/Kopieren/Color/sw/Scannen/Lochen/Heften) auszudrucken. Durch das FollowMe
Enigmail Konfiguration
 Enigmail Konfiguration 11.06.2006 Steffen.Teubner@Arcor.de Enigmail ist in der Grundkonfiguration so eingestellt, dass alles funktioniert ohne weitere Einstellungen vornehmen zu müssen. Für alle, die es
Enigmail Konfiguration 11.06.2006 Steffen.Teubner@Arcor.de Enigmail ist in der Grundkonfiguration so eingestellt, dass alles funktioniert ohne weitere Einstellungen vornehmen zu müssen. Für alle, die es
Dokumentation IBIS Monitor
 Dokumentation IBIS Monitor Seite 1 von 16 11.01.06 Inhaltsverzeichnis 1. Allgemein 2. Installation und Programm starten 3. Programmkonfiguration 4. Aufzeichnung 4.1 Aufzeichnung mitschneiden 4.1.1 Inhalt
Dokumentation IBIS Monitor Seite 1 von 16 11.01.06 Inhaltsverzeichnis 1. Allgemein 2. Installation und Programm starten 3. Programmkonfiguration 4. Aufzeichnung 4.1 Aufzeichnung mitschneiden 4.1.1 Inhalt
Kurzanleitung Wireless Studenten (Windows 8) BGS - Bildungszentrum Gesundheit und Soziales Gürtelstrasse 42/44. 7000 Chur
 Kurzanleitung Wireless Studenten (Windows 8) für BGS - Bildungszentrum Gesundheit und Soziales Gürtelstrasse 42/44 Änderungen Datum Kürzel Erstellung 15.01.2013 Noal Anpassung 27.03.2013 Taru 3 Gürtelstrasse
Kurzanleitung Wireless Studenten (Windows 8) für BGS - Bildungszentrum Gesundheit und Soziales Gürtelstrasse 42/44 Änderungen Datum Kürzel Erstellung 15.01.2013 Noal Anpassung 27.03.2013 Taru 3 Gürtelstrasse
Hinweise zum stadtmobil-buchungssystem
 Hinweise zum stadtmobil-buchungssystem Öffnen Sie mit Ihrem Browser die Seite: http://www.stadtmobil.de oder gehen Sie direkt über mein.stadtmobil.de. Rechts oben finden Sie den Kundenlogin. Wählen Sie
Hinweise zum stadtmobil-buchungssystem Öffnen Sie mit Ihrem Browser die Seite: http://www.stadtmobil.de oder gehen Sie direkt über mein.stadtmobil.de. Rechts oben finden Sie den Kundenlogin. Wählen Sie
ZeppelinAir AirPlay -Konfiguration wireless
 ZeppelinAir AirPlay -Konfiguration wireless Um das AirPlay-Feature nutzen zu können, muss der Zeppelin Air an Ihr bestehendes Heimnetzwerk (im folgenden Text als Ihr Heimnetzwerk bezeichnet) angeschlossen
ZeppelinAir AirPlay -Konfiguration wireless Um das AirPlay-Feature nutzen zu können, muss der Zeppelin Air an Ihr bestehendes Heimnetzwerk (im folgenden Text als Ihr Heimnetzwerk bezeichnet) angeschlossen
Informationen zur neu erschienenen Firmware R1669
 Informationen zur neu erschienenen Firmware R1669 1 Erscheinungsdatum: 6. November 2012 2 Version der aktualisierten Firmware : R1669 3 Aktualisierte Inhalte der Version R1669 gegenüber der Vorgängerversion
Informationen zur neu erschienenen Firmware R1669 1 Erscheinungsdatum: 6. November 2012 2 Version der aktualisierten Firmware : R1669 3 Aktualisierte Inhalte der Version R1669 gegenüber der Vorgängerversion
Benutzerhandbuch - Elterliche Kontrolle
 Benutzerhandbuch - Elterliche Kontrolle Verzeichnis Was ist die mymaga-startseite? 1. erste Anmeldung - Administrator 2. schnittstelle 2.1 Administrator - Hautbildschirm 2.2 Administrator - rechtes Menü
Benutzerhandbuch - Elterliche Kontrolle Verzeichnis Was ist die mymaga-startseite? 1. erste Anmeldung - Administrator 2. schnittstelle 2.1 Administrator - Hautbildschirm 2.2 Administrator - rechtes Menü
Erweiterung AE WWS Lite Win: AES Security Verschlüsselung
 Erweiterung AE WWS Lite Win: AES Security Verschlüsselung Handbuch und Dokumentation Beschreibung ab Vers. 1.13.5 Am Güterbahnhof 15 D-31303 Burgdorf Tel: +49 5136 802421 Fax: +49 5136 9776368 Seite 1
Erweiterung AE WWS Lite Win: AES Security Verschlüsselung Handbuch und Dokumentation Beschreibung ab Vers. 1.13.5 Am Güterbahnhof 15 D-31303 Burgdorf Tel: +49 5136 802421 Fax: +49 5136 9776368 Seite 1
DELFI. Benutzeranleitung Dateiversand für unsere Kunden. Grontmij GmbH. Postfach 34 70 17 28339 Bremen. Friedrich-Mißler-Straße 42 28211 Bremen
 Grontmij GmbH Postfach 34 70 17 28339 Bremen Friedrich-Mißler-Straße 42 28211 Bremen T +49 421 2032-6 F +49 421 2032-747 E info@grontmij.de W www.grontmij.de DELFI Benutzeranleitung Dateiversand für unsere
Grontmij GmbH Postfach 34 70 17 28339 Bremen Friedrich-Mißler-Straße 42 28211 Bremen T +49 421 2032-6 F +49 421 2032-747 E info@grontmij.de W www.grontmij.de DELFI Benutzeranleitung Dateiversand für unsere
IBM SPSS Statistics Version 24. Windows-Installationsanweisungen (Lizenz für einen berechtigten Benutzer) IBM
 IBM SPSS Statistics Version 24 Windows-Installationsanweisungen (Lizenz für einen berechtigten Benutzer) IBM Inhaltsverzeichnis Installationsanweisungen....... 1 Systemanforderungen........... 1 Autorisierungscode...........
IBM SPSS Statistics Version 24 Windows-Installationsanweisungen (Lizenz für einen berechtigten Benutzer) IBM Inhaltsverzeichnis Installationsanweisungen....... 1 Systemanforderungen........... 1 Autorisierungscode...........
Anleitung ftp-zugang Horn Druck & Verlag GmbH 76646 Bruchsal
 Anleitung ftp-zugang Horn Druck & Verlag GmbH 76646 Bruchsal Copyright 2009 by Kirschenmann Datentechnik Alle Rechte vorbehalten Inhaltsverzeichnis 1. Inhaltsverzeichnis 1. Inhaltsverzeichnis...2 2. Systemvoraussetzungen...3
Anleitung ftp-zugang Horn Druck & Verlag GmbH 76646 Bruchsal Copyright 2009 by Kirschenmann Datentechnik Alle Rechte vorbehalten Inhaltsverzeichnis 1. Inhaltsverzeichnis 1. Inhaltsverzeichnis...2 2. Systemvoraussetzungen...3
xdsl Privat mit Fritz!Box FON WLAN 7140
 Installationsanleitungen xdsl Privat mit Fritz!Box FON WLAN 7140 xdsl Privat mit Fritz!Box FON WLAN 7140 Voraussetzungen: Stellen Sie sicher, dass Sie die Fritz!Box richtig mit der Telefondose, dem Computer
Installationsanleitungen xdsl Privat mit Fritz!Box FON WLAN 7140 xdsl Privat mit Fritz!Box FON WLAN 7140 Voraussetzungen: Stellen Sie sicher, dass Sie die Fritz!Box richtig mit der Telefondose, dem Computer
Inbetriebnahme einer Fritzbox-Fon an einem DSLmobil Anschluss Konfiguration einer PPPOE-Einwahl (DSLmobil per Funk)
 Inbetriebnahme einer Fritzbox-Fon an einem DSLmobil Anschluss Konfiguration einer PPPOE-Einwahl (DSLmobil per Funk) Bitte beachten Sie folgendes: Die Fritzbox sollte mit der aktuellen Firmware versehen
Inbetriebnahme einer Fritzbox-Fon an einem DSLmobil Anschluss Konfiguration einer PPPOE-Einwahl (DSLmobil per Funk) Bitte beachten Sie folgendes: Die Fritzbox sollte mit der aktuellen Firmware versehen
SCHRITT 1: Öffnen des Bildes und Auswahl der Option»Drucken«im Menü»Datei«...2. SCHRITT 2: Angeben des Papierformat im Dialog»Drucklayout«...
 Drucken - Druckformat Frage Wie passt man Bilder beim Drucken an bestimmte Papierformate an? Antwort Das Drucken von Bildern ist mit der Druckfunktion von Capture NX sehr einfach. Hier erklären wir, wie
Drucken - Druckformat Frage Wie passt man Bilder beim Drucken an bestimmte Papierformate an? Antwort Das Drucken von Bildern ist mit der Druckfunktion von Capture NX sehr einfach. Hier erklären wir, wie
Kurzanleitung Zugang Studenten zum BGS-Netzwerk (Mac) BGS - Bildungszentrum Gesundheit und Soziales Gürtelstrasse 42/44. 7000 Chur
 Kurzanleitung Zugang Studenten zum BGS-Netzwerk (Mac) für BGS - Bildungszentrum Gesundheit und Soziales Gürtelstrasse 42/44 Änderungen Datum Kürzel Erstellung 19.02.2013 Taru Anpassung 19.03.2013 Taru
Kurzanleitung Zugang Studenten zum BGS-Netzwerk (Mac) für BGS - Bildungszentrum Gesundheit und Soziales Gürtelstrasse 42/44 Änderungen Datum Kürzel Erstellung 19.02.2013 Taru Anpassung 19.03.2013 Taru
Erste Schritte mit Microsoft Office 365 von Swisscom
 Inhaltsverzeichnis 1 Wichtigstes in Kürze... 2 2 Erstanmeldung bei Microsoft Office 365... 2 2.1 Basiskonfiguration... 4 2.2 Navigation in Office 365... 5 3 Nutzung von Microsoft Office 365... 6 3.1 Schreiben
Inhaltsverzeichnis 1 Wichtigstes in Kürze... 2 2 Erstanmeldung bei Microsoft Office 365... 2 2.1 Basiskonfiguration... 4 2.2 Navigation in Office 365... 5 3 Nutzung von Microsoft Office 365... 6 3.1 Schreiben
Barcodedatei importieren
 Barcodedatei importieren Inhaltsverzeichnis 1 Schnittstelle Barcodedatei importieren... 2 1.1 Funktion... 2 1.2 Konfiguration... 2 1.2.1 Lizenz... 2 1.2.2 Einstellungen... 2 1.2.3 Vorarbeiten... 3 1.2.3.1
Barcodedatei importieren Inhaltsverzeichnis 1 Schnittstelle Barcodedatei importieren... 2 1.1 Funktion... 2 1.2 Konfiguration... 2 1.2.1 Lizenz... 2 1.2.2 Einstellungen... 2 1.2.3 Vorarbeiten... 3 1.2.3.1
Anleitung Postfachsystem Inhalt
 Anleitung Postfachsystem Inhalt 1 Allgemeines... 2 2 Einloggen... 2 3 Prüfen auf neue Nachrichten... 2 4 Lesen von neuen Nachrichten... 3 5 Antworten auf Nachrichten... 4 6 Löschen von Nachrichten... 4
Anleitung Postfachsystem Inhalt 1 Allgemeines... 2 2 Einloggen... 2 3 Prüfen auf neue Nachrichten... 2 4 Lesen von neuen Nachrichten... 3 5 Antworten auf Nachrichten... 4 6 Löschen von Nachrichten... 4
Der erste Start mit Ihrem Computer
 Der erste Start mit Ihrem Computer 0 Computer gekonnt zusammenstöpseln Damit Ihr Computer den nötigen Saft erhält, stecken Sie das Stromkabel ein und stellen den Netzschalter (falls vorhanden) auf. Stecken
Der erste Start mit Ihrem Computer 0 Computer gekonnt zusammenstöpseln Damit Ihr Computer den nötigen Saft erhält, stecken Sie das Stromkabel ein und stellen den Netzschalter (falls vorhanden) auf. Stecken
Windows 8.1. Grundkurs kompakt. Markus Krimm, Peter Wies 1. Ausgabe, Januar 2014. inkl. zusätzlichem Übungsanhang K-W81-G-UA
 Markus Krimm, Peter Wies 1. Ausgabe, Januar 2014 Windows 8.1 Grundkurs kompakt inkl. zusätzlichem Übungsanhang K-W81-G-UA 1.3 Der Startbildschirm Der erste Blick auf den Startbildschirm (Startseite) Nach
Markus Krimm, Peter Wies 1. Ausgabe, Januar 2014 Windows 8.1 Grundkurs kompakt inkl. zusätzlichem Übungsanhang K-W81-G-UA 1.3 Der Startbildschirm Der erste Blick auf den Startbildschirm (Startseite) Nach
Bevor Sie mit dem Wechsel Ihres Sicherheitsmediums beginnen können, sollten Sie die folgenden Punkte beachten oder überprüfen:
 Die personalisierte VR-NetWorld-Card wird mit einem festen Laufzeitende ausgeliefert. Am Ende der Laufzeit müssen Sie die bestehende VR-NetWorld-Card gegen eine neue Karte austauschen. Mit der begrenzten
Die personalisierte VR-NetWorld-Card wird mit einem festen Laufzeitende ausgeliefert. Am Ende der Laufzeit müssen Sie die bestehende VR-NetWorld-Card gegen eine neue Karte austauschen. Mit der begrenzten
Pflegeberichtseintrag erfassen. Inhalt. Frage: Antwort: 1. Voraussetzungen. Wie können (Pflege-) Berichtseinträge mit Vivendi Mobil erfasst werden?
 Connext GmbH Balhorner Feld 11 D-33106 Paderborn FON +49 5251 771-150 FAX +49 5251 771-350 hotline@connext.de www.connext.de Pflegeberichtseintrag erfassen Produkt(e): Vivendi Mobil Kategorie: Allgemein
Connext GmbH Balhorner Feld 11 D-33106 Paderborn FON +49 5251 771-150 FAX +49 5251 771-350 hotline@connext.de www.connext.de Pflegeberichtseintrag erfassen Produkt(e): Vivendi Mobil Kategorie: Allgemein
Bedienungsanleitung. Mailboxsystem
 Bedienungsanleitung für das integrierte Mailboxsystem Inhalt Bedienung des Mailboxsystems...2 Beschreibung:...2 Verfügbarkeit:...2 Mailboxbedienung am Systemtelefon durch Verwendung von codes...3 rogrammierung
Bedienungsanleitung für das integrierte Mailboxsystem Inhalt Bedienung des Mailboxsystems...2 Beschreibung:...2 Verfügbarkeit:...2 Mailboxbedienung am Systemtelefon durch Verwendung von codes...3 rogrammierung
Password Depot für ios
 Password Depot für ios Inhaltsverzeichnis Erste Schritte... 1 Kennwörterdatei erstellen... 1 Neue Einträge erstellen... 3 Einträge / Gruppen hinzufügen... 3 Einträge / Gruppen kopieren oder verschieben...
Password Depot für ios Inhaltsverzeichnis Erste Schritte... 1 Kennwörterdatei erstellen... 1 Neue Einträge erstellen... 3 Einträge / Gruppen hinzufügen... 3 Einträge / Gruppen kopieren oder verschieben...
Installationsanleitung Scanner des MEDI Baden-Württemberg e.v.
 Installationsanleitung Scanner des MEDI Baden-Württemberg e.v. MEDI 1000 Ihr Ansprechpartner für Rückfragen hierzu: MEDI Baden-Württemberg e.v. Frau Winser Industriestr. 2 70565 Stuttgart winser@medi-verbund.de
Installationsanleitung Scanner des MEDI Baden-Württemberg e.v. MEDI 1000 Ihr Ansprechpartner für Rückfragen hierzu: MEDI Baden-Württemberg e.v. Frau Winser Industriestr. 2 70565 Stuttgart winser@medi-verbund.de
Prodanet ProductManager WinEdition
 UPDATE Beschreibung Prodanet ProductManager WinEdition Prodanet GmbH Hauptstrasse 39-41 D-63486 Bruchköbel Tel: +49 (0) 6181 / 9793-0 Fax: +49 (0) 6181 / 9793-33 email: info@prodanet.com Wichtiger Hinweis
UPDATE Beschreibung Prodanet ProductManager WinEdition Prodanet GmbH Hauptstrasse 39-41 D-63486 Bruchköbel Tel: +49 (0) 6181 / 9793-0 Fax: +49 (0) 6181 / 9793-33 email: info@prodanet.com Wichtiger Hinweis
Adobe Photoshop CS2, CS3, CS4, CS5 mit Auto-SoftProof-Ansicht
 Typischerweise belässt und bearbeitet man digitale Bilder im RGB-Farbmodus, auch wenn das Hauptausgabeziel ein CMYK- Farbraum ist. Um eine farbliche Kontrolle des Ergebnisses während der Bearbeitung zu
Typischerweise belässt und bearbeitet man digitale Bilder im RGB-Farbmodus, auch wenn das Hauptausgabeziel ein CMYK- Farbraum ist. Um eine farbliche Kontrolle des Ergebnisses während der Bearbeitung zu
Stundenerfassung Version 1.8 Anleitung Arbeiten mit Replikaten
 Stundenerfassung Version 1.8 Anleitung Arbeiten mit Replikaten 2008 netcadservice GmbH netcadservice GmbH Augustinerstraße 3 D-83395 Freilassing Dieses Programm ist urheberrechtlich geschützt. Eine Weitergabe
Stundenerfassung Version 1.8 Anleitung Arbeiten mit Replikaten 2008 netcadservice GmbH netcadservice GmbH Augustinerstraße 3 D-83395 Freilassing Dieses Programm ist urheberrechtlich geschützt. Eine Weitergabe
SAFESCAN MC-Software SOFTWARE ZUM GELDZÄHLEN
 HANDBUCH ENGLISH NEDERLANDS DEUTSCH FRANÇAIS ESPAÑOL ITALIANO PORTUGUÊS POLSKI ČESKY MAGYAR SLOVENSKÝ SAFESCAN MC-Software SOFTWARE ZUM GELDZÄHLEN INHALTSVERZEICHNIS EINFÜHRUNG UND GEBRAUCHSANWEISUNG 1.
HANDBUCH ENGLISH NEDERLANDS DEUTSCH FRANÇAIS ESPAÑOL ITALIANO PORTUGUÊS POLSKI ČESKY MAGYAR SLOVENSKÝ SAFESCAN MC-Software SOFTWARE ZUM GELDZÄHLEN INHALTSVERZEICHNIS EINFÜHRUNG UND GEBRAUCHSANWEISUNG 1.
Drucken, Scannen und Kopieren für Studierende
 ZID Zentraler Informatikdienst Anton Bruckner Privatuniversität Wildbergstraße 18, A 4040 Linz Drucken, Scannen und Kopieren für Studierende Allgemeines Mit den Multifunktionsgeräten an der ABPU kann kopiert,
ZID Zentraler Informatikdienst Anton Bruckner Privatuniversität Wildbergstraße 18, A 4040 Linz Drucken, Scannen und Kopieren für Studierende Allgemeines Mit den Multifunktionsgeräten an der ABPU kann kopiert,
Anleitung zum Upgrade auf SFirm 3.1 + Datenübernahme
 I. Vorbereitungen 1. Laden Sie zunächst die Installationsdateien zu SFirm 3.1, wie in der Upgrade-Checkliste (Schritt 1.) beschrieben, herunter (www.sparkasse-forchheim.de/sfirm) 2. Starten Sie nochmals
I. Vorbereitungen 1. Laden Sie zunächst die Installationsdateien zu SFirm 3.1, wie in der Upgrade-Checkliste (Schritt 1.) beschrieben, herunter (www.sparkasse-forchheim.de/sfirm) 2. Starten Sie nochmals
Dokumentation PuSCH App. android phone
 Dokumentation PuSCH App android phone Inhaltsverzeichnis Mit dem PuSCH App am Smartphone wird das Bestellen deutlich vereinfacht und beschleunigt! Die PuSCH App ist eine mobile Erweiterung zum Partnerportal
Dokumentation PuSCH App android phone Inhaltsverzeichnis Mit dem PuSCH App am Smartphone wird das Bestellen deutlich vereinfacht und beschleunigt! Die PuSCH App ist eine mobile Erweiterung zum Partnerportal
1&1 MAILBOX KONFIGURATION. für D-Netz INHALT. Ersteinrichtung Nachrichten abhören Mailbox-Einstellungen Rufumleitungen Hilfe und Kontakt
 & MAILBOX KONFIGURATION für D-Netz INHALT Ersteinrichtung Nachrichten abhören Mailbox-Einstellungen Rufumleitungen Hilfe und Kontakt & Mailbox für D-Netz ERSTEINRICHTUNG Die & Mailbox ist Ihr Anrufbeantworter
& MAILBOX KONFIGURATION für D-Netz INHALT Ersteinrichtung Nachrichten abhören Mailbox-Einstellungen Rufumleitungen Hilfe und Kontakt & Mailbox für D-Netz ERSTEINRICHTUNG Die & Mailbox ist Ihr Anrufbeantworter
A. Ersetzung einer veralteten Govello-ID ( Absenderadresse )
 Die Versendung von Eintragungsnachrichten und sonstigen Nachrichten des Gerichts über EGVP an den Notar ist nicht möglich. Was kann der Notar tun, um den Empfang in seinem Postfach zu ermöglichen? In zahlreichen
Die Versendung von Eintragungsnachrichten und sonstigen Nachrichten des Gerichts über EGVP an den Notar ist nicht möglich. Was kann der Notar tun, um den Empfang in seinem Postfach zu ermöglichen? In zahlreichen
User Manual Data 24. Login und Layout
 User Manual Data 24 Login und Layout Auf der Loginseite www.kern.data24.ch geben Sie Ihren Benutzernamen sowie Ihr Kennwort in die beiden Felder ein. Mit Klick auf den Button «Anmeldung» werden Ihre Daten
User Manual Data 24 Login und Layout Auf der Loginseite www.kern.data24.ch geben Sie Ihren Benutzernamen sowie Ihr Kennwort in die beiden Felder ein. Mit Klick auf den Button «Anmeldung» werden Ihre Daten
IBM SPSS Statistics Version 24. Installationsanweisung für Mac OS (Lizenz für einen berechtigten Benutzer) IBM
 IBM SPSS Statistics Version 24 Installationsanweisung für Mac OS (Lizenz für einen berechtigten Benutzer) IBM Inhaltsverzeichnis Installationsanweisungen....... 1 Systemanforderungen........... 1 Autorisierungscode...........
IBM SPSS Statistics Version 24 Installationsanweisung für Mac OS (Lizenz für einen berechtigten Benutzer) IBM Inhaltsverzeichnis Installationsanweisungen....... 1 Systemanforderungen........... 1 Autorisierungscode...........
KURZÜBERSICHTSLEITFADEN
 KURZÜBERSICHTSLEITFADEN Microsoft Surface Hub Erfahren Sie, wie Sie mit Microsoft Surface Hub das Potenzial der Gruppe nutzen. Inhalt Starten der Sitzung Telefonieren Hinzufügen von Personen zu einem Telefonat
KURZÜBERSICHTSLEITFADEN Microsoft Surface Hub Erfahren Sie, wie Sie mit Microsoft Surface Hub das Potenzial der Gruppe nutzen. Inhalt Starten der Sitzung Telefonieren Hinzufügen von Personen zu einem Telefonat
Abbildung 8.1: Problem mit dem Zertifikat. 2. Melden Sie sich am imanager als admin an. Die Anmeldung erfolgt ohne Eingabe des Kontextes: 8-2
 Abbildung 8.1: Problem mit dem Zertifikat 2. Melden Sie sich am imanager als admin an. Die Anmeldung erfolgt ohne Eingabe des Kontextes: 8-2 Drucken im lokalen Netz Abbildung 8.2.: imanager-anmeldung 3.
Abbildung 8.1: Problem mit dem Zertifikat 2. Melden Sie sich am imanager als admin an. Die Anmeldung erfolgt ohne Eingabe des Kontextes: 8-2 Drucken im lokalen Netz Abbildung 8.2.: imanager-anmeldung 3.
Installationsanleitung
 Installationsanleitung Vielen Dank für den Erwerb unserer Bluetooth-Leuchtensteuergeräts. Dieses Gerät wurde entwickelt, um von einem Smart-Gerät mit einer App über Bluetooth eine Leuchte zu regeln. Das
Installationsanleitung Vielen Dank für den Erwerb unserer Bluetooth-Leuchtensteuergeräts. Dieses Gerät wurde entwickelt, um von einem Smart-Gerät mit einer App über Bluetooth eine Leuchte zu regeln. Das
Handbuch. NAFI Online-Spezial. Kunden- / Datenverwaltung. 1. Auflage. (Stand: 24.09.2014)
 Handbuch NAFI Online-Spezial 1. Auflage (Stand: 24.09.2014) Copyright 2016 by NAFI GmbH Unerlaubte Vervielfältigungen sind untersagt! Inhaltsangabe Einleitung... 3 Kundenauswahl... 3 Kunde hinzufügen...
Handbuch NAFI Online-Spezial 1. Auflage (Stand: 24.09.2014) Copyright 2016 by NAFI GmbH Unerlaubte Vervielfältigungen sind untersagt! Inhaltsangabe Einleitung... 3 Kundenauswahl... 3 Kunde hinzufügen...
Profi Cash Anleitung zur Ersteinrichtung in Verbindung mit einer HBCI-Sicherheitsdatei
 Profi Cash Anleitung zur Ersteinrichtung in Verbindung mit einer HBCI-Sicherheitsdatei 1. Bitte starten Sie Profi Cash durch einen Doppelklick auf die entsprechende Verknüpfung. 2. Der Programmstart Beim
Profi Cash Anleitung zur Ersteinrichtung in Verbindung mit einer HBCI-Sicherheitsdatei 1. Bitte starten Sie Profi Cash durch einen Doppelklick auf die entsprechende Verknüpfung. 2. Der Programmstart Beim
Malistor-Archiv Mit der Version 3.0.1.350 haben wir die Archivfunktion in Malistor verbessert.
 Malistor-Archiv Mit der Version 3.0.1.350 haben wir die Archivfunktion in Malistor verbessert. Ab sofort ist es noch einfacher Fotos von Ihrem Smartphone direkt zum Projekt zu speichern. Das folgende Schema
Malistor-Archiv Mit der Version 3.0.1.350 haben wir die Archivfunktion in Malistor verbessert. Ab sofort ist es noch einfacher Fotos von Ihrem Smartphone direkt zum Projekt zu speichern. Das folgende Schema
