Wie funktioniert ein WebMapService (WMS)?
|
|
|
- Angela Bruhn
- vor 9 Jahren
- Abrufe
Transkript
1 GEODATENINFRASTRUKTUR NIEDERSACHSEN (GDI-NI) Wie funktioniert ein WebMapService (WMS)? erarbeitet durch die Koordinierungsstelle GDI-NI beim Landesamt für Geoinformation und Landentwicklung Niedersachsen (LGLN)
2 Wie funktioniert ein WebMapService (WMS)? 1. Allgemeine Informationen Verwenden der WMS-Schnittstelle Wie erfahre ich, was der Kartendienst (WebMapService) alles kann? Allgemeine Angaben zum Kartendienst und Kontaktinformationen Technische Informationen zum Kartendienst (WMS) Aufbau des Kartendienstes Wie man Karten eines WMS anschauen kann NiedersachsenViewer (HTML-Anwendung) NiedersachsenViewer plus (Java-Applet) Weitere digitale Kartendienste zum Anschauen und Ausprobieren Allgemeine Informationen Dieser Leitfaden gibt Ihnen einen ersten Überblick zum Thema WebMapService (WMS) und zeigt die grundlegende Funktionsweise eines WMS auf. Ein WMS ist eine Schnittstelle, über die Karten von einem Web Map Server eines Datenanbieters digital zur Verfügung gestellt werden, indem der Server auf Anfragen mit Kartenbildern und Sachinformationen in unterschiedlichen Dateiformaten zu bestimmten Punkten auf der Karte antwortet. Jeder WMS hat eine individuelle Internetadresse (URL), über die seine Schnittstelle vom Kunden angefragt werden kann. Diese Art der weltweiten Schnittstelle nennt sich WMS. Die meisten WMS verwenden dabei derzeit die Version oder Damit die Software eines Kunden mit der Software eines Datenanbieters über eine WMS-Schnittstelle kommunizieren können, müssen sich die Software des Servers des Datenanbieters und die Clientsoftware des Kunden zunächst auf eine Version der WMS-Schnittstelle einigen, die beide Seiten verstehen können. Automatisch wird die höchste Version eingesetzt, die auf Anbieter- und Kundenseite vorhanden ist. Die standardisierte Schnittstelle ermöglicht es, sowohl beim Datenanbieter als auch beim Datennutzer die von ihm favorisierte marktübliche Software einzusetzen. Um die grundlegende Funktionsweise eines WMS zu erläutern, wird in den folgenden Beispielen die Schnittstelle eines WMS der Vermessungs- und Katasterverwaltung Niedersachsen verwendet. Mit Hilfe dieses Dienstes, der LGLN-Bestand heißt, können Sie die Beispiele von Ihrem Rechner aus nachvollziehen und so die Verwendung der WMS-Schnittstelle ausprobieren. Über den LGLN-Bestand wird der Bestand der digitalen Karten an Hand von Blattschnitten bzw. Fortführungseinheiten und die Aktualität der verfügbaren Kartenwerke der Vermessungs- und Katasterverwaltung Niedersachsen auf einem Kartenhintergrund aus naturräumlichen Karten im Maßstab 1: 5 Millionen bis 1: am Bildschirm angezeigt. Der Dienst kann kostenfrei genutzt werden. Er Seite 2 von 14
3 unterstützt den weltweiten Standard WMS bis zur Version Die Internetadresse lautet: 2. Verwenden der WMS-Schnittstelle Eine WMS-Schnittstelle kann vom Kunden ausschließlich angefragt werden. Das heißt, der Kunde des jeweiligen Dienstes muss aktiv werden, um sich z.b. Kartenbilder vom Kartendienst abzuholen. Dazu richtet er Anfragen (Requests) an den Dienst. Die Anfrage, die zunächst am wichtigsten ist, lautet: Zeig mir, was du alles kannst (GetCapabilities) Diese Anfrage nennt man GetCapabilities-Anfrage oder auch GetCapabilities-Request. Ihr Ergebnis ist eine xml-datei, die dem Nutzer genau zeigt, welche Fähigkeiten er von diesem Kartendienst erwarten darf. Er kann daraus ersehen, welche Anfragen von dem WMS, also dem Kartendienst, beantwortet werden können. Hier ist eine Auswahl an Anfragen / Parametern, die gestellt / übermittelt werden können: Hole die Karte (GetMap) Hole die Sachinformation zu dem Koordinatenpaar (GetFeatureInfo) Verwende das folgende Projektionssystem (SRS=EPSG:) Gib mir eine Karte mit den folgenden Abmessungen in Echtkoordinaten (BBOX) Die Karte soll auf meinem Bildschirm die folgende Abmessung in Pixeln haben (Width, Height)... Den hier verwendeten Beispiel-WMS der Vermessungs- und Katasterverwaltung fragt man mit der folgenden URL an, die man in die Adresszeile des Internetbrowsers kopiert / schreibt und dann auf die Enter-Taste drückt: Capabilities&Format=application/vnd.ogc.xml Seite 3 von 14
4 Bedeutung der verwendeten Parameter: Parameter Aufgabe Anmerkungen Service= ich brauche einen Dienst, der Karten liefert - also einen WMS für Anfragen an Kartendienste stets: WMS Version= gib mir genau diese bestimmte Version der Schnittstelle, die ich unter Service angegeben habe nur angeben, wenn ich eine bestimmte Version haben möchte und weiß, welche das ist, sonst kann diese Angabe auch weg gelassen werden Request= zeig mir, was du kannst GetCapabilities Format= öffne die gewünschte Auskunft im xml- Format gleich in einem passenden Programm auf meinem Rechner, damit ich mir die Datei direkt anschauen kann z.b. application/vnd.ogc.xml Der Browser zeigt daraufhin eine xml-datei an. Sollte die Datei nicht sofort angezeigt werden, liegt das an den Einstellungen auf dem Rechner, von dem aus die Anfrage abgeschickt wurde. Die Datei muss dann zuerst mit der Endung xml auf dem Rechner abgespeichert und danach mit einem Browser oder einem Texteditor wieder geöffnet werden. Man nennt diese Datei auch das GetCapabilities-Dokument. Eine xml-datei besteht aus Elementen, die in spitzen Klammern stehen (englisch: tags). Die <tags> haben eine in der Schemadefinition (DTD = Document Type Definition) festgelegte Reihenfolge. Ein <tag> besteht dabei immer aus zwei Teilen, zwischen denen etwas steht, was nicht nur für Maschinen, sondern grundsätzlich auch für Menschen verständlich ist. <tags> können aber auch ganz leer sein und <tags> können auch noch zusätzliche Angaben innerhalb der spitzen Klammern enthalten, die weitere Hinweise auf Funktionen bieten, die dieser Kartendienst (Web Map Service) unterstützt. Seite 4 von 14
5 <Title>Übersichtskarte 1: </Title> bedeutet zum Beispiel, dass diese Kartenebene den Titel Übersichtskarte 1: trägt. 3. Wie erfahre ich, was der Kartendienst (WebMapService) alles kann? Informationen zum Kartendienst erhalten Sie in der Regel beim Datenanbieter. Sicherlich können die Mitarbeiterinnen und Mitarbeiter des Datenanbieters Ihnen die Daten des Kartendienstes beschreiben oder Ihnen erläutern, in welchem Rahmen und für welche Einsatzzwecke Sie die Kartendaten verwenden könnten. Wenn Sie jedoch bereits die URL des Kartendienstes kennen, verschaffen Sie sich als erstes selbst einen Überblick über den Kartendienst, indem Sie das GetCapabilities-Dokument vom Server per Internetbrowser abrufen. Sollten danach noch Fragen offen sein, kennen Sie Ihren Ansprechpartner aus dem Element <ContactPerson> für dieses Thema bereits durch die Betrachtung des GetCapabilities-Dokumentes und haben eine gute Basis, um möglicherweise weiterführende Informationen zu erhalten. Formulieren Sie den GetCapabilities-Request in Bezug auf den Dienst, den Sie sich anschauen möchten und betrachten Sie das Ergebnis in Ihrem Internetbrowser. Das GetCapabilities-Dokument ist in mehrere Teile gegliedert, die Sie inhaltlich grob kennen und analysieren können sollten. Diese Teile werden im Folgenden kurz vorgestellt. 3.1 Allgemeine Angaben zum Kartendienst und Kontaktinformationen Im Bereich des Elementes <Service> finden Sie die allgemeinen Angaben zum Kartendienst und die Kontaktinformationen. Hier erfahren Sie, wer Ihr Ansprechpartner für diesen WMS ist und welche Nutzungsbedingungen (Element <AccessConstraints>) gegebenenfalls einzuhalten sind, wenn Sie Daten dieses WMS abrufen. Seite 5 von 14
6 Bezeichnung dieses Kartendienstes Inhaltliche Beschreibung dieses Kartendienstes. An diesen Ansprechpartner sollten Sie sich wenden, wenn bei dem Dienst Störungen auftreten oder Sie weitere fachliche Informationen benötigen und Ihnen dafür kein abweichender Ansprechpartner bekannt ist. Es werden keine (auch: none ) Gebühren für diesen Dienst erhoben. Der Dienst darf von jedermann frei genutzt werden. Es gibt keine (auch: none ) Nutzungsbeschränkungen. Wenn Sie einen WMS dauerhaft nutzen, notieren Sie sich die Kontaktinformation, wie z.b. die -Adresse und Telefonnummer zu diesem Ansprechpartner. Fällt der WMS aus, haben Sie so alle Informationen trotzdem weiterhin zur Hand. Die genannte Kontaktperson ist für alle Fragen, die im Zusammenhang mit diesem WMS oder der enthaltenen Daten auftreten, Ihr kompetenter Ansprechpartner. Seite 6 von 14
7 3.2 Technische Informationen zum Kartendienst (WMS) Innerhalb des Elementes <Capabilitiy> (deutsch: Fähigkeit) finden Sie technische Informationen zum Kartendienst. Diese sind wichtig, wenn Sie konkrete Requests (deutsch: Anfragen) an den Kartendienst richten möchten. Der Kartendienst hat ausschließlich die Fähigkeit, die hier dargestellten Anfragen mit diesen z.b. Bildformaten zu beantworten. Hier wird etwas darüber ausgesagt, welche Anfragen der Kartendienst generell in welcher Art und Weise beantworten kann. Das sind z.b. die Bildformate, in denen man Kartenbilder beim Kartendienst per GetMap-Anfrage abholen kann. Andere Formate als die genannten kennt der Dienst nicht. Der Beispieldienst verhält sich konform zum Standard WMS der OGC (Open Geospatial Consortium Inc.). Die meisten deutschen Kartendienste beachten weitestgehend das WMS DE-Profil der Geodateninfrastruktur Deutschland. Dadurch ist in der Regel eine einwandfreie Kommunikation über die WMS-Schnittstelle sichergestellt. 3.3 Aufbau des Kartendienstes Das Element <Layer> (deutsch: Schicht, Ebene) des GetCapabilities-Dokumentes (ein Unterbereich von <Capability>) gibt Auskunft über das, was der Kartendienst an Karten enthält. Jedes Kartenwerk bildet dabei eine Ebene für sich. Trotzdem kann eine Kartenebene, die sich nur als ein <Layer> äußert, im Hintergrund aus einer Vielzahl an Datenschichten aufgebaut sein. Dies ist von außen in der Regel nur dann zu erkennen, wenn plötzlich eine dieser Schichten ausfällt und die Gesamtinformation dadurch eingeschränkt lesbar oder unlesbar wird (z.b. plötzliches Wegfallen aller Beschriftungen einer Kartenebene). Zusätzlich können die Ebenen über eine Baumstruktur verfügen, was bedeutet, dass sie hierarchisch aufgebaut sind. So könnte beispielsweise eine Ebene Grenze die Unterebenen Kreisgrenzen und Gemeindegrenzen beinhalten. Seite 7 von 14
8 Die folgende Darstellung zeigt Ihnen, welche grundlegenden Informationen Sie dem Element <Layer> im GetCapabitlies-Dokument entnehmen können. Dieser Bereich, zeigt an, welche Projektionssysteme der Dienst unterstützt. Jede EPSG-Nummer steht für ein bestimmtes Projektionssystem: So heißt das Kartenwerk. <Name> ist der maschinenlesbare Name. <Title> ist der Name, der dem Menschen Auskunft gibt. In einigen Fällen ist hier angegeben, in welchem Projektionssystem die Karten ursprünglich vorliegen. Kartenbilder in den anderen Projektionssystemen werden immer nur berechnet und dann vom Kartendienst als temporäres Bild abgegeben. Bei Luftbildern kann es daher passieren, dass ein weiß gestricheltes Kästchenmuster im Schnitt der Orthophotos am Bildschirm zu sehen ist. Dieses Verhalten ist normal, da die Bilder nicht in ihrem Originalprojektionssystem abgerufen werden. Das sieht z.b. so aus: Nur innerhalb dieser Koordinaten liefert der Dienst Karten. Alles, was außerhalb dieses Bereichs liegt, wird transparent dargestellt und ist damit unsichtbar <Layer queryable> zeigt an, ob noch eine zusätzlich zum Kartenbild abrufbare Sachinformation (GetFeatureInfo) für bestimmte Punkte auf der Karte für diese Ebene abgerufen werden kann. 0 = keine Sachinformation abrufbar 1 = Sachinformation ist abrufbar Immer wenn irgendwo <ScaleHint> steht, gibt es eine minimale und / oder maximale Vergrößerung innerhalb die Karte dargestellt werden kann bzw. in diesem Maßstabsbereich ist die Karte sichtbar. Wird ein Maßstab außerhalb dieses festgelegten Bereichs angefragt, so wird ein transparentes, also für den Betrachter unsichtbares Bild geliefert. Werte für einen <ScaleHint> umzurechnen ist verhältnismäßig kompliziert. In welchem Maßstab am Bildschirm etwas angezeigt wird und wann nicht, ist generell abhängig von der Bildschirmauflösung des verwendeten Monitors und so kann die maßstabsabhängige Anzeige von WMS-Kartenbildern variieren. Diese Eigenart ist gleichzeitig eine große Schwäche der Schnittstellenbeschreibung WMS Bei WMS der Version entfällt ein kompliziertes Umrechnen des Maßstabsbereiches bezogen auf die Auflösung. Seite 8 von 14
9 4. Wie man Karten eines WMS anschauen kann Allein auf Grundlage eines recht abstrakten GetCapabilities-Dokumentes ist es schwierig, sich den Kartendienst bildhaft vorzustellen. Eine einfache Möglichkeit, sich einen Überblick über den fachlichen Inhalt eines Kartendienstes zu verschaffen ist es, die WMS-Schnittstelle direkt zur Visualisierung von Karten zu nutzen. Das Anschauen eines digitalen Kartendienstes ist aussagekräftiger als das Lesen des GetCapabilities- Dokuments. Man kann Anfragen (Requests) an die WMS-Schnittstelle auch manuell formulieren und in die URL-Zeile des Internetbrowsers eintippen, aber dieses Vorgehen erfordert ein umfassendes Verständnis für Geodaten und ist zudem fehleranfällig. Einfacher geht es mit einem WMS-Kartenviewer (to view = betrachten), der per Klick einen komplexen Request an die WMS-Schnittstelle automatisch ausformuliert und das Ergebnis entsprechend auswertet. Genau solche Anwendungen sind der NiedersachsenViewer und der NiedersachsenViewerplus der GDI-NI. Beide Programme arbeiten ausschließlich mit WMS-Schnittstellen. Die Rechner, auf denen die Kartendienste laufen, können räumlich sehr weit voneinander entfernt sein. Die komplette Kommunikation erfolgt allein über Netzwerke und die Schnittstellen-URLs der WMS-Dienste. Aus diesem Grund können schon kleinste Störungen im Netzwerk lange Verzögerungen bei der Kartendarstellung bewirken. Dann sieht es so aus, als liefe die Anwendung langsam. In Wirklichkeit jedoch arbeitet sie zügig, wartet jedoch gemäß ihrer Vorgaben auf den langsamsten der weit entfernt stehenden Kartendienste, um das kombinierte Kartenbild z.b. mehrerer WMS ausliefern zu können. Wird eine bestimmte Wartezeit überschritten, verzichtet die anfragende Anwendung auf eine Antwort des langsamen WMS und zeigt stattdessen entweder eine Fehlermeldung oder ein transparent weißes, also für den Betrachter unsichtbares Bild von diesem WMS an. Seite 9 von 14
10 4.1 NiedersachsenViewer (HTML-Anwendung) Den NiedersachsenViewer des Geodatenportals unter > Viewer & Dienste > NiedersachsenViewer können Sie von jedem Rechner aus starten, der an das Internet angeschlossen ist, um sich WMS-Daten anzeigen zu lassen. Ein WMS (Kartendienst) lässt sich im NiedersachsenViewer folgendermaßen aufrufen: Kopieren Sie die URL des WMS einschließlich des Fragezeichens (z.b. in die Zwischenablage Ihres Rechners. Nun klicken Sie im Viewer auf den zweiten Button von links. Mit diesem Button können Sie jede WMS- Schnittstelle der Version ansprechen, die ein vom Geodatenportal unterstütztes Projektionssystem für die Darstellung der Karten benutzt. Daraufhin geht ein Fenster auf, in das Sie die URL der WMS-Schnittstelle in das Kästchen kopieren müssen. Klicken Sie dann auf den Button Freien WMS hinzufügen. Seite 10 von 14
11 Ganz unten finden Sie nun den WMS, dessen Schnittstellen-URL Sie vorhin eingegeben haben. Setzen Sie den Haken für Übersichtskarten. Die Karte wird dann neu geladen und die Übersichtskarte angezeigt. Tipp: Entfernen Sie den Haken bei Kartenhintergrund, dann laden die Kartenbilder erheblich schneller. Mit einem Klick auf das Plus öffnen Sie die untergeordneten Ebenen und können auch hier einzelne Ebenen anhaken, die nach einem weiteren Klick auf Neu laden sichtbar werden. Mit einem Klick auf Minus schließen Sie den Ebenenbaum wieder. Seite 11 von 14
12 Eine Besonderheit der NiedersachsenViewer ist, dass immer dann eine Ebenenbeschriftung schwarz (im Gegensatz zu grau) anzeigt wird, wenn die Kartendaten angezeigt werden können. Angezeigt werden können Daten dann, wenn sowohl das Projektionssystem als auch der Maßstabsbereich, in dem Sie Karten über die Anwendung anfordern, im Einklang mit den Angaben im GetCapabilities-Dokument stehen. Das, was Sie in der Darstellung des NiedersachsenViewers unter LGLN-Bestand sehen, ist damit genau das, was Sie in der GetCapabilities-Datei im xml-format unter den Elementen <Service><Title></Title><Service> und unter <Layer></Layer> finden. Im folgenden Beispiel wurde der Haken bei den verfügbaren Layern bei DTK100-V Bestand gesetzt, wodurch die Blattschnitte der TK100 sichtbar werden. Wenn Sie jetzt die Schaltfläche mit dem i klicken, wird diese aktiv und in roter Färbung dargestellt. Klicken Sie jetzt auf einen beliebigen Blattschnitt der TK100 im Kartenbild und lösen Sie damit eine Sachinformationsanfrage (GetFeatureInfo) aus. Als Ergebnis wird eine Sachinformation zu dem Punkt abgerufen, den Sie mit Aktivieren der i -Schaltfläche angefragt haben. Das Ergebnis könnte so aussehen: Seite 12 von 14
13 Es handelt sich bei dieser Sachinformation um eine normale HTML-Internetseite. Darauf können Sie z.b. Hyperlinks anklicken, um weitere Informationen zu erhalten. 4.2 NiedersachsenViewer plus (Java-Applet) Ebenso können Sie den NiedersachsenViewerplus verwenden, um einen WMS, der entweder im Intra- oder Internet verfügbar ist, anzusehen. Sie benötigen eine kostenlose Java Runtime Installation bis zur Version 1.6.0_03 (Link: auf Ihrem Rechner, um den NiedersachsenViewerplus zu benutzen. Hier betätigen Sie den Button mit dem grünen Plus-Symbol, um die URL der WMS-Schnittstelle einzugeben, die Sie hinzufügen wollen. Bestätigen Sie Ihre Eingabe mit ok, so erscheint die Struktur des WMS wieder als unterste im Ebenenbaum des Viewers. Seite 13 von 14
14 Die Sachinformation der Ebenen unterhalb von Bestand können Sie mit dem Button WMS Info abrufen. Er ist nur dann aktiv, wenn etwas in einer Ebene, die von Ihnen aktiviert wurde, abgerufen werden kann. Über eine geeignete Oberfläche mit einem WMS zu kommunizieren und seine Daten zu nutzen ist damit recht schnell und einfach möglich. Hinter all den Befehlen, die Sie in den bebilderten Beispielen gemacht haben, stehen letztendlich standardisierte Requests. Wenn Sie daran interessiert sind zu erfahren, wie diese Requests im Einzelnen aussehen, finden Sie dazu einen weiteren Kurzanleitungstext im Geodatenportal unter der Navigation: Allgemeine Informationen > Downloads > Leitfäden und Checklisten. Da der NiedersachsenViewer plus nicht mehr weiterentwickelt wird, empfehlen wir Ihnen, auf die kostenfreie Software QuantumGIS ( umzusteigen. Mit QuantumGIS haben Sie ein professionelles GIS zur Hand, mit dem Sie nicht nur WMS anschauen, sondern auch zusätzliche Informationen in Form von z.b. Shape-Dateien selbst erstellen können. 5. Weitere digitale Kartendienste zum Anschauen und Ausprobieren Auf der Webseite der GDI-NI ( finden Sie weitergehende Informationen zu digitalen Kartendiensten. Unter dem Menüpunkt Viewer und Dienste > Verfügbare OGC- Dienste können Sie eine Liste mit frei verfügbaren WMS-Schnittstellen herunterladen. Ferner finden Sie dort Hinweise zur Nutzung von Kartendiensten (WMS). Haben Sie weitere Fragen? Dann schreiben Sie uns eine oder rufen uns an! Seite 14 von 14
Erste Schritte mit SPSS - eine Anleitung
 Der Internetdienst für Ihre Online-Umfragen Erste Schritte mit SPSS - eine Anleitung -1- Weitere in dieser Reihe bei 2ask erschienene Leitfäden Allgemeiner Leitfaden zur Fragebogenerstellung Sie möchten
Der Internetdienst für Ihre Online-Umfragen Erste Schritte mit SPSS - eine Anleitung -1- Weitere in dieser Reihe bei 2ask erschienene Leitfäden Allgemeiner Leitfaden zur Fragebogenerstellung Sie möchten
Öffnen einer Suchanfrage / Abgeben eines Angebotes (Offene Anfragen)
 Öffnen einer Suchanfrage / Abgeben eines Angebotes (Offene Anfragen) Wenn sie sich eine Anfrage ansehen wollen, weil sie mehr darüber erfahren möchten, oder weil sie für diese Anfrage eine Angebot abgeben
Öffnen einer Suchanfrage / Abgeben eines Angebotes (Offene Anfragen) Wenn sie sich eine Anfrage ansehen wollen, weil sie mehr darüber erfahren möchten, oder weil sie für diese Anfrage eine Angebot abgeben
Wie füge ich meine Unterschrift in ein Word Dokument ein?
 1 Wie füge ich meine Unterschrift in ein Word Dokument ein? von Norbert Kloiber Inhalt Kapitel 1 Warum ist meine Unterschrift so wichtig? Warum wird mein Brief erst durch meine eigene Unterschrift wirklich
1 Wie füge ich meine Unterschrift in ein Word Dokument ein? von Norbert Kloiber Inhalt Kapitel 1 Warum ist meine Unterschrift so wichtig? Warum wird mein Brief erst durch meine eigene Unterschrift wirklich
Das BlueJ Tutorial. Version 2.0.1 für BlueJ Version 2.0.x
 Das BlueJ Tutorial Version 2.0.1 für BlueJ Version 2.0.x Michael Kölling Mærsk Institute University of Southern Denmark Deutsche Übersetzung: Matthias Langlotz und Ingo Rhöse Copyright M. Kölling Inhalt
Das BlueJ Tutorial Version 2.0.1 für BlueJ Version 2.0.x Michael Kölling Mærsk Institute University of Southern Denmark Deutsche Übersetzung: Matthias Langlotz und Ingo Rhöse Copyright M. Kölling Inhalt
Zeta Producer 12. Zeta Producer 12. Online-Handbuch. Seite 1 von 341
 Zeta Producer 12 Online-Handbuch Seite 1 von 341 Über dieses Online-Handbuch Hallo und Willkommen beim Online-Handbuch für Zeta Producer. Unser CMS für Websites ist intuitiv und einfach zu bedienen. In
Zeta Producer 12 Online-Handbuch Seite 1 von 341 Über dieses Online-Handbuch Hallo und Willkommen beim Online-Handbuch für Zeta Producer. Unser CMS für Websites ist intuitiv und einfach zu bedienen. In
Support und Distribution: VERBI Software. Consult. Sozialforschung. GmbH www.maxqda.de
 Support und Distribution: VERBI Software. Consult. Sozialforschung. GmbH www.maxqda.de Alle Rechte, insbesondere das Recht der Vervielfältigung und Verbreitung sowie der Übersetzung, vorbehalten. Kein
Support und Distribution: VERBI Software. Consult. Sozialforschung. GmbH www.maxqda.de Alle Rechte, insbesondere das Recht der Vervielfältigung und Verbreitung sowie der Übersetzung, vorbehalten. Kein
Schützen - aber wie? Seiten.
 Quelle: http://www.bsi-fuer-buerger.de Schützen - aber wie? Seiten. Ohne Frage - für Ihre Sicherheit müssen Sie etwas tun. Aber der Aufwand lohnt sich. Denn wer rechtzeitig vorsorgt und seine Daten schützt
Quelle: http://www.bsi-fuer-buerger.de Schützen - aber wie? Seiten. Ohne Frage - für Ihre Sicherheit müssen Sie etwas tun. Aber der Aufwand lohnt sich. Denn wer rechtzeitig vorsorgt und seine Daten schützt
Wellenreiten auf der Daten-Autobahn
 Wellenreiten auf der Daten-Autobahn Einführung ins Internet Ein Leitprogramm in Informatik Version Juli 2002 Verfasst von B. Döbeli Honegger, M. Lattmann und W. Hartmann Vorwort Liebe Leserin, lieber Leser,
Wellenreiten auf der Daten-Autobahn Einführung ins Internet Ein Leitprogramm in Informatik Version Juli 2002 Verfasst von B. Döbeli Honegger, M. Lattmann und W. Hartmann Vorwort Liebe Leserin, lieber Leser,
Tutorium zu Aufzählungen und Nummerierungen
 Tutorium zu Aufzählungen und Nummerierungen OpenOffice.org Copyright Copyright Copyright und Lizenzen Dieses Dokument unterliegt dem Copyright 2006 seiner Autoren und Beitragenden, wie sie im entsprechenden
Tutorium zu Aufzählungen und Nummerierungen OpenOffice.org Copyright Copyright Copyright und Lizenzen Dieses Dokument unterliegt dem Copyright 2006 seiner Autoren und Beitragenden, wie sie im entsprechenden
Tutorial 005 Formatvorlagen in Word
 Tutorial 005 Formatvorlagen in Word Problem: Wer Formatvorlagen nicht kennt, formatiert Text in der Regel von Hand. Wenn man z.b. eine Überschrift erzeugen will, muß man den Text umbrechen, von Hand auswählen,
Tutorial 005 Formatvorlagen in Word Problem: Wer Formatvorlagen nicht kennt, formatiert Text in der Regel von Hand. Wenn man z.b. eine Überschrift erzeugen will, muß man den Text umbrechen, von Hand auswählen,
Die Durchführung standardisierter Interviews: Ein Leitfaden. Peter Prüfer und Angelika Stiegler. Zentrum für Umfragen, Methoden und Analysen, Mannheim
 Die Durchführung standardisierter Interviews: Ein Leitfaden Peter Prüfer und Angelika Stiegler Zentrum für Umfragen, Methoden und Analysen, Mannheim Zusammenfassung Der vorliegende Leitfaden enthält Regeln
Die Durchführung standardisierter Interviews: Ein Leitfaden Peter Prüfer und Angelika Stiegler Zentrum für Umfragen, Methoden und Analysen, Mannheim Zusammenfassung Der vorliegende Leitfaden enthält Regeln
Installation und Kurzanleitung für ELCOVISION 10. PMS Photo Mess Systeme AG
 Installation und Kurzanleitung für ELCOVISION 10 PMS Photo Mess Systeme AG Copyright 1999 PMS Photo Mess Systeme AG. Alle Rechte vorbehalten. Dieses Handbuch beschreibt die Versionen 6.x des Photogrammetriesystems
Installation und Kurzanleitung für ELCOVISION 10 PMS Photo Mess Systeme AG Copyright 1999 PMS Photo Mess Systeme AG. Alle Rechte vorbehalten. Dieses Handbuch beschreibt die Versionen 6.x des Photogrammetriesystems
Komplexe. Zahlen. Ein Leitprogramm in Mathematik. Verfasst von Christina Diehl Marcel Leupp. Du weißt. Instinkt. Bei uns Tigern ist das angeboren.
 Komplexe Hier ist noch eine Matheaufgabe, die ich nicht lösen kann. Was ist 9+4? Oh, die ist schwer. Dafür brauchst du Analysis und imaginäre Zahlen. Imaginäre Zahlen?! Du weißt schon. Elfzehn, zwölfunddreißig,
Komplexe Hier ist noch eine Matheaufgabe, die ich nicht lösen kann. Was ist 9+4? Oh, die ist schwer. Dafür brauchst du Analysis und imaginäre Zahlen. Imaginäre Zahlen?! Du weißt schon. Elfzehn, zwölfunddreißig,
Ihr Internet-Auftritt In 4 Schritten zu Ihrer Webseite
 Ihr Internet-Auftritt In 4 Schritten zu Ihrer Webseite Herzlich willkommen bei switchplus Sie wünschen sich einen eigenen Internet-Auftritt, wissen aber nicht so richtig, womit Sie anfangen sollen? Wir
Ihr Internet-Auftritt In 4 Schritten zu Ihrer Webseite Herzlich willkommen bei switchplus Sie wünschen sich einen eigenen Internet-Auftritt, wissen aber nicht so richtig, womit Sie anfangen sollen? Wir
Leitfaden für den Einsatz von Gebärdensprach-Filmen in multimedialen Anwendungen
 Leitfaden für den Einsatz von Gebärdensprach-Filmen in multimedialen Anwendungen http://www.dgs-im-job.de/ Stand: Juni 2006 Online verfügbar über das Informationsportal des Aktionsbündnisses für barrierefreie
Leitfaden für den Einsatz von Gebärdensprach-Filmen in multimedialen Anwendungen http://www.dgs-im-job.de/ Stand: Juni 2006 Online verfügbar über das Informationsportal des Aktionsbündnisses für barrierefreie
DHL DeliverNow: IHRE FRAGEN, UNSERE ANTWORTEN
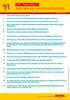 1. Was ist DHL Express DeliverNow? 2. Kann meine Sendung an die nächstgelegene Postfiliale zugestellt werden? 3. Kann ich mir meine Zweitzustellung auch an eine Packstation liefern lassen? 4. NEU: Woher
1. Was ist DHL Express DeliverNow? 2. Kann meine Sendung an die nächstgelegene Postfiliale zugestellt werden? 3. Kann ich mir meine Zweitzustellung auch an eine Packstation liefern lassen? 4. NEU: Woher
Der Internetdienst für Ihre Online-Umfragen. Leitfaden für die Erstellung eines Fragebogens
 Der Internetdienst für Ihre Online-Umfragen Leitfaden für die Erstellung eines Fragebogens Weitere in dieser Reihe bei 2ask erschienene Leitfäden Leitfaden Mitarbeiterbefragung Worauf sollte bei einer
Der Internetdienst für Ihre Online-Umfragen Leitfaden für die Erstellung eines Fragebogens Weitere in dieser Reihe bei 2ask erschienene Leitfäden Leitfaden Mitarbeiterbefragung Worauf sollte bei einer
Technik der Textverarbeitung
 Einführung für Studierende in die Technik der Textverarbeitung mit OpenOffice 3 von David Paenson, B. A. Hons. Stand 23. 11. 2010 Dieses Werk ist unter dem Creative Commons Namensnennung Keine kommerzielle
Einführung für Studierende in die Technik der Textverarbeitung mit OpenOffice 3 von David Paenson, B. A. Hons. Stand 23. 11. 2010 Dieses Werk ist unter dem Creative Commons Namensnennung Keine kommerzielle
Entwicklung einer Automatenbedienung mit einer leistungsfähigen Spracherkennung und einer graphischen Benutzerschnittstelle unter C++
 Entwicklung einer Automatenbedienung mit einer leistungsfähigen Spracherkennung und einer graphischen Benutzerschnittstelle unter C++ Masterarbeit zur Erlangung des Grades "Master of Engineering" vorgelegt
Entwicklung einer Automatenbedienung mit einer leistungsfähigen Spracherkennung und einer graphischen Benutzerschnittstelle unter C++ Masterarbeit zur Erlangung des Grades "Master of Engineering" vorgelegt
Das Handbuch zu KDiff3
 Das Handbuch zu KDiff3 Joachim Eibl Deutsche Übersetzung: Thomas Reitelbach Version 0.9.87 (2005-01-30) Copyright 2002-2005 Joachim Eibl Permission is granted to copy, distribute
Das Handbuch zu KDiff3 Joachim Eibl Deutsche Übersetzung: Thomas Reitelbach Version 0.9.87 (2005-01-30) Copyright 2002-2005 Joachim Eibl Permission is granted to copy, distribute
Die CoDeSys Visualisierung. Ergänzung zum Handbuch für SPS Programmierung mit CoDeSys 2.3
 Die CoDeSys Visualisierung Ergänzung zum Handbuch für SPS Programmierung mit CoDeSys 2.3 Copyright 2003, 2004, 2005, 2006, 2007 by 3S - Smart Software Solutions GmbH Alle Rechte vorbehalten. Es wurden
Die CoDeSys Visualisierung Ergänzung zum Handbuch für SPS Programmierung mit CoDeSys 2.3 Copyright 2003, 2004, 2005, 2006, 2007 by 3S - Smart Software Solutions GmbH Alle Rechte vorbehalten. Es wurden
Wie finde ich, was ich suche?
 Wie finde ich, was ich suche? Suchmaschinen kompetent nutzen Zusatzmodul zu Knowhow für junge User Materialien für den Unterricht klicksafe wird kofinanziert von der Europäischen Union Mehr Sicherheit
Wie finde ich, was ich suche? Suchmaschinen kompetent nutzen Zusatzmodul zu Knowhow für junge User Materialien für den Unterricht klicksafe wird kofinanziert von der Europäischen Union Mehr Sicherheit
Leitfaden. Von der Idee zur eigenen App. Ein praxisorientierter Leitfaden für Unternehmer mit Checkliste
 Leitfaden Von der Idee zur eigenen App Ein praxisorientierter Leitfaden für Unternehmer mit Checkliste Impressum Herausgeber: ebusiness-lotse Metropolregion Nürnberg c/o Hochschule für angewandte Wissenschaften
Leitfaden Von der Idee zur eigenen App Ein praxisorientierter Leitfaden für Unternehmer mit Checkliste Impressum Herausgeber: ebusiness-lotse Metropolregion Nürnberg c/o Hochschule für angewandte Wissenschaften
Was muss ich wirklich über itunes wissen?
 O:/Wiley/iPod_PG/3d/c01.3d from 29.03.2011 10:33:10 1. Was muss ich wirklich über itunes wissen? O:/Wiley/iPod_PG/3d/c01.3d from 29.03.2011 10:33:10 Eine Mediathek mit Musiktiteln und anderen Mediainhalten
O:/Wiley/iPod_PG/3d/c01.3d from 29.03.2011 10:33:10 1. Was muss ich wirklich über itunes wissen? O:/Wiley/iPod_PG/3d/c01.3d from 29.03.2011 10:33:10 Eine Mediathek mit Musiktiteln und anderen Mediainhalten
Kapitel 8 Bilder und Grafiken
 Writer-Handbuch Kapitel 8 Bilder und Grafiken Copyright Copyright Copyright und Lizenzen Dieses Dokument unterliegt dem Copyright 2006-9 seiner Autoren und Beitragenden, wie sie im entsprechenden Abschnitt
Writer-Handbuch Kapitel 8 Bilder und Grafiken Copyright Copyright Copyright und Lizenzen Dieses Dokument unterliegt dem Copyright 2006-9 seiner Autoren und Beitragenden, wie sie im entsprechenden Abschnitt
organice E-Post- Manager
 organice Software GmbH organice E-Post- Manager Benutzerhandbuch Stand: April 2012 Inhalt 1. Allgemeine Informationen... 4 1.1 Voraussetzungen... 4 1.2 Unterstützte E-Mail-Formate... 4 1.3 Unterstützte
organice Software GmbH organice E-Post- Manager Benutzerhandbuch Stand: April 2012 Inhalt 1. Allgemeine Informationen... 4 1.1 Voraussetzungen... 4 1.2 Unterstützte E-Mail-Formate... 4 1.3 Unterstützte
Mit Whiteboards unterrichten Das neue Medium sinnvoll nutzen
 Autor/en: Titel: Quelle: Verlag: Schlieszeit, Jürgen. Einführung in das interaktive Whiteboard / Die Grundlagen. Schlieszeit, Jürgen: Mit Whiteboards unterrichten. Das neue Medium sinnvoll nutzen. Weinheim
Autor/en: Titel: Quelle: Verlag: Schlieszeit, Jürgen. Einführung in das interaktive Whiteboard / Die Grundlagen. Schlieszeit, Jürgen: Mit Whiteboards unterrichten. Das neue Medium sinnvoll nutzen. Weinheim
DIES IST IHR HANDBUCH.
 DIES IST IHR HANDBUCH. FAirphONE HANDBUCH. Mit dieser kurzen Übersicht werden Sie Ihr Mobiltelefon in Kürze bedienen können. Zusätzliche Erklärungen, detaillierte Informationen oder super technische Einzelheiten
DIES IST IHR HANDBUCH. FAirphONE HANDBUCH. Mit dieser kurzen Übersicht werden Sie Ihr Mobiltelefon in Kürze bedienen können. Zusätzliche Erklärungen, detaillierte Informationen oder super technische Einzelheiten
LANCOM TM. Wireless L-11/IL-11. LANCOM Wireless L-11/IL-11
 LANCOM TM Wireless L-11/IL-11 2002 LANCOM Systems GmbH, Würselen (Germany) Alle Angaben in dieser Dokumentation sind nach sorgfältiger Prüfung zusammengestellt worden, gelten jedoch nicht als Zusicherung
LANCOM TM Wireless L-11/IL-11 2002 LANCOM Systems GmbH, Würselen (Germany) Alle Angaben in dieser Dokumentation sind nach sorgfältiger Prüfung zusammengestellt worden, gelten jedoch nicht als Zusicherung
