Inhalt. Durch klicken auf einen Titel in dieser Liste, wird das entsprechende Kapitel angezeigt
|
|
|
- Melanie Bachmeier
- vor 8 Jahren
- Abrufe
Transkript
1 HWNUm-300 v2 Hercules Wireless N USB mini v2 Inhalt Durch klicken auf einen Titel in dieser Liste, wird das entsprechende Kapitel angezeigt 1. HERCULES WIRELESS N USB MINI V2 SPEZIFIKATIONEN Technische Spezifikationen Systemanforderungen Packungsinhalt HERCULES WIRELESS N USB MINI V2 INSTALLATION Installation WiFi Station N Pack und des Keys DAS KABELLOSE WIFI-NETZWERK Auswahl Ihres Netzwerkstyps Sicherheit im lokalen WiFi Netzwerk DAS WIFI STATION N DIENSTPROGRAMM Feststellen des Verbindungsstatus WiFi Station N aufrufen Verbinden mit einem Wi-Fi Direct TM -fähigen Gerät Verbinden eines Wi-Fi Direct -fähigen Gerätes über den WPS-Button Verbinden eines Wi-Fi Direct -fähigen Gerätes über den PIN-Code Verbindung zu einem Netzwerk mit Wi-Fi Protected Setup TM Verbinden mit einem Netzwerk mit dem WPS Button in WiFi Station N Verbinden mit einem Netzwerk mit einer PIN Nummer Verbinden mit einem Netzwerk via der Netzwerkliste Scannen nach Netzwerken Betrachten der Verbindungseinstellungen Betrachten, modifizieren oder hinzufügen von Favoriten- ein Ad hoc Netzwerk aufbauen Sicherheitsoptionen Betrachten/modifizieren von Favoriten Einen Favoriten manuell hinzufügen oder ein Ad hoc-netzwerk erstellen Über Wiederherstellung der integrierten WiFi-Funktion Ihres PCs Vorübergehendes Ausschalten der WiFi-Funktion des Hercules Wireless N Adapter Beenden von WiFi Station N Benutzerhandbuch 1/68
2 Hercules Wireless N USB mini v2 HWNUm-300 v2 5. WILLKOMMEN ZUR WIRELESS ATTITUDE! Einige Voraussetzungen Computer mit Windows 7: Freigabe einer ADSL-Verbindung, von Ordnern oder einem Drucker Windows 7: Gemeinsame Nutzung einer ADSL Verbindung in einem Infrastrukturnetzwerk Freigabe aktivieren Windows 7: Freigabe von öffentlichen oder persönlichen Ordnern Computer mit Windows 7: Zugang zu freigegebenen Ordnern Windows 7: Druckerfreigabe Computer mit Windows 7: Zugriff auf den freigegebenen Drucker Computer mit Windows Vista: Gemeinsame Ordner, Drucker oder eine ADSL Verbindung Gemeinsame Nutzung aktivieren Windows Vista: Gemeinsame Nutzung von freigegebenen oder persönlichen Ordnern Computers mit Windows Vista: Zugriff auf freigegebene Ordner Windows Vista: Geminsame Nutzung eines Druckers Computers mit Windows Vista : Zugriff auf freigegebene Drucker Windows Vista: Gemeinsame Nutzung einer ADSL Verbindung in einem Infrastrukturnetzwerk Computer mit Windows XP: Gemeinsame Ordner, Drucker oder eine ADSL Verbindung Windows XP: Der Netzwerkinstallationsassistent in einem Infrastruktur Netzwerk Windows XP: Netzwerk-Installationsassistent in einem Ad hoc Netzwerk Windows XP: Gemeinsame Nutzung von Ordnern Windows XP: Zugang zu freigegebenen Ordnern Windows XP: Gemeinsame Nutzung eines Druckers Windows XP: Einen Arbeitsgruppemnamen modufizieren Windows XP: Manuelles Aktivieren oder Deaktivieren der WiFi Verbindung(nur für fortgeschrittene Benutzer) GLOSSAR TECHNISCHER SUPPORT GARANTIE HINWEISE ZUM UMWELTSCHUTZ /68 Benutzerhandbuch
3 HWNUm-300 v2 Hercules Wireless N USB mini v2 EINFÜHRUNG Ein lokales WiFi Netzwerk erlaubt den Benutzern den einfachen Austausch von Daten zwischen Computern, die entweder im selben Raum oder in benachbarten Räumen stehen; eine gemeinsame Nutzung eines Internetzugangs oder eines Druckers und natürlich auch das Spielen im Netzwerk, ohne einen kilometerlangen Kabelwust verlegen zu müssen. Wem Sie den Anleitungen in diesem Handbuch folgen, können Sie eigenständig ein lokales WiFi Netzwerk errichten und einen Schutzwall um Ihr Netzwerk ziehen und dieses somit absichern. Dank Ihres Hercules Wireless N WiFi Keys sind Sie nun in der Lage schnelleren Datentransfer, gepaart mit verbesserter Reichweite, zu genießen und die neue Welt des kabellosen Netzwerkens zu entdecken. Die Funktion Wi-Fi Direct ermöglicht es, ohne Zugangspunkt oder Internetzugang arbeiten zu können. Verbinden Sie direkt zwei Geräte (Smartphone, PC, Tablet-PC, Fotoapparat, kompatibler Fernseher usw.) miteinander, um umgehend und drahtlos auf die jeweiligen Multimediadateien, Drucker usw. Zugang zu haben. 1. HERCULES WIRELESS N USB MINI V2 SPEZIFIKATIONEN 1.1. Technische Spezifikationen Kompatibel zu den folgenden WiFi Protokollen: b: 1, 2, 5.5 und 11 Mbit/s Datentransfer im 2.4-GHz-Band g: 6, 9, 12, 18, 24, 36, 48 und 54 Mbit/s Datentransfer im 2.4-GHz-Band n : Datenraten im 2.4GHz Band, abhängig von der Bandbreite des genutzten Kanals (20 oder 40MHz). Werte klassifiziert von MCS0 bis MCS15 und variieren von 7.2 bis Mbits/S für 20MHz und von 15 bis 300Mbits/S für 4MHz DSSS/CCK Frequenzumfang und OFDM Modulation von GHz bis GHz (13 Kanäle) Kompatibel zu den folgenden Sicherheitsprotokollen: - WEP mit von 64- bis zu 128-bit Schlüssel - WPA-PSK mit TKIP oder AES Encryption (802.11i Sicherheitsprotokoll in der Entwicklung) - WPA2-PSK mit TKIP und AES Encryption (802.11i Sicherheitsprotokoll) - WPS (Wi-Fi Protected Setup TM ) - Wi-Fi Direct Technologie 1.2. Systemanforderungen Intel Pentium III oder AMD 500 MHz oder höher/kompatibel Verfügbarer USB 1.1 Port oder höher 64MB RAM 50MB freier Harddisk-Speicher für die Installation der Treiber und Applikationen CD-ROM Laufwerk Betriebssystem: Microsoft Windows XP Home & Pro SP2/SP3, Vista, 7 Hinweis: Wi-Fi Direct benötigt Windows 7. Sollten Sie Ihre Hercules Wireless Hercules Wireless N USB an einen USB 1.1 Bus anschließen, könnte Windows Sie darüber informieren, daß das Gerät mit einer reduzierten Übertragungsgeschwindigkeit arbeitet Anstatt einer theoretischen Transferrate von 300Mbits/s wird der Hercules Wireless N USB auf 12Mbits/S limitiert. Benutzerhandbuch 3/68
4 Hercules Wireless N USB mini v2 HWNUm-300 v Packungsinhalt USB 2.0-type WiFi Netzwerkadapter Schnellstartanleitung Installations-CD-ROM: Beinhaltet die Bedienungsanleitung im PDF Format, Treiber und das WiFi Station N Pack für die Client-Adapter- Konfiguration 4/68 Benutzerhandbuch
5 HWNUm-300 v2 Hercules Wireless N USB mini v2 2. HERCULES WIRELESS N USB MINI V2 INSTALLATION Bevor Sie Ihren Hercules Wireless N USB mini v2, anschließen, müssen Sie zunächst die Software Hercules WiFi Station N installieren. Diese enthält die Treiber und die WiFi Station Applikation, ein Programm zur Erkennung und Konfiguration von Netzwerkeinstellungen 2.1. Installation WiFi Station N Pack und des Keys Um das WiFi Station N Pack zu installieren, gehen Sie bitte wie folgt vor: - Legen Sie die Installations-CD-ROM in Ihr CD-ROM Laufwerk ein. Das Installationsmenü startet automatisch. Falls das Installationsmenü nicht automatisch startet: - Klicken Sie auf Arbeitsplatz - Klicken Sie auf. - Klicken Sie auf Setup.exe. - Klicken Sie auf den Weiter Button. - Folgen Sie den Instruktionen auf dem Bildschirm. Benutzerhandbuch 5/68
6 Hercules Wireless N USB mini v2 HWNUm-300 v2 Windows Vista/7 - Wenn der Installations-Assistent Sie auffordert, das Hercules Netzwerkadapter zu installieren, klicken Sie auf die Schaltfläche Installieren und fahren Sie mit der Installation fort. Windows XP/Vista/7 - Wenn der Installationsassistent dazu auffordert Ihren WiFi Adapter anzuschließen, stecken Sie Ihren Hercules Wireless N USB mini v2 in einen USB Port. Der Adapter wird automatisch erkannt, und Windows fährt mit der Installation fort. Falls das Fenster Neue Hardware gefunden auftaucht, warten Sie bitte, bis es sich schließt. Nach vollendeter Installation erscheint das Hercules WiFi Station N Icon in der Taskbar und WiFi Station N wird automatisch aufgerufen. Wenn die Nachricht Neues Netzwerkgerät installiert in der Taskbar auftaucht: - Nicht auf das Blasenfenster klicken. Bitte warten, bis die Nachricht verschwindet oder mit X schließen. - Bitte beachten Sie Kapitel 5. Willkommen zur Wireless Attitude! Für die Details der Netzwerkkonfigurierung. Die optimale Performance erreichen Sie, indem Sie die Antenne mit einem minimalen Abstand von 2 m vom Router (Infrastruktur Netzwerk) oder von einem anderen WiFi-Adapter (Ad hoc Netzwerk) aufstellen. Die maximale Reichweite beträgt zwischen 10 bis 30 m Beachten Sie bitte: Die Verbindungsqualität Ihres Access Point zur Antenne des Clients kann durch äußere Umstände gestört werden, wie Bücher, Metall, Wasser (Aquarium) oder dicke Mauern. Versuchen Sie in diesem Fall eine andere Positionierung der Antenne oder des Access Point. Sie können dieses Manual auch im PDF-Format im Installationsmenü aufrufen und ausdrucken. Klicken Sie dazu auf Benutzerhandbuch. 6/68 Benutzerhandbuch
7 HWNUm-300 v2 Hercules Wireless N USB mini v2 3. DAS KABELLOSE WIFI-NETZWERK Was genau ist eigentlich WiFi? Eine Abkürzung für Wireless Fidelity, WiFi ist der gebräuchliche Name für die kabellose Netzwerktechnologie, die mit dem Standard arbeitet. Somit ist das WiFi-Netzwerk eigentlich ein Netzwerk. Aber es ist einfacher den Begriff WiFi zu nutzen als von einem Standard zu sprechen! In der Praxis bedeutet dies, daß WiFi Ihnen erlaubt eine Verbindung zwischen Laptop-Computern, Desktop-Computern oder Personal Digital Assistants (PDAs) über mehrere Meter Distanz mit einem Access Point, kabellos aufzubauen, miteinander zu kommunizieren und mit hohen Datenübertragungsgeschwindigkeiten zu arbeiten. Ihr Hercules Wireless N USB mini v2 Key, in Kombination mit einen WiFi N Router, ist eines der Elemente in der Zusammenstellung ihres lokalen kabellosen Netzwerks. Sie werden durch dessen MIMO TECHNOLOGIE entsprechend Nutzen ziehen, denn diese ermöglicht wesentlich höhere Datentransferraten aber auch Reichweite zwischen WiFi Transmitter (Z. B. Ein WiFi N Router oder eine Box ) Mit einer Theoretischen, Maximalen Transferrate von 300mbits/S (Im Gegensatz zu 54mbits/S zum g Standard). Wände und andere Hindernisse in Ihrem Zuhause können Sie getrost vergessen und High- Definition Video oder den Transfer grosser Dateien mit erstaunlicher Effizienz geniessen. Die theoretische Maximaltransferrate kann nur mit einem WiFi N Router erreicht werden, der das Signal über zwei Kanäle (bezüglich der Information über Doppelkanaltransmission, lesen Sie bitte im Handbuch Ihres Routers nach) und ungehindert ausstrahlen kann. Für mehr Information zur MIMO Technology und n, lesen Sie bitte im Glossar am Schluß dieses Handbuchs nach oder klicken hier) Auswahl Ihres Netzwerkstyps Die Wahl des Netzwerktyps hängt von der zur Verfügung stehenden Hardware ab. Sie verfügen über Einen oder mehr Computer, plus ein WiFi-ADSL-Modemrouter (oder ein Ethernet ADSL-Modem verbunden mit einem WiFi Router). Ein USB- oder Ethernet-ADSL- Modem direkt mit einem der Computer per Kabel verbunden (Sie haben kein WiFi-Router). Sie sollten Infrastructure Mode (der voreingestellte Modus für WiFi-Adapter) wählen. Das Prinzip hinter diesem Modus ist folgender: Clients (zur Erinnerung das ist ein Computer der mit einem WiFi-Adapter ausgestattet ist) sind zentral mit einem Access Point, auch als Router bezeichnet, miteinander verbunden. Der Infrastruktur- Modus ist ideal für den Datenaustausch, Netzwerkspiele aber auch die gemeinsame Nutzung des Internets oder eines Druckers. Um eine gemeinsame Internetverbindung zu nutzen muß der Access Point mit einem Modem ausgestattet sein. Ad hoc Mode, auch als Peer to Peer Verbindung bezeichnet, wählen. Dieser Modus verbindet die Clients direkt ohne einen Access Point, also ohne Router. Wenn Sie diese Option wählen, muß einer der beiden Computer in den Ad hoc-modus versetzt werden. Der andere Computer wird dann das Netzwerk erkennen. Der Ad hoc Mode ist die perfekte Einstellung zum Datenaustausch und Spielen im Netzwerk zwischen zwei Computern. Benutzerhandbuch 7/68
8 Hercules Wireless N USB mini v2 HWNUm-300 v2 Zwei Computer mit WiFi Adaptern (Sie haben kein WiFi- Router). Ad hoc Mode wählen. Verschiedene WiFi Adapter sind vorhanden, je nach Typ des Computers: PCI-Karte (eingebaut in einem Desktop-Computer), USB-Adapter (eingestöpselt in einem Desktopoder Laptop-Computer am USB Port), oder PCMCIA-Karte (verbunden mit einem Type II PCMCIA-Port auf einem Laptop- Computer). Mit diesen Adaptern verbunden, wird Ihr Computer zum Client im WiFi-System. Falls beide PCs über die Funktion Wi-Fi Direct verfügen, können sie sich direkt miteinander verbinden. Diese Verbindung wird durch Sicherheitsstandards vom WPA2-PSK abgesichert. Wenn Sie über zwei Computer verfügen und diese nur miteinander kommunizieren sollen, ist der Kauf eines Routers nicht zwingend erforderlich. Ohne Router ist jedoch die Erweiterbarkeit eines WiFi- Netzwerks sehr begrenzt und wenn Sie ins Internet wollen, ist auf jeden Fall die Anschaffung eines ADSL-Modems zwingend erforderlich. Der Ad hoc Modus ist wirklich nur zwischen zwei Computern zu empfehlen. Sollten Sie mehr als zwei Computer miteinander verbinden zu wollen, empfiehlt sich auf jeden Fall die Konfiguration»Infrastructure Mode«(Router + Clients) Sicherheit im lokalen WiFi Netzwerk Der Vorteil der WiFi Technologie ergibt sich nicht nur aus der kabellosen Verbindung aller Komponenten untereinander. Alle Rechner in einem kabellosen Netzwerk kommunizieren miteinander, tauschen Daten aus, nutzen den gemeinsamen Internetzugang. So ist es absolut unerläßlich dieses System gegen unbefugte Eingriffe von Dritten bestmöglich abzusichern. Warum Sie dies tun sollten? Stellen Sie sich vor, daß ein Nachbar in Ihrem Haus ebenfalls ein WiFi-Netzwerk aufgebaut hat, das in der Lage ist alle Verbindungen zu erkennen und zu nutzen falls dies nicht abgesichert wird. So könnte Ihr Nachbar zum Beispiel Ihre Internetverbindung nutzen, ohne ein Modem zu haben. Das macht Ihren Nachbarn nicht zwangsläufig zu einem böswilligen Hacker (außer erlegt es darauf bewußt an), aber Sie bleiben allein auf der Rechnung sitzen. Um sich vor dieser wirklich unliebsamen Situation zu schützen, laden wir Sie ein im nächsten Kapitel mehr über die Sicherheitseinstellungen zu erfahren. Gleichwohl erfahren Sie auch, wie Sie Ihr kabelloses Netzwerk in Betrieb nehmen können. 8/68 Benutzerhandbuch
9 HWNUm-300 v2 Hercules Wireless N USB mini v2 4. DAS WIFI STATION N DIENSTPROGRAMM Das WiFi Station N Dienstprogramm ist speziell von Hercules für die Adapterfamilie Hercules Wireless N entwickelt worden. Dies ermöglicht dem Benutzer wirklich das Bestmögliche aller Adapterfunktionen zu nutzen und via des benutzerfreundlichen Interfaces auch die höchstmöglichen Sicherheitslevel, basierend auf WPA- PSK und WPA2-PSK Verschlüsselungen, vorzunehmen Feststellen des Verbindungsstatus Nach Installation von WiFi Station N erscheint das WiFi Station N Icon in der Windows Taskleiste. Sobald der Adapter angeschlossen ist (mehr im Kapitel Hardware Installation ), können Sie den Verbindungsstatus erkennen: - Ein grünes Icon bedeutet eine exzellente Netzwerkverbindung - Ein gelbes Icon zeigt eine gute Verbindung an. - Ein rotes Icon zeigt an, das die Netzwerkverbindung schlecht ist: Bewegen Sie die Antenne näher an den Access Point heran. - Ein graues Icon bedeutet, daß Ihr WiFi Client Adapter erkannt wurde aber nicht mit einem WiFi Netzwerk verbunden ist. Sie müssen sich mit einem Netzwerk, das von WiFi Station N erkannt wurde, verbinden. - Ist das Icon mit einem roten Kreuz durchgestrichen, bedeutet dies, daß der WiFi Client Adapter nicht von Windows erkannt wurde: Vergewissern Sie sich, daß dieser richtig angeschlossen und aktiviert ist und weiderholen Sie ggfs. die Installation WiFi Station N aufrufen Um WiFi Station N, zu starten, (doppel)klicken Sie einfach auf das Icon in der Taskbar Verbinden mit einem Wi-Fi Direct TM -fähigen Gerät Die Funktion Wi-Fi Direct ermöglicht es, direkt zwei Wi-Fi Direct -fähige Geräte miteinander zu verbinden, ohne einen Zugangspunkt zu benötigen, indem ganz einfach auf einen WPS-Button gedrückt oder ein PIN- Code eingegeben wird. Die vereinfachte Verbindung über die Funktion WPS (Wi-Fi Protected Setup TM ) ist nur für Geräte mit WPS-Zertifizierung möglich. Genauere Angaben über Wi-Fi Direct -fähige Geräte können auf gefunden werden. - Greifen Sie auf der Seite WiFi Station N auf Verbindung zu. Benutzerhandbuch 9/68
10 Hercules Wireless N USB mini v2 HWNUm-300 v2 - Doppelklicken Sie auf, um Wi-Fi Direct TM auf dem PC zu aktivieren und die Erfassung von kompatiblen Geräten zu starten. Die Liste der Wi-Fi Direct TM -fähigen Geräte wird angezeigt. - Doppelklicken Sie auf das zu verbindende Gerät (PC, Smartphone, Drucker, Wi-Fi Direct -fähiger Fernseher usw.). Sie können zwischen zwei Verbindungsarten wählen: WPS oder PIN-Code Verbinden eines Wi-Fi Direct -fähigen Gerätes über den WPS-Button - Klicken Sie auf den Button. WiFi Station N fordert das andere Gerät auf, sich im WPS-Modus zu verbinden. Sie müssen dieses Gerät anschließend innerhalb von zwei Minuten im WPS-Modus verbinden. - Nehmen Sie die Einladung auf dem zu verbindenden Gerät an. Ihr PC ist jetzt mit dem zweiten Gerät verbunden. 10/68 Benutzerhandbuch
11 HWNUm-300 v2 Hercules Wireless N USB mini v Verbinden eines Wi-Fi Direct -fähigen Gerätes über den PIN-Code - Klicken Sie auf PIN-Verbindung. Ihnen werden zwei Möglichkeiten angeboten: Verwendung des PIN-Codes Ihres PCs (1. Methode) oder des PIN-Codes des zu verbindenden Gerätes (2. Methode). 1. Methode: Wählen Sie Meinen PIN-Code verwenden: [PIN_code]. WiFi Station N fordert das andere Gerät auf, sich zu verbinden. - Nehmen Sie die Einladung auf dem zu verbindenden Gerät an und geben Sie den PIN-Code ein. Ihr PC ist jetzt mit dem zweiten Gerät verbunden. 2. Methode: Wählen Sie PIN-Code von [gerätename] verwenden. - Geben Sie den PIN-Code ein, wenn Sie WiFi Station dazu auffordert. Dieser wird auf dem zu verbindenden Gerät angezeigt oder ist auf einem Etikett auf dem Gerätegehäuse zu finden. WiFi Station N verbindet das Wi-Fi Direct TM -fähige Gerät über den Sicherheitsstandard WPA2- PSK. Doppelklicken Sie auf den Button verbundenen Geräte., um Wi-Fi Direct TM zu deaktivieren. Dies trennt die Benutzerhandbuch 11/68
12 Hercules Wireless N USB mini v2 HWNUm-300 v Verbindung zu einem Netzwerk mit Wi-Fi Protected Setup TM Wenn Sie sich mit einem WiFi Netzwerk verbinden und dieses konfigurieren, erscheint Ihnen diese Arbeit vielleicht langweilig. Nutzen Sie die integrierte WPS (Wi-Fi Protected Setup TM ) Funktion, angezeigt auf dem Produkt oder der Verpackung durch folgenden Logos: oder Diese Technologie vereinfacht die Prozedur einer Verbindung zu einem kabellosen Netzwerk zwischen einem WPS-kompatiblen Router und Ihrem Hercules Wireless N mini v2 Key. Zwei verschiedene Methoden sind verfügbar: Einfach auf den Button in der WiFi Station N Software klicken oder die Eingabe einer PIN Nummer im WiFi Station N Interface. Um die Vorzüge eines vereinfachten Verbindungsaufbaus mit der WPS (Wi-Fi Protected Setup TM ) Funktion zu kommen, muß Ihr Router WPS-kompatibel und zertifiziert sein Verbinden mit einem Netzwerk mit dem WPS Button in WiFi Station N - Drücken Sie an Ihrem WiFi Router den WPS Button (für mehr Information lesen Sie bitte im Handbuch Ihres WPS-kompatiblen Routers nach). Sie haben nun zwei Minuten Zeit Ihren Key via WPS zu verbinden. - In WiFi Station N gehen Sie zur Verbinden Seite - Klicken Sie Logo. 12/68 Benutzerhandbuch
13 HWNUm-300 v2 Hercules Wireless N USB mini v2 Ihr Hercules Wireless N mini v2 Key verbindet sich mit dem WiFi Router und benutzt dessen Sicherheitsschlüssel. Sollte die Verbindung nicht abgesichert sein, wird automatisch ein WPA2 Sicherheitsschlüssel generiert. Sollte der WPS Router nur mit WPA Schlüsseln kompatibel sein (und nicht WPA2), wird ein WPA Schlüssel generiert Verbinden mit einem Netzwerk mit einer PIN Nummer - In WiFi Station N gehen Sie zur Seite Erweiterte Einstellungen - In der WPS-Sektion, vergewissern Sie sich, daß die Box Personal Identification Number Methode (PIN Code) markiert ist. - Notieren Sie sich die angezeigte PIN Nummer. - Geben Sie diese PIN Nummer in das entsprechende Interface Ihres WiFi Routers ein (für mehr Information lesen Sie bitte im Handbuch Ihres WPS-kompatiblen Routers nach). Sie haben nun zwei Minuten Zeit Ihren Key via WPS zu verbinden - - In WiFi Station N gehen Sie zur Seite Verbinden - Klicken Sie den Button. WiFi Station N verbindet Ihren Hercules Wireless N Key mit Ihrem WiFi Router und benutzt dessen Sicherheitsschlüssel. Sollte die Verbindung nicht abgesichert sein, wird automatisch ein WPA2 Sicherheitsschlüssel generiert. Bitte beachten: Sollte ein anderes WiFi-Gerät die gleiche PIN Nummer verwenden, klicken Sie bitte auf den Button, um eine andere Nummer zu erhalten. Benutzerhandbuch 13/68
14 Hercules Wireless N USB mini v2 HWNUm-300 v Verbinden mit einem Netzwerk via der Netzwerkliste WiFi Station N öffnet voreingestellt die Verbindung Seite und das Erkennen des WiFi Netzwerkes beginnt automatisch nach Ihrer Netzwerkinstallation. Eine Liste erkannter Netzwerke erscheint und zeigt alle gesicherten, ungesicherten, verborgenen Netzwerke an, egal Infrastruktur oder Ad hoc. Um in ein ungesichertes Netzwerk zu verbinden (die Einstellung NEIN erscheint im Sicherheitsfeld): - Auswählen des Netzwerks mit dem verbunden werden soll. - Den Button Verbinden klicken. - Falls Sie es wünschen, können Sie dies Netzwerk Ihren Favoriten hinzufügen indem Sie das Kästchen JA markieren und diesem einen Namen vergeben. Nach ein paar Sekunden erscheint ein grünes Icon neben dem Netzwerk und zeigt so an, daß Sie verbunden sind. Wenn Sie möchten, daß Ihr Computer automatisch mit einem spezifischen Netzwerk verbunden werden soll, fügen dies Ihrer Favoritenliste hinzu und wählen Automatische Verbindung. Falls die Verbindung zum gewählten Netzwerk im Modus Infrastruktur nicht funktioniert, überprüfen Sie bitte die Sicherheitseinstellungen des Routers (Schlüssel, MAC-Adressenfilter, etc.). Um ein gesichertes Netzwerk zu verbinden (die Einstellung JA mit dem benutzten Typ des Schlüssels erscheint im Sicherheitsfeld): 14/68 Benutzerhandbuch
15 HWNUm-300 v2 Hercules Wireless N USB mini v2 - Auswählen des Netzwerks mit dem verbunden werden soll. - Den Button Verbinden klicken. - Wenn Sie von WiFi Station N. dazu aufgefordert werden, geben Sie den Sicherheitsschlüssel ein - Falls Sie es wünschen, können Sie dies Netzwerk Ihren Favoriten hinzufügen indem Sie das Kästchen JA markieren und diesem einen Namen vergeben. Sie müssen den Sicherheitsschlüssel kennen, wenn Sie sich mit einem gesicherten Netzwerk verbinden möchten. Bevor Sie eine Verbindung einrichten, wird WiFi Station N Sie zur Eingabe auffordern. (Eine Nachricht wird Ihnen helfen den benötigten Schlüssel zu identifizieren). Verbindung zu einem verborgenen Netzwerk (das Netzwerk-Namensfeld (SSID) ist leer): Wenn eins oder mehrere erkannte Netzwerke keine Kennung haben (das Netzwerk-Namensfeld (SSID) ist leer), so bedeutet dies, daß der Name nicht veröffentlicht wird. Um sich mit so einem Netzwerk zu verbinden, markieren Sie es und: - Den Button Verbinden klicken. - Geben Sie in das erscheinende Fenster den Namen des Netzwerks (SSID) ein - Wenn gesichert, bitte den Sicherheitsschlüssel eingeben - Falls Sie es wünschen, können Sie dies Netzwerk Ihren Favoriten hinzufügen indem Sie das Kästchen JA markieren und diesem einen Namen vergeben. Nun wissen Sie, wie man sich mit einem Netzwerk verbindet - und bald werden Sie in der Lage sein in der Praxis die verschiedenen Möglichkeiten von WiFi zu nutzen. Im Kapitel 5. Willkommen zur Wireless Attitude!, betreten Sie die aufregende Welt des kabellosen Computing und lernen gemeinsame Ordner, einen Drucker oder eine ADSL-Verbindung miteinander zu nutzen. Wenn Sie zunächst alle Funktionen der WiFi Station N kennenlernen wollen, laden wir Sie dazu ein die folgenden Kapitel zu lesen. Benutzerhandbuch 15/68
16 Hercules Wireless N USB mini v2 HWNUm-300 v2 Windows Vista/7 Nach der Herstellung einer Verbindung mit Ihrem Netzwerk fordert Vista Sie auf, den Netzwerkstandort zu wählen: Zu Hause, Arbeitsplatz, Öffentlicher Ort. Für unsere Zwecke gehen wir davon aus, daß Sie das Netzwerk Zu Hause einrichten wollen, was Ihnen und den anderen Netzwerkbenutzern erlaubt alle im Netzwerk aktuell verfügbaren Computer zu sehen (das Sehen und gesehen werden -Prinzip, unerläßlich um Ordner, Drucker und eine ADSL-Verbindung miteinander zu teilen). Bitte beachten Sie: Falls Sie die Verbindung zu einem öffentlichen Hotspot bevorzugen (z. B. Bahnhof, Flughafen), lesen Sie bitte in den entsprechenden Erklärungen von Windows Vista nach. Windows Vista wird Sie an diesem Punkt nicht auffordern einen Netzwerkstandort auszuwählen und stattdessen einen vorgewählten öffentlichen Ort auswählen (dies ist typisch für den Fall, falls Sie bereits mit einem Netzwerk verbunden sind). Um einen anderen Ort auszuwählen, müssen Sie auf den Link Anpassen gegenüber dem Namen Ihres Netzwerks in der Wanadoo_AAAA (Öffentliches Netzwerk) Zone des Netzwerk- und Freigabecenters. 16/68 Benutzerhandbuch
17 HWNUm-300 v2 Hercules Wireless N USB mini v Scannen nach Netzwerken Wenn WiFi Station N gestartet wurde, erfolgt automatisch ein Scan der erkannten Netzwerke. Danach können Sie aber auch manuell diese Liste aktualisieren indem Sie den Rescan Button klicken. Das folgende Icon informiert Sie über den Status des Scans: Während des Scans kann es geschehen, daß das Icon sich nicht verändert. Dies bedeutet, daß Sie kein Flashanimationsmodul installiert haben. Um die Animation zu sehen, müssen Sie dieses Modul aus dem Internet herunterladen. Benutzerhandbuch 17/68
18 Hercules Wireless N USB mini v2 HWNUm-300 v Betrachten der Verbindungseinstellungen Die Informationen in diesem Bereich sind nicht zu beeinflussen. Der Bereich beinhaltet/zeigt alle Einstellungen bezüglich des Netzwerkes mit dem der Computer verbunden ist: - Netzwerk Name (SSID): Der SSID (Service Set Identifier) ist der universelle Name, der im kabellosen Netzwerk von Clients und dem Access Point benutzt wird. Der Nutzer vergibt diesen Namen im Tabulator Favoritenverwaltung: Der Name ist die einzigartige Identifizierung für alle Clients und dem Access Point. - Bezeichnung: Der vergebene Name, vorausgesetzt das Netzwerk wurde schon abgespeichert. - Sicherheit: Es gibt fünf Verschlüsselungsoptionen für die verschiedenen Sicherheitsstufen: WEP, WEP (shared), WPA- PSK (TKIP), WPA-PSK (AES) und WPA2 - TCP/IP Details: Information bezüglich der TCP/IP Internet Protokolle, die durch den Router(Access Point zugeordnet sind, sind erst nach einer etablierten Verbindung zum Netzwerk verfügbar. - Funkkanal: Frequenz des Kanals, der vom lokalen WiFi Netzwerk zur Kommunikation genutzt wird. - Netzwerkart: Die Architektur, die der Benutzer ausgewählt hat Infrastructure oder Ad hoc (Peer to Peer). - Upload-Geschwindigkeit: Wert, der die Datentransmissionsrate anzeigt. - Verbindungsqualität: Ein Anzeigebalken (unterteilt von 0 bis 100%) zeigt den Status der Verbindung zwischen Access Point und dem Hercules Wireless N WiFi Adapter an. Das Symbol wird angezeigt, wenn Sie mit einem Netzwerk verbunden sind, dessen Sicherheitsstufe nicht durch den n-2009 Standard unterstützt wird. Die Datenrate für Ihre Verbindung wird demnach auf 54Mbps begrenzt. 18/68 Benutzerhandbuch
19 HWNUm-300 v2 Hercules Wireless N USB mini v Betrachten, modifizieren oder hinzufügen von Favoritenein Ad hoc Netzwerk aufbauen Ein Favorit ist eine Gruppe von Einstellungen für die Verbindung zu bekannten Infrastruktur- oder Ad hoc- Netzwerken (eigene, Nachbarn, Freunde). WiFi Station N erlaubt Ihnen diese Informationen einfach zu speichern, zu betrachten oder zu modifizieren. In einem Ad hoc (Peer to Peer) Netzwerk, ist das Anlegen eines Favoriten das Äquivalent zu einer kabellosen Verbindung zwischen Computern Sicherheitsoptionen Um zu vermeiden, daß jemand von außerhalb in Ihr Netzwerk eindringt, empfehlen wir dringend das Netzwerk zu sichern. Die untenstehende Tabelle zeigt Ihnen die 5 Sicherheitstypen, die von WiFi Station N genutzt werden können. Typ Sicherheitslevel Schlüssel WEP Niedrigster Sicherheitslevel in dem ein einzelner Encryptionschlüssel für den Datenaustausch genutzt wird. Jeder kabellose Client muß den gleichen Schlüssel zum dekodieren der Transmission nutzen. 64-bit (10 Zeichen) oder 128-bit (26 Zeichen) Schlüssel im Hexadezimalformat. Benutzerhandbuch 19/68
20 Hercules Wireless N USB mini v2 HWNUm-300 v2 WEP (Shared) WPA-PSK (TKIP) WPA-PSK (AES) WPA2-PSK (TKIP) WPA-PSK2 (AES) Sicherheitslevel, der auf WEP basiert, aber eine Authentifizierung über einen Shared Key durchführt. Neuster Sicherheitslevel, speziell entwickelt für Small Office oder Home. Nutzt einen vorher vereinbarten Schlüssel. Hochsicherheitslevel für WPA-PSK (TKIP), nutzt eine Encryptionmethode, die auf dem neusten Sicherheitsstandard IEEE i basiert. Neustes, sehr hohes Sicherheitslevel durch Nutzung eines vorher vereinbarten Schlüssels, speziell für die Umgebungen Kleinbetriebe oder Zuhause entwickelt. Noch höherer Sicherheitsschlüssel als WPA2-PSK (TKIP), ebenfalls neuste Generation, speziell für die Umgebungen Kleinbetriebe oder Zuhause entwickelt. Basiert ebenfalls auf einem vorher vereinbarten Schlüssel. 64-bit (10 Zeichen) oder 128-bit (26 Zeichen) Schlüssel im Hexadezimalformat. Password mit einem Minimum von 8 alphanumerischen Zeichen. Password mit einem Minimum von 8 alphanumerischen Zeichen. Password mit einem Minimum von 8 alphanumerischen Zeichen. Ein alphanumerisches Zeichen beinhaltet entweder Zahlen (0-9) oder Buchstaben (a-z oder A-Z). Password mit einem Minimum von 8 alphanumerischen Zeichen. Ein alphanumerisches Zeichen beinhaltet entweder Zahlen (0-9) oder Buchstaben (a-z oder A-Z). Ein Hexadezimalschlüssel setzt sich aus den Zahlen von 0 bis 9 und den Buchstaben A bis F zusammen (Beispiel: A123BCD45E für einen 64-bit Schlüssel). Ein alphanumerisches Zeichen beinhaltet entweder Zahlen (0-9) oder Buchstaben (a-z oder A-Z). Die WEP, WPA-PSK (TKIP) und WPA2-PSK (TKIP) Sicherheitsstufen werden durch den n Standard nicht unterstützt. Die Datenrate für Ihre Verbindung wird demnach auf 54Mbps begrenzt. 20/68 Benutzerhandbuch
21 HWNUm-300 v2 Hercules Wireless N USB mini v Betrachten/modifizieren von Favoriten Das Favoritenverwaltung Register zeigt ein Fenster in dem die bereits gespeicherten Favoriten zu sehen sind. Alle anzeigen/ Favoriten verändern Fenster In diesem Fenster können Sie: - Einen Favoriten erstellen - Einen Favoriten von der Liste löschen. - Die Basiseinstellungen, Sicherheitseinstellungen oder die fortgeschrittenen Einstellung modifizieren. - Mit dem Netzwerk nach Ihren gewählten Voreinstellungen verbinden. Netzwerk Register (nutzbar nach klicken des Modifizierungsbuttons) Netzwerk-Name (SSID): benennen Sie den SSID (Service Set Identifier), der der gemeinsame Name für die Clients und dem Access Point in Ihren kabellosen Netzwerk ist. Netzwerk Typ: Infrastructure oder Ad hoc. Automatische Verbindung: Markieren dieser Box um den Client automatisch mit dem Netzwerk zu verbinden. Sicherheits-Register (nutzbar nach klicken des Modifizierungsbuttons) Gesichert: Das Netzwerk ist ungesichert (Nein) oder gesichert (Ja); in diesem Falle müssen Sie den Schlüsseltyp festlegen und einen Schlüsselcode eingeben. Sicherheitstyp: WEP, WEP (shared), WPA-PSK (TKIP),WPA-PSK (AES), WPA2-PSK (TKIP) oder WPA2- PSK (AES) Sicherheitsschlüssel: Geben Sie ein Schlüsselpasswort mit 10 oder 26 hexadezimalen Zeichen für einen WEP- Schlüssel, 8 bis 64 alphanumerischen Zeichen für WPA- PSK oder WPA2-PSK Schlüssel ein. Ein hexadezimaler Schlüssel setzt sich aus den Zahlen 0 bis 9 und den Buchstaben A bis F zusammen (Beispiel: A123BCD45E). Benutzerhandbuch 21/68
22 Hercules Wireless N USB mini v2 HWNUm-300 v Einen Favoriten manuell hinzufügen oder ein Ad hoc- Netzwerk erstellen Um einen Favoriten (Infrastruktur- oder Ad hoc Netzwerk) für Home oder Office zu erstellen, klicken Sie auf den Button Neu. Das manuelle Einrichten eines neuen Favoriten oder Ad hoc Netzwerks beinhaltet die folgenden Schritte: - Schritt 1: Geben Sie Ihrem Favoriten einen Namen (Beispiel: Arbeit, Sport, etc.) - Schritt 2: Wählen Sie Ihre Netzwerkarchitektur (Infrastruktur oder Ad hoc Modus); Infrastruktur-Modus ist voreingestellt. Zur Erinnerung: Infrastruktur ist ein Netzwerk mit einem Access Point + mindestens zwei Computern, während im Ad hoc Modus zwei oder mehr Rechner ohne einen Access Point (einer der Computer bildet ein Netzwerk und die anderen erkennen dieses nur) zusammen arbeiten. Haben Sie den Ad hoc Modus gewählt, müssen Sie einen RF Kanal von der Liste der verfügbaren Kanäle auswählen (1 to 13), Kanal 1 ist voreingestellt. - Schritt 3: Geben Sie Ihrem Netzwerk einen Namen (SSID Name). Wenn Sie ein Ad hoc-netzwerk bilden, geben Sie den Namen hier ein 22/68 Benutzerhandbuch
23 HWNUm-300 v2 Hercules Wireless N USB mini v2 - Schritt 4: Überprüfen Sie, wie Ihr Netzwerk gesichert ist. Nein ist die Voreinstellung. Falls Sie die Sicherheitseinstellungen kennen, klicken Sie Ja. Als Nächstes wählen Sie den Sicherheitstyp aus dem Ausklappmenü und stellen den Schlüssel zur Verfügung (10 hex. Zeichen für WEP-Verschlüsselung). Im Infrastruktur-Modus, korrespondiert der Sicherheitsschlüssel mit dem im Router eingegeben. Im Ad hoc-modus geben Sie Ihren eigenen Sicherheitsschlüssel ein. Dieser ist nötig, damit sich andere Geräte mit Ihrem Netzwerk verbinden können., - Schritt 5: Wählen Sie ob Ihr Computer automatisch beim Start mit dem Netzwerk verbunden werden soll. Ja ist voreingestellt. - Schritt 6: Die gewählten Verbindungseinstellungen werden in diesem Fenster angezeigt. Speichern klicken um Ihr Netzwerk zur Favoritenliste hinzuzufügen. Im Infrastruktur-Modus: - Wenn das Netzwerk nicht gefunden oder Sie sind bereits mit selbigem verbunden, ist es bereits in der Favoritenliste gespeichert. - Wurde das Netzwerk gefunden, Sie sind aber nicht verbunden, dann erscheint eine Dialogbox und fordert Sie auf die Verbindung aufzurufen. Im Ad hoc-modus: - Wird das Netzwerk nicht gefunden: Eine Dialog Box fordert Sie auf das Netzwerk zu aktivieren. - Sie sind bereits mit dem Netzwerk verbunden: Das Netzwerk ist bereits in der Liste gespeichert. - Wurde das Netzwerk gefunden, Sie sind aber nicht verbunden, dann erscheint eine Dialogbox und fordert Sie auf die Verbindung aufzurufen. Benutzerhandbuch 23/68
24 Hercules Wireless N USB mini v2 HWNUm-300 v2 Die automatische Verbindung zu einem Ad hoc-netzwerk schaltet die automatische Verbindung zu Infrastruktur-Netzwerken, gespeichert in den Favoriten, ab. Wenn das Ad hoc Netzwerk nicht beim Start des Computers erkannt wird (nicht eingerichtet), wird es automatisch von den anderen Computern im Netzwerk erkannt und bereitgestellt Über Der Button ÜBER, zu finden rechterhand im Fensterzeigt Informationen bezüglich der Version des WiFi Station N Dienstprogramms an und die Version der Treiber, die vom WiFi Client genutzt werden Wiederherstellung der integrierten WiFi-Funktion Ihres PCs Falls Ihr Computer eine integrierte WiFi-Funktion aufweist, wird WiFi Station N diese während der Installation automatisch deaktivieren (nur in Windows XP). Um diese Funktion wieder zu aktivieren: - In der Windows Taskbar, das Hercules WiFi Station N Icon rechtsklicken und Microsoft zero config als Konfigurationstool nutzen auswählen. Ihre integrierte WiFi-Funktion ist wiederhergestellt. Sie können nun den Hercules Wireless N Adapter entfernen. Um WiFi Station N als Konfigurationswerkzeug für Ihren Hercules Wireless N Adapter wiederherzustellen: - In der Windows Taskbar, das Hercules WiFi Station N Icon rechtsklicken und Hercules WiFi Station Console als Konfigurationstool nutzen auswählen. Wenn Sie die Konfiguration Microsoft Zero Config (nur Windows XP) nutzen und der Hercules Wireless N Adapter ist ebenfalls verbunden, funktionieren einige WiFi Station N Register nicht, Buttons oder Optionen werden nicht gezeigt oder sind nicht verfügbar Vorübergehendes Ausschalten der WiFi-Funktion des Hercules Wireless N Adapter Um eine komplette Deinstallation, Ausschalten oder Abschalten Ihres WiFi-Adapters zu vermeiden, hat Hercules eine Funktion integriert, um die WiFi-Übertragung einfach auszuschalten. Nun können Sie den Computer beruhigt auch über Stunden allein lassen, ohne das jemand in Ihr Netzwerk eindringen kann. Wenn Sie dann zurück kommen, schalten Sie das WiFi einfach wieder an Um die WiFi-Funktion auszuschalten: - In der Windows Taskleiste das Hercules WiFi Station N Icon rechtsklicken und Mein WiFi einschalten auswählen. Einschalten der WiFi-Funktion: - In der Windows Taskleiste das Hercules WiFi Station N Icon rechtsklicken und Mein WiFi ausschalten auswählen. 24/68 Benutzerhandbuch
25 HWNUm-300 v2 Hercules Wireless N USB mini v Beenden von WiFi Station N Der Schließen Button läßt WiFi Station N in den Hintergrund verschwinden, allerdings wird die Funktion weiter ausgeführt. Um WiFi Station N komplett zu verlassen müssen Sie in der Windows Taskleiste Verlassen Button rechtsklicken. Benutzerhandbuch 25/68
26 Hercules Wireless N USB mini v2 HWNUm-300 v2 5. WILLKOMMEN ZUR WIRELESS ATTITUDE! In den folgenden Kapiteln wollen wir Ihnen zeigen wie einfach und benutzerfreundlich kabelloses Computing ist. Gemeinsame Nutzung von Ordnern, dem Drucker oder mit Freunden gemeinsam eine ADSL Verbindung für Online-Spiele nutzen, sind nur einige Beispiele bei denen wir Ihnen helfen wollen. Betreten Sie die Welt der Wireless Attitude! 5.1. Einige Voraussetzungen - Jeder Computer, der mit dem gemeinsamen Netzwerk verbunden werden soll muß mit einem WiFi-Adapter ausgestattet sein. - Um eine Internetverbindung gemeinsam nutzen zu können muß der Access Point, mit einem integrierten Modem ausgestatten und mit dem Internet verbunden sein. - Sie müssen vorher festlegen ob Sie ein Infrastruktur oder Ad hoc Netzwerk nutzen wollen. Zur Erinnerung: Infrastruktur ist ein Netzwerk mit einem Access Point und mindestens zwei Computern, während der Ad hoc Modus lediglich zwei Computer ohne Access Point darstellt Computer mit Windows 7: Freigabe einer ADSL- Verbindung, von Ordnern oder einem Drucker Um ein Netzwerk von Computern zu erstellen, Daten, einen Drucker oder eine ADSL- Verbindung gemeinsam zu nutzen, ist es unter Windows 7 nicht erforderlich, dass diese derselben Heimnetzgruppe angehören. Wenn Sie die gemeinsame Nutzung jedoch zwischen Computern mit Windows 7 und einem früheren Betriebssystem wünschen, dann stellen Sie sicher, dass Sie auf allen Computern die gleiche Heimnetzgruppe definieren. Genauere Angaben über die Erstellung einer Heimnetzgruppe, finden Sie in den Kapiteln der gewünschten Betriebssysteme. Stellen Sie vor der Durchführung des beschriebenen Vorgangs sicher, dass Sie über die Administratorrechte verfügen. Genauere Angaben über die Zuordnung der Administratorrechte, finden Sie in der Online-Hilfe von Windows 7. Die hier beschriebenen Zugangspfade können leicht unterschiedlich ausfallen, je nachdem ob Sie die Standardansicht in Windows 7 geändert haben (Startmenüeinstellungen, Systemsteuerungsanzeige usw.). Sie haben Ihren Computer in ein privates Netzwerk (im Gegensatz zu einem öffentlichen Netzwerk) eingebunden. Als solcher sind die Ermittlungsoptionen (d. h. die Möglichkeit die Geräte und externen Computer zu erkennen und von anderen Netzwerken erkannt zu werden) aktiviert und Sie haben bereits gewählt die Freigabeoptionen zu aktivieren oder nicht (der Aktivierungsvorgang der Freigabeoptionen wird ebenfalls in Kapitel beschrieben) Windows 7: Gemeinsame Nutzung einer ADSL Verbindung in einem Infrastrukturnetzwerk Zur Erinnerung: Sollten Sie über eine Livebox, einen Modemrouter oder einen Router, der mit einem Modem verbunden ist, sowie einen oder mehrere Computer verfügen, ist Ihr Netzwerk voreingestellt im Infrastrukturmodus. In diesem Modus sind Ihre WiFi Adapter mit Ihrem Accesspoint (Zugangspunkt) 26/68 Benutzerhandbuch
27 HWNUm-300 v2 Hercules Wireless N USB mini v2 verbunden. Dieser kann Ihre Livebox, Ihr Hercules Modem Router oder Ihr Hercules Router, der mit einem Modem verbunden ist, sein. Der Infrastrukturmodus ist ideal für den Datenaustausch, Online spielen, gemeinsame Nutzung der Internetverbindung und/oder des Druckers zwischen verschiedenen Computern. Folgen Sie den untenstehenden Anweisungen, um sich von dem Kabel, das Sie mit Ihrem Modem verbindet, zu befreien, ohne die Verbindung zu Ihrem ADSL Modem zu unterbrechen. Vivat der Wireless Attitude! Fahren Sie wie folgt auf jedem Computer fort, der die gemeinsame Nutzung der Internetverbindung nützt: 1. Verbinden Sie sich mit Ihrem kabellosen Netzwerk (z. B. Hercules oder Livebox_AAAA). 2. Gehen Sie in das Netzwerk- und Freigabecenter. Dazu klicken Sie auf das Netzwerk-Icon in der Windows Taskbar und klicken dann auf den Link Netzwerk- und Freigabecenter 3. Klicken Sie auf den Link Status. 4. Im Fenster Status von Drahtlosnetzwerkverbindung klicken Sie auf Eigenschaften. 5. Im Windows Vista Bestätigungsfenster klicken Sie auf Weiter. Benutzerhandbuch 27/68
28 Hercules Wireless N USB mini v2 HWNUm-300 v2 6. Im Eigenschaften von Drahtlosnetzwerkverbindungen Tabulator wählen Sie Internetprotokoll Version 4 (TCP/IPv4). 7. Klicken Sie auf Eigenschaften. 8. Im Fenster Eigenschaften von Internetprotokoll Version 4 (TCP/IPv4) wählen Sie IP-Adresse automatisch beziehen und DNS-Serveradresse automatisch beziehen. 9. Klicken Sie zur Bestätigung auf OK. 10. Tun Sie desgleichen für Internetprotokoll Version 6 (TCP/IPv6). Um nun das Internet zu erreichen, rufen Sie einfach Ihren Internetbrowser auf Freigabe aktivieren Bevor Sie Ihre Ordner, Drucker oder Internetverbindung freigeben, müssen Sie diese Funktion im Netzwerkund Freigabecenter aktivieren. 28/68 Benutzerhandbuch
29 HWNUm-300 v2 Hercules Wireless N USB mini v2 Hinweis: Um das Netzwerk- und Freigabecenter zu öffnen, klicken Sie auf das Netzwerk-Symbol in der Windows-Taskleiste und dann den Link Netzwerk- und Freigabecenter öffnen. Datei- und Druckerfreigabe aktivieren Hinweis: Um die Druckerfreigabe zu aktivieren muss ein Drucker installiert sein. - Klicken Sie auf den Link Erweiterte Freigabeeinstellungen ändern. - Wählen Sie im Bereich Datei- und Druckerfreigabe die Option Datei- und Druckerfreigabe aktivieren. Benutzerhandbuch 29/68
30 Hercules Wireless N USB mini v2 HWNUm-300 v2 Freigabe des öffentlichen Ordners aktivieren Hinweis: Ein öffentlicher Ordner, ist ein Ordner, der von anderen Benutzern auf demselben Computer oder demselben Netzwerk gemeinsam genutzt werden kann. - Wählen Sie im Bereich Freigabe des öffentlichen Ordners die Option Freigabe einschalten, sodass jeder Benutzer mit Netzwerkzugriff in Dateien in den Ordnern "Öffentlich" lesen und schreiben kann (der Inhalt dieser Ordner kann unbegrenzt gelesen, beschrieben usw. werden). - Klicken Sie auf die Schaltfläche Änderungen speichern, bevor Sie die Freigabe von Mediendateien aktivieren Freigabe von Mediendateien aktivieren Hinweis: Diese Option erlaubt Ihnen die Freigabe von Musik, Videos und Bildern zu aktivieren. - Klicken Sie im Netzwerk- und Freigabecenter auf die Rubrik Heimnetzgruppen- und Freigabeoptionen auswählen. - Markieren Sie im Bereich Bibliotheken und Drucker freigeben die Kästchen Bilder, Musik und Videos. - Klicken Sie auf die Schaltfläche Änderungen speichern Windows 7: Freigabe von öffentlichen oder persönlichen Ordnern Zur Erinnerung: Unter Windows 7, gibt es zwei Arten von Ordnern: persönliche oder lokale Ordner oder öffentliche Ordner. Ein persönlicher Ordner ist einem bestimmten Benutzer auf dem Computer zugeordnet. 30/68 Benutzerhandbuch
31 HWNUm-300 v2 Hercules Wireless N USB mini v2 Wobei ein öffentlicher Ordner für alle Benutzern des Computers oder des Netzwerkes zugänglich ist. Ein öffentlicher Ordner ist von Natur aus freigegeben und kann von allen Benutzern gelesen werden (minimale Berechtigungsebene). Zur Freigabe von persönlichen Ordnern (z. B. Ordner "Eigene Bilder"), müssen Sie die Benutzer, die Zugang haben sollen, auswählen und deren Berechtigungsebene wie nachstehend beschrieben festlegen. 1. Wählen Sie den Ordner, der freigegeben werden soll, ohne diesen zu öffnen. In diesem Beispiel handelt es sich um den Ordner Eigene Bilder. 2. Klicken Sie mit der rechten Maustaste auf den Ordner. Wählen Sie Freigeben für. Hinweis: Sie können diesen Ordner für eine Heimnetzgruppe (Lesen), eine Heimnetzgruppe (Lesen/Schreiben) oder Bestimmte Personen freigeben. Die Heimnetzgruppe entspricht den Computern, die dem lokalen Netzwerk angehören. 3. Bei der Freigabe für Bestimmte Personen müssen Sie die Benutzer wählen, die auf diesen Ordner Zugriff haben sollen. Benutzerhandbuch 31/68
32 Hercules Wireless N USB mini v2 HWNUm-300 v2 4. Wählen Sie im Fenster Dateifreigabe die/den Benutzer aus, die/der Zugriff auf diesen Ordner haben soll(en) und klicken auf Hinzufügen. Hinweis: Sie können den Zugang für alle Benutzer ohne Beschränkung freigeben (Option Jeder) oder bestimmte Benutzer, die vorher auf dem Computer definiert wurden, auswählen. Sie können auch neue Benutzer definieren indem Sie auf Neuen Benutzer erstellen.. in der Dropdown-Liste klicken. 5. Wählen Sie eine Berechtigungsebene, indem Sie die Zeile des entsprechenden Benutzers anklicken: Lesen (nur lesen), Lesen/Schreiben (lesen, hinzufügen und löschen) oder Besitzer (lesen, ändern, hinzufügen und löschen). 6. Klicken Sie auf Freigabe. Merken Sie sich den Zugriffspfad, der zum freigegebenen Ordner im Netzwerk auf einem anderen Computer führt. 32/68 Benutzerhandbuch
33 HWNUm-300 v2 Hercules Wireless N USB mini v Computer mit Windows 7: Zugang zu freigegebenen Ordnern 1. Doppelklicken Sie im Datei-Browser, der über das Menu Start/Computer verfügbar ist, auf Netzwerk. Sie haben Zugriff auf die Liste der Computer im gleichen Netzwerk. Benutzen Sie den Pfad, der von Windows angezeigt wird, um Freigaben zu machen Windows 7: Druckerfreigabe 2. Doppelklicken Sie auf den Computer, der die freigegebenen Ordner enthält, die Sie Nutzen wollen. 3. Sollte ein Kennwort definiert sein, so geben Sie bitte Ihren Benutzernamen und Ihr Kennwort ein. Alle freigegebenen Ordner werden aufgelistet. Abhängig von Ihrer Berechtigungsebene können Sie nun entsprechend Ordner oder Dateien anzeigen, ändern, hinzufügen oder löschen. Es ist möglich einen Drucker im Netzwerk freizugeben und gemeinsam mit anderen Computern zu nutzen, die über das Netzwerk verbunden sind. Um einen Drucker im Netzwerk zu nutzen, muss dieser erst im Netzwerk- und Freigabecenter freigegeben werden (bitte lesen Sie dazu Kapitel Freigabe aktivieren). Der Drucker muss zur gemeinsamen Nutzung auf dem Computer freigegeben werden, auf dem er installiert und angeschlossen ist. Auf dem Computer, der mit dem Drucker verbunden ist: 1. Klicken Sie auf Start/Geräte und Drucker. Eine Liste der installierten Drucker wird angezeigt. Benutzerhandbuch 33/68
34 Hercules Wireless N USB mini v2 HWNUm-300 v2 2. Klicken Sie mit der rechten Maustaste auf den Drucker und wählen Sie Druckereigenschaften. 3. Wählen Sie im Fenster Eigenschaften von [Druckername] das Register Freigabe. 4. Markieren Sie das Kästchen Drucker freigeben. 5. Wählen Sie den Namen des Druckers, der im Netzwerk angezeigt werden soll unter Freigabename. 6. Klicken Sie auf Anwenden und auf OK. 34/68 Benutzerhandbuch
35 HWNUm-300 v2 Hercules Wireless N USB mini v Computer mit Windows 7: Zugriff auf den freigegebenen Drucker Auf Computern, die den freigegebenen Drucker nutzen: 1. Klicken Sie auf Start/Geräte und Drucker. 2. Klicken Sie auf den Drucker hinzufügen. Der Assistent Drucker hinzufügen erscheint. 3. Klicken Sie auf Einen Netzwerk-, Drahtlos- oder Bluetoothdrucker hinzufügen. 4. Windows sucht nach den freigegebenen Druckern Ihres Netzwerkes. Wählen Sie den freigegebenen Drucker. 5. Klicken Sie auf Weiter. 6. Installieren Sie ggf. die Treiber des Druckers, die Ihnen von Windows angeboten werden. 7. Bestätigen Sie den Namen Ihres Druckers und klicken Sie auf Weiter. 8. Falls erwünscht, markieren Sie das Kästchen Als Standarddrucker festlegen. 9. Klicken Sie auf Beenden, um den Assistenten zu schließen. Benutzerhandbuch 35/68
36 Hercules Wireless N USB mini v2 HWNUm-300 v Computer mit Windows Vista: Gemeinsame Ordner, Drucker oder eine ADSL Verbindung Bei Computern, die unter Windows Vista betrieben werden, ist es nicht zwingend erforderlich, daß zum Erstellen eines Computer-Netzwerks zur gemeinsamen Nutzung von Ordnern, Druckern oder einer ADSL Verbindung, die Computer zur Workgroup gehören. Sollten Sie eine gemeinsame Nutzung zwischen Windows Vista und einem früheren Betriebssystem wünschen müssen Sie eine gemeinsame Workgroup für alle Computer definieren. Zur Information für die Erstellung einer Workgroup lesen Sie bitte im Handbuch Ihres Hercules Produktes nacht. Bitte beachten Sie: Die hier beschriebenen Zugangspfade können leicht unterschiedlich ausfallen, je nachdem Sie die voreingestellte Anzeige in Windows Vista eingerichtet haben (Startmenüeinstellungen, Systemsteuerungsanzeige, etc.). Sie haben Ihren Computer in ein privates Netzwerk (im Gegensatz zu einem öffentlichen Netzwerk) eingebunden. In diesem Fall sind die Auffindungsoptionen (namentlich die Fähigkeit andere Geräte und Computer außerhalb zu sehen und in anderen Netzwerken sichtbar zu sein) aktiviert aber die Funktionen zur Freigabe nicht. Sie müssen diese manuell aktivieren, bevor Sie Ihre Ordner, Drucker oder Internetverbindung mit anderen teilen können Gemeinsame Nutzung aktivieren Bevor Sie mit anderen Ihre Ordner, Drucker oder Internetverbindung teilen können, müssen Sie diese Funktion im Netzwerk- und Freigabecenter aktivieren. 36/68 Benutzerhandbuch
Hercules Wireless N USB mini. Inhalt. Durch klicken auf einen Titel in dieser Liste, wird das entsprechende Kapitel angezeigt EINFÜHRUNG...
 HWNUm-300 Hercules Wireless N USB mini Inhalt Durch klicken auf einen Titel in dieser Liste, wird das entsprechende Kapitel angezeigt EINFÜHRUNG... 4 1. HERCULES WIRELESS N USB MINI SPEZIFIKATIONEN...
HWNUm-300 Hercules Wireless N USB mini Inhalt Durch klicken auf einen Titel in dieser Liste, wird das entsprechende Kapitel angezeigt EINFÜHRUNG... 4 1. HERCULES WIRELESS N USB MINI SPEZIFIKATIONEN...
HorstBox (DVA-G3342SD)
 HorstBox (DVA-G3342SD) Anleitung zur Einrichtung des WLANs der HorstBox (DVA-G3342SD) Vorausgesetzt, Sie haben eine WLAN Karte die nach dem Standard 802.11g oder 802.11b arbeitet. Zum Beispiel die Adapter
HorstBox (DVA-G3342SD) Anleitung zur Einrichtung des WLANs der HorstBox (DVA-G3342SD) Vorausgesetzt, Sie haben eine WLAN Karte die nach dem Standard 802.11g oder 802.11b arbeitet. Zum Beispiel die Adapter
Wireless LAN PCMCIA Adapter Installationsanleitung
 Wireless LAN PCMCIA Adapter Installationsanleitung Diese Anleitung hilft Ihnen bei der Installation des Funknetzwerkadapters für Ihre PCMCIA Schnittstelle und erläutert in wenigen Schritten, wie Sie den
Wireless LAN PCMCIA Adapter Installationsanleitung Diese Anleitung hilft Ihnen bei der Installation des Funknetzwerkadapters für Ihre PCMCIA Schnittstelle und erläutert in wenigen Schritten, wie Sie den
FuxMedia Programm im Netzwerk einrichten am Beispiel von Windows 7
 FuxMedia Programm im Netzwerk einrichten am Beispiel von Windows 7 Die Installation der FuxMedia Software erfolgt erst NACH Einrichtung des Netzlaufwerks! Menüleiste einblenden, falls nicht vorhanden Die
FuxMedia Programm im Netzwerk einrichten am Beispiel von Windows 7 Die Installation der FuxMedia Software erfolgt erst NACH Einrichtung des Netzlaufwerks! Menüleiste einblenden, falls nicht vorhanden Die
WLAN mit WPA (wpa4fh)
 WLAN mit WPA (wpa4fh) 1 WPA4FH - Konfiguration 2 1.1 Konfigurieren der Drahtlosnetzwerkverbindung... 2 1.1.1 Mobiles Gerät war schon einmal am FHJ-Netzwerk angeschlossen. 5 1.1.2 Mobiles Gerät war noch
WLAN mit WPA (wpa4fh) 1 WPA4FH - Konfiguration 2 1.1 Konfigurieren der Drahtlosnetzwerkverbindung... 2 1.1.1 Mobiles Gerät war schon einmal am FHJ-Netzwerk angeschlossen. 5 1.1.2 Mobiles Gerät war noch
Installationsleitfaden kabelsafe backup professional unter MS Windows
 Installationsleitfaden kabelsafe backup professional unter MS Windows Installationsanleitung und Schnelleinstieg kabelsafe backup professional (kabelnet-obm) unter MS Windows Als PDF herunterladen Diese
Installationsleitfaden kabelsafe backup professional unter MS Windows Installationsanleitung und Schnelleinstieg kabelsafe backup professional (kabelnet-obm) unter MS Windows Als PDF herunterladen Diese
Deutsche Version. Einführung. Installation unter Windows XP und Vista. LW056V2 Sweex Wireless LAN Cardbus Adapter 54 Mbit/s
 LW056V2 Sweex Wireless LAN Cardbus Adapter 54 Mbit/s Einführung Setzen Sie den Sweex Wireless LAN Cardbus Adapter 54 Mbit/s keinen zu hohen Temperaturen aus. Stellen Sie das Gerät nicht in direktes Sonnenlicht
LW056V2 Sweex Wireless LAN Cardbus Adapter 54 Mbit/s Einführung Setzen Sie den Sweex Wireless LAN Cardbus Adapter 54 Mbit/s keinen zu hohen Temperaturen aus. Stellen Sie das Gerät nicht in direktes Sonnenlicht
Einrichten einer DFÜ-Verbindung per USB
 Einrichten einer DFÜ-Verbindung per USB Hier das U suchen Sie können das Palm Treo 750v-Smartphone und den Computer so einrichten, dass Sie das Smartphone als mobiles Modem verwenden und über ein USB-Synchronisierungskabel
Einrichten einer DFÜ-Verbindung per USB Hier das U suchen Sie können das Palm Treo 750v-Smartphone und den Computer so einrichten, dass Sie das Smartphone als mobiles Modem verwenden und über ein USB-Synchronisierungskabel
Vernetzen von Heimcomputern, auf denen verschiedene Windows-Versionen ausgeführt werden
 Vernetzen von Heimcomputern, auf denen verschiedene Windows-Versionen ausgeführt werden In diesem Artikel wird erläutert, wie Sie die Datei- und Druckerfreigabe in einem Heimnetzwerk mit Computern, auf
Vernetzen von Heimcomputern, auf denen verschiedene Windows-Versionen ausgeführt werden In diesem Artikel wird erläutert, wie Sie die Datei- und Druckerfreigabe in einem Heimnetzwerk mit Computern, auf
A1 WLAN Box Technicolor TG588 für Windows 10
 Installationsanleitung Einfach A1. A1 WLAN Box Technicolor TG588 für Windows 10 Einfach schneller zum Ziel. Zu Ihrer A1 WLAN Box haben Sie eine A1 Installations-CD erhalten, mit der Sie alle Einstellungen
Installationsanleitung Einfach A1. A1 WLAN Box Technicolor TG588 für Windows 10 Einfach schneller zum Ziel. Zu Ihrer A1 WLAN Box haben Sie eine A1 Installations-CD erhalten, mit der Sie alle Einstellungen
Klicken Sie mit einem Doppelklick auf das Symbol Arbeitsplatz auf Ihrem Desktop. Es öffnet sich das folgende Fenster.
 ADSL INSTALLATION WINDOWS 2000 Für die Installation wird folgendes benötigt: Alcatel Ethernet-Modem Splitter für die Trennung Netzwerkkabel Auf den folgenden Seiten wird Ihnen in einfachen und klar nachvollziehbaren
ADSL INSTALLATION WINDOWS 2000 Für die Installation wird folgendes benötigt: Alcatel Ethernet-Modem Splitter für die Trennung Netzwerkkabel Auf den folgenden Seiten wird Ihnen in einfachen und klar nachvollziehbaren
Aufrufen des Konfigurators über eine ISDN- Verbindung zur T-Eumex 628. Eine neue ISDN-Verbindung unter Windows XP einrichten
 Aufrufen des Konfigurators über eine ISDN- Verbindung zur T-Eumex 628 Alternativ zur Verbindung über USB können Sie den Konfigurator der T -Eumex 628 auch über eine ISDN-Verbindung aufrufen. Sie benötigen
Aufrufen des Konfigurators über eine ISDN- Verbindung zur T-Eumex 628 Alternativ zur Verbindung über USB können Sie den Konfigurator der T -Eumex 628 auch über eine ISDN-Verbindung aufrufen. Sie benötigen
Anleitung zur Einrichtung der Drahtlosverbindung (WLAN)
 Anleitung zur Einrichtung der Drahtlosverbindung (WLAN) Um Ihre Drahtlosverbindung (WLAN) abzusichern, müssen Sie die Verschlüsselung im Router konfigurieren. Ein ungesichertes WLAN kann dazu führen, dass
Anleitung zur Einrichtung der Drahtlosverbindung (WLAN) Um Ihre Drahtlosverbindung (WLAN) abzusichern, müssen Sie die Verschlüsselung im Router konfigurieren. Ein ungesichertes WLAN kann dazu führen, dass
Kurzanleitung Wireless Studenten (Windows 8) BGS - Bildungszentrum Gesundheit und Soziales Gürtelstrasse 42/44. 7000 Chur
 Kurzanleitung Wireless Studenten (Windows 8) für BGS - Bildungszentrum Gesundheit und Soziales Gürtelstrasse 42/44 Änderungen Datum Kürzel Erstellung 15.01.2013 Noal Anpassung 27.03.2013 Taru 3 Gürtelstrasse
Kurzanleitung Wireless Studenten (Windows 8) für BGS - Bildungszentrum Gesundheit und Soziales Gürtelstrasse 42/44 Änderungen Datum Kürzel Erstellung 15.01.2013 Noal Anpassung 27.03.2013 Taru 3 Gürtelstrasse
Installation OMNIKEY 3121 USB
 Installation OMNIKEY 3121 USB Vorbereitungen Installation PC/SC Treiber CT-API Treiber Einstellungen in Starke Praxis Testen des Kartenlesegeräts Vorbereitungen Bevor Sie Änderungen am System vornehmen,
Installation OMNIKEY 3121 USB Vorbereitungen Installation PC/SC Treiber CT-API Treiber Einstellungen in Starke Praxis Testen des Kartenlesegeräts Vorbereitungen Bevor Sie Änderungen am System vornehmen,
R-ADSL2+ Einrichthinweise unter Windows 98/ME
 R-ADSL2+ Einrichthinweise unter Windows 98/ME Verwenden Sie einen externen Router? Dann folgen Sie bitte der Anleitung des Routers und NICHT unseren zur Einrichtung einer Internetverbindung unter Windows
R-ADSL2+ Einrichthinweise unter Windows 98/ME Verwenden Sie einen externen Router? Dann folgen Sie bitte der Anleitung des Routers und NICHT unseren zur Einrichtung einer Internetverbindung unter Windows
Drahtlosnetzwerke automatisch konfigurieren mit WCN (Windows Connect Now) unter Windows Vista
 Drahtlosnetzwerke automatisch konfigurieren mit WCN (Windows Connect Now) unter Windows Vista Windows Connect Now (WCN) erlaubt eine einfache Einrichtung eines WLAN Netzwerkes wenn der Router oder Access
Drahtlosnetzwerke automatisch konfigurieren mit WCN (Windows Connect Now) unter Windows Vista Windows Connect Now (WCN) erlaubt eine einfache Einrichtung eines WLAN Netzwerkes wenn der Router oder Access
Anleitung zur Einrichtung der Drahtlosverbindung (WLAN)
 Anleitung zur Einrichtung der Drahtlosverbindung (WLAN) Um Ihre Drahtlosverbindung (WLAN) abzusichern müssen Sie die Verschlüsselung im Router konfigurieren. Ein ungesichertes WLAN kann dazu führen, dass
Anleitung zur Einrichtung der Drahtlosverbindung (WLAN) Um Ihre Drahtlosverbindung (WLAN) abzusichern müssen Sie die Verschlüsselung im Router konfigurieren. Ein ungesichertes WLAN kann dazu führen, dass
WLAN MUW-NET Howto für Windows XP SP2, SP3
 WLAN MUW-NET Howto für Windows XP SP2, SP3 Version... 1.0 Datum... 01.12.2008 Autor... Status... ( ) In Arbeit ( ) Bereit zum Review ( x ) Freigegeben ( ) Abgenommen Dateiname... Ablageort in BSCW... Anmerkungen
WLAN MUW-NET Howto für Windows XP SP2, SP3 Version... 1.0 Datum... 01.12.2008 Autor... Status... ( ) In Arbeit ( ) Bereit zum Review ( x ) Freigegeben ( ) Abgenommen Dateiname... Ablageort in BSCW... Anmerkungen
Nach der Installation des FolderShare-Satellits wird Ihr persönliches FolderShare -Konto erstellt.
 FolderShare Installation & Konfiguration Installation Eine kostenlose Version von FolderShare kann unter http://www.foldershare.com/download/ heruntergeladen werden. Sollte die Installation nicht automatisch
FolderShare Installation & Konfiguration Installation Eine kostenlose Version von FolderShare kann unter http://www.foldershare.com/download/ heruntergeladen werden. Sollte die Installation nicht automatisch
Wireless 150N Adapter
 Wireless 150N USB Adapter kurzanleitung Modell 524438 INT-524438-QIG-0908-04 Einleitung Vielen Dank für den Kauf des Wireless 150N USB Adapters (Modell 524438) von INTELLINET NETWORK SOLUTIONS. Diese
Wireless 150N USB Adapter kurzanleitung Modell 524438 INT-524438-QIG-0908-04 Einleitung Vielen Dank für den Kauf des Wireless 150N USB Adapters (Modell 524438) von INTELLINET NETWORK SOLUTIONS. Diese
Daten-Synchronisation zwischen dem ZDV-Webmailer und Outlook (2002-2007) Zentrum für Datenverarbeitung der Universität Tübingen
 Daten-Synchronisation zwischen dem ZDV-Webmailer und Outlook (2002-2007) Zentrum für Datenverarbeitung der Universität Tübingen Inhalt 1. Die Funambol Software... 3 2. Download und Installation... 3 3.
Daten-Synchronisation zwischen dem ZDV-Webmailer und Outlook (2002-2007) Zentrum für Datenverarbeitung der Universität Tübingen Inhalt 1. Die Funambol Software... 3 2. Download und Installation... 3 3.
Installation - Start
 Services Department, HQ / Dec. 2009 Installation - Start Installation - Start... 1 TELL ME MORE installieren... 1 Beim Start der Software wurde eine veraltete Version des Internet Explorers wurde festgestellt...
Services Department, HQ / Dec. 2009 Installation - Start Installation - Start... 1 TELL ME MORE installieren... 1 Beim Start der Software wurde eine veraltete Version des Internet Explorers wurde festgestellt...
Einrichten einer ADSL Verbindung in Windows Vista
 Einrichten einer ADSL Verbindung in Windows Vista Bitte beachten Sie, dass die folgenden Schritte unter Windows Vista Home Premium mit deaktivierter Benutzerkontensteuerung durchgeführt wurden. Sollten
Einrichten einer ADSL Verbindung in Windows Vista Bitte beachten Sie, dass die folgenden Schritte unter Windows Vista Home Premium mit deaktivierter Benutzerkontensteuerung durchgeführt wurden. Sollten
Anleitung zur Installation des EPSON TM-m30 WLAN Moduls
 Anleitung zur Installation des EPSON TM-m30 WLAN Moduls Dieses Dokument leitet Sie durch den Installationsprozess des WLAN Moduls für den EPSON TMm30 (nachstehend Bondrucker ). Es wird davon ausgegangen,
Anleitung zur Installation des EPSON TM-m30 WLAN Moduls Dieses Dokument leitet Sie durch den Installationsprozess des WLAN Moduls für den EPSON TMm30 (nachstehend Bondrucker ). Es wird davon ausgegangen,
Zugang mit Windows XP
 Anleitung zur WLAN-Nutzung im SIM Zugang mit Windows XP Voraussetzung: WLAN Adapter mit WPA/WPA2-Verschlüsselung Anleitung zur WLAN-Nutzung im SIM Das Staatliche Institut für Musikforschung bietet seinen
Anleitung zur WLAN-Nutzung im SIM Zugang mit Windows XP Voraussetzung: WLAN Adapter mit WPA/WPA2-Verschlüsselung Anleitung zur WLAN-Nutzung im SIM Das Staatliche Institut für Musikforschung bietet seinen
ADSL Installation Windows VISTA
 ADSL Installation Windows VISTA Sie benötigen für die Installation folgende Elemente: - ADSL Ethernet-Modem - Splitter inkl. Anschlusskabel Diese Konfigurationsanleitung erklärt Ihnen in einfachen und
ADSL Installation Windows VISTA Sie benötigen für die Installation folgende Elemente: - ADSL Ethernet-Modem - Splitter inkl. Anschlusskabel Diese Konfigurationsanleitung erklärt Ihnen in einfachen und
Windows 98 / Windows NT mit NCP WAN Miniport-Treiber 23. Oktober 1998
 Windows 98 / Windows NT mit NCP WAN Miniport-Treiber 23. Oktober 1998 XBMPD Windows 98 mit NCP WAN Miniport-Treiber 3 Benötigte Hard- und Software: 1. NCP ISDN ARROW Karte oder Box 2. Ihre CD-Rom mit dem
Windows 98 / Windows NT mit NCP WAN Miniport-Treiber 23. Oktober 1998 XBMPD Windows 98 mit NCP WAN Miniport-Treiber 3 Benötigte Hard- und Software: 1. NCP ISDN ARROW Karte oder Box 2. Ihre CD-Rom mit dem
Anleitung zur Installation des Printservers
 Anleitung zur Installation des Printservers 1. Greifen Sie per Webbrowser auf die Konfiguration des DIR-320 zu. Die Standard Adresse ist http://192.168.0.1. 2. Im Auslieferungszustand ist auf die Konfiguration
Anleitung zur Installation des Printservers 1. Greifen Sie per Webbrowser auf die Konfiguration des DIR-320 zu. Die Standard Adresse ist http://192.168.0.1. 2. Im Auslieferungszustand ist auf die Konfiguration
Swisscom TV Medien Assistent
 Swisscom TV Medien Assistent Mithilfe dieses Assistenten können Sie Fotos und Musik, die Sie auf Ihrem Computer freigegeben haben, auf Swisscom TV geniessen. Diese Bedienungsanleitung richtet sich an die
Swisscom TV Medien Assistent Mithilfe dieses Assistenten können Sie Fotos und Musik, die Sie auf Ihrem Computer freigegeben haben, auf Swisscom TV geniessen. Diese Bedienungsanleitung richtet sich an die
Speed Touch 585 Modem. Windows Vista
 Installationsanleitung ti l it Speed Touch 585 Modem Mehrplatzkonfiguration (Multi User) Windows Vista Version02 Juni 2011 Klicken Sie auf die Schaltfläche Start Start und im Anschluss auf Systemsteuerung.
Installationsanleitung ti l it Speed Touch 585 Modem Mehrplatzkonfiguration (Multi User) Windows Vista Version02 Juni 2011 Klicken Sie auf die Schaltfläche Start Start und im Anschluss auf Systemsteuerung.
Er musste so eingerichtet werden, dass das D-Laufwerk auf das E-Laufwerk gespiegelt
 Inhaltsverzeichnis Aufgabe... 1 Allgemein... 1 Active Directory... 1 Konfiguration... 2 Benutzer erstellen... 3 Eigenes Verzeichnis erstellen... 3 Benutzerkonto erstellen... 3 Profil einrichten... 5 Berechtigungen
Inhaltsverzeichnis Aufgabe... 1 Allgemein... 1 Active Directory... 1 Konfiguration... 2 Benutzer erstellen... 3 Eigenes Verzeichnis erstellen... 3 Benutzerkonto erstellen... 3 Profil einrichten... 5 Berechtigungen
SAFESCAN MC-Software SOFTWARE ZUM GELDZÄHLEN
 HANDBUCH ENGLISH NEDERLANDS DEUTSCH FRANÇAIS ESPAÑOL ITALIANO PORTUGUÊS POLSKI ČESKY MAGYAR SLOVENSKÝ SAFESCAN MC-Software SOFTWARE ZUM GELDZÄHLEN INHALTSVERZEICHNIS EINFÜHRUNG UND GEBRAUCHSANWEISUNG 1.
HANDBUCH ENGLISH NEDERLANDS DEUTSCH FRANÇAIS ESPAÑOL ITALIANO PORTUGUÊS POLSKI ČESKY MAGYAR SLOVENSKÝ SAFESCAN MC-Software SOFTWARE ZUM GELDZÄHLEN INHALTSVERZEICHNIS EINFÜHRUNG UND GEBRAUCHSANWEISUNG 1.
Dokumentation IBIS Monitor
 Dokumentation IBIS Monitor Seite 1 von 16 11.01.06 Inhaltsverzeichnis 1. Allgemein 2. Installation und Programm starten 3. Programmkonfiguration 4. Aufzeichnung 4.1 Aufzeichnung mitschneiden 4.1.1 Inhalt
Dokumentation IBIS Monitor Seite 1 von 16 11.01.06 Inhaltsverzeichnis 1. Allgemein 2. Installation und Programm starten 3. Programmkonfiguration 4. Aufzeichnung 4.1 Aufzeichnung mitschneiden 4.1.1 Inhalt
http://hilfe-center.1und1.de/search/go.php?t=e703437
 http://hilfe-center1und1de/search/gophp?t=e703437 Page 1 of 4 20042009 1&1 Hilfe-Center Wie richte ich WLAN für Windows Vista ein? Einrichtung mit dem USB-WLAN-Stick Falls Sie den USB-WLAN-Stick im 1&1
http://hilfe-center1und1de/search/gophp?t=e703437 Page 1 of 4 20042009 1&1 Hilfe-Center Wie richte ich WLAN für Windows Vista ein? Einrichtung mit dem USB-WLAN-Stick Falls Sie den USB-WLAN-Stick im 1&1
Installationsanleitung xdsl Privat unter Windows Vista PPTP Version
 Installationsanleitung xdsl Privat unter Windows Vista PPTP Version xdsl Privat mit Ethernet-Modem unter Windows Vista über PPTP Diese Konfigurationsanleitung erklärt Ihnen in einfachen und bildlich dargestellten
Installationsanleitung xdsl Privat unter Windows Vista PPTP Version xdsl Privat mit Ethernet-Modem unter Windows Vista über PPTP Diese Konfigurationsanleitung erklärt Ihnen in einfachen und bildlich dargestellten
NOXON Connect Bedienungsanleitung Manual
 Software NOXON Connect Bedienungsanleitung Manual Version 1.0-03/2011 1 NOXON Connect 2 Inhalt Einführung... 4 Die Installation... 5 Der erste Start.... 7 Account anlegen...7 Hinzufügen eines Gerätes...8
Software NOXON Connect Bedienungsanleitung Manual Version 1.0-03/2011 1 NOXON Connect 2 Inhalt Einführung... 4 Die Installation... 5 Der erste Start.... 7 Account anlegen...7 Hinzufügen eines Gerätes...8
Konfiguration IKMZ / Universitätsrechenzentrum des Cisco VPN-Clients v3.6 Netze und Datenkommunikation
 Nachfolgend ist die Installation des VPN-Clients (Version 3.6.2) am Beispiel von Windows 2000 dargestellt. Die Installation ist auf Rechnern mit anderen Windows Betriebssystemen (95, 98, 98 SE, ME und
Nachfolgend ist die Installation des VPN-Clients (Version 3.6.2) am Beispiel von Windows 2000 dargestellt. Die Installation ist auf Rechnern mit anderen Windows Betriebssystemen (95, 98, 98 SE, ME und
10.3.1.8 Übung - Konfigurieren einer Windows 7-Firewall
 5.0 10.3.1.8 Übung - Konfigurieren einer Windows 7-Firewall Drucken Sie diese Übung aus und führen Sie sie durch. In dieser Übung werden Sie erfahren, wie man die Windows 7-Firewall konfiguriert und einige
5.0 10.3.1.8 Übung - Konfigurieren einer Windows 7-Firewall Drucken Sie diese Übung aus und führen Sie sie durch. In dieser Übung werden Sie erfahren, wie man die Windows 7-Firewall konfiguriert und einige
Allgemeine USB Kabel Installation und Troubleshooting
 Allgemeine USB Kabel Installation und Troubleshooting Inhalt Installation der Treiber... 2 BrotherLink... 4 SilverLink... 5 Bei Problemen... 6 So rufen Sie den Geräte-Manager in den verschiedenen Betriebssystemen
Allgemeine USB Kabel Installation und Troubleshooting Inhalt Installation der Treiber... 2 BrotherLink... 4 SilverLink... 5 Bei Problemen... 6 So rufen Sie den Geräte-Manager in den verschiedenen Betriebssystemen
Einrichtung des DFÜ-Netzwerkes
 Einrichtung des DFÜ-Netzwerkes Für BITel-Kunden unter Windows 98 Vor der Einrichtung des DFÜ-Netzwerkes muss zum einen die ISDN Karte oder der externe ISDN Plug in Ihrem PC installiert sein und zum anderen
Einrichtung des DFÜ-Netzwerkes Für BITel-Kunden unter Windows 98 Vor der Einrichtung des DFÜ-Netzwerkes muss zum einen die ISDN Karte oder der externe ISDN Plug in Ihrem PC installiert sein und zum anderen
10.3.1.9 Übung - Konfigurieren einer Windows Vista-Firewall
 5.0 10.3.1.9 Übung - Konfigurieren einer Windows Vista-Firewall Drucken Sie diese Übung aus und führen Sie sie durch. In dieser Übung werden Sie erfahren, wie man die Windows Vista-Firewall konfiguriert
5.0 10.3.1.9 Übung - Konfigurieren einer Windows Vista-Firewall Drucken Sie diese Übung aus und führen Sie sie durch. In dieser Übung werden Sie erfahren, wie man die Windows Vista-Firewall konfiguriert
802.11N WLAN USB ADAPTER HIGH SPEED WIRELESS CONECTIVITY
 802.11N WLAN USB ADAPTER HIGH SPEED WIRELESS CONECTIVITY MT4207 Schnelleinstellung Willkommen Danke das Sie sich zum Kauf von IEEE 802.11n WLAN USB Adapter entschieden haben. Dieser drahtlose Netzwerkadapter
802.11N WLAN USB ADAPTER HIGH SPEED WIRELESS CONECTIVITY MT4207 Schnelleinstellung Willkommen Danke das Sie sich zum Kauf von IEEE 802.11n WLAN USB Adapter entschieden haben. Dieser drahtlose Netzwerkadapter
WLAN eduroam Howto für Windows XP SP2, SP3
 WLAN eduroam Howto für Windows XP SP2, SP3 Version... 1.02 Datum... 14.10.2009 Status... ( ) In Arbeit ( ) Bereit zum Review ( x ) Freigegeben ( ) Abgenommen Dateiname... 07_05_90_66_wlan_eduroam_WinXP_SP23.doc
WLAN eduroam Howto für Windows XP SP2, SP3 Version... 1.02 Datum... 14.10.2009 Status... ( ) In Arbeit ( ) Bereit zum Review ( x ) Freigegeben ( ) Abgenommen Dateiname... 07_05_90_66_wlan_eduroam_WinXP_SP23.doc
Anbindung der Musterhäuser mit DSL und Nutzung privater DSL-Zugänge
 Anbindung der Musterhäuser mit DSL und Nutzung privater DSL-Zugänge Inhalt 1. Wichtige Hinweise... 2 2. Secure Client... 3 2.1. Verbindung herstellen... 3 2.2. Verbindung trennen... 4 3. Wireless LAN (E6440)...
Anbindung der Musterhäuser mit DSL und Nutzung privater DSL-Zugänge Inhalt 1. Wichtige Hinweise... 2 2. Secure Client... 3 2.1. Verbindung herstellen... 3 2.2. Verbindung trennen... 4 3. Wireless LAN (E6440)...
Anleitung zur Einrichtung der Drahtlosverbindung (WLAN)
 Anleitung zur Einrichtung der Drahtlosverbindung (WLAN) Um Ihre Drahtlosverbindung (WLAN) abzusichern, müssen Sie die Verschlüsselung im DIR- Router konfigurieren. Ein ungesichertes WLAN kann dazu führen,
Anleitung zur Einrichtung der Drahtlosverbindung (WLAN) Um Ihre Drahtlosverbindung (WLAN) abzusichern, müssen Sie die Verschlüsselung im DIR- Router konfigurieren. Ein ungesichertes WLAN kann dazu führen,
Netzwerkwissen. Hochschule Reutlingen. WLAN-Verbindung unter Windows Vista 2012-11-19. Reutlingen University
 Die vorliegende Konfigurationsbeschreibung hat zum Ziel, die Handgriffe für den Zugang zum Funknetz der Hochschule Reutlingen zu erläutern. Die beschriebene Konfiguration wurde auf einem Notebook mit installiertem
Die vorliegende Konfigurationsbeschreibung hat zum Ziel, die Handgriffe für den Zugang zum Funknetz der Hochschule Reutlingen zu erläutern. Die beschriebene Konfiguration wurde auf einem Notebook mit installiertem
Klicken Sie auf das D-Link Symbol um Ihre D-Link USB- Card zu konfigurieren.
 Zuerst installieren Sie die Software für Ihren USB-Adapter. Legen Sie dazu die CD-ROM in das Laufwerk Ihres Computers ein. Nach dem Start des Konfigurationsprogramms klicken Sie auf Install Driver. Nachdem
Zuerst installieren Sie die Software für Ihren USB-Adapter. Legen Sie dazu die CD-ROM in das Laufwerk Ihres Computers ein. Nach dem Start des Konfigurationsprogramms klicken Sie auf Install Driver. Nachdem
Shellfire L2TP-IPSec Setup Windows 7
 Shellfire L2TP-IPSec Setup Windows 7 Diese Anleitung zeigt anschaulich, wie ein bei Shellfire gehosteter VPN-Server im Typ L2TP-IPSec unter Windows 7 konfiguriert wird. Inhaltsverzeichnis 1. Benötigte
Shellfire L2TP-IPSec Setup Windows 7 Diese Anleitung zeigt anschaulich, wie ein bei Shellfire gehosteter VPN-Server im Typ L2TP-IPSec unter Windows 7 konfiguriert wird. Inhaltsverzeichnis 1. Benötigte
Netzwerk einrichten unter Windows
 Netzwerk einrichten unter Windows Schnell und einfach ein Netzwerk einrichten unter Windows. Kaum ein Rechner kommt heute mehr ohne Netzwerkverbindungen aus. In jedem Rechner den man heute kauft ist eine
Netzwerk einrichten unter Windows Schnell und einfach ein Netzwerk einrichten unter Windows. Kaum ein Rechner kommt heute mehr ohne Netzwerkverbindungen aus. In jedem Rechner den man heute kauft ist eine
6.8.3.9 Übung - Konfiguration eines WLAN-Routers in Windows Vista
 5.0 6.8.3.9 Übung - Konfiguration eines WLAN-Routers in Windows Vista Einführung Drucken Sie diese Übung aus und führen Sie sie durch. In dieser Übung werden Sie WLAN-Einstellungen auf dem Linksys E2500
5.0 6.8.3.9 Übung - Konfiguration eines WLAN-Routers in Windows Vista Einführung Drucken Sie diese Übung aus und führen Sie sie durch. In dieser Übung werden Sie WLAN-Einstellungen auf dem Linksys E2500
Userguide: WLAN Nutzung an der FHH Hannover Fakultät V
 Userguide: WLAN Nutzung an der FHH Hannover Fakultät V Seite 1/5 Userguide: WLAN Nutzung an der FHH Hannover Fakultät V So konfigurieren Sie ein Windows XP System für die Nutzung des WLAN der Fakultät
Userguide: WLAN Nutzung an der FHH Hannover Fakultät V Seite 1/5 Userguide: WLAN Nutzung an der FHH Hannover Fakultät V So konfigurieren Sie ein Windows XP System für die Nutzung des WLAN der Fakultät
R-ADSL2+ EINRICHTHINWEISE UNTER WINDOWS 2000
 R-ADSL2+ EINRICHTHINWEISE UNTER WINDOWS 2000 Verwenden Sie einen externen Router? Dann folgen Sie bitte der Anleitung des Routers und NICHT unseren zur Einrichtung einer Internetverbindung unter Windows
R-ADSL2+ EINRICHTHINWEISE UNTER WINDOWS 2000 Verwenden Sie einen externen Router? Dann folgen Sie bitte der Anleitung des Routers und NICHT unseren zur Einrichtung einer Internetverbindung unter Windows
A1 WLAN Box Thomson Gateway 585 für Windows 7
 Installationsanleitung Einfach A1. A1 WLAN Box Thomson Gateway 585 für Windows 7 Einfach schneller zum Ziel. Zu Ihrer A1 WLAN Box haben Sie eine A1 Installations-CD erhalten, mit der Sie alle Einstellungen
Installationsanleitung Einfach A1. A1 WLAN Box Thomson Gateway 585 für Windows 7 Einfach schneller zum Ziel. Zu Ihrer A1 WLAN Box haben Sie eine A1 Installations-CD erhalten, mit der Sie alle Einstellungen
Installationsanleitung Sander und Doll Mobilaufmaß. Stand 22.04.2003
 Installationsanleitung Sander und Doll Mobilaufmaß Stand 22.04.2003 Sander und Doll AG Installationsanleitung Sander und Doll Mobilaufmaß Inhalt 1 Voraussetzungen...1 2 ActiveSync...1 2.1 Systemanforderungen...1
Installationsanleitung Sander und Doll Mobilaufmaß Stand 22.04.2003 Sander und Doll AG Installationsanleitung Sander und Doll Mobilaufmaß Inhalt 1 Voraussetzungen...1 2 ActiveSync...1 2.1 Systemanforderungen...1
Tipps und Tricks zu den Updates
 Tipps und Tricks zu den Updates Grundsätzlich können Sie Updates immer auf 2 Wegen herunterladen, zum einen direkt über unsere Internetseite, zum anderen aus unserer email zu einem aktuellen Update. Wenn
Tipps und Tricks zu den Updates Grundsätzlich können Sie Updates immer auf 2 Wegen herunterladen, zum einen direkt über unsere Internetseite, zum anderen aus unserer email zu einem aktuellen Update. Wenn
Hinweise zur Inbetriebnahme der FMH-HPC auf Windows 7. Version 4, 08.01.2016
 Hinweise zur Inbetriebnahme der FMH-HPC auf Windows 7, 08.01.2016 Wichtiger Hinweis Sollten Sie vor dem 01.01.2016 bereits eine HPC verwendet haben deinstallieren Sie vor Schritt 1 dieser Anleitung die
Hinweise zur Inbetriebnahme der FMH-HPC auf Windows 7, 08.01.2016 Wichtiger Hinweis Sollten Sie vor dem 01.01.2016 bereits eine HPC verwendet haben deinstallieren Sie vor Schritt 1 dieser Anleitung die
Anleitung zur Nutzung des SharePort Utility
 Anleitung zur Nutzung des SharePort Utility Um die am USB Port des Routers angeschlossenen Geräte wie Drucker, Speicherstick oder Festplatte am Rechner zu nutzen, muss das SharePort Utility auf jedem Rechner
Anleitung zur Nutzung des SharePort Utility Um die am USB Port des Routers angeschlossenen Geräte wie Drucker, Speicherstick oder Festplatte am Rechner zu nutzen, muss das SharePort Utility auf jedem Rechner
Anleitung zur Einrichtung der Drahtlosverbindung (WLAN)
 Anleitung zur Einrichtung der Drahtlosverbindung (WLAN) Um Ihre Drahtlosverbindung (WLAN) abzusichern müssen Sie die Verschlüsselung im Accesspoint konfigurieren. Ein ungesichertes WLAN kann dazu führen,
Anleitung zur Einrichtung der Drahtlosverbindung (WLAN) Um Ihre Drahtlosverbindung (WLAN) abzusichern müssen Sie die Verschlüsselung im Accesspoint konfigurieren. Ein ungesichertes WLAN kann dazu führen,
Netzwerkeinstellungen unter Mac OS X
 Netzwerkeinstellungen unter Mac OS X Dieses Dokument bezieht sich auf das D-Link Dokument Apple Kompatibilität und Problemlösungen und erklärt, wie Sie schnell und einfach ein Netzwerkprofil unter Mac
Netzwerkeinstellungen unter Mac OS X Dieses Dokument bezieht sich auf das D-Link Dokument Apple Kompatibilität und Problemlösungen und erklärt, wie Sie schnell und einfach ein Netzwerkprofil unter Mac
USB 10/100 FAST ETHERNET. Benutzerhandbuch
 USB 10/100 FAST ETHERNET Benutzerhandbuch INHALTSVERZEICHNIS Einführung...1 Systemanforderungen...1 Spezifikationen...1 Bezeichnungen und Funktionen der Teile...2 Hardware Installation...3 Vorsichtsmaßnahme...3
USB 10/100 FAST ETHERNET Benutzerhandbuch INHALTSVERZEICHNIS Einführung...1 Systemanforderungen...1 Spezifikationen...1 Bezeichnungen und Funktionen der Teile...2 Hardware Installation...3 Vorsichtsmaßnahme...3
2. Die eigenen Benutzerdaten aus orgamax müssen bekannt sein
 Einrichtung von orgamax-mobil Um die App orgamax Heute auf Ihrem Smartphone nutzen zu können, ist eine einmalige Einrichtung auf Ihrem orgamax Rechner (bei Einzelplatz) oder Ihrem orgamax Server (Mehrplatz)
Einrichtung von orgamax-mobil Um die App orgamax Heute auf Ihrem Smartphone nutzen zu können, ist eine einmalige Einrichtung auf Ihrem orgamax Rechner (bei Einzelplatz) oder Ihrem orgamax Server (Mehrplatz)
HostProfis ISP ADSL-Installation Windows XP 1
 ADSL INSTALLATION WINDOWS XP Für die Installation wird folgendes benötigt: Alcatel Ethernet-Modem Splitter für die Trennung Netzwerkkabel Auf den folgenden Seiten wird Ihnen in einfachen und klar nachvollziehbaren
ADSL INSTALLATION WINDOWS XP Für die Installation wird folgendes benötigt: Alcatel Ethernet-Modem Splitter für die Trennung Netzwerkkabel Auf den folgenden Seiten wird Ihnen in einfachen und klar nachvollziehbaren
eduroam: Installationsanleitung Windows8 Konfiguration des Zugangs
 Konfiguration des Zugangs Wählen Sie über den Startknopf + X die Systemsteuerung aus und dann Netzwerk- und Freigabecenter. Wählen Sie Neue Verbindung oder neues Netzwerk einrichten. Manuell mit einem
Konfiguration des Zugangs Wählen Sie über den Startknopf + X die Systemsteuerung aus und dann Netzwerk- und Freigabecenter. Wählen Sie Neue Verbindung oder neues Netzwerk einrichten. Manuell mit einem
Shellfire L2TP-IPSec Setup Windows XP
 Shellfire L2TP-IPSec Setup Windows XP Diese Anleitung zeigt anschaulich, wie ein bei Shellfire gehosteter VPN-Server im Typ L2TP-IPSec unter Windows XP konfiguriert wird. Inhaltsverzeichnis 1. Benötigte
Shellfire L2TP-IPSec Setup Windows XP Diese Anleitung zeigt anschaulich, wie ein bei Shellfire gehosteter VPN-Server im Typ L2TP-IPSec unter Windows XP konfiguriert wird. Inhaltsverzeichnis 1. Benötigte
INSTALLATION DES ETHERNET MODEMS. Inhalt:
 INSTALLATION DES ETHERNET MODEMS Inhalt: Seite 2-6 : Hardwareinstallation Seite 7-10: Installation unter Windows XP Seite 11-13: Installation unter Windows 98 Seite 1 von 13 Stand Juni 2003 Hardware-Installation
INSTALLATION DES ETHERNET MODEMS Inhalt: Seite 2-6 : Hardwareinstallation Seite 7-10: Installation unter Windows XP Seite 11-13: Installation unter Windows 98 Seite 1 von 13 Stand Juni 2003 Hardware-Installation
Windows Server 2012 RC2 konfigurieren
 Windows Server 2012 RC2 konfigurieren Kurzanleitung um einen Windows Server 2012 als Primären Domänencontroller einzurichten. Vorbereitung und Voraussetzungen In NT 4 Zeiten, konnte man bei der Installation
Windows Server 2012 RC2 konfigurieren Kurzanleitung um einen Windows Server 2012 als Primären Domänencontroller einzurichten. Vorbereitung und Voraussetzungen In NT 4 Zeiten, konnte man bei der Installation
Anleitung für Konfiguration von eduroam unter Windows XP
 Anleitung für Konfiguration von eduroam unter Windows XP Die folgenden Voraussetzungen müssen erfüllt sein, damit der Netzwerkzugang mit eduroam konfiguriert werden kann: Gültiger Benutzeraccount der Universität
Anleitung für Konfiguration von eduroam unter Windows XP Die folgenden Voraussetzungen müssen erfüllt sein, damit der Netzwerkzugang mit eduroam konfiguriert werden kann: Gültiger Benutzeraccount der Universität
Klicken Sie auf Mein SpeedTouch installieren. Windows XP Konfiguration von aonspeed mit USB Adapter SpeedTouch 121g Single User Seite 1 von 14
 Zuerst installieren Sie die Software für Ihren USB- Adapter. Legen Sie dazu die CD-ROM in das Laufwerk Ihres Computers ein. Nach dem Start des Konfigurationsprogramms wählen Sie die gewünschte Sprache
Zuerst installieren Sie die Software für Ihren USB- Adapter. Legen Sie dazu die CD-ROM in das Laufwerk Ihres Computers ein. Nach dem Start des Konfigurationsprogramms wählen Sie die gewünschte Sprache
Netzwerkinstallation WaWi-Profi3
 RM - Collection Netzwerkinstallation WaWi-Profi 3.x Netzwerkinstallation WaWi-Profi3 Server: Klicken Sie auf Arbeitsplatz, dann mit der rechten Maustaste auf Ihr Installationsverzeichnis von WaWi-Profi3.
RM - Collection Netzwerkinstallation WaWi-Profi 3.x Netzwerkinstallation WaWi-Profi3 Server: Klicken Sie auf Arbeitsplatz, dann mit der rechten Maustaste auf Ihr Installationsverzeichnis von WaWi-Profi3.
EasyProfil unter Windows 7 64-Bit Home Premium (Die Installation der VirtualBox und EasyProfil)
 EasyProfil unter Windows 7 64-Bit Home Premium (Die Installation der VirtualBox und EasyProfil) Die Open Source-Virtualisierung VirtualBox macht es möglich, Windows XP unter Windows 7 64-Bit laufen zu
EasyProfil unter Windows 7 64-Bit Home Premium (Die Installation der VirtualBox und EasyProfil) Die Open Source-Virtualisierung VirtualBox macht es möglich, Windows XP unter Windows 7 64-Bit laufen zu
WLAN MUW-NET Howto für Windows Vista
 Version... 1.01 Datum... 01.12.2008 Autor... Status... ( ) In Arbeit ( ) Bereit zum Review ( x ) Freigegeben ( ) Abgenommen Dateiname... Ablageort in BSCW... Anmerkungen Dieses Dokument wird in elektronischer
Version... 1.01 Datum... 01.12.2008 Autor... Status... ( ) In Arbeit ( ) Bereit zum Review ( x ) Freigegeben ( ) Abgenommen Dateiname... Ablageort in BSCW... Anmerkungen Dieses Dokument wird in elektronischer
WLAN THG Installationsanleitung 28.05.10. WLAN-Zugang THG
 Einleitung WLAN-Zugang THG Das folgende Dokument beschreibt die grundlegenden Einstellungen, die nötig sind, um mit einem beliebigen WLAN-fähigen Gerät eine Verbindung zum THG herzustellen. Für Windows
Einleitung WLAN-Zugang THG Das folgende Dokument beschreibt die grundlegenden Einstellungen, die nötig sind, um mit einem beliebigen WLAN-fähigen Gerät eine Verbindung zum THG herzustellen. Für Windows
Installation der Eicon Diva PCI Karte unter Windows XP
 Installation der Eicon Diva PCI Karte unter Windows XP Wenn Sie die ADSL Karte korrekt in Ihren Rechner eingebaut haben, sollte kurz nach dem Start von Windows XP diese Fenster erscheinen. Eine Einbauanleitung
Installation der Eicon Diva PCI Karte unter Windows XP Wenn Sie die ADSL Karte korrekt in Ihren Rechner eingebaut haben, sollte kurz nach dem Start von Windows XP diese Fenster erscheinen. Eine Einbauanleitung
Installationsleitfaden kabelsafe backup home unter MS Windows
 Installationsleitfaden kabelsafe backup home unter MS Windows Installationsanleitung und Schnelleinstieg kabelsafe backup home (kabelnet-acb) unter MS Windows Als PDF herunterladen Diese Anleitung können
Installationsleitfaden kabelsafe backup home unter MS Windows Installationsanleitung und Schnelleinstieg kabelsafe backup home (kabelnet-acb) unter MS Windows Als PDF herunterladen Diese Anleitung können
Cisco AnyConnect VPN Client - Anleitung für Windows7
 Cisco AnyConnect VPN Client - Anleitung für Windows7 1 Allgemeine Beschreibung 2 2 Voraussetzungen für VPN Verbindungen mit Cisco AnyConnect Software 2 2.1 Allgemeine Voraussetzungen... 2 2.2 Voraussetzungen
Cisco AnyConnect VPN Client - Anleitung für Windows7 1 Allgemeine Beschreibung 2 2 Voraussetzungen für VPN Verbindungen mit Cisco AnyConnect Software 2 2.1 Allgemeine Voraussetzungen... 2 2.2 Voraussetzungen
Installationsanleitung für das KKL bzw. AGV4000 Interface
 Installationsanleitung für das KKL bzw. AGV4000 Interface Diese Anleitung ist unter Windows XP erstellt worden, ist aber auch übertragbar auf Windows 2000/ Vista / Windows 7. Je nach Einstellungen des
Installationsanleitung für das KKL bzw. AGV4000 Interface Diese Anleitung ist unter Windows XP erstellt worden, ist aber auch übertragbar auf Windows 2000/ Vista / Windows 7. Je nach Einstellungen des
WLAN manuell einrichten
 WLAN manuell einrichten Vorbereiten > Versichern Sie sich, dass die WLAN-Karte oder der USB-Stick eingesteckt ist, und dass die Geräte-Software (Treiber) dafür auf Ihrem Computer installiert ist. > Schliessen
WLAN manuell einrichten Vorbereiten > Versichern Sie sich, dass die WLAN-Karte oder der USB-Stick eingesteckt ist, und dass die Geräte-Software (Treiber) dafür auf Ihrem Computer installiert ist. > Schliessen
IRISPen Air 7. Kurzanleitung. (ios)
 IRISPen Air 7 Kurzanleitung (ios) Diese Kurzanleitung beschreibt die ersten Schritte mit dem IRISPen TM Air 7. Lesen Sie sich diese Anleitung durch, bevor Sie diesen Scanner und die Software verwenden.
IRISPen Air 7 Kurzanleitung (ios) Diese Kurzanleitung beschreibt die ersten Schritte mit dem IRISPen TM Air 7. Lesen Sie sich diese Anleitung durch, bevor Sie diesen Scanner und die Software verwenden.
DRF-A3 IEEE 1394 FireWire Adapter Schnellinstallationsleitfaden
 DRF-A3 IEEE 1394 FireWire Adapter Schnellinstallationsleitfaden DRF-A3 Schnellinstallationsleitfaden Vielen Dank, dass Sie die D-Link DRF-A3 PCI FireWire Upgradekarte gekauft haben. Dieser Leitfaden zeigt
DRF-A3 IEEE 1394 FireWire Adapter Schnellinstallationsleitfaden DRF-A3 Schnellinstallationsleitfaden Vielen Dank, dass Sie die D-Link DRF-A3 PCI FireWire Upgradekarte gekauft haben. Dieser Leitfaden zeigt
Baqué und Lauter GmbH 02255 / 950300 Falkenweg 3 Fax 02255 / 950303 53881 Euskirchen
 Baqué und Lauter GmbH 02255 / 950300 Falkenweg 3 Fax 02255 / 950303 53881 Euskirchen Anleitung für die Installation ein Netzwerks unter Windows 95,98,Me,2000. Netzwerke können auf sehr unterschiedliche
Baqué und Lauter GmbH 02255 / 950300 Falkenweg 3 Fax 02255 / 950303 53881 Euskirchen Anleitung für die Installation ein Netzwerks unter Windows 95,98,Me,2000. Netzwerke können auf sehr unterschiedliche
Anleitung Zugang Studenten zum BGS-Netzwerk Drucker und WLAN (Windows 7) BGS - Bildungszentrum Gesundheit und Soziales Gürtelstrasse 42/44.
 Anleitung Zugang Studenten zum BGS-Netzwerk Drucker und WLAN (Windows 7) für BGS - Bildungszentrum Gesundheit und Soziales Gürtelstrasse 42/44 Änderungen Datum Kürzel Erstellung 15.01.2013 Noal Anpassung
Anleitung Zugang Studenten zum BGS-Netzwerk Drucker und WLAN (Windows 7) für BGS - Bildungszentrum Gesundheit und Soziales Gürtelstrasse 42/44 Änderungen Datum Kürzel Erstellung 15.01.2013 Noal Anpassung
Nutzung von GiS BasePac 8 im Netzwerk
 Allgemeines Grundsätzlich kann das GiS BasePac Programm in allen Netzwerken eingesetzt werden, die Verbindungen als Laufwerk zu lassen (alle WINDOWS Versionen). Die GiS Software unterstützt nur den Zugriff
Allgemeines Grundsätzlich kann das GiS BasePac Programm in allen Netzwerken eingesetzt werden, die Verbindungen als Laufwerk zu lassen (alle WINDOWS Versionen). Die GiS Software unterstützt nur den Zugriff
Drucken aus der Anwendung
 Drucken aus der Anwendung Drucken aus der Anwendung Nicht jeder Großformatdruck benötigt die volle Funktionsvielfalt von PosterJet - häufig sind es Standarddrucke wie Flussdiagramme und Organigramme die
Drucken aus der Anwendung Drucken aus der Anwendung Nicht jeder Großformatdruck benötigt die volle Funktionsvielfalt von PosterJet - häufig sind es Standarddrucke wie Flussdiagramme und Organigramme die
System-Update Addendum
 System-Update Addendum System-Update ist ein Druckserverdienst, der die Systemsoftware auf dem Druckserver mit den neuesten Sicherheitsupdates von Microsoft aktuell hält. Er wird auf dem Druckserver im
System-Update Addendum System-Update ist ein Druckserverdienst, der die Systemsoftware auf dem Druckserver mit den neuesten Sicherheitsupdates von Microsoft aktuell hält. Er wird auf dem Druckserver im
Anleitung zur Einrichtung der Drahtlosverbindung (WLAN)
 Anleitung zur Einrichtung der Drahtlosverbindung (WLAN) Um Ihre Drahtlosverbindung (WLAN) abzusichern, müssen Sie die Verschlüsselung im Router konfigurieren. Ein ungesichertes WLAN kann dazu führen, dass
Anleitung zur Einrichtung der Drahtlosverbindung (WLAN) Um Ihre Drahtlosverbindung (WLAN) abzusichern, müssen Sie die Verschlüsselung im Router konfigurieren. Ein ungesichertes WLAN kann dazu führen, dass
Internetzugang am Seminar mit dem privaten Notebook über WLAN (Installation für Windows 7)
 Internetzugang am Seminar mit dem privaten Notebook über WLAN (Installation für Windows 7) Führen Sie die Installationsanweisungen bitte Schritt für Schritt durch. I. Installation des Zertifikates WLAN-SSDLRW.cer
Internetzugang am Seminar mit dem privaten Notebook über WLAN (Installation für Windows 7) Führen Sie die Installationsanweisungen bitte Schritt für Schritt durch. I. Installation des Zertifikates WLAN-SSDLRW.cer
Netzwerkwissen. Hochschule Reutlingen. WLAN-Verbindung unter Windows 7 2012-09-18. Reutlingen University
 Die vorliegende Konfigurationsbeschreibung hat zum Ziel, die Handgriffe für den Zugang zum Funknetz der Hochschule Reutlingen zu erläutern. Die beschriebene Konfiguration wurde auf einem Notebook mit installiertem
Die vorliegende Konfigurationsbeschreibung hat zum Ziel, die Handgriffe für den Zugang zum Funknetz der Hochschule Reutlingen zu erläutern. Die beschriebene Konfiguration wurde auf einem Notebook mit installiertem
A1 WLAN Box ADB DV 2210 für Windows 7
 Installationsanleitung Einfach A1. A1 WLAN Box ADB DV 2210 für Windows 7 Einfach schneller zum Ziel. Zu Ihrer A1 WLAN Box haben Sie eine A1 Installations-CD erhalten, mit der Sie alle Einstellungen automatisch
Installationsanleitung Einfach A1. A1 WLAN Box ADB DV 2210 für Windows 7 Einfach schneller zum Ziel. Zu Ihrer A1 WLAN Box haben Sie eine A1 Installations-CD erhalten, mit der Sie alle Einstellungen automatisch
An der Beuth-Hochschule für Technik Berlin haben Sie prinzipiell zwei Möglichkeiten, sich mit dem WLAN zu verbinden.
 für Windows XP 0. Allgemeines 1. Importieren der Zertifikate der Beuth Hochschule Berlin CA 2. Konfigurieren der Drahtlosen Netzwerkeigenschaften 3. Anmeldung an der Beuth Hochschule 0. Allgemeines An
für Windows XP 0. Allgemeines 1. Importieren der Zertifikate der Beuth Hochschule Berlin CA 2. Konfigurieren der Drahtlosen Netzwerkeigenschaften 3. Anmeldung an der Beuth Hochschule 0. Allgemeines An
Windows. Workshop Internet-Explorer: Arbeiten mit Favoriten, Teil 1
 Workshop Internet-Explorer: Arbeiten mit Favoriten, Teil 1 Wenn der Name nicht gerade www.buch.de oder www.bmw.de heißt, sind Internetadressen oft schwer zu merken Deshalb ist es sinnvoll, die Adressen
Workshop Internet-Explorer: Arbeiten mit Favoriten, Teil 1 Wenn der Name nicht gerade www.buch.de oder www.bmw.de heißt, sind Internetadressen oft schwer zu merken Deshalb ist es sinnvoll, die Adressen
Verbindung mit DegNet Wireless-DSL www.degnet-wireless-dsl.de
 www.degnet-wireless-dsl.de! "# $ # % &! "# $ # ' ' ' ( ) * * +, -. / 0 1 2 3! 4 (5 (6 3!! # IP auf 192.168.0.1 umstellen um das Gerät konfigurieren zu können Start (-> Einstellungen) -> Systemsteuerung
www.degnet-wireless-dsl.de! "# $ # % &! "# $ # ' ' ' ( ) * * +, -. / 0 1 2 3! 4 (5 (6 3!! # IP auf 192.168.0.1 umstellen um das Gerät konfigurieren zu können Start (-> Einstellungen) -> Systemsteuerung
1.) Sie verwenden einen Router:
 1.) Sie verwenden einen Router: 1.1 LAN - Router: Bitte starten Sie Ihren Router neu (das Gerät welches an Ihrem Modem angeschlossen ist), indem Sie den Stromstecker direkt vom Gerät abziehen, und nach
1.) Sie verwenden einen Router: 1.1 LAN - Router: Bitte starten Sie Ihren Router neu (das Gerät welches an Ihrem Modem angeschlossen ist), indem Sie den Stromstecker direkt vom Gerät abziehen, und nach
Installation LehrerConsole (für Version 6.2)
 Dr. Kaiser Systemhaus GmbH Köpenicker Straße 325 12555 Berlin Telefon: (0 30) 65 76 22 36 Telefax: (0 30) 65 76 22 38 E-Mail: info@dr-kaiser.de Internet: www.dr-kaiser.de Installation LehrerConsole (für
Dr. Kaiser Systemhaus GmbH Köpenicker Straße 325 12555 Berlin Telefon: (0 30) 65 76 22 36 Telefax: (0 30) 65 76 22 38 E-Mail: info@dr-kaiser.de Internet: www.dr-kaiser.de Installation LehrerConsole (für
Einrichtung des Cisco VPN Clients (IPSEC) in Windows7
 Einrichtung des Cisco VPN Clients (IPSEC) in Windows7 Diese Verbindung muss einmalig eingerichtet werden und wird benötigt, um den Zugriff vom privaten Rechner oder der Workstation im Home Office über
Einrichtung des Cisco VPN Clients (IPSEC) in Windows7 Diese Verbindung muss einmalig eingerichtet werden und wird benötigt, um den Zugriff vom privaten Rechner oder der Workstation im Home Office über
Nutzung des WLANs eduroam am Campus der TUM
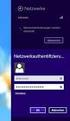 Nutzung des WLANs eduroam am Campus der TUM Eine Anleitung für Windows XP Autor: Gerd Liebhardt eduroam wird vom Deutschen Forschungsnetz bereitgestellt und die dazu gehörende Infrastruktur am Standort
Nutzung des WLANs eduroam am Campus der TUM Eine Anleitung für Windows XP Autor: Gerd Liebhardt eduroam wird vom Deutschen Forschungsnetz bereitgestellt und die dazu gehörende Infrastruktur am Standort
Kurzanleitung zur Updateinstallation von SFirm 3.1
 Update SFirm 3.1 von Vorgängerversionen Mit dem neuen großen Versionssprung auf die Version 3.1 erhält SFirm eine neue Oberfläche und weitere Funktionen. Besonders die Bearbeitung von SEPA-Lastschriften
Update SFirm 3.1 von Vorgängerversionen Mit dem neuen großen Versionssprung auf die Version 3.1 erhält SFirm eine neue Oberfläche und weitere Funktionen. Besonders die Bearbeitung von SEPA-Lastschriften
Starten der Software unter Windows 7
 Starten der Software unter Windows 7 Im Folgenden wird Ihnen Schritt für Schritt erklärt, wie Sie Ihr persönliches CONTOUR NEXT USB auf dem Betriebssystem Ihrer Wahl starten und benutzen. Schritt 1. Stecken
Starten der Software unter Windows 7 Im Folgenden wird Ihnen Schritt für Schritt erklärt, wie Sie Ihr persönliches CONTOUR NEXT USB auf dem Betriebssystem Ihrer Wahl starten und benutzen. Schritt 1. Stecken
ANLEITUNG. Firmware Flash. Seite 1 von 7
 ANLEITUNG Firmware Flash chiligreen LANDISK Seite 1 von 7 1 Inhaltsverzeichnis 1 Inhaltsverzeichnis... 2 2 Problembeschreibung... 3 3 Ursache... 3 4 Lösung... 3 5 Werkseinstellungen der LANDISK wiederherstellen...
ANLEITUNG Firmware Flash chiligreen LANDISK Seite 1 von 7 1 Inhaltsverzeichnis 1 Inhaltsverzeichnis... 2 2 Problembeschreibung... 3 3 Ursache... 3 4 Lösung... 3 5 Werkseinstellungen der LANDISK wiederherstellen...
Installation des ADSL-Modems «Fritz!Card DSL USB analog»
 Installation des ADSL-Modems «Fritz!Card DSL USB analog» Diese Dokumentation hilft Ihnen, ihre ADSL- Internetverbindung mit Hilfe des oben genannten Modems einzurichten. Was Sie dafür benötigen: Raiffeisen
Installation des ADSL-Modems «Fritz!Card DSL USB analog» Diese Dokumentation hilft Ihnen, ihre ADSL- Internetverbindung mit Hilfe des oben genannten Modems einzurichten. Was Sie dafür benötigen: Raiffeisen
