ECDL Computerbenutzung und Dateimanagement Kapitel 3
|
|
|
- Ernst Fuchs
- vor 7 Jahren
- Abrufe
Transkript
1 Kapitel 3 Mit Ordnern und Dateien arbeiten Wie Sie bereits im letzten Kapitel erfahren haben, werden alle Informationen in Dateien auf Ihrem Computer abgelegt und diese Dateien werden dann in Verzeichnissen (Ordnern) abgelegt. Sie können die Dateien kopieren, verschieben und löschen. Ausserdem können Sie ihnen neue Namen geben oder auch ganz neue Dateien erstellen. Das gleiche gilt natürlich auch für die Ordner. Für all diese Aktionen werden Sie den Windows-Explorer benutzen. Der Windows-Explorer Der Explorer ist ein eigenständiges Programm, genauso wie z.b. Word oder Excel. Sie benutzen ihn ähnlich wie den Arbeitsplatz, zum Organisieren von Dateien und Ordnern ist er aber leistungsfähiger. Um den Explorer zu öffnen, gibt es verschiedene Möglichkeiten. Entweder sie gehen über das Startmenu (START PROGRAMME WINDOWS-EXPLORER) oder Sie nutzen das Kontextmenu in dem Sie einen Rechtsklick auf, oder ausführen. Dies funktioniert auch noch bei einigen anderen Symbolen auf Ihrem Desktop, doch sind diese nicht unbedingt standardmässig dort vorhanden. Der Hauptunterschied zum Arbeitsplatz ist, dass das Fenster des Explorers zweigeteilt ist. Titelleiste Menuleiste Symbolleiste Adressleiste Laufwerke Statusleiste Windows 98 Kapitel 3.doc 1
2 Im linken Fensterausschnitt sehen Sie in einer Baumstruktur die einzelnen im Computer vorhandenen Laufwerke sowie einige Systemordner. Die Anordnung erfolgt in verschiednen Ebenen. Oberste Ebene Zweite Ebene Dritte Ebene Der Windows-Desktop, also Ihre Arbeitsoberfläche Alle Systemordner wie der Arbeitsplatz, Papierkorb und alle anderen vom Benutzer erstellten Desktop-Ordner Die verschiedenen Laufwerke sowie die Ordner Systemsteuerung, Drucker usw. Die zwei Fenster Wenn Sie im linken Fensterausschnitt ein Laufwerk markieren, also anklicken, wird Ihnen dessen Inhalt auf der rechten Seite angezeigt. Ein Klick auf Desktop auf der linken Seite zeigt Ihnen auf der rechten Seite alle Ordner und Programme an, die sich als Symbol auf Ihrem Desktop befinden. Ordner, die Ihnen auf der rechten Seite angezeigt werden, können Sie durch einen Doppelklick auf den entsprechenden Ordner öffnen und der Inhalt wird Ihnen aufgelistet. Ansichtssache Wie auch im Arbeitsplatz, können Sie die Darstellung der Dateien und Ordner im Menu ANSICHT ändern. Wählen Sie auch hier für die Arbeit in diesem Kurs mit dem Explorer die Ansicht DETAILS, da diese Ihnen die meisten Informationen anzeigt. Wenn Sie später eine andere Ansicht bevorzugen, können Sie diese über das Menu ANSICHT wieder ändern. Statusleiste Am unteren Rand des Explorer-Fensters sehen Sie die Statusleiste. Hier werden Ihnen Informationen zum markierten Ordner oder Datei angezeigt. Wenn Sie eines Ihrer Laufwerke markiert haben, wird Ihnen auch der noch freie Speicherplatz auf diesem Laufwerk angezeigt. Wenn Sie im rechten Fensterausschnitt auf eine Datei klicken, werden Ihnen im gleichen Fenster noch zusätzliche Informationen zu dieser Datei angezeigt. Windows 98 Kapitel 3.doc 2
3 Falls Sie die Statusleiste oder auch die Symbolleiste nicht sehen, müssen Sie sie einblenden. Gehen Sie dazu in das Menu ANSICHT SYMBOLLEISTEN und klicken die entsprechende Leiste an. Das Häkchen sehen Sie erst beim nächsten Öffnen des Menupunkts. Übung 3.1 Öffnen Sie den Windows-Explorer über START PROGRAMME WINDOWS- EXPLORER Um sich den Inhalt von Laufwerk C: anzeigen zu lassen, klicken Sie im linken Fensterausschnitt auf das Symbol für den Laufwerkbuchstaben Suchen Sie im rechten Fensterausschnitt den Ordner Windows und öffnen ihn durch einen Doppelklick Sollte Ihnen eine Warnung angezeigt werden, klicken Sie auf Suchen Sie die Datei Anzeige.txt in dem Sie sich mit Hilfe der Bildlaufleisten den Fensterinhalt im unteren Bereich anzeigen lassen Zeigen Sie Informationen zu dieser Datei an, in dem Sie sie einmal anklicken Ordner öffnen Das Öffnen eines Ordners in der rechten Fensterhälfte hatte auch Auswirkungen auf die linke Seite. Dort wurde die Anzeige des Laufwerks C: erweitert und Sie sehen die enthaltenen Ordner. Ebenfalls hat sich in geändert. Windows 98 Kapitel 3.doc 3
4 Ein Ordner, dem weder ein Plus-Zeichen (+) noch ein Minus-Zeichen (-) vorsteht, ist entweder leer oder er enthält nur Dateien. Sehen Sie vor dem Ordner ein Plus-Zeichen, so beinhaltet dieser Ordner weitere Unterordner (die natürlich auch weitere Unterordner, gekennzeichnet durch ein Plus-Zeichen, enthalten können). Um einen Ordner zu öffnen, klicken Sie einmal auf das Plus-Zeichen. Es ändert sich in ein Minus-Zeichen, was bedeutet, das dieser Ordner geöffnet ist und dessen Unterordner werden angezeigt. Ein Klick auf das Minus-Zeichen blendet die Unterordner wieder aus. Auf diese Weise können Sie sich durch die verschiedenen Ebenen bewegen. Ordner erstellen Um Ihre Dateien später auch ohne langes Suchen wiederzufinden, sollten Sie sie in den passenden Ordnern speichern. Dazu sollten Sie diese Ordner vorher erstellen und sich eventuell auch Gedanken zu den nötigen Unterordnern machen. Sie haben natürlich auch noch die Möglichkeit einen neuen Ordner beim Speichern einer Datei zu erstellen. Übung 3.2 Klicken Sie im linken Fensterausschnitt auf das Symbol des Laufwerks C: Wählen Sie aus dem Menu DATEI NEU ORDNER Im rechten Fensterausschnitt wird am Ende der Liste ein neuer Ordner mit dem Namen eingefügt Geben Sie mit Hilfe der Tastatur den folgenden Namen ein, der alte Name wird automatisch ersetzt, da der Text markiert (blau hinterlegt) ist. Drücken Sie die Enter-Taste und Ihr Ordner wird erstellt Erstellen Sie auf die gleiche Weise noch einen weiteren Ordner mit dem Namen Unterordner erstellen Einen Unterordner erstellen Sie auf die gleiche Art wie einen Ordner. Der Ordner, der den Unterordner enthalten soll, muss entweder markiert oder geöffnet sein. Übung 3.3 Klicken Sie in der rechten Fensterhälfte doppelt auf Ordner zu öffnen Wählen Sie aus dem Menu DATEI NEU ORDNER Geben Sie dem Ordner den folgenden Namen Ordner umbenennen um den Sie haben einem Ordner einen falschen Namen gegeben oder möchten Ihre Ablage neu sortieren und deshalb benötigen Sie andere Ordnerbezeichnungen? Bei einem normalen Ordner ändern Sie nun den Aufkleber, mit dem Explorer benennen Sie den Ordner einfach um. Windows 98 Kapitel 3.doc 4
5 Übung 3.4 Suchen Sie im linken Fensterausschnitt durch Klick auf die Plus-Zeichen den Ordner Führen Sie einen Rechtsklick auf den Ordner aus Wählen Sie aus dem Kontextmenu den Befehl UMBENENNEN Geben Sie dem Ordner den neuen Namen Ordner kopieren Wenn Sie einen Ordner erstellt haben und den gleichen Ordner noch einmal benötigen, können Sie diesen kopieren. Der Originalordner bleibt bestehen und eine Kopie wird von Ihnen an der gewünschten Stelle eingefügt. Übung 3.5 Markieren Sie durch einfachen Klick den Ordner im linken Fensterausschnitt Wählen Sie aus dem Menu BEARBEITEN KOPIEREN oder klicken Sie in der Symbolleiste einmal auf das Symbol. Sie finden den Befehl ebenfalls im Kontextmenu Klicken Sie jetzt ebenfalls auf der linken Seite auf den Ordner um ihn zu markieren Wählen Sie aus dem Menu BEARBEITEN EINFÜGEN oder klicken Sie auf das Symbol. Auch diesen Befehl finden Sie wieder im Kontextmenu Der Unterordner befindet sich nun in beiden von Ihnen erstellten Ordnern Ordner verschieben Wenn Sie einen z.b. einen Unterordner im falschen Ordner erstellt haben, können Sie ihn verschieben. Dieser Unterordner wird dann nicht kopiert sondern wird von seinem alten Platz entfernt und an einen neuen verschoben. Das funktioniert natürlich auch mit Ordnern. Windows 98 Kapitel 3.doc 5
6 Übung 3.6 Markieren Sie diesen Ordner Wählen Sie aus dem Menu BEARBEITEN AUSSCHNEIDEN oder klicken Sie auf das Symbol. Auch diesen Befehl finden Sie wieder im Kontextmenu Suchen Sie in der linken Fensterhälfte den Ordner und markieren ihn durch anklicken Wählen Sie aus dem Menu BEARBEITEN EINFÜGEN oder klicken Sie auf das Symbol. Das Sie auch das Kontextmenu hätten benutzen können, muss wohl nicht erwähnt werden Der Ordner erscheint nun an einem neuen Ort und wurde am alten entfernt. Überprüfen Sie dies, in dem Sie sich die Inhalte der Ordner anzeigen lassen Ordner löschen Wenn Sie einen Ordner nicht mehr benötigen, können Sie ihn löschen. Beachten Sie dabei aber, dass auch sein gesamter Inhalt, also alle Unterordner und Dateien mit gelöscht werden. Übung 3.7 Markieren Sie den Ordner Wählen Sie aus dem Menu DATEI LÖSCHEN oder klicken Sie auf das Symbol oder wählen Sie den Befehl durch einen Rechtsklick auf den Ordner aus dem Kontextmenu Beantworten Sie die Sicherheitsabfrage in dem erscheinenden Dialogfenster durch Klick auf Der Ordner wird nicht mehr angezeigt, er ist gelöscht Windows 98 Kapitel 3.doc 6
7 Ordner wiederherstellen Wenn Sie einen Ordner löschen, löschen Sie ihn nicht wirklich, sondern Sie verschieben ihn in den Papierkorb. Aus diesem Papierkorb können Sie den Ordner auch wieder herausholen, dass heisst er wird wiederhergestellt. Übung 3.8 Suchen Sie im linken Fensterausschnitt den Ordner und klicken Sie einmal auf dessen Symbol Im rechten Fensterausschnitt wird Ihnen der Inhalt angezeigt Markieren Sie den Ordner im Papierkorb und im linken Teil der rechten Hälfte wird angezeigt, wo sich der Ordner vor der Löschaktion befunden hat und wie Sie ihn wiederherstellen können (sollten Sie diese Informationen nicht sehen, gehen Sie in das Menu ANSICHT und klicken dort auf ALS WEBSEITE) Klicken Sie auf Der Ordner sollte sich nun wieder als Unterordner im Ordner befinden Klicken Sie jetzt in der linken Fensterhälfte einmal auf Markieren Sie den Ordner und löschen ihn durch Klick auf das Symbol Beantworten Sie die Sicherheitsabfrage durch Klick auf die Schaltfläche Suchen Sie jetzt wieder den und markieren ihn durch Klick Klicken Sie in der rechten Hälfte auf und wählen aus dem Menu BEARBEITEN LÖSCHEN oder Sie nutzen das entsprechende Symbol bzw. den Befehl aus dem Kontextmenu Beantworten Sie die Sicherheitsabfrage mit Klick auf Der Ordner ist nun entgültig gelöscht und kann nicht wiederhergestellt werden Windows 98 Kapitel 3.doc 7
8 Dateien erstellen Die Dateien werden von den Programmen erstellt. Wenn Sie z.b. mit Word einen Brief erstellen und diesen speichern, nennt man diese gespeicherten Informationen eine Datei. Sie öffnen also anschliessend nicht den Brief, den Sie zuvor gespeichert haben, sondern eine Datei. Die einfachste Art einer Datei, die Sie auf Ihrem Computer erstellen können, ist eine Textdatei. Hier wird auf aufwändige Formatierungen und grafische Gestaltung verzichtet. Eine Textdatei besteht lediglich aus Buchstaben, Zahlen und Interpunktionszeichen. So eine Datei lässt sich schnell mit der Windows-Anwendung Editor erstellen. Übung 3.9 Rufen Sie den Editor über START PROGRAMME ZUBEHÖR EDITOR auf Ein leeres Editor-Fenster wird geöffnet Geben Sie dort den folgenden Text ein Eine Datei speichern Sie haben jetzt Ihre erste Datei erstellt und diese mit Informationen gefüllt aber noch nicht auf der Festplatte gespeichert. Die Datei befindet sich momentan noch im Arbeitsspeicher und bei einem Stromausfall wäre sie verloren. Wenn Sie eine Datei zum ersten Mal speichern, werden Sie automatisch aufgefordert, dieser Datei einen Namen zu geben. Wählen Sie einen aussagekräftigen Namen, Sie haben immerhin 255 Zeichen zur Verfügung. Übung 3.10 Wählen Sie aus dem Menu DATEI SPEICHERN Es öffnet sich ein Dialogfenster. Klicken Sie auf den Listenpfeil um sich die Laufwerke und Ordner anzeigen zu lassen Da sich die Ordner, die Sie in den vorherigen Übungen bereits angelegt haben, auf dem Laufwerk C: befinden, klicken Sie dieses an, um sich dessen Inhalt anzeigen zu lassen Windows 98 Kapitel 3.doc 8
9 Markieren Sie den Ordner und klicken danach auf die Schaltfläche Sie speichern Ihre Datei nun in einem von Ihnen erstellten Ordner Geben Sie Ihrer Datei nun noch einen Namen und klicken dann auf die Schaltfläche Die Titelzeile des Editor zeigt nun den von Ihnen vergebenen Namen an. Die Dateinamenerweiterung.txt wird automatisch an den Dateinamen angehängt und besagt, das es sich bei dieser Datei um eine Textdatei handelt Schliessen Sie den Editor nun über das Menu DATEI BEENDEN oder durch Klick auf das Schliessenfeld rechts oben in der Titelleiste Eine Datei umbenennen So, wie Sie den Namen eines Ordners ändern, funktioniert dies auch mit den Dateien. Übung 3.11 Öffnen Sie den Ordner, in dem Sie Ihre Datei abgespeichert haben. Der Weg, der zu dieser Datei führt, nennt man Pfad. Der Pfad zu dieser Datei lautet C:\ECDL Ordner\Testdatei.txt (den Backslash (\) erhalten Sie durch Drücken der Tastenkombination AltGr + ß) Klicken Sie die Datei rechts an und wählen aus dem Kontextmenu den Befehl UMBENENNEN. Sie finden den Befehl auch im Menu DATEI Geben Sie der Datei den neuen Namen. Ändern Sie aber nicht die Dateinamenerweiterung und löschen Sie diese auch nicht Eine Datei kopieren Übung 3.12 Führen Sie einen Rechtsklick auf die gerade umbenannte Datei aus und wählen aus dem Kontextmenu den Befehl KOPIEREN Lassen Sie den Ordner anzeigen, führen auch hier wieder einen Rechtsklick auf den Ordner aus und wählen aus dem Kontextmenu den Befehl EINFÜGEN Sie haben nun eine Kopie der Datei in einem anderen Ordner Windows 98 Kapitel 3.doc 9
10 Eine Datei verschieben Übung 3.13 Markieren Sie die Datei im Ordner Klicken Sie auf das Symbol Öffnen Sie jetzt den Ordner und fügen die Datei dort mit Hilfe des Menus BEARBEITEN EINFÜGEN wieder ein Eine Datei löschen Eine Datei löschen Sie wie einen Ordner mit Hilfe des Menus oder Symbols. Sie können aber Dateien und Ordner an ihrem Ursprungsort ausschneiden und im Papierkorb wieder einfügen. Übung 3.14 Klicken Sie im Ordner auf die Datei Klicken Sie auf das Symbol Suchen Sie jetzt in der linken Fensterhälfte den, markieren ihn durch anklicken und klicken anschliessend auf das Symbol Beantworten Sie die Sicherheitsabfrage durch Klick auf die Schaltfläche Die Datei befindet sich nun im Papierkorb, sie wurde also gelöscht Eine Datei wiederherstellen Übung 3.15 Markieren Sie im Papierkorb die Datei Wählen Sie diesmal aus dem Menu BEARBEITEN RÜCKGÄNGIG LÖSCHEN, um die letzte Aktion wieder rückgängig zu machen Die Datei sollte sich wieder im Ordner befinden Löschen Sie sie nochmals und entfernen Sie diesmal auch aus dem Papierkorb Windows 98 Kapitel 3.doc 10
11 Die Zwischenablage Sie haben in den letzten Übungen ja bereits Ordner und Dateien kopiert und ausgeschnitten. Wo aber befindet sich das kopierte bzw. ausgeschnittene Element, bis Sie es wieder eingefügt haben? Die Lösung lautet Zwischenablage. Hier werden alle Elemente zwischengespeichert und der Befehl EINFÜGEN bewirkt, das der Inhalt der Zwischenablage an der von Ihnen bestimmten Stelle eingefügt wird. Es gibt drei Dinge, die Sie über die Zwischenablage von Windows wissen müssen: 1. Die Zwischenablage ist ein temporärer Speicher, dass bedeutet, alle Inhalte werden mit dem Ausschalten des Computers gelöscht 2. Die Zwischenablage kann immer nur ein kopiertes bzw. ausgeschnittenes Element aufnehmen. Ein weiteres Element ersetzt automatisch den alten Inhalt der Zwischenablage 3. Die Elemente verbleiben auch nach dem Einfügen weiterhin in der Zwischenablage. So können Sie ein Element auch mehrmals hintereinander einfügen, egal ob Sie es kopiert oder ausgeschnitten haben. Ausserdem ist die Zwischenablage in allen Programmen, die unter dem Betriebssystem Windows laufen, verfügbar. Es ist also möglich, einen Satz oder ein Wort im Editor zu kopieren und in Word wieder einzufügen. Das spart Ihnen eine Menge Tipparbeit Mit mehreren Dateien arbeiten Um mehrere Dateien in einer Aktion zu verschieben oder zu kopieren, stellt Ihnen der Explorer eine einfache Methode zur Verfügung. Die einzigen Voraussetzungen sind: Die Dateien, die Sie verschieben oder kopieren möchten, müssen sich alle in einem Ordner befinden Der Ordner, in dem die Dateien wieder eingefügt werden sollen, muss ein und derselbe sein Wenn diese Voraussetzungen zutreffen, gibt es zwei verschiedene Möglichkeiten, die Dateien auszuwählen. Wenn alle Dateien zusammenhängend hintereinander in der Liste stehen, klicken Sie die erste Datei in der Liste an, sie ist nun markiert. Drücken Sie jetzt die Umschalt-Taste, halten diese gedrückt und klicken auf die letzte gewünschte Datei in der Liste. Es werden automatisch alle Dateien markiert, die sich zwischen der ersten und der letzten Datei befinden. Diese zusammenhängenden Dateien verhalten sich genauso wie eine einzelne und können nun verschoben oder kopiert werden. Windows 98 Kapitel 3.doc 11
12 Wenn die Dateien nicht untereinander stehen, Sie also nicht zusammenhängende Dateien markieren möchten, ist das auch kein Problem. Klicken Sie die erste gewünschte Datei an, um sie zu markieren. Drücken Sie jetzt die Strg-Taste, halten diese gedrückt und klicken alle anderen Dateien an, die Sie benötigen. Wenn Sie nicht alle Dateien im Fensterausschnitt sehen können, benutzen Sie die Bildlaufleiste, um durch das Fenster zu scrollen. So wie Sie Dateien markieren, können Sie natürlich auch Ordner markieren. Und wenn Sie die markierten Elemente nicht mehr benötigen, können Sie sie auf diese Art und Weise auch in einem Rutsch löschen. Die Menuleisten In jedem Fenster befindet sich unterhalb der Titelleiste die Menuleiste. In diesen Menus (auch Pulldown-Menus genannt, weil Sie in der Regel nach unten aufklappen) finden Sie alle Befehle, die Sie in dem jeweiligen Fenster benutzen können. Je nachdem, welches Programm oder Ordner Sie geöffnet haben, unterscheiden sich die Menuleisten und die darin enthaltenen Befehle. Sobald Sie auf ein Menu klicken, klappt dieses nach unten auf und zeigt alle Befehle dieses Menus an. Ein Klick auf einen dieser Menupunkte führt dann den entsprechenden Befehl aus. Hinter manchen Befehlen sehen Sie einen kleinen schwarzen Pfeil. Ein Klick auf einen dieser Menupunkte führt keinen Befehl aus, sondern öffnet ein Untermenu aus dem Sie dann den Befehl durch Klick auswählen. Damit Sie sich nicht für jedes Programm immer wieder neue Menus einprägen müssen, gibt es einige der Menus in fast allen Windows- Anwendungen, z.b. DATEI, BEARBEITEN, ANSICHT oder HILFE. Auch die Befehle innerhalb der Menus sind von Programm zu Programm in der Regel gleich. So finden Sie den Befehl KOPIEREN immer im Menu BEARBEITEN, egal in welchen Programm Sie sich gerade befinden. Windows 98 Kapitel 3.doc 12
13 Die Symbolleisten Hinter den Symbolen in den Symbolleisten verbergen sich die selben Befehle wie Sie sie auch in den Menus finden, mit dem Unterschied, das dort, um die Übersicht zu wahren, nur die gebräuchlichsten Befehle abgelegt werden. Ein Klick auf das Symbol hat also den gleichen Effekt wie der Klick auf den Befehl KOPIEREN aus dem Menu BEARBEITEN. Auch bei den Symbolleisten finden Sie zwischen den einzelnen Programmen Ähnlichkeiten. Die folgenden Symbole finden Sie in der Regel in jedem Programm. Die Tastenkombinationen Eine weitere Möglichkeit Befehle auszuwählen bietet Ihnen die Tastatur. Auch wenn Windows-Anwendungen leicht mit der Maus zu bedienen sind, sind einige Befehle schneller mit Hilfe der Tastatur zu erreichen, besonders dann, wenn Ihnen weder ein Symbol noch ein Menu zur Verfügung steht. Eine Tastenkombination (auch Tastaturkürzel genannt) besteht in der Regel aus zwei Tasten, wobei Sie erstere gedrückt halten müssen und dann die zweite Taste betätigen. Es gibt eine Unmenge von Tastenkombinationen, die auch von Programm zu Programm unterschiedlich sind. Die in der Liste aufgeführten Tastaturkürzel gelten jedoch für alle Windows-Anwendungen: Tastaturkürzel Befehl Menubefehl Strg+o Eine Datei öffnen DATEI ÖFFNEN Strg+n Eine neue Datei erstellen DATEI NEU Strg+s Eine Datei speichern DATEI SPEICHERN Strg+c In die Zwischenablage BEARBEITEN KOPIEREN kopieren Strg+x In die Zwischenablage BEARBEITEN AUSSCHNEIDEN ausschneiden Strg+v Aus der Zwischenablage BEARBEITEN EINFÜGEN Einfügen Strg+a Alles markieren BEARBEITEN ALLES MARKIEREN Sie haben nun das wichtigste an Ihrem Computer kennen gelernt, die Dateien. Ausserdem wissen Sie, wie man mit Ordner und Dateien umgeht und Befehle auswählt und anwendet. Weiterhin haben sie das Kapitel 3 beendet Windows 98 Kapitel 3.doc 13
Favoriten speichern und verwalten im Internetexplorer 6.0
 Favoriten speichern und verwalten im Internetexplorer 6.0 Klaus-Dieter Käser Blumenstr. 1 79111 Freiburg Fon: +49-761-5924880 Fax: +49-761-2924343 www.computerschule-freiburg.de kurse@computerschule-freiburg.de
Favoriten speichern und verwalten im Internetexplorer 6.0 Klaus-Dieter Käser Blumenstr. 1 79111 Freiburg Fon: +49-761-5924880 Fax: +49-761-2924343 www.computerschule-freiburg.de kurse@computerschule-freiburg.de
Schnell und sicher im Internet arbeiten. mit dem Internet Explorer 9. Markus Krimm. 1. Ausgabe, 1. Aktualisierung, April 2012. Grundlagen INT-IE9
 Markus Krimm 1. Ausgabe, 1. Aktualisierung, April 2012 Schnell und sicher im Internet arbeiten mit dem Internet Explorer 9 Grundlagen INT-IE9 3 Schnell und sicher im Internet arbeiten mit dem Internet
Markus Krimm 1. Ausgabe, 1. Aktualisierung, April 2012 Schnell und sicher im Internet arbeiten mit dem Internet Explorer 9 Grundlagen INT-IE9 3 Schnell und sicher im Internet arbeiten mit dem Internet
Hans-Christoph Reitz 1. Ausgabe, Oktober 2011. Dateien, Ordner und Programme Ordnung schaffen mit Windows 7 PE-ORDW7
 Hans-Christoph Reitz 1. Ausgabe, Oktober 2011 Dateien, Ordner und Programme Ordnung schaffen mit Windows 7 PE-ORDW7 Dateien, Ordner und Programme Das ist Ihre Ausgangslage ; Sie möchten Ihren Computer
Hans-Christoph Reitz 1. Ausgabe, Oktober 2011 Dateien, Ordner und Programme Ordnung schaffen mit Windows 7 PE-ORDW7 Dateien, Ordner und Programme Das ist Ihre Ausgangslage ; Sie möchten Ihren Computer
Kapitel 1 Betriebssystem und Anwendungen XVI. Tastenkombinationen
 1.0 Windows Tastaturkombinationen WIN + E Der Windows Explorer wird gestartet/geöffnet WINDOWS+F Suchen nach: Alle Dateien anzeigen STRG+WINDOWS+F Suchen nach: Computer anzeigen WINDOWS+F1 Hilfe anzeigen
1.0 Windows Tastaturkombinationen WIN + E Der Windows Explorer wird gestartet/geöffnet WINDOWS+F Suchen nach: Alle Dateien anzeigen STRG+WINDOWS+F Suchen nach: Computer anzeigen WINDOWS+F1 Hilfe anzeigen
1 Erster Schritt. Lernziele. Programme in das Startmenü aufnehmen. Programme suchen und starten
 1 Erster Schritt Lernziele Programme in das Startmenü aufnehmen Programme suchen und starten die Arbeit mit Windows 7 unterbrechen bzw. beenden Lerndauer 4 Minuten Seite 1 von 15 2 Startmenü Sie erreichen
1 Erster Schritt Lernziele Programme in das Startmenü aufnehmen Programme suchen und starten die Arbeit mit Windows 7 unterbrechen bzw. beenden Lerndauer 4 Minuten Seite 1 von 15 2 Startmenü Sie erreichen
Ausbildungsziel: Einrichtung eigener Ordner und Ablage von Dateien mit Hilfe des Datei-Explorer
 Ausbildungsziel: Einrichtung eigener Ordner und Ablage von Dateien mit Hilfe des Datei-Explorer 1. Grundlagen Wie in jedem Haus, Büro, Zimmer, Schrank, etc muß auch im Computer eine Ordnung eingehalten
Ausbildungsziel: Einrichtung eigener Ordner und Ablage von Dateien mit Hilfe des Datei-Explorer 1. Grundlagen Wie in jedem Haus, Büro, Zimmer, Schrank, etc muß auch im Computer eine Ordnung eingehalten
Desktop Schultz Informatik 1
 Desktop Schultz Informatik 1 Welche Laufwerke sind eingerichtet? Systemübersicht Führen Sie einen Doppelklick auf das Desktopsymbol Arbeitsplatz aus und Sie erhalten diese Übersicht. Sie sehen sofort,
Desktop Schultz Informatik 1 Welche Laufwerke sind eingerichtet? Systemübersicht Führen Sie einen Doppelklick auf das Desktopsymbol Arbeitsplatz aus und Sie erhalten diese Übersicht. Sie sehen sofort,
2.3.2 Fenster verschieben Fenster überlappen
 PC EINSTEIGER Das Betriebssystem 2.3.2 Fenster verschieben Wenn das Fenster nicht durch MAXIMIEREN in den Vollbildmodus gestellt wurde, können Sie das Fenster auf Ihrem Desktop frei verschieben. Platzieren
PC EINSTEIGER Das Betriebssystem 2.3.2 Fenster verschieben Wenn das Fenster nicht durch MAXIMIEREN in den Vollbildmodus gestellt wurde, können Sie das Fenster auf Ihrem Desktop frei verschieben. Platzieren
 Dateimanagement Laden Sie die folgende ZIP-Datei auf Ihren Desktop herunter (Tippen Sie die Adresse genau wie untenstehend ab, ansonsten können Sie die ZIP-Datei nicht herunterladen: http://www.thinkabit.ch/content/1-kurse/4-kurs-ika/ecdl_m2_testdateien.zip
Dateimanagement Laden Sie die folgende ZIP-Datei auf Ihren Desktop herunter (Tippen Sie die Adresse genau wie untenstehend ab, ansonsten können Sie die ZIP-Datei nicht herunterladen: http://www.thinkabit.ch/content/1-kurse/4-kurs-ika/ecdl_m2_testdateien.zip
CD Inhalt anzeigen und kopieren
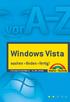 D Inhalt anzeigen und kopieren Um den Inhalt einer D anzusehen und auf dem omputer zu speichern, sind nur wenige Klicks erforderlich. Wenn Auto- Play aktiviert ist, öffnet sich die D von selbst, wenn nicht,
D Inhalt anzeigen und kopieren Um den Inhalt einer D anzusehen und auf dem omputer zu speichern, sind nur wenige Klicks erforderlich. Wenn Auto- Play aktiviert ist, öffnet sich die D von selbst, wenn nicht,
Computer Schulung Explorer
 Computer Schulung Explorer Anfänger Fortgeschrittene Windows Explorer Erlaubt Zugriff auf alle Daten auf dem Rechner und auf externen Speichern Kann Dateien suchen (Name und Inhalt) Kann Dateien ordnen,
Computer Schulung Explorer Anfänger Fortgeschrittene Windows Explorer Erlaubt Zugriff auf alle Daten auf dem Rechner und auf externen Speichern Kann Dateien suchen (Name und Inhalt) Kann Dateien ordnen,
Ausbildungsziel: WIN10: Einrichtung eigener Ordner und Ablage von Dateien mit Hilfe des Datei-Explorers
 Ausbildungsziel: WIN10: Einrichtung eigener Ordner und Ablage von Dateien mit Hilfe des Datei-Explorers 1. Grundlagen Wie in jedem Haus, Büro, Zimmer, Schrank, etc muß auch im Computer eine Ordnung eingehalten
Ausbildungsziel: WIN10: Einrichtung eigener Ordner und Ablage von Dateien mit Hilfe des Datei-Explorers 1. Grundlagen Wie in jedem Haus, Büro, Zimmer, Schrank, etc muß auch im Computer eine Ordnung eingehalten
Adobe Acrobat Professional - Portfolio. Leibniz Universität IT Services Anja Aue
 Adobe Acrobat Professional - Portfolio Leibniz Universität IT Services Anja Aue Portfolio Bündelung von mehreren Dateien in verschiedenen Formaten in einer Datei. Mappe, in der mehrere Dateien zu einem
Adobe Acrobat Professional - Portfolio Leibniz Universität IT Services Anja Aue Portfolio Bündelung von mehreren Dateien in verschiedenen Formaten in einer Datei. Mappe, in der mehrere Dateien zu einem
5.7 Listen und Aufzählungen
 5.7 Listen und Aufzählungen Für Listen können Sie zunächst auf die Folienlayouts zurückgreifen: Die Textplatzhalter, die Ihnen durch die Folienlayouts zur Verfügung gestellt werden, sind (abgesehen von
5.7 Listen und Aufzählungen Für Listen können Sie zunächst auf die Folienlayouts zurückgreifen: Die Textplatzhalter, die Ihnen durch die Folienlayouts zur Verfügung gestellt werden, sind (abgesehen von
Mit dem Explorer arbeiten
 Starten Sie den Explorer, und blenden Sie die Symbolleiste ein, wenn diese nicht sichtbar ist. Bewegen Sie den Mauszeiger zur Schaltfläche Maustaste, es öffnet sich das Kontextmenü. und drücken Sie die
Starten Sie den Explorer, und blenden Sie die Symbolleiste ein, wenn diese nicht sichtbar ist. Bewegen Sie den Mauszeiger zur Schaltfläche Maustaste, es öffnet sich das Kontextmenü. und drücken Sie die
Ü 211 Fenstertechnik und -aufbau
 Ü 211 Fenstertechnik und -aufbau Daniela Wagner Fensteraufbau Minimieren, Voll-/Teilbild, Schließen Fenstergröße Fenster anordnen Multitasking Der Fensteraufbau gleicht sich. Sie lernen in diesem Tutorial
Ü 211 Fenstertechnik und -aufbau Daniela Wagner Fensteraufbau Minimieren, Voll-/Teilbild, Schließen Fenstergröße Fenster anordnen Multitasking Der Fensteraufbau gleicht sich. Sie lernen in diesem Tutorial
Achtung, Speichern nicht vergessen!
 PROJEKT Achtung, Speichern nicht vergessen! Begriffe wie Festplatte, Datei, Menüleiste, Dialogfenster, Ordner, Cursor usw. werden in dieser Lektion geklärt. Sie schreiben einen einfachen Einladungstext
PROJEKT Achtung, Speichern nicht vergessen! Begriffe wie Festplatte, Datei, Menüleiste, Dialogfenster, Ordner, Cursor usw. werden in dieser Lektion geklärt. Sie schreiben einen einfachen Einladungstext
IT-Wissen für Gewerbe, Handel und Industrie. Tina Wegener, Linda York. 1. Ausgabe, August 2011. mit Windows 7 und Office 2010 GTA-W7O10CC
 Tina Wegener, Linda York 1. usgabe, ugust 2011 IT-Wissen für Gewerbe, Handel und Industrie mit Windows 7 und Office 2010 GT-W7O10CC Dateien und Ordner verwalten ++ Dateien und Ordner markieren ++ Eigenschaften
Tina Wegener, Linda York 1. usgabe, ugust 2011 IT-Wissen für Gewerbe, Handel und Industrie mit Windows 7 und Office 2010 GT-W7O10CC Dateien und Ordner verwalten ++ Dateien und Ordner markieren ++ Eigenschaften
Garmin POI-Sammlungen Download und Installationsanleitung
 48 15 00 N 11 38 05 E Garmin POI-Sammlungen Download und Installationsanleitung Garmin Deutschland GmbH Parkring 35 D-85748 Garching Download einer POI-Sammlung von der Garmin Website Klicken Sie mit dem
48 15 00 N 11 38 05 E Garmin POI-Sammlungen Download und Installationsanleitung Garmin Deutschland GmbH Parkring 35 D-85748 Garching Download einer POI-Sammlung von der Garmin Website Klicken Sie mit dem
Ü 211 Fenstertechnik und -aufbau
 Ü 211 Fenstertechnik und -aufbau Fensteraufbau Minimieren, Voll-/Teilbild, Schließen Fenstergröße Fenster anordnen Multitasking Der Fensteraufbau gleicht sich. Sie lernen in diesem Tutorial die einzelnen
Ü 211 Fenstertechnik und -aufbau Fensteraufbau Minimieren, Voll-/Teilbild, Schließen Fenstergröße Fenster anordnen Multitasking Der Fensteraufbau gleicht sich. Sie lernen in diesem Tutorial die einzelnen
11. AUSFÜLLKÄSTCHEN. Aufgabe:
 11. AUSFÜLLKÄSTCHEN Aufgabe: Im Beispiel Statistik verwenden Sie das Ausfüllkästchen um Zahlenund Monatsreihen zu erstellen. Beim Vervielfältigen von Formeln ist es notwendig zwischen relativen und absoluten
11. AUSFÜLLKÄSTCHEN Aufgabe: Im Beispiel Statistik verwenden Sie das Ausfüllkästchen um Zahlenund Monatsreihen zu erstellen. Beim Vervielfältigen von Formeln ist es notwendig zwischen relativen und absoluten
Hans-Christoph Reitz 1. Ausgabe, Oktober Dateien, Ordner und Programme Ordnung schaffen mit Windows 7 PE-ORDW7
 Hans-Christoph Reitz 1. Ausgabe, Oktober 2011 Dateien, Ordner und Programme Ordnung schaffen mit Windows 7 PE-ORDW7 Inhalt Dateien, Ordner und Programme Das ist Ihre Ausgangslage 4 1 Ordnerstruktur anlegen
Hans-Christoph Reitz 1. Ausgabe, Oktober 2011 Dateien, Ordner und Programme Ordnung schaffen mit Windows 7 PE-ORDW7 Inhalt Dateien, Ordner und Programme Das ist Ihre Ausgangslage 4 1 Ordnerstruktur anlegen
Aufzählung, Bennenung, Bedienung der wichtigsten Steuerelemente Verwenden von Menüs, Schaltflächen, Bildlaufleisten und Kontrollkästchen
 Aufzählung, Bennenung, Bedienung der wichtigsten Steuerelemente Verwenden von Menüs, Schaltflächen, Bildlaufleisten und Kontrollkästchen Menüs, Schaltflächen, Bildlaufleisten und Kontrollkästchen sind
Aufzählung, Bennenung, Bedienung der wichtigsten Steuerelemente Verwenden von Menüs, Schaltflächen, Bildlaufleisten und Kontrollkästchen Menüs, Schaltflächen, Bildlaufleisten und Kontrollkästchen sind
Erstellen einer Slideshow Kurzanleitung DVD Slideshow GUI (0.9.4.0) Festplatte C: Dokumente und Einstellungen\Rex\Eigene Dateien\Eigene Demobilder\
 Erstellen einer Slideshow Kurzanleitung DVD Slideshow GUI (0.9.4.0) Slideshow Nach dem Programmstart erscheint folgender Bildschirm: In diesem Beispiel gehe ich davon aus, dass die Bilder auf der in dem
Erstellen einer Slideshow Kurzanleitung DVD Slideshow GUI (0.9.4.0) Slideshow Nach dem Programmstart erscheint folgender Bildschirm: In diesem Beispiel gehe ich davon aus, dass die Bilder auf der in dem
Software. Die Erste. C o m p u t e r G r u n d w i s s e n Te i l I I. S o f t w a r e. H a r d w a r e. C D / D V D B r e n n e n.
 C o m p u t e r G r u n d w i s s e n Te i l I I H a r d w a r e C D / D V D B r e n n e n S o f t w a r e I n t e r n e t Software Die Erste S y s t e m p f l e g e Te x t v e r a r b e i t u n g V i
C o m p u t e r G r u n d w i s s e n Te i l I I H a r d w a r e C D / D V D B r e n n e n S o f t w a r e I n t e r n e t Software Die Erste S y s t e m p f l e g e Te x t v e r a r b e i t u n g V i
ECDL - Europäischer Computer Führerschein. Konrad Stulle 1. Ausgabe, 1. Aktualisierung, November 2012
 Konrad Stulle 1. Ausgabe, 1. Aktualisierung, November 2012 ECDL - Europäischer Computer Führerschein Modul 2 - Computerbenutzung und Dateimanagement (mit Windows 7) gemäß Syllabus 5 ECDL2-W7-5 3 ECDL -
Konrad Stulle 1. Ausgabe, 1. Aktualisierung, November 2012 ECDL - Europäischer Computer Führerschein Modul 2 - Computerbenutzung und Dateimanagement (mit Windows 7) gemäß Syllabus 5 ECDL2-W7-5 3 ECDL -
3 ORDNER UND DATEIEN. 3.1 Ordner Ordner anlegen
 PC EINSTEIGER Ordner und Dateien 3 ORDNER UND DATEIEN Themen in diesem Kapitel: Erstellung von Ordnern bzw Dateien Umbenennen von Datei- und Ordnernamen Speicherung von Daten 3.1 Ordner Ordner sind wie
PC EINSTEIGER Ordner und Dateien 3 ORDNER UND DATEIEN Themen in diesem Kapitel: Erstellung von Ordnern bzw Dateien Umbenennen von Datei- und Ordnernamen Speicherung von Daten 3.1 Ordner Ordner sind wie
FOTOS ORGANISIEREN MIT PICASA 3
 FOTOS ORGANISIEREN MIT PICASA 3 3 1 2 BIBLIOTHEKSÜBERBLICK 1. Liste der Ordner und Alben Die linke Spalte in der Bibliotheksansicht zeigt alle Ordner, die Fotos enthalten, Ordner entsprechend den eigentlichen
FOTOS ORGANISIEREN MIT PICASA 3 3 1 2 BIBLIOTHEKSÜBERBLICK 1. Liste der Ordner und Alben Die linke Spalte in der Bibliotheksansicht zeigt alle Ordner, die Fotos enthalten, Ordner entsprechend den eigentlichen
Rezepte in der Klammer-Strich-Methode schreiben
 Rezepte in der Klammer-Strich-Methode schreiben StarOffice Writer 9.0.1 In diesem Text wird Schritt für Schritt erklärt, wie ein Rezept in der Klammer-Strich-Methode mit dem Programm StarOffice Writer
Rezepte in der Klammer-Strich-Methode schreiben StarOffice Writer 9.0.1 In diesem Text wird Schritt für Schritt erklärt, wie ein Rezept in der Klammer-Strich-Methode mit dem Programm StarOffice Writer
Einführung in MICROSOFT WORD 2003
 Einführung in MICROSOFT WORD 2003 INHALT LERNZIELE 4 DIE TASTATUR 5 DER AUFBAU EINER COMPUTERTASTATUR 5 DAS HAUPTTASTATURFELD 6 DIE FUNKTIONSTASTEN 7 TASTEN FÜR DIE BEWEGUNG DER SCHREIBMARKE 7 ANDERE SONDERTASTEN
Einführung in MICROSOFT WORD 2003 INHALT LERNZIELE 4 DIE TASTATUR 5 DER AUFBAU EINER COMPUTERTASTATUR 5 DAS HAUPTTASTATURFELD 6 DIE FUNKTIONSTASTEN 7 TASTEN FÜR DIE BEWEGUNG DER SCHREIBMARKE 7 ANDERE SONDERTASTEN
Verzeichnisstruktur: Dateien, Ordner und Laufwerke unter Windows 7
 Dokumentation : Dateien, Ordner und Laufwerke unter Windows 7 Hilfestellung beim Aufbau einer Ordnerstruktur im Windows Explorer Inhaltsverzeichnis 1 Anlass...1 2 Version...1 3 Was sind Dateien?...2 4
Dokumentation : Dateien, Ordner und Laufwerke unter Windows 7 Hilfestellung beim Aufbau einer Ordnerstruktur im Windows Explorer Inhaltsverzeichnis 1 Anlass...1 2 Version...1 3 Was sind Dateien?...2 4
Kapitel 12 Lernzielkontrolle Windows 10 Beantworten Sie die folgenden 18 Fragen
 www.computertraining4you.eu Schnell und einfach fit am PC Kapitel 12 Lernzielkontrolle Windows 10 Beantworten Sie die folgenden 18 Fragen Im Ordner 12_kapitel lernzielkontrolle finden Sie alle notwendigen
www.computertraining4you.eu Schnell und einfach fit am PC Kapitel 12 Lernzielkontrolle Windows 10 Beantworten Sie die folgenden 18 Fragen Im Ordner 12_kapitel lernzielkontrolle finden Sie alle notwendigen
Schaltfläche Start/Drucker und Faxgeräte, mit rechter Maustaste auf Druckersymbol klicken, Befehl Eigenschaften wählen.
 Fragen und Antworten zu Modul 2 Computerbenutzung 1. Wie kann man die Schriftart der einzelnen Menüs verändern? Mit rechter Maustaste auf Desktop klicken, Befehl Eigenschaften, Register Darstellung, Erweitert,
Fragen und Antworten zu Modul 2 Computerbenutzung 1. Wie kann man die Schriftart der einzelnen Menüs verändern? Mit rechter Maustaste auf Desktop klicken, Befehl Eigenschaften, Register Darstellung, Erweitert,
Die Bearbeitungsmaske Ihrer Newsletter-Artikel beinhaltet jetzt neu einen Editor. Dort geben Sie den Text Ihres Artikels ein.
 Textformatierung mit dem integrierten FCK-Editor Die Bearbeitungsmaske Ihrer Newsletter-Artikel beinhaltet jetzt neu einen Editor. Dort geben Sie den Text Ihres Artikels ein. Im Folgenden finden Sie Erklärungen
Textformatierung mit dem integrierten FCK-Editor Die Bearbeitungsmaske Ihrer Newsletter-Artikel beinhaltet jetzt neu einen Editor. Dort geben Sie den Text Ihres Artikels ein. Im Folgenden finden Sie Erklärungen
Umgang mit Windows- Betriebssystemen BASISWISSEN
 Umgang mit Windows- Betriebssystemen BASISWISSEN Der (Betriebs-) Systemstart Einschalten Computer Einlesen der Systemdateien in den Arbeitsspeicher von - je nach Einstellung und Vorhandensein - Diskette,
Umgang mit Windows- Betriebssystemen BASISWISSEN Der (Betriebs-) Systemstart Einschalten Computer Einlesen der Systemdateien in den Arbeitsspeicher von - je nach Einstellung und Vorhandensein - Diskette,
 Dateimanagement Laden Sie die folgende ZIP-Datei auf Ihren Desktop herunter (Tippen Sie die Adresse genau wie untenstehend ab, ansonsten können Sie die ZIP-Datei nicht herunterladen: http://www.thinkabit.ch/content/1-kurse/4-kurs-ika/ecdl_m2_testdateien.zip
Dateimanagement Laden Sie die folgende ZIP-Datei auf Ihren Desktop herunter (Tippen Sie die Adresse genau wie untenstehend ab, ansonsten können Sie die ZIP-Datei nicht herunterladen: http://www.thinkabit.ch/content/1-kurse/4-kurs-ika/ecdl_m2_testdateien.zip
Anleitung zum Rücksicherung einer manuell erstellten Datensicherung
 Lexware Standard Reihe: Anleitung zum Rücksicherung einer manuell erstellten Datensicherung Inhalt 1 Datenbestand sichern... 3 1.1 Wenn Ihr Lexware Programm noch lauffähig ist... 3 1.2 Wenn Ihr Lexware
Lexware Standard Reihe: Anleitung zum Rücksicherung einer manuell erstellten Datensicherung Inhalt 1 Datenbestand sichern... 3 1.1 Wenn Ihr Lexware Programm noch lauffähig ist... 3 1.2 Wenn Ihr Lexware
RSS-Feeds in Outlook
 6 RSS-Feeds in Outlook RSS-Feeds hinzufügen RSS-Feeds betrachten Ordner verwalten Nachrichten verwalten In diesem Kapitel: RSS ist die Abkürzung für Really Simple Syndication (in RSS.0) und bezeichnet
6 RSS-Feeds in Outlook RSS-Feeds hinzufügen RSS-Feeds betrachten Ordner verwalten Nachrichten verwalten In diesem Kapitel: RSS ist die Abkürzung für Really Simple Syndication (in RSS.0) und bezeichnet
Information, Kommunikation, Administration (IKA) KZU Buch 1. Siegmund Dehn, Katrin Dinger, Sabine Spieß sowie ein HERDT-Autorenteam
 Information, Kommunikation, Administration (IKA) Siegmund Dehn, Katrin Dinger, Sabine Spieß sowie ein HERDT-Autorenteam KZU Buch 1 1. Ausgabe, Juli 2014 BS-IKA-KZU-1 3 IKA KZU Buch 1 3 Dateien und Ordner
Information, Kommunikation, Administration (IKA) Siegmund Dehn, Katrin Dinger, Sabine Spieß sowie ein HERDT-Autorenteam KZU Buch 1 1. Ausgabe, Juli 2014 BS-IKA-KZU-1 3 IKA KZU Buch 1 3 Dateien und Ordner
INHALTSVERZEICHNIS Modul 2 BS
 INHALTSVERZEICHNIS Modul 2 BS Übung 2.1: Editor öffnen...2 Übung 2.2: Gebrauch des Schließen-Feldes...2 Übung 2.3: Gebrauch des Verkleinern-Feldes zur Verkleinerung des Anwendungsfensters...2 Übung 2.4:
INHALTSVERZEICHNIS Modul 2 BS Übung 2.1: Editor öffnen...2 Übung 2.2: Gebrauch des Schließen-Feldes...2 Übung 2.3: Gebrauch des Verkleinern-Feldes zur Verkleinerung des Anwendungsfensters...2 Übung 2.4:
Übungsaufgaben zu Windows 10 (Musterlösung)
 Übungsaufgaben zu Windows 10 - Musterlösung Seite 1 von 6 Übungsaufgaben zu Windows 10 (Musterlösung) Nachfolgend die Musterlösung zu den einzelnen Übungsaufgaben. In vielen Fällen gibt es unterschiedliche
Übungsaufgaben zu Windows 10 - Musterlösung Seite 1 von 6 Übungsaufgaben zu Windows 10 (Musterlösung) Nachfolgend die Musterlösung zu den einzelnen Übungsaufgaben. In vielen Fällen gibt es unterschiedliche
Word 2010 Wasserzeichen erstellen
 WO.017, Version 1.1 10.11.2014 Kurzanleitung Word 2010 Wasserzeichen erstellen Möchten Sie Ihre Arbeit als Entwurf oder als Kopie kennzeichnen, ehe Sie sie zur Überprüfung versenden, oder möchten Sie im
WO.017, Version 1.1 10.11.2014 Kurzanleitung Word 2010 Wasserzeichen erstellen Möchten Sie Ihre Arbeit als Entwurf oder als Kopie kennzeichnen, ehe Sie sie zur Überprüfung versenden, oder möchten Sie im
Übungsaufgaben zu Windows 10 (Musterlösung)
 Übungsaufgaben zu Windows 10 - Musterlösung Seite 1 von 6 Übungsaufgaben zu Windows 10 (Musterlösung) Nachfolgend die Musterlösung zu den einzelnen Übungsaufgaben. In vielen Fällen gibt es unterschiedliche
Übungsaufgaben zu Windows 10 - Musterlösung Seite 1 von 6 Übungsaufgaben zu Windows 10 (Musterlösung) Nachfolgend die Musterlösung zu den einzelnen Übungsaufgaben. In vielen Fällen gibt es unterschiedliche
Handout 3. Grundlegende Befehle und Konstruktionen (Modi) von Cinderella
 Handout 3 Grundlegende Befehle und Konstruktionen (Modi) von Cinderella In dieser Sitzung erfahren Sie mehr über: Grundlegende Befehle von Cinderella Grundlegende Konstruktionen (Modi) von Cinderella Grundlegende
Handout 3 Grundlegende Befehle und Konstruktionen (Modi) von Cinderella In dieser Sitzung erfahren Sie mehr über: Grundlegende Befehle von Cinderella Grundlegende Konstruktionen (Modi) von Cinderella Grundlegende
:LQGRZV([SORUHU &KULVWLQH%HHU
 Der Windows Explorer 1. Starten des Windows Explorers Die Aufgabe des Explorers ist die Verwaltung und Organisation von Dateien und Ordnern. Mit seiner Hilfe kann man u.a. Ordner erstellen oder Daten von
Der Windows Explorer 1. Starten des Windows Explorers Die Aufgabe des Explorers ist die Verwaltung und Organisation von Dateien und Ordnern. Mit seiner Hilfe kann man u.a. Ordner erstellen oder Daten von
Windows 7. Der Desktop und seine Elemente. Der Desktop
 Windows 7 Der Desktop und seine Elemente Der Desktop Nach der erfolgten Anmeldung an den Computer wird der DESKTOP angezeigt Der Desktop ist mit einem Schreibtisch zu vergleichen auf welchem Dokumente
Windows 7 Der Desktop und seine Elemente Der Desktop Nach der erfolgten Anmeldung an den Computer wird der DESKTOP angezeigt Der Desktop ist mit einem Schreibtisch zu vergleichen auf welchem Dokumente
Anmeldedaten: ov-ortsvereinsname - Bsp. ov-arnegg, ov-asch, ov-berghülen usw.
 Webseite bearbeiten: Einloggen: auf der Unterseite: Ortsvereine Anmeldedaten: ov-ortsvereinsname - Bsp. ov-arnegg, ov-asch, ov-berghülen usw. Passwort: 123456 1 Vorschau: wie sieht es aus Bearbeitungsmodus
Webseite bearbeiten: Einloggen: auf der Unterseite: Ortsvereine Anmeldedaten: ov-ortsvereinsname - Bsp. ov-arnegg, ov-asch, ov-berghülen usw. Passwort: 123456 1 Vorschau: wie sieht es aus Bearbeitungsmodus
Testfragen erstellen. Lernplattform Testfragen erstellen
 Lernplattform Testfragen erstellen Testfragen erstellen Sie haben einen Test angelegt und konfiguriert. Hier lesen Sie, wie Sie Testfragen erstellen können und diese in den Test einfügen. Klicken Sie auf
Lernplattform Testfragen erstellen Testfragen erstellen Sie haben einen Test angelegt und konfiguriert. Hier lesen Sie, wie Sie Testfragen erstellen können und diese in den Test einfügen. Klicken Sie auf
ECDL Computerbenutzung und Dateimanagement Kapitel 5
 Kapitel 5 Drucker und Datenträger Bei der Arbeit mit Ihrem Computer werden Sie häufig Dateien erstellen und diese auf der Festplatte in einem Ordner speichern. Um eine Datei an einen anderen Ort zu transportieren
Kapitel 5 Drucker und Datenträger Bei der Arbeit mit Ihrem Computer werden Sie häufig Dateien erstellen und diese auf der Festplatte in einem Ordner speichern. Um eine Datei an einen anderen Ort zu transportieren
Handbuch ECDL 2003 Modul 6: Präsentation Ein Bild aus der Clipart-Sammlung einfügen
 Handbuch ECDL 2003 Modul 6: Präsentation Ein Bild aus der Clipart-Sammlung einfügen Dateiname: ecdl6_04_03_documentation Speicherdatum: 04.10.2004 ECDL 2003 Modul 6 Präsentation - Ein Bild aus der Clipart-Sammlung
Handbuch ECDL 2003 Modul 6: Präsentation Ein Bild aus der Clipart-Sammlung einfügen Dateiname: ecdl6_04_03_documentation Speicherdatum: 04.10.2004 ECDL 2003 Modul 6 Präsentation - Ein Bild aus der Clipart-Sammlung
Kennen, können, beherrschen lernen was gebraucht wird
 Inhaltsverzeichnis Inhaltsverzeichnis... 1 Datei- und Ordnerverwaltung... 2 Eine Ordnerstruktur erstellen... 2 Regeln für die Vergabe von Namen... 2 So erstellen Sie Ordner... 2 Vorgehensweise beim Markieren
Inhaltsverzeichnis Inhaltsverzeichnis... 1 Datei- und Ordnerverwaltung... 2 Eine Ordnerstruktur erstellen... 2 Regeln für die Vergabe von Namen... 2 So erstellen Sie Ordner... 2 Vorgehensweise beim Markieren
2 Software Grundlagen 2.3 Windows 7
 2 Software Grundlagen 2.3 Windows 7 p Start-Bildschirm Nach dem Einschalten des PC meldet er sich nach kurzer Zeit (je nach Prozessor) mit dem folgenden Bildschirm (Desktop): Der Desktop enthält u. a.
2 Software Grundlagen 2.3 Windows 7 p Start-Bildschirm Nach dem Einschalten des PC meldet er sich nach kurzer Zeit (je nach Prozessor) mit dem folgenden Bildschirm (Desktop): Der Desktop enthält u. a.
Übungsaufgaben zu Windows 10 (Musterlösung)
 Übungsaufgaben zu Windows 10 - Musterlösung Seite 1 von 6 Übungsaufgaben zu Windows 10 (Musterlösung) Nachfolgend die Musterlösung zu den einzelnen Übungsaufgaben. In vielen Fällen gibt es unterschiedliche
Übungsaufgaben zu Windows 10 - Musterlösung Seite 1 von 6 Übungsaufgaben zu Windows 10 (Musterlösung) Nachfolgend die Musterlösung zu den einzelnen Übungsaufgaben. In vielen Fällen gibt es unterschiedliche
Voice Manager Bedienung und Archivierung von Sprachdateien
 Voice Manager Bedienung und Archivierung von Sprachdateien A.Anlegen eines Ordners in dem die Sprachdateien gespeichert werden Es ist empfehlenswert, im ersten Schritt einen eigenen Ordner zur Speicherung
Voice Manager Bedienung und Archivierung von Sprachdateien A.Anlegen eines Ordners in dem die Sprachdateien gespeichert werden Es ist empfehlenswert, im ersten Schritt einen eigenen Ordner zur Speicherung
Übersicht. 1) Hier sehen Sie, ob Sie sich gerade eine Bibliothek oder eine Sammel- Mappe ansehen.
 1) Mit diesem Knopf können Sie die Bibliothek, also die gewünschte Sammlung von Arbeitsblättern, auswählen. 1) Hier sehen Sie, ob Sie sich gerade eine Bibliothek oder eine Sammel- Mappe ansehen. Übersicht
1) Mit diesem Knopf können Sie die Bibliothek, also die gewünschte Sammlung von Arbeitsblättern, auswählen. 1) Hier sehen Sie, ob Sie sich gerade eine Bibliothek oder eine Sammel- Mappe ansehen. Übersicht
Remote Site / (remote) Server
 Internetseiten erstellen Eine Möglichkeit ist, auf dem eigenen Computer die Seiten zu erstellen, die man ins Internet einstellen möchte und die dann auf den sogenannten (remote) Server hochzuladen. Remote
Internetseiten erstellen Eine Möglichkeit ist, auf dem eigenen Computer die Seiten zu erstellen, die man ins Internet einstellen möchte und die dann auf den sogenannten (remote) Server hochzuladen. Remote
Effektiver Umstieg auf Windows 7 und Office 2010 Thomas Alker, Konrad Stulle
 Effektiver Umstieg auf Windows 7 und Office 2010 Thomas Alker, Konrad Stulle UM-W7-O2010 1. Ausgabe, Mai 2010 INHALT Willkommen... 4 AWINDOWS 7 Themen im Detail... 8 Der schnelle Umstieg auf Windows 7...
Effektiver Umstieg auf Windows 7 und Office 2010 Thomas Alker, Konrad Stulle UM-W7-O2010 1. Ausgabe, Mai 2010 INHALT Willkommen... 4 AWINDOWS 7 Themen im Detail... 8 Der schnelle Umstieg auf Windows 7...
Dateiansichten in Ordnern
 Dateien und Ordner Das Ordnen und Organisieren von Dateien ist das A und O, wenn es darum geht, effektiv mit dem Computer zu arbeiten. Nur wer Ordnung hält und seinen Datenbestand logisch organisiert,
Dateien und Ordner Das Ordnen und Organisieren von Dateien ist das A und O, wenn es darum geht, effektiv mit dem Computer zu arbeiten. Nur wer Ordnung hält und seinen Datenbestand logisch organisiert,
DAS EINSTEIGERSEMINAR
 DAS EINSTEIGERSEMINAR Microsoft Office Excel 2010 Gudrun Rehn-Göstenmeier LERNEN ÜBEN ANWENDEN Teil I: Lernen L1 Dateiorganisation Bevor wir uns mit den Excel-spezifischen Befehlen und Funktionen befassen
DAS EINSTEIGERSEMINAR Microsoft Office Excel 2010 Gudrun Rehn-Göstenmeier LERNEN ÜBEN ANWENDEN Teil I: Lernen L1 Dateiorganisation Bevor wir uns mit den Excel-spezifischen Befehlen und Funktionen befassen
1.1.1 Textverarbeitungsprogramm starten, beenden; Dokument öffnen, schließen
 MS Word 2016 Einführung Programm verwenden 1 PROGRAMM VERWENDEN Microsoft Word 2016 ist der offizielle Name des Textverarbeitungsprogramms von Microsoft. In der vorliegenden Lernunterlage wird das Programm
MS Word 2016 Einführung Programm verwenden 1 PROGRAMM VERWENDEN Microsoft Word 2016 ist der offizielle Name des Textverarbeitungsprogramms von Microsoft. In der vorliegenden Lernunterlage wird das Programm
Neue Funktionen der RedDot Version 7.1
 Von: Ron Tinius, M.Sc. Stand: 2006-11-02 V1.08 Neue Funktionen der RedDot Version 7.1 Inhalt: 1. Startseite 1.1. Asset Manager 1.2. Hauptmenü 2. Web Content Manager / SmartEdit 2.1. Permanente Vorschau
Von: Ron Tinius, M.Sc. Stand: 2006-11-02 V1.08 Neue Funktionen der RedDot Version 7.1 Inhalt: 1. Startseite 1.1. Asset Manager 1.2. Hauptmenü 2. Web Content Manager / SmartEdit 2.1. Permanente Vorschau
Drucken und Löschen von angehaltenen Druckaufträgen
 Beim Senden eines Druckauftrags an den Drucker können Sie im Treiber angeben, daß der Drucker den Auftrag im Speicher zurückhalten soll. Wenn Sie zum Drucken des Auftrags bereit sind, müssen Sie an der
Beim Senden eines Druckauftrags an den Drucker können Sie im Treiber angeben, daß der Drucker den Auftrag im Speicher zurückhalten soll. Wenn Sie zum Drucken des Auftrags bereit sind, müssen Sie an der
1. Die Excel-Arbeitsumgebung
 1. Die Excel-Arbeitsumgebung In dieser Lektion lernen Sie... Arbeitsumgebung und Befehlseingabe Aufbau einer Excel-Arbeitsmappe Was Sie für diese Lektion wissen sollten: Grundlagen des Betriebssystems
1. Die Excel-Arbeitsumgebung In dieser Lektion lernen Sie... Arbeitsumgebung und Befehlseingabe Aufbau einer Excel-Arbeitsmappe Was Sie für diese Lektion wissen sollten: Grundlagen des Betriebssystems
Menü Bearbeiten. Rückgängig
 Menü Bearbeiten Rückgängig...1 Ausschneiden...2 Kopieren...2 Anhängen...2 PPN/IDN Kopieren...2 Alles Kopieren...2 Titel Kopieren...2 Selektieren und Kopieren...3 Einfügen...3 Titel einfügen...3 Textbaustein
Menü Bearbeiten Rückgängig...1 Ausschneiden...2 Kopieren...2 Anhängen...2 PPN/IDN Kopieren...2 Alles Kopieren...2 Titel Kopieren...2 Selektieren und Kopieren...3 Einfügen...3 Titel einfügen...3 Textbaustein
Password Depot für Android
 Password Depot für Android Inhaltsverzeichnis Oberfläche 3 Action Bar 3 Overflow Menü 12 Eintragsmenü 13 Kontextleiste 14 Einstellungen 15 Kennwörterdatei erstellen 16 Kennwörterdatei öffnen 17 Lokal 17
Password Depot für Android Inhaltsverzeichnis Oberfläche 3 Action Bar 3 Overflow Menü 12 Eintragsmenü 13 Kontextleiste 14 Einstellungen 15 Kennwörterdatei erstellen 16 Kennwörterdatei öffnen 17 Lokal 17
3 ORDNER UND DATEIEN. 3.1 Ordner
 Ordner und Dateien PC-EINSTEIGER 3 ORDNER UND DATEIEN Themen in diesem Kapitel: Erstellung von Ordnern bzw Dateien Umbenennen von Datei- und Ordnernamen Speicherung von Daten 3.1 Ordner Ordner sind wie
Ordner und Dateien PC-EINSTEIGER 3 ORDNER UND DATEIEN Themen in diesem Kapitel: Erstellung von Ordnern bzw Dateien Umbenennen von Datei- und Ordnernamen Speicherung von Daten 3.1 Ordner Ordner sind wie
So sieht die momentane fertige Ordnerstruktur in der Navigationsansicht des Windows-Explorers aus
 Dateimanagement Laden Sie die folgende ZIP-Datei auf Ihren Desktop herunter (Tippen Sie die Adresse genau wie untenstehend ab, ansonsten können Sie die ZIP-Datei nicht herunterladen: http://www.thinkabit.ch/content/1-kurse/4-kurs-ika/ecdl_m2_testdateien.zip
Dateimanagement Laden Sie die folgende ZIP-Datei auf Ihren Desktop herunter (Tippen Sie die Adresse genau wie untenstehend ab, ansonsten können Sie die ZIP-Datei nicht herunterladen: http://www.thinkabit.ch/content/1-kurse/4-kurs-ika/ecdl_m2_testdateien.zip
Kleine Einführung in GIMP Zuschneiden eines Bildes
 Inhaltsverzeichnis Kleine Einführung in GIMP... 3 Zuschneiden eines Bildes... 3 Text auf dem Bild erstellen für ein Logo... 5 Erstellen einer animierten Bilddatei GIF... 8 Zauberstab, Spiegeln und übereinanderlegen...
Inhaltsverzeichnis Kleine Einführung in GIMP... 3 Zuschneiden eines Bildes... 3 Text auf dem Bild erstellen für ein Logo... 5 Erstellen einer animierten Bilddatei GIF... 8 Zauberstab, Spiegeln und übereinanderlegen...
Alle Teile eines Computers, die man nicht anfassen kann, speziell alle Dateien und Programme.
 Software: Alle Teile eines Computers, die man nicht anfassen kann, speziell alle Dateien und Programme. Programme sind Arbeitsanweisungen, die der Computer benötigt, um arbeiten zu können. Zum Beispiel:
Software: Alle Teile eines Computers, die man nicht anfassen kann, speziell alle Dateien und Programme. Programme sind Arbeitsanweisungen, die der Computer benötigt, um arbeiten zu können. Zum Beispiel:
PC Einsteiger Inhalt
 PC Einsteiger 2016 Inhalt Vorwort... I So benutzen Sie dieses Buch... II Inhalt... V Erste Schritte... 1 Übungsbeispiel PC einschalten und sich anmelden...1 Das Hochfahren...1 Anmelden am PC...2 Das Betriebssystem
PC Einsteiger 2016 Inhalt Vorwort... I So benutzen Sie dieses Buch... II Inhalt... V Erste Schritte... 1 Übungsbeispiel PC einschalten und sich anmelden...1 Das Hochfahren...1 Anmelden am PC...2 Das Betriebssystem
Dateimanagement (in Windows 8.1)
 Dateimanagement (in Windows 8.1) Der Windows Arbeitsplatz/Explorer ist das Regiezentrum von Windows. Mit Hilfe des Arbeitsplatz/Explorers können nicht nur Dateien und Ordner, sondern auch alle Elemente
Dateimanagement (in Windows 8.1) Der Windows Arbeitsplatz/Explorer ist das Regiezentrum von Windows. Mit Hilfe des Arbeitsplatz/Explorers können nicht nur Dateien und Ordner, sondern auch alle Elemente
13 GUI = Graphical user interface
 Ein Großteil der Computerbedienung erfolgt über GUI 13 die grafische Benutzeroberfläche. Darunter versteht man die Technologie, wonach die Befehle an einen Computer nicht über Texteingabe sondern mittels
Ein Großteil der Computerbedienung erfolgt über GUI 13 die grafische Benutzeroberfläche. Darunter versteht man die Technologie, wonach die Befehle an einen Computer nicht über Texteingabe sondern mittels
GIMP Animation erstellen
 GIMP Animation erstellen Tutorial Teil 3 Vorbereitung Öffne zunächst die Datei Lok_Objekt.xcf, die du im Tutorial Teil 2 erstellt hast. Als erstes entfernst du im Dock Ebenen alle Ebenen, bis auf das freigestellte
GIMP Animation erstellen Tutorial Teil 3 Vorbereitung Öffne zunächst die Datei Lok_Objekt.xcf, die du im Tutorial Teil 2 erstellt hast. Als erstes entfernst du im Dock Ebenen alle Ebenen, bis auf das freigestellte
Trainerinfo Excel Grundkurs Seite 1
 Trainerinfo Excel Grundkurs Seite 1 Trainerinfo Gute Anwendungen für Microsoft Excel Themenbereiche: 1. Schaltflächen in die Symbolleiste einfügen wie geht das? 2. Gruppierung von Tabellen 3. Gruppierte
Trainerinfo Excel Grundkurs Seite 1 Trainerinfo Gute Anwendungen für Microsoft Excel Themenbereiche: 1. Schaltflächen in die Symbolleiste einfügen wie geht das? 2. Gruppierung von Tabellen 3. Gruppierte
Globale Tastenkombinationen für Windows
 Globale Tastenkombinationen für Windows 1 Es gibt zahlreiche Tastenkombinationen, die ziemlich global funktionieren. Global bedeutet in diesem Zusammenhang, dass Sie solche Tastenkombinationen fast überall
Globale Tastenkombinationen für Windows 1 Es gibt zahlreiche Tastenkombinationen, die ziemlich global funktionieren. Global bedeutet in diesem Zusammenhang, dass Sie solche Tastenkombinationen fast überall
Im Original veränderbare Word-Dateien
 Starten des Programms Das Programm wird durch Doppelklick auf Copyright das Programmsymbol www.park-koerner.de (Icon) Copyright auf dem www.park-koerner.de Desktop oder über das Startmenü gestartet. Es
Starten des Programms Das Programm wird durch Doppelklick auf Copyright das Programmsymbol www.park-koerner.de (Icon) Copyright auf dem www.park-koerner.de Desktop oder über das Startmenü gestartet. Es
Allgemeine Tastenkombinationen Windows XP Vista Window 7
 Allgemeine Tastenkombinationen Windows XP Vista Window 7 Geschäftsinhaberin: N adine W ohlrabe Maxburgring 40b 76887 Bad B ergzabern m obil+ 49 176 23861199 fon + 49 6343 931525 fax + 49 6343 931526 www.quadronet.de
Allgemeine Tastenkombinationen Windows XP Vista Window 7 Geschäftsinhaberin: N adine W ohlrabe Maxburgring 40b 76887 Bad B ergzabern m obil+ 49 176 23861199 fon + 49 6343 931525 fax + 49 6343 931526 www.quadronet.de
Snagit 11.4 Mit Profilen arbeiten
 SI.003, Version 1.1 10.11.2014 Kurzanleitung Snagit 11.4 Mit Profilen arbeiten Damit Bildschirmaufnahmen mit Snagit in einheitlicher Form erstellt werden können, lassen sich häufig benutzte Einstellungen
SI.003, Version 1.1 10.11.2014 Kurzanleitung Snagit 11.4 Mit Profilen arbeiten Damit Bildschirmaufnahmen mit Snagit in einheitlicher Form erstellt werden können, lassen sich häufig benutzte Einstellungen
Erstellen eines Referates in Word
 Seite 1 von 9 Erstellen eines Referates in Word Von Antje Borchers Oftmals bekommt man ein Thema zugeteilt über das man ein Referat halten soll. Aber, wie macht man das eigentlich? 1.) Informationen sammeln
Seite 1 von 9 Erstellen eines Referates in Word Von Antje Borchers Oftmals bekommt man ein Thema zugeteilt über das man ein Referat halten soll. Aber, wie macht man das eigentlich? 1.) Informationen sammeln
1. ERSTE SCHRITTE. Wie startet man WORD? 1. Klicken Sie in der Taskleiste auf die START-Schaltfläche.
 1. ERSTE SCHRITTE WORD 2007 STARTEN Microsoft Office WORD 2007 ist der offizielle Name des Textverarbeitungsprogramms von Microsoft. In der vorliegenden Lernunterlage wird das Programm unter dem Betriebssystem
1. ERSTE SCHRITTE WORD 2007 STARTEN Microsoft Office WORD 2007 ist der offizielle Name des Textverarbeitungsprogramms von Microsoft. In der vorliegenden Lernunterlage wird das Programm unter dem Betriebssystem
1 PROGRAMM BENÜTZEN. 1.1 Erste Schritte in der Textverarbeitung Textverarbeitungsprogramm starten, bzw. beenden; Dokument öffnen, schließen
 MS Word 2010 Basis Programm benützen 1 PROGRAMM BENÜTZEN Microsoft WORD 2010 ist der offizielle Name des Textverarbeitungsprogramms von Microsoft. In der vorliegenden Lernunterlage wird das Programm unter
MS Word 2010 Basis Programm benützen 1 PROGRAMM BENÜTZEN Microsoft WORD 2010 ist der offizielle Name des Textverarbeitungsprogramms von Microsoft. In der vorliegenden Lernunterlage wird das Programm unter
Symbole: für Programme, Ordner, Dateien -
 Der Desktop (von Windows) Aufbau des Desktops (= englisch für Arbeitsfläche, Schreibtischplatte): Arbeitsplatz: Zugriff auf Dateien und Ordner Papierkorb: Gelöschte Dateien landen erst mal hier. Symbole:
Der Desktop (von Windows) Aufbau des Desktops (= englisch für Arbeitsfläche, Schreibtischplatte): Arbeitsplatz: Zugriff auf Dateien und Ordner Papierkorb: Gelöschte Dateien landen erst mal hier. Symbole:
Tastenkombinationen in Windows 2000. Tastenkombinationen in Dialogfeldern
 en in Windows 2000 en (Hotkeys) führen meist schneller zum Ziel als Mausbewegungen und helfen im Falle einer defekten Maus weiter. Das Nutzen von en weckt beim Betrachter überdies den Eindruck von Proffesionalität.
en in Windows 2000 en (Hotkeys) führen meist schneller zum Ziel als Mausbewegungen und helfen im Falle einer defekten Maus weiter. Das Nutzen von en weckt beim Betrachter überdies den Eindruck von Proffesionalität.
Handbuch für Easy Mail in Leichter Sprache
 Handbuch für Easy Mail in Leichter Sprache Easy Mail ist ein englisches Wort und heißt: Einfaches Mail. Easy Mail spricht man so aus: isi mäl Seite 1 Inhaltsverzeichnis Teil 1: Wie lese ich ein E-Mail?...3
Handbuch für Easy Mail in Leichter Sprache Easy Mail ist ein englisches Wort und heißt: Einfaches Mail. Easy Mail spricht man so aus: isi mäl Seite 1 Inhaltsverzeichnis Teil 1: Wie lese ich ein E-Mail?...3
Dateien verwalten (Bilder, Dokumente, Medien)
 17 Dateien verwalten (Bilder, Dokumente, Medien) Bilder und Dokumente können Sie im Funktionsmenü unter Dateiliste verwalten. Alle Bilder und Dokumente, die Sie in Ihren Baukasten hochgeladen haben, werden
17 Dateien verwalten (Bilder, Dokumente, Medien) Bilder und Dokumente können Sie im Funktionsmenü unter Dateiliste verwalten. Alle Bilder und Dokumente, die Sie in Ihren Baukasten hochgeladen haben, werden
Xpert Europäischer ComputerPass. Xpert Starter. Konrad Stulle, Jan Götzelmann. 1. Ausgabe, 2. Aktualisierung, November 2013
 Xpert Europäischer ComputerPass Konrad Stulle, Jan Götzelmann 1. Ausgabe, 2. Aktualisierung, November 2013 Xpert Starter (mit Windows 7, Office 2010 und Internet Explorer 9) XP-START-W7O2010 3 Xpert -
Xpert Europäischer ComputerPass Konrad Stulle, Jan Götzelmann 1. Ausgabe, 2. Aktualisierung, November 2013 Xpert Starter (mit Windows 7, Office 2010 und Internet Explorer 9) XP-START-W7O2010 3 Xpert -
2.1 Wozu dient das Betriebssystem
 PC EINSTEIGER Das Betriebssystem 2 Themen in diesem Kapitel: Das Betriebssystem Die Windows-Oberfläche Elemente eines Fensters 2.1 Wozu dient das Betriebssystem Das Betriebssystem (engl.: operating system,
PC EINSTEIGER Das Betriebssystem 2 Themen in diesem Kapitel: Das Betriebssystem Die Windows-Oberfläche Elemente eines Fensters 2.1 Wozu dient das Betriebssystem Das Betriebssystem (engl.: operating system,
Erste Schritte am Computer. Linda York, Susanne Weber 1. Ausgabe, Juli 2014. mit Windows 8.1 PE-ESCOM81WP
 Linda York, Susanne Weber 1. Ausgabe, Juli 2014 Erste Schritte am Computer mit Windows 8.1 PE-ESCOM81WP Ordnung bei Dateien und Ordnern Das können Sie bereits»»»»»»»»»» Windows starten Apps öffnen, bedienen
Linda York, Susanne Weber 1. Ausgabe, Juli 2014 Erste Schritte am Computer mit Windows 8.1 PE-ESCOM81WP Ordnung bei Dateien und Ordnern Das können Sie bereits»»»»»»»»»» Windows starten Apps öffnen, bedienen
Informatik Jgst. 7. Doris Behrendt 21. November Gymnasium Marktbreit
 Informatik Jgst. 7 Doris Behrendt 21. November 2017 Gymnasium Marktbreit Inhaltsverzeichnis 1. Markieren, Kopieren, Einfügen 2. Mehrere Fenster 3. Windows Explorer 1 Markieren, Kopieren, Einfügen Markieren,
Informatik Jgst. 7 Doris Behrendt 21. November 2017 Gymnasium Marktbreit Inhaltsverzeichnis 1. Markieren, Kopieren, Einfügen 2. Mehrere Fenster 3. Windows Explorer 1 Markieren, Kopieren, Einfügen Markieren,
SiGS-Unf. SiGS Unfallmeldungen und Beinaheunfälle
 SiGS-Unf SiGS Unfallmeldungen und Beinaheunfälle G&G research GmbH 2014-2015 Mariahilfer Straße 47/1/20 A-1060 Wien TEL+43 (0)1 5971692-0 FAX +43 (0)1 5971692-4 Kurzanleitung 1. Neue Unfallmeldung erfassen
SiGS-Unf SiGS Unfallmeldungen und Beinaheunfälle G&G research GmbH 2014-2015 Mariahilfer Straße 47/1/20 A-1060 Wien TEL+43 (0)1 5971692-0 FAX +43 (0)1 5971692-4 Kurzanleitung 1. Neue Unfallmeldung erfassen
Aufgaben. Kommunikation 73
 Aufgaben In diesem Kapitel werden Sie mit der Verwaltung von Aufgaben in Microsoft Outlook vertraut gemacht. Dazu werden Ihnen die verschiedenen Ansichten und Symbole des Aufgaben-Ordners vorgestellt und
Aufgaben In diesem Kapitel werden Sie mit der Verwaltung von Aufgaben in Microsoft Outlook vertraut gemacht. Dazu werden Ihnen die verschiedenen Ansichten und Symbole des Aufgaben-Ordners vorgestellt und
Dateiverwaltung mit dem Windows-Explorer
 Dateiverwaltung mit dem Windows-Explorer Hinweis: Die Beschreibungen für die Aktionen mit Dateien gelten jeweils für Ordner analog. Sie können Aktionen wie Umbenennen, Löschen, Kopieren und Verschieben
Dateiverwaltung mit dem Windows-Explorer Hinweis: Die Beschreibungen für die Aktionen mit Dateien gelten jeweils für Ordner analog. Sie können Aktionen wie Umbenennen, Löschen, Kopieren und Verschieben
1.1 Basiswissen Fensterbedienung
 1. Windows mit Gesten steuern 1.1 Basiswissen Fensterbedienung Elemente eines Fensters Fenster besitzen bestimmte Fensterelemente unabhängig davon, welcher Inhalt in den jeweiligen Fenstern angezeigt wird.
1. Windows mit Gesten steuern 1.1 Basiswissen Fensterbedienung Elemente eines Fensters Fenster besitzen bestimmte Fensterelemente unabhängig davon, welcher Inhalt in den jeweiligen Fenstern angezeigt wird.
3 Mit Programmen und Fenstern
 34 MIT PROGRAMMEN UND FENSTERN ARBEITEN 3 Mit Programmen und Fenstern arbeiten In dieser Lektion lernen Sie wie Sie Programme starten und wieder beenden wie Sie mit Fenstern arbeiten Ein Programm starten
34 MIT PROGRAMMEN UND FENSTERN ARBEITEN 3 Mit Programmen und Fenstern arbeiten In dieser Lektion lernen Sie wie Sie Programme starten und wieder beenden wie Sie mit Fenstern arbeiten Ein Programm starten
Word Einstieg
 Word 2010 - Einstieg Neues Dokument erstellen 1. Klicken Sie auf die Registerkarte Datei 2. Wählen Sie im linken Bereich den Befehl Neu 3. Standardmäßig ist die Option Leeres Dokument aktiviert, mit der
Word 2010 - Einstieg Neues Dokument erstellen 1. Klicken Sie auf die Registerkarte Datei 2. Wählen Sie im linken Bereich den Befehl Neu 3. Standardmäßig ist die Option Leeres Dokument aktiviert, mit der
BILDUNG 21 Nutzerleitfaden für Bildungsverantwortliche / Ressortbildungsverantwortliche
 BILDUNG 21 Nutzerleitfaden für Bildungsverantwortliche / Ressortbildungsverantwortliche Mailversand aus Antrago Version 1.0 Oliver Altmann Mai 2009 Führungsakademie Baden-Württemberg Hauptstätter Str.
BILDUNG 21 Nutzerleitfaden für Bildungsverantwortliche / Ressortbildungsverantwortliche Mailversand aus Antrago Version 1.0 Oliver Altmann Mai 2009 Führungsakademie Baden-Württemberg Hauptstätter Str.
1 Einleitung. Lernziele. Unterhaltungen anzeigen. QuickSteps verwenden. Suchordner definieren Lerndauer. 4 Minuten. Seite 1 von 20
 1 Einleitung Lernziele Unterhaltungen anzeigen QuickSteps verwenden Suchordner definieren Lerndauer 4 Minuten Seite 1 von 20 2 Mails nach Unterhaltung anzeigen Häufig ist eine Antwortmail Bestandteil einer
1 Einleitung Lernziele Unterhaltungen anzeigen QuickSteps verwenden Suchordner definieren Lerndauer 4 Minuten Seite 1 von 20 2 Mails nach Unterhaltung anzeigen Häufig ist eine Antwortmail Bestandteil einer
Von A bis Z Spielerisches Lernen der Buchstaben
 Von A bis Z Spielerisches Lernen der Buchstaben Sehr geehrter Kunde, sehr geehrte Kundin! Herzlichen Dank, dass Sie sich für ein pädagogisch wertvolles Softwareprogramm von LäraMera entschieden haben.
Von A bis Z Spielerisches Lernen der Buchstaben Sehr geehrter Kunde, sehr geehrte Kundin! Herzlichen Dank, dass Sie sich für ein pädagogisch wertvolles Softwareprogramm von LäraMera entschieden haben.
1.1 Arbeiten mit Dokumenten
 1 Microsoft WORD 2010 ist der offizielle Name des Textverarbeitungsprogramms von Microsoft. In der vorliegenden Lernunterlage wird das Programm unter dem Betriebssystem Windows 8 beschrieben. Für WORD
1 Microsoft WORD 2010 ist der offizielle Name des Textverarbeitungsprogramms von Microsoft. In der vorliegenden Lernunterlage wird das Programm unter dem Betriebssystem Windows 8 beschrieben. Für WORD
ACDSee Pro 3-Tutorials: Markieren von Fotos
 Wenn Sie tausende machen, müssen Sie diese zu allererst sortieren und in Ordner aufteilen. Für die schnelle und einfache Erledigung dieser Aufgaben können Sie die Markierfunktion von ACDSee Pro 3 nutzen.
Wenn Sie tausende machen, müssen Sie diese zu allererst sortieren und in Ordner aufteilen. Für die schnelle und einfache Erledigung dieser Aufgaben können Sie die Markierfunktion von ACDSee Pro 3 nutzen.
