Wissenschaftliche Arbeiten schreiben mit OpenOffice.org 2.0
|
|
|
- Tristan Sommer
- vor 7 Jahren
- Abrufe
Transkript
1 Natascha Nicol, Ralf Albrecht Wissenschaftliche Arbeiten schreiben mit OpenOffice.org 2.0 Formvollendete und normgerechte Examens-, Diplom- und Doktorarbeiten An imprint of Pearson Education München Boston San Francisco Harlow, England Don Mills, Ontario Sydney Mexico City Madrid Amsterdam
2 Kapitel 3 Die Gestaltung Ihrer Arbeit 3.1 Dokumentvorlagen Formatvorlagen verwenden Nummerierungen und Querverweise Kopf- und Fußzeilen Fuß- und Endnoten Beispiele für Vorlagen
3 48 Kapitel 3: Die Gestaltung Ihrer Arbeit 3.1 Dokumentvorlagen Man verwendet Dokumentvorlagen, um für verschiedene Dokumente also beispielsweise verschiedene Kapitel einer Diplomarbeit ein gleiches Aussehen zu garantieren. Dokumentvorlagen wiederum enthalten Formatvorlagen mit Einstellungen für das Seitenlayout sowie für Zeichen- und Absatzformatierungen. Dieser Abschnitt soll das Ändern und Anlegen von Dokumentvorlagen beschreiben, der folgende stellt die Arbeit mit Formatvorlagen dar. Erst beide zusammen garantieren das optimale Zusammenspiel beim Erstellen langer Dokumente mit Writer. Dokumentvorlagen unbedingt verwenden! Sie sollten unabhängig davon, ob Sie später mit einer großen Datei oder mit Globaldokumenten arbeiten oder wie Ihr späteres Layout der Arbeit sein wird, unbedingt mit Dokumentvorlagen arbeiten. Layoutänderungen lassen sich so jederzeit auch im Nachhinein leicht vornehmen. Verwenden Sie Dokumentvorlagen mit Formatvorlagen beim Erstellen eines neuen Dokuments, so sind die Formatierungseinstellungen für bestimmte Textelemente wie Überschriften, Textkörper, aber auch das Seitenlayout in diesem Dokument automatisch festgelegt. Dazu soll das folgende Bild die Verwendung von Dokumentvorlagen illustrieren. Bild 3.1: Dokumente mit zwei unterschiedlichen Dokumentvorlagen Vorlagen sind auch hilfreich, wenn Sie nachträglich Änderungen am Layout Ihrer Arbeit vornehmen möchten (oder müssen). Bei einem Text, der ohne Dokument- und Formatvorlagen geschrieben wurde, bedeuten nachträgliche
4 3.1 Dokumentvorlagen 49 Formatierungsarbeiten unter Umständen, dass alle Absätze auf jeder Seite einzeln umformatiert werden müssen. Arbeitet man dagegen mit Vorlagen, werden die Änderungen nur an den Vorlagen vorgenommen, die sich automatisch auf das gesamte Dokument auswirken Arbeiten mit Dokumentvorlagen Erstellen Sie ein neues Dokument mithilfe der Schaltfläche Neu, so basiert dieser Text auf der Standard-Dokumentvorlage. Um ein Dokument zu erstellen, dem eine andere Dokumentvorlage zugrunde liegt, gehen Sie so vor: Aktivieren Sie mit dem Befehl DATEI Neu Vorlagen und Dokumente das folgende Dialogfeld. Wählen Sie im Dialogfeld auf der linken Leiste Vorlagen aus. Doppelklicken Sie auf die gewünschte Dokumentvorlage. Bild 3.2: Auswahl einer Dokumentvorlage Im Dialogfeld Vorlagen und Dokumente Meine Vorlagen werden alle Dokumentvorlagen angezeigt, die in einem der Ordner abgelegt wurden, die im Dialogfeld Optionen unter OpenOffice.org Pfade Dokumentvorlagen eingetragen sind. Ordner für Vorlagen Arbeiten Sie mit vielen Dokumentvorlagen, kann es sinnvoll sein, Ordner zu erstellen, um den Überblick nicht zu verlieren. Im Prinzip können Sie Ordner in jedem Vorlagenverzeichnis anlegen.
5 50 Kapitel 3: Die Gestaltung Ihrer Arbeit Um aus dem Ordner Meine Vorlagen in den darüber liegenden zu gelangen, klicken Sie auf die Schaltfläche Ein Verzeichnis hoch. Dort sehen Sie alle für Dokumentvorlagen angelegten Ordner. Neu wurden hier die Ordner Artikel und Dissertation angelegt. Bild 3.3: Neu angelegte Ordner für Dokumentvorlagen Für die dem Buch beiliegende CD-ROM sind verschiedene Dokumentvorlagen erstellt worden, die Sie beim Schreiben Ihrer Arbeit unterstützen sollen. Suchen Sie sich anhand der Darstellungen und Beschreibungen im Anhang des Buches eine der Dokumentvorlagen aus. Um mit den vorbereiteten Dokumentvorlagen arbeiten zu können, müssen zunächst die Vorlagen der beiliegenden CD-ROM installiert werden. Lesen Sie den Ablauf der Einrichtung im Anhang nach Wenn Sie bereits zu schreiben begonnen haben... Haben Sie bereits mit dem Schreiben Ihrer Arbeit begonnen und zunächst keine spezielle Dokumentvorlage verwendet, so benutzt Writer die Standardvorlage. Möchten Sie nachträglich Ihren Text mit der neuen Dokumentvorlage formatieren, verfahren Sie so: Erstellen Sie mit DATEI Neu Vorlagen und Dokumente ein neues Dokument auf der Basis der neuen Dokumentvorlage. Fügen Sie nun das alte Dokument über EINFÜGEN Datei ein. Für Texte, die mit Absatz- und Zeichenvorlagen formatiert wurden, die in beiden Dokumentvorlagen gleich heißen, werden nun automatisch die Einstellungen der neuen Dokumentvorlage verwendet. Vorlagen, die es nur in
6 3.1 Dokumentvorlagen 51 der alten Dokumentvorlage gab, werden in die neue übernommen. Das gilt ebenso für alte und neue Seitenvorlagen Dokumentvorlagen ändern Sie werden in der von uns auf CD-ROM angebotenen Auswahl vielleicht genau die richtige Dokumentvorlage finden, vielleicht finden Sie aber nur eine, die fast so ist, wie sie sein sollte. Angenommen, Sie wollen eine der vorliegenden Dokumentvorlagen bearbeiten und ändern, so führen Sie die folgenden Schritte durch: Wählen Sie dazu den Befehl DATEI Dokumentvorlage Verwalten. Klicken Sie die gewünschte Dokumentvorlage mit der rechten Maustaste an und wählen Sie im Kontextmenü Bearbeiten aus. Bild 3.4: Vorlage soll geändert werden Alternativ können Sie auch den Befehl DATEI Neu Vorlagen und Dokumente verwenden. Wählen Sie die gewünschte Dokumentvorlage aus und klicken Sie dann auf die Schaltfläche Bearbeiten. In dem mehr oder weniger leeren Dokument, das dann geöffnet wird, können Sie mit dem Befehl FORMAT Formatvorlagen Änderungen an den Formatvorlagen der Dokumentvorlage vornehmen. Lesen Sie dazu weiter auf Seite 54. Möchten Sie gerne Änderungen an Kopf- und Fußzeilen vornehmen, blättern Sie weiter zu Seite 84. Öffnen einer Dokumentvorlage Sollten Sie versuchen, die Dokumentvorlage mit dem Befehl Öffnen zu laden, erzeugen Sie ein neues Dokument auf der Basis der ausgewählten Dokumentvorlage und öffnen nicht die Dokumentvorlage selbst. Öffnen können Sie sie nur, wenn Sie sie im Explorer mit der rechten Maus anklicken und im Kontextmenü Öffnen auswählen.
7 52 Kapitel 3: Die Gestaltung Ihrer Arbeit Nachträglich Änderungen an einer Dokumentvorlage vornehmen Verwenden Sie bereits eine bestimmte Dokumentvorlage für Ihren Text, wollen aber Änderungen daran vornehmen, so ist das keine Problem. Schließen Sie Ihr Textdokument, öffnen Sie die Dokumentvorlage und korrigieren Sie nach Bedarf die Einstellungen. Wenn Sie danach Ihr Dokument wieder öffnen, sollte folgendes Meldungsdialogfeld angezeigt werden. Bild 3.5: Dokumentvorlage wurde verändert Writer hat nämlich festgestellt, dass die Dokumentvorlage des Dokuments geändert wurde. Klicken Sie auf Ja. Ändern Sie keine Formatvorlagen direkt im Dokument! Ändern Sie Formatvorlagen nur in der Dokumentvorlage und nicht im Dokument selbst. Eine Änderung der Formatvorlage im Dokument steht nur im aktuellen Dokument, nicht aber in der Dokumentvorlage zur Verfügung. Erstellen Sie ein neues Dokument auf der Basis der Dokumentvorlage, verfügt die Dokumentvorlage entsprechend nicht über diese Änderungen. OpenOffice.org Version Arbeiten Sie mit der Version und erhalten das Dialogfeld aus Bild 3.5 nicht angezeigt, so finden Sie im Anhang eine Beschreibung, wie Sie diesen Fehler beheben können. Bevor Sie weiterarbeiten können, müssen Sie den beschriebenen Makro auf Ihr Dokument anwenden Dokumentvorlage neu erstellen Entspricht keine der Vorlagen Ihren Bedürfnissen und müssen Sie eine neue Dokumentvorlage erstellen, verfahren dazu Sie folgendermaßen: Verwenden Sie ein neues Dokument und geben Sie Text ein, an dem Sie die gewünschten Formatierungen ausprobieren können. Definieren Sie Formatvorlagen wie im folgenden Abschnitt ab Seite 54 beschrieben und löschen Sie dann alle Texte, die nicht in jeder neuen Dokumentvorlage erscheinen sollen.
8 3.1 Dokumentvorlagen 53 Speichern Sie die Dokumentvorlage mit dem Befehl DATEI Dokumentvorlage Speichern. Bild 3.6: Speichern einer neuen Dokumentvorlage Alle, die in ihrem vorherigen Textverarbeitungs-Leben beispielsweise mit Word gearbeitet haben, würden eine Dokumentvorlage mit dem Befehl DATEI Speichern unter erstellen und im Dialogfeld Speichern unter als Dateityp den Eintrag Dokumentvorlage auswählen. Das ist ebenso möglich.
9 54 Kapitel 3: Die Gestaltung Ihrer Arbeit 3.2 Formatvorlagen verwenden Zur Vereinfachung und zu Ihrer Unterstützung von Formatierungsvorgängen kennt Writer so genannte Formatvorlagen. Formatvorlagen sind vordefinierte Formatierungsmuster. Writer kennt mehrere Arten solcher Formatierungsmuster für Absätze, Zeichen, Rahmen, Seiten sowie Listen. Am wichtigsten sind die Absatz-, Zeichen- und Seitenvorlagen. Mit Absatzformatvorlagen legen Sie die Schriftart, -größe und -auszeichnung eines Absatzes sowie Einzüge und Abstände vor und nach einem Absatz fest. Zeichenformatvorlagen beziehen sich auf einzelne Zeichen. Damit können Sie beispielsweise die Schriftart und -größe sowie Position von Hochzahlen, Indizes oder die Formatierung von Seitenzahlen bestimmen. Mithilfe von Seitenvorlagen definieren Sie das Aussehen einer Seite, wie Seitenränder, Kopf- und Fußzeile, Seitennummerierung etc. Insbesondere bei langen Texten ist die indirekte Formatierung mit Formatvorlagen unumgänglich, um beispielsweise Änderungen schnell für viele Absätze zur Verfügung zu stellen. Es ist einfach zu aufwändig, für jede Überschrift, für jede Bildunterschrift usw. die Formatierungen immer wieder neu einstellen zu müssen. Mithilfe einer Formatvorlage können Sie die gewünschte Formatierung mit einem Doppelklick zuweisen. Allerdings ist es wichtig, darauf zu achten, dass Sie Formatvorlagen nur in der verwendeten Dokumentvorlage ändern, nicht im Dokument selbst, da Änderungen an einer Formatvorlage in der Datei nicht an die Dokumentvorlage weitergegeben werden. Legen Sie also eine weitere Datei an, steht die dort Änderung nicht zur Verfügung (siehe dazu Abschnitt 3.1.4) Zuweisen einer Formatvorlage Um einem Element Ihres Textes eine Formatvorlage zuzuweisen, verfahren Sie so: Markieren Sie das entsprechende Element (Zeichen, Absatz, Seite etc.). Lassen Sie sich mithilfe des Befehls FORMAT Formatvorlagen, der Schaltfläche Formatvorlagen oder der Taste das Dialogfeld Formatvorlagen anzeigen (siehe Bild 3.7). Über die Schaltflächen im oberen Teil des Dialogfelds wechseln Sie zum gewünschten Formatvorlagentyp. Weisen Sie die gewünschte Formatvorlage per Doppelklick auf ihren Namen der Markierung zu.
10 3.2 Formatvorlagen verwenden 55 Klicken Sie unten das Kombinationsfeld auf, so finden Sie verschiedene Kategorien, nach denen die Formatvorlagen angezeigt werden. Bild 3.7: Dialogfeld mit den verschiedenen Formatvorlagen Wenn Sie bereits zu schreiben begonnen haben... Haben Sie bereits mit dem Schreiben Ihrer Arbeit angefangen und bislang keine Formatvorlagen verwendet, so können Sie auch nachträglich Formatvorlagen zuweisen. Nehmen Sie sich die Zeit, Änderungen im Abgabestress sind so viel einfacher. Haben Sie so genannte harte Formatierungen in Ihrem Text verwendet, also beispielsweise jede einzelne Überschriften fett und in einer bestimmten Schriftgröße formatiert, so sollten Sie damit beginnen, die harten Formatierungen zu eliminieren. Dazu markieren Sie zunächst den gesamten Text mit +A. (Damit markieren Sie allerdings keine Texte innerhalb von Rahmen.) Löschen Sie dann alle zugewiesenen harten Absatz- und Zeichenformate mit + +Leertaste Erstellen und Bearbeiten von Formatvorlagen Über das Dialogfeld Formatvorlagen können Sie zudem neue Formatvorlagen erstellen oder eigene oder vordefinierte Vorlagen ändern. Achten Sie dabei darauf, sowohl das Erstellen neuer Formatvorlagen als auch das Ändern von Formatvorlagen nur in der Dokumentvorlage vorzunehmen Formatvorlagen ändern Möchten Sie eine Formatvorlage ändern, klicken Sie mit der rechten Maustaste auf die entsprechende Formatvorlage im Dialogfeld. Wählen Sie
11 56 Kapitel 3: Die Gestaltung Ihrer Arbeit im Kontextmenü Ändern aus, so erscheint ein Dialogfeld, das ähnlich aussieht wie das in Bild 3.8. Auf den einzelnen Registerblättern besteht nun die Möglichkeit, die vordefinierten Einstellungen nach Bedarf anzupassen. Bild 3.8: Hier kann die Formatvorlage geändert werden Formatvorlagen neu definieren Möchten Sie eine neue Formatvorlage erstellen, wählen Sie im Kontextmenü Neu aus. Sie aktivieren erneut ein Dialogfeld wie das in Bild 3.8. Je nachdem auf welche Formatvorlage Sie mit der rechten Maustaste geklickt haben, erscheint diese Formatvorlage als Basis für die neue. In folgendem Bild wurde beispielsweise eine neue Absatzvorlage erstellt, die mit der Absatzvorlage Überschrift 1 verknüpft ist.
12 3.2 Formatvorlagen verwenden 57 Bild 3.9: Neue Absatzvorlage basiert auf der Vorlage Überschrift 1 Es ist bei der Neuanlage zudem sinnvoll, auf die Folgevorlage zu achten, die bei der Verwendung der -Taste automatisch angelegt wird. Im Beispiel soll auf die neue Vorlage die Absatzvorlage Textkörper folgen Formatvorlage aus Selektion übernehmen Eine weitere Möglichkeit eine neue Formatvorlage zu erstellen, funktioniert folgendermaßen: Formatieren Sie ein Element in der gewünschten Art und Weise. Platzieren Sie den Cursor innerhalb des Elements. Klicken Sie im Dialogfeld Formatvorlagen auf die Schaltfläche Neue Vorlage aus Selektion oder wählen Sie im Kontextmenü Neue Vorlage aus Selektion aus. Geben Sie der neuen Formatvorlage einen Namen und bestätigen Sie diesen mit OK. Bild 2.10: Name für eine neue Formatvorlage
13 58 Kapitel 3: Die Gestaltung Ihrer Arbeit Formatvorlagen speichern Formatvorlagen werden standardmäßig im Dokument selbst gespeichert. Erstellen Sie ein neues Dokument, so können Sie auf die angelegten Formatvorlagen nicht zugreifen und müssten alle neu anlegen. Es ist deshalb sinnvoll, die Formatvorlagen in einer Dokumentvorlage anzulegen und zu speichern. Dann stehen sie beim Neuanlegen eines Dokuments automatisch zur Verfügung, wenn das neue Dokument mit einer entsprechenden Dokumentvorlage erstellt wurde. Wie Sie eine Dokumentvorlage erstellen, wurde im vorangegangenen Abschnitt ab Seite 52 beschrieben Zeichenvorlagen Eine Zeichenvorlage legt die Schriftart, die Schriftgröße, den Schriftschnitt (wie fett oder kursiv), die Position der Zeichen zueinander, den Zeichenabstand und einiges mehr fest. So können Sie bei Bedarf beispielsweise eine Zeichenvorlage für tiefgestellte Ziffern (H 2 O oder CO 2 ) oder Zitate, die etwas kleiner und enger als der restliche Text gesetzt werden sollen, festlegen. Generell ist es immer sinnvoll, eine Zeichenvorlage zu definieren, wenn es Formatierungen gibt, die immer wieder verwendet werden. Im Folgenden werden die wichtigsten Registerblätter des Dialogfelds Zeichenvorlage kurz beschrieben. Registerblatt Verwalten: Legen Sie auf dem Registerblatt Verwalten den Namen der Zeichenvorlage fest. Hier wird auch bestimmt, auf welcher Formatvorlage die neue basieren soll. Haben Sie die richtige beim Aufruf des Kontextmenüs angeklickt, so müssen Sie keine Änderung vornehmen, ansonsten können Sie hinter Verknüpft mit die gewünschte Zeichenvorlage (oder Keine) auswählen. Registerblatt Schrift: Nehmen Sie auf diesem Registerblatt die gewünschten Einstellungen bzgl. der Schriftart, -größe und des -schnitts sowie der Sprache vor. Spracheinstellung ist wichtig für die Rechtschreibprüfung Entsprechend der Spracheinstellung für die Zeichenvorlage wird die Rechtschreibung geprüft. Allerdings kann die eingestellte Sprache nur dann geprüft werden, wenn dafür ein Wörterbuch vorliegt. Ist das Wörterbuch vorhanden, wird der Eintrag im Kombinationsfeld mit einem Häkchen versehen. Verwenden Sie eine andere Sprache für die kein Wörterbuch geladen ist und müssen Sie erst ein Wörterbuch nachinstallieren, lesen Sie weiter im Abschnitt 2.4,»Korrekturhilfen«. Registerblatt Schrifteffekt: Die Schriftfarbe, Unterstreichungen, Auszeichnungen und mehr legen Sie auf dem Registerblatt Schrifteffekt fest.
14 3.2 Formatvorlagen verwenden 59 Registerblatt Position: Hier können Sie neben der Position von Zeichen zueinander, eine Drehung und Skalierung für Zeichen sowie die Laufweite angeben. Beim paarweisen Kerning werden Abstände zwischen bestimmten Buchstabenkombinationen hinzugefügt oder entfernt, wenn bei dieser Kombination Engstellen oder Lücken zwischen den Buchstaben auftreten. Registerblatt Hintergrund: Das letzte Registerblatt erlaubt die Einstellung eines farbigen Hintergrunds für Zeichen Absatzvorlagen Absatzvorlagen werden typischerweise für die Überschriften verschiedener Ebenen, für den Standardtext, aber auch für Bildunterschriften, Tabellentexte, Tabellenüberschriften etc. verwendet. In diesem Abschnitt sollen die wichtigsten Einstellungen für Absatzvorlagen besprochen werden. Absatzformate lassen sich am schnellsten einem oder mehreren markierten Absätzen mithilfe des links dargestellten Kombinationsfeldes der Format- Symbolleiste zuweisen Die Absatzvorlagen-Hierarchie Vorlagen sind hierarchisch aufgebaut. Das wird vor allem bei den Absatzvorlagen deutlich. Fast alle Absatzvorlagen basieren auf der Vorlage Standard. Einstellungen, die Sie für diese Vorlage definieren, werden von allen damit verknüpften automatisch übernommen, falls Sie nicht explizit etwas anderes einstellen. Sie definieren eine Vorlage als Basis für eine neue, indem Sie die Vorlage im Dialogfeld Formatvorlagen mit der rechten Maus anklicken und im Kontextmenü Neu auswählen. Alternativ können Sie diese Einstellung in der Definition der Vorlage auf dem Registerblatt Verwalten mit dem Kombinationsfeld Verknüpft mit vornehmen. So ist es beispielsweise sinnvoll, für die Absatzvorlage Standard auf dem Registerblatt Textfluss unter Zusätze die Optionen Schusterjungenregelung sowie Hurenkindregelung zu aktivieren. Diese beiden Begriffe stammen aus der Sprache der Buchdrucker und Setzer. Als»Schusterjunge«wird die erste Zeile eines Absatzes, die als letzte, einzelne Zeile einer Seite erscheint, bezeichnet. Ein»Hurenkind«ist eine einzelne, letzte Zeile eines Absatzes auf einer neuen Seite. Haben Sie diese Regelungen für die Absatzvorlage Standard aktiviert, ist sie für alle anderen Absatzvorlagen automatisch auch eingestellt. Des Weiteren dient die Vorlage Überschrift als Basis für alle Überschriftvorlagen. So ist es sinnvoll, in der Vorlage Überschrift die Schriftart festzulegen. Zudem sollten Sie auf dem Registerblatt Textfluss die Option Absätze zusammenhalten anklicken, damit die Überschrift und der darauf
15 60 Kapitel 3: Die Gestaltung Ihrer Arbeit folgende Absatz nicht durch einen Seitenumbruch getrennt werden können. Auf dem Registerblatt Verwalten ist standardmäßig die Absatzvorlage Textkörper als Folgevorlage für alle Überschriften ausgewählt. Danach können Sie in den Vorlagen Überschrift 1, Überschrift 2 usw. nur die abweichenden Einstellungen vornehmen, wie Schriftgröße oder Abstände. Beschließen Sie später die Schriftart der Überschriften zu ändern, können Sie das einfach tun, indem Sie nur die Absatzvorlage Überschrift anpassen. Standard oder Textkörper als Standardvorlage Betrachten Sie die Absatzvorlage Standard als Basis aller Vorlagen. Hier können Sie die grundlegenden Einstellungen, die allen Vorlagen gemein sein sollen, vornehmen. Verwenden Sie für Ihre Textabschnitte als Standard-Absatzvorlage dann die Vorlage Textkörper. So ist diese Absatzvorlage bereits standardmäßig für alle Überschriften als Folgevorlage eingestellt Einige wichtige Einstellungen Möchten Sie eine Absatzvorlage neu definieren oder Einstellungen einer bereits vorhandenen Vorlage ändern, so ist es sinnvoll, die wichtigsten Einstellungen zu kennen. Registerblatt Verwalten: Hinter Name können Sie eine neue Bezeichnung für Ihre Formatvorlage angeben. Aktivieren Sie Autom. aktualisieren, so wird die neu angelegte Formatvorlage immer dann geändert, wenn Sie einen in dieser Formatvorlage formatierten Absatz ändern. Alle anderen in der Formatvorlage formatierten Absätze werden automatisch ebenso angepasst. Diese Option kann durchaus hilfreich sein, birgt aber auch die Gefahr, dass eine unbedachte Änderung an einem Absatz Änderungen im gesamten Dokument nach sich zieht. Standardmäßig ist das Aktivieren also nicht empfohlen. Unter Folgevorlage versteht man die Vorlage, die dem Absatz zugewiesen werden soll, der dem aktuellen folgt. Diese Einstellung ist recht nützlich, so lässt sich durch ein einfaches die entsprechende Formatvorlage zuweisen. Über einen Eintrag in Verknüpft mit vereinbaren Sie, dass Ihrer neuen Vorlage eine bestehende Formatvorlage zugrunde liegt. Die Einstellungen der unter Verknüpft mit angegebenen Vorlage sind damit automatisch für Ihr neues Format festgelegt und können ergänzt und geändert werden. Von Ihnen neu definierte Vorlagen werden standardmäßig dem Bereich Benutzervorlagen zugewiesen. Registerblatt Einzüge und Abstände: Legen Sie im oberen Teil des Registerblatts fest, ob der Absatz rechts oder links oder ob nur die erste Zeile eines Absatzes eingerückt werden soll. Im mittleren Teil kann der Abstand über bzw. unter einem Absatz festgelegt werden. Und unten bestimmen Sie den Zeilenabstand. Dabei ist zu beachten, dass es nur einen festen Abstand gibt (Fest). Dabei werden Wörter, deren Schrift für den Zeilenabstand zu groß ist,
16 3.2 Formatvorlagen verwenden 61 Hochzahlen oder Indizes, die zu weit nach oben oder unten ragen, gegebenenfalls abgeschnitten, aber keinesfalls wird der Zeilenabstand vergrößert. Für die anderen Einstellungen wird im Falle von größeren Zeichen in der Zeile der Zeilenabstand vergrößert. Keine Leerzeilen als Abstand zwischen Absätzen Möchten Sie Abstände zwischen Absätzen einfügen, so stellen Sie einen Abstand über oder unter einem Absatz auf dem Registerblatt Einzüge und Abstände ein. Fügen Sie niemals Leerzeilen zwischen Absätzen ein. Verschiebt sich der Umbruch, so kann es bei der Verwendung von Leerzeilen vorkommen, dass eine Leerzeile ganz oben auf der Seite erscheint und somit der Text auf einer Seite weiter oben anfängt als auf einer anderen. Registerblatt Ausrichtung: Auf diesem Registerblatt legen Sie die Ausrichtung eines Absatzes fest. Verwenden Sie den Blocksatz, so besteht die Möglichkeit, für die letzte Zeile eines Absatzes zu definieren, ob sie links oder zentriert dargestellt werden soll oder ob sie soweit auseinander gezogen werden soll, dass sie auch im Blocksatz dargestellt wird. Mit der Einstellung Text-an-Text können Sie das Verhalten des restlichen Textes einer Zeile definieren, wenn ein Wort darin viel größer formatiert wurde. Registerblatt Textfluss: Die Eintragungen im oberen Teil des Dialogfelds beziehen sich auf die Silbentrennung. Hier können Sie einstellen, ob automatisch getrennt werden soll und was bei der Trennung beachtet werden soll (siehe dazu Abschnitt 2.5,»Silbentrennung«). Im mittleren Teil können Sie vor oder nach dem aktuellen Absatzformat einen Seiten- oder Spaltenumbruch definieren. Im unteren Teil legen Sie allgemeine Einstellungen bzgl. eines Absatzes fest: Darf innerhalb eines Absatzes ein Seitenumbruch erfolgen? (Innerhalb von Tabellenzellen kann es beispielsweise sinnvoll sein, einen Seitenumbruch zu verbieten.) Soll ein Absatz immer mit dem folgenden Absatz zusammenhalten? (Für die Absatzvorlage der Überschriften sollten Sie einstellen, dass die Überschrift immer mit dem folgenden Absatz zusammenhält.) Darf eine einzelne letzte Zeile eines Absatzes zu Beginn einer Seite erscheinen (Hurenkind) bzw. darf nur die erste Zeile eines Absatzes unten auf einer Seite abgedruckt werden (Schusterjunge)? Registerblatt Nummerierung: Auf diesem Registerblatt können Sie eine Vorlage für die Nummerierung der Absatzvorlage bestimmen. Hier lässt sich auch festlegen, ob mit der Vorlage die Nummerierung neu begonnen werden soll. Registerblatt Tabulator: Definieren Sie hier die Position und Ausrichtung von Tabulatoren sowie Füllzeichen zwischen Text und dem Tabulator.
17 62 Kapitel 3: Die Gestaltung Ihrer Arbeit Seitenvorlagen In der Regel verwendet man in einer längeren Arbeit unterschiedliche Seitenlayouts: So hat oft die erste Seite eines Kapitels keine Kopfzeile, aber alle weiteren Seiten eines Kapitels sollen mit einer Kopf- und Fußzeile versehen werden. Häufig werden auch verschiedene Seitennummerierungen verwendet: Für das Titelblatt gibt es keine Seitennummerierung, für das Inhaltsverzeichnis werden römische und für den Rest der Arbeit werden arabische Zahlen verwendet. All dies regelt man in Writer mithilfe von unterschiedlichen Seitenvorlagen. So ist es sinnvoll, eine Seitenvorlage für die Titelseite, eventuell eine für die erste Seite und eine für die weiteren Seiten des römisch nummerierten Inhaltsverzeichnisses, eine für die erste Seite und eine für die Folgeseiten der eigentlichen Kapitel zu definieren. In manchen Arbeiten benötigt man zudem unterschiedliche Seitenlayouts für rechte und linke Seiten. Seitenvorlage zuweisen und bearbeiten Die der aktuellen Seite zugewiesene Seitenvorlage wird in der Statuszeile angezeigt. Doppelklicken Sie auf die Anzeige in der Statuszeile, um die Seitenvorlage zu bearbeiten. Klicken Sie mit der rechten Maustaste auf die Statuszeile, um die Vorlage zu wechseln. Bild 3.11: Seitenvorlagen zum Auswählen Ansonsten steht Ihnen auch das Dialogfeld Formatvorlagen zum Zuweisen, Bearbeiten und Neuerstellen von Seitenvorlagen zur Verfügung.
18 3.2 Formatvorlagen verwenden 63 Bild 3.12: Bereits definierte Seitenvorlagen Sinnvoller Einsatz von Folgevorlagen Generell kann man zwei Arten von Seitenvorlagen unterscheiden: Seitenvorlagen für genau eine Seite, beispielsweise für die Titelseite oder die Erste Seite (eines Kapitels), und Seitenvorlagen für eine vorher unbekannte Anzahl von Seiten. Definieren Sie eine Seitenvorlage für genau eine Seite, geben Sie als Folgevorlage die Seitenvorlage für den anschließenden Abschnitt an, beispielsweise kann für die Erste Seite als Folgevorlage die Seitenvorlage Standard oder Linke Seite angegeben werden. Definieren Sie eine Seitenvorlage mit einer variablen Anzahl von Seiten, geben Sie als Folgevorlage ebendiese Seitenvorlage erneut an, also für die Seitenvorlage Verzeichnis wird beispielsweise auch als Folgevorlage Verzeichnis angegeben. Hier stellt sich die Frage, wie man die Seitenvorlage wechselt, wenn das Verzeichnis zu Ende ist und ein neuer Abschnitt beginnen soll. Fügen Sie an dieser Stelle mit EINFÜGEN Manueller Umbruch einen Seitenwechsel ein und wählen Sie im Dialogfeld die gewünschte Seitenvorlage für den nächsten Abschnitt aus. Bild 3.13: Einen Seitenumbruch mit neuer Seitenvorlage definieren
19 64 Kapitel 3: Die Gestaltung Ihrer Arbeit Absatzformat mit definiertem Seitenumbruch Eine weitere Möglichkeit, einen Seitenumbruch zu erzeugen, ist die Kapitelüberschrift mit dem Absatzformat Überschrift 1 zu versehen und für dieses Absatzformat auf dem Registerblatt Textfluss einen Seitenumbruch davor einzustellen. Legen Sie zudem für den Seitenumbruch die neue Seitenvorlage fest Einige wichtige Einstellungen Auf dem Registerblatt Verwalten wird der Name und die Folgevorlage angegeben. Das Registerblatt Seite enthält Einstellungen zur Seitengröße, Ausrichtung der Seite sowie zum Seitenrand. Möchten Sie Kopf- oder Fußzeilen verwenden, beachten Sie bei den Randeinstellungen, dass hier der Rand vom Seitenrand bis zur Kopf- oder Fußzeile eingetragen wird. Auf dem Registerblatt Kopfzeile (oder Fußzeile) stellen Sie dann die Höhe der Kopf- oder Fußzeile sowie den Abstand zwischen ihr und dem eigentlichen Text ein. Zudem können Sie auf dem Registerblatt Seite einige weitere Einstellungen bzgl. des Layouts vornehmen. So lässt das Kombinationsfeld zu Seitenlayout folgende Einstellungen zu: Rechts und Links wählen Sie aus, wenn die eingestellten Formate der aktuellen Seitenvorlage auf alle Seiten egal ob gerade oder ungerade angewendet werden sollen. Das ist in der Regel in Diplomarbeiten der Fall, die einseitig bedruckt gebunden werden. Die Einstellung Gespiegelt sollte dann ausgewählt werden, wenn Sie Ihre Arbeit wie ein Buch binden lassen wollen. Häufig ist das bei Promotions- und Habilitationsschriften der Fall. Dann werden die Einstellungen für den linken Rand als Rand für Innen übernommen, die Einstellung des rechten Rands definieren den Rand für Außen. Möchten Sie, dass Ihre Einstellungen nur für die ungeraden Seiten gelten sollen, dann wählen Sie Nur Rechts aus. Sollen die definierten Einstellungen für die geraden Seiten gelten, selektieren Sie entsprechend Nur Links. Über Format bestimmen Sie die Nummerierung für die Seitenzahlen der aktuellen Seitenvorlage. Die Registerhaftigkeit wird für wissenschaftliche Arbeiten nicht benötigt, dabei geht es um den deckungsgleichen Abdruck der Zeilen auf gegenüberliegenden Seiten. Zum Registerblatt Kopfzeile bzw. Fußzeile lesen Sie weiter im Abschnitt 3.4 ab Seite 84. Das Registerblatt Spalten werden Sie für eine wissenschaftliche Abschlussarbeit wohl nicht benötigen. Schreiben Sie aber einen wissenschaftlichen Artikel (für eine Zeitschrift oder einen Tagungsband), so ist dafür das Schreiben in Spalten häufig vorgeschrieben. Auf diesem Registerblatt können Sie die Anzahl der benötigten Spalten, die Breite der Spalten und der Abstände zwischen den Spalten sowie gegebenenfalls eine Trennlinie und deren Formatierung vorgeben. Registerblatt Fußnoten: Lesen Sie zum Thema Fußnoten den Abschnitt 3.5 ab Seite 93.
Die vielfältigen optischen Gestaltungsmöglichkeiten von Text nennt man Formatierung. WORD unterscheidet dabei zwischen
 MS Word 2013 Kompakt 1 Die vielfältigen optischen Gestaltungsmöglichkeiten von Text nennt man. WORD unterscheidet dabei zwischen styp Aktion Beispiel Zeichenformat Absatzformat Seitenformat legt die Darstellung
MS Word 2013 Kompakt 1 Die vielfältigen optischen Gestaltungsmöglichkeiten von Text nennt man. WORD unterscheidet dabei zwischen styp Aktion Beispiel Zeichenformat Absatzformat Seitenformat legt die Darstellung
Webcode Übungsdateien 9CC1-3710-D3E7. Word 2013. Charlotte von Braunschweig. Grundlagen. 1. Ausgabe, 1. Aktualisierung, Februar 2013
 Webcode Übungsdateien 9CC1-3710-D3E7 Word 2013 Charlotte von Braunschweig Grundlagen 1. Ausgabe, 1. Aktualisierung, Februar 2013 WW2013 7 Word 2013 - Grundlagen 7 Das Seitenlayout gestalten In diesem Kapitel
Webcode Übungsdateien 9CC1-3710-D3E7 Word 2013 Charlotte von Braunschweig Grundlagen 1. Ausgabe, 1. Aktualisierung, Februar 2013 WW2013 7 Word 2013 - Grundlagen 7 Das Seitenlayout gestalten In diesem Kapitel
Formatierungshilfen für Projektarbeiten in Word
 Formatierungshilfen für Projektarbeiten in Word Abschnittsumbrüche für Seitenzahlen und automatisches Inhaltsverzeichniss 1) Abschnittsumbruch einfügen um Seitenzahlen zu formatieren Um die formalen Bestandteile
Formatierungshilfen für Projektarbeiten in Word Abschnittsumbrüche für Seitenzahlen und automatisches Inhaltsverzeichniss 1) Abschnittsumbruch einfügen um Seitenzahlen zu formatieren Um die formalen Bestandteile
IT > Anleitungen > Windows, Outlook Verteilerlisten erstellen (vor 2010) Verteilerliste erstellen
 Verteilerliste erstellen Verteilerlisten sind für den Versand von E-Mail-Nachrichten und Besprechungsanfragen sehr nützlich, denn Sie in E-Mails, die an mehrere Empfänger gerichtet sind, nicht immer alle
Verteilerliste erstellen Verteilerlisten sind für den Versand von E-Mail-Nachrichten und Besprechungsanfragen sehr nützlich, denn Sie in E-Mails, die an mehrere Empfänger gerichtet sind, nicht immer alle
Martin Gembus. Facharbeit Umgang mit Microsoft Word (Version 2002/03)
 Martin Gembus Facharbeit Umgang mit Microsoft Word (Version 2002/03) Inhaltsverzeichnis 1 Vorwort... 4 2 Dokument- und Seiteneinrichtung... 5 2.1 Seitenränder... 5 2.2 Umbrüche... 5 2.3 Seitennummerierung...
Martin Gembus Facharbeit Umgang mit Microsoft Word (Version 2002/03) Inhaltsverzeichnis 1 Vorwort... 4 2 Dokument- und Seiteneinrichtung... 5 2.1 Seitenränder... 5 2.2 Umbrüche... 5 2.3 Seitennummerierung...
5.7 Listen und Aufzählungen
 5.7 Listen und Aufzählungen Für Listen können Sie zunächst auf die Folienlayouts zurückgreifen: Die Textplatzhalter, die Ihnen durch die Folienlayouts zur Verfügung gestellt werden, sind (abgesehen von
5.7 Listen und Aufzählungen Für Listen können Sie zunächst auf die Folienlayouts zurückgreifen: Die Textplatzhalter, die Ihnen durch die Folienlayouts zur Verfügung gestellt werden, sind (abgesehen von
Crashkurs Bachelorarbeit. WORD SS 2012 Crashkurs Bachelorarbeit
 Crashkurs Bachelorarbeit. WORD 2010 Der Aufbau einer wissenschaftlichen Arbeit - Leeres Vorblatt - Titelblatt - Inhaltsverzeichnis - Verzeichnis der Abbildungen und Tabellen - Abkürzungsverzeichnis - Zusammenfassung
Crashkurs Bachelorarbeit. WORD 2010 Der Aufbau einer wissenschaftlichen Arbeit - Leeres Vorblatt - Titelblatt - Inhaltsverzeichnis - Verzeichnis der Abbildungen und Tabellen - Abkürzungsverzeichnis - Zusammenfassung
Rezepte in der Klammer-Strich-Methode schreiben
 Rezepte in der Klammer-Strich-Methode schreiben StarOffice Writer 9.0.1 In diesem Text wird Schritt für Schritt erklärt, wie ein Rezept in der Klammer-Strich-Methode mit dem Programm StarOffice Writer
Rezepte in der Klammer-Strich-Methode schreiben StarOffice Writer 9.0.1 In diesem Text wird Schritt für Schritt erklärt, wie ein Rezept in der Klammer-Strich-Methode mit dem Programm StarOffice Writer
Rezepte in der Klammer-Strich-Methode schreiben
 Rezepte in der Klammer-Strich-Methode schreiben Microsoft Word 2003 In diesem Text wird Schritt für Schritt erklärt, wie ein Rezept in der Klammer-Strich-Methode mit dem Programm MS-Word 2003 erstellt
Rezepte in der Klammer-Strich-Methode schreiben Microsoft Word 2003 In diesem Text wird Schritt für Schritt erklärt, wie ein Rezept in der Klammer-Strich-Methode mit dem Programm MS-Word 2003 erstellt
Word 2010 für Windows. Aufbaukurs kompakt. Charlotte von Braunschweig, Linda York 1. Ausgabe, April 2012. inkl. zusätzlichem Übungsanhang
 Charlotte von Braunschweig, Linda York. Ausgabe, April 0 Word 00 für Windows Aufbaukurs kompakt inkl. zusätzlichem Übungsanhang K-WW00-AK-UA Eigene Dokumentvorlagen nutzen Voraussetzungen Dokumente erstellen,
Charlotte von Braunschweig, Linda York. Ausgabe, April 0 Word 00 für Windows Aufbaukurs kompakt inkl. zusätzlichem Übungsanhang K-WW00-AK-UA Eigene Dokumentvorlagen nutzen Voraussetzungen Dokumente erstellen,
Inhaltsverzeichnis. Überblick über die Formatierungsarten. Was versteht man unter Formatierung?
 Inhaltsverzeichnis Inhaltsverzeichnis... 1 Überblick über die Formatierungsarten... 1 Was versteht man unter Formatierung?... 1 Weitere Formatierungshilfen... 2 Grundlagen zur Zeichenformatierung... 2
Inhaltsverzeichnis Inhaltsverzeichnis... 1 Überblick über die Formatierungsarten... 1 Was versteht man unter Formatierung?... 1 Weitere Formatierungshilfen... 2 Grundlagen zur Zeichenformatierung... 2
Word 2010 Wasserzeichen erstellen
 WO.017, Version 1.1 10.11.2014 Kurzanleitung Word 2010 Wasserzeichen erstellen Möchten Sie Ihre Arbeit als Entwurf oder als Kopie kennzeichnen, ehe Sie sie zur Überprüfung versenden, oder möchten Sie im
WO.017, Version 1.1 10.11.2014 Kurzanleitung Word 2010 Wasserzeichen erstellen Möchten Sie Ihre Arbeit als Entwurf oder als Kopie kennzeichnen, ehe Sie sie zur Überprüfung versenden, oder möchten Sie im
Erstellen eines Referates in Word
 Seite 1 von 9 Erstellen eines Referates in Word Von Antje Borchers Oftmals bekommt man ein Thema zugeteilt über das man ein Referat halten soll. Aber, wie macht man das eigentlich? 1.) Informationen sammeln
Seite 1 von 9 Erstellen eines Referates in Word Von Antje Borchers Oftmals bekommt man ein Thema zugeteilt über das man ein Referat halten soll. Aber, wie macht man das eigentlich? 1.) Informationen sammeln
Hinweise für die Verwendung der OpenOffice-Vorlage Stand: 01. Oktober 2014
 Fakultät für Maschinenbau Institut für Strukturleichtbau Professur Sportgerätetechnik Hinweise für die Verwendung der OpenOffice-Vorlage Stand: 01. Oktober 2014 weitere Dokumente zum Download unter: www.tu-chemnitz.de/mb/sgt/lehrveranstaltungen/wissenschaftliches_schreiben.php
Fakultät für Maschinenbau Institut für Strukturleichtbau Professur Sportgerätetechnik Hinweise für die Verwendung der OpenOffice-Vorlage Stand: 01. Oktober 2014 weitere Dokumente zum Download unter: www.tu-chemnitz.de/mb/sgt/lehrveranstaltungen/wissenschaftliches_schreiben.php
4 Gestalten von Abschnitten
 4 Gestalten von Abschnitten Ziele dieses Kapitels A A A A A Sie kennen Abschnittswechsel. Sie richten Dokumente aus. Sie können mit Spalten arbeiten. Sie erstellen unterschiedliche Kopf- und Fußzeilen.
4 Gestalten von Abschnitten Ziele dieses Kapitels A A A A A Sie kennen Abschnittswechsel. Sie richten Dokumente aus. Sie können mit Spalten arbeiten. Sie erstellen unterschiedliche Kopf- und Fußzeilen.
6 Lange Dokumente erstellen
 6 Lange Dokumente erstellen Ziele des Kapitels: Sie können Überschriften automatisch numerieren. Sie können mit der Gliederungsansicht arbeiten. Sie können ein Inhaltsverzeichnis erstellen. Sie können
6 Lange Dokumente erstellen Ziele des Kapitels: Sie können Überschriften automatisch numerieren. Sie können mit der Gliederungsansicht arbeiten. Sie können ein Inhaltsverzeichnis erstellen. Sie können
Anleitung Formatierung Hausarbeit (Word 2010)
 Anleitung Formatierung Hausarbeit (Word 2010) I. Vorarbeiten 1. Dokument Word-Übung_Ausgangsdatei.doc öffnen 2. Start > Formatierungszeichen ( ) aktivieren (unter Rubrik «Absatz») 3. Ansicht > Lineal aktivieren
Anleitung Formatierung Hausarbeit (Word 2010) I. Vorarbeiten 1. Dokument Word-Übung_Ausgangsdatei.doc öffnen 2. Start > Formatierungszeichen ( ) aktivieren (unter Rubrik «Absatz») 3. Ansicht > Lineal aktivieren
Tabellen. Mit gedrückter Maustaste können Sie die Randlinien ziehen. Die Maus wird dabei zum Doppelpfeil.
 Tabellen In einer Tabellenzelle können Sie alle Textformatierungen wie Schriftart, Ausrichtung, usw. für den Text wie sonst auch vornehmen sowie Bilder einfügen. Wenn Sie die Tabulator-Taste auf der Tastatur
Tabellen In einer Tabellenzelle können Sie alle Textformatierungen wie Schriftart, Ausrichtung, usw. für den Text wie sonst auch vornehmen sowie Bilder einfügen. Wenn Sie die Tabulator-Taste auf der Tastatur
Anleitung Word Starter
 Anleitung Word Starter Word einrichten Die Formatierungspaletten und Symbolleisten erleichtern den Zugang zu Werkzeugen, die auch über die Menüleiste erreichbar sind. Am besten richtet man die passenden
Anleitung Word Starter Word einrichten Die Formatierungspaletten und Symbolleisten erleichtern den Zugang zu Werkzeugen, die auch über die Menüleiste erreichbar sind. Am besten richtet man die passenden
ECDL - Europäischer Computer Führerschein. Charlotte von Braunschweig, Konrad Stulle, Sabine Spieß. 1. Ausgabe, 1. Aktualisierung, März 2012
 13.05.11 ECDL - Europäischer Computer Führerschein Charlotte von Braunschweig, Konrad Stulle, Sabine Spieß Modul AM3 - Textverarbeitung advanced level (mit Windows 7 und Word 2010) gemäß Syllabus 2.0 1.
13.05.11 ECDL - Europäischer Computer Führerschein Charlotte von Braunschweig, Konrad Stulle, Sabine Spieß Modul AM3 - Textverarbeitung advanced level (mit Windows 7 und Word 2010) gemäß Syllabus 2.0 1.
Bibliografische Informationen http://d-nb.info/1000779858. digitalisiert durch
 1 Die neue alte Word-Oberfläche 11 1.1 Das Menü Datei 12 Wichtige Einstellungen in Word 13 Der Informationsbereich zum Dokument 15 1.2 Der Dokumentbereich 17 1.3 Die Statusleiste 18 Informationen in der
1 Die neue alte Word-Oberfläche 11 1.1 Das Menü Datei 12 Wichtige Einstellungen in Word 13 Der Informationsbereich zum Dokument 15 1.2 Der Dokumentbereich 17 1.3 Die Statusleiste 18 Informationen in der
Schnell und sicher im Internet arbeiten. mit dem Internet Explorer 9. Markus Krimm. 1. Ausgabe, 1. Aktualisierung, April 2012. Grundlagen INT-IE9
 Markus Krimm 1. Ausgabe, 1. Aktualisierung, April 2012 Schnell und sicher im Internet arbeiten mit dem Internet Explorer 9 Grundlagen INT-IE9 3 Schnell und sicher im Internet arbeiten mit dem Internet
Markus Krimm 1. Ausgabe, 1. Aktualisierung, April 2012 Schnell und sicher im Internet arbeiten mit dem Internet Explorer 9 Grundlagen INT-IE9 3 Schnell und sicher im Internet arbeiten mit dem Internet
NEUE SEITE EINRICHTEN. 1 Klicke auf Datei und dann auf Neu. 2 Im Kontextmenü klicke zuerst auf Allgemeine Vorlagen und in der sich
 NEUE SEITE EINRICHTEN 1 Klicke auf Datei und dann auf Neu 2 Im Kontextmenü klicke zuerst auf Allgemeine Vorlagen und in der sich anschließend öffnenden Registerkarte auf Vorlagen. 3 Klicke auf Datei und
NEUE SEITE EINRICHTEN 1 Klicke auf Datei und dann auf Neu 2 Im Kontextmenü klicke zuerst auf Allgemeine Vorlagen und in der sich anschließend öffnenden Registerkarte auf Vorlagen. 3 Klicke auf Datei und
Inhalt OpenOffice Writer: Grafik und Tabelle
 1 Inhalt OpenOffice Writer: Grafik und Tabelle 1. Grafik...2 1.1.1. Grafik aus einer Datei einfügen...2 1.1.2. Grafik aus einem anderem Dokument oder dem Internet einfügen...2 1.2. Größenänderung einer
1 Inhalt OpenOffice Writer: Grafik und Tabelle 1. Grafik...2 1.1.1. Grafik aus einer Datei einfügen...2 1.1.2. Grafik aus einem anderem Dokument oder dem Internet einfügen...2 1.2. Größenänderung einer
7 DOKUMENTEE FORMATIEREN
 7 DOKUMENTEE FORMATIEREN Sie können grundlegende Einstellungen von Dokumenten wie die Seitenausrichtung oder die Papiergröße bearbeiten und so Ihren Bedürfnissen anpassen. Die Befehle dazu finden Sie unter
7 DOKUMENTEE FORMATIEREN Sie können grundlegende Einstellungen von Dokumenten wie die Seitenausrichtung oder die Papiergröße bearbeiten und so Ihren Bedürfnissen anpassen. Die Befehle dazu finden Sie unter
4.5 Suchen und Ersetzen
 4 TEXTEINGABE UND -BEARBEITUNG 4.5 Suchen und Ersetzen 4.5.1 Text suchen In einem Dokument mit sehr vielen Seiten ist es oft nicht leicht, eine bestimmte Textstelle zu finden. Word 2010 bietet für diese
4 TEXTEINGABE UND -BEARBEITUNG 4.5 Suchen und Ersetzen 4.5.1 Text suchen In einem Dokument mit sehr vielen Seiten ist es oft nicht leicht, eine bestimmte Textstelle zu finden. Word 2010 bietet für diese
Herzlich Willkommen zum Wordkurs V. 2010
 Herzlich Willkommen zum Wordkurs V. 2010 Themen Textlayout ändern Formatierungen vornehmen Fehlerkorrektur Suchen und ersetzen Worttrennung Formatvorlagen Silbentrennung und Rechtschreibprüfung Tabellen
Herzlich Willkommen zum Wordkurs V. 2010 Themen Textlayout ändern Formatierungen vornehmen Fehlerkorrektur Suchen und ersetzen Worttrennung Formatvorlagen Silbentrennung und Rechtschreibprüfung Tabellen
Wissenschaftliches Schreiben mit WORD Version 2007
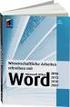 Wissenschaftliches Schreiben mit WORD Version 2007 Inhaltsverzeichnis 1 Seiten- und Schriftformatierung gemäß Standards... 2 2 Befehlsfolgen für das Schreiben wissenschaftlicher Texte... 3 2.1 Symbolleiste
Wissenschaftliches Schreiben mit WORD Version 2007 Inhaltsverzeichnis 1 Seiten- und Schriftformatierung gemäß Standards... 2 2 Befehlsfolgen für das Schreiben wissenschaftlicher Texte... 3 2.1 Symbolleiste
Word. Formatvorlagen. Texte schnell gestalten und layouten
 Word Formatvorlagen Texte schnell gestalten und layouten Inhaltsverzeichnis 1 Formatvorlagen... 4 1.1 Standardwerte festlegen... 4 1.2 Formatvorlagen unterscheiden... 5 1.3 Die Formatvorlage Standard...
Word Formatvorlagen Texte schnell gestalten und layouten Inhaltsverzeichnis 1 Formatvorlagen... 4 1.1 Standardwerte festlegen... 4 1.2 Formatvorlagen unterscheiden... 5 1.3 Die Formatvorlage Standard...
Wichtige Veröffentlichungshinweise für Microsoft Word 2007
 Wichtige Veröffentlichungshinweise für Microsoft Word 2007 Die Formatvorlage: Kopieren Sie Ihren Text in eine der Formatvorlagen, die Sie heruntergeladen haben. Sollten Sie das noch nicht gemacht haben,
Wichtige Veröffentlichungshinweise für Microsoft Word 2007 Die Formatvorlage: Kopieren Sie Ihren Text in eine der Formatvorlagen, die Sie heruntergeladen haben. Sollten Sie das noch nicht gemacht haben,
Mit diesem Word-Tutorium passen Sie die Mustervorlage Facharbeit an Ihre Wünsche an
 Mit diesem Word-Tutorium passen Sie die Mustervorlage Facharbeit an Ihre Wünsche an Grundeinstellungen Seitenränder Standardeinstellung: oben: 2,5 cm, unten: 2 cm, links: 3,5 cm, rechts 2,5 cm > Seitenlayout
Mit diesem Word-Tutorium passen Sie die Mustervorlage Facharbeit an Ihre Wünsche an Grundeinstellungen Seitenränder Standardeinstellung: oben: 2,5 cm, unten: 2 cm, links: 3,5 cm, rechts 2,5 cm > Seitenlayout
Wichtige Veröffentlichungshinweise für Microsoft Word 2003
 Wichtige Veröffentlichungshinweise für Microsoft Word 2003 Die Formatvorlage: Kopieren Sie Ihren Text in eine der Formatvorlagen, die Sie heruntergeladen haben. Sollten Sie das noch nicht gemacht haben,
Wichtige Veröffentlichungshinweise für Microsoft Word 2003 Die Formatvorlage: Kopieren Sie Ihren Text in eine der Formatvorlagen, die Sie heruntergeladen haben. Sollten Sie das noch nicht gemacht haben,
Information, Kommunikation, Administration (IKA) Unterrichtsbereich Information 2. Semester 1. Band. 1. Ausgabe, Mai 2014
 Information, Kommunikation, Administration (IKA) 1. Ausgabe, Mai 2014 Siegmund Dehn, Sabine Spieß sowie ein HERDT-Autorenteam Unterrichtsbereich Information 2. Semester 1. Band BS-IKA-I-2-1CC-813 3 IKA
Information, Kommunikation, Administration (IKA) 1. Ausgabe, Mai 2014 Siegmund Dehn, Sabine Spieß sowie ein HERDT-Autorenteam Unterrichtsbereich Information 2. Semester 1. Band BS-IKA-I-2-1CC-813 3 IKA
Zwei Seiten pro Blatt eines PDFs können aus dem «Adobe Reader» wie folgt ausgedruckt werden:
 1 Hilfe Text 1 Tipps und Hinweise zu Word 2016 (Betriebssystem Windows) Die Nummerierung bezieht sich auf die Arbeitsschritte des Auftrags. Meistens wird nur einer von verschiedenen möglichen und richtigen
1 Hilfe Text 1 Tipps und Hinweise zu Word 2016 (Betriebssystem Windows) Die Nummerierung bezieht sich auf die Arbeitsschritte des Auftrags. Meistens wird nur einer von verschiedenen möglichen und richtigen
Wissenschaftliche Textverarbeitung. mit Word 2007
 Wissenschaftliche Textverarbeitung mit Word 2007 Juli 2012 Rätz/Schmidt Wissenschaftliche Arbeiten Facharbeit, KOL Studienarbeit Seminararbeit Bachelorarbeit Magisterarbeit Diplomarbeit Masterarbeit Thesis
Wissenschaftliche Textverarbeitung mit Word 2007 Juli 2012 Rätz/Schmidt Wissenschaftliche Arbeiten Facharbeit, KOL Studienarbeit Seminararbeit Bachelorarbeit Magisterarbeit Diplomarbeit Masterarbeit Thesis
Adobe Acrobat Professional - Portfolio. Leibniz Universität IT Services Anja Aue
 Adobe Acrobat Professional - Portfolio Leibniz Universität IT Services Anja Aue Portfolio Bündelung von mehreren Dateien in verschiedenen Formaten in einer Datei. Mappe, in der mehrere Dateien zu einem
Adobe Acrobat Professional - Portfolio Leibniz Universität IT Services Anja Aue Portfolio Bündelung von mehreren Dateien in verschiedenen Formaten in einer Datei. Mappe, in der mehrere Dateien zu einem
Wissenschaftliche Arbeiten schreiben mit Word 2010
 Natascha Nicol, Ralf Albrecht Wissenschaftliche Arbeiten schreiben mit Word 2010 An imprint of Pearson Education München Boston San Francisco Harlow, England Don Mills, Ontario Sydney Mexico City Madrid
Natascha Nicol, Ralf Albrecht Wissenschaftliche Arbeiten schreiben mit Word 2010 An imprint of Pearson Education München Boston San Francisco Harlow, England Don Mills, Ontario Sydney Mexico City Madrid
Kennen, können, beherrschen lernen was gebraucht wird www.doelle-web.de
 Diagramme erstellen & einfügen Grundsätzliche Vorgehensweise beim Erstellen von Diagrammen Im Register EINFÜGEN, Gruppe ILLUSTRATIONEN auf die Schaltfläche DIAGRAMM Im Dialogfenster DIAGRAMM im Bereich
Diagramme erstellen & einfügen Grundsätzliche Vorgehensweise beim Erstellen von Diagrammen Im Register EINFÜGEN, Gruppe ILLUSTRATIONEN auf die Schaltfläche DIAGRAMM Im Dialogfenster DIAGRAMM im Bereich
Erstellung einer Facharbeit mit Word
 Rudolf-Koch-Schule Offenbach am Main Erstellung einer Facharbeit mit Word Eine kurze Einführung von Bernhard Hofmann 1 http://images.slideplayer.org/2/860675/slides/slide_21.jpg Bernhard Hofmann 24.09.2018
Rudolf-Koch-Schule Offenbach am Main Erstellung einer Facharbeit mit Word Eine kurze Einführung von Bernhard Hofmann 1 http://images.slideplayer.org/2/860675/slides/slide_21.jpg Bernhard Hofmann 24.09.2018
KOPF- UND FUßZEILEN KOPF- UND FUßZEILEN HINZUFÜGEN
 WORD 2007/2010/2013 Seite 1 von 5 KOPF- UND FUßZEILEN Kopf- und Fußzeilen enthalten Informationen, die sich am Seitenanfang oder Seitenende eines Dokuments wiederholen. Wenn Sie Kopf- und Fußzeilen erstellen
WORD 2007/2010/2013 Seite 1 von 5 KOPF- UND FUßZEILEN Kopf- und Fußzeilen enthalten Informationen, die sich am Seitenanfang oder Seitenende eines Dokuments wiederholen. Wenn Sie Kopf- und Fußzeilen erstellen
Anmeldedaten: ov-ortsvereinsname - Bsp. ov-arnegg, ov-asch, ov-berghülen usw.
 Webseite bearbeiten: Einloggen: auf der Unterseite: Ortsvereine Anmeldedaten: ov-ortsvereinsname - Bsp. ov-arnegg, ov-asch, ov-berghülen usw. Passwort: 123456 1 Vorschau: wie sieht es aus Bearbeitungsmodus
Webseite bearbeiten: Einloggen: auf der Unterseite: Ortsvereine Anmeldedaten: ov-ortsvereinsname - Bsp. ov-arnegg, ov-asch, ov-berghülen usw. Passwort: 123456 1 Vorschau: wie sieht es aus Bearbeitungsmodus
Informationstechnische Grundlagen. WORD 2013 Grundlagenschulung. WS 2013/2014 Word Grundlagenschulung Dagmar Rombach
 Informationstechnische Grundlagen. WORD 2013 Grundlagenschulung. Sinnvolle Voreinstellungen in WORD 2013 Textbegrenzungen: - Menü Datei, Befehl Optionen, Kategorie Erweitert - Bereich Dokumentinhalt anzeigen
Informationstechnische Grundlagen. WORD 2013 Grundlagenschulung. Sinnvolle Voreinstellungen in WORD 2013 Textbegrenzungen: - Menü Datei, Befehl Optionen, Kategorie Erweitert - Bereich Dokumentinhalt anzeigen
Übungsbeispiel Absatzformate zuweisen
 Word 2016 Grundlagen Zeichenformatierungen wirken sich auf das aktuelle Wort oder auf einen markierten Textblock aus. hingegen gestalten immer den gesamten Absatz, in dem der Cursor steht, oder die Absätze,
Word 2016 Grundlagen Zeichenformatierungen wirken sich auf das aktuelle Wort oder auf einen markierten Textblock aus. hingegen gestalten immer den gesamten Absatz, in dem der Cursor steht, oder die Absätze,
Wissenschaftliche Arbeiten und große Dokumente. Kompaktkurs mit Word 2013. Dr. Susanne Weber 1. Ausgabe, Dezember 2013 K-WW2013-BW
 Wissenschaftliche Arbeiten und große Dokumente Dr. Susanne Weber. Ausgabe, Dezember 03 Kompaktkurs mit Word 03 K-WW03-BW 9 9 Dokument kontrollieren Voraussetzungen Text eingeben und bearbeiten Ziele Rechtschreibung
Wissenschaftliche Arbeiten und große Dokumente Dr. Susanne Weber. Ausgabe, Dezember 03 Kompaktkurs mit Word 03 K-WW03-BW 9 9 Dokument kontrollieren Voraussetzungen Text eingeben und bearbeiten Ziele Rechtschreibung
Gestaltung einer vorwissenschaftlichen Arbeit
 Gestaltung einer vorwissenschaftlichen Arbeit Seitenränder einstellen Zuerst werden in einem neuen Word Dokument die Seitenränder definiert. Die Seitenränder können schnell über einen Doppelklick in den
Gestaltung einer vorwissenschaftlichen Arbeit Seitenränder einstellen Zuerst werden in einem neuen Word Dokument die Seitenränder definiert. Die Seitenränder können schnell über einen Doppelklick in den
Wissenschaftliches Arbeiten mit Microsoft Word
 Veranstaltung Pr.-Nr.: 101023 Wissenschaftliches Arbeiten mit Microsoft Word Veronika Waue WS 2007/2008 Wissenschaftliches Arbeiten mit Microsoft Word Die für Haus- und Diplomarbeiten wichtigsten Word-Funktionen
Veranstaltung Pr.-Nr.: 101023 Wissenschaftliches Arbeiten mit Microsoft Word Veronika Waue WS 2007/2008 Wissenschaftliches Arbeiten mit Microsoft Word Die für Haus- und Diplomarbeiten wichtigsten Word-Funktionen
Word. Verzeichnisse. Inhalts-, Abbildungsverzeichnisse, Index und Zitate. Inhaltsverzeichnisse 1
 Word Verzeichnisse Inhalts-, Abbildungsverzeichnisse, Index und Zitate Inhaltsverzeichnisse 1 Inhaltsverzeichnis 1 Inhaltsverzeichnisse... 4 1.1 Inhaltsverzeichnis erstellen... 4 1.2 Das Inhaltsverzeichnis
Word Verzeichnisse Inhalts-, Abbildungsverzeichnisse, Index und Zitate Inhaltsverzeichnisse 1 Inhaltsverzeichnis 1 Inhaltsverzeichnisse... 4 1.1 Inhaltsverzeichnis erstellen... 4 1.2 Das Inhaltsverzeichnis
Kennen, können, beherrschen lernen was gebraucht wird
 Inhaltsverzeichnis Inhaltsverzeichnis... 1 Grundlagen Textgestaltung... 1 Formatierungsarten... 1 Zeichenformatierungen... 1 Absatzformatierungen... 1 Formatierungshilfen... 2 Designs... 2 Ein Design zuweisen...
Inhaltsverzeichnis Inhaltsverzeichnis... 1 Grundlagen Textgestaltung... 1 Formatierungsarten... 1 Zeichenformatierungen... 1 Absatzformatierungen... 1 Formatierungshilfen... 2 Designs... 2 Ein Design zuweisen...
Wissenschaftliche Arbeiten mit OpenOffice
 Wissenschaftliche Arbeiten mit OpenOffice Inhalt 1. Einleitung...2 2. Mit Vorlagen arbeiten...3 3. Seitenvorlagen und Seitennummerierung...5 Seitenvorlagen einrichten...5 Seitennummerierung einfügen...7
Wissenschaftliche Arbeiten mit OpenOffice Inhalt 1. Einleitung...2 2. Mit Vorlagen arbeiten...3 3. Seitenvorlagen und Seitennummerierung...5 Seitenvorlagen einrichten...5 Seitennummerierung einfügen...7
Beeinflussen des Trennvorgangs
 Beeinflussen des Trennvorgangs Automatische Trennung verhindern Kleinknecht AG (STRG) ( ) (LEERTASTE) Geschütztes Leerzeichen Müller-Lüdenscheidt (STRG) ( ) (-) Geschützter Bindestrich Manuelle Worttrennung
Beeinflussen des Trennvorgangs Automatische Trennung verhindern Kleinknecht AG (STRG) ( ) (LEERTASTE) Geschütztes Leerzeichen Müller-Lüdenscheidt (STRG) ( ) (-) Geschützter Bindestrich Manuelle Worttrennung
Workshop zum wissenschaftlichen Schreiben am PC
 Merian-Schule Workshop zum wissenschaftlichen Schreiben am PC Einführung ins wissenschaftliche Schreiben Kursleitung: Herr Riedel Schuljahr 2018/19 18.-21. Dezember 2019 Inhaltsverzeichnis 1 Seite einrichten...
Merian-Schule Workshop zum wissenschaftlichen Schreiben am PC Einführung ins wissenschaftliche Schreiben Kursleitung: Herr Riedel Schuljahr 2018/19 18.-21. Dezember 2019 Inhaltsverzeichnis 1 Seite einrichten...
E-Mail-Abwesenheitsnachricht einrichten
 E-Mail-Abwesenheitsnachricht einrichten Inhalt 1. Abwesenheitsnachricht erstellen... 2 1.1. Textbaustein... 2 1.2. E-Mail-Nachricht... 4 2. Filter für die automatische Benachrichtigung erstellen... 5 2.1.
E-Mail-Abwesenheitsnachricht einrichten Inhalt 1. Abwesenheitsnachricht erstellen... 2 1.1. Textbaustein... 2 1.2. E-Mail-Nachricht... 4 2. Filter für die automatische Benachrichtigung erstellen... 5 2.1.
Inhaltsverzeichnisse. 1. Überschriften zuweisen. 2. Seitenzahlen einfügen. 3. Einen Seitenwechsel einfügen
 Inhaltsverzeichnisse 1. Überschriften zuweisen Formatieren Sie die Überschriften mit Hilfe der integrierten Formatvorlagen als Überschrift. Klicken Sie dazu in die Überschrift und dann auf den Drop- Down-Pfeil
Inhaltsverzeichnisse 1. Überschriften zuweisen Formatieren Sie die Überschriften mit Hilfe der integrierten Formatvorlagen als Überschrift. Klicken Sie dazu in die Überschrift und dann auf den Drop- Down-Pfeil
Word 2007 Einfügen oder Erstellen einer Tabelle
 Word 2007 Einfügen oder Erstellen einer Tabelle In Microsoft Office Word 2007 können Sie eine Tabelle einfügen, indem Sie aus einer Auswahl vorformatierter Tabellen, einschließlich Beispieldaten, auswählen
Word 2007 Einfügen oder Erstellen einer Tabelle In Microsoft Office Word 2007 können Sie eine Tabelle einfügen, indem Sie aus einer Auswahl vorformatierter Tabellen, einschließlich Beispieldaten, auswählen
Facharbeiten mit Openoffice
 Heinrich von Gagern Gymnasium Frankfurt am Main Methodenworkshop Q1 Facharbeiten mit Openoffice Christoph Nickschick August 2012 Inhaltsverzeichnis 1 Formatvorlagen...3 1.1 Formatvorlagen finden, ändern
Heinrich von Gagern Gymnasium Frankfurt am Main Methodenworkshop Q1 Facharbeiten mit Openoffice Christoph Nickschick August 2012 Inhaltsverzeichnis 1 Formatvorlagen...3 1.1 Formatvorlagen finden, ändern
Wichtiger Hinweis: Deaktivieren Sie bei allen Formatvorlagen folgendes Kontrollkästchen: Zur Liste der Schnellformatvorlagen hinzufügen
 - 1 - Aufgabe 4 Word 2016 1. Starten Sie Word und öffnen die Datei Aufgabe 4.doc die sich im aktuellen Verzeichnis auf der Festplatte befindet. 2. Das Dokument stellt einen Teil eines umfangreichen Buches
- 1 - Aufgabe 4 Word 2016 1. Starten Sie Word und öffnen die Datei Aufgabe 4.doc die sich im aktuellen Verzeichnis auf der Festplatte befindet. 2. Das Dokument stellt einen Teil eines umfangreichen Buches
Publizieren bei SCRIPTORIUM
 Publizieren bei SCRIPTORIUM Hinweise für Autorinnen und Autoren Wie formatieren Sie Ihre Arbeit Wie erstellen Sie eine PDF-Datei Einstellungen für den Acrobat-Distiller Scriptorium Wissenschaftlicher Verlag
Publizieren bei SCRIPTORIUM Hinweise für Autorinnen und Autoren Wie formatieren Sie Ihre Arbeit Wie erstellen Sie eine PDF-Datei Einstellungen für den Acrobat-Distiller Scriptorium Wissenschaftlicher Verlag
Favoriten speichern und verwalten im Internetexplorer 6.0
 Favoriten speichern und verwalten im Internetexplorer 6.0 Klaus-Dieter Käser Blumenstr. 1 79111 Freiburg Fon: +49-761-5924880 Fax: +49-761-2924343 www.computerschule-freiburg.de kurse@computerschule-freiburg.de
Favoriten speichern und verwalten im Internetexplorer 6.0 Klaus-Dieter Käser Blumenstr. 1 79111 Freiburg Fon: +49-761-5924880 Fax: +49-761-2924343 www.computerschule-freiburg.de kurse@computerschule-freiburg.de
*Hierzu wird Microsoft Word benötigt. Mit freien Textverarbeitungen wie Open Office ist dies leider nicht möglich.
 WEKA Smart Doku mobil & easy So erstellen Sie Ihre individuellen Druck Vorlagen in MS Word* Sehr geehrter Kunde, die Druckfunktion der Smart Doku mobil & easy wurde komplett überarbeitet. Jetzt ist es
WEKA Smart Doku mobil & easy So erstellen Sie Ihre individuellen Druck Vorlagen in MS Word* Sehr geehrter Kunde, die Druckfunktion der Smart Doku mobil & easy wurde komplett überarbeitet. Jetzt ist es
Einführung in MICROSOFT WORD 2003
 Einführung in MICROSOFT WORD 2003 INHALT LERNZIELE 4 DIE TASTATUR 5 DER AUFBAU EINER COMPUTERTASTATUR 5 DAS HAUPTTASTATURFELD 6 DIE FUNKTIONSTASTEN 7 TASTEN FÜR DIE BEWEGUNG DER SCHREIBMARKE 7 ANDERE SONDERTASTEN
Einführung in MICROSOFT WORD 2003 INHALT LERNZIELE 4 DIE TASTATUR 5 DER AUFBAU EINER COMPUTERTASTATUR 5 DAS HAUPTTASTATURFELD 6 DIE FUNKTIONSTASTEN 7 TASTEN FÜR DIE BEWEGUNG DER SCHREIBMARKE 7 ANDERE SONDERTASTEN
Handbuch ECDL 2003 Professional Modul 3: Kommunikation Aufgaben annehmen und zuweisen
 Handbuch ECDL 2003 Professional Modul 3: Kommunikation Aufgaben annehmen und zuweisen Dateiname: ecdl_p3_03_02_documentation.doc Speicherdatum: 08.12.2004 ECDL 2003 Professional Modul 3 Kommunikation
Handbuch ECDL 2003 Professional Modul 3: Kommunikation Aufgaben annehmen und zuweisen Dateiname: ecdl_p3_03_02_documentation.doc Speicherdatum: 08.12.2004 ECDL 2003 Professional Modul 3 Kommunikation
Spielberichte oder News erstellen
 Spielberichte oder News erstellen Inhalt 1. Bericht erstellen... 2 2. Vorhandene Beiträge (oder Webseiten) editieren... 6 3. Erweiterte Beitragsgestaltung... 8 Homepageaufbau 1. Bericht erstellen Im Menü
Spielberichte oder News erstellen Inhalt 1. Bericht erstellen... 2 2. Vorhandene Beiträge (oder Webseiten) editieren... 6 3. Erweiterte Beitragsgestaltung... 8 Homepageaufbau 1. Bericht erstellen Im Menü
Design oder nicht sein - Formatieren von Text, Grafik und Folien
 PowerPoint 2003 - Grundlagen 81 Modul 7: Design oder nicht sein - Formatieren von Text, Grafik und Folien Welche Formatierungsmöglichkeiten habe ich in MS PowerPoint? Wie rufe ich Formatierungsbefehle
PowerPoint 2003 - Grundlagen 81 Modul 7: Design oder nicht sein - Formatieren von Text, Grafik und Folien Welche Formatierungsmöglichkeiten habe ich in MS PowerPoint? Wie rufe ich Formatierungsbefehle
Notizen: ikonverlagsgesmbh redmond s Verlag / Edi Bauer 31
 Grundlagen Notizen: ikonverlagsgesmbh redmond s Verlag / Edi Bauer 31 Format Word 2010 effektiv 2 FORMAT 2.1 Seitenformat Seitenränder Übungen: Plakat... 49 Einladung... 154 Sie können in den Linealen
Grundlagen Notizen: ikonverlagsgesmbh redmond s Verlag / Edi Bauer 31 Format Word 2010 effektiv 2 FORMAT 2.1 Seitenformat Seitenränder Übungen: Plakat... 49 Einladung... 154 Sie können in den Linealen
Aufzählung, Bennenung, Bedienung der wichtigsten Steuerelemente Verwenden von Menüs, Schaltflächen, Bildlaufleisten und Kontrollkästchen
 Aufzählung, Bennenung, Bedienung der wichtigsten Steuerelemente Verwenden von Menüs, Schaltflächen, Bildlaufleisten und Kontrollkästchen Menüs, Schaltflächen, Bildlaufleisten und Kontrollkästchen sind
Aufzählung, Bennenung, Bedienung der wichtigsten Steuerelemente Verwenden von Menüs, Schaltflächen, Bildlaufleisten und Kontrollkästchen Menüs, Schaltflächen, Bildlaufleisten und Kontrollkästchen sind
Schnellübersichten Word 2016 Aufbaukurs kompakt
 Schnellübersichten Word 2016 Aufbaukurs kompakt 1 Designs anpassen 2 2 Formatvorlagen nutzen 3 3 Dokumentvorlagen einsetzen 4 4 Gliederungen 5 5 Verzeichnisse 6 6 Tipps für große Dokumente 7 7 SmartArt-Grafiken
Schnellübersichten Word 2016 Aufbaukurs kompakt 1 Designs anpassen 2 2 Formatvorlagen nutzen 3 3 Dokumentvorlagen einsetzen 4 4 Gliederungen 5 5 Verzeichnisse 6 6 Tipps für große Dokumente 7 7 SmartArt-Grafiken
Gegenüber der direkten Formatierung jedes Wortes, jedes Satzes, Absatzes und jeder Seite hat die Arbeit mit Formatvorlagen mehrere Vorteile:
 FORMATVORLAGEN DIE ARBEIT MIT FORMATVORLAGEN Eine Formatvorlage ist ein Satz von Formatierungsanweisungen, die Sie unter einem Namen speichern, um sie immer wieder zu verwenden. Alle Texteinheiten, denen
FORMATVORLAGEN DIE ARBEIT MIT FORMATVORLAGEN Eine Formatvorlage ist ein Satz von Formatierungsanweisungen, die Sie unter einem Namen speichern, um sie immer wieder zu verwenden. Alle Texteinheiten, denen
Inhaltsverzeichnisse
 Inhaltsverzeichnisse Überschriften zuweisen Formatieren Sie die Überschriften mit Hilfe der integrierten Formatvorlagen als Überschrift. Klicken Sie dazu in die jeweilige Überschrift und dann auf der Registerkarte
Inhaltsverzeichnisse Überschriften zuweisen Formatieren Sie die Überschriften mit Hilfe der integrierten Formatvorlagen als Überschrift. Klicken Sie dazu in die jeweilige Überschrift und dann auf der Registerkarte
Text vertikal zentrieren
 Text vertikal zentrieren Für Hinweisschilder, Titelseiten oder ähnliches muß ein Text häufig nicht nur horizontal (über das Symbol "Zentriert) sondern auch vertikal auf einer Seite zentriert werden. Rufen
Text vertikal zentrieren Für Hinweisschilder, Titelseiten oder ähnliches muß ein Text häufig nicht nur horizontal (über das Symbol "Zentriert) sondern auch vertikal auf einer Seite zentriert werden. Rufen
Formatvorlagen und automatisches Inhalts, - und Literaturverzeichnis erstellen bei Word
 zu dem Thema: Formatvorlagen und automatisches Inhalts, - und Literaturverzeichnis erstellen bei Word Handlungsprodukt der Projektarbeit: Schüler helfen Schülern Verfasserin: Pia-Marie Mühlhause Inhaltsverzeichnis
zu dem Thema: Formatvorlagen und automatisches Inhalts, - und Literaturverzeichnis erstellen bei Word Handlungsprodukt der Projektarbeit: Schüler helfen Schülern Verfasserin: Pia-Marie Mühlhause Inhaltsverzeichnis
5. Die Open Office.org Writer-Hilfe Die Open Office.org Writer-Hilfe verwenden...45
 INHALT Vorwort...3 Inhalt... I 1. Einführung in Open Office.org Writer...7 Starten von Open Office.org Writer...7 Das Fenster von Open Office.org Writer...9 Die Titelleiste...9 Die Menüleiste...10 Die
INHALT Vorwort...3 Inhalt... I 1. Einführung in Open Office.org Writer...7 Starten von Open Office.org Writer...7 Das Fenster von Open Office.org Writer...9 Die Titelleiste...9 Die Menüleiste...10 Die
Word 2003: Grundlagen
 Word 2003: Grundlagen Seite einrichten Menü Datei/Seite einrichten Kopf- und Fusszeilen Menü Ansicht/Kopf- und Fusszeile Dateiname, Datum usw. automatisch einfügen Seitenzahl Seite einrichten zwischen
Word 2003: Grundlagen Seite einrichten Menü Datei/Seite einrichten Kopf- und Fusszeilen Menü Ansicht/Kopf- und Fusszeile Dateiname, Datum usw. automatisch einfügen Seitenzahl Seite einrichten zwischen
8. Schritt Die erste Seite ist fertig... 5 9. Schritt Die zweite Seite gestalten... 6 Die Seitenzahl einfügen... 6
 Erstellen Sie eine Briefbogenvorlage in Word Erstellen Sie eine eigene Briefbogenvorlage in Word... 1 1. Schritt Ein neues Dokument speichern... 1 2. Schritt Die Seite einrichten... 1 3. Schritt Das Layout
Erstellen Sie eine Briefbogenvorlage in Word Erstellen Sie eine eigene Briefbogenvorlage in Word... 1 1. Schritt Ein neues Dokument speichern... 1 2. Schritt Die Seite einrichten... 1 3. Schritt Das Layout
GESTALTUNGSHELFER. Tipp zur Formatierung der Überschrift Die Überschrift erster Ebene soll immer auf einer neuen Seite angezeigt werden:
 sind mit den Überschriftsformatvorlagen verbunden. Das Inhaltsverzeichnis bezieht seine Einträge aus den Überschriften 1-9, Vorlagen der Kopfzeile greifen auf die Formatvorlage Überschrift 1 zu und der
sind mit den Überschriftsformatvorlagen verbunden. Das Inhaltsverzeichnis bezieht seine Einträge aus den Überschriften 1-9, Vorlagen der Kopfzeile greifen auf die Formatvorlage Überschrift 1 zu und der
INHALTSVERZEICHNIS. Vorwort Die Arbeitsumgebung von Word Word-Dokumente verwalten Texteingabe und Textkorrektur 30
 INHALTSVERZEICHNIS Vorwort 9 1. Die Arbeitsumgebung von Word 11 1.1. Das Word-Fenster 11 1.2. Befehlseingabe 12 Menüband 12 Symbolleiste für den Schnellzugriff 14 Weitere Möglichkeiten der Befehlseingabe
INHALTSVERZEICHNIS Vorwort 9 1. Die Arbeitsumgebung von Word 11 1.1. Das Word-Fenster 11 1.2. Befehlseingabe 12 Menüband 12 Symbolleiste für den Schnellzugriff 14 Weitere Möglichkeiten der Befehlseingabe
WORD Lange Dokumente
 WORD 2010 Lange Dokumente Inhaltsverzeichnis Die richtige Ansicht... 1 Die Gliederungsansicht... 1 Die Seitenlayoutansicht... 2 Nummerierung... 2 Inhaltsverzeichnis... 3 Inhaltsverzeichnis formatieren...
WORD 2010 Lange Dokumente Inhaltsverzeichnis Die richtige Ansicht... 1 Die Gliederungsansicht... 1 Die Seitenlayoutansicht... 2 Nummerierung... 2 Inhaltsverzeichnis... 3 Inhaltsverzeichnis formatieren...
ANLEITUNG ZUR ARBEIT MIT TABELLEN IN WORD 2003
 ANLEITUNG ZUR ARBEIT MIT TABELLEN IN WORD 2003 Inhaltsverzeichnis: 0. Die Symbolleiste "Tabellen und Rahmen"... 2 1. Tabellen zeichnen/ einfügen... 2 1.1 Tabelle einfügen... 2 1.2 Tool "Tabelle zeichnen"...
ANLEITUNG ZUR ARBEIT MIT TABELLEN IN WORD 2003 Inhaltsverzeichnis: 0. Die Symbolleiste "Tabellen und Rahmen"... 2 1. Tabellen zeichnen/ einfügen... 2 1.1 Tabelle einfügen... 2 1.2 Tool "Tabelle zeichnen"...
Word 6. Formatvorlagen Version: Relevant für: ECDL, IKA, DA
 Word 6 Formatvorlagen Version: 170213 Relevant für: ECDL, IKA, DA 01-Word-Grundlagen.docx Inhaltsverzeichnis 1 Hinweise 1.1 Zu diesem Lehrmittel... 3 1.1.1 Arbeitsdateien zum Lehrmittel... 3 1.1.2 Vorkenntnisse...
Word 6 Formatvorlagen Version: 170213 Relevant für: ECDL, IKA, DA 01-Word-Grundlagen.docx Inhaltsverzeichnis 1 Hinweise 1.1 Zu diesem Lehrmittel... 3 1.1.1 Arbeitsdateien zum Lehrmittel... 3 1.1.2 Vorkenntnisse...
Informatikunterricht Hauptschule am Niersenberg
 4.1. Lernziele Der Schüler erhält gründliche Kenntnisse der Einsatzmöglichkeiten eines Textverarbeitungsprogramms. Er versteht die üblichen Schritte und kann sie anwenden (Bearbeiten und Erstellen neuer
4.1. Lernziele Der Schüler erhält gründliche Kenntnisse der Einsatzmöglichkeiten eines Textverarbeitungsprogramms. Er versteht die üblichen Schritte und kann sie anwenden (Bearbeiten und Erstellen neuer
Word-Kurs. Word-Kurs weil auch die Form der Seminararbeit in die Note eingeht. Text schreiben: Word 2010: Registerband mit Registerkarten
 weil auch die Form der Seminararbeit in die Note eingeht Word-Bedienung Formatierungs-Vorschriften allgemeine Hinweise zum Tippen von wissenschaftlichen Texten Word 2010: Registerband mit Registerkarten
weil auch die Form der Seminararbeit in die Note eingeht Word-Bedienung Formatierungs-Vorschriften allgemeine Hinweise zum Tippen von wissenschaftlichen Texten Word 2010: Registerband mit Registerkarten
weil auch die Form der Seminararbeit in die Note eingeht
 weil auch die Form der Seminararbeit in die Note eingeht Word-Bedienung Formatierungs-Vorschriften allgemeine Hinweise zum Tippen von wissenschaftlichen Texten Word 2010: Registerband mit Registerkarten
weil auch die Form der Seminararbeit in die Note eingeht Word-Bedienung Formatierungs-Vorschriften allgemeine Hinweise zum Tippen von wissenschaftlichen Texten Word 2010: Registerband mit Registerkarten
weil auch die Form der Seminararbeit in die Note eingeht
 weil auch die Form der Seminararbeit in die Note eingeht Word-Bedienung Formatierungs-Vorschriften allgemeine Hinweise zum Tippen von wissenschaftlichen Texten Word 2010: Registerband mit Registerkarten
weil auch die Form der Seminararbeit in die Note eingeht Word-Bedienung Formatierungs-Vorschriften allgemeine Hinweise zum Tippen von wissenschaftlichen Texten Word 2010: Registerband mit Registerkarten
Word-Kurs. Word-Kurs weil auch die Form der Seminararbeit in die Note eingeht. Seitenlayout. Word 2010: Registerband mit Registerkarten
 weil auch die Form der Seminararbeit in die Note eingeht Word-Bedienung Formatierungs-Vorschriften allgemeine Hinweise zum Tippen von wissenschaftlichen Texten Word 2010: Registerband mit Registerkarten
weil auch die Form der Seminararbeit in die Note eingeht Word-Bedienung Formatierungs-Vorschriften allgemeine Hinweise zum Tippen von wissenschaftlichen Texten Word 2010: Registerband mit Registerkarten
1 Hilfe Text 1. Layout gestalten, Formatvorlagen für Kopf- und Fusszeile anwenden
 1 Hilfe Text 1 Tipps und Hinweise zu Word 2016 (Betriebssystem Mac-OS X) Die Nummerierung bezieht sich auf die Arbeitsschritte des Auftrags. Meistens wird nur einer von verschiedenen möglichen und richtigen
1 Hilfe Text 1 Tipps und Hinweise zu Word 2016 (Betriebssystem Mac-OS X) Die Nummerierung bezieht sich auf die Arbeitsschritte des Auftrags. Meistens wird nur einer von verschiedenen möglichen und richtigen
Hilfreiche Funktionen in Word
 Hausarbeiten und Präsentationen Hilfreiche Funktionen in Word Grundsätzlich sollte man die Schaltfläche Rückgängig rückgängig. kennen: sie macht den letzten Befehl 1 Formatierung von Texten In Hausarbeiten
Hausarbeiten und Präsentationen Hilfreiche Funktionen in Word Grundsätzlich sollte man die Schaltfläche Rückgängig rückgängig. kennen: sie macht den letzten Befehl 1 Formatierung von Texten In Hausarbeiten
PREISE UND PREISLISTEN UNTER ORGAMAX BEARBEITEN
 PREISE UND PREISLISTEN UNTER ORGAMAX BEARBEITEN Inhalt 1 Einführung... 1 2 Kundenspezifische Preise für bestimmte Artikel hinterlegen... 1 3 Anlegen einer Preisliste... 5 4 Bearbeitung von Preislisten:
PREISE UND PREISLISTEN UNTER ORGAMAX BEARBEITEN Inhalt 1 Einführung... 1 2 Kundenspezifische Preise für bestimmte Artikel hinterlegen... 1 3 Anlegen einer Preisliste... 5 4 Bearbeitung von Preislisten:
Achtung, Speichern nicht vergessen!
 PROJEKT Achtung, Speichern nicht vergessen! Begriffe wie Festplatte, Datei, Menüleiste, Dialogfenster, Ordner, Cursor usw. werden in dieser Lektion geklärt. Sie schreiben einen einfachen Einladungstext
PROJEKT Achtung, Speichern nicht vergessen! Begriffe wie Festplatte, Datei, Menüleiste, Dialogfenster, Ordner, Cursor usw. werden in dieser Lektion geklärt. Sie schreiben einen einfachen Einladungstext
3. Nummerierung von Überschriften
 3. Nummerierung von Überschriften Nachdem Sie Formatvorlagen für die Überschriften festgelegt haben, fehlt den Überschriften jetzt noch eine Nummerierung. 3.1. Nummerierung auswählen Setzen Sie den Cursor
3. Nummerierung von Überschriften Nachdem Sie Formatvorlagen für die Überschriften festgelegt haben, fehlt den Überschriften jetzt noch eine Nummerierung. 3.1. Nummerierung auswählen Setzen Sie den Cursor
Wissenschaftliche Arbeiten und große Dokumente. Kompaktkurs mit Word 2010. Charlotte von Braunschweig, Markus Krimm 1. Ausgabe, Dezember 2011
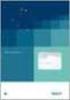 Wissenschaftliche Arbeiten und große Dokumente Charlotte von Braunschweig, Markus Krimm. Ausgabe, Dezember 0 Kompaktkurs mit Word 00 K-WW00-BW 9 9 Dokument kontrollieren Voraussetzungen Text eingeben und
Wissenschaftliche Arbeiten und große Dokumente Charlotte von Braunschweig, Markus Krimm. Ausgabe, Dezember 0 Kompaktkurs mit Word 00 K-WW00-BW 9 9 Dokument kontrollieren Voraussetzungen Text eingeben und
Vergleich Microsoft Word 2003 zu StarOffice/OpenOffice Writer 2.x
 Vergleich Microsoft Word 2003 zu StarOffice/OpenOffice Writer 2.x Inhaltsverzeichnis Allgemeines...1 Unterschied OpenOffice/StarOffice...1 Anleitungen...1 Download...1 Erweiterungen/Extensions...1 Programmoberfläche...2
Vergleich Microsoft Word 2003 zu StarOffice/OpenOffice Writer 2.x Inhaltsverzeichnis Allgemeines...1 Unterschied OpenOffice/StarOffice...1 Anleitungen...1 Download...1 Erweiterungen/Extensions...1 Programmoberfläche...2
Word/Open Office für Facharbeiten effektiv nutzen
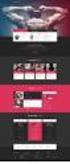 Word/Open Office für Facharbeiten effektiv nutzen 5.11.2014 Uphues Inhalte Erstellen einer Dokumentvorlage für f r den Standardtext Seitenzahlen Überschriften mit Formatvorlagen definieren Inhaltsverzeichnis
Word/Open Office für Facharbeiten effektiv nutzen 5.11.2014 Uphues Inhalte Erstellen einer Dokumentvorlage für f r den Standardtext Seitenzahlen Überschriften mit Formatvorlagen definieren Inhaltsverzeichnis
Inhaltsverzeichnis. zzzzzzzzzzzzzzzzzzzzzzzzzzzzzzzzzzzzzzzzzzzzzzzzzzzzzzzzzzzzzzzzzzzzzzzzzzzzzzzzzzzzzzzzzzzzzzzzzzzzzzzzzzzzzz
 zzzzzzzzzz zz Schnellüberblick 11 Zu diesem Buch 15 Wo fangen Sie am besten an? 15 Neue Eigenschaften von Microsoft Word 2000 16 Korrekturen, Kommentare und Hilfe 17 Besuchen Sie unsere Site im World Wide
zzzzzzzzzz zz Schnellüberblick 11 Zu diesem Buch 15 Wo fangen Sie am besten an? 15 Neue Eigenschaften von Microsoft Word 2000 16 Korrekturen, Kommentare und Hilfe 17 Besuchen Sie unsere Site im World Wide
Microsoft Office Word 2007
 DAS EINSTEIGERSEMINAR Microsoft Office Word 2007 von Isabella Kowatsch 1. Auflage Microsoft Office Word 2007 Kowatsch schnell und portofrei erhältlich bei beck-shop.de DIE FACHBUCHHANDLUNG Thematische
DAS EINSTEIGERSEMINAR Microsoft Office Word 2007 von Isabella Kowatsch 1. Auflage Microsoft Office Word 2007 Kowatsch schnell und portofrei erhältlich bei beck-shop.de DIE FACHBUCHHANDLUNG Thematische
Layout und Gestaltung. Mit
 Layout und Gestaltung Mit in 6 Schritten zum passenden Layout Seitenlayout: Deckblatt Neues Textdokument öffnen Automatisches Sichern einstellen: [Extras]-[Optionen]-[Laden/Speichern] Formatvorlagenfenster
Layout und Gestaltung Mit in 6 Schritten zum passenden Layout Seitenlayout: Deckblatt Neues Textdokument öffnen Automatisches Sichern einstellen: [Extras]-[Optionen]-[Laden/Speichern] Formatvorlagenfenster
PowerPoint 2013 in Bildern - Schritt für Schritt erklärt
 PowerPoint 03 in Bildern - Schritt für Schritt erklärt Backstage Grundlegende Informationen zur Datei erhalten Sie im Register Datei, in der so genannten Backstage-Ansicht. Informationen. Klicken Sie im
PowerPoint 03 in Bildern - Schritt für Schritt erklärt Backstage Grundlegende Informationen zur Datei erhalten Sie im Register Datei, in der so genannten Backstage-Ansicht. Informationen. Klicken Sie im
1. Beschreiben Sie stichwortartig die Benutzeroberfläche von Word (benennen Sie die einzelnen Leisten): ...
 Fragenkatalog Word 2003 301 Benutzeroberfläche 1. Beschreiben Sie stichwortartig die Benutzeroberfläche von Word (benennen Sie die einzelnen Leisten): 2. Die Symbolleiste Format ist verschwunden. Wie können
Fragenkatalog Word 2003 301 Benutzeroberfläche 1. Beschreiben Sie stichwortartig die Benutzeroberfläche von Word (benennen Sie die einzelnen Leisten): 2. Die Symbolleiste Format ist verschwunden. Wie können
