Information, Kommunikation, Administration (IKA) Unterrichtsbereich Information 1. Semester SOG 2. Band. 2. Ausgabe, Mai 2013
|
|
|
- Maria Voss
- vor 7 Jahren
- Abrufe
Transkript
1 Information, Kommunikation, Administration (IKA) 2. Ausgabe, Mai 2013 Sabine Spieß sowie ein HERDT-Autorenteam Unterrichtsbereich Information 1. Semester SOG 2. Band BS-IKA-I-1-2CC
2 3 IKA Unterrichtsbereich Information 3 Das Seitenlayout gestalten In diesem Kapitel erfahren Sie wie Sie die Seitenränder, die Ausrichtung und die Papiergrösse ändern wie Sie mit Umbrüchen und Spalten arbeiten wie Sie die Silbentrennung durchführen wie Sie den Seitenhintergrund gestalten Voraussetzungen Texte und Absätze formatieren 3.1 Grundlagen zum Seitenlayout Was gehört zum Seitenlayout? Die Einstellungen zum Seitenlayout werden standardmässig auf das gesamte Dokument angewandt. Um Seitenlayout-Einstellungen nur auf bestimmte Bereiche anzuwenden, müssen Sie zuvor das Dokument in Abschnitte unterteilen. Jeder Abschnitt kann dann eigene Seitenlayout-Einstellungen erhalten. Zum Seitenlayout gehören u. a. die folgenden Elemente: Die Seitenränder sind die Bereiche, die am äusseren Blattrand leer bleiben. Die Ausrichtung legt fest, ob die Seite im Hoch- Querformat verwendet wird. Anhand der Grösse stellen Sie das Papierformat ein, z. B. DIN A4 DIN A5. Mit Umbrüchen können Textumbrüche Abschnitte erzeugt werden. Mit Spalten können Sie den Text in Spalten anordnen. Die Silbentrennung verhindert einen Flatterrand bzw. bei der Absatzformatierung mit Blocksatz grosse Abstände zwischen den einzelnen Wörtern. Den Seitenhintergrund können Sie mit einem Wasserzeichen, einer Seitenfarbe mit Seitenrändern gestalten. Im Register SEITENLAYOUT können Sie die Einstellungen zum Seitenlayout vornehmen. Beispiele für Seitenlayoutänderungen Änderung der Seitenränder Ausrichtung Grösse Spalten 28 HERDT-Verlag
3 Das Seitenlayout gestalten Seitenränder, Ausrichtung und Grösse ändern Seitenränder einstellen Word stellt Ihnen verschiedene vordefinierte Seitenrandeinstellungen zur Verfügung. Betätigen Sie im Register SEITENLAYOUT in der Gruppe SEITE EINRICHTEN die Schaltfläche SEITENRÄNDER. Es werden verschiedene Kombinationen von Seitenrändern mit den jeweiligen Massen aufgelistet. Klicken Sie auf den gewünschten Eintrag. Die Seitenränder GESPIEGELT können Sie für doppelseitige bzw. mehrseitige Dokumente verwenden, die wie ein Buch ein gespiegeltes Seitenlayout erhalten sollen. Durch das Ändern der Seitenränder (hier von NORMAL auf BREIT) werden auch die Absatzeinzüge angepasst. Seitenrand Seitenrand Individuelle Seitenränder festlegen Klicken Sie auf die Schaltfläche SEITEN- RÄNDER und dann auf den Eintrag BENUTZER- DEFINIERTE SEITENRÄNDER. Legen Sie im Register SEITENRÄNDER in den Eingabefeldern OBEN, UNTEN, LINKS und RECHTS die Seitenränder fest. In der Vorschau sehen Sie die Wirkung der gewählten Werte. Um die Einstellungen für das Dokument zu übernehmen, klicken Sie auf OK. Möchten Sie die getroffenen Einstellungen für alle künftigen Dokumente verwenden, klicken Sie auf die Schaltfläche ALS STAN- DARD FESTLEGEN und anschliessend auf JA. Vorschau prüfen Haben Sie sehr kleine Werte für die Seitenränder festgelegt, erhalten Sie eventuell die nachfolgende Meldung. Sie können die Werte über die Schaltfläche KORRIGIEREN ändern. Die zuletzt verwendete benutzerdefinierte Seitenrandeinstellung erscheint als oberster Listeneintrag der Schaltfläche SEITENRÄNDER und kann so schnell erneut genutzt werden. HERDT-Verlag 29
4 3 IKA Unterrichtsbereich Information Grösse (Papierformat) einstellen Betätigen Sie im Register SEITENLAYOUT in der Gruppe SEITE EINRICH- TEN die Schaltfläche GRÖSSE. Wählen Sie in der eingeblendeten Liste ein Papierformat aus. Ausrichtung wählen Mit der Ausrichtung entscheiden Sie, ob die Seiten des Dokumentes im Hochformat Querformat verwendet werden. Betätigen Sie im Register SEITENLAYOUT, Gruppe SEITE EINRICHTEN, die Schaltfläche AUSRICHTUNG. Wählen Sie die gewünschte Option durch Anklicken aus. 3.3 Mit Umbrüchen arbeiten Umbrüche einfügen Neben der Möglichkeit, einen manuellen Seitenumbruch einzufügen, bietet Word weitere Umbruchsarten an. Sie können mit Umbrüchen den Text z. B. auch in Abschnitte aufteilen. Für jeden Abschnitt lassen sich dann eigene Einstellungen zuweisen, wie unterschiedliche Seitenränder -ausrichtung. Setzen Sie den Cursor an die Stelle, an der der Umbruch erfolgen soll. Klicken Sie im Register SEITENLAYOUT, Gruppe SEITE EINRICHTEN, auf die Schaltfläche UMBRÜCHE. Wählen Sie einen Eintrag gemäss der nachfolgenden Tabelle aus. Seitenumbrüche SEITE SPALTE TEXTUMBRUCH Wo soll der Text fortgeführt werden? Auf einer neuen Seite In der nächsten Spalte Unterhalb eines eingefügten Objekts, z. B. einer Grafik Abschnittsumbrüche NÄCHSTE SEITE FORTLAUFEND GERADE SEITE/UNGERADE SEITE Wo soll der neue Abschnitt beginnen? Auf einer neuen Seite An der aktuellen Cursorposition Auf der nächsten geraden bzw. ungeraden Seite Dokument mit Seiten im Hoch- und im Querformat erzeugen Um innerhalb eines Dokumentes für eine Seite das Hochformat und für eine andere Seite das Querformat zu verwenden, fügen Sie einen Abschnittsumbruch NÄCHSTE SEITE ein. Den neuen Seiten können Sie dann eine andere Ausrichtung zuweisen als der Seite zuvor. 30 HERDT-Verlag
5 Das Seitenlayout gestalten 3 Einen Umbruch entfernen Bei eingeblendeten Formatierungszeichen stellt Word einen Umbruch durch ein sogenanntes Umbruchszeichen dar, z. B. ( ). Blenden Sie die Formatierungszeichen ein (Register START, Gruppe ABSATZ, Schaltfläche ). Setzen Sie den Cursor direkt links neben das Umbruchszeichen und betätigen Sie die!-taste. Wenn Sie das Umbruchszeichen eines Abschnitts löschen, werden auch alle individuellen Formatierungen des Abschnitts gelöscht. Der Abschnittstext wird automatisch in den nächsten Absatz integriert und erbt dessen Formatierung. 3.4 Text in Spalten setzen Spalten erzeugen Texte, die wie in Broschüren Zeitungen in Spalten angeordnet werden, können Sie in Word entweder für den gesamten Text nur für einen markierten Bereich erzeugen. Die Anzahl der Spalten (bis zu 12) können Sie dabei selbst bestimmen. Markierter Text in zwei Spalten gesetzt Setzen Sie den Cursor an eine beliebige Stelle im Dokument, wenn Sie den gesamten Text in Spalten setzen möchten. Markieren Sie den Text, der in Spalten gesetzt werden soll. Klicken Sie im Register SEITENLAYOUT, Gruppe SEITE EINRICHTEN, auf die Schaltfläche SPALTEN. Wählen Sie in der Liste aus, wie viele Spalten erzeugt werden sollen. Die Spalten werden gleichmässig über die ganze Seitenbreite verteilt. Klicken Sie auf WEITERE SPALTEN, um individuelle Spalten einzurichten. Sie haben dann die Möglichkeit, die Spaltenanzahl, -breite und den Spaltenabstand festzulegen sowie mithilfe des Kontrollfelds ZWISCHENLINIE vertikale Linien zwischen den Spalten einzublenden. Ein Spaltenausgleich findet automatisch statt. Wenn Sie nur einen bestimmten Bereich des Textes in Spalten gesetzt haben, fügt Word davor und/ danach automatisch Abschnittsumbrüche ein. Um die Spalten wieder zu entfernen, setzen Sie den Cursor in den Spaltenbereich, klicken auf die Schaltfläche SPALTEN und wählen den Eintrag EINS. Sofern bei der Erzeugung der Spalten Abschnittsumbrüche eingefügt wurden, bleiben diese auch bei der Zurücksetzung auf einspaltigen Text erhalten und müssen bei Bedarf manuell gelöscht werden. HERDT-Verlag 31
6 3 IKA Unterrichtsbereich Information Spaltenumbruch einfügen Innerhalb von Spalten können Sie an einer beliebigen Stelle einen Spaltenumbruch einfügen: Fügen Sie in der linken Spalte einen Umbruch ein, wird der nachfolgende Text in die nächste Spalte verschoben. Fügen Sie in der rechten Spalte einen Umbruch ein, wird der Text vor der Cursorposition in die Spalte davor verschoben. Cursor beim Einfügen des Spaltenumbruchs Cursor beim Einfügen des Spaltenumbruchs Setzen Sie den Cursor an die entsprechende Stelle in der Spalte. Klicken Sie im Register SEITENLAYOUT, Gruppe SEITE EINRICHTEN, auf die Schaltfläche UMBRÜCHE und wählen Sie den Eintrag SPALTE. Automatischen Spaltenausgleich bewirken Sollte es vorkommen, dass die Spalten nicht gleichmässig mit Text gefüllt sind (also nicht auf gleicher Höhe enden), können Sie am Spaltentextende über die Schaltfläche UMBRÜCHE, Eintrag FORTLAUFEND, einen fortlaufenden Abschnittsumbruch einfügen. Text, den Sie nachträglich ergänzen, müssen Sie vor dem letzten Abschnittsumbruch eingeben. 3.5 Die Silbentrennung durchführen Die Silbentrennung von Word durchführen lassen Die Silbentrennung wird durchgeführt, um grössere Lücken am Seiten- bzw. Spaltenrand zu vermeiden. Ist der Text im Blocksatz formatiert, entstehen oft grössere Lücken zwischen den einzelnen Wörtern einer Zeile, die sich ebenfalls mit der Silbentrennung verringern lassen. Sie können die Silbentrennung automatisch manuell durchführen. Word fügt dabei für jede Trennstelle einen bedingten Trennstrich ein. Absatz linksbündig Absatz im Blocksatz 32 HERDT-Verlag
7 Das Seitenlayout gestalten 3 Die Silbentrennung automatisch durchführen lassen Die automatische Silbentrennung wird immer für das gesamte Dokument durchgeführt. Klicken Sie im Register SEITENLAYOUT, Gruppe SEITE EINRICHTEN, auf die Schaltfläche SILBENTRENNUNG. Wählen Sie den Eintrag AUTOMATISCH. Um die automatische Silbentrennung wieder zu entfernen, klicken Sie auf die Schaltfläche SILBENTRENNUNG und auf den Eintrag KEINE. Die Silbentrennung manuell durchführen Bei der manuellen Silbentrennung können Sie jede Trennung kontrollieren. Sie können so z. B. einen Trennvorschlag überspringen Trennungen wie au-tomatisch vermeiden. Die manuelle Silbentrennung beginnt ab der aktuellen Cursorposition und bearbeitet das gesamte Dokument. Falls Text markiert ist, wird nur dieser Text durchlaufen. Klicken Sie auf die Schaltfläche SILBENTRENNUNG und wählen Sie den Eintrag MANUELL. Für das erste trennbare Wort werden alle Trennmöglichkeiten durch Trennstriche angezeigt. Eine dünne graue Linie markiert die äusserste Position für den Trennstrich. Eine blinkende Markierung zeigt den aktuellen Trennvorschlag an. Klicken Sie eventuell auf eine andere der vorgegebenen Trennstellen links von der äussersten Trennstrichposition und klicken Sie auf die Schaltfläche JA. Um das Wort nicht zu trennen und zum nächsten trennbaren Wort zu springen, klicken Sie auf die Schaltfläche NEIN. Text von der Silbentrennung ausnehmen Markieren Sie den Text, der nicht getrennt werden soll, und klicken Sie im Register START, Gruppe ABSATZ, auf die Schaltfläche. Aktivieren Sie im Register ZEILEN- UND SEITENUMBRUCH das Kontrollfeld KEINE SILBENTRENNUNG. Bestätigen Sie mit OK. Einstellungen für die Silbentrennung vornehmen Klicken Sie im Register SEITENLAYOUT, Gruppe SEITE EINRICHTEN, auf die Schaltfläche SILBEN- TRENNUNG und wählen Sie den Eintrag SILBENTRENNUNGSOPTIONEN. Schalten Sie das Kontrollfeld aus, falls Wörter in Grossbuchstaben getrennt werden sollen. Verändern Sie bei Bedarf die SILBENTRENNZONE : Ein höherer Wert erlaubt einen grösseren Abstand zwischen einem Wort und dem rechten Seitenrand, ohne dass das Wort getrennt wird. Legen Sie bei Bedarf im Feld die Anzahl aufeinanderfolgender Zeilen fest, in denen ein Trennstrich stehen darf. Übernehmen Sie die Einstellungen mit OK. HERDT-Verlag 33
8 3 IKA Unterrichtsbereich Information 3.6 Den Seitenhintergrund gestalten Dokumente mit Wasserzeichen gestalten Ein Wasserzeichen ist ein hinter dem eigentlichen Dokumenttext liegendes Element wie ein Text Bild. Sie können so z. B. ein Dokument als "vertraulich" kennzeichnen es mit einem Bild gestalten. Das gewählte Wasserzeichen erscheint auf jeder Seite des Dokuments. Text als Wasserzeichen ClipArt als Wasserzeichen Bild als Wasserzeichen Klicken Sie im Register SEITENLAYOUT, Gruppe SEITENHINTERGRUND, auf die Schaltfläche WASSERZEICHEN. Wählen Sie aus der Liste ein vordefiniertes Wasserzeichen aus. Klicken Sie auf den Eintrag BENUTZER- DEFINIERTES WASSERZEICHEN. Möchten Sie ein Bild als Wasserzeichen einfügen, aktivieren Sie das Optionsfeld BILDWASSERZEICHEN und wählen Sie über die Schaltfläche BILD AUSWÄHLEN das Bild aus. Über das Listenfeld SKALIEREN kann die Bildgrösse verändert werden. Um ein eigenes Textwasserzeichen zu gestalten, schalten Sie das Optionsfeld TEXTWASSERZEICHEN ein, überschreiben Sie z. B. im Eingabefeld den Vorgabetext mit eigenem Text und gestalten Sie mit den angebotenen Einstellungsmöglichkeiten den Wasserzeichentext. Klicken Sie auf die Schaltfläche ÜBER- NEHMEN, um eine Vorschau des Wasserzeichens im Dokument anzuzeigen. Falls das Wasserzeichen zu hell zu dunkel erscheint, können Sie bei Grafiken über das Kontrollfeld bzw. bei Textwasserzeichen über das Listenfeld und das Kontrollfeld die Farbeinstellungen verändern. Wasserzeichen werden in der Seitenlayoutansicht zwar angezeigt, erscheinen dort aber oft heller als im Ausdruck. Um zu prüfen, wie das Wasserzeichen im Ausdruck erscheinen wird, nutzen Sie die Druckvorschau. Um ein Wasserzeichen wieder zu entfernen, klicken Sie auf die Schaltfläche WASSER- ZEICHEN und wählen den Eintrag WASSERZEICHEN ENTFERNEN. 34 HERDT-Verlag
9 Das Seitenlayout gestalten 3 Dem Seitenhintergrund eine Farbe zuweisen Sie können die gesamte Seite mit einer beliebigen Farbe mit einem grafischen Fülleffekt wie z. B. einer Struktur einem Muster füllen. Je nach gewählter Farbe wird dabei automatisch die Textfarbe angepasst, um durch einen ausreichenden Kontrast die Lesbarkeit sicherzustellen. Farbige Seitenhintergründe werden hauptsächlich für Dokumente verwendet, die nicht ausgedruckt, sondern am Bildschirm im Internet gelesen werden. Farbiger Seitenhintergrund Struktur als Seitenhintergrund Grafik als Seitenhintergrund Klicken Sie im Register SEITENLAYOUT, Gruppe SEITENHINTERGRUND, auf die Schaltfläche SEITENFARBE. Wählen Sie die gewünschte Farbe durch Anklicken aus lassen Sie über den Eintrag WEITERE FARBEN zusätzliche Farben anzeigen. Weisen Sie dem Seitenhintergrund über den Eintrag FÜLLEFFEKTE einen Farbverlauf, eine Struktur, ein Muster eine Grafik als Hintergrund zu. Um eine Seitenfarbe einen Fülleffekt wieder zu entfernen, klicken Sie auf die Schaltfläche SEITENFARBE und wählen den Eintrag KEINE FARBE. Seitenränder gestalten Die Seitenränder können Sie gestalten, indem Sie sie mit einem Rahmen einem grafischen Effekt versehen. Rahmen als Seitenrand Effekte als Seitenrand HERDT-Verlag 35
10 3 IKA Unterrichtsbereich Information Klicken Sie im Register SEITENLAYOUT, Gruppe SEITENHINTERGRUND, auf die Schaltfläche SEITENRÄNDER. Wählen Sie im Bereich EINSTELLUNG eine Rahmenart aus und bestimmen Sie im Listenfeld FORMATVORLAGE eine Linienart und im Listenfeld FARBE eine Farbe. Wählen Sie im Listenfeld einen grafischen Seitenrand. Bestimmen Sie im Listenfeld die Breite der Linie bzw. des Effekts. Schalten Sie bei Bedarf im Bereich VORSCHAU die Linie für den oberen, unteren, rechten linken Seitenrand durch Anklicken des betreffenden Symbols aus. Bestätigen Sie mit OK. Indem Sie im Bereich EINSTELLUNG auf den Eintrag klicken, schalten Sie den Seitenrand wieder aus. 3.7 Schnellübersicht Sie möchten die Seitenränder verändern das Papierformat einstellen die Ausrichtung ändern einen Umbruch einfügen Text in Spalten setzen Im Register SEITENLAYOUT Gruppe SEITE EINRICHTEN, Schaltfläche SEITENRÄNDER Gruppe SEITE EINRICHTEN, Schaltfläche GRÖSSE Gruppe SEITE EINRICHTEN, Schaltfläche AUSRICHTUNG Gruppe SEITE EINRICHTEN, Schaltfläche UMBRÜCHE Gruppe SEITE EINRICHTEN, Schaltfläche SPALTEN die Silbentrennung durchführen Gruppe SEITE EINRICHTEN, Schaltfläche SILBENTRENNUNG ein Wasserzeichen einfügen Gruppe SEITENHINTERGRUND, Schaltfläche WASSERZEICHEN den Seitenhintergrund gestalten Gruppe SEITENHINTERGRUND, Schaltfläche SEITENFARBE die Seitenränder gestalten Gruppe SEITENHINTERGRUND, Schaltfläche SEITENRÄNDER 36 HERDT-Verlag
11 Das Seitenlayout gestalten Übungen Übung 1: Text in Spalten setzen Level Zeit ca. 10 min Übungsinhalte Übungsdatei Ergebnisdatei Text in Spalten formatieren Automatische Silbentrennung durchführen WerkzeugAG WerkzeugAG-E Öffnen Sie die Datei WerkzeugAG. Setzen Sie den zweiten Absatz (Die Werkzeug AG verfügt über...) in zwei Spalten. Erzeugen Sie für den restlichen Text ab der Überschrift Produktion drei individuelle Spalten: Verringern Sie den Spaltenabstand der drei Spalten auf 0,5 cm und lassen Sie zwischen den Spalten Zwischenlinien anzeigen. Fügen Sie vor den Überschriften Vertrieb und Entwicklung jeweils einen Spaltenwechsel ein. Aktivieren Sie die automatische Silbentrennung. Speichern Sie die Datei unter dem Namen WerkzeugAG-E. Ergebnisdatei "WerkzeugAG-E" Übung 2: Den Seitenhintergrund einer Einladung gestalten Level Zeit ca. 10 min Übungsinhalte Übungsdatei Ergebnisdatei Ausrichtung und Papierformat ändern Den Seitenhintergrund gestalten Apfelernte Apfelernte-E Öffnen Sie die Datei Apfelernte. Stellen Sie das Querformat ein und ändern Sie die Grösse auf das Papierformat A5. Wählen Sie eine beliebige einfarbige Seitenfarbe als Hintergrund aus. Gestalten Sie den rechten und den linken Seitenrand: Wählen Sie hierzu die Apfelsymbole aus und entfernen Sie den oberen und den unteren Rahmen. Markieren Sie den kompletten Text und zentrieren Sie ihn. Speichern Sie die Datei unter dem Namen Apfelernte-E. Ergebnisdatei "Apfelernte-E" HERDT-Verlag 37
Webcode Übungsdateien 9CC1-3710-D3E7. Word 2013. Charlotte von Braunschweig. Grundlagen. 1. Ausgabe, 1. Aktualisierung, Februar 2013
 Webcode Übungsdateien 9CC1-3710-D3E7 Word 2013 Charlotte von Braunschweig Grundlagen 1. Ausgabe, 1. Aktualisierung, Februar 2013 WW2013 7 Word 2013 - Grundlagen 7 Das Seitenlayout gestalten In diesem Kapitel
Webcode Übungsdateien 9CC1-3710-D3E7 Word 2013 Charlotte von Braunschweig Grundlagen 1. Ausgabe, 1. Aktualisierung, Februar 2013 WW2013 7 Word 2013 - Grundlagen 7 Das Seitenlayout gestalten In diesem Kapitel
Word Grundlagen. Charlotte von Braunschweig. 1. Ausgabe, August inkl. zusätzlichem Übungsanhang WW2013-UA
 Word 2013 Charlotte von Braunschweig 1. Ausgabe, August 2013 Grundlagen inkl. zusätzlichem Übungsanhang WW2013-UA 7 Word 2013 - Grundlagen 7 Das Seitenlayout gestalten In diesem Kapitel erfahren Sie wie
Word 2013 Charlotte von Braunschweig 1. Ausgabe, August 2013 Grundlagen inkl. zusätzlichem Übungsanhang WW2013-UA 7 Word 2013 - Grundlagen 7 Das Seitenlayout gestalten In diesem Kapitel erfahren Sie wie
Grundlagen. Elemente des Seitenlayout
 Inhaltsverzeichnis Inhaltsverzeichnis... 1 Grundlagen... 1 Elemente des Seitenlayout... 1 Seitenränder einstellen... 2 Blattausrichtung einstellen... 3 Papierformat einstellen... 3 Umbrüche einfügen...
Inhaltsverzeichnis Inhaltsverzeichnis... 1 Grundlagen... 1 Elemente des Seitenlayout... 1 Seitenränder einstellen... 2 Blattausrichtung einstellen... 3 Papierformat einstellen... 3 Umbrüche einfügen...
Texte gestalten und Vorlagen nutzen mit Word 2007
 Texte gestalten und Vorlagen nutzen mit Word 2007 ISBN 978-3-938178-88-1 HM-WW07TGV Autorin: Charlotte von Braunschweig Inhaltliches Lektorat: Ortrun Grill 1. Ausgabe vom 14. Januar 2008 HERDT-Verlag für
Texte gestalten und Vorlagen nutzen mit Word 2007 ISBN 978-3-938178-88-1 HM-WW07TGV Autorin: Charlotte von Braunschweig Inhaltliches Lektorat: Ortrun Grill 1. Ausgabe vom 14. Januar 2008 HERDT-Verlag für
Wissenschaftliche Arbeiten und große Dokumente. Kompaktkurs mit Word 2010. Charlotte von Braunschweig, Markus Krimm 1. Ausgabe, Dezember 2011
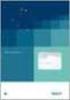 Wissenschaftliche Arbeiten und große Dokumente Charlotte von Braunschweig, Markus Krimm. Ausgabe, Dezember 0 Kompaktkurs mit Word 00 K-WW00-BW 9 9 Dokument kontrollieren Voraussetzungen Text eingeben und
Wissenschaftliche Arbeiten und große Dokumente Charlotte von Braunschweig, Markus Krimm. Ausgabe, Dezember 0 Kompaktkurs mit Word 00 K-WW00-BW 9 9 Dokument kontrollieren Voraussetzungen Text eingeben und
Wissenschaftliche Arbeiten und große Dokumente. Kompaktkurs mit Word 2013. Dr. Susanne Weber 1. Ausgabe, Dezember 2013 K-WW2013-BW
 Wissenschaftliche Arbeiten und große Dokumente Dr. Susanne Weber. Ausgabe, Dezember 03 Kompaktkurs mit Word 03 K-WW03-BW 9 9 Dokument kontrollieren Voraussetzungen Text eingeben und bearbeiten Ziele Rechtschreibung
Wissenschaftliche Arbeiten und große Dokumente Dr. Susanne Weber. Ausgabe, Dezember 03 Kompaktkurs mit Word 03 K-WW03-BW 9 9 Dokument kontrollieren Voraussetzungen Text eingeben und bearbeiten Ziele Rechtschreibung
Word 2010 Wasserzeichen erstellen
 WO.017, Version 1.1 10.11.2014 Kurzanleitung Word 2010 Wasserzeichen erstellen Möchten Sie Ihre Arbeit als Entwurf oder als Kopie kennzeichnen, ehe Sie sie zur Überprüfung versenden, oder möchten Sie im
WO.017, Version 1.1 10.11.2014 Kurzanleitung Word 2010 Wasserzeichen erstellen Möchten Sie Ihre Arbeit als Entwurf oder als Kopie kennzeichnen, ehe Sie sie zur Überprüfung versenden, oder möchten Sie im
Die vielfältigen optischen Gestaltungsmöglichkeiten von Text nennt man Formatierung. WORD unterscheidet dabei zwischen
 MS Word 2013 Kompakt 1 Die vielfältigen optischen Gestaltungsmöglichkeiten von Text nennt man. WORD unterscheidet dabei zwischen styp Aktion Beispiel Zeichenformat Absatzformat Seitenformat legt die Darstellung
MS Word 2013 Kompakt 1 Die vielfältigen optischen Gestaltungsmöglichkeiten von Text nennt man. WORD unterscheidet dabei zwischen styp Aktion Beispiel Zeichenformat Absatzformat Seitenformat legt die Darstellung
Tabellen. Mit gedrückter Maustaste können Sie die Randlinien ziehen. Die Maus wird dabei zum Doppelpfeil.
 Tabellen In einer Tabellenzelle können Sie alle Textformatierungen wie Schriftart, Ausrichtung, usw. für den Text wie sonst auch vornehmen sowie Bilder einfügen. Wenn Sie die Tabulator-Taste auf der Tastatur
Tabellen In einer Tabellenzelle können Sie alle Textformatierungen wie Schriftart, Ausrichtung, usw. für den Text wie sonst auch vornehmen sowie Bilder einfügen. Wenn Sie die Tabulator-Taste auf der Tastatur
Information, Kommunikation, Administration (IKA) Unterrichtsbereich Information 2. Semester 2. Band. 1. Ausgabe, Mai 2014
 Information, Kommunikation, Administration (IKA) 1. Ausgabe, Mai 2014 Siegmund Dehn, Sabine Spieß sowie ein HERDT-Autorenteam Unterrichtsbereich Information 2. Semester 2. Band BS-IKA-I-2-2CC-813 3 IKA
Information, Kommunikation, Administration (IKA) 1. Ausgabe, Mai 2014 Siegmund Dehn, Sabine Spieß sowie ein HERDT-Autorenteam Unterrichtsbereich Information 2. Semester 2. Band BS-IKA-I-2-2CC-813 3 IKA
Word 2010 für Windows. Aufbaukurs kompakt. Charlotte von Braunschweig, Linda York 1. Ausgabe, April 2012. inkl. zusätzlichem Übungsanhang
 Charlotte von Braunschweig, Linda York. Ausgabe, April 0 Word 00 für Windows Aufbaukurs kompakt inkl. zusätzlichem Übungsanhang K-WW00-AK-UA Eigene Dokumentvorlagen nutzen Voraussetzungen Dokumente erstellen,
Charlotte von Braunschweig, Linda York. Ausgabe, April 0 Word 00 für Windows Aufbaukurs kompakt inkl. zusätzlichem Übungsanhang K-WW00-AK-UA Eigene Dokumentvorlagen nutzen Voraussetzungen Dokumente erstellen,
ECDL - Europäischer Computer Führerschein. Peter Wies. 1. Ausgabe, März 2014
 ECDL - Europäischer Computer Führerschein Peter Wies 1. Ausgabe, März 2014 Modul Tabellenkalkulation Advanced (mit Windows 8.1 und Excel 2013) Syllabus 2.0 ECDLAM4-13-2_AT 3 ECDL - Modul Tabellenkalkulation
ECDL - Europäischer Computer Führerschein Peter Wies 1. Ausgabe, März 2014 Modul Tabellenkalkulation Advanced (mit Windows 8.1 und Excel 2013) Syllabus 2.0 ECDLAM4-13-2_AT 3 ECDL - Modul Tabellenkalkulation
4 Gestalten von Abschnitten
 4 Gestalten von Abschnitten Ziele dieses Kapitels A A A A A Sie kennen Abschnittswechsel. Sie richten Dokumente aus. Sie können mit Spalten arbeiten. Sie erstellen unterschiedliche Kopf- und Fußzeilen.
4 Gestalten von Abschnitten Ziele dieses Kapitels A A A A A Sie kennen Abschnittswechsel. Sie richten Dokumente aus. Sie können mit Spalten arbeiten. Sie erstellen unterschiedliche Kopf- und Fußzeilen.
Notizen: ikonverlagsgesmbh redmond s Verlag / Edi Bauer 31
 Grundlagen Notizen: ikonverlagsgesmbh redmond s Verlag / Edi Bauer 31 Format Word 2010 effektiv 2 FORMAT 2.1 Seitenformat Seitenränder Übungen: Plakat... 49 Einladung... 154 Sie können in den Linealen
Grundlagen Notizen: ikonverlagsgesmbh redmond s Verlag / Edi Bauer 31 Format Word 2010 effektiv 2 FORMAT 2.1 Seitenformat Seitenränder Übungen: Plakat... 49 Einladung... 154 Sie können in den Linealen
Handzettel, Aushänge und Flyer gestalten mit Word 2007
 Handzettel, Aushänge und Flyer gestalten mit Word 2007 ISBN 978-3-938178-90-4 HM-WW07G2 Autorin: Charlotte von Braunschweig Inhaltliches Lektorat: Sabine Spieß 1. Ausgabe vom 14. Januar 2008 HERDT-Verlag
Handzettel, Aushänge und Flyer gestalten mit Word 2007 ISBN 978-3-938178-90-4 HM-WW07G2 Autorin: Charlotte von Braunschweig Inhaltliches Lektorat: Sabine Spieß 1. Ausgabe vom 14. Januar 2008 HERDT-Verlag
Information, Kommunikation, Administration (IKA) Unterrichtsbereich Information 2. Semester 1. Band. 1. Ausgabe, Mai 2014
 Information, Kommunikation, Administration (IKA) 1. Ausgabe, Mai 2014 Siegmund Dehn, Sabine Spieß sowie ein HERDT-Autorenteam Unterrichtsbereich Information 2. Semester 1. Band BS-IKA-I-2-1CC-813 3 IKA
Information, Kommunikation, Administration (IKA) 1. Ausgabe, Mai 2014 Siegmund Dehn, Sabine Spieß sowie ein HERDT-Autorenteam Unterrichtsbereich Information 2. Semester 1. Band BS-IKA-I-2-1CC-813 3 IKA
1.1 Formatierungszeichen
 1.1 Formatierungszeichen Der weiche Trennstrich wird durch das Sonderzeichen und der geschützte Leerschritt durch das Sonderzeichen º dargestellt. Sie sind am Bildschirm nur sichtbar, wenn die Kontrollkästchen
1.1 Formatierungszeichen Der weiche Trennstrich wird durch das Sonderzeichen und der geschützte Leerschritt durch das Sonderzeichen º dargestellt. Sie sind am Bildschirm nur sichtbar, wenn die Kontrollkästchen
ANLEITUNG ZUR ARBEIT MIT TABELLEN IN WORD 2003
 ANLEITUNG ZUR ARBEIT MIT TABELLEN IN WORD 2003 Inhaltsverzeichnis: 0. Die Symbolleiste "Tabellen und Rahmen"... 2 1. Tabellen zeichnen/ einfügen... 2 1.1 Tabelle einfügen... 2 1.2 Tool "Tabelle zeichnen"...
ANLEITUNG ZUR ARBEIT MIT TABELLEN IN WORD 2003 Inhaltsverzeichnis: 0. Die Symbolleiste "Tabellen und Rahmen"... 2 1. Tabellen zeichnen/ einfügen... 2 1.1 Tabelle einfügen... 2 1.2 Tool "Tabelle zeichnen"...
Schnell und sicher im Internet arbeiten. mit dem Internet Explorer 9. Markus Krimm. 1. Ausgabe, 1. Aktualisierung, April 2012. Grundlagen INT-IE9
 Markus Krimm 1. Ausgabe, 1. Aktualisierung, April 2012 Schnell und sicher im Internet arbeiten mit dem Internet Explorer 9 Grundlagen INT-IE9 3 Schnell und sicher im Internet arbeiten mit dem Internet
Markus Krimm 1. Ausgabe, 1. Aktualisierung, April 2012 Schnell und sicher im Internet arbeiten mit dem Internet Explorer 9 Grundlagen INT-IE9 3 Schnell und sicher im Internet arbeiten mit dem Internet
7 DOKUMENTEE FORMATIEREN
 7 DOKUMENTEE FORMATIEREN Sie können grundlegende Einstellungen von Dokumenten wie die Seitenausrichtung oder die Papiergröße bearbeiten und so Ihren Bedürfnissen anpassen. Die Befehle dazu finden Sie unter
7 DOKUMENTEE FORMATIEREN Sie können grundlegende Einstellungen von Dokumenten wie die Seitenausrichtung oder die Papiergröße bearbeiten und so Ihren Bedürfnissen anpassen. Die Befehle dazu finden Sie unter
PowerPoint 2007 Folien und Begleitmaterial drucken
 1. In PowerPoint können Sie Ihre Präsentationsfolien und die Begleitmaterialen - z.b. Handzettel, Notizen oder die Gliederung - jederzeit ausdrucken. Wie dies funktioniert, erfahren Sie in dieser Lektion.
1. In PowerPoint können Sie Ihre Präsentationsfolien und die Begleitmaterialen - z.b. Handzettel, Notizen oder die Gliederung - jederzeit ausdrucken. Wie dies funktioniert, erfahren Sie in dieser Lektion.
Formatierungshilfen für Projektarbeiten in Word
 Formatierungshilfen für Projektarbeiten in Word Abschnittsumbrüche für Seitenzahlen und automatisches Inhaltsverzeichniss 1) Abschnittsumbruch einfügen um Seitenzahlen zu formatieren Um die formalen Bestandteile
Formatierungshilfen für Projektarbeiten in Word Abschnittsumbrüche für Seitenzahlen und automatisches Inhaltsverzeichniss 1) Abschnittsumbruch einfügen um Seitenzahlen zu formatieren Um die formalen Bestandteile
Excel 2010. Grundlagen. Sabine Spieß, Peter Wies. 1. Ausgabe, 7. Aktualisierung, Juli 2013. Trainermedienpaket EX2010_TMP
 Sabine Spieß, Peter Wies Excel 2010 Grundlagen 1. Ausgabe, 7. Aktualisierung, Juli 2013 Trainermedienpaket EX2010_TMP 12 Excel 2010 - Grundlagen 12 Spezielle Gestaltungsmöglichkeiten nutzen Trainerhinweise
Sabine Spieß, Peter Wies Excel 2010 Grundlagen 1. Ausgabe, 7. Aktualisierung, Juli 2013 Trainermedienpaket EX2010_TMP 12 Excel 2010 - Grundlagen 12 Spezielle Gestaltungsmöglichkeiten nutzen Trainerhinweise
Word 2013. Fortgeschrittene Techniken. Charlotte von Braunschweig. 1. Ausgabe, Juli 2013 WW2013F
 Word 2013 Charlotte von Braunschweig Fortgeschrittene Techniken 1. Ausgabe, Juli 2013 WW2013F 11 Word 2013 - Fortgeschrittene Techniken 11 Diagramme und Excel-Tabellen einfügen In diesem Kapitel erfahren
Word 2013 Charlotte von Braunschweig Fortgeschrittene Techniken 1. Ausgabe, Juli 2013 WW2013F 11 Word 2013 - Fortgeschrittene Techniken 11 Diagramme und Excel-Tabellen einfügen In diesem Kapitel erfahren
5.7 Listen und Aufzählungen
 5.7 Listen und Aufzählungen Für Listen können Sie zunächst auf die Folienlayouts zurückgreifen: Die Textplatzhalter, die Ihnen durch die Folienlayouts zur Verfügung gestellt werden, sind (abgesehen von
5.7 Listen und Aufzählungen Für Listen können Sie zunächst auf die Folienlayouts zurückgreifen: Die Textplatzhalter, die Ihnen durch die Folienlayouts zur Verfügung gestellt werden, sind (abgesehen von
WORD-FORTGESCHRITTENE. Inhaltsverzeichnis
 WORD-FORTGESCHRITTENE INHALT Inhaltsverzeichnis 1 Projekte...1 1.1 Übung... 1 2 Abschnitte...2 2.1 Spalten im Zeitungsstil... 3 2.2 Übung... 5 2.3 Übung... 6 3 Fussnoten/Querverweise...7 3.1 Fussnoten...
WORD-FORTGESCHRITTENE INHALT Inhaltsverzeichnis 1 Projekte...1 1.1 Übung... 1 2 Abschnitte...2 2.1 Spalten im Zeitungsstil... 3 2.2 Übung... 5 2.3 Übung... 6 3 Fussnoten/Querverweise...7 3.1 Fussnoten...
Menüband bedienen. Text eingeben. Menüband für den Touchscreen anpassen. Befehle über das Menüband aufrufen. Cursor platzieren
 1. PowerPoint mit Gesten steuern Menüband bedienen Menüband für den Touchscreen anpassen Tippen Sie rechts neben der Symbolleiste für den Schnellzugriff auf und wählen Sie Touch-/Mausmodus. Tippen Sie
1. PowerPoint mit Gesten steuern Menüband bedienen Menüband für den Touchscreen anpassen Tippen Sie rechts neben der Symbolleiste für den Schnellzugriff auf und wählen Sie Touch-/Mausmodus. Tippen Sie
Kennen, können, beherrschen lernen was gebraucht wird www.doelle-web.de
 Diagramme erstellen & einfügen Grundsätzliche Vorgehensweise beim Erstellen von Diagrammen Im Register EINFÜGEN, Gruppe ILLUSTRATIONEN auf die Schaltfläche DIAGRAMM Im Dialogfenster DIAGRAMM im Bereich
Diagramme erstellen & einfügen Grundsätzliche Vorgehensweise beim Erstellen von Diagrammen Im Register EINFÜGEN, Gruppe ILLUSTRATIONEN auf die Schaltfläche DIAGRAMM Im Dialogfenster DIAGRAMM im Bereich
Excel 2013. Grundlagen. Sabine Spieß, Peter Wies. 1. Ausgabe, September 2013. Trainermedienpaket EX2013_TMP
 Excel 2013 Sabine Spieß, Peter Wies Grundlagen 1. Ausgabe, September 2013 Trainermedienpaket EX2013_TMP 12 Excel 2013 - Grundlagen 12 Spezielle Gestaltungsmöglichkeiten nutzen Trainerhinweise Unterrichtsdauer
Excel 2013 Sabine Spieß, Peter Wies Grundlagen 1. Ausgabe, September 2013 Trainermedienpaket EX2013_TMP 12 Excel 2013 - Grundlagen 12 Spezielle Gestaltungsmöglichkeiten nutzen Trainerhinweise Unterrichtsdauer
Word 2010. für Windows. Charlotte von Braunschweig, Sabine Spieß, Konrad Stulle. Grundlagen. 2. Ausgabe, Juni 2010
 Charlotte von Braunschweig, Sabine Spieß, Konrad Stulle 2. Ausgabe, Juni 2010 Word 2010 für Windows Grundlagen WW2010 I Word 2010 - Grundlagen Zu diesem Buch...4 Erste Schritte mit Word 1 Word kennenlernen...6
Charlotte von Braunschweig, Sabine Spieß, Konrad Stulle 2. Ausgabe, Juni 2010 Word 2010 für Windows Grundlagen WW2010 I Word 2010 - Grundlagen Zu diesem Buch...4 Erste Schritte mit Word 1 Word kennenlernen...6
3. Nummerierung von Überschriften
 3. Nummerierung von Überschriften Nachdem Sie Formatvorlagen für die Überschriften festgelegt haben, fehlt den Überschriften jetzt noch eine Nummerierung. 3.1. Nummerierung auswählen Setzen Sie den Cursor
3. Nummerierung von Überschriften Nachdem Sie Formatvorlagen für die Überschriften festgelegt haben, fehlt den Überschriften jetzt noch eine Nummerierung. 3.1. Nummerierung auswählen Setzen Sie den Cursor
Bibliografische Informationen http://d-nb.info/1000779858. digitalisiert durch
 1 Die neue alte Word-Oberfläche 11 1.1 Das Menü Datei 12 Wichtige Einstellungen in Word 13 Der Informationsbereich zum Dokument 15 1.2 Der Dokumentbereich 17 1.3 Die Statusleiste 18 Informationen in der
1 Die neue alte Word-Oberfläche 11 1.1 Das Menü Datei 12 Wichtige Einstellungen in Word 13 Der Informationsbereich zum Dokument 15 1.2 Der Dokumentbereich 17 1.3 Die Statusleiste 18 Informationen in der
Word. Seitenlayout. Seitenlayout, Kopf- &Fusszeilen, Silbentrennung und Spalten
 Word Seitenlayout Seitenlayout, Kopf- &Fusszeilen, Silbentrennung und Spalten Inhaltsverzeichnis 1 Das Seitenlayout... 4 1.1 Seitenlayout einrichten... 4 1.2 Benutzerdefinierte Seitenränder... 5 1.2.1
Word Seitenlayout Seitenlayout, Kopf- &Fusszeilen, Silbentrennung und Spalten Inhaltsverzeichnis 1 Das Seitenlayout... 4 1.1 Seitenlayout einrichten... 4 1.2 Benutzerdefinierte Seitenränder... 5 1.2.1
Kennen, können, beherrschen lernen was gebraucht wird
 Mit Tastenkombinationen im Text bewegen So gelangen Sie zum Textanfang / Textende Absatzweise nach oben / unten Bildschirmseite nach oben / unten zum Anfang der vorherigen / nächsten Seite S p S Y / S
Mit Tastenkombinationen im Text bewegen So gelangen Sie zum Textanfang / Textende Absatzweise nach oben / unten Bildschirmseite nach oben / unten zum Anfang der vorherigen / nächsten Seite S p S Y / S
KOPF- UND FUßZEILEN KOPF- UND FUßZEILEN HINZUFÜGEN
 WORD 2007/2010/2013 Seite 1 von 5 KOPF- UND FUßZEILEN Kopf- und Fußzeilen enthalten Informationen, die sich am Seitenanfang oder Seitenende eines Dokuments wiederholen. Wenn Sie Kopf- und Fußzeilen erstellen
WORD 2007/2010/2013 Seite 1 von 5 KOPF- UND FUßZEILEN Kopf- und Fußzeilen enthalten Informationen, die sich am Seitenanfang oder Seitenende eines Dokuments wiederholen. Wenn Sie Kopf- und Fußzeilen erstellen
IT > Anleitungen > Windows, Outlook Verteilerlisten erstellen (vor 2010) Verteilerliste erstellen
 Verteilerliste erstellen Verteilerlisten sind für den Versand von E-Mail-Nachrichten und Besprechungsanfragen sehr nützlich, denn Sie in E-Mails, die an mehrere Empfänger gerichtet sind, nicht immer alle
Verteilerliste erstellen Verteilerlisten sind für den Versand von E-Mail-Nachrichten und Besprechungsanfragen sehr nützlich, denn Sie in E-Mails, die an mehrere Empfänger gerichtet sind, nicht immer alle
OpenOffice Writer 4 / LibreOffice Writer 4. Grundlagen. Peter Wies. 1. Ausgabe, Oktober 2014 OOW4LOW4
 Peter Wies 1. Ausgabe, Oktober 2014 OpenOffice Writer 4 / LibreOffice Writer 4 Grundlagen OOW4LOW4 8 OpenOffice Writer 4 / LibreOffice Writer 4 - Grundlagen 8 Dokumente mit Illustrationen gestalten In
Peter Wies 1. Ausgabe, Oktober 2014 OpenOffice Writer 4 / LibreOffice Writer 4 Grundlagen OOW4LOW4 8 OpenOffice Writer 4 / LibreOffice Writer 4 - Grundlagen 8 Dokumente mit Illustrationen gestalten In
Jan Götzelmann. 1. Ausgabe, Dezember Präsentation mit Einsatz von Multimediaelementen
 Informatik Anwender I und II SIZ 2013 Modul 202, K2013 Release 2: Präsentation mit Einsatz von Multimediaelementen Jan Götzelmann mit PowerPoint 2013 1. Ausgabe, Dezember 2013 SIZ-202-O13CC 3 Informatik-Anwender
Informatik Anwender I und II SIZ 2013 Modul 202, K2013 Release 2: Präsentation mit Einsatz von Multimediaelementen Jan Götzelmann mit PowerPoint 2013 1. Ausgabe, Dezember 2013 SIZ-202-O13CC 3 Informatik-Anwender
Das Feld Script können Sie leer lassen. Hier könnten weitere Scripts eingebunden werden, welche Sie z.b. selbst entwickelt haben.
 Seite erstellen und bearbeiten Neue Seite erstellen Klicken Sie auf Administrator Neue Seite um eine Seite zu erstellen. Geben Sie der Seite unter Seitenname den Namen welcher in der Navigation erscheinen
Seite erstellen und bearbeiten Neue Seite erstellen Klicken Sie auf Administrator Neue Seite um eine Seite zu erstellen. Geben Sie der Seite unter Seitenname den Namen welcher in der Navigation erscheinen
Texte erstellen und bearbeiten mit Word 2007
 Texte erstellen und bearbeiten mit Word 2007 ISBN 978-3-938178-87-4 HM-WW07TEB Autoren: Sabine Spieß, Charlotte von Braunschweig Inhaltliches Lektorat: Ortrun Grill 1. Ausgabe vom 14. Januar 2008 HERDT-Verlag
Texte erstellen und bearbeiten mit Word 2007 ISBN 978-3-938178-87-4 HM-WW07TEB Autoren: Sabine Spieß, Charlotte von Braunschweig Inhaltliches Lektorat: Ortrun Grill 1. Ausgabe vom 14. Januar 2008 HERDT-Verlag
Text vertikal zentrieren
 Text vertikal zentrieren Für Hinweisschilder, Titelseiten oder ähnliches muß ein Text häufig nicht nur horizontal (über das Symbol "Zentriert) sondern auch vertikal auf einer Seite zentriert werden. Rufen
Text vertikal zentrieren Für Hinweisschilder, Titelseiten oder ähnliches muß ein Text häufig nicht nur horizontal (über das Symbol "Zentriert) sondern auch vertikal auf einer Seite zentriert werden. Rufen
Die Nachrichtenerstellung automatisieren
 Die Nachrichtenerstellung automatisieren Die wichtigsten Daten eines Kontaktes können in eine Nachricht eingefügt und als Visitenkarte (vcard) versendet werden Der Empfänger der E-Mail kann die Visitenkarte
Die Nachrichtenerstellung automatisieren Die wichtigsten Daten eines Kontaktes können in eine Nachricht eingefügt und als Visitenkarte (vcard) versendet werden Der Empfänger der E-Mail kann die Visitenkarte
Termingestaltung mit Outlook
 Termingestaltung mit Outlook Ein neues Terminformular öffnen und ausfüllen Termine können Sie direkt in Ihren Kalender, oder über das Formular TERMIN eintragen. Öffnen Sie den Kalender mit der Schaltfläche.
Termingestaltung mit Outlook Ein neues Terminformular öffnen und ausfüllen Termine können Sie direkt in Ihren Kalender, oder über das Formular TERMIN eintragen. Öffnen Sie den Kalender mit der Schaltfläche.
Favoriten speichern und verwalten im Internetexplorer 6.0
 Favoriten speichern und verwalten im Internetexplorer 6.0 Klaus-Dieter Käser Blumenstr. 1 79111 Freiburg Fon: +49-761-5924880 Fax: +49-761-2924343 www.computerschule-freiburg.de kurse@computerschule-freiburg.de
Favoriten speichern und verwalten im Internetexplorer 6.0 Klaus-Dieter Käser Blumenstr. 1 79111 Freiburg Fon: +49-761-5924880 Fax: +49-761-2924343 www.computerschule-freiburg.de kurse@computerschule-freiburg.de
Aufzählung, Bennenung, Bedienung der wichtigsten Steuerelemente Verwenden von Menüs, Schaltflächen, Bildlaufleisten und Kontrollkästchen
 Aufzählung, Bennenung, Bedienung der wichtigsten Steuerelemente Verwenden von Menüs, Schaltflächen, Bildlaufleisten und Kontrollkästchen Menüs, Schaltflächen, Bildlaufleisten und Kontrollkästchen sind
Aufzählung, Bennenung, Bedienung der wichtigsten Steuerelemente Verwenden von Menüs, Schaltflächen, Bildlaufleisten und Kontrollkästchen Menüs, Schaltflächen, Bildlaufleisten und Kontrollkästchen sind
Textverarbeitung mit Word XP Teil 2 Arbeitsblätter für den Unterricht
 LEU Handreichungen Textverarbeitung mit Word XP Teil 2 Arbeitsblätter für den Unterricht Zentrale Projektgruppe Datenverarbeitung für haus-, landwirtschaftliche, sozialpädagogische und pflegerische Schulen
LEU Handreichungen Textverarbeitung mit Word XP Teil 2 Arbeitsblätter für den Unterricht Zentrale Projektgruppe Datenverarbeitung für haus-, landwirtschaftliche, sozialpädagogische und pflegerische Schulen
1 Word-Grundlagen einfach erklärt. 2 Neue Dokumente anlegen. 3 Text eingeben und formatieren
 1 Word-Grundlagen einfach erklärt 11 Die Bedienoberfläche erkunden....................... 12 Mit Microsoft-Konto anmelden....................... 14 Hintergrund und Design auswählen....................
1 Word-Grundlagen einfach erklärt 11 Die Bedienoberfläche erkunden....................... 12 Mit Microsoft-Konto anmelden....................... 14 Hintergrund und Design auswählen....................
Word Grundkurs kompakt. Sabine Spieß 1. Ausgabe, Oktober inkl. zusätzlichem Übungsanhang K-WW2013-G-UA
 Word 2013 Sabine Spieß 1. Ausgabe, Oktober 2013 Grundkurs kompakt inkl. zusätzlichem Übungsanhang K-WW2013-G-UA Nachdem der Tabstopp im Lineal gesetzt ist, kann der Text ausgerichtet werden: 3 Cursor vor
Word 2013 Sabine Spieß 1. Ausgabe, Oktober 2013 Grundkurs kompakt inkl. zusätzlichem Übungsanhang K-WW2013-G-UA Nachdem der Tabstopp im Lineal gesetzt ist, kann der Text ausgerichtet werden: 3 Cursor vor
Informationstechnische Grundlagen. WORD 2013 Grundlagenschulung. WS 2013/2014 Word Grundlagenschulung Dagmar Rombach
 Informationstechnische Grundlagen. WORD 2013 Grundlagenschulung. Sinnvolle Voreinstellungen in WORD 2013 Textbegrenzungen: - Menü Datei, Befehl Optionen, Kategorie Erweitert - Bereich Dokumentinhalt anzeigen
Informationstechnische Grundlagen. WORD 2013 Grundlagenschulung. Sinnvolle Voreinstellungen in WORD 2013 Textbegrenzungen: - Menü Datei, Befehl Optionen, Kategorie Erweitert - Bereich Dokumentinhalt anzeigen
Inhalt OpenOffice Writer: Grafik und Tabelle
 1 Inhalt OpenOffice Writer: Grafik und Tabelle 1. Grafik...2 1.1.1. Grafik aus einer Datei einfügen...2 1.1.2. Grafik aus einem anderem Dokument oder dem Internet einfügen...2 1.2. Größenänderung einer
1 Inhalt OpenOffice Writer: Grafik und Tabelle 1. Grafik...2 1.1.1. Grafik aus einer Datei einfügen...2 1.1.2. Grafik aus einem anderem Dokument oder dem Internet einfügen...2 1.2. Größenänderung einer
Outlook 2013. Grundkurs kompakt. Ortrun Grill 1. Ausgabe, März 2014. inkl. zusätzlichem Übungsanhang K-OL2013-G-UA
 Outlook 2013 Ortrun Grill 1. Ausgabe, März 2014 Grundkurs kompakt inkl. zusätzlichem Übungsanhang K-OL2013-G-UA 2.1 Mit dem Modul E-Mail arbeiten Das Modul E-Mail kennenlernen Klicken Sie in der Navigationsleiste
Outlook 2013 Ortrun Grill 1. Ausgabe, März 2014 Grundkurs kompakt inkl. zusätzlichem Übungsanhang K-OL2013-G-UA 2.1 Mit dem Modul E-Mail arbeiten Das Modul E-Mail kennenlernen Klicken Sie in der Navigationsleiste
Word 2010. für Windows. Charlotte von Braunschweig, Sabine Spieß, Konrad Stulle. Grundlagen. 2. Ausgabe, 1. Aktualisierung, November 2010
 Charlotte von Braunschweig, Sabine Spieß, Konrad Stulle 2. Ausgabe, 1. Aktualisierung, November 2010 Word 2010 für Windows Grundlagen inkl. zusätzlichem Übungsanhang WW2010-UA I Word 2010 - Grundlagen
Charlotte von Braunschweig, Sabine Spieß, Konrad Stulle 2. Ausgabe, 1. Aktualisierung, November 2010 Word 2010 für Windows Grundlagen inkl. zusätzlichem Übungsanhang WW2010-UA I Word 2010 - Grundlagen
Anleitung Formatierung Hausarbeit (Word 2010)
 Anleitung Formatierung Hausarbeit (Word 2010) I. Vorarbeiten 1. Dokument Word-Übung_Ausgangsdatei.doc öffnen 2. Start > Formatierungszeichen ( ) aktivieren (unter Rubrik «Absatz») 3. Ansicht > Lineal aktivieren
Anleitung Formatierung Hausarbeit (Word 2010) I. Vorarbeiten 1. Dokument Word-Übung_Ausgangsdatei.doc öffnen 2. Start > Formatierungszeichen ( ) aktivieren (unter Rubrik «Absatz») 3. Ansicht > Lineal aktivieren
Wissenschaftliche Textverarbeitung. mit Word 2007
 Wissenschaftliche Textverarbeitung mit Word 2007 Juli 2012 Rätz/Schmidt Wissenschaftliche Arbeiten Facharbeit, KOL Studienarbeit Seminararbeit Bachelorarbeit Magisterarbeit Diplomarbeit Masterarbeit Thesis
Wissenschaftliche Textverarbeitung mit Word 2007 Juli 2012 Rätz/Schmidt Wissenschaftliche Arbeiten Facharbeit, KOL Studienarbeit Seminararbeit Bachelorarbeit Magisterarbeit Diplomarbeit Masterarbeit Thesis
6 Lange Dokumente erstellen
 6 Lange Dokumente erstellen Ziele des Kapitels: Sie können Überschriften automatisch numerieren. Sie können mit der Gliederungsansicht arbeiten. Sie können ein Inhaltsverzeichnis erstellen. Sie können
6 Lange Dokumente erstellen Ziele des Kapitels: Sie können Überschriften automatisch numerieren. Sie können mit der Gliederungsansicht arbeiten. Sie können ein Inhaltsverzeichnis erstellen. Sie können
Geschützte und ungeschützte Abschnitte in Smart-Templates 2
 OW.008, Version 1.0 23.09.2015 Kurzanleitung Word 2010 Geschützte und ungeschützte Abschnitte in Smart-Templates Ähnlich wie in Word-Dokumenten lassen sich auch mit dem Smart-Template Manager von officeatwork
OW.008, Version 1.0 23.09.2015 Kurzanleitung Word 2010 Geschützte und ungeschützte Abschnitte in Smart-Templates Ähnlich wie in Word-Dokumenten lassen sich auch mit dem Smart-Template Manager von officeatwork
Excel 2013. Grundkurs kompakt. Sabine Spieß, Peter Wies 1. Ausgabe, Juni 2013 K-EX2013-G
 Excel 2013 Sabine Spieß, Peter Wies 1. Ausgabe, Juni 2013 Grundkurs kompakt K-EX2013-G Welche Elemente besitzt ein Diagramm? Einheiten der y-achse Diagrammtitel Datenreihe Legende Kategorien der x-achse
Excel 2013 Sabine Spieß, Peter Wies 1. Ausgabe, Juni 2013 Grundkurs kompakt K-EX2013-G Welche Elemente besitzt ein Diagramm? Einheiten der y-achse Diagrammtitel Datenreihe Legende Kategorien der x-achse
Rezepte in der Klammer-Strich-Methode schreiben
 Rezepte in der Klammer-Strich-Methode schreiben StarOffice Writer 9.0.1 In diesem Text wird Schritt für Schritt erklärt, wie ein Rezept in der Klammer-Strich-Methode mit dem Programm StarOffice Writer
Rezepte in der Klammer-Strich-Methode schreiben StarOffice Writer 9.0.1 In diesem Text wird Schritt für Schritt erklärt, wie ein Rezept in der Klammer-Strich-Methode mit dem Programm StarOffice Writer
Rezepte in der Klammer-Strich-Methode schreiben
 Rezepte in der Klammer-Strich-Methode schreiben Microsoft Word 2003 In diesem Text wird Schritt für Schritt erklärt, wie ein Rezept in der Klammer-Strich-Methode mit dem Programm MS-Word 2003 erstellt
Rezepte in der Klammer-Strich-Methode schreiben Microsoft Word 2003 In diesem Text wird Schritt für Schritt erklärt, wie ein Rezept in der Klammer-Strich-Methode mit dem Programm MS-Word 2003 erstellt
Word 2013. Aufbaukurs kompakt. Dr. Susanne Weber 1. Ausgabe, Oktober 2013 K-WW2013-AK
 Word 0 Dr. Susanne Weber. Ausgabe, Oktober 0 Aufbaukurs kompakt K-WW0-AK Eigene Dokumentvorlagen nutzen Voraussetzungen Dokumente erstellen, speichern und öffnen Text markieren und formatieren Ziele Eigene
Word 0 Dr. Susanne Weber. Ausgabe, Oktober 0 Aufbaukurs kompakt K-WW0-AK Eigene Dokumentvorlagen nutzen Voraussetzungen Dokumente erstellen, speichern und öffnen Text markieren und formatieren Ziele Eigene
Kleine Einführung in GIMP Zuschneiden eines Bildes
 Inhaltsverzeichnis Kleine Einführung in GIMP... 3 Zuschneiden eines Bildes... 3 Text auf dem Bild erstellen für ein Logo... 5 Erstellen einer animierten Bilddatei GIF... 8 Zauberstab, Spiegeln und übereinanderlegen...
Inhaltsverzeichnis Kleine Einführung in GIMP... 3 Zuschneiden eines Bildes... 3 Text auf dem Bild erstellen für ein Logo... 5 Erstellen einer animierten Bilddatei GIF... 8 Zauberstab, Spiegeln und übereinanderlegen...
Schnellübersichten Word 2016 Aufbaukurs kompakt
 Schnellübersichten Word 2016 Aufbaukurs kompakt 1 Designs anpassen 2 2 Formatvorlagen nutzen 3 3 Dokumentvorlagen einsetzen 4 4 Gliederungen 5 5 Verzeichnisse 6 6 Tipps für große Dokumente 7 7 SmartArt-Grafiken
Schnellübersichten Word 2016 Aufbaukurs kompakt 1 Designs anpassen 2 2 Formatvorlagen nutzen 3 3 Dokumentvorlagen einsetzen 4 4 Gliederungen 5 5 Verzeichnisse 6 6 Tipps für große Dokumente 7 7 SmartArt-Grafiken
Word 2010 Marginalien verwenden
 WO.014, Version 1.1 22.09.2016 Kurzanleitung Word 2010 Marginalien verwenden Marginalien sind Randnotizen, also Vermerke oder Grafiken, die in den Randbereich (Marginalspalte) eines Dokuments gesetzt werden.
WO.014, Version 1.1 22.09.2016 Kurzanleitung Word 2010 Marginalien verwenden Marginalien sind Randnotizen, also Vermerke oder Grafiken, die in den Randbereich (Marginalspalte) eines Dokuments gesetzt werden.
NEUE SEITE EINRICHTEN. 1 Klicke auf Datei und dann auf Neu. 2 Im Kontextmenü klicke zuerst auf Allgemeine Vorlagen und in der sich
 NEUE SEITE EINRICHTEN 1 Klicke auf Datei und dann auf Neu 2 Im Kontextmenü klicke zuerst auf Allgemeine Vorlagen und in der sich anschließend öffnenden Registerkarte auf Vorlagen. 3 Klicke auf Datei und
NEUE SEITE EINRICHTEN 1 Klicke auf Datei und dann auf Neu 2 Im Kontextmenü klicke zuerst auf Allgemeine Vorlagen und in der sich anschließend öffnenden Registerkarte auf Vorlagen. 3 Klicke auf Datei und
Bildbearbeitung mit Adobe Photoshop Elements 2.0
 Da digitale Bilder normalerweise bereits auf dem PC gespeichert sind, liegt es nahe, sie mit Text zu versehen und als individuelle Glückwunsch- oder Grusskarten zu verwenden. Das Bild in eine Ebene umwandeln
Da digitale Bilder normalerweise bereits auf dem PC gespeichert sind, liegt es nahe, sie mit Text zu versehen und als individuelle Glückwunsch- oder Grusskarten zu verwenden. Das Bild in eine Ebene umwandeln
Große Dokumente gestalten
 Große Dokumente gestalten Inhaltsverzeichnis Große Dokumente gestalten... 1 Inhaltsverzeichnis... 1 Kopf- und Fußzeilen... 2 Was sind Kopf- und Fußzeilen?... 2 Kopf- und Fußzeilen mit vorgefertigten Elementen
Große Dokumente gestalten Inhaltsverzeichnis Große Dokumente gestalten... 1 Inhaltsverzeichnis... 1 Kopf- und Fußzeilen... 2 Was sind Kopf- und Fußzeilen?... 2 Kopf- und Fußzeilen mit vorgefertigten Elementen
Übung Seitenformatierung
 Übung Seitenformatierung Word 2010 - Grundlagen ZID/Dagmar Serb V.02/Sept. 2015 ÜBUNGSANLEITUNG SEITENFORMATIERUNG... 2 SEITENRÄNDER EINSTELLEN... 2 SPALTENANZAHL DEFINIEREN... 2 TEXTAUSRICHTUNG... 3 SEITENUMBRUCH
Übung Seitenformatierung Word 2010 - Grundlagen ZID/Dagmar Serb V.02/Sept. 2015 ÜBUNGSANLEITUNG SEITENFORMATIERUNG... 2 SEITENRÄNDER EINSTELLEN... 2 SPALTENANZAHL DEFINIEREN... 2 TEXTAUSRICHTUNG... 3 SEITENUMBRUCH
Inhaltsverzeichnis. Überblick über die Formatierungsarten. Was versteht man unter Formatierung?
 Inhaltsverzeichnis Inhaltsverzeichnis... 1 Überblick über die Formatierungsarten... 1 Was versteht man unter Formatierung?... 1 Weitere Formatierungshilfen... 2 Grundlagen zur Zeichenformatierung... 2
Inhaltsverzeichnis Inhaltsverzeichnis... 1 Überblick über die Formatierungsarten... 1 Was versteht man unter Formatierung?... 1 Weitere Formatierungshilfen... 2 Grundlagen zur Zeichenformatierung... 2
Erweiterte Optionen. Drucken von Trennblättern. Laserdrucker Phaser 4500
 Erweiterte Optionen Dieses Thema hat folgenden Inhalt: Drucken von Trennblättern auf Seite 2-44 Drucken von mehreren Seiten auf einem Blatt (N-fach) auf Seite 2-45 Drucken von negativen und gespiegelten
Erweiterte Optionen Dieses Thema hat folgenden Inhalt: Drucken von Trennblättern auf Seite 2-44 Drucken von mehreren Seiten auf einem Blatt (N-fach) auf Seite 2-45 Drucken von negativen und gespiegelten
Wichtige Veröffentlichungshinweise für Microsoft Word 2007
 Wichtige Veröffentlichungshinweise für Microsoft Word 2007 Die Formatvorlage: Kopieren Sie Ihren Text in eine der Formatvorlagen, die Sie heruntergeladen haben. Sollten Sie das noch nicht gemacht haben,
Wichtige Veröffentlichungshinweise für Microsoft Word 2007 Die Formatvorlage: Kopieren Sie Ihren Text in eine der Formatvorlagen, die Sie heruntergeladen haben. Sollten Sie das noch nicht gemacht haben,
4.5 Suchen und Ersetzen
 4 TEXTEINGABE UND -BEARBEITUNG 4.5 Suchen und Ersetzen 4.5.1 Text suchen In einem Dokument mit sehr vielen Seiten ist es oft nicht leicht, eine bestimmte Textstelle zu finden. Word 2010 bietet für diese
4 TEXTEINGABE UND -BEARBEITUNG 4.5 Suchen und Ersetzen 4.5.1 Text suchen In einem Dokument mit sehr vielen Seiten ist es oft nicht leicht, eine bestimmte Textstelle zu finden. Word 2010 bietet für diese
Wichtige Veröffentlichungshinweise für Microsoft Word 2003
 Wichtige Veröffentlichungshinweise für Microsoft Word 2003 Die Formatvorlage: Kopieren Sie Ihren Text in eine der Formatvorlagen, die Sie heruntergeladen haben. Sollten Sie das noch nicht gemacht haben,
Wichtige Veröffentlichungshinweise für Microsoft Word 2003 Die Formatvorlage: Kopieren Sie Ihren Text in eine der Formatvorlagen, die Sie heruntergeladen haben. Sollten Sie das noch nicht gemacht haben,
Erstellen eines Referates in Word
 Seite 1 von 9 Erstellen eines Referates in Word Von Antje Borchers Oftmals bekommt man ein Thema zugeteilt über das man ein Referat halten soll. Aber, wie macht man das eigentlich? 1.) Informationen sammeln
Seite 1 von 9 Erstellen eines Referates in Word Von Antje Borchers Oftmals bekommt man ein Thema zugeteilt über das man ein Referat halten soll. Aber, wie macht man das eigentlich? 1.) Informationen sammeln
Diverse Arbeiten in Word durchführen:
 Diverse Arbeiten in Word durchführen: 1. Seitenlayout: a) Seitenränder: Unter Seitenränder kannst du unter Normal, Schmal, Mittel, Breit oder Gespiegelt auswählen. Probiere sie aus! Du kannst aber auch
Diverse Arbeiten in Word durchführen: 1. Seitenlayout: a) Seitenränder: Unter Seitenränder kannst du unter Normal, Schmal, Mittel, Breit oder Gespiegelt auswählen. Probiere sie aus! Du kannst aber auch
Grundlagen der Formatierung
 Grundlagen der Formatierung Word 2010 - Grundlagen ZID/Dagmar Serb V.02/Sept. 2015 GRUNDLAGEN DER FORMATIERUNG... 1 NICHT DRUCKBARE ZEICHEN... 1 GESTALTUNGSARTEN... 1 Nix markiert nix passiert!... 1 Zeichenformatierung...
Grundlagen der Formatierung Word 2010 - Grundlagen ZID/Dagmar Serb V.02/Sept. 2015 GRUNDLAGEN DER FORMATIERUNG... 1 NICHT DRUCKBARE ZEICHEN... 1 GESTALTUNGSARTEN... 1 Nix markiert nix passiert!... 1 Zeichenformatierung...
Terminplanungstool Foodle
 VERSION: 1.0 STATUS: fertiggestellt VERTRAULICHKEIT: öffentlich STAND: 14.04.2015 INHALTSVERZEICHNIS 1 ALLGEMEINE INFORMATIONEN... 3 2 TERMINPLAN ERSTELLEN... 4 2.1 Terminplan beschreiben... 5 2.2 Termine
VERSION: 1.0 STATUS: fertiggestellt VERTRAULICHKEIT: öffentlich STAND: 14.04.2015 INHALTSVERZEICHNIS 1 ALLGEMEINE INFORMATIONEN... 3 2 TERMINPLAN ERSTELLEN... 4 2.1 Terminplan beschreiben... 5 2.2 Termine
Die vielfältigen optischen Gestaltungsmöglichkeiten von Text nennt man Formatierung. Formatierungstyp Aktion Beispiel
 1 FORMATIERUNG Die vielfältigen optischen Gestaltungsmöglichkeiten von Text nennt man. WORD unterscheidet dabei zwischen styp Aktion Beispiel Zeichenformat Absatzformat Seitenformat legt die Darstellung
1 FORMATIERUNG Die vielfältigen optischen Gestaltungsmöglichkeiten von Text nennt man. WORD unterscheidet dabei zwischen styp Aktion Beispiel Zeichenformat Absatzformat Seitenformat legt die Darstellung
2 Seite einrichten -= Entstanden unter Excel 2003 =-
 Excel KnowHow / Erste Schritte 2 Seite einrichten -= Entstanden unter Excel 2003 =- Das Thema "Seite einrichten" beinhaltet eine ganze Menge Tipps & Tricks, wie Sie die Daten für den Ausdruck oder auch
Excel KnowHow / Erste Schritte 2 Seite einrichten -= Entstanden unter Excel 2003 =- Das Thema "Seite einrichten" beinhaltet eine ganze Menge Tipps & Tricks, wie Sie die Daten für den Ausdruck oder auch
Spielberichte oder News erstellen
 Spielberichte oder News erstellen Inhalt 1. Bericht erstellen... 2 2. Vorhandene Beiträge (oder Webseiten) editieren... 6 3. Erweiterte Beitragsgestaltung... 8 Homepageaufbau 1. Bericht erstellen Im Menü
Spielberichte oder News erstellen Inhalt 1. Bericht erstellen... 2 2. Vorhandene Beiträge (oder Webseiten) editieren... 6 3. Erweiterte Beitragsgestaltung... 8 Homepageaufbau 1. Bericht erstellen Im Menü
Tabellen. Mit gedrückter Maustaste können Sie die Randlinien ziehen. Die Maus wird dabei zum Doppelpfeil.
 Tabellen In einer Tabellenzelle können Sie alle Textformatierungen wie Schriftart, Ausrichtung, usw. für den Text wie sonst auch vornehmen sowie Bilder einfügen. Wenn Sie die Tabulator-Taste auf der Tastatur
Tabellen In einer Tabellenzelle können Sie alle Textformatierungen wie Schriftart, Ausrichtung, usw. für den Text wie sonst auch vornehmen sowie Bilder einfügen. Wenn Sie die Tabulator-Taste auf der Tastatur
PowerPoint 2013 in Bildern - Schritt für Schritt erklärt
 PowerPoint 03 in Bildern - Schritt für Schritt erklärt Backstage Grundlegende Informationen zur Datei erhalten Sie im Register Datei, in der so genannten Backstage-Ansicht. Informationen. Klicken Sie im
PowerPoint 03 in Bildern - Schritt für Schritt erklärt Backstage Grundlegende Informationen zur Datei erhalten Sie im Register Datei, in der so genannten Backstage-Ansicht. Informationen. Klicken Sie im
Informatik-Ausbildung. Basis: I-CH Modulbaukasten R3. Autorenteam des HERDT-Verlags. 1. Ausgabe, Juli 2014
 Autorenteam des HERDT-Verlags 1. Ausgabe, Juli 2014 Informatik-Ausbildung Basis: I-CH Modulbaukasten R3 Modul 301: Office-Werkzeuge anwenden (Teil 1) I-CH-M301-13-CC_1 4 Modul 301: Office-Werkzeuge anwenden
Autorenteam des HERDT-Verlags 1. Ausgabe, Juli 2014 Informatik-Ausbildung Basis: I-CH Modulbaukasten R3 Modul 301: Office-Werkzeuge anwenden (Teil 1) I-CH-M301-13-CC_1 4 Modul 301: Office-Werkzeuge anwenden
Word 2010 Leicht gemacht. Leseprobe. Heini Gächter Esther Wyss. Wings Software Developments Tel. +41 43 888 21 51
 Word 2010 Leicht gemacht Heini Gächter Esther Wyss Leseprobe Wings Software Developments Tel. +41 43 888 21 51 Chaltenbodenstrasse 4 b info@wings.ch CH - 8834 Schindellegi www.wings.ch www.wings.de Version
Word 2010 Leicht gemacht Heini Gächter Esther Wyss Leseprobe Wings Software Developments Tel. +41 43 888 21 51 Chaltenbodenstrasse 4 b info@wings.ch CH - 8834 Schindellegi www.wings.ch www.wings.de Version
Grundlagen Office-Anwendungen. Charlotte von Braunschweig, Sabine Spieß, Konrad Stulle, Peter Wies. 2. Ausgabe, Mai 2012. mit Microsoft Office 2010
 Informatik Anwender I SIZ 2010 Modul 302, K2010 Release 2: Charlotte von Braunschweig, Sabine Spieß, Konrad Stulle, Peter Wies 2. Ausgabe, Mai 2012 Grundlagen Office-Anwendungen mit Microsoft Office 2010
Informatik Anwender I SIZ 2010 Modul 302, K2010 Release 2: Charlotte von Braunschweig, Sabine Spieß, Konrad Stulle, Peter Wies 2. Ausgabe, Mai 2012 Grundlagen Office-Anwendungen mit Microsoft Office 2010
Martin Gembus. Facharbeit Umgang mit Microsoft Word (Version 2002/03)
 Martin Gembus Facharbeit Umgang mit Microsoft Word (Version 2002/03) Inhaltsverzeichnis 1 Vorwort... 4 2 Dokument- und Seiteneinrichtung... 5 2.1 Seitenränder... 5 2.2 Umbrüche... 5 2.3 Seitennummerierung...
Martin Gembus Facharbeit Umgang mit Microsoft Word (Version 2002/03) Inhaltsverzeichnis 1 Vorwort... 4 2 Dokument- und Seiteneinrichtung... 5 2.1 Seitenränder... 5 2.2 Umbrüche... 5 2.3 Seitennummerierung...
Tabellen. Mit gedrückter Maustaste können Sie die Randlinien ziehen. Die Maus wird dabei zum Doppelpfeil.
 Tabellen In einer Tabellenzelle können Sie alle Textformatierungen wie Schriftart, Ausrichtung, usw. für den Text wie sonst auch vornehmen sowie Bilder einfügen. Wenn Sie die Tabulator-Taste auf der Tastatur
Tabellen In einer Tabellenzelle können Sie alle Textformatierungen wie Schriftart, Ausrichtung, usw. für den Text wie sonst auch vornehmen sowie Bilder einfügen. Wenn Sie die Tabulator-Taste auf der Tastatur
Word für Windows. Charlotte von Braunschweig, Sabine Spieß, Konrad Stulle. Grundlagen. 2. Ausgabe, 5. Aktualisierung, Januar 2013
 Charlotte von Braunschweig, Sabine Spieß, Konrad Stulle 2. Ausgabe, 5. Aktualisierung, Januar 2013 Word 2010 für Windows Grundlagen WW2010 Dokumente mit Illustrationen gestalten 8 8.4 Grafiken und Clips
Charlotte von Braunschweig, Sabine Spieß, Konrad Stulle 2. Ausgabe, 5. Aktualisierung, Januar 2013 Word 2010 für Windows Grundlagen WW2010 Dokumente mit Illustrationen gestalten 8 8.4 Grafiken und Clips
Anleitung Word Starter
 Anleitung Word Starter Word einrichten Die Formatierungspaletten und Symbolleisten erleichtern den Zugang zu Werkzeugen, die auch über die Menüleiste erreichbar sind. Am besten richtet man die passenden
Anleitung Word Starter Word einrichten Die Formatierungspaletten und Symbolleisten erleichtern den Zugang zu Werkzeugen, die auch über die Menüleiste erreichbar sind. Am besten richtet man die passenden
Kennen, können, beherrschen lernen was gebraucht wird
 Inhaltsverzeichnis Inhaltsverzeichnis... 1 Grundlagen Textgestaltung... 1 Formatierungsarten... 1 Zeichenformatierungen... 1 Absatzformatierungen... 1 Formatierungshilfen... 2 Designs... 2 Ein Design zuweisen...
Inhaltsverzeichnis Inhaltsverzeichnis... 1 Grundlagen Textgestaltung... 1 Formatierungsarten... 1 Zeichenformatierungen... 1 Absatzformatierungen... 1 Formatierungshilfen... 2 Designs... 2 Ein Design zuweisen...
Access 2010. für Windows. Andrea Weikert 1. Ausgabe, Oktober 2010. Grundlagen für Anwender
 Andrea Weikert 1. Ausgabe, Oktober 2010 Access 2010 für Windows Grundlagen für Anwender ACC2010 I Access 2010 - Grundlagen für Anwender Zu diesem Buch...4 Erste Schritte mit Access 1 Access kennenlernen...6
Andrea Weikert 1. Ausgabe, Oktober 2010 Access 2010 für Windows Grundlagen für Anwender ACC2010 I Access 2010 - Grundlagen für Anwender Zu diesem Buch...4 Erste Schritte mit Access 1 Access kennenlernen...6
Word 2010 für Windows. Aufbaukurs kompakt. Charlotte von Braunschweig, Linda York 1. Ausgabe, 1. Aktualisierung, Dezember 2013. Trainermedienpaket
 Charlotte von Braunschweig, Linda York. Ausgabe,. Aktualisierung, Dezember 203 Word 200 für Windows Aufbaukurs kompakt medienpaket K-WW200-AK_TMP 3 3 Eigene Dokumentvorlagen nutzen Voraussetzungen Dokumente
Charlotte von Braunschweig, Linda York. Ausgabe,. Aktualisierung, Dezember 203 Word 200 für Windows Aufbaukurs kompakt medienpaket K-WW200-AK_TMP 3 3 Eigene Dokumentvorlagen nutzen Voraussetzungen Dokumente
Menükartenvorlage erstellen
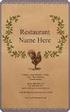 Menükartenvorlage erstellen Es öffnet sich die Kartenvorlage Neuanlage, die Sie, wie alle Vorlagen, an dem gemauerten Hintergrund der Maske erkennen. Geben Sie der Karte einen Namen. Bestimmen Sie die
Menükartenvorlage erstellen Es öffnet sich die Kartenvorlage Neuanlage, die Sie, wie alle Vorlagen, an dem gemauerten Hintergrund der Maske erkennen. Geben Sie der Karte einen Namen. Bestimmen Sie die
Übungsbeispiel Absatzformate zuweisen
 Word 2016 Grundlagen Zeichenformatierungen wirken sich auf das aktuelle Wort oder auf einen markierten Textblock aus. hingegen gestalten immer den gesamten Absatz, in dem der Cursor steht, oder die Absätze,
Word 2016 Grundlagen Zeichenformatierungen wirken sich auf das aktuelle Wort oder auf einen markierten Textblock aus. hingegen gestalten immer den gesamten Absatz, in dem der Cursor steht, oder die Absätze,
Schnellübersichten Serienbriefe erstellen mit Word 2016
 Schnellübersichten Serienbriefe erstellen mit Word 2016 1 Seriendrucke erstellen 2 2 Anwendungsbeispiele 3 3 Datensätze sortieren und filtern 4 4 Regeln erstellen 5 5 Felder nutzen 6 6 Mit Datenquellen
Schnellübersichten Serienbriefe erstellen mit Word 2016 1 Seriendrucke erstellen 2 2 Anwendungsbeispiele 3 3 Datensätze sortieren und filtern 4 4 Regeln erstellen 5 5 Felder nutzen 6 6 Mit Datenquellen
Excel 2013. Grundkurs kompakt. Sabine Spieß, Peter Wies 1. Ausgabe, 1. Aktualisierung, Dezember 2013. Trainermedienpaket K-EX2013-G_TMP
 Excel 2013 Sabine Spieß, Peter Wies 1. Ausgabe, 1. Aktualisierung, Dezember 2013 Grundkurs kompakt medienpaket K-EX2013-G_TMP hinweise Unterrichtsdauer und Medien Abschnitt Mitgelieferte Medien 7.1 Diagramme
Excel 2013 Sabine Spieß, Peter Wies 1. Ausgabe, 1. Aktualisierung, Dezember 2013 Grundkurs kompakt medienpaket K-EX2013-G_TMP hinweise Unterrichtsdauer und Medien Abschnitt Mitgelieferte Medien 7.1 Diagramme
Kennen, können, beherrschen lernen was gebraucht wird
 Formulare Formulare erstellen Was ist ein Formular? Formulare sind standardisierte Dokumente (z.b. Vordrucke, Formblätter) In Formularen sind spezielle Bereiche dafür vorgesehen, mit Informationen gefüllt
Formulare Formulare erstellen Was ist ein Formular? Formulare sind standardisierte Dokumente (z.b. Vordrucke, Formblätter) In Formularen sind spezielle Bereiche dafür vorgesehen, mit Informationen gefüllt
