1.1 Formatierungszeichen
|
|
|
- Nadine Neumann
- vor 7 Jahren
- Abrufe
Transkript
1 1.1 Formatierungszeichen Der weiche Trennstrich wird durch das Sonderzeichen und der geschützte Leerschritt durch das Sonderzeichen º dargestellt. Sie sind am Bildschirm nur sichtbar, wenn die Kontrollkästchen Bedingte Trennstriche bzw. Leerzeichen oder Alle Formatierungszeichen anzeigen in den Word-Optionen auf der Seite Anzeige eingeschaltet sind: Formatierungszeichen anzeigen Auch über das Symbol Alle anzeigen auf der Registerkarte Start in der Gruppe Absatz sind die Formatierungszeichen ein- und auszuschalten. Weiche Trennstriche und geschützte Leerschritte º können auch gelöscht oder überschrieben werden. 1.2 Silbentrennungsoptionen Um die Silbentrennung einzustellen, klicken Sie im Menü des Symbols Silbentrennung auf den Befehl Silbentrennungsoptionen (Registerkarte Seitenlayout, Gruppe Seite einrichten). Symbol Silbentrennung 1
2 Automatische Silbentrennung Word trennt die Wörter ohne Rückfrage automatisch. Die Automatik schalten Sie entweder hier in dieser Dialogbox oder über das Symbol Silbentrennung aus. Grossbuchstaben Ist das Kontrollkästchen Wörter in Grossbuchstaben trennen eingeschaltet, werden auch die Wörter in GROSS- BUCHSTABEN getrennt oder zur manuellen Trennung vorgeschlagen. Silbentrennungsoptionen Silbentrennzone In dem Listenfeld Silbentrennzone geben Sie eine Mindestbreite für die Trennung vor. Ein praktikabler Wert ist 0.75 cm, das sind ungefähr 3 Buchstaben. Ein kleiner Wert erzeugt viele Trennungen an den Zeilenenden. Dies führt zu einem schmalen rechten Flatterrand oder weniger gedehnten Leerzeichen bei Blocksatz. Aufeinanderfolgende Trennstriche Gibt die Anzahl der Zeilen an, in denen hintereinander eine Trennung vorgenommen wird. Manuelle Silbentrennung Word bietet Ihnen Trennvorschläge an, wenn Sie entweder hier in dieser Dialogbox Silbentrennung die Schaltfläche [Manuell] anklicken oder im Menü des Symbols Silbentrennung den Befehl Manuell einschalten. In einem Feld können Sie den Trennstrich positionieren, z. B.: Manuelle Silbentrennung Mit den Cursor-Pfeiltasten (æ) und (Æ) können Sie die dicke schwarze Trennstelle verschieben und mit (_Ja_) die Trennung bestätigen oder über die Schaltfläche (_Nein_) auch ablehnen. Die manuelle Silbentrennung wird bei nicht-markiertem Text für das gesamte Dokument angeboten. Wurde vorher Text markiert, bezieht sich die manuelle Silbentrennung zunächst nur auf den markierten Text. 2
3 Silbentrennung in einem Absatz ein- oder ausschalten Möchten Sie beim aktuellen Absatz oder bei mehreren markierten Absätzen die Silbentrennung beeinflussen, können Sie im Dialogfenster Absatz im Register Zeilen- und Seitenumbruch das Kontrollkästchen Keine Silbentrennung ein- oder ausschalten: Silbentrennung für einen Absatz ein- oder ausschalten Aufgabe 1 Einzug und Silbentrennung im Brief 1. Öffnen Sie das Dokument Brief10_Heintz_Internet_Auftritt. 2. Schalten Sie in den Formatvorlagen Linker Einzug und Links-Rechts die Silbentrennung aus. 3. Führen Sie in der gesamten Datei Brief10_Heintz_Internet_Auftritt eine manuelle Silbentrennung durch. 4. Speichern Sie die Datei unter dem Namen Brief11_Heintz_Internet_Auftritt ab und schliessen Sie diese. 3
4 Manuelle und automatische Silbentrennung Öffnen Sie die Datei Strassennummern. Die nicht druckbaren Sonderzeichen sind eingeblendet. Positionieren Sie den Cursor in das erste Wort der zweiten Zeile. Trennen Sie das Wort herbewegen mit einem weichen Trennstrich zwischen her und bewegen. Verändern Sie in der ersten Zeile Orten in Ortschaften. Der bedingte Trennstrich befindet sich nicht mehr am Zeilenende. Blenden Sie die nicht druckbaren Sonderzeichen aus, so wird ein bedingter Trennstrich nicht mehr angezeigt. Trennen Sie den gesamten Text mit Hilfe des Silbentrennprogramms automatisch bei einer Silbentrennzone von 0.75 cm. Verändern Sie den linken und rechten Seitenrand auf jeweils 2.5 cm. Trennen Sie den gesamten Text mit Hilfe des Silbentrennprogramms manuell bei einer Trennzone von 0.5 cm. Blenden Sie die nicht druckbaren Sonderzeichen aus, so sehen Sie nur die Trennstriche am Zeilenende. Speichern Sie das Dokument unter Strassennummern_Silbentrennung. 4
5 2 Schnellbausteine (AutoTexte) Mit den Schnellbausteinen, auch AutoTexte, Dokument- oder Textbausteine genannt, können Sie sich die Arbeit sehr erleichtern. Der Text, den Sie einmal eingegeben haben, ist immer wieder zu verwenden. Dieser Text kann ein einzelnes Wort oder ein Absatz sein oder er kann auch aus mehreren Seiten bestehen. 2.1 Baustein definieren Aufgabe 2 Baustein 1. Öffnen Sie das Dokument Brief11_Heintz_Internet_Auftritt. 2. Um nun diese Grussformel als Baustein zu definieren, muss der Text markiert sein. Denken Sie daran, dass oberhalb der Grussformel im Regelfall eine Leerzeile steht. Sie sollten, um sich später die Arbeit zu erleichtern, diese Leerzeile mit in die Markierung aufnehmen. Diesen Text markieren 3. Nach dem Markieren klicken Sie auf der Registerkarte Einfügen in der Befehlsgruppe Text auf die Schaltfläche Schnellbausteine oder drücken Sie die Tastenkombination (Alt)+(F3). 4. In dem Menü wählen Sie den nebenstehenden Befehl. 5. Es erscheint das Fenster Neuen Baustein erstellen. Hier tragen Sie den Namen ein, unter dem Sie den markierten Text später wieder aufrufen wollen. Der Bausteinname kann maximal 32 Zeichen lang sein und darf auch Leerzeichen enthalten. Geben Sie als Namen das Wort Gruss ein. Befehlsgruppe Text auf der Registerkarte Einfügen Diesen Befehl anklicken 6. Sie können auch noch wahlweise eine Beschreibung eintippen. 7. In dem Listenfeld Speichern in wählen Sie die Dokumentvorlage aus, z. B. Normal. 8. Klicken Sie auf die Schaltfläche [_OK_]. Den Baustein-Namen eintippen 5
6 9. Falls ein Baustein bereits unter diesem Namen besteht, überschreiben Sie ihn mit [_Ja_] oder Sie klicken auf [_Nein_], um einen anderen Namen einzugeben: Eintrag überschreiben? 10. Schliessen Sie das Dokument. Speichern der Bausteine Die Bausteine werden in der angeschlossenen Dokumentvorlagen-Datei (Dateiname *.dotx oder *.dotm) automatisch gespeichert. 2.2 Verwendung eines Bausteines Erstellen Sie ein neues, leeres Dokument. Um nun einen bereits bestehenden Baustein einzufügen, gibt es verschiedene Möglichkeiten. Zunächst ist es wichtig, dass Sie den Cursor an der Stelle im Text positionieren an der der Inhalt des Textbausteins eingefügt werden soll. Probieren Sie alle Varianten aus: 1. Möglichkeit Schreiben Sie einfach an der Cursorposition den Bausteinnamen, in unserem Beispiel Gruss, und drücken Sie die (F3)-Taste. 2. Möglichkeit Klicken Sie auf die Schaltfläche Schnellbausteine. In dem aufgeklappten Katalog stehen die Schnellbaustein-Namen, in unserem Beispiel Gruss. Klicken Sie auf den gewünschten Namen, um den Baustein an der Cursorposition zu übernehmen. 3. Möglichkeit Wählen Sie aus dem rechts stehenden Katalog Schnellbausteine den Befehl Organizer für Bausteine. Das nachfolgende Dialogfenster wird geöffnet: In dem Katalog einen Schnellbaustein anklicken 6
7 Die Liste mit den Bausteinen In diesem Dialogfenster werden alle Bausteine verwaltet. Markieren Sie in dem Listenfeld den Namen des Bausteins. Dabei können Sie auch die Bildlaufleiste verwenden. Mit einem Mausklick auf den Spaltentitel Name wird die Liste nach dem Namen sortiert. Klicken Sie auf die Schaltfläche [Einfügen] Danach steht der Inhalt des markierten Textbausteins an der Cursorposition. In den Word-Optionen können Sie auf der Seite Menüband anpassen über die Schaltfläche [Anpassen] einem Baustein eine Tastenkombination zuordnen: Einem Baustein eine Tastenkombination zuordnen 7
8 2.3 Bausteinname Wie Sie gesehen haben, gibt es mehrere Möglichkeiten, bestehende Bausteine an der Cursorposition in den Text einzufügen. Bei der ersten Möglichkeit schreiben Sie den Bausteinnamen in den Text und drücken die (F3)-Taste. Damit Sie nun nicht allzu viel schreiben müssen, wäre es praktisch, kurze Namen zu verwenden. Der Nachteil bei kurzen Namen ist, dass Sie nach längerer Zeit möglicherweise nicht mehr wissen, was sich hinter diesem Bausteinnamen verbirgt. Insofern bewährt es sich, Namen zu verwenden, die selbsterklärend sind. Sie können bei Bausteinen, die Sie sehr häufig verwenden, einen sehr kurzen Namen wählen. Bei Bausteinen, die seltener vorkommen, verwenden Sie einen längeren Namen, der auch den Inhalt erklärt. 2.4 AutoKorrektur In den Word-Optionen können Sie auf der Seite Dokumentprüfung über die Schaltfläche [AutoKorrektur-Optionen] eine automatische Verbesserung einer Texteingabe einstellen. Dieser Befehl AutoKorrektur ist dem Baustein ähnlich. Wenn Sie nach einer bestimmte Zeichenfolge (z. B. Bils ) das Leerzeichen eingetippt haben, wird der Text automatisch eingefügt, der sich dahinter verbirgt (hier: Bildschirmschoner). Sie müssen allerdings vorher den einzufügenden Text und das Namenskürzel in dem nachfolgenden Dialogfenster vereinbaren. Darüber hinaus ist diese Funktion natürlich auch für die automatische Korrektur von Schreibfehlern gedacht: Die AutoKorrektur verwalten 8
9 2.5 Standard-Textbausteine Word bietet Ihnen die Möglichkeit, so genannte Felder in Ihren Text einzubauen. Wir können sie auch als Standard-Textbausteine bezeichnen. Beispiele für Felder sind Datum, Zeit und Seitenzahl. Sie werden an der Cursorposition eingefügt. Alle verfügbaren Felder erreichen Sie über das Menü der Schaltfläche Schnellbausteine in der Befehlsgruppe Text auf der Registerkarte Einfügen. Um ein Datumsfeld einzufügen, positionieren Sie den Cursor und klicken in der Befehlsgruppe Text auf das Symbol Datum und Uhrzeit. Wählen Sie in dem nachfolgenden Dialogfenster ein Format aus und bestätigen Sie mit [_OK_]: Datum und/oder Uhrzeit einfügen Falls Sie das Feld in geschweiften Klammern eingerahmt sehen, z. B. für das Datum { TIME \@ "dd.mm.yyyy" }, stellen Sie den Cursor in dieses Feld und schalten mit der Tastenkombination (ª_)+(F9) die aktuelle Feldfunktion aus und auch wieder ein. Bei manchen Feldern sehen Sie das Ergebnis erst beim Ausdruck. Aktualisiertes Datum Wenn in Ihrem Dokument das jeweilige aktuelle Tagesdatum angezeigt und ausgedruckt werden soll, dann aktivieren Sie in dem oben gezeigten Dialogfenster Datum und Uhrzeit mit einem Mausklick das Kontrollkästchen Automatisch aktualisieren Sobald Sie ein Dokument mit aktualisierbarem Datumsfeld öffnen, erneuert Word diese Datumsangabe. Falls Sie auf Ihrem Computer das Datum und/oder die Zeit verändern möchten, öffnen Sie mit einem Mausklick auf die Zeitangabe rechts in der Taskleiste den Kalender mit der Uhrzeit. In diesem Kalender können Sie nur blättern. Zum Ändern der Datum- und Uhrzeiteinstellungen klicken Sie auf die blaue Verknüpfung. Das rechte Dialogfenster kann aber auch über die Systemsteuerung geöffnet werden. 9
10 Zum Ändern auf den blauen Link klicken Datum, Uhrzeit und Zeitzone einstellen 2.6 Zusammenfassung Bausteine Schnellbausteine erstellen 1. Text schreiben, evtl. auch Leerzeilen 2. Text markieren, evtl. auch Leerzeilen 3. Schaltfläche Schnellbausteine, Auswahl im Schnellbaustein-Katalog speichern 4. Name des Bausteines eintragen, max. 32 Zeichen 5. Schaltfläche [_OK_] anklicken Baustein im Dokument verwenden 1. Cursor im Text positionieren 2. Entweder: Baustein-Namen eintippen + (F3) oder Schaltfläche Schnellbausteine, Baustein im Katalog auswählen Standard-Feldfunktionen Datum und/oder Zeit Letztes Druckdatum Seitenzahl beim Ausdruck Symbol Datum und Uhrzeit in der Befehlsgruppe Text Schaltfläche Schnellbausteine, Feld, Feldname: PrintDate Schaltfläche Schnellbausteine, Feld, Feldname: Page Sie können die Feldfunktion oder das Ergebnis sichtbar machen: für alle Felder mit der Tastenkombination (Alt)+(F9) oder nur für das aktuelle Feld (Cursorposition) mit der Tastenkombination (ª_)+(F9) 10
11 Aufgabe 3 Schnellbaustein 1. Öffnen Sie das Dokument Brief11_Heintz_Internet_Auftritt. 2. Verwenden Sie den Briefkopf als Baustein unter dem Bausteinnamen Briefkopf. Achten Sie darauf, dass Sie auch gleich einige Leerzeilen mit in die Markierung aufnehmen. 3. Verwenden Sie aus der gleichen Datei den Empfänger für einen Baustein. 4. Verwenden Sie Ort und Datum für den Baustein OrtDatum. 5. Definieren Sie den Baustein Anrede: Sehr geehrte Damen und Herren. 6. Erstellen Sie die nachstehenden Bausteine. In eckigen Klammern stehen die Namen, z. B. [A10]. Die eckigen Klammern selbst werden aber nicht eingetippt. Die Sterne * sollen Sie daran erinnern, dass Sie dort später bei der Verwendung noch Text einsetzen müssen: wir sind Hersteller von * und benötigen *. [A10] Das Material muss sich für * eignen. [A11] Die Eigenschaften * müssen Sie uns ausdrücklich garantieren. [A12] Wir bitten Sie um ein Angebot. [A13] Für Rückfragen steht Ihnen unsere Frau * zur Verfügung. [A14] 7. Erstellen Sie ein neues Dokument mit Hilfe der vorhandenen Bausteine. Ersetzen Sie die Sterne * in den Zeilen unter Nr. 6 durch sinnvolle Textstellen. 8. Falls nötig ändern Sie den Zeilenabstand im gesamten Dokument auf Einfach mit einem Vorund Nach-Abstand von jeweils 0 pt. 9. Speichern Sie dieses Dokument unter dem Namen Brief_Aus_Textbausteinen ab. Textbaustein erstellen und einfügen Erstellen Sie in einer neuen Datei für Ihre Adresse einen Textbaustein. Verwenden Sie den Namen Adresse. Öffnen Sie die Datei Agentur_Meier und erstellen Sie mit der Adresse den Textbaustein AdresseMeier und mit dem Rest den Textbaustein InfoMeier. Öffnen Sie ein neues leeres Dokument. Schreiben Sie einen Brief an sich selbst. Fügen Sie die Textbausteine AdresseMeier, Adresse und InfoMeier ein. Schreiben Sie als Betreff Abonnement. Formatieren Sie den Brief in Arial, 12 pt., den Zeilenabstand Einfach und mit einem Vor- und Nach-Abstand von jeweils 0 pt. Löschen Sie den Textbaustein mit Ihrer Adresse. Speichern Sie das erstellte Dokument unter Agentur_Meier_Ihre_Adresse. Schliessen Sie alle Dokumente. 11
12 12
1 Textmarken und Querverweise
 Textmarken und Querverweise 1 Textmarken und Querverweise 1.1 Textmarken Textmarken können an beliebigen Stellen platziert werden und dienen als eine Art verborgene, unsichtbare Lesezeichen, zu dem Sie
Textmarken und Querverweise 1 Textmarken und Querverweise 1.1 Textmarken Textmarken können an beliebigen Stellen platziert werden und dienen als eine Art verborgene, unsichtbare Lesezeichen, zu dem Sie
Webcode Übungsdateien 9CC1-3710-D3E7. Word 2013. Charlotte von Braunschweig. Grundlagen. 1. Ausgabe, 1. Aktualisierung, Februar 2013
 Webcode Übungsdateien 9CC1-3710-D3E7 Word 2013 Charlotte von Braunschweig Grundlagen 1. Ausgabe, 1. Aktualisierung, Februar 2013 WW2013 7 Word 2013 - Grundlagen 7 Das Seitenlayout gestalten In diesem Kapitel
Webcode Übungsdateien 9CC1-3710-D3E7 Word 2013 Charlotte von Braunschweig Grundlagen 1. Ausgabe, 1. Aktualisierung, Februar 2013 WW2013 7 Word 2013 - Grundlagen 7 Das Seitenlayout gestalten In diesem Kapitel
Word 2010 Wasserzeichen erstellen
 WO.017, Version 1.1 10.11.2014 Kurzanleitung Word 2010 Wasserzeichen erstellen Möchten Sie Ihre Arbeit als Entwurf oder als Kopie kennzeichnen, ehe Sie sie zur Überprüfung versenden, oder möchten Sie im
WO.017, Version 1.1 10.11.2014 Kurzanleitung Word 2010 Wasserzeichen erstellen Möchten Sie Ihre Arbeit als Entwurf oder als Kopie kennzeichnen, ehe Sie sie zur Überprüfung versenden, oder möchten Sie im
Wissenschaftliche Arbeiten und große Dokumente. Kompaktkurs mit Word 2013. Dr. Susanne Weber 1. Ausgabe, Dezember 2013 K-WW2013-BW
 Wissenschaftliche Arbeiten und große Dokumente Dr. Susanne Weber. Ausgabe, Dezember 03 Kompaktkurs mit Word 03 K-WW03-BW 9 9 Dokument kontrollieren Voraussetzungen Text eingeben und bearbeiten Ziele Rechtschreibung
Wissenschaftliche Arbeiten und große Dokumente Dr. Susanne Weber. Ausgabe, Dezember 03 Kompaktkurs mit Word 03 K-WW03-BW 9 9 Dokument kontrollieren Voraussetzungen Text eingeben und bearbeiten Ziele Rechtschreibung
5.7 Listen und Aufzählungen
 5.7 Listen und Aufzählungen Für Listen können Sie zunächst auf die Folienlayouts zurückgreifen: Die Textplatzhalter, die Ihnen durch die Folienlayouts zur Verfügung gestellt werden, sind (abgesehen von
5.7 Listen und Aufzählungen Für Listen können Sie zunächst auf die Folienlayouts zurückgreifen: Die Textplatzhalter, die Ihnen durch die Folienlayouts zur Verfügung gestellt werden, sind (abgesehen von
Bibliografische Informationen http://d-nb.info/1000779858. digitalisiert durch
 1 Die neue alte Word-Oberfläche 11 1.1 Das Menü Datei 12 Wichtige Einstellungen in Word 13 Der Informationsbereich zum Dokument 15 1.2 Der Dokumentbereich 17 1.3 Die Statusleiste 18 Informationen in der
1 Die neue alte Word-Oberfläche 11 1.1 Das Menü Datei 12 Wichtige Einstellungen in Word 13 Der Informationsbereich zum Dokument 15 1.2 Der Dokumentbereich 17 1.3 Die Statusleiste 18 Informationen in der
Wissenschaftliche Arbeiten und große Dokumente. Kompaktkurs mit Word 2010. Charlotte von Braunschweig, Markus Krimm 1. Ausgabe, Dezember 2011
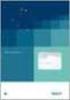 Wissenschaftliche Arbeiten und große Dokumente Charlotte von Braunschweig, Markus Krimm. Ausgabe, Dezember 0 Kompaktkurs mit Word 00 K-WW00-BW 9 9 Dokument kontrollieren Voraussetzungen Text eingeben und
Wissenschaftliche Arbeiten und große Dokumente Charlotte von Braunschweig, Markus Krimm. Ausgabe, Dezember 0 Kompaktkurs mit Word 00 K-WW00-BW 9 9 Dokument kontrollieren Voraussetzungen Text eingeben und
6 Lange Dokumente erstellen
 6 Lange Dokumente erstellen Ziele des Kapitels: Sie können Überschriften automatisch numerieren. Sie können mit der Gliederungsansicht arbeiten. Sie können ein Inhaltsverzeichnis erstellen. Sie können
6 Lange Dokumente erstellen Ziele des Kapitels: Sie können Überschriften automatisch numerieren. Sie können mit der Gliederungsansicht arbeiten. Sie können ein Inhaltsverzeichnis erstellen. Sie können
Aufzählung, Bennenung, Bedienung der wichtigsten Steuerelemente Verwenden von Menüs, Schaltflächen, Bildlaufleisten und Kontrollkästchen
 Aufzählung, Bennenung, Bedienung der wichtigsten Steuerelemente Verwenden von Menüs, Schaltflächen, Bildlaufleisten und Kontrollkästchen Menüs, Schaltflächen, Bildlaufleisten und Kontrollkästchen sind
Aufzählung, Bennenung, Bedienung der wichtigsten Steuerelemente Verwenden von Menüs, Schaltflächen, Bildlaufleisten und Kontrollkästchen Menüs, Schaltflächen, Bildlaufleisten und Kontrollkästchen sind
PowerPoint 2013 in Bildern - Schritt für Schritt erklärt
 PowerPoint 03 in Bildern - Schritt für Schritt erklärt Backstage Grundlegende Informationen zur Datei erhalten Sie im Register Datei, in der so genannten Backstage-Ansicht. Informationen. Klicken Sie im
PowerPoint 03 in Bildern - Schritt für Schritt erklärt Backstage Grundlegende Informationen zur Datei erhalten Sie im Register Datei, in der so genannten Backstage-Ansicht. Informationen. Klicken Sie im
Schnell und sicher im Internet arbeiten. mit dem Internet Explorer 9. Markus Krimm. 1. Ausgabe, 1. Aktualisierung, April 2012. Grundlagen INT-IE9
 Markus Krimm 1. Ausgabe, 1. Aktualisierung, April 2012 Schnell und sicher im Internet arbeiten mit dem Internet Explorer 9 Grundlagen INT-IE9 3 Schnell und sicher im Internet arbeiten mit dem Internet
Markus Krimm 1. Ausgabe, 1. Aktualisierung, April 2012 Schnell und sicher im Internet arbeiten mit dem Internet Explorer 9 Grundlagen INT-IE9 3 Schnell und sicher im Internet arbeiten mit dem Internet
Information, Kommunikation, Administration (IKA) Unterrichtsbereich Information 1. Semester SOG 2. Band. 2. Ausgabe, Mai 2013
 Information, Kommunikation, Administration (IKA) 2. Ausgabe, Mai 2013 Sabine Spieß sowie ein HERDT-Autorenteam Unterrichtsbereich Information 1. Semester SOG 2. Band BS-IKA-I-1-2CC 3 IKA Unterrichtsbereich
Information, Kommunikation, Administration (IKA) 2. Ausgabe, Mai 2013 Sabine Spieß sowie ein HERDT-Autorenteam Unterrichtsbereich Information 1. Semester SOG 2. Band BS-IKA-I-1-2CC 3 IKA Unterrichtsbereich
Fusszeile mit Datumsfeld und Dateiname
 Fusszeile mit Datumsfeld und Dateiname Für innerbetriebliche Rundschreiben kann es nützlich sein, in der Fusszeile den Namen der Autorin bzw. des Autors und das Datum mit der Uhrzeit als Feld einzufügen.
Fusszeile mit Datumsfeld und Dateiname Für innerbetriebliche Rundschreiben kann es nützlich sein, in der Fusszeile den Namen der Autorin bzw. des Autors und das Datum mit der Uhrzeit als Feld einzufügen.
EDITH NEUBAUER INHALT I
 INHALT 1. Einführung in MS Word...1 MS Word starten...1 Das Fenster von MS Word...2 Die Titelleiste...3 Die Menüleiste...3 Die Symbolleisten...4 Das Lineal...5 Der Arbeitsbereich...5 Der Aufgabenbereich...5
INHALT 1. Einführung in MS Word...1 MS Word starten...1 Das Fenster von MS Word...2 Die Titelleiste...3 Die Menüleiste...3 Die Symbolleisten...4 Das Lineal...5 Der Arbeitsbereich...5 Der Aufgabenbereich...5
IT > Anleitungen > Windows, Outlook Verteilerlisten erstellen (vor 2010) Verteilerliste erstellen
 Verteilerliste erstellen Verteilerlisten sind für den Versand von E-Mail-Nachrichten und Besprechungsanfragen sehr nützlich, denn Sie in E-Mails, die an mehrere Empfänger gerichtet sind, nicht immer alle
Verteilerliste erstellen Verteilerlisten sind für den Versand von E-Mail-Nachrichten und Besprechungsanfragen sehr nützlich, denn Sie in E-Mails, die an mehrere Empfänger gerichtet sind, nicht immer alle
denn sonst kann man gleich mit der Schreibmaschine schreiben
 denn sonst kann man gleich mit der Schreibmaschine schreiben Seitenlayout 3 1,5 DIN A4 Hochformat einseitig bedruckt Seitenränder in cm: siehe rechts Seitenzahl: Abstand der Kopfzeile von oben:
denn sonst kann man gleich mit der Schreibmaschine schreiben Seitenlayout 3 1,5 DIN A4 Hochformat einseitig bedruckt Seitenränder in cm: siehe rechts Seitenzahl: Abstand der Kopfzeile von oben:
Grundlagen. Elemente des Seitenlayout
 Inhaltsverzeichnis Inhaltsverzeichnis... 1 Grundlagen... 1 Elemente des Seitenlayout... 1 Seitenränder einstellen... 2 Blattausrichtung einstellen... 3 Papierformat einstellen... 3 Umbrüche einfügen...
Inhaltsverzeichnis Inhaltsverzeichnis... 1 Grundlagen... 1 Elemente des Seitenlayout... 1 Seitenränder einstellen... 2 Blattausrichtung einstellen... 3 Papierformat einstellen... 3 Umbrüche einfügen...
Kennen, können, beherrschen lernen was gebraucht wird
 Inhaltsverzeichnis Inhaltsverzeichnis... 1 Bestandteile des Word-2013-Anwendungsfensters... 2 Die Word-Befehle nutzen... 3 Das Menüband... 3 Anzeigeoptionen für das Menüband ändern... 3 Aufgabenbereiche...
Inhaltsverzeichnis Inhaltsverzeichnis... 1 Bestandteile des Word-2013-Anwendungsfensters... 2 Die Word-Befehle nutzen... 3 Das Menüband... 3 Anzeigeoptionen für das Menüband ändern... 3 Aufgabenbereiche...
7 DOKUMENTEE FORMATIEREN
 7 DOKUMENTEE FORMATIEREN Sie können grundlegende Einstellungen von Dokumenten wie die Seitenausrichtung oder die Papiergröße bearbeiten und so Ihren Bedürfnissen anpassen. Die Befehle dazu finden Sie unter
7 DOKUMENTEE FORMATIEREN Sie können grundlegende Einstellungen von Dokumenten wie die Seitenausrichtung oder die Papiergröße bearbeiten und so Ihren Bedürfnissen anpassen. Die Befehle dazu finden Sie unter
Die Nachrichtenerstellung automatisieren
 Die Nachrichtenerstellung automatisieren Die wichtigsten Daten eines Kontaktes können in eine Nachricht eingefügt und als Visitenkarte (vcard) versendet werden Der Empfänger der E-Mail kann die Visitenkarte
Die Nachrichtenerstellung automatisieren Die wichtigsten Daten eines Kontaktes können in eine Nachricht eingefügt und als Visitenkarte (vcard) versendet werden Der Empfänger der E-Mail kann die Visitenkarte
5. Die Open Office.org Writer-Hilfe Die Open Office.org Writer-Hilfe verwenden...45
 INHALT Vorwort...3 Inhalt... I 1. Einführung in Open Office.org Writer...7 Starten von Open Office.org Writer...7 Das Fenster von Open Office.org Writer...9 Die Titelleiste...9 Die Menüleiste...10 Die
INHALT Vorwort...3 Inhalt... I 1. Einführung in Open Office.org Writer...7 Starten von Open Office.org Writer...7 Das Fenster von Open Office.org Writer...9 Die Titelleiste...9 Die Menüleiste...10 Die
Anleitung Word Starter
 Anleitung Word Starter Word einrichten Die Formatierungspaletten und Symbolleisten erleichtern den Zugang zu Werkzeugen, die auch über die Menüleiste erreichbar sind. Am besten richtet man die passenden
Anleitung Word Starter Word einrichten Die Formatierungspaletten und Symbolleisten erleichtern den Zugang zu Werkzeugen, die auch über die Menüleiste erreichbar sind. Am besten richtet man die passenden
Beeinflussen des Trennvorgangs
 Beeinflussen des Trennvorgangs Automatische Trennung verhindern Kleinknecht AG (STRG) ( ) (LEERTASTE) Geschütztes Leerzeichen Müller-Lüdenscheidt (STRG) ( ) (-) Geschützter Bindestrich Manuelle Worttrennung
Beeinflussen des Trennvorgangs Automatische Trennung verhindern Kleinknecht AG (STRG) ( ) (LEERTASTE) Geschütztes Leerzeichen Müller-Lüdenscheidt (STRG) ( ) (-) Geschützter Bindestrich Manuelle Worttrennung
Text vertikal zentrieren
 Text vertikal zentrieren Für Hinweisschilder, Titelseiten oder ähnliches muß ein Text häufig nicht nur horizontal (über das Symbol "Zentriert) sondern auch vertikal auf einer Seite zentriert werden. Rufen
Text vertikal zentrieren Für Hinweisschilder, Titelseiten oder ähnliches muß ein Text häufig nicht nur horizontal (über das Symbol "Zentriert) sondern auch vertikal auf einer Seite zentriert werden. Rufen
Erstellen eines Referates in Word
 Seite 1 von 9 Erstellen eines Referates in Word Von Antje Borchers Oftmals bekommt man ein Thema zugeteilt über das man ein Referat halten soll. Aber, wie macht man das eigentlich? 1.) Informationen sammeln
Seite 1 von 9 Erstellen eines Referates in Word Von Antje Borchers Oftmals bekommt man ein Thema zugeteilt über das man ein Referat halten soll. Aber, wie macht man das eigentlich? 1.) Informationen sammeln
Word Kapitel 12 Lernzielkontrolle Word 2013 Beantworten Sie die folgenden 12 Fragen
 Basic Computer Skills Microsoft Word 2013 Word Kapitel 12 Lernzielkontrolle Word 2013 Beantworten Sie die folgenden 12 Fragen Im Ordner 12_kapitel lernzielkontrolle finden Sie alle notwendigen Dateien.
Basic Computer Skills Microsoft Word 2013 Word Kapitel 12 Lernzielkontrolle Word 2013 Beantworten Sie die folgenden 12 Fragen Im Ordner 12_kapitel lernzielkontrolle finden Sie alle notwendigen Dateien.
Word Kapitel 12 Lernzielkontrolle Word 2010 Beantworten Sie die folgenden 12 Fragen
 Basic Computer Skills Microsoft Word 2010 Word Kapitel 12 Lernzielkontrolle Word 2010 Beantworten Sie die folgenden 12 Fragen Im Ordner 12_Kapitel_Lernzielkontrolle finden Sie alle notwendigen Dateien.
Basic Computer Skills Microsoft Word 2010 Word Kapitel 12 Lernzielkontrolle Word 2010 Beantworten Sie die folgenden 12 Fragen Im Ordner 12_Kapitel_Lernzielkontrolle finden Sie alle notwendigen Dateien.
Wichtige Veröffentlichungshinweise für Microsoft Word 2003
 Wichtige Veröffentlichungshinweise für Microsoft Word 2003 Die Formatvorlage: Kopieren Sie Ihren Text in eine der Formatvorlagen, die Sie heruntergeladen haben. Sollten Sie das noch nicht gemacht haben,
Wichtige Veröffentlichungshinweise für Microsoft Word 2003 Die Formatvorlage: Kopieren Sie Ihren Text in eine der Formatvorlagen, die Sie heruntergeladen haben. Sollten Sie das noch nicht gemacht haben,
Favoriten speichern und verwalten im Internetexplorer 6.0
 Favoriten speichern und verwalten im Internetexplorer 6.0 Klaus-Dieter Käser Blumenstr. 1 79111 Freiburg Fon: +49-761-5924880 Fax: +49-761-2924343 www.computerschule-freiburg.de kurse@computerschule-freiburg.de
Favoriten speichern und verwalten im Internetexplorer 6.0 Klaus-Dieter Käser Blumenstr. 1 79111 Freiburg Fon: +49-761-5924880 Fax: +49-761-2924343 www.computerschule-freiburg.de kurse@computerschule-freiburg.de
Word Kapitel 12 Lernzielkontrolle Word 2016 Beantworten Sie die folgenden 12 Fragen
 Basic Computer Skills Microsoft Word 2016 Word Kapitel 12 Lernzielkontrolle Word 2016 Beantworten Sie die folgenden 12 Fragen Im Ordner 12_kapitel lernzielkontrolle finden Sie alle notwendigen Dateien.
Basic Computer Skills Microsoft Word 2016 Word Kapitel 12 Lernzielkontrolle Word 2016 Beantworten Sie die folgenden 12 Fragen Im Ordner 12_kapitel lernzielkontrolle finden Sie alle notwendigen Dateien.
Serienbriefe mit Steuerdatei Komfort
 Serienbriefe mit Steuerdatei Komfort Die nachfolgende Beschreibung basiert auf OpenOffice. Gewünschte Personen auswählen Falls nicht alle Mitglieder des Selektionsergebnisses in die Steuerdatei geschrieben
Serienbriefe mit Steuerdatei Komfort Die nachfolgende Beschreibung basiert auf OpenOffice. Gewünschte Personen auswählen Falls nicht alle Mitglieder des Selektionsergebnisses in die Steuerdatei geschrieben
Menüband bedienen. Text eingeben. Menüband für den Touchscreen anpassen. Befehle über das Menüband aufrufen. Cursor platzieren
 1. PowerPoint mit Gesten steuern Menüband bedienen Menüband für den Touchscreen anpassen Tippen Sie rechts neben der Symbolleiste für den Schnellzugriff auf und wählen Sie Touch-/Mausmodus. Tippen Sie
1. PowerPoint mit Gesten steuern Menüband bedienen Menüband für den Touchscreen anpassen Tippen Sie rechts neben der Symbolleiste für den Schnellzugriff auf und wählen Sie Touch-/Mausmodus. Tippen Sie
Rezepte in der Klammer-Strich-Methode schreiben
 Rezepte in der Klammer-Strich-Methode schreiben StarOffice Writer 9.0.1 In diesem Text wird Schritt für Schritt erklärt, wie ein Rezept in der Klammer-Strich-Methode mit dem Programm StarOffice Writer
Rezepte in der Klammer-Strich-Methode schreiben StarOffice Writer 9.0.1 In diesem Text wird Schritt für Schritt erklärt, wie ein Rezept in der Klammer-Strich-Methode mit dem Programm StarOffice Writer
Wichtige Veröffentlichungshinweise für Microsoft Word 2007
 Wichtige Veröffentlichungshinweise für Microsoft Word 2007 Die Formatvorlage: Kopieren Sie Ihren Text in eine der Formatvorlagen, die Sie heruntergeladen haben. Sollten Sie das noch nicht gemacht haben,
Wichtige Veröffentlichungshinweise für Microsoft Word 2007 Die Formatvorlage: Kopieren Sie Ihren Text in eine der Formatvorlagen, die Sie heruntergeladen haben. Sollten Sie das noch nicht gemacht haben,
Übungsbeispiel Absatzformate zuweisen
 Word 2016 Grundlagen Zeichenformatierungen wirken sich auf das aktuelle Wort oder auf einen markierten Textblock aus. hingegen gestalten immer den gesamten Absatz, in dem der Cursor steht, oder die Absätze,
Word 2016 Grundlagen Zeichenformatierungen wirken sich auf das aktuelle Wort oder auf einen markierten Textblock aus. hingegen gestalten immer den gesamten Absatz, in dem der Cursor steht, oder die Absätze,
Die vielfältigen optischen Gestaltungsmöglichkeiten von Text nennt man Formatierung. WORD unterscheidet dabei zwischen
 MS Word 2013 Kompakt 1 Die vielfältigen optischen Gestaltungsmöglichkeiten von Text nennt man. WORD unterscheidet dabei zwischen styp Aktion Beispiel Zeichenformat Absatzformat Seitenformat legt die Darstellung
MS Word 2013 Kompakt 1 Die vielfältigen optischen Gestaltungsmöglichkeiten von Text nennt man. WORD unterscheidet dabei zwischen styp Aktion Beispiel Zeichenformat Absatzformat Seitenformat legt die Darstellung
Umschläge und Etiketten erstellen
 Umschläge und Etiketten erstellen Mit Word können Sie ganz leicht und direkt Umschläge und Etiketten erstellen. So sparen Sie sich das Adressen aufschreiben per Hand. joephotostudio / Shutterstock Mit
Umschläge und Etiketten erstellen Mit Word können Sie ganz leicht und direkt Umschläge und Etiketten erstellen. So sparen Sie sich das Adressen aufschreiben per Hand. joephotostudio / Shutterstock Mit
4 Gestalten von Abschnitten
 4 Gestalten von Abschnitten Ziele dieses Kapitels A A A A A Sie kennen Abschnittswechsel. Sie richten Dokumente aus. Sie können mit Spalten arbeiten. Sie erstellen unterschiedliche Kopf- und Fußzeilen.
4 Gestalten von Abschnitten Ziele dieses Kapitels A A A A A Sie kennen Abschnittswechsel. Sie richten Dokumente aus. Sie können mit Spalten arbeiten. Sie erstellen unterschiedliche Kopf- und Fußzeilen.
2 Seite einrichten -= Entstanden unter Excel 2003 =-
 Excel KnowHow / Erste Schritte 2 Seite einrichten -= Entstanden unter Excel 2003 =- Das Thema "Seite einrichten" beinhaltet eine ganze Menge Tipps & Tricks, wie Sie die Daten für den Ausdruck oder auch
Excel KnowHow / Erste Schritte 2 Seite einrichten -= Entstanden unter Excel 2003 =- Das Thema "Seite einrichten" beinhaltet eine ganze Menge Tipps & Tricks, wie Sie die Daten für den Ausdruck oder auch
Kennen, können, beherrschen lernen was gebraucht wird
 Mit Tastenkombinationen im Text bewegen So gelangen Sie zum Textanfang / Textende Absatzweise nach oben / unten Bildschirmseite nach oben / unten zum Anfang der vorherigen / nächsten Seite S p S Y / S
Mit Tastenkombinationen im Text bewegen So gelangen Sie zum Textanfang / Textende Absatzweise nach oben / unten Bildschirmseite nach oben / unten zum Anfang der vorherigen / nächsten Seite S p S Y / S
4.5 Suchen und Ersetzen
 4 TEXTEINGABE UND -BEARBEITUNG 4.5 Suchen und Ersetzen 4.5.1 Text suchen In einem Dokument mit sehr vielen Seiten ist es oft nicht leicht, eine bestimmte Textstelle zu finden. Word 2010 bietet für diese
4 TEXTEINGABE UND -BEARBEITUNG 4.5 Suchen und Ersetzen 4.5.1 Text suchen In einem Dokument mit sehr vielen Seiten ist es oft nicht leicht, eine bestimmte Textstelle zu finden. Word 2010 bietet für diese
Kopf-/Fußzeilen und Seitenzahlen
 Dokumentvorlagen Dokumente Formatvorlagen Format Zeichen Format Absatz Datei Neu... Datei öffnen Datei schließen Beenden Suchen Suchen & Ersetzen Verknüpfungen Optionen Einfügen Inhalte einfügen Format
Dokumentvorlagen Dokumente Formatvorlagen Format Zeichen Format Absatz Datei Neu... Datei öffnen Datei schließen Beenden Suchen Suchen & Ersetzen Verknüpfungen Optionen Einfügen Inhalte einfügen Format
Handbuch ECDL 2003 Professional Modul 3: Kommunikation Aufgaben annehmen und zuweisen
 Handbuch ECDL 2003 Professional Modul 3: Kommunikation Aufgaben annehmen und zuweisen Dateiname: ecdl_p3_03_02_documentation.doc Speicherdatum: 08.12.2004 ECDL 2003 Professional Modul 3 Kommunikation
Handbuch ECDL 2003 Professional Modul 3: Kommunikation Aufgaben annehmen und zuweisen Dateiname: ecdl_p3_03_02_documentation.doc Speicherdatum: 08.12.2004 ECDL 2003 Professional Modul 3 Kommunikation
Word 2016: Tastenkombinationen
 Word 2016: Tastenkombinationen Menüband ein- und ausblenden Ctrl + F1 Cursor-Steuerung an den Zeilenanfang ans Zeilenende wortweise vorwärts/rückwärts an den Textanfang ans Textende bildschirmseitenweise
Word 2016: Tastenkombinationen Menüband ein- und ausblenden Ctrl + F1 Cursor-Steuerung an den Zeilenanfang ans Zeilenende wortweise vorwärts/rückwärts an den Textanfang ans Textende bildschirmseitenweise
Termingestaltung mit Outlook
 Termingestaltung mit Outlook Ein neues Terminformular öffnen und ausfüllen Termine können Sie direkt in Ihren Kalender, oder über das Formular TERMIN eintragen. Öffnen Sie den Kalender mit der Schaltfläche.
Termingestaltung mit Outlook Ein neues Terminformular öffnen und ausfüllen Termine können Sie direkt in Ihren Kalender, oder über das Formular TERMIN eintragen. Öffnen Sie den Kalender mit der Schaltfläche.
Word-Kurs. Word-Kurs weil auch die Form der Seminararbeit in die Note eingeht. Text schreiben: Word 2010: Registerband mit Registerkarten
 weil auch die Form der Seminararbeit in die Note eingeht Word-Bedienung Formatierungs-Vorschriften allgemeine Hinweise zum Tippen von wissenschaftlichen Texten Word 2010: Registerband mit Registerkarten
weil auch die Form der Seminararbeit in die Note eingeht Word-Bedienung Formatierungs-Vorschriften allgemeine Hinweise zum Tippen von wissenschaftlichen Texten Word 2010: Registerband mit Registerkarten
weil auch die Form der Seminararbeit in die Note eingeht
 weil auch die Form der Seminararbeit in die Note eingeht Word-Bedienung Formatierungs-Vorschriften allgemeine Hinweise zum Tippen von wissenschaftlichen Texten Word 2010: Registerband mit Registerkarten
weil auch die Form der Seminararbeit in die Note eingeht Word-Bedienung Formatierungs-Vorschriften allgemeine Hinweise zum Tippen von wissenschaftlichen Texten Word 2010: Registerband mit Registerkarten
weil auch die Form der Seminararbeit in die Note eingeht
 weil auch die Form der Seminararbeit in die Note eingeht Word-Bedienung Formatierungs-Vorschriften allgemeine Hinweise zum Tippen von wissenschaftlichen Texten Word 2010: Registerband mit Registerkarten
weil auch die Form der Seminararbeit in die Note eingeht Word-Bedienung Formatierungs-Vorschriften allgemeine Hinweise zum Tippen von wissenschaftlichen Texten Word 2010: Registerband mit Registerkarten
Word-Kurs. Word-Kurs weil auch die Form der Seminararbeit in die Note eingeht. Seitenlayout. Word 2010: Registerband mit Registerkarten
 weil auch die Form der Seminararbeit in die Note eingeht Word-Bedienung Formatierungs-Vorschriften allgemeine Hinweise zum Tippen von wissenschaftlichen Texten Word 2010: Registerband mit Registerkarten
weil auch die Form der Seminararbeit in die Note eingeht Word-Bedienung Formatierungs-Vorschriften allgemeine Hinweise zum Tippen von wissenschaftlichen Texten Word 2010: Registerband mit Registerkarten
Tabellen. Mit gedrückter Maustaste können Sie die Randlinien ziehen. Die Maus wird dabei zum Doppelpfeil.
 Tabellen In einer Tabellenzelle können Sie alle Textformatierungen wie Schriftart, Ausrichtung, usw. für den Text wie sonst auch vornehmen sowie Bilder einfügen. Wenn Sie die Tabulator-Taste auf der Tastatur
Tabellen In einer Tabellenzelle können Sie alle Textformatierungen wie Schriftart, Ausrichtung, usw. für den Text wie sonst auch vornehmen sowie Bilder einfügen. Wenn Sie die Tabulator-Taste auf der Tastatur
Informationstechnische Grundlagen. WORD 2013 Grundlagenschulung. WS 2013/2014 Word Grundlagenschulung Dagmar Rombach
 Informationstechnische Grundlagen. WORD 2013 Grundlagenschulung. Sinnvolle Voreinstellungen in WORD 2013 Textbegrenzungen: - Menü Datei, Befehl Optionen, Kategorie Erweitert - Bereich Dokumentinhalt anzeigen
Informationstechnische Grundlagen. WORD 2013 Grundlagenschulung. Sinnvolle Voreinstellungen in WORD 2013 Textbegrenzungen: - Menü Datei, Befehl Optionen, Kategorie Erweitert - Bereich Dokumentinhalt anzeigen
Kennen, können, beherrschen lernen was gebraucht wird www.doelle-web.de
 Diagramme erstellen & einfügen Grundsätzliche Vorgehensweise beim Erstellen von Diagrammen Im Register EINFÜGEN, Gruppe ILLUSTRATIONEN auf die Schaltfläche DIAGRAMM Im Dialogfenster DIAGRAMM im Bereich
Diagramme erstellen & einfügen Grundsätzliche Vorgehensweise beim Erstellen von Diagrammen Im Register EINFÜGEN, Gruppe ILLUSTRATIONEN auf die Schaltfläche DIAGRAMM Im Dialogfenster DIAGRAMM im Bereich
Word 2010 Formulare erstellen mit Inhaltssteuerelementen
 WO.020, Version 1.0 23.09.2013 Kurzanleitung Word 2010 Formulare erstellen mit en Bei der Erstellung von Word-Formularen werden in den meisten Fällen sogenannte Formularfelder eingesetzt, also Platzhalter
WO.020, Version 1.0 23.09.2013 Kurzanleitung Word 2010 Formulare erstellen mit en Bei der Erstellung von Word-Formularen werden in den meisten Fällen sogenannte Formularfelder eingesetzt, also Platzhalter
BILDUNG 21 Nutzerleitfaden für Bildungsverantwortliche / Ressortbildungsverantwortliche
 BILDUNG 21 Nutzerleitfaden für Bildungsverantwortliche / Ressortbildungsverantwortliche Mailversand aus Antrago Version 1.0 Oliver Altmann Mai 2009 Führungsakademie Baden-Württemberg Hauptstätter Str.
BILDUNG 21 Nutzerleitfaden für Bildungsverantwortliche / Ressortbildungsverantwortliche Mailversand aus Antrago Version 1.0 Oliver Altmann Mai 2009 Führungsakademie Baden-Württemberg Hauptstätter Str.
RSS-Feeds in Outlook
 6 RSS-Feeds in Outlook RSS-Feeds hinzufügen RSS-Feeds betrachten Ordner verwalten Nachrichten verwalten In diesem Kapitel: RSS ist die Abkürzung für Really Simple Syndication (in RSS.0) und bezeichnet
6 RSS-Feeds in Outlook RSS-Feeds hinzufügen RSS-Feeds betrachten Ordner verwalten Nachrichten verwalten In diesem Kapitel: RSS ist die Abkürzung für Really Simple Syndication (in RSS.0) und bezeichnet
Handbuch für Easy Mail in Leichter Sprache
 Handbuch für Easy Mail in Leichter Sprache Easy Mail ist ein englisches Wort und heißt: Einfaches Mail. Easy Mail spricht man so aus: isi mäl Seite 1 Inhaltsverzeichnis Teil 1: Wie lese ich ein E-Mail?...3
Handbuch für Easy Mail in Leichter Sprache Easy Mail ist ein englisches Wort und heißt: Einfaches Mail. Easy Mail spricht man so aus: isi mäl Seite 1 Inhaltsverzeichnis Teil 1: Wie lese ich ein E-Mail?...3
Absatzformate. Die Absatzmarke
 Absatzformate Zeichenformatierungen wirken sich auf das aktuelle Wort oder auf einen markierten Textblock aus. Absatzformate hingegen gestalten immer den gesamten Absatz, in dem der Cursor steht, oder
Absatzformate Zeichenformatierungen wirken sich auf das aktuelle Wort oder auf einen markierten Textblock aus. Absatzformate hingegen gestalten immer den gesamten Absatz, in dem der Cursor steht, oder
Mit Formatierungszeichen arbeiten
 Mit Formatierungszeichen arbeiten Inhaltsverzeichnis Sonderzeichen Suchen und Ersetzen... 1 Das Dialogfeld Ersetzen... 1 Weitere Bereinigungen im Text... 3 Das manuelle Zeilenende... 3 Weitere Tipps zum
Mit Formatierungszeichen arbeiten Inhaltsverzeichnis Sonderzeichen Suchen und Ersetzen... 1 Das Dialogfeld Ersetzen... 1 Weitere Bereinigungen im Text... 3 Das manuelle Zeilenende... 3 Weitere Tipps zum
Es empfiehlt sich, die häufigst verwendete Sprache als Standard für die aktive Dokumentvorlage zu bestimmen.
 Sprache Word Aufgaben Im Menü EXTRAS Sprache können Sie die Sprache bestimmen das Synonymen-Wörterbuch wählen die Silbentrennung einstellen Sprache bestimmen Word unterstützt verschiedene Sprachen und
Sprache Word Aufgaben Im Menü EXTRAS Sprache können Sie die Sprache bestimmen das Synonymen-Wörterbuch wählen die Silbentrennung einstellen Sprache bestimmen Word unterstützt verschiedene Sprachen und
Aufgaben. Kommunikation 73
 Aufgaben In diesem Kapitel werden Sie mit der Verwaltung von Aufgaben in Microsoft Outlook vertraut gemacht. Dazu werden Ihnen die verschiedenen Ansichten und Symbole des Aufgaben-Ordners vorgestellt und
Aufgaben In diesem Kapitel werden Sie mit der Verwaltung von Aufgaben in Microsoft Outlook vertraut gemacht. Dazu werden Ihnen die verschiedenen Ansichten und Symbole des Aufgaben-Ordners vorgestellt und
Schnellübersichten Serienbriefe erstellen mit Word 2016
 Schnellübersichten Serienbriefe erstellen mit Word 2016 1 Seriendrucke erstellen 2 2 Anwendungsbeispiele 3 3 Datensätze sortieren und filtern 4 4 Regeln erstellen 5 5 Felder nutzen 6 6 Mit Datenquellen
Schnellübersichten Serienbriefe erstellen mit Word 2016 1 Seriendrucke erstellen 2 2 Anwendungsbeispiele 3 3 Datensätze sortieren und filtern 4 4 Regeln erstellen 5 5 Felder nutzen 6 6 Mit Datenquellen
Word 2013. Aufbaukurs kompakt. Dr. Susanne Weber 1. Ausgabe, Oktober 2013 K-WW2013-AK
 Word 0 Dr. Susanne Weber. Ausgabe, Oktober 0 Aufbaukurs kompakt K-WW0-AK Eigene Dokumentvorlagen nutzen Voraussetzungen Dokumente erstellen, speichern und öffnen Text markieren und formatieren Ziele Eigene
Word 0 Dr. Susanne Weber. Ausgabe, Oktober 0 Aufbaukurs kompakt K-WW0-AK Eigene Dokumentvorlagen nutzen Voraussetzungen Dokumente erstellen, speichern und öffnen Text markieren und formatieren Ziele Eigene
Word 2013 Grundlagen. Inhalt
 Word 2013 Grundlagen Inhalt Vorwort... I So benutzen Sie dieses Buch... II Inhalt... V Einführung in Microsoft Word... 1 Word starten...1 Das Fenster von Word...2 Titelleiste...3 Das Menüband...4 Das Lineal...7
Word 2013 Grundlagen Inhalt Vorwort... I So benutzen Sie dieses Buch... II Inhalt... V Einführung in Microsoft Word... 1 Word starten...1 Das Fenster von Word...2 Titelleiste...3 Das Menüband...4 Das Lineal...7
1 Die Word-Programmoberfläche... 13
 Inhalt 1 Die Word-Programmoberfläche... 13 1.1 Word starten... 14 1.2 Das Word-Fenster... 15 1.3 Das Menüband... 17 1.4 Weitere Möglichkeiten der Befehlseingabe... 20 Kontextmenü und Minisymbolleiste...
Inhalt 1 Die Word-Programmoberfläche... 13 1.1 Word starten... 14 1.2 Das Word-Fenster... 15 1.3 Das Menüband... 17 1.4 Weitere Möglichkeiten der Befehlseingabe... 20 Kontextmenü und Minisymbolleiste...
Neues schreiben. Nachrichten Fenster. Klicken Sie auf «Neu», um direkt ins Nachrichtenfenster zu wechseln.
 Neues E-Mail schreiben Klicken Sie auf «Neu», um direkt ins Nachrichtenfenster zu wechseln. Klicken Sie neben «Neu» auf das Symbol, so erhalten Sie ein Auswahl Menu. Hier können Sie auswählen, was Sie
Neues E-Mail schreiben Klicken Sie auf «Neu», um direkt ins Nachrichtenfenster zu wechseln. Klicken Sie neben «Neu» auf das Symbol, so erhalten Sie ein Auswahl Menu. Hier können Sie auswählen, was Sie
Texte gestalten und Vorlagen nutzen mit Word 2007
 Texte gestalten und Vorlagen nutzen mit Word 2007 ISBN 978-3-938178-88-1 HM-WW07TGV Autorin: Charlotte von Braunschweig Inhaltliches Lektorat: Ortrun Grill 1. Ausgabe vom 14. Januar 2008 HERDT-Verlag für
Texte gestalten und Vorlagen nutzen mit Word 2007 ISBN 978-3-938178-88-1 HM-WW07TGV Autorin: Charlotte von Braunschweig Inhaltliches Lektorat: Ortrun Grill 1. Ausgabe vom 14. Januar 2008 HERDT-Verlag für
Anmeldedaten: ov-ortsvereinsname - Bsp. ov-arnegg, ov-asch, ov-berghülen usw.
 Webseite bearbeiten: Einloggen: auf der Unterseite: Ortsvereine Anmeldedaten: ov-ortsvereinsname - Bsp. ov-arnegg, ov-asch, ov-berghülen usw. Passwort: 123456 1 Vorschau: wie sieht es aus Bearbeitungsmodus
Webseite bearbeiten: Einloggen: auf der Unterseite: Ortsvereine Anmeldedaten: ov-ortsvereinsname - Bsp. ov-arnegg, ov-asch, ov-berghülen usw. Passwort: 123456 1 Vorschau: wie sieht es aus Bearbeitungsmodus
1 Einleitung. Lernziele. Unterhaltungen anzeigen. QuickSteps verwenden. Suchordner definieren Lerndauer. 4 Minuten. Seite 1 von 20
 1 Einleitung Lernziele Unterhaltungen anzeigen QuickSteps verwenden Suchordner definieren Lerndauer 4 Minuten Seite 1 von 20 2 Mails nach Unterhaltung anzeigen Häufig ist eine Antwortmail Bestandteil einer
1 Einleitung Lernziele Unterhaltungen anzeigen QuickSteps verwenden Suchordner definieren Lerndauer 4 Minuten Seite 1 von 20 2 Mails nach Unterhaltung anzeigen Häufig ist eine Antwortmail Bestandteil einer
Grundlagen Office-Anwendungen. Charlotte von Braunschweig, Sabine Spieß, Konrad Stulle, Peter Wies. 2. Ausgabe, Mai 2012. mit Microsoft Office 2010
 Informatik Anwender I SIZ 2010 Modul 302, K2010 Release 2: Charlotte von Braunschweig, Sabine Spieß, Konrad Stulle, Peter Wies 2. Ausgabe, Mai 2012 Grundlagen Office-Anwendungen mit Microsoft Office 2010
Informatik Anwender I SIZ 2010 Modul 302, K2010 Release 2: Charlotte von Braunschweig, Sabine Spieß, Konrad Stulle, Peter Wies 2. Ausgabe, Mai 2012 Grundlagen Office-Anwendungen mit Microsoft Office 2010
Informationstechnische Grundlagen. WORD 2010 Aufbauschulung. SS 2013 Word Aufbau Schulung Dagmar Rombach
 Informationstechnische Grundlagen. WORD 2010 Aufbauschulung. Der Aufbau einer wissenschaftlichen Arbeit - Leeres Vorblatt - Titelblatt - Inhaltsverzeichnis - Verzeichnis der Abbildungen und Tabellen -
Informationstechnische Grundlagen. WORD 2010 Aufbauschulung. Der Aufbau einer wissenschaftlichen Arbeit - Leeres Vorblatt - Titelblatt - Inhaltsverzeichnis - Verzeichnis der Abbildungen und Tabellen -
1 Erster Schritt. Lernziele. Programme in das Startmenü aufnehmen. Programme suchen und starten
 1 Erster Schritt Lernziele Programme in das Startmenü aufnehmen Programme suchen und starten die Arbeit mit Windows 7 unterbrechen bzw. beenden Lerndauer 4 Minuten Seite 1 von 15 2 Startmenü Sie erreichen
1 Erster Schritt Lernziele Programme in das Startmenü aufnehmen Programme suchen und starten die Arbeit mit Windows 7 unterbrechen bzw. beenden Lerndauer 4 Minuten Seite 1 von 15 2 Startmenü Sie erreichen
Handbuch ECDL 2003 Modul 6: Präsentation Ein Bild aus der Clipart-Sammlung einfügen
 Handbuch ECDL 2003 Modul 6: Präsentation Ein Bild aus der Clipart-Sammlung einfügen Dateiname: ecdl6_04_03_documentation Speicherdatum: 04.10.2004 ECDL 2003 Modul 6 Präsentation - Ein Bild aus der Clipart-Sammlung
Handbuch ECDL 2003 Modul 6: Präsentation Ein Bild aus der Clipart-Sammlung einfügen Dateiname: ecdl6_04_03_documentation Speicherdatum: 04.10.2004 ECDL 2003 Modul 6 Präsentation - Ein Bild aus der Clipart-Sammlung
1. Beschreiben Sie stichwortartig die Benutzeroberfläche von Word (benennen Sie die einzelnen Leisten): ...
 Fragenkatalog Word 2003 301 Benutzeroberfläche 1. Beschreiben Sie stichwortartig die Benutzeroberfläche von Word (benennen Sie die einzelnen Leisten): 2. Die Symbolleiste Format ist verschwunden. Wie können
Fragenkatalog Word 2003 301 Benutzeroberfläche 1. Beschreiben Sie stichwortartig die Benutzeroberfläche von Word (benennen Sie die einzelnen Leisten): 2. Die Symbolleiste Format ist verschwunden. Wie können
Die Bearbeitungsmaske Ihrer Newsletter-Artikel beinhaltet jetzt neu einen Editor. Dort geben Sie den Text Ihres Artikels ein.
 Textformatierung mit dem integrierten FCK-Editor Die Bearbeitungsmaske Ihrer Newsletter-Artikel beinhaltet jetzt neu einen Editor. Dort geben Sie den Text Ihres Artikels ein. Im Folgenden finden Sie Erklärungen
Textformatierung mit dem integrierten FCK-Editor Die Bearbeitungsmaske Ihrer Newsletter-Artikel beinhaltet jetzt neu einen Editor. Dort geben Sie den Text Ihres Artikels ein. Im Folgenden finden Sie Erklärungen
Felder können in zwei Ansichten erscheinen. Entweder wird der Inhalt des Feldes angezeigt (Feldergebnis) oder die so genannte Feldfunktion.
 4. FELDER Felder sind besondere Stellen im Text, bei denen eine Feldfunktion im Hintergrund arbeitet und für die Anzeige eines Feldergebnisses sorgt. Felder werden als Platzhalter für verschiedene Informationen
4. FELDER Felder sind besondere Stellen im Text, bei denen eine Feldfunktion im Hintergrund arbeitet und für die Anzeige eines Feldergebnisses sorgt. Felder werden als Platzhalter für verschiedene Informationen
Inhaltsverzeichnis(se) erstellen
 Dokumentvorlagen Dokumente Formatvorlagen Format Zeichen Format Absatz Datei Neu... Datei öffnen Datei schließen Beenden Suchen Suchen & Ersetzen Verknüpfungen Optionen Einfügen Inhalte einfügen Format
Dokumentvorlagen Dokumente Formatvorlagen Format Zeichen Format Absatz Datei Neu... Datei öffnen Datei schließen Beenden Suchen Suchen & Ersetzen Verknüpfungen Optionen Einfügen Inhalte einfügen Format
Rezepte in der Klammer-Strich-Methode schreiben
 Rezepte in der Klammer-Strich-Methode schreiben Microsoft Word 2003 In diesem Text wird Schritt für Schritt erklärt, wie ein Rezept in der Klammer-Strich-Methode mit dem Programm MS-Word 2003 erstellt
Rezepte in der Klammer-Strich-Methode schreiben Microsoft Word 2003 In diesem Text wird Schritt für Schritt erklärt, wie ein Rezept in der Klammer-Strich-Methode mit dem Programm MS-Word 2003 erstellt
1 TEXTEINGABE UND TEXTEDITION
 Nach Absolvierung des Grundmoduls M3 Textverarbeitung sind Sie bereits mit den grundlegenden Techniken zur Texteingabe und Textbearbeitung vertraut. Einige Automatisierungsfunktionen sind Ihnen bislang
Nach Absolvierung des Grundmoduls M3 Textverarbeitung sind Sie bereits mit den grundlegenden Techniken zur Texteingabe und Textbearbeitung vertraut. Einige Automatisierungsfunktionen sind Ihnen bislang
Word 2010 für Windows. Aufbaukurs kompakt. Charlotte von Braunschweig, Linda York 1. Ausgabe, April 2012. inkl. zusätzlichem Übungsanhang
 Charlotte von Braunschweig, Linda York. Ausgabe, April 0 Word 00 für Windows Aufbaukurs kompakt inkl. zusätzlichem Übungsanhang K-WW00-AK-UA Eigene Dokumentvorlagen nutzen Voraussetzungen Dokumente erstellen,
Charlotte von Braunschweig, Linda York. Ausgabe, April 0 Word 00 für Windows Aufbaukurs kompakt inkl. zusätzlichem Übungsanhang K-WW00-AK-UA Eigene Dokumentvorlagen nutzen Voraussetzungen Dokumente erstellen,
Schnellbausteine. Word Aufbau ZID/Dagmar Serb V.02/Sept. 2015
 Schnellbausteine Word 2010 - Aufbau ZID/Dagmar Serb V.02/Sept. 2015 SCHNELLBAUSTEINE... 1 ORGANIZER FÜR SCHNELLBAUSTEINE... 1 SCHNELLBAUSTEINE ERSTELLEN... 2 SCHNELLBAUSTEINE EINFÜGEN... 2 SCHNELLBAUSTEINE
Schnellbausteine Word 2010 - Aufbau ZID/Dagmar Serb V.02/Sept. 2015 SCHNELLBAUSTEINE... 1 ORGANIZER FÜR SCHNELLBAUSTEINE... 1 SCHNELLBAUSTEINE ERSTELLEN... 2 SCHNELLBAUSTEINE EINFÜGEN... 2 SCHNELLBAUSTEINE
Snagit 11.4 Mit Profilen arbeiten
 SI.003, Version 1.1 10.11.2014 Kurzanleitung Snagit 11.4 Mit Profilen arbeiten Damit Bildschirmaufnahmen mit Snagit in einheitlicher Form erstellt werden können, lassen sich häufig benutzte Einstellungen
SI.003, Version 1.1 10.11.2014 Kurzanleitung Snagit 11.4 Mit Profilen arbeiten Damit Bildschirmaufnahmen mit Snagit in einheitlicher Form erstellt werden können, lassen sich häufig benutzte Einstellungen
Anleitung Formatierung Hausarbeit (Word 2010)
 Anleitung Formatierung Hausarbeit (Word 2010) I. Vorarbeiten 1. Dokument Word-Übung_Ausgangsdatei.doc öffnen 2. Start > Formatierungszeichen ( ) aktivieren (unter Rubrik «Absatz») 3. Ansicht > Lineal aktivieren
Anleitung Formatierung Hausarbeit (Word 2010) I. Vorarbeiten 1. Dokument Word-Übung_Ausgangsdatei.doc öffnen 2. Start > Formatierungszeichen ( ) aktivieren (unter Rubrik «Absatz») 3. Ansicht > Lineal aktivieren
Das Feld Script können Sie leer lassen. Hier könnten weitere Scripts eingebunden werden, welche Sie z.b. selbst entwickelt haben.
 Seite erstellen und bearbeiten Neue Seite erstellen Klicken Sie auf Administrator Neue Seite um eine Seite zu erstellen. Geben Sie der Seite unter Seitenname den Namen welcher in der Navigation erscheinen
Seite erstellen und bearbeiten Neue Seite erstellen Klicken Sie auf Administrator Neue Seite um eine Seite zu erstellen. Geben Sie der Seite unter Seitenname den Namen welcher in der Navigation erscheinen
Kennen, können, beherrschen lernen was gebraucht wird
 Feldfunktionen Einsatzmöglichkeiten von Feldern Felder nutzen Felder können verwendet werden, um Informationen in ein Dokument einzufügen (z.b. DATE oder PAGE) eine Aktion durchzuführen (z.b. FILL-INN)
Feldfunktionen Einsatzmöglichkeiten von Feldern Felder nutzen Felder können verwendet werden, um Informationen in ein Dokument einzufügen (z.b. DATE oder PAGE) eine Aktion durchzuführen (z.b. FILL-INN)
INHALTSVERZEICHNIS. Vorwort Die Arbeitsumgebung von Word Word-Dokumente verwalten Texteingabe und Textkorrektur 30
 INHALTSVERZEICHNIS Vorwort 9 1. Die Arbeitsumgebung von Word 11 1.1. Das Word-Fenster 11 1.2. Befehlseingabe 12 Menüband 12 Symbolleiste für den Schnellzugriff 14 Weitere Möglichkeiten der Befehlseingabe
INHALTSVERZEICHNIS Vorwort 9 1. Die Arbeitsumgebung von Word 11 1.1. Das Word-Fenster 11 1.2. Befehlseingabe 12 Menüband 12 Symbolleiste für den Schnellzugriff 14 Weitere Möglichkeiten der Befehlseingabe
ECDL Computerbenutzung und Dateimanagement Kapitel 3
 Kapitel 3 Mit Ordnern und Dateien arbeiten Wie Sie bereits im letzten Kapitel erfahren haben, werden alle Informationen in Dateien auf Ihrem Computer abgelegt und diese Dateien werden dann in Verzeichnissen
Kapitel 3 Mit Ordnern und Dateien arbeiten Wie Sie bereits im letzten Kapitel erfahren haben, werden alle Informationen in Dateien auf Ihrem Computer abgelegt und diese Dateien werden dann in Verzeichnissen
1. Die Excel-Arbeitsumgebung
 1. Die Excel-Arbeitsumgebung In dieser Lektion lernen Sie... Arbeitsumgebung und Befehlseingabe Aufbau einer Excel-Arbeitsmappe Was Sie für diese Lektion wissen sollten: Grundlagen des Betriebssystems
1. Die Excel-Arbeitsumgebung In dieser Lektion lernen Sie... Arbeitsumgebung und Befehlseingabe Aufbau einer Excel-Arbeitsmappe Was Sie für diese Lektion wissen sollten: Grundlagen des Betriebssystems
Rufen Sie auf: Registerkarte Ansicht, Gruppe Masteransichten. Hier können Sie wählen: Master- oder Vorlagenansicht
 1 Die Masteransicht Nachdem Sie eine Bildschirmpräsentation abgespielt haben, können Sie erkennen, dass jede Seite einheitlich aussieht. Falls Sie an diesen einheitlichen Elementen etwas ändern wollen,
1 Die Masteransicht Nachdem Sie eine Bildschirmpräsentation abgespielt haben, können Sie erkennen, dass jede Seite einheitlich aussieht. Falls Sie an diesen einheitlichen Elementen etwas ändern wollen,
Drucken und Löschen von angehaltenen Druckaufträgen
 Beim Senden eines Druckauftrags an den Drucker können Sie im Treiber angeben, daß der Drucker den Auftrag im Speicher zurückhalten soll. Wenn Sie zum Drucken des Auftrags bereit sind, müssen Sie an der
Beim Senden eines Druckauftrags an den Drucker können Sie im Treiber angeben, daß der Drucker den Auftrag im Speicher zurückhalten soll. Wenn Sie zum Drucken des Auftrags bereit sind, müssen Sie an der
Effektiver Umstieg auf Windows 7 und Office 2010 Thomas Alker, Konrad Stulle
 Effektiver Umstieg auf Windows 7 und Office 2010 Thomas Alker, Konrad Stulle UM-W7-O2010 1. Ausgabe, Mai 2010 INHALT Willkommen... 4 AWINDOWS 7 Themen im Detail... 8 Der schnelle Umstieg auf Windows 7...
Effektiver Umstieg auf Windows 7 und Office 2010 Thomas Alker, Konrad Stulle UM-W7-O2010 1. Ausgabe, Mai 2010 INHALT Willkommen... 4 AWINDOWS 7 Themen im Detail... 8 Der schnelle Umstieg auf Windows 7...
KOPF- UND FUßZEILEN KOPF- UND FUßZEILEN HINZUFÜGEN
 WORD 2007/2010/2013 Seite 1 von 5 KOPF- UND FUßZEILEN Kopf- und Fußzeilen enthalten Informationen, die sich am Seitenanfang oder Seitenende eines Dokuments wiederholen. Wenn Sie Kopf- und Fußzeilen erstellen
WORD 2007/2010/2013 Seite 1 von 5 KOPF- UND FUßZEILEN Kopf- und Fußzeilen enthalten Informationen, die sich am Seitenanfang oder Seitenende eines Dokuments wiederholen. Wenn Sie Kopf- und Fußzeilen erstellen
Einsatz und Verwendung von Formatierungszeichen
 Kantonsspital St.Gallen Direktion Informatik CH-9007 St.Gallen Tel. 071 494 11 11 www.kssg.ch Einsatz und Verwendung von Formatierungszeichen Hintergrund Formatierungszeichen, Steuerzeichen oder auch nicht
Kantonsspital St.Gallen Direktion Informatik CH-9007 St.Gallen Tel. 071 494 11 11 www.kssg.ch Einsatz und Verwendung von Formatierungszeichen Hintergrund Formatierungszeichen, Steuerzeichen oder auch nicht
GESTALTUNGSHELFER. Tipp zur Formatierung der Überschrift Die Überschrift erster Ebene soll immer auf einer neuen Seite angezeigt werden:
 sind mit den Überschriftsformatvorlagen verbunden. Das Inhaltsverzeichnis bezieht seine Einträge aus den Überschriften 1-9, Vorlagen der Kopfzeile greifen auf die Formatvorlage Überschrift 1 zu und der
sind mit den Überschriftsformatvorlagen verbunden. Das Inhaltsverzeichnis bezieht seine Einträge aus den Überschriften 1-9, Vorlagen der Kopfzeile greifen auf die Formatvorlage Überschrift 1 zu und der
ECDL-VORBEREITUNGSKURS Modul 3 (Word) - Syllabus 5
 ECDL-VORBEREITUNGSKURS Modul 3 (Word) - Syllabus 5 Textverarbeitungsprogramm starten, beenden Dokument öffnen, schließen Neues Dokument erstellen basierend auf: Standardvorlage oder anderer Vorlage Dokument
ECDL-VORBEREITUNGSKURS Modul 3 (Word) - Syllabus 5 Textverarbeitungsprogramm starten, beenden Dokument öffnen, schließen Neues Dokument erstellen basierend auf: Standardvorlage oder anderer Vorlage Dokument
Inhalt OpenOffice Writer: Grafik und Tabelle
 1 Inhalt OpenOffice Writer: Grafik und Tabelle 1. Grafik...2 1.1.1. Grafik aus einer Datei einfügen...2 1.1.2. Grafik aus einem anderem Dokument oder dem Internet einfügen...2 1.2. Größenänderung einer
1 Inhalt OpenOffice Writer: Grafik und Tabelle 1. Grafik...2 1.1.1. Grafik aus einer Datei einfügen...2 1.1.2. Grafik aus einem anderem Dokument oder dem Internet einfügen...2 1.2. Größenänderung einer
Publizieren bei SCRIPTORIUM
 Publizieren bei SCRIPTORIUM Hinweise für Autorinnen und Autoren Wie formatieren Sie Ihre Arbeit Wie erstellen Sie eine PDF-Datei Einstellungen für den Acrobat-Distiller Scriptorium Wissenschaftlicher Verlag
Publizieren bei SCRIPTORIUM Hinweise für Autorinnen und Autoren Wie formatieren Sie Ihre Arbeit Wie erstellen Sie eine PDF-Datei Einstellungen für den Acrobat-Distiller Scriptorium Wissenschaftlicher Verlag
Information, Kommunikation, Administration (IKA) Unterrichtsbereich Information 2. Semester 2. Band. 1. Ausgabe, Mai 2014
 Information, Kommunikation, Administration (IKA) 1. Ausgabe, Mai 2014 Siegmund Dehn, Sabine Spieß sowie ein HERDT-Autorenteam Unterrichtsbereich Information 2. Semester 2. Band BS-IKA-I-2-2CC-813 3 IKA
Information, Kommunikation, Administration (IKA) 1. Ausgabe, Mai 2014 Siegmund Dehn, Sabine Spieß sowie ein HERDT-Autorenteam Unterrichtsbereich Information 2. Semester 2. Band BS-IKA-I-2-2CC-813 3 IKA
