4.5 Suchen und Ersetzen
|
|
|
- Maja Gehrig
- vor 7 Jahren
- Abrufe
Transkript
1 4 TEXTEINGABE UND -BEARBEITUNG 4.5 Suchen und Ersetzen Text suchen In einem Dokument mit sehr vielen Seiten ist es oft nicht leicht, eine bestimmte Textstelle zu finden. Word 2010 bietet für diese Arbeit eine Suchfunktion an. Man kann nicht nur Wörter (bzw. Wortgruppen) suchen, sondern die Suche genauer definieren. Zum Beispiel lässt sich festlegen, in welchem Teil des Dokuments gesucht werden soll oder ob Groß-/Kleinschreibung zu beachten ist. Meist können auch Suchmuster verwendet werden. Das heißt, der Suchbegriff enthält so genannte Platzhalterzeichen. Ein? bedeutet: irgendein beliebiges Zeichen. Ein * bedeutet: beliebig viele beliebige Zeichen (also auch keines). Mit dem Suchmuster *suche? würden Sie beispielsweise folgende Wörter finden: durchsuchen, versuchen, Muschelsucher, suchen,... Suchen mit Platzhalterzeichen Die Suchfunktion finden Sie in Word 2010 unter dem Register Start in der Befehlsgruppe Bearbeiten. Ein Klick auf die Schaltfläche Suchen Navigation. Geben Sie in das Eingabefeld den Suchbegriff ein. Im Dokument wird das gesuchte Wort mit gelber Farbe gekennzeichnet. öffnet den Aufgabenbereich Erweiterte Suche Mehr Möglichkeiten als der Navigationsbereich bietet die Funktion Erweiterte Suche. Mit einem Klick auf den Befehl Erweitere Suche öffnen Sie das Dialogfenster Suchen und Ersetzen. Oder: Sie wählen den Listenpfeil des Befehls Suchen der Befehlsgruppe Bearbeiten im Register Start und klicken auf die Schaltfläche Erweiterte Suche. Textverarbeitung 51
2 4 TEXTEINGABE UND -BEARBEITUNG Der Suchen-Dialog. Durch Klick auf den Button Erweitern werden Suchoptionen eingeblendet. Sobald Sie in das Feld Suchen nach einen Suchbegriff eingegeben haben, wird der Button Weitersuchen aktiviert. Ein Klick auf diesen startet die Suche. Word springt zur Stelle des ersten Vorkommens des Suchbegriffs und markiert diesen, ein weiterer Klick auf Weitersuchen sucht nach dem nächsten Vorkommen. Lesehervorhebung Wenn Sie auf die Schaltfläche Lesehervorhebung klicken und anschließend auf Alles hervorheben, werden die Treffer farblich gekennzeichnet. Mit Lesehervorhebung > Hervorhebung löschen wird diese Kennzeichnung wieder entfernt Text ersetzen Text ersetzen Es kann passieren, dass ein häufig im Text vorkommendes Wort durch ein bestimmtes anderes Word ersetzt werden soll. Word 2010 bietet eine Funktion für diese Aufgabe an. Öffnen Sie das Dialogfenster Suchen und Ersetzen über den Befehl Start > Ersetzen. Der Ersetzen-Dialog. Geben Sie im Feld Suchen nach den Begriff ein, nach dem gesucht werden soll. Tragen Sie im Feld Ersetzen durch den Ausdruck ein, durch den aufgefundene Textstellen ersetzt werden sollen. Klicken Sie auf Ersetzen um den Vorgang zu starten. 52 Textverarbeitung
3 4 TEXTEINGABE UND -BEARBEITUNG Durch Klick auf den Button Ersetzen springt Word zum ersten Vorkommen, ein weiterer Klick auf Ersetzen ersetzt das erste Vorkommen. Jeder weitere Klick auf Ersetzen ersetzt das jeweils nächste Vorkommen. Wollen Sie ein Vorkommen nicht ersetzen, können Sie dieses durch Klick auf Weitersuchen überspringen. Ein Klick auf Alle ersetzen ersetzt alle Vorkommen auf einmal. Allerdings ist vor allem bei umfangreichen Dokumenten die Gefahr sehr groß, dass dabei auch Textstellen ersetzt werden, bei denen der gesuchte Begriff in einem anderen Zusammenhang vorkommt. Alle ersetzen Achten Sie darauf, dass durch die Ersetzen-Funktion keine grammatikalischen Fehler entstehen. Tritt ein solcher Fall ein, können Sie den Ersetzen-Vorgang unterbrechen und die Korrektur direkt im Dokument vornehmen. Anschließend klicken Sie auf Weitersuchen, um den Ersetzen-Vorgang fortzuführen. 4.6 Übung: Text suchen und ersetzen Übung 1: Omas Rezept für Birnenspalten Öffnen Sie das Dokument Apfelspalten.docx aus dem Ordner Rezepte. Rufen Sie im Register Start den Befehl Ersetzen auf. Geben Sie in das Feld Suchen den Ausdruck?pfel ein (somit ist sichergestellt, dass sowohl Apfel als auch Äpfel gefunden wird). Geben Sie in das Feld Ersetzen durch das Wort Birnen ein. Klicken Sie auf die Schaltfläche Erweitern und aktivieren Sie das Kontrollkästchen Platzhalterzeichen verwenden. Führen Sie den Ersetzen-Vorgang durch. Korrigieren Sie eventuelle grammatikalische Unrichtigkeiten. Speichern Sie das Dokument unter dem Namen Birnenspalten.docx im Ordner Rezepte. Textverarbeitung 53
4 4 TEXTEINGABE UND -BEARBEITUNG Übung 2: Aus der Geschichte der Textverarbeitung Öffnen Sie das Übungsdokument Übungen.docx Tippen Sie nach dem Text über Mitterhofers Schreibmaschine folgenden Text ein: Die ersten Textverarbeitungsprogramme waren so konzipiert gewesen, dass die Formatierungsanweisungen vom User mit Hilfe spezieller Zeichenkombinationen direkt im Text angegeben wurden und dann bei der Ausgabe die entsprechenden Effekte wie Leerzeilen, Einrückungen, Unterstreichungen und dergleichen bewirkten. Viele Jahre später kam eine völlig neue Generation von Textverarbeitungsprogrammen heraus, die nach dem what you see is what you get-prinzip (WYSIWYG) funktionieren, d.h. die User können das Layout mit der Maus direkt am Bildschirm einstellen. Löschen Sie das Wort gewesen in der ersten Zeile. (Hinweis: Zuerst wird das Wort markiert und dann gelöscht.) Tauschen Sie die Textstellen what you see is what you get und WYSIWYG mit Hilfe der Funktionen Ausschneiden und Einfügen. Der Text soll dann lauten:, die nach dem WYSIWYG- Prinzip (what you see is what you get) funktionieren,. Überschreiben Sie den Text und dergleichen mit usw.. Machen Sie das Überschreiben rückgängig. Ersetzen Sie mit Hilfe der Ersetzen-Funktion alle Vorkommen des Wortes User durch Benutzer. Speichern Sie die Datei Übungen.docx 54 Textverarbeitung
5 Sie haben in den vorherigen Kapiteln erfahren, wie Sie Text eingeben und neue Absätze erzeugen können. In diesem Kapitel werden Sie erfahren, wie Sie Ihre Texte gestalten können, damit der Inhalt gut zur Geltung kommt. Die Gestaltung von Text bezeichnet man auch als Formatierung. Darunter versteht man die optische Aufbereitung eines Textes mit dem Ziel, ihn übersichtlicher und dadurch besser lesbar zu machen. Formatierung Die folgende Abbildung zeigt links einen unformatierten Text und rechts denselben Text mit Formatierung. Unformatierter versus formatierten Text. Es wird deutlich, dass einige einfache Formatierungen den Text bereits viel besser lesbar machen. Sie sollen nun Möglichkeiten kennen lernen, einen Text zu formatieren. Formatieren mit dem Menüband Sie finden die wichtigsten Befehle zur Bearbeitung von Textzeichen unter dem Register Start in der Befehlsgruppe Schriftart. Formatierung über das Menüband Formatieren über die Minisymbolleiste Eine weitere Möglichkeit Texte zu formatieren bietet die Minisymbolleiste, die über markiertem Text abgeblasst eingeblendet wird. Wenn Sie den Mauszeiger auf diese Symbolleiste führen, wird sie deutlich sichtbar und Sie können Befehle auswählen, die sich auf den markierten Text auswirken. Formatieren über die Minisymbolleiste Textverarbeitung 55
6 Über die Minisymbolleiste können schnell Formatierungen vorgenommen werden. Sie kann auch über das Kontextmenü aufgerufen werden. 5.1 Schriftart und Schriftgröße Schriftart Um einem Text eine bestimmte Schriftart zuzuweisen: Markieren Sie den Textbereich, dessen Schriftart geändert werden soll. Unter dem Register Start in der Befehlsgruppe Schriftart befindet sich eine Liste, wo die Bezeichnung der derzeitigen Schriftart des markierten Textes angezeigt wird. Klicken Sie auf den Listenpfeil, um die zur Verfügung stehenden Schriftarten anzuzeigen. Wenn Sie die Maus auf einen Listeneintrag führen, wird der markierte Text mit dieser Schriftart dargestellt. Klicken Sie auf die gewünschte Schriftart. Schriftgröße Um die Schriftgröße zu ändern: Markieren Sie den Textbereich, dessen Schriftgröße Sie ändern wollen. Rechts von der Liste mit den Schriftarten befindet sich eine Liste, mit der Sie die Schriftgröße bestimmen können. Die aktuelle Schriftgröße wird in Punkt (pt) angezeigt. Klicken Sie auf den Listenpfeil, um eine Auswahl an Schriftgrößen einzublenden. Wählen Sie eine Schriftgröße durch Anklicken aus oder schreiben Sie die Größe in das Listenfeld und bestätigen Sie die Eingabe mit der Eingabetaste. 5.2 Textformatierung Fett - Kursiv - Unterstrichen Eine einfache Möglichkeit zur Hervorhebung von Wörtern oder Textstellen ist, sie in fetter Schrift oder Kursivschrift zu schreiben oder sie zu unterstreichen. 56 Textverarbeitung
7 Dazu schreiben Sie den Text zunächst in Normalschrift und nehmen die Formatierung im Nachhinein vor, indem Sie die hervorzuhebende Textstelle markieren und die gewünschte Formatierung wählen. (Man kann die Hervorhebung aber auch gleich während des Schreibens vornehmen, also z.b. auf Kursivschrift umschalten, den hervorzuhebenden Text schreiben und wieder auf Normalschrift zurückschalten.) Die Befehlsschaltflächen für Fett, Kursiv und Unterstrichen finden Sie unter Start in der Befehlsgruppe Schriftart, bzw. auf der Minisymbolleiste. Markieren Sie die Textstelle, die Sie formatieren wollen. Klicken Sie auf den benötigten Befehl. Fett / Kursiv / Unterstrichen Wenn Sie auf den Listenpfeil der Schaltfläche Unterstreichen klicken, öffnet sich ein Untermenü, aus dem Sie einen Linientyp und ein Farbe für die Unterstreichung wählen können. Der Befehl Weitere Unterstreichungen öffnet das Dialogfenster Schriftart, wo weitere Varianten von Unterstreichungen zur Verfügung stehen. 5.3 Hochgestellt und Tiefgestellt Für chemische Formeln und mathematische Ausdrücke benötigen Sie eine Funktion um Zahlen und Text höher oder tiefer zu stellen als den restlichen Text in der Zeile. Um Text oder Zahlen höher zu stellen, wählen Sie im Register Start in der Befehlsgruppe Schriftart den Befehl Hochgestellt. Dadurch können Sie Formatierungen wie z.b. für m 2 oder m 3 vornehmen. Um wieder mit der normalen Schreibweise weiterzumachen drücken Sie die Tasten +. Um Text tiefer zu stellen, z.b. für CO 2 oder H 2 O, wählen Sie den Befehl Tiefgestellt. Mit der Tastenkombination # kehren Sie wieder zur normalen Schreibweise zurück. Text hochstellen Text tiefstellen Textverarbeitung 57
8 5.4 Wechsel der Groß-/Kleinschreibung Groß- und Kleinschreibung Um die Groß-/Kleinschreibung für einen Text zu bestimmen: Wählen Sie auf dem Menüband im Register Start in der Befehlsgruppe Schriftart den Befehl Groß-/Kleinschreibung. Nach Anklicken dieser Schaltfläche wird ein Untermenü eingeblendet. Word bietet uns fünf Möglichkeiten an, um für einen markierten Text die Groß-/ Kleinschreibung festzulegen: Groß-/Kleinschreibung festlegen. Sie wählen die gewünschte Option aus. Die Schreibung wird damit auf den markierten Text übertragen. 5.5 Schriftfarbe Schriftfarbe Sie finden die Schaltfläche für den Befehl Schriftfarbe der Befehlsgruppe Schriftart. unter dem Register Start in Markieren Sie zunächst den Text, dessen Farbe Sie ändern wollen, und klicken Sie dann auf den Listenpfeil neben dem Symbol. Wählen Sie durch Anklicken aus den angebotenen Farben die passende aus der markierte Text erhält dadurch diese Farbe. Die Schriftfarbe ändern. 58 Textverarbeitung
9 5.6 Format übertragen Bestehende Formatierungen einer Textstelle können Sie mit dem Befehl Format übertragen rasch auf andere Textbereiche anwenden. Markieren Sie den Textbereich, der die gewünschten Formatierungen enthält. Klicken Sie im Register Start in der Befehlsgruppe Zwischenablage auf den Befehl Format übertragen. Der Mauszeiger ändert seine Form in ein Pinselsymbol. Markieren Sie den Text, auf den Sie das Format übertragen möchten. Die Textstelle wird dadurch entsprechend formatiert und der Mauszeiger erhält wieder sein ursprüngliches Aussehen. Soll eine bestimmte Formatierung gleich auf mehrere, nicht zusammenhängende Textstellen bzw. Absätze übertragen werden, so macht man statt eines Einfachklicks einen Doppelklick auf das Symbol Format übertragen. Der Mauszeiger behält dann so lange das Aussehen eines Pinsels und kann so lange zum Übertragen der Formatierung verwendet werden, bis nochmals auf das Symbol geklickt oder die Esc-Taste betätigt wird. Format übertragen Format auf mehrere Textstellen übertragen 5.7 Automatische Silbentrennung Wenn Sie in Word Text eingeben, so wird ein Wort, das nicht mehr in die Zeile passt, automatisch in eine neue Zeile gesetzt. Dadurch kann es geschehen, dass bei langen Wörtern am rechten Rand viel Platz frei bleibt. Automatische Silbentrennung Text mit und ohne Silbentrennung. Word bietet Ihnen eine automatische Silbentrennung an. Das bedeutet, die Silbentrennung wird vom Programm während der Eingabe vorgenommen. Wenn es nachträglich Textverarbeitung 59
10 im Text zu Änderungen kommt und keine Trennung notwendig ist, wird der Trennstrich wieder automatisch entfernt. Automatische Silbentrennung anwenden Um die automatische Silbentrennung zu aktivieren: Wechseln Sie in das Register Seitenlayout. In der Befehlsgruppe Seite einrichten finden Sie den Befehl Silbentrennung. Klicken Sie auf den Befehl Silbentrennung um die Liste mit den Silbentrennbefehlen zu öffnen. Standardmäßig ist die Option Keine aktiviert. Klicken Sie auf Automatisch. In Ihrem Dokument wird nun die Silbentrennung durchgeführt. 5.8 Übung: Text formatieren Übung: Omas Rezept für Apfelspalten Öffnen Sie die Datei Apfelspalten.docx Legen Sie für die Überschrift eine Schriftgröße von 20 Punkt fest. Bestimmen Sie, dass die Überschrift in Großbuchstaben geschrieben sein soll. Formatieren Sie die Textstelle Zutaten für 4 Personen mit dem Befehl Fett. Formatieren Sie die Textstelle Zubereitung mit den Befehlen Unterstreichen und Kursiv. Aktivieren Sie für das Dokument die Automatische Silbentrennung. Speichern Sie das Dokument. Nach den durchgeführten Arbeitsschritten sollte das Dokument Apfelspalten.docx sowie auf der untenstehenden Abbildung aussehen. 60 Textverarbeitung
5.7 Listen und Aufzählungen
 5.7 Listen und Aufzählungen Für Listen können Sie zunächst auf die Folienlayouts zurückgreifen: Die Textplatzhalter, die Ihnen durch die Folienlayouts zur Verfügung gestellt werden, sind (abgesehen von
5.7 Listen und Aufzählungen Für Listen können Sie zunächst auf die Folienlayouts zurückgreifen: Die Textplatzhalter, die Ihnen durch die Folienlayouts zur Verfügung gestellt werden, sind (abgesehen von
4 Den Text überarbeiten
 4 Den Text überarbeiten 4.1 Text markieren Da sich viele der Möglichkeiten zur Textüberarbeitung auf markierte Textstellen beziehen, ist es zunächst notwendig zu lernen, was Markieren heißt und wie man
4 Den Text überarbeiten 4.1 Text markieren Da sich viele der Möglichkeiten zur Textüberarbeitung auf markierte Textstellen beziehen, ist es zunächst notwendig zu lernen, was Markieren heißt und wie man
Rezepte in der Klammer-Strich-Methode schreiben
 Rezepte in der Klammer-Strich-Methode schreiben StarOffice Writer 9.0.1 In diesem Text wird Schritt für Schritt erklärt, wie ein Rezept in der Klammer-Strich-Methode mit dem Programm StarOffice Writer
Rezepte in der Klammer-Strich-Methode schreiben StarOffice Writer 9.0.1 In diesem Text wird Schritt für Schritt erklärt, wie ein Rezept in der Klammer-Strich-Methode mit dem Programm StarOffice Writer
Webcode Übungsdateien 9CC1-3710-D3E7. Word 2013. Charlotte von Braunschweig. Grundlagen. 1. Ausgabe, 1. Aktualisierung, Februar 2013
 Webcode Übungsdateien 9CC1-3710-D3E7 Word 2013 Charlotte von Braunschweig Grundlagen 1. Ausgabe, 1. Aktualisierung, Februar 2013 WW2013 7 Word 2013 - Grundlagen 7 Das Seitenlayout gestalten In diesem Kapitel
Webcode Übungsdateien 9CC1-3710-D3E7 Word 2013 Charlotte von Braunschweig Grundlagen 1. Ausgabe, 1. Aktualisierung, Februar 2013 WW2013 7 Word 2013 - Grundlagen 7 Das Seitenlayout gestalten In diesem Kapitel
Design oder nicht sein - Formatieren von Text, Grafik und Folien
 PowerPoint 2003 - Grundlagen 81 Modul 7: Design oder nicht sein - Formatieren von Text, Grafik und Folien Welche Formatierungsmöglichkeiten habe ich in MS PowerPoint? Wie rufe ich Formatierungsbefehle
PowerPoint 2003 - Grundlagen 81 Modul 7: Design oder nicht sein - Formatieren von Text, Grafik und Folien Welche Formatierungsmöglichkeiten habe ich in MS PowerPoint? Wie rufe ich Formatierungsbefehle
Die Bearbeitungsmaske Ihrer Newsletter-Artikel beinhaltet jetzt neu einen Editor. Dort geben Sie den Text Ihres Artikels ein.
 Textformatierung mit dem integrierten FCK-Editor Die Bearbeitungsmaske Ihrer Newsletter-Artikel beinhaltet jetzt neu einen Editor. Dort geben Sie den Text Ihres Artikels ein. Im Folgenden finden Sie Erklärungen
Textformatierung mit dem integrierten FCK-Editor Die Bearbeitungsmaske Ihrer Newsletter-Artikel beinhaltet jetzt neu einen Editor. Dort geben Sie den Text Ihres Artikels ein. Im Folgenden finden Sie Erklärungen
Aufzählung, Bennenung, Bedienung der wichtigsten Steuerelemente Verwenden von Menüs, Schaltflächen, Bildlaufleisten und Kontrollkästchen
 Aufzählung, Bennenung, Bedienung der wichtigsten Steuerelemente Verwenden von Menüs, Schaltflächen, Bildlaufleisten und Kontrollkästchen Menüs, Schaltflächen, Bildlaufleisten und Kontrollkästchen sind
Aufzählung, Bennenung, Bedienung der wichtigsten Steuerelemente Verwenden von Menüs, Schaltflächen, Bildlaufleisten und Kontrollkästchen Menüs, Schaltflächen, Bildlaufleisten und Kontrollkästchen sind
Rezepte in der Klammer-Strich-Methode schreiben
 Rezepte in der Klammer-Strich-Methode schreiben Microsoft Word 2003 In diesem Text wird Schritt für Schritt erklärt, wie ein Rezept in der Klammer-Strich-Methode mit dem Programm MS-Word 2003 erstellt
Rezepte in der Klammer-Strich-Methode schreiben Microsoft Word 2003 In diesem Text wird Schritt für Schritt erklärt, wie ein Rezept in der Klammer-Strich-Methode mit dem Programm MS-Word 2003 erstellt
Tabellen. Mit gedrückter Maustaste können Sie die Randlinien ziehen. Die Maus wird dabei zum Doppelpfeil.
 Tabellen In einer Tabellenzelle können Sie alle Textformatierungen wie Schriftart, Ausrichtung, usw. für den Text wie sonst auch vornehmen sowie Bilder einfügen. Wenn Sie die Tabulator-Taste auf der Tastatur
Tabellen In einer Tabellenzelle können Sie alle Textformatierungen wie Schriftart, Ausrichtung, usw. für den Text wie sonst auch vornehmen sowie Bilder einfügen. Wenn Sie die Tabulator-Taste auf der Tastatur
5 DATENSÄTZE SUCHEN, SORTIEREN UND
 5 DATENSÄTZE SUCHEN, SORTIEREN UND FILTERN Suchen, Sortieren und Filtern können Sie in Tabellen und Formularen gleichermaßen. Unterschiedlich ist lediglich die Art, wie das Ergebnis angezeigt wird. 5.1.
5 DATENSÄTZE SUCHEN, SORTIEREN UND FILTERN Suchen, Sortieren und Filtern können Sie in Tabellen und Formularen gleichermaßen. Unterschiedlich ist lediglich die Art, wie das Ergebnis angezeigt wird. 5.1.
Einführung in MICROSOFT WORD 2003
 Einführung in MICROSOFT WORD 2003 INHALT LERNZIELE 4 DIE TASTATUR 5 DER AUFBAU EINER COMPUTERTASTATUR 5 DAS HAUPTTASTATURFELD 6 DIE FUNKTIONSTASTEN 7 TASTEN FÜR DIE BEWEGUNG DER SCHREIBMARKE 7 ANDERE SONDERTASTEN
Einführung in MICROSOFT WORD 2003 INHALT LERNZIELE 4 DIE TASTATUR 5 DER AUFBAU EINER COMPUTERTASTATUR 5 DAS HAUPTTASTATURFELD 6 DIE FUNKTIONSTASTEN 7 TASTEN FÜR DIE BEWEGUNG DER SCHREIBMARKE 7 ANDERE SONDERTASTEN
6 Die Gliederungsansicht
 6 Die Gliederungsansicht 123 Die Gliederungsansicht 126 Gliederung erweitern und reduzieren 127 Folien einfügen, löschen und umstellen 131 Absätze höher- und tieferstufen Wenn Sie eine neue Präsentation
6 Die Gliederungsansicht 123 Die Gliederungsansicht 126 Gliederung erweitern und reduzieren 127 Folien einfügen, löschen und umstellen 131 Absätze höher- und tieferstufen Wenn Sie eine neue Präsentation
6 Lange Dokumente erstellen
 6 Lange Dokumente erstellen Ziele des Kapitels: Sie können Überschriften automatisch numerieren. Sie können mit der Gliederungsansicht arbeiten. Sie können ein Inhaltsverzeichnis erstellen. Sie können
6 Lange Dokumente erstellen Ziele des Kapitels: Sie können Überschriften automatisch numerieren. Sie können mit der Gliederungsansicht arbeiten. Sie können ein Inhaltsverzeichnis erstellen. Sie können
Erstellen eines Referates in Word
 Seite 1 von 9 Erstellen eines Referates in Word Von Antje Borchers Oftmals bekommt man ein Thema zugeteilt über das man ein Referat halten soll. Aber, wie macht man das eigentlich? 1.) Informationen sammeln
Seite 1 von 9 Erstellen eines Referates in Word Von Antje Borchers Oftmals bekommt man ein Thema zugeteilt über das man ein Referat halten soll. Aber, wie macht man das eigentlich? 1.) Informationen sammeln
Kennen, können, beherrschen lernen was gebraucht wird www.doelle-web.de
 Diagramme erstellen & einfügen Grundsätzliche Vorgehensweise beim Erstellen von Diagrammen Im Register EINFÜGEN, Gruppe ILLUSTRATIONEN auf die Schaltfläche DIAGRAMM Im Dialogfenster DIAGRAMM im Bereich
Diagramme erstellen & einfügen Grundsätzliche Vorgehensweise beim Erstellen von Diagrammen Im Register EINFÜGEN, Gruppe ILLUSTRATIONEN auf die Schaltfläche DIAGRAMM Im Dialogfenster DIAGRAMM im Bereich
Schnell und sicher im Internet arbeiten. mit dem Internet Explorer 9. Markus Krimm. 1. Ausgabe, 1. Aktualisierung, April 2012. Grundlagen INT-IE9
 Markus Krimm 1. Ausgabe, 1. Aktualisierung, April 2012 Schnell und sicher im Internet arbeiten mit dem Internet Explorer 9 Grundlagen INT-IE9 3 Schnell und sicher im Internet arbeiten mit dem Internet
Markus Krimm 1. Ausgabe, 1. Aktualisierung, April 2012 Schnell und sicher im Internet arbeiten mit dem Internet Explorer 9 Grundlagen INT-IE9 3 Schnell und sicher im Internet arbeiten mit dem Internet
1 Einleitung. Lernziele. Unterhaltungen anzeigen. QuickSteps verwenden. Suchordner definieren Lerndauer. 4 Minuten. Seite 1 von 20
 1 Einleitung Lernziele Unterhaltungen anzeigen QuickSteps verwenden Suchordner definieren Lerndauer 4 Minuten Seite 1 von 20 2 Mails nach Unterhaltung anzeigen Häufig ist eine Antwortmail Bestandteil einer
1 Einleitung Lernziele Unterhaltungen anzeigen QuickSteps verwenden Suchordner definieren Lerndauer 4 Minuten Seite 1 von 20 2 Mails nach Unterhaltung anzeigen Häufig ist eine Antwortmail Bestandteil einer
Termingestaltung mit Outlook
 Termingestaltung mit Outlook Ein neues Terminformular öffnen und ausfüllen Termine können Sie direkt in Ihren Kalender, oder über das Formular TERMIN eintragen. Öffnen Sie den Kalender mit der Schaltfläche.
Termingestaltung mit Outlook Ein neues Terminformular öffnen und ausfüllen Termine können Sie direkt in Ihren Kalender, oder über das Formular TERMIN eintragen. Öffnen Sie den Kalender mit der Schaltfläche.
7 DOKUMENTEE FORMATIEREN
 7 DOKUMENTEE FORMATIEREN Sie können grundlegende Einstellungen von Dokumenten wie die Seitenausrichtung oder die Papiergröße bearbeiten und so Ihren Bedürfnissen anpassen. Die Befehle dazu finden Sie unter
7 DOKUMENTEE FORMATIEREN Sie können grundlegende Einstellungen von Dokumenten wie die Seitenausrichtung oder die Papiergröße bearbeiten und so Ihren Bedürfnissen anpassen. Die Befehle dazu finden Sie unter
6. Zeichenformate. Zeichenformatierungen. Möglichkeiten zum Markieren
 Word2010Grundlagen 6. Zeichenformate Als Zeichen werden in Word einzelne Buchstaben, Sonderzeichen, Zahlen und Satzzeichen bezeichnet. Ein Zeichen ist die kleinste Texteinheit. Zeichenformatierungen Zeichenformatierung
Word2010Grundlagen 6. Zeichenformate Als Zeichen werden in Word einzelne Buchstaben, Sonderzeichen, Zahlen und Satzzeichen bezeichnet. Ein Zeichen ist die kleinste Texteinheit. Zeichenformatierungen Zeichenformatierung
Informationstechnische Grundlagen. WORD 2013 Grundlagenschulung. WS 2013/2014 Word Grundlagenschulung Dagmar Rombach
 Informationstechnische Grundlagen. WORD 2013 Grundlagenschulung. Sinnvolle Voreinstellungen in WORD 2013 Textbegrenzungen: - Menü Datei, Befehl Optionen, Kategorie Erweitert - Bereich Dokumentinhalt anzeigen
Informationstechnische Grundlagen. WORD 2013 Grundlagenschulung. Sinnvolle Voreinstellungen in WORD 2013 Textbegrenzungen: - Menü Datei, Befehl Optionen, Kategorie Erweitert - Bereich Dokumentinhalt anzeigen
Word 2016 Grundkurs kompakt. Thomas Alker, Charlotte von Braunschweig. 1. Ausgabe, Dezember 2015 ISBN K-WW2016-G
 Word 2016 Grundkurs kompakt Thomas Alker, Charlotte von Braunschweig 1. Ausgabe, Dezember 2015 K-WW2016-G ISBN 978-3-86249-516-0 Text verschieben, kopieren, suchen 3 3.3 Text suchen Beispieldatei: Textelemente_suchen_und_ersetzen.docx
Word 2016 Grundkurs kompakt Thomas Alker, Charlotte von Braunschweig 1. Ausgabe, Dezember 2015 K-WW2016-G ISBN 978-3-86249-516-0 Text verschieben, kopieren, suchen 3 3.3 Text suchen Beispieldatei: Textelemente_suchen_und_ersetzen.docx
PowerPoint 2013 in Bildern - Schritt für Schritt erklärt
 PowerPoint 03 in Bildern - Schritt für Schritt erklärt Backstage Grundlegende Informationen zur Datei erhalten Sie im Register Datei, in der so genannten Backstage-Ansicht. Informationen. Klicken Sie im
PowerPoint 03 in Bildern - Schritt für Schritt erklärt Backstage Grundlegende Informationen zur Datei erhalten Sie im Register Datei, in der so genannten Backstage-Ansicht. Informationen. Klicken Sie im
3.1 Textformate. Sie verändern die Schriftart. Sie verändern die Schriftgröße. Den Text formatieren
 MS Word 2013 Kompakt 3 Nachdem die Datei geöffnet ist, steht sie zur weiteren Bearbeitung bereit. Wir können nun das Dokument nach eigenen Wünschen verändern und optisch gestalten (formatieren). In dieser
MS Word 2013 Kompakt 3 Nachdem die Datei geöffnet ist, steht sie zur weiteren Bearbeitung bereit. Wir können nun das Dokument nach eigenen Wünschen verändern und optisch gestalten (formatieren). In dieser
Word Grundkurs kompakt. Sabine Spieß 1. Ausgabe, 1. Aktualisierung, Dezember Trainermedienpaket K-WW2013-G_TMP
 Word 2013 Sabine Spieß 1. Ausgabe, 1. Aktualisierung, Dezember 2013 Grundkurs kompakt medienpaket K-WW2013-G_TMP 2 2 Text bearbeiten und formatieren Voraussetzungen Text eingeben und einfache Korrekturen
Word 2013 Sabine Spieß 1. Ausgabe, 1. Aktualisierung, Dezember 2013 Grundkurs kompakt medienpaket K-WW2013-G_TMP 2 2 Text bearbeiten und formatieren Voraussetzungen Text eingeben und einfache Korrekturen
1 Erster Schritt. Lernziele. Programme in das Startmenü aufnehmen. Programme suchen und starten
 1 Erster Schritt Lernziele Programme in das Startmenü aufnehmen Programme suchen und starten die Arbeit mit Windows 7 unterbrechen bzw. beenden Lerndauer 4 Minuten Seite 1 von 15 2 Startmenü Sie erreichen
1 Erster Schritt Lernziele Programme in das Startmenü aufnehmen Programme suchen und starten die Arbeit mit Windows 7 unterbrechen bzw. beenden Lerndauer 4 Minuten Seite 1 von 15 2 Startmenü Sie erreichen
Word 2010 Wasserzeichen erstellen
 WO.017, Version 1.1 10.11.2014 Kurzanleitung Word 2010 Wasserzeichen erstellen Möchten Sie Ihre Arbeit als Entwurf oder als Kopie kennzeichnen, ehe Sie sie zur Überprüfung versenden, oder möchten Sie im
WO.017, Version 1.1 10.11.2014 Kurzanleitung Word 2010 Wasserzeichen erstellen Möchten Sie Ihre Arbeit als Entwurf oder als Kopie kennzeichnen, ehe Sie sie zur Überprüfung versenden, oder möchten Sie im
Die Nachrichtenerstellung automatisieren
 Die Nachrichtenerstellung automatisieren Die wichtigsten Daten eines Kontaktes können in eine Nachricht eingefügt und als Visitenkarte (vcard) versendet werden Der Empfänger der E-Mail kann die Visitenkarte
Die Nachrichtenerstellung automatisieren Die wichtigsten Daten eines Kontaktes können in eine Nachricht eingefügt und als Visitenkarte (vcard) versendet werden Der Empfänger der E-Mail kann die Visitenkarte
Text vertikal zentrieren
 Text vertikal zentrieren Für Hinweisschilder, Titelseiten oder ähnliches muß ein Text häufig nicht nur horizontal (über das Symbol "Zentriert) sondern auch vertikal auf einer Seite zentriert werden. Rufen
Text vertikal zentrieren Für Hinweisschilder, Titelseiten oder ähnliches muß ein Text häufig nicht nur horizontal (über das Symbol "Zentriert) sondern auch vertikal auf einer Seite zentriert werden. Rufen
1. Die Excel-Arbeitsumgebung
 1. Die Excel-Arbeitsumgebung In dieser Lektion lernen Sie... Arbeitsumgebung und Befehlseingabe Aufbau einer Excel-Arbeitsmappe Was Sie für diese Lektion wissen sollten: Grundlagen des Betriebssystems
1. Die Excel-Arbeitsumgebung In dieser Lektion lernen Sie... Arbeitsumgebung und Befehlseingabe Aufbau einer Excel-Arbeitsmappe Was Sie für diese Lektion wissen sollten: Grundlagen des Betriebssystems
Menüband bedienen. Text eingeben. Menüband für den Touchscreen anpassen. Befehle über das Menüband aufrufen. Cursor platzieren
 1. PowerPoint mit Gesten steuern Menüband bedienen Menüband für den Touchscreen anpassen Tippen Sie rechts neben der Symbolleiste für den Schnellzugriff auf und wählen Sie Touch-/Mausmodus. Tippen Sie
1. PowerPoint mit Gesten steuern Menüband bedienen Menüband für den Touchscreen anpassen Tippen Sie rechts neben der Symbolleiste für den Schnellzugriff auf und wählen Sie Touch-/Mausmodus. Tippen Sie
Effektiver Umstieg auf Windows 7 und Office 2010 Thomas Alker, Konrad Stulle
 Effektiver Umstieg auf Windows 7 und Office 2010 Thomas Alker, Konrad Stulle UM-W7-O2010 1. Ausgabe, Mai 2010 INHALT Willkommen... 4 AWINDOWS 7 Themen im Detail... 8 Der schnelle Umstieg auf Windows 7...
Effektiver Umstieg auf Windows 7 und Office 2010 Thomas Alker, Konrad Stulle UM-W7-O2010 1. Ausgabe, Mai 2010 INHALT Willkommen... 4 AWINDOWS 7 Themen im Detail... 8 Der schnelle Umstieg auf Windows 7...
Drucken und Löschen von angehaltenen Druckaufträgen
 Beim Senden eines Druckauftrags an den Drucker können Sie im Treiber angeben, daß der Drucker den Auftrag im Speicher zurückhalten soll. Wenn Sie zum Drucken des Auftrags bereit sind, müssen Sie an der
Beim Senden eines Druckauftrags an den Drucker können Sie im Treiber angeben, daß der Drucker den Auftrag im Speicher zurückhalten soll. Wenn Sie zum Drucken des Auftrags bereit sind, müssen Sie an der
Handbuch ECDL 2003 Modul 6: Präsentation Ein Bild aus der Clipart-Sammlung einfügen
 Handbuch ECDL 2003 Modul 6: Präsentation Ein Bild aus der Clipart-Sammlung einfügen Dateiname: ecdl6_04_03_documentation Speicherdatum: 04.10.2004 ECDL 2003 Modul 6 Präsentation - Ein Bild aus der Clipart-Sammlung
Handbuch ECDL 2003 Modul 6: Präsentation Ein Bild aus der Clipart-Sammlung einfügen Dateiname: ecdl6_04_03_documentation Speicherdatum: 04.10.2004 ECDL 2003 Modul 6 Präsentation - Ein Bild aus der Clipart-Sammlung
Der Mauszeiger verändert während des Vorganges seine Form ( ).
 Inhaltsverzeichnis Inhaltsverzeichnis... 1 Textteile mit der Maus verschieben und kopieren... 3 Kopieren und verschieben mittels Drag & Drop... 3 Einen Textteil verschieben... 3 Einen Textteil kopieren...
Inhaltsverzeichnis Inhaltsverzeichnis... 1 Textteile mit der Maus verschieben und kopieren... 3 Kopieren und verschieben mittels Drag & Drop... 3 Einen Textteil verschieben... 3 Einen Textteil kopieren...
Die vielfältigen optischen Gestaltungsmöglichkeiten von Text nennt man Formatierung. WORD unterscheidet dabei zwischen
 MS Word 2013 Kompakt 1 Die vielfältigen optischen Gestaltungsmöglichkeiten von Text nennt man. WORD unterscheidet dabei zwischen styp Aktion Beispiel Zeichenformat Absatzformat Seitenformat legt die Darstellung
MS Word 2013 Kompakt 1 Die vielfältigen optischen Gestaltungsmöglichkeiten von Text nennt man. WORD unterscheidet dabei zwischen styp Aktion Beispiel Zeichenformat Absatzformat Seitenformat legt die Darstellung
NEUE SEITE EINRICHTEN. 1 Klicke auf Datei und dann auf Neu. 2 Im Kontextmenü klicke zuerst auf Allgemeine Vorlagen und in der sich
 NEUE SEITE EINRICHTEN 1 Klicke auf Datei und dann auf Neu 2 Im Kontextmenü klicke zuerst auf Allgemeine Vorlagen und in der sich anschließend öffnenden Registerkarte auf Vorlagen. 3 Klicke auf Datei und
NEUE SEITE EINRICHTEN 1 Klicke auf Datei und dann auf Neu 2 Im Kontextmenü klicke zuerst auf Allgemeine Vorlagen und in der sich anschließend öffnenden Registerkarte auf Vorlagen. 3 Klicke auf Datei und
Inhalt OpenOffice Writer: Grafik und Tabelle
 1 Inhalt OpenOffice Writer: Grafik und Tabelle 1. Grafik...2 1.1.1. Grafik aus einer Datei einfügen...2 1.1.2. Grafik aus einem anderem Dokument oder dem Internet einfügen...2 1.2. Größenänderung einer
1 Inhalt OpenOffice Writer: Grafik und Tabelle 1. Grafik...2 1.1.1. Grafik aus einer Datei einfügen...2 1.1.2. Grafik aus einem anderem Dokument oder dem Internet einfügen...2 1.2. Größenänderung einer
Wissenschaftliche Arbeiten und große Dokumente. Kompaktkurs mit Word 2013. Dr. Susanne Weber 1. Ausgabe, Dezember 2013 K-WW2013-BW
 Wissenschaftliche Arbeiten und große Dokumente Dr. Susanne Weber. Ausgabe, Dezember 03 Kompaktkurs mit Word 03 K-WW03-BW 9 9 Dokument kontrollieren Voraussetzungen Text eingeben und bearbeiten Ziele Rechtschreibung
Wissenschaftliche Arbeiten und große Dokumente Dr. Susanne Weber. Ausgabe, Dezember 03 Kompaktkurs mit Word 03 K-WW03-BW 9 9 Dokument kontrollieren Voraussetzungen Text eingeben und bearbeiten Ziele Rechtschreibung
Adobe Acrobat Professional - Portfolio. Leibniz Universität IT Services Anja Aue
 Adobe Acrobat Professional - Portfolio Leibniz Universität IT Services Anja Aue Portfolio Bündelung von mehreren Dateien in verschiedenen Formaten in einer Datei. Mappe, in der mehrere Dateien zu einem
Adobe Acrobat Professional - Portfolio Leibniz Universität IT Services Anja Aue Portfolio Bündelung von mehreren Dateien in verschiedenen Formaten in einer Datei. Mappe, in der mehrere Dateien zu einem
Martin Gembus. Facharbeit Umgang mit Microsoft Word (Version 2002/03)
 Martin Gembus Facharbeit Umgang mit Microsoft Word (Version 2002/03) Inhaltsverzeichnis 1 Vorwort... 4 2 Dokument- und Seiteneinrichtung... 5 2.1 Seitenränder... 5 2.2 Umbrüche... 5 2.3 Seitennummerierung...
Martin Gembus Facharbeit Umgang mit Microsoft Word (Version 2002/03) Inhaltsverzeichnis 1 Vorwort... 4 2 Dokument- und Seiteneinrichtung... 5 2.1 Seitenränder... 5 2.2 Umbrüche... 5 2.3 Seitennummerierung...
Drucken und Löschen von angehaltenen Druckaufträgen
 Beim Senden eines Druckauftrags an den Drucker können Sie im Treiber angeben, daß der Drucker den Auftrag im Speicher zurückhalten soll. Wenn Sie zum Drucken des Auftrags bereit sind, müssen Sie an der
Beim Senden eines Druckauftrags an den Drucker können Sie im Treiber angeben, daß der Drucker den Auftrag im Speicher zurückhalten soll. Wenn Sie zum Drucken des Auftrags bereit sind, müssen Sie an der
IT > Anleitungen > Windows, Outlook Verteilerlisten erstellen (vor 2010) Verteilerliste erstellen
 Verteilerliste erstellen Verteilerlisten sind für den Versand von E-Mail-Nachrichten und Besprechungsanfragen sehr nützlich, denn Sie in E-Mails, die an mehrere Empfänger gerichtet sind, nicht immer alle
Verteilerliste erstellen Verteilerlisten sind für den Versand von E-Mail-Nachrichten und Besprechungsanfragen sehr nützlich, denn Sie in E-Mails, die an mehrere Empfänger gerichtet sind, nicht immer alle
Information, Kommunikation, Administration (IKA) Unterrichtsbereich Information 2. Semester 2. Band. 1. Ausgabe, Mai 2014
 Information, Kommunikation, Administration (IKA) 1. Ausgabe, Mai 2014 Siegmund Dehn, Sabine Spieß sowie ein HERDT-Autorenteam Unterrichtsbereich Information 2. Semester 2. Band BS-IKA-I-2-2CC-813 3 IKA
Information, Kommunikation, Administration (IKA) 1. Ausgabe, Mai 2014 Siegmund Dehn, Sabine Spieß sowie ein HERDT-Autorenteam Unterrichtsbereich Information 2. Semester 2. Band BS-IKA-I-2-2CC-813 3 IKA
Unterlagen, Literatur. Wozu Tabellenkalkulation? Beispiel. Herdt Skript : Excel Grundlagen der Tabellenkalkulation am Service-Punkt (34-209).
 Unterlagen, Literatur Excel Einsteiger Teil 1 Herdt Skript : Excel Grundlagen der Tabellenkalkulation am Service-Punkt (34-209). täglich von 13:00-15:00 Uhr Preis: ca. 5,50 Oder diese Folien unter: www.rhrk-kurse.de.vu
Unterlagen, Literatur Excel Einsteiger Teil 1 Herdt Skript : Excel Grundlagen der Tabellenkalkulation am Service-Punkt (34-209). täglich von 13:00-15:00 Uhr Preis: ca. 5,50 Oder diese Folien unter: www.rhrk-kurse.de.vu
Word 2007 Einfügen oder Erstellen einer Tabelle
 Word 2007 Einfügen oder Erstellen einer Tabelle In Microsoft Office Word 2007 können Sie eine Tabelle einfügen, indem Sie aus einer Auswahl vorformatierter Tabellen, einschließlich Beispieldaten, auswählen
Word 2007 Einfügen oder Erstellen einer Tabelle In Microsoft Office Word 2007 können Sie eine Tabelle einfügen, indem Sie aus einer Auswahl vorformatierter Tabellen, einschließlich Beispieldaten, auswählen
Rufen Sie auf: Registerkarte Ansicht, Gruppe Masteransichten. Hier können Sie wählen: Master- oder Vorlagenansicht
 1 Die Masteransicht Nachdem Sie eine Bildschirmpräsentation abgespielt haben, können Sie erkennen, dass jede Seite einheitlich aussieht. Falls Sie an diesen einheitlichen Elementen etwas ändern wollen,
1 Die Masteransicht Nachdem Sie eine Bildschirmpräsentation abgespielt haben, können Sie erkennen, dass jede Seite einheitlich aussieht. Falls Sie an diesen einheitlichen Elementen etwas ändern wollen,
Anmeldedaten: ov-ortsvereinsname - Bsp. ov-arnegg, ov-asch, ov-berghülen usw.
 Webseite bearbeiten: Einloggen: auf der Unterseite: Ortsvereine Anmeldedaten: ov-ortsvereinsname - Bsp. ov-arnegg, ov-asch, ov-berghülen usw. Passwort: 123456 1 Vorschau: wie sieht es aus Bearbeitungsmodus
Webseite bearbeiten: Einloggen: auf der Unterseite: Ortsvereine Anmeldedaten: ov-ortsvereinsname - Bsp. ov-arnegg, ov-asch, ov-berghülen usw. Passwort: 123456 1 Vorschau: wie sieht es aus Bearbeitungsmodus
Word 2013. Fortgeschrittene Techniken. Charlotte von Braunschweig. 1. Ausgabe, Juli 2013 WW2013F
 Word 2013 Charlotte von Braunschweig Fortgeschrittene Techniken 1. Ausgabe, Juli 2013 WW2013F 11 Word 2013 - Fortgeschrittene Techniken 11 Diagramme und Excel-Tabellen einfügen In diesem Kapitel erfahren
Word 2013 Charlotte von Braunschweig Fortgeschrittene Techniken 1. Ausgabe, Juli 2013 WW2013F 11 Word 2013 - Fortgeschrittene Techniken 11 Diagramme und Excel-Tabellen einfügen In diesem Kapitel erfahren
Text markieren mit der Maus. Text markieren mit der Tastatur. Text schnell formatieren. Löschen, überschreiben, rückgängig machen
 Text markieren mit der Maus Ein Wort Einen Satz Eine Zeile Einen Absatz doppelt in das Word klicken S Taste gedrückt halten und in den Satz klicken in den Bereich links neben der Zeile klicken doppelt
Text markieren mit der Maus Ein Wort Einen Satz Eine Zeile Einen Absatz doppelt in das Word klicken S Taste gedrückt halten und in den Satz klicken in den Bereich links neben der Zeile klicken doppelt
Word 2010 Der Navigationsbereich
 WO.003, Version 1.0 06.11.2012 Kurzanleitung Word 2010 Der Navigationsbereich Word 2010 enthält einen sogenannten Navigationsbereich. Er kombiniert die Funktionen zum Anzeigen der Dokumentstruktur (Gliederung)
WO.003, Version 1.0 06.11.2012 Kurzanleitung Word 2010 Der Navigationsbereich Word 2010 enthält einen sogenannten Navigationsbereich. Er kombiniert die Funktionen zum Anzeigen der Dokumentstruktur (Gliederung)
SmartArts. PowerPoint 2010 - Aufbau ZID/Dagmar Serb V.01/Dez2012
 SmartArts PowerPoint 2010 - Aufbau ZID/Dagmar Serb V.01/Dez2012 SMARTARTS... 1 TEXT IN SMARTART KONVERTIEREN... 1 SMARTART NEU ERSTELLEN... 2 SMARTARTS BEARBEITEN... 3 Layout ändern... 3 Farbe/Grafikformat
SmartArts PowerPoint 2010 - Aufbau ZID/Dagmar Serb V.01/Dez2012 SMARTARTS... 1 TEXT IN SMARTART KONVERTIEREN... 1 SMARTART NEU ERSTELLEN... 2 SMARTARTS BEARBEITEN... 3 Layout ändern... 3 Farbe/Grafikformat
Microsoft Word Einführung. Microsoft Word Einführung
 Microsoft Word 2010 Einführung Martina Hoffmann-Seidel Otto-Hirsch-Straße 34, 71686 Remseck www.hoffmann-seidel.de, info@hoffmann-seidel.de Seite 1 M. Hoffmann-Seidel Word 10 Einführung / 12.10.2018 Inhaltsverzeichnis
Microsoft Word 2010 Einführung Martina Hoffmann-Seidel Otto-Hirsch-Straße 34, 71686 Remseck www.hoffmann-seidel.de, info@hoffmann-seidel.de Seite 1 M. Hoffmann-Seidel Word 10 Einführung / 12.10.2018 Inhaltsverzeichnis
2 Seite einrichten -= Entstanden unter Excel 2003 =-
 Excel KnowHow / Erste Schritte 2 Seite einrichten -= Entstanden unter Excel 2003 =- Das Thema "Seite einrichten" beinhaltet eine ganze Menge Tipps & Tricks, wie Sie die Daten für den Ausdruck oder auch
Excel KnowHow / Erste Schritte 2 Seite einrichten -= Entstanden unter Excel 2003 =- Das Thema "Seite einrichten" beinhaltet eine ganze Menge Tipps & Tricks, wie Sie die Daten für den Ausdruck oder auch
Handbuch ECDL 2003 Professional Modul 3: Kommunikation Aufgaben annehmen und zuweisen
 Handbuch ECDL 2003 Professional Modul 3: Kommunikation Aufgaben annehmen und zuweisen Dateiname: ecdl_p3_03_02_documentation.doc Speicherdatum: 08.12.2004 ECDL 2003 Professional Modul 3 Kommunikation
Handbuch ECDL 2003 Professional Modul 3: Kommunikation Aufgaben annehmen und zuweisen Dateiname: ecdl_p3_03_02_documentation.doc Speicherdatum: 08.12.2004 ECDL 2003 Professional Modul 3 Kommunikation
Trainerinfo Excel Grundkurs Seite 1
 Trainerinfo Excel Grundkurs Seite 1 Trainerinfo Gute Anwendungen für Microsoft Excel Themenbereiche: 1. Schaltflächen in die Symbolleiste einfügen wie geht das? 2. Gruppierung von Tabellen 3. Gruppierte
Trainerinfo Excel Grundkurs Seite 1 Trainerinfo Gute Anwendungen für Microsoft Excel Themenbereiche: 1. Schaltflächen in die Symbolleiste einfügen wie geht das? 2. Gruppierung von Tabellen 3. Gruppierte
Kennen, können, beherrschen lernen was gebraucht wird
 Mit Namen arbeiten Namen vergeben Insbesondere bei umfangreichen, komplexen Formeln und Funktionen werden die Koordinaten schnell sehr unübersichtlich Durch die Vergabe von Namen für die Zellen und Zellbereiche
Mit Namen arbeiten Namen vergeben Insbesondere bei umfangreichen, komplexen Formeln und Funktionen werden die Koordinaten schnell sehr unübersichtlich Durch die Vergabe von Namen für die Zellen und Zellbereiche
Wissenschaftliche Arbeiten und große Dokumente. Kompaktkurs mit Word 2010. Charlotte von Braunschweig, Markus Krimm 1. Ausgabe, Dezember 2011
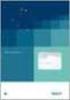 Wissenschaftliche Arbeiten und große Dokumente Charlotte von Braunschweig, Markus Krimm. Ausgabe, Dezember 0 Kompaktkurs mit Word 00 K-WW00-BW 9 9 Dokument kontrollieren Voraussetzungen Text eingeben und
Wissenschaftliche Arbeiten und große Dokumente Charlotte von Braunschweig, Markus Krimm. Ausgabe, Dezember 0 Kompaktkurs mit Word 00 K-WW00-BW 9 9 Dokument kontrollieren Voraussetzungen Text eingeben und
Word 2003: Grundlagen
 Word 2003: Grundlagen Seite einrichten Menü Datei/Seite einrichten Kopf- und Fusszeilen Menü Ansicht/Kopf- und Fusszeile Dateiname, Datum usw. automatisch einfügen Seitenzahl Seite einrichten zwischen
Word 2003: Grundlagen Seite einrichten Menü Datei/Seite einrichten Kopf- und Fusszeilen Menü Ansicht/Kopf- und Fusszeile Dateiname, Datum usw. automatisch einfügen Seitenzahl Seite einrichten zwischen
Favoriten speichern und verwalten im Internetexplorer 6.0
 Favoriten speichern und verwalten im Internetexplorer 6.0 Klaus-Dieter Käser Blumenstr. 1 79111 Freiburg Fon: +49-761-5924880 Fax: +49-761-2924343 www.computerschule-freiburg.de kurse@computerschule-freiburg.de
Favoriten speichern und verwalten im Internetexplorer 6.0 Klaus-Dieter Käser Blumenstr. 1 79111 Freiburg Fon: +49-761-5924880 Fax: +49-761-2924343 www.computerschule-freiburg.de kurse@computerschule-freiburg.de
11. AUSFÜLLKÄSTCHEN. Aufgabe:
 11. AUSFÜLLKÄSTCHEN Aufgabe: Im Beispiel Statistik verwenden Sie das Ausfüllkästchen um Zahlenund Monatsreihen zu erstellen. Beim Vervielfältigen von Formeln ist es notwendig zwischen relativen und absoluten
11. AUSFÜLLKÄSTCHEN Aufgabe: Im Beispiel Statistik verwenden Sie das Ausfüllkästchen um Zahlenund Monatsreihen zu erstellen. Beim Vervielfältigen von Formeln ist es notwendig zwischen relativen und absoluten
PREISE UND PREISLISTEN UNTER ORGAMAX BEARBEITEN
 PREISE UND PREISLISTEN UNTER ORGAMAX BEARBEITEN Inhalt 1 Einführung... 1 2 Kundenspezifische Preise für bestimmte Artikel hinterlegen... 1 3 Anlegen einer Preisliste... 5 4 Bearbeitung von Preislisten:
PREISE UND PREISLISTEN UNTER ORGAMAX BEARBEITEN Inhalt 1 Einführung... 1 2 Kundenspezifische Preise für bestimmte Artikel hinterlegen... 1 3 Anlegen einer Preisliste... 5 4 Bearbeitung von Preislisten:
Neue Funktionen der RedDot Version 7.1
 Von: Ron Tinius, M.Sc. Stand: 2006-11-02 V1.08 Neue Funktionen der RedDot Version 7.1 Inhalt: 1. Startseite 1.1. Asset Manager 1.2. Hauptmenü 2. Web Content Manager / SmartEdit 2.1. Permanente Vorschau
Von: Ron Tinius, M.Sc. Stand: 2006-11-02 V1.08 Neue Funktionen der RedDot Version 7.1 Inhalt: 1. Startseite 1.1. Asset Manager 1.2. Hauptmenü 2. Web Content Manager / SmartEdit 2.1. Permanente Vorschau
Arbeitshilfe für die Hinterlegung von Unterlagen der Rechnungslegung Eingabeformular
 Arbeitshilfe für die Hinterlegung von Unterlagen der Rechnungslegung Eingabeformular Für Kleinstunternehmen steht alternativ zum Datei-Upload-Verfahren ein Eingabeformular für die Übermittlung von Jahresabschlussunterlagen
Arbeitshilfe für die Hinterlegung von Unterlagen der Rechnungslegung Eingabeformular Für Kleinstunternehmen steht alternativ zum Datei-Upload-Verfahren ein Eingabeformular für die Übermittlung von Jahresabschlussunterlagen
ECDL - Europäischer Computer Führerschein. Konrad Stulle 1. Ausgabe, 1. Aktualisierung, November 2012
 Konrad Stulle 1. Ausgabe, 1. Aktualisierung, November 2012 ECDL - Europäischer Computer Führerschein Modul 2 - Computerbenutzung und Dateimanagement (mit Windows 7) gemäß Syllabus 5 ECDL2-W7-5 3 ECDL -
Konrad Stulle 1. Ausgabe, 1. Aktualisierung, November 2012 ECDL - Europäischer Computer Führerschein Modul 2 - Computerbenutzung und Dateimanagement (mit Windows 7) gemäß Syllabus 5 ECDL2-W7-5 3 ECDL -
Ü 211 Fenstertechnik und -aufbau
 Ü 211 Fenstertechnik und -aufbau Daniela Wagner Fensteraufbau Minimieren, Voll-/Teilbild, Schließen Fenstergröße Fenster anordnen Multitasking Der Fensteraufbau gleicht sich. Sie lernen in diesem Tutorial
Ü 211 Fenstertechnik und -aufbau Daniela Wagner Fensteraufbau Minimieren, Voll-/Teilbild, Schließen Fenstergröße Fenster anordnen Multitasking Der Fensteraufbau gleicht sich. Sie lernen in diesem Tutorial
1.1 Formatierungszeichen
 1.1 Formatierungszeichen Der weiche Trennstrich wird durch das Sonderzeichen und der geschützte Leerschritt durch das Sonderzeichen º dargestellt. Sie sind am Bildschirm nur sichtbar, wenn die Kontrollkästchen
1.1 Formatierungszeichen Der weiche Trennstrich wird durch das Sonderzeichen und der geschützte Leerschritt durch das Sonderzeichen º dargestellt. Sie sind am Bildschirm nur sichtbar, wenn die Kontrollkästchen
Word 2010 für Windows. Aufbaukurs kompakt. Charlotte von Braunschweig, Linda York 1. Ausgabe, April 2012. inkl. zusätzlichem Übungsanhang
 Charlotte von Braunschweig, Linda York. Ausgabe, April 0 Word 00 für Windows Aufbaukurs kompakt inkl. zusätzlichem Übungsanhang K-WW00-AK-UA Eigene Dokumentvorlagen nutzen Voraussetzungen Dokumente erstellen,
Charlotte von Braunschweig, Linda York. Ausgabe, April 0 Word 00 für Windows Aufbaukurs kompakt inkl. zusätzlichem Übungsanhang K-WW00-AK-UA Eigene Dokumentvorlagen nutzen Voraussetzungen Dokumente erstellen,
SmartArts. Lernziele. SmartArts erstellen
 6 SmartArts Lernziele SmartArts erstellen SmartArts mit Text versehen SmartArts-Formatvorlagen anwenden Farben einer SmartArt ändern Layout einer SmartArt ändern Typ einer SmartArt ändern Elemente ergänzen
6 SmartArts Lernziele SmartArts erstellen SmartArts mit Text versehen SmartArts-Formatvorlagen anwenden Farben einer SmartArt ändern Layout einer SmartArt ändern Typ einer SmartArt ändern Elemente ergänzen
Access 2010. für Windows. Andrea Weikert 1. Ausgabe, Oktober 2010. Grundlagen für Anwender
 Andrea Weikert 1. Ausgabe, Oktober 2010 Access 2010 für Windows Grundlagen für Anwender ACC2010 I Access 2010 - Grundlagen für Anwender Zu diesem Buch...4 Erste Schritte mit Access 1 Access kennenlernen...6
Andrea Weikert 1. Ausgabe, Oktober 2010 Access 2010 für Windows Grundlagen für Anwender ACC2010 I Access 2010 - Grundlagen für Anwender Zu diesem Buch...4 Erste Schritte mit Access 1 Access kennenlernen...6
3 Daten eingeben und bearbeiten
 3 Daten eingeben und bearbeiten Nachdem Sie wie in der vorherigen Lektion beschrieben die Struktur einer Tabelle entweder über den Assistenten oder manuell erstellt haben, können Sie sich daran machen,
3 Daten eingeben und bearbeiten Nachdem Sie wie in der vorherigen Lektion beschrieben die Struktur einer Tabelle entweder über den Assistenten oder manuell erstellt haben, können Sie sich daran machen,
Excel 2013 Grundlagen. Peter Wies. Überarbeitete Ausgabe, Juli 2015 ISBN 978-3-86249-431-6 EX2013_NEU
 Excel 203 Grundlagen Peter Wies Überarbeitete Ausgabe, Juli 205 EX203_NEU ISBN 978-3-86249-43-6 Bevor Sie beginnen Bevor Sie beginnen BuchPlus - unser Konzept: Problemlos einsteigen - Effizient lernen
Excel 203 Grundlagen Peter Wies Überarbeitete Ausgabe, Juli 205 EX203_NEU ISBN 978-3-86249-43-6 Bevor Sie beginnen Bevor Sie beginnen BuchPlus - unser Konzept: Problemlos einsteigen - Effizient lernen
4 Gestalten von Abschnitten
 4 Gestalten von Abschnitten Ziele dieses Kapitels A A A A A Sie kennen Abschnittswechsel. Sie richten Dokumente aus. Sie können mit Spalten arbeiten. Sie erstellen unterschiedliche Kopf- und Fußzeilen.
4 Gestalten von Abschnitten Ziele dieses Kapitels A A A A A Sie kennen Abschnittswechsel. Sie richten Dokumente aus. Sie können mit Spalten arbeiten. Sie erstellen unterschiedliche Kopf- und Fußzeilen.
ClipArt Bearbeiten. ClipArt mit Mausklick aktivieren. Mauszeiger auf einen Ziehpunkt, mit gedrückter, linker Maustaste Größe ändern. Forts.!
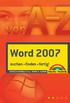 lipart Bearbeiten Klicken Sie in die Grafik. Um die Grafik herum erscheinen eine Umrandung und die Ziehpunkte. Möchten Sie eine lipart- Grafik bearbeiten, muss diese aktiviert sein. Dazu klicken Sie in
lipart Bearbeiten Klicken Sie in die Grafik. Um die Grafik herum erscheinen eine Umrandung und die Ziehpunkte. Möchten Sie eine lipart- Grafik bearbeiten, muss diese aktiviert sein. Dazu klicken Sie in
ECDL - Europäischer Computer Führerschein ISBN Charlotte von Braunschweig. 1. Ausgabe, Oktober 2013
 ECDL - Europäischer Computer Führerschein Charlotte von Braunschweig 1. Ausgabe, Oktober 2013 Modul Textverarbeitung (mit Windows 8 und Word 2013) Syllabus 5.0 ECDL-WW2013-5 ISBN 978-3-86249-303-6 5 ECDL
ECDL - Europäischer Computer Führerschein Charlotte von Braunschweig 1. Ausgabe, Oktober 2013 Modul Textverarbeitung (mit Windows 8 und Word 2013) Syllabus 5.0 ECDL-WW2013-5 ISBN 978-3-86249-303-6 5 ECDL
*Hierzu wird Microsoft Word benötigt. Mit freien Textverarbeitungen wie Open Office ist dies leider nicht möglich.
 WEKA Smart Doku mobil & easy So erstellen Sie Ihre individuellen Druck Vorlagen in MS Word* Sehr geehrter Kunde, die Druckfunktion der Smart Doku mobil & easy wurde komplett überarbeitet. Jetzt ist es
WEKA Smart Doku mobil & easy So erstellen Sie Ihre individuellen Druck Vorlagen in MS Word* Sehr geehrter Kunde, die Druckfunktion der Smart Doku mobil & easy wurde komplett überarbeitet. Jetzt ist es
ITG Klasse 6 Tabellenkalkulation
 en werden eingesetzt, um Darstellungen, Berechnungen und Analyse von Daten durchzuführen, wie z.b. Umsatzauswertungen, Preiskalkulationen, Umrechnungstabellen, Was- Wäre-Wenn-Analysen etc., sowie die Aufbereitung
en werden eingesetzt, um Darstellungen, Berechnungen und Analyse von Daten durchzuführen, wie z.b. Umsatzauswertungen, Preiskalkulationen, Umrechnungstabellen, Was- Wäre-Wenn-Analysen etc., sowie die Aufbereitung
ECDL - Europäischer Computer Führerschein. Peter Wies. 1. Ausgabe, März 2014
 ECDL - Europäischer Computer Führerschein Peter Wies 1. Ausgabe, März 2014 Modul Tabellenkalkulation Advanced (mit Windows 8.1 und Excel 2013) Syllabus 2.0 ECDLAM4-13-2_AT 3 ECDL - Modul Tabellenkalkulation
ECDL - Europäischer Computer Führerschein Peter Wies 1. Ausgabe, März 2014 Modul Tabellenkalkulation Advanced (mit Windows 8.1 und Excel 2013) Syllabus 2.0 ECDLAM4-13-2_AT 3 ECDL - Modul Tabellenkalkulation
Absatzformate. Die Absatzmarke
 Absatzformate Zeichenformatierungen wirken sich auf das aktuelle Wort oder auf einen markierten Textblock aus. Absatzformate hingegen gestalten immer den gesamten Absatz, in dem der Cursor steht, oder
Absatzformate Zeichenformatierungen wirken sich auf das aktuelle Wort oder auf einen markierten Textblock aus. Absatzformate hingegen gestalten immer den gesamten Absatz, in dem der Cursor steht, oder
Publizieren bei SCRIPTORIUM
 Publizieren bei SCRIPTORIUM Hinweise für Autorinnen und Autoren Wie formatieren Sie Ihre Arbeit Wie erstellen Sie eine PDF-Datei Einstellungen für den Acrobat-Distiller Scriptorium Wissenschaftlicher Verlag
Publizieren bei SCRIPTORIUM Hinweise für Autorinnen und Autoren Wie formatieren Sie Ihre Arbeit Wie erstellen Sie eine PDF-Datei Einstellungen für den Acrobat-Distiller Scriptorium Wissenschaftlicher Verlag
E-Mail-Abwesenheitsnachricht einrichten
 E-Mail-Abwesenheitsnachricht einrichten Inhalt 1. Abwesenheitsnachricht erstellen... 2 1.1. Textbaustein... 2 1.2. E-Mail-Nachricht... 4 2. Filter für die automatische Benachrichtigung erstellen... 5 2.1.
E-Mail-Abwesenheitsnachricht einrichten Inhalt 1. Abwesenheitsnachricht erstellen... 2 1.1. Textbaustein... 2 1.2. E-Mail-Nachricht... 4 2. Filter für die automatische Benachrichtigung erstellen... 5 2.1.
Spielberichte oder News erstellen
 Spielberichte oder News erstellen Inhalt 1. Bericht erstellen... 2 2. Vorhandene Beiträge (oder Webseiten) editieren... 6 3. Erweiterte Beitragsgestaltung... 8 Homepageaufbau 1. Bericht erstellen Im Menü
Spielberichte oder News erstellen Inhalt 1. Bericht erstellen... 2 2. Vorhandene Beiträge (oder Webseiten) editieren... 6 3. Erweiterte Beitragsgestaltung... 8 Homepageaufbau 1. Bericht erstellen Im Menü
PowerPoint 2007 Folien und Begleitmaterial drucken
 1. In PowerPoint können Sie Ihre Präsentationsfolien und die Begleitmaterialen - z.b. Handzettel, Notizen oder die Gliederung - jederzeit ausdrucken. Wie dies funktioniert, erfahren Sie in dieser Lektion.
1. In PowerPoint können Sie Ihre Präsentationsfolien und die Begleitmaterialen - z.b. Handzettel, Notizen oder die Gliederung - jederzeit ausdrucken. Wie dies funktioniert, erfahren Sie in dieser Lektion.
ECDL Computerbenutzung und Dateimanagement Kapitel 3
 Kapitel 3 Mit Ordnern und Dateien arbeiten Wie Sie bereits im letzten Kapitel erfahren haben, werden alle Informationen in Dateien auf Ihrem Computer abgelegt und diese Dateien werden dann in Verzeichnissen
Kapitel 3 Mit Ordnern und Dateien arbeiten Wie Sie bereits im letzten Kapitel erfahren haben, werden alle Informationen in Dateien auf Ihrem Computer abgelegt und diese Dateien werden dann in Verzeichnissen
Ü 211 Fenstertechnik und -aufbau
 Ü 211 Fenstertechnik und -aufbau Fensteraufbau Minimieren, Voll-/Teilbild, Schließen Fenstergröße Fenster anordnen Multitasking Der Fensteraufbau gleicht sich. Sie lernen in diesem Tutorial die einzelnen
Ü 211 Fenstertechnik und -aufbau Fensteraufbau Minimieren, Voll-/Teilbild, Schließen Fenstergröße Fenster anordnen Multitasking Der Fensteraufbau gleicht sich. Sie lernen in diesem Tutorial die einzelnen
Grundlagen Office-Anwendungen. Charlotte von Braunschweig, Sabine Spieß, Konrad Stulle, Peter Wies. 2. Ausgabe, Mai 2012. mit Microsoft Office 2010
 Informatik Anwender I SIZ 2010 Modul 302, K2010 Release 2: Charlotte von Braunschweig, Sabine Spieß, Konrad Stulle, Peter Wies 2. Ausgabe, Mai 2012 Grundlagen Office-Anwendungen mit Microsoft Office 2010
Informatik Anwender I SIZ 2010 Modul 302, K2010 Release 2: Charlotte von Braunschweig, Sabine Spieß, Konrad Stulle, Peter Wies 2. Ausgabe, Mai 2012 Grundlagen Office-Anwendungen mit Microsoft Office 2010
IM05FTLS Textgestaltung und Layout 2008-01-21 Zeichnen in Word, Grafik, WordArt. Über das Kontextmenü (rechter Mausklick in die Symbolleiste)
 ZEICHNEN IN WORD, GRAFIK, WORDART Symbolleiste Zeichnen Aktivieren/Deaktivieren der Symbolleiste Zeichnen: Über Icon in der Symbolleiste Über das Kontextmenü (rechter Mausklick in die Symbolleiste) Über
ZEICHNEN IN WORD, GRAFIK, WORDART Symbolleiste Zeichnen Aktivieren/Deaktivieren der Symbolleiste Zeichnen: Über Icon in der Symbolleiste Über das Kontextmenü (rechter Mausklick in die Symbolleiste) Über
Präsentieren mit PowerPoint
 Präsentieren mit PowerPoint Wie werden Präsentationen im Unterricht eingesetzt? - Zusammenfassung einer Unterrichtseinheit Teamarbeit - Unterstützung des Unterrichtsgespräches - Vertiefen/selbständiges
Präsentieren mit PowerPoint Wie werden Präsentationen im Unterricht eingesetzt? - Zusammenfassung einer Unterrichtseinheit Teamarbeit - Unterstützung des Unterrichtsgespräches - Vertiefen/selbständiges
ICT Smart-User SIZ SU3 Texte. mit Word Thomas Alker, Ortrun Grill. 1. Ausgabe, April 2017 ISBN
 Thomas Alker, Ortrun Grill 1. Ausgabe, April 2017 ISBN 978-3-86249-704-1 ICT Smart-User SIZ SU3 Texte mit Word 2016 SIZSU3-WW2016 3 Inhaltliche Bearbeitung 3 3. Inhaltliche Bearbeitung 3.1 Textteile verschieben
Thomas Alker, Ortrun Grill 1. Ausgabe, April 2017 ISBN 978-3-86249-704-1 ICT Smart-User SIZ SU3 Texte mit Word 2016 SIZSU3-WW2016 3 Inhaltliche Bearbeitung 3 3. Inhaltliche Bearbeitung 3.1 Textteile verschieben
Inhaltsverzeichnis. Überblick über die Formatierungsarten. Was versteht man unter Formatierung?
 Inhaltsverzeichnis Inhaltsverzeichnis... 1 Überblick über die Formatierungsarten... 1 Was versteht man unter Formatierung?... 1 Weitere Formatierungshilfen... 2 Grundlagen zur Zeichenformatierung... 2
Inhaltsverzeichnis Inhaltsverzeichnis... 1 Überblick über die Formatierungsarten... 1 Was versteht man unter Formatierung?... 1 Weitere Formatierungshilfen... 2 Grundlagen zur Zeichenformatierung... 2
Testfragen erstellen. Lernplattform Testfragen erstellen
 Lernplattform Testfragen erstellen Testfragen erstellen Sie haben einen Test angelegt und konfiguriert. Hier lesen Sie, wie Sie Testfragen erstellen können und diese in den Test einfügen. Klicken Sie auf
Lernplattform Testfragen erstellen Testfragen erstellen Sie haben einen Test angelegt und konfiguriert. Hier lesen Sie, wie Sie Testfragen erstellen können und diese in den Test einfügen. Klicken Sie auf
Power Point (Office XP)
 WiSe 04/05 Power Point (Office XP) Power Point starten...1 Folienlayout...1 Folienmaster...2 Speichern des Masters...3 Hintergrund und Fülleffekte...4 Text formatieren...4 Entwurfsvorlagen...5 Grafiken,
WiSe 04/05 Power Point (Office XP) Power Point starten...1 Folienlayout...1 Folienmaster...2 Speichern des Masters...3 Hintergrund und Fülleffekte...4 Text formatieren...4 Entwurfsvorlagen...5 Grafiken,
Excel 2013. Grundlagen. Sabine Spieß, Peter Wies. 1. Ausgabe, September 2013. Trainermedienpaket EX2013_TMP
 Excel 2013 Sabine Spieß, Peter Wies Grundlagen 1. Ausgabe, September 2013 Trainermedienpaket EX2013_TMP 12 Excel 2013 - Grundlagen 12 Spezielle Gestaltungsmöglichkeiten nutzen Trainerhinweise Unterrichtsdauer
Excel 2013 Sabine Spieß, Peter Wies Grundlagen 1. Ausgabe, September 2013 Trainermedienpaket EX2013_TMP 12 Excel 2013 - Grundlagen 12 Spezielle Gestaltungsmöglichkeiten nutzen Trainerhinweise Unterrichtsdauer
Excel 2010. Grundlagen. Sabine Spieß, Peter Wies. 1. Ausgabe, 7. Aktualisierung, Juli 2013. Trainermedienpaket EX2010_TMP
 Sabine Spieß, Peter Wies Excel 2010 Grundlagen 1. Ausgabe, 7. Aktualisierung, Juli 2013 Trainermedienpaket EX2010_TMP 12 Excel 2010 - Grundlagen 12 Spezielle Gestaltungsmöglichkeiten nutzen Trainerhinweise
Sabine Spieß, Peter Wies Excel 2010 Grundlagen 1. Ausgabe, 7. Aktualisierung, Juli 2013 Trainermedienpaket EX2010_TMP 12 Excel 2010 - Grundlagen 12 Spezielle Gestaltungsmöglichkeiten nutzen Trainerhinweise
Achtung, Speichern nicht vergessen!
 PROJEKT Achtung, Speichern nicht vergessen! Begriffe wie Festplatte, Datei, Menüleiste, Dialogfenster, Ordner, Cursor usw. werden in dieser Lektion geklärt. Sie schreiben einen einfachen Einladungstext
PROJEKT Achtung, Speichern nicht vergessen! Begriffe wie Festplatte, Datei, Menüleiste, Dialogfenster, Ordner, Cursor usw. werden in dieser Lektion geklärt. Sie schreiben einen einfachen Einladungstext
Schnellübersichten Word 2016 Aufbaukurs kompakt
 Schnellübersichten Word 2016 Aufbaukurs kompakt 1 Designs anpassen 2 2 Formatvorlagen nutzen 3 3 Dokumentvorlagen einsetzen 4 4 Gliederungen 5 5 Verzeichnisse 6 6 Tipps für große Dokumente 7 7 SmartArt-Grafiken
Schnellübersichten Word 2016 Aufbaukurs kompakt 1 Designs anpassen 2 2 Formatvorlagen nutzen 3 3 Dokumentvorlagen einsetzen 4 4 Gliederungen 5 5 Verzeichnisse 6 6 Tipps für große Dokumente 7 7 SmartArt-Grafiken
Snagit 11.4 Mit Profilen arbeiten
 SI.003, Version 1.1 10.11.2014 Kurzanleitung Snagit 11.4 Mit Profilen arbeiten Damit Bildschirmaufnahmen mit Snagit in einheitlicher Form erstellt werden können, lassen sich häufig benutzte Einstellungen
SI.003, Version 1.1 10.11.2014 Kurzanleitung Snagit 11.4 Mit Profilen arbeiten Damit Bildschirmaufnahmen mit Snagit in einheitlicher Form erstellt werden können, lassen sich häufig benutzte Einstellungen
3 VOREINSTELLUNGEN ANPASSEN
 Das Präsentationsprogramm PowerPoint 2007 bietet den BenutzerInnen die Möglichkeit, diearbeitsumgebung individuell anzupassen. 3.1 Zoomfunktionen verwenden Die Präsentation kann in verschiedenen Vergrößerungsstufen
Das Präsentationsprogramm PowerPoint 2007 bietet den BenutzerInnen die Möglichkeit, diearbeitsumgebung individuell anzupassen. 3.1 Zoomfunktionen verwenden Die Präsentation kann in verschiedenen Vergrößerungsstufen
Outlook 2000 Thema - Tipps
 Schulungsunterlagen Outlook 2000 Thema - Inhaltsverzeichnis 1. Allgemein... 3 2. Textbausteine auf Basis von Signaturen... 3 3. Tastenkombinationen... 6 2 von 7 Erstellt für: 1. Allgemein Im folgenden
Schulungsunterlagen Outlook 2000 Thema - Inhaltsverzeichnis 1. Allgemein... 3 2. Textbausteine auf Basis von Signaturen... 3 3. Tastenkombinationen... 6 2 von 7 Erstellt für: 1. Allgemein Im folgenden
