Formatierung vorwissenschaftlicher Arbeiten mit Word 2010
|
|
|
- Johanna Fischer
- vor 7 Jahren
- Abrufe
Transkript
1 Formatierung vorwissenschaftlicher Arbeiten mit Word 2010 Verfasser Mag. Rechberger Hannes Mag. Krupitschka Carina Österreichisches Gymnasium Prag U Uranie 14, Praha Prag, Dezember 2013 Österreichisches Gymnasium Prag
2 Inhaltsverzeichnis Inhaltsverzeichnis 1 Seitenränder Bundsteg festlegen Seitenumbruch Überschriften mit mehreren Ebenen Silbentrennung Automatische Silbentrennung Deaktivieren der Silbentrennung für einzelne Wörter Geschütztes Leerzeichen Geschützter Bindestrich Inhaltsverzeichnis Felder Aktualisierung aller Felder Aktualisierung einzelner Felder Abbildungen Abbildungen einfügen Beschriftung der Bilder Abbildungsverzeichnis Kopf- und Fußzeile Kopfzeile mit 3 Spalten einfügen Seitennummerierung in der Fußzeile einfügen Tabellen Verwenden von Tabellenvorlagen Verwenden des Menüs Tabelle Verwenden des Befehls Tabelle einfügen II
3 Inhaltsverzeichnis 9.4 Hinzufügen einer Zeile bzw. Spalte Löschen einer Zeile bzw. Spalte Zusammenführen bzw. Teilen von Zellen Rahmen, Schattierung und Textausrichtung Tabellenverzeichnis Diagramme Diagramme erstellen Diagramm bearbeiten Diagrammdaten formatieren Keine Seitenangabe für Titelblatt Individuelle Kopf- und Fußzeile für Titelblatt und Verzeichnisse Quellenangaben mittels Fußnoten Formeleditor Quellenverzeichnis Abbildungsverzeichnis III
4 1 Seitenränder 1 Seitenränder Register Seitenlayout Registerkarte Seite einrichten Benutzerdefinierte Seitenränder Abb. 1: Benutzerdefinierte Seitenränder aufrufen Abb. 2: Benutzerdefinierte Seitenränder einstellen 4
5 1 Seitenränder 1.1 Bundsteg festlegen Falls die vorwissenschaftliche Arbeit gebunden wird, empfiehlt sich zusätzlich ein Bundsteg von ca. 1 cm. Register Seitenlayout Registerkarte Seite einrichten Benutzerdefinierte Seitenränder Bundsteg: 1cm Abb. 3: Bundsteg festlegen 5
6 2 Seitenumbruch 2 Seitenumbruch Als Seitenumbruch bezeichnet man die Stelle in einem Text, an der eine Seite endet und eine neue Seite beginnt. Word erstellt am Ende jeder Seite automatisch einen Seitenumbruch. Man kann aber auch manuell einen Seitenumbruch erzeugen. Dies ist wichtig, da nach jedem Kapitelende mit einer neuen Seite begonnen werden soll. Register Einfügen Registerkarte Seiten Seitenumbruch 6
7 3 Überschriften mit mehreren Ebenen 3 Überschriften mit mehreren Ebenen 1.Überschriftsebene: oberste Gliederungsebene wie z.b. 1 Sicherheitsrisiken 2.Überschriftsebene: 2.Gliederungsebene wie z.b. 1.1 Viren usw. 1. Überschriftstext schreiben 2. Kapitelnummerierung einrichten a. Register Start Registerkarte Absatz Liste mit mehreren Ebenen b. Überschriftenformat (Dezimalgliederung linksbündig) auswählen Abb. 4:Überschriftenformat Dezimalgliederung linksbündig 4
8 3 Überschriften mit mehreren Ebenen 3. Überschriften formatieren a. Auf die gewünschte Überschrift klicken b. Register Start Registerkarte Formatvorlagen Klick auf entsprechende Formatvorlage Rechte Maustaste Ändern Abb. 5: Formatvorlage einer Überschrift ändern c. Formatierung nach Wunsch vornehmen i. Schriftart, Schriftgröße, Textausrichtung, Text (fett, kursiv, unterstrichen) der Formatvorlage im aufpoppenden Fenster ändern ii. Abstand vor und nach dem Text sowie Einzüge im Untermenü Absatz einstellen. Abb. 6: Untermenü Absatz im Fenster Formatvorlage ändern 5
9 4 Silbentrennung 4 Silbentrennung Um Lücken im Text zu vermeiden, können längere Wörter am Ende der Zeile automatisch durch einen Bindestrich getrennt werden. 4.1 Automatische Silbentrennung Register Seitenlayout Registerkarte Seite einrichten Silbentrennung automatisch 4.2 Deaktivieren der Silbentrennung für einzelne Wörter Manche Wörter werden durch die automatische Silbentrennung nicht korrekt getrennt bzw. will man oft gar keine Trennung vornehmen. In einem solchen Fall empfiehlt es sich für diese Wörter die Silbentrennung zu deaktivieren. Wort markieren Register Überprüfen Registerkarte Dokumentprüfung Sprache für die Korrekturhilfen festlegen prüfen ankreuzen Rechtschreibung und Grammatik nicht 4.3 Geschütztes Leerzeichen Bei Wörtern wie Karl V will man verhindern das Word zwischen Karl und V eine Silbentrennung vornimmt. Das Leerzeichen zwischen Karl und V muss dazu geschützt werden. Dadurch weiß Word dass diese 2 Wörter zusammengehören. Tastenkombination für geschütztes Leerzeichen: SHIFT + STRG + Leertaste 4.4 Geschützter Bindestrich Bei Wörtern wie Franz-Josef will man verhindern, dass Word zwischen Franz und Josef eine Silbentrennung vornimmt. Der Bindestrich zwischen Franz und Josef muss dazu geschützt werden. Dadurch weiß Word, dass diese 2 Wörter zusammengehören. Tastenkombination für geschützten Bindestrich: SHIFT + STRG + Bindestrich 6
10 5 Inhaltsverzeichnis 5 Inhaltsverzeichnis Um ein automatisches Inhaltsverzeichnis anzulegen, müssen die Überschriften mittels Überschriftsformaten (siehe Kapitel 1) angelegt werden. Register Verweise Klick auf Inhaltsverzeichnis Formatierung auswählen Abb. 7: Automatisches Inhaltsverzeichnis einfügen 7
11 6 Felder 6 Felder Sobald das Dokument verändert wird (z.b. durch das Hinzufügen eines neuen Bildes oder Änderung einer Überschrift), stimmen oft die Verzeichnisse (Inhalts-, Abbildungs- und Tabellenverzeichnis) nicht mehr mit dem aktuellen Dokument überein. Das Inhalts-, Abbildungs- und die Nummern bei den Abbildungen sind so genannte Felder, die erst mittels eines Befehls aktualisiert werden müssen. 6.1 Aktualisierung aller Felder Markierung des gesamten Dokuments (Strg + A) Rechter Mausklick Felder aktualisieren Gesamtes Verzeichnis aktualisieren Abb. 8: Felder aktualisieren 6.2 Aktualisierung einzelner Felder Rechtsklick auf das entsprechende Feld (z.b. Inhaltsverzeichnis oder die Nummer bei Abbildungen) Felder aktualisieren 8
12 7 Abbildungen 7 Abbildungen Abb. 9: Schatten 7.1 Abbildungen einfügen Register Einfügen Grafik Bild auswählen 7.2 Beschriftung der Bilder 1. Rechter Mausklick auf Abbildung Beschriftung 2. Falls die Kategorie Abb. noch nicht angelegt ist, im Beschriftungsfenster neue Bezeichnung anklicken und Abb. eintragen. Abb. 10: Kategorie Abb. anlegen 9
13 7 Abbildungen 3. Bezeichnung Abb. auswählen 4. Abb. + Nr. befindet sich nun unter dem Bild, welches dann fertig beschriftet werden kann. 5. Beschriftungen bei Abbildungen formatieren a. Register Start Registerkarte Formatvorlagen Formatvorlage Beschriftung Rechte Maustaste Ändern b. Formatierung vornehmen 7.3 Abbildungsverzeichnis Um ein automatisches Abbildungsverzeichnis anlegen zu können, müssen die Beschriftungen unter den Abbildungen die Formatvorlage Beschriftung haben (siehe Kapitel 3.2) Register Verweise Abbildungsverzeichnis einfügen entsprechende Beschriftungskategorie auswählen OK Abb. 11: Abbildungsverzeichnis mit Beschriftungskategorie Abb. einfügen 10
14 8 Kopf- und Fußzeile 8 Kopf- und Fußzeile Eine Kopf- und/oder Fußzeile wird an jeder Seite des Dokuments gleich dargestellt und kann wichtige Dokumentinformationen wie Erstellungsdatum, Autor, Kapitel, Titel, Seitenzahl usw. angeben. 8.1 Kopfzeile mit 3 Spalten einfügen 1. Register Einfügen Registerkarte Kopf- und Fußzeile Kopfzeile entsprechende dreispaltige Formatvorlage für Kopfzeile auswählen. Abb. 12: Kopfzeile mit 3 Spalten einfügen 2. In der Kopfzeilenvorlage findet man Platzhalter, die durch den eigenen Text ersetzt werden müssen. 3. Erstelldatum einfügen a. Einfügemarke an die Stelle der Kopfzeile setzen, an der das aktuelle Datum eingefügt werden soll. b. Register Einfügen Schaltfläche Datum und Uhrzeit Formatvorlage auswählen 11
15 8 Kopf- und Fußzeile Abb. 13: Datum und Uhrzeit in eine Kopfzeile einfügen 4. Verlassen der Kopf- und Fußzeilenansicht mittels der Schaltfläche Kopf- und Fußzeile schließen. 8.2 Seitennummerierung in der Fußzeile einfügen 1. Register Einfügen Registerkarte Kopf- und Fußzeile Seitenzahl Seitenende Entsprechende Formatvorlage für Seitennummerierung auswählen. 2. Verlassen der Kopf- und Fußzeilenansicht mittels der Schaltfläche Kopf- und Fußzeile schließen. 12
16 9 Tabellen 9 Tabellen In Microsoft Office Word 2010 kann man eine Tabelle einfügen, indem man aus einer Auswahl vorformatierter Tabellen, einschließlich Beispieldaten, auswählt oder indem man die Anzahl der gewünschten Zeilen und Spalten auswählt. 9.1 Verwenden von Tabellenvorlagen Mit Hilfe von Tabellenvorlagen können vorformatierte Tabellen hinzugefügt werden. 1. Register Einfügen Registerkarte Tabellen Tabelle Schnelltabellen gewünschte Vorlage einfügen Abb. 14: Tabellenvorlage einfügen 2. Ersetze nun die Daten in der Vorlage durch die gewünschten Daten. 13
17 9 Tabellen 9.2 Verwenden des Menüs Tabelle Hier kannst du eine Tabelle mit der gewünschten Zeilen- und Spaltenanzahl durch Ziehen einfügen. Register Einfügen Registerkarte Tabelle gewünschte Zeilen- und Spaltenanzahl mit der Maus auswählen Mausklick zum Bestätigen Abb. 15: 4x4 Tabelle einfügen 9.3 Verwenden des Befehls Tabelle einfügen Mit dem Befehl Tabelle einfügen kann man die Tabellengröße und das Format vor dem Einfügen der Tabelle in ein Dokument festlegen. 1. Register Einfügen Registerkarte Tabelle Tabelle einfügen 2. Unter Tabellengröße kannst du die gewünschte Anzahl von Zeilen und Spalten festlegen. 3. Unter Einstellung für optimale Breite kann man die Tabellengröße anpassen. Feste Spaltenbreite: Man kann die Breite der Spalten manuell festlegen. Optimale Breite: Inhalt: Die Spaltenbreite passt sich dem Inhalt der Spalte an. Optimale Breite: Fenster: Die Tabelle erstreckt sich in der Breite über die ganze Seite. 14
18 9 Tabellen Abb. 16: Menübefehl "Tabelle einfügen" 9.4 Hinzufügen einer Zeile bzw. Spalte 1. Klick in eine Zelle, die oberhalb oder unterhalb bzw. rechts oder links von der Stelle befindet, wo die Zeile bzw. Spalte eingefügt werden soll. 2. Klicke unter Tabellentools auf das Register Layout wähle im Dialogfeld Zeilen und Spalten aus, wo die Zeile bzw. Spalte eingefügt werden soll. Abb. 17: Registerkarte "Zeilen und Spalten" 9.5 Löschen einer Zeile bzw. Spalte 1. Markiere die Zeile bzw. Spalte, die du löschen möchtest, indem du auf den linken Rand der Zeile bzw. auf die obere Gitternetzlinie der Spalte klickst (Doppelklick für die ganze Zeile). 2. Klicke unter Tabellentools auf das Register Layout Dialogfeld Zeilen und Spalten Löschen wähle aus was du löschen möchtest. 15
19 9 Tabellen Abb. 18: Löschen einer Zeile bzw. Spalte 9.6 Zusammenführen bzw. Teilen von Zellen 1. Markiere die Zelle, die du teilen bzw. die Zellen, die du verbinden möchtest, indem du auf den linken Rand einer Zelle klickst und dann die Maus über die gewünschte Anzahl der Zellen ziehst. Abb. 19: Zusammenführen bzw. Teilen von Zellen 2. Klicke unter Tabellentools auf das Register Layout Gruppe Zusammenführen Zellen verbinden bzw. Zellen teilen. 3. Falls eine Zelle geteilt werden soll, muss noch angegeben werden, in wie viele Spalten bzw. Zeilen die Zelle geteilt werden soll. 9.7 Rahmen, Schattierung und Textausrichtung Mit Rahmen kann bestimmt werden, welche Gitterlinien der Tabelle angezeigt werden sollen und welche nicht. Tabellentools: Register Entwurf Rahmen 16
20 9 Tabellen Abb. 20: Rahmenlinien auswählen Mit Schattierung können Zeilen, Spalten oder auch nur Zellen beliebig eingefärbt werden. Tabellentools: Register Entwurf Schattierung Abb. 21: Schattierung auswählen In der Gruppe Ausrichtung kann eingestellt werden, ob der Inhalt (Text oder Bild) einer Zelle rechtsbündig, linksbündig oder zentriert erscheint. 17
21 9 Tabellen Tabellentools: Register Layout Gruppe Ausrichtung Abb. 22: Inhalt einer Zelle ausrichten 9.8 Tabellenverzeichnis Um ein automatisches Tabellenverzeichnis anzulegen, müssen die Beschriftungen unter den Tabellen die Formatvorlage Beschriftung haben. Register Verweise Abbildungsverzeichnis einfügen entsprechende Beschriftungskategorie einfügen (Tab.) OK Abb. 23: Tabellenverzeichnis 18
22 10 Diagramme 10 Diagramme Word 2010 erstellt Diagramme mit Hilfe von Daten, die vorher in eine Tabelle geschrieben werden müssen. Dabei werden die Einstellungen von Excel 2010 verwendet Diagramme erstellen 1. Platziere den Cursor dort, wo das Diagramm erstellt werden soll. 2. Register Einfügen Registerkarte Illustrationen Diagramm Abb. 24: Diagramm einfügen 3. Es öffnet sich das Diagramm einfügen Fenster. 4. Wähle einen Diagrammtyp aus. Du kannst hier zum Beispiel Säulen-, Linien-, Torten- oder Balkendiagramme erstellen. Diagrammtypen nach Kategorien Kategorien von Diagrammtypen Abb. 25: Diagrammtypen auswählen 5. Klicke auf OK. 19
23 10 Diagramme 6. Microsoft Office Excel öffnet sich neben deinem Word Dokument. Das ausgewählte Diagramm erscheint in Word und eine Beispieltabelle wird in Excel angezeigt. 7. Ersetze die Daten in Excel durch die richtigen Daten, die im Diagramm dargestellt werden sollen. Die vorgenommenen Änderungen in Excel werden automatisch in Word aktualisiert. Abb. 26: Kreisdiagramm und die dazugehörige Exceltabelle 8. Excel kann danach ohne zu speichern geschlossen werden Diagramm bearbeiten Mit Hilfe der Diagrammtools kann das Diagramm im Nachhinein bearbeitet werden. Durch Klicken auf das Diagramm erscheinen im Menü automatisch die Diagrammtools. 1. Diagrammtyp ändern: Abb. 27: Diagrammtyp ändern 20
24 10 Diagramme Diagrammtools: Registerkarte Entwurf Diagrammtyp ändern. Mit einem Doppelklick kann ein anderer Diagrammtyp ausgewählt werden. Die Daten werden automatisch übertragen. 2. Diagrammtitel: Die Position des Diagrammtitels kann so verändert werden. Man kann den Titel hier auch entfernen oder hinzufügen. Diagrammtools: Registerkarte Layout Diagrammtitel Abb. 28: Diagrammtitel formatieren 3. Achsentitel hinzufügen: Hiermit kann die horizontale Primärachse (x-achse) und die vertikale Primärachse (y-achse) beschriftet werden. Der Titel der vertikalen Primärachse kann horizontal oder vertikal geschrieben werden. Abb. 29: Achsentitel formatieren 21
25 10 Diagramme 4. Legende bearbeiten: Man kann die Legende ausblenden oder sie an einer anderen Stelle des Diagrammes platzieren. Diagrammtools: Registerkarte Layout Legende Abb. 30: Legende formatieren 5. Datenbeschriftungen anzeigen: Die Zahlen der jeweiligen Daten werden im Diagramm angezeigt. Diagrammtools: Registerkarte Layout Datenbeschriftungen Abb. 31: Datenbeschriftungen anzeigen 22
26 10 Diagramme 10.3 Diagrammdaten formatieren Hier können die Farbe, die Füllung, die Linienart und die Ausrichtung verändert werden. Zuerst muss angegeben werden was im Diagramm verändert werden soll. 1. Diagrammtools: Registerkarte Format Gruppe Aktuelle Auswahl 2. Für die aktuelle Auswahl können dann die Farbe, die Füllung, die Position oder die Schrift verändert werden. Abb. 32: Diagrammdaten formatieren 23
27 11 Keine Seitenangabe für Titelblatt 11 Keine Seitenangabe für Titelblatt 1. Mit dem Cursor auf 2.Seite klicken. 2. Doppelklick in Fußzeile 3. Register Entwurf Registerkarte Optionen Klick auf Erste Seite anders. Abb. 33: Erste Seite anders 4. Doppelklick in Fußzeile des Titelblatts. Löschen der Seitenangabe. 24
28 12 Individuelle Kopf- und Fußzeile für Titelblatt und Verzeichnisse 12 Individuelle Kopf- und Fußzeile für Titelblatt und Verzeichnisse Es ist üblich auf dem Titelblatt bzw. den Verzeichnissen eine andere Kopf- und Fußzeile als beim restlichen Text einzurichten. 1. Erstellung des Titelblattes 2. Schritte um die Seite für das Inhaltsverzeichnis einzurichten a. Kopfzeile 1. Mit dem Cursor auf das Titelblattes klicken 2. Register Seitenlayout Umbrüche Abschnittsumbrüche nächste Seite Abb. 34: Abschnittsumbruch einfügen 3. Abschnittsumbruch sichtbar machen: Register Start Registerkarte Absatz Symbol Alle Anzeigen klicken. 25
29 12 Individuelle Kopf- und Fußzeile für Titelblatt und Verzeichnisse Abb. 35: Abschnittsumbruch sichtbar machen Abb. 36: sichtbarer Abschnittsumbruch 4. Register Einfügen Kopfzeile Kopfzeile bearbeiten (ganz unten) oder Doppelklick auf oberen Rand der Seite 5. Kontextmenü Kopf- und Fußzeilentools Registerkarte Navigation Icon Mit vorheriger verknüpfen deaktivieren (ansonsten erscheint der Text in der Kopfzeile auch auf der vorhergehenden Seite) Abb. 37: Verknüpfung in der Kopf- und Fußzeile löschen 26
30 12 Individuelle Kopf- und Fußzeile für Titelblatt und Verzeichnisse 6. Mit dem Cursor an das Ende des Inhaltsverzeichnisseite klicken 7. Wiederhole Schritte 2, 3, 4 8. Die Kopfzeile kann nun beschriftet werden (z.b. Inhaltsverzeichnis) 9. Unterstrich in der Kopfzeile: Register Start Registerkarte Absatz Icon Rahmen Rahmenlinie unten anklicken Abb. 38: Rahmenlinie unterhalb einfügen b. Fußzeile 1. Register Einfügen Fußzeile Fußzeile bearbeiten (ganz unten) oder Doppelklick auf unteren Rand der Seite 2. Kontextmenü Kopf- und Fußzeilentools Registerkarte Navigation Icon Mit vorheriger verknüpfen deaktivieren (ansonsten erscheint der Text in der Fußzeile auch auf der vorhergehenden Seite) 3. Seitenzahl einfügen Seitenzahl Seitenende Entsprechende Formatvorlage für Seitennummerierung auswählen 4. Römisches Zahlenformat für das Inhaltsverzeichnis auswählen: Seitenzahl Seitenzahl formatieren Zahlenformat römisch auswählen 27
31 12 Individuelle Kopf- und Fußzeile für Titelblatt und Verzeichnisse Um die individuellen Kopf- und Fußzeilen für das Abbildungs-, Tabellenverzeichnis bzw. generell für eine beliebige Seite anzulegen, wird in den gleichen Schritten wie oben beschrieben vorgegangen (erst Abschnittswechsel, dann Verknüpfung zur vorherigen Seite deaktivieren, dann Änderungen durchführen). 28
32 13Quellenangaben mittels Fußnoten 13 Quellenangaben mittels Fußnoten Beispiel: Computernetze sind miteinander verbundene autonome Computer 1 Register Verweise Registerkarte Fußnoten Fußnote einfügen Abb. 39: Fußnote einfügen 1 Tanenbaum, Andrew: Computernetzwerke. München
33 14Formeleditor 14 Formeleditor Wenn man eine Vorwissenschaftliche Arbeit erstellen möchte, die mathematische Formeln enthält, gibt es in Word einen Formel-Editor zum fehlerfreien Formatieren von Formeln. Register Einfügen Registerkarte Symbole Formel (ganz rechts) 30
34 16 Quellenverzeichnis 15 Quellenverzeichnis Tanenbaum, Andrew: Computernetzwerke. München Alle Icons stammen von der Webseite [ ] 31
35 17 Abbildungsverzeichnis 16 Abbildungsverzeichnis Abb. 1: Benutzerdefinierte Seitenränder aufrufen... 4 Abb. 2: Benutzerdefinierte Seitenränder einstellen... 4 Abb. 3: Bundsteg festlegen... 5 Abb. 4: Überschriftenformat Dezimalgliederung linksbündig... 4 Abb. 5: Formatvorlage einer Überschrift ändern... 5 Abb. 6: Untermenü Absatz im Fenster Formatvorlage ändern... 5 Abb. 7: Automatisches Inhaltsverzeichnis einfügen... 7 Abb. 8: Felder aktualisieren... 8 Abb. 9: Schatten... 9 Abb. 10: Kategorie Abb. anlegen... 9 Abb. 11: Abbildungsverzeichnis mit Beschriftungskategorie Abb. einfügen Abb. 12: Kopfzeile mit 3 Spalten einfügen Abb. 13: Datum und Uhrzeit in eine Kopfzeile einfügen Abb. 14: Tabellenvorlage einfügen... Abb. 15: 4x4 Tabelle einfügen... Abb. 16: Menübefehl "Tabelle einfügen"... Abb. 17: Registerkarte "Zeilen und Spalten"... Abb. 18: Löschen einer Zeile bzw. Spalte... Abb. 19: Zusammenführen bzw. Teilen von Zellen... Abb. 20: Rahmenlinien auswählen... Abb. 21: Schattierung auswählen... Abb. 23: Tabellenverzeichnis Abb. 22: Inhalt einer Zelle ausrichten... Abb. 25: Diagrammtypen auswählen Abb. 24: Diagramm einfügen... Abb. 26: Kreisdiagramm und die dazugehörige Exceltabelle... Abb. 27: Diagrammtyp ändern... Abb. 28: Diagrammtitel formatieren Abb. 29: Achsentitel formatieren Abb. 30: Legende formatieren
36 17 Abbildungsverzeichnis Abb. 31: Datenbeschriftungen anzeigen Abb. 32: Diagrammdaten formatieren... Abb. 33: Erste Seite anders Abb. 34: Abschnittsumbruch einfügen Abb. 35: Abschnittsumbruch sichtbar machen Abb. 36: sichtbarer Abschnittsumbruch Abb. 37: Verknüpfung in der Kopf- und Fußzeile löschen Abb. 38: Rahmenlinie unterhalb einfügen Abb. 39: Fußnote einfügen
Textverarbeitung Dokument- und Formatvorlage
 Berufsschule - Chemielaboranten BFK/Deutsch Skript Textverarbeitung Dokument- und Formatvorlage 1 Dokumentvorlage mit Word erstellen 1.1 Grundlegendes Unter einer Dokumentvorlage versteht man einen Dokumenttyp,
Berufsschule - Chemielaboranten BFK/Deutsch Skript Textverarbeitung Dokument- und Formatvorlage 1 Dokumentvorlage mit Word erstellen 1.1 Grundlegendes Unter einer Dokumentvorlage versteht man einen Dokumenttyp,
Informationstechnische Grundlagen. WORD 2013 Grundlagenschulung. WS 2013/2014 Word Grundlagenschulung Dagmar Rombach
 Informationstechnische Grundlagen. WORD 2013 Grundlagenschulung. Sinnvolle Voreinstellungen in WORD 2013 Textbegrenzungen: - Menü Datei, Befehl Optionen, Kategorie Erweitert - Bereich Dokumentinhalt anzeigen
Informationstechnische Grundlagen. WORD 2013 Grundlagenschulung. Sinnvolle Voreinstellungen in WORD 2013 Textbegrenzungen: - Menü Datei, Befehl Optionen, Kategorie Erweitert - Bereich Dokumentinhalt anzeigen
WORD Lange Dokumente
 WORD 2010 Lange Dokumente Inhaltsverzeichnis Die richtige Ansicht... 1 Die Gliederungsansicht... 1 Die Seitenlayoutansicht... 2 Nummerierung... 2 Inhaltsverzeichnis... 3 Inhaltsverzeichnis formatieren...
WORD 2010 Lange Dokumente Inhaltsverzeichnis Die richtige Ansicht... 1 Die Gliederungsansicht... 1 Die Seitenlayoutansicht... 2 Nummerierung... 2 Inhaltsverzeichnis... 3 Inhaltsverzeichnis formatieren...
KOPF- UND FUßZEILEN KOPF- UND FUßZEILEN HINZUFÜGEN
 WORD 2007/2010/2013 Seite 1 von 5 KOPF- UND FUßZEILEN Kopf- und Fußzeilen enthalten Informationen, die sich am Seitenanfang oder Seitenende eines Dokuments wiederholen. Wenn Sie Kopf- und Fußzeilen erstellen
WORD 2007/2010/2013 Seite 1 von 5 KOPF- UND FUßZEILEN Kopf- und Fußzeilen enthalten Informationen, die sich am Seitenanfang oder Seitenende eines Dokuments wiederholen. Wenn Sie Kopf- und Fußzeilen erstellen
7 DOKUMENTEE FORMATIEREN
 7 DOKUMENTEE FORMATIEREN Sie können grundlegende Einstellungen von Dokumenten wie die Seitenausrichtung oder die Papiergröße bearbeiten und so Ihren Bedürfnissen anpassen. Die Befehle dazu finden Sie unter
7 DOKUMENTEE FORMATIEREN Sie können grundlegende Einstellungen von Dokumenten wie die Seitenausrichtung oder die Papiergröße bearbeiten und so Ihren Bedürfnissen anpassen. Die Befehle dazu finden Sie unter
Anleitung Formatierung Hausarbeit (Word 2010)
 Anleitung Formatierung Hausarbeit (Word 2010) I. Vorarbeiten 1. Dokument Word-Übung_Ausgangsdatei.doc öffnen 2. Start > Formatierungszeichen ( ) aktivieren (unter Rubrik «Absatz») 3. Ansicht > Lineal aktivieren
Anleitung Formatierung Hausarbeit (Word 2010) I. Vorarbeiten 1. Dokument Word-Übung_Ausgangsdatei.doc öffnen 2. Start > Formatierungszeichen ( ) aktivieren (unter Rubrik «Absatz») 3. Ansicht > Lineal aktivieren
Zwei Seiten pro Blatt eines PDFs können aus dem «Adobe Reader» wie folgt ausgedruckt werden:
 1 Hilfe Text 1 Tipps und Hinweise zu Word 2016 (Betriebssystem Windows) Die Nummerierung bezieht sich auf die Arbeitsschritte des Auftrags. Meistens wird nur einer von verschiedenen möglichen und richtigen
1 Hilfe Text 1 Tipps und Hinweise zu Word 2016 (Betriebssystem Windows) Die Nummerierung bezieht sich auf die Arbeitsschritte des Auftrags. Meistens wird nur einer von verschiedenen möglichen und richtigen
Inhaltsverzeichnisse
 Inhaltsverzeichnisse Überschriften zuweisen Formatieren Sie die Überschriften mit Hilfe der integrierten Formatvorlagen als Überschrift. Klicken Sie dazu in die jeweilige Überschrift und dann auf der Registerkarte
Inhaltsverzeichnisse Überschriften zuweisen Formatieren Sie die Überschriften mit Hilfe der integrierten Formatvorlagen als Überschrift. Klicken Sie dazu in die jeweilige Überschrift und dann auf der Registerkarte
Übung Seitenformatierung
 Übung Seitenformatierung Word 2010 - Grundlagen ZID/Dagmar Serb V.02/Sept. 2015 ÜBUNGSANLEITUNG SEITENFORMATIERUNG... 2 SEITENRÄNDER EINSTELLEN... 2 SPALTENANZAHL DEFINIEREN... 2 TEXTAUSRICHTUNG... 3 SEITENUMBRUCH
Übung Seitenformatierung Word 2010 - Grundlagen ZID/Dagmar Serb V.02/Sept. 2015 ÜBUNGSANLEITUNG SEITENFORMATIERUNG... 2 SEITENRÄNDER EINSTELLEN... 2 SPALTENANZAHL DEFINIEREN... 2 TEXTAUSRICHTUNG... 3 SEITENUMBRUCH
Dissertation (richtig)schreiben mit Word 2013
 Dissertation (richtig)schreiben mit Word 2013 Juli 2017 Dr.-Ing. István Tibor Nébel nebel@ub.uni-leipzig.de 0341-9714013 Schnellhinweise zum Kurs Diese Zusammenstellung dient als Mitschrift zum Kurs und
Dissertation (richtig)schreiben mit Word 2013 Juli 2017 Dr.-Ing. István Tibor Nébel nebel@ub.uni-leipzig.de 0341-9714013 Schnellhinweise zum Kurs Diese Zusammenstellung dient als Mitschrift zum Kurs und
Tabellen. Mit gedrückter Maustaste können Sie die Randlinien ziehen. Die Maus wird dabei zum Doppelpfeil.
 Tabellen In einer Tabellenzelle können Sie alle Textformatierungen wie Schriftart, Ausrichtung, usw. für den Text wie sonst auch vornehmen sowie Bilder einfügen. Wenn Sie die Tabulator-Taste auf der Tastatur
Tabellen In einer Tabellenzelle können Sie alle Textformatierungen wie Schriftart, Ausrichtung, usw. für den Text wie sonst auch vornehmen sowie Bilder einfügen. Wenn Sie die Tabulator-Taste auf der Tastatur
Große Dokumente gestalten
 Große Dokumente gestalten Inhaltsverzeichnis Große Dokumente gestalten... 1 Inhaltsverzeichnis... 1 Kopf- und Fußzeilen... 2 Was sind Kopf- und Fußzeilen?... 2 Kopf- und Fußzeilen mit vorgefertigten Elementen
Große Dokumente gestalten Inhaltsverzeichnis Große Dokumente gestalten... 1 Inhaltsverzeichnis... 1 Kopf- und Fußzeilen... 2 Was sind Kopf- und Fußzeilen?... 2 Kopf- und Fußzeilen mit vorgefertigten Elementen
Inhaltsverzeichnisse. 1. Überschriften zuweisen. 2. Seitenzahlen einfügen. 3. Einen Seitenwechsel einfügen
 Inhaltsverzeichnisse 1. Überschriften zuweisen Formatieren Sie die Überschriften mit Hilfe der integrierten Formatvorlagen als Überschrift. Klicken Sie dazu in die Überschrift und dann auf den Drop- Down-Pfeil
Inhaltsverzeichnisse 1. Überschriften zuweisen Formatieren Sie die Überschriften mit Hilfe der integrierten Formatvorlagen als Überschrift. Klicken Sie dazu in die Überschrift und dann auf den Drop- Down-Pfeil
Informationstechnische Grundlagen. WORD 2016 Aufbauschulung. WS 2018/19 Word Aufbau Schulung Dagmar Rombach
 Informationstechnische Grundlagen. WORD 2016 Aufbauschulung. Der Aufbau einer wissenschaftlichen Arbeit - Leeres Vorblatt - Titelblatt - Inhaltsverzeichnis - Verzeichnis der Abbildungen und Tabellen -
Informationstechnische Grundlagen. WORD 2016 Aufbauschulung. Der Aufbau einer wissenschaftlichen Arbeit - Leeres Vorblatt - Titelblatt - Inhaltsverzeichnis - Verzeichnis der Abbildungen und Tabellen -
Gestaltung einer vorwissenschaftlichen Arbeit
 Gestaltung einer vorwissenschaftlichen Arbeit Seitenränder einstellen Zuerst werden in einem neuen Word Dokument die Seitenränder definiert. Die Seitenränder können schnell über einen Doppelklick in den
Gestaltung einer vorwissenschaftlichen Arbeit Seitenränder einstellen Zuerst werden in einem neuen Word Dokument die Seitenränder definiert. Die Seitenränder können schnell über einen Doppelklick in den
Skript 02: Tipps und Tricks zum Dokumentenformat.
 Skript 02: Tipps und Tricks zum Dokumentenformat. Einleitung Aufbauend auf dem Skript 01 sollen nun weiterführende Word-Features gezeigt werden, die beim Formatieren einer wissenschaftlichen Arbeit hilfreich
Skript 02: Tipps und Tricks zum Dokumentenformat. Einleitung Aufbauend auf dem Skript 01 sollen nun weiterführende Word-Features gezeigt werden, die beim Formatieren einer wissenschaftlichen Arbeit hilfreich
2 Zum Beginn der Diagrammerstellung müssen Sie den Datenbereich mit den Spalten- und Zeilenüberschriften markiert haben.
 Diagramme Excel 2007 effektiv 6 DIAGRAMME Diagramme dienen dazu, Zahlenwerte grafisch darzustellen. Dazu stehen viele verschiedene Diagrammformen zur Verfügung, jeweils mit mehreren Varianten. Die automatisch
Diagramme Excel 2007 effektiv 6 DIAGRAMME Diagramme dienen dazu, Zahlenwerte grafisch darzustellen. Dazu stehen viele verschiedene Diagrammformen zur Verfügung, jeweils mit mehreren Varianten. Die automatisch
1 Hilfe Text 1. Layout gestalten, Formatvorlagen für Kopf- und Fusszeile anwenden
 1 Hilfe Text 1 Tipps und Hinweise zu Word 2016 (Betriebssystem Mac-OS X) Die Nummerierung bezieht sich auf die Arbeitsschritte des Auftrags. Meistens wird nur einer von verschiedenen möglichen und richtigen
1 Hilfe Text 1 Tipps und Hinweise zu Word 2016 (Betriebssystem Mac-OS X) Die Nummerierung bezieht sich auf die Arbeitsschritte des Auftrags. Meistens wird nur einer von verschiedenen möglichen und richtigen
Informationstechnische Grundlagen. WORD 2010 Aufbauschulung. SS 2013 Word Aufbau Schulung Dagmar Rombach
 Informationstechnische Grundlagen. WORD 2010 Aufbauschulung. Der Aufbau einer wissenschaftlichen Arbeit - Leeres Vorblatt - Titelblatt - Inhaltsverzeichnis - Verzeichnis der Abbildungen und Tabellen -
Informationstechnische Grundlagen. WORD 2010 Aufbauschulung. Der Aufbau einer wissenschaftlichen Arbeit - Leeres Vorblatt - Titelblatt - Inhaltsverzeichnis - Verzeichnis der Abbildungen und Tabellen -
STANDORT SOEST FACHBEREICH AGRARWIRTSCHAFT. Arbeiten mit Word Erstellung einer Formatvorlage
 STANDORT SOEST FACHBEREICH AGRARWIRTSCHAFT Arbeiten mit Word Erstellung einer Formatvorlage Datum: März 2015 Betreuer/in: B. Sc. Lena Reisner Dipl.-Ing agr. Sibylle Henter Inhalt Einleitung... 1 Anlegen
STANDORT SOEST FACHBEREICH AGRARWIRTSCHAFT Arbeiten mit Word Erstellung einer Formatvorlage Datum: März 2015 Betreuer/in: B. Sc. Lena Reisner Dipl.-Ing agr. Sibylle Henter Inhalt Einleitung... 1 Anlegen
Inhaltsverzeichnis Diagramme erstellen und gestalten Grundlagen Eine kleine Auswahl wichtiger Diagrammtypen... 2
 Inhaltsverzeichnis Inhaltsverzeichnis... 1 Diagramme erstellen und gestalten... 2 Grundlagen... 2 Eine kleine Auswahl wichtiger Diagrammtypen... 2 Säulendiagramm... 2 Balkendiagramme... 3 Liniendiagramme...
Inhaltsverzeichnis Inhaltsverzeichnis... 1 Diagramme erstellen und gestalten... 2 Grundlagen... 2 Eine kleine Auswahl wichtiger Diagrammtypen... 2 Säulendiagramm... 2 Balkendiagramme... 3 Liniendiagramme...
Kochrezept-Sammlung zu Word
 Kochrezept-Sammlung zu Word (Stand: 29.1.2017) Word 2007 Abbildungsverzeichnis aktualisieren: auf Abbildungsverzeichnis positionieren > Befehlsregister Verweise > Register Beschriftungen > Tabelle aktualisieren
Kochrezept-Sammlung zu Word (Stand: 29.1.2017) Word 2007 Abbildungsverzeichnis aktualisieren: auf Abbildungsverzeichnis positionieren > Befehlsregister Verweise > Register Beschriftungen > Tabelle aktualisieren
Beeinflussen des Trennvorgangs
 Beeinflussen des Trennvorgangs Automatische Trennung verhindern Kleinknecht AG (STRG) ( ) (LEERTASTE) Geschütztes Leerzeichen Müller-Lüdenscheidt (STRG) ( ) (-) Geschützter Bindestrich Manuelle Worttrennung
Beeinflussen des Trennvorgangs Automatische Trennung verhindern Kleinknecht AG (STRG) ( ) (LEERTASTE) Geschütztes Leerzeichen Müller-Lüdenscheidt (STRG) ( ) (-) Geschützter Bindestrich Manuelle Worttrennung
Wissenschaftliche Textverarbeitung. mit Word 2007
 Wissenschaftliche Textverarbeitung mit Word 2007 Juli 2012 Rätz/Schmidt Wissenschaftliche Arbeiten Facharbeit, KOL Studienarbeit Seminararbeit Bachelorarbeit Magisterarbeit Diplomarbeit Masterarbeit Thesis
Wissenschaftliche Textverarbeitung mit Word 2007 Juli 2012 Rätz/Schmidt Wissenschaftliche Arbeiten Facharbeit, KOL Studienarbeit Seminararbeit Bachelorarbeit Magisterarbeit Diplomarbeit Masterarbeit Thesis
NÜTZLICHE TIPPS ZUR ANFERTIGUNG
 NÜTZLICHE TIPPS ZUR ANFERTIGUNG WISSENSCHAFTLICHER ARBEITEN MIT MICROSOFT OFFICE WORD (Seminar-, Bachelor- und Masterarbeiten) Fachbereich Sozial- und Wirtschaftswissenschaften Kapitelgasse 5-7 5010 Salzburg
NÜTZLICHE TIPPS ZUR ANFERTIGUNG WISSENSCHAFTLICHER ARBEITEN MIT MICROSOFT OFFICE WORD (Seminar-, Bachelor- und Masterarbeiten) Fachbereich Sozial- und Wirtschaftswissenschaften Kapitelgasse 5-7 5010 Salzburg
Aufgabe 3 Word 2013 (Musterlösung)
 Aufgabe 3 Word 2013 (Musterlösung) Seite 1 von 6 Aufgabe 3 Word 2013 (Musterlösung) In dieser Musterlösung wird lediglich die Entstehung der Tabelle 6 (Kreuzworträtsel) gezeigt. Inhaltsverzeichnis Schritt
Aufgabe 3 Word 2013 (Musterlösung) Seite 1 von 6 Aufgabe 3 Word 2013 (Musterlösung) In dieser Musterlösung wird lediglich die Entstehung der Tabelle 6 (Kreuzworträtsel) gezeigt. Inhaltsverzeichnis Schritt
Thema: Über das Schreiben von Facharbeiten (18pt, fett)
 Immanuel-Kant-Schule, Reinfeld (14pt, fett) Gemeinschaftsschule mit Oberstufe Thema: Über das Schreiben von Facharbeiten (18pt, fett) Facharbeit im Fach XY Jahrgangsstufe 12 vorgelegt von Martin Mustermann
Immanuel-Kant-Schule, Reinfeld (14pt, fett) Gemeinschaftsschule mit Oberstufe Thema: Über das Schreiben von Facharbeiten (18pt, fett) Facharbeit im Fach XY Jahrgangsstufe 12 vorgelegt von Martin Mustermann
Crashkurs Bachelorarbeit. WORD SS 2012 Crashkurs Bachelorarbeit
 Crashkurs Bachelorarbeit. WORD 2010 Der Aufbau einer wissenschaftlichen Arbeit - Leeres Vorblatt - Titelblatt - Inhaltsverzeichnis - Verzeichnis der Abbildungen und Tabellen - Abkürzungsverzeichnis - Zusammenfassung
Crashkurs Bachelorarbeit. WORD 2010 Der Aufbau einer wissenschaftlichen Arbeit - Leeres Vorblatt - Titelblatt - Inhaltsverzeichnis - Verzeichnis der Abbildungen und Tabellen - Abkürzungsverzeichnis - Zusammenfassung
Notizen: ikonverlagsgesmbh redmond s Verlag / Edi Bauer 31
 Grundlagen Notizen: ikonverlagsgesmbh redmond s Verlag / Edi Bauer 31 Format Word 2010 effektiv 2 FORMAT 2.1 Seitenformat Seitenränder Übungen: Plakat... 49 Einladung... 154 Sie können in den Linealen
Grundlagen Notizen: ikonverlagsgesmbh redmond s Verlag / Edi Bauer 31 Format Word 2010 effektiv 2 FORMAT 2.1 Seitenformat Seitenränder Übungen: Plakat... 49 Einladung... 154 Sie können in den Linealen
Index [Stichwortverzeichnis] Elemente einer Tabelle Abbildung 1 - Elemente einer Tabelle
![Index [Stichwortverzeichnis] Elemente einer Tabelle Abbildung 1 - Elemente einer Tabelle Index [Stichwortverzeichnis] Elemente einer Tabelle Abbildung 1 - Elemente einer Tabelle](/thumbs/80/82084327.jpg) Inhaltsverzeichnis Inhaltsverzeichnis... 1 Tabellen einfügen... 2 Elemente einer Tabelle... 2 Eine leere Tabelle einfügen... 2 Text in eine Tabelle einfügen... 3 Tabellenteile markieren... 3 Mit der Maus...
Inhaltsverzeichnis Inhaltsverzeichnis... 1 Tabellen einfügen... 2 Elemente einer Tabelle... 2 Eine leere Tabelle einfügen... 2 Text in eine Tabelle einfügen... 3 Tabellenteile markieren... 3 Mit der Maus...
Übungsbeispiel Wechselnde Kopf- und Fußzeilen
 Abschnitte Ein Abschnitt ist eine Einheit innerhalb eines Dokuments, der sich durch sein Layout vom Rest des Dokuments unterscheidet. Standardmäßig besteht das Dokument aus einem Abschnitt. Ein Dokument
Abschnitte Ein Abschnitt ist eine Einheit innerhalb eines Dokuments, der sich durch sein Layout vom Rest des Dokuments unterscheidet. Standardmäßig besteht das Dokument aus einem Abschnitt. Ein Dokument
Erstellen einer Projektmappe (eines Portfolios) mit dem LibreOffice Writer[BO] Inhaltsverzeichnis
![Erstellen einer Projektmappe (eines Portfolios) mit dem LibreOffice Writer[BO] Inhaltsverzeichnis Erstellen einer Projektmappe (eines Portfolios) mit dem LibreOffice Writer[BO] Inhaltsverzeichnis](/thumbs/93/114426054.jpg) Erstellen einer Projektmappe (eines Portfolios) mit dem LibreOffice Writer[BO] Inhaltsverzeichnis 1. Allgemeine Funktionen...2 a. Neues Dokument erstellen...2 b. Speichern/ Speichern unter...2 c. Rückgängig
Erstellen einer Projektmappe (eines Portfolios) mit dem LibreOffice Writer[BO] Inhaltsverzeichnis 1. Allgemeine Funktionen...2 a. Neues Dokument erstellen...2 b. Speichern/ Speichern unter...2 c. Rückgängig
Diverse Arbeiten in Word durchführen:
 Diverse Arbeiten in Word durchführen: 1. Seitenlayout: a) Seitenränder: Unter Seitenränder kannst du unter Normal, Schmal, Mittel, Breit oder Gespiegelt auswählen. Probiere sie aus! Du kannst aber auch
Diverse Arbeiten in Word durchführen: 1. Seitenlayout: a) Seitenränder: Unter Seitenränder kannst du unter Normal, Schmal, Mittel, Breit oder Gespiegelt auswählen. Probiere sie aus! Du kannst aber auch
Kurzanleitung. Arbeiten mit Word 2007 bei der Erstellung Wissenschaftlicher Arbeiten. Renate Vochezer
 Kurzanleitung Arbeiten mit Word 2007 bei der Erstellung Wissenschaftlicher Arbeiten Renate Vochezer Renate.Vochezer@trilogo.de Inhaltsverzeichnis, Abbildungs- und Tabellenverzeichnis Inhaltsverzeichnis
Kurzanleitung Arbeiten mit Word 2007 bei der Erstellung Wissenschaftlicher Arbeiten Renate Vochezer Renate.Vochezer@trilogo.de Inhaltsverzeichnis, Abbildungs- und Tabellenverzeichnis Inhaltsverzeichnis
Herzlich Willkommen zum Wordkurs V. 2010
 Herzlich Willkommen zum Wordkurs V. 2010 Themen Textlayout ändern Formatierungen vornehmen Fehlerkorrektur Suchen und ersetzen Worttrennung Formatvorlagen Silbentrennung und Rechtschreibprüfung Tabellen
Herzlich Willkommen zum Wordkurs V. 2010 Themen Textlayout ändern Formatierungen vornehmen Fehlerkorrektur Suchen und ersetzen Worttrennung Formatvorlagen Silbentrennung und Rechtschreibprüfung Tabellen
Tabellen. Mit gedrückter Maustaste können Sie die Randlinien ziehen. Die Maus wird dabei zum Doppelpfeil.
 Tabellen In einer Tabellenzelle können Sie alle Textformatierungen wie Schriftart, Ausrichtung, usw. für den Text wie sonst auch vornehmen sowie Bilder einfügen. Wenn Sie die Tabulator-Taste auf der Tastatur
Tabellen In einer Tabellenzelle können Sie alle Textformatierungen wie Schriftart, Ausrichtung, usw. für den Text wie sonst auch vornehmen sowie Bilder einfügen. Wenn Sie die Tabulator-Taste auf der Tastatur
ECDL-Vorbereitungskurs Modul 4 (Excel) - Syllabus 5
 ECDL-Vorbereitungskurs Modul 4 (Excel) - Syllabus 5 Allgemeines Tabellenkalkulationsprogramm starten und beenden neue Arbeitsmappe erstellen, speichern Arbeitsmappe in anderem Dateiformat speichern zwischen
ECDL-Vorbereitungskurs Modul 4 (Excel) - Syllabus 5 Allgemeines Tabellenkalkulationsprogramm starten und beenden neue Arbeitsmappe erstellen, speichern Arbeitsmappe in anderem Dateiformat speichern zwischen
Kennen, können, beherrschen lernen was gebraucht wird
 Inhaltsverzeichnis Inhaltsverzeichnis... 1 Mit Diagrammen arbeiten... 2 Grundlagen zu Diagrammen... 2 Vorteile von Diagrammen... 2 Diagramme erstellen... 3 Schnell ein Säulendiagramm erstellen... 3 Diagramme
Inhaltsverzeichnis Inhaltsverzeichnis... 1 Mit Diagrammen arbeiten... 2 Grundlagen zu Diagrammen... 2 Vorteile von Diagrammen... 2 Diagramme erstellen... 3 Schnell ein Säulendiagramm erstellen... 3 Diagramme
SKRIPT Verzeichnisse in Word
 Wie kann man in Word 2010 ein Inhaltsverzeichnis einfügen? Das Video Tutorial zeigt Ihnen die einzelnen Schritte die Notwendig sind um ein Inhaltsverzeichnis in Word einzufügen. Dieses Skript stellt eine
Wie kann man in Word 2010 ein Inhaltsverzeichnis einfügen? Das Video Tutorial zeigt Ihnen die einzelnen Schritte die Notwendig sind um ein Inhaltsverzeichnis in Word einzufügen. Dieses Skript stellt eine
Inhaltsverzeichnis Formatierungsmöglichkeiten Designs Ein Design zuweisen Einen einzelnen Designbestandteil hinzufügen...
 Inhaltsverzeichnis Inhaltsverzeichnis... 1 Formatierungsmöglichkeiten... 1 Designs... 2 Ein Design zuweisen... 2 Einen einzelnen Designbestandteil hinzufügen... 2 Die Schriftart bestimmen... 3 Den Schriftgrad
Inhaltsverzeichnis Inhaltsverzeichnis... 1 Formatierungsmöglichkeiten... 1 Designs... 2 Ein Design zuweisen... 2 Einen einzelnen Designbestandteil hinzufügen... 2 Die Schriftart bestimmen... 3 Den Schriftgrad
Textgestaltung (Teil 3)
 Benötigte Hard- oder Software Textverarbeitungsprogramm Anmerkung: Die Anleitung ist optimiert für Microsoft Word 03. Ziel Ein Textdokument sauber und ansprechend gestalten Aufträge (Seitengestaltung)
Benötigte Hard- oder Software Textverarbeitungsprogramm Anmerkung: Die Anleitung ist optimiert für Microsoft Word 03. Ziel Ein Textdokument sauber und ansprechend gestalten Aufträge (Seitengestaltung)
Kennen, können, beherrschen lernen was gebraucht wird
 Mit Tastenkombinationen im Text bewegen So gelangen Sie zum Textanfang / Textende Absatzweise nach oben / unten Bildschirmseite nach oben / unten zum Anfang der vorherigen / nächsten Seite S p S Y / S
Mit Tastenkombinationen im Text bewegen So gelangen Sie zum Textanfang / Textende Absatzweise nach oben / unten Bildschirmseite nach oben / unten zum Anfang der vorherigen / nächsten Seite S p S Y / S
Kopf-/Fußzeilen und Seitenzahlen
 Dokumentvorlagen Dokumente Formatvorlagen Format Zeichen Format Absatz Datei Neu... Datei öffnen Datei schließen Beenden Suchen Suchen & Ersetzen Verknüpfungen Optionen Einfügen Inhalte einfügen Format
Dokumentvorlagen Dokumente Formatvorlagen Format Zeichen Format Absatz Datei Neu... Datei öffnen Datei schließen Beenden Suchen Suchen & Ersetzen Verknüpfungen Optionen Einfügen Inhalte einfügen Format
Word 2003: Grundlagen
 Word 2003: Grundlagen Seite einrichten Menü Datei/Seite einrichten Kopf- und Fusszeilen Menü Ansicht/Kopf- und Fusszeile Dateiname, Datum usw. automatisch einfügen Seitenzahl Seite einrichten zwischen
Word 2003: Grundlagen Seite einrichten Menü Datei/Seite einrichten Kopf- und Fusszeilen Menü Ansicht/Kopf- und Fusszeile Dateiname, Datum usw. automatisch einfügen Seitenzahl Seite einrichten zwischen
Tabellen in Word. 1. Erstellen von Tabellen. 2. Erscheinungsbild und Eigenschaften 3. Zellinhalte 4. Arbeiten mit Tabellen. Bezug: Office 2010
 1. Erstellen von Tabellen Tabellen in Word Bezug: Office 2010 Ziehen mit der linken Maustaste Tabelle einfügen Tabelle zeichnen Excel Kalkulationstabelle einfügen Text in Tabelle wandeln Schnelltabellen
1. Erstellen von Tabellen Tabellen in Word Bezug: Office 2010 Ziehen mit der linken Maustaste Tabelle einfügen Tabelle zeichnen Excel Kalkulationstabelle einfügen Text in Tabelle wandeln Schnelltabellen
Professionelle Texte mit Word
 33 / 2009 Professionelle Texte mit Word Formatvorlagen, Abschnittswechsel, Gliederung, Abbildungsverzeichnis, Tabellenverzeichnis, Fußnoten, Kopfzeilen mit Bezug auf Kapitelüberschriften, Inhaltsverzeichnis
33 / 2009 Professionelle Texte mit Word Formatvorlagen, Abschnittswechsel, Gliederung, Abbildungsverzeichnis, Tabellenverzeichnis, Fußnoten, Kopfzeilen mit Bezug auf Kapitelüberschriften, Inhaltsverzeichnis
Ü 301 Benutzeroberfläche Word 2007
 Ü 301 Benutzeroberfläche Word 2007 Benutzeroberfläche Multifunktionsleisten Sie kennen nach dieser Übung die Word-Benutzeroberfläche und können mit der Multifunktionsleiste arbeiten. Aufgabe Benutzeroberfläche
Ü 301 Benutzeroberfläche Word 2007 Benutzeroberfläche Multifunktionsleisten Sie kennen nach dieser Übung die Word-Benutzeroberfläche und können mit der Multifunktionsleiste arbeiten. Aufgabe Benutzeroberfläche
Workshop zum wissenschaftlichen Schreiben am PC
 Merian-Schule Workshop zum wissenschaftlichen Schreiben am PC Einführung ins wissenschaftliche Schreiben Kursleitung: Herr Riedel Schuljahr 2018/19 18.-21. Dezember 2019 Inhaltsverzeichnis 1 Seite einrichten...
Merian-Schule Workshop zum wissenschaftlichen Schreiben am PC Einführung ins wissenschaftliche Schreiben Kursleitung: Herr Riedel Schuljahr 2018/19 18.-21. Dezember 2019 Inhaltsverzeichnis 1 Seite einrichten...
Kurzanleitung. Arbeiten mit Word 2003 bei der Erstellung Wissenschaftlicher Arbeiten. Renate Vochezer rv@vochezer-trilogo.de
 Kurzanleitung Arbeiten mit Word 2003 bei der Erstellung Wissenschaftlicher Arbeiten Renate Vochezer rv@vochezer-trilogo.de Inhaltsverzeichnis, Abbildungs- und Tabellenverzeichnis Inhaltsverzeichnis Abbildungsverzeichnis...
Kurzanleitung Arbeiten mit Word 2003 bei der Erstellung Wissenschaftlicher Arbeiten Renate Vochezer rv@vochezer-trilogo.de Inhaltsverzeichnis, Abbildungs- und Tabellenverzeichnis Inhaltsverzeichnis Abbildungsverzeichnis...
Hinweise zu den formalen Anforderungen bei der Erstellung wissenschaftlicher
 Hinweise zu den formalen Anforderungen bei der Erstellung wissenschaftlicher Arbeiten Prof. Dr. Simona Hauert Inhaltsverzeichnis 1. Hinweise zu den formalen Anforderungen bei der Erstellung wissenschaftlicher
Hinweise zu den formalen Anforderungen bei der Erstellung wissenschaftlicher Arbeiten Prof. Dr. Simona Hauert Inhaltsverzeichnis 1. Hinweise zu den formalen Anforderungen bei der Erstellung wissenschaftlicher
1.1 Einführung Tabellenkalkulation: Dateneingabe/Formatierung. Formatierung einer Tabelle.
 1.1 Einführung Tabellenkalkulation: Dateneingabe/Formatierung Formatierung einer Tabelle. Den gewünschten Bereich markieren und mit dem Kontext-Menü rechte Maustaste Zellen formatieren. Auf den Reitern
1.1 Einführung Tabellenkalkulation: Dateneingabe/Formatierung Formatierung einer Tabelle. Den gewünschten Bereich markieren und mit dem Kontext-Menü rechte Maustaste Zellen formatieren. Auf den Reitern
Word-Kurs. Word-Kurs weil auch die Form der Seminararbeit in die Note eingeht. Text schreiben: Word 2010: Registerband mit Registerkarten
 weil auch die Form der Seminararbeit in die Note eingeht Word-Bedienung Formatierungs-Vorschriften allgemeine Hinweise zum Tippen von wissenschaftlichen Texten Word 2010: Registerband mit Registerkarten
weil auch die Form der Seminararbeit in die Note eingeht Word-Bedienung Formatierungs-Vorschriften allgemeine Hinweise zum Tippen von wissenschaftlichen Texten Word 2010: Registerband mit Registerkarten
weil auch die Form der Seminararbeit in die Note eingeht
 weil auch die Form der Seminararbeit in die Note eingeht Word-Bedienung Formatierungs-Vorschriften allgemeine Hinweise zum Tippen von wissenschaftlichen Texten Word 2010: Registerband mit Registerkarten
weil auch die Form der Seminararbeit in die Note eingeht Word-Bedienung Formatierungs-Vorschriften allgemeine Hinweise zum Tippen von wissenschaftlichen Texten Word 2010: Registerband mit Registerkarten
Word. Eine Einführung zum Erstellen der Abschlussarbeit. von. Franziska Stößel
 Word Eine Einführung zum Erstellen der Abschlussarbeit von Franziska Stößel Inhaltsverzeichnis 1 Seitenformatierung 3 2 Titelblatt 7 3 Inhaltsverzeichnis 8 4 Fußnoten 13 5 Tabellen und Abbildungen 14 6
Word Eine Einführung zum Erstellen der Abschlussarbeit von Franziska Stößel Inhaltsverzeichnis 1 Seitenformatierung 3 2 Titelblatt 7 3 Inhaltsverzeichnis 8 4 Fußnoten 13 5 Tabellen und Abbildungen 14 6
weil auch die Form der Seminararbeit in die Note eingeht
 weil auch die Form der Seminararbeit in die Note eingeht Word-Bedienung Formatierungs-Vorschriften allgemeine Hinweise zum Tippen von wissenschaftlichen Texten Word 2010: Registerband mit Registerkarten
weil auch die Form der Seminararbeit in die Note eingeht Word-Bedienung Formatierungs-Vorschriften allgemeine Hinweise zum Tippen von wissenschaftlichen Texten Word 2010: Registerband mit Registerkarten
Word-Kurs. Word-Kurs weil auch die Form der Seminararbeit in die Note eingeht. Seitenlayout. Word 2010: Registerband mit Registerkarten
 weil auch die Form der Seminararbeit in die Note eingeht Word-Bedienung Formatierungs-Vorschriften allgemeine Hinweise zum Tippen von wissenschaftlichen Texten Word 2010: Registerband mit Registerkarten
weil auch die Form der Seminararbeit in die Note eingeht Word-Bedienung Formatierungs-Vorschriften allgemeine Hinweise zum Tippen von wissenschaftlichen Texten Word 2010: Registerband mit Registerkarten
Excel Kapitel 12 Lernzielkontrolle Excel 2013 Beantworten Sie die folgenden 12 Fragen
 Excel Kapitel 12 Lernzielkontrolle Excel 2013 Beantworten Sie die folgenden 12 Fragen Im Ordner 12_kapitel lernzielkontrolle finden Sie alle notwendigen Dateien. 1. Wie wechseln Sie zu einer anderen geöffneten
Excel Kapitel 12 Lernzielkontrolle Excel 2013 Beantworten Sie die folgenden 12 Fragen Im Ordner 12_kapitel lernzielkontrolle finden Sie alle notwendigen Dateien. 1. Wie wechseln Sie zu einer anderen geöffneten
3. Nummerierung von Überschriften
 3. Nummerierung von Überschriften Nachdem Sie Formatvorlagen für die Überschriften festgelegt haben, fehlt den Überschriften jetzt noch eine Nummerierung. 3.1. Nummerierung auswählen Setzen Sie den Cursor
3. Nummerierung von Überschriften Nachdem Sie Formatvorlagen für die Überschriften festgelegt haben, fehlt den Überschriften jetzt noch eine Nummerierung. 3.1. Nummerierung auswählen Setzen Sie den Cursor
Tastenkürzel für WORD. F4 oder Strg + Y oder Alt + Enter
 Tastenkürzel für WORD Abbrechen Rückgängig Wiederherstellen Wiederholen neue Seite neue Spalte Beenden Word MS Systeminfo ESC Strg + Z oder Alt + Rück Alt + Umschalt + Rück F4 oder Strg + Y oder Alt +
Tastenkürzel für WORD Abbrechen Rückgängig Wiederherstellen Wiederholen neue Seite neue Spalte Beenden Word MS Systeminfo ESC Strg + Z oder Alt + Rück Alt + Umschalt + Rück F4 oder Strg + Y oder Alt +
Word Workshop Skriptum
 Word Workshop Skriptum 1 FORMATIERUNGSZEICHEN Befehlsgruppe ABSATZ ein- und aus-schalten Dieses Sonderzeichen nennt man Absatzmarke. Sie produzieren eine Absatzmarke mit der Enter Taste. Es ist eines der
Word Workshop Skriptum 1 FORMATIERUNGSZEICHEN Befehlsgruppe ABSATZ ein- und aus-schalten Dieses Sonderzeichen nennt man Absatzmarke. Sie produzieren eine Absatzmarke mit der Enter Taste. Es ist eines der
Schnellübersichten. Word 2016 Wissenschaftliche Arbeiten und große Dokumente
 Schnellübersichten Word 2016 Wissenschaftliche Arbeiten und große Dokumente 1 Basiswissen 2 2 Bestandteile wissenschaftlicher Arbeiten und großer Dokumente 3 3 Dokumentvorlage einrichten 4 4 Formatvorlagen
Schnellübersichten Word 2016 Wissenschaftliche Arbeiten und große Dokumente 1 Basiswissen 2 2 Bestandteile wissenschaftlicher Arbeiten und großer Dokumente 3 3 Dokumentvorlage einrichten 4 4 Formatvorlagen
Word. Seitenlayout. Seitenlayout, Kopf- &Fusszeilen, Silbentrennung und Spalten
 Word Seitenlayout Seitenlayout, Kopf- &Fusszeilen, Silbentrennung und Spalten Inhaltsverzeichnis 1 Das Seitenlayout... 4 1.1 Seitenlayout einrichten... 4 1.2 Benutzerdefinierte Seitenränder... 5 1.2.1
Word Seitenlayout Seitenlayout, Kopf- &Fusszeilen, Silbentrennung und Spalten Inhaltsverzeichnis 1 Das Seitenlayout... 4 1.1 Seitenlayout einrichten... 4 1.2 Benutzerdefinierte Seitenränder... 5 1.2.1
Tabellen. Tabelle füllen. Cursorsteuerung in der Tabelle
 Tabellen Tabelle einfügen Den Cursor an der Position im Text positionieren, an der die Tabelle eingefügt werden soll Register EINFÜGEN, Gruppe TABELLEN, auf die Schaltfläche klicken und die Tabelle mit
Tabellen Tabelle einfügen Den Cursor an der Position im Text positionieren, an der die Tabelle eingefügt werden soll Register EINFÜGEN, Gruppe TABELLEN, auf die Schaltfläche klicken und die Tabelle mit
Fusszeile mit Datumsfeld und Dateiname
 Fusszeile mit Datumsfeld und Dateiname Für innerbetriebliche Rundschreiben kann es nützlich sein, in der Fusszeile den Namen der Autorin bzw. des Autors und das Datum mit der Uhrzeit als Feld einzufügen.
Fusszeile mit Datumsfeld und Dateiname Für innerbetriebliche Rundschreiben kann es nützlich sein, in der Fusszeile den Namen der Autorin bzw. des Autors und das Datum mit der Uhrzeit als Feld einzufügen.
Mittlere Reife Abschlussarbeit. Wegweiser. Wegweiser zur Mittleren Reife. Formvorschriften. und. Struktur. Franz Ringhofer LFS WARTH
 Mittlere Reife Abschlussarbeit Wegweiser Wegweiser zur Mittleren Reife Formvorschriften und Struktur Franz Ringhofer LFS WARTH Abschlussprüfung zur Mittlere Reife Schriftliche Abschlussarbeit Verfasser:
Mittlere Reife Abschlussarbeit Wegweiser Wegweiser zur Mittleren Reife Formvorschriften und Struktur Franz Ringhofer LFS WARTH Abschlussprüfung zur Mittlere Reife Schriftliche Abschlussarbeit Verfasser:
1 Diagramm. 1.1 Ein neues Diagramm erstellen
 1 Diagramm Speichern Sie die aktuelle Arbeitsmappe unter dem Namen Betriebliches Vorschlagswesen9, Diagramm ab. Eine Ansammlung von Zahlen ist nicht sehr anschaulich. Gerade bei einer Präsentation sind
1 Diagramm Speichern Sie die aktuelle Arbeitsmappe unter dem Namen Betriebliches Vorschlagswesen9, Diagramm ab. Eine Ansammlung von Zahlen ist nicht sehr anschaulich. Gerade bei einer Präsentation sind
Kurzanleitung für Writer (LibreOffice 4)
 Kurzanleitung für Writer (LibreOffice 4) Grundeinstellungen Standard-Arbeitsverzeichnis einstellen Vorlagen-Verzeichnisse einstellen Extras > Optionen > LibreOffice: Pfade: Arbeitsverzeichnis Extras >
Kurzanleitung für Writer (LibreOffice 4) Grundeinstellungen Standard-Arbeitsverzeichnis einstellen Vorlagen-Verzeichnisse einstellen Extras > Optionen > LibreOffice: Pfade: Arbeitsverzeichnis Extras >
1 Textmarken und Querverweise
 Textmarken und Querverweise 1 Textmarken und Querverweise 1.1 Textmarken Textmarken können an beliebigen Stellen platziert werden und dienen als eine Art verborgene, unsichtbare Lesezeichen, zu dem Sie
Textmarken und Querverweise 1 Textmarken und Querverweise 1.1 Textmarken Textmarken können an beliebigen Stellen platziert werden und dienen als eine Art verborgene, unsichtbare Lesezeichen, zu dem Sie
- 1 - Aufgabe 7 Word Nun zu den einzelnen Schritten, die zur Erstellung der Dokumentvorlage notwendig sind:
 - 1 - Aufgabe 7 Word 2016 In diesem Aufgabenblatt soll eine Dokumentvorlage erstellt werden. Als Beispiel wird ein Briefkopf entworfen, der als Grundlage für den dienstlichen Schriftverkehr an der Justus-Liebig-Universität
- 1 - Aufgabe 7 Word 2016 In diesem Aufgabenblatt soll eine Dokumentvorlage erstellt werden. Als Beispiel wird ein Briefkopf entworfen, der als Grundlage für den dienstlichen Schriftverkehr an der Justus-Liebig-Universität
Word 2013 Grundlagen. Inhalt
 Word 2013 Grundlagen Inhalt Vorwort... I So benutzen Sie dieses Buch... II Inhalt... V Einführung in Microsoft Word... 1 Word starten...1 Das Fenster von Word...2 Titelleiste...3 Das Menüband...4 Das Lineal...7
Word 2013 Grundlagen Inhalt Vorwort... I So benutzen Sie dieses Buch... II Inhalt... V Einführung in Microsoft Word... 1 Word starten...1 Das Fenster von Word...2 Titelleiste...3 Das Menüband...4 Das Lineal...7
Erstellung einer Facharbeit mit Word
 Rudolf-Koch-Schule Offenbach am Main Erstellung einer Facharbeit mit Word Eine kurze Einführung von Bernhard Hofmann 1 http://images.slideplayer.org/2/860675/slides/slide_21.jpg Bernhard Hofmann 24.09.2018
Rudolf-Koch-Schule Offenbach am Main Erstellung einer Facharbeit mit Word Eine kurze Einführung von Bernhard Hofmann 1 http://images.slideplayer.org/2/860675/slides/slide_21.jpg Bernhard Hofmann 24.09.2018
Wissenschaftliche Arbeiten schreiben mit Word
 1 Dokumentenvorlage Bevor ihr eure Arbeit beginnt, ist es sinnvoll, eine Dokumentenvorlage nach euren Vorstellungen zu erstellen, auf die ihr immer wieder zurückgreifen könnt. 1.1 Dokumentenvorlage Erstellen
1 Dokumentenvorlage Bevor ihr eure Arbeit beginnt, ist es sinnvoll, eine Dokumentenvorlage nach euren Vorstellungen zu erstellen, auf die ihr immer wieder zurückgreifen könnt. 1.1 Dokumentenvorlage Erstellen
Microsoft Word 2016 Nächste Seitenzahl
 Hochschulrechenzentrum Justus-Liebig-Universität Gießen Microsoft Word 2016 Nächste Seitenzahl Nächste Seitenzahl in Word 2016 Seite 1 von 5 Inhaltsverzeichnis Grundlegende Idee... 2 Nächste Seitenzahl
Hochschulrechenzentrum Justus-Liebig-Universität Gießen Microsoft Word 2016 Nächste Seitenzahl Nächste Seitenzahl in Word 2016 Seite 1 von 5 Inhaltsverzeichnis Grundlegende Idee... 2 Nächste Seitenzahl
Schnellübersichten. Textverarbeitung mit Word 2016 SIZ-Modul SU3
 Schnellübersichten Textverarbeitung mit Word 2016 SIZ-Modul SU3 1 Word kennenlernen 2 2 Grundlegende Techniken 3 3 Inhaltliche Bearbeitung 4 4 Zeichen formatieren 5 5 Absätze formatieren 6 6 Einzüge und
Schnellübersichten Textverarbeitung mit Word 2016 SIZ-Modul SU3 1 Word kennenlernen 2 2 Grundlegende Techniken 3 3 Inhaltliche Bearbeitung 4 4 Zeichen formatieren 5 5 Absätze formatieren 6 6 Einzüge und
Hinweise zu den formalen Anforderungen bei der Erstellung wissenschaftlicher
 Hinweise zu den formalen Anforderungen bei der Erstellung wissenschaftlicher Arbeiten Prof. Dr. Simona Hauert 30.10.2011 Inhaltsverzeichnis 1. Hinweise zu den formalen Anforderungen bei der Erstellung
Hinweise zu den formalen Anforderungen bei der Erstellung wissenschaftlicher Arbeiten Prof. Dr. Simona Hauert 30.10.2011 Inhaltsverzeichnis 1. Hinweise zu den formalen Anforderungen bei der Erstellung
Word. Verzeichnisse. Inhalts-, Abbildungsverzeichnisse, Index und Zitate. Inhaltsverzeichnisse 1
 Word Verzeichnisse Inhalts-, Abbildungsverzeichnisse, Index und Zitate Inhaltsverzeichnisse 1 Inhaltsverzeichnis 1 Inhaltsverzeichnisse... 4 1.1 Inhaltsverzeichnis erstellen... 4 1.2 Das Inhaltsverzeichnis
Word Verzeichnisse Inhalts-, Abbildungsverzeichnisse, Index und Zitate Inhaltsverzeichnisse 1 Inhaltsverzeichnis 1 Inhaltsverzeichnisse... 4 1.1 Inhaltsverzeichnis erstellen... 4 1.2 Das Inhaltsverzeichnis
Microsoft Word Besondere Features
 Microsoft Word Besondere Features 1. Dokumentstruktur und Eigenschaften (Abschnitte, Absätze, Zeichen) 2. Markieren in Dokumenten 3. Symbole / Sonderzeichen 4. Wasserzeichen 5. Verzeichnisse 6. Gliederung
Microsoft Word Besondere Features 1. Dokumentstruktur und Eigenschaften (Abschnitte, Absätze, Zeichen) 2. Markieren in Dokumenten 3. Symbole / Sonderzeichen 4. Wasserzeichen 5. Verzeichnisse 6. Gliederung
Ihr PC - Arbeitsplatz
 Unterlagen, Literatur Word 2003 für Einsteiger Teil 2 Vorraussetzungen: Grundkenntnisse in Windows Teilnahme am Word 2003 Einsteiger Kurs Teil 1 Script: Word 2003 Grundlagen am Service-Punkt (34-209) täglich
Unterlagen, Literatur Word 2003 für Einsteiger Teil 2 Vorraussetzungen: Grundkenntnisse in Windows Teilnahme am Word 2003 Einsteiger Kurs Teil 1 Script: Word 2003 Grundlagen am Service-Punkt (34-209) täglich
Word 2016 Grundkurs kompakt
 Schnellübersichten Word 2016 Grundkurs kompakt 1 Word kennenlernen 2 2 Grundlegende Techniken 3 3 Text verschieben, kopieren, suchen 4 4 Zeichen formatieren 5 5 Absätze formatieren 6 6 Einzüge und Tabstopps
Schnellübersichten Word 2016 Grundkurs kompakt 1 Word kennenlernen 2 2 Grundlegende Techniken 3 3 Text verschieben, kopieren, suchen 4 4 Zeichen formatieren 5 5 Absätze formatieren 6 6 Einzüge und Tabstopps
Word Kapitel 12 Lernzielkontrolle Word 2016 Beantworten Sie die folgenden 12 Fragen
 Basic Computer Skills Microsoft Word 2016 Word Kapitel 12 Lernzielkontrolle Word 2016 Beantworten Sie die folgenden 12 Fragen Im Ordner 12_kapitel lernzielkontrolle finden Sie alle notwendigen Dateien.
Basic Computer Skills Microsoft Word 2016 Word Kapitel 12 Lernzielkontrolle Word 2016 Beantworten Sie die folgenden 12 Fragen Im Ordner 12_kapitel lernzielkontrolle finden Sie alle notwendigen Dateien.
EINE DOKUMENTATION VERFASSEN MIT HILFE DES COMPUTERS
 EINE DOKUMENTATION VERFASSEN MIT HILFE DES COMPUTERS Sl, Okt 2017 2 EINE DOKUMENTATION VERFASSEN MIT HILFE DES COMPUTERS 1 INHALT 1. Einleitung... 3 2. Formatvorlagen... 4 2.1. Übung Sonnensystem:... 4
EINE DOKUMENTATION VERFASSEN MIT HILFE DES COMPUTERS Sl, Okt 2017 2 EINE DOKUMENTATION VERFASSEN MIT HILFE DES COMPUTERS 1 INHALT 1. Einleitung... 3 2. Formatvorlagen... 4 2.1. Übung Sonnensystem:... 4
Word 2016: Tastenkombinationen
 Word 2016: Tastenkombinationen Menüband ein- und ausblenden Ctrl + F1 Cursor-Steuerung an den Zeilenanfang ans Zeilenende wortweise vorwärts/rückwärts an den Textanfang ans Textende bildschirmseitenweise
Word 2016: Tastenkombinationen Menüband ein- und ausblenden Ctrl + F1 Cursor-Steuerung an den Zeilenanfang ans Zeilenende wortweise vorwärts/rückwärts an den Textanfang ans Textende bildschirmseitenweise
Kennen, können, beherrschen lernen was gebraucht wird
 Inhaltsverzeichnis Inhaltsverzeichnis... 1 Diagramme erstellen und gestalten... 2 Basiswissen... 2 Ein Diagramm erstellen... 3 Diagrammtypen / Untertypen... 4 Eine Auswahl wichtiger Diagrammtypen... 4
Inhaltsverzeichnis Inhaltsverzeichnis... 1 Diagramme erstellen und gestalten... 2 Basiswissen... 2 Ein Diagramm erstellen... 3 Diagrammtypen / Untertypen... 4 Eine Auswahl wichtiger Diagrammtypen... 4
Anleitung zur korrekten Formatierung von Forschungsberichten
 Eidgenössisches Departement für Umwelt, Verkehr, Energie und Kommunikation UVEK Bundesamt für Strassen Anleitung zur korrekten Formatierung von Forschungsberichten 1 Anwenden der Add-Ins In der Menuleiste
Eidgenössisches Departement für Umwelt, Verkehr, Energie und Kommunikation UVEK Bundesamt für Strassen Anleitung zur korrekten Formatierung von Forschungsberichten 1 Anwenden der Add-Ins In der Menuleiste
Tabellenkalkulation. Tabellenkalkulation
 Dieses Modul behandelt grundlegende Begriffe der und die wesentlichen Fertigkeiten, die beim Einsatz eines sprogramms zur Einstellung von druckfertigen Unterlagen erforderlich sind. Modulziele Die Kandidaten
Dieses Modul behandelt grundlegende Begriffe der und die wesentlichen Fertigkeiten, die beim Einsatz eines sprogramms zur Einstellung von druckfertigen Unterlagen erforderlich sind. Modulziele Die Kandidaten
Inhalt. Arbeitstechniken zur Programmbedienung. Grundlagen, Struktur des Programms. Basiswissen 9. Basiswissen 17. Inhaltsverzeichnis
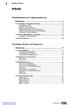 Inhalt Arbeitstechniken zur Programmbedienung Basiswissen 9 1.1 Vorbereiten der Programmanwendung 9 Erste Eingabe von Daten 9 Navigation in Dokumenten 11 Markieren ausgewählter Bereiche 11 Funktionsaktivierung
Inhalt Arbeitstechniken zur Programmbedienung Basiswissen 9 1.1 Vorbereiten der Programmanwendung 9 Erste Eingabe von Daten 9 Navigation in Dokumenten 11 Markieren ausgewählter Bereiche 11 Funktionsaktivierung
Erstellen von Arbeitsblättern mit Tabellen und geschützten Bereichen In diesem Fortbildungsmodul geht es um die Erstellung von 2 Arbeitsblättern:
 1 Erstellen von Arbeitsblättern mit Tabellen und geschützten Bereichen In diesem Fortbildungsmodul geht es um die Erstellung von 2 Arbeitsblättern: Deutsch-Arbeitsblatt: Fassung für die Bearbeitung durch
1 Erstellen von Arbeitsblättern mit Tabellen und geschützten Bereichen In diesem Fortbildungsmodul geht es um die Erstellung von 2 Arbeitsblättern: Deutsch-Arbeitsblatt: Fassung für die Bearbeitung durch
Kennen, können, beherrschen lernen was gebraucht wird
 Diagramme nutzen Inhaltsverzeichnis Diagramme nutzen... 1 Inhaltsverzeichnis... 1 Grundlagen... 2 Warum Diagramme in der Präsentation nutzen?... 2 Eine Auswahl häufig genutzter Diagrammtypen... 3 Säulendiagramme...
Diagramme nutzen Inhaltsverzeichnis Diagramme nutzen... 1 Inhaltsverzeichnis... 1 Grundlagen... 2 Warum Diagramme in der Präsentation nutzen?... 2 Eine Auswahl häufig genutzter Diagrammtypen... 3 Säulendiagramme...
Microsoft Word 2016 Fuß- und Endnoten
 Hochschulrechenzentrum Justus-Liebig-Universität Gießen Microsoft Word 2016 Fuß- und Endnoten Fuß- und Endnoten in Word 2016 Seite 1 von 10 Inhaltsverzeichnis Einleitung... 2 Unterschied zwischen Fuß-
Hochschulrechenzentrum Justus-Liebig-Universität Gießen Microsoft Word 2016 Fuß- und Endnoten Fuß- und Endnoten in Word 2016 Seite 1 von 10 Inhaltsverzeichnis Einleitung... 2 Unterschied zwischen Fuß-
Im Original veränderbare Word-Dateien
 Zellenformatierung Rahmenlinien Im Original veränderbare Word-Dateien Rahmen bzw. Rahmenlinien dienen dazu, die Tabelle übersichtlicher zu machen. Sie sollen dem Betrachter die Navigation durch die Tabelle
Zellenformatierung Rahmenlinien Im Original veränderbare Word-Dateien Rahmen bzw. Rahmenlinien dienen dazu, die Tabelle übersichtlicher zu machen. Sie sollen dem Betrachter die Navigation durch die Tabelle
Grundlagen. Elemente des Seitenlayout
 Inhaltsverzeichnis Inhaltsverzeichnis... 1 Grundlagen... 1 Elemente des Seitenlayout... 1 Seitenränder einstellen... 2 Blattausrichtung einstellen... 3 Papierformat einstellen... 3 Umbrüche einfügen...
Inhaltsverzeichnis Inhaltsverzeichnis... 1 Grundlagen... 1 Elemente des Seitenlayout... 1 Seitenränder einstellen... 2 Blattausrichtung einstellen... 3 Papierformat einstellen... 3 Umbrüche einfügen...
