Einrichtung der Internetverbindung des Studierendenwerk Trier
|
|
|
- Helga Rosenberg
- vor 7 Jahren
- Abrufe
Transkript
1
2 Einrichtung der Internetverbindung des Studierendenwerk Trier Inhaltsverzeichnis 1 Einleitung 0 2 Netzwerkeinrichtung Schritt-für-Schritt Windows Windows XP Ubuntu Mac OS X Windows Vista Windows Sonstige Betriebssysteme Deaktiveren der Netzwerkkonfiguration Windows Windows XP Ubuntu Mac OS X Windows Vista Windows Einleitung Um sich mit dem Internet der Wohnheime des Studierendenwerkes zu verbinden ist eine Authentifizierung notwendig. Hierzu wurden Ihnen Nuzerdaten mitgeteilt, die Sie zur konfiguration Ihrer Verbindung benötigen. Für die folgenden Betriebssysteme finden Sie hier eine Schritt-für-Schritt-Anleitung zur Netzwerkeinrichtung: Windows 7 Windows XP (Erst ab Servicepack 3) Ubuntu Mac OS X Windows Vista Sonstige Betriebssysteme
3 2 Netzwerkeinrichtung Schritt-für-Schritt 2.1 Windows 7 Gehen Sie auf Start (1) und geben Sie im Suchfeld die Anfrage services.msc ein (2). Starten Sie daraufhin das Programm services (3). Suchen Sie im Fenster Dienste die Zeile Automatische Konfiguration (verkabelt) (1). Klicken Sie mit der rechten Maustaste auf diese Zeile und wählen Sie die Option Eigenschaften (2). 1
4 2.1 Windows 7 Bleiben Sie auf dem Reiter Allgemein (1) und wählen Sie den Starttyp Automatisch (2), damit der Authentifizierungsdienst bei jedem hochfahren automatisch startet. Starten Sie danach den Dienst mit den Button Starten (3) und bestätigen Sie mit OK (4). Nun können Sie am rechten unteren Bildschirmrand mit der linken Maustaste auf das Netzwerksymbol klicken (1), um das Netzwerk- und Feigabecenter... zu öffnen (2). 2
5 2.1 Windows 7 Klicken Sie auf den Link LAN-Verbindung auf der rechten Seite des Fensters. Gehen Sie nun auf Eigenschaften. 3
6 2.1 Windows 7 Bleiben Sie auf den Reiter Netzwerk (1) und wählen Sie das Element Internetprotokoll Version 4 (TCP/IPv4) (2). Klicken Sie nun auf Eigenschaften (3). Bleiben Sie auf dem Reiter Allgemein (1) und setzen die jeweils das Häkchen bei IP-Adresse automatisch beziehen (2) und DNS-Serveradresse automatisch beziehen (3). Bestätigen Sie nun mit OK (4). 4
7 2.1 Windows 7 Gehen Sie nun auf den Reiter Authentifizierung (1). Setzen Sie das Häkchen bei IEEE 802.1X-Authentifizierung aktivieren (2) und wählen Sie Authentifizierungsmethode Microsoft: Geschütztes EAP (PEAP) (3). Klicken Sie nun auf Einstellungen (4). Entfernden Sie das Häkchen bei Serverzertifikat überprüfen (1) und wählen Sie die Authentifizierungsmethode Gesichertes Kennwort (EAP-MSCHAPv2) im Dropdown-Menü (2). Gehen Sie danach auf Konfigurieren (3). 5
8 2.1 Windows 7 Entfernen Sie das Häkchen im Fenster EAP-MSCHAPv2-Eigenschaften (1), damit Sie sich mit Ihren Nutzerdaten anmelden können und bestätigen Sie mit OK (2). Bestätigen Sie ihre Eingaben im Fenster Eigenschaften für geschütztes EAP mit OK. 6
9 2.1 Windows 7 Im Fenster Eigenschaften von LAN-Verbindungen gehen Sie bitte auf Zusätzliche Einstellungen... Setzen Sie hier das Häkchen bei Authentifizierungsmodus angeben (1). Wählen Sie daraufhin den Modus Benutzerauthentifiziert im Dropdown-Menü (2). Klicken Sie danach rechts daneben auf den Button Anmeldeinformationen speichern (3). 7
10 2.1 Windows 7 Im Windows-Sicherheit-Fenster geben Sie bitte Ihre Nutzerdaten ein. Sie können daraufhin alle geöffneten Fenster mit OK bestätigen bzw. schließen. Eine Erfolgreiche Verbindung wird im Netzwerksymbol am rechten unteren Bildschirmrand kenntlich gemacht. 8
11 2.2 Windows XP 2.2 Windows XP Gehen Sie auf Start (1) und klicken Sie in der rechten Leiste auf den Starter Ausführen... (2). geben Sie im Fenster Ausführen... den Befehl services.msc ein (1) und bestätigen Sie mit OK (2). 9
12 2.2 Windows XP Suchen Sie im Fenster Dienste die Zeile Automatische Konfiguration (verkabelt) (1). Klicken Sie mit der rechten Maustaste auf diese Zeile und wählen Sie die Option Eigenschaften (2). Bleiben Sie auf dem Reiter Allgemein (1) und wählen Sie den Starttyp Automatisch (2), damit der Authentifizierungsdienst bei jedem hochfahren automatisch startet. Starten Sie danach den Dienst mit den Button Starten (3) und bestätigen Sie mit OK und schließen das Fenster Dienste (4). 10
13 2.2 Windows XP Klicken Sie auf auf Start (1) und suchen Sie in der rechten Leiste den Menüpunkt Verbinden mit (2). Gehen Sie daraufhin auf den Punkt Alle Verbindungen anzeigen (3). Im Fenster Netzwerkverbindungen sehen Sie nun ihre verfügbaren LAN-Verbindungen. Wählen Sie eine LAN-Verbindung aus (Symbol zweier Rechner mit verbundenen Kabeln). 11
14 2.2 Windows XP Falls die Verbindung deaktiviert sein sollte, klicken Sie mit der rechten Maustaste auf das Symbol (1) und gehen Sie auf den Menüpunkt Aktivieren (2). Klicken Sie nun mit der rechten Maustaste auf das Symbol (1) und wählen Sie den Punkt Eigenschaften (2). 12
15 2.2 Windows XP Klicken Sie im Fenster Status von LAN-Verbindung auf den Button Eigenschaften. Bleiben Sie auf den Reiter Netzwerk (1) und wählen Sie das Element Internetprotokoll (TCP/IP) (2). Klicken Sie nun auf Eigenschaften (3). 13
16 2.2 Windows XP Bleiben Sie auf dem Reiter Allgemein (1) und setzen die jeweils das Häkchen bei IP-Adresse automatisch beziehen (2) und DNS-Serveradresse automatisch beziehen (3). Bestätigen Sie nun mit OK (4). Gehen Sie zunächst auf den Reiter Authentifizierung (1). Setzen nun Sie das Häkchen bei IEEE 802.1X-Authentifizierung (2) und wählen Sie daraufhin die Einstellung Geschütztes EAP (PEAP) im Dropdown-Menü (3). 14
17 2.2 Windows XP Gehen Sie nun auf Eigenschaften. Entfernden Sie das Häkchen bei Sicherheitszertifikat überprüfen (1) und wählen Sie die Authentifizierungsmethode Gesichertes Kennwort (EAP-MSCHAPv2) im Dropdown-Menü (2). Danach klicken Sie auf den Button Konfigurieren (3). 15
18 2.2 Windows XP Entfernen Sie das Häkchen damit Sie sich mit ihren Nuterdaten anmelden können (1). Sie können nun alle geöffneten Fenster mit OK (2) bestätigen bzw. schließen. Falls die Verbindung erfolgreich war, wird dies im Netzwerksymbol am rechten unteren Bildschirmrand angezeigt. 16
19 2.3 Ubuntu Ubuntu Klicken Sie mit der linken Maustaste auf das Symbol zur Verwaltung der Netzwerkverbindungen am rechten oberen Bildschirmrand (1) und wählen Sie den Menüpunkt Verbindungen bearbeiten aus (2). Bleiben Sie auf dem Reiter Kabelgebunden (1) und erstellen Sie mit den Button Hinzufügen eine neue Netzwerkverbindung (2). 17
20 2.3 Ubuntu Tragen Sie in der den gewüschten Verbindungsnamen ein (1) und setzen Sie (falls nicht anders gewünscht) den Haken bei Automatisch verbinden (2). Gehen Sie daraufhin auf den Reiter 802.1x-Sicherheit (3). Setzen Sie den Haken 802.1x-Sicherheit für diese Verbindung verwenden (1) und wählen Sie danach die Legitimerung auf Geschütztes EAP (PEAP) (2). 18
21 2.3 Ubuntu Stellen Sie sicher, dass die Innere Legitimierung auf MSCHAPv2 steht (1). Füllen Sie nun die Felder Benutzername und Kennwort mit ihren Nutzungsdaten aus (2). Gehen Sie danach auf den Reiter IPv4-Einstellungen (3). Stellen Sie sicher, dass die Methode auf Automatisch (DHCP) steht (1) und speichern Sie ihre Änderungen (2). 19
22 2.3 Ubuntu Die Zertifikat-Warnung können Sie ignorieren (2). Um nicht bei jeder Verbindung diese Meldung zu erhalten können Sie das Häkchen bei Diese Warnung nicht mehr anzeigen setzen (1). Ihre neue Verbindung escheint nun in der Liste und Sie können das Fenster schließen. 20
23 2.3 Ubuntu Bei erfolgreicher Verbindung erscheint das Netzwerksymbol zweier entgegengesetzter Pfeile am oberen rechten Bildschirmrand. Ihre Verbindungen können Sie bei linksklick auf das Symbol einsehen und auswählen. 21
24 2.4 Mac OS X 2.4 Mac OS X Gehen Sie auf das Apfel-Logo in der linken oberen Ecke des Bildschirms (1) und wählen Sie Systemeinstellungen... (2). Geben Sie im Fenster Systemeinstellungen den Begriff Netzwerk in das Suchfeld ein (1). Wählen Sie dann unter der Rubrik Internet & Drahtlose Kommunikation den Punkt Netzwerk (2). 22
25 2.4 Mac OS X Gehen Sie auf das Dropdown-Menü Umgebung und wählen Sie Umgebung bearbeiten. Durch klicken auf das Plus-Symbol legen Sie eine neue Netzwerk-Umgebung an. 23
26 2.4 Mac OS X Der neuen Netzwerk-Umgebung wird der Name SWT gegeben (1). Bestätigen Sie daraufhin mit Klick auf die Schaltfläche Fertig (2). Sehen Sie nach, ob in der Liste eine Ethernet-Verbindung angezeigt wird. Falls ja können Sie den nächsten Schritt überspringen. Falls nicht fügen Sie mit Klick auf das Plus-Symbol manuell eine Verbindung hinzu. 24
27 2.4 Mac OS X Wenn Sie auf das Plus-Symbol geklickt haben, wählen Sie unter Anschluss den von Ihnen verwendeten Ethernet-Adapter aus (1). Geben Sie danach Ihrer Verbindung einen beliebigen Dienstnamen (2). Bestätigen Sie daraufhin mit Erstellen (3). Stecken Sie das Netzwerkkabel nun (erneut) ein. Daraufhin erscheint ein Dialog zur 802.1X-Authentifizierung. Stellen Sie sicher, dass im Dropdown-Menü Kein Zertifikat... ausgewählt ist (1). Geben Sie nun Ihren Nutzernamen und Ihr Passwort ein (2). Setzen Sie (falls nicht anders gewünscht) das Häkchen bei Diese Informationen merken (3) und bestätigen Sie mit OK (4). 25
28 2.4 Mac OS X Prüfen Sie ob die Einstellung IPv4 konfigurieren auf DHCP steht (1). Bei erfolgreicher Verbindung wird die angelegte Verbindung mit einem grünen Punkt markiert (2). Nun können Sie Ihre Änderungen durch Klick auf den Button Anwenden bestätigen (3). 26
29 2.5 Windows Vista 2.5 Windows Vista Gehen Sie auf Start (1) und geben Sie im Suchfeld die Anfrage services.msc ein (2). Starten Sie daraufhin das Programm services (3). Suchen Sie im Fenster Dienste die Zeile Automatische Konfiguration (verkabelt) (1). Klicken Sie mit der rechten Maustaste auf diese Zeile und wählen Sie die Option Eigenschaften (2). 27
30 2.5 Windows Vista Bleiben Sie auf dem Reiter Allgemein (1) und wählen Sie den Starttyp Automatisch (2), damit der Authentifizierungsdienst bei jedem hochfahren automatisch startet. Starten Sie danach den Dienst mit den Button Starten (3) und bestätigen Sie mit OK (4). Nun Können Sie mit linksklick auf das Netzwerksymbol am rechten unteren Bildschirmrand das Netzwerk und Feigabecenter. 28
31 2.5 Windows Vista Klicken Sie auf den Link Status anzeigen auf der rechten Seite des Fensters. Klicken Sie im Fenster Status von LAN-Verbindungen auf den Button Einstellungen. 29
32 2.5 Windows Vista Bleiben Sie auf den Reiter Netzwerk (1) und wählen Sie das Element Internetprotokoll Version 4 (TCP/IPv4) (2). Klicken Sie nun auf Eigenschaften (3). Bleiben Sie auf dem Reiter Allgemein (1) und setzen die jeweils das Häkchen bei IP-Adresse automatisch beziehen (2) und DNS-Serveradresse automatisch beziehen (3). Bestätigen Sie nun mit OK (4). 30
33 2.5 Windows Vista Gehen Sie auf den Reiter Authentifizierung (1). Setzen Sie danach das Häkchen bei IEEE 802.1X-Authentifizierung aktivieren (2) und wählen Sie Authentifizierungsmethode Microsoft: Geschütztes EAP (PEAP) (3). Setzen Sie (falls nicht anders gewünscht) das Hakchen bei Benutzerinformationen... zwischenspeichern (1) und gehen Sie auf Einstellungen (2). 31
34 2.5 Windows Vista Entfernden Sie das Häkchen bei Serverzertifikat überprüfen (1) und wählen Sie die Authentifizierungsmethode Gesichertes Kennwort (EAP-MSCHAPv2) im Dropdown-Menü (2). Klicken Sie danach auf den Button Konfigurieren (3). Damit Sie sich mit Ihren Nutzerdaten anmelden können entfernen Sie den Hakchen (1) und klicken Sie auf OK (2). Die Fenster Eigenschaften für geschütztes EAP und Eigenschaften von LAN-Verbindungen können Sie nun mit OK bestätigen. 32
35 2.5 Windows Vista Es erscheint eine Informationsmeldung Es werden weitere Informatonen... benötigt. Klicken Sie auf diese um fortzufahren. (Damit diese Medung erneut erscheint, entfernen Sie bitte ihr LAN-Kabel und stecken es nach einigen Sekunden erneut ein). Tragen Sie daraufhin im Fenster Anmeldeinformationen eingeben ihre Nutzerdaten ein und bestätigen Sie diese mit OK. Falls die Verbindung erfolgreich war, wird dies durch das Netzwerksymbol am rechten unteren Bildschirmrand angezeigt. 33
36 2.6 Windows Windows 8 Geben Sie auf dem Startbildschirm die Suchanfrage services.msc ein (1) (Sobald Sie anfangen zu tippen erscheint die gezeigte Suchoberfläche). Wählen Sie nun die App services aus (2). Suchen Sie im Fenster Dienste die Zeile Automatische Konfiguration (verkabelt) (1). Klicken Sie mit der rechten Maustaste auf diese Zeile und wählen Sie die Option Eigenschaften (2). 34
37 2.6 Windows 8 Bleiben Sie auf dem Reiter Allgemein (1) und wählen Sie den Starttyp Automatisch (2), damit der Authentifizierungsdienst bei jedem hochfahren automatisch startet. Starten Sie danach den Dienst mit den Button Starten (3) und bestätigen Sie mit OK (4). Nun können Sie am rechten unteren Bildschirmrand mit der linken Maustaste auf das Netzwerksymbol klicken (1), um das Netzwerk- und Feigabecenter... zu öffnen (2). 35
38 2.6 Windows 8 Klicken Sie auf den Link Ethernet auf der rechten Seite des Fensters. Gehen Sie auf Eigenschaften. 36
39 2.6 Windows 8 Gehen Sie auf den Reiter Authentifizierung (1). Setzen Sie das Häkchen bei IEEE 802.1X-Authentifizierung aktivieren (2) und wählen Sie Authentifizierungsmethode Microsoft: Geschütztes EAP (PEAP) (3). Klicken Sie nun auf Einstellungen (4). Entfernden Sie das Häkchen bei Identität des Servers mittels Zertifikatprüfung überprüfen (1) und wählen Sie die Authentifizierungsmethode Gesichertes Kennwort (EAP-MSCHAPv2) im Dropdown-Menü (2). Gehen Sie danach auf Konfigurieren (3). 37
40 2.6 Windows 8 Entfernen Sie das Häkchen im Fenster EAP-MSCHAPv2-Eigenschaften (1), damit Sie sich mit Ihren Nutzerdaten anmelden können und klicken Sie auf OK (2). Bestätigen Sie ihre Eingaben im Fenster Eigenschaften für geschütztes EAP mit OK. 38
41 2.6 Windows 8 Im Fenster Eigenschaften von LAN-Verbindungen gehen Sie nun auf Zusätzliche Einstellungen... Setzen Sie hier das Häkchen bei Authentifizierungsmodus angeben (1). Wählen Sie daraufhin den Modus Benutzerauthentifiziert im Dropdown-Menü (2). Klicken Sie danach rechts daneben auf den Button Anmeldeinformationen speichern (3). 39
42 2.6 Windows 8 In dem Windows-Sicherheit-Fenster geben Sie ihre Nutzerdaten ein. Sie können daraufhin alle geöffneten Fenster mit OK bestätigen bzw. schließen. Falls die Verbindung erfolgreich war, wird dies im Netzwerksymbol am rechten unteren Bildschirmrand angezeigt. 40
43 2.7 Sonstige Betriebssysteme 2.7 Sonstige Betriebssysteme Für alle weiteren Betriebssysteme können Sie entweder die Dokumentation einer anderen Version zu rate ziehen oder folgende Anweisungen beachten: Sie müssen eine Möglichkeit finden ihre Netzwerverbindungen zu verwalten und einen Anschluss wie folgt konfigurieren: IPv4-Einstellungen: DHCP Sicherheit: 802.1x Äußere Authentifizierung: PEAP Innere Authentifizierung: MSCHAPv2 Authentifizierungsmodus: Benutzerauthentifizierung (Nutzername und Passwort) Tabelle 1: Authentifizierungsmethoden Beachten Sie dabei, dass die Namensgebung abweichen kann. 41
44 3 DEAKTIVEREN DER NETZWERKKONFIGURATION 3 Deaktiveren der Netzwerkkonfiguration 3.1 Windows 7 Folgen Sie zunächst den Anweisungen 1 und 2 für Windows 7 im Abschnitt Netzwerkeinrichtung Schritt-für-Schritt. Bleiben Sie auf dem Reiter Allgemein (1) und klicken Sie auf den Button Beenden (2). Wählen Sie daraufhin den Starttyp Deaktiviert im Dropdown-Menü (3) und Bestätigen Sie mit OK (4). 3.2 Windows XP Folgen Sie zunächst den Anweisungen 1 und 2 für Windows XP im Abschnitt Netzwerkeinrichtung Schritt-für-Schritt. Bleiben Sie auf dem Reiter Allgemein (1) und klicken Sie auf den Button Beenden (2). Wählen Sie daraufhin den Starttyp Deaktiviert im Dropdown-Menü (3) und Bestätigen Sie mit OK (4). 42
45 3 DEAKTIVEREN DER NETZWERKKONFIGURATION 3.3 Ubuntu Folgen Sie zunächst der 1. Anweisung für Ubuntu im Abschnitt Netzwerkeinrichtung Schritt-für-Schritt. Wählen Sie im Fenster Netzwerkverbindungen die Netzwerkverbindung, die Sie löschen möchten, aus (1) und Klicken Sie auf den Button Löschen... (2). Bestätigen Sie den Vorgang mit Klick auf den Button Löschen. Ihre Verbindung wurde nun aus der Liste entfernt und Sie können das Fenster Netzwerkverbindungen schließen. 43
46 3 DEAKTIVEREN DER NETZWERKKONFIGURATION 3.4 Mac OS X Folgen Sie zunächst den Anweisungen 1 bis 2 für Mac OS X im Abschnitt Netzwerkeinrichtung Schritt-für-Schritt. Wählen Sie nun im Fenster Netwerk in der linken Liste die Netzerkverbindung aus, die Sie löschen möchten (1). Gehen Sie danach zum Entfernen auf das Minus-Symbol (2). 3.5 Windows Vista Folgen Sie zunächst den Anweisungen 1 und 2 für Windows Vista im Abschnitt Netzwerkeinrichtung Schritt-für-Schritt. Bleiben Sie im Fenster Eigenschaften von Automatische Konfiguration (verkabelt)... auf dem Reiter Allgemein (1) und klicken Sie auf den Button Beenden (2). Wählen Sie daraufhin den Starttyp Deaktiviert im Dropdown-Menü (3). Bestätigen Sie danach mit OK (4). 44
47 3 DEAKTIVEREN DER NETZWERKKONFIGURATION 3.6 Windows 8 Folgen Sie zunächst den Anweisungen 1 und 2 für Windows 8 im Abschnitt Netzwerkeinrichtung Schritt-für-Schritt. Bleiben Sie im Fenster Eigenschaften von Automatische Konfiguration (verkabelt)... auf dem Reiter Allgemein (1) und klicken Sie auf den Button Beenden (2). Wählen Sie daraufhin den Starttyp Deaktiviert im Dropdown-Menü (3). Bestätigen Sie danach mit OK (4). 45
Einrichtung der Internetverbindung des Studierendenwerk Trier
 -Mar t i nskl ost er -Tar f or st -Kl eebur gerweg -Ol ewi g -Pet r i sber g Einrichtung der Internetverbindung des Studierendenwerk Trier Inhaltsverzeichnis 1 Einleitung 0 2 Netzwerkeinrichtung Schritt-für-Schritt
-Mar t i nskl ost er -Tar f or st -Kl eebur gerweg -Ol ewi g -Pet r i sber g Einrichtung der Internetverbindung des Studierendenwerk Trier Inhaltsverzeichnis 1 Einleitung 0 2 Netzwerkeinrichtung Schritt-für-Schritt
Anleitung zum Verbinden an das W-LAN-Netzwerk bei der FHDW Hannover unter Windows XP
 Anleitung zum Verbinden an das W-LAN-Netzwerk bei der FHDW Hannover unter Windows XP 1.) Falls Sie das klassische Startmenü haben klicken Sie auf der Taskleiste auf Start und navigieren zu dem Punkt Einstellungen
Anleitung zum Verbinden an das W-LAN-Netzwerk bei der FHDW Hannover unter Windows XP 1.) Falls Sie das klassische Startmenü haben klicken Sie auf der Taskleiste auf Start und navigieren zu dem Punkt Einstellungen
Anleitung zur Installation des wlanfh1x WLAN Inhalt
 Anleitung zur Installation des wlanfh1x WLAN Inhalt 1. Windows 7... 3 1.1. Manuelle Einrichtung wlanfh1x unter Windows 7... 3 1.2. Verbinden mit wlanfh1x unter Windows 7... 8 2. Windows 10... 10 3. Mobile
Anleitung zur Installation des wlanfh1x WLAN Inhalt 1. Windows 7... 3 1.1. Manuelle Einrichtung wlanfh1x unter Windows 7... 3 1.2. Verbinden mit wlanfh1x unter Windows 7... 8 2. Windows 10... 10 3. Mobile
Netzwerkverbindung mit der rechten Maustaste und wählen sie dort den Punkt Netzwerk
 Anleitung zum Verbinden an das W-LAN LAN-Netzwerk Netzwerk bei der FHDW Hannover (für Windows Vista) 1.) Klicken Sie auf der rechten Seite der Taskleiste auf das Symbol für die Netzwerkverbindung Netzwerkverbindung
Anleitung zum Verbinden an das W-LAN LAN-Netzwerk Netzwerk bei der FHDW Hannover (für Windows Vista) 1.) Klicken Sie auf der rechten Seite der Taskleiste auf das Symbol für die Netzwerkverbindung Netzwerkverbindung
REGIONALES RECHENZENTRUM ERLANGEN [RRZE] Wireless LAN. Konfiguration von FAU.fm unter Windows
![REGIONALES RECHENZENTRUM ERLANGEN [RRZE] Wireless LAN. Konfiguration von FAU.fm unter Windows REGIONALES RECHENZENTRUM ERLANGEN [RRZE] Wireless LAN. Konfiguration von FAU.fm unter Windows](/thumbs/50/26710008.jpg) REGIONALES RECHENZENTRUM ERLANGEN [RRZE] Wireless LAN Konfiguration von FAU.fm unter Windows Netzwerk- und Freigabecenter öffnen Auf dem Desktop Rechtsklick auf das WLAN-Symbol Klick auf Netzwerk- und
REGIONALES RECHENZENTRUM ERLANGEN [RRZE] Wireless LAN Konfiguration von FAU.fm unter Windows Netzwerk- und Freigabecenter öffnen Auf dem Desktop Rechtsklick auf das WLAN-Symbol Klick auf Netzwerk- und
Anleitung zur Installation des wlanfh1x WLAN
 Anleitung zur Installation des wlanfh1x WLAN Inhalt 1. Windows 7... 3 1.1. Manuelle Einrichtung wlanfh1x unter Windows 7... 3 1.2. Verbinden mit wlanfh1x unter Windows 7... 8 2. Mobile Endgeräte... 10
Anleitung zur Installation des wlanfh1x WLAN Inhalt 1. Windows 7... 3 1.1. Manuelle Einrichtung wlanfh1x unter Windows 7... 3 1.2. Verbinden mit wlanfh1x unter Windows 7... 8 2. Mobile Endgeräte... 10
Einrichtung des WLAN an der DHBW Karlsruhe
 Einrichtung des WLAN an der DHBW Karlsruhe Inhalt 1. Allgemeines zu DHBW-KA und eduroam... 2 2. Voraussetzungen... 2 3. Einrichtung unter Windows 10... 3 4. Einrichtung unter Windows 8 und 8.1... 5 5.
Einrichtung des WLAN an der DHBW Karlsruhe Inhalt 1. Allgemeines zu DHBW-KA und eduroam... 2 2. Voraussetzungen... 2 3. Einrichtung unter Windows 10... 3 4. Einrichtung unter Windows 8 und 8.1... 5 5.
WLAN-Anleitung für Windows XP
 WLAN-Anleitung für Windows XP Inhalt Schritt 1: Übersicht der drahtlosen Netzwerke... 3 Schritt 2: Eigenschaften der drahtlosen Netzwerkverbindung - Reiter Drahtlosnetzwerke auswählen... 4 Schritt 3: Manuell
WLAN-Anleitung für Windows XP Inhalt Schritt 1: Übersicht der drahtlosen Netzwerke... 3 Schritt 2: Eigenschaften der drahtlosen Netzwerkverbindung - Reiter Drahtlosnetzwerke auswählen... 4 Schritt 3: Manuell
Zugang zum WLAN im Lehrerzimmer mit eigenen Geräten
 INFO 15.03.2017 Zugang zum WLAN im Lehrerzimmer mit eigenen Geräten Das WLAN im Lehrerzimmer finden Sie unter dem Namen hamburg-schule Der Zugang ist vom Gerät und vom verwendeten Betriebssystem abhängig.
INFO 15.03.2017 Zugang zum WLAN im Lehrerzimmer mit eigenen Geräten Das WLAN im Lehrerzimmer finden Sie unter dem Namen hamburg-schule Der Zugang ist vom Gerät und vom verwendeten Betriebssystem abhängig.
IT- und Medienzentrum. Stand: WLAN FÜR WINDOWS 10. Anleitung für Studierende, Lehrende, Beschäftigte und Externe
 IT- und Medienzentrum Stand: 16.08.2017 WLAN FÜR WINDOWS 10 Anleitung für Studierende, Lehrende, Beschäftigte und Externe INHALT Voraussetzungen... 3 Zertifikat der Deutschen Telekom herunterladen... 3
IT- und Medienzentrum Stand: 16.08.2017 WLAN FÜR WINDOWS 10 Anleitung für Studierende, Lehrende, Beschäftigte und Externe INHALT Voraussetzungen... 3 Zertifikat der Deutschen Telekom herunterladen... 3
Anleitung zum Verbinden an das WLAN-Netzwerk bei der FHDW Hannover unter Windows 7
 Anleitung zum Verbinden an das WLAN-Netzwerk bei der FHDW Hannover unter Windows 7 1) Klicken Sie auf der rechten Seite der Taskleiste auf das Symbol für die Netzwerkverbindung mit der rechten Maustaste
Anleitung zum Verbinden an das WLAN-Netzwerk bei der FHDW Hannover unter Windows 7 1) Klicken Sie auf der rechten Seite der Taskleiste auf das Symbol für die Netzwerkverbindung mit der rechten Maustaste
WLAN-Zugang am Heisenberg-Gymnasium
 Name des WLAN-Netzwerks: hamburg-schule Der Zugang ist vom Gerät und vom verwendeten Betriebssystem abhängig. Mit den Betriebssystemen Windows 7, 8 und 10, ios und Android sind die Zugänge zum WLAN getestet.
Name des WLAN-Netzwerks: hamburg-schule Der Zugang ist vom Gerät und vom verwendeten Betriebssystem abhängig. Mit den Betriebssystemen Windows 7, 8 und 10, ios und Android sind die Zugänge zum WLAN getestet.
Manuelle Konfiguration einer DSL-Verbindung
 Windows XP Um das DFÜ-Netzwerk korrekt zu konfigurieren, führen Sie bitte nachfolgende Schritte aus. 1. Klicken Sie mit der linken Maustaste auf "Start", dann auf "Systemsteuerung"... Seite 1 von 22 2...."Netzwerk-
Windows XP Um das DFÜ-Netzwerk korrekt zu konfigurieren, führen Sie bitte nachfolgende Schritte aus. 1. Klicken Sie mit der linken Maustaste auf "Start", dann auf "Systemsteuerung"... Seite 1 von 22 2...."Netzwerk-
Windows Verbindung mit WLAN BZPflege trennen... 42
 WLAN EDU-BZPflege INHALTSVERZEICHNIS Windows 10... 2 Verbindung mit WLAN BZPflege trennen... 2 Verbindung mit WLAN EDU-BZPflege automatisch erstellen... 3 Verbindung mit WLAN EDU-BZPflege manuell erstellen...
WLAN EDU-BZPflege INHALTSVERZEICHNIS Windows 10... 2 Verbindung mit WLAN BZPflege trennen... 2 Verbindung mit WLAN EDU-BZPflege automatisch erstellen... 3 Verbindung mit WLAN EDU-BZPflege manuell erstellen...
Eduroam Einrichtung unter Windows 8
 Eduroam Einrichtung unter Windows 8 Felizitas Heinebrodt Technische Hochschule Nürnberg Rechenzentrum Kesslerplatz 12, 90489 Nürnberg DokID: RZ_0302_HR_EduRoam-Win8_public, Vers. 5, 28.01.2016, RZ/THN
Eduroam Einrichtung unter Windows 8 Felizitas Heinebrodt Technische Hochschule Nürnberg Rechenzentrum Kesslerplatz 12, 90489 Nürnberg DokID: RZ_0302_HR_EduRoam-Win8_public, Vers. 5, 28.01.2016, RZ/THN
Schritt Stecken Sie das Modemkabel in den Modemanschluss des Routers. (Der Anschluss ist blau markiert.)
 Schritt 1 1. Stecken Sie das Modemkabel in den Modemanschluss des Routers. (Der Anschluss ist blau markiert.) 2. Verbinden Sie den Adapter mit dem Router, und stecken Sie den Netzstecker in die Steckdose.
Schritt 1 1. Stecken Sie das Modemkabel in den Modemanschluss des Routers. (Der Anschluss ist blau markiert.) 2. Verbinden Sie den Adapter mit dem Router, und stecken Sie den Netzstecker in die Steckdose.
Gymnasium Schrobenhausen Ersteinrichtung eines Internetzugangs
 Gymnasium Schrobenhausen Ersteinrichtung eines Internetzugangs Sehr geehrte Nutzer, Wir versuchen am Gymnasium Schrobenhausen stets eine Vielzahl an Geräten zu unterstützen. Bitte haben Sie dennoch Verständnis,
Gymnasium Schrobenhausen Ersteinrichtung eines Internetzugangs Sehr geehrte Nutzer, Wir versuchen am Gymnasium Schrobenhausen stets eine Vielzahl an Geräten zu unterstützen. Bitte haben Sie dennoch Verständnis,
WLAN in Windows 10 via Eduroam
 Leitfaden für WLAN (6/2017) WLAN in Windows 10 via Eduroam Voraussetzungen Ihr Notebook muss eine WLAN- und WPA-Unterstützung haben und Sie müssen Administratorrechte besitzen 1. Automatische Verbindung
Leitfaden für WLAN (6/2017) WLAN in Windows 10 via Eduroam Voraussetzungen Ihr Notebook muss eine WLAN- und WPA-Unterstützung haben und Sie müssen Administratorrechte besitzen 1. Automatische Verbindung
Eduroam Einrichtung unter Windows 8
 Eduroam Einrichtung unter Windows 8 Felizitas Heinebrodt Technische Hochschule Nürnberg Rechenzentrum Kesslerplatz 12, 90489 Nürnberg DokID: RZ_5406_HR_EduRoam-Win8_public, Vers. 8, 23.01.2018, RZ/THN
Eduroam Einrichtung unter Windows 8 Felizitas Heinebrodt Technische Hochschule Nürnberg Rechenzentrum Kesslerplatz 12, 90489 Nürnberg DokID: RZ_5406_HR_EduRoam-Win8_public, Vers. 8, 23.01.2018, RZ/THN
A1 WLAN Box PRG AV4202N für Windows 10
 Einfach A1. Installationsanleitung A1 WLAN Box PRG AV4202N für Windows 10 Einfach schneller zum Ziel. Zu Ihrer A1 WLAN Box haben Sie eine A1 Installations-CD erhalten, mit der Sie alle Einstellungen automatisch
Einfach A1. Installationsanleitung A1 WLAN Box PRG AV4202N für Windows 10 Einfach schneller zum Ziel. Zu Ihrer A1 WLAN Box haben Sie eine A1 Installations-CD erhalten, mit der Sie alle Einstellungen automatisch
Dieses Dokument beschreibt, wie man mit einem privaten Windows-Client eine mit 802.1x gesicherte Verbindung im Kabelnetz (LAN) herstellt.
 IT Services Support Werftestrasse 4, Postfach 2969, CH-6002 Luzern T +41 41 228 21 21 hslu.ch/helpdesk, informatikhotline@hslu.ch Luzern, 16. Januar 2018 Seite 1/6 802.1x-LAN-Verbindung mit Windows Kurzbeschrieb:
IT Services Support Werftestrasse 4, Postfach 2969, CH-6002 Luzern T +41 41 228 21 21 hslu.ch/helpdesk, informatikhotline@hslu.ch Luzern, 16. Januar 2018 Seite 1/6 802.1x-LAN-Verbindung mit Windows Kurzbeschrieb:
Installationsanleitung LTE-Cube (Zyxel-LTE4506-M606)
 IT Support support@citynet.at T +43 5223 5855 210 Installationsanleitung LTE-Cube (Zyxel-LTE4506-M606) 1.1 Inbetriebnahme (LTE-Cube Zyxel-LTE4506-M606) Schließen Sie das mitgelieferte Stromkabel am Gerät
IT Support support@citynet.at T +43 5223 5855 210 Installationsanleitung LTE-Cube (Zyxel-LTE4506-M606) 1.1 Inbetriebnahme (LTE-Cube Zyxel-LTE4506-M606) Schließen Sie das mitgelieferte Stromkabel am Gerät
A1 WLAN Box PRG AV4202N für Windows XP
 Installationsanleitung Einfach A1. A1 WLAN Box PRG AV4202N für Windows XP Einfach schneller zum Ziel. Zu Ihrer A1 WLAN Box haben Sie eine A1 Installations-CD erhalten, mit der Sie alle Einstellungen automatisch
Installationsanleitung Einfach A1. A1 WLAN Box PRG AV4202N für Windows XP Einfach schneller zum Ziel. Zu Ihrer A1 WLAN Box haben Sie eine A1 Installations-CD erhalten, mit der Sie alle Einstellungen automatisch
A1 WLAN Box PRG AV4202N für Windows XP
 Installationsanleitung Einfach A1. A1 WLAN Box PRG AV4202N für Windows XP Einfach schneller zum Ziel. Zu Ihrer A1 WLAN Box haben Sie eine A1 Installations-CD erhalten, mit der Sie alle Einstellungen automatisch
Installationsanleitung Einfach A1. A1 WLAN Box PRG AV4202N für Windows XP Einfach schneller zum Ziel. Zu Ihrer A1 WLAN Box haben Sie eine A1 Installations-CD erhalten, mit der Sie alle Einstellungen automatisch
Eduroam Einrichtung unter Windows7
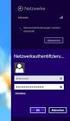 Eduroam Einrichtung unter Windows7 Felizitas Heinebrodt Technische Hochschule Nürnberg Rechenzentrum Kesslerplatz 12, 90489 Nürnberg DokID: RZ_0302_HR_EduRoam-Win7_public, Vers. 10, 28.01.2016, RZ/THN
Eduroam Einrichtung unter Windows7 Felizitas Heinebrodt Technische Hochschule Nürnberg Rechenzentrum Kesslerplatz 12, 90489 Nürnberg DokID: RZ_0302_HR_EduRoam-Win7_public, Vers. 10, 28.01.2016, RZ/THN
Wireless LAN. Konfiguration von FAU-STUD und FAU-STAFF unter Windows Vista
 Wireless LAN Konfiguration von FAU-STUD und FAU-STAFF unter Windows Vista Voraussetzungen Unterstützte Hard- und Software Windows XP aktueller Treiber, windowseigener WLAN-Dienst mindestens Servicepack
Wireless LAN Konfiguration von FAU-STUD und FAU-STAFF unter Windows Vista Voraussetzungen Unterstützte Hard- und Software Windows XP aktueller Treiber, windowseigener WLAN-Dienst mindestens Servicepack
A1 WLAN Box ADB DV 2210 für Windows 8
 Installationsanleitung Einfach A1. A1 WLAN Box ADB DV 2210 für Windows 8 Einfach schneller zum Ziel. Zu Ihrer A1 WLAN Box haben Sie eine A1 Installations-CD erhalten, mit der Sie alle Einstellungen automatisch
Installationsanleitung Einfach A1. A1 WLAN Box ADB DV 2210 für Windows 8 Einfach schneller zum Ziel. Zu Ihrer A1 WLAN Box haben Sie eine A1 Installations-CD erhalten, mit der Sie alle Einstellungen automatisch
A1 WLAN Box ADB DV 2210 für Windows XP
 Installationsanleitung Einfach A1. A1 WLAN Box ADB DV 2210 für Windows XP Einfach schneller zum Ziel. Zu Ihrer A1 WLAN Box haben Sie eine A1 Installations-CD erhalten, mit der Sie alle Einstellungen automatisch
Installationsanleitung Einfach A1. A1 WLAN Box ADB DV 2210 für Windows XP Einfach schneller zum Ziel. Zu Ihrer A1 WLAN Box haben Sie eine A1 Installations-CD erhalten, mit der Sie alle Einstellungen automatisch
A1 WLAN Box PRG AV4202N für Mac OS X 10.8 bis 10.10
 Installationsanleitung Einfach A1. A1 WLAN Box PRG AV4202N für Mac OS X 10.8 bis 10.10 Einfach schneller zum Ziel. Zu Ihrer A1 WLAN Box haben Sie eine A1 Installations-CD erhalten, mit der Sie alle Einstellungen
Installationsanleitung Einfach A1. A1 WLAN Box PRG AV4202N für Mac OS X 10.8 bis 10.10 Einfach schneller zum Ziel. Zu Ihrer A1 WLAN Box haben Sie eine A1 Installations-CD erhalten, mit der Sie alle Einstellungen
A1 WLAN Box PRG AV4202N für Windows Vista
 Installationsanleitung Einfach A1. A1 WLAN Box PRG AV4202N für Windows Vista Einfach schneller zum Ziel. Sie können die Konfiguration für Ihre A1 WLAN Box mit Windows Vista manuell vornehmen. Wie das geht,
Installationsanleitung Einfach A1. A1 WLAN Box PRG AV4202N für Windows Vista Einfach schneller zum Ziel. Sie können die Konfiguration für Ihre A1 WLAN Box mit Windows Vista manuell vornehmen. Wie das geht,
A1 WLAN Box ADB VV 5522 für Windows XP
 Installationsanleitung Einfach A1. A1 WLAN Box ADB VV 5522 für Windows XP Einfach schneller zum Ziel. Sie können die Konfiguration für Ihre A1 WLAN Box mit Windows XP manuell vornehmen. Wie das geht, erfahren
Installationsanleitung Einfach A1. A1 WLAN Box ADB VV 5522 für Windows XP Einfach schneller zum Ziel. Sie können die Konfiguration für Ihre A1 WLAN Box mit Windows XP manuell vornehmen. Wie das geht, erfahren
A1 WLAN Box ADB DV 2210 für Windows Vista
 Installationsanleitung Einfach A1. A1 WLAN Box ADB DV 2210 für Windows Vista Einfach schneller zum Ziel. Zu Ihrer A1 WLAN Box haben Sie eine A1 Installations-CD erhalten, mit der Sie alle Einstellungen
Installationsanleitung Einfach A1. A1 WLAN Box ADB DV 2210 für Windows Vista Einfach schneller zum Ziel. Zu Ihrer A1 WLAN Box haben Sie eine A1 Installations-CD erhalten, mit der Sie alle Einstellungen
A1 WLAN Box Technicolor TG588 für Windows XP
 Installationsanleitung Einfach A1. A1 WLAN Box Technicolor TG588 für Windows XP Einfach schneller zum Ziel. Zu Ihrer A1 WLAN Box haben Sie eine A1 Installations-CD erhalten, mit der Sie alle Einstellungen
Installationsanleitung Einfach A1. A1 WLAN Box Technicolor TG588 für Windows XP Einfach schneller zum Ziel. Zu Ihrer A1 WLAN Box haben Sie eine A1 Installations-CD erhalten, mit der Sie alle Einstellungen
A1 WLAN Box ADB VV 5522 für Windows Vista
 Installationsanleitung Einfach A1. A1 WLAN Box ADB VV 5522 für Windows Vista Einfach schneller zum Ziel. Sie können die Konfiguration für Ihre A1 WLAN Box mit Windows Vista manuell vornehmen. Wie das geht,
Installationsanleitung Einfach A1. A1 WLAN Box ADB VV 5522 für Windows Vista Einfach schneller zum Ziel. Sie können die Konfiguration für Ihre A1 WLAN Box mit Windows Vista manuell vornehmen. Wie das geht,
Wireless LAN. Konfiguration von FAU-STUD und FAU-STAFF unter Windows 8
 Wireless LAN Konfiguration von FAU-STUD und FAU-STAFF unter Windows 8 Voraussetzungen Unterstützte Hard- und Software Windows 8 aktueller Treiber, windowseigener WLAN-Dienst Testumgebung Notebook DELL
Wireless LAN Konfiguration von FAU-STUD und FAU-STAFF unter Windows 8 Voraussetzungen Unterstützte Hard- und Software Windows 8 aktueller Treiber, windowseigener WLAN-Dienst Testumgebung Notebook DELL
1 Automatische Einrichtung
 Zugang zum WLAN eduroam der Fachhochschule Erfurt (Betriebssystem Microsoft Windows 7) In dieser Anleitung werden die notwendigen Schritte zum Verbinden mit dem WLAN eduroam der Fachhochschule Erfurt beschrieben.
Zugang zum WLAN eduroam der Fachhochschule Erfurt (Betriebssystem Microsoft Windows 7) In dieser Anleitung werden die notwendigen Schritte zum Verbinden mit dem WLAN eduroam der Fachhochschule Erfurt beschrieben.
A1 WLAN Box Technicolor TG588 für Windows Vista
 Installationsanleitung Einfach A1. A1 WLAN Box Technicolor TG588 für Windows Vista Einfach schneller zum Ziel. Zu Ihrer A1 WLAN Box haben Sie eine A1 Installations-CD erhalten, mit der Sie alle Einstellungen
Installationsanleitung Einfach A1. A1 WLAN Box Technicolor TG588 für Windows Vista Einfach schneller zum Ziel. Zu Ihrer A1 WLAN Box haben Sie eine A1 Installations-CD erhalten, mit der Sie alle Einstellungen
WLAN-Anleitung. Windows 10
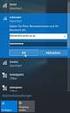 WLAN-Anleitung Windows 10 Inhalt 1. Voraussetzungen... 2 2. Netzwerk- und Freigabecenter (Erstaufbau)... 3 3. Netzwerk- und Freigabecenter (Einrichten)... 4 4. Spezielle Zugriffsprobleme... 9 5. Kontakt...
WLAN-Anleitung Windows 10 Inhalt 1. Voraussetzungen... 2 2. Netzwerk- und Freigabecenter (Erstaufbau)... 3 3. Netzwerk- und Freigabecenter (Einrichten)... 4 4. Spezielle Zugriffsprobleme... 9 5. Kontakt...
Bedienungsanleitung AliceComfort
 Bedienungsanleitung AliceComfort Konfiguration WLAN-Router Siemens SL2-141-I Der schnellste Weg zu Ihrem Alice Anschluss. Sehr geehrter AliceComfort-Kunde, bei der Lieferung ist Ihr Siemens SL2-141-I als
Bedienungsanleitung AliceComfort Konfiguration WLAN-Router Siemens SL2-141-I Der schnellste Weg zu Ihrem Alice Anschluss. Sehr geehrter AliceComfort-Kunde, bei der Lieferung ist Ihr Siemens SL2-141-I als
A1 WLAN Box Technicolor TG788 für Windows XP
 Installationsanleitung Einfach A1. A1 WLAN Box Technicolor TG788 für Windows XP Klicken Sie in der Registerkarte Datei auf Informationen und anschließend auf Konto hinzufügen. Alternativ sehen Sie auf
Installationsanleitung Einfach A1. A1 WLAN Box Technicolor TG788 für Windows XP Klicken Sie in der Registerkarte Datei auf Informationen und anschließend auf Konto hinzufügen. Alternativ sehen Sie auf
Eduroam Einrichtung unter Windows7
 Eduroam Einrichtung unter Windows7 Felizitas Heinebrodt Technische Hochschule Nürnberg Rechenzentrum Kesslerplatz 12, 90489 Nürnberg DokID: RZ_5405_HR_EduRoam-Win7_public, Vers. 15, 23.01.2018, RZ/THN
Eduroam Einrichtung unter Windows7 Felizitas Heinebrodt Technische Hochschule Nürnberg Rechenzentrum Kesslerplatz 12, 90489 Nürnberg DokID: RZ_5405_HR_EduRoam-Win7_public, Vers. 15, 23.01.2018, RZ/THN
REGIONALES RECHENZENTRUM ERLANGEN [RRZE] Wireless LAN. Konfiguration von FAU.fm unter Windows
![REGIONALES RECHENZENTRUM ERLANGEN [RRZE] Wireless LAN. Konfiguration von FAU.fm unter Windows REGIONALES RECHENZENTRUM ERLANGEN [RRZE] Wireless LAN. Konfiguration von FAU.fm unter Windows](/thumbs/96/127690463.jpg) REGIONALES RECHENZENTRUM ERLANGEN [RRZE] Wireless LAN Konfiguration von FAU.fm unter Windows Netzwerk- und Freigabecenter öffnen Auf dem Desktop Klick auf das WLAN- Symbol Klick auf Netzwerk- und Interneteinstellungen
REGIONALES RECHENZENTRUM ERLANGEN [RRZE] Wireless LAN Konfiguration von FAU.fm unter Windows Netzwerk- und Freigabecenter öffnen Auf dem Desktop Klick auf das WLAN- Symbol Klick auf Netzwerk- und Interneteinstellungen
Anleitung zur Installation des eduroam WLAN
 Anleitung zur Installation des eduroam WLAN Inhalt 1 Allgemeine Hinweise... 3 1.1 eduroam / DFN-Roaming... 3 1.2 Hinweise für Gäste der SRH Hochschule Heidelberg:... 3 1.3 Hinweise für Angehörige der SRH
Anleitung zur Installation des eduroam WLAN Inhalt 1 Allgemeine Hinweise... 3 1.1 eduroam / DFN-Roaming... 3 1.2 Hinweise für Gäste der SRH Hochschule Heidelberg:... 3 1.3 Hinweise für Angehörige der SRH
Anleitung zum Verbinden an das WLAN-Netzwerk bei der FHDW Hannover unter Windows 8
 Anleitung zum Verbinden an das WLAN-Netzwerk bei der FHDW Hannover unter Windows 8 Klicken Sie im Startbildschirm unten links auf die Desktop Kachel. WLAN-Anleitung unter Windows 8 für die FHDW Hannover
Anleitung zum Verbinden an das WLAN-Netzwerk bei der FHDW Hannover unter Windows 8 Klicken Sie im Startbildschirm unten links auf die Desktop Kachel. WLAN-Anleitung unter Windows 8 für die FHDW Hannover
VPN unter Mac OS X 10.5 Leopard. Inhalt: Vorraussetzungen Einrichten einer neuen Umgebung (Optional) Einrichten einer VPN-Verbindung Kontakt
 VPN unter Mac OS X 10.5 Leopard Inhalt: Vorraussetzungen Einrichten einer neuen Umgebung (Optional) Einrichten einer VPN-Verbindung Kontakt Voraussetzungen: Eine bereits durchgeführte Registrierung im
VPN unter Mac OS X 10.5 Leopard Inhalt: Vorraussetzungen Einrichten einer neuen Umgebung (Optional) Einrichten einer VPN-Verbindung Kontakt Voraussetzungen: Eine bereits durchgeführte Registrierung im
WLAN-Verbindung via gesichertem Drahtlosnetzwerk unter Windows 7 herstellen. hslu.ch/helpdesk Andere
 IT Services Support Werftestrasse 4, Postfach 2969, CH-6002 Luzern T +41 41 228 21 21 hslu.ch/helpdesk, informatikhotline@hslu.ch Luzern, 16. Dezember 2016 Seite 1/12 Kurzbeschrieb: WLAN-Verbindung via
IT Services Support Werftestrasse 4, Postfach 2969, CH-6002 Luzern T +41 41 228 21 21 hslu.ch/helpdesk, informatikhotline@hslu.ch Luzern, 16. Dezember 2016 Seite 1/12 Kurzbeschrieb: WLAN-Verbindung via
A1 WLAN Box Thomson Gateway 789vac für Windows XP
 Installationsanleitung Einfach A1. A1 WLAN Box Thomson Gateway 789vac für Windows XP Einfach schneller zum Ziel. Sie können die Konfiguration für Ihre A1 WLAN Box mit Windows XP manuell vornehmen. Wie
Installationsanleitung Einfach A1. A1 WLAN Box Thomson Gateway 789vac für Windows XP Einfach schneller zum Ziel. Sie können die Konfiguration für Ihre A1 WLAN Box mit Windows XP manuell vornehmen. Wie
A1 WLAN Box Thomson Gateway 787 für Windows XP
 Installationsanleitung Einfach A1. A1 WLAN Box Thomson Gateway 787 für Windows XP Einfach schneller zum Ziel. Sie können die Konfiguration für Ihre A1 WLAN Box mit Windows XP manuell vornehmen. Wie das
Installationsanleitung Einfach A1. A1 WLAN Box Thomson Gateway 787 für Windows XP Einfach schneller zum Ziel. Sie können die Konfiguration für Ihre A1 WLAN Box mit Windows XP manuell vornehmen. Wie das
Wireless LAN. Konfiguration von eduroam unter Windows 8
 Wireless LAN Konfiguration von eduroam unter Windows 8 Voraussetzungen Unterstützte Hard- und Software Windows 8 aktueller Treiber, windowseigener WLAN-Dienst Testumgebung Notebook DELL Latitude D520 Windows
Wireless LAN Konfiguration von eduroam unter Windows 8 Voraussetzungen Unterstützte Hard- und Software Windows 8 aktueller Treiber, windowseigener WLAN-Dienst Testumgebung Notebook DELL Latitude D520 Windows
A1 WLAN Box PRG AV4202N für Mac OS X 10.8 bis 10.11
 Installationsanleitung Einfach A1. A1 WLAN Box PRG AV4202N für Mac OS X 10.8 bis 10.11 Einfach schneller zum Ziel. Zu Ihrer A1 WLAN Box haben Sie eine A1 Installations-CD erhalten, mit der Sie alle Einstellungen
Installationsanleitung Einfach A1. A1 WLAN Box PRG AV4202N für Mac OS X 10.8 bis 10.11 Einfach schneller zum Ziel. Zu Ihrer A1 WLAN Box haben Sie eine A1 Installations-CD erhalten, mit der Sie alle Einstellungen
A1 WLAN Box ADB VV 2220 für Windows 7
 Installationsanleitung Einfach A1. A1 WLAN Box ADB VV 2220 für Windows 7 Einfach schneller zum Ziel. Sie können die Konfiguration für Ihre A1 WLAN Box mit Windows 7 manuell vornehmen. Wie das geht, erfahren
Installationsanleitung Einfach A1. A1 WLAN Box ADB VV 2220 für Windows 7 Einfach schneller zum Ziel. Sie können die Konfiguration für Ihre A1 WLAN Box mit Windows 7 manuell vornehmen. Wie das geht, erfahren
A1 WLAN Box ADB DV 2210 für Mac OS X 10.8 bis 10.11
 Installationsanleitung Einfach A1. A1 WLAN Box ADB DV 2210 für Mac OS X 10.8 bis 10.11 Einfach schneller zum Ziel. Zu Ihrer A1 WLAN Box haben Sie eine A1 Installations-CD erhalten, mit der Sie alle Einstellungen
Installationsanleitung Einfach A1. A1 WLAN Box ADB DV 2210 für Mac OS X 10.8 bis 10.11 Einfach schneller zum Ziel. Zu Ihrer A1 WLAN Box haben Sie eine A1 Installations-CD erhalten, mit der Sie alle Einstellungen
Offline-Installation (außerhalb des WLAN-Netzes der FSU-Jena):
 1 Offline-Installation (außerhalb des WLAN-Netzes der FSU-Jena): Schritt 1 Öffnen Sie zunächst folgendermaßen das Fenster für die Netzwerkeinstellungen. Klicken Sie mit der linken Maustaste auf das WLAN-Netzsymbol
1 Offline-Installation (außerhalb des WLAN-Netzes der FSU-Jena): Schritt 1 Öffnen Sie zunächst folgendermaßen das Fenster für die Netzwerkeinstellungen. Klicken Sie mit der linken Maustaste auf das WLAN-Netzsymbol
A1 Modem Speed Touch 546 für Windows 8 (Routerzugang)
 Installationsanleitung Einfach A1. A1 Modem Speed Touch 546 für Windows 8 (Routerzugang) Einfach schneller zum Ziel. Zu Ihrem A1 Modem haben Sie eine A1 Installations-CD erhalten, mit der Sie alle Einstellungen
Installationsanleitung Einfach A1. A1 Modem Speed Touch 546 für Windows 8 (Routerzugang) Einfach schneller zum Ziel. Zu Ihrem A1 Modem haben Sie eine A1 Installations-CD erhalten, mit der Sie alle Einstellungen
Wireless LAN. Konfiguration von eduroam unter Windows 7
 Wireless LAN Konfiguration von eduroam unter Windows 7 Voraussetzungen Unterstützte Hard- und Software Windows 7 aktueller Treiber, windowseigener WLAN-Dienst Testumgebung MSI EX629-T6647W7P WLAN-Chipsatz:
Wireless LAN Konfiguration von eduroam unter Windows 7 Voraussetzungen Unterstützte Hard- und Software Windows 7 aktueller Treiber, windowseigener WLAN-Dienst Testumgebung MSI EX629-T6647W7P WLAN-Chipsatz:
A1 WLAN Box Thomson Gateway 585 für Windows Vista
 Installationsanleitung Einfach A1. A1 WLAN Box Thomson Gateway 585 für Windows Vista Einfach schneller zum Ziel. Sie können die Konfiguration für Ihre A1 WLAN Box mit Windows Vista manuell vornehmen. Wie
Installationsanleitung Einfach A1. A1 WLAN Box Thomson Gateway 585 für Windows Vista Einfach schneller zum Ziel. Sie können die Konfiguration für Ihre A1 WLAN Box mit Windows Vista manuell vornehmen. Wie
Handbuch Internet. So gehts!
 Handbuch Internet So gehts! Übersicht 1. Einrichtung unter Windows 7...3 2. Einrichtung unter Windows 8...7 3. Einrichtung unter Mac OS...11 2 1. Einrichtung unter Windows 7 Schritt 1: Bitte öffne die
Handbuch Internet So gehts! Übersicht 1. Einrichtung unter Windows 7...3 2. Einrichtung unter Windows 8...7 3. Einrichtung unter Mac OS...11 2 1. Einrichtung unter Windows 7 Schritt 1: Bitte öffne die
A1 WLAN Box PRG AV4202N für MAC OS X 10.8
 Installationsanleitung Einfach A1. A1 WLAN Box PRG AV4202N für MAC OS X 10.8 Klicken Sie in der Registerkarte Datei auf Informationen und anschließend auf Konto hinzufügen. Alternativ sehen Sie auf der
Installationsanleitung Einfach A1. A1 WLAN Box PRG AV4202N für MAC OS X 10.8 Klicken Sie in der Registerkarte Datei auf Informationen und anschließend auf Konto hinzufügen. Alternativ sehen Sie auf der
A1 WLAN Box PRG AV4202N für Windows 2000
 Installationsanleitung Einfach A1. A1 WLAN Box PRG AV4202N für Windows 2000 Einfach schneller zum Ziel. Sie können die Konfiguration für Ihre A1 WLAN Box mit Windows 2000 manuell vornehmen. Wie das geht,
Installationsanleitung Einfach A1. A1 WLAN Box PRG AV4202N für Windows 2000 Einfach schneller zum Ziel. Sie können die Konfiguration für Ihre A1 WLAN Box mit Windows 2000 manuell vornehmen. Wie das geht,
Wireless LAN. Konfiguration von FAU-STUD bzw. FAU-STAFF unter Windows 7
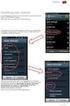 Wireless LAN Konfiguration von FAU-STUD bzw. FAU-STAFF unter Windows 7 Voraussetzungen Unterstützte Hard- und Software Windows 7 aktueller Treiber, windowseigener WLAN-Dienst Testumgebung MSI EX629-T6647W7P
Wireless LAN Konfiguration von FAU-STUD bzw. FAU-STAFF unter Windows 7 Voraussetzungen Unterstützte Hard- und Software Windows 7 aktueller Treiber, windowseigener WLAN-Dienst Testumgebung MSI EX629-T6647W7P
A1 WLAN Box Thomson Gateway 585 für Windows 8
 Installationsanleitung Einfach A1. A1 WLAN Box Thomson Gateway 585 für Windows 8 Einfach schneller zum Ziel. Zu Ihrer A1 WLAN Box haben Sie eine A1 Installations-CD erhalten, mit der Sie alle Einstellungen
Installationsanleitung Einfach A1. A1 WLAN Box Thomson Gateway 585 für Windows 8 Einfach schneller zum Ziel. Zu Ihrer A1 WLAN Box haben Sie eine A1 Installations-CD erhalten, mit der Sie alle Einstellungen
TESTBETRIEB Stand 2008.11.14 (Fassung vom: 2011.03.15) Hochschule Anhalt (FH) WIRELESS-LAN
 Windows VISTA SP1 Zugang zum WLAN mit 802.1X 1. Vorraussetzungen Diese Anleitung bezieht sich auf Windows VISTA mit installiertem Service Pack 1. Der WLAN-Adapter ist entsprechend der Hersteller-Anleitung
Windows VISTA SP1 Zugang zum WLAN mit 802.1X 1. Vorraussetzungen Diese Anleitung bezieht sich auf Windows VISTA mit installiertem Service Pack 1. Der WLAN-Adapter ist entsprechend der Hersteller-Anleitung
Antrano.Home und Konfiguration Betriebssysteme. becom Systemhaus GmbH & Co. KG Antrano.Home-Handbuch Seite 1
 Antrano.Home und Konfiguration Betriebssysteme becom Systemhaus GmbH & Co. KG Antrano.Home-Handbuch Seite 1 Inhalt Antrano.Home und Konfiguration Betriebssysteme... 1 antrano.box... 4 Anschließen der Box...
Antrano.Home und Konfiguration Betriebssysteme becom Systemhaus GmbH & Co. KG Antrano.Home-Handbuch Seite 1 Inhalt Antrano.Home und Konfiguration Betriebssysteme... 1 antrano.box... 4 Anschließen der Box...
A1 WLAN Box Technicolor TG788 für Windows 7
 Installationsanleitung Einfach A1. A1 WLAN Box Technicolor TG788 für Windows 7 Einfach schneller zum Ziel. Zu Ihrer A1 WLAN Box haben Sie eine A1 Installations-CD erhalten, mit der Sie alle Einstellungen
Installationsanleitung Einfach A1. A1 WLAN Box Technicolor TG788 für Windows 7 Einfach schneller zum Ziel. Zu Ihrer A1 WLAN Box haben Sie eine A1 Installations-CD erhalten, mit der Sie alle Einstellungen
A1 WLAN Box ADB VV 5522 für Windows 7
 Installationsanleitung Einfach A1. A1 WLAN Box ADB VV 5522 für Windows 7 Einfach schneller zum Ziel. Zu Ihrer A1 WLAN Box haben Sie eine A1 Installations-CD erhalten, mit der Sie alle Einstellungen automatisch
Installationsanleitung Einfach A1. A1 WLAN Box ADB VV 5522 für Windows 7 Einfach schneller zum Ziel. Zu Ihrer A1 WLAN Box haben Sie eine A1 Installations-CD erhalten, mit der Sie alle Einstellungen automatisch
A1 WLAN Box Technicolor TG588 für Mac OS X 10.8 bis 10.10
 Installationsanleitung Einfach A1. A1 WLAN Box Technicolor TG588 für Mac OS X 10.8 bis 10.10 Einfach schneller zum Ziel. Zu Ihrer A1 WLAN Box haben Sie eine A1 Installations-CD erhalten, mit der Sie alle
Installationsanleitung Einfach A1. A1 WLAN Box Technicolor TG588 für Mac OS X 10.8 bis 10.10 Einfach schneller zum Ziel. Zu Ihrer A1 WLAN Box haben Sie eine A1 Installations-CD erhalten, mit der Sie alle
Einrichtung des HSGM-WLAN unter Windows
 Einrichtung des HSGM-WLAN unter Vorwort Das HSGM-WLAN bietet Hochschulangehörigen die Möglichkeit mit einem geeigneten Endgerät kabellos auf Netzwerkressourcen und das Internet zuzugreifen. Wir sind stetig
Einrichtung des HSGM-WLAN unter Vorwort Das HSGM-WLAN bietet Hochschulangehörigen die Möglichkeit mit einem geeigneten Endgerät kabellos auf Netzwerkressourcen und das Internet zuzugreifen. Wir sind stetig
A1 WLAN Box PRG AV4202N für Windows 2000
 Installationsanleitung Einfach A1. A1 WLAN Box PRG AV4202N für Windows 2000 Klicken Sie in der Registerkarte Datei auf Informationen und anschließend auf Konto hinzufügen. Alternativ sehen Sie auf der
Installationsanleitung Einfach A1. A1 WLAN Box PRG AV4202N für Windows 2000 Klicken Sie in der Registerkarte Datei auf Informationen und anschließend auf Konto hinzufügen. Alternativ sehen Sie auf der
A1 WLAN Box Speed Touch 585 für Windows XP (Routerzugang)
 Installationsanleitung Einfach A1. A1 WLAN Box Speed Touch 585 für Windows XP (Routerzugang) Einfach schneller zum Ziel. Zu Ihrer A1 WLAN Box haben Sie eine A1 Installations-CD erhalten, mit der Sie alle
Installationsanleitung Einfach A1. A1 WLAN Box Speed Touch 585 für Windows XP (Routerzugang) Einfach schneller zum Ziel. Zu Ihrer A1 WLAN Box haben Sie eine A1 Installations-CD erhalten, mit der Sie alle
Konfiguration Windows 8
 Konfiguration Windows 8 Diese Anleitung beschreibt die Konfiguration von eduroam unter Windows 8. Für die Verwendung von eduroam müssen folgende Voraussetzungen erfüllt sein: Gültiger Benutzeraccount an
Konfiguration Windows 8 Diese Anleitung beschreibt die Konfiguration von eduroam unter Windows 8. Für die Verwendung von eduroam müssen folgende Voraussetzungen erfüllt sein: Gültiger Benutzeraccount an
A1 WLAN Box ADB VV 5522 für Mac OS X 10.6 & 10.7
 Installationsanleitung Einfach A1. A1 WLAN Box ADB VV 5522 für Mac OS X 10.6 & 10.7 Einfach schneller zum Ziel. Zu Ihrer A1 WLAN Box haben Sie eine A1 Installations-CD erhalten, mit der Sie alle Einstellungen
Installationsanleitung Einfach A1. A1 WLAN Box ADB VV 5522 für Mac OS X 10.6 & 10.7 Einfach schneller zum Ziel. Zu Ihrer A1 WLAN Box haben Sie eine A1 Installations-CD erhalten, mit der Sie alle Einstellungen
1 WLAN-Konfiguration an der HAW Hamburg mit Windows 8 und 8.1
 1 WLAN-Konfiguration an der HAW Hamburg mit Windows 8 und 8.1 WLAN-Konfiguration an der HAW Hamburg mit Windows 8 / 8.1 Bisher war die Konfiguration ähnlich einfach wie bei Windows 7. Seit einiger Zeit
1 WLAN-Konfiguration an der HAW Hamburg mit Windows 8 und 8.1 WLAN-Konfiguration an der HAW Hamburg mit Windows 8 / 8.1 Bisher war die Konfiguration ähnlich einfach wie bei Windows 7. Seit einiger Zeit
A1 WLAN Box Technicolor TG588 für Mac OS X 10.6 & 10.7
 Installationsanleitung Einfach A1. A1 WLAN Box Technicolor TG588 für Mac OS X 10.6 & 10.7 Einfach schneller zum Ziel. Zu Ihrer A1 WLAN Box haben Sie eine A1 Installations-CD erhalten, mit der Sie alle
Installationsanleitung Einfach A1. A1 WLAN Box Technicolor TG588 für Mac OS X 10.6 & 10.7 Einfach schneller zum Ziel. Zu Ihrer A1 WLAN Box haben Sie eine A1 Installations-CD erhalten, mit der Sie alle
A1 WLAN Box Technicolor TG788 für Windows 10
 Installationsanleitung Einfach A1. A1 WLAN Box Technicolor TG788 für Windows 10 Einfach schneller zum Ziel. Zu Ihrer A1 WLAN Box haben Sie eine A1 Installations-CD erhalten, mit der Sie alle Einstellungen
Installationsanleitung Einfach A1. A1 WLAN Box Technicolor TG788 für Windows 10 Einfach schneller zum Ziel. Zu Ihrer A1 WLAN Box haben Sie eine A1 Installations-CD erhalten, mit der Sie alle Einstellungen
A1 WLAN Box Technicolor TG588 für Windows 7
 Installationsanleitung Einfach A1. A1 WLAN Box Technicolor TG588 für Windows 7 Einfach schneller zum Ziel. Zu Ihrer A1 WLAN Box haben Sie eine A1 Installations-CD erhalten, mit der Sie alle Einstellungen
Installationsanleitung Einfach A1. A1 WLAN Box Technicolor TG588 für Windows 7 Einfach schneller zum Ziel. Zu Ihrer A1 WLAN Box haben Sie eine A1 Installations-CD erhalten, mit der Sie alle Einstellungen
Medizinische Universität Wien ITSC Handbuch
 Medizinische Universität Wien ITSC Handbuch WLAN MUW-NET Howto für Windows 7 Version Datum Autor geänderter Abschnitt Text 1 N A L Anmerkung 1.0 01.12.2012 Dokument x komplett neu 1 Text im Abschnitt:
Medizinische Universität Wien ITSC Handbuch WLAN MUW-NET Howto für Windows 7 Version Datum Autor geänderter Abschnitt Text 1 N A L Anmerkung 1.0 01.12.2012 Dokument x komplett neu 1 Text im Abschnitt:
A1 WLAN Box ADB DV 2210 für Mac OS X 10.8 & 10.9
 Installationsanleitung Einfach A1. A1 WLAN Box ADB DV 2210 für Mac OS X 10.8 & 10.9 Einfach schneller zum Ziel. Zu Ihrer A1 WLAN Box haben Sie eine A1 Installations-CD erhalten, mit der Sie alle Einstellungen
Installationsanleitung Einfach A1. A1 WLAN Box ADB DV 2210 für Mac OS X 10.8 & 10.9 Einfach schneller zum Ziel. Zu Ihrer A1 WLAN Box haben Sie eine A1 Installations-CD erhalten, mit der Sie alle Einstellungen
Anleitung zur Installation des eduroam WLAN
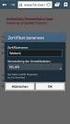 Anleitung zur Installation des eduroam WLAN Inhalt 1. eduroam / DFN-Roaming... 2 2. Hinweise für Gäste der SRH Hochschule Heidelberg:... 2 3. Hinweise für Angehörige der SRH Hochschule:... 2 4. Voraussetzungen...
Anleitung zur Installation des eduroam WLAN Inhalt 1. eduroam / DFN-Roaming... 2 2. Hinweise für Gäste der SRH Hochschule Heidelberg:... 2 3. Hinweise für Angehörige der SRH Hochschule:... 2 4. Voraussetzungen...
