Start. 38 Mauseinstellungen anpassen. Wissen. 1 Öffnen Sie die Systemeinstellungen und klicken Sie auf die Kategorie Maus.
|
|
|
- Frieder Morgenstern
- vor 7 Jahren
- Abrufe
Transkript
1 38 Mauseinstellungen anpassen Start Öffnen Sie die Systemeinstellungen und klicken Sie auf die Kategorie Maus. 2 Um den Mauszeiger zu beschleunigen, ziehen Sie den Schieberegler Zeigerbewegung bei gedrückter Maustaste nach rechts. 3 Möchten Sie Links- und Rechtsklick vertauschen? Dann klicken Sie bei Sekundärklick auf das Menü Rechts klicken. Der Mauszeiger bewegt sich für Ihren Geschmack zu langsam über den Bildschirm? Das lässt sich selbstverständlich ändern, und Sie können noch weitere Mauseinstellungen anpassen, etwa als Linkshänder Links- und Rechtsklick vertauschen. Analoge Einstellungen lassen sich auch für ein Trackpad vornehmen. Wissen
2 2 Die Bedienoberfläche Ihres Macs ideal gestalten Wählen Sie im sich öffnenden Menü den Eintrag Links klicken. 5 Wenn Sie statt einer Magic Mouse oder eines Trackpads eine herkömmliche Maus verwenden, bestimmen Sie wiederum per Schieberegler das Scrolltempo (vgl. Infobox unten). 6 Wie schnell soll ein Doppelklick erfolgen? Dies lässt sich mit dem Schieberegler Doppelklick-Intervall festlegen. Ende Durch Aktivieren bzw. Deaktivieren eines Kontrollkästchens schalten Sie eine Mausfunktion jeweils ein bzw. aus. Unter Scrollen versteht man den Bildlauf: Wenn Sie Fensterinhalte bewegen, um nicht sichtbare Bereiche sichtbar zu machen, scrollen Sie. Hinweis Fachwort
3 40 Bildschirmauflösung anpassen Start Klicken Sie in den Systemeinstellungen auf die Kategorie Monitore. 2 Aktivieren Sie per Radio-Button die Option Skaliert. 3 Es werden die verfügbaren Bildschirmauflösungen eingeblendet und Sie brauchen nur noch per Mausklick Ihre Auswahl zu treffen. Die Bildschirmauflösung bestimmt, wie groß oder klein die Inhalte auf dem Bildschirm dargestellt werden: Eine höhere Auflösung bedeutet mehr Inhalte, aber dafür kleiner dargestellt; eine niedrigere Auflösung bedeutet weniger Inhalte, aber dafür größer. Die Bildschirmauflösung wird in Pixeln angegeben jedes Pixel entspricht einem Bildpunkt auf dem Mac-Bildschirm. Wissen
4 2 Die Bedienoberfläche Ihres Macs ideal gestalten Hier beträgt die Auflösung x 900 Pixel, es werden also Bildpunkte in der Breite und 900 Bildpunkte in der Höhe dargestellt. 5 Bei einer Auflösung von x 756 Pixeln wird das geöffnete Fenster größer dargestellt allerdings ist auch weniger Platz für weitere Fenster. 6 Bei einer Auflösung von x 720 Pixeln verstärkt sich dieser Effekt: Die Fenster werden noch größer, der Platz für die Darstellung der Bildschirminhalte geringer. Ende Die Bildschirmhelligkeit wird von Ihrem Mac automatisch eingestellt. Wenn Sie die Einstellungen lieber manuell vornehmen, deaktivieren Sie in den Systemeinstellungen unter Monitore das Kontrollkästchen Helligkeit automatisch anpassen und ziehen den Schieberegler in die gewünschte Richtung. Tipp Selbst die Farben lassen sich optimieren: Dazu klicken Sie in den Systemeinstellungen unter Monitore auf Farben und dann auf Kalibrieren. Hinweis
5 42 Anderen Schreibtischhintergrund wählen Start Klicken Sie mit der rechten Maustaste auf eine freie Fläche des Schreibtisches und wählen Sie im sich öffnenden Kontextmenü den Eintrag Schreibtischhintergrund ändern. 2 Es stehen zahlreiche Standardhintergründe zur Verfügung. Treffen Sie Ihre Auswahl per Mausklick. Um ein eigenes Bild aus dem Bilderordner auszuwählen, klicken Sie auf Ordner. 3 Klicken Sie das Bild, das Sie als Schreibtischhintergrund verwenden möchten, mit der Maus an. Achten Sie darauf, dass das Bild über eine ausreichend hohe Auflösung verfügt! Für den Tapetenwechsel zwischendurch und um Ihren Mac zu individualisieren, bietet es sich an, den Yosemite-Schreibtischhintergrund durch ein eigenes Bild zu ersetzen. Sie können unter zahlreichen Standardhintergründen auswählen, aber auch selbst aufgenommene Bilder zu diesem Zweck verwenden. Wie Sie vorgehen, lesen Sie auf dieser Doppelseite. Wissen
6 2 Die Bedienoberfläche Ihres Macs ideal gestalten Ist die Darstellung noch nicht so wie gewünscht? Dann klicken Sie in das Menü Bildschirmfüllend. 5 Wählen Sie für den Hintergrund eine Einstellung aus, die besser passt, etwa Bildschirmfüllend vergrößern. 6 Statt eines einzelnen Bildes lassen sich auch alle in einem Ordner enthaltenen Bilder im Wechsel wiedergeben. Dazu aktivieren Sie das Kontrollkästchen Bild ändern und bestimmen anschließend das Intervall, in dem der Bildwechsel erfolgen soll. Ende Um einen anderen Ordner als den Bilderordner zu verwenden, klicken Sie auf das Symbol, legen im folgenden Fenster den Ordner fest und bestätigen mit Auswählen. Hinweis Auch einen Bildschirmschoner können Sie einrichten, der nach einer bestimmten Zeit der Nichtnutzung dargestellt wird. Die Auswahl treffen Sie im Fenster Schreibtisch & Bildschirmschoner unter Bildschirmschoner. Tipp
7 44 Symbole und Texte vergrößern Start Klicken Sie mit der rechten Maustaste auf eine freie Fläche des Schreibtisches. 2 Wählen Sie im Kontextmenü den Eintrag Darstellungsoptionen einblenden. 3 Um die Symbole zu vergrößern, ziehen Sie nun den Schieberegler Symbolgröße bei gedrückter Maustaste nach rechts. Wenn Sie auf Ihrem Schreibtisch verschiedene Elemente ablegen, werden diese durch ein Symbol und eine Bezeichnung dargestellt. Beides sowohl die Symbole als auch der zugehörige Text lässt sich vergrößern. Dadurch passen zwar weniger Elemente auf den Schreibtisch, aber dafür sind die vorhandenen Elemente besser erkennbar. Wissen
8 2 Die Bedienoberfläche Ihres Macs ideal gestalten Der Effekt zeigt sich sofort wie hier am Beispiel einer Bilddatei zu sehen ist. 5 Um auch den zugehörigen Text zu vergrößern, treffen Sie im Menü Textgröße Ihre Auswahl. 6 Auch in diesem Fall werden die Änderungen prompt übernommen: Der Dateiname unterhalb des Symbols wird vergrößert dargestellt. Ende Statt unterhalb eines Symbols lässt sich der Text auch rechts neben dem Symbol darstellen. Treffen Sie dazu unter Bezeichnung steht Ihre Auswahl. Sie möchten zusätzliche Informationen zu einem Element einblenden, etwa die Auflösung eines Bildes? Aktivieren Sie dazu das Kontrollkästchen Objektinfo einblenden. Hinweis Tipp
9 46 Dock einrichten Start Entscheiden Sie sich in den Systemeinstellungen für die Kategorie Dock, so werden Ihnen die verfügbaren Konfigurationsmöglichkeiten angezeigt. Möchten Sie das Dock vergrößern, ziehen Sie den Schieberegler Größe bei gedrückter Maustaste nach rechts. 2 Aktivieren Sie hingegen das Kontrollkästchen Vergrößerung, wird bewirkt, dass die Symbole im Dock vergrößert dargestellt werden, wenn Sie den Mauszeiger darüber bewegen. 3 Das Dock kann außer am unteren Bildschirmrand auch am linken oder rechten Bildschirmrand dargestellt werden. Treffen Sie Ihre Auswahl unter Bildschirmposition. Das Dock ist, wie bereits erwähnt, die Schaltzentrale für Ihre wichtigsten Apps. Ein Mausklick auf das entsprechende Symbol genügt, um eine App zu öffnen. Auch anderweitig geöffnete Apps werden im Dock angezeigt. Das Dock ist aber nicht in Stein gemeißelt, sondern lässt sich in mancherlei Hinsicht anpassen. Die in diesem Zusammenhang wichtigsten Funktionen stelle ich Ihnen auf dieser Doppelseite vor. Wissen
10 2 Die Bedienoberfläche Ihres Macs ideal gestalten Ein App-Fenster statt per Symbol mit einem Doppelklick in die Titelleiste ausblenden: Aktivieren Sie dazu das Kontrollkästchen Beim Doppelklicken auf die Titelleiste das Fenster im Dock ablegen. 5 Soll das Dock nur bei Bedarf eingeblendet werden, wenn Sie den Mauszeiger an den unteren (bzw. linken oder rechten) Bildschirmrand bewegen? Dazu aktivieren Sie das Kontrollkästchen Dock automatisch ein- und ausblenden. 6 Ausgeblendete App-Fenster werden standardmäßig im rechten Bereich des Docks abgelegt. Zum Ablegen im linken Bereich aktivieren Sie das Kontrollkästchen Fenster hinter Programmsymbol im Dock ablegen. Ende Das Dock lässt sich bei gedrückter Maustaste vergrößern oder verkleinern: Klicken Sie dazu im Dock auf den Trennstrich zwischen linkem und rechtem Bereich und ziehen Sie bei gedrückter Maustaste. Schnellzugriff auf die Dock- Einstellungen: Klicken Sie mit der rechten Maustaste auf den Trennstrich im Dock, um ein entsprechendes Kontextmenü aufzurufen. Tipp Tipp
1 Ihren Mac starten und bedienen 9. 2 Die Bedienoberfläche Ihres Macs ideal gestalten. 3 Internet, icloud und Heimnetzwerk einrichten
 1 Ihren Mac starten und bedienen 9 Yosemite für den ersten Start einrichten... 10 Starten und anmelden... 12 Die Bedienoberfläche im Überblick... 14 Apps öffnen... 16 Umgang mit App-Fenstern... 18 Alle
1 Ihren Mac starten und bedienen 9 Yosemite für den ersten Start einrichten... 10 Starten und anmelden... 12 Die Bedienoberfläche im Überblick... 14 Apps öffnen... 16 Umgang mit App-Fenstern... 18 Alle
Start. 34 Symbolleiste einrichten. Wissen
 34 Symbolleiste einrichten Start 1 2 3 1 Klicken Sie in der Symbolleiste für den Schnellzugriff rechts neben den bereits vorhandenen Symbolen auf das kleine nach unten weisende Pfeilsymbol ( ). 2 Setzen
34 Symbolleiste einrichten Start 1 2 3 1 Klicken Sie in der Symbolleiste für den Schnellzugriff rechts neben den bereits vorhandenen Symbolen auf das kleine nach unten weisende Pfeilsymbol ( ). 2 Setzen
Kennen, können, beherrschen lernen was gebraucht wird
 Inhaltsverzeichnis Inhaltsverzeichnis... 1 Datei- und Ordnerverwaltung... 2 Eine Ordnerstruktur erstellen... 2 Regeln für die Vergabe von Namen... 2 So erstellen Sie Ordner... 2 Vorgehensweise beim Markieren
Inhaltsverzeichnis Inhaltsverzeichnis... 1 Datei- und Ordnerverwaltung... 2 Eine Ordnerstruktur erstellen... 2 Regeln für die Vergabe von Namen... 2 So erstellen Sie Ordner... 2 Vorgehensweise beim Markieren
Die Bedienung von Yosemite
 Die Bedienung von Yosemite Kapitel 3 In diesem Kapitel zeigen wir Ihnen, wie Yosemite aussieht und wie Sie mit Schreibtisch, Dock und Finder produktiv arbeiten können. Außerdem lernen Sie die Menüleiste
Die Bedienung von Yosemite Kapitel 3 In diesem Kapitel zeigen wir Ihnen, wie Yosemite aussieht und wie Sie mit Schreibtisch, Dock und Finder produktiv arbeiten können. Außerdem lernen Sie die Menüleiste
Das Mac-Buch für Senioren
 Edition SmartBooks Das Mac-Buch für Senioren Apple-Computer gekonnt benutzen von Philip Kiefer 1. Auflage dpunkt.verlag 2014 Verlag C.H. Beck im Internet: www.beck.de ISBN 978 3 86490 242 0 Zu Inhaltsverzeichnis
Edition SmartBooks Das Mac-Buch für Senioren Apple-Computer gekonnt benutzen von Philip Kiefer 1. Auflage dpunkt.verlag 2014 Verlag C.H. Beck im Internet: www.beck.de ISBN 978 3 86490 242 0 Zu Inhaltsverzeichnis
Start. 132 Neue Apps herunterladen. Wissen. 1 Entscheiden Sie sich im Dock für das Öffnen des App Stores.
 132 Neue Apps herunterladen Start 2 1 3 1 Entscheiden Sie sich im Dock für das Öffnen des App Stores. 2 Im App Store werden Ihnen verschiedene Rubriken angeboten, die Sie oben auswählen. Hier klicke ich
132 Neue Apps herunterladen Start 2 1 3 1 Entscheiden Sie sich im Dock für das Öffnen des App Stores. 2 Im App Store werden Ihnen verschiedene Rubriken angeboten, die Sie oben auswählen. Hier klicke ich
1.1 Basiswissen Fensterbedienung
 1. Windows mit Gesten steuern 1.1 Basiswissen Fensterbedienung Elemente eines Fensters Fenster besitzen bestimmte Fensterelemente unabhängig davon, welcher Inhalt in den jeweiligen Fenstern angezeigt wird.
1. Windows mit Gesten steuern 1.1 Basiswissen Fensterbedienung Elemente eines Fensters Fenster besitzen bestimmte Fensterelemente unabhängig davon, welcher Inhalt in den jeweiligen Fenstern angezeigt wird.
Tipps zu seniorengerechten Einstellungen von Computern mit Mac OS X Betriebssystemen
 Mac OS X Tipps zu seniorengerechten Einstellungen von Computern mit Mac OS X Betriebssystemen Betagte Menschen, die mit einer körperlichen oder sensorischen Einschränkung leben, können am besten selber
Mac OS X Tipps zu seniorengerechten Einstellungen von Computern mit Mac OS X Betriebssystemen Betagte Menschen, die mit einer körperlichen oder sensorischen Einschränkung leben, können am besten selber
DIE TASKLEISTE VON WINDOWS 10
 DIE TASKLEISTE VON WINDOWS 10 Links in der Taskleiste ist der Startbutton, das Suchfeld und die Taskansicht. Danach kommen die Programmsymbole der angehefteten und der geöffneten Programme. Rechts in der
DIE TASKLEISTE VON WINDOWS 10 Links in der Taskleiste ist der Startbutton, das Suchfeld und die Taskansicht. Danach kommen die Programmsymbole der angehefteten und der geöffneten Programme. Rechts in der
Dateiansichten in Ordnern
 Dateien und Ordner Das Ordnen und Organisieren von Dateien ist das A und O, wenn es darum geht, effektiv mit dem Computer zu arbeiten. Nur wer Ordnung hält und seinen Datenbestand logisch organisiert,
Dateien und Ordner Das Ordnen und Organisieren von Dateien ist das A und O, wenn es darum geht, effektiv mit dem Computer zu arbeiten. Nur wer Ordnung hält und seinen Datenbestand logisch organisiert,
4. Mit Fenstern arbeiten
 4. Mit Fenstern arbeiten In dieser Lektion lernen Sie... wie Sie Fenster wieder schließen das Aussehen der Fenster steuern mit mehreren Fenstern gleichzeitig arbeiten Elemente von Dialogfenstern Was Sie
4. Mit Fenstern arbeiten In dieser Lektion lernen Sie... wie Sie Fenster wieder schließen das Aussehen der Fenster steuern mit mehreren Fenstern gleichzeitig arbeiten Elemente von Dialogfenstern Was Sie
Das Schönste am Computer ist doch die Nutzung des Internets, speziell des World Wide Web, in dem Sie Webseiten zu allen denkbaren Themen sowie
 Im Web surfen mit dem 6 Das Schönste am Computer ist doch die Nutzung des Internets, speziell des World Wide Web, in dem Sie Webseiten zu allen denkbaren Themen sowie weitere Inhalte finden. Zum Durchforsten
Im Web surfen mit dem 6 Das Schönste am Computer ist doch die Nutzung des Internets, speziell des World Wide Web, in dem Sie Webseiten zu allen denkbaren Themen sowie weitere Inhalte finden. Zum Durchforsten
13 GUI = Graphical user interface
 Ein Großteil der Computerbedienung erfolgt über GUI 13 die grafische Benutzeroberfläche. Darunter versteht man die Technologie, wonach die Befehle an einen Computer nicht über Texteingabe sondern mittels
Ein Großteil der Computerbedienung erfolgt über GUI 13 die grafische Benutzeroberfläche. Darunter versteht man die Technologie, wonach die Befehle an einen Computer nicht über Texteingabe sondern mittels
2. Bedienung des Computers
 2. Bedienung des Computers In diesem Kapitel lernen Sie, einen Computer zu bedienen, mit einer Maus oder mit einem Touchpad. Den PC mit der Maus bedienen Die Maus hilft Ihnen, mit Elementen auf dem Bildschirm
2. Bedienung des Computers In diesem Kapitel lernen Sie, einen Computer zu bedienen, mit einer Maus oder mit einem Touchpad. Den PC mit der Maus bedienen Die Maus hilft Ihnen, mit Elementen auf dem Bildschirm
Werkzeuge für die Dateneingabe
 3 Werkzeuge für die Dateneingabe In diesem Kapitel: n Eingabeverfahren kennenlernen n Touchscreen-Gesten im Überblick n Verborgene Elemente in Ecken und an Rändern auskundschaften n Die Darstellung vergrößern
3 Werkzeuge für die Dateneingabe In diesem Kapitel: n Eingabeverfahren kennenlernen n Touchscreen-Gesten im Überblick n Verborgene Elemente in Ecken und an Rändern auskundschaften n Die Darstellung vergrößern
Bedienung des Computers
 Bedienung des Computers In diesem Kapitel lernen Sie, einen Computer zu bedienen, mit einer Maus, mit einem Touchpad oder durch Gesten. Den PC mit der Maus bedienen Die Maus hilft Ihnen mit Elementen auf
Bedienung des Computers In diesem Kapitel lernen Sie, einen Computer zu bedienen, mit einer Maus, mit einem Touchpad oder durch Gesten. Den PC mit der Maus bedienen Die Maus hilft Ihnen mit Elementen auf
Notizen verwenden. Notizen erstellen und bearbeiten Notizen anzeigen und sortieren Notizen filtern Notizen drucken. Notizen erstellen und bearbeiten
 9 Notizen verwenden Lernziele Notizen erstellen und bearbeiten Notizen anzeigen und sortieren Notizen filtern Notizen drucken Notizen erstellen und bearbeiten OL03S-3-3 Im Notiz-Modul von Outlook können
9 Notizen verwenden Lernziele Notizen erstellen und bearbeiten Notizen anzeigen und sortieren Notizen filtern Notizen drucken Notizen erstellen und bearbeiten OL03S-3-3 Im Notiz-Modul von Outlook können
Im Original veränderbare Word-Dateien
 Starten des Programms Das Programm wird durch Doppelklick auf Copyright das Programmsymbol www.park-koerner.de (Icon) Copyright auf dem www.park-koerner.de Desktop oder über das Startmenü gestartet. Es
Starten des Programms Das Programm wird durch Doppelklick auf Copyright das Programmsymbol www.park-koerner.de (Icon) Copyright auf dem www.park-koerner.de Desktop oder über das Startmenü gestartet. Es
Schnellübersichten. ECDL Modul Computer-Grundlagen
 Schnellübersichten ECDL Modul Computer-Grundlagen 3 Windows 10 kennenlernen 2 4 Desktop und Apps 3 5 Fenster bedienen 4 6 Explorer kennenlernen 5 7 Dateien und Ordner verwalten 6 8 Elemente und Informationen
Schnellübersichten ECDL Modul Computer-Grundlagen 3 Windows 10 kennenlernen 2 4 Desktop und Apps 3 5 Fenster bedienen 4 6 Explorer kennenlernen 5 7 Dateien und Ordner verwalten 6 8 Elemente und Informationen
Effektiver Umstieg auf Office Thomas Alker, Konrad Stulle UM-O2010
 Effektiver Umstieg auf Office 2010 Thomas Alker, Konrad Stulle UM-O2010 1. Ausgabe, 4. Aktualisierung, Februar 2012 Die neue Oberfläche Keine Angst vor dem neuen Office Word 2010 und Excel 2010 basieren
Effektiver Umstieg auf Office 2010 Thomas Alker, Konrad Stulle UM-O2010 1. Ausgabe, 4. Aktualisierung, Februar 2012 Die neue Oberfläche Keine Angst vor dem neuen Office Word 2010 und Excel 2010 basieren
Bedienung des Computers
 Bedienung des Computers In diesem Kapitel lernen Sie, einen Computer zu bedienen, mit einer Maus, mit einem Touchpad oder durch Gesten. Den PC mit der Maus bedienen Die Maus hilft Ihnen mit Elementen auf
Bedienung des Computers In diesem Kapitel lernen Sie, einen Computer zu bedienen, mit einer Maus, mit einem Touchpad oder durch Gesten. Den PC mit der Maus bedienen Die Maus hilft Ihnen mit Elementen auf
Photoshop Elements 5.0 kennen lernen
 3 Photoshop Elements 5.0 kennen lernen 66 Den Editor starten 66 1 3 2 1 Sie können den Editor auf verschiedene Art und Weise starten. Rufen Sie im Start- Dialogfeld die Option Fotos schnell korrigieren...
3 Photoshop Elements 5.0 kennen lernen 66 Den Editor starten 66 1 3 2 1 Sie können den Editor auf verschiedene Art und Weise starten. Rufen Sie im Start- Dialogfeld die Option Fotos schnell korrigieren...
Hochschulrechenzentrum Justus-Liebig-Universität Gießen. CorelDRAW X7. Zoomen
 Hochschulrechenzentrum Justus-Liebig-Universität Gießen CorelDRAW X7 Zoomen Zoomen in CorelDRAW Seite 1 von 11 Inhaltsverzeichnis Einleitung... 2 Die Standardzoomgröße... 2 Zoomgröße ändern... 2 Einstellungen
Hochschulrechenzentrum Justus-Liebig-Universität Gießen CorelDRAW X7 Zoomen Zoomen in CorelDRAW Seite 1 von 11 Inhaltsverzeichnis Einleitung... 2 Die Standardzoomgröße... 2 Zoomgröße ändern... 2 Einstellungen
Kennen, können, beherrschen lernen was gebraucht wird
 Grundlagen Inhaltsverzeichnis Grundlagen... 1 Inhaltsverzeichnis... 1 E-Mails und Termine verwalten... 2 Vorteile der Outlook-App... 2 Die Module von Outlook... 2 Outlook starten... 3 Die Bestandteile
Grundlagen Inhaltsverzeichnis Grundlagen... 1 Inhaltsverzeichnis... 1 E-Mails und Termine verwalten... 2 Vorteile der Outlook-App... 2 Die Module von Outlook... 2 Outlook starten... 3 Die Bestandteile
Windows mit Gesten steuern
 Windows 10 und Office 2016: Windows mit Gesten steuern Windows mit Gesten steuern Wenn Sie einen Touchscreen oder ein Tablet nutzen, benötigen Sie für Ihre Arbeit mit Windows weder Maus noch Tastatur.
Windows 10 und Office 2016: Windows mit Gesten steuern Windows mit Gesten steuern Wenn Sie einen Touchscreen oder ein Tablet nutzen, benötigen Sie für Ihre Arbeit mit Windows weder Maus noch Tastatur.
Kennen, können, beherrschen lernen was gebraucht wird
 Arbeiten mit Zeichenebenen Abbildung 1 - Arbeiten mit Zeichenebenen Seite 1 In CorelDraw können für eine Zeichnung mehrere Ebenen definiert werden Der Begriff Layer (Lage, Schicht), mit dem eine Zeichenebene
Arbeiten mit Zeichenebenen Abbildung 1 - Arbeiten mit Zeichenebenen Seite 1 In CorelDraw können für eine Zeichnung mehrere Ebenen definiert werden Der Begriff Layer (Lage, Schicht), mit dem eine Zeichenebene
Das Kapitel im Überblick
 Das Kapitel im Überblick Beim Start keinen Startbildschirm Mal ein anderes Outfit Finger drauf Touch me! Auf das Menü kommt es an Das Menüband reduzieren Tasten fürs Menü Schnell zwischen den Fenstern
Das Kapitel im Überblick Beim Start keinen Startbildschirm Mal ein anderes Outfit Finger drauf Touch me! Auf das Menü kommt es an Das Menüband reduzieren Tasten fürs Menü Schnell zwischen den Fenstern
9 Start- und Sperrbildschirm anpassen
 9 Windows 8 - Grundlagen 9 Start- und Sperrbildschirm anpassen In diesem Kapitel erfahren Sie wie Sie auf dem Startbildschirm Kacheln anordnen wie Sie Kachelgruppen erstellen, verschieben und benennen
9 Windows 8 - Grundlagen 9 Start- und Sperrbildschirm anpassen In diesem Kapitel erfahren Sie wie Sie auf dem Startbildschirm Kacheln anordnen wie Sie Kachelgruppen erstellen, verschieben und benennen
Die Gruppe Funktionsbibliothek
 Die Gruppe Funktionsbibliothek Neben der Schaltfläche Funktion einfügen sind auf der Registerkarte Formeln in der Gruppe Funktionsbibliothek weitere Funktions-Kategorien platziert. Mit einem Klick auf
Die Gruppe Funktionsbibliothek Neben der Schaltfläche Funktion einfügen sind auf der Registerkarte Formeln in der Gruppe Funktionsbibliothek weitere Funktions-Kategorien platziert. Mit einem Klick auf
1 Einleitung. Lernziele. Ausgabeart und Format einer PowerPoint-Datei definieren. Folien einfügen, duplizieren, löschen, verschieben
 1 Einleitung Lernziele Ausgabeart und Format einer PowerPoint-Datei definieren Folien einfügen, duplizieren, löschen, verschieben bei Folien das Layout nachträglich ändern Lerndauer 4 Minuten Seite 1 von
1 Einleitung Lernziele Ausgabeart und Format einer PowerPoint-Datei definieren Folien einfügen, duplizieren, löschen, verschieben bei Folien das Layout nachträglich ändern Lerndauer 4 Minuten Seite 1 von
Arbeiten mit Acrobat. Vorstellung von Adobe Acrobat Bearbeitung des Dokuments Präsentationen erstellen Teamarbeit
 Arbeiten mit Acrobat Vorstellung von Adobe Acrobat Bearbeitung des Dokuments Präsentationen erstellen Teamarbeit Kommentare geben ein Feedback zu einem Dokument, welches von mehreren Personen bearbeitet
Arbeiten mit Acrobat Vorstellung von Adobe Acrobat Bearbeitung des Dokuments Präsentationen erstellen Teamarbeit Kommentare geben ein Feedback zu einem Dokument, welches von mehreren Personen bearbeitet
Willkommen bei Ihrem imac.
 Kurzübersicht Willkommen bei Ihrem imac. Los geht s! Drücken Sie den Ein-/Ausschalter, um Ihren Mac einzuschalten. Der Systemassistent führt Sie durch einige einfache Schritte, um Ihren Mac zu installieren
Kurzübersicht Willkommen bei Ihrem imac. Los geht s! Drücken Sie den Ein-/Ausschalter, um Ihren Mac einzuschalten. Der Systemassistent führt Sie durch einige einfache Schritte, um Ihren Mac zu installieren
CorelDRAW 2017 Zoomen
 Hochschulrechenzentrum Justus-Liebig-Universität Gießen CorelDRAW 2017 Zoomen Zoomen in CorelDRAW Seite 1 von 11 Inhaltsverzeichnis Einleitung... 2 Die Standardzoomgröße... 2 Zoomgröße ändern... 2 Einstellungen
Hochschulrechenzentrum Justus-Liebig-Universität Gießen CorelDRAW 2017 Zoomen Zoomen in CorelDRAW Seite 1 von 11 Inhaltsverzeichnis Einleitung... 2 Die Standardzoomgröße... 2 Zoomgröße ändern... 2 Einstellungen
Thunderbolt 3 (USB-C) Laden Sie das MacBook Pro auf und schließen Sie externe Speichergeräte oder einen externen Bildschirm an.
 Willkommen bei Ihrem MacBook Pro Los geht s! Das MacBook Pro schaltet sich automatisch ein, wenn Sie es aufklappen. Der Systemassistent führt Sie durch einige einfach Schritte, um Ihren Mac zu installieren
Willkommen bei Ihrem MacBook Pro Los geht s! Das MacBook Pro schaltet sich automatisch ein, wenn Sie es aufklappen. Der Systemassistent führt Sie durch einige einfach Schritte, um Ihren Mac zu installieren
Xpert - Europäischer ComputerPass. Markus Krimm. 1. Ausgabe, Januar Xpert Starter (mit Windows 8.1 und Internet Explorer 11) XP-START-W81
 Xpert - Europäischer ComputerPass Markus Krimm 1. Ausgabe, Januar 2014 Xpert Starter (mit Windows 8.1 und Internet Explorer 11) XP-START-W81 3 Xpert - Europäischer ComputerPass - Xpert Starter 3 Apps und
Xpert - Europäischer ComputerPass Markus Krimm 1. Ausgabe, Januar 2014 Xpert Starter (mit Windows 8.1 und Internet Explorer 11) XP-START-W81 3 Xpert - Europäischer ComputerPass - Xpert Starter 3 Apps und
Im Original veränderbare Word-Dateien
 Die Benutzeroberfläche von Access Menüband Das am oberen Bildschirmrand befindliche Menüband beinhaltet die meisten Befehle von Access. Im Menüband sind Schnellzugriffsleiste und Titelleiste integriert.
Die Benutzeroberfläche von Access Menüband Das am oberen Bildschirmrand befindliche Menüband beinhaltet die meisten Befehle von Access. Im Menüband sind Schnellzugriffsleiste und Titelleiste integriert.
Willkommen zum Picture Package Producer2. Starten und Beenden von Picture Package Producer2. Schritt 1: Auswählen von Bildern
 Willkommen zum Picture Package Producer2 Starten und Beenden von Picture Package Producer2 Schritt 1: Auswählen von Bildern Schritt 2: Prüfen der ausgewählten Bilder Schritt 3: Vorbereiten der Erstellung
Willkommen zum Picture Package Producer2 Starten und Beenden von Picture Package Producer2 Schritt 1: Auswählen von Bildern Schritt 2: Prüfen der ausgewählten Bilder Schritt 3: Vorbereiten der Erstellung
Fenster ins Dock verschieben. Fenster vergrössern
 Anleitung MacOSX http://www.apple.com/chde/support/panther/ Finder Zwei Elemente auf dem Bildschirm sind ganz neu: Der Aufbau des Fensters und das Dock Das Finderfenster wird beim Start geöffnet. Ein neues
Anleitung MacOSX http://www.apple.com/chde/support/panther/ Finder Zwei Elemente auf dem Bildschirm sind ganz neu: Der Aufbau des Fensters und das Dock Das Finderfenster wird beim Start geöffnet. Ein neues
Ein Foto ist zu dunkel geraten? So gelingt die Bearbeitung
 D3kjd3Di38lk323nnm Kapitel 7 Ein Foto ist zu dunkel geraten? So gelingt die Bearbeitung Nicht jede Aufnahme gelingt auf Anhieb. Oftmals ist noch eine Nachbearbeitung erforderlich. Dank Digitalfotografie
D3kjd3Di38lk323nnm Kapitel 7 Ein Foto ist zu dunkel geraten? So gelingt die Bearbeitung Nicht jede Aufnahme gelingt auf Anhieb. Oftmals ist noch eine Nachbearbeitung erforderlich. Dank Digitalfotografie
Novell. GroupWise 2014 effizient einsetzen. Peter Wies. 1. Ausgabe, Juni 2014
 Peter Wies 1. Ausgabe, Juni 2014 Novell GroupWise 2014 effizient einsetzen GW2014 1 Novell GroupWise 2014 effizient einsetzen Menüleiste Navigationsleiste Symbolleisten Kopfleiste Favoritenliste Fensterbereich
Peter Wies 1. Ausgabe, Juni 2014 Novell GroupWise 2014 effizient einsetzen GW2014 1 Novell GroupWise 2014 effizient einsetzen Menüleiste Navigationsleiste Symbolleisten Kopfleiste Favoritenliste Fensterbereich
Chemische Elemente. Chemisches Element mit einer Folie im Präsentationsprogramm PowerPoint vorstellen
 Benötigte Hard- oder Software Präsentationsprogramm Anmerkung: Die Anleitung ist optimiert für Microsoft PowerPoint 03. Ziele Chemisches Element mit einer Folie im Präsentationsprogramm PowerPoint vorstellen
Benötigte Hard- oder Software Präsentationsprogramm Anmerkung: Die Anleitung ist optimiert für Microsoft PowerPoint 03. Ziele Chemisches Element mit einer Folie im Präsentationsprogramm PowerPoint vorstellen
Kapitel 3 Der Mac stellt sich vor
 Kapitel 3 Der Mac stellt sich vor In diesem Kapitel lernen Sie die typischen Arbeitstechniken kennen. Danach wissen Sie, was ein Fenster ist, warum Ordner so wichtig sind und wie Sie sich im Gewirr der
Kapitel 3 Der Mac stellt sich vor In diesem Kapitel lernen Sie die typischen Arbeitstechniken kennen. Danach wissen Sie, was ein Fenster ist, warum Ordner so wichtig sind und wie Sie sich im Gewirr der
Willkommen zum Picture Package Producer2
 Bedienungsanleitung zum Picture Package Producer2 Willkommen zum Picture Package Producer2 Willkommen zum Picture Package Producer2 Starten und Beenden von Picture Package Producer2 Schritt 1: Auswählen
Bedienungsanleitung zum Picture Package Producer2 Willkommen zum Picture Package Producer2 Willkommen zum Picture Package Producer2 Starten und Beenden von Picture Package Producer2 Schritt 1: Auswählen
Kennen, können, beherrschen lernen was gebraucht wird www.doelle-web.de
 Inhaltsverzeichnis Inhaltsverzeichnis... 1 Den Explorer kennenlernen... 1 Die Elemente des Desktop... 1 Symbole... 1 Papierkorb... 1 Taskleiste... 2 Welche Aufgaben hat die Taskleiste?... 2 Die Bereiche
Inhaltsverzeichnis Inhaltsverzeichnis... 1 Den Explorer kennenlernen... 1 Die Elemente des Desktop... 1 Symbole... 1 Papierkorb... 1 Taskleiste... 2 Welche Aufgaben hat die Taskleiste?... 2 Die Bereiche
1.1.1 Textverarbeitungsprogramm starten, beenden; Dokument öffnen, schließen
 MS Word 2016 Einführung Programm verwenden 1 PROGRAMM VERWENDEN Microsoft Word 2016 ist der offizielle Name des Textverarbeitungsprogramms von Microsoft. In der vorliegenden Lernunterlage wird das Programm
MS Word 2016 Einführung Programm verwenden 1 PROGRAMM VERWENDEN Microsoft Word 2016 ist der offizielle Name des Textverarbeitungsprogramms von Microsoft. In der vorliegenden Lernunterlage wird das Programm
8.3 Zeitachse drucken
 8 Ausdruck 8.3 Zeitachse drucken In der Zeitachse können Sie Vorgänge verdichtet darstellen, ausdrucken und die Grafik in andere Anwendungsprogramme wie Powerpoint oder in eine E-Mail kopieren. Wir stellen
8 Ausdruck 8.3 Zeitachse drucken In der Zeitachse können Sie Vorgänge verdichtet darstellen, ausdrucken und die Grafik in andere Anwendungsprogramme wie Powerpoint oder in eine E-Mail kopieren. Wir stellen
Arbeiten mit Acrobat. Vorstellung von Adobe Acrobat Bearbeitung des Dokuments Präsentationen erstellen Teamarbeit
 Arbeiten mit Acrobat Vorstellung von Adobe Acrobat Bearbeitung des Dokuments Präsentationen erstellen Teamarbeit Adobe Acrobat Lesen, Kommentieren und Anzeigen von PDF-Dokumenten. PDF-Dokumente erstellen
Arbeiten mit Acrobat Vorstellung von Adobe Acrobat Bearbeitung des Dokuments Präsentationen erstellen Teamarbeit Adobe Acrobat Lesen, Kommentieren und Anzeigen von PDF-Dokumenten. PDF-Dokumente erstellen
Mit dem Explorer arbeiten
 Starten Sie den Explorer, und blenden Sie die Symbolleiste ein, wenn diese nicht sichtbar ist. Bewegen Sie den Mauszeiger zur Schaltfläche Maustaste, es öffnet sich das Kontextmenü. und drücken Sie die
Starten Sie den Explorer, und blenden Sie die Symbolleiste ein, wenn diese nicht sichtbar ist. Bewegen Sie den Mauszeiger zur Schaltfläche Maustaste, es öffnet sich das Kontextmenü. und drücken Sie die
Das Anpassen der Stammdatenansichten
 Das Softwarehaus für Schulen Das Anpassen der Stammdatenansichten (Stand: 07/2010) PEDAV : Das Softwarehaus für Schulen ort : 45359 Essen-Schönebeck str : Schönebecker Straße 1 tel : (0201) 61 64 810 http
Das Softwarehaus für Schulen Das Anpassen der Stammdatenansichten (Stand: 07/2010) PEDAV : Das Softwarehaus für Schulen ort : 45359 Essen-Schönebeck str : Schönebecker Straße 1 tel : (0201) 61 64 810 http
3 VOREINSTELLUNGEN ANPASSEN
 Das Präsentationsprogramm PowerPoint 2007 bietet den BenutzerInnen die Möglichkeit, diearbeitsumgebung individuell anzupassen. 3.1 Zoomfunktionen verwenden Die Präsentation kann in verschiedenen Vergrößerungsstufen
Das Präsentationsprogramm PowerPoint 2007 bietet den BenutzerInnen die Möglichkeit, diearbeitsumgebung individuell anzupassen. 3.1 Zoomfunktionen verwenden Die Präsentation kann in verschiedenen Vergrößerungsstufen
2.1 Wozu dient das Betriebssystem
 PC EINSTEIGER Das Betriebssystem 2 Themen in diesem Kapitel: Das Betriebssystem Die Windows-Oberfläche Elemente eines Fensters 2.1 Wozu dient das Betriebssystem Das Betriebssystem (engl.: operating system,
PC EINSTEIGER Das Betriebssystem 2 Themen in diesem Kapitel: Das Betriebssystem Die Windows-Oberfläche Elemente eines Fensters 2.1 Wozu dient das Betriebssystem Das Betriebssystem (engl.: operating system,
Das mittlere Fenster wird Bildfenster genannt. Links befindet sich der Werkzeugkasten.
 GIMP (Entwurf) Nachdem nun GIMP gestartet wurde sehen Sie folgende 3 Fenster: Das mittlere Fenster wird Bildfenster genannt. Links befindet sich der Werkzeugkasten. DATENTECHNIK SCHÜTT 1 Über Mausklicks
GIMP (Entwurf) Nachdem nun GIMP gestartet wurde sehen Sie folgende 3 Fenster: Das mittlere Fenster wird Bildfenster genannt. Links befindet sich der Werkzeugkasten. DATENTECHNIK SCHÜTT 1 Über Mausklicks
itunes 10 Neues Erscheinungsbild Darstellung als Albenliste AirPlay Ping ipod besser synchronisieren
 Neues Erscheinungsbild Darstellung als Albenliste AirPlay Ping ipod besser synchronisieren Apple hat nicht nur das Programmsymbol von itunes 10 geändert, sondern auch das Erscheinungsbild überarbeitet.
Neues Erscheinungsbild Darstellung als Albenliste AirPlay Ping ipod besser synchronisieren Apple hat nicht nur das Programmsymbol von itunes 10 geändert, sondern auch das Erscheinungsbild überarbeitet.
Photoshop Elements 7.0 kennen lernen
 3 Photoshop Elements 7.0 kennen lernen 70 Den Editor starten 1 3 2 1 Sie können den Editor auf verschiedene Art und Weise starten. Rufen Sie im Startbildschirm die Option Bearbeiten auf. 2 Haben Sie das
3 Photoshop Elements 7.0 kennen lernen 70 Den Editor starten 1 3 2 1 Sie können den Editor auf verschiedene Art und Weise starten. Rufen Sie im Startbildschirm die Option Bearbeiten auf. 2 Haben Sie das
Das Kapitel im Überblick
 Das Kapitel im Überblick Ihr persönliches Menü Persönliche Registerkarten Damit der Schnellzugriff auch schnell ist So haben Sie wichtige Befehle im Griff Weitere Befehle Befehle auswählen Alle Befehle
Das Kapitel im Überblick Ihr persönliches Menü Persönliche Registerkarten Damit der Schnellzugriff auch schnell ist So haben Sie wichtige Befehle im Griff Weitere Befehle Befehle auswählen Alle Befehle
3 Mit Programmen und Fenstern
 34 MIT PROGRAMMEN UND FENSTERN ARBEITEN 3 Mit Programmen und Fenstern arbeiten In dieser Lektion lernen Sie wie Sie Programme starten und wieder beenden wie Sie mit Fenstern arbeiten Ein Programm starten
34 MIT PROGRAMMEN UND FENSTERN ARBEITEN 3 Mit Programmen und Fenstern arbeiten In dieser Lektion lernen Sie wie Sie Programme starten und wieder beenden wie Sie mit Fenstern arbeiten Ein Programm starten
4. Den Desktop retten Finden Sie Ihre vertrauten Funktionen und Methoden wieder
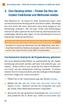 4 Den Desktop retten Finden Sie vertraute Funktionen und Methoden wieder 4. Den Desktop retten Finden Sie Ihre vertrauten Funktionen und Methoden wieder Wer Windows 8. an einem PC ohne Touchscreen nutzt,
4 Den Desktop retten Finden Sie vertraute Funktionen und Methoden wieder 4. Den Desktop retten Finden Sie Ihre vertrauten Funktionen und Methoden wieder Wer Windows 8. an einem PC ohne Touchscreen nutzt,
Microsoft Word Einführung. Microsoft Word Einführung
 Microsoft Word 2010 Einführung Martina Hoffmann-Seidel Otto-Hirsch-Straße 34, 71686 Remseck www.hoffmann-seidel.de, info@hoffmann-seidel.de Seite 1 M. Hoffmann-Seidel Word 10 Einführung / 12.10.2018 Inhaltsverzeichnis
Microsoft Word 2010 Einführung Martina Hoffmann-Seidel Otto-Hirsch-Straße 34, 71686 Remseck www.hoffmann-seidel.de, info@hoffmann-seidel.de Seite 1 M. Hoffmann-Seidel Word 10 Einführung / 12.10.2018 Inhaltsverzeichnis
Einstieg in die Mac-Welt mit OS X Mountain Lion. Grundkurs kompakt. Andreas Konitzer 1. Ausgabe, Februar 2013 K-MAC2-G
 Einstieg in die Mac-Welt mit OS X Mountain Lion Andreas Konitzer 1. Ausgabe, Februar 2013 Grundkurs kompakt K-MAC2-G 3 3 Ordnung im Mac wo befindet sich was? Voraussetzungen Basiswissen Maus- und Tastaturbedienung
Einstieg in die Mac-Welt mit OS X Mountain Lion Andreas Konitzer 1. Ausgabe, Februar 2013 Grundkurs kompakt K-MAC2-G 3 3 Ordnung im Mac wo befindet sich was? Voraussetzungen Basiswissen Maus- und Tastaturbedienung
Erweiterte Einstellungen Noten und Leistungen eintragen
 Erweiterte Einstellungen Noten und Leistungen eintragen Die Anwendung Noten und Leistungen eintragen kann an verschiedene Arbeitsabläufe angepasst werden. Dieses Dokument erläutert wie Sie die Spalten
Erweiterte Einstellungen Noten und Leistungen eintragen Die Anwendung Noten und Leistungen eintragen kann an verschiedene Arbeitsabläufe angepasst werden. Dieses Dokument erläutert wie Sie die Spalten
Computer Schulung WINDOWS 8 / 8.1
 Computer Schulung WINDOWS 8 / 8.1 Grundlegendes Es gibt 2 verschiedene Oberflächen Kacheldesign diese ist speziell für Touchbedienung optimiert, z. Bsp. Für Tablett oder Handy Desktop Bedienung ist fast
Computer Schulung WINDOWS 8 / 8.1 Grundlegendes Es gibt 2 verschiedene Oberflächen Kacheldesign diese ist speziell für Touchbedienung optimiert, z. Bsp. Für Tablett oder Handy Desktop Bedienung ist fast
Beschreibung für Import der Protokolldaten nach Microsoft Excel
 Beschreibung für Import der Protokolldaten nach Microsoft Excel Revision 1.0 1. Allgemeines Für die DerbyControl Messanlage gibt es Protokollierungsfunktion der Messdaten. Diese Messdaten werden im Programmverzeichnis
Beschreibung für Import der Protokolldaten nach Microsoft Excel Revision 1.0 1. Allgemeines Für die DerbyControl Messanlage gibt es Protokollierungsfunktion der Messdaten. Diese Messdaten werden im Programmverzeichnis
CorelDRAW 2017 Ebenen
 Hochschulrechenzentrum Justus-Liebig-Universität Gießen CorelDRAW 2017 Ebenen Ebenen in CorelDRAW Seite 1 von 7 Inhaltsverzeichnis Einleitung... 2 Der Objekt-Manager... 2 Mit Ebenen arbeiten... 3 Ebenen
Hochschulrechenzentrum Justus-Liebig-Universität Gießen CorelDRAW 2017 Ebenen Ebenen in CorelDRAW Seite 1 von 7 Inhaltsverzeichnis Einleitung... 2 Der Objekt-Manager... 2 Mit Ebenen arbeiten... 3 Ebenen
1.1 Arbeiten mit Dokumenten
 1 Microsoft WORD 2010 ist der offizielle Name des Textverarbeitungsprogramms von Microsoft. In der vorliegenden Lernunterlage wird das Programm unter dem Betriebssystem Windows 8 beschrieben. Für WORD
1 Microsoft WORD 2010 ist der offizielle Name des Textverarbeitungsprogramms von Microsoft. In der vorliegenden Lernunterlage wird das Programm unter dem Betriebssystem Windows 8 beschrieben. Für WORD
Modul 5 PowerPoint 2002
 Modul 5 PowerPoint 2002 POWERPOINT STARTEN UND BEENDEN POWERPOINT STARTEN Menüpunkt START ALLE PROGRAMME MICROSOFT OFFICE MICROSOFT POWERPOINT aktivieren POWERPOINT BEENDEN Menüpunkt DATEI BEENDEN AKTIVIEREN
Modul 5 PowerPoint 2002 POWERPOINT STARTEN UND BEENDEN POWERPOINT STARTEN Menüpunkt START ALLE PROGRAMME MICROSOFT OFFICE MICROSOFT POWERPOINT aktivieren POWERPOINT BEENDEN Menüpunkt DATEI BEENDEN AKTIVIEREN
Microsoft PowerPoint 2019 Steuerung der Präsentation
 Hochschulrechenzentrum Justus-Liebig-Universität Gießen Microsoft PowerPoint 2019 Steuerung der Präsentation Steuerung der Präsentation in PowerPoint 2019 Seite 1 von 20 Inhaltsverzeichnis Einleitung...
Hochschulrechenzentrum Justus-Liebig-Universität Gießen Microsoft PowerPoint 2019 Steuerung der Präsentation Steuerung der Präsentation in PowerPoint 2019 Seite 1 von 20 Inhaltsverzeichnis Einleitung...
Die Mausbedienung: Bedienung der Maus lernen
 Die Mausbedienung: Bedienung der Maus lernen Früher sagte man, die Maus ist ein Eingabegerät. Heute sagt man die Maus wäre ein Zeigegerät. Was auch immer. Irgendwie ist die Maus beides. Auf jeden Fall
Die Mausbedienung: Bedienung der Maus lernen Früher sagte man, die Maus ist ein Eingabegerät. Heute sagt man die Maus wäre ein Zeigegerät. Was auch immer. Irgendwie ist die Maus beides. Auf jeden Fall
INHALTSVERZEICHNIS. Einleitung Allgemeines
 Einleitung Allgemeines INHALTSVERZEICHNIS 1 Einleitung...3 1.1 Allgemeines...3 1.2 Starten der Planzusammenstellung...3 1.3 Plansichten und Planteile...4 2 Die Planzusammenstellung...5 2.1 Anlegen einer
Einleitung Allgemeines INHALTSVERZEICHNIS 1 Einleitung...3 1.1 Allgemeines...3 1.2 Starten der Planzusammenstellung...3 1.3 Plansichten und Planteile...4 2 Die Planzusammenstellung...5 2.1 Anlegen einer
DATEV Arbeitsplatz für Rechtsanwälte einrichten
 Dok.-Nr.: 1002001 DATEV-Serviceinformation Hintergrund Letzte Aktualisierung: 03.05.2018 Relevant für: Anwalt classic DATEV Arbeitsplatz für Rechtsanwälte einrichten Inhaltsverzeichnis 1 Über dieses Dokument
Dok.-Nr.: 1002001 DATEV-Serviceinformation Hintergrund Letzte Aktualisierung: 03.05.2018 Relevant für: Anwalt classic DATEV Arbeitsplatz für Rechtsanwälte einrichten Inhaltsverzeichnis 1 Über dieses Dokument
Präsentieren mit Power Point Einführung
 Präsentieren mit Power Point Einführung Version 2004 für MacOSX Educational Solutions Educational Solutions Einführung in PowerPoint für MacOSX 2004 Präsentationen mit Power Point erstellen Arbeiten mit
Präsentieren mit Power Point Einführung Version 2004 für MacOSX Educational Solutions Educational Solutions Einführung in PowerPoint für MacOSX 2004 Präsentationen mit Power Point erstellen Arbeiten mit
Willkommen bei Ihrem MacBook Air.
 Kurzübersicht Willkommen bei Ihrem MacBook Air. Los geht s! Drücken Sie den Ein-/Ausschalter, um Ihren Mac einzuschalten. Der Systemassistent führt Sie durch einige einfache Schritte, um Ihren Mac zu installieren
Kurzübersicht Willkommen bei Ihrem MacBook Air. Los geht s! Drücken Sie den Ein-/Ausschalter, um Ihren Mac einzuschalten. Der Systemassistent führt Sie durch einige einfache Schritte, um Ihren Mac zu installieren
3 VOREINSTELLUNGEN ANPASSEN
 Das Tabellenkalkulationsprogramm Excel 2007 bietet den BenutzerInnen die Möglichkeit, diearbeitsumgebung individuell anzupassen. 3.1 Zoomfunktion Die Arbeitsmappe kann in verschiedenen Vergrößerungsstufen
Das Tabellenkalkulationsprogramm Excel 2007 bietet den BenutzerInnen die Möglichkeit, diearbeitsumgebung individuell anzupassen. 3.1 Zoomfunktion Die Arbeitsmappe kann in verschiedenen Vergrößerungsstufen
Inhalte aus der Schulung in GIMP
 Inhalte aus der Schulung in GIMP Starten Sie das Programm GIMP durch Doppelklick auf Öffnen Sie eine neue Datei, indem Sie links oben im Menü auf "Datei" klicken. Folgendes Fenster wird geöffnet: Im Anschluss
Inhalte aus der Schulung in GIMP Starten Sie das Programm GIMP durch Doppelklick auf Öffnen Sie eine neue Datei, indem Sie links oben im Menü auf "Datei" klicken. Folgendes Fenster wird geöffnet: Im Anschluss
Windows-7-Optimierer
 PRAXIS WINDOWS 7 Windows-7-Optimierer DerWindows-7-Optimierer verbessert die Superbar, optimiert Aero Peek undaero Snap oder schaltet unsichere Freigaben ab. Alle Einstellungen lassen sich auch von Hand
PRAXIS WINDOWS 7 Windows-7-Optimierer DerWindows-7-Optimierer verbessert die Superbar, optimiert Aero Peek undaero Snap oder schaltet unsichere Freigaben ab. Alle Einstellungen lassen sich auch von Hand
Fensterln & Strom sparen unter Windows
 Fensterln & Strom sparen unter Windows Oberfläche von Windows Vista kennenlernen Klappen Sie den Deckel Ihres Notebooks auf und schalten Sie Ihr Notebook ein. Warten Sie, bis Windows Vista auf dem Bildschirm
Fensterln & Strom sparen unter Windows Oberfläche von Windows Vista kennenlernen Klappen Sie den Deckel Ihres Notebooks auf und schalten Sie Ihr Notebook ein. Warten Sie, bis Windows Vista auf dem Bildschirm
Seiten anlegen, ändern, verschieben und löschen
 12 Seiten anlegen, ändern, verschieben und löschen 2.1 Seite aufrufen Im Funktionsmenü Seite aufrufen. Die Ordner und Seiten Ihres Baukastens erscheinen (= Seitenbaum). Klick auf - Symbol ermöglicht Zugriff
12 Seiten anlegen, ändern, verschieben und löschen 2.1 Seite aufrufen Im Funktionsmenü Seite aufrufen. Die Ordner und Seiten Ihres Baukastens erscheinen (= Seitenbaum). Klick auf - Symbol ermöglicht Zugriff
Windows 8.1 Wichtiges in Kürze
 Windows 8.1 Wichtiges in Kürze E. Jähnert 2013 Sperrbildschirm Sperrbildschirm verlassen: > mit der Maus nach oben ziehen oder klicken oder beliebige Taste betätigen In diesem Bereich bekommen Sie erste
Windows 8.1 Wichtiges in Kürze E. Jähnert 2013 Sperrbildschirm Sperrbildschirm verlassen: > mit der Maus nach oben ziehen oder klicken oder beliebige Taste betätigen In diesem Bereich bekommen Sie erste
Ihre Aufnahmen direkt auf dem ipad bearbeiten und verbessern
 Ihre Aufnahmen direkt auf dem ipad bearbeiten und verbessern Ein Foto ist zu dunkel geraten, oder Sie möchten ein störendes Element wegschneiden? Oder Sie möchten eine Videoaufnahme kürzen? Die Bearbeitung
Ihre Aufnahmen direkt auf dem ipad bearbeiten und verbessern Ein Foto ist zu dunkel geraten, oder Sie möchten ein störendes Element wegschneiden? Oder Sie möchten eine Videoaufnahme kürzen? Die Bearbeitung
ILIAS-Hauptordner als Laufwerk anbinden
 11.04.2013 Informatikdienste ILIAS-Hauptordner als Laufwerk anbinden 1 Zugriff auf ILIAS-Daten Auf die in ILIAS gespeicherten Dateien und Verzeichnisse hat man auch ohne Umweg über den Webbrowser Zugriff.
11.04.2013 Informatikdienste ILIAS-Hauptordner als Laufwerk anbinden 1 Zugriff auf ILIAS-Daten Auf die in ILIAS gespeicherten Dateien und Verzeichnisse hat man auch ohne Umweg über den Webbrowser Zugriff.
Erholung und Tourismus im Großraum Braunschweig - Aktualisierung und Ergänzung der Datengrundlage
 Gifhorn Wolfsburg Peine Braunschweig Helmstedt Salzgitter Wolfenbüttel Goslar Erholung und Tourismus im Großraum Braunschweig - Aktualisierung und Ergänzung der Datengrundlage Kurzanleitung zum Karten-Beteiligungstool
Gifhorn Wolfsburg Peine Braunschweig Helmstedt Salzgitter Wolfenbüttel Goslar Erholung und Tourismus im Großraum Braunschweig - Aktualisierung und Ergänzung der Datengrundlage Kurzanleitung zum Karten-Beteiligungstool
Gestatten: Ihr MacBook Pro
 Kurzübersicht Gestatten: Ihr MacBook Pro Los geht s! Drücken Sie den Ein-/Ausschalter, um Ihren Mac einzuschalten. Der Systemassistent führt Sie durch einige einfache Schritte, um Ihren Mac zu installieren
Kurzübersicht Gestatten: Ihr MacBook Pro Los geht s! Drücken Sie den Ein-/Ausschalter, um Ihren Mac einzuschalten. Der Systemassistent führt Sie durch einige einfache Schritte, um Ihren Mac zu installieren
2.1 Wozu dient das Betriebssystem
 PC EINSTEIGER Das Betriebssystem 2 Themen in diesem Kapitel: Das Betriebssystem Die Windows-Oberfläche Elemente eines Fensters 2.1 Wozu dient das Betriebssystem Das Betriebssystem (engl.: operating system,
PC EINSTEIGER Das Betriebssystem 2 Themen in diesem Kapitel: Das Betriebssystem Die Windows-Oberfläche Elemente eines Fensters 2.1 Wozu dient das Betriebssystem Das Betriebssystem (engl.: operating system,
Maus und Tastatur Anleitungen für Merlin Project Express ProjectWizards GmbH
 Maus und Tastatur Anleitungen für Merlin Project Express 2018 - ProjectWizards GmbH Maus und Tastatur - Stand Dezember 2018 Maus und Tastatur 1 Maus 1 Kontextmenüs 2 Bewegen (Drag & Drop) 3 Gruppe mittels»drag
Maus und Tastatur Anleitungen für Merlin Project Express 2018 - ProjectWizards GmbH Maus und Tastatur - Stand Dezember 2018 Maus und Tastatur 1 Maus 1 Kontextmenüs 2 Bewegen (Drag & Drop) 3 Gruppe mittels»drag
Papierkorb Beschreibe kurz und prägnant den Unterschied zwischen Papierkorb entleeren und Papierkorb sicher entleeren.
 Papierkorb Beschreibe kurz und prägnant den Unterschied zwischen Papierkorb entleeren und Papierkorb sicher entleeren. Bei "Papierkorb entleeren" werden die Dateinamen und der zugehörige Verweis auf den
Papierkorb Beschreibe kurz und prägnant den Unterschied zwischen Papierkorb entleeren und Papierkorb sicher entleeren. Bei "Papierkorb entleeren" werden die Dateinamen und der zugehörige Verweis auf den
Jan Götzelmann. 1. Ausgabe, Dezember Präsentation mit Einsatz von Multimediaelementen
 Informatik Anwender I und II SIZ 2013 Modul 202, K2013 Release 2: Präsentation mit Einsatz von Multimediaelementen Jan Götzelmann mit PowerPoint 2013 1. Ausgabe, Dezember 2013 SIZ-202-O13CC 3 Informatik-Anwender
Informatik Anwender I und II SIZ 2013 Modul 202, K2013 Release 2: Präsentation mit Einsatz von Multimediaelementen Jan Götzelmann mit PowerPoint 2013 1. Ausgabe, Dezember 2013 SIZ-202-O13CC 3 Informatik-Anwender
Mit Dokumenten arbeiten
 Kapitel 1 Mit Dokumenten arbeiten Wenn Sie eine Office-Anwendung aufrufen, legt diese automatisch ein neues Dokument an. Sie können diese Dokumente anschließend als Dateien in Ordnern (z. B. im Ordner
Kapitel 1 Mit Dokumenten arbeiten Wenn Sie eine Office-Anwendung aufrufen, legt diese automatisch ein neues Dokument an. Sie können diese Dokumente anschließend als Dateien in Ordnern (z. B. im Ordner
Kapitel 2 Wischen, klicken oder tippen erste Schritte in Windows 8
 Kapitel 2 Wischen, klicken oder tippen erste Schritte in Windows 8 Tablets und Smartphones, also Geräte, die mit einem Touchscreen ausgestattet sind, erfreuen sich immer größerer Beliebtheit. Die von früheren
Kapitel 2 Wischen, klicken oder tippen erste Schritte in Windows 8 Tablets und Smartphones, also Geräte, die mit einem Touchscreen ausgestattet sind, erfreuen sich immer größerer Beliebtheit. Die von früheren
ECDL Information und Kommunikation Kapitel 4
 Kapitel 4 Internet Explorer anpassen In diesem Kapitel lernen Sie, wie Sie sich den Internet Explorer an Ihre Bedürfnisse anpassen und die Arbeit mit ihm erleichtern. Der Satz Zeit ist Geld passt hier
Kapitel 4 Internet Explorer anpassen In diesem Kapitel lernen Sie, wie Sie sich den Internet Explorer an Ihre Bedürfnisse anpassen und die Arbeit mit ihm erleichtern. Der Satz Zeit ist Geld passt hier
Word Vorlage erstellen so gelingt es:
 Word Vorlage erstellen so gelingt es: Option 1: Word Vorlage über die Backstage-Ansicht anfertigen 1. Öffnen Sie ein beliebiges Dokument oder ein leeres Dokument in Word. 2. Klicken Sie auf den Backstage-Knopf
Word Vorlage erstellen so gelingt es: Option 1: Word Vorlage über die Backstage-Ansicht anfertigen 1. Öffnen Sie ein beliebiges Dokument oder ein leeres Dokument in Word. 2. Klicken Sie auf den Backstage-Knopf
Digitale Fotografie und Bildbearbeitung. Susanne Weber 1. Ausgabe, 2. Aktualisierung, November mit Photoshop Elements 9 PE-DFBE90
 Susanne Weber 1. Ausgabe, 2. Aktualisierung, November 2011 Digitale Fotografie und Bildbearbeitung mit Photoshop Elements 9 PE-DFBE90 Den Editor 3 kennenlernen Das können Sie bereits»» eine digitale Kamera
Susanne Weber 1. Ausgabe, 2. Aktualisierung, November 2011 Digitale Fotografie und Bildbearbeitung mit Photoshop Elements 9 PE-DFBE90 Den Editor 3 kennenlernen Das können Sie bereits»» eine digitale Kamera
Landesverwaltungsamt Berlin. Service- und Systemunterstützungs-Center. IPV - Anwenderhandbuch Kapitel 0. A04 Favoriten. Inhalt
 A04 Favoriten Inhalt 1 Allgemeines 2 2 Vorgehensweise 3 2.1 Anwendung (Transaktion) als Favoriten anlegen 3 2.1.1 Drag&Drop 3 2.1.2 Eintrag über das Menü 3 2.1.3 Eintrag über den Button 4 2.1.4 Eintrag
A04 Favoriten Inhalt 1 Allgemeines 2 2 Vorgehensweise 3 2.1 Anwendung (Transaktion) als Favoriten anlegen 3 2.1.1 Drag&Drop 3 2.1.2 Eintrag über das Menü 3 2.1.3 Eintrag über den Button 4 2.1.4 Eintrag
Erstellung eines elektronischen Bilderbuchs mit Open Office
 Erstellung eines elektronischen Bilderbuchs mit Open Office OpenOffice ist eine vollwertige und vollständige Office-Software, welche kostenlos ist und unter http://de.openoffice.org/ (deutsche Version)
Erstellung eines elektronischen Bilderbuchs mit Open Office OpenOffice ist eine vollwertige und vollständige Office-Software, welche kostenlos ist und unter http://de.openoffice.org/ (deutsche Version)
ECDL Information und Kommunikation Kapitel 5. Ein Beispiel:
 Kapitel 5 E-Mail mit Outlook Express Über ein Netzwerk können Sie Nachrichten mit anderen Benutzern austauschen. Diese elektronischen Briefe (E-Mail) erleichtern die Kommunikation und vielen Fällen, sind
Kapitel 5 E-Mail mit Outlook Express Über ein Netzwerk können Sie Nachrichten mit anderen Benutzern austauschen. Diese elektronischen Briefe (E-Mail) erleichtern die Kommunikation und vielen Fällen, sind
Dateimanagement (in Windows 8.1)
 Dateimanagement (in Windows 8.1) Der Windows Arbeitsplatz/Explorer ist das Regiezentrum von Windows. Mit Hilfe des Arbeitsplatz/Explorers können nicht nur Dateien und Ordner, sondern auch alle Elemente
Dateimanagement (in Windows 8.1) Der Windows Arbeitsplatz/Explorer ist das Regiezentrum von Windows. Mit Hilfe des Arbeitsplatz/Explorers können nicht nur Dateien und Ordner, sondern auch alle Elemente
1.2 Lehrer-Webmail (Exchange)
 1.2 Lehrer-Webmail (Exchange) Lehrer-Webmail (Exchange) Die wichtigsten Änderungen auf einen Blick: Look & feel von MS Outlook 2003 Kontextmenüs mit Rechtsklick (nur mit IE 6.x) Einsatzmöglichkeiten von
1.2 Lehrer-Webmail (Exchange) Lehrer-Webmail (Exchange) Die wichtigsten Änderungen auf einen Blick: Look & feel von MS Outlook 2003 Kontextmenüs mit Rechtsklick (nur mit IE 6.x) Einsatzmöglichkeiten von
Kennen, können, beherrschen lernen was gebraucht wird
 Grundlagen Inhaltsverzeichnis Grundlagen... 1 Inhaltsverzeichnis... 1 PowerPoint starten... 2 Der Windows-Startbildschirm... 2 Der Startbildschirm... 2 Das Anwendungsfenster von PowerPoint... 3 Befehle
Grundlagen Inhaltsverzeichnis Grundlagen... 1 Inhaltsverzeichnis... 1 PowerPoint starten... 2 Der Windows-Startbildschirm... 2 Der Startbildschirm... 2 Das Anwendungsfenster von PowerPoint... 3 Befehle
