Windows wird auch häufig als grafische Benutzeroberfläche bezeichnet:
|
|
|
- Johann Krause
- vor 7 Jahren
- Abrufe
Transkript
1 WINDOWS Zunächst bedeutet die deutsche Übersetzung des engl. Wortes Windows = Fenster (Mehrzahl), d.h. die Informationen werden in rechteckigen Rahmen angezeigt. Da in den meisten Fällen nur ein Ausschnitt der Informationen dargestellt werden kann (z.b. nur einige Zeilen oder Seiten eines umfangreichen Textes), verhält sich diese Darstellungsweise wie ein reales Fenster, durch das du auch nur einen Ausschnitt einer Landschaft oder ähnlichem sehen kannst. Daher gaben die Amerikaner diesem Verwaltungsprogramm den Namen Windows. Windows wird auch häufig als grafische Benutzeroberfläche bezeichnet: Grafisch deshalb, weil Befehle, Kommandos oder Anwendungs-programme durch kleine grafische Symbole (engl. Icons) dargestellt werden. Diese lassen sich auch besser einprägen, als lange Befehls- oder Kommandonamen. Der Begriff Benutzeroberfläche kann am besten so erklärt werden, dass sich darunter eine Arbeitsfläche auf einem Schreibtisch vorgestellt werden kann. Dabei stehen die grafischen Symbole für Akten oder Ordner. Wird nun ein solches Symbol auf dem Bildschirm geöffnet, so ist dies mit dem Öffnen einer Akte auf dem Schreibtisch vergleichbar; genauso wie du den Inhalt der Akte sehen kannst, kannst du nun den "Inhalt" des Symbols in einem Fenster sehen. Der Programmstart Nach dem Einschalten des Rechners (Netzschalter) startet der Boot-Prozess, d.h. das Betriebssystem wird geladen. Beim Einschalten des Computers laufen viele Dinge nacheinander im Rechner ab: Das Mikroprogramm (BIOS) erledigt folgende Aufgaben: Es prüft den Prozessor, stellt die Rechengeschwindigkeit fest, prüft alle Ein- und Ausgänge auf angeschlossene Geräte und prüft schliesslich die Verfügbarkeit des gesamten Arbeitsspeichers (RAM). Alle diese Vorgänge werden auf dem Bildschirm dokumentiert und angezeigt. Nach vollendeter Prüfung des,,innenlebens" beginnt der Rechner mit der Suche nach dem Betriebssystem, welches ja lebensnotwendig und die Grundlage für jedes weitere ausführbare Programm ist. Er sucht in den für ihn verfügbaren Laufwerken (die angeschlossenen externen Speicher) und beginnt bei Auffindung mit dem Laden des Betriebssystems in den Arbeitsspeicher. Diese zwei Vorgänge werden in der Fachsprache auch BOOTEN (sprich buten) genannt. Windows wird geladen Nachdem das Mikroprogramm erfolgreich abgearbeitet wurde, wird das eigentliche Betriebssystem von der Festplatte geladen und Windows wird automatisch in den Arbeitsspeicher geladen. Nachdem das Startlogo auf dem Bildschirm erschienen ist, wirst du eventuell aufgefordert dich bei Windows, oder falls du in einem Netzwerk arbeitest, dich in dein System anzumelden. Nachdem du dich in Windows angemeldet hast, erscheint die Windows Bedienoberfläche, der sogenannte Desktop.
2 Desktop Der Desktop ist der Bildschirmhintergrund von Windows. Auf ihm werden die Fenster angezeigt und auf ihm sind Symbole (Icons) abgebildet, die die verschiedenen Anwendungsprogramme oder Programmgruppen darstellen. Am unteren Rand ist die Taskleiste mit der Schaltfläche untergebracht. Objekte Arbeitsoberfläche / Desktop Task- Leiste Schaltfläche Start Drückst du die Schaltfläche Start, erscheint folgendes: (alle) Programme Dokumente Einstellungen Suchen Hilfe Ausführen Beenden Zeigt eine Liste von Programmen an, die du starten kannst. Zeigt eine Liste der zuletzt geöffneten Dokumente an. Zeigt ein Menü von Systemeinstellungen an, die du ändern kannst. Ermöglicht es dir, einen Ordner, ein Dokument, einen freigegebenen Computer oder eine Mail-Nachricht zu suchen. Startet die Online-Hilfe. Hier kannst du dir Erläuterungen zur Arbeit mit Windows geben lassen. Hier kannst du einen MS-DOS-Befehl eingeben oder ein anderes Programm durch Eingabe des Programmnamens starten Beendet das System vor dem Ausschalten oder startet es neu Klickst du mit der Maus auf (alle) Programme, klappt ein weiteres Menü heraus, welches die derzeit verfügbaren Programme anzeigt. Beim Doppelklick auf eines der Programme wird die jeweilige Anwendung gestartet.
3 Die Taskleiste In der Taskleiste werden die Anwendungen oder Funktionen angezeigt, die momentan im Einsatz sind. Der engl. Begriff Task bedeutet hier Anwendung. Dabei werden diese in Form einer Schaltfläche dargestellt, auf dem der Name der Anwendung zu sehen ist. Die Grösse einer Schaltfläche auf der Taskleiste hängt von der Anzahl der gerade laufenden Tasks ab. Eine Besonderheit stellt die Schaltfläche Start dar. Über diese Schaltfläche können beispielsweise Anwendungsprogramme gestartet werden, die nicht als Symbole auf dem Desktop abgelegt sind. Daneben kannst du über diese Schaltfläche auch Einstellungen vornehmen, nach Dateien oder Ordnern suchen lassen, dir Hilfeinformationen anzeigen lassen oder dich von der aktuellen Sitzung abmelden. Zudem werden in der Taskleiste auch die aktuelle Uhrzeit und evtl. kleinere Symbole angezeigt, über die weitere Einstellungen vorgenommen werden können. Beenden von Windows Das Beenden von Windows sollte niemals durch blosses Ausschalten des Rechners geschehen! Zum Verlassen von Windows, muss der Rechner,,heruntergefahren" werden. Dabei werden alle Programme und offene Arbeiten ordnungsgemäss geschlossen. Klicke zuerst auf Start. Klicke auf das Symbol Computer ausschalten Klicke nun auf Ausschalten Wenn du die Shift-Taste gedrückt hältst, erscheint statt Standby die Schaltfläche Ruhezustand. Im Ruhezustand wird der Strom ausgeschaltet, der Arbeitsspeicher wird aber nicht geleert und der PC braucht nicht alle Systeme beim nächsten Starten neu zu laden. Bei einem Systemabsturz kannst du auch mit der Tastenkombination Ctrl + Alt + Delete den Windows-Task-Manager öffnen, mit dem du einzelne Prozesse beenden oder auch den Computer herunterfahren kannst. Die heutigen PCs werden nicht mehr selbst ausgeschaltet, dies erledigt Windows.
4 Elemente des Windows-Fensters Viele Windows-Programme haben eine ähnliche Darstellung. Hier sind die wichtigsten Elemente: Systemmenüfeld Über das Systemmenüfeld kann das Fenster z.b. verschoben, vergrössert, verkleinert, minimiert, maximiert und geschlossen werden. Wenn du das Systemmenüfeld doppelklickst, dann wird das Fenster geschlossen. Das Systemmenüfeld erhältst du auch, wenn du mit der rechten Maustaste auf die Titelleiste klickst. Fenstertitel Der Fenstertitel bezeichnet den Inhalt des Fensters. Dies kann beispielsweise der Name eines Anwendungsprogramms sein (z.b. Microsoft Word) oder der Name eines Dialogfelds oder eines Dateinamens oder eines Ordners usw.
5 Titelleiste Die Titelleiste zeigt an, welche Anwendung gerade aktiv ist (im Allgemeinen hat die aktive Titelleiste die Farbe dunkelblau). Wenn das Maussymbol auf die Titelleiste bewegt wird, kann das Fenster bei gedrückter linker Maustaste frei bewegt werden (sofern es nicht maximiert ist). Minimieren Durch einen Klick auf dieses Symbol wird das Fenster zu einer Schaltfläche verkleinert, die dann in der Taskleiste zu sehen ist. Das Fenster selbst ist nicht geschlossen, sondern nur minimiert (= versteckt). Vollbild bzw. Wiederherstellen Mit dem Symbol Vollbild wird das Fenster auf maximale Grösse eingestellt. Dabei werden andere Fenster vollständig überlagert. Wird das Symbol Wiederherstellen angeklickt (wenn das Fenster bereits als Vollbild dargestellt ist), nimmt es wieder seine vorherige Grösse an. Oder du kannst auch auf die Titelleiste doppelklicken. Schliessen Mit diesem Symbol wird das Fenster geschlossen. Im Gegensatz zum Systemmenüfeld reicht bei diesem Symbol ein einfacher Klick. Alternativ kann auch die Tastenkombination Alt + F4 verwendet werden. Menüleiste In der Menüleiste ist hinter jedem Menünamen eine Befehlsliste untergebracht. Durch Anklicken wird sie sichtbar gemacht. Zur Auswahl eines Befehls aus der Befehlsliste genügt ebenfalls ein einfacher Mausklick. Die Anzahl der Menünamen in der Menüleiste und der Umfang der Befehlslisten sind von Anwendung zu Anwendung unterschiedlich. Die meisten Anwendungen besitzen aber zumindest die Menüs Datei, Bearbeiten und das Fragezeichen (?) für Hilfe. Arbeitsbereich Im Arbeitsbereich werden die eigentlichen Arbeiten in einem Dokument vorgenommen. Dabei spielt es keine Rolle, ob es sich um eine Text, eine Grafik, eine Tabelle usw. handelt. Horizontale Bildlaufleiste Über die horizontale Bildlaufleiste kann ein Dokument in horizontaler Richtung mit Hilfe der Maus durchgeblättert werden. Ansonsten gelten die gleichen Bedingungen, wie bei der vertikalen Bildlaufleiste. Vertikale Bildlaufleiste Über die vertikale Bildlaufleiste kann ein Dokument in vertikaler Richtung mit Hilfe der Maus durchgeblättert werden. Dabei kann über die beiden Bildlaufpfeile am oberen und unteren Ende der Bildlaufleiste das Dokument zeilenweise durchgegangen werden. Über das Bildlauffeld (ein graues Rechteck auf der Bildlaufleiste) kann die Position des Cursors innerhalb des Dokumentes angezeigt werden. Ausserdem kann man mit dem Bildlauffeld schneller blättern. Die Grösse des Bildlauffelds hängt vom Umfang des Dokuments ab: Je grösser das Bildlauffeld, desto kleiner der Dokumentenumfang.
6 Statusleiste In der Statusleiste erhältst du Angaben über den Status einer Anwendung (z.b. aktuelle Seitenzahl in einem Dokument), die je nach Anwendungsfenster unterschiedlich aussehen können. Im Bedarfsfall kann die Statusleiste ausgeblendet werden (Menü Ansicht). Fensterrahmen Der Fensterrahmen kennzeichnet die äusseren Grenzen des Fensters. Wenn du das Maussymbol auf den Rahmen bewegst, bekommst du einen schwarzen Doppelpfeil ( ) als Maussymbol, über den du bei gedrückter linker Maustaste die Grösse des Fensters verändern kannst. Das Fenster darf allerdings nicht maximiert sein. Hervorgehobene Fensterecke Über die hervorgehobene Fensterecke (rechts unten im Fenster; im Vollbild nicht vorhanden) können gleichzeitig zwei Seiten und damit die Grösse des Fensters verändert werden. Die Vorgehensweise ist dabei die gleiche wie beim Fensterrahmen.
7 Fensternavigation Verschieben eines Fensters: Durch Ziehen mit der Maus an der Titelleiste Vergrössern eines Fensters: Durch Ziehen mit der Maus an der Seiten oder Diagonalen Der Papierkorb Mit dem Papierkorb ist das (versehentliche) Löschen von Dateien, Ordnern, Dokumenten, Symbolen, usw. nicht mehr so schlimm. Wenn du unter Windows Dateien oder Ordner löschst, werden sie nicht unwiederbringlich von der Festplatte entfernt, sondern zunächst in den Papierkorb gebracht. Der Papierkorb ist lediglich ein spezieller Ordner auf der Festplatte, in den die gelöschten Informationen abgelegt werden. Im Schulnetzwerk werden jedoch gewisse Dateien, z.b. des Klassenlaufwerks nicht im Papierkorb abgelegt, sondern definitiv gelöscht. Auf dem Desktop befindet sich das Symbol des Papierkorbes. Hier werden Dateien oder Ordner, die du gelöscht hast, archiviert. Du kannst sie dort auch wieder zurückholen (Gewünschtes markieren, Datei Wiederherstellen). Erst wenn du den Papierkorb geleert hast, werden sie endgültig gelöscht (Datei Papierkorb leeren).
8 Dialogfelder (Dialogboxen) Dialogfelder sind eine spezielle Form von Fenster. Sie dienen zur Kommunikation zwischen dir und dem Programm. Über Dialogfelder werden dir beispielsweise Meldungen mitgeteilt oder du wirst aufgefordert, Eingaben zu tätigen. Die Informationen können über diverse Felder angegeben werden. Es gibt beispielsweise Felder, die du nur einoder ausschalten musst, Felder aus denen du einen Eintrag auswählen kannst oder Felder, in die du selbst einen Eintrag vornimmst. Register In vielen Dialogfeldern werden die Informationen in Kategorien aufgeteilt, die in den Dialogfeldern in Registern angezeigt werden. Register sind mit Karteikarten in einer Aktenschublade vergleichbar. Über den Titel im Reiter wird ein Register ausgewählt. Alphanumerische Textfelder Über ein alphanumerisches Textfeld werden beliebige Texte oder Zahlen eingegeben. Die Länge einer Eingabe hängt von verschiedenen Faktoren ab, beträgt aber in der Regel nicht mehr als 255 Zeichen. Numerisches Textfeld In einem numerischen Textfeld wird ein ganzzahliger Wert, ein Dezimalwert oder ein Datum erwartet. In einigen Fällen kann die Eingabe auch per Maus über kleine Schaltflächen schrittweise erhöht oder erniedrigt werden. Optionsschaltfelder In einem Optionsschaltfeld sind mehrere Optionen verfügbar, aus denen genau eine Option ausgewählt werden kann.
9 Einzeiliges Listenfeld In einem einzeiligen Listenfeld kannst du aus einer Liste eine Möglichkeit auswählen. Dabei musst du sich zunächst die Liste anzeigen lassen, in dem du auf das Pfeilsymbol klickst. Nach Auswahl eines Eintrags mit der Maus schliesst sich die Liste wieder. In einigen Fällen gibt es auch Kombinationen aus alphanumerischen (oder nur numerischen) Textfeldern und Listenfeldern. Listenfeld geschlossen Listenfeld geöffnet Listenfelder Im Gegensatz zu den einzeiligen Listenfeldern ist die Liste bei einem Listenfeld immer sichtbar. Für die Auswahl braucht nur der gewünschte Listeneintrag angeklickt zu werden. Kontrollfelder (oder Kontrollkästchen) Bei einem Kontrollfeld kann eine Option ein- oder ausgeschaltet werden. Im Allgemeinen können auch mehrere davon eingeschaltet sein. Ist das Kontrollfeld eingeschaltet, wird dies durch ein Häkchen (oder ein Kreuz) angezeigt. Schieberegler Mit einem Schieberegler lassen sich Eingaben (fast) stufenlos einstellen. Hierzu bewegst du bei gedrückter linker Maustaste den Schieberegler an die gewünschte Position. Befehlsschaltflächen Mit Befehlsschaltflächen werden Aktionen durchgeführt oder Eingaben eines Dialogfelds bestätigt. Die meisten Dialogfelder besitzen die Befehlsschaltflächen OK und Abbrechen. Daneben gibt es häufig noch weitere Schaltflächen. Bei Befehlsschaltflächen deren Namen mit enden, öffnet sich auf Mausklick ein weiteres Dialogfeld.
10 Kontextmenüs Zum Anzeigen des Kontextmenüs machst du einen Rechtsklick auf ein Fensterelement (z.b. Symbol, Taskleiste, Fenster, Desktop, usw.) Das Kontextmenü enthält die wichtigsten Befehle, so dass du nicht mühsam in irgendwelchen Menüs nach den Befehlen suchen musst. In beinahe jedem Kontextmenü gibt es den Befehl Eigenschaften. Über diesen Befehl kannst du dir Angaben zu dem Bildschirmelement anzeigen lassen und auch teilweise verändern.
1.1 Basiswissen Fensterbedienung
 1. Windows mit Gesten steuern 1.1 Basiswissen Fensterbedienung Elemente eines Fensters Fenster besitzen bestimmte Fensterelemente unabhängig davon, welcher Inhalt in den jeweiligen Fenstern angezeigt wird.
1. Windows mit Gesten steuern 1.1 Basiswissen Fensterbedienung Elemente eines Fensters Fenster besitzen bestimmte Fensterelemente unabhängig davon, welcher Inhalt in den jeweiligen Fenstern angezeigt wird.
4. Mit Fenstern arbeiten
 4. Mit Fenstern arbeiten In dieser Lektion lernen Sie... wie Sie Fenster wieder schließen das Aussehen der Fenster steuern mit mehreren Fenstern gleichzeitig arbeiten Elemente von Dialogfenstern Was Sie
4. Mit Fenstern arbeiten In dieser Lektion lernen Sie... wie Sie Fenster wieder schließen das Aussehen der Fenster steuern mit mehreren Fenstern gleichzeitig arbeiten Elemente von Dialogfenstern Was Sie
2.3.2 Fenster verschieben Fenster überlappen
 PC EINSTEIGER Das Betriebssystem 2.3.2 Fenster verschieben Wenn das Fenster nicht durch MAXIMIEREN in den Vollbildmodus gestellt wurde, können Sie das Fenster auf Ihrem Desktop frei verschieben. Platzieren
PC EINSTEIGER Das Betriebssystem 2.3.2 Fenster verschieben Wenn das Fenster nicht durch MAXIMIEREN in den Vollbildmodus gestellt wurde, können Sie das Fenster auf Ihrem Desktop frei verschieben. Platzieren
Im Original veränderbare Word-Dateien
 Die Benutzeroberfläche von Access Menüband Das am oberen Bildschirmrand befindliche Menüband beinhaltet die meisten Befehle von Access. Im Menüband sind Schnellzugriffsleiste und Titelleiste integriert.
Die Benutzeroberfläche von Access Menüband Das am oberen Bildschirmrand befindliche Menüband beinhaltet die meisten Befehle von Access. Im Menüband sind Schnellzugriffsleiste und Titelleiste integriert.
3 Mit Programmen und Fenstern
 34 MIT PROGRAMMEN UND FENSTERN ARBEITEN 3 Mit Programmen und Fenstern arbeiten In dieser Lektion lernen Sie wie Sie Programme starten und wieder beenden wie Sie mit Fenstern arbeiten Ein Programm starten
34 MIT PROGRAMMEN UND FENSTERN ARBEITEN 3 Mit Programmen und Fenstern arbeiten In dieser Lektion lernen Sie wie Sie Programme starten und wieder beenden wie Sie mit Fenstern arbeiten Ein Programm starten
2.1 Wozu dient das Betriebssystem
 PC EINSTEIGER Das Betriebssystem 2 Themen in diesem Kapitel: Das Betriebssystem Die Windows-Oberfläche Elemente eines Fensters 2.1 Wozu dient das Betriebssystem Das Betriebssystem (engl.: operating system,
PC EINSTEIGER Das Betriebssystem 2 Themen in diesem Kapitel: Das Betriebssystem Die Windows-Oberfläche Elemente eines Fensters 2.1 Wozu dient das Betriebssystem Das Betriebssystem (engl.: operating system,
Nach dem Starten von Excel sieht der Bildschirm in der Regel wie folgt aus:
 Die Elemente des Excel-Arbeitsbereiches Titelleiste Menüleiste Symbol- und Formatierungsleiste Bearbeitungsleiste Statuszeile Nach dem Starten von Excel sieht der Bildschirm in der Regel wie folgt aus:
Die Elemente des Excel-Arbeitsbereiches Titelleiste Menüleiste Symbol- und Formatierungsleiste Bearbeitungsleiste Statuszeile Nach dem Starten von Excel sieht der Bildschirm in der Regel wie folgt aus:
Modul 5 PowerPoint 2002
 Modul 5 PowerPoint 2002 POWERPOINT STARTEN UND BEENDEN POWERPOINT STARTEN Menüpunkt START ALLE PROGRAMME MICROSOFT OFFICE MICROSOFT POWERPOINT aktivieren POWERPOINT BEENDEN Menüpunkt DATEI BEENDEN AKTIVIEREN
Modul 5 PowerPoint 2002 POWERPOINT STARTEN UND BEENDEN POWERPOINT STARTEN Menüpunkt START ALLE PROGRAMME MICROSOFT OFFICE MICROSOFT POWERPOINT aktivieren POWERPOINT BEENDEN Menüpunkt DATEI BEENDEN AKTIVIEREN
2.1 Wozu dient das Betriebssystem
 PC EINSTEIGER Das Betriebssystem 2 Themen in diesem Kapitel: Das Betriebssystem Die Windows-Oberfläche Elemente eines Fensters 2.1 Wozu dient das Betriebssystem Das Betriebssystem (engl.: operating system,
PC EINSTEIGER Das Betriebssystem 2 Themen in diesem Kapitel: Das Betriebssystem Die Windows-Oberfläche Elemente eines Fensters 2.1 Wozu dient das Betriebssystem Das Betriebssystem (engl.: operating system,
3 ORDNER UND DATEIEN. 3.1 Ordner Ordner anlegen
 PC EINSTEIGER Ordner und Dateien 3 ORDNER UND DATEIEN Themen in diesem Kapitel: Erstellung von Ordnern bzw Dateien Umbenennen von Datei- und Ordnernamen Speicherung von Daten 3.1 Ordner Ordner sind wie
PC EINSTEIGER Ordner und Dateien 3 ORDNER UND DATEIEN Themen in diesem Kapitel: Erstellung von Ordnern bzw Dateien Umbenennen von Datei- und Ordnernamen Speicherung von Daten 3.1 Ordner Ordner sind wie
Software. Die Erste. C o m p u t e r G r u n d w i s s e n Te i l I I. S o f t w a r e. H a r d w a r e. C D / D V D B r e n n e n.
 C o m p u t e r G r u n d w i s s e n Te i l I I H a r d w a r e C D / D V D B r e n n e n S o f t w a r e I n t e r n e t Software Die Erste S y s t e m p f l e g e Te x t v e r a r b e i t u n g V i
C o m p u t e r G r u n d w i s s e n Te i l I I H a r d w a r e C D / D V D B r e n n e n S o f t w a r e I n t e r n e t Software Die Erste S y s t e m p f l e g e Te x t v e r a r b e i t u n g V i
DAS EINSTEIGERSEMINAR
 DAS EINSTEIGERSEMINAR Microsoft Office Excel 2010 Gudrun Rehn-Göstenmeier LERNEN ÜBEN ANWENDEN Teil I: Lernen L1 Dateiorganisation Bevor wir uns mit den Excel-spezifischen Befehlen und Funktionen befassen
DAS EINSTEIGERSEMINAR Microsoft Office Excel 2010 Gudrun Rehn-Göstenmeier LERNEN ÜBEN ANWENDEN Teil I: Lernen L1 Dateiorganisation Bevor wir uns mit den Excel-spezifischen Befehlen und Funktionen befassen
1 Windows, die ersten Schritte Der Umgang mit Programmen Laufwerke, Ordner und Dateien 75. Inhaltsverzeichnis
 Inhaltsverzeichnis Liebe Leserin, lieber Leser 7 1 Windows, die ersten Schritte 11 Es geht los!...12 Der Desktop, was muss ich wissen?...15 Arbeiten mit der Maus...17 Der Umgang mit Fenstern... 28 Windows
Inhaltsverzeichnis Liebe Leserin, lieber Leser 7 1 Windows, die ersten Schritte 11 Es geht los!...12 Der Desktop, was muss ich wissen?...15 Arbeiten mit der Maus...17 Der Umgang mit Fenstern... 28 Windows
PC Einsteiger Inhalt
 PC Einsteiger 2016 Inhalt Vorwort... I So benutzen Sie dieses Buch... II Inhalt... V Erste Schritte... 1 Übungsbeispiel PC einschalten und sich anmelden...1 Das Hochfahren...1 Anmelden am PC...2 Das Betriebssystem
PC Einsteiger 2016 Inhalt Vorwort... I So benutzen Sie dieses Buch... II Inhalt... V Erste Schritte... 1 Übungsbeispiel PC einschalten und sich anmelden...1 Das Hochfahren...1 Anmelden am PC...2 Das Betriebssystem
Alle Teile eines Computers, die man nicht anfassen kann, speziell alle Dateien und Programme.
 Software: Alle Teile eines Computers, die man nicht anfassen kann, speziell alle Dateien und Programme. Programme sind Arbeitsanweisungen, die der Computer benötigt, um arbeiten zu können. Zum Beispiel:
Software: Alle Teile eines Computers, die man nicht anfassen kann, speziell alle Dateien und Programme. Programme sind Arbeitsanweisungen, die der Computer benötigt, um arbeiten zu können. Zum Beispiel:
Desktop Hintergrund einrichten.
 Berufsbildungsbereich Produktion und Verwaltung PC Grundkurs Allgemein Desktop Hintergrund einrichten. Der Desktop kann nach den eigenen Wünschen gestaltet und verändert werden. Es kann das Hintergrundbild
Berufsbildungsbereich Produktion und Verwaltung PC Grundkurs Allgemein Desktop Hintergrund einrichten. Der Desktop kann nach den eigenen Wünschen gestaltet und verändert werden. Es kann das Hintergrundbild
2. Die ersten Schritte mit Windows 7 einfach bewältigen
 . Die ersten Schritte mit Windows 7 einfach bewältigen Die wichtigsten Vorteile von Windows-Betriebssystemen sind die grafische Oberfläche und die einfache Bedienung mithilfe der Maus. Windows 7 macht
. Die ersten Schritte mit Windows 7 einfach bewältigen Die wichtigsten Vorteile von Windows-Betriebssystemen sind die grafische Oberfläche und die einfache Bedienung mithilfe der Maus. Windows 7 macht
Symbole: für Programme, Ordner, Dateien -
 Der Desktop (von Windows) Aufbau des Desktops (= englisch für Arbeitsfläche, Schreibtischplatte): Arbeitsplatz: Zugriff auf Dateien und Ordner Papierkorb: Gelöschte Dateien landen erst mal hier. Symbole:
Der Desktop (von Windows) Aufbau des Desktops (= englisch für Arbeitsfläche, Schreibtischplatte): Arbeitsplatz: Zugriff auf Dateien und Ordner Papierkorb: Gelöschte Dateien landen erst mal hier. Symbole:
Xpert - Europäischer ComputerPass. Markus Krimm. 1. Ausgabe, Januar Xpert Starter (mit Windows 8.1 und Internet Explorer 11) XP-START-W81
 Xpert - Europäischer ComputerPass Markus Krimm 1. Ausgabe, Januar 2014 Xpert Starter (mit Windows 8.1 und Internet Explorer 11) XP-START-W81 3 Xpert - Europäischer ComputerPass - Xpert Starter 3 Apps und
Xpert - Europäischer ComputerPass Markus Krimm 1. Ausgabe, Januar 2014 Xpert Starter (mit Windows 8.1 und Internet Explorer 11) XP-START-W81 3 Xpert - Europäischer ComputerPass - Xpert Starter 3 Apps und
1. ERSTE SCHRITTE. Wie startet man WORD? 1. Klicken Sie in der Taskleiste auf die START-Schaltfläche.
 1. ERSTE SCHRITTE WORD 2007 STARTEN Microsoft Office WORD 2007 ist der offizielle Name des Textverarbeitungsprogramms von Microsoft. In der vorliegenden Lernunterlage wird das Programm unter dem Betriebssystem
1. ERSTE SCHRITTE WORD 2007 STARTEN Microsoft Office WORD 2007 ist der offizielle Name des Textverarbeitungsprogramms von Microsoft. In der vorliegenden Lernunterlage wird das Programm unter dem Betriebssystem
WORD-EINFÜHRUNG. Inhaltsverzeichnis
 WORD-EINFÜHRUNG INHALT Inhaltsverzeichnis 1 Erste Schritte in Word...1 1.1 Word starten... 1 1.2 Der Word-Bildschirm... 2 2 Erste Arbeiten am Text...6 2.1 Text erfassen und speichern... 6 2.1.1 Übung...
WORD-EINFÜHRUNG INHALT Inhaltsverzeichnis 1 Erste Schritte in Word...1 1.1 Word starten... 1 1.2 Der Word-Bildschirm... 2 2 Erste Arbeiten am Text...6 2.1 Text erfassen und speichern... 6 2.1.1 Übung...
Im Original veränderbare Word-Dateien
 Starten des Programms Das Programm wird durch Doppelklick auf Copyright das Programmsymbol www.park-koerner.de (Icon) Copyright auf dem www.park-koerner.de Desktop oder über das Startmenü gestartet. Es
Starten des Programms Das Programm wird durch Doppelklick auf Copyright das Programmsymbol www.park-koerner.de (Icon) Copyright auf dem www.park-koerner.de Desktop oder über das Startmenü gestartet. Es
Microsoft Word Einführung. Microsoft Word Einführung
 Microsoft Word 2010 Einführung Martina Hoffmann-Seidel Otto-Hirsch-Straße 34, 71686 Remseck www.hoffmann-seidel.de, info@hoffmann-seidel.de Seite 1 M. Hoffmann-Seidel Word 10 Einführung / 12.10.2018 Inhaltsverzeichnis
Microsoft Word 2010 Einführung Martina Hoffmann-Seidel Otto-Hirsch-Straße 34, 71686 Remseck www.hoffmann-seidel.de, info@hoffmann-seidel.de Seite 1 M. Hoffmann-Seidel Word 10 Einführung / 12.10.2018 Inhaltsverzeichnis
3.1 PowerPoint starten
 Grundlagen der Handhabung MS Powerpoint 2007 - Einführung 3.1 PowerPoint starten Um mit PowerPoint zu arbeiten, müssen Sie das Programm zunächst starten. Sie starten PowerPoint. Klicken Sie nach dem Starten
Grundlagen der Handhabung MS Powerpoint 2007 - Einführung 3.1 PowerPoint starten Um mit PowerPoint zu arbeiten, müssen Sie das Programm zunächst starten. Sie starten PowerPoint. Klicken Sie nach dem Starten
13 GUI = Graphical user interface
 Ein Großteil der Computerbedienung erfolgt über GUI 13 die grafische Benutzeroberfläche. Darunter versteht man die Technologie, wonach die Befehle an einen Computer nicht über Texteingabe sondern mittels
Ein Großteil der Computerbedienung erfolgt über GUI 13 die grafische Benutzeroberfläche. Darunter versteht man die Technologie, wonach die Befehle an einen Computer nicht über Texteingabe sondern mittels
Schnellübersichten. ECDL Modul Computer-Grundlagen
 Schnellübersichten ECDL Modul Computer-Grundlagen 3 Windows 10 kennenlernen 2 4 Desktop und Apps 3 5 Fenster bedienen 4 6 Explorer kennenlernen 5 7 Dateien und Ordner verwalten 6 8 Elemente und Informationen
Schnellübersichten ECDL Modul Computer-Grundlagen 3 Windows 10 kennenlernen 2 4 Desktop und Apps 3 5 Fenster bedienen 4 6 Explorer kennenlernen 5 7 Dateien und Ordner verwalten 6 8 Elemente und Informationen
Windows 7. Der Desktop und seine Elemente. Der Desktop
 Windows 7 Der Desktop und seine Elemente Der Desktop Nach der erfolgten Anmeldung an den Computer wird der DESKTOP angezeigt Der Desktop ist mit einem Schreibtisch zu vergleichen auf welchem Dokumente
Windows 7 Der Desktop und seine Elemente Der Desktop Nach der erfolgten Anmeldung an den Computer wird der DESKTOP angezeigt Der Desktop ist mit einem Schreibtisch zu vergleichen auf welchem Dokumente
Bei diesem Symbol ist ein schriftlicher Arbeitsauftrag verlangt.
 Inhalt Computer-Grundlagen 1. Computer und mobile Endgeräte... 2 2. Desktop... 6 3. Dateiverwaltung und Fenster... 9 4. Druckverwaltung... 16 5. Software... 19 6. Dateien und Ordner... 23 7. Arbeiten mit
Inhalt Computer-Grundlagen 1. Computer und mobile Endgeräte... 2 2. Desktop... 6 3. Dateiverwaltung und Fenster... 9 4. Druckverwaltung... 16 5. Software... 19 6. Dateien und Ordner... 23 7. Arbeiten mit
1.1.1 Textverarbeitungsprogramm starten, beenden; Dokument öffnen, schließen
 MS Word 2016 Einführung Programm verwenden 1 PROGRAMM VERWENDEN Microsoft Word 2016 ist der offizielle Name des Textverarbeitungsprogramms von Microsoft. In der vorliegenden Lernunterlage wird das Programm
MS Word 2016 Einführung Programm verwenden 1 PROGRAMM VERWENDEN Microsoft Word 2016 ist der offizielle Name des Textverarbeitungsprogramms von Microsoft. In der vorliegenden Lernunterlage wird das Programm
Der LibreOffice-Bildschirm
 Beschreibung Textverarbeitung Teil 02 Der LibreOffice-Bildschirm Nachdem Sie innerhalb des Programms LibreOffice das Programm LibreOffice Writer gestartet haben, wird ein Bildschirm zur Erstellung eines
Beschreibung Textverarbeitung Teil 02 Der LibreOffice-Bildschirm Nachdem Sie innerhalb des Programms LibreOffice das Programm LibreOffice Writer gestartet haben, wird ein Bildschirm zur Erstellung eines
1.1 Arbeiten mit Dokumenten
 1 Microsoft WORD 2010 ist der offizielle Name des Textverarbeitungsprogramms von Microsoft. In der vorliegenden Lernunterlage wird das Programm unter dem Betriebssystem Windows 8 beschrieben. Für WORD
1 Microsoft WORD 2010 ist der offizielle Name des Textverarbeitungsprogramms von Microsoft. In der vorliegenden Lernunterlage wird das Programm unter dem Betriebssystem Windows 8 beschrieben. Für WORD
Kennen, können, beherrschen lernen was gebraucht wird www.doelle-web.de
 Inhaltsverzeichnis Inhaltsverzeichnis... 1 Den Explorer kennenlernen... 1 Die Elemente des Desktop... 1 Symbole... 1 Papierkorb... 1 Taskleiste... 2 Welche Aufgaben hat die Taskleiste?... 2 Die Bereiche
Inhaltsverzeichnis Inhaltsverzeichnis... 1 Den Explorer kennenlernen... 1 Die Elemente des Desktop... 1 Symbole... 1 Papierkorb... 1 Taskleiste... 2 Welche Aufgaben hat die Taskleiste?... 2 Die Bereiche
In diesem ersten Kapitel erhalten Sie einen Überblick über das Programm Microsoft PowerPoint 2003.
 In diesem ersten Kapitel erhalten Sie einen Überblick über das Programm Microsoft PowerPoint 2003. Was erfahren Sie in diesem Kapitel? Wozu man PowerPoint verwenden kann Wie man PowerPoint startet und
In diesem ersten Kapitel erhalten Sie einen Überblick über das Programm Microsoft PowerPoint 2003. Was erfahren Sie in diesem Kapitel? Wozu man PowerPoint verwenden kann Wie man PowerPoint startet und
Bedienung des Verwaltungsprogramms "Esox"
 C C 1 Bedienung des Verwaltungsprogramms "Esox" Start des Verwaltungsprogramms Das Programm läßt sich starten: über das Programmsymbol Esox" in der Programmgruppe ZLM 700 oder ZLM 800 des Startmenüs, über
C C 1 Bedienung des Verwaltungsprogramms "Esox" Start des Verwaltungsprogramms Das Programm läßt sich starten: über das Programmsymbol Esox" in der Programmgruppe ZLM 700 oder ZLM 800 des Startmenüs, über
2. Bedienung des Computers
 2. Bedienung des Computers In diesem Kapitel lernen Sie, einen Computer zu bedienen, mit einer Maus oder mit einem Touchpad. Den PC mit der Maus bedienen Die Maus hilft Ihnen, mit Elementen auf dem Bildschirm
2. Bedienung des Computers In diesem Kapitel lernen Sie, einen Computer zu bedienen, mit einer Maus oder mit einem Touchpad. Den PC mit der Maus bedienen Die Maus hilft Ihnen, mit Elementen auf dem Bildschirm
3 VOREINSTELLUNGEN ANPASSEN
 Das Tabellenkalkulationsprogramm Excel 2007 bietet den BenutzerInnen die Möglichkeit, diearbeitsumgebung individuell anzupassen. 3.1 Zoomfunktion Die Arbeitsmappe kann in verschiedenen Vergrößerungsstufen
Das Tabellenkalkulationsprogramm Excel 2007 bietet den BenutzerInnen die Möglichkeit, diearbeitsumgebung individuell anzupassen. 3.1 Zoomfunktion Die Arbeitsmappe kann in verschiedenen Vergrößerungsstufen
Das PowerPoint Anwendungsfenster
 Das PowerPoint Anwendungsfenster Allgemeine Bildschirmelemente TITELLEISTE Die Titelleiste enthält neben dem Datei- und Programmnamen die Windows Standardelemente Minimierfeld, Voll- / Teilbildfeld und
Das PowerPoint Anwendungsfenster Allgemeine Bildschirmelemente TITELLEISTE Die Titelleiste enthält neben dem Datei- und Programmnamen die Windows Standardelemente Minimierfeld, Voll- / Teilbildfeld und
Windows 10 Update-Infos
 Windows 10 Update-Infos Erste Schritte mit Windows 10 Windows-Anmeldung Nach dem Start des Computers müssen Sie sich bei Windows anmelden. Klicken Sie auf eine beliebige Stelle des Sperrbildschirms, um
Windows 10 Update-Infos Erste Schritte mit Windows 10 Windows-Anmeldung Nach dem Start des Computers müssen Sie sich bei Windows anmelden. Klicken Sie auf eine beliebige Stelle des Sperrbildschirms, um
2 Software Grundlagen 2.3 Windows 7
 2 Software Grundlagen 2.3 Windows 7 p Start-Bildschirm Nach dem Einschalten des PC meldet er sich nach kurzer Zeit (je nach Prozessor) mit dem folgenden Bildschirm (Desktop): Der Desktop enthält u. a.
2 Software Grundlagen 2.3 Windows 7 p Start-Bildschirm Nach dem Einschalten des PC meldet er sich nach kurzer Zeit (je nach Prozessor) mit dem folgenden Bildschirm (Desktop): Der Desktop enthält u. a.
1 PROGRAMM BENÜTZEN. 1.1 Erste Schritte in der Textverarbeitung Textverarbeitungsprogramm starten, bzw. beenden; Dokument öffnen, schließen
 MS Word 2010 Basis Programm benützen 1 PROGRAMM BENÜTZEN Microsoft WORD 2010 ist der offizielle Name des Textverarbeitungsprogramms von Microsoft. In der vorliegenden Lernunterlage wird das Programm unter
MS Word 2010 Basis Programm benützen 1 PROGRAMM BENÜTZEN Microsoft WORD 2010 ist der offizielle Name des Textverarbeitungsprogramms von Microsoft. In der vorliegenden Lernunterlage wird das Programm unter
Kleine Anleitung zur Übertragung von Fotos per USB-Kabel von der Kamera zum Computer
 Kleine Anleitung zur Übertragung von Fotos per USB-Kabel von der Kamera zum Computer Mechthild Trilling-Piest Den Ordner öffnen, in den die Bilder abgelegt werden sollen (am besten richtet man sich zum
Kleine Anleitung zur Übertragung von Fotos per USB-Kabel von der Kamera zum Computer Mechthild Trilling-Piest Den Ordner öffnen, in den die Bilder abgelegt werden sollen (am besten richtet man sich zum
Kennen, können, beherrschen lernen was gebraucht wird
 Inhaltsverzeichnis Inhaltsverzeichnis... 1 Datei- und Ordnerverwaltung... 2 Eine Ordnerstruktur erstellen... 2 Regeln für die Vergabe von Namen... 2 So erstellen Sie Ordner... 2 Vorgehensweise beim Markieren
Inhaltsverzeichnis Inhaltsverzeichnis... 1 Datei- und Ordnerverwaltung... 2 Eine Ordnerstruktur erstellen... 2 Regeln für die Vergabe von Namen... 2 So erstellen Sie Ordner... 2 Vorgehensweise beim Markieren
Im Original veränderbare Word-Dateien
 Im Original veränderbare Word-Dateien Starten des Programms Durch einen Doppelklick auf das Programmsymbol (Icon) auf dem Desktop wird Excel gestartet. Alternativ kann es durch einen Klick auf die Schaltflächen
Im Original veränderbare Word-Dateien Starten des Programms Durch einen Doppelklick auf das Programmsymbol (Icon) auf dem Desktop wird Excel gestartet. Alternativ kann es durch einen Klick auf die Schaltflächen
Umgang mit Windows- Betriebssystemen BASISWISSEN
 Umgang mit Windows- Betriebssystemen BASISWISSEN Der (Betriebs-) Systemstart Einschalten Computer Einlesen der Systemdateien in den Arbeitsspeicher von - je nach Einstellung und Vorhandensein - Diskette,
Umgang mit Windows- Betriebssystemen BASISWISSEN Der (Betriebs-) Systemstart Einschalten Computer Einlesen der Systemdateien in den Arbeitsspeicher von - je nach Einstellung und Vorhandensein - Diskette,
Drücken Sie den Einschaltknopf an Ihrem PC, Laptop oder Tablet und warten Sie, bis der Computer gestartet ist.
 1. Windows 10 Update-Infos Windows starten Drücken Sie den Einschaltknopf an Ihrem PC, Laptop oder Tablet und warten Sie, bis der Computer gestartet ist. Beim allerersten Start werden Sie bei der Einrichtung
1. Windows 10 Update-Infos Windows starten Drücken Sie den Einschaltknopf an Ihrem PC, Laptop oder Tablet und warten Sie, bis der Computer gestartet ist. Beim allerersten Start werden Sie bei der Einrichtung
ECDL Information und Kommunikation Kapitel 4
 Kapitel 4 Internet Explorer anpassen In diesem Kapitel lernen Sie, wie Sie sich den Internet Explorer an Ihre Bedürfnisse anpassen und die Arbeit mit ihm erleichtern. Der Satz Zeit ist Geld passt hier
Kapitel 4 Internet Explorer anpassen In diesem Kapitel lernen Sie, wie Sie sich den Internet Explorer an Ihre Bedürfnisse anpassen und die Arbeit mit ihm erleichtern. Der Satz Zeit ist Geld passt hier
Chemische Elemente. Chemisches Element mit einer Folie im Präsentationsprogramm PowerPoint vorstellen
 Benötigte Hard- oder Software Präsentationsprogramm Anmerkung: Die Anleitung ist optimiert für Microsoft PowerPoint 03. Ziele Chemisches Element mit einer Folie im Präsentationsprogramm PowerPoint vorstellen
Benötigte Hard- oder Software Präsentationsprogramm Anmerkung: Die Anleitung ist optimiert für Microsoft PowerPoint 03. Ziele Chemisches Element mit einer Folie im Präsentationsprogramm PowerPoint vorstellen
Bedienung des Computers
 Bedienung des Computers In diesem Kapitel lernen Sie, einen Computer zu bedienen, mit einer Maus, mit einem Touchpad oder durch Gesten. Den PC mit der Maus bedienen Die Maus hilft Ihnen mit Elementen auf
Bedienung des Computers In diesem Kapitel lernen Sie, einen Computer zu bedienen, mit einer Maus, mit einem Touchpad oder durch Gesten. Den PC mit der Maus bedienen Die Maus hilft Ihnen mit Elementen auf
Dateiansichten in Ordnern
 Dateien und Ordner Das Ordnen und Organisieren von Dateien ist das A und O, wenn es darum geht, effektiv mit dem Computer zu arbeiten. Nur wer Ordnung hält und seinen Datenbestand logisch organisiert,
Dateien und Ordner Das Ordnen und Organisieren von Dateien ist das A und O, wenn es darum geht, effektiv mit dem Computer zu arbeiten. Nur wer Ordnung hält und seinen Datenbestand logisch organisiert,
Microsoft Access Arbeiten mit Tabellen. Anja Aue
 Microsoft Access Arbeiten mit Tabellen Anja Aue 10.11.16 Tabellen in der Datenblattansicht Ansicht des Anwenders. Eingabe von neuen Daten. Bearbeiten von vorhandenen Informationen. Microsoft Access Einführung
Microsoft Access Arbeiten mit Tabellen Anja Aue 10.11.16 Tabellen in der Datenblattansicht Ansicht des Anwenders. Eingabe von neuen Daten. Bearbeiten von vorhandenen Informationen. Microsoft Access Einführung
PC Einsteiger Inhalt
 PC Einsteiger 2014 Inhalt Vorwort... I So benutzen Sie dieses Buch... II Inhalt... V Erste Schritte... 1 Übungsbeispiel PC einschalten und sich anmelden...1 Das Hochfahren...1 Anmelden am Betriebssystem...2
PC Einsteiger 2014 Inhalt Vorwort... I So benutzen Sie dieses Buch... II Inhalt... V Erste Schritte... 1 Übungsbeispiel PC einschalten und sich anmelden...1 Das Hochfahren...1 Anmelden am Betriebssystem...2
3 VOREINSTELLUNGEN ANPASSEN
 Das Präsentationsprogramm PowerPoint 2007 bietet den BenutzerInnen die Möglichkeit, diearbeitsumgebung individuell anzupassen. 3.1 Zoomfunktionen verwenden Die Präsentation kann in verschiedenen Vergrößerungsstufen
Das Präsentationsprogramm PowerPoint 2007 bietet den BenutzerInnen die Möglichkeit, diearbeitsumgebung individuell anzupassen. 3.1 Zoomfunktionen verwenden Die Präsentation kann in verschiedenen Vergrößerungsstufen
Tiscover CMS 7. Neuerungen im Vergleich zu Tiscover CMS 6
 Tiscover CMS 7 Neuerungen im Vergleich zu Tiscover CMS 6 Inhaltsverzeichnis An- und Abmeldung im Tiscover CMS 7... 3 1. Anmeldung... 3 2. Abmeldung... 3 Bereiche der Arbeitsoberfläche von Tiscover CMS
Tiscover CMS 7 Neuerungen im Vergleich zu Tiscover CMS 6 Inhaltsverzeichnis An- und Abmeldung im Tiscover CMS 7... 3 1. Anmeldung... 3 2. Abmeldung... 3 Bereiche der Arbeitsoberfläche von Tiscover CMS
Kennen, können, beherrschen lernen was gebraucht wird
 Inhaltsverzeichnis Inhaltsverzeichnis... 1 Bestandteile des Word-2013-Anwendungsfensters... 2 Die Word-Befehle nutzen... 3 Das Menüband... 3 Anzeigeoptionen für das Menüband ändern... 3 Aufgabenbereiche...
Inhaltsverzeichnis Inhaltsverzeichnis... 1 Bestandteile des Word-2013-Anwendungsfensters... 2 Die Word-Befehle nutzen... 3 Das Menüband... 3 Anzeigeoptionen für das Menüband ändern... 3 Aufgabenbereiche...
3 Maps richtig ablegen und
 PROJEKT MindManager 2002 Intensiv 3 Maps richtig ablegen und speichern Ihre Map ist nun fertig gestellt wenn Sie jetzt Ihre Arbeit mit MindManager beenden, ohne die aktuellen Eingaben und Formatierungen
PROJEKT MindManager 2002 Intensiv 3 Maps richtig ablegen und speichern Ihre Map ist nun fertig gestellt wenn Sie jetzt Ihre Arbeit mit MindManager beenden, ohne die aktuellen Eingaben und Formatierungen
Übungsaufgaben zu Windows 10 (Musterlösung)
 Übungsaufgaben zu Windows 10 - Musterlösung Seite 1 von 6 Übungsaufgaben zu Windows 10 (Musterlösung) Nachfolgend die Musterlösung zu den einzelnen Übungsaufgaben. In vielen Fällen gibt es unterschiedliche
Übungsaufgaben zu Windows 10 - Musterlösung Seite 1 von 6 Übungsaufgaben zu Windows 10 (Musterlösung) Nachfolgend die Musterlösung zu den einzelnen Übungsaufgaben. In vielen Fällen gibt es unterschiedliche
3. Mit Dateien arbeiten
 3. Mit Dateien arbeiten Übungsbeispiel Nachdem Sie gelernt haben, Programme zu starten, werden Sie in diesem Kapitel ein Programm benutzen, um Dateien zu erstellen. Sie werden lernen, einen Text zu schreiben
3. Mit Dateien arbeiten Übungsbeispiel Nachdem Sie gelernt haben, Programme zu starten, werden Sie in diesem Kapitel ein Programm benutzen, um Dateien zu erstellen. Sie werden lernen, einen Text zu schreiben
Windows. Martina MÜLLER. Monika WEGERER. Zusammengestellt von. Überarbeitet von
 Windows Zusammengestellt von Martina MÜLLER Überarbeitet von Monika WEGERER April 2002 Windows Starten von Windows Wenn das System entsprechend installiert ist, erscheint Windows automatisch. (Kennwort)
Windows Zusammengestellt von Martina MÜLLER Überarbeitet von Monika WEGERER April 2002 Windows Starten von Windows Wenn das System entsprechend installiert ist, erscheint Windows automatisch. (Kennwort)
Hochschulrechenzentrum Justus-Liebig-Universität Gießen. CorelDRAW X7. Zoomen
 Hochschulrechenzentrum Justus-Liebig-Universität Gießen CorelDRAW X7 Zoomen Zoomen in CorelDRAW Seite 1 von 11 Inhaltsverzeichnis Einleitung... 2 Die Standardzoomgröße... 2 Zoomgröße ändern... 2 Einstellungen
Hochschulrechenzentrum Justus-Liebig-Universität Gießen CorelDRAW X7 Zoomen Zoomen in CorelDRAW Seite 1 von 11 Inhaltsverzeichnis Einleitung... 2 Die Standardzoomgröße... 2 Zoomgröße ändern... 2 Einstellungen
Novell. GroupWise 2014 effizient einsetzen. Peter Wies. 1. Ausgabe, Juni 2014
 Peter Wies 1. Ausgabe, Juni 2014 Novell GroupWise 2014 effizient einsetzen GW2014 1 Novell GroupWise 2014 effizient einsetzen Menüleiste Navigationsleiste Symbolleisten Kopfleiste Favoritenliste Fensterbereich
Peter Wies 1. Ausgabe, Juni 2014 Novell GroupWise 2014 effizient einsetzen GW2014 1 Novell GroupWise 2014 effizient einsetzen Menüleiste Navigationsleiste Symbolleisten Kopfleiste Favoritenliste Fensterbereich
Oberli Engineering GmbH Software Entwicklung. TiffView V1.12. Benutzerhandbuch. Manual TiffView V1.12 www.obeng.ch Seite 1 / 18
 TiffView V1.12 Benutzerhandbuch Manual TiffView V1.12 www.obeng.ch Seite 1 / 18 Inhalt 1 Übersicht...4 1.1 Kurzbeschreibung...4 1.2 Funktionsumfang...4 1.3 Einsatzgebiete...4 1.4 Hersteller...4 2 Systemanforderungen
TiffView V1.12 Benutzerhandbuch Manual TiffView V1.12 www.obeng.ch Seite 1 / 18 Inhalt 1 Übersicht...4 1.1 Kurzbeschreibung...4 1.2 Funktionsumfang...4 1.3 Einsatzgebiete...4 1.4 Hersteller...4 2 Systemanforderungen
PC Frühlingsputz & Kontrolle
 Computeria PC Frühlingsputz & Kontrolle Autor: Peter Hunziker Stand: 08. Mai 2017 Version: 2 2016 by Photoart Basilensis Seite 1 Tipp 1: Abfallbeseitigung Sobald Sie eine Datei löschen, verschiebt Windows
Computeria PC Frühlingsputz & Kontrolle Autor: Peter Hunziker Stand: 08. Mai 2017 Version: 2 2016 by Photoart Basilensis Seite 1 Tipp 1: Abfallbeseitigung Sobald Sie eine Datei löschen, verschiebt Windows
ECDL Computerbenutzung und Dateimanagement Kapitel 1
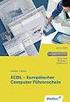 Kapitel 1 Erste Schritte Bevor Sie mit Anwenderprogrammen arbeiten, sollten Sie sich erst einmal mit der Hardware und dem Betriebssystem beschäftigen. Sie sollten den Computer richtig ein- und wieder ausschalten
Kapitel 1 Erste Schritte Bevor Sie mit Anwenderprogrammen arbeiten, sollten Sie sich erst einmal mit der Hardware und dem Betriebssystem beschäftigen. Sie sollten den Computer richtig ein- und wieder ausschalten
Schaltfläche Start/Drucker und Faxgeräte, mit rechter Maustaste auf Druckersymbol klicken, Befehl Eigenschaften wählen.
 Fragen und Antworten zu Modul 2 Computerbenutzung 1. Wie kann man die Schriftart der einzelnen Menüs verändern? Mit rechter Maustaste auf Desktop klicken, Befehl Eigenschaften, Register Darstellung, Erweitert,
Fragen und Antworten zu Modul 2 Computerbenutzung 1. Wie kann man die Schriftart der einzelnen Menüs verändern? Mit rechter Maustaste auf Desktop klicken, Befehl Eigenschaften, Register Darstellung, Erweitert,
DIE TASKLEISTE VON WINDOWS 10
 DIE TASKLEISTE VON WINDOWS 10 Links in der Taskleiste ist der Startbutton, das Suchfeld und die Taskansicht. Danach kommen die Programmsymbole der angehefteten und der geöffneten Programme. Rechts in der
DIE TASKLEISTE VON WINDOWS 10 Links in der Taskleiste ist der Startbutton, das Suchfeld und die Taskansicht. Danach kommen die Programmsymbole der angehefteten und der geöffneten Programme. Rechts in der
Senioren starten mit Word
 Jutta Giersig TRAINING Senioren starten mit Word PROJEKT Senioren starten mit Word 3 Dokumente aufbewahren Nachdem Sie einen Text eingegeben haben, müssen Sie diesen speichern ansonsten geht der Text verloren,
Jutta Giersig TRAINING Senioren starten mit Word PROJEKT Senioren starten mit Word 3 Dokumente aufbewahren Nachdem Sie einen Text eingegeben haben, müssen Sie diesen speichern ansonsten geht der Text verloren,
3.1 Textformate. Sie verändern die Schriftart. Sie verändern die Schriftgröße. Den Text formatieren
 MS Word 2013 Kompakt 3 Nachdem die Datei geöffnet ist, steht sie zur weiteren Bearbeitung bereit. Wir können nun das Dokument nach eigenen Wünschen verändern und optisch gestalten (formatieren). In dieser
MS Word 2013 Kompakt 3 Nachdem die Datei geöffnet ist, steht sie zur weiteren Bearbeitung bereit. Wir können nun das Dokument nach eigenen Wünschen verändern und optisch gestalten (formatieren). In dieser
Grundlagen Windows 7. W i n d o w s 7 - W o r k s h o p. 2011 tk
 W i n d o w s 7 - W o r k s h o p 2011 tk Autor Knüsel Thomas Amlehnstrasse 6 6210 Sursee informatik-workshop@bluewin.ch Quellen B. Döbeli Honegger M. Lattmann W. Hartmann Wellenreiten auf der Datenautobahn
W i n d o w s 7 - W o r k s h o p 2011 tk Autor Knüsel Thomas Amlehnstrasse 6 6210 Sursee informatik-workshop@bluewin.ch Quellen B. Döbeli Honegger M. Lattmann W. Hartmann Wellenreiten auf der Datenautobahn
2.1 Wozu dient das Betriebssystem
 PC-EINSTEIGER Das Betriebssystem 2 Themen in diesem Kapitel: Das Betriebssystem Die Windows-Oberfläche Elemente eines Fensters 2.1 Wozu dient das Betriebssystem Das Betriebssystem (engl.: operating system,
PC-EINSTEIGER Das Betriebssystem 2 Themen in diesem Kapitel: Das Betriebssystem Die Windows-Oberfläche Elemente eines Fensters 2.1 Wozu dient das Betriebssystem Das Betriebssystem (engl.: operating system,
Ausbildungsziel: WIN10: Einrichtung eigener Ordner und Ablage von Dateien mit Hilfe des Datei-Explorers
 Ausbildungsziel: WIN10: Einrichtung eigener Ordner und Ablage von Dateien mit Hilfe des Datei-Explorers 1. Grundlagen Wie in jedem Haus, Büro, Zimmer, Schrank, etc muß auch im Computer eine Ordnung eingehalten
Ausbildungsziel: WIN10: Einrichtung eigener Ordner und Ablage von Dateien mit Hilfe des Datei-Explorers 1. Grundlagen Wie in jedem Haus, Büro, Zimmer, Schrank, etc muß auch im Computer eine Ordnung eingehalten
Einführung in ein Betriebssystem (MS Windows XP)
 Einführung in ein Betriebssystem (MS Windows XP) Windows Basics: Allgemeines Unter Windows verwendet man die linke Maustaste (ein Mal klicken) um etwas auszuwählen. Mit der rechten Maustaste (ein Mal klicken)
Einführung in ein Betriebssystem (MS Windows XP) Windows Basics: Allgemeines Unter Windows verwendet man die linke Maustaste (ein Mal klicken) um etwas auszuwählen. Mit der rechten Maustaste (ein Mal klicken)
Chemische Elemente. Chemisches Element mit einer Folie im Präsentationsprogramm PowerPoint vorstellen
 Benötigte Hard- oder Software Präsentationsprogramm Anmerkung: Die Anleitung ist optimiert für Microsoft PowerPoint 2013. Ziele Chemisches Element mit einer Folie im Präsentationsprogramm PowerPoint vorstellen
Benötigte Hard- oder Software Präsentationsprogramm Anmerkung: Die Anleitung ist optimiert für Microsoft PowerPoint 2013. Ziele Chemisches Element mit einer Folie im Präsentationsprogramm PowerPoint vorstellen
1 Aufgaben verwalten und delegieren
 1 Aufgaben verwalten und delegieren Unter Aufgaben versteht man in Outlook Vorgänge, die keinen festgelegten Zeitrahmen haben, aber dennoch erledigt werden müssen. Sie haben allerdings die Möglichkeit,
1 Aufgaben verwalten und delegieren Unter Aufgaben versteht man in Outlook Vorgänge, die keinen festgelegten Zeitrahmen haben, aber dennoch erledigt werden müssen. Sie haben allerdings die Möglichkeit,
Prüfung durchführen. Anleitung für den Prüfling. Prüfungsprotokoll
 Prüfung durchführen Anleitung für den Prüfling Prüfungsprotokoll Beim Start der Datenbank wird automatisch das Prüfungsprotokoll eingeblendet. Es schließt die meisten Windows-Programme und die Hilfe ohne
Prüfung durchführen Anleitung für den Prüfling Prüfungsprotokoll Beim Start der Datenbank wird automatisch das Prüfungsprotokoll eingeblendet. Es schließt die meisten Windows-Programme und die Hilfe ohne
Matten 1. Programmbeschreibung. Matten MATTENSCHNEIDESKIZZE VERSION 2
 Matten 1 Programmbeschreibung Matten MATTENSCHNEIDESKIZZE VERSION 2 Matten 2 1. Allgemeines Das Programm MATTEN dient zur Erfassung von Baustahlgewebematten, sowie deren grafische Zusammenstellung (Sortierung)
Matten 1 Programmbeschreibung Matten MATTENSCHNEIDESKIZZE VERSION 2 Matten 2 1. Allgemeines Das Programm MATTEN dient zur Erfassung von Baustahlgewebematten, sowie deren grafische Zusammenstellung (Sortierung)
WORD können Sie wie jedes Programm über das Startmenü von Windows aufrufen.
 PC EINSTEIGER Arbeiten mit Word 5 ARBEITEN MIT WORD Themen in diesem Kapitel: Starten des Programms Kennenlernen der Oberfläche Erfassen eines Textes Speichern von Daten Öffnen einer Datei Bearbeiten von
PC EINSTEIGER Arbeiten mit Word 5 ARBEITEN MIT WORD Themen in diesem Kapitel: Starten des Programms Kennenlernen der Oberfläche Erfassen eines Textes Speichern von Daten Öffnen einer Datei Bearbeiten von
Ausbildungsziel: Einrichtung eigener Ordner und Ablage von Dateien mit Hilfe des Datei-Explorer
 Ausbildungsziel: Einrichtung eigener Ordner und Ablage von Dateien mit Hilfe des Datei-Explorer 1. Grundlagen Wie in jedem Haus, Büro, Zimmer, Schrank, etc muß auch im Computer eine Ordnung eingehalten
Ausbildungsziel: Einrichtung eigener Ordner und Ablage von Dateien mit Hilfe des Datei-Explorer 1. Grundlagen Wie in jedem Haus, Büro, Zimmer, Schrank, etc muß auch im Computer eine Ordnung eingehalten
Bedienung des Computers
 Bedienung des Computers In diesem Kapitel lernen Sie, einen Computer zu bedienen, mit einer Maus, mit einem Touchpad oder durch Gesten. Den PC mit der Maus bedienen Die Maus hilft Ihnen mit Elementen auf
Bedienung des Computers In diesem Kapitel lernen Sie, einen Computer zu bedienen, mit einer Maus, mit einem Touchpad oder durch Gesten. Den PC mit der Maus bedienen Die Maus hilft Ihnen mit Elementen auf
CorelDRAW 2017 Zoomen
 Hochschulrechenzentrum Justus-Liebig-Universität Gießen CorelDRAW 2017 Zoomen Zoomen in CorelDRAW Seite 1 von 11 Inhaltsverzeichnis Einleitung... 2 Die Standardzoomgröße... 2 Zoomgröße ändern... 2 Einstellungen
Hochschulrechenzentrum Justus-Liebig-Universität Gießen CorelDRAW 2017 Zoomen Zoomen in CorelDRAW Seite 1 von 11 Inhaltsverzeichnis Einleitung... 2 Die Standardzoomgröße... 2 Zoomgröße ändern... 2 Einstellungen
Word starten. Word Word 2010 starten. Schritt 1
 Schritt 1 Word 2010 starten. 2) Klicke danach auf Microsoft Office Word 2010. Sollte Word nicht in dieser Ansicht aufscheinen, dann gehe zu Punkt 3 weiter. 1) Führe den Mauszeiger auf die Schaltfläche
Schritt 1 Word 2010 starten. 2) Klicke danach auf Microsoft Office Word 2010. Sollte Word nicht in dieser Ansicht aufscheinen, dann gehe zu Punkt 3 weiter. 1) Führe den Mauszeiger auf die Schaltfläche
Das Kapitel im Überblick
 Das Kapitel im Überblick Beim Start keinen Startbildschirm Mal ein anderes Outfit Finger drauf Touch me! Auf das Menü kommt es an Das Menüband reduzieren Tasten fürs Menü Schnell zwischen den Fenstern
Das Kapitel im Überblick Beim Start keinen Startbildschirm Mal ein anderes Outfit Finger drauf Touch me! Auf das Menü kommt es an Das Menüband reduzieren Tasten fürs Menü Schnell zwischen den Fenstern
Fenster ins Dock verschieben. Fenster vergrössern
 Anleitung MacOSX http://www.apple.com/chde/support/panther/ Finder Zwei Elemente auf dem Bildschirm sind ganz neu: Der Aufbau des Fensters und das Dock Das Finderfenster wird beim Start geöffnet. Ein neues
Anleitung MacOSX http://www.apple.com/chde/support/panther/ Finder Zwei Elemente auf dem Bildschirm sind ganz neu: Der Aufbau des Fensters und das Dock Das Finderfenster wird beim Start geöffnet. Ein neues
PowerPoint 2007: Kurzeinführung
 PowerPoint 2007: Kurzeinführung Inhalt Inhalt... 1 1 Der Startbildschirm... 2 1.1 Aufruf von Befehlen mithilfe von Registern und Symbolleisten... 2 1.2 Ansichten in PowerPoint:... 3 2 Die erste Präsentation...
PowerPoint 2007: Kurzeinführung Inhalt Inhalt... 1 1 Der Startbildschirm... 2 1.1 Aufruf von Befehlen mithilfe von Registern und Symbolleisten... 2 1.2 Ansichten in PowerPoint:... 3 2 Die erste Präsentation...
ECDL Information und Kommunikation Kapitel 7
 Kapitel 7 Bearbeiten von E-Mails Outlook Express bietet Ihnen noch weitere Möglichkeiten, als nur das Empfangen und Versenden von Mails. Sie können empfangene Mails direkt beantworten oder an andere Personen
Kapitel 7 Bearbeiten von E-Mails Outlook Express bietet Ihnen noch weitere Möglichkeiten, als nur das Empfangen und Versenden von Mails. Sie können empfangene Mails direkt beantworten oder an andere Personen
Benutzerhandbuch. ce - Inspector
 ce - Inspector Stand: ce -Inspector 1.0 rel 21 17.01.2007 Erstellt durch Dipl.-Ing. (FH) Helmut Eß Am Hafen 22.. Telefon (0531)310390. Fax (0531)313074. E-Mail: info@was-bs.de. http://www.was-bs.de Seite:
ce - Inspector Stand: ce -Inspector 1.0 rel 21 17.01.2007 Erstellt durch Dipl.-Ing. (FH) Helmut Eß Am Hafen 22.. Telefon (0531)310390. Fax (0531)313074. E-Mail: info@was-bs.de. http://www.was-bs.de Seite:
Übungsaufgaben zu Windows 10 (Musterlösung)
 Übungsaufgaben zu Windows 10 - Musterlösung Seite 1 von 6 Übungsaufgaben zu Windows 10 (Musterlösung) Nachfolgend die Musterlösung zu den einzelnen Übungsaufgaben. In vielen Fällen gibt es unterschiedliche
Übungsaufgaben zu Windows 10 - Musterlösung Seite 1 von 6 Übungsaufgaben zu Windows 10 (Musterlösung) Nachfolgend die Musterlösung zu den einzelnen Übungsaufgaben. In vielen Fällen gibt es unterschiedliche
Arbeiten mit Acrobat. Vorstellung von Adobe Acrobat Bearbeitung des Dokuments Präsentationen erstellen Teamarbeit
 Arbeiten mit Acrobat Vorstellung von Adobe Acrobat Bearbeitung des Dokuments Präsentationen erstellen Teamarbeit Adobe Acrobat Lesen, Kommentieren und Anzeigen von PDF-Dokumenten. PDF-Dokumente erstellen
Arbeiten mit Acrobat Vorstellung von Adobe Acrobat Bearbeitung des Dokuments Präsentationen erstellen Teamarbeit Adobe Acrobat Lesen, Kommentieren und Anzeigen von PDF-Dokumenten. PDF-Dokumente erstellen
2.1 Wozu dient das Betriebssystem
 PC-EINSTEIGER Das Betriebssystem 2 Themen in diesem Kapitel: Das Betriebssystem Die Windows-Oberfläche Elemente eines Fensters 2.1 Wozu dient das Betriebssystem Das Betriebssystem (engl.: operating system,
PC-EINSTEIGER Das Betriebssystem 2 Themen in diesem Kapitel: Das Betriebssystem Die Windows-Oberfläche Elemente eines Fensters 2.1 Wozu dient das Betriebssystem Das Betriebssystem (engl.: operating system,
Bedienungsanleitung für MEEM-Kabel-Desktop-App Mac
 Bedienungsanleitung für MEEM-Kabel-Desktop-App Mac Installation und Bedienungsanleitung - v0.9 Bevor Sie diese Anleitung lesen, sollten Sie bitte die Bedienungsanleitung für MEEM-Kabel und Handy-App für
Bedienungsanleitung für MEEM-Kabel-Desktop-App Mac Installation und Bedienungsanleitung - v0.9 Bevor Sie diese Anleitung lesen, sollten Sie bitte die Bedienungsanleitung für MEEM-Kabel und Handy-App für
Kennen, können, beherrschen lernen was gebraucht wird
 Arbeiten mit Zeichenebenen Abbildung 1 - Arbeiten mit Zeichenebenen Seite 1 In CorelDraw können für eine Zeichnung mehrere Ebenen definiert werden Der Begriff Layer (Lage, Schicht), mit dem eine Zeichenebene
Arbeiten mit Zeichenebenen Abbildung 1 - Arbeiten mit Zeichenebenen Seite 1 In CorelDraw können für eine Zeichnung mehrere Ebenen definiert werden Der Begriff Layer (Lage, Schicht), mit dem eine Zeichenebene
Kennen, können, beherrschen lernen was gebraucht wird
 Mit Tastenkombinationen im Text bewegen So gelangen Sie zum Textanfang / Textende Absatzweise nach oben / unten Bildschirmseite nach oben / unten zum Anfang der vorherigen / nächsten Seite S p S Y / S
Mit Tastenkombinationen im Text bewegen So gelangen Sie zum Textanfang / Textende Absatzweise nach oben / unten Bildschirmseite nach oben / unten zum Anfang der vorherigen / nächsten Seite S p S Y / S
Windows 8.1 Wichtiges in Kürze
 Windows 8.1 Wichtiges in Kürze E. Jähnert 2013 Sperrbildschirm Sperrbildschirm verlassen: > mit der Maus nach oben ziehen oder klicken oder beliebige Taste betätigen In diesem Bereich bekommen Sie erste
Windows 8.1 Wichtiges in Kürze E. Jähnert 2013 Sperrbildschirm Sperrbildschirm verlassen: > mit der Maus nach oben ziehen oder klicken oder beliebige Taste betätigen In diesem Bereich bekommen Sie erste
Mit Dateien und Ordnern arbeiten
 Erzeugen Sie auf der Arbeitsoberfläche (Desktop) ein neues Objekt (Datei) vom Typ TEXTDOKUMENT. Den Mauszeiger an eine freie Stelle der Arbeitsoberfläche bewegen, dann einen Rechtsklick mit der Maus, ein
Erzeugen Sie auf der Arbeitsoberfläche (Desktop) ein neues Objekt (Datei) vom Typ TEXTDOKUMENT. Den Mauszeiger an eine freie Stelle der Arbeitsoberfläche bewegen, dann einen Rechtsklick mit der Maus, ein
2 DAS BETRIEBSSYSTEM. 2.1 Wozu dient das Betriebssystem. Themen in diesem Kapitel: Das Betriebssystem Die Windows-Oberfläche Elemente eines Fensters
 PC-EINSTEIGER Das Betriebssystem 2 DAS BETRIEBSSYSTEM Themen in diesem Kapitel: Das Betriebssystem Die Windows-Oberfläche Elemente eines Fensters 2.1 Wozu dient das Betriebssystem Das Betriebssystem (engl.:
PC-EINSTEIGER Das Betriebssystem 2 DAS BETRIEBSSYSTEM Themen in diesem Kapitel: Das Betriebssystem Die Windows-Oberfläche Elemente eines Fensters 2.1 Wozu dient das Betriebssystem Das Betriebssystem (engl.:
Word Einstieg
 Word 2010 - Einstieg Neues Dokument erstellen 1. Klicken Sie auf die Registerkarte Datei 2. Wählen Sie im linken Bereich den Befehl Neu 3. Standardmäßig ist die Option Leeres Dokument aktiviert, mit der
Word 2010 - Einstieg Neues Dokument erstellen 1. Klicken Sie auf die Registerkarte Datei 2. Wählen Sie im linken Bereich den Befehl Neu 3. Standardmäßig ist die Option Leeres Dokument aktiviert, mit der
Fensterln & Strom sparen unter Windows
 Fensterln & Strom sparen unter Windows Oberfläche von Windows Vista kennenlernen Klappen Sie den Deckel Ihres Notebooks auf und schalten Sie Ihr Notebook ein. Warten Sie, bis Windows Vista auf dem Bildschirm
Fensterln & Strom sparen unter Windows Oberfläche von Windows Vista kennenlernen Klappen Sie den Deckel Ihres Notebooks auf und schalten Sie Ihr Notebook ein. Warten Sie, bis Windows Vista auf dem Bildschirm
Das Anwendungsfenster
 Das Word-Anwendungsfenster 2.2 Das Anwendungsfenster Nach dem Start des Programms gelangen Sie in das Word-Anwendungsfenster. Dieses enthält sowohl Word-spezifische als auch Windows-Standardelemente. OFFICE-
Das Word-Anwendungsfenster 2.2 Das Anwendungsfenster Nach dem Start des Programms gelangen Sie in das Word-Anwendungsfenster. Dieses enthält sowohl Word-spezifische als auch Windows-Standardelemente. OFFICE-
Werkzeuge für die Dateneingabe
 3 Werkzeuge für die Dateneingabe In diesem Kapitel: n Eingabeverfahren kennenlernen n Touchscreen-Gesten im Überblick n Verborgene Elemente in Ecken und an Rändern auskundschaften n Die Darstellung vergrößern
3 Werkzeuge für die Dateneingabe In diesem Kapitel: n Eingabeverfahren kennenlernen n Touchscreen-Gesten im Überblick n Verborgene Elemente in Ecken und an Rändern auskundschaften n Die Darstellung vergrößern
