Anwenderhandbuch. SUNGOO Mobile Navigation Deutsch
|
|
|
- Sigrid Hauer
- vor 7 Jahren
- Abrufe
Transkript
1 Anwenderhandbuch SUNGOO Mobile Navigation Deutsch Oktober 2007
2 Das Symbol der durchgestrichenen Abfalltonne auf Rädern bedeutet, dass das Produkt in der Europäischen Union einer getrennten Müllsammlung zugeführt werden muss. Dies gilt sowohl für das Produkt selbst, als auch für alle mit diesem Symbol gekennzeichneten Zubehörteile. Diese Produkte dürfen nicht über den unsortierten Hausmüll entsorgt werden.
3 Inhaltsverzeichnis 1 Einleitung Über dieses Handbuch Konventionen Symbole Rechtliche Hinweise Gewährleistung Warenzeichen Bevor Sie beginnen Lieferumfang Beschreibung des SUNGOO Mobile Navigation SUNGOO Mobile Navigation in Betrieb nehmen Akku laden Speicherkarte Navigationssystem in Betrieb nehmen Navigation mit GPS Wichtige Sicherheitshinweise Sicherheitshinweise für die Navigation Sicherheitshinweise für das Navigationsgerät Sicherheitshinweise für die Inbetriebnahme im Fahrzeug Bedienung der Navigationssoftware Lautstärke Information Softwaretastatur Listen Optionen Menüs Navigation SUNGOO Mobile Navigation starten Initialisierung des GPS-Empfängers Ein neues Ziel angeben Zielland angeben Zieladresse Sonderziel...21 Anwenderhandbuch Inhaltsverzeichnis III
4 4.2.4 Sonderziele im Schnellzugriff Informationen über das Ziel Ein gespeichertes Ziel auswählen Letzte Ziele Favoriten Nach Hause navigieren Sprachsteuerung Ziel auf der Karte bestimmen Navigation starten Ziele verwalten Ziel speichern Ziel als Heimatadresse definieren Sprachkommando erstellen Routen mit Etappen Routenplanung Den Startpunkt angeben Routenpunkte angeben Routenpunkte bearbeiten Routen verwalten Route speichern Route laden Navigation Route berechnen und anzeigen Route simulieren Navigation starten Optionen Arbeiten mit der Karte Kartenmaterial Karte im Modus Vorschau Karte im Modus Navigation Reality View Karte im Modus Ziel suchen Arbeiten im Modus Ziel suchen Nützliche Funktionen GPS-Status, aktuellen Standort speichern...44 IV Inhaltsverzeichnis Anwenderhandbuch
5 9.2 Wegbeschreibung Routenabschnitte sperren Sperrungen aufheben und ursprüngliche Route verwenden TMC (Verkehrsmeldungen) Verkehrsmeldungen anzeigen Einstellungen TMC Fahrtenbuch SUNGOO Mobile Navigation konfigurieren Freisprech-Modul Das Freisprech-Modul öffnen Das Freisprechmodul schließen Verbindung mit einem Telefon Ein Mobiltelefon koppeln Mit einem Mobiltelefon verbinden Anruf annehmen Anrufen Eine Telefonnummer wählen Einen der letzten Gesprächspartner anrufen Auf dem Mobiltelefon wählen Während eines Gesprächs Die Lautstärke regeln Das Mikrofon stummschalten Gespräch an das Mobiltelefon übergeben Gespräch vom Mobiltelefon übernehmen Ziffern eingeben Die Navigationssoftware in den Vordergrund holen Das Gespräch beenden Probleme mit dem Freisprech-Modul Anhang Technische Daten Konformitätserklärung Stichwortverzeichnis...59 Anwenderhandbuch Inhaltsverzeichnis V
6 1 Einleitung 1.1 Über dieses Handbuch Konventionen Zur besseren Lesbarkeit und zur Verdeutlichung werden in diesem Handbuch folgende Schreibweisen verwendet: Fett und kursiv: KAPITÄLCHEN: Fett: Unterstrichen: Eigennamen, Firmen- und Produktbezeichnungen. Fenster- und Dialognamen. Hervorhebung wichtiger Textteile. Bezeichnungen von Schaltflächen, Eingabefeldern und anderen Elementen der Benutzeroberfläche Symbole Folgende Symbole weisen auf bestimmte Textpassagen hin: Hinweise und Tipps zur Bedienung der Software Weiterführende Informationen und Erklärungen Warnhinweise 1.2 Rechtliche Hinweise Gewährleistung Wir behalten uns inhaltliche Änderungen der Dokumentation und der Software ohne Ankündigung vor. Die NAVIGON AG übernimmt keine Haftung für die Richtigkeit des Inhalts oder für Schäden, die sich aus dem Gebrauch des Handbuchs ergeben. Wir sind jederzeit dankbar für Hinweise auf Fehler oder für Verbesserungsvorschläge, um Ihnen in Zukunft noch leistungsfähigere Produkte anbieten zu können Warenzeichen Alle innerhalb des Handbuchs genannten und ggf. durch Dritte geschützten Marken- und Warenzeichen unterliegen uneingeschränkt Einleitung
7 den Bestimmungen des jeweils gültigen Kennzeichenrechts und den Besitzrechten der jeweiligen eingetragenen Eigentümer. Alle hier bezeichneten Warenzeichen, Handelsnamen oder Firmennamen sind oder können Warenzeichen oder eingetragene Warenzeichen ihrer jeweiligen Eigentümer sein. Alle Rechte, die hier nicht ausdrücklich gewährt werden, sind vorbehalten. Aus dem Fehlen einer expliziten Kennzeichnung der in diesem Handbuch verwendeten Warenzeichen kann nicht geschlossen werden, dass ein Name frei von Rechten Dritter ist. Windows und ActiveSync sind Warenzeichen der Microsoft Corporation. NAVIGON ist eine geschützte Marke der NAVIGON AG. Sungoo ist eine geschützte Marke der Media-Saturn- Holding GmbH. 2 Bevor Sie beginnen 2.1 Lieferumfang Bitte überprüfen Sie die Vollständigkeit der Lieferung. Benachrichtigen Sie uns innerhalb von 14 Tagen nach dem Kauf, falls die Lieferung nicht komplett ist. Mit dem von Ihnen erworbenen Produkt haben Sie erhalten: Navigationsgerät SUNGOO Mobile Navigation Autohalterung Autoladekabel (12V-Netzteil für Zigarettenanzünder) USB-Kabel SD-Karte mit Software und Navigationskarten Handbuch CD mit Handbüchern (PDF; auch Sprachen, die nicht gedruckt vorliegen) TMC-Antenne Bevor Sie beginnen - 7 -
8 2.2 Beschreibung des SUNGOO Mobile Navigation Touchscreen 2 Mikrofon 3 Reset 4 Kopfhörerbuchse (auch Anschluss für TMC-Antenne) 5 LED 6 Mini-USB-Buchse für USB-Kabel / Autoladekabel 7 Karte anzeigen 8 Ein/Aus/Standby 9 Slot für SD-Speicherkarte 10 Anschluss für externe GPS-Antenne Bevor Sie beginnen
9 2.3 SUNGOO Mobile Navigation in Betrieb nehmen Akku laden Möglicherweise ist der Akku nicht vollständig geladen, nachdem das Navigationsgerät ausgepackt wurde. Wir empfehlen, den Akku vor der ersten Nutzung vollständig aufzuladen. Schließen Sie das Autoladekabel am Navigationsgerät und am Zigarettenanzünder Ihres Fahrzeugs an. (siehe auch "Navigationsgerät mit Strom versorgen", Seite 11) Während des Ladevorgangs leuchtet die LED des SUNGOO Mobile Navigation orange. Wenn das SUNGOO Mobile Navigation voll aufgeladen ist, leuchtet die LED grün. Hinweis: Die Ladezeit beträgt bei einem leeren Akku ca. 4-5 Stunden. Die Betriebsdauer mit einem voll geladenen Akku beträgt ca. 4 Stunden Speicherkarte Die Speicherkarte mit der Navigationssoftware ist bereits in das Gerät eingelegt. Entnehmen der Speicherkarte Falls es nötig werden sollte, die Speicherkarte aus dem Gerät zu entnehmen, gehen Sie wie folgt vor: 1. Schalten Sie das Navigationsgerät aus. Drücken Sie dazu die Taste (Ein/Aus/Standby) mindestens 6 Sekunden lang. 2. Drücken Sie die Speicherkarte leicht in das Gerät, bis sich die Sperre löst. Bevor Sie beginnen - 9 -
10 Speicherkarte einlegen Legen Sie die mitgelieferte Speicherkarte in das Gerät ein (siehe Abbildung). Drücken Sie die Karte in das Gerät, bis sie einrastet Navigationssystem in Betrieb nehmen Achtung! Beachten Sie unbedingt alle Sicherheitshinweise aus Kapitel "Wichtige Sicherheitshinweise", Seite 12. Halterung zusammensetzen Setzen Sie die Halterung so zusammen, wie es in der Abbildung dargestellt ist. Sie benötigen dazu kein Werkzeug. Halterung befestigen 1. Reinigen Sie die Stelle der Windschutzscheibe, an der Sie die Halterung anbringen möchten. Sie muss trocken und frei von Verschmutzungen und Fett sein Bevor Sie beginnen
11 2. Setzen Sie die mitgelieferte Halterung mit dem Saugnapf an die Windschutzscheibe. 3. Drücken Sie den Hebel beim Saugnapf zur Windschutzscheibe. Navigationsgerät an der Halterung befestigen Setzen Sie das Navigationsgerät in die Autohalterung ein, indem Sie es zunächst in die unteren Nasen einsetzen und dann leicht nach hinten kippen, bis der Klemmhalter einrastet. Navigationsgerät mit Strom versorgen Im Lieferumfang des SUNGOO Mobile Navigation befindet sich ein Autoladekabel, mit dem Sie das Navigationsgerät über den Zigarettenanzünder Ihres Fahrzeuges mit Strom versorgen können. Das Autoladekabel wird an der Mini-USB-Buchse an der Unterseite des SUNGOO Mobile Navigation angeschlossen. Achtung! Das Autoladekabel darf nur an Zigarettenanzünder angeschlossen werden, die mit einer Spannung von 12V arbeiten. TMC-Antenne anschließen Das SUNGOO Mobile Navigation verfügt über einen integrierten TMC- Empfänger. Um dessen Empfangsleistung zu optimieren, sollten Sie die TMC-Antenne anschließen, die im Lieferumfang enthalten ist. 1. Schließen Sie die TMC-Antenne an der Kopfhörerbuchse an der Unterseite des SUNGOO Mobile Navigation an. 2. Befestigen Sie die Antenne mit den Saugnäpfen an der Windschutzscheibe. 2.4 Navigation mit GPS GPS basiert auf insgesamt 24 Satelliten, die die Erde umkreisen und dabei ständig ihre Position und ihre Uhrzeit senden. Der GPS- Empfänger empfängt diese Daten und berechnet aus den unterschiedlichen Positions- und Zeitangaben der verschiedenen Satelliten seine eigene geografische Position. Für eine hinreichend exakte Positionsbestimmung sind die Daten von mindestens drei Satelliten notwendig. Mit den Daten von 4 oder mehr Satelliten kann auch die Höhe über dem Meeresspiegel ermittelt werden. Die Positionsbestimmung erfolgt bis auf 3 Meter genau. Wenn das Navigationssystem Ihre Position bestimmt hat, kann diese Position als Ausgangspunkt für eine Wegberechnung dienen. Bevor Sie beginnen
12 Das Kartenmaterial Ihres Navigationsgerätes enthält die geografischen Koordinaten aller digital erfassten Sonderziele, Straßen und Orte. Das Navigationsgerät kann daher einen Weg von einem Ausgangspunkt zu einem Zielpunkt berechnen. Die Berechnung der aktuellen Position und deren Darstellung auf der Karte erfolgen einmal pro Sekunde. So können Sie auf der Karte sehen, wo Sie sich bewegen. 2.5 Wichtige Sicherheitshinweise Lesen Sie sich bitte in Ihrem eigenen Interesse die folgenden Sicherheitshinweise und Warnungen sorgfältig durch bevor Sie Ihr Navigationssystem in Betrieb nehmen Sicherheitshinweise für die Navigation Die Benutzung des Navigationssystems geschieht auf eigene Gefahr. Achtung! Bedienen Sie das Navigationssystem nicht während der Fahrt, um sich selbst und andere vor Unfällen zu schützen! Achtung! Schauen Sie nur auf das Display, wenn Sie sich in einer sicheren Verkehrssituation befinden! Achtung! Die Straßenführung und die Verkehrszeichen haben Vorrang vor den Anweisungen des Navigationssystems. Achtung! Folgen Sie den Anweisungen des Navigationssystems nur, wenn es die Umstände und die Verkehrsregeln erlauben! Das Navigationssystem bringt Sie auch dann ans Ziel, wenn Sie von der berechneten Route abweichen müssen. Achtung! Überprüfen Sie den korrekten Sitz und den festen Halt der Halterung vor jeder Fahrt. Hinweis: Falls Sie die Sprachhinweise einmal nicht verstanden haben oder sich nicht sicher sind, was an der nächsten Kreuzung zu tun ist, können Sie sich anhand der Karten- oder Pfeildarstellung schnell orientieren Sicherheitshinweise für das Navigationsgerät Achtung! Schützen Sie das Gerät vor Nässe. Es ist nicht wasserdicht und nicht spritzwassergeschützt Bevor Sie beginnen
13 Achtung! Verlegen Sie Kabel nicht in direkter Nähe von sicherheitsrelevanten Geräten und Versorgungsleitungen. Achtung! Prüfen Sie nach der Installation sämtliche sicherheitsrelevanten Einrichtungen im Fahrzeug. Achtung! Ziehen Sie den Stecker zur Stromversorgung des Navigationsgerätes ab, wenn Sie das Fahrzeug abstellen. Wenn das Navigationsgerät im Standby-Modus ist, verbraucht es noch Strom und könnte die Fahrzeugbatterie entladen. Achtung! Öffnen Sie unter keinen Umständen das Gehäuse des Navigationsgerätes. Achtung! Setzen Sie das Navigationsgerät keiner übermäßigen Hitze oder Kälte aus. Es könnte beschädigt oder in seiner Funktion beeinträchtigt werden. Achtung! Benutzen Sie nur das mitgelieferte Ladegerät oder ein Ladegerät, das vom Hersteller für dieses Navigationsgerät zugelassen ist. Schließen Sie das Ladegerät an eine geeignete Stromquelle an. Die benötigte Spannung ist auf dem Ladegerät und/oder auf der Verpackung verzeichnet. Hinweis: Knicken Sie die Kabel nicht. achten Sie darauf, dass sie nicht von scharfkantigen Gegenständen beschädigt werden können. Hinweis: Verwenden Sie zur Reinigung des Navigationsgerätes nur ein feuchtes Tuch. Hinweis: Ziehen Sie Stecker nicht am Kabel aus dem Anschluss. Das Kabel kann dadurch beschädigt werden. Hinweis: Erstellen Sie eine Sicherheitskopie der Daten auf der mitgelieferten Speicherkarte. Hinweis: Die Speicherkarte muss während der Benutzung des Navigationssystems im Gerät eingelegt bleiben. Bevor Sie beginnen
14 Hinweis: Verwenden Sie nur SD- oder MMC-Speicherkarten! Achten Sie darauf, dass die Kontakte der Speicherkarte weder beschädigt noch verschmutzt werden Sicherheitshinweise für die Inbetriebnahme im Fahrzeug Achtung! Befestigen Sie die Halterung und die TMC-Antenne so, dass sie die Sicht des Fahrers nicht behindern. Achtung! Befestigen Sie die Halterung nicht im Funktionsbereich von Airbags. Achtung! Achten Sie bei der Installation der Halterung darauf, dass sie auch bei einem Unfall kein Sicherheitsrisiko darstellt. Achtung! Verlegen Sie Kabel nicht in direkter Nähe von sicherheitsrelevanten Geräten und Versorgungsleitungen. Achtung! Prüfen Sie nach der Installation sämtliche sicherheitsrelevanten Einrichtungen im Fahrzeug. Achtung! Das Autoladekabel darf nur an Zigarettenanzünder angeschlossen werden, die mit einer Spannung von 12V arbeiten. 3 Bedienung der Navigationssoftware 3.1 Lautstärke Die Lautstärke der gesprochenen Fahranweisungen kann während der Navigation geregelt werden. Sie haben eine Navigation gestartet. Die Karte ist im Modus Navigation oder im Modus Ziel suchen geöffnet. 1. Tippen Sie auf die Schaltfläche Lautstärke. Die Lautstärkeleiste öffnet sich. Sie enthält drei Schaltflächen zur Anpassung der Lautstärke: Lauter, Leiser, Ton an/aus. 2. Tippen Sie wieder auf die Schaltfläche Lautstärke. Die Lautstärkeleiste schließt sich Bedienung der Navigationssoftware
15 3.2 Information GPS Am oberen Rand des Bildschirms befinden sich verschiedene Icons, die Informationen anzeigen. Das Icon GPS kann folgende Zustände des GPS-Empfangs anzeigen: Kein GPS: Der eingebaute GPS-Empfänger ist nicht betriebsbereit. Suchen Sie den Kundendienst auf, wenn dieses Problem länger besteht. Kein Signal: Die Daten von weniger als drei Satelliten werden empfangen. Die Position kann nicht berechnet werden. GPS bereit: Die Daten von wenigstens 3 Satelliten werden empfangen. Die Position kann berechnet werden. Ausführlichere Informationen zum GPS-Status finden Sie im Kapitel "GPS-Status" auf Seite 44. Energie Richtung Das Icon Energie kann folgende Zustände des eingebauten Akkus anzeigen: Das Gerät wird von einer externen Stromquelle versorgt. Die Batterie wird gerade geladen. Das Gerät wird von seiner internen Batterie versorgt. Der Ladezustand der Batterie ist ausreichend. Das Gerät wird von seiner internen Batterie versorgt. Der Ladezustand der Batterie ist schwach. Das Icon Richtung zeigt an, in welche Richtung sie sich gerade bewegen. Es kann eine der folgenden Himmelsrichtungen anzeigen: N, NO, O, SO, S, SW, W, NW. TMC (Verkehrsmeldungen) In das SUNGOO Mobile Navigation ist ein TMC-Empfänger integriert, der dem Navigationssystem aktuelle Verkehrsmeldungen liefert. Es Bedienung der Navigationssoftware
16 kann im Bedarfsfall die Route dynamisch ändern, um z.b. einen Stau zu umfahren. Hinweis: Diese Funktion kann nur dann genutzt werden, wenn in dem Land, in dem Sie reisen, Verkehrsmeldungen via TMC gesendet werden. Das ist nicht in allen Ländern der Fall. Das Icon TMC kann folgende Zustände des TMC-Empfangs darstellen: Kein Symbol: Es ist kein TMC-Empfänger angeschlossen, oder der angeschlossene bzw. eingebaute TMC-Empfänger ist nicht betriebsbereit. Sender wird gesucht: Der TMC-Empfänger ist empfangsbereit, findet aber keinen Sender, der TMC-Signale aussendet. TMC bereit: Verkehrsmeldungen können empfangen werden. Eine Beschreibung der TMC-Funktionalität finden Sie im Kapitel "TMC (Verkehrsmeldungen)" auf Seite 46. Bluetooth Das SUNGOO Mobile Navigation verfügt über ein integriertes Bluetooth-Freisprechmodul. So können Sie es auch als Freisprecheinrichtung für ein Bluetooth-fähiges Handy nutzen. Das Icon Bluetooth kann folgende Zustände des Freisprechmoduls darstellen: Kein Bluetooth: Bluetooth ist deaktiviert. Verbunden: Das SUNGOO Mobile Navigation ist mit einem anderen Gerät verbunden. Nicht verbunden: Das SUNGOO Mobile Navigation ist nicht mit einem anderen Gerät verbunden. Bluetooth ist aktiviert. 3.3 Softwaretastatur Wenn Texteingaben nötig sind, erscheint auf dem Bildschirm eine Software-Tastatur. Auf der Software-Tastatur können Sie alle Eingaben mit dem Finger vornehmen. Es können nur Großbuchstaben eingegeben werden Bedienung der Navigationssoftware
17 Bei der Eingabe von Orts- oder Straßennamen müssen Sie keine Sonderzeichen und Umlaute eingeben. Das Navigationssystem ergänzt diese Zeichen automatisch für Sie. Wenn Sie z.b. nach dem Ort "Würzburg" suchen, dann tippen Sie einfach "WURZBURG". Sonderzeichen können aber bei der Bezeichnung gespeicherter Ziele und Routen nützlich sein. Spezielle Tasten fügt ein Leerzeichen ein. 3.4 Listen löscht das Zeichen vor der Einfügemarke. öffnet die Zifferntastatur. öffnet die Buchstabentastatur. öffnet die Sonderzeichentastatur. Sobald Sie ein Sonderzeichen eingegeben haben, wird automatisch wieder die Buchstabentastatur angezeigt. Oft erscheinen Listen, aus denen Sie einen Eintrag auswählen können. Das ist z.b. der Fall, wenn Sie einen Ort eingeben. Sobald Sie den ersten Buchstaben eingegeben haben, erscheint der größte Ort des angegebenen Landes, der mit diesem Buchstaben beginnt. Sobald Sie den zweiten Buchstaben eingegeben haben, erscheint eine Liste, die alle Orte enthält, die mit den eingegebenen Buchstaben beginnen. Wenn Sie weitere Buchstaben eingeben, passt sich die Liste Ihren Angaben an. Sie enthält immer nur Einträge, die mit dem eingegebenen Text beginnen oder die den eingegebenen Text in ihrem Namen enthalten. Je mehr Buchstaben Sie tippen, desto kürzer wird die Liste. Mit den Schaltflächen Nach oben und Nach unten können Sie sich in der Liste bewegen. Um einen Eintrag der Liste zu übernehmen, tippen Sie einfach auf diesen Eintrag. Sobald Sie einen Eintrag übernommen haben, schließt sich die Liste. Bedienung der Navigationssoftware
18 3.5 Optionen In manchen Fenstern gibt es Optionen, über die Sie weitere Funktionen erreichen können. Eine Beschreibung aller verfügbaren Optionen finden Sie im Kapitel "Optionen", auf Seite Menüs Manche Schaltflächen enthalten ein Menü, das sich bei ihrer Betätigung öffnet. Tippen Sie auf einen Menüpunkt, um dessen Funktion auszuführen. Wenn Sie das Menü schließen möchten, ohne eine seiner Funktionen auszuführen, dann tippen Sie auf die Schaltfläche, mit der Sie das Menü geöffnet haben. 4 Navigation Die Benutzung des Navigationssystems geschieht auf eigene Gefahr. Achtung! Beachten Sie unbedingt die Sicherheitshinweise in Kapitel "Wichtige Sicherheitshinweise", Seite 12. Gestörter GPS-Empfang Wenn der GPS-Empfang gestört ist, wird die Navigation angehalten. Die Navigationssoftware bleibt geöffnet. Sobald wieder GPS-Signale empfangen werden, erkennt das Navigationssystem, ob sich Ihre Position in der Zwischenzeit geändert hat. Sie können die Navigation dann einfach fortsetzen. Erreichen des Zielorts Wenn Sie das angegebene Ziel erreicht haben, wird eine entsprechende Meldung ausgegeben. Auf der Karte wird dann nur noch Ihr aktueller Standort (Dreieck in orange) angezeigt. 4.1 SUNGOO Mobile Navigation starten 1. Drücken Sie die Taste (Ein/Aus/Standby) mindestens 6 Sekunden lang Navigation
19 Jedes Mal wenn das Navigationsgerät vollständig ausgeschaltet wurde, d.h. wenn die Taste (Ein/Aus/Standby) mindestens 6 Sekunden lang gedrückt wurde, erscheint nach dem Start der Software folgende Meldung: "Bitte beachten Sie, dass die Straßenverkehrsordnung Vorrang vor den Anweisungen des Navigationssystems hat. Bedienen Sie das Gerät nicht während der Fahrt." 2. Wenn Sie den Text vollständig gelesen und verstanden haben, tippen Sie auf die Schaltfläche OK. Wenn Sie diesen Hinweis nicht akzeptieren möchten, dann tippen Sie auf die Schaltfläche Abbrechen, um die Navigationssoftware wieder zu beenden. Das HAUPTFENSTER wird geöffnet. Vom HAUPTFENSTER aus können Sie auf alle Funktionen der Navigationssoftware zugreifen Initialisierung des GPS-Empfängers Hinweis: Die Initialisierung des integrierten GPS-Empfängers kann beim ersten Mal bis zu 20 Minuten in Anspruch nehmen. Bei jedem weiteren Anschalten des Navigationsgerätes beginnt der GPS-Empfang innerhalb einer Minute. Wenn das Navigationsgerät länger als eine Woche nicht angeschaltet war, kann die nächste Initialisierung bis zu 10 Minuten dauern. Sobald das Navigationsgerät eingeschaltet ist, beginnt die Initialisierung des GPS-Empfängers. In der rechten oberen Ecke des Displays sehen Sie das Icon GPS. Sobald die Daten von mindestens 3 Satelliten empfangen werden, wechselt es zu GPS bereit. Hinweis: Sollte das Icon GPS den Zustand GPS bereit nach erheblich weniger als 20 Minuten anzeigen, dann lassen Sie vorsichtshalber das Navigationsgerät noch wenigstens weitere 15 Minuten angeschaltet, damit ein zuverlässiger Betrieb des Empfängers gewährleistet wird. Achtung! Wenn Sie das Navigationsgerät zur Stromversorgung an den Zigarettenanzünder angeschlossen haben, dann ziehen Sie den Stecker ab, bevor Sie das Fahrzeug längere Zeit abstellen. Da der GPS-Empfänger ständig Strom verbraucht, könnte sich die Fahrzeugbatterie entladen. Navigation
20 Das Hauptfenster öffnen Das HAUPTFENSTER öffnet sich, wenn die Navigationssoftware gestartet wird. Wenn ein anderes Fenster der Software geöffnet ist, tippen Sie auf die Schaltfläche (Zurück). Sie gelangen dann auf das Fenster, von dem Sie gekommen sind. Tippen Sie so oft auf die Schaltfläche HAUPTFENSTER geöffnet ist. (Zurück), bis das 4.2 Ein neues Ziel angeben Neue Ziele sind für SUNGOO Mobile Navigation alle Ziele, zu denen Sie noch nicht navigiert sind, oder die Sie nicht gespeichert haben. Sie können hier eine Adresse angeben, ein Sonderziel auswählen oder ein Ziel des Schnellzugriffs auswählen. Wenn Sie zum ersten Mal ein neues Ziel angeben, öffnet sich die Liste LÄNDER AUF DER KARTE. Tippen Sie auf das Land, in dem Ihr Ziel liegt Zielland angeben Über der rechten oberen Ecke des obersten Eingabefeldes der Fenster ADRESSE, SONDERZIEL IN EINEM ORT und SONDERZIEL VON LANDESWEITER BEDEUTUNG befindet sich die Schaltfläche Land. Sie zeigt das Kennzeichen des Landes, aus dem momentan Navigationsziele angegeben werden können. Wenn Ihr Ziel in einem anderen Land liegt, gehen Sie vor wie folgt: 1. Tippen Sie auf die Schaltfläche Land. Die Liste LÄNDER AUF DER KARTE öffnet sich. 2. Tippen Sie auf das Land, in dem Ihr Ziel liegt. Die Liste LÄNDER AUF DER KARTE schließt sich wieder. Auf dem Icon wird das Kennzeichen des Ziellandes angezeigt. Hinweis: Sie können nur Länder auswählen, von denen wenigstens ein Teil von der momentan geladenen Karte abgedeckt wird Zieladresse 1. Tippen Sie im HAUPTFENSTER auf Neues Ziel > Adresse eingeben Navigation
21 Wenn Sie eine Adresse in den USA oder in Kanada eingeben möchten (und die entsprechende Karte gewählt haben), öffnet sich das Menü EINGABEREIHENFOLGE. 1a Wählen Sie, ob Sie zuerst die Straße und dann den Ort (Straße zuerst) oder zuerst den Ort und dann die Straße (Stadt zuerst) angeben möchten. Hinweis: Die folgende Beschreibung geht davon aus, dass Sie Stadt zuerst als Reihenfolge für die Adresseingabe gewählt haben. Das Fenster ADRESSE öffnet sich. 2. Geben Sie den Namen oder die Postleitzahl des Zielortes ein. 3. Geben Sie den Namen der Zielstraße ein. Sie können aber auch den Namen eines bekannten Objekts eingeben, z.b. "Olympiastadion" oder "Eiffelturm". 4. Geben Sie die Hausnummer ein. Wenn Sie die Hausnummer nicht kennen, oder wenn Sie im vorigen Schritt ein Objekt angegeben haben, dann lassen Sie das Feld leer. Wenn Sie die Hausnummer nicht kennen, aber dafür den Namen einer nahe liegenden Querstraße, dann tippen Sie auf das Feld Querstraße und geben Sie diesen Namen dort ein. Das Navigationssystem berechnet dann eine Route zur Kreuzung der beiden angegebenen Straßen. Hinweis: Sie müssen nicht alle Adressdaten eingeben. Wenn Sie nur die Stadt eingeben, wird das Navigationsgerät eine Route zur Stadtmitte berechnen. Wenn Sie nur Stadt und Straße, aber weder Hausnummer noch Querstraße eingeben, wird das Navigationsgerät eine Route zur Mitte der angegebenen Straße berechnen. 5. Tippen Sie auf die Schaltfläche Navigation starten. Die Karte öffnet sich im Modus Vorschau. Hinweis: Informationen über den Start der Navigation finden Sie im Kapitel "Navigation starten" auf Seite 27. Bitte lesen Sie dort weiter Sonderziel Sonderziele, auch kurz POI (Point Of Interest) genannt, sind nützliche Adressen, die nach bestimmten Kriterien katalogisiert sind. Zu den Sonderzielen gehören Flug- und Fährhäfen, Restaurants, Hotels, Tankstellen, öffentliche Einrichtungen, Ärzte, Krankenhäuser, Einkaufszentren und andere. Navigation
22 Sonderziele können durch ein Symbol auf der Karte dargestellt werden. Tippen Sie im HAUPTFENSTER auf Optionen > Einstellungen > Sonderziele, um einzustellen, welche Kategorien auf der Karte dargestellt werden. Sonderziel in der Nähe Sonderziele in der Nähe sind Sonderziele, die sich in einem gewissen Radius um Ihren aktuellen Standort befinden. Sie können so z.b. immer leicht die nächste Tankstelle finden, egal wo Sie sich aufhalten. Hinweis: Der GPS-Empfang muss für die Positionsermittlung ausreichend sein. Ausreichenden GPS-Empfang erkennen Sie am Symbol (GPS bereit). Nähere Informationen finden Sie im Kapitel "GPS-Status" auf Seite 44. Hinweis: Im Schnellzugriff stehen drei Kategorien von Sonderzielen aus der aktuellen Umgebung zur Verfügung, nach denen schnell und ohne weitere Eingabe gesucht werden kann. Nähere Informationen finden Sie im Kapitel "Sonderziele im Schnellzugriff" auf Seite Tippen Sie im HAUPTFENSTER auf Neues Ziel >Sonderziel suchen > in der Nähe. Das Fenster SONDERZIEL IN DER NÄHE öffnet sich. 2. Geben Sie an, aus welcher Kategorie Sie ein Sonderziel finden möchten. Wenn es für die gewählte Kategorie Unterkategorien gibt, öffnet sich die Liste Unterkategorie. 3. Geben Sie an, aus welcher Unterkategorie Sie ein Sonderziel finden möchten. Die Liste Bezeichnung des Ziels öffnet sich. Sie enthält, nach der Entfernung sortiert, die am nächsten liegenden Sonderziele der angegebenen Kategorie. 4. Tippen Sie auf die Bezeichnung des Ziels. 5. Tippen Sie auf die Schaltfläche Navigation starten. Die Karte öffnet sich im Modus Vorschau. Informationen über den Start der Navigation finden Sie im Kapitel "Navigation starten" auf Seite 27. Bitte lesen Sie dort weiter. Sonderziel von landesweiter Bedeutung Sonderziele von landesweiter Bedeutung sind Flughäfen, Sehenswürdigkeiten und Denkmäler von nationaler Bedeutung, größere Navigation
23 Häfen und andere. Sie können so z.b. bekannte Sehenswürdigkeiten auch dann finden, wenn Sie nicht wissen, zu welchem Ort sie gehören. 1. Tippen Sie im HAUPTFENSTER auf Neues Ziel > Sonderziel suchen > im ganzen Land. Das Fenster SONDERZIEL VON LANDESWEITER BEDEUTUNG öffnet sich. 2. Geben Sie an, aus welcher Kategorie Sie ein Sonderziel finden möchten. Die Liste Bezeichnung des Ziels öffnet sich. Sie enthält, nach der Entfernung sortiert, die am nächsten liegenden Sonderziele der angegebenen Kategorie. 3. Tippen Sie auf die Bezeichnung des Ziels. 4. Tippen Sie auf die Schaltfläche Navigation starten. Die Karte öffnet sich im Modus Vorschau. Informationen über den Start der Navigation finden Sie im Kapitel "Navigation starten" auf Seite 27. Bitte lesen Sie dort weiter. Sonderziel aus einem bestimmten Ort Sonderziele aus einem bestimmten Ort können bei der Navigation in eine fremde Stadt hilfreich sein. 1. Tippen Sie im HAUPTFENSTER auf Neues Ziel > Sonderziel suchen > in einem Ort. Das Fenster SONDERZIEL IN EINEM ORT öffnet sich. 2. Geben Sie den Namen oder die Postleitzahl des Zielortes ein. 3. Geben Sie an, aus welcher Kategorie Sie ein Sonderziel finden möchten. Wenn es für die gewählte Kategorie Unterkategorien gibt, öffnet sich die Liste Unterkategorie. 4. Geben Sie an, aus welcher Unterkategorie Sie ein Sonderziel finden möchten. Die Liste Bezeichnung des Ziels öffnet sich. Sie enthält, alphabetisch sortiert, Sonderziele der angegebenen Kategorie. 5. Tippen Sie auf die Bezeichnung des Ziels. 6. Tippen Sie auf die Schaltfläche Navigation starten. Die Karte öffnet sich im Modus Vorschau. Informationen über den Start der Navigation finden Sie im Kapitel "Navigation starten" auf Seite 27. Bitte lesen Sie dort weiter. Navigation
24 4.2.4 Sonderziele im Schnellzugriff Im Schnellzugriff stehen drei Kategorien von Sonderzielen zur Verfügung. Ziele in Ihrer Nähe, die einer dieser Kategorien entsprechen, können Sie schnell und ohne weitere Eingabe auflisten lassen. Tippen Sie im HAUPTFENSTER auf Optionen > Einstellungen > Sonderziele, um einzustellen, welche Kategorien im Schnellzugriff zur Verfügung stehen. Hinweis: Der GPS-Empfang muss für die Positionsermittlung ausreichend sein. Ausreichenden GPS-Empfang erkennen Sie am Symbol (GPS bereit). Nähere Informationen finden Sie im Kapitel "GPS-Status" auf Seite Tippen Sie im HAUPTFENSTER auf Neues Ziel. Das Menü NEUES ZIEL öffnet sich. Unten im Menü sind Icons der Kategorien abgebildet, deren Sonderziele im Schnellzugriff zur Verfügung stehen. 2. Tippen Sie auf die Kategorie, aus der Sie ein Sonderziel suchen. Die Liste Bezeichnung des Ziels öffnet sich. Sie enthält, nach der Entfernung sortiert, die am nächsten liegenden Sonderziele der angegebenen Kategorie. 3. Tippen Sie auf die Bezeichnung des Ziels. Die Karte öffnet sich im Modus Vorschau. Informationen über den Start der Navigation finden Sie im Kapitel "Navigation starten" auf Seite 27. Bitte lesen Sie dort weiter Informationen über das Ziel Über viele Ziele, die Sie angeben, sind weitere Informationen in der Datenbank des Navigationssystems gespeichert. Zu vielen Restaurants ist z.b. eine Telefonnummer gespeichert. Sie können dann gleich dort anrufen und sich z.b. einen Tisch reservieren. Eines der oben beschriebenen Fenster zur Zieleingabe ist geöffnet. Tippen Sie auf die Schaltfläche (Informationen über das Ziel). Das Fenster INFORMATIONEN ÜBER DAS ZIEL öffnet sich. Es enthält alle Informationen, die in der Datenbank des Navigationssystems über das angegebene Ziel vorhanden sind Navigation
25 Tippen Sie auf die Schaltfläche Abbrechen, um das Fenster INFORMATIONEN ÜBER DAS ZIEL wieder zu schließen. Tippen Sie auf die Schaltfläche (Auf der Karte zeigen), um das Ziel auf der Karte zu sehen. Tippen Sie auf die Schaltfläche (Anrufen), um bei der angegebenen Nummer anzurufen. Hinweis: Die Funktion Anrufen ist nur dann verfügbar, wenn das SUNGOO Mobile Navigation via Bluetooth mit einem Mobiltelefon verbunden ist. Nähere Informationen über das Verbinden mit einem Mobiltelefon finden Sie im Kapitel "Freisprech-Modul" auf Seite Ein gespeichertes Ziel auswählen Unter Meine Ziele werden in SUNGOO Mobile Navigation folgende Listen von Zielen bzw. Adressen zur Auswahl gestellt: LETZTE ZIELE: Ziele, zu denen Sie schon einmal navigiert sind, FAVORITEN: alle Ziele, die Sie in SUNGOO Mobile Navigation gespeichert haben Letzte Ziele SUNGOO Mobile Navigation speichert die letzten 30 Ziele, zu denen Sie eine Navigation gestartet haben, in der Liste LETZTE ZIELE. 1. Tippen Sie im HAUPTFENSTER auf Meine Ziele > Letzte Ziele. 2. Tippen Sie auf das Ziel, zu dem Sie navigieren möchten. 3. Tippen Sie auf die Schaltfläche Navigation starten. Die Karte öffnet sich im Modus Vorschau. Informationen über den Start der Navigation finden Sie im Kapitel "Navigation starten" auf Seite 27. Bitte lesen Sie dort weiter Favoriten Ziele, zu denen Sie immer wieder einmal fahren möchten, können sie in der Liste FAVORITEN speichern. In der Liste FAVORITEN können bis zu 300 Ziele gespeichert werden. Informationen über das Speichern eines Zieles finden Sie im Kapitel "Ziel speichern" auf Seite 29. Navigation
26 1. Tippen Sie im HAUPTFENSTER auf Meine Ziele > Favoriten. 2. Tippen Sie auf das Ziel, zu dem Sie navigieren möchten. 3. Tippen Sie auf die Schaltfläche Navigation starten. Die Karte öffnet sich im Modus Vorschau. Informationen über den Start der Navigation finden Sie im Kapitel "Navigation starten" auf Seite 27. Bitte lesen Sie dort weiter. 4.4 Nach Hause navigieren Im SUNGOO Mobile Navigation können Sie eine Adresse als Heimatadresse speichern. Die Navigation dorthin kann dann jederzeit durch das Betätigen einer einzigen Schaltfläche gestartet werden. Wenn Sie zum ersten Mal auf die Schaltfläche Nach Hause tippen, werden Sie aufgefordert, Ihre Adresse einzugeben. Weitere Informationen über das Eingeben der Heimatadresse finden Sie im Kapitel "Ziel als Heimatadresse definieren" auf Seite 29. Tippen Sie im HAUPTFENSTER auf Nach Hause. Wenn Sie Ihre Adresse noch nicht angegeben haben, werden Sie in einem Dialogfenster darauf hingewiesen. Die Navigation startet. Es gilt das gleiche Routenprofil wie bei der letzten Navigation. 4.5 Sprachsteuerung Für Ziele aus der Liste FAVORITEN kann ein Kommando hinterlegt werden, so dass Sie die Navigation dorthin "auf Kommando" starten können. Es gilt das gleiche Routenprofil wie bei der letzten Navigation. Ein Sprachkommando können Sie beim Speichern des Ziels, aber auch zu einem beliebigen späteren Zeitpunkt erstellen. Wie Sie eine Sprachkommando erstellen können, erfahren Sie im Kapitel "Sprachkommando erstellen" auf Seite Tippen Sie im HAUPTFENSTER auf die Schaltfläche Spracheingabe. 2. Sprechen Sie nach Aufforderung das Kommando, das Sie für das gewünschte Ziel gespeichert haben, in das SUNGOO Mobile Navigation. Ein Dialogfenster zeigt die Bezeichnung des Ziels an. 3. Tippen Sie auf die Schaltfläche Navigation starten. Die Karte öffnet sich im Modus Vorschau Navigation
27 Informationen über den Start der Navigation finden Sie im Kapitel "Navigation starten" auf Seite 27. Bitte lesen Sie dort weiter. 4.6 Ziel auf der Karte bestimmen Sie können das Ziel für eine Navigation direkt auf der Karte bestimmen. Neben Orten und Straßen können Sie so auch Sonderziele schnell wählen. 1. Tippen Sie im HAUPTFENSTER auf Optionen > Karte anzeigen. 2. Tippen Sie auf die Schaltfläche (Ziel suchen) Die Karte öffnet sich im Modus Ziel suchen. 3. Tippen Sie auf den Punkt, zu dem Sie navigieren möchten. Hinweis: Wie Sie den angezeigten Kartenausschnitt so verändern, dass Ihr Ziel darauf gut sichtbar ist, erfahren Sie Kapitel "Karte im Modus Ziel suchen" auf Seite 42. Der Zielpunkt, auf den Sie getippt haben, erscheint unter dem Fadenkreuz. Im unteren Drittel des Bildschirms werden die geografischen Koordinaten des Zielpunktes und die entsprechende Adresse angezeigt. 4. Tippen Sie auf die Schaltfläche (OK). Das Fenster ZIEL AUF DER KARTE öffnet sich. In der linken oberen Ecke sind die detaillierten Adressdaten des gewählten Zielpunkts angezeigt. 5. Tippen Sie auf die Schaltfläche Dorthin navigieren. Die Karte öffnet sich im Modus Vorschau. Informationen über den Start der Navigation finden Sie im Kapitel "Navigation starten" auf Seite 27. Bitte lesen Sie dort weiter. 4.7 Navigation starten Die Karte ist im Modus Vorschau geöffnet. Das Navigationsziel ist durch eine kleine Flagge dargestellt. Die Fahrtstrecke und die voraussichtliche Fahrtdauer werden angezeigt. Navigation
28 Routenprofil Der Berechnung der Route liegt ein so genanntes Routenprofil zugrunde. Wenn Sie dieses Routenprofil jetzt einsehen oder ändern möchten, tippen Sie auf die Schaltfläche Routenprofil. Hinweis: Wenn Sie die Routenoptionen ändern, bleiben diese Änderungen auch für folgende Navigationen gültig. Informationen über das Ändern einzelner Einstellungen des Routenprofils erhalten Sie, wenn Sie auf die entsprechende Schaltfläche (Hilfe) tippen. Wegbeschreibung Wenn Sie eine detaillierte Wegbeschreibung sehen möchten, tippen Sie auf Optionen > Wegbeschreibung zeigen. Informationen über die Funktionalität des Fensters WEGBESCHREIBUNG finden Sie im Kapitel "Wegbeschreibung" auf Seite 44. Navigation starten Tippen Sie auf die Schaltfläche Navigation starten oder fahren Sie einfach los. Kein GPS-Empfang Wenn kein ausreichendes GPS-Signal empfangen wird, erscheint folgende Meldung: "Im Moment steht kein GPS-Signal zur Verfügung. Die Navigation wird automatisch gestartet, sobald der GPS-Empfang ausreichend ist." Sie haben folgende Möglichkeiten: Warten Sie. Sobald der GPS-Empfang für die Positionsermittlung ausreicht, wird die Route berechnet, und Sie können die Navigation starten. Tippen Sie auf die Schaltfläche Abbrechen. Das HAUPTFENSTER öffnet sich. Ihr Ziel ist in der Liste LETZTE ZIELE gespeichert. Tippen Sie auf die Schaltfläche Demo. Die Route wird mit der Ortsmitte des angegebenen Ortes als Ausgangspunkt berechnet. Anschließend wird die Navigation auf dieser Route simuliert. Tippen Sie auf die Schaltfläche Demonstration zu beenden. (Zurück), um die Navigation
29 5 Ziele verwalten Jedes Ziel, das Sie angeben, und die Ziele aus der Liste LETZTE ZIELE können Sie in der Liste FAVORITEN speichern. Das ist insbesondere dann sinnvoll, wenn Sie dieses Ziel öfters anfahren. 5.1 Ziel speichern 1. Geben Sie ein Ziel an, wie im Kapitel "Ein neues Ziel angeben" auf Seite 20 beschrieben. Tippen Sie nicht auf die Schaltfläche Navigation starten! 2. Tippen Sie auf Optionen > Ziel speichern - ODER - 1. Wählen Sie ein Ziel aus der Liste LETZTE ZIELE, wie im Kapitel "Letzte Ziele", Seite 25 beschrieben. Tippen Sie nicht auf die Schaltfläche Navigation starten! 2. Tippen Sie auf Optionen > Als Favorit speichern. 3. Geben Sie eine Bezeichnung für das Ziel ein. 4. Wenn Sie das Ziel als Heimatadresse definieren möchten, dann tippen Sie auf Schaltfläche (Ändern), so dass der Wert Ja weiß hervorgehoben ist. 5. Tippen Sie auf die Schaltfläche Speichern. 5.2 Ziel als Heimatadresse definieren Genau ein Ziel aus der Liste FAVORITEN können Sie als Heimatadresse setzen. Sie können dann die Navigation zu diesem Ziel immer sehr schnell starten, indem Sie im HAUPTFENSTER auf die Schaltfläche Nach Hause tippen. 1. Wählen Sie in der Liste FAVORITEN das Ziel, das Sie als Heimatadresse definieren möchten. (siehe Kapitel "Favoriten", Seite 25) 2. Tippen Sie auf Optionen > Heimatadresse. Das gewählte Ziel ist nun als Ihre Heimatadresse gespeichert. In der Liste FAVORITEN ist die Heimatadresse durch ein Häuschen kenntlich gemacht. Ziele verwalten
30 5.3 Sprachkommando erstellen 1. Wählen Sie in der Liste FAVORITEN das Ziel, für das Sie ein Sprachkommando erstellen möchten. (siehe Kapitel "Favoriten", Seite 25) 2. Tippen Sie auf Optionen > Sprachkommando hinterlegen. Ein Dialogfenster fordert Sie auf, das Sprachkommando für das gewählte Ziel in das SUNGOO Mobile Navigation zu sprechen. 3. Sprechen Sie das Kommando für das gewählte Ziel in das SUNGOO Mobile Navigation. Das Dialogfenster schließt sich wieder. In der Liste FAVORITEN ist dieses Ziel nun durch ein Symbol gekennzeichnet. 6 Routen mit Etappen Sie können die Routenplanung auch dann vornehmen, wenn Sie keinen GPS-Empfang haben, beispielsweise bequem zu Hause. Angelegte Routen können Sie zur Wiederverwendung speichern und so beliebig viele Routen, beispielsweise für Ihren Urlaub, planen. 6.1 Routenplanung 1. Tippen Sie im HAUPTFENSTER auf die Schaltfläche Optionen. Die Liste der Optionen öffnet sich. 2. Tippen Sie auf die Option Routenplanung. Das Fenster ROUTENPLANUNG öffnet sich Den Startpunkt angeben Der Startpunkt einer Route ist der Punkt, an dem Sie die Fahrt antreten möchten. Das muss nicht immer der aktuelle Standort sein: Wenn Sie schon zuhause eine Route für einen Ausflug an Ihrem Urlaubsort planen, können Sie z.b. Ihr Hotel als Startpunkt der Route angeben. Der Startpunkt ist nur dann wichtig, wenn Sie eine geplante Route auf der Karte sehen möchten, aber momentan keinen GPS-Empfang haben oder sich nicht am geplanten Startpunkt befinden. Der Startpunkt, den Sie angeben, hat daher auch die laufende Nummer "0". Sobald Sie eine Navigation starten, wird für die Routenberechnung Ihr aktueller Standort als Startpunkt verwendet. Die erste Etappe ist also die Fahrt zum Routenpunkt mit der laufenden Nummer "1". 1. Tippen Sie auf das Feld Startpunkt angeben. Das Menü STARTPUNKT öffnet sich Routen mit Etappen
31 Wenn Sie Ihren aktuellen Standort als Startpunkt angeben möchten: 2. Tippen Sie auf den Menüpunkt Aktueller Standort. Wenn Sie einen anderen Startpunkt angeben möchten: 2. Tippen Sie auf die entsprechende Schaltfläche. 3. Geben Sie den Startpunkt an. (siehe den entsprechenden Abschnitt des Kapitels "Navigation", Seite 18 ff.) 4. Tippen Sie auf die Schaltfläche Startpunkt setzen. Der gewählte Startpunkt wird nun neben der Schaltfläche 0 (Startpunkt) angezeigt. Startpunkt ändern Tippen Sie auf das Feld Startpunkt angeben. Das Menü STARTPUNKT öffnet sich. Sie können nun einen anderen Startpunkt angeben. Gehen Sie vor wie oben beschrieben Routenpunkte angeben Die Routenpunkte einer Route sind die Ziele, zu denen Sie navigieren möchten. Vor jedem Routenpunkt ist seine laufende Nummer auf einer Schaltfläche sichtbar. 1. Tippen Sie auf das Feld Routenpunkt hinzufügen. Das Menü ROUTENPUNKT öffnet sich. 2. Tippen Sie auf die Schaltfläche für die gewünschte Art der Zielangabe. 3. Geben Sie den Routenpunkt an. (siehe den entsprechenden Abschnitt des Kapitels "Navigation", Seite 18 ff.) 4. Tippen Sie auf die Schaltfläche Hinzufügen. Der gewählte Routenpunkt wird nun neben seiner laufenden Nummer angezeigt. Wiederholen Sie diese Schritte für jedes weitere Ziel, das Sie zur Route hinzufügen möchten Routenpunkte bearbeiten Routenpunkte können aus einer Route gelöscht werden. Die Reihenfolge der Routenpunkte kann beliebig verändert werden. Hinweis: Den Startpunkt (laufende Nummer "0") können Sie weder verschieben noch löschen. Tippen Sie auf den Routenpunkt, den Sie bearbeiten möchten. Routen mit Etappen
32 Das Kontextmenü enthält folgende Schaltflächen: Routenpunkt nach vorne: Schiebt den gewählten Routenpunkt weiter nach vorne. (Beispiel: aus Routenpunkt 2 wird Routenpunkt 1) Routenpunkt nach hinten: Schiebt den gewählten Routenpunkt weiter nach hinten. (Beispiel: aus Routenpunkt 2 wird Routenpunkt 3) Löschen: Löscht den ausgewählten Routenpunkt. Ein Dialogfenster fordert Sie auf, das Löschen zu bestätigen. 6.2 Routen verwalten Jede geplante Route können Sie unter einer bestimmten Bezeichnung speichern. Hinweis: Es werden nur der Startpunkt und die Routenpunkte gespeichert, nicht aber die berechnete Route. Wenn Sie eine gespeicherte Route laden, muss sie vor der Navigation neu berechnet werden. Gespeicherte Routen können Sie laden, umbenennen oder löschen Route speichern Das Fenster ROUTENPLANUNG ist geöffnet. Sie haben den Startpunkt und mindestens einen Routenpunkt angegeben. 1. Tippen Sie auf Optionen > Route speichern. 2. Geben Sie eine Bezeichnung für die Route ein. 3. Tippen Sie auf die Schaltfläche Speichern. Das Ziel ist jetzt in die Liste GESPEICHERTE ROUTEN aufgenommen. Das Dialogfenster schließt sich Route laden 1. Tippen Sie auf die Schaltfläche Optionen > Gespeicherte Routen. 2. Tippen Sie auf die Route, die Sie laden möchten. 3. Tippen Sie auf die Schaltfläche Route laden. Das Fenster ROUTENPLANUNG öffnet sich. Der Startpunkt und die Routenpunkte der geladenen Route sind eingetragen Routen mit Etappen
33 6.3 Navigation Die Route muss zuerst berechnet werden. Danach können Sie eine Navigation starten oder auch nur simulieren Route berechnen und anzeigen Eine geplante Route kann auch ohne GPS-Empfang berechnet und auf der Karte angezeigt werden, damit Sie sich einen Überblick über die Strecke verschaffen können. Das Fenster ROUTENPLANUNG ist geöffnet. Der Startpunkt und mindestens ein Routenpunkt sind eingetragen. 1. Tippen Sie auf die Schaltfläche Route anzeigen. Die Karte öffnet sich im Modus Vorschau. Der Startpunkt und die Routenpunkte sind durch kleine Fähnchen gekennzeichnet. Für jede Etappe sind die Entfernung und die voraussichtliche Fahrtdauer angegeben. Außerdem sind diese Daten für die gesamte Route angegeben Route simulieren Sie können eine Navigation auch nur simulieren. Hinweis: Für eine Simulation benötigen Sie keinen GPS-Empfang. Es können nur Routen von maximal 100 km Länge simuliert werden. Sie haben eine Route berechnen und anzeigen lassen. Tippen Sie auf die Schaltfläche Optionen > Simulation. Die Route wird für die Simulation neu berechnet. Nach der Berechnung wird die Simulation gestartet. Simulation beenden Die Simulation kann jederzeit beendet werden. Tippen Sie auf die Schaltfläche (Zurück). Das Fenster ROUTENPLANUNG öffnet sich Navigation starten Routenprofil Sie haben eine Route berechnen und anzeigen lassen. Der Berechnung der Route liegen so genannte Routenoptionen zugrunde. Routen mit Etappen
34 Wenn Sie diese Routenoptionen jetzt einsehen oder ändern möchten, tippen Sie auf die Schaltfläche Routenprofil. Hinweis: Wenn Sie die Routenoptionen ändern, bleiben diese Änderungen auch für folgende Navigationen gültig. Informationen über das Ändern einzelner Einstellungen des Routenprofils erhalten Sie, wenn Sie auf die entsprechende Schaltfläche Hilfe tippen. Wegbeschreibung Wenn Sie eine detaillierte Wegbeschreibung sehen möchten, tippen Sie auf Optionen > Wegbeschreibung zeigen. Informationen über die Funktionalität des Fensters WEGBESCHREIBUNG finden Sie im Kapitel "Wegbeschreibung" auf Seite 44. Navigation starten Tippen Sie auf die Schaltfläche Navigation starten oder fahren Sie einfach los. Kein GPS-Empfang Wenn kein ausreichendes GPS-Signal empfangen wird, erscheint folgende Meldung: "Im Moment steht kein GPS-Signal zur Verfügung. Die Navigation wird automatisch gestartet, sobald der GPS-Empfang ausreichend ist." Sie haben folgende Möglichkeiten: Warten Sie. Sobald der GPS-Empfang für die Positionsermittlung ausreicht, wird die Route berechnet, und Sie können die Navigation starten. Tippen Sie auf die Schaltfläche Abbrechen. Das HAUPTFENSTER öffnet sich. Ihr Ziel ist in der Liste LETZTE ZIELE gespeichert. 7 Optionen In manchen Fenstern gibt es Optionen, über die Sie weitere Funktionen erreichen können. Tippen Sie auf die Schaltfläche Optionen, um die Liste der Optionen zu öffnen. Tippen Sie auf die Option, die Sie ausführen möchten Optionen
35 Wenn Sie die Liste der Optionen schließen möchten, ohne eine Option auszuführen, dann tippen Sie wieder auf die Schaltfläche Optionen. Alle löschen: Löscht alle Ziele der Liste LETZTE ZIELE. Die Liste ist danach leer. Ein Dialogfenster fordert Sie auf, das Löschen zu bestätigen. Als Favorit speichern: Speichert das angegebene Ziel in der Liste FAVORITEN. Nähere Informationen finden Sie im Kapitel "Ziel speichern" auf Seite 29. Auf der Karte zeigen: Zeigt die angegebene Adresse auf der Karte. Einstellungen: Öffnet das Fenster EINSTELLUNGEN. Dort können Sie das Navigationssystem konfigurieren. Nähere Informationen finden Sie im Kapitel "SUNGOO Mobile Navigation konfigurieren" auf Seite 47. Fahrtenbuch: Öffnet das Fenster FAHRTENBUCH. Dort können Sie die Aufzeichnung des Fahrtenbuchs starten bzw. beenden. Nähere Informationen finden Sie im Kapitel "Fahrtenbuch" auf Seite 47 Gespeicherte Routen: Öffnet ein Fenster, in dem Sie eine gespeicherte Route laden können. GPS-Status: Öffnet das Fenster GPS-STATUS. Dort können Sie Details zum GPS-Empfang einsehen. Sie können auch die Daten des aktuellen Standorts speichern. Nähere Informationen finden Sie im Kapitel "GPS-Status" auf Seite 44. Heimatadresse: Speichert die gewählte Adresse als Ihre Heimatadresse. Sie können dann die Navigation zu diesem Ziel immer sehr schnell starten, indem Sie im HAUPTFENSTER auf die Schaltfläche Nach Hause tippen. Kalibrierung: Öffnet ein Fenster, in dem Sie den Touchscreen neu kalibrieren (ausrichten) können, wenn er ungenau auf Berührungen reagiert. Karte anzeigen: Öffnet die Karte im Modus Ziel suchen. Dort können Sie ein Navigationsziel direkt auf der Karte bestimmen. Nähere Informationen finden Sie im Kapitel "Ziel auf der Karte bestimmen" auf Seite 27. Löschen: Löscht das gewählte Ziel aus der Liste FAVORITEN oder die gewählte Route aus der Liste GESPEICHERTE ROUTEN. Ein Dialogfenster fordert Sie auf, das Löschen zu bestätigen. Neue Route: Löscht den Startpunkt und alle Routenpunkte aus dem Fenster ROUTENPLANUNG, so dass Sie eine neue Route planen können. Speichern Sie gegebenenfalls die vorher geplante Route! Optionen
36 Produktinformationen: Öffnet ein Fenster, in dem Sie Informationen über die installierte Softwareversion erhalten. Sie sehen hier auch die Uhrzeit des Navigationssystems. Route speichern: Öffnet ein Fenster, in dem Sie die geplante Route unter einer bestimmten Bezeichnung speichern können. Nähere Informationen finden Sie im Kapitel "Route speichern" auf Seite 32. Routenplanung: Öffnet das Fenster ROUTENPLANUNG. Dort können Sie Routen planen, geplante Routen verwalten und die Navigation auf einer geplanten Route starten. Nähere Informationen finden Sie im Kapitel "Routen mit Etappen" auf Seite 30. Routenprofil: Öffnet das Fenster ROUTENPROFIL. Dort können Sie die Optionen für die Routenberechnung einsehen und gegebenenfalls ändern. Simulation: Simuliert eine Navigation auf der angezeigten Route. Diese Simulation können Sie auch ohne GPS-Empfang durchführen. Es können allerdings nur Routen bis zu einer Länge von maximal 100 km simuliert werden. Sprachkommando hinterlegen: Fordert Sie auf, ein Kommando für das gewählte Ziel zu hinterlegen, so dass Sie die Navigation dorthin zukünftig "auf Kommando" starten können. Nähere Informationen finden Sie im Kapitel "Sprachkommando erstellen" auf Seite 30. Umbenennen: Öffnet ein Fenster, in dem Sie die Bezeichnung für das gewählte Ziel oder die gewählte Route ändern können. Verkehr: Öffnet das Fenster VERKEHRSMELDUNGEN, in dem vorliegende Meldungen aufgelistet werden. Nähere Informationen finden Sie im Kapitel "TMC (Verkehrsmeldungen)", Seite 46. Wegbeschreibung zeigen: Zeigt eine detaillierte Beschreibung der Route mit allen Punkten, an denen Sie abbiegen müssen. Nähere Informationen finden Sie im Kapitel "Wegbeschreibung" auf Seite 44. Werkseinstellungen: Öffnet ein Fenster, in dem Sie alle Einstellungen auf die Werkseinstellungen zurücksetzen können. Ziel löschen: Löscht das markierte Ziel aus der Liste (LETZTE ZIELE oder FAVORITEN). Ein Dialogfenster fordert Sie auf, das Löschen zu bestätigen. Ziel speichern: Speichert die angegebene Adresse in der Liste FAVORITEN Optionen
37 Nähere Informationen finden Sie im Kapitel "Ziel speichern" auf Seite 29. Zur Route hinzufügen: Öffnet die Routenplanung. Die angegebene Adresse wird als erster Routenpunkt einer neuen Route eingefügt. Nähere Informationen finden Sie im Kapitel "Routen mit Etappen" auf Seite Arbeiten mit der Karte 8.1 Kartenmaterial Auch wenn Sie mehrere Navigationskarten auf der Speicherkarte in Ihrem Navigationsgerät gespeichert haben, kann SUNGOO Mobile Navigation immer nur mit einer Karte arbeiten. Tippen Sie auf Optionen > Einstellungen > Aktuelle Karte, um zu sehen, welche Karte momentan benutzt wird. Sie können dort auch eine andere Karte auswählen. 8.2 Karte im Modus Vorschau Sie haben ein Ziel angegeben und auf die Schaltfläche Navigation starten getippt. - ODER Sie haben eine Route geplant oder geladen und auf die Schaltfläche Route anzeigen getippt. Die Karte öffnet sich im Modus Vorschau. Sie sehen die gesamte Route. 1 Die Route ist orange hervorgehoben. Arbeiten mit der Karte
38 2 Ein Dreieck in orange stellt die aktuelle Position dar. Wenn Sie eine geplante oder geladene Route anzeigen lassen und der angegebene Startpunkt nicht Ihre aktuelle Position ist, dann wird die aktuelle Position auf der Vorschau möglicherweise nicht angezeigt. 3 Das Ziel ist durch ein kleines Fähnchen markiert. Wenn Sie eine geplante oder geladene Route anzeigen lassen, sind der Startpunkt und jeder Routenpunkt mit einem Fähnchen markiert. 4 In einer kleinen Infobox sehen Sie die gesamte Fahrtstrecke, die voraussichtliche Fahrtdauer und die voraussichtliche Ankunftszeit. Diese Informationen können über Optionen > Einstellungen > Grundeinstellungen ein- oder ausgeblendet werden. Wenn Sie eine Route mit mehreren Etappen anzeigen lassen, sehen Sie diese Informationen auch für jede Etappe. Tippen Sie auf die Schaltfläche Routenprofil, um die Einstellungen zu sehen und evtl. zu ändern, die der Berechnung der Route zugrunde liegen. Tippen Sie auf die Schaltfläche Navigation starten, um die Fahrt zu beginnen. Wenn Sie eine geplante oder geladene Route anzeigen lassen, wird evtl. die Route neu berechnet. Als Startpunkt wird jetzt Ihr aktueller Standpunkt in die Berechnung einbezogen. Die Navigation führt zunächst zum ersten angegebenen Routenpunkt. Tippen Sie auf Optionen > Wegbeschreibung zeigen, um eine detaillierte Wegbeschreibung zu sehen. (siehe "Wegbeschreibung", Seite 44) Tippen Sie auf die Schaltfläche (Ziel suchen), um die Karte im Modus Ziel suchen zu sehen. (siehe "Karte im Modus Ziel suchen", Seite 42) 8.3 Karte im Modus Navigation Nachdem die Route auf der Karte im Modus Vorschau zu sehen war, wurde die Navigation gestartet. Die Karte öffnet sich im Modus Navigation Arbeiten mit der Karte
39 1 Hier wird angezeigt, welcher Beschilderung Sie folgen sollen. 2 Hier werden evtl. geltende Tempolimits angezeigt. 3 Die Route ist in der Farbe orange gekennzeichnet. 4 Im kleinen Pfeilfeld wird Ihnen bei kurz hintereinander auszuführenden Aktionen die übernächste Aktion angezeigt. 5 Das große Pfeilfeld zeigt eine schematische Darstellung der nächsten Kreuzung, an der Sie abbiegen sollen. Darunter ist die Entfernung bis zu dieser Kreuzung angegeben. Wenn Sie sich der Kreuzung nähern, erscheint anstelle der Entfernungsangabe eine Punktdarstellung: Je mehr gelbe Punkte angezeigt werden, desto näher sind Sie der Kreuzung. Wenn Sie lange nicht abbiegen müssen, erscheint nur ein Pfeil geradeaus mit einer Entfernungsangabe darunter, die angibt, wie weit Sie dem Straßenverlauf folgen sollen. Tippen Sie auf das große Pfeilfeld, um eine aktuelle Fahranweisung zu hören. 6 Die Fahrspuren, die zu Ihrem Ziel führen, sind in der Farbe orange dargestellt. 7 Hier werden die Höhe über NN und die aktuelle Geschwindigkeit angezeigt. Arbeiten mit der Karte
40 8 Im Feld Gesamt sehen Sie die verbleibende Entfernung bis zum Ziel, die voraussichtliche Fahrtdauer und die voraussichtliche Ankunftszeit. 9 Ein Dreieck in orange stellt Ihre aktuelle Position auf der Karte dar. Dabei sorgt ein sich kontinuierlich verändernder Kartenausschnitt dafür, dass die aktuelle Position immer möglichst zentriert auf der Karte dargestellt wird. 10 Wenn Sie auf einer Route mit mehreren Etappen navigieren, sehen Sie im Feld Etappe die verbleibende Entfernung bis zum nächsten Zwischenziel, die voraussichtliche Fahrtdauer und die voraussichtliche Ankunftszeit. 11 Im oberen Straßenfeld steht die Bezeichnung des Streckenabschnittes, den Sie als nächstes befahren müssen. 12 Im unteren Straßenfeld steht die Bezeichnung des Streckenabschnittes, auf dem Sie sich gerade befinden. Hinweis: Die Anzeige vieler der oben erwähnten Bereiche können über Optionen > Einstellungen > Grundeinstellungen konfiguriert werden. Einige Anzeigen funktionieren auch nur dann, wenn die entsprechenden Informationen im Kartenmaterial verfügbar sind. Hinweis: Wenn Sie auf das große Pfeilfeld tippen, wird die aktuell gültige Fahranweisung wiederholt. Tippen Sie auf Optionen > Wegbeschreibung zeigen, um eine detaillierte Wegbeschreibung zu sehen. (siehe "Wegbeschreibung", Seite 44) Tippen Sie auf die Schaltfläche (Ziel suchen), um die Karte im Modus Ziel suchen zu sehen. (siehe "Karte im Modus Ziel suchen", Seite 42) Navigation beenden Tippen Sie auf die Schaltfläche (Zurück), um die Navigation zu beenden. Ein Dialogfenster fordert Sie zur Bestätigung auf. Funktionen der Karte im Modus Navigation Tippen Sie auf einen beliebigen Punkt der Karte im Modus Navigation. Es werden Schaltflächen mit verschiedenen Funktionen eingeblendet. 2D/3D: Wechselt zwischen 2D- und 3D-Modus. Das Icon des aktuell eingestellten Modus ist orange dargestellt Arbeiten mit der Karte
41 Tag/Nacht: Wechselt zwischen den Display-Modi "Tag" und "Nacht". Das Icon des aktuell eingestellten Modus ist orange dargestellt. Zwischenziel: Öffnet ein Menü zur Eingabe eines Zwischenziels. Die Navigation führt dann erst zu diesem Zwischenziel. Danach können Sie die Navigation zu Ihrem ursprünglichen Ziel fortsetzen. Routenpunkt überspringen: Tippen Sie auf diese Schaltfläche, um den nächsten Routenpunkt auszulassen. Diese Schaltfläche ist inaktiv, wenn nicht noch mindestens 2 Routenpunkte vor Ihnen liegen. Sperrung: Tippen Sie auf diese Schaltfläche, um einen vor Ihnen liegenden Streckenabschnitt zu sperren, d.h. eine Route um diesen Abschnitt herum zu berechnen, z.b. weil Sie im Radio von einem Stau auf diesem Streckenabschnitt erfahren haben. Tippen Sie noch einmal auf diese Schaltfläche, um die Sperrung wieder aufzuheben. Sonderziele auf der Route: Tippen Sie auf diese Schaltfläche, um Sonderziele auf Ihrer Route anzeigen zu lassen. So erfahren Sie z.b. schnell, wie weit es noch bis zum nächsten Rastplatz ist. Ein hier angezeigtes Ziel können Sie auch als Zwischenziel einfügen, indem Sie auf die Schaltfläche Liste tippen. (Zwischenziel) rechts neben seinem Eintrag in der 8.4 Reality View Wenn Sie sich während einer Navigation einem Autobahnkreuz nähern, wechselt die Karte in den Modus Reality View. Der Modus Reality View zeigt sehr deutlich, welcher Beschilderung und welchen Spuren Sie folgen müssen. Arbeiten mit der Karte
42 Diese Anzeige bleibt unverändert, bis Sie das Autobahnkreuz passiert haben. Danach wechselt die Karte wieder in den Modus Navigation. Tippen Sie auf einen beliebigen Punkt der Karte, um früher in den Modus Navigation zu wechseln. Hinweis: Der Modus Reality View ist nicht für jedes Autobahnkreuz verfügbar. Die Verfügbarkeit ist abhängig vom verwendeten Kartenmaterial. 8.5 Karte im Modus Ziel suchen Die Karte ist immer dann Modus Ziel suchen, wenn Sie ein Fadenkreuz auf ihr sehen. Wenn Sie gerade unterwegs sind, verändert sich die Karte nicht. Sie ist immer so ausgerichtet, dass Norden oben ist. Herauszoomen: Der dargestellte Kartenausschnitt wird größer, aber sie sehen weniger Details. Hineinzoomen: Der dargestellte Kartenausschnitt wird kleiner, aber sie sehen mehr Details. Zoomen: Wenn diese Schaltfläche aktiv ist, können Sie mit dem Stift oder dem Finger einen Kartenausschnitt zeichnen. Zeichnen Sie den Kartenausschnitt von links oben nach rechts unten, dann wird er anschließend auf Bildschirmgröße gezoomt. Zeichnen Sie den Kartenausschnitt von rechts unten nach links oben, so wird aus der Karte herausgezoomt Arbeiten mit der Karte
Anwenderhandbuch. SUNGOO Mobile Navigation Deutsch
 Anwenderhandbuch SUNGOO Mobile Navigation 35.01 Deutsch Oktober 2007 Das Symbol der durchgestrichenen Abfalltonne auf Rädern bedeutet, dass das Produkt in der Europäischen Union einer getrennten Müllsammlung
Anwenderhandbuch SUNGOO Mobile Navigation 35.01 Deutsch Oktober 2007 Das Symbol der durchgestrichenen Abfalltonne auf Rädern bedeutet, dass das Produkt in der Europäischen Union einer getrennten Müllsammlung
Anwenderhandbuch NAVIGON Deutsch
 Anwenderhandbuch NAVIGON 5100 5110 Deutsch Juni 2007 Das Symbol der durchgestrichenen Abfalltonne auf Rädern bedeutet, dass das Produkt in der Europäischen Union einer getrennten Müllsammlung zugeführt
Anwenderhandbuch NAVIGON 5100 5110 Deutsch Juni 2007 Das Symbol der durchgestrichenen Abfalltonne auf Rädern bedeutet, dass das Produkt in der Europäischen Union einer getrennten Müllsammlung zugeführt
Anwenderhandbuch. NAVIGON 12xx 22xx. Deutsch
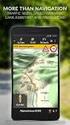 Anwenderhandbuch NAVIGON 12xx 22xx Deutsch September 2008 Das Symbol der durchgestrichenen Abfalltonne auf Rädern bedeutet, dass das Produkt in der Europäischen Union einer getrennten Müllsammlung zugeführt
Anwenderhandbuch NAVIGON 12xx 22xx Deutsch September 2008 Das Symbol der durchgestrichenen Abfalltonne auf Rädern bedeutet, dass das Produkt in der Europäischen Union einer getrennten Müllsammlung zugeführt
Anwenderhandbuch. MobileNavigator 6
 Anwenderhandbuch MobileNavigator 6 Stand: August 2006 Impressum NAVIGON AG Schottmüllerstraße 20A D-20251 Hamburg Die in diesen Unterlagen enthaltenen Angaben und Daten können ohne vorherige Ankündigung
Anwenderhandbuch MobileNavigator 6 Stand: August 2006 Impressum NAVIGON AG Schottmüllerstraße 20A D-20251 Hamburg Die in diesen Unterlagen enthaltenen Angaben und Daten können ohne vorherige Ankündigung
Anwenderhandbuch. NAVIGON max. Deutsch
 Anwenderhandbuch NAVIGON 2100 2110 max Deutsch April 2008 Das Symbol der durchgestrichenen Abfalltonne auf Rädern bedeutet, dass das Produkt in der Europäischen Union einer getrennten Müllsammlung zugeführt
Anwenderhandbuch NAVIGON 2100 2110 max Deutsch April 2008 Das Symbol der durchgestrichenen Abfalltonne auf Rädern bedeutet, dass das Produkt in der Europäischen Union einer getrennten Müllsammlung zugeführt
Anwenderhandbuch. MobileNavigator 6
 Anwenderhandbuch MobileNavigator 6 Stand August 2006 Impressum 91HNAVIGON AG Berliner Platz 11 D-97080 Würzburg Die in diesen Unterlagen enthaltenen Angaben und Daten können ohne vorherige Ankündigung
Anwenderhandbuch MobileNavigator 6 Stand August 2006 Impressum 91HNAVIGON AG Berliner Platz 11 D-97080 Würzburg Die in diesen Unterlagen enthaltenen Angaben und Daten können ohne vorherige Ankündigung
Anwenderhandbuch. NAVIGON 21xx max. Deutsch
 Anwenderhandbuch NAVIGON 21xx max Deutsch Juni 2008 Das Symbol der durchgestrichenen Abfalltonne auf Rädern bedeutet, dass das Produkt in der Europäischen Union einer getrennten Müllsammlung zugeführt
Anwenderhandbuch NAVIGON 21xx max Deutsch Juni 2008 Das Symbol der durchgestrichenen Abfalltonne auf Rädern bedeutet, dass das Produkt in der Europäischen Union einer getrennten Müllsammlung zugeführt
Anwenderhandbuch. NAVIGON 72xx. Deutsch
 Anwenderhandbuch NAVIGON 72xx Deutsch August 2008 Das Symbol der durchgestrichenen Abfalltonne auf Rädern bedeutet, dass das Produkt in der Europäischen Union einer getrennten Müllsammlung zugeführt werden
Anwenderhandbuch NAVIGON 72xx Deutsch August 2008 Das Symbol der durchgestrichenen Abfalltonne auf Rädern bedeutet, dass das Produkt in der Europäischen Union einer getrennten Müllsammlung zugeführt werden
Hauptmenü. Fenster 'Navigieren'
 Hauptmenü 1 Öffnet das Fenster NAVIGIEREN. 2 Startet die Navigation nach Hause (Die Heimatadresse muss vorher einmal angegeben werden). 3 Öffnet die Karte. Bei GPS-Empfang wird der momentane Standpunkt
Hauptmenü 1 Öffnet das Fenster NAVIGIEREN. 2 Startet die Navigation nach Hause (Die Heimatadresse muss vorher einmal angegeben werden). 3 Öffnet die Karte. Bei GPS-Empfang wird der momentane Standpunkt
Anwenderhandbuch. MobileNavigator 6 PDA
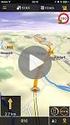 Anwenderhandbuch MobileNavigator 6 PDA Stand: März 2007 Impressum 8NAVIGON AG Schottmüllerstraße 20A D-20251 Hamburg Die in diesen Unterlagen enthaltenen Angaben und Daten können ohne vorherige Ankündigung
Anwenderhandbuch MobileNavigator 6 PDA Stand: März 2007 Impressum 8NAVIGON AG Schottmüllerstraße 20A D-20251 Hamburg Die in diesen Unterlagen enthaltenen Angaben und Daten können ohne vorherige Ankündigung
Anwenderhandbuch. NAVIGON Primo. Deutsch
 Anwenderhandbuch NAVIGON Primo Deutsch September 2009 Das Symbol der durchgestrichenen Abfalltonne auf Rädern bedeutet, dass das Produkt in der Europäischen Union einer getrennten Müllsammlung zugeführt
Anwenderhandbuch NAVIGON Primo Deutsch September 2009 Das Symbol der durchgestrichenen Abfalltonne auf Rädern bedeutet, dass das Produkt in der Europäischen Union einer getrennten Müllsammlung zugeführt
Anwenderhandbuch. NAVIGON 81xx. Deutsch
 Anwenderhandbuch NAVIGON 81xx Deutsch April 2008 Das Symbol der durchgestrichenen Abfalltonne auf Rädern bedeutet, dass das Produkt in der Europäischen Union einer getrennten Müllsammlung zugeführt werden
Anwenderhandbuch NAVIGON 81xx Deutsch April 2008 Das Symbol der durchgestrichenen Abfalltonne auf Rädern bedeutet, dass das Produkt in der Europäischen Union einer getrennten Müllsammlung zugeführt werden
NAVIGON 42 Essential. Anwenderhandbuch. Deutsch
 NAVIGON 42 Essential Anwenderhandbuch Deutsch November 2011 Das Symbol der durchgestrichenen Abfalltonne auf Rädern bedeutet, dass das Produkt in der Europäischen Union einer getrennten Müllsammlung zugeführt
NAVIGON 42 Essential Anwenderhandbuch Deutsch November 2011 Das Symbol der durchgestrichenen Abfalltonne auf Rädern bedeutet, dass das Produkt in der Europäischen Union einer getrennten Müllsammlung zugeführt
Mobile Navigator 6 Kurzanleitung
 Mobile Navigator 6 Kurzanleitung Kontrollleuchten Ein/Aus Zieleingabe Leiser Lauter Stift Anschluss für Zigarettenanzünder Hauptschalter 1 Montieren und Anschließen Navigationsgerät in Halterung stecken
Mobile Navigator 6 Kurzanleitung Kontrollleuchten Ein/Aus Zieleingabe Leiser Lauter Stift Anschluss für Zigarettenanzünder Hauptschalter 1 Montieren und Anschließen Navigationsgerät in Halterung stecken
Anwenderhandbuch. NAVIGON 83xx. Deutsch
 Anwenderhandbuch NAVIGON 83xx Deutsch Mai 2009 Das Symbol der durchgestrichenen Abfalltonne auf Rädern bedeutet, dass das Produkt in der Europäischen Union einer getrennten Müllsammlung zugeführt werden
Anwenderhandbuch NAVIGON 83xx Deutsch Mai 2009 Das Symbol der durchgestrichenen Abfalltonne auf Rädern bedeutet, dass das Produkt in der Europäischen Union einer getrennten Müllsammlung zugeführt werden
Anwenderhandbuch. NAVIGON 63xx. Deutsch
 Anwenderhandbuch NAVIGON 63xx Deutsch September 2009 Das Symbol der durchgestrichenen Abfalltonne auf Rädern bedeutet, dass das Produkt in der Europäischen Union einer getrennten Müllsammlung zugeführt
Anwenderhandbuch NAVIGON 63xx Deutsch September 2009 Das Symbol der durchgestrichenen Abfalltonne auf Rädern bedeutet, dass das Produkt in der Europäischen Union einer getrennten Müllsammlung zugeführt
Ihr Benutzerhandbuch NAVIGON MOBILENAVIGATOR 6
 Lesen Sie die Empfehlungen in der Anleitung, dem technischen Handbuch oder der Installationsanleitung für NAVIGON MOBILENAVIGATOR 6. Hier finden Sie die Antworten auf alle Ihre Fragen über die NAVIGON
Lesen Sie die Empfehlungen in der Anleitung, dem technischen Handbuch oder der Installationsanleitung für NAVIGON MOBILENAVIGATOR 6. Hier finden Sie die Antworten auf alle Ihre Fragen über die NAVIGON
Anwenderhandbuch NAVIGON 3100 3110. Deutsch
 Anwenderhandbuch NAVIGON 3100 3110 Deutsch Stand: März 2007 Impressum NAVIGON AG Schottmüllerstraße 20A D-20251 Hamburg Die in diesen Unterlagen enthaltenen Angaben und Daten können ohne vorherige Ankündigung
Anwenderhandbuch NAVIGON 3100 3110 Deutsch Stand: März 2007 Impressum NAVIGON AG Schottmüllerstraße 20A D-20251 Hamburg Die in diesen Unterlagen enthaltenen Angaben und Daten können ohne vorherige Ankündigung
Anwenderhandbuch AVIC-S1
 Anwenderhandbuch AVIC-S1 Stand Mai 2006 Impressum Die in diesen Unterlagen enthaltenen Angaben und Daten können ohne vorherige Ankündigung geändert werden. Ohne ausdrückliche schriftliche Genehmigung der
Anwenderhandbuch AVIC-S1 Stand Mai 2006 Impressum Die in diesen Unterlagen enthaltenen Angaben und Daten können ohne vorherige Ankündigung geändert werden. Ohne ausdrückliche schriftliche Genehmigung der
Anwenderhandbuch NAVIGON Deutsch
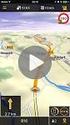 Anwenderhandbuch NAVIGON 8410 Deutsch August 2009 Das Symbol der durchgestrichenen Abfalltonne auf Rädern bedeutet, dass das Produkt in der Europäischen Union einer getrennten Müllsammlung zugeführt werden
Anwenderhandbuch NAVIGON 8410 Deutsch August 2009 Das Symbol der durchgestrichenen Abfalltonne auf Rädern bedeutet, dass das Produkt in der Europäischen Union einer getrennten Müllsammlung zugeführt werden
NAVIGON EASY 40 NAVIGON PLUS 40 NAVIGON PREMIUM 40 NAVIGON PREMIUM 40 LIVE
 Anwenderhandbuch NAVIGON EASY 40 NAVIGON PLUS 40 NAVIGON PREMIUM 40 NAVIGON PREMIUM 40 LIVE Deutsch April 2010 Das Symbol der durchgestrichenen Abfalltonne auf Rädern bedeutet, dass das Produkt in der
Anwenderhandbuch NAVIGON EASY 40 NAVIGON PLUS 40 NAVIGON PREMIUM 40 NAVIGON PREMIUM 40 LIVE Deutsch April 2010 Das Symbol der durchgestrichenen Abfalltonne auf Rädern bedeutet, dass das Produkt in der
Anwenderhandbuch. MobileNavigator 5
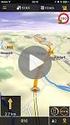 Anwenderhandbuch MobileNavigator 5 Stand April 2005 Impressum NAVIGON GmbH Berliner Platz 11 D-97080 Würzburg Hotline (dtms-service, 0,12 /min): 0180-5-NAVIGON (0180-5-6284466) Die in diesen Unterlagen
Anwenderhandbuch MobileNavigator 5 Stand April 2005 Impressum NAVIGON GmbH Berliner Platz 11 D-97080 Würzburg Hotline (dtms-service, 0,12 /min): 0180-5-NAVIGON (0180-5-6284466) Die in diesen Unterlagen
Anwenderhandbuch. MioMap. Version 2005
 Anwenderhandbuch MioMap Version 2005 Stand Januar 2005 Impressum Die in diesen Unterlagen enthaltenen Angaben und Daten können ohne vorherige Ankündigung geändert werden. Ohne ausdrückliche schriftliche
Anwenderhandbuch MioMap Version 2005 Stand Januar 2005 Impressum Die in diesen Unterlagen enthaltenen Angaben und Daten können ohne vorherige Ankündigung geändert werden. Ohne ausdrückliche schriftliche
Anwenderhandbuch. MobileNavigator 6
 Anwenderhandbuch MobileNavigator 6 Stand Mai 2006 Impressum NAVIGON AG Berliner Platz 11 D-97080 Würzburg Hotline (dtms-service, 0,12 /min): 0180-5-NAVIGON (0180-5-6284466) Die in diesen Unterlagen enthaltenen
Anwenderhandbuch MobileNavigator 6 Stand Mai 2006 Impressum NAVIGON AG Berliner Platz 11 D-97080 Würzburg Hotline (dtms-service, 0,12 /min): 0180-5-NAVIGON (0180-5-6284466) Die in diesen Unterlagen enthaltenen
Anwenderhandbuch. MN7 Windows Mobile (PDA) Deutsch
 Anwenderhandbuch MN7 Windows Mobile (PDA) Deutsch Oktober 2009 Impressum NAVIGON AG Schottmüllerstraße 20A D-20251 Hamburg Die in diesen Unterlagen enthaltenen Angaben und Daten können ohne vorherige Ankündigung
Anwenderhandbuch MN7 Windows Mobile (PDA) Deutsch Oktober 2009 Impressum NAVIGON AG Schottmüllerstraße 20A D-20251 Hamburg Die in diesen Unterlagen enthaltenen Angaben und Daten können ohne vorherige Ankündigung
Anwenderhandbuch. MioMap 2.0
 Anwenderhandbuch MioMap 2.0 Stand August 2005 Impressum Die in diesen Unterlagen enthaltenen Angaben und Daten können ohne vorherige Ankündigung geändert werden. Ohne ausdrückliche schriftliche Genehmigung
Anwenderhandbuch MioMap 2.0 Stand August 2005 Impressum Die in diesen Unterlagen enthaltenen Angaben und Daten können ohne vorherige Ankündigung geändert werden. Ohne ausdrückliche schriftliche Genehmigung
Anwenderhandbuch. Digitales TV-Modul für NAVIGON Deutsch
 Anwenderhandbuch Digitales TV-Modul für NAVIGON 8410 Deutsch August 2009 Das Symbol der durchgestrichenen Abfalltonne auf Rädern bedeutet, dass das Produkt in der Europäischen Union einer getrennten Müllsammlung
Anwenderhandbuch Digitales TV-Modul für NAVIGON 8410 Deutsch August 2009 Das Symbol der durchgestrichenen Abfalltonne auf Rädern bedeutet, dass das Produkt in der Europäischen Union einer getrennten Müllsammlung
Ihr Benutzerhandbuch NAVIGON VOLKSWAGEN MAPS AND MORE
 Lesen Sie die Empfehlungen in der Anleitung, dem technischen Handbuch oder der Installationsanleitung für NAVIGON VOLKSWAGEN MAPS AND MORE. Hier finden Sie die Antworten auf alle Ihre Fragen über die NAVIGON
Lesen Sie die Empfehlungen in der Anleitung, dem technischen Handbuch oder der Installationsanleitung für NAVIGON VOLKSWAGEN MAPS AND MORE. Hier finden Sie die Antworten auf alle Ihre Fragen über die NAVIGON
[ALFONS 3.0] Adaptives logistisches Fraunhofer Offroad Navigationssystem - Anwenderdokumentation
![[ALFONS 3.0] Adaptives logistisches Fraunhofer Offroad Navigationssystem - Anwenderdokumentation [ALFONS 3.0] Adaptives logistisches Fraunhofer Offroad Navigationssystem - Anwenderdokumentation](/thumbs/91/107424507.jpg) [ALFONS 3.0] Adaptives logistisches Fraunhofer Offroad Navigationssystem - Anwenderdokumentation Inhalt ALFONS starten... 3 Windows Mobile... 3 Windows XP... 3 ALFONS beenden... 3 Kartenansicht... 4 So
[ALFONS 3.0] Adaptives logistisches Fraunhofer Offroad Navigationssystem - Anwenderdokumentation Inhalt ALFONS starten... 3 Windows Mobile... 3 Windows XP... 3 ALFONS beenden... 3 Kartenansicht... 4 So
Anwenderhandbuch. MobileNavigator 5
 Anwenderhandbuch MobileNavigator 5 Stand Juni 2005 Impressum NAVIGON GmbH Berliner Platz 11 D-97080 Würzburg Hotline (dtms-service, 0,12 /min): 0180-5-NAVIGON (0180-5-6284466) Die in diesen Unterlagen
Anwenderhandbuch MobileNavigator 5 Stand Juni 2005 Impressum NAVIGON GmbH Berliner Platz 11 D-97080 Würzburg Hotline (dtms-service, 0,12 /min): 0180-5-NAVIGON (0180-5-6284466) Die in diesen Unterlagen
Anwenderhandbuch. NAVIGON 13xx 23xx. Deutsch
 Anwenderhandbuch NAVIGON 13xx 23xx Deutsch April 2009 Das Symbol der durchgestrichenen Abfalltonne auf Rädern bedeutet, dass das Produkt in der Europäischen Union einer getrennten Müllsammlung zugeführt
Anwenderhandbuch NAVIGON 13xx 23xx Deutsch April 2009 Das Symbol der durchgestrichenen Abfalltonne auf Rädern bedeutet, dass das Produkt in der Europäischen Union einer getrennten Müllsammlung zugeführt
Anwenderhandbuch. Mobile Navigator. Symbian Edition. Deutsch
 Anwenderhandbuch Mobile Navigator Symbian Edition Deutsch Mai 2009 Impressum NAVIGON AG Schottmüllerstraße 20A D-20251 Hamburg Die in diesen Unterlagen enthaltenen Angaben und Daten können ohne vorherige
Anwenderhandbuch Mobile Navigator Symbian Edition Deutsch Mai 2009 Impressum NAVIGON AG Schottmüllerstraße 20A D-20251 Hamburg Die in diesen Unterlagen enthaltenen Angaben und Daten können ohne vorherige
Personal Navigation System
 Personal Navigation System Anwenderhandbuch NV-U70 NV-U50T NV-U50 2005 Sony Corporation Die in diesen Unterlagen enthaltenen Angaben und Daten können ohne vorherige Ankündigung geändert werden. Ohne ausdrückliche
Personal Navigation System Anwenderhandbuch NV-U70 NV-U50T NV-U50 2005 Sony Corporation Die in diesen Unterlagen enthaltenen Angaben und Daten können ohne vorherige Ankündigung geändert werden. Ohne ausdrückliche
OREGON -Serie 450, 450t, 550, 550t. Schnellstartanleitung
 OREGON -Serie 450, 450t, 550, 550t Schnellstartanleitung Warnung Lesen Sie alle Produktwarnungen und sonstigen wichtigen Informationen der Anleitung Wichtige Sicherheits- und Produktinformationen, die
OREGON -Serie 450, 450t, 550, 550t Schnellstartanleitung Warnung Lesen Sie alle Produktwarnungen und sonstigen wichtigen Informationen der Anleitung Wichtige Sicherheits- und Produktinformationen, die
SEAT Portable System. Anwenderhandbuch. Deutsch
 SEAT Portable System Anwenderhandbuch Deutsch Juni 2012 Das Symbol der durchgestrichenen Abfalltonne auf Rädern bedeutet, dass das Produkt in der Europäischen Union einer getrennten Müllsammlung zugeführt
SEAT Portable System Anwenderhandbuch Deutsch Juni 2012 Das Symbol der durchgestrichenen Abfalltonne auf Rädern bedeutet, dass das Produkt in der Europäischen Union einer getrennten Müllsammlung zugeführt
Anwenderhandbuch. MobileNavigator 6
 Anwenderhandbuch MobileNavigator 6 Stand: Juli 2006 Impressum NAVIGON AG Berliner Platz 11 D-97080 Würzburg Die in diesen Unterlagen enthaltenen Angaben und Daten können ohne vorherige Ankündigung geändert
Anwenderhandbuch MobileNavigator 6 Stand: Juli 2006 Impressum NAVIGON AG Berliner Platz 11 D-97080 Würzburg Die in diesen Unterlagen enthaltenen Angaben und Daten können ohne vorherige Ankündigung geändert
Anwenderhandbuch. NAVIGON 14xx 24xx. Deutsch
 Anwenderhandbuch NAVIGON 14xx 24xx Deutsch September 2009 Das Symbol der durchgestrichenen Abfalltonne auf Rädern bedeutet, dass das Produkt in der Europäischen Union einer getrennten Müllsammlung zugeführt
Anwenderhandbuch NAVIGON 14xx 24xx Deutsch September 2009 Das Symbol der durchgestrichenen Abfalltonne auf Rädern bedeutet, dass das Produkt in der Europäischen Union einer getrennten Müllsammlung zugeführt
Handbuch Nero DriveSpeed
 Handbuch Nero DriveSpeed Nero AG Informationen zu Urheberrecht und Marken Das Handbuch für Nero DriveSpeed und alle Inhalte sind urheberrechtlich geschützt und Eigentum der Nero AG. Alle Rechte vorbehalten.
Handbuch Nero DriveSpeed Nero AG Informationen zu Urheberrecht und Marken Das Handbuch für Nero DriveSpeed und alle Inhalte sind urheberrechtlich geschützt und Eigentum der Nero AG. Alle Rechte vorbehalten.
Bedienungsanleitung. Campingführer
 Bedienungsanleitung Campingführer Inhaltsverzeichnis A Bedienungsanleitung der Navigationssoftware...4 1. ADAC Campingführer starten...4 1.1. Direkt starten...4 1.2. Stadt vorwählen...4 1.2.1. Umlaut,
Bedienungsanleitung Campingführer Inhaltsverzeichnis A Bedienungsanleitung der Navigationssoftware...4 1. ADAC Campingführer starten...4 1.1. Direkt starten...4 1.2. Stadt vorwählen...4 1.2.1. Umlaut,
Anwenderhandbuch MN7 PDA. Deutsch
 Anwenderhandbuch MN7 PDA Deutsch November 2008 Impressum NAVIGON AG Schottmüllerstraße 20A D-20251 Hamburg Die in diesen Unterlagen enthaltenen Angaben und Daten können ohne vorherige Ankündigung geändert
Anwenderhandbuch MN7 PDA Deutsch November 2008 Impressum NAVIGON AG Schottmüllerstraße 20A D-20251 Hamburg Die in diesen Unterlagen enthaltenen Angaben und Daten können ohne vorherige Ankündigung geändert
OREGON -Serie 200, 300, 400t, 400c, 400i, 550, 550t. Schnellstartanleitung
 OREGON -Serie 200, 300, 400t, 400c, 400i, 550, 550t Schnellstartanleitung Lesen Sie alle Produktwarnungen und sonstigen wichtigen Informationen in der Anleitung Wichtige Sicherheits- und Produktinformationen,
OREGON -Serie 200, 300, 400t, 400c, 400i, 550, 550t Schnellstartanleitung Lesen Sie alle Produktwarnungen und sonstigen wichtigen Informationen in der Anleitung Wichtige Sicherheits- und Produktinformationen,
Handbuch Nero DriveSpeed
 Handbuch Nero DriveSpeed Nero AG Informationen zu Urheberrecht und Marken Das Handbuch für Nero DriveSpeed und alle Inhalte sind urheberrechtlich geschützt und Eigentum der Nero AG. Alle Rechte vorbehalten.
Handbuch Nero DriveSpeed Nero AG Informationen zu Urheberrecht und Marken Das Handbuch für Nero DriveSpeed und alle Inhalte sind urheberrechtlich geschützt und Eigentum der Nero AG. Alle Rechte vorbehalten.
Anwenderhandbuch NAVIGON 7310. Deutsch
 Anwenderhandbuch NAVIGON 7310 Deutsch März 2009 Das Symbol der durchgestrichenen Abfalltonne auf Rädern bedeutet, dass das Produkt in der Europäischen Union einer getrennten Müllsammlung zugeführt werden
Anwenderhandbuch NAVIGON 7310 Deutsch März 2009 Das Symbol der durchgestrichenen Abfalltonne auf Rädern bedeutet, dass das Produkt in der Europäischen Union einer getrennten Müllsammlung zugeführt werden
Quick Start Guide. MEDION S3857 Outdoor- Navigationsgerät
 Quick Start Guide MEDION S3857 Outdoor- Navigationsgerät Ihr MEDION Outdoor-Gerät Ein- und Ausschalten Drücken Sie die Power-Taste lange (>3 Sekunden), um Ihr MEDION S3857 einzuschalten. Um das Gerät vollständig
Quick Start Guide MEDION S3857 Outdoor- Navigationsgerät Ihr MEDION Outdoor-Gerät Ein- und Ausschalten Drücken Sie die Power-Taste lange (>3 Sekunden), um Ihr MEDION S3857 einzuschalten. Um das Gerät vollständig
Kurviger Pro App. Allgemeine Beschreibung der Menü-Punkte
 Kurviger Pro App Allgemeine Beschreibung der Menü-Punkte Für die Routenberechnung wird eine Internetverbindung benötigt, die Navigation kann auch mit den Offline Karten erfolgen, allerdings wird die Route
Kurviger Pro App Allgemeine Beschreibung der Menü-Punkte Für die Routenberechnung wird eine Internetverbindung benötigt, die Navigation kann auch mit den Offline Karten erfolgen, allerdings wird die Route
NAVIGON 40 Essential NAVIGON 40 Easy NAVIGON 40 Plus NAVIGON 40 Premium NAVIGON 40 Premium Live
 NAVIGON 40 Essential NAVIGON 40 Easy NAVIGON 40 Plus NAVIGON 40 Premium NAVIGON 40 Premium Live Anwenderhandbuch Deutsch September 2010 Das Symbol der durchgestrichenen Abfalltonne auf Rädern bedeutet,
NAVIGON 40 Essential NAVIGON 40 Easy NAVIGON 40 Plus NAVIGON 40 Premium NAVIGON 40 Premium Live Anwenderhandbuch Deutsch September 2010 Das Symbol der durchgestrichenen Abfalltonne auf Rädern bedeutet,
Registrieren Sie Ihr Gerät und Sie erhalten Support unter
 Registrieren Sie Ihr Gerät und Sie erhalten Support unter www.philips.com/welcome SE650 SE655 Kurzbedienungsanleitung 1 Anschließen 2 Installieren 3 Genießen Inhalt der Verpackung Basisstation ODER Mobilteil
Registrieren Sie Ihr Gerät und Sie erhalten Support unter www.philips.com/welcome SE650 SE655 Kurzbedienungsanleitung 1 Anschließen 2 Installieren 3 Genießen Inhalt der Verpackung Basisstation ODER Mobilteil
NAVIGON 20 EASY NAVIGON 20 PLUS
 NAVIGON 20 EASY NAVIGON 20 PLUS Anwenderhandbuch Deutsch Juni 2010 Das Symbol der durchgestrichenen Abfalltonne auf Rädern bedeutet, dass das Produkt in der Europäischen Union einer getrennten Müllsammlung
NAVIGON 20 EASY NAVIGON 20 PLUS Anwenderhandbuch Deutsch Juni 2010 Das Symbol der durchgestrichenen Abfalltonne auf Rädern bedeutet, dass das Produkt in der Europäischen Union einer getrennten Müllsammlung
Die elektronische Maut für das Befahren der gewählten Route berechnen (Schritt für Schritt)
 Die elektronische Maut für das Befahren der gewählten Route berechnen (Schritt für Schritt) 1. Adresse eingeben Zuerst müssen die Adressen eingegeben werden, die als Wegpunkte für die zu berechnende Route
Die elektronische Maut für das Befahren der gewählten Route berechnen (Schritt für Schritt) 1. Adresse eingeben Zuerst müssen die Adressen eingegeben werden, die als Wegpunkte für die zu berechnende Route
für Nokia 1662 Eine Handy-Kurzanleitung mit bis zu 16 Kapiteln auf 11 Seiten.
 telecomputer marketing Handy-leich leicht-gemacht! für Nokia 1662 Eine Handy-Kurzanleitung mit bis zu 16 Kapiteln auf 11 Seiten. Handy Nokia 1662, einschalten Handy Nokia 1662,, erster Anruf Tastensperre
telecomputer marketing Handy-leich leicht-gemacht! für Nokia 1662 Eine Handy-Kurzanleitung mit bis zu 16 Kapiteln auf 11 Seiten. Handy Nokia 1662, einschalten Handy Nokia 1662,, erster Anruf Tastensperre
UPDATEANLEITUNG DEU. Sehr geehrte Kundin, sehr geehrter Kunde,
 Sehr geehrte Kundin, sehr geehrter Kunde, NavGear bietet Ihnen die Möglichkeit, das Kartenmaterial innerhalb der ersten 30 Tage der Verwendung kostenlos zu aktualisieren. Bitte beachten Sie die folgenden
Sehr geehrte Kundin, sehr geehrter Kunde, NavGear bietet Ihnen die Möglichkeit, das Kartenmaterial innerhalb der ersten 30 Tage der Verwendung kostenlos zu aktualisieren. Bitte beachten Sie die folgenden
Allgemeine Hinweise. Einleitende Hinweise zu dieser Anleitung. Hinweise zur Bedienung
 Allgemeine Hinweise 1 Einleitende Hinweise zu dieser Anleitung Dieses Handbuch ist eine Zusatzanleitung zur PKW Navigationsanleitung Quick Start Guide. Basierend auf dem beiliegenden Quick Start Guide
Allgemeine Hinweise 1 Einleitende Hinweise zu dieser Anleitung Dieses Handbuch ist eine Zusatzanleitung zur PKW Navigationsanleitung Quick Start Guide. Basierend auf dem beiliegenden Quick Start Guide
Becker Content Manager Inhalt
 Becker Content Manager Inhalt Willkommen beim Becker Content Manager...2 Installation des Becker Content Manager...2 Becker Content Manager starten...3 Becker Content Manager schließen...3 Kartendaten
Becker Content Manager Inhalt Willkommen beim Becker Content Manager...2 Installation des Becker Content Manager...2 Becker Content Manager starten...3 Becker Content Manager schließen...3 Kartendaten
NAVIGON 42 Easy NAVIGON 42 Plus NAVIGON 42 Premium
 NAVIGON 42 Easy NAVIGON 42 Plus NAVIGON 42 Premium Anwenderhandbuch Deutsch August 2011 Das Symbol der durchgestrichenen Abfalltonne auf Rädern bedeutet, dass das Produkt in der Europäischen Union einer
NAVIGON 42 Easy NAVIGON 42 Plus NAVIGON 42 Premium Anwenderhandbuch Deutsch August 2011 Das Symbol der durchgestrichenen Abfalltonne auf Rädern bedeutet, dass das Produkt in der Europäischen Union einer
Kurzanleitung Garmin Nüvi mit Tracks4Africa
 Kurzanleitung Garmin Nüvi mit Tracks4Africa 2 Kurzanleitung Garmin Nüvi mit Tracks4Africa Kurzanleitung Garmin Nüvi mit Tracks4Africa Diese Kurzanleitung soll Ihnen die Bedienung von Tracks4Africa auf
Kurzanleitung Garmin Nüvi mit Tracks4Africa 2 Kurzanleitung Garmin Nüvi mit Tracks4Africa Kurzanleitung Garmin Nüvi mit Tracks4Africa Diese Kurzanleitung soll Ihnen die Bedienung von Tracks4Africa auf
Speech 001. Blumax Speech 001. Bedienungsanleitung - 1 -
 Blumax Speech 001 Bedienungsanleitung - 1 - I. Gerätedetails und Funktionen I-1. Gerätedetails I-2. Funktionen (siehe Bild.1) I-2-1. Ein/Aus Wenn Sie Ein/Aus drücken, können Sie: - das Gerät ein- und ausschalten
Blumax Speech 001 Bedienungsanleitung - 1 - I. Gerätedetails und Funktionen I-1. Gerätedetails I-2. Funktionen (siehe Bild.1) I-2-1. Ein/Aus Wenn Sie Ein/Aus drücken, können Sie: - das Gerät ein- und ausschalten
NAVIGON 70 Easy NAVIGON 70 Plus Live
 NAVIGON 70 Easy NAVIGON 70 Plus Live Anwenderhandbuch Deutsch Februar 2011 Das Symbol der durchgestrichenen Abfalltonne auf Rädern bedeutet, dass das Produkt in der Europäischen Union einer getrennten
NAVIGON 70 Easy NAVIGON 70 Plus Live Anwenderhandbuch Deutsch Februar 2011 Das Symbol der durchgestrichenen Abfalltonne auf Rädern bedeutet, dass das Produkt in der Europäischen Union einer getrennten
Installationsanleitung
 Installationsanleitung Sehr geehrte Kunden, ein wichtiges Ausstattungsmerkmal Ihrer Navisoftware sind die Points Of Interest (POI). Dank dieser Orte von besonderem Interesse (bzw. Sonderziele) - wie Hotels,
Installationsanleitung Sehr geehrte Kunden, ein wichtiges Ausstattungsmerkmal Ihrer Navisoftware sind die Points Of Interest (POI). Dank dieser Orte von besonderem Interesse (bzw. Sonderziele) - wie Hotels,
Anleitung SPCsoft für SPC2200
 Versionen ab 1.10 Anleitung SPCsoft für SPC2200 Mit diesem kostenfreien Programm können bis zu acht Fahrregler SPC2200 über eine USB-Schnittstelle gesteuert werden. Es eignet sich für Windows- Betriebssysteme
Versionen ab 1.10 Anleitung SPCsoft für SPC2200 Mit diesem kostenfreien Programm können bis zu acht Fahrregler SPC2200 über eine USB-Schnittstelle gesteuert werden. Es eignet sich für Windows- Betriebssysteme
Garmin fleet 590 Schnellstartanleitung. Juli _0A Gedruckt in Taiwan
 Garmin fleet 590 Schnellstartanleitung Juli 2013 190-01505-52_0A Gedruckt in Taiwan Flottenabonnement Damit Sie auf dem Gerät die Flottenverwaltung verwenden können, muss Ihr Unternehmen über ein aktives
Garmin fleet 590 Schnellstartanleitung Juli 2013 190-01505-52_0A Gedruckt in Taiwan Flottenabonnement Damit Sie auf dem Gerät die Flottenverwaltung verwenden können, muss Ihr Unternehmen über ein aktives
Was Sie bald kennen und können
 Kontakte 6 In diesem Kapitel erfahren Sie, wie Sie Kontaktadressen im Outlook- Ordner Kontakte bequem und übersichtlich verwalten können. Es ist beispielsweise möglich, einen Absender einer E-Mail direkt
Kontakte 6 In diesem Kapitel erfahren Sie, wie Sie Kontaktadressen im Outlook- Ordner Kontakte bequem und übersichtlich verwalten können. Es ist beispielsweise möglich, einen Absender einer E-Mail direkt
Ausgabe 1 DE. Nokia und Nokia Connecting People sind eingetragene Marken der Nokia Corporation
 9246157 Ausgabe 1 DE Nokia und Nokia Connecting People sind eingetragene Marken der Nokia Corporation Nokia 9300i Herunterladen von Kontakten auf den Kfz- Einbausatz Nokia 616 Nokia 9300i Herunterladen
9246157 Ausgabe 1 DE Nokia und Nokia Connecting People sind eingetragene Marken der Nokia Corporation Nokia 9300i Herunterladen von Kontakten auf den Kfz- Einbausatz Nokia 616 Nokia 9300i Herunterladen
Technik im Fachbereich 08 Mediensteuerung. Anleitungen zur Bedienung der Medientechnik im Raum Z232 / Z233 Frank Flore IT 08 November 2018
 Technik im Fachbereich 08 Mediensteuerung Anleitungen zur Bedienung der Medientechnik im Raum Z232 / Z233 Frank Flore IT 08 November 2018 Inhalt Funkmikrofone Begrüßungsbildschirm / Begrüßungsbildschirm
Technik im Fachbereich 08 Mediensteuerung Anleitungen zur Bedienung der Medientechnik im Raum Z232 / Z233 Frank Flore IT 08 November 2018 Inhalt Funkmikrofone Begrüßungsbildschirm / Begrüßungsbildschirm
Mobile Navigation TravelPilot Lucca TravelPilot Lucca MP3. Bedienungs- und Montageanleitung
 Mobile Navigation TravelPilot Lucca TravelPilot Lucca MP3 Bedienungs- und Montageanleitung Geräteübersicht Geräteübersicht 1 2 3 4 5 6 2 Geräteübersicht Unterhalb des Displays befinden sich folgende Tasten:
Mobile Navigation TravelPilot Lucca TravelPilot Lucca MP3 Bedienungs- und Montageanleitung Geräteübersicht Geräteübersicht 1 2 3 4 5 6 2 Geräteübersicht Unterhalb des Displays befinden sich folgende Tasten:
Drucken und Löschen von angehaltenen Druckaufträgen Erkennen von Formatierungsfehlern Bestätigen von Druckaufträgen Reservieren von Druckaufträgen
 Beim Senden eines Druckauftrags an den Drucker können Sie im Treiber angeben, daß der Drucker den Auftrag im Speicher zurückhalten soll. Wenn Sie zum Drucken des Auftrags bereit sind, müssen Sie an der
Beim Senden eines Druckauftrags an den Drucker können Sie im Treiber angeben, daß der Drucker den Auftrag im Speicher zurückhalten soll. Wenn Sie zum Drucken des Auftrags bereit sind, müssen Sie an der
Entschädigungen für Kontrolltierärzte Bedienungsanleitung
 Entschädigungen für Kontrolltierärzte Bedienungsanleitung Inhalt 1 Anwendung auswählen... 2 1.1 Anwendung starten... 3 1.1.1 Installation von Silverlight beim ersten Aufruf... 3 1.2 Anmeldung... 4 1.2.1
Entschädigungen für Kontrolltierärzte Bedienungsanleitung Inhalt 1 Anwendung auswählen... 2 1.1 Anwendung starten... 3 1.1.1 Installation von Silverlight beim ersten Aufruf... 3 1.2 Anmeldung... 4 1.2.1
Bedienungsanleitung. Heft 2 von 2. MXL028/50/65/85 Connect (alle Modelle)
 Bedienungsanleitung Heft 2 von 2 MXL028/50/65/85 Connect (alle Modelle) DE contact: Tel: 08145 / 996 998-0 Email: info@maxview.de Web: www.maxview.de Technische Änderungen vorbehalten 9111421DE Iss 3 Einleitung
Bedienungsanleitung Heft 2 von 2 MXL028/50/65/85 Connect (alle Modelle) DE contact: Tel: 08145 / 996 998-0 Email: info@maxview.de Web: www.maxview.de Technische Änderungen vorbehalten 9111421DE Iss 3 Einleitung
Digital - Lupe DM - 70
 Digital - Lupe DM - 70 Inhaltsverzeichnis Vorsichtsmaßnahmen...4 Überblick...5 Inhalt der Verpackung...5 Bezeichnungen & Funktionen...6 Sicherheit & Wartung...7 Inbetriebnahme....8 Laden der Batterie....8
Digital - Lupe DM - 70 Inhaltsverzeichnis Vorsichtsmaßnahmen...4 Überblick...5 Inhalt der Verpackung...5 Bezeichnungen & Funktionen...6 Sicherheit & Wartung...7 Inbetriebnahme....8 Laden der Batterie....8
 1.1 1.2 2.1 2.2 2.3 3.1 3.2 PRÄSENTATION IHRES MOBILTELEFONS Erfahren Sie mehr über die Tasten, das Display und die Icons Ihres Mobiltelefons. Tasten In der Frontansicht Ihres Telefons sind folgende Elemente
1.1 1.2 2.1 2.2 2.3 3.1 3.2 PRÄSENTATION IHRES MOBILTELEFONS Erfahren Sie mehr über die Tasten, das Display und die Icons Ihres Mobiltelefons. Tasten In der Frontansicht Ihres Telefons sind folgende Elemente
Anwenderhandbuch. MobileNavigator 5
 Anwenderhandbuch MobileNavigator 5 Stand April 2005 Impressum NAVIGON GmbH Berliner Platz 11 D-97080 Würzburg Hotline (dtms-service, 0,12 /min): 0180-5-NAVIGON (0180-5-6284466) Die in diesen Unterlagen
Anwenderhandbuch MobileNavigator 5 Stand April 2005 Impressum NAVIGON GmbH Berliner Platz 11 D-97080 Würzburg Hotline (dtms-service, 0,12 /min): 0180-5-NAVIGON (0180-5-6284466) Die in diesen Unterlagen
1. BILD DES PRODUKTS MIT ERLÄUTERUNG: MONTAGE UND ANSCHLUSS DER TÜRKLINGEL AN DIE STROMVERSORGUNG VERWENDUNG DES FARBBILDSCHIRMS...
 BEDIENUNGSANLEITUNG INHALTSVERZEICHNIS 1. BILD DES PRODUKTS MIT ERLÄUTERUNG:... 3 2. MONTAGE UND ANSCHLUSS DER TÜRKLINGEL AN DIE STROMVERSORGUNG... 4 2.1 BETRIEB DER TÜRKLINGEL MIT BATTERIEN... 4 2.2 BETRIEB
BEDIENUNGSANLEITUNG INHALTSVERZEICHNIS 1. BILD DES PRODUKTS MIT ERLÄUTERUNG:... 3 2. MONTAGE UND ANSCHLUSS DER TÜRKLINGEL AN DIE STROMVERSORGUNG... 4 2.1 BETRIEB DER TÜRKLINGEL MIT BATTERIEN... 4 2.2 BETRIEB
Bluegate Pro (Master) Gebrauchsanweisung
 Bluegate Pro (Master) Gebrauchsanweisung Gültig für die Version 2.2 der Software Zuletzt geändert am: 15.02.2018 Inhalt 1. Systemvoraussetzungen / Kompatibilität... 2 2. Warnhinweise... 2 3. Installation
Bluegate Pro (Master) Gebrauchsanweisung Gültig für die Version 2.2 der Software Zuletzt geändert am: 15.02.2018 Inhalt 1. Systemvoraussetzungen / Kompatibilität... 2 2. Warnhinweise... 2 3. Installation
telecomputer marketing
 telecomputer marketing Handy-leicht leicht-gemacht! für SAMSUNG GT-S58 S5830 GALAXY Ace Eine Handy-Kurzanleitung mit bis zu 27 Kapiteln auf 24 Seiten. Handy SAMSUNG GT-S58 S5830 GALAXY Ace, einschalten
telecomputer marketing Handy-leicht leicht-gemacht! für SAMSUNG GT-S58 S5830 GALAXY Ace Eine Handy-Kurzanleitung mit bis zu 27 Kapiteln auf 24 Seiten. Handy SAMSUNG GT-S58 S5830 GALAXY Ace, einschalten
DEUTSCH. Bedienungsanleitung. DAB+ Empfänger
 DEUTSCH Bedienungsanleitung DAB+ Empfänger Inhaltsverzeichnis Wichtige Hinweise 3 Lieferumfang 3 Sicherheitshinweise 3 Gewährleistung 3 Produktdetails 4 Montage der DAB+ Antenne 5 Inbetriebnahme 6 Installation
DEUTSCH Bedienungsanleitung DAB+ Empfänger Inhaltsverzeichnis Wichtige Hinweise 3 Lieferumfang 3 Sicherheitshinweise 3 Gewährleistung 3 Produktdetails 4 Montage der DAB+ Antenne 5 Inbetriebnahme 6 Installation
CARCUBE Schneller Benutzerführer
 CARCUBE Schneller Benutzerführer Seite 1 Bildschirm Die Tasten auf dem Bildschirm haben folgende Funktionen: Wenn eine neue Nachricht eintrifft, wird der Fahrer durch einen orangeblinkenden Knopf auf dem
CARCUBE Schneller Benutzerführer Seite 1 Bildschirm Die Tasten auf dem Bildschirm haben folgende Funktionen: Wenn eine neue Nachricht eintrifft, wird der Fahrer durch einen orangeblinkenden Knopf auf dem
für Nokia 3110 classic Eine Handy-Kurzanleitung mit bis zu 19 Kapiteln auf 10 Seiten.
 telecomputer marketing Handy-leich leicht-gemacht! für Nokia 3110 classic Eine Handy-Kurzanleitung mit bis zu 19 Kapiteln auf 10 Seiten. Handy Nokia 3110 classic, einschalten Handy Nokia 3110 classic,,
telecomputer marketing Handy-leich leicht-gemacht! für Nokia 3110 classic Eine Handy-Kurzanleitung mit bis zu 19 Kapiteln auf 10 Seiten. Handy Nokia 3110 classic, einschalten Handy Nokia 3110 classic,,
für Nokia 2610 Eine Handy-Kurzanleitung mit bis zu 16 Kapiteln auf 9 Seiten.
 telecomputer marketing Handy-leich leicht-gemacht! für Nokia 2610 Eine Handy-Kurzanleitung mit bis zu 16 Kapiteln auf 9 Seiten. Handy Nokia 2610, einschalten Handy Nokia 2610,, erster Anruf Telefon-Nummer
telecomputer marketing Handy-leich leicht-gemacht! für Nokia 2610 Eine Handy-Kurzanleitung mit bis zu 16 Kapiteln auf 9 Seiten. Handy Nokia 2610, einschalten Handy Nokia 2610,, erster Anruf Telefon-Nummer
HP Roar Plus Lautsprecher. Weitere Funktionen
 HP Roar Plus Lautsprecher Weitere Funktionen Copyright 2014 Hewlett-Packard Development Company, L.P. Microsoft, Windows und Windows Vista sind eingetragene Marken der Microsoft- Unternehmensgruppe in
HP Roar Plus Lautsprecher Weitere Funktionen Copyright 2014 Hewlett-Packard Development Company, L.P. Microsoft, Windows und Windows Vista sind eingetragene Marken der Microsoft- Unternehmensgruppe in
3 Mit Programmen und Fenstern
 34 MIT PROGRAMMEN UND FENSTERN ARBEITEN 3 Mit Programmen und Fenstern arbeiten In dieser Lektion lernen Sie wie Sie Programme starten und wieder beenden wie Sie mit Fenstern arbeiten Ein Programm starten
34 MIT PROGRAMMEN UND FENSTERN ARBEITEN 3 Mit Programmen und Fenstern arbeiten In dieser Lektion lernen Sie wie Sie Programme starten und wieder beenden wie Sie mit Fenstern arbeiten Ein Programm starten
IRIScan Anywhere 5. Scan anywhere, go paperless! PDF. Mobile scanner & OCR software. for Windows and Mac
 IRIScan Anywhere 5 PDF Scan anywhere, go paperless! for Windows and Mac Mobile scanner & OCR software Erste Schritte Diese Kurzanleitung beschreibt die ersten Schritte mit dem IRIScan TM Anywhere 5. Lesen
IRIScan Anywhere 5 PDF Scan anywhere, go paperless! for Windows and Mac Mobile scanner & OCR software Erste Schritte Diese Kurzanleitung beschreibt die ersten Schritte mit dem IRIScan TM Anywhere 5. Lesen
Kurzanleitung. Vodafone Navigator. Version 4.5
 Kurzanleitung Vodafone Navigator Version 4.5 Inhaltsverzeichnis Der Vodafone Navigator 03 04 05 06 07 08 09 10 11 12 13 14 15 Der Vodafone Navigator Funktionsübersicht Freischalten Tarifoptionen des Vodafone
Kurzanleitung Vodafone Navigator Version 4.5 Inhaltsverzeichnis Der Vodafone Navigator 03 04 05 06 07 08 09 10 11 12 13 14 15 Der Vodafone Navigator Funktionsübersicht Freischalten Tarifoptionen des Vodafone
KONFIGURATOR-SOFTWARE (S009-50) Kurzanleitung
 S e i t e 1 KONFIGURATOR-SOFTWARE (S009-50) Kurzanleitung 1. Laden Sie die Konfigurator-Software von unserer Internetseite herunter http://www.mo-vis.com/en/support/downloads 2. Schließen Sie den mo-vis
S e i t e 1 KONFIGURATOR-SOFTWARE (S009-50) Kurzanleitung 1. Laden Sie die Konfigurator-Software von unserer Internetseite herunter http://www.mo-vis.com/en/support/downloads 2. Schließen Sie den mo-vis
für Nokia 6151 Eine Handy-Kurzanleitung mit bis zu 15 Kapiteln auf 11 Seiten.
 telecomputer marketing Handy-leich leicht-gemacht! für Nokia 6151 Eine Handy-Kurzanleitung mit bis zu 15 Kapiteln auf 11 Seiten. Handy Nokia 6151, einschalten Handy Nokia 6151,, erster Anruf Telefon-Nummer
telecomputer marketing Handy-leich leicht-gemacht! für Nokia 6151 Eine Handy-Kurzanleitung mit bis zu 15 Kapiteln auf 11 Seiten. Handy Nokia 6151, einschalten Handy Nokia 6151,, erster Anruf Telefon-Nummer
Bluegate Pro Gebrauchsanweisung
 Bluegate Pro Gebrauchsanweisung Gültig für die Version 2.8 der Software Zuletzt geändert am: 04.11.2018 Inhalt 1. Systemvoraussetzungen / Kompatibilität... 2 2. Warnhinweise... 2 3. Installation der Software...
Bluegate Pro Gebrauchsanweisung Gültig für die Version 2.8 der Software Zuletzt geändert am: 04.11.2018 Inhalt 1. Systemvoraussetzungen / Kompatibilität... 2 2. Warnhinweise... 2 3. Installation der Software...
NAVIGON 70 Plus NAVIGON 70 Premium NAVIGON 70 Premium Live
 NAVIGON 70 Plus NAVIGON 70 Premium NAVIGON 70 Premium Live Anwenderhandbuch Deutsch August 2010 Das Symbol der durchgestrichenen Abfalltonne auf Rädern bedeutet, dass das Produkt in der Europäischen Union
NAVIGON 70 Plus NAVIGON 70 Premium NAVIGON 70 Premium Live Anwenderhandbuch Deutsch August 2010 Das Symbol der durchgestrichenen Abfalltonne auf Rädern bedeutet, dass das Produkt in der Europäischen Union
zūmo 590 Schnellstartanleitung
 zūmo 590 Schnellstartanleitung März 2014 190-01706-52_0A Gedruckt in Taiwan Erste Schritte WARNUNG Lesen Sie alle Produktwarnungen und sonstigen wichtigen Informationen der Anleitung Wichtige Sicherheits-
zūmo 590 Schnellstartanleitung März 2014 190-01706-52_0A Gedruckt in Taiwan Erste Schritte WARNUNG Lesen Sie alle Produktwarnungen und sonstigen wichtigen Informationen der Anleitung Wichtige Sicherheits-
Kurzanleitung zur Benutzung des Tablets im LF20
 Kurzanleitung zur Benutzung des Tablets im LF20 1. Einleitung Dieses Tablet ist über Wlan mit dem Internet verbunden. Es hat keine UMTS-Funktion, was bedeutet, dass die Internetverbindung nur im Feuerwehrhaus
Kurzanleitung zur Benutzung des Tablets im LF20 1. Einleitung Dieses Tablet ist über Wlan mit dem Internet verbunden. Es hat keine UMTS-Funktion, was bedeutet, dass die Internetverbindung nur im Feuerwehrhaus
GPS NAVIGATION SYSTEM QUICK START USER MANUAL
 GPS NAVIGATION SYSTEM QUICK START USER MANUAL GERMAN Erste Schritte Wenn Sie die Navigationssoftware zum ersten Mal in Gebrauch nehmen, wird der anfängliche Einrichtungsprozess automatisch gestartet. Gehen
GPS NAVIGATION SYSTEM QUICK START USER MANUAL GERMAN Erste Schritte Wenn Sie die Navigationssoftware zum ersten Mal in Gebrauch nehmen, wird der anfängliche Einrichtungsprozess automatisch gestartet. Gehen
Route erstellen in Kurviger
 Route erstellen in Kurviger Start und Ziel eingeben Route wird berechnet je nach eingestellter Fahroption Option Schnellste Route Fährt wenn möglich alles Autobahn oder Autostraße Option Schnell und Kurvig
Route erstellen in Kurviger Start und Ziel eingeben Route wird berechnet je nach eingestellter Fahroption Option Schnellste Route Fährt wenn möglich alles Autobahn oder Autostraße Option Schnell und Kurvig
NAFI Online-Spezial. Kunden- / Datenverwaltung. Mehr Infos unter:
 NAFI Online-Spezial Mehr Infos unter: www.nafi.de Inhaltsverzeichnis 1. Einleitung... 3 2. Kundenauswahl... 3 2.1 Kunde hinzufügen... 4 2.2 Kunden auswählen... 6 3. Datenverwaltung... 8 3.1 Übersicht der
NAFI Online-Spezial Mehr Infos unter: www.nafi.de Inhaltsverzeichnis 1. Einleitung... 3 2. Kundenauswahl... 3 2.1 Kunde hinzufügen... 4 2.2 Kunden auswählen... 6 3. Datenverwaltung... 8 3.1 Übersicht der
Handy-leicht-gemacht! EMPORIA LifePlus
 telecomputer marketing Handy-leicht-gemacht! für EMPORIA LifePlus Eine Handy-Kurzanleitung mit bis zu 16 Kapiteln auf 12 Seiten. Handy EMPORIA LifePlus, einschalten Handy EMPORIA LifePlus, ausschalten
telecomputer marketing Handy-leicht-gemacht! für EMPORIA LifePlus Eine Handy-Kurzanleitung mit bis zu 16 Kapiteln auf 12 Seiten. Handy EMPORIA LifePlus, einschalten Handy EMPORIA LifePlus, ausschalten
Registrieren Sie Ihr Gerät und Sie erhalten Support unter
 Registrieren Sie Ihr Gerät und Sie erhalten Support unter www.philips.com/welcome CD250 CD255 SE250 SE255 Kurzbedienungsanleitung 1 Anschließen 2 Installieren 3 Genießen Lieferumfang Basisstation ODER
Registrieren Sie Ihr Gerät und Sie erhalten Support unter www.philips.com/welcome CD250 CD255 SE250 SE255 Kurzbedienungsanleitung 1 Anschließen 2 Installieren 3 Genießen Lieferumfang Basisstation ODER
Benutzerhandbuch Beispielapplikation Finanzsituation
 Benutzerhandbuch Beispielapplikation Finanzsituation 1 Dokument-Information Dokument-ID: BA-BH Version: 1.0, gültig ab: 01.05.2010 Ersetzt Version: Autor(en): Isabelle Neuburg Geltungsbereich: Entwicklung
Benutzerhandbuch Beispielapplikation Finanzsituation 1 Dokument-Information Dokument-ID: BA-BH Version: 1.0, gültig ab: 01.05.2010 Ersetzt Version: Autor(en): Isabelle Neuburg Geltungsbereich: Entwicklung
GPS NAVIGATION SYSTEM MOTOR HOME QUICK START USER GUIDE
 GPS NAVIGATION SYSTEM MOTOR HOME QUICK START USER GUIDE GERMAN 1 Erste Schritte Wenn Sie die Navigationssoftware zum ersten Mal in Gebrauch nehmen, wird der anfängliche Einrichtungsprozess automatisch
GPS NAVIGATION SYSTEM MOTOR HOME QUICK START USER GUIDE GERMAN 1 Erste Schritte Wenn Sie die Navigationssoftware zum ersten Mal in Gebrauch nehmen, wird der anfängliche Einrichtungsprozess automatisch
Bedienungsanleitung für MEEM-Kabel-Desktop-App Mac
 Bedienungsanleitung für MEEM-Kabel-Desktop-App Mac Installation und Bedienungsanleitung - v0.9 Bevor Sie diese Anleitung lesen, sollten Sie bitte die Bedienungsanleitung für MEEM-Kabel und Handy-App für
Bedienungsanleitung für MEEM-Kabel-Desktop-App Mac Installation und Bedienungsanleitung - v0.9 Bevor Sie diese Anleitung lesen, sollten Sie bitte die Bedienungsanleitung für MEEM-Kabel und Handy-App für
