3.1.1 Text in einen Platzhalter in der Normal, in der Gliederungsansicht
|
|
|
- Lilli Becker
- vor 7 Jahren
- Abrufe
Transkript
1 MS PowerPoint 2013 Einführung Text 3 TEXT Eine Präsentation lebt vom Zusammenspiel verschiedener Darstellungsformen der Informationen. Diese können als Bild, Diagramm, Film und Ton vor allem aber in geschriebener Form erscheinen. Lernen Sie in diesem Abschnitt die Eingabe und Formatierung eines Textes kennen. 3.1 Text eingeben und formatieren Textliche Inhalte können auf Ihren Folien nur über entsprechende Platzhalter, Textfelder oder beschriftbare Formen eingegeben werden. Dazu sollten Sie einige Grundregeln der Präsentationstechnik kennen: Geben Sie nicht zu viel Text ein, dh keine langen, vollständigen Sätze. Stichworte prägen sich leichter ein. Verwenden Sie die Aufzählungsmöglichkeiten der Platzhalter. Die Inhalte werden durch Punktationen oder Nummerierungen besser strukturiert. Nutzen Sie die optischen Mittel der vorgefertigten Designs. Überladen Sie Texte nicht mit allzu viel unterschiedlichen Formatierungen Text in einen Platzhalter in der Normal, in der Gliederungsansicht eingeben Texteingabe im Folienbereich Es werden Ihnen auf einer Folie meist zwei Textfelder zur Eingabe eines aussagekräftigen Titels und eines Aufzählungstextes zur Verfügung gestellt. Kommen Sie der Aufforderung nach und klicken Sie in das jeweilige Textfeld, um Ihren persönlichen Text einzugeben. Layout Titelfolie Layout Titel und Inhalt 1. Verwenden Sie dieses Mal die Datei Meine 1.Präsentation-Kap.3.pptx, die für dieses Kapitel zur Verfügung steht. 2. Klicken Sie auf der ersten Folie (Titelfolie) in das sogenannte Platzhalter- Textfeld für den Titel, um den Text zu schreiben. Der Cursor blinkt im Feld. Meine 1.Präsentation- Kap.3.pptx Team ALGE Seite 45
2 Text MS PowerPoint 2013 Einführung 3. Geben Sie über die Tastatur den Text Meine 1.Präsentation ein. Dieser wird automatisch mit der für dieses Design vorgegebenen Schriftgröße und Schriftart in das Textfeld eingefügt. 4. Das Textfeld erkennen Sie während der Texteingabe am strichlierten Rahmen. Die Eck- und Mittelpunkte sind optisch hervorgehoben. 5. Klicken Sie danach in den nächsten Platzhalter, um dort weiteren Text, zb Untertitel oder Aufzählungstext, einzugeben. 6. Benötigen Sie danach wieder eine neue Folie, so klicken Sie auf NEUE FOLIE im Register START/FOLIEN. Texteingabe im Bereich Gliederung Register 1. Wechseln Sie über ANSICHT/PRÄSENTATIONSANSICHTEN in die Gliederungsansicht. Der Cursor blickt hinter dem Foliensymbol. Geben Sie über die Tastatur den Text ein. Gleichzeitig erscheint dieser auf der Folie im Folienbereich im Platzhalter. 2. Drücken Sie die ( )- Taste. Damit wird Ihre Eingabe im Platzhalter beendet und automatisch eine neue Folie erzeugt. 3. Drücken Sie anschließend die (ÿ)- Taste, so bleiben Sie auf der aktuellen Folie und geben den Text in den darunterliegenden Platzhalter bzw eine Ebene tiefer ein. Weitere Absatzschaltungen ermöglichen die Eingabe der Aufzählungsliste. Weitere Details zu Gliederungsebenen finden Sie im Kapitel 3.1.4, Seite Benötigen Sie danach wieder eine neue Folie, so klicken Sie auf NEUE FOLIE im Register START/FOLIEN. Seite 46 Team ALGE
3 MS PowerPoint 2013 Einführung Text Den Text in Folien ändern Bereits erfasster Text kann jederzeit nachträglich korrigiert, geändert oder gelöscht werden. Zur Korrektur von Schreibfehlern bietet Ihnen die Rechtschreibprüfung, siehe dazu Kapitel auf Seite 97, eine bequeme Möglichkeit. Sollten Sie ganze Textteile durch anderen Text ersetzen wollen, markieren Sie den zu ändernden Text und überschreiben ihn durch den neuen Das Erscheinungsbild des Textes ändern Nach der Eingabe des Textes auf Ihren Folien wird dieser, so wie dies im Master vordefiniert wurde, formatiert dargestellt. Möchten Sie jedoch eine besondere Darstellungsform, wird dies direkt auf der jeweiligen Folie vorgenommen. Sie müssen dazu die Textstellen bzw den ganzen Platzhalter markieren Textformatierung ändern: Schriftart, Schriftgröße Nachdem Sie das Platzhalter -Textfeld über dessen Rahmen markiert haben, weisen Sie dem gesamten Text über die Schaltflächen der Gruppe SCHRIFTART im Register START eine andere Schriftart zu. Durch die Live-Vorschau können Sie beim Darüberstreichen der einzelnen Schriftarten deren Auswirkung auf Ihren Text verfolgen. Klicken Sie auf die Schriftart, die Ihnen für den Text am besten zusagt. Klicken Sie auf die Schaltfläche SCHRIFTGRAD VERGRÖßERN, damit wird der Text schrittweise vergrößert. Mit SCHRIFTGRAD VERKLEINERN erreichen Sie das Gegenteil. Team ALGE Seite 47
4 Text MS PowerPoint 2013 Einführung Konkrete Größenangaben weisen Sie über die Schaltfläche SCHRIFTGRAD zu. Hier werden Werte in pt-größe 2 aufgelistet. Wählen Sie eine passende Schriftgröße per Mausklick aus oder schreiben Sie die gewünschte Größe in das Schriftgradfeld direkt hinein und bestätigen mit der ( )- Taste Textformatierung anwenden wie: fett, kursiv, unterstrichen, schattiert Zur Formatierung Ihres markierten Textes stehen Ihnen in der Gruppe SCHRIFTART weiters die Schaltflächen für den Schriftschnitt FETT und KURSIV sowie das rasche UNTERSTREICHEN und eine besonders effektvolle Formatierung TEXTSCHATTEN zur Verfügung. Um ein Textformat wieder zu löschen, klicken Sie nochmals auf die Schaltfläche. Damit wird diese wieder deaktiviert. Format Schaltfläche Fett Kursiv Unterstrichen Textschatten Textfarbe ändern Generell können Sie über die Dialogverweisschaltfläche SCHRIFTART im gleichnamigen Dialog sämtliche Formatierungen, so auch die Schriftfarbe, zuweisen. In der Menüband-Gruppe SCHRIFTART finden Sie dafür die Schaltfläche SCHRIFTFARBE 2 Die Werte werden in der Größeneinheit pt angegeben. 1 pt (Punkt) entspricht etwa 0,35 mm. Die normale Schriftgröße auf Folien liegt je nach Schriftart zwischen 25 und 35 Punkt. Seite 48 Team ALGE
5 MS PowerPoint 2013 Einführung Text Bei der Farbauswahl werden Ihnen vorerst Designfarben angeboten sowie eine Reihe von Standardfarben zur Verfügung gestellt. Möchten Sie eine völlig andere Farbe, so klicken Sie auf WEITERE FARBEN und suchen dort aus dem Spektrum die gewünschte Farbe aus. Farben aus diesem Spektrum ändern sich bei einem eventuellen Design-Wechsel nicht. Hingegen werden Designfarben dem jeweilig angewandten Design angepasst Wechsel von Groß/Kleinschreibung anwenden Besonders für Überschriften erweist sich die Formatierung von bereits vorhandenem Text in Großbuchstaben mittels der Schaltfläche GROß /KLEINSCHREIBUNG als nützlich. Wählen Sie im DropDown-Menü der Schaltfläche den entsprechenden Befehl aus. Beachten Sie dabei, dass derart formatierter Text nicht zurückformatiert werden kann. Verwenden Sie daher dafür das Kontrollkästchen Großbuchstaben im Dialog SCHRIFTART (siehe vorige Seite) Text Ausrichtung ändern: linksbündig, zentriert, rechtsbündig Die Ausrichtung gesamter Textfelder oder einzelner Absätze lässt sich mit Hilfe der Schaltflächen der Gruppe ABSATZ im Register START zuweisen. Team ALGE Seite 49
6 Text MS PowerPoint 2013 Einführung Es stehen Ihnen dazu die Schaltflächen LINKSBÜNDIG, ZENTRIERT, RECHTSBÜNDIG und BLOCKSATZ zur Verfügung. Format Schaltfläche Aktion linksbündig zentriert rechtsbündig Blocksatz Schreibt Text vom linken Rand Schreibt Text zentriert in das Textfeld Schreibt Text vom rechten Rand Schreibt den Text links und rechts ausgerichtet Meine 1.Präsentation- Kap.3.pptx 1. In der geöffneten Präsentation markieren Sie das Textfeld mit dem Titel. 2. Vergeben Sie die Schriftart Berlin Sans FB Demi und weisen Sie die Schriftgröße 54 pt zu. 3. Formatieren Sie den Text mit einem Textschatten samt Unterstreichung. 4. Im Textfeld für den Untertitel schreiben Sie in der ersten Zeile Erstellt von, darunter Ihren Namen oder den Text Maria Huber. 5. Markieren Sie den gesamten Namen und weisen diesem die Schriftfarbe Rot zu. 6. Markieren Sie den Zunamen und lassen diesen in Großbuchstaben darstellen. 7. Speichern und schließen Sie die Datei Listen Bereits im Kapitel 3.1 auf Seite 45 wurde festgehalten, dass eine übersichtliche Darstellung von Texten mit Hilfe von Punktationen erfolgen soll. Diese können durch dekorative Aufzählungszeichen oder Nummerierungspunkte optischen Blickfang bieten Gliederungsebenen festlegen: höher und tiefer stufen Die Eingabe des Textes erfolgt über eine Aufzählung in Form einer Gliederung. Jede Ebene wird für sich mit einem Aufzählungszeichen eingeleitet. Seite 50 Team ALGE
7 MS PowerPoint 2013 Einführung Text Die verschiedenen Ebenen werden mit Aufzählungszeichen, anderer Schriftgröße und mittels Einrückung dargestellt. In der GLIEDERUNG werden die Ebenen durch einfache Einrückung angezeigt. Stufen Sie einen Text in der GLIEDERUNG aus der 1. Ebene noch höher, wird automatisch eine neue Folie erzeugt und der Text übernimmt die Rolle des Titels. Sämtliche Unterebenen werden entsprechend angepasst. Jede Ebene besitzt einen eigenen linken Einzug, der individuell angepasst werden kann. Im Register ANSICHT aktivieren Sie in der Gruppen ANZEIGEN die Anzeige LINEAL. (in der Abbildung wird der Einzug der Ebene 2 angezeigt). Stufung mittels Schaltflächen Eine Höher- bzw Tieferstufung der einzelnen Ebenen erreichen Sie durch die Verwendung der Gliederungsschaltflächen im Register START /Gruppe ABSATZ. Damit können Sie Ebenen höher stufen oder tiefer stufen. 1. Öffnen Sie die Datei Projekt (3).pptx, die für dieses Kapitel im Ordner PPT 2013 Einführung-Skriptenbeispiele zur Verfügung steht. 2. Wechseln Sie im Navigationsbereich zu Folie 7 Animation. 3. Stellen Sie den Cursor in die Ebene, die Sie höher bzw tiefer stellen möchten, in unserem Beispiel den ersten Absatz Auswahl des Objekts auf die 2. Ebene und klicken Sie im Register START/ABSATZ auf die Schaltfläche Projekt(3).pptx Folie 7 LISTENEBENE ERHÖHEN und beobachten Sie das Ergebnis. Beachten Sie die Begriffsdefinitionen für Ebene stufen im Vergleich zu Listenebene verschieben Aktion Schaltfläche Bedeutung LISTENEBENE VERRINGERN Ebene höher stufen LISTENEBENE ERHÖHEN Ebene tiefer stufen Stufung mittels (ÿ) Taste Klicken Sie mit der Maus vor die Ziffer, die die Ebene anzeigt und verwenden Sie die (ÿ) Taste, um den Eintrag tiefer zu stufen. Halten Sie dabei die (ª) Taste, so erhalten Sie eine Höherstufung. Team ALGE Seite 51
8 Text MS PowerPoint 2013 Einführung 4. Stufen Sie nun den Absatz Auswahl des Objekts wieder auf die Ebene 1 zurück. Stufung mittels Befehlsschaltflächen in der Gliederung 1. Wechseln Sie über ANSICHT/PRÄSEN TATIONSANSICHTEN in die Ansicht GLIE DERUNG. 2. Markieren Sie in der Gliederung den Eintrag der 4.Ebene Eingangseffekt und aktivieren Sie das Kontextmenü. R Hier finden Sie Schaltflächen, mit denen Sie die Ebene wechseln können, als auch Schaltflächen, mit denen Sie einen Eintrag nach oben oder unten verschieben können. 3. Verwenden Sie HÖHER STUFEN, um damit auf Ebene 3 zu gelangen. 4. Verwenden Sie anschließend die Schaltfläche NACH OBEN aus dem Kontextmenü, um diesen Eintrag eine Zeile nach oben zu verschieben. 5. Speichern Sie die Datei. Text nach oben / nach unten verschieben Punktationen können ebenso wie ganze Folien in der Gliederung mittels Drag&Drop verschoben werden. Markieren Sie dazu den Absatz mit einem Klick und ziehen Sie mit gedrückter Maustaste die Markierung an die gewünschte Position. Seite 52 Team ALGE
9 MS PowerPoint 2013 Einführung Text Abstand vor, nach den Absätzen einer Liste ändern Zwischen den einzelnen Absätzen und Zeilen eines Aufzählungstextes werden über den Dialog ABSATZ im Register START Abstände zum nächsten Absatz o- der innerhalb eines Absatzes (Zeilenabstand) festgelegt. Über die Drehfelder legen Sie die Werte fest oder Sie geben die Zahlenwerte direkt in das Feld ein. 1. Wechseln Sie mit einem Klick auf die Schaltfläche NORMAL in der Statusleiste in die Normalansicht. 2. Aktivieren Sie die Folie 7 Animation und klicken Sie in den ersten Textabsatz Auswahl des Objekts. 3. Wählen Sie im Register START die Verweisschaltfläche der Gruppe ABSATZ. 4. Stellen Sie als ABSTAND VOR den Wert 6 und ABSTAND NACH den Wert 12 ein und als ZEILENABSTAND den Eintrag 1,5 Zeilen. Die Schaltfläche ZEILENABSTAND in der Gruppe ABSATZ des START- Registers lässt den Abstand zwischen Textzeilen auch ohne Dialog festlegen. Über den Befehl ZEILENABSTANDSOPTIONEN gelangen Sie jedoch auch hier in den Dialog ABSATZ. 5. Für den letzten Absatz Überblick im Animationsbereich vergeben Sie einen ABSTAND VOR: von 18 Pt. Über die Drehfelder legen Sie die Werte fest oder Sie geben die Zahlenwerte direkt in das Feld ein. Team ALGE Seite 53
10 Text MS PowerPoint 2013 Einführung Aufzählungs, Nummerierungszeichen mit den Standardoptionen ändern 1. Um Aufzählungszeichen eines Absatzes zu ändern, stellen Sie den Cursor in eine Zeile und weisen über START/ABSATZ /AUFZÄH LUNGSZEICHEN ein anderes Zeichen zu. 2. Mit dem Befehl NUMMERIERUNG UND AUFZÄHLUNGSZEICHEN gelangen Sie in den gleichnamigen Dialog. Zur Farbformatierung verwenden Sie die Auswahl von Farbe. Mit der Schaltfläche OK übernehmen Sie Ihre Auswahl. 3. Über die Schaltfläche ANPASSEN steht Ihnen im Dialog SYMBOL noch eine Vielzahl weiterer Zeichen zur Verfügung. 4. Wählen Sie über Schriftart den Eintrag Wingdings, klicken auf ein entsprechendes Symbol und bestätigen 2x mit der Schaltfläche. 5. Wählen Sie hingegen START/ABSATZ /NUMME RIERUNG, können Sie zwischen arabischen und römischen Ziffern sowie Buchstaben als Nummerierung wählen. Diese generellen Aufzählungs-/Nummerierungsformate stellen Sie am besten über die Masterfolie ein, damit diese auf allen Folien einheitlich zugewiesen werden. Seite 54 Team ALGE
MS PowerPoint 2010 Basis
 MS PowerPoint 2010 Basis Text 3 TEXT Eine Präsentation lebt vom Zusammenspiel verschiedener Darstellungsformen der Informationen. Diese können als Bild, Diagramm, Film und Ton vor allem aber in geschriebener
MS PowerPoint 2010 Basis Text 3 TEXT Eine Präsentation lebt vom Zusammenspiel verschiedener Darstellungsformen der Informationen. Diese können als Bild, Diagramm, Film und Ton vor allem aber in geschriebener
ECDL Base kompakt. Ergänzungsmodul: Präsentation [mit Windows 7 und PowerPoint 2010], Syllabus 5. Thomas Alker. 1. Auflage, August 2014
![ECDL Base kompakt. Ergänzungsmodul: Präsentation [mit Windows 7 und PowerPoint 2010], Syllabus 5. Thomas Alker. 1. Auflage, August 2014 ECDL Base kompakt. Ergänzungsmodul: Präsentation [mit Windows 7 und PowerPoint 2010], Syllabus 5. Thomas Alker. 1. Auflage, August 2014](/thumbs/68/59347541.jpg) ECDL Base kompakt Thomas Alker 1. Auflage, August 2014 ISBN 978-3-86249-347-0 Ergänzungsmodul: Präsentation [mit Windows 7 und PowerPoint 2010], Syllabus 5 K-ECDLB-W7POW2010-5 3 Text bearbeiten Übersicht
ECDL Base kompakt Thomas Alker 1. Auflage, August 2014 ISBN 978-3-86249-347-0 Ergänzungsmodul: Präsentation [mit Windows 7 und PowerPoint 2010], Syllabus 5 K-ECDLB-W7POW2010-5 3 Text bearbeiten Übersicht
Im Original veränderbare Word-Dateien
 Texte einfügen und formatieren Einfügen von Text PowerPoint ist kein Textverarbeitungsprogramm, mit dem man beliebig schreiben kann. Um Texte auf die Folie zu bringen, muss ein Platzhalter benutzt oder
Texte einfügen und formatieren Einfügen von Text PowerPoint ist kein Textverarbeitungsprogramm, mit dem man beliebig schreiben kann. Um Texte auf die Folie zu bringen, muss ein Platzhalter benutzt oder
Präsentationstexte formatieren
 3 Präsentationstexte formatieren und gliedern 54 aufzählungen formatieren A B C Wählen Sie auf der Registerkarte Start aus den Formen das Textfeld aus. Zeichnen Sie das Textfeld in der gewünschten Größe
3 Präsentationstexte formatieren und gliedern 54 aufzählungen formatieren A B C Wählen Sie auf der Registerkarte Start aus den Formen das Textfeld aus. Zeichnen Sie das Textfeld in der gewünschten Größe
3.1 Textformate. Sie verändern die Schriftart. Sie verändern die Schriftgröße. Den Text formatieren
 MS Word 2013 Kompakt 3 Nachdem die Datei geöffnet ist, steht sie zur weiteren Bearbeitung bereit. Wir können nun das Dokument nach eigenen Wünschen verändern und optisch gestalten (formatieren). In dieser
MS Word 2013 Kompakt 3 Nachdem die Datei geöffnet ist, steht sie zur weiteren Bearbeitung bereit. Wir können nun das Dokument nach eigenen Wünschen verändern und optisch gestalten (formatieren). In dieser
2.1 Präsentationsansichten
 2 2.1 Präsentationsansichten Die erstellte Präsentation kann verschiedenartig dargestellt werden. Sie können zur Erstellung die Normalansicht sowie im linken Fensterbereich das Register Gliederung benutzen.
2 2.1 Präsentationsansichten Die erstellte Präsentation kann verschiedenartig dargestellt werden. Sie können zur Erstellung die Normalansicht sowie im linken Fensterbereich das Register Gliederung benutzen.
3.2 Design. 3.2.1 Ein verfügbares Design anwenden. 3.2.2 Zwischen verfügbaren Designs wechseln
 MS PowerPoint 200 Kompakt Layout, Design, Master 3.2 Design Im Design werden die Schriftarten und die Farben der einzelnen Textstellen, die Gestaltung des Hintergrundes und die Anordnung der einzelnen
MS PowerPoint 200 Kompakt Layout, Design, Master 3.2 Design Im Design werden die Schriftarten und die Farben der einzelnen Textstellen, die Gestaltung des Hintergrundes und die Anordnung der einzelnen
1 DIE PRÄSENTATION. Team ALGE 3
 MS PowerPoint 2010 Kompakt Die Präsentation 1 DIE PRÄSENTATION Zur Erstellung einer PowerPoint-Präsentation ist ein gutes Konzept besonders wichtig. Der Ablauf wird dabei in Schritten über verschiedene
MS PowerPoint 2010 Kompakt Die Präsentation 1 DIE PRÄSENTATION Zur Erstellung einer PowerPoint-Präsentation ist ein gutes Konzept besonders wichtig. Der Ablauf wird dabei in Schritten über verschiedene
Arbeiten mit Text. Textfelder. PowerPoint 2003. Arbeiten mit Text
 In diesem Kapitel erarbeiten Sie den Umgang mit Text in PowerPoint Folien. Sie können nach Durcharbeit dieses Kapitels Texte erstellen, löschen, formatieren und gliedern. Was erfahren Sie in diesem Kapitel?
In diesem Kapitel erarbeiten Sie den Umgang mit Text in PowerPoint Folien. Sie können nach Durcharbeit dieses Kapitels Texte erstellen, löschen, formatieren und gliedern. Was erfahren Sie in diesem Kapitel?
Der Editor. Lernplattform. Editorfenster vergrößern
 Lernplattform Editorfenster vergrößern Der Editor Der Text-Editor stellt einige Symbole zur Verfügung, die beim Erstellen von formatierten Texten nützlich sind. Die meisten Symbole sind Ihnen vermutlich
Lernplattform Editorfenster vergrößern Der Editor Der Text-Editor stellt einige Symbole zur Verfügung, die beim Erstellen von formatierten Texten nützlich sind. Die meisten Symbole sind Ihnen vermutlich
Rufen Sie auf: Registerkarte Ansicht, Gruppe Masteransichten. Hier können Sie wählen: Master- oder Vorlagenansicht
 1 Die Masteransicht Nachdem Sie eine Bildschirmpräsentation abgespielt haben, können Sie erkennen, dass jede Seite einheitlich aussieht. Falls Sie an diesen einheitlichen Elementen etwas ändern wollen,
1 Die Masteransicht Nachdem Sie eine Bildschirmpräsentation abgespielt haben, können Sie erkennen, dass jede Seite einheitlich aussieht. Falls Sie an diesen einheitlichen Elementen etwas ändern wollen,
Text markieren mit der Maus. Text markieren mit der Tastatur. Text schnell formatieren. Löschen, überschreiben, rückgängig machen
 Text markieren mit der Maus Ein Wort Einen Satz Eine Zeile Einen Absatz doppelt in das Word klicken S Taste gedrückt halten und in den Satz klicken in den Bereich links neben der Zeile klicken doppelt
Text markieren mit der Maus Ein Wort Einen Satz Eine Zeile Einen Absatz doppelt in das Word klicken S Taste gedrückt halten und in den Satz klicken in den Bereich links neben der Zeile klicken doppelt
Inhaltsverzeichnisse. 1. Überschriften zuweisen. 2. Seitenzahlen einfügen. 3. Einen Seitenwechsel einfügen
 Inhaltsverzeichnisse 1. Überschriften zuweisen Formatieren Sie die Überschriften mit Hilfe der integrierten Formatvorlagen als Überschrift. Klicken Sie dazu in die Überschrift und dann auf den Drop- Down-Pfeil
Inhaltsverzeichnisse 1. Überschriften zuweisen Formatieren Sie die Überschriften mit Hilfe der integrierten Formatvorlagen als Überschrift. Klicken Sie dazu in die Überschrift und dann auf den Drop- Down-Pfeil
Präsentation. Präsentation
 Präsentation Dieses Modul behandelt die kompetente Nutzung eines Präsentationsprogramms, wie z. B. Text strukturiert auf Folien erfassen, Bilder und Zeichnungsobjekte einfügen, aussagekräftige Tabellen,
Präsentation Dieses Modul behandelt die kompetente Nutzung eines Präsentationsprogramms, wie z. B. Text strukturiert auf Folien erfassen, Bilder und Zeichnungsobjekte einfügen, aussagekräftige Tabellen,
PowerPoint Unterrichtsskript WIHOGA Dortmund. 1 Einführung und Formatierung Verschiedenes Folienmaster Animationen...
 PowerPoint 2007 Unterrichtsskript WIHOGA Dortmund 1 Einführung und Formatierung... 2 1.1 Start und Anwendungsfenster... 2 1.2 Folienlayouts... 2 1.3 Entwurfsvorlagen und Farbschema... 3 1.4 Texte und Grafiken
PowerPoint 2007 Unterrichtsskript WIHOGA Dortmund 1 Einführung und Formatierung... 2 1.1 Start und Anwendungsfenster... 2 1.2 Folienlayouts... 2 1.3 Entwurfsvorlagen und Farbschema... 3 1.4 Texte und Grafiken
2 PRÄSENTATION ENTWICKELN
 2 PRÄSENTATION ENTWICKELN 2.1 Präsentationsansichten Die erstellte Präsentation kann verschiedenartig dargestellt werden. Sie können zur Erstellung die Normalansicht sowie im linken Fensterbereich das
2 PRÄSENTATION ENTWICKELN 2.1 Präsentationsansichten Die erstellte Präsentation kann verschiedenartig dargestellt werden. Sie können zur Erstellung die Normalansicht sowie im linken Fensterbereich das
Inhaltsverzeichnisse
 Inhaltsverzeichnisse Überschriften zuweisen Formatieren Sie die Überschriften mit Hilfe der integrierten Formatvorlagen als Überschrift. Klicken Sie dazu in die jeweilige Überschrift und dann auf der Registerkarte
Inhaltsverzeichnisse Überschriften zuweisen Formatieren Sie die Überschriften mit Hilfe der integrierten Formatvorlagen als Überschrift. Klicken Sie dazu in die jeweilige Überschrift und dann auf der Registerkarte
Die vielfältigen optischen Gestaltungsmöglichkeiten von Text nennt man Formatierung. Formatierungstyp Aktion Beispiel
 1 FORMATIERUNG Die vielfältigen optischen Gestaltungsmöglichkeiten von Text nennt man. WORD unterscheidet dabei zwischen styp Aktion Beispiel Zeichenformat Absatzformat Seitenformat legt die Darstellung
1 FORMATIERUNG Die vielfältigen optischen Gestaltungsmöglichkeiten von Text nennt man. WORD unterscheidet dabei zwischen styp Aktion Beispiel Zeichenformat Absatzformat Seitenformat legt die Darstellung
Die vielfältigen optischen Gestaltungsmöglichkeiten von Text nennt man Formatierung. Formatierungstyp Aktion Beispiel
 MS Word 200 Kompakt Formatierung FORMATIERUNG Die vielfältigen optischen Gestaltungsmöglichkeiten von Text nennt man Formatierung. WORD unterscheidet dabei zwischen Formatierungstyp Aktion Beispiel Zeichenformat
MS Word 200 Kompakt Formatierung FORMATIERUNG Die vielfältigen optischen Gestaltungsmöglichkeiten von Text nennt man Formatierung. WORD unterscheidet dabei zwischen Formatierungstyp Aktion Beispiel Zeichenformat
Inhaltsverzeichnis. Überblick über die Formatierungsarten. Was versteht man unter Formatierung?
 Inhaltsverzeichnis Inhaltsverzeichnis... 1 Überblick über die Formatierungsarten... 1 Was versteht man unter Formatierung?... 1 Weitere Formatierungshilfen... 2 Grundlagen zur Zeichenformatierung... 2
Inhaltsverzeichnis Inhaltsverzeichnis... 1 Überblick über die Formatierungsarten... 1 Was versteht man unter Formatierung?... 1 Weitere Formatierungshilfen... 2 Grundlagen zur Zeichenformatierung... 2
1 Bildschirmpräsentation
 Bildschirmpräsentation OpenOffice Impress 3.1 1 Bildschirmpräsentation Speichern Sie Ihre aktuelle Präsentation unter dem Namen Probe2 von BVW1 ab, und schliessen Sie danach dieses Fenster. Überprüfen
Bildschirmpräsentation OpenOffice Impress 3.1 1 Bildschirmpräsentation Speichern Sie Ihre aktuelle Präsentation unter dem Namen Probe2 von BVW1 ab, und schliessen Sie danach dieses Fenster. Überprüfen
Erklärung der Gliederungsansicht und die zugehörige Symbolleiste. Änderung der Formatvorlagen für die Überschriften.
 Word 2003 Die Gliederung 43 43 Die Gliederung Inhalt dieses Kapitels: Übersicht über die Funktionen von Word 2003 zur automatischen Gliederung von Dokumenten. Erklärung der Gliederungsansicht und die zugehörige
Word 2003 Die Gliederung 43 43 Die Gliederung Inhalt dieses Kapitels: Übersicht über die Funktionen von Word 2003 zur automatischen Gliederung von Dokumenten. Erklärung der Gliederungsansicht und die zugehörige
ECDL - Europäischer Computer Führerschein ISBN Charlotte von Braunschweig. 1. Ausgabe, Oktober 2013
 ECDL - Europäischer Computer Führerschein Charlotte von Braunschweig 1. Ausgabe, Oktober 2013 Modul Textverarbeitung (mit Windows 8 und Word 2013) Syllabus 5.0 ECDL-WW2013-5 ISBN 978-3-86249-303-6 5 ECDL
ECDL - Europäischer Computer Führerschein Charlotte von Braunschweig 1. Ausgabe, Oktober 2013 Modul Textverarbeitung (mit Windows 8 und Word 2013) Syllabus 5.0 ECDL-WW2013-5 ISBN 978-3-86249-303-6 5 ECDL
MBF III 342- Zentrale. Abschlüsse
 MBF 2007 -III 342- Zentrale Abschlüsse Hilfen und Tipps: Nützliche Tastenkombinationen Tastenkombination Beschreibung Tastenkombinationen zum Arbeiten mit Dokumenten STRG+S ALT+F4 STRG+F STRG+Z STRG+Y
MBF 2007 -III 342- Zentrale Abschlüsse Hilfen und Tipps: Nützliche Tastenkombinationen Tastenkombination Beschreibung Tastenkombinationen zum Arbeiten mit Dokumenten STRG+S ALT+F4 STRG+F STRG+Z STRG+Y
Hoch- oder Querformat Im Register Seitenränder können Sie die Ausrichtung des Blattes auf Hoch- oder Querformat einstellen.
 Format Word effektiv 2 FORMAT 2.1. Seitenformat Seitenränder Sie können in den Linealen mit der Maus die Seitenränder einstellen. Wenn Sie den Mauszeiger im Lineal an der Stelle platzieren, an der der
Format Word effektiv 2 FORMAT 2.1. Seitenformat Seitenränder Sie können in den Linealen mit der Maus die Seitenränder einstellen. Wenn Sie den Mauszeiger im Lineal an der Stelle platzieren, an der der
Öffnen Sie die Präsentation Land und Leute.pptx. Die Folie 1 ist markiert.
 MS PowerPoint 00 Kompakt Folienübergänge FOLIENÜBERGÄNGE Beim Wechsel zur nächsten Folie wird mit Übergangseffekten eine visuelle Unterstützung angeboten. Dabei werden die optischen und akustischen Effekte
MS PowerPoint 00 Kompakt Folienübergänge FOLIENÜBERGÄNGE Beim Wechsel zur nächsten Folie wird mit Übergangseffekten eine visuelle Unterstützung angeboten. Dabei werden die optischen und akustischen Effekte
Word. Formatvorlagen. Texte schnell gestalten und layouten
 Word Formatvorlagen Texte schnell gestalten und layouten Inhaltsverzeichnis 1 Formatvorlagen... 4 1.1 Standardwerte festlegen... 4 1.2 Formatvorlagen unterscheiden... 5 1.3 Die Formatvorlage Standard...
Word Formatvorlagen Texte schnell gestalten und layouten Inhaltsverzeichnis 1 Formatvorlagen... 4 1.1 Standardwerte festlegen... 4 1.2 Formatvorlagen unterscheiden... 5 1.3 Die Formatvorlage Standard...
Achtung! Dieses Skript ist noch nicht vollständig!
 PowerPoint Achtung! Dieses Skript ist noch nicht vollständig! Bitte nicht das gesamte Skript einfach ausdrucken, sondern nur die Seiten, die auch wirklich benötigt werden! 1 Einführung... 1 1.1 Anwendungsfenster...1
PowerPoint Achtung! Dieses Skript ist noch nicht vollständig! Bitte nicht das gesamte Skript einfach ausdrucken, sondern nur die Seiten, die auch wirklich benötigt werden! 1 Einführung... 1 1.1 Anwendungsfenster...1
Notizen: ikonverlagsgesmbh redmond s Verlag / Edi Bauer 31
 Grundlagen Notizen: ikonverlagsgesmbh redmond s Verlag / Edi Bauer 31 Format Word 2010 effektiv 2 FORMAT 2.1 Seitenformat Seitenränder Übungen: Plakat... 49 Einladung... 154 Sie können in den Linealen
Grundlagen Notizen: ikonverlagsgesmbh redmond s Verlag / Edi Bauer 31 Format Word 2010 effektiv 2 FORMAT 2.1 Seitenformat Seitenränder Übungen: Plakat... 49 Einladung... 154 Sie können in den Linealen
Masterfolie bei PowerPoint
 Informationsmaterial zu dem Thema: Masterfolie bei PowerPoint Teil des Handlungsprodukts der Projektarbeit Schüler helfen Schülern Verfasserin: Umejma Ibrahimi Mit PowerPoint-Masterfolien arbeiten - Ein
Informationsmaterial zu dem Thema: Masterfolie bei PowerPoint Teil des Handlungsprodukts der Projektarbeit Schüler helfen Schülern Verfasserin: Umejma Ibrahimi Mit PowerPoint-Masterfolien arbeiten - Ein
Word 2003: Grundlagen
 Word 2003: Grundlagen Seite einrichten Menü Datei/Seite einrichten Kopf- und Fusszeilen Menü Ansicht/Kopf- und Fusszeile Dateiname, Datum usw. automatisch einfügen Seitenzahl Seite einrichten zwischen
Word 2003: Grundlagen Seite einrichten Menü Datei/Seite einrichten Kopf- und Fusszeilen Menü Ansicht/Kopf- und Fusszeile Dateiname, Datum usw. automatisch einfügen Seitenzahl Seite einrichten zwischen
2 FORMAT Seitenformat
 Format Word effektiv 2 FORMAT 2.1. Seitenformat Seitenränder Sie können in den Linealen mit der Maus die Seitenränder einstellen. Wenn Sie den Mauszeiger im Lineal an der Stelle platzieren, an der der
Format Word effektiv 2 FORMAT 2.1. Seitenformat Seitenränder Sie können in den Linealen mit der Maus die Seitenränder einstellen. Wenn Sie den Mauszeiger im Lineal an der Stelle platzieren, an der der
Eine Seite formatieren. Folien formatieren Arbeitsbereich Ausführen. Folien auswählen. Folien einfügen. Autopilot. Folienübergänge und Animationen
 Autopilot Folien einfügen Folien auswählen Eine Seite formatieren Folien formatieren Arbeitsbereich Ausführen Eine neue Präsentation erstellen Autopilot Folien einfügen Folien auswählen Eine Seite formatieren
Autopilot Folien einfügen Folien auswählen Eine Seite formatieren Folien formatieren Arbeitsbereich Ausführen Eine neue Präsentation erstellen Autopilot Folien einfügen Folien auswählen Eine Seite formatieren
Anleitung zur korrekten Formatierung von Forschungsberichten
 Eidgenössisches Departement für Umwelt, Verkehr, Energie und Kommunikation UVEK Bundesamt für Strassen Anleitung zur korrekten Formatierung von Forschungsberichten 1 Anwenden der Add-Ins In der Menuleiste
Eidgenössisches Departement für Umwelt, Verkehr, Energie und Kommunikation UVEK Bundesamt für Strassen Anleitung zur korrekten Formatierung von Forschungsberichten 1 Anwenden der Add-Ins In der Menuleiste
Word Grundkurs kompakt. Sabine Spieß 1. Ausgabe, 1. Aktualisierung, Dezember Trainermedienpaket K-WW2013-G_TMP
 Word 2013 Sabine Spieß 1. Ausgabe, 1. Aktualisierung, Dezember 2013 Grundkurs kompakt medienpaket K-WW2013-G_TMP 2 2 Text bearbeiten und formatieren Voraussetzungen Text eingeben und einfache Korrekturen
Word 2013 Sabine Spieß 1. Ausgabe, 1. Aktualisierung, Dezember 2013 Grundkurs kompakt medienpaket K-WW2013-G_TMP 2 2 Text bearbeiten und formatieren Voraussetzungen Text eingeben und einfache Korrekturen
Präsentationen mit Impress
 Präsentationen mit Impress Um Vorträge und Referate reißt sich in der Schule kaum jemand. Dabei gibt es allen Grund, sich mit diesem Thema zu beschäftigen. Denn früher oder später erwischt es jeden einmal
Präsentationen mit Impress Um Vorträge und Referate reißt sich in der Schule kaum jemand. Dabei gibt es allen Grund, sich mit diesem Thema zu beschäftigen. Denn früher oder später erwischt es jeden einmal
8.3 Zeitachse drucken
 8 Ausdruck 8.3 Zeitachse drucken In der Zeitachse können Sie Vorgänge verdichtet darstellen, ausdrucken und die Grafik in andere Anwendungsprogramme wie Powerpoint oder in eine E-Mail kopieren. Wir stellen
8 Ausdruck 8.3 Zeitachse drucken In der Zeitachse können Sie Vorgänge verdichtet darstellen, ausdrucken und die Grafik in andere Anwendungsprogramme wie Powerpoint oder in eine E-Mail kopieren. Wir stellen
Inhaltsverzeichnis Formatierungsmöglichkeiten Designs Ein Design zuweisen Einen einzelnen Designbestandteil hinzufügen...
 Inhaltsverzeichnis Inhaltsverzeichnis... 1 Formatierungsmöglichkeiten... 1 Designs... 2 Ein Design zuweisen... 2 Einen einzelnen Designbestandteil hinzufügen... 2 Die Schriftart bestimmen... 3 Den Schriftgrad
Inhaltsverzeichnis Inhaltsverzeichnis... 1 Formatierungsmöglichkeiten... 1 Designs... 2 Ein Design zuweisen... 2 Einen einzelnen Designbestandteil hinzufügen... 2 Die Schriftart bestimmen... 3 Den Schriftgrad
Zeichen formatieren (KTV)
 Zeichen formatieren (KTV) Hauptseite > Schriftverkehr > KTV > Zeichen formatieren (KTV) Inhaltsverzeichnis 1 Allgemeines... 2 2 Funktionen im Bearbeitungsbereich... 2 2.1 Schriftart... 2 2.2 Schriftgrad...
Zeichen formatieren (KTV) Hauptseite > Schriftverkehr > KTV > Zeichen formatieren (KTV) Inhaltsverzeichnis 1 Allgemeines... 2 2 Funktionen im Bearbeitungsbereich... 2 2.1 Schriftart... 2 2.2 Schriftgrad...
Microsoft Word 2013 Aufzählungen und Nummerierungen
 Hochschulrechenzentrum Justus-Liebig-Universität Gießen Microsoft Word 2013 Aufzählungen und Nummerierungen Aufzählungen und Nummerierungen in Word 2013 Seite 1 von 12 Inhaltsverzeichnis Vorbemerkung...
Hochschulrechenzentrum Justus-Liebig-Universität Gießen Microsoft Word 2013 Aufzählungen und Nummerierungen Aufzählungen und Nummerierungen in Word 2013 Seite 1 von 12 Inhaltsverzeichnis Vorbemerkung...
Informatik-Ausbildung. Basis: I-CH Modulbaukasten R3. Autorenteam des HERDT-Verlags. 1. Ausgabe, Juli 2014
 Autorenteam des HERDT-Verlags 1. Ausgabe, Juli 2014 Informatik-Ausbildung Basis: I-CH Modulbaukasten R3 Modul 301: Office-Werkzeuge anwenden (Teil 1) I-CH-M301-13-CC_1 4 Modul 301: Office-Werkzeuge anwenden
Autorenteam des HERDT-Verlags 1. Ausgabe, Juli 2014 Informatik-Ausbildung Basis: I-CH Modulbaukasten R3 Modul 301: Office-Werkzeuge anwenden (Teil 1) I-CH-M301-13-CC_1 4 Modul 301: Office-Werkzeuge anwenden
Powerpoint Entwurfsvorlage. Textplatzhalten füllen. Über die Schaltfläche Design. Für eine (markierte) oder alle Folien.
 Powerpoint 2003 Einführung in die Werkzeuge zur Erstellung einer Präsentation Tag 2 Entwurfsvorlage Über die Schaltfläche Design Farben für Hintergrund Textformate Graphikformate Für eine (markierte) oder
Powerpoint 2003 Einführung in die Werkzeuge zur Erstellung einer Präsentation Tag 2 Entwurfsvorlage Über die Schaltfläche Design Farben für Hintergrund Textformate Graphikformate Für eine (markierte) oder
Anleitung Formatierung Hausarbeit (Word 2010)
 Anleitung Formatierung Hausarbeit (Word 2010) I. Vorarbeiten 1. Dokument Word-Übung_Ausgangsdatei.doc öffnen 2. Start > Formatierungszeichen ( ) aktivieren (unter Rubrik «Absatz») 3. Ansicht > Lineal aktivieren
Anleitung Formatierung Hausarbeit (Word 2010) I. Vorarbeiten 1. Dokument Word-Übung_Ausgangsdatei.doc öffnen 2. Start > Formatierungszeichen ( ) aktivieren (unter Rubrik «Absatz») 3. Ansicht > Lineal aktivieren
Mit Präsentationen arbeiten
 Mit Präsentationen arbeiten Ansichten nutzen Folienarten Bildschirmpräsentation Textgestaltung Entwurfsvorlagen Folien und Begleitmaterial Präsentationen verwalten 48 Ansichten in Powerpoint effektiv nutzen
Mit Präsentationen arbeiten Ansichten nutzen Folienarten Bildschirmpräsentation Textgestaltung Entwurfsvorlagen Folien und Begleitmaterial Präsentationen verwalten 48 Ansichten in Powerpoint effektiv nutzen
PowerPoint 2013. Grundlagen. Jan Götzelmann. 1. Ausgabe, 1. Aktualisierung, Februar 2013
 PowerPoint 2013 Jan Götzelmann 1. Ausgabe, 1. Aktualisierung, Februar 2013 Grundlagen POW2013 4 PowerPoint 2013 - Grundlagen 4 Folientexte bearbeiten und gestalten In diesem Kapitel erfahren Sie wie Sie
PowerPoint 2013 Jan Götzelmann 1. Ausgabe, 1. Aktualisierung, Februar 2013 Grundlagen POW2013 4 PowerPoint 2013 - Grundlagen 4 Folientexte bearbeiten und gestalten In diesem Kapitel erfahren Sie wie Sie
Microsoft PowerPoint 2013 Layouts
 Hochschulrechenzentrum Justus-Liebig-Universität Gießen Microsoft PowerPoint 2013 Layouts Layouts in PowerPoint 2013 Seite 1 von 8 Inhaltsverzeichnis Einleitung... 2 Layout auswählen... 2 Arbeiten mit
Hochschulrechenzentrum Justus-Liebig-Universität Gießen Microsoft PowerPoint 2013 Layouts Layouts in PowerPoint 2013 Seite 1 von 8 Inhaltsverzeichnis Einleitung... 2 Layout auswählen... 2 Arbeiten mit
Präsentationen mit PowerPoint
 Präsentationen mit PowerPoint Visual QuickProject Guide von Tom Negrino 2. Präsentation schreiben Nachdem Sie Ihre Präsentationsdatei erstellt haben, müssen Sie als Nächstes die. Dafür eignet sich am besten
Präsentationen mit PowerPoint Visual QuickProject Guide von Tom Negrino 2. Präsentation schreiben Nachdem Sie Ihre Präsentationsdatei erstellt haben, müssen Sie als Nächstes die. Dafür eignet sich am besten
Tastenkürzel für WORD. F4 oder Strg + Y oder Alt + Enter
 Tastenkürzel für WORD Abbrechen Rückgängig Wiederherstellen Wiederholen neue Seite neue Spalte Beenden Word MS Systeminfo ESC Strg + Z oder Alt + Rück Alt + Umschalt + Rück F4 oder Strg + Y oder Alt +
Tastenkürzel für WORD Abbrechen Rückgängig Wiederherstellen Wiederholen neue Seite neue Spalte Beenden Word MS Systeminfo ESC Strg + Z oder Alt + Rück Alt + Umschalt + Rück F4 oder Strg + Y oder Alt +
Anwenderhilfe. Startdarstellung von PowerPoint 2003 nach dem Start. Arbeitsbereich zur Gestaltung der Folie. Menüleiste Zeichnen
 Beispiel Bei der Vielzahl der PowerPoint-Funktionen scheint es sinnvoll die Ausprägung aller Funktionen nicht im Detail zu erklären. Somit wird an einem Beispiel die grundsätzliche Vorgehensweise bei der
Beispiel Bei der Vielzahl der PowerPoint-Funktionen scheint es sinnvoll die Ausprägung aller Funktionen nicht im Detail zu erklären. Somit wird an einem Beispiel die grundsätzliche Vorgehensweise bei der
Der gekonnte Umgang mit Text
 Der gekonnte Umgang mit Text Text eingeben & effizient korrigieren In der linken oberen Ecke sehen Sie den blinkenden Cursor. Dort beginnen Sie mit dem Schreiben. Je nachdem, wo sich der Mauszeiger befindet,
Der gekonnte Umgang mit Text Text eingeben & effizient korrigieren In der linken oberen Ecke sehen Sie den blinkenden Cursor. Dort beginnen Sie mit dem Schreiben. Je nachdem, wo sich der Mauszeiger befindet,
Wichtiger Hinweis: Deaktivieren Sie bei allen Formatvorlagen folgendes Kontrollkästchen: Zur Liste der Schnellformatvorlagen hinzufügen
 - 1 - Aufgabe 4 Word 2016 1. Starten Sie Word und öffnen die Datei Aufgabe 4.doc die sich im aktuellen Verzeichnis auf der Festplatte befindet. 2. Das Dokument stellt einen Teil eines umfangreichen Buches
- 1 - Aufgabe 4 Word 2016 1. Starten Sie Word und öffnen die Datei Aufgabe 4.doc die sich im aktuellen Verzeichnis auf der Festplatte befindet. 2. Das Dokument stellt einen Teil eines umfangreichen Buches
Präsentationen mit Impress
 Präsentationen mit Impress Um Vorträge und Referate reißt sich in der Schule kaum jemand. Dabei gibt es allen Grund, sich mit diesem Thema zu beschäftigen. Denn früher oder später erwischt es jeden einmal
Präsentationen mit Impress Um Vorträge und Referate reißt sich in der Schule kaum jemand. Dabei gibt es allen Grund, sich mit diesem Thema zu beschäftigen. Denn früher oder später erwischt es jeden einmal
Information, Kommunikation, Administration (IKA) Unterrichtsbereich Information 2. Semester 1. Band. 1. Ausgabe, Mai 2014
 Information, Kommunikation, Administration (IKA) 1. Ausgabe, Mai 2014 Siegmund Dehn, Sabine Spieß sowie ein HERDT-Autorenteam Unterrichtsbereich Information 2. Semester 1. Band BS-IKA-I-2-1CC-813 3 IKA
Information, Kommunikation, Administration (IKA) 1. Ausgabe, Mai 2014 Siegmund Dehn, Sabine Spieß sowie ein HERDT-Autorenteam Unterrichtsbereich Information 2. Semester 1. Band BS-IKA-I-2-1CC-813 3 IKA
Wo wird eingefügt? Eine neue Folie wird nach der Folie eingefügt, die gerade angezeigt wird.
 Folien erstellen PowerPoint effektiv 4 FOLIEN ERSTELLEN 4.1. Folien einfügen Eine neue Präsentation, die Sie mit oder ohne Entwurfsvorlage erstellen, ist leer und hat nur eine Titelfolie. Weitere Folien
Folien erstellen PowerPoint effektiv 4 FOLIEN ERSTELLEN 4.1. Folien einfügen Eine neue Präsentation, die Sie mit oder ohne Entwurfsvorlage erstellen, ist leer und hat nur eine Titelfolie. Weitere Folien
Nützliche Tastenkombinationen (Word)
 Nützliche Tastenkombinationen (Word) Dateioperationen Neues leeres Dokument erstellen S n Zwischen geöffneten Dokumenten wechseln S & Dokument öffnen S o Dokument schließen S $ Dokument speichern S s Die
Nützliche Tastenkombinationen (Word) Dateioperationen Neues leeres Dokument erstellen S n Zwischen geöffneten Dokumenten wechseln S & Dokument öffnen S o Dokument schließen S $ Dokument speichern S s Die
PowerPoint Kapitel 1 Lektion 2 Benutzeroberfläche
 PowerPoint Kapitel 1 Lektion 2 Benutzeroberfläche Benutzeroberfläche Öffnen Sie Microsoft PowerPoint 2010 und lernen Sie die Benutzeroberfläche kennen. Aufgabe Übungsdatei: - 1. Benutzeroberfläche Öffnen
PowerPoint Kapitel 1 Lektion 2 Benutzeroberfläche Benutzeroberfläche Öffnen Sie Microsoft PowerPoint 2010 und lernen Sie die Benutzeroberfläche kennen. Aufgabe Übungsdatei: - 1. Benutzeroberfläche Öffnen
Powerpoint Inhalt. Erste Schritte
 Powerpoint 2003 Einführung in die Werkzeuge zur Erstellung einer Präsentation 1 Inhalt Erste Schritte Mit Präsentationen arbeiten Zeichenobjekte Organigramme und Diagramme Powerpoint effektiv nutzen Abschlusspräsentation
Powerpoint 2003 Einführung in die Werkzeuge zur Erstellung einer Präsentation 1 Inhalt Erste Schritte Mit Präsentationen arbeiten Zeichenobjekte Organigramme und Diagramme Powerpoint effektiv nutzen Abschlusspräsentation
Inhalte mit DNN Modul HTML bearbeiten
 Einführung Redaktoren Content Management System DotNetNuke Inhalte mit DNN Modul HTML bearbeiten DotNetNuke Version 6+ w3studio GmbH info@w3studio.ch www.w3studio.ch T 056 288 06 29 Letzter Ausdruck: 14.09.2012
Einführung Redaktoren Content Management System DotNetNuke Inhalte mit DNN Modul HTML bearbeiten DotNetNuke Version 6+ w3studio GmbH info@w3studio.ch www.w3studio.ch T 056 288 06 29 Letzter Ausdruck: 14.09.2012
Texte erstellen und bearbeiten mit Word 2007
 Texte erstellen und bearbeiten mit Word 2007 ISBN 978-3-938178-87-4 HM-WW07TEB Autoren: Sabine Spieß, Charlotte von Braunschweig Inhaltliches Lektorat: Ortrun Grill 1. Ausgabe vom 14. Januar 2008 HERDT-Verlag
Texte erstellen und bearbeiten mit Word 2007 ISBN 978-3-938178-87-4 HM-WW07TEB Autoren: Sabine Spieß, Charlotte von Braunschweig Inhaltliches Lektorat: Ortrun Grill 1. Ausgabe vom 14. Januar 2008 HERDT-Verlag
Präsentieren mit Power Point Einführung
 Präsentieren mit Power Point Einführung Version 2004 für MacOSX Educational Solutions Educational Solutions Einführung in PowerPoint für MacOSX 2004 Präsentationen mit Power Point erstellen Arbeiten mit
Präsentieren mit Power Point Einführung Version 2004 für MacOSX Educational Solutions Educational Solutions Einführung in PowerPoint für MacOSX 2004 Präsentationen mit Power Point erstellen Arbeiten mit
Was Sie bald kennen und können
 Text formatieren 7 Dieses Kapitel ist eins von mehreren in diesem Buch, in denen wir Ihnen die verschiedenen Möglichkeiten zur Gestaltung Ihrer Dokumente, die Word zur Verfügung stellt, vorstellen wollen.
Text formatieren 7 Dieses Kapitel ist eins von mehreren in diesem Buch, in denen wir Ihnen die verschiedenen Möglichkeiten zur Gestaltung Ihrer Dokumente, die Word zur Verfügung stellt, vorstellen wollen.
1. Einfach starten mit LibreOffice Mit Writer Briefe und weitere Dokumente erstellen... 29
 Inhaltsverzeichnis 1. Einfach starten mit LibreOffice... 7 LibreOffice installieren... 7 LibreOffice starten... 10 Die Programme des Office-Pakets im Überblick... 11 Die allgemeine Benutzeroberfläche...
Inhaltsverzeichnis 1. Einfach starten mit LibreOffice... 7 LibreOffice installieren... 7 LibreOffice starten... 10 Die Programme des Office-Pakets im Überblick... 11 Die allgemeine Benutzeroberfläche...
Powerpoint Diagramme einfügen. Mit verschiedenen Folienarten arbeiten
 Powerpoint 2003 Einführung in die Werkzeuge zur Erstellung einer Präsentation Tag 3 Mit verschiedenen Folienarten arbeiten Diagramme, Organigramme und Tabellen über Platzhalter einfügen Clips, Graphiken
Powerpoint 2003 Einführung in die Werkzeuge zur Erstellung einer Präsentation Tag 3 Mit verschiedenen Folienarten arbeiten Diagramme, Organigramme und Tabellen über Platzhalter einfügen Clips, Graphiken
1 Text und Tabulatoren
 1 Text und Tabulatoren Tabulatoren (Tabstopps) helfen Ihnen, eine Liste zu schreiben, z. B. für eine Bestellung oder Rechnung. Grössere Zwischenräume sollten Sie möglichst nicht mit Leerzeichen erzeugen,
1 Text und Tabulatoren Tabulatoren (Tabstopps) helfen Ihnen, eine Liste zu schreiben, z. B. für eine Bestellung oder Rechnung. Grössere Zwischenräume sollten Sie möglichst nicht mit Leerzeichen erzeugen,
SKRIPT Verzeichnisse in Word
 Wie kann man in Word 2010 ein Inhaltsverzeichnis einfügen? Das Video Tutorial zeigt Ihnen die einzelnen Schritte die Notwendig sind um ein Inhaltsverzeichnis in Word einzufügen. Dieses Skript stellt eine
Wie kann man in Word 2010 ein Inhaltsverzeichnis einfügen? Das Video Tutorial zeigt Ihnen die einzelnen Schritte die Notwendig sind um ein Inhaltsverzeichnis in Word einzufügen. Dieses Skript stellt eine
Kindergarten- / Grundstufentagung 2013. Mittwoch, den 24. Januar
 Kindergarten- / Grundstufentagung 2013 Mittwoch, den 24. Januar Vielfältiges Präsentieren mit Powerpoint Mac 2011 PowerPoint (Mac) 19.01.13 nik.keller@phzh.ch 1 / 6 Grundsätzliches zu Präsentationen: Gut
Kindergarten- / Grundstufentagung 2013 Mittwoch, den 24. Januar Vielfältiges Präsentieren mit Powerpoint Mac 2011 PowerPoint (Mac) 19.01.13 nik.keller@phzh.ch 1 / 6 Grundsätzliches zu Präsentationen: Gut
E INLEITUNG *** TITEL *** 1
 Einleitung... 10 Der Co@ch... 10 Das Konzept... 10 Die Zielgruppe... 10 Der Aufbau des Buches... 11 Die Arbeit mit der Maus... 11 Präsentationsgrafikprogramme... 12 Grundregeln für Präsentationen... 12
Einleitung... 10 Der Co@ch... 10 Das Konzept... 10 Die Zielgruppe... 10 Der Aufbau des Buches... 11 Die Arbeit mit der Maus... 11 Präsentationsgrafikprogramme... 12 Grundregeln für Präsentationen... 12
Word öffnen und speichern
 Word öffnen und speichern 1. Öffne das Programm "Word" mit Klick auf das Symbol in der Taskleiste. 2. Schreibe den Titel deiner Wortliste auf und drücke auf die Enter-Taste. 3. Klicke auf "Speichern".
Word öffnen und speichern 1. Öffne das Programm "Word" mit Klick auf das Symbol in der Taskleiste. 2. Schreibe den Titel deiner Wortliste auf und drücke auf die Enter-Taste. 3. Klicke auf "Speichern".
In dieser Lektion erlernen Sie die Verwendung von Vorlagen, die Anwendung von Mastern sowie die Bearbeitung von Kopf- und Fußzeilen.
 In dieser Lektion erlernen Sie die Verwendung von Vorlagen, die Anwendung von Mastern sowie die Bearbeitung von Kopf- und Fußzeilen. Was erfahren Sie in diesem Kapitel? Wie Sie den Folienmaster anwenden
In dieser Lektion erlernen Sie die Verwendung von Vorlagen, die Anwendung von Mastern sowie die Bearbeitung von Kopf- und Fußzeilen. Was erfahren Sie in diesem Kapitel? Wie Sie den Folienmaster anwenden
Schriftbild. STRG + UMSCHALT + * Nichdruckbare Zeichen anzeigen
 Tastenkombination Beschreibung Befehlsrubrik Tastenkombinationen zum Arbeiten mit Dokumenten STRG + N Neues Dokument erstellen Dokument STRG + O Dokument öffnen Dokument STRG + W Dokument schließen Dokument
Tastenkombination Beschreibung Befehlsrubrik Tastenkombinationen zum Arbeiten mit Dokumenten STRG + N Neues Dokument erstellen Dokument STRG + O Dokument öffnen Dokument STRG + W Dokument schließen Dokument
Nützliche Tasten in WORD 2010
 Nützliche Tasten in WORD 2010 A L L G E M E I N E B E F E H L E + Neues Dokument + Datei öffnen + Aktuelle Datei schließen (mit Speichern-Abfrage) + Word schließen (mit Speichern-Abfrage) + Speichern Speichern
Nützliche Tasten in WORD 2010 A L L G E M E I N E B E F E H L E + Neues Dokument + Datei öffnen + Aktuelle Datei schließen (mit Speichern-Abfrage) + Word schließen (mit Speichern-Abfrage) + Speichern Speichern
Mein Computerheft. Arbeiten mit Writer. Name: Ich kann ein Schreibprogramm öffnen und Texte schreiben. Öffne 00o4Kids mit einem Doppelklick!
 Mein Computerheft Arbeiten mit Writer Name: 4a Ich kann ein Schreibprogramm öffnen und Texte schreiben. Öffne 00o4Kids mit einem Doppelklick! Klicke auf dieses Zeichen (Icon). Dein Schreibprogramm. Klicke
Mein Computerheft Arbeiten mit Writer Name: 4a Ich kann ein Schreibprogramm öffnen und Texte schreiben. Öffne 00o4Kids mit einem Doppelklick! Klicke auf dieses Zeichen (Icon). Dein Schreibprogramm. Klicke
Das PowerPoint Anwendungsfenster
 Das PowerPoint Anwendungsfenster Allgemeine Bildschirmelemente TITELLEISTE Die Titelleiste enthält neben dem Datei- und Programmnamen die Windows Standardelemente Minimierfeld, Voll- / Teilbildfeld und
Das PowerPoint Anwendungsfenster Allgemeine Bildschirmelemente TITELLEISTE Die Titelleiste enthält neben dem Datei- und Programmnamen die Windows Standardelemente Minimierfeld, Voll- / Teilbildfeld und
3.1 PowerPoint starten
 Grundlagen der Handhabung MS Powerpoint 2007 - Einführung 3.1 PowerPoint starten Um mit PowerPoint zu arbeiten, müssen Sie das Programm zunächst starten. Sie starten PowerPoint. Klicken Sie nach dem Starten
Grundlagen der Handhabung MS Powerpoint 2007 - Einführung 3.1 PowerPoint starten Um mit PowerPoint zu arbeiten, müssen Sie das Programm zunächst starten. Sie starten PowerPoint. Klicken Sie nach dem Starten
Jimdo - Seitenelemente
 -1- Sie haben mindestens zwei Bereiche zum Hinzufügen von Inhalten. Den Hauptbereich (oben) und den Fußbereich (unten). Seiteninhalte gehören natürlich in den Haupbereich. Klicken Sie dort auf Inhalt hinzufügen.
-1- Sie haben mindestens zwei Bereiche zum Hinzufügen von Inhalten. Den Hauptbereich (oben) und den Fußbereich (unten). Seiteninhalte gehören natürlich in den Haupbereich. Klicken Sie dort auf Inhalt hinzufügen.
ECDL WORD ... ADVANCED
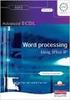 Allgemein Für die Bearbeitung Ihrer Dokumente steht Ihnen die Multifunktionsleiste mit einer Reihe von Befehlsregistern zur Verfügung. Diese Multifunktionsleiste löst in der Version Office 2007 die bis
Allgemein Für die Bearbeitung Ihrer Dokumente steht Ihnen die Multifunktionsleiste mit einer Reihe von Befehlsregistern zur Verfügung. Diese Multifunktionsleiste löst in der Version Office 2007 die bis
Erstellen von Präsentationen
 PowerPoint bietet verschiedene Möglichkeiten, neue Präsentationen zu erstellen. Hier erfahren Sie, wie s geht. Was erfahren Sie in diesem Kapitel? Wie man Präsentationen basierend auf leeren Folien erstellt
PowerPoint bietet verschiedene Möglichkeiten, neue Präsentationen zu erstellen. Hier erfahren Sie, wie s geht. Was erfahren Sie in diesem Kapitel? Wie man Präsentationen basierend auf leeren Folien erstellt
Gegenüber der direkten Formatierung jedes Wortes, jedes Satzes, Absatzes und jeder Seite hat die Arbeit mit Formatvorlagen mehrere Vorteile:
 FORMATVORLAGEN DIE ARBEIT MIT FORMATVORLAGEN Eine Formatvorlage ist ein Satz von Formatierungsanweisungen, die Sie unter einem Namen speichern, um sie immer wieder zu verwenden. Alle Texteinheiten, denen
FORMATVORLAGEN DIE ARBEIT MIT FORMATVORLAGEN Eine Formatvorlage ist ein Satz von Formatierungsanweisungen, die Sie unter einem Namen speichern, um sie immer wieder zu verwenden. Alle Texteinheiten, denen
Ü 301 Benutzeroberfläche Word 2007
 Ü 301 Benutzeroberfläche Word 2007 Benutzeroberfläche Multifunktionsleisten Sie kennen nach dieser Übung die Word-Benutzeroberfläche und können mit der Multifunktionsleiste arbeiten. Aufgabe Benutzeroberfläche
Ü 301 Benutzeroberfläche Word 2007 Benutzeroberfläche Multifunktionsleisten Sie kennen nach dieser Übung die Word-Benutzeroberfläche und können mit der Multifunktionsleiste arbeiten. Aufgabe Benutzeroberfläche
Inhaltverzeichnis DER CH POWERPOINT 2000 DER CH
 Inhaltverzeichnis Einleitung...7 Der Co@ch...7 Das Konzept...7 Die Zielgruppe...7 Der Aufbau des Buches...7 Der Seitenaufbau...8 Die Arbeit mit der Maus...8 Präsentationsgrafikprogramme...9 Grundregeln
Inhaltverzeichnis Einleitung...7 Der Co@ch...7 Das Konzept...7 Die Zielgruppe...7 Der Aufbau des Buches...7 Der Seitenaufbau...8 Die Arbeit mit der Maus...8 Präsentationsgrafikprogramme...9 Grundregeln
Word 6. Formatvorlagen Version: Relevant für: ECDL, IKA, DA
 Word 6 Formatvorlagen Version: 170213 Relevant für: ECDL, IKA, DA 01-Word-Grundlagen.docx Inhaltsverzeichnis 1 Hinweise 1.1 Zu diesem Lehrmittel... 3 1.1.1 Arbeitsdateien zum Lehrmittel... 3 1.1.2 Vorkenntnisse...
Word 6 Formatvorlagen Version: 170213 Relevant für: ECDL, IKA, DA 01-Word-Grundlagen.docx Inhaltsverzeichnis 1 Hinweise 1.1 Zu diesem Lehrmittel... 3 1.1.1 Arbeitsdateien zum Lehrmittel... 3 1.1.2 Vorkenntnisse...
16. Schriftart formatieren
 16. Schriftart formatieren 16.1 Überblick Das Aussehen verbessern Bis jetzt haben Sie gesehen, dass das Dokument, welches Sie erstellt haben schlicht und simpel war. Sie können das Aussehen Ihres Dokuments
16. Schriftart formatieren 16.1 Überblick Das Aussehen verbessern Bis jetzt haben Sie gesehen, dass das Dokument, welches Sie erstellt haben schlicht und simpel war. Sie können das Aussehen Ihres Dokuments
OpenOffice Writer 4 / LibreOffice Writer 4. Grundlagen. Peter Wies. 1. Ausgabe, Oktober 2014 OOW4LOW4
 Peter Wies 1. Ausgabe, Oktober 2014 OpenOffice Writer 4 / LibreOffice Writer 4 Grundlagen OOW4LOW4 8 OpenOffice Writer 4 / LibreOffice Writer 4 - Grundlagen 8 Dokumente mit Illustrationen gestalten In
Peter Wies 1. Ausgabe, Oktober 2014 OpenOffice Writer 4 / LibreOffice Writer 4 Grundlagen OOW4LOW4 8 OpenOffice Writer 4 / LibreOffice Writer 4 - Grundlagen 8 Dokumente mit Illustrationen gestalten In
Die Gruppe Funktionsbibliothek
 Die Gruppe Funktionsbibliothek Neben der Schaltfläche Funktion einfügen sind auf der Registerkarte Formeln in der Gruppe Funktionsbibliothek weitere Funktions-Kategorien platziert. Mit einem Klick auf
Die Gruppe Funktionsbibliothek Neben der Schaltfläche Funktion einfügen sind auf der Registerkarte Formeln in der Gruppe Funktionsbibliothek weitere Funktions-Kategorien platziert. Mit einem Klick auf
Leitfaden zum Formatieren des Praktikumsberichts
 Leitfaden zum Formatieren des Praktikumsberichts Praktikumsbericht von Vorname Nachname Straße Hausnummer Postleitzahl Ort in der Firma XYZ Straße Hausnummer Postleitzahl Ort vom 01. April bis 15. April
Leitfaden zum Formatieren des Praktikumsberichts Praktikumsbericht von Vorname Nachname Straße Hausnummer Postleitzahl Ort in der Firma XYZ Straße Hausnummer Postleitzahl Ort vom 01. April bis 15. April
Erstellen von Bildschirmpräsentationen mit Powerpoint 2003
 Erstellen von Bildschirmpräsentationen mit Powerpoint 2003 Vorgang 1. PowerPoint öffnen 2. Titel eingeben 3. Neue Folie erstellen 4. Folie gestalten 4.1 Objekte einfügen Befehle Doppelklick auf Programmsymbol
Erstellen von Bildschirmpräsentationen mit Powerpoint 2003 Vorgang 1. PowerPoint öffnen 2. Titel eingeben 3. Neue Folie erstellen 4. Folie gestalten 4.1 Objekte einfügen Befehle Doppelklick auf Programmsymbol
KOPF- UND FUßZEILEN KOPF- UND FUßZEILEN HINZUFÜGEN
 WORD 2007/2010/2013 Seite 1 von 5 KOPF- UND FUßZEILEN Kopf- und Fußzeilen enthalten Informationen, die sich am Seitenanfang oder Seitenende eines Dokuments wiederholen. Wenn Sie Kopf- und Fußzeilen erstellen
WORD 2007/2010/2013 Seite 1 von 5 KOPF- UND FUßZEILEN Kopf- und Fußzeilen enthalten Informationen, die sich am Seitenanfang oder Seitenende eines Dokuments wiederholen. Wenn Sie Kopf- und Fußzeilen erstellen
5.1.1 Grafisches Objekt auf einer Folie einfügen: Bild, Zeichnungsobjekt
 5 GRAFISCHE OBJEKTE 5.1 Einfügen, Bearbeiten In der Folge werden nun Elemente auf Folien platziert, die Sie bei Ihrer Präsentation optisch unterstützen sollen. Dazu zählen Grafiken, wie zb ClipArts, Bilder,
5 GRAFISCHE OBJEKTE 5.1 Einfügen, Bearbeiten In der Folge werden nun Elemente auf Folien platziert, die Sie bei Ihrer Präsentation optisch unterstützen sollen. Dazu zählen Grafiken, wie zb ClipArts, Bilder,
Benchmarking Entwicklungschance für die Fachhochschule?
 Beispiel einer PowerPoint -Präsentation Benchmarking Entwicklungschance für die Fachhochschule? Vortrag zur Diplomierungsfeier für den Lehrgang 92 27. September 2002 Krems Benchmarking und FH Version 1.4
Beispiel einer PowerPoint -Präsentation Benchmarking Entwicklungschance für die Fachhochschule? Vortrag zur Diplomierungsfeier für den Lehrgang 92 27. September 2002 Krems Benchmarking und FH Version 1.4
Übung 1 Titelfolie, Schriftfarbe, Objekte
 Übung 1 Titelfolie, Schriftfarbe, Objekte 1. Starten Sie das Programm PowerPoint. 2. Wählen Sie im Startmenü Leere Präsentation aus. 3. Wählen Sie als neue Folie eine Folie mit dem AutoLayout: Titelfolie
Übung 1 Titelfolie, Schriftfarbe, Objekte 1. Starten Sie das Programm PowerPoint. 2. Wählen Sie im Startmenü Leere Präsentation aus. 3. Wählen Sie als neue Folie eine Folie mit dem AutoLayout: Titelfolie
4 OBJEKTE IN FOLIEN. 4.1 Tabellen Erstellen von Tabellen
 MS PowerPoint 2010 Basis Objekte in Folien 4 OBJEKTE IN FOLIEN Folien können geschriebene Inhalte als Text beinhalten oder es werden die Informationen in Form einer Tabelle, eines Diagramms, als Bild oder
MS PowerPoint 2010 Basis Objekte in Folien 4 OBJEKTE IN FOLIEN Folien können geschriebene Inhalte als Text beinhalten oder es werden die Informationen in Form einer Tabelle, eines Diagramms, als Bild oder
3 Folienverwaltung 3.1 Neue Folie einfügen Start Folien Neue Folie STRG M. Titel und Inhalt Neue Folie 3.2 Blättern der Folien
 3 Folienverwaltung 3.1 Neue Folie einfügen Klicken Sie im Register Start in die Gruppe Folien und wählen Sie Neue Folie STRG M. Hinweis: Klicken Sie auf das Symbol, wird eine Folie mit dem Layout Titel
3 Folienverwaltung 3.1 Neue Folie einfügen Klicken Sie im Register Start in die Gruppe Folien und wählen Sie Neue Folie STRG M. Hinweis: Klicken Sie auf das Symbol, wird eine Folie mit dem Layout Titel
Kennen, können, beherrschen lernen was gebraucht wird
 Inhaltsverzeichnis Inhaltsverzeichnis... 1 Bestandteile des Word-2013-Anwendungsfensters... 2 Die Word-Befehle nutzen... 3 Das Menüband... 3 Anzeigeoptionen für das Menüband ändern... 3 Aufgabenbereiche...
Inhaltsverzeichnis Inhaltsverzeichnis... 1 Bestandteile des Word-2013-Anwendungsfensters... 2 Die Word-Befehle nutzen... 3 Das Menüband... 3 Anzeigeoptionen für das Menüband ändern... 3 Aufgabenbereiche...
Absätze ausrichten. Word Text eingeben: Aufgabe: Schritt 1. Schritt 2
 Schritt 1 Text eingeben: Damit deine Texte in Zukunft anschaulicher werden, musst du dich in der Formatierungsleiste mit folgenden Icons vertraut machen. 1) Linksbündig ausgerichteter Text sieht so aus:
Schritt 1 Text eingeben: Damit deine Texte in Zukunft anschaulicher werden, musst du dich in der Formatierungsleiste mit folgenden Icons vertraut machen. 1) Linksbündig ausgerichteter Text sieht so aus:
Zeichen, -ketten, die formatiert werden sollen, müssen erst markiert werden!
 Zeichenformatierung Zeichen, -ketten, die formatiert werden sollen, müssen erst markiert werden! Zeichenformate werden entweder über die Formatierungssymbolleiste oder das Menü FORMAT Zeichen vergeben.
Zeichenformatierung Zeichen, -ketten, die formatiert werden sollen, müssen erst markiert werden! Zeichenformate werden entweder über die Formatierungssymbolleiste oder das Menü FORMAT Zeichen vergeben.
L E S E P R O B E. Werte Kunden,
 L E S E P R O B E Werte Kunden, Die vorliegende Leseprobe soll Ihnen im Vorfeld Ihres Kaufes zur Entscheidungsfindung helfen, ob der darin gebotene Inhalt und die Aufbereitung desselben für Sie oder für
L E S E P R O B E Werte Kunden, Die vorliegende Leseprobe soll Ihnen im Vorfeld Ihres Kaufes zur Entscheidungsfindung helfen, ob der darin gebotene Inhalt und die Aufbereitung desselben für Sie oder für
Microsoft Office PowerPoint für Windows POW2007F. Autorin: Tina Wegener. Inhaltliches Lektorat: Sabine Spieß
 POW2007F Autorin: Tina Wegener Inhaltliches Lektorat: Sabine Spieß 1. Ausgabe, 2. Aktualisierung, September 2011 HERDT-Verlag für Bildungsmedien GmbH, Bodenheim Microsoft Office PowerPoint 2007 für Windows
POW2007F Autorin: Tina Wegener Inhaltliches Lektorat: Sabine Spieß 1. Ausgabe, 2. Aktualisierung, September 2011 HERDT-Verlag für Bildungsmedien GmbH, Bodenheim Microsoft Office PowerPoint 2007 für Windows
Her mit der Karte! fertige Folie. Inhalte. Masterfolie. Benötigte Hard- oder Software. Präsentationsprogramm
 Benötigte Hard- oder Software Präsentationsprogramm Anmerkung: Die Anleitung ist optimiert für StarOffice/OpenOffice Impress (umgeschrieben für OpenSource von Doris Reck). Ziel Gleichbleibende Formatierung
Benötigte Hard- oder Software Präsentationsprogramm Anmerkung: Die Anleitung ist optimiert für StarOffice/OpenOffice Impress (umgeschrieben für OpenSource von Doris Reck). Ziel Gleichbleibende Formatierung
