FRITZ!Box SL AVM GmbH Alle Rechte vorbehalten. Stand der Dokumentation 10/2006
|
|
|
- Leopold Pfaff
- vor 7 Jahren
- Abrufe
Transkript
1
2 FRITZ!Box SL Diese Dokumentation und die zugehörigen Programme (Software) sind urheberrechtlich geschützt. AVM räumt das nicht ausschließliche Recht ein, die Software zu nutzen, die ausschließlich im so genannten Objektcode-Format überlassen wird. Der Lizenznehmer darf von der Software nur eine Vervielfältigung erstellen, die ausschließlich für Sicherungszwecke verwendet werden darf (Sicherungskopie). AVM behält sich alle Rechte vor, die nicht ausdrücklich eingeräumt werden. Ohne vorheriges schriftliches Einverständnis und außer in den gesetzlich gestatteten Fällen darf diese Dokumentation oder die Software insbesondere weder vervielfältigt, verbreitet oder in sonstiger Weise öffentlich zugänglich gemacht werden bearbeitet, disassembliert, reverse engineered, übersetzt, dekompiliert oder in sonstiger Weise ganz oder teilweise geöffnet und in der Folge weder vervielfältigt, verbreitet noch in sonstiger Weise öffentlich zugänglich gemacht werden. Die einzelnen Lizenzbestimmungen finden Sie auf der beiliegenden Produkt-CD in der Datei LICENSE.TXT. Diese Dokumentation und die Software wurden mit größter Sorgfalt erstellt und nach dem Stand der Technik auf Korrektheit überprüft. Für die Qualität, Leistungsfähigkeit sowie Marktgängigkeit des AVM- Produkts zu einem bestimmten Zweck, der von dem durch die Produktbeschreibung abgedeckten Leistungsumfang abweicht, übernimmt die AVM GmbH weder ausdrücklich noch stillschweigend die Gewähr oder Verantwortung. Der Lizenznehmer trägt alleine das Risiko für Gefahren und Qualitätseinbußen, die sich bei Einsatz des eventuell ergeben. Für Schäden, die sich direkt oder indirekt aus dem Gebrauch der Dokumentation oder der Software ergeben, sowie für beiläufige Schäden oder Folgeschäden ist AVM nur im Falle des Vorsatzes oder der groben Fahrlässigkeit verantwortlich. Für den Verlust oder die Beschädigung von Hardware oder Software oder Daten infolge direkter oder indirekter Fehler oder Zerstörungen sowie für Kosten (einschließlich Telekommunikationskosten), die im Zusammenhang mit der Dokumentation oder der Software stehen und auf fehlerhafte Installationen, die von AVM nicht vorgenommen wurden, zurückzuführen sind, sind alle Haftungsansprüche ausdrücklich ausgeschlossen. Die in dieser Dokumentation enthaltenen Informationen und die Software können ohne besondere Ankündigung zum Zwecke des technischen Fortschritts geändert werden. Wir bieten Ihnen als Hersteller dieses Originalprodukts eine Herstellergarantie. Die Garantiebedingungen finden Sie auf der beiliegenden Produkt-CD in der Datei GARANTIE.PDF im Ordner SOFTWARE/ INFO/DEUTSCH. AVM GmbH Alle Rechte vorbehalten. Stand der Dokumentation 10/2006 AVM Audiovisuelles Marketing und Computersysteme GmbH Alt-Moabit 95 AVM Computersysteme Vertriebs GmbH Alt-Moabit Berlin Berlin AVM im Internet: Marken: Soweit nicht anders angegeben, sind alle genannten Markenzeichen gesetzlich geschützte Marken der AVM GmbH. Dies gilt insbesondere für Produktnamen und Logos. Microsoft, Windows und das Windows Logo sind Marken der Microsoft Corporation in den USA und/oder anderen Ländern. Bluetooth ist eine Marke der Bluetooth SIG, Inc. und lizenziert an die AVM GmbH. Alle anderen Produkt- und Firmennamen sind Marken der jeweiligen Inhaber. 2 FRITZ!Box SL
3 Inhalt Symbole und Hervorhebungen Sicherheitshinweise Entsorgungshinweise FRITZ!Box SL in Kürze Lieferumfang Voraussetzungen für den Betrieb FRITZ!Box SL in Betrieb nehmen Erste Inbetriebnahme der FRITZ!Box SL FRITZ!Box SL aufstellen An die Stromversorgung anschließen Mit dem DSL-Anschluss verbinden Am Computer anschließen Netzwerk-Hub oder -Switch anschließen Öffnen der Benutzeroberfläche 26 4 FRITZ!Box SL fürs Internet einrichten Ins Internet mit Zugangssoftware FRITZ!Box SL als Router einrichten FRITZ!DSL - Das Softwarepaket FRITZ!DSL Internet FRITZ!DSL Protect FRITZ!Box Update FRITZ!DSL Diagnose Webtest FRITZ!Box SL deinstallieren Deinstallation der USB-Treibersoftware Deinstallation der Programmgruppe FRITZ!Box SL Inhalt 3
4 7 Ratgeber Einstellungen IP-Adresse Fehler beim Öffnen der Benutzeroberfläche Einstellungen DHCP-Server Wegweiser Kundenservice Produktdokumentationen Informationen im Internet Updates Unterstützung durch das Service-Team Produktdetails Leuchtdioden Kabel, Adapter und Buchsen AVM-Kleinteileversand Technische Daten Index 60 CE-Konformitätserklärung 62 4 FRITZ!Box SL Inhalt
5 Symbole und Hervorhebungen In diesem Handbuch werden folgende Symbole für Warnungen und Hinweise verwendet: Die Hand markiert besonders wichtige Hinweise, die Sie auf jeden Fall befolgen sollten, um körperliche Schäden und Fehlfunktionen zu vermeiden. Nachfolgend finden Sie einen Überblick über die in diesem Handbuch verwendeten Hervorhebungen. Hervorhebung Funktion Beispiel FRITZ! gibt nützliche Hinweise, die Ihnen die Arbeit erleichtern. Anführungszeichen Großbuchstaben Tasten, Schaltflächen, Programmsymbole, Registerkarten, Menüs, Befehle Pfadangaben und Dateinamen im Fließtext Start / Programme oder Eingabe SOFTWARE\INFO.PDF oder README.DOC spitze Klammern Variablen <CD-ROM-Laufwerk> Schreibmaschinenschrift grau und kursiv Eingaben, die Sie über die Tastatur vornehmen Informationen, Hinweise und Warnungen a:\setup Nähere Informationen finden Sie in FRITZ!Box SL Symbole und Hervorhebungen 5
6 Sicherheitshinweise Beachten Sie beim Umgang mit der FRITZ!Box SL folgende Hinweise, um sich selbst und die FRITZ!Box SL vor Schäden zu bewahren. Installieren Sie die FRITZ!Box SL nicht während eines Gewitters. Trennen Sie während eines Gewitters die FRITZ!Box SL vom Stromnetz und vom DSL-Anschluss. Lassen Sie keine Flüssigkeit in das Innere der FRITZ!Box SL eindringen, da elektrische Schläge oder Kurzschlüsse die Folge sein können. FRITZ!Box SL ist nur für Anwendungen innerhalb von Gebäuden vorgesehen. Öffnen Sie das Gehäuse der FRITZ!Box SL nicht. Durch unbefugtes Öffnen und unsachgemäße Reparaturen können Gefahren für die Benutzer des Gerätes entstehen. Entsorgungshinweise Bitte führen Sie dieses Produkt nach seiner Verwendung entsprechend den aktuellen EU-Entsorgungsvorschriften als Elektronikschrott einer geordneten Entsorgung zu. 6 FRITZ!Box SL Sicherheitshinweise
7 FRITZ!Box SL in Kürze 1 FRITZ!Box SL in Kürze Die FRITZ!Box SL ist ein DSL-Modem für den schnellen und unkomplizierten Internetzugang. Sie verbinden die FRITZ!Box SL mit dem Computer und mit dem DSL-Anschluss, richten einen Internetzugang ein und können sofort surfen. Ausbaufähig: Weitere Computer oder ein Netzwerk mit Switch/Hub DSL Anschluss FRITZ!Box SL Switch/Hub DSL LAN Anschlussmöglichkeiten der FRITZ!Box SL Anschluss von einem oder mehreren Computern Die FRITZ!Box SL verfügt über einen Netzwerkanschluss (LAN-Anschluss) und einen USB-Anschluss, so dass Sie zwei Computer anschließen können. Jeder angeschlossene Computer kann über die FRITZ!Box SL eine Internetverbindung herstellen. Anschluss für netzwerkfähige Geräte An den Netzwerkanschluss der FRITZ!Box SL können Sie auch andere netzwerkfähige Geräte anschließen, zum Beispiel Spielekonsolen oder einen Netzwerk-Hub beziehungsweise -Switch. Alle an die FRITZ!Box SL angeschlossenen Computer sind zu einem Netzwerk verbunden und können untereinander auf freigegebene Ressourcen wie zum Beispiel Ordner, Laufwerke oder Drucker zugreifen. FRITZ!Box SL 1 FRITZ!Box SL in Kürze 7
8 Lieferumfang 1.1 Lieferumfang Internetverbindung für alle Computer Mit der FRITZ!Box SL können alle angeschlossenen Computer gemeinsam einen Internetzugang nutzen. Dafür enthält die FRITZ!Box SL einen Router. Die im Router integrierte Firewall schützt Ihr Netzwerk vor Angriffen aus dem Internet. Schutz durch integrierte Firewall Wenn Sie die FRITZ!Box SL als DSL-Router betreiben, dann schützt die integrierte Firewall Ihr Netzwerk vor Angriffen aus dem Internet. Dieses Handbuch enthält Informationen zu Installation, Inbetriebnahme und Bedienung der FRITZ!Box SL. Der Karton enthält Folgendes: FRITZ!Box SL ein Netzteil ein Netzwerkkabel (rot) Mit dem Netzwerkkabel schließen Sie die FRITZ!Box SL an Ihren Computer an. ein USB-Kabel (weiß) Mit dem USB-Kabel schließen Sie die FRITZ!Box SL an Ihren Computer an, wenn dieser nicht über einen Netzwerkanschluss (LAN-Anschluss) verfügt. ein DSL-Kabel (grau) Mit dem DSL-Kabel schließen Sie die FRITZ!Box SL am DSL-Anschluss an. eine FRITZ!Box SL-CD mit Installationshilfe Treibersoftware für die Installation der FRITZ!Box SL am USB-Anschluss eines Computers Handbuch zur FRITZ!Box SL im Ordner Dokumentation 8 FRITZ!Box SL 1 FRITZ!Box SL in Kürze
9 1.2 Voraussetzungen für den Betrieb Voraussetzungen für den Betrieb Für den Betrieb der FRITZ!Box SL müssen folgende Voraussetzungen erfüllt sein: ein Javascript-fähiger Internetbrowser (zum Beispiel Internet Explorer ab Version 6.0 oder Netscape 4.0) ein DSL-Anschluss: T-Com 1TR112 (U-R2)-kompatibler DSL-Anschluss, Standard ITU G Annex B, ITU G Annex B Wenn Sie Ihre FRITZ!Box SL über die LAN-Schnittstelle des Computers anschließen wollen, benötigen Sie einen Computer mit folgenden Leistungsmerkmalen: Computer mit LAN-Anschluss (Netzwerkkarte Standard-Ethernet 10/100 Base-T), Spielekonsole oder andere netzwerkfähige Geräte Für den Anschluss weiterer Computer oder eines Netzwerkes benötigen Sie zusätzlich einen Ethernet- Hub oder -Switch. Die FRITZ!Box SL kann über die LAN-Schnittstelle auch mit einem Linux- oder Apple-Computer verbunden werden. Wenn Sie Ihre FRITZ!Box SL über die USB-Schnittstelle des Computers anschließen wollen, benötigen Sie einen Computer mit folgenden Leistungsmerkmalen: Computer mit USB-Anschluss (USB-Version 1.1 oder 2.0), Festplatte und CD-Laufwerk Betriebssystem: Microsoft Windows XP, Windows Me, Windows 2000, Windows 98, Mac OS X ab Version oder SUSE LINUX ab 9.0 FRITZ!Box SL 1 FRITZ!Box SL in Kürze 9
10 FRITZ!Box SL in Betrieb nehmen 2 FRITZ!Box SL in Betrieb nehmen Dieses Kapitel beschreibt folgende Themen: Erste Inbetriebnahme der FRITZ!Box SL FRITZ!Box SL aufstellen FRITZ!Box SL an Strom anschließen FRITZ!Box SL an DSL anschließen Anschluss der FRITZ!Box SL an den Computer Sie können die FRITZ!Box SL über ein Netzwerkkabel oder über ein USB-Kabel an Ihren Computer anschließen. Beide Anschlussarten können beim Anschluss von mehreren Computern kombiniert werden. Netzwerk-Hub oder -Switch an die FRITZ!Box SL anschließen 2.1 Erste Inbetriebnahme der FRITZ!Box SL Für die erste Inbetriebnahme der FRITZ!Box SL empfehlen wir Ihnen, die Installationshilfe auf der FRITZ!Box SL-CD zu nutzen. Installationshilfe der CD nutzen An Computern mit Windows-Betriebssystem können Sie die Installationshilfe der FRITZ!Box SL-CD nutzen. Die Installationshilfe beschreibt am Bildschirm die Arbeitsschritte, die für die Inbetriebnahme der FRITZ!Box SL erforderlich sind. Legen Sie die FRITZ!Box SL-CD in das CD-ROM-Laufwerk des Computers ein. Die Installationshilfe startet automatisch. Folgen Sie den Anweisungen der Installationshilfe, um die FRITZ!Box SL für den Betrieb vorzubereiten. 10 FRITZ!Box SL 2 FRITZ!Box SL in Betrieb nehmen
11 Inbetriebnahme ohne CD-Installationshilfe Inbetriebnahme ohne CD-Installationshilfe Wenn Sie die Installationshilfe der CD nicht nutzen können, beachten Sie die im Folgenden empfohlenen Arbeitsschritte. 1. FRITZ!Box SL aufstellen. Siehe Abschnitt FRITZ!Box SL aufstellen auf Seite FRITZ!Box SL an die Stromversorgung anschließen. Siehe Abschnitt An die Stromversorgung anschließen auf Seite FRITZ!Box SL an den DSL-Anschluss anschließen. Siehe Abschnitt Mit dem DSL-Anschluss verbinden auf Seite Computer mit der FRITZ!Box SL verbinden. Siehe Abschnitt Am Computer anschließen ab Seite Netzwerk-Hub oder -Switch an die FRITZ!Box SL anschließen. Siehe Abschnitt Netzwerk-Hub oder -Switch anschließen auf Seite Benutzeroberfläche der FRITZ!Box SL öffnen. Lesen Sie dazu weiter auf Seite Seite FRITZ!Box SL aufstellen Beachten Sie bitte folgende Hinweise: Stellen oder hängen Sie die FRITZ!Box SL an einem trockenen und staubfreien Ort ohne direkte Sonneneinstrahlung auf. Platzieren Sie die FRITZ!Box SL nicht auf übermäßig wärmeempfindlichen Flächen, da sich die Geräteunterseite im normalen Betrieb erwärmen kann. Beachten Sie bei der Verbindung der FRITZ!Box SL mit Ihrem Computer die maximale Kabellänge des Netzwerk- und des USB- Kabels. Nähere Informationen finden Sie im Abschnitt Kabel, Adapter und Buchsen auf Seite 57. FRITZ!Box SL 2 FRITZ!Box SL in Betrieb nehmen 11
12 An die Stromversorgung anschließen 2.3 An die Stromversorgung anschließen Anschluss an die Stromversorgung Gehen Sie zum Anschluss der FRITZ!Box SL an die Stromversorgung wie folgt vor: 1. Nehmen Sie das mit der FRITZ!Box SL mitgelieferte Netzteil zur Hand. 2. Stecken Sie das schlanke Ende des Netzteils in die mit Power beschrifteten Buchse ganz rechts auf der Buchsenleiste der FRITZ!Box SL an. 3. Stecken Sie das andere Ende des Netzteils in die Steckdose der Stromversorgung. Die grüne Leuchtdiode Power beginnt nach einigen Sekunden zu blinken und signalisiert damit die Betriebsbereitschaft der FRITZ!Box SL. Verwenden Sie ausschließlich das mitgelieferte Netzteil. Die Verwendung anderer Netzteile kann zu Funktionsstörungen führen. 12 FRITZ!Box SL 2 FRITZ!Box SL in Betrieb nehmen
13 2.4 Mit dem DSL-Anschluss verbinden Mit dem DSL-Anschluss verbinden Anschluss am DSL-Splitter Gehen Sie zum Anschluss der FRITZ!Box SL an den DSL-Anschluss wie folgt vor: 1. Nehmen das graue DSL-Kabel zur Hand. 2. Stecken Sie das eine Ende des Kabels in die mit DSL beschriftete Buchse der FRITZ!Box SL. 3. Stecken Sie das andere Kabelende des DSL-Kabels in die mit DSL beschriftete Anschlussbuchse des DSL- Splitters. Die grüne Leuchtdiode DSL beginnt nach kurzer Zeit dauerhaft zu leuchten und signalisiert damit, dass die FRITZ!Box SL für Internetverbindungen über DSL bereit ist. FRITZ!Box SL 2 FRITZ!Box SL in Betrieb nehmen 7
14 Am Computer anschließen 2.5 Am Computer anschließen Wenn Sie über die FRITZ!Box SL im Internet surfen oder die Benutzeroberfläche der FRITZ!Box SL öffnen wollen, dann müssen Sie einen Computer mit der FRITZ!Box SL verbinden. Beachten Sie dabei die folgenden Hinweise: Ein Computer kann auf zwei unterschiedliche Arten mit der FRITZ!Box SL verbunden sein: über den Netzwerkanschluss der FRITZ!Box SL über den USB-Anschluss der FRITZ!Box SL Ein Computer kann immer nur auf eine dieser zwei Arten mit der FRITZ!Box SL verbunden sein. An jedem der Anschlüsse der FRITZ!Box SL kann ein Computer angeschlossen und gleichzeitig mit der FRITZ!Box SL verbunden sein. Der Anschluss eines Computers an die FRITZ!Box SL ist unabhängig von dem verwendeten Betriebssystem. Alle mit der FRITZ!Box SL verbundenen Computer bilden zusammen ein Netzwerk. Am Netzwerkanschluss anschließen Anschluss der FRITZ!Box SL an die Netzwerkkarte des Computers 14 FRITZ!Box SL 2 FRITZ!Box SL in Betrieb nehmen
15 Am USB-Anschluss anschließen Gehen Sie zum Anschluss der FRITZ!Box SL am Netzwerkanschluss (LAN-Anschluss) wie folgt vor: 1. Schalten Sie Ihren Computer ein. 2. Nehmen Sie das mitgelieferte rote Netzwerkkabel zur Hand. 3. Schließen Sie das eine Ende des roten Netzwerkkabels an die Netzwerkkarte des Computers an. 4. Schließen Sie das andere Ende des Netzwerkkabels an die mit LAN beschriftete Buchse der FRITZ!Box SL an. Die Leuchtdiode LAN der FRITZ!Box SL beginnt zu leuchten, wenn das Gerät korrekt angeschlossen ist. Die FRITZ!Box SL ist jetzt angeschlossen und betriebsbereit. Eine Installation von Gerätetreibern auf dem Computer ist nicht notwendig. Damit Sie eine Verbindung ins Internet aufbauen können, benötigen Sie auf dem Computer einen Internetzugang. Wie Sie einen Internetzugang einrichten, lesen Sie im Abschnitt FRITZ!Box SL fürs Internet einrichten ab Seite 27. Am USB-Anschluss anschließen Wenn Sie die FRITZ!Box SL über ein USB-Kabel an Ihren Computer anschließen wollen, dann müssen Sie Gerätetreiber auf dem Computer installieren. Lesen Sie dazu unten den Abschnitt, der die Installation in Ihrem Betriebssystem beschreibt. In einigen Betriebssystemen lässt sich die Darstellung von Menüs und Ordnern ändern. Die folgenden Anleitungen beziehen sich immer auf den Auslieferungszustand des jeweiligen Betriebssystems. FRITZ!Box SL 2 FRITZ!Box SL in Betrieb nehmen 15
16 Am USB-Anschluss anschließen Installation in Windows XP Zur Installation der Treibersoftware in Windows XP müssen Sie über Administrator-Rechte verfügen. Wenn Sie die FRITZ!Box SL-CD in Ihr CD-Laufwerk einlegen, dann startet automatisch eine Installationshilfe. Folgen Sie den Anweisungen der Installationshilfe, um die FRITZ!Box SL am USB-Anschluss Ihres Computers zu installieren. Wenn Sie die FRITZ!Box SL ohne die Installationshilfe installieren möchten, dann führen Sie die folgenden Schritte aus: 1. Schalten Sie Ihren Computer ein und legen Sie die FRITZ!Box SL-CD ein. 2. Nehmen Sie das mitgelieferte weiße USB-Kabel zur Hand und stecken Sie den flachen Stecker in einen freien USB-Anschluss Ihres Computers. 3. Stecken Sie anschließend den quadratischen Stecker in die mit beschriftete Buchse der FRITZ!Box SL. Anschluss der FRITZ!Box SL am USB-Anschluss eines Computers 4. Der Hardware-Assistent von Windows XP wird gestartet. Folgen Sie den Anweisungen auf dem Bildschirm. 5. Die Meldung Die Software für das neue Gerät wurde installiert erscheint. Bestätigen Sie mit Fertig stellen. 16 FRITZ!Box SL 2 FRITZ!Box SL in Betrieb nehmen
17 Am USB-Anschluss anschließen Die Leuchtdiode USB der FRITZ!Box SL beginnt zu leuchten, wenn das Gerät korrekt angeschlossen ist. Die FRITZ!Box SL ist jetzt angeschlossen und betriebsbereit. Damit Sie eine Verbindung ins Internet aufbauen können, benötigen Sie auf dem Computer einen Internetzugang. Wie Sie einen Internetzugang einrichten, lesen Sie im Abschnitt FRITZ!Box SL fürs Internet einrichten ab Seite 27. Installation in Windows Me Wenn Sie die FRITZ!Box SL-CD in Ihr CD-Laufwerk einlegen, dann startet automatisch eine Installationshilfe. Folgen Sie den Anweisungen der Installationshilfe, um die FRITZ!Box SL am USB-Anschluss Ihres Computers zu installieren. Wenn Sie die FRITZ!Box SL ohne die Installationshilfe installieren möchten, dann führen Sie die folgenden Schritte aus: 1. Schalten Sie Ihren Computer ein und legen Sie die FRITZ!Box SL-CD ein. 2. Nehmen Sie das mitgelieferte weiße USB-Kabel zur Hand und stecken Sie den flachen Stecker in einen freien USB-Anschluss Ihres Computers. 3. Stecken Sie anschließend den quadratischen Stecker in die mit beschriftete Buchse der FRITZ!Box SL. FRITZ!Box SL 2 FRITZ!Box SL in Betrieb nehmen 17
18 Am USB-Anschluss anschließen Anschluss der FRITZ!Box SL am USB-Anschluss eines Computers 4. Der Plug & Play-Mechanismus von Windows Me erkennt ein neu zu installierendes Plug & Play-Gerät. Folgen Sie den Anweisungen auf dem Bildschirm. Halten Sie Ihre Windows-CD bereit. 5. Wenn Sie gefragt werden: Was möchten Sie tun?, wählen Sie die Option Automatisch nach dem besten Treiber suchen (Empfohlen). Die Treiber für die FRITZ!Box SL werden installiert. 6. Schließen Sie die Installation mit Fertig stellen ab. Die Leuchtdiode USB der FRITZ!Box SL beginnt zu leuchten, wenn das Gerät korrekt angeschlossen ist. Die FRITZ!Box SL ist jetzt angeschlossen und betriebsbereit. Damit Sie eine Verbindung ins Internet aufbauen können, benötigen Sie auf dem Computer einen Internetzugang. Wie Sie einen Internetzugang einrichten, lesen Sie im Abschnitt FRITZ!Box SL fürs Internet einrichten ab Seite FRITZ!Box SL 2 FRITZ!Box SL in Betrieb nehmen
19 Am USB-Anschluss anschließen Installation in Windows 2000 Zur Installation der Treibersoftware in Windows 2000 müssen Sie über Administrator-Rechte verfügen. Wenn Sie die FRITZ!Box SL-CD in Ihr CD-Laufwerk einlegen, dann startet automatisch eine Installationshilfe. Folgen Sie den Anweisungen der Installationshilfe, um die FRITZ!Box SL am USB-Anschluss Ihres Computers zu installieren. Wenn Sie die FRITZ!Box SL ohne die Installationshilfe installieren möchten, dann führen Sie die folgenden Schritte aus: 1. Schalten Sie Ihren Computer ein und legen Sie die FRITZ!Box SL-CD ein. 2. Nehmen Sie das mitgelieferte weiße USB-Kabel zur Hand und stecken Sie den flachen Stecker in einen freien USB-Anschluss Ihres Computers. 3. Stecken Sie anschließend den quadratischen Stecker in die mit beschriftete Buchse der FRITZ!Box SL. Anschluss der FRITZ!Box SL am USB-Anschluss eines Computers 4. Der Hardware-Assistent von Windows 2000 wird automatisch gestartet. Folgen Sie den Anweisungen auf dem Bildschirm. FRITZ!Box SL 2 FRITZ!Box SL in Betrieb nehmen 19
20 Am USB-Anschluss anschließen 5. Wenn Sie gefragt werden Wie möchten Sie vorgehen?, wählen Sie die Option Nach einem passenden Treiber für das Gerät suchen (empfohlen). Bestätigen Sie mit Weiter. 6. Wählen Sie im folgenden Fenster CD-ROM-Laufwerke als Quelle für die Treiberdateien aus. Bestätigen Sie mit Weiter. 7. Es wird angezeigt, dass ein Treiber gefunden wurde. Klicken Sie auf Weiter, um den Treiber zu installieren. Anschließend werden Sie darüber informiert, dass ein Treiber für die FRITZ!Box SL gefunden wurde. 8. Nachdem die Dateien auf Ihren Computer kopiert wurden, beenden Sie diesen Installationsschritt mit Fertig stellen. Die Leuchtdiode USB der FRITZ!Box SL beginnt zu leuchten, wenn das Gerät korrekt angeschlossen ist. Die FRITZ!Box SL ist jetzt angeschlossen und betriebsbereit. Damit Sie eine Verbindung ins Internet aufbauen können, benötigen Sie auf dem Computer einen Internetzugang. Wie Sie einen Internetzugang einrichten, lesen Sie im Abschnitt FRITZ!Box SL fürs Internet einrichten ab Seite 27. Installation in Windows 98 Wenn Sie die FRITZ!Box SL-CD in Ihr CD-Laufwerk einlegen, dann startet automatisch eine Installationshilfe. Folgen Sie den Anweisungen der Installationshilfe, um die FRITZ!Box SL am USB-Anschluss Ihres Computers zu installieren. Wenn Sie die FRITZ!Box SL ohne die Installationshilfe installieren möchten, dann führen Sie die folgenden Schritte aus: 1. Schalten Sie Ihren Computer ein und legen Sie die FRITZ!Box SL-CD ein. 2. Nehmen Sie das mitgelieferte weiße USB-Kabel zur Hand. Stecken Sie den flachen Stecker in einen freien USB-Anschluss des Computers. 20 FRITZ!Box SL 2 FRITZ!Box SL in Betrieb nehmen
21 Am USB-Anschluss anschließen 3. Stecken Sie anschließend den quadratischen Stecker in die mit beschriftete Buchse der FRITZ!Box SL. Anschluss der FRITZ!Box SL am USB-Anschluss eines Computers 4. Der Plug & Play-Mechanismus von Windows 98 erkennt ein neu zu installierendes Plug & Play-Gerät. Folgen Sie den Anweisungen auf dem Bildschirm. Halten Sie Ihre Windows-CD bereit. 5. Wenn Sie gefragt werden: Wie möchten Sie vorgehen?, wählen Sie die Option Nach dem besten Treiber für das Gerät suchen (empfohlen). 6. Wenn Sie nach der Position des Treibers gefragt werden, aktivieren Sie nur die Option CD-ROM-Laufwerk. FRITZ!Box SL 2 FRITZ!Box SL in Betrieb nehmen 21
22 Am USB-Anschluss anschließen Position des Treibers in Windows 98 angeben 7. Wenn Sie gefragt werden, welcher Treiber installiert werden soll, wählen Sie die Option Aktualisierten Treiber (empfohlen) FRITZ!Box SL und klicken Sie auf Weiter. Die Treiber für die FRITZ!Box SL werden installiert. 8. Schließen Sie die Installation mit Fertig stellen ab. Die Leuchtdiode USB der FRITZ!Box SL beginnt zu leuchten, wenn das Gerät korrekt angeschlossen ist. Nach dem Neustart ist die FRITZ!Box SL angeschlossen und betriebsbereit. Damit Sie eine Verbindung ins Internet aufbauen können, benötigen Sie auf dem Computer einen Internetzugang. Wie Sie einen Internetzugang einrichten, lesen Sie im Abschnitt FRITZ!Box SL fürs Internet einrichten ab Seite 27. Installation in Mac OS X Für den Anschluss der FRITZ!Box SL an den USB-Anschluss benötigen Sie mindestens die Betriebssystemversion ! Wenn Sie mit einer älteren Version arbeiten, schließen Sie die FRITZ!Box SL über den Netzwerkanschluss an Ihren Computer an. 1. Verbinden Sie die FRITZ!Box SL mit dem USB-Anschluss des Computers. 22 FRITZ!Box SL 2 FRITZ!Box SL in Betrieb nehmen
23 Am USB-Anschluss anschließen 2. Wählen Sie Systemeinstellungen / Netzwerk. Sie erhalten den Hinweis, dass ein neuer Anschluss Ethernet-Anschluss en<nr.> gefunden wurde. Bestätigen Sie die Meldung mit OK. 3. Wählen Sie unter Zeigen den gefundenen Anschluss Ethernet-Anschluss en<nr.>. 4. Wählen Sie die Schaltfläche PPPoE und geben Sie die Zugangsdaten für Ihren Internetzugang ein. 5. Bestätigen Sie die Eingaben mit Jetzt aktivieren. Installation in Linux Am Beispiel SUSE Linux 9.0 wird hier beschrieben, wie Sie die FRITZ!Box SL unter Linux per USB-Anschluss installieren. 1. Verbinden Sie die FRITZ!Box SL mit dem USB-Anschluss. 2. Starten Sie das YaST-Kontrollzentrum. 3. Wählen Sie die Option Netzwerkgeräte und klicken Sie auf Netzwerkkarte. 4. Der Dialog zur Konfiguration der Netzwerkkarten erscheint. 5. Wählen Sie Andere nicht erkannte und die Schaltfläche Konfigurieren. 6. Im Dialog Manuelle Konfiguration der Netzwerkkarte muss der Typ des Netzwerks auf Ethernet stehen. Markieren Sie die Option USB und klicken Sie auf Weiter. 7. In der Eingabemaske Konfiguration von DSL muss der PPP-Modus auf Ethernet stehen, bei Netzwerkkarte wählen Sie Andere nicht erkannte. Klicken Sie dann die Schaltfläche Konfigurieren. 8. Markieren Sie im folgenden Dialog Konfiguration der Netzwerkadresse die Option DHCP. Klicken Sie anschließend auf Weiter. 9. Die Änderungen der Konfiguration werden mit einem Klick auf Beenden wirksam. FRITZ!Box SL 2 FRITZ!Box SL in Betrieb nehmen 23
24 Netzwerk-Hub oder -Switch anschließen Unter SUSE Linux 9.0 kann jeweils nur ein Ethernetadapter auf DHCP stehen. Sollten Sie über eine weitere Netzwerkkarte verfügen, vergeben Sie für diese eine feste IP-Adresse. Andernfalls kann es zu Problemen bei der Namensauflösung kommen (vgl. /etc/resolv.conf). Ausführliche Informationen zum Thema Netzwerkkonfiguration unter Linux, finden Sie z.b. unter: Netzwerk-HOWTO-4.html. 2.6 Netzwerk-Hub oder -Switch anschließen Anschluss der FRITZ!Box SL an einen Netzwerk-Hub Wenn Sie ein Netzwerk an die FRITZ!Box SL anschließen wollen, um mehrere Computer mit DSL zu verbinden, gehen Sie wie folgt vor: 1. Schließen Sie das eine Ende des mitgelieferten roten Netzwerkkabels (oder eines anderen geraden Netzwerkkabels) an den Uplink-Port des Netzwerk-Hubs oder -Switches an. 24 FRITZ!Box SL 2 FRITZ!Box SL in Betrieb nehmen
25 Netzwerk-Hub oder -Switch anschließen 2. Schließen Sie das andere Ende des Netzwerkkabels an die mit LAN beschriftete Buchse der FRITZ!Box SL an. Wenn Ihr Netzwerk-Hub weder über einen Uplink-Port noch über Auto MDIX-Ports verfügt, dann ist der Betrieb der FRITZ!Box SL nicht über das mitgelieferte gerade Netzwerkkabel möglich. Schließen Sie die FRITZ!Box SL mit einem gekreuzten Netzwerkkabel an einen solchen Hub an. Wenn die FRITZ!Box SL korrekt angeschlossen ist, leuchtet auf dem Gerät die Leuchtdiode LAN. Damit Sie eine Verbindung ins Internet aufbauen können, benötigen Sie auf dem Computer einen Internetzugang. Wie Sie einen Internetzugang einrichten, lesen Sie im Abschnitt FRITZ!Box SL fürs Internet einrichten auf Seite 27. Wie Sie die Benutzeroberfläche der FRITZ!Box SL öffnen, erfahren Sie im Kapitel Öffnen der Benutzeroberfläche auf Seite 26. FRITZ!Box SL 2 FRITZ!Box SL in Betrieb nehmen 25
26 Öffnen der Benutzeroberfläche 3 Öffnen der Benutzeroberfläche Nachdem Sie die FRITZ!Box SL mit einem oder mehreren Computern oder einem Netzwerk-Hub oder -Switch verbunden haben, können Sie die Einstellungen für den Betrieb mit der FRITZ!Box SL vornehmen. Die Einstellungen nehmen Sie auf der Benutzeroberfläche der FRITZ!Box SL vor. Der Zugriff ist von jedem mit der FRITZ!Box SL verbundenen Computer aus möglich. Die Einstellungen werden in der FRITZ!Box SL gespeichert. Öffnen Sie auf dem Computer Ihren Internetbrowser und geben Sie fritz.box ein. Eingabe der Adresse fritz.box im Adressfeld Wenn die Benutzeroberfläche der FRITZ!Box SL gestartet wird, dann ist die FRITZ!Box SL betriebsbereit. Die Benutzeroberfläche der FRITZ!Box SL verfügt über mehrere Seiten, auf die Sie über die Menüpunkte am linken Rand direkt zugreifen können. Wird die Benutzeroberfläche nicht geöffnet, dann lesen Sie die Hinweise im Abschnitt Fehler beim Öffnen der Benutzeroberfläche ab Seite 43. Wie Sie die FRITZ!Box SL für Internetverbindungen einrichten, entnehmen Sie dem Kapitel FRITZ!Box SL fürs Internet einrichten ab Seite FRITZ!Box SL 3 Öffnen der Benutzeroberfläche
27 FRITZ!Box SL fürs Internet einrichten 4 FRITZ!Box SL fürs Internet einrichten Wenn Sie die FRITZ!Box SL angeschlossen haben, müssen Sie nur noch einen Internetzugang einrichten und können dann sofort ins Internet gehen. Nutzen Sie zum Einrichten Ihres Internetzugangs die Internet-Zugangssoftware Ihres Internetanbieters oder eine Windows XP-Breitbandverbindung. Lesen Sie dazu den Abschnitt Ins Internet mit Zugangssoftware auf Seite 27. Mit mehreren Computern ins Internet Wenn der Internetzugang von den angeschlossenen Computern gemeinsam genutzt werden soll, müssen Sie die FRITZ!Box SL vom Modem-Betrieb auf den Router-Betrieb umstellen. Wie Sie die FRITZ!Box SL als DSL-Router einrichten, lesen Sie im Abschnitt FRITZ!Box SL als Router einrichten ab Seite 28. Die FRITZ!Box SL ist standardmäßig als DSL-Modem eingerichtet. 4.1 Ins Internet mit Zugangssoftware Wie Sie in Ihrer Zugangssoftware einen Internetzugang einrichten, erfahren Sie von Ihrem Internetanbieter. Alternativ können Sie die Windows XP-Breitbandverbindung nutzen. Um eine Windows XP-Breitbandverbindung einzurichten, führen Sie die folgenden Schritte aus: 1. Öffnen Sie über Start / Alle Programme / Zubehör / Kommunikation den Assistenten für neue Verbindungen. Klicken Sie auf die Schaltfläche Weiter. 2. Geben Sie zunächst einen Netzwerkverbindungstypen an. Markieren Sie dafür die Option Verbindung mit dem Internet herstellen. Klicken Sie auf Weiter. 3. Im folgenden Dialog wählen Sie die Option Verbindung manuell einrichten und bestätigen mit Weiter. FRITZ!Box SL 4 FRITZ!Box SL fürs Internet einrichten 27
28 FRITZ!Box SL als Router einrichten 4. Wählen Sie im Fenster Internetverbindung die Option Verbindung über eine Breitbandverbindung herstellen, die Benutzername und Kennwort erfordert. Klicken Sie anschließend auf die Schaltfläche Weiter. 5. Geben Sie einen Namen für die neue Verbindung an und bestätigen mit Weiter. 6. Tragen Sie Ihre Internetkontoinformationen ein. Diese Informationen müssen für jeden Internetanbieter in einer bestimmten Reihenfolge eingegeben werden. Alle dafür notwendigen Daten erhalten Sie direkt von Ihrem Internetanbieter. 7. Bestätigen Sie Ihre Eingabe mit Weiter und schließen Sie die Einstellungen mit Fertig stellen ab. Damit sind die Einstellungen für den Zugang zum Internet mit einer Windows XP-Breitbandverbindung abgeschlossen. 4.2 FRITZ!Box SL als Router einrichten Wenn Sie mehrere Computer an die FRITZ!Box SL anschließen wollen, müssen Sie die FRITZ!Box SL als DSL-Router einrichten. Dazu müssen Sie Ihre Internetzugangsdaten in die FRITZ!Box SL eintragen. Verfahren Sie wie folgt: 1. Halten Sie die Internetzugangsdaten bereit, die Sie von Ihrem Internetanbieter erhalten haben. 2. Öffnen Sie Ihren Internetbrowser. 3. Geben Sie als Adresse fritz.box oder ein, um die Benutzeroberfläche der FRITZ!Box SL zu starten. Eingabe der Adresse fritz.box in das Adressfeld des Internetbrowsers 28 FRITZ!Box SL 4 FRITZ!Box SL fürs Internet einrichten
29 FRITZ!Box SL als Router einrichten 4. Die Benutzeroberfläche wird geöffnet. Die Benutzeroberfläche der FRITZ!Box SL Wenn das Fenster nicht geöffnet wird und statt dessen eine Fehlermeldung erscheint, schauen Sie bitte im Ratgeberteil ab Seite 38 nach Problemlösungen. 5. Klicken Sie auf den Menüpunkt Internet / Zugangsdaten. 6. Aktivieren Sie die Option Zugangsdaten verwenden (FRITZ!Box arbeitet als DSL-Router). 7. Wählen Sie Ihren Internetanbieter aus. 8. Tragen Sie die Zugangsdaten, die Sie von Ihrem Internetanbieter bekommen haben, in die entsprechenden Felder ein. 9. Nutzen Sie die Funktion Internetverbindung automatisch trennen, wenn Ihr Internetzugang zeitbasiert abgerechnet wird. Der Timer baut die Internetverbindung nach der festgelegten Zeitspanne der Inaktivität automatisch ab. Wenn Ihr Internetzugang zeitbasiert abgerechnet wird, dann sollten Sie diese Funktion unbedingt nutzen, da die Internetverbindung sonst nicht abgebaut wird. Das kann zu sehr hohen Online-Kosten führen. FRITZ!Box SL 4 FRITZ!Box SL fürs Internet einrichten 29
30 Eine Internetverbindung aufbauen Nähere Informationen zur Funktion Internetverbindung automatisch trennen finden Sie in der Hilfe der Benutzeroberfläche der FRITZ!Box SL. 10. Klicken Sie auf die Schaltfläche Übernehmen, um die Einstellungen zu sichern. Damit ist die FRITZ!Box SL für den Mehrplatzbetrieb eingerichtet. Die angeschlossenen Computer können direkt auf das Internet zugreifen. Die FRITZ!Box SL stellt die Internetverbindung für alle angeschlossenen Computer bereit. Eine Internetverbindung aufbauen Um eine Internetverbindung aufzubauen, sind keine weiteren Schritte erforderlich. Sie können auf jedem Computer, der an die FRITZ!Box SL angeschlossen ist, einen Internet- Browser starten und im Internet surfen. Achten Sie darauf, dass alle Computer, die diesen Internetzugang nutzen sollen, ihre IP-Adresse automatisch von der FRITZ!Box SL beziehen. Hinweise zu dieser Einstellung erhalten Sie im Abschnitt Einstellungen IP-Adresse auf Seite 38. Hinweise zum Anschluss der FRITZ!Box SL an einen Netzwerk-Hub oder Switch erhalten Sie im Abschnitt Netzwerk- Hub oder -Switch anschließen ab Seite FRITZ!Box SL 4 FRITZ!Box SL fürs Internet einrichten
31 5 FRITZ!DSL - Das Softwarepaket FRITZ!DSL - Das Softwarepaket Das Softwarepaket FRITZ!DSL gehört zum Lieferumfang Ihrer FRITZ!Box SL. Das Paket enthält eine Reihe von Programmen und Hilfsprogrammen, die hier kurz vorgestellt werden. Wenn Sie FRITZ!DSL installiert haben, finden Sie auf Ihrem Desktop das Symbol Startcenter. Über das FRITZ!DSL- Startcenter starten Sie die Programme des Softwarepakets FRITZ!DSL. Wenn Sie FRITZ!DSL nachträglich installieren wollen, legen Sie die FRITZ!Box SL-CD ein und wählen Sie CD-Inhalt ansehen / FRITZ!DSL installieren. Das Startcenter enthält die folgenden Schaltflächen: Ein Klick auf die Schaltfläche Internet startet das Programm FRITZ!DSL Internet. FRITZ!DSL Internet ist die Internetzugangs- und -monitorsoftware mit Funktionen für Sicherheit, Geschwindigkeit und Kontrolle. Die Schaltfläche Protect startet das Programm FRITZ!DSL Protect. FRITZ!DSL Protect kontrolliert ausgehende Internetverbindungen und ergänzt die Firewall-Funktionen der FRITZ!Box SL und von FRITZ!DSL Internet. Ein Klick auf die Schaltfläche FRITZ!Box öffnet die Benutzeroberfläche der FRITZ!Box in Ihrem Internetbrowser. Nach einem Klick auf die Schaltfläche Update wird geprüft, ob auf der AVM-Internetseite ein Firmware-Update (Anlagensoftware) für Ihre FRITZ!Box SL zur Verfügung steht. Die Schaltfläche Diagnose startet die FRITZ!DSL Diagnose. Sie zeigt alle relevanten Daten Ihrer DSL-Verbindung an, prüft Installation und Anschluss der FRITZ!Box SL und erleichtert dadurch eine eventuelle Fehlersuche. Ein Klick auf die Schaltfläche Webtest startet das Programm WebWatch. WebWatch kann die Qualität Ihrer Internetverbindung zu einer beliebigen Gegenstelle messen. Ausführliche Informationen zur Einrichtung und Verwendung der FRITZ!DSL-Programme finden Sie in den zugehörigen Online-Hilfen. FRITZ!Box SL 5 FRITZ!DSL - Das Softwarepaket 31
32 FRITZ!DSL Internet 5.1 FRITZ!DSL Internet FRITZ!DSL Internet ist die Internetzugangs- und -monitorsoftware mit Funktionen für Sicherheit, Geschwindigkeit und Kontrolle. Wie Sie FRITZ!DSL Internet einrichten und damit ins Internet gehen, lesen Sie in der Online-Hilfe zu FRITZ!DSL Internet. Verwendung mit FRITZ!Box SL als DSL-Router Wird FRITZ!DSL Internet in Zusammenarbeit mit einem Router verwendet, zeigt das Programm den Verbindungszustand an, gibt Auskunft über den Verlauf der Datenübertragungen und gestattet es, die Internetverbindung der FRITZ!Box SL vom Computer aus auf- oder abzubauen. Die Einwahl ins Internet, den Firewall-Schutz vor ungewollt eingehenden Verbindungen sowie die Erfassung des Übertragungsvolumens und der Onlinezeit übernimmt die FRITZ!Box SL. Zusätzlich können Sie das Programm FRITZ!DSL Protect einsetzen, das vor unberechtigten Verbindungen in das Internet schützt. Verwendung mit FRITZ!Box SL als DSL-Modem Mit FRITZ!DSL Internet surfen Sie komfortabel und sicher. Der Short-Hold-Modus sorgt durch den automatischen Abbau bei Inaktivität dafür, dass die Internetverbindung unterbrochen wird, sobald die von Ihnen eingestellte Zeitspanne ohne erneuten Zugriff auf Internetseiten vergangen ist. Fordern Sie erneut Daten an, stellt FRITZ!DSL Internet sekundenschnell im Hintergrund eine neue Verbindung her und Sie können weiter surfen. So können Sie Verbindungsgebühren sparen. Das integrierte Traffic Shaping optimiert die DSL- Übertragung und ermöglicht auch bei gleichzeitigem Up- und Download das Ausschöpfen der vollen DSL-Geschwindigkeit. Um Zugriffe aus dem Internet auf Ihren Computer zu verhindern, verfügt FRITZ!DSL Internet über Firewall-Funktionen. Damit ist auch bei langen oder permanenten Online-Sitzungen der Computer vor unberechtigten Zugriffen geschützt. Zusätzlich können Sie das Programm FRITZ!DSL Protect einsetzen, das vor unberechtigten Verbindungen in das Internet schützt. 32 FRITZ!Box SL 5 FRITZ!DSL - Das Softwarepaket
33 5.2 FRITZ!DSL Protect 5.3 FRITZ!Box FRITZ!DSL Protect FRITZ!DSL Protect schützt Ihren PC vor ungewollten Internetverbindungen. Sie können den Zugriff auf das Internet individuell für jedes Programm gestatten oder verbieten. Versucht ein unbekanntes Programm, eine Internetverbindung aufzubauen, werden Sie gefragt, ob Sie das zulassen möchten. Eine Übersicht zeigt die in FRITZ!DSL Protect bereits eingerichteten Programme und deren Zugriffsrechte. Über ein Journal haben Sie den Überblick über alle erfolgten und abgelehnten Internetzugriffe. Eine besonders komfortable Funktion bietet FRITZ!DSL Protect zusammen mit der UPnP-Funktionalität der FRITZ!Box. Wenn Sie in der FRITZ!Box die Option Änderung der Sicherheitseinstellungen über UPnP gestatten aktiviert haben, kann FRITZ!DSL Protect Ports für eingehende Verbindungen auf der FRITZ!Box freischalten, wenn diese von Programmen benötigt werden. Hierfür müssen Sie in FRITZ!DSL Protect unter Einstellungen die Option Portfreigabe verwenden aktiviert haben. Auf diese Weise können Sie z.b. an Online- Spielen teilnehmen, ohne dass die Firewallfunktionen der FRITZ!Box manuell umkonfiguriert werden müssen. Ein Klick auf die Schaltfläche FRITZ!Box öffnet die Benutzeroberfläche der FRITZ!Box SL in Ihrem Internetbrowser. In der Benutzeroberfläche der FRITZ!Box SL können Sie einen gemeinsamen Internetzugang für alle angeschlossenen Computer einrichten und die Einstellungen der FRITZ!Box SL verändern. FRITZ!Box SL 5 FRITZ!DSL - Das Softwarepaket 33
34 Update 5.4 Update Neue Updates für die Firmware (Anlagensoftware) der FRITZ!Box SL werden in regelmäßigen Abständen kostenlos von AVM zur Verfügung gestellt. Mit den Updates können Sie den Funktionsumfang Ihrer FRITZ!Box SL erweitern. Um zu prüfen, ob ein neues Update für die Firmware (Anlagensoftware) der FRITZ!Box SL zur Verfügung steht, klicken Sie auf die Schaltfläche Update. Wenn das FRITZ!DSL-Startcenter gestartet ist, wird automatisch alle 30 Tage auf den AVM-Internetseiten geprüft, ob ein neues Update vorhanden ist. Wenn ein neues Update zur Verfügung steht, werden Sie benachrichtigt. 5.5 FRITZ!DSL Diagnose 5.6 Webtest FRITZ!DSL Diagnose informiert Sie ausführlich über alle Details der DSL-Verbindung, einschließlich der Datenübertragung und aktiviertem Fastpath-Modus. Die eingebaute umfassende DSL-Diagnose ermöglicht die Überprüfung von Anschluss und Installation der FRITZ!Box SL. Ein Klick auf die Schaltfläche Webtest startet das Programm WebWatch. WebWatch ist ein Programm, das auf einfache Weise die Qualität einer Internetverbindung ermittelt. WebWatch zeigt die Qualität der aktuellen Internetverbindung und den Weg der Datenpakete durch das Internet an. Nach Eingabe einer Internetadresse sendet WebWatch ein Signal zur Zieladresse. Die gemessenen Antwortzeiten werden ausgewertet und in einem Diagramm dargestellt. 34 FRITZ!Box SL 5 FRITZ!DSL - Das Softwarepaket
35 6 FRITZ!Box SL deinstallieren FRITZ!Box SL deinstallieren Wenn Sie die Verbindung zwischen der FRITZ!Box SL und einem Computer aufheben möchten, dann beachten Sie bitte die Hinweise in diesem Kapitel. Netzwerkanschluss Wenn der Computer über ein Netzwerkkabel an der LAN- Buchse der FRITZ!Box SL angeschlossen ist, genügt es, das Netzwerkkabel zu entfernen. Wenn der Computer über einen Netzwerk-Hub oder -Switch an der LAN-Buchse mit der FRITZ!Box SL verbunden ist, dann entfernen Sie das Netzwerkkabel zwischen Computer und Netzwerk-Hub oder -Switch. USB-Anschluss Wenn der Computer über das USB-Kabel mit dem USB-Anschluss der FRITZ!Box SL verbunden ist, dann entfernen Sie das USB-Kabel zwischen Computer und FRITZ!Box SL und deinstallieren Sie die USB-Treibersoftware von Ihrem Computer. Lesen Sie dazu den folgenden Abschnitt Deinstallation der USB-Treibersoftware auf Seite Deinstallation der USB-Treibersoftware Wurde die FRITZ!Box SL am USB-Anschluss des Computers installiert, müssen Sie in den Windows-Betriebssystemen eine Deinstallation durchführen. In den Betriebssystemen Mac OS X und Linux ist keine Deinstallation erforderlich. Gehen Sie in den Windows-Betriebssystemen zur Deinstallation folgendermaßen vor: 1. Legen Sie die FRITZ!Box SL-CD in das CD-ROM-Laufwerk. Die Installationshilfe wird gestartet. 2. Klicken Sie auf die Schaltfläche CD-Inhalt ansehen. 3. Klicken Sie auf die Schaltfläche USB-Treiber. FRITZ!Box SL 6 FRITZ!Box SL deinstallieren 35
36 Deinstallation der Programmgruppe 4. Klicken Sie auf die Schaltfläche Jetzt installieren. 5. Klicken Sie im Willkommensfenster auf Weiter und wählen Sie im folgenden Fenster Deinstallation aus. Die USB-Treibersoftware wird vom Computer entfernt. 6.2 Deinstallation der Programmgruppe Wenn die Programmgruppe FRITZ!Box auf einem Computer installiert ist, dann führen Sie die Deinstallation über die Systemsteuerung des Windows-Betriebssystems aus. Gehen Sie dazu wie folgt vor: Deinstallation in Windows XP Zur Deinstallation der Programmgruppe FRITZ!Box in Windows XP verfahren Sie folgendermaßen: 1. Öffnen Sie Start / Systemsteuerung / Software. Achten Sie darauf, dass die Schaltfläche Programme ändern oder entfernen gedrückt ist. 2. Markieren Sie in der Liste Zurzeit installierte Programme den Eintrag AVM FRITZ!Box Dokumentation. 3. Klicken Sie auf die Schaltfläche Ändern/Entfernen. Damit ist die Deinstallation der Programmgruppe abgeschlossen. Deinstallation in Windows Me und 98 Zur Deinstallation der Programmgruppe FRITZ!Box verfahren Sie folgendermaßen: 1. Öffnen Sie Start / Einstellungen / Systemsteuerung / Software. 2. Markieren Sie in der Liste Zurzeit installierte Programme den Eintrag AVM FRITZ!Box Dokumentation. 3. Klicken Sie auf Hinzufügen/Entfernen. Mit dem Neustart des Computers ist die Deinstallation der Programmgruppe abgeschlossen. 36 FRITZ!Box SL 6 FRITZ!Box SL deinstallieren
37 Deinstallation in Windows 2000 Deinstallation in Windows 2000 Zur Deinstallation der Programmgruppe FRITZ!Box in Windows 2000 verfahren Sie folgendermaßen: 1. Öffnen Sie Start / Einstellungen / Systemsteuerung / Software. Achten Sie darauf, dass die Schaltfläche Programme ändern oder entfernen gedrückt ist. 2. Markieren Sie in der Liste Zurzeit installierte Programme den Eintrag AVM FRITZ!Box Dokumentation. 3. Klicken Sie auf die Schaltfläche Ändern/Entfernen. Damit ist die Deinstallation der Programmgruppe abgeschlossen. FRITZ!Box SL 6 FRITZ!Box SL deinstallieren 37
38 Ratgeber 7 Ratgeber Der Ratgeber enthält weiterführende Hinweise zu folgenden Themen: Einstellungen IP-Adresse Fehler beim Öffnen der Benutzeroberfläche Einstellungen DHCP-Server 7.1 Einstellungen IP-Adresse Die FRITZ!Box SL verfügt über einen eigenen DHCP-Server. Das bedeutet, dass den angeschlossenen Computern ihre IP- Adresse von der FRITZ!Box SL zugewiesen wird. Die angeschlossenen Computer müssen dafür so eingerichtet sein, dass sie ihre IP-Adresse von der FRITZ!Box SL automatisch beziehen können. Die Schritte zur Überprüfung und Einstellung dieser Option unterscheiden sich in den verschiedenen Betriebssystemen. Lesen Sie dazu den Abschnitt für Ihr Betriebssystem. Wenn die FRITZ!Box SL in einem Netzwerk betrieben wird, dann darf in diesem Netzwerk kein anderer DHCP-Server aktiviert sein. IP-Einstellungen in Linux Ausführliche Grundlagen und Hilfestellungen zum Thema Netzwerkkonfiguration unter Linux finden Sie z.b. unter: HOWTO-4.html. IP-Adresse automatisch beziehen in Windows XP Gehen Sie in Windows XP folgendermaßen vor: 1. Klicken Sie Start / Systemsteuerung / Netzwerk- und Internetverbindungen / Netzwerkverbindungen. Öffnen Sie mit einem Doppelklick auf die mit der FRITZ!Box SL verbundenen Netzwerkkarte das Fenster Status der LAN-Verbindung. 38 FRITZ!Box SL 7 Ratgeber
39 IP-Adresse automatisch beziehen in Windows Me/98 2. Klicken Sie auf die Schaltfläche Eigenschaften. 3. Wählen Sie in der Liste Internetprotokoll (TCP/IP) und klicken Sie Eigenschaften. 4. Aktivieren Sie die Optionen IP-Adresse automatisch beziehen und DNS-Serveradresse automatisch beziehen. Eigenschaften des Internetprotokolls (TCP/IP) 5. Bestätigen Sie die Auswahl mit OK. Der Computer erhält nun eine IP-Adresse von der FRITZ!Box SL. IP-Adresse automatisch beziehen in Windows Me/98 Gehen Sie in Windows Me/98 folgendermaßen vor: Halten Sie Ihre Windows-CD bereit, da Sie diese für Änderungen der Netzwerkeinstellungen möglicherweise benötigen. 1. Wählen Sie Start / Einstellungen / Systemsteuerung. 2. Öffnen Sie den Eintrag Netzwerk mit einem Doppelklick. 3. Wählen Sie in der Liste den Eintrag (TCP/IP) -> <mit der FRITZ!Box SL verbundene Netzwerkkarte> mit einem Doppelklick. FRITZ!Box SL 7 Ratgeber 39
40 IP-Adresse automatisch beziehen in Windows Me/98 TCP/IP-Bindung an eine Netzwerkkarte 4. Aktivieren Sie die Option IP-Adresse automatisch beziehen. Option IP-Adresse automatisch beziehen in Windows Me/98 5. Aktivieren Sie auf der Registerkarte DNS-Konfiguration die Option DNS deaktivieren. Option DNS deaktivieren in Windows Me/98 6. Bestätigen Sie die Auswahl mit OK. Der Computer erhält nun eine IP-Adresse von der FRITZ!Box SL. 40 FRITZ!Box SL 7 Ratgeber
41 IP-Adresse automatisch beziehen in Windows 2000 IP-Adresse automatisch beziehen in Windows 2000 Gehen Sie in Windows 2000 folgendermaßen vor: 1. Wählen Sie Start / Einstellungen / Netzwerk- und DFÜ- Verbindungen. 2. Wählen Sie mit einem Doppelklick die LAN-Verbindung der mit der FRITZ!Box SL verbundenen Netzwerkkarte. 3. Klicken Sie auf die Schaltfläche Eigenschaften. 4. Wählen Sie in der Liste Internetprotokoll (TCP/IP) mit einem Doppelklick aus. Eigenschaften der LAN-Verbindung einer Netzwerkkarte 5. Aktivieren Sie die Optionen IP-Adresse automatisch beziehen und DNS-Serveradresse automatisch beziehen. FRITZ!Box SL 7 Ratgeber 41
42 IP-Adresse automatisch beziehen in Mac OS X Option IP-Adresse automatisch beziehen in Windows Bestätigen Sie die Auswahl mit OK. Der Computer erhält nun eine IP-Adresse von der FRITZ!Box SL. IP-Adresse automatisch beziehen in Mac OS X 1. Wählen Sie im Apfelmenü Systemeinstellungen. 2. Klicken Sie im Fenster Systemeinstellungen das Symbol Netzwerk. 3. Wählen Sie im Fenster Netzwerk im Menü Zeigen die Option Ethernet (integriert). 4. Wechseln Sie auf die Registerkarte TCP/IP und wählen Sie im Menü IPv4 konfigurieren die Option DHCP. 5. Klicken Sie Jetzt aktivieren. 42 FRITZ!Box SL 7 Ratgeber
43 IP-Adresse automatisch beziehen in Mac OS 9 IP-Adresse automatisch beziehen in Mac OS 9 Gehen Sie in Mac OS 9 folgendermaßen vor: 1. Wählen Sie im Apfelmenü Kontrollfelder / TCP/IP. 2. Wählen Sie im Fenster TCP/IP (Voreinstellungen) im Menü Verbindung / Ethernet. 3. Wählen Sie im Menü Konfigurationsmethode die Option DHCP Server. 4. Schließen Sie das Fenster TCP/IP (Voreinstellungen) und klicken Sie Speichern. 5. Starten Sie den Computer neu. 7.2 Fehler beim Öffnen der Benutzeroberfläche Wenn Sie beim Öffnen der Benutzeroberfläche eine Fehlermeldung bekommen, dann führen Sie bitte die im Folgenden genannten Maßnahmen durch, um die Fehlerursache zu finden und den Fehler zu beheben. Kabelverbindungen prüfen Stellen Sie sicher, dass alle Kabelverbindungen fest stecken. Die LED mit der Beschriftung Power muss leuchten. IP-Adresse der FRITZ!Box SL im Internetbrowser eingeben Geben Sie im Adressfeld des Internetbrowsers statt fritz.box die folgende IP-Adresse ein: IP-Adresse automatisch beziehen Die IP-Adressen der angeschlossenen Computer müssen automatisch zugewiesen werden (siehe Einstellungen IP- Adresse ab Seite 38). FRITZ!Box SL 7 Ratgeber 43
FRITZ!Box 2031 AVM GmbH Alle Rechte vorbehalten. Stand der Dokumentation 06/2006
 FRITZ!Box 2031 Diese Dokumentation und die zugehörigen Programme (Software) sind urheberrechtlich geschützt. AVM räumt das nicht ausschließliche Recht ein, die Software zu nutzen, die ausschließlich im
FRITZ!Box 2031 Diese Dokumentation und die zugehörigen Programme (Software) sind urheberrechtlich geschützt. AVM räumt das nicht ausschließliche Recht ein, die Software zu nutzen, die ausschließlich im
xdsl Privat mit Fritz!Box FON 5010 SL
 Installationsanleitungen xdsl Privat mit Fritz!Box FON 5010 SL xdsl Privat mit Fritz!Box FON 5010 Voraussetzungen: Die Fritz!Box wird mit dem Ethernet-Anschluss Ihres Computers verbunden. Bitte vergewissern
Installationsanleitungen xdsl Privat mit Fritz!Box FON 5010 SL xdsl Privat mit Fritz!Box FON 5010 Voraussetzungen: Die Fritz!Box wird mit dem Ethernet-Anschluss Ihres Computers verbunden. Bitte vergewissern
Lieferumfang. Sicherheitshinweise
 Lieferumfang 1 FRITZ!Box 3490 1 Kurzanleitung 1 FRITZ!Box-CD 1 -Kabel 1 Netzteil 1 Netzwerkkabel Handbuch und Software für Installation und Bedienung 1 -Adapter Sicherheitshinweise Installieren Sie die
Lieferumfang 1 FRITZ!Box 3490 1 Kurzanleitung 1 FRITZ!Box-CD 1 -Kabel 1 Netzteil 1 Netzwerkkabel Handbuch und Software für Installation und Bedienung 1 -Adapter Sicherheitshinweise Installieren Sie die
Anschließen und im Internet surfen. FRITZ!Box 3390
 Anschließen und im Internet surfen FRITZ!Box 3390 WPS Lieferumfang Info FRITZ!Box 3390 1 FRITZ!Box 3390 1 Kurzanleitung 1 FRITZ!Box-CD 1 -Kabel 1 Netzteil 1 Netzwerkkabel Mehr Leistung für im Heimnetz
Anschließen und im Internet surfen FRITZ!Box 3390 WPS Lieferumfang Info FRITZ!Box 3390 1 FRITZ!Box 3390 1 Kurzanleitung 1 FRITZ!Box-CD 1 -Kabel 1 Netzteil 1 Netzwerkkabel Mehr Leistung für im Heimnetz
FRITZ!Box WLAN 3070 AVM GmbH Alle Rechte vorbehalten. Stand der Dokumentation 09/2006
 FRITZ!Box WLAN 3070 Diese Dokumentation und die zugehörigen Programme (Software) sind urheberrechtlich geschützt. AVM räumt das nicht ausschließliche Recht ein, die Software zu nutzen, die ausschließlich
FRITZ!Box WLAN 3070 Diese Dokumentation und die zugehörigen Programme (Software) sind urheberrechtlich geschützt. AVM räumt das nicht ausschließliche Recht ein, die Software zu nutzen, die ausschließlich
Sicherheitshinweise. Lieferumfang
 FRITZ!Box 3370 Info Info DSL DSL LAN Power Power Schnelles und Internet FRITZ!Box 3370 Lieferumfang Sicherheitshinweise 1 FRITZ!Box 3370 1 Netzteil FRITZ!Box 3370 1 Kurzanleitung 1 FRITZ!Box-CD 1 Netzwerkkabel
FRITZ!Box 3370 Info Info DSL DSL LAN Power Power Schnelles und Internet FRITZ!Box 3370 Lieferumfang Sicherheitshinweise 1 FRITZ!Box 3370 1 Netzteil FRITZ!Box 3370 1 Kurzanleitung 1 FRITZ!Box-CD 1 Netzwerkkabel
FRITZ!Box WLAN FRITZ!Box WLAN AVM GmbH Alle Rechte vorbehalten. Stand der Dokumentation 04/2005
 FRITZ!Box WLAN 3020 Diese Dokumentation und die zugehörigen Programme sind urheberrechtlich geschützt. Dokumentation und Programme sind in der vorliegenden Form Gegenstand eines Lizenzvertrages und dürfen
FRITZ!Box WLAN 3020 Diese Dokumentation und die zugehörigen Programme sind urheberrechtlich geschützt. Dokumentation und Programme sind in der vorliegenden Form Gegenstand eines Lizenzvertrages und dürfen
xdsl Privat unter Windows 2000 USB Version
 Installationsanleitung xdsl Privat unter Windows 2000 USB Version - 1 - xdsl Privat mit USB unter Windows 2000 Sie benötigen für die Installation folgende Elemente: - USB-Modem von Zyxel oder Thompson
Installationsanleitung xdsl Privat unter Windows 2000 USB Version - 1 - xdsl Privat mit USB unter Windows 2000 Sie benötigen für die Installation folgende Elemente: - USB-Modem von Zyxel oder Thompson
FRITZ!WLAN USB Stick 1.1. Installation und Bedienung
 FRITZ!WLAN USB Stick 1.1 Installation und Bedienung Booklet Stick 1.1.indd Abs2:1 26.08.2010 15:16:35 Das ist der FRITZ!WLAN USB Stick Mit dem FRITZ!WLAN USB Stick können Sie WLAN-Verbindungen zu verschiedenen
FRITZ!WLAN USB Stick 1.1 Installation und Bedienung Booklet Stick 1.1.indd Abs2:1 26.08.2010 15:16:35 Das ist der FRITZ!WLAN USB Stick Mit dem FRITZ!WLAN USB Stick können Sie WLAN-Verbindungen zu verschiedenen
Anschließen, Telefonieren und im Internet surfen. FRITZ!Box 7360
 Anschließen, Telefonieren und im surfen FRITZ!Box 7360 Lieferumfang Sicherheitshinweise Installieren Sie die FRITZ!Box nicht bei Gewitter. Power/DSL 1 FRITZ!Box 7360 Anschließen, Telefonieren und im surfen
Anschließen, Telefonieren und im surfen FRITZ!Box 7360 Lieferumfang Sicherheitshinweise Installieren Sie die FRITZ!Box nicht bei Gewitter. Power/DSL 1 FRITZ!Box 7360 Anschließen, Telefonieren und im surfen
FRITZ!WLAN USB Stick N 2.4. Installation und Bedienung
 FRITZ!WLAN USB Stick N 2.4 Installation und Bedienung Booklet Stick N 2.4.indd Abs1:1 10.01.2011 10:30:58 Das ist der FRITZ!WLAN USB Stick N 2.4 Mit dem FRITZ!WLAN USB Stick können Sie WLAN-Verbindungen
FRITZ!WLAN USB Stick N 2.4 Installation und Bedienung Booklet Stick N 2.4.indd Abs1:1 10.01.2011 10:30:58 Das ist der FRITZ!WLAN USB Stick N 2.4 Mit dem FRITZ!WLAN USB Stick können Sie WLAN-Verbindungen
A1 WLAN Box ADB DV 2210 für Windows XP
 Installationsanleitung Einfach A1. A1 WLAN Box ADB DV 2210 für Windows XP Einfach schneller zum Ziel. Zu Ihrer A1 WLAN Box haben Sie eine A1 Installations-CD erhalten, mit der Sie alle Einstellungen automatisch
Installationsanleitung Einfach A1. A1 WLAN Box ADB DV 2210 für Windows XP Einfach schneller zum Ziel. Zu Ihrer A1 WLAN Box haben Sie eine A1 Installations-CD erhalten, mit der Sie alle Einstellungen automatisch
A1 WLAN Box PRG AV4202N für Windows XP
 Installationsanleitung Einfach A1. A1 WLAN Box PRG AV4202N für Windows XP Einfach schneller zum Ziel. Zu Ihrer A1 WLAN Box haben Sie eine A1 Installations-CD erhalten, mit der Sie alle Einstellungen automatisch
Installationsanleitung Einfach A1. A1 WLAN Box PRG AV4202N für Windows XP Einfach schneller zum Ziel. Zu Ihrer A1 WLAN Box haben Sie eine A1 Installations-CD erhalten, mit der Sie alle Einstellungen automatisch
Anschließen und im Internet surfen. FRITZ!Box 7330
 Anschließen und im Internet surfen FRITZ!Box 7330 Lieferumfang Sicherheitshinweise FRITZ!Box 7330 Installieren Sie die FRITZ!Box nicht bei Gewitter. Power/DSL Internet Info Anschließen und im Internet
Anschließen und im Internet surfen FRITZ!Box 7330 Lieferumfang Sicherheitshinweise FRITZ!Box 7330 Installieren Sie die FRITZ!Box nicht bei Gewitter. Power/DSL Internet Info Anschließen und im Internet
adsl Privat unter Windows 2000
 Installationsanleitung adsl Privat unter Windows 2000-1 - adsl Privat mit Ethernet-Modem unter Windows 2000 Sie benötigen für die Installation folgende Elemente: - Alcatel Ethernet-Modem - Splitter für
Installationsanleitung adsl Privat unter Windows 2000-1 - adsl Privat mit Ethernet-Modem unter Windows 2000 Sie benötigen für die Installation folgende Elemente: - Alcatel Ethernet-Modem - Splitter für
xdsl Privat unter Windows 98 SE
 Installationsanleitung xdsl Privat unter Windows 98 SE - 1 - xdsl Privat mit Ethernet-Modem unter Windows 98 SE Sie benötigen für die Installation folgende Elemente: - xdsl Ethernet-Modem - Windows 98
Installationsanleitung xdsl Privat unter Windows 98 SE - 1 - xdsl Privat mit Ethernet-Modem unter Windows 98 SE Sie benötigen für die Installation folgende Elemente: - xdsl Ethernet-Modem - Windows 98
Anschließen und im Internet surfen. FRITZ!Box 7272
 Anschließen und im surfen FRITZ!Box 7272 WLAN WPS Lieferumfang Sicherheitshinweise FRITZ!Box 7272 FRITZ!Box Installieren Sie die FRITZ!Box nicht bei Gewitter. FON 2 FON 1 DSL/TEL FON S0 1 FRITZ!Box 7272
Anschließen und im surfen FRITZ!Box 7272 WLAN WPS Lieferumfang Sicherheitshinweise FRITZ!Box 7272 FRITZ!Box Installieren Sie die FRITZ!Box nicht bei Gewitter. FON 2 FON 1 DSL/TEL FON S0 1 FRITZ!Box 7272
A1 WLAN Box ADB VV 5522 für Windows XP
 Installationsanleitung Einfach A1. A1 WLAN Box ADB VV 5522 für Windows XP Einfach schneller zum Ziel. Sie können die Konfiguration für Ihre A1 WLAN Box mit Windows XP manuell vornehmen. Wie das geht, erfahren
Installationsanleitung Einfach A1. A1 WLAN Box ADB VV 5522 für Windows XP Einfach schneller zum Ziel. Sie können die Konfiguration für Ihre A1 WLAN Box mit Windows XP manuell vornehmen. Wie das geht, erfahren
adsl Teleworker unter Windows XP
 Installationsanleitung adsl Teleworker unter Windows XP adsl Teleworker mit Ethernet-Modem unter Windows XP Sie benötigen für die Installation folgende Elemente: - Alcatel Ethernet-Modem - Splitter für
Installationsanleitung adsl Teleworker unter Windows XP adsl Teleworker mit Ethernet-Modem unter Windows XP Sie benötigen für die Installation folgende Elemente: - Alcatel Ethernet-Modem - Splitter für
A1 WLAN Box PRG AV4202N für Windows 2000
 Installationsanleitung Einfach A1. A1 WLAN Box PRG AV4202N für Windows 2000 Einfach schneller zum Ziel. Sie können die Konfiguration für Ihre A1 WLAN Box mit Windows 2000 manuell vornehmen. Wie das geht,
Installationsanleitung Einfach A1. A1 WLAN Box PRG AV4202N für Windows 2000 Einfach schneller zum Ziel. Sie können die Konfiguration für Ihre A1 WLAN Box mit Windows 2000 manuell vornehmen. Wie das geht,
xdsl Teleworker unter Windows XP
 Installationsanleitung xdsl Teleworker unter Windows XP - 1 - xdsl Teleworker mit Ethernet-Modem unter Windows XP Sie benötigen für die Installation folgende Elemente: - xdsl Ethernet-Modem - Netzwerkkabel
Installationsanleitung xdsl Teleworker unter Windows XP - 1 - xdsl Teleworker mit Ethernet-Modem unter Windows XP Sie benötigen für die Installation folgende Elemente: - xdsl Ethernet-Modem - Netzwerkkabel
Schritt Stecken Sie das Modemkabel in den Modemanschluss des Routers. (Der Anschluss ist blau markiert.)
 Schritt 1 1. Stecken Sie das Modemkabel in den Modemanschluss des Routers. (Der Anschluss ist blau markiert.) 2. Verbinden Sie den Adapter mit dem Router, und stecken Sie den Netzstecker in die Steckdose.
Schritt 1 1. Stecken Sie das Modemkabel in den Modemanschluss des Routers. (Der Anschluss ist blau markiert.) 2. Verbinden Sie den Adapter mit dem Router, und stecken Sie den Netzstecker in die Steckdose.
A1 WLAN Box Speed Touch 585 für Windows XP (Routerzugang)
 Installationsanleitung Einfach A1. A1 WLAN Box Speed Touch 585 für Windows XP (Routerzugang) Einfach schneller zum Ziel. Zu Ihrer A1 WLAN Box haben Sie eine A1 Installations-CD erhalten, mit der Sie alle
Installationsanleitung Einfach A1. A1 WLAN Box Speed Touch 585 für Windows XP (Routerzugang) Einfach schneller zum Ziel. Zu Ihrer A1 WLAN Box haben Sie eine A1 Installations-CD erhalten, mit der Sie alle
SCHRITT 1: VERKABELUNG
 EINRICHTUNG IHRER FRITZ!BOX 7490 VDSL-BITSTREAM-ANSCHLUSS BEVOR ES LOSGEHT Entfernen Sie (falls vorhanden) den DSL-Splitter und den ISDN-NTBA, die bei Ihrem neuen Anschluss nicht mehr benötigt werden!
EINRICHTUNG IHRER FRITZ!BOX 7490 VDSL-BITSTREAM-ANSCHLUSS BEVOR ES LOSGEHT Entfernen Sie (falls vorhanden) den DSL-Splitter und den ISDN-NTBA, die bei Ihrem neuen Anschluss nicht mehr benötigt werden!
A1 WLAN Box Thomson Gateway 789vac für Windows XP
 Installationsanleitung Einfach A1. A1 WLAN Box Thomson Gateway 789vac für Windows XP Einfach schneller zum Ziel. Sie können die Konfiguration für Ihre A1 WLAN Box mit Windows XP manuell vornehmen. Wie
Installationsanleitung Einfach A1. A1 WLAN Box Thomson Gateway 789vac für Windows XP Einfach schneller zum Ziel. Sie können die Konfiguration für Ihre A1 WLAN Box mit Windows XP manuell vornehmen. Wie
Konfiguration der PV-Station mit integrierten LAN-Modem
 Konfiguration der PV-Station mit integrierten LAN-Modem Schließen Sie die PV-Station, wie im Handbuch beschrieben, an eine 230-Volt Spannungsversorgung an. Verbinden Sie die RJ-45-Buchse (befindet sich
Konfiguration der PV-Station mit integrierten LAN-Modem Schließen Sie die PV-Station, wie im Handbuch beschrieben, an eine 230-Volt Spannungsversorgung an. Verbinden Sie die RJ-45-Buchse (befindet sich
Installation und Konfiguration des Routers: LINKSYS Wireless G ADSL Gateway
 Installation und Konfiguration des Routers: LINKSYS Wireless G ADSL Gateway Diese Dokumentation hilft Ihnen, eine Internetverbindung mit dem oben genannten Router zu Stande zu bringen. Dazu benötigen Sie:
Installation und Konfiguration des Routers: LINKSYS Wireless G ADSL Gateway Diese Dokumentation hilft Ihnen, eine Internetverbindung mit dem oben genannten Router zu Stande zu bringen. Dazu benötigen Sie:
A1 WLAN Box Thomson Gateway 787 für Windows XP
 Installationsanleitung Einfach A1. A1 WLAN Box Thomson Gateway 787 für Windows XP Einfach schneller zum Ziel. Sie können die Konfiguration für Ihre A1 WLAN Box mit Windows XP manuell vornehmen. Wie das
Installationsanleitung Einfach A1. A1 WLAN Box Thomson Gateway 787 für Windows XP Einfach schneller zum Ziel. Sie können die Konfiguration für Ihre A1 WLAN Box mit Windows XP manuell vornehmen. Wie das
Anleitung für die Installation des USB Netzwerkkabels unter WIN2000 :
 Anleitung für die Installation des USB Netzwerkkabels unter WIN2000 : Lieferumfang : USB-Netzwerkkabel Treiber-Diskette Deutsche Installationsanleitung Produktbeschreibung : Das USB-Netzwerkkabel ermöglicht
Anleitung für die Installation des USB Netzwerkkabels unter WIN2000 : Lieferumfang : USB-Netzwerkkabel Treiber-Diskette Deutsche Installationsanleitung Produktbeschreibung : Das USB-Netzwerkkabel ermöglicht
Anschließen, Telefonieren und im Internet surfen. FRITZ!Box 7390
 Anschließen, Telefonieren und im surfen FRITZ!Box 7390 Info Mehr Leistung für Ihr Heimnetz Lieferumfang Sicherheitshinweise Power / DSL Anschließen, Telefonieren und im surfen FRITZ!Box 7390 FRITZ!Box
Anschließen, Telefonieren und im surfen FRITZ!Box 7390 Info Mehr Leistung für Ihr Heimnetz Lieferumfang Sicherheitshinweise Power / DSL Anschließen, Telefonieren und im surfen FRITZ!Box 7390 FRITZ!Box
AVM FRITZ!Box Readme für Mac OS X
 AVM FRITZ!Box Readme für Mac OS X Herzlich Willkommen bei der AVM FRITZ!Box Diese Anleitung enthält Wissenswertes zum Betrieb der FRITZ!Box zusammen mit einem Macintosh-Computer und beantwortet häufig
AVM FRITZ!Box Readme für Mac OS X Herzlich Willkommen bei der AVM FRITZ!Box Diese Anleitung enthält Wissenswertes zum Betrieb der FRITZ!Box zusammen mit einem Macintosh-Computer und beantwortet häufig
Einrichtung eines eigenen Routers. Anleitung zur Einrichtung eines eigenen Endgerätes am Beispiel der AVM Fritz!Box 7490
 Anleitung zur Einrichtung eines eigenen Endgerätes am Beispiel der AVM Fritz!Box 7490 1 1. Fritz!Box anschließen a. Anschluss an die Stromversorgung b. Schließen Sie das Netzteil an die Strombuchse der
Anleitung zur Einrichtung eines eigenen Endgerätes am Beispiel der AVM Fritz!Box 7490 1 1. Fritz!Box anschließen a. Anschluss an die Stromversorgung b. Schließen Sie das Netzteil an die Strombuchse der
WLAN Repeater. avm.de AVM GmbH, Alt-Moabit 95, Berlin, Telefon Einrichten und bedienen
 411316008 Repeater 310 avm.de AVM GmbH, Alt-Moabit 95, 10559 Berlin, Telefon 030 39976-0 info@avm.de Einrichten und bedienen Lieferumfang Das ist der FRITZ! Repeater 310 Sicherheit Power Dieser Schnelleinstieg
411316008 Repeater 310 avm.de AVM GmbH, Alt-Moabit 95, 10559 Berlin, Telefon 030 39976-0 info@avm.de Einrichten und bedienen Lieferumfang Das ist der FRITZ! Repeater 310 Sicherheit Power Dieser Schnelleinstieg
Anschließen und im Internet surfen. AVM Computersysteme Vertriebs GmbH Stand der Dokumentation 05/
 7430 Anschließen und im Internet surfen AVM Computersysteme Vertriebs GmbH Stand der Dokumentation 05/2013 521346001 Fon --Taster an-/ausschalten» kurz drücken -Gerät anmelden» lang drücken -Taster Telefone
7430 Anschließen und im Internet surfen AVM Computersysteme Vertriebs GmbH Stand der Dokumentation 05/2013 521346001 Fon --Taster an-/ausschalten» kurz drücken -Gerät anmelden» lang drücken -Taster Telefone
FRITZ!Box Fon ata mit e-fon Internettelefonie
 FRITZ!Box Fon ata mit e-fon Internettelefonie Albulastrasse 57 8048 Zürich Tel +41 (0) 0900 500 678 Fax +41 (0) 44 575 14 45 support@e-fon.ch www.e-fon.ch 2 EINFÜHRUNG Die FRITZ!Box Fon ata ist eine flexible
FRITZ!Box Fon ata mit e-fon Internettelefonie Albulastrasse 57 8048 Zürich Tel +41 (0) 0900 500 678 Fax +41 (0) 44 575 14 45 support@e-fon.ch www.e-fon.ch 2 EINFÜHRUNG Die FRITZ!Box Fon ata ist eine flexible
Anleitung zur Einrichtung eines eigenen Endgerätes am Beispiel der AVM Fritz!Box 7490
 Anleitung zur Einrichtung eines eigenen Endgerätes am Beispiel der AVM Fritz!Box 7490 Stadtwerke Nortorf Breitband GmbH www.flinknet.de Version 1.0 Allgemeine Hinweise zur Nutzung eines eigenen Endgerätes
Anleitung zur Einrichtung eines eigenen Endgerätes am Beispiel der AVM Fritz!Box 7490 Stadtwerke Nortorf Breitband GmbH www.flinknet.de Version 1.0 Allgemeine Hinweise zur Nutzung eines eigenen Endgerätes
Anschließen und im Internet surfen
 4020 Anschließen und im surfen -Taster an-/ausschalten WPS-Taster -Gerät anmelden (WPS) leuchtet, wenn FRITZ!Box mit Strom versorgt wird net leuchtet, wenn verbindung besteht blinkt, wenn verbindung brochen
4020 Anschließen und im surfen -Taster an-/ausschalten WPS-Taster -Gerät anmelden (WPS) leuchtet, wenn FRITZ!Box mit Strom versorgt wird net leuchtet, wenn verbindung besteht blinkt, wenn verbindung brochen
ANLEITUNG ZUR KONFIGURATION IHRES IHRES INTERNETS MIT WINDOWS ME
 Hinweis: NetAachen übernimmt keinerlei Haftung für Schäden, die durch Anwendung dieser Anleitung entstehen könnten. Wir empfehlen, vor Änderungen immer eine Datensicherung durchzuführen. Sollte Ihr Computer
Hinweis: NetAachen übernimmt keinerlei Haftung für Schäden, die durch Anwendung dieser Anleitung entstehen könnten. Wir empfehlen, vor Änderungen immer eine Datensicherung durchzuführen. Sollte Ihr Computer
FRITZ!WLAN USB Stick N
 FRITZ! USB Stick N Systemvoraussetzungen Computer mit schnellem USB 2.0-Anschluss oder mit USB 1.1-Anschluss Computer oder Notebook der Pentium-Klasse (500 MHz oder höher) Installation in Microsoft Windows
FRITZ! USB Stick N Systemvoraussetzungen Computer mit schnellem USB 2.0-Anschluss oder mit USB 1.1-Anschluss Computer oder Notebook der Pentium-Klasse (500 MHz oder höher) Installation in Microsoft Windows
Eine Information der SVO Vertrieb GmbH, Geschäftsbereich Telekommunikation
 Bedienungsanleitung Router FRITZ!Box 7490 Eine Information der SVO Vertrieb GmbH, Geschäftsbereich Telekommunikation 2 Bedienungsanleitung FRITZ!Box 7490 SVO Internet Wir freuen uns, dass Sie sich für
Bedienungsanleitung Router FRITZ!Box 7490 Eine Information der SVO Vertrieb GmbH, Geschäftsbereich Telekommunikation 2 Bedienungsanleitung FRITZ!Box 7490 SVO Internet Wir freuen uns, dass Sie sich für
Einrichtung Internet- und Telefonie an einem Glasfaser-Anschluss mit PPOE-Einwahl für die FRITZ!Box ab Firmware Version 6.xx
 Kurzanleitung Einrichtung Internet- und Telefonie an einem Glasfaser-Anschluss mit PPOE-Einwahl für die FRITZ!Box ab Firmware Version 6.xx 1 1) Vorbereitung a) Am Strom anschließen b) FRITZ!Box und Glasfasermodem
Kurzanleitung Einrichtung Internet- und Telefonie an einem Glasfaser-Anschluss mit PPOE-Einwahl für die FRITZ!Box ab Firmware Version 6.xx 1 1) Vorbereitung a) Am Strom anschließen b) FRITZ!Box und Glasfasermodem
FRITZ!Box Anschließen und im Internet surfen. Dokumentation 05/ der. Stand. GmbH. ebs
 t r Anschließen und im Internet surfen FRITZ!Box 7560 A AVM MComput Computersysteme stem e Vertriebs ri ebs GmbH S Stand der Dokumentation 05/2013 521346001 0 Lieferumfang Anschließen und im Internet surfen
t r Anschließen und im Internet surfen FRITZ!Box 7560 A AVM MComput Computersysteme stem e Vertriebs ri ebs GmbH S Stand der Dokumentation 05/2013 521346001 0 Lieferumfang Anschließen und im Internet surfen
A1 WLAN Box PRG AV4202N für Windows 2000
 Installationsanleitung Einfach A1. A1 WLAN Box PRG AV4202N für Windows 2000 Klicken Sie in der Registerkarte Datei auf Informationen und anschließend auf Konto hinzufügen. Alternativ sehen Sie auf der
Installationsanleitung Einfach A1. A1 WLAN Box PRG AV4202N für Windows 2000 Klicken Sie in der Registerkarte Datei auf Informationen und anschließend auf Konto hinzufügen. Alternativ sehen Sie auf der
Anlagen-Anschluss Plus. Kurzanleitung für die Installation des Thomson Modem
 Anlagen-Anschluss Plus Kurzanleitung für die Installation des Thomson Modem Anlagen-Anschluss Plus Version vom 22.10.2012 Inhalt Seite 1. Einleitung 04-05 2. Verkabelung 06-07 3. Einrichtung PC / Laptop
Anlagen-Anschluss Plus Kurzanleitung für die Installation des Thomson Modem Anlagen-Anschluss Plus Version vom 22.10.2012 Inhalt Seite 1. Einleitung 04-05 2. Verkabelung 06-07 3. Einrichtung PC / Laptop
Einrichtung des Internetzugangs unter
 Einrichtung des Internetzugangs unter Bevor Sie den Internetzugang einrichten, ist entscheidend, ob Sie an das Netzwerk per LAN-Kabel gebunden sind oder das System per WLAN (Wireless) nutzen wollen. An
Einrichtung des Internetzugangs unter Bevor Sie den Internetzugang einrichten, ist entscheidend, ob Sie an das Netzwerk per LAN-Kabel gebunden sind oder das System per WLAN (Wireless) nutzen wollen. An
Installationsanleitung für xdsl mit Netzwerkanschluß unter Windows 98 Second Edition:
 Installationsanleitung für xdsl mit Netzwerkanschluß unter Windows 98 Second Edition: Sie benötigen für die Installation folgende Elemente: * Zyxel Ethernet Modem * Windows 98 SE Original CD Rom Diese
Installationsanleitung für xdsl mit Netzwerkanschluß unter Windows 98 Second Edition: Sie benötigen für die Installation folgende Elemente: * Zyxel Ethernet Modem * Windows 98 SE Original CD Rom Diese
A1 WLAN Box ADB DV 2210 für Windows Vista
 Installationsanleitung Einfach A1. A1 WLAN Box ADB DV 2210 für Windows Vista Einfach schneller zum Ziel. Zu Ihrer A1 WLAN Box haben Sie eine A1 Installations-CD erhalten, mit der Sie alle Einstellungen
Installationsanleitung Einfach A1. A1 WLAN Box ADB DV 2210 für Windows Vista Einfach schneller zum Ziel. Zu Ihrer A1 WLAN Box haben Sie eine A1 Installations-CD erhalten, mit der Sie alle Einstellungen
Installationsanleitung Inbetriebnahme Fritzbox 6360 (Kabelmodem)
 Installationsanleitung Inbetriebnahme Fritzbox 6360 (Kabelmodem) Inbetriebnahme Fritzbox 6360 (Kabelmodem) Sie benötigen für die Installation folgende Elemente: - Fritzbox 6360 - Netzwerkkabel - Koaxialkabel
Installationsanleitung Inbetriebnahme Fritzbox 6360 (Kabelmodem) Inbetriebnahme Fritzbox 6360 (Kabelmodem) Sie benötigen für die Installation folgende Elemente: - Fritzbox 6360 - Netzwerkkabel - Koaxialkabel
Anleitung zur Einrichtung des Netzwerkes mit DHCP im StudNET des Studentenwerkes Leipzig. studnet-website:
 5. Konfiguration Router Wir unterstützten ausschließlich die Einrichtung Ihres StudNET-Zugangs auf Basis einer Kabelgebundenen Direktverbindung mit der Netzwerkdose (LAN). Sie haben dennoch die Möglichkeit,
5. Konfiguration Router Wir unterstützten ausschließlich die Einrichtung Ihres StudNET-Zugangs auf Basis einer Kabelgebundenen Direktverbindung mit der Netzwerkdose (LAN). Sie haben dennoch die Möglichkeit,
Lieferumfang. 1 FRITZ!Box Netzwerkkabel. meistens einzusetzen. optional einzusetzen
 Lieferumfang meistens einzusetzen optional einzusetzen TEL 1 FRITZ!Box 7490 1 DSL-Kabel für den Anschluss der FRITZ!Box an den IP-basierten Anschluss oder Komplettanschluss. zugang und Telefon werden bei
Lieferumfang meistens einzusetzen optional einzusetzen TEL 1 FRITZ!Box 7490 1 DSL-Kabel für den Anschluss der FRITZ!Box an den IP-basierten Anschluss oder Komplettanschluss. zugang und Telefon werden bei
Anleitung zur Einrichtung eines eigenen Endgerätes am Beispiel der AVM Fritz!Box 7490
 Anleitung zur Einrichtung eines eigenen Endgerätes am Beispiel der AVM Fritz!Box 7490 SWN-NetT Natürlich lichtschnell. www.swn-glasfaser.de Version 1.4 Allgemeine Hinweise zur Nutzung eines eigenen Endgerätes
Anleitung zur Einrichtung eines eigenen Endgerätes am Beispiel der AVM Fritz!Box 7490 SWN-NetT Natürlich lichtschnell. www.swn-glasfaser.de Version 1.4 Allgemeine Hinweise zur Nutzung eines eigenen Endgerätes
A1 WLAN Box ADB VV 5522 für Windows 7
 Installationsanleitung Einfach A1. A1 WLAN Box ADB VV 5522 für Windows 7 Einfach schneller zum Ziel. Zu Ihrer A1 WLAN Box haben Sie eine A1 Installations-CD erhalten, mit der Sie alle Einstellungen automatisch
Installationsanleitung Einfach A1. A1 WLAN Box ADB VV 5522 für Windows 7 Einfach schneller zum Ziel. Zu Ihrer A1 WLAN Box haben Sie eine A1 Installations-CD erhalten, mit der Sie alle Einstellungen automatisch
A1 WLAN Box ADB VV 2220 für Windows 7
 Installationsanleitung Einfach A1. A1 WLAN Box ADB VV 2220 für Windows 7 Einfach schneller zum Ziel. Sie können die Konfiguration für Ihre A1 WLAN Box mit Windows 7 manuell vornehmen. Wie das geht, erfahren
Installationsanleitung Einfach A1. A1 WLAN Box ADB VV 2220 für Windows 7 Einfach schneller zum Ziel. Sie können die Konfiguration für Ihre A1 WLAN Box mit Windows 7 manuell vornehmen. Wie das geht, erfahren
WLAN Repeater. avm.de. Einrichten und bedienen. Kundenservice. Systemvoraussetzungen
 Kundenservice Service avm.de/service Handbuch avm.de/handbuecher Assistent avm.de/repeater Support avm.de/support Download avm.de/download 411319006 Systemvoraussetzungen -Basisstation nach IEEE 802.11b/g/n,
Kundenservice Service avm.de/service Handbuch avm.de/handbuecher Assistent avm.de/repeater Support avm.de/support Download avm.de/download 411319006 Systemvoraussetzungen -Basisstation nach IEEE 802.11b/g/n,
TeamViewer Handbuch Wake-on-LAN
 TeamViewer Handbuch Wake-on-LAN Rev 11.1-201601 TeamViewer GmbH Jahnstraße 30 D-73037 Göppingen www.teamviewer.com Inhaltsverzeichnis 1 Über Wake-on-LAN 3 2 Voraussetzungen 5 3 Windows einrichten 6 3.1
TeamViewer Handbuch Wake-on-LAN Rev 11.1-201601 TeamViewer GmbH Jahnstraße 30 D-73037 Göppingen www.teamviewer.com Inhaltsverzeichnis 1 Über Wake-on-LAN 3 2 Voraussetzungen 5 3 Windows einrichten 6 3.1
Installationsanleitung Inbetriebnahme FRITZ!Box 7390
 Installationsanleitung Inbetriebnahme FRITZ!Box 7390 Inhaltsverzeichnis 1. Einleitung... 3 2. Verkabelung... 4 3. Inbetriebnahme Internet... 6 4. Expertenmodus aktivieren (optional)... 10 5. Fernwartung
Installationsanleitung Inbetriebnahme FRITZ!Box 7390 Inhaltsverzeichnis 1. Einleitung... 3 2. Verkabelung... 4 3. Inbetriebnahme Internet... 6 4. Expertenmodus aktivieren (optional)... 10 5. Fernwartung
adsl Privat unter Windows 98 SE
 Installationsanleitung adsl Privat unter Windows 98 SE - 1 - adsl Privat mit Ethernet-Modem unter Windows 98 SE Sie benötigen für die Installation folgende Elemente: - Alcatel Ethernet-Modem - Splitter
Installationsanleitung adsl Privat unter Windows 98 SE - 1 - adsl Privat mit Ethernet-Modem unter Windows 98 SE Sie benötigen für die Installation folgende Elemente: - Alcatel Ethernet-Modem - Splitter
A1 WLAN Box PRG AV4202N für Mac OS X 10.8 bis 10.10
 Installationsanleitung Einfach A1. A1 WLAN Box PRG AV4202N für Mac OS X 10.8 bis 10.10 Einfach schneller zum Ziel. Zu Ihrer A1 WLAN Box haben Sie eine A1 Installations-CD erhalten, mit der Sie alle Einstellungen
Installationsanleitung Einfach A1. A1 WLAN Box PRG AV4202N für Mac OS X 10.8 bis 10.10 Einfach schneller zum Ziel. Zu Ihrer A1 WLAN Box haben Sie eine A1 Installations-CD erhalten, mit der Sie alle Einstellungen
FRITZ!Box FRITZ!Box. AVM GmbH Alle Rechte vorbehalten. Stand der Dokumentation 08/2005
 FRITZ!Box 2030 Diese Dokumentation und die zugehörigen Programme sind urheberrechtlich geschützt. Dokumentation und Programme sind in der vorliegenden Form Gegenstand eines Lizenzvertrages und dürfen ausschließlich
FRITZ!Box 2030 Diese Dokumentation und die zugehörigen Programme sind urheberrechtlich geschützt. Dokumentation und Programme sind in der vorliegenden Form Gegenstand eines Lizenzvertrages und dürfen ausschließlich
EINRICHTEN DER FRITZ!BOX FÜR JOBST DSL Diese Anleitung ist nur für die Verwendung mit Jobst DSL gedacht
 EINRICHTEN DER FRITZ!BOX FÜR JOBST DSL Diese Anleitung ist nur für die Verwendung mit Jobst DSL gedacht Bayreuther Straße 33 92224 Amberg Tel.: 09621 487666 Ausgabe 4 (08/18) Inhalt Erste Schritte...-
EINRICHTEN DER FRITZ!BOX FÜR JOBST DSL Diese Anleitung ist nur für die Verwendung mit Jobst DSL gedacht Bayreuther Straße 33 92224 Amberg Tel.: 09621 487666 Ausgabe 4 (08/18) Inhalt Erste Schritte...-
Avm FRITZ!box 7490/7590 Einrichtung an Ihrem Zuhause Start Anschluss
 Avm FRITZ!box 7490/7590 Einrichtung an Ihrem Zuhause Start Anschluss So richten Sie die FRITZ!Box 7490/7590 an Ihrem Zuhause Start Anschluss ein >>> Bitte beachten Sie die > Hinweise auf Seite 2!
Avm FRITZ!box 7490/7590 Einrichtung an Ihrem Zuhause Start Anschluss So richten Sie die FRITZ!Box 7490/7590 an Ihrem Zuhause Start Anschluss ein >>> Bitte beachten Sie die > Hinweise auf Seite 2!
Printer Driver. In dieser Anleitung wird die Installation des Druckertreibers für Windows Vista und Windows XP beschrieben.
 4-153-310-32(1) Printer Driver Installationsanleitung In dieser Anleitung wird die Installation des Druckertreibers für Windows Vista und Windows XP beschrieben. Vor der Verwendung der Software Lesen Sie
4-153-310-32(1) Printer Driver Installationsanleitung In dieser Anleitung wird die Installation des Druckertreibers für Windows Vista und Windows XP beschrieben. Vor der Verwendung der Software Lesen Sie
A1 WLAN Box Technicolor TG788 für Windows 10
 Installationsanleitung Einfach A1. A1 WLAN Box Technicolor TG788 für Windows 10 Einfach schneller zum Ziel. Zu Ihrer A1 WLAN Box haben Sie eine A1 Installations-CD erhalten, mit der Sie alle Einstellungen
Installationsanleitung Einfach A1. A1 WLAN Box Technicolor TG788 für Windows 10 Einfach schneller zum Ziel. Zu Ihrer A1 WLAN Box haben Sie eine A1 Installations-CD erhalten, mit der Sie alle Einstellungen
Konfiguration der PV-Station mit integrierten W-LAN-Modem
 Konfiguration der PV-Station mit integrierten W-LAN-Modem Für die Nutzung der Datenfernübertragung der PV-Station, über das integrierte W-LAN-Modem, muss zuerst eine Konfiguration vorgenommen werden. Schließen
Konfiguration der PV-Station mit integrierten W-LAN-Modem Für die Nutzung der Datenfernübertragung der PV-Station, über das integrierte W-LAN-Modem, muss zuerst eine Konfiguration vorgenommen werden. Schließen
A1 WLAN Box Technicolor TG588 für Windows 7
 Installationsanleitung Einfach A1. A1 WLAN Box Technicolor TG588 für Windows 7 Einfach schneller zum Ziel. Zu Ihrer A1 WLAN Box haben Sie eine A1 Installations-CD erhalten, mit der Sie alle Einstellungen
Installationsanleitung Einfach A1. A1 WLAN Box Technicolor TG588 für Windows 7 Einfach schneller zum Ziel. Zu Ihrer A1 WLAN Box haben Sie eine A1 Installations-CD erhalten, mit der Sie alle Einstellungen
CD-ROM (mit Handbuch und Garantiekarte) Netzteil 5 V, 2 A (Gleichstrom)
 Dieses Produkt kann mit jedem aktuellen Webbrowser eingerichtet werden (Internet Explorer 5.x, Netscape Navigator 4.x). DWL-6000AP D-Link AirPro 2,4 GHz/5 GHZ Wireless Access Point Wireless Access Point
Dieses Produkt kann mit jedem aktuellen Webbrowser eingerichtet werden (Internet Explorer 5.x, Netscape Navigator 4.x). DWL-6000AP D-Link AirPro 2,4 GHz/5 GHZ Wireless Access Point Wireless Access Point
A1 WLAN Box PRG AV4202N für Windows Vista
 Installationsanleitung Einfach A1. A1 WLAN Box PRG AV4202N für Windows Vista Einfach schneller zum Ziel. Sie können die Konfiguration für Ihre A1 WLAN Box mit Windows Vista manuell vornehmen. Wie das geht,
Installationsanleitung Einfach A1. A1 WLAN Box PRG AV4202N für Windows Vista Einfach schneller zum Ziel. Sie können die Konfiguration für Ihre A1 WLAN Box mit Windows Vista manuell vornehmen. Wie das geht,
ZyAIR B-220. Kurzinstallationsanleitung. USB-Adapter für Wireless LAN mit 11 Mbps. Version 2.10 August 2003
 ZyAIR B-220 USB-Adapter für Wireless LAN mit 11 Mbps Kurzinstallationsanleitung Version 2.10 August 2003 Einführung zur ZyAIR Die ZyAIR ist ein IEEE 802.11b kompatibler USB-Adapter für Wireless LAN, der
ZyAIR B-220 USB-Adapter für Wireless LAN mit 11 Mbps Kurzinstallationsanleitung Version 2.10 August 2003 Einführung zur ZyAIR Die ZyAIR ist ein IEEE 802.11b kompatibler USB-Adapter für Wireless LAN, der
BIPAC-7100S / ADSL Modem/Router. Kurz-Bedienungsanleitung
 BIPAC-7100S / 7100 ADSL Modem/Router Kurz-Bedienungsanleitung Billion BIPAC-7100S/7100 ADSL Modem/Router Detaillierte Anweisungen für die Konfiguration und Verwendung des ADSL-Modem/Routers entnehmen
BIPAC-7100S / 7100 ADSL Modem/Router Kurz-Bedienungsanleitung Billion BIPAC-7100S/7100 ADSL Modem/Router Detaillierte Anweisungen für die Konfiguration und Verwendung des ADSL-Modem/Routers entnehmen
Einrichtung Ihres PC s für den tv-cable.net Internetzugang über Netzwerkkabel unter Windows 2000
 Einrichtung Ihres PC s für den tv-cable.net Internetzugang über Netzwerkkabel unter Windows 2000 Sie haben einen tv-cable.net Internet-Anschluss gewählt. Wir bedanken uns für Ihr Vertrauen. Sie haben sich
Einrichtung Ihres PC s für den tv-cable.net Internetzugang über Netzwerkkabel unter Windows 2000 Sie haben einen tv-cable.net Internet-Anschluss gewählt. Wir bedanken uns für Ihr Vertrauen. Sie haben sich
BIPAC-711C2 / 710C2. ADSL Modem / Router. Kurz- Bedienungsanleitung
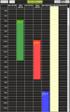 BIPAC-711C2 / 710C2 ADSL Modem / Router Kurz- Bedienungsanleitung Billion BIPAC 711C2 / 710C2 ADSL Modem / Router Für detaillierte Anweisungen zur Installation, Konfiguration und Gebrauch des ADSL Modem/Routers,
BIPAC-711C2 / 710C2 ADSL Modem / Router Kurz- Bedienungsanleitung Billion BIPAC 711C2 / 710C2 ADSL Modem / Router Für detaillierte Anweisungen zur Installation, Konfiguration und Gebrauch des ADSL Modem/Routers,
Anschließen und im Internet surfen
 7590 Anschließen und im Internet surfen Lieferumfang Notiz 1 FRITZ!Box 7590 1 Kurzanleitung 7590 Anschließen und im Internet surfen Power / DSL leuchtet bei DSL-Verbindung ng blinkt, wenn DSL unterbrochen
7590 Anschließen und im Internet surfen Lieferumfang Notiz 1 FRITZ!Box 7590 1 Kurzanleitung 7590 Anschließen und im Internet surfen Power / DSL leuchtet bei DSL-Verbindung ng blinkt, wenn DSL unterbrochen
A1 WLAN Box ADB VV 5522 für Windows Vista
 Installationsanleitung Einfach A1. A1 WLAN Box ADB VV 5522 für Windows Vista Einfach schneller zum Ziel. Sie können die Konfiguration für Ihre A1 WLAN Box mit Windows Vista manuell vornehmen. Wie das geht,
Installationsanleitung Einfach A1. A1 WLAN Box ADB VV 5522 für Windows Vista Einfach schneller zum Ziel. Sie können die Konfiguration für Ihre A1 WLAN Box mit Windows Vista manuell vornehmen. Wie das geht,
A1 WLAN Box PRG AV4202N für MAC OS X 10.8
 Installationsanleitung Einfach A1. A1 WLAN Box PRG AV4202N für MAC OS X 10.8 Klicken Sie in der Registerkarte Datei auf Informationen und anschließend auf Konto hinzufügen. Alternativ sehen Sie auf der
Installationsanleitung Einfach A1. A1 WLAN Box PRG AV4202N für MAC OS X 10.8 Klicken Sie in der Registerkarte Datei auf Informationen und anschließend auf Konto hinzufügen. Alternativ sehen Sie auf der
AVM FRITZ!Box 7490/7590 Schritt für Schritt: So richten Sie Ihren FRITZ!Box Router am MagentaZuhause Regio Anschluss ein.
 AVM FRITZ!Box 7490/7590. Bitte beachten Sie die Hinweise auf Seite 2! Stand: 03/2019 Voraussetzungen für eine Erfolgreiche Einrichtung Die folgende Anleitung gilt nur für FRITZ!Box-Router mit Firmware
AVM FRITZ!Box 7490/7590. Bitte beachten Sie die Hinweise auf Seite 2! Stand: 03/2019 Voraussetzungen für eine Erfolgreiche Einrichtung Die folgende Anleitung gilt nur für FRITZ!Box-Router mit Firmware
FRITZ!WLAN USB Stick. Einrichten und bedienen. avm.de AVM GmbH Alt-Moabit Berlin Telefon
 FRITZ! USB Stick Systemvoraussetzungen Computer mit schnellem USB 2.0-Anschluss oder höher Computer oder Notebook der Pentium-Klasse (500 MHz oder höher) Installation in Microsoft Windows 8.1/8/7 (32-
FRITZ! USB Stick Systemvoraussetzungen Computer mit schnellem USB 2.0-Anschluss oder höher Computer oder Notebook der Pentium-Klasse (500 MHz oder höher) Installation in Microsoft Windows 8.1/8/7 (32-
avm.de Anschließen und bedienen Eigenschaften
 Eigenschaften Powerline-Übertragung bis zu 1200 MBit/s: Fotos, Musik, HD-Video, VoIP, Surfen, Gaming bis 866 MBit/s im 5-GHz-Band und bis 400 MBit/s im 2,4-GHz-Band, verbindet PC, Tablet, Drucker und andere
Eigenschaften Powerline-Übertragung bis zu 1200 MBit/s: Fotos, Musik, HD-Video, VoIP, Surfen, Gaming bis 866 MBit/s im 5-GHz-Band und bis 400 MBit/s im 2,4-GHz-Band, verbindet PC, Tablet, Drucker und andere
A1 Modem Speed Touch 546 für Windows 7 (Routerzugang)
 Installationsanleitung Einfach A1. A1 Modem Speed Touch 546 für Windows 7 (Routerzugang) Einfach schneller zum Ziel. Zu Ihrem A1 Modem haben Sie eine A1 Installations-CD erhalten, mit der Sie alle Einstellungen
Installationsanleitung Einfach A1. A1 Modem Speed Touch 546 für Windows 7 (Routerzugang) Einfach schneller zum Ziel. Zu Ihrem A1 Modem haben Sie eine A1 Installations-CD erhalten, mit der Sie alle Einstellungen
Nachdem Sie das Installationsprogramm dazu auffordert, stecken Sie Ihre SpeedTouch 110g PC-Card in einen PCMCIA Slot Ihres Laptops.
 Zuerst installieren Sie die Software für Ihre PC-Card. Legen Sie dazu die CD-ROM in das Laufwerk Ihres Computers ein. So ferne Sie Autostart aktiviert haben beginnt Windows automatisch mit der Installation.
Zuerst installieren Sie die Software für Ihre PC-Card. Legen Sie dazu die CD-ROM in das Laufwerk Ihres Computers ein. So ferne Sie Autostart aktiviert haben beginnt Windows automatisch mit der Installation.
BIPAC 7560/7560G Powerline(802.11g) ADSL-VPN-Firewall-Router Kurz-Bedienungsanleitung
 BIPAC 7560/7560G Powerline(802.11g) ADSL-VPN-Firewall-Router Kurz-Bedienungsanleitung Billion BIPAC 7560/7560G Powerline(802.11g) ADSL VPN Firewall-Router Detaillierte Anweisungen für die Konfiguration
BIPAC 7560/7560G Powerline(802.11g) ADSL-VPN-Firewall-Router Kurz-Bedienungsanleitung Billion BIPAC 7560/7560G Powerline(802.11g) ADSL VPN Firewall-Router Detaillierte Anweisungen für die Konfiguration
Installationsanweisung Promira
 Installationsanweisung Promira Version 1.0 Februar 2018 evision Systems GmbH, Jahnstr. 12, 85661 Forstinning Tel: +49(0)8121-2208-0 Fax: +49(0)8121-2208-22 www.evisionsystems.de 2018 evision Systems GmbH
Installationsanweisung Promira Version 1.0 Februar 2018 evision Systems GmbH, Jahnstr. 12, 85661 Forstinning Tel: +49(0)8121-2208-0 Fax: +49(0)8121-2208-22 www.evisionsystems.de 2018 evision Systems GmbH
FRITZ!Box Fon FRITZ!Box Fon
 FRITZ!Box Fon 5010 Diese Dokumentation und die zugehörigen Programme sind urheberrechtlich geschützt. Dokumentation und Programme sind in der vorliegenden Form Gegenstand eines Lizenzvertrages und dürfen
FRITZ!Box Fon 5010 Diese Dokumentation und die zugehörigen Programme sind urheberrechtlich geschützt. Dokumentation und Programme sind in der vorliegenden Form Gegenstand eines Lizenzvertrages und dürfen
Erstellen der wilhelm.tel - Breitbandverbindung unter Windows 98
 Erstellen der wilhelm.tel - Breitbandverbindung unter Windows 98 Wir führen hier die Installation anhand eines Beispiels mit einer aktiven Netzwerkkarte auf. 1. Über Start > Einstellungen > Systemsteuerung
Erstellen der wilhelm.tel - Breitbandverbindung unter Windows 98 Wir führen hier die Installation anhand eines Beispiels mit einer aktiven Netzwerkkarte auf. 1. Über Start > Einstellungen > Systemsteuerung
