Informationen zu Urheberrecht und Marken
|
|
|
- Elly Becker
- vor 7 Jahren
- Abrufe
Transkript
1
2 Informationen zu Urheberrecht und Marken Das vorliegende Dokument und sein gesamter Inhalt unterliegen dem internationalen Urheberrecht, sind durch dieses sowie durch die Rechte auf geistiges Eigentum geschützt und sind Eigentum der Nero AG, ihrer Tochtergesellschaften, ihrer angeschlossenen Unternehmen oder ihrer Lizenznehmer. Alle Rechte vorbehalten. Ohne ausdrückliche schriftliche Genehmigung der Nero AG darf dieses Dokument weder vollständig noch in Auszügen reproduziert, übertragen oder auf sonstige Weise vervielfältigt werden. Alle Handelsbezeichnungen und Warenzeichen und/oder Dienstleistungsmarken sind Eigentum der jeweiligen Inhaber. Die angegebenen Warenzeichen dienen ausdrücklich nur Informationszwecken. Die Nero AG weist jegliche Ansprüche ab, die über eventuelle Garantievereinbarungen hinausgehen. Die Nero AG übernimmt keine Haftung für die Richtigkeit des Inhalts des vorliegenden Dokuments. Der Inhalt der mitgelieferten Software sowie dieses Dokuments kann ohne Ankündigung geändert werden. Einige Applikationen der Nero Suiten benötigen von Drittherstellern entwickelte Technologien. Diese Technologien müssen online (kostenlos) oder durch Übermittlung eines Aktivierungsfaxes aktiviert werden, damit die Nutzung der jeweiligen Funktion keinen Einschränkungen unterliegt. Nero will then undertake to release the data necessary to activate technologies licensed by third-party manufacturers for use with the product. Daher wird ein Internetanschluss oder ein Faxgerät benötigt. Falls Sie nicht Eigentümer der Rechte sind oder die Erlaubnis des Eigentümers der Rechte besitzen, könnten Sie durch Vervielfältigung, Nachbildung, Veränderung oder die Weitergabe urheberrechtlich geschützten Materials nationale oder internationale Urheberrechte verletzen, die Schadenersatzforderungen und die Anwendung anderer Rechtsmittel gegen Sie zur Folge haben. Falls Sie nicht Eigentümer der Rechte sind oder die Erlaubnis des Eigentümers der Rechte besitzen, könnten Sie durch Vervielfältigung, Nachbildung, Veränderung oder die Weitergabe urheberrechtlich geschützten Materials nationale oder internationale Urheberrechte verletzen, die Schadenersatzforderungen und die Anwendung anderer Rechtsmittel gegen Sie zur Folge haben. Wenn Sie sich über Ihre Rechte nicht im Klaren sind, sollten Sie sich mit Ihrem Rechtsberater in Verbindung setzen. Copyright 2014 Nero AG und ihre Lizenzgeber. Alle Rechte vorbehalten. Nero, Nero BackItUp, Nero Digital, Nero Simply Enjoy, Nero SmoothPlay, Nero StartSmart, Nero Surround, Burn-At-Once, LayerMagic, Liquid Media, SecurDisc, the SecurDisc Logo, Superresolution, UltraBuffer, Nero Burning ROM, Nero Express, Nero BurnRights, Nero ControlCenter, Nero CoverDesigner, Nero Blu-ray Player, Nero WaveEditor, Nero SoundTrax, Nero BurnRights, Nero SoundTrax, Nero BackItUp, Nero Video, Nero Recode, SecurDisc Viewer, Nero RescueAgent, Nero AirBurn, Nero MediaHome Receiver, Nero Disc to Device, Nero MediaBrowser, Nero MediaHome, NeroKwik, Nero MediaHome WiFi Sync, Nero MediaHomeUnlimited, Nero MediaHome Burning, Nero MediaHome Playback, Nero MediaHome DVD Pack, Nero MediaHome Sync, Nero MediaHome Streaming, Nero MediaHome HD Burn, Nero MediaHome Faces, Nero MediaHome Play to TV und Nero Themes sind nach Gewohnheitsrecht geschützte Warenzeichen oder eingetragene Warenzeichen der Nero AG. Teile der Software verwenden Microsoft Windows Media Technologies. Teile der Software verwenden Microsoft Windows Media Technologies. Copyright Microsoft Corporation. Alle Rechte vorbehalten. Alle Rechte vorbehalten. Dieses Produkt enthält Teile von Imaging Code, der Eigentum von Pegasus Software LLC, Tampa, FL ist. Gracenote, CDDB, MusicID, MediaVOCS, das Logo und der Schriftzug von Gracenote sowie das Logo Powered by Gracenote sind Handelsmarken von Gracenote oder Handelsmarken von Gracenote in den USA und/oder anderen Ländern. Hergestellt unter Lizenz der Dolby Laboratories. Dolby, Pro Logic und das Doppel-D-Symbol sind eingetragene Warenzeichen von Dolby Laboratories, Inc. Vertrauliche, unveröffentlichte Arbeiten. Hergestellt unter Lizenz der Dolby Laboratories. Dolby, Pro Logic und das Doppel-D-Symbol sind eingetragene Warenzeichen von Dolby Laboratories, Inc. Vertrauliche, unveröffentlichte Arbeiten. Copyright 2011 Dolby Laboratories. Alle Rechte vorbehalten. Alle Rechte vorbehalten. AVCHD und das AVCHD Logo, AVCHD Lite und das AVCHD Lite Logo sind Warenzeichen der Panasonic Corporation und der Sony Corporation. Facebook ist ein eingetragenes Warenzeichen von Facebook, Inc. Yahoo! und Flickr sind eingetragene Warenzeichen von Yahoo! Inc. Yahoo! und Flickr sind eingetragene Warenzeichen von Yahoo! Inc. My Space ist ein Warenzeichen von MySpace, Inc. Google, Android und YouTube sind Warenzeichen von Google, Inc. Der Android Roboter wird anhand der von Google geleisteten und zur Verfügung gestellten Arbeit reproduziert bzw. abgeändert und gemäß den Bedingungen verwendet, die in der Creative Commons 3.0 Attribution License beschrieben sind. Apple, Apple TV, itunes, itunes Store, ipad, ipod, ipod touch, iphone, Mac und QuickTime sind Warenzeichen von Apple Inc., eingetragen in den USA und anderen Ländern. IOS ist ein Warenzeichen oder eingetragenes Warenzeichen von Cisco in den USA und wird von Apple im Rahmen einer Lizenz verwendet. Blu-ray Disc, Blu-ray, Blu-ray 3D, BD-Live, BONUSVIEW, BDXL, AVCREC und die Logos sind Warenzeichen der Blu-ray Disc Association. Das DVD Logo ist ein Warenzeichen der Format/Logo Licensing Corp., eingetragen in den USA, Japan und anderen Ländern. Das Warenzeichen Bluetooth ist Eigentum der Bluetooth SIG, Inc. Das USB-Logo ist ein Warenzeichen der Universal Serial Bus Implementers Corporation. ActiveX, ActiveSync, Aero, Authenticode, Bing, DirectX, DirectShow, Internet Explorer, Microsoft, MSN, Outlook, Windows, Windows Mail, Windows Media, Windows Media Player, Windows Mobile, Windows.NET, Windows Server, Windows Vista, Windows XP, Windows 7, Xbox, Xbox 360, PowerPoint, Silverlight, das Silverlight-Logo, Visual C++, die Windows Vista Start-Schaltfläche und das Windows Logo sind Warenzeichen oder eingetragene Warenzeichen der Microsoft Corporation in den USA und anderen Ländern. FaceVACS und Cognitec sind entweder eingetragene Warenzeichen oder Warenzeichen der Cognitec Systems GmbH.. DivX und DivX Certified sind eingetragene Warenzeichen von DivX, Inc. DVB ist ein eingetragenes Warenzeichen des DVB Project. NVIDIA, GeForce, ForceWare und CUDA sind Warenzeichen oder eingetragene Warenzeichen von NVIDIA. Nero Recode 2
3 Sony, Memory Stick, PlayStation und PSP sind Warenzeichen oder eingetragene Warenzeichen der Sony Corporation. HDV ist ein Warenzeichen der Sony Corporation und der Company of Japan, Limited (JVC). 3GPP ist ein Warenzeichen des European Telecommunications Standards Institute (ETSI). Adobe(R), Acrobat(R), Adobe(R) Reader(R), Adobe(R) Premiere(R) Pro, AIR und Flash(R) sind Warenzeichen oder eingetragene Warenzeichen von Adobe Systems, Incorporated. AMD Athlon, AMD Opteron, AMD Sempron, AMD Turion, ATI Catalyst, ATI Radeon, ATI, Remote Wonder und TV Wonder sind Warenzeichen oder eingetragene Warenzeichen von Advanced Micro Devices, Inc. Linux ist ein eingetragenes Warenzeichen von Linus Torvalds. CompactFlash ist ein eingetragenes Warenzeichen der SanDisk Corporation. UPnP ist ein eingetragenes Warenzeichen der UPnP Implementers Corporation. Ask and Ask.com are registered trademarks of IAC Search & Media. IEEE is a registered trademark of The Institute of Electrical and Electronics Engineers, Inc. Philips is a registered trademark of Koninklijke Philips Electronics.N.V. InstallShield ist ein eingetragenes Warenzeichen der Macrovision Corporation. Unicode is a registered trademark of Unicode, Inc. Check Point ist ein eingetragenes Warenzeichen von Check Point Software Technologies Ltd. Labelflash ist ein eingetragenes Warenzeichen der Yamaha Corporation.. LightScribe ist eingetragenes Warenzeichen der Hewlett-Packard Development Company, L.P. Intel, Intel Media SDK, Intel Core, Intel XScale und Pentium sind Warenzeichen oder eingetragene Warenzeichen der Intel Corporation in den USA und/oder anderen Ländern. MP3 SURROUND, MP3PRO und ihre Logos sind Warenzeichen von Thomson S.A. Dieses Produkt wird unter US- und internationalen Patenten bereitgestellt, welche Eigentum der AT&T Corp. sind und von dieser lizenziert werden. Andere Produkt- und Markennamen können Marken der jeweiligen Inhaber sein und ihre Verwendung bedeutet keine Zugehörigkeit, Sponsorschaft oder Billigung durch deren Besitzer. Andere Produkt- und Markennamen können Marken der jeweiligen Inhaber sein und ihre Verwendung bedeutet keine Zugehörigkeit, Sponsorschaft oder Billigung durch deren Besitzer. Andere Produkt- und Markennamen können Marken der jeweiligen Inhaber sein und ihre Verwendung bedeutet keine Zugehörigkeit, Sponsorschaft oder Billigung durch deren Besitzer. Andere Produkt- und Markennamen können Marken der jeweiligen Inhaber sein und ihre Verwendung bedeutet keine Zugehörigkeit, Sponsorschaft oder Billigung durch deren Besitzer. Die Nero AG behält sich das Recht vor, Inhalte ohne Ankündigung zu ändern. Der Gebrauch dieses Produkts setzt die Zustimmung zu den Lizenzverträgen während des Installationsprozesses voraus. Die Nero AG behält sich das Recht vor, Inhalte ohne Ankündigung zu ändern. Der Gebrauch dieses Produkts setzt die Zustimmung zu den Lizenzverträgen während des Installationsprozesses voraus. Nero AG, Rueppurrer Str. 1a, Karlsruhe. Deutschland. Copyright 2014 Nero AG und ihre Lizenzgeber. Alle Rechte vorbehalten. Nero Recode 3
4 Inhaltsverzeichnis Inhaltsverzeichnis 1 Erfolgreich starten Über das Handbuch Über Nero Recode Versionen von Nero Recode Arbeiten mit Nero Recode Programm starten Systemvoraussetzungen 10 2 Hauptbildschirm 11 3 Video-Disk rekodieren Video-Disk zu Videodatei rekodieren DVD-Video zu DVD-Video rekodieren Audiodatei rekodieren DVD/Blu-ray/AVCHD rekodieren Geräteeinstellungen Einstellungen für Qualität Einstellungen für das Ziel Zielbereich Inhaltsbereich 30 4 Videodateien konvertieren Videodatei konvertieren Onlinevideodatei konvertieren Videodatei zu Audiodatei konvertieren Audiodatei konvertieren Bildschirm Videodateien konvertieren Geräteeinstellungen Ausgabeeinstellungen Einstellungen für das Speichern Detaileinstellungen Bereich Weitere Optionen 45 5 Video wiedergeben und bearbeiten Wiedergabe Zuschneiden Schneiden 52 6 Fenster Profil bearbeiten Registerkarte Videoeinstellungen Fenster Enkodereinstellungen Registerkarte Allgemeine Einstellungen Registerkarte Enkodiereinstellungen für AVC/H Nero Recode 4
5 Inhaltsverzeichnis Registerkarte Enkodiereinstellungen für MPEG-4 SP/ASP 61 7 Nero MediaBrowser 63 8 Extras Fenster Rewritable-Disk löschen 66 9 Optionen Allgemeine Optionen Importoptionen Ausgabeoptionen Profiloptionen Leistungsoptionen Diskoptionen Glossar Index Kontakt 79 Nero Recode 5
6 Erfolgreich starten 1 Erfolgreich starten 1.1 Über das Handbuch Dieses Handbuch richtet sich an alle Anwender, die sich über den Umgang mit Nero Recode informieren wollen. Dazu orientiert es sich an Handlungen und erläutert Schritt für Schritt, wie Sie zu einem bestimmten Ziel gelangen. Um diese Dokumentation optimal zu nutzen, beachten Sie bitte folgende Konventionen: Kennzeichnet Warnungen, Voraussetzungen oder unbedingt zu beachtende Hinweise. Kennzeichnet Zusatzinformationen oder Hinweise. 1. Starten Sie Die Ziffer am Beginn einer Zeile kennzeichnet eine Handlungsaufforderung. Führen Sie diese in der festgelegten Reihenfolge aus. Kennzeichnet ein Zwischenergebnis. Kennzeichnet ein Ergebnis. OK (siehe ) [ ] Kennzeichnet Textpassagen oder Schaltflächen, die in der Programmoberfläche erscheinen. Sie werden in Fettdruck dargestellt. Kennzeichnet Verweise zu anderen Kapiteln. Sie werden als Links ausgeführt und rot unterstrichen dargestellt. Kennzeichnet Tastaturkürzel zur Eingabe von Befehlen. 1.2 Über Nero Recode Nero Recode ist eine leistungsfähige Applikation sowohl zum Rippen nicht kopiergeschützter DVD-Videos, Blu-ray Videos und AVCHD als auch zum Konvertieren von Videodateien. Videodateien können von Ihrer Festplatte oder sogar aus dem Internet importiert werden. Nero Recode ist für das Rippen von DVD-Videos bekannt. Sie können damit Kopien von nicht kopiergeschützten DVDs sowohl in Originalgröße und -qualität erstellen, als auch - beispielsweise für kleinere Diskgrößen - in reduzierter Größe und Qualität. Außerdem können Sie nicht benötigtes Material der Quell-DVD vom Kopiervorgang ausschließen (auch Untertitel oder Tonspuren), um Platz zu schaffen für zusätzliche Inhalte oder für eine bessere Qualität der Videos. Nero Recode 6
7 Erfolgreich starten Blu-ray Videos können zu Videodateien konvertiert werden. Um Material auf einem 2D- System verwenden zu können, das nicht 2D-kompatibel ist (z.b. ein 3D-Video), können Sie es zu einem 2D-Video konvertieren. Es ist auch möglich, das Video zu schneiden, zu kürzen und zu drehen, wenn es konvertiert wird. Egal, ob das Video zum Abspielen auf dem Computer, dem DVD-Player oder Geräten wie Tablet, Smartphone oder Spielkonsole bestimmt ist, dank der unterschiedlichen Exportprofile können Sie die Ausgabegröße Ihren Anforderungen anpassen und Sie erhalten relativ auf die Dateigröße bezogen immer die beste Qualität. Selbstverständlich können Sie das Ausgabeformat Ihren Anforderungen anpassen. Sie können auch nur den Ton eines Videos rippen sowie selbstverständlich auch Audiodateien konvertieren. Nero Recode eignet sich perfekt dafür, Inhalte von digitalen Geräten so zu optimieren, dass Sie zuhause höchste Qualität bei Bild und Ton genießen und die Videos mit anderen teilen können. 1.3 Versionen von Nero Recode Nero Recode ist verfügbar als Teil von Nero 2015, Nero 2015 Platinum und als Einzelprodukt (Nero Recode 2015). Nero Recode 2015 als Einzelprodukt und Nero Recode in Nero 2015 Platinum bietet die folgenden zusätzlichen Funktionen im Vergleich zu Nero Recode in Nero 2015: Kopieren und Konvertieren von Blu-ray Video Disk und 3D Blu-ray Video Disk Importieren und Konvertieren von Ultra-HD-Dateien (4K) Nero Recode wird in verschiedenen Versionen mit unterschiedlichem Funktionsumfang ausgeliefert. Je nachdem, welches Produkt von Nero Sie erworben haben, ist Ihre Version von Nero Recode eventuell eingeschränkt und bietet nicht den vollen Funktionsumfang. Zum Beispiel können die von Nero Recode Essentials enkodierten Videos mit einem Wasserzeichen versehen sein. Zusätzlich sind die Enkodier- und Dekodierformate eingeschränkt und die Länge der Enkodierung ist auf eine Minute beschränkt. Das mp3pro Plug-in ist als Testversion enthalten. mp3pro Plug-in Zum unlimitierten Enkoden und Dekoden von MP3 und mp3pro wird das mp3pro Plug-in benötigt. Das Plug-in ist für Nero 2015 verfügbar. Sie können es unter erwerben. Das Plug-in ist in der Vollversion bereits enthalten. Wenn Sie eine eingeschränkte Version von Nero Recode ohne die hier erwähnten Funktionen haben, können Sie auf ein Upgrade auf die Vollversion von Nero Recode mit allen Funktionen erwerben. Funktionen, die in Nero Recode Essentials nicht verfügbar sind, können mit dem Symbol gekennzeichnet sein oder über ein Informationsfenster verfügen. Sowohl das Nero Recode 7
8 Erfolgreich starten Symbol als auch das Informationsfenster bietet Möglichkeiten und Informationen zum Upgrade. Nero Recode als Einzelprodukt bietet keinen Zugriff auf Nero MediaBrowser, sofern Nero MediaHome nicht installiert ist. Auf können Sie jederzeit ein Upgrade Ihres Einzelproduktes auf Nero 2015 oder Nero 2015 Platinum mit allen Funktionen erwerben. Unter Windows XP steht die Funktion Zuschneiden nicht zur Verfügung. 1.4 Arbeiten mit Nero Recode Trotz der Funktionsvielfalt ist Nero Recode ein einfach zu bedienendes Rekodierprogramm, das in nur wenigen Schritten Videos rekodiert. Wählen Sie zunächst die Mediendatei aus, die Sie rekodieren wollen. Da Nero Recode immer von der Quelle ausgeht, wählen Sie zuerst das Video-/Audio-Medium (Disk oder Datei), oder fügen Sie es einfach per Drag & Drop zum Hauptbildschirm hinzu. Wählen Sie dann durch die Auswahl eines Geräts das Zielformat. Unterstützte Geräte sind beispielsweise DVD-Player, Tablets, Smartphones, Spielkonsolen und natürlich Ihr Computer. Nero Recode bietet Ihnen automatisch die am besten passenden Einstellungen für Rekodierung und Ausgabeformat an. Wählen Sie jetzt bei Bedarf weitere Optionen. Sie können beispielsweise die Rekodiereinstellungen ändern, um sie weiterführenden Wünschen anzupassen. Fügen Sie nun mit einem Klick auf die Schaltfläche OK den Rekodierjob der Jobliste hinzu. Zuletzt starten Sie einfach den Rekodierungsprozess mit einem Klick auf die Schaltfläche Kodierung starten. Beachten Sie, dass sich die Bildschirme von Nero Recode der aktuellen Aufgabe anpassen. Deshalb kann sich ein Bildschirm noch während der Eingabe dynamisch in Inhalt und Aussehen verändern. Jeder Bildschirm enthält Quickinfos, detaillierte Informationen und Erläuterungen zu den Schaltflächen, Symbolen oder Menüs. Halten Sie den Mauszeiger einige Sekunden lang über ein Bedienelement, um die Quickinfos einzublenden. Eine einfache Eins-zu-eins-Kopie einer DVD erstellen Sie am besten mit Nero Express oder Nero Burning ROM. In diesem Fall findet keinerlei Kompression statt. Der verwendete Rohling muss soviel freien Speicherplatz haben, wie für den Inhalt der Original-DVD angezeigt wird. Ausführliche Anleitungen zur Arbeit mit den Applikationen finden Sie in den gesonderten Nero Express und Nero Burning ROM Benutzerhandbüchern. Nero Recode 8
9 Erfolgreich starten Copyright Sofern Sie nicht das Copyright oder die Genehmigung des Inhabers des Copyrights besitzen, stellt die unberechtigte Vervielfältigung von Disks einen Verstoß gegen nationales oder internationales Recht dar und kann schwerwiegende Strafen nach sich ziehen. Sehen Sie dazu auch Video-Disk rekodieren 14 Videodateien konvertieren 34 Fenster Profil bearbeiten 55 Video wiedergeben und bearbeiten Programm starten Sie haben mehrere Möglichkeiten Nero Recode zu öffnen, abhängig von verschiedenen Faktoren wie dem Produkt, das Sie installiert haben, und dem Betriebssystem, das Sie verwenden. Unter Windows 7 und früheren Versionen von Windows können Sie Nero Recode starten über: Start (das Startsymbol) > (Alle) Programme > Nero > Nero 2015 > Nero Recode. das Desktopsymbol Nero 2015 Der Applikationen-Starter Nero 2015 bietet sowohl leichten Zugang zu den Applikationen von Nero als auch Informationen zu den Hauptanwendungsfällen und stellt Links zu Tutorials und anderen informativen Websites von Nero bereit. Unter Windows 8 können Sie Nero Recode starten über: die Kachel Nero 2015 (Windows 8 Startbildschirm) oder das Desktop-Symbol Nero 2015 (Windows 8 Desktop), wenn Sie Nero 2015 verwenden die Kachel Nero Recode (Windows 8 Startbildschirm) oder das Desktop-Symbol Nero Recode 2015 (Windows 8 Desktop), wenn Sie Nero Recode 2015 als Einzelprodukt verwenden Nero Recode 9
10 Erfolgreich starten 1.6 Systemvoraussetzungen Nero Recode ist Teil des Nero-Produkts, das Sie installiert haben. Es gelten dieselben Systemvoraussetzungen. Ausführliche Systemvoraussetzungen für dieses und alle anderen Nero-Produkte finden Sie im Support-Bereich unserer Website Nero Recode 10
11 Hauptbildschirm 2 Hauptbildschirm Der Hauptbildschirm von Nero Recode ist Ihr Ausgangspunkt und bietet eine Übersicht über alle laufenden und geplanten Aufgaben. Nero Recode bietet einen quellbasierten Ansatz für den Einstieg - Sie wählen den zu konvertierenden Inhalt und starten dann die Aufgabe. Außerdem können Sie den Bereich Ziehen Sie Ihre Daten hierher nutzen und starten ohne irgendeine Schaltfläche zu klicken. Der Bildschirm ist in zwei Bereiche aufgeteilt: Ein Bereich, um Aufgaben zu starten, und der Aufgaben-Übersichtsbereich. Die Größe des Bereichs um Aufgaben zu starten, kann größer oder kleiner werden, abhängig davon, wieviel Aufgaben (auch Jobs genannt) im Bereich Ihre Jobs angezeigt werden. Auf dem Hauptbildschirm stehen folgende Optionen zur Verfügung: Bildschirm Home Bereich Ziehen Sie Ihre Daten hierher Ermöglicht Ihnen, Inhalt ganz einfach hierher per Drag & Drop zu ziehen. Nero Recode beginnt automatisch eine passende Aufgabe, basierend auf dem Quellmedium. Im Fall von unterschiedlichem Inhalt, fragt Nero Recode Sie, wie Sie weiter vorgehen wollen. Dieser Bereich kann kleiner werden, wenn die Aufgabenübersicht größer wird. Nero Recode 11
12 Hauptbildschirm Bereich Disks rekodieren Bereich Mediendateien konvertieren Bereich Ihre Jobs Zeigt Ursprungsorte für zu rekodierenden Diskinhalt. Zeigt Ursprungsorte für zu konvertierende Dateien. Zeigt alle Aufgaben. Im Bereich Disks rekodieren stehen folgende Einstelloptionen zur Verfügung: Blu-ray/AVCHD importieren Blu-ray/AVCHD- Struktur importieren DVD importieren DVD-Struktur importieren Öffnet ein Fenster, wo Sie ein Blu-ray-Video oder eine AVCHD zum Rekodieren wählen können. Sie können ein Laufwerk mit eingelegter Blu-ray-Disk oder AVCHD wählen. Öffnet ein Fenster, wo Sie ein Blu-ray-Video oder eine AVCHD zum Rekodieren wählen können. Sie können einen (BDMV-)Ordner mit Blu-ray-Inhalt auf Ihrer Festplatte wählen. Öffnet ein Fenster, wo Sie eine DVD zum Verkleinern, Kopieren oder Rekodieren wählen können. Sie können ein Laufwerk mit eingelegter DVD wählen. Öffnet ein Fenster, wo Sie eine DVD zum Verkleinern, Kopieren oder Rekodieren wählen können. Sie können einen Ordner (VIDEO_TS) auf Ihrer Festplatte wählen. Im Bereich Mediendateien konvertieren stehen folgende Einstelloptionen zur Verfügung: Videodateien importieren Audiodateien importieren Import aus Nero MediaBrowser heraus Öffnet ein Fenster, wo Sie die zu konvertierende Quellvideodatei suchen können. Öffnet ein Fenster, wo Sie die zu konvertierende Quellaudiodatei suchen können. Öffnet Nero MediaBrowser, wo Sie Mediendateien zum Konvertieren auswählen können. Auf Nero MediaBrowser kann von fast jeder Nero-Applikation aus zugegriffen werden. Sie können so Ihre Mediendateien von überall aus verwalten. Nur verfügbar, wenn Nero MediaHome installiert ist. Nero Recode 12
13 Hauptbildschirm Onlinevideo importieren Öffnet ein Fenster, wo Sie ein kürzlich abgespieltes Video zum Konvertieren auswählen können. Das Video muss vorher in Ihrem Internet-Browser abgespielt worden sein. Im Bereich Ihre Jobs stehen folgende Einstellungsmöglichkeiten zur Verfügung: Informationsanzeige Beendet Schaltfläche Jobliste löschen Liste Ihre Jobs Schaltfläche Kodierung starten Kontrollkästchen / Auswahlmenü Nach Abschluss der Jobliste Zeigt die Anzahl beendeter Aufgaben im Vergleich zu den noch nicht begonnenen Aufgaben. Löscht die Aufgabenliste. Dadurch werden laufende und geplante Aufgaben gelöscht. Ist nur dann aktiv, wenn die Liste nicht leer ist. Zeigt alle Aufgaben an. Sie können die Reihenfolge der Aufgaben in der Liste durch Ziehen per Drag & Drop verändern. Sie können die komplette Aufgabe sogar erneut bearbeiten oder auch entfernen und den Rekodiervorgangs stoppen oder pausieren. Im Aufgabenbereich wird das zu rekodierende Video aufgelistet - oder auch die Videos, wenn Sie mehrere auf einmal zum Rekodieren bearbeitet haben. Wenn Sie mit der Maus über ein Video fahren, zeigt ein Tooltipp Informationen zu Dateiendung, Codec, Seitenverhältnis oder Auflösung (für Videos). Nach dem Enkodieren können Sie die einzelnen Videos abspielen oder den Ablageordner öffnen. Beginnt mit den momentan geplanten Aufgaben. Aktiviert und wählt eine Aktion, die ausgeführt wird, sobald Nero Recode die Aufgaben beendet hat. Computer herunterfahren: Fährt den Computer herunter. Computer in Stand-by-Modus versetzen: Schaltet den Computer auf Stand-by. Wenn das Kontrollkästchen deaktiviert ist, wird keine Aktion ausgeführt, nachdem die Aufgaben beendet sind: Nero Recode bleibt weiterhin geöffnet und Ihr Computer bleibt an. Sehen Sie dazu auch Video-Disk rekodieren 14 Videodateien konvertieren 34 Nero Recode 13
14 Video-Disk rekodieren 3 Video-Disk rekodieren 3.1 Video-Disk zu Videodatei rekodieren Rippen und Konvertieren von Blu-ray-Video-Disks und 3D Blu-ray-Video-Disks ist nur verfügbar mit Nero Recode als Teil von Nero 2015 Platinum. Mit Nero Recode können Sie ein Blu-ray-Video oder ein DVD-Video zu einer Videodatei rekodieren. Sie können mit Nero Recode die Qualität anpassen, um Videodateien mit perfekter Videoqualität zu gewährleisten, die Ihren Vorstellungen entsprechen. Sie haben auch die Möglichkeit, das Video zurechtzuschneiden, zu kürzen und zu drehen. Nero Recode unterstützt viele unterschiedliche Zielgeräte, wie PC, Tablet, Smartphone, Geräte für das Home Entertainment (Spielkonsole und Fernseher) und Audio-Player. Die rekodierte Videodatei wird auf der Festplatte gespeichert. Wenn Sie die Datei auf einem Gerät, wie bspw. Ihrem Handy, anschauen wollen, dann können Sie sie entweder direkt auf dem Gerät speichern (sofern technisch möglich) oder hinterher auf das Gerät übertragen (z.b. mit Hilfe von Nero MediaHome). Anstelle des Blu-ray-Videos können Sie auch eine AVCHD als Quellvideo wählen. Wenn Ihr Blu-ray Video 3D-Material beinhaltet, wird es zu 2D konvertiert. Copyright Sofern Sie nicht das Copyright oder die Genehmigung des Inhabers des Copyrights besitzen, stellt die unberechtigte Vervielfältigung von Disks einen Verstoß gegen nationales oder internationales Recht dar und kann schwerwiegende Strafen nach sich ziehen. Um ein Blu-ray oder DVD-Video zu rekodieren, gehen Sie wie folgt vor: 1. Legen Sie die Video-Disk, die Sie rekodieren wollen, in das Disk-Laufwerk Ihres Computers. 2. Wählen Sie im Fenster Home die Aufgabe [Disktyp] importieren. Das Fenster [Disktyp] importieren wird geöffnet. 3. Wählen Sie das Laufwerk, in dem sich die Video-Disk befindet und klicken Sie auf die Schaltfläche OK. Sie können über die Aufgabe Blu-ray/AVCHD-Struktur importieren auch einen Ordner (BDMV) von Ihrer Festplatte wählen. Sie können über die Aufgabe DVD-Struktur importieren auch einen Ordner (VIDEO_TS) von Ihrer Festplatte wählen. Sie können Videos auch einfach über den Bereich Ziehen Sie Ihre Daten hierher hinzufügen. Nero Recode 14
15 Video-Disk rekodieren Der Film wird importiert und eine Vorschau wird angezeigt. Während des Importiervorgangs haben Sie die Möglichkeit, die Vorschau auszublenden. Sie können den Importiervorgang anhand des Fortschrittsbalkens verfolgen. Wenn der Importiervorgang beendet ist, wird der Bildschirm [Disktyp] rekodieren eingeblendet. Der Bildschirm [Disktyp] rekodieren bietet links drei Bereiche, die Sie durch die Rekodier-Einstellungen führen. 4. Wählen Sie das Symbol, das die gewünschte Gerätekategorie darstellt, und dann wählen Sie das Gerät im Auswahlmenü (z.b. Videodateien > MPEG-4). 5. Wenn Sie die Rekodier-Einstellungen ändern wollen: 1. Klicken Sie auf die Schaltfläche Einstellungen bearbeiten. Das Fenster Profil bearbeiten wird geöffnet. Blu-ray/AVCHD rekodieren Nero Recode 15
16 Video-Disk rekodieren Fenster Profil bearbeiten 2. Ändern Sie die Einstellungen nach Ihren Wünschen (siehe Fenster Profil bearbeiten 55). 3. Um die Änderungen in einem neuen Profil zu speichern, klicken Sie auf die Schaltfläche Speichern unter. Beachten Sie, dass die Änderungen, wenn Sie auf die Schaltfläche OK klicken, nur einmalig für diesen Auftrag genutzt werden, da vordefinierte Profile nicht dauerhaft verändert werden können. 4. Klicken Sie auf die Schaltfläche OK. Das Fenster wird geschlossen und das veränderte Profil wird in den Bildschirm [Disktyp] rekodieren übernommen. 6. Wenn Sie die Qualität anpassen wollen: 1. Schieben Sie den Regler auf die gewünschte Qualität oder wählen Sie eine Ausgabegröße mithilfe des Kontrollkästchens An Ziel anpassen. 7. Legen Sie den Zielordner für die Videodatei mit Hilfe der Schaltfläche Durchsuchen neben dem Feld Ziel fest. 8. Geben Sie den Ausgabenamen in das Eingabefeld Dateiname ein. 9. Wenn Sie den Inhalt, der rekodiert werden soll, ändern wollen: 1. Aktivieren oder deaktivieren Sie Elemente nach Ihren Wünschen, z.b. Titel, der Hauptfilm, Menüs oder Extras. Nero Recode 16
17 Video-Disk rekodieren 2. Klicken Sie auf die Schaltfläche neben einem Titel, um die Sprachen oder Untertitel (bei DVD-Video) auszuwählen, die Sie kopieren wollen. 3. Klicken Sie auf die Schaltfläche neben einem Titel und dann auf Audioeinstellungen um die Audio-Rekodier-Einstellungen zu ändern. 10. Wenn Sie das Quellvideo bearbeiten möchten (zuschneiden, kürzen oder drehen), klicken Sie auf die Schaltfläche Video bearbeiten (siehe Video wiedergeben und bearbeiten 55). 11. Klicken Sie auf die Schaltfläche OK. Der Bildschirm Home wird eingeblendet und der erstellte Auftrag wird zur Jobliste im Bereich Ihre Jobs hinzugefügt. Bildschirm Home mit Aufträgen Sie haben den Auftrag erstellt, ein Blu-ray- oder DVD-Video in eine Videodatei umzuwandeln. Sie können den Auftrag nun jederzeit über die Schaltfläche Kodierung starten starten. Sehen Sie dazu auch DVD/Blu-ray/AVCHD rekodieren 24 Einstellungen für Qualität 26 Nero Recode 17
18 Video-Disk rekodieren 3.2 DVD-Video zu DVD-Video rekodieren Mit Nero Recode können Sie den Hauptfilm einer DVD-Video ohne zusätzliche Extras auf DVD kopieren oder Sie können die komplette Disk einschließlich des Menüs kopieren. Unerwünschte Untertitel oder Audiospuren können Sie jederzeit entfernen. Sie haben die Möglichkeit, die Qualität des DVD-Videos dergestalt anzupassen, dass die Daten in perfekter Videoqualität auf einen handelsüblichen Rohling gebrannt werden können. Copyright Sofern Sie nicht das Copyright oder die Genehmigung des Inhabers des Copyrights besitzen, stellt die unberechtigte Vervielfältigung von Disks einen Verstoß gegen nationales oder internationales Recht dar und kann schwerwiegende Strafen nach sich ziehen. Um ein DVD-Video zu rekodieren, gehen Sie wie folgt vor: 1. Legen Sie die DVD, die Sie rekodieren wollen, in das Disk-Laufwerk Ihres Computers. 2. Wählen Sie im Fenster Home die Aufgabe DVD importieren. Das Fenster DVD importieren wird geöffnet. 3. Wählen Sie das Laufwerk, in dem sich das DVD-Video befindet und klicken Sie auf die Schaltfläche OK. Sie können über die Aufgabe DVD-Struktur importieren auch einen Ordner (VIDEO_TS) von Ihrer Festplatte wählen. Sie können DVD-Videos auch einfach über den Bereich Ziehen Sie Ihre Daten hierher hinzufügen. Der Film wird importiert und eine Vorschau wird angezeigt. Während des Importiervorgangs haben Sie die Möglichkeit, die Vorschau auszublenden. Sie können den Importiervorgang anhand des Fortschrittsbalkens verfolgen. Nero Recode 18
19 Video-Disk rekodieren Importieren Wenn der Importiervorgang beendet ist, wird der Bildschirm DVD-Video rekodieren eingeblendet. Der Bildschirm DVD-Video rekodieren bietet links drei Bereiche, die Sie durch die Rekodiereinstellungen führen. 4. Klicken Sie auf das Symbol DVD-Player und wählen Sie dann im Auswahlmenü den Eintrag DVD. Nero Recode 19
20 Video-Disk rekodieren 5. Wenn Sie die Rekodier-Einstellungen ändern wollen: 1. Klicken Sie auf die Schaltfläche Einstellungen bearbeiten. Das Fenster Profil bearbeiten wird geöffnet. Bildschirm DVD rekodieren Nero Recode 20
21 Video-Disk rekodieren Fenster Profil bearbeiten 2. Ändern Sie die Einstellungen nach Ihren Wünschen (siehe Fenster Profil bearbeiten 55). 3. Um die Änderungen in einem neuen Profil zu speichern, klicken Sie auf die Schaltfläche Speichern unter. Beachten Sie, dass die Änderungen, wenn Sie auf die Schaltfläche OK klicken, nur einmalig für diesen Auftrag genutzt werden, da vordefinierte Profile nicht dauerhaft verändert werden können. 4. Klicken Sie auf die Schaltfläche OK. Das Fenster wird geschlossen und das veränderte Profil wird in den Bildschirm DVD rekodieren übernommen. 6. Wenn Sie die Qualität anpassen wollen: 1. Wählen Sie das Kontrollkästchen An Ziel anpassen, dann wählen Sie die Größe der Ziel-DVD (DVD 5 oder DVD 9) oder geben Sie einen eigenen Wert ein. Wir empfehlen, den Eintrag An Ziel anpassen zu wählen. Diese Option stellt sicher, dass der Inhalt der Quell-DVD im weiteren Verlauf so rekodiert wird, dass er auf das gewählte Zielformat passt. 2. Wenn Sie das Kontrollkästchen An Ziel anpassen deaktiviert haben, können Sie für einzelne Elemente des Videos den Regler auf die gewünschte Qualität schieben. Nero Recode 21
22 Video-Disk rekodieren Um die Qualität eines gewünschten Videoelements individuell anzupassen, können Sie den Schieberegler in der Spalte Qualität bewegen. Die Größe der Ausgabedatei wird bei Änderungen in Echtzeit aktualisiert. 7. Wenn Sie das Ziel festlegen wollen: 1. Wählen Sie im Auswahlmenü Ziel entweder Auf Disk brennen, Auf Festplatte speichern oder ISO erstellen (siehe Einstellungen für das Ziel 27). Wenn Sie Auf Disk brennen gewählt haben, wird der erweiterbare Bereich Rekordereinstellungen eingeblendet. 2. Wählen Sie hier die gewünschten Brennoptionen wie Brenner und Schreibgeschwindigkeit. 8. Wenn Sie den Inhalt, der rekodiert werden soll, ändern wollen: Bildschirm DVD rekodieren - Auf Disk brennen 1. Aktivieren oder deaktivieren Sie Elemente nach Ihren Wünschen, z.b. Titel, der Hauptfilm, das Menü oder Extras. 2. Klicken Sie auf die Schaltfläche neben einem Titel, um die Sprachen oder Untertitel (bei DVD-Video) auszuwählen, die Sie kopieren wollen. 3. Klicken Sie auf die Schaltfläche neben einem Titel und dann auf Audioeinstellungen um die Audio-Rekodier-Einstellungen zu ändern. 9. Wenn Sie eine Vorschau der Wiedergabe ansehen wollen, klicken Sie im Bereich Titel auf die Miniaturansicht (siehe Bildschirm Wiedergabe 49). Nero Recode 22
23 Video-Disk rekodieren 10. Klicken Sie auf die Schaltfläche OK. Der Bildschirm Home wird eingeblendet und der erstellte Auftrag wird zur Jobliste im Bereich Ihre Jobs hinzugefügt. Bildschirm Home mit Aufträgen Sie haben den Auftrag erstellt, ein DVD-Video zu DVD-Video zu rekodieren. Sie können den Auftrag nun jederzeit über die Schaltfläche Kodierung starten starten. Sehen Sie dazu auch DVD/Blu-ray/AVCHD rekodieren 24 Geräteeinstellungen 25 Einstellungen für Qualität Audiodatei rekodieren Mit Nero Recode können Sie ein Blu-ray-Video, eine AVCHD-Disk oder ein DVD-Video zu einer Videodatei rekodieren. Sie können mit Nero Recode die Einstellungen anpassen, um für die Audiodateien eine Audioqualität zu gewährleisten, die Ihren Vorstellungen entspricht. Die Vorgehensweise, ein Video in eine Audiodatei umzuwandeln, entspricht im Wesentlichen der Vorgehensweise, ein Video in eine Videodatei umzuwandeln (siehe Video-Disk zu Videodatei rekodieren 14). Jede Gerätekategorie bietet die Möglichkeit, nur den Audio-Teil Nero Recode 23
24 Video-Disk rekodieren zu rippen. Es stehen sogar reine Audiogerätekategorien zur Verfügung: Audiodateien (AIFF, APE, MP3 u.v.m) oder Audio-Player (ipod classic, ipod touch 5G u.v.m). Die Audiodatei können Sie kürzen und somit bearbeiten, genau wie eine Videodatei. Wenn Sie weitergehende Bearbeitungsoptionen wünschen, wie z.b. die Audiodatei zu splitten, können Sie dafür Nero WaveEditor verwenden. Mit Nero WaveEditor bearbeiten Sie die Audiodateien in Echtzeit und nichtdestruktiv, d.h. ohne die Originaldatei zu beschädigen. Ihnen stehen zahlreiche Filter, Effekte und Werkzeuge zur Klangverbesserung zur Verfügung. Nero WaveEditor wird bei der Installation von Nero 2015 nicht automatisch mitinstalliert. Es kann jedoch von der Downloads-Seite auf oder über Nero ControlCenter heruntergeladen werden und zusammen mit Nero 2015 verwendet werden. Weitere Informationen finden Sie im Handbuch von Nero WaveEditor. Sehen Sie dazu auch Video-Disk zu Videodatei rekodieren DVD/Blu-ray/AVCHD rekodieren Im Bildschirm [Disk] rekodieren legen Sie die Ausgabe fest. Prinzipiell geschieht das durch die Auswahl eines Zielgeräts. Jedes Gerät enthält Enkodier-Einstellungen, die für ein bestimmtes Ausgabeformat auf dem gewählten Gerät optimiert sind. Sie können auch das Video abspielen, die Enkodieroptionen ändern und den Zielpfad angeben. Wenn die Video-Disk zur einer Videodatei rekodiert wird, können Sie das Video außerdem zuschneiden, kürzen und drehen, und den Dateinamen festlegen. Für das Rekodieren von DVD-Video zu DVD-Video stehen drei Zielmöglichkeiten zur Verfügung: Das Video kann gebrannt werden, als Imagedatei gespeichert werden oder als VIDEO_TS-Ordner auf Festplatte gespeichert werden. Der Bildschirm ist grundsätzlich in zwei Bereiche aufgeteilt: Ein linker Bereich mit Bearbeitungsoptionen für die Ausgabe (Gerät, Qualität und Ziel) und ein rechter Bereich mit Informationen zum Ursprungs- und Zielvideo plus Einstellungen für die individuelle Ausgabe für jedes Video und Einstellungen zum Rippen. Nero Recode 24
25 Video-Disk rekodieren Im unteren Bereich stehen rechts folgende Schaltflächen zur Verfügung: Bildschirm DVD rekodieren OK Abbrechen Blendet den Startbildschirm ein und fügt den neu generierten Auftrag der Jobliste hinzu. Starten Sie den Auftrag von dort, indem Sie die Schaltfläche Kodierung starten klicken. Bricht den Joberstellungsvorgang ab. Sie können die Daten entweder verwerfen oder zur weiteren Verwendung speichern Geräteeinstellungen Folgende Möglichkeiten stehen zur Verfügung: Gerätekategorie- Schaltflächen Wählen Sie das Gerät aus, für das Sie den Inhalt umwandeln wollen. Es sind verschiedene Gerätekategorien verfügbar, wie z.b. Computer, DVD-Player, Tablet oder Smartphone. Für jede Gerätekategorie sind wiederum eine Vielzahl von Geräten verfügbar, z.b. sind ipad, Kindle Fire und Windows 8 Tablet unter der Kategorie Tablet zusammengefasst. Das gewählte Gerät bestimmt, welche Enkodier-Einstellungen und Ziele gewählt werden können. Generell sind die Einstellungen für das gewählte Ausgabeformat optimal gesetzt, aber können auch mit Hilfe der Schaltfläche Einstellungen bearbeiten geändert werden. Nero Recode 25
26 Video-Disk rekodieren Die Gerätekategorie DVD-Player steht nur beim Rekodieren von DVD-Video zur Verfügung. Schaltfläche Einstellungen bearbeiten Öffnet das Fenster Profil bearbeiten, in dem Sie die Video- Einstellungen für das aktuelle Profil festlegen oder ein komplett neues Profil erstellen können (siehe Fenster Profil bearbeiten 55). Sehen Sie dazu auch Profiloptionen 72 Diskoptionen Einstellungen für Qualität Folgende Möglichkeiten stehen zur Verfügung: Qualitätsregler Kontrollkästchen An Ziel anpassen Editierbares Auswahlmenü An Ziel anpassen Legt die Ausgabequalität bezüglich der Videobitrate fest und zeigt sie an. Die vorausgewählte Einstellung bietet Ihnen die optimale Balance zwischen Dateigröße und Qualität. Mit dem Schieberegler können Sie die Qualität individuell anpassen. Rekodiert den importierten Inhalt automatisch so, dass die Ausgabegröße der Zielgröße entspricht, die Sie hier ausgewählt oder eingegeben haben. Das wird erreicht, indem die Videoqualität (Videobitrate) automatisch verringert oder erhöht wird. Wenn die gewählte Zielgröße der Ursprungsgröße entspricht, wird eine Eins-zu-eins-Kopie angefertigt. Wenn Sie Videoinhalt entfernt haben, erhöht Nero Recode die Qualität des Ausgabevideos (Videobitrate) automatisch, um es der gewählten Zielgröße anzugleichen. Wenn dieser Eintrag ausgewählt ist, steht das editierbare Auswahlmenü An Ziel anpassen zur Verfügung. Legt die Zielgröße fest (DVD 5): Der Inhalt passt auf eine DVD 5 mit 4,7 GB (4403 MB) 8089 (DVD 9): Der Inhalt passt auf eine DVD 9 mit 8,5 GB (8089 MB) Sie können für die Zielgröße auch einen eigenen Wert in MB definieren. Beachten Sie, dass es nicht in jedem Fall möglich ist, die Zielgröße zu erreichen. Wenn z.b. das Video nicht stärker verkleinert werden kann, müssen Sie einzelne Elemente, Audiospuren oder Untertitel entfernen, um die gewünschte Zielgröße zu erreichen. Wenn die gewünschte Zielgröße zu groß ist, um auf DVD gebrannt Nero Recode 26
27 Video-Disk rekodieren zu werden, empfehlen wir Ihnen, die erzeugte DVD-Struktur auf Festplatte zu speichern (Auswahlmenü Ziel > Auf Festplatte speichern) und von der Festplatte aus abzuspielen, bspw. mit Nero MediaHome. Folgendes Kontrollkästchen steht zur Verfügung wenn eine GPU auf Ihrem System verfügbar ist: Kontrollkästchen Hardwarebeschleu nigung Ist das Kontrollkästchen aktiviert, nutzt Nero Recode für die H.264/AVC-Enkodierung Encoder von Drittanbietern, gemäß System (ATI-Encoder bei ATI-GPU, Nvidia-Encoder bei Nvidia-GPU und Intel-Encoder bei Intel-GPU). Ist das Kontrollkästchen deaktiviert, nutzt Nero Recode für H.264/AVC-Enkodierung den Encoder von Nero. Encoder von Drittanbietern werden durch Installation von Treibern des Herstellers bereitgestellt. Wenn Videoeinstelloptionen vom ausgewählten Drittanbieter- Encoder nicht unterstützt werden, werden sie automatisch von Nero Recode deaktiviert. Sehen Sie dazu auch Ausgabeoptionen Einstellungen für das Ziel Folgende Einstellungsmöglichkeit bezieht sich auf das Ziel: Editierbares Auswahlmenü Datei aufteilen Auswahlmenü Ziel Erstellt aus der Zieldatei zwei oder mehr Dateien. Die Dateigröße der einzelnen Dateien übersteigt nicht den Wert, den Sie hier wählen oder eingeben. Das Auswahlmenü steht nur zur Verfügung, wenn die Ausgabe in eine Datei erfolgt. Auf Disk brennen: Brennt als Ausgabe ein DVD-Video, das Sie auf nahezu jedem DVD-Player abspielen können. Verschiedene Brennoptionen werden im Bereich Rekordereinstellungen angezeigt, wenn Sie diesen Eintrag wählen. Sehen Sie die folgende Tabelle für weitere Informationen. Auf Festplatte speichern: Speichert die Ausgabe (Datei oder Ordnerstruktur) auf Ihrer Festplatte, einem angeschlossenen Gerät oder Netzlaufwerk. Sie können den Pfad mit Hilfe der Schaltfläche Durchsuchen festlegen bzw. ändern. Wenn mehrere Hauptfilme konvertiert werden sollen, wird jeder separat auf Festplatte gespeichert. Nero Recode 27
28 Video-Disk rekodieren ISO erstellen: Speichert die Ordnerstrukturausgabe als Imagedatei auf Ihrer Festplatte, angeschlossenem Gerät oder Netzlaufwerk. Die Imagedatei weist das ISO-Format auf. Sie können den Pfad und den Namen der Imagedatei mit Hilfe der Schaltfläche Durchsuchen festlegen bzw. ändern. ISO erstellen und Auf Disk brennen sind nur für DVD verfügbar. Auswahlmenü In diesem Ordner abspeichern Legt den Zielpfad für die Ausgabe fest. Das Auswahlmenü steht nicht für das Brennen auf Disk zur Verfügung. Imagedatei Das Image bezeichnet eine einzelne Datei auf der Festplatte, die das Abbild (Image) einer kompletten Disk enthält. Eine Imagedatei zu erstellen ist besonders nützlich, wenn Sie momentan keinen Brenner oder Rohling verfügbar haben. Später können Sie mithilfe einer Applikation wie Nero Express das Image auf eine Disk brennen. Weitere Informationen finden Sie im Handbuch von Nero Express. Bildschirm DVD rekodieren - Auswahlmenü Ziel > Auf Disk brennen Wenn Sie im Auswahlmenü Ziel den Eintrag Auf Disk brennen gewählt haben, werden im Bereich Rekordereinstellungen verschiedene Brennoptionen angezeigt. Folgende Nero Recode 28
29 Video-Disk rekodieren Brennoptionen sind verfügbar: Eingabefeld Disk-Name Auswahlmenü Diskbrenner Auswahlmenü Schreibgeschwindi gkeit Eingabefeld Anzahl der Kopien Legt den Namen der Disk fest. Legt den zu verwendenden Brenner fest. Wählt die Geschwindigkeit, mit der die Disk gebrannt wird. Maximum: Maximalgeschwindigkeit des ausgewählten Brenners. Sicherheitsmodus: Moderate, auf Sicherheit ausgerichtete Geschwindigkeit Minimum: Kleinstmögliche Geschwindigkeit für besonders sicheres Brennen. Legt die Anzahl der Disks fest, die gebrannt werden sollen. In der Standardeinstellung wird eine Disk gebrannt Zielbereich Bildschirm Blu-ray rekodieren Nero Recode 29
30 Video-Disk rekodieren Folgende Möglichkeiten stehen im Bereich auf der rechten Seite zur Verfügung: Vorschaubild Schaltfläche auf Vorschaubild Schaltfläche Video bearbeiten Quell- und Zielinformationen Eingabefeld Bereich Dateiname Weitere Optionen Zeigt ein Vorschaubild des Hauptfilms. Sie können den internen Videoplayer öffnen, indem Sie auf das Vorschaubild klicken. Öffnet den internen Video-Player und zeigt den Hauptfilm. Wenn Nero Recode auf der Video-Disk mehrere Hauptfilme entdeckt hat, können Sie im Player die anderen Hauptfilme auswählen und abspielen. Auch Extras können Sie auswählen und abspielen. Öffnet den Bearbeitungsbildschirm, in dem Sie das Video zuschneiden, kürzen und drehen können. Nur verfügbar, wenn die Ausgabe in einer Datei erfolgt. Zeigt einige Informationen zur Quelle und zum Ziel an. Sie können den Zielnamen des Videos im Eingabefeld ändern. Die Zielwerte werden bei Änderungen in Echtzeit aktualisiert. Legt den Namen der Ausgabedatei fest. Standardmäßig wird der Name der Quelldatei für die Ausgabedatei verwendet. Zeigt Informationen zur Framerate und der Bitrate. Hier können Sie die Videobitrate ändern. Nur verfügbar, wenn die Ausgabe in einer Datei erfolgt Inhaltsbereich Im Inhaltsauswahlbereich können Sie den zu rekodierenden Inhalt auswählen. Wenn Sie den Inhalt in eine Datei rekodieren, können Sie außerdem die Audiobitrate ändern. Die gesamte Video-Struktur wird angezeigt und ermöglicht Ihnen, beliebige Elemente vom Rekodierprozess auszuschließen. Abhängig davon, was der importierte Videotyp enthalten kann, können diese Elemente grundsätzlich Videotitel, Hauptfilme, Menüs und Extras sein und für jedes dieser Elemente können Sie zudem noch Audiospuren und Untertitel entfernen. Indem Sie Teile vom Kopiervorgang ausschließen, geben Sie Speicherplatz frei, der dazu dienen kann, die Qualität des Videotitels zu verbessern. Wenn das Kontrollkästchen An Ziel anpassen aktiviert ist, wird die Qualität des Videotitels automatisch angepasst. Ansonsten können Sie die Qualität des Videotitels manuell mit Hilfe des Qualitätsreglers anpassen. Im Inhaltsauswahlbereich stehen folgende Einstelloptionen zur Verfügung: Inhalt Zeigt die Elemente der Videodisk in einer Navigationsstruktur. Um ein Element in den Rekodiervorgang einzuschließen, aktivieren Sie das Kontrollkästchen davor. Nero Recode 30
31 Video-Disk rekodieren Größe Kompression Audiokanäle Untertitel Zeigt die Ausgabegröße an. Zeigt die Ausgabequalität in Prozent der Ursprungsqualität bzw. legt sie fest. Nur verfügbar für DVD-Video. Listet einen Audiokanal des gewählten Video-Elements. Ein Klick auf die Schaltfläche zeigt alle verfügbaren Audiokanäle und erlaubt Ihnen, Sie für das jeweilige Videoelement auszuwählen bzw. abzuwählen. Audioeinstellungen: Öffnet das Fenster Audiokanäle und Untertitel. Hier können Sie Audiokanäle aus-/abwählen und sehen, welche Audiocodecs verwendet werden. Diese Einstellungen beeinflussen die Enkodierung und sind für ein bestimmtes Ausgabeformat optimiert. Sie können die Einstellungen jedoch jederzeit ändern, um sie weiterführenden Wünschen anzupassen. Sehen Sie auch die folgende Tabelle für weitere Informationen. Die Einstellungen können bei der Rekodierung zu DVD nicht geändert werden. Listet einen Untertitel des gewählten Video-Elements. Ein Klick auf die Schaltfläche zeigt alle verfügbaren Audiokanäle und erlaubt Ihnen, Sie für das jeweilige Videoelement auszuwählen bzw. abzuwählen. Nur verfügbar für DVD-Video. Fenster Audiokanäle und Untertitel Nero Recode 31
32 Video-Disk rekodieren Für das Rekodieren von DVD-Video oder Blu-ray-Video zu einer Video- oder Audiodatei, stehen Audioeinstellungen für die einzelnen Audiokanäle zur Verfügung. Das Fenster Audiokanäle und Untertitel kann über die Schaltfläche geöffnet werden. Im Allgemeinen stehen folgende Optionen zur Verfügung, abhängig vom gewählten Gerät: Dateierweiterung Codec Bitraten-Modus Bitrate Qualität Kompression Legt die Audio-Dateiendung fest. Nur verfügbar, wenn die Ausgabe in eine Audiodatei erfolgt. Wählt den Audio-Codec, der für das Ausgabe-Audioformat genutzt wird. AC3 ist nur als Durchleitung (Pass-Through) verfügbar. Legt fest, welche Art von Bitrate der Audio-Codec nutzt. Konstante Bitrate (CBR): Legt eine konstante Bitrate fest, d.h. der Datenfluss pro Zeiteinheit und damit die Quantität der gespeicherten Daten ist über die ganze Audiodatei gleich. Variable Bitrate (VBR): Legt eine variable Bitrate fest, d.h. der Datenfluss pro Zeiteinheit und damit die Quantität der gespeicherten Daten passt sich an die Dynamik der Audiodatei an. Für ruhigere Stellen im Stück kann die Bitrate so z.b. gesenkt werden. Durchschnittliche Bitrate (ABR): Legt eine durchschnittliche Bitrate fest, d.h. der Datenfluss pro Zeiteinheit und damit die Quantität der gespeicherten Daten passt sich an die Dynamik der Audiodatei an, aber im Durchschnitt strebt die Bitrate gegen einen vordefinierten Wert. Im Prinzip funktioniert es wie eine variable Bitrate mit einer begrenzten Bitbandbreite, auf diese Weise werden die Vorteile der variablen und der konstanten Bitrate kombiniert. Legt die Bitrate, d.h. den Datenfluss pro Zeiteinheit und damit die Quantität der gespeicherten Daten, fest. Ist die Bitrate klein, so werden weniger Daten übertragen. Die Datei ist dann klein, die Ausgabequalität allerdings ist weniger hochwertig. Ist die Bitrate hoch, so werden mehr Daten übertragen. Die Datei ist dann zwar groß, aber die Ausgabequalität ist hoch. Ein Wert von 128 ermöglicht annähernd CD-Qualität. Die Werte, die zur Verfügung stehen, hängen vom Audioformat ab, das Sie gewählt haben. Wählt das Qualitätsniveau, wenn für den Bitraten-Modus VBR genutzt wird. Sie können die variable Bitrate zwischen 0 und 100 setzen. 0 bedeutet dabei niedrigste, 100 höchste Qualität. Wählt die Komprimierungsstufe für verlustfreie (lossless) Codecs. Nero Recode 32
33 Video-Disk rekodieren Abtastrate Audiokanäle Bits pro Sample Wählt die Abtastrate aus. Die Abtastrate bezeichnet die Häufigkeit, mit der ein Signal pro Zeitintervall abgetastet wird. Die Werte, die zur Verfügung stehen, hängen vom Audioformat ab, das Sie gewählt haben. Legt die Audiokanäle für die Ausgabe fest. Sie können für die Audiokanäle einen Downmix auswählen, aber keinen Upmix. Original steht nur zur Verfügung, wenn der gewählte Audiocodec die ursprüngliche Konfiguration der Audiokanäle unterstützt. Die Werte, die zur Verfügung stehen, hängen vom Audioformat ab, das Sie gewählt haben. Legt die Genauigkeit des Abtastens fest und bestimmt damit die Qualität der einzelnen Abtaster. Je höher der Bitwert, desto genauer. Nur verfügbar für WAV. Sehen Sie dazu auch Ausgabeoptionen 71 Nero Recode 33
34 Videodateien konvertieren 4 Videodateien konvertieren 4.1 Videodatei konvertieren Mit Nero Recode können Sie eine Videodatei zu einer Videodatei enkodieren. Copyright Sofern Sie nicht das Copyright oder die Genehmigung des Inhabers des Copyrights besitzen, stellt die unberechtigte Vervielfältigung von Dateien einen Verstoß gegen nationales oder internationales Recht dar und kann schwerwiegende Strafen nach sich ziehen. Um eine Videodatei zu enkodieren, gehen Sie wie folgt vor: 1. Stellen Sie die Quell-Videodatei bereit: 1. Um eine Videodatei von Ihrer Festplatte mit Hilfe des Browser-Fensters zu importieren, klicken Sie auf die Verknüpfung Videodateien importieren. 2. Um eine Videodatei von Ihrer Festplatte mit Hilfe von Nero MediaBrowser zu importieren, klicken Sie auf die Verknüpfung Importieren von Nero MediaBrowser. Nero MediaBrowser Nero Recode 34
35 Videodateien konvertieren 3. Wählen Sie die Videodatei, die Sie enkodieren wollen, und klicken Sie auf die Schaltfläche Hinzufügen. Sie können Videos auch einfach über den Bereich Ziehen per Drag & Drop hinzufügen. Der Bildschirm Videodateien konvertieren wird eingeblendet. Der Bildschirm Videodateien konvertieren bietet links drei Bereiche, die Sie durch die Rekodier- Optionen führen. Wenn das Importieren beendet ist, wird rechts eine Vorschau der Videodatei und Informationen zum Ursprungsvideo angezeigt. Weitere Videodateien können Sie über die Schaltfläche Datei(en) hinzufügen hinzufügen. 2. Klicken Sie auf das Symbol der gewünschten Gerätekategorie und wählen Sie das Gerät im Auswahlmenü (z.b. Smartphone > Android Phone). 3. Wenn Sie die Rekodier-Einstellungen ändern wollen: 1. Klicken Sie auf die Schaltfläche Einstellungen bearbeiten. Das Fenster Profil bearbeiten wird geöffnet. Bildschirm Videodateien konvertieren Nero Recode 35
36 Videodateien konvertieren 2. Ändern Sie die Einstellungen nach Ihren Wünschen (siehe Fenster Profil bearbeiten 55). 3. Um die Änderungen in einem neuen Profil zu speichern, klicken Sie auf die Schaltfläche Speichern unter. Beachten Sie, dass die Änderungen, wenn Sie auf die Schaltfläche OK klicken, nur einmalig für diesen Auftrag genutzt werden, da vordefinierte Profile nicht dauerhaft verändert werden können. 4. Klicken Sie auf die Schaltfläche OK. Das Fenster wird geschlossen und das veränderte Profil wird in den Bildschirm Videodateien konvertieren übernommen. 4. Wenn Sie die Qualität anpassen wollen: 1. Schieben Sie den Regler auf die gewünschte Qualität oder wählen Sie eine Ausgabegröße mithilfe des Kontrollkästchens An Ziel anpassen. 2. Wenn Sie mehr als eine Videodatei zum Rekodieren ausgewählt haben, können Sie auf der Registerkarte Video im Bereich Weitere Optionen die Qualität für jedes Video individuell einstellen. Bewegen Sie den Schieberegler zur gewünschten Qualität oder geben Sie eine Bitrate ein. 5. Legen Sie den Zielordner für die Videodatei mit Hilfe der Schaltfläche Durchsuchen neben dem Feld Ziel fest. 6. Geben Sie den Ausgabenamen in das Eingabefeld Dateiname ein. 7. Wenn Sie eine Vorschau der Wiedergabe ansehen wollen, klicken Sie im Bereich Quelle auf die Miniaturansicht. 8. Wenn Sie das Quellvideo bearbeiten möchten, klicken Sie auf die Schaltfläche Video bearbeiten (siehe Video wiedergeben und bearbeiten 55). 9. Klicken Sie auf die Schaltfläche OK. Der Bildschirm Home wird eingeblendet und der erstellte Auftrag wird zur Jobliste im Bereich Ihre Jobs hinzugefügt. Nero Recode 36
37 Videodateien konvertieren Bildschirm Home mit Aufträgen Sie haben den Auftrag erstellt, eine Videodatei in ein anderes Format umzuwandeln. Sie können den Auftrag nun jederzeit über die Schaltfläche Kodierung starten starten. Sehen Sie dazu auch Bildschirm Videodateien konvertieren 40 Ausgabeeinstellungen Onlinevideodatei konvertieren Mit Nero Recode können Sie ein Online-Video zu einer Videodatei enkodieren. Die Vorgehensweise, ein Online-Video in eine Videodatei umzuwandeln, entspricht im Wesentlichen der Vorgehensweise, eine Videodatei von der Festplatte in ein anderes Videoformat umzuwandeln. Stellen Sie lediglich sicher, im Startbildschirm die Aufgabe Onlinevideo importieren zu wählen. Copyright Sofern Sie nicht das Copyright oder die Genehmigung des Inhabers des Copyrights besitzen, stellt die unberechtigte Vervielfältigung von Dateien einen Nero Recode 37
38 Videodateien konvertieren Verstoß gegen nationales oder internationales Recht dar und kann schwerwiegende Strafen nach sich ziehen. Um eine Videodatei aus dem Internet auszuwählen, gehen Sie wie folgt vor: 1. Stellen Sie das umzuwandelnde Online-Video bereit: 1. Öffnen Sie Ihren Internet-Browser 2. Rufen Sie die Adresse auf, an der sich das Online-Video abspielen lässt. 3. Spielen Sie das gesamte Online-Video ab! Sobald das Online-Video abgespielt wurde, steht es in Nero Recode für die Enkodierung bereit. 2. Klicken Sie auf die Verknüpfung Onlinevideo importieren. Der Bildschirm Videos zum Konvertieren auswählen wird geöffnet. Die verfügbaren Online-Videos sind hier aufgelistet. Bildschirm Videos zum Konvertieren auswählen 3. Aktivieren Sie das Kontrollkästchen des Online-Videos, das Sie konvertieren wollen. Nero Recode 38
39 Videodateien konvertieren 4. Klicken Sie auf die Schaltfläche Hinzufügen. Der Bildschirm Videodateien konvertieren wird eingeblendet. Der Bildschirm Videodateien konvertieren bietet links drei Bereiche, die Sie durch die Rekodier- Optionen führen. Die Videodatei wird importiert. Während des Importiervorgangs haben Sie die Möglichkeit, den Vorgang abzubrechen. Sie können den Importiervorgang anhand des Fortschrittsbalkens in der Leiste Titel verfolgen. Wenn das Importieren beendet ist, wird eine Vorschau der Videodatei und Informationen zum Ursprungsvideo im Bereich Titel angezeigt. Standardmäßig wird der Dateiname OnlineMedia angezeigt, Sie können den Namen aber im Eingabefeld Dateiname ändern. Sie haben ein Online-Video ausgewählt und importiert und können nun mit der Enkodierung fortfahren. Zum Enkodieren einer Videodatei, siehe Videodatei zu Videodatei enkodieren 34. Sehen Sie dazu auch Bildschirm Videodateien konvertieren 40 Videodatei konvertieren Videodatei zu Audiodatei konvertieren Mit Nero Recode können Sie eine Videodatei zu einer Audiodatei enkodieren. Sie können mit Nero Recode die Einstellungen anpassen, um für die Audiodateien eine Audioqualität zu gewährleisten, die Ihren Vorstellungen entspricht. Die Vorgehensweise, eine Videodatei in eine Audiodatei umzuwandeln, entspricht fast der Vorgehensweise, um eine Videodatei in ein anderes Videoformat umzuwandeln (siehe Videodatei zu Videodatei enkodieren 34). Jede Gerätekategorie bietet die Möglichkeit, nur den Audio-Teil zu rippen. Es stehen sogar reine Audiogerätekategorien zur Verfügung: Audiodateien (AIFF, APE, MP3 u.v.m) oder Audio-Player (ipod classic, ipod touch 5G u.v.m). Die Audiodatei können Sie kürzen und somit bearbeiten, genau wie eine Videodatei. Wenn Sie weitergehende Bearbeitungsoptionen wünschen, wie z.b. die Audiodatei zu splitten, können Sie dafür Nero WaveEditor verwenden. Mit Nero WaveEditor bearbeiten Sie die Audiodateien in Echtzeit und nichtdestruktiv, d.h. ohne die Originaldatei zu beschädigen. Ihnen stehen zahlreiche Filter, Effekte und Werkzeuge zur Klangverbesserung zur Verfügung. Nero WaveEditor wird bei der Installation von Nero 2015 nicht automatisch mitinstalliert. Es kann jedoch von der Downloads-Seite auf oder über Nero ControlCenter heruntergeladen werden und zusammen mit Nero 2015 verwendet werden. Weitere Informationen finden Sie im Handbuch von Nero WaveEditor. Nero Recode 39
40 Videodateien konvertieren Sehen Sie dazu auch Videodatei konvertieren Audiodatei konvertieren Mit Nero Recode können Sie eine Audiodatei zu einer Audiodatei enkodieren. Sie können mit Nero Recode die Einstellungen anpassen, um für die Audiodateien eine Audioqualität zu gewährleisten, die Ihren Vorstellungen entspricht. Die Vorgehensweise, eine Audiodatei in eine Audiodatei umzuwandeln, entspricht fast der Vorgehensweise, um eine Videodatei in ein anderes Video- oder Audioformat umzuwandeln (siehe Videodatei zu Videodatei enkodieren 34). Die Audiodatei können Sie kürzen und somit bearbeiten, genau wie eine Videodatei. Wenn Sie weitergehende Bearbeitungsoptionen wünschen, wie z.b. die Audiodatei zu splitten, können Sie dafür Nero WaveEditor verwenden. Mit Nero WaveEditor bearbeiten Sie die Audiodateien in Echtzeit und nichtdestruktiv, d.h. ohne die Originaldatei zu beschädigen. Ihnen stehen zahlreiche Filter, Effekte und Werkzeuge zur Klangverbesserung zur Verfügung. Nero WaveEditor wird bei der Installation von Nero 2015 nicht automatisch mitinstalliert. Es kann jedoch von der Downloads-Seite auf oder über Nero ControlCenter heruntergeladen werden und zusammen mit Nero 2015 verwendet werden. Weitere Informationen finden Sie im Handbuch von Nero WaveEditor. 4.5 Bildschirm Videodateien konvertieren Im Bildschirm Videodateien konvertieren legen Sie die Ausgabe fest. Jedes Gerät enthält Enkodier-Einstellungen, die für ein bestimmtes Ausgabeformat optimiert sind. Sie können auch das Video abspielen, die Enkodieroptionen ändern und den Zielpfad angeben. Außerdem können Sie das Video zuschneiden, kürzen und drehen, und den Dateinamen festlegen. Sie können mehrere Videos auf einmal konvertieren und sogar mehrere Videos in eine Ausgabedatei zusammenführen. Der Bildschirm ist grundsätzlich in zwei Bereiche aufgeteilt: Ein linker Bereich mit Bearbeitungsoptionen für die Ausgabe (Gerät, Qualität und Ziel) und ein rechter Bereich mit Informationen zum Ziel- und Quellvideo plus erweiterten Einstellungen für die Ausgabe. Nero Recode 40
41 Videodateien konvertieren Im unteren Bereich stehen folgende Schaltflächen zur Verfügung: Bildschirm Videodateien konvertieren Datei(en) hinzufügen Video mit Nero Video erstellen OK Abbrechen Ermöglicht Ihnen, weitere Videodateien hinzuzufügen. Öffnet Nero Video, um aus den Videodateien ein Video zu erstellen. Die Videodateien, die Sie in Nero Recode importiert haben, werden übernommen. Wenn die Videodateien schon bearbeitet wurden, werden diese Informationen auch übernommen. Sie können dann wählen, welche Art von Video sie generieren wollen, zum Beispiel können Sie ein DVD-Video oder eine Blu-ray- Disk erstellen. Blendet den Startbildschirm ein und fügt den neu generierten Auftrag der Jobliste hinzu. Starten Sie den Auftrag von dort, indem Sie die Schaltfläche Kodierung starten klicken. Bricht den Joberstellungsvorgang ab. Sie können die Daten entweder verwerfen oder zur weiteren Verwendung speichern. Nero Recode 41
42 Videodateien konvertieren Geräteeinstellungen Folgende Möglichkeiten stehen zur Verfügung: Gerätekategorie- Schaltflächen Schaltfläche Einstellungen bearbeiten Wählen Sie das Gerät aus, für das Sie den Inhalt umwandeln wollen. Es sind verschiedene Gerätekategorien verfügbar, wie z.b. Computer, DVD-Player, Tablet oder Smartphone. Für jede Gerätekategorie sind wiederum eine Vielzahl von Geräten verfügbar, z.b. sind ipad, Kindle Fire und Windows 8 Tablet unter der Kategorie Tablet zusammengefasst. Das gewählte Gerät bestimmt, welche Enkodier-Einstellungen und Ziele gewählt werden können. Generell sind die Einstellungen für das gewählte Ausgabeformat optimal gesetzt, aber können auch mit Hilfe der Schaltfläche Einstellungen bearbeiten geändert werden. Die Gerätekategorie DVD-Player steht nur beim Rekodieren von DVD-Video zur Verfügung. Öffnet das Fenster Profil bearbeiten, in dem Sie die Video- Einstellungen für das aktuelle Profil festlegen oder ein komplett neues Profil erstellen können (siehe Fenster Profil bearbeiten 55). Sehen Sie dazu auch Profiloptionen 72 Diskoptionen Ausgabeeinstellungen Der Bereich Welche Qualität steht nur zur Verfügung beim Rekodieren in eine Videodatei. Folgende Möglichkeiten stehen zur Verfügung: Qualitätsregler Kontrollkästchen An Ziel anpassen Legt die Ausgabequalität bezüglich der Videobitrate fest und zeigt sie an. Die vorausgewählte Einstellung bietet Ihnen die optimale Balance zwischen Dateigröße und Qualität. Mit dem Schieberegler können Sie die Qualität individuell anpassen. Rekodiert den importierten Inhalt automatisch so, dass die Ausgabegröße der Zielgröße entspricht, die Sie hier ausgewählt oder eingegeben haben. Das wird erreicht, indem die Videoqualität (Videobitrate) automatisch verringert oder erhöht wird. Wenn die gewählte Zielgröße der Ursprungsgröße entspricht, wird eine Eins-zu-eins-Kopie angefertigt. Wenn Sie Videoinhalt entfernt haben, erhöht Nero Recode die Qualität des Ausgabevideos (Videobitrate) automatisch, um es der gewählten Zielgröße anzugleichen. Nero Recode 42
43 Videodateien konvertieren Wenn dieser Eintrag ausgewählt ist, steht das editierbare Auswahlmenü An Ziel anpassen zur Verfügung. Editierbares Auswahlmenü An Ziel anpassen Legt die Zielgröße fest (DVD 5): Der Inhalt passt auf eine DVD 5 mit 4,7 GB (4403 MB) 8089 (DVD 9): Der Inhalt passt auf eine DVD 9 mit 8,5 GB (8089 MB) Sie können für die Zielgröße auch einen eigenen Wert in MB definieren. Beachten Sie, dass es nicht in jedem Fall möglich ist, die Zielgröße zu erreichen. Wenn z.b. das Video nicht stärker verkleinert werden kann, müssen Sie einzelne Elemente, Audiospuren oder Untertitel entfernen, um die gewünschte Zielgröße zu erreichen. Das Auswahlmenü steht nur zur Verfügung, wenn das Kontrollkästchen An Ziel anpassen gewählt ist. Das folgende Kontrollkästchen steht im Bereich Welche Qualität zur Verfügung, wenn auf Ihrem System eine GPU vorhanden ist: Kontrollkästchen Hardwarebeschleu nigung Ist das Kontrollkästchen aktiviert, nutzt Nero Recode für H.264/AVC- Enkodierung Encoder von Drittanbietern, gemäß System (ATI- Encoder bei ATI-GPU, Nvidia-Encoder bei Nvidia-GPU und Intel- Encoder bei Intel-GPU). Ist das Kontrollkästchen deaktiviert, nutzt Nero Recode für H.264/AVC-Enkodierung den Encoder von Nero. Encoder von Drittanbietern werden durch Installation von Treibern des Herstellers bereitgestellt. Wenn Videoeinstelloptionen vom ausgewählten Drittanbieter- Encoder nicht unterstützt werden, werden sie automatisch von Nero Recode deaktiviert. Sehen Sie dazu auch Importoptionen 70 Profiloptionen 72 Ausgabeoptionen 71 Fenster Profil bearbeiten 55 Nero Recode 43
44 Videodateien konvertieren Einstellungen für das Speichern Im Bereich Wo möchten Sie speichern stehen folgende Einstellungsmöglichkeiten zur Verfügung: Kontrollkästchen / Editierbares Auswahlmenü Datei aufteilen Eingabefeld Pfad Kontrollkästchen Videos in eine Datei zusammenfügen Erstellt aus der Zieldatei zwei oder mehr Dateien. Die Dateigröße der einzelnen Dateien übersteigt nicht den Wert, den Sie hier wählen oder eingeben. Legt den Zielpfad für die Ausgabe fest. Speichert die Ausgabe (Datei oder Ordnerstruktur) auf Ihrer Festplatte, einem angeschlossenen Gerät oder Netzlaufwerk. Sie können den Pfad mit Hilfe der Schaltfläche Durchsuchen festlegen bzw. ändern. Wenn Sie die Videodateien auf Disk brennen wollen, empfehlen wir Nero Burning ROM Wenn Sie aus den Videodateien ein DVD- Video erstellen wollen, empfehlen wir, Nero Video über die Schaltfläche Video erstellen mit Nero Video aufzurufen. Erstellt eine Zielvideodatei aus mehreren Quellvideos. Nur verfügbar, wenn Sie mehr als ein Video gewählt haben. Nero Burning ROM ermöglicht Ihnen das Brennen Ihrer Daten, Musiktitel und Videos auf Disk und dabei behalten Sie stets die volle Kontrolle über die zu brennenden Projekte. Nero Burning ROM ist verfügbar als Teil von Nero 2015 und als Einzelprodukt. Weitere Informationen finden Sie im Handbuch von Nero Burning ROM und auf Nero Video ist eine Software zum Aufnehmen, Bearbeiten und Brennen von Filmen oder Diashows mit einer äußerst benutzerfreundlichen Oberfläche. Nero Video ist in unterschiedlichen Suiten von Nero enthalten. Weitere Informationen finden Sie im Handbuch von Nero Video und auf Sehen Sie dazu auch Fenster Profil bearbeiten Detaileinstellungen Im Bereich Titel stehen folgende Einstellungsmöglichkeiten zur Verfügung: Informationsanzeige Gesamt Zeigt die Gesamtanzahl der zu konvertierenden Videodateien, die Dauer und die Quellgröße in MB. Die Größe wird bei Änderungen in Echtzeit aktualisiert. Nero Recode 44
45 Videodateien konvertieren Vorschaubild Schaltfläche auf Vorschaubild Schaltfläche Bearbeiten Eingabefeld Dateiname Schaltfläche X Erweiterbarer Bereich Weitere Optionen Zeigt ein Vorschaubild des Videos. Öffnet den internen Video-Player und zeigt das Video. Wenn die Videodatei ein Stream ist, der mehrere Videos beinhaltet, können Sie im Player auch einen der anderen Videotitel auswählen. Öffnet den Bearbeitungsbildschirm, in dem Sie das Video zuschneiden, kürzen und drehen können. Audiodateien können nur geschnitten werden. Legt den Namen der Ausgabedatei fest, die in dem oben gewählten Zielordner gespeichert wird. Standardmäßig wird der Name der Quelldatei verwendet. Für eine Videodatei aus dem Internet wird standardmäßig der Dateiname OnlineMedia eingetragen. Entfernt den Videotitel vom Bildschirm. Öffnet einen Bereich, in dem Sie die Qualität für die Ausgabevideodatei ändern können. Außerdem können Sie Audiokanäle abwählen, um die Ausgabegröße zu verkleinern. Wenn die Videodatei ein Stream ist, der mehrere Videos beinhaltet, können Sie auch einzelne Videotitel abwählen. Das ist nützlich, wenn die Mediendatei mehr als einen Videotitel, Audiotitel oder Untertitel beinhaltet. Sehen Sie dazu auch Allgemeine Optionen 69 Inhaltsbereich 30 Ausgabeoptionen Bereich Weitere Optionen Im Bereich Weitere Optionen für Dateikodierung können Sie die Qualität der Ausgabedatei ändern. Bei Videodateien können Sie Audiokanäle abwählen, um die Ausgabegröße zu verkleinern, und Enkodiereinstellungen treffen. Auf der Registerkarte Audio stehen folgende Einstellungsmöglichkeiten zur Verfügung: Audio miteinbeziehen Audiocodec Schließt Audiokanäle vom Rekodiervorgang aus bzw. schließt sie ein. Das Audio nicht miteinzubeziehen produziert ein stummes Video! Wählt den Audio-Codec, der für das Ausgabe-Audioformat genutzt Nero Recode 45
46 Videodateien konvertieren wird. AC3 ist nur als Durchleitung (Pass-Through) verfügbar. Audio-Bitrate Bitraten-Modus Qualität Kompression Abtastrate Audiokanäle Legt die Bitrate, d.h. den Datenfluss pro Zeiteinheit und damit die Quantität der gespeicherten Daten, fest. Ist die Bitrate klein, so werden weniger Daten übertragen. Die Datei ist dann klein, die Ausgabequalität allerdings ist weniger hochwertig. Ist die Bitrate hoch, so werden mehr Daten übertragen. Die Datei ist dann zwar groß, aber die Ausgabequalität ist hoch. Ein Wert von 128 ermöglicht annähernd CD-Qualität. Wenn Sie Automatisch wählen, setzt Nero Recode die Bitrate so nah wie möglich an den ursprünglichen Wert. Die Werte, die zur Verfügung stehen, hängen vom Audioformat ab, das Sie gewählt haben. Legt fest, welche Art von Bitrate der Audio-Codec nutzt. Konstante Bitrate (CBR): Legt eine konstante Bitrate fest, d.h. der Datenfluss pro Zeiteinheit und damit die Quantität der gespeicherten Daten ist über die ganze Audiodatei gleich. Variable Bitrate (VBR): Legt eine variable Bitrate fest, d.h. der Datenfluss pro Zeiteinheit und damit die Quantität der gespeicherten Daten passt sich an die Dynamik der Audiodatei an. Für ruhigere Stellen im Stück kann die Bitrate so z.b. gesenkt werden. Durchschnittliche Bitrate (ABR): Legt eine durchschnittliche Bitrate fest, d.h. der Datenfluss pro Zeiteinheit und damit die Quantität der gespeicherten Daten passt sich an die Dynamik der Audiodatei an, aber im Durchschnitt strebt die Bitrate gegen einen vordefinierten Wert. Im Prinzip funktioniert es wie eine variable Bitrate mit einer begrenzten Bitbandbreite, auf diese Weise werden die Vorteile der variablen und der konstanten Bitrate kombiniert. Wählt das Qualitätsniveau, wenn für den Bitraten-Modus VBR genutzt wird. Sie können die variable Bitrate zwischen 0 und 1 setzen. 0 bedeutet dabei niedrigste, 1 höchste Qualität. Wählt die Komprimierungsstufe für verlustfreie (lossless) Codecs. Wählt die Abtastrate aus. Die Abtastrate bezeichnet die Häufigkeit, mit der ein Signal pro Zeitintervall abgetastet wird. Wenn Sie Automatisch wählen, setzt Nero Recode die Abtastrate so nah wie möglich an den ursprünglichen Wert. Die Werte, die zur Verfügung stehen, hängen vom Audioformat ab, das Sie gewählt haben. Legt die Audiokanäle für die Ausgabe fest. Sie können für die Audiokanäle einen Downmix auswählen, aber keinen Upmix. Wenn Nero Recode 46
47 Videodateien konvertieren Sie Automatisch wählen, setzt Nero Recode die Kanäle so nah wie möglich an die Originaleinstellung. Die Werte, die zur Verfügung stehen, hängen vom Audioformat ab, das Sie gewählt haben. Bits pro Sample Legt die Genauigkeit des Abtastens fest und bestimmt damit die Qualität der einzelnen Abtaster. Je höher der Bitwert, desto genauer. Nur verfügbar für WAVE. Auf der Registerkarte Video stehen folgende Einstellungsmöglichkeiten zur Verfügung: Kontrollkästchen Qualitätsbezogene Einstellungen nur für dieses Video ändern Qualitätsregler Eingabefeld Videobitrate Auswahlmenü Bitraten-Modus Aktiviert den Qualitätsregler und die Bitrate-Optionen um die Ausgabeeinstellungen für genau dieses Video zu ändern. Legt die Ausgabequalität bezüglich der Videobitrate fest und zeigt sie an. Standardmäßig wird eine Videobitrate vorausgewählt aufgrund einer internen Berechnung. Die Standardbitrate liefert Ihnen gute Qualität. Mit dem Schieberegler können Sie die Qualität individuell anpassen. Generell gilt: Je größer die Auflösung, desto größer die benötigte Bitrate. Deshalb können Bereiche des Qualitätsreglers ausgegraut sein, wenn die gewählte Auflösung eine Bitrate erfordert, die der gewählte Encoder nicht unterstützt oder technisch nicht erreichen kann. Nur verfügbar, wenn das Kontrollkästchen An Ziel anpassen deaktiviert ist. Zeigt die Bitrate der Ausgabe in Kbps an. Die Bitrate bezeichnet die Menge der Daten, die innerhalb einer Zeiteinheit übertragen werden. Der Wert wird von den Ausgabeeinstellungen bestimmt, die Sie eingestellt haben, und wird in Echtzeit bei jeder Änderung aktualisiert. Legt fest, welche Art von Bitrate der Audio-Codec nutzt. Konstante Bitrate (CBR): Legt eine konstante Bitrate fest, d.h. der Datenfluss pro Zeiteinheit und damit die Quantität der gespeicherten Daten ist über die ganze Audiodatei gleich. Variable Bitrate (VBR): Legt eine variable Bitrate fest, d.h. der Datenfluss pro Zeiteinheit und damit die Quantität der gespeicherten Daten passt sich an die Dynamik der Audiodatei an. Für ruhigere Nero Recode 47
48 Videodateien konvertieren Stellen im Stück kann die Bitrate so z.b. gesenkt werden. Durchschnittliche Bitrate (ABR): Legt eine durchschnittliche Bitrate fest, d.h. der Datenfluss pro Zeiteinheit und damit die Quantität der gespeicherten Daten passt sich an die Dynamik der Audiodatei an, aber im Durchschnitt strebt die Bitrate gegen einen vordefinierten Wert. Im Prinzip funktioniert es wie eine variable Bitrate mit einer begrenzten Bitbandbreite, auf diese Weise werden die Vorteile der variablen und der konstanten Bitrate kombiniert. Nero Recode 48
49 Video wiedergeben und bearbeiten 5 Video wiedergeben und bearbeiten 5.1 Wiedergabe Im Bildschirm Wiedergabe können Sie das zu konvertierende Video abspielen. Der Bildschirm Wiedergabe wird geöffnet, wenn Sie auf die Schaltfläche Vorschaubild klicken. auf dem Das Video wird in der Originalauflösung abgespielt. Wenn die Originalauflösung größer ist als das Fenster, skaliert Nero Recode das Video, um es in das Fenster einzupassen, und zeigt u.u. schwarze Balken. Audiodateien werden als Peakdatei mit Wellenanzeige dargestellt. Für ein DVD-Video startet die Wiedergabe standardmäßig mit dem ersten Hauptfilm, wenn mehrere Hauptfilme entdeckt wurden. Für eine Video-Stream-Datei mit mehreren Videos startet die Wiedergabe mit dem ersten Videotitel. Sie können aus dem Menü andere Elemente wählen. Mehr Folgende Möglichkeiten stehen zur Verfügung: Bildschirm Wiedergabe Schaltfläche Öffnet den Bearbeitungsmodus. Drei Schaltflächen (Zuschneiden, Kürzen, Drehen) werden auf der linken Seite angezeigt und der Abspielbereich wird skaliert, um die Registerkarten im Fenster Nero Recode 49
50 Video wiedergeben und bearbeiten Bearbeiten Informationsbereic h mit Vorschaubild anzuzeigen. Für das Kodieren von Audiodateien steht nur Kürzen zur Verfügung. Zeigt den Namen, die Dauer und die aktuelle Abspielposition. / Startet oder stoppt die Wiedergabe. / / Beschleunigt den Rücklauf, bzw. Vorlauf bei jedem Klick auf die Schaltfläche. Springt ein Element zurück, bzw. weiter. Die Bedienelemente sind nur sichtbar, wenn mehr als ein Videoelement verfügbar ist. Ändert die Lautstärke. Schaltfläche Info Schaltfläche OK Erlaubt Ihnen, zu einem anderen Titel oder einer anderen Sprache zu wechseln und Untertitel einzublenden, falls solche verfügbar sind. Schließt den Bildschirm. Sehen Sie dazu auch Allgemeine Optionen Zuschneiden Das Verbesserungswerkzeug Zuschneiden im Bildschirm Wiedergabe ermöglicht Ihnen, das Video zuzuschneiden. Das Zuschneiden ist nur verfügbar, wenn in eine Videodatei rekodiert wird. Unter Windows XP steht die Funktion Zuschneiden nicht zur Verfügung. Nero Recode 50
51 Video wiedergeben und bearbeiten Bildschirm Wiedergabe, Bereich Zuschneiden Für das Werkzeug Zuschneiden stehen folgende Optionen zur Verfügung: Schaltfläche Zuschneiden Auswahlmenü Modus Auswahlmenü Seitenverhältnis Zeigt einen Bereich mit Zuschneideoptionen an. Zuschneiden ist nützlich, wenn Ihr Video schwarze Bildränder an den Seiten aufweist. Das Video zu beschneiden reduziert außerdem die Größe des Videos und verbessert damit seine Qualität. Deaktiviert: Deaktiviert die Zuschneide-Funktion. Automatisch: Erkennt schwarze Bildränder und schneidet diese automatisch ab. Das Seitenverhältnis der Quelldatei wird beibehalten. Der abzuschneidende Bereich wird mit einem schwarzen, transparenten, Rahmen gekennzeichnet. Benutzerdefiniert: Ermöglicht manuelles Zuschneiden. Halten Sie einfach die Seiten des Zuschneidebereichs mit der Maus fest und ziehen Sie. Seitenverhältnis und Farbwahl werden aktiviert. Standardmäßig ist Deaktiviert ausgewählt. Gleiche Quelleinstellungen: Behält das ursprüngliche Seitenverhältnis bei. Keine: Deaktiviert jegliche Einschränkung bezüglich des Seitenverhältnisses, so dass Sie beliebig zuschneiden können. 4:3 / 16:9 / 16:10 / 21:9: Legt ein Seitenverhältnis fest, dass auch Nero Recode 51
52 Video wiedergeben und bearbeiten dann beibehalten wird, wenn Sie den Bereich manuell zuschneiden. Auswahlmenü Auswahlfarbe Bildränder- Textfelder Schaltfläche Fertig Legt die Rahmenfarbe für den Zuschneidebereich fest. Sie können zwischen Schwarz und Weiß wählen. Diese Funktion ist nützlich, um für das Zuschneiden einen höheren Kontrast zu bekommen. Zeigt die zuzuschneidenden Pixel an. Die Felder werden beim Ziehen des Zuschneidebereichs automatisch aktualisiert. Sie können hier auch pixelgenaue Zuschneidemaße eintragen, der Zuschneidebereich ändert sich dann dementsprechend. Funktioniert innerhalb der Grenzen, die das gewählte Seitenverhältnis aufweist. Schließt den Bildschirm. Sichert alle vorgenommenen Änderungen. Das Bearbeiten erfolgt im sogenannten nicht-destruktiven Verfahren, d.h. das ursprüngliche Video wird nicht verändert, sondern es werden lediglich Markierungen gesetzt, die jederzeit rückgängig gemacht werden können. Nero Recode 52
53 Video wiedergeben und bearbeiten 5.3 Schneiden Das Verbesserungswerkzeug Kürzen im Bildschirm Wiedergabe ermöglicht Ihnen, das Video zu kürzen. Bildschirm Wiedergabe, Bereich Kürzen Die Kürzen-Funktion wird unterhalb der Vorschau (Video) bzw. Wellenanzeige (Audio) aktiviert. Die Kürzen-Funktion ermöglicht Ihnen, Marker für Anfang und Ende hinzuzufügen, und so den Bereich festzulegen, den Sie behalten wollen. Ziehen Sie einfach die Stecknadel vom Anfang oder Ende der Zeitskala auf die gewünschte Position. Wenn Sie auf das kleine Dreieck rechts oder links klicken, können Sie die Stecknadel auf den Abspielknopf ausrichten. Die Anfangs- und Endposition des Bereichs, den Sie behalten wollen, sowie die Dauer dieses Bereichs können Sie auch in die Eingabefelder im Bereich Kürzen eintragen. Das Klicken auf die Schaltfläche OK schließt den Bildschirm und speichert die gemachten Änderungen. Das Bearbeiten erfolgt im sogenannten nicht-destruktiven Verfahren, d.h. das ursprüngliche Video wird nicht verändert, sondern es werden lediglich Markierungen gesetzt. So können Sie, sofern der Job nicht beendet ist, jederzeit zurückkommen und die Einstellungen ändern. Beachten Sie, dass Sie das Video nur an seinem Anfang und seinem Ende kürzen können. Wenn Sie unerwünschte Szenen aus dem Video schneiden wollen oder Werbeeinblendungen aus der Mitte des Videos entfernen wollen, empfehlen wir Ihnen, Nero Video und die dortige Cutter-Funktion zu nutzen. Nero Recode 53
54 Video wiedergeben und bearbeiten Vergessen Sie nicht, die Änderungen in eine neue Videodatei zu speichern. Weitere Informationen über Nero Video finden Sie im Handbuch von Nero Video. Beachten Sie, dass Sie das Audio nur an seinem Anfang und seinem Ende kürzen können. Wenn Sie Sequenzen aus der Mitte des Audios entfernen wollen, empfehlen wir Ihnen Nero WaveEditor. Nero WaveEditor wird bei der Installation von Nero 2015 nicht automatisch mitinstalliert. Es kann jedoch von der Downloads-Seite auf oder über Nero ControlCenter heruntergeladen werden und zusammen mit Nero 2015 verwendet werden. Weitere Informationen finden Sie im Handbuch von Nero WaveEditor. Nero Recode 54
55 Fenster Profil bearbeiten 6 Fenster Profil bearbeiten Das Fenster Profil bearbeiten zeigt die Video-Kodierungseinstellungen für das ausgewählte Gerät. Diese Einstellungen sind vordefiniert und für ein bestimmtes Ausgabeformat optimiert. Sie können die Einstellungen jedoch jederzeit ändern, um sie weiterführenden Wünschen anzupassen. Beachten Sie, dass Einstellungen, die für ein gewähltes Gerät nicht möglich sind, nicht angezeigt werden! Das Fenster Profil bearbeiten kann über die Schaltfläche Einstellungen bearbeiten geöffnet werden. Folgende Schaltflächen stehen grundsätzlich zur Verfügung: Rücksetzen Speichern unter Speichern OK Abbrechen Setzt alle Einstellungen zurück auf die ursprüngliche Werkseinstellung. Speichert die Änderungen, die Sie ausgehend von einer vordefinierten Geräte-Einstellung vorgenommen haben, unter einem neuen Namen. Das Fenster Neues Profil wird geöffnet, in dem Sie die entsprechende Gerätekategorie auswählen können und einen Gerätenamen eingeben können. Das neue Gerät steht dann im entsprechenden Gerätekategorienmenü zur Verfügung. Speichert die vorgenommenen Änderungen. Nur verfügbar, wenn ein benutzerdefiniertes Gerät geändert wurde. Vordefinierte Geräte können nicht dauerhaft geändert werden. Übernimmt die vorgenommenen Einstellungen und schließt das Fenster. Änderungen an vordefinierten Geräten werden nur für einen Job übernommen. Bricht den Vorgang ab und schließt das Fenster. Sehen Sie dazu auch Profiloptionen Registerkarte Videoeinstellungen Im Fenster Profil bearbeiten können Sie auf der Registerkarte Videoeinstellungen Einstellungen ändern, die den Enkodiervorgang für Video betreffen. Diese Einstellungen sind für ein bestimmtes Ausgabeformat optimiert. Sie können die Geräte-Einstellungen jedoch jederzeit ändern, um sie weiterführenden Wünschen anzupassen. Beachten Sie, dass nur die Einstellungen und Werte, die für ein gewähltes Gerät möglich und anwendbar sind, angezeigt werden! Nero Recode 55
56 Fenster Profil bearbeiten Fenster Profil bearbeiten - Videoeinstellungen Im Bereich Allgemeine Videoeinstellungen stehen folgende Einstellungsmöglichkeiten zur Verfügung: Auswahlmenü Dateierweiterung Auswahlmenü Codec Auswahlmenü Kodierung Legt für den Container, der vom Gerät genutzt wird, die Dateiendung fest. Ein Container kann Video- und Audiocodecs beinhalten. Legt den Videocodec für die Ausgabe fest. Wählt die Methode, mit der enkodiert wird. Schnell (1 Durchlauf): Der Film durchläuft nur einen Umwandlungsdurchlauf. Diese Methode ist weniger zeitintensiv, aber qualitativ nicht so hochwertig wie eine Umwandlung in zwei Schritten. Das Video wird analysiert und gleichzeitig mit der zur Verfügung stehenden Bitrate umgewandelt. Hohe Qualität (2 Durchgänge): Das Video durchläuft mehrere Umwandlungsdurchläufe. Die daraus resultierende Qualität wird verbessert, aber der Vorgang dauert länger. Der erste Durchlauf analysiert das Video und erzeugt eine temporäre Datei (*log). Der zweite Durchlauf wandelt das Video um. Dabei werden die Daten der Bitraten, die in den temporären Dateien hinterlegt wurden, genutzt. Nur verfügbar, wenn der gewählte Codec Enkodieren in einem Durchgang bzw. zwei Durchgängen erlaubt. Nero Recode 56
57 Fenster Profil bearbeiten Im Bereich Erweiterte Einstellungen stehen folgende Einstellungsmöglichkeiten zur Verfügung: Auswahlmenü Seitenverhältnis Optionsfeld / Auswahlmenü Auflösung Auswahlmenü Framerate Auswahlmenü Anpassungsmetho de Auswahlmenü Deinterlace Legt die Erscheinung der Ausgabe fest. Das Seitenverhältnis wird für das Video an sich und nicht für die Pixel festgelegt. Die Piktogramme im Auswahlmenü geben einen guten Eindruck von den verschiedenen Skalierungsmodi. Original-Seitenverhältnis: Behält das ursprüngliche Seitenverhältnis bei. Die Auflösung des Videos wird an das gewählte Seitenverhältnis angepasst. Letterbox: Skaliert das Video, um es genau der gewünschten Auflösung anzupassen. Das Seitenverhältnis wird beibehalten und falls nötig werden schwarze Ränder angefügt. Dehnen: Skaliert das Video, um es genau der gewünschten Auflösung anzupassen. Das Seitenverhältnis wird, falls nötig, gedehnt. Legt die Auflösung der Ausgabe fest. Die Werte, die zur Verfügung stehen, hängen vom Seitenverhältnis und vom Codec ab. Wenn Sie Benutzerdefiniert wählen, können Sie für die Auflösung der Ausgabe auch einen benutzerdefinierten Wert wählen. Geben Sie Breite und Höhe in die Eingabefelder darunter ein. Das Seitenverhältnis wird jedoch beibehalten. In den individuellen Ausgabeeinstellungen wird für die Quelldatei in diesem Fall die korrigierte Auflösung angezeigt. Wenn Sie Automatisch wählen, setzt Nero Recode die Auflösung so nah wie möglich an den ursprünglichen Wert. Legt die Frames pro Sekunde der Ausgabe fest. Wenn Sie Automatisch wählen, setzt Nero Recode die Framerate so nah wie möglich an den ursprünglichen Wert. Wählt die gewünschte Anpassungsmethode aus, z.b Bilinear, Bikubisch, Lanczos und Super-Auflösung. Es werden nur die Anpassungsmethoden angezeigt, die der gewählte Codec erlaubt. Wählt eine Methode für das Deinterlacing für das aktuelle Video. Im Interlaced-Modus werden Videobilder als zwei Halbbilder angezeigt. Im ersten Halbbild wird jede zweite Bildzeile (1, 3, 5, 575) dargestellt. Das zweite Halbbild zeigt die übrigen Bildzeilen (2, 4, 6, 576) an, sodass dem Auge ein vollständiges Bild suggeriert wird. Das meiste Videomaterial besteht aus Halbbildern. Weave: Die einfachste Art, die Halbbilder aufzufüllen, besteht darin, Nero Recode 57
58 Fenster Profil bearbeiten gerade und ungerade Halbbilder gleichzeitig anzuzeigen. Damit füllt ein Halbbild die im anderen Halbbild fehlenden Zeilen. Die Deinterlacing-Methode Weave ist geeignet, wenn beide Halbbilder vom selben Zeitpunkt stammen und sich ohne Auffälligkeiten verschränken lassen. Blende: Aufeinanderfolgende Zeilensprungfelder werden zunächst vereint und dann gemittelt. Diese Methode ist sehr schnell, aber entlang der vertikalen Achse können Bilddetails verloren werden. Es können auch so genannte Geisterartefakte auftreten und die Auflösung kann verloren gehen. Interpolieren: Eines der zwei Zeilensprungfelder wird komplett verworfen und jede verworfene Linie wird ersetzt, indem der obere und unter Nachbar des anderen Feldes gemittelt werden. Diese Methode ist sehr schnell, aber entlang der vertikalen Achse können Bilddetails verloren werden. Adaptives Interpolieren: Ähnlich der Methode Interpolieren, aber es werden nur Sektionen verworfen, die nicht gebraucht werden. Deshalb ist diese Methode nicht so schnell wie die Methode Interpolieren, aber erzeugt dafür im Detail bessere Ergebnisse. Motion Adaptive: Die Stärke der Bildbewegung und die Bewegungsrichtung werden für das Interpolieren berücksichtigt. Die gewählte Deinterlace-Methode wird nur angewandt, wenn ein Deinterlacing des Ursprungsvideos möglich ist! Wenn Sie Automatisch wählen, nimmt Nero Recode die am besten passende Methode. Schaltfläche Enkodereinstellung en Öffnet ein Fenster mit erweiterten Encoder-Einstellungen für den gewählten Codec (siehe auch Fenster Enkodereinstellungen 58). Nur aktiv, wenn Encoder-Einstellungen verfügbar sind. 6.2 Fenster Enkodereinstellungen Im Fenster Enkodereinstellungen können Sie die Einstellungen für einen Codec ändern. Das Fenster wird geöffnet, indem Sie einen Codec im Fenster Profil bearbeiten wählen und auf die Schaltfläche Enkodereinstellungen klicken. Wir empfehlen, diese Einstellungen nur zu ändern, wenn Sie über erweiterte Kenntnisse in diesem Bereich verfügen. Beachten Sie, dass nur die Einstellungen und Werte, die für den gewählten Codec möglich und anwendbar sind, angezeigt werden! Nero Recode 58
59 Fenster Profil bearbeiten Enkodereinstellungen Registerkarte Allgemeine Einstellungen Im Fenster Enkodereinstellungen können Sie auf der Registerkarte Allgemeine Einstellungen die allgemeinem Enkodereinstellungen ändern. Die Einstellungen im Eintrag Visuelle Verbesserungen machen sich die menschlichen Wahrnehmungsgewohnheiten zugunsten einer besseren Gesamtqualität zu nutze. Das heißt beispielsweise, dass im Mittelpunkt des Bildes die Qualität besser ist als an den äußeren Kanten, da die Augen eher die Mitte fixieren und eine leichte Unschärfe am Rand nicht auffällt. Da am Rand Qualität eingespart wird, kann entweder die Gesamtqualität besser oder die Komprimierung stärker werden. Sie erzielen so eine höhere Kompression, ohne dass eine Qualitätsminderung bemerkbar ist. Beachten Sie, dass nur die Einstellungen und Werte, die für einen gewählten Codec möglich und anwendbar sind, angezeigt werden! Im Bereich Enkodereinstellungen stehen folgende Optionsfelder zur Verfügung: Auswahlmenü Kodierungspräzisio n Gibt an, wie gut die Qualität der Ausgabedatei in Bezug zum zeitlichen Aufwand sein soll. Hierbei liefert der Wert "1" die beste Qualität bei längster Enkodierungszeit. Der Wert "0" liefert die kürzeste Enkodierungszeit bei schlechtester Qualität. Empfehlenswert ist ein mittlerer Wert. Nero Recode 59
60 Fenster Profil bearbeiten Im Bereich Video-Sequenzeigenschaften stehen folgende Einstellungsmöglichkeiten zur Verfügung: Auswahlmenü Maximale Referenzframes Eingabefeld Größtes Schlüsselbildinterv al Legt fest, von wie vielen Frames ein P- oder B-Frame seine Informationen beziehen darf. Legt fest, in welchem Rahmen sich die Größe der GOPs maximal bewegen darf. Im Bereich Psychovisuelle Verbesserungen stehen folgende Einstellungsmöglichkeiten zur Verfügung: Kontrollkästchen Bildebene Kontrollkästchen Makroblock-Ebene Berücksichtigt das menschliche Wahrnehmungsvermögen, um an bestimmten Stellen im Video eine bessere Kompression für einzelne Bilder zu erzielen. Berücksichtigt das menschliche Wahrnehmungsvermögen, um in bestimmten Bereichen im Bild eine bessere Kompression für Makroblöcke zu erzielen Registerkarte Enkodiereinstellungen für AVC/H.264 Im Fenster Enkoder-Werkzeuge können Sie auf der Registerkarte Einstellungen für Codecs wie AVC/H.264 festlegen. Beachten Sie, dass nur die Einstellungen und Werte, die möglich und anwendbar sind, angezeigt werden! Im Bereich Grundlinienprofil stehen folgende Einstellungsmöglichkeiten zur Verfügung: Kontrollkästchen Deblocking Auswahlmenü Deblocking-Stärke Legt über die scharfen Kanten der Makroblöcke einen Weichzeichner-Effekt. Regelt die Intensität des Deblocking-Effekts. Im Bereich Hauptprofil stehen folgende Einstellungsmöglichkeiten zur Verfügung: Kontrollkästchen Bidirektionale Vorhersage Auswahlmenü Maximale Führt die Enkodierung mit Hilfe von B-VOPs durch. Gibt die Anzahl der B-Frames an, die maximal in einer GOP verwendet werden dürfen. Nero Recode 60
61 Fenster Profil bearbeiten konsekutive B- Frames Kontrollkästchen CABAC Kontrollkästchen Gewichtete Vorhersage Das Auswahlmenü ist nur aktiv, wenn das Kontrollkästchen Bidirektionale Vorhersage aktiviert wurde. Nutzt die Enkodiermethode Context Adaptive Binary Arithmetic Coding (etwa: Kontext-basierte adaptive binäre arithmetische Kodierung). Das liefert hohe Qualität bei verlustfreier Komprimierung, verlangt aber hohe Rechenleistung. Ist das Kontrollkästchen aktiviert, können Referenzframes bei der Bewegungsvorhersage neu gewichtet werden. Dies steigert speziell bei Überblendungen die Kodiereffizienz. Im Bereich Hochprofil steht folgende Einstellungsmöglichkeit zur Verfügung: Kontrollkästchen 8x8-Transformation Ist das Kontrollkästchen aktiviert, wird die standardmäßige 4x4- Transformation des Enkoders in eine 8x8-Transformation umgewandelt. Bei High-Definition-Auflösungen ermöglicht dies eine bessere Kompression. Diese Einstellung ist abhängig vom gewählten Profil Registerkarte Enkodiereinstellungen für MPEG-4 SP/ASP Im Fenster Enkoder-Werkzeuge können Sie auf der Registerkarte Einstellungen für Codecs wie MPEG-4 SP/ASP festlegen. Beachten Sie, dass nur die Einstellungen und Werte, die für den gewählten Codec möglich und anwendbar sind, angezeigt werden! Im Bereich Einfaches Profil stehen folgende Einstellungsmöglichkeiten zur Verfügung: Check box Unbeschränkte Bewegungsvektore n Check box 4 Bewegungsvektore n pro Makroblock Wenn das Kontrollkästchen aktiviert ist, dürfen Bewegungsvektoren auch auf Punkte außerhalb des Bildes zeigen. Diese Option verbessert die Kodiereffizienz an den Bildrändern. Wenn dieses Kontrollkästchen aktiviert ist, werden für die Bewegungssuche Makroblöcke von 16x16 Pixel jeweils in vier Makroblöcke von 8x8 Pixel aufgeteilt. Das heißt, dass es jetzt vier Bewegungsvektoren statt einem gibt. Diese Option verbessert die Qualität, verlangsamt allerdings den Enkodierungsvorgang. Nero Recode 61
62 Fenster Profil bearbeiten Im Bereich Erweitertes einfaches Profil stehen folgende Einstellungsmöglichkeiten zur Verfügung: Check box Bidirektionale Vorhersage Drop-down menu Maximale konsekutive B- Frames Check box Viertelpixel- Präzision Führt die Enkodierung mit Hilfe von B-VOPs durch. Gibt die Anzahl der B-Frames an, die maximal in einer GOP verwendet werden dürfen. Das Auswahlmenü ist nur aktiv, wenn das Kontrollkästchen Bidirektionale Vorhersage aktiviert wurde. Wenn das Kontrollkästchen aktiviert ist, wird ein Viertelpixel statt einem Pixel für Bewegungsvorhersage und Bewegungskompensation genutzt. Die Bewegung über das Bild wird genauer. Diese Option verbessert oft die Qualität. Allerdings ist die Wiedergabe von Dateien, die mit dieser Option enkodiert wurden, in älteren DVD-Playern nicht gewährleistet. Check box Globale Bewegungsabschä tzung Wenn das Kontrollkästchen aktiviert ist, versucht der Enkoder, die Kamerabewegung abzuschätzen. Dies geschieht mittels im Voraus erstellter Vektorfelder für die Bewegungsvektoren. Die Vektorkorrekturen, die nötig werden, wenn die Vektorfelder nicht stimmen, sind weniger aufwendig, als eine komplette Neuerstellung des Vektorfelds. Diese Einstellung benötigt viel Zeit, bei verhältnismäßig geringem Qualitätsgewinn. Nero Recode 62
63 Nero MediaBrowser 7 Nero MediaBrowser Nero MediaBrowser ist ein Tool, mit dem Sie Mediendateien ganz einfach finden und anschauen können, um sie dann Ihrem Projekt hinzuzufügen. Genauer gesagt können Sie mit Nero MediaBrowser auf eine Medienbibliothek zugreifen, die all Ihre von Nero MediaHome indizierten Mediendateien enthält. Nero MediaBrowser steht in diversen Nero Applikationen, aber auch für eigenständige Anwendungen zur Verfügung. Nero MediaBrowser Nero Recode 63
64 Nero MediaBrowser Um Nero MediaBrowser innerhalb einer Nero Anwendung zu verwenden, öffnen Sie Nero MediaBrowser über die Schaltfläche. Wenn Sie in Nero MediaBrowser eine Mediendatei doppelklicken oder diese auswählen und auf die Schaltfläche Hinzufügen klicken, wird die Mediendatei dem aktuellen Projekt hinzugefügt. Um Nero MediaBrowser mit einer Anwendung zu verwenden, die nicht von Nero stammt, öffnen Sie Nero MediaBrowser über das Windows-Startmenü oder die entsprechende Kachel, je nach Betriebssystem. Danach können Sie jeder aktiven Anwendung Mediendateien hinzufügen, indem Sie die gewünschte Mediendatei per Drag & Drop auf die Anwendung ziehen. Wenn Sie in Nero MediaBrowser eine Mediendatei doppelklicken, wird diese in ihrem Standardprogramm geöffnet. Die Kategorien (Fotos & Videos und Musik) in Nero MediaBrowser sind die gleichen, die in Nero MediaHome genutzt werden. Für jede Kategorie gibt es verschiedene Ansichten: Ein Klick auf einen der Einträge im oberen Listenbereich (z.b. Gesichter) öffnet die gleiche Ansicht, die die entsprechende Registerkarte im Übersichtsbildschirm von Nero MediaHome öffnen würde. Außerdem wird die gleiche Bildlaufleiste wie in Nero MediaHome genutzt. Das ist entweder die Standard-Bildlaufleiste oder die dynamische Bildlaufleiste. Die folgenden Ansichten stehen für die Kategorie Fotos & Videos zur Verfügung und beziehen sich auf die entsprechenden Ansichten in Nero MediaHome: Alle Fotos & Videos Gesichter Finden Album Zeigt alle Fotos und Videos an, sortiert in chronologischer Reihenfolge nach Erstellungsdatum. Zeigt alle Fotos, in denen Gesichter von Personen erkannt und benannt wurden, in alphabetischer Reihenfolge an. Die Gesichter sind zu Stapeln gruppiert; Sie können auf einen Stapel doppelklicken, um auf die Gesichter zuzugreifen. Zeigt alle bestehenden Tags und ermöglicht es Ihnen so, eine Suchanfrage zu stellen. Zeigt den Inhalt smarter (z.b. Zuletzt hinzugefügt) und persönlicher Alben an. Die folgenden Ansichten stehen für die Kategorie Musik zur Verfügung und beziehen sich auf die entsprechenden Ansichten in Nero MediaHome: Alben Interpreten Genres Zeigt alle Audiotitel an, sortiert in alphabetischer Reihenfolge nach Album. Zeigt alle Audiotitel an, sortiert in alphabetischer Reihenfolge nach Interpret. Zeigt alle Audiotitel an, sortiert in alphabetischer Reihenfolge nach Genre. Nero Recode 64
65 Nero MediaBrowser Titel Playliste Zeigt alle Audiotitel an, sortiert in alphabetischer Reihenfolge nach Titel. Zeigt den Inhalt smarter (z.b. Zuletzt wiedergegeben) und persönlicher Playlists an. Der Bildschirm Optionen wird geöffnet, wenn Sie in der oberen Taskleiste auf die Schaltfläche klicken. Die Optionen beziehen sich direkt auf Nero MediaHome. Bibliothek Blendet den Einstellungsbereich Bibliothek ein. Alle Verzeichnisse, die überwacht werden, werden im entsprechenden Bereich Überwachte Ordner oder Laufwerke eingeblendet. Wenn Sie weitere Medienordner hinzufügen wollen, klicken Sie auf die Schaltfläche Manuell hinzufügen und wählen Sie den gewünschten Ordner im Verzeichnisbaum. Nero MediaHome durchsucht Ihren Computer nach neuen Medienordnern, wenn Sie auf die Schaltfläche Automatisch hinzufügen klicken. Um bestimmte Medientypen (Musik, Videos oder Fotos) in einem Ordner von der Suche auszuschließen, klicken Sie auf die entsprechende Schaltfläche rechts neben dem Ordner. Wenn Sie einen Ordner von der Favoritenliste der Applikation entfernen wollen, zeigen Sie mit dem Mauszeiger auf den aufgeführten Ordner und klicken Sie auf die Schaltfläche. Sie können Dateien auch einfach per Drag & Drop auf Nero MediaHome ziehen. Ein Fenster wird automatisch geöffnet und fragt, ob Sie diese(n) Ordner der Bibliothek hinzufügen wollen. Im Bereich Allgemein können Sie wählen, ob Sie externe Playlists (wie die von itunes) als Einträge im Verzeichnisbaum von Nero MediaHome anzeigen lassen wollen. Nero Recode 65
66 Extras 8 Extras Im Auswahlmenü Extras stehen folgende Einträge zur Verfügung: Disk löschen Diskinformation Löscht wiederbeschreibbare Disks. Das Fenster Rewritable-Disk löschen wird geöffnet; die Löschmethode lässt sich einstellen. Zum Löschen einer Disk muss sich eine wiederbeschreibbare Disk im Brenner befinden. Zeigt Informationen über die eingelegte Disk an, wie z.b. die Art der Disk, die verfügbare Speicherkapazität, die Anzahl der Sessions und Tracks. Das Fenster Disk-Info wird geöffnet. Legen Sie die Disk ein, über die Sie nähere Informationen wünschen und wählen Sie das Laufwerk, in dem sich die Disk befindet. 8.1 Fenster Rewritable-Disk löschen Mit Nero Recode können Sie wiederbeschreibbare Disks, d.h. Disks mit der Spezifikation RW, löschen, sofern Ihr Brenner diese Funktion unterstützt. Dazu stehen zwei Löschmethoden zur Verfügung: Das schnelle Löschen entfernt die Daten nicht physikalisch von der Disk, sondern macht sie nur unzugänglich, indem die Verweise auf den vorhandenen Inhalt gelöscht werden. Die Daten können wiederhergestellt werden! Das vollständige Löschen entfernt die Daten von der Disk, indem sie mit Nullen überschrieben werden. Der Inhalt ist mit herkömmlichen Verfahren nicht wiederherstellbar. Mehrfaches vollständiges Löschen erhöht die Wahrscheinlichkeit, dass der Inhalt von Dritten nicht rekonstruiert werden kann. Nero Recode 66
67 Extras Fenster Wiederbeschreibbare Disk löschen Folgende Einstelloptionen stehen im Fenster Wiederbeschreibbare Disk löschen zur Verfügung: Auswahlliste Rekorder auswählen Auswahlliste Zu verwendende Löschmethode wählen Legt den gewünschten Brenner fest. Legt die Löschmethode fest. Zwei Einträge stehen zur Verfügung: Die Methode RW-Disk schnell löschen löscht die Daten, die sich auf der Disk befinden nicht physikalisch komplett, sondern nur die Verweise auf den vorhandenen Inhalt. Die Disk erscheint leer, obwohl die Daten physikalisch noch vorhanden sind. Das Löschen mit dieser Methode dauert etwa ein bis zwei Minuten. Die Methode RW-Disk vollständig löschen löscht die Daten, die sich auf der Disk befinden physikalisch komplett. Der Inhalt ist mit herkömmlichen Verfahren nicht wiederherstellbar. Mehrfaches vollständiges Löschen erhöht die Wahrscheinlichkeit, dass der Inhalt von Dritten nicht rekonstruiert werden kann. Das Löschen mit dieser Methode dauert länger als die andere Methode. Nero Recode 67
Table of Content. Nero Recode Manual
 Recode Manual Table of Content 1. Erfolgreich starten... 4 1.1. Über Nero Recode... 4 1.2. Versionen von Nero Recode... 4 1.3. Arbeiten mit Nero Recode... 5 1.4. Programm starten... 7 2. Hauptbildschirm...
Recode Manual Table of Content 1. Erfolgreich starten... 4 1.1. Über Nero Recode... 4 1.2. Versionen von Nero Recode... 4 1.3. Arbeiten mit Nero Recode... 5 1.4. Programm starten... 7 2. Hauptbildschirm...
Exportieren ins MKV-Format mit Nero Recode
 Exportieren ins MKV-Format mit Nero Recode Das vorliegende Tutorial und alle Inhalte sind urheberrechtlich geschützt und Eigentum der Nero AG. Alle Rechte vorbehalten. Dieses Tutorial enthält Materialien,
Exportieren ins MKV-Format mit Nero Recode Das vorliegende Tutorial und alle Inhalte sind urheberrechtlich geschützt und Eigentum der Nero AG. Alle Rechte vorbehalten. Dieses Tutorial enthält Materialien,
Informationen zu Urheberrecht und Marken
 Nero MediaBrowser Informationen zu Urheberrecht und Marken Das vorliegende Dokument und sein gesamter Inhalt unterliegen dem internationalen Urheberrecht, sind durch dieses sowie durch die Rechte auf geistiges
Nero MediaBrowser Informationen zu Urheberrecht und Marken Das vorliegende Dokument und sein gesamter Inhalt unterliegen dem internationalen Urheberrecht, sind durch dieses sowie durch die Rechte auf geistiges
Eine DVD mit 9 GB zu einer DVD mit 4,7 GB mit Nero Recode umwandeln
 Eine DVD mit 9 GB zu einer DVD mit 4,7 GB mit Nero Recode umwandeln Das vorliegende Tutorial und alle Inhalte sind urheberrechtlich geschützt und Eigentum der Nero AG. Alle Rechte vorbehalten. Dieses Tutorial
Eine DVD mit 9 GB zu einer DVD mit 4,7 GB mit Nero Recode umwandeln Das vorliegende Tutorial und alle Inhalte sind urheberrechtlich geschützt und Eigentum der Nero AG. Alle Rechte vorbehalten. Dieses Tutorial
Informationen zu Urheberrecht und Marken
 Informationen zu Urheberrecht und Marken Das vorliegende Dokument und sein gesamter Inhalt unterliegen dem internationalen Urheberrecht, sind durch dieses sowie durch die Rechte auf geistiges Eigentum
Informationen zu Urheberrecht und Marken Das vorliegende Dokument und sein gesamter Inhalt unterliegen dem internationalen Urheberrecht, sind durch dieses sowie durch die Rechte auf geistiges Eigentum
Nero Disc to Device 2
 Informationen zu Urheberrecht und Marken Das vorliegende Dokument und sein gesamter Inhalt unterliegen dem internationalen Urheberrecht, sind durch dieses sowie durch die Rechte auf geistiges Eigentum
Informationen zu Urheberrecht und Marken Das vorliegende Dokument und sein gesamter Inhalt unterliegen dem internationalen Urheberrecht, sind durch dieses sowie durch die Rechte auf geistiges Eigentum
Nero SecurDisc Viewer 2
 Informationen zu Urheberrecht und Marken Das vorliegende Dokument und sein gesamter Inhalt unterliegen dem internationalen Urheberrecht, sind durch dieses sowie durch die Rechte auf geistiges Eigentum
Informationen zu Urheberrecht und Marken Das vorliegende Dokument und sein gesamter Inhalt unterliegen dem internationalen Urheberrecht, sind durch dieses sowie durch die Rechte auf geistiges Eigentum
Informationen zu Urheberrecht und Marken
 Nero Recode Informationen zu Urheberrecht und Marken Das vorliegende Dokument und sein gesamter Inhalt unterliegen dem internationalen Urheberrecht, sind durch dieses sowie durch die Rechte auf geistiges
Nero Recode Informationen zu Urheberrecht und Marken Das vorliegende Dokument und sein gesamter Inhalt unterliegen dem internationalen Urheberrecht, sind durch dieses sowie durch die Rechte auf geistiges
Nero SecurDisc Viewer
 Nero SecurDisc Viewer Informationen zu Urheberrecht und Marken Das vorliegende Dokument und sein gesamter Inhalt unterliegen dem internationalen Urheberrecht, sind durch dieses sowie durch die Rechte auf
Nero SecurDisc Viewer Informationen zu Urheberrecht und Marken Das vorliegende Dokument und sein gesamter Inhalt unterliegen dem internationalen Urheberrecht, sind durch dieses sowie durch die Rechte auf
Informationen zu Urheberrecht und Marken
 Nero ControlCenter Informationen zu Urheberrecht und Marken Das vorliegende Dokument und sein gesamter Inhalt unterliegen dem internationalen Urheberrecht, sind durch dieses sowie durch die Rechte auf
Nero ControlCenter Informationen zu Urheberrecht und Marken Das vorliegende Dokument und sein gesamter Inhalt unterliegen dem internationalen Urheberrecht, sind durch dieses sowie durch die Rechte auf
Videos für den ipod mit Nero Recode konvertieren
 Videos für den ipod mit Nero Recode konvertieren Das vorliegende Tutorial und alle Inhalte sind urheberrechtlich geschützt und Eigentum der Nero AG. Alle Rechte vorbehalten. Dieses Tutorial enthält Materialien,
Videos für den ipod mit Nero Recode konvertieren Das vorliegende Tutorial und alle Inhalte sind urheberrechtlich geschützt und Eigentum der Nero AG. Alle Rechte vorbehalten. Dieses Tutorial enthält Materialien,
Informationen zu Urheberrecht und Marken
 Nero BurnRights Informationen zu Urheberrecht und Marken Das vorliegende Dokument und sein gesamter Inhalt unterliegen dem internationalen Urheberrecht, sind durch dieses sowie durch die Rechte auf geistiges
Nero BurnRights Informationen zu Urheberrecht und Marken Das vorliegende Dokument und sein gesamter Inhalt unterliegen dem internationalen Urheberrecht, sind durch dieses sowie durch die Rechte auf geistiges
Informationen zu Urheberrecht und Marken
 Informationen zu Urheberrecht und Marken Das vorliegende Dokument und sein gesamter Inhalt unterliegen dem internationalen Urheberrecht, sind durch dieses sowie durch die Rechte auf geistiges Eigentum
Informationen zu Urheberrecht und Marken Das vorliegende Dokument und sein gesamter Inhalt unterliegen dem internationalen Urheberrecht, sind durch dieses sowie durch die Rechte auf geistiges Eigentum
Handbuch Nero Recode
 Handbuch Nero Recode Informationen zu Urheberrecht und Marken Das vorliegende Dokument und sein gesamter Inhalt unterliegen dem internationalen Urheberrecht, sind durch dieses sowie durch die Rechte auf
Handbuch Nero Recode Informationen zu Urheberrecht und Marken Das vorliegende Dokument und sein gesamter Inhalt unterliegen dem internationalen Urheberrecht, sind durch dieses sowie durch die Rechte auf
Handbuch Nero DriveSpeed
 Handbuch Nero DriveSpeed Nero AG Informationen zu Urheberrecht und Marken Das Handbuch für Nero DriveSpeed und alle Inhalte sind urheberrechtlich geschützt und Eigentum der Nero AG. Alle Rechte vorbehalten.
Handbuch Nero DriveSpeed Nero AG Informationen zu Urheberrecht und Marken Das Handbuch für Nero DriveSpeed und alle Inhalte sind urheberrechtlich geschützt und Eigentum der Nero AG. Alle Rechte vorbehalten.
Handbuch Nero DriveSpeed
 Handbuch Nero DriveSpeed Nero AG Informationen zu Urheberrecht und Marken Das Handbuch für Nero DriveSpeed und alle Inhalte sind urheberrechtlich geschützt und Eigentum der Nero AG. Alle Rechte vorbehalten.
Handbuch Nero DriveSpeed Nero AG Informationen zu Urheberrecht und Marken Das Handbuch für Nero DriveSpeed und alle Inhalte sind urheberrechtlich geschützt und Eigentum der Nero AG. Alle Rechte vorbehalten.
Handbuch Nero BurnRights
 Handbuch Nero BurnRights Informationen zu Urheberrecht und Marken Das vorliegende Dokument und sein gesamter Inhalt unterliegen dem internationalen Urheberrecht, sind durch dieses sowie durch die Rechte
Handbuch Nero BurnRights Informationen zu Urheberrecht und Marken Das vorliegende Dokument und sein gesamter Inhalt unterliegen dem internationalen Urheberrecht, sind durch dieses sowie durch die Rechte
Nero ControlCenter 2
 Informationen zu Urheberrecht und Marken Das vorliegende Dokument und sein gesamter Inhalt unterliegen dem internationalen Urheberrecht, sind durch dieses sowie durch die Rechte auf geistiges Eigentum
Informationen zu Urheberrecht und Marken Das vorliegende Dokument und sein gesamter Inhalt unterliegen dem internationalen Urheberrecht, sind durch dieses sowie durch die Rechte auf geistiges Eigentum
Handbuch Nero InfoTool
 Handbuch Nero InfoTool Nero AG Informationen zu Urheberrecht und Marken Das Handbuch für Nero InfoTool und alle Inhalte sind urheberrechtlich geschützt und Eigentum der Nero AG. Alle Rechte vorbehalten.
Handbuch Nero InfoTool Nero AG Informationen zu Urheberrecht und Marken Das Handbuch für Nero InfoTool und alle Inhalte sind urheberrechtlich geschützt und Eigentum der Nero AG. Alle Rechte vorbehalten.
Nero AG Nero DiscCopy
 Handbuch Nero DiscCopy Nero AG Nero DiscCopy Informationen zu Urheberrecht und Marken Das Handbuch für Nero DiscCopy und alle Inhalte sind urheberrechtlich geschützt und Eigentum der Nero AG. Alle Rechte
Handbuch Nero DiscCopy Nero AG Nero DiscCopy Informationen zu Urheberrecht und Marken Das Handbuch für Nero DiscCopy und alle Inhalte sind urheberrechtlich geschützt und Eigentum der Nero AG. Alle Rechte
Handbuch Nero Recode
 Handbuch Nero Recode Informationen zu Urheberrecht und Marken Dieses Dokument wird ebenso wie die darin beschriebene Software als Lizenz bereitgestellt und darf ausschließlich in Übereinstimmung mit der
Handbuch Nero Recode Informationen zu Urheberrecht und Marken Dieses Dokument wird ebenso wie die darin beschriebene Software als Lizenz bereitgestellt und darf ausschließlich in Übereinstimmung mit der
Nero Disc to Device 2
 Nero Disc to Device Informationen zu Urheberrecht und Marken Das vorliegende Dokument und sein gesamter Inhalt unterliegen dem internationalen Urheberrecht, sind durch dieses sowie durch die Rechte auf
Nero Disc to Device Informationen zu Urheberrecht und Marken Das vorliegende Dokument und sein gesamter Inhalt unterliegen dem internationalen Urheberrecht, sind durch dieses sowie durch die Rechte auf
Eine DVD-9 zu DVD-5 enkodieren
 Eine DVD-9 zu DVD-5 enkodieren Das vorliegende Tutorial und alle Inhalte sind urheberrechtlich geschützt und Eigentum der Nero AG. Alle Rechte vorbehalten. Dieses Tutorial enthält Materialien, die durch
Eine DVD-9 zu DVD-5 enkodieren Das vorliegende Tutorial und alle Inhalte sind urheberrechtlich geschützt und Eigentum der Nero AG. Alle Rechte vorbehalten. Dieses Tutorial enthält Materialien, die durch
Handbuch Nero DriveSpeed
 Handbuch Nero DriveSpeed Informationen zu Urheberrecht und Marken Informationen zu Urheberrecht und Marken Dieses Dokument wird ebenso wie die darin beschriebene Software als Lizenz bereitgestellt und
Handbuch Nero DriveSpeed Informationen zu Urheberrecht und Marken Informationen zu Urheberrecht und Marken Dieses Dokument wird ebenso wie die darin beschriebene Software als Lizenz bereitgestellt und
Handbuch Nero ControlCenter
 Handbuch Nero ControlCenter Informationen zu Urheberrecht und Warenzeichen Dieses Dokument wird ebenso wie die darin beschriebene Software als Lizenz bereitgestellt und darf ausschließlich in Übereinstimmung
Handbuch Nero ControlCenter Informationen zu Urheberrecht und Warenzeichen Dieses Dokument wird ebenso wie die darin beschriebene Software als Lizenz bereitgestellt und darf ausschließlich in Übereinstimmung
Handbuch Nero ControlCenter
 Handbuch Nero ControlCenter Informationen zu Urheberrecht und Marken Das vorliegende Dokument und sein gesamter Inhalt unterliegen dem internationalen Urheberrecht, sind durch dieses sowie durch die Rechte
Handbuch Nero ControlCenter Informationen zu Urheberrecht und Marken Das vorliegende Dokument und sein gesamter Inhalt unterliegen dem internationalen Urheberrecht, sind durch dieses sowie durch die Rechte
Handbuch Nero BurnRights
 Handbuch Nero BurnRights Informationen zu Urheberrecht und Marken Informationen zu Urheberrecht und Marken Dieses Dokument wird ebenso wie die darin beschriebene Software als Lizenz bereitgestellt und
Handbuch Nero BurnRights Informationen zu Urheberrecht und Marken Informationen zu Urheberrecht und Marken Dieses Dokument wird ebenso wie die darin beschriebene Software als Lizenz bereitgestellt und
Nero AG SecurDisc Viewer
 Handbuch SecurDisc Nero AG SecurDisc Informationen zu Urheberrecht und Marken Dieses Handbuch und alle Inhalte sind urheberrechtlich geschützt und Eigentum der Nero AG. Alle Rechte vorbehalten. Dieses
Handbuch SecurDisc Nero AG SecurDisc Informationen zu Urheberrecht und Marken Dieses Handbuch und alle Inhalte sind urheberrechtlich geschützt und Eigentum der Nero AG. Alle Rechte vorbehalten. Dieses
Informationen zu Urheberrecht und Marken
 Informationen zu Urheberrecht und Marken Das vorliegende Dokument und sein gesamter Inhalt unterliegen dem internationalen Urheberrecht, sind durch dieses sowie durch die Rechte auf geistiges Eigentum
Informationen zu Urheberrecht und Marken Das vorliegende Dokument und sein gesamter Inhalt unterliegen dem internationalen Urheberrecht, sind durch dieses sowie durch die Rechte auf geistiges Eigentum
Audio-Dateien mit Gracenote MusicID identifizieren
 Das vorliegende und alle Inhalte sind urheberrechtlich geschützt und Eigentum der Nero AG. Alle Rechte vorbehalten. Dieses enthält Materialien, die durch international geltendes Urheberrecht geschützt
Das vorliegende und alle Inhalte sind urheberrechtlich geschützt und Eigentum der Nero AG. Alle Rechte vorbehalten. Dieses enthält Materialien, die durch international geltendes Urheberrecht geschützt
Handbuch Nero ControlCenter
 Handbuch Nero ControlCenter Informationen zu Urheberrecht und Marken Informationen zu Urheberrecht und Marken Dieses Dokument wird ebenso wie die darin beschriebene Software als Lizenz bereitgestellt und
Handbuch Nero ControlCenter Informationen zu Urheberrecht und Marken Informationen zu Urheberrecht und Marken Dieses Dokument wird ebenso wie die darin beschriebene Software als Lizenz bereitgestellt und
Eine SecurDisc mit Nero Burning ROM brennen
 Eine SecurDisc mit Nero Burning ROM brennen Das vorliegende Tutorial und alle Inhalte sind urheberrechtlich geschützt und Eigentum der Nero AG. Alle Rechte vorbehalten. Dieses Tutorial enthält Materialien,
Eine SecurDisc mit Nero Burning ROM brennen Das vorliegende Tutorial und alle Inhalte sind urheberrechtlich geschützt und Eigentum der Nero AG. Alle Rechte vorbehalten. Dieses Tutorial enthält Materialien,
Handbuch Nero ControlCenter
 Handbuch Nero ControlCenter Informationen zu Urheberrecht und Marken Das vorliegende Dokument und sein gesamter Inhalt unterliegen dem internationalen Urheberrecht, sind durch dieses sowie durch die Rechte
Handbuch Nero ControlCenter Informationen zu Urheberrecht und Marken Das vorliegende Dokument und sein gesamter Inhalt unterliegen dem internationalen Urheberrecht, sind durch dieses sowie durch die Rechte
Handbuch Nero InfoTool
 Handbuch Nero InfoTool Nero AG Informationen zu Urheberrecht und Marken Das Handbuch für Nero InfoTool und alle Inhalte sind urheberrechtlich geschützt und Eigentum der Nero AG. Alle Rechte vorbehalten.
Handbuch Nero InfoTool Nero AG Informationen zu Urheberrecht und Marken Das Handbuch für Nero InfoTool und alle Inhalte sind urheberrechtlich geschützt und Eigentum der Nero AG. Alle Rechte vorbehalten.
Tutorial SecurDisc-Disk mit Nero Burning ROM erstellen
 Tutorial SecurDisc-Disk mit Nero Burning ROM erstellen Das vorliegende Tutorial und alle Inhalte sind urheberrechtlich geschützt und Eigentum der Nero AG. Alle Rechte vorbehalten. Dieses Tutorial enthält
Tutorial SecurDisc-Disk mit Nero Burning ROM erstellen Das vorliegende Tutorial und alle Inhalte sind urheberrechtlich geschützt und Eigentum der Nero AG. Alle Rechte vorbehalten. Dieses Tutorial enthält
YouTube -Export. 1. Klicken Sie auf die Schaltfläche Export.
 YouTube -Export Informationen zu Urheberrecht und Marken Das vorliegende Tutorial und alle Inhalte sind urheberrechtlich geschützt und Eigentum der Nero AG. Alle Rechte vorbehalten. Dieses Tutorial enthält
YouTube -Export Informationen zu Urheberrecht und Marken Das vorliegende Tutorial und alle Inhalte sind urheberrechtlich geschützt und Eigentum der Nero AG. Alle Rechte vorbehalten. Dieses Tutorial enthält
Handbuch SecurDisc Viewer
 Handbuch SecurDisc Viewer Informationen zu Urheberrecht und Marken Informationen zu Urheberrecht und Marken Dieses Dokument wird ebenso wie die darin beschriebene Software als Lizenz bereitgestellt und
Handbuch SecurDisc Viewer Informationen zu Urheberrecht und Marken Informationen zu Urheberrecht und Marken Dieses Dokument wird ebenso wie die darin beschriebene Software als Lizenz bereitgestellt und
Handbuch. Nero SecurDisc Viewer
 Handbuch Nero SecurDisc Viewer Informationen zu Urheberrecht und Marken Dieses Dokument wird ebenso wie die darin beschriebene Software als Lizenz bereitgestellt und darf ausschließlich in Übereinstimmung
Handbuch Nero SecurDisc Viewer Informationen zu Urheberrecht und Marken Dieses Dokument wird ebenso wie die darin beschriebene Software als Lizenz bereitgestellt und darf ausschließlich in Übereinstimmung
Informationen zu Urheberrecht und Marken
 Nero RescueAgent Informationen zu Urheberrecht und Marken Das vorliegende Dokument und sein gesamter Inhalt unterliegen dem internationalen Urheberrecht, sind durch dieses sowie durch die Rechte auf geistiges
Nero RescueAgent Informationen zu Urheberrecht und Marken Das vorliegende Dokument und sein gesamter Inhalt unterliegen dem internationalen Urheberrecht, sind durch dieses sowie durch die Rechte auf geistiges
Folgende Voraussetzung muss erfüllt sein: Sie haben Nero Vision gestartet. Um einen Film zu erstellen, gehen Sie wie folgt vor:
 Video erstellen Informationen zu Urheberrecht und Marken Das vorliegende Tutorial und alle Inhalte sind urheberrechtlich geschützt und Eigentum der Nero AG. Alle Rechte vorbehalten. Dieses Tutorial enthält
Video erstellen Informationen zu Urheberrecht und Marken Das vorliegende Tutorial und alle Inhalte sind urheberrechtlich geschützt und Eigentum der Nero AG. Alle Rechte vorbehalten. Dieses Tutorial enthält
Autobackup einrichten und Dateien sichern
 Das vorliegende Tutorial und alle Inhalte sind urheberrechtlich geschützt und Eigentum der Nero AG. Alle Rechte vorbehalten. Dieses Tutorial enthält Materialien, die durch international geltendes Urheberrecht
Das vorliegende Tutorial und alle Inhalte sind urheberrechtlich geschützt und Eigentum der Nero AG. Alle Rechte vorbehalten. Dieses Tutorial enthält Materialien, die durch international geltendes Urheberrecht
Handbuch Nero ImageDrive
 Handbuch Nero ImageDrive Nero AG Informationen zu Urheberrecht und Marken Das Handbuch für Nero ImageDrive und alle Inhalte sind urheberrechtlich geschützt und Eigentum der Nero AG. Alle Rechte vorbehalten.
Handbuch Nero ImageDrive Nero AG Informationen zu Urheberrecht und Marken Das Handbuch für Nero ImageDrive und alle Inhalte sind urheberrechtlich geschützt und Eigentum der Nero AG. Alle Rechte vorbehalten.
Ihr Benutzerhandbuch NERO MEDIASTREAMING
 Lesen Sie die Empfehlungen in der Anleitung, dem technischen Handbuch oder der Installationsanleitung für NERO MEDIASTREAMING. Hier finden Sie die Antworten auf alle Ihre Fragen über die in der Bedienungsanleitung
Lesen Sie die Empfehlungen in der Anleitung, dem technischen Handbuch oder der Installationsanleitung für NERO MEDIASTREAMING. Hier finden Sie die Antworten auf alle Ihre Fragen über die in der Bedienungsanleitung
Tutorial Sicherungskopien und Wiederherstellung mit Nero BackItUp online durchführen
 Tutorial Sicherungskopien und Wiederherstellung mit Nero BackItUp online durchführen Das vorliegende Tutorial und alle Inhalte sind urheberrechtlich geschützt und Eigentum der Nero AG. Alle Rechte vorbehalten.
Tutorial Sicherungskopien und Wiederherstellung mit Nero BackItUp online durchführen Das vorliegende Tutorial und alle Inhalte sind urheberrechtlich geschützt und Eigentum der Nero AG. Alle Rechte vorbehalten.
Dell Mobile Sync. Handbuch
 Dell Mobile Sync Handbuch Informationen zu Urheberrecht und Marken Dieses Dokument wird ebenso wie die darin beschriebene Software als Lizenz bereitgestellt und darf ausschließlich in Übereinstimmung mit
Dell Mobile Sync Handbuch Informationen zu Urheberrecht und Marken Dieses Dokument wird ebenso wie die darin beschriebene Software als Lizenz bereitgestellt und darf ausschließlich in Übereinstimmung mit
S C H R I T T F Ü R S C H R I T T. Neues SyncUp Konto anlegen... 2. Informationen zu Urheberrecht und Marken... 7. Inhaltsverzeichnis
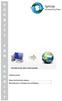 S C H R I F Ü R S C H R I Inhaltsverzeichnis Neues SyncUp Konto anlegen... 2 Informationen zu Urheberrecht und Marken... 7 Neues SyncUp Konto anlegen Mein Online-Datenspeicher ist Ihr ganz persönlicher
S C H R I F Ü R S C H R I Inhaltsverzeichnis Neues SyncUp Konto anlegen... 2 Informationen zu Urheberrecht und Marken... 7 Neues SyncUp Konto anlegen Mein Online-Datenspeicher ist Ihr ganz persönlicher
Folgende Voraussetzung muss erfüllt sein: Sie haben Nero Vision gestartet. Um einen Film zu erstellen, gehen Sie wie folgt vor:
 Das vorliegende Tutorial und alle Inhalte sind urheberrechtlich geschützt und Eigentum der Nero AG. Alle Rechte vorbehalten. Dieses Tutorial enthält Materialien, die durch international geltendes Urheberrecht
Das vorliegende Tutorial und alle Inhalte sind urheberrechtlich geschützt und Eigentum der Nero AG. Alle Rechte vorbehalten. Dieses Tutorial enthält Materialien, die durch international geltendes Urheberrecht
Handbuch InCD Reader. Nero AG
 Handbuch InCD Reader Nero AG Informationen zu Urheberrecht und Marken Dieses Handbuch und alle Inhalte sind urheberrechtlich geschützt und Eigentum der Nero AG. Alle Rechte vorbehalten. Dieses Handbuch
Handbuch InCD Reader Nero AG Informationen zu Urheberrecht und Marken Dieses Handbuch und alle Inhalte sind urheberrechtlich geschützt und Eigentum der Nero AG. Alle Rechte vorbehalten. Dieses Handbuch
Easy-Setup-Assistent in Nero Home
 T U T O R Easy-Setup-Assistent in Nero Home Easy-Setup-Assistent 2 Voraussetzungen 2 Easy-Setup-Assistent starten 3 Basiseinstellungen vornehmen 4 Erweiterte Einstellungen vornehmen 8 I A L Informationen
T U T O R Easy-Setup-Assistent in Nero Home Easy-Setup-Assistent 2 Voraussetzungen 2 Easy-Setup-Assistent starten 3 Basiseinstellungen vornehmen 4 Erweiterte Einstellungen vornehmen 8 I A L Informationen
Nero Blu-ray Player 2
 Informationen zu Urheberrecht und Marken Das vorliegende Dokument und sein gesamter Inhalt unterliegen dem internationalen Urheberrecht, sind durch dieses sowie durch die Rechte auf geistiges Eigentum
Informationen zu Urheberrecht und Marken Das vorliegende Dokument und sein gesamter Inhalt unterliegen dem internationalen Urheberrecht, sind durch dieses sowie durch die Rechte auf geistiges Eigentum
P-touch Editor starten
 P-touch Editor starten Version 0 GER Einführung Wichtiger Hinweis Der Inhalt dieses Dokuments sowie die Spezifikationen des Produkts können jederzeit ohne vorherige Ankündigung geändert werden. Brother
P-touch Editor starten Version 0 GER Einführung Wichtiger Hinweis Der Inhalt dieses Dokuments sowie die Spezifikationen des Produkts können jederzeit ohne vorherige Ankündigung geändert werden. Brother
Informationen zu Urheberrecht und Marken
 Informationen zu Urheberrecht und Marken Das vorliegende Dokument und sein gesamter Inhalt unterliegen dem internationalen Urheberrecht, sind durch dieses sowie durch die Rechte auf geistiges Eigentum
Informationen zu Urheberrecht und Marken Das vorliegende Dokument und sein gesamter Inhalt unterliegen dem internationalen Urheberrecht, sind durch dieses sowie durch die Rechte auf geistiges Eigentum
Handbuch Nero InfoTool
 Handbuch Nero InfoTool Informationen zu Urheberrecht und Marken Informationen zu Urheberrecht und Marken Dieses Dokument wird ebenso wie die darin beschriebene Software als Lizenz bereitgestellt und darf
Handbuch Nero InfoTool Informationen zu Urheberrecht und Marken Informationen zu Urheberrecht und Marken Dieses Dokument wird ebenso wie die darin beschriebene Software als Lizenz bereitgestellt und darf
Wechsel zu Compressor 4.1. Whitepaper Dezember 2013
 Wechsel zu Compressor 4.1 Whitepaper Dezember 2013 2 Inhalt 3 Einführung 4 Neue Oberfläche Darstellung Aktuell Darstellung Aktiv Darstellung Abgeschlossen 6 Grundlegender Arbeitsablauf für die Verschlüsselung
Wechsel zu Compressor 4.1 Whitepaper Dezember 2013 2 Inhalt 3 Einführung 4 Neue Oberfläche Darstellung Aktuell Darstellung Aktiv Darstellung Abgeschlossen 6 Grundlegender Arbeitsablauf für die Verschlüsselung
Willkommen zum Picture Package DVD Viewer. Starten und Beenden des Picture Package DVD Viewer. Anzeigen von Bildern
 Willkommen zum Picture Package DVD Viewer Starten und Beenden des Picture Package DVD Viewer Anzeigen von Bildern Kopieren von Bildern auf den Computer Bearbeiten kopierter Bilder Bearbeiten unnötiger
Willkommen zum Picture Package DVD Viewer Starten und Beenden des Picture Package DVD Viewer Anzeigen von Bildern Kopieren von Bildern auf den Computer Bearbeiten kopierter Bilder Bearbeiten unnötiger
Schnellstartanleitung
 Schnellstartanleitung (Version für Microsoft Windows) Inhalt Programm installieren 2 Programm starten 2 Video hinzufügen 5 Video bearbeiten 7 Video konvertieren 7 Anhang 10 Impressum und Support 10 Die
Schnellstartanleitung (Version für Microsoft Windows) Inhalt Programm installieren 2 Programm starten 2 Video hinzufügen 5 Video bearbeiten 7 Video konvertieren 7 Anhang 10 Impressum und Support 10 Die
Handbuch Nero RescueAgent
 Handbuch Nero RescueAgent Informationen zu Urheberrecht und Marken Das vorliegende Dokument und sein gesamter Inhalt unterliegen dem internationalen Urheberrecht, sind durch dieses sowie durch die Rechte
Handbuch Nero RescueAgent Informationen zu Urheberrecht und Marken Das vorliegende Dokument und sein gesamter Inhalt unterliegen dem internationalen Urheberrecht, sind durch dieses sowie durch die Rechte
Schnellanleitung. (Version für Apple MacOS X)
 Schnellanleitung (Version für Apple MacOS X) Inhalt Software installieren 2 Software starten 2 DVD-Video auslesen 5 DVD-Videos bearbeiten 7 DVD-Video konvertieren 7 Anhang 10 Impressum und Support 10 Die
Schnellanleitung (Version für Apple MacOS X) Inhalt Software installieren 2 Software starten 2 DVD-Video auslesen 5 DVD-Videos bearbeiten 7 DVD-Video konvertieren 7 Anhang 10 Impressum und Support 10 Die
Leawo DVD Ripper. Hierunten finden Sie eine Schritt-für-Schritt Anleitung: 1. Leawo DVD Ripper starten und DVD-Dateien hinzufügen
 Leawo DVD Ripper Leawo DVD Ripper ist ein professioneller DVD Converter, der speziell für Mac OS, entwickelt ist. Dieser leistungsfähige DVD Converter ermöglicht das Rippen von Ihrer privaten DVD-Sammlung
Leawo DVD Ripper Leawo DVD Ripper ist ein professioneller DVD Converter, der speziell für Mac OS, entwickelt ist. Dieser leistungsfähige DVD Converter ermöglicht das Rippen von Ihrer privaten DVD-Sammlung
Handbuch Nero InfoTool
 Handbuch Nero InfoTool Informationen zu Urheberrecht und Marken Das vorliegende Dokument und sein gesamter Inhalt unterliegen dem internationalen Urheberrecht, sind durch dieses sowie durch die Rechte
Handbuch Nero InfoTool Informationen zu Urheberrecht und Marken Das vorliegende Dokument und sein gesamter Inhalt unterliegen dem internationalen Urheberrecht, sind durch dieses sowie durch die Rechte
Handbuch Nero InfoTool
 Handbuch Nero InfoTool Informationen zu Urheberrecht und Marken Dieses Dokument wird ebenso wie die darin beschriebene Software als Lizenz bereitgestellt und darf ausschließlich in Übereinstimmung mit
Handbuch Nero InfoTool Informationen zu Urheberrecht und Marken Dieses Dokument wird ebenso wie die darin beschriebene Software als Lizenz bereitgestellt und darf ausschließlich in Übereinstimmung mit
SecurDisc -Datendisk zusammenstellen und brennen
 SecurDisc -Datendisk zusammenstellen und brennen Informationen zu Urheberrecht und Marken Das vorliegende Tutorial und alle Inhalte sind urheberrechtlich geschützt und Eigentum der Nero AG. Alle Rechte
SecurDisc -Datendisk zusammenstellen und brennen Informationen zu Urheberrecht und Marken Das vorliegende Tutorial und alle Inhalte sind urheberrechtlich geschützt und Eigentum der Nero AG. Alle Rechte
Handbuch Nero BurnRights
 Handbuch Nero BurnRights Nero AG Informationen zu Urheberrecht und Marken Das Handbuch für Nero BurnRights und alle Inhalte sind urheberrechtlich geschützt und Eigentum der Nero AG. Alle Rechte vorbehalten.
Handbuch Nero BurnRights Nero AG Informationen zu Urheberrecht und Marken Das Handbuch für Nero BurnRights und alle Inhalte sind urheberrechtlich geschützt und Eigentum der Nero AG. Alle Rechte vorbehalten.
Handbuch InCD Reader. Nero AG
 Handbuch InCD Reader Nero AG Informationen zu Urheberrecht und Marken Dieses Handbuch und alle Inhalte sind urheberrechtlich geschützt und Eigentum der Nero AG. Alle Rechte vorbehalten. Dieses Handbuch
Handbuch InCD Reader Nero AG Informationen zu Urheberrecht und Marken Dieses Handbuch und alle Inhalte sind urheberrechtlich geschützt und Eigentum der Nero AG. Alle Rechte vorbehalten. Dieses Handbuch
Ihr Benutzerhandbuch NERO BURN
 Lesen Sie die Empfehlungen in der Anleitung, dem technischen Handbuch oder der Installationsanleitung für. Hier finden Sie die Antworten auf alle Ihre Fragen über die in der Bedienungsanleitung (Informationen,
Lesen Sie die Empfehlungen in der Anleitung, dem technischen Handbuch oder der Installationsanleitung für. Hier finden Sie die Antworten auf alle Ihre Fragen über die in der Bedienungsanleitung (Informationen,
Kurzanleitung. Kaspersky Internet Security. Ihr Aktivierungscode: Bitte bewahren Sie dieses Dokument während des Lizenzzeitraums auf.
 THE POWER OF PROTECTION 2014 Kaspersky Internet Security Kurzanleitung Ihr Aktivierungscode: Der Lizenzzeitraum beginnt, wenn Sie das Produkt auf dem ersten Gerät aktivieren. Der Aktivierungscode ist bis
THE POWER OF PROTECTION 2014 Kaspersky Internet Security Kurzanleitung Ihr Aktivierungscode: Der Lizenzzeitraum beginnt, wenn Sie das Produkt auf dem ersten Gerät aktivieren. Der Aktivierungscode ist bis
Willkommen zum Picture Package DVD Viewer
 Bedienungsanleitung zum Picture Package DVD Viewer Willkommen zum Picture Package DVD Viewer Willkommen zum Picture Package DVD Viewer Starten und Beenden des Picture Package DVD Viewer Anzeigen von Bildern
Bedienungsanleitung zum Picture Package DVD Viewer Willkommen zum Picture Package DVD Viewer Willkommen zum Picture Package DVD Viewer Starten und Beenden des Picture Package DVD Viewer Anzeigen von Bildern
Bedienungsanleitung für MEEM-Kabel-Desktop-App Mac
 Bedienungsanleitung für MEEM-Kabel-Desktop-App Mac Installation und Bedienungsanleitung - v0.9 Bevor Sie diese Anleitung lesen, sollten Sie bitte die Bedienungsanleitung für MEEM-Kabel und Handy-App für
Bedienungsanleitung für MEEM-Kabel-Desktop-App Mac Installation und Bedienungsanleitung - v0.9 Bevor Sie diese Anleitung lesen, sollten Sie bitte die Bedienungsanleitung für MEEM-Kabel und Handy-App für
Handbuch Nero BurnRights
 Handbuch Nero BurnRights Informationen zu Urheberrecht und Warenzeichen Dieses Dokument wird ebenso wie die darin beschriebene Software als Lizenz bereitgestellt und darf ausschließlich in Übereinstimmung
Handbuch Nero BurnRights Informationen zu Urheberrecht und Warenzeichen Dieses Dokument wird ebenso wie die darin beschriebene Software als Lizenz bereitgestellt und darf ausschließlich in Übereinstimmung
DVD Flick Kurzanleitung
 DVD Flick Kurzanleitung Diese Kurzanleitung erklärt Ihnen in wenigen Schritten, wie Sie MP4-Dateien aus unserem MOM-Portal auf eine DVD brennen können, um sie anschließend mit einem DVD-Player abzuspielen.
DVD Flick Kurzanleitung Diese Kurzanleitung erklärt Ihnen in wenigen Schritten, wie Sie MP4-Dateien aus unserem MOM-Portal auf eine DVD brennen können, um sie anschließend mit einem DVD-Player abzuspielen.
Nero Express. Öffnen von Nero Express G-1
 Nero Express Einführung Willkommen beim am weitesten verbreiteten Aufnahmesoftwarepaket, das derzeit auf dem Markt erhältlich ist: Nero Express. Mit Nero Express können Sie über eine einfach zu bedienende
Nero Express Einführung Willkommen beim am weitesten verbreiteten Aufnahmesoftwarepaket, das derzeit auf dem Markt erhältlich ist: Nero Express. Mit Nero Express können Sie über eine einfach zu bedienende
Leawo Blu-ray Ripper
 Leawo Blu-ray Ripper Leawo Blu-ray Ripper ist ein praktischer Blu-ray 3D-Ripper, der Mac OS-Anwender beim Rippen und Konvertieren von Blu-rays / DVDs auf dem Mac helfen kann. Das Programm wird hauptsächlich
Leawo Blu-ray Ripper Leawo Blu-ray Ripper ist ein praktischer Blu-ray 3D-Ripper, der Mac OS-Anwender beim Rippen und Konvertieren von Blu-rays / DVDs auf dem Mac helfen kann. Das Programm wird hauptsächlich
Anleitung für Benutzer
 Anleitung für Benutzer Inhaltsverzeichnis Einführung... 1 WICHTIGE HINWEISE... 1 Rechtliche Hinweise... 3 Installation und Einrichtung... 5 Systemvoraussetzungen... 5 Installation... 5 Aktivierung... 7
Anleitung für Benutzer Inhaltsverzeichnis Einführung... 1 WICHTIGE HINWEISE... 1 Rechtliche Hinweise... 3 Installation und Einrichtung... 5 Systemvoraussetzungen... 5 Installation... 5 Aktivierung... 7
Bedienungsanleitung für MEEM-Kabel-Desktop-App Windows
 Bedienungsanleitung für MEEM-Kabel-Desktop-App Windows Installation und Bedienungsanleitung - v0.9 Bevor Sie diese Anleitung lesen, sollten Sie bitte die Bedienungsanleitung für MEEM-Kabel und Handy-App
Bedienungsanleitung für MEEM-Kabel-Desktop-App Windows Installation und Bedienungsanleitung - v0.9 Bevor Sie diese Anleitung lesen, sollten Sie bitte die Bedienungsanleitung für MEEM-Kabel und Handy-App
Hörbücher zum Mitnehmen
 WinOnCD 2009 Lernprogramme Hörbücher zum Mitnehmen Suchen Sie nach einer besseren Möglichkeit, Ihre Hörbuch-CDs anzuhören? Mit Roxio WinOnCD 2009 ist es ein Kinderspiel, sie für die Wiedergabe auf Ihrem
WinOnCD 2009 Lernprogramme Hörbücher zum Mitnehmen Suchen Sie nach einer besseren Möglichkeit, Ihre Hörbuch-CDs anzuhören? Mit Roxio WinOnCD 2009 ist es ein Kinderspiel, sie für die Wiedergabe auf Ihrem
Funktionen von Image Data Converter
 Funktionen von Image Data Converter Willkommen bei Image Data Converter, Version 1.5, der Anwendungssoftware, mit der Sie eine mit Ihrer Cyber-Shot-Kamera aufgenommene Standbilddatei im RAW-(SRF-)Format
Funktionen von Image Data Converter Willkommen bei Image Data Converter, Version 1.5, der Anwendungssoftware, mit der Sie eine mit Ihrer Cyber-Shot-Kamera aufgenommene Standbilddatei im RAW-(SRF-)Format
Handbuch Nero Music2Go for NINTENDO DSi
 Handbuch Informationen zu Urheberrecht und Marken Informationen zu Urheberrecht und Marken Dieses Dokument wird ebenso wie die darin beschriebene Software als Lizenz bereitgestellt und darf ausschließlich
Handbuch Informationen zu Urheberrecht und Marken Informationen zu Urheberrecht und Marken Dieses Dokument wird ebenso wie die darin beschriebene Software als Lizenz bereitgestellt und darf ausschließlich
Handbuch Nero Recode. Nero AG
 Handbuch Nero Recode Nero AG Informationen zu Urheberrecht und Marken Das Nero Recode Handbuch und alle Inhalte sind urheberrechtlich geschützt und Eigentum der Nero AG. Alle Rechte vorbehalten. Dieses
Handbuch Nero Recode Nero AG Informationen zu Urheberrecht und Marken Das Nero Recode Handbuch und alle Inhalte sind urheberrechtlich geschützt und Eigentum der Nero AG. Alle Rechte vorbehalten. Dieses
DVB-T 100 Installationsanleitung
 DVB-T 100 Installationsanleitung Inhalt V2.0 Kapitel 1 : DVB-T 100 PCI-Karte Hardwareinstallation...2 1.1 Packungsinhalt...2 1.2 Systemanforderungen...2 1.3 Hardwareinstallation...2 Kapitel 2 : DVB-T 100
DVB-T 100 Installationsanleitung Inhalt V2.0 Kapitel 1 : DVB-T 100 PCI-Karte Hardwareinstallation...2 1.1 Packungsinhalt...2 1.2 Systemanforderungen...2 1.3 Hardwareinstallation...2 Kapitel 2 : DVB-T 100
U T O R I A L. Nero BackItUp
 T U T O R I Nero BackItUp Nero BackItUp und Microsofts virtuelle Suchordner 2 Allgemeine Systemvoraussetzungen 2 Grundlegende Informationen 2 Virtuelle Suchordner unter Windows Vista einrichten 3 Nero
T U T O R I Nero BackItUp Nero BackItUp und Microsofts virtuelle Suchordner 2 Allgemeine Systemvoraussetzungen 2 Grundlegende Informationen 2 Virtuelle Suchordner unter Windows Vista einrichten 3 Nero
Handbuch Nero Recode
 Handbuch Nero Recode Informationen zu Urheberrecht und Warenzeichen Dieses Dokument wird ebenso wie die darin beschriebene Software als Lizenz bereitgestellt und darf ausschließlich in Übereinstimmung
Handbuch Nero Recode Informationen zu Urheberrecht und Warenzeichen Dieses Dokument wird ebenso wie die darin beschriebene Software als Lizenz bereitgestellt und darf ausschließlich in Übereinstimmung
DivX Converter Handbuch
 DivX Converter Handbuch Inhalt Einführung... 1 Registrierung des DivX Converter... 2 DivX Converter-Profile... 3 DivX Converter nutzen... 4 Videos kombinieren und Menü erstellen...error! Bookmark not defined.
DivX Converter Handbuch Inhalt Einführung... 1 Registrierung des DivX Converter... 2 DivX Converter-Profile... 3 DivX Converter nutzen... 4 Videos kombinieren und Menü erstellen...error! Bookmark not defined.
Willkommen zum Picture Package Producer2
 Bedienungsanleitung zum Picture Package Producer2 Willkommen zum Picture Package Producer2 Willkommen zum Picture Package Producer2 Starten und Beenden von Picture Package Producer2 Schritt 1: Auswählen
Bedienungsanleitung zum Picture Package Producer2 Willkommen zum Picture Package Producer2 Willkommen zum Picture Package Producer2 Starten und Beenden von Picture Package Producer2 Schritt 1: Auswählen
Informationen zu Urheberrecht und Marken
 Handbuch Informationen zu Urheberrecht und Marken Informationen zu Urheberrecht und Marken Dieses Dokument wird ebenso wie die darin beschriebene Software als Lizenz bereitgestellt und darf ausschließlich
Handbuch Informationen zu Urheberrecht und Marken Informationen zu Urheberrecht und Marken Dieses Dokument wird ebenso wie die darin beschriebene Software als Lizenz bereitgestellt und darf ausschließlich
Vison für Mac BENUTZERHANDBUCH
 Vison für Mac BENUTZERHANDBUCH Copyright 1981-2016 Netop Business Solutions A/S. Alle Rechte vorbehalten. Teile unter Lizenz Dritter. Senden Sie Ihr Feedback an: Netop Business Solutions A/S Bregnerodvej
Vison für Mac BENUTZERHANDBUCH Copyright 1981-2016 Netop Business Solutions A/S. Alle Rechte vorbehalten. Teile unter Lizenz Dritter. Senden Sie Ihr Feedback an: Netop Business Solutions A/S Bregnerodvej
Willkommen zum Picture Package Producer2. Starten und Beenden von Picture Package Producer2. Schritt 1: Auswählen von Bildern
 Willkommen zum Picture Package Producer2 Starten und Beenden von Picture Package Producer2 Schritt 1: Auswählen von Bildern Schritt 2: Prüfen der ausgewählten Bilder Schritt 3: Vorbereiten der Erstellung
Willkommen zum Picture Package Producer2 Starten und Beenden von Picture Package Producer2 Schritt 1: Auswählen von Bildern Schritt 2: Prüfen der ausgewählten Bilder Schritt 3: Vorbereiten der Erstellung
TOUCH DISPLAY DOWNLOADER BEDIENUNGSANLEITUNG
 LCD FARBMONITOR TOUCH DISPLAY DOWNLOADER BEDIENUNGSANLEITUNG Version 1.0 Geeignet für die Modelle (Stand: Januar 2016) PN-60TW3/PN-70TW3/PN-80TC3/PN-L603W/PN-L703W/PN-L803C (Nicht alle Modelle sind in
LCD FARBMONITOR TOUCH DISPLAY DOWNLOADER BEDIENUNGSANLEITUNG Version 1.0 Geeignet für die Modelle (Stand: Januar 2016) PN-60TW3/PN-70TW3/PN-80TC3/PN-L603W/PN-L703W/PN-L803C (Nicht alle Modelle sind in
LCD FARBMONITOR SHARP INFORMATION DISPLAY BEDIENUNGSANLEITUNG
 LCD FARBMONITOR SHARP INFORMATION DISPLAY DOWNLOADER Version 1.1 BEDIENUNGSANLEITUNG Einführung Diese Software kann nach neuen Versionen der verwendeten Software suchen. Ist eine neue Version vorhanden,
LCD FARBMONITOR SHARP INFORMATION DISPLAY DOWNLOADER Version 1.1 BEDIENUNGSANLEITUNG Einführung Diese Software kann nach neuen Versionen der verwendeten Software suchen. Ist eine neue Version vorhanden,
Sicherung und Wiederherstellung Benutzerhandbuch
 Sicherung und Wiederherstellung Benutzerhandbuch Copyright 2008 Hewlett-Packard Development Company, L.P. Windows ist eine in den USA eingetragene Marke der Microsoft Corporation. Hewlett-Packard ( HP
Sicherung und Wiederherstellung Benutzerhandbuch Copyright 2008 Hewlett-Packard Development Company, L.P. Windows ist eine in den USA eingetragene Marke der Microsoft Corporation. Hewlett-Packard ( HP
Nero Video: Menü erstellen und bearbeiten
 Nero Video: Menü erstellen und bearbeiten Das vorliegende Tutorial und alle Inhalte sind urheberrechtlich geschützt und Eigentum der Nero AG. Alle Rechte vorbehalten. Dieses Tutorial enthält Materialien,
Nero Video: Menü erstellen und bearbeiten Das vorliegende Tutorial und alle Inhalte sind urheberrechtlich geschützt und Eigentum der Nero AG. Alle Rechte vorbehalten. Dieses Tutorial enthält Materialien,
Handbuch Nero Recode. Nero AG
 Handbuch Nero Recode Nero AG Informationen zu Urheberrecht und Marken Das Nero Recode Handbuch und alle Inhalte sind urheberrechtlich geschützt und Eigentum der Nero AG. Alle Rechte vorbehalten. Dieses
Handbuch Nero Recode Nero AG Informationen zu Urheberrecht und Marken Das Nero Recode Handbuch und alle Inhalte sind urheberrechtlich geschützt und Eigentum der Nero AG. Alle Rechte vorbehalten. Dieses
11.1 Klingeltöne fürs iphone so geht s
 174 Videos und Klingeltöne fürs iphone erstellen 11.1 Klingeltöne fürs iphone so geht s Nicht jeder will für Klingeltöne im itunes Store viel Geld ausgeben. Darum wird in den folgenden Abschnitten gezeigt,
174 Videos und Klingeltöne fürs iphone erstellen 11.1 Klingeltöne fürs iphone so geht s Nicht jeder will für Klingeltöne im itunes Store viel Geld ausgeben. Darum wird in den folgenden Abschnitten gezeigt,
Leawo Video Converter HD
 Leawo Video Converter HD Leawo Video Converter HD ist ein professioneller Mac Videoconverter, mit dem Sie Videos und Audios von und zu fast allen gängigen Formaten konvertieren können, wie z.b. MKV to
Leawo Video Converter HD Leawo Video Converter HD ist ein professioneller Mac Videoconverter, mit dem Sie Videos und Audios von und zu fast allen gängigen Formaten konvertieren können, wie z.b. MKV to
Avigilon Control Center 6 Software-Upgrade
 Avigilon Control Center 6 Software-Upgrade Beim Upgrade auf die ACC 6 Software, müssen Ihre Software und Lizenzen aktualisiert werden. HINWEIS: Sie können nur ACC Software 5.x auf die ACC 6 Software aktualisieren.
Avigilon Control Center 6 Software-Upgrade Beim Upgrade auf die ACC 6 Software, müssen Ihre Software und Lizenzen aktualisiert werden. HINWEIS: Sie können nur ACC Software 5.x auf die ACC 6 Software aktualisieren.
Informationen zu Urheberrecht und Marken Nero Video
 Handbuch Nero Video Informationen zu Urheberrecht und Marken Das vorliegende Dokument und sein gesamter Inhalt unterliegen dem internationalen Urheberrecht, sind durch dieses sowie durch die Rechte auf
Handbuch Nero Video Informationen zu Urheberrecht und Marken Das vorliegende Dokument und sein gesamter Inhalt unterliegen dem internationalen Urheberrecht, sind durch dieses sowie durch die Rechte auf
DVB-T 300U Installationsanleitung
 DVB-T 300U Installationsanleitung Inhalt V2.0 Kapitel 1 : DVB-T 300U TV-Box Hardwareinstallation...2 1.1 Packungsinhalt...2 1.2 Systemanforderungen...2 1.3 Hardwareinstallation...2 Kapitel 2 : DVB-T 300U
DVB-T 300U Installationsanleitung Inhalt V2.0 Kapitel 1 : DVB-T 300U TV-Box Hardwareinstallation...2 1.1 Packungsinhalt...2 1.2 Systemanforderungen...2 1.3 Hardwareinstallation...2 Kapitel 2 : DVB-T 300U
Arbeiten mit Lynda.com
 Arbeiten mit Lynda.com Inhalte mit der Suchfunktion finden Es gibt 3 verschiedene Möglichkeiten, Themen und Videos auf Lynda.com zu finden: a. Über die Suchfunktion b. Über Themengebiete c. Über Schlüsselwörter
Arbeiten mit Lynda.com Inhalte mit der Suchfunktion finden Es gibt 3 verschiedene Möglichkeiten, Themen und Videos auf Lynda.com zu finden: a. Über die Suchfunktion b. Über Themengebiete c. Über Schlüsselwörter
LANCOM R&S Unified Firewall LCOS FX USB-Installation
 LANCOM R&S Unified Firewall LCOS FX USB-Installation Copyright Copyright 2019 LANCOM Systems GmbH, Würselen (Germany). Alle Rechte vorbehalten. Alle Angaben in dieser Dokumentation sind nach sorgfältiger
LANCOM R&S Unified Firewall LCOS FX USB-Installation Copyright Copyright 2019 LANCOM Systems GmbH, Würselen (Germany). Alle Rechte vorbehalten. Alle Angaben in dieser Dokumentation sind nach sorgfältiger
Bedienungsanleitung. 3. CMS Software. 3.1 Systemvoraussetzungen. 3.2 Installation der CMS Software. Hardware:
 Bedienungsanleitung 3. CMS Software 3.1 Systemvoraussetzungen Hardware: CPU Pentium4 mit 2 GHz oder besser Mindestens 128 MB RAM Dual Channel Grafik ATI9800 oder besser 100 / 1000 MBit Netzwerkkarte Software:
Bedienungsanleitung 3. CMS Software 3.1 Systemvoraussetzungen Hardware: CPU Pentium4 mit 2 GHz oder besser Mindestens 128 MB RAM Dual Channel Grafik ATI9800 oder besser 100 / 1000 MBit Netzwerkkarte Software:
