1 Arbeit mit Ebenen 1
|
|
|
- Hermann Huber
- vor 7 Jahren
- Abrufe
Transkript
1 1 Arbeit mit Ebenen Kapitel Guide oder Was Sie anhand dieses Beispiels lernen werden Jedes Photoshop-Bild besteht aus einer oder mehreren Ebenen. Sie können bis zu 100 Ebenen in einem Bild anlegen. Stellen Sie sich einfach transparente Folien vor, die verschiedene Elemente eines Bildes enthalten: Eine Folie zeigt einen Meeresstrand, eine Folie zeigt ein Mädchen mit Zöpfen, das einen Handstand macht u.s.w.. Sie können die einzelnen Folien (=Ebenen) separat anzeigen und bearbeiten. Jede einzelne Folie (=Ebene) kann individuell bearbeitet werden, ohne daß das Einfluß auf die übrigen nimmt. Alle neu erstellten Ebenen eines Bildes sind transparent, bis Sie Bildelemente hinzufügen. Übereinandergelegt ergeben die Ebenen unseres Bildes eine ungewöhnliche Traum- und Spiellandschaft. 1.2 Schritt 1: Erzeugen einer Photoshop- Datei Öffnen Sie im Ordner "Material" die Datei "StrandAnfang.psd". meta 01 Medien GmbH Mariahilferstrasse 113 A-1060 Wien Tel. +43/1/ office@meta.at 9/68
2 Speichern Sie die Datei im Menü "Datei: Speichern unter..." mit der Bezeichnung "Arbeit1.psd". 1.3 Schritt 2: Auswahl aus Pfaden erstellen Öffnen Sie im Ordner "Material" die Datei "Handstand.psd". Wählen Sie die "Pfad"-Palette und aktivieren Sie den "Pfad1". Wählen Sie im Pfadmenü "Auswahl erstellen" mit den Optionen "Weiche Kante 0 Pixel" und "Glätten". Klicken Sie auf "OK". Deaktivieren Sie den "Pfad1", indem Sie irgendwo in die "Pfad"-Palette klicken. Aktivieren Sie die "Ebenen"-Palette und wählen Sie im Menü "Bearbeiten: Kopieren". Schließen Sie "Handstand.psd". Tip: Kopieren Sie mit dem Tastenbefehl Apfel+C (Mac) oder Strg + C (Windows) in die Zwischenablage. 1.4 Schritt 3: Störende Randpixel entfernen Fügen Sie das Mädchen mit dem Menübefehl "Bearbeiten: Einfügen" in Ihre Arbeitsdatei "Arbeit1.psd" ein und benennen Sie die Ebene mit "Kind". Vergrößern Sie mit dem "Zoomwerkzeug" die Ansicht auf "300%". Mit dem "Hand-Werkzeug" können Sie die Zeichenfläche innerhalb Ihres Arbeitsfensters verschieben. Entfernen Sie mit dem "Radiergummi" mit einer kleinen Werkzeugspitze störende weiße Pixel im Randbereich des Mädchens. Wenn Sie fertig sind, doppelklicken Sie auf das "Zoom-Werkzeug" und Sie erhalten wieder die "100%"-Ansicht. Speichern Sie die Datei mit "Datei: Speichern". Tip: Fügen Sie mit dem Tastenbefehl Apfel + V (Mac) oder Strg + V (Windows) aus der Zwischenablage ein. Wenn Sie während der Arbeit mit dem Radiergummi die Zeichenfläche verschieben wollen, drücken Sie einfach die Leertaste. Das aktuelle Werkzeug verwandelt sich in das "Hand-Werkzeug" und Sie können die Zeichenfläche meta 01 Medien GmbH Mariahilferstrasse 113 A-1060 Wien Tel. +43/1/ office@meta.at 10/68
3 verschieben. Wenn Sie die Leertaste wieder loslassen, erhalten Sie wieder Ihr aktuelles Werkzeug. 1.5 Schritt 4: Skalieren Wählen Sie aus dem Menü den Befehl "Bearbeiten: Transformieren > Skalieren". Klicken Sie mit gedrückter "Umschalt"-Taste auf einen Eck-Ankerpunkt des Transformations-Rahmens und verkleinern Sie das Mädchen auf ca. 2/3 der ursprünglichen Größe. Wenn Sie innerhalb des Transformations-Rahmens, klicken können Sie das Mädchen verschieben. Positionieren Sie sie hinter dem gelben Stein etwas rechts von der Bildmitte. Mit Doppelklick innerhalb des Rahmens oder mit der "Enter"-Taste schließen Sie die Transformation ab. Speichern Sie die Datei. Tip: Mit der Escape-Taste können Sie eine Transformation abbrechen. 1.6 Schritt 5: Schatten setzen Erzeugen Sie eine neue Ebene und benennen Sie diese mit "Schatten Kind". Positionieren Sie die Ebene in der "Ebenen"-Palette unterhalb der Ebene "Kind". Wählen Sie in der Werkzeugpalette die Vordergrundfarbe aus und setzen Sie diese im Farbwähler auf Schwarz. Nehmen Sie einen Pinsel mit kleiner Werkzeugspitze mit weicher Kante und stellen Sie auf Modus: normal, Deckkraft 100%, Fluss:15% und zeichnen Sie im Bereich der Hände und des Kopfes den Schatten. Verwenden Sie danach für den gezeichneten Schatten einen Weichzeichnungsfilter aus dem Menü "Filter: Weichzeichnungsfilter > Gaußscher Weichzeichner..." und setzten Sie den Radius auf "3,0 Pixel". Zum Schluß wählen Sie für die Ebene "Schatten Kind" den Ebenenmodus "Ineinanderkopieren" und setzen die Deckkraft auf "70%". Speichern Sie die Datei. Tip: Mit Apfel + S (Mac) bzw. Strg + S (Windows) speichern Sie Ihre Datei. meta 01 Medien GmbH Mariahilferstrasse 113 A-1060 Wien Tel. +43/1/ office@meta.at 11/68
4 1.7 Schritt 6: Bearbeiten weiterer Bildelemente Öffnen Sie die Datei "Figuren.psd" und klicken Sie auf die "Pfad"-Palette. Sie sehen 2 Pfade. "Pfad 1" markiert die gelbe und rote Spielfigur und "Pfad 2" die blaue und grüne Spielfigur. Gehen Sie nun mit beiden Figurenpaaren genauso vor wie in den Schritten 2, 3 und 4. Benennen Sie die Ebene der gelben und roten Spielfigur mit "Figuren1" und die Ebene der blauen und grünen Spielfigur mit "Figuren2". Nach dem skalieren und positionieren wählen Sie "Bearbeiten: Transformieren > Drehen", um die Figuren1 etwas nach links und die Figuren2 etwas nach rechts zu drehen. Schließen Sie "Figuren.psd" und speichern Sie Ihre Datei. 1.8 Schritt 7: Ändern der Anordnung von Ebenen Aktivieren Sie die Hintergrundebene und vergrößern Sie die Ansicht auf "300%". Verschieben Sie die Zeichenfläche so, daß Sie die gelb-roten Figuren sehen. Nehmen Sie nun das Werkzeug "Lasso" und erstellen Sie damit eine Auswahl rund um die Basis der Figuren. Achten Sie darauf, daß in der Optionsleiste die Einstellung "Weiche Kante" auf "0 Pixel" gesetzt ist und die Option "Glätten" aktiviert ist. Wählen Sie nun Bearbeiten: Kopieren und dann Bearbeiten: Einfügen. Sie haben damit automatisch eine neue Ebene mit der Bezeichnung "Ebene 1" erzeugt, die über der Hintergrundebene liegt und den ausgewählten Sandteil beinhaltet. Benennen Sie die Ebene mit "Sand1" und positionieren Sie diese Ebene in der "Ebenen"-Palette über die Ebene "Figuren1". Damit stellen Sie den Sandteil über die Figuren und "graben" diese somit ein. Gehen Sie nun mit den "Figuren2" genauso vor und benennen Sie die entsprechende Sandebene mit "Sand2". Wählen Sie nun wieder die "100%"-Ansicht (Doppelklick auf die Lupe) und aktivieren Sie die Ebene "Figuren1". Setzen Sie deren Ebenenmodus auf "Hartes Licht", um die Figuren1 teilweise transparent zu machen. meta 01 Medien GmbH Mariahilferstrasse 113 A-1060 Wien Tel. +43/1/ office@meta.at 12/68
5 1.9 Schritt 8: Ebenenmaske und Schatteneffekt Setzen Sie nun bei den beiden Figurenpaaren wieder je einen Schatten mit dem Unterschied, daß Sie die beiden Schattenebenen "Schatten1" (zu "Figuren1") bzw. "Schatten2" (zu "Figuren2") in der "Ebenen"-Palette über die jeweiligen Sandebenen positionieren. Die Figuren2 werden mit Hilfe einer Ebenenmaske teilweise transparent gesetzt. Aktivieren Sie die Ebene "Figuren2" und wählen Sie im Menü "Auswahl: Auswahl laden..." und bestätigen Sie das Dialogfeld mit "OK". Wählen Sie danach "Ebene: Ebenenmaske hinzufügen > Nichts maskiert". Rechts neben dem Ebenen-Icon von "Figuren2" erscheint ein weiteres Icon der nun definierten Ebenenmaske. Nehmen Sie das Verlaufswerkzeug "Linearer Verlauf" und stellen Sie in der Optionsleiste die Deckkraft auf "100" und den Verlauf auf "Vordergrundfarbe zu Transparent". Setzen Sie nun das Verlaufswerkzeug etwas oberhalb der Auswahl an und ziehen Sie mit gedrückter Maustaste den Verlauf bis unterhalb der Auswahl. Sie definieren damit eine verlaufende Deckkraft in der Ebenenmaske. Tip: Sie können eine neue Ebenenmaske auch schneller erzeugen, indem Sie nach dem Wählen der Ebene das Masken-Icon (siehe Kreis) in der Ebenenpalette anklicken Schritt 9: Farbe, Sättigung und Kontrast verändern Öffnen Sie "Würfel.psd" und ziehen Sie den Würfel mit dem "Bewegen-Werkzeug" in Ihre Arbeitsdatei. Schließen Sie "Würfel.psd" und benennen Sie die Würfelebene mit "Würfel" und positionieren Sie diese über der Hintergrundebene. Ändern Sie nun die Farbe des Würfels von Rot auf Orange mit dem Menübefehl "Bild: Einstellen > Farbton/Sättigung...". Stellen Sie den Regler "Farbton" auf "36" und den Regler "Sättigung" auf "14" und bestätigen Sie mit "OK". Verstärken Sie nun den Kontrast des Würfels mit dem Befehl "Bild: Einstellen > Helligkeit/Kontrast" und setzen Sie den Regler "Kontrast" auf "15" und bestätigen Sie mit "OK". meta 01 Medien GmbH Mariahilferstrasse 113 A-1060 Wien Tel. +43/1/ /68
6 Anschließend setzen Sie die Ebenendeckkraft auf "50%" Schritt 10: Ebenenmodi kombinieren Duplizieren Sie die Ebene "Würfel" mit dem Befehl "Ebene duplizieren..." im Popupmenü der "Ebenen"-Palette und bestätigen Sie mit "OK". Sie erhalten die Ebene "Würfel Kopie" oberhalb der Ebene "Würfel". Aktivieren Sie die Ebene "Würfel" und setzen Sie den Ebenenmodus auf "Hartes Licht" Schritt 11: Schatten setzen und Ebenen positionieren Graben Sie nun den Würfel ein, indem Sie wieder eine Sandebene "Sand3" erzeugen wie bei Schritt 7. Die Ebene "Sand3" muß dabei über den beiden Würfelebenen liegen. Erzeugen Sie nun eine Schattenebene "Schatten3" über der Ebene "Sand3" und zeichnen Sie den Schatten analog zu Schritt Schritt 12: Dateiformate für den Druck oder das Web Mit dem letzten Schritt (Speichern) haben Sie Ihre Photoshopdatei "Arbeit1.psd" gesichert. Diese kann aber nur im Programm Photoshop geöffnet und bearbeitet werden. Wenn Sie diese Datei für den Druck oder für das Web benötigen, müssen Sie diese Dateien aus Ihrer Photoshopdatei erzeugen. Wählen Sie den Befehl "Datei: Kopie speichern unter...". Im Dialogfenster wählen Sie den Verzeichnispfad, den Dateinamen und das Dateiformat "TIFF" und bestätigen mit "Speichern". Bei den TIFF-Optionen wählen Sie die Zielplattform (Mac oder Windows) und bestätigen mit "OK". Um die Datei für den Druck verwenden zu können, müssen Sie "Arbeit1.tif" öffnen und den Farbmodus von "RGB" auf "CMYK" ändern. Wählen Sie "Bild: Modus > CMYK-Farbe". Speichern und schließen Sie "Arbeit1.tif". meta 01 Medien GmbH Mariahilferstrasse 113 A-1060 Wien Tel. +43/1/ /68
7 Gehen Sie nun wieder von der geöffneten Datei "Arbeit1.psd" aus und wählen Sie den Befehl "Datei: Kopie speichern unter...". Im Dialogfenster wählen Sie wieder den Verzeichnispfad, den Dateinamen und das Dateiformat "JPEG" und bestätigen mit "Speichern". Verändern Sie bei den JPEG-Optionen den Qualitätsregler und aktivieren Sie die "Vorschau". Beobachten Sie nun bei verschiedenen Reglereinstellungen die Werte für die Größe der Datei im Optionsfenster und die Qualität der Datei im Dateifenster. Wählen Sie eine Einstellung und bestätigen Sie mit "OK". Schließen Sie "Arbeit1.psd". meta 01 Medien GmbH Mariahilferstrasse 113 A-1060 Wien Tel. +43/1/ /68
2.1 Kapitel Guide oder Was Sie anhand dieses Beispiels lernen werden
 2 Fotoretusche 2.1 Kapitel Guide oder Was Sie anhand dieses Beispiels lernen werden In diesem Beispiel erfahren Sie einige grundlegende Dinge über das Nachbearbeiten von Bildern. Das "Retuschieren" ist
2 Fotoretusche 2.1 Kapitel Guide oder Was Sie anhand dieses Beispiels lernen werden In diesem Beispiel erfahren Sie einige grundlegende Dinge über das Nachbearbeiten von Bildern. Das "Retuschieren" ist
1 Schatten und Texturen
 1 Schatten und Texturen 1.1 Kapitel Guide oder Was Sie anhand von diesem Beispiel lernen werden! Wir stellen Sie nun vor die spannende Aufgabe, ein einfaches Diagramm optisch so gelungen aufzubereiten,
1 Schatten und Texturen 1.1 Kapitel Guide oder Was Sie anhand von diesem Beispiel lernen werden! Wir stellen Sie nun vor die spannende Aufgabe, ein einfaches Diagramm optisch so gelungen aufzubereiten,
3.4 Transparente Gegenstände freistellen
 3.4 Transparente Gegenstände freistellen Das Freistellen von transparenten Gegenständen ist eine komplizierte Aufgabe, weil Oberflächen wie Glas nicht einfach mit einem Freistellungswerkzeug wie dem Lasso
3.4 Transparente Gegenstände freistellen Das Freistellen von transparenten Gegenständen ist eine komplizierte Aufgabe, weil Oberflächen wie Glas nicht einfach mit einem Freistellungswerkzeug wie dem Lasso
Kurze Bedienungsanleitung für GIMP. Vorhaben Verfahren Symbol. Fenster >Einzelfenster-Modus. Fenster > Andockbare Dialoge > Werkzeugeinstellungen
 Inhalt Grundeinstellungen... 1 Arbeitsoberfläche... 1 Bildinformationen... 2 Laden und Speichern... 2 Veränderung der Bildfläche (Leinwandgröße)... 2 Veränderung des Bildformates und der Bildqualität...
Inhalt Grundeinstellungen... 1 Arbeitsoberfläche... 1 Bildinformationen... 2 Laden und Speichern... 2 Veränderung der Bildfläche (Leinwandgröße)... 2 Veränderung des Bildformates und der Bildqualität...
Tipp: Collagen erstellen
 Tipp: Collagen erstellen (c) 2004 Thomas Stölting Das Erstellen von Collagen (mehrere Bilder, die zu einem neuen Bild zusammengesetzt werden) ist in Photoshop sehr einfach zu bewerkstelligen. Die Ebenentechnik
Tipp: Collagen erstellen (c) 2004 Thomas Stölting Das Erstellen von Collagen (mehrere Bilder, die zu einem neuen Bild zusammengesetzt werden) ist in Photoshop sehr einfach zu bewerkstelligen. Die Ebenentechnik
Inhalt Menüs und Werkzeuge... 2
 Inhalt Menüs und Werkzeuge... 2 Bildgröße neu einstellen (oder beim Erstellen einer neuen Datei)... 2 Arbeitsfläche neu einstellen... 3 Menü: Bild/ Arbeitsfläche... 3 Speichern... 3 Speichern unter...
Inhalt Menüs und Werkzeuge... 2 Bildgröße neu einstellen (oder beim Erstellen einer neuen Datei)... 2 Arbeitsfläche neu einstellen... 3 Menü: Bild/ Arbeitsfläche... 3 Speichern... 3 Speichern unter...
Mit Farbe arbeiten. Malen mit der Vordergrundfarbe Mehrere Ebenen Füllwerkzeug. Öffne sascha_umrisse.psd.
 Mit Farbe arbeiten Malen mit der Vordergrundfarbe Mehrere Ebenen Füllwerkzeug Öffne sascha_umrisse.psd. 1)Beginne mit der Jacke. Zoome diese heran und wähle per Klick die Vordergrundfarbe in der Werkzeugleiste
Mit Farbe arbeiten Malen mit der Vordergrundfarbe Mehrere Ebenen Füllwerkzeug Öffne sascha_umrisse.psd. 1)Beginne mit der Jacke. Zoome diese heran und wähle per Klick die Vordergrundfarbe in der Werkzeugleiste
D O K U M E N T R I C H T I G A N L E G E N
 D O K U M E N T R I C H T I G A N L E G E N Neu Datei anlegen: Breite und Höhe mit 500 x 500 px zum Entwickeln gut, weil man da etwas sieht aber in echt natürlich unnatürlich ;o) Seite 1 von 16 Mit Vorgabe
D O K U M E N T R I C H T I G A N L E G E N Neu Datei anlegen: Breite und Höhe mit 500 x 500 px zum Entwickeln gut, weil man da etwas sieht aber in echt natürlich unnatürlich ;o) Seite 1 von 16 Mit Vorgabe
Haare freistellen mit Photoshop Elements
 Haare freistellen mit Photoshop Elements Zu den wohl schwierigsten Aufgaben gehört das Freistellen von Haaren. Einfacher ist es mit dem großen Bruder Photoshop CS. Dort können Sie mit den Kanälen eine
Haare freistellen mit Photoshop Elements Zu den wohl schwierigsten Aufgaben gehört das Freistellen von Haaren. Einfacher ist es mit dem großen Bruder Photoshop CS. Dort können Sie mit den Kanälen eine
Im Feld Name geben Sie ein: nav_button.
 Mit Photoshop Elements zeichnen Die folgende Anleitung beschreibt, wie man mit Photoshop Elements Schaltfächen für die Navigation einer Präsentation zeichnet. Starten Sie Adobe Photoshop Elements. Ziehen
Mit Photoshop Elements zeichnen Die folgende Anleitung beschreibt, wie man mit Photoshop Elements Schaltfächen für die Navigation einer Präsentation zeichnet. Starten Sie Adobe Photoshop Elements. Ziehen
[BILDMONTAGE] Tourismusschulen Bludenz. Ernst Friedrich
![[BILDMONTAGE] Tourismusschulen Bludenz. Ernst Friedrich [BILDMONTAGE] Tourismusschulen Bludenz. Ernst Friedrich](/thumbs/55/37786272.jpg) 2013 Tourismusschulen Bludenz Ernst Friedrich [BILDMONTAGE] In diesem Workshop wird eine Bildmontage mit Ebenenmasken realisiert. Es sind kurze Erklärungen für die Schritt für Schritt Anleitung eingefügt.
2013 Tourismusschulen Bludenz Ernst Friedrich [BILDMONTAGE] In diesem Workshop wird eine Bildmontage mit Ebenenmasken realisiert. Es sind kurze Erklärungen für die Schritt für Schritt Anleitung eingefügt.
Photoshop Tutorial Boot. In diesem Tutorial pfaden wir uns ein Boot und erstellen und ein Muster was wir für das Segel benötigen.
 Photoshop Tutorial Boot In diesem Tutorial pfaden wir uns ein Boot und erstellen und ein Muster was wir für das Segel benötigen. Hier sind die Formen für das Boot. Diese pfadet ihr zunächst nach. In der
Photoshop Tutorial Boot In diesem Tutorial pfaden wir uns ein Boot und erstellen und ein Muster was wir für das Segel benötigen. Hier sind die Formen für das Boot. Diese pfadet ihr zunächst nach. In der
Auf einen Blick: Digitale Bildbearbeitung mit ADOBE Photoshop. Seite 1. Seite:
 Seite 1 Auf einen Blick: Seite: Pixel - Das Maß für die Bildauflösung... 3 Wie kommen Fotos in den Rechner?... 3 Scanner... 4 Digitale Kameras... 6 CD-ROMs als Bilderlieferanten... 10 Fotos und Grafiken
Seite 1 Auf einen Blick: Seite: Pixel - Das Maß für die Bildauflösung... 3 Wie kommen Fotos in den Rechner?... 3 Scanner... 4 Digitale Kameras... 6 CD-ROMs als Bilderlieferanten... 10 Fotos und Grafiken
Regentropfen. 1. Fügen Sie über der Ebene, die Sie nass erscheinen lassen möchten, eine neue Ebene hinzu und malen Sie einen Tropfen.
 55 Greg Vander Houwen Basierend auf der Website http://www.photoshoptechniques.com. Greg Vander Houwen ist der Gründer von PhotoshopTechniques.com. Er gehört zum Kreis von Adobes Digital Masters sowie
55 Greg Vander Houwen Basierend auf der Website http://www.photoshoptechniques.com. Greg Vander Houwen ist der Gründer von PhotoshopTechniques.com. Er gehört zum Kreis von Adobes Digital Masters sowie
Lernen Sie die Werkzeuge und Methoden zum Erstellen und Bearbeiten einer Auswahl kennen.
 4. AUSWAHL ERSTELLEN Bisher haben wir gesamte Bilder bearbeitet. Die Praxis in der Bildbearbeitung ist aber, nur Teile von Bildern zu verändern und nachzubehandeln. Das heißt also für uns, dass bestimmte
4. AUSWAHL ERSTELLEN Bisher haben wir gesamte Bilder bearbeitet. Die Praxis in der Bildbearbeitung ist aber, nur Teile von Bildern zu verändern und nachzubehandeln. Das heißt also für uns, dass bestimmte
Gimp 2.6. Mag. Günther Laner HTLinn-Elektronik Bildbearbeitung Gimp
 Bildbearbeitung Gimp Gimp 2.6 Gimp 2.6 Die wichtigsten Bildbearbeitungsfunktionen Bild drehen von liegend zu stehend Ändern der Bildgröße Ändern der Leinwandgröße Aufhellen, Abdunkeln Korrektur
Bildbearbeitung Gimp Gimp 2.6 Gimp 2.6 Die wichtigsten Bildbearbeitungsfunktionen Bild drehen von liegend zu stehend Ändern der Bildgröße Ändern der Leinwandgröße Aufhellen, Abdunkeln Korrektur
Blick durch ein Glas. 1. Fotografieren Sie das Glas.
 49 Doc Baumann Basierend auf DOCMA Doc Baumanns Magazin für digitale Bildbearbeitung, Online-Ausgabe, Herbst 2003. Doc Baumann ist ein bekannter Autor, Journalist, Photoshop-Künstler und Kunstwissenschaftler
49 Doc Baumann Basierend auf DOCMA Doc Baumanns Magazin für digitale Bildbearbeitung, Online-Ausgabe, Herbst 2003. Doc Baumann ist ein bekannter Autor, Journalist, Photoshop-Künstler und Kunstwissenschaftler
BIJ-V Photoshop Workshop, Teil 1 Bild öffnen, Voreinstellungen, einfache Bildretusche Trainer: Andreas Moser, amodesign
 BIJ-V Photoshop Workshop, Teil 1 Bild öffnen, Voreinstellungen, einfache Bildretusche Trainer: Andreas Moser, amodesign Die einzelnen Schritte: 1. Bild öffnen 2. Die Hintergrundebene entsperren, auf das
BIJ-V Photoshop Workshop, Teil 1 Bild öffnen, Voreinstellungen, einfache Bildretusche Trainer: Andreas Moser, amodesign Die einzelnen Schritte: 1. Bild öffnen 2. Die Hintergrundebene entsperren, auf das
Wähle im Werkzeugkasten das Werkzeug Zauberstab und klicke damit in den gekachelten Hintergrund des Bildes.
 GIMP Bildmontage Tutorial Teil 4 Vorbereitung Öffne zunächst die Datei Haus.png. Du findest diese im Übungsordner zu den Gimp-Tutorials. Downloadadresse: http://www.psbregenz.at/service/downloads.html
GIMP Bildmontage Tutorial Teil 4 Vorbereitung Öffne zunächst die Datei Haus.png. Du findest diese im Übungsordner zu den Gimp-Tutorials. Downloadadresse: http://www.psbregenz.at/service/downloads.html
KARTONBAU.de. Grafiktutorial Nr.5
 KARTONBAU.de Grafiktutorial Nr.5 Erweiterte Rahmentechnik mit Adobe Photoshop: Der 3D - Rahmeneffekt Author : Mathias Nöring Erstellungsdatum : Donnerstag, 6. Juli 2006 Benötigte Software : Adobe Photoshop
KARTONBAU.de Grafiktutorial Nr.5 Erweiterte Rahmentechnik mit Adobe Photoshop: Der 3D - Rahmeneffekt Author : Mathias Nöring Erstellungsdatum : Donnerstag, 6. Juli 2006 Benötigte Software : Adobe Photoshop
Tobias Hauser. GIMP Praxisführer. Bildbearbeitung und -gestaltung unter Linux. Mit einem Tutorial Icons erstellen mit GIMP von Jakub Steiner (Ximian)
 Tobias Hauser GIMP Praxisführer Bildbearbeitung und -gestaltung unter Linux Mit einem Tutorial Icons erstellen mit GIMP von Jakub Steiner (Ximian) 4 Farben 4.2.2 Farbpalette bearbeiten Um die Farbpaletten
Tobias Hauser GIMP Praxisführer Bildbearbeitung und -gestaltung unter Linux Mit einem Tutorial Icons erstellen mit GIMP von Jakub Steiner (Ximian) 4 Farben 4.2.2 Farbpalette bearbeiten Um die Farbpaletten
Arbeiten mit Auswahlwerkzeugen
 Arbeiten mit Auswahlwerkzeugen Kennen Sie das auch: Bei der Bearbeitung eines Bildes möchten Sie nur den Himmel verändern, oder einen bestimmten Teil in Schwarz-Weiß umwandeln? Sie denken, das können nur
Arbeiten mit Auswahlwerkzeugen Kennen Sie das auch: Bei der Bearbeitung eines Bildes möchten Sie nur den Himmel verändern, oder einen bestimmten Teil in Schwarz-Weiß umwandeln? Sie denken, das können nur
Hands on! Ein Button
 Hands on! Im folgenden Workshop wird mit Hilfe von Hilfslinien ein Button erstellt. Auch wenn Sie wenig Lust haben, einen Button zu basteln, ist es empfehlenswert, diesen Workshop durchzuarbeiten, denn
Hands on! Im folgenden Workshop wird mit Hilfe von Hilfslinien ein Button erstellt. Auch wenn Sie wenig Lust haben, einen Button zu basteln, ist es empfehlenswert, diesen Workshop durchzuarbeiten, denn
Photoshop. Ludwig-Maximilians-Universität München. Allgemein. Ebenen. LFE Medieninformatik Andrea Stubbe
 Ludwig-Maximilians-Universität München LFE Medieninformatik Andrea Stubbe (as79@gmx.de) Photoshop Überblick über die wichtigsten Funktionen Allgemein Zum genaueren Arbeiten sollte man als erstes unter
Ludwig-Maximilians-Universität München LFE Medieninformatik Andrea Stubbe (as79@gmx.de) Photoshop Überblick über die wichtigsten Funktionen Allgemein Zum genaueren Arbeiten sollte man als erstes unter
Adobe Photoshop 6.0. für Windows W-PHS6. Autor: Ralf Köhler. Inhaltliches Lektorat: Georg Weiherer. Überarbeitete Ausgabe vom 30.
 W-PHS6 Autor: Ralf Köhler Inhaltliches Lektorat: Georg Weiherer Überarbeitete Ausgabe vom 30. Mai 2007 HERDT-Verlag für Bildungsmedien GmbH, Bodenheim Internet: www.herdt.com Adobe Photoshop 6.0 für Windows
W-PHS6 Autor: Ralf Köhler Inhaltliches Lektorat: Georg Weiherer Überarbeitete Ausgabe vom 30. Mai 2007 HERDT-Verlag für Bildungsmedien GmbH, Bodenheim Internet: www.herdt.com Adobe Photoshop 6.0 für Windows
1 Strg. Strg. Attribute übernehmen: Aktivieren (X) Zeiger über dem Objekt) T-Taste zeigt Hilfskreis und Parallelen
 Aktivieren (X) Zeiger über dem Objekt) T-Taste zeigt Hilfskreis und Parallelen Attribute übernehmen: KLICK Objekt vorher sichtbar durch Mouse Over Zoomen Kurztastenbefehle Lupenfunktion (y) Zoom + Zoom
Aktivieren (X) Zeiger über dem Objekt) T-Taste zeigt Hilfskreis und Parallelen Attribute übernehmen: KLICK Objekt vorher sichtbar durch Mouse Over Zoomen Kurztastenbefehle Lupenfunktion (y) Zoom + Zoom
HAUT WEICHZEICHENEN (Schnell) Übungsdatei Weichzeichnen.jpg
 1 HAUT WEICHZEICHENEN (Schnell) Übungsdatei Weichzeichnen.jpg 1) SCHNELLE METHODE Datei öffen, Duplizieren (STR + J ) -> in SMARTOBJEKT umwandeln, Menü Datei. Filter Gaußscher Weichzeiner hinzufügen, dann
1 HAUT WEICHZEICHENEN (Schnell) Übungsdatei Weichzeichnen.jpg 1) SCHNELLE METHODE Datei öffen, Duplizieren (STR + J ) -> in SMARTOBJEKT umwandeln, Menü Datei. Filter Gaußscher Weichzeiner hinzufügen, dann
Adobe Photoshop Elements 8.0. Teil 2. Ebenen, Korrekturen, Ausschneiden, Einfügen - Fotomontage
 Adobe Photoshop Elements 8.0 Teil 2 Ebenen, Korrekturen, Ausschneiden, Einfügen - Fotomontage Freistellen eines Bildes Das Freistellungswerkzeug entfernt den Bildbereich außerhalb des Auswahlrechtecks
Adobe Photoshop Elements 8.0 Teil 2 Ebenen, Korrekturen, Ausschneiden, Einfügen - Fotomontage Freistellen eines Bildes Das Freistellungswerkzeug entfernt den Bildbereich außerhalb des Auswahlrechtecks
Kurze Anleitung für das Bilder- Bearbeitungsprogramm GIMP
 Anleitung für GIMP für die DHS (2014) Kurze Anleitung für das Bilder- Bearbeitungsprogramm GIMP 1. Allgemeines (Bilder öffnen, Aufbau, Fenster schieben) 2. Bilder zuschneiden 3. Ein Bild verbessern (Kontrast,
Anleitung für GIMP für die DHS (2014) Kurze Anleitung für das Bilder- Bearbeitungsprogramm GIMP 1. Allgemeines (Bilder öffnen, Aufbau, Fenster schieben) 2. Bilder zuschneiden 3. Ein Bild verbessern (Kontrast,
Fussballbilder Anleitung
 Fussballbilder 2018 Anleitung Das fertige Fussballbild besteht aus vier Teilen: dem Rahmen deiner Nationalmannschaft (Download unter KITS für Kids/ Fussballbilder) dem Foto (ein eigenes Foto) dem Hintergrund
Fussballbilder 2018 Anleitung Das fertige Fussballbild besteht aus vier Teilen: dem Rahmen deiner Nationalmannschaft (Download unter KITS für Kids/ Fussballbilder) dem Foto (ein eigenes Foto) dem Hintergrund
Kalendarium M. Belz, W. Kornfeld GbR Engeldorfer Str.25 D Brühl Tel.: Fax:
 Kalendarium 2013 M. Belz, W. Kornfeld GbR Engeldorfer Str.25 D-50321 Brühl Tel.:0 22 32-57 93 99-0 Fax: 0 22 32-57 93 99-29 E-Mail: info@fotowerkstatt-belz.de www.fotowerkstatt-belz.de Hinweis: Der Inhalt
Kalendarium 2013 M. Belz, W. Kornfeld GbR Engeldorfer Str.25 D-50321 Brühl Tel.:0 22 32-57 93 99-0 Fax: 0 22 32-57 93 99-29 E-Mail: info@fotowerkstatt-belz.de www.fotowerkstatt-belz.de Hinweis: Der Inhalt
Tutorial Beautyretusche
 Tutorial Beautyretusche Dieses Tutorial richtet sich an Anfänger in der Bildbearbeitung. Für die Beauty Retusche gibt es sehr viele Möglichkeiten, von einfach bis kompliziert. Anbei möchte ich Euch einen
Tutorial Beautyretusche Dieses Tutorial richtet sich an Anfänger in der Bildbearbeitung. Für die Beauty Retusche gibt es sehr viele Möglichkeiten, von einfach bis kompliziert. Anbei möchte ich Euch einen
ADOBE Photoshop Grundlagen
 2010 ADOBE Photoshop Grundlagen Voraussetzungen: Kursdauer: Zielgruppe: Grundkenntnisse im Betriebsystem 12x60 Minuten bei variabler Zeiteinteilung Einsteiger in die professionelle Bildbearbeitung Kursnr.:
2010 ADOBE Photoshop Grundlagen Voraussetzungen: Kursdauer: Zielgruppe: Grundkenntnisse im Betriebsystem 12x60 Minuten bei variabler Zeiteinteilung Einsteiger in die professionelle Bildbearbeitung Kursnr.:
Smart-Objekt. Einsatzmöglichkeiten von Smart-Objekten
 Smart-Objekt Smart-Objekte sind Ebenen, die Bilddaten von Raster- oder Vektorbildern (z. B. Photoshop- oder Illustrator-Dateien) enthalten. Mit Smart-Objekten bleibt der Quellinhalt des Bildes mit allen
Smart-Objekt Smart-Objekte sind Ebenen, die Bilddaten von Raster- oder Vektorbildern (z. B. Photoshop- oder Illustrator-Dateien) enthalten. Mit Smart-Objekten bleibt der Quellinhalt des Bildes mit allen
Mit Steuerung auf eine Ebene mit einem freigestelltem Objekt klicken (linke Maustaste), um nur dieses Objekt zu markieren
 Mit Steuerung auf eine Ebene mit einem freigestelltem Objekt klicken (linke Maustaste), um nur dieses Objekt zu markieren Frei Transformieren Bearbeiten Frei transformieren anwenden, um sämtliche Dreh-,
Mit Steuerung auf eine Ebene mit einem freigestelltem Objekt klicken (linke Maustaste), um nur dieses Objekt zu markieren Frei Transformieren Bearbeiten Frei transformieren anwenden, um sämtliche Dreh-,
Tutorial zur Erstellung einer aufwendigen, Signatur mit Adobe Photoshop in Crystal Style.
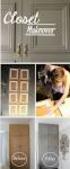 Tutorial zur Erstellung einer aufwendigen, Signatur mit Adobe Photoshop in Crystal Style. Schritt 1: Traditionell sind meine Signaturen immer 550x200 Pixel groß. Deswegen erstelle ich sie auch in diesem
Tutorial zur Erstellung einer aufwendigen, Signatur mit Adobe Photoshop in Crystal Style. Schritt 1: Traditionell sind meine Signaturen immer 550x200 Pixel groß. Deswegen erstelle ich sie auch in diesem
Auswahl Werkzeuge Werkzeuge, Toolbox. Auswahl-Ellipsen-Werkzeug. Auswahl-Ellipse. Auswahl-Rechteck, -Ellipse
 Werkzeuge, Toolbox Auswahl Werkzeuge Auswahl-Rechteck, -Ellipse Wenn die Toolbox nicht angezeigt wird, dann MENÜ FENSTER / WERKZEUG Verschiebe-Werkzeug: verschiebt Auswahlbereiche, Ebenen und Hilfslinien
Werkzeuge, Toolbox Auswahl Werkzeuge Auswahl-Rechteck, -Ellipse Wenn die Toolbox nicht angezeigt wird, dann MENÜ FENSTER / WERKZEUG Verschiebe-Werkzeug: verschiebt Auswahlbereiche, Ebenen und Hilfslinien
Kapitel 7. Hautunreinheiten entfernen #5 Alles weg, bitte schnell. The Dream of Beauty mit PHOTOSHOP. Weg mit den Pickeln und was sonst noch stört
 Hautunreinheiten entfernen #5 Alles weg, bitte schnell Funktionen: Gaußscher Weichzeichner - Ebenenmaske Seite 1 In den vorangegangenen Kapiteln haben Sie die verschiedenen Arten von Hautirritationen mit
Hautunreinheiten entfernen #5 Alles weg, bitte schnell Funktionen: Gaußscher Weichzeichner - Ebenenmaske Seite 1 In den vorangegangenen Kapiteln haben Sie die verschiedenen Arten von Hautirritationen mit
Auswahlwerkzeuge. Auswahl Werkzeuge: Bereichsauswahl, Wasserzeichen Auswahl-Rechteck weiche Kante Zauberstab. Schnellauswahlwerkzeug
 Auswahlwerkzeuge Auswahl Werkzeuge: Bereichsauswahl, Wasserzeichen Auswahl-Rechteck weiche Kante Zauberstab Eberhart 1 Schnellauswahlwerkzeug Öffne das Bild lampe.jpg. Verwende das Schnellauswahlwerkzeug
Auswahlwerkzeuge Auswahl Werkzeuge: Bereichsauswahl, Wasserzeichen Auswahl-Rechteck weiche Kante Zauberstab Eberhart 1 Schnellauswahlwerkzeug Öffne das Bild lampe.jpg. Verwende das Schnellauswahlwerkzeug
Bildbearbeitung am PC
 2020 Hollabrunn Dechant Pfeiferstraße 3 Tel&Fax: 02952/3149 hl@noemedia.at www.noemedia.at Bildbearbeitung am PC Kursteil II Digitale Fotografie Fotos verbessern Ebenen - Tipps Adobe Photoshop Elements
2020 Hollabrunn Dechant Pfeiferstraße 3 Tel&Fax: 02952/3149 hl@noemedia.at www.noemedia.at Bildbearbeitung am PC Kursteil II Digitale Fotografie Fotos verbessern Ebenen - Tipps Adobe Photoshop Elements
Portrait im Billy & Hells Style
 Portrait im Billy & Hells Style Photoshop-Tutorial für PC von Jens Kühnemund www.j-k-photoart.de Dies ist Dein Ziel: Auf den folgenden Seiten wirst Du Tipps und Tricks erfahren, die sich natürlich auch
Portrait im Billy & Hells Style Photoshop-Tutorial für PC von Jens Kühnemund www.j-k-photoart.de Dies ist Dein Ziel: Auf den folgenden Seiten wirst Du Tipps und Tricks erfahren, die sich natürlich auch
Unterwasser Text erstellen (Swimming Pool Text Effekt)
 Unterwasser Text erstellen (Swimming Pool Text Effekt) Um einen Text oder eine Grafik so erscheinen zu lassen, als wäre es auf dem Boden eines Schwimmbeckens geschrieben, kann das natürlich so fotografieren
Unterwasser Text erstellen (Swimming Pool Text Effekt) Um einen Text oder eine Grafik so erscheinen zu lassen, als wäre es auf dem Boden eines Schwimmbeckens geschrieben, kann das natürlich so fotografieren
Photoshop Tag zur Nacht
 Professur Psychologie digitaler Lernmedien Institut für Medienforschung Philosophische Fakultät Tag zur Nacht Maik Beege M.Sc. Ursprungsbild keine harten Schatten!! Ursprungsbild eher an regnerischen Tagen
Professur Psychologie digitaler Lernmedien Institut für Medienforschung Philosophische Fakultät Tag zur Nacht Maik Beege M.Sc. Ursprungsbild keine harten Schatten!! Ursprungsbild eher an regnerischen Tagen
~ Wasserfall ~ Mit diesem Tutorial möchte ich euch zeigen, wie man einen schönen Wasserfall mit Gimp erstellen kann.
 Mit diesem Tutorial möchte ich euch zeigen, wie man einen schönen Wasserfall mit Gimp erstellen kann. Was darfst du nicht? ~ Sowohl der Text, als auch die Grafiken stammen aus meiner Feder und dürfen daher
Mit diesem Tutorial möchte ich euch zeigen, wie man einen schönen Wasserfall mit Gimp erstellen kann. Was darfst du nicht? ~ Sowohl der Text, als auch die Grafiken stammen aus meiner Feder und dürfen daher
Das mittlere Fenster wird Bildfenster genannt. Links befindet sich der Werkzeugkasten.
 GIMP (Entwurf) Nachdem nun GIMP gestartet wurde sehen Sie folgende 3 Fenster: Das mittlere Fenster wird Bildfenster genannt. Links befindet sich der Werkzeugkasten. DATENTECHNIK SCHÜTT 1 Über Mausklicks
GIMP (Entwurf) Nachdem nun GIMP gestartet wurde sehen Sie folgende 3 Fenster: Das mittlere Fenster wird Bildfenster genannt. Links befindet sich der Werkzeugkasten. DATENTECHNIK SCHÜTT 1 Über Mausklicks
Photoshop Elements 12. Inhalt
 Photoshop Elements 12 Inhalt Vorwort... I So benutzen Sie dieses Buch... II Inhalt... V Grundlagen der Bildbearbeitung... 1 Es war einmal...1 Zielgruppen...2 Einsatzbereiche...2 Der Begriff Urheberrecht...4
Photoshop Elements 12 Inhalt Vorwort... I So benutzen Sie dieses Buch... II Inhalt... V Grundlagen der Bildbearbeitung... 1 Es war einmal...1 Zielgruppen...2 Einsatzbereiche...2 Der Begriff Urheberrecht...4
3Mit den Werten R=30, 2Über das Symbol. 4Alles. 1Ausgangspunkt hier: ein Scan vom Dia, noch nicht richtig scharf
 Einstellungsebenen, Kanäle und Ebenenmasken 2Über das Symbol ( Einstellungsebene ) in der Ebenenpalette erzeugt man eine temporäre Kanalmixer-Ebene. 3Mit den Werten R=30, G=60, B=10 für den Kanalmixer
Einstellungsebenen, Kanäle und Ebenenmasken 2Über das Symbol ( Einstellungsebene ) in der Ebenenpalette erzeugt man eine temporäre Kanalmixer-Ebene. 3Mit den Werten R=30, G=60, B=10 für den Kanalmixer
Datenschutz SKRIPT ZUM EINFÜGEN EINES WASSERZEICHENS. BÖF Jugend ALEXANDER KERNSTOCK ULRIKE WOLF
 Datenschutz SKRIPT ZUM EINFÜGEN EINES WASSERZEICHENS BÖF Jugend ALEXANDER KERNSTOCK ULRIKE WOLF OGRA Schulnarren 2016 Wasserzeichen einfügen Diese Anleitung gilt für Photoshop CC, funktioniert jedoch fast
Datenschutz SKRIPT ZUM EINFÜGEN EINES WASSERZEICHENS BÖF Jugend ALEXANDER KERNSTOCK ULRIKE WOLF OGRA Schulnarren 2016 Wasserzeichen einfügen Diese Anleitung gilt für Photoshop CC, funktioniert jedoch fast
Bildbearbeitung mit GIMP
 An Hand von Beispielen, wie sie bei der Bearbeitung von Bildern aus der digitalen Kamera ständig vorkommen, soll gezeigt werden, wie mit der freien Software "GIMP" diese Aufgabenstellungen bewältigt werden
An Hand von Beispielen, wie sie bei der Bearbeitung von Bildern aus der digitalen Kamera ständig vorkommen, soll gezeigt werden, wie mit der freien Software "GIMP" diese Aufgabenstellungen bewältigt werden
Digitale Fotografie und Bildbearbeitung. Susanne Weber 1. Ausgabe, 2. Aktualisierung, November mit Photoshop Elements 9 PE-DFBE90
 Susanne Weber 1. Ausgabe, 2. Aktualisierung, November 2011 Digitale Fotografie und Bildbearbeitung mit Photoshop Elements 9 PE-DFBE90 Den Editor 3 kennenlernen Das können Sie bereits»» eine digitale Kamera
Susanne Weber 1. Ausgabe, 2. Aktualisierung, November 2011 Digitale Fotografie und Bildbearbeitung mit Photoshop Elements 9 PE-DFBE90 Den Editor 3 kennenlernen Das können Sie bereits»» eine digitale Kamera
PORTFOLIO Darstellungstechniken. Hochschule Darmstadt Dozent J. Czerner SS 2013 von Christine Keller
 PORTFOLIO Darstellungstechniken Hochschule Darmstadt Dozent J. Czerner SS 2013 von Christine Keller BILDBEARBEITUNG / BILDBELICHTUNG Prinzipiell sollten folgende Korrekturen als erste Maßnahmen bei der
PORTFOLIO Darstellungstechniken Hochschule Darmstadt Dozent J. Czerner SS 2013 von Christine Keller BILDBEARBEITUNG / BILDBELICHTUNG Prinzipiell sollten folgende Korrekturen als erste Maßnahmen bei der
Lektion 3 ADOBE CAMERA RAW GRADATIONSKURVEN TIEFEN/LICHTER MIT LICHT MALEN KANÄLE ANPASSEN FÜLLMETHODEN & EBENENMASKEN SCHARFZEICHNUNGSTECHNIKEN
 Schritt 1: Hier sehen Sie das Original-JPEG, von dem ich eben gesprochen habe. Dave hatte bei seiner Kamera den Weißabgleich TAGESLICHT eingestellt, deshalb weist das Foto insgesamt einen leichten Blaustich
Schritt 1: Hier sehen Sie das Original-JPEG, von dem ich eben gesprochen habe. Dave hatte bei seiner Kamera den Weißabgleich TAGESLICHT eingestellt, deshalb weist das Foto insgesamt einen leichten Blaustich
Bildbereiche auswählen Lasso-Auswahl
 Bildbereiche auswählen Lasso-Auswahl Neben den geometrisch vordefinierten Formen (z.b. Auswahl-Rechteck) gibt es auch freie Formen, die das individuelle Markieren eines bestimmten Bildbereichs unterstützen:
Bildbereiche auswählen Lasso-Auswahl Neben den geometrisch vordefinierten Formen (z.b. Auswahl-Rechteck) gibt es auch freie Formen, die das individuelle Markieren eines bestimmten Bildbereichs unterstützen:
Beispiel Bildbearbeitung
 Beispiel Erstellt mit Version 16.51 In dieser Anleitung zeige ich, wie ich mein letztes Bild bearbeitet habe. Keine großartigen Techniken, nur so zum Spaß. Seite 1 von 14 Zunächst lade ich das Bild in
Beispiel Erstellt mit Version 16.51 In dieser Anleitung zeige ich, wie ich mein letztes Bild bearbeitet habe. Keine großartigen Techniken, nur so zum Spaß. Seite 1 von 14 Zunächst lade ich das Bild in
Text allgemein. Textwerkzeug Stile im Text Optionsleiste Text verformen Textmaskierung. Text - Optionsleiste
 Text allgemein Textwerkzeug Stile im Text Optionsleiste Text verformen Textmaskierung Text wird in Photoshop gerastert. Wie die Kanten aussehen bestimmt die Glättungsmethode (Anti-Alicing). Beispiel: erstelle
Text allgemein Textwerkzeug Stile im Text Optionsleiste Text verformen Textmaskierung Text wird in Photoshop gerastert. Wie die Kanten aussehen bestimmt die Glättungsmethode (Anti-Alicing). Beispiel: erstelle
Thema: Rahmengestaltung mit Weichzeichnungsfilter
 Hiermit wird an Digi-Photo Talk das uneingeschränkte Nutzungsrecht für die Zeitdauer der Domain http://www.digi-phototalk.de/ übertragen Thema: Rahmengestaltung mit Weichzeichnungsfilter Schwierigkeitsgrad:
Hiermit wird an Digi-Photo Talk das uneingeschränkte Nutzungsrecht für die Zeitdauer der Domain http://www.digi-phototalk.de/ übertragen Thema: Rahmengestaltung mit Weichzeichnungsfilter Schwierigkeitsgrad:
Tutorial Out of Bounds mit GIMP 2.6
 Tutorial Out of Bounds mit GIMP 2.6 Gimp ist ein leistungsstarkes Bildbearbeitunsgprogramm das kostenlos aus dem Internet geladen werden kann. http://www.gimpusers.de/ ist eine Plattform auf der viele
Tutorial Out of Bounds mit GIMP 2.6 Gimp ist ein leistungsstarkes Bildbearbeitunsgprogramm das kostenlos aus dem Internet geladen werden kann. http://www.gimpusers.de/ ist eine Plattform auf der viele
ARBEITSBLATT Seite: 1 / 1 Übungen Photoshop
 Übungen Photoshop Aufgabe 1: Erstellen eines Schwarz/Weiß Bildes mit Farbe 1. Bild Graffiti.jpg in Photoshop laden 2. Hintergrundebene kopieren + gesperrte Hintergrundebene löschen 3. Hintergrundebene
Übungen Photoshop Aufgabe 1: Erstellen eines Schwarz/Weiß Bildes mit Farbe 1. Bild Graffiti.jpg in Photoshop laden 2. Hintergrundebene kopieren + gesperrte Hintergrundebene löschen 3. Hintergrundebene
Je nach Einstellung der Härte können unterschiedliche Pinselstriche erstellt werden. Härte: 0% und Härte: 100%
 Malen in Photoshop Das Pinsel-Werkzeug Übung: Öffne ein neues Dokument. 400px Breite und Höhe, Hintergrund: weiß, 72 dpi Wähle eine beliebige Farbe (z.b. rot). Wähle das Pinsel-Werkzeug und triff folgende
Malen in Photoshop Das Pinsel-Werkzeug Übung: Öffne ein neues Dokument. 400px Breite und Höhe, Hintergrund: weiß, 72 dpi Wähle eine beliebige Farbe (z.b. rot). Wähle das Pinsel-Werkzeug und triff folgende
Kapitel 38. Haare #5 Haaransatz färben. The Dream of Beauty mit PHOTOSHOP. Gut, dass es den Friseurberuf gibt. Volume 1
 Haare #5 Haaransatz färben Funktionen: Farbe aufnehmen - Füllmethode / Weiches Licht - Ebenen- Ebenenmaske Seite 1 Über Frisur und Haarfarbe etc. können Sie sich wortwörtlich mit anderen Menschen «in die
Haare #5 Haaransatz färben Funktionen: Farbe aufnehmen - Füllmethode / Weiches Licht - Ebenen- Ebenenmaske Seite 1 Über Frisur und Haarfarbe etc. können Sie sich wortwörtlich mit anderen Menschen «in die
Basics. Ebenen Zoomen Navigator Statusleiste Schnappschuss Tastenkombinationen Datei Informationen Vorder- und Hintergrundfarbe.
 Basics Ebenen Zoomen Navigator Statusleiste Schnappschuss Tastenkombinationen Datei Informationen Vorder- und Hintergrundfarbe Eberhart 1 Ebenen Ebenen muss man sich vorstellen, wie übereinander angeordnete
Basics Ebenen Zoomen Navigator Statusleiste Schnappschuss Tastenkombinationen Datei Informationen Vorder- und Hintergrundfarbe Eberhart 1 Ebenen Ebenen muss man sich vorstellen, wie übereinander angeordnete
1 Erste Schritte in 3D (Photoshop Extended)
 1 Erste Schritte in 3D (Photoshop Extended) Wenn Sie mit Photoshop CS5 Extended arbeiten, stehen Ihnen umfangreiche 3D-Funktionen zur Verfügung. Dieser kleine Schnupperkurs soll eine erste Kontaktaufnahme
1 Erste Schritte in 3D (Photoshop Extended) Wenn Sie mit Photoshop CS5 Extended arbeiten, stehen Ihnen umfangreiche 3D-Funktionen zur Verfügung. Dieser kleine Schnupperkurs soll eine erste Kontaktaufnahme
Photoshop CS6 Grundlagen. Inhalt
 Photoshop CS6 Grundlagen Inhalt Vorwort... I So benutzen Sie dieses Buch... II Inhalt... V Grundlagen der Bildbearbeitung... 1 Bildbearbeitung wer braucht denn so was?...1 Zielgruppen...2 Einsatzbereiche...2
Photoshop CS6 Grundlagen Inhalt Vorwort... I So benutzen Sie dieses Buch... II Inhalt... V Grundlagen der Bildbearbeitung... 1 Bildbearbeitung wer braucht denn so was?...1 Zielgruppen...2 Einsatzbereiche...2
Karten von data2map selbst ergänzen und an eigene Erfordernisse anpassen.
 Karten von selbst ergänzen und an eigene Erfordernisse anpassen. So einfach geht s! Anleitung in vier Schritten: 1. Öffnen der Karte in Adobe Acrobat Reader. 2. Exportieren der Karte aus Adobe Acrobat
Karten von selbst ergänzen und an eigene Erfordernisse anpassen. So einfach geht s! Anleitung in vier Schritten: 1. Öffnen der Karte in Adobe Acrobat Reader. 2. Exportieren der Karte aus Adobe Acrobat
Die Werkzeugpalette in der Gesamtansicht. Index
 Die Werkzeugpalette in der Gesamtansicht Index Optionsleiste In der Optionsleiste können zu den einzelnen Werkzeugen Feineinstellungen vorgenommen werden. Je nach Werkzeug, ändert sich auch die Optionsleiste.
Die Werkzeugpalette in der Gesamtansicht Index Optionsleiste In der Optionsleiste können zu den einzelnen Werkzeugen Feineinstellungen vorgenommen werden. Je nach Werkzeug, ändert sich auch die Optionsleiste.
Gimp - Cartoons. Bild zum "Cartoon" umformen. Gimp - Cartoons. [Bild: Cartoon01]
![Gimp - Cartoons. Bild zum Cartoon umformen. Gimp - Cartoons. [Bild: Cartoon01] Gimp - Cartoons. Bild zum Cartoon umformen. Gimp - Cartoons. [Bild: Cartoon01]](/thumbs/63/50161467.jpg) Gimp - Cartoons [Bild: Cartoon01] Wenn man mehrere Bilder zu Cartoons machen will und damit in einem anderen Programm eine ganze Seite gestalten will, empfiehlt es sich, die Auflösung der Bilder einheitlich
Gimp - Cartoons [Bild: Cartoon01] Wenn man mehrere Bilder zu Cartoons machen will und damit in einem anderen Programm eine ganze Seite gestalten will, empfiehlt es sich, die Auflösung der Bilder einheitlich
Das große Buch Photoshop CS3 & Lightroom Stefan Gross Pavel Kaplun
 Das große Buch Photoshop CS3 & Lightroom Stefan Gross Pavel Kaplun DATA BECKER 7.1 Ebenenfüllmethoden Die Ebenenfüllmethoden erlauben Kombinationen mit Ebenen unter Einbeziehung verschiedener Verschmelzungsmethoden.
Das große Buch Photoshop CS3 & Lightroom Stefan Gross Pavel Kaplun DATA BECKER 7.1 Ebenenfüllmethoden Die Ebenenfüllmethoden erlauben Kombinationen mit Ebenen unter Einbeziehung verschiedener Verschmelzungsmethoden.
1 Erste Schritte in 3D (Photoshop Extended)
 1 Erste Schritte in 3D (Photoshop Extended) Wenn Sie mit Photoshop CS4 Extended arbeiten, stehen Ihnen umfangreiche 3D-Funktionen zur Verfügung. Dieser kleine Schnupperkurs soll eine erste Kontaktaufnahme
1 Erste Schritte in 3D (Photoshop Extended) Wenn Sie mit Photoshop CS4 Extended arbeiten, stehen Ihnen umfangreiche 3D-Funktionen zur Verfügung. Dieser kleine Schnupperkurs soll eine erste Kontaktaufnahme
Navigation. Suche. Legende Aus der Originalsoftware übernommene Menüpunkte/Funktionen Neue Menüpunkte/Funktionen
 Navigation Legende Aus der Originalsoftware übernommene Menüpunkte/Funktionen Neue Menüpunkte/Funktionen Axialis-Menüpunkt Neue Datei erstellen System (Wind, Mac) ICO- bzw. ICNS-Dateien Digitale Medien
Navigation Legende Aus der Originalsoftware übernommene Menüpunkte/Funktionen Neue Menüpunkte/Funktionen Axialis-Menüpunkt Neue Datei erstellen System (Wind, Mac) ICO- bzw. ICNS-Dateien Digitale Medien
Word Vorlage erstellen so gelingt es:
 Word Vorlage erstellen so gelingt es: Option 1: Word Vorlage über die Backstage-Ansicht anfertigen 1. Öffnen Sie ein beliebiges Dokument oder ein leeres Dokument in Word. 2. Klicken Sie auf den Backstage-Knopf
Word Vorlage erstellen so gelingt es: Option 1: Word Vorlage über die Backstage-Ansicht anfertigen 1. Öffnen Sie ein beliebiges Dokument oder ein leeres Dokument in Word. 2. Klicken Sie auf den Backstage-Knopf
Bilderrahmen gestalten mit Photoshop
 Bilderrahmen gestalten mit Photoshop Variationen eines vielseitigen und beliebten Themas für Fotofreunde. Originalartikel: https://www.rahmenversand.com/blog/1006-bilderrahmen-in-photoshop Sie wissen:
Bilderrahmen gestalten mit Photoshop Variationen eines vielseitigen und beliebten Themas für Fotofreunde. Originalartikel: https://www.rahmenversand.com/blog/1006-bilderrahmen-in-photoshop Sie wissen:
Animationen anzeigen und erstellen
 Animationen anzeigen und erstellen Wenn Bilder laufen lernen. Darum dreht es sich in dieser Lektion. Bestehen Bilder aus einzelnen Ebenen, können Sie diese animieren. Die Abfolge der Einzelbilder können
Animationen anzeigen und erstellen Wenn Bilder laufen lernen. Darum dreht es sich in dieser Lektion. Bestehen Bilder aus einzelnen Ebenen, können Sie diese animieren. Die Abfolge der Einzelbilder können
Workshop FREISTELLEN. mit Photoshop CS5
 Workshop FREISTELLEN mit Photoshop CS5 In diesem Workshop Freistellen mit Photoshop CS5 stelle ich Euch ein paar Methoden zur Freistellung von Bildern vor. Natürlich sollte schon beim Fotografieren darauf
Workshop FREISTELLEN mit Photoshop CS5 In diesem Workshop Freistellen mit Photoshop CS5 stelle ich Euch ein paar Methoden zur Freistellung von Bildern vor. Natürlich sollte schon beim Fotografieren darauf
Digitale Fotografie und Bildbearbeitung. Susanne Weber 1. Auflage, Dezember 2013. mit Photoshop Elements 12 PE-DFBE12
 Susanne Weber 1. Auflage, Dezember 2013 Digitale Fotografie und Bildbearbeitung mit Photoshop Elements 12 PE-DFBE12 Den Fotoeditor kennenlernen 3 Das können Sie bereits»» eine digitale Kamera bedienen»»»
Susanne Weber 1. Auflage, Dezember 2013 Digitale Fotografie und Bildbearbeitung mit Photoshop Elements 12 PE-DFBE12 Den Fotoeditor kennenlernen 3 Das können Sie bereits»» eine digitale Kamera bedienen»»»
BSP 1. Neues Dokument anlegen : Format A4 hochformat, 300dpi 21cm/2,5inch = 8,4 x 300dpi = 2520px Breite. Datei neu 2500X2500px / 300dpi
 BSP 1 Neues Dokument anlegen : Format A4 hochformat, 300dpi 21cm/2,5inch = 8,4 x 300dpi = 2520px Breite Datei neu 2500X2500px / 300dpi Zeichenwerkzeuge: Brushes: verschiedene Pinselspitzen, Paletten Opacity,
BSP 1 Neues Dokument anlegen : Format A4 hochformat, 300dpi 21cm/2,5inch = 8,4 x 300dpi = 2520px Breite Datei neu 2500X2500px / 300dpi Zeichenwerkzeuge: Brushes: verschiedene Pinselspitzen, Paletten Opacity,
Medienproduktion SS Prof. Dr. Ing. Klaus Rebensburg Dipl.-Inform. Alexander Schulze
 Medienproduktion SS 2009 Prof. Dr. Ing. Klaus Rebensburg Dipl.-Inform. Alexander Schulze Ablauf Heute... Nutzung des Wiki Praktische Shortcuts Photoshop warm werden Übungen Nutzung Wiki Photoshop erste
Medienproduktion SS 2009 Prof. Dr. Ing. Klaus Rebensburg Dipl.-Inform. Alexander Schulze Ablauf Heute... Nutzung des Wiki Praktische Shortcuts Photoshop warm werden Übungen Nutzung Wiki Photoshop erste
Beispiel s/w-bearbeitung
 Erstellt mit Version 16.52 Hier möchte ich ein Beispiel für eine s/w-umwandlung mit zeigen. sieht hier vielleicht etwas ungewohnt aus. Ich habe die Version benutzt, bei der ich den Arbeitsbereich auf meine
Erstellt mit Version 16.52 Hier möchte ich ein Beispiel für eine s/w-umwandlung mit zeigen. sieht hier vielleicht etwas ungewohnt aus. Ich habe die Version benutzt, bei der ich den Arbeitsbereich auf meine
Scrapbooking mit Gimp
 Scrapbooking mit Gimp Ziele: Leere weiße Seite erstellen in der richtigen Größe und Auflösung, Sicherheitsränder erstellen, neue Seiten und Bilder einfügen, Deckkraft von Seiten ändern, Rahmen mit Filter
Scrapbooking mit Gimp Ziele: Leere weiße Seite erstellen in der richtigen Größe und Auflösung, Sicherheitsränder erstellen, neue Seiten und Bilder einfügen, Deckkraft von Seiten ändern, Rahmen mit Filter
Let's talk Gimp 2.8. Lektion. Die Fenster. Digitales Gestalten mit Open Source
 Startest du Gimp das erste Mal, bietet es einen ungewöhnlichen Anblick. Anstelle von einem Fenster gehen gleich 3 Fenster auf. Ein etwas ungewöhnlicher Anblick für Viele. Aber auch das kommerzielle Pendant
Startest du Gimp das erste Mal, bietet es einen ungewöhnlichen Anblick. Anstelle von einem Fenster gehen gleich 3 Fenster auf. Ein etwas ungewöhnlicher Anblick für Viele. Aber auch das kommerzielle Pendant
Arbeitsmappe. Die Arbeitsblatt-Register. 31 Die Arbeitsblatt-Register 32 Der Umgang mit Arbeitsmappen 34 Mustervorlagen. ADer Einstieg in Excel 2000
 2 Die Arbeitsmappe 31 Die Arbeitsblatt-Register 32 Der Umgang mit Arbeitsmappen 34 Mustervorlagen Abbildung 2.1: Die einzelnen Blätter können Sie auf den Registern anwählen Mehrere Blätter markieren: Umschalt-Taste
2 Die Arbeitsmappe 31 Die Arbeitsblatt-Register 32 Der Umgang mit Arbeitsmappen 34 Mustervorlagen Abbildung 2.1: Die einzelnen Blätter können Sie auf den Registern anwählen Mehrere Blätter markieren: Umschalt-Taste
Das Kapitel im Überblick
 Das Kapitel im Überblick Ihr persönliches Menü Persönliche Registerkarten Damit der Schnellzugriff auch schnell ist So haben Sie wichtige Befehle im Griff Weitere Befehle Befehle auswählen Alle Befehle
Das Kapitel im Überblick Ihr persönliches Menü Persönliche Registerkarten Damit der Schnellzugriff auch schnell ist So haben Sie wichtige Befehle im Griff Weitere Befehle Befehle auswählen Alle Befehle
Illustrator CC. Grundlagen. Peter Wies. 1. Ausgabe, Februar 2014 ILLCC
 Illustrator CC Peter Wies 1. Ausgabe, Februar 2014 Grundlagen ILLCC 6 Illustrator CC - Grundlagen 6 Weiter gehende Objektbearbeitung In diesem Kapitel erfahren Sie wie Sie mit Effekten arbeiten wie Sie
Illustrator CC Peter Wies 1. Ausgabe, Februar 2014 Grundlagen ILLCC 6 Illustrator CC - Grundlagen 6 Weiter gehende Objektbearbeitung In diesem Kapitel erfahren Sie wie Sie mit Effekten arbeiten wie Sie
Einführung. Bildbearbeitung
 Einführung Bildbearbeitung mit Photoshop 7.0 2005 Sigrid Bongartz www.edv-bongartz.de Inhaltsverzeichnis 1. Was Sie bereits kennen sollten...4 2. Einstieg...4 2.1 Digitalkamera...4 2.2 Bilder übertragen...4
Einführung Bildbearbeitung mit Photoshop 7.0 2005 Sigrid Bongartz www.edv-bongartz.de Inhaltsverzeichnis 1. Was Sie bereits kennen sollten...4 2. Einstieg...4 2.1 Digitalkamera...4 2.2 Bilder übertragen...4
Grafik mit Adobe Photoshop erstellen [Photoshop CC]
![Grafik mit Adobe Photoshop erstellen [Photoshop CC] Grafik mit Adobe Photoshop erstellen [Photoshop CC]](/thumbs/50/26695053.jpg) Grafik mit Adobe Photoshop erstellen [Photoshop CC] Ein Live Versuch eine Grafik eines Handys mit Spiegelung zu erstellen. Grafik mit Adobe Photoshop erstellen [Photoshop CC] Mit ein bisschen mehr Spielerei
Grafik mit Adobe Photoshop erstellen [Photoshop CC] Ein Live Versuch eine Grafik eines Handys mit Spiegelung zu erstellen. Grafik mit Adobe Photoshop erstellen [Photoshop CC] Mit ein bisschen mehr Spielerei
Beleuchtete Kugel 1. Werkeinstellungen
 Beleuchtete Kugel Der Ausgangspunkt dieses Workshops ist eine neue, leere Photoshop-Datei der Größe 700 Px x 700 Px. Ich habe eine Dateigröße gewählt, in der schnell gearbeitet werden kann, ohne die Rechnerleistung
Beleuchtete Kugel Der Ausgangspunkt dieses Workshops ist eine neue, leere Photoshop-Datei der Größe 700 Px x 700 Px. Ich habe eine Dateigröße gewählt, in der schnell gearbeitet werden kann, ohne die Rechnerleistung
Vektorobjekte auf der Formebene zeichnen. Form-Werkzeug wählen und über die Optionsleiste die Formeigenschaften festlegen
 Vektorobjekte Besonderheiten von Vektorobjekten Was sind Vektorobjekte? Vektorobjekte bestehen aus Linien oder Kurven, die mathematisch berechnet werden. Die Konturen von Vektorobjekten werden als Pfade
Vektorobjekte Besonderheiten von Vektorobjekten Was sind Vektorobjekte? Vektorobjekte bestehen aus Linien oder Kurven, die mathematisch berechnet werden. Die Konturen von Vektorobjekten werden als Pfade
1. Maske erstellen Zunächst müssen Sie den Bildteil, der frei gestellt werden soll, maskieren.
 Maskieren Bild Maskieren Masken dienen dazu, nur Teile eines Bildes zu bearbeiten, oder Teile eines Bildes in die Zwischenablage zu kopieren und in ein anderes Bild einzufügen. Um den Sinn einer Maske
Maskieren Bild Maskieren Masken dienen dazu, nur Teile eines Bildes zu bearbeiten, oder Teile eines Bildes in die Zwischenablage zu kopieren und in ein anderes Bild einzufügen. Um den Sinn einer Maske
TEXTEFFEKTE TEXTFELDER VERWENDUNG VON TEXTFELDERN. Markieren Sie den Text, und klicken Sie in der Registerkarte Start auf das
 TEXTEFFEKTE Markieren Sie den Text, und klicken Sie in der Registerkarte Start auf das Symbol Texteffekte auswählen.. Der Katalog klappt auf, und Sie können einen Effekt Über Kontur, Schatten, Spiegelung
TEXTEFFEKTE Markieren Sie den Text, und klicken Sie in der Registerkarte Start auf das Symbol Texteffekte auswählen.. Der Katalog klappt auf, und Sie können einen Effekt Über Kontur, Schatten, Spiegelung
Bilder im Webformat. Bilder öffnen
 Bilder im Webformat Bilder öffnen Mit der Installation des GIMPS wurde automatisch eine Verknüpfung auf dem Desktop erstellt. Über dieses Verknüpfungs-Icon gibt es nun zwei Möglichkeiten, ein Bild zu öffnen.
Bilder im Webformat Bilder öffnen Mit der Installation des GIMPS wurde automatisch eine Verknüpfung auf dem Desktop erstellt. Über dieses Verknüpfungs-Icon gibt es nun zwei Möglichkeiten, ein Bild zu öffnen.
Bilder öffnen. Start Photoshop. Tipp. Tipp: Überblick. Bereichsreparatur-Pinsel Stempelwerkzeug
 Start Photoshop Bereichsreparatur-Pinsel Stempelwerkzeug Bilder öffnen Vorhandene Bilder öffne mit Datei / Öffnen Doppelklick auf die leere Arbeitsfläche Tastenkombination STRG + o Und es öffnet sich die
Start Photoshop Bereichsreparatur-Pinsel Stempelwerkzeug Bilder öffnen Vorhandene Bilder öffne mit Datei / Öffnen Doppelklick auf die leere Arbeitsfläche Tastenkombination STRG + o Und es öffnet sich die
Bildmontage am Beispiel eines CD-Covers Ein Photoshop -Workshop von Subhash (www.subhash.at/workshops) 2004 Subhash (www.subhash.
 Bildmontage am Beispiel eines CD-Covers Ein Photoshop -Workshop von Subhash (www.subhash.at/workshops) 2004 Subhash (www.subhash.at) Inhalt Teil 1 Teil 2 Das Material.......................................
Bildmontage am Beispiel eines CD-Covers Ein Photoshop -Workshop von Subhash (www.subhash.at/workshops) 2004 Subhash (www.subhash.at) Inhalt Teil 1 Teil 2 Das Material.......................................
Kapitel 9. Makellose Haut #1 Perfekte Haut mit Weichzeichner. The Dream of Beauty mit PHOTOSHOP. ...glatt und weich - Haut ohne jeden Makel.
 Kapitel 9 Makellose Haut #1 Perfekte Haut mit Weichzeichner Funktionen: Gaußscher Weichzeichner - Ebenentechnik - Ebenenmaske Seite 1 Das Entfernen von Hautunreinheiten wird mehrheitlich als sinnvoll und
Kapitel 9 Makellose Haut #1 Perfekte Haut mit Weichzeichner Funktionen: Gaußscher Weichzeichner - Ebenentechnik - Ebenenmaske Seite 1 Das Entfernen von Hautunreinheiten wird mehrheitlich als sinnvoll und
Sitzung: Auswahlen. 1. Auswahlen in Photoshop. Allgemeine Übersicht der Photoshop-Werkeuge:
 Sitzung: Auswahlen Allgemeine Übersicht der Photoshop-Werkeuge: Quelle: https://helpx.adobe.com/de/photoshop/using/tools.html 1. Auswahlen in Photoshop Als pixelorientiertes Grafikprogramm kennt Photoshop
Sitzung: Auswahlen Allgemeine Übersicht der Photoshop-Werkeuge: Quelle: https://helpx.adobe.com/de/photoshop/using/tools.html 1. Auswahlen in Photoshop Als pixelorientiertes Grafikprogramm kennt Photoshop
Videotutorials von Frank Weber - fotologbuch.de
 Fotologbuch lernt Photoshop Videotutorials von Frank Weber - fotologbuch.de Berlin - 22. Juni 2018 Adobe Photoshop VIDEOTUTORIALS VON FOTOLOGBUCH SEITE 1 VON 18 Vormerkungen zum Inhalt Im Euch vorliegenden
Fotologbuch lernt Photoshop Videotutorials von Frank Weber - fotologbuch.de Berlin - 22. Juni 2018 Adobe Photoshop VIDEOTUTORIALS VON FOTOLOGBUCH SEITE 1 VON 18 Vormerkungen zum Inhalt Im Euch vorliegenden
Kapitel 33. Make-up #6 Lippenkontur verbessern - neue Farbe. The Dream of Beauty mit PHOTOSHOP. Make-up, spielen Sie Visagist/in.
 Make-up #6 Lippenkontur verbessern - neue Farbe Funktionen: Pinsel-Werkzeug - Ebenen- Füllmethode - Einstellungsebene Seite 1 Sie befinden sich im 6. Kapitel zum Thema Make-up, als Autor kommt einem da
Make-up #6 Lippenkontur verbessern - neue Farbe Funktionen: Pinsel-Werkzeug - Ebenen- Füllmethode - Einstellungsebene Seite 1 Sie befinden sich im 6. Kapitel zum Thema Make-up, als Autor kommt einem da
Inhalte aus der Schulung in GIMP
 Inhalte aus der Schulung in GIMP Starten Sie das Programm GIMP durch Doppelklick auf Öffnen Sie eine neue Datei, indem Sie links oben im Menü auf "Datei" klicken. Folgendes Fenster wird geöffnet: Im Anschluss
Inhalte aus der Schulung in GIMP Starten Sie das Programm GIMP durch Doppelklick auf Öffnen Sie eine neue Datei, indem Sie links oben im Menü auf "Datei" klicken. Folgendes Fenster wird geöffnet: Im Anschluss
Lichtflut! 1. Positionieren Sie das Logo.
 22 Richard Harrington Auszug aus Photoshop for Nonlinear Editors, ISBN 1-57820-209-4, Copyright 2003, CMP Media LLC. Alle Rechte vorbehalten. Richard Harrington arbeitet als Herausgeber und Motion Graphic-Künstler
22 Richard Harrington Auszug aus Photoshop for Nonlinear Editors, ISBN 1-57820-209-4, Copyright 2003, CMP Media LLC. Alle Rechte vorbehalten. Richard Harrington arbeitet als Herausgeber und Motion Graphic-Künstler
Einführung Photoshop I. DI (FH) Dr. Alexander Berzler
 Einführung Photoshop I DI (FH) Dr. Alexander Berzler Photoshop Allgemein Mit Adobe Photoshop bearbeiten Sie Bilder für die Druckvorstufe und digitale Medien. Mit diesem Programm arbeiten unter anderem
Einführung Photoshop I DI (FH) Dr. Alexander Berzler Photoshop Allgemein Mit Adobe Photoshop bearbeiten Sie Bilder für die Druckvorstufe und digitale Medien. Mit diesem Programm arbeiten unter anderem
