Basic Computer Skills computertraining4you. Arbeiten mit Textverarbeitungen. Word Daniela Wagner
|
|
|
- Friederike Hofmann
- vor 7 Jahren
- Abrufe
Transkript
1 Basic Computer Skills computertraining4you Arbeiten mit Textverarbeitungen Word 2010 Daniela Wagner
2 Beachten Sie bitte das Copyright für die P D F U n t e r l a g e W o r d 2010 Diese Unterlage ist für Ihren persönlichen Gebrauch bestimmt. Das Kopieren oder Verteilen auf Papier, digitalen Speichermedien oder Online - auch auszugsweise - an SchülerInnen oder TeilnehmerInnen - i s t n i c h t e r l a u b t. Diese Unterlage als PDF ist kostenpflichtig und unterliegt dem ü b l i c h e n K o p i e r v e r b o t n a c h 4 2 A b s a t z ( 3 ) d e r Urheberrechtsgesetzesnovelle Diese Regelung betrifft nicht die einzelnen Tutorials, die unter weiterhin gratis einzeln zum Download bereit gestellt werden. Zu Genderausdrücken: Im Skriptum verwende ich einen neutralen Ausdruck (Teilnehmende) oder nenne beide Formen. Dabei lasse ich vorwiegend die Höflichkeit walten und spreche als Autorin zuerst das andere Geschlecht an, also die Teilnehmer vor den Teilnehmerinnen. Die Screenshots in den Tutorials stammen aus Microsoft Word, ClipArts aus der installierten ClipArt-Sammlung oder den O n l i n e g r a f i k e n u n d B i l d e r a u s d e n B e i s p i e l b i l d e r n. D a n i e l a W a g n e r c o m put e r t r a i n i n g 4 y o u. e u EDV-Trainerin und Coachin nach ISO mit ONLINE-Lernplattform Autorin und eingetragene Mediation lt. ZivMediatGesetz
3 Basic Computer Skills Microsoft Word 2010 Inhaltsverzeichnis Word Kapitel 1 Grundlagen... 5 Lektion 1 Benutzeroberfläche... 5 Anpassen... 9 Word-Optionen Ansichten Navigation Willkommen Übung Word Kapitel 2 Grundlagen Lektion 1 Neu Öffnen Speichern Drucken Schließen Grundlagen Übungen Word Kapitel 3 Arbeiten in Word Lektion 1 Einfügen Text tippen Korrigieren Markieren Zwischenablage Arbeiten in Word Übungen Word Kapitel 4 Hilfen Lektion 1 Hilfe Rechtschreibung Suchen und Ersetzen Exkurs: AutoKorrektur Exkurs: Schnellbausteine Hilfen Übungen Word Kapitel 5 Formate Lektion 1 Seitenformate Kopf- und Fußzeilen Felder Einfache Absatzformate Zeichenformate Formate Übungen Word Kapitel 6 Weitere Absatzformate Lektion 1 Aufzählen Nummerieren Rahmen Schattierung Tabulatoren Weitere Absatzformate Übungen Daniela Wagner Autorin, IT-Coachin & Fachtrainerin nach ISO
4 Fit am PC mit IT-Coaching Word Kapitel 7 Gliederungen Formatvorlagen Gliedern Abbildungsverzeichnis, Fuß- und Endnoten Index Inhaltsverzeichnis Exkurs Gliederungen Übung Word Kapitel 8 Objekte Lektion 1 Bilder und ClipArt Bilder bearbeiten Formen SmartArt Diagramme Objekte Übungen Word Kapitel 9 Tabellen Tabelle einfügen Größe, Ausrichtung und Daten sortieren Zellen zusammenführen und Tabellenentwurf Layouts mit Tabellen Tabellen Übungen Word Kapitel 10 Serienbriefe Lektion 1 Serienbrief erstellen Datensätze bearbeiten Datenquellen Exkurs Bedingungsfelder Exkurs: Serienbrief-Felder verschachteln Serienbriefe Übungen Word Kapitel 11 Gesamtübungen Gesamtübung 1 Familienhotel Gesamtübung 2 Deine Welt Word Kapitel 12 Lernzielkontrolle Word Beantworten Sie die folgenden 12 Fragen Wohin würden Sie klicken? Praxisaufgaben Lösungen zur Lernzielkontrolle Word Index Daniela Wagner Autorin, IT-Coachin & Fachtrainerin nach ISO 17024
5 Basic Computer Skills Microsoft Word 2010 Word Kapitel 1 Grundlagen Lektion 1 Benutzeroberfläche Elemente der Benutzeroberfläche Sie kennen nach dieser Lektion die Word-Benutzeroberfläche und nutzen das Menüband für Ihre Arbeit. Aufgabe Übungsdatei: - Wo finden Sie die Übungsdateien? Öffnen Sie und klicken Sie den Link zum Training 3 Baustein Word 2010 an. Hier finden sie auf der rechten Seite alle notwendigen Übungsdateien. Klicken Sie einen Link mit der rechten Maus an. Wählen Sie ZIEL SPEICHERN UNTER. Sie finden zu jedem Kapitel die Übungen in einem gezippten Order zum Download. Wählen Sie einen Speicherort und bestätigen Sie mit der Schaltfläche OK. Zum Arbeiten ziehen Sie die Dateien aus dem gezippten Ordner heraus. Testen Sie Ihr Wissen kapitelweise auch an dem Online- Quiz 1. Elemente der Benutzeroberfläche Öffnen Sie Microsoft Office Word 2010 und entdecken Sie die Oberfläche: Leiste für den Schnellzugriff Titelleiste Menüband mit offenem Register EINFÜGEN Gruppen im Register Lineal und Bildlaufleiste Arbeitsfläche Statuszeile Ansichtsschaltflächen und Zoom Daniela Wagner Autorin, IT-Coachin & Fachtrainerin nach ISO
6 Fit am PC mit IT-Coaching Leiste für den Schnellzugriff Sie finden hier standardmäßig die Symbole SPEICHERN, RÜCKGÄNGIG, WIEDERHOLEN. Statusleiste Über den Listenpfeil aktivieren / deaktivieren Sie weitere Einträge für den Schnellzugriff. Über den Eintrag WEITERE BEFEHLE fügen Sie weitere Symbole hinzu. Klicken Sie mit der rechten Maus in die Statusleiste und wählen Sie SEITENZAHL. Sie sehen jetzt immer, auf welcher Seite sich der Cursor befindet und wie viele Seiten das Dokument gesamt umfasst. Möchten Sie das Menüband über die Tastatur bedienen, verwenden Sie die Taste Alt. Jetzt werden Buchstaben und Ziffern eingeblendet, mit denen Sie die Register und Befehle auswählen können. Wenn Sie Texte markieren und mit der Maus zum markierten Text zeigen, erscheint zum Formatieren darüber eine Minisymbolleiste für die Auswahl. Menüband generell Klicken Sie mit der Maus auf einen Registernamen, um ein Register zu öffnen. Register DATEI Im Register DATEI, der sogenannten Backstage-Ansicht, finden Sie alle bekannten Einträge, die vor der Version Office 2007 im Menü DATEI gewählt werden konnten: SPEICHERN, ÖFFNEN, SCHLIESSEN, NEU, DRUCKEN. Version 2010 kommt wieder darauf zurück. Auch INFORMATIONEN zum Dokument, ZULETZT VERWENDET, FREIGEBEN, HILFE und WORD-OPTIONEN finden Sie in diesem Register. In den INFORMATIONEN sehen Sie zb die Eigenschaften des Dokuments. Register START Nach dem Erstellen eines neuen Dokuments befinden Sie sich im Register START. Sie finden hier die Gruppen ZWISCHENABLAGE, SCHRIFTART, ABSATZ, FORMATVORLAGEN und BEARBEITEN. Haben Gruppen einen Listenpfeil, so öffnen Sie mit einem Klick auf diese Schaltfläche das dazugehörende Dialogfeld, zb SCHRIFTART. Innerhalb der Gruppen finden Sie Schaltflächen und Listenfelder. Haben diese Schaltflächen und / oder Listenfelder Pfeile, so öffnen Sie weitere Auswahlmenüs, zb AUFZÄHLUNGSZEICHEN oder NUMMERIERUNGEN. Verwenden Sie das Register START zum Kopieren / Ausschneiden und Einfügen von markierten Texten bzw. Objekten und Formaten, zum Formatieren der Texte oder Absätze und zum Suchen / Ersetzen. Register EINFÜGEN Sie finden hier die Gruppen SEITEN, TABELLEN, ILLUSTRATIONEN, HYPERLINKS, KOPF- UND FUSSZEILE, TEXT und SYMBOLE. 6 Daniela Wagner Autorin, IT-Coachin & Fachtrainerin nach ISO Wenn Sie zb Tabellen oder Bilder bearbeiten, erhalten Sie zusätzliche, kontextsensitive Register
7 Basic Computer Skills Microsoft Word 2010 Register SEITENLAYOUT Sie finden hier die Gruppen DESIGNS, SEITE EINRICHTEN, SEITENHINTERGRUND, ABSATZ und ANORDNEN. Register VERWEISE Sie finden hier die Gruppen INHALTSVERZEICHNIS, FUSSNOTEN, ZITATE UND LITERA- TURVERZEICHNIS, BESCHRIFTUNGEN und INDEX. Register SENDUNGEN Sie finden hier die Gruppen ERSTELLEN, SERIENDRUCK STARTEN, FELDER SCHREIBEN UND EINFÜGEN, VORSCHAU ERGEBNISSE und FERTIG STELLEN. Daniela Wagner Autorin, IT-Coachin & Fachtrainerin nach ISO
8 Fit am PC mit IT-Coaching Register ÜBERPRÜFEN Sie finden hier die Gruppen DOKUMENTPRÜFUNG, SPRACHE, KOMMENTARE, NACH- VERFOLGUNG, ÄNDERUNGEN, VERGLEICHEN und SCHÜTZEN. Register ANSICHT Sie finden hier die Gruppen DOKUMENTANSICHTEN, ANZEIGEN, ZOOM, FENSTER und MAKROS. Übung 1. Fertigen Sie eine Skizze der Benutzeroberfläche an und benennen Sie die einzelnen Elemente. Testen Sie Ihr Wissen 1. Wo finden Sie die Statuszeile? 2. Wo befindet sich in Word 2010 das Menüband? In der nächsten Lektion passen Sie die Elemente der Benutzeroberfläche an. 8 Daniela Wagner Autorin, IT-Coachin & Fachtrainerin nach ISO 17024
9 Basic Computer Skills Microsoft Word 2010 Word Kapitel 1 Lektion 2 Anpassen Leiste für den Schnellzugriff anpassen Menüband anpassen Lineale ein- und ausblenden Statuszeile anpassen Die verschiedenen Elemente der Benutzeroberfläche sind anpassbar. Sie vermissen ein Symbol zum Drucken? Lernen Sie, wie Sie die Leiste für den Schnellzugriff so anpassen, dass weitere Symbole angezeigt werden. Minimieren Sie das Menüband, sodass nur die Register sichtbar bleiben und blenden Sie die Elemente der Statuszeile ein bzw. aus. Aufgabe Übungsdatei: - 1. Leiste für den Schnellzugriff anpassen Öffnen Sie Microsoft Office Word In der Titelleiste finden Sie die Leiste für den Schnellzugriff. Klicken Sie auf den Listenpfeil und wählen Sie im eingeblendeten Menü einen Eintrag. Jeder aktivierte Eintrag wird mit einem gekennzeichnet ( eingeschaltet ) und in der Leiste für den Schnellzugriff angezeigt. Klicken Sie in diesem Menü auf den Eintrag. Klicken Sie links im angezeigten Dialogfeld auf einen Eintrag, wählen Sie diesen Eintrag mit der Schaltfläche Hinzufügen aus und bestätigen Sie mit OK. Lassen Sie die Leiste für den Schnellzugriff unter dem Menüband anzeigen. Öffnen Sie den Listenpfeil und klicken Sie auf den Eintrag UNTER DEM MENÜBAND ANZEIGEN. Klicken Sie mit der rechten Maus einen Befehl in einer Gruppe an und wählen Sie ZU SYMBOLLEISTE FÜR DEN SCHNELLZUGRIFF HINZUFÜGEN. 2. Menüband anpassen Unter der Titelleiste finden Sie das Menüband. Sie können das Menüband nicht ausschalten, aber auf die Register verkleinern. Klicken Sie doppelt auf einen Registernamen, nutzen Sie das Kontextmenü oder verwenden Sie Strg + F1 oder minimieren Sie über den Listenpfeil rechts im Menüband (siehe Abbildung). Das Menüband passt sich an die Fenstergröße an. Es kann darum sein, dass die Screenshots vom Menüband in dieser Unterlage anders aussehen als Ihr Menüband in der Vollbildansicht. Daniela Wagner Autorin, IT-Coachin & Fachtrainerin nach ISO
10 Fit am PC mit IT-Coaching Eigene Register mit neuen Gruppen erstellen Sie über das Register DATEI OPTIONEN MENÜBAND ANPASSEN. Wählen Sie die Schaltfläche Neue Registerkarte. Nun fügen Sie aus der Liste auf der linken Seite einen Befehl hinzu. Eine neue Gruppe legen Sie an mit einem Klick auf die Schaltfläche Neue Gruppe. Ändern Sie in dieser Liste die Anordnung der Register über die Listenpfeile. Bestätigen Sie mit OK. TIPP: Haben Sie ein Register angeklickt, dann blättern Sie auch mit dem Mausrad zwischen den Registern. 3. Lineale ein- und ausblenden Im Register ANSICHT ANZEIGEN finden Sie Kontrollfelder für das LINEAL, die GITTERNETZLINIEN und den NAVIGA- TIONSBEREICH (siehe Abbildung). Das Lineal aktivieren Sie auch über das Symbol Bildlaufleiste. am oberen Ende der senkrechten Übung 1. Öffnen Sie Word Lassen Sie die Leiste für den Schnellzugriff unter dem Menüband anzeigen. 3. Fügen Sie der Leiste für den Schnellzugriff ein Symbol für SEITENANSICHT UND DRUCKEN hinzu. 4. Minimieren Sie das Menüband. Erweitern Sie es wieder (blenden Sie das Menüband wieder ein). 5. Deaktivieren Sie die Ansicht für das Lineal. Testen Sie Ihr Wissen 1. Wie passen Sie die Leiste für den Schnellzugriff an? 2. Wie erstellen Sie ein neues Register? 3. Wie blenden Sie den Zoomregler in der Statusleiste ein bzw. aus? In der nächsten Lektion ändern Sie Word-Optionen. 10 Daniela Wagner Autorin, IT-Coachin & Fachtrainerin nach ISO 17024
11 Basic Computer Skills Microsoft Word 2010 Word Kapitel 1 Lektion 3 Word-Optionen Word-Optionen Passen Sie Word 2010 an Ihre Bedürfnisse an. Egal ob Sie die Fensterfarbe ändern, ob Sie den Standardspeicherort dauerhaft umstellen oder in einer älteren Version speichern möchten. All das finden Sie in den Optionen von Word. Aufgabe Übungsdatei: 1_Grundlagen 1. Word Optionen Öffnen Sie Word 2010 und wählen Sie DATEI OPTIONEN. Unter der Option ALLGEMEIN finden Sie die Themen Benutzeroberflächenoptionen, Microsoft Office Kopie personalisieren und Startoptionen. Benutzeroberflächenoptionen: Minisymbolleiste für die Auswahl anzeigen - Wenn Sie etwas markieren, erscheint eine Minisymbolleiste zum schnellen Formatieren der Auswahl. Livevorschau aktivieren Wenn Sie eine Auswahl markieren und zb im Register START SCHRIFTART die Liste für die Schriftfarbe öffnen, zeigt Word den Effekt an. So entscheiden Sie vorab, ob Sie diesen Effekt anwenden möchten. Farbschema - In der gewählten Farbe wird das Word-Anwendungsfenster angezeigt. Microsoft Office Kopie personalisieren: Geben Sie hier Ihren Benutzernamen und Ihre Initialen ein. Startoptionen: -Anlagen im Vollbild-Lesemodus öffnen Anlagen an s werden in dieser Ansicht angezeigt. Die Option Anzeige ändert die Darstellung am Bildschirm und beim Drucken. Optionen für die Seitenanzeige: In diesen Optionen finden Sie Kontrollfelder, um den Leerraum zwischen den Seiten, Textanker und QuickInfos anzuzeigen. Diese Formatierungszeichen immer auf dem Bildschirm anzeigen: In diesen Optionen aktivieren Sie Kontrollfelder um ausgewählte nicht druckbare Zeichen anzuzeigen. Die Anzeige aller Formatierungszeichen aktivieren / deaktivieren Sie auch über das Register START ABSATZ ALLE ANZEIGEN oder mit der Tastenkombination Strg + Shift + *. Daniela Wagner Autorin, IT-Coachin & Fachtrainerin nach ISO
12 Fit am PC mit IT-Coaching Druckoptionen: Stellen Sie hier ein, was gedruckt werden soll, zb Zeichnungen, Hintergrundfarben, Dokumenteigenschaften, usw. Dokumentprüfung: In den AutoKorrektur-Optionen ändern Sie, wie Word bei der Eingabe Text korrigiert und formatiert. Bei der Rechtschreibung in Microsoft Office-Programmen: Hier finden Sie Benutzerwörterbücher und Optionen zum Prüfen (zb Wörter mit Großbuchstaben oder Zahlen ignorieren). Beim Korrigieren der Rechtschreibung: Soll Word während der Eingabe prüfen (rote Wellenlinien anzeigen)? Ausnahmen für: Sollen Fehler nur in diesem Dokument ausgeblendet werden? Die Option Speichern ändert die Speichermethode. Ändern Sie hier die Einstellungen, wenn Sie alle Dokumente in einer anderen Version speichern möchten, zb Word Dokument. Beim Speichern wird dann gleich dieses Format vorgeschlagen. Oder ändern Sie den beim Speichern vorgeschlagenen Standardspeicherort. Klicken Sie dazu auf die Schaltfläche Durchsuchen und wählen Sie den Ort, an dem Sie in Zukunft speichern möchten. Die Option Sprache ändert die Sprache für die Anzeige. Fügen Sie hier eine andere Sprache hinzu. Leider müssen Sie in der aktuellen Version neue Sprachpakete aus dem Internet kostenpflichtig herunterladen. Die Option Erweitert ändert weitere Optionen. Hier finden Sie unter anderem Kontrollfelder für Bearbeitungsoptionen, Ausschneiden oder Kopieren und Einfügen, Bildgröße und -qualität, Dokumentinhalt anzeigen, Anzeigen, Drucken, Speichern, usw. TIPP: Die Sprache für die Rechtschreibprüfung finden Sie in der Statuszeile. Klicken Sie auf den Eintrag und ändern Sie die eingestellte Sprache. Geprüft wird der Text anschließend im Register ÜBERPRÜFEN DOKUMENTPRÜFUNG (vgl. Kapitel 4). Die Optionen Menüband anpassen und Symbolleiste für den Schnellzugriff haben wir in der vorhergehenden Lektion besprochen. Die Optionen Add-Ins und Sicherheitscenter betreffen fortgeschrittene Techniken in Word. 12 Daniela Wagner Autorin, IT-Coachin & Fachtrainerin nach ISO 17024
13 Basic Computer Skills Microsoft Word 2010 Übung 1. Öffnen Sie Word 2010 und ändern Sie das Farbschema auf Blau. 2. Die Rechtschreibprüfung soll Wörter in Großbuchstaben nicht mehr ignorieren. 3. Alle Dateien sollen beim Speichern automatisch in dem Format Word Dokument vorgeschlagen werden. 4. Setzen Sie Menüband und Leiste für den Schnellzugriff zurück. 5. Finden Sie in den Optionen heraus, wie Sie für den Dokumentinhalt TEXTBEGRENZUNGEN anzeigen lassen. Testen Sie Ihr Wissen 1. Wo finden Sie die Word-Optionen? 2. Sie ändern in den Optionen die Einstellungen für das Menüband. Auf welche Dokumente wirkt sich das aus? 3. Wo ändern Sie die Spracheinstellung für die Rechtschreibprüfung? Notizen In der nächsten Lektion ändern Sie die Ansichten in Word Daniela Wagner Autorin, IT-Coachin & Fachtrainerin nach ISO
14 Fit am PC mit IT-Coaching Word Kapitel 1 Lektion 4 Ansichten Ansichten Zoom Welche Ansicht nimmt man für welche Aufgabe? Was tun, wenn das Dokument sehr klein dargestellt wird? In Word 2010 arbeiten Sie in der Ansicht SEITENLAYOUT. Neben der DRUCKVORSCHAU bietet Word 2010 einen VOLLBILD-LESEMODUS, ein WEBLAYOUT, eine Ansicht für die GLIEDERUNG und eine Ansicht ENTWURF. Alle diese Ansichten sind am Bildschirm zoombar. Aufgabe Übungsdatei: 1_Willkommen 1. Ansichten Öffnen Sie die Datei 1_Willkommen. Sie befinden sich in der Ansicht SEITENLAYOUT. Diese Ansicht zeigt Ihr Dokument so am Bildschirm, wie es gedruckt wird (WYSIWYG What you see is what you get). Vor dem Ausdruck überprüfen Sie das Dokument in der DRUCKVORSCHAU. Falls Sie in der Leiste für den Schnellzugriff das Symbol nicht eingeblendet haben, arbeiten Sie über das Register DATEI DRUCKEN. Klicken Sie im Register ANSICHT DOKUMENTANSICHTEN auf die verschiedenen Ansichten (siehe Abbildung). Den VOLLBILD-LESEMODUS verlassen Sie über die Taste Esc oder die Schaltfläche Schließen. TIPP: Alle Ansichten wechseln Sie auch über die Symbole Statuszeile. in der Aktivieren Sie im Register ANSICHT ANZEIGEN die Kontrollfelder LINEAL, GITTER- NETZLINIEN und NAVIGATIONSBEREICH (vgl. Lektion 2). Die Lineale erleichtern später die Arbeit mit Absätzen und Änderungen im Seitenlayout. Falls Sie Überschriften Formatvorlagen zugewiesen haben, blättern Sie im Navigationsbereich schnell von einem Titel zum nächsten (vgl. nächstes Kapitel). 2. Zoom Im Register ANSICHT ZOOM finden Sie die Zoomfaktoren. Das Symbol ZOOM blendet ein Dialogfeld ein. Entdecken Sie die verschiedenen Optionen, zb SEITENBREITE, TEXTBREITE, GANZE SEITE oder MEHRERE SEITEN. Schließen Sie das Dialogfeld. Das Symbol 100% stellt den Faktor auf die Standardeinstellung 100 % zurück. 14 Daniela Wagner Autorin, IT-Coachin & Fachtrainerin nach ISO 17024
15 Basic Computer Skills Microsoft Word 2010 Die Symbole EINE SEITE, ZWEI SEITEN und SEITENBREITE ändern die Darstellung am Bildschirm wie am Symbol angegeben auf EINE SEITE, ZWEI SEITEN oder auf exakt eine SEITENBREITE. Über den Zoomregler in der Statuszeile ändern Sie den Zoomfaktor ebenfalls. Ein Klick auf 100 % blendet das Dialogfeld ZOOM ein. Arbeiten Sie auch über die Maus. Halten Sie dazu die Strg Taste gedrückt und drehen Sie am Mausrad. Ein eingestellter Zoomfaktor wird mit abgespeichert. Wenn Sie den Zoomfaktor auf 50 % stellen, speichern, die Datei schließen und wieder öffnen, bleibt die Ansicht auf 50 % verkleinert. Übung 1. Öffnen Sie Word Wechseln Sie in die Ansicht SEITENLAYOUT. 3. Tippen Sie Ihren Namen und wechseln Sie in die DRUCKVORSCHAU. 4. Öffnen Sie die Datei 1_Willkommen. 5. Stellen Sie das Dokument bestmöglich am Bildschirm dar. 6. Schließen Sie alle Fenster (ohne zu speichern). Testen Sie Ihr Wissen 1. Welche Ansichten kennen Sie in Word 2010? 2. Wie schließen Sie den VOLLBILD-LESEMODUS? 3. Wie ändern Sie die Darstellung (den Zoomfaktor) am Bildschirm? Notizen Es gibt verschiedene Möglichkeiten, in einem Dokument oder zwischen geöffneten Dokumenten zu blättern. Das sind Themen der nächsten Lektion. Daniela Wagner Autorin, IT-Coachin & Fachtrainerin nach ISO
16 Fit am PC mit IT-Coaching Word Kapitel 1 Lektion 5 Navigation Navigation Fenster wechseln Wenn Sie mehrere Dokumente geöffnet haben und zwischen diesen Dateien wechseln möchten, welche Möglichkeiten gibt es? Das erfahren Sie in dieser Lektion. Aufgabe Übungsdatei: 1_Grundlagen 1. Navigation Öffnen Sie das Dokument 1_Willkommen. Zum Navigieren verwenden Sie die Bildlaufleisten, das Mausrad, die Cursortasten, die Tasten Bild bzw. Bild oder Pos1 bzw. Ende. Mit Bild blättern Sie einen Bildschirmausschnitt nach oben. Mit Bild blättern Sie einen Bildschirmausschnitt nach unten. Strg + Bild bringt Sie zur nächsten Seite. Strg + Bild bringt Sie zur vorherigen Seite. Sie kommen an den Zeilenanfang mit der Taste Pos1. Sie kommen ans Ende einer Zeile mit der Taste Ende. Sie kommen an den Anfang des Dokuments mit Strg + Pos1. Sie kommen ans Ende des Dokuments mit Strg + Ende. Versuchen Sie es selber. Im Dokument 1_Willkommen sind den Titeln Formatvorlagen zugewiesen. Blenden Sie den Navigationsbereich ein und blättern Sie zwischen diesen Überschriften mit einem Klick auf den Titel in der Navigation. In dieser Trainingsunterlage habe ich den Titeln und Untertiteln ebenfalls Formatvorlagen zugewiesen. In der Navigation sieht das wie in der Abbildung rechts aus. Ein bedeutet, die Ansicht auf die Untertitel ist geöffnet. Ein bedeutet, die Ansicht ist geschlossen. 16 Daniela Wagner Autorin, IT-Coachin & Fachtrainerin nach ISO 17024
17 Basic Computer Skills Microsoft Word 2010 Das erste Register zeigt die Überschriften im Dokument. Das zweite Register zeigt Miniaturansichten. Das dritte Register sucht nach einem im Feld DOKUMENT DURCHSUCHEN eingegebenen Begriff. 2. Fenster wechseln Öffnen Sie ein weiteres Dokument oder erstellen Sie zusätzlich zur Datei 1_Willkommen ein neues Dokument. Beide Dateien liegen übereinander. Neben den Möglichkeiten der Fenstersteuerung über die Schaltflächen in der TASKLEISTE (denken Sie an die Lektion Fenstertechnik aus Windows), wechseln Sie zwischen offenen Dokumenten über das Register ANSICHT FENSTER FENSTER WECHSELN (siehe Abbildung). Entdecken Sie auch die Möglichkeiten, das aktuelle Dokument in 2 Fenstern darzustellen bzw. zu teilen. Sie tippen zb auf der letzten Seite und blättern gleichzeitig in diesem Dokument zur ersten Seite. Ein Fenster teilen Sie auch über das Symbol am oberen Rand der senkrechten Bildlaufleiste. Ziehen Sie diese Linie bei Bedarf ins Dokument. Wenn Sie die Teilung aufheben möchten, ziehen Sie die Linie zurück an ihren Platz oben in der Bildlaufleiste. Übung 1. Öffnen Sie Word-Dokumente und probieren Sie die verschiedenen Möglichkeiten zum Navigieren und Wechseln der Fenster aus. 2. Entdecken Sie die Bildlaufleiste: Wohin kommen Sie, wenn Sie die Pfeile anklicken? Was geschieht, wenn Sie die Leiste bei gedrückter Maus ziehen? Wohin müssen Sie klicken, wenn Sie eine Bildschirmseite hinunter blättern möchten? Finden Sie heraus, was die Doppelpfeile unten in der Bildlaufleiste bedeuten. Testen Sie Ihr Wissen 1. Wie wechseln Sie von der ersten auf die zweite Seite eines Dokuments? 2. Wie wechseln Sie zu einem anderen, bereits geöffneten Dokument? Das war das erste Kapitel. Testen Sie Ihr Wissen an der folgenden Übung und dem Online-Quiz auf Gehen Sie dann weiter zu Kapitel 2. Daniela Wagner Autorin, IT-Coachin & Fachtrainerin nach ISO
18 Fit am PC mit IT-Coaching Word Kapitel 1 Willkommen Übung Benutzeroberfläche Anpassen Word-Optionen Ansichten Navigation Überprüfen Sie Ihre erworbenen Fähigkeiten. Wenn Sie die Aufgabe problemlos lösen, wechseln Sie zu den Themen des zweiten Kapitels. Haben Sie noch Probleme mit den Antworten, so kehren Sie zu den Lektionen zurück. Aufgabe Übungsdatei: - 1. Öffnen Sie Word Lassen Sie die Leiste für den Schnellzugriff unter dem Menüband anzeigen. (Lektion 1) Aktivieren Sie in der Leiste für den Schnellzugriff ein Symbol für den Schnelldruck. 2. Blenden Sie das Lineal ein. (Lektion 2) Erstellen Sie ein neues Register mit dem Namen Formate. In diesem Register sollen in einer neuen Gruppe die wesentlichen Symbole zum Formatieren der Schriftart erreichbar sein. 3. Personalisieren Sie Ihre Office Kopie und geben Sie Ihren Vor- und Zunamen ein. (Lektion 3) Lassen Sie die Entwicklerregisterkarte anzeigen. 4. Ändern Sie den Zoomfaktor des offenen Dokuments so ab, dass die Textbreite dargestellt wird. (Lektion 4) 5. Öffnen Sie ein zweites Dokument und wechseln Sie über ein geeignetes Register zurück in das erste Dokument. (Lektion 5) Teilen Sie das Fenster des ersten Dokuments. Ändern Sie den Zoomfaktor im Teil oben auf 50 %. Heben Sie die Teilung wieder auf. 6. Schließen Sie alle offenen Anwendungen (ohne zu speichern). Viel Erfolg! 18 Daniela Wagner Autorin, IT-Coachin & Fachtrainerin nach ISO 17024
19 Basic Computer Skills Microsoft Word 2010 Word Kapitel 2 Grundlagen Lektion 1 Neu Neues Dokument Dokumentvorlage verwenden Neben der Möglichkeit, ein leeres Dokument zu erstellen, bietet Word 2010 zahlreiche Vorlagen an. Aufgabe Übungsdatei: - 1. Neues Dokument Ein leeres, neues Dokument erstellen Sie mit einer der folgenden Möglichkeiten: Öffnen Sie das Register DATEI NEU und entscheiden Sie sich für ein LEERES DOKUMENT, verwenden Sie die Tastenkombination Strg + N oder arbeiten Sie über das Symbol in der Leiste für den Schnellzugriff. Ist das Programm bereits geöffnet, so klicken Sie unter Windows 7 in der Taskleiste bei gedrückter Shift Taste auf die Schaltfläche Word Ist das Programm Word 2010 an die Taskleiste angeheftet, aber noch nicht geöffnet, so klicken Sie die Schaltfläche mit der Maus an. TIPP: Erinnern Sie sich an das Training Windows 7: Sie erstellen Dokumente auch im Computer oder Windows-Explorer, zb mit der rechten Maus. 2. Dokumentvorlage verwenden Öffnen Sie die das Register DATEI NEU und wählen Sie eine BEISPIELVORLAGE. Die voreingestellten Farben ändern Sie im Register SEITENLAYOUT DESIGNS. Weitere Vorlagen finden Sie im Internet auf Office.com. Übung 1. Verwenden Sie eine geeignete Faxvorlage, einen Lebenslauf und erstellen Sie ein leeres Dokument. Testen Sie Ihr Wissen 1. Wie erstellen Sie ein neues, leeres Dokument? In der nächsten Lektion öffnen Sie gespeicherte Dateien. Daniela Wagner Autorin, IT-Coachin & Fachtrainerin nach ISO
20 Fit am PC mit IT-Coaching Word Kapitel 2 Lektion 2 Öffnen Datei öffnen Öffnen-Dialogfeld Sie haben bereits im Training Windows 7 Dateien erstellt, gespeichert und geöffnet. In dieser Lektion besprechen wir noch einmal, wie Sie vorhandene Dateien öffnen. Aufgabe Übungsdatei: - 1. Datei öffnen Öffnen Sie das Programm Word Zum Öffnen von Dateien gibt es folgende Möglichkeiten: in der Leiste für den Schnell- Klicken Sie auf das Symbol für Öffnen zugriff und wählen Sie ÖFFNEN, wählen Sie die Tastenkombination Strg + O oder öffnen Sie das Register START und wählen Sie ÖFFNEN. Nun erscheint ein Dialogfeld, das sich durch den Namen in der Titelleiste vom Speicherdialogfeld unterscheidet. Navigieren Sie zu dem Laufwerk und zu dem Ordner, in dem Ihr Dokument gespeichert ist. Zum Öffnen von Dateien: Klicken Sie die Datei doppelt an, klicken Sie die Datei an und bestätigen mit der Enter -Taste oder klicken Sie die Datei an und bestätigen mit der Schaltfläche Öffnen. Über die Tastatur navigieren Sie in Dialogfeldern mit der Tab -Taste. Listenmenüs öffnen Sie mit den Cursortasten, Auswahlen bestätigen Sie mit der Enter -Taste. Haben Sie Ihr Dokument erst vor kurzem bearbeitet, so finden Sie es über das Register START ZULETZT VERWENDET wählen Sie hier ein Dokument aus. Klicken Sie die Pinnnadel neben einem Dokument an. Das Symbol ändert sich und heftet das Dokument dauerhaft an. Ein neuerlicher Klick, deaktiviert die Pinnfunktion wieder. In Windows 7 nutzen Sie JUMP LISTS. Ein kürzlich verwendetes Programm wird im START-Menü aufgelistet. Klicken Sie auf den Pfeil um eine Liste der zuletzt in diesem Programm geöffneten Dateien anzuzeigen. Wählen Sie einen Eintrag aus. Ab Windows Vista geben Sie zudem über START den Namen des Dokuments in die Liste SUCHE STARTEN ein. Windows sucht nach passenden Dateien. Dabei werden allerdings nur sogenannte indizierte Ordner durchsucht, zb der Ordner Dokumente. 20 Daniela Wagner Autorin, IT-Coachin & Fachtrainerin nach ISO 17024
21 Basic Computer Skills Microsoft Word Öffnen-Dialogfeld Speicherort (Adressleiste) ORGANISIEREN und NEUER ORDNER erstellen, ANSICHTEN und VORSCHAU Navigationsbereich Detailbereich Dateiname Schaltflächen zum Öffnen und Abbrechen 5 6 Navigieren Sie über die Adressleiste oder den Navigationsbereich. Den Dateinamen wählen Sie bereits im Detailfenster aus. Windows 7 zeigt im Öffnen- Dialogfeld standardmäßig nur jene Dateien an, die auch in diesem Programm zu öffnen und zu bearbeiten sind. Das bedeutet: In Word 2010 bearbeiten Sie Text. Im Öffnen- Dialogfeld werden daher nur Dateien mit Text angezeigt. Keine Bilder. Keine Rechnungen. Keine Datenbanken. In Kapitel 10 werden wir für Serienbriefe alle Dokumente anzeigen lassen und auf eine Liste aus einem anderen Programm zugreifen. Öffnen Sie ein Dokument als Kopie. Blenden Sie dazu das Öffnen-Dialogfeld ein und wählen Sie eine Datei zum Öffnen aus. Öffnen Sie den Listenpfeil der Schaltfläche Öffnen und wählen Sie ALS KOPIE. Öffnen Sie ein Dokument schreibgeschützt. Blenden Sie wieder das Öffnen-Dialogfeld ein und wählen Sie eine Datei zum Öffnen aus. Öffnen Sie den Listenpfeil der Schaltfläche Öffnen und wählen Sie SCHREIBGESCHÜTZT ÖFFNEN. Daniela Wagner Autorin, IT-Coachin & Fachtrainerin nach ISO
22 Fit am PC mit IT-Coaching Übung 1. Öffnen Sie einen Übungsordner für das Training Word Öffnen Sie eine Datei. 3. Öffnen Sie eine zusätzliche Datei als Kopie. 4. Öffnen Sie eine weitere Datei, diesmal schreibgeschützt. Testen Sie Ihr Wissen 1. Welche Möglichkeiten zum Öffnen von Dateien kennen Sie? 2. Wie öffnen Sie eine Datei aus dem Öffnen-Dialogfeld? 3. Sie haben Word eben geschlossen. Wie öffnen Sie schnell eines der zuletzt bearbeiteten Dokumente wieder? Notizen In der nächsten Lektion entdecken Sie die verschiedenen Möglichkeiten zu speichern. 22 Daniela Wagner Autorin, IT-Coachin & Fachtrainerin nach ISO 17024
23 Basic Computer Skills Microsoft Word 2010 Word Kapitel 2 Lektion 3 Speichern Speichern Erstes Speichern Speicher-Dialogfeld Aktualisieren Neue Version Neue Dateien erstellen und bereits vorhandene Dateien öffnen klappt. Es ist Zeit, Dokumente und Änderungen in Dokumenten zu speichern. Aufgabe Übungsdatei: - 1. Erstes Speichern Öffnen Sie das Programm Word 2010, beispielsweise über die Schaltfläche START. Tippen Sie Ihren Namen. Sie möchten das Dokument in einem eigenen Ordner abspeichern. Windows 7 hat bereits den Ordner Dokumente für Ihre Daten angelegt. Ihr Text hat noch keinen Namen (in der Titelleiste steht Dokument und eine Zahl), also befindet sich Ihr Text nur im Haupt- oder Arbeitsspeicher. Zur dauerhaften und wieder abrufbaren Speicherung legen Sie den Text auf einem Laufwerk ab. Dazu haben Sie 3 Möglichkeiten: Das Symbol für Speichern in der Symbolleiste (blenden Sie dieses Symbol in Word 2010 über die Leiste des SCHNELLZUGRIFFS ein), die Tastenkombination Strg + S oder das Register bzw. Menü DATEI SPEICHERN oder SPEICHERN UNTER. Anschließend erscheint das Dialogfeld SPEICHERN UNTER: Wählen Sie in der Ordnerleiste den Ordner Dokumente. Im Eingabefeld DATEINAME (in der Abbildung auf der nächsten Seite blau markiert) wählen Sie einen Namen (zb 2_Speicheruebung). Beachten Sie, dass nicht alle Zeichen erlaubt sind (zb :*/\?=<>). Als Dateityp wird Word-Dokument (*.docx) vorgeschlagen. Haben Sie alle Einträge gemacht, bestätigen Sie mit der Enter -Taste oder der Schaltfläche Speichern. Erstellen Sie beim Abspeichern einen neuen Ordner: Klicken Sie im Speicherdialogfeld auf das Symbol für NEUER ORDNER. Geben Sie einen Ordnernamen ein und bestätigten Sie mit OK. Auch über das Kontextmenü erstellen Sie neue Ordner. Vergeben Sie einen Autoren-Namen, fügen Sie eine Markierung hinzu oder vergeben Sie einen Titel. Das erleichtert später die Suche. In der Liste DATEITYP finden Sie den Eintrag Word Dokument (*.doc). Dieses Format kann auch auf Rechnern bearbeitet werden, die Word 2010 nicht installiert Ändern Sie die Ansichten im Speicherdialogfeld: Klicken Sie auf das Symbol für Ansicht und wählen Sie eine Ansicht oder arbeiten Sie über das Kontextmenü. Daniela Wagner Autorin, IT-Coachin & Fachtrainerin nach ISO
24 Fit am PC mit IT-Coaching haben. Wissen Sie noch, wie Sie in den Word-Optionen das Speicher-Format und den Standardspeicherort ändern? Lesen Sie in Kapitel 1 Lektion 3 nach. Vergeben Sie beim Speichern ein Kennwort zum Öffnen. Öffnen Sie ein Dokument oder erstellen Sie ein leeres Dokument. Speichern Sie das Dokument über das Register DATEI oder das Symbol im Schnellzugriff am Desktop. Im Speicher-Dialogfeld öffnen Sie die Schaltfläche Tools und wählen ALLGEMEINE OPTIONEN. Vergeben Sie ein Kennwort zum ÖFFNEN DER DATEI. Im Register ÜBERPRÜFEN SCHÜTZEN vergeben Sie ebenfalls Kennwörter zum Ändern, Öffnen und dgl. mehr. 2. Speicher-Dialogfeld 1 2 Speicherort (Adressleiste) ORGANISIEREN, NEUER ORDNER erstellen und ANSICHTEN Navigationsbereich Detailbereich Dateiname Dateityp Schaltflächen zum Speichern und Abbrechen Daniela Wagner Autorin, IT-Coachin & Fachtrainerin nach ISO 17024
25 Basic Computer Skills Microsoft Word 2010 Wählen Sie den Dateityp VORLAGE für ein vorhandenes und formatiertes Dokument, zb einen Lebenslauf, eine Rechnung oder einen Brief. Speichern Sie diese Vorlage im vorgeschlagenen Ordner Templates, sie steht Ihnen dann über das Register DATEI NEU MEINE VORLAGEN immer wieder zur Verfügung. 3. Aktualisieren Tippen Sie Ihre Adresse. Neue Einträge sind noch nicht gespeichert. Sollte das Programm hängen (umgangssprachlich ist Ihr Rechner dann abgestürzt), gehen diese Daten verloren. Speichern Sie also: Mit der Tastenkombination Strg + S, über das Register DATEI SPEICHERN oder mit dem Speichersymbol. 4. Neue Version Nun möchten Sie zusätzlich eine neue Version abspeichern: Tippen Sie Ihre Telefonnummer. Öffnen Sie das Register DATEI SPEICHERN UNTER. Anschließend erscheint das Dialogfeld SPEICHERN UNTER. Geben Sie hier den neuen Dateinamen 2_Adresse ein. Bestätigen Sie Ihre Änderungen. Das Dokument 2_Speicheruebung wurde unverändert geschlossen. Sie haben das Dokument 2_Adresse vor sich geöffnet. Öffnen Sie das Dokument 2_Speicheruebung und sehen Sie nach Ihre persönlichen Daten sind vorhanden, die Telefonnummer fehlt. Blenden Sie das Speicher-Dialogfeld mit der Taste F12 ein. Bleiben Sie in dem oben geöffneten Dokument 2_Adresse. Sie möchten diese Datei jemandem schicken, der leider keine Word-Version installiert hat. Darum speichern Sie eine neue Version und ändern den DATEITYP. Öffnen Sie das Dialogfeld SPEICHERN UNTER. Ändern Sie den Dateityp auf NUR TEXT oder RTF. Bestätigen Sie mit Speichern. Speichern Sie das Dokument nun als Webseite. Gehen Sie wie oben beschrieben vor und wählen Sie Webseite (*.htm;*.html). Akzeptieren Sie den vorgeschlagenen Namen und bestätigen Sie mit Speichern. Auf der nächsten Seite finden Sie noch eine gute Möglichkeit speichern Sie eine Datei als PDF (portable document format). Daniela Wagner Autorin, IT-Coachin & Fachtrainerin nach ISO
26 Fit am PC mit IT-Coaching Über das Register DATEI SPEICHERN UND SENDEN finden Sie wichtige Möglichkeiten (siehe Abbildung): PER SENDEN Senden Sie das aktuelle Dokument zb als Anlage oder als PDF. IM WEB SPEICHERN Speichern Sie das aktuelle Dokument im Web um von überall Zugriff darauf zu haben. IN SHAREPOINT SPEICHERN Auf einer SharePoint Website einer Organisationen kann ein Dokument von verschiedenen Personen bearbeitetet werden. ALS BLOGBEITRAG VERÖFFENTLICHEN Erstellen Sie auf Basis des aktuellen Dokuments einen Blogbeitrag. DATEITYP ÄNDERN Optionen wie im Speicher-Dialogfeld. PDF/XPS-DOKUMENT ERSTELLEN Der Inhalt sieht überall gleich aus und kann nicht so einfach geändert werden. Übung 1. Öffnen Sie ein neues Dokument und speichern Sie es unter dem Namen 2_Speichern. 2. Tippen Sie in das Dokument den Text Im Handumdrehen computerfit und speichern Sie diese Version unter dem Namen 2_Version. 3. Speichern Sie dieses Dokument noch einmal, wählen Sie den Dateityp PDF. Testen Sie Ihr Wissen 1. Wie aktualisieren Sie Ihre Änderungen in einem Dokument? 2. Wie speichern Sie eine neue Version ab? 3. Wie ändern Sie den Dateityp? In der nächsten Lektion studieren Sie das Druckdialogfeld. 26 Daniela Wagner Autorin, IT-Coachin & Fachtrainerin nach ISO 17024
27 Basic Computer Skills Microsoft Word 2010 Word Kapitel 2 Lektion 4 Drucken Datei drucken Druck-Dialogfeld mit Druckvorschau In dieser Lektion drucken Sie Ihre Dateien am lokalen Drucker. Aufgabe Übungsdatei: 2_Adresse aus der vorherigen Übung 1. Datei drucken Öffnen Sie ein Dokument, zb 2_Adresse aus der Vorübung. Drucken Sie dieses Dokument: Klicken Sie auf das Druckersymbol und das Dokument wird gedruckt, wählen Sie die Tastenkombination Strg + P oder in der Leiste für den Schnellzugriff öffnen Sie das Register DATEI und wählen Sie DRUCKEN. Über die Tastenkombination und das Register DATEI DRUCKEN DRUCKEN erscheint das Druck-Dialogfeld mit einer DRUCKVORSCHAU. Bestätigen Sie mit OK oder der Enter -Taste. Sehen Sie schnell in der TASKLEISTE nach hier erscheint während des Druckvorgangs rechts bei der Uhrzeit ein Druckersymbol. Mit einem Doppelklick auf dieses Druckersymbol kommen Sie in die Liste der DRUCKAUFTRÄGE. Hier können Sie einen markierten Auftrag ABBRECHEN (löschen) oder den DRUCKER ANHALTEN. Arbeiten Sie mit der rechten Maus oder über das Menü DRUCKER. 1. Druck-Dialogfeld mit Druckvorschau Wählen Sie zum Öffnen des Druck-Dialogfeldes das Register DATEI DRUCKEN. Auf der nächsten Seite finden Sie die Elemente dieses Dialogfeldes abgebildet. Die Druckvorschau ist zoombar. Das Symbol stellt eine Seite in der Vorschau dar. Verlassen Sie das Druckdialogfeld mit der Taste Esc oder klicken Sie auf ein anderes Register oder bestätigen Sie den Druck mit der Schaltfläche Drucken. Finden Sie im Druckdialogfeld heraus, wie Sie die DOKUMENTEIGENSCHAFTEN drucken, wie Sie nur GERADE oder UNGERADE SEITEN des Dokuments drucken oder wie Sie 2 Seiten eines Dokuments beim Druck auf eine Seite SKALIEREN (verkleinern). Daniela Wagner Autorin, IT-Coachin & Fachtrainerin nach ISO
28 Fit am PC mit IT-Coaching Exemplare wählen Drucker auswählen Einstellungen ändern Druckvorschau Druckvorschau Übung 1. Öffnen Sie ein Dokument und drucken Sie ein Exemplar aus. Testen Sie Ihr Wissen 1. Wie drucken Sie 2 Exemplare aus? 2. Wie drucken Sie nur die 3. Seite eines Dokuments? 3. Was wird gedruckt, wenn Sie auf das Drucksymbol in der Leiste für den Schnellzugriff klicken? In der letzten Lektion dieses Kapitels schließen Sie Dokumente und Word Daniela Wagner Autorin, IT-Coachin & Fachtrainerin nach ISO 17024
29 Basic Computer Skills Microsoft Word 2010 Word Kapitel 2 Lektion 5 Schließen Dokument schließen Word 2010 schließen Sie haben die Wahl: Schließen Sie nur das aktuelle Dokument und Word 2010 bleibt geöffnet. Oder schließen Sie das gesamte Anwendungsfenster. Aufgabe Übungsdatei: - 1. Dokument schließen Zum Schließen haben Sie folgende Möglichkeiten: Wählen Sie DATEI SCHLIESSEN, klicken Sie auf das Symbol für Schließen in der Titelleiste, verwenden Sie die Tastenkombination Alt + F4 oder arbeiten Sie über das Kontextmenü (Rechtsklick auf die Schaltfläche für die offene Anwendung) in der TASKLEISTE und wählen Sie SCHLIESSEN. 2. Word 2010 schließen Zum Schließen des Programms, wählen Sie DATEI BEENDEN. Wenn Sie nur ein Dokument geöffnet haben, schließt das gesamte Anwendungsfenster. Sind mehrere Dokumente offen, schließt diese Schaltfläche nur dieses offene Dokument. Übung 1. Öffnen Sie Word Schließen Sie zuerst das aktuelle Dokument, anschließend beenden Sie Word Testen Sie Ihr Wissen 1. Wie schließen Sie nur das aktuelle Dokument? 2. Wie beenden Sie Word 2010? Das waren die Grundlagen bei der Arbeit mit Word Testen Sie Ihre Fähigkeiten und machen Sie die folgende Übung. Dann ist es Zeit für das nächste Kapitel. Daniela Wagner Autorin, IT-Coachin & Fachtrainerin nach ISO
30 Fit am PC mit IT-Coaching Word Kapitel 2 Grundlagen Übungen Neu Öffnen Speichern Drucken Schließen Überprüfen Sie Ihre erworbenen Fähigkeiten. Wenn Sie die Übung gelöst haben, wechseln Sie zu den Themen des Kapitels 3. Haben Sie noch Probleme mit den Antworten, so kehren Sie zu den Lektionen es zweiten Kapitels zurück. Aufgabe 1 Übungsdatei: 2_Grundlagen 1. Erstellen Sie ein neues Dokument basierend auf einer Vorlage für Briefe. (Lektion 1) 2. Öffnen Sie das Dokument 2_Grundlagen als Kopie. (Lektion 2) 3. Speichern Sie dieses Dokument unter dem Namen 2_Kopie. (Lektion 3) 4. Drucken Sie dieses Dokument aus. (Lektion 4) 5. Schließen Sie dieses Dokument. (Lektion 5) 6. Speichern Sie das offene Dokument aus Punkt 1 unter dem Namen 2_Briefvorlage. (Lektion 3) 7. Speichern Sie dieses Dokument noch einmal. Diesmal soll es auch von Anwender/ -innen geöffnet werden können, die Word nicht auf Ihren Rechnern installiert haben. (Lektion 3) 8. Schließen Sie alle offenen Anwendungen. (Lektion 5) Viel Erfolg! 30 Daniela Wagner Autorin, IT-Coachin & Fachtrainerin nach ISO 17024
31 Basic Computer Skills Microsoft Word 2010 Word Kapitel 3 Arbeiten in Word Lektion 1 Einfügen Manueller Umbruch, Deckblatt und leere Seite Absätze und Zeilen- bzw. Textumbrüche Screenshot Seitenzahlen Datum Symbole und Sonderzeichen Brauchen Sie Seitenumbrüche? Wozu machen wir den Unterschied zwischen Absätzen und Zeilenumbrüchen? Brauchen Sie für einen Screenshot noch Druck bzw. Alt + Druck? Gibt es eine automatische Seitennummer für Dokumente und ein aktualisierbares Datum? Wie verwenden Sie Symbole und Sonderzeichen? Das sind die Themen dieser Lektion. Aufgabe Übungsdatei: - 1. Manueller Umbruch, Deckblatt und leere Seite Öffnen Sie Microsoft Word In einem leeren Dokument blinkt links oben die Einfügemarke (der Cursor). Blenden Sie die nicht druckbaren Zeichen über Register START ABSATZ SCHALTFLÄCHE oder Strg + Shift + * ein. Hinter dem Cursor erscheint das Absatzendezeichen. Tippen Sie Ihren Namen. Öffnen Sie das Register EINFÜGEN SEITEN SCHALTFLÄCHE SEITENUM- BRUCH oder SEITENLAYOUT SEITE EINRICHTEN UMBRÜCHE SEITE. Daniela Wagner Autorin, IT-Coachin & Fachtrainerin nach ISO
32 Fit am PC mit IT-Coaching Der Cursor blinkt nun auf der zweiten Seite. Blättern Sie mit der Bildlaufleiste hinauf zu Ihrem Namen. Unter Ihrem Namen sehen Sie den Seitenumbruch. Klicken Sie vor Ihren Namen und fügen Sie einen Seitenumbruch mit der Tastenkombination Strg + Enter ein. Nun steht Ihr Name auf der zweiten Seite. Sie löschen Seitenumbrüche: Klicken Sie vor den Seitenumbruch und löschen Sie mit der Entf -Taste oder markieren Sie den Seitenumbruch; klicken Sie dazu in den linken Seitenrand auf Höhe des Seitenumbruchs und verwenden Sie zum Löschen die Rückschritt -Taste (Backspace) oder die Entf -Taste. Fügen Sie eine leere Seite ein: Verwenden Sie aus dem Register EINFÜGEN SEITEN LEERE SEITE. Fügen Sie ein Deckblatt ein: Verwenden Sie aus dem Register EINFÜGEN SEITEN DECKBLATT. Wählen Sie ein Deckblatt aus der Liste. Die Farben passen Sie an über SEITENLAYOUT DESIGNS. 2. Absätze und Zeilen- bzw. Textumbrüche Word macht einen Unterschied zwischen Absätzen und Zeilenumbrüchen. Am Ende einer Zeile bricht Word den Text selber um. Normalerweise haben Sie da nichts zu tun. In Listen mag es aber sinnvoll sein, den Text selber umzubrechen. Word sortiert Absätze, einzelne Zeilen allerdings nicht. Außerdem mag in Word 2010 ein Abstand nach einem Absatz von 10 pt als Standard eingestellt sein. Jedes Mal, wenn Sie die Enter Taste verwenden, wird dieser Abstand auch gemacht. Klicken Sie hinter Ihren Namen und betätigen Sie die Enter -Taste. Sie haben einen Absatz eingefügt und erkennen das am Zeichen. Versuchen Sie die Tastenkombination Shift + Enter (Shift ist die Großschreibetaste bzw. Umschalttaste). Sie haben einen Zeilenumbruch eingefügt. In eine neue Zeile setzten Sie den Cursor auch über das Register SEITENLAYOUT SEITE EINRICHTEN UMBRÜCHE TEXTUMBRUCH. Löschen Sie Absätze und Zeilen- bzw. Textumbrüche wie Seitenumbrüche: Klicken Sie vor den Absatz oder Zeilenumbruch. Verwenden Sie zum Löschen die Entf -Taste oder markieren Sie den Absatz oder Zeilenumbruch und verwenden Sie zum Löschen die Rückschritt -Taste oder die Entf -Taste. Versuchen Sie diese Übung mit einer kurzen Liste: 1. Aufwärmen 10 Minuten Aufwärmtraining 2. Training 3. Cool Down Mit Shift-Enter in eine neue Zeile wechseln Mit Enter-Taste arbeiten 32 Daniela Wagner Autorin, IT-Coachin & Fachtrainerin nach ISO 17024
33 Basic Computer Skills Microsoft Word Screenshot Microsoft Word 2010 erstellt von einem anderen, nicht minimierten Fenster einen Screenshot und fügt ihn an der aktuellen Cursorposition ein. Öffnen Sie die Systemsteuerung oder ein Spiel. Wechseln Sie in ein Word- Dokument und wählen Sie EINFÜGEN ILLUSTRATIONEN SCREENSHOT. Sind mehrere Fenster öffnen, erhalten Sie eine Vorschau. 4. Seitenzahlen Word fügt Seitenzahlen als Feld entweder oben, unten oder am Seitenrand ein. Die Seitenzahl wird jede Seite aktualisiert. Öffnen Sie das Register EINFÜGEN KOPF- UND FUSSZEILEN SEITENZAHL. Wählen Sie eine Möglichkeit: Öffnen Sie das Listenfeld und wählen Sie SEITENANFANG. Wählen Sie aus der Liste aus. Öffnen Sie das Listenfeld und wählen Sie SEITENENDE. Wählen Sie aus. Öffnen Sie das Listenfeld und wählen Sie SEITENRÄNDER. Wählen Sie aus. Öffnen Sie das Listenfeld und wählen Sie SEITENZAHLEN. Wählen Sie aus. Formatieren Sie die Seitenzahlen: Öffnen Sie wieder das Listenfeld und wählen Sie SEITENZAHLEN FORMATIEREN. Entfernen Sie die Seitenzahlen: Öffnen Sie wieder das Listenfeld und wählen Sie SEITENZAHLEN ENTFERNEN. Fügen Sie Seitenumbrüche ein und blättern Sie durch Ihr Dokument. Sie haben nun Seitenzahlen formatiert, die sich automatisch aktualisieren, falls Sie Seiten einfügen oder löschen. Die Taste Druck erstell t einen Screenshot vom gesamten Bildschirm. Alt + D ruck erstellt einen Screenshot vom aktuellen Fenster. 5. Datum Microsoft Word 2010 fügt auch das Datum als Feld ein, es kann sogar automatisch aktualisiert werden. Klicken Sie an den Anfang des Dokuments und öffnen Sie das Register EINFÜGEN TEXT DATUM. Wählen Sie ein Format. Möchten Sie beim Öffnen eines Dokuments das aktuelle Datum, dann aktivieren Sie das Kontrollfeld AUTOMATISCH AKTUALISIEREN. Bestätigen Sie Ihre Auswahl. Verwenden Sie auch die Tastenkombination Alt + Shift + D 6. Symbole und Sonderzeichen Öffnen Sie das Register EINFÜGEN SYMBOLE SYMBOL. Wählen Sie ein Symbol aus oder klicken Sie auf WEITERE SYMBOLE. Sprechen Sie Schwedisch? Fügen Sie zum Tippen eines schwedischen Textes den Buchstaben å ein. Für die meisten Symbole gibt es Tastenkombinationen. Å erhalten Sie auch über Strg + Alt + ^, dann tippen Sie den Buchstaben. Diese Shortcuts werden im Dialogfeld Symbole unten angezeigt. Öffnen Sie die Liste der Schriftart und wählen WEBDINGS oder WINGDINGS. Daniela Wagner Autorin, IT-Coachin & Fachtrainerin nach ISO
34 Fit am PC mit IT-Coaching Blättern Sie durch die Liste. So wählen Sie ein Zeichen aus: Klicken Sie das Zeichen an und bestätigen Sie mit der Schaltfläche Einfügen oder klicken Sie das Zeichen doppelt an. Auf der Registerkarte SONDERZEICHEN finden Sie unter anderem,,. Das Copyright-Zeichen fügen Sie auch ein mit Strg + Alt + C oder lassen Sie die AutoKorrektur arbeiten: Tippen Sie (c) und die AutoKorrektur wandelt sofort um in. Wählen Sie diese Sonderzeichen aus wie Symbole. Beachten Sie vor allem die Sonderzeichen: GESCHÜTZTER TRENNSTRICH (hier wird kein Zeilenumbruch eingefügt) das geht auch mit Strg + Shift + -. BEDINGTER TRENNSTRICH (hier wird nur ein Abteilungszeichen gedruckt, wenn wirklich auch ein Zeilenende ist) das geht auch mit Strg + -. GESCHÜTZTES LEERZEICHEN (auch hier wird ein Ausdruck nicht durch ein Zeilenende getrennt) das geht auch mit Strg + Shift + Leer -Taste. Entdecken Sie selber, wie Sie Initiale und Hyperlinks einfügen können. Übung 1. Erstellen Sie ein neues Dokument. 2. Zuerst fügen Sie ein DECKBLATT ein: Tippen Sie dann Ihren Vornamen. 3. Fügen Sie einen ZEILENUMBRUCH ein. 4. Tippen Sie Ihren Zunamen. 5. Auf der zweiten Seite tippen Sie den Text: Beachten Sie das Copyright 1. Das DATUM soll darunter erscheinen. 2. Stellen Sie eine automatische SEITENNUMMERIERUNG in einer Kopfzeile ein. 3. Klicken Sie auf das Speichersymbol und akzeptieren Sie alle Vorschläge. Bestätigen Sie mit der Enter -Taster oder der Schaltfläche Speichern. Testen Sie Ihr Wissen 1. Wie fügen Sie einen Seitenumbruch ein? 2. Wie fügen Sie ein aktualisierbares Datum als Feld ein? 3. Wie fügen Sie das Zeichen ein? In der nächsten Lektion geben Sie Text über die Tastatur ein. 34 Daniela Wagner Autorin, IT-Coachin & Fachtrainerin nach ISO 17024
35 Basic Computer Skills Microsoft Word 2010 Word Kapitel 3 Lektion 2 Text tippen Text tippen Geben Sie Text über die Tastatur ein. Erinnern Sie sich noch an das Training Windows 7? In Kapitel 3 Lektion 3 finden Sie ebenfalls eine schöne Übung dazu. Aufgabe Übungsdatei: - 1. Text tippen Öffnen Sie Microsoft Word In einem leeren Dokument blinkt links oben die Einfügemarke (der Cursor). Blenden Sie die nicht druckbaren Zeichen über START Absatz ein. Hinter dem Cursor erscheint dieses Absatzendezeichen. Tippen Sie folgenden Text: Im Programm Wort erfassen Sie den Text. Sie kümmern sich nicht am Zeilenende um einen Zeilenumbruch den macht das Programm automatisch. Einen Absatz für einen Abstand fügen Sie mit der Enter- Taste ein. eigener Name Name@gmx.de Großbuchstaben tippen Sie mit der Feststelltaste. Drittbelegungen erreichen Sie wahlweise mit Strg + Alt oder AltGr. Übung 1. Tippen Sie in einem neuen Dokument den folgenden Text: Das Computer ABC ist nicht schwer: A wie Auswählen B wie Bestätigen C wie Computer Testen Sie Ihr Wissen 1. Welche Taste halten Sie gedrückt, wenn Sie einen Großbuchstaben tippen? 2. Welche Taste halten Sie gedrückt, um zu Drittbelegungen zu kommen? Wie Sie Tippfehler korrigieren, erfahren Sie in der nächsten Lektion. Daniela Wagner Autorin, IT-Coachin & Fachtrainerin nach ISO
36 Fit am PC mit IT-Coaching Word Kapitel 3 Lektion 3 Korrigieren Korrigieren Korrigieren Sie Tippfehler. Aufgabe Übungsdatei: 3_Wetter, 3_Wetter_Ergebnis 1. Korrigieren Korrekturen erledigen Sie immer an der aktuellen Cursorposition. Das bedeutet, zuerst setzten Sie diese Einfügemarke an die richtige Stelle. Klicken Sie entweder mit der Maus an die Position oder verwenden Sie die Cursor-Tasten. Korrekturen erledigen Sie wie folgt: Löschen: Klicken Sie mit der Maus zum Fehler. Blinkt der Cursor vor dem Fehler, löschen Sie den Buchstaben mit der Entf -Taste. Blinkt der Cursor nach dem Fehler, löschen Sie den Buchstaben mit der Backspace - Taste (Rückschritt). Wenn Sie bei gedrückter Maus über einen Text fahren, markieren Sie diese Passage. Markierungen gelten für Korrekturen wie blinkende Einfügemarken. Das bedeutet, jede Eingabe ersetzt den markierten Teil. Beachten Sie das, wenn etwas markiert ist und Sie die Enter Taste verwenden. Fehlende Buchstaben: Klicken Sie an die Stelle, an der Sie Buchstaben einfügen möchten. Tippen Sie Ihren Text, er wird automatisch eingefügt. Überschreiben: Klicken Sie mit der Maus an den Beginn der Passage, die Sie überschreiben wollen. Schalten Sie den Überschreibemodus über die Einfg -Taste ein und tippen Sie Ihren Text. Schalten Sie die Einfg -Taste wieder aus. Ersetzen: Markieren Sie den falschen Text und tippen Sie einfach den richtigen Text. Rückgängig: Die letzte Eingabe machen Sie ungeschehen über das Symbol für RÜCKGÄNGIG. Alternativ verwenden Sie die Tastenkombination Strg + Z. Wenn Sie den Listenpfeil des Symbols öffnen und einige Schritte markieren, machen Sie mehrere Schritte in einem Arbeitsgang rückgängig. 36 Daniela Wagner Autorin, IT-Coachin & Fachtrainerin nach ISO 17024
37 Basic Computer Skills Microsoft Word 2010 Übung 1. Öffnen Sie das Dokument 3_Wetter. 2. Löschen Sie den Seitenumbruch aus dem Dokument. 3. Erfassen Sie im ersten Absatz den Titel Das Wetter 4. Ändern Sie den Zeilenumbruch nach Definitionen um auf eine Absatzendmarke. 5. Korrigieren Sie den Text: 1. Satz: Korrigieren Sie den Tippfehler Weter auf Wetter. 2. Satz: Verschieben Sie das Wort zusammen an das Ende des Satzes. 3. Satz: Löschen Sie den Artikel. 4. Satz: Ersetzen Sie das Wort Man.. durch Unter Wetter 5. Satz: Vertauschen Sie die Wörter Tagen mit Wochen. 6. Satz: Fügen Sie zwischen Deutschen Wetterdienst ein geschütztes Leerzeichen ein. 6. Die Definitionen bestehen aus 3 Sätzen. Alle drei Sätze sollen in eigenen Absätzen stehen: Fügen Sie nach dem Satz Unter Wetter versteht man statt des Leerzeichens einen Absatz ein. Fügen Sie ebenso nach dem Satz Von Witterung spricht man statt des Leerzeichens einen Absatz ein. Teilen Sie das Wort hintereinander in diesem Satz durch einen bedingten Trennstrich ab. 7. Fügen Sie im vorletzten Absatz das aktualisierbare Datum als Feld ein, anschießend den Text Quelle: Lernen heute, S. 618 ff 8. Finden Sie in den Symbolen WEBDINGS Wolkendarstellungen und fügen Sie im letzten Absatz einige Wolken ein. 9. Speichern Sie die Änderungen und schließen Sie das Dokument. Testen Sie Ihr Wissen 1. Wie löschen Sie ein Zeichen rechts vom Cursor? 2. Wie fügen Sie ein Wort ein? 3. Wie übertippen Sie ein Wort? Sie können schon ziemlich viel. Leichter geht es noch, wenn Sie einige Arten zum Auswählen von Text kennen. Markierungen sind darum das Thema der nächsten Lektion. Daniela Wagner Autorin, IT-Coachin & Fachtrainerin nach ISO
38 Fit am PC mit IT-Coaching Word Kapitel 3 Lektion 4 Markieren Grundlegende Markierungen Erwerben Sie in dieser Lektion grundlegende Techniken zum Markieren. Aufgabe Übungsdatei: 3_Wetter_Ergebnis Zum Markieren der gesamten Datei verwenden Sie auch die Tastenkombination Strg + A 1. Grundlegende Markierungen Öffnen Sie das Dokument 3_Wetter_Ergebnis. Wort markieren: Klicken Sie ein Wort doppelt an. Zeile: Klicken Sie links außen auf Höhe des Titels. Satz: Klicken Sie bei gedrückter Strg -Taste in einen Satz. Absatz: Klicken Sie doppelt neben dem Textabsatz links außen oder 3 x in den Absatz. Gesamtes Dokument: Klicken Sie links außen mit einem Dreifachklick, klicken Sie links außen in der Markierungsspalte bei gedrückter Strg -Taste. Markieren über die Tastatur Zeichen markieren: Klicken Sie vor das Wort und markieren Sie mit gedrückter Shift -Taste und der Cursortaste nach rechts. Wort markieren: Klicken Sie vor das Wort und markieren Sie mit gedrückten Tasten Shift + Strg und der Cursortaste nach rechts. Markieren mit Maus und Tastatur Halten Sie die Strg -Taste gedrückt und markieren Sie nicht zusammenhängende Texte mit der Maus. Längere und zusammenhängende Texte markieren Sie so: Klicken Sie vor das erste zu markierende Zeichen, halten Sie die Shift -Taste gedrückt und klicken Sie hinter das letzte zu markierende Zeichen. Nutzen Sie die Hilfe und finden Sie weitere Möglichkeiten zum Markieren heraus. Übung 1. Öffnen Sie ein Dokument und testen Sie verschiedene Markierungen. Testen Sie Ihr Wissen 1. Wie markieren Sie ein gesamtes Dokument, einen Absatz, einen Satz? Nutzen Sie die Zwischenablage Informationen dazu finden Sie in Lektion Daniela Wagner Autorin, IT-Coachin & Fachtrainerin nach ISO 17024
39 Basic Computer Skills Microsoft Word 2010 Word Kapitel 3 Lektion 5 Zwischenablage Text markieren Kopieren / ausschneiden Cursor positionieren Text einfügen Bild markieren Zwischenablage In dieser Lektion verwenden Sie die Zwischenablage zum Kopieren, Ausschneiden und Einfügen von Texten oder Grafiken. Dabei ist es egal ob die Texte und Bilder aus dem aktuellen Dokument, einem anderen Textdokument, einer anderen Office-Anwendung oder dem Internet kopiert werden. Diese Übung kennen Sie in ungekürzter Form aus dem Modul Windows 7. Aufgabe Übungsdatei: 3_Computertraining4you 1. Text markieren Öffnen Sie das die Datei 3_Computertraining4you. Markieren Sie den Text Computertraining4you IT-Coaching in 50 kurzen Lektionen. 2. Text kopieren / ausschneiden Kopieren Sie mit einem der folgenden Befehle: Öffnen Sie START ZWISCHENABLAGE und wählen Sie KOPIEREN, verwenden Sie die Tastenkombination Strg + C oder klicken Sie in die Markierung mit der rechten Maus und wählen Sie im Kontextmenü den Eintrag KOPIEREN. Zum Ausschneiden wählen Sie das Scheren-Symbol, Strg + X oder das Kontextmenü. 3. Cursor positionieren Klicken Sie an die Stelle, an der Sie den kopierten Text einfügen möchten. 4. Text einfügen Fügen Sie mit einem der folgenden Befehle den Text ein: Öffnen Sie START ZWISCHENABLAGE und wählen Sie EINFÜGEN, verwenden Sie die Tastenkombination Strg + V oder klicken Sie in die Einfügeposition mit der rechten Maus und wählen Sie im Kontextmenü den Eintrag EINFÜGEN. Der erste Schritt beim Kopieren oder Ausschneiden ist immer das Markieren Der zweite Schritt beim Kopieren oder Ausschneiden ist die Auswahl des Befehls zum Kopieren oder Ausschneiden Der dritte Schritt beim Kopieren oder Ausschneiden ist das Positionieren des Cursors Der vierte Schritt beim Kopieren oder Ausschneiden ist die Auswahl des Befehls zum Einfügen Daniela Wagner Autorin, IT-Coachin & Fachtrainerin nach ISO
40 Fit am PC mit IT-Coaching Drag & Drop: Ziehen Sie einen markierten Text oder ein ausgewähltes Bild mit gedrückter Maus an einen anderen Platz. Möchten Sie Texte oder Bilder kopieren, halten Sie beim Ziehen die Strg -Taste gedrückt. 5. Bild markieren Ein Bild markieren Sie einfach, indem Sie einmal darauf klicken. Schneiden Sie den PC aus und fügen Sie das Bild am Beginn des Dokuments ein. 6. Zwischenablage Wechseln Sie zurück ins Dokument. Wählen Sie START ZWISCHENABLAGE und blenden Sie die ZWISCHENABLAGE über die Dialogschaltfläche ein. Jedes Mal, wenn Sie etwas kopieren oder ausschneiden erscheint das Element jetzt in der Zwischenablage auf der linken Bildschirmseite. Kopieren Sie einen Text oder das PC- Bild. Positionieren Sie den Cursor und klicken Sie auf ein Element in der Zwischenablage. Das Element wird an der Cursorposition eingefügt. In der Abbildung rechts sehen Sie die Zwischenablage mit mehreren kopierten Elementen aus dem Übungsdokument. Besonders schnell beim Kopieren oder Ausschneiden und Einfügen arbeiten Sie, wenn Sie einen markierten Text oder ein ausgewähltes Bild mit der rechten Maus an einen anderen Platz ziehen. Im Kontextmenü wählen Sie zum Kopieren HIERHIN KOPIEREN. HIERHIN VERSCHIEBEN bedeutet, Sie schneiden den Text aus und fügen ihn an der Stelle ein, an der Sie die Maus losgelassen haben. Wenn Sie einen Text mit der rechten Maus an eine andere Position ziehen, bietet das Kontextmenü den Eintrag VERKNÜPFUNG HIER ERSTELLEN an. Wählen Sie diesen Eintrag, dann hängt der eingefügte Text mit dem Originaltext zusammen. Ändern Sie etwas am Original, dann aktualisieren Sie die Kopie mit der Taste F9. Haben Sie das Dokument mit der Verknüpfung bereits gespeichert und geschlossen, erhalten Sie beim Öffnen ein Dialogfeld zum Aktualisieren. 40 Daniela Wagner Autorin, IT-Coachin & Fachtrainerin nach ISO 17024
41 Basic Computer Skills Microsoft Word 2010 Übung 1. Öffnen Sie ein neues Dokument. Tippen Sie hier jeweils in eigene Absätze Ihren Namen, Ihr Geburtsdatum, Ihren Wohnort und den Text Liste. 2. Markieren Sie Ihr Geburtsdatum. 3. Schneiden Sie es aus und fügen Sie es unter dem Absatz Liste ein. 4. Markieren und kopieren Sie den Absatz Liste. 5. Öffnen Sie ein neues Dokument und fügen Sie den Inhalt des Zwischenspeichers ein. 6. Tippen Sie die kurze Liste: Koffer packen Heim kommen Abfahrt Vorbereiten Urlaub genießen 7. Bringen Sie diese Liste in eine sinnvolle Reihenfolge. Testen Sie Ihr Wissen 1. Welche Schritte sind zum Kopieren auszuführen? 2. Welche Schritte sind zum Ausschneiden auszuführen? 3. Welche Schritte sind zum Einfügen auszuführen? Notizen Das war Kapitel 3. Lösen Sie im Anschluss die Übungen und das Online-Quiz. Widmen Sie sich dann dem Kapitel 4, den Hilfen. Daniela Wagner Autorin, IT-Coachin & Fachtrainerin nach ISO
42 Fit am PC mit IT-Coaching Word Kapitel 3 Arbeiten in Word Übungen Einfügen Tippen Korrigieren Markieren Zwischenablage Überprüfen Sie Ihre erworbenen Fähigkeiten. Wenn Sie die Aufgaben ohne Schwierigkeiten lösen, wechseln Sie zu den Themen des Kapitels 4. Haben Sie noch Probleme mit den Antworten, so kehren Sie zu den Übungen der dritten Lektion zurück. Aufgabe 1 Übungsdatei: 3_Heini 3_Heini_Ergebnis 1. Öffnen Sie das Dokument 3_Heini. 2. Fügen Sie im ersten Absatz Ihren Namen ein (Kapitel 2). 3. Fügen Sie im zweiten Absatz Straße und Hausnummer ein. Fügen Sie einen Zeilenumbruch ein. Erfassen Sie Postleitzahl und Wohnort (Kapitel 2). 4. Markieren Sie im 3. (!) Absatz das Wort Ort. Erfassen Sie stattdessen Ihren Wohnort (Kapitel 3). Fügen Sie nach dem Komma das heutige Datum als Feld ein (Kapitel 1). 5. Fügen Sie in der Adresse vor dem Absatz Zeitschriften Heini einen Absatz ein. Erfassen Sie das Wort Firma (Kapitel 1 und 2). 6. Korrigieren Sie in der Adresse das Wort Str. auf das Wort Straße (Kapitel 3). 7. Fügen Sie im Betreff nach dem Text Zeitschriften-Heini das Zeichen ein (Kapitel 1). 8. Markieren Sie im Absatz am 17. dm das Wort unaufgefordert (Kapitel 5). Verschieben Sie dieses Wort vor den Text in meiner Wohnung (Kapitel 4). 9. Markieren Sie den Satz Dieser Kauf unterliegt dem KSchG (Kapitel 5). Schneiden Sie den Satz aus. Fügen Sie den Satz am Beginn des Absatzes Ich bin mit den Verkaufsmethoden absolut nicht einverstanden ein (Kapitel 4). 42 Daniela Wagner Autorin, IT-Coachin & Fachtrainerin nach ISO 17024
43 Basic Computer Skills Microsoft Word Markieren Sie den Absender (Kapitel 5). Kopieren Sie den Text ans Ende des Dokuments (Kapitel 4). 11. Korrigieren Sie die Tipp- und Rechtschreibfehler (Kapitel 3). 12. Speichern Sie das Dokument unter dem Namen 3_Heini_fertig. Viel Erfolg! Daniela Wagner Autorin, IT-Coachin & Fachtrainerin nach ISO
44 Fit am PC mit IT-Coaching Aufgabe 2 Übungsdatei: 3_Intertrading 3_Intertrading_Ergebnis 1. Öffnen Sie den Text 3_Intertrading. 2. Fügen Sie im ersten Absatz (nach Gmunden,) das heutige Datum ein. 3. Lassen Sie mindestens 4 Absätze frei und erfassen Sie die angeführte Adresse. Innerhalb der Adresse fügen Sie Zeilenumbrüche (Textumbrüche bzw. Textflussumbrüche bzw. Soft-returns) ein. Möbel & Office GmbH Herrn Mag. Koberger Burggasse Wien 4. Ändern Sie im ersten Absatz des Briefes (unsere Firma gehört ) den Bindestrich bei Büromöbel-Versandhauses in einen geschützten Trennstrich. 5. Ändern Sie in diesem Absatz die Leerzeichen im Namen Herr Mag. Koberger auf geschützte Leerzeichen. 6. Fügen Sie in der Liste der 3 beanstandeten Produkte nach den Modellbezeichnungen jeweils das Sonderzeichen ein. 7. Ändern Sie die Liste der 3 beanstandeten Produkte so um, dass vor dem Text Kaufpreis jeweils ein Zeilenumbruch eingefügt wird. Beim Urlaubsplaner achten Sie darauf, dass das Datum nicht getrennt wird. Nehmen Sie die notwendigen Änderungen vor. 8. Lesen Sie den Text durch. Falls Wörter vorteilhaft abgeteilt werden können, teilen Sie selber mit bedingten Trennstrichen ab. 9. Ändern Sie die Grußformel von mfg um auf Mit freundlichen Grüßen. 10. Korrigieren Sie die Tippfehler, Eigennamen und Fachbezeichnungen sollen nicht geändert werden. 11. Kopieren Sie das Logo vom Beginn des Dokuments unter die Grußformel und erfassen Sie unter dem Logo Ihren Vor- und Zunamen. 12. Speichern Sie das Dokument unter dem Namen 3_Intertrading_fertig. Viel Erfolg! 44 Daniela Wagner Autorin, IT-Coachin & Fachtrainerin nach ISO 17024
45 Basic Computer Skills Microsoft Word 2010 Word Kapitel 4 Hilfen Lektion 1 Hilfe Hilfe In dieser Lektion erfahren Sie, wie Sie in Word 2010 Hilfe finden. 1. Hilfe Aufgabe Übungsdatei: - Klicken Sie auf das Symbol für Hilfe am rechten Rand des Menübandes oder wählen Sie DATEI HILFE (siehe Abbildung). Geben Sie den Suchbegriff Drucken ein. Starten Sie die Suche. Wählen Sie einen Eintrag aus den Suchergebnissen Word 2010 liefert Ihnen den Hilfe-Text. Übung 1. Öffnen Sie die Hilfe in Word Finden Sie heraus, wie Sie Dokumente speichern. 3. Markieren Sie den Hilfe-Text. 4. Kopieren Sie den Text in ein Word-Dokument und speichern Sie die Datei unter dem Namen 4_Hilfe ab. Testen Sie Ihr Wissen 1. Wo finden Sie Hilfe in Word 2010? Gut, nun finden Sie in Word 2010 auch Hilfe. Word kann noch mehr zum Beispiel Rechtschreibfehler finden und korrigieren. Das lernen Sie in der nächsten Lektion. Daniela Wagner Autorin, IT-Coachin & Fachtrainerin nach ISO
46 Fit am PC mit IT-Coaching Word Kapitel 4 Lektion 2 Rechtschreibung Rechtschreibung Silbentrennung Thesaurus Übersetzen In dieser Lektion lassen Sie Ihre Dokumente auf Fehler prüfen. Rot unterwellte Wörter sind nicht im installierten Wörterbuch eingetragen. Die Rechtschreibprüfung schlägt Korrekturen vor. Die Silbentrennung teilt Wörter ab. Aufgabe Übungsdatei: 4_StVO Legen Sie sich eigene Wörterbücher an: Öffnen Sie DATEI OPTIONEN DOKUMENT- PRÜFUNG BENUTZER- WÖRTERBÜCHER. Wählen Sie NEU und vergeben Sie einen Namen für das neue Wörterbuch. Über die Schaltfläche Wortliste bearbeiten fügen Sie Begriffe hinzu. 1. Rechtschreibung Öffnen Sie ein Dokument 4_StVO. Alle rot unterwellten Wörter sind nicht im installierten Wörterbuch verzeichnet. Sie finden auf Ihrem System keine roten Wellenlinien? Öffnen Sie das Register DATEI OPTIONEN DOKUMENTPRÜFUNG. Aktivieren Sie das Kontrollfeld RECHT- SCHREIBUNG WÄHREND DER EINGABE PRÜFEN. Bestätigen Sie mit OK. Stellen Sie sicher, dass Sie die richtige Sprache prüfen: Klicken Sie auf die eingestellte Sprache in der Statuszeile und wählen Sie DEUTSCH oder arbeiten Sie über das Register ÜBERPRÜFEN SPRACHE SPRACHE SPRACHE FÜR DIE KORREKTURHILFEN FESTLEGEN. Korrigieren Sie den Titel Rehgelung selber auf Regelung. Klicken Sie das Wort ferhält mit der rechten Maus an. Wählen Sie im Kontextmenü verhält. Starten Sie die Rechtschreibprüfung über die Taste F7 oder das Register ÜBERPRÜFEN DOKUMENTPRÜFUNG RECHTSCHREIBUNG UND GRAMMATIK. Im oberen Fenster wird der Satz mit dem falschen Wort angezeigt. Im Fenster darunter finden Sie Vorschläge. Markieren Sie einen Vorschlag und bestätigen Sie mit ÄNDERN oder ALLE ÄNDERN. Gibt es keinen Vorschlag, ändern Sie das Wort selber und bestätigen mit ÄNDERN. Kommt ein Wort doppelt vor, so klicken Sie auf die dann erscheinende Schaltfläche LÖSCHEN. Ist das Wort gar nicht falsch, so lassen Sie es in diesem Dokument IGNORIEREN oder wählen Sie ZUM WÖRTERBUCH HINZUFÜGEN (es wird auch in den anderen Dokumenten nicht mehr als falsch angezeigt). Word prüft auch nur markierte Passagen und ändert lediglich für markierte Absätze die Sprache. 46 Daniela Wagner Autorin, IT-Coachin & Fachtrainerin nach ISO 17024
47 Basic Computer Skills Microsoft Word Silbentrennung Bleiben Sie im Dokument 4_StVO. Öffnen Sie das Register SEITENLAYOUT SEITE EINRICHTEN SILBENTRENNUNG. Über die SILBENTRENNUNGSOPTIONEN erhalten Sie das Dialogfeld SILBEN- TRENNUNG. Die SILBENTRENNZONE gibt die Entfernung einer Silbe zum rechten Rand an. Word trennt über dieser Zone ab. AUFEINANDERFOLGENDE TRENNSTRICHE bestimmt, wie viele Zeilen nacheinander mit Abteilungen enden dürfen. 3. Thesaurus Bleiben Sie im Dokument 4_StVO. Klicken Sie ein Wort mit der rechten Maus an und zeigen Sie auf den Eintrag SYNONYME. Word 2010 bietet einige Vorschläge an. Für das Wort Fahrzeug bekommen Sie Gefährt, Auto, Fuhrwerk, etc. Wählen Sie einen Eintrag mit einem Klick aus. Achten Sie allerdings darauf, dass die Artikel noch stimmen! Alternativ finden Sie den Thesaurus auch über ÜBERPRÜFEN DOKUMENT- PRÜFUNG. Aktivieren Sie entweder die AUTOMATISCHE SILBENTRENNUNG (die Wörter werden automatisch abgeteilt) oder klicken Sie auf MANUELL (Sie bekommen Vorschläge zum Abteilen). 4. Übersetzen Bleiben Sie im Dokument 4_StVO. Markieren Sie ein Wort und wählen Sie im Register ÜBERPRÜFEN DOKUMENTPRÜFUNG ÜBERSETZEN. Wenn Sie den Eintrag DOKUMENT ÜBERSEZTEN wählen, öffnet Word 2010 ein Dialogfeld, aus dem Sie die Sprache wählen. Zum Übersetzen muss allerdings ein Online-Dienst aktiviert sein. Wenn Sie lediglich ein Wort übersetzen möchten, wählen Sie den Eintrag ÜBERSETZUNGSHILFE oder arbeiten mit der rechten Maus. Ist die ÜBER- SETZUNGSHILFE aktiviert, zeigen Sie auf ein Wort Word 2010 blendet eine Übersetzung ein. Übung 1. Öffnen Sie 4_Hilfen und korrigieren Sie die Tippfehler. 2. Aktivieren Sie die automatische Silbentrennung. Testen Sie Ihr Wissen 1. Nennen Sie die verschiedenen Möglichkeiten zur Rechtschreibprüfung. In der nächsten Lektion finden Sie eine weitere Erleichterung: Suchen und Ersetzen. Daniela Wagner Autorin, IT-Coachin & Fachtrainerin nach ISO
48 Fit am PC mit IT-Coaching Suchen und Ersetzen von Texten Exkurs: Suchen und Ersetzen von Formaten Word Kapitel 4 Lektion 3 Suchen und Ersetzen Was tun Sie, wenn ein Ausdruck in einem Text oft falsch geschrieben wurde oder einfach umgeändert werden soll. Lassen Sie Word für sich arbeiten und nutzen Sie SUCHEN UND ERSETZEN. Aufgabe Übungsdatei: 4_StVO 1. Suchen und Ersetzen von Texten Öffnen Sie das Dokument 4_StVO und wählen Sie das Register START BEARBEITEN SUCHEN. Geben Sie in der eingeblendeten Navigation den Suchbegriff Pkw ein. Word 2010 markiert alle gefundenen Begriffe. Öffnen Sie START BEARBEITEN ERSETZEN und geben Sie im Feld ERSETZEN DURCH den Begriff PKW ein. Klicken Sie auf die Schaltfläche Weitersuchen. Der erste gefundene Eintrag wird angezeigt. Bestätigen Sie mit Ersetzen. Automatisch wird nun der zweite gefundene Eintrag angezeigt. Bestätigen Sie mit Ersetzen. Ersetzen Sie, bis alle Einträge Pkw durch PKW ersetzt sind. Geben Sie den Suchbegriff Straßenrand ein. Geben Sie bei ERSETZEN DURCH das Wort Fahrbahnrand ein. Bestätigen Sie diesmal mit Alle ersetzen und schließen Sie das Dialogfeld. Alternativ suchen Sie mit der Tastenkombination Strg + F, das Dialogfeld SUCHEN UND ERSETZEN blenden Sie ein mit Strg + H. Wenn Sie die Schaltfläche Erweitern anklicken, erhalten Sie einige Kontrollkästchen: Wenn die Groß- und Kleinschreibung eine Rolle spielt oder nur ganze Wörter gesucht werden sollen, dann aktivieren Sie die dementsprechenden Kontrollkästchen. 2. Exkurs: Suchen und Ersetzen von Formaten Bleiben Sie im Dokument 4_StVO und wählen Sie das Register START BEARBEITEN ERSETZEN. Klicken Sie ins Feld SUCHEN NACH. Klicken Sie auf die Schaltfläche Erweitern. Klicken Sie auf die Schaltfläche Sonderformat. Wählen Sie MANUELLER ZEILENUMBRUCH. Klicken Sie in das Feld ERSETZEN DURCH. Wählen Sie wieder die Schaltfläche Sonderformat und wählen Sie ABSATZ- MARKE. Bestätigen Sie mit Alle ersetzen. 48 Daniela Wagner Autorin, IT-Coachin & Fachtrainerin nach ISO 17024
49 Basic Computer Skills Microsoft Word 2010 Klicken Sie ins Feld SUCHEN NACH und löschen Sie vorhandenen Inhalt. Klicken Sie auf die Schaltfläche Erweitern. Klicken Sie auf die Schaltfläche Format. Wählen Sie ZEICHEN und hier den Schriftschnitt FETT. Klicken Sie in das Feld ERSETZEN DURCH und löschen Sie auch hier vorhandenen Inhalt. Wählen Sie wieder die Schaltfläche Format und ändern Sie die Farbe auf BLAU und die EFFEKTE auf KAPITÄLCHEN. Bestätigen Sie mit Alle ersetzen und schließen Sie das Dialogfeld. Übung 1. Erfassen Sie in einem neuen Dokument folgende Liste: CT Word 2003 CT Excel 2007 CT Datenbank 2007 CT PowerPoint Kopieren Sie die Liste. 3. Ersetzen Sie Datenbank durch Access. 4. Ersetzen Sie 2003 durch 2010 in fetter Schrift. 5. Ersetzen Sie 2007 durch 2010 in fetter Schrift. 6. Ersetzen Sie CT durch computertraining4you in blauer Schrift. Testen Sie Ihr Wissen 1. Wie suchen Sie nach Texten? 2. Wie ersetzen Sie Texte? 3. Wie ersetzen Sie Formate? Notizen Auch die AutoKorrektur hilft beim schnellen Erfassen oder Korrigieren sehen Sie sich das in der nächsten Lektion an. Daniela Wagner Autorin, IT-Coachin & Fachtrainerin nach ISO
50 Fit am PC mit IT-Coaching Word Kapitel 4 Lektion 4 Exkurs: AutoKorrektur AutoKorrektur Es gibt Wörter, die tippt man immer falsch. Bei mir ist das zb das Wort abeiten. Damit kein Text mit diesem Fehler hinausgeht, nutze ich die AutoKorrektur. Leider kann man da nicht alles vorab hinzufügen Aufgabe Übungsdatei: - 1. AutoKorrektur Erstellen Sie ein leeres Dokument. Tippen Sie einen Doppelpunkt und die geschlossene Klammer - erscheint. Tippen Sie geöffnete Klammer, c und geschlossene Klammer erscheint. Tippen Sie --> und ein Pfeil erscheint. Tippen Sie das Wort abeiten und machen Sie ein Leerzeichen. Öffnen Sie DATEI OPTIONEN DOKUMENTPRÜFUNG AUTOKORREKTUR- OPTIONEN. Hier sehen Sie eine Liste der bereits angelegten AutoKorrekturen. Übung 1. Öffnen Sie die AUTOKORREKTUR. 2. Ersetzen Sie Ihre Initialen mit Ihrem Vor- und Zunamen. 3. Fügen Sie diese Änderungen der bestehenden Liste hinzu und bestätigen Sie mit OK. 4. Probieren Sie es aus: Tippen Sie im Dokument Ihre Initialen und bestätigen Sie oder machen Sie ein Leerzeichen. Testen Sie Ihr Wissen 1. Wo finden Sie die AutoKorrektur-Optionen? 2. Wo ändern Sie die Einstellung, damit Wörter am Satzanfang nicht mehr mit Großbuchstaben beginnen? 3. Finden Sie heraus, wie Sie einen Eintrag aus den AutoKorrekturen löschen. In der letzten Lektion dieses Kapitels legen Sie Schnellbausteine an. 50 Daniela Wagner Autorin, IT-Coachin & Fachtrainerin nach ISO 17024
51 Basic Computer Skills Microsoft Word 2010 Word Kapitel 4 Lektion 5 Exkurs: Schnellbausteine Schnellbausteine Wenn ich Textelemente immer wieder brauche, lege ich AutoTexte bzw. Schnellbausteine an und füge diese bei Bedarf ein. Nach dieser Lektion nutzen auch Sie diese Erleichterungen. Aufgabe Übungsdatei: - Öffnen Sie ein Dokument oder erstellen Sie ein leeres Dokument. Tippen Sie den Text Lieferzeit: 6 Wochen ab Bestellung Tippen Sie in einem neuen Absatz den Text Preis: Die Preise verstehen sich ab Werk, exklusive USt Tippen Sie in einem weiteren Absatz den Text USt: Die USt beträgt.. % (geben Sie den USt-Satz Ihres Landes ein) Markieren Sie den Absatz Lieferzeit und verwenden Sie EINFÜGEN TEXT SCHNELLBAUSTEINE AUSWAHL IM SCHNELLBAUSTEINKATALOG SPEICHERN. Das Dialogfeldfeld NEUEN BAUSTEIN ERSTELLEN wird eingeblendet (siehe Abbildung). Alternativ verwenden Sie zum Einblenden des Dialogfeldes die Tastenkombination Alt + F3. Vergeben Sie den Namen Lieferzeit für diesen AutoText / Schnellbaustein. Erstellen Sie für Preis und USt auch Schnellbausteine. Der Text darf gerne länger sein und unterschiedliche Formate haben. Daniela Wagner Autorin, IT-Coachin & Fachtrainerin nach ISO
52 Fit am PC mit IT-Coaching Fügen Sie Schnellbausteine an beliebiger Stelle ein: Wählen Sie EINFÜGEN TEXT SCHNELLBAUSTEINE und klicken Sie aus der Liste AUTOTEXT den gewünschten Schnellbaustein an. Alternativ verwendenden Sie zum Einfügen eines gespeicherten Schnellbausteins die Taste F3. Gehen Sie dabei so vor: Tippen Sie den Namen des Schnellbausteins, zb Lieferzeit, und verwenden Sie gleich anschließend die Taste F3. Über die EIGENSCHAFTEN des Druck-Dialogfeldes drucken Sie eine Liste aller AUTO-TEXT-EINTRÄGE. Sie löschen einen Schnellbaustein über EINFÜGEN TEXT SCHNELLBAUSTEINE im ORGANIZER FÜR BAUSTEINE. Übung 1. Öffnen Sie ein neues Dokument. 2. Schreiben Sie Ihren kompletten Absender. Erstellen Sie daraus einen SCHNELLBAUSTEIN. 3. Schreiben Sie einen einleitenden Satz, zb Wir danken Ihnen für Ihr Interesse an unseren Kursen und bieten Ihnen gerne die folgenden Schulungen an. Erstellen Sie auch daraus einen SCHNELLBAUSTEIN. 4. Bieten Sie Kurse in Windows, Textverarbeitung und Internet an. Erstellen Sie für jeden Kurs einen eigenen SCHNELLBAUSTEIN. 5. Formulieren Sie einen Schlusssatz. Erstellen Sie auch daraus einen SCHNELLBAUSTEIN. 6. Erstellen Sie eine Grußformel und erfassen Sie auch Ihren Namen. Erstellen Sie aus diesen Absätzen ebenso einen SCHNELLBAUSTEIN. 7. Fügen Sie in einem neuen Dokument die SCHNELLBAUSTEINE ein und erstellen Sie so schnell und einfach ein Angebot für einen fiktiven Kunden / eine fiktive Kundin. 8. Speichern Sie dieses Angebot unter dem Namen 4_Briefbausteine. Testen Sie Ihr Wissen 1. Wozu erstellen Sie AutoTexte / Schnellbausteine? 2. Wie erstellen Sie einen AutoText / Schnellbaustein? 3. Wie fügen Sie einen AutoText / Schnellbaustein ein? Gratulation! Das waren wieder eine Menge Informationen. Lösen Sie die Übungen und beginnen Sie anschließenden im nächsten Kapitel die Arbeit mit Formaten. 52 Daniela Wagner Autorin, IT-Coachin & Fachtrainerin nach ISO 17024
53 Basic Computer Skills Microsoft Word 2010 Word Kapitel 4 Hilfen Übungen Hilfen Überprüfen Sie Ihre erworbenen Fähigkeiten. Lösen Sie diese Übungen, dann sind Sie bereit für die nächsten Lektionen. Aufgabe 1 Übungsdatei: 4_Tibet 1. Öffnen Sie die Datei 4_Tibet als Kopie. 2. Ändern Sie den Zoomfaktor auf 100%. 3. Verwenden Sie die Rechtschreibprüfung und korrigieren Sie die Fehler. Eigennamen werden dabei nicht geändert. (Lektion 2) 4. Aktivieren Sie die automatische Silbentrennung. Ändern Sie die Silbentrennzone auf 0,25 cm und die aufeinanderfolgenden Trennstriche auf 2. (Lektion 2) 5. Suchen Sie im gesamten Dokument nach dem Eintrag China und ersetzen Sie den Text durch Volksrepublik China. (Lektion 3) 6. Suchen Sie im gesamten Dokument das Wort Tibet. Es soll orange und kursiv geschrieben werden. (Lektion 3) 7. Speichern Sie Ihr Dokument unter dem Namen 4_Tibet_fertig ab. Viel Erfolg! Daniela Wagner Autorin, IT-Coachin & Fachtrainerin nach ISO
54 Fit am PC mit IT-Coaching Aufgabe 2 Übungsdateien: 4_Reifen wechseln, 4_Anleitung 4_Reifen wechseln_ergebnis 4_Tastenkombinationen_Ergebnis 1. Öffnen Sie die Datei 4_Reifen wechseln. 2. Ändern Sie die Ansicht auf SEITENLAYOUT und den Zoomfaktor auf 100 %. 3. Öffnen Sie zusätzlich das Dokument 4_Anleitung. Markieren und kopieren Sie den Inhalt dieser Datei. Fügen Sie den Inhalt der Zwischenablage in dem Dokument 4_ Reifen wechseln in dem leeren Absatz nach dem Untertitel Wechseln ein. Schließen Sie das Dokument 4_Anleitung. 4. Erstellen Sie ein neues Dokument. Finden Sie einen Hilfetext zum Thema Tastenkombinationen. Markieren und kopieren Sie zwei Absätze des Hilfe-Textes in das neue Dokument. Speichern Sie dieses Dokument mit dem Namen 4_Tastenkombinationen. Schließen Sie dieses Dokument und arbeiten Sie im Dokument 4_ Reifen wechseln weiter. 5. Prüfen Sie die Rechtschreibung. 6. Aktivieren Sie die automatische Silbentrennung. 7. Suchen Sie nach dem Text Räder und ersetzen Sie den Text durch Reifen. 8. Erstellen Sie aus der eingefügten Liste einen Schnellbaustein. Vergeben Sie dem Schnellbaustein den Namen Anleitung. 9. Speichern Sie dieses Dokument. Viel Erfolg! Erstellen Sie daraus zusätzlich ein PDF/XPS-Dokument. 54 Daniela Wagner Autorin, IT-Coachin & Fachtrainerin nach ISO 17024
55 Basic Computer Skills Microsoft Word 2010 Word Kapitel 5 Formate Lektion 1 Seitenformate Seitenformate Word stellt eine Normvorlage zur Verfügung ( Normal.dot ). Diese Seitenformate (Seitenränder, Ausrichtung, Größe) ändern Sie in dieser Lektion. Aufgabe Übungsdatei: - 1. Seitenformate Öffnen Sie ein beliebiges Dokument. Bevor Sie Seitenformate ändern, betrachten Sie die Datei in der DRUCKVORSCHAU. Hier sehen Sie die Textverteilung, wie viele Seiten das Dokument umfasst, wo Kopf- und Fußzeilen platziert sind, usw. Wechseln Sie dann auf das Register SEITENLAYOUT SEITE EINRICHTEN (siehe Abbildung). Ändern Sie die SEITENRÄNDER auf BREIT. Entdecken Sie die AUSRICHTUNG HOCHFORMAT / QUERFORMAT. Experimentieren Sie mit der GRÖSSE LETTER, A5, A4, etc. Erinnern Sie sich an vorangegangene Lektionen? Auch hier im Register SEITENLAYOUT fügen Sie Umbrüche oder Zeilennummern ein. Hier aktivieren Sie auch die Silbentrennung. Ändern Sie Seitenformate über das Dialogfeld SEITE EINRICHTEN: Klicken Sie doppelt mit der Maus in den rechten bzw. linken Rand des Lineals oder öffnen Sie das Dialogfeld SEITE EINRICHTEN über aus der Gruppe SEITE EINRICHTEN (siehe Abbildung). Daniela Wagner Autorin, IT-Coachin & Fachtrainerin nach ISO
56 Fit am PC mit IT-Coaching Ändern Sie auf der Registerkarte SEITENRÄNDER die Ränder oben, unten, links und rechts auf 2,5 cm. Ändern Sie den Bundsteg auf 0,8 cm. Wenn Sie beide Seiten des Papiers bedrucken, wählen Sie unter SEITEN den Eintrag GEGENÜBERLIEGENDE SEITEN (siehe Abbildung). Wechseln Sie wieder ins HOCHFORMAT. Auf der Registerkarte PAPIER wählen Sie das Format A4 aus der Liste (siehe Abbildung). Auf der Registerkarte LAYOUT ändern Sie den ABSTAND VOM SEITENRAND für die Kopf- und Fußzeile auf jeweils 2 cm (siehe Abbildung). Bestätigen Sie mit OK. Alternativ ändern Sie Seitenränder auch über das Lineal: Zeigen Sie im Lineal mit der Maus auf den linken Rand. Ein Pfeil für die Größenänderung erscheint ziehen Sie mit der Maus (siehe Umrandung in der Abbildung). Übung 1. Erstellen Sie eine private Grußkarte im Format A5. Wählen Sie Querformat. Vergrößern Sie die Seitenränder. 2. Speichern Sie das Dokument unter dem Namen 5_Grußkarte. Wenn Sie dieses Format wieder brauchen, speichern Sie die Datei als Dokumentvorlage. Testen Sie Ihr Wissen 1. Wie ändern Sie die Seitenformate? Ab zur nächsten Lektion. Hier fügen Sie Kopf- und Fußzeilen ein. 56 Daniela Wagner Autorin, IT-Coachin & Fachtrainerin nach ISO 17024
57 Basic Computer Skills Microsoft Word 2010 Word Kapitel 5 Lektion 2 Kopf- und Fußzeilen Kopf- und Fußzeilen Wiederkehrende Elemente für alle Seiten fügen Sie in Kopf- oder Fußzeilen ein. Sie kennen das schon von den Seitenzahlen aus Kapitel 2. Aufgabe Übungsdatei: - 1. Kopf- und Fußzeilen Öffnen Sie ein neues Dokument und speichern Sie es unter dem Namen KFZ. Fügen Sie Kopfzeilen ein über das Register EINFÜGEN KOPF- UND FUSSZEILE KOPFZEILE. Wählen Sie eine Kopfzeile aus der Liste oder erstellen Sie eine eigene Kopfzeile über den Eintrag KOPFZEILE BEARBEITEN: Erfassen Sie links Ihren Namen. Tippen Sie einmal auf die Tab Taste. Sobald Sie eine Kopf- oder Fußzeile bearbeiten, erscheinen die KOPF- UND FUSSZEILENTOOLS mit dem Register ENTWURF. Fügen Sie zentriert über die Gruppe EINFÜGEN das Datum ein. Tippen Sie einmal auf die Tab Taste. Fügen Sie rechts eine einfache Seitenzahl ein. Verwenden Sie entweder a) EINTWURF SEITENZAHL SEITENZAHLEN oder b) EINFÜGEN SCHNELLBAUSTEIN FELD PAGE. In der nächsten Lektion lernen Sie weitere Felder kennen. Ändern Sie in der Gruppe POSITION die Position der Kopfzeile auf 1,5 cm (siehe Abbildung). Daniela Wagner Autorin, IT-Coachin & Fachtrainerin nach ISO
58 Fit am PC mit IT-Coaching Alternativ klicken Sie zum Einfügen von Kopfzeilen auch oben doppelt in den Seitenrand oder arbeiten hier mit der rechten Maus (siehe Abbildung). Wechseln Sie über die Gruppe NAVIGATION in die Fußzeile: Tippen Sie den Text Word 2010 und formatieren Sie diesen Text in kursiv, 10 pt. Schließen Sie die Fußzeile: Sie schließen eine Kopf- und Fußzeile über die Schaltfläche KOPF- UND FUSSZEILE SCHLIESSEN oder Sie klicken einfach doppelt in einen Bereich des Dokument- bzw. Fließtextes. Fügen Sie einen Seitenumbruch ein. Wechseln Sie über DATEI DRUCKEN in die Druckvorschau. Betrachten Sie hier Ihr Dokument. Sind Sie damit zufrieden, drucken Sie ein Exemplar aus. Wurde ein Feld nicht aktualisiert, schließen Sie die Druckvorschau, klicken in das Feld und aktualisieren mit der Taste F9. Eine Übung für Fortgeschrittene: Finden Sie heraus, wie Sie in einem Dokument unterschiedliche Kopf- und Fußzeilen für gerade und ungerade Seiten erstellen. Finden Sie heraus, wie Sie bestimmen, dass die Seitenzahl nicht mit 1 beginnt, sondern beispielsweise erst mit 3 begonnen wird. Übung 1. Öffnen Sie ein neues, leeres Dokument. 2. Die Seitenzahl soll auf allen Seiten rechts oben erschienen. 3. In der Fußzeile soll links der Text Textverarbeitung erscheinen, rechts das aktuelle Datum. 4. Speichern Sie unter dem Namen 5_KFZ. Testen Sie Ihr Wissen 1. Wie fügen Sie ein Feld in eine Kopf- oder Fußzeile ein? 2. Warum ist es sinnvoll die Seitenzahl als Feld einzufügen und nicht selber zu tippen? Sie haben schon Schnellbausteine erstellt, in dieser Übung auch welche eingefügt. Sehen Sie sich in der nächsten Übung an, wie Sie Felder verwenden. 58 Daniela Wagner Autorin, IT-Coachin & Fachtrainerin nach ISO 17024
59 Basic Computer Skills Microsoft Word 2010 Word Kapitel 5 Lektion 3 Felder Felder (Schnellbausteine) Es gibt viel mehr Felder, als über das Register ENTWURF auf den ersten Blick erkennbar ist. Fügen Sie zb die Anzahl der Wörter eines Dokuments ein oder lassen Sie den gesamten Pfad zu einer Datei anzeigen. Aufgabe Übungsdatei: - 1. Felder Öffnen Sie die SCHNELLBAUSTEINE über EINFÜGEN TEXT oder KOPF- UND FUSSZEILENTOOLS EINFÜGEN (wenn Sie bereits in einer Kopf- oder Fußzeile arbeiten). Wählen Sie FELD. Blättern Sie durch die Liste der Feldnamen. Was könnten Sie brauchen? Author fügt ein Feld mit dem Namen des Autors / der Autorin ein. FileName fügt ein Feld mit dem Dateinamen ein. Aktivieren Sie das Kontrollfeld PFAD ZUM DATEINAMEN HINZUFÜGEN, so wird der gesamte Pfad als Feld eingefügt. FileSize fügt ein Feld mit der Dateigröße ein. MergeField fügt Seriendruckfelder ein (diese lernen Sie in Kapitel 10 kennen). NumPages fügt ein Feld ein, das die Anzahl der Seiten des Dokuments zählt. NumWords fügt ein Feld ein, das die Anzahl der Wörter im Dokument zählt. Übung 1. Erstellen Sie ein privates Protokoll. 2. Neben den Seitenformaten (A4, Ränder) erstellen Sie eine Kopfzeile mit Ihrem Namen und Absender. 3. Fügen Sie in der Fußzeile Felder für Autor, Anzahl der Wörter und Datum ein. 4. Speichern Sie das Protokoll unter dem Namen 5_Protokoll. Testen Sie Ihr Wissen 1. Wie fügen Sie ein Feld ein? In der nächsten Lektion ändern Sie Absatzformate. Daniela Wagner Autorin, IT-Coachin & Fachtrainerin nach ISO
60 Fit am PC mit IT-Coaching Word Kapitel 5 Lektion 4 Einfache Absatzformate Ausrichtung Einzüge Abstände Spalten In dieser Lektion erfahren Sie, wie Sie Absätze formatieren: links- oder rechtsbündig, zentriert oder Blocksatz. Ändern Sie auch Einzüge und Absatz- Abstände. Aufgabe Übungsdatei: 5_Absatz- und Textformatierungen Zum Austesten verschiedener Formate erhalten Sie schnell ein Übungsdokument, wenn Sie folgenden Begriff eingeben =RAND(3) Bestätigen Sie mit der Enter -Taste. Damit wird ein Beispieltext mit drei Absätzen eingefügt. 1. Ausrichtung Öffnen Sie das Dokument 5_Absatz- und Textformatierungen und blenden Sie die nicht druckbaren Zeichen ein ( -Symbol). Wie viele Absätze umfasst das Dokument? (4) Wie viele eingefügte Zeilenumbrüche umfasst das Dokument? (2) TIPPS: Ein Absatz ist eine zusammenhängende Textstelle und befindet sich immer zwischen zwei Absatzmarken. Einen Absatz beginnt dann, wenn Sie die Enter -Taste drücken. Fließtext darf also nicht am Zeilenende mit der Eingabetaste unterbrochen werden. Word kümmert sich automatisch um den Zeilenumbruch und passt ihn gegebenenfalls an. Ein Absatz gilt als markiert bzw. aktiv, wenn der Cursor darin steht. Sämtliche Absatzformate beziehen sich auf den aktuellen Absatz oder die markierten Absätze. Ein neuer Folgeabschnitt übernimmt automatisch die Einstellungen des vorhergehenden Absatzes. Die Absatzgestaltung nehmen Sie sowohl über das Register START ABSATZ vor, als auch über das Lineal oder das Dialogfeld ABSATZ. Klicken Sie in den Titel. Verwenden Sie das Register START ABSATZ und formatieren Sie den Titel ZENTRIERT (siehe Abbildung). Markieren Sie die beiden Textabsätze. Verwenden Sie das Register START ABSATZ und formatieren den markierten Text im BLOCKSATZ. Nutzen Sie Tastenkombinationen: Strg + L (links), Strg + E (zentriert), Strg + R (rechts), Strg + B (Blocksatz). 60 Daniela Wagner Autorin, IT-Coachin & Fachtrainerin nach ISO 17024
61 Basic Computer Skills Microsoft Word Einzüge Wechseln Sie ins Register SEITENLAYOUT ABSATZ. Wählen Sie einen Absatz aus und ändern Sie die Einzüge LINKS und RECHTS jeweils um 2 cm. Im Register START ABSATZ finden Sie die Symbole. Damit ändern Sie den Einzug mit jedem Klick darauf um 1,25 cm bzw. rücken wieder um 1,25 cm nach links hinaus. Ändern Sie nun die Einzüge über das Dialogfeld ABSATZ. (Ein Doppelklick auf ein Absatzsymbol im Lineal öffnet auch das Absatz-Dialogfeld). Durch Vergrößern bzw. Verkleinern eines EINZUGES verändern Sie (wie oben beschrieben) den Abstand des Textes zu den Seitenrändern. Unter SONDEREINZUG entscheiden Sie, ob die ERSTE ZEILE eingerückt werden soll (wie es oft in Büchern zu sehen ist) oder ob Sie einen HÄNGENDEN EINZUG möchten (zb für Aufzählungen). Sortieren Sie markierte Absätze. Wählen Sie dazu das dementsprechende Symbol im Register START ABSATZ. Die Einzüge ändern Sie schnell und einfach über das Lineal (siehe Abbildung). Erstzeileneinzug Rechter Einzug Hängender Einzug Linker Einzug Um den linken Einzug für die erste Textzeile zu verändern, ziehen Sie auf dem Lineal die obere Einzugsmarke. Den Einzug für die nächsten Zeilen ändern Sie mit der darunter liegenden Einzugsmarke. Möchten Sie den gesamten Absatz weiter einrücken, ziehen Sie die unterste Einzugsmarke. Den rechten Einzug für alle Textzeilen eines Absatzes ändern Sie mit der rechten Einzugsmarke am Lineal. 3. Abstände Wechseln Sie zu SEITENLAYOUT ABSATZ (siehe Abbildung). Der ABSTAND VOR bzw. NACH einem Absatzzeichen vergrößert den Zwischenraum zwischen den Absätzen. Im Register START ABSATZ entscheiden Sie mit dem ZEILENABSTAND, wie nah die Zeilen beisammen sein sollen. Daniela Wagner Autorin, IT-Coachin & Fachtrainerin nach ISO
62 Fit am PC mit IT-Coaching Öffnen Sie das Symbol für den ZEILENABSTAND und ändern Sie den Abstand auf 2,0 (doppelt). Öffnen Sie das Symbol für den ZEILENABSTAND und wählen Sie ABSTAND VOR ABSATZ HINZUFÜGEN. Natürlich finden Sie alle diese Einstellungen auch im Dialogfeld ABSATZ über des Registers START ABSATZ. Verwenden Sie auch einen Doppelklick auf die Symbole für die EINZÜGE im Lineal. Für den Zeilenabstand gibt es wieder nützliche Tastenkombinationen: Strg + 1 (einfach), Strg + 5 (1,5 Zeilen), Strg + 2 (doppelter Zeilenabstand). 4. Spalten Markieren Sie das Dokument. Wechseln Sie ins Register SEITENLAYOUT SEITE EINRICHTEN SPALTEN. Wählen Sie ZWEI. Word teilt den markierten Text in zwei Spalten auf und fügt automatisch einen Abschnittwechsel ein. Öffnen Sie das Dialogfeld ABSATZ. Entdecken Sie die Bedeutung der verschiedenen Kontrollkästchen, zb ABSATZKONTROLLE, usw. Übung 1. Öffnen Sie ein neues, leeres Dokument und tippen Sie Ihren gesamten Absender inklusive Telefon und -Adresse. Verwenden Sie innerhalb dieser Adresse Zeilenumbrüche. 2. Erfassen Sie eine fiktive Empfängeradresse. 3. Tippen Sie den Ort und das aktuelle Datum. 4. Formatieren Sie die Absätze: Formatieren Sie den Absender zentriert. Formatieren Sie das Datum linksbündig. Ändern Sie den Zeilenabstand in Ihrem Absender auf 1,5. Ändern Sie den Abstand vor der Empfängeradresse auf 48 pt. Ändern Sie den Abstand nach dem Datum 36 pt. 5. Speichern Sie das Dokument unter dem Namen 5_Brief. TIPP: Dieses Dokument eignet sich wieder hervorragend für eine Vorlage. Testen Sie Ihr Wissen 1. Wann gilt ein Absatz als ausgewählt? 2. Wie ändern Sie die Ausrichtung eines Absatzes auf links- oder rechtsbündig? 3. Wie ändern Sie den Abstand nach einem Absatz? Es gibt noch weitere Absatzformate. Wir widmen diesen Formaten das gesamte nächste Kapitel. Doch vorher erfahren Sie, wie Sie Zeichen formatieren. 62 Daniela Wagner Autorin, IT-Coachin & Fachtrainerin nach ISO 17024
63 Basic Computer Skills Microsoft Word 2010 Word Kapitel 5 Lektion 5 Zeichenformate Zeichenformate Wiederholen Rückgängig Format übertragen Formatvorlagen In dieser Lektion erfahren Sie, wie Sie Texte formatieren, Formate übertragen und wiederholen. Zudem weisen Sie Formatvorlagen zu. Das bedeutet, anstatt verschiedene Formate selber zuzuweisen, nutzen Sie vorgefertigte Zeichenund Absatzformate. Aufgabe Übungsdatei: 5_Absatz- und Textformatierungen 1. Zeichenformate Öffnen Sie das Dokument 5_Absatz- und Textformatierungen. Ändern Sie die Schriftformate im Register START SCHRIFTART, über die Minisymbolleiste für die Auswahl oder über das Dialogfeld SCHRIFTART. Markieren Sie den Titel und öffnen Sie die Schriftliste. Wählen Sie die Schrift Broadway mit einem Klick aus. Öffnen Sie die Liste für die Schriftgröße. Wählen Sie eine Größe aus oder geben Sie selber einer Zahl ein (zb 13) und bestätigen Sie mit der Enter - Taste. Klicken Sie die Symbole F, K und U an, der Text erscheint fett, kursiv und unterstrichen. Öffnen Sie das Markierungssymbol, wählen Sie die Farbe Blau. Öffnen Sie die Schriftfarbe und wählen Sie die Farbe Blau. Markieren wieder Sie den Titel. Öffnen Sie diesmal das Dialogfeld Schriftart, verwenden Sie dazu auch Strg + D. Wählen Sie Schriftart, Schriftschnitt und Schriftgrad (Größe) aus. Wählen Sie eine Farbe aus der Liste. Öffnen Sie die Liste Unterstreichung und wählen Sie eine Linienart. Öffnen Sie daneben die Liste für die Farbe der Unterstreichung und wählen Sie eine Farbe. Aktivieren Sie einen Effekt, zb KAPITÄLCHEN oder GROSSBUCH- STABEN. Auf der zweiten Registerkarte skalieren Sie den markierten Text oder verändern die Position. Bestätigen Sie mit der Enter -Taste oder klicken Sie auf OK. Daniela Wagner Autorin, IT-Coachin & Fachtrainerin nach ISO
64 Fit am PC mit IT-Coaching Sie möchten für alle neuen Dokumente eine andere Schriftart oder Schriftgröße? Dann wählen Sie im Dialogfeld SCHRIFTART die gewünschten Einstellungen. Klicken Sie unten auf die Schaltfläche Als Standard festlegen. Wählen Sie im eingeblendeten Dialogfeld die Option Alle Dokumente basierend auf der Vorlage Normal.dotm. Bestätigen Sie mit OK. Erstellen Sie ein neues Dokument die Schriftformate haben sich angepasst! Möchten Sie nicht nebeneinander liegende Texte in einem Arbeitsgang formatieren, so verwenden Sie zum Markieren die Strg Taste. Markieren Sie den Untertitel absätze. Öffnen Sie im Register START SCHRIFTART GROSS-/KLEINSCHREIBUNG. Wählen Sie die GROß- /KLEINSCHREIBUNG UMKEHREN. Markieren Sie den Untertitel einzüge und ändern Sie die Groß-/ Kleinschreibung noch einmal. Löschen Sie Formate über das Symbol FORMATIERUNG LÖSCHEN im Register START SCHRIFTART. Der markierte Text nimmt das Standardformat an. Die Groß- /Kleinschreibung und die Texthervorhebung werden davon allerdings nicht betroffen. 2. Wiederholen Markieren Sie den Untertitel Absätze und formatieren Sie diesen Text fett. Markieren Sie den Untertitel Einzüge. Verwenden Sie zum Wiederholen des Befehls das Symbol in der Leiste für den Schnellzugriff oder die Tastenkombination Strg + Y. Formatieren Sie mehrere Formate über das Dialogfeld SCHRIFTART. Klicken Sie einzelne Wörter an oder markieren Sie verschiedene Passagen. Verwenden Sie den Befehl zum Wiederholen. 3. Rückgängig Löschen Sie den Titel. Machen Sie diese Aktion unmittelbar danach rückgängig: Verwenden Sie Strg + Z oder klicken Sie auf den Rückgängig-Pfeil in der Leiste für den Schnellzugriff. TIPP: Öffnen Sie den Listenpfeil des Symbols Rückgängig. Markieren Sie mehrere Einträge und machen Sie so in einen Arbeitsschritt mehrere Befehle rückgängig. 4. Format übertragen In Word kopieren Sie nicht nur Texte, sondern auch Formate. Markieren Sie den Titel. Klicken Sie auf den Formatpinsel im Register START ZWISCHENABLAGE. Klicken Sie ein Wort an oder markieren Sie einen Text. Wenn Sie die Maus los lassen, ist der Text formatiert wie der Titel. Das Format wurde also übertragen. TIPP: Wenn Sie doppelt auf den Formatpinsel klicken, wird das Format öfter übertragen. Schalten Sie den Pinsel dann mit einem Klick oder der Esc -Taste wieder aus. Alternativ verwenden Sie zum Aufnehmen eines Formates die Tastenkombination Strg + Shift + C. Zum Übertragen markieren Sie die zu formatierende Textpassage und verwenden Strg + Shift + V. 64 Daniela Wagner Autorin, IT-Coachin & Fachtrainerin nach ISO 17024
65 Basic Computer Skills Microsoft Word Formatvorlagen zuweisen Markieren Sie den Titel. Öffnen Sie die Formatvorlagen im Register START FORMATVORLAGEN (siehe Umrandung in der Abbildung). Sie ändern die eingestellten Farben und Schriftarten für Formatvorlagen im Register SEITEN- LAYOUT DESIGNS. Das Standarddesign heißt Larissa. Wählen Sie die Formatvorlage TITEL. Markieren Sie den Untertitel Absätze. Öffnen Sie die Formatvorlagen und wählen Sie HERVORHEBUNG. Wiederholen Sie diesen Befehl für den Untertitel Einzüge. Alternativ öffnen Sie die Dialogschaltfläche FORMATVORLAGEN und weisen hier Vorlagen zu. Sind hier nicht alle Formatvorlagen aufgelistet, wählen Sie unten rechts in den OPTIONEN entweder IM AKTUELLEN DOKUMENT oder ALLE FORMATVORLAGEN aus der Liste ANZUZEIGENDE FORMATVORLAGEN AUSWÄHLEN. TIPP: Beim Zuweisen von Vorlagen achten Sie darauf, innerhalb der Hierarchie zu bleiben, also für den Titel wählen Sie Überschrift 1, ein Untertitel erhält die Formatvorlage Überschrift 2. Word 2010 bietet 9 Hierarchien in den Überschriften an für Zeichen und Absatzformate. In Kapitel 7 Gliederungen kommen wir noch einmal auf Formatvorlagen zurück und erstellen eigene Vorlagen für Zeichen und Absätze. Alternativ dazu formatieren Sie einen bereits mit einer Formatvorlage formatierten Text nach eigenen Vorstellungen. Klicken Sie die dazugehörige Formatvorlage im Menüband mit der rechten Maus an. Wählen Sie AKTUALISIEREN, UM DER AUSWAHL ZU ENTSPRECHEN. Übung 1. Erstellen Sie eine Speisekarte. 2. Gliedern Sie zb in Vorspeisen, Suppen, Hauptspeisen und Nachspeisen. 3. Unterteilen Sie die Hauptspeisen in Vegetarisch, Fisch und Fleisch. 4. Listen Sie einige Gerichte auf und weisen Sie Formatvorlagen zu. 5. Speichern Sie das Dokument unter dem Namen 5_Speisekarte. Testen Sie Ihr Wissen 1. Wie wiederholen Sie einen Befehl? 2. Welchen Befehl können Sie rückgängig machen? 3. Wie übertragen Sie Formate? Das war eines der wichtigsten Kapitel dieses Trainings. In den nächsten 5 Lektionen kümmern wir uns um weitere Absatzformate. Lösen Sie vorher die beiden Übungen. Daniela Wagner Autorin, IT-Coachin & Fachtrainerin nach ISO
66 Fit am PC mit IT-Coaching Word Kapitel 5 Formate Übungen Seitenformate Kopf- und Fußzeilen Felder Absatzformate Zeichenformate Überprüfen Sie Ihre erworbenen Fähigkeiten. Wenn Sie beide Übungen ohne Hilfe lösen, wechseln Sie zu den Lektionen des nächsten Kapitels. Aufgabe 1 Übungsdatei: 5_Formate Öffnen Sie das Dokument 5_Formate und lösen Sie die gestellten Aufgaben. Sie finden hier einen Teil der Aufgabe. Seitenformate Seitenformate über das Lineal Vergrößern Sie den rechten und linken Seitenrand auf je ca. 3 cm. Seitenformate über das Register SEITENLAYOUT Seite einrichten Wechseln Sie ins Hochformat. Ändern Sie die Ränder rechts, links und oben wieder auf ca. 2,5 cm. Ändern Sie das Seitenformat auf A4 [Fügen Sie statt diesem Text einen Seitenwechsel ein.] Zeichenformate Zeichenformatierungen über die Gruppe Schriftart Schriftarten ändern auf Times New Roman, Schriftart ändern auf Arial, Schriftart ändern auf Tahoma. Schriftgrad ändern auf 14. (Ein Punkt entspricht ca. 0,3 mm). Schriftschnitt ändern auf fett, auf kursiv, auf unterstrichen. Alles zusammen: fett, kursiv, unterstrichen. Bei dem Wort Schrift unterstreichen wir nur die Buchstaben rif. Dieses Wort wird gelb markiert (Hervorheben). Dieses Wort wird rot formatiert (Schriftfarbe). Viel Erfolg! 66 Daniela Wagner Autorin, IT-Coachin & Fachtrainerin nach ISO 17024
67 Basic Computer Skills Microsoft Word 2010 Aufgabe 2 Übungsdateien: 5_Reiseleitung 5_Reiseleitung_Erreichbarkeit 5_Reiseleitung_Ergebnis 1. Öffnen Sie die Datei 5_Reiseleitung. 2. Ändern Sie die Seitenformate für alle Ränder auf 2 cm und wählen Sie das Format A5. 3. Formatieren Sie den Absender rechtsbündig. Fügen Sie nach dem Absender einen Absatzabstand von 48 pt ein. 4. Markieren Sie den gesamten Text und ändern Sie die Schriftart auf Arial, 12 pt. 5. Kehren Sie im ersten Textabsatz die Groß- und Kleinschreibung um. Vertauschen Sie in diesem Absatz die beiden letzten Sätze miteinander. 6. Markieren Sie den gesamten Absender. Ändern Sie die Schriftart auf Times New Roman, Größe 14 pt, Farbe Dunkelblau. Im ersten Absatz des Absenders ändern Sie für den Firmennamen travel worldwide den Schriftschnitt auf fett und den Schrifteffekt auf Kapitälchen. 7. Ändern Sie den Betreff Kurs Reiseleitung auf Training Reiseleitung. Weisen Sie diesem Absatz die Formatvorlage Überschrift 1 zu. 8. Den beiden Untertiteln Sie sind ua kompetente AnsprechpartnerInnen für und So erreichen Sie uns weisen Sie eine andere Formatvorlage zu. 9. Die Liste formatieren Sie im Schriftschnitt kursiv. Rücken Sie die Liste links um 2 cm ein. Verschieben Sie hier den Punkt Länderkunde an die erste Listenposition. 10. Öffnen Sie das Dokument 5_Reiseleitung Erreichbarkeit. Kopieren Sie den Text und wechseln Sie zurück in das Dokument 5_Reiseleitung. Fügen Sie den kopierten Text nach dem 2. Untertitel So erreichen Sie uns ein. Übertragen Sie das Format der eingezogenen Liste auf die eben eingefügte Liste. Daniela Wagner Autorin, IT-Coachin & Fachtrainerin nach ISO
68 Fit am PC mit IT-Coaching 11. Formatieren Sie in dieser Liste bei der Uhrzeit die beiden 00 hochgestellt (nach dem Muster ). Formatieren Sie zusätzlich zum kursiven Schriftschnitt die Telefonnummer, die Internetadresse und die -Adresse unterstrichen und fett. 12. Fügen Sie in der Grußformel vor dem Absatz Ihr/e Trainer/in Ihren Namen ein. 13. Fügen Sie Kopf- und Fußzeilen ein: Schneiden Sie den ersten Absatz aus und fügen Sie diesen Absatz in eine Kopfzeile ein. Fügen Sie in eine Fußzeile ein Feld für den Dateinamen ein. 14. Prüfen Sie die Rechtschreibung. 15. Speichern Sie Ihr Dokument unter dem Namen 5_Reiseleitung_fertig. Viel Erfolg! 68 Daniela Wagner Autorin, IT-Coachin & Fachtrainerin nach ISO 17024
69 Basic Computer Skills Microsoft Word 2010 Word Kapitel 6 Weitere Absatzformate Lektion 1 Aufzählen Aufzählungen erstellen Aufzählungen zuweisen / ändern Nach dieser Lektion formatieren und ändern Sie Aufzählungen für Listen. Aufgabe Übungsdatei: 6_Formate 1. Aufzählungen erstellen Öffnen Sie ein leeres Dokument. Tippen Sie - Seite Betätigen Sie die Enter -Taste. Word zählt nun auf. Tippen Sie - Absatz Betätigen Sie die Enter -Taste. Word zählt wieder auf. Erfassen Sie den Aufzählungspunkt - Zeichen Betätigen Sie am Ende der Liste zweimal die Enter -Taste. 2. Aufzählungen zuweisen / ändern Öffnen Sie das Dokument 6_Formate. Markieren Sie die Liste der Organisation. Klicken Sie auf das Symbol für AUFZÄHLUNG im Register START ABSATZ. Die Liste wurde aufgezählt. Deaktivieren Sie die Aufzählung mit einem Klick auf das Symbol wieder. Zählen Sie wieder auf, diesmal öffnen Sie den Listenpfeil und wählen ein anderes Symbol. Öffnen Sie die Liste noch einmal und wählen Sie NEUES AUF- ZÄHLUNGSZEICHEN DEFINIEREN. Ändern Sie das Symbol, das Bild, die Schriftart oder die Ausrichtung (siehe Abbildung). Bestätigen Sie mit OK. Daniela Wagner Autorin, IT-Coachin & Fachtrainerin nach ISO
70 Fit am PC mit IT-Coaching Klicken Sie mit der rechten Maus auf ein Aufzählungszeichen und wählen Sie LISTENEINZUG ANPASSEN. Alternativ markieren Sie die Absätze und ändern die Einzüge über das Lineal. Übung 1 1. Erstellen Sie in einem neuen Dokument eine Einkaufsliste und zählen Sie die Positionen auf. Das Rezept kommt ursprünglich aus Böhmen. In Oberösterreich werden Rohrwöckl gerne an Fastentagen gegessen. Übung 2 1. Erstellen Sie in einem Dokument eine Liste von Zutaten und der Zubereitung: Rohrwöckl ½ kg Mehl 1 Packerl Germ 1 L Kristallzucker 2 Eier 1 L Butter 1 Prise Salz 3/8 l Milch Salz Kümmel 1 Ei zum Bestreichen Zubereitung: 1. Mehl in eine Schüssel geben und ein Grübchen machen. 2. Aus Germ, Zucker und etwas lauwarmer Milch ein Dampfl zubereiten und zugedeckt an einem warmen Ort gehen lassen. 3. Eier, lauwarme Milch, zerlassene Butter und Salz dazugeben. 4. Einen mittelweichen Teig abschlagen. 5. Nach dem Gehenlassen mit einem Löffel Teigstücke herausstechen, Kugeln schleifen und wieder zugedeckt gehen lassen. 6. Die Kugeln etwas in die Länge ziehen und auf ein befettetes Blech legen. 7. Mit Ei bestreichen und mit Salz und Kümmel bestreuen. 8. Noch kurz gehen lassen und bei 220 im vorgeheizten Rohr backen. Zu den warmen Rohrwöckl passt Erdäpfelsuppe. Testen Sie Ihr Wissen 1. Wie weisen Sie einer Liste Aufzählungen zu? Erfahren Sie in der nächsten Lektion, wie Sie Listen nummerieren. 70 Daniela Wagner Autorin, IT-Coachin & Fachtrainerin nach ISO 17024
71 Basic Computer Skills Microsoft Word 2010 Word Kapitel 6 Lektion 2 Nummerieren Nummerierung erstellen Nummerierung zuweisen / ändern Nach dieser Lektion formatieren und ändern Sie Nummerierungen für Listen. Aufgabe Übungsdatei: 6_Formate 1. Nummerierung erstellen Öffnen Sie ein leeres Dokument. Erstellen Sie wie in der vorherigen Übung beschrieben eine kurze Liste. Beginnen Sie diesmal mit einer Nummerierung und wechseln Sie innerhalb eines Listenpunktes mit Shift + Enter -Taste in eine neue Zeile. Eine weitere Nummerierung erhalten Sie, wenn Sie mit der Enter Taste einen Absatz einfügen. 1. Gerät einschalten Halten Sie den Knopf ca. 5 Sekunden lang gedrückt 2. Code eingeben 3. Eingabe bestätigen Drücken Sie kurz die OK-Taste 2. Nummerierungen zuweisen / ändern Öffnen Sie das Dokument 6_Formate. Markieren Sie die Liste der Themen. Klicken Sie auf das Symbol für NUMMERIERUNG im Register START ABSATZ. Die Liste wurde nummeriert. Fügen Sie beim Thema Word in einer neuen Zeile den Text Textverarbeitung ein. Verschieben Sie das gesamte Thema Theorie an den Beginn der Liste. Öffnen Sie das Symbol für NUMMERIERUNG im Register START ABSATZ und wählen Sie NEUES ZAHLEN- FORMAT DEFINIEREN. Passen Sie die Nummerierung an: Wählen Sie eine ZAHLENFORMAT- VORLAGE und eine SCHRIFTART. Verschieben Sie Absätze auch mit Shift + Alt + Cursor Taste. Daniela Wagner Autorin, IT-Coachin & Fachtrainerin nach ISO
72 Fit am PC mit IT-Coaching Die Listeneinzüge ändern Sie schnell über das Lineal oder über die rechte Maus LISTENEIN- ZUG ANPASSEN. Achten Sie darauf, dass die Liste markiert ist. Wählen Sie ein ZAHLENFORMAT. Definieren Sie hier wiederkehrenden Text zusätzlich zur Nummer, zb 1. Training (siehe Abbildung auf der vorhergehenden Seite). Wählen Sie eine AUSRICHTUNG. Vor allem bei Listen mit mehr als 9 Positionen ändern Sie die Ausrichtung auf RECHTS. Bestätigen Sie mit OK. Übung 1 1. Öffnen Sie das Dokument 6_PreistraegerInnen und nummerieren Sie laut Angabe. Finden Sie dabei heraus, wie Sie den Nummerierungswert festlegen. Übung 2 1. Erstellen Sie eine kompliziertere Liste. Tippen Sie die Liste und weisen Sie anschließend Aufzählungszeichen zu. 1. Etappe Wien Döbling Mitte Cobenzlgasse Feilergasse Himmelstraße Grinzinger Allee Billrothstraße Döblinger Hauptstraße B221 B1 17 km 2. Etappe A1 Richtung Linz Sankt Pölten Pressbaum Der Richtung Prag Freistadt Linz folgen 161 km 3. Etappe Linz Weiterfahren auf A7/E55 Ausfahrt Linz-Zentrum Bahnhof B139 Bahnhofstraße Landstraße 188 km Testen Sie Ihr Wissen 1. Wie erstellen Sie eine fortlaufende Nummerierung? Erstellen Sie in der nächsten Lektion Rahmen, um Absätze Ihres Dokuments hervorzuheben. 72 Daniela Wagner Autorin, IT-Coachin & Fachtrainerin nach ISO 17024
73 Basic Computer Skills Microsoft Word 2010 Absatzrahmen Rahmen anpassen Textrahmen Seitenrand Horizontale Linie (Trennlinie) einfügen Nach dieser Lektion erstellen Sie variationsreiche Rahmen. Word Kapitel 6 Lektion 3 Rahmen Aufgabe Übungsdatei: 6_Formate 1. Absatzrahmen Öffnen Sie das Dokument 6_Formate. Markieren Sie die beiden Absätze der Zielgruppe, öffnen Sie das Register START ABSATZ. Wählen Sie das Symbol für Rahmen. Wählen Sie RAHMENLINIE AUSSEN. Machen Sie den Befehl rückgängig. 2. Rahmen anpassen Klicken Sie in den Titel, öffnen Sie das Register START ABSATZ und öffnen Sie das Symbol für Rahmen. Lassen Sie den Titel ausgewählt. Öffnen Sie über das Rahmensymbol das Dialogfeld RAHMEN UND SCHATTIERUNG (siehe Abbildung) Daniela Wagner Autorin, IT-Coachin & Fachtrainerin nach ISO
74 Fit am PC mit IT-Coaching Wählen Sie links eine Einstellung, in der Mitte eine Formatvorlage ( Art der Linie, Farbe und Breite). Wählen Sie aus, ob der Rahmen um den Absatz oder Text formatiert werden soll. Rechts in der Vorschau passen Sie den Rahmen an. Bestätigen Sie mit OK oder der Enter Taste. 3. Textrahmen Markieren Sie das Wort Theorie aus der Liste. Wählen Sie im Register START ABSATZ eine Rahmenlinie. Wiederholen Sie diesen Befehl für die restlichen Themen der Liste. 4. Seitenrand Öffnen Sie das Register START ABSATZ. Öffnen Sie das Symbol für die Rahmenlinie. Wählen Sie RAHMEN UND SCHATTIERUNG oder arbeiten Sie über SEITEN- LAYOUT SEITENHINTERGRUND SEITENRÄNDER. Wechseln Sie auf die Registerkarte SEITENRAND. Durchforsten Sie die Liste der EFFEKTE und wählen Sie einen Rand aus. 5. Horizontale Linie (Trennlinie) einfügen Markieren Sie den Absatz Trennlinie unten im Dokument. Öffnen Sie im Register START ABSATZ das Rahmensymbol. Wählen Sie HORIZONTALE LINIE oder öffnen Sie Sie RAHMEN UND SCHATTIERUNG und klicken Sie auf die Schaltfläche Horizontale Linie. Wählen Sie eine Linie aus. Übung 1 1. Öffnen Sie ein neues, leeres Dokument. 2. Fügen Sie in eine Kopfzeile Ihren kompletten Absender ein. 3. Formatieren Sie unter dem letzten Absatz der Kopfzeile eine einfache Rahmenlinie in Blau. 4. Wechseln Sie in die Fußzeile. 5. Fügen Sie zentriert die Seitennummer ein. 6. Erstellen Sie über der Fußzeile eine doppelte Rahmenlinie in Blau. 7. Ziehen Sie für diesen Absatz den linken und rechten Seitenrand um je 6 cm ein. 8. Speichern Sie Ihr Dokument unter dem Namen 6_Rahmen. 74 Daniela Wagner Autorin, IT-Coachin & Fachtrainerin nach ISO 17024
75 Basic Computer Skills Microsoft Word 2010 Übung 2 1. Öffnen Sie ein neues, leeres Dokument und erstellen Sie ein kurzes Formular für ein Memo nach dem abgebildeten Muster. Ändern Sie die Abstände vor oder nach den Absätzen und ändern Sie den linken und rechten Rand. Von: An: Datum: Text: Testen Sie Ihr Wissen 1. Wie erstellen Sie einen Rahmen? 2. Wie erstellen Sie einen Seitenrand? Erstellen Sie in der nächsten Lektion Schattierungen. Daniela Wagner Autorin, IT-Coachin & Fachtrainerin nach ISO
76 Fit am PC mit IT-Coaching Word Kapitel 6 Lektion 4 Schattierung Schattierungen Schattierungen bieten eine weitere Möglichkeit zum Hervorheben von Passagen in Word Aufgabe Übungsdatei: 6_Formate 1. Schattierungen Öffnen Sie das Dokument 6_Formate. Klicken Sie in den Titel Computertraining4you.eu und öffnen Sie im Register START ABSATZ das Symbol SCHATTIERUNG. Wählen Sie eine Farbe. Ziehen Sie den rechten und linken Rand um 1,5 cm ein (siehe Abbildung). Erstellen Sie eine Fußzeile und fügen Sie ein Feld für den Dateinamen ein. Ändern Sie die Schriftgröße auf 8 pt. Schattieren Sie die Fußzeile. Wenn Sie einzelne Wörter schattieren möchten, markieren Sie diese Wörter. Word 2010 schattiert sonst den gesamten Absatz. Übung 1 1. Öffnen Sie ein neues, leeres Dokument. Fügen Sie in eine Kopfzeile zentriert den Text Entspannung und Sport am Meer ein. 2. Ziehen Sie für diesen Absatz den linken und rechten Seitenrand um je 3 cm ein. 76 Daniela Wagner Autorin, IT-Coachin & Fachtrainerin nach ISO 17024
77 Basic Computer Skills Microsoft Word Formatieren Sie diesen Absatz mit einer Schattierung. Formatieren Sie den Text in Schriftfarbe Weiß und vergrößern Sie die Schrift. 4. Erfassen Sie darunter den Text Eine Osterreise ins Land der unbegrenzten Möglichkeiten. Zentrieren Sie den Text, wählen Sie eine Farbe und Kapitälchen. 5. Wechseln Sie in die Fußzeile. Fügen Sie zentriert die Seitennummer ein. 6. Erstellen Sie für diese Seitennummer eine Schattierung. 7. Speichern Sie Ihr Dokument unter dem Namen 6_Schattierung. Entspannung und Sport am Meer EINE OSTERREISE INS LAND DER UNBEGRENZTEN MÖGLICHKEITEN Übung 2 1. Öffnen Sie 6_Erfolgstraining und erstellen Sie ein ähnliches Dokument. Testen Sie Ihr Wissen 1. Wie schattieren Sie einen Absatz? 2. Wie schattieren Sie nur ein Wort? In der letzten Lektion dieses Kapitels lernen Sie, kurze Listen mit Tabulatoren zu organisieren. Daniela Wagner Autorin, IT-Coachin & Fachtrainerin nach ISO
78 Fit am PC mit IT-Coaching Word Kapitel 6 Lektion 5 Tabulatoren Tabulatoren ansteuern setzen verschieben Füllzeichen Dokument fertig formatieren Tabulatoren sind eine schnelle und einfache Möglichkeit, kurze Listen zu strukturieren. Aufgabe Übungsdatei: 6_Formate Word hat immer den nächst möglichen Tabstopp angesteuert. Das ist eigentlich alles. Für eine Adressliste sind diese Positionen zu eng beisammen. Darum setzten wir selber Tabstopps. 1. Tabulatoren (Tabstopps) ansteuern Öffnen Sie ein neues, leeres Dokument. Tippen Sie den Text Vorname. Betätigen Sie 1 x die Tab Taste. Tippen Sie den Text Zuname. Betätigen Sie 1 x die Tab Taste. Tippen Sie den Text Adresse. Betätigen Sie 1 x die Tab Taste. Tippen Sie den Text PLZ. Betätigen Sie 1 x die Tab Taste. Tippen Sie den Text Ort. Ihre Liste sieht nun so aus: Vorname Zuname Adresse PLZ Ort 2. Tabulatoren (Tabstopps) setzen Bleiben Sie in dem Absatz der unter Punkt 1 erstellten Liste. Klicken Sie im Lineal auf ca. 3 cm der Zuname rutscht an diese Position. Klicken Sie im Lineal auf ca. 6 cm die Adresse rutscht an diese Position. Klicken Sie im Lineal auf ca. 10 cm die PLZ rutscht an diese Position. Klicken Sie im Lineal auf ca. 12 cm der Ort rutscht an diese Position. Ihre Liste sieht nun so aus: Vorname Zuname Adresse PLZ Ort 78 Daniela Wagner Autorin, IT-Coachin & Fachtrainerin nach ISO 17024
79 Basic Computer Skills Microsoft Word 2010 Wenn Sie Tabstopps setzen brauchen Sie also immer zwei Aktionen: Ansteuern mit der Tab Taste und setzten bzw. umgekehrt, die Reihenfolge der Aktionen ist dabei nicht relevant. Betätigen Sie die Enter Taste. Word nimmt die Formate, also auch die Tabstopps in den nächsten Absatz mit. Tippen Sie Ihren eigenen Datensatz. In dieser Liste sind alle Tabstopps linksbündig. Sie erkennen das am Symbol im Lineal. Wenn Sie vor dem Setzen (Klick ins Lineal) einen andern Tabstopp wählen, variieren Sie zwischen linksbündig, zentriert, rechtsbündig, Dezimaltab für Zahlen oder sogar einer Trennlinie zwischen den Spalten der Liste. Sie finden diese Tabstopps links oben vor dem Lineal (siehe Umrandung in der Abbildung). 3. Tabulatoren (Tabstopps) verschieben Markieren Sie Ihre gesamte Liste. Ziehen Sie im Lineal ein Zeichen für einen gesetzten Tabstopp etwas weiter nach links oder nach rechts (siehe Abbildung). Je nachdem, wie Sie die Liste aufteilen möchten. Zum Löschen ziehen Sie das Symbol aus dem Lineal heraus. 4. Füllzeichen Markieren Sie die Liste. Klicken Sie doppelt auf einen Tabstopp im Lineal oder wählen Sie START ABSATZ und öffnen Sie das Absatz-Dialogfeld. Klicken Sie auf die Schaltfläche Tabstopps. Klicken Sie einen Tabstopp in der Liste an und wählen Sie ein Füllzeichen. Bestätigen Sie diese Änderung mit Festlegen (siehe Abbildung). Ändern Sie nach diesem Muster die restlichen Tabstopps oder ändern Sie hier die Ausrichtung eines Tabstopps. Bestätigen Sie mit OK. Halten Sie beim Ziehen die Alt - Taste gedrückt. Das Lineal zeigt dann die exakten Maße an, damit bestimmen Sie die Positionen auf Kommastellen genau. Die Liste sieht nun so aus: Vorname... Zuname... Adresse... PLZ... Ort Maria... Müller... Mustergasse Musterstadt Daniela Wagner Autorin, IT-Coachin & Fachtrainerin nach ISO
80 Fit am PC mit IT-Coaching 5. Formatieren Sie das Dokument 6_Formate fertig Öffnen Sie das Dokument 6_Formate und setzen Sie geeignete Tabulatoren für die Termine. Formatieren Sie das Dokument nach eigenen Vorstellungen. Speichern Sie das Dokument unter dem Namen 6_Formate_fertig. Unter 6_Formate_Ergebnis finden Sie einen Vorschlag. Übung 1 1. Organisieren Sie eine Liste von Zeitzonen mit geeigneten Tabulatoren. Adeleide... 20:33 Kapstadt... 12:33 Peking... 18:03 Athen... 12:33 Kiew... 12:03 Perth... 19:03 Baghdad... 13:03 London... 10:03 Reykjavik... 10:03 Bangkok... 17:03 Los Angeles... 2:03 Rio de Janeiro... 7:03 Caracas... 6:33 Mexico City... 4:03 Seattle... 2:03 Chicago... 4:33 Mombasa... 13:03 Sydney... 21:03 Dakar... 10:03 Neu Delhi... 15:33 Teheran... 13:03 Darwin... 19:33 New York... 5:03 Tokyo... 19:03 Helsinki... 12:03 Oslo... 11:03 Wellington... 23:03 Hong Kong... 18:03 Ottawa... 5:03 Wien... 11:03 Übung 2 1. Erstellen Sie ein Anmeldeformular. Firma:... Teilnehmer/ -in (Vor- und Zuname):... Anschrift: PLZ:... Ort:... Telefon: Datum Unterschrift Testen Sie Ihr Wissen 1. Wie setzen Sie einen Tabstopp, wie steuern Sie einen Tabstopp an? In den nächsten 5 Lektionen machen wir einen Exkurs zu Gliederungen. 80 Daniela Wagner Autorin, IT-Coachin & Fachtrainerin nach ISO 17024
81 Basic Computer Skills Microsoft Word 2010 Word Kapitel 6 Weitere Absatzformate Übungen Aufzählungen Nummerierungen Rahmen Schattierungen Tabulatoren Überprüfen Sie Ihre erworbenen Fähigkeiten. Lösen Sie diese Aufgaben und wechseln Sie zu den Lektionen des Kapitels 7. Haben Sie noch Probleme mit den Antworten, so kehren Sie zum Kapitel 6 zurück. Aufgabe 1 Übungsdatei: 6_Berg 6_Berg_Ergebnis 1. Öffnen Sie das Dokument 6_Berg. Entfernen Sie über dem Titel das Absatzendezeichen. 2. Formatieren Sie den Titel: Formatieren Sie den Titel in Comic Sans MS, 20 pt, fett. Ändern Sie Absatzformate: Zentrieren Sie den Titel. Den Text bis vor die Anreise-Termine formatieren Sie im Blocksatz. Ab den Anreise-Terminen lassen Sie den Text linksbündig. 3. Fügen Sie Zeilenumbrüche (Textflussumbrüche) jeweils ein nach den kursiven Texten Semesterferien! Ski-Spaß! Fun! und Family-Bonus! 4. Formatieren Sie diese 4 Absätze mit dem Absatzformat Abstand nach auf 8 pt. 5. Zählen Sie diese 4 Absätze auf. Passen Sie das Aufzählungszeichen an auf einen blauen Pfeil (). Ändern Sie die Position des Aufzählungszeichens auf 0 cm. 6. Formatieren Sie in dem Aufzählungspunkt Semesterferien den letzten Satz fett. 7. Formatieren Sie in dem Aufzählungspunkt Ski-Spaß den ersten Satz fett. 8. Übertragen Sie das Format von CLUB SNOWKI bzw. SKI-BONUS auf die grün formatierten Texte. 9. Fügen Sie statt dem Absatz Linie einfügen eine horizontale Linie ein. 10. Fügen Sie jeweils nach dem Text Anreise: und Rückreise: einen Absatz ein. Daniela Wagner Autorin, IT-Coachin & Fachtrainerin nach ISO
82 Fit am PC mit IT-Coaching 11. Für die Anreise- und Rückreisetermine formatieren Sie Tabulatoren: Uhrzeit bei ca. 4,2 cm linksbündig Ort bei ca. 8 cm zentriert, mit Füllzeichen Ort bei 16 cm rechtsbündig, mit Füllzeichen Die Liste sieht nun so aus: Anreise: 19. Februar ab Linz,... Stadtplatz ab Wels,... Sporthalle, oberes Tor ab Gmunden,... Sporthalle, oberes Tor ab Vöcklabruck,... Stadtplatz Rückreise: 25. Februar Hotel... ab Schladming 12. Vertauschen Sie bei der Anreise die letzten beiden Listenpunkte. Ändern Sie für alle Termine das Absatzformat Abstand vor auf 3 pt. 13. Ändern Sie für das gesamte Dokument den Zeilenabstand auf Einfach. 14. Erstellen Sie für die Anreise-Termine einen blauen Rahmen. Wiederholen Sie diesen letzten Befehl für den Rückreisetermin. 15. Formatieren Sie den restlichen Text ab Informieren Sie sich mit einem linken Einzug auf 3,5 cm. 16. Club Snowki (2 Absätze) schattieren Sie in Grau. Ändern Sie für diese beiden Absätze den rechten Einzug um ca. 3cm. Diese Liste sieht nun wie abgebildet aus: Informieren Sie sich unter CLUB SNOWKI wünscht Ihnen Erlebnisferien der Extraklasse 17. Erfassen Sie in einer Fußzeile Ihren Namen und erstellen Sie über dieser Fußzeile eine einfache, blaue Rahmenlinie. 18. Speichern Sie Ihre Arbeit unter dem Namen 6_Berg_fertig. Viel Erfolg! Anmerkung: Club Snowki ist ein erfundener Name. Sollte mittlerweile ein Unternehmen mit diesem Namen existieren, so ist die Namensgleichheit nicht beabsichtigt und rein zufällig. 82 Daniela Wagner Autorin, IT-Coachin & Fachtrainerin nach ISO 17024
83 Basic Computer Skills Microsoft Word 2010 Aufgabe 2 Übungsdatei: 6_Faschingsgilde 6_Faschingsgilde_ Ergebnis 6_Alles beim Alten_Ergebnis_Ergebnis 1. Öffnen Sie die Datei 6_Faschingsgilde. 2. Ändern Sie den Zoomfaktor auf 100%. 3. Ändern Sie die Seitenformate auf Hochformat, Seitenränder auf 2,5 cm, Format A4. 4. Erstellen Sie eine Kopfzeile mit Ihrem Namen linksbündig und dem Datum als Feld rechtsbündig. Schattieren Sie diese Kopfzeile in hellem Blau. 5. Erstellen Sie eine Fußzeile mit dem Dateinamen als Feld in Arial 6 pt. Erstellen Sie über der Fußzeile eine einfache blaue Linie. 6. Markieren Sie das gesamte Dokument und ändern Sie die Abstände nach den Absätzen auf 8 pt. 7. Formatieren Sie den ersten Absatz in der Schriftart Comic Sans MS, fett, mit einem Zeilenabstand von 2,0 Zeilen, schneiden Sie den Text im Rathaus aus und fügen Sie den Text am Anfang der 4. Zeile ein 8. Markieren Sie die erste und dritte Zeile und ändern Sie die Schriftgröße auf 20 pt. Übertragen Sie das Format der ersten Zeile auf den nächsten Absatz (Faschingsgilde). 9. Ändern Sie den Abstand vor diesem 2. Absatz auf 24 pt und nach diesem Absatz auf 12 pt. Fügen Sie vor diesem Absatz (Faschingsgilde) einen Seitenumbruch ein. Ihr Dokument besteht nun aus einem Deckblatt und einer 2. Seite. 10. Formatieren Sie den Text ab Vorläufiges Kurzprogramm bis zum Ende in der Schriftart Arial. 11. Formatieren Sie den Absatz Vorläufiges Kurzprogramm fett und unterstrichen. Übertragen Sie dieses Format auf den Absatz Narren. Daniela Wagner Autorin, IT-Coachin & Fachtrainerin nach ISO
84 Fit am PC mit IT-Coaching 12. Zählen Sie die Absätze Vorläufiges Kurzprogramm und Narren mit Aufzählungszeichen auf. Das Aufzählungszeichen soll bei 0,8 cm erschienen, der gesamte Aufzählungstext bei ca. 1,6 cm. Ersetzen Sie jeweils die Absatzmarken nach Vorläufiges Kurzprogramm und Narren durch einen Zeilenumbruch. 13. Formatieren Sie den Zwischentitel Alles beim Alten zentriert, 18 pt, mit einem Rahmen in dunklem Blau und einer Schattierung in hellem Blau, ziehen Sie für diesen Absatz die Ränder links und rechts um je 4 cm ein. 14. Markieren Sie die Liste von Die neue Hymne Österreich bis Faschingsumzug. Kopieren Sie diese Liste in ein neues Dokument. Speichern Sie dieses Dokument unter dem Namen 6_Alles beim Alten und schließen Sie das Dokument. Arbeiten Sie im Dokument 6_Faschingsgilde weiter. 15. Lassen Sie die Liste markiert und ändern Sie die Schriftgröße auf 10 pt. Erstellen Sie für diese Absätze eine hellblaue Schattierung. Zählen Sie die Liste auf. Passen Sie die Nummerierung nach dem Muster 1. Termin an. Die Ausrichtung ändern Sie auf linksbündig bei 0 cm, den Tabstopp und den Einzug auf 2,2 cm. 16. Markieren Sie im Absatz nach der Liste das Wort Einzelveranstaltungen. Erstellen Sie für diesen Text eine Schattierung. 17. Formatieren Sie diesen Absatz im Blocksatz, mit einem Erstzeileneinzug von 1 cm, und fügen Sie nach diesem Absatz eine horizontale Linie ein. 18. Löschen Sie den Seitenumbruch am Ende des Dokuments. 19. Zentrieren Sie den letzten Absatz des Dokuments und fügen Sie jeweils am Beginn und am Ende das Zeichen ein. 20. Fügen Sie nun am Beginn des Dokuments 2 Absätze ein und speichern Sie Ihr Dokument. Viel Erfolg! 84 Daniela Wagner Autorin, IT-Coachin & Fachtrainerin nach ISO 17024
85 Basic Computer Skills Microsoft Word 2010 Word Kapitel 7 Gliederungen Formatvorlagen Formatvorlagen zuweisen Formatvorlagen erstellen und ändern In dieser Lektion erstellen Sie eigene Vorlagen und passen vorhandene Vorlagen an. Denn, wenn Sie umfangreiche Dokumente gliedern, müssen Sie den Titeln Vorlagen zuweisen. Aufgabe Übungsdatei: 7_Billard 1. Formatvorlagen zuweisen (Wiederholung aus Kapitel 5) Öffnen Sie ein neues Dokument und tippen Sie den Titel Grundlagen. Erstellen Sie die Liste Windows Word Excel Access PowerPoint Internet Theorie Zu Word erfassen Sie die Unterpunkte Hilfen Formate Objekte Serienbriefe Zu Access erfassen Sie die Unterpunkte Tabellen Formulare Abfragen Berichte Weisen Sie Formatvorlagen über START FORMATVORLAGEN zu: Weisen Sie dem Titel Grundlagen die Formatvorlage ÜBERSCHRIFT 1 zu. Weisen Sie der Liste Windows bis Theorie die Formatvorlage ÜBERSCHRIFT 2 zu. Weisen Sie den Unterpunkten Hilfen bis Berichte die Formatvorlage ÜBERSCHRIFT 3 zu. 2. Formatvorlagen erstellen und ändern Ändern Sie das Design bestehender Vorlagen über das Register SEITENLAYOUT DESIGNS. Alle zugewiesenen Formatvorlagen ändern sich automatisch. Daniela Wagner Autorin, IT-Coachin & Fachtrainerin nach ISO
86 Fit am PC mit IT-Coaching Erstellen Sie Formatvorlagen über die Dialogschaltfläche im Register START FORMAT- VORLAGEN (siehe Abbildung). Klicken Sie auf das Symbol für NEUE FORMATVORLAGE. Vergeben Sie einen Namen für die Formatvorlage. Wählen Sie aus der Liste FORMATVORLAGEN- TYP die Art der Vorlage, zb ABSATZ oder ZEICHEN. Ändern Sie Zeichen- und / oder Absatzformate. Soll sich die Vorlage automatisch aktualisieren, wenn Sie Formate ändern, dann aktivieren Sie das Kontrollkästchen AUTOMATISCH AKTUALI- SIEREN. Bestätigen Sie mit OK. Diese Vorlage steht im aktuellen Dokument über das Doialogfeld FORMATVORLAGEN zur Verfügung. Übung 1. Öffnen Sie das Dokument 7_Billard und weisen Sie der Überschrift Billard die Überschrift 1 zu. 2. Den Titeln Einleitung, Technik, Spielarten und Berühmte Namen und Meisterschaften weisen Sie die Überschrift 2 zu. 3. Weisen Sie allen Untertiteln die Überschrift 3 zu. 4. Speichern Sie die Änderungen unter dem Namen 7_Billard_Formatvorlagen. Testen Sie Ihr Wissen 1. Wie weisen Sie eine Formatvorlage zu, wie erstellen Sie selber Formatvorlagen? In der nächsten Lektion nutzen Sie die Gliederung. 86 Daniela Wagner Autorin, IT-Coachin & Fachtrainerin nach ISO 17024
87 Basic Computer Skills Microsoft Word 2010 Word Kapitel 7 Lektion 2 Gliedern Dokument gliedern Zum Gliedern einer Liste eignet sich das Symbol LISTE MIT MEHREREN EBENEN. In der Ansicht GLIEDERUNG entscheiden Sie, wie viele Ebenen Sie angezeigt haben möchten. Sie weisen hier neue Ebenen zu oder ändern bestehende. In dieser Lektion erfahren Sie, wie Sie am besten vorgehen. Aufgabe Übungsdatei: - 1. Sie haben 2 Möglichkeiten: a) Eine Liste mit mehreren Ebenen erstellen Beginnen Sie die Liste im Register START ABSATZ LISTE MIT MEHREREN EBENEN und wählen Sie ein Vorlage aus. Geben Sie die Liste ein. Zum Wechseln zwischen den Ebenen verwenden Sie die Tab Taste bzw. Shift + Tab Taste. Erstellen Sie die folgende Liste: 1. USA-Reise 1.1. Flug nach San Francisco San Francisco 1. Tag Market Street Golden Gate Park Japanischer Teegarten Bridge Bootsfahrt Alcatraz Cable Car Bummel bei Nacht b) Ein Dokument mit mehreren Ebenen erstellen Tippen Sie die unter Punkt a) angeführte Liste und weisen Sie, wie in der vergangenen Lektion beschrieben, den Überschriften die Formatvorlage Überschrift 1 zu. Überschriften der zweiten Hierarchie weisen Sie die Formatvorlage Überschrift 2 zu, usw. Wechseln Sie in die Ansicht GLIEDERUNG und ändern Sie die Hierarchien. Sie verschieben hier ein Kapitel - der gesamte Inhalt des Kapitels wird mitverschoben. Dabei zeigen Sie sogar nur eine, zwei oder mehrere Ebenen an (siehe Abbildung auf der nächsten Seite). Daniela Wagner Autorin, IT-Coachin & Fachtrainerin nach ISO
88 Fit am PC mit IT-Coaching Blenden Sie im Register ANSICHT den Navigationsbereich ein. Blättern Sie wie in Kapitel 1 Lektion 5 beschrieben durch das Dokument. Übung 1. Legen Sie eine Vorlage für ein Kochbuch mit internationalen Rezepten an. Erstellen Sie eine Hierarchie. Einleitung Vorspeisen usw. Innerhalb der Hierarchien gliedern Sie: Französisch Orientalisch usw. 2. Vor einer Hierarchie soll immer ein Seitenumbruch eingefügt werden. Ändern Sie die Formatvorlagen dementsprechend ab. TIPP: Studieren Sie die zweite Registerkarte des Dialogfeldes ABSATZ. 3. Speichern Sie unter dem Namen 7_Rezepte. Testen Sie Ihr Wissen 1. Wie verschieben Sie einen gegliederten Punkt samt Unterpunkten? Die nächste Lektion widmet sich Abbildungsverzeichnissen und Fuß- bzw. Endnoten. 88 Daniela Wagner Autorin, IT-Coachin & Fachtrainerin nach ISO 17024
89 Basic Computer Skills Microsoft Word 2010 Word Kapitel 7 Lektion 3 Abbildungsverzeichnis, Fuß- und Endnoten Abbildungsverzeichnis Fuß- und Endnoten Viele Bücher verfügen über ein Abbildungsverzeichnis, Fuß- und Endnoten. In dieser Lektion erfahren Sie, wie Sie dabei vorgehen. Die Bilder dieser Lektion stammen aus der Clip-Art-Sammlung von Windows bzw. den Microsoft Onlinegrafiken. Aufgabe Übungsdatei: 7_Rezepte aus der vorhergehenden Lektion 1. Abbildungsverzeichnis erstellen Fügen Sie in ein leeres Dokument einige ClipArts ein. Im Absatz nach einer ClipArt öffnen Sie VERWEISE BESCHRIFTUNGEN BESCHRIFTUNG EINFÜGEN (siehe Abbildung). Akzeptieren Sie den Vorschlag Abbildung 1 oder erstellen Sie einen neuen Text über die Schaltfläche Neue Bezeichnung. Bestätigen Sie mit OK. Schreiben Sie einen Erklärungstext zur ClipArt. Gehen Sie so mit allen Bildern vor. Wenn alle Einträge definiert sind, platzieren Sie den Cursor an der Stelle, an der Sie das Abbildungsverzeichnis einfügen möchten. Wählen Sie VERWEISE BESCHRIFTUNGEN ABBILDUNGSVERZEICHNIS EINFÜGEN. Wählen Sie FÜLLZEICHEN und FORMATE und bestätigen Sie mit OK. Ein Beispiel für das Dokument 7_Rezepte sehen Sie hier: Bilder mit Beschriftung Abbildung 1 Dahinter verbirgt sich ein Faschingskrapfen Abbildung 2 Das ist eine Geburtstagstorte Abbildung 3 Das ist ein Kürbis Abbildungsverzeichnis Abbildung 1 Dahinter verbirgt sich ein Faschingskrapfen Abbildung 2 Das ist eine Geburtstagstorte Abbildung 3 Das ist ein Kürbis Daniela Wagner Autorin, IT-Coachin & Fachtrainerin nach ISO
90 Fit am PC mit IT-Coaching 2. Fuß- und Endnoten erstellen Platzieren Sie den Cursor an einer Stelle, an der Sie auf eine Fuß- oder Endnote verweisen möchten. Fügen Sie die Fuß- oder Endnote ein über VERWEISE FUSSNOTEN (siehe Abbildung). Übung 1. Fügen Sie in das Dokument 7_Rezepte aus der vorhergehenden Lektion einige Bilder oder ClipArts ein. 2. Erstellen Sie ein Verzeichnis für diese Abbildungen. 3. Erstellen Sie einige Anmerkungen (zb für Quellenangaben). Fügen Sie dazu Fußnoten ein. 4. Öffnen Sie das Dialogfeld für FUSS- UND ENDNOTEN. Finden Sie heraus, wie Sie die vorhandenen Fußnoten in Endnoten konvertieren können. Testen Sie Ihr Wissen 1. Wie fügen Sie ein Abbildungsverzeichnis ein? In Büchern finden Sie auf den letzten Seiten wichtige Schlagwörter, den so genannten Index. In der nächsten Lektion erfahren Sie, wie Sie Indexeinträge definieren und einen Index einfügen. 90 Daniela Wagner Autorin, IT-Coachin & Fachtrainerin nach ISO 17024
91 Basic Computer Skills Microsoft Word 2010 Word Kapitel 7 Lektion 4 Index Indexeinträge definieren Index einfügen Nach dieser Lektion definieren Sie Indexeinträge und fügen einen Index ein. Aufgabe Übungsdatei: 7_Billard 1. Indexeinträge definieren Markieren Sie im Text einen Eintrag, den Sie in den Index aufnehmen möchten. Öffnen Sie das Register VERWEISE INDEX EINTRAG FESTLEGEN (siehe Abbildung). Klicken Sie in das Feld HAUPTEINTRAG der markierte Text erscheint. Sie können diesen Text ändern oder einen Untereintrag definieren. Mehrere Untereinträge trennen Sie mit Doppelpunkten. Bestätigen Sie mit der Schaltfläche Festlegen. Lassen Sie das Dialogfeld geöffnet, markieren Sie den nächsten Eintrag im Text und legen Sie wieder einen Eintrag fest. 2. Indexeinträge definieren Wechseln Sie ans Ende des Dokuments. Wählen Sie VERWEISE INDEX INDEX EINFÜGEN. Wählen Sie im eingeblendeten Dialogfeld SEITENANSICHT, FÜLLZEICHEN, FORMATE, TYP, SPALTEN und SPRACHE. Bestätigen Sie mit OK. Der Index wurde eingefügt. TIPP: Bei nachträglichen Änderungen klicken Sie in den vorhandenen Index und aktualisieren mit F9, über das Kontextmenü oder VERWEISE INDEX INDEX AKTUALISIEREN. Übungen 1. Erstellen Sie geeignete Indexeinträge für die Datei 7_Billard und fügen Sie den Index ein. Testen Sie Ihr Wissen 1. Wie definieren Sie einen Indexeintrag? In der letzten Lektion dieses Kapitels fügen Sie ein Inhaltsverzeichnis ein. Daniela Wagner Autorin, IT-Coachin & Fachtrainerin nach ISO
92 Fit am PC mit IT-Coaching Word Kapitel 7 Lektion 5 Inhaltsverzeichnis Inhaltsverzeichnis Sie haben allen Titeln die richtigen Formatvorlagen zugewiesen? Dann sind Sie nur noch wenige Mausklicks vom Inhaltsverzeichnis entfernt. Aufgabe Übungsdatei: 7_Billard 1. Inhaltsverzeichnis Kontrollieren Sie, ob alle Titel, die Sie ins Inhaltsverzeichnis aufnehmen möchten a) eine Formatvorlage zugewiesen haben und b) passende Hierarchien haben (Überschrift 1, Überschrift 2, usw.). Positionieren Sie den Cursor an der Stelle, an der Sie das Inhaltsverzeichnis einfügen möchten. Öffnen Sie das Register VERWEISE INHALTSVERZEICHNIS (siehe Abbildung). Wählen Sie ein Format aus der Liste INHALTSVERZEICHNIS oder wählen Sie den Listeneintrag INHALTSVERZEICHNIS EINFÜGEN. Im eingeblendeten Dialogfeld wählen Sie SEITENANSICHT, FÜLLZEICHEN, FORMATE und EBENEN ANZEIGEN. Bestätigen Sie mit OK. Zum Aktualisieren der Felder klicken Sie in das Verzeichnis und arbeiten mit F9, über das Kontextmenü oder das Register VERWEISE INHALTSVER- ZEICHNIS TABELLE AKTUALISIEREN. Übung 1. Erstellen Sie für die Datei 7_Billard ein Inhaltsverzeichnis. Testen Sie Ihr Wissen 1. Wie fügen Sie ein Inhaltsverzeichnis ein? 2. Woher weiß Word, welche Titel im Inhaltsverzeichnis erscheinen sollen? Überprüfen Sie wieder Ihr Wissen und machen Sie die Übung. Danach erarbeiten Sie die Themen des nächsten Kapitels. Hier fügen Sie Objekte ein. 92 Daniela Wagner Autorin, IT-Coachin & Fachtrainerin nach ISO 17024
93 Basic Computer Skills Microsoft Word 2010 Word Kapitel 7 Exkurs Gliederungen Übung Formatvorlagen Gliedern Index und Verzeichnisse Überprüfen Sie Ihre Fähigkeiten. Lösen Sie die Übung alleine. Dann sind Sie bereit für die nächsten Themen. Aufgabe Übungsdatei: 7_Broschuere_Ergebnis 1. Erstellen Sie eine übersichtliche Gliederung für die angeführten Kurse. Kurse ist der Titel des Dokuments und steht auf der ersten Seite. Vor jedem Kurs (Einführung, Word, etc.) solle eine neue Seite begonnen werden. Ändern Sie die Formatvorlage und arbeiten Sie hier über Absatzformate: Aktivieren Sie auf der Registerkarte ZEILEN- UND SPALTENUMBRUCH das Kontrollfeld SEITENUMBRUCH OBERHALB. Erstellen Sie auf der zweiten Seite ein Inhaltsverzeichnis. Legen Sie wichtige Begriffe für den Index fest und erstellen Sie am Ende des Dokuments einen Index. Kurse Einführung Mo, Di 18:00 bis 21:45 16 EH 320,-- Erwerben Sie den ersten Grundstein und lernen Sie die Oberfläche, die Arbeit mit Fenstern und Hilfen kennen. Windows 7 Mo, Di 18:00 bis 21:45 20 EH 400,-- Erwerben Sie den zweiten Grundstein und lernen Sie die die Arbeit mit Fenstern, Ordnern und Dateien kennen. Word 2010 Mi 18:00 bis 21:45 20 EH 400,-- Erwerben Sie den dritten Grundstein und erstellen Sie Dokumente mit Aufzählungen, Tabulatoren, Tabellen und Grafiken. Daniela Wagner Autorin, IT-Coachin & Fachtrainerin nach ISO
94 Fit am PC mit IT-Coaching Excel 2010 Do 18:00 bis 21:45 20 EH Erwerben Sie den vierten Grundstein und erstellen Sie Berechnungen. Access 2010 Fr 9:00 bis 17:00 24 EH 460,-- Erwerben Sie den fünften Grundstein und organisieren Sie Tabellen, Formulare, Abfragen und Berichte. PowerPoint 2010 Fr 9:00 bis 17:00 16 EH 340,-- Erwerben Sie den sechsten Grundstein und erstellen Sie Präsentationen. Internet Sa 9:00 bis 15:00 20 EH 400,-- Erwerben Sie den siebten Grundstein und nützen Sie das www und s. Theorie Fr 18:00 bis 21:45 10 EH 150,-- Erwerben Sie den achten Grundstein und erwerben Sie die notwendigen Kenntnisse in den theoretischen Grundlagen. Gesamtpaket Mo, Di, Mi, Do 8:15 bis 12: EH 1.990,-- Legen Sie zum Sonderpreis alle acht Grundsteine in einer Maßnahme. 2. Speichern Sie das Dokument unter dem Namen 7_Broschuere. TIPP: In der Praxis erstellen Sie aus jedem Kurs einen SCHNELLBAUSTEIN. Markieren Sie einen formatierten Text und legen Sie mit Alt + F3 einen Schnellbaustein an. Vergeben Sie einen Namen, zb Einführung. Wenn Sie nun Kurse anbieten, brauchen Sie diese Daten nicht mehr zu tippen, sondern fügen den Baustein ein. Tippen Sie den vergebenen Namen, Word 2010 schlägt den Baustein schon vor. Bestätigen Sie mit der Enter Taste. Viel Erfolg! 94 Daniela Wagner Autorin, IT-Coachin & Fachtrainerin nach ISO 17024
95 Basic Computer Skills Microsoft Word 2010 Word Kapitel 8 Objekte Lektion 1 Bilder und ClipArt Bilder und ClipArt enfügen Zeilenumbruch (Textumbruch oder -fluss) ändern und Bilder anordnen Wasserzeichen In dieser Lektion fügen Sie Bilder und ClipArts in Ihre Dokumente ein, ändern den Zeilenumbruch und ordnen die Grafiken an. Die Bilder dieser Lektion stammen aus der Clip-Art-Sammlung von Windows bzw. den Microsoft Onlinegrafiken. Aufgabe Übungsdatei: - 1. Bilder und ClipArt einfügen Öffnen Sie ein neues leeres Dokument und wählen Sie EINFÜGEN ILLUSTRATIO- NEN GRAFIK. Wählen Sie aus dem Ordner Beispielbilder ein Bild. Bestätigen Sie mit Einfügen. Wählen Sie nun EINFÜGEN ILLUSTRATIONEN CLIPART. Im Aufgabenbereich geben Sie Suchbegriffe ein, zb Sport oder Computer. Wählen Sie eine gewünschte ClipArt mit einem Klick aus. Die Grafik wird an der Cursorposition eingefügt. Zum Löschen klicken Sie Bild oder ClipArt an und betätigen Sie die Entf -Taste oder verwenden Sie das Kontextmenü. 2. Zeilenumbruch (Textumbruch) ändern und Bilder anordnen Die eingefügten Bilder können Sie (noch) nicht frei neben, vor oder hinter einem Text platzieren. Ändern Sie den Zeilenumbruch (Textumbruch / Textfluss). Klicken Sie ein Bild doppelt an. Damit öffnen Sie automatisch das Register FORMAT. Ändern Sie den Textfluss in der Gruppe ANORDNEN ZEILENUMBRUCH oder POSITION. Jetzt erst verschieben Sie das Bild an jede beliebige Stelle im Dokument. Fügen Sie Bilder auch in eine Kopfzeile ein. Grafiken in Kopfzeilen einzufügen hat Vorteile: Einerseits geben Sie die Grafik in den Hintergrund. Andererseits arbeiten Sie ungehindert im Fließtext, ohne dauernd beim Klicken die Grafik zu aktivieren. Sich überlappende Bilder ändern Sie in der Anordnung: Klicken Sie eines dieser Bilder an und wählen Sie im Register FORMAT ANORDNEN AUSRICHTEN zb IN DEN HINTER- GRUND. Daniela Wagner Autorin, IT-Coachin & Fachtrainerin nach ISO
96 Fit am PC mit IT-Coaching Mehrere Grafiken richten Sie aneinander aus: Markieren Sie die Bilder und wählen Sie im Register FORMAT ANORDNEN AUSRICHTEN zb RECHTSBÜNDIG (siehe Abbildung). Bilder, die in die falsche Richtung gucken, drehen Sie im Register FORMAT ANORDNEN DREHEN, zb HORIZONTAL KIPPEN (siehe Abbildung). 3. Wasserzeichen In Word 2010 fügen Sie über das Register SEITENLAYOUT SEITENHINTERGRUND Wasserzeichen ein. Definieren Sie hier ein benutzerdefiniertes Wasserzeichen. Im SEITENLAYOUT stellen Sie eine SEITENFARBE für Ihr Dokument ein. Erinnern Sie sich noch an die Lektion Einfügen aus dem Kapitel 3? Word 2010 verfügt über eine Auswahl an Deckblättern, deren Design Sie Im Register SEITENLAYOUT anpassen. Übung 1. Erstellen Sie eine Einladung zum Geburtstag oder zu einem Sommerfest. Testen Sie Ihr Wissen 1. Wie fügen Sie Bilder ein? 2. Wie fügen Sie eine ClipArt ein? 3. Wie ändern Sie den Textfluss von Bildern oder ClipArts? Die Bilder in dieser Lektion habe ich bereits in der Größe geändert. Bearbeiten Sie Ihre eingefügten Grafiken ebenfalls. Wie das geht, erfahren Sie in der nächsten Lektion. 96 Daniela Wagner Autorin, IT-Coachin & Fachtrainerin nach ISO 17024
97 Basic Computer Skills Microsoft Word 2010 Word Kapitel 8 Lektion 2 Bilder bearbeiten Bilder bearbeiten Hintergrund und Effekte Nach dieser Lektion ändern Sie die Bilder in der Größe, erstellen Rahmen oder entfernen den Hintergrund. Die Bilder dieser Lektion stammen aus der Clip-Art-Sammlung von Windows bzw. den Microsoft Onlinegrafiken und den Beispielbildern. Aufgabe Übungsdatei: - 1. Bilder bearbeiten Klicken Sie ein Bild an und ziehen Sie es an einem Bildbearbeitungspunkt mit gedrückter Maus größer oder kleiner (in der nebenstehenden Abbildung zb unten links). Wählen Sie BILDTOOLS FORMAT (siehe Abbildung unten). Mit einem Doppelklick auf das Bild öffnet sich dieses Register automatisch. Ändern Sie die Höhe des Bildes in der Gruppe GRÖSSE (die Breite ändert sich automatisch). Wählen Sie diesmal aus der Gruppe GRÖSSE das Symbol ZUSCHNEIDEN (siehe Abbildung). Ziehen Sie mit gedrückter Maus am rechten Bildrand nach links das Bild wird abgeschnitten. In den BILDFORMATVORLAGEN des Registers FORMAT stehen Vorlagen, Rahmen und Effekte zur Auswahl (siehe Abbildung). Daniela Wagner Autorin, IT-Coachin & Fachtrainerin nach ISO
98 Fit am PC mit IT-Coaching ACHTUNG: Wenn Sie ein Bild kleiner ziehen, verändert sich die Dateigröße nicht! Im Register FORMAT ANPASSEN finden Sie BILDER KOMPRIMIEREN. Jetzt ändert sich die Dateigröße. 2. Hintergrund und Effekte Klicken Sie ein Bild an. Im Register FORMAT FREISTELLEN stellen Sie das Bild frei. Das bedeutet, Sie entfernen den Hintergrund (siehe Abbildung). Im Register FORMAT ANPASSEN finden Sie künstlerische Effekte und Änderungen für die Farbe (siehe Abbildung). Übung 1. Fügen Sie ein Bild aus dem Ordner Beispielbilder ein. 2. Ändern Sie die Größe des Bildes, schneiden Sie das Bild zu, formatieren Sie einen Rahmen, usw. Testen Sie Ihr Wissen 1. Wie ändern Sie die Größe von Bildern oder ClipArts? 2. Wie schneiden Sie Teile von Bildern ab? 3. Wie entfernen Sie einen Hintergrund aus einem Bild? In der nächsten Lektion erstellen Sie eigene Formen. 98 Daniela Wagner Autorin, IT-Coachin & Fachtrainerin nach ISO 17024
99 Basic Computer Skills Microsoft Word 2010 Word Kapitel 8 Lektion 3 Formen Textfelder WordArt Formen In dieser Lektion erstellen Sie Textfelder, eine Word-Art und fügen Formen ein. Aufgabe Übungsdatei: - 1. Textfelder Öffnen Sie ein neues leeres Dokument. Wählen Sie aus dem Register EINGÜGEN TEXT TEXTFELD ein vorhandenes TEXTFELD aus der Liste. Sie wählen auch über EINFÜGEN ILLUSTRATIONEN FORMEN ein Textfeld aus und ziehen es im Dokument auf. Das ist ein Textfeld (genauer gesagt ein Randlinienzitat ) aus dem Register EINFÜGEN TEXT TEXTFELD MIT FÜLLEFFEKT. Formatieren Sie ein Textfeld, erstellen Sie einen Schatten oder einen Rahmen. Wählen Sie das Textfeld dazu aus und verwenden Sie die TEXTFELD-FORMAT- VORLAGEN aus dem Register FORMAT. Das ist ein Textfeld über EINFÜGEN ILLUSTRATIONEN (mit Rahmen und Textumbruch Passend ). 2. WordArt Wählen Sie aus dem Register EINGÜGEN TEXT WORDART eine WORDART aus. Erfassen Sie einen kurzen Text, zb Alles Gute! Bestätigen Sie mit OK. Formatieren Sie die WORDART über die WORDARTTOOLS des Menübandes, die automatisch eingeblendet werden, wenn eine WordArt doppelt angeklickt wird. In der Gruppe TEXT ändern Sie den Text und den Zeichenabstand. In der Gruppe WORDART-FORMATE ändern Sie das Design für den Schriftzug. In der Gruppe SCHATTENEFFEKTE fügen Sie Schatten hinzu. In der Gruppe 3D-EFFEKTE erstellen Sie eine dreidimensionale Form und drehen oder kippen diese Form. In der Gruppe ANORDNEN bestimmen Sie, welches Objekt im Vorder- oder Hintergrund erscheinen soll. In der Gruppe SCHRIFTGRAD ändern Sie die Größe des Objekts. Daniela Wagner Autorin, IT-Coachin & Fachtrainerin nach ISO
100 Fit am PC mit IT-Coaching 3. Formen Wählen Sie über Register EINFÜGEN ILLUSTRATIONEN FORMEN ein Rechteck. Mit einem Klick in das Dokument erscheint das Objekt in der Standardgröße, mit gedrückter Maus ziehen Sie die Form in der gewünschten Größe auf. Experimentieren Sie mit weiteren Objekten. Formatieren Sie ausgewählte Objekte: Ändern Sie die Formenart, den Fülleffekt und die Kontur Erzeugen Sie Schatten Erzeugen Sie 3-D-Effekte Ändern Sie die Anordnung Klicken Sie dazu das Objekt doppelt an und verwenden Sie das Register ZEICHENTOOLS FORMAT (siehe Abbildung). Öffnen Sie die in der Gruppe GRÖSSE das Dialogfeld LAYOUT. Ändern Sie Höhe oder Breite des Objekts auf der Registerkarte GRÖSSE. Neben dem ANEINANDER AUSRICHTEN wählen Sie für mehrere Objekte auch GRUPPIEREN. Markieren Sie alle Objekte, die Sie zu einer Gruppe zusammenfügen möchten und wählen Sie FORMAT ANORDNEN GRUPPIEREN. Sie ziehen ein einzelnes Objekt direkt in Word auf oder erstellen mehrere Objekte in einem speziellen Zeichnungsbereich. Wählen Sie dazu EINFÜGEN ILLUSTRATIO- NEN FORMEN NEUER ZEICHNUNGSBEREICH. Übung 1. Erstellen Sie einen Lebenslauf mit Tabulatoren, einem Bild und grafischen Elementen. Hinterlegen Sie zb das Dokument mit einem Wasserzeichen oder heben Sie die Daten mit einem farbigen Objekt hervor. Erstellen Sie vielleicht eine Infobox mit Ihren Sprach- oder Computer-Kenntnissen. Einen Vorschlag finden Sie als PDF unter 8_Lebenslauf_Ergebnis. Testen Sie Ihr Wissen 1. Wie fügen Sie Textfelder ein? 2. Wie fügen Sie Objekte ein? In der nächsten Lektion fügen Sie eine SmartArt ein. 100 Daniela Wagner Autorin, IT-Coachin & Fachtrainerin nach ISO 17024
101 Basic Computer Skills Microsoft Word 2010 Word Kapitel 8 Lektion 4 SmartArt SmartArt Word 2010 bietet neben der optischen Aufbereitung durch Bilder, Grafiken und Formen so genannte SmartArts an. Lernen Sie diese Elemente in dieser Lektion kennen. Lernen Sie diese Elemente in dieser Lektion kennen. Die Bilder dieser Lektion stammen aus den Beispielbildern. Aufgabe Übungsdatei: - 1. SmartArt Wählen Sie aus dem Register EINFÜGEN ILLUSTRATIONEN SmartArt eine Grafik aus. Geben Sie Text ein. Formatieren die Sie Grafik über die Register ENTWURF und FORMAT in den SMARTART-TOOLS. Picture Film Voice Assistenz Chef/ -in Experimentieren Sie mit hierarchischen Darstellungen (Organigrammen), um die Organisation einer Firma übersichtlich darzustellen Einkauf Verkauf Daniela Wagner Autorin, IT-Coachin & Fachtrainerin nach ISO
102 Fit am PC mit IT-Coaching Übung 1. Erstellen Sie die abgebildete SmartArt. Übung Gesamtübungen Online- Quiz Fit am PC Lektion Testen Sie Ihr Wissen 1. Mit welcher SmartArt stellen Sie am besten die Organisation einer Firma grafisch dar? Notizen In der nächsten Lektion fügen Sie Diagramme ein. 102 Daniela Wagner Autorin, IT-Coachin & Fachtrainerin nach ISO 17024
103 Basic Computer Skills Microsoft Word 2010 Word Kapitel 8 Lektion 5 Diagramme Diagramme einfügen Diagramme ändern In Diagrammen stellen Sie Zahlen übersichtlich dar. In dieser Lektion fügen Sie Diagramme ein und ändern die einzelnen Elemente. Aufgabe Übungsdatei: - 1. Diagramme einfügen Wählen Sie aus dem Register EINFÜGEN ILLUSTRATIONEN DIAGRAMM ein Säulendiagramm aus. Word 2010 fügt ein Diagramm ein und borgt sich Excel 2010 für die Datentabelle aus. Übertippen Sie die Einträge in Excel wie in der Abbildung angezeigt: Das Diagramm aktualisiert sich und Sie können Excel schließen Deutschland Österreich Schweiz Verkäufe Einkäufe Gewinne 2. Diagramme ändern Ändern Sie das Diagramm in den Diagrammtools: Im Register ENTWURF ändern Sie den DIAGRAMMTYP, blenden die Excel- Tabelle wieder ein zum DATEN BEARBEITEN, wählen ein DIAGRAMMLAYOUT und eine DIAGRAMMFORMATVORLAGE (siehe Abbildung auf der nächsten Seite). Daniela Wagner Autorin, IT-Coachin & Fachtrainerin nach ISO
104 Fit am PC mit IT-Coaching Im Register LAYOUT finden Sie unter anderem Optionen zur BESCHRIFTUNG und zum HINTERGRUND. Im Register FORMAT ändern Sie die FORMENARTEN, WORDART-FORMATE, die ANORDNUNG und die GRÖSSE der ausgewählten Diagramm-Elemente. Das Diagramm könnte nun so aussehen: Umsätze Deutschland Österreich Schweiz Verkäufe Einkäufe Gewinne Übung 1. Erstellen Sie ein Kreis-Diagramm zum Training: 85% Praxis, 15% Theorie. Testen Sie Ihr Wissen 1. Wie fügen Sie ein Diagramm ein? Lösen Sie die Übungen und erarbeiten Sie anschließend die Themen des Kapitels Daniela Wagner Autorin, IT-Coachin & Fachtrainerin nach ISO 17024
105 Basic Computer Skills Microsoft Word 2010 Word Kapitel 8 Objekte Übungen Objekte Überprüfen Sie Ihre erworbenen Fähigkeiten. Lösen Sie die Aufgaben und wechseln Sie zu den Lektionen des neunten Kapitels. Aufgabe 1 Übungsdatei: - 1. Erstellen Sie eine Übersicht für die Grundsteine im Computertraining. Ein Beispiel sehen Sie hier abgebildet: ZIEL Theorie Internet PowerPoint Access Excel Word Windows Einführung 2. Testen Sie, welche SmartArt für diese Aufstellung geeignet wäre. Viel Erfolg! Daniela Wagner Autorin, IT-Coachin & Fachtrainerin nach ISO
106 Fit am PC mit IT-Coaching Aufgabe 2 Übungsdateien: 8_Mediation, 8_Phasen, Bilder 1 bis 5 8_Mediation_Ergebnis 1. Öffnen Sie die Datei 8_Mediation. Erstellen Sie einen Bundsteg von 0,8 cm. 2. Die Kopfzeile ändern Sie auf 3 cm. Tippen Sie in die Kopfzeile: Mediation Konflikt als Chance und Potential 3. Markieren Sie das gesamte Dokument, ändern Sie den Zeilenabstand auf 1,0. 4. Ersetzen Sie im gesamten Dokument den manuellen Zeilenumbruch durch Absatzmarken (verwenden Sie Suchen und Ersetzen). 5. Ändern Sie für das gesamte Dokument die Abstände vor einem Absatz auf 18 pt. 6. Formatieren Sie die beiden ersten Absätze in Bradley Hand ITC, 14 pt, Blocksatz. 7. Ziehen Sie den rechten Rand für den ersten Absatz um 4 cm ein. Ziehen Sie den linken Rand für den zweiten Absatz um 4 cm ein. 8. Markieren Sie die Liste Auftragsvereinbarung bis Mediationsvereinbarung und nummerieren Sie die Liste nach dem Muster Phase I bis Phase V. Dabei soll die Nummernposition linksbündig bei 0 cm formatiert werden. Die Textpositionen formatieren Sie jeweils bei 2,2 cm. 9. Öffnen Sie zusätzlich das Dokument 8_Phasen. Kopieren Sie den Text (!) des ersten Absatzes. Fügen Sie diesen Text unter dem Listenpunkt der Phase I ein, verwenden Sie dabei einen Zeilenwechsel (Soft return). Ihr Text sieht dann zb so aus: Phase I Auftragsvereinbarung Was wird nach der erfolgreichen Mediation anders sein? Kopieren Sie nach diesem Muster die restlichen Absätze für die Phasen. 10. Fügen Sie rechts neben dem ersten Absatz das Bild 1.jpg ein. Fügen Sie links neben dem zweiten Absatz das Bild 2.jpg ein. Achten Sie auf den Textfluss. Ändern Sie die Höhe der Bilder auf 2,5 cm. Fügen Sie neben den Phasen III und IV das Bild 3 und 4.jpg ein. Fügen Sie im letzten Absatz das Bild 5.jpg ein. Ändern Sie die Breite auf 2 cm und kopieren Sie das Bild. Fügen Sie es dreimal nebeneinander ein. 11. Speichern Sie Ihre Arbeit unter dem Namen 8_Mediation fertig. Viel Erfolg! 106 Daniela Wagner Autorin, IT-Coachin & Fachtrainerin nach ISO 17024
107 Basic Computer Skills Microsoft Word 2010 Word Kapitel 9 Tabellen Tabelle einfügen Tabelle einfügen Zeilen und Spalten einfügen Zeilen und Spalten löschen Sobald Sie längere Listen oder komplexere Layouts brauchen, werden Sie mit Tabellen arbeiten. Tabellen bestehen aus Zeilen und Spalten. Jede einzelne Zelle behandeln und formatieren Sie wie einen Absatz. Erfahren Sie in dieser Lektion, wie Sie Tabellen einfügen, Zeilen und Spalten hinzufügen bzw. löschen. Aufgabe Übungsdatei: - 1. Tabelle einfügen Wählen Sie EINFÜGEN TABELLEN. Klicken Sie auf das Symbol TABELLE. Im eingeblendeten Dialogfeld zeigen Sie mit der Maus auf die gewünschte Anzahl der Spalten und Zeilen. Beachten Sie dabei die Livevorschau im Dokument. Klicken Sie mit der Maus, sobald ein passender Bereich gewählt wurde. Fügen Sie eine Tabelle mit drei Spalten und einer Zeile ein (siehe Abbildung). Der Cursor blinkt in der ersten Zelle. Tippen Sie den Text Windows. Wechseln Sie mit der Tab -Taste in die nächste Zelle und tippen Sie Montag. Wechseln Sie wieder mit der Tab -Taste in die nächste Zelle und tippen Sie 8:30 Uhr. Daniela Wagner Autorin, IT-Coachin & Fachtrainerin nach ISO
108 Fit am PC mit IT-Coaching Entdecken Sie im Flyout-Menü auch die SCHNELL- TABELLEN und die Möglichkeit zum TABELLE ZEICHNEN Ihre Tabelle sieht nun so aus: Windows Montag 8:30 Uhr Gehen Sie mit der Tab -Taste weiter Sie erhalten eine weitere Zeile. Tippen Sie Excel Mittwoch - 13:00 Uhr. Ihre Tabelle sieht nun so aus: Windows Montag 8:30 Uhr Excel Mittwoch 13:00 Uhr Alternativ wählen Sie über EINFÜGEN TABELLE im Flyout-Menü TABELLE EINFÜGEN. Im eingeblendeten Dialogfeld geben Sie die Spalten- und Zeilenanzahl ein. Die Anzahl der Spalten in Word 2010 ist mit 63 begrenzt. Bestätigen Sie mit OK. Nutzen Sie zum Einfügen das Register LAYOUT ZEILEN UND SPALTEN 2. Zeilen und Spalten einfügen Sobald Sie eine Tabelle eingefügt haben und der Cursor in der Tabelle blinkt, werden kontextsensitive TABELLENTOOLS mit den Registern ENTWURF und LAYOUT eingeblendet. Fügen Sie eine erste Zeile ein: Klicken Sie mit der rechten Maus in die erste Zeile und wählen Sie EINFÜGEN ZEILEN OBERHALB EINFÜGEN. Tippen Sie die Modul Tag - Zeit Ihre Tabelle sieht nun so aus: Modul Tag Zeit Windows Montag 8:30 Uhr Excel Mittwoch 13:00 Uhr Stellen Sie den Cursor rechts außen hinter die letzte Zelle der zweiten Zeile und betätigen Sie die Enter Taste Sie haben eine neue Zeile nach der Cursorposition eingefügt. Tippen Sie: Word Dienstag 9:00 Uhr Ihre Tabelle sieht nun so aus: Modul Tag Zeit Windows Montag 8:30 Uhr Word Dienstag 9:00 Uhr Excel Mittwoch 13:00 Uhr Klicken Sie in die letzte Spalte und wählen Sie im Kontextmenü SPALTEN RECHTS EINFÜGEN oder wählen Sie im Register LAYOUT ZEILEN UND SPALTEN RECHTS EINFÜGEN. Ergänzen Sie die Tabelle wie unten angegeben. Ihre Tabelle sieht nun so aus: Modul Tag Zeit Raum Windows Montag 8:30 Uhr 421 Word Dienstag 9:00 Uhr 501 Excel Mittwoch 13:00 Uhr Daniela Wagner Autorin, IT-Coachin & Fachtrainerin nach ISO 17024
109 Basic Computer Skills Microsoft Word Zeilen und Spalten löschen Zum Löschen von Zeilen und Spalten reicht es, wenn der Cursor in der richtigen Zeile bzw. Spalte steht. Im Register LAYOUT ZEILEN UND SPALTEN löschen Sie Zeilen und Spalten bzw. fügen Zeilen und Spalten ein. Die Entf Taste löscht den Inhalt von Zellen, nicht die Zeilen oder Spalten. Beim Löschen über das Kontextmenü markieren Sie die Zeile bzw. Spalte. Zeilen markieren Sie wie gewohnt mit einem Klick links außen. Um eine Spalte zu markieren zeigen Sie mit der Maus etwas über die Tabelle. Dabei erscheint ein schwarzer Pfeil. Klicken Sie, um die Spalte zu markieren (in der Abbildung sehen Sie eine Tabelle mit Anfasser, Markierungspfeil, Zellmarken und Anfasser zur Größenänderung ). Nutzen Sie zum Markieren auch LAYOUT TABELLE AUSWÄHLEN. Übung 1 1. Erstellen Sie eine Tabelle für Ihre privaten Adressen. Übung 2 1. Erstellen Sie Tabellen in Kopf- oder Fußzeilen für ein perfektes Layout Ihrer (Geschäft-) Briefe. 2. Fügen Sie in die Kopfzeile eines neuen Dokuments eine Tabelle mit 2 Spalten und einer Zeile ein. Tippen Sie in die linke Spalte Ihren Vor- und Zunamen. Erfassen Sie in der rechten Spalte Ihre Adresse. 3. Fügen Sie eine Tabelle mit drei Spalten in eine Fußzeile ein. In der ersten Spalte erfassen Sie Ihre -Adresse. In die zweite Spalte fügen Sie eine kleine Grafik ein. In die dritte Spalte schließlich schreiben Sie die Bankverbindungen und die UID-Nummer. Formatieren Sie über START ABSATZ die Rahmenart KEIN RAHMEN oder nur eine Linie unter der Kopfzeile bzw. über der Fußzeile Testen Sie Ihr Wissen 1. Wie fügen Sie eine Tabelle ein? 2. Wie fügen Sie weitere Zeilen und Spalten ein? In der nächsten Lektion passen Sie Tabellen in der Größe an und sortieren die Daten. Daniela Wagner Autorin, IT-Coachin & Fachtrainerin nach ISO
110 Fit am PC mit IT-Coaching Word Kapitel 9 Lektion 2 Größe, Ausrichtung und Daten sortieren Zellgröße Ausrichtung Daten sortieren In dieser Lektion ändern Sie die Höhe und Breite der Zeilen und Spalten und die Ausrichtung des Zellinhalts. Außerdem erfahren Sie, wie Sie Daten zu sortieren. Aufgabe Übungsdatei: - 1. Zellgröße Ziehen Sie die Zeile eins mit der Maus an der Trennlinie zur zweiten Zeile höher. Alternativ dazu ändern Sie im Register LAYOUT ZELLENGRÖSSE (siehe Abbildung) die Zeilenhöhe. Ändern Sie nach diesem Muster auch die Spaltenbreiten: Wenn Sie die Linien der Tabelle mit der Maus ziehen, verändern sich die Spaltenbreiten rechts und links, die Breite der Tabelle bleibt gleich. Halten Sie beim Ziehen die Shift Taste gedrückt, dann ändern sich die nachfolgenden Spaltenbreiten nicht und die Gesamtbreite der Tabelle ändert sich. Ein Doppelklick auf die Trennlinie stellt die optimale Breite, abgestimmt auf den längsten Eintrag, ein. Über LAYOUT ZELLENGRÖSSE ändert sich nur die ausgewählte Spalte. Dadurch wird die gesamte Tabelle breiter bzw. schmäler. Arbeiten Sie auch über das Lineal. Ihre Tabelle könnte nun so aussehen: Modul Tag Zeit Raum Windows Montag 8:30 Uhr 421 Word Dienstag 9:00 Uhr 501 Excel Mittwoch 13:00 Uhr Daniela Wagner Autorin, IT-Coachin & Fachtrainerin nach ISO 17024
111 Basic Computer Skills Microsoft Word Ausrichtung Neben der horizontalen Ausrichtung (links, zentriert, rechts und Blocksatz), gibt es in Tabellen die vertikalen Ausrichtungen Oben, Mitte und Unten. In unserer Tabelle stehen alle Einträge horizontal links, vertikal oben. Markieren Sie in die erste Spalte. Arbeiten Sie über das Kontextmenü oder LAYOUT AUSRICHTUNG (siehe Abbildung). Ändern Sie die Ausrichtung aller Zellen. Ihre Tabelle könnte nun so aussehen: Modul Tag Zeit Raum Windows Montag 8:30 Uhr 421 Word Dienstag 9:00 Uhr 501 Excel Mittwoch 13:00 Uhr 301 Alternativ arbeiten Sie über LAYOUT TABELLE EIGENSCHAFTEN. Auch die Tabelle selbst formatieren Sie zentriert oder rechtsbündig. Tabellen haben einen kleinen quadratischen Anfasser oben links. Klicken Sie darauf, um die Tabelle zu markieren und ändern Sie die Ausrichtung. Ihre Tabelle könnte so aussehen: Modul Tag Zeit Raum Windows Montag 8:30 Uhr 421 Word Dienstag 9:00 Uhr 501 Excel Mittwoch 13:00 Uhr Daten sortieren Öffnen Sie LAYOUT DATEN (siehe Abbildung) und wählen Sie Sortieren. Wählen Sie im eingeblendeten Dialogfeld die zu sortierende Spalte aus, zb Spalte 1. Unsere Tabelle hat eine Titelzeile, die nicht sortiert werden soll. Wählen Sie in dem Dialogfeld die Option LISTE ENTHÄLT ÜBERSCHRIFT. Sobald Sie dieses Optionsfeld aktivieren, ändert sich die Auswahl für die zu sortierende Spalte anstatt Spalte 1 wird der aktuelle Spaltentitel angezeigt. Daniela Wagner Autorin, IT-Coachin & Fachtrainerin nach ISO
112 Fit am PC mit IT-Coaching Ihre Tabelle könnte nun so aussehen: Modul Tag Zeit Raum Excel Mittwoch 13:00 Uhr 301 Windows Montag 8:30 Uhr 421 Word Dienstag 9:00 Uhr 501 Falls Ihre Tabelle länger als eine Seite ist und Sie die Daten drucken möchten, lassen Sie die Überschriften der Zeile 1 beim Ausdruck wiederholen. Klicken Sie in die erste Zeile. Klicken Sie im Register LAYOUT DATEN auf ÜBERSCHRIFTEN WIEDERHOLEN. Wenden Sie auch die bekannten Zeichen- und Absatzformate an. Ihre Tabelle könnte nun so aussehen: Modul Tag Zeit Raum 1. Excel Mittwoch 13:00 Uhr Windows Montag 8:30 Uhr Word Dienstag 9:00 Uhr 501 Übung 1 1. Öffnen Sie ein neues leeres Dokument. 2. Erstellen Sie einen Aushang mit den Angeboten der Firma. Werden Sie kreativ, egal ob Sie Möbel anbieten oder Autoputzmittel, Bettwäsche oder Gartenpflanzen, Sportgeräte, Schreibwaren oder Computerspiele. Fügen Sie Bilder in eine Tabelle ein und daneben Beschreibung und Preis. 112 Daniela Wagner Autorin, IT-Coachin & Fachtrainerin nach ISO 17024
113 Basic Computer Skills Microsoft Word 2010 Übung 2 1. Öffnen Sie ein neues leeres Dokument und erstellen Sie ein Faxformular. Von Seiten Logo An Bitte um Rückruf Bemerkung Sonstiges Text Testen Sie Ihr Wissen 1. Wie ändern Sie die Breite von Spalten? 2. Wie ändern Sie die Breite einer Spalte so, dass die benachbarte Spaltenbreite unverändert bleibt? 3. Wie sortieren Sie eine Tabelle ohne Titelzeile (Überschriften)? In der nächsten Lektion formatieren Sie die Zellen und weisen Vorlagen zu. Daniela Wagner Autorin, IT-Coachin & Fachtrainerin nach ISO
114 Fit am PC mit IT-Coaching Word Kapitel 9 Lektion 3 Zellen zusammenführen und Tabellenentwurf Zellen zusammenführen (verbinden) Tabellenentwurf In dieser Lektion lernen Sie Zellen zu teilen und Zellen zu verbinden. Wenden Sie noch Tabellenformatvorlagen an, dann sehen Ihre Tabellen perfekt aus. Aufgabe Übungsdatei: 9_Tests Alternativ nutzen Sie die rechte Maus zum Verbinden bzw. Trennen 1. Tabellen zusammenführen (verbinden) Fügen Sie eine neue erste Zeile ein. Markieren Sie in der ersten Spalte die ersten beiden Zellen. Öffnen Sie LAYOUT ZUSAMMENFÜHREN ZELLEN VERBINDEN. Klicken Sie in die Zelle mit dem Eintrag Tag und wählen Sie ZELLEN TEILEN. Wählen Sie in dem eingeblendeten Dialogfeld 1 Spalte und 2 Zeilen. Wiederholen Sie diesen Vorgang für die Zelle mit dem Inhalt Zeit. Word hat die beiden Einträge in die erste Zeile verschoben. Verschieben Sie Tag und Zeit jeweils in die Zelle darunter. Markieren Sie die beiden Zellen über Tag und Zeit und wählen Sie LAYOUT ZUSAMMENFÜHREN ZELLEN VERBINDEN. Tippen Sie den Text Datum. Ihre Tabelle könnte nun so aussehen: Datum Modul Raum Tag Zeit 1. Excel Mittwoch 13:00 Uhr Windows Montag 8:30 Uhr Word Dienstag 9:00 Uhr Entwurf Im Register ENTWURF finden Sie TABELLENFORMATVORLAGEN und Rahmenlinien. Nutzen Sie diese Vorlagen zum Formatieren Ihrer Tabelle. Ihre Tabelle könnte nun so aussehen: Modul Datum Raum Tag Zeit 1. Excel Mittwoch 13:00 Uhr Windows Montag 8:30 Uhr Word Dienstag 9:00 Uhr Daniela Wagner Autorin, IT-Coachin & Fachtrainerin nach ISO 17024
115 Basic Computer Skills Microsoft Word 2010 Übung 1 1. Starten Sie Ihr Textverarbeitungsprogramm und erstellen Sie die abgebildete Anfrage in Verdana, 10 pt. Absender / name Deine Welt - TRAVEL WORLDWIDE Schulungszentrum An der Promenade Gmunden (07612) Adresse / address Telefon / phone Land / country A D GB F I E S CH sonst / other ein Angebot / an offer eine Reservierung / a reservation von bis / in the time from to Erwachsene / adult Kinder / children Zimmer mit Frühstück bed and breakfast Halbpension half pension Ferienwohnung/ apartment Vollpension fullpension Datum / date Unterschrift / signature 1. Fügen Sie nach der Zeile für das Land eine Zeile ein, verbinden Sie die Zellen und erfassen Sie den Text: Ich möchte gerne meinen Urlaub bei Ihnen verbringen, machen Sie mir bitte I would like to spend my holidays in your region therefore please send me 2. Ändern Sie den die Abstände auf vor und nach jedem Absatz auf 6 pt. Ändern Sie zusätzlich den Abstand vor Absender / name auf 48 pt. 3. Schattieren Sie die Aufzählungen Zimmer mit Frühstück bzw. Vollpension Grau, 20%. Schattieren Sie die Aufzählungen Halbpension bzw. Ferienwohnung Grau 40%. 4. Deaktivieren Sie die Rahmenlinien (Rahmenart ohne ), außer für die Länder und den Absender hier soll unten eine Rahmenlinie sein. 5. Speichern Sie Ihre Arbeit unter dem Namen Anfrage. Daniela Wagner Autorin, IT-Coachin & Fachtrainerin nach ISO
116 Fit am PC mit IT-Coaching Übung 2 1. Öffnen Sie die Datei 9_Tests und gestalten Sie ein Dokument nach dieser Vorlage. Testen Sie Ihr Wissen 1. Was muss markiert sein, um Zellen zu verbinden? 2. Was passiert, wenn Sie eine Zelle in 3 Spalten teilen? 3. Was passiert, wenn Sie 2 Zellen oder eine ganze Zeile markieren und in 3 Spalten teilen? Notizen In der nächsten Lektion wenden Sie Ihr Wissen um Tabellen an und erstellen komplexe Layouts, kombiniert mit dem bereits erworbenen Können in Word Daniela Wagner Autorin, IT-Coachin & Fachtrainerin nach ISO 17024
117 Basic Computer Skills Microsoft Word 2010 Word Kapitel 9 Lektionen 4 und 5 Layouts mit Tabellen Komplexe Aufgaben mit Tabellen In dieser Lektion erstellen Sie komplexe Layouts nach den angegebenen Mustern. Übung 1 Tagen im Sport- und Erlebnishotel Gosau SEMINARPAUSCHALE I Halbpension 1 Übernachtung im komfortablen Doppelzimmer Reichhaltiges Frühstück vom Büffet mit Bioecke abendliches Erlebnis-Büffet à la minute an unseren Marktständen 2 Kaffeepausen mit Kaffee oder Tee, Obst und Plundergebäck Benützung eines Tagungsraumes SEMINARPAUSCHALE II Vollpension Sämtliche Leistungen wie Seminarpauschale I Zusätzlich ein leichtes, seminargerechtes Mittagsmenü Büffet ab 30 Personen Benützung von Hallenbad, Sauna, Dampfgrotte und Fitnessstudio, sowie Sport- und Unterhaltungsprogramm 89,-- pro Person 122,-- pro Person Wir verrechnen bei allen Pauschalangeboten keinen Einbettzimmerzuschlag! Getränke werden im Tagungsraum auf Wunsch bereit gestellt: Mineralwasser, Tees, Fruchtsäfte pro Flasche 3,50 Die kurze Tagungsunterbrechung Schießen mit Mini-Armbrust oder meditatives Bogenschießen Rahmenprogramm Bauernolympiade je nach Jahreszeit, Wetterlage und Zeitkapazität 2 Stationen mit 10 Disziplinen, Nenngeld pro Person inkl. Urkunde und Pokal 30,-- Almfahrt mit dem Bummelzug Bäuerliche Speisen und Getränke, pro Person ab 36,-- Seminar Erfolgs Ergänzung Rafting für die ganze Gruppe alle in einem Boot Canadian Stärken des 2er Teams Schlauchboot zu Zweit Kajak jeder für sich Einzelkampf Daniela Wagner Autorin, IT-Coachin & Fachtrainerin nach ISO
118 Fit am PC mit IT-Coaching Übung 2 Lageplan 1 Hot Dogs, Würstel, Kartoffelpuffer 4 2 Bons, Information 3 Kaffee und Kuchen Getränke 5 Kalte Jause 1 Programm Zeit Programmpunkt Person(en) Ort 13:00 13:30 Eröffnung Direx Pausenhalle 14:00 14:45 Musikeinlage Unterstufe Pausenhalle 15:00 15:30 Führung Schüler/ -innen Treffpunkt Eingang 15:30 16:00 Lesungen Oberstufe Aula 16:00 17:30 weitere Events diverse laut Aushang 18:00 18:30 Abschluss mit Musik Direx und Schulband Aula Weitere Veranstaltungen Experimente im Physikraum Schmankerlküche Isometrische Übungen im Turnsaal Basteln im Werkraum Verkaufsstände im Schulhof Bäckereien Seifen Marmeladen Basteleien Die freiwilligen Spenden werden für den neuen Outdoor-Platz verwendet! Ich nehme an dem Jahresfest teil Ja Nein Ich bringe Kuchen mit Ja Nein... Unterschrift 118 Daniela Wagner Autorin, IT-Coachin & Fachtrainerin nach ISO 17024
119 Basic Computer Skills Microsoft Word 2010 Word Kapitel 9 Tabellen Übungen Tabellen Überprüfen Sie Ihre praktischen Fähigkeiten. Aufgabe Übungsdateien: 9_Hundeschlitten, 9_Einweisung Schlittenhund 9_Hundeschlitten_Ergebnis 1. Öffnen Sie das Dokument 9_Hundeschlitten. Ändern Sie den Zoomfaktor auf 100% und überprüfen Sie, ob das Dokument in der Ansicht Seitenlayout dargestellt wird. Ändern Sie die Seitenformate: Hochformat, Seitenränder unten und rechts 2 cm, Papierformat A4. 2. Suchen Sie im gesamten Dokument den Text Rundfahrt und ersetzen Sie ihn durch Schlittenfahrt. 3. Weisen Sie folgenden Absätzen die Formatvorlage Reise zu: Termine Preise Zahlung - Information 4. Weisen Sie folgenden Absätzen die Formatvorlage Hundeschlitten zu: Inkludierte Leistungen Reiseverlauf - Teilnehmeranzahl 5. Setzen Sie für die 4 Termine (beginnend mit bis 17.8.) Tabulatoren: zentriert bei 2,5 cm hier soll der Bindestrich sein rechtsbündig bei 4,75 cm hier soll das Rückreisedatum stehen 6. Setzen Sie Dezimaltabulatoren bei 7 cm für die beiden Absätze der Preise (beginnend mit Pro Person ). Wiederholen Sie diesen Befehl für die beiden Absätze der Zahlung (beginnend mit Nach Erhalt ). 7. Formatieren Sie die Aufzählung der inkludierten Leistungen mit Quadraten als Aufzählungszeichen und ändern Sie die Zeichenposition auf 0 cm. 8. Fügen Sie beim Zwischentitel Reiseverlauf nach dem Listenpunkt Ankunft eine Liste ein. Die Daten befinden sich im Dokument 9_Einweisung. Leere Absätze nach der Liste entfernen Sie. 9. Nummerieren Sie nun die Liste des Reiseverlaufs und passen Sie die Aufzählung folgendermaßen an: Zusätzlich zur Nummer soll auch der Text Tag in Blau, rechtsbündig bei 1,4 cm erscheinen, der Text soll bei 2,5 cm beginnen. Daniela Wagner Autorin, IT-Coachin & Fachtrainerin nach ISO
120 Fit am PC mit IT-Coaching 10. Fügen Sie beim 3. Tag Praxis am Schlitten einen Zeilenumbruch ein und erfassen Sie den Text: Bitte warm anziehen! 11. Fügen Sie nach dem Absatz Information eine Tabelle ein (2 Spalten, 3 Zeilen). Verbinden Sie die Zellen der ersten Zeile. Verbinden Sie die Zellen der letzten Zeile. Verschieben Sie den Text DEINE WELT TRAVEL WORLDWIDE GMBH in die 1. Tabellenzelle. Verschieben Sie die 6 Absätze mit den Adressen in die 1. Zelle der 2. Zeile. Verschieben Sie den nächsten Absatz Deine Welt - travel@worldwide.at in die 3. Zeile. Verschieben Sie den nächsten Absatz in die 2. Zelle der 2. Zeile. 12. Entfernen Sie leere Zeilen in der Tabelle (jeweils die letzten Absatzmarken). 13. Ändern Sie die Höhe der Zeile 1 auf 1 cm. Zentrieren Sie den Text in dieser Zeile vertikal. Ändern Sie die Schriftfarbe hier auf Weiß. 14. Schattieren Sie nach dem untenstehenden Muster und formatieren Sie die Einträge in der 2. Spalte rechtsbündig. Formatieren Sie die Tabelle ohne Rahmen. Schattieren Sie die Zeilen. Erstellen Sie für die letzte Zeile eine dicke rote Rahmenlinie ober- und unterhalb. DEINE WELT - TRAVEL WORLDWIDE GMBH Abteilung Sport- und Abenteuerreisen An der Promenade 28 A-4810 Gmunden Tel.: (07612) travel@worldwide.at www: Deine Welt - travel@worldwide.at Schicken Sie uns eine Kopie Ihrer Buchungsbestätigung für die Schlittenfahrt vor Reiseantritt und Sie erhalten rechtzeitig vor Ihrem Abflug einen durchsichtigen Plastikbeutel, den Sie ins Flugzeug mitnehmen. 15. Schneiden Sie den ersten Absatz (Titel) aus und fügen Sie den Text in eine Kopfzeile ein. Dieses Bild ist aus der Clip-Art-Sammlung bzw. den Onlinegrafiken von Microsoft. In eine Fußzeile fügen Sie links den Dateinamen als Feld ein. 16. Fügen Sie das Bild Schlittenhund über der Tabelle ein. Ändern Sie den Zeilenumbruch auf passend, die Ausrichtung auf rechts und die Höhe des Bildes auf 4 cm. Speichern Sie dieses Dokument mit dem Namen 9_Hundeschlitten_fertig. Viel Erfolg! 120 Daniela Wagner Autorin, IT-Coachin & Fachtrainerin nach ISO 17024
121 Basic Computer Skills Microsoft Word 2010 Word Kapitel 10 Serienbriefe Lektion 1 Serienbrief erstellen 6 Schritte zum Serienbrief Sie haben einen Brief, den Sie an mehrere Personen senden möchten. In Word nutzen Sie dazu Serienbriefe. Sie brauchen dazu zwei Dateien: Ein Dokument, Hauptdokument genannt, und die Adressen, Datenquelle genannt. Die beiden Dateien werden über den Seriendruck miteinander verbunden. Aufgabe Übungsdateien: 10_Geburtstagsangebote, 10_Adressen 1. 6 Schritte zum Serienbrief Öffnen Sie die Datei 10_Geburtstagsangebote. Öffnen Sie das Register SENDUNGEN SERIENDRUCK STARTEN. Wählen Sie SERIENDRUCKASSISTENT MIT SCHRITT-FÜR-SCHRITT- ANWEISUNGEN. Im Aufgabenbereich erscheint der erste von sechs Schritten des Seriendrucks. Wählen Sie den Typ BRIEFE (siehe Abbildung). Wechseln Sie auf WEITER: DOKUMENT WIRD GESTARTET mit dem Link unten auf den 2. Schritt Assistenten. Im 2. Schritt des Seriendruckassistenten wählen Sie das Dokument, mit dem Sie beginnen möchten. Wählen Sie AKTUELLES DOKUMENT VERWENDEN (siehe Abbildung). Wechseln Sie auf WEITER: EMPFÄNGER WÄHLEN mit dem Link unten auf den 3. Schritt des Seriendruckassistenten. Daniela Wagner Autorin, IT-Coachin & Fachtrainerin nach ISO
122 Fit am PC mit IT-Coaching Im 3. Schritt wählen Sie die Adressen. Wählen Sie VORHANDENE LISTE VER- WENDEN (siehe Abbildung). Klicken Sie auf DURCHSUCHEN. Im eingeblendeten Dialogfeld navigieren Sie bis zum Dokument 10_Adressen. Word kann neben Word-Tabellen auch mit Excel-Tabellen, Datenbanken oder Outlook- Kontakten arbeiten. Bestätigen Sie die Liste mit OK. Falls Sie die falsche Liste angeklickt haben, aktivieren Sie ein anderes Dokument mit dem Link ANDERE LISTE WÄHLEN. Wechseln Sie auf WEITER: VORSCHAU AUF IHRE BRIEFE auf den 4. Schritt. Lassen Sie 4 Absätze zwischen Absender und Empfängeradresse frei. Fügen Sie die Seriendruckfelder ein: Wählen Sie den Link WEITERE ELEMENTE (siehe Abbildung). Fügen Sie das Feld ANREDE ein. Klicken Sie das Feld dazu doppelt an oder wählen Sie es aus und bestätigen Sie mit EINFÜGEN. Fügen Sie nun alle weiteren Felder ein und kümmern Sie sich später um Zeilenumbrüche und Leerzeichen. Oder schließen Sie das Dialogfeld, positionieren den Cursor, öffnen das Dialogfeld, fügen das nächste Feld ein, usw. Fügen Sie zusätzlich zum Feld ANREDE die Felder VORNAME, NACHNAME, ADRESSE, PLZ und ORT ein. Wechseln Sie auf WEITER: VORSCHAU AUF IHRE BRIEFE auf den 5. Schritt. Im 5. Schritt fügen Sie Zeilenumbrüche bzw. Absätze und Leerzeichen in die Adresse ein. Im Seriendruckassistenten blättern Sie mit den Pfeiltasten und zwischen den Briefen. Blättern Sie zwischen den Briefen auch über das Register SENDUNGEN VORSCHAU ERGEBNISSE (siehe Abbildung). 122 Daniela Wagner Autorin, IT-Coachin & Fachtrainerin nach ISO 17024
123 Basic Computer Skills Microsoft Word 2010 Wechseln Sie mit dem Link WEITER: SERIEN- DRUCK BEENDEN auf den 6. Schritt. Drucken Sie entweder alle Briefe mit dem Link DRUCKEN am lokalen Drucker aus oder lassen Sie über den Link INDIVIDUELLE BRIEFE BEARBEITEN alle Briefe in einem eigenen, neuen Dokument anzeigen. Speichern Sie das Dokument mit allen Briefen unter 10_Geburtstagsangebote Briefe. Speichern Sie den einzelnen Brief unter dem Namen 10_Geburtstagsangebote Haupt. In Word 2010 finden Sie den gesamten Seriendruck auch im Register SENDUNGEN (siehe Abbildungen). 1. Schritt: Dokument öffnen oder erstellen 2. Schritt: SERIENDRUCK STARTEN SERIENDRUCK STARTEN 3. Schritt: SERIENDRUCK STARTEN EMPFÄNGER WÄHLEN 4. Schritt: FELDER SCHREIBEN UND EINFÜGEN SERIEN- DRUCKFELD EINFÜGEN bzw. ADRESSBLOCK 5. Schritt: VORSCHAU ERGEBNISSE 6. Schritt: FERTG STELLEN Übung 1. Laden Sie alle Personen aus der Datenquelle 10_Adressen zu einem Info- Abend kommenden Mittwoch um 18:00 Uhr an unserem Computerinstitut ein. Erstellen Sie dazu einen einfachen Brief nach eigenen Vorstellungen. Erstellen Sie nach diesem Muster Umschläge und Adress-Etiketten. Bei Etiketten wählen Sie für die Abmessungen Hersteller, zb Avery Zweckform, und Etikettennummer, zb Nach dem Einfügen der Seriendruckfelder für die erste Etikette, wählen Sie ETIKETTEN AKTUALISIEREN, damit die restlichen Etiketten angezeigt werden. Testen Sie Ihr Wissen 1. Welche Datenquellen können Sie verwenden? 2. Woher weiß Word, wo die Empfängerinformationen erscheinen sollen? Diesen ersten Brief haben Sie an alle Personen in der Datenquelle geschrieben. In der nächsten Lektion senden Sie Briefe nur an ausgewählte Personen. Daniela Wagner Autorin, IT-Coachin & Fachtrainerin nach ISO
124 Fit am PC mit IT-Coaching Word Kapitel 10 Lektion 2 Datensätze bearbeiten Datensätze bearbeiten In dieser Lektion schreiben Sie Serienbriefe an ausgewählte Personen. Aufgabe Übungsdateien: 10_Geburtstagsangebote, 10_Adressen 1. Datensätze bearbeiten Öffnen Sie das Dokument 10_Geburtstagsangebote. Erstellen Sie daraus wieder einen Serienbrief. Ab dem 3. Schritt des Seriendruckassistenten wählen Sie EMPFÄNGERLISTE BEARBEITEN. Die Liste der Adressen erscheint. Schließen Sie Empfängeradressen aus. Klicken Sie dazu das Häkchen weg. Klicken Sie in der Titelzeile auf einen Eintrag. In der nun geöffneten Auswahlliste wählen Sie ein Kriterium, zb über die Auswahlliste ANREDE wählen Sie FRAU (siehe Abbildung). Senden Sie den Brief 10_Geburtstagsangebote nur an jene Personen, die keine - Adresse angegeben haben. 124 Daniela Wagner Autorin, IT-Coachin & Fachtrainerin nach ISO 17024
125 Basic Computer Skills Microsoft Word 2010 Fügen Sie wieder die Seriendruckfelder für Anrede, Vor- und Nachname, Adresse, PLZ und Ort ein. Achten Sie auf Zeilenumbrüche bzw. Absätze und Leerzeichen in der Adresse. Speichern Sie dieses Dokument unter Geburtstag Haupt. Erstellen Sie ein Dokument mit allen Briefen (Individuelle Briefe bearbeiten). Speichern Sie dieses Dokument unter Geburtstag Briefe. Seriendruckfelder kann man verschachteln. Meist ist das Thema in Aufbaukursen. Damit Sie trotzdem ordentliche Serienbriefe erstellen und versenden, arbeiten Sie mit dem Wissen dieser Lektion: Erstellen Sie zuerst einen Brief an alle Frauen, dann an alle Männer. Mal mit Titel, mal ohne. Dann schreiben Sie den Brief an alle Firmen, usw. Ich gebe zu, das ist etwas mühsam. Eine Erleichterung finden Sie darum in Lektion 4 dieses Kapitels. Hier wenden wir eine Regel an, die zwischen zwei Kriterien differenziert, zb Anrede für Frauen oder Männer. Für echte Serienbrief-Freaks gibt es in Kapitel 5 einen Exkurs, in dem Bedingungsfelder verschachtelt werden. Übung 1. Senden Sie allen Personen aus der Datenquelle 10_Adressen eine Einladung zum Seminar. 2. Laden Sie alle Personen ein, die das Seminar Word gebucht haben. 3. Teilen Sie diesen Personen im Brief mit, wie viel dieses Seminar kostet (Feld Seminarpreis). Testen Sie Ihr Wissen 1. Wie öffnen Sie die Empfängerliste? 2. Wie schließen Sie einen Datensatz aus? 3. Sie möchten allen Personen aus einer Stadt einen Serienbrief schreiben. Wie wählen Sie diese Datensätze aus? Sie haben die Daten(quelle) aus einer Word-Tabelle verwendet. Word kann auch mit Daten aus Excel, Datenbanken oder Adressen aus Outlook arbeiten. Wie Sie schnell eine Datenquelle erstellen, erfahren Sie in der nächsten Lektion. Daniela Wagner Autorin, IT-Coachin & Fachtrainerin nach ISO
126 Fit am PC mit IT-Coaching Word Kapitel 10 Lektion 3 Datenquellen Datenquelle erstellen Nach dieser Übung erstellen Sie eine einfache Adress-Datenbank in Word. Aufgabe Übungsdatei: - 1. Datenquelle erstellen in einer Word-Tabelle Öffnen Sie ein neues, leeres Dokument und fügen Sie eine Tabelle mit 6 Spalten und 4 Zeilen ein. Erfassen Sie in der ersten Zeile die Titel Anrede, Vorname, Nachname, Adresse, PLZ und Ort. Erfassen Sie 3 komplette Adressen und speichern Sie das Dokument unter dem Namen Adressen Tabelle. Öffnen Sie das Dokument 10_Geburtstagsangebote. Erstellen Sie daraus wieder einen Serienbrief. Verwenden Sie als Datenquelle das Dokument Adressen Tabelle. Fügen Sie wieder die Seriendruckfelder für Anrede, Vor- und Nachname, Adresse, PLZ und Ort ein. Speichern Sie dieses Dokument unter Geburtstag Tabelle Haupt. Erstellen Sie ein Dokument mit allen Briefen (Individuelle Briefe bearbeiten). Speichern Sie dieses Dokument unter Geburtstag Tabelle Briefe. Datenquelle im Seriendruck erstellen Öffnen Sie ein neues, leeres Dokument und erstellen Sie daraus einen Serienbrief. Legen Sie eine Empfängerliste an über SENDUNGEN SERIENDRUCK STARTEN EMPFÄNGER AUSWÄHLEN NEUE LISTE EINGEBEN oder arbeiten Sie im 3. Schritt des Assistenten mit der Option NEUE LISTE EINGEBEN. Erstellen Sie nach dem abgebildeten Muster eine Datenquelle und geben Sie einige Adressen ein. Bestätigen Sie mit OK und speichern Sie die Datenquelle. Über die Schaltfläche Spalten anpassen fügen Sie neue Spalten hinzu, löschen Sie Spalten oder benennen Spalten um 126 Daniela Wagner Autorin, IT-Coachin & Fachtrainerin nach ISO 17024
127 Basic Computer Skills Microsoft Word 2010 Übung 1 1. Öffnen Sie ein neues, leeres Dokument und wechseln Sie ins Querformat. 2. Erstellen Sie eine Datenquelle für ein Veranstaltungsbüro, zb Sportevents. Fügen Sie hier eine Tabelle ein mit Feldern für Anrede, Vorname, Nachname, Adresse, PLZ, Ort, Titel der Veranstaltung, Preis, Dauer in Tagen, Termin, Ort der Veranstaltung. Erfassen Sie einige Adressen. 3. Speichern Sie die Datenbank unter dem Namen Adressen_Veranstaltung. 4. Senden Sie allen Personen aus der Datenquelle Adressen_Veranstaltung ein Herzliches Willkommen zur Veranstaltung. 5. Im Brief sollen Titel der Veranstaltung und Preis noch einmal als Seriendruckfeld eingefügt werden, außerdem die Dauer, der genaue Termin und der Ort der Veranstaltung. 6. Zur Dauer erfassen Sie im Brief den Text Einheiten (nach dem Muster 2 Tage). Beim Termin ergänzen Sie im Brief das Jahr 2012 (nach dem Muster ). Übung 2 1. Öffnen Sie ein neues, leeres Dokument und erstellen Sie daraus einen Serienbrief. 2. Sie schreiben an alle Kunden und Kundinnen und laden Sie zum Sommer- bzw. Winterschlussverkauf ab kommenden Freitag ein. Besonders gute Kundschaft erhält schon am kommenden Donnerstag Prozente. Erfassen Sie einige Adressen. Speichern Sie die Datenquelle unter dem Namen Adressen_KundInnen. 3. Die Datenquelle erstellen Sie diesmal über den Serienbrief-Assistenten. Denken Sie an alle üblichen Felder für Briefe. Zusätzlich fügen Sie ein Feld ein, aus dem hervorgeht, ob der Kunde bzw. die Kundin zur guten Kundschaft zählt. 4. Schreiben Sie nur an besonders gute Kundschaft. Testen Sie Ihr Wissen 1. Wie erstellen Sie schnell eine Datenquelle? 2. Für wie viele Serienbriefe dürfen Sie eine Datenquelle verwenden? In der nächsten Lektion erfahren Sie, wie Sie Bedingungsfelder einfügen. Daniela Wagner Autorin, IT-Coachin & Fachtrainerin nach ISO
128 Fit am PC mit IT-Coaching Word Kapitel 10 Lektion 4 Exkurs Bedingungsfelder Bedingunsfelder einfügen Noch verwenden wir eine gemeinsame Anrede in allen Briefen. Mit einem Bedingungsfeld lösen wir dieses Problem und schreiben verschiedene Anreden, differenziert nach Männern und Frauen. Aufgabe Übungsdateien: 10_Geburtstagsangebote, 10_Adressen 1. Bedingungsfelder einfügen Öffnen Sie das Dokument 10_Geburtstagsangebote. Erstellen Sie daraus wieder einen Serienbrief. Fügen Sie die Seriendruckfelder für Anrede, Vor- und Nachname, Adresse, PLZ und Ort ein. Platzieren Sie im Brief den Cursor zwischen Betreff und Brieftext. Wählen Sie aus dem Register SENDUNGEN FELDER SCHREIBEN UND EINFÜGEN aus der Liste REGELN den Eintrag WENN DANN... SONST. Wählen Sie den Feldnamen ANREDE aus der Liste. Wählen Sie aus der Liste VERGLEICH den Eintrag GLEICH. Fügen Sie im Feld VERGLEICHEN MIT den Text Frau ein. Fügen Sie im Feld DANN DIESEN TEXT EINFÜGEN folgenden Text ein: Sehr geehrte Frau Fügen Sie im Feld SONST DIESEN TEXT EINFÜGEN folgenden Text ein: Sehr geehrter Herr Bestätigen Sie mit OK. 128 Daniela Wagner Autorin, IT-Coachin & Fachtrainerin nach ISO 17024
129 Basic Computer Skills Microsoft Word 2010 Fügen Sie entweder über den Link WEITERE ELEMENTE oder das Symbol SERIENDRUCKFELD EINFÜGEN den NACHNAMEN ein und tippen Sie als Satzzeichen ein Komma. Speichern Sie dieses Dokument unter Geburtstag Anrede Haupt. Erstellen Sie ein Dokument mit allen Briefen (Individuelle Briefe bearbeiten bzw. Fertig stellen und zusammenführen). Speichern Sie dieses Dokument unter Geburtstag Anrede Briefe. Übung 1 Dieses Spiel mit Bedingungsfeldern funktioniert auch mit Übung 1 aus der vorhergehenden Lektion. Denken Sie in der Datenquelle daran, rechtzeitig passende Felder für die Bedingung einzufügen. 1. Senden Sie allen Personen aus der Datenquelle 10_Adressen eine Rechnung zum Seminar. Im Brief sollen Seminartitel und Preis noch einmal als Seriendruckfeld eingefügt werden. 2. Öffnen bzw. erstellen Sie die Serienbriefe aus Übung 2 der vorhergehenden Lektion. Senden Sie die Briefe an alle Personen der Datenquelle. Fügen Sie allerdings Bedingungsfelder ein: Wenn es sich um gute Kundschaft handelt schreiben Sie: Exklusiv für Sie als langjährige Kundschaft erhalten Sie bereits am Donnerstag Prozente. In der Grußformel schreiben Sie für gute Kundschaft Wir freuen uns auf Ihren Besuch. Allen anderen schreiben Sie Mit freundlichen Grüßen. Übung 2 1. Erstellen Sie eine kleine Adressdatenbank mit Adressen. 2. Schreiben Sie diesen Personen einen Informationsbrief mit folgendem Inhalt: Die Energie AG (oder ein vergleichbarer Stromanbieter) wartet am kommenden Dienstag von 8:00 8:30 Uhr und 14:00 bis 14:30 Uhr das Stromnetz. Dazu wird in Ihrer Umgebung der Strom abgedreht. Bedauern Sie die Unannehmlichkeiten und danken Sie für das Verständnis. Testen Sie Ihr Wissen 1. Wie erstellen Sie Bedingungsfeld für die Anrede? Die letzte Lektion dieses Trainings ist für die Tüftler und Tüftlerinnen unter Ihnen Sie verschachteln Seriendruckfelder. Daniela Wagner Autorin, IT-Coachin & Fachtrainerin nach ISO
130 Fit am PC mit IT-Coaching Word Kapitel 10 Lektion 5 Exkurs: Serienbrief-Felder verschachteln Bedingungsfelder verschachteln Nach dieser Übung schreiben Sie Serienbriefe an Personen mit / ohne Titel. Aufgabe Übungsdateien: 10_Geburtstagsangebote, 10_Adressen 1. Bedingungsgelder verschachteln Öffnen Sie das Dokument 10_Geburtstagsangebote. Erstellen Sie daraus wieder einen Serienbrief. Fügen Sie die Felder für Anrede, Vor- und Nachname, Adresse, PLZ und Ort ein und positionieren Sie den Cursor vor dem Vornamen. Öffnen Sie im Register SENDUNGEN FELDER SCHREIBEN UND EINFÜGEN die Liste REGELN und wählen Sie das BEDINGUNGSFELD WENN DANN SONST. Wählen sie aus der Liste FELDNAME den Eintrag TITEL aus. Wählen Sie aus der Liste VERGLEICHEN den Eintrag IST LEER aus. Das Feld DANN DIESEN TEXT EINFÜGEN lassen Sie leer. In das FELD SONST DIESEN TEXT EINFÜGEN geben Sie einen vorläufigen Platzhalter X ein. Bestätigen Sie mit OK. Betätigen Sie die Tastenkombination Alt + F9. Die Feldfunktionen werden eingeblendet: Markieren Sie hier den vorläufigen Platzhalter X, entfernen Sie den Buchstaben und fügen Sie stattdessen das Seriendruckfeld Titel und anschließend ein Leerzeichen ein: Wechseln Sie die Ansicht wieder mit der Tastenkombination Alt + F9. Beenden Sie den Seriendruck wie gewohnt. Speichern Sie das Hauptdokument unter dem Namen Geb_Titel_Haupt und die Briefe unter Geb_Titel_Briefe. Übung 1. Senden Sie allen Personen aus der Datenquelle 10_Adressen eine Teilnahmebestätigung. Achten Sie auf korrekte Titel. 130 Daniela Wagner Autorin, IT-Coachin & Fachtrainerin nach ISO 17024
131 Basic Computer Skills Microsoft Word 2010 Übung Sporthaus für Tüftler und Tüftlerinnen 1. Die Mitarbeitenden einer internationalen Sporthaus-Kette erhalten einen Serienbrief. Erstellen Sie das Dokument laut der Vorlage 10_Sporthaus. 2. Das Datum fügen Sie dabei als aktualisierbares Feld ein. 3. Erstellen Sie eine Fußzeile: Erfassen Sie links den Dateinamen als Feld. Schreiben Sie rechts das Wort Seite und fügen die Seitennummer über ein Feld ein. Ändern Sie das Absatzformat Abstand vor dem Absatz auf 6 pt. Über der Fußzeile formatieren Sie eine doppelte Rahmenlinie. 4. Erstellen Sie aus diesem Brief einen Serienbrief. Erstellen Sie für die Adressen eine Tabelle. Versenden Sie diesen Brief an folgende Adressen: Anrede Titel Vorname Zuname Adresse PLZ Ort Frau Mag. Monika Maier Liniengasse 28/ Wien Herr Dipl.-Ing. Karl Küster Museumstraße Linz Frau Heidi Hammer Oleanderweg Wien Herr Michael Meier Mozartplatz Linz 5. Achten Sie darauf, dass es Frauen und Männer gibt, manche Personen haben einen Titel. Für die Seriendruckfelder wechseln Sie mit Alt + F9 in die Feldfunktionen. 6. Erstellen Sie ein Dokument, das alle Briefe enthält. Speichern Sie die Serienbriefe unter dem Namen Sporthaus_Briefe, das Hauptdokument speichern Sie unter dem Namen Sporthaus. Zusatz: Wenn Sie neben Frauen und Männern auch Firmen in der Datenbank haben, verschachteln Sie die Seriendruckfelder. 1. Erfassen Sie zuerst in der Tabelle zusätzlich eine Firmenadresse. 2. Erstellen Sie dann im Brief die erste Bedingung: Wenn die ANREDE ist gleich HERR, dann SEHR GEEHRTER HERR. 3. Bei Sonst machen Sie bloß XX. 4. Bestätigen Sie mit OK und blenden Sie die Feldfunktionen ein mit Alt + F9. 5. Markieren Sie die Zeichen XX und erstellen Sie ein weiteres Bedingungsfeld: Wenn die ANREDE ist gleich FRAU, dann SEHR GEEHRTE FRAU, sonst SEHR GEEHRTE DAMEN UND HERREN. 6. Das verschachteln Sie durchaus weiter Manche Personen haben Titel, manchmal gibt es in Firmen Ansprechpersonen Das ist nur etwas für echte Freaks, wie zb SekretärInnen / Office-ManagerInnen. Ich wünsche Ihnen viel Spaß beim Tüfteln! Daniela Wagner Autorin, IT-Coachin & Fachtrainerin nach ISO
132 Fit am PC mit IT-Coaching Word Kapitel 10 Serienbriefe Übungen Serienbriefe Überprüfen Sie Ihre erworbenen Fähigkeiten. Wenn Sie die folgenden Übungen alleine Probleme lösen, sind Sie bereit für die Gesamtübungen und die Lernzielkontrolle. Aufgabe 1 Übungsdateien: 10_Reiseleitung, 10_Adressen 10_Reiseleitung_Briefe_Ergebnis 1. Öffnen Sie die Datei 10_Reiseleitung. Erstellen Sie aus diesem Dokument einen Serienbrief. (Lektion 1) 2. Verwenden Sie als Datenquelle das Dokument 10_Adressen. Schreiben Sie an Kunden und Kundinnen aus Deutschland. (Lektion 2) 3. Fügen Sie im ersten Absatz des Dokuments die Seriendruckfelder für die Empfängeradresse ein: 4. Formatieren Sie die Seriendruckfelder in Arial, 11 pt. 5. Fügen Sie statt dem Text [Bedingungsfeld] ein Bedingungsfeld für die Anrede ein: (Lektion 4) Wenn in der Datenquelle die ANREDE IST GLEICH Frau, dann soll der Text Sehr geehrte Frau erscheinen, sonst soll der Text Sehr geehrter Herr erscheinen. 6. Fügen Sie nach dieser Anrede ein Seriendruckfeld für den Nachnamen ein und tippen Sie ein Satzzeichen. Hier passt das Ausrufezeichen. Wenn Sie ein Komma einfügen, dann korrigieren Sie den Beginn des nächsten Satzes: Der Satz soll mit einem kleinen Buchstaben begonnen werden. 7. Stellen Sie den Seriendruck fertig. Dabei sollen alle Briefe in einem eigenen Dokument ausgegeben werden. 8. Speichern Sie die Serienbriefe unter dem Namen 10_Reiseleitung_Briefe. Speichern Sie das Hauptdokument mit den Seriendruckfeldern unter dem Namen 10_Reiseleitung_Haupt. Viel Erfolg! 132 Daniela Wagner Autorin, IT-Coachin & Fachtrainerin nach ISO 17024
133 Basic Computer Skills Microsoft Word 2010 Aufgabe 2 Übungsdateien: 10_Narzissen, 10_KundInnen 10_Narzissenfest_Briefe_Ergebnis 1. Öffnen Sie das Dokument 10_Narzissen und ändern Sie den Zoomfaktor auf 100 %. 2. Formatieren Sie das Dokument vom ersten Absatz bis zum Absatz Anmeldung (vor der Tabelle) mit einem erhöhten Absatzabstand jeweils nach einem Absatz um 6 pt. 3. Fügen Sie im ersten Absatz statt des Leerzeichens nach dem Wort Berge einen Zeilenwechsel ein. Übertragen Sie das Format des ersten Absatzes auf den folgenden Absatz und deaktivieren Sie in diesem Absatz den Schriftschnitt fett. Die Absätze Abfahrt und Rückkehr zählen Sie auf, formatieren Sie fett und zentrieren Sie. 4. Markieren Sie den Absatz Donnerstag, 5. Mai Übertragen Sie das Format auf den Absatz Sonntag, 8 Mai Organisieren Sie für die Liste Bus 1 bis Bus 2 mit folgenden Tabulatoren: 4 cm linksbündig für die Busse 8 cm zentriert für die Uhrzeiten 12 cm rechtsbündig für die Orte 6. Ziehen Sie für die Absätze von Abfahrt bis Rückkehr am Sonntag, 8. Mai 2011 die Ränder links und rechts um je 2 cm ein, ohne Sondereinzug. Lassen Sie diese Absätze markiert und erstellen Sie hier eine helle Schattierung. 7. Formatieren Sie die Zwischentitel Reiseverlauf und Anmeldung mit einer Formatvorlage. 8. Nummerieren Sie die 4 Absätze des Reiseverlaufs: Zusätzlich zur Nummer soll der Text Tag nach dem Muster 1. Tag, 2. Tag, usw. erscheinen. 9. Ändern Sie die Tabelleneigenschaften: Die erste Spalte wird 7,5 cm breit, die zweite Spalte wird 4 cm breit. Die erste Zeile wird 1,2 cm hoch und schattiert. Zentrieren Sie in der ersten Zeile den Eintrag der ersten Zelle vertikal, den Eintrag der zweiten Zelle horizontal und vertikal. Daniela Wagner Autorin, IT-Coachin & Fachtrainerin nach ISO
134 Fit am PC mit IT-Coaching Ändern Sie den Textfluss für die Tabelle auf umgebend und erfassen Sie neben der Tabelle folgenden Text in kursivem Schriftschnitt: Bitte füllen Sie die nebenstehende Tabelle aus. Trennen Sie den Abschnitt ab und geben Sie ihn rechtzeitig in einer unserer Filialen ab. 10. Fügen Sie Ihren Namen in eine Fußzeile ein. Erstellen Sie über der Fußzeile eine einfache Rahmenlinie in Grün. 11. Fügen Sie ein Deckblatt ein mit dem Schriftzug Narzissenfest. 12. Erstellen Sie aus diesem Dokument einen Serienbrief mit den Daten aus der Excel-Arbeitsmappe 10_KundInnen. Die Felder fügen Sie auf der ersten Seite an geeigneter Position in 12 pt, schwarz ein. Erstellen Sie ein Dokument mit allen Briefen. 13. Speichern Sie die Serienbriefe unter dem Namen 10_Narzissenfest_Briefe und das Hauptdokument unter dem Namen 10_Narzissenfest. Viel Erfolg! 134 Daniela Wagner Autorin, IT-Coachin & Fachtrainerin nach ISO 17024
135 Basic Computer Skills Microsoft Word 2010 Word Kapitel 11 Gesamtübungen Gesamtübung 1 Familienhotel Aufgabe Übungsdateien: 11_Familenhotel, Adressen 11_Familienhotel_Briefe_Ergebnis 1. Öffnen Sie das Dokument 11_Familienhotel. Fügen Sie vor der Empfängeradresse 4 Absätze ein, ebenso 3 Absätze nach dem Datum 2 Absätze nach dem Betreff Wandern, Walken, Biken im Frühling 1 Absatz nach der Briefanrede 1 Absatz nach dem Text enthält auf 48 Seiten alle Informationen über 1 Absatz vor Über unsere Website 1 Absatz vor der Aufzählung Wanderwoche 1 Absatz vor der Aufzählung Bikewoche 1 Absatz vor Überzeugen Sie sich selbst 5-6 Absätze vor dem Namen 2. Formatieren Sie das Datum rechtsbündig und erfassen Sie davor den Ort Graz, Ändern Sie den Absender auf Zeilenabstand einfach. Formatieren Sie den Text Familienhotel in Times New Roman, 16 pt, fett, Kapitälchen. Formatieren Sie den restlichen Absender in Times New Roman, 14 pt, kursiv. 3. Ersetzen Sie den Text Tel.: und fügen Sie ein Telefonsymbol ein. 4. Erstellen Sie um den gesamten Absender einen Rahmen mit einer Rahmenstärke von 1,5 pt und schattieren Sie den Inhalt. 5. Formatieren Sie den Betreff Wandern,... fett, 14 pt und zentriert. 6. Formatieren Sie den Absatz Sind Sie begeisterter Walker... Ziehen Sie die erste Zeile um 1 cm ein. Formatieren Sie den Absatz im Blocksatz. 7. Ändern Sie den Text Wanderwoche auf Wanderwoche Almen und Berge, und formatieren Sie den Text 14 pt. 8. Ändern Sie den Text Bikewoche auf Bikewoche Berg und Tal, und formatieren Sie diesen Text auf 14 pt. 9. Vertauschen Sie die Punkte Bikewoche und Wanderwoche inklusive Unterpunkte. Achten Sie darauf, dass zwischen den Punkten ein Absatz sein soll. Daniela Wagner Autorin, IT-Coachin & Fachtrainerin nach ISO
136 Fit am PC mit IT-Coaching 10. Formatieren Sie mit der Nummerierungsfunktion die Absätze Bikewoche und Wanderwoche.. Fortgeschrittene achten dabei auf die Schriftgöße der Nummerierung (14 pt). 11. Setzen Sie für diese beiden Listenpunkte Tabulatoren bei 7,5 cm (linksbündig) für die Leistungen, bei 14 cm (Dezimal) für den Preis. Fortgeschrittene verwenden bei beiden Tabulatoren Füllzeichen. Steuern Sie die Tabstopps für beide Punkte nach folgendem Muster an: 1. Bikewoche Berg und Tal 4 ÜN inkl. Halbpension... Touren oder Trainings... ab 299, Schneiden Sie den Satz Überzeugen Sie sich selbst aus und fügen Sie diesen Satz am Ende des Absatzes ein (Sie haben die beiden Sätze vertauscht). 13. Fügen Sie im letzten Absatz ein PS ein: PS: Gastlichkeit zum fairen Preis für die ganze Familie informieren Sie sich. 14. Verwenden Sie die Rechtschreibprüfung und korrigieren Sie falls notwendig. 15. Verwenden Sie die automatische Silbentrennung mit einer Silbentrennzone von 0,25 cm. 16. Suchen Sie nach dem Wort Frühling und ersetzen Sie es durch Herbst. 17. Erstellen Sie eine Fußzeile: Schreiben Sie Ihren Namen linksbündig. Die Seitennummer fügen Sie rechtsbündig als Feld ein. Erstellen Sie über der Fußzeile eine einfache Linie. 18. Fügen Sie eine zum Thema Sport passende ClipArt ein: Formatieren Sie das Bild auf eine Höhe von ca. 3 cm. Ändern Sie den Zeilenumbruch auf vor den Text. Verschieben Sie das Bild nach rechts oben neben den Absender. 19. Erstellen Sie aus diesem Brief einen Serienbrief an alle Adressen aus der Datenbank Adressen. Ersetzen Sie die vorhandene Adresse mit geeigneten Seriendruckfeldern. Erstellen Sie eine geeignete Briefanrede für Männer und Frauen mit einem Bedingungsfeld. 20. Speichern Sie die Briefe unter dem Namen 11_Familienhotel_Briefe, das Hauptdokument unter 11_Familienhotel_Haupt. Viel Erfolg! 136 Daniela Wagner Autorin, IT-Coachin & Fachtrainerin nach ISO 17024
137 Basic Computer Skills Microsoft Word 2010 Word Kapitel 11 Gesamtübung 2 Deine Welt Aufgabe Übungsdateien: 11_Deine Welt, 11_Daten 11_Deine Welt_Briefe_Ergebnis 1. Öffnen Sie das Dokument 11_Deine Welt und ändern Sie das Seitenformat auf Rand unten 1,5 cm und Kopfzeile 2,5 cm. 2. Erstellen Sie eine Kopfzeile: DEINE WELT - TRAVEL WORLDWIDE An der Promenade Gmunden ( ) * ( ) * t r a v e w o r l d w i d e. c o m Formatieren Sie die Kopfzeile in Blau, rechtsbündig. Formatieren Sie Deine Welt Travel Worldwide in Times New Roman, 16 pt, Kapitälchen. Formatieren Sie die restliche Absenderadresse in Verdana, 10 pt, fett. Fügen Sie für die Telefonnummer, Fax und geeignete Symbole ein und formatieren Sie diesen Absatz in Verdana, 8 pt, zentriert. Zwischen der Telefonnummer, Faxnummer und der -Adresse fügen Sie als Trennzeichen jeweils einen Stern über die Tastatur ein. Vor und nach dem Stern tippen Sie je 3 Leerzeichen. Über diesem Absatz fügen Sie eine einfache Rahmenlinie in Blau ein. Schneiden Sie die ClipArt vom Ende des Dokuments aus. Fügen Sie die ClipArt linksbündig in die Kopfzeile ein 3. Schließen Sie die Kopfzeile und markieren Sie das gesamte Dokument. Ändern Sie die Schrift auf Verdana, 10 pt. 4. Formatieren Sie den Betreff Reiseangebote in 13 pt, fett. 5. Fügen Sie eine neue Zeile 1 in der Tabelle ein. Schattieren Sie diese Zeile und erfassen Sie die folgenden Titel in fettem Schriftschnitt: Reiseziel Dauer Flughafen Preis Die Preise sollen rechtsbündig bei ca. 14 cm erscheinen. Setzen Sie dafür einen Dezimaltabulator in der Tabelle. Den Titel Preis zentrieren Sie. Die Tabelle soll keine Rahmenlinien erhalten. Daniela Wagner Autorin, IT-Coachin & Fachtrainerin nach ISO
138 Fit am PC mit IT-Coaching 6. Markieren Sie die Absätze Stockholm, Lissabon und St. Petersburg und setzen Sie Tabulatoren mit Trennlinien: ca. 5,5 cm zentriert Sterne ca. 7,5 cm linksbündig ca. 10 cm Dezimal Preis ca. 16 cm rechtsbündig Tage 7. Lassen Sie einen Absatz frei und fügen Sie unter dieser Liste eine Tabelle mit 3 Spalten und 3 Zeilen ein: Unsere neuen Filialen: Salzburg London Gmunden Wien Rom Linz München Paris Zählen Sie die Städte mit geeigneten Aufzählungszeichen auf. Wählen Sie für diese Tabelle die Rahmenart Kein Rahmen. Formatieren Sie Unsere neuen Filialen und Busreisen (aus der Liste oberhalb) in 10 pt, fett. 8. Erstellen Sie um die Absätze Sonderangebot der Woche bis 133,00 einen einfachen Rahmen und eine graue Schattierung. Ziehen Sie den rechten und linken Rand für diese Absätze um je 3 cm ein. 9. Vertauschen Sie den Satz Rufen Sie uns einfach an mit dem Satz Gerne stehen wir Ihnen 10. Ziehen Sie für den gesamten Text nach der Grußformel die Absatzränder rechts um 9 cm ein und zentrieren Sie diese Absätze. Erfassen Sie im letzten Absatz Ihren eigenen Namen. Fügen Sie das aktualisierbare Datum nach dem Ort Gmunden, ein und formatieren sie diesen Absatz rechtsbündig. 11. Speichern Sie das Dokument ab. Erstellen Sie aus der Datei einen Serienbrief. Die Adressen finden Sie in der Datenbank 11_Daten. Ersetzen Sie die Seriendruckfelder durch Anrede, Vorname, Nachname, Adresse, Land, PLZ und Ort. Achten Sie auf eine korrekte Anrede des Briefes und auch im Brieftext. Erstellen Sie eine Grußformel mit einem Bedingungsfeld: Wenn die Gäste mehr als 2 Tage reserviert haben, wünschen Sie den Gästen Wir freuen uns auf Ihren Besuch, sonst soll Mit freundlichen Grüßen erscheinen. 12. Speichern Sie das Dokument unter dem Namen 11_Deine Welt_Haupt. Viel Erfolg! Erstellen Sie ein Dokument, das alle Briefe enthält. Speichern Sie dieses Dokument unter dem Namen 11_Deine Welt Briefe. 138 Daniela Wagner Autorin, IT-Coachin & Fachtrainerin nach ISO 17024
139 Basic Computer Skills Microsoft Word 2010 Word Kapitel 12 Lernzielkontrolle Word 2010 Beantworten Sie die folgenden 12 Fragen Im Ordner 12_Kapitel_Lernzielkontrolle finden Sie alle notwendigen Dateien. Speichern Sie hier auch die Praxisaufgaben aus Teil 3 ab. 1. Wie wechseln Sie zu einem anderen, bereits geöffneten Dokument? Über die Schaltfläche START ÖFFNEN Über das Register DATEI NEU Über das Register ANSICHT FENSTER WECHSELN Über die Tastenkombination Shift + Tab -Taste 2. Wie markieren Sie schnell einen Absatz? Doppelklick in den Absatz Doppelklick links außen Bei gedrückter Strg -Taste in den Absatz klicken Bei gedrückter Strg -Taste links außen klicken 3. Wie blenden Sie die nicht druckbaren Zeichen ein? Strg + F1 Rechtsklick in die Statuszeile nicht druckbare Zeichen Register START ABSATZ Register ANSICHT Gruppe EINBLENDEN / AUSBLENDEN 4. Wie lautet der Schnellbaustein für die Seitenzahl? NumPages Page NumWords PageRef 5. Wie fügen Sie eine Kopfzeile ein? Klick in den Bereich der Kopfzeile Register SEITENLAYOUT Register ANSICHT Register EINFÜGEN Daniela Wagner Autorin, IT-Coachin & Fachtrainerin nach ISO
140 Fit am PC mit IT-Coaching 6. Welches Format können Sie NICHT übertragen? Zeichen Absatz Seite 7. Welcher Befehl wird wiederholt, wenn Sie nacheinander die Symbole F und K anklicken und dann die Entf -Taste verwenden? F K Entf 8. Wie löschen Sie ein Zeichen rechts vom Cursor? Entf -Taste Rückschritt -Taste 9. Welche der angegebenen Möglichkeiten können Sie in der abgebildeten Tabelle NICHT tun? Zeile löschen Zeile einfügen Drei Spalten jeweils nach Anrede, Vorname, Adresse einfügen Drei Spalten links von Anrede oder rechts von Adresse einfügen 10. Sie haben einige Elemente in der Zwischenablage. Was wird eingefügt, wenn Sie auf das Symbol für Einfügen klicken oder das Kontextmenü zum Einfügen verwenden? Jedes Element Das unterste (älteste) Element Word fragt nach, welches Element Sie einfügen möchten Das oberste (zuletzt kopierte oder ausgeschnittene) Element 140 Daniela Wagner Autorin, IT-Coachin & Fachtrainerin nach ISO 17024
141 Basic Computer Skills Microsoft Word Eingefügte Kopfzeilen sind am Bildschirm nicht sichtbar. Welche Ansicht wählen Sie um die Kopfzeilen zu sehen? Entwurf Weblayout Seitenlayout 12. Wie erhalten Sie das Druck-Dialogfeld? Druckersymbol in der Taskleiste anklicken Druckersymbol im Schnellzugriff anklicken DATEI DRUCKEN START DRUCKEN Wohin würden Sie klicken? Kreisen Sie ein, wohin Sie klicken würden bzw. notieren Sie den richtigen Buchstaben für die Fragen 18, 21 bis Wohin klicken Sie, um Hilfe zu erhalten? 14. Wohin im Register START klicken Sie, um schnell eine Schattierung um den markierten Text zu formatieren? Daniela Wagner Autorin, IT-Coachin & Fachtrainerin nach ISO
142 Fit am PC mit IT-Coaching 15. Wohin klicken Sie, um den Tabstopp von linksbündig auf rechtsbündig zu ändern? 16. Wohin klicken Sie, um den Standardspeicherort für Dateien zu ändern? 17. Das Menüband ist ausgeblendet. Wohin klicken Sie, damit es dauerhaft eingeblendet wird? 18. Wohin klicken Sie im Druck-Dialogfeld, um die 2. Seite eines langen Dokuments zu drucken? A B C D Antwort 142 Daniela Wagner Autorin, IT-Coachin & Fachtrainerin nach ISO 17024
143 Basic Computer Skills Microsoft Word Wohin klicken Sie, um das Lineal einzublenden? 20. Sie befinden sich im 4. Schritt des Seriendrucks. Die Datenquelle ist bereits ausgewählt. Wohin klicken Sie, um das Seriendruckfeld «Anrede» einzufügen? 21. Wohin klicken Sie, um einen markierten Text aufzuzählen? A B C D Antwort 22. Wohin klicken Sie, um den Textfluss um eine Grafik so zu ändern, dass Sie die Grafik neben einem Textabsatz platzieren können? A B C Antwort 23. Sie haben ein Diagramm eingefügt. Wohin klicken Sie, um den Diagrammtyp zu ändern? Daniela Wagner Autorin, IT-Coachin & Fachtrainerin nach ISO
144 Fit am PC mit IT-Coaching 24. Wohin klicken Sie, um mehrere markierte eingefügte Objekte zu einem Objekt zu gruppieren? A Register EINFÜGEN OBJEKTE B Register FORMAT ANORDNEN C Register EINFÜGEN GRUPPIEREN D Register SEITENLAYOUT ORIENTIERUNG Antwort Lösen Sie im Ordner 12 Praxisaufgaben 12_Kapitel_Lernzielkontrolle die folgenden Aufgaben. 25. Grundlagen Öffnen Sie das Dokument Angebote und ändern Sie den Zoomfaktor auf 100% Kopieren Sie die erste Adresse in ein neues Dokument und speichern Sie es ab im Ordner 12_Lernzielkontrolle mit dem Namen KundInnen unter dem Dateityp Rich-Text Format Öffnen Sie das Dokument Briefkopf und speichern Sie dieses Dokument als Dokumentvorlage mit dem Namen Vorlage im Ordner 12_Lernzielkontrolle Speichern und schließen Sie alle offenen Dateien, öffnen Sie das Dokument Kurse und arbeiten Sie hier weiter 26. Löschen und Text einfügen Löschen Sie die erste Absatzmarke im Dokument Löschen Sie im nun ersten Absatz den Zeilenumbruch Ersetzen Sie in diesem Absatz den Ort Gmunden durch den Ort Wien 27. Einfügen Ersetzen Sie im ersten Absatz das Datum: Es soll durch das aktualisierbare Datum als Feld ersetzt werden Fügen Sie in der Fußzeile linksbündig ein Feld für den Dateinamen ein und rechtsbündig tippen Sie Ihren Namen Fügen Sie hier das Sonderzeichen vor Ihrem Namen ein 144 Daniela Wagner Autorin, IT-Coachin & Fachtrainerin nach ISO 17024
145 Basic Computer Skills Microsoft Word Seitenformate Ändern Sie den Rand oben auf 2,5 cm Korrigieren Sie den Bundsteg auf 0 cm Ändern Sie das Format auf A4 29. Einfache Absatzformate Ändern Sie den Abstand vor dem zweiten Absatz (Empfängeradresse) auf 48 pt Ziehen Sie den linken und rechten Rand für den Betreff (Unsere aktuellen Kurse) jeweils um 2 cm ein und schattieren Sie den Absatz mit dem Betreff in einer Farbe Ihrer Wahl Markieren Sie den Brieftext von Weiterbildung bis zur Telefonnummer und formatieren Sie den Text im Blocksatz 30. Zeichenformate und Vorlagen anwenden Ändern Sie die Schriftart für das gesamte Dokument auf Calibri Übertragen Sie das Format des Absatzes Werte Teilnehmende (in der Briefanrede) auf computertraining4you.eu (unter der Grußformel) Wenden Sie die Formatvorlage Untertitel auf den Absatz Unsere nächsten Termine für MS Office (Titel der Aufzählung) an 31. Suchen/Ersetzen, Rechtschreibung, Silbentrennung Suchen Sie im gesamten Dokument nach dem Wort MS und ersetzen Sie es durch MICROSOFT (in Großbuchstaben) Prüfen Sie die Rechtschreibung (Eigennamen und Gender-Ausdrücke ändern Sie bitte nicht) Führen Sie eine automatische Silbentrennung durch 32. Aufzählen / nummerieren und Tabs Nummerieren Sie die Liste der Termine Setzen Sie für die Liste Tabulatoren mit Füllzeichen: 7 cm, rechtsbündig für die Einheiten (EH) 9 cm, Dezimal für den Preis Verschieben Sie den ersten nummerierten Absatz ans Ende dieser Liste Daniela Wagner Autorin, IT-Coachin & Fachtrainerin nach ISO
146 Fit am PC mit IT-Coaching 33. Tabelle Fügen Sie am Ende des Dokuments eine Tabelle mit 2 Spalten und 3 Zeilen ein Ändern Sie die Breite der beiden Spalten auf je 4 cm Schattieren Sie die erste Zeile und ändern Sie die Rahmenart auf eine blaue Linie außen (innen sollen keine Rahmenlinien sichtbar sein) 34. Grafik Löschen Sie das Bild und fügen Sie stattdessen das Bild pc.jpg ein Schneiden Sie den weißen Rand des Bildes ab und ändern Sie die Breite auf 2,8 cm Ändern Sie den Zeilenumbruch so um, dass Sie das Bild rechts neben die Aufzählung schieben können und komprimieren Sie das Bild 35. Serienbrief I Öffnen Sie das Dokument KurseFertig und erstellen Sie aus diesem Dokument einen Serienbrief (Die Adressen finden Sie im Dokument Adressen) Schreiben Sie an alle Firmen in Wien oder schließen Sie die Adressen aus Gmunden aus (Bildungsinstitute brauchen keine PC-Kurse) Ersetzen Sie die momentane Empfängeradresse durch geeignete Seriendruckfelder (achten Sie dabei auf den Zeilenumbruch) 36. Serienbrief II Führen Sie den Seriendruck so aus, dass alle Briefe in einem neuen Dokument ausgegeben werden Speichern Sie die Serienbriefe mit dem Namen KurseBriefe Speichern Sie das Hauptdokument unter dem Namen KurseHaupt Speichern und schließen Sie alle offenen Anwendungen Die fertigen Dokumente aus Teil 3 finden Sie im Ordner 12_Kapitel_Lernzielkontrolle Ende der Lernzielkontrolle 146 Daniela Wagner Autorin, IT-Coachin & Fachtrainerin nach ISO 17024
147 Basic Computer Skills Microsoft Word Fragen Lösungen zur Lernzielkontrolle Word Wie wechseln Sie zu einem anderen, bereits geöffneten Dokument? Über das Register ANSICHT FENSTER WECHSELN 2. Wie markieren Sie schnell einen Absatz? Doppelklick links außen 3. Wie blenden Sie die nicht druckbaren Zeichen ein? Register START ABSATZ 4. Wie lautet der Schnellbaustein für die Seitenzahl? Page 5. Wie fügen Sie eine Kopfzeile ein? Register EINFÜGEN 6. Welches Format können Sie NICHT übertragen? Seite 7. Welcher Befehl wird wiederholt, wenn Sie nacheinander die Symbole F und K anklicken und dann die Entf -Taste verwenden? Entf 8. Wie löschen Sie ein Zeichen rechts vom Cursor? Entf -Taste 9. Welche der angegebenen Möglichkeiten können Sie in der abgebildeten Tabelle NICHT tun? Drei Spalten jeweils nach Anrede, Vorname, Adresse einfügen 10. Sie haben einige Elemente in der Zwischenablage. Was wird eingefügt, wenn Sie auf das Symbol für Einfügen klicken oder das Kontextmenü zum Einfügen verwenden? Das oberste (zuletzt kopierte oder ausgeschnittene) Element 11. Eingefügte Kopfzeilen sind am Bildschirm nicht sichtbar. Welche Ansicht wählen Sie um die Kopfzeilen zu sehen? Seitenlayout 12. Wie erhalten Sie das Druck-Dialogfeld? DATEI DRUCKEN Daniela Wagner Autorin, IT-Coachin & Fachtrainerin nach ISO
148 Fit am PC mit IT-Coaching Wohin würden Sie klicken? 13. Wohin klicken Sie, um Hilfe zu erhalten? 14. Wohin im Register START klicken Sie, um schnell eine Schattierung um den markierten Text zu formatieren? 15. Wohin klicken Sie, um den Tabstopp von linksbündig auf rechtsbündig zu ändern? Doppelklick 16. Wohin klicken Sie, um den Standardspeicherort für Dateien zu ändern? 17. Das Menüband ist ausgeblendet. Wohin klicken Sie, damit es dauerhaft eingeblendet wird? Doppelklick auf ein Register 18. Wohin klicken Sie im Druck-Dialogfeld, um die 2. Seite eines langen Dokuments zu drucken? Antwort B 19. Wohin klicken Sie, um das Lineal einzublenden? 20. Sie befinden sich im 4. Schritt des Seriendrucks. Die Datenquelle ist bereits ausgewählt. Wohin klicken Sie, um das Seriendruckfeld «Anrede» einzufügen? 21. Wohin klicken Sie, um einen markierten Text aufzuzählen? Antwort C 22. Wohin klicken Sie, um den Textfluss um eine Grafik so zu ändern, dass Sie die Grafik neben einem Textabsatz platzieren können? Antwort B 23. Sie haben ein Diagramm eingefügt. Wohin klicken Sie, um den Diagrammtyp zu ändern? 24. Wohin klicken Sie, um mehrere markierte eingefügte Objekte zu einem Objekt zu gruppieren? Antwort B 148 Daniela Wagner Autorin, IT-Coachin & Fachtrainerin nach ISO 17024
Word Kapitel 1 Grundlagen Lektion 1 Benutzeroberfläche
 Word Kapitel 1 Grundlagen Lektion 1 Benutzeroberfläche Elemente der Benutzeroberfläche Sie kennen nach dieser Lektion die Word-Benutzeroberfläche und nutzen das Menüband für Ihre Arbeit. Aufgabe Übungsdatei:
Word Kapitel 1 Grundlagen Lektion 1 Benutzeroberfläche Elemente der Benutzeroberfläche Sie kennen nach dieser Lektion die Word-Benutzeroberfläche und nutzen das Menüband für Ihre Arbeit. Aufgabe Übungsdatei:
PowerPoint Kapitel 1 Lektion 2 Benutzeroberfläche
 PowerPoint Kapitel 1 Lektion 2 Benutzeroberfläche Benutzeroberfläche Öffnen Sie Microsoft PowerPoint 2010 und lernen Sie die Benutzeroberfläche kennen. Aufgabe Übungsdatei: - 1. Benutzeroberfläche Öffnen
PowerPoint Kapitel 1 Lektion 2 Benutzeroberfläche Benutzeroberfläche Öffnen Sie Microsoft PowerPoint 2010 und lernen Sie die Benutzeroberfläche kennen. Aufgabe Übungsdatei: - 1. Benutzeroberfläche Öffnen
Ü 301 Benutzeroberfläche Word 2007
 Ü 301 Benutzeroberfläche Word 2007 Benutzeroberfläche Multifunktionsleisten Sie kennen nach dieser Übung die Word-Benutzeroberfläche und können mit der Multifunktionsleiste arbeiten. Aufgabe Benutzeroberfläche
Ü 301 Benutzeroberfläche Word 2007 Benutzeroberfläche Multifunktionsleisten Sie kennen nach dieser Übung die Word-Benutzeroberfläche und können mit der Multifunktionsleiste arbeiten. Aufgabe Benutzeroberfläche
Word Kapitel 12 Lernzielkontrolle Word 2016 Beantworten Sie die folgenden 12 Fragen
 Basic Computer Skills Microsoft Word 2016 Word Kapitel 12 Lernzielkontrolle Word 2016 Beantworten Sie die folgenden 12 Fragen Im Ordner 12_kapitel lernzielkontrolle finden Sie alle notwendigen Dateien.
Basic Computer Skills Microsoft Word 2016 Word Kapitel 12 Lernzielkontrolle Word 2016 Beantworten Sie die folgenden 12 Fragen Im Ordner 12_kapitel lernzielkontrolle finden Sie alle notwendigen Dateien.
Basic Computer Skills computertraining4you. Arbeiten mit Textverarbeitungen. Word Daniela Wagner
 Basic Computer Skills computertraining4you Arbeiten mit Textverarbeitungen Word 2013 Daniela Wagner Beachten Sie bitte das Copyright für die PDF U n t e r l a g e W o r d 2 0 1 3 Diese Unterlage ist für
Basic Computer Skills computertraining4you Arbeiten mit Textverarbeitungen Word 2013 Daniela Wagner Beachten Sie bitte das Copyright für die PDF U n t e r l a g e W o r d 2 0 1 3 Diese Unterlage ist für
Word Kapitel 12 Lernzielkontrolle Word 2010 Beantworten Sie die folgenden 12 Fragen
 Basic Computer Skills Microsoft Word 2010 Word Kapitel 12 Lernzielkontrolle Word 2010 Beantworten Sie die folgenden 12 Fragen Im Ordner 12_Kapitel_Lernzielkontrolle finden Sie alle notwendigen Dateien.
Basic Computer Skills Microsoft Word 2010 Word Kapitel 12 Lernzielkontrolle Word 2010 Beantworten Sie die folgenden 12 Fragen Im Ordner 12_Kapitel_Lernzielkontrolle finden Sie alle notwendigen Dateien.
Word Kapitel 12 Lernzielkontrolle Word 2013 Beantworten Sie die folgenden 12 Fragen
 Basic Computer Skills Microsoft Word 2013 Word Kapitel 12 Lernzielkontrolle Word 2013 Beantworten Sie die folgenden 12 Fragen Im Ordner 12_kapitel lernzielkontrolle finden Sie alle notwendigen Dateien.
Basic Computer Skills Microsoft Word 2013 Word Kapitel 12 Lernzielkontrolle Word 2013 Beantworten Sie die folgenden 12 Fragen Im Ordner 12_kapitel lernzielkontrolle finden Sie alle notwendigen Dateien.
PowerPoint Kapitel 1 Lektion 2 Benutzeroberfläche
 PowerPoint Kapitel 1 Lektion 2 Benutzeroberfläche Benutzeroberfläche Öffnen Sie Microsoft PowerPoint 2016 und lernen Sie die Benutzeroberfläche kennen. Aufgabe Übungsdatei: - 1. Benutzeroberfläche Öffnen
PowerPoint Kapitel 1 Lektion 2 Benutzeroberfläche Benutzeroberfläche Öffnen Sie Microsoft PowerPoint 2016 und lernen Sie die Benutzeroberfläche kennen. Aufgabe Übungsdatei: - 1. Benutzeroberfläche Öffnen
Word Kapitel 1 Grundlagen Lektion 1 Benutzeroberfläche
 Word Kapitel 1 Grundlagen Lektion 1 Benutzeroberfläche Elemente der Benutzeroberfläche Sie kennen nach dieser Lektion die Word-Benutzeroberfläche und nutzen das Menüband für Ihre Arbeit. Aufgabe Übungsdatei:
Word Kapitel 1 Grundlagen Lektion 1 Benutzeroberfläche Elemente der Benutzeroberfläche Sie kennen nach dieser Lektion die Word-Benutzeroberfläche und nutzen das Menüband für Ihre Arbeit. Aufgabe Übungsdatei:
1. Beschreiben Sie stichwortartig die Benutzeroberfläche von Word (benennen Sie die einzelnen Leisten): ...
 Fragenkatalog Word 2003 301 Benutzeroberfläche 1. Beschreiben Sie stichwortartig die Benutzeroberfläche von Word (benennen Sie die einzelnen Leisten): 2. Die Symbolleiste Format ist verschwunden. Wie können
Fragenkatalog Word 2003 301 Benutzeroberfläche 1. Beschreiben Sie stichwortartig die Benutzeroberfläche von Word (benennen Sie die einzelnen Leisten): 2. Die Symbolleiste Format ist verschwunden. Wie können
Excel Kapitel 12 Lernzielkontrolle Excel 2013 Beantworten Sie die folgenden 12 Fragen
 Excel Kapitel 12 Lernzielkontrolle Excel 2013 Beantworten Sie die folgenden 12 Fragen Im Ordner 12_kapitel lernzielkontrolle finden Sie alle notwendigen Dateien. 1. Wie wechseln Sie zu einer anderen geöffneten
Excel Kapitel 12 Lernzielkontrolle Excel 2013 Beantworten Sie die folgenden 12 Fragen Im Ordner 12_kapitel lernzielkontrolle finden Sie alle notwendigen Dateien. 1. Wie wechseln Sie zu einer anderen geöffneten
Schritt für Schritt haben Sie alle Grundkenntnisse in PowerPoint 2010 erworben. Bild für Bild so läuft der Einstieg schnell und einfach.
 0 Backstage Im letzten Kapitel erfahren Sie einiges über die grundlegenden Einstellungen in PowerPoint 00. Sie lernen die Backstage-Ansicht kennen. Erstellen Sie eine neue Registerkarte. Nutzen Sie auch
0 Backstage Im letzten Kapitel erfahren Sie einiges über die grundlegenden Einstellungen in PowerPoint 00. Sie lernen die Backstage-Ansicht kennen. Erstellen Sie eine neue Registerkarte. Nutzen Sie auch
EDITH NEUBAUER INHALT I
 INHALT 1. Einführung in MS Word...1 MS Word starten...1 Das Fenster von MS Word...2 Die Titelleiste...3 Die Menüleiste...3 Die Symbolleisten...4 Das Lineal...5 Der Arbeitsbereich...5 Der Aufgabenbereich...5
INHALT 1. Einführung in MS Word...1 MS Word starten...1 Das Fenster von MS Word...2 Die Titelleiste...3 Die Menüleiste...3 Die Symbolleisten...4 Das Lineal...5 Der Arbeitsbereich...5 Der Aufgabenbereich...5
Lektion 8 Organisation
 Basic Computer Skills Outlook Text kopieren und Text löschen Link einfügen Adressbücher und Kontaktgruppen / Verteilerlisten Nachricht kennzeichnen und als ungelesen markieren E-Mails organisieren Sortieren
Basic Computer Skills Outlook Text kopieren und Text löschen Link einfügen Adressbücher und Kontaktgruppen / Verteilerlisten Nachricht kennzeichnen und als ungelesen markieren E-Mails organisieren Sortieren
Basic Computer Skills computertraining4you. Arbeiten mit Präsentationen. PowerPoint Daniela Wagner
 Basic Computer Skills computertraining4you Arbeiten mit Präsentationen PowerPoint 2013 Daniela Wagner Beachten Sie bitte das Copyright für die PDF Unterlage PowerPoint 2013 Diese Unterlage ist für Ihren
Basic Computer Skills computertraining4you Arbeiten mit Präsentationen PowerPoint 2013 Daniela Wagner Beachten Sie bitte das Copyright für die PDF Unterlage PowerPoint 2013 Diese Unterlage ist für Ihren
Kennen, können, beherrschen lernen was gebraucht wird
 Inhaltsverzeichnis Inhaltsverzeichnis... 1 Bestandteile des Word-2013-Anwendungsfensters... 2 Die Word-Befehle nutzen... 3 Das Menüband... 3 Anzeigeoptionen für das Menüband ändern... 3 Aufgabenbereiche...
Inhaltsverzeichnis Inhaltsverzeichnis... 1 Bestandteile des Word-2013-Anwendungsfensters... 2 Die Word-Befehle nutzen... 3 Das Menüband... 3 Anzeigeoptionen für das Menüband ändern... 3 Aufgabenbereiche...
Kennen, können, beherrschen lernen was gebraucht wird
 Mit Tastenkombinationen im Text bewegen So gelangen Sie zum Textanfang / Textende Absatzweise nach oben / unten Bildschirmseite nach oben / unten zum Anfang der vorherigen / nächsten Seite S p S Y / S
Mit Tastenkombinationen im Text bewegen So gelangen Sie zum Textanfang / Textende Absatzweise nach oben / unten Bildschirmseite nach oben / unten zum Anfang der vorherigen / nächsten Seite S p S Y / S
Word 2013 Grundlagen. Inhalt
 Word 2013 Grundlagen Inhalt Vorwort... I So benutzen Sie dieses Buch... II Inhalt... V Einführung in Microsoft Word... 1 Word starten...1 Das Fenster von Word...2 Titelleiste...3 Das Menüband...4 Das Lineal...7
Word 2013 Grundlagen Inhalt Vorwort... I So benutzen Sie dieses Buch... II Inhalt... V Einführung in Microsoft Word... 1 Word starten...1 Das Fenster von Word...2 Titelleiste...3 Das Menüband...4 Das Lineal...7
Arbeiten mit Tabellenkalkulationen Excel 2010
 Basic Computer Skills computertraining4you Arbeiten mit Tabellenkalkulationen Excel 2010 Daniela Wagner Beachten Sie bitte das Copyright für die PDF U n t e r l a g e E x c e l 2 0 1 0 Diese Unterlage
Basic Computer Skills computertraining4you Arbeiten mit Tabellenkalkulationen Excel 2010 Daniela Wagner Beachten Sie bitte das Copyright für die PDF U n t e r l a g e E x c e l 2 0 1 0 Diese Unterlage
KOPF- UND FUßZEILEN KOPF- UND FUßZEILEN HINZUFÜGEN
 WORD 2007/2010/2013 Seite 1 von 5 KOPF- UND FUßZEILEN Kopf- und Fußzeilen enthalten Informationen, die sich am Seitenanfang oder Seitenende eines Dokuments wiederholen. Wenn Sie Kopf- und Fußzeilen erstellen
WORD 2007/2010/2013 Seite 1 von 5 KOPF- UND FUßZEILEN Kopf- und Fußzeilen enthalten Informationen, die sich am Seitenanfang oder Seitenende eines Dokuments wiederholen. Wenn Sie Kopf- und Fußzeilen erstellen
5. Die Open Office.org Writer-Hilfe Die Open Office.org Writer-Hilfe verwenden...45
 INHALT Vorwort...3 Inhalt... I 1. Einführung in Open Office.org Writer...7 Starten von Open Office.org Writer...7 Das Fenster von Open Office.org Writer...9 Die Titelleiste...9 Die Menüleiste...10 Die
INHALT Vorwort...3 Inhalt... I 1. Einführung in Open Office.org Writer...7 Starten von Open Office.org Writer...7 Das Fenster von Open Office.org Writer...9 Die Titelleiste...9 Die Menüleiste...10 Die
1 Die ersten Schritte... 15
 Inhalt 1 Die ersten Schritte... 15 1.1 Word 2016 starten...16 1.2 Beispiel: Einen schnellen Brief anhand einer Vorlage erstellen...17 Vorlage auswählen... 17 Vorlage verwenden... 19 Schnelle Hilfe zu verschiedenen
Inhalt 1 Die ersten Schritte... 15 1.1 Word 2016 starten...16 1.2 Beispiel: Einen schnellen Brief anhand einer Vorlage erstellen...17 Vorlage auswählen... 17 Vorlage verwenden... 19 Schnelle Hilfe zu verschiedenen
1.1 Arbeiten mit Dokumenten
 1 Microsoft WORD 2010 ist der offizielle Name des Textverarbeitungsprogramms von Microsoft. In der vorliegenden Lernunterlage wird das Programm unter dem Betriebssystem Windows 8 beschrieben. Für WORD
1 Microsoft WORD 2010 ist der offizielle Name des Textverarbeitungsprogramms von Microsoft. In der vorliegenden Lernunterlage wird das Programm unter dem Betriebssystem Windows 8 beschrieben. Für WORD
INHALTSVERZEICHNIS. Vorwort Die Arbeitsumgebung von Word Word-Dokumente verwalten Texteingabe und Textkorrektur 30
 INHALTSVERZEICHNIS Vorwort 9 1. Die Arbeitsumgebung von Word 11 1.1. Das Word-Fenster 11 1.2. Befehlseingabe 12 Menüband 12 Symbolleiste für den Schnellzugriff 14 Weitere Möglichkeiten der Befehlseingabe
INHALTSVERZEICHNIS Vorwort 9 1. Die Arbeitsumgebung von Word 11 1.1. Das Word-Fenster 11 1.2. Befehlseingabe 12 Menüband 12 Symbolleiste für den Schnellzugriff 14 Weitere Möglichkeiten der Befehlseingabe
Optionen. Optionen Allgemein
 Optionen Unter der Option Allgemein finden Sie verschiedene Benutzeroberflächenoptionen. Außerdem können Sie Ihre Office-Kopie personalisieren, indem Sie Ihren Benutzernamen eingeben. In diesem Kapitel
Optionen Unter der Option Allgemein finden Sie verschiedene Benutzeroberflächenoptionen. Außerdem können Sie Ihre Office-Kopie personalisieren, indem Sie Ihren Benutzernamen eingeben. In diesem Kapitel
1.1.1 Textverarbeitungsprogramm starten, beenden; Dokument öffnen, schließen
 MS Word 2016 Einführung Programm verwenden 1 PROGRAMM VERWENDEN Microsoft Word 2016 ist der offizielle Name des Textverarbeitungsprogramms von Microsoft. In der vorliegenden Lernunterlage wird das Programm
MS Word 2016 Einführung Programm verwenden 1 PROGRAMM VERWENDEN Microsoft Word 2016 ist der offizielle Name des Textverarbeitungsprogramms von Microsoft. In der vorliegenden Lernunterlage wird das Programm
Optionen. Optionen Allgemein
 Optionen Unter der Option Allgemein finden Sie verschiedene Benutzeroberflächenoptionen. Außerdem können Sie Ihre Office-Kopie personalisieren, indem Sie Ihren Benutzernamen eingeben. In diesem Kapitel
Optionen Unter der Option Allgemein finden Sie verschiedene Benutzeroberflächenoptionen. Außerdem können Sie Ihre Office-Kopie personalisieren, indem Sie Ihren Benutzernamen eingeben. In diesem Kapitel
1 Die Word-Programmoberfläche... 13
 Inhalt 1 Die Word-Programmoberfläche... 13 1.1 Word starten... 14 1.2 Das Word-Fenster... 15 1.3 Das Menüband... 17 1.4 Weitere Möglichkeiten der Befehlseingabe... 20 Kontextmenü und Minisymbolleiste...
Inhalt 1 Die Word-Programmoberfläche... 13 1.1 Word starten... 14 1.2 Das Word-Fenster... 15 1.3 Das Menüband... 17 1.4 Weitere Möglichkeiten der Befehlseingabe... 20 Kontextmenü und Minisymbolleiste...
Kapitel 12 Lernzielkontrolle Windows 10 Beantworten Sie die folgenden 18 Fragen
 www.computertraining4you.eu Schnell und einfach fit am PC Kapitel 12 Lernzielkontrolle Windows 10 Beantworten Sie die folgenden 18 Fragen Im Ordner 12_kapitel lernzielkontrolle finden Sie alle notwendigen
www.computertraining4you.eu Schnell und einfach fit am PC Kapitel 12 Lernzielkontrolle Windows 10 Beantworten Sie die folgenden 18 Fragen Im Ordner 12_kapitel lernzielkontrolle finden Sie alle notwendigen
So geht der Einstieg schnell und einfach. Word 2010 in Bildern. Daniela Wagner computertraining4you. Nr.
 So geht der Einstieg schnell und einfach Word 00 in Bildern computertraining4you Nr. Verwendete Programme: Paint und Adobe Photoshop 5.5 Microsoft Word 00 Bitte beachten Sie das Urheberrecht und die Nutzungsbedingungen
So geht der Einstieg schnell und einfach Word 00 in Bildern computertraining4you Nr. Verwendete Programme: Paint und Adobe Photoshop 5.5 Microsoft Word 00 Bitte beachten Sie das Urheberrecht und die Nutzungsbedingungen
ECDL-VORBEREITUNGSKURS Modul 3 (Word) - Syllabus 5
 ECDL-VORBEREITUNGSKURS Modul 3 (Word) - Syllabus 5 Textverarbeitungsprogramm starten, beenden Dokument öffnen, schließen Neues Dokument erstellen basierend auf: Standardvorlage oder anderer Vorlage Dokument
ECDL-VORBEREITUNGSKURS Modul 3 (Word) - Syllabus 5 Textverarbeitungsprogramm starten, beenden Dokument öffnen, schließen Neues Dokument erstellen basierend auf: Standardvorlage oder anderer Vorlage Dokument
Microsoft Word Einführung. Microsoft Word Einführung
 Microsoft Word 2010 Einführung Martina Hoffmann-Seidel Otto-Hirsch-Straße 34, 71686 Remseck www.hoffmann-seidel.de, info@hoffmann-seidel.de Seite 1 M. Hoffmann-Seidel Word 10 Einführung / 12.10.2018 Inhaltsverzeichnis
Microsoft Word 2010 Einführung Martina Hoffmann-Seidel Otto-Hirsch-Straße 34, 71686 Remseck www.hoffmann-seidel.de, info@hoffmann-seidel.de Seite 1 M. Hoffmann-Seidel Word 10 Einführung / 12.10.2018 Inhaltsverzeichnis
Arbeiten mit Tabellenkalkulationen Excel 2013
 Basic Computer Skills computertraining4you Arbeiten mit Tabellenkalkulationen Excel 2013 Daniela Wagner Beachten Sie bitte das Copyright für die P D F U n t e r l a g e E x c e l 2 0 1 3 Diese Unterlage
Basic Computer Skills computertraining4you Arbeiten mit Tabellenkalkulationen Excel 2013 Daniela Wagner Beachten Sie bitte das Copyright für die P D F U n t e r l a g e E x c e l 2 0 1 3 Diese Unterlage
Zwei Seiten pro Blatt eines PDFs können aus dem «Adobe Reader» wie folgt ausgedruckt werden:
 1 Hilfe Text 1 Tipps und Hinweise zu Word 2016 (Betriebssystem Windows) Die Nummerierung bezieht sich auf die Arbeitsschritte des Auftrags. Meistens wird nur einer von verschiedenen möglichen und richtigen
1 Hilfe Text 1 Tipps und Hinweise zu Word 2016 (Betriebssystem Windows) Die Nummerierung bezieht sich auf die Arbeitsschritte des Auftrags. Meistens wird nur einer von verschiedenen möglichen und richtigen
Brigitte Marthaler, Manfred Kaderli. Word. Eine praxisnahe Einführung in die Textverarbeitung
 Brigitte Marthaler, Manfred Kaderli Word 2013 Eine praxisnahe Einführung in die Textverarbeitung Vorwort Microsoft Word ist ein weitverbreitetes Textverarbeitungsprogramm. In der Wirtschaft und der Verwaltung,
Brigitte Marthaler, Manfred Kaderli Word 2013 Eine praxisnahe Einführung in die Textverarbeitung Vorwort Microsoft Word ist ein weitverbreitetes Textverarbeitungsprogramm. In der Wirtschaft und der Verwaltung,
Lektion 9 Einstellungen (Auswahl)
 Automatische Signaturen Lesebestätigung und Übermittlungsbestätigung Abstimmungsschaltfläche Regeln erstellen Einige Einstellungen Lektion 9 Einstellungen (Auswahl) Ob eine E-Mail gelesen wurde, wissen
Automatische Signaturen Lesebestätigung und Übermittlungsbestätigung Abstimmungsschaltfläche Regeln erstellen Einige Einstellungen Lektion 9 Einstellungen (Auswahl) Ob eine E-Mail gelesen wurde, wissen
Zusatzübung 9 Learnletter Lernzielkontrolle
 IT-Coaching 2go Zusatzübung 9 Learnletter Lernzielkontrolle 1 Grundlagen Speichern, Vorlagen Objekte Tabellen Text eingeben, korrigieren Formate Listen Serienbriefe Diese letzte Zusatzübung beinhaltet
IT-Coaching 2go Zusatzübung 9 Learnletter Lernzielkontrolle 1 Grundlagen Speichern, Vorlagen Objekte Tabellen Text eingeben, korrigieren Formate Listen Serienbriefe Diese letzte Zusatzübung beinhaltet
7 DOKUMENTEE FORMATIEREN
 7 DOKUMENTEE FORMATIEREN Sie können grundlegende Einstellungen von Dokumenten wie die Seitenausrichtung oder die Papiergröße bearbeiten und so Ihren Bedürfnissen anpassen. Die Befehle dazu finden Sie unter
7 DOKUMENTEE FORMATIEREN Sie können grundlegende Einstellungen von Dokumenten wie die Seitenausrichtung oder die Papiergröße bearbeiten und so Ihren Bedürfnissen anpassen. Die Befehle dazu finden Sie unter
1 PROGRAMM BENÜTZEN. 1.1 Erste Schritte in der Textverarbeitung Textverarbeitungsprogramm starten, bzw. beenden; Dokument öffnen, schließen
 MS Word 2010 Basis Programm benützen 1 PROGRAMM BENÜTZEN Microsoft WORD 2010 ist der offizielle Name des Textverarbeitungsprogramms von Microsoft. In der vorliegenden Lernunterlage wird das Programm unter
MS Word 2010 Basis Programm benützen 1 PROGRAMM BENÜTZEN Microsoft WORD 2010 ist der offizielle Name des Textverarbeitungsprogramms von Microsoft. In der vorliegenden Lernunterlage wird das Programm unter
Word starten. Word Word 2010 starten. Schritt 1
 Schritt 1 Word 2010 starten. 2) Klicke danach auf Microsoft Office Word 2010. Sollte Word nicht in dieser Ansicht aufscheinen, dann gehe zu Punkt 3 weiter. 1) Führe den Mauszeiger auf die Schaltfläche
Schritt 1 Word 2010 starten. 2) Klicke danach auf Microsoft Office Word 2010. Sollte Word nicht in dieser Ansicht aufscheinen, dann gehe zu Punkt 3 weiter. 1) Führe den Mauszeiger auf die Schaltfläche
Word Einstieg
 Word 2010 - Einstieg Neues Dokument erstellen 1. Klicken Sie auf die Registerkarte Datei 2. Wählen Sie im linken Bereich den Befehl Neu 3. Standardmäßig ist die Option Leeres Dokument aktiviert, mit der
Word 2010 - Einstieg Neues Dokument erstellen 1. Klicken Sie auf die Registerkarte Datei 2. Wählen Sie im linken Bereich den Befehl Neu 3. Standardmäßig ist die Option Leeres Dokument aktiviert, mit der
Word für Windows 2010
 Word für Windows 2010 - Eine Einführung in die Standard-Textverarbeitung Grundlagen: Durch einen Doppelklick auf das Symbol wird WinWord gestartet Es erscheint die Oberfläche von WinWord: Das WinWord-Layout
Word für Windows 2010 - Eine Einführung in die Standard-Textverarbeitung Grundlagen: Durch einen Doppelklick auf das Symbol wird WinWord gestartet Es erscheint die Oberfläche von WinWord: Das WinWord-Layout
Windows 10 Kapitel 1 Grundlagen Lektion 1 Ein erster Blick auf Windows 10
 Einloggen DESKTOP Menü START Arbeit beenden Windows 10 Kapitel 1 Grundlagen Lektion 1 Ein erster Blick auf Windows 10 Sie schalten den Rechner ein, er fährt hoch und nach der Anmeldung wird der DESKTOP
Einloggen DESKTOP Menü START Arbeit beenden Windows 10 Kapitel 1 Grundlagen Lektion 1 Ein erster Blick auf Windows 10 Sie schalten den Rechner ein, er fährt hoch und nach der Anmeldung wird der DESKTOP
GESTALTUNGSHELFER. Tipp zur Formatierung der Überschrift Die Überschrift erster Ebene soll immer auf einer neuen Seite angezeigt werden:
 sind mit den Überschriftsformatvorlagen verbunden. Das Inhaltsverzeichnis bezieht seine Einträge aus den Überschriften 1-9, Vorlagen der Kopfzeile greifen auf die Formatvorlage Überschrift 1 zu und der
sind mit den Überschriftsformatvorlagen verbunden. Das Inhaltsverzeichnis bezieht seine Einträge aus den Überschriften 1-9, Vorlagen der Kopfzeile greifen auf die Formatvorlage Überschrift 1 zu und der
Das Kapitel im Überblick
 Das Kapitel im Überblick Beim Start keinen Startbildschirm Mal ein anderes Outfit Finger drauf Touch me! Auf das Menü kommt es an Das Menüband reduzieren Tasten fürs Menü Schnell zwischen den Fenstern
Das Kapitel im Überblick Beim Start keinen Startbildschirm Mal ein anderes Outfit Finger drauf Touch me! Auf das Menü kommt es an Das Menüband reduzieren Tasten fürs Menü Schnell zwischen den Fenstern
ECDL 2007 Modul 3 MS Word 2007. Inhalt
 Inhalt 1. Einführung in MS Word... 1 MS Word starten... 1 Das Fenster von MS Word... 1 Die Titelleiste... 2 Die Multifunktionsleiste... 4 Das Lineal... 6 Der Arbeitsbereich... 6 Die Statusleiste... 6 Die
Inhalt 1. Einführung in MS Word... 1 MS Word starten... 1 Das Fenster von MS Word... 1 Die Titelleiste... 2 Die Multifunktionsleiste... 4 Das Lineal... 6 Der Arbeitsbereich... 6 Die Statusleiste... 6 Die
Crashkurs Bachelorarbeit. WORD SS 2012 Crashkurs Bachelorarbeit
 Crashkurs Bachelorarbeit. WORD 2010 Der Aufbau einer wissenschaftlichen Arbeit - Leeres Vorblatt - Titelblatt - Inhaltsverzeichnis - Verzeichnis der Abbildungen und Tabellen - Abkürzungsverzeichnis - Zusammenfassung
Crashkurs Bachelorarbeit. WORD 2010 Der Aufbau einer wissenschaftlichen Arbeit - Leeres Vorblatt - Titelblatt - Inhaltsverzeichnis - Verzeichnis der Abbildungen und Tabellen - Abkürzungsverzeichnis - Zusammenfassung
ECDL - Europäischer Computer Führerschein. Charlotte von Braunschweig, Konrad Stulle, Sabine Spieß. 1. Ausgabe, 1. Aktualisierung, März 2012
 13.05.11 ECDL - Europäischer Computer Führerschein Charlotte von Braunschweig, Konrad Stulle, Sabine Spieß Modul AM3 - Textverarbeitung advanced level (mit Windows 7 und Word 2010) gemäß Syllabus 2.0 1.
13.05.11 ECDL - Europäischer Computer Führerschein Charlotte von Braunschweig, Konrad Stulle, Sabine Spieß Modul AM3 - Textverarbeitung advanced level (mit Windows 7 und Word 2010) gemäß Syllabus 2.0 1.
Inhalt Einführung in MS Word... 1 Textverarbeitungsgrundlagen... 15
 Inhalt 1. Einführung in MS Word... 1 MS Word starten... 1 Das Fenster von MS Word... 1 Die Titelleiste... 2 Das Menüband... 3 Das Lineal... 6 Der Arbeitsbereich... 6 Die Statusleiste... 6 Die Dokumentansichten...
Inhalt 1. Einführung in MS Word... 1 MS Word starten... 1 Das Fenster von MS Word... 1 Die Titelleiste... 2 Das Menüband... 3 Das Lineal... 6 Der Arbeitsbereich... 6 Die Statusleiste... 6 Die Dokumentansichten...
Beeinflussen des Trennvorgangs
 Beeinflussen des Trennvorgangs Automatische Trennung verhindern Kleinknecht AG (STRG) ( ) (LEERTASTE) Geschütztes Leerzeichen Müller-Lüdenscheidt (STRG) ( ) (-) Geschützter Bindestrich Manuelle Worttrennung
Beeinflussen des Trennvorgangs Automatische Trennung verhindern Kleinknecht AG (STRG) ( ) (LEERTASTE) Geschütztes Leerzeichen Müller-Lüdenscheidt (STRG) ( ) (-) Geschützter Bindestrich Manuelle Worttrennung
Im Original veränderbare Word-Dateien
 Die Benutzeroberfläche von Access Menüband Das am oberen Bildschirmrand befindliche Menüband beinhaltet die meisten Befehle von Access. Im Menüband sind Schnellzugriffsleiste und Titelleiste integriert.
Die Benutzeroberfläche von Access Menüband Das am oberen Bildschirmrand befindliche Menüband beinhaltet die meisten Befehle von Access. Im Menüband sind Schnellzugriffsleiste und Titelleiste integriert.
Lösungen zur Lernzielkontrolle Windows 8 18 Fragen
 Basic Computer Skills Windows 8 Lösungen zur Lernzielkontrolle Windows 8 18 Fragen 1. Welche Taste startet die Hilfe zum Betriebssystem? F1 2. Wie leert man den Papierkorb aus? Rechtsklick auf den Papierkorb
Basic Computer Skills Windows 8 Lösungen zur Lernzielkontrolle Windows 8 18 Fragen 1. Welche Taste startet die Hilfe zum Betriebssystem? F1 2. Wie leert man den Papierkorb aus? Rechtsklick auf den Papierkorb
Lektion 12 Kontakte Outlook Aufgabe Kontakte bzw. Personen Outlook Kontakte Personen
 Lektion 2 Kontakte Kontakte bzw. Personen Neuer Kontakt Kontakte drucken Adressbuch exportieren In dieser Lektion nutzen Sie Outlook, um Ihre Kontakte zu verwalten. Aufgabe Übungsdatei: -. Kontakte bzw.
Lektion 2 Kontakte Kontakte bzw. Personen Neuer Kontakt Kontakte drucken Adressbuch exportieren In dieser Lektion nutzen Sie Outlook, um Ihre Kontakte zu verwalten. Aufgabe Übungsdatei: -. Kontakte bzw.
Lektion 5 Outlook Feinheiten beim Senden
 Lektion 5 Outlook Feinheiten beim Senden Senden An, CC und Bcc Priorität und Vertraulich senden Rechtschreibprüfung HTML, Nur Text oder Rich-Text Verzögert senden, Briefpapier und Design Anhang Das Senden
Lektion 5 Outlook Feinheiten beim Senden Senden An, CC und Bcc Priorität und Vertraulich senden Rechtschreibprüfung HTML, Nur Text oder Rich-Text Verzögert senden, Briefpapier und Design Anhang Das Senden
1 Erste Schritte 2 Die neue Benutzeroberfläche
 Inhaltsverzeichnis 1 Erste Schritte.... 15 Alle Jahre wieder... 15 Installation und Aktivierung von Word 2007... 16 Die Testversionen von Office 2007.... 17 Die neue Benutzeroberfläche... 18 Die Idee hinter
Inhaltsverzeichnis 1 Erste Schritte.... 15 Alle Jahre wieder... 15 Installation und Aktivierung von Word 2007... 16 Die Testversionen von Office 2007.... 17 Die neue Benutzeroberfläche... 18 Die Idee hinter
Word Vorlage erstellen so gelingt es:
 Word Vorlage erstellen so gelingt es: Option 1: Word Vorlage über die Backstage-Ansicht anfertigen 1. Öffnen Sie ein beliebiges Dokument oder ein leeres Dokument in Word. 2. Klicken Sie auf den Backstage-Knopf
Word Vorlage erstellen so gelingt es: Option 1: Word Vorlage über die Backstage-Ansicht anfertigen 1. Öffnen Sie ein beliebiges Dokument oder ein leeres Dokument in Word. 2. Klicken Sie auf den Backstage-Knopf
PowerPoint Kapitel 8 Lektion 5 Diagramme und SmartArts ändern
 Basic Computer Skills Microsoft PowerPoint 2013 PowerPoint Kapitel 8 Lektion 5 Diagramme und SmartArts ändern Diagramme ändern SmartArts ändern Ändern Sie Diagramme und SmartArts. Aufgabe Übungsdatei:
Basic Computer Skills Microsoft PowerPoint 2013 PowerPoint Kapitel 8 Lektion 5 Diagramme und SmartArts ändern Diagramme ändern SmartArts ändern Ändern Sie Diagramme und SmartArts. Aufgabe Übungsdatei:
1. Beschreiben Sie stichwortartig die Benutzeroberfläche von Word (benennen Sie die einzelnen Leisten): ...
 Fragenkatalog Word 2007 301 Benutzeroberfläche 1. Beschreiben Sie stichwortartig die Benutzeroberfläche von Word (benennen Sie die einzelnen Leisten): 2. Die Multifunktionsleiste ist ausgeblendet. Wie
Fragenkatalog Word 2007 301 Benutzeroberfläche 1. Beschreiben Sie stichwortartig die Benutzeroberfläche von Word (benennen Sie die einzelnen Leisten): 2. Die Multifunktionsleiste ist ausgeblendet. Wie
Inhaltsverzeichnisse. 1. Überschriften zuweisen. 2. Seitenzahlen einfügen. 3. Einen Seitenwechsel einfügen
 Inhaltsverzeichnisse 1. Überschriften zuweisen Formatieren Sie die Überschriften mit Hilfe der integrierten Formatvorlagen als Überschrift. Klicken Sie dazu in die Überschrift und dann auf den Drop- Down-Pfeil
Inhaltsverzeichnisse 1. Überschriften zuweisen Formatieren Sie die Überschriften mit Hilfe der integrierten Formatvorlagen als Überschrift. Klicken Sie dazu in die Überschrift und dann auf den Drop- Down-Pfeil
Von Word 2007 auf Office 365 for Business
 Von Word 2007 auf Office 365 for Business Der Umstieg Der Microsoft Word 2013-Desktop hat ein anderes Erscheinungsbild als frühere Versionen. Daher erhalten Sie hier eine kurze Übersicht über die neuen
Von Word 2007 auf Office 365 for Business Der Umstieg Der Microsoft Word 2013-Desktop hat ein anderes Erscheinungsbild als frühere Versionen. Daher erhalten Sie hier eine kurze Übersicht über die neuen
Informationstechnische Grundlagen. WORD 2010 Aufbauschulung. SS 2013 Word Aufbau Schulung Dagmar Rombach
 Informationstechnische Grundlagen. WORD 2010 Aufbauschulung. Der Aufbau einer wissenschaftlichen Arbeit - Leeres Vorblatt - Titelblatt - Inhaltsverzeichnis - Verzeichnis der Abbildungen und Tabellen -
Informationstechnische Grundlagen. WORD 2010 Aufbauschulung. Der Aufbau einer wissenschaftlichen Arbeit - Leeres Vorblatt - Titelblatt - Inhaltsverzeichnis - Verzeichnis der Abbildungen und Tabellen -
Internet Kapitel 2 WWW Lektion 1 Recherchen
 Internet Kapitel 2 WWW Lektion 1 Recherchen Begriffe Startseite Homepage - Website Adresse bzw. URL aufrufen Hyperlinks aktivieren und Navigieren Neues Fenster / Neue Registerkarte Abbrechen und Aktualisieren
Internet Kapitel 2 WWW Lektion 1 Recherchen Begriffe Startseite Homepage - Website Adresse bzw. URL aufrufen Hyperlinks aktivieren und Navigieren Neues Fenster / Neue Registerkarte Abbrechen und Aktualisieren
Excel Kurzübersicht
 Excel 2010 Kurzübersicht E. Jähnert 2011 www.ejae.de Datei - Zugang zum Backstage- Bereich Register Titelleiste Menüband Schnellzugriffsleiste (in der Abbildung unter dem Menüband) Namenfeld Bearbeitungsleiste
Excel 2010 Kurzübersicht E. Jähnert 2011 www.ejae.de Datei - Zugang zum Backstage- Bereich Register Titelleiste Menüband Schnellzugriffsleiste (in der Abbildung unter dem Menüband) Namenfeld Bearbeitungsleiste
Informationstechnische Grundlagen. WORD 2013 Grundlagenschulung. WS 2013/2014 Word Grundlagenschulung Dagmar Rombach
 Informationstechnische Grundlagen. WORD 2013 Grundlagenschulung. Sinnvolle Voreinstellungen in WORD 2013 Textbegrenzungen: - Menü Datei, Befehl Optionen, Kategorie Erweitert - Bereich Dokumentinhalt anzeigen
Informationstechnische Grundlagen. WORD 2013 Grundlagenschulung. Sinnvolle Voreinstellungen in WORD 2013 Textbegrenzungen: - Menü Datei, Befehl Optionen, Kategorie Erweitert - Bereich Dokumentinhalt anzeigen
1. ERSTE SCHRITTE. Wie startet man WORD? 1. Klicken Sie in der Taskleiste auf die START-Schaltfläche.
 1. ERSTE SCHRITTE WORD 2007 STARTEN Microsoft Office WORD 2007 ist der offizielle Name des Textverarbeitungsprogramms von Microsoft. In der vorliegenden Lernunterlage wird das Programm unter dem Betriebssystem
1. ERSTE SCHRITTE WORD 2007 STARTEN Microsoft Office WORD 2007 ist der offizielle Name des Textverarbeitungsprogramms von Microsoft. In der vorliegenden Lernunterlage wird das Programm unter dem Betriebssystem
Word Kurzübersicht
 Word 2013 Kurzübersicht E. Jähnert 2013 Die Programmoberfläche Zugang Backstage-Bereich Register Titelleiste Menüband Schnellzugriffsleiste (in der Abbildung unter dem Menüband) Lineale Arbeitsbereich
Word 2013 Kurzübersicht E. Jähnert 2013 Die Programmoberfläche Zugang Backstage-Bereich Register Titelleiste Menüband Schnellzugriffsleiste (in der Abbildung unter dem Menüband) Lineale Arbeitsbereich
Diverse Arbeiten in Word durchführen:
 Diverse Arbeiten in Word durchführen: 1. Seitenlayout: a) Seitenränder: Unter Seitenränder kannst du unter Normal, Schmal, Mittel, Breit oder Gespiegelt auswählen. Probiere sie aus! Du kannst aber auch
Diverse Arbeiten in Word durchführen: 1. Seitenlayout: a) Seitenränder: Unter Seitenränder kannst du unter Normal, Schmal, Mittel, Breit oder Gespiegelt auswählen. Probiere sie aus! Du kannst aber auch
Tastenkürzel für WORD. F4 oder Strg + Y oder Alt + Enter
 Tastenkürzel für WORD Abbrechen Rückgängig Wiederherstellen Wiederholen neue Seite neue Spalte Beenden Word MS Systeminfo ESC Strg + Z oder Alt + Rück Alt + Umschalt + Rück F4 oder Strg + Y oder Alt +
Tastenkürzel für WORD Abbrechen Rückgängig Wiederherstellen Wiederholen neue Seite neue Spalte Beenden Word MS Systeminfo ESC Strg + Z oder Alt + Rück Alt + Umschalt + Rück F4 oder Strg + Y oder Alt +
Befehlsname Parameter Taste. Abbrechen. Absatz Abstand Vor Hinzufügen oder Löschen. Strg+ 0. Absatz Block Strg+ B. Absatz Links Strg+ L
 Befehlsname Parameter Abbrechen Absatz Abstand Vor Hinzufügen oder Löschen Strg+ 0 ESC Absatz Block Strg+ B Absatz Links Strg+ L Absatz Oben Strg+ Aufwärts Absatz Oben Erweitern Strg+Umschalt+ Aufwärts
Befehlsname Parameter Abbrechen Absatz Abstand Vor Hinzufügen oder Löschen Strg+ 0 ESC Absatz Block Strg+ B Absatz Links Strg+ L Absatz Oben Strg+ Aufwärts Absatz Oben Erweitern Strg+Umschalt+ Aufwärts
Inhaltsverzeichnisse
 Inhaltsverzeichnisse Überschriften zuweisen Formatieren Sie die Überschriften mit Hilfe der integrierten Formatvorlagen als Überschrift. Klicken Sie dazu in die jeweilige Überschrift und dann auf der Registerkarte
Inhaltsverzeichnisse Überschriften zuweisen Formatieren Sie die Überschriften mit Hilfe der integrierten Formatvorlagen als Überschrift. Klicken Sie dazu in die jeweilige Überschrift und dann auf der Registerkarte
MS-Word. Inhalt der Lerneinheiten. Arbeitsoberfläche. 1. Grundlagen der Textverarbeitung. 2. Drucken. 3. Textgestaltung. 4.
 Arbeitsoberfläche Ein Textverarbeitungsprogramm entdecken Allgemeines über das Arbeitsumfeld Ansichtszoom 1. Grundlagen der Textverarbeitung Dateien speichern Öffnen eines Dokuments Anzeigen der nicht
Arbeitsoberfläche Ein Textverarbeitungsprogramm entdecken Allgemeines über das Arbeitsumfeld Ansichtszoom 1. Grundlagen der Textverarbeitung Dateien speichern Öffnen eines Dokuments Anzeigen der nicht
Informationstechnische Grundlagen. WORD 2016 Aufbauschulung. WS 2018/19 Word Aufbau Schulung Dagmar Rombach
 Informationstechnische Grundlagen. WORD 2016 Aufbauschulung. Der Aufbau einer wissenschaftlichen Arbeit - Leeres Vorblatt - Titelblatt - Inhaltsverzeichnis - Verzeichnis der Abbildungen und Tabellen -
Informationstechnische Grundlagen. WORD 2016 Aufbauschulung. Der Aufbau einer wissenschaftlichen Arbeit - Leeres Vorblatt - Titelblatt - Inhaltsverzeichnis - Verzeichnis der Abbildungen und Tabellen -
1 Erste Schritte in Word... 17
 Inhalt 1 Erste Schritte in Word... 17 1.1 Word starten...18 1.2 Beispiel: Einen schnellen Brief anhand einer Vorlage erstellen...19 Wählen Sie eine Vorlage aus... 19 So verwenden Sie eine Vorlage... 21
Inhalt 1 Erste Schritte in Word... 17 1.1 Word starten...18 1.2 Beispiel: Einen schnellen Brief anhand einer Vorlage erstellen...19 Wählen Sie eine Vorlage aus... 19 So verwenden Sie eine Vorlage... 21
Das können Sie bereits. » gespeicherte Dokumente öffnen. + Sie benutzen die Seitenansicht als Druckvorschau. + + Sie drucken ein Dokument
 Dokumente fertigstellen und 3 drucken Das können Sie bereits»» Texte eingeben und markieren»» Text formatieren»» Dokumente speichern»» gespeicherte Dokumente öffnen Die nächsten Schritte + + Sie verwenden
Dokumente fertigstellen und 3 drucken Das können Sie bereits»» Texte eingeben und markieren»» Text formatieren»» Dokumente speichern»» gespeicherte Dokumente öffnen Die nächsten Schritte + + Sie verwenden
SKRIPT Verzeichnisse in Word
 Wie kann man in Word 2010 ein Inhaltsverzeichnis einfügen? Das Video Tutorial zeigt Ihnen die einzelnen Schritte die Notwendig sind um ein Inhaltsverzeichnis in Word einzufügen. Dieses Skript stellt eine
Wie kann man in Word 2010 ein Inhaltsverzeichnis einfügen? Das Video Tutorial zeigt Ihnen die einzelnen Schritte die Notwendig sind um ein Inhaltsverzeichnis in Word einzufügen. Dieses Skript stellt eine
WORD können Sie wie jedes Programm über das Startmenü von Windows aufrufen.
 PC EINSTEIGER Arbeiten mit Word 5 ARBEITEN MIT WORD Themen in diesem Kapitel: Starten des Programms Kennenlernen der Oberfläche Erfassen eines Textes Speichern von Daten Öffnen einer Datei Bearbeiten von
PC EINSTEIGER Arbeiten mit Word 5 ARBEITEN MIT WORD Themen in diesem Kapitel: Starten des Programms Kennenlernen der Oberfläche Erfassen eines Textes Speichern von Daten Öffnen einer Datei Bearbeiten von
PowerPoint Kapitel 7 Objekte Übungen
 PowerPoint Kapitel 7 Objekte Übungen Objekte Überprüfen Sie Ihre erworbenen Fähigkeiten. Lösen Sie beide Übungen alleine. Dann sind Sie bereit für die nächsten Themen: Tabellen, Diagramme und SmartArts.
PowerPoint Kapitel 7 Objekte Übungen Objekte Überprüfen Sie Ihre erworbenen Fähigkeiten. Lösen Sie beide Übungen alleine. Dann sind Sie bereit für die nächsten Themen: Tabellen, Diagramme und SmartArts.
Notizen: ikonverlagsgesmbh redmond s Verlag / Edi Bauer 31
 Grundlagen Notizen: ikonverlagsgesmbh redmond s Verlag / Edi Bauer 31 Format Word 2010 effektiv 2 FORMAT 2.1 Seitenformat Seitenränder Übungen: Plakat... 49 Einladung... 154 Sie können in den Linealen
Grundlagen Notizen: ikonverlagsgesmbh redmond s Verlag / Edi Bauer 31 Format Word 2010 effektiv 2 FORMAT 2.1 Seitenformat Seitenränder Übungen: Plakat... 49 Einladung... 154 Sie können in den Linealen
MS-Excel 2010 Änderungen und interessante Funktionen
 MS-Excel 2010 Änderungen und interessante Funktionen Gunther Ehrhardt Bahnstraße 1 97256 Geroldshausen Benutzeroberfläche Excel 2010 1 2 3 4 6 8 5 7 9 10 13 12 11 1. Schnellzugriff: speichern, rückgängig,,
MS-Excel 2010 Änderungen und interessante Funktionen Gunther Ehrhardt Bahnstraße 1 97256 Geroldshausen Benutzeroberfläche Excel 2010 1 2 3 4 6 8 5 7 9 10 13 12 11 1. Schnellzugriff: speichern, rückgängig,,
Übung Seitenformatierung
 Übung Seitenformatierung Word 2010 - Grundlagen ZID/Dagmar Serb V.02/Sept. 2015 ÜBUNGSANLEITUNG SEITENFORMATIERUNG... 2 SEITENRÄNDER EINSTELLEN... 2 SPALTENANZAHL DEFINIEREN... 2 TEXTAUSRICHTUNG... 3 SEITENUMBRUCH
Übung Seitenformatierung Word 2010 - Grundlagen ZID/Dagmar Serb V.02/Sept. 2015 ÜBUNGSANLEITUNG SEITENFORMATIERUNG... 2 SEITENRÄNDER EINSTELLEN... 2 SPALTENANZAHL DEFINIEREN... 2 TEXTAUSRICHTUNG... 3 SEITENUMBRUCH
Internet Kapitel 2 WWW Lektion 1 Recherchen
 www.computertraining4you.eu Internet Kapitel 2 WWW Lektion 1 Recherchen Begriffe Startseite Homepage - Website Adresse bzw. URL aufrufen Hyperlinks aktivieren und Navigieren Neues Fenster / Neue Registerkarte
www.computertraining4you.eu Internet Kapitel 2 WWW Lektion 1 Recherchen Begriffe Startseite Homepage - Website Adresse bzw. URL aufrufen Hyperlinks aktivieren und Navigieren Neues Fenster / Neue Registerkarte
Das Kapitel im Überblick
 Das Kapitel im Überblick Ihr persönliches Menü Persönliche Registerkarten Damit der Schnellzugriff auch schnell ist So haben Sie wichtige Befehle im Griff Weitere Befehle Befehle auswählen Alle Befehle
Das Kapitel im Überblick Ihr persönliches Menü Persönliche Registerkarten Damit der Schnellzugriff auch schnell ist So haben Sie wichtige Befehle im Griff Weitere Befehle Befehle auswählen Alle Befehle
Word Grundkurs. Sommerkurs 2003
 Word Grundkurs Sommerkurs 2003 Word Informatikkurs Sommer 2003 Seite 2 Inhalt: 1. Was ist Word? 3 2. Word starten und beenden 4 3. Begriffe: 4 3.1 Symbolleiste: 5 3.2 Menuleiste: 8 4. Dokument speichern:
Word Grundkurs Sommerkurs 2003 Word Informatikkurs Sommer 2003 Seite 2 Inhalt: 1. Was ist Word? 3 2. Word starten und beenden 4 3. Begriffe: 4 3.1 Symbolleiste: 5 3.2 Menuleiste: 8 4. Dokument speichern:
1.1 Basiswissen Fensterbedienung
 1. Windows mit Gesten steuern 1.1 Basiswissen Fensterbedienung Elemente eines Fensters Fenster besitzen bestimmte Fensterelemente unabhängig davon, welcher Inhalt in den jeweiligen Fenstern angezeigt wird.
1. Windows mit Gesten steuern 1.1 Basiswissen Fensterbedienung Elemente eines Fensters Fenster besitzen bestimmte Fensterelemente unabhängig davon, welcher Inhalt in den jeweiligen Fenstern angezeigt wird.
Kennen, können, beherrschen lernen was gebraucht wird
 Inhaltsverzeichnis Inhaltsverzeichnis... 1 Datei- und Ordnerverwaltung... 2 Eine Ordnerstruktur erstellen... 2 Regeln für die Vergabe von Namen... 2 So erstellen Sie Ordner... 2 Vorgehensweise beim Markieren
Inhaltsverzeichnis Inhaltsverzeichnis... 1 Datei- und Ordnerverwaltung... 2 Eine Ordnerstruktur erstellen... 2 Regeln für die Vergabe von Namen... 2 So erstellen Sie Ordner... 2 Vorgehensweise beim Markieren
PowerPoint 2013 in Bildern - Schritt für Schritt erklärt
 PowerPoint 03 in Bildern - Schritt für Schritt erklärt Backstage Grundlegende Informationen zur Datei erhalten Sie im Register Datei, in der so genannten Backstage-Ansicht. Informationen. Klicken Sie im
PowerPoint 03 in Bildern - Schritt für Schritt erklärt Backstage Grundlegende Informationen zur Datei erhalten Sie im Register Datei, in der so genannten Backstage-Ansicht. Informationen. Klicken Sie im
Herzlich willkommen 15
 Inhalt Herzlich willkommen 15 Vorwort 16 Word starten und beenden 18 Was ist neu in Word 2013? 20 Wo finde ich was in Word 2013? 21 Das Menüband ein-und ausblenden 25 Zwischen Arbeitsfenstern wechseln
Inhalt Herzlich willkommen 15 Vorwort 16 Word starten und beenden 18 Was ist neu in Word 2013? 20 Wo finde ich was in Word 2013? 21 Das Menüband ein-und ausblenden 25 Zwischen Arbeitsfenstern wechseln
Word Aufbaukurs kompakt. Dr. Susanne Weber 1. Ausgabe, Oktober inkl. zusätzlichem Übungsanhang K-WW2013-AK-UA
 Word 2013 Dr. Susanne Weber 1. Ausgabe, Oktober 2013 Aufbaukurs kompakt inkl. zusätzlichem Übungsanhang K-WW2013-AK-UA 3 3 Eigene Dokumentvorlagen nutzen Voraussetzungen Dokumente erstellen, speichern
Word 2013 Dr. Susanne Weber 1. Ausgabe, Oktober 2013 Aufbaukurs kompakt inkl. zusätzlichem Übungsanhang K-WW2013-AK-UA 3 3 Eigene Dokumentvorlagen nutzen Voraussetzungen Dokumente erstellen, speichern
Word Kapitel 6 Weitere Absatzformate Übungen
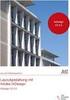 Word Kapitel 6 Weitere Absatzformate Übungen Aufzählungen Nummerierungen Rahmen Schattierungen Tabulatoren Überprüfen Sie Ihre erworbenen Fähigkeiten. Lösen Sie diese Aufgaben und wechseln Sie zu den Lektionen
Word Kapitel 6 Weitere Absatzformate Übungen Aufzählungen Nummerierungen Rahmen Schattierungen Tabulatoren Überprüfen Sie Ihre erworbenen Fähigkeiten. Lösen Sie diese Aufgaben und wechseln Sie zu den Lektionen
Arbeitsmappe. Die Arbeitsblatt-Register. 31 Die Arbeitsblatt-Register 32 Der Umgang mit Arbeitsmappen 34 Mustervorlagen. ADer Einstieg in Excel 2000
 2 Die Arbeitsmappe 31 Die Arbeitsblatt-Register 32 Der Umgang mit Arbeitsmappen 34 Mustervorlagen Abbildung 2.1: Die einzelnen Blätter können Sie auf den Registern anwählen Mehrere Blätter markieren: Umschalt-Taste
2 Die Arbeitsmappe 31 Die Arbeitsblatt-Register 32 Der Umgang mit Arbeitsmappen 34 Mustervorlagen Abbildung 2.1: Die einzelnen Blätter können Sie auf den Registern anwählen Mehrere Blätter markieren: Umschalt-Taste
Kapitel 12 Lernzielkontrolle Windows 8 Beantworten Sie die folgenden 18 Fragen
 Basic Computer Skills Windows 8 Kapitel 12 Lernzielkontrolle Windows 8 Beantworten Sie die folgenden 18 Fragen Im Ordner 12_kapitel lernzielkontrolle finden Sie alle notwendigen Dateien. 1. Welche Taste
Basic Computer Skills Windows 8 Kapitel 12 Lernzielkontrolle Windows 8 Beantworten Sie die folgenden 18 Fragen Im Ordner 12_kapitel lernzielkontrolle finden Sie alle notwendigen Dateien. 1. Welche Taste
Word 10. Verweise: Textmarken, Hyperlinks, Querverweise Version: Relevant für:
 Word 10 Verweise: Textmarken, Hyperlinks, Querverweise Version: 171014 Relevant für: 10-Word.docx Inhaltsverzeichnis 1 Hinweise 1.1 Zu diesem Lehrmittel... 3 1.1.1 Arbeitsdateien zum Lehrmittel... 3 1.1.2
Word 10 Verweise: Textmarken, Hyperlinks, Querverweise Version: 171014 Relevant für: 10-Word.docx Inhaltsverzeichnis 1 Hinweise 1.1 Zu diesem Lehrmittel... 3 1.1.1 Arbeitsdateien zum Lehrmittel... 3 1.1.2
Jan Götzelmann. 1. Ausgabe, Dezember Präsentation mit Einsatz von Multimediaelementen
 Informatik Anwender I und II SIZ 2013 Modul 202, K2013 Release 2: Präsentation mit Einsatz von Multimediaelementen Jan Götzelmann mit PowerPoint 2013 1. Ausgabe, Dezember 2013 SIZ-202-O13CC 3 Informatik-Anwender
Informatik Anwender I und II SIZ 2013 Modul 202, K2013 Release 2: Präsentation mit Einsatz von Multimediaelementen Jan Götzelmann mit PowerPoint 2013 1. Ausgabe, Dezember 2013 SIZ-202-O13CC 3 Informatik-Anwender
In diesem Buch Visuelles Inhaltsverzeichnis Die Tastatur Die Maus Die CD-ROM zum Buch... 32
 Inhaltsverzeichnis In diesem Buch... 17 Visuelles Inhaltsverzeichnis... 19 Die Tastatur... 25 Die Maus... 29 Die CD-ROM zum Buch... 32 Die CD-ROM installieren... 32 Die Testfragen verwenden... 37 Das Computer-Lexikon
Inhaltsverzeichnis In diesem Buch... 17 Visuelles Inhaltsverzeichnis... 19 Die Tastatur... 25 Die Maus... 29 Die CD-ROM zum Buch... 32 Die CD-ROM installieren... 32 Die Testfragen verwenden... 37 Das Computer-Lexikon
2 Texte schreiben in Word 30
 1 Die Grundlagen - Office im Überblick 10 Maus und Touchpad bedienen 12 Office-Programme starten und beenden 14 Das Office-Fenster kennenlernen 16 Ein neues Dokument anlegen 18 Ein Dokument als Datei speichern
1 Die Grundlagen - Office im Überblick 10 Maus und Touchpad bedienen 12 Office-Programme starten und beenden 14 Das Office-Fenster kennenlernen 16 Ein neues Dokument anlegen 18 Ein Dokument als Datei speichern
Schnellübersichten. Word 2016 Wissenschaftliche Arbeiten und große Dokumente
 Schnellübersichten Word 2016 Wissenschaftliche Arbeiten und große Dokumente 1 Basiswissen 2 2 Bestandteile wissenschaftlicher Arbeiten und großer Dokumente 3 3 Dokumentvorlage einrichten 4 4 Formatvorlagen
Schnellübersichten Word 2016 Wissenschaftliche Arbeiten und große Dokumente 1 Basiswissen 2 2 Bestandteile wissenschaftlicher Arbeiten und großer Dokumente 3 3 Dokumentvorlage einrichten 4 4 Formatvorlagen
