3. Nummerierung von Überschriften
|
|
|
- Christin Kohl
- vor 7 Jahren
- Abrufe
Transkript
1 3. Nummerierung von Überschriften Nachdem Sie Formatvorlagen für die Überschriften festgelegt haben, fehlt den Überschriften jetzt noch eine Nummerierung Nummerierung auswählen Setzen Sie den Cursor an die Stelle Ihres Dokuments, an der die erste Überschrift eingetragen werden soll. Klicken Sie auf dem Register START in der Gruppe AB- SATZ auf LISTE MIT MEHREREN EBENEN. Liste mit mehreren Ebenen Nummerierung mit "Überschrift" auswählen. Wählen Sie eine Nummerierung aus. Entscheiden Sie sich für eine Art, die die Bezeichnung "Überschrift" trägt. Dadurch ist Ihre Nummerierung mit den Formatvorlagen der Überschriften verbunden. Sollte keine Darstellungsweise Ihren Vorstellungen entsprechen, so können Sie auch selbst eine Nummerierung zusammenstellen 3.2. Nummerierung festlegen Klicken Sie auf dem Register START in der Gruppe ABSATZ auf die Schaltfläche LISTE MIT MEHREREN EBENEN und wählen Sie dann LISTE MIT MEHREREN EBENEN DEFI- NIEREN aus. Zeigen Sie im folgenden Fenster über die Schaltfläche ERWEITERN am linken unteren Fensterrand alle Informationen an. Fenster erweitern 25
2 Klicken Sie auf die Nummer der Ebene, die Sie ändern möchten. Alle folgenden Einstellungen beziehen sich nur auf diese Ebene und müssen für jede Ebene gesondert eingestellt werden. ZAHLENFORMAT: Über ZAHLENFORMATVORLAGE FÜR DIESE EBENE stellen Sie zunächst die Nummerierungsart ein, z.b. römische Ziffern, Buchstaben etc. Im Feld darüber FORMATIERUNG FÜR ZAHL EINGEBEN - besteht die Möglichkeit weitere Zeichen zur Zahl einzugeben, z.b. einen Punkt oder auch Worte vor der Nummerierung, z.b. Abschnitt 1. Sofern Sie die Nummerierung der vorangegangenen Ebene auf der nachfolgenden anzeigen möchten z.b. 1.1 müssen Sie diese im Bereich EBE- NENNUMMER EINSCHLIEßEN AUS festlegen. Auch der Punkt zwischen den Zahlen muss eingetragen werden. Sofern eine Ebene in die Nummerierung eingeschlossen wird, die Sie nicht wünschen, löschen Sie diese bei FORMATIERUNG FÜR ZAHL EINGEBEN. Die vorangegangene Ebene mit Großbuchstaben wird in der nächsten Ebene angezeigt. Möchten Sie das nicht, löschen Sie das A. BEGINNEN MIT: Die Liste beginnt automatisch mit der Zahl, die Sie bei ZAH- LENFORMATVORLAGE ausgewählt haben. Nach der ersten Ebene beginnt die Liste jeweils von neuem mit der vorangegangenen Ebene. Belassen Sie ab der zweiten Ebene das Häkchen bei LISTE NEU BEGINNEN NACH. Hier wurde die Liste für die Ebene 2 nicht neu begonnen, was zur Folge hat, dass nach einer neuen Überschrift der Ebene 1 die Nummerierung der Ebene 2 nicht mit A sondern mit C beginnt. 26
3 3 VERBINDEN MIT FORMATVORLAGE: Verbinden Sie die Ebene mit der entsprechenden Formatvorlage, z.b. Ebene 1 mit Formatvorlage Überschrift 1.Hier verknüpfen Sie die Gliederungsebene mit den Formatvorlagen für die Überschriften. Beachten Sie, dass jede Überschrift mit der richtigen Gliederungsebene verbunden ist. 4 POSITION Über AUSRICHTUNG legen Sie fest, ob die Nummerierung am Zeilenanfang beginnen soll oder eingerückt wird. Ihre Überschriften könnten länger als eine Zeile sein. Dann ist es wünschenswert, dass der Text der zweiten Zeile entsprechend eingerückt wird. Dies legen Sie über TEXTEINZUG BEI fest. TEXT DANACH: Wählen Sie hier TABSTOPPZEICHEN aus und setzen Sie ein Häkchen bei TABSTOPP HINZUFÜGEN BEI. Nun können Sie den Abstand zwischen Nummerierung und Beginn der Überschrift bestimmen. Sie bearbeiten nur die Ebenen, die Sie benötigen. Bestätigen Sie die Eingabe über die Schaltfläche Ok. Auf Ihrem Dokument erscheint nun die Nummerierung der ersten Ebene. nur die nötigen Ebenen bearbeiten So können Sie Zeit sparen! Wählen Sie zunächst durch Anklicken eine Gliederung (mit dem Wort Überschrift) aus, die Ihren Vorstellungen am nächsten kommt. Danach öffnen Sie das Fenster NEUE LISTE MIT MEHREREN EBENEN DEFINIEREN. Die ausgewählte Gliederung wird nun angezeigt und Sie können diese abändern. Übung: Nummerierung erstellen In dieser Übung wollen wir eine Gliederung folgenden Aufbaus erstellen: Überschrift Ebene 1: "Kapitel" und arabische Ziffern Überschrift Ebene 2: Römische Ziffern Überschrift Ebene 3: Arabische Ziffern; eingerückt Überschrift Ebene 4: Arabische Ziffern; eingerückt; die Nummerierung der Ebene 3 wird angezeigt. 27
4 1. Tragen Sie im Übungsdokument Erste Überschrift als Platzhalter für zukünftige Überschriften ein und setzen Sie den Cursor vor Erste Überschrift. 2. Öffnen Sie das Fenster NEUE LISTE MIT MEHREREN EBENEN DEFINIEREN. Falls Sie im aktuellen Dokument schon eine Liste ausgewählt haben oder hatten wird diese Liste nun als Grundlage für eine neue Liste verwendet. Aus diesem Grund kann es zu Abweichungen zur unteren Darstellung kommen. 3. Klicken Sie auf Ebene 1, um diese für weitere Einstellungen auszuwählen. Wählen Sie bei ZAHLENFORMAT arabische Ziffern aus und entfernen Sie gegebenenfalls die runde Klammer oder andere Zeichen und geben vor der Zahl das Wort "Kapitel" ein. Wählen Sie bei VERBINDEN MIT FORMATVORLAGE die Überschrift 1 aus dem Listenfeld aus. Wählen Sie bei TEXT DANACH TABSTOPPZEICHEN aus und fügen Sie einen Tabstopp bei 2,5 cm ein. Dadurch entsteht zwischen Nummerierung und Überschrift ein größerer Abstand. Tragen Sie bei TEXTEINZUG BEI ebenfalls 2,5 cm ein. 4. Wählen Sie die zweite Ebene aus und vereinbaren Sie folgende Einträge: 28
5 5. Wählen Sie die dritte Ebene aus und weisen Sie ihr die Formatvorlage Überschrift 3 zu. Legen Sie arabische Ziffern fest. Hier soll die vorige Ebene ebenfalls in die Nummerierung einbezogen werden. Wählen Sie im Bereich ZAHLENFORMAT bei EBENENNUMMER EINSCHLIEßEN AUS die zweite Ebene. Dadurch wird die Nummerierung der zweiten Ebene nun der dritten vorangestellt. Trennen Sie die Nummerierung der beiden Ebenen durch einen Punkt. Bei Position tragen Sie folgende Werte ein: Weitere Ebenen werden in diesem Beispiel nicht benötigt. Belassen Sie also die weiteren Ebenen. wie Sie sie vorfinden. Bestätigen Sie Ihre Zusammenstellung über die Schaltfläche OK. Die Nummerierung der ersten Gliederungsebene wird nun an der Cursorposition eingefügt. Erste Überschrift ist als Formatvorlage Überschrift 1 automatisch formatiert worden. Testen Sie die Überschriften in Ihrem Übungsdokument und löschen Sie diese dann wieder bis auf Kapitel 1 Erste Überschrift 29
6 4. Seitenlayout festlegen 4.1. Seite einrichten Zunächst legen Sie fest, ob das Dokument einseitig oder auf der Vorder- und Rückseite bedruckt werden soll. Klicken Sie dazu auf dem Register SEITENLAYOUT in der Gruppe SEITE EINRICHTEN auf das Symbol SEITENRÄNDER und wählen hier BENUTZERDEFINIERTE SEITENRÄNDER aus. Das Fenster SEITE EINRICHTEN erscheint. Öffnen Sie das Listenfeld zur Auswahl von GEGENÜBERLIE- GENDE SEITEN. Standard Sie bedrucken nur eine Seite. Gegenüberliegende Seiten Sie bedrucken die Seite auf der Vorder- und Rückseite. Nachdem Sie diese grundsätzliche Entscheidung getroffen haben, legen Sie nun die Seitenränder fest. Standard Gegenüberliegende Seiten Hier ändern sich die Bezeichnungen der Ränder. INNEN bezeichnet den Rand, der gebunden oder gelocht wird. 30
7 Bundsteg Der Bundsteg bezeichnet den Bereich, der später in einer Bindung verschwindet; Ein hier festgesetzter Wert wird zusätzlich zum entsprechenden Rand im Word- Dokument angezeigt. Wählen Sie als Seitendarstellung STANDARD, so kann der Bundsteg nicht nur LINKS sondern auch OBEN festgelegt werden, falls Ihre Arbeit wie ein Kalender am oberen Rand gebunden werden soll. Bundesteg oben Durch die Auswahl GEGENÜBERLIEGENDE SEITEN erreichen Sie nur, dass Ihr Dokument auf jeder geraden und ungeraden Seite den eingestellten Abstand zum Falz und zum Außenrand aufweist. Um tatsächlich auf die Vorder- und Rückseite eines Blattes zu drucken, benötigt Ihr Drucker eine sogenannte Duplexfunktion. Übung Sie haben bereits für die vorherigen Übungen ein Dokument erstellt. Öffnen Sie das "Übungsdokument" und wählen Sie im Fenster SEITE EINRICHTEN gegenüberliegende Seiten aus. Tragen für die Seitenränder folgende Maße ein: 4.2. Seitenumbruch und Abschnittsumbruch Seitenumbruch Sie fügen einen manuellen Seitenumbruch ein, wenn Text auf einer neuen Seite beginnen soll, ohne dass die vorherige Seite mit Text gefüllt wurde. Seiten- und Abschnittsumbrüche werden im Dokument nur angezeigt, wenn die nichtdruckbaren Zeichen eingeblendet sind. Sie finden das Symbol auf dem Register START in der Gruppe ABSATZ. Nichtdruckbare Zeichen anzeigen 31
Anleitung Formatierung Hausarbeit (Word 2010)
 Anleitung Formatierung Hausarbeit (Word 2010) I. Vorarbeiten 1. Dokument Word-Übung_Ausgangsdatei.doc öffnen 2. Start > Formatierungszeichen ( ) aktivieren (unter Rubrik «Absatz») 3. Ansicht > Lineal aktivieren
Anleitung Formatierung Hausarbeit (Word 2010) I. Vorarbeiten 1. Dokument Word-Übung_Ausgangsdatei.doc öffnen 2. Start > Formatierungszeichen ( ) aktivieren (unter Rubrik «Absatz») 3. Ansicht > Lineal aktivieren
Microsoft Word 2013 Aufzählungen und Nummerierungen
 Hochschulrechenzentrum Justus-Liebig-Universität Gießen Microsoft Word 2013 Aufzählungen und Nummerierungen Aufzählungen und Nummerierungen in Word 2013 Seite 1 von 12 Inhaltsverzeichnis Vorbemerkung...
Hochschulrechenzentrum Justus-Liebig-Universität Gießen Microsoft Word 2013 Aufzählungen und Nummerierungen Aufzählungen und Nummerierungen in Word 2013 Seite 1 von 12 Inhaltsverzeichnis Vorbemerkung...
7 DOKUMENTEE FORMATIEREN
 7 DOKUMENTEE FORMATIEREN Sie können grundlegende Einstellungen von Dokumenten wie die Seitenausrichtung oder die Papiergröße bearbeiten und so Ihren Bedürfnissen anpassen. Die Befehle dazu finden Sie unter
7 DOKUMENTEE FORMATIEREN Sie können grundlegende Einstellungen von Dokumenten wie die Seitenausrichtung oder die Papiergröße bearbeiten und so Ihren Bedürfnissen anpassen. Die Befehle dazu finden Sie unter
Kennen, können, beherrschen lernen was gebraucht wird
 Mit Tastenkombinationen im Text bewegen So gelangen Sie zum Textanfang / Textende Absatzweise nach oben / unten Bildschirmseite nach oben / unten zum Anfang der vorherigen / nächsten Seite S p S Y / S
Mit Tastenkombinationen im Text bewegen So gelangen Sie zum Textanfang / Textende Absatzweise nach oben / unten Bildschirmseite nach oben / unten zum Anfang der vorherigen / nächsten Seite S p S Y / S
Lange Texte formatieren
 Lange Texte formatieren Aufgabe 1. Öffnen Sie das Dokument LangerText.docx. 2. Weisen Sie dem Titel und den Überschriften geeignete Formatvorlagen zu. Lassen Sie danach automatisch ein Inhaltsverzeichnis
Lange Texte formatieren Aufgabe 1. Öffnen Sie das Dokument LangerText.docx. 2. Weisen Sie dem Titel und den Überschriften geeignete Formatvorlagen zu. Lassen Sie danach automatisch ein Inhaltsverzeichnis
Lange Texte formatieren
 Lange Texte formatieren Bearbeiten Sie die Aufgabe Schritt für Schritt. Anleitungen und Hinweise finden Sie in diesem Dokument weiter unten, klicken Sie einfach auf die entsprechenden Kapitelnummern. Aufgabe
Lange Texte formatieren Bearbeiten Sie die Aufgabe Schritt für Schritt. Anleitungen und Hinweise finden Sie in diesem Dokument weiter unten, klicken Sie einfach auf die entsprechenden Kapitelnummern. Aufgabe
Word 2010 Marginalien verwenden
 WO.014, Version 1.1 22.09.2016 Kurzanleitung Word 2010 Marginalien verwenden Marginalien sind Randnotizen, also Vermerke oder Grafiken, die in den Randbereich (Marginalspalte) eines Dokuments gesetzt werden.
WO.014, Version 1.1 22.09.2016 Kurzanleitung Word 2010 Marginalien verwenden Marginalien sind Randnotizen, also Vermerke oder Grafiken, die in den Randbereich (Marginalspalte) eines Dokuments gesetzt werden.
Formatvorlagen und automatisches Inhalts, - und Literaturverzeichnis erstellen bei Word
 zu dem Thema: Formatvorlagen und automatisches Inhalts, - und Literaturverzeichnis erstellen bei Word Handlungsprodukt der Projektarbeit: Schüler helfen Schülern Verfasserin: Pia-Marie Mühlhause Inhaltsverzeichnis
zu dem Thema: Formatvorlagen und automatisches Inhalts, - und Literaturverzeichnis erstellen bei Word Handlungsprodukt der Projektarbeit: Schüler helfen Schülern Verfasserin: Pia-Marie Mühlhause Inhaltsverzeichnis
SKRIPT Verzeichnisse in Word
 Wie kann man in Word 2010 ein Inhaltsverzeichnis einfügen? Das Video Tutorial zeigt Ihnen die einzelnen Schritte die Notwendig sind um ein Inhaltsverzeichnis in Word einzufügen. Dieses Skript stellt eine
Wie kann man in Word 2010 ein Inhaltsverzeichnis einfügen? Das Video Tutorial zeigt Ihnen die einzelnen Schritte die Notwendig sind um ein Inhaltsverzeichnis in Word einzufügen. Dieses Skript stellt eine
KOPF- UND FUßZEILEN KOPF- UND FUßZEILEN HINZUFÜGEN
 WORD 2007/2010/2013 Seite 1 von 5 KOPF- UND FUßZEILEN Kopf- und Fußzeilen enthalten Informationen, die sich am Seitenanfang oder Seitenende eines Dokuments wiederholen. Wenn Sie Kopf- und Fußzeilen erstellen
WORD 2007/2010/2013 Seite 1 von 5 KOPF- UND FUßZEILEN Kopf- und Fußzeilen enthalten Informationen, die sich am Seitenanfang oder Seitenende eines Dokuments wiederholen. Wenn Sie Kopf- und Fußzeilen erstellen
Notizen: ikonverlagsgesmbh redmond s Verlag / Edi Bauer 31
 Grundlagen Notizen: ikonverlagsgesmbh redmond s Verlag / Edi Bauer 31 Format Word 2010 effektiv 2 FORMAT 2.1 Seitenformat Seitenränder Übungen: Plakat... 49 Einladung... 154 Sie können in den Linealen
Grundlagen Notizen: ikonverlagsgesmbh redmond s Verlag / Edi Bauer 31 Format Word 2010 effektiv 2 FORMAT 2.1 Seitenformat Seitenränder Übungen: Plakat... 49 Einladung... 154 Sie können in den Linealen
Word 4. Tabulatoren Version: Relevant für: ECDL, IKA, DA
 Word 4 Tabulatoren Version: 170220 Relevant für: ECDL, IKA, DA 08-Word-Grundlagen.docx Inhaltsverzeichnis 1 Hinweise 1.1 Zu diesem Lehrmittel... 3 1.1.1 Arbeitsdateien zum Lehrmittel... 3 1.1.2 Vorkenntnisse...
Word 4 Tabulatoren Version: 170220 Relevant für: ECDL, IKA, DA 08-Word-Grundlagen.docx Inhaltsverzeichnis 1 Hinweise 1.1 Zu diesem Lehrmittel... 3 1.1.1 Arbeitsdateien zum Lehrmittel... 3 1.1.2 Vorkenntnisse...
Erklärung der Gliederungsansicht und die zugehörige Symbolleiste. Änderung der Formatvorlagen für die Überschriften.
 Word 2003 Die Gliederung 43 43 Die Gliederung Inhalt dieses Kapitels: Übersicht über die Funktionen von Word 2003 zur automatischen Gliederung von Dokumenten. Erklärung der Gliederungsansicht und die zugehörige
Word 2003 Die Gliederung 43 43 Die Gliederung Inhalt dieses Kapitels: Übersicht über die Funktionen von Word 2003 zur automatischen Gliederung von Dokumenten. Erklärung der Gliederungsansicht und die zugehörige
Große Dokumente gestalten
 Große Dokumente gestalten Inhaltsverzeichnis Große Dokumente gestalten... 1 Inhaltsverzeichnis... 1 Kopf- und Fußzeilen... 2 Was sind Kopf- und Fußzeilen?... 2 Kopf- und Fußzeilen mit vorgefertigten Elementen
Große Dokumente gestalten Inhaltsverzeichnis Große Dokumente gestalten... 1 Inhaltsverzeichnis... 1 Kopf- und Fußzeilen... 2 Was sind Kopf- und Fußzeilen?... 2 Kopf- und Fußzeilen mit vorgefertigten Elementen
Informatik-Ausbildung. Basis: I-CH Modulbaukasten R3. Autorenteam des HERDT-Verlags. 1. Ausgabe, Juli 2014
 Autorenteam des HERDT-Verlags 1. Ausgabe, Juli 2014 Informatik-Ausbildung Basis: I-CH Modulbaukasten R3 Modul 301: Office-Werkzeuge anwenden (Teil 1) I-CH-M301-13-CC_1 4 Modul 301: Office-Werkzeuge anwenden
Autorenteam des HERDT-Verlags 1. Ausgabe, Juli 2014 Informatik-Ausbildung Basis: I-CH Modulbaukasten R3 Modul 301: Office-Werkzeuge anwenden (Teil 1) I-CH-M301-13-CC_1 4 Modul 301: Office-Werkzeuge anwenden
Inhaltsverzeichnis Formatierungsmöglichkeiten Designs Ein Design zuweisen Einen einzelnen Designbestandteil hinzufügen...
 Inhaltsverzeichnis Inhaltsverzeichnis... 1 Formatierungsmöglichkeiten... 1 Designs... 2 Ein Design zuweisen... 2 Einen einzelnen Designbestandteil hinzufügen... 2 Die Schriftart bestimmen... 3 Den Schriftgrad
Inhaltsverzeichnis Inhaltsverzeichnis... 1 Formatierungsmöglichkeiten... 1 Designs... 2 Ein Design zuweisen... 2 Einen einzelnen Designbestandteil hinzufügen... 2 Die Schriftart bestimmen... 3 Den Schriftgrad
Übung Seitenformatierung
 Übung Seitenformatierung Word 2010 - Grundlagen ZID/Dagmar Serb V.02/Sept. 2015 ÜBUNGSANLEITUNG SEITENFORMATIERUNG... 2 SEITENRÄNDER EINSTELLEN... 2 SPALTENANZAHL DEFINIEREN... 2 TEXTAUSRICHTUNG... 3 SEITENUMBRUCH
Übung Seitenformatierung Word 2010 - Grundlagen ZID/Dagmar Serb V.02/Sept. 2015 ÜBUNGSANLEITUNG SEITENFORMATIERUNG... 2 SEITENRÄNDER EINSTELLEN... 2 SPALTENANZAHL DEFINIEREN... 2 TEXTAUSRICHTUNG... 3 SEITENUMBRUCH
Kennen, können, beherrschen lernen was gebraucht wird
 Formulare Formulare erstellen Was ist ein Formular? Formulare sind standardisierte Dokumente (z.b. Vordrucke, Formblätter) In Formularen sind spezielle Bereiche dafür vorgesehen, mit Informationen gefüllt
Formulare Formulare erstellen Was ist ein Formular? Formulare sind standardisierte Dokumente (z.b. Vordrucke, Formblätter) In Formularen sind spezielle Bereiche dafür vorgesehen, mit Informationen gefüllt
Word Grundlagen. Charlotte von Braunschweig. 1. Ausgabe, August inkl. zusätzlichem Übungsanhang WW2013-UA
 Word 2013 Charlotte von Braunschweig 1. Ausgabe, August 2013 Grundlagen inkl. zusätzlichem Übungsanhang WW2013-UA 7 Word 2013 - Grundlagen 7 Das Seitenlayout gestalten In diesem Kapitel erfahren Sie wie
Word 2013 Charlotte von Braunschweig 1. Ausgabe, August 2013 Grundlagen inkl. zusätzlichem Übungsanhang WW2013-UA 7 Word 2013 - Grundlagen 7 Das Seitenlayout gestalten In diesem Kapitel erfahren Sie wie
Tabulatoren in Word 7
 2011 Tabulatoren in Word 7 Roland Liebing Computeria Rorschach 01.06.2011 Tabulatoren in Word 7 Tabulatoren eignen sich, um kleine, geordnete Listen in Word zu erstellen. Sobald man grössere und längere
2011 Tabulatoren in Word 7 Roland Liebing Computeria Rorschach 01.06.2011 Tabulatoren in Word 7 Tabulatoren eignen sich, um kleine, geordnete Listen in Word zu erstellen. Sobald man grössere und längere
Kopf-/Fußzeilen und Seitenzahlen
 Dokumentvorlagen Dokumente Formatvorlagen Format Zeichen Format Absatz Datei Neu... Datei öffnen Datei schließen Beenden Suchen Suchen & Ersetzen Verknüpfungen Optionen Einfügen Inhalte einfügen Format
Dokumentvorlagen Dokumente Formatvorlagen Format Zeichen Format Absatz Datei Neu... Datei öffnen Datei schließen Beenden Suchen Suchen & Ersetzen Verknüpfungen Optionen Einfügen Inhalte einfügen Format
Inhaltsverzeichnisse
 Inhaltsverzeichnisse Überschriften zuweisen Formatieren Sie die Überschriften mit Hilfe der integrierten Formatvorlagen als Überschrift. Klicken Sie dazu in die jeweilige Überschrift und dann auf der Registerkarte
Inhaltsverzeichnisse Überschriften zuweisen Formatieren Sie die Überschriften mit Hilfe der integrierten Formatvorlagen als Überschrift. Klicken Sie dazu in die jeweilige Überschrift und dann auf der Registerkarte
Inhaltsverzeichnisse. 1. Überschriften zuweisen. 2. Seitenzahlen einfügen. 3. Einen Seitenwechsel einfügen
 Inhaltsverzeichnisse 1. Überschriften zuweisen Formatieren Sie die Überschriften mit Hilfe der integrierten Formatvorlagen als Überschrift. Klicken Sie dazu in die Überschrift und dann auf den Drop- Down-Pfeil
Inhaltsverzeichnisse 1. Überschriften zuweisen Formatieren Sie die Überschriften mit Hilfe der integrierten Formatvorlagen als Überschrift. Klicken Sie dazu in die Überschrift und dann auf den Drop- Down-Pfeil
Microsoft Word 2016 Fuß- und Endnoten
 Hochschulrechenzentrum Justus-Liebig-Universität Gießen Microsoft Word 2016 Fuß- und Endnoten Fuß- und Endnoten in Word 2016 Seite 1 von 10 Inhaltsverzeichnis Einleitung... 2 Unterschied zwischen Fuß-
Hochschulrechenzentrum Justus-Liebig-Universität Gießen Microsoft Word 2016 Fuß- und Endnoten Fuß- und Endnoten in Word 2016 Seite 1 von 10 Inhaltsverzeichnis Einleitung... 2 Unterschied zwischen Fuß-
Word. Seitenlayout. Seitenlayout, Kopf- &Fusszeilen, Silbentrennung und Spalten
 Word Seitenlayout Seitenlayout, Kopf- &Fusszeilen, Silbentrennung und Spalten Inhaltsverzeichnis 1 Das Seitenlayout... 4 1.1 Seitenlayout einrichten... 4 1.2 Benutzerdefinierte Seitenränder... 5 1.2.1
Word Seitenlayout Seitenlayout, Kopf- &Fusszeilen, Silbentrennung und Spalten Inhaltsverzeichnis 1 Das Seitenlayout... 4 1.1 Seitenlayout einrichten... 4 1.2 Benutzerdefinierte Seitenränder... 5 1.2.1
GESTALTUNGSHELFER. Tipp zur Formatierung der Überschrift Die Überschrift erster Ebene soll immer auf einer neuen Seite angezeigt werden:
 sind mit den Überschriftsformatvorlagen verbunden. Das Inhaltsverzeichnis bezieht seine Einträge aus den Überschriften 1-9, Vorlagen der Kopfzeile greifen auf die Formatvorlage Überschrift 1 zu und der
sind mit den Überschriftsformatvorlagen verbunden. Das Inhaltsverzeichnis bezieht seine Einträge aus den Überschriften 1-9, Vorlagen der Kopfzeile greifen auf die Formatvorlage Überschrift 1 zu und der
Erstellen einer juristischen Hausarbeit mit LibreOffice Stand: 10/2012
 Universität Tübingen Juristische Fakultät Computer-Zentrum Erstellen einer juristischen Hausarbeit mit LibreOffice www.jura.uni-tuebingen.de/cz Stand: 10/2012 Vorwort Das nachfolgende Skript bietet eine
Universität Tübingen Juristische Fakultät Computer-Zentrum Erstellen einer juristischen Hausarbeit mit LibreOffice www.jura.uni-tuebingen.de/cz Stand: 10/2012 Vorwort Das nachfolgende Skript bietet eine
WORD-FORTGESCHRITTENE. Inhaltsverzeichnis
 WORD-FORTGESCHRITTENE INHALT Inhaltsverzeichnis 1 Projekte...1 1.1 Übung... 1 2 Abschnitte...2 2.1 Spalten im Zeitungsstil... 3 2.2 Übung... 5 2.3 Übung... 6 3 Fussnoten/Querverweise...7 3.1 Fussnoten...
WORD-FORTGESCHRITTENE INHALT Inhaltsverzeichnis 1 Projekte...1 1.1 Übung... 1 2 Abschnitte...2 2.1 Spalten im Zeitungsstil... 3 2.2 Übung... 5 2.3 Übung... 6 3 Fussnoten/Querverweise...7 3.1 Fussnoten...
Eine Seite formatieren. Folien formatieren Arbeitsbereich Ausführen. Folien auswählen. Folien einfügen. Autopilot. Folienübergänge und Animationen
 Autopilot Folien einfügen Folien auswählen Eine Seite formatieren Folien formatieren Arbeitsbereich Ausführen Eine neue Präsentation erstellen Autopilot Folien einfügen Folien auswählen Eine Seite formatieren
Autopilot Folien einfügen Folien auswählen Eine Seite formatieren Folien formatieren Arbeitsbereich Ausführen Eine neue Präsentation erstellen Autopilot Folien einfügen Folien auswählen Eine Seite formatieren
Texte erstellen und bearbeiten mit Word 2007
 Texte erstellen und bearbeiten mit Word 2007 ISBN 978-3-938178-87-4 HM-WW07TEB Autoren: Sabine Spieß, Charlotte von Braunschweig Inhaltliches Lektorat: Ortrun Grill 1. Ausgabe vom 14. Januar 2008 HERDT-Verlag
Texte erstellen und bearbeiten mit Word 2007 ISBN 978-3-938178-87-4 HM-WW07TEB Autoren: Sabine Spieß, Charlotte von Braunschweig Inhaltliches Lektorat: Ortrun Grill 1. Ausgabe vom 14. Januar 2008 HERDT-Verlag
Diverse Arbeiten in Word durchführen:
 Diverse Arbeiten in Word durchführen: 1. Seitenlayout: a) Seitenränder: Unter Seitenränder kannst du unter Normal, Schmal, Mittel, Breit oder Gespiegelt auswählen. Probiere sie aus! Du kannst aber auch
Diverse Arbeiten in Word durchführen: 1. Seitenlayout: a) Seitenränder: Unter Seitenränder kannst du unter Normal, Schmal, Mittel, Breit oder Gespiegelt auswählen. Probiere sie aus! Du kannst aber auch
Tabellen. Mit gedrückter Maustaste können Sie die Randlinien ziehen. Die Maus wird dabei zum Doppelpfeil.
 Tabellen In einer Tabellenzelle können Sie alle Textformatierungen wie Schriftart, Ausrichtung, usw. für den Text wie sonst auch vornehmen sowie Bilder einfügen. Wenn Sie die Tabulator-Taste auf der Tastatur
Tabellen In einer Tabellenzelle können Sie alle Textformatierungen wie Schriftart, Ausrichtung, usw. für den Text wie sonst auch vornehmen sowie Bilder einfügen. Wenn Sie die Tabulator-Taste auf der Tastatur
Tipps zum Formatieren einer vorwissenschaftlichen Arbeit in Microsoft Word Leo Brauner
 Tipps zum Formatieren einer vorwissenschaftlichen Arbeit in Microsoft Word 2010 Leo Brauner Inhaltsverzeichnis 1. Formatvorlagen... 3 1.1 Wozu Formatvorlagen?... 3 1.2 Wo finde ich Formatvorlagen?... 3
Tipps zum Formatieren einer vorwissenschaftlichen Arbeit in Microsoft Word 2010 Leo Brauner Inhaltsverzeichnis 1. Formatvorlagen... 3 1.1 Wozu Formatvorlagen?... 3 1.2 Wo finde ich Formatvorlagen?... 3
Fusszeile mit Datumsfeld und Dateiname
 Fusszeile mit Datumsfeld und Dateiname Für innerbetriebliche Rundschreiben kann es nützlich sein, in der Fusszeile den Namen der Autorin bzw. des Autors und das Datum mit der Uhrzeit als Feld einzufügen.
Fusszeile mit Datumsfeld und Dateiname Für innerbetriebliche Rundschreiben kann es nützlich sein, in der Fusszeile den Namen der Autorin bzw. des Autors und das Datum mit der Uhrzeit als Feld einzufügen.
Tabellen. Inhaltsverzeichnis. Tabellen einfügen
 Inhaltsverzeichnis Inhaltsverzeichnis... 1 Tabellen... 1 Tabellen einfügen... 1 Tabelle füllen... 2 Cursorsteuerung in der Tabelle... 2 Tabellenteile markieren oder löschen... 2 Tabellenteile markieren...
Inhaltsverzeichnis Inhaltsverzeichnis... 1 Tabellen... 1 Tabellen einfügen... 1 Tabelle füllen... 2 Cursorsteuerung in der Tabelle... 2 Tabellenteile markieren oder löschen... 2 Tabellenteile markieren...
Reader zur Formatierung von Praktikumsbericht und Facharbeit mit Hilfe von Word (2010)
 Reader zur Formatierung von Praktikumsbericht und Facharbeit mit Hilfe von Word (2010) Inhalt Anlegen eines Deckblatts... 2 Formatieren im Blocksatz... 2 Zeilenabstand und Seitenränder einstellen... 3
Reader zur Formatierung von Praktikumsbericht und Facharbeit mit Hilfe von Word (2010) Inhalt Anlegen eines Deckblatts... 2 Formatieren im Blocksatz... 2 Zeilenabstand und Seitenränder einstellen... 3
MICROSOFT WORD XP. In diesem Dokument lernen Sie die wichtigsten Techniken für den Umgang mit grossen Dokumenten kennen. Alex Jung
 MICROSOFT WORD XP GROSSE DOKUMENTE In diesem Dokument lernen Sie die wichtigsten für den Umgang mit grossen Dokumenten kennen. Alex Jung GROSSE DOKUMENTE Dieses Dokument ist urheberrechtlich geschützt.
MICROSOFT WORD XP GROSSE DOKUMENTE In diesem Dokument lernen Sie die wichtigsten für den Umgang mit grossen Dokumenten kennen. Alex Jung GROSSE DOKUMENTE Dieses Dokument ist urheberrechtlich geschützt.
Kurzanleitung. Zitiertil-Creator. Dokumentvorlagen Dokumente Formatvorlagen Format Zeichen Format Absatz
 Dokumentvorlagen Dokumente Formatvorlagen Format Zeichen Format Absatz Datei Neu... Datei öffnen Datei schließen Beenden Suchen Suchen & Ersetzen Verknüpfungen Optionen Einfügen Inhalte einfügen Format
Dokumentvorlagen Dokumente Formatvorlagen Format Zeichen Format Absatz Datei Neu... Datei öffnen Datei schließen Beenden Suchen Suchen & Ersetzen Verknüpfungen Optionen Einfügen Inhalte einfügen Format
Erstellen einer Dokumentvorlage. für die Facharbeit in der Oberstufe mit
 Erstellen einer Dokumentvorlage für die Facharbeit in der Oberstufe mit 3. Auflage 2013 Inhaltsverzeichnis 1 Dokumentabschnitte erzeugen und formatieren... 3 2 Formatvorlagen für unterschiedliche Textbereiche...
Erstellen einer Dokumentvorlage für die Facharbeit in der Oberstufe mit 3. Auflage 2013 Inhaltsverzeichnis 1 Dokumentabschnitte erzeugen und formatieren... 3 2 Formatvorlagen für unterschiedliche Textbereiche...
1.1 Dokumentenvorlagen mit dem Assistenten nutzen
 1 Dokumentenvorlagen Dokumentenvorlagen sind Basisdokumente, auf deren Grundlage neue Dokumente erstellt werden können. Diese enthalten alle notwendigen Formatierungen in Form von Vorlagen, können aber
1 Dokumentenvorlagen Dokumentenvorlagen sind Basisdokumente, auf deren Grundlage neue Dokumente erstellt werden können. Diese enthalten alle notwendigen Formatierungen in Form von Vorlagen, können aber
Kennen, können, beherrschen lernen was gebraucht wird
 Inhaltsverzeichnis Inhaltsverzeichnis... 1 Inhaltsverzeichnisse... 2 Ein Inhaltsverzeichnis erstellen... 2 Ein individuell erzeugtes Inhaltsverzeichnis erzeugen... 2 Ein Inhaltsverzeichnis mit manuell
Inhaltsverzeichnis Inhaltsverzeichnis... 1 Inhaltsverzeichnisse... 2 Ein Inhaltsverzeichnis erstellen... 2 Ein individuell erzeugtes Inhaltsverzeichnis erzeugen... 2 Ein Inhaltsverzeichnis mit manuell
Wissenschaftliche Textverarbeitung. mit Word 2007
 Wissenschaftliche Textverarbeitung mit Word 2007 Juli 2012 Rätz/Schmidt Wissenschaftliche Arbeiten Facharbeit, KOL Studienarbeit Seminararbeit Bachelorarbeit Magisterarbeit Diplomarbeit Masterarbeit Thesis
Wissenschaftliche Textverarbeitung mit Word 2007 Juli 2012 Rätz/Schmidt Wissenschaftliche Arbeiten Facharbeit, KOL Studienarbeit Seminararbeit Bachelorarbeit Magisterarbeit Diplomarbeit Masterarbeit Thesis
Ü 301 Benutzeroberfläche Word 2007
 Ü 301 Benutzeroberfläche Word 2007 Benutzeroberfläche Multifunktionsleisten Sie kennen nach dieser Übung die Word-Benutzeroberfläche und können mit der Multifunktionsleiste arbeiten. Aufgabe Benutzeroberfläche
Ü 301 Benutzeroberfläche Word 2007 Benutzeroberfläche Multifunktionsleisten Sie kennen nach dieser Übung die Word-Benutzeroberfläche und können mit der Multifunktionsleiste arbeiten. Aufgabe Benutzeroberfläche
Microsoft Word 2016 Kopf- und Fußzeilen
 Hochschulrechenzentrum Justus-Liebig-Universität Gießen Microsoft Word 2016 Kopf- und Fußzeilen Kopf - und Fußzeilen in Word 2016 Seite 1 von 12 Inhaltsverzeichnis Einleitung... 2 Kopf- bzw. Fußzeile
Hochschulrechenzentrum Justus-Liebig-Universität Gießen Microsoft Word 2016 Kopf- und Fußzeilen Kopf - und Fußzeilen in Word 2016 Seite 1 von 12 Inhaltsverzeichnis Einleitung... 2 Kopf- bzw. Fußzeile
Excel 2010. Grundlagen. Sabine Spieß, Peter Wies. 1. Ausgabe, 7. Aktualisierung, Juli 2013. Trainermedienpaket EX2010_TMP
 Sabine Spieß, Peter Wies Excel 2010 Grundlagen 1. Ausgabe, 7. Aktualisierung, Juli 2013 Trainermedienpaket EX2010_TMP 12 Excel 2010 - Grundlagen 12 Spezielle Gestaltungsmöglichkeiten nutzen Trainerhinweise
Sabine Spieß, Peter Wies Excel 2010 Grundlagen 1. Ausgabe, 7. Aktualisierung, Juli 2013 Trainermedienpaket EX2010_TMP 12 Excel 2010 - Grundlagen 12 Spezielle Gestaltungsmöglichkeiten nutzen Trainerhinweise
Professionelle Texte mit Word
 33 / 2009 Professionelle Texte mit Word Formatvorlagen, Abschnittswechsel, Gliederung, Abbildungsverzeichnis, Tabellenverzeichnis, Fußnoten, Kopfzeilen mit Bezug auf Kapitelüberschriften, Inhaltsverzeichnis
33 / 2009 Professionelle Texte mit Word Formatvorlagen, Abschnittswechsel, Gliederung, Abbildungsverzeichnis, Tabellenverzeichnis, Fußnoten, Kopfzeilen mit Bezug auf Kapitelüberschriften, Inhaltsverzeichnis
A. Dokumente vereinen
 Word-Schulung A. Dokumente vereinen B. Seitenzahlen einfügen C. automatisches Inhaltsverzeichnis + Überschriften D. weitere hilfreiche Tastenkombinationen A. Dokumente vereinen Wenn man am Ende alles (u.a.
Word-Schulung A. Dokumente vereinen B. Seitenzahlen einfügen C. automatisches Inhaltsverzeichnis + Überschriften D. weitere hilfreiche Tastenkombinationen A. Dokumente vereinen Wenn man am Ende alles (u.a.
Zwei Seiten pro Blatt eines PDFs können aus dem «Adobe Reader» wie folgt ausgedruckt werden:
 1 Hilfe Text 1 Tipps und Hinweise zu Word 2016 (Betriebssystem Windows) Die Nummerierung bezieht sich auf die Arbeitsschritte des Auftrags. Meistens wird nur einer von verschiedenen möglichen und richtigen
1 Hilfe Text 1 Tipps und Hinweise zu Word 2016 (Betriebssystem Windows) Die Nummerierung bezieht sich auf die Arbeitsschritte des Auftrags. Meistens wird nur einer von verschiedenen möglichen und richtigen
Word. Verzeichnisse. Inhalts-, Abbildungsverzeichnisse, Index und Zitate. Inhaltsverzeichnisse 1
 Word Verzeichnisse Inhalts-, Abbildungsverzeichnisse, Index und Zitate Inhaltsverzeichnisse 1 Inhaltsverzeichnis 1 Inhaltsverzeichnisse... 4 1.1 Inhaltsverzeichnis erstellen... 4 1.2 Das Inhaltsverzeichnis
Word Verzeichnisse Inhalts-, Abbildungsverzeichnisse, Index und Zitate Inhaltsverzeichnisse 1 Inhaltsverzeichnis 1 Inhaltsverzeichnisse... 4 1.1 Inhaltsverzeichnis erstellen... 4 1.2 Das Inhaltsverzeichnis
Felder können in zwei Ansichten erscheinen. Entweder wird der Inhalt des Feldes angezeigt (Feldergebnis) oder die so genannte Feldfunktion.
 4. FELDER Felder sind besondere Stellen im Text, bei denen eine Feldfunktion im Hintergrund arbeitet und für die Anzeige eines Feldergebnisses sorgt. Felder werden als Platzhalter für verschiedene Informationen
4. FELDER Felder sind besondere Stellen im Text, bei denen eine Feldfunktion im Hintergrund arbeitet und für die Anzeige eines Feldergebnisses sorgt. Felder werden als Platzhalter für verschiedene Informationen
1 Textmarken und Querverweise
 Textmarken und Querverweise 1 Textmarken und Querverweise 1.1 Textmarken Textmarken können an beliebigen Stellen platziert werden und dienen als eine Art verborgene, unsichtbare Lesezeichen, zu dem Sie
Textmarken und Querverweise 1 Textmarken und Querverweise 1.1 Textmarken Textmarken können an beliebigen Stellen platziert werden und dienen als eine Art verborgene, unsichtbare Lesezeichen, zu dem Sie
zur Verfügung gestellt durch das OpenOffice.org Dokumentations-Projekt
 Serienbriefe Wie Sie einen Serienbrief mittels Calc und Writer erstellen zur Verfügung gestellt durch das OpenOffice.org Dokumentations-Projekt Inhaltsverzeichnis 1. Erzeugen einer Quelldatei 2. Erzeugung
Serienbriefe Wie Sie einen Serienbrief mittels Calc und Writer erstellen zur Verfügung gestellt durch das OpenOffice.org Dokumentations-Projekt Inhaltsverzeichnis 1. Erzeugen einer Quelldatei 2. Erzeugung
Skriptum Word einfache Anleitung für Projektpublikationen erste Schritte einfache Dinge
 Skriptum Word 2007 einfache Anleitung für Projektpublikationen erste Schritte einfache Dinge Inhaltsverzeichnis 1 Allgemeines... 2 2. Text Gliederung Nummerierung... 2 2 Inhaltsverzeichnis... 5 3 Kopf-
Skriptum Word 2007 einfache Anleitung für Projektpublikationen erste Schritte einfache Dinge Inhaltsverzeichnis 1 Allgemeines... 2 2. Text Gliederung Nummerierung... 2 2 Inhaltsverzeichnis... 5 3 Kopf-
Tabellen. Mit gedrückter Maustaste können Sie die Randlinien ziehen. Die Maus wird dabei zum Doppelpfeil.
 Tabellen In einer Tabellenzelle können Sie alle Textformatierungen wie Schriftart, Ausrichtung, usw. für den Text wie sonst auch vornehmen sowie Bilder einfügen. Wenn Sie die Tabulator-Taste auf der Tastatur
Tabellen In einer Tabellenzelle können Sie alle Textformatierungen wie Schriftart, Ausrichtung, usw. für den Text wie sonst auch vornehmen sowie Bilder einfügen. Wenn Sie die Tabulator-Taste auf der Tastatur
Word 3. Seitenlayout Version: Relevant für: ECDL, IKA, DA
 Word 3 Seitenlayout Version: 170208 Relevant für: ECDL, IKA, DA 05-Word-Grundlagen.docx Inhaltsverzeichnis 1 Hinweise 1.1 Zu diesem Lehrmittel... 3 1.1.1 Arbeitsdateien zum Lehrmittel... 3 1.1.2 Vorkenntnisse...
Word 3 Seitenlayout Version: 170208 Relevant für: ECDL, IKA, DA 05-Word-Grundlagen.docx Inhaltsverzeichnis 1 Hinweise 1.1 Zu diesem Lehrmittel... 3 1.1.1 Arbeitsdateien zum Lehrmittel... 3 1.1.2 Vorkenntnisse...
Excel 2013. Grundlagen. Sabine Spieß, Peter Wies. 1. Ausgabe, September 2013. Trainermedienpaket EX2013_TMP
 Excel 2013 Sabine Spieß, Peter Wies Grundlagen 1. Ausgabe, September 2013 Trainermedienpaket EX2013_TMP 12 Excel 2013 - Grundlagen 12 Spezielle Gestaltungsmöglichkeiten nutzen Trainerhinweise Unterrichtsdauer
Excel 2013 Sabine Spieß, Peter Wies Grundlagen 1. Ausgabe, September 2013 Trainermedienpaket EX2013_TMP 12 Excel 2013 - Grundlagen 12 Spezielle Gestaltungsmöglichkeiten nutzen Trainerhinweise Unterrichtsdauer
Word Kapitel 1 Grundlagen Lektion 1 Benutzeroberfläche
 Word Kapitel 1 Grundlagen Lektion 1 Benutzeroberfläche Elemente der Benutzeroberfläche Sie kennen nach dieser Lektion die Word-Benutzeroberfläche und nutzen das Menüband für Ihre Arbeit. Aufgabe Übungsdatei:
Word Kapitel 1 Grundlagen Lektion 1 Benutzeroberfläche Elemente der Benutzeroberfläche Sie kennen nach dieser Lektion die Word-Benutzeroberfläche und nutzen das Menüband für Ihre Arbeit. Aufgabe Übungsdatei:
Formatierung vorwissenschaftlicher Arbeiten mit Word 2010
 Formatierung vorwissenschaftlicher Arbeiten mit Word 2010 Verfasser Mag. Rechberger Hannes Mag. Krupitschka Carina Österreichisches Gymnasium Prag U Uranie 14, 17000 Praha Prag, Dezember 2013 Österreichisches
Formatierung vorwissenschaftlicher Arbeiten mit Word 2010 Verfasser Mag. Rechberger Hannes Mag. Krupitschka Carina Österreichisches Gymnasium Prag U Uranie 14, 17000 Praha Prag, Dezember 2013 Österreichisches
NÜTZLICHE TIPPS ZUR ANFERTIGUNG
 NÜTZLICHE TIPPS ZUR ANFERTIGUNG WISSENSCHAFTLICHER ARBEITEN MIT MICROSOFT OFFICE WORD (Seminar-, Bachelor- und Masterarbeiten) Fachbereich Sozial- und Wirtschaftswissenschaften Kapitelgasse 5-7 5010 Salzburg
NÜTZLICHE TIPPS ZUR ANFERTIGUNG WISSENSCHAFTLICHER ARBEITEN MIT MICROSOFT OFFICE WORD (Seminar-, Bachelor- und Masterarbeiten) Fachbereich Sozial- und Wirtschaftswissenschaften Kapitelgasse 5-7 5010 Salzburg
ECDL Information und Kommunikation Kapitel 7
 Kapitel 7 Bearbeiten von E-Mails Outlook Express bietet Ihnen noch weitere Möglichkeiten, als nur das Empfangen und Versenden von Mails. Sie können empfangene Mails direkt beantworten oder an andere Personen
Kapitel 7 Bearbeiten von E-Mails Outlook Express bietet Ihnen noch weitere Möglichkeiten, als nur das Empfangen und Versenden von Mails. Sie können empfangene Mails direkt beantworten oder an andere Personen
Information, Kommunikation, Administration (IKA) Unterrichtsbereich Information 2. Semester 1. Band. 1. Ausgabe, Mai 2014
 Information, Kommunikation, Administration (IKA) 1. Ausgabe, Mai 2014 Siegmund Dehn, Sabine Spieß sowie ein HERDT-Autorenteam Unterrichtsbereich Information 2. Semester 1. Band BS-IKA-I-2-1CC-813 3 IKA
Information, Kommunikation, Administration (IKA) 1. Ausgabe, Mai 2014 Siegmund Dehn, Sabine Spieß sowie ein HERDT-Autorenteam Unterrichtsbereich Information 2. Semester 1. Band BS-IKA-I-2-1CC-813 3 IKA
Dissertation (richtig)schreiben mit Word 2013
 Dissertation (richtig)schreiben mit Word 2013 Juli 2017 Dr.-Ing. István Tibor Nébel nebel@ub.uni-leipzig.de 0341-9714013 Schnellhinweise zum Kurs Diese Zusammenstellung dient als Mitschrift zum Kurs und
Dissertation (richtig)schreiben mit Word 2013 Juli 2017 Dr.-Ing. István Tibor Nébel nebel@ub.uni-leipzig.de 0341-9714013 Schnellhinweise zum Kurs Diese Zusammenstellung dient als Mitschrift zum Kurs und
SIZ-Spickzettel Word 2003
 SIZ-Spickzettel Word 2003 1, 1.1, 1.1.1 Sie müssen die Überschriften 1, 2 und 3 eines Dokuments gliedern, und zwar: Überschrift 1 = 1, Überschrift 2 = 1.1, Überschrift 3 = 1.1.1 usw. 1. Setzen Sie den
SIZ-Spickzettel Word 2003 1, 1.1, 1.1.1 Sie müssen die Überschriften 1, 2 und 3 eines Dokuments gliedern, und zwar: Überschrift 1 = 1, Überschrift 2 = 1.1, Überschrift 3 = 1.1.1 usw. 1. Setzen Sie den
Hilfreiche Funktionen in Word
 Hausarbeiten und Präsentationen Hilfreiche Funktionen in Word Grundsätzlich sollte man die Schaltfläche Rückgängig rückgängig. kennen: sie macht den letzten Befehl 1 Formatierung von Texten In Hausarbeiten
Hausarbeiten und Präsentationen Hilfreiche Funktionen in Word Grundsätzlich sollte man die Schaltfläche Rückgängig rückgängig. kennen: sie macht den letzten Befehl 1 Formatierung von Texten In Hausarbeiten
Word. Formatvorlagen. Texte schnell gestalten und layouten
 Word Formatvorlagen Texte schnell gestalten und layouten Inhaltsverzeichnis 1 Formatvorlagen... 4 1.1 Standardwerte festlegen... 4 1.2 Formatvorlagen unterscheiden... 5 1.3 Die Formatvorlage Standard...
Word Formatvorlagen Texte schnell gestalten und layouten Inhaltsverzeichnis 1 Formatvorlagen... 4 1.1 Standardwerte festlegen... 4 1.2 Formatvorlagen unterscheiden... 5 1.3 Die Formatvorlage Standard...
Inhaltsverzeichnis. Überblick über die Formatierungsarten. Was versteht man unter Formatierung?
 Inhaltsverzeichnis Inhaltsverzeichnis... 1 Überblick über die Formatierungsarten... 1 Was versteht man unter Formatierung?... 1 Weitere Formatierungshilfen... 2 Grundlagen zur Zeichenformatierung... 2
Inhaltsverzeichnis Inhaltsverzeichnis... 1 Überblick über die Formatierungsarten... 1 Was versteht man unter Formatierung?... 1 Weitere Formatierungshilfen... 2 Grundlagen zur Zeichenformatierung... 2
HAUPTDOKUMENT: DATENQUELLE:
 Inhaltsverzeichnis Inhaltsverzeichnis... 1 Grundlagen... 2 Die Arbeitsschritte zur Seriendruckgestaltung... 3 Seriendruck starten... 3 Schritt 1: Hauptdokument einrichten... 3 Schritt 2: Dokumenttyp wählen...
Inhaltsverzeichnis Inhaltsverzeichnis... 1 Grundlagen... 2 Die Arbeitsschritte zur Seriendruckgestaltung... 3 Seriendruck starten... 3 Schritt 1: Hauptdokument einrichten... 3 Schritt 2: Dokumenttyp wählen...
Kennen, können, beherrschen lernen was gebraucht wird
 Inhaltsverzeichnis Inhaltsverzeichnis... 1 Bestandteile des Word-2013-Anwendungsfensters... 2 Die Word-Befehle nutzen... 3 Das Menüband... 3 Anzeigeoptionen für das Menüband ändern... 3 Aufgabenbereiche...
Inhaltsverzeichnis Inhaltsverzeichnis... 1 Bestandteile des Word-2013-Anwendungsfensters... 2 Die Word-Befehle nutzen... 3 Das Menüband... 3 Anzeigeoptionen für das Menüband ändern... 3 Aufgabenbereiche...
Protokoll zu: Nummerierung und Aufzählung, Formatvorlagen zu Überschriften, Formatvorlagen zu Absätzen und Rahmen und Schattierungen
 Nummerierung und Aufzählung: Um eine Nummerierung bzw. Aufzählung einzufügen, klicken Sie in der Menüzeile auf: Format, Nummerierung u. Aufzählung, Register Aufzählungszeichen. Ändern der Nummerierung:
Nummerierung und Aufzählung: Um eine Nummerierung bzw. Aufzählung einzufügen, klicken Sie in der Menüzeile auf: Format, Nummerierung u. Aufzählung, Register Aufzählungszeichen. Ändern der Nummerierung:
Einsatz und Verwendung von Formatierungszeichen
 Kantonsspital St.Gallen Direktion Informatik CH-9007 St.Gallen Tel. 071 494 11 11 www.kssg.ch Einsatz und Verwendung von Formatierungszeichen Hintergrund Formatierungszeichen, Steuerzeichen oder auch nicht
Kantonsspital St.Gallen Direktion Informatik CH-9007 St.Gallen Tel. 071 494 11 11 www.kssg.ch Einsatz und Verwendung von Formatierungszeichen Hintergrund Formatierungszeichen, Steuerzeichen oder auch nicht
Leitfaden zum Formatieren des Praktikumsberichts
 Leitfaden zum Formatieren des Praktikumsberichts Praktikumsbericht von Vorname Nachname Straße Hausnummer Postleitzahl Ort in der Firma XYZ Straße Hausnummer Postleitzahl Ort vom 01. April bis 15. April
Leitfaden zum Formatieren des Praktikumsberichts Praktikumsbericht von Vorname Nachname Straße Hausnummer Postleitzahl Ort in der Firma XYZ Straße Hausnummer Postleitzahl Ort vom 01. April bis 15. April
STANDORT SOEST FACHBEREICH AGRARWIRTSCHAFT. Arbeiten mit Word Erstellung einer Formatvorlage
 STANDORT SOEST FACHBEREICH AGRARWIRTSCHAFT Arbeiten mit Word Erstellung einer Formatvorlage Datum: März 2015 Betreuer/in: B. Sc. Lena Reisner Dipl.-Ing agr. Sibylle Henter Inhalt Einleitung... 1 Anlegen
STANDORT SOEST FACHBEREICH AGRARWIRTSCHAFT Arbeiten mit Word Erstellung einer Formatvorlage Datum: März 2015 Betreuer/in: B. Sc. Lena Reisner Dipl.-Ing agr. Sibylle Henter Inhalt Einleitung... 1 Anlegen
weil auch die Form der Seminararbeit in die Note eingeht
 weil auch die Form der Seminararbeit in die Note eingeht Word-Bedienung Formatierungs-Vorschriften allgemeine Hinweise zum Tippen von wissenschaftlichen Texten Word 2010: Registerband mit Registerkarten
weil auch die Form der Seminararbeit in die Note eingeht Word-Bedienung Formatierungs-Vorschriften allgemeine Hinweise zum Tippen von wissenschaftlichen Texten Word 2010: Registerband mit Registerkarten
Word-Kurs. Word-Kurs weil auch die Form der Seminararbeit in die Note eingeht. Seitenlayout. Word 2010: Registerband mit Registerkarten
 weil auch die Form der Seminararbeit in die Note eingeht Word-Bedienung Formatierungs-Vorschriften allgemeine Hinweise zum Tippen von wissenschaftlichen Texten Word 2010: Registerband mit Registerkarten
weil auch die Form der Seminararbeit in die Note eingeht Word-Bedienung Formatierungs-Vorschriften allgemeine Hinweise zum Tippen von wissenschaftlichen Texten Word 2010: Registerband mit Registerkarten
Word/Open Office für Facharbeiten effektiv nutzen
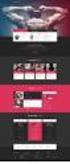 Word/Open Office für Facharbeiten effektiv nutzen 5.11.2014 Uphues Inhalte Erstellen einer Dokumentvorlage für f r den Standardtext Seitenzahlen Überschriften mit Formatvorlagen definieren Inhaltsverzeichnis
Word/Open Office für Facharbeiten effektiv nutzen 5.11.2014 Uphues Inhalte Erstellen einer Dokumentvorlage für f r den Standardtext Seitenzahlen Überschriften mit Formatvorlagen definieren Inhaltsverzeichnis
denn sonst kann man gleich mit der Schreibmaschine schreiben
 denn sonst kann man gleich mit der Schreibmaschine schreiben Seitenlayout 3 1,5 DIN A4 Hochformat einseitig bedruckt Seitenränder in cm: siehe rechts Seitenzahl: Abstand der Kopfzeile von oben:
denn sonst kann man gleich mit der Schreibmaschine schreiben Seitenlayout 3 1,5 DIN A4 Hochformat einseitig bedruckt Seitenränder in cm: siehe rechts Seitenzahl: Abstand der Kopfzeile von oben:
44 Word 2016 Zweifaltblatt als Serienbrief
 Ausgabe 30. Oktober 2017, Woche 44 Wings Übung der Woche 44 Word 2016 Zweifaltblatt als Serienbrief Diese, von Wings kostenlos zur Verfügung gestellte Übung, darf weitergegeben und im Unterricht verwendet
Ausgabe 30. Oktober 2017, Woche 44 Wings Übung der Woche 44 Word 2016 Zweifaltblatt als Serienbrief Diese, von Wings kostenlos zur Verfügung gestellte Übung, darf weitergegeben und im Unterricht verwendet
erstellen Inhalt Word 2010 Dokumentvorlagen Dokumente Formatvorlagen Format Zeichen
 Dokumentvorlagen Dokumente Formatvorlagen Format Zeichen Format Absatz Datei Neu... Datei öffnen Datei schließen Beenden Suchen Suchen & Ersetzen Verknüpfungen Optionen Einfügen Inhalte einfügen Format
Dokumentvorlagen Dokumente Formatvorlagen Format Zeichen Format Absatz Datei Neu... Datei öffnen Datei schließen Beenden Suchen Suchen & Ersetzen Verknüpfungen Optionen Einfügen Inhalte einfügen Format
Textverarbeitung mit MS Word 2010. Formatierungshilfen für Juristen
 Textverarbeitung mit MS Word 2010 Formatierungshilfen für Juristen Inhalt A. Grundlagen der Bedienung von Microsoft Word 2010... 1 I. Registerkarten... 1 II. Menüleiste... 1 III. Dialogfenster... 1 IV.
Textverarbeitung mit MS Word 2010 Formatierungshilfen für Juristen Inhalt A. Grundlagen der Bedienung von Microsoft Word 2010... 1 I. Registerkarten... 1 II. Menüleiste... 1 III. Dialogfenster... 1 IV.
Leitfaden Haus- und Abschlussarbeiten formatieren mit Word 2010 Jessica Lubzyk M. Sc.
 Leitfaden Haus- und Abschlussarbeiten formatieren mit Word 2010 Bahnhofstr. 41 73312 Geislingen Tel.: 07731/22-539 E-Mail: Jessica.Lubzyk@hfwu.de Inhaltsverzeichnis I Inhaltsverzeichnis 1 Start... 1 1.1
Leitfaden Haus- und Abschlussarbeiten formatieren mit Word 2010 Bahnhofstr. 41 73312 Geislingen Tel.: 07731/22-539 E-Mail: Jessica.Lubzyk@hfwu.de Inhaltsverzeichnis I Inhaltsverzeichnis 1 Start... 1 1.1
Serienbrief erstellen
 Um in Word 2010 einen Serienbrief zu erstellen, muss man den Seriendruck-Assistenten aufrufen. Der Seriendruck-Assistent führt dich in sechs Schritten durch diese Thematik. Dabei enthält jeder Schritt
Um in Word 2010 einen Serienbrief zu erstellen, muss man den Seriendruck-Assistenten aufrufen. Der Seriendruck-Assistent führt dich in sechs Schritten durch diese Thematik. Dabei enthält jeder Schritt
1. Beschreiben Sie stichwortartig die Benutzeroberfläche von Word (benennen Sie die einzelnen Leisten): ...
 Fragenkatalog Word 2007 301 Benutzeroberfläche 1. Beschreiben Sie stichwortartig die Benutzeroberfläche von Word (benennen Sie die einzelnen Leisten): 2. Die Multifunktionsleiste ist ausgeblendet. Wie
Fragenkatalog Word 2007 301 Benutzeroberfläche 1. Beschreiben Sie stichwortartig die Benutzeroberfläche von Word (benennen Sie die einzelnen Leisten): 2. Die Multifunktionsleiste ist ausgeblendet. Wie
Publikation erstellen mit Word
 1 von 7 22.11.2014 10:57 Publikation erstellen mit Word Sie arbeiten an Ihrer Masterarbeit, Ihrer Promotion oder einem Zeitschriftenaufsatz. Dazu nutzen Sie die Textverarbeitung Microsoft Word. Mit Citavi
1 von 7 22.11.2014 10:57 Publikation erstellen mit Word Sie arbeiten an Ihrer Masterarbeit, Ihrer Promotion oder einem Zeitschriftenaufsatz. Dazu nutzen Sie die Textverarbeitung Microsoft Word. Mit Citavi
Formatvorlagen Verweise Kopf- / Fusszeilen Paginierung
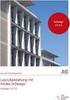 Formatvorlagen Verweise Kopf- / Fusszeilen Paginierung chrch Inhaltsverzeichnis Formatvorlagen... 1 Gliederung... 5 Inhaltsverzeichnis... 6 Kopf- und Fusszeilen... 8 Paginierung... 9 Lebende Kolumnentitel...
Formatvorlagen Verweise Kopf- / Fusszeilen Paginierung chrch Inhaltsverzeichnis Formatvorlagen... 1 Gliederung... 5 Inhaltsverzeichnis... 6 Kopf- und Fusszeilen... 8 Paginierung... 9 Lebende Kolumnentitel...
Datenstrukturen bei Datenübernahme
 7.3.2. Datenstrukturen bei Datenübernahme Folgende Abbildung enthält zwei typische Beispiele zur Organisation von Plan/Ist-Daten. Abbildung 22: Plan/Ist-Wertestrukturen Im linken Teil der Abbildung 22
7.3.2. Datenstrukturen bei Datenübernahme Folgende Abbildung enthält zwei typische Beispiele zur Organisation von Plan/Ist-Daten. Abbildung 22: Plan/Ist-Wertestrukturen Im linken Teil der Abbildung 22
Hochschule Aalen. Word. Formatvorlagen und mehr
 Hochschule Aalen Word Formatvorlagen und mehr Holst, Matthias April 2017 Vorwort Diese Anleitung soll Ihnen den Umgang mit Formatvorlagen, Inhaltsverzeichnissen und anderen hilfreichen Funktionen für die
Hochschule Aalen Word Formatvorlagen und mehr Holst, Matthias April 2017 Vorwort Diese Anleitung soll Ihnen den Umgang mit Formatvorlagen, Inhaltsverzeichnissen und anderen hilfreichen Funktionen für die
Symbolleiste Menü Einfügen
 Seiten Über Deckblatt kann ein vollständig formatiertes Deckblatt eingegeben werden. Es sind nur noch Eingaben zum Titel, Autor und Datum nötig o Es ist eine Anzahl verschiedener vorgefertigter Deckblätter
Seiten Über Deckblatt kann ein vollständig formatiertes Deckblatt eingegeben werden. Es sind nur noch Eingaben zum Titel, Autor und Datum nötig o Es ist eine Anzahl verschiedener vorgefertigter Deckblätter
Anleitung BBA und PA / -Signatur
 Anleitung BBA und PA / E-Mail-Signatur Eine Signatur ist Ihre persönliche Visitenkarte in Ihren E-Mails. Sie tragen dort laut Anlage Ihren Namen, Ihre Telefonnummer, Anschrift und E-Mail- und Internetadressen
Anleitung BBA und PA / E-Mail-Signatur Eine Signatur ist Ihre persönliche Visitenkarte in Ihren E-Mails. Sie tragen dort laut Anlage Ihren Namen, Ihre Telefonnummer, Anschrift und E-Mail- und Internetadressen
Anleitung zum Erstellen von Formatvorlagen in Word 1 (Inkl. Struktur der Arbeit und Kapitelnummerierung)
 Anleitung zum Erstellen von Formatvorlagen in Word 1 (Inkl. Struktur der Arbeit und Kapitelnummerierung) Deckblatt Inhaltsverzeichnis 1: Struktur vorgeben: In leerem Word- Literaturverzeichnis Dokument
Anleitung zum Erstellen von Formatvorlagen in Word 1 (Inkl. Struktur der Arbeit und Kapitelnummerierung) Deckblatt Inhaltsverzeichnis 1: Struktur vorgeben: In leerem Word- Literaturverzeichnis Dokument
Abschnitte. Abschnittswechsel einfügen
 Abschnitte Word 2010 Advanced Ein Abschnitt ist eine Einheit innerhalb eines Dokuments, der sich durch sein Layout vom Rest des Dokuments unterscheidet. Standardmäßig besteht das Dokument aus einem Abschnitt.
Abschnitte Word 2010 Advanced Ein Abschnitt ist eine Einheit innerhalb eines Dokuments, der sich durch sein Layout vom Rest des Dokuments unterscheidet. Standardmäßig besteht das Dokument aus einem Abschnitt.
Word Einstieg
 Word 2010 - Einstieg Neues Dokument erstellen 1. Klicken Sie auf die Registerkarte Datei 2. Wählen Sie im linken Bereich den Befehl Neu 3. Standardmäßig ist die Option Leeres Dokument aktiviert, mit der
Word 2010 - Einstieg Neues Dokument erstellen 1. Klicken Sie auf die Registerkarte Datei 2. Wählen Sie im linken Bereich den Befehl Neu 3. Standardmäßig ist die Option Leeres Dokument aktiviert, mit der
Hoch- oder Querformat Im Register Seitenränder können Sie die Ausrichtung des Blattes auf Hoch- oder Querformat einstellen.
 Format Word effektiv 2 FORMAT 2.1. Seitenformat Seitenränder Sie können in den Linealen mit der Maus die Seitenränder einstellen. Wenn Sie den Mauszeiger im Lineal an der Stelle platzieren, an der der
Format Word effektiv 2 FORMAT 2.1. Seitenformat Seitenränder Sie können in den Linealen mit der Maus die Seitenränder einstellen. Wenn Sie den Mauszeiger im Lineal an der Stelle platzieren, an der der
OPENOFFICE WRITER. Faltblatt erstellen. Zusammenfassung Schritt für Schritt Anleitung zur Erstellung eines Faltblattes
 OPENOFFICE WRITER Faltblatt erstellen Zusammenfassung Schritt für Schritt Anleitung zur Erstellung eines Faltblattes Computer Servicewerkstatt Cosewe200768@gmx.de Inhalt Vorbereitungen treffen... 2 Die
OPENOFFICE WRITER Faltblatt erstellen Zusammenfassung Schritt für Schritt Anleitung zur Erstellung eines Faltblattes Computer Servicewerkstatt Cosewe200768@gmx.de Inhalt Vorbereitungen treffen... 2 Die
Der Einsatz von Formatvorlagen ist sinnvoll bei...
 Formatvorlagen effektiv einsetzen Der Einsatz von Formatvorlagen ist sinnvoll bei......der Formatierung umfangreicher Dokumente...Dokumenten mit häufig vorkommenden, komplexen Formatierungen...der Erstellung
Formatvorlagen effektiv einsetzen Der Einsatz von Formatvorlagen ist sinnvoll bei......der Formatierung umfangreicher Dokumente...Dokumenten mit häufig vorkommenden, komplexen Formatierungen...der Erstellung
1 Text und Tabulatoren
 1 Text und Tabulatoren Tabulatoren (Tabstopps) helfen Ihnen, eine Liste zu schreiben, z. B. für eine Bestellung oder Rechnung. Grössere Zwischenräume sollten Sie möglichst nicht mit Leerzeichen erzeugen,
1 Text und Tabulatoren Tabulatoren (Tabstopps) helfen Ihnen, eine Liste zu schreiben, z. B. für eine Bestellung oder Rechnung. Grössere Zwischenräume sollten Sie möglichst nicht mit Leerzeichen erzeugen,
Word 8. Verzeichnisse erstellen, bearbeiten und einsetzen Version: Relevant für:
 Word 8 Verzeichnisse erstellen, bearbeiten und einsetzen Version: 170807 Relevant für: 08-Word.docx Inhaltsverzeichnis 1 Hinweise 1.1 Zu diesem Lehrmittel... 3 1.1.1 Arbeitsdateien zum Lehrmittel... 3
Word 8 Verzeichnisse erstellen, bearbeiten und einsetzen Version: 170807 Relevant für: 08-Word.docx Inhaltsverzeichnis 1 Hinweise 1.1 Zu diesem Lehrmittel... 3 1.1.1 Arbeitsdateien zum Lehrmittel... 3
