DIRS. online-buchungssystem light. benutzerhandbuch für hotels und gastgeber
|
|
|
- Marie Geisler
- vor 7 Jahren
- Abrufe
Transkript
1 DIRS online-buchungssystem light benutzerhandbuch für hotels und gastgeber
2 DIRS21 online-buchungssystem benutzerhandbuch für hotels und gastgeber Weitere Fragen? DIRS21-Kundenbetreuung: Hotline +49 (0) info@touronline.ag 2
3 benutzerhandbuch für hotels und gastgeber DIRS21 online-buchungssystem Inhaltsverzeichnis 1 In DIRS21 einloggen 5 2 Erste Schritte in DIRS Benutzer und Benutzergruppen einstellen Adressdaten eingeben Zimmertypen anlegen Kontingente eingeben 9 3 Menü-Überblick 11 4 Kontingente und Raten Kontingentpflege - Individuell Zeiträume auswählen Verfügbarkeiten und Preise bearbeiten Kontingentpflege - Zeitraum Zeiträume definieren Zeiträumen Kontingente und Preise zuweisen Wochentage und Sperrdaten Eingaben speichern Kontingentpflege - Jahresübersicht 20 5 Buchungen Buchungen filtern, sortieren und gruppieren Allgemeiner Filter Listenfilter Buchungsdetails anzeigen und ändern 26 6 Stammdaten Adressdaten Hausbeschreibung Hotelbeschreibung Anfahrt Restaurant Freizeit Service Ort & Region Tagung Besonderes 37 3
4 6.2.9 Ausstattung Rezepte Wellness Individuell Bilder Veranstaltungen 43
5 benutzerhandbuch für hotels und gastgeber DIRS21 online-buchungssystem 1 In DIRS21 einloggen Nach Ihrer Anmeldung für DIRS21 erhalten Sie von TourOnline Ihre persönlichen DIRS21 Zugangsdaten bestehend aus Kundennummer und Passwort. Ihre zwei- bis fünfstellige DIRS21-Kundennummer ist nicht veränderbar. Ihr persönliches Passwort können Sie jederzeit im Bereich Stammdaten (s. Seite 31) in DIRS21 office verändern. Um sich in DIRS21 einzuloggen, rufen Sie zunächst in Ihrem Webbrowser die DIRS21-Startseite auf. Login Geben Sie nun Ihre Kundennummer (1) und Ihr Passwort (2) ein und klicken Sie anschließend auf anmelden (3)
6 DIRS21 online-buchungssystem benutzerhandbuch für hotels und gastgeber 6
7 benutzerhandbuch für hotels und gastgeber DIRS21 online-buchungssystem 2 Erste Schritte in DIRS21 Wenn Sie sich das erste mal in Ihren DIRS21 office-bereich einloggen, haben Sie die Möglichkeit, den DIRS21-Einrichtungsassistenten zu nutzen, der Sie durch die ersten Schritte und Einstellungen leitet. 1 a b Klicken Sie auf Ja, ich möchte jetzt schnell und einfach in vier Schritten meine wichtigsten Daten eingeben! (1a), um den Assistenten zu nutzen. Andernfalls klicken Sie auf Nein, ich möchte die ersten Schritte überspringen und mich direkt in DIRS21 einloggen. (1b) Nutzen Sie in diesem Fall das Benutzerhandbuch ab Seite 13. Wenn Sie den Einrichtungsassisten verwenden, werden Sie durch vier Schritte geführt: Benutzerverwaltung* Adressdaten Zimmertypen* Kontingentpflege - Zeitraum Einstellungen, die Sie über den Assistenten vornehmen, können Sie jederzeit über Ihren DIRS21 office- Zugang verändern. 2.1 Benutzer und Benutzergruppen einstellen* Im ersten Schritt können Sie verschiedene Benutzergruppen mit unterschiedlichen Rechten definieren und Benutzer anlegen. Beenden Sie Ihre Eingaben in diesem Schritt, in dem Sie rechts oben in der Toolbar (T) auf Speichern und weiter klicken. 2.2 Adressdaten eingeben Geben Sie im zweiten Schritt Ihre Adressdaten ein bzw. ver- * Mit DIRS21 light nicht verfügbar. 7
8 DIRS21 online-buchungssystem benutzerhandbuch für hotels und gastgeber vollständigen Sie die bereits eingestellten Informationen. Details zur Eingabe der Daten finden Sie ab Seite 31. Überprüfen Sie alle Daten sehr sorgfältig. Achten Sie besonders auf eine korrekte Faxnummer und -Adresse, damit Sie Buchungsbestätigungen, die von DIRS21 versendet werden, auf jeden Fall erhalten. Speichern Sie Ihre Eingaben, indem Sie in der Toolbar (T) auf Speichern klicken. T 2.3 Zimmertypen anlegen* Legen Sie im dritten Schritt die verschiedenen Zimmertypen an, die über DIRS21 buchbar sein sollen. * Mit DIRS21 light nicht verfügbar. Beenden Sie Ihre Eingaben in diesem Schritt, in dem Sie rechts oben in der Toolbar (T) auf Speichern und weiter klicken. T 8
9 benutzerhandbuch für hotels und gastgeber DIRS21 online-buchungssystem 2.4 Kontingente eingeben Im letzten Schritt können Sie für die zuvor angelegten Zimmertypen über die Zeitraumeingabe Kontingente hinterlegen. Details hierzu finden Sie ab Seite 13. Beenden Sie Ihre Eingaben in diesem Schritt, in dem Sie rechts oben in der Toolbar (T) auf Speichern und weiter klicken. T Sie haben nun alle Grundeinstellungen vorgenommen, um Buchungen über DIRS21 empfangen zu können. Klicken Sie auf Hier gehts weiter (2), um weitere Einstellugen in DIRS21 office vorzunehmen. Alle weiteren Einstellungen und Änderungen können Sie nun wie ab Seite 13 beschrieben vornehmen. Wenn Sie im Moment keine weiteren Einstellungen vornehmen möchten, klicken Sie auf Logout im Statusbereich (S), um DIRS21 zu verlassen. S 2 9
10 DIRS21 online-buchungssystem benutzerhandbuch für hotels und gastgeber 10
11 benutzerhandbuch für hotels und gastgeber DIRS21 online-buchungssystem 3 Menü-Überblick Nachdem Sie sich mit Ihren persönlichen Daten eingeloggt haben, gelangen Sie auf die Startseite Ihres DIRS21 office- Zugangs. Hier sehen Sie standardmäßig die individuelle Kontigentpflegeansicht des Bereichs Kontingente & Raten. S A N T Über die Navigationsleiste (N) erreichen Sie die sechs Hauptbereiche Ihres DIRS21-Zugangs: Navigationsleiste Kontingente & Raten Buchungen Vertrieb* Stammdaten Einstellungen* Hilfe Detailinformationen zu den einzelnen Navigationspunkten finden Sie in den folgenden Kapiteln. Die Unterpunkte der Navigationsbereiche werden sichtbar, sobald Sie mit der Maus über einen der Navi-Punkte fahren. Jedem Navigationspunkt ist im Folgenden ein Kapitel gewidmet. * Mit DIRS21 light nicht verfügbar. 11
12 DIRS21 online-buchungssystem benutzerhandbuch für hotels und gastgeber Arbeitsbereich Der Arbeitsbereich (A) zeigt alle Details des aktuell angewählten Menüpunkts. Hier nehmen Sie alle Änderungen und Einstellungen vor. Statusbereich Im Statusbereich (S) sehen Sie, mit welcher Kundennummer, welchem Betrieb und als welcher Nutzer Sie angemeldet sind. Hier finden Sie auch den roten Logout-Button, um DIRS21 zu verlassen. Wenn Sie DIRS21 verlassen möchten, sollten Sie diesen Button stets anklicken, um Ihre Benutzersitzung zu beenden und so Missbrauch und Datenverlust vorzubeugen. Toolbar Im Arbeitsbereich befindet sich oben rechts die Toolbar (T), auf der Sie je nach aktuellem Arbeitsbereich die Buttons zum Speichern, Abbrechen, Hilfe Starten, Zeiträume Auswählen und Favoriten Auswählen und Anlegen finden. 12
13 benutzerhandbuch für hotels und gastgeber DIRS21 online-buchungssystem 4 Kontingente und Raten Für die Pflege Ihrer Zimmerkontingente stehen Ihnen in DIRS21 drei Wege zur Verfügung. Wechseln Sie hierfür zwischen der individuellen Ansicht der Zeitraumeingabe der Jahresübersicht Kontingentpflege 4.1 Kontingentpflege - Individuell Die individuelle Kontingentpflege ermöglicht es Ihnen, beliebige Tage und Wochen auf einen Blick zur Kontrolle oder Bearbeitung über den Kalender zusammenzustellen. 1 1c 1b 1a 1c T 3 2 Der Arbeitsbereich der individuellen Kontingentpflege gliedert sich in folgende Bereiche: Über den Navigator (1), also den Kalenderbereich, wählen Sie die Tage und/oder Wochen aus, die Sie bearbeiten oder kontrollieren möchten. In der Verfügbarkeitstabelle (2) sind links alle eingestellten Zimmerkategorien aufgelistet. In der waagerechten Datumszeile stehen alle Tage, die Sie über den Kalender ausgewählt haben. Hinter jeder Zimmerkategorie und unter Gliederung des Arbeitsbereichs 13
14 DIRS21 online-buchungssystem benutzerhandbuch für hotels und gastgeber jedem Tag werden Verfügbarkeit, Preis und nach Wunsch die Anzahl der Mindestnächte angezeigt. Im Bereich Optionen (3) können Sie auswählen, ob zusätzlich die Mindestnächte in der Verfügbarkeitstabelle angezeigt werden sollen und ob die Datumszeile über jedem Zimmertyp angezeigt werden soll. Falls Sie den DIRS21 channelswitch verwenden, haben Sie zusätzlich die Möglichkeit, die channelswitch-verfügbarkeiten (z.b. von hotel.de oder booking.com) anzeigen zu lassen. Die Toolbar (T) zum Speichern, Rückgängig machen und zum direkten Anwählen von Favoriten befindet sich rechts oben im Arbeitsbereich. Tage abwählen Tage hinzufügen Im Kalender blättern Zeiträume auswählen Standardmäßig ist in der individuellen Kontingentpflege die aktuelle Woche (Montag bis Sonntag) ausgewählt. Um die ausgewählten Tage abzuwählen, klicken Sie mit der linken Maustaste auf die einzelnen Tage, bzw. auf die Kalenderwoche, um eine ganze Woche abzuwählen. Die abgewählten Tage werden in der Verfügbarkeitstabelle entfernt. Um der Auswahl neue Tage hinzuzufügen, klicken Sie die gewünschten Tage mit der linken Maustaste an. Klicken Sie die Kalenderwoche (1a) an, um die ganze Woche auszuwählen. Um einen bestimmten Wochentag eines Monats, z.b. alle Samstage hinzuzufügen klicken Sie auf den jeweiligen Wochentag (1b). Die ausgewählten Tage werden in der Verfügbarkeitstabelle hinzugefügt und im Kalender des Navigators orange hinterlegt. Sollten Sie mehrere Tage und Wochen hinzugefügt haben, so dass die Breite Ihres Monitors bzw. des Browserfensters nicht ausreicht, um alle Tage anzuzeigen, benutzen Sie den unteren Scrollbalken Ihres Browsers, um nach rechts und links zu scrollen. Um im Navigator vor oder zurück zu blättern, klicken Sie auf die Pfeile rechts bzw. links oben (1c) im Kalenderbereich. Klicken Sie auf den Einzelpfeil, dann werden die nächsten bzw. letzten vier Monate angezeigt. Wenn Sie auf den Doppelpfeil klicken, wird um ein komplettes Jahr vor bzw. zurück geblättert. 14
15 benutzerhandbuch für hotels und gastgeber DIRS21 online-buchungssystem Verfügbarkeiten und Preise bearbeiten Nachdem Sie die gewünschten Tage in der Verfügbarkeitstabelle zusammengestellt haben, können Sie die Verfügbarkeiten und Preise editieren. Sie können die Verfügbarkeiten und Preise jedes einzelnen Tages und jedes Zimmertyps manuell ändern, indem Sie mit der linken Maustaste in das jeweilige Feld für Verfügbarkeit oder Preis klicken und die neue Verfügbarkeit oder den neuen Preis über die Tastatur eingeben. Alternativ können Sie die Verfügbarkeit eines einzelnen Feldes ändern oder den Tag sperren, indem Sie mit der rechten Maustaste auf das jeweilige Feld klicken. Es erscheint eine Auswahl. Klicken Sie nun entweder auf Zimmer sperren, um die Verfügbarkeit auf 0 zu setzen oder klicken Sie auf Freie Zimmer. Es erfolgt eine weitere Auswahlmöglichkeit, in der Sie die gewünschte Anzahl der freien Zimmer auswählen können. Um die Verfügbarkeit in mehreren Feldern gleichzeitig zu ändern, wählen Sie zunächst alle Felder aus, denen Sie eine neue Verfügbarkeit zuweisen möchten, indem Sie die Strg- Taste (bzw. Ctrl-Taste) Ihrer Tastatur gedrückt halten und alle Felder, für die Sie die Verfügbarkeit ändern möchten, mit der linken Maustaste anklicken. Die gewählten Felder werden hellblau statt grau hinterlegt. Klicken Sie nun mit der rechten Maustaste auf eines der markierten Felder, wählen Sie in der Auswahl, die erscheint, markierte Tage ändern und dann in der nächsten Auswahl sperren, um alle markierten Tage zu sperren. Oder wählen Sie markierte Tage ändern, dann Freie Zimmer und zuletzt die gewünschte Verfügbarkeit. Preise und Verfügbarkeiten manuell ändern Verfügbarkeit eines Tages ändern Verfügbarkeit mehrerer Tage ändern Für eine Zimmerkategorie, die die Verfügbarkeit von einer anderen Zimmerkategorie übernimmt, ist das Feld Verfügbarkeit gesperrt. Wenn Sie in der Auswahl direkt auf Sperren bzw. Freie Zimmer klicken (nicht über markierte Tage ändern), wird nur die Verfügbarkeit des Feldes, auf das Sie mit der rechten Maustaste geklickt haben, verändert. Die weiteren Felder der Auswahl bleiben unverändert. 15
16 DIRS21 online-buchungssystem benutzerhandbuch für hotels und gastgeber Eingaben speichern Vergessen Sie nicht, jede Änderung zu sichern, indem Sie in der Toolbar (T) auf Speichern klicken. 4.2 Kontingentpflege - Zeitraum Über die Zeitraumeingabe können Sie Ihre Kontingente für eine beliebige Anzahl frei ausgewählter Zeiträume eingeben und aktualisieren. Die Zeitraumeingabe eignet sich besonders gut, um Preise und Verfügbarkeiten über längere Zeiträume hinweg zu pflegen. Der Arbeitsbereich der Zeitraumeingabe gliedert sich in fünf Felder: T a 7 Gliederung des Arbeitsbereichs Im ersten Bereich (4) können Sie Wochentage festlegen, für die Ihre Eingaben gelten sollen. Somit ist es möglich, Daten für einen langen Zeitraum einzugeben, die z.b. nur für Wochenenden oder nur für Werktage gültig sind. Außerdem wählen Sie in diesem Bereich, ob bereits eingegebene Sperrdaten erhalten bleiben oder durch die neuen Daten überschrieben werden sollen. Im Kalenderbereich (5) wählen Sie die Zeiträume aus, für die Sie Daten eingeben oder aktualisieren möchten. Die Zeitraumliste (6) zeigt die ausgewählten Zeiträume. 16
17 benutzerhandbuch für hotels und gastgeber DIRS21 online-buchungssystem In der Zimmerliste (7) des Arbeitsbereich sind die vorhandenen Zimmertypen aufgelistet. Hier geben Sie je Zimmertyp die Verfügbarkeit, den Zimmerpreis und die Zahl der Mindestnächte an. Im oberen rechten Bereich befindet sich die Toolbar (T) mit den Buttons zum Abbrechen oder Speichern der vorgenommenen Einstellungen, sowie zum Auswählen von Saisonzeiten & Messen und Favoriten Zeiträume definieren Sie haben in der Zeitraumeingabe drei Möglichkeiten, Zeiträume, für die Sie Angaben eingeben oder ändern möchten, auszuwählen: Saisonzeiten & Messen auswählen* Kalenderauswahl Auswahl über die Zeitraumliste Klicken Sie in der Toolbar (T) auf Saisonzeiten & Messen. Es erscheint eine Auswahl, in der alle Zeiträume, die Sie im Bereich Einstellungen - Saisonzeiten & Messen definiert haben. Klicken Sie den Zeitraum, den Sie der Auswahl hinzufügen möchten, an. Er wird im Kalenderbereich farbig hinterlegt und in die Zeitraumliste aufgenommen. Wiederholen Sie den Vorgang, falls Sie mehrere Saisonzeiten & Messen hinzufügen möchten.* Sie können die Zeiträume, für die Sie Daten eingeben oder verändern möchten, auch über die Kalenderauswahl (5) festlegen: Klicken Sie hierzu mit der linken Maustaste auf den ersten Tag des gewünschten Zeitraums, anschließend mit der rechten Maustaste auf den letzten Tag des Zeitraums. Einen einzelnen Tag wählen Sie durch einfaches Klicken mit der linken Maustaste auf den gewünschten Tag. Um eine komplette Kalenderwoche auszuwählen, klicken Sie einmal mit der linken Maustaste auf die gewünschte Kalenderwoche. Um einen bestimmten Wochentag für einen kompletten Monat zu wählen, klicken Sie im Kalenderbereich den Wochentag des jeweiligen Monats an. Jeder Zeitraum, der über einen dieser Wege definiert wurde, wird farbig hinterlegt und in der Zeitraumliste (6), ebenfalls Auswahl von Saisonzeiten & Messen Auswahl der Zeiträume über den Kalender * Mit DIRS21 light nicht verfügbar. 17
18 DIRS21 online-buchungssystem benutzerhandbuch für hotels und gastgeber Kombinieren von Zeiträumen Abwählen einzelner Tage Verkürzen von Zeiträumen Alternative Zeitraumauswahl über Zeitraumliste Sichern Sie Ihre aktuelle Zeitraumauswahl während Ihrer Eingaben gelegentlich, indem Sie in der Toolbar (T) auf Speichern klicken, um Datenverluste zu vermeiden. farbig hinterlegt, aufgeführt. Auf diesem Weg können Sie beliebige weitere Zeiträume definieren. Falls Sie zwei Zeiträume wählen, die direkt aneinander angrenzen, so werden diese automatisch zu einem Zeitraum kombiniert. Klicken Sie mit der linken Maustaste auf einen beliebigen Tag innerhalb eines Zeitraums, um diesen Tag abzuwählen. Um einen bereits definierten Zeitraum zu verkürzen, klicken Sie mit der rechten Maustaste auf den Tag, der nun der letzte Tag des Zeitraums sein soll. Es empfiehlt sich, die Zeiträume, die Sie nicht als Saisonzeiten gespeichert haben, immer über den Kalender auszuwählen. Eventuell erscheint Ihnen die Auswahl zunächst ungewohnt und kompliziert. Mit etwas Übung können Sie jedoch in Zukunft schnell viele verschiedene Zeiträume auswählen. Sollten Sie sich mit der Kalenderauswahl jedoch nicht anfreunden können, so haben Sie alternativ die Möglichkeit, die Zeiträume über die Zeitraumliste einzugeben. Falls Sie lieber die Zeitraumliste zum Hinzufügen von Zeiträumen verwenden möchten, gehen Sie wie folgt vor: Klicken Sie in der Zeitraumliste auf Zeitraum hinzufügen (6a). Es erscheinen zwei Eingabefelder. Geben Sie in das erste Feld den Beginn des Zeitraums ein, indem Sie auf das Kalendersymbol neben dem Feld klicken und das gewünschte Datum über den nun erscheinenden Kalender auswählen. Das Datum wird in das Feld eingetragen. Sie können das Datum auch manuell in das Feld eintragen, indem Sie mit der linken Maustaste in das Feld klicken und das Datum über die Tastatur im Format TT. MM.JJJJ (z.b ) eingeben. Tragen Sie auf die gleiche Art das Enddatum des Zeitraums in das rechte Feld ein und schließen Sie die Eingabe des Zeitraums durch Klicken auf das grüne Plus (9) ab. Sollte das eingegebene Datum das falsche Format haben (z.b ) oder das Anfangsdatum hinter dem Enddatum liegen, so wird das Feld rot eingerahmt und es erscheint ein Warndreieck. Überprüfen und korrigieren Sie Ihre Eingaben in diesem Fall. Der Zeitraum wird der Zeitraumliste hinzugefügt und ebenso farbig in der Kalenderauswahl markiert. Sollte er sich mit bereits angelegten Zeiträumen überschneiden oder an andere 18
19 benutzerhandbuch für hotels und gastgeber DIRS21 online-buchungssystem Zeiträume angrenzen, so werden diese Zeiträume wie auch bei der Eingabe über die Kalenderauswahl automatisch kombiniert. Falls Sie die Eingabe vor dem Speichern abbrechen möchten, klicken Sie auf den blauen Abbrechen-Pfeil (10). Um einen Zeitraum wieder zu entfernen, klicken Sie mit der rechten Maustaste auf den ersten Tag des Zeitraums in der Kalenderauswahl oder klicken Sie das Papierkorb-Symbol (8) hinter dem zu löschenden Zeitraum in der Zeitraumliste an. Löschen von Zeiträumen Zeiträumen Kontingente und Preise zuweisen Nachdem Sie die Zeiträume, für die Sie Kontingente und/oder Preise verändern oder eingeben möchten, festgelegt haben, geben Sie in der Zimmerliste für jeden angelegten Zimmertyp die Verfügbarkeit (11), den Preis (12) und die Mindestnächte (13) an. Klicken Sie auf den blauen Abbrechen-Pfeil (14), um Ihre Eingabe für den jeweiligen Zimmertyp zurückzusetzen. Wenn Sie in eines der Felder keinen Wert eingeben, bleibt der bisher gespeicherte Wert erhalten. Sollte an den ausgewählten Tagen die Anreise nicht möglich sein, so geben Sie im Feld Mindestnächte (13) eine 0 ein. Für eine Zimmerkategorie, die die Verfügbarkeit von einer anderen Zimmerkategorie übernimmt, ist das Feld Verfügbarkeit (11) ausgeblendet Wochentage und Sperrdaten Falls die eingebenen Preise und Verfügbarkeiten nur für bestimmte Wochentage, z.b. nur werktags oder nur am Wochenende, gelten sollen, so können Sie die gewünschten Tage im oberen Teil (4) des Arbeitsbereichs auswählen. Setzen Sie durch Klicken im jeweiligen Feld (15) einen grünen Haken, falls die Daten für diesen Wochentag gültig sind, bzw. entfernen Sie diesen durch Klicken, falls die Verfügbarkeiten und Preise für diesen Wochentag nicht gültig sind Möchten Sie früher eingegebene Sperrdaten erhalten, so setzen Sie im Feld Gesperrte Tage nicht wieder öffnen (16) einen grünen Haken. 19
20 DIRS21 online-buchungssystem benutzerhandbuch für hotels und gastgeber Vergessen Sie nicht, Sperrdaten durch Setzen des grünen Häkchens (16) zu erhalten und nicht zu überschreiben Eingaben speichern Nun sind Ihre Angaben komplett. Sie sollten jetzt Zeiträume ausgewählt Verfügbarkeiten, Preise und Mindestnächte je Zimmertyp eingegeben sowie Wochentage gewählt haben. Speichern Sie Ihre Angaben, indem Sie in der Toolbar (T) auf Speichern klicken. Falls Sie die Preise nur für bestimmte Wochentage gespeichert haben, können Sie nun die Auswahl der Wochentage ändern, um für diese nun andere Angaben wie beschrieben zu speichern. Verfahren Sie so für verschiedene Zeiträume und Preise. 4.3 Kontingentpflege - Jahresübersicht Die Jahresübersicht ermöglicht einen schnellen Überblick über die gepflegten Kontingente und Preise für das ganze Jahr. Falls Sie einzelne Tage öffnen oder sperren möchten, können Sie über die Jahresübersicht besonders schnell auf die gewünschten Tage zugreifen. T 17 18a 19a 18b 20a 20
21 benutzerhandbuch für hotels und gastgeber DIRS21 online-buchungssystem 18a 19b 20b 18b Der Arbeitsbereich der Jahresübersicht gliedert sich in fünf Bereiche: Im Bereich Zimmerübersicht (17) wählen Sie aus, für welchen Zimmertyp Verfügbarkeiten bzw. Preise angezeigt werden sollen. Klicken Sie das Feld vor dem Zimmertyp an, für den Sie sich die Jahresübersicht anzeigen lassen wollen. Die Ansicht wechselt automatisch zum gewünschten Zimmertyp. Wählen Sie durch Klicken auf einen der Reiter Verfügbarkeiten (18a) oder Preis (18b), um sich einen Überblick über eingegebene Kontingente bzw. Preise zu verschaffen. Standardmäßig wird Ihnen die Ansicht Verfügbarkeiten (18a) angezeigt. Die Legende (19a bzw. 19b) erklärt die farbliche Hinterlegung des Kalenderbereichs. Der Jahreskalender stellt durch die farbliche Hinterlegung die Verfügbarkeiten geschlossen/offen (20a) bzw. die Zimmerpreise (20b) dar. In der Ansicht Verfügbarkeit (18a) gibt es die Farben grün für Zimmer geöffnet, d.h. die Verfügbarkeit steht auf 1 oder größer, und rot für Zimmer geschlossen, d.h. die Verfügbarkeit steht auf 0. In der Ansicht Preis (18b) werden die verschiedenen verwendeten Zimmerpreise durch jeweils eine eigene Farbhinterlegung im Jahreskalender dargestellt. In der Legende (19b) ist aufgeführt, welche Farbe welchen Preis repräsentiert. Sollten mehr als zehn verschiedene Preise Gliederung des Arbeitsbereichs 21
22 DIRS21 online-buchungssystem benutzerhandbuch für hotels und gastgeber vorhanden sein, werden automatisch Preisbereiche zusammengefasst. In der Toolbar (T) finden Sie den Button, um die Jahresübersicht auszudrucken, sowie die Hilfe. Daten einzelner Tage editieren Um über die Jahresansicht die Angaben für einzelne Tage zu verändern, klicken Sie mit der linken Maustaste auf den gewünschten Tag. Es erscheint ein kleines Fenster mit den Detailinformationen für diesen Tag. Sie können nun die Verfügbarkeit (21), den Preis (22) und die Anzahl der Mindestnächte (23) für diesen Tag verändern. Sichern Sie Ihre Angaben indem Sie auf Speichern (24) klicken. 22
23 benutzerhandbuch für hotels und gastgeber DIRS21 online-buchungssystem 5 Buchungen Klicken Sie in der Navigationsleiste im Menüpunkt Buchungen auf den Unterpunkt Buchungsliste, um zur Buchungsübersicht zu gelangen und Buchungen zu editieren. Die Buchungen werden in vier Listen aufgeführt: Aktive Buchungen (2a) Umgebuchte/modifizierte Buchungen (2b) Stornierte Buchungen (2c) NoShow Buchungen (2d) T 1 2a b 2c 2d 23
24 DIRS21 online-buchungssystem benutzerhandbuch für hotels und gastgeber 5.1 Buchungen filtern, sortieren und gruppieren Allgemeiner Filter Wählen Sie einen Filter (1) aus, indem Sie in ein Feld vor den Auswahlmöglichkeiten Kein Filter (6) DIRS21 Buchungsnummer (7) Anreisedatum (8) Abreisedatum (9) Buchungsdatum (10) nur veränderbare Buchungen (11) klicken. Wenn Kein Filter (6) ausgewählt ist, werden alle Buchungen angezeigt. Wenn Sie auf DIRS21 Buchungsnummer (7) klicken, erscheint ein Eingabefeld (7a). Geben Sie hier die gesuchte 5- bis 6-stellige Buchungsnummer ein und klicken Sie auf anzeigen (7b). Die gesuchte Buchung wird in der Buchungsliste angezeigt a 7b Möchten Sie nach einem bestimmten Anreise- (8), Abreise- (9) oder Buchungsdatum (10) suchen, klicken Sie den entsprechenden Filter an. Es erscheint ein Dropdown-Menü, in dem Sie zwischen in aktueller Woche suchen und im Monat wählen können a 8b 8c 8d Wenn Sie in aktueller Woche wählen und auf anzeigen klicken, werden die entsprechenden Buchungen angezeigt. Wählen Sie im Monat (8a), erweitert sich die Auswahl und Sie können den gewünschten Monat (8b) und das Jahr (8c) auswählen. Bestätigen Sie Ihre Auswahl immer mit einem Klick auf anzeigen (8d). Wenn Sie nur veränderbare Buchungen (11) im Filter auswäh- 24
25 benutzerhandbuch für hotels und gastgeber DIRS21 online-buchungssystem len, werden nur Buchungen, die Sie verändern, als NoShow kennzeichnen oder stornieren können, in der Buchungsliste angezeigt Listenfilter Über jeder der vier Buchungslisten finden Sie zudem Eingabefelder, um in der Liste nach bestimmten Buchungen zu suchen oder um die Buchungen nach einer Spalte zu sortieren oder zu gruppieren. Um eine Buchungsliste nach einer bestimmten Spalte zu sortieren, klicken Sie auf die Überschrift der entsprechenden Spalte, also zum Beispiel auf Anreisedatum. Die Buchungsliste wird aufsteigend sortiert. Klicken Sie erneut auf die Spalte, so wird sie absteigend sortiert. Um anschließend nach einer anderen Spalte zu sortieren, klicken Sie auf eine andere Spaltenüberschrift. Sie können die Buchungslisten auch nach verschiedenen Spalten gruppieren. Klicken Sie dazu auf die gewünschte Spaltenüberschrift, zum Beispiel Vertriebswege, halten Sie die Maustaste gedrückt und ziehen Sie die Spaltenüberschrift in die Zeile Drag a column header and drop it here to group by that column (12) unter der Listenüberschrift. Die Spalte, nach der gruppiert wird, wird nun in der Gruppierungszeile angezeigt (12a). Buchungen, die über Schnittstelle gebucht wurden (zb. von booking, hotel.de, expedia, usw.), können in DIRS21 nicht verändert, storniert oder als NoShow markiert werden. Änderungen müssen beim jeweiligen Buchungsportal direkt eingegeben Liste nach Spalte sortieren Liste nach Spalte gruppieren 12a 12b 13 Durch die Gruppierung werden die zusammengehörigen Buchungen jeweils unter einer Unterüberschrift gesammelt. In der Unterüberschrift steht jeweils die Spalte nach der gruppiert wurde sowie die Anzahl der Buchungen in dieser Grup- 25
26 DIRS21 online-buchungssystem benutzerhandbuch für hotels und gastgeber Liste filtern pe, der Gesamtbuchungsumsatz und der durchschnittliche Buchungsumsatz. Durch Klicken auf das Minus (13) vor der Unterüberschrift werden die Buchungen dieser Gruppe ausgeblendet. Klicken Sie auf das Plus (13), um die Buchungen wieder einzublenden. Wenn Sie innerhalb dieser Gruppierung nach weiteren Spalten gruppieren möchten, ziehen Sie eine weitere Spalte wie oben beschrieben in den Bereich unter der Listenüberschrift. Diese wird nun ebenfalls angezeigt (12b). Möchten Sie eine Gruppierung entfernen, ziehen Sie die Spaltenüberschrift wieder aus der Gruppierungszeile raus. Wenn Sie mehrere Gruppierungen ausgewählt haben, können Sie die Reihenfolge der Gruppierungen durch Verschieben der Spaltenüberschriften in der Gruppierungszeile verändern. Um eine Buchungsliste nach bestimmten Kriterien zu filtern, zum Beispiel nach Buchungen mit einem bestimmten Anreisedatum, schreiben Sie in der entsprechenden Spalte in das Eingabefeld (14a-f) unter der Spaltenüberschrift den gesuchten Begriff, also zum Beispiel das gesuchte Datum. 14a 14b 14c 14d 14e 14f Klicken Sie dann auf das Filtersymbol neben dem Eingabefeld. Sie haben nun verschiedene Auswahlmöglichkeiten, ob der gesuchte Begriff enthalten sein soll, das Feld mit dem Begriff beginnen soll, usw. Die Buchungen der Buchungsliste werden nun nach der Spalte, über der Sie den Suchbegriff eingegeben haben, gefiltert, so dass nur noch zum Suchbegriff passende Buchungen angezeigt werden. Sollen wieder alle Buchungen angezeigt werden, klicken Sie wieder auf das Filtersymbol und klicken Sie dann auf NoFilter. 5.2 Buchungsdetails anzeigen und ändern Buchungsdetails anzeigen Möchten Sie sich zu einer Buchung die Details anzeigen lassen, so klicken Sie auf die Lupe (3), die sich vor der Buchung befindet. Es öffnet sich ein Fenster, in dem Sie alle Informationen, wie Anschrift des Gastes, Anzahl der Übernachtungen, 26
27 benutzerhandbuch für hotels und gastgeber DIRS21 online-buchungssystem gebuchte Zimmertypen, gebuchte Zusatzleistungen, etc. finden. T Im unteren Absatz erhalten Sie Informationen, wann welche Buchungsbestätigungen an den Gast und Ihren Betrieb versendet wurden. Falls sich nach der Buchung Änderungen bzgl. der Adressinformationen des Gastes ergeben, so können Sie diese in DIRS21 korrigieren. Wenn die Anreise in der Zukunft liegt, gehen Sie wie folgt vor: Öffnen Sie die Buchungsdetails der betreffenden Buchung wie oben beschrieben. Klicken Sie nun in der Toolbar (T) auf Aktionen und dann auf Ändern. Sie können nun die Adressangaben verändern. Bestätigen Sie Ihre Eingaben, indem Sie in der Toolbar (T) auf Speichern klicken, oder verwerfen Sie die Änderungen, indem Sie auf Rückgängig klicken. Wenn Sie eine Buchung bei noch nicht erfolgter Anreise umbuchen möchten, weil sich An- und/oder Abreisetermin, die Anzahl der Zimmer oder sonstige Bestandteile der Buchung verändert haben, so verfahren Sie folgendermaßen: Öffnen Sie die Buchungsdetails der betreffenden Buchung wie oben Adressänderungen Anreise in der Zukunft Umbuchungen Anreise in der Zukunft 27
28 DIRS21 online-buchungssystem benutzerhandbuch für hotels und gastgeber beschrieben. Klicken Sie dann in der Toolbar (T) auf Aktionen und dann auf Umbuchen. T Im Fenster erscheint das DIRS21 Buchungsmodul. Im Buchungsmodul sind die bisherigen Angaben aus der Buchung voreingestellt. Korrigieren Sie diese Angaben je nach gewünschten Änderungen in der Buchung. Sie können zum Beispiel An- oder Abreisedatum, Anzahl der Zimmer, gewählte Zimmertypen oder Zusatzleistungen korrigieren. Klicken Sie danach unten auf Weiter. Im nächsten Schritt werden alle Reisedaten im Überblick dargestellt. Sie können nun noch die Adressdaten des Gastes korrigieren. Geben Sie gegebenenfalls noch weitere Anreise-Informationen ein, bestätigen Sie die Buchungsbedingungen und die Angaben zum Datenschutz unten im Fenster und klicken Sie abschließend auf Umbuchung durchführen. Sowohl Sie als auch der Gast erhalten automatisch eine Benachrichtigung über die getätigte Umbuchung. In der Buchungsliste wird die bisherige Buchung mit der bisherigen Buchungsnummer in der Liste Umgebuchte/ Modifizierte Buchungen (2b) aufgeführt. Die Buchung mit den neuen Angaben wird unter Aktive Buchungen (2a) mit einer 28
29 benutzerhandbuch für hotels und gastgeber DIRS21 online-buchungssystem neuen Buchungsnummer geführt. Falls ein Gast die komplette Buchung vor Anreise storniert, so klicken Sie in der Buchungsliste auf das rote Kreuz (6) hinter der betreffenden Buchung. Die Buchung wird aus der Liste der Aktiven Buchungen (2a) entfernt und nun unter Stornierte Buchungen (2c) aufgeführt. Beachten Sie, dass Stornierungen nur vor Anreise möglich sind. Buchungen stornieren Anreise in der Zukunft Vergessen Sie nicht, Stornos in DIRS21 einzugeben, da die Daten in DIRS21 die Grundlage für die Abrechnung darstellen. Sobald die Anreise des Gastes erfolgt ist, sind keine Umbuchungen und Stornierungen mehr möglich. Sie haben nach Anreise die Möglichkeit, eine Buchung als NoShow zu markieren. NoShows sind Buchungen, bei denen der Gast, ohne vorher zu stornieren, nicht angereist ist. Markieren Sie eine Buchung als NoShow, in dem Sie auf das NoShow-Symbol (Männchen mit rotem Kreuz) (5) hinter der betreffenden Buchung klicken. Die Buchung wird nun in der Liste NoShow Buchungen (2d) aufgeführt. Falls sich Buchungsdetails einer Buchung nach Anreise des Gastes ändern, können Sie diese Angaben korrigieren, indem Sie auf das Stift-Symbol (4) hinter der betreffenden Buchung klicken. Es öffnet sich ein Fenster, in dem Sie die Angaben zur Buchung korrigieren können. T Änderungen ab Anreisedatum NoShows Buchung nach Anreise ändern 29
30 DIRS21 online-buchungssystem benutzerhandbuch für hotels und gastgeber Sie können nun einen veränderten An- oder Abreisetermin eingeben, die Anzahl der Zimmer, den gebuchten Zimmertyp und die Preise korrigieren. Sie können außerdem die Adressdaten des Gastes anpassen. Sobald Sie alle Angaben korrigert haben, bestätigen Sie bitte Ihre Änderungen, indem Sie in der Toolbar (T) auf Speichern klicken. Verwerfen Sie die Eingaben, indem Sie auf Rückgängig klicken. Änderung von Schnittstellenbuchungen Änderungen bei Schnittstellenbuchungen (booking, hotel. de, expedia, usw.) müssen Sie direkt bei dem jeweiligen Buchungsportal vornehmen. Änderung von GDS-Buchungen GDS-Buchungen können wie normale Buchungen in DIRS21 geändert und als NoShow markiert werden. Sie können GDS- Buchungen jedoch nicht stornieren. Eine Stornierung einer GDS-Buchung ist nur durch das buchende Reisebüro möglich. Fristen für Änderungen Vergessen Sie nicht, Änderungen und NoShows in DIRS21 einzugeben, da diese Daten die Grundlage für die Abrechnung darstellen. Die Frist zur Eingabe von Änderungen und NoShows endet jeweils in der ersten Woche des Monats nach Abreisedatum. Sie erhalten jeweils vor Ablauf der monatlichen Frist eine Erinnerung per Fax. Nach Ablauf dieser Frist ist eine Buchungsänderung oder NoShow-Eingabe nicht mehr möglich. Das Stift- und das NoShow-Symbol hinter der Buchung werden nach dieser Frist nicht mehr angezeigt. Achten Sie auf eine sorgfältige und rechtzeitige Aktualisierung der Buchungen, da die Angaben in der DIRS21-Buchungsliste die Grundlage für die Provisionsabrechnung bilden. Damit Sie nicht vergessen, Änderungen, Stornos und No- Shows rechtzeitig einzugeben, empfehlen wir, diese direkt bei Eintreten der Änderung in DIRS21 vorzunehmen. 30
31 benutzerhandbuch für hotels und gastgeber DIRS21 online-buchungssystem 6 Stammdaten Im Bereich Stammdaten hinterlegen Sie alle Grundinformationen Ihres Hotels. Dies sind: Adresse & Kontakt Zimmerkategorien* Zusatzleistungen* Hausbeschreibung Bilder Buchungsbedingungen* Veranstaltungen * Mit DIRS21 light nicht verfügbar. 6.1 Adressdaten Der Bereich Adressdaten gliedert sich in die Bereiche Adressdaten (1), Buchungsdaten (2) und Hinweis für den Gast (3). T a 31
32 DIRS21 online-buchungssystem benutzerhandbuch für hotels und gastgeber Adressdaten Buchungsbenachrichtigungen Es ist besonders wichtig, dass Faxnummer und adresse korrekt eingegeben und immer aktuell sind, da Benachrichtigungen über neue Buchungen Sie sonst nicht erreichen können. Hinweis für den Gast Im Bereich Adressdaten (1), geben Sie Ihre Anschrift und Kontaktdaten sowie die für Sie geltende Währung und Sprache ein oder korrigieren die Daten, falls sich einzelne Informationen ändern. Im Bereich Buchungsdaten (2) stellen Sie ein, auf welchem Weg Sie über neue Buchungen und Umbuchungen informiert werden möchten. Sie werden immer per Fax über Buchungen informiert. Zusätzlich können Sie Buchungsbenachrichtigungen per und per SMS erhalten. Geben Sie dazu die adresse und/oder die Mobiltelefonnummer, an die die Benachrichtigung geschickt werden soll, in die Felder im Bereich (2) ein. Im Bereich Hinweis für den Gast (3) können Sie Informationen eingeben, die dem Gast bei Buchung angezeigt werden sollen, wie zum Beispiel Zeiten, zu denen die Rezeption besetzt ist oder Angaben, ab welcher Uhrzeit Zimmer am Anreisetag zur Verfügung stehen. Diese Angaben können Sie in mehreren Sprachen hinterlegen. Wählen Sie dazu den Reiter (3a) der gewünschten Sprache und geben Sie den Text in das Textfeld ein. Falls Ihr Betrieb das DIRS21 Buchungsmodul in mehreren Sprachen verwendet, wird dem Gast im Buchungsmodul jeweils der Text in der passenden Sprache angezeigt. Speichern Sichern Sie anschließend Ihre Angaben, indem Sie in der Toolbar (T) auf Speichern (4) klicken. 32
33 benutzerhandbuch für hotels und gastgeber DIRS21 online-buchungssystem 6.2 Hausbeschreibung Im Bereich Hausbeschreibung können Sie umfangreiche Informationen zu Ihrem Betrieb in den Bereichen Hotelbeschreibung (1) Anfahrt (2) Restaurant (3) Freizeit (4) Service (5) Ort & Region (6) Tagung (7) Besonderes (8) Ausstattung (9) Rezepte (10) Wellness (11) Individuell (12) hinterlegen. Diese Angaben sind relevant, wenn die Textinformationen auf Ihrer Website oder auf dem Portal einer Hotelkooperation oder eines Hotelverbandes, dem Sie angehören, aus DIRS21 angezeigt werden. Die Angaben sind nicht relevant für das DIRS21 Buchungsmodul. Für die Eingabe von Texten in verschiedenen Sprachen wählen Sie rechts im Arbeitsbereich den Reiter für die gewünschte Sprache. Dies ist nur relevant, falls die Webseite, für die Sie Texte eingeben, mehrsprachig ist Mehrsprachigkeit T 33
34 DIRS21 online-buchungssystem benutzerhandbuch für hotels und gastgeber Kopieren Sie bitte keine formatierten Texte, z.b. aus Word, oder HTML-Code in die Textfelder, da dies zu Fehlern in der Anzeige führen kann Hotelbeschreibung Im Bereich Hotelbeschreibung (1) können Sie Informationen über Ihren Betrieb hinterlegen. Es stehen Ihnen hier die Felder Slogan, Stichwörter (für Suchmaschinen, z.b. Google), Beschreibung, Preistext, Betriebsferien, Ansprechpartner, Zimmeranzahl und Bettenanzahl zur Verfügung. Sichern Sie die Angaben wie immer, indem Sie in der Toolbar (T) auf Speichern klicken Anfahrt Es steht Ihnen ein Feld für die Beschreibung der Anfahrt (2) zur Verfügung. Sichern Sie die Angaben wie immer, indem Sie in der Toolbar (T) auf Speichern klicken. Zulässige Dateiformate sind PDF, JPG, GIF, BMP und PNG. Die Datei sollte nicht größer sein als 1 MB Restaurant Falls Ihr Betrieb über ein Restaurant verfügt, können Sie hier Informationen in den Feldern Sitzplätze, Name, Slogan, Stichwörter (für Suchmaschinen), Öffnungszeiten, Ruhetag, Beschreibung und Speisekarte eingeben. Außerdem können Sie eine Speisekarte als Datei zum Download einstellen. Klicken Sie dazu in der Toolbar (T) auf Neu. Es öffnet sich ein Fenster. Geben Sie in das Feld Name eine Bezeichnung für die Speisekarte ein. Dieser Name wird später auch auf der Webseite angezeigt. Klicken Sie nun auf Durchsuchen. Es öffnet sich ein Dateiexplorer. Suchen Sie hier den Dateipfad auf Ihrem Computer, an dem die gewünschte Datei gespeichert ist. Wählen Sie die Datei aus und klicken Sie auf Öffnen. Der Dateiexplorer wird geschlossen und der Dateipfad wird nun im Feld Datei angezeigt. Klicken Sie in der Toolbar auf Speichern. Die ausgewählte Datei wird unten auf der Seite unter Speisekarte als Download in der Liste angezeigt. Sie können Ihre Auswahl verändern, indem Sie auf das Stift- Symbol klicken, oder die Speisekarte löschen, indem Sie auf den Papierkorb am Ende der Zeile klicken. Sie können auf die gleiche Weise mehrere Speisekarten hinzufügen. Sichern Sie die Angaben wie immer, indem Sie in der Toolbar (T) auf Speichern klicken. 34
35 benutzerhandbuch für hotels und gastgeber DIRS21 online-buchungssystem Freizeit Wählen Sie den nächsten Punkt Freizeit (4), um Informationen über Freizeitmöglichkeiten und Sehenswürdigkeiten in der Umgebung einzugeben. Geben Sie Textinformationen im Feld Beschreibung (4a) an. Im Bereich Freizeitmöglichkeiten (4b) können Sie die in Ihrem Betrieb und der Umgebung verfügbaren Freizeitangebote markieren, indem Sie in das Feld vor der Freizeitmöglichkeit ein grünes Häkchen setzen a T 4b 4c Wenn Sie spezielle Sehenswürdigkeiten und Firmen in der Umgebung eingeben möchten, klicken Sie in der Toolbar (T) auf Neu. Sie können nun einen Namen sowie die Entfernung bis zur Sehenswürdigkeit/Firma eingeben. Wählen Sie im Dropdownmenü, ob es sich um eine Sehenswürdigkeit oder eine Firma handelt und beenden Sie Ihre Eingaben, indem Sie in der Toolbar auf Speichern klicken. 35
36 DIRS21 online-buchungssystem benutzerhandbuch für hotels und gastgeber Das Ausflugsziel wird nun in der Liste unten auf der Seite angezeigt. Sie können das Ausflugsziel (4c) bearbeiten, indem Sie auf das Stift-Symbol vor dem Ausflugsziel klicken, oder löschen, indem Sie auf den Papierkorb hinter dem Ausflugsziel klicken. Sichern Sie die Angaben, indem Sie in der Toolbar (T) auf Speichern klicken Service Im Bereich Service (5) können Sie angeben, welche Servicemerkmale in Ihrem Betrieb verfügbar sind. Klicken Sie im Arbeitsbereich, wie im Bereich Freizeitmöglichkeiten (4b), die in Ihrem Haus verfügbaren Serviceleistungen an. Sichern Sie die Angaben, indem Sie in der Toolbar (T) auf Speichern klicken a Ort & Region Im Bereich Ort & Region (6) können Sie im Feld Beschreibung (6a) Informationen über die Umgebung eingeben. T 6b 6c Außerdem können Sie ein passendes Bild des Ortes oder der Region einstellen. Klicken Sie hierzu bei Aktives Bild (6b) auf Neu. Es öffnet sich ein Fenster, in dem die bereits hochgeladenen Bilder angezeigt werden. Markieren Sie das gewünschte Bild, in dem Sie auf das Feld vor als Standardbild klicken. Klicken Sie nun in der Toolbar auf Speichern. Das Bild wird nun bei Aktives Bild (6b) angezeigt. Klicken Sie auf Bearbeiten neben dem Bild, um ein anderes Bild zu wählen. Falls das ge- 36
37 benutzerhandbuch für hotels und gastgeber DIRS21 online-buchungssystem wünschte Bild noch nicht in DIRS21 verfügbar ist, dann laden Sie das Bild zunächst unter Stammdaten-Bilder, wie ab Seite 39 beschrieben, hoch. Außerdem können Sie hier Ausflugsziele wie im Punkt Freizeit beschrieben einstellen (vgl. ab Seite 35). Vergessen Sie nicht, Ihre Angaben jeweils zu sichern, indem Sie in der Toolbar (T) auf Speichern klicken Tagung Im nächsten Schritt Tagung (7) können Sie Informationen zu Tagungseinrichtungen in Ihrem Betrieb hinterlegen. Geben Sie einen Beschreibungstext ein und klicken Sie im Bereich Tagungsausstattung die Felder zu den bei Ihnen verfügbaren Ausstattungsmerkmalen an. Klicken Sie in der Toolbar auf Neu, um die im Haus verfügbaren Tagungsräume anzulegen. Es öffnet sich ein Fenster. Geben Sie hier den Namen des Raumes, die max. mögliche Personenzahl für diesen Raum, die Größe in Quadratmetern, und den Mietpreis an. Wählen Sie außerdem die Symbole der in diesem Raum möglichen Tischanordnungen aus. Klicken Sie in der Toolbar auf Speichern. Der Raum wird der Liste im unteren Teil des Arbeitsbereichs hinzugefügt. Sie können die Angaben bearbeiten, indem Sie auf das Stift-Symbol vor dem Tagungsraum klicken, oder löschen, indem Sie auf den Papierkorb hinter dem Tagungsraum klicken. Fügen Sie so nach Wunsch weitere Räume hinzu. Vergessen Sie nicht, Ihre Angaben jeweils zu sichern, indem Sie in der Toolbar (T) auf Speichern klicken Besonderes Im Schritt Besonderes (8) finden Sie ein Beschreibungsfeld für Angaben und Informationen, die in keinen der anderen Bereiche passen. Vergessen Sie nicht, Ihre Angaben durch Klicken auf Speichern in der Toolbar (T) zu sichern Ausstattung Im Bereich Ausstattung (9) können Sie angeben, welche Ausstattungsmerkmale in Ihrem Betrieb verfügbar sind. Klicken Sie im Arbeitsbereich, wie im Bereich Freizeitmöglichkeiten 37
38 DIRS21 online-buchungssystem benutzerhandbuch für hotels und gastgeber (4b), die in Ihrem Haus verfügbaren Ausstattungsmerkmale an. Für eine bessere Übersicht sind die verfügbaren Merkmale in die Abschnitte Hotel, Service, Sport und Zimmer gegliedert. Sichern Sie Angaben, indem Sie in der Toolbar (T) auf Speichern klicken Rezepte Im nächsten Schritt Rezepte (10) können Sie nach Wunsch Kochrezepte hinterlegen. Klicken Sie dazu in der Toolbar (T) auf Neu. Geben Sie nun die Rezeptbeschreibung in den Feldern Name, Titel, Beschreibung, Zutaten und Bemerkung an. Klicken Sie in der Toolbar des Fensters auf Speichern, um das Rezept zu sichern. Das Rezept wird der Rezeptliste hinzugefügt. Sie können das Rezept bearbeiten, indem Sie auf das Stift- Symbol vor dem Rezept klicken, oder löschen, indem Sie auf den Papierkorb hinter dem Rezept klicken. Fügen Sie so nach Wunsch weitere Rezepte hinzu Wellness Im Schritt Wellness (11) haben Sie die Möglichkeit, Informationen über die in Ihrem Betrieb vorhandenen Wellnesseinrichtungen zu hinterlegen. Es sind die Textfelder Hotelbeschreibung, Zimmerbeschreibung, Wellnessbeschreibung, Anwendungen sowie Sonstige Angebote verfügbar. Im Bereich Wellnessausstattung können Sie wie im Bereich Freizeit die verfügbaren Ausstattungsmerkmale anklicken. Vergessen Sie nicht, Ihre Angaben jeweils zu sichern, indem Sie in der Toolbar (T) auf Speichern klicken. Der Bereich Individuell ist nur für bestimmte Portale einiger Hotelkooperationen relevant Individuell Im letzten Schritt Individuell (12) können Sie individuelle Merkmale anlegen. Klicken Sie dazu in der Toolbar (T) auf Neu. Es öffnet sich ein Fenster. Geben Sie hier den Namen und die Beschreibung ein. Wählen Sie außerdem das gewünschte Bild aus. Sollte das gewünschte Bild noch nicht in DIRS21 verfügbar sein, laden Sie das Bild zunächst im Bereich Stammdaten- Bilder wie ab Seite 39 beschrieben hoch. Klicken Sie in der Toolbar des Fensters auf Speichern, um die Angaben zu sichern. Das individuelle Merkmal wird der Liste 38
39 benutzerhandbuch für hotels und gastgeber DIRS21 online-buchungssystem hinzugefügt. Sie können die Angaben bearbeiten, indem Sie auf das Stift- Symbol vor dem Merkmal klicken, oder löschen, indem Sie auf den Papierkorb hinter dem Merkmal klicken. 6.3 Bilder Im Bereich Bilder können Sie beliebige Bilder Ihres Betriebes hochladen. Der Arbeitsbereich gliedert sich in die Bereiche Kategorie wählen (1) und Vorhandene Bilder (2). T 1 2 Setzen oder entfernen Sie im Bereich Kategorie wählen (1) die grünen Häkchen, um nur bestimmte Kategorien anzeigen zu lassen. Standardmäßig werden alle in DIRS21 gespeicherten Bilder angezeigt. 39
40 DIRS21 online-buchungssystem benutzerhandbuch für hotels und gastgeber Bilder bearbeiten Bilder löschen Im Bereich Vorhandene Bilder (2) werden alle bereits hochgeladenen Bilder bzw. die Bilder der markierten Kategorien angezeigt. Sie können ein vorhandenes Bild bearbeiten, indem Sie auf das betreffende Bild klicken. Es öffnet sich ein Fenster. Sie können nun einen anderen Namen für das Bild angeben, die Kategorie des Bildes ändern, das Bild als aktiv markieren und als Standardbild einstellen. Ein Bild muss als aktiv angeklickt sein, damit es angezeigt werden kann. In jeder Kategorie kann ein Standardbild definiert werden, das für diese Kategorie standardmäßig angezeigt wird. Klicken Sie in der Übersicht der Vorhandenen Bilder (2) bei einem Bild, das Sie löschen möchten, auf den Papierkorb und bestätigen Sie mit OK. Das Bild wird entfernt und ist in DIRS21 nicht mehr verfügbar. Neue Bilder hochladen Verwenden Sie nur Bilder, für die Sie die notwendigen Verwendungsrechte besitzen. Möchten Sie ein neues Bild hochladen, klicken Sie in der Toolbar (T) auf Neu. Vergeben Sie für das Bild, das Sie hochladen möchten, im nun sichtbaren Fenster einen Namen und wählen Sie aus dem Dropdownmenü eine Kategorie für das Bild aus. Klicken Sie nun auf Neues Bild. Es öffnet sich ein Dialogfenster zum Auswählen, Hochladen und Editieren des Bildes. 3 4 Klicken Sie auf Weiter (3), um zum nächsten Schritt zu gelangen. Sie können jederzeit auf Abbrechen (4) klicken, um den Vorgang abzubrechen. Sie können auch jederzeit auf Zurück (7) klicken, um zum letzten Schritt zurück zu gelangen. 40
41 benutzerhandbuch für hotels und gastgeber DIRS21 online-buchungssystem Klicken Sie nun auf Durchsuchen (5). Es öffnet sich ein Fenster mit dem Dateiexplorer. Wählen Sie die Bild-Datei auf Ihrem Computer, die Sie hochladen möchten, über den Dateiexplorer aus und klicken Sie auf OK Der Pfad des Bildes wird nun unter Ausgewähltes Bild (6) angezeigt. Nachdem Sie auf Weiter (8) geklickt haben, wird das Bild hochgeladen. Dies kann je nach Bildgröße und Internetverbindung einige Zeit in Anspruch nehmen. Nun können Sie den Bildausschnitt markieren, der angezeigt werden soll. Das gewählte Bild darf nicht größer als 4 MB sein. Zulässige Bildformate sind JPG, GIF, BMP und PNG Im Vorschaufenster (9) wird das zuvor hochgeladene Bild angezeigt. Der aktuell ausgewählte Bildausschnitt ist durch einen Rahmen (10) gekennzeichnet. Da in DIRS21 immer Bilder mit einem festen Seitenverhältnis verwendet werden, ist dieser Rahmen nur in der Gesamtgröße veränderbar, nicht einzeln in Höhe oder Breite. Wenn Sie die Kategorie Logo ausgewählt haben, ist kein festes Seitenverhältnis vorgegeben. Um den Bildausschnitt zu verschieben, klicken Sie mit der linken Maustaste in den Rahmenbereich, halten die Maustaste gedrückt und verschieben den Rahmen nach Wunsch. Um die 41
42 DIRS21 online-buchungssystem benutzerhandbuch für hotels und gastgeber Größe des Bildausschnitts zu verändern, klicken Sie auf eine der Ecken des Rahmen und ziehen den Rahmen größer oder kleiner. Sie können Ihre Auswahl zurücksetzen, indem Sie bei Bild zuschneiden auf Reset (11) klicken. Wenn Sie den gewünschten Ausschnitt gewählt haben, klicken Sie auf Fertig (12). Das Dialogfenster wird geschlossen und das neue Bild wird im Fenster Neues Bild hinzufügen angezeigt. T Wenn Sie zur Änderung des Bildes in den Uploaddialog zurückkehren möchten, klicken Sie auf Bearbeiten (13). Klicken Sie auf Entfernen (14), um das hochgeladene Bild gleich wieder zu löschen. Klicken Sie in der Toolbar (T) auf Speichern, um das Bild der Liste der Vorhandenen Bilder (2) hinzuzufügen. 42
43 benutzerhandbuch für hotels und gastgeber DIRS21 online-buchungssystem 6.4 Veranstaltungen Um Veranstaltungen einzugeben, zu verwalten und zu ändern, wählen Sie im Bereich Stammdaten den Unterpunkt Veranstaltungen. Es erscheint eine Liste aller Veranstaltungen, die Sie bereits in DIRS21 eingegeben haben. Der Bereich Veranstaltungen ist nur für bestimmte Portale einiger Hotelkooperationen relevant. Veranstaltungsüberblick T Um eine Veranstaltung zu bearbeiten, klicken Sie auf das Stift-Symbol vor der Veranstaltung. Zum Löschen klicken Sie auf den Papierkorb hinter der Veranstaltung. Veranstaltung bearbeiten und löschen Um eine neue Veranstaltung zu erstellen, klicken Sie in der Toolbar (T) auf den Button Neu. Es öffnet sich ein Fenster, in das alle Detailinformationen zu der Veranstaltung eingegeben werden. 1 a b c d e f 2 3 Neue Veranstaltung eingeben T 5a b c d e 4 43
44 DIRS21 online-buchungssystem benutzerhandbuch für hotels und gastgeber Mehrsprachigkeit Veranstaltungsbeschreibung Zeiträume eingeben Kategorie auswählen Downloads einstellen Zulässige Dateiformate sind PDF, JPG, GIF, BMP und PNG. Die Datei sollte nicht größer sein als 1MB. Links einstellen Für die Eingabe von Texten in verschiedenen Sprachen wählen Sie rechts im Arbeitsbereich den Reiter (5a-e) für die gewünschte Sprache. Dies ist nur relevant, falls die Webseite, für die Sie Texte eingeben, mehrsprachig ist. Geben Sie im ersten Schritt Beschreibung (1a), Titel (2), Kurzbeschreibung (3) und Beschreibung (4) der Veranstaltung ein. Sichern Sie Ihre Angaben, indem Sie in der Toolbar (T) auf Speichern klicken. Klicken Sie auf den zweiten Reiter Zeiträume (1b), um die Zeiträume, zu denen die Veranstaltung stattfindet einzugeben. Geben Sie hier die Zeiträume ein, wie unter Kontingentepflege- Zeitraum ab Seite 16 beschrieben. Sichern Sie Ihre Angaben, indem Sie in der Toolbar (T) auf Speichern klicken. Im dritten Schritt Kategorie (1c) wählen Sie die Kategorie, der die Veranstaltung angehört, aus, indem Sie das Feld vor der gewünschten Kategorie anklicken und Ihre Auswahl durch Klicken auf Speichern in der Toolbar (T) bestätigen. Sie haben im vierten Schritt Downloads (1d) die Möglichkeit, Downloads zu der Veranstaltung, wie zum Beispiel ein Veranstaltungsprogramm, einzustellen. Klicken Sie dazu in der Toolbar (T) auf Neu. Geben Sie nun in das Feld Name eine Bezeichnung für den Download ein. Dieser Name wird später auch auf der Webseite angezeigt. Klicken Sie nun auf Durchsuchen. Es öffnet sich ein Dateiexplorer. Suchen Sie hier den Dateipfad auf Ihrem Computer, an dem die gewünschte Datei gespeichert ist. Wählen Sie die Datei aus und klicken Sie auf Öffnen. Der Dateiexplorer wird geschlossen und der Dateipfad wird nun im Feld Datei angezeigt. Klicken Sie in der Toolbar auf Speichern. Die ausgewählte Datei wird nun in der Liste der Downloads angezeigt. Sie können den Download löschen, indem Sie auf den Papierkorb am Ende der Zeile klicken. Sie können auf die gleiche Weise mehrere Downloads hinzufügen. Sichern Sie Angaben wie immer, indem Sie in der Toolbar (T) auf Speichern klicken. Im nächsten Schritt Links (1e) können Sie Links zu anderen Webseiten zu der Veranstaltung einstellen. Dies kann zum Beispiel die offizielle Webseite der Veranstaltung sein. Klicken Sie dazu in der Toolbar (T) auf Neu. In der Tabelle erscheinen 44
45 benutzerhandbuch für hotels und gastgeber DIRS21 online-buchungssystem zwei Eingabefelder. Geben Sie im Feld Name einen Namen für den Link ein, also zum Beispiel Musterstädter Weihnachtsmarkt. Geben Sie dann im Feld Link die Internetadresse der Seite, auf die Sie verlinken möchten, an, also z.b. weihnachtsmarkt.de. Bestätigen Sie Ihre Eingabe, indem Sie in der Toolbar (T) auf Speichern klicken. Der Link wird der Übersicht hinzugefügt. Sie können den Link löschen, indem Sie auf den Papierkorb am Ende der Zeile klicken, oder den Link bearbeiten, indem Sie auf den Stift vor dem gewünschten Link klicken. Sie können auf die gleiche Weise mehrere Links hinzufügen. Nun können Sie der Veranstaltung im Schritt Bilder (1f) noch Bilder auswählen ein passendes Bild zuordnen. Sollten Sie bereits Veranstaltungs-Bilder hochgeladen haben, Vorhandene Bilder auswählen werden diese nun im Fenster (6) angezeigt. Wählen Sie eines der Bilder durch Anklicken der Auswahlbox (7) unter dem Bild als Standardbild aus. Speichern Sie Ihre Wahl, indem Sie in der Toolbar (T) auf Speichern klicken. Löschen Sie ein Bild, indem Sie auf den Papierkorb (8) unter dem Bild klicken. Dieses Bild ist dann auch nicht mehr für andere Angebote verfügbar und wird nicht mehr bei Ihren Bildern unter Stammdaten angezeigt. T 1 a b c d e f Möchten Sie ein neues Bild hochladen, klicken Sie auf Neues Bild (9). Es öffnet sich ein Dialogfenster zum Auswählen, Hochladen und Editieren des Bildes. Klicken Sie auf Weiter (10), um zum nächsten Schritt zu gelan- Neue Bilder hochladen Verwenden Sie nur Bilder, für die Sie die notwendigen Verwendungsrechte besitzen. 45
46 DIRS21 online-buchungssystem benutzerhandbuch für hotels und gastgeber gen. Sie können jederzeit auf Abbrechen (11) klicken, um den Vorgang abzubrechen Sie können auch jederzeit auf Zurück (37) klicken, um zum letzten Schritt zurück zu gelangen Das gewählte Bild darf nicht größer als 4 MB sein. Zulässige Bildformate sind JPG, GIF, BMP und PNG. Klicken Sie nun auf Durchsuchen (12). Es öffnet sich ein Fenster mit dem Dateiexplorer. Wählen Sie die Bild-Datei auf Ihrem Computer, die Sie hochladen möchten, über den Dateiexplorer aus und klicken Sie auf OK. Der Pfad des Bildes wird nun unter Ausgewähltes Bild (13) angezeigt. Nachdem Sie auf Weiter (15) geklickt haben, wird das Bild hochgeladen. Dies kann je nach Bildgröße und Internetanbindung einige Zeit in Anspruch nehmen. Nun können Sie den Bildausschnitt markieren, der angezeigt werden soll. Im Vorschaufenster (16) wird das zuvor hochgeladene Bild angezeigt. Der aktuell ausgewählte Bildausschnitt ist durch einen Rahmen (17) gekennzeichnet. Da in DIRS21 immer Bilder mit einem festen Seitenverhältnis verwendet werden, ist dieser Rahmen nur in der Gesamtgröße veränderbar, nicht einzeln in Höhe oder Breite. Um den Bildausschnitt zu verschieben, klicken Sie mit der lin- 46
47 benutzerhandbuch für hotels und gastgeber DIRS21 online-buchungssystem ken Maustaste in den Rahmenbereich, halten die Maustaste gedrückt und verschieben den Rahmen nach Wunsch. Um die Größe des Bildausschnitts zu verändern, klicken Sie auf eine der Ecken des Rahmen und ziehen den Rahmen größer oder kleiner. Sie können Ihre Auswahl zurücksetzen, indem Sie bei Bild zuschneiden auf Reset (18) klicken Wenn Sie den gewünschten Ausschnitt gewählt haben, klicken Sie auf Fertig (19). Das Dialogfenster wird geschlossen und das neue Bild wird der Bilderauswahl (6) hinzugefügt. Wählen Sie das Bild wie oben beschrieben aus und speichern Sie Ihre Auswahl. Nun sind die Angaben zur Veranstaltung komplett. Schließen Sie das Bearbeitungsfenster, indem Sie auf das rote Kreuz oben rechts klicken. Die Veranstaltung wird nun der Veranstaltungsliste hinzugefügt. Eingabe beenden 47
Anleitung zur Pflege des Firmenkontos auf der PLG Homepage. Wie Sie Ihre Daten ganz einfach selber bearbeiten können!
 Anleitung zur Pflege des Firmenkontos auf der PLG Homepage Wie Sie Ihre Daten ganz einfach selber bearbeiten können! Inhaltsverzeichnis Wie komme ich zu meinen Zugangsdaten? 3 Login 3 Statistik und Passwort
Anleitung zur Pflege des Firmenkontos auf der PLG Homepage Wie Sie Ihre Daten ganz einfach selber bearbeiten können! Inhaltsverzeichnis Wie komme ich zu meinen Zugangsdaten? 3 Login 3 Statistik und Passwort
Online-Feldbuch User Manual Version
 Version 22.07.2015 Seite 1 von 16 Inhaltsverzeichnis 1 Zugang zum Online-Feldbuch 2 Login 3 Die Übersichtsseite des Online-Feldbuchs 4 Das Fundmeldeformular 5 Arbeiten mit dem Kartierfenster 6 Fundmeldungen
Version 22.07.2015 Seite 1 von 16 Inhaltsverzeichnis 1 Zugang zum Online-Feldbuch 2 Login 3 Die Übersichtsseite des Online-Feldbuchs 4 Das Fundmeldeformular 5 Arbeiten mit dem Kartierfenster 6 Fundmeldungen
Hinweise zum neuen Buchungssystem
 Hinweise zum neuen Buchungssystem Login / Logout Öffnen Sie in Ihrem Browser die Seite www.stadtteilauto.info. Rechts oben finden Sie das Kundenlogin. Oder verwenden Sie den Buchen Button. Erster Login
Hinweise zum neuen Buchungssystem Login / Logout Öffnen Sie in Ihrem Browser die Seite www.stadtteilauto.info. Rechts oben finden Sie das Kundenlogin. Oder verwenden Sie den Buchen Button. Erster Login
Anleitung zur Pflege Ihrer Daten in prodestination Stammdaten & Preise und Verfügbarkeiten
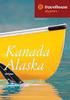 Anleitung zur Pflege Ihrer Daten in prodestination Stammdaten & Preise und Verfügbarkeiten Bitte geben Sie die Internetadresse login.prodestination.com ein und bestätigen Sie. Bitte melden Sie sich mit
Anleitung zur Pflege Ihrer Daten in prodestination Stammdaten & Preise und Verfügbarkeiten Bitte geben Sie die Internetadresse login.prodestination.com ein und bestätigen Sie. Bitte melden Sie sich mit
Klicken Sie im Schmetterling Argus unter dem Menü Hotels auf den Button Schmetterling Thysania
 Buchung eines Hotels Klicken Sie im Schmetterling Argus unter dem Menü Hotels auf den Button Schmetterling Thysania Es öffnet sich folgendes Fenster: Hier können Sie direkt mit Ihrer Suchanfrage beginnen:
Buchung eines Hotels Klicken Sie im Schmetterling Argus unter dem Menü Hotels auf den Button Schmetterling Thysania Es öffnet sich folgendes Fenster: Hier können Sie direkt mit Ihrer Suchanfrage beginnen:
TManager Ihr Zugang zu TOMAS. Version 1.2
 Ihr Zugang zu TOMAS Version 1.2 1 ZUGANG ZUM TMANAGER Mit dieser Dokumentation erhalten Sie Informationen, wie Sie mit dem TManager Ihre Daten pflegen können. Zusätzlich finden Sie auch Informationen direkt
Ihr Zugang zu TOMAS Version 1.2 1 ZUGANG ZUM TMANAGER Mit dieser Dokumentation erhalten Sie Informationen, wie Sie mit dem TManager Ihre Daten pflegen können. Zusätzlich finden Sie auch Informationen direkt
Photoalben anlegen und verwalten.
 ClubWebMan GKMB Gallery Photoalben anlegen und verwalten. geeignet für TYPO Version.5 bis.6 Die Arbeitsschritte A. Upload der Bilder in die Dateiliste B. Bilder beschriften und sortieren B. Album im Ordner
ClubWebMan GKMB Gallery Photoalben anlegen und verwalten. geeignet für TYPO Version.5 bis.6 Die Arbeitsschritte A. Upload der Bilder in die Dateiliste B. Bilder beschriften und sortieren B. Album im Ordner
Das Online-Buchungssystem EBuS
 Das Online-Buchungssystem EBuS Login Zu dem Login des Online-Buchungssystems gelangen Sie über die Website von STATTAUTO München. Bitte geben Sie dazu www.stattauto-muenchen.de in Ihrem Webbrowser ein
Das Online-Buchungssystem EBuS Login Zu dem Login des Online-Buchungssystems gelangen Sie über die Website von STATTAUTO München. Bitte geben Sie dazu www.stattauto-muenchen.de in Ihrem Webbrowser ein
Anleitung zur Verwendung von Silverstripe 3.x
 Anleitung zur Verwendung von Silverstripe 3.x Inhaltsverzeichnis: 1. EINLEITUNG 2. ORIENTIERUNG 2.1 Anmelden am CMS 2.2 Die Elemente des Silverstripe CMS 2.3 Funktion des Seitenbaums 2.4 Navigieren mit
Anleitung zur Verwendung von Silverstripe 3.x Inhaltsverzeichnis: 1. EINLEITUNG 2. ORIENTIERUNG 2.1 Anmelden am CMS 2.2 Die Elemente des Silverstripe CMS 2.3 Funktion des Seitenbaums 2.4 Navigieren mit
2. Auf Ihrer Profianwendung finden Sie unter anderem den Button Rechnungen/Gutschriften. Klicken Sie diesen bitte an.
 Stammdaten und Mitarbeiterdaten ändern Bestimmte Bereiche Ihrer Schmetterling Quadra Homepage können Sie nicht bearbeiten, da sich die Daten automatisch aus Ihren Stammdaten generieren. Das Impressum Ihrer
Stammdaten und Mitarbeiterdaten ändern Bestimmte Bereiche Ihrer Schmetterling Quadra Homepage können Sie nicht bearbeiten, da sich die Daten automatisch aus Ihren Stammdaten generieren. Das Impressum Ihrer
Handbuch für die Termindatenbank
 Handbuch für die Termindatenbank der NetzWerkstatt Kostenlos Termine im Internet veröffentlichen wie wird s gemacht? Eine Orientierungshilfe von der NetzWerkstatt Angepasster Veranstalter Inhalt Usergruppen
Handbuch für die Termindatenbank der NetzWerkstatt Kostenlos Termine im Internet veröffentlichen wie wird s gemacht? Eine Orientierungshilfe von der NetzWerkstatt Angepasster Veranstalter Inhalt Usergruppen
Alerts für Microsoft CRM 4.0
 Alerts für Microsoft CRM 4.0 Benutzerhandbuch Der Inhalt des Dokuments ist Änderungen vorbehalten. Microsoft und Microsoft CRM sind registrierte Markenzeichen von Microsoft Inc. Alle weiteren erwähnten
Alerts für Microsoft CRM 4.0 Benutzerhandbuch Der Inhalt des Dokuments ist Änderungen vorbehalten. Microsoft und Microsoft CRM sind registrierte Markenzeichen von Microsoft Inc. Alle weiteren erwähnten
TYPO3 Redaktoren-Handbuch
 TYPO3 Redaktoren-Handbuch Kontakt & Support: rdv interactive ag Arbonerstrasse 6 9300 Wittenbach Tel. 071 / 577 55 55 www.rdvi.ch Seite 1 von 38 Login http://213.196.148.40/typo3 Username: siehe Liste
TYPO3 Redaktoren-Handbuch Kontakt & Support: rdv interactive ag Arbonerstrasse 6 9300 Wittenbach Tel. 071 / 577 55 55 www.rdvi.ch Seite 1 von 38 Login http://213.196.148.40/typo3 Username: siehe Liste
Hinweise zum Online-Buchungssystem
 Hinweise zum Online-Buchungssystem An vielen Stellen innerhalb des Online-Buchungssystem finden Sie ein -Symbol, welches sich häufig in der oberen rechten Ecke befindet. Durch anklicken dieses Symbols
Hinweise zum Online-Buchungssystem An vielen Stellen innerhalb des Online-Buchungssystem finden Sie ein -Symbol, welches sich häufig in der oberen rechten Ecke befindet. Durch anklicken dieses Symbols
Handbuch AP Backoffice
 Handbuch AP Backoffice Verfasser: AP marketing Tony Steinmann Bahnhofstrasse 13 6130 Willisau Alle Rechte vorbehalten. Willisau, 24. August 2005 Handbuch unter www.ap-backoffice.ch/handbuch_ap-backoffice.pdf
Handbuch AP Backoffice Verfasser: AP marketing Tony Steinmann Bahnhofstrasse 13 6130 Willisau Alle Rechte vorbehalten. Willisau, 24. August 2005 Handbuch unter www.ap-backoffice.ch/handbuch_ap-backoffice.pdf
Benutzer-Handbuch. elearning-portal Sportbootführerscheine
 Benutzer-Handbuch elearning-portal Sportbootführerscheine Inhalt 1 Login... 3 1.1 Passwort vergessen?... 4 2 Zentrale... 5 3 Kurse... 6 3.1 Mein Zielende setzen... 7 3.2 Kurs starten... 8 3.3 Keine Kursmaterialien...10
Benutzer-Handbuch elearning-portal Sportbootführerscheine Inhalt 1 Login... 3 1.1 Passwort vergessen?... 4 2 Zentrale... 5 3 Kurse... 6 3.1 Mein Zielende setzen... 7 3.2 Kurs starten... 8 3.3 Keine Kursmaterialien...10
Anleitung: PraxisApp Mein Frauenarzt
 Anleitung: PraxisApp Mein Frauenarzt Loggen Sie sich mit Ihren individuellen Zugangsdaten, die Sie per Email von Monks Ärzte im Netz erhalten haben, in die PraxisApp Verwaltung (http://praxisapp.frauenaerzte
Anleitung: PraxisApp Mein Frauenarzt Loggen Sie sich mit Ihren individuellen Zugangsdaten, die Sie per Email von Monks Ärzte im Netz erhalten haben, in die PraxisApp Verwaltung (http://praxisapp.frauenaerzte
Dateien verwalten (Bilder, Dokumente, Medien)
 17 Dateien verwalten (Bilder, Dokumente, Medien) Bilder und Dokumente können Sie im Funktionsmenü unter Dateiliste verwalten. Alle Bilder und Dokumente, die Sie in Ihren Baukasten hochgeladen haben, werden
17 Dateien verwalten (Bilder, Dokumente, Medien) Bilder und Dokumente können Sie im Funktionsmenü unter Dateiliste verwalten. Alle Bilder und Dokumente, die Sie in Ihren Baukasten hochgeladen haben, werden
Aufwandprotokoll für Amtstierärzte Bedienungsanleitung
 Aufwandprotokoll für Amtstierärzte Bedienungsanleitung Inhalt 1 Anwendung auswählen... 2 1.1 Anwendung starten... 3 1.1.1 Installation von Silverlight beim ersten Aufruf... 3 1.2 Anmeldung... 4 1.2.1 Kennwort
Aufwandprotokoll für Amtstierärzte Bedienungsanleitung Inhalt 1 Anwendung auswählen... 2 1.1 Anwendung starten... 3 1.1.1 Installation von Silverlight beim ersten Aufruf... 3 1.2 Anmeldung... 4 1.2.1 Kennwort
Um einen neuen Mitarbeiter anzulegen, klicken Sie auf die grüne Schaltfläche mit der Beschriftung: "Neuen Mitarbeiter anlegen".
 Mitarbeiter anlegen Allgemein Die Kategorie "Mitarbeiter" dient dazu, Ihre Mitarbeiter zu verwalten, etwa indem Sie Ihnen bestimmte Ruf- und Faxnummern zuweisen. Die zugehörigen Erklärungen finden Sie
Mitarbeiter anlegen Allgemein Die Kategorie "Mitarbeiter" dient dazu, Ihre Mitarbeiter zu verwalten, etwa indem Sie Ihnen bestimmte Ruf- und Faxnummern zuweisen. Die zugehörigen Erklärungen finden Sie
Sie möchten einen neuen Termin im Kalender anlegen:
 Termin anlegen Sie möchten einen neuen Termin im Kalender anlegen: Wählen Sie Tag und Uhrzeit durch entsprechendes setzten der Markierung im Kalender Taste Enter drücken, um neuen Termin anzulegen Termindaten
Termin anlegen Sie möchten einen neuen Termin im Kalender anlegen: Wählen Sie Tag und Uhrzeit durch entsprechendes setzten der Markierung im Kalender Taste Enter drücken, um neuen Termin anzulegen Termindaten
Anleitung Mini-Page-CMS
 Anleitung Mini-Page-CMS 1. Login... 2 2. Inhalte bearbeiten... 3 2.1 Startseite... 3 2.2 Rubriken ohne Unterrubriken... 4 2.3 Rubriken mit Unterrubriken... 4 2.4 Rubriken mit mehreren Bildern pro Unterrubrik...
Anleitung Mini-Page-CMS 1. Login... 2 2. Inhalte bearbeiten... 3 2.1 Startseite... 3 2.2 Rubriken ohne Unterrubriken... 4 2.3 Rubriken mit Unterrubriken... 4 2.4 Rubriken mit mehreren Bildern pro Unterrubrik...
Hinweise zur Benutzung des CRM-Systems FIGO für PharmaK. Link zum System: https://ssl-account.com/base.mubsolutions.com/index.php
 Hinweise zur Benutzung des CRM-Systems FIGO für PharmaK Link zum System: https://ssl-account.com/base.mubsolutions.com/index.php 1) Login 2) Übersicht 3) Ärzte 4) Aktivitäten 5) Besuchsfrequenz 6) Praxisbeispiel
Hinweise zur Benutzung des CRM-Systems FIGO für PharmaK Link zum System: https://ssl-account.com/base.mubsolutions.com/index.php 1) Login 2) Übersicht 3) Ärzte 4) Aktivitäten 5) Besuchsfrequenz 6) Praxisbeispiel
Bestellen im Onlineshop. Betreten des Shops - Shop-Login
 Bestellen im Onlineshop Inhaltsverzeichnis Bestellen im Onlineshop...1 Betreten des Shops - Shop-Login...1 Stöbern und einkaufen im Shop...2 Liefertermin wählen (als Kunde)...2 Artikelauswahl...2 Suchfunktion...3
Bestellen im Onlineshop Inhaltsverzeichnis Bestellen im Onlineshop...1 Betreten des Shops - Shop-Login...1 Stöbern und einkaufen im Shop...2 Liefertermin wählen (als Kunde)...2 Artikelauswahl...2 Suchfunktion...3
AKB e-banking praktisch und schnell. Tipps & Tricks In diesem Dokument wird Ihnen aufgezeigt, wie Sie das neue AKB e-banking effizient nützen können.
 AKB e-banking praktisch und schnell Tipps & Tricks In diesem Dokument wird Ihnen aufgezeigt, wie Sie das neue AKB e-banking effizient nützen können. Inhaltsverzeichnis 1 Einstellungen... 3 2 e-banking
AKB e-banking praktisch und schnell Tipps & Tricks In diesem Dokument wird Ihnen aufgezeigt, wie Sie das neue AKB e-banking effizient nützen können. Inhaltsverzeichnis 1 Einstellungen... 3 2 e-banking
Benutzerhandbuch VSB Haushaltsplaner 1.0.0
 Inhaltsverzeichnis 1. Einleitung...2 2. Benutzeroberfläche...2 3. Haushaltsbuch...3 3.1. Buchungsübersicht...3 3.1.1. Buchungen erfassen (Einnahmen/Ausgaben)...3 3.1.2. Buchungen ändern...4 3.1.3. Buchungen
Inhaltsverzeichnis 1. Einleitung...2 2. Benutzeroberfläche...2 3. Haushaltsbuch...3 3.1. Buchungsübersicht...3 3.1.1. Buchungen erfassen (Einnahmen/Ausgaben)...3 3.1.2. Buchungen ändern...4 3.1.3. Buchungen
HILFE Bedienungsanleitung für die Administrationsseite Ihres Online-Shops
 HILFE Bedienungsanleitung für die Administrationsseite Ihres Online-Shops Auf den folgenden Seiten wird beschrieben, wie Sie den Online-Shop bedienen können! Für den Anfang ist es wichtig, Gruppen anzulegen.
HILFE Bedienungsanleitung für die Administrationsseite Ihres Online-Shops Auf den folgenden Seiten wird beschrieben, wie Sie den Online-Shop bedienen können! Für den Anfang ist es wichtig, Gruppen anzulegen.
Handbuch für die Termindatenbank
 Handbuch für die Termindatenbank der NetzWerkstatt Kostenlos Termine im Internet veröffentlichen wie wird s gemacht? Eine Orientierungshilfe von der NetzWerkstatt Presse Inhalt Usergruppen 3 Veranstalter
Handbuch für die Termindatenbank der NetzWerkstatt Kostenlos Termine im Internet veröffentlichen wie wird s gemacht? Eine Orientierungshilfe von der NetzWerkstatt Presse Inhalt Usergruppen 3 Veranstalter
swissdatabox onwcloud Anleitung
 swissdatabox onwcloud Anleitung Zu swissdatabox owncloud Im Gegensatz zu Dropbox usw. liegen die Daten auf dem eigenen Server und werden nicht wie bei vielen anderen Cloud-Anwendungen in anderen Staaten
swissdatabox onwcloud Anleitung Zu swissdatabox owncloud Im Gegensatz zu Dropbox usw. liegen die Daten auf dem eigenen Server und werden nicht wie bei vielen anderen Cloud-Anwendungen in anderen Staaten
Infoblatt BROWSER TIPSS. Mozilla Firefox & Internet Explorer. 2012, netzpepper
 Infoblatt BROWSER TIPSS Mozilla Firefox & Internet Explorer 2012, netzpepper Alle Rechte vorbehalten. Nachdruck oder Vervielfältigung auch auszugsweise nur mit schriftlicher Genehmigung des Autors. Stand:
Infoblatt BROWSER TIPSS Mozilla Firefox & Internet Explorer 2012, netzpepper Alle Rechte vorbehalten. Nachdruck oder Vervielfältigung auch auszugsweise nur mit schriftlicher Genehmigung des Autors. Stand:
Kurzanleitung für das CMS Joomla 3.x
 Kurzanleitung für das CMS Joomla 3.x 1. Login ins Backend Die Anmeldung ins sogenannte Backend (die Verwaltungsebene) der Website erfolgt über folgenden Link: www.name-der-website.de/administrator. Das
Kurzanleitung für das CMS Joomla 3.x 1. Login ins Backend Die Anmeldung ins sogenannte Backend (die Verwaltungsebene) der Website erfolgt über folgenden Link: www.name-der-website.de/administrator. Das
Mitarbeitereinsatzplanung. easysolution GmbH 1
 Mitarbeitereinsatzplanung easysolution GmbH 1 Mitarbeitereinsatzplanung Vorwort Eines der wichtigsten, aber auch teuersten Ressourcen eines Unternehmens sind die Mitarbeiter. Daher sollten die Mitarbeiterarbeitszeiten
Mitarbeitereinsatzplanung easysolution GmbH 1 Mitarbeitereinsatzplanung Vorwort Eines der wichtigsten, aber auch teuersten Ressourcen eines Unternehmens sind die Mitarbeiter. Daher sollten die Mitarbeiterarbeitszeiten
Die Onlinebewerbung beim Goethe-Institut Schritt für Schritt erklärt
 Die Onlinebewerbung beim Goethe-Institut Schritt für Schritt erklärt Liebe Bewerberinnen und Bewerber, mit dieser Anleitung wollen wir Ihnen die Bewerbung für eine Stelle im Goethe-Institut erleichtern.
Die Onlinebewerbung beim Goethe-Institut Schritt für Schritt erklärt Liebe Bewerberinnen und Bewerber, mit dieser Anleitung wollen wir Ihnen die Bewerbung für eine Stelle im Goethe-Institut erleichtern.
Veranstaltungen bearbeiten und Raumbelegungsanträge stellen
 HOCHSCHULKOMMUNIKATION Veranstaltungen bearbeiten und Raumbelegungsanträge stellen Alle zentral verfügbaren Hörsäle, die Schlossräume PC-Räume und die Räume des Euro-Forums können nun über das Raumbelegungs-System
HOCHSCHULKOMMUNIKATION Veranstaltungen bearbeiten und Raumbelegungsanträge stellen Alle zentral verfügbaren Hörsäle, die Schlossräume PC-Räume und die Räume des Euro-Forums können nun über das Raumbelegungs-System
Handbuch für die Termindatenbank
 Handbuch für die Termindatenbank der NetzWerkstatt Kostenlos Termine im Internet veröffentlichen wie wird s gemacht? Eine Orientierungshilfe von der NetzWerkstatt Veranstalter Inhalt Usergruppen 3 Veranstalter
Handbuch für die Termindatenbank der NetzWerkstatt Kostenlos Termine im Internet veröffentlichen wie wird s gemacht? Eine Orientierungshilfe von der NetzWerkstatt Veranstalter Inhalt Usergruppen 3 Veranstalter
www.profamilia.de Anleitung zur Nutzung von Typo3, Version 6.2
 www.profamilia.de Anleitung zur Nutzung von Typo3, Version 6.2 27.4.2015 Inhalt 1. Allgemeine Hinweise 2 2. Überblick über die Seite 3 3. Arbeiten im Einzelnen 5 3.1. Pflege der Beratungsstellendaten:
www.profamilia.de Anleitung zur Nutzung von Typo3, Version 6.2 27.4.2015 Inhalt 1. Allgemeine Hinweise 2 2. Überblick über die Seite 3 3. Arbeiten im Einzelnen 5 3.1. Pflege der Beratungsstellendaten:
Cmsbox Kurzanleitung. Das Wichtigste in Kürze
 Cmsbox Kurzanleitung Cmsbox Kurzanleitung Das Wichtigste in Kürze Die Benutzeroberfläche der cmsbox ist nahtlos in die Webseite integriert. Elemente wie Texte, Links oder Bilder werden direkt an Ort und
Cmsbox Kurzanleitung Cmsbox Kurzanleitung Das Wichtigste in Kürze Die Benutzeroberfläche der cmsbox ist nahtlos in die Webseite integriert. Elemente wie Texte, Links oder Bilder werden direkt an Ort und
ANMELDEN... 3 NEUE ERFASSEN... 4 KONTAKTE HINZUFÜGEN ODER ABÄNDERN... 8 KALENDER VERWALTEN AUFGABEN VERWALTEN... 13
 SmarterMail 11.12.2013Fehler! Verwenden Sie die Registerkarte 'Start', um Überschrift 1 ohne Numm. dem Text zuzuweisen, der hier angezeigt werden soll.li-life edv+internet est. 2 Inhaltsverzeichnis ANMELDEN...
SmarterMail 11.12.2013Fehler! Verwenden Sie die Registerkarte 'Start', um Überschrift 1 ohne Numm. dem Text zuzuweisen, der hier angezeigt werden soll.li-life edv+internet est. 2 Inhaltsverzeichnis ANMELDEN...
Die Fotoanzeige der Fotogalerie von Windows Vista
 Die Fotoanzeige der Fotogalerie von Windows Vista Öffnen Sie ein Bild (über den Windows-Explorer oder die Anlage einer E-Mail). Es erscheint die Windows Fotogalerie. (Sollte ein anderes Fotoprogramm die
Die Fotoanzeige der Fotogalerie von Windows Vista Öffnen Sie ein Bild (über den Windows-Explorer oder die Anlage einer E-Mail). Es erscheint die Windows Fotogalerie. (Sollte ein anderes Fotoprogramm die
Outlook Web App 2010. Kurzanleitung. interner OWA-Zugang
 interner OWA-Zugang Neu-Isenburg,08.06.2012 Seite 2 von 15 Inhalt 1 Einleitung 3 2 Anmelden bei Outlook Web App 2010 3 3 Benutzeroberfläche 4 3.1 Hilfreiche Tipps 4 4 OWA-Funktionen 6 4.1 neue E-Mail 6
interner OWA-Zugang Neu-Isenburg,08.06.2012 Seite 2 von 15 Inhalt 1 Einleitung 3 2 Anmelden bei Outlook Web App 2010 3 3 Benutzeroberfläche 4 3.1 Hilfreiche Tipps 4 4 OWA-Funktionen 6 4.1 neue E-Mail 6
µoffice V2.5 Benutzerhandbuch Usersicht
 Vorwort µoffice bietet die perfekte online Zeiterfassung und webbasiertes Projektmanagement inklusive Mitarbeiter- und Kundenverwaltung. Die tägliche Arbeitszeit unkompliziert und projektbezogen zu dokumentieren,
Vorwort µoffice bietet die perfekte online Zeiterfassung und webbasiertes Projektmanagement inklusive Mitarbeiter- und Kundenverwaltung. Die tägliche Arbeitszeit unkompliziert und projektbezogen zu dokumentieren,
Fakultät für Elektro- und Informationstechnik - Aktuelle Meldungen -
 HOCHSCHULE KARLSRUHE TECHNIK UND WIRTSCHAFT FAKULTÄT FÜR ELEKTRO- UND INFOMRATIONSTECHNIK Studiengang Energie- und Automatisierungstechnik Fakultät für Elektro- und Informationstechnik - Aktuelle Meldungen
HOCHSCHULE KARLSRUHE TECHNIK UND WIRTSCHAFT FAKULTÄT FÜR ELEKTRO- UND INFOMRATIONSTECHNIK Studiengang Energie- und Automatisierungstechnik Fakultät für Elektro- und Informationstechnik - Aktuelle Meldungen
1 Aufgaben verwalten und delegieren
 1 Aufgaben verwalten und delegieren Unter Aufgaben versteht man in Outlook Vorgänge, die keinen festgelegten Zeitrahmen haben, aber dennoch erledigt werden müssen. Sie haben allerdings die Möglichkeit,
1 Aufgaben verwalten und delegieren Unter Aufgaben versteht man in Outlook Vorgänge, die keinen festgelegten Zeitrahmen haben, aber dennoch erledigt werden müssen. Sie haben allerdings die Möglichkeit,
Verwendung der Support Webseite
 amasol Dokumentation Verwendung der Support Webseite Autor: Michael Bauer, amasol AG Datum: 19.03.2015 Version: 3.2 amasol AG Campus Neue Balan Claudius-Keller-Straße 3 B 81669 München Telefon: +49 (0)89
amasol Dokumentation Verwendung der Support Webseite Autor: Michael Bauer, amasol AG Datum: 19.03.2015 Version: 3.2 amasol AG Campus Neue Balan Claudius-Keller-Straße 3 B 81669 München Telefon: +49 (0)89
Administration eines Redakteurs des Veranstaltungskalenders mit dem Content Management System TYPO3
 Administration eines Redakteurs des Veranstaltungskalenders mit dem Content Management System TYPO3 Stand: November 2008 Inhaltsverzeichnis Handbuch Veranstaltungskalender- Redakteure 1. TYPO 3 in der
Administration eines Redakteurs des Veranstaltungskalenders mit dem Content Management System TYPO3 Stand: November 2008 Inhaltsverzeichnis Handbuch Veranstaltungskalender- Redakteure 1. TYPO 3 in der
domovea Programmierung tebis
 domovea Programmierung tebis INHALTSVERZEICHNIS INHALTSVERZEICHNIS Seite 1. EINLEITUNG... 2 2. INTERNET-KONFIGURATIONSTOOL... 3 3. TAGESPROGRAMM... 5 4. WOCHENVORLAGE... 10 5. KALENDER... 18 6. HOME STATUS...
domovea Programmierung tebis INHALTSVERZEICHNIS INHALTSVERZEICHNIS Seite 1. EINLEITUNG... 2 2. INTERNET-KONFIGURATIONSTOOL... 3 3. TAGESPROGRAMM... 5 4. WOCHENVORLAGE... 10 5. KALENDER... 18 6. HOME STATUS...
1. Sobald Sie mit der Maus über die Navigationszeile Ihrer Homepage fahren, erscheint ein Button Navigation bearbeiten.
 Anwendungsbeispiel Wir über uns Seite erstellen In diesem Anwendungsbeispiel wird zunächst eine Übersichtstabelle zu allen Mitarbeitern Ihres Büros erstellt. Hinter jeder Person ist dann eine neue Seite
Anwendungsbeispiel Wir über uns Seite erstellen In diesem Anwendungsbeispiel wird zunächst eine Übersichtstabelle zu allen Mitarbeitern Ihres Büros erstellt. Hinter jeder Person ist dann eine neue Seite
Novell GroupWise Webaccess
 Novell GroupWise Webaccess Erste Schritte mit Novell GroupWise Webaccess zur Verfügung gestellt durch: ZID Dezentrale Systeme Februar 2015 Seite 2 von 13 Es stehen Ihnen drei Möglichkeiten zur Verfügung,
Novell GroupWise Webaccess Erste Schritte mit Novell GroupWise Webaccess zur Verfügung gestellt durch: ZID Dezentrale Systeme Februar 2015 Seite 2 von 13 Es stehen Ihnen drei Möglichkeiten zur Verfügung,
CALCOO Lite. Inhalt. 1. Projekt anlegen / öffnen. 2. Projekt von CALCOO App importieren
 CALCOO Lite Hier finden Sie eine Kurzanleitung zu den einzelnen Projektschritten von CALCOO Light. Nach dem Lesen wissen Sie die grundlegenden Funktionen zu bedienen und können ein Projekt erstellen. Inhalt
CALCOO Lite Hier finden Sie eine Kurzanleitung zu den einzelnen Projektschritten von CALCOO Light. Nach dem Lesen wissen Sie die grundlegenden Funktionen zu bedienen und können ein Projekt erstellen. Inhalt
1. Einführung Hinweis:
 1. Einführung Sie haben die Möglichkeit, die verschiedenen Übersichten in orgamax um weitere Spalten zu ergänzen. Beispielsweise können Sie in der Kundenübersicht auch die Homepage des Kunden einblenden,
1. Einführung Sie haben die Möglichkeit, die verschiedenen Übersichten in orgamax um weitere Spalten zu ergänzen. Beispielsweise können Sie in der Kundenübersicht auch die Homepage des Kunden einblenden,
Inhaltsverzeichnis. [Geben Sie Text ein] Erstellung des Anmeldetest: Erfassung der Anmeldungen/Daten-Export: Verändern des bestehenden Tests:
![Inhaltsverzeichnis. [Geben Sie Text ein] Erstellung des Anmeldetest: Erfassung der Anmeldungen/Daten-Export: Verändern des bestehenden Tests: Inhaltsverzeichnis. [Geben Sie Text ein] Erstellung des Anmeldetest: Erfassung der Anmeldungen/Daten-Export: Verändern des bestehenden Tests:](/thumbs/48/24460159.jpg) Inhaltsverzeichnis Erstellung des Anmeldetest: Schritt 1: Voraussetzungen und Login Schritt 2: Öffnen sie einen Inhaltsbereich Schritt 3: Öffnen sie das Menü zum Erstellen eines Tests Schritt 4: Testerstellung
Inhaltsverzeichnis Erstellung des Anmeldetest: Schritt 1: Voraussetzungen und Login Schritt 2: Öffnen sie einen Inhaltsbereich Schritt 3: Öffnen sie das Menü zum Erstellen eines Tests Schritt 4: Testerstellung
Kontakte nach Nachnamen sortieren lassen
 Kontakte nach Nachnamen sortieren lassen Wer hat sich nicht schon darüber geärgert, dass standardmässig die Kontakte im Adressbuch nach den Vornamen sortiert und nicht nach Nachnamen. Durch eine einfache
Kontakte nach Nachnamen sortieren lassen Wer hat sich nicht schon darüber geärgert, dass standardmässig die Kontakte im Adressbuch nach den Vornamen sortiert und nicht nach Nachnamen. Durch eine einfache
Fakultät für Elektro- und Informationstechnik - Aktuelle Meldungen -
 HOCHSCHULE KARLSRUHE TECHNIK UND WIRTSCHAFT FAKULTÄT FÜR ELEKTRO- UND INFOMRATIONSTECHNIK Fakultät für Elektro- und Informationstechnik - Aktuelle Meldungen - Die Mitarbeiter und Professoren der Fakultät
HOCHSCHULE KARLSRUHE TECHNIK UND WIRTSCHAFT FAKULTÄT FÜR ELEKTRO- UND INFOMRATIONSTECHNIK Fakultät für Elektro- und Informationstechnik - Aktuelle Meldungen - Die Mitarbeiter und Professoren der Fakultät
Online Bedienungsanleitung elektronisches Postfach
 Online Bedienungsanleitung elektronisches Postfach 1. elektronisches Postfach 1.1. Prüfung ob das Postfach bereits für Sie bereit steht. 1.2. Postfach aktivieren 1.3. Neue Mitteilungen/Nachrichten von
Online Bedienungsanleitung elektronisches Postfach 1. elektronisches Postfach 1.1. Prüfung ob das Postfach bereits für Sie bereit steht. 1.2. Postfach aktivieren 1.3. Neue Mitteilungen/Nachrichten von
Das Kreditkartenkonto in StarMoney 10, StarMoney Plus und StarMoney Business 7
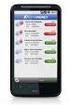 Das Kreditkartenkonto in StarMoney 10, StarMoney Plus und StarMoney Business 7 In dieser Anleitung möchten wir Ihnen die Vorgehensweise zur Verwaltung von Kreditkartenkonten in StarMoney erläutern. Exemplarisch
Das Kreditkartenkonto in StarMoney 10, StarMoney Plus und StarMoney Business 7 In dieser Anleitung möchten wir Ihnen die Vorgehensweise zur Verwaltung von Kreditkartenkonten in StarMoney erläutern. Exemplarisch
Ihr Zugang zum Mini-Account für das Online Buchungssystem
 Ihr Zugang zum Mini-Account für das Online Buchungssystem Mit dem Mini-Account haben Sie volle Kontrolle über Ihre Unterkunft in unserem Vertriebsnetzwerk. Dadurch können Sie den Belegungskalender aktualisieren,
Ihr Zugang zum Mini-Account für das Online Buchungssystem Mit dem Mini-Account haben Sie volle Kontrolle über Ihre Unterkunft in unserem Vertriebsnetzwerk. Dadurch können Sie den Belegungskalender aktualisieren,
Kurzanleitung CMS. Diese Kurzanleitung bietet Ihnen einen Einstieg in die Homepage Verwaltung mit dem Silverstripe CMS. Inhaltsverzeichnis
 Diese Kurzanleitung bietet Ihnen einen Einstieg in die Homepage Verwaltung mit dem Silverstripe CMS Verfasser: Michael Bogucki Erstellt: 24. September 2008 Letzte Änderung: 16. Juni 2009 Inhaltsverzeichnis
Diese Kurzanleitung bietet Ihnen einen Einstieg in die Homepage Verwaltung mit dem Silverstripe CMS Verfasser: Michael Bogucki Erstellt: 24. September 2008 Letzte Änderung: 16. Juni 2009 Inhaltsverzeichnis
Die Dateiablage Der Weg zur Dateiablage
 Die Dateiablage In Ihrem Privatbereich haben Sie die Möglichkeit, Dateien verschiedener Formate abzulegen, zu sortieren, zu archivieren und in andere Dateiablagen der Plattform zu kopieren. In den Gruppen
Die Dateiablage In Ihrem Privatbereich haben Sie die Möglichkeit, Dateien verschiedener Formate abzulegen, zu sortieren, zu archivieren und in andere Dateiablagen der Plattform zu kopieren. In den Gruppen
Dokumentation Eigenwartung
 Inhaltsverzeichnis 1 Allgemeines... 3 1.1 Copyright... 3 1.2 Einstieg... 3 2 Ordner Navigation... 4 3 Menüleiste... 5 3.1 Alle/Keine Elemente auswählen... 5 3.2 Kopieren... 5 3.3 Ausschneiden... 5 3.4
Inhaltsverzeichnis 1 Allgemeines... 3 1.1 Copyright... 3 1.2 Einstieg... 3 2 Ordner Navigation... 4 3 Menüleiste... 5 3.1 Alle/Keine Elemente auswählen... 5 3.2 Kopieren... 5 3.3 Ausschneiden... 5 3.4
Kurzanleitung Onlineerfassung Versand
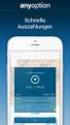 Kurzanleitung Onlineerfassung Versand 1. Anmeldung Den Login erreichen Sie über www.trex-express.de/dresden > Sendungserfasssung. Um eine Nutzung des Programms möglich zu machen, müssen für diese Seite
Kurzanleitung Onlineerfassung Versand 1. Anmeldung Den Login erreichen Sie über www.trex-express.de/dresden > Sendungserfasssung. Um eine Nutzung des Programms möglich zu machen, müssen für diese Seite
Veranstaltungen anlegen und bearbeiten
 Veranstaltungen anlegen und bearbeiten Dieses Dokument beschreibt, wie Sie Veranstaltungen anlegen und bearbeiten können. Login Melden Sie sich an der jeweiligen Website an, in dem Sie hinter die Internet-
Veranstaltungen anlegen und bearbeiten Dieses Dokument beschreibt, wie Sie Veranstaltungen anlegen und bearbeiten können. Login Melden Sie sich an der jeweiligen Website an, in dem Sie hinter die Internet-
Inhaltsverzeichnis. Ersatzteilwesen PROGRAMMDOKUMENTATION SPCM
 Inhaltsverzeichnis 1. Ersatzteilbestellung... 2 1.1 Direkte Eingabe von ET-Nummern... 4 1.2 Bestellung über Match-Code... 6 1.3 Auftragsbezogene Ersatzteilbestellung... 12 Schritt 1 Ändern des WFM Datums
Inhaltsverzeichnis 1. Ersatzteilbestellung... 2 1.1 Direkte Eingabe von ET-Nummern... 4 1.2 Bestellung über Match-Code... 6 1.3 Auftragsbezogene Ersatzteilbestellung... 12 Schritt 1 Ändern des WFM Datums
Mit der Maus im Menü links auf den Menüpunkt 'Seiten' gehen und auf 'Erstellen klicken.
 Seite erstellen Mit der Maus im Menü links auf den Menüpunkt 'Seiten' gehen und auf 'Erstellen klicken. Es öffnet sich die Eingabe Seite um eine neue Seite zu erstellen. Seiten Titel festlegen Den neuen
Seite erstellen Mit der Maus im Menü links auf den Menüpunkt 'Seiten' gehen und auf 'Erstellen klicken. Es öffnet sich die Eingabe Seite um eine neue Seite zu erstellen. Seiten Titel festlegen Den neuen
Webclient: Preise, An-/Abreisekonditionen, Belegungsdaten
 Webclient: Preise, An-/Abreisekonditionen, Belegungsdaten Inhaltsverzeichnis 1. Basis-Informationen für die Vermittlung Seite 1 2. Webclient-Zugang Seite 1 3. Preise einem bestimmten Zeitraum zuweisen
Webclient: Preise, An-/Abreisekonditionen, Belegungsdaten Inhaltsverzeichnis 1. Basis-Informationen für die Vermittlung Seite 1 2. Webclient-Zugang Seite 1 3. Preise einem bestimmten Zeitraum zuweisen
OWNCLOUD DIENST AN DER STAATLICHEN AKADEMIE DER BILDENDEN KÜNSTE STUTTGART
 A OWNCLOUD DIENST AN DER STAATLICHEN AKADEMIE DER BILDENDEN KÜNSTE STUTTGART Owncloud ist ein Cloud-Service, der auf Servern der Kunstakademie betrieben wird. Er bietet die Möglichkeit der Nutzung einer
A OWNCLOUD DIENST AN DER STAATLICHEN AKADEMIE DER BILDENDEN KÜNSTE STUTTGART Owncloud ist ein Cloud-Service, der auf Servern der Kunstakademie betrieben wird. Er bietet die Möglichkeit der Nutzung einer
Handbuch. Erster Einstieg, Übersicht und persönliche Stammdaten ändern
 Handbuch Erster Einstieg, Übersicht und persönliche Stammdaten ändern Erster Einstieg Inhalt HAUPTSTRUKTUR der ProjectNetWorld... 3 LOGIN... 4 SUPPORT, HILFE & LOG OUT... 5 BEREICHE der Plattform & ALLGEMEINE
Handbuch Erster Einstieg, Übersicht und persönliche Stammdaten ändern Erster Einstieg Inhalt HAUPTSTRUKTUR der ProjectNetWorld... 3 LOGIN... 4 SUPPORT, HILFE & LOG OUT... 5 BEREICHE der Plattform & ALLGEMEINE
Lektion 8 Organisation
 Basic Computer Skills Outlook Text kopieren und Text löschen Link einfügen Adressbücher und Kontaktgruppen / Verteilerlisten Nachricht kennzeichnen und als ungelesen markieren E-Mails organisieren Sortieren
Basic Computer Skills Outlook Text kopieren und Text löschen Link einfügen Adressbücher und Kontaktgruppen / Verteilerlisten Nachricht kennzeichnen und als ungelesen markieren E-Mails organisieren Sortieren
Anleitungen für User der Seite TSV AustriAlpin Fulpmes. So erstellen Sie einen Bericht (Beitrag) auf der TSV-AustriAlpin Fulpmes Homepage.
 So erstellen Sie einen Bericht (Beitrag) auf der TSV-AustriAlpin Fulpmes Homepage. Seite 1 Walter Mayerhofer 2012 1.) ANMELDUNG Melden Sie sich mit Ihrem Benutzernamen und Passwort an. Als allererstes
So erstellen Sie einen Bericht (Beitrag) auf der TSV-AustriAlpin Fulpmes Homepage. Seite 1 Walter Mayerhofer 2012 1.) ANMELDUNG Melden Sie sich mit Ihrem Benutzernamen und Passwort an. Als allererstes
Handbuch USC-Homepage
 Handbuch USC-Homepage I. Inhalt I. Inhalt Seite 1 II. Wichtigste Grundregel Seite 1 III. Funktionen der Seite Seite 2 1. Anmelden in der Community Seite 2 2. Mein Account Seite 3 3. Wechselzone Seite 4
Handbuch USC-Homepage I. Inhalt I. Inhalt Seite 1 II. Wichtigste Grundregel Seite 1 III. Funktionen der Seite Seite 2 1. Anmelden in der Community Seite 2 2. Mein Account Seite 3 3. Wechselzone Seite 4
twentyone die wichtigsten Funktionen Modul Tätigkeiten: Termine und Aufgaben des aktiven Benutzers
 Modul Tätigkeiten: Termine und Aufgaben des aktiven Benutzers Hier finden Sie die Hinweise auf neu erhaltene Aufgaben. Farben: rot = offen/verpasst grün = offen/zukünftig grau=erledigt Datum und Zeit jeder
Modul Tätigkeiten: Termine und Aufgaben des aktiven Benutzers Hier finden Sie die Hinweise auf neu erhaltene Aufgaben. Farben: rot = offen/verpasst grün = offen/zukünftig grau=erledigt Datum und Zeit jeder
Mitgliederservices. auf der neuen Webseite
 Mitgliederservices auf der neuen Webseite www.shk-lsa.de Inhaltsverzeichnis 1. Einführung 3 1.1 Technische Voraussetzungen 3 1.2 Passwortvergabe für Mitglieder 6 1.3 Login mit Benutzerdaten 7 1.4 Passwort
Mitgliederservices auf der neuen Webseite www.shk-lsa.de Inhaltsverzeichnis 1. Einführung 3 1.1 Technische Voraussetzungen 3 1.2 Passwortvergabe für Mitglieder 6 1.3 Login mit Benutzerdaten 7 1.4 Passwort
Skyfillers Hosted SharePoint. Kundenhandbuch
 Skyfillers Hosted SharePoint Kundenhandbuch Kundenhandbuch Inhalt Generell... 2 Online Zugang SharePoint Seite... 2 Benutzerpasswort ändern... 2 Zugriff & Einrichtung... 3 Windows... 3 SharePoint als
Skyfillers Hosted SharePoint Kundenhandbuch Kundenhandbuch Inhalt Generell... 2 Online Zugang SharePoint Seite... 2 Benutzerpasswort ändern... 2 Zugriff & Einrichtung... 3 Windows... 3 SharePoint als
http://www.jimdo.com Mit Jimdo eine Homepage erstellen Kapitel 16 Seite 1 Die eigene Homepage mit Jimdo http://benutzername.jimdo.com Der Benutzername
 Kapitel 16 Seite 1 Die eigene Homepage mit Jimdo Mit Jimdo ist das Erstellen einer eigenen Homepage ganz besonders einfach. Auch ohne Vorkenntnisse gelingt es in kurzer Zeit, mit einer grafisch sehr ansprechenden
Kapitel 16 Seite 1 Die eigene Homepage mit Jimdo Mit Jimdo ist das Erstellen einer eigenen Homepage ganz besonders einfach. Auch ohne Vorkenntnisse gelingt es in kurzer Zeit, mit einer grafisch sehr ansprechenden
Auftrags- und Rechnungsbearbeitung. immo-office-handwerkerportal. Schnelleinstieg
 Auftrags- und Rechnungsbearbeitung immo-office-handwerkerportal Schnelleinstieg Dieser Schnelleinstieg ersetzt nicht das Handbuch, dort sind die einzelnen Funktionen ausführlich erläutert! Schnelleinstieg
Auftrags- und Rechnungsbearbeitung immo-office-handwerkerportal Schnelleinstieg Dieser Schnelleinstieg ersetzt nicht das Handbuch, dort sind die einzelnen Funktionen ausführlich erläutert! Schnelleinstieg
Beispiel Shop-Eintrag Ladenlokal & Online-Shop im Verzeichnis www.wir-lieben-shops.de 1
 Beispiel Shop-Eintrag Ladenlokal & Online-Shop. Als Händler haben Sie beim Shop-Verzeichnis wir-lieben-shops.de die Möglichkeit einen oder mehrere Shop- Einträge zu erstellen. Es gibt 3 verschiedene Typen
Beispiel Shop-Eintrag Ladenlokal & Online-Shop. Als Händler haben Sie beim Shop-Verzeichnis wir-lieben-shops.de die Möglichkeit einen oder mehrere Shop- Einträge zu erstellen. Es gibt 3 verschiedene Typen
Manager. Doro Experience. für Doro PhoneEasy 740. Deutsch
 Doro für Doro PhoneEasy 740 Deutsch Manager Einführung Verwenden Sie den Doro Manager, um Anwendungen auf einem Doro über einen Internet-Browser von jedem beliebigen Ort aus zu installieren und zu bearbeiten.
Doro für Doro PhoneEasy 740 Deutsch Manager Einführung Verwenden Sie den Doro Manager, um Anwendungen auf einem Doro über einen Internet-Browser von jedem beliebigen Ort aus zu installieren und zu bearbeiten.
Anleitung zur Pflege der Homepage über den Raiffeisen-Homepage-Manager
 Anleitung zur Pflege der Homepage über den Raiffeisen-Homepage-Manager Homepage-Manager Navigation Home Der Homepage-Manager bietet die Möglichkeit im Startmenü unter dem Punkt Home einfach und schnell
Anleitung zur Pflege der Homepage über den Raiffeisen-Homepage-Manager Homepage-Manager Navigation Home Der Homepage-Manager bietet die Möglichkeit im Startmenü unter dem Punkt Home einfach und schnell
Anleitung zum Typo3-System. Aktualisieren Ihrer Präsentation auf www.golfinfo.at
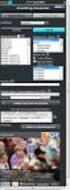 Anleitung zum Typo3-System Aktualisieren Ihrer Präsentation auf www.golfinfo.at 1 Wichtige Information zu dieser Anleitung Auf den nächsten Seiten finden Sie eine Anleitung zur Änderung/Aktualisierung
Anleitung zum Typo3-System Aktualisieren Ihrer Präsentation auf www.golfinfo.at 1 Wichtige Information zu dieser Anleitung Auf den nächsten Seiten finden Sie eine Anleitung zur Änderung/Aktualisierung
Einführung in OWA. Inhalt
 Inhalt Online Kommunikation über OWA...2 Anmelden...2 Integration von OWA im Schulportal...2 OWA-Arbeitsoberfläche...2 Neue E-Mail senden...3 E-Mail-Adressen/Verteilerlisten suchen (Zusammenfassung und
Inhalt Online Kommunikation über OWA...2 Anmelden...2 Integration von OWA im Schulportal...2 OWA-Arbeitsoberfläche...2 Neue E-Mail senden...3 E-Mail-Adressen/Verteilerlisten suchen (Zusammenfassung und
Kurzanleitung Typo3 Radio MK V1.5 vom 18.07.2014
 Kurzanleitung Typo3 V1.5 vom 18.07.2014 Typo3 Version 4.7.14 0 Inhalt Kurzanleitung Typo3 Login. 2 Seite anlegen.. 3 Inhaltselement anlegen...... 7 Dateien und Bilder verwalten... 14 Nachrichten / News
Kurzanleitung Typo3 V1.5 vom 18.07.2014 Typo3 Version 4.7.14 0 Inhalt Kurzanleitung Typo3 Login. 2 Seite anlegen.. 3 Inhaltselement anlegen...... 7 Dateien und Bilder verwalten... 14 Nachrichten / News
Anleitung TYPO3. Inhalt 2 Login 4. Übersicht 5. Dateiliste 5 Dateien (Fotos, PDF) integrieren 5. Datei hochladen 6
 Inhalt Inhalt 2 Login 4 Übersicht 5 Dateiliste 5 Dateien (Fotos, PDF) integrieren 5 Datei hochladen 6 Bild oder PDF auf den Server laden 6 Exkurs: Bilder herunter rechnen 7 Web 7 Module 7 Seite 7 Liste
Inhalt Inhalt 2 Login 4 Übersicht 5 Dateiliste 5 Dateien (Fotos, PDF) integrieren 5 Datei hochladen 6 Bild oder PDF auf den Server laden 6 Exkurs: Bilder herunter rechnen 7 Web 7 Module 7 Seite 7 Liste
Schlagwortsuche. für FixFoto
 Schlagwortsuche 1q für FixFoto Das Zusatz-Programm Schlagwortsuche dient dazu, Ihre Bilder mit Stichwörtern Zu belegen, damit Sie diese im Bedarfsfall einfach finden und selektieren können. Der entscheidende
Schlagwortsuche 1q für FixFoto Das Zusatz-Programm Schlagwortsuche dient dazu, Ihre Bilder mit Stichwörtern Zu belegen, damit Sie diese im Bedarfsfall einfach finden und selektieren können. Der entscheidende
RÖK Typo3 Dokumentation
 2012 RÖK Typo3 Dokumentation Redakteur Sparten Eine Hilfe für den Einstieg in Typo3. Innpuls Werbeagentur GmbH 01.01.2012 2 RÖK Typo3 Dokumentation Inhalt 1) Was ist Typo3... 3 2) Typo3 aufrufen und Anmelden...
2012 RÖK Typo3 Dokumentation Redakteur Sparten Eine Hilfe für den Einstieg in Typo3. Innpuls Werbeagentur GmbH 01.01.2012 2 RÖK Typo3 Dokumentation Inhalt 1) Was ist Typo3... 3 2) Typo3 aufrufen und Anmelden...
Überblick über COPYDISCOUNT.CH
 Überblick über COPYDISCOUNT.CH Pläne, Dokumente, Verrechnungsangaben usw. werden projektbezogen abgelegt und können von Ihnen rund um die Uhr verwaltet werden. Bestellungen können online zusammengestellt
Überblick über COPYDISCOUNT.CH Pläne, Dokumente, Verrechnungsangaben usw. werden projektbezogen abgelegt und können von Ihnen rund um die Uhr verwaltet werden. Bestellungen können online zusammengestellt
3.7 Horde-Kalender abonnieren
 3.7 Horde-Kalender abonnieren Abbildung 70: Abonnement-Button in der Kalendersidebar Der Horde-Kalender lässt sich in anderen Programmen abonnieren. Somit bietet sich die Möglichkeit, Ihren Kalender in
3.7 Horde-Kalender abonnieren Abbildung 70: Abonnement-Button in der Kalendersidebar Der Horde-Kalender lässt sich in anderen Programmen abonnieren. Somit bietet sich die Möglichkeit, Ihren Kalender in
Webfactory Langenfeld Alles im grünen Bereich
 Tutorial CMS (Redaktionssystem) Joomla V3.0 INHALT Basisinformationen zum CMS Joomla Was ist ein CMS? Warum Joomla? Anmeldung am CMS / Redaktionssystem So ändern Sie einen Beitrag So erstellen Sie einen
Tutorial CMS (Redaktionssystem) Joomla V3.0 INHALT Basisinformationen zum CMS Joomla Was ist ein CMS? Warum Joomla? Anmeldung am CMS / Redaktionssystem So ändern Sie einen Beitrag So erstellen Sie einen
Newssystem für den eigenen Lehrstuhl einrichten
 Newssystem für den eigenen Lehrstuhl einrichten Zunächst muss unterhalb des Lehrstuhlordners (im Beispiel Schulpädagogik) ein Neuer Ordner config angelegt werden: Der Dateiname des neuen Ordners sollte
Newssystem für den eigenen Lehrstuhl einrichten Zunächst muss unterhalb des Lehrstuhlordners (im Beispiel Schulpädagogik) ein Neuer Ordner config angelegt werden: Der Dateiname des neuen Ordners sollte
Die neue Datenraum-Center-Administration in. Brainloop Secure Dataroom Service Version 8.30
 Die neue Datenraum-Center-Administration in Brainloop Secure Dataroom Service Version 8.30 Leitfaden für Datenraum-Center-Manager Copyright Brainloop AG, 2004-2014. Alle Rechte vorbehalten. Dokumentversion:
Die neue Datenraum-Center-Administration in Brainloop Secure Dataroom Service Version 8.30 Leitfaden für Datenraum-Center-Manager Copyright Brainloop AG, 2004-2014. Alle Rechte vorbehalten. Dokumentversion:
Beschreibung der Homepage
 Beschreibung der Homepage Alle hier beschriebenen Funktionen können nur genutzt werden, wenn man auf der Homepage mit den Zugangsdaten angemeldet ist! In der Beschreibung rot geschriebene Texte sind verpflichtend!
Beschreibung der Homepage Alle hier beschriebenen Funktionen können nur genutzt werden, wenn man auf der Homepage mit den Zugangsdaten angemeldet ist! In der Beschreibung rot geschriebene Texte sind verpflichtend!
Anleitung zum Homepage-Baukasten
 Anleitung zum Homepage-Baukasten Zur Hilfestellung sollten Sie diese Seiten ausdrucken. Besuchen Sie auch unsere Muster-Homepage unter http://beispielauftritt.maler-aus-deutschland.de Inhaltsverzeichnis
Anleitung zum Homepage-Baukasten Zur Hilfestellung sollten Sie diese Seiten ausdrucken. Besuchen Sie auch unsere Muster-Homepage unter http://beispielauftritt.maler-aus-deutschland.de Inhaltsverzeichnis
Hinweise zum stadtmobil-buchungssystem
 Hinweise zum stadtmobil-buchungssystem Öffnen Sie mit Ihrem Browser die Seite: http://www.stadtmobil.de oder gehen Sie direkt über mein.stadtmobil.de. Rechts oben finden Sie den Kundenlogin. Wählen Sie
Hinweise zum stadtmobil-buchungssystem Öffnen Sie mit Ihrem Browser die Seite: http://www.stadtmobil.de oder gehen Sie direkt über mein.stadtmobil.de. Rechts oben finden Sie den Kundenlogin. Wählen Sie
TEAMWORK Weblogin. Handbuch
 TEAMWORK Weblogin Handbuch 1. Einleitung... 3 2. Die Benutzeroberfläche... 3 2.1 Übersicht...3 2.2 Dokument-Icons...4 2.3 Andere Gesellschaft anzeigen...5 3. Dateien hinzufügen... 5 3.1 Hinzufügen-Button/Upload-Button...5
TEAMWORK Weblogin Handbuch 1. Einleitung... 3 2. Die Benutzeroberfläche... 3 2.1 Übersicht...3 2.2 Dokument-Icons...4 2.3 Andere Gesellschaft anzeigen...5 3. Dateien hinzufügen... 5 3.1 Hinzufügen-Button/Upload-Button...5
News Inhalt. PNW-News-DE-6.4.docx Seite 2 von 12
 Handbuch News News Inhalt News... 3 Überblick... 3 Gesamtüberblick über bestehende News... 4 Sortieren von News... 4 Öffnen und lesen einer News... 5 Erstellen einer News... 6 Eine News löschen... 8 Erstellen
Handbuch News News Inhalt News... 3 Überblick... 3 Gesamtüberblick über bestehende News... 4 Sortieren von News... 4 Öffnen und lesen einer News... 5 Erstellen einer News... 6 Eine News löschen... 8 Erstellen
HILFE ZUM ÄNDERN VON INHALTEN
 HILFE ZUM ÄNDERN VON INHALTEN Erste Schritte - Loggen Sie sich mit dem Benutzernamen und dem Passwort ein. Bestätigen mit Enter-Taste oder auf den grünen Button klicken. hier bestätigen - Wählen Sie den
HILFE ZUM ÄNDERN VON INHALTEN Erste Schritte - Loggen Sie sich mit dem Benutzernamen und dem Passwort ein. Bestätigen mit Enter-Taste oder auf den grünen Button klicken. hier bestätigen - Wählen Sie den
Table Of Contents -Bilder und Multimedia - Bilder einfügen - Bilder bearbeiten - Multimedia
 AxCMS.net Help & Support Center > User Guide > User Guides for Previous Version > User Guide (ver7-8, German) > Redaktion > Bilder und Multimedia Table Of Contents -Bilder und Multimedia - Bilder einfügen
AxCMS.net Help & Support Center > User Guide > User Guides for Previous Version > User Guide (ver7-8, German) > Redaktion > Bilder und Multimedia Table Of Contents -Bilder und Multimedia - Bilder einfügen
Anleitung für TYPO3... 1. Bevor Sie beginnen... 2. Newsletter anlegen... 2. Inhalt platzieren und bearbeiten... 3. Neuen Inhalt anlegen...
 Seite 1 von 11 Anleitung für TYPO3 Inhalt Anleitung für TYPO3... 1 Bevor Sie beginnen... 2 Newsletter anlegen... 2 Inhalt platzieren und bearbeiten... 3 Neuen Inhalt anlegen... 3 Bestehenden Inhalt bearbeiten...
Seite 1 von 11 Anleitung für TYPO3 Inhalt Anleitung für TYPO3... 1 Bevor Sie beginnen... 2 Newsletter anlegen... 2 Inhalt platzieren und bearbeiten... 3 Neuen Inhalt anlegen... 3 Bestehenden Inhalt bearbeiten...
Registrierung am Elterninformationssysytem: ClaXss Infoline
 elektronisches ElternInformationsSystem (EIS) Klicken Sie auf das Logo oder geben Sie in Ihrem Browser folgende Adresse ein: https://kommunalersprien.schule-eltern.info/infoline/claxss Diese Anleitung
elektronisches ElternInformationsSystem (EIS) Klicken Sie auf das Logo oder geben Sie in Ihrem Browser folgende Adresse ein: https://kommunalersprien.schule-eltern.info/infoline/claxss Diese Anleitung
Diese Ansicht erhalten Sie nach der erfolgreichen Anmeldung bei Wordpress.
 Anmeldung http://www.ihredomain.de/wp-admin Dashboard Diese Ansicht erhalten Sie nach der erfolgreichen Anmeldung bei Wordpress. Das Dashboard gibt Ihnen eine kurze Übersicht, z.b. Anzahl der Beiträge,
Anmeldung http://www.ihredomain.de/wp-admin Dashboard Diese Ansicht erhalten Sie nach der erfolgreichen Anmeldung bei Wordpress. Das Dashboard gibt Ihnen eine kurze Übersicht, z.b. Anzahl der Beiträge,
Die ersten Schritte in BITE
 Die ersten Schritte in BITE Passwort, Zugangsdaten Um das Bewerbermanagementsystem BITE nutzen zu können, wurden Sie als Nutzer im System angelegt. Für den ersten Log-in öffnen Sie die Internetseite www.b-ite.com;
Die ersten Schritte in BITE Passwort, Zugangsdaten Um das Bewerbermanagementsystem BITE nutzen zu können, wurden Sie als Nutzer im System angelegt. Für den ersten Log-in öffnen Sie die Internetseite www.b-ite.com;
Information zur Konzeptberatungs-Schnittstelle
 Information zur Konzeptberatungs-Schnittstelle Mit dieser Schnittstelle können Kundendaten vom Coffee CRM System für die Excel Datei der Konzeptberatung zur Verfügung gestellt werden. Die Eingabefelder
Information zur Konzeptberatungs-Schnittstelle Mit dieser Schnittstelle können Kundendaten vom Coffee CRM System für die Excel Datei der Konzeptberatung zur Verfügung gestellt werden. Die Eingabefelder
