Microsoft Word 2013 Aufzählungen und Nummerierungen
|
|
|
- Bernd Hofer
- vor 7 Jahren
- Abrufe
Transkript
1 Hochschulrechenzentrum Justus-Liebig-Universität Gießen Microsoft Word 2013 Aufzählungen und Nummerierungen
2
3 Aufzählungen und Nummerierungen in Word 2013 Seite 1 von 12 Inhaltsverzeichnis Vorbemerkung... 2 Aufzählungen... 2 Aufzählungszeichen wählen... 3 Absatzformatierungen festlegen... 5 Ausrichtung der Aufzählungszeichen ändern... 5 Aufzählung entfernen... 5 Nummerierung... 5 Nummerierung wählen... 6 Zahlenformat wählen... 6 Unterbrochene Nummerierung fortsetzen... 7 Nummerierung mit einer anderen Nummer beginnen... 8 Nummerierung entfernen... 8 Überschriften nummerieren... 8 Persönliche Nummerierung festlegen... 9 Benutzerdefinierte Nummerierung einrichten Abbildungsverzeichnis Abb. 1: Liste mit den Aufzählungszeichen... 3 Abb. 2: Dialogfeld Neues Aufzählungszeichen definieren... 4 Abb. 3: Dialogfeld Symbol... 4 Abb. 4: Fenster Bilder einfügen... 4 Abb. 5: Liste mit Zahlenformaten... 7 Abb. 6: Dialogfeld Neues Zahlenformat definieren... 7 Abb. 7: Dialogfeld Nummerierungswert festlegen... 8 Abb. 8: Die richtige Nummerierung auswählen... 9 Abb. 9: Dialogfeld Neue Liste mit mehreren Ebenen definieren (1)... 9 Abb. 10: Dialogfeld Neue Liste mit mehreren Ebenen definieren (2) Abb. 11: Dialogfeld Neue Listenformatvorlage definieren Abb. 12: Die benutzerdefinierte Listenformatvorlage auswählen... 12
4 Aufzählungen und Nummerierungen in Word 2013 Seite 2 von 12 Vorbemerkung Wenn Sie Aufzählungen bzw. Nummerierungen erstellen wollen, bietet Ihnen Word ein entsprechendes Werkzeug mit einer Vielzahl an Einstellungsmöglichkeiten. Sie können nicht nur normale Absätze nummerieren, sondern auch sehr bequem Kapitel und Unterkapitel. Sie können auch Tabellen, Abbildungen, Formeln, usw. automatisch nummerieren lassen. In diesem Skript wird aber nur auf die Nummerierung normaler Absätze und bei Verwendung von Kapitelüberschriften näher eingegangen. Aufzählungen Wenn Sie eine Aufzählung in Word erstellen wollen, gibt es grundsätzlich zwei Wege, wie Sie zum Ziel kommen können: Sie geben zunächst alle Absätze ein, markieren dann die Absätze und formatieren sie mit dem gewünschten Aufzählungszeichen. Sie legen zuerst das gewünschte Aufzählungszeichen fest und tippen dann nacheinander die Absätze ein. Sinnvoller ist eigentlich die zweite Methode, denn Sie können dann auch leichter Unterpunkte angeben. Im anderen Fall müssten Sie immer die entsprechenden Absätze markieren, was bei umfangreichen Aufzählungen doch etwas aufwendiger ist. Deshalb wird nur die zweite Methode näher beschrieben. Hier die genaue Vorgehensweise: 1. Setzen Sie die Schreibmarke (Cursor) auf den Leerabsatz, wo die Aufzählung beginnen soll. 2. Klicken Sie im Register Start in der Gruppe Absatz auf das Symbol Aufzählungszeichen. 3. Geben Sie nun nacheinander die Absätze ein. Immer wenn Sie am Ende eines Absatzes die Eingabetaste ( ) drücken, wird vor dem nächsten Absatz das Aufzählungszeichen schon angezeigt. 4. Wenn die Aufzählung beendet werden soll, dürfen Sie keinen neuen Text eingeben, sondern müssen noch einmal die Eingabetaste drücken. Das Aufzählungszeichen verschwindet dann automatisch und Sie haben wieder einen normalen Absatz. Wenn Sie die Aufzählungspunkte tiefer stufen wollen (also Unterpunkte erstellen möchten), müssen Sie nur vor der Eingabe des Textes die Taste drücken (alternativ können Sie auch im Register Start in der Gruppe Absatz das Symbol Einzug vergrößern wählen). Wollen Sie eine Unterebene verlassen, also wieder zurück zur höheren Aufzählungsebene, benutzen Sie die Tastenkombination (alternativ im Register Start in der Gruppe Absatz das Symbol Einzug verkleinern).
5 Aufzählungen und Nummerierungen in Word 2013 Seite 3 von 12 Aufzählungszeichen wählen Standardmäßig benutzt Word den Punkt ( ) als Aufzählungszeichen. Für die zweite Ebene wird das Zeichen verwendet und für die dritte Ebene benutzt Word das Zeichen. Ab der vierten Ebene wiederholt sich das Ganze. Hierzu ein Beispiel: Hauptebene o Unterebene 1 Unterebene 2 Unterebene 3 Unterebene 3 Unterebene 2 Unterebene 3 Unterebene 3 o Unterebene 1 Unterebene 2 Unterebene 3 Unterebene 3 Hauptebene o Unterebene 1 Unterebene 2 Unterebene 3 Sie können aber andere Zeichen für die Aufzählung wählen: Wenn Sie mit der Aufzählung beginnen wollen, klicken Sie nicht direkt auf das Symbol Aufzählungszeichen, sondern rechts daneben auf den kleinen grauen Pfeil. Es öffnet sich eine Liste (siehe Abbildung 1), aus der Sie nun das gewünschte Zeichen auswählen können. Wiederholen Sie diesen Vorgang, wenn Sie mit der Taste eine tiefere Ebene erstellen, wo Sie gegebenenfalls auch ein neues Zeichen haben wollen. Abb. 1: Liste mit den Aufzählungszeichen Enthält die Liste kein Symbol, das Ihnen zusagt, so wählen Sie den Befehl Neues Aufzählungszeichen definieren. Im Dialogfeld Neues Aufzählungszeichen definieren (siehe Abbildung 2, Seite 4) klicken Sie auf die Schaltfläche. Im Dialogfeld Symbol (siehe Abbildung 3, Seite 4) wählen Sie dann eine Schriftart und daraus das gewünschte Symbol aus. Alternativ klicken Sie auf die Schaltfläche, geben dann im Fenster Bilder einfügen (siehe Abbildung 4, Seite 4) bei einem der Textfelder einen Suchbegriff ein und bestätigen die Eingabe und wählen dann das gewünschte Zeichen und klicken auf die Schaltfläche. Bestätigen Sie dann noch das Dialogfeld.
6 Aufzählungen und Nummerierungen in Word 2013 Seite 4 von 12 Abb. 2: Dialogfeld Neues Aufzählungszeichen definieren Abb. 3: Dialogfeld Symbol Abb. 4: Fenster Bilder einfügen Wenn Sie aus dem Dialogfeld Symbol ein Aufzählungszeichen ausgewählt haben, können Sie mit der Schaltfläche im Dialogfeld Neues Aufzählungszeichen definieren Zeichenformatierungen für das Aufzählungszeichen festlegen. Legen Sie keine Formatierung fest, übernimmt das Aufzählungszeichen die Zeichenformatierung des zugehörigen Absatzes.
7 Aufzählungen und Nummerierungen in Word 2013 Seite 5 von 12 Absatzformatierungen festlegen Wie Ihnen sicherlich schon aufgefallen ist, bekommt der Absatz mit dem Aufzählungszeichen einen Linkseinzug. Der Wert beträgt standardmäßig 0,63 cm. Außerdem wird die Schreibmarke hinter dem Aufzählungszeichen auch noch um denselben Wert versetzt eingerückt. Dabei handelt es sich dann um einen hängenden Einzug, so dass bei mehrzeiligen Absätzen der Text auf alle Fälle linksbündig ausgerichtet ist. Bei der zweiten Ebene beträgt der Linkseinzug 1,9 cm und für die dritte Ebene 3,17 cm. Wenn Sie die Absatzformatierung ändern wollen, sollten Sie dies am besten erst dann machen, wenn die Aufzählung komplett eingegeben worden ist. Markieren Sie dann alle Absätze derselben Ebene und ändern die Absatzformatierungen. Wiederholen Sie den Vorgang für die anderen Ebenen. Ausrichtung der Aufzählungszeichen ändern Auch wenn die Ausrichtung von Aufzählungszeichen keine so große Rolle spielt, so soll diese Möglichkeit doch nicht unerwähnt bleiben. Im Dialogfeld Neues Aufzählungszeichen definieren (siehe Abbildung 2, Seite 4) können Sie die gewünschte Ausrichtung (Links, Zentriert, Rechts) im einzeiligen Listenfeld Ausrichtung: wählen. Diese Ausrichtung gilt nur für die Aufzählungszeichen selbst, nicht für den eigentlichen Absatz. Aufzählung entfernen Wenn Sie die Aufzählung entfernen wollen, markieren Sie alle Absätze, die Aufzählungszeichen besitzen und wählen am besten im Register Start in der Gruppe Formatvorlagen in der Liste der Schnellformatvorlagen den Eintrag Standard. Sie können auch alternativ das Symbol Aufzählungszeichen (Register Start, Gruppe Absatz) anklicken. Wenn Sie allerdings mehrere Ebenen verwendet haben, werden zwar die Aufzählungszeichen entfernt, aber die Linkseinzüge bleiben erhalten. Wenn Sie diese auch noch entfernen wollen, müssen Sie auch hier wieder die Formatvorlage Standard wählen. Nummerierung Die Nummerierung von Absätzen funktioniert vom Grundprinzip her wie die Aufzählung. Bei der Erstellung einer Nummerierung können Sie also genauso vorgehen, wie bei einer Aufzählung: zuerst die Absätze eingeben, dann markieren und dann die Nummerierung aktivieren oder zuerst die Nummerierung aktivieren und dann die Absätze eintippen. Auch hier empfiehlt sich eher die zweite Methode: 1. Setzen Sie die Schreibmarke (Cursor) auf den Leerabsatz, wo die Nummerierung beginnen soll. 2. Klicken Sie im Register Start in der Gruppe Absatz auf das Symbol Nummerierung. 3. Geben Sie nun nacheinander die Absätze ein. Immer wenn Sie am Ende eines Absatzes die Eingabetaste ( ) drücken, wird vor dem nächsten Absatz die nächste Nummer schon angezeigt.
8 Aufzählungen und Nummerierungen in Word 2013 Seite 6 von Wenn die Nummerierung beendet werden soll, dürfen Sie keinen neuen Text eingeben, sondern müssen noch einmal die Eingabetaste drücken. Die Nummerierung verschwindet dann automatisch und Sie haben wieder einen normalen Absatz. Wenn Sie die Nummerierung tiefer stufen wollen (also Unterpunkte erstellen möchten), müssen Sie nur vor der Eingabe des Textes die Taste drücken (alternativ können Sie auch im Register Start in der Gruppe Absatz das Symbol Einzug vergrößern wählen). Wollen Sie eine Unterebene verlassen, also wieder zurück zur höheren Nummerierungsebene, benutzen Sie die Tastenkombination (alternativ im Register Start in der Gruppe Absatz das Symbol Einzug verkleinern). Nummerierung wählen Analog zu den Aufzählungszeichen verwendet Word auch bei der Nummerierung eine bestimmte vorgegebene Form. Die Hauptebene bekommt eine arabische Nummerierung (1, 2, 3, ), die zweite Ebene wird mit Kleinbuchstaben nummeriert (a, b, c, ) und die dritte Ebene mit kleinen römischen zahlen (i, ii, iii, ). Ab der vierten Ebene geht es wieder von vorne los. In allen drei Fällen folgt hinter dem Nummerierungszeichen noch ein Punkt. Hier wieder ein allgemeines Beispiel: 1. Hauptebene 2. Hauptebene a. Unterebene 1 b. Unterebene 1 i. Unterebene 2 ii. Unterebene 2 1. Unterebene 3 2. Unterebene 3 3. Hauptebene a. Unterebene 1 i. Unterebene 2 ii. Unterebene 2 b. Unterebene 1 Zahlenformat wählen Auch bei der Nummerierung, genauso wie die Symbole bei der Aufzählung, können Sie das Zahlenformat frei auswählen. Klicken Sie im Register Start in der Gruppe Absatz beim Symbol Nummerierung rechts auf den kleinen grauen Pfeil und Sie erhalten die Auswahlliste mit einigen vorgegebenen Zahlenformaten (siehe Abbildung 5, Seite 7). Bietet die Liste nicht das gewünschte Zahlenformat, dann wählen Sie den Befehl Neues Zahlenformat definieren. Im Dialogfeld Neues Zahlenformat definieren (siehe Abbildung 6, Seite 7) wählen Sie im einzeiligen Listenfeld Zahlenformatvorlage: die gewünschte Nummerierung aus (1, 2, 3, / I, II, III, / i, ii, iii, / A, B, C, / a, b, c, / 1., 2., 3., / Eins, Zwei, Drei, / Erste, Zweite, Dritte, / 01, 02, 03, / 001, 002, 003, / 0001, 0002, 0003, / 00001, 00002, 00003, ). Im Textfeld Zahlenformat: geben Sie dann noch an, welches Zeichen vor oder hinter der Nummerierung angezeigt werden soll. Dabei muss es sich nicht um genau ein Zeichen handeln, das vor oder hinter der Nummerierung stehen kann. Es sind auch komplette Wörter erlaubt. Dabei dürfen zusammen nur 30 Zeichen vor oder hinter der Nummerierung stehen.
9 Aufzählungen und Nummerierungen in Word 2013 Seite 7 von 12 Abb. 5: Liste mit Zahlenformaten Abb. 6: Dialogfeld Neues Zahlenformat definieren Klicken Sie auf die Schaltfläche, wenn Sie dem Zahlenformat eine eigene Zeichenformatierung zuweisen wollen. Legen Sie keine eigene Zeichenformatierung fest, übernimmt das komplette Zahlenformat die Zeichenformatierung des zugehörigen Absatzes. In manchen Fällen ist auch die Ausrichtung des Zahlenformats von Bedeutung. Diese wählen Sie im einzeiligen Listenfeld Ausrichtung. Genauso wie bei den Aufzählungen, gibt es auch bei der Nummerierung einen Linkseinzug, sowie einen hängenden Einzug. Die Werte sind dabei mit denen bei der Aufzählung im Wesentlichen identisch. Unterbrochene Nummerierung fortsetzen Es gibt Situationen, in denen eine Nummerierung unterbrochen werden muss (z.b. weil zwischen den nummerierten Absätzen ein nichtnummerierter Absatz mit einer Abbildung stehen soll). Wenn also eine solche Unterbrechung in der Nummerierung vorkommt, setzt Word die Nummerierung nach der Unterbrechung nicht unbedingt automatisch fort, sondern fängt wieder bei 1 an. Möchten Sie, dass die Nummerierung fortgesetzt werden soll, gehen Sie am besten wie folgt vor:
10 Aufzählungen und Nummerierungen in Word 2013 Seite 8 von Klicken Sie auf das Symbol Nummerierung, um die Nummerierung nach der Unterbrechung fortzusetzen. Sie sehen nun (vermutlich) die Nummer Links neben der Nummer müsste das Symbol für die AutoKorrektur-Optionen ( ) zu sehen sein. Klicken Sie dieses Symbol an. 3. Wählen Sie den Befehl Nummerierung fortsetzen. Nummerierung mit einer anderen Nummer beginnen In manchen Fällen kann es sogar vorkommen, dass die Unterbrechung zwischen den nummerierten Absätzen zu groß ist (also zu viele nichtnummerierte Absätze enthält), als dass bei der nächsten Nummerierung das Symbol für die AutoKorrektur-Optionen angezeigt wird. Sie möchten aber die Nummerierung nicht mit der 1 beginnen, sondern mit einer anderen Zahl. In diesem Fall können Sie beim Symbol Nummerierung rechts daneben auf den kleinen grauen Pfeil klicken und in der Auswahlliste den Befehl Nummerierungswert festlegen wählen. Im Dialogfeld Nummerierungswert festlegen (siehe Abbildung 7) wählen Sie dann die Option Neue Liste beginnen und tragen dann in das Zahlenfeld Wert festlegen auf: den gewünschten Startwert für die Nummerierung ein. Abb. 7: Dialogfeld Nummerierungswert festlegen Nummerierung entfernen Die Vorgehensweise ist identisch mit der bei der Aufzählung (siehe Kapitel Aufzählung entfernen, Seite 5). Überschriften nummerieren Wenn Sie ein umfangreiches Dokument haben, das in mehrere Kapitel und Unterkapitel aufgeteilt ist, dann können Sie die Überschriften automatisch durchnummerieren lassen. Allerdings müssen Sie zur Formatierung der Überschriften Formatvorlagen einsetzen (Umgang mit Formatvorlagen siehe Skript Word 2013 Formatvorlagen). Dabei müssen alle Hauptkapitelüberschriften (Ebene 1) mit der Formatvorlage Überschrift 1, alle Unterkapitel der Ebene 2 mit der Formatvorlage Überschrift 2, alle Unterkapitel der Ebene 3 mit der Formatvorlage Überschrift 3, usw. formatiert werden. Wenn Sie alle Überschriften eingegeben und mit den entsprechenden Formatvorlagen formatiert haben, können Sie nun die Nummerierung vornehmen. Dazu müssen Sie noch nicht einmal die Absätze mit den Überschriften markieren, die Schreibmarke kann sich irgendwo im Dokument befinden. Klicken Sie im Register Start in der Gruppe Absatz auf das Symbol Liste mit mehreren Ebenen und wählen in der Liste eine der vorgegebenen Nummerierungsarten. Sie sollten allerdings eine der Nummerierungen wählen, wo zusätzlich im Symbol die Angabe Überschrift 1, Überschrift 2, usw. angezeigt wird (siehe Abbildung 8, Seite 9). Bei den anderen Auswahlmöglichkeiten werden die Kapitelüberschriften nicht korrekt formatiert.
11 Aufzählungen und Nummerierungen in Word 2013 Seite 9 von 12 Abb. 8: Die richtige Nummerierung auswählen Wenn Sie eine wissenschaftliche Arbeit schreiben, sollten Sie für die Nummerierung der Kapitelüberschriften die Nummerierung 1 / 1.1 / / usw. verwenden 1. Persönliche Nummerierung festlegen Sie können sich natürlich auch Ihre eigene Nummerierung zusammenstellen und mit den Formatvorlagen Überschrift 1, Überschrift 2, usw. in Verbindung bringen, so dass eine automatische Nummerierung möglich ist. Wählen Sie in der Auswahlliste (siehe Abbildung 8) den Befehl Neue Liste mit mehreren Ebenen definieren. Im Dialogfeld Neue Liste mit mehreren Ebenen definieren klicken Sie zunächst links unten auf die Schaltfläche (siehe Abbildung 9). Abb. 9: Dialogfeld Neue Liste mit mehreren Ebenen definieren (1) Für die Nummerierung der einzelnen Ebenen gehen Sie nun wie folgt vor: 1. Wählen Sie im oberen Teil des Dialogfelds die Ebene aus, deren Nummerierung Sie ändern wollen. 1 Nach DIN 1421 (siehe auch:
12 Aufzählungen und Nummerierungen in Word 2013 Seite 10 von Wählen Sie im einzeiligen Listenfeld Zahlenformatvorlage für diese Ebene: das gewünschte Zahlenformat aus. Sie können anstelle einer Nummerierung auch ein Aufzählungszeichen wählen. 3. Optional: Legen Sie über die Schaltfläche für die ausgewählte Ebene eine Zeichenformatierung fest. 4. Optional: Stellen Sie in der Gruppe Position die gewünschten Einstellungen (Zahlenausrichtung:, Texteinzug bei:, Ausrichtung:, Text danach:) für die ausgewählte Ebene fest. 5. Wählen Sie im einzeiligen Listenfeld Verbinden mit Formatvorlage: die zur ausgewählten Ebene passende Formatvorlage (also Überschrift 1 bei Ebene 1, Überschrift 2 bei Ebene 2, usw.). 6. Wiederholen Sie die Schritte 1 bis 5 für jede einzelne Ebene, die Sie neu definieren wollen. 7. Bestätigen Sie das Dialogfeld. Die neue Nummerierung wird auf die Kapitelüberschriften übertragen. Abbildung 10 zeigt die Vorgehensweise nochmals in bildhafter Form. Abb. 10: Dialogfeld Neue Liste mit mehreren Ebenen definieren (2) Benutzerdefinierte Nummerierung einrichten Wenn Sie eine völlig neue Nummerierung für Ihre Kapitelüberschriften haben und diese Nummerierung in verschiedenen Dokumenten einsetzen wollen, empfiehlt es sich, hierfür eine Formatvorlage zu erstellen. Eine ausführliche Beschreibung zum Thema Formatvorlagen finden Sie im Skript Word 2013 Formatvorlagen. An dieser Stelle werden lediglich die einzelnen Schritte zur Erstellung einer benutzerdefinierten Nummerierung gezeigt. 1. Klicken Sie im Register Start in der Gruppe Absatz auf das Symbol Liste mit mehreren Ebenen und wählen den Befehl Neuen Listentyp definieren.
13 Aufzählungen und Nummerierungen in Word 2013 Seite 11 von Im Dialogfeld Neue Listenformatvorlage definieren (siehe Abbildung 11) tragen Sie in das Textfeld Name: einen benutzerdefinierten Namen ein. 3. Klicken Sie in der linken unteren Ecke des Dialogfelds auf die Schaltfläche und wählen den Befehl Nummerierung. 4. Im Dialogfeld Neue Liste mit mehreren Ebenen definieren (siehe Abbildung 10, Seite 10) legen Sie nun für jede einzelne Ebene die gewünschte Nummerierung fest (Vorgehensweise siehe Kapitel Persönliche Nummerierung festlegen, Seite 9). 5. Wenn Sie wieder zurück im Dialogfeld Neue Listenformatvorlage definieren sind, wählen Sie noch die Option Neue auf dieser Vorlage basierende Dokumente 2 und bestätigen dann das Dialogfeld. Damit ist die neue Listenformatvorlage angelegt und kann ab sofort in allen neuen Dokumenten eingesetzt werden. Abb. 11: Dialogfeld Neue Listenformatvorlage definieren Wenn Sie die neue Listenformatvorlage einsetzen wollen, klicken Sie im Register Start in der Gruppe Absatz auf das Symbol Liste mit mehreren Ebenen und wählen in der Gruppe Listenformatvorlagen (siehe Abbildung 12, Seite 12) die gewünschte Vorlage aus. 2 Wählen Sie die Option Nur in diesem Dokument, dann ist die Formatvorlage nur in diesem einen Dokument verfügbar und kann nicht global in anderen Dokumenten verwendet werden.
14 Aufzählungen und Nummerierungen in Word 2013 Seite 12 von 12 Abb. 12: Die benutzerdefinierte Listenformatvorlage auswählen
Microsoft Word 2016 Fuß- und Endnoten
 Hochschulrechenzentrum Justus-Liebig-Universität Gießen Microsoft Word 2016 Fuß- und Endnoten Fuß- und Endnoten in Word 2016 Seite 1 von 10 Inhaltsverzeichnis Einleitung... 2 Unterschied zwischen Fuß-
Hochschulrechenzentrum Justus-Liebig-Universität Gießen Microsoft Word 2016 Fuß- und Endnoten Fuß- und Endnoten in Word 2016 Seite 1 von 10 Inhaltsverzeichnis Einleitung... 2 Unterschied zwischen Fuß-
3. Nummerierung von Überschriften
 3. Nummerierung von Überschriften Nachdem Sie Formatvorlagen für die Überschriften festgelegt haben, fehlt den Überschriften jetzt noch eine Nummerierung. 3.1. Nummerierung auswählen Setzen Sie den Cursor
3. Nummerierung von Überschriften Nachdem Sie Formatvorlagen für die Überschriften festgelegt haben, fehlt den Überschriften jetzt noch eine Nummerierung. 3.1. Nummerierung auswählen Setzen Sie den Cursor
Microsoft Word 2016 Nächste Seitenzahl
 Hochschulrechenzentrum Justus-Liebig-Universität Gießen Microsoft Word 2016 Nächste Seitenzahl Nächste Seitenzahl in Word 2016 Seite 1 von 5 Inhaltsverzeichnis Grundlegende Idee... 2 Nächste Seitenzahl
Hochschulrechenzentrum Justus-Liebig-Universität Gießen Microsoft Word 2016 Nächste Seitenzahl Nächste Seitenzahl in Word 2016 Seite 1 von 5 Inhaltsverzeichnis Grundlegende Idee... 2 Nächste Seitenzahl
Microsoft Word 2016 Kopf- und Fußzeilen
 Hochschulrechenzentrum Justus-Liebig-Universität Gießen Microsoft Word 2016 Kopf- und Fußzeilen Kopf - und Fußzeilen in Word 2016 Seite 1 von 12 Inhaltsverzeichnis Einleitung... 2 Kopf- bzw. Fußzeile
Hochschulrechenzentrum Justus-Liebig-Universität Gießen Microsoft Word 2016 Kopf- und Fußzeilen Kopf - und Fußzeilen in Word 2016 Seite 1 von 12 Inhaltsverzeichnis Einleitung... 2 Kopf- bzw. Fußzeile
SKRIPT Verzeichnisse in Word
 Wie kann man in Word 2010 ein Inhaltsverzeichnis einfügen? Das Video Tutorial zeigt Ihnen die einzelnen Schritte die Notwendig sind um ein Inhaltsverzeichnis in Word einzufügen. Dieses Skript stellt eine
Wie kann man in Word 2010 ein Inhaltsverzeichnis einfügen? Das Video Tutorial zeigt Ihnen die einzelnen Schritte die Notwendig sind um ein Inhaltsverzeichnis in Word einzufügen. Dieses Skript stellt eine
Word. Formatvorlagen. Texte schnell gestalten und layouten
 Word Formatvorlagen Texte schnell gestalten und layouten Inhaltsverzeichnis 1 Formatvorlagen... 4 1.1 Standardwerte festlegen... 4 1.2 Formatvorlagen unterscheiden... 5 1.3 Die Formatvorlage Standard...
Word Formatvorlagen Texte schnell gestalten und layouten Inhaltsverzeichnis 1 Formatvorlagen... 4 1.1 Standardwerte festlegen... 4 1.2 Formatvorlagen unterscheiden... 5 1.3 Die Formatvorlage Standard...
Gegenüber der direkten Formatierung jedes Wortes, jedes Satzes, Absatzes und jeder Seite hat die Arbeit mit Formatvorlagen mehrere Vorteile:
 FORMATVORLAGEN DIE ARBEIT MIT FORMATVORLAGEN Eine Formatvorlage ist ein Satz von Formatierungsanweisungen, die Sie unter einem Namen speichern, um sie immer wieder zu verwenden. Alle Texteinheiten, denen
FORMATVORLAGEN DIE ARBEIT MIT FORMATVORLAGEN Eine Formatvorlage ist ein Satz von Formatierungsanweisungen, die Sie unter einem Namen speichern, um sie immer wieder zu verwenden. Alle Texteinheiten, denen
Microsoft PowerPoint für Office 365 Schnellstarter
 Hochschulrechenzentrum Justus-Liebig-Universität Gießen Microsoft PowerPoint für Office 365 Schnellstarter Schnellstarter in PowerPoint für Office 365 Seite 1 von 5 Inhaltsverzeichnis Einleitung... 2
Hochschulrechenzentrum Justus-Liebig-Universität Gießen Microsoft PowerPoint für Office 365 Schnellstarter Schnellstarter in PowerPoint für Office 365 Seite 1 von 5 Inhaltsverzeichnis Einleitung... 2
Aufgabe 3 Word 2013 (Musterlösung)
 Aufgabe 3 Word 2013 (Musterlösung) Seite 1 von 6 Aufgabe 3 Word 2013 (Musterlösung) In dieser Musterlösung wird lediglich die Entstehung der Tabelle 6 (Kreuzworträtsel) gezeigt. Inhaltsverzeichnis Schritt
Aufgabe 3 Word 2013 (Musterlösung) Seite 1 von 6 Aufgabe 3 Word 2013 (Musterlösung) In dieser Musterlösung wird lediglich die Entstehung der Tabelle 6 (Kreuzworträtsel) gezeigt. Inhaltsverzeichnis Schritt
Lange Texte formatieren
 Lange Texte formatieren Aufgabe 1. Öffnen Sie das Dokument LangerText.docx. 2. Weisen Sie dem Titel und den Überschriften geeignete Formatvorlagen zu. Lassen Sie danach automatisch ein Inhaltsverzeichnis
Lange Texte formatieren Aufgabe 1. Öffnen Sie das Dokument LangerText.docx. 2. Weisen Sie dem Titel und den Überschriften geeignete Formatvorlagen zu. Lassen Sie danach automatisch ein Inhaltsverzeichnis
Microsoft PowerPoint 2013 Layouts
 Hochschulrechenzentrum Justus-Liebig-Universität Gießen Microsoft PowerPoint 2013 Layouts Layouts in PowerPoint 2013 Seite 1 von 8 Inhaltsverzeichnis Einleitung... 2 Layout auswählen... 2 Arbeiten mit
Hochschulrechenzentrum Justus-Liebig-Universität Gießen Microsoft PowerPoint 2013 Layouts Layouts in PowerPoint 2013 Seite 1 von 8 Inhaltsverzeichnis Einleitung... 2 Layout auswählen... 2 Arbeiten mit
Microsoft Word 2016 Formatvorlagen
 Hochschulrechenzentrum Justus-Liebig-Universität Gießen Microsoft Word 2016 Formatvorlagen Formatvorlagen in Word 2016 Seite 1 von 31 Inhaltsverzeichnis Was sind Formatvorlagen... 3 Erstellen von Formatvorlagen...
Hochschulrechenzentrum Justus-Liebig-Universität Gießen Microsoft Word 2016 Formatvorlagen Formatvorlagen in Word 2016 Seite 1 von 31 Inhaltsverzeichnis Was sind Formatvorlagen... 3 Erstellen von Formatvorlagen...
Lange Texte formatieren
 Lange Texte formatieren Bearbeiten Sie die Aufgabe Schritt für Schritt. Anleitungen und Hinweise finden Sie in diesem Dokument weiter unten, klicken Sie einfach auf die entsprechenden Kapitelnummern. Aufgabe
Lange Texte formatieren Bearbeiten Sie die Aufgabe Schritt für Schritt. Anleitungen und Hinweise finden Sie in diesem Dokument weiter unten, klicken Sie einfach auf die entsprechenden Kapitelnummern. Aufgabe
Inhaltsverzeichnis Formatierungsmöglichkeiten Designs Ein Design zuweisen Einen einzelnen Designbestandteil hinzufügen...
 Inhaltsverzeichnis Inhaltsverzeichnis... 1 Formatierungsmöglichkeiten... 1 Designs... 2 Ein Design zuweisen... 2 Einen einzelnen Designbestandteil hinzufügen... 2 Die Schriftart bestimmen... 3 Den Schriftgrad
Inhaltsverzeichnis Inhaltsverzeichnis... 1 Formatierungsmöglichkeiten... 1 Designs... 2 Ein Design zuweisen... 2 Einen einzelnen Designbestandteil hinzufügen... 2 Die Schriftart bestimmen... 3 Den Schriftgrad
Inhaltsverzeichnisse. 1. Überschriften zuweisen. 2. Seitenzahlen einfügen. 3. Einen Seitenwechsel einfügen
 Inhaltsverzeichnisse 1. Überschriften zuweisen Formatieren Sie die Überschriften mit Hilfe der integrierten Formatvorlagen als Überschrift. Klicken Sie dazu in die Überschrift und dann auf den Drop- Down-Pfeil
Inhaltsverzeichnisse 1. Überschriften zuweisen Formatieren Sie die Überschriften mit Hilfe der integrierten Formatvorlagen als Überschrift. Klicken Sie dazu in die Überschrift und dann auf den Drop- Down-Pfeil
Anleitung Formatierung Hausarbeit (Word 2010)
 Anleitung Formatierung Hausarbeit (Word 2010) I. Vorarbeiten 1. Dokument Word-Übung_Ausgangsdatei.doc öffnen 2. Start > Formatierungszeichen ( ) aktivieren (unter Rubrik «Absatz») 3. Ansicht > Lineal aktivieren
Anleitung Formatierung Hausarbeit (Word 2010) I. Vorarbeiten 1. Dokument Word-Übung_Ausgangsdatei.doc öffnen 2. Start > Formatierungszeichen ( ) aktivieren (unter Rubrik «Absatz») 3. Ansicht > Lineal aktivieren
Formatvorlagen in Word 2007/2010
 Formatvorlagen in Word 2007/2010 Seite 1 von 26 Formatvorlagen in Word 2007/2010 Inhaltsverzeichnis Was sind Formatvorlagen... 2 Erstellen von Formatvorlagen... 2 Formatvorlagen ändern... 6 Formatvorlagen
Formatvorlagen in Word 2007/2010 Seite 1 von 26 Formatvorlagen in Word 2007/2010 Inhaltsverzeichnis Was sind Formatvorlagen... 2 Erstellen von Formatvorlagen... 2 Formatvorlagen ändern... 6 Formatvorlagen
Wichtiger Hinweis: Deaktivieren Sie bei allen Formatvorlagen folgendes Kontrollkästchen: Zur Liste der Schnellformatvorlagen hinzufügen
 - 1 - Aufgabe 4 Word 2016 1. Starten Sie Word und öffnen die Datei Aufgabe 4.doc die sich im aktuellen Verzeichnis auf der Festplatte befindet. 2. Das Dokument stellt einen Teil eines umfangreichen Buches
- 1 - Aufgabe 4 Word 2016 1. Starten Sie Word und öffnen die Datei Aufgabe 4.doc die sich im aktuellen Verzeichnis auf der Festplatte befindet. 2. Das Dokument stellt einen Teil eines umfangreichen Buches
ECDL - Europäischer Computer Führerschein. Charlotte von Braunschweig, Konrad Stulle, Sabine Spieß. 1. Ausgabe, 1. Aktualisierung, März 2012
 13.05.11 ECDL - Europäischer Computer Führerschein Charlotte von Braunschweig, Konrad Stulle, Sabine Spieß Modul AM3 - Textverarbeitung advanced level (mit Windows 7 und Word 2010) gemäß Syllabus 2.0 1.
13.05.11 ECDL - Europäischer Computer Führerschein Charlotte von Braunschweig, Konrad Stulle, Sabine Spieß Modul AM3 - Textverarbeitung advanced level (mit Windows 7 und Word 2010) gemäß Syllabus 2.0 1.
Microsoft PowerPoint für Office 365 Designer
 Hochschulrechenzentrum Justus-Liebig-Universität Gießen Microsoft PowerPoint für Office 365 Designer Designer in PowerPoint für Office 365 Seite 1 von 6 Inhaltsverzeichnis Einleitung... 2 Den Designer
Hochschulrechenzentrum Justus-Liebig-Universität Gießen Microsoft PowerPoint für Office 365 Designer Designer in PowerPoint für Office 365 Seite 1 von 6 Inhaltsverzeichnis Einleitung... 2 Den Designer
Microsoft PowerPoint für Office 365 Zoom
 Hochschulrechenzentrum Justus-Liebig-Universität Gießen Microsoft PowerPoint für Office 365 Zoom Zoom in PowerPoint für Office 365 Seite 1 von 9 Inhaltsverzeichnis Einleitung... 2 Abschnittszoom... 2
Hochschulrechenzentrum Justus-Liebig-Universität Gießen Microsoft PowerPoint für Office 365 Zoom Zoom in PowerPoint für Office 365 Seite 1 von 9 Inhaltsverzeichnis Einleitung... 2 Abschnittszoom... 2
Der Editor. Lernplattform. Editorfenster vergrößern
 Lernplattform Editorfenster vergrößern Der Editor Der Text-Editor stellt einige Symbole zur Verfügung, die beim Erstellen von formatierten Texten nützlich sind. Die meisten Symbole sind Ihnen vermutlich
Lernplattform Editorfenster vergrößern Der Editor Der Text-Editor stellt einige Symbole zur Verfügung, die beim Erstellen von formatierten Texten nützlich sind. Die meisten Symbole sind Ihnen vermutlich
Notizen: ikonverlagsgesmbh redmond s Verlag / Edi Bauer 31
 Grundlagen Notizen: ikonverlagsgesmbh redmond s Verlag / Edi Bauer 31 Format Word 2010 effektiv 2 FORMAT 2.1 Seitenformat Seitenränder Übungen: Plakat... 49 Einladung... 154 Sie können in den Linealen
Grundlagen Notizen: ikonverlagsgesmbh redmond s Verlag / Edi Bauer 31 Format Word 2010 effektiv 2 FORMAT 2.1 Seitenformat Seitenränder Übungen: Plakat... 49 Einladung... 154 Sie können in den Linealen
Microsoft PowerPoint 2016 Tabellen animieren
 Hochschulrechenzentrum Justus-Liebig-Universität Gießen Microsoft PowerPoint 2016 Tabellen animieren Tabellen animieren in PowerPoint 2016 Seite 1 von 8 Inhaltsverzeichnis Einleitung... 2 Tabelle erstellen...
Hochschulrechenzentrum Justus-Liebig-Universität Gießen Microsoft PowerPoint 2016 Tabellen animieren Tabellen animieren in PowerPoint 2016 Seite 1 von 8 Inhaltsverzeichnis Einleitung... 2 Tabelle erstellen...
MBF III 342- Zentrale. Abschlüsse
 MBF 2007 -III 342- Zentrale Abschlüsse Hilfen und Tipps: Nützliche Tastenkombinationen Tastenkombination Beschreibung Tastenkombinationen zum Arbeiten mit Dokumenten STRG+S ALT+F4 STRG+F STRG+Z STRG+Y
MBF 2007 -III 342- Zentrale Abschlüsse Hilfen und Tipps: Nützliche Tastenkombinationen Tastenkombination Beschreibung Tastenkombinationen zum Arbeiten mit Dokumenten STRG+S ALT+F4 STRG+F STRG+Z STRG+Y
Microsoft PowerPoint 2016 Tabellen animieren
 Hochschulrechenzentrum Justus-Liebig-Universität Gießen Microsoft PowerPoint 2016 Tabellen animieren Tabellen animieren in PowerPoint 2016 Seite 1 von 8 Inhaltsverzeichnis Einleitung... 2 Tabelle erstellen...
Hochschulrechenzentrum Justus-Liebig-Universität Gießen Microsoft PowerPoint 2016 Tabellen animieren Tabellen animieren in PowerPoint 2016 Seite 1 von 8 Inhaltsverzeichnis Einleitung... 2 Tabelle erstellen...
Ü 301 Benutzeroberfläche Word 2007
 Ü 301 Benutzeroberfläche Word 2007 Benutzeroberfläche Multifunktionsleisten Sie kennen nach dieser Übung die Word-Benutzeroberfläche und können mit der Multifunktionsleiste arbeiten. Aufgabe Benutzeroberfläche
Ü 301 Benutzeroberfläche Word 2007 Benutzeroberfläche Multifunktionsleisten Sie kennen nach dieser Übung die Word-Benutzeroberfläche und können mit der Multifunktionsleiste arbeiten. Aufgabe Benutzeroberfläche
Word 6. Formatvorlagen Version: Relevant für: ECDL, IKA, DA
 Word 6 Formatvorlagen Version: 170213 Relevant für: ECDL, IKA, DA 01-Word-Grundlagen.docx Inhaltsverzeichnis 1 Hinweise 1.1 Zu diesem Lehrmittel... 3 1.1.1 Arbeitsdateien zum Lehrmittel... 3 1.1.2 Vorkenntnisse...
Word 6 Formatvorlagen Version: 170213 Relevant für: ECDL, IKA, DA 01-Word-Grundlagen.docx Inhaltsverzeichnis 1 Hinweise 1.1 Zu diesem Lehrmittel... 3 1.1.1 Arbeitsdateien zum Lehrmittel... 3 1.1.2 Vorkenntnisse...
Kennen, können, beherrschen lernen was gebraucht wird www.doelle-web.de
 Inhaltsverzeichnis Inhaltsverzeichnis... 1 Die grundlegende Zellformatierung... 2 Grundlagen... 2 Formatierungsmöglichkeiten... 2 Designs verwenden... 2 Grundsätzliche Vorgehensweise beim Formatieren von
Inhaltsverzeichnis Inhaltsverzeichnis... 1 Die grundlegende Zellformatierung... 2 Grundlagen... 2 Formatierungsmöglichkeiten... 2 Designs verwenden... 2 Grundsätzliche Vorgehensweise beim Formatieren von
Microsoft PowerPoint 2016 Abschnitte
 Hochschulrechenzentrum Justus-Liebig-Universität Gießen Microsoft PowerPoint 2016 Abschnitte Abschnitte in PowerPoint 2016 Seite 1 von 5 Inhaltsverzeichnis Einleitung... 2 Die Präsentation in Abschnitte
Hochschulrechenzentrum Justus-Liebig-Universität Gießen Microsoft PowerPoint 2016 Abschnitte Abschnitte in PowerPoint 2016 Seite 1 von 5 Inhaltsverzeichnis Einleitung... 2 Die Präsentation in Abschnitte
Tipps zum Formatieren einer vorwissenschaftlichen Arbeit in Microsoft Word Leo Brauner
 Tipps zum Formatieren einer vorwissenschaftlichen Arbeit in Microsoft Word 2010 Leo Brauner Inhaltsverzeichnis 1. Formatvorlagen... 3 1.1 Wozu Formatvorlagen?... 3 1.2 Wo finde ich Formatvorlagen?... 3
Tipps zum Formatieren einer vorwissenschaftlichen Arbeit in Microsoft Word 2010 Leo Brauner Inhaltsverzeichnis 1. Formatvorlagen... 3 1.1 Wozu Formatvorlagen?... 3 1.2 Wo finde ich Formatvorlagen?... 3
1.1 Dokumentenvorlagen mit dem Assistenten nutzen
 1 Dokumentenvorlagen Dokumentenvorlagen sind Basisdokumente, auf deren Grundlage neue Dokumente erstellt werden können. Diese enthalten alle notwendigen Formatierungen in Form von Vorlagen, können aber
1 Dokumentenvorlagen Dokumentenvorlagen sind Basisdokumente, auf deren Grundlage neue Dokumente erstellt werden können. Diese enthalten alle notwendigen Formatierungen in Form von Vorlagen, können aber
Informatik-Ausbildung. Basis: I-CH Modulbaukasten R3. Autorenteam des HERDT-Verlags. 1. Ausgabe, Juli 2014
 Autorenteam des HERDT-Verlags 1. Ausgabe, Juli 2014 Informatik-Ausbildung Basis: I-CH Modulbaukasten R3 Modul 301: Office-Werkzeuge anwenden (Teil 1) I-CH-M301-13-CC_1 4 Modul 301: Office-Werkzeuge anwenden
Autorenteam des HERDT-Verlags 1. Ausgabe, Juli 2014 Informatik-Ausbildung Basis: I-CH Modulbaukasten R3 Modul 301: Office-Werkzeuge anwenden (Teil 1) I-CH-M301-13-CC_1 4 Modul 301: Office-Werkzeuge anwenden
Microsoft PowerPoint 2016 Textfelder
 Hochschulrechenzentrum Justus-Liebig-Universität Gießen Microsoft PowerPoint 2016 Textfelder Textfelder in PowerPoint 2016 Seite 1 von 12 Inhaltsverzeichnis Einleitung... 2 Textfeld erstellen... 2 Text
Hochschulrechenzentrum Justus-Liebig-Universität Gießen Microsoft PowerPoint 2016 Textfelder Textfelder in PowerPoint 2016 Seite 1 von 12 Inhaltsverzeichnis Einleitung... 2 Textfeld erstellen... 2 Text
Word 4. Tabulatoren Version: Relevant für: ECDL, IKA, DA
 Word 4 Tabulatoren Version: 170220 Relevant für: ECDL, IKA, DA 08-Word-Grundlagen.docx Inhaltsverzeichnis 1 Hinweise 1.1 Zu diesem Lehrmittel... 3 1.1.1 Arbeitsdateien zum Lehrmittel... 3 1.1.2 Vorkenntnisse...
Word 4 Tabulatoren Version: 170220 Relevant für: ECDL, IKA, DA 08-Word-Grundlagen.docx Inhaltsverzeichnis 1 Hinweise 1.1 Zu diesem Lehrmittel... 3 1.1.1 Arbeitsdateien zum Lehrmittel... 3 1.1.2 Vorkenntnisse...
Texte erstellen und bearbeiten mit Word 2007
 Texte erstellen und bearbeiten mit Word 2007 ISBN 978-3-938178-87-4 HM-WW07TEB Autoren: Sabine Spieß, Charlotte von Braunschweig Inhaltliches Lektorat: Ortrun Grill 1. Ausgabe vom 14. Januar 2008 HERDT-Verlag
Texte erstellen und bearbeiten mit Word 2007 ISBN 978-3-938178-87-4 HM-WW07TEB Autoren: Sabine Spieß, Charlotte von Braunschweig Inhaltliches Lektorat: Ortrun Grill 1. Ausgabe vom 14. Januar 2008 HERDT-Verlag
Microsoft Word für Office 365 Symbole einfügen
 Hochschulrechenzentrum Justus-Liebig-Universität Gießen Microsoft Word für Office 365 Symbole einfügen Symbole einfügen in Word für Office 365 Seite 1 von 12 Inhaltsverzeichnis Einleitung... 2 Symbol
Hochschulrechenzentrum Justus-Liebig-Universität Gießen Microsoft Word für Office 365 Symbole einfügen Symbole einfügen in Word für Office 365 Seite 1 von 12 Inhaltsverzeichnis Einleitung... 2 Symbol
Microsoft Word für Office 365 Symbole einfügen
 Hochschulrechenzentrum Justus-Liebig-Universität Gießen Microsoft Word für Office 365 Symbole einfügen Symbole einfügen in Word für Office 365 Seite 1 von 11 Inhaltsverzeichnis Einleitung... 2 Symbol
Hochschulrechenzentrum Justus-Liebig-Universität Gießen Microsoft Word für Office 365 Symbole einfügen Symbole einfügen in Word für Office 365 Seite 1 von 11 Inhaltsverzeichnis Einleitung... 2 Symbol
Microsoft PowerPoint für Office 365 Symbole einfügen
 Hochschulrechenzentrum Justus-Liebig-Universität Gießen Microsoft PowerPoint für Office 365 Symbole einfügen Symbole einfügen in PowerPoint für Office 365 Seite 1 von 11 Inhaltsverzeichnis Einleitung...
Hochschulrechenzentrum Justus-Liebig-Universität Gießen Microsoft PowerPoint für Office 365 Symbole einfügen Symbole einfügen in PowerPoint für Office 365 Seite 1 von 11 Inhaltsverzeichnis Einleitung...
Anleitung zur korrekten Formatierung von Forschungsberichten
 Eidgenössisches Departement für Umwelt, Verkehr, Energie und Kommunikation UVEK Bundesamt für Strassen Anleitung zur korrekten Formatierung von Forschungsberichten 1 Anwenden der Add-Ins In der Menuleiste
Eidgenössisches Departement für Umwelt, Verkehr, Energie und Kommunikation UVEK Bundesamt für Strassen Anleitung zur korrekten Formatierung von Forschungsberichten 1 Anwenden der Add-Ins In der Menuleiste
Inhaltsverzeichnis. Überblick über die Formatierungsarten. Was versteht man unter Formatierung?
 Inhaltsverzeichnis Inhaltsverzeichnis... 1 Überblick über die Formatierungsarten... 1 Was versteht man unter Formatierung?... 1 Weitere Formatierungshilfen... 2 Grundlagen zur Zeichenformatierung... 2
Inhaltsverzeichnis Inhaltsverzeichnis... 1 Überblick über die Formatierungsarten... 1 Was versteht man unter Formatierung?... 1 Weitere Formatierungshilfen... 2 Grundlagen zur Zeichenformatierung... 2
Inhaltsverzeichnisse
 Inhaltsverzeichnisse Überschriften zuweisen Formatieren Sie die Überschriften mit Hilfe der integrierten Formatvorlagen als Überschrift. Klicken Sie dazu in die jeweilige Überschrift und dann auf der Registerkarte
Inhaltsverzeichnisse Überschriften zuweisen Formatieren Sie die Überschriften mit Hilfe der integrierten Formatvorlagen als Überschrift. Klicken Sie dazu in die jeweilige Überschrift und dann auf der Registerkarte
1. Einfach starten mit LibreOffice Mit Writer Briefe und weitere Dokumente erstellen... 29
 Inhaltsverzeichnis 1. Einfach starten mit LibreOffice... 7 LibreOffice installieren... 7 LibreOffice starten... 10 Die Programme des Office-Pakets im Überblick... 11 Die allgemeine Benutzeroberfläche...
Inhaltsverzeichnis 1. Einfach starten mit LibreOffice... 7 LibreOffice installieren... 7 LibreOffice starten... 10 Die Programme des Office-Pakets im Überblick... 11 Die allgemeine Benutzeroberfläche...
Microsoft PowerPoint 2013 Folienübergänge
 Hochschulrechenzentrum Justus-Liebig-Universität Gießen Microsoft PowerPoint 2013 Folienübergänge Folienübergänge in PowerPoint 2013 Seite 1 von 8 Inhaltsverzeichnis Einleitung... 2 Einer Folie einen
Hochschulrechenzentrum Justus-Liebig-Universität Gießen Microsoft PowerPoint 2013 Folienübergänge Folienübergänge in PowerPoint 2013 Seite 1 von 8 Inhaltsverzeichnis Einleitung... 2 Einer Folie einen
Erklärung der Gliederungsansicht und die zugehörige Symbolleiste. Änderung der Formatvorlagen für die Überschriften.
 Word 2003 Die Gliederung 43 43 Die Gliederung Inhalt dieses Kapitels: Übersicht über die Funktionen von Word 2003 zur automatischen Gliederung von Dokumenten. Erklärung der Gliederungsansicht und die zugehörige
Word 2003 Die Gliederung 43 43 Die Gliederung Inhalt dieses Kapitels: Übersicht über die Funktionen von Word 2003 zur automatischen Gliederung von Dokumenten. Erklärung der Gliederungsansicht und die zugehörige
Professionelle Texte mit Word
 33 / 2009 Professionelle Texte mit Word Formatvorlagen, Abschnittswechsel, Gliederung, Abbildungsverzeichnis, Tabellenverzeichnis, Fußnoten, Kopfzeilen mit Bezug auf Kapitelüberschriften, Inhaltsverzeichnis
33 / 2009 Professionelle Texte mit Word Formatvorlagen, Abschnittswechsel, Gliederung, Abbildungsverzeichnis, Tabellenverzeichnis, Fußnoten, Kopfzeilen mit Bezug auf Kapitelüberschriften, Inhaltsverzeichnis
Hilfreiche Funktionen in Word
 Hausarbeiten und Präsentationen Hilfreiche Funktionen in Word Grundsätzlich sollte man die Schaltfläche Rückgängig rückgängig. kennen: sie macht den letzten Befehl 1 Formatierung von Texten In Hausarbeiten
Hausarbeiten und Präsentationen Hilfreiche Funktionen in Word Grundsätzlich sollte man die Schaltfläche Rückgängig rückgängig. kennen: sie macht den letzten Befehl 1 Formatierung von Texten In Hausarbeiten
Microsoft PowerPoint 2016 Abschnitte
 Hochschulrechenzentrum Justus-Liebig-Universität Gießen Microsoft PowerPoint 2016 Abschnitte Abschnitte in PowerPoint 2016 Seite 1 von 5 Inhaltsverzeichnis Einleitung... 2 Die Präsentation in Abschnitte
Hochschulrechenzentrum Justus-Liebig-Universität Gießen Microsoft PowerPoint 2016 Abschnitte Abschnitte in PowerPoint 2016 Seite 1 von 5 Inhaltsverzeichnis Einleitung... 2 Die Präsentation in Abschnitte
Der Einsatz von Formatvorlagen ist sinnvoll bei...
 Formatvorlagen effektiv einsetzen Der Einsatz von Formatvorlagen ist sinnvoll bei......der Formatierung umfangreicher Dokumente...Dokumenten mit häufig vorkommenden, komplexen Formatierungen...der Erstellung
Formatvorlagen effektiv einsetzen Der Einsatz von Formatvorlagen ist sinnvoll bei......der Formatierung umfangreicher Dokumente...Dokumenten mit häufig vorkommenden, komplexen Formatierungen...der Erstellung
Hochschulrechenzentrum Justus-Liebig-Universität Gießen. CorelDRAW X7. Zoomen
 Hochschulrechenzentrum Justus-Liebig-Universität Gießen CorelDRAW X7 Zoomen Zoomen in CorelDRAW Seite 1 von 11 Inhaltsverzeichnis Einleitung... 2 Die Standardzoomgröße... 2 Zoomgröße ändern... 2 Einstellungen
Hochschulrechenzentrum Justus-Liebig-Universität Gießen CorelDRAW X7 Zoomen Zoomen in CorelDRAW Seite 1 von 11 Inhaltsverzeichnis Einleitung... 2 Die Standardzoomgröße... 2 Zoomgröße ändern... 2 Einstellungen
Information, Kommunikation, Administration (IKA) Unterrichtsbereich Information 2. Semester 1. Band. 1. Ausgabe, Mai 2014
 Information, Kommunikation, Administration (IKA) 1. Ausgabe, Mai 2014 Siegmund Dehn, Sabine Spieß sowie ein HERDT-Autorenteam Unterrichtsbereich Information 2. Semester 1. Band BS-IKA-I-2-1CC-813 3 IKA
Information, Kommunikation, Administration (IKA) 1. Ausgabe, Mai 2014 Siegmund Dehn, Sabine Spieß sowie ein HERDT-Autorenteam Unterrichtsbereich Information 2. Semester 1. Band BS-IKA-I-2-1CC-813 3 IKA
Microsoft Word 2016 Dokumentvorlagen
 Hochschulrechenzentrum Justus-Liebig-Universität Gießen Microsoft Word 2016 Dokumentvorlagen Dokumentvorlagen in Word 2016 Seite 1 von 15 Inhaltsverzeichnis Einleitung... 2 Die Standarddokumentvorlage
Hochschulrechenzentrum Justus-Liebig-Universität Gießen Microsoft Word 2016 Dokumentvorlagen Dokumentvorlagen in Word 2016 Seite 1 von 15 Inhaltsverzeichnis Einleitung... 2 Die Standarddokumentvorlage
Word. Verzeichnisse. Inhalts-, Abbildungsverzeichnisse, Index und Zitate. Inhaltsverzeichnisse 1
 Word Verzeichnisse Inhalts-, Abbildungsverzeichnisse, Index und Zitate Inhaltsverzeichnisse 1 Inhaltsverzeichnis 1 Inhaltsverzeichnisse... 4 1.1 Inhaltsverzeichnis erstellen... 4 1.2 Das Inhaltsverzeichnis
Word Verzeichnisse Inhalts-, Abbildungsverzeichnisse, Index und Zitate Inhaltsverzeichnisse 1 Inhaltsverzeichnis 1 Inhaltsverzeichnisse... 4 1.1 Inhaltsverzeichnis erstellen... 4 1.2 Das Inhaltsverzeichnis
Kochrezept-Sammlung zu Word
 Kochrezept-Sammlung zu Word (Stand: 29.1.2017) Word 2007 Abbildungsverzeichnis aktualisieren: auf Abbildungsverzeichnis positionieren > Befehlsregister Verweise > Register Beschriftungen > Tabelle aktualisieren
Kochrezept-Sammlung zu Word (Stand: 29.1.2017) Word 2007 Abbildungsverzeichnis aktualisieren: auf Abbildungsverzeichnis positionieren > Befehlsregister Verweise > Register Beschriftungen > Tabelle aktualisieren
Microsoft Excel 2016 Automatisches Ausfüllen
 Hochschulrechenzentrum Justus-Liebig-Universität Gießen Microsoft Excel 2016 Automatisches Ausfüllen Automatisches Ausfüllen in Excel 2016 Seite 1 von 11 Inhaltsverzeichnis Einleitung... 2 Lineare Reihe
Hochschulrechenzentrum Justus-Liebig-Universität Gießen Microsoft Excel 2016 Automatisches Ausfüllen Automatisches Ausfüllen in Excel 2016 Seite 1 von 11 Inhaltsverzeichnis Einleitung... 2 Lineare Reihe
Bedienungsanleitung. Dokumentvorlage. Forschungsbericht
 Bedienungsanleitung Dokumentvorlage Forschungsbericht Stand: 28.11.2014 Inhaltsverzeichnis Die Dokumentvorlage BMAS-Forschungsbericht.dotx... 2 Zu installierende Schriftarten... 2 Formatvorlagen... 3
Bedienungsanleitung Dokumentvorlage Forschungsbericht Stand: 28.11.2014 Inhaltsverzeichnis Die Dokumentvorlage BMAS-Forschungsbericht.dotx... 2 Zu installierende Schriftarten... 2 Formatvorlagen... 3
3.1 Textformate. Sie verändern die Schriftart. Sie verändern die Schriftgröße. Den Text formatieren
 MS Word 2013 Kompakt 3 Nachdem die Datei geöffnet ist, steht sie zur weiteren Bearbeitung bereit. Wir können nun das Dokument nach eigenen Wünschen verändern und optisch gestalten (formatieren). In dieser
MS Word 2013 Kompakt 3 Nachdem die Datei geöffnet ist, steht sie zur weiteren Bearbeitung bereit. Wir können nun das Dokument nach eigenen Wünschen verändern und optisch gestalten (formatieren). In dieser
Wo wird eingefügt? Eine neue Folie wird nach der Folie eingefügt, die gerade angezeigt wird.
 Folien erstellen PowerPoint effektiv 4 FOLIEN ERSTELLEN 4.1. Folien einfügen Eine neue Präsentation, die Sie mit oder ohne Entwurfsvorlage erstellen, ist leer und hat nur eine Titelfolie. Weitere Folien
Folien erstellen PowerPoint effektiv 4 FOLIEN ERSTELLEN 4.1. Folien einfügen Eine neue Präsentation, die Sie mit oder ohne Entwurfsvorlage erstellen, ist leer und hat nur eine Titelfolie. Weitere Folien
Excel Tipps & Tricks Umgang mit umfangreichen Tabellen
 3 Umgang mit umfangreichen Tabellen Das Bewegen in großen Tabellen in Excel kann mit der Maus manchmal etwas umständlich sein. Deshalb ist es nützlich, ein paar Tastenkombinationen zum Bewegen und zum
3 Umgang mit umfangreichen Tabellen Das Bewegen in großen Tabellen in Excel kann mit der Maus manchmal etwas umständlich sein. Deshalb ist es nützlich, ein paar Tastenkombinationen zum Bewegen und zum
KOPF- UND FUßZEILEN KOPF- UND FUßZEILEN HINZUFÜGEN
 WORD 2007/2010/2013 Seite 1 von 5 KOPF- UND FUßZEILEN Kopf- und Fußzeilen enthalten Informationen, die sich am Seitenanfang oder Seitenende eines Dokuments wiederholen. Wenn Sie Kopf- und Fußzeilen erstellen
WORD 2007/2010/2013 Seite 1 von 5 KOPF- UND FUßZEILEN Kopf- und Fußzeilen enthalten Informationen, die sich am Seitenanfang oder Seitenende eines Dokuments wiederholen. Wenn Sie Kopf- und Fußzeilen erstellen
L E S E P R O B E. Werte Kunden,
 L E S E P R O B E Werte Kunden, Die vorliegende Leseprobe soll Ihnen im Vorfeld Ihres Kaufes zur Entscheidungsfindung helfen, ob der darin gebotene Inhalt und die Aufbereitung desselben für Sie oder für
L E S E P R O B E Werte Kunden, Die vorliegende Leseprobe soll Ihnen im Vorfeld Ihres Kaufes zur Entscheidungsfindung helfen, ob der darin gebotene Inhalt und die Aufbereitung desselben für Sie oder für
1 Excel Schulung Andreas Todt
 1 Excel Schulung Andreas Todt Inhalt 1 Darum geht es hier... 1 2 So wird es gemacht... 1 2.1 Zellen und Blatt schützen... 1 2.2 Arbeitsmappe schützen... 5 2.3 Schritt für Schritt... 6 1 Darum geht es hier
1 Excel Schulung Andreas Todt Inhalt 1 Darum geht es hier... 1 2 So wird es gemacht... 1 2.1 Zellen und Blatt schützen... 1 2.2 Arbeitsmappe schützen... 5 2.3 Schritt für Schritt... 6 1 Darum geht es hier
Im Original veränderbare Word-Dateien
 Texte einfügen und formatieren Einfügen von Text PowerPoint ist kein Textverarbeitungsprogramm, mit dem man beliebig schreiben kann. Um Texte auf die Folie zu bringen, muss ein Platzhalter benutzt oder
Texte einfügen und formatieren Einfügen von Text PowerPoint ist kein Textverarbeitungsprogramm, mit dem man beliebig schreiben kann. Um Texte auf die Folie zu bringen, muss ein Platzhalter benutzt oder
Microsoft Excel 2013 Kopieren und Einfügen
 Hochschulrechenzentrum Justus-Liebig-Universität Gießen Microsoft Excel 2013 Kopieren und Einfügen Kopieren und Einfügen in Excel 2013 Seite 1 von 12 Inhaltsverzeichnis Vorwort... 2 Einfaches Kopieren
Hochschulrechenzentrum Justus-Liebig-Universität Gießen Microsoft Excel 2013 Kopieren und Einfügen Kopieren und Einfügen in Excel 2013 Seite 1 von 12 Inhaltsverzeichnis Vorwort... 2 Einfaches Kopieren
Informationstechnische Grundlagen. WORD 2010 Aufbauschulung. SS 2013 Word Aufbau Schulung Dagmar Rombach
 Informationstechnische Grundlagen. WORD 2010 Aufbauschulung. Der Aufbau einer wissenschaftlichen Arbeit - Leeres Vorblatt - Titelblatt - Inhaltsverzeichnis - Verzeichnis der Abbildungen und Tabellen -
Informationstechnische Grundlagen. WORD 2010 Aufbauschulung. Der Aufbau einer wissenschaftlichen Arbeit - Leeres Vorblatt - Titelblatt - Inhaltsverzeichnis - Verzeichnis der Abbildungen und Tabellen -
Kennen, können, beherrschen lernen was gebraucht wird
 Formulare Formulare erstellen Was ist ein Formular? Formulare sind standardisierte Dokumente (z.b. Vordrucke, Formblätter) In Formularen sind spezielle Bereiche dafür vorgesehen, mit Informationen gefüllt
Formulare Formulare erstellen Was ist ein Formular? Formulare sind standardisierte Dokumente (z.b. Vordrucke, Formblätter) In Formularen sind spezielle Bereiche dafür vorgesehen, mit Informationen gefüllt
GESTALTUNGSHELFER. Tipp zur Formatierung der Überschrift Die Überschrift erster Ebene soll immer auf einer neuen Seite angezeigt werden:
 sind mit den Überschriftsformatvorlagen verbunden. Das Inhaltsverzeichnis bezieht seine Einträge aus den Überschriften 1-9, Vorlagen der Kopfzeile greifen auf die Formatvorlage Überschrift 1 zu und der
sind mit den Überschriftsformatvorlagen verbunden. Das Inhaltsverzeichnis bezieht seine Einträge aus den Überschriften 1-9, Vorlagen der Kopfzeile greifen auf die Formatvorlage Überschrift 1 zu und der
Übungsaufgaben zu Windows 10 (Musterlösung)
 Übungsaufgaben zu Windows 10 - Musterlösung Seite 1 von 6 Übungsaufgaben zu Windows 10 (Musterlösung) Nachfolgend die Musterlösung zu den einzelnen Übungsaufgaben. In vielen Fällen gibt es unterschiedliche
Übungsaufgaben zu Windows 10 - Musterlösung Seite 1 von 6 Übungsaufgaben zu Windows 10 (Musterlösung) Nachfolgend die Musterlösung zu den einzelnen Übungsaufgaben. In vielen Fällen gibt es unterschiedliche
EDITH NEUBAUER INHALT I
 INHALT 1. Einführung in MS Word...1 MS Word starten...1 Das Fenster von MS Word...2 Die Titelleiste...3 Die Menüleiste...3 Die Symbolleisten...4 Das Lineal...5 Der Arbeitsbereich...5 Der Aufgabenbereich...5
INHALT 1. Einführung in MS Word...1 MS Word starten...1 Das Fenster von MS Word...2 Die Titelleiste...3 Die Menüleiste...3 Die Symbolleisten...4 Das Lineal...5 Der Arbeitsbereich...5 Der Aufgabenbereich...5
Word Grundkurs kompakt. Sabine Spieß 1. Ausgabe, Oktober inkl. zusätzlichem Übungsanhang K-WW2013-G-UA
 Word 2013 Sabine Spieß 1. Ausgabe, Oktober 2013 Grundkurs kompakt inkl. zusätzlichem Übungsanhang K-WW2013-G-UA Nachdem der Tabstopp im Lineal gesetzt ist, kann der Text ausgerichtet werden: 3 Cursor vor
Word 2013 Sabine Spieß 1. Ausgabe, Oktober 2013 Grundkurs kompakt inkl. zusätzlichem Übungsanhang K-WW2013-G-UA Nachdem der Tabstopp im Lineal gesetzt ist, kann der Text ausgerichtet werden: 3 Cursor vor
zur Verfügung gestellt durch das OpenOffice.org Dokumentations-Projekt
 Serienbriefe Wie Sie einen Serienbrief mittels Calc und Writer erstellen zur Verfügung gestellt durch das OpenOffice.org Dokumentations-Projekt Inhaltsverzeichnis 1. Erzeugen einer Quelldatei 2. Erzeugung
Serienbriefe Wie Sie einen Serienbrief mittels Calc und Writer erstellen zur Verfügung gestellt durch das OpenOffice.org Dokumentations-Projekt Inhaltsverzeichnis 1. Erzeugen einer Quelldatei 2. Erzeugung
Microsoft Excel 2016 Kopieren und Einfügen
 Hochschulrechenzentrum Justus-Liebig-Universität Gießen Microsoft Excel 2016 Kopieren und Einfügen Kopieren und Einfügen in Excel 2016 Seite 1 von 12 Inhaltsverzeichnis Einleitung... 2 Einfaches Kopieren
Hochschulrechenzentrum Justus-Liebig-Universität Gießen Microsoft Excel 2016 Kopieren und Einfügen Kopieren und Einfügen in Excel 2016 Seite 1 von 12 Inhaltsverzeichnis Einleitung... 2 Einfaches Kopieren
Verknüpfen & Einbetten von Daten
 Verknüpfen & Einbetten von Daten In Office haben Sie die Möglichkeit, Daten in mehreren Anwendungen gemeinsam zu nutzen. Dies geschieht entweder durch Verknüpfen oder durch Einbetten von Objekten (Diagramme,
Verknüpfen & Einbetten von Daten In Office haben Sie die Möglichkeit, Daten in mehreren Anwendungen gemeinsam zu nutzen. Dies geschieht entweder durch Verknüpfen oder durch Einbetten von Objekten (Diagramme,
Word Kapitel 1 Grundlagen Lektion 1 Benutzeroberfläche
 Word Kapitel 1 Grundlagen Lektion 1 Benutzeroberfläche Elemente der Benutzeroberfläche Sie kennen nach dieser Lektion die Word-Benutzeroberfläche und nutzen das Menüband für Ihre Arbeit. Aufgabe Übungsdatei:
Word Kapitel 1 Grundlagen Lektion 1 Benutzeroberfläche Elemente der Benutzeroberfläche Sie kennen nach dieser Lektion die Word-Benutzeroberfläche und nutzen das Menüband für Ihre Arbeit. Aufgabe Übungsdatei:
Tabellen. Mit gedrückter Maustaste können Sie die Randlinien ziehen. Die Maus wird dabei zum Doppelpfeil.
 Tabellen In einer Tabellenzelle können Sie alle Textformatierungen wie Schriftart, Ausrichtung, usw. für den Text wie sonst auch vornehmen sowie Bilder einfügen. Wenn Sie die Tabulator-Taste auf der Tastatur
Tabellen In einer Tabellenzelle können Sie alle Textformatierungen wie Schriftart, Ausrichtung, usw. für den Text wie sonst auch vornehmen sowie Bilder einfügen. Wenn Sie die Tabulator-Taste auf der Tastatur
Schnellbausteine. Word Aufbau ZID/Dagmar Serb V.01/Jun2011
 Schnellbausteine Word 2010 - Aufbau ZID/Dagmar Serb V.01/Jun2011 SCHNELLBAUSTEINE... 1 ORGANIZER FÜR SCHNELLBAUSTEINE... 1 SCHNELLBAUSTEINE ERSTELLEN... 2 Übung: Schnellbaustein erstellen... 2 SCHNELLBAUSTEINE
Schnellbausteine Word 2010 - Aufbau ZID/Dagmar Serb V.01/Jun2011 SCHNELLBAUSTEINE... 1 ORGANIZER FÜR SCHNELLBAUSTEINE... 1 SCHNELLBAUSTEINE ERSTELLEN... 2 Übung: Schnellbaustein erstellen... 2 SCHNELLBAUSTEINE
Facharbeiten mit Openoffice
 Heinrich von Gagern Gymnasium Frankfurt am Main Methodenworkshop Q1 Facharbeiten mit Openoffice Christoph Nickschick August 2012 Inhaltsverzeichnis 1 Formatvorlagen...3 1.1 Formatvorlagen finden, ändern
Heinrich von Gagern Gymnasium Frankfurt am Main Methodenworkshop Q1 Facharbeiten mit Openoffice Christoph Nickschick August 2012 Inhaltsverzeichnis 1 Formatvorlagen...3 1.1 Formatvorlagen finden, ändern
Eine Seite formatieren. Folien formatieren Arbeitsbereich Ausführen. Folien auswählen. Folien einfügen. Autopilot. Folienübergänge und Animationen
 Autopilot Folien einfügen Folien auswählen Eine Seite formatieren Folien formatieren Arbeitsbereich Ausführen Eine neue Präsentation erstellen Autopilot Folien einfügen Folien auswählen Eine Seite formatieren
Autopilot Folien einfügen Folien auswählen Eine Seite formatieren Folien formatieren Arbeitsbereich Ausführen Eine neue Präsentation erstellen Autopilot Folien einfügen Folien auswählen Eine Seite formatieren
Wissenschaftliches Arbeiten mit Microsoft Word
 Veranstaltung Pr.-Nr.: 101023 Wissenschaftliches Arbeiten mit Microsoft Word Veronika Waue WS 2007/2008 Wissenschaftliches Arbeiten mit Microsoft Word Die für Haus- und Diplomarbeiten wichtigsten Word-Funktionen
Veranstaltung Pr.-Nr.: 101023 Wissenschaftliches Arbeiten mit Microsoft Word Veronika Waue WS 2007/2008 Wissenschaftliches Arbeiten mit Microsoft Word Die für Haus- und Diplomarbeiten wichtigsten Word-Funktionen
Eine Linkliste in Word anlegen und zur Startseite des Browsers machen
 Eine Linkliste in Word anlegen und zur Startseite des Browsers machen In dieser Anleitung wird beschrieben, wie man mit Word eine kommentierte Linkliste erstellt und diese im Internet Explorer bzw. in
Eine Linkliste in Word anlegen und zur Startseite des Browsers machen In dieser Anleitung wird beschrieben, wie man mit Word eine kommentierte Linkliste erstellt und diese im Internet Explorer bzw. in
Microsoft Excel 2016 Mathematische Funktionen grafisch darstellen
 Hochschulrechenzentrum Justus-Liebig-Universität Gießen Microsoft Excel 2016 Mathematische Funktionen grafisch darstellen Mathematische Funktionen grafisch darstellen in Excel 2016 Seite 1 von 11 Inhaltsverzeichnis
Hochschulrechenzentrum Justus-Liebig-Universität Gießen Microsoft Excel 2016 Mathematische Funktionen grafisch darstellen Mathematische Funktionen grafisch darstellen in Excel 2016 Seite 1 von 11 Inhaltsverzeichnis
Protokoll zu: Nummerierung und Aufzählung, Formatvorlagen zu Überschriften, Formatvorlagen zu Absätzen und Rahmen und Schattierungen
 Nummerierung und Aufzählung: Um eine Nummerierung bzw. Aufzählung einzufügen, klicken Sie in der Menüzeile auf: Format, Nummerierung u. Aufzählung, Register Aufzählungszeichen. Ändern der Nummerierung:
Nummerierung und Aufzählung: Um eine Nummerierung bzw. Aufzählung einzufügen, klicken Sie in der Menüzeile auf: Format, Nummerierung u. Aufzählung, Register Aufzählungszeichen. Ändern der Nummerierung:
Formatierungs - Richtlinien für VWAs
 Formatierungs - Richtlinien für VWAs Inhaltsverzeichnis 1. Allgemeines... 2 1.1. Allgemeines... 2 1.2. Verwendete Programme... 2 2. Grundkonfiguration der Seite... 2 2.1. Seitenränder einrichten... 2 2.2.
Formatierungs - Richtlinien für VWAs Inhaltsverzeichnis 1. Allgemeines... 2 1.1. Allgemeines... 2 1.2. Verwendete Programme... 2 2. Grundkonfiguration der Seite... 2 2.1. Seitenränder einrichten... 2 2.2.
Word 2003: Grundlagen
 Word 2003: Grundlagen Seite einrichten Menü Datei/Seite einrichten Kopf- und Fusszeilen Menü Ansicht/Kopf- und Fusszeile Dateiname, Datum usw. automatisch einfügen Seitenzahl Seite einrichten zwischen
Word 2003: Grundlagen Seite einrichten Menü Datei/Seite einrichten Kopf- und Fusszeilen Menü Ansicht/Kopf- und Fusszeile Dateiname, Datum usw. automatisch einfügen Seitenzahl Seite einrichten zwischen
Kopf-/Fußzeilen und Seitenzahlen
 Dokumentvorlagen Dokumente Formatvorlagen Format Zeichen Format Absatz Datei Neu... Datei öffnen Datei schließen Beenden Suchen Suchen & Ersetzen Verknüpfungen Optionen Einfügen Inhalte einfügen Format
Dokumentvorlagen Dokumente Formatvorlagen Format Zeichen Format Absatz Datei Neu... Datei öffnen Datei schließen Beenden Suchen Suchen & Ersetzen Verknüpfungen Optionen Einfügen Inhalte einfügen Format
Übungsaufgaben zu Windows 10 (Musterlösung)
 Übungsaufgaben zu Windows 10 - Musterlösung Seite 1 von 6 Übungsaufgaben zu Windows 10 (Musterlösung) Nachfolgend die Musterlösung zu den einzelnen Übungsaufgaben. In vielen Fällen gibt es unterschiedliche
Übungsaufgaben zu Windows 10 - Musterlösung Seite 1 von 6 Übungsaufgaben zu Windows 10 (Musterlösung) Nachfolgend die Musterlösung zu den einzelnen Übungsaufgaben. In vielen Fällen gibt es unterschiedliche
Grundlagen der Formatierung
 Grundlagen der Formatierung Word 2010 - Grundlagen ZID/Dagmar Serb V.02/Sept. 2015 GRUNDLAGEN DER FORMATIERUNG... 1 NICHT DRUCKBARE ZEICHEN... 1 GESTALTUNGSARTEN... 1 Nix markiert nix passiert!... 1 Zeichenformatierung...
Grundlagen der Formatierung Word 2010 - Grundlagen ZID/Dagmar Serb V.02/Sept. 2015 GRUNDLAGEN DER FORMATIERUNG... 1 NICHT DRUCKBARE ZEICHEN... 1 GESTALTUNGSARTEN... 1 Nix markiert nix passiert!... 1 Zeichenformatierung...
Microsoft Word 2016 Textbearbeitung
 Hochschulrechenzentrum Justus-Liebig-Universität Gießen Microsoft Word 2016 Textbearbeitung Textbearbeitung in Word 2016 Seite 1 von 15 Inhaltsverzeichnis Einleitung... 2 Texteingabe... 2 Sonderzeichen
Hochschulrechenzentrum Justus-Liebig-Universität Gießen Microsoft Word 2016 Textbearbeitung Textbearbeitung in Word 2016 Seite 1 von 15 Inhaltsverzeichnis Einleitung... 2 Texteingabe... 2 Sonderzeichen
Dissertationen.dot. Dissertationen.dot Leitfaden für Autoren
 Dissertationen.dot Leitfaden für Autoren Inhaltsverzeichnis 1. Vorwort... 3 2. Neues Dokument erstellen... 4 3. Bearbeiten und Fertigstellen eines Dokumentes... 5 4. Die Symbolleiste im Überblick... 5
Dissertationen.dot Leitfaden für Autoren Inhaltsverzeichnis 1. Vorwort... 3 2. Neues Dokument erstellen... 4 3. Bearbeiten und Fertigstellen eines Dokumentes... 5 4. Die Symbolleiste im Überblick... 5
Tabellen. Inhaltsverzeichnis. Tabellen einfügen
 Inhaltsverzeichnis Inhaltsverzeichnis... 1 Tabellen... 1 Tabellen einfügen... 1 Tabelle füllen... 2 Cursorsteuerung in der Tabelle... 2 Tabellenteile markieren oder löschen... 2 Tabellenteile markieren...
Inhaltsverzeichnis Inhaltsverzeichnis... 1 Tabellen... 1 Tabellen einfügen... 1 Tabelle füllen... 2 Cursorsteuerung in der Tabelle... 2 Tabellenteile markieren oder löschen... 2 Tabellenteile markieren...
Formatvorlagen Verweise Kopf- / Fusszeilen Paginierung
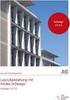 Formatvorlagen Verweise Kopf- / Fusszeilen Paginierung chrch Inhaltsverzeichnis Formatvorlagen... 1 Gliederung... 5 Inhaltsverzeichnis... 6 Kopf- und Fusszeilen... 8 Paginierung... 9 Lebende Kolumnentitel...
Formatvorlagen Verweise Kopf- / Fusszeilen Paginierung chrch Inhaltsverzeichnis Formatvorlagen... 1 Gliederung... 5 Inhaltsverzeichnis... 6 Kopf- und Fusszeilen... 8 Paginierung... 9 Lebende Kolumnentitel...
Zwei Seiten pro Blatt eines PDFs können aus dem «Adobe Reader» wie folgt ausgedruckt werden:
 1 Hilfe Text 1 Tipps und Hinweise zu Word 2016 (Betriebssystem Windows) Die Nummerierung bezieht sich auf die Arbeitsschritte des Auftrags. Meistens wird nur einer von verschiedenen möglichen und richtigen
1 Hilfe Text 1 Tipps und Hinweise zu Word 2016 (Betriebssystem Windows) Die Nummerierung bezieht sich auf die Arbeitsschritte des Auftrags. Meistens wird nur einer von verschiedenen möglichen und richtigen
Umfangreiche Dokumente in Word
 Umfangreiche Dokumente in Word Zusammengestellt von Hedy Wagner, bitte nur für den internen Gebrauch. Inhalt 1 Layout-Vorgaben... 2 2 Grundeinstellungen... 2 3 Wir formatieren... 3 3.1 Formatierungsvorschlag...
Umfangreiche Dokumente in Word Zusammengestellt von Hedy Wagner, bitte nur für den internen Gebrauch. Inhalt 1 Layout-Vorgaben... 2 2 Grundeinstellungen... 2 3 Wir formatieren... 3 3.1 Formatierungsvorschlag...
Excel 2010 Werte aus einer Liste wählen
 EX.014, Version 1.1 22.09.2016 Kurzanleitung Excel 2010 Werte aus einer Liste wählen Häufig werden in Excel-Listen Daten verwendet, die immer wieder vorkommen, wie zum Beispiel Namen von Mitarbeitenden
EX.014, Version 1.1 22.09.2016 Kurzanleitung Excel 2010 Werte aus einer Liste wählen Häufig werden in Excel-Listen Daten verwendet, die immer wieder vorkommen, wie zum Beispiel Namen von Mitarbeitenden
