Einrichten Ihres IMAP -Kontos
|
|
|
- Manuela Feld
- vor 6 Jahren
- Abrufe
Transkript
1 Einrichten Ihres IMAP -Kontos HIN Health Info Net AG Pflanzschulstrasse Winterthur Support Fax support@hin.ch HIN Health Info Net AG Grand-Rue Peseux Support Fax infosr@hin.ch Version
2 Willkommen Die folgenden Seiten helfen Ihnen beim Einrichten eines IMAP - Kontos. Bei Fragen steht Ihnen unser Support gerne zur Verfügung. Telefonnummer oder Einleitung Konfiguration Konfiguration «Outlook 13/16» für Windows Konfiguration «Outlook 13/16» für Mac Konfiguration «Windows Live Mail» Konfiguration «Thunderbird» für Windows Konfiguration «Thunderbird» für Mac Konfiguration «Apple Mail» bis Konfiguration «Apple Mail» ab
3 Einleitung Voraussetzungen Bisher haben Sie Ihre HIN s über ein POP Konto abgerufen. Nun möchten Sie ein IMAP-Konto einrichten. Wir empfehlen Ihnen, das Einrichten des IMAP Kontos von Ihrem Informatik-Supporter durchführen zu lassen. Zwischen der POP- und der IMAP-Technologie gibt es einige Unterschiede, die wir Ihnen gerne verdeutlichen. Eine kurze Erklärung dazu POP-Kontos rufen die s vom Mailserver ab und legen Sie in Ihrem lokalen Postfach ab. Somit ist die nun auf Ihrem PC und nicht mehr auf dem -Server. Falls Sie eingestellt haben, dass der lokale Client eine Kopie der s auf dem Server lassen soll, so haben Sie nach dem Abruf je ein in Ihrem Postfach und eine Kopie davon auf dem Server. IMAP hingegen synchronisiert laufend den Inhalt des Postfachs Ihres Mailservers mit Ihrem lokalen Client. Wenn also eine auf dem Mailserver ankommt, so erscheint diese auch in Ihrem lokalen Posteingang. Löschen Sie eine bei sich, so wird diese auch vom Postfach Ihres Mailservers entfernt und damit auch auf weiteren Arbeitsstationen. Folgende programme haben wir getestet und können Ihnen somit garantieren, dass Sie damit IMAP in vollem Umfang nutzen können: - Microsoft Outlook für Windows 2013 / Microsoft Outlook für Mac 2013 / Windows Live Mail Thunderbird Version 31.0 für Windows - Thunderbird Version 31.0 für Mac - Apple Mail für MacOS Apple Mail für MacOS Nicht aufgeführte Versionen funktionieren in der Regel ebenfalls problemlos. Wir empfehlen Ihnen, sich vor dem Einrichten des IMAP Kontos auf der Website des programm Anbieters über mögliche Probleme zu informieren. Die Konfigurationsanleitung für IMAP gilt auch für den Fall, dass Sie ein anderes als die aufgelisteten programme verwenden. 4 5
4 Outlook 13 / 16 für Windows 1 Klicken Sie im Menü auf «Datei». 2 Klicken Sie auf «Konto hinzufügen». 5 Bei Kontotyp «IMAP» auswählen. Beim «Posteingangs- und Postausgangsserver» « » eingeben. Unter «Benutzername» geben Sie Ihren HIN Loginnamen und unter «Kennwort» ein beliebiges Kennwort ein. Klicken Sie danach auf «Weitere Einstellungen». 3 Geben Sie bei «Ihr Name» Ihren Namen oder den Ihrer Praxis / Organisation ein. Darunter die HIN- -Adresse und ein beliebiges Kennwort eingeben. Setzen Sie einen Haken bei «Manuelle Konfiguration oder zusätzliche Servertypen» und klicken Sie anschliessend auf «Weiter». 6 Tragen Sie unter dem Reiter «Erweitert» für den «Posteingangsserver (IMAP)» den Port «5020» und für den «Postausgangs server (SMTP)» den Port «5018» ein und klicken Sie auf «OK». Klicken Sie auf «Weiter» und «Fertig stellen». 4 Klicken Sie auf «POP» oder «IMAP» und danach auf «Weiter». Konfiguration 6 7
5 Die Punkte 7 bis 11 entfallen, falls Sie kein bereits bestehendes POP-Konto eingerichtet haben. 7 Klicken Sie auf «Datei» und dann auf «Kontoeinstellungen». Im erscheinenden Menü ebenfalls auf «Kontoeinstellungen» klicken. Wählen Sie jetzt das neue IMAP-Konto aus und klicken Sie oben auf «Als Standard festlegen». Schliessen Sie das Fenster. 8 Klicken Sie oben im Menü auf «Senden/ Empfangen». Klappen Sie das Menü unter «Senden-Empfangen-Gruppen» aus und klicken Sie anschliessend auf «Senden-Empfangen-Gruppen definieren». Dort die Gruppe «Alle Konten»auswählen und rechts auf «Bearbeiten»klicken. Nun das alte POP-Konto auswählen und den Haken bei «Konto in dieser Gruppe mit einbeziehen» entfernen. 9 Schliessen Sie die offenen Fenster, bis Sie wieder im Posteingang sind. 10 Klicken Sie im Menü auf «Ordner» und dann auf «IMAP-Ordner» 11 Klicken Sie auf «Abfrage». Wählen Sie links den Ordner «sent-mail» aus und klicken Sie dann auf «Abo kündigen». Danach das gleiche mit «spam» machen. Wählen Sie links «Sent» aus und klicken Sie auf «Abonieren». Danach das gleiche mit «Trash» machen. 12 Funktioniert auch alles korrekt? Als Test senden Sie ein an testmail@hin.ch. Sie erhalten innert Minuten ein Bestätigungs- zurück. Prüfen Sie, ob dieses auch auf dem Webmail ( ) eintrifft. Ihr HIN- -Konto ist jetzt im -Programm integriert. 8 9
6 Outlook 2013 / 2016 für Mac 1 Starten Sie Outlook und öffnen Sie den Reiter «Extras». Klicken Sie anschliessend auf «Konten». 2 Klicken Sie auf «Andere ». Um nun keine Mails mehr auf dem POP Konto zu erhalten, müssen Sie die Mails des POP Kontos archivieren oder lokal abspeichern und das Konto anschliessend löschen. Bitte informieren Sie sich bei Ihrem Informatik Supporter, um eine Archivierung vorzunehmen. 3 Geben Sie unter -Adresse, ihre HIN Adresse und unter Benutzername Ihre HIN Identität ein. Als Typ wählen Sie IMAP aus. Beim Eingangsserver sowie beim Ausgangsserver geben Sie ein und setzen bei beiden einen Haken bei «Standardport ausser Kraft setzen». Ausserdem geben Sie beim Eingangsserver als Port «5020» ein und beim Ausgangsserver als Port «5018» ein. Anschliessend klicken Sie auf Konto hinzufügen. 4 Funktioniert auch alles korrekt? Als Test senden Sie ein an testmail@hin.ch. Sie erhalten innert Minuten ein Bestätigungs- zurück. Prüfen Sie, ob dieses auch auf dem Webmail ( ) eintrifft. Konfiguration
7 Windows Live Mail Klicken Sie im Menü unter «Konten» den Punkt « » an. 4 Klicken Sie auf «Fertig stellen». 2 Geben Sie bei « -Adresse» Ihre HIN- -Adresse ein. Definieren Sie ein beliebiges Kennwort. Geben Sie unter «Anzeigename für Ihre gesendeten Nachrichten» Ihren Namen oder den Ihrer Praxis / Organisation ein. Setzen Sie einen Haken bei «Servereinstellungen manuell konfigurieren». Klicken Sie auf «Weiter». 3 Unter «Informationen zum Posteingangsserver» beim Servertyp «IMAP» wählen. Unter «Serveradresse» setzen Sie « », beim Port «5020» und unter «Anmeldebenutzername» Ihr HIN Loginname ein. Unter «Informationen zum Postausgangsserver» schreiben Sie « », beim Port «5018». Klicken Sie auf «Weiter». Die Punkte 5 bis 7 entfallen, falls Sie kein bereits bestehendes POP-Konto eingerichtet haben. 5 Klicken Sie oben links auf den kleinen Pfeil im blauen Abschnitt des Menüs und danach auf «Optionen». Rechts davon auf « -Konten» klicken. Nun links das neue Konto auswählen und rechts auf «Als Standard» klicken. Schliessen Sie dieses Fenster. Konfiguration
8 6 Klicken Sie links über dem Posteingang auf den Namen Ihres alten POP-Kontos. Nun klicken Sie oben im Reiter auf «Konten» und darunter dann auf «Eigenschaften». Wählen Sie «Allgemein» aus und entfernen Sie unten im Fenster den Haken bei «Dieses Konto beim Empfang oder Synchronisieren von s einbeziehen». 8 Funktioniert auch alles korrekt? Als Test senden Sie ein an testmail@hin.ch. Sie erhalten innert Minuten ein Bestätigungs- zurück. Prüfen Sie, ob dieses auch auf dem Webmail ( ) eintrifft. 7 Schliessen Sie die Einstellungen. Wählen Sie links Im Menü Ihre neue HIN- -Adresse aus. Klicken Sie im Menü unter «Konten» den Punkt «Eigenschaften» an. Tragen Sie unter dem Reiter «IMAP»einen Haken bei «Spezialordner auf dem IMAP-Server speichern» ein. Geben Sie bei «Pfad für Gesendete Objekte» «Sent» und bei «Pfad für Gelöschte Objekte «Trash» ein. Klicken Sie auf «Übernehmen» und dann auf «OK». Ihr HIN- -Konto ist jetzt im -Programm integriert
9 Thunderbird Klicken Sie links im Menü auf den Briefumschlag, der für Ihr Konto steht. Unter dem Titel «Konten» gibt es den Untertitel «Neues Konto erstellen», auf « » klicken. Im nächsten Fenster auf «Überspringen und meine existierende -Adresse verwenden» klicken. 2 Geben Sie bei «Ihr Name» Ihren Namen oder den Ihrer Praxis / Organisation ein. Darunter die HIN- -Adresse und ein beliebigies Kennwort eingeben. Klicken Sie auf «Weiter». 3 Wählen Sie beim Posteingang-Server «IMAP» aus. Beim «Posteingang- und Postausgang-Sever» « » eingeben. Geben Sie für den «Posteingang-Server» den Port «5020» und für den «Postausgang-S erver» den Port «5018» ein. Bei SSL «Keine Verbindung» auswählen. Die Authentifizierung beim «Posteingang-Server» ist «Passwort, normal», beim Postausgang-Server «Keine Authentifizierung». Der «Benutzername» entspricht Ihrem HIN Loginname. Klicken Sie auf «Fertig». 4 Bei einer Meldung bezüglich Risiko können Sie «Ich verstehe die Risiken» auswählen. Klicken Sie auf «Fertig». Sie können der Verbindung vertrauen, da die Verschlüsselung durch den HIN Client erfolgt. Die Punkte 5 bis 8 entfallen, falls Sie kein bereits bestehendes POP-Konto eingerichtet haben. 5 Klicken Sie links im Menü auf den Briefumschlag, der für Ihr Konto steht. Unter dem Titel «Konten» den Untertitel «Konten-Einstellungen bearbeiten» anklicken. Wählen Sie links Ihr neues Konto aus und klicken Sie unten auf «Konten-Aktionen» und anschliessend auf «Als Standard festlegen». Konfiguration
10 6 Klicken Sie unter Ihrem alten Konto auf «Server-Einstellungen» und entfernen Sie die Haken bei «Beim Start auf neue Nachrichten prüfen» und bei «Alle [X] Minuten auf neue Nachrichten prüfen». 9 Funktioniert auch alles korrekt? Als Test senden Sie ein an testmail@hin.ch. Sie erhalten innert Minuten ein Bestätigungs- zurück. Prüfen Sie, ob dieses auch auf dem Webmail ( ) eintrifft. 7 Schliessen Sie die offenen Fenster, bis Sie wieder im Posteingang sind. Klicken Sie links im Menü auf den Briefumschlag, der für Ihr Konto steht. Unter dem Titel «Erweiterte Funktionen» gibt es den Untertitel «IMAP- Ordner abonieren». Klicken Sie darauf. 8 Machen Sie bei «Drafts», «Junk», «Sent» und «Trash» einen Haken und entfernen Sie diesen bei allen anderen. Weitere Informationen bezüglich der IMAP-Synchronisierung finden Sie unter: kb/imap-synchronisierung Ihr HIN- -Konto ist jetzt im -Programm integriert
11 Thunderbird (Mac) Klicken Sie auf «Extras» im Menü und auf «Konten-Einstellungen». Im nächsten Fenster auf «Überspringen und meine existierende -Adresse verwenden» klicken. 4 Bei einer Meldung bezüglich Risiko können Sie «Ich verstehe die Risiken» auswählen. Sie können der Verbindung vertrauen, da die Verschlüsselung durch den HIN Client erfolgt. 2 Bei «Ihr Name» geben Sie Ihren Namen oder den Ihrer Praxis / Organisation ein. Darunter die HIN- -Adresse und ein beliebiges Kennwort eingeben. Danach auf «Weiter» klicken. 3 Wählen Sie beim Posteingang-Server «IMAP» aus. Beim «Posteingang- und Postausgang-Sever» « » eingeben. Geben Sie für den «Posteingang-Server» den Port «5020» und für den «Postausgangs-Server» den Port «5018» ein. Bei SSL «Keine Verbindung» auswählen. Die Authentifizierung beim «Posteingang-Server» ist «Passwort, normal», beim Postausgang-Server «Keine Authentifizierung». Der «Benutzername» entspricht Ihrem HIN Loginname. Klicken Sie auf «Fertig». Die Punkte 5 und 6 entfallen, falls Sie kein bereits bestehendes POP-Konto eingerichtet haben. 5 Klicken Sie links im Menü auf den Titel Ihres Kontos. Unter dem Titel «Konten» den Untertitel «Konten-Einstellungen bearbeiten» anklicken. Wählen Sie links Ihr neues Konto aus und klicken Sie unten auf «Konten-Aktionen» und anschliessend auf «Als Standard festlegen». Klicken Sie bei Ihrem alten Konto auf «Server-Einstellungen» und entfernen Sie die Haken bei «Beim Start auf neue Nachrichten prüfen» und bei «Alle [X] Minuten auf neue Nachrichten prüfen». Konfiguration
12 6 Schliessen Sie die offenen Fenster, bis Sie wieder im Posteingang sind. Klicken Sie links im Menü auf den Titel Ihres Kontos. Unter dem Titel «Erweiterte Funktionen» gibt es den Untertitel «IMAP-Ordner abonieren». Klicken Sie darauf. Machen Sie bei «Drafts», «Junk», «Sent» und «Trash» einen Haken und entfernen Sie diesen bei allen anderen. 7 Funktioniert auch alles korrekt? Als Test senden Sie ein an testmail@hin.ch. Sie erhalten innert Minuten ein Bestätigungs- zurück. Prüfen Sie, ob dieses auch auf dem Webmail ( ) eintrifft. Ihr HIN- -Konto ist nun im -Programm integriert
13 Apple Mail (bis 10.11) 1 Im Menü klicken Sie unter «Mail» den Punkt «Einstellungen» an. Klicken Sie auf den Reiter «Accounts» und unten auf das Plus «+». Beim Accounttyp « -Account hinzufügen» auswählen und auf «Erstellen» klicken. 5 Bei Port «5020» eintragen. Bei der Authentifizierung «Kennwort» auswählen. Klicken Sie auf «Weiter» (ab Mail Version 9.3 «Unsichere Authentifizierung erlauben» aktivieren). 2 Unter «Vollständiger Name» geben Sie Ihren Namen oder den Ihrer Praxis / Organisation ein. Darunter die HIN-E- Mail-Adresse und ein beliebigies Passwort eingeben. Auf «Erstellen» klicken. 6 SMTP-Server « » eintragen und auf «Erstellen» klicken. 3 Es erscheint die Meldung «Account muss mauell konfiguriert werden». Klicken Sie auf «Weiter». 7 Es erscheint die Meldung «Weitere Accountinformationen erforderlich». Auf «Weiter» klicken. 4 Bei Accounttyp «IMAP» auswählen. Für den Mail-Server den Wert « » setzen. Der Benutzername muss dem HIN Loginnamen entsprechen. Das gleiche Passwort wie oben definiert eintragen. 8 Bei Port «5018» eintragen. Bei der Authentifizierung «Ohne» auswählen. Klicken Sie auf «Erstellen». Konfiguration
14 9 Optional: In Apple Mail können Sie einstellen, welche Ordner als Spezialordner verwendet werden. Wählen Sie dazu den Ordner «Sent» aus. 12 Wählen Sie ihr Pop Konto aus und entfernen Sie den Haken bei «Diesen Account aktivieren» 10 Klicken Sie im Menü auf «Postfach» und danach auf «Dieses Postfach verwenden als» und wählen Sie «Postfach Gesendete» aus. Wählen Sie den Ordner «Trash» und verwenden Sie ihn als «Postfach Papierkorb». Wählen Sie den Ordner «Drafts» und verwenden Sie ihn als «Postfach Entwürfe». Die Punkte 11 und 12 entfallen, falls Sie kein bereits bestehendes POP-Konto eingerichtet haben. 13 Funktioniert auch alles korrekt? Als Test senden Sie ein an Sie erhalten innert Minuten ein Bestätigungs- zurück. Prüfen Sie, ob dieses auch auf dem Webmail ( ) eintrifft. 11 Im Menü klicken Sie unter «Mail» den Punkt «Einstellungen» an. Klicken Sie auf den Reiter «Accounts» Ihr HIN- -Konto ist nun im -Programm integriert
15 Apple Mail (ab 10.12) 1 Wird Apple Mail gestartet und es ist noch keine -Adresse eingerichtet, sehen Sie einen Dialog um einen Account zu installieren. Wählen Sie «Anderer Mail Account» und klicken Sie auf «Fortfahren». 2 Unter «Vollständiger Name» geben Sie Ihren Namen oder den Ihrer Praxis / Organisation ein. Darunter die HIN-E- Mail-Adresse und ein beliebigies Passwort eingeben. Auf «Erstellen» klicken. 3 Unter Benutzername geben Sie Ihren HIN Loginnamen ein. Als Accounttyp wählen Sie IMAP. Für den Accounttyp Server der eintreffenden sowie der ausgehenden s wählen Sie « ». Danach wählen Sie «Anmelden» und anschliessend im selben Fenster noch einmal «Weiter». 4 Es erscheint die Meldung, wofür Sie den Account verwenden wollen. Wählen Sie hier lediglich Mail an und klicken Sie dann auf «Fertig». 5 Wählen Sie nun im Menü «Mail» den Punkt «Einstellungen...» 6 Wählen Sie den Punkt Accounts und danach Servereinstellungen. Entfernen Sie die beiden Haken bei «Verbindungseinstellungen automatisch verwalten» und wählen Sie beim -Eingangsserver den Port 5020 und beim -Ausgangsserver Klicken Sie dann auf «Erweiterte IMAP-Einstellungen» 7 Setzen Sie den Haken bei «Unsichere Authentifizierung erlauben» und klicken Sie anschliessend auf «OK». Wählen Sie unten rechts «Sichern». Konfiguration
16 8 Optional: In Apple Mail können Sie einstellen, welche Ordner als Spezialordner verwendet werden. Gehen Sie wieder über die Einstellungen und wählen Sie dazu nun den Reiter «Postfach-Verhalten». 9 Für Entwürfe wählen Sie Drafts, für Gesendete «Sent Messages», für Werbung «Junk» und für Papierkorb «Deleted Messages». Ebenfalls können Sie hier bestimmen wie oft Ihr Papierkorb und Ihr Werbungs-Ordner endgültig geleert werden soll. Die Punkte 10 und 11 entfallen, falls Sie kein bereits bestehendes POP-Konto eingerichtet haben. 11 Wählen Sie ihr Pop Konto aus und entfernen Sie den Haken bei «Diesen Account aktivieren» 12 Funktioniert auch alles korrekt? Als Test senden Sie ein an testmail@hin.ch. Sie erhalten innert Minuten ein Bestätigungs- zurück. Prüfen Sie, ob dieses auch auf dem Webmail ( ) eintrifft. 10 Gehen Sie wieder über die Einstellungen und wählen Sie dazu nun den Reiter «Accounts». Ihr HIN- -Konto ist nun im -Programm integriert
Einrichten Ihres IMAP E-Mail-Kontos
 Einrichten Ihres IMAP E-Mail-Kontos HIN Health Info Net AG Pflanzschulstrasse 3 8400 Winterthur Support 0848 830 740 Fax 052 235 02 70 support@hin.ch www.hin.ch HIN Health Info Net AG Grand-Rue 38 2034
Einrichten Ihres IMAP E-Mail-Kontos HIN Health Info Net AG Pflanzschulstrasse 3 8400 Winterthur Support 0848 830 740 Fax 052 235 02 70 support@hin.ch www.hin.ch HIN Health Info Net AG Grand-Rue 38 2034
Aufsetzen Ihres HIN Abos
 Aufsetzen Ihres HIN Abos HIN Health Info Net AG Pflanzschulstrasse 3 8400 Winterthur Support 0848 830 740 Fax 052 235 02 72 support@hin.ch www.hin.ch HIN Health Info Net AG Grand-Rue 38 2034 Peseux Support
Aufsetzen Ihres HIN Abos HIN Health Info Net AG Pflanzschulstrasse 3 8400 Winterthur Support 0848 830 740 Fax 052 235 02 72 support@hin.ch www.hin.ch HIN Health Info Net AG Grand-Rue 38 2034 Peseux Support
Einrichten Ihres POP E-Mail-Kontos
 Einrichten Ihres POP E-Mail-Kontos HIN Health Info Net AG Pflanzschulstrasse 3 8400 Winterthur Support 0848 830 740 Fax 052 235 02 70 support@hin.ch www.hin.ch HIN Health Info Net AG Grand-Rue 38 2034
Einrichten Ihres POP E-Mail-Kontos HIN Health Info Net AG Pflanzschulstrasse 3 8400 Winterthur Support 0848 830 740 Fax 052 235 02 70 support@hin.ch www.hin.ch HIN Health Info Net AG Grand-Rue 38 2034
Detaillierte Anleitung zum Konfigurieren gängiger E-Mail-Clients
 Detaillierte Anleitung zum Konfigurieren gängiger E-Mail-Clients Im Folgenden finden Sie detaillierte Anleitungen (mit Screenshots) zu folgenden E-Mail-Client- Programmen: 1. Microsoft Office Outlook 2010
Detaillierte Anleitung zum Konfigurieren gängiger E-Mail-Clients Im Folgenden finden Sie detaillierte Anleitungen (mit Screenshots) zu folgenden E-Mail-Client- Programmen: 1. Microsoft Office Outlook 2010
E-Mail Kontoeinrichtung
 INDEX 1. Allgemeine Informationen 2. Microsoft Mail 3. Microsoft Outlook 4. Mozilla Thunderbird 5. IncrediMail 6. Apple Mail Für die Einrichtung einer E-Mail Adresse benötigen Sie folgende Angaben (für
INDEX 1. Allgemeine Informationen 2. Microsoft Mail 3. Microsoft Outlook 4. Mozilla Thunderbird 5. IncrediMail 6. Apple Mail Für die Einrichtung einer E-Mail Adresse benötigen Sie folgende Angaben (für
Einrichten eines IMAP-Kontos in Outlook / Outlook Express / Windows Mail
 Einrichten eines IMAP-Kontos in Outlook / Outlook Express / Windows Mail In der folgenden Anleitung wird beschrieben, wie sie Ihren Mailaccount mit Hilfe der IMAP- Konfiguration als Mailkonto in Outlook
Einrichten eines IMAP-Kontos in Outlook / Outlook Express / Windows Mail In der folgenden Anleitung wird beschrieben, wie sie Ihren Mailaccount mit Hilfe der IMAP- Konfiguration als Mailkonto in Outlook
Aufsetzen des HIN Abos und des HIN Praxispakets
 Aufsetzen des HIN Abos und des HIN Praxispakets HIN Health Info Net AG Pflanzschulstrasse 3 8400 Winterthur Support 0848 830 740 Fax 052 235 02 70 support@hin.ch www.hin.ch HIN Health Info Net AG Grand-Rue
Aufsetzen des HIN Abos und des HIN Praxispakets HIN Health Info Net AG Pflanzschulstrasse 3 8400 Winterthur Support 0848 830 740 Fax 052 235 02 70 support@hin.ch www.hin.ch HIN Health Info Net AG Grand-Rue
Aufsetzen des HIN Abos und des HIN Praxispakets
 Aufsetzen des HIN Abos und des HIN Praxispakets HIN Health Info Net AG Pflanzschulstrasse 3 8400 Winterthur Support 0848 830 740 Fax 052 235 02 70 support@hin.ch www.hin.ch HIN Health Info Net AG Grand-Rue
Aufsetzen des HIN Abos und des HIN Praxispakets HIN Health Info Net AG Pflanzschulstrasse 3 8400 Winterthur Support 0848 830 740 Fax 052 235 02 70 support@hin.ch www.hin.ch HIN Health Info Net AG Grand-Rue
Gauß-IT-Zentrum Anleitung zur Installation von Windows Live Mail unter Windows 7 und Anbindung an das E-Mail-System Communigate Pro
 Gauß-IT-Zentrum Anleitung zur Installation von Windows Live Mail unter Windows 7 und Anbindung an das E-Mail-System Communigate Pro 09.02.2011 V 1.1 Seite 1 von 11 Inhaltsverzeichnis Anleitung zur Installation
Gauß-IT-Zentrum Anleitung zur Installation von Windows Live Mail unter Windows 7 und Anbindung an das E-Mail-System Communigate Pro 09.02.2011 V 1.1 Seite 1 von 11 Inhaltsverzeichnis Anleitung zur Installation
Anleitung zur Installation von Windows Live Mail unter Windows 7 und Anbindung an das E-MailSystem Communigate Pro
 Version vom: 2016/07/02 22:19 Gauß-IT-Zentrum Anleitung zur Installation von unter Windows 7 und Anbindung an das E-MailSystem Communigate Pro Diese Anleitung erklärt die Installation von Microsoft unter
Version vom: 2016/07/02 22:19 Gauß-IT-Zentrum Anleitung zur Installation von unter Windows 7 und Anbindung an das E-MailSystem Communigate Pro Diese Anleitung erklärt die Installation von Microsoft unter
Microsoft Outlook 2010
 Microsoft Outlook 2010 Anleitung mit Screenshots IMAP Konten mit Verschlüsselung erstellen Schritt 1: Um ein neues Konto mit Microsoft Outlook 2010 einzurichten, öffnen Sie bitte Microsoft Outlook 2010
Microsoft Outlook 2010 Anleitung mit Screenshots IMAP Konten mit Verschlüsselung erstellen Schritt 1: Um ein neues Konto mit Microsoft Outlook 2010 einzurichten, öffnen Sie bitte Microsoft Outlook 2010
POP3 Konto auf IMAP Konto migrieren
 POP3 Konto auf IMAP Konto migrieren Folgend wird beschrieben, wie Sie das bestehende POP3 Konto in Ihrem Mailprogramm in ein IMAP Konto migrieren. Mac Mail 1. Fügen Sie das IMAP Konto mit folgender Anleitung
POP3 Konto auf IMAP Konto migrieren Folgend wird beschrieben, wie Sie das bestehende POP3 Konto in Ihrem Mailprogramm in ein IMAP Konto migrieren. Mac Mail 1. Fügen Sie das IMAP Konto mit folgender Anleitung
E-Mail Nutzen Einrichten Verwalten
 E-Mail Nutzen Einrichten Verwalten Diese Anleitung beschreibt das Vorgehen zum Ändern des E-Mail Passworts, einrichten von Weiterleitungen und Abwesenheitsnotizen, sowie zum Einrichten von E-Mailsoftware
E-Mail Nutzen Einrichten Verwalten Diese Anleitung beschreibt das Vorgehen zum Ändern des E-Mail Passworts, einrichten von Weiterleitungen und Abwesenheitsnotizen, sowie zum Einrichten von E-Mailsoftware
FAQ IMAP (Internet Message Access Protocol)
 FAQ IMAP (Internet Message Access Protocol) Version 1.0 Ausgabe vom 04. Juli 2013 Inhaltsverzeichnis 1 Was ist IMAP?... 2 2 Wieso lohnt sich die Umstellung von POP3 zu IMAP?... 2 3 Wie richte ich IMAP
FAQ IMAP (Internet Message Access Protocol) Version 1.0 Ausgabe vom 04. Juli 2013 Inhaltsverzeichnis 1 Was ist IMAP?... 2 2 Wieso lohnt sich die Umstellung von POP3 zu IMAP?... 2 3 Wie richte ich IMAP
E-Mail Einrichtung. Content Management AG 2012 1 www.cm4allbusiness.de
 E-Mail Einrichtung Als Kunde von CM4all Business haben Sie die Möglichkeit sich E-Mail-Adressen unter ihrer Domain einzurichten. Sie können sich dabei beliebig viele Email-Adressen einrichten, ohne dass
E-Mail Einrichtung Als Kunde von CM4all Business haben Sie die Möglichkeit sich E-Mail-Adressen unter ihrer Domain einzurichten. Sie können sich dabei beliebig viele Email-Adressen einrichten, ohne dass
Sie können ebenfalls ganz einfach eine Weiterleitung auf eine bereits vorhandene E-Mail-Adresse einschalten.
 TUTORIAL Als Kunde von web4business haben Sie die Möglichkeit sich E-Mail-Adressen unter Ihrer Domain einzurichten. Sie können sich dabei beliebig viele E-Mail- Adressen einrichten, ohne dass dadurch zusätzliche
TUTORIAL Als Kunde von web4business haben Sie die Möglichkeit sich E-Mail-Adressen unter Ihrer Domain einzurichten. Sie können sich dabei beliebig viele E-Mail- Adressen einrichten, ohne dass dadurch zusätzliche
Anleitung: einstellen
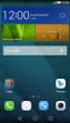 Anleitung: E-Mail einstellen Inhaltsangabe Einleitung... 1 Outlook Web Access... 2 Mozilla Thunderbird... 3 Konto einrichten... 3 Sicherheit einstellen... 6 Adressbuch einrichten... 7 Microsoft Outlook
Anleitung: E-Mail einstellen Inhaltsangabe Einleitung... 1 Outlook Web Access... 2 Mozilla Thunderbird... 3 Konto einrichten... 3 Sicherheit einstellen... 6 Adressbuch einrichten... 7 Microsoft Outlook
E-Mail Zugang - kanu-meissen.de
 E-Mail Zugang - kanu-meissen.de Webmail: webmail.kanu-meissen.de Benutzername = E-Mail-Adresse Posteingangs-Server (*) IMAP: mail.kanu-meissen.de ; Port 993; Sicherheit SSL/TLS IMAP: mail.kanu-meissen.de
E-Mail Zugang - kanu-meissen.de Webmail: webmail.kanu-meissen.de Benutzername = E-Mail-Adresse Posteingangs-Server (*) IMAP: mail.kanu-meissen.de ; Port 993; Sicherheit SSL/TLS IMAP: mail.kanu-meissen.de
Anleitung IMAP Konfiguration E-Mail-Client Mailhost
 Anleitung IMAP Konfiguration E-Mail-Client Mailhost Diese Anleitung richtet sich an alle Mitarbeiterinnen und Mitarbeiter die ihr E-Mail-Konto auf dem Mail-Server (Mailhost) der Universität Hamburg haben.
Anleitung IMAP Konfiguration E-Mail-Client Mailhost Diese Anleitung richtet sich an alle Mitarbeiterinnen und Mitarbeiter die ihr E-Mail-Konto auf dem Mail-Server (Mailhost) der Universität Hamburg haben.
Tutorial e Mail Einrichtung
 E-Mail Einrichtung Als Kunde von web4business haben Sie die Möglichkeit sich E-Mail-Adressen unter ihrer Domain einzurichten. Sie können sich dabei beliebig viele Email-Adressen einrichten, ohne dass dadurch
E-Mail Einrichtung Als Kunde von web4business haben Sie die Möglichkeit sich E-Mail-Adressen unter ihrer Domain einzurichten. Sie können sich dabei beliebig viele Email-Adressen einrichten, ohne dass dadurch
Einrichtung Mac OS X Mail IMAP
 Einrichtung Mac OS X Mail IMAP Fachhochschule Eberswalde IT-Servicezentrum Erstellt im Mai 2009 www.fh-eberswalde.de/itsz Die folgende Anleitung beschreibt die Einrichtung eines E-Mail-Kontos über IMAP
Einrichtung Mac OS X Mail IMAP Fachhochschule Eberswalde IT-Servicezentrum Erstellt im Mai 2009 www.fh-eberswalde.de/itsz Die folgende Anleitung beschreibt die Einrichtung eines E-Mail-Kontos über IMAP
@HERZOvision.de. Lokalen E-Mail-Client mit POP3 einrichten. v 1.1.0 by Herzo Media GmbH & Co. KG - www.herzomedia.de
 @HERZOvision.de Lokalen E-Mail-Client mit POP3 einrichten v 1.1.0 by Herzo Media GmbH & Co. KG - www.herzomedia.de Inhaltsverzeichnis Inhaltsverzeichnis... 2 POP3 Was ist das?... 3 Einrichtungsinformationen...
@HERZOvision.de Lokalen E-Mail-Client mit POP3 einrichten v 1.1.0 by Herzo Media GmbH & Co. KG - www.herzomedia.de Inhaltsverzeichnis Inhaltsverzeichnis... 2 POP3 Was ist das?... 3 Einrichtungsinformationen...
E-Mailversand mit Microsoft Outlook bzw. Mozilla Thunderbird
 E-Mailversand mit Microsoft Outlook bzw. Mozilla Thunderbird Sie benötigen: Ihre E-Mailadresse mit dazugehörigem Passwort, ein Mailkonto bzw. einen Benutzernamen, die Adressen für Ihre Mailserver. Ein
E-Mailversand mit Microsoft Outlook bzw. Mozilla Thunderbird Sie benötigen: Ihre E-Mailadresse mit dazugehörigem Passwort, ein Mailkonto bzw. einen Benutzernamen, die Adressen für Ihre Mailserver. Ein
MAIL-POSTFACH @r-kom.net
 MAIL-POSTFACH @r-kom.net Einstellungen, E-Mails abrufen und verwalten Inhaltsverzeichnis 1. E-Mails einrichten und verwalten im Webmail-Portal... 1 1.1 E-Mail Postfach: Passwort ändern... 2 1.2 E-Mail
MAIL-POSTFACH @r-kom.net Einstellungen, E-Mails abrufen und verwalten Inhaltsverzeichnis 1. E-Mails einrichten und verwalten im Webmail-Portal... 1 1.1 E-Mail Postfach: Passwort ändern... 2 1.2 E-Mail
E-Mail-Konto einrichten
 E-Mail-Konto einrichten Sie haben die Möglichkeit, Ihr E-Mail Konto bei der RAK-Berlin auch über Ihr eigenes E- Mail Programm abzurufen. Voraussetzung: Eine bereits eingerichtete E-Mail-Adresse bei der
E-Mail-Konto einrichten Sie haben die Möglichkeit, Ihr E-Mail Konto bei der RAK-Berlin auch über Ihr eigenes E- Mail Programm abzurufen. Voraussetzung: Eine bereits eingerichtete E-Mail-Adresse bei der
Das nachfolgende Konfigurationsbeispiel geht davon aus, dass Sie bereits ein IMAP Postfach eingerichtet haben!
 IMAP EINSTELLUNGEN E Mail Adresse : Art des Mailservers / Protokoll: AllesIhrWunsch@IhreDomain.de IMAP SMTP Server / Postausgangsserver: IhreDomain.de (Port: 25 bzw. 587) IMAP Server / Posteingangsserver:
IMAP EINSTELLUNGEN E Mail Adresse : Art des Mailservers / Protokoll: AllesIhrWunsch@IhreDomain.de IMAP SMTP Server / Postausgangsserver: IhreDomain.de (Port: 25 bzw. 587) IMAP Server / Posteingangsserver:
E-Mail-Programm HOWTO. zum Einrichten von E-Mail-Konten
 E-Mail-Programm HOWTO zum Einrichten von E-Mail-Konten Stand: 01.09.2014 Inhaltsverzeichnis 1. Vorwort... 4 2. Einrichtung der Konten in den E-Mail-Programmen... 5 2.1 Thunderbird...4 2.2 Outlook 2007...6
E-Mail-Programm HOWTO zum Einrichten von E-Mail-Konten Stand: 01.09.2014 Inhaltsverzeichnis 1. Vorwort... 4 2. Einrichtung der Konten in den E-Mail-Programmen... 5 2.1 Thunderbird...4 2.2 Outlook 2007...6
Microsoft Outlook 2010 Manuelle Einrichtung eines neuen Postfaches
 Microsoft Outlook 2010 Manuelle Einrichtung eines neuen Postfaches In dieser Anleitung wird die Einrichtung eines IMAP- oder POP3-Postfaches mit dem Mail- Client Microsoft Outlook 2010 beschrieben. Bitte
Microsoft Outlook 2010 Manuelle Einrichtung eines neuen Postfaches In dieser Anleitung wird die Einrichtung eines IMAP- oder POP3-Postfaches mit dem Mail- Client Microsoft Outlook 2010 beschrieben. Bitte
Anleitung: Umstieg von POP/SMTP zu IMAP für Outlook Express 6. Einrichtung eines IMAP-Kontos für Outlook Express 6
 Einrichtung eines IMAP-Kontos für Outlook Express 6 Im Folgenden wird die Erstellung eines IMAP-Kontos für die E-Mailadresse des tubit-kontos für das Programm Outlook Express 6 beschrieben. Schritt 1:
Einrichtung eines IMAP-Kontos für Outlook Express 6 Im Folgenden wird die Erstellung eines IMAP-Kontos für die E-Mailadresse des tubit-kontos für das Programm Outlook Express 6 beschrieben. Schritt 1:
Einrichtung E-Mail V2009/01
 Einrichtung E-Mail V2009/01 Wir haben versucht, alle gängigen Mailprogramme in dieser Anleitung zu berücksichtigen. Bitte blättern Sie gleich weiter zu der, auf der Ihr persönliches Mailprogramm beschrieben
Einrichtung E-Mail V2009/01 Wir haben versucht, alle gängigen Mailprogramme in dieser Anleitung zu berücksichtigen. Bitte blättern Sie gleich weiter zu der, auf der Ihr persönliches Mailprogramm beschrieben
E-Mail Konfigurationen
 Speedinternet der Technische Betriebe Weinfelden AG E-Mail Konfigurationen 1. Outlook Express.. 2 2. Outlook 2010 6 3. Windows Live Mail.. 8 4. Applemail. 12 5. iphone / ipad...16 6. Beschreibung des Posteingangsservers.21
Speedinternet der Technische Betriebe Weinfelden AG E-Mail Konfigurationen 1. Outlook Express.. 2 2. Outlook 2010 6 3. Windows Live Mail.. 8 4. Applemail. 12 5. iphone / ipad...16 6. Beschreibung des Posteingangsservers.21
Inhaltsverzeichnis. 1. Einrichtung in Mozilla Thunderbird. 1.1 Installation von Mozilla Thunderbird
 Anleitung E-Mail Einrichtung Seite 1 Inhaltsverzeichnis Inhaltsverzeichnis... 1 1. Einrichtung in Mozilla Thunderbird... 1 1.1 Installation von Mozilla Thunderbird... 1 1.2 Einrichtung einer E-Mail Adresse
Anleitung E-Mail Einrichtung Seite 1 Inhaltsverzeichnis Inhaltsverzeichnis... 1 1. Einrichtung in Mozilla Thunderbird... 1 1.1 Installation von Mozilla Thunderbird... 1 1.2 Einrichtung einer E-Mail Adresse
Version 1.1.0. NotarNet Bürokommunikation
 Version 1.1.0 NotarNet Bürokommunikation Bedienungsanleitung für die Einrichtung POP3/IMAP und SMTP in Windows Live Mail 2012 Seite 1 Vorgehensweise bei der Einrichtung... 2 2 Unterschied von POP3 und
Version 1.1.0 NotarNet Bürokommunikation Bedienungsanleitung für die Einrichtung POP3/IMAP und SMTP in Windows Live Mail 2012 Seite 1 Vorgehensweise bei der Einrichtung... 2 2 Unterschied von POP3 und
Anleitung POP3 Konfiguration E-Mail-Client Mailhost
 Anleitung POP3 Konfiguration E-Mail-Client Mailhost Diese Anleitung richtet sich an alle Mitarbeiterinnen und Mitarbeiter die ihr E-Mail-Konto auf dem Mail-Server (Mailhost) der Universität Hamburg haben.
Anleitung POP3 Konfiguration E-Mail-Client Mailhost Diese Anleitung richtet sich an alle Mitarbeiterinnen und Mitarbeiter die ihr E-Mail-Konto auf dem Mail-Server (Mailhost) der Universität Hamburg haben.
Einrichtung E-Mail V2015/01
 WVNET Information und Kommunikation GmbH Einrichtung E-Mail A-3910 Zwettl, Edelhof 3 Telefon: 02822 / 57003 Fax: 02822 / 57003-19 V2015/01 Wir haben versucht, alle gängigen Mailprogramme in dieser Anleitung
WVNET Information und Kommunikation GmbH Einrichtung E-Mail A-3910 Zwettl, Edelhof 3 Telefon: 02822 / 57003 Fax: 02822 / 57003-19 V2015/01 Wir haben versucht, alle gängigen Mailprogramme in dieser Anleitung
Email-Clienten. Nachstehend finden Sie verschiedene Anleitungen um Ihr Konto mit einem Emailclienten einzurichten.
 Email-Clienten Bei uns können E-Mail-Postfächer sowohl mittels des IMAP- als auch mittels des POP3-Protokolls verwendet werden. Der im Tarif zur Verfügung stehende Mailspace kann auf beliebig viele Postfächer
Email-Clienten Bei uns können E-Mail-Postfächer sowohl mittels des IMAP- als auch mittels des POP3-Protokolls verwendet werden. Der im Tarif zur Verfügung stehende Mailspace kann auf beliebig viele Postfächer
1. Einrichtung der -Adresse über Confixx
 ANLEITUNG ZUR EINRICHTUNG EINER E-MAIL- Dieses Dokument beschreibt Ihnen die Einrichtung einer E-Mail-Adresse über die Serveroberfläche Confixx und die Einbindung dieser E-Mail-Adresse in Ihrem E-Mail-Programm;
ANLEITUNG ZUR EINRICHTUNG EINER E-MAIL- Dieses Dokument beschreibt Ihnen die Einrichtung einer E-Mail-Adresse über die Serveroberfläche Confixx und die Einbindung dieser E-Mail-Adresse in Ihrem E-Mail-Programm;
Einrichtung E-Mail Konto Microsoft Outlook 2010
 Installationsanleitungen für verschiedene Net4You Services Einrichtung E-Mail Konto Microsoft Outlook 2010 Aufgrund unserer langjährigen Erfahrung, wissen wir um viele Kundenprobleme in der Bedienung von
Installationsanleitungen für verschiedene Net4You Services Einrichtung E-Mail Konto Microsoft Outlook 2010 Aufgrund unserer langjährigen Erfahrung, wissen wir um viele Kundenprobleme in der Bedienung von
Postausgang SMTP-Protokoll securesmtp.t-online.de (TLS) 587 evtl. SSL = 465
 SSL-Konfiguration 1&1 SSL-Konfiguration. Aktivieren Sie "SSL" und tragen Sie, falls erforderlich, den entsprechenden Port ein. Wählen Sie entsprechend den Port für IMAP oder POP3 aus. In den meisten Programmen
SSL-Konfiguration 1&1 SSL-Konfiguration. Aktivieren Sie "SSL" und tragen Sie, falls erforderlich, den entsprechenden Port ein. Wählen Sie entsprechend den Port für IMAP oder POP3 aus. In den meisten Programmen
E-Mail made in Germany
 E-Mail made in Germany Umstellung des bisherigen E-Mail Kontos auf SSL-Verschlüsselung: Wählen Sie bitte Ihr E-Mail-Programm per Mausklick aus und folgen Sie der Anleitung. Outlook 2007 Outlook 2013 Outlook
E-Mail made in Germany Umstellung des bisherigen E-Mail Kontos auf SSL-Verschlüsselung: Wählen Sie bitte Ihr E-Mail-Programm per Mausklick aus und folgen Sie der Anleitung. Outlook 2007 Outlook 2013 Outlook
E-Mail Client Konfiguration Leitfaden
 E-Mail Client Konfiguration Leitfaden 1 Impressum Herausgeber Deutsche Telekom Technischer Service GmbH, Zentraler Service Anschrift der Redaktion Deutsche Telekom Technischer Service GmbH Zentraler Service
E-Mail Client Konfiguration Leitfaden 1 Impressum Herausgeber Deutsche Telekom Technischer Service GmbH, Zentraler Service Anschrift der Redaktion Deutsche Telekom Technischer Service GmbH Zentraler Service
Microsoft Outlook 2007
 Kurzanleitung für die Erstellung von POP3 / IMAP E-Mail Konten unter Microsoft Outlook 2007 1.) Öffnen Sie Microsoft Outlook 2007. 2.) Wählen Sie in Microsoft Outlook im Menüpunkt Extras den Punkt Kontoeinstellungen.
Kurzanleitung für die Erstellung von POP3 / IMAP E-Mail Konten unter Microsoft Outlook 2007 1.) Öffnen Sie Microsoft Outlook 2007. 2.) Wählen Sie in Microsoft Outlook im Menüpunkt Extras den Punkt Kontoeinstellungen.
E-Mailprogramm Einrichten
 E-Mailprogramm Einrichten Inhaltsverzeichnis Benutzername / Posteingang / Postausgang... 2 Ports: Posteingangs- / Postausgangsserver... 2 Empfang/Posteingang:... 2 Maximale Grösse pro E-Mail... 2 Unterschied
E-Mailprogramm Einrichten Inhaltsverzeichnis Benutzername / Posteingang / Postausgang... 2 Ports: Posteingangs- / Postausgangsserver... 2 Empfang/Posteingang:... 2 Maximale Grösse pro E-Mail... 2 Unterschied
Internetlösungen - EDV & Netzwerk - Telefonanlagen
 iplace-e-mail Adresse im Microsoft Outlook (2010) einrichten Starten Sie Microsoft Outlook 2010, klicken auf der Registerkarte auf Datei und wählen Informationen aus. Klicken Sie danach auf Konto hinzufügen.
iplace-e-mail Adresse im Microsoft Outlook (2010) einrichten Starten Sie Microsoft Outlook 2010, klicken auf der Registerkarte auf Datei und wählen Informationen aus. Klicken Sie danach auf Konto hinzufügen.
Das nachfolgende Konfigurationsbeispiel geht davon aus, dass Sie bereits ein IMAP Postfach eingerichtet haben!
 IMAP EINSTELLUNGEN E Mail Adresse : Art des Mailservers / Protokoll: AllesIhrWunsch@IhreDomain.de IMAP SMTP Server / Postausgangsserver: IhreDomain.de (Port: 25 bzw. 587) IMAP Server / Posteingangsserver:
IMAP EINSTELLUNGEN E Mail Adresse : Art des Mailservers / Protokoll: AllesIhrWunsch@IhreDomain.de IMAP SMTP Server / Postausgangsserver: IhreDomain.de (Port: 25 bzw. 587) IMAP Server / Posteingangsserver:
Handbuch: E-Mail Einrichtung unter Microsoft Outlook 2013 (POP3-SSL)
 Anleitung mit Screenshots POP3 mit Verschlüsselung Diese Anleitung zeigt Schritt für Schritt wie Sie Ihre E-Mail Adresse in Microsoft Outlook 2013 einrichten. Hinweis: Wenn es sich bei Ihrer email-adresse
Anleitung mit Screenshots POP3 mit Verschlüsselung Diese Anleitung zeigt Schritt für Schritt wie Sie Ihre E-Mail Adresse in Microsoft Outlook 2013 einrichten. Hinweis: Wenn es sich bei Ihrer email-adresse
Konfigurationsanleitung Konfiguration unter Outlook 2007
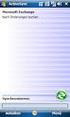 Konfigurationsanleitung E-Mail Konfiguration unter Outlook 2007 E-Mail Einstellungen für alle Programme Auf diesen Seiten finden Sie alle grundlegenden Informationen, um Ihren Mailclient zu konfigurieren,
Konfigurationsanleitung E-Mail Konfiguration unter Outlook 2007 E-Mail Einstellungen für alle Programme Auf diesen Seiten finden Sie alle grundlegenden Informationen, um Ihren Mailclient zu konfigurieren,
Maileinstellungen Outlook
 Maileinstellungen Outlook Auf den folgenden Seiten sehen sie die Einstellungen diese bitte exakt ausfüllen bzw. die angeführten Bemerkungen durchlesen und die Eingaben entsprechend anpassen. Je nach Versionsstand
Maileinstellungen Outlook Auf den folgenden Seiten sehen sie die Einstellungen diese bitte exakt ausfüllen bzw. die angeführten Bemerkungen durchlesen und die Eingaben entsprechend anpassen. Je nach Versionsstand
Version 1.1.0. NotarNet Bürokommunikation. Bedienungsanleitung für die Einrichtung POP3/IMAP und SMTP in Outlook Express 6
 Version 1.1.0 NotarNet Bürokommunikation Bedienungsanleitung für die Einrichtung POP3/IMAP und SMTP in Outlook Express 6 Seite 1 Vorgehensweise bei der Einrichtung... 2 2 Unterschied von POP3 und IMAP
Version 1.1.0 NotarNet Bürokommunikation Bedienungsanleitung für die Einrichtung POP3/IMAP und SMTP in Outlook Express 6 Seite 1 Vorgehensweise bei der Einrichtung... 2 2 Unterschied von POP3 und IMAP
@HERZOvision.de. Lokalen E-Mail-Client mit IMAP einrichten. v 1.1.0 by Herzo Media GmbH & Co. KG - www.herzomedia.de
 @HERZOvision.de Lokalen E-Mail-Client mit IMAP einrichten v 1.1.0 by Herzo Media GmbH & Co. KG - www.herzomedia.de Inhaltsverzeichnis Inhaltsverzeichnis... 2 IMAP Was ist das?... 3 Einrichtungsinformationen...
@HERZOvision.de Lokalen E-Mail-Client mit IMAP einrichten v 1.1.0 by Herzo Media GmbH & Co. KG - www.herzomedia.de Inhaltsverzeichnis Inhaltsverzeichnis... 2 IMAP Was ist das?... 3 Einrichtungsinformationen...
Anleitung für die Einrichtung der -Adresse
 Schlossmühlestrasse 106 8408 Winterthur www.os-rieder.ch info@os-rieder.ch Anleitung für die Einrichtung der E-Mail-Adresse Grundlegende Informationen Wenn Sie Ihre E-Mailadresse von einem Anbieter zu
Schlossmühlestrasse 106 8408 Winterthur www.os-rieder.ch info@os-rieder.ch Anleitung für die Einrichtung der E-Mail-Adresse Grundlegende Informationen Wenn Sie Ihre E-Mailadresse von einem Anbieter zu
"E-Mail-Adresse": Geben Sie hier bitte die vorher eingerichtete E-Mail Adresse ein.
 Microsoft Outlook Um ein E-Mail-Postfach im E-Mail-Programm Outlook einzurichten, gehen Sie bitte wie folgt vor: Klicken Sie in Outlook in der Menüleiste auf "Extras", anschließend auf "E-Mail-Konten".
Microsoft Outlook Um ein E-Mail-Postfach im E-Mail-Programm Outlook einzurichten, gehen Sie bitte wie folgt vor: Klicken Sie in Outlook in der Menüleiste auf "Extras", anschließend auf "E-Mail-Konten".
H A N D B U C H OUTLOOK XP / 2003. World4You Internet Service GmbH. Hafenstrasse 47-51, A-4020 Linz office@world4you.com
 H A N D B U C H OUTLOOK XP / 2003 Hafenstrasse 47-51, A-4020 Linz Inhaltsverzeichnis S C H R I T T 1 : KONTO EINRICHTEN... 3 S C H R I T T 2 : ALLGEMEINES ARBEITEN... 7 STICHWORTVERZEICHNIS... 9 Seite
H A N D B U C H OUTLOOK XP / 2003 Hafenstrasse 47-51, A-4020 Linz Inhaltsverzeichnis S C H R I T T 1 : KONTO EINRICHTEN... 3 S C H R I T T 2 : ALLGEMEINES ARBEITEN... 7 STICHWORTVERZEICHNIS... 9 Seite
email-konfiguration aller Betriebssysteme
 email-konfiguration aller Betriebssysteme INDEX Konfiguration der emails (Outlook XP)...2 Konfiguration der emails (Netscape)...4 Konfiguration der emails (Outlook Express)...6 Konfiguration der emails
email-konfiguration aller Betriebssysteme INDEX Konfiguration der emails (Outlook XP)...2 Konfiguration der emails (Netscape)...4 Konfiguration der emails (Outlook Express)...6 Konfiguration der emails
A1 E-Mail-Einstellungen Windows Mail
 Konfigurationsanleitung Einfach A1. A1 E-Mail-Einstellungen Windows Mail Klicken Sie in der Registerkarte Datei auf Informationen und anschließend auf Konto hinzufügen. Einfach schneller zum Ziel. Alternativ
Konfigurationsanleitung Einfach A1. A1 E-Mail-Einstellungen Windows Mail Klicken Sie in der Registerkarte Datei auf Informationen und anschließend auf Konto hinzufügen. Einfach schneller zum Ziel. Alternativ
Handbuch: E-Mail Einrichtung unter Microsoft Outlook 2013 (POP3)
 Anleitung mit Screenshots POP3 ohne Verschlüsselung Diese Anleitung zeigt Schritt für Schritt wie Sie Ihre E-Mail Adresse in Microsoft Outlook 2013 einrichten. Hinweis: Wenn es sich bei Ihrer email-adresse
Anleitung mit Screenshots POP3 ohne Verschlüsselung Diese Anleitung zeigt Schritt für Schritt wie Sie Ihre E-Mail Adresse in Microsoft Outlook 2013 einrichten. Hinweis: Wenn es sich bei Ihrer email-adresse
Electronic Systems GmbH & Co. KG
 Anleitung zum Anlegen eines POP3 E-Mail Kontos Bevor die detaillierte Anleitung für die Erstellung eines POP3 E-Mail Kontos folgt, soll zuerst eingestellt werden, wie oft E-Mail abgerufen werden sollen.
Anleitung zum Anlegen eines POP3 E-Mail Kontos Bevor die detaillierte Anleitung für die Erstellung eines POP3 E-Mail Kontos folgt, soll zuerst eingestellt werden, wie oft E-Mail abgerufen werden sollen.
Handbuch: Einrichtung unter Microsoft Office für Mac 2016 (IMAP)
 Anleitung mit Screenshots IMAP ohne Verschlüsselung Diese Anleitung zeigt Schritt für Schritt wie Sie Ihre E-Mail Adresse in Microsoft Office für Mac 2016 einrichten. Hinweis: Wenn es sich bei Ihrer email-adresse
Anleitung mit Screenshots IMAP ohne Verschlüsselung Diese Anleitung zeigt Schritt für Schritt wie Sie Ihre E-Mail Adresse in Microsoft Office für Mac 2016 einrichten. Hinweis: Wenn es sich bei Ihrer email-adresse
Anleitung zur Einrichtung eines Cablevision E-Mail-Kontos Entourage (Mac OS X)
 Anleitung zur Einrichtung eines Cablevision E-Mail-Kontos Entourage (Mac OS X) Die folgende Anleitung zeigt Ihnen, wie Sie Entourage für Cablevision konfigurieren, um damit Ihre Nachrichten zu verwalten.
Anleitung zur Einrichtung eines Cablevision E-Mail-Kontos Entourage (Mac OS X) Die folgende Anleitung zeigt Ihnen, wie Sie Entourage für Cablevision konfigurieren, um damit Ihre Nachrichten zu verwalten.
Anleitungen zur TLS / SSL - Verschlüsselung
 Anleitungen zur TLS / SSL - Verschlüsselung M-net Telekommunikations GmbH Emmy-Noether-Str. 2 80992 München Kostenlose Service-Hotline: 0800 290 60 90 M-net Aktivieren der SSL-/TLS-Verschlüsselung 09.12.2016
Anleitungen zur TLS / SSL - Verschlüsselung M-net Telekommunikations GmbH Emmy-Noether-Str. 2 80992 München Kostenlose Service-Hotline: 0800 290 60 90 M-net Aktivieren der SSL-/TLS-Verschlüsselung 09.12.2016
Einrichten eines Postfachs mit Outlook Express / Outlook bis Version 2000
 Folgende Anleitung beschreibt, wie Sie ein bestehendes Postfach in Outlook Express, bzw. Microsoft Outlook bis Version 2000 einrichten können. 1. Öffnen Sie im Menü die Punkte Extras und anschließend Konten
Folgende Anleitung beschreibt, wie Sie ein bestehendes Postfach in Outlook Express, bzw. Microsoft Outlook bis Version 2000 einrichten können. 1. Öffnen Sie im Menü die Punkte Extras und anschließend Konten
Anleitung E Mail Thurcom E Mail Anleitung Version 4.0 8.2014
 Anleitung E Mail Inhalt 1. Beschreibung 1.1. POP3 oder IMAP? 1.1.1. POP3 1.1.2. IMAP 1.2. Allgemeine Einstellungen 2. E Mail Programme 3 3 3 3 3 4 2.1. Thunderbird 4 2.2. Windows Live Mail 6 2.3. Outlook
Anleitung E Mail Inhalt 1. Beschreibung 1.1. POP3 oder IMAP? 1.1.1. POP3 1.1.2. IMAP 1.2. Allgemeine Einstellungen 2. E Mail Programme 3 3 3 3 3 4 2.1. Thunderbird 4 2.2. Windows Live Mail 6 2.3. Outlook
Kurzanleitung E-Mail System bildung-rp.de
 Kurzanleitung E-Mail System bildung-rp.de VERSION: 1.3 DATUM: 22.02.12 VERFASSER: IT-Support FREIGABE: Inhaltsverzeichnis Benutzername und Passwort... 1 Support... 1 Technische Konfiguration... 2 Webmail-Oberfläche...
Kurzanleitung E-Mail System bildung-rp.de VERSION: 1.3 DATUM: 22.02.12 VERFASSER: IT-Support FREIGABE: Inhaltsverzeichnis Benutzername und Passwort... 1 Support... 1 Technische Konfiguration... 2 Webmail-Oberfläche...
Wir empfehlen die Konfiguration mit den Servern secureimap.t-online.de und securepop.t-online.de.
 SSL-Verschlüsselung im Outlook 2010 einstellen Damit Ihre E-Mails nicht von Dritten mitgelesen werden können, stellen wir unsere E- Mail-Server auf eine SSL-Verschlüsselung um. Die SSL-Verschlüsselung
SSL-Verschlüsselung im Outlook 2010 einstellen Damit Ihre E-Mails nicht von Dritten mitgelesen werden können, stellen wir unsere E- Mail-Server auf eine SSL-Verschlüsselung um. Die SSL-Verschlüsselung
Einrichtung eines E-Mail Kontos in MS Outlook 2013
 Einrichtung eines E-Mail Kontos in MS Outlook 2013 Voraussetzung für die Einrichtung einer E-Mail-Adresse in Outlook 2013 ist die Erstellung einer E-Mail-Adresse und eines Postfachs im Confixx- Adminbereich.
Einrichtung eines E-Mail Kontos in MS Outlook 2013 Voraussetzung für die Einrichtung einer E-Mail-Adresse in Outlook 2013 ist die Erstellung einer E-Mail-Adresse und eines Postfachs im Confixx- Adminbereich.
NotarNet Bürokommunikation
 Version 1.1.0 NotarNet Bürokommunikation Bedienungsanleitung für die Einrichtung POP3/IMAP und SMTP in Microsoft Outlook 2010 Seite 1 Vorgehensweise bei der Einrichtung... 2 2 Unterschied von POP3 und
Version 1.1.0 NotarNet Bürokommunikation Bedienungsanleitung für die Einrichtung POP3/IMAP und SMTP in Microsoft Outlook 2010 Seite 1 Vorgehensweise bei der Einrichtung... 2 2 Unterschied von POP3 und
Sicherer E-Mail-Transport per SSL
 Sicherer E-Mail-Transport per SSL M. Spindler, Rechenzentrum der BURG Nachfolgend finden Sie eine Anleitung, wie in ausgewählten E-Mail-Programmen (Clients) die SSL- Verschlüsselung für den sicheren E-Mail-Transport
Sicherer E-Mail-Transport per SSL M. Spindler, Rechenzentrum der BURG Nachfolgend finden Sie eine Anleitung, wie in ausgewählten E-Mail-Programmen (Clients) die SSL- Verschlüsselung für den sicheren E-Mail-Transport
Anleitung So stellen Sie Ihr E-Mailprogramm auf die neuen CableLink-Mailserver um
 Anleitung So stellen Sie Ihr E-Mailprogramm auf die neuen CableLink-Mailserver um Stand März 2016 Inhaltsverzeichnis 1 Manuelle E-Mailkonfiguration Allgemeine Information... 3 1.1. E-Mailkonfiguration
Anleitung So stellen Sie Ihr E-Mailprogramm auf die neuen CableLink-Mailserver um Stand März 2016 Inhaltsverzeichnis 1 Manuelle E-Mailkonfiguration Allgemeine Information... 3 1.1. E-Mailkonfiguration
Wie richten Sie Ihren Mail Account bei Netpage24 ein
 Wie richten Sie Ihren Mail Account bei Netpage24 ein Eine kostenlose ebook Anleitung von Netpage24 - Webseite Information 1 Webmailer Login... 3 2 Kontakte anlegen... 4 3 Ordner anlegen... 4 4 Einstellungen...
Wie richten Sie Ihren Mail Account bei Netpage24 ein Eine kostenlose ebook Anleitung von Netpage24 - Webseite Information 1 Webmailer Login... 3 2 Kontakte anlegen... 4 3 Ordner anlegen... 4 4 Einstellungen...
Einrichtung Ihres. Online Web-Mail Microsoft Outlook und Outlook Express Microsoft Windows Mail Mozilla Thunderbird
 Einrichtung Ihres E-MAIL ACCOUNTS Online Web-Mail Microsoft Outlook und Outlook Express Microsoft Windows Mail Mozilla Thunderbird Apple Mail Inhalt Eine einfache Schritt-für-Schritt Anleitung wie Sie
Einrichtung Ihres E-MAIL ACCOUNTS Online Web-Mail Microsoft Outlook und Outlook Express Microsoft Windows Mail Mozilla Thunderbird Apple Mail Inhalt Eine einfache Schritt-für-Schritt Anleitung wie Sie
Leitfaden für den E-Mail-Dienst
 Leitfaden für den E-Mail-Dienst In diesem Leitfaden finden Sie Hilfestellungen, wie Sie den durch ML Websites bereitgestellten E-Mail-Dienst in Anspruch nehmen können. So richten Sie Ihr E-Mail-Postfach
Leitfaden für den E-Mail-Dienst In diesem Leitfaden finden Sie Hilfestellungen, wie Sie den durch ML Websites bereitgestellten E-Mail-Dienst in Anspruch nehmen können. So richten Sie Ihr E-Mail-Postfach
Microsoft Outlook 2013
 Einfach A1. Konfigurationsanleitung Microsoft Outlook 2013 Einfach schneller zum Ziel. Sie können von Ihrem A1 Business Internet mit Microsoft Outlook 2013 direkt auf Ihre A1 Business E-Mail-Adresse zugreifen.
Einfach A1. Konfigurationsanleitung Microsoft Outlook 2013 Einfach schneller zum Ziel. Sie können von Ihrem A1 Business Internet mit Microsoft Outlook 2013 direkt auf Ihre A1 Business E-Mail-Adresse zugreifen.
Outlook Exp. Konten einrichten, so geht es!
 Outlook wird gestartet, über Datei in den Offline Modus gehen. Dann wird folgendes angewählt. Extras, Konten auswählen dann auf Eigenschaften klicken, so wie es in dem Bild gezeigt wird. Klicken Sie auf
Outlook wird gestartet, über Datei in den Offline Modus gehen. Dann wird folgendes angewählt. Extras, Konten auswählen dann auf Eigenschaften klicken, so wie es in dem Bild gezeigt wird. Klicken Sie auf
A1 E-Mail-Einstellungen Outlook 2007
 Konfigurationsanleitung Einfach A1. A1 E-Mail-Einstellungen Outlook 2007 Klicken Sie in der Registerkarte Datei auf Informationen und anschließend auf Konto hinzufügen. Einfach schneller zum Ziel. Alternativ
Konfigurationsanleitung Einfach A1. A1 E-Mail-Einstellungen Outlook 2007 Klicken Sie in der Registerkarte Datei auf Informationen und anschließend auf Konto hinzufügen. Einfach schneller zum Ziel. Alternativ
Gehen Sie in Outlook folgendermaßen vor.
 1 von 7 12.04.2014 11:26 Vorab, sämtliche Zugangsdaten zum Anlegen der Mailadresse finden Sie übrigens in der Verwaltungsoberfläche, wo Sie die Mailadresse angelegt haben. Der Benutzername steht hinter
1 von 7 12.04.2014 11:26 Vorab, sämtliche Zugangsdaten zum Anlegen der Mailadresse finden Sie übrigens in der Verwaltungsoberfläche, wo Sie die Mailadresse angelegt haben. Der Benutzername steht hinter
A1 E-Mail-Einstellungen Windows Live Mail 2011 & 2012
 Konfigurationsanleitung Einfach A1. A1 E-Mail-Einstellungen Windows Live Mail 2011 & 2012 Klicken Sie in der Registerkarte Datei auf Informationen und anschließend auf Konto hinzufügen. Einfach schneller
Konfigurationsanleitung Einfach A1. A1 E-Mail-Einstellungen Windows Live Mail 2011 & 2012 Klicken Sie in der Registerkarte Datei auf Informationen und anschließend auf Konto hinzufügen. Einfach schneller
sidoku POP3 / SMTP Connector
 sidoku POP3 / SMTP Connector Stand 22.12.2010 erstellt von: EXEC Software Team GmbH Südstraße 24 56235 Ransbach-Baumbach www.exec.de sidoku POP3 / SMTP Connector Inhalt Inhalt 1 Leistungsmerkmale... 1
sidoku POP3 / SMTP Connector Stand 22.12.2010 erstellt von: EXEC Software Team GmbH Südstraße 24 56235 Ransbach-Baumbach www.exec.de sidoku POP3 / SMTP Connector Inhalt Inhalt 1 Leistungsmerkmale... 1
STRATO Mail. Einrichtung. Version 1.2
 STRATO Mail Einrichtung Version 1.2 Einrichtung Ihrer E-Mail Adresse bei STRATO Willkommen bei STRATO! Wir freuen uns, Sie als Kunden begrüßen zu dürfen. Mit der folgenden Anleitung möchten wir Ihnen den
STRATO Mail Einrichtung Version 1.2 Einrichtung Ihrer E-Mail Adresse bei STRATO Willkommen bei STRATO! Wir freuen uns, Sie als Kunden begrüßen zu dürfen. Mit der folgenden Anleitung möchten wir Ihnen den
Schritt-für-Schritt-Anleitung So verschlüsseln Sie Ihr E-Mail-Konto in Outlook Express
 Schritt-für-Schritt-Anleitung So verschlüsseln Sie Ihr E-Mail-Konto in Outlook Express Hinweis: Bitte nehmen Sie sich kurz Zeit, um die Einstellungen in Ruhe an Ihrem PC durchzuführen. Drucken Sie dieses
Schritt-für-Schritt-Anleitung So verschlüsseln Sie Ihr E-Mail-Konto in Outlook Express Hinweis: Bitte nehmen Sie sich kurz Zeit, um die Einstellungen in Ruhe an Ihrem PC durchzuführen. Drucken Sie dieses
Outlook 2010 Konfiguration
 Outlook 2010 Konfiguration Microsoft Outlook 2010 ist ein Personal Information Manager (PIM) der Firma Microsoft. Outlook wurde primär als Client für einen Exchange Server konzipiert. Jedoch unterstützt
Outlook 2010 Konfiguration Microsoft Outlook 2010 ist ein Personal Information Manager (PIM) der Firma Microsoft. Outlook wurde primär als Client für einen Exchange Server konzipiert. Jedoch unterstützt
telemed -Einrichtung unter Microsoft Outlook 2000, XP, 2003 und 2007 Konfigurationsanleitung
 telemed Email-Einrichtung unter Microsoft Outlook 2000, XP, 2003 und 2007 Konfigurationsanleitung Installationsanleitung_telemed-Email-Einrichtung_unter_Microsoft-Outlook_Rev..doc Seite 1 von 9 Microsoft
telemed Email-Einrichtung unter Microsoft Outlook 2000, XP, 2003 und 2007 Konfigurationsanleitung Installationsanleitung_telemed-Email-Einrichtung_unter_Microsoft-Outlook_Rev..doc Seite 1 von 9 Microsoft
POP3 EINSTELLUNGEN E MAIL KONTO EINRICHTEN. Art des Mailservers / Protokoll: SMTP Server / Postausgangsserver: IhreDomain.de (Port: 25 bzw.
 POP3 EINSTELLUNGEN E Mail Adresse : Art des Mailservers / Protokoll: AllesIhrWunsch@IhreDomain.de POP3 SMTP Server / Postausgangsserver: IhreDomain.de (Port: 25 bzw. 587) POP3 Server / Posteingangsserver:
POP3 EINSTELLUNGEN E Mail Adresse : Art des Mailservers / Protokoll: AllesIhrWunsch@IhreDomain.de POP3 SMTP Server / Postausgangsserver: IhreDomain.de (Port: 25 bzw. 587) POP3 Server / Posteingangsserver:
Anleitung. Schritt für Schritt: iphone und ipad. Richten Sie Ihr E-Mail-Konto mit Ihrem iphone oder ipad Schritt für Schritt ein.
 Anleitung Schritt für Schritt: iphone und ipad Richten Sie Ihr E-Mail-Konto mit Ihrem iphone oder ipad Schritt für Schritt ein. Inhaltsverzeichnis 1 E-Mail-Konten-Verwaltung... 1 2 E-Mail-Konto hinzufügen...
Anleitung Schritt für Schritt: iphone und ipad Richten Sie Ihr E-Mail-Konto mit Ihrem iphone oder ipad Schritt für Schritt ein. Inhaltsverzeichnis 1 E-Mail-Konten-Verwaltung... 1 2 E-Mail-Konto hinzufügen...
IMAP Mail-Zugriff von Extern
 Autor Jürg Schweingruber Version 1.1 Klassifikation Nicht klassifiziert Für internen Gebrauch Vertraulich Streng vertraulich Bearbeitungsstand Entwurf / in Bearbeitung zur Abnahme definitive Fassung IMAP
Autor Jürg Schweingruber Version 1.1 Klassifikation Nicht klassifiziert Für internen Gebrauch Vertraulich Streng vertraulich Bearbeitungsstand Entwurf / in Bearbeitung zur Abnahme definitive Fassung IMAP
Anleitung zur Mailumstellung Entourage
 Anleitung zur Mailumstellung Entourage (Wenn Sie Apple Mail verwenden oder mit Windows arbeiten, so laden Sie sich die entsprechenden Anleitungen, sowie die Anleitung für das WebMail unter http://www.fhnw.ch/migration/
Anleitung zur Mailumstellung Entourage (Wenn Sie Apple Mail verwenden oder mit Windows arbeiten, so laden Sie sich die entsprechenden Anleitungen, sowie die Anleitung für das WebMail unter http://www.fhnw.ch/migration/
von :41
 utlook 2010 von 5 06.11.2015 11:41 Outlook 2010 Hier erfahren Sie, wie Sie die zuvor im KIS eingerichteten E-Mail-Adressen in Ihrem E-Mail-Programm einbinden können. Falls diese Einrichtung noch nicht
utlook 2010 von 5 06.11.2015 11:41 Outlook 2010 Hier erfahren Sie, wie Sie die zuvor im KIS eingerichteten E-Mail-Adressen in Ihrem E-Mail-Programm einbinden können. Falls diese Einrichtung noch nicht
Konfigurationsanleitung Konfiguration unter Outlook XP
 Konfigurationsanleitung E-Mail Konfiguration unter Outlook XP Konfigurationsanleitung I E-Mail Konfiguration unter Outlook XP I 10.00 1/9 E-Mail Einstellungen für alle Programme Auf diesen Seiten finden
Konfigurationsanleitung E-Mail Konfiguration unter Outlook XP Konfigurationsanleitung I E-Mail Konfiguration unter Outlook XP I 10.00 1/9 E-Mail Einstellungen für alle Programme Auf diesen Seiten finden
A1 E-Mail-Einstellungen Outlook Express 6
 Konfigurationsanleitung Einfach A1. A1 E-Mail-Einstellungen Outlook Express 6 Klicken Sie in der Registerkarte Datei auf Informationen und anschließend auf Konto hinzufügen. Einfach schneller zum Ziel.
Konfigurationsanleitung Einfach A1. A1 E-Mail-Einstellungen Outlook Express 6 Klicken Sie in der Registerkarte Datei auf Informationen und anschließend auf Konto hinzufügen. Einfach schneller zum Ziel.
Kurzanleitung zum Einrichten eines POP3-Mail-Kontos unter Outlook 2013
 23.10.2013 Kurzanleitung zum Einrichten eines POP3-Mail-Kontos unter Outlook 2013 za-internet GmbH Einrichtung eines E-Mail-Accounts unter Microsoft Outlook 2013 mit der POP3-Funktion 1. Voraussetzungen
23.10.2013 Kurzanleitung zum Einrichten eines POP3-Mail-Kontos unter Outlook 2013 za-internet GmbH Einrichtung eines E-Mail-Accounts unter Microsoft Outlook 2013 mit der POP3-Funktion 1. Voraussetzungen
Bitte beachten Sie. Nur für Kabelmodem! - 1 -
 Erste Seite! Bitte beachten Sie Nur für Kabelmodem! - 1 - Inhaltsverzeichnis Inhaltsverzeichnis... 2 Internetprotokoll-Konfiguration (TCP/IPv4)... 3 Internet Explorer konfigurieren... 6 Windows Live Mail
Erste Seite! Bitte beachten Sie Nur für Kabelmodem! - 1 - Inhaltsverzeichnis Inhaltsverzeichnis... 2 Internetprotokoll-Konfiguration (TCP/IPv4)... 3 Internet Explorer konfigurieren... 6 Windows Live Mail
Prologon E-Mail Services: Einrichtungsanleitung
 Prologon E-Mail Services: Einrichtungsanleitung 1. Vorbereitung Die Vorbereitungen zur Benutzung der neuen E-Mail Dienstleistungen der Prologon AG läuft in folgenden Schritten ab: Installieren des Zertifikates
Prologon E-Mail Services: Einrichtungsanleitung 1. Vorbereitung Die Vorbereitungen zur Benutzung der neuen E-Mail Dienstleistungen der Prologon AG läuft in folgenden Schritten ab: Installieren des Zertifikates
Einrichten von Windows Mail
 Einrichten von Windows Mail Emails werden bei Ihrem E-Mail-Dienstleister (Provider) auf deren Computern (Server) in Postfächern gelagert. Um sich die Emails anzusehen, bieten viele Provider die Möglichkeit,
Einrichten von Windows Mail Emails werden bei Ihrem E-Mail-Dienstleister (Provider) auf deren Computern (Server) in Postfächern gelagert. Um sich die Emails anzusehen, bieten viele Provider die Möglichkeit,
Anleitung Mailkonto einrichten
 IT Verantwortliche Fehraltorf, 17.09.2014 Monika Bieri Thomas Hüsler Anleitung Mailkonto einrichten Du möchtest Deine Mailadresse auf dem PAM einrichten. Dafür gibt es verschiedene Möglichkeiten. Du kannst
IT Verantwortliche Fehraltorf, 17.09.2014 Monika Bieri Thomas Hüsler Anleitung Mailkonto einrichten Du möchtest Deine Mailadresse auf dem PAM einrichten. Dafür gibt es verschiedene Möglichkeiten. Du kannst
Email: Die Verwendung von IMAP für alte Emailprogramme und alte Handys
 ZID Zentraler Informatikdienst Anton Bruckner Privatuniversität Wildbergstraße 18, A 4040 Linz Email: Die Verwendung von IMAP für alte Emailprogramme und alte Handys Grundlagen Die Verwendung des IMAP
ZID Zentraler Informatikdienst Anton Bruckner Privatuniversität Wildbergstraße 18, A 4040 Linz Email: Die Verwendung von IMAP für alte Emailprogramme und alte Handys Grundlagen Die Verwendung des IMAP
Einrichten von Windows Live Mail
 Einrichten von Windows Live Mail Emails werden bei Ihrem E-Mail-Dienstleister (Provider) auf deren Computern (Server) in Postfächern gelagert. Um sich die Emails anzusehen, bieten viele Provider die Möglichkeit,
Einrichten von Windows Live Mail Emails werden bei Ihrem E-Mail-Dienstleister (Provider) auf deren Computern (Server) in Postfächern gelagert. Um sich die Emails anzusehen, bieten viele Provider die Möglichkeit,
Kurzanleitung zum Einrichten von emailkonten für Outlook Express 6
 Kurzanleitung zum Einrichten von emailkonten für Outlook Express 6 Um sicher und bequem Nachrichten mit Outlook zu verwalten, muss der E-Mail Client passend zu unseren E-Mail Einstellungen konfiguriert
Kurzanleitung zum Einrichten von emailkonten für Outlook Express 6 Um sicher und bequem Nachrichten mit Outlook zu verwalten, muss der E-Mail Client passend zu unseren E-Mail Einstellungen konfiguriert
-Konto in Outlook 2010 einrichten
 Evang.-ref. Kirche Basel-Stadt E-Mail-Konto in Outlook 2010 einrichten In den folgenden Ausführungen wird davon ausgegangen, dass Sie Ihre Mails mit dem Mailprogramm Outlook auf Ihren Computer herunterladen
Evang.-ref. Kirche Basel-Stadt E-Mail-Konto in Outlook 2010 einrichten In den folgenden Ausführungen wird davon ausgegangen, dass Sie Ihre Mails mit dem Mailprogramm Outlook auf Ihren Computer herunterladen
INHALT. nicht verschlüsselt bzw. kein SPA* *Ihr Passwort wird durch die SSL Verbindung bereits verschlüsselt übertragen!
 INHALT Seite -1- Outlook 2013 / 2010 - Ihr E-Mail-Konto einrichten... 2 Outlook 2007 - Ihr E-Mail-Konto einrichten... 6 Outlook 2003 und 2000 - Ihr E-Mail-Konto einrichten... 11 Thunderbird - Ihr E-Mail-Konto
INHALT Seite -1- Outlook 2013 / 2010 - Ihr E-Mail-Konto einrichten... 2 Outlook 2007 - Ihr E-Mail-Konto einrichten... 6 Outlook 2003 und 2000 - Ihr E-Mail-Konto einrichten... 11 Thunderbird - Ihr E-Mail-Konto
EINRICHTUNG MAIL CLIENTS
 EINRICHTUNG MAIL CLIENTS Informationen und Tipps Auto : Thomas Scheeg, rackbutler GbR Datum : 08.09.2015 Version : 1.1 Informationen und Tipps Seite 1 von 18 Inhaltsverzeichnis 1. Allgemeine Informationen...
EINRICHTUNG MAIL CLIENTS Informationen und Tipps Auto : Thomas Scheeg, rackbutler GbR Datum : 08.09.2015 Version : 1.1 Informationen und Tipps Seite 1 von 18 Inhaltsverzeichnis 1. Allgemeine Informationen...
1) Klicken Sie in der Menüleiste auf "Extras" -> "E-Mail-Konten".
 email-konto einrichten mit Outlook XP Damit Sie über Ihren neu eingerichteten POP-Account Emails abrufen und versenden können, müssen Sie in Ihrem Emailprogramm ein neues Emailkonto einrichten. Die Konfiguration
email-konto einrichten mit Outlook XP Damit Sie über Ihren neu eingerichteten POP-Account Emails abrufen und versenden können, müssen Sie in Ihrem Emailprogramm ein neues Emailkonto einrichten. Die Konfiguration
