Bedienungsanleitung IP-ÜBERWACHUNGSKAMERA IPC-100 HD. Da bin ich mir sicher. Anwenderfreundliche Anleitung ID: #05006
|
|
|
- Bertold Mann
- vor 6 Jahren
- Abrufe
Transkript
1 ERSTELLT IN DEUTSCHLAND Bedienungsanleitung Da bin ich mir sicher. IP-ÜBERWACHUNGSKAMERA IPC-100 HD myhansecontrol.com myhansecontrol.com Anwenderfreundliche Anleitung ID: #05006
2 Mit QR-Codes schnell und einfach ans Ziel Egal, ob Sie Produktinformationen, Ersatzteile oder Zubehör benötigen, Angaben über Herstellergarantien oder Servicestellen suchen oder sich bequem eine Video-Anleitung anschauen möchten, mit unseren QR-Codes gelangen Sie kinderleicht ans Ziel. Was sind QR-Codes? QR-Codes (QR= Quick Response) sind grafische Codes, die mithilfe einer Smartphone-Kamera gelesen werden und beispielsweise einen Link zu einer Internetseite oder Kontaktdaten enthalten. Ihr Vorteil: Kein lästiges Eintippen von Internet-Adressen oder Kontaktdaten! Und so geht s Zum Scannen des QR-Codes benötigen Sie lediglich ein Smartphone, einen installierten QR-Code-Reader sowie eine Internet-Verbindung.* Einen QR-Code-Reader finden Sie in der Regel kostenlos im App Store Ihres Smartphones. Jetzt ausprobieren Scannen Sie einfach mit Ihrem Smartphone den folgenden QR-Code und erfahren Sie mehr über Ihr neu erworbenes Hofer-Produkt.* Ihr Hofer Serviceportal Alle oben genannten Informationen erhalten Sie auch im Internet über das Hofer Serviceportal unter *Beim Ausführen des QR-Code-Readers können abhängig von Ihrem Tarif Kosten für die Internet-Verbindung entstehen.
3 Inhaltsverzeichnis Übersicht... 4 Verwendung... 5 Lieferumfang / Geräteteile... 6 Vorwort... 9 Allgemeines Schnellstart-Anleitung für Windows...13 Schnellstart-Anleitung für MAC OS Schnellstart-Anleitung für die App Sicherheit...27 Inbetriebnahme...32 Verwendung Einstellungen Mögliche Rechtsverletzungen...77 Konformitätserklärung Aufbewahrung Reinigung Technische Daten Entsorgung Lizenzhinweise und Angebot Sourcecode Garantiekarte Garantiebedingungen Dok./Rev.-Nr. Cover_IPC-100 HD_A
4 4 A B ANT DC 5V AUDIO I/0 Alarm 14 13
5 5 C WLAN/LAN WLAN/Cloud D WLAN/LAN WLAN/Cloud E WLAN/LAN WLAN/Cloud
6 6 Lieferumfang / Geräteteile 1 MAGINON IPC-100 HD 10 Fokus-Ring 2 Netzgerät 11 Infrarot-LED 3 LAN-Kabel 12 Objektivlinse 4 Wandhalterung 13 Alarm-Anschluss (In/Out) 5 Alarm-Anschlussklemme 14 Netzgeräte-Anschluss (5V ) 6 Software-CD (für Windows ) 15 Netzwerkanschluss (LAN) 7 Sensor 16 Audio-Anschluss 8 WLAN-Antenne 17 Reset-Taste 9 Mikrofon
7 KUNDENDIENST Inhaltsverzeichnis Inhaltsverzeichnis Übersicht... 4 Verwendung... 5 Lieferumfang / Geräteteile... 6 Vorwort... 9 Allgemeines Anleitung lesen und aufbewahren...11 Zeichenerklärung...11 Schnellstart-Anleitung für Windows...13 Schnellstart-Anleitung für MAC OS Schnellstart-Anleitung für die App Sicherheit...27 Bestimmungsgemäßer Gebrauch...27 Sicherheitshinweise...27 Inbetriebnahme...32 Verpackungsinhalt prüfen Überwachungskamera vorbereiten Überwachungskamera montieren Überwachungskamera befestigen Kamera-Montage abschließen Überwachungskamera installieren Systemvoraussetzungen Software installieren Die Cloud supra space installieren Die Cloud supra space aufrufen Die Kamera über supra space verwenden Die App Maginon IPC Viewer verwenden Auf Mac OS X installieren Verwendung Am Computer verwenden...48 Überwachungskamera steuern...50 Einstellungen Gerätestatus einstellen...55 info@supra-elektronik.com 7
8 Inhaltsverzeichnis Kameraname einstellen...56 Datum und Uhrzeit einstellen...57 Benutzerkonten und Passwörter einrichten oder ändern...58 Netzwerkeinstellungen ändern...60 Drahtloseinstellungen...62 UPNP-Einstellungen DDNS-Einstellungen...66 Maileinstellungen...66 FTP-Einstellungen...68 Alarmeinstellungen...70 Kopfeinstellungen...74 Überwachungskamera zurücksetzen Überwachungskamera neustarten...76 Mögliche Rechtsverletzungen...77 Urheberschutz...77 Schutz der Privatsphäre...77 Personelle Bestimmbarkeit Überwachungskameras am Arbeitsplatz Überwachungskameras im Straßenverkehr Hinweispflicht Konformitätserklärung Aufbewahrung Reinigung Technische Daten Entsorgung Verpackung entsorgen Altgerät entsorgen Lizenzhinweise und Angebot Sourcecode Garantiekarte Garantiebedingungen info@supra-elektronik.com KUNDENDIENST
9 Vorwort Liebe Kundin, lieber Kunde, herzlichen Glückwunsch zum Kauf eines qualitativ hochwertigen MAGINON Produktes. Vorwort Sie haben sich für eine moderne Überwachungskamera mit guter technischer Ausstattung und entsprechendem Zubehör entschieden, die sich besonders einfach bedienen lässt. Auf die Überwachungskamera haben Sie drei Jahre Garantie. Falls die Überwachungskamera einmal defekt sein sollte, benötigen Sie die beigefügte Garantiekarte und Ihren Kassenbon. Bewahren Sie diese zusammen sorgfältig auf. Impressum Herausgeber: supra Foto-Elektronik-Vertriebs-GmbH Denisstr. 28A Kaiserslautern Deutschland KUNDENDIENST VI.1.0.at 9
10 Inhaltsverzeichnis Wichtiger Hinweis! Lieber Maginon Kunde, bitte beachten Sie, dass IP Kameras über einen weltweiten Zugriff per Datenverbindungen (Internet, mobile Daten) verfügen. Um Ihre Privatsphäre zu schützen und es unberechtigten Personen nicht zu ermöglichen auf Ihre IP Kamera zuzugreifen, ist es unbedingt erforderlich, bereits bei der Ersteinrichtung den Admin-Zugang sowie den Zugang für den Cloud Dienst Supra Space mit einem individuellen Passwort zu schützen. Beachten Sie dies auch künftig bei jeder Passwortvergabe im Zusammenhang mit der IP Kamera, der Software und der App (z.b. beim Anlegen von Benutzerkonten). Passwörter sollten niemals an Dritte weitergegeben werden! Des Weiteren möchten wir Sie darauf hinweisen, dass Sie vor Weitergabe Ihrer Kamera an Dritte (z.b. durch Verkauf) die Kamera über den Reset-Knopf (siehe hierzu den Hinweis im Handbuch) unbedingt auf Werkseinstellung zurücksetzen. Nur somit können Sie sicherstellen, dass alle ihre persönlichen Daten unwiderruflich gelöscht wurden. Sollten Sie hierzu Fragen haben, wenden Sie sich vertrauensvoll an unseren technischen Support KUNDENDIENST
11 Allgemeines Allgemeines Anleitung lesen und aufbewahren Diese Bedienungsanleitung gehört zu dieser IP-Überwachungskamera. Sie enthält wichtige Informationen zur Inbetriebnahme und Handhabung. Lesen Sie die Bedienungsanleitung, insbesondere die Sicherheitshinweise, sorgfältig durch, bevor Sie die IP-Überwachungskamera einsetzen. Die Nichtbeachtung dieser Bedienungsanleitung kann zu Schäden an der Überwachungskamera führen. Die Bedienungsanleitung basiert auf den in der Europäischen Union gültigen Normen und Regeln. Beachten Sie im Ausland auch landesspezifische Richtlinien und Gesetze. Bewahren Sie die Bedienungsanleitung für die weitere Nutzung auf. Wenn Sie die Überwachungskamera an Dritte weitergeben, geben Sie unbedingt diese Bedienungsanleitung mit. Zeichenerklärung Die folgenden Symbole und Signalworte werden in dieser Bedienungsanleitung, auf dem Gerät oder auf der Verpackung verwendet. GEFAHR! Dieses Signalwort bezeichnet eine Gefährdung mit einem hohen Risikograd, die, wenn sie nicht vermieden wird, den Tod oder eine schwere Verletzung zur Folge hat. KUNDENDIENST
12 Allgemeines WARNUNG! Dieses Signalwort bezeichnet eine Gefährdung mit einem mittleren Risikograd, die, wenn sie nicht vermieden wird, den Tod oder eine schwere Verletzung zur Folge haben kann. VORSICHT! Dieses Signalwort bezeichnet eine Gefährdung mit einem niedrigen Risikograd, die, wenn sie nicht vermieden wird, eine geringfügige oder mäßige Verletzung zur Folge haben kann. HINWEIS! Dieses Signalwort warnt vor möglichen Sachschäden. Dieses Symbol gibt Ihnen nützliche Zusatzinformationen zum Zusammenbau oder zum Betrieb. Konformitätserklärung (siehe Kapitel Konformitätserklärung ): Mit diesem Symbol gekennzeichnete Produkte erfüllen alle anzuwendenden Gemeinschaftsvorschriften des Europäischen Wirtschaftsraums KUNDENDIENST
13 Schnellstart-Anleitung für Windows SCHNELL- START- ANLEITUNG! Schnellstart-Anleitung für Windows 1. Installation der Hardware Verbinden Sie die Überwachungskamera mit Ihrem Router. Entweder mit dem Mitgelieferten Netzwerk-Kabel oder über WLAN. Zum verbinden der Überwachungskamera über WLAN Lesen Sie bitte die Hinweise auf Seite 33. Stecken Sie das mitgelieferte Netzgerät zuerst an der Überwachungskamera und dann in die Steckdose ein. 2. Software installieren Installieren Sie die supra IPCam, Software auf Ihrem Computer von der mitgelieferten CD. KUNDENDIENST
14 Schnellstart-Anleitung für Windows 3. Überwachungskamera konfigurieren Klicken Sie im Programm supra IPCam Config auf die Option Suche starten. Nachdem die Kamera gefunden und angezeigt wird, prüfen Sie Sie bitte ob es ein neues Update für Ihre Kamera gibt. Klicken Sie dazu auf Info und wählen Sie Update. Führen Sie alle angebotenen Updates durch. Bitte warten Sie nach erfolgreichem Update, bis die Kamera neu gestartet ist. Sie können an dieser Stelle auf Browser klicken um direkt auf die Kamera zuzugreifen. Verwenden Sie dazu den Benutzernamen admin ohne Kennwort. HINWEIS! Bitte vergeben Sie aus Gründen der Datensicherheit unbedingt ein Passwort für den admin Account. Ein externer Zugriff auf die Kamera ist ohne die Vergabe eines Passwortes nicht möglich. Auf S.58 finden Sie eine Erklärung, wie das Kennwort geändert werden kann. Zum weiteren Einrichten der Kamera wählen Sie die Option Einrichtung KUNDENDIENST
15 Schnellstart-Anleitung für Windows 4. Einrichtungsassistenten durchführen Wählen Sie im Einrichtungsassistent den zweiten Menüpunkt Installation mit supra space. 5. Überwachungskamera aufrufen Gehen Sie mit Ihrem Browser auf die Internetseite: und melden sich dort an. KUNDENDIENST
16 Schnellstart-Anleitung für Windows 6. Smartphone-App herunterladen Laden Sie entweder im App Store oder auf Google play die für Ihr Smartphone bzw. Ihren Tablet-PC geeignete App Maginon IPC-Viewer herunter und installieren diese. 7. Überwachungskamera in App einrichten Über das Symbol melden Sie sich bei supra space an. Verwenden Sie hier die Anmeldedaten, die Sie im Einrichtungsassistenten verwendet haben. Nach der Anmeldung steht Ihnen die Kamera sofort in einer Liste unter dem von Ihnen gewählten Kameranamen zur Verfügung. Wählen Sie diese am Display aus, um das Kamerabild angezeigt zu bekommen KUNDENDIENST
17 Schnellstart-Anleitung für MAC OS SCHNELL- START- ANLEITUNG! Schnellstart-Anleitung für MAC OS 1. Installation der Hardware Verbinden Sie die Überwachungskamera mit Ihrem Router. Entweder mit dem Mitgelieferten Netzwerk-Kabel oder über WLAN. Zum verbinden der Überwachungskamera über WLAN Lesen Sie bitte die Hinweise auf Seite 33. Stecken Sie das mitgelieferte Netzgerät zuerst an der Überwachungskamera und dann in die Steckdose ein. KUNDENDIENST
18 Schnellstart-Anleitung für MAC OS 2. IP-Adresse des Routers ermitteln Zunächst benötigen Sie die lokale IP-Adresse Ihres Routers. Um in Ihrem Mac-Rechner die lokale IP-Adresse des Routers zu ermitteln, klicken Sie in der Menüleiste auf. Wählen Sie Systemeinstellungen und danach Netzwerk. Es öffnet sich nachfolgendes Fenster. Wählen Sie im Fenster die aktuelle Netzwerkverbindung aus. Diese ist am grünen Punkt davor zu erkennen (hier WLAN ). Öffnen Sie dann den Bereich Weitere Optionen. Wechseln Sie nun auf die Seite TCP/IP. Sie finden hinter Router die lokale IP-Adresse Ihres Routers. Im nachfolgenden Beispiel ist dies die Adresse KUNDENDIENST
19 Schnellstart-Anleitung für MAC OS Notieren Sie diese lokale IP-Adresse 3. IP-Adresse der Überwachungskamera ermitteln Öffnen Sie den Internet-Browser Safari und geben dort als Zieladresse die zuvor ermittelte IP-Adresse des Routers ein. Es öffnet sich die Konfigurationsseite des Routers. KUNDENDIENST
20 Schnellstart-Anleitung für MAC OS Melden Sie sich am Router an. Die Anmeldedaten finden Sie in der Bedienungsanleitung zu Ihrem Router. Schauen Sie in den Einstellungen nach einer Option mit einer Bezeichnung wie DHCP-Tabelle oder DHCP- Reservierung. Hier sind alle mit dem Router verbundenen Geräte aufgelistet. Die Bezeichnung der Liste kann sich je nach Router unterscheiden. Schauen Sie daher auch in der Bedienungsanleitung zu Ihrem Router nach. Im nebenstehenden Beispiel ist die Überwachungskamera mit der Bezeichnung ipcam_006e060241b6 aufgeführt. Daneben finden Sie die lokale IP-Adresse der Überwachungskamera (hier: ) KUNDENDIENST
21 Schnellstart-Anleitung für MAC OS 4. Die supra space einrichten Öffnen Sie den Internet-Browser Safari und geben dort die zuvor ermittelte IP-Adresse der Kamera ein. Es öffnet sich die Konfigurationsseite der Kamera. Melden Sie sich hier mit dem Benutzernamen admin und dem von Ihnen vergebenen Passwort ein. (siehe Seite 13) Wählen Sie Einstellungen. Klicken Sie zuerst auf das supra space-symbol, dann auf Neues Konto anlegen. Die Daten ausfüllen (Benutzername, Passwort, ). Auf Speichern klicken und die Kamera neu starten. KUNDENDIENST
22 Schnellstart-Anleitung für MAC OS 5. Überwachungskamera aufrufen Gehen Sie mit Ihrem Browser auf die Internetseite: und melden sich dort an. 6. Smartphone-App herunterladen Laden Sie entweder im App Store oder auf Google play die für Ihr Smartphone bzw. Ihren Tablet-PC geeignete App Maginon IPC-Viewer herunter und installieren diese KUNDENDIENST
23 Schnellstart-Anleitung für MAC OS 7. Überwachungskamera in App einrichten Über das Symbol melden Sie sich bei supra space an. Verwenden Sie hier die Anmeldedaten, die Sie im Einrichtungsassistenten verwendet haben. Nach der Anmeldung steht Ihnen die Kamera sofort in einer Liste unter dem von Ihnen gewählten Kameranamen zur Verfügung. Wählen Sie diese am Display aus, um das Kamerabild angezeigt zu bekommen. KUNDENDIENST
24 Schnellstart-Anleitung für die App SCHNELL- START- ANLEITUNG! Schnellstart-Anleitung für die App 1. Installation der Hardware Verbinden Sie die Überwachungskamera mit Ihrem Router. Entweder mit dem Mitgelieferten Netzwerk-Kabel oder über WLAN. Zum verbinden der Überwachungskamera über WLAN Lesen Sie bitte die Hinweise auf Seite 33. Stecken Sie das mitgelieferte Netzgerät zuerst an der Überwachungskamera und dann in die Steckdose ein KUNDENDIENST
25 Schnellstart-Anleitung für die App 2. Smartphone-App herunterladen Laden Sie entweder im App Store oder auf Google play die für Ihr Smartphone bzw. Ihren Tablet-PC geeignete App Maginon IPC-Viewer herunter und installieren diese. 3. Überwachungskamera in App einrichten Starten Sie die App und wählen Sie die Option Hinzufügen um eine neue Kamera einzurichten und wählen Sie Ihr Kameramodel aus. Folgen Sie dann den Anweisungen, die in der App angezeigt werden. Nach einigen Sekunden sehen Sie die Überwachungskameras, die in Ihrem Netzwerk gefunden wurden. Drücken Sie auf die Kamera, die Sie einrichten möchten. Im nächsten Schritt wählen Sie aus, ob Sie bereits ein supra space-konto haben ( Anmelden ) oder ein neues Konto einrichten möchten ( Registrieren ). Vergeben Sie dann einen Namen für die Kamera und konfigurieren Sie die Drahtloseinstellungen. KUNDENDIENST info@supra-elektronik.com 25
26 Schnellstart-Anleitung für die App Wenn Sie Ihre Kamera in einem europäischen Land mit Ihrem Router verbinden wollen, stellen Sie bitte nach der Auswahl Ihres Routers die Region von Nordamerika (Kanal 1-11) auf Europa (Kanal 1-13). Klicken Sie auf Speichern um die Einrichtung abzuschließen. Nachdem die Kamera konfiguriert wurde, warten Sie bitte zwei Minuten bis die Kamera neugestartet hat. Danach können Sie die Überwachungskamera verwenden KUNDENDIENST
27 Sicherheit Sicherheit Bestimmungsgemäßer Gebrauch Die Überwachungskamera ist ausschließlich als IP-Überwachungskamera konzipiert. Sie ist ausschließlich für den Privatgebrauch bestimmt und nicht für den gewerblichen Bereich geeignet. Verwenden Sie die Überwachungskamera nur wie in dieser Bedienungsanleitung beschrieben. Jede andere Verwendung gilt als nicht bestimmungsgemäß und kann zu Sachschäden oder Datenverlusten führen. Der Hersteller oder Händler übernimmt keine Haftung für Schäden, die durch nicht bestimmungsgemäßen oder falschen Gebrauch entstanden sind. Sicherheitshinweise WARNUNG! Stromschlaggefahr! Fehlerhafte Elektroinstallation oder zu hohe Netzspannung können zu elektrischem Stromschlag führen. Schließen Sie die Überwachungskamera nur an, wenn die Netzspannung der Steckdose mit der Angabe auf dem Typschild übereinstimmt. Schließen Sie die Überwachungskamera nur an eine nahe und gut zugängliche Steckdose an, damit Sie diese bei einem Störfall schnell von Stromnetz trennen können. Betreiben Sie die Überwachungskamera nicht, wenn sie sichtbare Schäden aufweist oder das Netzkabel bzw. der Netzstecker defekt ist. KUNDENDIENST
28 Sicherheit Wenn das Netzkabel der Überwachungskamera beschädigt ist, muss es durch den Hersteller oder seinen Kundendienst oder eine ähnlich qualifizierte Person ersetzt werden. Öffnen Sie das Gehäuse nicht, sondern überlassen Sie die Reparatur Fachkräften. Wenden Sie sich dazu an eine Fachwerkstatt. Bei eigenständig durchgeführten Reparaturen, unsachgemäßem Anschluss oder falscher Bedienung sind Haftungs- und Garantieansprüche ausgeschlossen. Die Überwachungskamera darf nicht mit einer externen Zeitschaltuhr oder separatem Fernwirksystem betrieben werden. Tauchen Sie weder die Überwachungskamera noch Netzkabel oder -ste cker in Wasser oder andere Flüssigkeiten. Fassen Sie den Netz stecker niemals mit feuchten Händen an. Ziehen Sie den Netzstecker nie am Netzkabel aus der Steckdose, sondern fassen Sie immer den Netzstecker an. Verwenden Sie das Netzkabel nie als Tragegriff. Halten Sie die Überwachungskamera, den Netzstecker und das Netzkabel von offenem Feuer und heißen Flächen fern. Stellen Sie keine Gegenstände mit offenen Flammen, z. B. Kerzen, auf das Gerät. Verwenden Sie das Gerät nur in gemäßigtem Klima. Das Gerät darf nicht Tropf- oder Spritzwasser ausgesetzt werden und keine mit Flüssigkeit gefüllten Objekte, z. B. Vasen, dürfen auf dem Gerät abgestellt werden. WARNUNG! Verletzungsgefahr! Um Verletzungen vorzubeugen, muss dieses Gerät gemäß den Aufstellungsanweisungen zuverlässig an der Wand befestigt werden KUNDENDIENST
29 Sicherheit Verlegen Sie das Netzkabel so, dass es nicht zur Stolperfalle wird. Knicken Sie das Netzkabel nicht und legen Sie es nicht über scharfe Kanten. Verwenden Sie die Überwachungskamera nur in Innenräumen. Betreiben Sie diese nie in Feuchträumen oder im Regen. Lagern Sie die Überwachungskamera nie so, dass sie in eine Wanne oder in ein Waschbecken fallen kann. Greifen Sie niemals nach einem Elektrogerät, wenn es ins Wasser gefallen ist. Ziehen Sie in einem solchen Fall sofort den Netzstecker. Sorgen Sie dafür, dass Kinder keine Gegenstände in die Überwachungskamera hineinstecken. Wenn Sie die Überwachungskamera nicht benutzen, sie reinigen oder wenn eine Störung auftritt, schalten Sie die Überwachungskamera immer aus und ziehen Sie den Netzstecker aus der Steckdose. KUNDENDIENST WARNUNG! Gefahren für Kinder und Personen mit verringerten physischen, sensorischen oder mentalen Fähigkeiten (beispielsweise teilweise Behinderte, ältere Personen mit Einschränkung ihrer physischen und mentalen Fähigkeiten) oder Mangel an Erfahrung und Wissen (beispielsweise ältere Kinder). Diese Überwachungskamera kann von Kindern ab acht Jahren und darüber sowie von Personen mit verringerten physischen, sensorischen oder mentalen Fähigkeiten oder Mangel an Erfahrung und Wissen benutzt werden, wenn sie beaufsichtigt oder bezüglich des sicheren Gebrauchs der Überwachungskamera unterwiesen wurden und die daraus resultierenden Gefahren verstehen. Kinder dürfen
30 Sicherheit nicht mit der Überwachungskamera spielen. Reinigung und Benutzerwartung dürfen nicht von Kindern ohne Beaufsichtigung durchgeführt werden. Halten Sie Kinder jünger als acht Jahre von der Überwachungskamera und dem Netzkabel fern. Lassen Sie die Überwachungskamera während des Betriebs nicht unbeaufsichtigt. Lassen Sie Kinder nicht mit der Verpackungsfolie spielen. Sie können sich beim Spielen darin verfangen und ersticken. HINWEIS! Gefahr von Sachschäden! Unsachgemäßer Umgang mit der Überwachungskamera kann zu Beschädigungen der Überwachungskamera führen. Achten Sie beim Aufstellen und Montieren der Überwachungskamera darauf, dass mindestens 10 cm Abstand nach allen Seiten eingehalten wird, um eine ausreichende Belüftung zu gewährleisten. Achten Sie besonders darauf, dass keine Lüftungsöffnungen durch Zeitungen, Tischdecken oder Vorhänge abgedeckt sind. Stellen Sie die Überwachungskamera auf einer gut zugänglichen, ebenen, trockenen, hitzebeständigen und ausreichend stabilen Arbeitsfläche auf. Stellen Sie die Überwachungskamera nicht an den Rand oder an die Kante der Arbeitsfläche. Vermeiden Sie einen Hitzestau, indem Sie die Überwachungskamera nicht direkt an eine Wand oder unter Hängeschränke o. Ä. stellen. Stellen Sie die Überwachungskamera nie auf oder in der Nähe von heißen Oberflächen ab (z. B. Herdplatten etc.). Bringen Sie das Netzkabel nicht mit heißen Teilen in Berührung KUNDENDIENST
31 Sicherheit Setzen Sie die Überwachungskamera niemals hoher Temperatur (Heizung etc.) oder Witterungseinflüssen (Regen etc.) aus. Füllen Sie niemals Flüssigkeit in die Überwachungskamera. Tauchen Sie die Überwachungskamera zum Reinigen niemals in Wasser und verwenden Sie zur Reinigung keinen Dampfreiniger. Die Überwachungskamera kann sonst beschädigt werden. Geben Sie die Überwachungskamera keinesfalls in die Spülmaschine. Sie würden sie dadurch zerstören. Verwenden Sie die Überwachungskamera nicht mehr, wenn die Kunststoffbauteile des Geräts Risse oder Sprünge haben oder sich verformt haben. Ersetzen Sie beschädigte Bauteile nur durch passende Originalersatzteile. Beschädigungen der Elektronik, des Objektivs oder des Zubehörs, die durch äußere Einflüsse wie Schläge, Fall oder Sonstiges hervorgerufen wurden, sind keine Garantieschäden und somit kostenpflichtig. Verwenden Sie nur den mitgelieferten Adapter. HINWEIS! Bei einem Ausfall des Produktes aufgrund statischer Endladungen oder Stromschwankungen, führen Sie bitte einen Neustart durch. KUNDENDIENST
32 Inbetriebnahme Inbetriebnahme Verpackungsinhalt prüfen WARNUNG! Erstickungsgefahr! Halten Sie Kunststofffolien und -beutel von Babys und Kleinkindern fern, es besteht Erstickungsgefahr. Sachschäden! HINWEIS! Wenn Sie die Verpackung unvorsichtig mit einem scharfen Messer oder anderen spitzen Gegenständen öffnen, kann der Artikel schnell beschädigt werden. Gehen Sie daher beim Öffnen sehr vorsichtig vor. 1. Prüfen Sie, ob die Lieferung vollständig ist (siehe Abb. A). 2. Nehmen Sie die Überwachungskamera aus der Verpackung und kontrollieren Sie, ob das Gerät oder die Einzelteile Schäden aufweisen. Ist dies der Fall, benutzen Sie die Überwachungskamera nicht. Wenden Sie sich an den Hersteller über die auf der Garantiekarte angegebene Serviceadresse. Überwachungskamera vorbereiten Entfernen Sie das Verpackungsmaterial und sämtliche Schutzfolien KUNDENDIENST
33 Inbetriebnahme Überwachungskamera montieren Montieren Sie die Überwachungskamera mithilfe der mitgelieferten Wandhalterung an einem festen Standort. Sachschäden! HINWEIS! Unsachgemäßer Umgang bei der Montage kann zu Beschädigungen der Überwachungskamera führen. Stellen Sie die Überwachungskamera nicht direkt neben elektronischen Geräten auf, da es sonst zu Störeinflüssen kommen kann. Wenn Sie Störungen im Bild feststellen, so testen Sie die Überwachungskamera zunächst an einem anderen Standort. Wählen Sie den Montageort für die Überwachungskamera so aus, dass kein Sonnenlicht auf das Objektiv fällt. Halten Sie die mit Löchern versehene Platte der Wandhalterung an die Oberfläche des ausgewählten Montageorts und übertragen Sie mit einem Stift die zwei Bohrungen auf die Oberfläche. Zum Bohren der passenden Bohrlöcher für die Dübel benötigen Sie bei einer Montage auf Stein oder Beton einen 6 mm Steinbohrer, bei einer Montage auf Holz einen 3 mm Bohrer. Stecken Sie die beiliegenden Dübel nach dem Bohren bündig in die Bohrlöcher ein. Verschrauben Sie die Wandhalterung anschließend mit den Schrauben aus dem Montagematerial. KUNDENDIENST info@supra-elektronik.com 33
34 Inbetriebnahme Überwachungskamera befestigen Setzen Sie das Stativgewinde der Überwachungskamera auf die Halteplatte der Wandhalterung und schrauben die Kamera mit der Stativschraube fest. Richten Sie die Überwachungskamera dann über das Drehgewinde in die gewünschte Position aus. Kamera-Montage abschließen Verbinden Sie die Überwachungskamera mit dem Netzteil und stecken zuletzt das Netzteil in einer Steckdose ein. Überwachungskamera installieren Hardware Installieren Um erste Einstellungen in der IP-Überwachungskamera vorzunehmen, muss diese zunächst über das Netzwerkkabel mit dem Router verbunden werden. Eine drahtlose Verbindung über WLAN ist erst dann möglich, wenn diese über die Kabelverbindung in der Überwachungskamera eingerichtet wurde. Stecken Sie das mitgelieferte Netzwerkkabel wie in den Abbildungen unten dargestellt in der Kamera und im Router ein KUNDENDIENST
35 Inbetriebnahme Netzwerk-Anschluss der Überwachungskamera befinden sich zwei Kontroll-LEDs: Gelb: zeigt an, dass Netzwerkaktivität stattfindet. Grün: zeigt an, dass die Überwachungskamera mit einem Netzwerk verbunden ist. HINWEIS! Wenn Ihr Router nicht über einen Anschluss für ein Netzwerkkabel verfügt, dann können Sie die Überwachungskamera auch ohne Router einrichten. HINWEIS! Deaktivieren Sie dazu alle vorhandenen Netzwerke am Computer und stecken das Netzwerkkabel der Überwachungskamera direkt am Computer ein. Über das Programm supra IPCam Config (siehe Abschnitt Installation der Software ) erhalten Sie dann ebenfalls Zugriff auf die Überwachungskamera. KUNDENDIENST info@supra-elektronik.com 35
36 Inbetriebnahme Systemvoraussetzungen Betriebssystem: Die auf der beiliegenden CD vorhandene Software ist ausschließlich für Windows-Systeme geeignet. Über den Browser-Zugang können Sie die Überwachungskamera jedoch auch über Mac OS, Linux oder andere Betriebssysteme einrichten. Betriebssysteme: Windows XP (SP 3), Vista, 7, 8, 10 Prozessor: 2.0 GHz oder höher RAM-Speicher: 512 MByte oder höher Netzwerk-Karte: 10MBit/s oder höher Grafikkarte: 512 MByte oder höher Internet-Browser: Internet Explorer (ab Version 9), Firefox (ab Version 3),Google Chrome, Safari, Opera (neueste Version) Bildschirmauflösung: 1280 x 720 oder höher Software installieren Die mitgelieferte Software ist nur für Windows-Systeme geeignet. Um die Installation auf Mac-Systemen durchzuführen, lesen Sie bitte Abschnitt Installation auf Mac OS X. Die Installation der Software muss auf einem Computer erfolgen, der mit demselben Router verbunden ist wie die Überwachungskamera. 1. Legen Sie die mitgelieferte Software-CD in das CD-/DVD-Laufwerk Ihres Computers ein. 2. Daraufhin sollte sich automatisch das nachfolgende Auswahlmenü öffnen. Sollte das Menü nicht automatisch starten, so gehen Sie am Computer zur Übersicht der Laufwerke und öffnen dort das CD-/DVD-Laufwerk mit der Bezeichnung Maginon IP Camera durch Anklicken mit der Maus. 36 info@supra-elektronik.com KUNDENDIENST
37 Inbetriebnahme 3. Starten Sie dann mit einem Doppelklick das Programm CDMenu/CDMenu.exe. 4. Klicken Sie auf supra IPCam, um das Programm supra IPCam Config zu installieren. Folgen Sie den Angaben auf dem Bildschirm, bis die Installation der Software abgeschlossen ist. 5. Nach der Installation finden Sie das Programm unter Alle Programme als supra IPCam Config. 6. Über den Punkt Bedienungsanleitung im Startmenü der Software-CD kann zudem die Bedienungsanleitung in der Systemsprache des Computers am Bildschirm geöffnet werden. 7. Sollte zur Darstellung von pdf-dokumenten kein geeignetes Programm auf Ihrem Computer vorliegen, so können Sie zusätzlich das Programm Adobe Acrobat Reader installieren. KUNDENDIENST
38 Inbetriebnahme Die Cloud supra space installieren Wir haben für Ihre Maginon IPC-100 HD eine Möglichkeit eingerichtet, die Kamera auf vereinfachte Weise zu installieren. Dazu wird Ihnen eine Cloud-Lösung angeboten, die sich sehr schnell und einfach einrichten lässt. Nach dieser Installation haben Sie über die supra space jederzeit einen direkten Zugriff auf die Kamera. Bei einer Cloud handelt es sich um eine Plattform im Internet, die die Verbindung zwischen Kamera und Ihrem Endgerät (Computer, Handy, TabletPC) herstellt. Dabei werden in der supra space nur die notwendigen Verbindungsdaten für die Kamera gespeichert, nicht jedoch Aufnahmen der Kamera. Nachfolgend erläutern wir Ihnen in wenigen Schritten, wie Sie die Maginon IPC-100 HD für die Verwendung über die Cloud einrichten können. 1. Klicken Sie im Programm supra IPCam Config auf die Option Suche starten. Nachdem die Kamera gefunden und angezeigt wird, prüfen Sie Sie bitte ob es ein neues Update für Ihre Kamera gibt. Klicken Sie dazu auf Info und wählen Sie Update. Führen Sie alle angebotenen Updates durch. Bitte warten Sie nach erfolgreichem Update, bis die Kamera neu gestartet ist. Sie können an dieser Stelle auf Browser klicken um direkt auf die Kamera zuzugreifen. Verwenden Sie dazu den Benutzernamen admin ohne Kennwort KUNDENDIENST
39 Inbetriebnahme HINWEIS! Bitte vergeben Sie aus Gründen der Datensicherheit unbedingt ein Passwort für den admin Account. Ein externer Zugriff auf die Kamera ist ohne die Vergabe eines Passwortes nicht möglich. Auf S.58 finden Sie eine Erklärung, wie das Kennwort geändert werden kann. Zum weiteren Einrichten der Kamera wählen Sie die Option Einrichtung. 2. Wählen Sie als Kameramodell Maginon IPC-100 HD aus und klicken dann auf OK. Daraufhin werden die Einstellungen der Kamera abgerufen. 3. Um die Kamera für die Verwendung über die supra space einzurichten, wählen Sie im nächsten Schritt die dritte Option Kamera mit supra space verwenden (empfohlen). 4. Geben Sie im nächsten Fenster einen beliebigen Namen für die Kamera an, der beispielsweise den Standort beschreibt. 5. Wählen Sie im nächsten Schritt Ihr Drahtlosnetzwerk aus, stellen die Region auf Europa ein und geben den Schlüssel an. KUNDENDIENST
40 Inbetriebnahme 6. Geben Sie nun Registrierungsdaten zur Anmeldung bei supra space an. Wählen Sie einen beliebigen Benutzernamen und ein Passwort mit wenigstens 8 Zeichen. Geben Sie zudem eine gültige -Adresse an. Notieren Sie diese Anmeldedaten. 7. Im letzten Schritt wird noch einmal wiederholt, welche Einstellungen vorgenommen werden. 8. Gehen Sie auf Weiter, um die Einrichtung der Kamera durchzuführen. 40 info@supra-elektronik.com KUNDENDIENST
41 Inbetriebnahme KUNDENDIENST
42 Inbetriebnahme Die Cloud supra space aufrufen Öffnen Sie nun im Internet-Browser über den Link: oder die Startseite der Cloud. Melden Sie sich mit den Benutzerdaten an, die Sie im Einrichtungsassistenten angegeben haben. Daraufhin wird in der Übersicht aller Produkte Ihre IP-Kamera aufgeführt. Wählen Sie diese aus, um die Kamera aufzurufen. Es öffnet sich dann die nachfolgende Seite KUNDENDIENST
43 Inbetriebnahme Die Kamera über supra space verwenden Wählen Sie das Symbol IPC-100 HD aufzurufen., um das Bild Ihrer Maginon Über können Sie die Web-Oberfläche Ihrer Kamera aufrufen. Sie haben dann Zugriff auf alle Einstellungen Ihrer Maginon IPC-100 HD. KUNDENDIENST
44 Inbetriebnahme Die App Maginon IPC Viewer verwenden Im App Store und bei Google Play steht Ihnen die App Maginon IPC Viewer für Ihre Kamera zur Verfügung. Laden Sie diese auf ein Smartphone oder einen TabletPC herunter und starten sie. Über das Symbol melden Sie sich bei supra space an. Verwenden Sie hier die Anmeldedaten, die Sie im Einrichtungsassistenten verwendet haben. Nach der Anmeldung steht Ihnen die Kamera sofort in einer Liste unter dem von Ihnen gewählten Kameranamen zur Verfügung. Wählen Sie diese am Display aus, um das Kamerabild angezeigt zu bekommen KUNDENDIENST
45 Inbetriebnahme Auf Mac OS X installieren Installieren Sie zunächst die Überwachungskamera gemäß den Schritten bis einschließlich Abschnitt Systemvoraussetzungen. Um die Überwachungskamera auf Ihrem Mac OS X zu konfigurieren, müssen Sie im ersten Schritt die IP-Adresse Ihres Routers ermitteln. Mit dieser IP-Adresse haben Sie dann Zugriff auf die Konfigurationsseite des Routers. Im nächsten Schritt benötigen Sie aus den Einstellungsdaten des Routers die IP-Adresse der Überwachungskamera. Mit dieser Adresse können Sie die Konfigurationsseite der IPC-100 HD öffnen und die Einstellungen an der Überwachungskamera vornehmen. IP-Adresse des Routers ermitteln 1. Um auf Ihrem Mac OS X die IP-Adresse des Routers zu ermitteln, klicken Sie in der Menüleiste bitte auf das Apfelsymbol. 2. Klicken Sie nun auf Systemeinstellungen und weiter auf Netzwerk. 3. Wählen Sie links im Fenster die aktuelle Netzwerkverbindung aus. Diese ist am grünen Punkt davor zu erkennen, in diesem Fall ist es WLAN, klicken Sie dort auf Weitere Optionen : KUNDENDIENST info@supra-elektronik.com 45
46 Inbetriebnahme 4. Wechseln Sie nun auf die Seite TCP/IP, dort finden Sie hinter Router die IP-Adresse Ihres Routers. Im nachfolgenden Beispiel ist dies die Adresse IP-Adresse der Überwachungskamera ermitteln Öffnen Sie nun den Internet-Browser Safari und geben dort als Zieladresse die ermittelte IP-Adresse Ihres Routers ein. Daraufhin öffnet sich die Konfigurationsseite des Routers. Dort finden Sie in den Einstellungen in der Regel eine Option mit der Bezeichnung DHCP-Tabelle bzw. DHCP-Reservierung, die Sie aufrufen können. Danach erhalten Sie eine Liste aller Geräte im Netzwerk wie im nachfolgenden Beispiel. Bitte bachten Sie, dass sich die Darstellung in der Konfiguration Ihres Routers von der des Beispiels unterscheiden kann KUNDENDIENST
47 Inbetriebnahme In dieser Liste wird die Überwachungskamera unter einer Bezeichnung ipcam_xxx aufgeführt. Im obigen Beispiel wäre dies ipcam_006e060241b6. Daneben finden Sie die IP-Adresse der Überwachungskamera (hier: ). Geben Sie diese Adresse in ein neues Fenster des Browsers (Safari) ein, um die Konfigurationsseite der Überwachungskamera zu öffnen. Auf der Konfigurationsseite der Überwachungskamera melden Sie sich mit dem admin -Account und dem von Ihnen vergebenen Passwort an (siehe Seite 13). Auf S.58 finden Sie eine Erklärung, wie das Kennwort geändert werden kann. Nach der Anmeldung registrieren Sie sich für supra space. Klicken Sie dazu auf Einstellungen und wählen Sie den Button supra space. Das Programm supra IPCam Config findet die Kamera nicht. Sind Überwachungskamera und Computer mit dem Router verbunden? 1. Falls am Computer mehrere drahtlose Netzwerke aktiv sind, so deaktivieren Sie alle Drahtlosnetzwerke, zu denen die Überwachungskamera keine Verbindung hat. 2. Deaktivieren Sie die Firewall des Computers. Der Router verfügt über keinen Anschluss für ein Netzwerkkabel. 1. Verbinden Sie die Überwachungskamera direkt mit dem Computer: 2. Deaktivieren Sie alle Netzwerke am Computer KUNDENDIENST
48 Verwendung 3. Schließen Sie die Überwachungskamera mit dem Netzwerkkabel am Computer an 4. Suchen Sie die Überwachungskamera mit dem Programm supra IPCam Config. 5. Wählen Sie in supra IPCam Config die Überwachungskamera aus und gehen dann auf Adresse. 6. Deaktivieren Sie DHCP und geben unter Statische Konfiguration ein: IP-Adresse: ; Subnetzmaske: Standardgateway und DNS-Server bleiben leer. 7. Klicken Sie auf Anwenden und warten dann, bis das Programm die Überwachungskamera anzeigt. Die drahtlose Verbindung zwischen Überwachungskamera und Router funktioniert nicht. 1. Überprüfen Sie die Drahtloseinstellungen, insbesondere die eingegebenen Schlüssel. Eventuell sind nicht alle WLAN- Kanäle freigeschaltet. Passen Sie die Einstellung Region bei den Drahtloseinstellungen an. 2. Ihr Router vergibt eventuell wechselnde lokale IP-Adressen bei jeder neuen Verbindungsherstellung. Suchen Sie daher die Überwachungskamera erneut über supra IPCam Config. Verwendung Am Computer verwenden Überwachungskamera aufrufen 1. Öffnen Sie zunächst Ihr Browser-Programm KUNDENDIENST
49 Verwendung (Internet Explorer, Firefox, Opera, Google Chrome, Safari oder ähnliches). Geben Sie die IP-Adresse der Überwachungskamera ein. Wenn Sie auf die Überwachungskamera von einem Computer im selben lokalen Netzwerk zugreifen möchten, so können Sie hier auch die lokale Netzwerkadresse angeben. 2. Geben Sie zur Anmeldung einen Benutzernamen sowie ggf. das zugehörige Passwort ein. Klicken Sie anschließend auf Anmelden. Bei der ersten Verwendung der Überwachungskamera geben Sie hier bitte als Benutzer admin ein und lassen das Passwort-Feld leer. Es öffnet sich daraufhin das Bedien- und Einstellungsprogramm der Überwachungskamera. HINWEIS! Bitte ändern Sie aus Gründen der Datensicherheit das Passwort für den admin -Account wie auf Seite 58 beschrieben. KUNDENDIENST
50 Verwendung Überwachungskamera steuern Zur Steuerung der Überwachungskamera stehen Ihnen verschiedene Elemente und Optionen zur Verfügung. Unterhalb des Kamerabildes finden Sie Bedienelemente, um die Ausrichtung des Kamerakopfes direkt zu steuern, sowie einige grundlegende Kameraeinstellungen. Dabei ist es abhängig von den Berechtigungen des Benutzerkontos, welche Bedienelemente zur Verfügung stehen und welche Einstellungen geändert werden dürfen. Als Administrator stehen Ihnen alle Steuerungselemente und Einstellungen zur Verfügung KUNDENDIENST
51 Verwendung Als Bediener können Sie die Ausrichtung des Kamerakopfes steuern sowie das Kamerabild einrichten, jedoch keine Einstellungen vornehmen. Als Benutzer können Sie lediglich das Kamerabild aufrufen, jedoch keine Steuerung vornehmen und keine Einstellungen ändern. Kamerakopf ausrichten Richtungstasten Horiz. Patrouillieren Vert. Patrouillieren Patrouillieren Aus Dig. Ausgang Aus Kalibrieren Dig. Ausgang Ein Über die Richtungstasten können Sie den Kamerakopf direkt in die verschiedenen Richtungen bewegen, in dem Sie die Maustaste auf einer der Richtungstasten gedrückt halten. Die Überwachungskamera bewegt sich so lange weiter, bis sie die Maustaste loslassen oder die Überwachungskamera den Anschlag erreicht. Wenn der Kamerakopf, zum Beispiel, per Hand bewegt wurde und dadurch die gespeicherten Positionen nicht mehr funktionieren ist eine Kalibrierung sinnvoll. KUNDENDIENST
52 Verwendung Über die mittlere Taste Kalibrieren wird der Kamerakopf neu ausgerichtet. Klicken Sie dazu die Taste einmal an und belassen den Mauszeiger dann solange darauf, bis der Kamerakopf sich nicht mehr bewegt. Sobald die Überwachungskamera mit dem Strom verbunden wird, wird automatisch eine Kalibrierung durchgeführt. Mit den Tasten Horizontales Patrouillieren bzw. Vertikales Patrouillieren starten Sie eine automatisches Schwenkbewegung der Kamera in horizontaler bzw. vertikaler Richtung. Diese Bewegung wird mit den jeweiligen Tasten wieder beendet. Mehr über die Bewegungsgeschwindigkeit des Kamerakopfes finden Sie in Abschnitt Kopfeinstellung. Zusätzlich kann über die Bedientasten der digitale Ausgang zur Alarmsteuerung ein- bzw. ausgeschaltet werden. Positionen speichern Im Bereich Positionen haben Sie die Möglichkeit, bis zu 4 feste Positionen des Kamerakopfes zu speichern um diese später direkt aufzurufen. 52 info@supra-elektronik.com KUNDENDIENST
53 Verwendung Klicken Sie bei 1, 2, 3 oder 4 auf, um die aktuelle Kameraposition unter dieser Nummer abzuspeichern. Dabei wird die zuvor unter der gewählten Nummer gespeicherte Position gelöscht. Klicken Sie bei 1, 2,3 oder 4 auf, um den Kamerakopf in die unter dieser Nummer gespeicherte Position zu bewegen. Kamerabild festlegen Legen Sie unter der Ansicht die Einstellungen bezüglich des Kamerabildes fest. Auflösung: Hier können Sie auswählen, ob das Bild der Überwachungskamera in der Auflösung 1280 x 720 Pixel, 640 x 480 Pixel oder 320 x 240 Pixel angezeigt werden soll. Lichtfrequenz: Wenn die Überwachungskamera in einem Raum mit Neonlicht verwendet wird, so stellen Sie hier die Netzfrequenz des örtlichen Stromnetzes ein (50 Hz bzw. 60 Hz). Wird die Überwachungskamera im Freien verwendet, so wählen Sie hier Außenbereich. Helligkeit: Geben Sie einen Helligkeitswert im Bereich 0 bis 6 an. Je höher dieser Wert ist, desto heller ist das Kamerabild. KUNDENDIENST info@supra-elektronik.com 53
54 Verwendung Kontrast: Geben Sie einen Kontrastwert im Bereich 0 bis 6 an. Je höher dieser Wert ist, desto kontrastreicher ist das Kamerabild. Horizontal spiegeln: Markieren Sie diese Option, wenn das Kamerabild horizontal gespiegelt werden soll. Vertikal spiegeln: Markieren Sie diese Option, wenn das Kamerabild vertikal gespiegelt werden soll. Ton Ein/Aus: Schalten Sie hier den Ton der Überwachungskamera ein oder aus. Zur Verwendung der Tonfunktion, muss für den verwendeten Browser der Adobe Flash Player installiert sein. Dieser kann über: installiert werden. Die horizontale und vertikale Spiegelung des Kamerabildes wird beispielsweise dann verwendet wenn die Überwachungskamera an der Decke montiert ist. 54 info@supra-elektronik.com KUNDENDIENST
55 Einstellungen Einstellungen In den nachfolgenden Abschnitten erhalten Sie eine Übersicht über alle Einstellungsmöglichkeiten der Überwachungskamera. Sollten während der Installation oder Verwendung der Überwachungskamera Probleme auftreten bzw. Einstellungsänderungen notwendig sein, so finden Sie hier Hinweise zu den jeweiligen Optionen. 1. Öffnen Sie Ihren Internetbrowser und rufen Sie die Seite auf. Loggen Sie sich bitte mit Ihrem Kontonamen und Passwort bei supra space ein. 2. Wählen Sie die Kamera aus, bei der die Einstellungen geändert werden sollen und klicken Sie rechts auf die Option Einstellungen. Hier können Sie die gewünschte Einstellungskategorie auswählen. Gerätestatus einstellen Der Gerätestatus gibt Ihnen Auskunft über aktuelle Daten und Einstellungswerte der Überwachungskamera. Wählen Sie dazu im Menü unten das Symbol Gerätestatus. KUNDENDIENST
56 Einstellungen Kameraname einstellen Sie können der Überwachungskamera eine Bezeichnung geben, beispielsweise um sie im Netzwerk einfacher zu finden oder um bei Verwendung von mehreren Überwachungskameras eine eindeutige Zuordnung zu haben. Wählen Sie dazu im Menü unten Kameraname (2. Symbol). Geben Sie die gewünschte Bezeichnung für die Überwachungskamera im Textfeld ein und klicken dann auf Speichern. Der Kameraname darf aus beliebigen Zeichen zusammengesetzt sein und bis zu 20 Zeichen umfassen. Der neue Kameraname wird ohne Neustart der Überwachungskamera übernommen KUNDENDIENST
57 Einstellungen Datum und Uhrzeit einstellen Stellen Sie hier ein, in welcher Zeitzone sich die Überwachungskamera befindet und ob Datum und Uhrzeit über einen so genannten NTP-Server (Zeit-Server) automatisch aktualisiert werden soll. Die korrekte Uhrzeit ist unter anderem für die Zeitplanung für Alarm oder der FTP-Übertragung notwendig. 3. Aktuelles Datum und Uhrzeit: Hier wird Datum und Uhrzeit angezeigt, wie sie in der Überwachungskamera gespeichert sind. Diese Daten werden beim Speichern der Einstellungen mit dem lokalen System synchronisiert. Ist die Option Mit NTP-Server synchronisieren nicht ausgewählt, so kann damit Datum und Uhrzeit gesetzt werden. 4. Zeitzone: Wählen Sie die Zeitzone aus, in der sich die Überwachungskamera befindet. KUNDENDIENST
58 Einstellungen 5. Mit NTP-Server synchronisieren: Falls Datum und Uhrzeit über einen NTP-Server automatisch aktuell gehalten werden sollen, so setzen Sie hier den Haken. 6. NTP-Server: Wählen Sie aus der vorgegebenen Liste den NTP-Server aus, über den Datum und Uhrzeit aktualisiert werden soll. Sie können hier auch NTP-Server mit Namen oder IP-Adresse angeben, die nicht in der Liste aufgeführt sind. 7. Klicken Sie auf Speichern, um Einstellungsänderungen zu übernehmen. Die Änderungen werden ohne Neustart der Überwachungskamera übernommen. Benutzerkonten und Passwörter einrichten oder ändern Für die Überwachungskamera können bis zu 8 Benutzerkonten eingerichtet werden. Über diese Benutzerkonten erfolgt dann der Zugriff auf die Überwachungskamera. Um das Standardpasswort des admin -Accounts zu ändern, öffnen Sie die Option Benutzerkonten. Der admin-account wird angezeigt. Geben Sie in das Feld Passwort und in das Feld Bestätigung das von Ihnen ausgewählte neue Passwort ein. Das Passwort muss aus mindestens 8 und maximal 12 Stellen mit Groß- und Kleinbuchstaben, Zahlen und Sonderzeichen bestehen, wie z.b. Berlin#1. Wählen Sie dann die Option Speichern. Bitte beachten Sie, dass der Benutzername sowie das Benutzerkonto admin nicht gelöscht oder umbenannt werden können. Um weitere Benutzerkonten einzurichten, gehen Sie bitte wie folgt vor: 1. Klicken Sie auf Hinzufügen, um ein neues Benutzerkonto zu erstellen. 58 info@supra-elektronik.com KUNDENDIENST
59 Einstellungen 2. Legen Sie den Benutzernamen und das Passwort für das neue Konto fest. Das Passwort muss aus mindestens 8 und maximal 12 Stellen mit Groß- und Kleinbuchstaben, Zahlen und Sonderzeichen bestehen, wie z.b. Berlin#1. 3. Um ein Benutzerkonto zu löschen, klicken Sie auf Entfernen. Sollte ein Benutzerkonto versehentlich gelöscht worden sein, aber die Änderungen noch nicht mit Speichern bestätigt, so können Sie durch erneutes Aufrufen von Benutzerkonten den alten Zustand wieder herstellen. Für ein Benutzerkonto stehen verschiedene Berechtigungen zur Verfügung: 1. Besucher: Der Benutzer kann lediglich das Kamerabild abrufen, jedoch keine Einstellungsänderungen vornehmen. 2. Bediener: Der Benutzer kann das Kamerabild abrufen sowie die Position der Überwachungskamera verändern. Änderungen der Einstellungen sind nicht möglich. KUNDENDIENST info@supra-elektronik.com 59
60 Einstellungen 3. Administrator: Der Benutzer kann alle Einstellungsänderungen vornehmen. Klicken Sie auf Speichern, um Einstellungsänderungen zu übernehmen. Sie müssen die Überwachungskamera neu starten, damit Änderungen der Benutzerkonten übernommen werden. Netzwerkeinstellungen ändern Zur Anbindung der Überwachungskamera an ein bestehendes Netzwerk oder einen Router müssen die Netzwerkeinstellungen vorgenommen werden. 1. DHCP verwenden: Wenn in Ihrem Netzwerk die Einbindung eines neuen Gerätes (Client) automatisch möglich ist, so setzen Sie hier den Haken. Alle notwendigen Daten werden dann direkt vom Server bzw. Router bezogen. 2. Port der Weboberfläche: Verbindungen in einem Netzwerk bestehen über so genannte Ports. Dabei können KUNDENDIENST
61 Einstellungen der Server und jedes angeschlossene Gerät (Client) bei identischer Netzwerkadresse über verschiedene Ports arbeiten. Als Standardwert ist für die Überwachungskamera der Wert 80 angegeben. Bei Bedarf können Sie diesen im Bereich abändern. Wenn eine automatische Einbindung neuer Geräte von Ihrem Router nicht unterstützt wird, bitte entfernen Sie den Haken bei DHCP verwenden. Daraufhin öffnen sich mehrere neue Eingabefelder. Dort müssen Sie die Zugangsdaten Ihres Netzwerks manuell eingeben. KUNDENDIENST
62 Einstellungen Die hier benötigten Daten können in der Regel am Computer über die Eigenschaften des Netzwerks abgerufen oder beim System-Administrator des Netzwerks erfragt werden. 1. IP-Adresse: Geben Sie hier eine individuelle Netzwerkadresse für die Überwachungskamera an. Ist beispielsweise in den Netzwerkeinstellungen des Computers bei Default Gateway (Standardgateway) eine Adresse angegeben, so muss die Adresse für die Überwachungskamera x lauten. Dabei steht x für einen Wert zwischen 2 und 254, der im Netzwerk noch nicht verwendet wird. Beispiel: Subnetzmaske: Hier ist in der Regel der Wert anzugeben. 3. Standardgateway: Über das Standardgateway wird die Verbindung zum Internet hergestellt. Dabei handelt es sich in der Regel um die Netzwerkadresse des Routers. 4. DNS-Server: Die Adresse des so genannten DNS- oder Namen-Servers können Sie in den Netzwerkeinstellungen Ihres Computers abrufen. Dabei handelt es sich in der Regel um die Netzwerkadresse des Routers. Klicken Sie auf Speichern, um Einstellungsänderungen zu übernehmen. Sie müssen die Überwachungskamera neu starten, damit Änderungen in den Netzwerkeinstellungen übernommen werden. Drahtloseinstellungen Falls die Überwachungskamera drahtlos über WLAN (Wireless LAN) in ein Netzwerk eingebunden werden soll, so können Sie hier die notwendigen Einstellungen dafür vornehmen. Wählen Sie dazu im Menü unten den Punkt Drahtloseinstellungen. 62 info@supra-elektronik.com KUNDENDIENST
63 Einstellungen 1. WLAN verwenden: Setzen Sie hier den Haken, wenn eine Drahtlosverbindung zum Netzwerk verwendet werden soll. Daraufhin öffnen sich die Optionsfelder. Alle im folgenden benötigten Daten bezüglich des verwendeten Drahtlosnetzwerks sind im Router bzw. Access Point vermerkt, über den dieses Netzwerk gesteuert wird. Rufen Sie daher die Einstellungen des Routers bzw. Access Points auf und öffnen dort die Einstellungen für das Drahtlosnetzwerk. Nähere Angaben dazu, wie Sie zu diesen Daten gelangen, finden Sie im Handbuch Ihres Routers bzw. erhalten Sie vom System-Administrator. 2. Netzwerkname (SSID): Geben Sie hier den Namen des Drahtlosnetzwerkes (auch mit SSID bezeichnet) ein. 3. Region: Je nach Region werden über WLAN verschiedene Kanäle nicht unterstützt. Wählen Sie daher hier die Region aus, in der die Überwachungskamera installiert ist. KUNDENDIENST
64 Einstellungen 4. Verschlüsselung: In Drahtlosnetzwerken werden die Daten zumeist verschlüsselt übermittelt, um einen Zugang durch Dritte zu verhindern. Geben Sie hier an, welche Art der Verschlüsselung in Ihrem WLAN-Netzwerk verwendet wird. Bei der Einstellung Unverschlüsselt werden die Daten ohne Verschlüsselung übermittelt. Wird eine der Verschlüsselungen WEP, WPA oder WPA2 verwendet, so müssen Sie zusätzliche Angaben zur Verschlüsselung machen. Übernehmen Sie dazu genau die Einstellungen, wie Sie sie im Router bzw. Access Point angezeigt bekommen. HINWEIS! Die Einstellungen für das Drahtlosnetzwerk sollen unverändert übernommen werden. Nur so ist eine einwandfreie Verbindung der Überwachungskamera möglich. Auch sollen die grundsätzlichen Einstellungen des Routers bzw. Access Points nicht verändert werden, wenn es dafür keine Notwendigkeit gibt. Anderenfalls kann es zu Problemen mit anderen WLAN-Geräten im Netzwerk geben. Mit Hilfe der Funktion Suchen können Sie eine automatische Suche nach vorhandenen Drahtlosnetzwerken starten. Wählen Sie daraufhin aus der Liste das gewünschte Netzwerk aus, indem Sie es unter Auswahl markieren, und klicken dann auf Verwenden. Sofern zu dem gewählten Netzwerk Daten zur Verschlüsselung notwendig sind, müssen diese noch eingegeben werden. Klicken Sie auf Speichern, um Einstellungsänderungen zu übernehmen. Die Überwachungskamera startet neu, damit die Änderungen übernommen werden. Der Neustart dauert ca. 2 Minuten. 64 info@supra-elektronik.com KUNDENDIENST
65 Einstellungen UPNP-Einstellungen Universal Plug and Play (UPnP) dient zur herstellerübergreifenden Ansteuerung von Geräten über ein IP-basiertes Netzwerk. Wird UPnP vom Router unterstützt und ist dort auch aktiviert, so werden darüber die notwendigen Firewall-Einstellungen automatisch vorgenommen. 1. Wählen Sie dazu im Menü unten den Punkt UPNP-Einstellungen. 2. Markieren Sie UPNP verwenden, wenn bei der Verbindung der Überwachungskamera UPNP genutzt werden soll. Standardmässig ist UPNP verwenden aktiviert. 3. Klicken Sie auf Speichern, um Einstellungsänderungen zu übernehmen. Die Änderungen werden ohne Neustart der Überwachungskamera übernommen. KUNDENDIENST
66 Einstellungen DDNS-Einstellungen HINWEIS! Die DDNS-Einstellungen sind für den ordnungsgemäßen Betrieb der Überwachungskamera nicht erforderlich. Die Überwachungskamera kann über supra space von überall erreicht werden. Falls Sie dennoch DDNS nutzen möchten, können Sie sich eine kostenlose Internet-Adresse registrieren. Öffnen Sie in Ihrem Internet- Browser die Seite um die Registrierung durchzuführen. Tragen Sie danach die registrierten DDNS-Einstellungen in der Überwachungskamera ein. Maileinstellungen Die Überwachungskamera kann bei bestimmten Ereignissen eine Alarmmeldung per versenden. Dazu sind Angaben zu einem -Konto erforderlich, über den die s versendet werden können. Hier können Sie beispielsweise die private -Adresse verwenden, oder Sie richten sich eine eigene -Adresse für die Überwachungskamera ein. Wählen Sie dazu im Menü unten den Punkt Maileinstellungen und setzen den Haken bei SMTP verwenden KUNDENDIENST
67 Einstellungen Aktivieren Sie SMTP verwenden, wenn im Alarmfall eine versendet werden soll. Bitte beachten Sie, dass dazu der Alarm in den Alarmeinstellungen aktiviert sein muss. Die nachfolgend benötigten Daten bezüglich des verwendeten -Kontos erhalten Sie vom -Anbieter. Bei Ihrem privaten -Konto finden Sie diese Daten auch im - Programm wie Outlook oder Thunderbird. Bei dem so genannten SMTP-Server (Simple Mail Transfer Protocol) handelt es sich um den Postausgangs-Server eines -Anbieters. An diesen Server werden die Mails zur Weiterleitung versendet. Server: Geben Sie die Adresse des SMTP-Servers des - Kontos ein. Port: Geben Sie den Port des SMTP-Servers an. Standardwert ist hier 25. Verschlüsselung: Geben Sie an, ob und welche Verschlüsselung der SMTP-Server nutzt. KUNDENDIENST
68 Einstellungen Erfordert Authentifizierung: Geben Sie an, ob der SMTP-Server eine Authentifizierung erfordert. Falls ja, so markieren Sie diese Option und geben dann Benutzername und Passwort des -Kontos an. Absender: Geben Sie die -Adresse an, über die die Alarmmeldungen versendet werden sollen. Empfänger 1-4: Geben Sie bis zu 4 -Adressen an, an die Alarmmeldungen versendet werden sollen. Falls Sie eine Benachrichtigung auf der -Adresse erhalten möchten, über die die Alarmmeldungen versendet werden, so müssen Sie diese Adresse auch als Empfänger eintragen. IP-Adresse versenden: Mit dieser Option können Sie festlegen, ob eine mit der aktuellen öffentlichen IP-Adresse der Überwachungskamera an die aufgeführten -Adressen gesendet werden soll, sobald sich die IP-Adresse der Überwachungskamera ändert. In den Feldern Server, Port, Absender und Empfänger 1 ist stets eine Angabe erforderlich. Klicken Sie auf Testen, wenn Sie die Maileinstellungen testen möchten. Es wird dann eine Test- an die aufgeführten -Adressen versendet. Um Einstellungsänderungen zu übernehmen, klicken Sie auf Speichern. Die Änderungen werden ohne Neustart der Überwachungskamera übernommen. FTP-Einstellungen Die Überwachungskamera bietet Ihnen die Möglichkeit, einmalig oder regelmäßig Bilder auf einen FTP-Server zu laden. Geben Sie hier die notwendigen Zugangsdaten für einen FTP-Server an, der dazu verwendet werden soll. 1. Wählen Sie dazu im Menü unten den Punkt FTP-Einstellungen und setzen den Haken bei FTP verwenden. 68 info@supra-elektronik.com KUNDENDIENST
69 Einstellungen 2. Aktivieren Sie FTP verwenden, wenn Bilder der Überwachungskamera auf einen FTP-Server geladen werden sollen. Server: Geben Sie die Adresse des FTP-Servers an. Port: Geben Sie den Port an, über den der Zugang zum FTP-Server erfolgt. Standardwert ist hier 21. Benutzername: Geben Sie den Namen eines Benutzerkontos an, das über Schreibrechte auf dem FTP-Server verfügt. Passwort: Geben Sie das Passwort des Benutzerkontos an. Pfad: Geben Sie den Pfad an, unter dem die Bilder auf dem FTP-Server abgespeichert werden sollen. Übertragungsmodus: Wählen Sie aus, ob für die Übertragung eine passive oder aktive FTP-Verbindung angefordert werden soll. KUNDENDIENST
70 Einstellungen Im Intervall hochladen: Wenn Sie möchten, dass Bilder der Überwachungskamera in regelmäßigen Abständen auf den FTP-Server übertragen werden, so markieren Sie diese Option. Intervall (Sekunden): Legen Sie hier fest, in welchen Abständen ein Bild aufgenommen und übertragen werden soll. Die Angabe erfolgt in Sekunden. Dateiname angeben: Markieren Sie diese Option, wenn Sie einen Dateinamen vorgeben möchten. Ist diese Option nicht markiert, so wird für das Abspeichern von Bildern ein vorgegebener Dateiname verwendet. Um die Eingaben für die FTP-Einstellungen zu testen, klicken Sie unten auf Testen. Es wird daraufhin ein einzelnes Bild auf den FTP-Server übertragen. Klicken Sie auf Speichern, um Einstellungsänderungen zu übernehmen. Die Änderungen der FTP-Einstellungen werden ohne Neustart der Überwachungskamera übernommen. Alarmeinstellungen Geben Sie hier an, unter welchen Bedingungen die Überwachungskamera eine Alarmmeldung abgibt und was im Alarmfall durchgeführt wird. Wählen Sie dazu im Menü unten den Punkt Alarmeinstellungen. Je nach den eingestellten Optionen erhalten Sie dann folgende Anzeige: KUNDENDIENST
71 Einstellungen 1. Erkennen von Bewegung: Markieren Sie diese Option, um die Bewegungserkennung zu aktivieren. Markieren Sie hier die Zeiten, in denen die Alarm-Einstellungen aktiv sein sollen. 2. Empfindlichkeit: Geben Sie eine Empfindlichkeit für die Bewegungserkennung mit einem Wert zwischen 0 und 9 an. Je höher dieser Wert ist, desto höher ist die Empfindlichkeit zur Bewegungserkennung. 3. Zeitplan verwenden: Sie können den Zeitraum einschränken, in dem ein Alarm ausgelöst werden soll. Sobald Sie diese Option auswählen, öffnet sich nebenstehendes Zeitschema, in dem Sie die aktiven Zeiten auswählen können. KUNDENDIENST info@supra-elektronik.com 71
Schnellstart- Anleitung für Windows
 POE LAN Schnellstart-Anleitung für Windows SCHNELL- START- ANLEITUNG! Schnellstart- Anleitung für Windows 1. Installation der Hardware Verbinden Sie die Überwachungskamera und LAN- Kabel und stecken dieses
POE LAN Schnellstart-Anleitung für Windows SCHNELL- START- ANLEITUNG! Schnellstart- Anleitung für Windows 1. Installation der Hardware Verbinden Sie die Überwachungskamera und LAN- Kabel und stecken dieses
Kurzanleitung für Windows-Computer - IPC-10 AC
 Kurzanleitung für Windows-Computer - IPC-10 AC Auspacken Packen Sie die Überwachungskamera vorsichtig aus und prüfen Sie, ob alle der nachfolgend aufgeführten Teile enthalten sind: 1. MAGINON IPC-10 AC
Kurzanleitung für Windows-Computer - IPC-10 AC Auspacken Packen Sie die Überwachungskamera vorsichtig aus und prüfen Sie, ob alle der nachfolgend aufgeführten Teile enthalten sind: 1. MAGINON IPC-10 AC
Kurzanleitung für Mac-Computer - IPC-100AC
 Kurzanleitung für Mac-Computer - IPC-00AC Auspacken Packen Sie die Überwachungskamera vorsichtig aus und prüfen Sie, ob alle der nachfolgend aufgeführten Teile enthalten sind:. Maginon IPC-00AC. Netzteil
Kurzanleitung für Mac-Computer - IPC-00AC Auspacken Packen Sie die Überwachungskamera vorsichtig aus und prüfen Sie, ob alle der nachfolgend aufgeführten Teile enthalten sind:. Maginon IPC-00AC. Netzteil
Bedienungsanleitung IP-ÜBERWACHUNGSKAMERA IPC-100 HD. Mit QR-Codes schnell und einfach ans Ziel. Inhaltsverzeichnis. Da bin ich mir sicher.
 Da bin ich mir sicher. AT VERTRIEBEN DURCH: supra FOTO-ELEKTRONIK-VERTRIEBS-GMBH DENISSTRASSE 28A 67663 KAISERSLAUTERN DEUTSCHLAND KUNDENDIENST 93859 AT 00 800-78 77 23 68 info@supra-elektronik.com MODELL:
Da bin ich mir sicher. AT VERTRIEBEN DURCH: supra FOTO-ELEKTRONIK-VERTRIEBS-GMBH DENISSTRASSE 28A 67663 KAISERSLAUTERN DEUTSCHLAND KUNDENDIENST 93859 AT 00 800-78 77 23 68 info@supra-elektronik.com MODELL:
Bedienungsanleitung DOME IP-ÜBERWACHUNGS- KAMERA IPC-40 C. Mit QR-Codes schnell und einfach ans Ziel. Inhaltsverzeichnis. Da bin ich mir sicher.
 Da bin ich mir sicher. AT VERTRIEBEN DURCH: supra FOTO-ELEKTRONIK-VERTRIEBS-GMBH DENISSTRASSE 28A 67663 KAISERSLAUTERN DEUTSCHLAND KUNDENDIENST 57278 AT 00 800-78 77 23 68 info@supra-elektronik.com MODELL:
Da bin ich mir sicher. AT VERTRIEBEN DURCH: supra FOTO-ELEKTRONIK-VERTRIEBS-GMBH DENISSTRASSE 28A 67663 KAISERSLAUTERN DEUTSCHLAND KUNDENDIENST 57278 AT 00 800-78 77 23 68 info@supra-elektronik.com MODELL:
Bedienungs- OUTDOOR IPC-25 HDC. Mit QR-Codes schnell und einfach ans Ziel. Inhaltsverzeichnis VERTRIEBEN DURCH:
 Bedienungs- Mit QR-Codes schnell und einfach ans Ziel Inhaltsverzeichnis Da bin ich mir sicher. AT VERTRIEBEN DURCH: supra FOTO-ELEKTRONIK-VERTRIEBS-GMBH DENISSTR. 28A 67663 KAISERSLAUTERN DEUTSCHLAND
Bedienungs- Mit QR-Codes schnell und einfach ans Ziel Inhaltsverzeichnis Da bin ich mir sicher. AT VERTRIEBEN DURCH: supra FOTO-ELEKTRONIK-VERTRIEBS-GMBH DENISSTR. 28A 67663 KAISERSLAUTERN DEUTSCHLAND
Bedienungsanleitung. IP-Überwachungskamera KUNDENDIENST MODELL: IPC-100 AC
 Bedienungsanleitung IP-Überwachungskamera KUNDENDIENST 0631-34 28 441 MODELL: IPC-100 AC Netzadapter Wandhalterung LAN-Kabel Alarm-Anschlussklemme Software-CD Bedienungsanleitung Garantieunterlagen Übersicht
Bedienungsanleitung IP-Überwachungskamera KUNDENDIENST 0631-34 28 441 MODELL: IPC-100 AC Netzadapter Wandhalterung LAN-Kabel Alarm-Anschlussklemme Software-CD Bedienungsanleitung Garantieunterlagen Übersicht
Bedienungsanleitung. Da bin ich mir sicher. LED TISCHLEUCHTE. Anwenderfreundliche Anleitung ID: #05006
 ERSTELLT IN DEUTSCHLAND Bedienungsanleitung Da bin ich mir sicher. LED TISCHLEUCHTE myhansecontrol.com myhansecontrol.com Anwenderfreundliche Anleitung ID: #05006 Mit QR-Codes schnell und einfach ans Ziel
ERSTELLT IN DEUTSCHLAND Bedienungsanleitung Da bin ich mir sicher. LED TISCHLEUCHTE myhansecontrol.com myhansecontrol.com Anwenderfreundliche Anleitung ID: #05006 Mit QR-Codes schnell und einfach ans Ziel
3 JAHRE GARANTIE. Bedienungsanleitung IP-ÜBERWACHUNGSKAMERA IPC-100 HD. Mit QR-Codes schnell und einfach ans Ziel. Inhaltsverzeichnis
 Da bin ich mir sicher. AT VERTRIEBEN DURCH: supra FOTO-ELEKTRONIK-VERTRIEBS-GMBH DENISSTRASSE 28A 67663 KAISERSLAUTERN DEUTSCHLAND AT 00 800-78 77 23 68 info@supra-elektronik.com MODELL: IPC-100 HD ARTIKELNUMMER:
Da bin ich mir sicher. AT VERTRIEBEN DURCH: supra FOTO-ELEKTRONIK-VERTRIEBS-GMBH DENISSTRASSE 28A 67663 KAISERSLAUTERN DEUTSCHLAND AT 00 800-78 77 23 68 info@supra-elektronik.com MODELL: IPC-100 HD ARTIKELNUMMER:
A1 WLAN Box ADB DV 2210 für Windows XP
 Installationsanleitung Einfach A1. A1 WLAN Box ADB DV 2210 für Windows XP Einfach schneller zum Ziel. Zu Ihrer A1 WLAN Box haben Sie eine A1 Installations-CD erhalten, mit der Sie alle Einstellungen automatisch
Installationsanleitung Einfach A1. A1 WLAN Box ADB DV 2210 für Windows XP Einfach schneller zum Ziel. Zu Ihrer A1 WLAN Box haben Sie eine A1 Installations-CD erhalten, mit der Sie alle Einstellungen automatisch
Bedienungsanleitung. Da bin ich mir sicher. LED TISCHLEUCHTE. Anwenderfreundliche Anleitung ID: #05006
 ERSTELLT IN DEUTSCHLAND Bedienungsanleitung Da bin ich mir sicher. LED TISCHLEUCHTE myhansecontrol.com myhansecontrol.com Anwenderfreundliche Anleitung ID: #05006 Mit QR-Codes schnell und einfach ans Ziel
ERSTELLT IN DEUTSCHLAND Bedienungsanleitung Da bin ich mir sicher. LED TISCHLEUCHTE myhansecontrol.com myhansecontrol.com Anwenderfreundliche Anleitung ID: #05006 Mit QR-Codes schnell und einfach ans Ziel
Anlagen-Anschluss Plus. Kurzanleitung für die Installation des Thomson Modem
 Anlagen-Anschluss Plus Kurzanleitung für die Installation des Thomson Modem Anlagen-Anschluss Plus Version vom 22.10.2012 Inhalt Seite 1. Einleitung 04-05 2. Verkabelung 06-07 3. Einrichtung PC / Laptop
Anlagen-Anschluss Plus Kurzanleitung für die Installation des Thomson Modem Anlagen-Anschluss Plus Version vom 22.10.2012 Inhalt Seite 1. Einleitung 04-05 2. Verkabelung 06-07 3. Einrichtung PC / Laptop
A1 WLAN Box ADB DV 2210 für Windows Vista
 Installationsanleitung Einfach A1. A1 WLAN Box ADB DV 2210 für Windows Vista Einfach schneller zum Ziel. Zu Ihrer A1 WLAN Box haben Sie eine A1 Installations-CD erhalten, mit der Sie alle Einstellungen
Installationsanleitung Einfach A1. A1 WLAN Box ADB DV 2210 für Windows Vista Einfach schneller zum Ziel. Zu Ihrer A1 WLAN Box haben Sie eine A1 Installations-CD erhalten, mit der Sie alle Einstellungen
Installation und Konfiguration des Routers: LINKSYS Wireless G ADSL Gateway
 Installation und Konfiguration des Routers: LINKSYS Wireless G ADSL Gateway Diese Dokumentation hilft Ihnen, eine Internetverbindung mit dem oben genannten Router zu Stande zu bringen. Dazu benötigen Sie:
Installation und Konfiguration des Routers: LINKSYS Wireless G ADSL Gateway Diese Dokumentation hilft Ihnen, eine Internetverbindung mit dem oben genannten Router zu Stande zu bringen. Dazu benötigen Sie:
Bedienungsanleitung OUTDOOR IP-ÜBERWACHUNGSKAMERA. Anwenderfreundliche Anleitung ID: #05006
 ERSTELLT IN DEUTSCHLAND Bedienungsanleitung OUTDOOR IP-ÜBERWACHUNGSKAMERA myhansecontrol.com myhansecontrol.com Anwenderfreundliche Anleitung ID: #05006 Mit QR-Codes schnell und einfach ans Ziel Egal,
ERSTELLT IN DEUTSCHLAND Bedienungsanleitung OUTDOOR IP-ÜBERWACHUNGSKAMERA myhansecontrol.com myhansecontrol.com Anwenderfreundliche Anleitung ID: #05006 Mit QR-Codes schnell und einfach ans Ziel Egal,
A1 WLAN Box ADB VV 5522 für Windows 7
 Installationsanleitung Einfach A1. A1 WLAN Box ADB VV 5522 für Windows 7 Einfach schneller zum Ziel. Zu Ihrer A1 WLAN Box haben Sie eine A1 Installations-CD erhalten, mit der Sie alle Einstellungen automatisch
Installationsanleitung Einfach A1. A1 WLAN Box ADB VV 5522 für Windows 7 Einfach schneller zum Ziel. Zu Ihrer A1 WLAN Box haben Sie eine A1 Installations-CD erhalten, mit der Sie alle Einstellungen automatisch
DESIGN-STECKDOSENWÜRFEL
 ERSTELLT IN DEUTSCHLAND Gebrauchsanleitung Da bin ich mir sicher. DESIGN-STECKDOSENWÜRFEL myhansecontrol.com myhansecontrol.com Anwenderfreundliche Anleitung ID: #05006 Mit QR-Codes schnell und einfach
ERSTELLT IN DEUTSCHLAND Gebrauchsanleitung Da bin ich mir sicher. DESIGN-STECKDOSENWÜRFEL myhansecontrol.com myhansecontrol.com Anwenderfreundliche Anleitung ID: #05006 Mit QR-Codes schnell und einfach
WLAN-Extender. Schnellstart-Anleitung
 WLAN-Extender de Schnellstart-Anleitung Eine ausführliche Beschreibung zum Einrichten des WLAN-Extenders per WLAN, LAN oder als Access Point sowie weitere Einstellmöglichkeiten finden Sie in der ausführlichen
WLAN-Extender de Schnellstart-Anleitung Eine ausführliche Beschreibung zum Einrichten des WLAN-Extenders per WLAN, LAN oder als Access Point sowie weitere Einstellmöglichkeiten finden Sie in der ausführlichen
Bedienungsanleitung lesen und aufbewahren
 Allgemeines Allgemeines Bedienungsanleitung lesen und aufbewahren Diese Bedienungsanleitung gehört zu diesem WLAN-Verstärker. Sie enthält wichtige Informationen zur und Handhabung. Lesen Sie die Bedienungsanleitung,
Allgemeines Allgemeines Bedienungsanleitung lesen und aufbewahren Diese Bedienungsanleitung gehört zu diesem WLAN-Verstärker. Sie enthält wichtige Informationen zur und Handhabung. Lesen Sie die Bedienungsanleitung,
Bedienungs- anleitung Egal, ob Sie Produktinformationen, Ersatzteile oder Zubehör. Ihr Vorteil: Kein lästiges Eintippen von Internet-Adressen oder
 Bedienungs- Mit QR-Codes schnell und einfach ans Ziel Inhaltsverzeichnis Da bin ich mir sicher. VERTRIEBEN DURCH: supra FOTO-ELEKTRONIK-VERTRIEBS-GMBH DENISSTR. 28A 67663 KAISERSLAUTERN DEUTSCHLAND 00
Bedienungs- Mit QR-Codes schnell und einfach ans Ziel Inhaltsverzeichnis Da bin ich mir sicher. VERTRIEBEN DURCH: supra FOTO-ELEKTRONIK-VERTRIEBS-GMBH DENISSTR. 28A 67663 KAISERSLAUTERN DEUTSCHLAND 00
Gebrauchsanleitung TÜR-AUFBEWAHRUNG. Da bin ich mir sicher. Anwenderfreundliche Anleitung ID: #05006
 ERSTELLT IN DEUTSCHLAND Gebrauchsanleitung Da bin ich mir sicher. TÜR-AUFBEWAHRUNG myhansecontrol.com myhansecontrol.com Anwenderfreundliche Anleitung ID: #05006 Mit QR-Codes schnell und einfach ans Ziel
ERSTELLT IN DEUTSCHLAND Gebrauchsanleitung Da bin ich mir sicher. TÜR-AUFBEWAHRUNG myhansecontrol.com myhansecontrol.com Anwenderfreundliche Anleitung ID: #05006 Mit QR-Codes schnell und einfach ans Ziel
Gebrauchsanleitung DESIGN-KULTSESSEL. Da bin ich mir sicher. Anwenderfreundliche Anleitung ID: #05006
 ERSTELLT IN DEUTSCHLAND Gebrauchsanleitung Da bin ich mir sicher. DESIGN-KULTSESSEL myhansecontrol.com myhansecontrol.com Anwenderfreundliche Anleitung ID: #05006 Mit QR-Codes schnell und einfach ans Ziel
ERSTELLT IN DEUTSCHLAND Gebrauchsanleitung Da bin ich mir sicher. DESIGN-KULTSESSEL myhansecontrol.com myhansecontrol.com Anwenderfreundliche Anleitung ID: #05006 Mit QR-Codes schnell und einfach ans Ziel
A1 WLAN Box Technicolor TG588 für Windows XP
 Installationsanleitung Einfach A1. A1 WLAN Box Technicolor TG588 für Windows XP Einfach schneller zum Ziel. Zu Ihrer A1 WLAN Box haben Sie eine A1 Installations-CD erhalten, mit der Sie alle Einstellungen
Installationsanleitung Einfach A1. A1 WLAN Box Technicolor TG588 für Windows XP Einfach schneller zum Ziel. Zu Ihrer A1 WLAN Box haben Sie eine A1 Installations-CD erhalten, mit der Sie alle Einstellungen
WC-SITZ ABNEHMBAR MIT ABSENKAUTOMATIK
 ERSTELLT IN DEUTSCHLAND Montageanleitung Da bin ich mir sicher. WC-SITZ ABNEHMBAR MIT ABSENKAUTOMATIK myhansecontrol.com myhansecontrol.com Anwenderfreundliche Anleitung ID: #05006 Mit QR-Codes schnell
ERSTELLT IN DEUTSCHLAND Montageanleitung Da bin ich mir sicher. WC-SITZ ABNEHMBAR MIT ABSENKAUTOMATIK myhansecontrol.com myhansecontrol.com Anwenderfreundliche Anleitung ID: #05006 Mit QR-Codes schnell
HD DVR Installation Schritt-für-Schritt Handbuch. Sicherheitstechnik
 HD DVR Installation Schritt-für-Schritt Handbuch Sicherheitstechnik Selbst Sicherheit schaffen. Zubehör Max. Kabellänge Netzwerkkabel* Bis zu 30 m CAT 5E Bis zu 100 m CAT 7 200 m Aktives Erweiterungsset
HD DVR Installation Schritt-für-Schritt Handbuch Sicherheitstechnik Selbst Sicherheit schaffen. Zubehör Max. Kabellänge Netzwerkkabel* Bis zu 30 m CAT 5E Bis zu 100 m CAT 7 200 m Aktives Erweiterungsset
2.) Vorbereitung: Funkkarte einstecken und Strom einschalten
 I.) Installationsanleitung FHZ1300 PC WLAN Version 2.2. vom 11.01.2007. Eine PDF Version dieser Anleitung zum Herunterladen finden . Diese Anleitung konzentriert sich auf die Inbetriebnahme der FHZ1300PC-WLAN
I.) Installationsanleitung FHZ1300 PC WLAN Version 2.2. vom 11.01.2007. Eine PDF Version dieser Anleitung zum Herunterladen finden . Diese Anleitung konzentriert sich auf die Inbetriebnahme der FHZ1300PC-WLAN
Roth Touchline + App für Android und ios
 für Android und ios Bedienungsanleitung Leben voller Energie Gratulation zur Ihrer neuen Roth Touchline+ App. Mit der Roth Touchline+ App für Android und ios können Sie Ihre Roth Touchline Fußbodenheizung
für Android und ios Bedienungsanleitung Leben voller Energie Gratulation zur Ihrer neuen Roth Touchline+ App. Mit der Roth Touchline+ App für Android und ios können Sie Ihre Roth Touchline Fußbodenheizung
A1 WLAN Box Technicolor TG588 für Windows Vista
 Installationsanleitung Einfach A1. A1 WLAN Box Technicolor TG588 für Windows Vista Einfach schneller zum Ziel. Zu Ihrer A1 WLAN Box haben Sie eine A1 Installations-CD erhalten, mit der Sie alle Einstellungen
Installationsanleitung Einfach A1. A1 WLAN Box Technicolor TG588 für Windows Vista Einfach schneller zum Ziel. Zu Ihrer A1 WLAN Box haben Sie eine A1 Installations-CD erhalten, mit der Sie alle Einstellungen
Anleitung zur Einrichtung des Netzwerkes mit DHCP im StudNET des Studentenwerkes Leipzig. studnet-website:
 5. Konfiguration Router Wir unterstützten ausschließlich die Einrichtung Ihres StudNET-Zugangs auf Basis einer Kabelgebundenen Direktverbindung mit der Netzwerkdose (LAN). Sie haben dennoch die Möglichkeit,
5. Konfiguration Router Wir unterstützten ausschließlich die Einrichtung Ihres StudNET-Zugangs auf Basis einer Kabelgebundenen Direktverbindung mit der Netzwerkdose (LAN). Sie haben dennoch die Möglichkeit,
Thomson SDSL-Router. Kurzanleitung für die Installation
 Thomson SDSL-Router Kurzanleitung für die Installation Inhalt Seite 1. Einleitung 04-05 2. Verkabelung 06-07 3. Einrichtung PC / Laptop 08-09 4a. Business DSL Konfiguration 10-13 4b. Anlagen-Anschluss
Thomson SDSL-Router Kurzanleitung für die Installation Inhalt Seite 1. Einleitung 04-05 2. Verkabelung 06-07 3. Einrichtung PC / Laptop 08-09 4a. Business DSL Konfiguration 10-13 4b. Anlagen-Anschluss
Bedienungsanleitung Nanostation
 Verbindung - immer schneller! Bedienungsanleitung Nanostation Sehr geehrter Kunde, wir freuen uns, dass Sie sich für widsl entschieden haben. Auf den folgenden Seiten erklären wir Ihnen, wie Sie die Hardware
Verbindung - immer schneller! Bedienungsanleitung Nanostation Sehr geehrter Kunde, wir freuen uns, dass Sie sich für widsl entschieden haben. Auf den folgenden Seiten erklären wir Ihnen, wie Sie die Hardware
Vorwort. Impressum. Vorwort
 Vorwort AT 7 Vorwort Liebe Kundin, lieber Kunde, herzlichen Glückwunsch zum Kauf eines qualitativ hochwertigen MAGINON Produktes. Sie haben sich für eine moderne Überwachungskamera mit guter technischer
Vorwort AT 7 Vorwort Liebe Kundin, lieber Kunde, herzlichen Glückwunsch zum Kauf eines qualitativ hochwertigen MAGINON Produktes. Sie haben sich für eine moderne Überwachungskamera mit guter technischer
A1 WLAN Box ADB DV 2210 für Windows 8
 Installationsanleitung Einfach A1. A1 WLAN Box ADB DV 2210 für Windows 8 Einfach schneller zum Ziel. Zu Ihrer A1 WLAN Box haben Sie eine A1 Installations-CD erhalten, mit der Sie alle Einstellungen automatisch
Installationsanleitung Einfach A1. A1 WLAN Box ADB DV 2210 für Windows 8 Einfach schneller zum Ziel. Zu Ihrer A1 WLAN Box haben Sie eine A1 Installations-CD erhalten, mit der Sie alle Einstellungen automatisch
A1 WLAN Box PRG AV4202N für Windows 10
 Einfach A1. Installationsanleitung A1 WLAN Box PRG AV4202N für Windows 10 Einfach schneller zum Ziel. Zu Ihrer A1 WLAN Box haben Sie eine A1 Installations-CD erhalten, mit der Sie alle Einstellungen automatisch
Einfach A1. Installationsanleitung A1 WLAN Box PRG AV4202N für Windows 10 Einfach schneller zum Ziel. Zu Ihrer A1 WLAN Box haben Sie eine A1 Installations-CD erhalten, mit der Sie alle Einstellungen automatisch
SOHO Netzwerk. Modell INT QSG
 SOHO Netzwerk Kamera Kurzanleitung Modell 503792 INT-503792-QSG-0808-01 Vielen Dank für den Kauf der SOHO Netzwerk Kamera (Modell 503792) von INTELLINET NETWORK SOLUTIONS. Diese Kamera sendet mittels eines
SOHO Netzwerk Kamera Kurzanleitung Modell 503792 INT-503792-QSG-0808-01 Vielen Dank für den Kauf der SOHO Netzwerk Kamera (Modell 503792) von INTELLINET NETWORK SOLUTIONS. Diese Kamera sendet mittels eines
Montageanleitung. Teleskop-Badregal. Da bin ich mir sicher. Anwenderfreundliche Anleitung ID: #05006
 ERSTELLT IN DEUTSCHLAND Montageanleitung Da bin ich mir sicher. Teleskop-Badregal myhansecontrol.com myhansecontrol.com Anwenderfreundliche Anleitung ID: #05006 Mit QR-Codes schnell und einfach ans Ziel
ERSTELLT IN DEUTSCHLAND Montageanleitung Da bin ich mir sicher. Teleskop-Badregal myhansecontrol.com myhansecontrol.com Anwenderfreundliche Anleitung ID: #05006 Mit QR-Codes schnell und einfach ans Ziel
ISIS-MBL2000IRZ ISIS-MFD2100
 ISIS-MBL2000IRZ ISIS-MFD2100 Full HD IP-Kameras Schnellstart-Anleitung Vor Inbetriebnahme bitte lesen. Druckfehler, Irrtümer und technische Änderungen vorbehalten. 2 Inhalt 1. Verpackungsinhalt...4 2.
ISIS-MBL2000IRZ ISIS-MFD2100 Full HD IP-Kameras Schnellstart-Anleitung Vor Inbetriebnahme bitte lesen. Druckfehler, Irrtümer und technische Änderungen vorbehalten. 2 Inhalt 1. Verpackungsinhalt...4 2.
antrano Fernzugriffslösungen einfach gemacht becom Systemhaus GmbH & Co. KG antrano Handbuch Seite 1
 antrano Fernzugriffslösungen einfach gemacht becom Systemhaus GmbH & Co. KG antrano Handbuch Seite 1 Inhalt Fernzugriffslösungen einfach gemacht... 1 antrano.box... 5 Anschließen der Box... 5 Konfiguration
antrano Fernzugriffslösungen einfach gemacht becom Systemhaus GmbH & Co. KG antrano Handbuch Seite 1 Inhalt Fernzugriffslösungen einfach gemacht... 1 antrano.box... 5 Anschließen der Box... 5 Konfiguration
TeamViewer Handbuch Wake-on-LAN
 TeamViewer Handbuch Wake-on-LAN Rev 11.1-201601 TeamViewer GmbH Jahnstraße 30 D-73037 Göppingen www.teamviewer.com Inhaltsverzeichnis 1 Über Wake-on-LAN 3 2 Voraussetzungen 5 3 Windows einrichten 6 3.1
TeamViewer Handbuch Wake-on-LAN Rev 11.1-201601 TeamViewer GmbH Jahnstraße 30 D-73037 Göppingen www.teamviewer.com Inhaltsverzeichnis 1 Über Wake-on-LAN 3 2 Voraussetzungen 5 3 Windows einrichten 6 3.1
MP3-Player. Sicherheit und Inbetriebnahme Tchibo GmbH D Hamburg 65391HB6XII
 MP3-Player Sicherheit und Inbetriebnahme Tchibo GmbH D-22290 Hamburg 65391HB6XII Liebe Kundin, lieber Kunde! In dieser Kurzanleitung zeigen wir Ihnen wie Sie den MP3-Player mit wenigen Schritten aufladen
MP3-Player Sicherheit und Inbetriebnahme Tchibo GmbH D-22290 Hamburg 65391HB6XII Liebe Kundin, lieber Kunde! In dieser Kurzanleitung zeigen wir Ihnen wie Sie den MP3-Player mit wenigen Schritten aufladen
A1 WLAN Box PRG AV4202N für Windows XP
 Installationsanleitung Einfach A1. A1 WLAN Box PRG AV4202N für Windows XP Einfach schneller zum Ziel. Zu Ihrer A1 WLAN Box haben Sie eine A1 Installations-CD erhalten, mit der Sie alle Einstellungen automatisch
Installationsanleitung Einfach A1. A1 WLAN Box PRG AV4202N für Windows XP Einfach schneller zum Ziel. Zu Ihrer A1 WLAN Box haben Sie eine A1 Installations-CD erhalten, mit der Sie alle Einstellungen automatisch
PNP IP Kamera. Quick Installation Guide. Version:WV8.0.3
 PNP IP Kamera Quick Installation Guide Version:WV8.0.3 Inhaltsliste: 1. IP Kamera 2. Befestigungsteil 3. Antenne 4. Netzwerkteil 5. CD 6. LAN Kabel 7. Benutzerhandbuch 8.Schrauben Antenne Beachte: Manche
PNP IP Kamera Quick Installation Guide Version:WV8.0.3 Inhaltsliste: 1. IP Kamera 2. Befestigungsteil 3. Antenne 4. Netzwerkteil 5. CD 6. LAN Kabel 7. Benutzerhandbuch 8.Schrauben Antenne Beachte: Manche
A1 WLAN Box PRG AV4202N für Windows 2000
 Installationsanleitung Einfach A1. A1 WLAN Box PRG AV4202N für Windows 2000 Klicken Sie in der Registerkarte Datei auf Informationen und anschließend auf Konto hinzufügen. Alternativ sehen Sie auf der
Installationsanleitung Einfach A1. A1 WLAN Box PRG AV4202N für Windows 2000 Klicken Sie in der Registerkarte Datei auf Informationen und anschließend auf Konto hinzufügen. Alternativ sehen Sie auf der
USB-Bluetooth Dongle und Kartenlesegerät
 USB-Bluetooth Dongle und Kartenlesegerät PE-4093 BEDIENUNGSANLEITUNG Eigenschaften......1 Systemvoraussetzungen...... 1 Vor der Inbetriebnahme......1 1. Den Treiber installieren........2 2. Bluetooth Services
USB-Bluetooth Dongle und Kartenlesegerät PE-4093 BEDIENUNGSANLEITUNG Eigenschaften......1 Systemvoraussetzungen...... 1 Vor der Inbetriebnahme......1 1. Den Treiber installieren........2 2. Bluetooth Services
A1 WLAN Box Thomson Gateway 585 für Windows 8
 Installationsanleitung Einfach A1. A1 WLAN Box Thomson Gateway 585 für Windows 8 Einfach schneller zum Ziel. Zu Ihrer A1 WLAN Box haben Sie eine A1 Installations-CD erhalten, mit der Sie alle Einstellungen
Installationsanleitung Einfach A1. A1 WLAN Box Thomson Gateway 585 für Windows 8 Einfach schneller zum Ziel. Zu Ihrer A1 WLAN Box haben Sie eine A1 Installations-CD erhalten, mit der Sie alle Einstellungen
und fordert sie auf sich anzumelden. Benutzername: admin Passwort: 1234
 IC-7000PT/n Grundeinrichtung 1. Für die Ersteinrichtung ist eine Kabelverbindung zwischen Router und Kamera notwendig. Die Kamera erhällt jetzt eine gültige IP Adresse von ihrem Router und ist im Netzwerk
IC-7000PT/n Grundeinrichtung 1. Für die Ersteinrichtung ist eine Kabelverbindung zwischen Router und Kamera notwendig. Die Kamera erhällt jetzt eine gültige IP Adresse von ihrem Router und ist im Netzwerk
2. Die eigenen Benutzerdaten aus orgamax müssen bekannt sein
 Einrichtung von orgamax-mobil Um die App orgamax Heute auf Ihrem Smartphone nutzen zu können, ist eine einmalige Einrichtung auf Ihrem orgamax Rechner (bei Einzelplatz) oder Ihrem orgamax Server (Mehrplatz)
Einrichtung von orgamax-mobil Um die App orgamax Heute auf Ihrem Smartphone nutzen zu können, ist eine einmalige Einrichtung auf Ihrem orgamax Rechner (bei Einzelplatz) oder Ihrem orgamax Server (Mehrplatz)
A1 WLAN Box Technicolor TG788 für Windows 7
 Installationsanleitung Einfach A1. A1 WLAN Box Technicolor TG788 für Windows 7 Einfach schneller zum Ziel. Zu Ihrer A1 WLAN Box haben Sie eine A1 Installations-CD erhalten, mit der Sie alle Einstellungen
Installationsanleitung Einfach A1. A1 WLAN Box Technicolor TG788 für Windows 7 Einfach schneller zum Ziel. Zu Ihrer A1 WLAN Box haben Sie eine A1 Installations-CD erhalten, mit der Sie alle Einstellungen
Bedienungsanleitung. Grand Multi View Best.-Nr.:
 ELV Elektronik AG Postfach 1000 26787 Leer Tel: 0491/600888 Bedienungsanleitung Grand Multi View Best.-Nr.: 808-55 Kurzbeschreibung: Der USB-2.0-zu-VGA/HDMI-Adapter ermöglicht Ihnen, jeden Monitor, LC-Display
ELV Elektronik AG Postfach 1000 26787 Leer Tel: 0491/600888 Bedienungsanleitung Grand Multi View Best.-Nr.: 808-55 Kurzbeschreibung: Der USB-2.0-zu-VGA/HDMI-Adapter ermöglicht Ihnen, jeden Monitor, LC-Display
WDS Einrichtung fuer WHR-G300NV2 / WZR-HP-G300NH / WHR-HP-G300N und. WHR-HP-GN Router Modelle
 WDS Einrichtung fuer WHR-G300NV2 / WZR-HP-G300NH / WHR-HP-G300N und Wie funktioniert s? WHR-HP-GN Router Modelle - Alle Geraete muessen eine Firmware installiert haben, welche WDS unterstuetzt, deswegen
WDS Einrichtung fuer WHR-G300NV2 / WZR-HP-G300NH / WHR-HP-G300N und Wie funktioniert s? WHR-HP-GN Router Modelle - Alle Geraete muessen eine Firmware installiert haben, welche WDS unterstuetzt, deswegen
Veröffentlicht Januar 2017
 HomePilot Update 4.4.9 Veröffentlicht Januar 2017 Inhalt Änderungen:... 1 Voraussetzung:... 2 Vorgehensweise:... 2 Browser Cache löschen:... 6 Neuregistrierung WR Connect 2:... 7 Funktionen der neuen WR
HomePilot Update 4.4.9 Veröffentlicht Januar 2017 Inhalt Änderungen:... 1 Voraussetzung:... 2 Vorgehensweise:... 2 Browser Cache löschen:... 6 Neuregistrierung WR Connect 2:... 7 Funktionen der neuen WR
A1 WLAN Box Thomson Gateway 585 für Mac OS X 10.6 & 10.7
 Installationsanleitung Einfach A1. A1 WLAN Box Thomson Gateway 585 für Mac OS X 10.6 & 10.7 Einfach schneller zum Ziel. Zu Ihrer A1 WLAN Box haben Sie eine A1 Installations-CD erhalten, mit der Sie alle
Installationsanleitung Einfach A1. A1 WLAN Box Thomson Gateway 585 für Mac OS X 10.6 & 10.7 Einfach schneller zum Ziel. Zu Ihrer A1 WLAN Box haben Sie eine A1 Installations-CD erhalten, mit der Sie alle
Handbuch Schnelleinstieg
 V44.01 IP kabellose Kamera / Kamera mit Kabel Handbuch Schnelleinstieg (Für Windows Betriebssysteme) Modell:FI8904W Modell:FI8905W ShenZhen Foscam Intelligent Technology Co., Ltd Packungsliste FI8904W/05W
V44.01 IP kabellose Kamera / Kamera mit Kabel Handbuch Schnelleinstieg (Für Windows Betriebssysteme) Modell:FI8904W Modell:FI8905W ShenZhen Foscam Intelligent Technology Co., Ltd Packungsliste FI8904W/05W
Anleitung zu einem Firmware Recovery Für DIR-600 Rev. B1, B2
 Anleitung zu einem Firmware Recovery Für DIR-600 Rev. B1, B2 Beachten Sie die folgenden Punkte: 1.) Stellen Sie sicher, dass Sie die aktuellste Firmware für den DIR-600 von unserem FTP Server geladen haben.
Anleitung zu einem Firmware Recovery Für DIR-600 Rev. B1, B2 Beachten Sie die folgenden Punkte: 1.) Stellen Sie sicher, dass Sie die aktuellste Firmware für den DIR-600 von unserem FTP Server geladen haben.
Montageanleitung WC-SITZ ABNEHMBAR MIT ABSENKAUTOMATIK. Da bin ich mir sicher. Anwenderfreundliche Anleitung ID: #05006
 ERSTELLT IN DEUTSCHLAND Montageanleitung Da bin ich mir sicher. WC-SITZ ABNEHMBAR MIT ABSENKAUTOMATIK myhansecontrol.com myhansecontrol.com Anwenderfreundliche Anleitung ID: #05006 Mit QR-Codes schnell
ERSTELLT IN DEUTSCHLAND Montageanleitung Da bin ich mir sicher. WC-SITZ ABNEHMBAR MIT ABSENKAUTOMATIK myhansecontrol.com myhansecontrol.com Anwenderfreundliche Anleitung ID: #05006 Mit QR-Codes schnell
Erste Schritte zum ipad
 Erste Schritte zum ipad 1. ipad einrichten Zur Einrichtung des ipad schalten Sie es ein und befolgen Sie die Anweisungen des Setup-Assistenten. Die Bildschirmanweisungen des Setup-Assistenten führen Sie
Erste Schritte zum ipad 1. ipad einrichten Zur Einrichtung des ipad schalten Sie es ein und befolgen Sie die Anweisungen des Setup-Assistenten. Die Bildschirmanweisungen des Setup-Assistenten führen Sie
Mini-Backofen Modell: MB 1200P
 Mini-Backofen Modell: MB 1200P Bedienungsanleitung Bitte lesen Sie die Bedienungsanleitung vor Inbetriebnahme sorgfältig durch und heben Sie diese für späteren Gebrauch gut auf. Sicherheitshinweise - Diese
Mini-Backofen Modell: MB 1200P Bedienungsanleitung Bitte lesen Sie die Bedienungsanleitung vor Inbetriebnahme sorgfältig durch und heben Sie diese für späteren Gebrauch gut auf. Sicherheitshinweise - Diese
Bedienungsanleitung. IP-Überwachungskamera Zur Fernüberwachung für den Außenbereich KUNDENDIENST MODELL: IPC-25 HDC
 Bedienungsanleitung IP-Überwachungskamera Zur Fernüberwachung für den Außenbereich KUNDENDIENST 0631-34 28 441 MODELL: IPC-25 HDC 2x LAN-Kabel (2 m) PoE-Netzadapter Antenne Montagematerial Steuerungs-Software
Bedienungsanleitung IP-Überwachungskamera Zur Fernüberwachung für den Außenbereich KUNDENDIENST 0631-34 28 441 MODELL: IPC-25 HDC 2x LAN-Kabel (2 m) PoE-Netzadapter Antenne Montagematerial Steuerungs-Software
WebShare-Server Clientdokumentation für Windows XP
 Clientdokumentation für Windows XP Version: 1.0 Stand: 25.09.2014 Autor/in: Anschrift: Gürkan Aydin / IT-Infrastruktur LVR InfoKom Ottoplatz 2 D-50679 Köln Tel.: 0221 809 2795 Internet: www.infokom.lvr.de
Clientdokumentation für Windows XP Version: 1.0 Stand: 25.09.2014 Autor/in: Anschrift: Gürkan Aydin / IT-Infrastruktur LVR InfoKom Ottoplatz 2 D-50679 Köln Tel.: 0221 809 2795 Internet: www.infokom.lvr.de
Bedienungsanleitung Mode d emploi Manuale d uso IP Security Cam
 Bedienungsanleitung Mode d emploi Manuale d uso IP Security Cam mit eingebautem Mikrofon IINHALT Kundendienst enst Service Servizio +41 43 508 016 3 Art. Nr.: 91838 12/2014 YEARS WARRANTY Netzadapter Wandhalterung
Bedienungsanleitung Mode d emploi Manuale d uso IP Security Cam mit eingebautem Mikrofon IINHALT Kundendienst enst Service Servizio +41 43 508 016 3 Art. Nr.: 91838 12/2014 YEARS WARRANTY Netzadapter Wandhalterung
Digitaler Videorecorder DVR410/810/1610
 Digitaler Videorecorder DVR410/810/1610 Schnellstart Die Hauptanleitung sowie die Client-Software befinden sich auf der beiliegenden CD - 1 - 1. Anschluss 1. Ihr DVR ist bereits mit einer Festplatte ausgestattet
Digitaler Videorecorder DVR410/810/1610 Schnellstart Die Hauptanleitung sowie die Client-Software befinden sich auf der beiliegenden CD - 1 - 1. Anschluss 1. Ihr DVR ist bereits mit einer Festplatte ausgestattet
SCHRITT 1: VERKABELUNG
 EINRICHTUNG IHRER FRITZ!BOX 7490 VDSL-BITSTREAM-ANSCHLUSS BEVOR ES LOSGEHT Entfernen Sie (falls vorhanden) den DSL-Splitter und den ISDN-NTBA, die bei Ihrem neuen Anschluss nicht mehr benötigt werden!
EINRICHTUNG IHRER FRITZ!BOX 7490 VDSL-BITSTREAM-ANSCHLUSS BEVOR ES LOSGEHT Entfernen Sie (falls vorhanden) den DSL-Splitter und den ISDN-NTBA, die bei Ihrem neuen Anschluss nicht mehr benötigt werden!
A1 WLAN Box ADB DV 2210 für Mac OS X 10.8 & 10.9
 Installationsanleitung Einfach A1. A1 WLAN Box ADB DV 2210 für Mac OS X 10.8 & 10.9 Einfach schneller zum Ziel. Zu Ihrer A1 WLAN Box haben Sie eine A1 Installations-CD erhalten, mit der Sie alle Einstellungen
Installationsanleitung Einfach A1. A1 WLAN Box ADB DV 2210 für Mac OS X 10.8 & 10.9 Einfach schneller zum Ziel. Zu Ihrer A1 WLAN Box haben Sie eine A1 Installations-CD erhalten, mit der Sie alle Einstellungen
Manuelle WLAN-Einrichtung auf dem Computer
 Manuelle WLAN-Einrichtung auf dem Computer B Für eine WLAN-Funknetz Verbindung benötigen Sie einen WLAN-Adapter in Ihrem Computer, z.b. im Notebook integrierter WLAN-Adapter WLAN USB-Stick WLAN PCI-Karte
Manuelle WLAN-Einrichtung auf dem Computer B Für eine WLAN-Funknetz Verbindung benötigen Sie einen WLAN-Adapter in Ihrem Computer, z.b. im Notebook integrierter WLAN-Adapter WLAN USB-Stick WLAN PCI-Karte
1. Verpackungsinhalt Hinweis:
 Liebe Kundin, lieber Kunde, herzlichen Glückwunsch zum Kauf eines qualitativ hochwertigen MAGINON Produktes. Sie haben sich für eine moderne Überwachungskamera mit guter technischer Ausstattung und entsprechendem
Liebe Kundin, lieber Kunde, herzlichen Glückwunsch zum Kauf eines qualitativ hochwertigen MAGINON Produktes. Sie haben sich für eine moderne Überwachungskamera mit guter technischer Ausstattung und entsprechendem
Installationshandbuch CONVISION CC Version 1.6
 Installationshandbuch CONVISION CC-8732 Version 1.6 Stand: Januar 2012 Convision Systems GmbH Warnung vor gefährlicher elektrischer Spannung. Zur Wartung befolgen Sie bitte die Anweisungen des Handbuches.
Installationshandbuch CONVISION CC-8732 Version 1.6 Stand: Januar 2012 Convision Systems GmbH Warnung vor gefährlicher elektrischer Spannung. Zur Wartung befolgen Sie bitte die Anweisungen des Handbuches.
Schnell-Installationshandbuch
 Megapixel-(PoE) Cube- Netzwerkkamera CB-100A-/CB-101A/CB-102A Serie Schnell-Installationshandbuch Quality Service Group 1. Überprüfen Verpackungsinhalt a. Netzwerkkamera b. Produkt-CD CB-100A/CB-101A c.
Megapixel-(PoE) Cube- Netzwerkkamera CB-100A-/CB-101A/CB-102A Serie Schnell-Installationshandbuch Quality Service Group 1. Überprüfen Verpackungsinhalt a. Netzwerkkamera b. Produkt-CD CB-100A/CB-101A c.
TL-SC4171G Fernsteuerbare Überwachungskamera
 TL-SC4171G Fernsteuerbare Überwachungskamera Rev.: 2.0.0 COPYRIGHT & HANDELSMARKEN Spezifikationen können ohne vorherige Ankündigung geändert werden. ist ein eingetragenes Warenzeichen von TP-LINK TECHNOLOGIES
TL-SC4171G Fernsteuerbare Überwachungskamera Rev.: 2.0.0 COPYRIGHT & HANDELSMARKEN Spezifikationen können ohne vorherige Ankündigung geändert werden. ist ein eingetragenes Warenzeichen von TP-LINK TECHNOLOGIES
FI8906W IP kabellose Kamera / Kamera mit Kabel Handbuch Schnelleinstieg (Für MAC Betriebssysteme)
 FI8906W IP kabellose Kamera / Kamera mit Kabel Handbuch Schnelleinstieg (Für MAC Betriebssysteme) ShenZhen Foscam Intelligent Technology Co., Ltd Handbuch Schnelleinstieg Packungsliste 1) 1 x IP Kamera
FI8906W IP kabellose Kamera / Kamera mit Kabel Handbuch Schnelleinstieg (Für MAC Betriebssysteme) ShenZhen Foscam Intelligent Technology Co., Ltd Handbuch Schnelleinstieg Packungsliste 1) 1 x IP Kamera
Leitfaden für die Installation der freien Virtual Machine. C-MOR Videoüberwachung auf einem VMware ESX Server
 Diese Anleitung illustriert die Installation der Videoüberwachung C-MOR Virtuelle Maschine auf VMware ESX Server. Diese Anleitung bezieht sich auf die Version 4 mit 64-Bit C-MOR-Betriebssystem. Bitte laden
Diese Anleitung illustriert die Installation der Videoüberwachung C-MOR Virtuelle Maschine auf VMware ESX Server. Diese Anleitung bezieht sich auf die Version 4 mit 64-Bit C-MOR-Betriebssystem. Bitte laden
Ihr Benutzerhandbuch MEDION MD
 Lesen Sie die Empfehlungen in der Anleitung, dem technischen Handbuch oder der Installationsanleitung für MEDION MD 11917. Hier finden Sie die Antworten auf alle Ihre Fragen über die MEDION MD 11917 in
Lesen Sie die Empfehlungen in der Anleitung, dem technischen Handbuch oder der Installationsanleitung für MEDION MD 11917. Hier finden Sie die Antworten auf alle Ihre Fragen über die MEDION MD 11917 in
Rademacher IP-Kamera
 Rademacher IP-Kamera Anmeldung und W-LAN Konfiguration In der folgenden Anleitung zeigen wir Ihnen Schritt für Schritt, wie Sie Ihre Rademacher IP-Kamera am HomePilot anmelden. Dabei muss zuerst die Verbindung
Rademacher IP-Kamera Anmeldung und W-LAN Konfiguration In der folgenden Anleitung zeigen wir Ihnen Schritt für Schritt, wie Sie Ihre Rademacher IP-Kamera am HomePilot anmelden. Dabei muss zuerst die Verbindung
HD digitale PTZ-Panorama-Kamera-VR-01 (850nm) mit SD-Karte
 HD digitale PTZ-Panorama-Kamera-VR-01 (850nm) mit SD-Karte 02/01/2017 (01) Inhaltsverzeichnis APP laden... 2 Registrieren und Benutzer anlegen... 3 Kamera hinzufügen... 4 SD Karte einsetzen und entfernen...
HD digitale PTZ-Panorama-Kamera-VR-01 (850nm) mit SD-Karte 02/01/2017 (01) Inhaltsverzeichnis APP laden... 2 Registrieren und Benutzer anlegen... 3 Kamera hinzufügen... 4 SD Karte einsetzen und entfernen...
Bedienungsanleitung AliceComfort
 Bedienungsanleitung AliceComfort Konfiguration WLAN-Router Siemens SL2-141-I Der schnellste Weg zu Ihrem Alice Anschluss. Sehr geehrter AliceComfort-Kunde, bei der Lieferung ist Ihr Siemens SL2-141-I als
Bedienungsanleitung AliceComfort Konfiguration WLAN-Router Siemens SL2-141-I Der schnellste Weg zu Ihrem Alice Anschluss. Sehr geehrter AliceComfort-Kunde, bei der Lieferung ist Ihr Siemens SL2-141-I als
Statische IP-Adresse unter Windows konfigurieren
 Internetanschluss einrichten (Multi User Modus) 1. Anschlussplan 2. LED Kontrolle 3. Aufrufen der Verwaltungsoberfläche 4. Leitungstyp prüfen 5. Zugangsdaten eingeben Statische IP-Adresse unter Windows
Internetanschluss einrichten (Multi User Modus) 1. Anschlussplan 2. LED Kontrolle 3. Aufrufen der Verwaltungsoberfläche 4. Leitungstyp prüfen 5. Zugangsdaten eingeben Statische IP-Adresse unter Windows
Kurzanleitung IPG170P
 Kurzanleitung IPG170P 2015 ELTAKO GmbH Allgemeines Um die einwandfreie Funktion des Produktes nutzen zu können, lesen Sie diese Gebrauchsanleitung bitte sorgfältig durch. Die Haftung der Eltako GmbH für
Kurzanleitung IPG170P 2015 ELTAKO GmbH Allgemeines Um die einwandfreie Funktion des Produktes nutzen zu können, lesen Sie diese Gebrauchsanleitung bitte sorgfältig durch. Die Haftung der Eltako GmbH für
In wenigen Schritten auf Ihrem ipad: Ihre digitale Tageszeitung
 In wenigen Schritten auf Ihrem ipad: Ihre digitale Tageszeitung Ihr ipad Apple-ID Für den Betrieb Ihres ipads, die Installation oder den Kauf von Apps, Videos und Musik-Titeln benötigen Sie ein aktives
In wenigen Schritten auf Ihrem ipad: Ihre digitale Tageszeitung Ihr ipad Apple-ID Für den Betrieb Ihres ipads, die Installation oder den Kauf von Apps, Videos und Musik-Titeln benötigen Sie ein aktives
Beginn der Installation: Anschluß des DI-604 an das lokale, bereits vorhandene Netzwerk
 Beginn der Installation: Anschluß des DI-604 an das lokale, bereits vorhandene Netzwerk WAN-Port Hier wird das DSL- Modem eingesteckt Reset Taste Hier kann das Gerät auf Werkseinstellungen zurückgesetzt
Beginn der Installation: Anschluß des DI-604 an das lokale, bereits vorhandene Netzwerk WAN-Port Hier wird das DSL- Modem eingesteckt Reset Taste Hier kann das Gerät auf Werkseinstellungen zurückgesetzt
Wireless DMX Transmitter/Receiver
 Bedienungsanleitung Wireless DMX Transmitter/Receiver Inhaltsverzeichnis 1. Sicherheitshinweise... 3 1.1. Hinweise für den sicheren und einwandfreien Gebrauch... 3 2. Beschreibung... 4 2.1. Features...
Bedienungsanleitung Wireless DMX Transmitter/Receiver Inhaltsverzeichnis 1. Sicherheitshinweise... 3 1.1. Hinweise für den sicheren und einwandfreien Gebrauch... 3 2. Beschreibung... 4 2.1. Features...
Einrichtung des Internetzugangs unter
 Einrichtung des Internetzugangs unter Bevor Sie den Internetzugang einrichten, ist entscheidend, ob Sie an das Netzwerk per LAN-Kabel gebunden sind oder das System per WLAN (Wireless) nutzen wollen. An
Einrichtung des Internetzugangs unter Bevor Sie den Internetzugang einrichten, ist entscheidend, ob Sie an das Netzwerk per LAN-Kabel gebunden sind oder das System per WLAN (Wireless) nutzen wollen. An
Gebrauchsanleitung BALANCE-BOARD. Da bin ich mir sicher. Anwenderfreundliche Anleitung ID: #05006
 ERSTELLT IN DEUTSCHLAND Gebrauchsanleitung Da bin ich mir sicher. BALANCE-BOARD myhansecontrol.com myhansecontrol.com Anwenderfreundliche Anleitung ID: #05006 Mit QR-Codes schnell und einfach ans Ziel
ERSTELLT IN DEUTSCHLAND Gebrauchsanleitung Da bin ich mir sicher. BALANCE-BOARD myhansecontrol.com myhansecontrol.com Anwenderfreundliche Anleitung ID: #05006 Mit QR-Codes schnell und einfach ans Ziel
GS-Office Mobile. Einrichtung & Konfiguration
 GS-Office Mobile Einrichtung & Konfiguration Inhaltsverzeichnis 1. Willkommen bei Sage GS-Office Mobile... 3 1.1 Anmelden in der Service Welt... 5 2. Einrichten des Hauptbenutzers für Sage GS-Office Mobile...
GS-Office Mobile Einrichtung & Konfiguration Inhaltsverzeichnis 1. Willkommen bei Sage GS-Office Mobile... 3 1.1 Anmelden in der Service Welt... 5 2. Einrichten des Hauptbenutzers für Sage GS-Office Mobile...
Schalten Sie Ihren DIR-505 in den Repeater Modus und stecken ihn in eine freie Steckdose.
 Anleitung zur Einrichtung des DIR-505 als WLAN Repeater über den Setup-Assistenten Basierend auf einer aktuellen Firmware mit installiertem Deutschen Sprachpaket Stellen Sie bitte sicher, dass in Ihrem
Anleitung zur Einrichtung des DIR-505 als WLAN Repeater über den Setup-Assistenten Basierend auf einer aktuellen Firmware mit installiertem Deutschen Sprachpaket Stellen Sie bitte sicher, dass in Ihrem
Installationsbeschreibung
 1 Installationsbeschreibung Inhalt Anschlüsse an der tabby Box LAN COM1,2 COM4 COM3 Reset Powerr Anschluss für die tabby Box an Gerät bzw. an das Netzwerk (Switch/WLAN Router) Anschluss für den Drucker
1 Installationsbeschreibung Inhalt Anschlüsse an der tabby Box LAN COM1,2 COM4 COM3 Reset Powerr Anschluss für die tabby Box an Gerät bzw. an das Netzwerk (Switch/WLAN Router) Anschluss für den Drucker
Erste Schritte mit dem Notebook. Markus Krimm, Susanne Weber 1. Ausgabe, unter Windows 8.1 PE-ESNOTEW81
 Markus Krimm, Susanne Weber 1. Ausgabe, 2014 Erste Schritte mit dem Notebook unter Windows 8.1 PE-ESNOTEW81 Das Notebook kennenlernen Kapitel 1 Damit Sie mit dem Computer kommunizieren können, benötigen
Markus Krimm, Susanne Weber 1. Ausgabe, 2014 Erste Schritte mit dem Notebook unter Windows 8.1 PE-ESNOTEW81 Das Notebook kennenlernen Kapitel 1 Damit Sie mit dem Computer kommunizieren können, benötigen
Smart Home. Quickstart
 Smart Home Quickstart 1 Gateway anschließen 1. Verbinden Sie das Smart Home Gateway G1 mit Ihrem Heimnetzwerk (I). 2. Schließen Sie das beiliegende Netzteil an. Die LED (A) auf der Vorderseite sollte nun
Smart Home Quickstart 1 Gateway anschließen 1. Verbinden Sie das Smart Home Gateway G1 mit Ihrem Heimnetzwerk (I). 2. Schließen Sie das beiliegende Netzteil an. Die LED (A) auf der Vorderseite sollte nun
Maus Laser Bluetooth mit 5 Tasten ID0032
 Maus Laser Bluetooth mit 5 Tasten ID0032 Bedienungsanleitung Inhaltsverzeichnis 1.0 Sicherheitshinweise 2.0 Einführung 3.0 Inbetriebnahme 4.0 CE Erklärung 1.0 Sicherheitshinweise 1. Stellen Sie das Gerät
Maus Laser Bluetooth mit 5 Tasten ID0032 Bedienungsanleitung Inhaltsverzeichnis 1.0 Sicherheitshinweise 2.0 Einführung 3.0 Inbetriebnahme 4.0 CE Erklärung 1.0 Sicherheitshinweise 1. Stellen Sie das Gerät
Technische Hinweise zu Installation und Freischaltung von Zeitschriften- und Kommentar-CD/DVD
 Technische Hinweise zu Installation und Freischaltung von Zeitschriften- und Kommentar-CD/DVD 1. Hard- Softwarevoraussetzungen für die Installation Hardware Prozessor Arbeitsspeicher Freier Festplattenplatz
Technische Hinweise zu Installation und Freischaltung von Zeitschriften- und Kommentar-CD/DVD 1. Hard- Softwarevoraussetzungen für die Installation Hardware Prozessor Arbeitsspeicher Freier Festplattenplatz
Sie möchten als Hochschulangehöriger das Internet sowie spezielle Angebote der Fachhochschule Köln nutzen?
 Sie möchten als Hochschulangehöriger das Internet sowie spezielle Angebote der Fachhochschule Köln nutzen? Dann zeigen wir Ihnen hier in wenigen kurzen Schritten die notwendige Vorgehensweise. Um eine
Sie möchten als Hochschulangehöriger das Internet sowie spezielle Angebote der Fachhochschule Köln nutzen? Dann zeigen wir Ihnen hier in wenigen kurzen Schritten die notwendige Vorgehensweise. Um eine
Nutzung der VDI Umgebung
 Nutzung der VDI Umgebung Inhalt 1 Inhalt des Dokuments... 2 2 Verbinden mit der VDI Umgebung... 2 3 Windows 7... 2 3.1 Info für erfahrene Benutzer... 2 3.2 Erklärungen... 2 3.2.1 Browser... 2 3.2.2 Vertrauenswürdige
Nutzung der VDI Umgebung Inhalt 1 Inhalt des Dokuments... 2 2 Verbinden mit der VDI Umgebung... 2 3 Windows 7... 2 3.1 Info für erfahrene Benutzer... 2 3.2 Erklärungen... 2 3.2.1 Browser... 2 3.2.2 Vertrauenswürdige
Anleitung Hotspot mit der IP farmcam verbinden 2.6
 Anleitung Hotspot mit der IP farmcam verbinden Der Hotspot kann nicht direkt mit der Kamera verbunden werden, sondern nur indirekt via farmcam App auf dem Smartphone. Deshalb wird im Schritt 1 das Handy
Anleitung Hotspot mit der IP farmcam verbinden Der Hotspot kann nicht direkt mit der Kamera verbunden werden, sondern nur indirekt via farmcam App auf dem Smartphone. Deshalb wird im Schritt 1 das Handy
EDELSTAHL-AUSSENLEUCHTE. Gebrauchsanleitung
 EDELSTAHL-AUSSENLEUCHTE IV/26/2007 Edelstahl-Außenleuchte Art. Nr. 8302.07.2 (100) Wandausführung stehend 230V~, 50Hz Netzanschluss G9 max. 40W Gebrauchsanleitung Leuchtenservice Oesterweg 22 D-59469 Ense-Höingen
EDELSTAHL-AUSSENLEUCHTE IV/26/2007 Edelstahl-Außenleuchte Art. Nr. 8302.07.2 (100) Wandausführung stehend 230V~, 50Hz Netzanschluss G9 max. 40W Gebrauchsanleitung Leuchtenservice Oesterweg 22 D-59469 Ense-Höingen
Gebrauchsanleitung WÄSCHESPINNE TOPLINE PLUS 60 HOFER. Da bin ich mir sicher. Anwenderfreundliche Anleitung ID: #05006
 Gebrauchsanleitung Da bin ich mir sicher. WÄSCHESPINNE TOPLINE PLUS 60 ERSTELLT IN DEUTSCHLAND myhansecontrol.com myhansecontrol.com Anwenderfreundliche Anleitung ID: #05006 HOFER QR Mit QR-Codes schnell
Gebrauchsanleitung Da bin ich mir sicher. WÄSCHESPINNE TOPLINE PLUS 60 ERSTELLT IN DEUTSCHLAND myhansecontrol.com myhansecontrol.com Anwenderfreundliche Anleitung ID: #05006 HOFER QR Mit QR-Codes schnell
DRAHTLOSE INTERNET HD IP SCHWENK- UND NEIGEKAMERA
 DRAHTLOSE INTERNET HD IP SCHWENK- UND NEIGEKAMERA Kurzanleitung DN-16035 Vielen Dank, dass Sie diese IP Kamera gekauft haben! Bevor Sie diese Kamera verwenden, prüfen Sie bitte den Inhalt der Verpackung.
DRAHTLOSE INTERNET HD IP SCHWENK- UND NEIGEKAMERA Kurzanleitung DN-16035 Vielen Dank, dass Sie diese IP Kamera gekauft haben! Bevor Sie diese Kamera verwenden, prüfen Sie bitte den Inhalt der Verpackung.
A1 WLAN Box Thomson Gateway 789 für Windows XP
 Installationsanleitung Einfach A1. A1 WLAN Box Thomson Gateway 789 für Windows XP Einfach schneller zum Ziel. Zu Ihrer A1 WLAN Box haben Sie eine A1 Installations-CD erhalten, mit der Sie alle Einstellungen
Installationsanleitung Einfach A1. A1 WLAN Box Thomson Gateway 789 für Windows XP Einfach schneller zum Ziel. Zu Ihrer A1 WLAN Box haben Sie eine A1 Installations-CD erhalten, mit der Sie alle Einstellungen
Wireless 150N Portable 3G Router quick install
 Wireless 150N Portable 3G Router quick install guide ModeLl 524803 INT-524803-QIG-1009-02 Vielen Dank für den Kauf des INTELLINET NETWORK SOLUTIONS Wireless 150N Portable 3G Routers, Modell 524803. Diese
Wireless 150N Portable 3G Router quick install guide ModeLl 524803 INT-524803-QIG-1009-02 Vielen Dank für den Kauf des INTELLINET NETWORK SOLUTIONS Wireless 150N Portable 3G Routers, Modell 524803. Diese
Anschließen, Telefonieren und im Internet surfen. FRITZ!Box 7360
 Anschließen, Telefonieren und im surfen FRITZ!Box 7360 Lieferumfang Sicherheitshinweise Installieren Sie die FRITZ!Box nicht bei Gewitter. Power/DSL 1 FRITZ!Box 7360 Anschließen, Telefonieren und im surfen
Anschließen, Telefonieren und im surfen FRITZ!Box 7360 Lieferumfang Sicherheitshinweise Installieren Sie die FRITZ!Box nicht bei Gewitter. Power/DSL 1 FRITZ!Box 7360 Anschließen, Telefonieren und im surfen
Citrix Zugang Inhaltsverzeichnis
 Citrix Zugang Inhaltsverzeichnis Inhaltsverzeichnis... 1 1. Deinstallieren des Citrix Online Plug-in :... 2 2. Installieren des Citrix Receivers :... 5 3. Anmelden an das Citrix Portal... 8 4. Drucken
Citrix Zugang Inhaltsverzeichnis Inhaltsverzeichnis... 1 1. Deinstallieren des Citrix Online Plug-in :... 2 2. Installieren des Citrix Receivers :... 5 3. Anmelden an das Citrix Portal... 8 4. Drucken
Handbuch Schnelleinstieg
 V44.01 IP kabellose Kamera / Kamera mit Kabel Handbuch Schnelleinstieg (Für MAC OS) Modell:FI8904W Modell:FI8905W ShenZhen Foscam Intelligent Technology Co., Ltd Packungsliste FI8904W/05W Handbuch Schnelleinstieg
V44.01 IP kabellose Kamera / Kamera mit Kabel Handbuch Schnelleinstieg (Für MAC OS) Modell:FI8904W Modell:FI8905W ShenZhen Foscam Intelligent Technology Co., Ltd Packungsliste FI8904W/05W Handbuch Schnelleinstieg
ALL2213. H.264 Outdoor IR WLAN P2P IP-Camera. Kurzanleitung
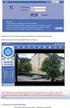 ALL2213 H.264 Outdoor IR WLAN P2P IP-Camera Kurzanleitung 1. Standardwerte: IP-Adresse DHCP Benutzername admin Passwort admin Sollten Sie die Zugangsdaten für Ihre Kamera vergessen haben, können Sie die
ALL2213 H.264 Outdoor IR WLAN P2P IP-Camera Kurzanleitung 1. Standardwerte: IP-Adresse DHCP Benutzername admin Passwort admin Sollten Sie die Zugangsdaten für Ihre Kamera vergessen haben, können Sie die
