Dell Canvas Palettes. Benutzerhandbuch
|
|
|
- Ilse Schmitz
- vor 6 Jahren
- Abrufe
Transkript
1 Dell Canvas Palettes Benutzerhandbuch
2 Anmerkungen, Vorsichtshinweise und Warnungen ANMERKUNG: Eine ANMERKUNG macht auf wichtige Informationen aufmerksam, mit denen Sie Ihr Produkt besser einsetzen können. VORSICHT: Ein VORSICHTSHINWEIS macht darauf aufmerksam, dass bei Nichtbefolgung von Anweisungen eine Beschädigung der Hardware oder ein Verlust von Daten droht, und zeigt auf, wie derartige Probleme vermieden werden können. WARNUNG: Durch eine WARNUNG werden Sie auf Gefahrenquellen hingewiesen, die materielle Schäden, Verletzungen oder sogar den Tod von Personen zur Folge haben können. Copyright 2017 Dell Inc. oder deren Tochtergesellschaften. Alle Rechte vorbehalten. Dell, EMC und andere Marken sind Marken von Dell Inc. oder deren Tochtergesellschaften. Andere Marken können Marken ihrer jeweiligen Inhaber sein
3 Inhaltsverzeichnis 1 Einführung...4 Standard-Palettes... 4 Master-Palette...4 Virtueller Desktop-Palette...4 Windows Andock-Palette...5 Windows Shortcuts-Palette...6 Medien und Speicherlaufwerk-Palette... 6 Visuelle Zwischenablage-Palette...6 Zehnertastatur- und Pfeiltasten-Palette Palette-Manager...9 Starten des Palette-Managers... 9 Erstellen eines benutzerdefinierten Palette... 9 Bearbeiten eines Palette Einblenden und Ausblenden eines Palette Einblenden und Ausblenden aller Palettes Löschen eines Palette Wie Sie Hilfe bekommen...10 Palettes beenden Taskleiste Einblenden oder Ausblenden von Palettes Öffnen des Palette-Managers...11 Hilfe Palettes beenden Installation und Upgrades Inhaltsverzeichnis 3
4 1 Einführung Dell Canvas Palettes bietet eine Reihe vorgefertigter und benutzerdefinierter unverankerter Palettes, die es Ihnen ermöglichen, verschiedene Tastenkombinationen und Dienstprogramme über den Touchscreen auf Ihrem Dell Canvas-Bildschirm anzuwenden, ohne die Tastatur zu verwenden. Standard-Palettes Neben der Möglichkeit benutzerdefinierte Palettes mit dem Palette-Manager zu erstellen, verfügt Dell Canvas Palettes auch über sechs Standard-Palettes. Master-Palette Verwenden Sie das Master-Palette zum Erstellen von benutzerdefinierten Palettes und zur Verwaltung Ihrer Palettes. Von der Master- Palette aus können Sie auch eine Suche auf Windows 10 starten, Ihre Projektionsfunktionen steuern, Ihre Workstation sperren und entsperren, Task-Ansichten öffnen und das Ein- und Ausblenden von Palettes aktivieren. ANMERKUNG: Wenn Sie auf das X auf dem Master-Palette klicken, wird die Dell Canvas Palettes-Anwendung nicht geschlossen, sondern das Palette ausgeblendet. Um das Master-Palette erneut zu starten, klicken Sie mit der linken Maustaste auf das der Taskleiste. in Abbildung 1. Master-Palette 1 Den Rechner starten 4 Ihre Workstation sperren (Windows-Taste+L) 2 Das Windows Search-Tool starten (Windows-Taste+S) 5 Zwischen geöffneten Palettes hin- und herschalten 3 Projekt aus Ihrer Workstation (Windows-Taste+P) 6 Durch offene Tasks mit der Task-Ansicht navigieren (Windows-Taste+Tab) Virtueller Desktop-Palette Das Virtueller Desktop-Palette von Dell Canvas Palette ist ein Standardpalette, das die Navigation durch mehrere Instanzen Ihres Desktops steuert und so die Funktionalität von Windows Tastenkombinationen auf den Touchscreen bringt. Beispielsweise können Sie in einer Desktop-Instanz eine Zeichenanwendung und einige dazugehörige Bilder geöffnet haben, während in der nächsten Desktop-Instanz 4 Einführung
5 möglicherweise Ihre -Anwendung und der Kalender geöffnet sind. Verwenden Sie das Virtual Desktop-Palette, um von einem Desktop auf den nächsten zu wechseln. Abbildung 2. Virtueller Desktop-Palette 1 Vorheriger Desktop (Windows-Logo-Taste+Strg+Pfeil nach links) 3 Nächster Desktop (Windows-Logo-Taste+Strg+Pfeil nach rechts) 2 Neuen Desktop erstellen (Windows-Logo-Taste+Strg+D) 4 Aktuellen Desktop schließen (Windows-Logo-Taste +Strg+F4) ANMERKUNG: Verwenden Sie die Task-Anzeige (Windows-Taste+Tab), um Anwendungen zwischen virtuellen Desktops zu verschieben. Windows Andock-Palette Verwenden Sie das Windows Andock-Palette, um ein Fenster an einen bestimmten Speicherort auf Ihrem Dell Canvas-Bildschirm zu senden. Abbildung 3. Windows Andock-Palette 1 Links andocken (Windows-Logo-Taste+Pfeil nach links) 3 Fenster minimieren (Windows-Logo-Taste+Pfeil nach unten) 2 Rechts andocken (Windows-Logo-Taste+Pfeil nach rechts) 4 Fenster maximieren (Windows-Logo-Taste+Pfeil nach oben) Einführung 5
6 Windows Shortcuts-Palette Abbildung 4. Windows Shortcuts-Palette 1 Workstation sperren (Windows-Taste+L) 4 Einstellungen öffnen 2 Projekt 5 Standard- -Anwendung starten 3 Datei-Explorer starten Medien und Speicherlaufwerk-Palette Verwenden Sie das Medien und Speicherlaufwerk-Palette um die Medienwiedergabe zu steuern. ANMERKUNG: Das Medien-Palette wirkt sich nur auf aktuell verwendete Medien aus und verwaltet keine Wiedergabelisten. Einige Steuerelemente funktionieren möglicherweise nicht außerhalb der Media Player-Anwendungen. Abbildung 5. Medien und Speicherlaufwerk-Palette 1 Zurück 2 Wiedergabe/Pause 3 Weiter 4 Stumm 5 Leiser 6 Lauter Visuelle Zwischenablage-Palette Das Dell Canvas Visuelle Zwischenablage-Palette bietet Miniaturansichten der Inhalte, die derzeit in die Zwischenablage sind. Klicken Sie auf eine beliebige Miniaturansicht, um sie hervorzuheben. Verwenden Sie das Kopiersymbol, um ein Bild oder einen Text in die Zwischenablage 6 Einführung
7 zu kopieren. Um den Inhalt einzufügen, klicken Sie auf die das Ziel und wählen Sie dann den Inhalt aus, der eingefügt werden soll. Es können maximal fünf Elemente in die visuelle Zwischenablage aufgenommen werden; das Hinzufügen eines sechsten ersetzt das erste kopierte Element. Abbildung 6. Visuelle Zwischenablage-Palette 1 Kopieren 2 Beispiel für kopierten Inhalt, in diesem Fall ein Bild 3 Beispiel für kopierten Inhalt, in diesem Fall Dateien Zehnertastatur- und Pfeiltasten-Palette Klicken Sie auf die Num-Taste auf der Dell Canvas Zehnertastatur um zwischen der Zehnertastatur und den Pfeiltasten zu wechseln. Abbildung 7. Zehnertastatur-Palette Einführung 7
8 Abbildung 8. Pfeiltasten-Palette 8 Einführung
9 2 Palette-Manager Der Dell Canvas Palette-Manager ermöglicht Ihnen das Aus- und Einblenden der Standard-Palettes und das Erstellen und Bearbeiten benutzerdefinierter Palettes. Themen: Starten des Palette-Managers Erstellen eines benutzerdefinierten Palette Bearbeiten eines Palette Einblenden und Ausblenden eines Palette Einblenden und Ausblenden aller Palettes Löschen eines Palette Wie Sie Hilfe bekommen Palettes beenden Starten des Palette-Managers Sie können den Palette-Manager wie folgt starten: Aus der Taskleiste. a Klicken Sie mit der rechten Maustaste auf das -Symbol. b Wählen Sie Palette-Manager aus dem Menü aus. Aus dem Master-Palette. a Öffnen Sie das Master-Palette. b Tippen Sie oder klicken Sie auf das -Symbol. Erstellen eines benutzerdefinierten Palette 1 Palette-Manager starten. Siehe Starten des Palette-Managers. 2 Klicken Sie auf Neu. 3 Geben Sie einen Namen für Ihr benutzerdefiniertes Palette ein. 4 Geben Sie eine Beschreibung Ihres benutzerdefinierten Palette ein. 5 Klicken Sie unter Layout auf die Kontrollkästchen, um das Layout Ihres Palette zu bestimmen. Um Ihre Auswahl zu löschen und neu zu beginnen, klicken Sie auf Tabelle leeren. 6 Um einen Aktivitätstyp auszuwählen, suchen Sie diesen aus dem Dropdown-Feld unter Schaltflächen aus. 7 Geben Sie die Tastenkombination ein, die der Schaltfläche in der Aktivitätswert-Spalte zugeordnet werden soll. 8 Wählen Sie in der Symbol-Spalte ein Symbol für die Schaltfläche. Wenn Sie kein Symbol wählen, wird standardmäßig ein Kreis als Symbol hinzugefügt. ANMERKUNG: Symbole werden nicht durch die Software bereitgestellt; Sie müssen diese bereitstellen. 9 Klicken Sie auf Speichern, um die Aktionen, die Sie ausgewählt haben zu Ihrem benutzerdefinierten Palette hinzuzufügen oder klicken Sie auf Abbrechen um Ihr benutzerdefiniertes Palette zu löschen und zum Bildschirm Installierte Palettes zurückzukehren. Palette-Manager 9
10 Bearbeiten eines Palette 1 Starten Sie die Dell Canvas Palettes-Anwendung und öffnen Sie den Palette-Manager. 2 Klicken Sie auf dem Installierte Palettes-Bildschirm auf das Bearbeiten-Symbol auf der rechten Seite des Palette, das Sie bearbeiten möchten. 3 Führen Sie die gewünschten Änderungen durch und klicken Sie dann auf Anwenden, um Ihre Änderungen anzuwenden, oder auf Abbrechen, um sie zu verwerfen. Einblenden und Ausblenden eines Palette 1 Starten Sie die Dell Canvas Palettes-Anwendung und öffnen Sie den Palette-Manager. 2 Klicken Sie auf die Umschalt-Schaltfläche in der Sichtbar-Spalte Linksklick zum Ausblenden und Rechtsklick zum Einblenden. 3 Klicken Sie auf Anwenden, um Ihre Änderungen anzuwenden oder auf Abbrechen, um sie zu verwerfen. Einblenden und Ausblenden aller Palettes Um alle Palettes auf einmal ein-oder auszublenden, gehen Sie wie folgt vor: 1 Klicken Sie mit der rechten Maustaste auf das -Symbol im Benachrichtigungsbereich. 2 Klicken Sie auf Palettes ein-/ausblenden. Löschen eines Palette 1 Starten Sie die Dell Canvas Palettes-Anwendung und öffnen Sie den Palette-Manager. 2 Um das Palette in einer bestimmten Zeile zu löschen, klicken Sie in der Aktionen-Spalte auf das Papierkorb-Symbol. 3 Um Ihre Änderungen anzuwenden, klicken Sie auf Anwenden, oder klicken Sie auf Abbrechen, um sie zu verwerfen. Wie Sie Hilfe bekommen Greifen Sie auf zwei verschiedene Arten auf die Dell Canvas Palette-Hilfe zu: Palettes-Symbol im Infobereich a Klicken Sie mit der rechten Maustaste auf das -Symbol. b Wählen Sie Hilfe aus dem Menü aus. Palette-Manager-Fenster a b Öffnen Sie den Palette-Manager. Klicken Sie auf?, und klicken Sie anschließend auf die angezeigte URL. Dieser Link öffnet die Support-Website. Dort finden Sie dieses Dokument und andere zum Dell Canvas Monitor zugehörige Dokumente sowie zugehörige Software- und Hardware-Produkte. Palettes beenden Zum Beenden der Palettes-Anwendung, gehen Sie wie folgt vor: 1 Klicken Sie mit der rechten Maustaste auf das -Symbol. 2 Klicken Sie auf Palettes beenden. 10 Palette-Manager
11 3 Taskleiste Viele der Aufgaben, die Sie mit dem Palette-Manager ausführen, können auch über das Systembereichssymbol im Infobereich der Taskleiste ausgeführt werden. Themen: Einblenden oder Ausblenden von Palettes Öffnen des Palette-Managers Hilfe Palettes beenden Einblenden oder Ausblenden von Palettes Mithilfe der Umschaltfunktion zum Ein-/Ausblenden in der Taskleiste können Sie die Palettes auf dem Canvas Desktop schnell ein- und ausblenden: 1 Klicken Sie im Infobereich Ihres Windows-Desktops mit der rechten Maustaste auf das in der Taskleiste. 2 Markieren und klicken Sie mit der linken Maustaste auf Palettes ein-/ausblenden. Alle aktiven Palettes werden ein- oder ausgeblendet. Öffnen des Palette-Managers Zwar können Sie den Palette-Manager direkt von der Canvas Palettes-Anwendung öffnen, doch manchmal greifen Sie über die Taskleiste schneller darauf zu. 1 Klicken Sie im Infobereich Ihres Windows-Desktops mit der rechten Maustaste auf das in der Taskleiste. 2 Wählen Sie Palette-Manager öffnen aus. Der Palette-Manager wird gestartet. Hilfe Über das Symbol in der Taskleiste können Sie schnell auf die Hilfe für Canvas Palettes zugreifen. 1 Klicken Sie mit der rechten Maustaste auf das -Symbol. 2 Wählen Sie Hilfe aus dem Menü aus. Geben Sie ein Beispiel ein, dass die aktuelle Aufgabe illustriert (optional). Geben Sie ein Beispiel ein, dass der Benutzer nach der Beendigung der Aufgabe durchführen sollte (optional). Palettes beenden Sie können die Palettes-Anwendung mit dem Taskleistensymbol beenden: 1 Klicken Sie im Infobereich Ihres Windows-Desktops mit der rechten Maustaste auf das in der Taskleiste. 2 Wählen Sie Palettes beenden. Taskleiste 11
12 Palettes wird geschlossen. 12 Taskleiste
13 4 Installation und Upgrades Die Installation Ihrer Dell Canvas Palettes-Software kann während der Geräteinstallation mit der Dell Canvas Installationsanwendung erfolgen. Weitere Informationen finden Sie in den FAQs im Dell Canvas Installationsprogramm unter dell.com/support. Wenn Aktualisierungen verfügbar sind, finden Sie Informationen über das Aktualisieren Ihrer Dell Canvas Palettes-Software unter dell.com/ support. Installation und Upgrades 13
ALT+TAB: Zwischen geöffneten Programmen wechseln. Windows-Logo+L: Computer sperren (ohne STRG+ALT+ENTF zu drücken)
 Tastenkombinationen für das Windows-System F1: Hilfe STRG+ESC: Öffnen Menü Start ALT+TAB: Zwischen geöffneten Programmen wechseln ALT+F4: Programm beenden UMSCHALT+ENTF: Objekt dauerhaft löschen Windows-Logo+L:
Tastenkombinationen für das Windows-System F1: Hilfe STRG+ESC: Öffnen Menü Start ALT+TAB: Zwischen geöffneten Programmen wechseln ALT+F4: Programm beenden UMSCHALT+ENTF: Objekt dauerhaft löschen Windows-Logo+L:
Die folgende Tabelle enthält Tastenkombinationen, die die Bedienung des Computers erleichtern können.
 en für die erleichterte Bedienung Die folgende Tabelle enthält en, die die Bedienung des Computers erleichtern können. Rechte UMSCHALTTASTE acht Sekunden lang Aktivieren und Deaktivieren der drücken Anschlagverzögerung
en für die erleichterte Bedienung Die folgende Tabelle enthält en, die die Bedienung des Computers erleichtern können. Rechte UMSCHALTTASTE acht Sekunden lang Aktivieren und Deaktivieren der drücken Anschlagverzögerung
Windows Tastenkombinationen
 Tastenkürzel mit der Windows-Logo-Taste Tastenkombination Aktion Windows-Logo-Taste + Beginn der Eingabe Durchsuchen des PCs Windows-Logo-Taste +C Öffnen der Charms In einer App werden die Befehle für
Tastenkürzel mit der Windows-Logo-Taste Tastenkombination Aktion Windows-Logo-Taste + Beginn der Eingabe Durchsuchen des PCs Windows-Logo-Taste +C Öffnen der Charms In einer App werden die Befehle für
Ute Kalff Windows7 www.utekalff.de. Zusammenfassung aus Windows-Hilfe
 Zusammenfassung aus Windows-Hilfe Anmerkung: Peek, Shake und Desktophintergrund-Diashow sind nicht in Windows 7 Home Basic oder Windows 7 Starter enthalten. Öffnen Sie in der Systemsteuerung den Eintrag
Zusammenfassung aus Windows-Hilfe Anmerkung: Peek, Shake und Desktophintergrund-Diashow sind nicht in Windows 7 Home Basic oder Windows 7 Starter enthalten. Öffnen Sie in der Systemsteuerung den Eintrag
Dell Client Management Pack-Version 6.0 für Microsoft System Center Operations Manager Installationsanleitung
 Dell Client Management Pack-Version 6.0 für Microsoft System Center Operations Manager Installationsanleitung Anmerkungen, Vorsichtshinweise und Warnungen ANMERKUNG: Eine ANMERKUNG liefert wichtige Informationen,
Dell Client Management Pack-Version 6.0 für Microsoft System Center Operations Manager Installationsanleitung Anmerkungen, Vorsichtshinweise und Warnungen ANMERKUNG: Eine ANMERKUNG liefert wichtige Informationen,
Dell Client Management Pack-Version 6.1 für Microsoft System Center Operations Manager Installationsanleitung
 Dell Client Management Pack-Version 6.1 für Microsoft System Center Operations Manager Installationsanleitung Anmerkungen, Vorsichtshinweise und Warnungen ANMERKUNG: Eine ANMERKUNG liefert wichtige Informationen,
Dell Client Management Pack-Version 6.1 für Microsoft System Center Operations Manager Installationsanleitung Anmerkungen, Vorsichtshinweise und Warnungen ANMERKUNG: Eine ANMERKUNG liefert wichtige Informationen,
Microsoft Windows 7 Tastenkombinationen
 Hochschulrechenzentrum Justus-Liebig-Universität Gießen Microsoft Windows 7 en en in Windows 7 Seite 1 von 20 Inhaltsverzeichnis Vorbemerkung... 2 en für die erleichtertere Bedienung... 2 Allgemeine en...
Hochschulrechenzentrum Justus-Liebig-Universität Gießen Microsoft Windows 7 en en in Windows 7 Seite 1 von 20 Inhaltsverzeichnis Vorbemerkung... 2 en für die erleichtertere Bedienung... 2 Allgemeine en...
Kennen, können, beherrschen lernen was gebraucht wird www.doelle-web.de
 Inhaltsverzeichnis Inhaltsverzeichnis... 1 Den Explorer kennenlernen... 1 Die Elemente des Desktop... 1 Symbole... 1 Papierkorb... 1 Taskleiste... 2 Welche Aufgaben hat die Taskleiste?... 2 Die Bereiche
Inhaltsverzeichnis Inhaltsverzeichnis... 1 Den Explorer kennenlernen... 1 Die Elemente des Desktop... 1 Symbole... 1 Papierkorb... 1 Taskleiste... 2 Welche Aufgaben hat die Taskleiste?... 2 Die Bereiche
Schaltfläche Start/Drucker und Faxgeräte, mit rechter Maustaste auf Druckersymbol klicken, Befehl Eigenschaften wählen.
 Fragen und Antworten zu Modul 2 Computerbenutzung 1. Wie kann man die Schriftart der einzelnen Menüs verändern? Mit rechter Maustaste auf Desktop klicken, Befehl Eigenschaften, Register Darstellung, Erweitert,
Fragen und Antworten zu Modul 2 Computerbenutzung 1. Wie kann man die Schriftart der einzelnen Menüs verändern? Mit rechter Maustaste auf Desktop klicken, Befehl Eigenschaften, Register Darstellung, Erweitert,
Überreicht von IT-Schulungen Volkard Schwarz www.it-schulungen.info
 en für Windows WIN + E WIN + D WIN + M F2 STRG beim Ziehen eines Elements STRG + A F3 ALT + F4 ALT+TAB ALT+ESC F5 Windows Explorer öffnen Desktop anzeigen Alle Programme / Fenster minimieren Gewähltes
en für Windows WIN + E WIN + D WIN + M F2 STRG beim Ziehen eines Elements STRG + A F3 ALT + F4 ALT+TAB ALT+ESC F5 Windows Explorer öffnen Desktop anzeigen Alle Programme / Fenster minimieren Gewähltes
Dateiverwaltung mit dem Windows-Explorer
 Dateiverwaltung mit dem Windows-Explorer Hinweis: Die Beschreibungen für die Aktionen mit Dateien gelten jeweils für Ordner analog. Sie können Aktionen wie Umbenennen, Löschen, Kopieren und Verschieben
Dateiverwaltung mit dem Windows-Explorer Hinweis: Die Beschreibungen für die Aktionen mit Dateien gelten jeweils für Ordner analog. Sie können Aktionen wie Umbenennen, Löschen, Kopieren und Verschieben
Tastenkombinationen Windows Vista
 en Windows Vista en können die Interaktion mit dem Computer erleichtern, da Sie die Maus nicht mehr so oft verwenden müssen. en für die erleichterte Bedienung Die folgende Tabelle enthält en, die die Bedienung
en Windows Vista en können die Interaktion mit dem Computer erleichtern, da Sie die Maus nicht mehr so oft verwenden müssen. en für die erleichterte Bedienung Die folgende Tabelle enthält en, die die Bedienung
Zugriff auf die Multifunktionsleiste mithilfe der Tastatur
 en 2 Zugriff auf die Multifunktionsleiste mithilfe der Tastatur 1. Drücken Sie die ALT-TASTE. Die Zugriffstasteninfos werden für jedes Feature angezeigt, das in der aktuellen Ansicht verfügbar ist. Das
en 2 Zugriff auf die Multifunktionsleiste mithilfe der Tastatur 1. Drücken Sie die ALT-TASTE. Die Zugriffstasteninfos werden für jedes Feature angezeigt, das in der aktuellen Ansicht verfügbar ist. Das
Benutzerhandbuch. Version 6.9
 Benutzerhandbuch Version 6.9 Copyright 1981 2009 Netop Business Solutions A/S. Alle Rechte vorbehalten. Teile unter Lizenz Dritter. Senden Sie Ihre Anmerkungen und Kommentare bitte an: Netop Business Solutions
Benutzerhandbuch Version 6.9 Copyright 1981 2009 Netop Business Solutions A/S. Alle Rechte vorbehalten. Teile unter Lizenz Dritter. Senden Sie Ihre Anmerkungen und Kommentare bitte an: Netop Business Solutions
Dateiverwaltung mit dem Windows-Explorer
 Dateiverwaltung mit dem Windows-Explorer Hinweis: Die Beschreibungen für die Aktionen mit Dateien gelten jeweils für Ordner analog. Sie können Aktionen wie Umbenennen, Löschen, Kopieren und Verschieben
Dateiverwaltung mit dem Windows-Explorer Hinweis: Die Beschreibungen für die Aktionen mit Dateien gelten jeweils für Ordner analog. Sie können Aktionen wie Umbenennen, Löschen, Kopieren und Verschieben
Arbeiten mit Blättern und Fenstern
 5 Arbeiten mit Blättern und Fenstern In diesem Kapitel: n Blätter in einer Arbeitsmappe auswählen n Blätter hinzufügen, Blätter löschen n Blätter verschieben, Blätter kopieren n Blätter aus- und einblenden
5 Arbeiten mit Blättern und Fenstern In diesem Kapitel: n Blätter in einer Arbeitsmappe auswählen n Blätter hinzufügen, Blätter löschen n Blätter verschieben, Blätter kopieren n Blätter aus- und einblenden
aus WB Wiki; freien Wissensdatenbank rund ums Thema Computer
 Windows 7 Shortcuts aus WB Wiki; freien Wissensdatenbank rund ums Thema Computer Neue und alte Shortcuts für Windows 7. Diese funktionieren meist mit der Windows-Taste bzw. Windows-Logo + Buchstabe, es
Windows 7 Shortcuts aus WB Wiki; freien Wissensdatenbank rund ums Thema Computer Neue und alte Shortcuts für Windows 7. Diese funktionieren meist mit der Windows-Taste bzw. Windows-Logo + Buchstabe, es
Symbole: für Programme, Ordner, Dateien -
 Der Desktop (von Windows) Aufbau des Desktops (= englisch für Arbeitsfläche, Schreibtischplatte): Arbeitsplatz: Zugriff auf Dateien und Ordner Papierkorb: Gelöschte Dateien landen erst mal hier. Symbole:
Der Desktop (von Windows) Aufbau des Desktops (= englisch für Arbeitsfläche, Schreibtischplatte): Arbeitsplatz: Zugriff auf Dateien und Ordner Papierkorb: Gelöschte Dateien landen erst mal hier. Symbole:
Der virtuelle HP Prime-Taschenrechner
 Der virtuelle HP Prime-Taschenrechner HP Teilenummer: NW280-3002 Ausgabe 2, Februar 2014 Rechtliche Hinweise Dieses Handbuch sowie die darin enthaltenen Beispiele werden in der vorliegenden Form zur Verfügung
Der virtuelle HP Prime-Taschenrechner HP Teilenummer: NW280-3002 Ausgabe 2, Februar 2014 Rechtliche Hinweise Dieses Handbuch sowie die darin enthaltenen Beispiele werden in der vorliegenden Form zur Verfügung
Dell Server PRO Management Pack in Version 4.0 für Microsoft System Center Virtual Machine Manager Installationsanleitung
 Dell Server PRO Management Pack in Version 4.0 für Microsoft System Center Virtual Machine Manager Installationsanleitung Anmerkungen, Vorsichtshinweise und Warnungen ANMERKUNG: Eine ANMERKUNG liefert
Dell Server PRO Management Pack in Version 4.0 für Microsoft System Center Virtual Machine Manager Installationsanleitung Anmerkungen, Vorsichtshinweise und Warnungen ANMERKUNG: Eine ANMERKUNG liefert
mobile PhoneTools Benutzerhandbuch
 mobile PhoneTools Benutzerhandbuch Inhalt Voraussetzungen...2 Vor der Installation...3 Installation mobile PhoneTools...4 Installation und Konfiguration des Mobiltelefons...5 Online-Registrierung...7 Deinstallieren
mobile PhoneTools Benutzerhandbuch Inhalt Voraussetzungen...2 Vor der Installation...3 Installation mobile PhoneTools...4 Installation und Konfiguration des Mobiltelefons...5 Online-Registrierung...7 Deinstallieren
Windows 7. Der Desktop und seine Elemente. Der Desktop
 Windows 7 Der Desktop und seine Elemente Der Desktop Nach der erfolgten Anmeldung an den Computer wird der DESKTOP angezeigt Der Desktop ist mit einem Schreibtisch zu vergleichen auf welchem Dokumente
Windows 7 Der Desktop und seine Elemente Der Desktop Nach der erfolgten Anmeldung an den Computer wird der DESKTOP angezeigt Der Desktop ist mit einem Schreibtisch zu vergleichen auf welchem Dokumente
Dateiverwaltung mit dem Datei-Explorer
 Dateiverwaltung mit dem Datei-Explorer Hinweis: Die Beschreibungen für die Aktionen mit Dateien gelten jeweils für Ordner analog. Die Symbolleiste für den Schnellzugriff Sie können Aktionen wie Umbenennen,
Dateiverwaltung mit dem Datei-Explorer Hinweis: Die Beschreibungen für die Aktionen mit Dateien gelten jeweils für Ordner analog. Die Symbolleiste für den Schnellzugriff Sie können Aktionen wie Umbenennen,
Das Startmenü. Das Startmenü anpassen
 Das Startmenü Über das Startmenü gelangen Sie zu allen Programmen und Funktionen des Computers. Klicken Sie dazu auf die Schaltfläche Start. Die meistgenutzten Programme finden Sie in der linken Liste.
Das Startmenü Über das Startmenü gelangen Sie zu allen Programmen und Funktionen des Computers. Klicken Sie dazu auf die Schaltfläche Start. Die meistgenutzten Programme finden Sie in der linken Liste.
Anwendungen starten: Entsprechend wie bei Windows über den Starterbutton ganz links unten in der Kontrollleiste, die hier nicht Taskleiste heißt.
 Linux - KDE4 Desktop. - 1 / 5-1. KDE4 Desktop. Alle Beschreibungen gelten nur, wenn sie nicht individuell umkonfiguriert wurden! Egal welche Änderungen Sie bei den immens vielen Einstellungen in der Systemsteuerung
Linux - KDE4 Desktop. - 1 / 5-1. KDE4 Desktop. Alle Beschreibungen gelten nur, wenn sie nicht individuell umkonfiguriert wurden! Egal welche Änderungen Sie bei den immens vielen Einstellungen in der Systemsteuerung
Administratorhandbuch für das Dell Storage Center Update Utility
 Administratorhandbuch für das Dell Storage Center Update Utility Anmerkungen, Vorsichtshinweise und Warnungen ANMERKUNG: Eine ANMERKUNG liefert wichtige Informationen, mit denen Sie den Computer besser
Administratorhandbuch für das Dell Storage Center Update Utility Anmerkungen, Vorsichtshinweise und Warnungen ANMERKUNG: Eine ANMERKUNG liefert wichtige Informationen, mit denen Sie den Computer besser
Office-Programme starten und beenden
 Office-Programme starten und beenden 1 Viele Wege führen nach Rom und auch zur Arbeit mit den Office- Programmen. Die gängigsten Wege beschreiben wir in diesem Abschnitt. Schritt 1 Um ein Programm aufzurufen,
Office-Programme starten und beenden 1 Viele Wege führen nach Rom und auch zur Arbeit mit den Office- Programmen. Die gängigsten Wege beschreiben wir in diesem Abschnitt. Schritt 1 Um ein Programm aufzurufen,
StickSecurity Home Edition 2006
 StickSecurity Home Edition 2006 Inhalt: 1. Konfiguration Sprache wählen Wechseldatenträger wählen 1. 1 Allgemein Bedienung Hotkey 2. Menü Aktionen Passwort Sonstige USB Stick Info USB Explorer USB Backup
StickSecurity Home Edition 2006 Inhalt: 1. Konfiguration Sprache wählen Wechseldatenträger wählen 1. 1 Allgemein Bedienung Hotkey 2. Menü Aktionen Passwort Sonstige USB Stick Info USB Explorer USB Backup
Klicken Sie auf den Ordner mit der Bezeichnung Microsoft Office und wählen Sie den Eintrag Microsoft Outlook 2010.
 8 DAS E-MAIL-PROGRAMM OUTLOOK 2010 Im Lieferumfang von Office 2010 ist auch das E-Mail-Programm Outlook 2010 enthalten. ten. Es bietet Funktionen, um E-Mails zu verfassen und zu versenden, zu empfangen
8 DAS E-MAIL-PROGRAMM OUTLOOK 2010 Im Lieferumfang von Office 2010 ist auch das E-Mail-Programm Outlook 2010 enthalten. ten. Es bietet Funktionen, um E-Mails zu verfassen und zu versenden, zu empfangen
Einstellungen des Windows-Explorers
 Einstellungen des Windows-Explorers Die Ordnerstruktur des Explorers Der Explorer ist der Manager für die Verwaltung der Dateien auf dem Computer. Er wird mit Rechtsklick auf Start oder über Start Alle
Einstellungen des Windows-Explorers Die Ordnerstruktur des Explorers Der Explorer ist der Manager für die Verwaltung der Dateien auf dem Computer. Er wird mit Rechtsklick auf Start oder über Start Alle
Tastenkombinationen in Windows2000
 HP Kiermaier 2004 FH Landshut 1 Tastenkombinationen in Windows2000 Schwarz umrandete Schaltflächen werden mit der Eingabetaste (=Enter) betätigt. Dialogfenster mit einer Abbrechen-Schaltfläche können immer
HP Kiermaier 2004 FH Landshut 1 Tastenkombinationen in Windows2000 Schwarz umrandete Schaltflächen werden mit der Eingabetaste (=Enter) betätigt. Dialogfenster mit einer Abbrechen-Schaltfläche können immer
Tipps und Tricks zu Netop Vision und Vision Pro
 Tipps und Tricks zu Netop Vision und Vision Pro Anwendungen auf Schülercomputer freigeben und starten Netop Vision ermöglicht Ihnen, Anwendungen und Dateien auf allen Schülercomputern gleichzeitig zu starten.
Tipps und Tricks zu Netop Vision und Vision Pro Anwendungen auf Schülercomputer freigeben und starten Netop Vision ermöglicht Ihnen, Anwendungen und Dateien auf allen Schülercomputern gleichzeitig zu starten.
Monatstreff für Menschen ab 50
 Monatstreff für Menschen ab 50 www.computeria-olten.ch TASTATURBEFEHLE Die üblichen für Windows, Word, Excel und PowerPoint, statt mit der Maus Befehle auszulösen oder den Fingern auf dem Laptop im Menü
Monatstreff für Menschen ab 50 www.computeria-olten.ch TASTATURBEFEHLE Die üblichen für Windows, Word, Excel und PowerPoint, statt mit der Maus Befehle auszulösen oder den Fingern auf dem Laptop im Menü
Globale Tastenkombinationen für Windows
 Globale Tastenkombinationen für Windows 1 Es gibt zahlreiche Tastenkombinationen, die ziemlich global funktionieren. Global bedeutet in diesem Zusammenhang, dass Sie solche Tastenkombinationen fast überall
Globale Tastenkombinationen für Windows 1 Es gibt zahlreiche Tastenkombinationen, die ziemlich global funktionieren. Global bedeutet in diesem Zusammenhang, dass Sie solche Tastenkombinationen fast überall
2 Software Grundlagen 2.3 Windows 7
 2 Software Grundlagen 2.3 Windows 7 p Start-Bildschirm Nach dem Einschalten des PC meldet er sich nach kurzer Zeit (je nach Prozessor) mit dem folgenden Bildschirm (Desktop): Der Desktop enthält u. a.
2 Software Grundlagen 2.3 Windows 7 p Start-Bildschirm Nach dem Einschalten des PC meldet er sich nach kurzer Zeit (je nach Prozessor) mit dem folgenden Bildschirm (Desktop): Der Desktop enthält u. a.
Password Depot für Android
 Password Depot für Android * erfordert Android Version 2.3 oder höher Oberfläche... 3 Action Bar... 3 Overflow-Menü... 3 Eintragsleiste... 5 Kontextleiste... 5 Einstellungen... 6 Kennwörterdatei erstellen...
Password Depot für Android * erfordert Android Version 2.3 oder höher Oberfläche... 3 Action Bar... 3 Overflow-Menü... 3 Eintragsleiste... 5 Kontextleiste... 5 Einstellungen... 6 Kennwörterdatei erstellen...
2.1 Grundlegende Browserbenutzung
 2 2.1 Grundlegende Browserbenutzung Nach der Installation finden Sie die Programmschaltfläche des INTERNET EXPLORERS auf dem Start-Bildschirm sowie in der Taskleiste auf dem Desktop. In der Praxis wird
2 2.1 Grundlegende Browserbenutzung Nach der Installation finden Sie die Programmschaltfläche des INTERNET EXPLORERS auf dem Start-Bildschirm sowie in der Taskleiste auf dem Desktop. In der Praxis wird
Mit Windows beginnen. Windows 7. Die neue Benutzeroberfläche (seit 2009) Windows 7 - Grundlagen 1
 1 Mit Windows beginnen Windows 7 Die neue Benutzeroberfläche (seit 2009) Windows 7 - Grundlagen 1 1 Mit Windows beginnen Sicheres Kennwort Zufällige Zeichenfolge Mindestens 8 Zeichen, jedes zusätzliche
1 Mit Windows beginnen Windows 7 Die neue Benutzeroberfläche (seit 2009) Windows 7 - Grundlagen 1 1 Mit Windows beginnen Sicheres Kennwort Zufällige Zeichenfolge Mindestens 8 Zeichen, jedes zusätzliche
Installationsanweisung Aktivierung für RadarOpus für PC s ohne Internetzugang (WINDOWS)
 Installationsanweisung Aktivierung für RadarOpus für PC s ohne Internetzugang (WINDOWS) Dieses Handbuch hilft Anwendern, ihren RadarOpus Dongle (Kopierschutz) auf einem anderen Computer zu aktivieren,
Installationsanweisung Aktivierung für RadarOpus für PC s ohne Internetzugang (WINDOWS) Dieses Handbuch hilft Anwendern, ihren RadarOpus Dongle (Kopierschutz) auf einem anderen Computer zu aktivieren,
Schnellstarthandbuch. Dateien verwalten Klicken Sie auf die Registerkarte Datei, um Word-Dateien zu öffnen, zu speichern, zu drucken und zu verwalten.
 Schnellstarthandbuch Microsoft Word 2013 unterscheidet sich im Aussehen deutlich von älteren Word-Versionen. Dieses Handbuch soll Ihnen dabei helfen, sich schnell mit der neuen Version vertraut zu machen.
Schnellstarthandbuch Microsoft Word 2013 unterscheidet sich im Aussehen deutlich von älteren Word-Versionen. Dieses Handbuch soll Ihnen dabei helfen, sich schnell mit der neuen Version vertraut zu machen.
Allgemeine Tastenkombinationen Windows XP Vista Window 7
 Allgemeine Tastenkombinationen Windows XP Vista Window 7 Geschäftsinhaberin: N adine W ohlrabe Maxburgring 40b 76887 Bad B ergzabern m obil+ 49 176 23861199 fon + 49 6343 931525 fax + 49 6343 931526 www.quadronet.de
Allgemeine Tastenkombinationen Windows XP Vista Window 7 Geschäftsinhaberin: N adine W ohlrabe Maxburgring 40b 76887 Bad B ergzabern m obil+ 49 176 23861199 fon + 49 6343 931525 fax + 49 6343 931526 www.quadronet.de
Beate Oehrlein. Tipps und Tricks zum Betriebssystem Windows 7
 Beate Oehrlein Tipps und Tricks zum Betriebssystem Windows 7 Die Taskleiste enthält alle offenen Fenster. Hier kann man durch anklicken von einem geöffneten Fenster in das andere wechseln. In diese Leiste
Beate Oehrlein Tipps und Tricks zum Betriebssystem Windows 7 Die Taskleiste enthält alle offenen Fenster. Hier kann man durch anklicken von einem geöffneten Fenster in das andere wechseln. In diese Leiste
Fiery Driver Configurator
 2015 Electronics For Imaging, Inc. Die in dieser Veröffentlichung enthaltenen Informationen werden durch den Inhalt des Dokuments Rechtliche Hinweise für dieses Produkt abgedeckt. 16. November 2015 Inhalt
2015 Electronics For Imaging, Inc. Die in dieser Veröffentlichung enthaltenen Informationen werden durch den Inhalt des Dokuments Rechtliche Hinweise für dieses Produkt abgedeckt. 16. November 2015 Inhalt
Die wichtigsten Tastenkürzel für Windows
 Windows-Suche Windows + f = öffnet die Windows-Suche Haben Sie den Namen eines Dokuments oder einer Datei vergessen, suchen Sie danach. Desktop anzeigen Windows + d = Wechsel zum Desktop Im Handumdrehen
Windows-Suche Windows + f = öffnet die Windows-Suche Haben Sie den Namen eines Dokuments oder einer Datei vergessen, suchen Sie danach. Desktop anzeigen Windows + d = Wechsel zum Desktop Im Handumdrehen
2 DESKTOP, SYMBOLE, EINSTELLUNGEN
 2 DESKTOP, SYMBOLE, EINSTELLUNGEN 2.1 Desktop und Symbole Ein Großteil der Computerbedienung erfolgt über GUI 13 die grafische Benutzeroberfläche. Darunter versteht man die Technologie, wonach die Befehle
2 DESKTOP, SYMBOLE, EINSTELLUNGEN 2.1 Desktop und Symbole Ein Großteil der Computerbedienung erfolgt über GUI 13 die grafische Benutzeroberfläche. Darunter versteht man die Technologie, wonach die Befehle
Newsletter. 1 Erzbistum Köln Newsletter
 Newsletter 1 Erzbistum Köln Newsletter Inhalt 1. Newsletter verwalten... 3 Schritt 1: Administration... 3 Schritt 2: Newsletter Verwaltung... 3 Schritt 3: Schaltflächen... 3 Schritt 3.1: Abonnenten Verwaltung...
Newsletter 1 Erzbistum Köln Newsletter Inhalt 1. Newsletter verwalten... 3 Schritt 1: Administration... 3 Schritt 2: Newsletter Verwaltung... 3 Schritt 3: Schaltflächen... 3 Schritt 3.1: Abonnenten Verwaltung...
Bedienungsanleitung. DVR-Manager UFS 922
 Bedienungsanleitung DVR-Manager UFS 922 INHALT INHALT... 2 WICHTIGE HINWEISE... 3 SICHERHEITSHINWEISE... 3 ALLGEMEINER HINWEIS... 3 SYSTEM-VORAUSSETZUNG... 3 BENÖTIGTE SOFTWARE... 3 GEKREUZTES NETZWERKKABEL...
Bedienungsanleitung DVR-Manager UFS 922 INHALT INHALT... 2 WICHTIGE HINWEISE... 3 SICHERHEITSHINWEISE... 3 ALLGEMEINER HINWEIS... 3 SYSTEM-VORAUSSETZUNG... 3 BENÖTIGTE SOFTWARE... 3 GEKREUZTES NETZWERKKABEL...
Erste Schritte mit der neuen Benutzeroberfläche in Brainloop Secure Dataroom 8.20
 Erste Schritte mit der neuen Benutzeroberfläche in Brainloop Secure Dataroom 8.20 Copyright Brainloop AG, 2004-2012. Alle Rechte vorbehalten. Dokumentversion: 1.0 Alle in diesem Dokument angeführten Marken
Erste Schritte mit der neuen Benutzeroberfläche in Brainloop Secure Dataroom 8.20 Copyright Brainloop AG, 2004-2012. Alle Rechte vorbehalten. Dokumentversion: 1.0 Alle in diesem Dokument angeführten Marken
Tastenkürzel für Windows und Office
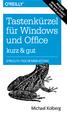 Behandelt Windows 7, 8 und 8.1 Office 2010 und 2013 Tastenkürzel für Windows und Office kurz & gut O'REILLYS TASCHENBIBLIOTHEK Michael Kolberg Tastenkürzel für Windows und Office kurz & gut Michael Kolberg
Behandelt Windows 7, 8 und 8.1 Office 2010 und 2013 Tastenkürzel für Windows und Office kurz & gut O'REILLYS TASCHENBIBLIOTHEK Michael Kolberg Tastenkürzel für Windows und Office kurz & gut Michael Kolberg
MimioMobile Benutzerhandbuch. mimio.com
 MimioMobile Benutzerhandbuch mimio.com 2013 Mimio. Alle Rechte vorbehalten. Überarbeitet am 03.09.2013. Ohne vorherige schriftliche Genehmigung von Mimio darf kein Teil dieses Dokuments oder der Software
MimioMobile Benutzerhandbuch mimio.com 2013 Mimio. Alle Rechte vorbehalten. Überarbeitet am 03.09.2013. Ohne vorherige schriftliche Genehmigung von Mimio darf kein Teil dieses Dokuments oder der Software
@HERZOvision.de. Kurzanleitung WebClient. v 1.0.0 by Herzo Media GmbH & Co. KG - www.herzomedia.de
 @HERZOvision.de Kurzanleitung WebClient v 1.0.0 by Herzo Media GmbH & Co. KG - www.herzomedia.de Inhaltsverzeichnis Inhaltsverzeichnis... 2 E-Mails direkt im Browser bearbeiten... 3 Einführung in den WebClient
@HERZOvision.de Kurzanleitung WebClient v 1.0.0 by Herzo Media GmbH & Co. KG - www.herzomedia.de Inhaltsverzeichnis Inhaltsverzeichnis... 2 E-Mails direkt im Browser bearbeiten... 3 Einführung in den WebClient
VMware Workspace Portal- Benutzerhandbuch
 VMware Workspace Portal- Benutzerhandbuch Workspace Portal 2.1 Dieses Dokument unterstützt die aufgeführten Produktversionen sowie alle folgenden Versionen, bis das Dokument durch eine neue Auflage ersetzt
VMware Workspace Portal- Benutzerhandbuch Workspace Portal 2.1 Dieses Dokument unterstützt die aufgeführten Produktversionen sowie alle folgenden Versionen, bis das Dokument durch eine neue Auflage ersetzt
Einstellungen des Datei-Explorers
 Einstellungen des Datei-Explorers Die Ordnerstruktur des Explorers Der Datei-Explorer ist der Manager für die Verwaltung der Dateien auf dem Computer. Er wird mit Klick auf in der Taskleiste oder mit Rechtsklick
Einstellungen des Datei-Explorers Die Ordnerstruktur des Explorers Der Datei-Explorer ist der Manager für die Verwaltung der Dateien auf dem Computer. Er wird mit Klick auf in der Taskleiste oder mit Rechtsklick
CompuMaus Computerschule Brühl Grundlagen Windows 7
 Inhalt Desktop-Oberfläche... 1 Eigene Dokumente, Computer... 1 Papierkorb... 1 Netzwerkumgebung... 2 Taskleiste... 3 Programme starten: Das Startmenü... 4 Zwischen geöffneten Fenstern umschalten... 4 Zwischen
Inhalt Desktop-Oberfläche... 1 Eigene Dokumente, Computer... 1 Papierkorb... 1 Netzwerkumgebung... 2 Taskleiste... 3 Programme starten: Das Startmenü... 4 Zwischen geöffneten Fenstern umschalten... 4 Zwischen
Migration in Outlook 2010
 Inhalt dieses Handbuchs Microsoft Microsoft Outlook 2010 unterscheidet sich im Aussehen deutlich von Outlook 2003. Daher wurde dieses Handbuch erstellt, damit Sie schnell mit der neuen Version vertraut
Inhalt dieses Handbuchs Microsoft Microsoft Outlook 2010 unterscheidet sich im Aussehen deutlich von Outlook 2003. Daher wurde dieses Handbuch erstellt, damit Sie schnell mit der neuen Version vertraut
Anleitung zur Aktivierung der neuen Lizenz an Ihren Rechnern
 Anleitung zur Aktivierung der neuen Lizenz an Ihren Rechnern Sehr geehrte Videostore-Betreiber, Sie haben sich erfolgreich registriert und Ihren persönlichen Lizenz-Key per email erhalten. Das Fenster
Anleitung zur Aktivierung der neuen Lizenz an Ihren Rechnern Sehr geehrte Videostore-Betreiber, Sie haben sich erfolgreich registriert und Ihren persönlichen Lizenz-Key per email erhalten. Das Fenster
STRG + A = STRG + C = STRG + X = STRG + V = STRG + Alt + Entf = STRG + S =
 Wie heißen die Leisten? Was bedeuten die Tastenkombinationen mit STRG? STRG + A STRG + C STRG + X STRG + V STRG + Alt + Entf STRG + S STRG + A = STRG + C = STRG + X = STRG + V = STRG + Alt + Entf = STRG
Wie heißen die Leisten? Was bedeuten die Tastenkombinationen mit STRG? STRG + A STRG + C STRG + X STRG + V STRG + Alt + Entf STRG + S STRG + A = STRG + C = STRG + X = STRG + V = STRG + Alt + Entf = STRG
6. Dateien und Ordner verwalten
 6. Dateien und Ordner verwalten Übungsbeispiel Sie werden lernen, Daten zu kopieren, zu verschieben, zu löschen und den Papierkorb zu verwalten. Um Daten zu transportieren, werden Sie lernen Daten schnell
6. Dateien und Ordner verwalten Übungsbeispiel Sie werden lernen, Daten zu kopieren, zu verschieben, zu löschen und den Papierkorb zu verwalten. Um Daten zu transportieren, werden Sie lernen Daten schnell
Installieren Installieren des USB-Treibers. Installieren
 Installieren Installieren des USB-Treibers Installieren Installieren Sie die Anwendung, ehe Sie den digitalen Bilderrahmen an den PC anschließen. So installieren Sie die Frame Manager-Software und eine
Installieren Installieren des USB-Treibers Installieren Installieren Sie die Anwendung, ehe Sie den digitalen Bilderrahmen an den PC anschließen. So installieren Sie die Frame Manager-Software und eine
Dell Printer Management Pack Suite Version 5.0 für Microsoft System Center Operations Manager und Microsoft System Center Essentials
 Dell Printer Management Pack Suite Version 5.0 für Microsoft System Center Operations Manager und Microsoft System Center Essentials Installationsanleitung Anmerkungen, Vorsichtshinweise und Warnungen
Dell Printer Management Pack Suite Version 5.0 für Microsoft System Center Operations Manager und Microsoft System Center Essentials Installationsanleitung Anmerkungen, Vorsichtshinweise und Warnungen
) 9 ] ? ß \ R T Z U I O P Ü * + ~ _ - Alt Gr
![) 9 ] ? ß \ R T Z U I O P Ü * + ~ _ - Alt Gr ) 9 ] ? ß \ R T Z U I O P Ü * + ~ _ - Alt Gr](/thumbs/25/5451213.jpg) Tastenkombinationen mit der Windows-Taste Die Windows-Taste ist auf den meisten Tastaturen links der Leertaste zwischen den Tasten STRG und ALT sowie rechts der Leertaste zwischen den Tasten ALT GR und
Tastenkombinationen mit der Windows-Taste Die Windows-Taste ist auf den meisten Tastaturen links der Leertaste zwischen den Tasten STRG und ALT sowie rechts der Leertaste zwischen den Tasten ALT GR und
Arbeiten mit Acrobat. Vorstellung von Adobe Acrobat Bearbeitung des Dokuments Präsentationen erstellen Teamarbeit
 Arbeiten mit Acrobat Vorstellung von Adobe Acrobat Bearbeitung des Dokuments Präsentationen erstellen Teamarbeit Vollbildmodus Wählen Sie das Menü Fenster Vollbildmodus. Die aktuell angezeigte Seite verdeckt
Arbeiten mit Acrobat Vorstellung von Adobe Acrobat Bearbeitung des Dokuments Präsentationen erstellen Teamarbeit Vollbildmodus Wählen Sie das Menü Fenster Vollbildmodus. Die aktuell angezeigte Seite verdeckt
20 wichtige PC-Tastenkombinationen
 20 wichtige PC-Tastenkombinationen Ich habe an Windows schon immer geschätzt, dass ich Routineaufgaben mit verschiedenen Methoden erledigen kann. Nehmen wir an, Sie möchten etwas drucken. Sie können im
20 wichtige PC-Tastenkombinationen Ich habe an Windows schon immer geschätzt, dass ich Routineaufgaben mit verschiedenen Methoden erledigen kann. Nehmen wir an, Sie möchten etwas drucken. Sie können im
Startup-Anleitung für Windows
 Intralinks VIA Version 2.0 Startup-Anleitung für Windows Intralinks-Support rund um die Uhr USA: +1 212 543 7800 GB: +44 (0) 20 7623 8500 Zu den internationalen Rufnummern siehe die Intralinks-Anmeldeseite
Intralinks VIA Version 2.0 Startup-Anleitung für Windows Intralinks-Support rund um die Uhr USA: +1 212 543 7800 GB: +44 (0) 20 7623 8500 Zu den internationalen Rufnummern siehe die Intralinks-Anmeldeseite
Aktuelles Datum in die markierte/aktive Zelle einfügen Ganzes Tabellenblatt markieren Nächstes Tabellenblatt der Arbeitsmappe aktivieren
 Excel-Shortcuts Die wichtigsten Shortcuts [Alt] + [F11] [F1] [F2] [F4] [F7] [F9] [F11] [Shift] + [F9] [Shift] + [F11] [Strg] + [.] [Strg] + [A] [Strg] + [C] [Strg] + [F] [Strg] + [F4] [Strg] + [F6] [Strg]
Excel-Shortcuts Die wichtigsten Shortcuts [Alt] + [F11] [F1] [F2] [F4] [F7] [F9] [F11] [Shift] + [F9] [Shift] + [F11] [Strg] + [.] [Strg] + [A] [Strg] + [C] [Strg] + [F] [Strg] + [F4] [Strg] + [F6] [Strg]
Windows. Martina MÜLLER. Monika WEGERER. Zusammengestellt von. Überarbeitet von
 Windows Zusammengestellt von Martina MÜLLER Überarbeitet von Monika WEGERER April 2002 Windows Starten von Windows Wenn das System entsprechend installiert ist, erscheint Windows automatisch. (Kennwort)
Windows Zusammengestellt von Martina MÜLLER Überarbeitet von Monika WEGERER April 2002 Windows Starten von Windows Wenn das System entsprechend installiert ist, erscheint Windows automatisch. (Kennwort)
RaySafe X2 View BENUTZERHANDBUCH
 RaySafe X2 View BENUTZERHANDBUCH 2014.01 Unfors RaySafe 5001092-2 Alle Rechte vorbehalten. Eine vollständige oder auszugsweise Vervielfältigung oder Übertragung in jeglicher Form ob elektronisch, mechanisch
RaySafe X2 View BENUTZERHANDBUCH 2014.01 Unfors RaySafe 5001092-2 Alle Rechte vorbehalten. Eine vollständige oder auszugsweise Vervielfältigung oder Übertragung in jeglicher Form ob elektronisch, mechanisch
1. DIE HÄUFIGSTEN SHORTCUTS VON WINDOWS
 1. DIE HÄUFIGSTEN SHORTCUTS VON WINDOWS Shortcuts mit der Windows-Taste: [Windows-Taste] = Startmenü öffnen [Windows-Taste] + [e] = "Explorer" starten [Windows-Taste] + [r] = "Ausführen..." starten [Windows-Taste]
1. DIE HÄUFIGSTEN SHORTCUTS VON WINDOWS Shortcuts mit der Windows-Taste: [Windows-Taste] = Startmenü öffnen [Windows-Taste] + [e] = "Explorer" starten [Windows-Taste] + [r] = "Ausführen..." starten [Windows-Taste]
Schriftbild. STRG + UMSCHALT + * Nichdruckbare Zeichen anzeigen
 Tastenkombination Beschreibung Befehlsrubrik Tastenkombinationen zum Arbeiten mit Dokumenten STRG + N Neues Dokument erstellen Dokument STRG + O Dokument öffnen Dokument STRG + W Dokument schließen Dokument
Tastenkombination Beschreibung Befehlsrubrik Tastenkombinationen zum Arbeiten mit Dokumenten STRG + N Neues Dokument erstellen Dokument STRG + O Dokument öffnen Dokument STRG + W Dokument schließen Dokument
Verknüpfung zum Angebotsassistenten erstellen
 Verknüpfung zum Angebotsassistenten erstellen - auch bei installiertem Java 64 Bit Version 2013-09-04 Inhaltsverzeichnis 1. Einleitung... 3 2. Wenn Java 64-bit installiert ist... 3 3. Ana Verknüpfung erstellen...
Verknüpfung zum Angebotsassistenten erstellen - auch bei installiertem Java 64 Bit Version 2013-09-04 Inhaltsverzeichnis 1. Einleitung... 3 2. Wenn Java 64-bit installiert ist... 3 3. Ana Verknüpfung erstellen...
Das Windows-Dateien-System Seite 1 von 10 Arbeiten mit USB-Stick oder CD und dem Windows-Explorer
 Das Windows-Dateien-System Seite 1 von 10 Arbeiten mit USB-Stick oder CD und dem Windows-Explorer Nach Einstecken des USB-Sticks in den USB-Anschluss oder Einlegen der CD in das CD-Rom-Laufwerk erschein
Das Windows-Dateien-System Seite 1 von 10 Arbeiten mit USB-Stick oder CD und dem Windows-Explorer Nach Einstecken des USB-Sticks in den USB-Anschluss oder Einlegen der CD in das CD-Rom-Laufwerk erschein
SharePoint 2010. für Site Owner. Dr. Benjamin S. Bergfort. 1. Ausgabe, Juni 2014
 SharePoint 2010 Dr. Benjamin S. Bergfort 1. Ausgabe, Juni 2014 für Site Owner SHPSO2010 4 SharePoint 2010 für Site Owner 4 Subsites, Listen und Bibliotheken In diesem Kapitel erfahren Sie wie Sie Subsites
SharePoint 2010 Dr. Benjamin S. Bergfort 1. Ausgabe, Juni 2014 für Site Owner SHPSO2010 4 SharePoint 2010 für Site Owner 4 Subsites, Listen und Bibliotheken In diesem Kapitel erfahren Sie wie Sie Subsites
Einrichtung des NVS Calender-Google-Sync-Servers. Installation des NVS Calender-Google-Sync Servers (Bei Neuinstallation)
 Einrichtung des NVS Calender-Google-Sync-Servers Folgende Aktionen werden in dieser Dokumentation beschrieben und sind zur Installation und Konfiguration des NVS Calender-Google-Sync-Servers notwendig.
Einrichtung des NVS Calender-Google-Sync-Servers Folgende Aktionen werden in dieser Dokumentation beschrieben und sind zur Installation und Konfiguration des NVS Calender-Google-Sync-Servers notwendig.
Kurzeinweisung. Samsung Omnia
 Samsung Omnia Kurzeinweisung Je nach der auf dem Gerät installierten Software oder Ihrem Netzbetreiber kann es sein, dass einige in dieser Anleitung enthaltenen Abbildungen und Beschreibungen nicht für
Samsung Omnia Kurzeinweisung Je nach der auf dem Gerät installierten Software oder Ihrem Netzbetreiber kann es sein, dass einige in dieser Anleitung enthaltenen Abbildungen und Beschreibungen nicht für
2 DAS BETRIEBSSYSTEM. 2.1 Wozu dient das Betriebssystem. 2.2 Die Bildschirmoberfläche (Desktop) Themen in diesem Kapitel: Das Betriebssystem
 2 DAS BETRIEBSSYSTEM Themen in diesem Kapitel: Das Betriebssystem Die Windows-Oberfläche Elemente eines Fensters 2.1 Wozu dient das Betriebssystem Das Betriebssystem (engl.: operating system, kurz: OS)
2 DAS BETRIEBSSYSTEM Themen in diesem Kapitel: Das Betriebssystem Die Windows-Oberfläche Elemente eines Fensters 2.1 Wozu dient das Betriebssystem Das Betriebssystem (engl.: operating system, kurz: OS)
Die Menüleiste in einem Programm aktivieren. Das aktuelle Fenster i. e. MDI-Programm schließen
 Globale Tastenkombinationen F10 Alt + unterstrichener Buchstabe Strg + F4 Alt + F4 Strg + X Strg + C Strg + V Strg + A Strg + Z Entf Die Menüleiste in einem Programm aktivieren Den gewünschten Menübefehl
Globale Tastenkombinationen F10 Alt + unterstrichener Buchstabe Strg + F4 Alt + F4 Strg + X Strg + C Strg + V Strg + A Strg + Z Entf Die Menüleiste in einem Programm aktivieren Den gewünschten Menübefehl
INHALTSVERZEICHNIS OBERFLÄCHE...8. Starten... 9 Beenden... 9 Die Maus... 10
 OBERFLÄCHE...8 Starten... 9 Beenden... 9 Die Maus... 10 Allgemeines... 11 Der Mauszeiger... 11 Begriffsbestimmung... 11 Die Fenster... 12 Darstellung eines Fensters... 13 Fenster verschieben... 13 Fenster
OBERFLÄCHE...8 Starten... 9 Beenden... 9 Die Maus... 10 Allgemeines... 11 Der Mauszeiger... 11 Begriffsbestimmung... 11 Die Fenster... 12 Darstellung eines Fensters... 13 Fenster verschieben... 13 Fenster
5 (c) Elmar Weigel. 2.2 Das Betriebssystem Windows XP. Quick - Soft
 2.2 Das Betriebssystem Windows XP 5 (c) Elmar Weigel p Der Start-Bildschirm Nach dem PC-Start meldet sich das Betriebssystem mit einem hellgrauen Desktop oder mit einem Bild als Hintergrund und - am unteren
2.2 Das Betriebssystem Windows XP 5 (c) Elmar Weigel p Der Start-Bildschirm Nach dem PC-Start meldet sich das Betriebssystem mit einem hellgrauen Desktop oder mit einem Bild als Hintergrund und - am unteren
Neuigkeiten beim Desktop von Windows
 Neuigkeiten beim Desktop von Windows Neue Features im Windows-Desktop vereinfachen das Anordnen und Verwalten mehrerer Fenster. Sie können problemlos zwischen geöffneten Fenstern wechseln, damit Sie sich
Neuigkeiten beim Desktop von Windows Neue Features im Windows-Desktop vereinfachen das Anordnen und Verwalten mehrerer Fenster. Sie können problemlos zwischen geöffneten Fenstern wechseln, damit Sie sich
Die neue Datenraum-Center-Administration in. Brainloop Secure Dataroom Service Version 8.30
 Die neue Datenraum-Center-Administration in Brainloop Secure Dataroom Service Version 8.30 Leitfaden für Datenraum-Center-Manager Copyright Brainloop AG, 2004-2014. Alle Rechte vorbehalten. Dokumentversion:
Die neue Datenraum-Center-Administration in Brainloop Secure Dataroom Service Version 8.30 Leitfaden für Datenraum-Center-Manager Copyright Brainloop AG, 2004-2014. Alle Rechte vorbehalten. Dokumentversion:
O UTLOOK EDITION. Was ist die Outlook Edition? Installieren der Outlook Edition. Siehe auch:
 O UTLOOK EDITION Was ist die Outlook Edition? Outlook Edition integriert Microsoft Outlook E-Mail in Salesforce. Die Outlook Edition fügt neue Schaltflächen und Optionen zur Outlook- Benutzeroberfläche
O UTLOOK EDITION Was ist die Outlook Edition? Outlook Edition integriert Microsoft Outlook E-Mail in Salesforce. Die Outlook Edition fügt neue Schaltflächen und Optionen zur Outlook- Benutzeroberfläche
SharePoint Schnittstelle für Microsoft Dynamics CRM 2011
 SharePoint Schnittstelle für Microsoft Dynamics CRM 2011 Benutzerhandbuch zur SharePoint Schnittstelle für MS CRM 2011 Schnittstellenversion: 5.2.2 Dokumentenversion: 3.1 Inhalt 1. Vorwort... 4 2. Funktionsbeschreibung...
SharePoint Schnittstelle für Microsoft Dynamics CRM 2011 Benutzerhandbuch zur SharePoint Schnittstelle für MS CRM 2011 Schnittstellenversion: 5.2.2 Dokumentenversion: 3.1 Inhalt 1. Vorwort... 4 2. Funktionsbeschreibung...
Kurzanleitung für die mobile Novell Messenger 3.0.1-App
 Kurzanleitung für die mobile Novell Messenger 3.0.1-App Mai 2015 Novell Messenger 3.0.1 und höher ist für unterstützte ios-, Android- und BlackBerry-Mobilgeräte verfügbar. Da Sie an mehreren Standorten
Kurzanleitung für die mobile Novell Messenger 3.0.1-App Mai 2015 Novell Messenger 3.0.1 und höher ist für unterstützte ios-, Android- und BlackBerry-Mobilgeräte verfügbar. Da Sie an mehreren Standorten
Anleitung für die Aktualisierung des HTML-Dokuments
 Anleitung für die Aktualisierung des HTML-Dokuments Diese Anleitung erläutert das Herunterladen des G800SE-HTML-Dokuments von der Ricoh- Website und das Aktualisieren des HTML-Dokuments. Nehmen Sie folgende
Anleitung für die Aktualisierung des HTML-Dokuments Diese Anleitung erläutert das Herunterladen des G800SE-HTML-Dokuments von der Ricoh- Website und das Aktualisieren des HTML-Dokuments. Nehmen Sie folgende
1 PROGRAMM VERWENDEN. 1.1 Erste Schritte in der Textverarbeitung. 1.1.1 Textverarbeitungsprogramm starten, beenden; Dokument öffnen, schließen
 MS Word 2013 Einführung Programm verwenden 1 PROGRAMM VERWENDEN Microsoft Word 2013 ist der offizielle Name des Textverarbeitungsprogramms von Microsoft. In der vorliegenden Lernunterlage wird das Programm
MS Word 2013 Einführung Programm verwenden 1 PROGRAMM VERWENDEN Microsoft Word 2013 ist der offizielle Name des Textverarbeitungsprogramms von Microsoft. In der vorliegenden Lernunterlage wird das Programm
Navigieren auf dem Desktop
 Navigieren auf dem Desktop Sie kennen Windows 7 noch nicht? Obwohl Windows 7 viel mit den Versionen von Windows gemein hat, die Ihnen ggf. bereits vertraut sind, werden Sie möglicherweise an der einen
Navigieren auf dem Desktop Sie kennen Windows 7 noch nicht? Obwohl Windows 7 viel mit den Versionen von Windows gemein hat, die Ihnen ggf. bereits vertraut sind, werden Sie möglicherweise an der einen
1. Beschreiben Sie stichwortartig die Elemente des Desktops: ...
 Fragenkatalog Windows XP 201 Desktop 1. Beschreiben Sie stichwortartig die Elemente des Desktops: 2. Wie öffnen Sie eine am Desktop markierte Anwendung? Mit der Schaltfläche Öffnen unten rechts Über das
Fragenkatalog Windows XP 201 Desktop 1. Beschreiben Sie stichwortartig die Elemente des Desktops: 2. Wie öffnen Sie eine am Desktop markierte Anwendung? Mit der Schaltfläche Öffnen unten rechts Über das
10. Die Programmoberfläche
 DIE PROGRAMMOBERFLÄCHE 10. Die Programmoberfläche Menüband 10.1. Mit dem Menüband arbeiten Die Benutzeroberfläche von Office 2010 wurde gegenüber der Version 2003 komplett neu gestaltet. Anstelle von Menüzeile
DIE PROGRAMMOBERFLÄCHE 10. Die Programmoberfläche Menüband 10.1. Mit dem Menüband arbeiten Die Benutzeroberfläche von Office 2010 wurde gegenüber der Version 2003 komplett neu gestaltet. Anstelle von Menüzeile
1 MAKROS AUFZEICHNEN. 1.1 Einführung
 Makro Aufzeichnen Makro + VBA 2010 effektiv 1 MAKROS AUFZEICHNEN 1.1 Einführung Sie können Excel sehr einfach automatisieren, indem Sie ein Makro aufzeichnen. Ähnlich wie bei einem Kassettenrecorder werden
Makro Aufzeichnen Makro + VBA 2010 effektiv 1 MAKROS AUFZEICHNEN 1.1 Einführung Sie können Excel sehr einfach automatisieren, indem Sie ein Makro aufzeichnen. Ähnlich wie bei einem Kassettenrecorder werden
Migration in Access 2010
 Inhalt dieses Handbuchs Microsoft Microsoft Access 2010 unterscheidet sich im Aussehen deutlich von Access 2003. Daher wurde dieses Handbuch erstellt, damit Sie schnell mit der neuen Version vertraut werden.
Inhalt dieses Handbuchs Microsoft Microsoft Access 2010 unterscheidet sich im Aussehen deutlich von Access 2003. Daher wurde dieses Handbuch erstellt, damit Sie schnell mit der neuen Version vertraut werden.
Camtasia Studio. Theater. Release 7.0.0. March 2010. 2009 TechSmith Corporation. All rights reserved.
 Camtasia Studio Release 7.0.0 March 2010 2009 TechSmith Corporation. All rights reserved. Inhaltsverzeichnis Camtasia Studio...1...1 Inhaltsverzeichnis...2 Camtasia...3 Dateiformate - Übersicht...4 Ein
Camtasia Studio Release 7.0.0 March 2010 2009 TechSmith Corporation. All rights reserved. Inhaltsverzeichnis Camtasia Studio...1...1 Inhaltsverzeichnis...2 Camtasia...3 Dateiformate - Übersicht...4 Ein
Sie möchten einen neuen Termin im Kalender anlegen:
 Termin anlegen Sie möchten einen neuen Termin im Kalender anlegen: Wählen Sie Tag und Uhrzeit durch entsprechendes setzten der Markierung im Kalender Taste Enter drücken, um neuen Termin anzulegen Termindaten
Termin anlegen Sie möchten einen neuen Termin im Kalender anlegen: Wählen Sie Tag und Uhrzeit durch entsprechendes setzten der Markierung im Kalender Taste Enter drücken, um neuen Termin anzulegen Termindaten
Start. Dieses Handbuch erläutert folgende Schritte: Upgrades
 Bitte zuerst lesen Start Dieses Handbuch erläutert folgende Schritte: Aufladen und Einrichten des Handhelds Installation der Palm Desktop- Software und weiterer wichtiger Software Synchronisieren des Handhelds
Bitte zuerst lesen Start Dieses Handbuch erläutert folgende Schritte: Aufladen und Einrichten des Handhelds Installation der Palm Desktop- Software und weiterer wichtiger Software Synchronisieren des Handhelds
Tastenkombinationen in Windows 2000. Tastenkombinationen in Dialogfeldern
 en in Windows 2000 en (Hotkeys) führen meist schneller zum Ziel als Mausbewegungen und helfen im Falle einer defekten Maus weiter. Das Nutzen von en weckt beim Betrachter überdies den Eindruck von Proffesionalität.
en in Windows 2000 en (Hotkeys) führen meist schneller zum Ziel als Mausbewegungen und helfen im Falle einer defekten Maus weiter. Das Nutzen von en weckt beim Betrachter überdies den Eindruck von Proffesionalität.
KODAK D4000 Duplex Photo Printer-Treiber für WINDOWS
 ReadMe_Driver.pdf 11/2011 KODAK D4000 Duplex Photo Printer-Treiber für WINDOWS Beschreibung Der D4000-Druckertreiber ist ein MICROSOFT-Druckertreiber, der speziell für die Verwendung mit dem D4000 Duplex
ReadMe_Driver.pdf 11/2011 KODAK D4000 Duplex Photo Printer-Treiber für WINDOWS Beschreibung Der D4000-Druckertreiber ist ein MICROSOFT-Druckertreiber, der speziell für die Verwendung mit dem D4000 Duplex
Manager. Doro Experience. für Doro PhoneEasy 740. Deutsch
 Doro für Doro PhoneEasy 740 Deutsch Manager Einführung Verwenden Sie den Doro Manager, um Anwendungen auf einem Doro über einen Internet-Browser von jedem beliebigen Ort aus zu installieren und zu bearbeiten.
Doro für Doro PhoneEasy 740 Deutsch Manager Einführung Verwenden Sie den Doro Manager, um Anwendungen auf einem Doro über einen Internet-Browser von jedem beliebigen Ort aus zu installieren und zu bearbeiten.
PDF-Kurs 2010 (2. Tag)
 PDF-Kurs 2010 (2. Tag) WebCapture Sie können eine geöffnete Webseite von Internet Explorer aus in ein PDF-Dokument konvertieren, bei der Konvertierung aus Acrobat heraus stehen Ihnen jedoch zusätzliche
PDF-Kurs 2010 (2. Tag) WebCapture Sie können eine geöffnete Webseite von Internet Explorer aus in ein PDF-Dokument konvertieren, bei der Konvertierung aus Acrobat heraus stehen Ihnen jedoch zusätzliche
Dell Server Management Pack Suite Version 5.0 für Microsoft System Center Operations Manager und System Center Essentials Installationsanleitung
 Dell Server Management Pack Suite Version 5.0 für Microsoft System Center Operations Manager und System Center Essentials Installationsanleitung Anmerkungen, Vorsichtshinweise und Warnungen ANMERKUNG:
Dell Server Management Pack Suite Version 5.0 für Microsoft System Center Operations Manager und System Center Essentials Installationsanleitung Anmerkungen, Vorsichtshinweise und Warnungen ANMERKUNG:
Die wichtigsten Funktionen im Umgang mit Windows. Achim Ermert Diese Unterlagen sind nur für den internen Gebrauch zu nutzen Seite 1
 Achim Ermert Diese Unterlagen sind nur für den internen Gebrauch zu nutzen Seite 1 Inhaltsverzeichnis: Seite 3 bis Seite 5 Einstieg mit Maus und Tastatur Seite 3 bis Seite 3 Die PC Tastatur Seite 4 bis
Achim Ermert Diese Unterlagen sind nur für den internen Gebrauch zu nutzen Seite 1 Inhaltsverzeichnis: Seite 3 bis Seite 5 Einstieg mit Maus und Tastatur Seite 3 bis Seite 3 Die PC Tastatur Seite 4 bis
Grid Player für ios Version 1.1
 Grid Player für ios Version 1.1 Sensory Software International Ltd 2011 Grid Player Grid Player ist eine App für die Unterstützte Kommunikation (UK), welche Menschen unterstützt, die sich nicht oder nur
Grid Player für ios Version 1.1 Sensory Software International Ltd 2011 Grid Player Grid Player ist eine App für die Unterstützte Kommunikation (UK), welche Menschen unterstützt, die sich nicht oder nur
