Aktualisierungsanleitung für Vision7
|
|
|
- Anke Fromm
- vor 6 Jahren
- Abrufe
Transkript
1 Aktualisierungsanleitung für Vision7 Sie sind ein erfahrener Benutzer von Vision6 und möchten wissen, wo sich Ihre bevorzugten Vision6-Befehle auf der neuen Benutzeroberfläche von Vision7 befinden? Dann ist dieses Dokument genau richtig! Mit nur wenig Text und vielen Abbildungen soll Ihnen dieses Dokument zeigen, wo sich die gängigen Vision6-Befehle in Vision7 befinden. ZUORDNUNGSTABELLE Nachstehend finden Sie eine Zuordnungstabelle der Befehle und Symbole zwischen Vision6 und Vision7. In dieser Tabelle werden die Vision6-Befehle in der Reihenfolge aufgeführt, in der sie in der Menüleiste und im Bereich Vision erscheinen. Seite 1 von 1
2 SYMBOLLEISTE Mein Klassenraum Registerkarte Datei Datei (keine Bildschirmtipps bei Registerkarten) Klassenraum verbinden Verbinden Mit Klassenraumcomputer verbinden Stellen Sie eine Verbindung zu allen Klassenraumcomputern her und beginnen Sie den Unterricht. Die Computerbildschirme werden als Miniaturansicht dargestellt. Klassenraumverbindung trennen Trennen Klassenraumcomputer trennen Trennen Sie die Verbindung zu allen Klassenraumcomputern. Demo Demo Präsentation auf Vollbildschirm Zeigen Sie Ihren Desktop auf allen Klassenraumcomputern auf Vollbildschirm an. Die Maus und die Tastatur der Klassenraumcomputer werden während der Präsentation automatisch deaktiviert. Remote Control Remote Control Remote Control starten Übernehmen Sie die Steuerung über die ausgewählten Computer und verwenden Sie Maus und Tastatur, als würden Sie vor dem ferngesteuerten Computer sitzen. Virtueller Lehrer Student präsentieren Studentencomputer für Präsentation verwenden Zeigen Sie den Desktop der ausgewählten Studentencomputer auf allen Klassenraumcomputern und Ihrem eigenen an. Bildschirm sperren Bildschirm sperren Computer sperren Deaktivieren Sie für alle Klassenraumcomputer den Zugriff auf Maus und Tastatur und zeigen Sie ein Standardbild bzw. einen Standardtext an. Hinweis: Sind ein oder mehrere Studentencomputer ausgewählt, werden nur diese Computer gesperrt. Seite 2 von 2
3 Live-Supervision Klassenraum-Monitor Klassenraumcomputer überwachen Zeigen Sie Klassenraumcomputer in einem eigenen Fenster und mit erweiterten Überwachungsoptionen an. Supervision Live- Live- starten en Sie die Überwachung für die ausgewählten Computer in einem eigenen Fenster. Stopp Modi Stop Funktion beenden Beenden Sie alle oder die ausgewählte Funktion, z. B. eine Demo, die ausgeführt wird, oder eine Fernsteuerungssitzung mit einem der Studentencomputer. Teilnehmername anfragen Name abfragen Name abfragen Bitten Sie den Studenten am ausgewählten Computer, seinen oder ihren Namen in das Dialogfenster einzugeben. Herunterfahren Herunterfahren Herunterfahren Fahren Sie alle Klassenraumcomputer herunter. App-Control Anwendung starten Anwendung auf Studentencomputern starten Wählen Sie ein Programm auf Ihrem Computer aus und starten Sie es auf allen Klassenraumcomputern. App-Control > Ausführen Anwendung starten > Anwendung ausführen Anwendung auf Studentencomputern ausführen Führen Sie auf Studentencomputern eine Anwendung aus oder öffnen Sie eine Website, indem Sie eine Verknüpfung aus dem -Menü oder eine Webadresse aus der Adresszeile eines Browsers in das Feld Öffnen ziehen. Seite 3 von 3
4 App-Control > Dokument freigeben Dokument anzeigen Dokument auf Studentencomputer öffnen Wählen Sie ein Dokument auf Ihrem Computer aus und öffnen Sie es auf allen Klassenraumcomputern. Mit der Freigabe verfügen die Studenten über eine eigene unabhängige Kopie des Dokuments, die sie ändern und speichern können. App-Control > Alle Anwendungen schließen Alle Anwendungen beenden Alle Anwendungen beenden Beenden Sie alle Anwendungen, die gerade auf den Klassenraumcomputern ausgeführt werden. Hinweis: Sind ein oder mehrere Studentencomputer ausgewählt, werden die Anwendungen nur auf diesen Computern beendet. App-Control > Anwendungsliste verwalten Anwendungen verwalten Anwendungen zu Favoriten hinzufügen Fügen Sie häufig genutzte Anwendungen zur Anwendungsliste hinzu. Wenn Sie das nächste Mal eine Anwendung auf Studentencomputern starten möchten, brauchen Sie sie nur noch in der Liste auszuwählen. Dies vereinfacht und beschleunigt das Öffnen von Anwendungen. Um zu verhindern, dass Studenten die Anwendung schließen oder mit anderen Anwendungen arbeiten, starten Sie die Anwendung im Kiosk- Modus. Surf-Lock Webzugriff filtern Webzugriff filtern Wenden Sie auf allen Klassenraumcomputern einen Filter für den Webzugriff an. Die Filter werden über die Funktion Website-Filter verwalten erstellt. Wird ein Filter angewendet, können die Klassenraumcomputer auf keine anderen als die im Filter definierten Websites zugreifen. Surf-Lock > Internet sperren Webzugriff sperren Webzugriff sperren Sperren Sie den Webzugriff auf allen Klassenraumcomputern. Hinweis: Sind ein oder mehrere Studentencomputer ausgewählt, werden nur diese Computer gesperrt. Seite 4 von 4
5 Surf-Lock > Alle Site Lists anwenden Webzugriff filtern > Alle Website-Filter anwenden Alle Website-Filter anwenden Erlauben Sie Klassenraumcomputern den Zugriff auf die in den Filtern definierten Websites. Der Zugriff auf alle anderen Websites ist gesperrt. Hinweis: Sind ein oder mehrere Studentencomputer ausgewählt, werden die Filter nur auf diese Computer angewendet. Surf-Lock > Alle Site Lists freigeben Webzugriff filtern > Website-Filterauswahl aufheben Website-Filterauswahl aufheben Geben Sie für die Klassenraumcomputer den Zugriff auf alle Websites frei. Surf-Lock > Site List Manager Webzugriff filtern > Website-Filter verwalten Website-Filter verwalten Erstellen Sie Listen mit Websites, auf die die Klassenraumcomputer zugreifen dürfen. Wird der Filter anschließend angewendet, ist der Zugriff auf alle anderen Websites gesperrt. Pointer Pointer Bildschirmbereiche mittels Zeichenwerkzeugen hervorheben Verwenden Sie Pfeile, Textmarker und Formen, um während der Präsentation die Aufmerksamkeit auf bestimmte Bereiche Ihres Bildschirms zu lenken. Ein Teil des Bildschirms kann vergrößert oder ein bestimmtes Objekt bei abgeblendetem Bildschirm hervorgehoben werden. Snap Snapshot Snapshot Erstellen Sie einen Screenshot vom Vollbildschirm, von einem Fenster oder von einem Bereich der Anwendung. Wenn an Ihrem Computer eine Webcam angeschlossen ist, können Sie damit auch eine Aufnahme machen. Seite 5 von 5
6 Snap Viewer Snapshot Viewer Screenshots auf Studentencomputer anzeigen en Sie Snapshot Viewer auf allen Studentencomputern, um mit dieser Anwendung Screenshots anzuzeigen. Studenten können eine Screenshot-Miniaturansicht per Rechtsklick in normaler Größe oder als Vollbildschirm anzeigen, kopieren, speichern oder ausdrucken. Klicken Sie auf Snapshot Viewer, um die Anwendung auf Studentencomputern zu schließen. Chat Chat Chat Öffnen Sie den Chat und starten Sie die Interaktion mit den Studenten in Ihrem Klassenraum. Sie können Textnachrichten senden, Befragungen durchführen und Dateien zwischen den Computern im Klassenraum austauschen. Eigenschaften Angaben bearbeiten Angaben des Studentencomputers bearbeiten Zeigen Sie technische Informationen zum ausgewählten Computer an, einschließlich der Version des Betriebssystems und der Version von Vision, und fügen Sie eigene Angaben über den Computer hinzu. BEREICH VISION Einstellungen: Darstellung Zoom Automatisches Ausblenden Datei > Voreinstellungen > Darstellung Zoomen - 100% (Das automatische Ausblenden ist nicht mehr relevant, da es sich auf Bereiche bezieht, die jetzt überholt sind) Datei Zoom 100% Steuern Sie die Zoomstufe. Sie können diese auch über die Zoom-Steuerung rechts unten im Fenster steuern. Zeigen Sie Miniaturansichten in voller Größe an. Seite 6 von 6
7 Details en: Details Miniaturansichten Perspektive Details Miniaturansicht Perspektive Zeigen Sie detaillierte Informationen zu den Klassenraumcomputern im Textformat an. Sie können sehen, welche Computer verfügbar sind und welche Programme gerade auf den Computern ausgeführt werden. Miniaturansicht Zeigen Sie die Klassenraumcomputer in einer Miniaturansicht an. Die tatsächliche Größe ist abhängig von der Zoom-Einstellung und der Größe des Anwendungsfensters. Klassenraum in der Perspektive anzeigen Zeigen Sie die Klassenraumcomputer in einer 3D- an. Sie können jeden einzelnen Computerbildschirm überwachen, solange er in der oberen Bildschirmhälfte angezeigt wird. Layout sperren Layout sperren Sperren Sie das aktuelle Klassenraumlayout in der Miniaturansicht. Meine en: hinzufügen entfernen (die benutzerdefinierte mit benutzerdefinierten Namen ist in Vision7 nicht mehr möglich) Eingabe sperren Eingabe sperren Deaktivieren Sie für alle Klassenraumcomputer den Zugriff auf Maus und Tastatur. Spezialbefehle: Tastatur sperren Student hinzufügen Student trennen Computer reaktivieren Hinzufügen Entfernen Aktivieren Computer zum Klassenraum hinzufügen Verbinden Sie sich mit dem ausgewählten Computer und fügen Sie ihn zum Klassenraum hinzu. Computer aus dem Klassenraum entfernen Trennen Sie die Verbindung zum ausgewählten Computer und entfernen Sie ihn aus dem Klassenraum. Seite 7 von 7
8 Aktivieren Fahren Sie alle Klassenraumcomputer hoch. Beachten Sie, dass die Computer dafür die Wake-on-LAN-Funktion (WOL) unterstützen müssen. MENÜS Datei: Klassenraum verbinden Klassenraumverbindung trennen Klassenräume verwalten Eigenschaften Schließen Verbinden (siehe oben in der Tabelle) Trennen (siehe oben in der Tabelle) Klassenraum-Manager (auf der Registerkarte Datei) Angaben bearbeiten (siehe oben in der Tabelle) Beenden (auf der Registerkarte Datei) Datei Datei Bearbeiten: Alle auswählen Auswahl umkehren Alle auswählen Alle auswählen Alle Klassenraumcomputer auswählen. Auch: Auswahl umkehren Auswahl umkehren Heben Sie die Auswahl für die aktuell ausgewählten Studentencomputer auf und wählen Sie stattdessen alle nicht ausgewählten Studentencomputer aus. Auswahl aufheben Auswahl aufheben Gruppe auswählen Heben Sie die Auswahl aller Klassenraumcomputer auf. Neue Gruppe aus Auswahl Gruppenauswahl Wählen Sie eine Gruppe von Computern. Neue Gruppe aus Auswahl Erstellen Sie aus den ausgewählten Computern eine neue Gruppe. Seite 8 von 8
9 Anzeigename Anzeigename Wählen Sie den Texttyp, der auf jedem Klassenraumcomputer in Miniatur-, Perspektiv- und Detail- angezeigt wird. : Name anzeigen Symbole anordnen Shortcut-Leiste anzeigen Nach Anzeige sortieren Shortcut-Leiste Computer alphabetisch sortieren Sortieren Sie Klassenraumcomputer alphabetisch gemäß Anzeige. Shortcut-Leiste ein-/ausblenden Blenden Sie die Shortcut-Leiste ein/aus, um Programmfunktionen zu aktivieren. Die Shortcut-Leiste wird auch dann angezeigt, wenn Sie das Vision Fenster schließen. Studenten- Einstellungen entsperren Studenten-Modul-Einstellungen entsperren Aktivieren Sie den Zugriff auf allgemeine und Netzwerkeinstellungen auf den ausgewählten Computern. Extras: Vision-Client > Entsperren Vision-Client > Sperren Vision-Client > Herunterfahren Vision Einstellungen Pointer Chat Viewer-Galerie Studenten- Einstellungen sperren Voreinstellungen Neu starten Abmelden Allgemeine Einstellungen sind z. B. der Programmstart (automatisch oder manuell); Netzwerkeinstellungen legen die Verbindung fest (kabelgebunden oder drahtlos). Studenten-Modul-Einstellungen sperren Deaktivieren Sie den Zugriff auf allgemeine und Netzwerkeinstellungen auf den ausgewählten Computern. Allgemeine Einstellungen sind z. B. der Programmstart (automatisch oder manuell); Netzwerkeinstellungen legen die Verbindung fest (kabelgebunden oder drahtlos). Neu starten en Sie alle Klassenraumcomputer neu. Seite 9 von 9
10 Abmelden Schließen Sie alle Anwendungen, die auf den Klassenraumcomputern ausgeführt werden, und melden Sie die Studenten ab, die momentan angemeldet sind. Auf den Computern wird anschließend der Anmeldebildschirm von Windows angezeigt, damit sich ein neuer Benutzer anmelden kann. Vollbildschirm (wurde in Vision7 eingeführt, um den verfügbaren Platz auf dem Bildschirm zu optimieren) Vollbildschirm Blenden Sie die Multifunktionsleiste aus, um den Bildschirmbereich zur Darstellung der Studentencomputer zu maximieren. Drücken Sie auf die ESC-Taste, um den Vollbildmodus zu schließen und die Multifunktionsleiste wieder einzublenden. Seite 10 von 10
Tipps und Tricks zu Netop Vision und Vision Pro
 Tipps und Tricks zu Netop Vision und Vision Pro Anwendungen auf Schülercomputer freigeben und starten Netop Vision ermöglicht Ihnen, Anwendungen und Dateien auf allen Schülercomputern gleichzeitig zu starten.
Tipps und Tricks zu Netop Vision und Vision Pro Anwendungen auf Schülercomputer freigeben und starten Netop Vision ermöglicht Ihnen, Anwendungen und Dateien auf allen Schülercomputern gleichzeitig zu starten.
NETOP SCHOOL AUF NETOP VISION PRO MIGRATIONSANLEITUNG
 NETOP SCHOOL AUF NETOP VISION PRO MIGRATIONSANLEITUNG Inhaltsverzeichnis 1 Netop Vision Pro... 2 2 Installieren von Vision... 2 3 Vision beim ersten Starten... 2 4 Einrichten eines Klassenraums in Vision...
NETOP SCHOOL AUF NETOP VISION PRO MIGRATIONSANLEITUNG Inhaltsverzeichnis 1 Netop Vision Pro... 2 2 Installieren von Vision... 2 3 Vision beim ersten Starten... 2 4 Einrichten eines Klassenraums in Vision...
Vision für Mac BENUTZERHANDBUCH
 Vision für Mac BENUTZERHANDBUCH Copyright 1981-2015 Netop Business Solutions A/S. Alle Rechte vorbehalten. Teile unter Lizenz Dritter. Senden Sie Ihr Feedback an: Netop Business Solutions A/S Bregnerodvej
Vision für Mac BENUTZERHANDBUCH Copyright 1981-2015 Netop Business Solutions A/S. Alle Rechte vorbehalten. Teile unter Lizenz Dritter. Senden Sie Ihr Feedback an: Netop Business Solutions A/S Bregnerodvej
Ute Kalff Windows7 www.utekalff.de. Zusammenfassung aus Windows-Hilfe
 Zusammenfassung aus Windows-Hilfe Anmerkung: Peek, Shake und Desktophintergrund-Diashow sind nicht in Windows 7 Home Basic oder Windows 7 Starter enthalten. Öffnen Sie in der Systemsteuerung den Eintrag
Zusammenfassung aus Windows-Hilfe Anmerkung: Peek, Shake und Desktophintergrund-Diashow sind nicht in Windows 7 Home Basic oder Windows 7 Starter enthalten. Öffnen Sie in der Systemsteuerung den Eintrag
Benutzerhandbuch. Version 6.9
 Benutzerhandbuch Version 6.9 Copyright 1981 2009 Netop Business Solutions A/S. Alle Rechte vorbehalten. Teile unter Lizenz Dritter. Senden Sie Ihre Anmerkungen und Kommentare bitte an: Netop Business Solutions
Benutzerhandbuch Version 6.9 Copyright 1981 2009 Netop Business Solutions A/S. Alle Rechte vorbehalten. Teile unter Lizenz Dritter. Senden Sie Ihre Anmerkungen und Kommentare bitte an: Netop Business Solutions
Tipps und Tricks zu Netop Vision und Vision Pro
 Tipps und Tricks zu Netop Vision und Vision Pro Zulassen, filtern, sperren: Das Internet im Unterricht gezielt einsetzen Das Internet ist ein dynamisches Gebilde, das viel Potenzial für den Unterricht
Tipps und Tricks zu Netop Vision und Vision Pro Zulassen, filtern, sperren: Das Internet im Unterricht gezielt einsetzen Das Internet ist ein dynamisches Gebilde, das viel Potenzial für den Unterricht
Die neue Datenraum-Center-Administration in. Brainloop Secure Dataroom Service Version 8.30
 Die neue Datenraum-Center-Administration in Brainloop Secure Dataroom Service Version 8.30 Leitfaden für Datenraum-Center-Manager Copyright Brainloop AG, 2004-2014. Alle Rechte vorbehalten. Dokumentversion:
Die neue Datenraum-Center-Administration in Brainloop Secure Dataroom Service Version 8.30 Leitfaden für Datenraum-Center-Manager Copyright Brainloop AG, 2004-2014. Alle Rechte vorbehalten. Dokumentversion:
VMware Workspace Portal- Benutzerhandbuch
 VMware Workspace Portal- Benutzerhandbuch Workspace Portal 2.1 Dieses Dokument unterstützt die aufgeführten Produktversionen sowie alle folgenden Versionen, bis das Dokument durch eine neue Auflage ersetzt
VMware Workspace Portal- Benutzerhandbuch Workspace Portal 2.1 Dieses Dokument unterstützt die aufgeführten Produktversionen sowie alle folgenden Versionen, bis das Dokument durch eine neue Auflage ersetzt
Migration in Access 2010
 Inhalt dieses Handbuchs Microsoft Microsoft Access 2010 unterscheidet sich im Aussehen deutlich von Access 2003. Daher wurde dieses Handbuch erstellt, damit Sie schnell mit der neuen Version vertraut werden.
Inhalt dieses Handbuchs Microsoft Microsoft Access 2010 unterscheidet sich im Aussehen deutlich von Access 2003. Daher wurde dieses Handbuch erstellt, damit Sie schnell mit der neuen Version vertraut werden.
Benutzerhandbuch. Version 6.9
 Benutzerhandbuch Version 6.9 Copyright 1981 2009 Netop Business Solutions A/S. Alle Rechte vorbehalten. Teile unter Lizenz Dritter. Senden Sie Ihre Anmerkungen und Kommentare bitte an: Netop Business Solutions
Benutzerhandbuch Version 6.9 Copyright 1981 2009 Netop Business Solutions A/S. Alle Rechte vorbehalten. Teile unter Lizenz Dritter. Senden Sie Ihre Anmerkungen und Kommentare bitte an: Netop Business Solutions
VERSIONSHINWEISE. Änderungsvermerke. Versionsmitteilung. Produktversion: Vision und Vision Pro Version 8.0. Build-Nummer: Versanddatum: 22 April 2013
 Änderungsvermerke Produktversion: Vision und Vision Pro Version 8.0 Build-Nummer: Versanddatum: VERSIONSHINWEISE 8035 22 April 2013 Versionsmitteilung Diese Veröffentlichung ist die erste Version einer
Änderungsvermerke Produktversion: Vision und Vision Pro Version 8.0 Build-Nummer: Versanddatum: VERSIONSHINWEISE 8035 22 April 2013 Versionsmitteilung Diese Veröffentlichung ist die erste Version einer
5.3.5.2 Übung - Remote-Desktop und Remoteunterstützung in Windows 7
 5.0 5.3.5.2 Übung - Remote-Desktop und Remoteunterstützung in Windows 7 Einführung Drucken Sie diese Übung aus und führen Sie sie durch. In dieser Übung stellen Sie eine Remoteverbindung zu einem Computer
5.0 5.3.5.2 Übung - Remote-Desktop und Remoteunterstützung in Windows 7 Einführung Drucken Sie diese Übung aus und führen Sie sie durch. In dieser Übung stellen Sie eine Remoteverbindung zu einem Computer
Office-Programme starten und beenden
 Office-Programme starten und beenden 1 Viele Wege führen nach Rom und auch zur Arbeit mit den Office- Programmen. Die gängigsten Wege beschreiben wir in diesem Abschnitt. Schritt 1 Um ein Programm aufzurufen,
Office-Programme starten und beenden 1 Viele Wege führen nach Rom und auch zur Arbeit mit den Office- Programmen. Die gängigsten Wege beschreiben wir in diesem Abschnitt. Schritt 1 Um ein Programm aufzurufen,
StickSecurity Home Edition 2006
 StickSecurity Home Edition 2006 Inhalt: 1. Konfiguration Sprache wählen Wechseldatenträger wählen 1. 1 Allgemein Bedienung Hotkey 2. Menü Aktionen Passwort Sonstige USB Stick Info USB Explorer USB Backup
StickSecurity Home Edition 2006 Inhalt: 1. Konfiguration Sprache wählen Wechseldatenträger wählen 1. 1 Allgemein Bedienung Hotkey 2. Menü Aktionen Passwort Sonstige USB Stick Info USB Explorer USB Backup
WINDOWS 7 INHALTSVERZEICHNIS
 OBERFLÄCHE...8 Allgemeines...9 Starten...11 Beenden...11 Die Fenster...12 Allgemeines...13 Darstellung...13 Zwischen Fenstern umschalten...13 Schließen...15 Größe...15 Fenster nebeneinander anordnen...17
OBERFLÄCHE...8 Allgemeines...9 Starten...11 Beenden...11 Die Fenster...12 Allgemeines...13 Darstellung...13 Zwischen Fenstern umschalten...13 Schließen...15 Größe...15 Fenster nebeneinander anordnen...17
ALT+TAB: Zwischen geöffneten Programmen wechseln. Windows-Logo+L: Computer sperren (ohne STRG+ALT+ENTF zu drücken)
 Tastenkombinationen für das Windows-System F1: Hilfe STRG+ESC: Öffnen Menü Start ALT+TAB: Zwischen geöffneten Programmen wechseln ALT+F4: Programm beenden UMSCHALT+ENTF: Objekt dauerhaft löschen Windows-Logo+L:
Tastenkombinationen für das Windows-System F1: Hilfe STRG+ESC: Öffnen Menü Start ALT+TAB: Zwischen geöffneten Programmen wechseln ALT+F4: Programm beenden UMSCHALT+ENTF: Objekt dauerhaft löschen Windows-Logo+L:
Die folgende Tabelle enthält Tastenkombinationen, die die Bedienung des Computers erleichtern können.
 en für die erleichterte Bedienung Die folgende Tabelle enthält en, die die Bedienung des Computers erleichtern können. Rechte UMSCHALTTASTE acht Sekunden lang Aktivieren und Deaktivieren der drücken Anschlagverzögerung
en für die erleichterte Bedienung Die folgende Tabelle enthält en, die die Bedienung des Computers erleichtern können. Rechte UMSCHALTTASTE acht Sekunden lang Aktivieren und Deaktivieren der drücken Anschlagverzögerung
5.3.5.4 Übung - Fernzugriff und Remoteunterstützung in Windows XP
 5.0 5.3.5.4 Übung - Fernzugriff und Remoteunterstützung in Windows XP Einführung Drucken Sie diese Übung aus und führen Sie sie durch. In dieser Übung stellen Sie eine Remoteverbindung zu einem Computer
5.0 5.3.5.4 Übung - Fernzugriff und Remoteunterstützung in Windows XP Einführung Drucken Sie diese Übung aus und führen Sie sie durch. In dieser Übung stellen Sie eine Remoteverbindung zu einem Computer
5.3.5.3 Übung - Fernzugriff und Remoteunterstützung in Windows Vista
 IT-Essentials 5.0 5.3.5.3 Übung - Fernzugriff und Remoteunterstützung in Windows Vista Einführung Drucken Sie diese Übung aus und führen Sie sie durch. In dieser Übung stellen Sie eine Remoteverbindung
IT-Essentials 5.0 5.3.5.3 Übung - Fernzugriff und Remoteunterstützung in Windows Vista Einführung Drucken Sie diese Übung aus und führen Sie sie durch. In dieser Übung stellen Sie eine Remoteverbindung
Installation und Bedienung von vappx
 Installation und Bedienung von vappx in Verbindung mit WH Selfinvest Hosting Inhalt Seite 1. Installation Client Software 2 2. Starten von Anwendungen 5 3. Verbindung zu Anwendungen trennen/unterbrechen
Installation und Bedienung von vappx in Verbindung mit WH Selfinvest Hosting Inhalt Seite 1. Installation Client Software 2 2. Starten von Anwendungen 5 3. Verbindung zu Anwendungen trennen/unterbrechen
Neuigkeiten beim Desktop von Windows
 Neuigkeiten beim Desktop von Windows Neue Features im Windows-Desktop vereinfachen das Anordnen und Verwalten mehrerer Fenster. Sie können problemlos zwischen geöffneten Fenstern wechseln, damit Sie sich
Neuigkeiten beim Desktop von Windows Neue Features im Windows-Desktop vereinfachen das Anordnen und Verwalten mehrerer Fenster. Sie können problemlos zwischen geöffneten Fenstern wechseln, damit Sie sich
Infoblatt BROWSER TIPSS. Mozilla Firefox & Internet Explorer. 2012, netzpepper
 Infoblatt BROWSER TIPSS Mozilla Firefox & Internet Explorer 2012, netzpepper Alle Rechte vorbehalten. Nachdruck oder Vervielfältigung auch auszugsweise nur mit schriftlicher Genehmigung des Autors. Stand:
Infoblatt BROWSER TIPSS Mozilla Firefox & Internet Explorer 2012, netzpepper Alle Rechte vorbehalten. Nachdruck oder Vervielfältigung auch auszugsweise nur mit schriftlicher Genehmigung des Autors. Stand:
Kurzanleitung für die Polycom RealPresence Content Sharing Suite
 Kurzanleitung für die Polycom RealPresence Content Sharing Suite Version 1.4 3725-03261-003 Rev.A Dezember 2014 In dieser Anleitung erfahren Sie, wie Sie Content während einer Telefonkonferenz anzeigen
Kurzanleitung für die Polycom RealPresence Content Sharing Suite Version 1.4 3725-03261-003 Rev.A Dezember 2014 In dieser Anleitung erfahren Sie, wie Sie Content während einer Telefonkonferenz anzeigen
Qlik Sense Cloud. Qlik Sense 2.0.2 Copyright 1993-2015 QlikTech International AB. Alle Rechte vorbehalten.
 Qlik Sense Cloud Qlik Sense 2.0.2 Copyright 1993-2015 QlikTech International AB. Alle Rechte vorbehalten. Copyright 1993-2015 QlikTech International AB. Alle Rechte vorbehalten. Qlik, QlikTech, Qlik Sense,
Qlik Sense Cloud Qlik Sense 2.0.2 Copyright 1993-2015 QlikTech International AB. Alle Rechte vorbehalten. Copyright 1993-2015 QlikTech International AB. Alle Rechte vorbehalten. Qlik, QlikTech, Qlik Sense,
Der virtuelle HP Prime-Taschenrechner
 Der virtuelle HP Prime-Taschenrechner HP Teilenummer: NW280-3002 Ausgabe 2, Februar 2014 Rechtliche Hinweise Dieses Handbuch sowie die darin enthaltenen Beispiele werden in der vorliegenden Form zur Verfügung
Der virtuelle HP Prime-Taschenrechner HP Teilenummer: NW280-3002 Ausgabe 2, Februar 2014 Rechtliche Hinweise Dieses Handbuch sowie die darin enthaltenen Beispiele werden in der vorliegenden Form zur Verfügung
LÖSUNGEN AUFGABEN: EXCEL XP (OHNE DATEIEN)
 LÖSUNGEN AUFGABEN: EXCEL XP (OHNE DATEIEN) Übung (1) Elemente des Excelfensters Ordnen Sie die Begriffe richtig zu: [1] Titelleiste (Programmleiste) [9] waagrechte/horizontale Bildlaufleiste [2] Menüleiste
LÖSUNGEN AUFGABEN: EXCEL XP (OHNE DATEIEN) Übung (1) Elemente des Excelfensters Ordnen Sie die Begriffe richtig zu: [1] Titelleiste (Programmleiste) [9] waagrechte/horizontale Bildlaufleiste [2] Menüleiste
2 Windows- Grundlagen
 2 Windows- Grundlagen 2.1 Der Windows-Desktop Windows bezeichnet den gesamten Monitorbildschirm des Computers inklusive der Taskleiste als Schreibtisch oder als Desktop. Zum besseren Verständnis möchte
2 Windows- Grundlagen 2.1 Der Windows-Desktop Windows bezeichnet den gesamten Monitorbildschirm des Computers inklusive der Taskleiste als Schreibtisch oder als Desktop. Zum besseren Verständnis möchte
Arbeiten mit Acrobat. Vorstellung von Adobe Acrobat Bearbeitung des Dokuments Präsentationen erstellen Teamarbeit
 Arbeiten mit Acrobat Vorstellung von Adobe Acrobat Bearbeitung des Dokuments Präsentationen erstellen Teamarbeit Vollbildmodus Wählen Sie das Menü Fenster Vollbildmodus. Die aktuell angezeigte Seite verdeckt
Arbeiten mit Acrobat Vorstellung von Adobe Acrobat Bearbeitung des Dokuments Präsentationen erstellen Teamarbeit Vollbildmodus Wählen Sie das Menü Fenster Vollbildmodus. Die aktuell angezeigte Seite verdeckt
Kurzanleitung für die mobile Novell Messenger 3.0.1-App
 Kurzanleitung für die mobile Novell Messenger 3.0.1-App Mai 2015 Novell Messenger 3.0.1 und höher ist für unterstützte ios-, Android- und BlackBerry-Mobilgeräte verfügbar. Da Sie an mehreren Standorten
Kurzanleitung für die mobile Novell Messenger 3.0.1-App Mai 2015 Novell Messenger 3.0.1 und höher ist für unterstützte ios-, Android- und BlackBerry-Mobilgeräte verfügbar. Da Sie an mehreren Standorten
Sametime Meetings - Taskreferenz
 Sametime Meetings - Taskreferenz ii Sametime Meetings - Taskreferenz Inhaltserzeichnis Sametime Meetings - Taskreferenz... 1 iii i Sametime Meetings - Taskreferenz Sametime Meetings - Taskreferenz Mit
Sametime Meetings - Taskreferenz ii Sametime Meetings - Taskreferenz Inhaltserzeichnis Sametime Meetings - Taskreferenz... 1 iii i Sametime Meetings - Taskreferenz Sametime Meetings - Taskreferenz Mit
Einstellungen des Windows-Explorers
 Einstellungen des Windows-Explorers Die Ordnerstruktur des Explorers Der Explorer ist der Manager für die Verwaltung der Dateien auf dem Computer. Er wird mit Rechtsklick auf Start oder über Start Alle
Einstellungen des Windows-Explorers Die Ordnerstruktur des Explorers Der Explorer ist der Manager für die Verwaltung der Dateien auf dem Computer. Er wird mit Rechtsklick auf Start oder über Start Alle
INHALTSVERZEICHNIS WINDOWS AERO... 8
 WINDOWS AERO... 8 Allgemeines... 9 Starten... 11 Beenden... 11 Die Fenster... 13 Allgemeines...14 Darstellung...14 Zwischen Fenstern umschalten...14 Schließen...17 Größe...17 Multifunktionsleiste / Menüs...
WINDOWS AERO... 8 Allgemeines... 9 Starten... 11 Beenden... 11 Die Fenster... 13 Allgemeines...14 Darstellung...14 Zwischen Fenstern umschalten...14 Schließen...17 Größe...17 Multifunktionsleiste / Menüs...
Migration in PowerPoint 2010
 Inhalt dieses Handbuchs Microsoft Microsoft PowerPoint 2010 unterscheidet sich im Aussehen deutlich von PowerPoint 2003. Daher wurde dieses Handbuch erstellt, damit Sie schnell mit der neuen Version vertraut
Inhalt dieses Handbuchs Microsoft Microsoft PowerPoint 2010 unterscheidet sich im Aussehen deutlich von PowerPoint 2003. Daher wurde dieses Handbuch erstellt, damit Sie schnell mit der neuen Version vertraut
Tipps zum Umgang mit Mac OS X für Windows Benutzer
 apple 1 Einführung Tipps zum Umgang mit Mac OS X für Windows Benutzer Sie haben die Plattform gewechselt? Sie sind von einem PC auf einen Mac umgestiegen? Sie arbeiten jetzt erstmals mit einem Mac oder
apple 1 Einführung Tipps zum Umgang mit Mac OS X für Windows Benutzer Sie haben die Plattform gewechselt? Sie sind von einem PC auf einen Mac umgestiegen? Sie arbeiten jetzt erstmals mit einem Mac oder
Tastenkombinationen Windows Vista
 en Windows Vista en können die Interaktion mit dem Computer erleichtern, da Sie die Maus nicht mehr so oft verwenden müssen. en für die erleichterte Bedienung Die folgende Tabelle enthält en, die die Bedienung
en Windows Vista en können die Interaktion mit dem Computer erleichtern, da Sie die Maus nicht mehr so oft verwenden müssen. en für die erleichterte Bedienung Die folgende Tabelle enthält en, die die Bedienung
Windows 7. Der Desktop und seine Elemente. Der Desktop
 Windows 7 Der Desktop und seine Elemente Der Desktop Nach der erfolgten Anmeldung an den Computer wird der DESKTOP angezeigt Der Desktop ist mit einem Schreibtisch zu vergleichen auf welchem Dokumente
Windows 7 Der Desktop und seine Elemente Der Desktop Nach der erfolgten Anmeldung an den Computer wird der DESKTOP angezeigt Der Desktop ist mit einem Schreibtisch zu vergleichen auf welchem Dokumente
@HERZOvision.de. Kurzanleitung WebClient. v 1.0.0 by Herzo Media GmbH & Co. KG - www.herzomedia.de
 @HERZOvision.de Kurzanleitung WebClient v 1.0.0 by Herzo Media GmbH & Co. KG - www.herzomedia.de Inhaltsverzeichnis Inhaltsverzeichnis... 2 E-Mails direkt im Browser bearbeiten... 3 Einführung in den WebClient
@HERZOvision.de Kurzanleitung WebClient v 1.0.0 by Herzo Media GmbH & Co. KG - www.herzomedia.de Inhaltsverzeichnis Inhaltsverzeichnis... 2 E-Mails direkt im Browser bearbeiten... 3 Einführung in den WebClient
Teamcenter Mobility Produktentscheidungen überall und jederzeit. Funktionen. Siemens AG 2013. All Rights Reserved.
 Teamcenter Mobility Produktentscheidungen überall und jederzeit Funktionen Siemens AG 2013. All Rights Reserved. Einstellungen App-Einstellungen finden Sie in den ipad-einstellungen. Seite 2 Einstellungen
Teamcenter Mobility Produktentscheidungen überall und jederzeit Funktionen Siemens AG 2013. All Rights Reserved. Einstellungen App-Einstellungen finden Sie in den ipad-einstellungen. Seite 2 Einstellungen
Vergleich: Positionen der Word 2003-Befehle in Word
 Seite 1 von 6 Word > Erste Schritte Vergleich: Positionen der Word 2003-Befehle in Word 2007 Dieser Artikel enthält eine Einführung in die grundlegenden Elemente der neuen Microsoft Office Word 2007- Benutzeroberfläche
Seite 1 von 6 Word > Erste Schritte Vergleich: Positionen der Word 2003-Befehle in Word 2007 Dieser Artikel enthält eine Einführung in die grundlegenden Elemente der neuen Microsoft Office Word 2007- Benutzeroberfläche
Anleitung Virtual Classroom für Teilnehmer
 Anleitung Virtual Classroom für Teilnehmer INHALT 1 Einführung... 1 2 Voraussetzungen... 1 3 Virtual Classroom öffnen... 1 4 Der Meeting-Raum... 2 4.1 Die Pods... 2 4.2 Die Menüleiste... 2 4.3 Audio-Einrichtung...
Anleitung Virtual Classroom für Teilnehmer INHALT 1 Einführung... 1 2 Voraussetzungen... 1 3 Virtual Classroom öffnen... 1 4 Der Meeting-Raum... 2 4.1 Die Pods... 2 4.2 Die Menüleiste... 2 4.3 Audio-Einrichtung...
Outlook Express Anleitung
 Mit dem Programm versenden. Outlook Express können Sie E-Mails empfangen und 1. E-Mail Adressen Um andere Personen via E-Mail erreichen zu können, benötigen Sie - wie auf dem regulären Postweg - eine Adresse.
Mit dem Programm versenden. Outlook Express können Sie E-Mails empfangen und 1. E-Mail Adressen Um andere Personen via E-Mail erreichen zu können, benötigen Sie - wie auf dem regulären Postweg - eine Adresse.
Zugriff auf die Multifunktionsleiste mithilfe der Tastatur
 en 2 Zugriff auf die Multifunktionsleiste mithilfe der Tastatur 1. Drücken Sie die ALT-TASTE. Die Zugriffstasteninfos werden für jedes Feature angezeigt, das in der aktuellen Ansicht verfügbar ist. Das
en 2 Zugriff auf die Multifunktionsleiste mithilfe der Tastatur 1. Drücken Sie die ALT-TASTE. Die Zugriffstasteninfos werden für jedes Feature angezeigt, das in der aktuellen Ansicht verfügbar ist. Das
Kurzübersicht. Version 9.0. Moving expertise - not people
 Kurzübersicht Version 9.0 Moving expertise - not people Copyright 2006 Danware Data A/S. Teile unter Lizenz Dritter. Alle Rechte vorbehalten. Dokument-Revision: 2006080 Senden Sie Ihre Anmerkungen und
Kurzübersicht Version 9.0 Moving expertise - not people Copyright 2006 Danware Data A/S. Teile unter Lizenz Dritter. Alle Rechte vorbehalten. Dokument-Revision: 2006080 Senden Sie Ihre Anmerkungen und
Startup-Anleitung für Windows
 Intralinks VIA Version 2.0 Startup-Anleitung für Windows Intralinks-Support rund um die Uhr USA: +1 212 543 7800 GB: +44 (0) 20 7623 8500 Zu den internationalen Rufnummern siehe die Intralinks-Anmeldeseite
Intralinks VIA Version 2.0 Startup-Anleitung für Windows Intralinks-Support rund um die Uhr USA: +1 212 543 7800 GB: +44 (0) 20 7623 8500 Zu den internationalen Rufnummern siehe die Intralinks-Anmeldeseite
Arbeitsblätter auf die Schülercomputer verteilen, öffnen und wieder einsammeln
 Tipps & Tricks Arbeitsblätter auf die Schülercomputer verteilen, öffnen und wieder einsammeln Verteilen Sie Ihren Schülern ausgedruckte Arbeitsblätter? Mit App-Control und Vision können Sie die Arbeitsblätter
Tipps & Tricks Arbeitsblätter auf die Schülercomputer verteilen, öffnen und wieder einsammeln Verteilen Sie Ihren Schülern ausgedruckte Arbeitsblätter? Mit App-Control und Vision können Sie die Arbeitsblätter
Retrospect 9 für Mac Anhang zum Benutzerhandbuch
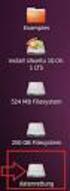 Retrospect 9 für Mac Anhang zum Benutzerhandbuch 2 Retrospect 9 Benutzerhandbuch Anhang www.retrospect.com 2011 Retrospect, Inc. Alle Rechte vorbehalten. Benutzerhandbuch Retrospect 9, Erstauflage. Die
Retrospect 9 für Mac Anhang zum Benutzerhandbuch 2 Retrospect 9 Benutzerhandbuch Anhang www.retrospect.com 2011 Retrospect, Inc. Alle Rechte vorbehalten. Benutzerhandbuch Retrospect 9, Erstauflage. Die
Allgemeine Tastenkombinationen Windows XP Vista Window 7
 Allgemeine Tastenkombinationen Windows XP Vista Window 7 Geschäftsinhaberin: N adine W ohlrabe Maxburgring 40b 76887 Bad B ergzabern m obil+ 49 176 23861199 fon + 49 6343 931525 fax + 49 6343 931526 www.quadronet.de
Allgemeine Tastenkombinationen Windows XP Vista Window 7 Geschäftsinhaberin: N adine W ohlrabe Maxburgring 40b 76887 Bad B ergzabern m obil+ 49 176 23861199 fon + 49 6343 931525 fax + 49 6343 931526 www.quadronet.de
VERSIONSHINWEISE. Versionshinweise. Versionsmitteilung. Produktversion: Vision und Vision Pro Version 8.2. Build-Nummer: Versanddatum:
 Versionshinweise Produktversion: Vision und Vision Pro Version 8.2 Build-Nummer: Versanddatum: VERSIONSHINWEISE 8300 15. Oktober 2013 Versionsmitteilung Diese Version konzentriert sich auf die Unterstützung
Versionshinweise Produktversion: Vision und Vision Pro Version 8.2 Build-Nummer: Versanddatum: VERSIONSHINWEISE 8300 15. Oktober 2013 Versionsmitteilung Diese Version konzentriert sich auf die Unterstützung
Microsoft Windows 7 Tastenkombinationen
 Hochschulrechenzentrum Justus-Liebig-Universität Gießen Microsoft Windows 7 en en in Windows 7 Seite 1 von 20 Inhaltsverzeichnis Vorbemerkung... 2 en für die erleichtertere Bedienung... 2 Allgemeine en...
Hochschulrechenzentrum Justus-Liebig-Universität Gießen Microsoft Windows 7 en en in Windows 7 Seite 1 von 20 Inhaltsverzeichnis Vorbemerkung... 2 en für die erleichtertere Bedienung... 2 Allgemeine en...
Cookies & Browserverlauf löschen
 Cookies & Browserverlauf löschen Was sind Cookies? Cookies sind kleine Dateien, die von Websites auf Ihrem PC abgelegt werden, um Informationen über Sie und Ihre bevorzugten Einstellungen zu speichern.
Cookies & Browserverlauf löschen Was sind Cookies? Cookies sind kleine Dateien, die von Websites auf Ihrem PC abgelegt werden, um Informationen über Sie und Ihre bevorzugten Einstellungen zu speichern.
Kurzinfo: Windows 8 Oberfläche Tastatur-, Maus- und Touch-Bedienung von Windows 8 2012-12-02 Seite 1 / 6
 www.df-edv.de Kurzinfo: Windows 8 Oberfläche Tastatur-, Maus- und Touch-Bedienung von Windows 8 2012-12-02 Seite 1 / 6 Windows 8 Oberfläche Tastatur-, Maus- und Touch-Bedienung von Windows 8 Eigentlich
www.df-edv.de Kurzinfo: Windows 8 Oberfläche Tastatur-, Maus- und Touch-Bedienung von Windows 8 2012-12-02 Seite 1 / 6 Windows 8 Oberfläche Tastatur-, Maus- und Touch-Bedienung von Windows 8 Eigentlich
Kurzreferenz. Inhaltsverzeichnis. Benutzeroberfläche...2. Menü Datei...3. Benutzeroberflächen-Anpassung...4. Befehlssuche...5
 Inhaltsverzeichnis Benutzeroberfläche...2 Menü Datei...3 Benutzeroberflächen-Anpassung...4 Befehlssuche...5 Auswahl und Steuerung mit der Maus...6 Tastenkombinationen...7 Kurzreferenz Gebräuchliche Schaltpultsteuerungen...8
Inhaltsverzeichnis Benutzeroberfläche...2 Menü Datei...3 Benutzeroberflächen-Anpassung...4 Befehlssuche...5 Auswahl und Steuerung mit der Maus...6 Tastenkombinationen...7 Kurzreferenz Gebräuchliche Schaltpultsteuerungen...8
Symbole: für Programme, Ordner, Dateien -
 Der Desktop (von Windows) Aufbau des Desktops (= englisch für Arbeitsfläche, Schreibtischplatte): Arbeitsplatz: Zugriff auf Dateien und Ordner Papierkorb: Gelöschte Dateien landen erst mal hier. Symbole:
Der Desktop (von Windows) Aufbau des Desktops (= englisch für Arbeitsfläche, Schreibtischplatte): Arbeitsplatz: Zugriff auf Dateien und Ordner Papierkorb: Gelöschte Dateien landen erst mal hier. Symbole:
Schnellstartanleitung
 Verwenden von Office 365 auf Ihrem iphone oder ipad Schnellstartanleitung E-Mails abrufen Richten Sie Ihr iphone oder ipad für das Senden und Empfangen von E-Mail von Ihrem Office 365-Konto ein. Kalender
Verwenden von Office 365 auf Ihrem iphone oder ipad Schnellstartanleitung E-Mails abrufen Richten Sie Ihr iphone oder ipad für das Senden und Empfangen von E-Mail von Ihrem Office 365-Konto ein. Kalender
5.3.3.6 Übung - Überwachen und Verwalten von Systemressourcen in Windows Vista
 5.0 5.3.3.6 Übung - Überwachen und Verwalten von Systemressourcen in Windows Vista Einführung Drucken Sie diese Übung aus und führen Sie sie durch. In dieser Übung verwenden Sie administrative Tools zur
5.0 5.3.3.6 Übung - Überwachen und Verwalten von Systemressourcen in Windows Vista Einführung Drucken Sie diese Übung aus und führen Sie sie durch. In dieser Übung verwenden Sie administrative Tools zur
Erste Schritte mit Tableau Server 7.0
 Erste Schritte mit Tableau Server 7.0 Willkommen bei Tableau Server. In dieser Anleitung werden Ihnen die grundlegenden Schritte für die Installation und Konfiguration von Tableau Server vorgeführt. Anschließend
Erste Schritte mit Tableau Server 7.0 Willkommen bei Tableau Server. In dieser Anleitung werden Ihnen die grundlegenden Schritte für die Installation und Konfiguration von Tableau Server vorgeführt. Anschließend
SMART Ink 3.0 BENUTZERHANDBUCH FÜR DIE MAC OS X-BETRIEBSSYSTEM-SOFTWARE
 SMART Ink 3.0 BENUTZERHANDBUCH FÜR DIE MAC OS X-BETRIEBSSYSTEM-SOFTWARE Markenhinweis SMART Ink, Meeting Pro, smarttech, das SMART Logo und sämtliche SMART Slogans sind Marken oder eingetragene Marken
SMART Ink 3.0 BENUTZERHANDBUCH FÜR DIE MAC OS X-BETRIEBSSYSTEM-SOFTWARE Markenhinweis SMART Ink, Meeting Pro, smarttech, das SMART Logo und sämtliche SMART Slogans sind Marken oder eingetragene Marken
Windows 7 Arbeiten mit Fenstern
 WI.003, Version 1.0 08.04.2013 Kurzanleitung Windows 7 Arbeiten mit Fenstern In Windows 7 stehen Ihnen beim Arbeiten mit Fenstern neue Techniken zur Verfügung. Fenster lassen sich durch Ziehen oder "Schütteln"
WI.003, Version 1.0 08.04.2013 Kurzanleitung Windows 7 Arbeiten mit Fenstern In Windows 7 stehen Ihnen beim Arbeiten mit Fenstern neue Techniken zur Verfügung. Fenster lassen sich durch Ziehen oder "Schütteln"
WINDOWS 10. 1 Der schnelle Einstieg in Windows 10. Apps, Ordner und Dateien suchen und anzeigen
 1 Der schnelle Einstieg in Windows 10 A WINDOWS 10 Apps, Ordner und Dateien suchen und anzeigen Level Zeit ca. 5 min Übungsdatei Elemente suchen Pflanze_1, Pflanze_2, Pflanze_3, Pflanze_4 1. Suchen Sie
1 Der schnelle Einstieg in Windows 10 A WINDOWS 10 Apps, Ordner und Dateien suchen und anzeigen Level Zeit ca. 5 min Übungsdatei Elemente suchen Pflanze_1, Pflanze_2, Pflanze_3, Pflanze_4 1. Suchen Sie
Benutzerhandbuch für Bomgar-Mitarbeiter
 Benutzerhandbuch für Bomgar-Mitarbeiter Index Einleitung 2 Mitarbeiter-Client 2 Überblick über den Mitarbeiter-Client 4 Einstellungen 5 Dashboard 6 Sitzungsschlüssel 6 Warteschlangen 6 Jumpoint 7 Jump-Clients
Benutzerhandbuch für Bomgar-Mitarbeiter Index Einleitung 2 Mitarbeiter-Client 2 Überblick über den Mitarbeiter-Client 4 Einstellungen 5 Dashboard 6 Sitzungsschlüssel 6 Warteschlangen 6 Jumpoint 7 Jump-Clients
Der Task-Manager von Windows 7
 Der von Windows 7 Der kann mehr als nur Programme abschießen: Er hilft beim Konfigurieren der Windows-Dienste und beim Lösen von Problemen. Der Windows wird oft nur dazu benutzt, um hängende Anwendungen
Der von Windows 7 Der kann mehr als nur Programme abschießen: Er hilft beim Konfigurieren der Windows-Dienste und beim Lösen von Problemen. Der Windows wird oft nur dazu benutzt, um hängende Anwendungen
Ihr Benutzerhandbuch NAVMAN F-SERIES DESKTOP F20 http://de.yourpdfguides.com/dref/1220723
 Lesen Sie die Empfehlungen in der Anleitung, dem technischen Handbuch oder der Installationsanleitung für NAVMAN F-SERIES DESKTOP F20. Hier finden Sie die Antworten auf alle Ihre Fragen über die NAVMAN
Lesen Sie die Empfehlungen in der Anleitung, dem technischen Handbuch oder der Installationsanleitung für NAVMAN F-SERIES DESKTOP F20. Hier finden Sie die Antworten auf alle Ihre Fragen über die NAVMAN
TeamViewer App für Outlook Dokumentation
 TeamViewer App für Outlook Dokumentation Version 1.0.0 TeamViewer GmbH Jahnstr. 30 D-73037 Göppingen www.teamviewer.com Inhaltsverzeichnis 1 Installation... 3 1.1 Option 1 Ein Benutzer installiert die
TeamViewer App für Outlook Dokumentation Version 1.0.0 TeamViewer GmbH Jahnstr. 30 D-73037 Göppingen www.teamviewer.com Inhaltsverzeichnis 1 Installation... 3 1.1 Option 1 Ein Benutzer installiert die
Umgang mit Windows- Betriebssystemen BASISWISSEN
 Umgang mit Windows- Betriebssystemen BASISWISSEN Der (Betriebs-) Systemstart Einschalten Computer Einlesen der Systemdateien in den Arbeitsspeicher von - je nach Einstellung und Vorhandensein - Diskette,
Umgang mit Windows- Betriebssystemen BASISWISSEN Der (Betriebs-) Systemstart Einschalten Computer Einlesen der Systemdateien in den Arbeitsspeicher von - je nach Einstellung und Vorhandensein - Diskette,
Effektiver Umstieg auf Windows 10. mit Übungsanhang. Markus Krimm. 1. Ausgabe, Dezember 2015 ISBN 978-3-86249-494-1 UM-W10-UA
 Eektiver Umstieg auf Windows 10 Markus Krimm mit Übungsanhang 1. Ausgabe, Dezember 2015 ISBN 978-3-86249-494-1 UM-W10-UA 1 Der schnelle Einstieg in Windows 10 Das neue Windows 10 Desktop, Apps und vieles
Eektiver Umstieg auf Windows 10 Markus Krimm mit Übungsanhang 1. Ausgabe, Dezember 2015 ISBN 978-3-86249-494-1 UM-W10-UA 1 Der schnelle Einstieg in Windows 10 Das neue Windows 10 Desktop, Apps und vieles
2 Onlinefunktionen... 5 2.1 SkyDrive...5 2.2 Teamarbeit...5 2.3 Online vorführen...5. 3 Word... 6 3.1 PDF bearbeiten...6
 OFFICE 2013 Grundlagen, Neues und Tipps 1 Neue Bedienoberfläche... 2 1.1 Programme öffnen und schliessen...2 1.2 Startbildschirm...2 1.3 Office Oberfläche...2 1.4 Backstage Ansicht...3 1.5 Menüband anpassen...3
OFFICE 2013 Grundlagen, Neues und Tipps 1 Neue Bedienoberfläche... 2 1.1 Programme öffnen und schliessen...2 1.2 Startbildschirm...2 1.3 Office Oberfläche...2 1.4 Backstage Ansicht...3 1.5 Menüband anpassen...3
VERSIONSHINWEISE. Versionshinweise. Versionsmitteilung. Produktversion: Vision und Vision Pro Version 8.1. Build-Nummer: 16. Juli 2013.
 Versionshinweise Produktversion: Vision und Vision Pro Version 8.1 Build-Nummer: Versanddatum: VERSIONSHINWEISE 8133 16. Juli 2013 Versionsmitteilung Diese Version stellt eine Android Student-App und eine
Versionshinweise Produktversion: Vision und Vision Pro Version 8.1 Build-Nummer: Versanddatum: VERSIONSHINWEISE 8133 16. Juli 2013 Versionsmitteilung Diese Version stellt eine Android Student-App und eine
Windows Tastenkombinationen
 Tastenkürzel mit der Windows-Logo-Taste Tastenkombination Aktion Windows-Logo-Taste + Beginn der Eingabe Durchsuchen des PCs Windows-Logo-Taste +C Öffnen der Charms In einer App werden die Befehle für
Tastenkürzel mit der Windows-Logo-Taste Tastenkombination Aktion Windows-Logo-Taste + Beginn der Eingabe Durchsuchen des PCs Windows-Logo-Taste +C Öffnen der Charms In einer App werden die Befehle für
0110 Internet Explorer 8. 1 Einleitung. Lernziele. Internet Explorer 8 für das Internet nutzen. Feeds abonnieren Lerndauer. 4 Minuten.
 1 Einleitung Lernziele Internet Explorer 8 für das Internet nutzen Feeds abonnieren Lerndauer 4 Minuten Seite 1 von 20 2 Internetseite öffnen» Als Standard enthält die Taskleiste einen Eintrag für den
1 Einleitung Lernziele Internet Explorer 8 für das Internet nutzen Feeds abonnieren Lerndauer 4 Minuten Seite 1 von 20 2 Internetseite öffnen» Als Standard enthält die Taskleiste einen Eintrag für den
Präsentationen vorführen
 13 Präsentationen vorführen In diesem Kapitel: Bildschirmpräsentationen starten und beenden Durch die Folien navigieren Mit Stift und Anmerkungen arbeiten Die Folien sind erstellt, die Präsentation eingerichtet,
13 Präsentationen vorführen In diesem Kapitel: Bildschirmpräsentationen starten und beenden Durch die Folien navigieren Mit Stift und Anmerkungen arbeiten Die Folien sind erstellt, die Präsentation eingerichtet,
Startup-Anleitung für Macintosh
 Intralinks VIA Version 2.0 Startup-Anleitung für Macintosh Intralinks-Support rund um die Uhr USA: +1 212 543 7800 GB: +44 (0) 20 7623 8500 Zu den internationalen Rufnummern siehe die Intralinks-Anmeldeseite
Intralinks VIA Version 2.0 Startup-Anleitung für Macintosh Intralinks-Support rund um die Uhr USA: +1 212 543 7800 GB: +44 (0) 20 7623 8500 Zu den internationalen Rufnummern siehe die Intralinks-Anmeldeseite
Sicherheits- Anwendungsprogramm. Benutzerhandbuch V2.13-T04
 Sicherheits- Anwendungsprogramm LOCK Benutzerhandbuch V2.13-T04 Inhaltsverzeichnis A. Einführung... 2 B. Allgemeine Beschreibung... 2 C. Leistungsmerkmale... 3 D. Vor der Verwendung des LOCK-Sicherheits-Anwendungsprogramms...
Sicherheits- Anwendungsprogramm LOCK Benutzerhandbuch V2.13-T04 Inhaltsverzeichnis A. Einführung... 2 B. Allgemeine Beschreibung... 2 C. Leistungsmerkmale... 3 D. Vor der Verwendung des LOCK-Sicherheits-Anwendungsprogramms...
Überreicht von IT-Schulungen Volkard Schwarz www.it-schulungen.info
 en für Windows WIN + E WIN + D WIN + M F2 STRG beim Ziehen eines Elements STRG + A F3 ALT + F4 ALT+TAB ALT+ESC F5 Windows Explorer öffnen Desktop anzeigen Alle Programme / Fenster minimieren Gewähltes
en für Windows WIN + E WIN + D WIN + M F2 STRG beim Ziehen eines Elements STRG + A F3 ALT + F4 ALT+TAB ALT+ESC F5 Windows Explorer öffnen Desktop anzeigen Alle Programme / Fenster minimieren Gewähltes
PV-S1600 Betriebssystem-Aktualisierungsvorgang. Sie müssen die beiden folgenden Schritte ausführen,
 PV-S1600 Betriebssystem-Aktualisierungsvorgang Vorbereitung Sie müssen die beiden folgenden Schritte ausführen, bevor Sie den unten beschriebenen Vorgang ausführen können. Installieren Sie den File Transfer
PV-S1600 Betriebssystem-Aktualisierungsvorgang Vorbereitung Sie müssen die beiden folgenden Schritte ausführen, bevor Sie den unten beschriebenen Vorgang ausführen können. Installieren Sie den File Transfer
ARBEITEN MIT DATEIEN UND ORDNERN IN WINDOW7
 ARBEITEN MIT DATEIEN UND ORDNERN IN WINDOW7 Bei einer Datei handelt es sich um ein Element mit enthaltenen Informationen wie Text, Bildern oder Musik. Eine geöffnet Datei kann große Ähnlichkeit mit einem
ARBEITEN MIT DATEIEN UND ORDNERN IN WINDOW7 Bei einer Datei handelt es sich um ein Element mit enthaltenen Informationen wie Text, Bildern oder Musik. Eine geöffnet Datei kann große Ähnlichkeit mit einem
INHALTSVERZEICHNIS OBERFLÄCHE...8. Starten... 9 Beenden... 9 Die Maus... 10
 OBERFLÄCHE...8 Starten... 9 Beenden... 9 Die Maus... 10 Allgemeines... 11 Der Mauszeiger... 11 Begriffsbestimmung... 11 Die Fenster... 12 Darstellung eines Fensters... 13 Fenster verschieben... 13 Fenster
OBERFLÄCHE...8 Starten... 9 Beenden... 9 Die Maus... 10 Allgemeines... 11 Der Mauszeiger... 11 Begriffsbestimmung... 11 Die Fenster... 12 Darstellung eines Fensters... 13 Fenster verschieben... 13 Fenster
U M S T I E G MICROSOFT OFFICE WORD 2003 WORD 2010. auf. Einführungsschulung - So finden Sie Sich im neuen Layout zurecht. ZID/D. Serb/ Jän.
 U M S T I E G MICROSOFT OFFICE WORD 2003 auf WORD 2010 Einführungsschulung - So finden Sie Sich im neuen Layout zurecht ZID/D. Serb/ Jän. 2011 INHALTSVERZEICHNIS Ein neues Gesicht... 3 Das Menüband...
U M S T I E G MICROSOFT OFFICE WORD 2003 auf WORD 2010 Einführungsschulung - So finden Sie Sich im neuen Layout zurecht ZID/D. Serb/ Jän. 2011 INHALTSVERZEICHNIS Ein neues Gesicht... 3 Das Menüband...
Anleitung zur Aktivierung der neuen Lizenz an Ihren Rechnern
 Anleitung zur Aktivierung der neuen Lizenz an Ihren Rechnern Sehr geehrte Videostore-Betreiber, Sie haben sich erfolgreich registriert und Ihren persönlichen Lizenz-Key per email erhalten. Das Fenster
Anleitung zur Aktivierung der neuen Lizenz an Ihren Rechnern Sehr geehrte Videostore-Betreiber, Sie haben sich erfolgreich registriert und Ihren persönlichen Lizenz-Key per email erhalten. Das Fenster
WORD-EINFÜHRUNG. Inhaltsverzeichnis
 WORD-EINFÜHRUNG INHALT Inhaltsverzeichnis 1 Erste Schritte in Word...1 1.1 Word starten... 1 1.2 Der Word-Bildschirm... 2 2 Erste Arbeiten am Text...6 2.1 Text erfassen und speichern... 6 2.1.1 Übung...
WORD-EINFÜHRUNG INHALT Inhaltsverzeichnis 1 Erste Schritte in Word...1 1.1 Word starten... 1 1.2 Der Word-Bildschirm... 2 2 Erste Arbeiten am Text...6 2.1 Text erfassen und speichern... 6 2.1.1 Übung...
1 Verwalten einer Serverumgebung
 Einführung 1 Verwalten einer Serverumgebung Lernziele: Verstehen der Voraussetzungen für die Serververwaltung Erlernen der Remoteverwaltung mit Hilfe der Computerverwaltungskonsole Remoteadministration
Einführung 1 Verwalten einer Serverumgebung Lernziele: Verstehen der Voraussetzungen für die Serververwaltung Erlernen der Remoteverwaltung mit Hilfe der Computerverwaltungskonsole Remoteadministration
Das Anwendungsfenster
 Das Word-Anwendungsfenster 2.2 Das Anwendungsfenster Nach dem Start des Programms gelangen Sie in das Word-Anwendungsfenster. Dieses enthält sowohl Word-spezifische als auch Windows-Standardelemente. OFFICE-
Das Word-Anwendungsfenster 2.2 Das Anwendungsfenster Nach dem Start des Programms gelangen Sie in das Word-Anwendungsfenster. Dieses enthält sowohl Word-spezifische als auch Windows-Standardelemente. OFFICE-
Schnellstarthandbuch. Hilfe aufrufen Klicken Sie auf das Fragezeichen, um Hilfeinhalt anzuzeigen.
 Schnellstarthandbuch Microsoft Access 2013 unterscheidet sich im Aussehen deutlich von älteren Access-Versionen. Dieses Handbuch soll Ihnen dabei helfen, sich schnell mit der neuen Version vertraut zu
Schnellstarthandbuch Microsoft Access 2013 unterscheidet sich im Aussehen deutlich von älteren Access-Versionen. Dieses Handbuch soll Ihnen dabei helfen, sich schnell mit der neuen Version vertraut zu
Kennen, können, beherrschen lernen was gebraucht wird www.doelle-web.de
 Inhaltsverzeichnis Inhaltsverzeichnis... 1 Den Explorer kennenlernen... 1 Die Elemente des Desktop... 1 Symbole... 1 Papierkorb... 1 Taskleiste... 2 Welche Aufgaben hat die Taskleiste?... 2 Die Bereiche
Inhaltsverzeichnis Inhaltsverzeichnis... 1 Den Explorer kennenlernen... 1 Die Elemente des Desktop... 1 Symbole... 1 Papierkorb... 1 Taskleiste... 2 Welche Aufgaben hat die Taskleiste?... 2 Die Bereiche
6.8.4.9 Übung - Freigabe eines Ordners und Zuordnung eines Netzwerlaufwerks in Windows XP
 5.0 6.8.4.9 Übung - Freigabe eines Ordners und Zuordnung eines Netzwerlaufwerks in Windows XP Einführung Drucken Sie diese Übung aus und führen Sie sie durch. In dieser Übung erstellen Sie einen Ordner
5.0 6.8.4.9 Übung - Freigabe eines Ordners und Zuordnung eines Netzwerlaufwerks in Windows XP Einführung Drucken Sie diese Übung aus und führen Sie sie durch. In dieser Übung erstellen Sie einen Ordner
1. Beschreiben Sie stichwortartig die Elemente des Desktops: ...
 Fragenkatalog Windows XP 201 Desktop 1. Beschreiben Sie stichwortartig die Elemente des Desktops: 2. Wie öffnen Sie eine am Desktop markierte Anwendung? Mit der Schaltfläche Öffnen unten rechts Über das
Fragenkatalog Windows XP 201 Desktop 1. Beschreiben Sie stichwortartig die Elemente des Desktops: 2. Wie öffnen Sie eine am Desktop markierte Anwendung? Mit der Schaltfläche Öffnen unten rechts Über das
5.5.1.2 Übung - Verwalten des Autostart-Ordners in Windows 7
 5.0 5.5.1.2 Übung - Verwalten des Autostart-Ordners in Windows 7 Einführung Drucken Sie diese Übung aus und führen Sie sie durch. In dieser Übung passen Sie den Autostart-Ordner und den RunOnce-Registrierungsschlüssel
5.0 5.5.1.2 Übung - Verwalten des Autostart-Ordners in Windows 7 Einführung Drucken Sie diese Übung aus und führen Sie sie durch. In dieser Übung passen Sie den Autostart-Ordner und den RunOnce-Registrierungsschlüssel
KURZANLEITUNG FÜR DEN UNTERRICHT MIT MNS+
 KURZANLEITUNG FÜR DEN UNTERRICHT MIT MNS+ Zur weiteren Vertiefung dient das ausführliche Handbuch für Lehrkräfte. Desktopsymbol zum Starten der Webanwendung http://mns.bildung-rp.de Autoren: Gitta Böttcher,
KURZANLEITUNG FÜR DEN UNTERRICHT MIT MNS+ Zur weiteren Vertiefung dient das ausführliche Handbuch für Lehrkräfte. Desktopsymbol zum Starten der Webanwendung http://mns.bildung-rp.de Autoren: Gitta Böttcher,
HP Visual Collaboration Room. Benutzerhandbuch
 HP Visual Collaboration Room Benutzerhandbuch HP Visual Collaboration Room v2.0 First edition: December 2010 Rechtliche Hinweise 2010 Copyright Hewlett-Packard Development Company, L.P. Änderungen an den
HP Visual Collaboration Room Benutzerhandbuch HP Visual Collaboration Room v2.0 First edition: December 2010 Rechtliche Hinweise 2010 Copyright Hewlett-Packard Development Company, L.P. Änderungen an den
Die wichtigsten Tastenkürzel für Windows
 Windows-Suche Windows + f = öffnet die Windows-Suche Haben Sie den Namen eines Dokuments oder einer Datei vergessen, suchen Sie danach. Desktop anzeigen Windows + d = Wechsel zum Desktop Im Handumdrehen
Windows-Suche Windows + f = öffnet die Windows-Suche Haben Sie den Namen eines Dokuments oder einer Datei vergessen, suchen Sie danach. Desktop anzeigen Windows + d = Wechsel zum Desktop Im Handumdrehen
Windows 8.1. Grundkurs kompakt. Markus Krimm, Peter Wies 1. Ausgabe, Januar 2014 K-W81-G
 Windows 8.1 Markus Krimm, Peter Wies 1. Ausgabe, Januar 2014 Grundkurs kompakt K-W81-G 1.3 Der Startbildschirm Der erste Blick auf den Startbildschirm (Startseite) Nach dem Bootvorgang bzw. nach der erfolgreichen
Windows 8.1 Markus Krimm, Peter Wies 1. Ausgabe, Januar 2014 Grundkurs kompakt K-W81-G 1.3 Der Startbildschirm Der erste Blick auf den Startbildschirm (Startseite) Nach dem Bootvorgang bzw. nach der erfolgreichen
Windows / Mac User können sich unter folgenden Links die neueste Version des Citrix Receiver downloaden.
 Zugriff auf Citrix 1 EINRICHTUNG WICHTIG: 1. Sollten Sie als Betriebssystem bereits Windows 8 nutzen, müssen Sie.Net Framework 3.5 installiert haben. 2. Ihre Einstellungen in den Programmen werden jedes
Zugriff auf Citrix 1 EINRICHTUNG WICHTIG: 1. Sollten Sie als Betriebssystem bereits Windows 8 nutzen, müssen Sie.Net Framework 3.5 installiert haben. 2. Ihre Einstellungen in den Programmen werden jedes
Klicken Sie auf den Ordner mit der Bezeichnung Microsoft Office und wählen Sie den Eintrag Microsoft Outlook 2010.
 8 DAS E-MAIL-PROGRAMM OUTLOOK 2010 Im Lieferumfang von Office 2010 ist auch das E-Mail-Programm Outlook 2010 enthalten. ten. Es bietet Funktionen, um E-Mails zu verfassen und zu versenden, zu empfangen
8 DAS E-MAIL-PROGRAMM OUTLOOK 2010 Im Lieferumfang von Office 2010 ist auch das E-Mail-Programm Outlook 2010 enthalten. ten. Es bietet Funktionen, um E-Mails zu verfassen und zu versenden, zu empfangen
Benutzen Sie bitte den Front-USB-Slot für Ihre Sticks. Warten Sie ca. 15 Sekunden. Doppelklicken Sie das Icon 'USB- Stick aktivieren'.
 Hilfe zu den SunRay-Terminals Login Die Anmeldung erfolgt mit Ihrer Benutzernummer der Bibliothek (017..). Das Kennwort ist identisch mit dem für die Selbstbedienungsfunktionen des Infoguide. Hinweise
Hilfe zu den SunRay-Terminals Login Die Anmeldung erfolgt mit Ihrer Benutzernummer der Bibliothek (017..). Das Kennwort ist identisch mit dem für die Selbstbedienungsfunktionen des Infoguide. Hinweise
Migration in Excel 2001
 Inhalt dieses Handbuchs Migration in Excel 2001 Microsoft unterscheidet sich im Aussehen deutlich von Excel 2003. Daher wurde dieses Handbuch erstellt, damit Sie schnell mit der neuen Version vertraut
Inhalt dieses Handbuchs Migration in Excel 2001 Microsoft unterscheidet sich im Aussehen deutlich von Excel 2003. Daher wurde dieses Handbuch erstellt, damit Sie schnell mit der neuen Version vertraut
Kurzreferenz INSTALLIEREN UND VERWENDEN VON CISCO PHONE CONTROL UND PRESENCE 7.1 MIT IBM LOTUS SAMETIME
 Kurzreferenz INSTALLIEREN UND VERWENDEN VON CISCO PHONE CONTROL UND PRESENCE 7.1 MIT IBM LOTUS SAMETIME 1 Installieren von Cisco Phone Control und Presence 2 Konfigurieren des Plug-Ins 3 Verwenden des
Kurzreferenz INSTALLIEREN UND VERWENDEN VON CISCO PHONE CONTROL UND PRESENCE 7.1 MIT IBM LOTUS SAMETIME 1 Installieren von Cisco Phone Control und Presence 2 Konfigurieren des Plug-Ins 3 Verwenden des
IT-Support Online helpline Portal
 IT-Support Online helpline Portal Anwendungsleitfaden für die Schulen des Main Taunus Kreises Version 1.0 Stand 30.05.2008 Anwenderleitfaden IT-Support Online Seite 1 von 18 Inhaltsverzeichnis Was ist
IT-Support Online helpline Portal Anwendungsleitfaden für die Schulen des Main Taunus Kreises Version 1.0 Stand 30.05.2008 Anwenderleitfaden IT-Support Online Seite 1 von 18 Inhaltsverzeichnis Was ist
Photoalben anlegen und verwalten.
 ClubWebMan GKMB Gallery Photoalben anlegen und verwalten. geeignet für TYPO Version.5 bis.6 Die Arbeitsschritte A. Upload der Bilder in die Dateiliste B. Bilder beschriften und sortieren B. Album im Ordner
ClubWebMan GKMB Gallery Photoalben anlegen und verwalten. geeignet für TYPO Version.5 bis.6 Die Arbeitsschritte A. Upload der Bilder in die Dateiliste B. Bilder beschriften und sortieren B. Album im Ordner
Givit Häufig gestellte Fragen
 Häufig gestellte Fragen Givit Häufig gestellte Fragen 2013 Cisco und/oder seine Partnerunternehmen Alle Rechte vorbehalten. Dieses Dokument enthält öffentliche Informationen von Cisco. Seite 1 von 7 Inhalt
Häufig gestellte Fragen Givit Häufig gestellte Fragen 2013 Cisco und/oder seine Partnerunternehmen Alle Rechte vorbehalten. Dieses Dokument enthält öffentliche Informationen von Cisco. Seite 1 von 7 Inhalt
1PROGRAMM VERWENDEN. 1.1 Arbeiten mit Dokumenten. 1.1.1 Textverarbeitungsprogramm starten, beenden; Dokument öffnen, schließen
 1PROGRAMM VERWENDEN Microsoft Office WORD 2007 ist der offizielle Name des Textverarbeitungsprogramms von Microsoft. In der vorliegenden Lernunterlage wird das Programm unter dem Betriebssystem Windows
1PROGRAMM VERWENDEN Microsoft Office WORD 2007 ist der offizielle Name des Textverarbeitungsprogramms von Microsoft. In der vorliegenden Lernunterlage wird das Programm unter dem Betriebssystem Windows
Sie sollen nach Abschluss dieser Übung: das Zusammenwirken von Berechtigungen auf Freigabe- und Dateisystemebene
 Modul 5 - Zusammenwirken von Berechtigungen Arbeitsblatt 5-5 Zusammenwirken von Berechtigungen Ihre Aufgaben: Legen Sie drei weitere lokale Gruppen an und füllen Sie diese mit Benutzern. Erstellen Sie
Modul 5 - Zusammenwirken von Berechtigungen Arbeitsblatt 5-5 Zusammenwirken von Berechtigungen Ihre Aufgaben: Legen Sie drei weitere lokale Gruppen an und füllen Sie diese mit Benutzern. Erstellen Sie
