Erste Schritte. Multifunktionsgerät. Deutsch
|
|
|
- Alexander Färber
- vor 6 Jahren
- Abrufe
Transkript
1 Multifunktionsgerät Alle Rechte vorbehalten. Kein Teil dieses Handbuchs darf in irgendeiner Form (Druck, Fotokopie, Mikrofilm oder ein anderes Verfahren) ohne die schriftliche Genehmigung der SEIKO EPSON CORPORATION reproduziert oder unter Verwendung elektronischer Systeme verarbeitet, vervielfältigt oder verbreitet werden. Die hier enthaltenen Informationen sind lediglich zur Verwendung mit diesem Gerät vorgesehen. EPSON übernimmt keine Verantwortung für die Anwendung dieser Informationen auf andere Drucker. Weder die SEIKO EPSON CORPORATION noch deren Tochterunternehmen sind gegenüber dem Käufer haftbar für Schäden, Verluste, Kosten oder Ausgaben des Käufers oder einer dritten Partei als Folge eines Unfalls, unsachgemäßer Verwendung oder Missbrauch dieses Produkts, aufgrund von unautorisierten Änderungen, Reparaturen oder Modifikationen an diesem Produkt oder (mit Ausnahme der USA) durch Nichtbeachtung der Betriebs- und Wartungsanweisungen der SEIKO EPSON CORPORATION. EPSON haftet nicht für Schäden oder Störungen durch Einsatz von Optionen oder Zubehör, wenn dieses nicht ein original EPSON-Produkt ist oder eine ausdrückliche Zulassung der Seiko EPSON CORPORATION als EPSON Approved Product hatt. SEIKO EPSON CORPORATION haftet nicht für Schäden durch elektromagnetische Interferenzen, hervorgerufen durch die Verwendung anderer Schnittstellenkabel als solchen, die als EPSON Approved Products von der SEIKO EPSON CORPORATION gekennzeichnet sind. EPSON ist eine eingetragene Marke und EPSON Stylus ist eine Marke der SEIKO EPSON CORPORATION. Copyright 2001 SEIKO EPSON CORPORATION. Alle Rechte vorbehalten. PRINT Image Matching ist eine eingetragene Marke der SEIKO EPSON CORPORATION. Das Logo von PRINT Image Matching ist eine Marke der SEIKO EPSON CORPORATION. Copyright 2002 SEIKO EPSON CORPORATION. Alle Rechte vorbehalten. USB DIRECT-PRINT ist eine Marke von SEIKO EPSON CORPORATION. Das Logo USB DIRECT-PRINT ist eine Marke von SEIKO EPSON CORPORATION. Microsoft und Windows sind eingetragene Marken der Microsoft Corporation. Apple und Macintosh sind eingetragene Marken von Apple Computer, Inc. DPOF ist eine Marke von CANON INC., Eastman Kodak Company, Fuji Photo Film Co., Ltd. und Matsushita Electric Industrial Co., Ltd. SD ist eine Marke. Deutsch Memory Stick,, Memory Stick PRO und sind Marken der Sony Corporation. xd-picture Card ist eine Marke der Fuji Photo Film Co.,Ltd. Allgemeiner Alle im Handbuch genannten Bezeichnungen von Erzeugnissen sind Marken der jeweiligen Firmen.. EPSON verzichtet auf jedwede Rechte an diesen Warenzeichen. Copyright 2003 SEIKO EPSON CORPORATION, Nagano, Japan. Erste Schritte 1
2 Teile Papierstütze Papierführungsschiene Einzelblatteinzug Papierfachschutzblende Vorlagenabdeckung Papierausgabefach Transport sicherung Abdeckung für Durchlichtaufsatz Vorlagenglas Bedienfeld (Siehe Funktionen des Bedienfelds auf Seite 10.) Speicherkartensteckplatz Scannereinheit USB-Kabel Steckverbinder Tintenpatrone Arretierbügel 2
3 Inhalt Sicherheitshinweise Sicherheitshinweise Handbuchkonventionen Bedienfeld verwenden Funktionen des Bedienfelds LCD Tasten Kontrollleuchten Dichte des LCD einstellen Deutsch Kopieren Überblick über das grundlegende Verfahren Papier einlegen Eine Vorlage auf das Vorlagenglas legen Kopiervorgang abbrechen Direkt von einer Speicherkarte drucken Unter Verwendung eines Indexes drucken Einen Index drucken Fotos durch Ausfüllen des Indexes drucken Ein Foto von einem Index drucken Mehrere Fotos von einem Index drucken Alle Fotos auf einer Speicherkarte drucken Mit DPOF-Funktionen drucken Speicherkarten einsetzen Einsetzbare Speicherkarten Verwendbare Bilddateien Speicherkarten einsetzen Speicherkarten entnehmen
4 Druckeinstellungen ändern Druckvorgang abbrechen Mit dem LCD und den Tasten scannen Zu einer Speicherkarte scannen Eine Speicherkarte formatieren Zum Computer scannen Direkt zu einer scannen Scanvorgang abbrechen Filmhalter verwenden Dias und Filme einlegen Filmhalter unterbringen Tintenpatronen auswechseln Tintenpatronen Füllstand der Tintenpatronen überprüfen Tintenstand auf dem LCD prüfen Zur Beachtung beim Austausch der Tintenpatronen Eine Tintenpatrone austauschen
5 Sicherheitshinweise Sicherheitshinweise Lesen Sie vor der Inbetriebnahme dieses Produkts alle Anweisungen in diesem Abschnitt genau durch. Aufstellplatz des Geräts Vermeiden Sie Standorte, an denen der Drucker starken Temperatur- und Feuchtigkeitsschwankungen ausgesetzt ist. Schützen Sie das Gerät auch vor direkter Sonneneinstrahlung, starkem Lichteinfall und übermäßiger Wärme. Deutsch Vermeiden Sie staubige Standorte und Standorte, die Stößen und Vibrationen ausgesetzt sind. Stellen Sie das Gerät so auf, dass um das Gerät eine ausreichende Luftzufuhr gewährleistet ist. Stellen Sie das Gerät in der Nähe einer Steckdose auf, sodass der Netzstecker problemlos eingesteckt und herausgezogen werden kann. Stellen Sie dieses Gerät auf eine ebene, stabile Unterlage, die an allen Seiten über die Grundfläche des Geräts hinausragt. Wenn Sie das Gerät an einer Wand aufstellen, lassen Sie einen Abstand von mindestens 10 cm zwischen der Geräterückseite und der Wand. Das Gerät arbeitet nicht einwandfrei, wenn er gekippt wird oder schräg steht. Wenn Sie dieses Gerät lagern oder transportieren, halten Sie es nicht schräg und legen Sie es nicht auf die Seite bzw. stellen Sie es nicht auf den Kopf, weil sonst Tinte aus der Patrone auslaufen kann. Sicherheitshinweise 5
6 Stromversorgung Die verwendete Netzspannung muss mit der auf dem Typenschild an der Rückseite dieses Produkts angegebenen Betriebsspannung übereinstimmen. Verwenden Sie nur das mit diesem Produkt mitgelieferte Netzkabel. Bei Verwendung eines anderen Netzkabels können Feuer oder elektrische Schläge verursacht werden. Das Netzkabel dieses Produkts ist ausschließlich zur Verwendung mit diesem Produkt vorgesehen. Bei Verwendung mit anderen Geräten können Feuer oder elektrische Schläge verursacht werden. Vergewissern Sie sich, dass das Netzkabel den geltenden Sicherheitsvorschriften entspricht. Verwenden Sie keine beschädigten oder abgenutzten Stromkabel. Wenn Sie dieses Gerät über ein Verlängerungskabel anschließen, achten Sie darauf, dass die Gesamtstromstärke aller am Verlängerungskabel angeschlossenen Geräte die zulässige Stromstärke dieser Steckdose nicht überschreitet. Achten Sie zudem darauf, dass der Gesamt-Nennstromwert aller an der Netzsteckdose angeschlossenen Geräte die zulässige Amperezahl der Steckdose nicht überschreitet. Wenn Sie das Gerät in Deutschland benutzen möchten, muss die Gebäudeinstallation mit 10- oder 16-Ampere-Sicherung abgesichert sein, um einen hinreichenden Schutz vor Kurzschluss und Überspannungen für das Gerät zu gewährleisten. Umgang mit Speicherkarten Entnehmen Sie nicht die Speicherkarte und schalten Sie dieses Gerät nicht aus, während der Computer und die Speicherkarte miteinander kommunizieren (wenn die Speicherkarten-Kontrollleuchte blinkt). 6 Sicherheitshinweise
7 Die Verwendung der Speicherkarten unterscheidet sich je nach Typ der Speicherkarte. Lesen Sie unbedingt die Dokumentation, die der Speicherkarte beiliegt. Verwenden Sie nur Speicherkarten, die mit diesem Gerät kompatibel sind. Siehe unter Einsetzbare Speicherkarten auf Seite 28. Umgang mit Tintenpatronen Achten Sie darauf, dass Sie beim Entnehmen einer Tintenpatrone aus der Verpackung die seitlich an der Tintenpatrone befindlichen Haken nicht abbrechen. Bewahren Sie Tintenpatronen außerhalb der Reichweite von Kindern auf. Kinder sollten Tintenpatronen nicht in die Hand bekommen. Die Tinte darf niemals getrunken werden. Deutsch Seien Sie beim Umgang mit benutzten Tintenpatronen vorsichtig, da um die Tintenzuleitungsöffnung noch immer ein wenig Tinte vorhanden sein kann. Wenn Tinte auf Ihre Hände gerät, reinigen Sie diese gründlich mit Wasser und Seife. Sollte Tinte in die Augen gelangen, spülen Sie diese sofort mit reichlich Wasser aus. Wenn Sie sich nach dem gründlichen Ausspülen noch Beschwerden oder Sehprobleme haben, suchen Sie sofort einen Arzt auf. Berühren Sie nicht den grünen IC-Chip an der Seite der Patrone. Dies kann die Tintenpatrone beschädigen. Berühren Sie nicht die umkreisten Teile. Entfernen und beschädigen Sie nicht den Aufkleber der Tintenpatrone, sonst kann Tinte auslaufen. Sicherheitshinweise 7
8 Verwendung des Geräts Stecken Sie Ihre Hand nicht in das Innere des Geräts und berühren Sie während des Druckvorgangs nicht die Tintenpatronen. Die Öffnungen am Gerät dürfen nicht blockiert oder zugedeckt werden. Versuchen Sie niemals, das Gerät selbst zu reparieren. In folgenden Fällen müssen Sie das Gerät vom Netz trennen und sich an einen authorisierten Kundendiensttechniker wenden: Das Netzkabel oder der Stecker sind abgenutzt oder beschädigt; Flüssigkeit ist in das Gerät eingedrungen; das Gerät ist heruntergefallen oder die Abdeckung wurde beschädigt; das Gerät arbeitet nicht mehr normal bzw. zeigt auffällige Leistungsabweichungen. Stecken Sie niemals Gegenstände in die Öffnungen dieses Geräts. Achten Sie darauf, dass niemals Flüssigkeit auf dieses Produkt gelangt. In diesem Gerät sollten jederzeit Tintenpatronen installiert sein. Wenn längere Zeit keine Tintenpatronen in diesem Gerät installiert sind, kann die in den Druckkopfdüsen verbliebene Tinte trocknen, sodass dieses Gerät nicht mehr drucken kann. Verwendung des LCD-Displays Reinigen Sie das Display nur mit einem trockenen, weichen Tuch. Verwenden Sie weder Flüssigreiniger noch chemische Reinigungsmittel. Wenn das Display dieses Geräts beschädigt ist, wenden Sie sich an Ihren Fachhändler. Wenn die im LCD enthaltene Flüssigkristalllösung austritt und auf Ihre Hände gelangt, waschen Sie diese gründlich mit Wasser und Seife. Wenn Ihnen die Flüssigkristalllösung in die Augen gerät, spülen Sie diese sofort mit Wasser aus. Sollten Sie auch nach dem gründlichen Ausspülen noch Beschwerden oder Sehprobleme haben, suchen Sie sofort einen Arzt auf. 8 Sicherheitshinweise
9 Handbuchkonventionen w Vorsicht Diese Warnhinweise müssen unbedingt beachtet werden, um Verletzungen zu vermeiden. c Achtung Anmerkungen dieser Art müssen befolgt werden, um Schäden an den Geräten zu vermeiden. Hinweise Diese Hinweise enthalten wichtige Informationen und hilfreiche Tipps für die Arbeit mit dem Drucker. Deutsch Sicherheitshinweise 9
10 Bedienfeld verwenden Funktionen des Bedienfelds LCD Auf dem LCD wird der jeweilige Status dieses Gerätes angezeigt, außerdem bietet es Unterstützung bei verschiedenen Einstellungen. Im LCD wird oben links die Funktion der Taste A, oben rechts die Funktion der Taste B, unten links die Funktion der Taste C und unten rechts die Funktion der Taste D angezeigt. Dieses Gerät schaltet beim Einschalten in den Modus, der beim letzten Ausschalten ausgewählt war. Im nachstehenden Beispiel befindet sich dieses Gerät im Kopiermodus. Papiersorte Kleiner/Größer A C Normal Text % A4 B D Druckqualität Anzahl Kopien Papierformat Auf dem LCD werden außerdem die Fehlermeldungen angezeigt. Weitere Informationen zu den Fehlermeldungen finden Sie im Online-Benutzerhandbuch - Grundlagen. 10 Bedienfeld verwenden
11 Tasten Tasten Ein P Kopiermodus Kartendruckmodus Scanmodus Funktion Dient zum Ein- und Ausschalten des Gerätes. Das Gerät schaltet in den Kopiermodus. Das Gerät schaltet in den Kartendruckmodus. Das Gerät schaltet in den Scanmodus. Setup-Modus l Auswählen/ Speichern 3 Sek. r Auswählen/ Abrufen 3 Sek. Das Gerät schaltet in den Setup-Modus. Die vorherige Option wird angezeigt. Wenn dieses Gerät im Kopiermodus ist, wird die aktuelle Einstellung gespeichert, indem diese Taste 3 Sekunden gedrückt gehalten wird. Die nächste Einstellung wird angezeigt. Wenn dieses Gerät im Kopiermodus ist, wird die gespeicherte Einstellung abgerufen, indem diese Taste 3 Sekunden gedrückt gehalten wird. Deutsch Löschen/ Rückstellen 3 Sek. Menü OK x SW x Farbe Stoppy Die eingegebene Einstellung wird gelöscht. Die Anzahl der Kopien wird auf eine zurückgestellt. Wenn eine Menüoption auf dem LCD angezeigt wird, werden ihre Werte auf die Standardwerte zurückgesetzt. Wenn Sie diese Taste 3 Sekunden gedrückt halten, werden alle Einstellungen auf ihre Standardwerte zurückgesetzt. Menüoptionen für detaillierte Einstellungen werden auf dem LCD angezeigt. Die ausgewählten Einstellungen werden eingegeben. Kopiert oder druckt mit Graustufen. Kopiert oder druckt in Farbe. Der Scanbetrieb oder die ausgewählte Funktion wird gestartet. Beendet den Kopier- oder Scanvorgang. Das Blatt, das gerade kopiert wird, wird ausgegeben. Bewirkt die Rückkehr zur Grundanzeige, wenn eine Menüoption auf dem LCD angezeigt wird. A, B, C, D Diese Tasten dienen für verschiedene Einstellungen. Wenn eine Taste leuchtet, ist sie aktiv. Zahlentasten Mit diesen Tasten werden Werte eingegeben (z. B. Anzahl der Kopien, Vergrößerungsverhältnis usw.). Bedienfeld verwenden 11
12 Kontrollleuchten Kontrollleuchte Muster Status! Fehler Leuchtet Ein Fehler tritt auf. (Einzelheiten finden Sie im Online Benutzerhandbuch - Grundlagen.) Modus (Kopieren, Kartendruck, Scannen, Setup) Leuchtet Zeigt den aktiven Modus des Gerätes an. A, B, C, D Leuchtet Zeigt die aktive Taste an. Dichte des LCD einstellen Sie können die Dichte des LCD wie folgt einstellen. 1. Drücken Sie die Taste Ein P, um dieses Gerät einzuschalten. 2. Drücken Sie die Taste Setup-Modus, um den Setup-Modus zu aktivieren. 3. Drücken Sie wiederholt die Taste A oder Auswählen l/r, bis 7.LCD-Kontrast auf dem LCD angezeigt wird, und drücken Sie dann die Taste Start Farbe x. Das LCD ist unten dargestellt. A C LCD-Kontrast l - ononon + r B D 4. Stellen Sie die Dichte des LCD ein. Drücken Sie die Taste C, um das LCD heller einzustellen, oder die Taste D, um es dunkler einzustellen. 5. Wenn Sie die Einstellung beendet haben, drücken Sie die Taste OK. 12 Bedienfeld verwenden
13 Kopieren In diesem Abschnitt wird beschrieben, wie Sie Kopien über das Bedienfeld erstellen. Informationen zum Erstellen von Kopien über einen Computer finden Sie im Referenzhandbuch. Wenn Sie eine Kopie mithilfe einer Bedienfeldfunktion erstellen, kann ein (schraffiertes) Moirémuster auf dem Ausdruck erscheinen. Um das Moirémuster zu entfernen, ändern Sie das Vergrößerungs-/Verkleinerungsverhältnis oder die Position der Vorlage. Überblick über das grundlegende Verfahren Deutsch Nachstehend wird anhand eines Beispiels das Erstellen von Kopien im Kopiermodus beschrieben. 1. Drücken Sie die Taste Ein P, um dieses Gerät einzuschalten. 2. Drücken Sie die Taste Kopieren-Modus, um in den Kopiermodus zu schalten. Auf dem LCD werden die jeweiligen Kopiereinstellungen angezeigt, wie unten dargestellt. A C Normal Text % A4 B D 3. Legen Sie Papier ein (siehe Papier einlegen auf Seite 14) und legen Sie die Vorlage auf (siehe Eine Vorlage auf das Vorlagenglas legen auf Seite 18). 4. Sie können erforderlichenfalls das Kopier-Layout ändern (siehe das Online-Benutzerhandbuch - Grundlagen). Kopieren 13
14 Ändern Sie unbedingt zuerst das Kopier-Layout und erst danach die Kopiereinstellungen, weil alle Kopiereinstellungen (Papiersorte, Druckqualität, Anzahl der Exemplare, Papiergröße) beim Ändern des Kopier-Layouts auf die Standardeinstellungen zurückgesetzt werden. 5. Sie können erforderlichenfalls das Kopier-Layout ändern, indem Sie die leuchtenden Tasten drücken. (Wenn eine Taste leuchtet, ist sie verfügbar.) Zum Ändern der einzelnen Einstellungen siehe das Online Benutzerhandbuch - Grundlagen. 6. Drücken Sie die Taste Start Farbe x, um Farbkopien zu erstellen, oder die Taste SW x, um Kopien in Graustufen zu erstellen. c Achtung: Öffnen Sie die Scannereinheit nicht beim Scannen oder Kopieren, weil dieses Gerät sonst beschädigt werden kann. Ziehen Sie nicht das Papier heraus, das kopiert wird. Die Größe des kopierten Bildes entspricht möglicherweise nicht genau dem des Originals. Wenn beim Kopieren eine LCD-Meldung auf einen niedrigen Tintenstand hinweist, können Sie entweder den Kopiervorgang fortsetzen, bis die Tintenpatrone vollständig leer ist, oder Sie können mit dem Kopieren aufhören und die Tintenpatrone ersetzen. Papier einlegen Das Druckergebnis ist vom verwendeten Papier abhängig. Verwenden Sie das empfohlene Papier, um optimale Ergebnisse zu erzielen. Informationen zum Bedrucken von Briefumschlägen finden Sie im Referenzhandbuch. Lassen Sie genügend Platz vor dem Gerät frei, damit das Papier ungehindert ausgegeben werden kann. 14 Kopieren
15 1. Öffnen Sie das Ausgabefach. 2. Drücken Sie den Halterungsdorn an der linken Papierführungsschiene herunter und schieben Sie die Schiene so nach außen, dass der Abstand zwischen den beiden Papierführungsschienen etwas breiter ist als das vorgesehene Papier. Deutsch 3. Ziehen Sie die Papierfachschutzblende zu sich hin. Kopieren 15
16 4. Fächern Sie einen Stapel Papier auf und richten Sie die Kanten durch Aufstoßen auf eine ebene Unterlage bündig miteinander aus. 5. Legen Sie den Papierstapel mit der bedruckbaren Seite nach oben ein, sodass er gegen die Führung der Papierschutzblende liegt. 6. Legen Sie den Papierstapel gegen die Papierstütze. Legen Sie Papier immer mit einer schmalen Seite voran in das Papierfach ein. Achten Sie darauf, dass sich der Papierstapel unterhalb der Pfeilmarkierung an der linken Papierführungsschiene befindet. 7. Stellen Sie die Papierführungsschiene zurück. Legen Sie immer Papier ein, bevor Sie drucken. 16 Kopieren
17 Die Kapazität ist von der Papiersorte abhängig. Papiersorte Normalpapier EPSON Bright White Ink Jet Paper Fassungskapazität Bis zu 120 Blatt Bis zu 80 Blatt EPSON Photo Quality Ink Jet Paper EPSON Photo Paper Bis zu 20 Blatt EPSON Matte Paper - Heavyweight EPSON Glossy Photo Paper EPSON Premium Glossy Photo Paper Jeweils ein Blatt für EPSON Premium Glossy Photo Paper der Größe A4 Bis zu 20 Blatt für EPSON Premium Glossy Photo Paper der Größe 5 7" Deutsch EPSON Premium Semigloss Photo Paper EPSON Iron-On Cool Peel Transfer Paper Einzeln zuführen Kopieren 17
18 Eine Vorlage auf das Vorlagenglas legen Halten Sie das Vorlagenglas sauber. 1. Öffnen Sie die Vorlagenabdeckung. Legen Sie die Vorlage mit der zu kopierenden Seite nach unten auf das Vorlagenglas. Stellen Sie sicher, dass die Vorlage korrekt ausgerichtet ist. c Achtung: Öffnen Sie die Vorlagenabdeckung niemals weiter als vorgesehen. Stellen Sie sicher, dass die Vorlage flach auf der Glasoberfläche aufliegt, sonst wird das Bild unscharf. Ein Bereich von bis zu 2,5 mm von der Kante des Vorlagenglases kann nicht gescannt werden. 2,5 mm (max.) 2,5 mm (max.) 18 Kopieren
19 2. Stellen Sie sicher, dass die Abdeckung für den Durchlichtaufsatz an der Vorlagenabdeckung angebracht ist. 3. Schließen Sie die Vorlagenabdeckung vorsichtig, so dass sich die Vorlage nicht verschiebt. Schließen Sie die Vorlagenabdeckung, damit kein externes Licht auf die Vorlage gelangt, damit es einwandfrei gescannt wird. Lassen Sie Fotos nicht längere Zeit auf dem Vorlagenglas liegen, da sie am Glas festkleben könnten. Stellen Sie keine schweren Gegenstände auf dieses Gerät. Kopiervorgang abbrechen Deutsch Zum Abbrechen des Kopiervorgangs drücken Sie die Taste Stopp y. Ziehen Sie das Papier nicht heraus. Das Papier, das kopiert wird, wird automatisch zum Ausgabefach heraustransportiert. Kopieren 19
20 Direkt von einer Speicherkarte drucken Mit diesem Gerät ist es möglich, direkt von einer Speicherkarte ohne Verwendung eines Computers zu drucken. Informationen zum Drucken von einem Computer finden Sie im Referenzhandbuch. Drucken Sie vor dem Ausführen großer Druckaufträge ein einzelnes Blatt, um die Druckqualität zu überprüfen. Wir empfehlen, zum direkten Drucken von einer Speicherkarte das USB-Kabel abzunehmen. Wenn bei angeschlossenem USB-Kabel direkt von einer Speicherkarte gedruckt wird, kann der Druckvorgang länger dauern. Unter Verwendung eines Indexes drucken Mit einem Index lässt sich das Drucken von einer Speicherkarte einfach und praktisch ausführen. Der Index enthält Miniaturansichten der auf der Speicherkarte gespeicherten Fotos. 20 Direkt von einer Speicherkarte drucken
21 Einen Index drucken 1. Setzen Sie eine Speicherkarte ein (siehe Speicherkarten einsetzen auf Seite 28). 2. Drücken Sie die Taste Kartendruckmodus, um in den Kartendruckmodus zu schalten. Wenn die Meldung Keine Speicherkarte. Vorgang abgebrochen. auf dem LCD angezeigt wird, legen Sie eine Speicherkarte richtig ein, bevor Sie mit dem nächsten Schritt fortfahren. 3. Wenn 1.Index drucken nicht auf dem LCD angezeigt wird, drücken Sie wiederholt die Taste A oder Auswählen l /r, bis diese Anzeige erscheint, und drücken Sie dann die Taste D oder OK. Deutsch 4. Legen Sie A4-Papier ein (siehe Papier einlegen auf Seite 14). Zum Drucken eines Indexes kann nur die Papiergröße A4 verwendet werden. Es ist nicht möglich, mehr als einen Index auf einmal zu drucken, und das Layout kann nicht verändert werden. Der Index kann abhängig von der Anzahl der Fotos auf der Speicherkarte mehrere Seiten lang sein. 5. Drücken Sie die Taste Start Farbe x, um den Index zu drucken. Direkt von einer Speicherkarte drucken 21
22 Fotos durch Ausfüllen des Indexes drucken 1. Drucken Sie einen Index (siehe Einen Index drucken auf Seite 21). 2. Füllen Sie auf dem Index mit einem dunklen Stift die Kreise unter den Fotos aus, die Sie drucken möchten, und geben Sie die Papiersorte vor. Siehe die nachstehenden Beispiele. Good Not good Bereiten Sie den Index sorgfältig vor. Es ist nicht möglich, die Einstellungen am Bedienfeld des Druckers zu ändern. 3. Legen Sie die Papiersorte ein, die Sie auf dem Index ausgewählt haben. 4. Wenn 2.Index scannen nicht auf dem LCD angezeigt wird, drücken Sie wiederholt die Taste A oder Auswählen l/r, bis diese Anzeige erscheint, und drücken Sie dann die Taste D oder OK. 5. Legen Sie den Index mit der Vorderseite nach unten so auf das Vorlagenglas, dass seine Oberkante den vorderen linken Rand des Vorlagenglases berührt (siehe Eine Vorlage auf das Vorlagenglas legen auf Seite 18). 6. Drücken Sie die Taste Start Farbe x, um den Druckvorgang zu starten. 7. Entnehmen Sie die Speicherkarte nach dem Drucken (siehe Speicherkarten entnehmen auf Seite 31). 22 Direkt von einer Speicherkarte drucken
23 Ein Foto von einem Index drucken 1. Drucken Sie einen Index (siehe Einen Index drucken auf Seite 21). 2. Legen Sie die benötigte Papiersorte ein (siehe Papier einlegen auf Seite 14). 3. Drücken Sie wiederholt die Taste A oder Auswählen l/r, bis 3.Ein Bild auf dem LCD angezeigt wird, und drücken Sie dann die Taste D oder OK. 4. Geben Sie die Nummer des gewünschten Fotos vom Index mit den Zahlentasten ein (siehe das Online-Benutzerhandbuch - Grundlagen) oder drücken Sie wiederholt die Taste C, bis die gewünschte Nummer erscheint. Drücken Sie abschließend die Taste D oder OK. Deutsch Sie können eine Nummer bis zu 999 eingeben. 5. Geben Sie die Anzahl der Exemplare, die Sie drucken wollen, mit den Zahlentasten ein und drücken Sie dann die Taste D oder OK. Dieses Gerät kann bis zu 999 Exemplare drucken. Wenn die Gesamtzahl der Exemplare diesen Maximalwert überschreitet, wird die Anzahl automatisch auf den Maximalwert eingestellt. 6. Ändern Sie die Druckeinstellungen (siehe Druckeinstellungen ändern auf Seite 31) und stellen Sie gegebenenfalls die Druckqualität ein (siehe das Online-Benutzerhandbuch - Grundlagen). 7. Drücken Sie die Taste Start Farbe x oder SW x, um den Druckvorgang zu starten. 8. Entnehmen Sie die Speicherkarte nach dem Drucken (siehe Speicherkarten entnehmen auf Seite 31). Direkt von einer Speicherkarte drucken 23
24 Mehrere Fotos von einem Index drucken Sie können aufeinander folgende Fotos (z. B. von Foto 3 bis Foto 12) auf einem Index auswählen und drucken. Sie können nur einen aufeinander folgenden Bereich von Fotonummern auswählen. 1. Drucken Sie einen Index (siehe Einen Index drucken auf Seite 21). 2. Legen Sie die benötigte Papiersorte ein (siehe Papier einlegen auf Seite 14). 3. Drücken Sie wiederholt die Taste A oder Auswählen l/r, bis 4.Bildreihe auf dem LCD angezeigt wird, und drücken Sie dann die Taste D oder OK. 4. Geben Sie die Nummer des ersten Fotos, das gedruckt werden soll, mit den Zahlentasten ein (siehe das Online-Benutzerhandbuch - Grundlagen) oder drücken Sie wiederholt die Taste C, bis diese Nummer erscheint. Drücken Sie abschließend die Taste D oder OK. Sie können einen Wert bis 999 eingeben. 5. Geben Sie die Nummer des letzten Fotos, das Sie drucken wollen, auf die gleiche Weise wie die Nummer des ersten Fotos ein und drücken Sie dann die Taste D oder OK. 6. Geben Sie die Anzahl der Exemplare, die Sie drucken wollen, mit den Zahlentasten ein und drücken Sie dann die Taste D oder OK. Dieses Gerät kann bis zu 999 Exemplare drucken. Wenn die Gesamtzahl der Exemplare diesen Maximalwert überschreitet, wird die Anzahl automatisch auf den Maximalwert eingestellt. 24 Direkt von einer Speicherkarte drucken
25 7. Ändern Sie die Druckeinstellungen (siehe Druckeinstellungen ändern auf Seite 31) und stellen Sie gegebenenfalls die Druckqualität ein (siehe das Online-Benutzerhandbuch - Grundlagen). 8. Drücken Sie die Taste Start Farbe x oder SW x, um den Druckvorgang zu starten. 9. Entnehmen Sie die Speicherkarte nach dem Drucken (siehe Speicherkarten entnehmen auf Seite 31). Deutsch Direkt von einer Speicherkarte drucken 25
26 Alle Fotos auf einer Speicherkarte drucken Mit dieser Funktion können Sie alle auf einer Speicherkarte gespeicherten Fotos drucken. 1. Setzen Sie eine Speicherkarte ein (siehe Speicherkarten einsetzen auf Seite 28) und legen Sie Papier ein (siehe Papier einlegen auf Seite 14). 2. Drücken Sie die Taste Kartendruckmodus, um in den Kartendruckmodus zu schalten. 3. Drücken Sie wiederholt die Taste A oder Auswählen l/r, bis 5.Alle Bilder auf dem LCD angezeigt wird, und drücken Sie dann die Taste D oder OK. 4. Geben Sie die Anzahl der Exemplare, die Sie drucken wollen, mit den Zahlentasten ein und drücken Sie dann die Taste D oder OK. Dieses Gerät kann bis zu 999 Exemplare drucken. Wenn die Gesamtzahl der Exemplare diesen Maximalwert überschreitet, wird die Anzahl automatisch auf den Maximalwert eingestellt. 5. Ändern Sie die Druckeinstellungen (siehe Druckeinstellungen ändern auf Seite 31) und stellen Sie gegebenenfalls die Druckqualität ein (siehe das Online-Benutzerhandbuch - Grundlagen). 6. Drücken Sie die Taste Start Farbe x oder SW x, um den Druckvorgang zu starten. 7. Entnehmen Sie die Speicherkarte nach dem Drucken (siehe Speicherkarten entnehmen auf Seite 31). 26 Direkt von einer Speicherkarte drucken
27 Mit DPOF-Funktionen drucken DPOF (Digital Print Order Format) ist ein genormtes Druckdatei-Anforderungsformat. Dieses Gerät entspricht der DPOF-Version Mit DPOF können Sie vor dem Drucken Fotonummern und Anzahl der Druckexemplare für Fotos, die in einer Digitalkamera gespeichert sind, einstellen. Um DPOF-Daten zu erzeugen, müssen Sie eine Digitalkamera verwenden, die DPOF unterstützt. Einzelheiten über die DPOF-Einstellungen der Digitalkamera finden Sie in der Dokumentation der Digitalkamera. 1. Setzen Sie eine Speicherkarte mit DPOF-Informationen ein (siehe Speicherkarten einsetzen auf Seite 28) und legen Sie Papier ein (siehe Papier einlegen auf Seite 14). 2. Drücken Sie die Taste Kartendruckmodus, um in den Kartendruckmodus zu schalten. Deutsch 3. Drücken Sie wiederholt die Taste A oder Auswählen l/r, bis 6.DPOF auf dem LCD angezeigt wird, und drücken Sie dann die Taste D oder OK. A C 6.DPOF OK B D 6.DPOF wird nur angezeigt, wenn DPOF-Daten auf der Speicherkarte enthalten sind. 4. Geben Sie die Anzahl der Exemplare, die Sie drucken wollen, mit den Zahlentasten ein und drücken Sie dann die Taste D oder OK. 5. Ändern Sie die Druckeinstellungen (siehe Druckeinstellungen ändern auf Seite 31) und stellen Sie gegebenenfalls die Druckqualität ein (siehe das Online-Benutzerhandbuch - Grundlagen). Direkt von einer Speicherkarte drucken 27
28 6. Drücken Sie die Taste Start Farbe x oder SW x, um den Druckvorgang zu starten. 7. Entnehmen Sie die Speicherkarte nach dem Drucken (siehe Speicherkarten entnehmen auf Seite 31). Speicherkarten einsetzen Einsetzbare Speicherkarten Dieses Gerät verfügt über drei Speicherkarten-Steckplätze. a b c Nachstehend werden die Arten von Speicherkarten aufgeführt, die in den einzelnen Steckplätzen einsetzbar sind. Steckplatz a b c Speicherkarte Memory Stick/MagicGate Memory Stick/Memory Stick Duo*/ Memory Stick PRO/SD Card/miniSD Card*/MultiMediaCard SmartMedia/xD-Picture Card CompactFlash/ Microdrive * Ein Adapter ist erforderlich. Die Verwendung der Speicherkarten unterscheidet sich je nach der Art der Speicherkarte. Lesen Sie unbedingt die Dokumentation, die der Speicherkarte beiliegt. 28 Direkt von einer Speicherkarte drucken
29 Verwendbare Bilddateien Sie können Bilddateien verwenden, die den folgenden Anforderungen entsprechen. Medienformat kompatibel zur DCF-Version 1.0* Dateiformat Bildgröße Bilddateien im JPEG- oder TIF-Format **, DOS FAT, aufgenommen mit einer mit der DCF-Version 1.0 kompatiblen Digitalkamera Vertikal 120 bis 4600 Pixel, horizontal 120 bis 4600 Pixel Anzahl der Bis zu 999 * DCF ist die Abkürzung für den Standard Design rule for Camera File system (Entwicklungsvorschrift für Kamera-Dateisystem) der Japan Electronics and Information Technology Industries Association (JEITA). ** Unterstützt Exif Version 2.1/2.2. Deutsch Es ist nicht möglich, Bilder zu drucken, deren Dateinamen Doppelbyte-Zeichen enthalten. Speicherkarten einsetzen 1. Drücken Sie die Taste Ein P, um dieses Gerät einzuschalten. 2. Öffnen Sie die Abdeckung des Speicherkarten-Steckplatzes. Direkt von einer Speicherkarte drucken 29
30 3. Vergewissern Sie sich, dass die Speicherkarten-Kontrollleuchte neben dem Speicherkarten-Steckplatz nicht leuchtet, und schieben Sie dann eine Speicherkarte so weit wie möglich in den entsprechenden Steckplatz ein. Sie können jeweils nur eine Speicherkarte einsetzen. 4. Schließen Sie die Abdeckung des Speicherkarten-Steckplatzes. c Achtung: Drücken Sie die Speicherkarte nicht gewaltsam in den Steckplatz. Speicherkarten lassen sich nicht vollständig in die Steckplätze einschieben. Durch falsches Einsetzen einer Speicherkarte können dieses Gerät, die Speicherkarte oder beide beschädigt werden. Halten Sie die Abdeckung des Speicherkarten-Steckplatzes geschlossen, während eine Speicherkarte eingesetzt ist. Dadurch werden die Speicherkarte und der Steckplatz vor Staub und statischer Aufladung geschützt. Anderenfalls kann es vorkommen, dass Daten auf der Speicherkarte verloren gehen oder dieses Gerät beschädigt wird. Je nach der eingesetzten Speicherkarte kann die statische Aufladung der Speicherkarte Fehlfunktionen dieses Geräts verursachen. Wenn die Speicherkarte falsch eingesetzt wird, leuchtet die Speicherkarten-Kontrollleuchte nicht. 30 Direkt von einer Speicherkarte drucken
31 5. Wenn auf der Speicherkarte Bilder gespeichert sind, wird die folgende Meldung angezeigt. Drücken Sie die Taste D oder OK. A C Gefundene Bilder... Gesamt XXX OK B D Speicherkarten entnehmen 1. Vergewissern Sie sich, dass alle Druckaufträge beendet sind und die Speicherkarten-Kontrollleuchte nicht blinkt. 2. Öffnen Sie die Abdeckung des Speicherkarten-Steckplatzes. 3. Entnehmen Sie die Speicherkarte, indem Sie sie gerade aus dem Steckplatz ziehen. Deutsch c Achtung: Während der Druckauftrag ausgeführt wird oder die Speicherkarten-Kontrollleuchte blinkt, dürfen Sie die Speicherkarte nicht entnehmen oder dieses Gerät ausschalten. Sonst können die Daten auf der Speicherkarte verloren gehen. Bei Verwendung dieses Geräts mit einem Computer, auf dem Windows 2000 oder XP installiert ist, dürfen Sie dieses Gerät niemals ausschalten oder das USB-Kabel abziehen, während eine Speicherkarte in dieses Gerät eingesetzt ist, weil sonst Daten auf der Speicherkarte beschädigt werden können. Weitere Informationen finden Sie im Referenzhandbuch. Druckeinstellungen ändern Sie können die Druckeinstellungen ändern, wenn das LCD im nachstehend abgebildeten Zustand ist. A C Normal B-Frei A4 XXX B D Direkt von einer Speicherkarte drucken 31
32 Drücken Sie die wiederholt die Taste für die Einstellung, die Sie ändern möchten (A, B oder C), bis die gewünschte Option auf dem LCD angezeigt wird. Die nachstehende Liste enthält die wählbaren Optionen und die Tasten, die dafür gedrückt werden müssen. Taste Einstellung Auswahl Beschreibung A Papiersorte Normal BrightWhite Normalpapier EPSON Bright White Ink Jet Paper Glossy EPSON Glossy Photo Paper Fotopapier EPSON Photo Paper Prem. Glossy EPSON Premium Glossy Photo Paper SemiGloss EPSON Premium Semigloss Photo Paper Matte EPSON Matte Paper - Heavy Weight PQIJ EPSON Photo Quality Ink Jet Paper B Papierformat A " 6" C Layout B-Frei Der Druck erfolgt ohne Ränder, so dass das Bild das gesamte Blatt bedeckt. 1-up 2-up 4-up 8-up 20-up 80-up Oben1/2 Druckt mehrere Fotos auf einem Blatt, z. B. werden bei 8-up 8 Fotos pro Blatt gedruckt. Die Größe der einzelnen Fotos wird automatisch entsprechend der Anzahl der zu druckenden Fotos und der Papiergröße eingestellt. Der Druck erfolgt auf der oberen Papierhälfte. 32 Direkt von einer Speicherkarte drucken
33 Druckvorgang abbrechen Zum Abbrechen des Druckvorgangs drücken Sie die Taste Stopp y. Ziehen Sie das Papier nicht heraus. Das Papier, das kopiert wird, wird automatisch zum Ausgabefach heraustransportiert. Deutsch Direkt von einer Speicherkarte drucken 33
34 Mit dem LCD und den Tasten scannen Mit diesem Gerät können Sie Bilder zu einer Speicherkarte, einem Computer oder einer (auf einem Computer) scannen und dann nach Erfordernis bearbeiten. Informationen zum Scannen von Bildern zu einem Computer oder einer finden Sie im Referenzhandbuch. Verfügbare Scanoptionen: Option Siehe Seite 1. An Fotokarte (Scannen zu einer Speicherkarte) Seite An PC (Scannen zu einem Computer) Seite An (Scannen zu einer ) Seite 37 Zu einer Speicherkarte scannen Sie können ein Bild scannen und direkt auf einer Speicherkarte speichern, ohne einen Computer zu verwenden. Die gescannten Bilder werden im JPEG-Format gespeichert. Wenn die Meldung Die Karte ist nicht korrekt formatiert. Möchten Sie die Karte formatieren? auf dem LCD angezeigt wird, formatieren Sie die Speicherkarte (siehe Eine Speicherkarte formatieren auf Seite 36) oder drücken Sie die Taste C, um die Formatierung abzubrechen, und verwenden Sie dann eine formatierte Speicherkarte. 1. Setzen Sie eine Speicherkarte ein (siehe Speicherkarten einsetzen auf Seite 28). 2. Drücken Sie die Taste Scannen-Modus, um den Scanmodus zu aktivieren. 34 Mit dem LCD und den Tasten scannen
35 3. Drücken Sie wiederholt die Taste A oder Auswählen l/r, bis 1.An Fotokarte auf dem LCD angezeigt wird. Drücken Sie dann die Taste D oder OK. A C 1.An Fotokarte OK B D 4. Wählen Sie den Vorlagentyp, die Druckqualität und den Scanbereich mit den Tasten A, B und Caus. Drücken Sie die entsprechende Taste wiederholt, bis die gewünschte Option auf dem LCD angezeigt wird (siehe die nachstehende Liste). Drücken Sie dann die Taste D. Taste Einstellung Auswahl Deutsch A Vorlagentyp Text Grafik B Scanbereich Auto Max. C Scanqualität Normal Foto (verfügbar und geeignet für Vorlagentyp Grafik) Fein (verfügbar und geeignet für Vorlagentyp Text) 5. Legen Sie eine Vorlage auf das Vorlagenglas (siehe Eine Vorlage auf das Vorlagenglas legen auf Seite 18). Drücken Sie dann die Taste Start Farbe x, um den Scanvorgang zu starten. c Achtung: Öffnen Sie die Scannereinheit nicht beim Scannen oder Kopieren, weil dieses Gerät sonst beschädigt werden kann. Die gescannten Bilder werden im Ordner epscan gespeichert, der beim Lesen der Speicherkarte automatisch eingerichtet wird. Mit dem LCD und den Tasten scannen 35
36 6. Entnehmen Sie die Speicherkarte nach dem Drucken (siehe Speicherkarten entnehmen auf Seite 31). c Achtung: Während der Druckauftrag ausgeführt wird oder die Speicherkarten-Kontrollleuchte blinkt, dürfen Sie die Speicherkarte nicht entnehmen und dieses Gerät nicht ausschalten. Sonst können die Daten auf der Speicherkarte verloren gehen. Eine Speicherkarte formatieren Wenn die Meldung Die Karte ist nicht korrekt formatiert. Möchten Sie die Karte formatieren? auf dem LCD angezeigt wird, können Sie die Speicherkarte wie folgt formatieren. c Achtung: Beim Formatieren werden alle Daten auf der Speicherkarte gelöscht. 1. Drücken Sie die Taste D. 2. Drücken Sie die Taste Start Farbe x, um die Formatierung zu starten. Nach dem Formatieren schaltet das Gerät in den Modus, der vor dem Formatieren der Speicherkarte aktiv war. Zum Computer scannen Dieses Gerät ermöglicht es, mit dieser Funktion ein Bild zum Computer zu scannen oder eine , an die das gescannte Bild angehängt ist, zu übertragen. Vergewissern Sie sich vor der Verwendung dieser Funktion, dass EPSON Scan und EPSON Smart Panel auf dem Computer installiert sind. 1. Schließen Sie dieses Gerät über ein USB-Kabel an den Computer an und starten Sie dann den Computer. 36 Mit dem LCD und den Tasten scannen
37 2. Legen Sie die Vorlage auf das Vorlagenglas (siehe Eine Vorlage auf das Vorlagenglas legen auf Seite 18 oder Filmhalter verwenden auf Seite 38). 3. Drücken Sie die Taste Scannen-Modus, um den Scanmodus zu aktivieren. 4. Drücken Sie wiederholt die Taste A oder Auswählen l/r, bis 2.An PC auf dem LCD angezeigt wird, und drücken Sie dann die Taste D oder OK. A C 2.An PC OK B D Deutsch Die Vorlage wird zum Computer gescannt und EPSON Smart Panel wird gestartet. Bedienungshinweise für EPSON Smart Panel finden Sie in der zugehörigen Hilfe. c Achtung: Öffnen Sie die Scannereinheit nicht beim Scannen oder Kopieren, weil dieses Gerät sonst beschädigt werden kann. Direkt zu einer scannen Mit diesem Gerät können Sie ein Bild scannen und dann eine mit dem angefügten Bild verschicken. Vergewissern Sie sich vor der Verwendung dieser Funktion, dass EPSON Scan und EPSON Smart Panel auf dem Computer installiert sind. 1. Schließen Sie dieses Gerät am Computer an und starten Sie dann den Computer. 2. Legen Sie die Vorlage auf das Vorlagenglas (siehe Eine Vorlage auf das Vorlagenglas legen auf Seite 18 oder Filmhalter verwenden auf Seite 38). Mit dem LCD und den Tasten scannen 37
38 3. Drücken Sie die Taste Scannen-Modus, um den Scanmodus zu aktivieren. 4. Drücken Sie wiederholt die Taste A oder Auswählen l/r, bis 3.An auf dem LCD angezeigt wird, und drücken Sie dann die Taste D oder OK. A C 3.An OK B D Informationen zur weiteren Vorgehensweise finden Sie im Referenzhandbuch. c Achtung: Öffnen Sie die Scannereinheit nicht beim Scannen oder Kopieren, weil dieses Gerät sonst beschädigt werden kann. Scanvorgang abbrechen Zum Abbrechen des Scanvorgangs drücken Sie die Taste Stopp y. Filmhalter verwenden Sie können unter Verwendung von EPSON Scan oder EPSON Smart Panel 35-mm-Filmstreifen und -Dias scannen. Informationen zu EPSON Scan und EPSON Smart Panel finden Sie im Referenzhandbuch. Die Funktion Zu Fotokarte im Scanmodus auf dem LCD dieses Geräts ist zum Scannen von 35-mm-Filmstreifen und -Dias nicht verfügbar. 38 Mit dem LCD und den Tasten scannen
39 Dias und Filme einlegen Sie können 35-mm-Filmstreifen und Dias scannen. Die Vorlagenabdeckung dient gleichzeitig als Filmaufsatz. c Achtung: Halten Sie den Film an den Rändern fest oder ziehen Sie Handschuhe über. Durch Berühren der Filmoberfläche mit der bloßen Hand können Fingerabdrücke und andere Spuren auf dem Film zurückbleiben. Wischen Sie die Innenflächen der Vorlagenabdeckung und das Vorlagenglas vor dem Scannen transparenter Vorlagen ab. 1. Vergewissern Sie sich, dass das Kabel der Vorlagenabdeckung am Anschluss für den Durchlichtaufsatz angeschlossen ist. Vergewissern Sie sich vor dem Anschließen und Abtrennen des Kabels der Vorlagenabdeckung, dass dieses Gerät ausgeschaltet ist. Deutsch 2. Öffnen Sie die Vorlagenabdeckung. 3. Ziehen Sie die Abdeckung des Durchlichtaufsatzes vorsichtig aus der Vorlagenabdeckung. Halten Sie die Vorlagenabdeckung mit beiden Händen. Mit dem LCD und den Tasten scannen 39
40 4. Entnehmen Sie den Filmhalter aus der Vorlagenabdeckung. 5. Legen Sie die transparente Vorlage in den Filmhalter ein und ordnen Sie diesen auf dem Vorlagenglas an. Fahren Sie mit dem unten stehenden Abschnitt fort, der sich auf den Typ des transparenten Materials bezieht, das Sie scannen möchten. Weitere Einzelheiten finden Sie in den folgenden Abschnitten. 35-mm-Filmstreifen auf Seite mm-Dias auf Seite 42 Die Unterseite des Films ist die Seite, auf der der Name des Filmherstellers und die Film-ID-Nummer richtig herum gelesen werden können. Außerdem erscheint das Bild von der Unterseite aus betrachtet richtig herum und nicht spiegelverkehrt. Legen Sie den Film in den Filmhalter ein und richten Sie diesen mit dem Vorlagenglas auf dem Scanner aus. Üben Sie keinen übermäßigen Druck auf das Vorlagenglas aus. 40 Mit dem LCD und den Tasten scannen
41 6. Schließen Sie die Vorlagenabdeckung. Stellen Sie sicher, dass die Vorlagenabdeckung vollständig geschlossen ist, ansonsten erhalten Sie farblich abweichende Bilder. Ein Newton-Ring (ringförmiges Streifenmuster) kann auf dem gescannten Bild zu sehen sein. Legen Sie den Film zum Entfernen des Newton-Rings mit der Unterseite nach oben ein. Weitere Informationen finden Sie im Referenzhandbuch. Wenn Sie den Filmhalter nicht verwenden, können Sie ihn in der Vorlagenabdeckung aufbewahren. Näheres finden Sie unter Filmhalter unterbringen auf Seite mm-Filmstreifen 1. Nehmen Sie die Filmabdeckung ab. Deutsch 2. Schieben Sie den Film mit der Unterseite nach unten in den 35-mm-Filmhalter ein. Ordnen Sie ihn so an, dass sich das ganze Bild innerhalb des Filmhalters befindet, und bringen Sie dann die Filmabdeckung an. Mit dem LCD und den Tasten scannen 41
42 3. Schließen Sie die Filmabdeckung. 4. Ordnen Sie den Filmhalter so auf dem Vorlagenglas an, dass er in der Öffnung in diesem Gerät sitzt und der 35-mm-Filmhalter sich in der Mitte des Vorlagenglases befindet. 35-mm-Dias 1. Ordnen Sie den Filmhalter so auf dem Vorlagenglas an, dass er in der Öffnung in diesem Gerät sitzt und der 35-mm-Diahalter sich in der Mitte des Vorlagenglases befindet. 42 Mit dem LCD und den Tasten scannen
43 2. Positionieren Sie die Dias im 35-mm-Diahalter, wie nachfolgend dargestellt. Deutsch Filmhalter unterbringen Wenn Sie den Filmhalter nicht verwenden, können Sie ihn in der Vorlagenabdeckung aufbewahren. 1. Öffnen Sie die Vorlagenabdeckung. 2. Schieben Sie den Filmhalter in die Vorlagenabdeckung. Mit dem LCD und den Tasten scannen 43
44 3. Setzen Sie die Abdeckung des Durchlichtaufsatzes wieder ein. Halten Sie die Vorlagenabdeckung mit beiden Händen. 4. Schließen Sie die Vorlagenabdeckung. 44 Mit dem LCD und den Tasten scannen
45 Tintenpatronen auswechseln Das Gerät überwacht den Füllstand der einzelnen Tintenpatronen mit Hilfe von IC-Chips an den Tintenpatronen. Wenn es feststellt, dass eine Tintenpatrone fast oder ganz leer ist, benachrichtigt es den Benutzer in einer Meldung auf dem LCD oder Computerbildschirm, welche Tintenpatrone ersetzt werden muss. Tintenpatronen Sie können folgende Patronen für dieses Gerät verwenden. Monochromtintenpatrone Schwarz T0481 Deutsch Farbtintenpatrone Cyan Magenta Yellow (Gelb) Hell-Cyan Hell-Magenta T0482 T0483 T0484 T0485 T0486 c Achtung: Es wird empfohlen, ausschließlich original EPSON-Tintenpatronen zu verwenden. EPSON haftet nicht für Schäden, die durch die Verwendung anderer Produkte verursacht werden. Füllstand der Tintenpatronen überprüfen Sie können den Tintenstand auf dem LCD oder Computerbildschirm feststellen. Informationen zum Prüfen des Tintenstands auf dem Computerbildschirm finden Sie im Referenzhandbuch. Tintenpatronen auswechseln 45
46 Tintenstand auf dem LCD prüfen 1. Stellen Sie sicher, dass dieses Gerät eingeschaltet ist, und drücken Sie dann die Taste Setup-Modus. 2. Drücken Sie wiederholt die Taste A, bis 1.Tintenstand auf dem LCD angezeigt wird, und drücken Sie dann die Taste Start Farbe x. Der Tintenfüllstand wird angezeigt. A C Tintenstand C:50% M:50% Y:50% B D 3. Wenn Sie die Tintenpatrone ersetzen wollen, fahren Sie mit dem nächsten Abschnitt fort. Drücken Sie die Taste OK, um zur vorherigen Anzeige zurückzukehren, ohne die Tintenpatrone zu ersetzen. c Achtung: Lassen Sie die alte Tintenpatrone bis unmittelbar vor dem Ersetzen installiert, weil sonst die in den Düsen noch vorhandene Resttinte austrocknen könnte. Zur Beachtung beim Austausch der Tintenpatronen Lesen Sie vor dem Ersetzen einer Tintenpatrone alle Anweisungen in diesem Abschnitt und unter Umgang mit Tintenpatronen auf Seite Tintenpatronen auswechseln
47 Wenn eine Tintenpatrone vorübergehend aus dem Gerät entnommen wird, achten Sie darauf, den Tintenzufuhrbereich der Tintenpatrone vor Schmutz und Staub zu schützen. Lagern Sie die Tintenpatrone in derselben Umgebung wie das Gerät. Tintenpatronen müssen so gelagert werden, dass der Aufkleber, auf dem die Farbe der Tinte angegeben ist, nach oben weist. Lagern Sie Tintenpatronen nicht mit der Oberseite nach unten. Das Ventil in der Tintenzufuhröffnung nimmt überschüssige, austretende Tinte auf. Ein vorsichtiger Umgang mit den Tintenpatronen ist jedoch ratsam. Berühren Sie keinesfalls die Tintenzufuhröffnung der Tintenpatrone oder den Bereich um die Tintenzufuhröffnung herum. Dieses Gerät verwendet mit IC-Chips ausgestattete Tintenpatronen. Der IC-Chip überwacht den Tintenfüllstand einer jeden Tintenpatrone, so dass die restliche Tinte aufgebraucht werden kann, selbst wenn eine Tintenpatrone entnommen und später wieder eingesetzt wird. Jedes Mal, wenn eine neue Tintenpatrone eingesetzt wird, wird jedoch Tinte verbraucht, da das Gerät immer automatisch eine Verlässlichkeitskontrolle durchführt. Deutsch Ist eine der Tintenpatronen leer, können Sie den Kopiervorgang nicht fortsetzen, auch wenn die andere Patrone noch Tinte enthält. Bevor Sie kopieren, muss die leere Patrone ausgetauscht werden. Außer zum Kopieren von Vorlagen wird Tinte auch bei den folgenden Vorgängen verbraucht: Druckkopf-Reinigung, Selbstreinigungszyklus beim Einschalten des Geräts und Befüllung des Tintenzuleitungssystems beim Einsetzen einer Tintenpatrone in das Gerät. Füllen Sie die Tintenpatronen nicht nach. Das Gerät berechnet den verbleibenden Füllstand der Tintenpatronen mit Hilfe des IC-Chips an der Tintenpatrone. Beim Nachfüllen der Tintenpatrone wird die verbleibende Tinte nicht neu vom IC-Chip berechnet, sodass sich die verfügbare Tintenmenge nicht ändert. Wenn kaum noch Tinte vorhanden war, kann diese nach dem Auswechseln einer Tintenpatrone vollständig verbraucht sein. Wenn eine Meldung angezeigt wird, die besagt, dass die Tinte fast aufgebraucht ist, bereiten Sie eine neue Tintenpatrone vor. Tintenpatronen auswechseln 47
48 Eine Tintenpatrone austauschen Führen Sie zum Ersetzen von Tintenpatronen die nachstehenden Anweisungen aus. Lesen Sie vor dem Ersetzen einer Tintenpatrone die Anweisungen unter Zur Beachtung beim Austausch der Tintenpatronen auf Seite 46 und Umgang mit Tintenpatronen auf Seite Stellen Sie sicher, dass dieses Gerät eingeschaltet ist. 2. Wenn die Tinte verbraucht ist: Entnehmen Sie der Meldung auf dem LCD, welche Tintenpatrone leer ist, und drücken Sie dann die Taste x Start Farbe. Wenn die Tinte fast verbraucht ist: Drücken Sie die Taste Setup-Modus, um in den Setup-Modus zu wechseln, drücken Sie dann wiederholt die Taste A, bis 4.Tintenpatrone auf dem LCD angezeigt wird, und drücken Sie dann die Taste Start Farbe x. A C 4.Tintenpatrone Drücken Sie Start... B D Die Tintenpatronen werden in die Austauschposition verbracht. 48 Tintenpatronen auswechseln
49 3. Vergewissern Sie sich, dass die Vorlagenabdeckung geschlossen ist, und öffnen Sie die Scannereinheit. c Achtung: Öffnen Sie nicht die Scannereinheit, während die Vorlagenabdeckung noch geöffnet ist. Deutsch Bewegen Sie den Druckknopf nicht von Hand. Hierdurch kann es zu Schäden am Gerät kommen. Tauschen Sie die Tintenpatrone erst aus, wenn der Druckkopf zum Stillstand gekommen ist. 4. Öffnen Sie die Tintenpatronenabdeckung. Tintenpatronen auswechseln 49
50 5. Entnehmen Sie eine Tintenpatrone aus ihrer Verpackung. Nicht berühren. 6. Drücken Sie die Tintenpatrone, die Sie austauschen wollen, leicht an der Seite zusammen. Entnehmen Sie die Tintenpatrone aus diesem Produkt und entsorgen Sie sie unter Beachtung der entsprechenden Bestimmungen. Versuchen Sie nicht, eine Tintenpatrone zu zerlegen oder nachzufüllen. In der Abbildung ist das Ersetzen der Schwarz-Tintenpatr one dargestellt. w Vorsicht: Beim Umgang mit gebrauchten Tintenpatronen ist Vorsicht geboten. Im Bereich der Tintenzuführungsöffnung kann noch Tinte vorhanden sein. Wenn Tinte auf Ihre Hände gerät, reinigen Sie diese gründlich mit Wasser und Seife. Sollte Tinte in die Augen gelangen, spülen Sie diese sofort mit reichlich Wasser aus. Wenn Sie sich nach dem gründlichen Ausspülen noch Beschwerden oder Sehprobleme haben, suchen Sie sofort einen Arzt auf. 50 Tintenpatronen auswechseln
Benutzerhandbuch für die Verwendung ohne Computer
 Benutzerhandbuch für die Verwendung ohne Computer Einleitung Wichtige Sicherheitshinweise... 3 Hinweis zum Copyright...4 Teileübersicht und Bedienfeldfunktionen Teile...5 Funktionen des Bedienfeldes...
Benutzerhandbuch für die Verwendung ohne Computer Einleitung Wichtige Sicherheitshinweise... 3 Hinweis zum Copyright...4 Teileübersicht und Bedienfeldfunktionen Teile...5 Funktionen des Bedienfeldes...
Benutzerhandbuch - Grundlagen
 Multifunktionsgerät Benutzerhandbuch - Grundlagen Deutsch Sicherheitshinweise.............................3 Wichtige Sicherheitshinweise.......................... 3 Handbuchkonventionen..............................
Multifunktionsgerät Benutzerhandbuch - Grundlagen Deutsch Sicherheitshinweise.............................3 Wichtige Sicherheitshinweise.......................... 3 Handbuchkonventionen..............................
Benutzerhandbuch - Grundlagen
 Benutzerhandbuch - Grundlagen Einleitung...2 Teile... 2 Bedienfeld... 3 Papier einlegen...5 Papier auswählen... 5 Einlegen von Papier in den EPSON STYLUS PHOTO RX... 5 Kopieren...7 Vorlage auf das Vorlagenglas
Benutzerhandbuch - Grundlagen Einleitung...2 Teile... 2 Bedienfeld... 3 Papier einlegen...5 Papier auswählen... 5 Einlegen von Papier in den EPSON STYLUS PHOTO RX... 5 Kopieren...7 Vorlage auf das Vorlagenglas
Hier starten. Ausrichten der Tintenpatronen ohne Computer
 Hier starten Ausrichten der Tintenpatronen ohne Computer Befolgen Sie für die Durchführung der Hardware-Installation unbedingt die Schritte auf dem Infoblatt mit Einrichtungsanweisungen. Führen Sie folgende
Hier starten Ausrichten der Tintenpatronen ohne Computer Befolgen Sie für die Durchführung der Hardware-Installation unbedingt die Schritte auf dem Infoblatt mit Einrichtungsanweisungen. Führen Sie folgende
Hier starten. Alle Klebebänder entfernen. Zubehörteile überprüfen
 HP Photosmart 2600/2700 series all-in-one User Guide Hier starten 1 Benutzer von USB-Kabeln: Schließen Sie das USB-Kabel erst bei der entsprechenden Anweisung in diesem Handbuch an, da die Software sonst
HP Photosmart 2600/2700 series all-in-one User Guide Hier starten 1 Benutzer von USB-Kabeln: Schließen Sie das USB-Kabel erst bei der entsprechenden Anweisung in diesem Handbuch an, da die Software sonst
Handbuch zur Einrichtung der Hardware
 Entpacken Entfernen Sie alle Schutzmaterialien. Die Abbildungen in diesem Handbuch entsprechen einem gleichartigen Modell. Auch wenn es Abweichungen von Ihrem tatsächlichen Modell gibt, ist die Vorgehensweise
Entpacken Entfernen Sie alle Schutzmaterialien. Die Abbildungen in diesem Handbuch entsprechen einem gleichartigen Modell. Auch wenn es Abweichungen von Ihrem tatsächlichen Modell gibt, ist die Vorgehensweise
Wartung Systemeinrichtung Informationen Eingabe Verbrauchsinformationen Eingabetaste Lebensdauer des Wartungs-Kits Eingabetaste
 Wartung Dieser Abschnitt behandelt folgende Themen: Einsetzen von neuen Tintenstiften auf Seite 7-32 Leeren des Abfallfachs auf Seite 7-36 Austauschen des Wartungs-Kits auf Seite 7-39 Reinigen der Papiertrennklinge
Wartung Dieser Abschnitt behandelt folgende Themen: Einsetzen von neuen Tintenstiften auf Seite 7-32 Leeren des Abfallfachs auf Seite 7-36 Austauschen des Wartungs-Kits auf Seite 7-39 Reinigen der Papiertrennklinge
Hier starten. Transportkarton und Klebeband entfernen. Zubehörteile überprüfen
 HP Photosmart 2600/2700 series all-in-one User Guide Hier starten 1 Wichtig: Schließen Sie das USB-Kabel erst in Schritt 16 an; andernfalls wird die Software unter Umständen nicht korrekt installiert.
HP Photosmart 2600/2700 series all-in-one User Guide Hier starten 1 Wichtig: Schließen Sie das USB-Kabel erst in Schritt 16 an; andernfalls wird die Software unter Umständen nicht korrekt installiert.
Benutzerhandbuch - Grundlagen
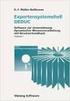 Benutzerhandbuch - Grundlagen Einleitung... 2 Teile des EPSON STYLUS DX... 2 Bedienfeld... 3 Papier einlegen... 5 Papier auswählen... 5 Papier in den EPSON STYLUS DX einlegen... 5 Foto oder Dokument kopieren...
Benutzerhandbuch - Grundlagen Einleitung... 2 Teile des EPSON STYLUS DX... 2 Bedienfeld... 3 Papier einlegen... 5 Papier auswählen... 5 Papier in den EPSON STYLUS DX einlegen... 5 Foto oder Dokument kopieren...
Digitalkamera Software-Handbuch
 EPSON-Digitalkamera / Digitalkamera Software-Handbuch Deutsch Alle Rechte vorbehalten. Kein Teil dieses Handbuchs darf in irgendeiner Form (Druck, Fotokopie, Mikrofilm oder ein anderes Verfahren) ohne
EPSON-Digitalkamera / Digitalkamera Software-Handbuch Deutsch Alle Rechte vorbehalten. Kein Teil dieses Handbuchs darf in irgendeiner Form (Druck, Fotokopie, Mikrofilm oder ein anderes Verfahren) ohne
Benutzerhandbuch -für die Verwendung ohne Computer-
 Benutzerhandbuch -für die Verwendung ohne Computer- Einleitung Wichtige Sicherheitshinweise...3 Hinweis zum Copyright...4 Teileübersicht und Bedienfeldfunktionen Teile...5 Bedienfeld...6 Umgang mit Papier
Benutzerhandbuch -für die Verwendung ohne Computer- Einleitung Wichtige Sicherheitshinweise...3 Hinweis zum Copyright...4 Teileübersicht und Bedienfeldfunktionen Teile...5 Bedienfeld...6 Umgang mit Papier
Lieferumfang des Druckers überprüfen
 4012069-00 C01 Lieferumfang des Druckers überprüfen Papierstütze Druckersoftware & Reference Guide auf CD-ROM Farbpatronen (enthält sowohl Monochromals auch Farbtintenpatronen). Betriebs handbuch Setup-
4012069-00 C01 Lieferumfang des Druckers überprüfen Papierstütze Druckersoftware & Reference Guide auf CD-ROM Farbpatronen (enthält sowohl Monochromals auch Farbtintenpatronen). Betriebs handbuch Setup-
LASERJET PRO 200 COLOR MFP. Kurzübersicht M276
 LASERJET PRO 200 COLOR MFP Kurzübersicht M276 Optimieren der Kopierqualität Die folgenden Einstellungen für die Kopierqualität sind verfügbar: Autom. Auswahl: Verwenden Sie diese Einstellung, wenn die
LASERJET PRO 200 COLOR MFP Kurzübersicht M276 Optimieren der Kopierqualität Die folgenden Einstellungen für die Kopierqualität sind verfügbar: Autom. Auswahl: Verwenden Sie diese Einstellung, wenn die
HP PSC 2100 All-in-One-Gerät - Quick Check
 HP PSC 2100 All-in-One-Gerät - Quick Check Abschnitt A: Kann das Gerät gestartet werden? Abschnitt B: Kann mit dem Gerät gedruckt werden? Abschnitt C: Wird Papier aus dem Zufuhrfach eingezogen? Abschnitt
HP PSC 2100 All-in-One-Gerät - Quick Check Abschnitt A: Kann das Gerät gestartet werden? Abschnitt B: Kann mit dem Gerät gedruckt werden? Abschnitt C: Wird Papier aus dem Zufuhrfach eingezogen? Abschnitt
Benutzerhandbuch Grundlagen -für die Verwendung ohne Computer-
 Benutzerhandbuch Grundlagen -für die Verwendung ohne Computer- Sicherheitshinweise Wichtige Sicherheitshinweise...3 Funktionen des Bedienfeldes Bedienfeld...5 Umgang mit Papier Papier auswählen...8 Papier
Benutzerhandbuch Grundlagen -für die Verwendung ohne Computer- Sicherheitshinweise Wichtige Sicherheitshinweise...3 Funktionen des Bedienfeldes Bedienfeld...5 Umgang mit Papier Papier auswählen...8 Papier
Installations-Anleitung zur LEICA D-LUX 4 - Firmware 2.2
 Installations-Anleitung zur LEICA D-LUX 4 - Firmware 2.2 Sehr geehrte Kunden, Durch die Installation der neuen Firmware können Sie die Funktionen der LEICA D-LUX 4 in den verschiedenen genannten Bereichen
Installations-Anleitung zur LEICA D-LUX 4 - Firmware 2.2 Sehr geehrte Kunden, Durch die Installation der neuen Firmware können Sie die Funktionen der LEICA D-LUX 4 in den verschiedenen genannten Bereichen
Ihr Benutzerhandbuch EPSON STYLUS PHOTO RX585 http://de.yourpdfguides.com/dref/555026
 Lesen Sie die Empfehlungen in der Anleitung, dem technischen Handbuch oder der Installationsanleitung für EPSON STYLUS PHOTO RX585. Hier finden Sie die Antworten auf alle Ihre Fragen über die in der Bedienungsanleitung
Lesen Sie die Empfehlungen in der Anleitung, dem technischen Handbuch oder der Installationsanleitung für EPSON STYLUS PHOTO RX585. Hier finden Sie die Antworten auf alle Ihre Fragen über die in der Bedienungsanleitung
Verwenden der Bedienerkonsole
 In diesem Abschnitt finden Sie Informationen zur Bedienerkonsole, zum Ändern von Druckereinstellungen und zu den Menüs der Bedienerkonsole. Sie können die meisten Druckereinstellungen in der Software-Anwendung
In diesem Abschnitt finden Sie Informationen zur Bedienerkonsole, zum Ändern von Druckereinstellungen und zu den Menüs der Bedienerkonsole. Sie können die meisten Druckereinstellungen in der Software-Anwendung
Handbuch zur Einrichtung der Hardware
 Entpacken Entfernen Sie alle Schutzmaterialien. Die Abbildungen in diesem Handbuch entsprechen einem gleichartigen Modell. Auch wenn es Abweichungen von Ihrem tatsächlichen Modell gibt, ist die Vorgehensweise
Entpacken Entfernen Sie alle Schutzmaterialien. Die Abbildungen in diesem Handbuch entsprechen einem gleichartigen Modell. Auch wenn es Abweichungen von Ihrem tatsächlichen Modell gibt, ist die Vorgehensweise
Lösen von Druckerproblemen. Druckprobleme. Druckqualität. Papierzufuhr. Drucken. Druckmedien. Verbrauchsmaterial. Problemlösung.
 Manche Druckerprobleme sind einfach zu beheben. Wenn Ihr Drucker nicht reagiert, sollten Sie zuerst folgendes überprüfen: Ist der Drucker eingeschaltet? Ist das Netzkabel eingesteckt? Funktionieren andere,
Manche Druckerprobleme sind einfach zu beheben. Wenn Ihr Drucker nicht reagiert, sollten Sie zuerst folgendes überprüfen: Ist der Drucker eingeschaltet? Ist das Netzkabel eingesteckt? Funktionieren andere,
Ihr Benutzerhandbuch EPSON EXPRESSION 10000XL http://de.yourpdfguides.com/dref/555767
 Lesen Sie die Empfehlungen in der Anleitung, dem technischen Handbuch oder der Installationsanleitung für EPSON EXPRESSION 10000XL. Hier finden Sie die Antworten auf alle Ihre Fragen über die in der Bedienungsanleitung
Lesen Sie die Empfehlungen in der Anleitung, dem technischen Handbuch oder der Installationsanleitung für EPSON EXPRESSION 10000XL. Hier finden Sie die Antworten auf alle Ihre Fragen über die in der Bedienungsanleitung
Wo Sie Informationen finden
 1 Wo Sie Informationen finden Setup Diese Anleitung unterstützt Sie bei der Einrichtung und Inbetriebnahme des Druckers. Sie enthält Informationen zum Anschließen des Druckers und Installieren der Druckersoftware.
1 Wo Sie Informationen finden Setup Diese Anleitung unterstützt Sie bei der Einrichtung und Inbetriebnahme des Druckers. Sie enthält Informationen zum Anschließen des Druckers und Installieren der Druckersoftware.
Anleitung für die Firmware-Aktualisierung
 Anleitung für die Firmware-Aktualisierung Diese Anleitung erläutert das Herunterladen der G800-Firmware von der Ricoh-Website und das Aktualisieren der Firmware. Nehmen Sie folgende Schritte vor, um die
Anleitung für die Firmware-Aktualisierung Diese Anleitung erläutert das Herunterladen der G800-Firmware von der Ricoh-Website und das Aktualisieren der Firmware. Nehmen Sie folgende Schritte vor, um die
Batterie. Hinweis: Online-Anweisungen finden Sie unter der Adresse http://www.apple.com/support/doityourself/.
 Deutsch Anweisungen zum Aus- und Einbau Batterie AppleCare Bitte folgen Sie diesen Anweisungen gewissenhaft. Geschieht dies nicht, können kann Ihr Computersystem beschädigt werden, und Ihr Garantieanspruch
Deutsch Anweisungen zum Aus- und Einbau Batterie AppleCare Bitte folgen Sie diesen Anweisungen gewissenhaft. Geschieht dies nicht, können kann Ihr Computersystem beschädigt werden, und Ihr Garantieanspruch
Meldungen am vorderen Bedienfeld
 en am vorderen Bedienfeld Dieses Thema hat folgenden Inhalt: Statusmeldungen auf Seite 4-31 Fehler- und Warnmeldungen auf Seite 4-32 Das vordere Bedienfeld Ihres Druckers liefert Ihnen Informationen und
en am vorderen Bedienfeld Dieses Thema hat folgenden Inhalt: Statusmeldungen auf Seite 4-31 Fehler- und Warnmeldungen auf Seite 4-32 Das vordere Bedienfeld Ihres Druckers liefert Ihnen Informationen und
Herstellen von doppelseitigen Kopien (1-2, 2-2)
 Herstellen von doppelseitigen Kopien (1-2, 2-2) In der Grundeinstellung ist der Kopiermodus 1-1 für einseitige Kopien von einseitigen Originalen eingestellt. Zur Herstellung von doppelseitigen Kopien von
Herstellen von doppelseitigen Kopien (1-2, 2-2) In der Grundeinstellung ist der Kopiermodus 1-1 für einseitige Kopien von einseitigen Originalen eingestellt. Zur Herstellung von doppelseitigen Kopien von
Dockingstation für Digitalkameras Deutsch
 HP Photosmart 6220 Dockingstation für Digitalkameras Deutsch Entsorgung von Altgeräten aus privaten Haushalten in der EU Das Symbol auf dem Produkt oder seiner Verpackung weist darauf hin, dass das Produkt
HP Photosmart 6220 Dockingstation für Digitalkameras Deutsch Entsorgung von Altgeräten aus privaten Haushalten in der EU Das Symbol auf dem Produkt oder seiner Verpackung weist darauf hin, dass das Produkt
FAQ - Häufig gestellte Fragen. zu Tintenpatronen kompatibel mit Canon PG-5bk, CL-8bk, c, m, y ohne Chip
 zu Tintenpatronen kompatibel mit Canon PG-5bk, CL-8bk, c, m, y ohne Chip 1. Ich verwende bisher nur Tintenpatronen von Canon. Muss ich vor dem Einsatz von Peach Produkten am Gerät etwas umstellen? Nein,
zu Tintenpatronen kompatibel mit Canon PG-5bk, CL-8bk, c, m, y ohne Chip 1. Ich verwende bisher nur Tintenpatronen von Canon. Muss ich vor dem Einsatz von Peach Produkten am Gerät etwas umstellen? Nein,
Ermitteln von Bereichen mit Papierstaus
 Durch sorgfältige Auswahl von Druckmedien und das korrekte Einlegen der Medien können die meisten Papierstaus bereits vermieden werden. Kommt es dennoch zu einem Papierstau, befolgen Sie die in diesem
Durch sorgfältige Auswahl von Druckmedien und das korrekte Einlegen der Medien können die meisten Papierstaus bereits vermieden werden. Kommt es dennoch zu einem Papierstau, befolgen Sie die in diesem
P-touch Editor starten
 P-touch Editor starten Version 0 GER Einführung Wichtiger Hinweis Der Inhalt dieses Dokuments sowie die Spezifikationen des Produkts können jederzeit ohne vorherige Ankündigung geändert werden. Brother
P-touch Editor starten Version 0 GER Einführung Wichtiger Hinweis Der Inhalt dieses Dokuments sowie die Spezifikationen des Produkts können jederzeit ohne vorherige Ankündigung geändert werden. Brother
Bluetooth-Lautspre cher für drinnen und draußen
 BTS-50 Bluetooth-Lautspre cher für drinnen und draußen BITTE VOR BENUTZUNG DES GERÄTS LESEN. www.facebook.com/denverelectronics BEDIENUNGSANLEITUNG Sicherheitshinweise Dieses Produkt wurde so entworfen
BTS-50 Bluetooth-Lautspre cher für drinnen und draußen BITTE VOR BENUTZUNG DES GERÄTS LESEN. www.facebook.com/denverelectronics BEDIENUNGSANLEITUNG Sicherheitshinweise Dieses Produkt wurde so entworfen
LASERJET PRO CM1410 COLOR MFP SERIES. Kurzübersicht
 LASERJET PRO CM1410 COLOR MFP SERIES Kurzübersicht Drucken auf Spezialpapier, Aufklebern und Transparentfolien 1. Klicken Sie im Menü Datei in der Software auf Drucken. 2. Wählen Sie das Gerät aus, und
LASERJET PRO CM1410 COLOR MFP SERIES Kurzübersicht Drucken auf Spezialpapier, Aufklebern und Transparentfolien 1. Klicken Sie im Menü Datei in der Software auf Drucken. 2. Wählen Sie das Gerät aus, und
Hier starten. Wichtig: Schließen Sie das USB-Kabel erst an, wenn Sie die Softwareinstallation in Schritt 15 durchgeführt haben.
 Hier starten 1 2 Wichtig: Schließen Sie das USB-Kabel erst an, wenn Sie die Softwareinstallation in Schritt 15 durchgeführt haben. Packung entfernen a Entfernen Sie das Klebeband. b Öffnen Sie die Zugangsklappe
Hier starten 1 2 Wichtig: Schließen Sie das USB-Kabel erst an, wenn Sie die Softwareinstallation in Schritt 15 durchgeführt haben. Packung entfernen a Entfernen Sie das Klebeband. b Öffnen Sie die Zugangsklappe
Kurzanleitung. Einlegen von Druckmedien. Einlegen von Druckmedien in die Universalzuführung. Verbinden von Fächern
 Kurzanleitung Einlegen von Druckmedien Einlegen von Druckmedien in die Universalzuführung 1 Öffnen Sie die Universalzuführung. 3 Biegen Sie das Papier vor dem Einlegen in beide Richtungen, fächern Sie
Kurzanleitung Einlegen von Druckmedien Einlegen von Druckmedien in die Universalzuführung 1 Öffnen Sie die Universalzuführung. 3 Biegen Sie das Papier vor dem Einlegen in beide Richtungen, fächern Sie
Einlegen von Papier in die Universalzuführung
 In die Universalzuführung können verschiedene Papierformate und -sorten eingelegt werden, wie beispielsweise Folien und Briefumschläge. Dies ist hilfreich, wenn Sie Druckaufträge mit nur einer Seite auf
In die Universalzuführung können verschiedene Papierformate und -sorten eingelegt werden, wie beispielsweise Folien und Briefumschläge. Dies ist hilfreich, wenn Sie Druckaufträge mit nur einer Seite auf
Betriebsanleitung Rückfahrvideosystem 7Zoll LCD
 Betriebsanleitung Made in China Importiert durch 87316 Rückfahrvideosystem 7Zoll LCD Bitte lesen Sie dieses Handbuch vor der Inbetriebnahme des Geräts und halten Sie sie esfür späteres Nachschlagen bereit.
Betriebsanleitung Made in China Importiert durch 87316 Rückfahrvideosystem 7Zoll LCD Bitte lesen Sie dieses Handbuch vor der Inbetriebnahme des Geräts und halten Sie sie esfür späteres Nachschlagen bereit.
Montagehalterung für Festplattenlaufwerk Bedienungsanleitung
 Montagehalterung für Festplattenlaufwerk Bedienungsanleitung CECH-ZCD1 7020229 Kompatibles Gerät PlayStation 3-System (CECH-400x-Serie) Hinweise Um die sichere Verwendung dieses Produkts zu gewährleisten,
Montagehalterung für Festplattenlaufwerk Bedienungsanleitung CECH-ZCD1 7020229 Kompatibles Gerät PlayStation 3-System (CECH-400x-Serie) Hinweise Um die sichere Verwendung dieses Produkts zu gewährleisten,
Dieser Abschnitt listet die für die Xerox Phaser 790 empfohlenen Reinigungsverfahren auf.
 24 Wartung Reinigungsverfahren Dieser Abschnitt listet die für die Xerox Phaser 790 empfohlenen Reinigungsverfahren auf. Druckerabdeckungen reinigen Die Reinigung der Druckerabdeckungen ist nicht erforderlich.
24 Wartung Reinigungsverfahren Dieser Abschnitt listet die für die Xerox Phaser 790 empfohlenen Reinigungsverfahren auf. Druckerabdeckungen reinigen Die Reinigung der Druckerabdeckungen ist nicht erforderlich.
Anleitung für die Aktualisierung des HTML-Dokuments
 Anleitung für die Aktualisierung des HTML-Dokuments Diese Anleitung erläutert das Herunterladen des G800SE-HTML-Dokuments von der Ricoh- Website und das Aktualisieren des HTML-Dokuments. Nehmen Sie folgende
Anleitung für die Aktualisierung des HTML-Dokuments Diese Anleitung erläutert das Herunterladen des G800SE-HTML-Dokuments von der Ricoh- Website und das Aktualisieren des HTML-Dokuments. Nehmen Sie folgende
CISS Dauerdrucksystem CKiP4600. Installationsanleitung
 CISS Dauerdrucksystem CKiP4600 Installationsanleitung Bitte nehmen Sie sich Zeit für die Installation des Dauerdrucksystems. Entfernen Sie Ihre alten Patronen nicht bevor das Dauerdrucksystem vorbereitet
CISS Dauerdrucksystem CKiP4600 Installationsanleitung Bitte nehmen Sie sich Zeit für die Installation des Dauerdrucksystems. Entfernen Sie Ihre alten Patronen nicht bevor das Dauerdrucksystem vorbereitet
Benutzerhandbuch - Grundlagen
 Benutzerhandbuch - Grundlagen Hinweise... 2 Einleitung... 5 Druckerteile und Bedienfeld... 6 Papier einlegen... 8 Auf Bilder zum Drucken zugreifen... 10 Einsetzen einer Speicherkarte... 10 Externes Gerät
Benutzerhandbuch - Grundlagen Hinweise... 2 Einleitung... 5 Druckerteile und Bedienfeld... 6 Papier einlegen... 8 Auf Bilder zum Drucken zugreifen... 10 Einsetzen einer Speicherkarte... 10 Externes Gerät
Papierstaus. Farblaserdrucker Phaser 6200
 Farblaserdrucker Phaser 6200 Papierstaus Dieser Abschnitt umfasst Informationen zum Vermeiden und zu den Ursachen von Papierstaus sowie wie die folgenden Arten von Papierstaus beseitigt werden können:
Farblaserdrucker Phaser 6200 Papierstaus Dieser Abschnitt umfasst Informationen zum Vermeiden und zu den Ursachen von Papierstaus sowie wie die folgenden Arten von Papierstaus beseitigt werden können:
Anleitung zur Druckqualität und zur Problemlösung. Gedruckte Zeichen weisen gezackte oder ungleichmäßige Kanten auf
 Seite 1 von 13 Anleitung zur Druckqualität und zur Wenn das Problem mit den aufgeführten Vorschlägen nicht behoben werden kann, wenden Sie sich an den Kundendienst. Es muss dann unter Umständen eine Druckerkomponente
Seite 1 von 13 Anleitung zur Druckqualität und zur Wenn das Problem mit den aufgeführten Vorschlägen nicht behoben werden kann, wenden Sie sich an den Kundendienst. Es muss dann unter Umständen eine Druckerkomponente
Printer Driver. In dieser Anleitung wird die Installation des Druckertreibers für Windows Vista und Windows XP beschrieben.
 4-153-310-32(1) Printer Driver Installationsanleitung In dieser Anleitung wird die Installation des Druckertreibers für Windows Vista und Windows XP beschrieben. Vor der Verwendung der Software Lesen Sie
4-153-310-32(1) Printer Driver Installationsanleitung In dieser Anleitung wird die Installation des Druckertreibers für Windows Vista und Windows XP beschrieben. Vor der Verwendung der Software Lesen Sie
Broschüre zum Canon. Kopier- und Drucksystem. an der Staatlichen Studienakademie Leipzig. Studenten. Stand: 20.10.2014 2.0
 Broschüre zum Canon Kopier- und Drucksystem an der Staatlichen Studienakademie Leipzig Studenten Stand: 20.10.2014 2.0 Geldeinzahlung Um als Student die Multifunktionsgeräte an der Staatlichen Studienakademie
Broschüre zum Canon Kopier- und Drucksystem an der Staatlichen Studienakademie Leipzig Studenten Stand: 20.10.2014 2.0 Geldeinzahlung Um als Student die Multifunktionsgeräte an der Staatlichen Studienakademie
Installationsanweisungen für das Kodak Enhanced Printer Accessory zur Verwendung mit Kodak Scannern der i5000 Serie
 A-61682_de Teilenr. 5K3752 Installationsanweisungen für das Kodak Enhanced Printer Accessory zur Verwendung mit Kodak Scannern der i5000 Serie Im Folgenden sind die Anweisungen für die Installation des
A-61682_de Teilenr. 5K3752 Installationsanweisungen für das Kodak Enhanced Printer Accessory zur Verwendung mit Kodak Scannern der i5000 Serie Im Folgenden sind die Anweisungen für die Installation des
Ergänzung zur Bedienungsanleitung
 Cover1-4 Ergänzung zur Bedienungsanleitung Schneidmaschine Product Code (Produktcode): 891-Z01 Weitere Informationen finden Sie unter http://support.brother.com für Produktsupport und Antworten zu häufig
Cover1-4 Ergänzung zur Bedienungsanleitung Schneidmaschine Product Code (Produktcode): 891-Z01 Weitere Informationen finden Sie unter http://support.brother.com für Produktsupport und Antworten zu häufig
Externe Speicher- und Erweiterungskarten Benutzerhandbuch
 Externe Speicher- und Erweiterungskarten Benutzerhandbuch Copyright 2007 Hewlett-Packard Development Company, L.P. Das SD Logo ist eine Marke ihres Inhabers. Java ist eine Marke von Sun Microsystems, Inc.
Externe Speicher- und Erweiterungskarten Benutzerhandbuch Copyright 2007 Hewlett-Packard Development Company, L.P. Das SD Logo ist eine Marke ihres Inhabers. Java ist eine Marke von Sun Microsystems, Inc.
Bluetooth-Modul BU-20 Anleitung für den Druck. Inhalt Vor der Verwendung...2 Vorsichtsmaßnahmen...3 Drucken...4
 Bluetooth-Modul BU-20 Anleitung für den Druck Inhalt Vor der Verwendung.................................2 Vorsichtsmaßnahmen................................3 Drucken...........................................4
Bluetooth-Modul BU-20 Anleitung für den Druck Inhalt Vor der Verwendung.................................2 Vorsichtsmaßnahmen................................3 Drucken...........................................4
Anleitung bei Fragen zur Druckqualität
 Seite 1 von 7 Anleitung bei Fragen zur Viele Probleme mit der lassen sich durch Austauschen von Verbrauchsmaterial oder Wartungsteilen, deren Nutzungsdauer nahezu erschöpft ist, beheben. Überprüfen Sie,
Seite 1 von 7 Anleitung bei Fragen zur Viele Probleme mit der lassen sich durch Austauschen von Verbrauchsmaterial oder Wartungsteilen, deren Nutzungsdauer nahezu erschöpft ist, beheben. Überprüfen Sie,
Speichermodule Benutzerhandbuch
 Speichermodule Benutzerhandbuch Copyright 2009 Hewlett-Packard Development Company, L.P. Hewlett-Packard ( HP ) haftet ausgenommen für die Verletzung des Lebens, des Körpers, der Gesundheit oder nach dem
Speichermodule Benutzerhandbuch Copyright 2009 Hewlett-Packard Development Company, L.P. Hewlett-Packard ( HP ) haftet ausgenommen für die Verletzung des Lebens, des Körpers, der Gesundheit oder nach dem
Quick Installation Guide
 Quick Installation Guide Lieferumfang Scanner Anleitung Schnellinstallation, gedruckt Software auf DVD-ROM (Scanner-Treiber für CyberView CS und Adobe Photoshop Elements 5.0 enthalten) Medienhalter (je
Quick Installation Guide Lieferumfang Scanner Anleitung Schnellinstallation, gedruckt Software auf DVD-ROM (Scanner-Treiber für CyberView CS und Adobe Photoshop Elements 5.0 enthalten) Medienhalter (je
Benutzerhandbuch zur Datenübertragung von Kamera zu Kamera
 Canon Digitalkamera Benutzerhandbuch zur Datenübertragung von Kamera zu Kamera Inhalt Einleitung...................................... 1 Bildübertragung über eine drahtlose Verbindung....... 2 Registrieren
Canon Digitalkamera Benutzerhandbuch zur Datenübertragung von Kamera zu Kamera Inhalt Einleitung...................................... 1 Bildübertragung über eine drahtlose Verbindung....... 2 Registrieren
DDP Kanal Digital Dimmer Pack
 Bedienungsanleitung DDP-405 4 Kanal Digital Dimmer Pack Inhaltsverzeichnis 1. Sicherheitshinweise... 3 1.1. Hinweise für den sicheren und einwandfreien Gebrauch... 3 1.2. Produktspezifische Eigenschaften...
Bedienungsanleitung DDP-405 4 Kanal Digital Dimmer Pack Inhaltsverzeichnis 1. Sicherheitshinweise... 3 1.1. Hinweise für den sicheren und einwandfreien Gebrauch... 3 1.2. Produktspezifische Eigenschaften...
ATA Festplatte. Hinweis: Online-Anweisungen finden Sie unter der Adresse http://www.apple.com/support/doityourself/.
 Deutsch Anweisungen zum Aus- und Einbau ATA Festplatte AppleCare Bitte folgen Sie diesen Anweisungen gewissenhaft. Geschieht dies nicht, können kann Ihr Computersystem beschädigt werden, und Ihr Garantieanspruch
Deutsch Anweisungen zum Aus- und Einbau ATA Festplatte AppleCare Bitte folgen Sie diesen Anweisungen gewissenhaft. Geschieht dies nicht, können kann Ihr Computersystem beschädigt werden, und Ihr Garantieanspruch
Drucken und Löschen von angehaltenen Druckaufträgen Erkennen von Formatierungsfehlern Bestätigen von Druckaufträgen Reservieren von Druckaufträgen
 Beim Senden eines Druckauftrags an den Drucker können Sie im Treiber angeben, daß der Drucker den Auftrag im Speicher zurückhalten soll. Wenn Sie zum Drucken des Auftrags bereit sind, müssen Sie an der
Beim Senden eines Druckauftrags an den Drucker können Sie im Treiber angeben, daß der Drucker den Auftrag im Speicher zurückhalten soll. Wenn Sie zum Drucken des Auftrags bereit sind, müssen Sie an der
Bedienungshinweise. eite anmelden und korrekte software version he runterladen. Das Gerät
 Bedienungshinweise 1. Dieser Artikel wurde in höchster Präzision gefertigt. Jede Form von Beschädigung sollte daher vermieden werden. 2. Halten Sie die Kamera entfernt von Gegenständen, die über einen
Bedienungshinweise 1. Dieser Artikel wurde in höchster Präzision gefertigt. Jede Form von Beschädigung sollte daher vermieden werden. 2. Halten Sie die Kamera entfernt von Gegenständen, die über einen
Anfertigen von Kopien Schnellkopien................................ 2 Beispiele typischer Aufträge.................... 3
 1 FTP Schnellkopien................................ 2 Beispiele typischer Aufträge.................... 3 Auftrag 1: Eine Seite............................. 3 Auftrag 2: Gemischter Inhalt.......................
1 FTP Schnellkopien................................ 2 Beispiele typischer Aufträge.................... 3 Auftrag 1: Eine Seite............................. 3 Auftrag 2: Gemischter Inhalt.......................
ReadyNAS OS 6.2 Installationsanleitung für Rack-Mount-Speichersysteme
 ReadyNAS OS 6.2 Installationsanleitung für Rack-Mount-Speichersysteme Inhalt Lieferumfang.......................................... 3 Erstmalige Einrichtung................................... 4 Neuformatieren
ReadyNAS OS 6.2 Installationsanleitung für Rack-Mount-Speichersysteme Inhalt Lieferumfang.......................................... 3 Erstmalige Einrichtung................................... 4 Neuformatieren
Hier starten. Klebebänder und Verpackungsmaterial entfernen. Zubehörteile überprüfen
 2004 Hewlett-Packard Development Company, L.P. English Arabic Bahasa Português Hrvatski Cesky Dansk Nederland Suomi Français Deutsch Greek Hangul Hebrew Magyar Italiano Español 2004 Hewlett-Packard Development
2004 Hewlett-Packard Development Company, L.P. English Arabic Bahasa Português Hrvatski Cesky Dansk Nederland Suomi Français Deutsch Greek Hangul Hebrew Magyar Italiano Español 2004 Hewlett-Packard Development
Spezialpapier. Bedrucken von Hochglanzpapier. Richtlinien. Farblaserdrucker Phaser 7750
 Spezialpapier Dieses Thema hat folgenden Inhalt: Bedrucken von Hochglanzpapier auf Seite 2-63 Bedrucken von digitalem Fotopapier auf Seite 2-68 Bedrucken von Postkarten und Faltbroschüren auf Seite 2-70
Spezialpapier Dieses Thema hat folgenden Inhalt: Bedrucken von Hochglanzpapier auf Seite 2-63 Bedrucken von digitalem Fotopapier auf Seite 2-68 Bedrucken von Postkarten und Faltbroschüren auf Seite 2-70
Speichermodule Benutzerhandbuch
 Speichermodule Benutzerhandbuch Copyright 2007 Hewlett-Packard Development Company, L.P. Hewlett-Packard ( HP ) haftet nicht für technische oder redaktionelle Fehler oder Auslassungen in diesem Dokument.
Speichermodule Benutzerhandbuch Copyright 2007 Hewlett-Packard Development Company, L.P. Hewlett-Packard ( HP ) haftet nicht für technische oder redaktionelle Fehler oder Auslassungen in diesem Dokument.
Speichermodule Benutzerhandbuch
 Speichermodule Benutzerhandbuch Copyright 2007 Hewlett-Packard Development Company, L.P. Hewlett-Packard ( HP ) haftet nicht für technische oder redaktionelle Fehler oder Auslassungen in diesem Dokument.
Speichermodule Benutzerhandbuch Copyright 2007 Hewlett-Packard Development Company, L.P. Hewlett-Packard ( HP ) haftet nicht für technische oder redaktionelle Fehler oder Auslassungen in diesem Dokument.
Installationshandbuch
 Deutsch Installationshandbuch Sicherheitshinweise......................... 3 Drucker zusammenbauen................... 4 Drucker aufstellen.......................... 5 Rollenpapier einlegen.......................
Deutsch Installationshandbuch Sicherheitshinweise......................... 3 Drucker zusammenbauen................... 4 Drucker aufstellen.......................... 5 Rollenpapier einlegen.......................
Speichermodule Benutzerhandbuch
 Speichermodule Benutzerhandbuch Copyright 2009 Hewlett-Packard Development Company, L.P. HP haftet nicht für technische oder redaktionelle Fehler oder Auslassungen in diesem Dokument. Ferner übernimmt
Speichermodule Benutzerhandbuch Copyright 2009 Hewlett-Packard Development Company, L.P. HP haftet nicht für technische oder redaktionelle Fehler oder Auslassungen in diesem Dokument. Ferner übernimmt
Bedienung des Memory Stick Players
 Bedienung des Memory Stick Players Hinweise zu Memory Sticks Bewahren Sie Memory Sticks nicht an Orten mit statischer Elektrizität und elektrischer Interferenz auf, da sonst ihre Daten korrumpiert werden
Bedienung des Memory Stick Players Hinweise zu Memory Sticks Bewahren Sie Memory Sticks nicht an Orten mit statischer Elektrizität und elektrischer Interferenz auf, da sonst ihre Daten korrumpiert werden
Betriebsanleitung Rückfahrvideosystem 7Zoll Funk
 Betriebsanleitung Made in China Importiert durch 87372 Rückfahrvideosystem 7Zoll Funk Bitte lesen Sie dieses Handbuch vor der Inbetriebnahme des Geräts und halten Sie sie es für späteres Nachschlagen bereit.
Betriebsanleitung Made in China Importiert durch 87372 Rückfahrvideosystem 7Zoll Funk Bitte lesen Sie dieses Handbuch vor der Inbetriebnahme des Geräts und halten Sie sie es für späteres Nachschlagen bereit.
Taurus - esata. Benutzerhandbuch. Externes Festplattengehäuse für zwei 3.5 Serial ATA Festplatten. (Deutsch)
 Taurus - esata Externes Festplattengehäuse für zwei 3.5 Serial ATA Festplatten (Deutsch) v1.1 September 27, 2006 DE Inhaltsverzeichnis KAPITEL 1 - EINLEITUNG 1 KAPITEL 3 - SYSTEMEINSTELLUNGEN 6 SYMBOLERKLÄRUNG
Taurus - esata Externes Festplattengehäuse für zwei 3.5 Serial ATA Festplatten (Deutsch) v1.1 September 27, 2006 DE Inhaltsverzeichnis KAPITEL 1 - EINLEITUNG 1 KAPITEL 3 - SYSTEMEINSTELLUNGEN 6 SYMBOLERKLÄRUNG
Überblick über den Produkt Ansicht von vorne
 Deutsch Weitere Informationen entnehmen Sie bitte der Bedienungsanleitung oder der beiliegenden CD-ROM. Überblick über den Produkt Ansicht von vorne 1 2 3 4 5 6 7 8 9 10 1. Auslöser 2. Ein/Aus-Taste 3.
Deutsch Weitere Informationen entnehmen Sie bitte der Bedienungsanleitung oder der beiliegenden CD-ROM. Überblick über den Produkt Ansicht von vorne 1 2 3 4 5 6 7 8 9 10 1. Auslöser 2. Ein/Aus-Taste 3.
Kurz-Dokumentation für Kyocera-Kopierer
 Kurz-Dokumentation für Kyocera-Kopierer 1. Kopieren eines A4-Dokuments 2. Scannen auf USB-Stick Scannen eines einzelnen Dokuments Scannen mehrerer Dokumente in eine Datei 3. Kostenlose Vorschau vor dem
Kurz-Dokumentation für Kyocera-Kopierer 1. Kopieren eines A4-Dokuments 2. Scannen auf USB-Stick Scannen eines einzelnen Dokuments Scannen mehrerer Dokumente in eine Datei 3. Kostenlose Vorschau vor dem
Reinigen der Druckköpfe
 Wenn es zu Streifenbildung kommt oder Probleme mit der Druckqualität auftreten, prüfen Sie zunächst, ob die Druckköpfe richtig im Druckwagen positioniert sind. 1 3 Drücken Sie Menü>, bis Druckkopf aust.
Wenn es zu Streifenbildung kommt oder Probleme mit der Druckqualität auftreten, prüfen Sie zunächst, ob die Druckköpfe richtig im Druckwagen positioniert sind. 1 3 Drücken Sie Menü>, bis Druckkopf aust.
iprint&scan Anleitung
 iprint&scan Anleitung Version 0 GER Zu den en In diesem Benutzerhandbuch wird das folgende Symbol verwendet: e informieren Sie, wie auf eine bestimmte Situation reagiert werden sollte, oder geben Ihnen
iprint&scan Anleitung Version 0 GER Zu den en In diesem Benutzerhandbuch wird das folgende Symbol verwendet: e informieren Sie, wie auf eine bestimmte Situation reagiert werden sollte, oder geben Ihnen
Externe Speicher- und
 Externe Speicher- und Erweiterungskarten Teilenummer des Dokuments: 430244-041 Januar 2007 Dieses Handbuch erläutert die Verwendung externer Speicherund Erweiterungskarten. Inhaltsverzeichnis 1 Karten
Externe Speicher- und Erweiterungskarten Teilenummer des Dokuments: 430244-041 Januar 2007 Dieses Handbuch erläutert die Verwendung externer Speicherund Erweiterungskarten. Inhaltsverzeichnis 1 Karten
Überblick. Lieferumfang: 1. Auf diesem 1.5 digitalen Bilderrahmen können ca. 58 Fotos angesehen werden (direktes Herunter-/ Hochladen vom PC).
 1.5 DIGITALER BILDERRAHMEN als Schlüsselanhänger Benutzerhandbuch Überblick 1. Auf diesem 1.5 digitalen Bilderrahmen können ca. 58 Fotos angesehen werden (direktes Herunter-/ Hochladen vom PC). 2. Integrierte
1.5 DIGITALER BILDERRAHMEN als Schlüsselanhänger Benutzerhandbuch Überblick 1. Auf diesem 1.5 digitalen Bilderrahmen können ca. 58 Fotos angesehen werden (direktes Herunter-/ Hochladen vom PC). 2. Integrierte
Drucken von Standbildern mit einem PictBridge-Drucker
 Drucken von Standbildern mit einem PictBridge-Drucker Sie können die mit Ihrer Kamera aufgenommenen Bilder ohne Computer bequem mit einem PictBridge-kompatiblen Drucker ausdrucken. Mit einem PictBridge-kompatiblen
Drucken von Standbildern mit einem PictBridge-Drucker Sie können die mit Ihrer Kamera aufgenommenen Bilder ohne Computer bequem mit einem PictBridge-kompatiblen Drucker ausdrucken. Mit einem PictBridge-kompatiblen
hp photosmart 100 Fotodruck-Leitfaden
 hp photosmart 100 Fotodruck-Leitfaden Inhaltsverzeichnis 1 Willkommen...1 Informationensquellen... 2 Online-Benutzerhandbuch anzeigen... 3 2 Erste Schritte...5 Kurzübersicht... 5 Vorder- und Rückseite
hp photosmart 100 Fotodruck-Leitfaden Inhaltsverzeichnis 1 Willkommen...1 Informationensquellen... 2 Online-Benutzerhandbuch anzeigen... 3 2 Erste Schritte...5 Kurzübersicht... 5 Vorder- und Rückseite
Google Cloud Print Anleitung
 Google Cloud Print Anleitung Version 0 GER Zu den Hinweisen In diesem Benutzerhandbuch wird für Hinweise der folgende Stil verwendet: Hinweise informieren Sie darüber, wie auf eine bestimmte Situation
Google Cloud Print Anleitung Version 0 GER Zu den Hinweisen In diesem Benutzerhandbuch wird für Hinweise der folgende Stil verwendet: Hinweise informieren Sie darüber, wie auf eine bestimmte Situation
Installationsanleitung bootfähiger USB-Stick PSKmail v.1.0.0.0
 Installationsanleitung bootfähiger USB-Stick PSKmail v.1.0.0.0 Haftungsausschluss: Die Benutzung der Software geschieht auf eigene Gefahr, es kann nicht für Schäden oder Datenverlust im Zusammenhang mit
Installationsanleitung bootfähiger USB-Stick PSKmail v.1.0.0.0 Haftungsausschluss: Die Benutzung der Software geschieht auf eigene Gefahr, es kann nicht für Schäden oder Datenverlust im Zusammenhang mit
Lösen von Druckproblemen
 Wenn das mit der vorgeschlagenen nicht behoben werden kann, wenden Sie sich an den Kundendienst. 1 lösung Der Auftrag wurde nicht gedruckt, oder es wurden falsche Zeichen gedruckt. Achten Sie darauf, daß
Wenn das mit der vorgeschlagenen nicht behoben werden kann, wenden Sie sich an den Kundendienst. 1 lösung Der Auftrag wurde nicht gedruckt, oder es wurden falsche Zeichen gedruckt. Achten Sie darauf, daß
Externe Speicher- und Erweiterungskarten Benutzerhandbuch
 Externe Speicher- und Erweiterungskarten Benutzerhandbuch Copyright 2007 Hewlett-Packard Development Company, L.P. Das SD Logo ist eine Marke ihres Inhabers. Hewlett-Packard ( HP ) haftet nicht für technische
Externe Speicher- und Erweiterungskarten Benutzerhandbuch Copyright 2007 Hewlett-Packard Development Company, L.P. Das SD Logo ist eine Marke ihres Inhabers. Hewlett-Packard ( HP ) haftet nicht für technische
TOOLS for CC121 Installationshandbuch
 TOOLS for CC121 shandbuch Informationen Diese Software und dieses shandbuch sind im Sinne des Urheberrechts alleiniges Eigentum der Yamaha Corporation. Das Kopieren der Software und die Reproduktion dieser
TOOLS for CC121 shandbuch Informationen Diese Software und dieses shandbuch sind im Sinne des Urheberrechts alleiniges Eigentum der Yamaha Corporation. Das Kopieren der Software und die Reproduktion dieser
DiMAGE X1 Kamera-Firmware Version 1.10
 www.konicaminolta.com www.konicaminoltasupport.com DiMAGE X1 Kamera-Firmware Version 1.10 Dieser Abschnitt erläutert wie Sie die DiMAGE X1 Firmware Version 1.10 installieren können (Firmware ist die Software,
www.konicaminolta.com www.konicaminoltasupport.com DiMAGE X1 Kamera-Firmware Version 1.10 Dieser Abschnitt erläutert wie Sie die DiMAGE X1 Firmware Version 1.10 installieren können (Firmware ist die Software,
Capture Pro Software. Referenzhandbuch. A-61640_de
 Capture Pro Software Referenzhandbuch A-61640_de Erste Schritte mit der Kodak Capture Pro Software Dieses Handbuch bietet einfache Anweisungen zur schnellen Installation und Inbetriebnahme der Kodak Capture
Capture Pro Software Referenzhandbuch A-61640_de Erste Schritte mit der Kodak Capture Pro Software Dieses Handbuch bietet einfache Anweisungen zur schnellen Installation und Inbetriebnahme der Kodak Capture
Verwenden der Druck- und Zurückhaltefunktion 1
 Verwenden der Druck- und Zurückhaltefunktion 1 Beim Senden eines Druckauftrags an den Drucker können Sie im Treiber angeben, daß der Drucker den Auftrag im Speicher zurückhalten und nicht sofort drucken
Verwenden der Druck- und Zurückhaltefunktion 1 Beim Senden eines Druckauftrags an den Drucker können Sie im Treiber angeben, daß der Drucker den Auftrag im Speicher zurückhalten und nicht sofort drucken
Gun Clock. Artikel-Nummer: Bitte lesen Sie diese Gebrauchsanweisung aufmerksam durch, bevor Sie das Produkt verwenden!
 950-025 Gun Clock Artikel-Nummer: 200-281 Bitte lesen Sie diese Gebrauchsanweisung aufmerksam durch, bevor Sie das Produkt verwenden! Sicherheitshinweise Lesen Sie die in der vorliegenden Gebrauchsanweisung
950-025 Gun Clock Artikel-Nummer: 200-281 Bitte lesen Sie diese Gebrauchsanweisung aufmerksam durch, bevor Sie das Produkt verwenden! Sicherheitshinweise Lesen Sie die in der vorliegenden Gebrauchsanweisung
Externe Speicher- und Erweiterungskarten Benutzerhandbuch
 Externe Speicher- und Erweiterungskarten Benutzerhandbuch Copyright 2008 Hewlett-Packard Development Company, L.P. Das SD Logo ist eine Marke ihres Inhabers. HP haftet nicht für technische oder redaktionelle
Externe Speicher- und Erweiterungskarten Benutzerhandbuch Copyright 2008 Hewlett-Packard Development Company, L.P. Das SD Logo ist eine Marke ihres Inhabers. HP haftet nicht für technische oder redaktionelle
Benutzerhandbuch für die Verwendung ohne Computer
 Benutzerhandbuch für die Verwendung ohne Computer Anmerkungen... 2 Einleitung... 4 Papier einlegen... 5 Auf zu druckende Bilder zugreifen... 7 Speicherkarte einsetzen... 7 Anschließen eines externen Geräts...
Benutzerhandbuch für die Verwendung ohne Computer Anmerkungen... 2 Einleitung... 4 Papier einlegen... 5 Auf zu druckende Bilder zugreifen... 7 Speicherkarte einsetzen... 7 Anschließen eines externen Geräts...
Nachtrag zum Printer Client(Anwender)-Handbuch
 1 Einleitung...2 e zum Lesen dieses Handbuchs...3 1.Probedruck/Vertrauliches Drucken Probedruck...5 Ausdrucken der übrigen Sätze...7 Löschen einer Probedruckdatei...10 Fehlerprotokoll überprüfen...11 Vertrauliches
1 Einleitung...2 e zum Lesen dieses Handbuchs...3 1.Probedruck/Vertrauliches Drucken Probedruck...5 Ausdrucken der übrigen Sätze...7 Löschen einer Probedruckdatei...10 Fehlerprotokoll überprüfen...11 Vertrauliches
Speichermodule Benutzerhandbuch
 Speichermodule Benutzerhandbuch Copyright 2009 Hewlett-Packard Development Company, L.P. Hewlett-Packard ( HP ) haftet ausgenommen für die Verletzung des Lebens, des Körpers, der Gesundheit oder nach dem
Speichermodule Benutzerhandbuch Copyright 2009 Hewlett-Packard Development Company, L.P. Hewlett-Packard ( HP ) haftet ausgenommen für die Verletzung des Lebens, des Körpers, der Gesundheit oder nach dem
Farbtintenstrahldrucker
 Farbtintenstrahldrucker Alle Rechte vorbehalten. Kein Teil dieses Handbuchs darf in irgendeiner Form (Druck, Fotokopie, Mikrofilm oder ein anderes Verfahren) ohne die schriftliche Genehmigung der SEIKO
Farbtintenstrahldrucker Alle Rechte vorbehalten. Kein Teil dieses Handbuchs darf in irgendeiner Form (Druck, Fotokopie, Mikrofilm oder ein anderes Verfahren) ohne die schriftliche Genehmigung der SEIKO
Speichermodule Benutzerhandbuch
 Speichermodule Benutzerhandbuch Copyright 2009 Hewlett-Packard Development Company, L.P. Hewlett-Packard ( HP ) haftet ausgenommen für die Verletzung des Lebens, des Körpers, der Gesundheit oder nach dem
Speichermodule Benutzerhandbuch Copyright 2009 Hewlett-Packard Development Company, L.P. Hewlett-Packard ( HP ) haftet ausgenommen für die Verletzung des Lebens, des Körpers, der Gesundheit oder nach dem
Installationshandbuch zum FAX L-Treiber
 Deutsch Installationshandbuch zum FAX L-Treiber User Software CD-ROM.................................................................. 1 Treiber und Software.............................................................................
Deutsch Installationshandbuch zum FAX L-Treiber User Software CD-ROM.................................................................. 1 Treiber und Software.............................................................................
BEDIENUNGSANLEITUNG DM2512 DMX MERGER
 BEDIENUNGSANLEITUNG DM2512 DMX MERGER Inhaltsverzeichnis 1. Allgemeine Sicherheitshinweise... 3 1.1. Hinweise für den sicheren und einwandfreien Gebrauch... 3 2. Technische Daten... 4 3. Beschreibung...
BEDIENUNGSANLEITUNG DM2512 DMX MERGER Inhaltsverzeichnis 1. Allgemeine Sicherheitshinweise... 3 1.1. Hinweise für den sicheren und einwandfreien Gebrauch... 3 2. Technische Daten... 4 3. Beschreibung...
Verwenden Sie nur ein abgeschirmtes IEEE 1284-kompatibles paralleles Datenkabel bzw. ein USB-Kabel, das nicht länger als 1,8 m ist.
 Für Windows XP-Benutzer PC-Anschluss und Software-Installation Bevor Sie beginnen Falls notwendig, kaufen Sie bitte das passende Datenkabel zum Anschluss des Gerätes an den Computer (parallel oder USB).
Für Windows XP-Benutzer PC-Anschluss und Software-Installation Bevor Sie beginnen Falls notwendig, kaufen Sie bitte das passende Datenkabel zum Anschluss des Gerätes an den Computer (parallel oder USB).
Scannen mit dem Toshiba e-studio 281c / 2500c
 Scannen mit dem Toshiba e-studio 281c / 2500c Wenn Sie die Scanfunktion verwenden, können Originale, die im ADF eingelegt sind bzw. auf dem Vorlagenglas liegen, als Bilddaten gescannt werden. Die gescannten
Scannen mit dem Toshiba e-studio 281c / 2500c Wenn Sie die Scanfunktion verwenden, können Originale, die im ADF eingelegt sind bzw. auf dem Vorlagenglas liegen, als Bilddaten gescannt werden. Die gescannten
Google Cloud Print Anleitung
 Google Cloud Print Anleitung Version 0 GER Zu den Hinweisen In diesem Benutzerhandbuch wird das folgende Symbol verwendet: Hinweise informieren Sie darüber, wie auf eine bestimmte Situation reagiert werden
Google Cloud Print Anleitung Version 0 GER Zu den Hinweisen In diesem Benutzerhandbuch wird das folgende Symbol verwendet: Hinweise informieren Sie darüber, wie auf eine bestimmte Situation reagiert werden
Sicherheitsinformationen
 Sicherheitsinformationen Wichtige Sicherheitsmaßnahmen: Halten Sie das Gerät von Wasser, Feuchtigkeit oder staubigen Bereichen fern. Umgebungstemperatur 0-40 C. Bewahren Sie das Gerät nicht in sehr kalten
Sicherheitsinformationen Wichtige Sicherheitsmaßnahmen: Halten Sie das Gerät von Wasser, Feuchtigkeit oder staubigen Bereichen fern. Umgebungstemperatur 0-40 C. Bewahren Sie das Gerät nicht in sehr kalten
Bedienungsanleitung. cocos-space Cardreader MP3-Player. SD/MMC MP3-Player und Kartenleser
 Bedienungsanleitung cocos-space Cardreader MP3-Player SD/MMC MP3-Player und Kartenleser Zuerst möchten wir Ihnen danken, dass Sie sich für unseren digitalen MP3-Player entschieden haben. Die Erläuterungen
Bedienungsanleitung cocos-space Cardreader MP3-Player SD/MMC MP3-Player und Kartenleser Zuerst möchten wir Ihnen danken, dass Sie sich für unseren digitalen MP3-Player entschieden haben. Die Erläuterungen
Tageslicht Radiowecker
 Tageslicht Radiowecker 10004731 Sehr geehrter Kunde, zunächst möchten wir Ihnen zum Erwerb Ihres Gerätes gratulieren. Bitte lesen Sie die folgenden Anschluss- und Anwendungshinweise sorgfältig durch und
Tageslicht Radiowecker 10004731 Sehr geehrter Kunde, zunächst möchten wir Ihnen zum Erwerb Ihres Gerätes gratulieren. Bitte lesen Sie die folgenden Anschluss- und Anwendungshinweise sorgfältig durch und
Ändern von Druckereinstellungen 1
 Ändern von Druckereinstellungen 1 Sie können eine Druckereinstellung über die Anwendungssoftware, den Lexmark Druckertreiber, die Bedienerkonsole des Druckers oder die druckerferne Bedienerkonsole des
Ändern von Druckereinstellungen 1 Sie können eine Druckereinstellung über die Anwendungssoftware, den Lexmark Druckertreiber, die Bedienerkonsole des Druckers oder die druckerferne Bedienerkonsole des
