Es gibt 2 Möglichkeiten, wie Sie Dokumente ablegen, teilen und synchronisieren und wie Sie darauf zugreifen können:
|
|
|
- Volker Meinhardt
- vor 6 Jahren
- Abrufe
Transkript
1 L'intégration des technologies de l'information et de la communication dans les écoles fribourgeoises Die Integration der Informations- und Kommunikationstechnologien an den Freiburger Schulen FRIBOX Anleitung Was ist fribox? Was können Sie damit tun? Fribox ist, was man eine Cloud ("Wolke") nennt, d.h. es ist ein Internet-Speicherdienst für die Sicherung und das Synchronisieren Ihrer Dateien, Ordner und/oder Daten. (Beispiel: Der bekannteste Anbieter ist Dropbox.) Der Vorteil einer Wolke im Vergleich zu Festplatten oder USB-Sticks besteht darin, dass Sie vor Datenverlust geschützt sind, denn Sie können von überall und mit jedem Gerät auf Ihre Daten zugreifen, selbst wenn z.b. Ihr Computer nicht mehr funktioniert. Mit fribox können Sie zudem Ihre Dokumente teilen, mit einer oder mit mehreren Personen. Dies ist auch möglich mit Personen, die nicht im Schuldienst stehen, via Link oder . Es gibt 2 Möglichkeiten, wie Sie Dokumente ablegen, teilen und synchronisieren und wie Sie darauf zugreifen können: Mittels eines Internet-Browsers (Firefox, Google Chrome, usw.) auf Achtung: immer die neueste Version des Browsers nutzen! Mittels eines Clients, d.h. ein kleines Programm, das Sie auf Ihre persönlichen Geräte installieren (privater Laptop, Smartphone, usw.). Dank dieser Clients können Sie bis zu 5 Geräte mit fribox verbinden. Fribox hält sich streng an das Datenschutzgesetz des Kantons Freiburg sowie an die verschiedenen dazugehörenden Weisungen. Deshalb können Sie bedenkenlos Ihre beruflichen Dokumente auf fribox ablegen. Die Rahmenbedingungen zur Nutzung von fribox entnehmen Sie dem entsprechenden Dokument. Bitte lesen Sie es aufmerksam, bevor Sie fribox nutzen. Wir wünschen Ihnen gutes Gelingen! Worterklärungen My Files: Ordner für Ihre persönlichen Dokumente. Der Inhalt dieses Ordners wird ausschliesslich mit Ihrem eigenen Computer und/oder Smartphone/Tablet synchronisiert, nicht aber mit den Geräten anderer Leute, mit denen Sie Dokumente teilen. Shared With Me: Ordner für Dokumente, die Kolleginnen und Kollegen mit Ihnen geteilt haben. Synchronisieren: Auf Ihrem Computer/Tablet/Smartphone befinden sich die gleichen Dateien wie auf fribox im Internet (in der Cloud). Client: Kleines Programm, das Sie auf Ihrem Computer, Tablet und/oder Smartphone installieren und das die Dateien auf den verschiedenen Geräten synchronisiert.
2 Weiterbildung fribox Anleitung 2 Abschnitt 1: Ein- und Ausloggen A. Einloggen 1. Geben Sie in die Adresszeile Ihres Browser ein: 2. Geben Sie in die entsprechenden Felder ein: Ihren Benutzernamen Ihr Passwort Hinweis: Es sind die gleichen wie für Ihr edufr-konto (Primeo für Primar-LP) 3. Klicken Sie zum Anmelden auf Login 4. Einmal in die Cloud-Umgebung gelangt, können Sie nun Ihr Profil konfigurieren. Klicken Sie auf Ihre Initialen oben rechts. 5. Klicken Sie dann auf MON PROFIL
3 Weiterbildung fribox Anleitung 3 6. Nun öffnet sich ein Fenster. Hier können Sie Ihre persönlichen Daten einsehen, ein Profilbild* hinzufügen und vor allem: die Sprache ändern. * Achtung: Ein Profilbild kann nicht mehr gelöscht, sondern nur durch ein anderes ersetzt werden! Hinweis: Die Zahl im Feld "Benutzernamen" ist Ihre einmalige Identifikationsnummer. So bleibt Ihr Konto immer aktuell, auch wenn Ihr Name ändert (z.b. Heirat). Sobald Sie die Sprache auf Deutsch umgestellt haben, wird alles auf fribox in dieser Sprache angezeigt. (S. Bild beim Ausloggen gleich unten) ACHTUNG: Die automatische Übersetzung im Browser muss ausgeschaltet sein! B. Ausloggen 1. Klicken Sie auf Ihre Initialen oben rechts 2. Klicken Sie auf ABMELDEN Hinweis: Es ist wichtig, dass Sie sich korrekt abmelden. Einfach den Browser schliessen reicht nicht.
4 Weiterbildung fribox Anleitung 4 Abschnitt 2: Dokumente (z.b. Bild, Text) im privaten Ordner My Files hochladen. Vermeiden Sie ein mögliches Durcheinander, indem Sie noch vor dem Hochladen auf fribox Ihre beruflichen Dokumente gut strukturieren: Gliedern Sie sie in Ordner und Unterordner und geben Sie ihnen aussagekräftige Namen (S. dazu die Empfehlungen in "FRIBOX - Rahmenbedingungen zur Nutzung"). A. Auf dem Computer Sie können auf Ihren persönlichen Geräten (Laptop, Smartphone, usw.) ein kleines Programm (Client) installieren, um direkt mit Ihren fribox-dokumenten zu arbeiten, ohne Umweg über den Internet-Browser. 1. Klicken Sie unten links auf Storebox Client. 2. Der Download beginnt sofort. Folgen Sie den Anweisungen wie beim Herunterladen anderer Programme. Am Schluss öffnet sich ein Fenster. Dort geben Sie ein, danach klicken Sie auf Fortfahren.
5 Weiterbildung fribox Anleitung 5 3. Geben Sie Vorname.Name@edufr.ch ein, dann das Passwort, genau wie bei der Anmeldung im Internet-Browser. Klicken Sie auf Login. 4. Sie haben zwei Möglichkeiten für das Öffnen Ihres Clients: a. Im Fenster, das nach der Verbindung erscheint, klicken Sie auf Ordner öffnen b. Klicken Sie auf die kleine Wolke im Taskleistenmenü und wählen Sie Cloud Drive
6 Weiterbildung fribox Anleitung 6 5. In beiden Fällen wird der Ordner Cloud Drive geöffnet. Sie können nun dort Ihre Dokumente ablegen. Wir empfehlen dringend, Ordner auf der obersten Ebene von Cloud Drive (dort, wo sich My Files und Shared With Me befinden) nicht im Client, sondern ausschliesslich mittels der Web-Oberfläche zu erstellen oder umzubenennen. Innerhalb des Ordners My Files können Sie ganz normal Dateien erstellen, umbenennen, löschen. 9. Um eine Datei in My Files abzulegen, markieren Sie sie (hier: Dokument "fribox_wolke").
7 Weiterbildung fribox Anleitung Packen Sie sie mit der Maus und legen Sie sie in My Files ab. 11. Sie finden nun diese Datei ebenfalls in My Files der Internet-Oberfläche. Die Dateien synchronisieren sich automatisch. B. Mittels der fribox-internetoberfläche 1. Klicken Sie auf den Tab My Files: Dieser Ordner ist Ihre persönliche Ablage für Ihre persönlichen Dokumente. 2. Um ein Dokument in My Files abzulegen, klicken Sie auf den grünen Button + Neu. 3. Wählen Sie dann Datei hochladen; Sie können nun in Ihrer Ordnerstruktur das Dokument suchen, das Sie in My Files hochladen möchten.
8 Weiterbildung fribox Anleitung 8 4. Markieren Sie die Datei und klicken Sie auf Öffnen. Die Datei wird Ihrem My Files-Ordner hinzugefügt. Hinweis: Sie können auch Dokumente direkt aus der Ordnerstruktur Ihres Computers auf den Ordner der fribox-internetoberfläche ziehen (Drag & drop). 5. Sie finden diese Dokumente nun auch im Ordner My Files auf Ihrem Computer. Abschnitt 3: Einen persönlichen Ordner in fribox erstellen A. Auf dem Computer 1. Erstellen Sie einen Ordner in My Files wie auch sonst in der Datenstruktur Ihres Computers: rechte Maustaste, Neuer Ordner, Namen eingeben (hier: fri-tic).
9 Weiterbildung fribox Anleitung 9 2. Sie werden diesen neuen Ordner auch in My Files der fribox-internetoberfläche wiederfinden. Die Dateien werden automatisch synchronisiert. B. Auf der fribox-internetoberfläche 1. Klicken Sie auf My Files: Das ist Ihr persönlicher Ordner mit Ihren persönlichen Dokumenten. 2. Um einen Ordner in My Files, zu erstellen, klicken Sie auf den grünen Button + Neu. 3. Wählen Sie dann Neuer Ordner 4. Geben Sie den Namen des Ordners ein (z.b. 5H_Schulreise). 5. Klicken Sie auf Erstellen. 6. Sobald Ihr Ordner erstellt ist, wird er zusammen mit den anderen angezeigt. 7. Um Ihren Ordner zu öffnen, klicken Sie darauf.
10 Weiterbildung fribox Anleitung Klicken sie auf das grüne Dateien zum Hochladen auswählen, um eine Datei in Ihren Ordner hochzuladen. Genau wie im Abschnitt 2 ist hier auch das Drag & Drop möglich. Hinweis: Nur für Dateien und Ordner unter 50 MB geeignet. Für grössere Datenmengen bitte den Client auf Ihrem Gerät nutzen! Andernfalls riskieren Sie, dass die Synchronisation wegen ungenügender Bandbreite unterbrochen wird (s. FAQ auf 9. Ein Fenster öffnet sich. Markieren Sie die Dateien, die Sie im Ordner ablegen möchten, und klicken Sie dann auf Öffnen.
11 Weiterbildung fribox Anleitung 11 Abschnitt 4: Einen Ordner oder ein Dokument mit Kolleginnen und Kollegen teilen. 1. Wenn Sie einen Ordner mit einer oder mehreren Personen teilen möchten (z.b. mit Kolleginnen), dann ist es besser, diesen Ordner nicht in My Files zu erstellen. Klicken Sie zuerst auf CLOUD-SPEICHER, um auf die Startseite zurückzukommen. 2. Klicken Sie auf + Neu, dann auf Neuer Ordner. 3. Sie können jetzt den Namen des Ordners eingeben, den Sie teilen möchten. ACHTUNG! Der Namen dieses Ordners hat bestimmten Vorgaben zu entsprechen: Ihm muss zwingend der Kürzel der Schule vorangestellt werden, gefolgt von einem Bindestrich, dann vom Namen des Ordners (s. "FRIBOX Rahmenbedingungen Nutzung). In diesem Beispiel geht es um einen Ordner, der mit Kolleginnen der Primarschule Gurmels geteilt werden soll. GURM-Ordnername. Klicken Sie anschliessend auf Erstellen.
12 Weiterbildung fribox Anleitung Um den Ordner zu teilen, klicken Sie auf die beiden kleinen Köpfe. 5. Es öffnet sich ein Fenster, in dem Sie die Personen eintragen können, mit denen Sie den Ordner teilen möchten. Sie können den Namen einer Person anfangen zu schreiben; das System findet sie, und Sie brauchen nur noch darauf zu klicken. Achtung: auf keinen Fall Lehrerkolleginnen oder -kollegen mit ihrer educanet2- -adresse einladen! 6. Um zu überprüfen, ob die Einladung korrekt ausgeführt wurde, steht unter dem Namen die Bezeichnung "Teammitglied".
13 Weiterbildung fribox Anleitung Nach dem Hinzufügen aller Personen, mit denen Sie teilen möchten, können Sie jeder einzelnen verschiedene Rechte geben: Nur Vorschau: Die Person sieht nur die Vorschau des Dokuments oder des Ordnerinhaltes. Nur Lesen: Die Person kann das Dokument/den Ordner nur einsehen, aber nichts ändern oder anfügen. Lesen/Schreiben: Die Person kann das Dokument lesen und ändern. Kein Zugang: Auf diesen Ordner oder dieses Dokument hat die Person keinen Zugriff. Um diese Rechte zu vergeben, klicken Sie auf den kleinen Bleistift und wählen dann eines der Zugriffsrechte. Wenn Sie keine Rechte vergeben, erhält die Person automatisch die Rechte Lesen/Schreiben. Am Schluss nicht vergessen, auf Speichern zu klicken. Da das Programm keine automatische Einladungen an educanet2- -adressen verschickt, müssen Sie Ihre Kolleginnen und Kollegen selber per Mail benachrichtigen.
14 Weiterbildung fribox Anleitung 14 Abschnitt 5: Zugriff auf einen Ordner oder ein Dokument, das mit mir geteilt wurde 1. Teilt eine Kollegin einen Ordner oder ein Dokument mit Ihnen, klicken Sie links auf den Tab Shared With Me. Sie finden dort die Dateien, die mit Ihnen geteilt wurden (mit einem Hinweis auf die vergebenen Rechte sowie mit Namen der Person, die den Ordner/das Dokument geteilt hat, ausser das Teilen wurde als Teamprojekt markiert). 2. Klicken Sie auf den Ordner, um die Dokumente anzusehen, die Ihre Kollegin mit Ihnen geteilt hat. Für Fortgeschrittene: 1. Teilen mit zeitlicher Beschränkung Sie können auch für jede Person einzeln die Zeit beschränken, in der ihr das geteilte Dokument zur Verfügung steht. Klicken Sie dafür auf die kleine Stoppuhr, wählen Sie das Datum, an dem das Dokument nicht mehr verfügbar ist, und klicken Sie auf Erledigt. Wenn Sie nichts festlegen, teilen Sie Ihre Dokumente ohne zeitliche Beschränkung.
15 Weiterbildung fribox Anleitung Dokumente mit Personen teilen, die keine -Adresse mit edufr.ch ou fr.ch besitzen Möchten Sie mit jemandem ein Dokument teilen, der keinen Zugang zu fribox hat (z.b. Leiter Skilager), gehen Sie gleich vor wie beim Teilen mit einem Kollegen, ausser dass Sie statt des Namens die -Adresse dieser Person eingeben. Sie können zusätzlich eine Sicherheit einbauen, indem Sie auf das kleine Schloss rechts vom Namen klicken. Im Dropdown-Menü wählen Sie dann aus, ob Sie der Person einen Sicherheitscode per oder per SMS schicken (im letzteren Fall geben Sie ins entsprechende Feld die Handynummer der Person ein) und klicken dann auf FERTIG. Die Person kann dann nur nach Eingabe des Codes das geteilte Dokument öffnen. Wenn Sie keine weiteren Personen hinzufügen, beenden Sie mit einem Klick auf Speichern.
16 Weiterbildung fribox Anleitung 16 Abschnitt 6: fribox und den Client auf Ihrem Gerät synchronisieren (für Ordner ausserhalb von My Files = Ordner, die Sie teilen wollen) 1. Gehen Sie zu der kleinen Wolke auf der Taskleiste und klicken Sie auf Einstellungen von Cloud Drive. 2. In dem nun erscheinenden Fenster sehen Sie die Ordner, die mit Ihrem Gerät synchronisiert sind. Um einen weiteren Ordner zu synchronisieren, klicken Sie auf Andere Ordner in der Cloud. Hier sehen Sie alle Ordner, die sich in fribox befinden, aber nicht mit Ihrem Gerät synchronisiert werden. 3. Um einen solchen Ordner mit Ihrem Client zu synchronisieren, klicken Sie auf Sync.
17 Weiterbildung fribox Anleitung Im folgenden Fenster klicken Sie auf Synchronisierung starten 5. Jetzt finden Sie diesen Ordner auch auf Ihrer Cloud Drive. Er wird synchronisiert, sobald jemand etwas hinzufügt oder ändert. Das Häkchen im grünen Viereck zeigt an, dass der Ordner synchronisiert ist. Hinweis: Teilt eine Kollegin einen Ordner mit Ihnen, wird dieser nicht automatisch auf Ihrem Gerät synchronisiert. Sie selber müssen die Synchronisation starten gemäss dem oben beschriebenen Vorgehen (Punkte 1 4).
aixstorage Ihr sicherer Datenspeicher in der privaten Cloud Benutzerhandbuch
 aixstorage Ihr sicherer Datenspeicher in der privaten Cloud Benutzerhandbuch Stand 22.10.2018 Login... 3 Persönliche Einstellungen... 4 Ordner anlegen... 6 Textdateien anlegen... 7 Ordner/Dateien löschen...
aixstorage Ihr sicherer Datenspeicher in der privaten Cloud Benutzerhandbuch Stand 22.10.2018 Login... 3 Persönliche Einstellungen... 4 Ordner anlegen... 6 Textdateien anlegen... 7 Ordner/Dateien löschen...
Anleitung: SecureSafe-Client für PC / Mac
 Anleitung: SecureSafe-Client für PC / Mac by DSwiss AG, Zurich, Switzerland 1 Inhaltsverzeichnis 1. EINFÜHRUNG 1.1 SecureSafe im Überblick: Online-Konto, SecureSafe-Client, Mobile-Apps 1.2 Logik des SecureSafe-Clients
Anleitung: SecureSafe-Client für PC / Mac by DSwiss AG, Zurich, Switzerland 1 Inhaltsverzeichnis 1. EINFÜHRUNG 1.1 SecureSafe im Überblick: Online-Konto, SecureSafe-Client, Mobile-Apps 1.2 Logik des SecureSafe-Clients
Quickline Cloud Desktop
 Quickline Cloud Desktop Inhaltsverzeichnis Inhalt 1 Quickline Cloud Desktop 3 2 Installation Desktopanwendung 3 2.1 Menü 5 2.1.1 Aktualisierung 6 2.1.2 Einstellungen/Präferenzen 7 2.2 Quickline Cloud Ordner
Quickline Cloud Desktop Inhaltsverzeichnis Inhalt 1 Quickline Cloud Desktop 3 2 Installation Desktopanwendung 3 2.1 Menü 5 2.1.1 Aktualisierung 6 2.1.2 Einstellungen/Präferenzen 7 2.2 Quickline Cloud Ordner
BIT IT Cloudio. Konfigurationsanleitung
 BIT IT Cloudio Konfigurationsanleitung - Wichtige Einrichtungsinformationen - Wir empfehlen Ihnen umgehend Ihr initiales Passwort in Ihren persönlichen Einstellungen abzuändern, sowie fehlende, persönliche
BIT IT Cloudio Konfigurationsanleitung - Wichtige Einrichtungsinformationen - Wir empfehlen Ihnen umgehend Ihr initiales Passwort in Ihren persönlichen Einstellungen abzuändern, sowie fehlende, persönliche
Kurzanleitung für den MyDrive Client
 Kurzanleitung für den MyDrive Client Hinweis: Prüfen bei Problemen zuerst, ob eine neuere Version vorhanden ist und installieren Sie diese. Version 1.1 - Kopieren von einzelnen Files innerhalb von MyDrive
Kurzanleitung für den MyDrive Client Hinweis: Prüfen bei Problemen zuerst, ob eine neuere Version vorhanden ist und installieren Sie diese. Version 1.1 - Kopieren von einzelnen Files innerhalb von MyDrive
Quickline Cloud Desktop
 Quickline Cloud Desktop Inhaltsverzeichnis Inhalt 1 Quickline Cloud Desktop 3 2 Installation Desktopanwendung 3 2.1 Menü 5 2.1.1 Aktualisierung 6 2.1.2 Einstellungen/Präferenzen 7 2.2 Quickline Cloud Ordner
Quickline Cloud Desktop Inhaltsverzeichnis Inhalt 1 Quickline Cloud Desktop 3 2 Installation Desktopanwendung 3 2.1 Menü 5 2.1.1 Aktualisierung 6 2.1.2 Einstellungen/Präferenzen 7 2.2 Quickline Cloud Ordner
Kurzanleitung für den MyDrive Client
 Kurzanleitung für den MyDrive Client Hinweis: Prüfen Sie bei Problemen zuerst, ob eine neuere Version vorhanden ist und installieren Sie diese. Version 1.3 für MAC und Linux (29.06.2017) - Hochladen mit
Kurzanleitung für den MyDrive Client Hinweis: Prüfen Sie bei Problemen zuerst, ob eine neuere Version vorhanden ist und installieren Sie diese. Version 1.3 für MAC und Linux (29.06.2017) - Hochladen mit
CLOUDINHO FUNKTIONEN. Inhaltsverzeichnis
 CLOUDINHO FUNKTIONEN Inhaltsverzeichnis 1. DASHBOARD... 1 2. DOKUMENTE... 7 3. FOTOS, VIDEOS & AUDIO... 14 4. esafe... 15 5. SHARE... 17 6. PROJEKTE... 19 7. WHITEBOARD... 23 8. KALENDER... 24 1 1. DASHBOARD
CLOUDINHO FUNKTIONEN Inhaltsverzeichnis 1. DASHBOARD... 1 2. DOKUMENTE... 7 3. FOTOS, VIDEOS & AUDIO... 14 4. esafe... 15 5. SHARE... 17 6. PROJEKTE... 19 7. WHITEBOARD... 23 8. KALENDER... 24 1 1. DASHBOARD
Deutsche Bank. Anleitung Deutsche Bank esafe Client für PC und Mac.
 Deutsche Bank Anleitung Deutsche Bank esafe Client für PC und Mac. Inhalt Einführung 2 Installation 3 Anwendung 4 Synchronisierung 5 Einführung Deutsche Bank esafe Client Der Deutsche Bank esafe bietet
Deutsche Bank Anleitung Deutsche Bank esafe Client für PC und Mac. Inhalt Einführung 2 Installation 3 Anwendung 4 Synchronisierung 5 Einführung Deutsche Bank esafe Client Der Deutsche Bank esafe bietet
owncloud Benutzerdoku 1.0 Inhaltsverzeichnis
 owncloud Benutzerdoku 1.0 Inhaltsverzeichnis Anleitung owncloud... 2 Login... 2 Kontakt... 2 Persönliche Seite... 2 Navigation auf der Startseite... 3 Dokumente hochladen... 3 Bearbeitete Dokumente wiederherstellen...
owncloud Benutzerdoku 1.0 Inhaltsverzeichnis Anleitung owncloud... 2 Login... 2 Kontakt... 2 Persönliche Seite... 2 Navigation auf der Startseite... 3 Dokumente hochladen... 3 Bearbeitete Dokumente wiederherstellen...
Ein Dienst für Hochschulen und Forschungsinstitutionen zum einfachen Synchronisieren und Teilen von Dokumenten
 1. Allgemeines Seite 1 Ein Dienst für Hochschulen und Forschungsinstitutionen zum einfachen Synchronisieren und Teilen von Dokumenten Mobil-Client Steinbuch Centre for Computing, KIT Fassung vom 28.04.2017
1. Allgemeines Seite 1 Ein Dienst für Hochschulen und Forschungsinstitutionen zum einfachen Synchronisieren und Teilen von Dokumenten Mobil-Client Steinbuch Centre for Computing, KIT Fassung vom 28.04.2017
Deutsche Bank esafe Client für PC und Mac.
 Deutsche Bank Anleitung Deutsche Bank esafe Client für PC und Mac. Inhalt Einführung 2 Installation 3 Anwendung 4 Synchronisierung 5 Einführung Deutsche Bank esafe Client Der Deutsche Bank esafe bietet
Deutsche Bank Anleitung Deutsche Bank esafe Client für PC und Mac. Inhalt Einführung 2 Installation 3 Anwendung 4 Synchronisierung 5 Einführung Deutsche Bank esafe Client Der Deutsche Bank esafe bietet
Anleitung polybox Kollaboration / Funktionen
 Der erste Teil dieser Anleitung bezieht sich auf das kollaborative Arbeiten. Der zweite Teil zeigt die wichtigsten Funktionalitäten der polybox. Kollaborativ Arbeiten in der polybox Wählen Sie nach dem
Der erste Teil dieser Anleitung bezieht sich auf das kollaborative Arbeiten. Der zweite Teil zeigt die wichtigsten Funktionalitäten der polybox. Kollaborativ Arbeiten in der polybox Wählen Sie nach dem
Anleitung Team-Space. by DSwiss AG, Zurich, Switzerland V
 Anleitung Team-Space by DSwiss AG, Zurich, Switzerland V.. - 05-04- INHALT 3 TEAM-SPACE SETUP. EINLEITUNG. TEAM-SPACE OHNE BESTEHENDES KONTO ERSTELLEN.3 TEAM-SPACE MIT BESTEHENDEM KONTO ERSTELLEN TEAM-SPACE
Anleitung Team-Space by DSwiss AG, Zurich, Switzerland V.. - 05-04- INHALT 3 TEAM-SPACE SETUP. EINLEITUNG. TEAM-SPACE OHNE BESTEHENDES KONTO ERSTELLEN.3 TEAM-SPACE MIT BESTEHENDEM KONTO ERSTELLEN TEAM-SPACE
Quickline Cloud Apps
 Quickline Cloud Apps Inhaltsverzeichnis Inhalt 1. Einstieg 3 2. Unterstützte Geräte 3 3. Mobile Apps 4 3.1 Hauptmenü 5 3.2 Automatische Aktualisierung 7 3.3 Dateikennzeichnung 8 3.4 Erste Nutzung 9 3.4.1
Quickline Cloud Apps Inhaltsverzeichnis Inhalt 1. Einstieg 3 2. Unterstützte Geräte 3 3. Mobile Apps 4 3.1 Hauptmenü 5 3.2 Automatische Aktualisierung 7 3.3 Dateikennzeichnung 8 3.4 Erste Nutzung 9 3.4.1
Quickline Cloud Apps
 Quickline Cloud Apps Inhaltsverzeichnis Inhalt 1. Einstieg 3 2. Unterstützte Geräte 3 3. Mobile Apps 4 3.1 Hauptmenü 5 3.2 Automatische Aktualisierung 7 3.3 Dateikennzeichnung 8 3.4 Erste Nutzung 9 3.4.1
Quickline Cloud Apps Inhaltsverzeichnis Inhalt 1. Einstieg 3 2. Unterstützte Geräte 3 3. Mobile Apps 4 3.1 Hauptmenü 5 3.2 Automatische Aktualisierung 7 3.3 Dateikennzeichnung 8 3.4 Erste Nutzung 9 3.4.1
Inhaltsverzeichnis. Inhalt. 1 Quickline Web-Cloud Unterstützende Browser Anmeldung 3
 Quickline Cloud Web Inhaltsverzeichnis Inhalt 1 Quickline Web-Cloud 3 1.1 Unterstützende Browser 3 1.2 Anmeldung 3 1.3 Hauptfunktionen der Quickline Web-Cloud 4 1.3.1 Bilder, Videos und Musik 5 1.3.2 Erstellen
Quickline Cloud Web Inhaltsverzeichnis Inhalt 1 Quickline Web-Cloud 3 1.1 Unterstützende Browser 3 1.2 Anmeldung 3 1.3 Hauptfunktionen der Quickline Web-Cloud 4 1.3.1 Bilder, Videos und Musik 5 1.3.2 Erstellen
Die externe USB-Festplatte speichert Ihre Daten und hilft bei Datenverlust
 Die externe USB-Festplatte speichert Ihre Daten und hilft bei Datenverlust Contents Die externe USB-Festplatte speichert Ihre Daten und hilft bei Datenverlust... 1 Wie lege ich ein Kennwort für meine externe
Die externe USB-Festplatte speichert Ihre Daten und hilft bei Datenverlust Contents Die externe USB-Festplatte speichert Ihre Daten und hilft bei Datenverlust... 1 Wie lege ich ein Kennwort für meine externe
Quick-Start Guide Web- und Desktop-Client
 Quick-Start Guide Web- und Desktop-Client Dieser Quick-Start Guide informiert Sie über die Grundlagen der Nutzung von CDU.direct. Hier starten Er bietet Ihnen eine Hilfestellung bei der Registrierung,
Quick-Start Guide Web- und Desktop-Client Dieser Quick-Start Guide informiert Sie über die Grundlagen der Nutzung von CDU.direct. Hier starten Er bietet Ihnen eine Hilfestellung bei der Registrierung,
Schnellstartanleitung
 Schnellstartanleitung Der Cloud- Dienst von CloudMe lässt sich einfach als ein Dienst beschreiben, mit dessen Hilfe Sie Informationen sicher speichern, abrufen und teilen können, egal wo Sie sind oder
Schnellstartanleitung Der Cloud- Dienst von CloudMe lässt sich einfach als ein Dienst beschreiben, mit dessen Hilfe Sie Informationen sicher speichern, abrufen und teilen können, egal wo Sie sind oder
Anleitung für den Verbindungsaufbau mit der realcloud Workplace Demo-Umgebung
 Anleitung für den Verbindungsaufbau mit der realcloud Workplace Demo-Umgebung Das Produkt realcloud Workplace basiert auf der Citrix XenDesktop Technologie und stellt Ihnen in einem deutschen Hochsicherheits-Rechenzentrum
Anleitung für den Verbindungsaufbau mit der realcloud Workplace Demo-Umgebung Das Produkt realcloud Workplace basiert auf der Citrix XenDesktop Technologie und stellt Ihnen in einem deutschen Hochsicherheits-Rechenzentrum
Quick-Start Guide Android
 Quick-Start Guide Dieser Quick-Start Guide informiert Sie über die Grundlagen der Nutzung von CDU.direct. Er bietet Ihnen eine Hilfestellung bei der Registrierung, Anmeldung und zu den zentralen Funktionen
Quick-Start Guide Dieser Quick-Start Guide informiert Sie über die Grundlagen der Nutzung von CDU.direct. Er bietet Ihnen eine Hilfestellung bei der Registrierung, Anmeldung und zu den zentralen Funktionen
Dateien verschlüsselt und flexibel verwalten im sicheren Cloudspeicher - betrieben in Deutschland, nach deutschen Datenschutzrichtlinien.
 Dateien verschlüsselt und flexibel verwalten im sicheren Cloudspeicher - betrieben in Deutschland, nach deutschen Datenschutzrichtlinien. Im Web Für Windows Für ios Für Android Werden Sie DriveOnWeb-Profi
Dateien verschlüsselt und flexibel verwalten im sicheren Cloudspeicher - betrieben in Deutschland, nach deutschen Datenschutzrichtlinien. Im Web Für Windows Für ios Für Android Werden Sie DriveOnWeb-Profi
Quick-Start Guide ios
 Quick-Start Guide Dieser Quick-Start Guide informiert Sie über die Grundlagen der Nutzung von CDU.direct. Er bietet Ihnen eine Hilfestellung bei der Registrierung, Anmeldung und zu den zentralen Funktionen
Quick-Start Guide Dieser Quick-Start Guide informiert Sie über die Grundlagen der Nutzung von CDU.direct. Er bietet Ihnen eine Hilfestellung bei der Registrierung, Anmeldung und zu den zentralen Funktionen
1 Dokument hochladen Dokument verschieben Neuen Ordner einfügen Ordner verschieben Dokumente und Ordner löschen...
 Die Dokumentenverwaltung von basis.kirchenweb.ch (Version 16.07.2012 / bn) Inhalt 1 Dokument hochladen... 2 2 Dokument verschieben... 2 3 Neuen Ordner einfügen... 3 4 Ordner verschieben... 3 5 Dokumente
Die Dokumentenverwaltung von basis.kirchenweb.ch (Version 16.07.2012 / bn) Inhalt 1 Dokument hochladen... 2 2 Dokument verschieben... 2 3 Neuen Ordner einfügen... 3 4 Ordner verschieben... 3 5 Dokumente
Inhalt 1. Anmeldung 2. Umschalten zwischen , Kalender und Kontakten 3. Neue 4. Zugriff auf das Addressbuch
 Ihre HMT E-Mails können Sie über die unter folgendem Link abrufen und versenden:https://owa.hmt-leipzig.de Inhalt 1. Anmeldung 2. Umschalten zwischen E-Mail, Kalender und Kontakten 3. Neue E-Mail 4. Zugriff
Ihre HMT E-Mails können Sie über die unter folgendem Link abrufen und versenden:https://owa.hmt-leipzig.de Inhalt 1. Anmeldung 2. Umschalten zwischen E-Mail, Kalender und Kontakten 3. Neue E-Mail 4. Zugriff
BSCW-Benutzung Kurze Einführung
 BSCW-Benutzung Kurze Einführung 1. Technische Voraussetzungen 2 2. Log-In 2 3. Passwort ändern 4 4. Ordnersystem 4 5. Dokumente 5 6. Mehrere Dokumente gleichzeitig einstellen 6 7. Dokumente Öffnen 7 8.
BSCW-Benutzung Kurze Einführung 1. Technische Voraussetzungen 2 2. Log-In 2 3. Passwort ändern 4 4. Ordnersystem 4 5. Dokumente 5 6. Mehrere Dokumente gleichzeitig einstellen 6 7. Dokumente Öffnen 7 8.
Durch einen kleinen Geldbetrag kann mehr Speicher dazu gekauft werden. Eines der Systeme mit guten Referenzen ist mydrive.
 Nutzung von Inhalt 1. Allgemeines... 3 2. Begriffe:... 3 3. Registrierung... 4 4. Hauptfunktionen... 6 4.1 Einstellungen... 7 4.1.1 Information... 7 4.1.2 Hauptbenutzer... 7 4.1.3 Gastbenutzer... 7 4.1.4
Nutzung von Inhalt 1. Allgemeines... 3 2. Begriffe:... 3 3. Registrierung... 4 4. Hauptfunktionen... 6 4.1 Einstellungen... 7 4.1.1 Information... 7 4.1.2 Hauptbenutzer... 7 4.1.3 Gastbenutzer... 7 4.1.4
Online-Dateienablage und Datenaustauschdienst Box.com Stand: Februar 2012
 Online-Dateienablage und Datenaustauschdienst Box.com Stand: Februar 2012 Jan Oesch, PHBern, Institut Sekundarstufe II Der Datenaustauschdienst Box.com eignet sich besonders für den regelmässigen Austausch
Online-Dateienablage und Datenaustauschdienst Box.com Stand: Februar 2012 Jan Oesch, PHBern, Institut Sekundarstufe II Der Datenaustauschdienst Box.com eignet sich besonders für den regelmässigen Austausch
Starten/Anmelden/Abmelden
 Starten/Anmelden/Abmelden Im Folgenden werden die Schritte zum Anmelden und Abmelden in der Community der Wirtschaftsakademie Schleswig-Holstein beschrieben. Der Zugang hierzu erfolgt über die URL http://www.wak-sh.de.
Starten/Anmelden/Abmelden Im Folgenden werden die Schritte zum Anmelden und Abmelden in der Community der Wirtschaftsakademie Schleswig-Holstein beschrieben. Der Zugang hierzu erfolgt über die URL http://www.wak-sh.de.
1. Einleitung Vorgehensweise Dropbox - Dropbox herunterladen Einstellungen P.A.P.A... 4
 P.A.P.A. die kaufmännische Softwarelösung Systembeschreibung Cloud-Daten Inhalt 1. Einleitung... 2 2. Vorgehensweise Dropbox - Dropbox herunterladen... 3 3. Einstellungen P.A.P.A.... 4 Es gelten ausschließlich
P.A.P.A. die kaufmännische Softwarelösung Systembeschreibung Cloud-Daten Inhalt 1. Einleitung... 2 2. Vorgehensweise Dropbox - Dropbox herunterladen... 3 3. Einstellungen P.A.P.A.... 4 Es gelten ausschließlich
Anleitung. Office 365 Login für Lernende. Datum: Juli Version: 1.0
 Anleitung Office 365 Login für Lernende Autor: Ivo Rohrer Datum: Juli 2017 Version: 1.0 Inhaltsverzeichnis 1 Office 365 3 2 Erstmaliges Anmelden 4 3 OneDrive einrichten 8 4 E-Mail und Weiterleitung einrichten
Anleitung Office 365 Login für Lernende Autor: Ivo Rohrer Datum: Juli 2017 Version: 1.0 Inhaltsverzeichnis 1 Office 365 3 2 Erstmaliges Anmelden 4 3 OneDrive einrichten 8 4 E-Mail und Weiterleitung einrichten
Anleitung. Office 365 Login für Lernende & Studierende. Datum: Juni Version: 2.5
 Anleitung Office 365 Login für Lernende & Studierende Autor: Ivo Rohrer Datum: Juni 2018 Version: 2.5 Inhaltsverzeichnis 1 Office 365 3 2 Erstmaliges Anmelden (WICHTIG!) 4 3 OneDrive einrichten 10 4 Weiterleitung
Anleitung Office 365 Login für Lernende & Studierende Autor: Ivo Rohrer Datum: Juni 2018 Version: 2.5 Inhaltsverzeichnis 1 Office 365 3 2 Erstmaliges Anmelden (WICHTIG!) 4 3 OneDrive einrichten 10 4 Weiterleitung
Das neue epaper. Saarbrücker Zeitung & Pfälzischer Merkur
 Das neue epaper Saarbrücker Zeitung & Pfälzischer Merkur Das neue epaper Das epaper der Saarbrücker Zeitung wurde überarbeitet und kommt mit völlig neuem Design und viele neuen Funktion. Bitte beachten
Das neue epaper Saarbrücker Zeitung & Pfälzischer Merkur Das neue epaper Das epaper der Saarbrücker Zeitung wurde überarbeitet und kommt mit völlig neuem Design und viele neuen Funktion. Bitte beachten
egroupware an der RUB
 Rechenzentrum der Ruhr-Universität Bochum egroupware an der RUB Anleitung zur Verwaltung von Benutzern und zur Synchronisation mit Outlook Inhaltsverzeichnis 1 Hinweise zur Verwaltung von Benutzern 3 1.1
Rechenzentrum der Ruhr-Universität Bochum egroupware an der RUB Anleitung zur Verwaltung von Benutzern und zur Synchronisation mit Outlook Inhaltsverzeichnis 1 Hinweise zur Verwaltung von Benutzern 3 1.1
Der CenterDevice Windows Desktop Client
 Der CenterDevice Windows Desktop Client Version 3 vom 07.09.2017 Im Folgenden erhalten Sie einen Überblick der aktuell vorhandenen Features des CenterDevice Windows Desktop Client. Außerdem geben wir einen
Der CenterDevice Windows Desktop Client Version 3 vom 07.09.2017 Im Folgenden erhalten Sie einen Überblick der aktuell vorhandenen Features des CenterDevice Windows Desktop Client. Außerdem geben wir einen
Fragen bitte an den IT-Beauftragten:
 Schülerinfo zur Office Nutzung und Homeordnerzugang von außerhalb Fragen bitte an den IT-Beauftragten: H.Zemke@mpg-umstadt.de Office365-Nutzung Um die Funktionen von Office365 zu nutzen, stehen allen Schülerinnen
Schülerinfo zur Office Nutzung und Homeordnerzugang von außerhalb Fragen bitte an den IT-Beauftragten: H.Zemke@mpg-umstadt.de Office365-Nutzung Um die Funktionen von Office365 zu nutzen, stehen allen Schülerinnen
Benutzerhandbuch GI CLOUD box
 B e n u t z e r h a n d b u c h G I C L O U D b o x S e i t e 1 Benutzerhandbuch GI CLOUD box Inhaltsverzeichnis 1 Einleitung... 2 2 Version... 2 3 Installation Client-Software... 3 4 Handling & Tipps...
B e n u t z e r h a n d b u c h G I C L O U D b o x S e i t e 1 Benutzerhandbuch GI CLOUD box Inhaltsverzeichnis 1 Einleitung... 2 2 Version... 2 3 Installation Client-Software... 3 4 Handling & Tipps...
Dokumente verwalten mit Magnolia das Document Management System (DMS)
 Dokumente verwalten mit Magnolia das Document Management System (DMS) Sie können ganz einfach und schnell alle Dokumente, die Sie auf Ihrer Webseite publizieren möchten, mit Magnolia verwalten. Dafür verfügt
Dokumente verwalten mit Magnolia das Document Management System (DMS) Sie können ganz einfach und schnell alle Dokumente, die Sie auf Ihrer Webseite publizieren möchten, mit Magnolia verwalten. Dafür verfügt
Download. von: https://www.dropbox.com/de/ Ausfüllen und registrieren:
 ist in aller Munde. Manchmal positiv, manchmal negativ. Auch in Apps liest man immer wieder, man solle sich doch mit Dropbox verbinden. Doch was ist Dropbox eigentlich. Was bringt es dem normalen Computerbenutzer?
ist in aller Munde. Manchmal positiv, manchmal negativ. Auch in Apps liest man immer wieder, man solle sich doch mit Dropbox verbinden. Doch was ist Dropbox eigentlich. Was bringt es dem normalen Computerbenutzer?
Der CenterDevice Windows Desktop Client
 Der CenterDevice Windows Desktop Client Version 2 vom 23.06.2017 Im Folgenden erhalten Sie einen Überblick der aktuell vorhandenen Features des CenterDevice Windows Desktop Client. Außerdem geben wir einen
Der CenterDevice Windows Desktop Client Version 2 vom 23.06.2017 Im Folgenden erhalten Sie einen Überblick der aktuell vorhandenen Features des CenterDevice Windows Desktop Client. Außerdem geben wir einen
Variante 1: Wir schicken Ihnen eine Datei
 Variante 1: Wir schicken Ihnen eine Datei Nehmen wir einmal an, wir wollten Ihnen eine Datei übermitteln. Dazu stellen wir eine Nachricht in Ihre Mailbox. Als Anhang zu dieser Nachricht haben wir die Datei
Variante 1: Wir schicken Ihnen eine Datei Nehmen wir einmal an, wir wollten Ihnen eine Datei übermitteln. Dazu stellen wir eine Nachricht in Ihre Mailbox. Als Anhang zu dieser Nachricht haben wir die Datei
Einführung in den Seminarordner für Teilnehmerinnen und Teilnehmer
 Einführung in den Seminarordner für Teilnehmerinnen und Teilnehmer 1. Anmelden An den Seminarordner können Sie sich unter der Adresse www.eakademie.nrw.de anmelden. Rechts oben befindet sich das Anmeldefenster,
Einführung in den Seminarordner für Teilnehmerinnen und Teilnehmer 1. Anmelden An den Seminarordner können Sie sich unter der Adresse www.eakademie.nrw.de anmelden. Rechts oben befindet sich das Anmeldefenster,
HEROLD hilft - Anleitung für Unternehmen
 HEROLD hilft - Anleitung für Unternehmen Version 1.0 06.03.2019 Inhaltsverzeichnis Anmelden 03 Anmelden & Passwort 03 Aufträge/Anfragen 04 Übersicht 04 Details & Kommunikation 04 Aktionen 05 Angebot senden
HEROLD hilft - Anleitung für Unternehmen Version 1.0 06.03.2019 Inhaltsverzeichnis Anmelden 03 Anmelden & Passwort 03 Aufträge/Anfragen 04 Übersicht 04 Details & Kommunikation 04 Aktionen 05 Angebot senden
Webbrowser-Einstellungen
 Webbrowser-Einstellungen Verwenden Sie bitte bei der Nutzung des E-Banking-Angebots ipko biznes Webbrowser, die das TLS-Protokoll unterstützen. Setzen Sie bitte die neuesten Versionen der Webbrowser: Mozilla
Webbrowser-Einstellungen Verwenden Sie bitte bei der Nutzung des E-Banking-Angebots ipko biznes Webbrowser, die das TLS-Protokoll unterstützen. Setzen Sie bitte die neuesten Versionen der Webbrowser: Mozilla
SecretFolder Benutzerhandbuch. v6.1 November 2015 Deutsch. SecretFolder. Datenschutz war nie so schön.
 SecretFolder Benutzerhandbuch v6.1 Deutsch SecretFolder Datenschutz war nie so schön. Anmeldung Bevor Sie mit SecretFolder Objekte ver- bzw. entschlüsseln können, müssen Sie sich mit Ihrem Benutzernamen
SecretFolder Benutzerhandbuch v6.1 Deutsch SecretFolder Datenschutz war nie so schön. Anmeldung Bevor Sie mit SecretFolder Objekte ver- bzw. entschlüsseln können, müssen Sie sich mit Ihrem Benutzernamen
Anleitung für das eticket Change Request Verfahren
 Anleitung für das eticket Change Request Verfahren Inhaltsverzeichnis 1. Einloggen auf die Arbeitsumgebung... 1 2. Die Arbeitsumgebung... 3 2.1 Persönliche Einstellungen anpassen... 4 3. Arbeitsumgebung
Anleitung für das eticket Change Request Verfahren Inhaltsverzeichnis 1. Einloggen auf die Arbeitsumgebung... 1 2. Die Arbeitsumgebung... 3 2.1 Persönliche Einstellungen anpassen... 4 3. Arbeitsumgebung
Handout Exchange 2013 OWA Anleitung und Konfiguration
 Handout Exchange 2013 OWA Anleitung und Konfiguration Erster Schritt ist die Eingabe des Exchange-OWA-Links https://exchange.uni-hamburg.de/owa Es öffnet sich das OWA-Fenster, wo zuerst die Domäne uni-hamburg,
Handout Exchange 2013 OWA Anleitung und Konfiguration Erster Schritt ist die Eingabe des Exchange-OWA-Links https://exchange.uni-hamburg.de/owa Es öffnet sich das OWA-Fenster, wo zuerst die Domäne uni-hamburg,
Schnellübersichten. ECDL Online-Zusammenarbeit
 Schnellübersichten ECDL Online-Zusammenarbeit 2 Vorbereitung zur Online-Zusammenarbeit 2 3 Online zusammenarbeiten 3 4 Termine online planen 5 5 Meetings online abhalten 6 6 Online-Lernplattformen einsetzen
Schnellübersichten ECDL Online-Zusammenarbeit 2 Vorbereitung zur Online-Zusammenarbeit 2 3 Online zusammenarbeiten 3 4 Termine online planen 5 5 Meetings online abhalten 6 6 Online-Lernplattformen einsetzen
Broadway FAQ. Copyright 2017 Hauppauge Computer Works
 Broadway FAQ Copyright 2017 Hauppauge Computer Works Inhaltsverzeichnis Verwenden eines externen Video-Players für Android...2 Symptome...2 Lösung...2 Router-Konfiguration, Beispiel: BELKIN...3 Lokale
Broadway FAQ Copyright 2017 Hauppauge Computer Works Inhaltsverzeichnis Verwenden eines externen Video-Players für Android...2 Symptome...2 Lösung...2 Router-Konfiguration, Beispiel: BELKIN...3 Lokale
Kurzanleitung zur Nutzung der Fraunhofer TempoBox für Kunden und Projektpartner
 Kurzanleitung zur Nutzung der Fraunhofer TempoBox für Kunden und Projektpartner Version 2.0 23.02.2018 Bitte nur an tatsächliche Nutzer der Fraunhofer Tempo Box weitergeben! Einführung Die Fraunhofer-Gesellschaft
Kurzanleitung zur Nutzung der Fraunhofer TempoBox für Kunden und Projektpartner Version 2.0 23.02.2018 Bitte nur an tatsächliche Nutzer der Fraunhofer Tempo Box weitergeben! Einführung Die Fraunhofer-Gesellschaft
Dateien verwalten (Bilder, Dokumente, Medien)
 17 Dateien verwalten (Bilder, Dokumente, Medien) Bilder und Dokumente können Sie im Funktionsmenü unter Dateiliste verwalten. Alle Bilder und Dokumente, die Sie in Ihren Baukasten hochgeladen haben, werden
17 Dateien verwalten (Bilder, Dokumente, Medien) Bilder und Dokumente können Sie im Funktionsmenü unter Dateiliste verwalten. Alle Bilder und Dokumente, die Sie in Ihren Baukasten hochgeladen haben, werden
Novell FILR Doku Seite 1 NOVELL FILR
 Novell FILR Doku Seite 1 NOVELL FILR Filr 2.0 ist ein Dateimanagement- und Collaboration-Tool für Unternehmen, mit dem Benutzer vom Web, von einem Mobilgerät oder vom Dateisystem auf ihren Arbeitsstationen
Novell FILR Doku Seite 1 NOVELL FILR Filr 2.0 ist ein Dateimanagement- und Collaboration-Tool für Unternehmen, mit dem Benutzer vom Web, von einem Mobilgerät oder vom Dateisystem auf ihren Arbeitsstationen
FileZilla - Anleitung
 CHRISTOF RIMLE IT SERVICES Lösungen mit Leidenschaft FileZilla - Anleitung V2.1-23.09.2016 - Christof Rimle 2014 - Dieses Dokument ist urheberrechtlich geschützt. Es darf von Kunden der Firma Christof
CHRISTOF RIMLE IT SERVICES Lösungen mit Leidenschaft FileZilla - Anleitung V2.1-23.09.2016 - Christof Rimle 2014 - Dieses Dokument ist urheberrechtlich geschützt. Es darf von Kunden der Firma Christof
Kurzanleitung. Zotero 5.0. Inhalt kim.uni-hohenheim.de
 Zotero 5.0 Kurzanleitung 21.08.2017 kim.uni-hohenheim.de kim@uni-hohenheim.de Inhalt Installieren... 2 Literatur erfassen... 2 Automatische Übernahme aus Webseiten... 2 Einträge über eine Importdatei hinzufügen...
Zotero 5.0 Kurzanleitung 21.08.2017 kim.uni-hohenheim.de kim@uni-hohenheim.de Inhalt Installieren... 2 Literatur erfassen... 2 Automatische Übernahme aus Webseiten... 2 Einträge über eine Importdatei hinzufügen...
Die Ablage in der Dokumentation folgt einer festen Struktur. Dokumente werden in Dokumentenmappen abgelegt, Pläne in Indizes von Planmappen.
 1. Grundlagen Zur Arbeit mit dem PlanTeam-SPACE benötigen Sie einen Web-Browser z.b. den Internet Explorer, Firefox etc. Sie erhalten Ihre Zugangsdaten, Kennung und Passwort sowie die URL, per Mail. Browser
1. Grundlagen Zur Arbeit mit dem PlanTeam-SPACE benötigen Sie einen Web-Browser z.b. den Internet Explorer, Firefox etc. Sie erhalten Ihre Zugangsdaten, Kennung und Passwort sowie die URL, per Mail. Browser
Zugriff auf Teamdrive per Webbrowser
 Zugriff auf Teamdrive per Webbrowser Sie möchten Teamdrive nur per Webbrowser nutzen? Als bevorzugte Methode sollten Sie die Software lokal installieren und Teamdrive direkt am PC nutzen. Falls Sie dies
Zugriff auf Teamdrive per Webbrowser Sie möchten Teamdrive nur per Webbrowser nutzen? Als bevorzugte Methode sollten Sie die Software lokal installieren und Teamdrive direkt am PC nutzen. Falls Sie dies
Löschen von Inhalten
 Löschen von Inhalten aus der Suchmaschine Google Sandra Wahl Domplatz 3 96049 Bamberg Tel (09 51) 5 02 2 78 Fax (09 51) 5 02 2 71 E-Mail: sandra.wahl@erzbistum-bamberg.de Im Internet http://www.erzbistum-bamberg.de
Löschen von Inhalten aus der Suchmaschine Google Sandra Wahl Domplatz 3 96049 Bamberg Tel (09 51) 5 02 2 78 Fax (09 51) 5 02 2 71 E-Mail: sandra.wahl@erzbistum-bamberg.de Im Internet http://www.erzbistum-bamberg.de
Die Cargo Plattform bietet einen sicheren und einfachen Datentransfer mit einem modernen Web- Interface.
 Erste Schritte Die Cargo Plattform bietet einen sicheren und einfachen Datentransfer mit einem modernen Web- Interface. Inhaltsverzeichnis Anmelden 2 Startseite 3 Dateimanager 4 CargoLink 5 Freigaben 6
Erste Schritte Die Cargo Plattform bietet einen sicheren und einfachen Datentransfer mit einem modernen Web- Interface. Inhaltsverzeichnis Anmelden 2 Startseite 3 Dateimanager 4 CargoLink 5 Freigaben 6
SAP an der Universität Innsbruck Anmeldung und Benützung über den Terminalserver (Stand Juni 2018)
 SAP an der Universität Innsbruck Anmeldung und Benützung über den Terminalserver (Stand Juni 2018) Inhalt Regulärer Einstieg aus dem Netz der Universität... 2 Einstieg von Außerhalb... 4 Einstieg mit anderen
SAP an der Universität Innsbruck Anmeldung und Benützung über den Terminalserver (Stand Juni 2018) Inhalt Regulärer Einstieg aus dem Netz der Universität... 2 Einstieg von Außerhalb... 4 Einstieg mit anderen
SERVICE NOW HANDBUCH. Service NOW (WebTool)
 HANDBUCH Service (WebTool) INHALT 1. Einführung 3 2. Zugriff auf das Service 3 2.1. URL für Service 2.2 Sicherheitsrichtlinien 2.3. Passwort vergessen 2.4. Anmelden, Startseite 3 4 5 8 3. Bearbeitung von
HANDBUCH Service (WebTool) INHALT 1. Einführung 3 2. Zugriff auf das Service 3 2.1. URL für Service 2.2 Sicherheitsrichtlinien 2.3. Passwort vergessen 2.4. Anmelden, Startseite 3 4 5 8 3. Bearbeitung von
Novell ifolder. Übersicht über ifolder Installation Novell ifolder Starten des ifolders (Webbrowser und Clientsoftware)...
 1 Novell ifolder Inhaltsverzeichnis: Übersicht über ifolder... 2 Installation Novell ifolder... 2 Starten des ifolders (Webbrowser und Clientsoftware)... 7 1.Mittels installiertem ifolder-client... 7 2.Online
1 Novell ifolder Inhaltsverzeichnis: Übersicht über ifolder... 2 Installation Novell ifolder... 2 Starten des ifolders (Webbrowser und Clientsoftware)... 7 1.Mittels installiertem ifolder-client... 7 2.Online
Kurzanleitung Archipad Version 6.0.0
 Kurzanleitung Archipad Version 6.0.0 1 Archipad Kurzanleitung Bevor Sie Archipad auf einer Baustelle verwenden, einer Zeichnung Mängel hinzufügen, Informationen erfassen oder einen Bericht verfassen können,
Kurzanleitung Archipad Version 6.0.0 1 Archipad Kurzanleitung Bevor Sie Archipad auf einer Baustelle verwenden, einer Zeichnung Mängel hinzufügen, Informationen erfassen oder einen Bericht verfassen können,
Eine Einführung in die Lernplattform educanet2.ch
 Eine Einführung in die Lernplattform educanet2.ch Inhaltsverzeichnis Adresse/Login... 2 Bereiche des educanet... 3 Bereich Privat: 1 Mailservice... 4 2 Adressbuch..... 6 3 Private Dateiablage... 7 4 Profil...
Eine Einführung in die Lernplattform educanet2.ch Inhaltsverzeichnis Adresse/Login... 2 Bereiche des educanet... 3 Bereich Privat: 1 Mailservice... 4 2 Adressbuch..... 6 3 Private Dateiablage... 7 4 Profil...
Willkommen bei Dropbox!
 Ihre ersten Schritte mit Dropbox 1 2 3 4 Schützen Sie Ihre Dateien Alles immer griffbereit Versenden Sie auch große Dateien Zusammenarbeit an Dateien Willkommen bei Dropbox! 1 Schützen Sie Ihre Dateien
Ihre ersten Schritte mit Dropbox 1 2 3 4 Schützen Sie Ihre Dateien Alles immer griffbereit Versenden Sie auch große Dateien Zusammenarbeit an Dateien Willkommen bei Dropbox! 1 Schützen Sie Ihre Dateien
Handbuch für Sachbearbeiter Beteiligte Behörden
 Handbuch für Sachbearbeiter Beteiligte Behörden (Stand 09/2016) Inhaltsverzeichnis 0. Einleitung 1 1. Einladung in einen Projektraum 2 2. Aufruf der Bauplattform 3 2.1. Login merken 4 3. Aufruf von Dokumenten
Handbuch für Sachbearbeiter Beteiligte Behörden (Stand 09/2016) Inhaltsverzeichnis 0. Einleitung 1 1. Einladung in einen Projektraum 2 2. Aufruf der Bauplattform 3 2.1. Login merken 4 3. Aufruf von Dokumenten
BSCW im Tagespraktikum
 Pädagogische Hochschule Ludwigsburg Institut für Mathematik und Informatik Christian Spannagel BSCW im Tagespraktikum Wir verwenden im Tagespraktikum einen virtuellen Kooperationsraum zum Austausch und
Pädagogische Hochschule Ludwigsburg Institut für Mathematik und Informatik Christian Spannagel BSCW im Tagespraktikum Wir verwenden im Tagespraktikum einen virtuellen Kooperationsraum zum Austausch und
Exchang mit Outlook 2016 für Mac
 {tip4u://144} Version 3 Zentraleinrichtung für Datenverarbeitung (ZEDAT) www.zedat.fu-berlin.de Exchange-Mail mit Outlook 2016 für Mac Das Mailprogramm Outlook 2016 ermöglicht Ihnen den Zugriff auf Ihr
{tip4u://144} Version 3 Zentraleinrichtung für Datenverarbeitung (ZEDAT) www.zedat.fu-berlin.de Exchange-Mail mit Outlook 2016 für Mac Das Mailprogramm Outlook 2016 ermöglicht Ihnen den Zugriff auf Ihr
Exchang mit Outlook 2016 für Mac
 {tip4u://144} Version 2 Zentraleinrichtung für Datenverarbeitung (ZEDAT) www.zedat.fu-berlin.de Exchange-Mail mit Outlook 2016 für Mac Das Mailprogramm Outlook 2016 ermöglicht Ihnen den Zugriff auf Ihr
{tip4u://144} Version 2 Zentraleinrichtung für Datenverarbeitung (ZEDAT) www.zedat.fu-berlin.de Exchange-Mail mit Outlook 2016 für Mac Das Mailprogramm Outlook 2016 ermöglicht Ihnen den Zugriff auf Ihr
Anleitung zur Kalendersynchronisation
 Anleitung zur Kalendersynchronisation Du kannst den Synaptos Kalender mit jedem beliebigen Gerät synchronisieren. In der folgenden Anleitung zeigen wir dir, welche Einstellungen auf den einzelnen Geräten
Anleitung zur Kalendersynchronisation Du kannst den Synaptos Kalender mit jedem beliebigen Gerät synchronisieren. In der folgenden Anleitung zeigen wir dir, welche Einstellungen auf den einzelnen Geräten
-Grundfunktionen Einführung in die Arbeit mit Mahara. Institut für Wissensmedien Universität Koblenz Landau
 -Grundfunktionen Einführung in die Arbeit mit Mahara 04.01.2014 Inhalt 1. Dashboard 2. Settings 3. Content 1. Profile 2. Files 3. Journals 4. Portfolio 1. Pages 2. Secret URL 3. Collections 5. Groups 6.
-Grundfunktionen Einführung in die Arbeit mit Mahara 04.01.2014 Inhalt 1. Dashboard 2. Settings 3. Content 1. Profile 2. Files 3. Journals 4. Portfolio 1. Pages 2. Secret URL 3. Collections 5. Groups 6.
Anleitungen Fotos Clouds Tablet Smartphone
 Anleitungen Fotos Clouds PC Tablet Smartphone Android / Apple / Windows ma35.meier@gmx.ch Anleitungen Fotos Smartphone Clouds Seite 2 von 20 1. OneDrive auf PC aktivieren Anmerkung: OneDrive ist ein Part
Anleitungen Fotos Clouds PC Tablet Smartphone Android / Apple / Windows ma35.meier@gmx.ch Anleitungen Fotos Smartphone Clouds Seite 2 von 20 1. OneDrive auf PC aktivieren Anmerkung: OneDrive ist ein Part
orgamax-cloud A-Z orgamax-cloud A-Z
 orgamax-cloud A-Z In dieser Dokumentation wird geschildert, wie Sie die orgamax-cloud in vollem Umfang bedienen können., Hier werden Funktionen wie Drucken, Scannen, E-Mailen und der Datenaustausch von
orgamax-cloud A-Z In dieser Dokumentation wird geschildert, wie Sie die orgamax-cloud in vollem Umfang bedienen können., Hier werden Funktionen wie Drucken, Scannen, E-Mailen und der Datenaustausch von
Speichern des Passworts und der Anmeldeinformationen im Internetbrowser
 Speichern des Passworts und der Anmeldeinformationen im Internetbrowser Im Folgenden finden Sie die Anleitungen, wie man die Zugangsdaten im Internetbrowser (Firefox: ab Seite 1; Chrome: ab Seite 3) speichern
Speichern des Passworts und der Anmeldeinformationen im Internetbrowser Im Folgenden finden Sie die Anleitungen, wie man die Zugangsdaten im Internetbrowser (Firefox: ab Seite 1; Chrome: ab Seite 3) speichern
Bedienungsanleitung für MEEM-Kabel-Desktop-App Windows
 Bedienungsanleitung für MEEM-Kabel-Desktop-App Windows Installation und Bedienungsanleitung - v0.9 Bevor Sie diese Anleitung lesen, sollten Sie bitte die Bedienungsanleitung für MEEM-Kabel und Handy-App
Bedienungsanleitung für MEEM-Kabel-Desktop-App Windows Installation und Bedienungsanleitung - v0.9 Bevor Sie diese Anleitung lesen, sollten Sie bitte die Bedienungsanleitung für MEEM-Kabel und Handy-App
TeamDrive Outlook-Plugin für Windows
 TeamDrive für Windows TeamDrive Systems GmbH Max-Brauer-Allee 50 D-22765 Hamburg Phone +49 389 044 33 E-Mail: info@teamdrive.com Web: www.teamdrive.com Inhaltsverzeichnis 1 Einführung... 1 1.1 Über diese
TeamDrive für Windows TeamDrive Systems GmbH Max-Brauer-Allee 50 D-22765 Hamburg Phone +49 389 044 33 E-Mail: info@teamdrive.com Web: www.teamdrive.com Inhaltsverzeichnis 1 Einführung... 1 1.1 Über diese
Handout CMS Pimcore. Bedienung der Webseite für Sektionen
 Handout CMS Pimcore Bedienung der Webseite www.vitaswiss.ch für Sektionen Deutschland - 19. September 2016 Schulungsunterlagen für die Bedienung der neuen Internetseite von vitaswiss Bitte halten Sie Ihre
Handout CMS Pimcore Bedienung der Webseite www.vitaswiss.ch für Sektionen Deutschland - 19. September 2016 Schulungsunterlagen für die Bedienung der neuen Internetseite von vitaswiss Bitte halten Sie Ihre
BRL FileBox Anleitung online
 IT Helpline BRL FileBox Anleitung online Einleitung In zunehmendem Maße besteht der Bedarf, größere Dateien über das Internet auszutauschen. Da die Mailsysteme in der Regel eine Größenbeschränkung von
IT Helpline BRL FileBox Anleitung online Einleitung In zunehmendem Maße besteht der Bedarf, größere Dateien über das Internet auszutauschen. Da die Mailsysteme in der Regel eine Größenbeschränkung von
Abonnieren Sie den apano-blog per RSS-Feed
 Abonnieren Sie den apano-blog per RSS-Feed Was ist ein RSS-Feed? Nachrichten und Informationen werden heutzutage über viele Wege publiziert. Einer davon, wie apano ihn ebenfalls nutzt, ist der Blog. Um
Abonnieren Sie den apano-blog per RSS-Feed Was ist ein RSS-Feed? Nachrichten und Informationen werden heutzutage über viele Wege publiziert. Einer davon, wie apano ihn ebenfalls nutzt, ist der Blog. Um
Anleitung zur (Version 4)
 Anleitung zur (Version 4) Diese Anleitung soll Ihnen helfen, E-Medien aus dem Verbund der Öffentlichen Bibliotheken Berlins zu benutzen. Wir erklären Ihnen, wie die Onleihe mit dem E-Book-Reader Tolino
Anleitung zur (Version 4) Diese Anleitung soll Ihnen helfen, E-Medien aus dem Verbund der Öffentlichen Bibliotheken Berlins zu benutzen. Wir erklären Ihnen, wie die Onleihe mit dem E-Book-Reader Tolino
Installation und Nutzung WinAuth
 Installation und Nutzung WinAuth!! Die folgenden Ansichten können je nach Browser und Betriebssystem abweichen. Auch können Befehle anders lauten, doch sind die Vorgänge ähnlich wie in dieser Anleitung.
Installation und Nutzung WinAuth!! Die folgenden Ansichten können je nach Browser und Betriebssystem abweichen. Auch können Befehle anders lauten, doch sind die Vorgänge ähnlich wie in dieser Anleitung.
Anleitung zum Hochladen von Dateien ins MediaCenter von GMX
 Anleitung zum Hochladen von Dateien ins MediaCenter von GMX Folgende Adresse eingeben und aufrufen: Die Seite des Providers GMX erscheint mit dem Login-Feld oben rechts: E-Mail-Adresse und Passwort eingeben,
Anleitung zum Hochladen von Dateien ins MediaCenter von GMX Folgende Adresse eingeben und aufrufen: Die Seite des Providers GMX erscheint mit dem Login-Feld oben rechts: E-Mail-Adresse und Passwort eingeben,
Inhaltsverzeichnis. myfiles Desktopanwendung Kurzanleitung
 Inhaltsverzeichnis 1 Einführung zur myfiles Desktopoberfläche... 2 2 Installation des Desktopclients... 2 3 Ersteinrichtung des Desktopclients... 8 4 Funktionen des Desktopclients... 8 4.1 Funktionen über
Inhaltsverzeichnis 1 Einführung zur myfiles Desktopoberfläche... 2 2 Installation des Desktopclients... 2 3 Ersteinrichtung des Desktopclients... 8 4 Funktionen des Desktopclients... 8 4.1 Funktionen über
Erzbistum Köln owncloud 8.1. Anleitung owncloud 8.1 Benutzer und Gruppen anlegen, Inhalte teilen
 Anleitung owncloud 8.1 Benutzer und Gruppen anlegen, Inhalte teilen Benutzer und Gruppen anlegen, Inhalte teilen In dieser Dokumentation erfahren Sie mehr zum Thema Benutzer und Benutzergruppen anlegen,
Anleitung owncloud 8.1 Benutzer und Gruppen anlegen, Inhalte teilen Benutzer und Gruppen anlegen, Inhalte teilen In dieser Dokumentation erfahren Sie mehr zum Thema Benutzer und Benutzergruppen anlegen,
Kurzanleitung zur Nutzung der Fraunhofer TempoBox für Kunden und Projektpartner
 Kurzanleitung zur Nutzung der Fraunhofer TempoBox für Kunden und Projektpartner Version 1.0 07.08.2017 Bitte nur an tatsächliche Nutzer der Fraunhofer Tempo Box weitergeben! Einführung Die Fraunhofer-Gesellschaft
Kurzanleitung zur Nutzung der Fraunhofer TempoBox für Kunden und Projektpartner Version 1.0 07.08.2017 Bitte nur an tatsächliche Nutzer der Fraunhofer Tempo Box weitergeben! Einführung Die Fraunhofer-Gesellschaft
Workany 3.0. Einführung Workany 3.0. In dieser Anleitung wird beschrieben, wie Workany 3.0 eingerichtet und benutzt wird. Version 2.1.
 Workany 3.0 Einführung Workany 3.0 In dieser Anleitung wird beschrieben, wie Workany 3.0 eingerichtet und benutzt wird. Version 2.1 2016 citius AG citius AG Giessereistrasse 4 8620 Wetzikon Tel.+41 (0)43
Workany 3.0 Einführung Workany 3.0 In dieser Anleitung wird beschrieben, wie Workany 3.0 eingerichtet und benutzt wird. Version 2.1 2016 citius AG citius AG Giessereistrasse 4 8620 Wetzikon Tel.+41 (0)43
Citrix Portal Windows_Deutsch
 Status Vorname Name Funktion Datum Unterschrift DD-MMM-YYYY Handwritten signature or electronic signature (time (CET) and name) Erstellt: B. Lüthi ICT System Engineer 15.05.2017 16:03:58 B. Lüthi 1 Zweck
Status Vorname Name Funktion Datum Unterschrift DD-MMM-YYYY Handwritten signature or electronic signature (time (CET) and name) Erstellt: B. Lüthi ICT System Engineer 15.05.2017 16:03:58 B. Lüthi 1 Zweck
MyFiles - Benutzer-Anleitung
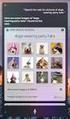 MyFiles ist ein Web-Service, zum sicheren Austausch von Dateien zwischen GEPARD und seinen Partnern. Die Bedienung ist einfachst und intuitiv. Sie benötigen dazu nur einen aktuellen Web-Browser. Zu Ihrer
MyFiles ist ein Web-Service, zum sicheren Austausch von Dateien zwischen GEPARD und seinen Partnern. Die Bedienung ist einfachst und intuitiv. Sie benötigen dazu nur einen aktuellen Web-Browser. Zu Ihrer
Benutzeranleitung Anmeldung und Bedienung AOR-Portal
 Kanton Zürich Bildungsdirektion Informatikabteilung Informatikabteilung Benutzeranleitung Anmeldung und Bedienung AOR-Portal 25. Januar 2017 anleitung_anmeldung_und_bedienung_aor-portal.pdf 2/9 Inhalt
Kanton Zürich Bildungsdirektion Informatikabteilung Informatikabteilung Benutzeranleitung Anmeldung und Bedienung AOR-Portal 25. Januar 2017 anleitung_anmeldung_und_bedienung_aor-portal.pdf 2/9 Inhalt
ICT-Anleitung: Office 365 Education OneDrive (for Business)
 Kanton St.Gallen Bildungsdepartement Kantonsschule am Burggraben St.Gallen Untergymnasium, Gymnasium ICT-Anleitung: Office 365 Education OneDrive (for Business) 1. Was ist OneDrive (for Business)? OneDrive
Kanton St.Gallen Bildungsdepartement Kantonsschule am Burggraben St.Gallen Untergymnasium, Gymnasium ICT-Anleitung: Office 365 Education OneDrive (for Business) 1. Was ist OneDrive (for Business)? OneDrive
Einführung in die Benutzung der E-Learning-Plattform Stud.IP
 https://studip.fb15.uni-dortmund.de/ Einführung in die Benutzung der E-Learning-Plattform Stud.IP Die Hauptseite... HS Phraseologie des Deutschen (Prof. Dr. A. Storrer, SS 2008) könnt ihr über https://studip.fb15.uni-dortmund.de
https://studip.fb15.uni-dortmund.de/ Einführung in die Benutzung der E-Learning-Plattform Stud.IP Die Hauptseite... HS Phraseologie des Deutschen (Prof. Dr. A. Storrer, SS 2008) könnt ihr über https://studip.fb15.uni-dortmund.de
Nutzungsanleitung nline
 Nutzungsanleitung nline 1. Anmeldung 1.1 Sie rufen die Internetadresse http://nline.nibis.de/emsland auf und klicken auf den Button anmelden. 1.2 Dann geben Sie Ihren Benutzername und Ihr Passwort ein
Nutzungsanleitung nline 1. Anmeldung 1.1 Sie rufen die Internetadresse http://nline.nibis.de/emsland auf und klicken auf den Button anmelden. 1.2 Dann geben Sie Ihren Benutzername und Ihr Passwort ein
WU-FILESHARES Einrichtung & Zugriff
 WU-FILESHARES Einrichtung & Zugriff Exemplarische Anleitung basierend auf Windows 7 Inhalt Struktur der Fileshares... 2 Zugriffsmöglichkeiten... 2 W-Laufwerk... 3 Web-Portal... 5 Serverzugriff mit Webbrowser...
WU-FILESHARES Einrichtung & Zugriff Exemplarische Anleitung basierend auf Windows 7 Inhalt Struktur der Fileshares... 2 Zugriffsmöglichkeiten... 2 W-Laufwerk... 3 Web-Portal... 5 Serverzugriff mit Webbrowser...
e-fon PRO Bright Version 2015 Installation Ausgabedatum , Dokumentversion UPC Schweiz GmbH
 e-fon PRO Bright Version 2015 Installation Ausgabedatum 02.2017, Dokumentversion 1.0 2017 UPC Schweiz GmbH 1. Konfiguration im e-fon-portal Öffnen Sie die e-fon-webseite über www.e-fon.ch Geben Sie auf
e-fon PRO Bright Version 2015 Installation Ausgabedatum 02.2017, Dokumentversion 1.0 2017 UPC Schweiz GmbH 1. Konfiguration im e-fon-portal Öffnen Sie die e-fon-webseite über www.e-fon.ch Geben Sie auf
Kurzanleitung webbasierter Förderplaner der Hochschule für Heilpädagogik 1 BEVOR SIE BEGINNEN 2 2 EINEN BENUTZER ERFASSEN 2 3 ANMELDUNG 2
 Kurzanleitung webbasierter Förderplaner der Hochschule für Heilpädagogik Inhaltsverzeichnis 1 BEVOR SIE BEGINNEN 2 2 EINEN BENUTZER ERFASSEN 2 3 ANMELDUNG 2 4 DOSSIER ERÖFFNEN 4 5 NEUE FRAGESTELLUNG ERÖFFNEN
Kurzanleitung webbasierter Förderplaner der Hochschule für Heilpädagogik Inhaltsverzeichnis 1 BEVOR SIE BEGINNEN 2 2 EINEN BENUTZER ERFASSEN 2 3 ANMELDUNG 2 4 DOSSIER ERÖFFNEN 4 5 NEUE FRAGESTELLUNG ERÖFFNEN
Vodafone One Net-App Schnellstartanleitung Für Android -Tablet
 Vodafone One Net-App Schnellstartanleitung Für Android -Tablet Power to you Inhalt Was ist die One Net -App? 1 Installation der One Net-App 2 An- und abmelden 2 Erstmalige Anmeldung 2 Abmelden 2 Anzeigesprache
Vodafone One Net-App Schnellstartanleitung Für Android -Tablet Power to you Inhalt Was ist die One Net -App? 1 Installation der One Net-App 2 An- und abmelden 2 Erstmalige Anmeldung 2 Abmelden 2 Anzeigesprache
