Microsoft Word 2016 Kopf- und Fußzeilen
|
|
|
- Imke Schenck
- vor 6 Jahren
- Abrufe
Transkript
1 Hochschulrechenzentrum Justus-Liebig-Universität Gießen Microsoft Word 2016 Kopf- und Fußzeilen
2
3 Kopf - und Fußzeilen in Word 2016 Seite 1 von 12 Inhaltsverzeichnis Einleitung... 2 Kopf- bzw. Fußzeile erstellen... 2 Seitennummern und Gesamtseitenzahl einfügen... 4 Kapitelüberschrift in der Kopfzeile anzeigen... 6 Das Register Entwurf... 6 Kopf- bzw. Fußzeile speichern und abrufen Abbildungsverzeichnis Abb. 1: Dialogfeld Seitenzahlenformat... 5 Abb. 2: Register Entwurf; Registergruppe Kopf- und Fußzeilentools... 6 Abb. 3: Dialogfeld Datum und Uhrzeit Abb. 4: Beispielhafte Darstellung einer Kopfzeile für gerade und ungerade Seiten Abb. 5: Symbol Eigenschaften beim Befehl Informationen (Register Datei) Abb. 6: Abstand Kopfzeile zur oberen Blattkante Abb. 7: Abstand Fußzeile zur unteren Blattkante Abb. 8: Dialogfeld Ausrichtungstabstopp Abb. 9: Dialogfeld Neuen Baustein erstellen... 12
4 Kopf - und Fußzeilen in Word 2016 Seite 2 von 12 Einleitung Wenn Sie in Word z.b. einen mehrseitigen Brief oder ein Skript schreiben, werden Sie normalerweise eine Seitennummerierung verwenden wollen. Hierfür benötigen Sie eine Kopf- oder eine Fußzeile (oder beides). Neben der Seitennummerierung werden Sie evtl. noch anderen Text in der Kopf- bzw. Fußzeile angeben wollen. Das kann z.b. bei einem Skript die jeweilige Hauptkapitelüberschrift sein. In diesem Skript bekommen Sie gezeigt, wie Sie eine Kopf- bzw. Fußzeile erstellen, wie Sie die Seitennummerierung durchführen und wie Sie Hauptkapitelüberschriften automatisch in einer Kopfbzw. Fußzeile anzeigen lassen können. Der Inhalt des Skripts bezieht sich auf Word 2016 bzw. Word für Office 365. Allerdings können Sie den Inhalt des Skripts auch in älteren Word-Versionen (zumindest ab Word 2007) anwenden. Kopf- bzw. Fußzeile erstellen Bevor Sie gezeigt bekommen, wie Sie eine Kopf- bzw. Fußzeile in Word erstellen, soll zunächst noch kurz die Frage geklärt werden: was ist eine Kopf- bzw. Fußzeile? Die kurze Antwort auf diese Frage lautet: eine Kopf- bzw. Fußzeile ist ein Textteil, der auf einer Seite eingegeben und dann auf den nächsten Seiten automatisch wiederholt wird. Dabei kann die Kopf- bzw. Fußzeile sich über das gesamte Dokument erstrecken oder sie gilt nur für einen bestimmten Abschnitt. (Abschnittswechsel siehe Skript Microsoft Word Formatierung, Kapitel Abschnittsumbruch einfügen, Seite 31). Der Unterschied zwischen einer Kopfzeile und einer Fußzeile besteht lediglich darin, dass die Kopfzeile sich am oberen Blattrand befindet und die Fußzeile am unteren. Die Vorgehensweise und die Möglichkeiten, was Sie in eine Kopf- bzw. Fußzeile an Text eintragen können, ist bei beiden identisch. Sie können auf unterschiedliche Art und Weise eine Kopf- bzw. Fußzeile erstellen. Dabei bezieht sich eine Kopf- bzw. Fußzeile immer auf einen Abschnitt, d.h. ein Dokument, dass in unterschiedliche Abschnitte aufgeteilt ist, kann auch unterschiedliche Kopf- und Fußzeilen besitzen. Zunächst wird der Einfachheit halber davon ausgegangen, dass das Dokument nur aus einem Abschnitt besteht. In diesem Fall spielt es keine Rolle, wo zum Zeitpunkt der Erstellung der Kopf- bzw. Fußzeile sich die Schreibmarke im Text befindet. Das bedeutet auch, dass es keine Rolle spielt, auf welcher Seite Sie die Kopf- bzw. Fußzeile erstellen. Sie müssen sich nicht unbedingt auf der ersten Seite des Dokuments befinden. Eine Kopf- bzw. Fußzeile können Sie prinzipiell mit folgenden Methoden erstellen: Wählen Sie im Register Einfügen in der Gruppe Kopf- und Fußzeile das Symbol Kopfzeile bzw. Fußzeile und dann den Befehl Kopfzeile bearbeiten bzw. Fußzeile bearbeiten. Die beiden Befehlslisten enthalten auch bereits eine Reihe von integrierten Kopf- bzw. Fußzeilen, die Sie natürlich für Ihre Texte verwenden dürfen. Sie müssen dann gegebenenfalls nur noch den vorgegebenen Text abändern. Die Befehlslisten enthalten auch die beiden Befehle Kopfzeile entfernen bzw. Fußzeile entfernen. Damit können Sie die Kopf- bzw. Fußzeile komplett löschen. Alternativ können Sie natürlich den Kopf- bzw. Fußzeilentext markieren und mit der Taste löschen. Das ist vom Prinzip her dasselbe.
5 Kopf - und Fußzeilen in Word 2016 Seite 3 von 12 Bei der alternativen Möglichkeit müssen Sie zunächst sicherstellen, dass Sie sich in der Seitenlayoutansicht befinden (Register Ansicht, Gruppe Ansichten, Symbol Seitenlayout; alternativ klicken Sie in der Statusleiste das Symbol an 1 ). Dann blättern Sie an den oberen bzw. unteren Blattrand, bewegen das Maussymbol auf den freien Raum zwischen Blattkante und Text und machen einen Doppelklick mit der linken Maustaste. Das Sie sich in der Kopf- bzw. Fußzeile befinden, können Sie an drei optischen Merkmalen erkennen: Der normale Text wird grau dargestellt (nur solange, wie sich die Schreibmarke in der Kopfbzw. Fußzeile befindet). Zwischen Kopfzeile (bzw. Fußzeile) und dem normalen Text ist eine gestrichelte Linie zu sehen und am linken Blattrand ein graues Kästchen mit der Angabe Kopfzeile bzw. Fußzeile. Voraussetzung: der Text wird in der Seitenlayoutansicht dargestellt. Im Menüband wird die Registergruppe Kopf- und Fußzeilentools mit dem Register Entwurf angezeigt. Anmerkung: In Bezug auf das erste Merkmal muss noch gesagt werden, dass der Kopf- bzw. Fußzeilentext grau dargestellt wird, während der normale Text wieder in schwarz angezeigt wird, wenn die Schreibmarke sich wieder im normalen Text befindet. Bitte lassen Sie sich dadurch nicht irritieren. Beim Ausdruck wird sowohl der Kopf- bzw. Fußzeilentext, als auch der normale Text in schwarz ausgedruckt. Als nächstes geben Sie den Text ein. Dabei handelt es sich um einen ganz gewöhnlichen Absatz, der auch aus mehreren Zeilen bestehen kann (was aber in der Praxis nur sehr selten der Fall ist). Das bedeutet auch, dass Sie den Kopf- bzw. Fußzeilentext wie jeden anderen Absatz formatieren können. Informationen hierzu (insbesondere auch in Bezug auf Tabstopps) finden Sie im Skript Microsoft Word Formatierung. Theoretisch kann ein Kopf- bzw. Fußzeilentext auch aus mehreren Absätzen bestehen, was aber ebenfalls in der Praxis so gut wie nie vorkommt. Sollte der Kopf- bzw. Fußzeilen doch mal aus mehreren Zeilen oder Absätzen bestehen, müssen Sie sehr wahrscheinlich den Abstand des normalen Textes zur oberen bzw. unteren Blattkante anpassen. Zwar wird der obere bzw. untere Rand automatisch vergrößert, wenn der Kopf- bzw. Fußzeilentext mehrere Zeilen umfasst, allerdings ist dann kein Abstand mehr zwischen Kopf- bzw. Fußzeilentext und normalen Text erkennbar. Damit ist es fast unmöglich die Grenze zwischen Kopf- bzw. Fußzeilentext und normalen Text zu erkennen. Die Ränder für oben bzw. unten können im Dialogfeld Seite einrichten festgelegt werden (siehe Skript Microsoft Word Formatierung, Kapitel Register Seitenränder, Seite 22). Wenn Sie mit der Bearbeitung der Kopf- bzw. Fußzeile fertig sind, können Sie den Kopf- bzw. Fußzeilenbereich verlassen. Wählen Sie im Register Entwurf (Registergruppe Kopf- und Fußzeilentools) in der Gruppe Schließen das Symbol Kopf- und Fußzeile schließen. Alternativ bewegen Sie das Maussymbol auf den normalen Text und machen einen Doppelklick mit der linken Maustaste. 1 Ist das Symbol nicht zu sehen, bewegen Sie das Maussymbol auf die Statusleiste und klicken die rechte Maustaste. Im Kontextmenü wählen Sie den Befehl Ansichtssymbole anzeigen.
6 Kopf - und Fußzeilen in Word 2016 Seite 4 von 12 Seitennummern und Gesamtseitenzahl einfügen Der hauptsächliche Zweck einer Kopf- bzw. Fußzeile ist die Seitennummerierung. Dabei können Sie nicht nur festlegen, ob die Seitennummer in der Kopf- oder Fußzeile angegeben werden kann, sondern u.a. auch, ob die Seitennummer am linken oder rechten Textrand stehen soll, oder vielleicht auch zentriert. Außerdem können Sie sich nicht nur die aktuelle Seitenzahl anzeigen lassen, sondern auch die Gesamtseitenzahl. Als Beispiel müssen Sie sich einfach nur mal oben die Kopfzeile in diesem Skript anschauen. Wenn Sie eine automatische Seitennummerierung in der Kopfbzw. Fußzeile einfügen wollen, wählen Sie im Register Einfügen in der Gruppe Kopf- und Fußzeile das Symbol Seitenzahl, dann den Befehl Seitenanfang (wenn die Seitenzahl in der Kopfzeile angezeigt werden soll) oder Seitenende (bei einer Seitennummerierung in der Fußzeile) und können dann aus einer Liste mit vorgegebenen Seitennummerierungen auswählen 2. Wenn die Auswahlliste keine für Sie passende Seitennummerierung anbietet, oder Sie wollen z.b. eine Kopfzeile erstellen wie Sie sie oben sehen (am linken Seitenrand Text und die Seitennummerierung am rechten Seitenrand), dann können Sie die Seitennummerierung auch manuell eingeben. Dazu benötigen Sie allerdings zwei Feldanweisungen: PAGE und NUMPAGES. Die Feldanweisung PAGE liefert die aktuelle Seitenzahl und die Feldanweisung NUMPAGES die Gesamtseitenzahl 3. Hier die Kurzanleitung für die Eingabe einer Feldanweisung: 1. Setzen Sie die Schreibmarke an die entsprechende Stelle in der Kopf- bzw. Fußzeile, wo Sie die Seitenzahl bzw. Gesamtseitenzahl einfügen wollen. 2. Drücken Sie die Tastenkombination Strg F9. Sie sehen jetzt ein paar geschweifter Klammern und die Schreibmarke befindet sich zwischen den beiden Klammern. 3. Geben Sie ein page (bzw. numpages). Sie brauchen bei der Eingabe nicht auf Groß-/Kleinschreibweise zu achten Drücken Sie die Funktionstaste F9. Die geschweiften Klammern mit der Angabe page bzw. numpages verschwinden und Sie sehen eine Zahl. Um welche Zahl es sich dabei handelt, hängt davon ab, welche Feldanweisung Sie zwischen den geschweiften Klammern eingegeben haben und auf welcher Seite sich die Schreibmarke aktuell befindet. Weitere Informationen zum Thema Feldanweisungen finden Sie im Skript Microsoft Word Feldanweisungen. Dort erhalten Sie auch noch Informationen zu Feldschaltern, mit denen Sie u.a. die Zahlendarstellung (z.b. römische Zahlen oder Buchstaben) festlegen können. 2 Sie müssen noch nicht einmal vorher in die Kopf- bzw. Fußzeile wechseln, um die Seitenzahl einzufügen. 3 Für den Fall, dass Ihr Dokument in mehrere Abschnitte aufgeteilt sein sollte und Sie benötigen für jeden einzelnen Abschnitt die Gesamtseitenzahl des Abschnitts, können Sie auch noch die Feldanweisung SECTIONPAGES verwenden. 4 Sie müssen aber darauf achten, dass nicht versehentlich der Überschreibmodus aktiv ist. Falls ja, können Sie ihn mit der Taste ausschalten.
7 Kopf - und Fußzeilen in Word 2016 Seite 5 von 12 Standardmäßig handelt es sich bei der Seitenzahl (bzw. Gesamtseitenzahl) um eine gewöhnliche arabische Zahl (1, 2, 3, usw.). Sie können in Word aber auch wählen zwischen Buchstaben (groß oder klein) und römischen Zahlen (groß oder klein). Dazu wählen Sie im Register Einfügen in der Gruppe Kopf- und Fußzeile das Symbol Seitenzahl und dann den Befehl Seitenzahlen formatieren 5. Im Dialogfeld Seitenzahlenformat (siehe Abbildung 1) können Sie dann im Listenfeld Zahlenformat die gewünschte Zahlendarstellung auswählen. Abb. 1: Dialogfeld Seitenzahlenformat Anmerkung: Wenn Sie die Seitennummerierung für ein Skript erstellen, das in mehrere Kapitel unterteilt ist, können Sie die Seitennummerierung zusätzlich mit der Kapitelnummer kombinieren 6. Aktivieren Sie im Dialogfeld Seitenzahlenformat das Kontrollkästchen Kapitelnummer einbeziehen und wählen dann im Listenfeld Kapitel beginnt mit Formatvorlage die Formatvorlage aus, mit der die Kapitelüberschriften formatiert worden sind. Außerdem können Sie im Listenfeld Trennzeichen verwenden das Trennzeichen auswählen, mit dem die Seitenzahl und die Kapitelnummer voneinander getrennt werden. Sie können auch noch festlegen, mit welcher Zahl die erste Seite des Dokuments bzw. des Abschnitts beginnen soll. Wählen Sie die Option Fortsetzen vom vorherigen Abschnitt, wenn die Nummerierung fortlaufend über die Abschnitte hinweg durchgeführt werden soll. Alternativ wählen Sie die Option Beginnen bei und geben die Zahl an, mit der die erste Seite des Dokuments bzw. Abschnitts beginnen soll. Bei einem mehrseitigen Brief kommt es immer wieder vor, dass (vorzugsweise) in der Fußzeile die Seitenzahl der nachfolgenden Seite angezeigt wird. Dabei soll natürlich auf der letzten Seite kein Hinweis auf die nächste Seitenzahl angezeigt werden, da es ja keine weitere Seite gibt. Wie Sie so eine Seitennummerierung erstellen, können Sie im Skript Microsoft Word Nächste Seitenzahl nachlesen. 5 Sie müssen sich gar nicht in der Kopf- bzw. Fußzeile befinden, um das Zahlenformat für die Nummerierung zu ändern. Wenn Sie sich in der Kopf- bzw. Fußzeile befinden, können Sie auch im Register Entwurf (Registergruppe Kopf- und Fußzeilentools) in der Gruppe Kopf- und Fußzeile das Symbol Seitenzahl und dann den Befehl Seitenzahlen formatieren wählen. 6 Nur sinnvoll, wenn neben der Verwendung von Formatvorlagen für die Kapitelüberschiften, diese auch mit Kapitelnummern durchnummeriert sind. Siehe Skript Microsoft Word Nummerierungen und Aufzählungen, Kapitel Überschriften nummerieren, Seite 8.
8 Kopf - und Fußzeilen in Word 2016 Seite 6 von 12 Kapitelüberschrift in der Kopfzeile anzeigen Bei einem umfangreichen Skript oder Buch, das in mehrere Kapitel aufgeteilt ist, macht es durchaus Sinn, dass in der Kopfzeile der Titel der Hauptkapitelüberschrift angezeigt wird. Wechselt das Hauptkapitel, soll auch in der Kopfzeile automatisch der Text des Hauptkapitels wechseln. Dabei ist es gar nicht mal notwendig, dass sich die Kapitel in einzelnen Abschnitten befinden. Ein Abschnittswechsel ist also gar nicht unbedingt nötig. Sie müssen auch hierfür, analog zu der Seitennummerierung, nur eine Feldanweisung in der Kopfzeile eingeben, die sich dann vollautomatisch um alles kümmert. Hier wieder die schrittweise Vorgehensweise: 1. Formatieren Sie alle Hauptkapitelüberschriften mit der integrierten Formatvorlage Überschrift 1 (siehe Skript Microsoft Word Formatvorlagen). 2. Wechseln Sie in die Kopfzeile und setzen die Schreibmarke an die Textstelle, wo die Kapitelüberschrift stehen soll. 3. Drücken Sie die Tastenkombination Strg F9. Sie sehen jetzt ein paar geschweifter Klammern und die Schreibmarke befindet sich zwischen den beiden Klammern. 4. Geben Sie ein styleref. Sie brauchen bei der Eingabe nicht auf Groß-/Kleinschreibweise zu achten Geben Sie hinter dem Feldnamen ein Leerzeichen ein (die Schreibmarke befindet sich immer noch zwischen den beiden geschweiften Klammen) und dann "Überschrift 1" (inkl. der doppelten Anführungszeichen). 6. Drücken Sie die Funktionstaste F9. Die geschweiften Klammern mit der Angabe styleref "Überschrift 1" verschwindet und Sie sehen die Hauptkapitelüberschrift. Die Feldanweisung STYLREF besitzt noch ein paar optionale Schalter. Welche das sind, können Sie im Skript Microsoft Word Feldanweisungen, Seite 10, nachlesen. Das Register Entwurf Wie bereits im vorherigen Kapitel erwähnt, gibt es die Registergruppe Kopf- und Fußzeilentools mit dem Register Entwurf (siehe Abbildung 2), wenn die Schreibmarke sich in der Kopf- oder Fußzeile befindet. Abb. 2: Register Entwurf; Registergruppe Kopf- und Fußzeilentools Die Einstellungsmöglichkeiten haben folgende Bedeutungen: 7 Sie müssen aber darauf achten, dass nicht versehentlich der Überschreibmodus aktiv ist. Falls ja, können Sie ihn mit der Taste ausschalten.
9 Kopf - und Fußzeilen in Word 2016 Seite 7 von 12 Einstellung Beschreibung Kopf- und Fußzeile Die Liste enthält dieselbe Auswahl wie das gleichnamige Symbol in der Gruppe Kopf- und Fußzeile im Register Einfügen. Die Liste enthält dieselbe Auswahl wie das gleichnamige Symbol in der Gruppe Kopf- und Fußzeile im Register Einfügen. Die Liste enthält dieselbe Auswahl wie das gleichnamige Symbol in der Gruppe Kopf- und Fußzeile im Register Einfügen. Einfügen Öffnet das Dialogfeld Datum und Uhrzeit (siehe Abbildung 3, Seite 10), wo Sie ein Datums- bzw. Uhrzeitformat auswählen und in die Kopf- bzw. Fußzeile einfügen können. Aktivieren Sie das Kontrollkästchen Automatisch aktualisieren, wenn das Datum bzw. die Uhrzeit beim nächsten Öffnen bzw. Drucken 8 des Dokuments automatisch aktualisiert werden soll. Öffnet eine Befehlsliste mit den Befehlen Autor, Dateiname, Dateipfad, Dokumenttitel, Dokumenteigenschaft und Feld. Damit können Sie den Namen des Autors, den Dateinamen, den Speicherort und den Titel des Dokuments einfügen. Diese Informationen finden Sie im Register Datei beim Befehl Informationen (siehe Abbildung 5, Seite 11). Beim Befehl Dokumenteigenschaft bekommen Sie noch eine weitere Befehlsliste 9 mit den Befehlen Autor, Firma, Firmenadresse, Firmen-E- Mail-Adresse, Firmenfaxnummer, Firmentelefonnummer, Kategorie, Kommentare, Kurzfassung, Manager, Schlüsselwörter, Status, Thema, Titel und Veröffentlichungsdatum. 8 Vorausgesetzt, im Dialogfeld Word-Optionen (Register Datei, Befehl Optionen) ist in der Kategorie Anzeige in der Gruppe Druckoptionen das Kontrollkästchen Felder vor dem Drucken aktualisieren aktiviert. 9 Diese Unterbefehlsliste finden Sie auch im Register Einfügen in der Gruppe Text beim Symbol Schnellbausteine und dem Befehl Dokumenteigenschaft.
10 Kopf - und Fußzeilen in Word 2016 Seite 8 von 12 Einstellung Beschreibung Öffnet eine Befehlsliste 10 mit den Befehlen AutoText (siehe Skript Microsoft Word Dokumentvorlagen, Kapitel Textbausteine erstellen, Seite 9), Dokumenteigenschaft (siehe auch Symbol Dokumentinformationen), Feld (siehe Skript Microsoft Word Feldanweisungen), Organizer für Bausteine und Auswahl im Schnellbaustein- Katalog speichern (siehe Kapitel Kopf- bzw. Fußzeile speichern und abrufen, Seite 11). Öffnet das Dialogfeld Grafik einfügen, wo Sie eine Grafikdatei auswählen, die Sie in die Kopf- bzw. Fußzeile einfügen können 11. Siehe Skript Microsoft Word Bildbearbeitung, Kapitel Lokale Grafik einfügen, Seite 4. Öffnet das Dialogfeld Bilder einfügen, wo Sie mit Hilfe der Suchmaschine Bing nach Grafiken im Internet suchen können 11. Siehe Skript Microsoft Word Bildbearbeitung, Kapitel Lokale Grafik einfügen, Seite 5. Navigation Wählen Sie dieses Symbol, wenn Sie sich in der Fußzeile befinden und zur Kopfzeile wechseln möchten. Wählen Sie dieses Symbol, wenn Sie sich in der Kopfzeile befinden und zur Fußzeile wechseln möchten. Wählen Sie dieses Symbol, wenn Sie zur vorherigen Kopf- bzw. Fußzeile springen wollen. Das Symbol ist nur dann von Bedeutung, wenn eine oder mehrere der folgenden Bedingungen erfüllt sind: Das Dokument ist in mehrere Abschnitte aufgeteilt. Dann wird die Schreibmarke in die Kopf- bzw. Fußzeile des vorherigen Abschnitts platziert. Das Kontrollkästchen Erste Seite anders ist aktiviert. Das Kontrollkästchen Gerade & Ungerade Seiten untersch. ist aktiviert. Wählen Sie dieses Symbol, wenn Sie zur nächsten Kopf- bzw. Fußzeile springen wollen. Ansonsten gelten prinzipiell dieselben Bedingungen wie beim Symbol Vorherige. 10 Das gleichnamige Symbol finden Sie auch im Register Einfügen in der Gruppe Text. 11 Das gleichnamige Symbol finden Sie auch im Register Einfügen in der Gruppe Illustrationen.
11 Kopf - und Fußzeilen in Word 2016 Seite 9 von 12 Einstellung Beschreibung Dieses Symbol ist standardmäßig aktiviert. Damit ist die aktuelle Kopfbzw. Fußzeile mit der vorherigen verknüpft, d.h., der Inhalt der vorherigen Kopf- bzw. Fußzeile wird für die aktuelle Kopf- bzw. Fußzeile übernommen. Sollen die Inhalte der vorherigen und aktuellen Kopfbzw. Fußzeile unterschiedlich sein, deaktivieren Sie das Symbol. Optionen Aktivieren Sie das Kontrollkästchen, wenn Sie auf der ersten Seite des Dokuments einen anderen Kopf- bzw. Fußzeilentext haben wollen, als auf den restlichen Seiten. Das ist z.b. bei Briefdokumenten von Bedeutung. Im grauen Kasten am linken Blattrand steht Erste Kopfzeile bzw. Erste Fußzeile (wenn sich die Schreibmarke auf der ersten Seite befindet) oder Kopfzeile bzw. Fußzeile (wenn die Schreibmarke sich auf einer der anderen Seite befindet). Aktivieren Sie das Kontrollkästchen, wenn Sie auf Seiten mit gerader Seitenzahl einen anderen Kopf- bzw. Fußzeilentext haben wollen, als auf den Seiten mit ungerader Seitenzahl. Dies ist z.b. bei Büchern der Fall. Es spielt übrigens keine Rolle, ob in der Kopf- bzw. Fußzeile auch Seitenzahlen angezeigt werden oder nicht. Im grauen Kasten am linken Blattrand steht Ungerade Kopfzeile bzw. Ungerade Fußzeile (wenn sich die Schreibmarke auf einer Seite mit ungerader Seitenzahl befindet) oder Gerade Kopfzeile bzw. Gerade Fußzeile (wenn die Schreibmarke sich auf einer der anderen Seite mit gerader Seitenzahl befindet). Abbildung 4, Seite 10, zeigt eine beispielhafte Darstellung. Ist das Kontrollkästchen aktiviert, sehen Sie neben der Kopf- bzw. Fußzeile auch noch den normalen Text. Im anderen Fall wird für die Dauer der Bearbeitung der Kopf.- bzw. Fußzeile der normale Text ausgeblendet. Position Geben Sie den Abstand des Kopfzeilentexts zur oberen Blattkante an (siehe Abbildung 6, Seite 11). Die Angabe finden Sie auch im Dialogfeld Seite einrichten im Register Layout (siehe Skript Microsoft Word Formatierung, Abbildung 17, Seite 25. Geben Sie den Abstand des Fußzeilentexts zur unteren Blattkante an (siehe Abbildung 7, Seite 11). Die Angabe finden Sie auch im Dialogfeld Seite einrichten im Register Layout (siehe Skript Microsoft Word Formatierung, Abbildung 17, Seite 25. Öffnet das Dialogfeld Ausrichtungstabstopp (siehe Abbildung 8, Seite 11), wo Sie die Ausrichtung bzw. das Füllzeichen für evtl. vorhandene Tabstopps festlegen können.
12 Kopf - und Fußzeilen in Word 2016 Seite 10 von 12 Einstellung Beschreibung Schließen Klicken Sie dieses Symbol an, wenn Sie die Bearbeitung der Kopf- bzw. Fußzeile beenden und zurück zum normalen Text wollen. Alternativ bewegen Sie das Maussymbol auf den normalen Text und machen einen Doppelklick mit der linken Maustaste. Abb. 3: Dialogfeld Datum und Uhrzeit Abb. 4: Beispielhafte Darstellung einer Kopfzeile für gerade und ungerade Seiten
13 Kopf - und Fußzeilen in Word 2016 Seite 11 von 12 Abb. 5: Symbol Eigenschaften beim Befehl Informationen (Register Datei) Abb. 6: Abstand Kopfzeile zur oberen Blattkante Abb. 7: Abstand Fußzeile zur unteren Blattkante Abb. 8: Dialogfeld Ausrichtungstabstopp Kopf- bzw. Fußzeile speichern und abrufen Wie Sie bereits im Kapitel Kopf- bzw. Fußzeile erstellen, Seite 2, andeutungsweise sehen konnten, bietet Word Ihnen eine Reihe von integrierten Kopf- bzw. Fußzeilen an, die Sie für Ihre Dokumente verwenden können. Diese finden Sie u.a. im Register Einfügen in der Gruppe Kopf- und Fußzeile bei den beiden Symbolen Kopfzeile und Fußzeile. Sie können aber auch Ihre eigene Kopf- bzw. Fußzeile erstellen und abspeichern, so dass Sie sie jederzeit bei Bedarf bequem in neuen Dokumenten einfügen können. Dazu erstellen Sie zunächst die Kopf- bzw. Fußzeile (inkl. Formatierungen und allem, was Sie in der Kopf- bzw. Fußzeile haben wollen; z.b. Grafiken oder Seitennummerierung). Dann markieren Sie die Kopf- bzw. Fußzeile
14 Kopf - und Fußzeilen in Word 2016 Seite 12 von 12 und wählen beim Symbol Kopfzeile bzw. beim Symbol Fußzeile 12 den Befehl Auswahl im Kopfzeilenkatalog speichern bzw. Auswahl im Fußzeilenkatalog speichern. Im Dialogfeld Neuen Baustein erstellen (siehe Abbildung 9) geben Sie der Kopf- bzw. Fußzeile einen Namen (Textfeld Name). Optional können Sie in das Textfeld Beschreibung noch eine Beschreibung eingeben. Die anderen Angaben 13 lassen Sie so und bestätigen das Dialogfeld. Abb. 9: Dialogfeld Neuen Baustein erstellen Anmerkung: Wenn Sie Word beenden, werden Sie zusätzlich noch gefragt, ob Sie die Änderungen in der Datei Building Blocks.dotx speichern wollen oder nicht. Speichern Sie die Änderungen ab. Nur dann ist auch die benutzerdefinierte Kopf- bzw. Fußzeile gespeichert. Sie können natürlich beliebig viele benutzerdefinierte Kopf- bzw. Fußzeilen erstellen. Alternativ können Sie auch eine benutzerdefinierte Dokumentvorlage anlegen und dort Kopf- bzw. Fußzeilen erstellen. Weitere Informationen finden Sie im Skript Microsoft Word Dokumentvorlagen. Wenn Sie in einem neuen Dokument eine der benutzerdefinierten Kopf- bzw. Fußzeilen einfügen möchten, müssen Sie nur wieder das Symbol Kopfzeile bzw. Fußzeile anklicken. In der Liste sehen Sie dann nicht nur die integrierten Kopf- bzw. Fußzeilen, sondern auch die von Ihnen erstellten. Wählen Sie die gewünschte Kopf- bzw. Fußzeile aus. 12 Alternativ können Sie die gleichnamigen Symbole im Register Entwurf (Registergruppe Kopf- und Fußzeilentools) in der Gruppe Kopf- und Fußzeile verwenden. 13 Bei einer Fußzeile ist im Listenfeld Katalog natürlich der Eintrag Fußzeilen ausgewählt und nicht Kopfzeilen.
Microsoft Word 2016 Nächste Seitenzahl
 Hochschulrechenzentrum Justus-Liebig-Universität Gießen Microsoft Word 2016 Nächste Seitenzahl Nächste Seitenzahl in Word 2016 Seite 1 von 5 Inhaltsverzeichnis Grundlegende Idee... 2 Nächste Seitenzahl
Hochschulrechenzentrum Justus-Liebig-Universität Gießen Microsoft Word 2016 Nächste Seitenzahl Nächste Seitenzahl in Word 2016 Seite 1 von 5 Inhaltsverzeichnis Grundlegende Idee... 2 Nächste Seitenzahl
Microsoft Word 2013 Aufzählungen und Nummerierungen
 Hochschulrechenzentrum Justus-Liebig-Universität Gießen Microsoft Word 2013 Aufzählungen und Nummerierungen Aufzählungen und Nummerierungen in Word 2013 Seite 1 von 12 Inhaltsverzeichnis Vorbemerkung...
Hochschulrechenzentrum Justus-Liebig-Universität Gießen Microsoft Word 2013 Aufzählungen und Nummerierungen Aufzählungen und Nummerierungen in Word 2013 Seite 1 von 12 Inhaltsverzeichnis Vorbemerkung...
KOPF- UND FUßZEILEN KOPF- UND FUßZEILEN HINZUFÜGEN
 WORD 2007/2010/2013 Seite 1 von 5 KOPF- UND FUßZEILEN Kopf- und Fußzeilen enthalten Informationen, die sich am Seitenanfang oder Seitenende eines Dokuments wiederholen. Wenn Sie Kopf- und Fußzeilen erstellen
WORD 2007/2010/2013 Seite 1 von 5 KOPF- UND FUßZEILEN Kopf- und Fußzeilen enthalten Informationen, die sich am Seitenanfang oder Seitenende eines Dokuments wiederholen. Wenn Sie Kopf- und Fußzeilen erstellen
7 DOKUMENTEE FORMATIEREN
 7 DOKUMENTEE FORMATIEREN Sie können grundlegende Einstellungen von Dokumenten wie die Seitenausrichtung oder die Papiergröße bearbeiten und so Ihren Bedürfnissen anpassen. Die Befehle dazu finden Sie unter
7 DOKUMENTEE FORMATIEREN Sie können grundlegende Einstellungen von Dokumenten wie die Seitenausrichtung oder die Papiergröße bearbeiten und so Ihren Bedürfnissen anpassen. Die Befehle dazu finden Sie unter
Kopf-/Fußzeilen und Seitenzahlen
 Dokumentvorlagen Dokumente Formatvorlagen Format Zeichen Format Absatz Datei Neu... Datei öffnen Datei schließen Beenden Suchen Suchen & Ersetzen Verknüpfungen Optionen Einfügen Inhalte einfügen Format
Dokumentvorlagen Dokumente Formatvorlagen Format Zeichen Format Absatz Datei Neu... Datei öffnen Datei schließen Beenden Suchen Suchen & Ersetzen Verknüpfungen Optionen Einfügen Inhalte einfügen Format
Kennen, können, beherrschen lernen was gebraucht wird
 Mit Tastenkombinationen im Text bewegen So gelangen Sie zum Textanfang / Textende Absatzweise nach oben / unten Bildschirmseite nach oben / unten zum Anfang der vorherigen / nächsten Seite S p S Y / S
Mit Tastenkombinationen im Text bewegen So gelangen Sie zum Textanfang / Textende Absatzweise nach oben / unten Bildschirmseite nach oben / unten zum Anfang der vorherigen / nächsten Seite S p S Y / S
Abschnitte. Abschnittswechsel einfügen
 Abschnitte Word 2010 Advanced Ein Abschnitt ist eine Einheit innerhalb eines Dokuments, der sich durch sein Layout vom Rest des Dokuments unterscheidet. Standardmäßig besteht das Dokument aus einem Abschnitt.
Abschnitte Word 2010 Advanced Ein Abschnitt ist eine Einheit innerhalb eines Dokuments, der sich durch sein Layout vom Rest des Dokuments unterscheidet. Standardmäßig besteht das Dokument aus einem Abschnitt.
Fusszeile mit Datumsfeld und Dateiname
 Fusszeile mit Datumsfeld und Dateiname Für innerbetriebliche Rundschreiben kann es nützlich sein, in der Fusszeile den Namen der Autorin bzw. des Autors und das Datum mit der Uhrzeit als Feld einzufügen.
Fusszeile mit Datumsfeld und Dateiname Für innerbetriebliche Rundschreiben kann es nützlich sein, in der Fusszeile den Namen der Autorin bzw. des Autors und das Datum mit der Uhrzeit als Feld einzufügen.
Hochschulrechenzentrum Justus-Liebig-Universität Gießen. CorelDRAW X7. Zoomen
 Hochschulrechenzentrum Justus-Liebig-Universität Gießen CorelDRAW X7 Zoomen Zoomen in CorelDRAW Seite 1 von 11 Inhaltsverzeichnis Einleitung... 2 Die Standardzoomgröße... 2 Zoomgröße ändern... 2 Einstellungen
Hochschulrechenzentrum Justus-Liebig-Universität Gießen CorelDRAW X7 Zoomen Zoomen in CorelDRAW Seite 1 von 11 Inhaltsverzeichnis Einleitung... 2 Die Standardzoomgröße... 2 Zoomgröße ändern... 2 Einstellungen
Microsoft PowerPoint 2013 Layouts
 Hochschulrechenzentrum Justus-Liebig-Universität Gießen Microsoft PowerPoint 2013 Layouts Layouts in PowerPoint 2013 Seite 1 von 8 Inhaltsverzeichnis Einleitung... 2 Layout auswählen... 2 Arbeiten mit
Hochschulrechenzentrum Justus-Liebig-Universität Gießen Microsoft PowerPoint 2013 Layouts Layouts in PowerPoint 2013 Seite 1 von 8 Inhaltsverzeichnis Einleitung... 2 Layout auswählen... 2 Arbeiten mit
Inhaltsverzeichnisse. 1. Überschriften zuweisen. 2. Seitenzahlen einfügen. 3. Einen Seitenwechsel einfügen
 Inhaltsverzeichnisse 1. Überschriften zuweisen Formatieren Sie die Überschriften mit Hilfe der integrierten Formatvorlagen als Überschrift. Klicken Sie dazu in die Überschrift und dann auf den Drop- Down-Pfeil
Inhaltsverzeichnisse 1. Überschriften zuweisen Formatieren Sie die Überschriften mit Hilfe der integrierten Formatvorlagen als Überschrift. Klicken Sie dazu in die Überschrift und dann auf den Drop- Down-Pfeil
Microsoft PowerPoint 2016 Abschnitte
 Hochschulrechenzentrum Justus-Liebig-Universität Gießen Microsoft PowerPoint 2016 Abschnitte Abschnitte in PowerPoint 2016 Seite 1 von 5 Inhaltsverzeichnis Einleitung... 2 Die Präsentation in Abschnitte
Hochschulrechenzentrum Justus-Liebig-Universität Gießen Microsoft PowerPoint 2016 Abschnitte Abschnitte in PowerPoint 2016 Seite 1 von 5 Inhaltsverzeichnis Einleitung... 2 Die Präsentation in Abschnitte
Anleitung Formatierung Hausarbeit (Word 2010)
 Anleitung Formatierung Hausarbeit (Word 2010) I. Vorarbeiten 1. Dokument Word-Übung_Ausgangsdatei.doc öffnen 2. Start > Formatierungszeichen ( ) aktivieren (unter Rubrik «Absatz») 3. Ansicht > Lineal aktivieren
Anleitung Formatierung Hausarbeit (Word 2010) I. Vorarbeiten 1. Dokument Word-Übung_Ausgangsdatei.doc öffnen 2. Start > Formatierungszeichen ( ) aktivieren (unter Rubrik «Absatz») 3. Ansicht > Lineal aktivieren
1 Textmarken und Querverweise
 Textmarken und Querverweise 1 Textmarken und Querverweise 1.1 Textmarken Textmarken können an beliebigen Stellen platziert werden und dienen als eine Art verborgene, unsichtbare Lesezeichen, zu dem Sie
Textmarken und Querverweise 1 Textmarken und Querverweise 1.1 Textmarken Textmarken können an beliebigen Stellen platziert werden und dienen als eine Art verborgene, unsichtbare Lesezeichen, zu dem Sie
Axel Tüting Version 1.1 zeit für das wesentliche TUTORIAL: SCHNELBAUSTEINE
 2014 www.time4mambo.de Axel Tüting Version 1.1 zeit für das wesentliche TUTORIAL: SCHNELBAUSTEINE Inhalt Schnellbausteine... 3 Eigene Schnellbausteine... 4 Die verschiedenen Steuerelemente... 8 www.time4mambo.de
2014 www.time4mambo.de Axel Tüting Version 1.1 zeit für das wesentliche TUTORIAL: SCHNELBAUSTEINE Inhalt Schnellbausteine... 3 Eigene Schnellbausteine... 4 Die verschiedenen Steuerelemente... 8 www.time4mambo.de
Übung Seitenformatierung
 Übung Seitenformatierung Word 2010 - Grundlagen ZID/Dagmar Serb V.02/Sept. 2015 ÜBUNGSANLEITUNG SEITENFORMATIERUNG... 2 SEITENRÄNDER EINSTELLEN... 2 SPALTENANZAHL DEFINIEREN... 2 TEXTAUSRICHTUNG... 3 SEITENUMBRUCH
Übung Seitenformatierung Word 2010 - Grundlagen ZID/Dagmar Serb V.02/Sept. 2015 ÜBUNGSANLEITUNG SEITENFORMATIERUNG... 2 SEITENRÄNDER EINSTELLEN... 2 SPALTENANZAHL DEFINIEREN... 2 TEXTAUSRICHTUNG... 3 SEITENUMBRUCH
Große Dokumente gestalten
 Große Dokumente gestalten Inhaltsverzeichnis Große Dokumente gestalten... 1 Inhaltsverzeichnis... 1 Kopf- und Fußzeilen... 2 Was sind Kopf- und Fußzeilen?... 2 Kopf- und Fußzeilen mit vorgefertigten Elementen
Große Dokumente gestalten Inhaltsverzeichnis Große Dokumente gestalten... 1 Inhaltsverzeichnis... 1 Kopf- und Fußzeilen... 2 Was sind Kopf- und Fußzeilen?... 2 Kopf- und Fußzeilen mit vorgefertigten Elementen
Aufgabe 3 Word 2013 (Musterlösung)
 Aufgabe 3 Word 2013 (Musterlösung) Seite 1 von 6 Aufgabe 3 Word 2013 (Musterlösung) In dieser Musterlösung wird lediglich die Entstehung der Tabelle 6 (Kreuzworträtsel) gezeigt. Inhaltsverzeichnis Schritt
Aufgabe 3 Word 2013 (Musterlösung) Seite 1 von 6 Aufgabe 3 Word 2013 (Musterlösung) In dieser Musterlösung wird lediglich die Entstehung der Tabelle 6 (Kreuzworträtsel) gezeigt. Inhaltsverzeichnis Schritt
Word. Seitenlayout. Seitenlayout, Kopf- &Fusszeilen, Silbentrennung und Spalten
 Word Seitenlayout Seitenlayout, Kopf- &Fusszeilen, Silbentrennung und Spalten Inhaltsverzeichnis 1 Das Seitenlayout... 4 1.1 Seitenlayout einrichten... 4 1.2 Benutzerdefinierte Seitenränder... 5 1.2.1
Word Seitenlayout Seitenlayout, Kopf- &Fusszeilen, Silbentrennung und Spalten Inhaltsverzeichnis 1 Das Seitenlayout... 4 1.1 Seitenlayout einrichten... 4 1.2 Benutzerdefinierte Seitenränder... 5 1.2.1
STANDORT SOEST FACHBEREICH AGRARWIRTSCHAFT. Arbeiten mit Word Erstellung einer Formatvorlage
 STANDORT SOEST FACHBEREICH AGRARWIRTSCHAFT Arbeiten mit Word Erstellung einer Formatvorlage Datum: März 2015 Betreuer/in: B. Sc. Lena Reisner Dipl.-Ing agr. Sibylle Henter Inhalt Einleitung... 1 Anlegen
STANDORT SOEST FACHBEREICH AGRARWIRTSCHAFT Arbeiten mit Word Erstellung einer Formatvorlage Datum: März 2015 Betreuer/in: B. Sc. Lena Reisner Dipl.-Ing agr. Sibylle Henter Inhalt Einleitung... 1 Anlegen
Wissenschaftliche Textverarbeitung. mit Word 2007
 Wissenschaftliche Textverarbeitung mit Word 2007 Juli 2012 Rätz/Schmidt Wissenschaftliche Arbeiten Facharbeit, KOL Studienarbeit Seminararbeit Bachelorarbeit Magisterarbeit Diplomarbeit Masterarbeit Thesis
Wissenschaftliche Textverarbeitung mit Word 2007 Juli 2012 Rätz/Schmidt Wissenschaftliche Arbeiten Facharbeit, KOL Studienarbeit Seminararbeit Bachelorarbeit Magisterarbeit Diplomarbeit Masterarbeit Thesis
Microsoft Word für Office 365 Symbole einfügen
 Hochschulrechenzentrum Justus-Liebig-Universität Gießen Microsoft Word für Office 365 Symbole einfügen Symbole einfügen in Word für Office 365 Seite 1 von 11 Inhaltsverzeichnis Einleitung... 2 Symbol
Hochschulrechenzentrum Justus-Liebig-Universität Gießen Microsoft Word für Office 365 Symbole einfügen Symbole einfügen in Word für Office 365 Seite 1 von 11 Inhaltsverzeichnis Einleitung... 2 Symbol
3. Nummerierung von Überschriften
 3. Nummerierung von Überschriften Nachdem Sie Formatvorlagen für die Überschriften festgelegt haben, fehlt den Überschriften jetzt noch eine Nummerierung. 3.1. Nummerierung auswählen Setzen Sie den Cursor
3. Nummerierung von Überschriften Nachdem Sie Formatvorlagen für die Überschriften festgelegt haben, fehlt den Überschriften jetzt noch eine Nummerierung. 3.1. Nummerierung auswählen Setzen Sie den Cursor
Zwei Seiten pro Blatt eines PDFs können aus dem «Adobe Reader» wie folgt ausgedruckt werden:
 1 Hilfe Text 1 Tipps und Hinweise zu Word 2016 (Betriebssystem Windows) Die Nummerierung bezieht sich auf die Arbeitsschritte des Auftrags. Meistens wird nur einer von verschiedenen möglichen und richtigen
1 Hilfe Text 1 Tipps und Hinweise zu Word 2016 (Betriebssystem Windows) Die Nummerierung bezieht sich auf die Arbeitsschritte des Auftrags. Meistens wird nur einer von verschiedenen möglichen und richtigen
- 1 - Aufgabe 7 Word Nun zu den einzelnen Schritten, die zur Erstellung der Dokumentvorlage notwendig sind:
 - 1 - Aufgabe 7 Word 2013 In diesem Aufgabenblatt soll eine Dokumentvorlage erstellt werden. Als Beispiel wird ein Briefkopf entworfen, der als Grundlage für den dienstlichen Schriftverkehr an der Justus-Liebig-Universität
- 1 - Aufgabe 7 Word 2013 In diesem Aufgabenblatt soll eine Dokumentvorlage erstellt werden. Als Beispiel wird ein Briefkopf entworfen, der als Grundlage für den dienstlichen Schriftverkehr an der Justus-Liebig-Universität
Microsoft PowerPoint für Office 365 Schnellstarter
 Hochschulrechenzentrum Justus-Liebig-Universität Gießen Microsoft PowerPoint für Office 365 Schnellstarter Schnellstarter in PowerPoint für Office 365 Seite 1 von 5 Inhaltsverzeichnis Einleitung... 2
Hochschulrechenzentrum Justus-Liebig-Universität Gießen Microsoft PowerPoint für Office 365 Schnellstarter Schnellstarter in PowerPoint für Office 365 Seite 1 von 5 Inhaltsverzeichnis Einleitung... 2
MS Word 2010. Format- und Dokumentvorlagen. Tel.: 038207 76438 Handy: 0173 2034226. a.thater@homo-in-mobile.de www.homo-in-mobile.de.
 homo in mobile Astrid Thater Eschenring 17 18059 Ziesendorf Training Beratung Projekte MS Word 2010 Format- und Dokumentvorlagen Ansprechpartner: Astrid Thater Tel.: 038207 76438 Handy: 0173 2034226 E-Mail:
homo in mobile Astrid Thater Eschenring 17 18059 Ziesendorf Training Beratung Projekte MS Word 2010 Format- und Dokumentvorlagen Ansprechpartner: Astrid Thater Tel.: 038207 76438 Handy: 0173 2034226 E-Mail:
Schnellbausteine. Word Aufbau ZID/Dagmar Serb V.01/Jun2011
 Schnellbausteine Word 2010 - Aufbau ZID/Dagmar Serb V.01/Jun2011 SCHNELLBAUSTEINE... 1 ORGANIZER FÜR SCHNELLBAUSTEINE... 1 SCHNELLBAUSTEINE ERSTELLEN... 2 Übung: Schnellbaustein erstellen... 2 SCHNELLBAUSTEINE
Schnellbausteine Word 2010 - Aufbau ZID/Dagmar Serb V.01/Jun2011 SCHNELLBAUSTEINE... 1 ORGANIZER FÜR SCHNELLBAUSTEINE... 1 SCHNELLBAUSTEINE ERSTELLEN... 2 Übung: Schnellbaustein erstellen... 2 SCHNELLBAUSTEINE
Microsoft PowerPoint für Office 365 Symbole einfügen
 Hochschulrechenzentrum Justus-Liebig-Universität Gießen Microsoft PowerPoint für Office 365 Symbole einfügen Symbole einfügen in PowerPoint für Office 365 Seite 1 von 11 Inhaltsverzeichnis Einleitung...
Hochschulrechenzentrum Justus-Liebig-Universität Gießen Microsoft PowerPoint für Office 365 Symbole einfügen Symbole einfügen in PowerPoint für Office 365 Seite 1 von 11 Inhaltsverzeichnis Einleitung...
Word 2010 Formulare erstellen mit Inhaltssteuerelementen
 WO.020, Version 1.0 23.09.2013 Kurzanleitung Word 2010 Formulare erstellen mit en Bei der Erstellung von Word-Formularen werden in den meisten Fällen sogenannte Formularfelder eingesetzt, also Platzhalter
WO.020, Version 1.0 23.09.2013 Kurzanleitung Word 2010 Formulare erstellen mit en Bei der Erstellung von Word-Formularen werden in den meisten Fällen sogenannte Formularfelder eingesetzt, also Platzhalter
Kopf- und Fußzeilen. Kapitel 16
 Dokumente formatieren In diesem Kapitel: von der Stange 330 Seitenzahlen formatieren 333 bearbeiten 334 Zusammenfassung 340 329 In diesem Kapitel dreht sich alles um. Darunter versteht man Bereiche am
Dokumente formatieren In diesem Kapitel: von der Stange 330 Seitenzahlen formatieren 333 bearbeiten 334 Zusammenfassung 340 329 In diesem Kapitel dreht sich alles um. Darunter versteht man Bereiche am
Kennen, können, beherrschen lernen was gebraucht wird
 Feldfunktionen Einsatzmöglichkeiten von Feldern Felder nutzen Felder können verwendet werden, um Informationen in ein Dokument einzufügen (z.b. DATE oder PAGE) eine Aktion durchzuführen (z.b. FILL-INN)
Feldfunktionen Einsatzmöglichkeiten von Feldern Felder nutzen Felder können verwendet werden, um Informationen in ein Dokument einzufügen (z.b. DATE oder PAGE) eine Aktion durchzuführen (z.b. FILL-INN)
Inhaltsverzeichnisse
 Inhaltsverzeichnisse Überschriften zuweisen Formatieren Sie die Überschriften mit Hilfe der integrierten Formatvorlagen als Überschrift. Klicken Sie dazu in die jeweilige Überschrift und dann auf der Registerkarte
Inhaltsverzeichnisse Überschriften zuweisen Formatieren Sie die Überschriften mit Hilfe der integrierten Formatvorlagen als Überschrift. Klicken Sie dazu in die jeweilige Überschrift und dann auf der Registerkarte
Ü 301 Benutzeroberfläche Word 2007
 Ü 301 Benutzeroberfläche Word 2007 Benutzeroberfläche Multifunktionsleisten Sie kennen nach dieser Übung die Word-Benutzeroberfläche und können mit der Multifunktionsleiste arbeiten. Aufgabe Benutzeroberfläche
Ü 301 Benutzeroberfläche Word 2007 Benutzeroberfläche Multifunktionsleisten Sie kennen nach dieser Übung die Word-Benutzeroberfläche und können mit der Multifunktionsleiste arbeiten. Aufgabe Benutzeroberfläche
Leitfaden Haus- und Abschlussarbeiten formatieren mit Word 2010 Jessica Lubzyk M. Sc.
 Leitfaden Haus- und Abschlussarbeiten formatieren mit Word 2010 Bahnhofstr. 41 73312 Geislingen Tel.: 07731/22-539 E-Mail: Jessica.Lubzyk@hfwu.de Inhaltsverzeichnis I Inhaltsverzeichnis 1 Start... 1 1.1
Leitfaden Haus- und Abschlussarbeiten formatieren mit Word 2010 Bahnhofstr. 41 73312 Geislingen Tel.: 07731/22-539 E-Mail: Jessica.Lubzyk@hfwu.de Inhaltsverzeichnis I Inhaltsverzeichnis 1 Start... 1 1.1
Word 3. Seitenlayout Version: Relevant für: ECDL, IKA, DA
 Word 3 Seitenlayout Version: 170208 Relevant für: ECDL, IKA, DA 05-Word-Grundlagen.docx Inhaltsverzeichnis 1 Hinweise 1.1 Zu diesem Lehrmittel... 3 1.1.1 Arbeitsdateien zum Lehrmittel... 3 1.1.2 Vorkenntnisse...
Word 3 Seitenlayout Version: 170208 Relevant für: ECDL, IKA, DA 05-Word-Grundlagen.docx Inhaltsverzeichnis 1 Hinweise 1.1 Zu diesem Lehrmittel... 3 1.1.1 Arbeitsdateien zum Lehrmittel... 3 1.1.2 Vorkenntnisse...
Formatvorlagen Verweise Kopf- / Fusszeilen Paginierung
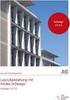 Formatvorlagen Verweise Kopf- / Fusszeilen Paginierung chrch Inhaltsverzeichnis Formatvorlagen... 1 Gliederung... 5 Inhaltsverzeichnis... 6 Kopf- und Fusszeilen... 8 Paginierung... 9 Lebende Kolumnentitel...
Formatvorlagen Verweise Kopf- / Fusszeilen Paginierung chrch Inhaltsverzeichnis Formatvorlagen... 1 Gliederung... 5 Inhaltsverzeichnis... 6 Kopf- und Fusszeilen... 8 Paginierung... 9 Lebende Kolumnentitel...
Schnellbausteine. Word Aufbau ZID/Dagmar Serb V.02/Sept. 2015
 Schnellbausteine Word 2010 - Aufbau ZID/Dagmar Serb V.02/Sept. 2015 SCHNELLBAUSTEINE... 1 ORGANIZER FÜR SCHNELLBAUSTEINE... 1 SCHNELLBAUSTEINE ERSTELLEN... 2 SCHNELLBAUSTEINE EINFÜGEN... 2 SCHNELLBAUSTEINE
Schnellbausteine Word 2010 - Aufbau ZID/Dagmar Serb V.02/Sept. 2015 SCHNELLBAUSTEINE... 1 ORGANIZER FÜR SCHNELLBAUSTEINE... 1 SCHNELLBAUSTEINE ERSTELLEN... 2 SCHNELLBAUSTEINE EINFÜGEN... 2 SCHNELLBAUSTEINE
Microsoft PowerPoint 2013 Folienübergänge
 Hochschulrechenzentrum Justus-Liebig-Universität Gießen Microsoft PowerPoint 2013 Folienübergänge Folienübergänge in PowerPoint 2013 Seite 1 von 8 Inhaltsverzeichnis Einleitung... 2 Einer Folie einen
Hochschulrechenzentrum Justus-Liebig-Universität Gießen Microsoft PowerPoint 2013 Folienübergänge Folienübergänge in PowerPoint 2013 Seite 1 von 8 Inhaltsverzeichnis Einleitung... 2 Einer Folie einen
Wissenschaftliches Arbeiten mit Microsoft Word
 Veranstaltung Pr.-Nr.: 101023 Wissenschaftliches Arbeiten mit Microsoft Word Veronika Waue WS 2007/2008 Wissenschaftliches Arbeiten mit Microsoft Word Die für Haus- und Diplomarbeiten wichtigsten Word-Funktionen
Veranstaltung Pr.-Nr.: 101023 Wissenschaftliches Arbeiten mit Microsoft Word Veronika Waue WS 2007/2008 Wissenschaftliches Arbeiten mit Microsoft Word Die für Haus- und Diplomarbeiten wichtigsten Word-Funktionen
Microsoft Access 2013 Navigationsformular (Musterlösung)
 Hochschulrechenzentrum Justus-Liebig-Universität Gießen Microsoft Access 2013 Navigationsformular (Musterlösung) Musterlösung zum Navigationsformular (Access 2013) Seite 1 von 5 Inhaltsverzeichnis Vorbemerkung...
Hochschulrechenzentrum Justus-Liebig-Universität Gießen Microsoft Access 2013 Navigationsformular (Musterlösung) Musterlösung zum Navigationsformular (Access 2013) Seite 1 von 5 Inhaltsverzeichnis Vorbemerkung...
Microsoft Word 2016 Verzeichnisse erstellen
 Hochschulrechenzentrum Justus-Liebig-Universität Gießen Microsoft Word 2016 Verzeichnisse erstellen Verzeichnisse erstellen in Word 2016 Seite 1 von 26 Inhaltsverzeichnis Einleitung... 3 Dokument ist
Hochschulrechenzentrum Justus-Liebig-Universität Gießen Microsoft Word 2016 Verzeichnisse erstellen Verzeichnisse erstellen in Word 2016 Seite 1 von 26 Inhaltsverzeichnis Einleitung... 3 Dokument ist
WORD-FORTGESCHRITTENE. Inhaltsverzeichnis
 WORD-FORTGESCHRITTENE INHALT Inhaltsverzeichnis 1 Projekte...1 1.1 Übung... 1 2 Abschnitte...2 2.1 Spalten im Zeitungsstil... 3 2.2 Übung... 5 2.3 Übung... 6 3 Fussnoten/Querverweise...7 3.1 Fussnoten...
WORD-FORTGESCHRITTENE INHALT Inhaltsverzeichnis 1 Projekte...1 1.1 Übung... 1 2 Abschnitte...2 2.1 Spalten im Zeitungsstil... 3 2.2 Übung... 5 2.3 Übung... 6 3 Fussnoten/Querverweise...7 3.1 Fussnoten...
GESTALTUNGSHELFER. Tipp zur Formatierung der Überschrift Die Überschrift erster Ebene soll immer auf einer neuen Seite angezeigt werden:
 sind mit den Überschriftsformatvorlagen verbunden. Das Inhaltsverzeichnis bezieht seine Einträge aus den Überschriften 1-9, Vorlagen der Kopfzeile greifen auf die Formatvorlage Überschrift 1 zu und der
sind mit den Überschriftsformatvorlagen verbunden. Das Inhaltsverzeichnis bezieht seine Einträge aus den Überschriften 1-9, Vorlagen der Kopfzeile greifen auf die Formatvorlage Überschrift 1 zu und der
5 MEHRSEITIGE DOKUMENTE
 5 MEHRSEITIGE DOKUMENTE 5.1. Kopf- und Fußzeilen Damit in einem Dokument auf allen Seiten am oberen und/oder unteren Rand das Gleiche steht, verwenden Sie Kopf- und Fußzeilen. Diese erzeugen Sie mit dem
5 MEHRSEITIGE DOKUMENTE 5.1. Kopf- und Fußzeilen Damit in einem Dokument auf allen Seiten am oberen und/oder unteren Rand das Gleiche steht, verwenden Sie Kopf- und Fußzeilen. Diese erzeugen Sie mit dem
zur Verfügung gestellt durch das OpenOffice.org Dokumentations-Projekt
 Serienbriefe Wie Sie einen Serienbrief mittels Calc und Writer erstellen zur Verfügung gestellt durch das OpenOffice.org Dokumentations-Projekt Inhaltsverzeichnis 1. Erzeugen einer Quelldatei 2. Erzeugung
Serienbriefe Wie Sie einen Serienbrief mittels Calc und Writer erstellen zur Verfügung gestellt durch das OpenOffice.org Dokumentations-Projekt Inhaltsverzeichnis 1. Erzeugen einer Quelldatei 2. Erzeugung
Erklärung der Gliederungsansicht und die zugehörige Symbolleiste. Änderung der Formatvorlagen für die Überschriften.
 Word 2003 Die Gliederung 43 43 Die Gliederung Inhalt dieses Kapitels: Übersicht über die Funktionen von Word 2003 zur automatischen Gliederung von Dokumenten. Erklärung der Gliederungsansicht und die zugehörige
Word 2003 Die Gliederung 43 43 Die Gliederung Inhalt dieses Kapitels: Übersicht über die Funktionen von Word 2003 zur automatischen Gliederung von Dokumenten. Erklärung der Gliederungsansicht und die zugehörige
Word 2010 Wasserzeichen erstellen
 WO.017, Version 1.1 10.11.2014 Kurzanleitung Word 2010 Wasserzeichen erstellen Möchten Sie Ihre Arbeit als Entwurf oder als Kopie kennzeichnen, ehe Sie sie zur Überprüfung versenden, oder möchten Sie im
WO.017, Version 1.1 10.11.2014 Kurzanleitung Word 2010 Wasserzeichen erstellen Möchten Sie Ihre Arbeit als Entwurf oder als Kopie kennzeichnen, ehe Sie sie zur Überprüfung versenden, oder möchten Sie im
Notizen: ikonverlagsgesmbh redmond s Verlag / Edi Bauer 31
 Grundlagen Notizen: ikonverlagsgesmbh redmond s Verlag / Edi Bauer 31 Format Word 2010 effektiv 2 FORMAT 2.1 Seitenformat Seitenränder Übungen: Plakat... 49 Einladung... 154 Sie können in den Linealen
Grundlagen Notizen: ikonverlagsgesmbh redmond s Verlag / Edi Bauer 31 Format Word 2010 effektiv 2 FORMAT 2.1 Seitenformat Seitenränder Übungen: Plakat... 49 Einladung... 154 Sie können in den Linealen
Kurzanleitung. Zitiertil-Creator. Dokumentvorlagen Dokumente Formatvorlagen Format Zeichen Format Absatz
 Dokumentvorlagen Dokumente Formatvorlagen Format Zeichen Format Absatz Datei Neu... Datei öffnen Datei schließen Beenden Suchen Suchen & Ersetzen Verknüpfungen Optionen Einfügen Inhalte einfügen Format
Dokumentvorlagen Dokumente Formatvorlagen Format Zeichen Format Absatz Datei Neu... Datei öffnen Datei schließen Beenden Suchen Suchen & Ersetzen Verknüpfungen Optionen Einfügen Inhalte einfügen Format
Microsoft Access 2010 Navigationsformular (Musterlösung)
 Hochschulrechenzentrum Justus-Liebig-Universität Gießen Microsoft Access 2010 Navigationsformular (Musterlösung) Musterlösung zum Navigationsformular (Access 2010) Seite 1 von 5 Inhaltsverzeichnis Vorbemerkung...
Hochschulrechenzentrum Justus-Liebig-Universität Gießen Microsoft Access 2010 Navigationsformular (Musterlösung) Musterlösung zum Navigationsformular (Access 2010) Seite 1 von 5 Inhaltsverzeichnis Vorbemerkung...
Skript 02: Tipps und Tricks zum Dokumentenformat.
 Skript 02: Tipps und Tricks zum Dokumentenformat. Einleitung Aufbauend auf dem Skript 01 sollen nun weiterführende Word-Features gezeigt werden, die beim Formatieren einer wissenschaftlichen Arbeit hilfreich
Skript 02: Tipps und Tricks zum Dokumentenformat. Einleitung Aufbauend auf dem Skript 01 sollen nun weiterführende Word-Features gezeigt werden, die beim Formatieren einer wissenschaftlichen Arbeit hilfreich
Textstellen hervorheben
 Dokumente überprüfen Sie lernen Werkzeuge kennen, mit denen Sie Dokumente anderer Autoren kommentieren bzw. überarbeiten können, ohne den Originaltext unwiderruflich zu ändern. Textstellen hervorheben
Dokumente überprüfen Sie lernen Werkzeuge kennen, mit denen Sie Dokumente anderer Autoren kommentieren bzw. überarbeiten können, ohne den Originaltext unwiderruflich zu ändern. Textstellen hervorheben
WORD-EINFÜHRUNG. Inhaltsverzeichnis
 WORD-EINFÜHRUNG INHALT Inhaltsverzeichnis 1 Erste Schritte in Word...1 1.1 Word starten... 1 1.2 Der Word-Bildschirm... 2 2 Erste Arbeiten am Text...6 2.1 Text erfassen und speichern... 6 2.1.1 Übung...
WORD-EINFÜHRUNG INHALT Inhaltsverzeichnis 1 Erste Schritte in Word...1 1.1 Word starten... 1 1.2 Der Word-Bildschirm... 2 2 Erste Arbeiten am Text...6 2.1 Text erfassen und speichern... 6 2.1.1 Übung...
1 Die Word-Programmoberfläche... 13
 Inhalt 1 Die Word-Programmoberfläche... 13 1.1 Word starten... 14 1.2 Das Word-Fenster... 15 1.3 Das Menüband... 17 1.4 Weitere Möglichkeiten der Befehlseingabe... 20 Kontextmenü und Minisymbolleiste...
Inhalt 1 Die Word-Programmoberfläche... 13 1.1 Word starten... 14 1.2 Das Word-Fenster... 15 1.3 Das Menüband... 17 1.4 Weitere Möglichkeiten der Befehlseingabe... 20 Kontextmenü und Minisymbolleiste...
Formatierung vorwissenschaftlicher Arbeiten mit Word 2010
 Formatierung vorwissenschaftlicher Arbeiten mit Word 2010 Verfasser Mag. Rechberger Hannes Mag. Krupitschka Carina Österreichisches Gymnasium Prag U Uranie 14, 17000 Praha Prag, Dezember 2013 Österreichisches
Formatierung vorwissenschaftlicher Arbeiten mit Word 2010 Verfasser Mag. Rechberger Hannes Mag. Krupitschka Carina Österreichisches Gymnasium Prag U Uranie 14, 17000 Praha Prag, Dezember 2013 Österreichisches
MBF III 342- Zentrale. Abschlüsse
 MBF 2007 -III 342- Zentrale Abschlüsse Hilfen und Tipps: Nützliche Tastenkombinationen Tastenkombination Beschreibung Tastenkombinationen zum Arbeiten mit Dokumenten STRG+S ALT+F4 STRG+F STRG+Z STRG+Y
MBF 2007 -III 342- Zentrale Abschlüsse Hilfen und Tipps: Nützliche Tastenkombinationen Tastenkombination Beschreibung Tastenkombinationen zum Arbeiten mit Dokumenten STRG+S ALT+F4 STRG+F STRG+Z STRG+Y
Word Kapitel 1 Grundlagen Lektion 1 Benutzeroberfläche
 Word Kapitel 1 Grundlagen Lektion 1 Benutzeroberfläche Elemente der Benutzeroberfläche Sie kennen nach dieser Lektion die Word-Benutzeroberfläche und nutzen das Menüband für Ihre Arbeit. Aufgabe Übungsdatei:
Word Kapitel 1 Grundlagen Lektion 1 Benutzeroberfläche Elemente der Benutzeroberfläche Sie kennen nach dieser Lektion die Word-Benutzeroberfläche und nutzen das Menüband für Ihre Arbeit. Aufgabe Übungsdatei:
Inhaltsverzeichnis(se) erstellen
 Dokumentvorlagen Dokumente Formatvorlagen Format Zeichen Format Absatz Datei Neu... Datei öffnen Datei schließen Beenden Suchen Suchen & Ersetzen Verknüpfungen Optionen Einfügen Inhalte einfügen Format
Dokumentvorlagen Dokumente Formatvorlagen Format Zeichen Format Absatz Datei Neu... Datei öffnen Datei schließen Beenden Suchen Suchen & Ersetzen Verknüpfungen Optionen Einfügen Inhalte einfügen Format
Übungsaufgaben zu Windows 10 (Musterlösung)
 Übungsaufgaben zu Windows 10 - Musterlösung Seite 1 von 6 Übungsaufgaben zu Windows 10 (Musterlösung) Nachfolgend die Musterlösung zu den einzelnen Übungsaufgaben. In vielen Fällen gibt es unterschiedliche
Übungsaufgaben zu Windows 10 - Musterlösung Seite 1 von 6 Übungsaufgaben zu Windows 10 (Musterlösung) Nachfolgend die Musterlösung zu den einzelnen Übungsaufgaben. In vielen Fällen gibt es unterschiedliche
Kennen, können, beherrschen lernen was gebraucht wird
 Formulare Formulare erstellen Was ist ein Formular? Formulare sind standardisierte Dokumente (z.b. Vordrucke, Formblätter) In Formularen sind spezielle Bereiche dafür vorgesehen, mit Informationen gefüllt
Formulare Formulare erstellen Was ist ein Formular? Formulare sind standardisierte Dokumente (z.b. Vordrucke, Formblätter) In Formularen sind spezielle Bereiche dafür vorgesehen, mit Informationen gefüllt
MICROSOFT WORD XP. Inhaltsverzeichnis
 MICROSOFT WORD XP DER AUFBAU EINES WORD DOKUMENTES In diesem Modul lernen Sie den Aufbau eines Word Dokumentes kennen. Ebenso werden Sie Näheres über Dokumentvorlagen und Abschnitte kennenlernen. Inhaltsverzeichnis
MICROSOFT WORD XP DER AUFBAU EINES WORD DOKUMENTES In diesem Modul lernen Sie den Aufbau eines Word Dokumentes kennen. Ebenso werden Sie Näheres über Dokumentvorlagen und Abschnitte kennenlernen. Inhaltsverzeichnis
Inhaltsverzeichnis. Überblick über die Formatierungsarten. Was versteht man unter Formatierung?
 Inhaltsverzeichnis Inhaltsverzeichnis... 1 Überblick über die Formatierungsarten... 1 Was versteht man unter Formatierung?... 1 Weitere Formatierungshilfen... 2 Grundlagen zur Zeichenformatierung... 2
Inhaltsverzeichnis Inhaltsverzeichnis... 1 Überblick über die Formatierungsarten... 1 Was versteht man unter Formatierung?... 1 Weitere Formatierungshilfen... 2 Grundlagen zur Zeichenformatierung... 2
Microsoft PowerPoint 2013 Designs
 Hochschulrechenzentrum Justus-Liebig-Universität Gießen Microsoft PowerPoint 2013 Designs Designs in PowerPoint 2013 Seite 1 von 12 Inhaltsverzeichnis Einleitung... 2 Design über eine Vorlage auswählen...
Hochschulrechenzentrum Justus-Liebig-Universität Gießen Microsoft PowerPoint 2013 Designs Designs in PowerPoint 2013 Seite 1 von 12 Inhaltsverzeichnis Einleitung... 2 Design über eine Vorlage auswählen...
Publikation erstellen mit Word
 1 von 7 22.11.2014 10:57 Publikation erstellen mit Word Sie arbeiten an Ihrer Masterarbeit, Ihrer Promotion oder einem Zeitschriftenaufsatz. Dazu nutzen Sie die Textverarbeitung Microsoft Word. Mit Citavi
1 von 7 22.11.2014 10:57 Publikation erstellen mit Word Sie arbeiten an Ihrer Masterarbeit, Ihrer Promotion oder einem Zeitschriftenaufsatz. Dazu nutzen Sie die Textverarbeitung Microsoft Word. Mit Citavi
Lange Texte formatieren
 Lange Texte formatieren Bearbeiten Sie die Aufgabe Schritt für Schritt. Anleitungen und Hinweise finden Sie in diesem Dokument weiter unten, klicken Sie einfach auf die entsprechenden Kapitelnummern. Aufgabe
Lange Texte formatieren Bearbeiten Sie die Aufgabe Schritt für Schritt. Anleitungen und Hinweise finden Sie in diesem Dokument weiter unten, klicken Sie einfach auf die entsprechenden Kapitelnummern. Aufgabe
Microsoft PowerPoint 2013 Steuerung der Präsentation
 Hochschulrechenzentrum Justus-Liebig-Universität Gießen Microsoft PowerPoint 2013 Steuerung der Präsentation Steuerung der Präsentation in PowerPoint 2013 Seite 1 von 20 Inhaltsverzeichnis Einleitung...
Hochschulrechenzentrum Justus-Liebig-Universität Gießen Microsoft PowerPoint 2013 Steuerung der Präsentation Steuerung der Präsentation in PowerPoint 2013 Seite 1 von 20 Inhaltsverzeichnis Einleitung...
Dateipfad bei Word einrichten
 Dateipfad bei Word einrichten Word 2003 1. In der Menüleiste klicken Sie auf Ansicht, anschließend auf den Unterpunkt Kopf- und Fußzeile : 2. Wechseln Sie nun in die Fußzeile. 3. Im Autotext-Menü klicken
Dateipfad bei Word einrichten Word 2003 1. In der Menüleiste klicken Sie auf Ansicht, anschließend auf den Unterpunkt Kopf- und Fußzeile : 2. Wechseln Sie nun in die Fußzeile. 3. Im Autotext-Menü klicken
weil auch die Form der Seminararbeit in die Note eingeht
 weil auch die Form der Seminararbeit in die Note eingeht Word-Bedienung Formatierungs-Vorschriften allgemeine Hinweise zum Tippen von wissenschaftlichen Texten Word 2010: Registerband mit Registerkarten
weil auch die Form der Seminararbeit in die Note eingeht Word-Bedienung Formatierungs-Vorschriften allgemeine Hinweise zum Tippen von wissenschaftlichen Texten Word 2010: Registerband mit Registerkarten
Symbolleiste Menü Einfügen
 Seiten Über Deckblatt kann ein vollständig formatiertes Deckblatt eingegeben werden. Es sind nur noch Eingaben zum Titel, Autor und Datum nötig o Es ist eine Anzahl verschiedener vorgefertigter Deckblätter
Seiten Über Deckblatt kann ein vollständig formatiertes Deckblatt eingegeben werden. Es sind nur noch Eingaben zum Titel, Autor und Datum nötig o Es ist eine Anzahl verschiedener vorgefertigter Deckblätter
UMGANG MIT MICROSOFT WORD ~DER EINSTIEG~
 UMGANG MIT MICROSOFT WORD ~DER EINSTIEG~ INHALT Inhalt... 1 1. Titelblatt... 1 1.1 Inhalt... 1 1.2 Gestaltung... 2 1.3 Kopf-und Fußzeile... 3 2. Seitenlayout... 4 2.1 Typografie... 4 2.2 Seitenränder...
UMGANG MIT MICROSOFT WORD ~DER EINSTIEG~ INHALT Inhalt... 1 1. Titelblatt... 1 1.1 Inhalt... 1 1.2 Gestaltung... 2 1.3 Kopf-und Fußzeile... 3 2. Seitenlayout... 4 2.1 Typografie... 4 2.2 Seitenränder...
Word Workshop Skriptum
 Word Workshop Skriptum 1 FORMATIERUNGSZEICHEN Befehlsgruppe ABSATZ ein- und aus-schalten Dieses Sonderzeichen nennt man Absatzmarke. Sie produzieren eine Absatzmarke mit der Enter Taste. Es ist eines der
Word Workshop Skriptum 1 FORMATIERUNGSZEICHEN Befehlsgruppe ABSATZ ein- und aus-schalten Dieses Sonderzeichen nennt man Absatzmarke. Sie produzieren eine Absatzmarke mit der Enter Taste. Es ist eines der
Bedienungsanleitung. Dokumentvorlage. Forschungsbericht
 Bedienungsanleitung Dokumentvorlage Forschungsbericht Stand: 28.11.2014 Inhaltsverzeichnis Die Dokumentvorlage BMAS-Forschungsbericht.dotx... 2 Zu installierende Schriftarten... 2 Formatvorlagen... 3
Bedienungsanleitung Dokumentvorlage Forschungsbericht Stand: 28.11.2014 Inhaltsverzeichnis Die Dokumentvorlage BMAS-Forschungsbericht.dotx... 2 Zu installierende Schriftarten... 2 Formatvorlagen... 3
Kopf- und Fusszeilen in WORD und EXCEL
 www.computeria-olten.ch Monatstreff für Menschen ab 50 Merkblatt 79 Kopf- und Fusszeilen in WORD und EXCEL merkblatt 79.docx 1 Autor P.Aeberhard Wozu sind Kopf- und Fusszeilen gut? Kopfzeilen: Sinnvoll
www.computeria-olten.ch Monatstreff für Menschen ab 50 Merkblatt 79 Kopf- und Fusszeilen in WORD und EXCEL merkblatt 79.docx 1 Autor P.Aeberhard Wozu sind Kopf- und Fusszeilen gut? Kopfzeilen: Sinnvoll
Tabellen. Mit gedrückter Maustaste können Sie die Randlinien ziehen. Die Maus wird dabei zum Doppelpfeil.
 Tabellen In einer Tabellenzelle können Sie alle Textformatierungen wie Schriftart, Ausrichtung, usw. für den Text wie sonst auch vornehmen sowie Bilder einfügen. Wenn Sie die Tabulator-Taste auf der Tastatur
Tabellen In einer Tabellenzelle können Sie alle Textformatierungen wie Schriftart, Ausrichtung, usw. für den Text wie sonst auch vornehmen sowie Bilder einfügen. Wenn Sie die Tabulator-Taste auf der Tastatur
1.1 Dokumentenvorlagen mit dem Assistenten nutzen
 1 Dokumentenvorlagen Dokumentenvorlagen sind Basisdokumente, auf deren Grundlage neue Dokumente erstellt werden können. Diese enthalten alle notwendigen Formatierungen in Form von Vorlagen, können aber
1 Dokumentenvorlagen Dokumentenvorlagen sind Basisdokumente, auf deren Grundlage neue Dokumente erstellt werden können. Diese enthalten alle notwendigen Formatierungen in Form von Vorlagen, können aber
Word. Verweise. Textmarken, Querverweise, Hyperlinks
 Word Verweise Textmarken, Querverweise, Hyperlinks Inhaltsverzeichnis 1 Textmarken... 4 1.1 Hinzufügen einer Textmarke... 4 1.2 Ändern einer Textmarke... 4 1.2.1 Anzeigen von Klammern für Textmarken...
Word Verweise Textmarken, Querverweise, Hyperlinks Inhaltsverzeichnis 1 Textmarken... 4 1.1 Hinzufügen einer Textmarke... 4 1.2 Ändern einer Textmarke... 4 1.2.1 Anzeigen von Klammern für Textmarken...
Microsoft PowerPoint 2016 Textfelder
 Hochschulrechenzentrum Justus-Liebig-Universität Gießen Microsoft PowerPoint 2016 Textfelder Textfelder in PowerPoint 2016 Seite 1 von 12 Inhaltsverzeichnis Einleitung... 2 Textfeld erstellen... 2 Text
Hochschulrechenzentrum Justus-Liebig-Universität Gießen Microsoft PowerPoint 2016 Textfelder Textfelder in PowerPoint 2016 Seite 1 von 12 Inhaltsverzeichnis Einleitung... 2 Textfeld erstellen... 2 Text
Word 2010 Änderungen nachverfolgen
 WO.019, Version 1.0 05.01.2015 Kurzanleitung Word 2010 Änderungen nachverfolgen Bearbeiten mehrere Personen gemeinsam Dokumente, sollten alle Beteiligten nachverfolgen können, wer welche Änderungen vorgenommen
WO.019, Version 1.0 05.01.2015 Kurzanleitung Word 2010 Änderungen nachverfolgen Bearbeiten mehrere Personen gemeinsam Dokumente, sollten alle Beteiligten nachverfolgen können, wer welche Änderungen vorgenommen
Textbearbeitung mit WORD. Die wichtigsten Einstellungen für die Erstellung wissenschaftlicher Arbeiten
 Textbearbeitung mit WORD Die wichtigsten Einstellungen für die Erstellung wissenschaftlicher Arbeiten Seminar Scientific Writing AG Paläomikrobiologie Katja Ziegelmüller 05. Juli 2007 Tipps für die Formatierung
Textbearbeitung mit WORD Die wichtigsten Einstellungen für die Erstellung wissenschaftlicher Arbeiten Seminar Scientific Writing AG Paläomikrobiologie Katja Ziegelmüller 05. Juli 2007 Tipps für die Formatierung
Ihr PC - Arbeitsplatz
 Unterlagen, Literatur Word 2003 für Einsteiger Teil 2 Vorraussetzungen: Grundkenntnisse in Windows Teilnahme am Word 2003 Einsteiger Kurs Teil 1 Script: Word 2003 Grundlagen am Service-Punkt (34-209) täglich
Unterlagen, Literatur Word 2003 für Einsteiger Teil 2 Vorraussetzungen: Grundkenntnisse in Windows Teilnahme am Word 2003 Einsteiger Kurs Teil 1 Script: Word 2003 Grundlagen am Service-Punkt (34-209) täglich
Word. Verzeichnisse. Inhalts-, Abbildungsverzeichnisse, Index und Zitate. Inhaltsverzeichnisse 1
 Word Verzeichnisse Inhalts-, Abbildungsverzeichnisse, Index und Zitate Inhaltsverzeichnisse 1 Inhaltsverzeichnis 1 Inhaltsverzeichnisse... 4 1.1 Inhaltsverzeichnis erstellen... 4 1.2 Das Inhaltsverzeichnis
Word Verzeichnisse Inhalts-, Abbildungsverzeichnisse, Index und Zitate Inhaltsverzeichnisse 1 Inhaltsverzeichnis 1 Inhaltsverzeichnisse... 4 1.1 Inhaltsverzeichnis erstellen... 4 1.2 Das Inhaltsverzeichnis
Word Kapitel 12 Lernzielkontrolle Word 2016 Beantworten Sie die folgenden 12 Fragen
 Basic Computer Skills Microsoft Word 2016 Word Kapitel 12 Lernzielkontrolle Word 2016 Beantworten Sie die folgenden 12 Fragen Im Ordner 12_kapitel lernzielkontrolle finden Sie alle notwendigen Dateien.
Basic Computer Skills Microsoft Word 2016 Word Kapitel 12 Lernzielkontrolle Word 2016 Beantworten Sie die folgenden 12 Fragen Im Ordner 12_kapitel lernzielkontrolle finden Sie alle notwendigen Dateien.
CorelDRAW X7 Ansichten
 Hochschulrechenzentrum Justus-Liebig-Universität Gießen CorelDRAW X7 Ansichten Ansichten in CorelDRAW Seite 1 von 10 Inhaltsverzeichnis Einleitung... 2 Ansichtsformen... 2 Einfacher Umriss... 2 Umriss...
Hochschulrechenzentrum Justus-Liebig-Universität Gießen CorelDRAW X7 Ansichten Ansichten in CorelDRAW Seite 1 von 10 Inhaltsverzeichnis Einleitung... 2 Ansichtsformen... 2 Einfacher Umriss... 2 Umriss...
Serienbrief erstellen
 Um in Word 2010 einen Serienbrief zu erstellen, muss man den Seriendruck-Assistenten aufrufen. Der Seriendruck-Assistent führt dich in sechs Schritten durch diese Thematik. Dabei enthält jeder Schritt
Um in Word 2010 einen Serienbrief zu erstellen, muss man den Seriendruck-Assistenten aufrufen. Der Seriendruck-Assistent führt dich in sechs Schritten durch diese Thematik. Dabei enthält jeder Schritt
Jan Götzelmann. 1. Ausgabe, Dezember Präsentation mit Einsatz von Multimediaelementen
 Informatik Anwender I und II SIZ 2013 Modul 202, K2013 Release 2: Präsentation mit Einsatz von Multimediaelementen Jan Götzelmann mit PowerPoint 2013 1. Ausgabe, Dezember 2013 SIZ-202-O13CC 3 Informatik-Anwender
Informatik Anwender I und II SIZ 2013 Modul 202, K2013 Release 2: Präsentation mit Einsatz von Multimediaelementen Jan Götzelmann mit PowerPoint 2013 1. Ausgabe, Dezember 2013 SIZ-202-O13CC 3 Informatik-Anwender
Kurzanleitung. Arbeiten mit Word 2007 bei der Erstellung Wissenschaftlicher Arbeiten. Renate Vochezer
 Kurzanleitung Arbeiten mit Word 2007 bei der Erstellung Wissenschaftlicher Arbeiten Renate Vochezer Renate.Vochezer@trilogo.de Inhaltsverzeichnis, Abbildungs- und Tabellenverzeichnis Inhaltsverzeichnis
Kurzanleitung Arbeiten mit Word 2007 bei der Erstellung Wissenschaftlicher Arbeiten Renate Vochezer Renate.Vochezer@trilogo.de Inhaltsverzeichnis, Abbildungs- und Tabellenverzeichnis Inhaltsverzeichnis
Word Kapitel 1 Grundlagen Lektion 1 Benutzeroberfläche
 Word Kapitel 1 Grundlagen Lektion 1 Benutzeroberfläche Elemente der Benutzeroberfläche Sie kennen nach dieser Lektion die Word-Benutzeroberfläche und nutzen das Menüband für Ihre Arbeit. Aufgabe Übungsdatei:
Word Kapitel 1 Grundlagen Lektion 1 Benutzeroberfläche Elemente der Benutzeroberfläche Sie kennen nach dieser Lektion die Word-Benutzeroberfläche und nutzen das Menüband für Ihre Arbeit. Aufgabe Übungsdatei:
Verknüpfen & Einbetten von Daten
 Verknüpfen & Einbetten von Daten In Office haben Sie die Möglichkeit, Daten in mehreren Anwendungen gemeinsam zu nutzen. Dies geschieht entweder durch Verknüpfen oder durch Einbetten von Objekten (Diagramme,
Verknüpfen & Einbetten von Daten In Office haben Sie die Möglichkeit, Daten in mehreren Anwendungen gemeinsam zu nutzen. Dies geschieht entweder durch Verknüpfen oder durch Einbetten von Objekten (Diagramme,
ECDL - Europäischer Computer Führerschein. Charlotte von Braunschweig, Konrad Stulle, Sabine Spieß. 1. Ausgabe, 1. Aktualisierung, März 2012
 13.05.11 ECDL - Europäischer Computer Führerschein Charlotte von Braunschweig, Konrad Stulle, Sabine Spieß Modul AM3 - Textverarbeitung advanced level (mit Windows 7 und Word 2010) gemäß Syllabus 2.0 1.
13.05.11 ECDL - Europäischer Computer Führerschein Charlotte von Braunschweig, Konrad Stulle, Sabine Spieß Modul AM3 - Textverarbeitung advanced level (mit Windows 7 und Word 2010) gemäß Syllabus 2.0 1.
Formatieren in Word 2007
 Formatieren in Word 2007 Formatierungsmöglichkeiten im Allgemeinen Einfache Formatierungen werden hier vorgenommen, In der Regel ist es aber sinnvoller mit Formatvorlagen für unterschiedliche Absätze zu
Formatieren in Word 2007 Formatierungsmöglichkeiten im Allgemeinen Einfache Formatierungen werden hier vorgenommen, In der Regel ist es aber sinnvoller mit Formatvorlagen für unterschiedliche Absätze zu
Einstellungen in MS-Word - Schnellzugriffsleiste -
 - Schnellzugriffsleiste - Anpassen der Schnellzugriffsleiste Zusätzlich zum Menüband (Multifunktionsleiste) existiert eine Schnellzugriffsleiste die man sich selbst konfigurieren kann Schaltfläche "Office"
- Schnellzugriffsleiste - Anpassen der Schnellzugriffsleiste Zusätzlich zum Menüband (Multifunktionsleiste) existiert eine Schnellzugriffsleiste die man sich selbst konfigurieren kann Schaltfläche "Office"
Kochrezept-Sammlung zu Word
 Kochrezept-Sammlung zu Word (Stand: 29.1.2017) Word 2007 Abbildungsverzeichnis aktualisieren: auf Abbildungsverzeichnis positionieren > Befehlsregister Verweise > Register Beschriftungen > Tabelle aktualisieren
Kochrezept-Sammlung zu Word (Stand: 29.1.2017) Word 2007 Abbildungsverzeichnis aktualisieren: auf Abbildungsverzeichnis positionieren > Befehlsregister Verweise > Register Beschriftungen > Tabelle aktualisieren
Schnellübersichten Word 2016 Fortgeschrittene Techniken
 Schnellübersichten Word 2016 Fortgeschrittene Techniken 1 Designs ändern 2 2 Formatvorlagen nutzen 3 3 Dokumentvorlagen einsetzen 4 4 Suchen, ersetzen und übersetzen 5 5 Gliederungen 6 6 Tipps für große
Schnellübersichten Word 2016 Fortgeschrittene Techniken 1 Designs ändern 2 2 Formatvorlagen nutzen 3 3 Dokumentvorlagen einsetzen 4 4 Suchen, ersetzen und übersetzen 5 5 Gliederungen 6 6 Tipps für große
ECDL Information und Kommunikation Kapitel 7
 Kapitel 7 Bearbeiten von E-Mails Outlook Express bietet Ihnen noch weitere Möglichkeiten, als nur das Empfangen und Versenden von Mails. Sie können empfangene Mails direkt beantworten oder an andere Personen
Kapitel 7 Bearbeiten von E-Mails Outlook Express bietet Ihnen noch weitere Möglichkeiten, als nur das Empfangen und Versenden von Mails. Sie können empfangene Mails direkt beantworten oder an andere Personen
Word 2010 Schnellbausteine
 WO.001, Version 1.0 02.04.2013 Kurzanleitung Word 2010 Schnellbausteine Word 2010 enthält eine umfangreiche Sammlung vordefinierter Bausteine, die sogenannten "Schnellbausteine". Neben den aus den früheren
WO.001, Version 1.0 02.04.2013 Kurzanleitung Word 2010 Schnellbausteine Word 2010 enthält eine umfangreiche Sammlung vordefinierter Bausteine, die sogenannten "Schnellbausteine". Neben den aus den früheren
Informatik-Grundlagen für die zweijährige Grundbildung Unterlage E 1: Textverarbeitung gibb AVK
 Informatik-Grundlagen für die zweijährige Grundbildung Unterlage E 1: Textverarbeitung gibb AVK Grundlegende Schritte in WORD Grundlegende Schritte in WORD... 1 1.Neues Dokument sofort speichern... 2 2.Formatvorlage...
Informatik-Grundlagen für die zweijährige Grundbildung Unterlage E 1: Textverarbeitung gibb AVK Grundlegende Schritte in WORD Grundlegende Schritte in WORD... 1 1.Neues Dokument sofort speichern... 2 2.Formatvorlage...
1 Einleitung. Lernziele. das Drucklayout einer Tabelle mit der Seitenansicht kontrollieren
 1 Einleitung Lernziele das Drucklayout einer Tabelle mit der Seitenansicht kontrollieren mit dem Register Seitenlayout das Drucklayout einer Tabelle ändern Kopf- und Fußzeilen schnell einfügen Lerndauer
1 Einleitung Lernziele das Drucklayout einer Tabelle mit der Seitenansicht kontrollieren mit dem Register Seitenlayout das Drucklayout einer Tabelle ändern Kopf- und Fußzeilen schnell einfügen Lerndauer
Word 2007 Umfangreiche Dokumente. Leseprobe. Silvie Charif. Wings Software Developments Tel. +41 43 888 21 51
 Word 2007 Umfangreiche Dokumente Silvie Charif Leseprobe Wings Software Developments Tel. +41 43 888 21 51 Chaltenbodenstrasse 4 b info@wings.ch CH - 8834 Schindellegi www.wings.ch www.wings.de Version
Word 2007 Umfangreiche Dokumente Silvie Charif Leseprobe Wings Software Developments Tel. +41 43 888 21 51 Chaltenbodenstrasse 4 b info@wings.ch CH - 8834 Schindellegi www.wings.ch www.wings.de Version
WORD-FORTGESCHRITTENE. Inhaltsverzeichnis
 WORD-FORTGESCHRITTENE INHALT Inhaltsverzeichnis 1 Komplexe Dokumente...1 1.1 Kopf- und Fusszeilen... 1 1.1.1 Übung... 2 1.2 Überschriften nummerieren... 3 1.2.1 Übung... 4 1.3 Initialen... 5 1.3.1 Übung...
WORD-FORTGESCHRITTENE INHALT Inhaltsverzeichnis 1 Komplexe Dokumente...1 1.1 Kopf- und Fusszeilen... 1 1.1.1 Übung... 2 1.2 Überschriften nummerieren... 3 1.2.1 Übung... 4 1.3 Initialen... 5 1.3.1 Übung...
