TvActor Benutzeroberfläche ios Gebrauchsanleitung
|
|
|
- Götz Raske
- vor 6 Jahren
- Abrufe
Transkript
1 TvActor Benutzeroberfläche ios Gebrauchsanleitung
2 Inhalt Versionsverzeichnis 1 Voraussetzungen 1 Herunterladen 1 Registrieren 1 Mit QR-Code registrieren 1 Mit IP-Adresse registrieren 3 Benutzeroberfläche 4 Menü 4 Einstellungen 5 TV Programm anzeigen 13 Detailinformationen zu Sendungen aufrufen 16 Suche von Sendern und Sendungen 20 Fernsehen auf dem mobilen Gerät 22 Funktionen des integrierten Players 28 Wiedergabe auf dem TV-Gerät starten 34 Aufnahme von Sendungen 37 Filme 47 Suchen nach Inhalten 50 Fernbedienung verwenden 50 Verbindung von TvActor zur Set Top Box trennen 54
3 Versionsverzeichnis 1 Versionsverzeichnis Version Datum Autor/Bearbeiter Beschreibung AB Erstversion Voraussetzungen iphone: ios ab Version 8.0 ipad: ios ab Version 8.0 Ein auf Ocilion IPTV-Technologie basierendes Fernsehsystem Ihres lokalen Netzbetreibers Herunterladen Sie können die App TvActor gratis im App Store herunterladen. Registrieren Bevor Sie TvActor verwenden können, müssen Sie eine Verbindung zum IPTV-System herstellen. Es stehen mehrere Möglichkeiten zur Verfügung: QR-Code von der Benutzeroberfläche des IPTV-Systems scannen: Diese Möglichkeit steht nur dann zur Verfügung, wenn Sie IPTV bereits über eine Set Top Box empfangen Registrieren mit IP-Adresse: Kann anstelle des QR-Code scannens verwendet werden oder bei Empfang von IPTV ausschließlich über ein mobiles Gerät Mit QR-Code registrieren 1. Starten Sie das IPTV-System auf Ihrem TV-Gerät 2. Rufen Sie im IPTV-Menü Mobile auf Ein QR-Code wird angezeigt Wenn KEIN QR-Code angezeigt wird, drücken Sie bitte die grüne Taste auf der Fernbedienung 3. Starten Sie TvActor auf Ihrem mobilen Gerät 4. Tippen Sie auf die Schaltfläche QR-Code fotografieren 5. Erfassen Sie den QR-Code mit dem angezeigten Kamera-Ausschnitt Das IPTV-System ist nun mit TvActor verbunden TvActor wird gestartet
4 Registrieren 2 Anmelden Kamera-Ausschnitt zum Scannen des QR-Codes
5 Registrieren 3 Mit IP-Adresse registrieren Wenn Sie sich mit einer IP-Adresse registrieren möchten, benötigen Sie Login-Daten. Diese erhalten Sie bei Ihrem Netzbetreiber. 1. Starten Sie TvActor auf Ihrem mobilen Gerät. 2. Tippen Sie auf die Schaltfläche Anmeldung über IP. Eine Eingabemaske wird geöffnet. 3. Geben Sie Ihre Login-Daten ein. 4. Tippen Sie auf das Kontrollkästchen Speichern, um Ihre Login-Daten zu speichern. So können Sie sich zu einem anderen Zeitpunkt wieder anmelden, ohne Ihre Login-Daten erneut einzugeben. 5. Tippen Sie auf Verbinden. TvActor ist nun mit Ihrem IPTV-System verbunden. TvActor wird gestartet. Mit IP-Adresse registrieren
6 Registrieren 4 Login-Daten eingeben Benutzeroberfläche Menü Der Funktionsumfang des Menüs ist abhängig von Ihrem Vertrag. Menüpunkte, welche mit einem Stern gekennzeichnet sind, müssen möglicherweise von Ihrem Netzbetreiber freigeschaltet werden. Das Menü von TvActor setzt sich aus folgenden Bereichen zusammen: Allgemein (alternativ der Name des Netzbetreibers) TV Programm: Sender und Sendungen werden in Form einer Liste angezeigt TV Übersicht: Sender und Sendungen werden in Form einer Matrix angezeigt Filme*: Liste von Top-Filmen sowie eine große Auswahl an Filmen Aufnahmen*: Liste Ihrer aufgenommenen Sendungen Suche: Suche nach Sendungen, Aufnahmen und Filmen Fernsehen Vom TV starten*: Startet die aktuelle Sendung an Ihrem TV-Gerät Fernsehen*: Startet die aktuelle Sendung am mobilen Gerät Fernbedienung: Fernbedienung zur Steuerung der Benutzeroberfläche am TV-Gerät Mehr Speicherplatz*: Verfügbarer Speicherplatz für Aufnahmen Einstellungen: Verschiedene Einstellungen für Aufnahmen, Steuerung sowie Senderreihenfolge Abmelden: Trennt die Verbindung zwischen dem mobilen Gerät und der Set Top Box
7 Benutzeroberfläche 5 Einstellungen Fernbedienung Die Fernbedienung steht nur dann im Menü zur Verfügung, wenn Sie TvActor mittels QR-Code registriert haben. Sie können TvActor dazu verwenden, Ihre Set Top Box zu steuern. Wenn in Ihrem Vertrag mehrere Set Top Boxen registriert sind, müssen Sie auswählen, welche Set Top Box Sie mit TvActor steuern möchten. Zusätzlich können Sie die Steuerung auf Ihr WLAN beschränken. Dies hat zur Folge, dass Sie Ihre Set Top Box ausschließlich innerhalb des WLANs verwenden können, in welchem sich Ihr mobiles Gerät zu dieser Zeit befindet.
8 Benutzeroberfläche 6 Steuerung anpassen Fernbedienung aktivieren Aktivieren Sie Steuerung aktivieren, um Ihre Set Top Box mit TvActor zu steuern. 1. Tippen Sie auf den Regler, um die Fernsteuerung zu aktivieren bzw. um sie zu deaktivieren Die Fernbedienung ist aktiviert Die Fernbedienung ist NICHT aktiviert Fernbedienung auf aktuelles WLAN beschränken Sie können einstellen, ob die Fernbedienung nur im aktuellen WLAN verwendet werden soll oder auch außerhalb des aktuellen WLANs verwendet werden kann. Aktivieren Sie diese Einstellung, um die Steuerung Ihrer Set Top Box durch TvActor auf das aktuelle WLAN zu beschränken. 1. Tippen Sie auf den Regler, um die Fernsteuerung auf das aktuelle WLAN zu beschränken bzw. die Fernsteuerung unabhängig vom derzeit aktuellen WLAN zu verwenden. angezeigt Fernbedienung ist auf aktuelles WLAN beschränkt; der Name des aktuellen WLANs wird Fernbedienung funktioniert auch außerhalb des aktuellen WLANs.
9 Benutzeroberfläche 7 Set Top Box auswählen Wenn Sie mehrere Set Top Boxen haben, müssen Sie auswählen, welche der Set Top Boxen Sie mit der Fernbedienung steuern möchten. 1. Tippen Sie im Einstellungsmenü auf Set Top Box wählen. Registrierte Set Top Boxen werden angezeigt. Das Symbol zeigt an, welche Set Top Box gesteuert wird. Ein grüner Punkt zeigt an, welche Set Top Box gerade online ist 2. Tippen Sie auf eine andere Set Top Box, um diese Verbindung zu aktiveren. Set Top Box auswählen
10 Benutzeroberfläche 8 Verbundene Set Top Box TV-Senderreihenfolge anpassen Die Senderreihenfolge in TvActor entspricht der Reihenfolge in der Benutzeroberfläche Ihres IPTV-Systems. Wenn Sie die Senderreihenfolge in TvActor ändern, ändert sich die Senderreihenfolge auch in der Benutzeroberfläche Ihres IPTV-Systems. Gegebenenfalls müssen Sie die TvActor bzw. Ihr IPTV-System neu starten. Sie können die Senderreihenfolge in TvActor anpassen. Dadurch bestimmen Sie selbst, in welcher Reihenfolge die Sender im Menü TV Programm sowie TV Übersicht dargestellt werden. 1. Tippen Sie im Einstellungsmenü auf TV-Senderreihenfolge. Die Sender werden in der aktuellen Reihenfolge angezeigt. 2. Tippen und halten Sie das Symbol neben dem gewünschten Sender, welchen Sie verschieben möchten und ziehen Sie den Sender an die gewünschte Stelle. 3. Sortieren Sie so die Senderreihenfolge nach Ihren Wünschen. 4. Um diese Reihenfolge zu speichern, tippen Sie abschließend auf Speichern
11 Benutzeroberfläche 9 TV-Senderreihenfolge Senderreihenfolge anpassen
12 Benutzeroberfläche 10 Aufnahmezeit anpassen Wenn Sie eine Sendung aufnehmen, verwendet TvActor die Zeitangaben (Start und Ende), des TV-Programms. Diese Zeitangaben werden vom IPTV-System zur Verfügung gestellt und können von der tatsächlichen Sendezeit abweichen. Um sicherzustellen, dass die gesamte Sendung aufgenommen wird, können Sie mit der Einstellung Vor-/Abspann bestimmen, wie viele Minunten Aufnahmezeit vor und nach der Sendung hinzugefügt werden soll. 1. Passen Sie unter Vor-/Abspann die zusätzliche Aufnahmezeit an 2. Tippen und halten Sie den Schieberegler und verschieben sie diesen an die gewünschte Position Vorspann: Zusätzliche Aufnahmezeit vor der geplanten Sendezeit in Minuten Abspann: Zusätzliche Aufnahmezeit nach der geplanten Sendezeit in Minuten Aufnahmezeit anpassen Fernsehen über Mobilfunknetz Um Sendungen auf Ihrem mobilen Gerät abspielen (streamen) zu können, muss diese Funktion in Ihrem Vertrag aktiviert sein. Wenn Sie außerhalb Ihres WLANs Sendungen auf Ihrem mobilen Gerät abspielen möchten, müssen Sie Fernsehen über das Mobilfunknetz aktivieren (siehe Abschnitt Fernsehen über Mobilfunknetz). In diesem Fall können Kosten für mobile Daten entstehen. Welche Sender im Mobilfunknetz abgespielt werden können, hängt von den gewährten Senderechten ab. Wenn Sie wissen möchten, welche Sender auch im Mobilfunknetz abgespielt werden können, kontaktieren Sie Ihren Netzbetreiber. In TvActor können Sie auch außerhalb Ihres WLANs Sendungen abspielen (streamen). 1. Tippen Sie auf den Regler, um Fernsehen über Mobilfunknetz zu aktivieren bzw. zu deaktivieren. Fernsehen über Mobilfunknetz ist aktiviert.
13 Benutzeroberfläche 11 Fernsehen über Mobilfunknetz ist deaktiviert. Fernsehen über Mobilfunknetz aktivieren Information Der Menüpunkt Information im Einstellungsmenü enthält folgende Informationen: Name Ihres mobilen Geräts Kundennummer Name bzw. Nummer des Profils Installierte Version von TvActor
14 Benutzeroberfläche 12 Informationen anzeigen Version der App
15 Benutzeroberfläche 13 TV Programm anzeigen TvActor bietet unterschiedliche Darstellungsmöglichkeiten des TV-Programms: TV Programm: Sender und die jeweils aktuelle Sendung werden in Form einer Liste dargestellt. Durch Tippen auf einen Sender oder eine Sendung wird das Programm des gewählten Senders aufgerufen. TV Übersicht: Sender und Sendungen werden in Form einer Zeitleiste dargestellt. Daran lässt sich ablesen, welche Sendung gerade ausgestrahlt wird, welche Sendung in der Vergangenheit liegt, bzw. welche Sendung als nächstes ausgestrahlt wird. Die Anzeige ist in ein Raster von jeweils 30 Minuten eingeteilt, wobei ein roter Balken die aktuelle Uhrzeit markiert. Ansicht TV Programm
16 Benutzeroberfläche 14 Ansicht Programm des gewählten Senders
17 Benutzeroberfläche 15 Ansicht TV Programm ipad
18 Benutzeroberfläche 16 Ansicht TV Übersicht Ansicht TV Übersicht Querformat Detailinformationen zu Sendungen aufrufen Nicht alle Sender stellen Detailinformationen zur Verfügung. Wenn zu einer Sendung keine Detailinformationen aufgerufen werden können, handelt es sich nicht um einen Fehler von TvActor. Detailinformationen im TV Programm aufrufen iphone 1. Sendung antippen Sendungen des Senders werden in Form einer Liste angezeigt 2. Sendung antippen Detailinformationen zur Sendung (falls vorhanden) werden angezeigt.
19 Benutzeroberfläche Wischen Sie nach rechts oder nach links, um die Detailinformationen zur vorigen bzw. nächsten Sendung anzuzeigen. Sender oder Sendung in der Liste antippen Details zur Sendung
20 Benutzeroberfläche 18 ipad 1. Sendung antippen Detailinformationen zur Sendung (falls vorhanden) werden angezeigt. Details zur Sendung am ipad
21 Benutzeroberfläche 19 Detailinformationen in der TV Übersicht aufrufen 1. Sendung antippen Detailinformationen zur Sendung (falls vorhanden) werden angezeigt. Sendung in der TV Übersicht antippen Details zur Sendung
22 Benutzeroberfläche 20 Suche von Sendern und Sendungen In den Ansichten TV Programm und TV Übersicht können Sie nach Sendern bzw. nach Sendungen suchen: Sendungen mit Datum und Uhrzeit suchen Sender suchen Sender suchen 1. Tippen Sie in der Ansicht TV Programm bzw. TV Übersicht auf das Symbol 2. Geben Sie den Namen des gesuchten Senders ein Sender suchen Sendungen nach Datum und Uhrzeit suchen 1. Tippen Sie in der Ansicht TV Programm bzw. TV Übersicht auf das Symbol Ein Untermenü wird eingeblendet: Jetzt: Zeigt aktuelle Sendungen an Danach: Zeigt die nächsten Sendungen an 20:15: Zeigt Sendungen an, welche um 20:15 Uhr ausgestrahlt werden 22:00: Zeigt Sendungen an, welche um 22:00 Uhr ausgestrahlt werden Andere: Geben Sie im folgenden Dialog ein individuelles Datum und eine individuelle Uhrzeit an; Zeigt Sendungen, welche zu diesem Zeitpunkt ausgestrahlt werden
23 Benutzeroberfläche 21 Suchen von Sendern und Sendungen nach Uhrzeit Suchen von Sendern und Sendungen nach Datum
24 Benutzeroberfläche 22 Fernsehen auf dem mobilen Gerät Um Sendungen auf Ihrem mobilen Gerät abspielen (streamen) zu können, muss diese Funktion in Ihrem Vertrag aktiviert sein. Wenn Sie außerhalb Ihres WLANs Sendungen auf Ihrem mobilen Gerät abspielen möchten, müssen Sie Fernsehen über das Mobilfunknetz aktivieren (siehe Abschnitt Fernsehen über Mobilfunknetz). In diesem Fall können Kosten für mobile Daten entstehen. Mithilfe des integrierten Players (siehe Abschnitt Funktionen des integrierten Players können Sie Sendungen auf Ihrem mobilen Gerät abspielen (streamen). Welche Sender das Streamen erlauben erkennen Sie an folgendem Symbol: TvActor bietet unterschiedliche Möglichkeiten, Sendungen auf Ihrem mobilen Gerät zu starten: Im TV Programm bzw. im Programm des jeweiligen Senders durch Wischen nach links In der Detailansicht einer Sendung die Schaltfläche Sendung starten antippen (gilt auch für TV Übersicht) Im Programm des jeweiligen Senders die Schaltfläche Zum Sender antippen Starten über den Menüpunkt Fernsehen (das erste Programm Ihrer Senderliste wird gestartet) Sendungen können in unterschiedlichen Modi wiedergegeben werden: Live-Modus: Die Sendung wird in Echtzeit wiedergegeben Replay-Modus: Sendungen, die bereits ausgestrahlt wurden, können bis zu einer bestimmten Anzahl an Stunden in der Vergangenheit wiedergegeben werden. Die verfügbare Replay-Zeit ist im TV Programm bzw. in der TV Übersicht neben dem Senderlogo angegeben. Um Sendungen im Replay-Modus wiedergeben zu können, muss diese Funktion in Ihrem Vertrag aktiviert sein. Sendung in der Ansicht TV Programm starten 1. Wischen Sie in der Ansicht TV Programm auf der gewünschten Sendung nach links 2. Tippen Sie in der folgenden Auswahl auf Sendung starten: Startet die Sendung von Beginn an (Replay-Modus). Zum Sender: Startet die aktuelle Sendung im Live-Modus. 3. Wählen Sie im folgenden Dialog Am Gerät, um die Sendung auf Ihrem mobilen Gerät wiederzugeben. Besteht keine Verbindung zwischen Ihrem mobilen Gerät und der Set Top Box, wird die Sendung automatisch auf Ihrem mobilen Gerät gestartet.
25 Benutzeroberfläche 23 Sendung in TV Programm starten Auswahl Zum Sender oder Sendung starten
26 Benutzeroberfläche 24 Sendung im Programm des Senders starten Auswahl Zum Sender oder Sendung starten
27 Benutzeroberfläche 25 Sendung am mobilen Gerät oder am TV-Gerät starten Sendung in der Ansicht TV Übersicht starten 1. Tippen Sie in der TV Übersicht auf die gewünschte Sendung Die Detailansicht der Sendung wird angezeigt 2. Tippen Sie in der folgenden Auswahl auf Sendung starten: Startet die Sendung von Beginn an (Replay-Modus). Zum Sender: Startet die aktuelle Sendung im Live-Modus. 3. Wählen Sie im folgenden Dialog Am Gerät, um die Sendung auf Ihrem mobilen Gerät wiederzugeben. Besteht keine Verbindung zwischen Ihrem mobilen Gerät und der Set Top Box, wird die Sendung automatisch auf Ihrem mobilen Gerät gestartet.
28 Benutzeroberfläche 26 Auswahl Zum Sender oder Sendung starten Sendung am mobilen Gerät oder am TV-Gerät starten
29 Benutzeroberfläche 27 Sendung über den Menüpunkt "Fernsehen" starten Sie können die jeweils aktuelle Sendung des ersten Programms Ihrer Senderliste über das Menü von TvActor starten. 1. Tippen Sie im Menü auf Fernsehen Die aktuelle Sendung des ersten Programms Ihrer Senderliste wird gestartet Fernsehen über Menü starten Aktuelle Sendung des TV-Geräts auf dem mobilen Gerät starten Um Sendungen auf Ihrem mobilen Gerät abspielen (streamen) zu können, muss diese Funktion in Ihrem Vertrag aktiviert sein. Wenn Sie außerhalb Ihres WLANs Sendungen auf Ihrem mobilen Gerät abspielen möchten, müssen Sie Fernsehen über das Mobilfunknetz aktivieren (siehe Abschnitt Fernsehen über Mobilfunknetz ). In diesem Fall können Kosten für mobile Daten entstehen. Sie können die aktuelle Sendung, welche auf Ihrem TV-Gerät abgespielt wird, auf Ihr mobiles Gerät übertragen. 1. Tippen Sie im Menü auf Vom TV starten Die aktuelle Sendung auf Ihrem TV-Gerät wird auf Ihrem mobilen Gerät abgespielt. Beachten Sie auch den Abschnitt Aktuelle Sendung des mobilen Geräts auf dem TV-Gerät starten.
30 Benutzeroberfläche 28 Sendung des TV-Geräts auf mobilem Gerät starten Funktionen des integrierten Players Wenn Sie eine Sendung auf Ihrem mobilen Gerät starten, öffnet sich der integrierte Player von TvActor. Der Player verfügt über unterschiedliche Funktionen: Durch Sender bzw. Sendungen navigieren: Sendungsdetails einblenden, Vor-/Zurückspulen, Pause/Play, zum nächsten/vorigen Sender wechseln Einstellungen: Einstellungen für Sprache und Videoqualität der Sendung sowie Helligkeit des Displays und Lautstärke anpassen Sendung auf mobiles Gerät/TV-Gerät übertragen: Startet die laufende Sendung des mobilen Geräts auf Ihrem TV-Gerät und umgekehrt
31 Benutzeroberfläche 29 Durch Sender/Sendungen navigieren 1. Tippen Sie auf das Display, um die verfügbaren Funktionen einzublenden. 2. Navigieren Sie mithilfe der eingeblendeten Funktionen Durch Sender navigieren Durch Sender und Sendungen navigieren
32 Benutzeroberfläche 30 Sprache/Tonspur anpassen 1. Tippen Sie auf das Symbol Die verfügbaren Einstellungen werden angezeigt 2. Tippen Sie auf das Symbol (rechts) Die verfügbaren Sprachen werden angezeigt 3. Tippen Sie auf die gewünschte Sprache Die Sendung wird in der ausgewählten Sprache fortgesetzt Verfügbare Sprachen Videoqualität anpassen 1. Tippen Sie auf das Symbol Die verfügbaren Einstellungen werden angezeigt 2. Tippen Sie auf das Symbol (2. von rechts) Die verfügbaren Videoqualitäten werden angezeigt 3. Tippen Sie auf die gewünschte Videoqualität Die Sendung wird in der ausgewählten Videoqualität fortgesetzt
33 Benutzeroberfläche 31 Verfügbare Videoqualitäten Lautstärke anpassen 1. Tippen Sie auf das Symbol 2. Passen Sie die Lautstärke mithilfe des Schiebereglers an Lautstärke anpassen
34 Benutzeroberfläche 32 Helligkeit des Displays anpassen 1. Tippen Sie auf das Symbol. 2. Passen Sie die Helligkeit des Displays mithilfe des Schiebereglers an. Helligkeit des Displays anpassen Aktuelle Sendung des mobilen Geräts auf dem TV-Gerät starten Diese Funktion steht nur zur Verfügung, wenn TvActor mit QR-Code registriert wird. Wenn Sie eine Sendung auf Ihrem mobilen Gerät abspielen, können Sie diese Wiedergabe auf Ihrem TV-Gerät starten. 1. Tippen Sie auf das Symbol Die verfügbaren Einstellungen werden angezeigt 2. Tippen Sie auf das Symbol Die Sendung wird auf dem TV-Gerät gestartet
35 Benutzeroberfläche 33 Aktuelle Sendung des mobilen Geräts auf dem TV-Gerät starten Wiedergabegeräte der aktuellen Sendungen tauschen Diese Funktion steht nur zur Verfügung, wenn TvActor mit QR-Code registriert wird. Sie können die Wiedergabegeräte der aktuellen Sendungen tauschen. 1. Tippen Sie auf das Symbol Die verfügbaren Einstellungen werden angezeigt 2. Tippen Sie auf das Symbol Die Sendungen werden am jeweils anderen Gerät gestartet Wiedergabegeräte tauschen
36 Benutzeroberfläche 34 Wiedergabe auf dem TV-Gerät starten Sie können TvActor dazu verwenden, Sendungen auf Ihrem TV-Gerät zu starten. Es stehen folgende Möglichkeiten zur Verfügung: Zum Sender: Gewählten Sender am TV-Gerät starten (Live-TV) Sendung starten: Ausgewählte Sendung von Anfang an am TV-Gerät starten (Replay). Beachten Sie auch den Abschnitt Sendung auf mobiles Gerät/TV-Gerät übertragen. Gewählten Sender starten 1. Tippen Sie in der Detailansicht einer Sendung auf Zum Sender (gilt für TV Programm und TV Übersicht). 2. Wählen Sie im folgenden Dialog Am Fernseher, um die Sendung auf Ihrem TV-Gerät zu starten. Der gewünschte Sender wird auf Ihrem TV-Gerät im Live-Modus gestartet. Gewählten Sender starten
37 Benutzeroberfläche 35 Sender am TV-Gerät wiedergeben Sendung von Anfang an starten Um Sendungen von Anfang an starten zu können (Replay), muss diese Funktion in Ihrem Vertrag aktiviert sein. Wenn der gewählte Sender Replay unterstützt, können Sendungen bis zu einer bestimmten Anzahl Stunden aus der Vergangenheit gestartet werden. 1. Tippen Sie in der Detailansicht einer Sendung auf Sendung starten (gilt für TV Programm und TV Übersicht). 2. Wählen Sie im folgenden Dialog Am Fernseher, um die Sendung auf Ihrem TV-Gerät zu starten. Die gewünschte Sendung wird auf Ihrem TV-Gerät gestartet.
38 Benutzeroberfläche 36 Sendung von Anfang an starten Sendung am TV-Gerät wiedergeben
39 Benutzeroberfläche 37 Aufnahme von Sendungen Um Sendungen auf Ihrem mobilen Gerät aufnehmen zu können, muss diese Funktion in Ihrem Vertrag aktiviert sein. Wenn der gewählte Sender Replay unterstützt, können Sendungen auch bis zu einer bestimmten Anzahl Stunden aus der Vergangenheit aufgenommen werden. Die verfügbare Replay-Zeit wird jeweils unterhalb des Senderlogos angezeigt. Um Sendungen aus der Vergangenheit aufnehmen zu können, muss Replay in Ihrem Vertrag aktiviert sein. Sendungen können von unterschiedlichen Positionen innerhalb von TvActor aufgenommen werden. In TV Programm durch Wischen nach links Im Programm des jeweiligen Senders durch Wischen nach links In der Detailansicht des jeweiligen Senders die Schaltfläche Sendung aufnehmen antippen (gilt auch für TV Übersicht) Manuell im Menü Aufnahmen Aufgenommene Sendungen sowie geplante Aufnahmen werden im Menüpunkt Aufnahmen angezeigt. Übersicht aller Aufnahmen am iphone
40 Benutzeroberfläche 38 Übersicht aller Aufnahmen am ipad Aufnahme in der Ansicht TV Programm planen oder 1. Wischen Sie in der Ansicht TV Programm auf der gewünschten Sendung nach links 2. Tippen Sie in der folgenden Auswahl auf Sendung aufnehmen Der Dialog Aufnehmen mit Angaben zur Sendung wird angezeigt. Bestätigen Sie wie folgt: Nein: Sendung wird nicht aufgenommen Ja: Sendung wird aufgenommen 1. Tippen Sie in der Ansicht TV Programm auf den gewünschten Sender Das Programm des Senders wird in Form einer Liste angezeigt 2. Wischen Sie auf der gewünschten Sendung nach links 3. Tippen Sie in der folgenden Auswahl auf Sendung aufnehmen Der Dialog Aufnehmen mit Angaben zur Sendung wird angezeigt. Bestätigen Sie wie folgt: Nein: Sendung wird nicht aufgenommen Ja: Sendung wird aufgenommen
41 Benutzeroberfläche 39 Sendung aufnehmen in der Ansicht TV Programm Sendung aufnehmen in der Listenansicht des Senders
42 Benutzeroberfläche 40 Aufnahme in der Ansicht Sendungsdetails planen 1. Rufen Sie im Menü TV Programm oder TV Übersicht die gewünschte Sendung auf Sendungsdetails werden angezeigt 2. Tippen Sie auf Sendung aufnehmen Der Dialog Aufnehmen mit Angaben zur Sendung wird angezeigt. Bestätigen Sie wie folgt: Nein: Sendung wird nicht aufgenommen Ja: Sendung wird aufgenommen Sendung aufnehmen in Sendungsdetails Manuelle Aufnahme planen 1. Rufen Sie den Menüpunkt Aufnahmen auf 2. Tippen Sie auf das Symbol Ein Formular wird aufgerufen 3. Tippen Sie auf Titel, um der Aufnahme einen individuellen Titel hinzuzufügen (Pflichtangabe) 4. Wählen Sie den gewünschten Sender aus 5. Wählen Sie die Zeit aus, zu der die Aufnahme starten soll 6. Wählen Sie die Zeit aus, zu der die Aufnahme beendet werden soll 7. Geben Sie optional einen Untertitel und eine Beschreibung ein 8. Tippen Sie auf die Schaltfläche Aufnehmen, um die Angaben zu bestätigen
43 Benutzeroberfläche 41 Menü Aufnahmen Fomular Aufnahme
44 Benutzeroberfläche 42 Suchen von Aufnahmen Sie können nach einer bestimmten Aufnahme suchen. 1. Rufen Sie im Menü den Menüpunkt Aufnahmen auf 2. Tippen Sie auf das Symbol 3. Geben Sie im angezeigten Suchfeld den gewünschten Suchbegriff ein 4. Tippen Sie auf die Schaltfläche Suchen Eingabefeld für Suche einblenden
45 Benutzeroberfläche 43 Aufnahmen suchen
46 Benutzeroberfläche 44 Starten von Aufnahmen 1. Rufen Sie im Menü den Menüpunkt Aufnahmen auf 2. Tippen Sie auf die gewünschte Aufnahme Aufnahmendetails werden angezeigt 3. Tippen Sie auf Aufnahme starten Gewünschte Aufnahme antippen
47 Benutzeroberfläche 45 Aufnahme starten Löschen von Aufnahmen Gelöschte Aufnahmen können nicht wiederhergestellt werden. 1. Rufen Sie im Menü den Menüpunkt Aufnahmen auf 2. Tippen Sie auf das Symbol oder Neben jeder Aufnahme erscheint rundes Eingabefeld 3. Tippen Sie jeweils in das Eingabefeld der Aufnahmen, welche Sie löschen möchten 4. Tippen Sie auf die Schaltfläche Löschen, um die ausgewählten Aufnahmen zu löschen 5. Bestätigen Sie den folgenden Dialog: Abbrechen: Aufnahmen werden NICHT gelöscht OK: Aufnahmen werden gelöscht. 1. Rufen Sie im Menü den Menüpunkt Aufnahmen auf 2. Tippen Sie auf die gewünschte Aufnahme Aufnahmedetails werden angezeigt 3. Tippen Sie auf Aufnahme löschen 4. Bestätigen Sie den folgenden Dialog: Abbrechen: Aufnahmen werden NICHT gelöscht OK: Aufnahmen werden gelöscht.
48 Benutzeroberfläche 46 Aufnahmen löschen Zu löschende Aufnahmen auswählen
49 Benutzeroberfläche 47 Löschen in Aufnahmedetails Filme Der Menüpunkt Filme steht in TvActor nur dann zur Verfügung, wenn diese Option in Ihrem Vertrag enthalten ist. Es ist nicht möglich, die angezeigten Filme auf Ihrem mobilen Gerät abzuspielen. Im Menüpunkt Filme werden alle Filme aufgelistet, welche im IPTV-System zur Verfügung stehen. Die Filme werden in zwei Kategorien dargestellt: Top Filme: Redaktionell vorgeschlagene Filme Alle Filme: Alle verfügbaren Filme
50 Benutzeroberfläche 48 Top Filme anzeigen Wenn Sie den Menüpunkt Filme aufrufen, wird der erste Top Film mit Filmdetails angezeigt 1. Wischen Sie nach rechts bzw. nach links, um den nächsten bzw. vorigen Film anzuzeigen 2. Tippen Sie auf den gewünschten Film, um Filmdetails anzuzeigen Top Filme Alle Filme anzeigen 1. Tippen Sie auf Alle Filme, um alle Filme in Form einer Liste anzuzeigen 2. Scrollen Sie durch Auf- und Abwischen durch die Filmliste 3. Tippen Sie auf einen Buchstaben, um nach Filmen zu suchen, welche mit diesem Buchstaben anfangen. 4. Tippen Sie auf den gewünschten Film, um Filmedetails anzuzeigen
51 Benutzeroberfläche 49 Alle Filme Filmdetails
52 Benutzeroberfläche 50 Suchen nach Inhalten Die Suchergebnisse sind abhängig von Ihrem Vertrag. Wenn die Option Replay oder die Option Filme nicht in Ihrem Vertrag enthalten ist, werden auch keine Ergebnisse zu diesen Optionen angezeigt. Im Menüpunkt Suche können Sie das gesamte IPTV-System auf Inhalte durchsuchen. Die Suchergebnisse werden entsprechend ihrer Kategorie gruppiert angezeigt: Filme: Alle Filme, welche im IPTV-System zur Verfügung stehen Timeshift: Bereits ausgestrahlte Sendungen, welche innerhalb der Replay-Zeit der jeweiligen Sender liegen EPG: Aktuelle und zukünftige Sendungen Aufnahmen: Ihre Aufnahmen (ohne geplante Aufnahmen) Nach Inhalten suchen Fernbedienung verwenden Um die Fernbedienung zu verwenden, muss diese Funktion aktiviert sein (siehe Abschnitt Fernbedienung). Sie können TvActor als Fernbedienung für Ihre Set Top Box verwenden. Die Fernbedienung hat die gleichen Funktionen, wie die im Lieferumfang enthaltene Fernbedienung.
53 Benutzeroberfläche 51 Fernbedienung am iphone Aufgrund der umfangreichen Funktionen ist die Fernbedienung in TvActor auf vier Ansichten aufgeteilt. 1. Rufen Sie den Menüpunkt Fernbedienung auf Die erste Ansicht wird angezeigt 2. Tippen Sie auf ein Symbol, um dessen Funktion auszuführen 3. Wischen Sie über das Display, um weitere Ansichten anzuzeigen Fernbedienung Menü
54 Benutzeroberfläche 52 Fernbedienung Stream
55 Benutzeroberfläche 53 Fernbedienung am ipad Wenn Sie ein ipad verwenden, werden alle vier Ansichten der Fernbedienung gemeinsam angezeigt. Fernbedienung am ipad
56 Benutzeroberfläche 54 Verbindung von TvActor zur Set Top Box trennen 1. Tippen Sie auf den Menüpunkt Abmelden 2. Tippen Sie im folgenden Dialog auf Ja: Verbindung zur Set Top Box wird getrennt Nein: Verbindung zur Set Top Box NICHT trennen Verbindung zur Set Top Box trennen
Benutzerhandbuch. Video-Archiv 2 - Handbuch. Inhaltsverzeichnis
 Benutzerhandbuch Inhaltsverzeichnis 1 Willkommen zu Video Archiv 2... 2 2 Film hinzufügen... 3 2.1 Suche nach Film (Tastatur Eingabe)... 3 2.2 Barcode scannen... 4 3 Filmsammlung... 4 3.1 Liste und Details...
Benutzerhandbuch Inhaltsverzeichnis 1 Willkommen zu Video Archiv 2... 2 2 Film hinzufügen... 3 2.1 Suche nach Film (Tastatur Eingabe)... 3 2.2 Barcode scannen... 4 3 Filmsammlung... 4 3.1 Liste und Details...
// SAK TV BEDIENUNG. Seite 1.
 // SAK TV BEDIENUNG Seite 1 www.saknet.ch SAK TV Bedienung SAK TV Bedienung Der vorliegende Führer zeigt Ihnen die wichtigsten Funktionen. Wir erklären das «MENU» mit den Punkten «Programm», «Sender»,
// SAK TV BEDIENUNG Seite 1 www.saknet.ch SAK TV Bedienung SAK TV Bedienung Der vorliegende Führer zeigt Ihnen die wichtigsten Funktionen. Wir erklären das «MENU» mit den Punkten «Programm», «Sender»,
FL1 TV plus Bedienungsanleitung
 FL TV plus Bedienungsanleitung T220 IPTV STB www.fl.li/tv Inhalt Lieferumfang Inbetriebnahme Set-Top-Box T220 Inbetriebnahme Fernbedienung Erststart der TV-Box Erster Einstieg 7 Fernbedienung 8 Hauptmenü
FL TV plus Bedienungsanleitung T220 IPTV STB www.fl.li/tv Inhalt Lieferumfang Inbetriebnahme Set-Top-Box T220 Inbetriebnahme Fernbedienung Erststart der TV-Box Erster Einstieg 7 Fernbedienung 8 Hauptmenü
Fuugo TV für ios Deutsches Handbuch
 Fuugo TV für ios Deutsches Handbuch mytv 2GO mytv 2GO-m Copyright Hauppauge Computer Works 2012 Fuugo is a registered Trademark of Axel Technologies Ltd. Einleitung Dieses Handbuch beschreibt die Verwendung
Fuugo TV für ios Deutsches Handbuch mytv 2GO mytv 2GO-m Copyright Hauppauge Computer Works 2012 Fuugo is a registered Trademark of Axel Technologies Ltd. Einleitung Dieses Handbuch beschreibt die Verwendung
Einfach A1. Anleitung A1 TV aufnehmen. A1.net. Bitte beachten Sie: Aufnahmen sind nur mit dem A1 Mediabox Recorder möglich.
 Anleitung A1 TV aufnehmen A1.net Einfach A1. Bitte beachten Sie: Aufnahmen sind nur mit dem A1 Mediabox Recorder möglich. Stand: November 2012 Der A1 Mediabox Recorder bietet Ihnen mehr Möglichkeiten.
Anleitung A1 TV aufnehmen A1.net Einfach A1. Bitte beachten Sie: Aufnahmen sind nur mit dem A1 Mediabox Recorder möglich. Stand: November 2012 Der A1 Mediabox Recorder bietet Ihnen mehr Möglichkeiten.
Brainloop Secure Dataroom Service Version 8.30
 Brainloop Secure Dataroom Service Version 8.30 QR-Code-Authentifizierung leicht gemacht Schnellstartanleitung Brainloop Secure Dataroom Version 8.30 Copyright Brainloop AG, 2004-2014. Alle Rechte vorbehalten.
Brainloop Secure Dataroom Service Version 8.30 QR-Code-Authentifizierung leicht gemacht Schnellstartanleitung Brainloop Secure Dataroom Version 8.30 Copyright Brainloop AG, 2004-2014. Alle Rechte vorbehalten.
Einrichtung Ihres Jongo-Geräts und Verbindung mit Ihrem Netzwerk
 Einrichtung Ihres Jongo-Geräts und Verbindung mit Ihrem Netzwerk Vor dem Verbinden Ihres Pure Jongo-Geräts müssen Sie fünf Dinge bereithalten. Bitte lesen Sie die folgende Checkliste durch und vergewissern
Einrichtung Ihres Jongo-Geräts und Verbindung mit Ihrem Netzwerk Vor dem Verbinden Ihres Pure Jongo-Geräts müssen Sie fünf Dinge bereithalten. Bitte lesen Sie die folgende Checkliste durch und vergewissern
AHD-Recorder DVR420N DVR420S DVR820N DVR820S DVR1620N. RXCamView App Anleitung
 AHD-Recorder DVR420N DVR420S DVR820N DVR820S DVR1620N RXCamView App Anleitung 1. RXCamView herunterladen!!!! Verbinden Sie den DVR über Netzwerkkabel mit Ihrem Internet-WLAN-Router. Aktiveren Sie WLAN
AHD-Recorder DVR420N DVR420S DVR820N DVR820S DVR1620N RXCamView App Anleitung 1. RXCamView herunterladen!!!! Verbinden Sie den DVR über Netzwerkkabel mit Ihrem Internet-WLAN-Router. Aktiveren Sie WLAN
Erste Schritte zum ipad
 Erste Schritte zum ipad 1. ipad einrichten Zur Einrichtung des ipad schalten Sie es ein und befolgen Sie die Anweisungen des Setup-Assistenten. Die Bildschirmanweisungen des Setup-Assistenten führen Sie
Erste Schritte zum ipad 1. ipad einrichten Zur Einrichtung des ipad schalten Sie es ein und befolgen Sie die Anweisungen des Setup-Assistenten. Die Bildschirmanweisungen des Setup-Assistenten führen Sie
Kurzanleitung für die mobile Novell Messenger 3.0.1-App
 Kurzanleitung für die mobile Novell Messenger 3.0.1-App Mai 2015 Novell Messenger 3.0.1 und höher ist für unterstützte ios-, Android- und BlackBerry-Mobilgeräte verfügbar. Da Sie an mehreren Standorten
Kurzanleitung für die mobile Novell Messenger 3.0.1-App Mai 2015 Novell Messenger 3.0.1 und höher ist für unterstützte ios-, Android- und BlackBerry-Mobilgeräte verfügbar. Da Sie an mehreren Standorten
UPC Digital TV Programmierung Ihrer UPC MediaBox.
 UPC Digital TV Programmierung Ihrer UPC MediaBox www.upc.at 1 Favoriten Favoriten Mit dieser Funktion können Sie bevorzugte Sender markieren. Favoriten sind an einem Smiley im Infobalken wiederzuerkennen.
UPC Digital TV Programmierung Ihrer UPC MediaBox www.upc.at 1 Favoriten Favoriten Mit dieser Funktion können Sie bevorzugte Sender markieren. Favoriten sind an einem Smiley im Infobalken wiederzuerkennen.
FOTOS ORGANISIEREN MIT PICASA 3
 FOTOS ORGANISIEREN MIT PICASA 3 3 1 2 BIBLIOTHEKSÜBERBLICK 1. Liste der Ordner und Alben Die linke Spalte in der Bibliotheksansicht zeigt alle Ordner, die Fotos enthalten, Ordner entsprechend den eigentlichen
FOTOS ORGANISIEREN MIT PICASA 3 3 1 2 BIBLIOTHEKSÜBERBLICK 1. Liste der Ordner und Alben Die linke Spalte in der Bibliotheksansicht zeigt alle Ordner, die Fotos enthalten, Ordner entsprechend den eigentlichen
Kurzanleitung. App Depoteinsicht
 Kurzanleitung App Depoteinsicht financetec AG März 2015 1 Installation und Aktualisierung Apps werden über den App Store von itunes installiert und aktualisiert. Damit Sie eine App von financetec AG installieren
Kurzanleitung App Depoteinsicht financetec AG März 2015 1 Installation und Aktualisierung Apps werden über den App Store von itunes installiert und aktualisiert. Damit Sie eine App von financetec AG installieren
Roth Touchline + App für Android und ios
 für Android und ios Bedienungsanleitung Leben voller Energie Gratulation zur Ihrer neuen Roth Touchline+ App. Mit der Roth Touchline+ App für Android und ios können Sie Ihre Roth Touchline Fußbodenheizung
für Android und ios Bedienungsanleitung Leben voller Energie Gratulation zur Ihrer neuen Roth Touchline+ App. Mit der Roth Touchline+ App für Android und ios können Sie Ihre Roth Touchline Fußbodenheizung
PV-Cam Viewer für IP Cam. App Store/Play Store Installation Schnellanleitung
 PV-Cam Viewer für IP Cam App Store/Play Store Installation Schnellanleitung 1.Installieren Sie die App "PV Cam Viewer" Wir bieten 2 Methoden zur Installation der PV Cam Viewer App. 1. Scannen Sie den QR-Code
PV-Cam Viewer für IP Cam App Store/Play Store Installation Schnellanleitung 1.Installieren Sie die App "PV Cam Viewer" Wir bieten 2 Methoden zur Installation der PV Cam Viewer App. 1. Scannen Sie den QR-Code
Kurzanleitung. ewl tv + radio
 Kurzanleitung ewl tv + radio Gewusst wie Die TV- und Radio-Signale werden über das Internet übertragen. Die ewl TV-Box empfängt die Signaldaten und spielt diese auf dem TV-Gerät ab. Mit der ewl Fernbedienung
Kurzanleitung ewl tv + radio Gewusst wie Die TV- und Radio-Signale werden über das Internet übertragen. Die ewl TV-Box empfängt die Signaldaten und spielt diese auf dem TV-Gerät ab. Mit der ewl Fernbedienung
1. Erreichbarkeit der R+F App Login News... 3
 1. Erreichbarkeit der... 2 2. Login... 2 3. News... 3 4. Scannen... 4 4.1 Kommission erstellen... 4 4.2 Artikel-Codes scannen... 4 4.2.1 Scann-Vorgang starten... 4 4.2.2 Hinweise zum Scannen:... 5 4.2.3
1. Erreichbarkeit der... 2 2. Login... 2 3. News... 3 4. Scannen... 4 4.1 Kommission erstellen... 4 4.2 Artikel-Codes scannen... 4 4.2.1 Scann-Vorgang starten... 4 4.2.2 Hinweise zum Scannen:... 5 4.2.3
AirMusic Control App für DR 460-C und DR 470 Anleitung Deutsch
 AirMusic Control App für DR 460-C und DR 470 Anleitung AirMusic Control App_10042015.indd 1 13.04.2015 12:36:58 1. Inhalt 1. Einleitung... 3 2. Voraussetzungen... 3 3. Die Benutzeroberfläche... 3 3.1.
AirMusic Control App für DR 460-C und DR 470 Anleitung AirMusic Control App_10042015.indd 1 13.04.2015 12:36:58 1. Inhalt 1. Einleitung... 3 2. Voraussetzungen... 3 3. Die Benutzeroberfläche... 3 3.1.
Willkommen bei der Digital-Zeitung des Pfälzischen Merkur Liebe Leserin, lieber Leser,
 Willkommen bei der Digital-Zeitung des Pfälzischen Merkur Liebe Leserin, lieber Leser, vielen Dank, dass Sie sich für die Digital-Zeitung des Pfälzischen Merkur entschieden haben! Ab sofort können Sie
Willkommen bei der Digital-Zeitung des Pfälzischen Merkur Liebe Leserin, lieber Leser, vielen Dank, dass Sie sich für die Digital-Zeitung des Pfälzischen Merkur entschieden haben! Ab sofort können Sie
AMS (Albatros Mobile Services) Anleitung für Android-App
 2 von 8 1. Allgemein Seit der Saison 2012 steht die Albatros Software, die viele Golfspieler bereits aus dem Internet kennen, auch als Andoid-Applikation zur Verfügung. Für iphones gibt es die App seit
2 von 8 1. Allgemein Seit der Saison 2012 steht die Albatros Software, die viele Golfspieler bereits aus dem Internet kennen, auch als Andoid-Applikation zur Verfügung. Für iphones gibt es die App seit
Bedienungsanleitung. 1 S eite
 Bedienungsanleitung 1 S eite Bedienungsanleitung OPTIMUSS underline Fernbedienung Grundfunktionen Informationsleiste / InfoBar EPG Senderliste Hauptmenü Funktionen Programm Installation System Einstellungen
Bedienungsanleitung 1 S eite Bedienungsanleitung OPTIMUSS underline Fernbedienung Grundfunktionen Informationsleiste / InfoBar EPG Senderliste Hauptmenü Funktionen Programm Installation System Einstellungen
Grundig SMART Remote App Erstkonfiguration
 Grundig SMART Remote App Erstkonfiguration Grundig SMART Remote App die Fernbedienung fürs Smartphone. Einfachere Bedienung, bessere Übersicht und schnellere Steuerung machen Sie Ihr Smartphone zur Fernbedienung.
Grundig SMART Remote App Erstkonfiguration Grundig SMART Remote App die Fernbedienung fürs Smartphone. Einfachere Bedienung, bessere Übersicht und schnellere Steuerung machen Sie Ihr Smartphone zur Fernbedienung.
WinTV für WD TV Live / WD TV Live Hub Handbuch. Deutsch
 WinTV für WD TV Live / WD TV Live Hub Handbuch Deutsch Version 1.0, 2013-01-04 Copyright 2013 Hauppauge Computer Works Inhalt Überblick...3 Voraussetzungen...3 Navigation in Menüs...3 Erste Einrichtung...4
WinTV für WD TV Live / WD TV Live Hub Handbuch Deutsch Version 1.0, 2013-01-04 Copyright 2013 Hauppauge Computer Works Inhalt Überblick...3 Voraussetzungen...3 Navigation in Menüs...3 Erste Einrichtung...4
JVC CAM Control (für ipad) Benutzerhandbuch
 JVC CAM Control (für ipad) Benutzerhandbuch Deutsch Dies ist die Bedienungsanleitung zur ipad-software für die Live Streaming Camera GV-LS2/GV-LS1 der Marke JVC KENWOOD. Diese App ist mit den Modellen
JVC CAM Control (für ipad) Benutzerhandbuch Deutsch Dies ist die Bedienungsanleitung zur ipad-software für die Live Streaming Camera GV-LS2/GV-LS1 der Marke JVC KENWOOD. Diese App ist mit den Modellen
Novell. GroupWise 2014 effizient einsetzen. Peter Wies. 1. Ausgabe, Juni 2014
 Peter Wies 1. Ausgabe, Juni 2014 Novell GroupWise 2014 effizient einsetzen GW2014 1 Novell GroupWise 2014 effizient einsetzen Menüleiste Navigationsleiste Symbolleisten Kopfleiste Favoritenliste Fensterbereich
Peter Wies 1. Ausgabe, Juni 2014 Novell GroupWise 2014 effizient einsetzen GW2014 1 Novell GroupWise 2014 effizient einsetzen Menüleiste Navigationsleiste Symbolleisten Kopfleiste Favoritenliste Fensterbereich
S-Banking Kurzhilfe. Neues Konto Um ein neue Konto einzurichten, wählen Sie bitte die Schaltfläche "+".
 S-Banking Kurzhilfe Anmeldung Vergeben Sie ein Passwort, bestehend aus mind. 6 Zeichen. Beim ersten Start wiederholen Sie Ihr Passwort aus Sicherheitsgründen. Wichtig: Das Passwort sollte sich aus Ziffern
S-Banking Kurzhilfe Anmeldung Vergeben Sie ein Passwort, bestehend aus mind. 6 Zeichen. Beim ersten Start wiederholen Sie Ihr Passwort aus Sicherheitsgründen. Wichtig: Das Passwort sollte sich aus Ziffern
Mit dieser Anleitung wollen wir die Bedienung des Mediaportal Client etwas erklären. Der MP Client kann entweder auf dem selben Rechner wie der
 Mit dieser Anleitung wollen wir die Bedienung des Mediaportal Client etwas erklären. Der MP Client kann entweder auf dem selben Rechner wie der TV-Server installiert werden oder auf einem anderen im Netzwerk
Mit dieser Anleitung wollen wir die Bedienung des Mediaportal Client etwas erklären. Der MP Client kann entweder auf dem selben Rechner wie der TV-Server installiert werden oder auf einem anderen im Netzwerk
Bedienungsanleitung HMT 360
 Bedienungsanleitung HMT 360 Übersicht 1. 2. 3. 4. 5. 6. 7. 8. Internetverbindung herstellen Softwarecode eingeben i-radio Online TV Google Play Store einrichten Benutzeroberfläche wechseln Medien abspielen
Bedienungsanleitung HMT 360 Übersicht 1. 2. 3. 4. 5. 6. 7. 8. Internetverbindung herstellen Softwarecode eingeben i-radio Online TV Google Play Store einrichten Benutzeroberfläche wechseln Medien abspielen
Start. 34 Symbolleiste einrichten. Wissen
 34 Symbolleiste einrichten Start 1 2 3 1 Klicken Sie in der Symbolleiste für den Schnellzugriff rechts neben den bereits vorhandenen Symbolen auf das kleine nach unten weisende Pfeilsymbol ( ). 2 Setzen
34 Symbolleiste einrichten Start 1 2 3 1 Klicken Sie in der Symbolleiste für den Schnellzugriff rechts neben den bereits vorhandenen Symbolen auf das kleine nach unten weisende Pfeilsymbol ( ). 2 Setzen
CHARE Erste Schritte
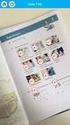 CHARE Erste Schritte Die CHARE App ist eine einfache und sichere mobile App für effektive Gruppenkommunikation. Mit Hilfe unkomplizierter Kommunikations Tools wird der Aufwand Informationen zu senden und
CHARE Erste Schritte Die CHARE App ist eine einfache und sichere mobile App für effektive Gruppenkommunikation. Mit Hilfe unkomplizierter Kommunikations Tools wird der Aufwand Informationen zu senden und
iphone app - Arbeitszeitüberwachung
 iphone app - Arbeitszeitüberwachung Arbeitszeitüberwachung - iphone App Diese Paxton-App ist im Apple App Store erhältlich. Die App läuft auf allen iphones mit ios 5.1 oder höher und enthält hochauflösende
iphone app - Arbeitszeitüberwachung Arbeitszeitüberwachung - iphone App Diese Paxton-App ist im Apple App Store erhältlich. Die App läuft auf allen iphones mit ios 5.1 oder höher und enthält hochauflösende
Die Hifidelio App Beschreibung
 Die Hifidelio App Beschreibung Copyright Hermstedt 2010 Version 1.0 Seite 1 Inhalt 1. Zusammenfassung 2. Die Umgebung für die Benutzung 3. Der erste Start 4. Die Ansicht Remote Control RC 5. Die Ansicht
Die Hifidelio App Beschreibung Copyright Hermstedt 2010 Version 1.0 Seite 1 Inhalt 1. Zusammenfassung 2. Die Umgebung für die Benutzung 3. Der erste Start 4. Die Ansicht Remote Control RC 5. Die Ansicht
ErstE schritte mit EntErtain to go
 Erste Schritte mit Entertain to go Buchung und erste NutzunG 1. Buchen > 2. Aufrufen > 3. Einloggen > 4. Fertig 1. Buchen Sie Entertain to go bequem im Kundencenter unter www.telekom.de/entertain-to-go
Erste Schritte mit Entertain to go Buchung und erste NutzunG 1. Buchen > 2. Aufrufen > 3. Einloggen > 4. Fertig 1. Buchen Sie Entertain to go bequem im Kundencenter unter www.telekom.de/entertain-to-go
Wie nutzt man die Jobsuche am effektivsten?
 Wie nutzt man die Jobsuche am effektivsten? Inhaltsverzeichnis Das Suchformular Seite 2... Die Funktion Jobs durchsuchen Seite 4... Optimieren der Suchergebnis-Seite Seite 5... Optimieren der Suchergebnisse
Wie nutzt man die Jobsuche am effektivsten? Inhaltsverzeichnis Das Suchformular Seite 2... Die Funktion Jobs durchsuchen Seite 4... Optimieren der Suchergebnis-Seite Seite 5... Optimieren der Suchergebnisse
S-Finanzstatus Kurzhilfe
 S-Finanzstatus Kurzhilfe Hinweis: Im S-Finanzstatus können nur Konten einer Bankleitzahl einer Sparkasse eingerichtet werden. Es ist nicht möglich Konten von anderen Banken einzurichten Neues Konto Um
S-Finanzstatus Kurzhilfe Hinweis: Im S-Finanzstatus können nur Konten einer Bankleitzahl einer Sparkasse eingerichtet werden. Es ist nicht möglich Konten von anderen Banken einzurichten Neues Konto Um
Dokumentation PuSCH App. iphone
 Dokumentation PuSCH App iphone Inhaltsverzeichnis Mit dem PuSCH App am Smartphone wird das Bestellen deutlich vereinfacht und beschleunigt! Die PuSCH App ist eine mobile Erweiterung zum Partnerportal auf
Dokumentation PuSCH App iphone Inhaltsverzeichnis Mit dem PuSCH App am Smartphone wird das Bestellen deutlich vereinfacht und beschleunigt! Die PuSCH App ist eine mobile Erweiterung zum Partnerportal auf
Kennen, können, beherrschen lernen was gebraucht wird
 Inhaltsverzeichnis Inhaltsverzeichnis... 1 Datei- und Ordnerverwaltung... 2 Eine Ordnerstruktur erstellen... 2 Regeln für die Vergabe von Namen... 2 So erstellen Sie Ordner... 2 Vorgehensweise beim Markieren
Inhaltsverzeichnis Inhaltsverzeichnis... 1 Datei- und Ordnerverwaltung... 2 Eine Ordnerstruktur erstellen... 2 Regeln für die Vergabe von Namen... 2 So erstellen Sie Ordner... 2 Vorgehensweise beim Markieren
Betriebsanleitung. Freude am Fahren ONLINE ENTERTAINMENT. BETRIEBSANLEITUNG.
 Betriebsanleitung Freude am Fahren ONLINE ENTERTAINMENT. BETRIEBSANLEITUNG. Online Entertainment Betriebsanleitung Wir freuen uns, dass Sie sich für einen BMW entschieden haben. Je besser Sie mit ihm vertraut
Betriebsanleitung Freude am Fahren ONLINE ENTERTAINMENT. BETRIEBSANLEITUNG. Online Entertainment Betriebsanleitung Wir freuen uns, dass Sie sich für einen BMW entschieden haben. Je besser Sie mit ihm vertraut
Seite 1. Scan4All2PDF. RK-Software. Inhalt
 Seite 1 Scan4All2PDF RK-Software sverzeichnis Seite 2 INHALTSVERZEICHNIS... 2 EINFÜHRUNG... 3 VERSIONS-EINSCHRÄNKUNGEN... 4 VERSION UPDATEN... 5 KÄUFE WIEDERHERSTELLEN... 7 DIE SCAN-VERWALTUNG... 8 NEUEN
Seite 1 Scan4All2PDF RK-Software sverzeichnis Seite 2 INHALTSVERZEICHNIS... 2 EINFÜHRUNG... 3 VERSIONS-EINSCHRÄNKUNGEN... 4 VERSION UPDATEN... 5 KÄUFE WIEDERHERSTELLEN... 7 DIE SCAN-VERWALTUNG... 8 NEUEN
Gehen Sie in den Appstore und geben unter Suche Tagblatt ein. Klicken Sie den Buttons I nstallieren an und geben Sie I hr itunes Passwort ein.
 Anleitung ipad App Gehen Sie in den Appstore und geben unter Suche Tagblatt ein. Klicken Sie den Buttons I nstallieren an und geben Sie I hr itunes Passwort ein. 1 Die App wird nun geladen und auf dem
Anleitung ipad App Gehen Sie in den Appstore und geben unter Suche Tagblatt ein. Klicken Sie den Buttons I nstallieren an und geben Sie I hr itunes Passwort ein. 1 Die App wird nun geladen und auf dem
iphone app - Berichte
 iphone app - Berichte Berichte - iphone App Diese Paxton-App ist im Apple App Store erhältlich. Die App läuft auf allen iphones mit ios 5.1 oder höher und enthält hochauflösende Bilder für Geräte mit Retina-Display.
iphone app - Berichte Berichte - iphone App Diese Paxton-App ist im Apple App Store erhältlich. Die App läuft auf allen iphones mit ios 5.1 oder höher und enthält hochauflösende Bilder für Geräte mit Retina-Display.
Doro Experience. Manager. für Android. Tablets. Deutsch
 Doro für Android Tablets Manager Deutsch Einführung Verwenden Sie den Doro Manager, um Anwendungen auf einem Doro über einen Internet-Browser von jedem beliebigen Ort aus zu installieren und zu bearbeiten.
Doro für Android Tablets Manager Deutsch Einführung Verwenden Sie den Doro Manager, um Anwendungen auf einem Doro über einen Internet-Browser von jedem beliebigen Ort aus zu installieren und zu bearbeiten.
BENUTZERHANDBUCH APP INTERCALL REMOTE VIP
 DE TECHNISCHES HANDBUCH BENUTZERHANDBUCH APP INTERCALL REMOTE VIP FÜR GERÄTE: www.comelitgroup.com Installation App Intercall Remote ViP... Konfiguration der Anwendung... 4 Ruf entgegennehmen... 6 UNBEANTWORTETE
DE TECHNISCHES HANDBUCH BENUTZERHANDBUCH APP INTERCALL REMOTE VIP FÜR GERÄTE: www.comelitgroup.com Installation App Intercall Remote ViP... Konfiguration der Anwendung... 4 Ruf entgegennehmen... 6 UNBEANTWORTETE
testo 885 / testo 890 Wärmebildkamera Kurzanleitung
 testo 885 / testo 890 Wärmebildkamera Kurzanleitung Übersicht Bedienkonzept Die Kamera kann auf zwei unterschiedliche Arten bedient werden. Die Bedienung über Touchscreen bietet einen schnellen Zugriff
testo 885 / testo 890 Wärmebildkamera Kurzanleitung Übersicht Bedienkonzept Die Kamera kann auf zwei unterschiedliche Arten bedient werden. Die Bedienung über Touchscreen bietet einen schnellen Zugriff
Dokumentation PuSCH App. windows-phone
 Dokumentation PuSCH App windows-phone Inhaltsverzeichnis Mit dem PuSCH App am Smartphone wird das Bestellen deutlich vereinfacht und beschleunigt! Die PuSCH App ist eine mobile Erweiterung zum Partnerportal
Dokumentation PuSCH App windows-phone Inhaltsverzeichnis Mit dem PuSCH App am Smartphone wird das Bestellen deutlich vereinfacht und beschleunigt! Die PuSCH App ist eine mobile Erweiterung zum Partnerportal
Bedienungsanleitung. Model No. : ETUS HD BOX. Deutsch
 Bedienungsanleitung Model No. : ETUS HD BOX Deutsch Inhaltsverzeichnis 1. Auschalten & Neustarten des Gerätes... 3 2. Hauptmenü... 3 3. Menüpunkt Einstellung... 4 3.1 PIN CODE:... 4 3.2 Reiter Video :...
Bedienungsanleitung Model No. : ETUS HD BOX Deutsch Inhaltsverzeichnis 1. Auschalten & Neustarten des Gerätes... 3 2. Hauptmenü... 3 3. Menüpunkt Einstellung... 4 3.1 PIN CODE:... 4 3.2 Reiter Video :...
DVA-110DOOR - Quick Install
 DVA-110DOOR - Quick Install Technische Daten Bildsensor Kompression Auflösung Speicher Objektiv IR Stromversorgung Einsatztemperatur Abmessungen Schutzklasse 1/4 Color CMSOS Tag / Autom. Tag / Nacht Umschaltung
DVA-110DOOR - Quick Install Technische Daten Bildsensor Kompression Auflösung Speicher Objektiv IR Stromversorgung Einsatztemperatur Abmessungen Schutzklasse 1/4 Color CMSOS Tag / Autom. Tag / Nacht Umschaltung
Einführung in den Seminarordner für Teilnehmerinnen und Teilnehmer
 Einführung in den Seminarordner für Teilnehmerinnen und Teilnehmer 1. Anmelden An den Seminarordner können Sie sich unter der Adresse www.eakademie.nrw.de anmelden. Rechts oben befindet sich das Anmeldefenster,
Einführung in den Seminarordner für Teilnehmerinnen und Teilnehmer 1. Anmelden An den Seminarordner können Sie sich unter der Adresse www.eakademie.nrw.de anmelden. Rechts oben befindet sich das Anmeldefenster,
Access 2013. Grundlagen für Anwender. Susanne Weber. 1. Ausgabe, 1. Aktualisierung, Juni 2013
 Access 2013 Susanne Weber 1. Ausgabe, 1. Aktualisierung, Juni 2013 Grundlagen für Anwender ACC2013 2 Access 2013 - Grundlagen für Anwender 2 Mit Datenbanken arbeiten In diesem Kapitel erfahren Sie was
Access 2013 Susanne Weber 1. Ausgabe, 1. Aktualisierung, Juni 2013 Grundlagen für Anwender ACC2013 2 Access 2013 - Grundlagen für Anwender 2 Mit Datenbanken arbeiten In diesem Kapitel erfahren Sie was
iphone app - Anwesenheit
 iphone app - Anwesenheit Anwesenheit - iphone App Diese Paxton-App ist im Apple App Store erhältlich. Die App läuft auf allen iphones mit ios 5.1 oder höher und enthält hochauflösende Bilder für Geräte
iphone app - Anwesenheit Anwesenheit - iphone App Diese Paxton-App ist im Apple App Store erhältlich. Die App läuft auf allen iphones mit ios 5.1 oder höher und enthält hochauflösende Bilder für Geräte
Erforderliche Umgebung
 Erforderliche Umgebung Unterstützte Geräte ipod Touch: ab 5. Generation iphone: ab iphone 4S ipad: ab ipad 2 Unterstützte Netzwerkverbindung Wi-Fi 3G 4G LTE Unterstützte Betriebssysteme ios ab Version
Erforderliche Umgebung Unterstützte Geräte ipod Touch: ab 5. Generation iphone: ab iphone 4S ipad: ab ipad 2 Unterstützte Netzwerkverbindung Wi-Fi 3G 4G LTE Unterstützte Betriebssysteme ios ab Version
elpay 5 Terminal-Konfiguration Ingenico i3380 elpay 5 elpay...einfach gut bargeldlos kassieren Konfiguration Ingenico Terminal i3380 für elpay 5
 elpay 5 Terminal-Konfiguration Ingenico i3380 Version 1.01 elpay...einfach gut bargeldlos kassieren GWK GmbH, Version 1.01 Seite 01 von 08 Konfiguration des Basisterminals Ingenico i3380 Die folgende Anleitung
elpay 5 Terminal-Konfiguration Ingenico i3380 Version 1.01 elpay...einfach gut bargeldlos kassieren GWK GmbH, Version 1.01 Seite 01 von 08 Konfiguration des Basisterminals Ingenico i3380 Die folgende Anleitung
Push einrichten
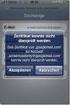 Push E-Mail einrichten Um Push E-Mail mit OMA-EMN oder IMAP Idle zu nutzen, wählen Sie die entsprechende Benachrichtigungs-Option im Internet oder im Vodafone live!-portal (Schritt 1) und nehmen zusätzlich
Push E-Mail einrichten Um Push E-Mail mit OMA-EMN oder IMAP Idle zu nutzen, wählen Sie die entsprechende Benachrichtigungs-Option im Internet oder im Vodafone live!-portal (Schritt 1) und nehmen zusätzlich
Leitfaden Online-Hilfe FAQ V1.2
 Leitfaden Online-Hilfe FAQ V1.2 F: Wie kann ich anhand der Karte Flüge finden? Klicken Sie auf einen Punkt auf der Karte, um mit einer Suche zu beginnen. Wählen Sie dann die von Ihnen gewünschte Option
Leitfaden Online-Hilfe FAQ V1.2 F: Wie kann ich anhand der Karte Flüge finden? Klicken Sie auf einen Punkt auf der Karte, um mit einer Suche zu beginnen. Wählen Sie dann die von Ihnen gewünschte Option
GPS-CarControl APP Android Benutzeranleitung
 GPS-CarControl APP Android Benutzeranleitung Inhaltsverzeichnis Der Login Bildschirm... 2 Der Basisbildschirm... 3 BITTE VOR NUTZUNG DER ALARM FUNKTIONEN EINE ALARM E-MAIL HINTERLEGEN!... 4 Die Fahrzeugliste...
GPS-CarControl APP Android Benutzeranleitung Inhaltsverzeichnis Der Login Bildschirm... 2 Der Basisbildschirm... 3 BITTE VOR NUTZUNG DER ALARM FUNKTIONEN EINE ALARM E-MAIL HINTERLEGEN!... 4 Die Fahrzeugliste...
Erste Schritte mit der mobilen App für ios. Installation
 Erste Schritte mit der mobilen App für ios Mit der mobilen App von SanDisk +Cloud können Sie über Ihr Mobilgerät auf Ihre Inhalte zugreifen und Ihr Konto verwalten. Mit der SanDisk +Cloud-App können Sie
Erste Schritte mit der mobilen App für ios Mit der mobilen App von SanDisk +Cloud können Sie über Ihr Mobilgerät auf Ihre Inhalte zugreifen und Ihr Konto verwalten. Mit der SanDisk +Cloud-App können Sie
Vodafone TV Manager. Benutzerhandbuch Stand Juni 2015
 Vodafone TV Manager Benutzerhandbuch Stand Juni 05 Inhalt Erste Schritte. Download der App. Mit dem Vodafone TV Center verbinden 3. Hauptmenü verwenden 4. Virtuelle Fernbedienung nutzen TV-Programm. TV-Programm
Vodafone TV Manager Benutzerhandbuch Stand Juni 05 Inhalt Erste Schritte. Download der App. Mit dem Vodafone TV Center verbinden 3. Hauptmenü verwenden 4. Virtuelle Fernbedienung nutzen TV-Programm. TV-Programm
Handy-leicht-gemacht! Apple iphone 4, ios 7
 telecomputer marketing Handy-leicht-gemacht! für Apple iphone 4, ios 7 1. Teil Handy-Grundfunktionen Eine Handy-Kurzanleitung mit bis zu 42 Kapiteln auf 29 Seiten. Handy Apple iphone 4, einschalten Handy
telecomputer marketing Handy-leicht-gemacht! für Apple iphone 4, ios 7 1. Teil Handy-Grundfunktionen Eine Handy-Kurzanleitung mit bis zu 42 Kapiteln auf 29 Seiten. Handy Apple iphone 4, einschalten Handy
MimioMobile Benutzerhandbuch. mimio.com
 MimioMobile Benutzerhandbuch mimio.com 2013 Mimio. Alle Rechte vorbehalten. Überarbeitet am 03.09.2013. Ohne vorherige schriftliche Genehmigung von Mimio darf kein Teil dieses Dokuments oder der Software
MimioMobile Benutzerhandbuch mimio.com 2013 Mimio. Alle Rechte vorbehalten. Überarbeitet am 03.09.2013. Ohne vorherige schriftliche Genehmigung von Mimio darf kein Teil dieses Dokuments oder der Software
Size: 84 x 118.4mm * 100P
 Size: 84 x 118.4mm * 100P *, ( ), ( ) *, Geben Sie das Gerät am Ende der Lebensdauer nicht in den normalen Hausmüll. Bringen Sie es zum Recycling zu einer offiziellen Sammelstelle. Auf diese Weise helfen
Size: 84 x 118.4mm * 100P *, ( ), ( ) *, Geben Sie das Gerät am Ende der Lebensdauer nicht in den normalen Hausmüll. Bringen Sie es zum Recycling zu einer offiziellen Sammelstelle. Auf diese Weise helfen
Handbuch zum Palm Dialer
 Handbuch zum Palm Dialer Copyright Copyright 2002 Palm, Inc. Alle Rechte vorbehalten. Graffiti und Palm OS sind eingetragene Marken von Palm, Inc. Palm und das Palm-Logo sind Marken von Palm, Inc. Andere
Handbuch zum Palm Dialer Copyright Copyright 2002 Palm, Inc. Alle Rechte vorbehalten. Graffiti und Palm OS sind eingetragene Marken von Palm, Inc. Palm und das Palm-Logo sind Marken von Palm, Inc. Andere
Sparkassenakademie Bayern Hotel LAN - IPTV. Radio- und Fernsehempfang am Hotelzimmer per Laptop
 Sparkassenakademie Bayern Hotel LAN - IPTV Radio- und Fernsehempfang am Hotelzimmer per Laptop Fernseh- und Radioempfang am Hotelzimmer mit Ihrem Computer Sie haben die Möglichkeit mit Ihrem Laptop am
Sparkassenakademie Bayern Hotel LAN - IPTV Radio- und Fernsehempfang am Hotelzimmer per Laptop Fernseh- und Radioempfang am Hotelzimmer mit Ihrem Computer Sie haben die Möglichkeit mit Ihrem Laptop am
Benutzer-Handbuch. elearning-portal Sportbootführerscheine
 Benutzer-Handbuch elearning-portal Sportbootführerscheine Inhalt 1 Login... 3 1.1 Passwort vergessen?... 4 2 Zentrale... 5 3 Kurse... 6 3.1 Mein Zielende setzen... 7 3.2 Kurs starten... 8 3.3 Keine Kursmaterialien...10
Benutzer-Handbuch elearning-portal Sportbootführerscheine Inhalt 1 Login... 3 1.1 Passwort vergessen?... 4 2 Zentrale... 5 3 Kurse... 6 3.1 Mein Zielende setzen... 7 3.2 Kurs starten... 8 3.3 Keine Kursmaterialien...10
Bedienungsanleitung LIGHTIFY App
 Bedienungsanleitung LIGHTIFY App Licht bequem per Smartphone steuern Entdecken Sie eine neue Dimension des Lichts Steuern Sie Ihre Lichtquellen einzeln oder in Gruppen zu Hause oder von unterwegs per Smartphone
Bedienungsanleitung LIGHTIFY App Licht bequem per Smartphone steuern Entdecken Sie eine neue Dimension des Lichts Steuern Sie Ihre Lichtquellen einzeln oder in Gruppen zu Hause oder von unterwegs per Smartphone
So nutzen Sie die HiDrive App mit Ihrem Android Smartphone
 So nutzen Sie die HiDrive App mit Ihrem Android Smartphone Die STRATO HiDrive App ermöglicht Ihnen die bequeme Nutzung Ihres Kontos mit Ihrem Android Smartphone. Betrachten Sie direkt Ihre Inhalte und
So nutzen Sie die HiDrive App mit Ihrem Android Smartphone Die STRATO HiDrive App ermöglicht Ihnen die bequeme Nutzung Ihres Kontos mit Ihrem Android Smartphone. Betrachten Sie direkt Ihre Inhalte und
TEAMWORK App. Erste Schritte
 TEAMWORK App Erste Schritte 1. Die TEAMWORK App Mit der einfachen und intuitiven Oberfläche haben Sie nicht nur Zugriff auf alle Dateien, die Sie über Ihren PC zu TEAMWORK hochgeladen haben, Sie können
TEAMWORK App Erste Schritte 1. Die TEAMWORK App Mit der einfachen und intuitiven Oberfläche haben Sie nicht nur Zugriff auf alle Dateien, die Sie über Ihren PC zu TEAMWORK hochgeladen haben, Sie können
Schnellstartanleitung
 Schnellstartanleitung Inhalt: Ein Projekt erstellen Ein Projekt verwalten und bearbeiten Projekt/Assessment-Ergebnisse anzeigen Dieses Dokument soll Ihnen dabei helfen, Assessments auf der Plattform CEB
Schnellstartanleitung Inhalt: Ein Projekt erstellen Ein Projekt verwalten und bearbeiten Projekt/Assessment-Ergebnisse anzeigen Dieses Dokument soll Ihnen dabei helfen, Assessments auf der Plattform CEB
Zusatzbetriebsanleitung. Freude am Fahren ONLINE ENTERTAINMENT. ZUSATZBETRIEBSANLEITUNG.
 Zusatzbetriebsanleitung Freude am Fahren ONLINE ENTERTAINMENT. ZUSATZBETRIEBSANLEITUNG. Online Entertainment Zusatzbetriebsanleitung Wir freuen uns, dass Sie sich für einen BMW entschieden haben. Je besser
Zusatzbetriebsanleitung Freude am Fahren ONLINE ENTERTAINMENT. ZUSATZBETRIEBSANLEITUNG. Online Entertainment Zusatzbetriebsanleitung Wir freuen uns, dass Sie sich für einen BMW entschieden haben. Je besser
Digitalabo-Handbuch 1
 Digitalabo-Handbuch 1 Willkommen beim Digitalabo der SZ Lieber Leser, liebe Leserin, vielen Dank, dass Sie sich für das Digitalabo der Saarbrücker Zeitung entschieden haben! Ab sofort können Sie Ihre SZ
Digitalabo-Handbuch 1 Willkommen beim Digitalabo der SZ Lieber Leser, liebe Leserin, vielen Dank, dass Sie sich für das Digitalabo der Saarbrücker Zeitung entschieden haben! Ab sofort können Sie Ihre SZ
Bildungsveranstaltungen anlegen
 Bildungsveranstaltungen anlegen Für das Anlegen und Verwalten von Veranstaltungen für Ihren Baukasten und für www.bildungsportal-kirche.de steht Ihnen jetzt der Onlineplaner zur Verfügung (login.online-geplant.de).
Bildungsveranstaltungen anlegen Für das Anlegen und Verwalten von Veranstaltungen für Ihren Baukasten und für www.bildungsportal-kirche.de steht Ihnen jetzt der Onlineplaner zur Verfügung (login.online-geplant.de).
Depotbezogen in der Depotübersicht, indem Sie auf die Zahl der ungelesenen Dokumente in der Kopfspalte der Depotübersicht klicken.
 Postbox FAQ/Hilfe Wie rufe ich die Postbox auf? Nach dem Einloggen in Ihren persönlichen Transaktionsbereich können Sie die Postbox an 3 unterschiedlichen Stellen aufrufen. Depotbezogen in der Depotübersicht,
Postbox FAQ/Hilfe Wie rufe ich die Postbox auf? Nach dem Einloggen in Ihren persönlichen Transaktionsbereich können Sie die Postbox an 3 unterschiedlichen Stellen aufrufen. Depotbezogen in der Depotübersicht,
Fernseher TV-MENÜ. Fernseher
 Fernseher TV-MENÜ 1. Modus: Berühren, um zum Quellenwahlmenü zurückzukehren. 2. Vorschaubildschirm: Berühren, um den Vollbildmodus auszuwählen. Die Auswahloptionen für die Bildschirmanzeige werden für
Fernseher TV-MENÜ 1. Modus: Berühren, um zum Quellenwahlmenü zurückzukehren. 2. Vorschaubildschirm: Berühren, um den Vollbildmodus auszuwählen. Die Auswahloptionen für die Bildschirmanzeige werden für
Bedienungsanleitung Set-Top Box Kathrein Glasfaser und Koax. Telefonie-Zusatzdienste
 Bedienungsanleitung Set-Top Box Kathrein Glasfaser und Koax Telefonie-Zusatzdienste Inhaltsverzeichnis 1 Funktionsbeschreibung der Fernbedienung...4 2 Menü-Führung Leucom TV...5 2.1 Einschalten...5 2.2
Bedienungsanleitung Set-Top Box Kathrein Glasfaser und Koax Telefonie-Zusatzdienste Inhaltsverzeichnis 1 Funktionsbeschreibung der Fernbedienung...4 2 Menü-Führung Leucom TV...5 2.1 Einschalten...5 2.2
Mobilrapport für Android v1.1-2001 2014 Sander & Doll AG
 Mobilrapport für Android v1.1-2001 2014 Sander & Doll AG Installation, Bedienung, Highlights Installation und kompatible Gerätetypen Der Mobilrapport ist geeignet für Mobilgeräte ab der Android-Version
Mobilrapport für Android v1.1-2001 2014 Sander & Doll AG Installation, Bedienung, Highlights Installation und kompatible Gerätetypen Der Mobilrapport ist geeignet für Mobilgeräte ab der Android-Version
Anleitung Quickline Personal Cloud
 Anleitung Quickline Personal Cloud für Windows Phone Inhaltsverzeichnis Inhaltsverzeichnis Einstieg 3 So verwenden Sie die Anwendung 4 Verwalten der Inhalte 4 Manuelles Hinzufügen von Inhalten 4 Anzeigen
Anleitung Quickline Personal Cloud für Windows Phone Inhaltsverzeichnis Inhaltsverzeichnis Einstieg 3 So verwenden Sie die Anwendung 4 Verwalten der Inhalte 4 Manuelles Hinzufügen von Inhalten 4 Anzeigen
TABLET KONFIGURATION. Apple ipad. für D-Netz. ios 7
 TABLET KONFIGURATION Apple ipad für D-Netz ios 7 INHALT Bedienelemente SIM-Karte entsperren Internet (Mobilfunk) Internet (WLAN) E-Mail SIM-Karten PIN Apps 1 BEDIENELEMENTE Dieses Dokument unterstützt
TABLET KONFIGURATION Apple ipad für D-Netz ios 7 INHALT Bedienelemente SIM-Karte entsperren Internet (Mobilfunk) Internet (WLAN) E-Mail SIM-Karten PIN Apps 1 BEDIENELEMENTE Dieses Dokument unterstützt
Für Android- Geräte EINFACH DIGITAL. Ihre Bedienungsanleitung für die GEA E-Paper App. Aus der Region für die Region
 Für Android- Geräte EINFACH DIGITAL Ihre Bedienungsanleitung für die GEA E-Paper App Aus der Region für die Region INHALT 1 ERSTE SCHRITTE 1 Erste Schritte... 2 2 Aktuelle Ausgabe...4 3 Blätterfunktion...5
Für Android- Geräte EINFACH DIGITAL Ihre Bedienungsanleitung für die GEA E-Paper App Aus der Region für die Region INHALT 1 ERSTE SCHRITTE 1 Erste Schritte... 2 2 Aktuelle Ausgabe...4 3 Blätterfunktion...5
Citrix Zugang Inhaltsverzeichnis
 Citrix Zugang Inhaltsverzeichnis Inhaltsverzeichnis... 1 1. Deinstallieren des Citrix Online Plug-in :... 2 2. Installieren des Citrix Receivers :... 5 3. Anmelden an das Citrix Portal... 8 4. Drucken
Citrix Zugang Inhaltsverzeichnis Inhaltsverzeichnis... 1 1. Deinstallieren des Citrix Online Plug-in :... 2 2. Installieren des Citrix Receivers :... 5 3. Anmelden an das Citrix Portal... 8 4. Drucken
O UTLOOK EDITION. Was ist die Outlook Edition? Installieren der Outlook Edition. Siehe auch:
 O UTLOOK EDITION Was ist die Outlook Edition? Outlook Edition integriert Microsoft Outlook E-Mail in Salesforce. Die Outlook Edition fügt neue Schaltflächen und Optionen zur Outlook- Benutzeroberfläche
O UTLOOK EDITION Was ist die Outlook Edition? Outlook Edition integriert Microsoft Outlook E-Mail in Salesforce. Die Outlook Edition fügt neue Schaltflächen und Optionen zur Outlook- Benutzeroberfläche
Produktschulung WinArchiv
 Produktschulung WinArchiv Codex GmbH Stand 2012 Inhaltsverzeichnis Einleitung... 3 Starten des Programms... 4 Suchen von Kunden... 7 Funktionen in der Hauptmaske... 10 Erfassen von Besuchsnotizen in WinArchiv...
Produktschulung WinArchiv Codex GmbH Stand 2012 Inhaltsverzeichnis Einleitung... 3 Starten des Programms... 4 Suchen von Kunden... 7 Funktionen in der Hauptmaske... 10 Erfassen von Besuchsnotizen in WinArchiv...
1. Schnellkurs Android-Tablet den Startbildschirm individuell anpassen und optimal nutzen
 . Schnellkurs Android-Tablet den Startbildschirm individuell anpassen und optimal nutzen Android-Tablets lassen sich sprichwörtlich mit dem richtigen Fingerspitzengefühl steuern. Das Grundprinzip von Tippen,
. Schnellkurs Android-Tablet den Startbildschirm individuell anpassen und optimal nutzen Android-Tablets lassen sich sprichwörtlich mit dem richtigen Fingerspitzengefühl steuern. Das Grundprinzip von Tippen,
Hinweise für Anwender
 Hinweise für Anwender Dieses Handbuch beschreibt Ergänzungen und Änderungen in den Funktionen infolge des Firmware-Upgrades. Lesen Sie dieses Handbuch zusammen mit den neuesten Versionen des "Gerätehandbuch"
Hinweise für Anwender Dieses Handbuch beschreibt Ergänzungen und Änderungen in den Funktionen infolge des Firmware-Upgrades. Lesen Sie dieses Handbuch zusammen mit den neuesten Versionen des "Gerätehandbuch"
Anleitung der Smart-Life-App. Anleitung: Version 1.2 ios: Version 1.7 Android: Version 2.08
 Anleitung der Smart-Life-App Anleitung: Version 1.2 ios: Version 1.7 Android: Version 2.08 1 Inhaltsverzeichnis 1. Allgemein...3 1.1 App herunterladen...3 1.2 Bluetooth einschalten und App starten...3
Anleitung der Smart-Life-App Anleitung: Version 1.2 ios: Version 1.7 Android: Version 2.08 1 Inhaltsverzeichnis 1. Allgemein...3 1.1 App herunterladen...3 1.2 Bluetooth einschalten und App starten...3
Bedienungsanleitung Multi-Record
 Bedienungsanleitung Multi-Record Der MultiRecorder ist verfügbar ab der Version 7.1 R40. Voraussetzungen für den MultiRecorder gibt es nicht (außer natürlich die aktuelle Version der OAS7). Nachdem die
Bedienungsanleitung Multi-Record Der MultiRecorder ist verfügbar ab der Version 7.1 R40. Voraussetzungen für den MultiRecorder gibt es nicht (außer natürlich die aktuelle Version der OAS7). Nachdem die
LEITFADEN ZUR NUTZUNG DES STUDENTS PERSONAL INFORMATION CENTERS (SPIC) TEACHERS ADMINISTRATION CENTERS (TAC) UND. (Stand: August 2013)
 LEITFADEN ZUR NUTZUNG DES STUDENTS PERSONAL INFORMATION CENTERS (SPIC) UND TEACHERS ADMINISTRATION CENTERS (TAC) (Stand: August 2013) LEITFADEN ZUR NUTZUNG DES SPIC UND TAC Inhaltsverzeichnis 1. Einleitung...
LEITFADEN ZUR NUTZUNG DES STUDENTS PERSONAL INFORMATION CENTERS (SPIC) UND TEACHERS ADMINISTRATION CENTERS (TAC) (Stand: August 2013) LEITFADEN ZUR NUTZUNG DES SPIC UND TAC Inhaltsverzeichnis 1. Einleitung...
Leitfaden zur Nutzung der Bauernblatt-App
 Leitfaden zur Nutzung der Bauernblatt-App Ich möchte zukünftig die digitale Ausgabe des Bauernblattes auf meinem ipad / Tablet lesen. Was muss ich tun? 1. Sie müssen mit Ihrem ipad / Tablet eine Internetverbindung
Leitfaden zur Nutzung der Bauernblatt-App Ich möchte zukünftig die digitale Ausgabe des Bauernblattes auf meinem ipad / Tablet lesen. Was muss ich tun? 1. Sie müssen mit Ihrem ipad / Tablet eine Internetverbindung
IHK-Lehrstellenbörse
 Seite 1/13 IHK-Lehrstellenbörse Anwenderhandbuch 1 Überblick 2 1.1 Angebote für Lehrstellensuchende 2 1.2 Ihre Profilseite 3 1.3 Passwort vergessen 4 2 Profildaten verwalten 5 2.1 Unternehmen 5 2.2 Filialen
Seite 1/13 IHK-Lehrstellenbörse Anwenderhandbuch 1 Überblick 2 1.1 Angebote für Lehrstellensuchende 2 1.2 Ihre Profilseite 3 1.3 Passwort vergessen 4 2 Profildaten verwalten 5 2.1 Unternehmen 5 2.2 Filialen
Handbuch. Herzlich Willkommen im neuen ExpertenPortal der top itservices AG. Sie haben Fragen zu der Registrierung oder Bedienung?
 Handbuch Herzlich Willkommen im neuen ExpertenPortal der top itservices AG. Sie haben Fragen zu der Registrierung oder Bedienung? Schauen Sie in unserem Handbuch nach oder kontaktieren Sie unser Support
Handbuch Herzlich Willkommen im neuen ExpertenPortal der top itservices AG. Sie haben Fragen zu der Registrierung oder Bedienung? Schauen Sie in unserem Handbuch nach oder kontaktieren Sie unser Support
5. Wählen Sie das neue Gerät aus und wechseln Sie anschließend auf die Registerkarte Einstellungen. Aktivieren Sie dort mindestens die Option Aktiv.
 Mobilrapport für ios v1.3.1-2001 2014 Sander & Doll AG Installation, Bedienung, Highlights Installation und kompatible Gerätetypen Der Mobilrapport ist geeignet für Mobilgeräte ab der ios-version 6.0.
Mobilrapport für ios v1.3.1-2001 2014 Sander & Doll AG Installation, Bedienung, Highlights Installation und kompatible Gerätetypen Der Mobilrapport ist geeignet für Mobilgeräte ab der ios-version 6.0.
Brainloop Dox für Android Version 1.3 Benutzerleitfaden
 Brainloop Dox für Android Version 1.3 Benutzerleitfaden Copyright Brainloop AG, 2004-2015. Alle Rechte vorbehalten. Dokumentenversion: 1.0 Sämtliche verwendeten Markennamen und Markenzeichen sind Eigentum
Brainloop Dox für Android Version 1.3 Benutzerleitfaden Copyright Brainloop AG, 2004-2015. Alle Rechte vorbehalten. Dokumentenversion: 1.0 Sämtliche verwendeten Markennamen und Markenzeichen sind Eigentum
Nutzerhandbuch Audible für iphone, ipad, ipod Touch
 Nutzerhandbuch Audible für iphone, ipad, ipod Touch Inhaltsverzeichnis Willkommen 3 Anmelden 3 Neu bei Audible 4 Meine Bibliothek 4 Titel herunterladen 5 Titel löschen 6 Titel anhören 7 Statistiken 8 News
Nutzerhandbuch Audible für iphone, ipad, ipod Touch Inhaltsverzeichnis Willkommen 3 Anmelden 3 Neu bei Audible 4 Meine Bibliothek 4 Titel herunterladen 5 Titel löschen 6 Titel anhören 7 Statistiken 8 News
ON!Track Benutzerhandbuch. Mobile Release Handbuchversion 1.1
 ON!Track Benutzerhandbuch Mobile Release 2.3.1 Handbuchversion 1.1 Inhalt Was ist ON!Track?... 2 Herunterladen von ON!Track aus dem App-Store... 3 Navigieren in der ON!Track App... 8 Hinzufügen eines generischen
ON!Track Benutzerhandbuch Mobile Release 2.3.1 Handbuchversion 1.1 Inhalt Was ist ON!Track?... 2 Herunterladen von ON!Track aus dem App-Store... 3 Navigieren in der ON!Track App... 8 Hinzufügen eines generischen
Nutzerhandbuch Audible für WindowsPhone
 Nutzerhandbuch Audible für WindowsPhone Inhaltsverzeichnis Willkommen 3 Anmelden 3 Neu bei Audible 4 Der Hörbuch-Shop 5 Meine Bibliothek 6 Titel herunterladen 7 Titel löschen 8 Titel anhören 9 Einstellungen
Nutzerhandbuch Audible für WindowsPhone Inhaltsverzeichnis Willkommen 3 Anmelden 3 Neu bei Audible 4 Der Hörbuch-Shop 5 Meine Bibliothek 6 Titel herunterladen 7 Titel löschen 8 Titel anhören 9 Einstellungen
Bedienungsanleitung. Abb. 1 Abb. 2
 Bedienungsanleitung IT-SMS 1) Vorbereitung des Tele-Switch: a) Setzen Sie die SIM-Karte in das Gerät ein. (Abb.1) Die PIN-Abfrage der SIM-Karte muss deaktiviert sein. Abb. 1 Abb. 2 b) Erst jetzt den Tele-Switch
Bedienungsanleitung IT-SMS 1) Vorbereitung des Tele-Switch: a) Setzen Sie die SIM-Karte in das Gerät ein. (Abb.1) Die PIN-Abfrage der SIM-Karte muss deaktiviert sein. Abb. 1 Abb. 2 b) Erst jetzt den Tele-Switch
HANDBUCH ZUR AKTIVIERUNG UND NUTZUNG DER HANDY-SIGNATUR APP
 HANDBUCH ZUR AKTIVIERUNG UND NUTZUNG DER HANDY-SIGNATUR APP In diesem Dokument wurde aus Gründen der besseren Lesbarkeit auf geschlechtsneutrale Formulierungen verzichtet A-Trust GmbH 2015 2 Handbuch Handy-Signatur
HANDBUCH ZUR AKTIVIERUNG UND NUTZUNG DER HANDY-SIGNATUR APP In diesem Dokument wurde aus Gründen der besseren Lesbarkeit auf geschlechtsneutrale Formulierungen verzichtet A-Trust GmbH 2015 2 Handbuch Handy-Signatur
