GESIS. Anwenderhandbuch Kartennavigation Wanderhindernisse
|
|
|
- Curt Sternberg
- vor 6 Jahren
- Abrufe
Transkript
1 GESIS Anwenderhandbuch Kartennavigation Wanderhindernisse Version 1.0 Stand:
2 INHALTSVERZEICHNIS Inhaltsverzeichnis 1 Einleitung Elemente der Werkzeugleiste Übersichtskarte ein- und ausblenden Zoom-Funktionen Zoom in Zoom out Zoom auf aktive Auswahl Zoom auf Hessenkarte Selektion aufheben Vorherige Ansicht herstellen Nächste Ansicht herstellen Karte verschieben Verschieben des Kartenfensters über das Werkzeug Karte verschieben Verschieben des Kartenfensters über den Navigationsrahmen des Kartenfensters Mauszeiger aktivieren _AHB_WH_Kartennavigation_ doc Seite II
3 EINLEITUNG 1 Einleitung Dieses Dokument beschreibt die Elemente zur Kartennavigation für Personen, die Zugriff auf die erweiterten Wanderhindernis-Funktionalitäten von GESIS haben. Der Inhalt dieses Dokuments stimmt in weiten Teilen mit dem öffentlich zugänglichen Hilfekapitel Kartennavigation überein, enthält darüber hinaus aber auch Informationen zu den neuen Wanderhindernis-Werkzeugschaltflächen. 2 Elemente der Werkzeugleiste Das Gewässerstrukturgüteinformationssystem GESIS ist eine GIS-basierte Anwendung. Zahlreiche Funktionen werden daher in Interaktion mit dem Kartenfenster durchgeführt. Diese Interaktionen können über die Werkzeugleiste, die sich rechts vom Kartenfenster befindet, ausgelöst werden: Die Werkzeugleiste umfasst verschiedene funktionale Bereiche: Werkzeuge zur Veränderung des Kartenbildes (diese werden im vorliegenden Teil des Anwenderhandbuchs in den Kapiteln 3 bis 9 beschrieben). Werkzeuge zur Auswahl von Gewässern bzw. Gewässerabschnitten über das Kartenfenster: Diese werden im Kapitel Auswahl Gewässerabschnitte des Anwenderhandbuchs beschrieben. Es handelt sich hierbei um die Symbole: Werkzeugsymbol Funktion Auswahl über Rechteck Auswahl über Polygon 16_AHB_WH_Kartennavigation_ doc Seite 3
4 ELEMENTE DER WERKZEUGLEISTE Auswahl Gewässer Auswahl einer Gewässerstrecke Werkzeuge für fachliche Funktionen: Bei der Nutzung dieser Werkzeuge wird im Anschluss an die Karteninteraktion (z.b. Auswahl des Werkzeugs Info anzeigen und Anklicken eines Gewässers) ein neuer Bearbeitungsbereich in einem separaten Fenster geöffnet. In diesem können Sie verschiedene Aktionen zur jeweiligen fachlichen Funktion ausführen. Diese werden in folgenden Kapiteln des Anwenderhandbuchs beschrieben: Werkzeugsymbol Kapitel des Anwenderhandbuchs Defizitkarten Fotoanzeige Gewässerabschnittsinfo Drucken und Speichern Kopieren Wanderhindernisinfo Anmerkung: Hierbei handelt es sich um die Steckbrieffunktion, in der lediglich ausgewählte Informationen zum Wanderhindernis dargestellt werden. Diese Funktion ist für die Öffentlichkeit verfügbar. Werkzeuge zur Bearbeitung und Selektion von Wanderhindernissen. Mit diesen können Sie verschiedene Aktionen zur jeweiligen fachlichen Funktion ausführen. Diese werden in folgenden Kapiteln des Anwenderhandbuchs beschrieben: Werkzeugsymbol Kapitel des Anwenderhandbuchs Selektion / Bearbeitung Wanderhindernisse Kapitel: Wanderhindernisse selektieren Selektion / Bearbeitung Wanderhindernisse Kapitel: Neues Wanderhindernis erfassen Selektion / Bearbeitung Wanderhindernisse Kapitel: Neues Wanderhindernis erfassen 16_AHB_WH_Kartennavigation_ doc Seite 4
5 ÜBERSICHTSKARTE EIN- UND AUSBLENDEN 3 Übersichtskarte ein- und ausblenden Die Übersichtskarte wird links oben im Kartenfenster dargestellt. Sie beinhaltet eine Karte von Gesamthessen sowie einen roten Rechteckrahmen, der die Position des aktuellen Kartenfensters verdeutlicht. Die Übersichtskarte dient zu Ihrer Orientierung und kann jederzeit über das Werkzeug Übersichtskarte ein/aus aus- bzw. eingeschaltet werden. Beim Öffnen der Anwendung GESIS ist die Übersichtskarte sichtbar. Kartenfenster mit Übersichtskarte Ein- und Ausschalten der Übersichtkarte Das Ein- und Ausschalten der Übersichtskarte erfolgt über das Werkzeug Übersichtskarte ein/aus, das in der Werkzeugleiste durch folgendes Symbol dargestellt wird: 16_AHB_WH_Kartennavigation_ doc Seite 5
6 ÜBERSICHTSKARTE EIN- UND AUSBLENDEN Vorgehensweise: Ausschalten der Übersichtskarte Alternative a: Klicken Sie in der Werkzeugleiste auf das Symbol Übersichtskarte ein/aus. Die Übersichtskarte wird nun ausgeblendet. Alternative b: Klicken Sie im Fenster der Übersichtkarte auf das Dreieck in der oberen linken Ecke - die Übersichtskarte wird nun ausgeblendet: Schaltfläche zum Ausblenden der Übersichtskarte Vorgehensweise: Einschalten der Übersichtskarte Alternative a: Klicken Sie in der Werkzeugleiste auf das Symbol Übersichtskarte ein/aus. Die Übersichtskarte wird nun wieder eingeblendet. Alternative b: Klicken Sie im Kartenfenster der Übersichtkarte auf das Dreieck in der oberen linken Ecke - die Übersichtskarte wird nun wieder eingeblendet: Schaltfläche zum Einblenden der Übersichtskarte 16_AHB_WH_Kartennavigation_ doc Seite 6
7 ZOOM-FUNKTIONEN 4 Zoom-Funktionen In GESIS stehen Ihnen verschiedene Zoom-Funktionen zur Verfügung: Zoom in: Zoomen in das Kartenfenster. Der Maßstab des Kartenausschnitts wird vergrößert. Zoom out: Zoomen aus dem Kartenfenster. Der Maßstab des Kartenausschnitts wird verkleinert. Zoom auf aktive Auswahl: Dieses Werkzeug ist nur verfügbar, wenn zuvor Gewässerabschnitte selektiert wurden. In diesem Fall wird der Maßstab des Kartenausschnitts so gewählt, dass alle selektierten Gewässerabschnitte im Kartenfenster enthalten sind. Zoom auf Hessenkarte: Mit diesem Werkzeug wird der Maßstab des Kartenausschnitts so gewählt, das im Kartenfenster die gesamte Karte von Hessen sichtbar ist. Hinweis: Bei allen Zoomfunktionen werden die Aktivierung von Themen und ggf. durchgeführte Selektionen nicht verändert. Beachten Sie jedoch, dass aufgrund des durch den Zoomvorgang veränderten Maßstabs ggf. Themen oder Selektionen in der Karte nicht mehr sichtbar sind (Beispiel: Bei Zoom auf Hessenkarte werden aufgrund des Maßstabs von ca. 1: Fachinformationen wie Gewässer, Fotostandorte etc. nicht mehr angezeigt). 4.1 Zoom in Das Zoomen in das Kartenfenster führt zu einer Vergrößerung des Kartenmaßstabs und ggf. zu einer Neuausrichtung des Kartenfenster. Das Zoom in erfolgt über das Werkzeug Zoom in, das in der Werkzeugleiste durch folgendes Symbol dargestellt wird: Vorgehensweise: Zoom in Das Werkzeug kann auf zwei Arten genutzt werden: Alternative a: 16_AHB_WH_Kartennavigation_ doc Seite 7
8 ZOOM-FUNKTIONEN 1. Klicken Sie in der Werkzeugleiste auf das Werkzeug Zoom in. Die Schaltfläche wird daraufhin rot eingefärbt. 2. Klicken Sie nun in der Karte an der Stelle an, auf die Sie zoomen möchten. Das Kartenfenster wird nun automatisch aktualisiert. Dabei wird der Kartenmaßstab um den Faktor 2 (z.b. von 1: auf 1:5.000) vergrößert. Dabei wird die Karte so ausgerichtet, dass die angeklickte Position den neuen Mittelpunkt des Kartenfensters darstellt. Alternative b: 1. Klicken Sie in der Werkzeugleiste auf das Werkzeug Zoom in. Die Schaltfläche wird daraufhin rot eingefärbt. 2. Klicken Sie nun in die Karte und ziehen Sie bei gedrückter linker Maustaste ein Rechteck auf, das den gewünschten Kartenausschnitt enthält. Sobald die Maustaste nicht mehr gedrückt ist, wird das Kartenfenster automatisch aktualisiert. Das neue Kartenfenster enthält den Inhalt des zuvor gezeichneten Rechtecks. 4.2 Zoom out Das Zoomen aus dem Kartenfenster führt zu einer Verkleinerung des Kartenmaßstabs und ggf. zu einer Neuausrichtung des Kartenfenster. Das Zoom out erfolgt über das Werkzeug Zoom out, das in der Werkzeugleiste durch folgendes Symbol dargestellt wird: Vorgehensweise: Zoom out Das Werkzeug kann auf zwei Arten genutzt werden: Alternative a: 1. Klicken Sie in der Werkzeugleiste auf das Werkzeug Zoom out. Die Schaltfläche wird daraufhin rot eingefärbt. 2. Klicken Sie nun in der Karte an der Stelle an, aus der Sie herauszoomen möchten. Das Kartenfenster wird nun automatisch aktualisiert. Dabei wird der Kartenmaßstab um den Faktor 2 (z.b. von 1:5.000 auf 1:10.000) verkleinert. Dabei wird die Karte so ausgerichtet, dass die angeklickte Position den neuen Mittelpunkt des Kartenfensters darstellt. 16_AHB_WH_Kartennavigation_ doc Seite 8
9 ZOOM-FUNKTIONEN Alternative b: 1. Klicken Sie in der Werkzeugleiste auf das Werkzeug Zoom out. Die Schaltfläche wird daraufhin rot eingefärbt. 2. Klicken Sie nun in die Karte und ziehen Sie bei gedrückter linker Maustaste ein Rechteck auf. Sobald die Maustaste nicht mehr gedrückt ist, wird das Kartenfenster automatisch aktualisiert. Das neue Kartenfenster wird in einem kleineren Maßstab dargestellt. Der Maßstabsfaktor richtet sich dabei nach der Größe des gezeichneten Rechtecks (Beispiel: je kleiner das Rechteck gezeichnet wird, desto größer ist der Zoomfaktor beim Aktualisieren der Karte). 4.3 Zoom auf aktive Auswahl Das Zoomen auf die aktive Auswahl (= die selektierten Gewässerabschnitte) kann über das Werkzeug Zoom auf aktive Auswahl, das in der Werkzeugleiste durch folgendes Symbol dargestellt wird, durchgeführt werden. Das Werkzeug ist nur aktiv, wenn zuvor Gewässerabschnitte selektiert wurden (selektierte Gewässerabschnitte sind im Kartenfenster an der dunkelblauen Einfärbung zu erkennen; nähere Informationen zur Selektion von Gewässerabschnitten entnehmen Sie bitte dem Anwenderhandbuch, Kapitel Auswahl Gewässerabschnitte ). Sind keine Gewässerabschnitte selektiert, wird die Schaltfläche für das Werkzeug in grauer Farbe dargestellt und kann nicht genutzt werden: Tipp: Dieses Werkzeug sollten Sie nutzen, wenn Sie durch Verschieben und/oder Zoomen im Kartenfenster die selektierten Gewässerabschnitte aus den Augen verloren haben. Dem Feld für Statusinformationen rechts oben neben der Werkzeugleiste (nähere Informationen zu diesem Feld entnehmen Sie bitte dem Anwenderhandbuch, Kapitel Übersicht zur Handhabung ) können Sie entnehmen, ob Abschnitte selektiert sind. 16_AHB_WH_Kartennavigation_ doc Seite 9
10 ZOOM-FUNKTIONEN Vorgehensweise: Zoom auf aktive Auswahl Klicken Sie in der Werkzeugleiste auf das Werkzeug Zoom auf aktive Auswahl. Das Kartenfenster wird nun automatisch aktualisiert. Der neue Kartenausschnitt enthält alle selektierten Gewässerabschnitte. Der neue Maßstab orientiert sich an dieser Selektion (d.h. je größer das Gebiet ist, in dem Gewässerabschnitte selektiert wurden, desto kleiner ist der angezeigte Kartenmaßstab). 4.4 Zoom auf Hessenkarte Das Zoomen auf die Hessenkarte (= die selektierten Gewässerabschnitte) kann über das Werkzeug Zoom auf Hessenkarte, das in der Werkzeugleiste durch folgendes Symbol dargestellt wird, durchgeführt werden. Tipp: Dieses Werkzeug sollten Sie nutzen, wenn Sie sich in der Karte neu orientieren wollen. Beachten Sie bitte, dass die Aktivierung von Themen und ggf. durchgeführte Selektionen hierdurch nicht verändert werden (auch wenn diese im Maßstab der Hessenkarte nicht sichtbar sind). Zum Zurücksetzen aller Aktionen (Zoomen, Verschieben, Selektion und Themenaktivierung) nutzen Sie bitte den Bereich Startseite GESIS in der Hauptnavigationsleiste. Vorgehensweise: Zoom auf Hessenkarte Klicken Sie in der Werkzeugleiste auf das Werkzeug Zoom auf aktive Auswahl. Das Kartenfenster wird nun automatisch aktualisiert. Der neue Kartenausschnitt enthält die vollständige Karte von Hessen. 16_AHB_WH_Kartennavigation_ doc Seite 10
11 SELEKTION AUFHEBEN 5 Selektion aufheben Die Selektion von Gewässerabschnitten kann über das Werkzeug Selektion aufheben, das in der Werkzeugleiste durch folgendes Symbol dargestellt wird, aufgehoben werden. Das Werkzeug ist nur aktiv, wenn zuvor Gewässerabschnitte selektiert wurden (selektierte Gewässerabschnitte sind im Kartenfenster an der dunkelblauen Einfärbung zu erkennen; nähere Informationen zur Selektion von Gewässerabschnitten entnehmen Sie bitte dem Anwenderhandbuch, Kapitel Auswahl Gewässerabschnitte ). Sind keine Gewässerabschnitte selektiert, wird die Schaltfläche für das Werkzeug in grauer Farbe dargestellt und kann nicht genutzt werden: Vorgehensweise: Aufheben der Selektion Klicken Sie in der Werkzeugleiste auf das Symbol Selektion aufheben, um die Selektion für alle zuvor selektierten Gewässerabschnitte aufzuheben. Das Kartenfenster wird nun automatisch aktualisiert. Im aktualisierten Kartenfenster werden die zuvor dunkelblau hervorgehobenen Abschnitte nun im (helleren) Blauton des Gewässernetzes dargestellt. 16_AHB_WH_Kartennavigation_ doc Seite 11
12 VORHERIGE ANSICHT HERSTELLEN 6 Vorherige Ansicht herstellen Über das Werkzeug Vorherige Ansicht, das in der Werkzeugleiste durch folgendes Symbol dargestellt wird, kann der Zustand der Karte zum Zeitpunkt der letzten Aktualisierung wieder hergestellt werden. Diese Aktion bezieht sich auf alle Veränderung, die seit der letzten Aktualisierung des Kartenfensters durchgeführt wurden (z.b. Verschieben des Kartenfensters, Zoomen, Selektion von Gewässerabschnitten, Ein- oder Ausblenden von Themen). Die Aktion kann mehrmals durchgeführt werden. Das Werkzeug ist nur aktiv, wenn zuvor Veränderungen im Kartenfenster durchgeführt wurden. Beim Öffnen von GESIS sowie bei der Wiederherstellung der GESIS- Startseite wird die Schaltfläche für das Werkzeug in grauer Farbe dargestellt und kann nicht genutzt werden: Vorgehensweise: Vorherige Ansicht herstellen Klicken Sie in der Werkzeugleiste auf das Symbol Vorherige Ansicht, um den Zustand des Kartenfenster zum Zeitpunkt der letzten Kartenaktualisierung wieder herzustellen. Das Kartenfenster wird nun automatisch aktualisiert. Im aktualisierten Kartenfenster wird der vorherige Zustand wieder angezeigt. 16_AHB_WH_Kartennavigation_ doc Seite 12
13 NÄCHSTE ANSICHT HERSTELLEN 7 Nächste Ansicht herstellen Über das Werkzeug Wiederherstellen, das in der Werkzeugleiste durch folgendes Symbol dargestellt wird, können Sie die Aktion Vorherige Ansicht herstellen wieder rückgängig machen Diese Aktion bezieht sich auf alle Veränderung, die im Kartenfensters durchgeführt wurden (z.b. Verschieben des Kartenfensters, Zoomen, Selektion von Gewässerabschnitten, Ein- oder Ausblenden von Themen). Die Aktion kann mehrmals durchgeführt werden. Das Werkzeug ist nur aktiv, wenn zuvor das Werkzeug Vorherige Ansicht einmal oder mehrmals angewandt wurde. In allen anderen Fällen wird die Schaltfläche für das Werkzeug in grauer Farbe dargestellt und kann nicht genutzt werden: Vorgehensweise: Nächste Ansicht wiederherstellen Klicken Sie in der Werkzeugleiste auf das Symbol Wiederherstellen, um die Anzeige der vorherigen Ansicht wieder rückgängig zu machen. Das Kartenfenster wird nun automatisch aktualisiert. Im aktualisierten Kartenfenster wird der Zustand vor der Durchführung der Aktion Vorherige Ansicht herstellen wieder angezeigt. 16_AHB_WH_Kartennavigation_ doc Seite 13
14 KARTE VERSCHIEBEN 8 Karte verschieben Um den sichtbaren Ausschnitt des Kartenfensters bei gleich bleibendem Maßstab zu verschieben stehen Ihnen zwei Möglichkeiten zur Verfügung: 8.1 Verschieben des Kartenfensters über das Werkzeug Karte verschieben Der Kartenausschnitt kann über das Werkzeug Karte verschieben, das in der Werkzeugleiste durch folgendes Symbol dargestellt wird, beliebig in alle Richtungen verschoben werden. Vorgehensweise: Führend Sie hierzu folgende Schritte durch: 1. Klicken Sie das Werkzeug Karte verschieben an. Die rote Einfärbung der Schaltfläche zeigt an, dass diese nun ausgewählt ist. Wenn Sie nun den Mauszeiger über das Kartenfester bewegen, wird dieser als Navigationskreuz dargestellt: 2. Klicken Sie an der gewünschten Stelle in die Karte, halten Sie die linke Maustaste gedrückt und ziehen Sie den angeklickten Punkt an die gewünschte Stelle des Kartenfensters. Sobald Sie die linke Maustaste loslassen, wird das Kartenfenster mit der neuen Positionierung der Karte neu aufgebaut. 8.2 Verschieben des Kartenfensters über den Navigationsrahmen des Kartenfensters Das Kartenfenster ist mit einem hellblauen Rahmen umgeben, der acht Navigationspfeile enthält (Nord, Ost, Süd, West, Nord-Ost, Süd-Ost, Süd-West und Nord- West). Mit diesen kann die Karte in den angegebenen Richtungen um jeweils ca. ein Viertel des Kartenfensters verschoben werden. 16_AHB_WH_Kartennavigation_ doc Seite 14
15 KARTE VERSCHIEBEN Verschieben nach Nord-West Verschieben nach Nord Verschieben nach West Navigationsrahmen zum Verschieben des Kartenfensters Vorgehensweise: Zum Verschieben der Karte über den Navigationsrahmen klicken Sie mit dem Mauzeiger auf den jeweiligen Navigationspfeil. Das Kartenfenster wird neu aufgebaut. Dabei wird der Kartenausschnitt in der gewünschten Richtung um ca. ein Viertel des Kartenfensters verschoben. Hinweis: Beim Verschieben des Kartenfenster werden der Maßstab, die angezeigten Themen und ggf. durchgeführte Selektionen nicht verändert. 16_AHB_WH_Kartennavigation_ doc Seite 15
16 MAUSZEIGER AKTIVIEREN 9 Mauszeiger aktivieren Die Auswahl eines Werkzeugs in der Werkzeugleiste kann durch Anklicken des Werkzeugs Mauszeiger aktivieren, das in der Werkzeugleiste durch folgendes Symbol dargestellt wird, aufgehoben werden. Beispiel: Sie haben zuvor das Werkzeug Karte verschieben ausgewählt. Die Schaltfläche wird daraufhin rot eingefärbt. Das Werkzeug bleibt aktiviert, bis Sie entweder ein anderes Werkzeug auswählen oder die Schaltfläche Mauszeiger aktivieren drücken. 16_AHB_WH_Kartennavigation_ doc Seite 16
ANLEITUNG VSGIS.CH. Öffentlicher Bereich
 ANLEITUNG VSGIS.CH Öffentlicher Bereich Rue de la Métralie 26 Autor: NS 3960 Sierre Mandat: 0933 Tel. 027 / 455 91 31 Version: 2.2 15.04.2013 info@rudaz.ch KURZANLEITUNG Der Zugang zum WebGIS der Gemeinden
ANLEITUNG VSGIS.CH Öffentlicher Bereich Rue de la Métralie 26 Autor: NS 3960 Sierre Mandat: 0933 Tel. 027 / 455 91 31 Version: 2.2 15.04.2013 info@rudaz.ch KURZANLEITUNG Der Zugang zum WebGIS der Gemeinden
Bedienungsanleitung zum Programm ABSP-View2 Version 1.1 Stand: Juni Inhalt dieser Bedienungsanleitung:
 Bedienungsanleitung zum Programm ABSP-View2 Version 1.1 Stand: Juni 2010 Inhalt dieser Bedienungsanleitung: 1. Allgemeines 2. Urheberrechte 3. Gebietsauswahl 4. Datenstand 5. Bedienung 6. Statuszeile 1.
Bedienungsanleitung zum Programm ABSP-View2 Version 1.1 Stand: Juni 2010 Inhalt dieser Bedienungsanleitung: 1. Allgemeines 2. Urheberrechte 3. Gebietsauswahl 4. Datenstand 5. Bedienung 6. Statuszeile 1.
Menüleiste. Im Menü Werkzeuge stehen Ihnen weitere Werkzeuge zur Verfügung.
 Menüleiste Im Menü Werkzeuge stehen Ihnen weitere Werkzeuge zur Verfügung. Im Menü Suchen stehen Ihnen verschiedene (konfigurierbare) Suchoptionen zur Verfügung Klicken Sie auf dieses Werkzeug um in der
Menüleiste Im Menü Werkzeuge stehen Ihnen weitere Werkzeuge zur Verfügung. Im Menü Suchen stehen Ihnen verschiedene (konfigurierbare) Suchoptionen zur Verfügung Klicken Sie auf dieses Werkzeug um in der
GEOSHOP. Kurzanleitung für den Public-Zugriff
 GEOSHOP Kurzanleitung für den Public-Zugriff Stand 20.07.2010 INHALTSVERZEICHNIS Seite 1. Technische Voraussetzungen... 3 1.1. Browser-Voraussetzungen... 3 1.2. Popups freigeben... 3 1.3. Performance...
GEOSHOP Kurzanleitung für den Public-Zugriff Stand 20.07.2010 INHALTSVERZEICHNIS Seite 1. Technische Voraussetzungen... 3 1.1. Browser-Voraussetzungen... 3 1.2. Popups freigeben... 3 1.3. Performance...
Handbuch Geoportal. der. Gemeinde Fredersdorf-Vogelsdorf
 der Inhaltsverzeichnis I. Einleitung... 3 II. Nutzung des Geoportals... 4 1. Anmeldemaske... 4 2. Funktionen und Schaltflächen der Nutzeroberfläche... 5 3. Zusätzliche Programmfunktionen... 6 3.1 Ebenensteuerung
der Inhaltsverzeichnis I. Einleitung... 3 II. Nutzung des Geoportals... 4 1. Anmeldemaske... 4 2. Funktionen und Schaltflächen der Nutzeroberfläche... 5 3. Zusätzliche Programmfunktionen... 6 3.1 Ebenensteuerung
Nutzungshinweise. Interaktive Karte der Überschwemmungsgebiete
 Nutzungshinweise Interaktive Karte der Überschwemmungsgebiete Symbolleiste Aufklappbare Legende Zoomleiste Die wichtigsten Symbole Info-Werkzeug: Anzeigen von Informationen zum Überschwemmungsgebiet (u.
Nutzungshinweise Interaktive Karte der Überschwemmungsgebiete Symbolleiste Aufklappbare Legende Zoomleiste Die wichtigsten Symbole Info-Werkzeug: Anzeigen von Informationen zum Überschwemmungsgebiet (u.
Onlinehilfe für das Einspeiser Portal
 Onlinehilfe für das Einspeiser Portal Das Online Einspeiserportal wird von der Steweag-Steg GmbH zur einfachen Abwicklung von Anfragen bzgl. Netzparallelen Erzeugungsanlagen bereitgestellt. Der Kunde bzw.
Onlinehilfe für das Einspeiser Portal Das Online Einspeiserportal wird von der Steweag-Steg GmbH zur einfachen Abwicklung von Anfragen bzgl. Netzparallelen Erzeugungsanlagen bereitgestellt. Der Kunde bzw.
GeoView BL Alterswohnen
 Volkswirtschafts- und Gesundheitsdirektion Kanton Basel-Landschaft Amt für Geoinformation GIS-Fachstelle Anleitung für GeoView BL Alterswohnen Version 1.0 vom 25. 09. 2014 GIS Fachstelle / um POSTADRESSE
Volkswirtschafts- und Gesundheitsdirektion Kanton Basel-Landschaft Amt für Geoinformation GIS-Fachstelle Anleitung für GeoView BL Alterswohnen Version 1.0 vom 25. 09. 2014 GIS Fachstelle / um POSTADRESSE
Kommentare in PDF-Dokumenten. Leibniz Universität IT Services Anja Aue
 Kommentare in PDF-Dokumenten Leibniz Universität IT Services Anja Aue Kommentare Korrekturen in einem Dokument von verschiedenen Personen in einem Team. Markierung von Änderungen im Dokument. Anmerkungen
Kommentare in PDF-Dokumenten Leibniz Universität IT Services Anja Aue Kommentare Korrekturen in einem Dokument von verschiedenen Personen in einem Team. Markierung von Änderungen im Dokument. Anmerkungen
Kurzanleitung. Kvwmap/Bürgerportal
 Kurzanleitung Kvwmap/Bürgerportal Kvwmap ist das in der Verwaltung des Landkreises Mecklenburgische Seenplatte eingesetzte Geographische Informationssystem (GIS). Es steht nur registrierten Nutzern zur
Kurzanleitung Kvwmap/Bürgerportal Kvwmap ist das in der Verwaltung des Landkreises Mecklenburgische Seenplatte eingesetzte Geographische Informationssystem (GIS). Es steht nur registrierten Nutzern zur
 BENUTZERANWEISUNGEN FÜR MEHRSPRACHIGE CD-ROMs Inhaltsverzeichnis Inhaltsverzeichnis...1 1. Allgemein...2 2. Symbolleiste von Adobe Acrobat Reader...2 3. Bildschirm für Sprachauswahl...3 3.1. Auswählen
BENUTZERANWEISUNGEN FÜR MEHRSPRACHIGE CD-ROMs Inhaltsverzeichnis Inhaltsverzeichnis...1 1. Allgemein...2 2. Symbolleiste von Adobe Acrobat Reader...2 3. Bildschirm für Sprachauswahl...3 3.1. Auswählen
Das Anpassen der Stammdatenansichten
 Das Softwarehaus für Schulen Das Anpassen der Stammdatenansichten (Stand: 07/2010) PEDAV : Das Softwarehaus für Schulen ort : 45359 Essen-Schönebeck str : Schönebecker Straße 1 tel : (0201) 61 64 810 http
Das Softwarehaus für Schulen Das Anpassen der Stammdatenansichten (Stand: 07/2010) PEDAV : Das Softwarehaus für Schulen ort : 45359 Essen-Schönebeck str : Schönebecker Straße 1 tel : (0201) 61 64 810 http
Benutzerhandbuch. Kurzanleitung GeoShop Wanderweg-Daten im Internet. Version 1.1. Inhaltsverzeichnis
 Kurzanleitung GeoShop Wanderweg-Daten im Internet Benutzerhandbuch Version 1.1 Inhaltsverzeichnis 1. Installation... 2 2. Einstieg... 2 3. Bedienungselemente... 3 4. Daten-Maske: Suchen... 4 5. Daten-Maske:
Kurzanleitung GeoShop Wanderweg-Daten im Internet Benutzerhandbuch Version 1.1 Inhaltsverzeichnis 1. Installation... 2 2. Einstieg... 2 3. Bedienungselemente... 3 4. Daten-Maske: Suchen... 4 5. Daten-Maske:
Nutzung des IndikatorenAtlas Erste Schritte
 Nutzung des IndikatorenAtlas Erste Schritte Der IndikatorenAtlas der Landeshauptstadt Saarbrücken bietet eine interaktive, graphisch und tabellarisch aufbereitete Übersicht zu einer Auswahl unterschiedlicher
Nutzung des IndikatorenAtlas Erste Schritte Der IndikatorenAtlas der Landeshauptstadt Saarbrücken bietet eine interaktive, graphisch und tabellarisch aufbereitete Übersicht zu einer Auswahl unterschiedlicher
Kurzbeschreibung. Kartendienste im neuen GeoServer. MapSolution
 Kurzbeschreibung Kartendienste im neuen GeoServer MapSolution Der Landrat Geoinformationen und Liegenschaftskataster - - Steinstraße 27 59872 Meschede Tel.: 02961/94 3312 Fax: 0291/9426320 mail: gis@hochsauerlandkreis.de
Kurzbeschreibung Kartendienste im neuen GeoServer MapSolution Der Landrat Geoinformationen und Liegenschaftskataster - - Steinstraße 27 59872 Meschede Tel.: 02961/94 3312 Fax: 0291/9426320 mail: gis@hochsauerlandkreis.de
Zur Startseite: Google-Suche nach ivs-gis oder
 Zur Startseite: Google-Suche nach ivs-gis oder http://ivs-gis.admin.ch Das Inventar historischer Verkehrswege der Schweiz (IVS) ist auf einer interaktiven Plattform im Internet veröffentlicht. Auf ihr
Zur Startseite: Google-Suche nach ivs-gis oder http://ivs-gis.admin.ch Das Inventar historischer Verkehrswege der Schweiz (IVS) ist auf einer interaktiven Plattform im Internet veröffentlicht. Auf ihr
Karten von data2map selbst ergänzen und an eigene Erfordernisse anpassen.
 Karten von selbst ergänzen und an eigene Erfordernisse anpassen. So einfach geht s! Anleitung in vier Schritten: 1. Öffnen der Karte in Adobe Acrobat Reader. 2. Exportieren der Karte aus Adobe Acrobat
Karten von selbst ergänzen und an eigene Erfordernisse anpassen. So einfach geht s! Anleitung in vier Schritten: 1. Öffnen der Karte in Adobe Acrobat Reader. 2. Exportieren der Karte aus Adobe Acrobat
Hilfestellung. für die Benutzung der elektronischen Ausgabe Anlegen eines naturnahen Kindergartens - Ein Leitfaden
 Hilfestellung für die Benutzung der elektronischen Ausgabe Anlegen eines naturnahen Kindergartens - Ein Leitfaden (unter Verwendung des Adobe Acrobat Readers) Hinweis: Diese Hilfe basiert auf den verfügbaren
Hilfestellung für die Benutzung der elektronischen Ausgabe Anlegen eines naturnahen Kindergartens - Ein Leitfaden (unter Verwendung des Adobe Acrobat Readers) Hinweis: Diese Hilfe basiert auf den verfügbaren
GEMEINDE LAUSEN WEBGIS HANDBUCH. E:\WebGIS\Lausen\OeffentlicherZugriff\Ber1_WebGIS_Handbuch_Lausen_oeffentlich.docx
 GEMEINDE LAUSEN WEBGIS HANDBUCH E:\WebGIS\Lausen\OeffentlicherZugriff\Ber1_WebGIS_Handbuch_Lausen_oeffentlich.docx WebGIS-Handbuch Seite 1 Inhaltsverzeichnis 1. Einstieg Gemeinde WebGIS Lausen... 2 2.
GEMEINDE LAUSEN WEBGIS HANDBUCH E:\WebGIS\Lausen\OeffentlicherZugriff\Ber1_WebGIS_Handbuch_Lausen_oeffentlich.docx WebGIS-Handbuch Seite 1 Inhaltsverzeichnis 1. Einstieg Gemeinde WebGIS Lausen... 2 2.
Arbeiten mit Acrobat. Vorstellung von Adobe Acrobat Bearbeitung des Dokuments Präsentationen erstellen Teamarbeit
 Arbeiten mit Acrobat Vorstellung von Adobe Acrobat Bearbeitung des Dokuments Präsentationen erstellen Teamarbeit Adobe Acrobat Lesen, Kommentieren und Anzeigen von PDF-Dokumenten. PDF-Dokumente erstellen
Arbeiten mit Acrobat Vorstellung von Adobe Acrobat Bearbeitung des Dokuments Präsentationen erstellen Teamarbeit Adobe Acrobat Lesen, Kommentieren und Anzeigen von PDF-Dokumenten. PDF-Dokumente erstellen
GeoPortal Niederrhein
 KRZN Dokumentation GeoPortal Niederrhein Ein geographisches Auskunftssystem Stand 11/2015 Mit freundlichen Grüßen Ihr KRZN-GIS-Team I Vorwort In dieser Dokumentation wird das GeoPortal Niederrhein mit
KRZN Dokumentation GeoPortal Niederrhein Ein geographisches Auskunftssystem Stand 11/2015 Mit freundlichen Grüßen Ihr KRZN-GIS-Team I Vorwort In dieser Dokumentation wird das GeoPortal Niederrhein mit
Vorhergehende Ansicht(en): Zu den vorherigen Ausschnitten zurückkehren.
 Seite 1 von 7 Internet Stadtplan Chur - HILFETEXTE Inhalt Kurzhilfe Navigation Plantyp Suchfunktionen PDF-Ausdruck Zeichnungsebene (Red Lining Layer) Copyright / Rechtliche Hinweise Kurzhilfe Wenn Sie
Seite 1 von 7 Internet Stadtplan Chur - HILFETEXTE Inhalt Kurzhilfe Navigation Plantyp Suchfunktionen PDF-Ausdruck Zeichnungsebene (Red Lining Layer) Copyright / Rechtliche Hinweise Kurzhilfe Wenn Sie
Prozessdiagramme in igrafx Schnellreferenz
 Prozessdiagramme in igrafx Schnellreferenz Die Symbolleiste Standard A. Neu B. Öffnen C. Speichern D. Drucken A B C D E F G H I J K E. Seitenansicht F. Rechtschreibprüfung (F7) G. Rückgängig/Wiederherstellen
Prozessdiagramme in igrafx Schnellreferenz Die Symbolleiste Standard A. Neu B. Öffnen C. Speichern D. Drucken A B C D E F G H I J K E. Seitenansicht F. Rechtschreibprüfung (F7) G. Rückgängig/Wiederherstellen
Die Wege der Jakobspilger in Westfalen
 Altertumskommission für Westfalen Die Wege der Jakobspilger in Westfalen Anleitung zum Erstellen von individuellem Kartenmaterial Schritt 1 Datei herunterladen Laden Sie das auf der Internetseite www.jakobspilger.lwl.org/routen/individuelles-kartenmaterial
Altertumskommission für Westfalen Die Wege der Jakobspilger in Westfalen Anleitung zum Erstellen von individuellem Kartenmaterial Schritt 1 Datei herunterladen Laden Sie das auf der Internetseite www.jakobspilger.lwl.org/routen/individuelles-kartenmaterial
GeoView BL. Anleitung für Notare POSTADRESSE. Version 1.1 vom
 Volkswirtschafts- und Gesundheitsdirektion Kanton Basel-Landschaft Amt für Geoinformation GIS-Fachstelle Anleitung für Notare GeoView BL Version 1.1 vom 17.06.2014 GIS Fachstelle POSTADRESSE GIS Fachstelle
Volkswirtschafts- und Gesundheitsdirektion Kanton Basel-Landschaft Amt für Geoinformation GIS-Fachstelle Anleitung für Notare GeoView BL Version 1.1 vom 17.06.2014 GIS Fachstelle POSTADRESSE GIS Fachstelle
InDesign CS6. Grundlagen. Peter Wies, Linda York. 1. Ausgabe, 2. Aktualisierung, November 2013 INDCS6
 InDesign CS6 Peter Wies, Linda York. Ausgabe, 2. Aktualisierung, November 203 Grundlagen INDCS6 2 InDesign CS6 - Grundlagen 2 Einstieg in InDesign In diesem Kapitel erfahren Sie wie Sie InDesign starten
InDesign CS6 Peter Wies, Linda York. Ausgabe, 2. Aktualisierung, November 203 Grundlagen INDCS6 2 InDesign CS6 - Grundlagen 2 Einstieg in InDesign In diesem Kapitel erfahren Sie wie Sie InDesign starten
DIE TASKLEISTE VON WINDOWS 10
 DIE TASKLEISTE VON WINDOWS 10 Links in der Taskleiste ist der Startbutton, das Suchfeld und die Taskansicht. Danach kommen die Programmsymbole der angehefteten und der geöffneten Programme. Rechts in der
DIE TASKLEISTE VON WINDOWS 10 Links in der Taskleiste ist der Startbutton, das Suchfeld und die Taskansicht. Danach kommen die Programmsymbole der angehefteten und der geöffneten Programme. Rechts in der
Kurzanleitung für das. BürgerGIS BB. - Das Geoinformationssystem des Landkreises Böblingen - Version flex-client
 Kurzanleitung für das BürgerGIS BB - Das Geoinformationssystem des Landkreises Böblingen - Version flex-client Link BürgerGIS BB: http://www.lrabb.de/buergergis Stand: 17.11.2014 GIS-Kompetenzzentrum im
Kurzanleitung für das BürgerGIS BB - Das Geoinformationssystem des Landkreises Böblingen - Version flex-client Link BürgerGIS BB: http://www.lrabb.de/buergergis Stand: 17.11.2014 GIS-Kompetenzzentrum im
GeoShop Daten des Leitungskataster (LK) im Internet
 GeoShop Daten des Leitungskataster (LK) im Internet Kurzanleitung für LK-Bezüge Version 1.0 20.9.2013 GeoZ Kurzanleitung Version 1.0 Seite 1 von 11 Inhaltsverzeichnis 1. LOGIN-MASKE... 2 2. SUCHEN ÜBER
GeoShop Daten des Leitungskataster (LK) im Internet Kurzanleitung für LK-Bezüge Version 1.0 20.9.2013 GeoZ Kurzanleitung Version 1.0 Seite 1 von 11 Inhaltsverzeichnis 1. LOGIN-MASKE... 2 2. SUCHEN ÜBER
Kurzanleitung Geodatenportal Schwäbisch Hall
 Kurzanleitung Geodatenportal Schwäbisch Hall Geodatenportal starten Alternativ kann das Geodatenportal auch direkt in Ihrem Internetbrowser durch Eingabe der Adresse www.giscity.de/schwaebischhall/ aufgerufen
Kurzanleitung Geodatenportal Schwäbisch Hall Geodatenportal starten Alternativ kann das Geodatenportal auch direkt in Ihrem Internetbrowser durch Eingabe der Adresse www.giscity.de/schwaebischhall/ aufgerufen
Nutzung interaktiver Systeme. mit Windows-Tools
 Nutzung interaktiver Systeme mit Windows-Tools Grundlagen Die Legamaster Touchsysteme funktionieren grundsätzlich per Plug & Play -Technik ohne Installation zusätzlicher Treiber oder spezieller Software.
Nutzung interaktiver Systeme mit Windows-Tools Grundlagen Die Legamaster Touchsysteme funktionieren grundsätzlich per Plug & Play -Technik ohne Installation zusätzlicher Treiber oder spezieller Software.
Geoportal Ludwigsfelde
 Geoportal Ludwigsfelde Benutzerhilfe Kartenanwendungen Inhaltsverzeichnis. Allgemeiner Aufbau der Kartenanwendungen.... Kartennavigation.... Bewegen der Karte.... Zoom.... Übersichtsfenster.... Verfügbare
Geoportal Ludwigsfelde Benutzerhilfe Kartenanwendungen Inhaltsverzeichnis. Allgemeiner Aufbau der Kartenanwendungen.... Kartennavigation.... Bewegen der Karte.... Zoom.... Übersichtsfenster.... Verfügbare
Anleitung zum Umgang mit dem WRRL-Viewer
 HLUG, DEZEMBER 2014 Anleitung zum Umgang mit dem WRRL-Viewer 08.12.2014 2 1 EINLEITUNG 3 1.1 Voraussetzung zur Nutzung des WRRL-Viewers 3 2 ÜBERSICHT 4 3 KOPFLEISTE 5 3.1 Über WRRL 5 3.2 Impressum 5 3.3
HLUG, DEZEMBER 2014 Anleitung zum Umgang mit dem WRRL-Viewer 08.12.2014 2 1 EINLEITUNG 3 1.1 Voraussetzung zur Nutzung des WRRL-Viewers 3 2 ÜBERSICHT 4 3 KOPFLEISTE 5 3.1 Über WRRL 5 3.2 Impressum 5 3.3
Oft gestellte Fragen. Wie ist der Grundaufbau der Anzeige? Kartenfenster. Werkzeuge. Kartenfenster Kartenauswahl
 Oft gestellte Fragen Fragen zu Grundfunktionalitäten Wie ist der Grundaufbau der Anzeige? Wie rufe ich eine thematische Karte auf? Wie zeige ich Ländernamen und Merkmal an? Wie erstelle ich zu einer vorhandenen
Oft gestellte Fragen Fragen zu Grundfunktionalitäten Wie ist der Grundaufbau der Anzeige? Wie rufe ich eine thematische Karte auf? Wie zeige ich Ländernamen und Merkmal an? Wie erstelle ich zu einer vorhandenen
BürgerGIS Stadt Holzgerlingen
 BürgerGIS Stadt Holzgerlingen Herzlich willkommen bei der Hilfe des BürgerGIS der Stadt Holzgerlingen. Auf den folgenden Seiten haben wir Ihnen eine kleine Hilfe zur Benutzung des BürgerGIS zusammengestellt.
BürgerGIS Stadt Holzgerlingen Herzlich willkommen bei der Hilfe des BürgerGIS der Stadt Holzgerlingen. Auf den folgenden Seiten haben wir Ihnen eine kleine Hilfe zur Benutzung des BürgerGIS zusammengestellt.
Bedienhinweise für den interaktiven Kartendienst Gewässerrahmenplan
 Bedienhinweise für den interaktiven Kartendienst Gewässerrahmenplan Dieser interaktive Kartendienst dient der Darstellung von Maßnahmen des Gewässerrahmenplans. Es besteht die Möglichkeit, Daten zu den
Bedienhinweise für den interaktiven Kartendienst Gewässerrahmenplan Dieser interaktive Kartendienst dient der Darstellung von Maßnahmen des Gewässerrahmenplans. Es besteht die Möglichkeit, Daten zu den
Anleitung für die Benutzung der Bodenkarte mit dem ZugMap.ch-Webbrowser
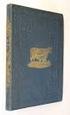 Baudirektion Amt für Umweltschutz Die Bodenkarte des Kantons Zug Anleitung für die Benutzung der Bodenkarte mit dem ZugMap.ch-Webbrowser Die Bodenkarte 1:5'000 der Landwirtschaftsflächen Die Bodenkarte
Baudirektion Amt für Umweltschutz Die Bodenkarte des Kantons Zug Anleitung für die Benutzung der Bodenkarte mit dem ZugMap.ch-Webbrowser Die Bodenkarte 1:5'000 der Landwirtschaftsflächen Die Bodenkarte
Fensterverhalten. Mike McBride Jost Schenck Deutsche Übersetzung: Matthias Kiefer
 Mike McBride Jost Schenck Deutsche Übersetzung: Matthias Kiefer 2 Inhaltsverzeichnis 1 Fensterverhalten 4 1.1 Aktivierung......................................... 4 1.1.1 Aktivierungs-Regelung..............................
Mike McBride Jost Schenck Deutsche Übersetzung: Matthias Kiefer 2 Inhaltsverzeichnis 1 Fensterverhalten 4 1.1 Aktivierung......................................... 4 1.1.1 Aktivierungs-Regelung..............................
3.1 Textformate. Sie verändern die Schriftart. Sie verändern die Schriftgröße. Den Text formatieren
 MS Word 2013 Kompakt 3 Nachdem die Datei geöffnet ist, steht sie zur weiteren Bearbeitung bereit. Wir können nun das Dokument nach eigenen Wünschen verändern und optisch gestalten (formatieren). In dieser
MS Word 2013 Kompakt 3 Nachdem die Datei geöffnet ist, steht sie zur weiteren Bearbeitung bereit. Wir können nun das Dokument nach eigenen Wünschen verändern und optisch gestalten (formatieren). In dieser
BayernViewer-Bauleitplanung Online-Hilfe
 Online-Hilfe zum BayernViewer-Bauleitplanung Bayerische Vermessungsverwaltung BayernViewer-Bauleitplanung Online-Hilfe März 2012 1 / 9 Online-Hilfe zum BayernViewer-Bauleitplanung Inhaltsverzeichnis 1
Online-Hilfe zum BayernViewer-Bauleitplanung Bayerische Vermessungsverwaltung BayernViewer-Bauleitplanung Online-Hilfe März 2012 1 / 9 Online-Hilfe zum BayernViewer-Bauleitplanung Inhaltsverzeichnis 1
Zentrale Geschäftsstelle der Gutachterausschüsse für Immobilienwerte des Landes Hessen (ZGGH)
 Zentrale Geschäftsstelle der Gutachterausschüsse für Immobilienwerte des Landes Hessen (ZGGH) Benutzeranleitung Inhaltsverzeichnis Zentrale Geschäftsstelle der Gutachterausschüsse... 1 1 Bodenrichtwerte
Zentrale Geschäftsstelle der Gutachterausschüsse für Immobilienwerte des Landes Hessen (ZGGH) Benutzeranleitung Inhaltsverzeichnis Zentrale Geschäftsstelle der Gutachterausschüsse... 1 1 Bodenrichtwerte
InDesign CC. Grundlagen. Peter Wies. 1. Ausgabe, 1. Aktualisierung, März 2014 INDCC
 InDesign CC Peter Wies 1. Ausgabe, 1. Aktualisierung, März 2014 Grundlagen INDCC 12 InDesign CC - Grundlagen 12 Grafiken und verankerte Objekte In diesem Kapitel erfahren Sie wie Sie Grafiken im Dokument
InDesign CC Peter Wies 1. Ausgabe, 1. Aktualisierung, März 2014 Grundlagen INDCC 12 InDesign CC - Grundlagen 12 Grafiken und verankerte Objekte In diesem Kapitel erfahren Sie wie Sie Grafiken im Dokument
Vorwort. 5 CAD Schnittsystem I Vorwort I Seite 5
 5 CAD Schnittsystem I Vorwort I Seite 5 Vorwort Seit 2005 unterrichte ich an der BFF Bern als Fachlehrerin das Fach CAD bei den Bekleidungsgestalterinnen und -gestaltern. Diese Tätigkeit hat mich dazu
5 CAD Schnittsystem I Vorwort I Seite 5 Vorwort Seit 2005 unterrichte ich an der BFF Bern als Fachlehrerin das Fach CAD bei den Bekleidungsgestalterinnen und -gestaltern. Diese Tätigkeit hat mich dazu
GemBrowser Geografisches Informationssystem
 GemBrowser Geografisches Informationssystem Kurzanleitung aktualisiert: 8. Februar 2010 1 Inhaltsverzeichnis 1 Einleitung 3 2 Aufbau und Funktionalität 3 2.1 Titel.......................................
GemBrowser Geografisches Informationssystem Kurzanleitung aktualisiert: 8. Februar 2010 1 Inhaltsverzeichnis 1 Einleitung 3 2 Aufbau und Funktionalität 3 2.1 Titel.......................................
Anleitung zur Nutzung der Fachanwendung Hochwasser im GeoPortal Saarland
 Anleitung zur Nutzung der Fachanwendung Hochwasser im GeoPortal Saarland Stand 06/2014 Der Kartendienst Hochwasser im GeoPortal Saarland stellt die Hochwassergefahren- und Hochwasserrisikokarten saarländischer
Anleitung zur Nutzung der Fachanwendung Hochwasser im GeoPortal Saarland Stand 06/2014 Der Kartendienst Hochwasser im GeoPortal Saarland stellt die Hochwassergefahren- und Hochwasserrisikokarten saarländischer
Becker Content Manager Inhalt
 Becker Content Manager Inhalt Willkommen beim Becker Content Manager...2 Installation des Becker Content Manager...2 Becker Content Manager starten...3 Becker Content Manager schließen...3 Kartendaten
Becker Content Manager Inhalt Willkommen beim Becker Content Manager...2 Installation des Becker Content Manager...2 Becker Content Manager starten...3 Becker Content Manager schließen...3 Kartendaten
Anleitung zum Aufbau einer Arbeitsoberfläche mit zwei Fenstern zum Erfassen der Verstorbenen-Daten mit Excel
 Anleitung zum Aufbau einer Arbeitsoberfläche mit zwei Fenstern zum Erfassen der Verstorbenen-Daten mit Excel Beim Erfassen der Verstorbenen-Daten ist das Aufteilen des Bildschirmes in eine obere und eine
Anleitung zum Aufbau einer Arbeitsoberfläche mit zwei Fenstern zum Erfassen der Verstorbenen-Daten mit Excel Beim Erfassen der Verstorbenen-Daten ist das Aufteilen des Bildschirmes in eine obere und eine
Arbeiten mit Auswahlwerkzeugen
 Arbeiten mit Auswahlwerkzeugen Kennen Sie das auch: Bei der Bearbeitung eines Bildes möchten Sie nur den Himmel verändern, oder einen bestimmten Teil in Schwarz-Weiß umwandeln? Sie denken, das können nur
Arbeiten mit Auswahlwerkzeugen Kennen Sie das auch: Bei der Bearbeitung eines Bildes möchten Sie nur den Himmel verändern, oder einen bestimmten Teil in Schwarz-Weiß umwandeln? Sie denken, das können nur
Anleitung für die Benutzung des Webdienstes Nutzungserfassung
 Amt für Landwirtschaft und Geoinformation Uffizi d agricultura e da geoinfurmaziun Ufficio per l agricoltura e la geoinformazione 7001 Chur, Grabenstrasse 8 Telefon 081 257 24 32 Fax 081 257 20 17 e-mail:
Amt für Landwirtschaft und Geoinformation Uffizi d agricultura e da geoinfurmaziun Ufficio per l agricoltura e la geoinformazione 7001 Chur, Grabenstrasse 8 Telefon 081 257 24 32 Fax 081 257 20 17 e-mail:
LEITFADEN DIGITALER KATALOG. Kaufering, April 2017
 LEITFADEN DIGITALER KATALOG Kaufering, April 207 HINWEIS ZUR VERWENDUNG DES DIGITALEN PRODUKTKATALOGS Dies ist ein Handbuch zur Verwendung des digitalen Produktkatalogs auf der Hilti Webseite. Das Handbuch
LEITFADEN DIGITALER KATALOG Kaufering, April 207 HINWEIS ZUR VERWENDUNG DES DIGITALEN PRODUKTKATALOGS Dies ist ein Handbuch zur Verwendung des digitalen Produktkatalogs auf der Hilti Webseite. Das Handbuch
Kennen, können, beherrschen lernen was gebraucht wird
 Inhaltsverzeichnis Inhaltsverzeichnis... 1 Datei- und Ordnerverwaltung... 2 Eine Ordnerstruktur erstellen... 2 Regeln für die Vergabe von Namen... 2 So erstellen Sie Ordner... 2 Vorgehensweise beim Markieren
Inhaltsverzeichnis Inhaltsverzeichnis... 1 Datei- und Ordnerverwaltung... 2 Eine Ordnerstruktur erstellen... 2 Regeln für die Vergabe von Namen... 2 So erstellen Sie Ordner... 2 Vorgehensweise beim Markieren
Benutzerhandbuch VSB Haushaltsplaner 1.0.0
 Inhaltsverzeichnis 1. Einleitung...2 2. Benutzeroberfläche...2 3. Haushaltsbuch...3 3.1. Buchungsübersicht...3 3.1.1. Buchungen erfassen (Einnahmen/Ausgaben)...3 3.1.2. Buchungen ändern...4 3.1.3. Buchungen
Inhaltsverzeichnis 1. Einleitung...2 2. Benutzeroberfläche...2 3. Haushaltsbuch...3 3.1. Buchungsübersicht...3 3.1.1. Buchungen erfassen (Einnahmen/Ausgaben)...3 3.1.2. Buchungen ändern...4 3.1.3. Buchungen
Kurzbeschreibung für das Verzeichnen von Flurnamen in der Web-GIS Applikation. Flurnamendokumentation im Bundesland Tirol
 Kurzbeschreibung für das Verzeichnen von Flurnamen in der Web-GIS Applikation Flurnamendokumentation im Bundesland Tirol (erstellt: 26. Feb. 2011, letzte Änderung: 9.Nov. 2011) 1. Einsteigen und Anmelden
Kurzbeschreibung für das Verzeichnen von Flurnamen in der Web-GIS Applikation Flurnamendokumentation im Bundesland Tirol (erstellt: 26. Feb. 2011, letzte Änderung: 9.Nov. 2011) 1. Einsteigen und Anmelden
Anleitung / Hilfe WebGIS
 Anleitung / Hilfe WebGIS Inhalt 1.1 Zugang... 2 1.2 Navigieren... 2 1.3 Themen... 2 1.4 Themensuche... 3 1.5 Kartenabfrage / Informationen... 4 1.6 Auswahl Kartenabfrage und Export in Excel... 5 1.7 Werkzeuge...
Anleitung / Hilfe WebGIS Inhalt 1.1 Zugang... 2 1.2 Navigieren... 2 1.3 Themen... 2 1.4 Themensuche... 3 1.5 Kartenabfrage / Informationen... 4 1.6 Auswahl Kartenabfrage und Export in Excel... 5 1.7 Werkzeuge...
Online-Feldbuch User Manual Version
 Version 22.07.2015 Seite 1 von 16 Inhaltsverzeichnis 1 Zugang zum Online-Feldbuch 2 Login 3 Die Übersichtsseite des Online-Feldbuchs 4 Das Fundmeldeformular 5 Arbeiten mit dem Kartierfenster 6 Fundmeldungen
Version 22.07.2015 Seite 1 von 16 Inhaltsverzeichnis 1 Zugang zum Online-Feldbuch 2 Login 3 Die Übersichtsseite des Online-Feldbuchs 4 Das Fundmeldeformular 5 Arbeiten mit dem Kartierfenster 6 Fundmeldungen
Die Bedienung von Yosemite
 Die Bedienung von Yosemite Kapitel 3 In diesem Kapitel zeigen wir Ihnen, wie Yosemite aussieht und wie Sie mit Schreibtisch, Dock und Finder produktiv arbeiten können. Außerdem lernen Sie die Menüleiste
Die Bedienung von Yosemite Kapitel 3 In diesem Kapitel zeigen wir Ihnen, wie Yosemite aussieht und wie Sie mit Schreibtisch, Dock und Finder produktiv arbeiten können. Außerdem lernen Sie die Menüleiste
Kennen, können, beherrschen lernen was gebraucht wird
 Inhaltsverzeichnis Inhaltsverzeichnis... 1 Inhaltsverzeichnisse... 2 Ein Inhaltsverzeichnis erstellen... 2 Ein individuell erzeugtes Inhaltsverzeichnis erzeugen... 2 Ein Inhaltsverzeichnis mit manuell
Inhaltsverzeichnis Inhaltsverzeichnis... 1 Inhaltsverzeichnisse... 2 Ein Inhaltsverzeichnis erstellen... 2 Ein individuell erzeugtes Inhaltsverzeichnis erzeugen... 2 Ein Inhaltsverzeichnis mit manuell
Excel Tipps & Tricks Umgang mit umfangreichen Tabellen
 3 Umgang mit umfangreichen Tabellen Das Bewegen in großen Tabellen in Excel kann mit der Maus manchmal etwas umständlich sein. Deshalb ist es nützlich, ein paar Tastenkombinationen zum Bewegen und zum
3 Umgang mit umfangreichen Tabellen Das Bewegen in großen Tabellen in Excel kann mit der Maus manchmal etwas umständlich sein. Deshalb ist es nützlich, ein paar Tastenkombinationen zum Bewegen und zum
Symbole: für Programme, Ordner, Dateien -
 Der Desktop (von Windows) Aufbau des Desktops (= englisch für Arbeitsfläche, Schreibtischplatte): Arbeitsplatz: Zugriff auf Dateien und Ordner Papierkorb: Gelöschte Dateien landen erst mal hier. Symbole:
Der Desktop (von Windows) Aufbau des Desktops (= englisch für Arbeitsfläche, Schreibtischplatte): Arbeitsplatz: Zugriff auf Dateien und Ordner Papierkorb: Gelöschte Dateien landen erst mal hier. Symbole:
Microsoft OneNote. für Präsentationen und Konferenzen. Verwenden von OneNote 2016
 Verwenden von OneNote 2016 auf Touchboards oder Touchgeräten Speichern Sie mit OneNote Ihre Notizen, Zeitungsausschnitte, Skizzen, Fotos und vieles mehr an einem zentralen Ort, auf den Sie von überall
Verwenden von OneNote 2016 auf Touchboards oder Touchgeräten Speichern Sie mit OneNote Ihre Notizen, Zeitungsausschnitte, Skizzen, Fotos und vieles mehr an einem zentralen Ort, auf den Sie von überall
Novell. GroupWise 2014 effizient einsetzen. Peter Wies. 1. Ausgabe, Juni 2014
 Peter Wies 1. Ausgabe, Juni 2014 Novell GroupWise 2014 effizient einsetzen GW2014 1 Novell GroupWise 2014 effizient einsetzen Menüleiste Navigationsleiste Symbolleisten Kopfleiste Favoritenliste Fensterbereich
Peter Wies 1. Ausgabe, Juni 2014 Novell GroupWise 2014 effizient einsetzen GW2014 1 Novell GroupWise 2014 effizient einsetzen Menüleiste Navigationsleiste Symbolleisten Kopfleiste Favoritenliste Fensterbereich
Microsoft PowerPoint 2016 Abschnitte
 Hochschulrechenzentrum Justus-Liebig-Universität Gießen Microsoft PowerPoint 2016 Abschnitte Abschnitte in PowerPoint 2016 Seite 1 von 5 Inhaltsverzeichnis Einleitung... 2 Die Präsentation in Abschnitte
Hochschulrechenzentrum Justus-Liebig-Universität Gießen Microsoft PowerPoint 2016 Abschnitte Abschnitte in PowerPoint 2016 Seite 1 von 5 Inhaltsverzeichnis Einleitung... 2 Die Präsentation in Abschnitte
Sophos Anti-Virus. ITSC Handbuch. Version... 1.0. Datum... 01.09.2009. Status... ( ) In Arbeit ( ) Bereit zum Review (x) Freigegeben ( ) Abgenommen
 Version... 1.0 Datum... 01.09.2009 Status... ( ) In Arbeit ( ) Bereit zum Review (x) Freigegeben ( ) Abgenommen Kontakt... Dateiname... helpdesk@meduniwien.ac.at Anmerkungen Dieses Dokument wird in elektronischer
Version... 1.0 Datum... 01.09.2009 Status... ( ) In Arbeit ( ) Bereit zum Review (x) Freigegeben ( ) Abgenommen Kontakt... Dateiname... helpdesk@meduniwien.ac.at Anmerkungen Dieses Dokument wird in elektronischer
Hilfe zum Webviewer Plan(&)Co Ihr Baubüro bei BMO August 2006
 Hilfe zum Webviewer Plan(&)Co Ihr Baubüro bei BMO August 2006 Inhaltsverzeichnis: 1 Aufbau und Funktion des Webviewers...3 1.1 (1) Toolbar (Navigationsleiste):...3 1.2 (2) Briefmarke (Übersicht):...4 1.3
Hilfe zum Webviewer Plan(&)Co Ihr Baubüro bei BMO August 2006 Inhaltsverzeichnis: 1 Aufbau und Funktion des Webviewers...3 1.1 (1) Toolbar (Navigationsleiste):...3 1.2 (2) Briefmarke (Übersicht):...4 1.3
Chemische Elemente. Chemisches Element mit einer Folie im Präsentationsprogramm PowerPoint vorstellen
 Benötigte Hard- oder Software Präsentationsprogramm Anmerkung: Die Anleitung ist optimiert für Microsoft PowerPoint 03. Ziele Chemisches Element mit einer Folie im Präsentationsprogramm PowerPoint vorstellen
Benötigte Hard- oder Software Präsentationsprogramm Anmerkung: Die Anleitung ist optimiert für Microsoft PowerPoint 03. Ziele Chemisches Element mit einer Folie im Präsentationsprogramm PowerPoint vorstellen
3.4.1 Anlegen zusätzlicher Worte
 3.4.1 Anlegen zusätzlicher Worte Nach Auswahl des Menüpunktes Wortdatenbank Worte bearbeiten... öffnet sich das in der Abbildung links dargestellte Fenster Wortdatenbank. Es enthält drei Karteikartenreiter
3.4.1 Anlegen zusätzlicher Worte Nach Auswahl des Menüpunktes Wortdatenbank Worte bearbeiten... öffnet sich das in der Abbildung links dargestellte Fenster Wortdatenbank. Es enthält drei Karteikartenreiter
Anleitung zur Nutzung der OFML Daten von Cascando in pcon.planner
 Anleitung zur Nutzung der OFML Daten von Cascando in pcon.planner In dieser Anleitung wird die Nutzung von OFML-Daten von Cascando in pcon.planner Schritt für Schritt erläutert. 1. Cascando Produkte in
Anleitung zur Nutzung der OFML Daten von Cascando in pcon.planner In dieser Anleitung wird die Nutzung von OFML-Daten von Cascando in pcon.planner Schritt für Schritt erläutert. 1. Cascando Produkte in
Neuerungen RIWA GIS-Server. Kundeninformation. Alle Neuerungen auf einen Blick. RIWA GmbH Gesellschaft für Geoinformationen.
 Neuerungen RIWA GIS-Server Kundeninformation Alle Neuerungen auf einen Blick RIWA GmbH Gesellschaft für Geoinformationen www.riwa-gis.de Inhaltsverzeichnis 1 Einleitung... 2 2 Neuerungen... 2 2.1 Layout...
Neuerungen RIWA GIS-Server Kundeninformation Alle Neuerungen auf einen Blick RIWA GmbH Gesellschaft für Geoinformationen www.riwa-gis.de Inhaltsverzeichnis 1 Einleitung... 2 2 Neuerungen... 2 2.1 Layout...
Formulare. Datenbankanwendung 113
 Formulare Wenn Sie mit sehr umfangreichen Tabellen arbeiten, werden Sie an der Datenblattansicht von Access nicht lange Ihre Freude haben, sind dort doch immer zu wenig Felder gleichzeitig sichtbar. Um
Formulare Wenn Sie mit sehr umfangreichen Tabellen arbeiten, werden Sie an der Datenblattansicht von Access nicht lange Ihre Freude haben, sind dort doch immer zu wenig Felder gleichzeitig sichtbar. Um
Aufgabe 4 (Musterlösung) Corel Draw
 Aufgabe 4 (Musterlösung; Zahnrad) Corel Draw Seite 1 von 8 Aufgabe 4 (Musterlösung) Corel Draw Inhaltsverzeichnis Vorbemerkung... 2 Musterlösung... 2 Zusatz... 8 Abbildungsverzeichnis Abb. 1: Die 3 Hilfslinien
Aufgabe 4 (Musterlösung; Zahnrad) Corel Draw Seite 1 von 8 Aufgabe 4 (Musterlösung) Corel Draw Inhaltsverzeichnis Vorbemerkung... 2 Musterlösung... 2 Zusatz... 8 Abbildungsverzeichnis Abb. 1: Die 3 Hilfslinien
Allgemeine Informationen über die Nutzung der Anwendung. Die Werkzeugleiste. = Streckenmessung
 Allgemeine Informationen über die Nutzung der Anwendung Die Werkzeugleiste = Streckenmessung aus ein Mit Anklicken dieser Schaltfläche starten Sie die Funktion zum Messen von Strecken zwischen zwei oder
Allgemeine Informationen über die Nutzung der Anwendung Die Werkzeugleiste = Streckenmessung aus ein Mit Anklicken dieser Schaltfläche starten Sie die Funktion zum Messen von Strecken zwischen zwei oder
SAGis web Schnelleinstieg
 - 1 - SAGis web Schnelleinstieg Aufrufen von SAGis web Anmeldung Projektauswahl / Projektstart Kartenfenster Grundlegende Kartenwerkzeuge Erweiterte Kartenwerkzeuge Modul-/Themenauswahl Kartenobjekte selektieren
- 1 - SAGis web Schnelleinstieg Aufrufen von SAGis web Anmeldung Projektauswahl / Projektstart Kartenfenster Grundlegende Kartenwerkzeuge Erweiterte Kartenwerkzeuge Modul-/Themenauswahl Kartenobjekte selektieren
Windows mit Gesten steuern
 Windows 10 und Office 2016: Windows mit Gesten steuern Windows mit Gesten steuern Wenn Sie einen Touchscreen oder ein Tablet nutzen, benötigen Sie für Ihre Arbeit mit Windows weder Maus noch Tastatur.
Windows 10 und Office 2016: Windows mit Gesten steuern Windows mit Gesten steuern Wenn Sie einen Touchscreen oder ein Tablet nutzen, benötigen Sie für Ihre Arbeit mit Windows weder Maus noch Tastatur.
Grafische Mitarbeitereinsatzplanung
 Grafische Mitarbeitereinsatzplanung Mit der der grafischen Mitarbeitereinsatzplanung steht Ihnen ein mächtiges Werkzeug für Ihr Personal- und Zeitmanagement zur Verfügung, das trotzdem schnell zu erlernen
Grafische Mitarbeitereinsatzplanung Mit der der grafischen Mitarbeitereinsatzplanung steht Ihnen ein mächtiges Werkzeug für Ihr Personal- und Zeitmanagement zur Verfügung, das trotzdem schnell zu erlernen
3 Mit Programmen und Fenstern
 34 MIT PROGRAMMEN UND FENSTERN ARBEITEN 3 Mit Programmen und Fenstern arbeiten In dieser Lektion lernen Sie wie Sie Programme starten und wieder beenden wie Sie mit Fenstern arbeiten Ein Programm starten
34 MIT PROGRAMMEN UND FENSTERN ARBEITEN 3 Mit Programmen und Fenstern arbeiten In dieser Lektion lernen Sie wie Sie Programme starten und wieder beenden wie Sie mit Fenstern arbeiten Ein Programm starten
Das Anwendungsfenster
 Das Word-Anwendungsfenster 2.2 Das Anwendungsfenster Nach dem Start des Programms gelangen Sie in das Word-Anwendungsfenster. Dieses enthält sowohl Word-spezifische als auch Windows-Standardelemente. OFFICE-
Das Word-Anwendungsfenster 2.2 Das Anwendungsfenster Nach dem Start des Programms gelangen Sie in das Word-Anwendungsfenster. Dieses enthält sowohl Word-spezifische als auch Windows-Standardelemente. OFFICE-
Computer Schulung WINDOWS 8 / 8.1
 Computer Schulung WINDOWS 8 / 8.1 Grundlegendes Es gibt 2 verschiedene Oberflächen Kacheldesign diese ist speziell für Touchbedienung optimiert, z. Bsp. Für Tablett oder Handy Desktop Bedienung ist fast
Computer Schulung WINDOWS 8 / 8.1 Grundlegendes Es gibt 2 verschiedene Oberflächen Kacheldesign diese ist speziell für Touchbedienung optimiert, z. Bsp. Für Tablett oder Handy Desktop Bedienung ist fast
Anpassen BS-Explorer
 Anpassen BS-Explorer Die Ansicht des BS-Explorers kann auf Ihre Bedürfnisse individuell angepasst werden. Nicht nur die Symbolleiste sondern auch die Mandatsansicht kann Ihren Wünschen entsprechend verändert
Anpassen BS-Explorer Die Ansicht des BS-Explorers kann auf Ihre Bedürfnisse individuell angepasst werden. Nicht nur die Symbolleiste sondern auch die Mandatsansicht kann Ihren Wünschen entsprechend verändert
Thema: Ein Ausblick auf die Möglichkeiten durch den Software-Einsatz im Mathematikunterricht.
 Vorlesung 2 : Do. 10.04.08 Thema: Ein Ausblick auf die Möglichkeiten durch den Software-Einsatz im Mathematikunterricht. Einführung in GeoGebra: Zunächst eine kleine Einführung in die Benutzeroberfläche
Vorlesung 2 : Do. 10.04.08 Thema: Ein Ausblick auf die Möglichkeiten durch den Software-Einsatz im Mathematikunterricht. Einführung in GeoGebra: Zunächst eine kleine Einführung in die Benutzeroberfläche
Betriebsanleitung ExTox Visualisierungssoftware ET-Diag
 ExTox Visualisierungssoftware ET-Diag Vorwort Wir bedanken uns für Ihr Vertrauen, dass Sie der ExTox Gasmess-Systeme GmbH entgegenbringen. Gerne stehen wir Ihnen jederzeit für Ihre Wünsche und Fragen zur
ExTox Visualisierungssoftware ET-Diag Vorwort Wir bedanken uns für Ihr Vertrauen, dass Sie der ExTox Gasmess-Systeme GmbH entgegenbringen. Gerne stehen wir Ihnen jederzeit für Ihre Wünsche und Fragen zur
für die Öffentlichkeit der Weg zur interaktiven Hochwassergefahren- und -risikokarte
 www.hochwasserbw.de für die Öffentlichkeit der Weg zur interaktiven Hochwassergefahren- und -risikokarte Eine Klickanleitung HOCHWASSER Für die Öffentlichkeit: der direkte Weg zur frei zugänglichen interaktiven
www.hochwasserbw.de für die Öffentlichkeit der Weg zur interaktiven Hochwassergefahren- und -risikokarte Eine Klickanleitung HOCHWASSER Für die Öffentlichkeit: der direkte Weg zur frei zugänglichen interaktiven
Bedienungsanleitung. Campingführer
 Bedienungsanleitung Campingführer Inhaltsverzeichnis A Bedienungsanleitung der Navigationssoftware...4 1. ADAC Campingführer starten...4 1.1. Direkt starten...4 1.2. Stadt vorwählen...4 1.2.1. Umlaut,
Bedienungsanleitung Campingführer Inhaltsverzeichnis A Bedienungsanleitung der Navigationssoftware...4 1. ADAC Campingführer starten...4 1.1. Direkt starten...4 1.2. Stadt vorwählen...4 1.2.1. Umlaut,
inanny PORTAL HaNdbucH
 01 inanny PORTAL HaNdbucH Version 2.0 02 inhalt Inhalt Seite 02 Vorwort Seite 03 Startseite, Status der inanny Seite 04 Lokalisieren, Live Ortung Seite 05 Lokalisieren, Positionsprotokoll Seite 06 Lokalisieren,
01 inanny PORTAL HaNdbucH Version 2.0 02 inhalt Inhalt Seite 02 Vorwort Seite 03 Startseite, Status der inanny Seite 04 Lokalisieren, Live Ortung Seite 05 Lokalisieren, Positionsprotokoll Seite 06 Lokalisieren,
HCM!Flow. Anwenderleitfaden
 HCM!Flow Anwenderleitfaden Seite 1 von 14 Inhaltsverzeichnis 1. Allgemeine Hinweise... 3 2. Ansicht über den Button HR-Prozessmodell... 4 3. Ansicht über den Button Rollen im HR-Referenz-Prozessmodell...
HCM!Flow Anwenderleitfaden Seite 1 von 14 Inhaltsverzeichnis 1. Allgemeine Hinweise... 3 2. Ansicht über den Button HR-Prozessmodell... 4 3. Ansicht über den Button Rollen im HR-Referenz-Prozessmodell...
Kurzanleitung WebMap. Amt für Vermessung und Geoinformation. Übersicht WebMap Kanton Schwyz. Funktionsleiste. Übersichtskarte Kartenfenster
 Umweltdepartement Amt für Vermessung und Geoinformation Bahnhofstrasse 16 Postfach 1213 6431 Schwyz Telefon 041 819 25 41 Telefax 041 819 25 09 Kurzanleitung WebMap 1 Übersicht WebMap Kanton Schwyz Funktionsleiste
Umweltdepartement Amt für Vermessung und Geoinformation Bahnhofstrasse 16 Postfach 1213 6431 Schwyz Telefon 041 819 25 41 Telefax 041 819 25 09 Kurzanleitung WebMap 1 Übersicht WebMap Kanton Schwyz Funktionsleiste
Inhaltsverzeichnisse. 1. Überschriften zuweisen. 2. Seitenzahlen einfügen. 3. Einen Seitenwechsel einfügen
 Inhaltsverzeichnisse 1. Überschriften zuweisen Formatieren Sie die Überschriften mit Hilfe der integrierten Formatvorlagen als Überschrift. Klicken Sie dazu in die Überschrift und dann auf den Drop- Down-Pfeil
Inhaltsverzeichnisse 1. Überschriften zuweisen Formatieren Sie die Überschriften mit Hilfe der integrierten Formatvorlagen als Überschrift. Klicken Sie dazu in die Überschrift und dann auf den Drop- Down-Pfeil
Clips aus dem Projektfenster einfügen oder überlagern Aktivieren Sie die Miniaturansicht im Projektfenster.
 Clips aus dem Projektfenster einfügen oder überlagern In Adobe Premiere Pro können Sie Ihre aufgenommenen Clips bei der dynamischen Vorschau direkt aus dem Projektfenster in eine vorhandene Sequenz im
Clips aus dem Projektfenster einfügen oder überlagern In Adobe Premiere Pro können Sie Ihre aufgenommenen Clips bei der dynamischen Vorschau direkt aus dem Projektfenster in eine vorhandene Sequenz im
ABC PC-programm. Startfenster ABC PC-Programm: ABC-Server. Erklärung der Symbole
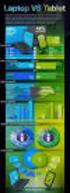 Startfenster ABC PC-Programm: ABC-Server Code für Benutzerseite Erklärung der Symbole Öffnen des ABC-Bedienfensters auf dem PC; die Fenster und die Bedienung sind gleich wie bei LCD. Öffnen der Log-Daten:
Startfenster ABC PC-Programm: ABC-Server Code für Benutzerseite Erklärung der Symbole Öffnen des ABC-Bedienfensters auf dem PC; die Fenster und die Bedienung sind gleich wie bei LCD. Öffnen der Log-Daten:
Arbeiten mit Blättern und Fenstern
 5 Arbeiten mit Blättern und Fenstern In diesem Kapitel: n Blätter in einer Arbeitsmappe auswählen n Blätter hinzufügen, Blätter löschen n Blätter verschieben, Blätter kopieren n Blätter aus- und einblenden
5 Arbeiten mit Blättern und Fenstern In diesem Kapitel: n Blätter in einer Arbeitsmappe auswählen n Blätter hinzufügen, Blätter löschen n Blätter verschieben, Blätter kopieren n Blätter aus- und einblenden
Tutorial. Mit dem Diagrammgenerator bessere Resultate erzielen
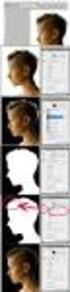 Tutorial Mit dem Diagrammgenerator bessere Resultate erzielen Dieses Tutorial bezieht sich auf Möglichkeiten, die Resultate des Programms Diagrammgenerator mithilfe des Zeichenprogramms Paint von Microsoft
Tutorial Mit dem Diagrammgenerator bessere Resultate erzielen Dieses Tutorial bezieht sich auf Möglichkeiten, die Resultate des Programms Diagrammgenerator mithilfe des Zeichenprogramms Paint von Microsoft
Mit dem Explorer arbeiten
 Starten Sie den Explorer, und blenden Sie die Symbolleiste ein, wenn diese nicht sichtbar ist. Bewegen Sie den Mauszeiger zur Schaltfläche Maustaste, es öffnet sich das Kontextmenü. und drücken Sie die
Starten Sie den Explorer, und blenden Sie die Symbolleiste ein, wenn diese nicht sichtbar ist. Bewegen Sie den Mauszeiger zur Schaltfläche Maustaste, es öffnet sich das Kontextmenü. und drücken Sie die
Word 2010 Änderungen nachverfolgen
 WO.019, Version 1.0 05.01.2015 Kurzanleitung Word 2010 Änderungen nachverfolgen Bearbeiten mehrere Personen gemeinsam Dokumente, sollten alle Beteiligten nachverfolgen können, wer welche Änderungen vorgenommen
WO.019, Version 1.0 05.01.2015 Kurzanleitung Word 2010 Änderungen nachverfolgen Bearbeiten mehrere Personen gemeinsam Dokumente, sollten alle Beteiligten nachverfolgen können, wer welche Änderungen vorgenommen
FACTORY LAYOUT & MECHANICAL HANDLING
 FACTORY LAYOUT & MECHANICAL HANDLING 5. Laden und Platzieren von Equipment Erste Schritte Sie sollten in die FLDB1 Datenbank eingeloggt sein und der Entwurf des Gebäudes sollte so aussehen wie unten gezeigt.
FACTORY LAYOUT & MECHANICAL HANDLING 5. Laden und Platzieren von Equipment Erste Schritte Sie sollten in die FLDB1 Datenbank eingeloggt sein und der Entwurf des Gebäudes sollte so aussehen wie unten gezeigt.
4. Mit Fenstern arbeiten
 4. Mit Fenstern arbeiten In dieser Lektion lernen Sie... wie Sie Fenster wieder schließen das Aussehen der Fenster steuern mit mehreren Fenstern gleichzeitig arbeiten Elemente von Dialogfenstern Was Sie
4. Mit Fenstern arbeiten In dieser Lektion lernen Sie... wie Sie Fenster wieder schließen das Aussehen der Fenster steuern mit mehreren Fenstern gleichzeitig arbeiten Elemente von Dialogfenstern Was Sie
Digitalisieren im GeoBrowser und Exportieren als GPX-Datei
 Digitalisieren im GeoBrowser und Exportieren als GPX-Datei Im neuen GeoBrowser kann man Wegpunkte und Tracks am Bildschirm digitalisieren, bearbeiten und löschen und dabei sämtliche Themen als Hintergrundthemen
Digitalisieren im GeoBrowser und Exportieren als GPX-Datei Im neuen GeoBrowser kann man Wegpunkte und Tracks am Bildschirm digitalisieren, bearbeiten und löschen und dabei sämtliche Themen als Hintergrundthemen
Eine Präsentation, die sich für unterschiedliche Zuschauergruppen eignet
 Eine Präsentation, die sich für unterschiedliche Zuschauergruppen eignet Ein Kollege hat gefragt, wie er mit der 193 Folien umfassenden und Präsentation sinnvoll und effektiv umgehen könne. Je nach Zielgruppe
Eine Präsentation, die sich für unterschiedliche Zuschauergruppen eignet Ein Kollege hat gefragt, wie er mit der 193 Folien umfassenden und Präsentation sinnvoll und effektiv umgehen könne. Je nach Zielgruppe
Dateiansichten in Ordnern
 Dateien und Ordner Das Ordnen und Organisieren von Dateien ist das A und O, wenn es darum geht, effektiv mit dem Computer zu arbeiten. Nur wer Ordnung hält und seinen Datenbestand logisch organisiert,
Dateien und Ordner Das Ordnen und Organisieren von Dateien ist das A und O, wenn es darum geht, effektiv mit dem Computer zu arbeiten. Nur wer Ordnung hält und seinen Datenbestand logisch organisiert,
PDF-Kurs 2010 (1. Tag)
 PDF-Kurs 2010 (1. Tag) 1. PDF-Dateien erstellen 1.1. Über die Menüleiste in z.b. Word 2007 1.2. Über das Menü: Datei -> Speichern unter -> Adobe PDF Seite 1 von 16 10/03/2010 1.3. Über das Druckmenü: Datei
PDF-Kurs 2010 (1. Tag) 1. PDF-Dateien erstellen 1.1. Über die Menüleiste in z.b. Word 2007 1.2. Über das Menü: Datei -> Speichern unter -> Adobe PDF Seite 1 von 16 10/03/2010 1.3. Über das Druckmenü: Datei
KONFIGURATOR-SOFTWARE (S009-50) Kurzanleitung
 S e i t e 1 KONFIGURATOR-SOFTWARE (S009-50) Kurzanleitung 1. Laden Sie die Konfigurator-Software von unserer Internetseite herunter http://www.mo-vis.com/en/support/downloads 2. Schließen Sie den mo-vis
S e i t e 1 KONFIGURATOR-SOFTWARE (S009-50) Kurzanleitung 1. Laden Sie die Konfigurator-Software von unserer Internetseite herunter http://www.mo-vis.com/en/support/downloads 2. Schließen Sie den mo-vis
