Das HTC One Handbuch
|
|
|
- Kristina Gerhardt
- vor 6 Jahren
- Abrufe
Transkript
1 Das HTC One Handbuch
2 2 Inhalte Inhalte Auspacken HTC One 7 microsim-karte 8 Laden des Akkus 10 Ein- und Ausschalten 10 Benötigen Sie eine Kurzanleitung zur Verwendung Ihres Telefons? 11 Einrichtung des Telefons Erstmalige Einrichtung des neuen Telefons 12 Inhalte von einem Android Telefon übertragen 13 Inhalte von einem iphone übertragen 14 Übertragen von Kontakten von einem alten Telefon über Bluetooth 15 Kontakte und andere Inhalte auf das HTC One übertragen 16 Fotos, Videos und Musik zwischen dem Telefon und einem Computer übertragen 16 Startseite 17 Kennenlernen der Einstellungen 18 Telefon-Software aktualisieren 18 Die erste Woche mit dem neuen Telefon Informationen über das Telefon 20 Grundlagen 23 Startseiten-Feeds 32 Benachrichtigungen 34 Arbeiten mit Text 36 Akku 42 Kamera und Alben Kamera 46 Alben 51 Persönliche Einrichtung Abstimmen des HTC One auf eigene Bedürfnisse 62 Ändern des Hintergrundbildes 62 Hinzufügen eines Widgets zur Startseite 63 Hinzufügen von Apps und anderen Verknüpfungen zur Startseite 64 Anordnen und Entfernen von Widgets und Symbolen auf der Startseite 65 Personalisieren der Startleiste 66 Apps in einem Ordner gruppieren 66 Hinzufügen eines Startseitenfensters 67 Ändern von Klingeltönen, Benachrichtigungen und Tönen 68
3 3 Inhalte Neuanordnen von Applikations-Registerkarten 68 Benutzerdefinieren des Displaysperren-Fensterstils 68 Verpasste Anrufe und Nachrichten im Displaysperren-Fenster ausblenden 69 Das HTC One mit einer persönlichen Note schützen 69 Anrufe Anruf mit Smart Dialing absetzen 70 Eine Rufnummernerweiterung wählen 71 Einen verpassten Anrufer zurückrufen 71 Verwendung von Kurzwahl 72 Anrufen einer Telefonnummer in einer SMS 72 Anrufen einer Nummer in einer 72 Anrufen einer Telefonnummer in einem Kalender-Termin 73 Absetzen eines Notrufs 73 Empfangen von Anrufen 73 Welche Möglichkeiten gibt es während eines Anrufs? 74 Einrichtung einer Telefonkonferenz 75 Anzeige von Anrufen in der Anrufliste 76 Klingeltoneinstellungen ändern 77 Zu Hause anrufen 77 Nachrichten Senden einer SMS 79 Senden einer MMS 79 Senden einer Gruppennachricht 81 Fortfahren mit einem Nachrichtenentwurf 82 Antworten auf eine Nachricht 82 Speichern einer SMS in der Aufgaben-App 84 Eine Nachricht weiterleiten 84 Anzeige und Speichern einer Anlage aus einer MMS 84 Nachrichten zu Gesichertes verschieben 85 Ungewünschte Nachrichten blockieren 85 WAP Push-Nachrichten 86 Kopieren einer Textnachricht auf die SIM-Karte 87 Nachrichten und Konversationen löschen 87 Suche und Webbrowser Suche auf dem HTC One und dem Web 88 Sofortinformationen mit Google Now erhalten 89 Surfen im Web 91 Markieren einer Webseite mit einem Lesezeichen 93 Verwendung des Browserverlaufs 94 Löschen des Browserverlaufs 95 Unterhaltung Musik 96 TV 101 HTC Watch 107 Drahtlosanzeige 110
4 4 Inhalte Speicher Telefonspeicher 112 Dropbox Integration 114 Synchronisieren, Sichern und Zurücksetzen Online Synchronisierung 120 Sicherung 122 HTC Sync Manager 127 Zurücksetzen 132 Kontakte Die Kontaktliste 134 Einrichtung Ihres Profils 136 Hinzufügen eines neuen Kontaktes 136 Bearbeiten von Kontaktinformationen 137 Kommunikation mit einem Kontakt 138 Kontakte importieren oder kopieren 138 Zusammenfassen von Kontaktinformationen 139 Kontaktinformationen senden 140 Kontaktgruppen 141 Google Mail Reise und Karten Standorteinstellungen 151 Google Maps 151 HTC Car 156 Google Play und andere Apps Apps abrufen 160 Wichtige Apps 162 Spaß-Apps 167 Produktivitäts-Apps 170 Internetverbindungen Datenverbindung 176 Verwaltung Ihrer Datennutzung 177 WLAN 179 Verbindung mit einem VPN 182 Verwendung des HTC One als einen WLAN Hotspot 183 Die Internetverbindung des Telefons über USB-Anbindung teilen 184 Verbinden mit dem Internet über einen Computer 185 WLAN Drucken 185
5 5 Inhalte WLAN-Freigabe Verbinden eines Bluetooth Headsets 187 Aufhebung des Pairing mit einem Bluetooth-Gerät 188 Speicherort für gesendete Daten 189 Empfangen von Dateien mit Bluetooth 189 Teilen von Inhalten mit NFC 191 Einstellungen und Sicherheit Aktivieren oder Deaktivieren des Flugmodus 193 Deaktivieren der automatischen Displayausrichtung 193 Einstellen der Leerlaufzeit, nach der das Display deaktiviert wird 194 Manuelles Anpassen der Displayhelligkeit 194 Töne bei der Auswahl von Elementen auf dem Display abspielen 194 Ändern der Anzeigesprache 195 Eingabehilfen Einstellungen 195 Vergrößerung des Telefondisplays 195 Arbeiten mit Zertifikaten 196 Schutz der SIM-Karte mit einer PIN 196 Schutz des HTC One mit einer Displaysperre 197 Überprüfen der HTC Sense Version des Telefons 198 Handelsmarken und Copyrights Index
6 6 In diesem Handbuch benutzte Darstellungen In diesem Handbuch benutzte Darstellungen In diesem Handbuch benutzen wir die folgenden Symbole, um nützliche und wichtige Informationen hervorzuheben: Dies ist ein Hinweis. Ein Hinweis gibt oft weitere Informationen darüber, was geschieht, wenn Sie gewisse Aktion ausführen oder nicht ausführen. Ein Hinweis bietet auch Informationen, die möglicherweise nur für einige Situationen zutreffen. Dies ist ein Tipp. Ein Tipp zeigt Ihnen eine Alternative zur Ausführung eines bestimmten Schrittes oder Vorganges oder informiert Sie über eine Option, die Sie vielleicht nützlich finden werden. Dies sind wichtige Informationen darüber, was Sie tun müssen, um eine gewisse Aufgabe zu erledigen oder eine Funktion zu aktivieren. Dies beschreibt Sicherheitsmaßnahmen, d.h. Informationen, die Sie berücksichtigen müssen, um potentielle Probleme bei der Benutzung zu vermeiden.
7 7 Auspacken Auspacken HTC One 1. ZURÜCK 2. USB-Anschluss 3. STARTSEITE 4. Dual-Lautsprecher 5. LAUTSTÄRKE 6. Vordere Kamera 7. 3,5 mm Kopfhörerbuchse 8. EIN/AUS 9. Annäherungssensor 10. Benachrichtigungs-LED 11. Auswurföffnung/SIM-Kartenfach Das HTC One ist je nach Region und Mobilfunkanbieter entweder in einer 3G oder LTE Version verfügbar. Sie benötigen einen LTE Datenplan, um das 4G/LTE Netzwerks Ihres Mobilfunkanbieters für Sprachanrufe und Datendienste verwenden zu können. Kontaktieren Sie Ihren Betreiber für weitere Einzelheiten. Wenn Sie einen Displayschutz verwenden möchten, blockieren Sie bitte nicht den Annäherungssensor. Sie können einen für das HTC One geeigneten Bildschirmschutz kaufen, der eine Öffnung für den Sensor besitzt.
8 8 Auspacken microsim-karte Das HTC One verwendet eine microsim-karte. Auf der microsim-karte werden Ihre Telefonnummer, Dienstinformationen, sowie Kontakte aus dem Telefonbuch und Nachrichten gespeichert. Einsetzen der SIM-Karte Verwenden Sie nur eine Standard microsim. Das Einlegen anderer Typen (wie z.b. nanosim mit einem Adapter oder eine modifizierte SIM) kann dazu führen, dass die Karte nicht richtig passt oder den Kartenschacht beschädigt. 1. Halten Sie das Telefon mit der Vorderseite zu Ihnen zeigend. 2. Stecken Sie Spitze des SIM-Karten-Auswurfwerkzeugs (oder eine gebogene Büroklammer) in die kleine Öffnung neben dem SIM-Karten-Fach. 3. Schieben Sie die Spitze ganz in die Öffnung, bis der SIM-Karten-Träger ausgeworfen wird. 4. Ziehen Sie den SIM-Karten-Träger heraus und legen Sie die SIM-Karte darauf (wobei die Kontakte nach unten zeigen). 5. Schieben Sie den SIM-Karten-Träger zurück in den Einschub hinein.
9 9 Auspacken Entfernen der SIM-Karte Schalten Sie das HTC One aus, bevor Sie die SIM-Karte herausnehmen. 1. Halten Sie das Telefon mit der Vorderseite und der Oberkante zu Ihnen zeigend. 2. Stecken Sie Spitze des SIM-Karten-Auswurfwerkzeugs (oder eine gebogene Büroklammer) in die kleine Öffnung neben dem SIM-Karten-Fach. 3. Schieben Sie die Spitze ganz in die Öffnung, bis der SIM-Karten-Träger ausgeworfen wird. 4. Ziehen Sie den SIM-Karten-Träger heraus und entfernen Sie die SIM-Karte. Schieben Sie den SIM-Karten-Träger zurück in den Einschub hinein, nachdem Sie die SIM-Karte entfernt haben.
10 10 Auspacken Laden des Akkus Bevor Sie das HTC One einschalten und verwenden, sollten Sie den Akku erst laden. Verwenden Sie nur den Adapter und das USB-Kabel des HTC One, um den Akku zu laden. 1. Verbinden Sie das kleine Ende des USB-Kabels mit dem USB-Anschluss. 2. Verbinden Sie das andere Ende des USB-Kabels mit dem Netzteil. 3. Stecken Sie das Netzteil in eine Netzsteckdose, um mit dem Laden des Akkus zu beginnen. Als Sicherheitsvorkehrung wird der Ladevorgang unterbrochen, wenn der Akku zu heiß wird. Ein- und Ausschalten Einschalten Drücken Sie auf die EIN/AUS-Taste. Wenn Sie das HTC One zum ersten Mal einschalten, müssen Sie es einzurichten. Ausschalten 1. Wenn das Display deaktiviert ist, drücken Sie auf die EIN/AUS-Taste, um es wieder zu aktivieren. Wenn Ihr Display mit einer Displaysperre gesichert ist, müssen Sie es entsperren. 2. Drücken Sie für ein paar Sekunden auf die EIN/AUS-TASTE. 3. Tippen Sie im Optionsmenü auf Ausschalten.
11 11 Auspacken Benötigen Sie eine Kurzanleitung zur Verwendung Ihres Telefons? Das HTC One entdecken Tipps & Hilfe hilft Ihnen in Sekundenschnelle für den optimalen Einsatz des HTC One. Hatten Sie jemals das Gefühl Ihr Telefon nicht optimal zu nutzen? Lesen Sie die benutzerfreundlichen Anleitungen unter Tipps & Hilfe, um herauszufinden wie. Die Themen reichen von Grundlegendem bis Fortgeschrittenem und der Tipps & Hilfe-Feed auf der Startseite empfiehlt sogar Themen, die Sie eventuell interessieren. Möchten Sie auf der Stelle wissen, wie etwas funktioniert? Geben Sie einfach ein paar Stichwörter ein und erhalten Sie klare, aktuelle Antworten auf dem HTC One. Wenn Sie Tipps & Hilfe auf der Startseite öffnen möchten, tippen Sie auf Hilfe. > Tipps & Wenn Sie bislang noch keinen Tipps & Hilfe Inhalt heruntergeladen haben oder wenn aktualisierter Inhalt verfügbar ist, tippen Sie einfach auf den Download Link, um ihn zu erhalten. Um die Synchronisierungseinstellungen von Tipps & Hilfe zu ändern, tippen Sie auf > Einstellungen aktualisieren. Suche in Tipps & Hilfe 1. Tippen Sie in Tipps & Hilfe auf und geben Sie anschließend die Wörter ein, nach denen Sie suchen möchten. 2. Tippen Sie auf ein Suchergebnis, um direkt zu diesem Element zu springen.
12 12 Einrichtung des Telefons Einrichtung des Telefons Erstmalige Einrichtung des neuen Telefons Wenn Sie das neue Telefon zum ersten Mal einschalten, werden Sie aufgefordert, es einzurichten. Folgen Sie den Schritten auf dem Telefon, um Ihre Internetverbindung auszuwählen, die Möglichkeiten zur Einrichtung des neuen Telefons auswählen und mehr. Wählen Sie Von neuem einrichten, um Ihre Konten einzurichten und das neue Telefon über Ihren Computer mit dem HTC Beginnen Dienst zu personalisieren. Das Telefon zeigt die URL der HTC Beginnen Seite und einen Pairing-Code an. Rufen Sie die URL in Ihrem Webbrowser auf und geben Sie den Pairing-Code ein, um Ihre Web-Einrichtung zu starten. Sie benötigen ein HTC-Konto, um Ihre Konten und Einstellungen im Web zu speichern und Sie auf das Telefon herunterzuladen. Wenn Sie bereits die HTC Beginnen Einrichtung abgeschlossen haben, bevor Sie das neue Telefon einschalten, laden Sie einfach Ihre Web-Einrichtung herunter. Wählen Sie die zu importierenden Inhalte und wählen Sie HTC Beginnen Einrichtung anwenden. Wenn Sie Inhalte von einem alten Telefon besitzen, können Sie auswählen, eine direkte Telefon-zu-Telefon Übertragung durchzuführen. Um die Sicherung und Wiederherstellung von Inhalten vom HTC One auf ein anderes HTC Telefon in der Zukunft zu vereinfachen, wählen Sie Telefon täglich sichern. Um mehr über HTC Beginnen und das HTC Konto zu erfahren, lesen Sie die Hilfe und FAQ auf der HTC Beginnen Seite ( Wenn Sie HTC Beginnen verwenden, um das Telefon zu personalisieren nachdem Sie Inhalte wie z.b. Hintergrundbild und Klingelton von einem alten Telefon übertragen haben und Sie dieselben Inhaltstypen aus dem Web herunterladen, werden die Einstellungen auf dem neuen Telefon geändert. Für bestimmte Funktionen, welche eine Internetverbindung in Anspruch nehmen, z. B. ortsbasierte Dienste und die automatische Synchronisierung von Online- Konten, können zusätzliche Gebühren für die Datenübertragung berechnet werden. Deaktivieren Sie diese Funktionen unter Einstellungen, um Datengebühren zu vermeiden.
13 13 Einrichtung des Telefons Inhalte von einem Android Telefon übertragen Laden Sie das HTC Übertragungsprogramm von Ihrem alten Android Telefon herunter und verwenden Sie es, um Ihre Inhalte auf Ihr neues Telefon zu übertragen. Die Arten von lokal gespeicherten Inhalten auf dem alten Telefon, die das Programm übertragen kann, umfasst Kontakte, Nachrichten, Kalendertermine, Web-Lesezeichen, Musik, Fotos und Videos. Einige Einstellungen können auch übertragen werden. Sie benötigen Android Version 2.3 oder später, um das HTC Übertragungsprogramm auf Ihrem alten Telefon verwenden zu können. Wenn das alte Telefon Android Version 2.2 oder eine frühere Version ist, müssen Sie die Bluetooth Übertragung verwenden. Für Einzelheiten siehe Übertragen von Kontakten von einem alten Telefon über Bluetooth auf Seite Gehen Sie auf eine der folgenden Weisen vor: Wenn Sie das neue HTC Telefon das erste Mal einrichten, wählen Sie die Übertragung von Inhalten aus und wählen Sie im Fenster Telefon einrichten anschließend Vom alten Telefon übertragen. Wechseln Sie zu Einstellungen und tippen Sie anschließend auf Inhalt übertragen. 2. Wählen Sie, ob Sie vom alten HTC Telefon oder einem anderen Android Telefon übertragen möchten. 3. Tippen Sie auf Vollständige Übertragung. 4. Folgen Sie den auf dem neuen Telefon angezeigten Schritten, um das HTC Übertragungsprogramm von Google Play herunterzuladen, auf dem alten Telefon zu installieren und das Programm zu öffnen.
14 14 Einrichtung des Telefons 5. Wenn eine PIN auf dem alten Telefon angezeigt wird, stellen Sie sicher, dass dieselbe PIN auch auf dem neuen Telefon erscheint, bevor Sie fortfahren. Wenn der PIN Code nicht angezeigt wird, könnte dies bedeuten, dass sich Ihr altes Telefon nicht mit dem neuen Telefon verbinden kann. Wenn dies geschieht, tippen Sie auf dem neuen Telefon auf Verbindung kann nicht hergestellt werden, um Bluetooth zur Übertragung von Kontakten vom alten Telefon zu verwenden. 6. Wählen Sie auf dem alten Telefon die Arten der Inhalte aus, die Sie übertragen möchten, und tippen Sie anschließend auf Start. 7. Warten Sie, bis die Übertragung durchgeführt wurde. 8. Tippen Sie auf beiden Telefonen auf Fertig. Inhalte von einem iphone übertragen Wenn Sie ein iphone besitzen, können Sie ganz einfach Ihre Kontakte, Nachrichten und andere Inhalte übertragen, wenn Sie HTC Sync Manager verwenden. Weitere Einzelheiten hierzu finden Sie unter Übertragung von iphone Inhalten auf das HTC Telefon auf Seite 128. Wenn Sie nur Ihre Kontakte migrieren möchten, können Sie auch Bluetooth Übertragung nutzen. Weitere Einzelheiten finden Sie unter Übertragen von Kontakten von einem alten Telefon über Bluetooth auf Seite 15.
15 15 Einrichtung des Telefons Übertragen von Kontakten von einem alten Telefon über Bluetooth Verwenden Sie Bluetooth zum Übertragen von Kontakten von einem iphone, einem Telefon mit Android Version 2.2 (oder frühere Version) oder anderen Arten von Telefonen. Je nach den Fähigkeiten Ihres alten Telefons können Sie möglicherweise nicht nur Kontakte auf das neue HTC Telefon übertragen, sondern auch Daten wie z.b. Kalendertermine und SMS. Verwenden Sie HTC Sync Manager zum Übertragen von weiteren Inhaltstypen von einem iphone. 1. Gehen Sie auf eine der folgenden Weisen vor: Wenn Sie das neue Telefon das erste Mal einrichten, wählen Sie die Übertragung von Inhalten aus und wählen Sie im Fenster Telefon einrichten anschließend Vom alten Telefon übertragen. Wechseln Sie zu Einstellungen und tippen Sie anschließend auf Inhalt übertragen. 2. Wählen Sie, ob Sie von einem Android Telefon, iphone oder einem anderen Telefon übertragen möchten. Wenn Sie eine Übertragung von einem Android Telefon wählen, tippen Sie auf Schnelle Übertragung. 3. Wählen Sie den Namen und das Modell des alten Telefons aus. 4. Schalten Sie auf dem alten Telefon Bluetooth ein, und stellen Sie den Erkennbar- Modus ein. 5. Folgen Sie den Anweisungen auf dem Display des alten und neuen Telefons, um sie miteinander zu verbinden und die Datenübertragung zu starten.
16 16 Einrichtung des Telefons Kontakte und andere Inhalte auf das HTC One übertragen Neben dem HTC Übertragungsprogramm gibt es noch andere Möglichkeiten, wie Sie Kontakte und andere Inhalte auf das HTC One übertragen können. Synchronisierung mit dem Computer Verwenden Sie HTC Sync Manager, um Kontakte, Dokumente, Wiedergabelisten und mehr zwischen dem HTC One und Ihrem Computer mit einem Windows oder Mac OS Betriebssystem zu synchronisieren. Sie können es auch verwenden, um Kontakte, Nachrichten und andere Inhalte von einem iphone auf Ihren Computer und anschließend auf das HTC One zu übertragen. Google Mail Sozialnetzwerk- Konten Microsoft Exchange ActiveSync Telefonkontakte SIM-Karte Google Kontakte werden in das HTC One importiert, nachdem Sie sich bei Ihrem Google-Konto angemeldet haben. Sie können auch weitere Google-Kontakte direkt auf dem HTC One erstellen. Melden Sie sich bei Ihren bevorzugten Sozial-Netzwerken an, um Kontaktinformationen von ihnen zu synchronisieren. Das HTC One synchronisiert Ihre beruflichen Kontakte vom Microsoft Exchange ActiveSync Server Ihres Büros. Sie können Kontakte lokal auf dem HTC One erstellen, wenn Sie sie nicht in Ihren Onlinekonten speichern möchten. Kopieren Sie alle SIM-Kontakte auf das HTC One. Fotos, Videos und Musik zwischen dem Telefon und einem Computer übertragen Es gibt zwei Möglichkeiten, wie Sie Medien von oder auf einen Computer übertragen können. Schließen Sie das HTC One an einen Computer an. Der Computer wird es wie jeden herkömmlichen USB-Wechseldatenträger erkennen und sie anschließend Ihre Medien zwischen ihnen austauschen können. Laden Sie die HTC Sync Manager Software auf Ihren Computer herunter und verwenden Sie sie. Sie können sie so einstellen, dass Musik, Fotos und Videos automatisch von Ihrem HTC One auf Ihren Computer übertragen werden. Sie können Wiedergabelisten von Ihrem Computer mit dem Telefon synchronisieren. Wenn Sie ein iphone besitzen, können Sie es sogar anschließen und die Kamerarolle (Fotos und Videos) auf Ihren Computer übertragen. Schließen Sie das HTC One anschließend wieder an und kopieren Sie sie herüber. Keine Lust mehr, Kopien Ihrer Medien an verschiedenen Orten aufzubewahren? Nutzen Sie den Onlinespeicher, um Ihre Medien an einem Ort abzulegen, um sie von überall zu verwalten auf Ihren Computer, HTC One und anderen Mobilgeräten.
17 17 Einrichtung des Telefons Gehen Sie zu Einstellungen und tippen Sie anschließend auf Konten & Synchronisierung >, um zuerst zu überprüfen, welche Online-Speicherkonten auf dem HTC One verfügbar sind und melden Sie sich beim gewünschten an. Nutzen Sie die Alben-App, um auf Ihre Medien im Onlinespeicher zuzugreifen. Startseite Die Startseite ist der Ort, an dem Sie Ihr HTC One persönlicher gestalten können. Nachdem Sie das HTC One eingeschaltet und eingerichtet haben, wird die Feedansicht als die Hauptstartseite angezeigt. Sie können sie für die Anzeige von Posts aus Ihren sozialen Netzwerken, Schlagzeilen Ihrer Lieblings- Nachrichtenquellen und mehr anpassen. Einzelheiten finden Sie unter Feeds auf der Startseite überprüfen auf Seite 32. Sie können die Apps in der Startleiste unten auf der Startseite ändern. Siehe Personalisieren der Startleiste auf Seite 66. Streichen Sie nach links, um eine weiteres Startseitenfenster anzuzeigen, auf dem Sie Ihre Lieblings-Apps, Widgets und mehr ablegen können. Sie können auch noch weitere Startseitenfenster hinzufügen. Weitere Einzelheiten finden Sie unter Persönliche Einrichtung auf Seite 62. Drücken Sie auf, um zur letzten Startseite zurückkehren.
18 18 Einrichtung des Telefons Kennenlernen der Einstellungen Möchten Sie den Klingelton ändern, eine WLAN Verbindung einrichten, Ihre Konten hinzufügen oder das HTC One sicherer machen? Diese und weitere Optionen können Sie unter Einstellungen vornehmen. 1. Sie können die Einstellungen entweder über das Feld Schnelleinstellungen oder der Alle Apps Ansicht öffnen. Streichen Sie mit zwei Fingern von der Statusleiste nach unten, um die Schnelleinstellungen zu öffnen und tippen Sie anschließend auf. Tippen Sie auf der Startseite auf zum Wechsel der Alle Apps Ansicht und anschließend auf Einstellungen. 2. Hier sind einige grundlegende Optionen, die Sie ändern können: Tippen Sie auf Ein/Aus neben einem Element, z. B. WLAN, das ein- oder ausgeschaltet werden soll. Tippen Sie auf das jeweilige Element, um die Einstellungen zu ändern. Tippen Sie auf Ton, um einen Klingelton einzustellen, ein Tonprofil zu wählen und Toneinstellungen für eingehende Anrufe zu konfigurieren. Tippen Sie auf Personalisieren, um das Hintergrundbild der Startseite, den Displaysperren-Stil, und mehr zu ändern. Tippen Sie auf Konten & Synchronisierung zum Hinzufügen und Anmelden bei Ihren verschiedenen Konten wie z.b. , soziale Netzwerke und mehr. Tippen Sie auf Sicherheit, um das HTC One zu sichern, z.b. mit einer Displaysperre. Telefon-Software aktualisieren Das HTC One kann nach Software-Updates suchen und Sie bei Bedarf auf deren Verfügbarkeit hinweisen. Sie können auch auf manuelle Weise nachschauen, ob es Updates gibt. Installation eines Software-Updates Wenn eine Verbindung mit dem Internet besteht und ein Software-Update verfügbar ist, wird das Update-Benachrichtigungssymbol in der Statusleiste angezeigt. 1. Schieben Sie das Benachrichtigungsfeld auf und tippen Sie auf die System- Update-Benachrichtigung. 2. Wenn Sie die Aktualisierung nicht über Ihre Datenverbindung herunterladen möchten, wählen Sie Nur über WLAN aktualisieren.
19 19 Einrichtung des Telefons 3. Tippen Sie auf Download. 4. Wählen Sie nach Beendigung des Downloads Jetzt installieren und tippen Sie auf OK. Nach der Aktualisierung wird das HTC One neu gestartet. Installation einer Applikationsaktualisierung Wenn eine Verbindung mit dem Internet besteht und ein Update für eine Applikation von HTC oder Ihres Mobilfunkanbieters verfügbar ist, wird das Update- Benachrichtigungssymbol in der Statusleiste angezeigt. 1. Schieben Sie das Benachrichtigungsfeld auf und tippen Sie auf die Update- Benachrichtigung. Das Fenster Updates wird mit der Liste der zu installierenden Applikationsaktualisierungen geöffnet. 2. Tippen Sie auf ein Element, um dessen Einzelheiten anzuzeigen und anschließend auf. 3. Nachdem Sie die Aktualisierungen geprüft haben, tippen Sie auf Installieren. Sie werden, wenn nötig, aufgefordert, das HTC One neu zu starten. Manuelles Suchen nach Aktualisierungen 1. Wechseln Sie zu Einstellungen und tippen Sie anschließend auf Info. 2. Tippen Sie auf Software-Updates. Das HTC One wird prüfen, ob Aktualisierungen verfügbar sind. Wenn keine Verbindung mit dem Internet besteht, werden Sie zur Aktivierung mobilen Datenverbindung oder Verbindung mit einem WLAN Netzwerk aufgefordert. Tippen Sie nach dem Anschluss auf Jetzt prüfen, um nach Aktualisierungen zu prüfen.
20 20 Die erste Woche mit dem neuen Telefon Die erste Woche mit dem neuen Telefon Informationen über das Telefon Die tollen Funktionen des HTC One Das HTC One bietet Optionen für eine schnelle und einfache Einrichtung. Die Übertragung von Inhalten Ihres alten Telefons wie z.b. Ihre Kontakte, Nachrichten und Medien kann direkt auf dem HTC One durchgeführt werden. Mit diesem Telefon können Sie Aufnahmen mit der Kamera genießen, persönliche Inhalte mit HTC BlinkFeed überprüfen, und mehr. Einfache Telefoneinrichtung und Übertragung Mit unserem HTC Beginnen Dienst können Sie Ihr HTC One von Ihrem Computer aus einrichten und personalisieren und Ihre Einstellungen ganz einfach auf das HTC One herunterladen. Siehe Erstmalige Einrichtung des neuen Telefons auf Seite 12. Sie können Ihre Kontakte, Nachrichten, Musik, Fotos, Videos und mehr ganz einfach von einem Android Telefon auf das HTC One übertragen. Siehe Inhalte von einem Android Telefon übertragen auf Seite 13. Über den HTC Sync Manager können Sie sogar Inhalte von einem iphone migrieren. Siehe Übertragung von iphone Inhalten auf das HTC Telefon auf Seite 128. So können das HTC One in der Cloud sichern, so dass die Wiederherstellung von Inhalten auf ein neues Telefon ganz einfach wird. Siehe HTC Sicherung verwenden auf Seite 123. Live Startseite Mit HTC BlinkFeed können Sie Ihre Startseite mit Informationen und Aktualisierungen personalisieren, die Ihnen am wichtigsten sind. Sie können eine Reihe von Inhalten wie z.b. Feeds über Nachrichten und Ihre Interessen, Aktualisierungen aus sozialen Netzwerken, HTC One Tipps und mehr anzeigen. Die Inhalte werden fortlaufend aktualisiert, wenn Sie mit dem Internet verbunden sind. Sie Feeds auf der Startseite überprüfen auf Seite 32. HTC Zoe Erleben Sie eine ganz neue Möglichkeit, Fotos aufzunehmen und zu retuschieren.
21 21 Die erste Woche mit dem neuen Telefon Nehmen Sie ganze Momente mit Bildern und Ton auf, und lassen Sie sie mit dem HTC Zoe wieder aufleben. Siehe HTC Zoe Fotos aufnehmen auf Seite 49. Retuschieren Sie Ihre HTC Zoe Fotos oder Serienaufnahmen mit Gegenstand entfernen, Immer lächeln und Sequenzaufnahme. Siehe Kamera und Alben auf Seite 46. Neue Möglichkeiten zum Teilen von Erinnerungen Erstellen Sie Höhepunktvideos ohne Bearbeitung oder teilen Sie Ihre Fotos mit Freunden und Ihrer Familie. Zeigen Sie die Höhepunkte Ihres Ereignisses. Videohöhepunkten wählt die Höhepunkte eines Ereignisses automatisch aus Ihren Fotos aus, um eine halbminütige Show mit einem musikalischen Thema zu erstellen. Siehe Höhepunkte eines Ereignisses anzeigen auf Seite 54. HTC Share bringt automatisch Ihre besten Fotos, normalen Fotos und ein Höhepunktvideo zusammen, so dass Sie Ihre Erlebnisse ganz einfach mit Freunden und Ihrer Familie teilen können. Siehe Erinnerungen über HTC Share teilen auf Seite 60. Außergewöhnliche Kamerafunktionen Mit VideoPic können Sie während der Videoaufnahme ein Bild aufnehmen. Siehe Aufnahme eines Fotos während der Videoaufnahme (VideoPic) auf Seite 48. Wechseln Sie zum Schwenkpanorama Modus und schwenken Sie die Kamera, um eine Weitwinkelaufnahme der Szene aufzunehmen. Siehe Aufnahme eines Panoramafotos auf Seite 50. Verwenden Sie den Modus Kontinuierliche Aufnahme, um 20 (oder mehr) Aufnahmen eines sich bewegenden Motivs in Serie zu machen. Siehe Kontinuierliche Aufnahme von Bildern auf Seite 48. Tippen Sie einfach auf den Auslöser, machen Sie drei Aufnahmen des Motivs mit unterschiedlichen Belichtungen und kombinieren Sie die Aufnahmen zu einem gleichmäßig belichteten Foto. Verwenden Sie entweder die Haupt- oder Frontkamera, um HDR Fotos aufzunehmen. Mit der Hauptkamera können Sie auch HDR Videos mit authentischer Tonqualität aufnehmen. Siehe HDR verwenden auf Seite 50. Mit Variable Wiedergabegeschwindigkeit können Sie einen Kinoeffekt zu Ihren Videos hinzufügen, indem Sie bestimmte Szenen verlangsamen. Siehe Videowiedergabegeschwindigkeit ändern auf Seite 53.
22 22 Die erste Woche mit dem neuen Telefon In Musik abtauchen Die integrierte, hochqualitative Beats Audio bietet Ihnen ein umfassendes und authentisches Sounderlebnis, egal ob Sie Musik hören, ein Video ansehen oder ein Spiel spielen. Weitere Informationen finden Sie unter Besseres Klangerlebnis für Musik auf Seite 97. In unserer HTC Musik App wird während der Wiedergabe eines Liedes eine visuelle Animation angezeigt. Und wenn Liedtexte verfügbar sind, werden sie auf dem Display angezeigt. Unterhaltung mit HTC Sense TV HTC Sense TV bringt Unterhaltung auf Ihr Telefon und erweitert sie auf Ihren Fernseher. Sie können: Mit der TV-App können Sie auf Ihren TV-Programmführer zugreifen. Mit nur ein Mal Antippen können Sie ein Programm auf Ihrem Fernseher ansehen. Siehe Mit dem HTC One fernsehen auf Seite 101. Sie können das HTC One auch in eine Fernbedienung für Ihren Fernseher, Set- Top Box (Kabel-Box) und Heimkino verwandeln. Siehe Fernbedienung einrichten auf Seite 105. Sie können Filme und Fernsehserien mieten oder kaufen. Wählen Sie aus unserer breiten Auswahl von Titeln in HTC Watch aus. Siehe Über HTC Watch auf Seite 107. Verwenden Sie HTC Media Link HD, um Ihre Medien drahtlos vom HTC One auf Ihren HD-Fernseher zu übertragen. Siehe Teilen auf einem großen Bildschirm auf Seite 110. Dropbox-Integration mit HTC Sense Verwenden Sie Dropbox für den Zugriff auf Ihre Fotos, Videos und Dokumente vom HTC One, Ihrem Computer und anderen Mobilgeräten. Wenn Sie Ihr Dropbox-Konto auf dem HTC One einrichten, könnten Sie möglicherweise sogar zusätzlich 23 GB gratis Dropbox Speicherplatz für einen Zeitraum von zwei Jahren erhalten. Weitere Informationen hierzu finden Sie unter Nutzung der Dropbox auf dem HTC One auf Seite 114 verwenden. Das 23 GB Angebot ist nur für HTC Telefone verfügbar, die HTC Sense 4.0 oder höher nutzen und Dropbox vorinstalliert haben. Auf HTC Telefonen, auf denen Dropbox nicht vorgeladen ist, können Sie es trotzdem von Google Play herunterladen und auch so die Dropbox Integration mit Apps wie z.b. Alben und genießen. Nach Ablauf des zweijährigen Testzeitraums könnten zusätzliche Bedingungen gelten (einschließlich einer Abonnementsgebühr). Dropbox ist die Anwendung eines Drittanbieters und wird nicht von der HTC Corporation bereitgestellt bzw. steht mit ihr in Verbindung.
23 23 Die erste Woche mit dem neuen Telefon Grundlagen Fingergesten Mit Fingergesten können Sie zur Startseite gelangen, Apps öffnen, durch Listen blättern und mehr. Tippen auf Tippen Sie mit Ihrem Finger auf das Display, wenn Sie Bildschirmelemente wie zum Beispiel Applikations- und Einstellungssymbole auswählen oder Displaytasten drücken möchten. Wenn Sie eine lange Liste oder in einem langen Fenster heruntergescrollt haben (in Apps wie z.b. und Kontakte), tippen Sie auf die Statusleiste, um direkt nach oben zu gelangen. Etwas länger drücken Um die verfügbaren Optionen für ein Element (z. B. einen Kontakt oder eine Verknüpfung in einer Webseite) zu öffnen, drücken einfach etwas länger auf das Element. Wischen oder Streichen Wischen Sie mit Ihrem Finger schnell vertikal oder horizontal über das Display, um zu anderen Startseiten zu gelangen, durch Dokumente zu blättern und mehr.
24 24 Die erste Woche mit dem neuen Telefon Ziehen Berühren Sie das Display und üben Sie ein wenig Druck aus, bevor Sie Ihren Finger über das Display ziehen. Heben Sie beim Ziehen den Finger erst wieder hoch, wenn Sie die Zielposition erreicht haben. Schnelles Streichen Das schnelle Wischen entspricht in etwa dem normalen Wischen. Sie wischen aber hierbei mit dem Finger in leichten, schnelleren Zügen über das Display, in etwa so, wie Sie auf der Startseite nach rechts oder links gehen oder durch eine Kontaktoder Nachrichtenliste blättern. Drücken und schnell streichen Auf der Startseite können Sie ganz einfach ein Widget oder Symbol von einem Fenster in ein anderes verschieben. Halten Sie das Widget oder Symbol etwas länger mit einem Finger gedrückt und streichen Sie mit einem anderen Finger auf dem Display an die neue Position.
25 25 Die erste Woche mit dem neuen Telefon Zusammen- und Auseinanderziehen In einigen Apps wie z.b. Alben, Nachrichten, , oder dem Webbrowser können Sie Ihre Finger auf dem Display spreizen, um in ein Bild oder einen Text hineinzuzoomen. Ziehen Sie die Finger zusammen, um hineinzuzoomen. Zwei-Finger Streich Streichen Sie von der Statusleiste mit zwei Fingern nach unten, um auf die Schnelleinstellungen zuzugreifen. In einigen Apps mit Sortierfunktion, z.b. oder Kontakte können Sie mit zwei Fingern nach oben oder unten streichen, um auf dem Display zu scrollen. Das Display zeigt die Sortierreihenfolge an und Sie können ganz einfach zur gewünschten Information scrollen.
26 26 Die erste Woche mit dem neuen Telefon Drei-Finger Geste Streichen Sie mit drei Fingern, um Inhalte wie Fotos, Videos und Musik vom HTC One auf Ihren Fernseher oder Lautsprecher zu übertragen. Tippen Sie während der Nutzung von HTC Car mit drei Fingern auf das Display, um den Stimmenbefehlsmodus zu aktivieren. HTC Fingerbewegungen ist standardmäßig aktiviert, was die Drei-Finger-Geste nur für das Teilen von Inhalten oder die Nutzung von HTC Apps verfügbar macht. Sie müssen den HTC Media Link HD (separat erhältlich) mit Ihrem HDMI Fernseher verbinden, um Inhalte zu teilen. Sie können keine Mehrfach-Fingergesten in Ihren Apps verwenden? Das liegt daran, dass HTC Fingerbewegungen standardmäßig aktiviert ist. Damit kann nur die Drei-Finger-Geste verwendet werden, um Inhalte zu teilen oder in HTC Apps zu nutzen. Sie werden keine Mehrfach-Fingergesten (Gesten mit mehr als drei Fingern) für andere Zwecke nutzen können. Um Mehrfach-Fingergesten in Spielen oder Apps für musikalische Apps zu verwenden, deaktivieren Sie die Option HTC Fingerbewegungen unter Einstellungen > Anzeige, Fingerbewegungen & Tasten (oder Anzeige & Tasten).
27 27 Die erste Woche mit dem neuen Telefon Bewegungsgesten Verwenden Sie Bewegungsgesten, um die Lautstärke des Klingeltons zu verringern und andere Befehle auszuführen. Umdrehen für Stille Wenn Sie einen Anruf empfangen, können Sie das HTC One umdrehen, um es stumm zu stellen. Hochheben um Lautstärke zu verringern Heben Sie das HTC One in einer Besprechung oder in einem Restaurant bei einem eingehenden Anruf hoch, um die Lautstärke des Klingeltons zu verringern. Lautstärke so einstellen, dass sie in Ihrer Tasche automatisch ansteigt Können Sie das Klingeln des HTC One auf einer lauten Straße nicht hören? Sie können das HTC One so einstellen, dass es erkennt, wenn es sich in Ihrer Tasche befindet und die Lautstärke des Klingeltons ansteigen lassen, so dass Sie es auch in lauten Umgebungen hören können.
28 28 Die erste Woche mit dem neuen Telefon Das HTC One für eine bessere Ansicht drehen Standbymodus Bei den meisten Fenstern können Sie die Displayausrichtung automatisch vom Hochformat zum Querformat wechseln, indem Sie das HTC One einfach zur Seite drehen. Bei der Eingabe von Text können Sie das HTC One seitlich drehen, um eine größere Tastatur aufzurufen. Im Standbymodus verbraucht das HTC One bei deaktiviertem Display weniger Akkustrom. Wenn sich das HTC One in einer Tasche befindet, wird in diesem Modus auch das unbeabsichtigte Drücken von Tasten vermieden. Wechseln zum Standbymodus Drücken Sie kurz auf die EIN/AUS-Taste, um das Display auszuschalten und den Standbymodus zu aktivieren. Der Standbymodus wird auch automatisch aktiviert, wenn das HTC One für einen bestimmten Zeitraum nicht bedient wird. Sie können die Dauer, bevor das HTC One den Standbymodus aktiviert, in den Einstellungen für Anzeige, Fingerbewegungen & Tasten (oder Anzeige & Tasten) festlegen. Beenden des Standbymodus Wenn Sie das HTC One manuell aufwecken möchten, drücken Sie kurz auf die EIN/ AUS-Taste. Wenn Ihr Display mit einer Displaysperre gesichert ist, müssen Sie es entsperren. Das HTC One wird automatisch aus dem Standbymodus aufgeweckt, wenn Sie einen Anruf erhalten.
29 29 Die erste Woche mit dem neuen Telefon Entsperren des Displays Sie können: Ziehen Sie das Sperrsymbol oder die Uhr nach oben. Streichen Sie von einer leere Stelle des Sperrfensters nach oben. Wenn Sie eine Displaysperre eingerichtet haben, müssen Sie erst Anmeldeinformationen eingeben, bevor das HTC One entsperrt wird. Wenn Sie eine Terminerinnerung oder einen Wecker eingestellt haben, können Sie den Termin oder den Wecker direkt auf dem Sperrfenster später wiederholen oder beenden. Ziehen Sie oder einfach nach oben. App öffnen Tippen Sie auf eine App in der Startleiste unten auf der Startseite. Um weitere Apps anzuzeigen, tippen Sie auf. Tippen Sie auf die App, die Sie verwenden möchten. Öffnen einer App oder eines Ordners im Displaysperren-Fenster Ziehen Sie das Symbol einer App oder eines Ordners im Displaysperren-Fenster nach oben, um das Display zu entsperren und direkt zur App oder zum Ordner zu gehen. Die Verknüpfungen, die Sie im Displaysperren-Fenster sehen, sind dieselben wie in der Startleiste der Startseite. Um die Displaysperren-Verknüpfungen zu ändern, müssen Sie die Apps oder Ordner in der Startleiste ersetzen. Wenn im Displaysperren-Fenster eine Benachrichtigung oder Information wie z.b. ein verpasster Anruf oder eine neue Nachricht angezeigt wird, können Sie sie direkt hochziehen, um die entsprechende App direkt aufzurufen. Wenn Sie eine Displaysperre eingerichtet haben, müssen Sie erst Anmeldeinformationen eingeben, bevor das HTC One die App oder den Ordner öffnet.
30 30 Die erste Woche mit dem neuen Telefon Wechseln zwischen zuletzt geöffneten Apps Wenn Sie mehrere Dinge gleichzeitig tun und verschiedene Apps auf dem HTC One verwenden, können Sie ganz einfach zwischen den Apps wechseln, auf die Sie vor Kurzem zugegriffen haben. Tippen Sie doppelt auf, um kürzlich geöffnete Apps anzuzeigen. Wenn Sie zu einer App zurückwechseln möchten, tippen Sie sie einfach an. Wenn Sie eine App aus der Liste entfernen möchten, ziehen Sie sie nach oben. Inhalte aktualisieren In einigen Apps können Sie Inhalte, die über das Web synchronisiert oder heruntergeladen werden, ganz einfach mit einer Fingergeste aktualisieren. 1. Scrollen Sie im Display nach oben, wenn Sie Inhalte wie Wetter, Aktien oder den Posteingang anzeigen. 2. Ziehen Sie Ihren Finger nach unten und lassen Sie das Display zum Aktualisieren anschließend los.
31 31 Die erste Woche mit dem neuen Telefon Verwendung von Schnelleinstellungen Tippen Sie auf die Kacheln unter Schnelleinstellungen, um WLAN, Bluetooth und mehr ganz einfach zu aktivieren. Es sind auch einige Verknüpfungen enthalten, z.b. zur Anzeige Ihres Profils in der Kontakte App. Streichen Sie mit zwei Fingern von der Statusleiste nach unten, um die Schnelleinstellungen zu öffnen. Vermissen Sie die Menütaste? Sie können die Startseite-Taste so einstellen, dass das Menü geöffnet wird. 1. Wechseln Sie zu Einstellungen und tippen Sie anschließend auf Anzeige, Fingerbewegungen & Tasten (oder Anzeige & Schaltflächen). 2. Tippen Sie auf die Startseite-Taste und legen Sie fest, wie Sie das Menü öffnen möchten, d.h. längeres Drücken der Taste. Aufnahme des Telefondisplays Möchten Sie mit Ihrem Highscore in einem Spiel angeben oder einen Blogartikel über die Funktionen des HTC One schreiben? Sie können ganz einfach ein Bild der Displayanzeige machen und es im Alben teilen. Halten Sie die EIN/AUS und LEISER-Taste gleichzeitig gedrückt. Um das Bild zu teilen, warten Sie bis das Symbol in der Statusleiste angezeigt wird. Schieben Sie das Benachrichtigungsfeld auf und tippen Sie unter der Bildschirm aufgenommen Benachrichtigung auf. Das Bild wird im Album Bildschirmbilder unter Alben gespeichert.
32 32 Die erste Woche mit dem neuen Telefon Startseiten-Feeds Feeds auf der Startseite überprüfen Bleiben Sie direkt auf der Startseite mit Freunden in Kontakt oder erfahren Sie das Neuste über Ihre Interessen. Richten Sie soziale Netzwerke, Nachrichtenquellen und mehr ein. Tippen Sie auf eine Kachel, um weitere Details anzuzeigen oder einen Post oder eine Statusaktualisierung zu kommentieren. Scrollen Sie nach oben und ziehen Sie das Display nach unten, um den Stream manuell zu aktualisieren. Dieser zeigt auch Symbole für die Veröffentlichung in sozialen Netzwerken, Suche und mehr an. In der Feedansicht können Sie entweder auf oder drücken oder die Statusleiste antippen, um nach oben zu scrollen. Tippen Sie auf, um die Arten der anzuzeigenden Feeds auszuwählen. Wählen Sie Höhepunkte, um andere Inhalte wie z.b. anstehende Termine, häufig in Alben angesehene Fotos und mehr anzuzeigen. Sie können manuell einstellen, welche Feeds als Höhepunkte angezeigt werden, indem Sie auf neben Höhepunkte tippen und Ihre bevorzugten Nachrichtenquellen, soziale Netzwerke und Apps auswählen. Ihre sozialen Netzwerke Wenn Sie sich bei Ihren sozialen Netzwerkkonten anmelden und HTC Sense für den Zugriff autorisieren, können Sie: Statusaktualisierungen von der Startseite aus posten, wenn Sie die Feed-Ansicht nutzen. All Ihre Kontakte und deren Statusaktualisierungen in der Kontakte-App sehen. Fotos in Alben oder der Startseite sehen.
33 33 Die erste Woche mit dem neuen Telefon Die Statusaktualisierungen und Posts Ihrer Freunde auf der Startseite sehen, wenn Sie die Feed-Ansicht nutzen. Termine und Erinnerungen im Kalender sehen. Eine Aktualisierung in Ihrem sozialen Netzwerk posten Sie können ganz einfach eine Statusaktualisierung von der Startseite aus posten. 1. Tippen Sie aus der Feed-Ansicht auf und wählen Sie anschließend ein soziales Netzwerk aus. 2. Verfassen Sie Ihre Statusaktualisierung und posten Sie sie in Ihrem sozialen Netzwerk. Wo ist die Kopfzeile? Die Kopfzeile enthält Symbole für die Veröffentlichung in sozialen Netzwerken, Suchfeeds und mehr. Wenn die Symbole nicht angezeigt werden, haben Sie eine der folgenden Möglichkeiten: Ziehen Sie einfach die Anzeige nach unten, während Sie die ersten Seite der Feeds durchsuchen. Ziehen Sie die Anzeige beim Durchsuchen der nachfolgenden Seiten nach unten und halten Sie sie fest. Warten Sie darauf, dass die Symbole angezeigt werden und lassen Sie Ihren Finger anschließend los. Feeds auswählen Bleiben Sie mit einem Wisch mit den relevantesten Inhalten und Posts auf dem Laufenden. Wählen Sie, welche Feeds auf der Startseite angezeigt werden sollen. Sie können beliebte Nachrichtenkanäle und Webseiten auswählen oder eine Kategorie wie z.b. Unterhaltung. Sie können auch Posts von Freunden in sozialen Netzwerken oder Informationen aus Apps wie z.b. Kalender anzeigen. 1. Tippen Sie in der Feed-Ansicht auf > Themen und Dienste. 2. Wählen Sie Feeds aus Apps, Arten von Inhalten und sozialen Netzwerken, die auf der Startseite angezeigt werden. Streichen Sie nach links oder rechts, um mehr Auswahl zu haben. Inhalte von Feeds, die gerade hinzugefügt wurden, werden möglicherweise erst nach ein paar Minuten auf der Startseite angezeigt.
34 34 Die erste Woche mit dem neuen Telefon Kann ich eine andere Nachrichtenquelle oder Kanal abonnieren? Feeds von Nachrichtenkanälen und Webseiten, die auf der Startseite angezeigt werden, können über den lokalen Inhaltsführer eingestellt werden. Ändern Sie den lokalen Inhalt, um eine andere Liste mit Nachrichtenquellen anzuzeigen. 1. Tippen Sie in der Feed-Ansicht auf > Einstellungen. 2. Tippen Sie auf Lokaler Inhalt. 3. Wählen Sie den lokalen Inhalt aus, den Sie verwenden möchten, und tippen Sie auf Weiter. 4. Wählen Sie Ihre gewünschten Nachrichtenquellen und Kategorien. Benachrichtigungen Benachrichtigungs-LED Die Benachrichtigungs-LED erscheint folgendermaßen: Stetiges Grün, wenn an das HTC One ein Netzteil oder ein Computer angeschlossen und der Akku voll geladen ist. Blinkendes Grün, wenn es eine noch nicht gelesene Benachrichtigung gibt. Stetiges Orange, während der Akku geladen wird. Blinkendes Orange, wenn die verbleibende Akkuladung sehr niedrig ist.
35 35 Die erste Woche mit dem neuen Telefon Benachrichtigungsfeld Benachrichtigungssymbole informieren Sie über neue Nachrichten, Kalendertermine, Alarme und laufende Aktionen, z.b. das Herunterladen von Dateien. Wenn Sie Benachrichtigungssymbole sehen, öffnen Sie das Benachrichtigungsfeld, um Einzelheiten über die Benachrichtig zu erfahren. Über das Benachrichtigungsfeld können Sie auch schnell auf Einstellungen zugreifen. 1. Um das Benachrichtigungsfeld zu öffnen, streichen Sie das Display von oben nach unten. Wenn es mehrere Benachrichtigungen gibt, scrollen Sie im Fenster nach unten, um alle anzuzeigen. 2. Im Benachrichtigungsfeld: Sie können bestimmte Benachrichtigungen erweitern, um weitere Informationen anzuzeigen, z.b. Vorschau von s oder Kalenderterminen. Spreizen Sie zwei Finger, um eine Benachrichtigung zu erweitern oder kneifen Sie sie zusammen, um sie auszublenden. In einigen Benachrichtigungen können Sie über die Symbole bestimmte Aktionen ausführen. Wenn Sie zum Beispiel einen Anruf verpasst haben, tippen Sie auf die verfügbaren Symbole, um zurückzurufen oder mit einer SMS zu antworten. Tippen Sie auf das Benachrichtigungssymbol links, um die entsprechende App zu öffnen. Um nur eine Benachrichtigung in der Liste zu ignorieren, ziehen Sie sie nach links oder rechts. 3. Um das Benachrichtigungsfeld zu schließen, streichen Sie von der unteren Leiste des Feldes oder drücken Sie auf.
36 36 Die erste Woche mit dem neuen Telefon Sie können auch auf tippen, um alle Benachrichtigungen zu löschen und das Benachrichtigungsfeld zu löschen. Arbeiten mit Text Auswählen, Kopieren und Einfügen von Text In Applikationen wie dem Webbrowser und können Sie Text auswählen und kopieren und ihn anschließend einfügen oder teilen. 1. Drücken Sie etwas länger auf ein Wort. 2. Ziehen Sie die Start- und Endmarkierungen, um den Umgebungstext zu markieren. Sie können die Lupe zum Zoomen verwenden, während Sie Ihren Text auswählen. Um die Vergrößerung einzuschalten, gehen Sie zu Einstellungen > Eingabehilfen und wählen Sie anschließend die Option Vergrößerung anzeigen. Die Lupe wird angezeigt, wenn Sie eine der Textauswahlmarkierungen gedrückt halten. 3. Nachdem Sie den Text ausgewählt haben, den Sie kopieren möchten, tippen Sie auf Kopieren. Der ausgewählte Text wird dann zur Zwischenablage kopiert. 4. Drücken Sie etwas länger auf den Punkt im Texteingabefeld (z. B. beim Schreiben einer ), an dem Sie den Text einfügen möchten. 5. Tippen Sie auf Einfügen. Um die Adresse einer verlinkten Webseite zu kopieren, drücken Sie etwas auf den Link und tippen Sie anschließend auf Link-URL kopieren.
37 37 Die erste Woche mit dem neuen Telefon Teilen von Text 1. Nachdem Sie den Text ausgewählt haben, den Sie teilen möchten, tippen Sie auf Teilen. 2. Wählen Sie aus, wo Sie den ausgewählten Text einfügen und teilen möchten, z.b. in einer oder Statusaktualisierung eines sozialen Netzwerks. Die HTC Sense Tastatur Mit der HTC Sense Tastatur ist das Tippen schnell und präzise. Schalten Sie die Tastaturverfolgung ein, um Wörter nur durch Streichen der Finger von einem Buchstaben zum anderen eintippen zu können. Siehe Verwendung von Tastatur nachverfolgen auf Seite 41. Sie können Wörter durch einfaches Sprechen eingeben. Siehe Spracheingabe von Text auf Seite 41. Die Wortvorhersage spart auch Zeit für das Tippen. Während der Eingabe werden Wortvorschläge angezeigt, aus denen Sie auswählen können. Sie können auch Wörter, Phrasen und Verknüpfungen zum Wortvorhersage- Wörterbuch hinzufügen. Siehe Text mit Wortvorhersage eingeben auf Seite 39. Streichen Sie einfach nach rechts, um auf die numerische oder Symboltastatur zuzugreifen. Oder streichen Sie nach links, um zwischen Sprachen zu wechseln. Die Tasten verfügen über Sekundärnummern, Zeichensetzungssymbole oder andere Zeichen, die Sie schnell einfügen können, ohne zur numerischen oder Symboltastatur wechseln zu müssen. Halten Sie zum Beispiel eine Taste in der ersten Reihe gedrückt, um einer Nummer einzugeben. Wählen Sie aus einer Reihe von Smileys und fügen Sie eins direkt über die Tastatur ein. Zeigen oder Navigationspfeile auf der Tastatur an oder blenden Sie sie aus. Wenn Sie die Pfeiltasten in den Einstellungen aktivieren, werden sie nur auf der Tastatur im Hochformat angezeigt. Und da jeder seinen eigenen Eingabestil hat, können Sie zu Einstellungen gehen und die Tastatur kalibrieren, so dass sie lernt, wie Sie tippen.
38 38 Die erste Woche mit dem neuen Telefon Eingabe von Text Die Displaytastatur wird angezeigt, wenn Sie in einer App auf ein Textfeld tippen. Sie können Buchstaben und Zahlen eingeben, das Tastaturlayout und die Sprache ändern, und mehr. Tippen Sie auf die Tasten der Displaytastatur, um Buchstaben und Zahlen, sowie Satzzeichen und Symbole einzugeben. Tippen Sie auf, um einen Großbuchstaben einzugeben. Tippen Sie zweimal, um die Großschreibung zu aktivieren. Drücken Sie Tasten mit grauen Zeichen oben etwas länger, wenn Sie Ziffern, Symbole oder Akzente eingeben möchten. Mit einigen Tasten können mehrere Zeichen oder Akzente eingeben werden. Streichen Sie nach rechts, um Zahlen und Symbolzeichen anzuzeigen. Streichen Sie nach links, um zur Haupttastatur zurück zu gelangen. Drücken Sie auf, um die Displaytastatur zu schließen. Halten Sie die Komma-Taste gedrückt, um die Tastatureinstellungen zu öffnen. Oder gehen Sie zu Einstellungen > Sprache & Tastatur > HTC Sense Input. Auswahl eines Tastaturlayouts Wählen Sie Tastaturlayout, das Ihren Tippgewohnheiten entspricht. 1. Wechseln Sie zu Einstellungen und tippen Sie anschließend auf Sprache & Tastatur. 2. Tippen Sie auf HTC Sense Input > Tastaturauswahl. 3. Tippen Sie auf Tastaturarten und wählen Sie anschließend das von Ihnen bevorzugte Tastaturlayout aus. Auswahl und Wechsel der Tastatursprachen Wenn auf dem HTC One mehrere Tastatursprachen zur Verfügung stehen, können Sie auswählen, welche dieser Sprachen für die Displaytastatur aktiviert werden sollen. 1. Wechseln Sie zu Einstellungen und tippen Sie anschließend auf Sprache & Tastatur. 2. Tippen Sie auf HTC Sense Input. 3. Tippen Sie auf Tastaturauswahl und wählen Sie anschließend die gewünschten Sprachen aus. Gehen Sie wie folgt vor, um die Tastatursprache zu ändern: Streichen Sie auf der Displaytastatur nach links (nicht verfügbar, wenn Sie Tastatur nachverfolgen verwenden). Tippen Sie auf die Sprachtaste (zum Beispiel ), bis die gewünschte Seite angezeigt wird. Halten Sie die Sprachtaste gedrückt und ziehen Sie Ihren Finger anschließend auf die Tastatursprache, die Sie verwenden möchten.
39 39 Die erste Woche mit dem neuen Telefon Text mit Wortvorhersage eingeben Die Wortvorhersage ist standardmäßig aktiviert. Während Sie tippen, werden Ihnen Wortvorschläge angezeigt. Tippen Sie auf, um zwischen den Modi Mehrfachtippen und XT9 zu wechseln, wenn Sie das Tastaturlayout der Telefontastatur verwenden. Zur Eingabe von Text im Wortvorhersagemodus können Sie Folgendes tun: Tippen Sie auf die Leertaste, um ein markiertes Wort aus der Vorschlagsliste einzufügen. Tippen Sie auf ein Wort aus der Vorschlagsliste. Tippen Sie auf den Pfeil neben der Vorschlagsliste, um weitere Auswahlmöglichkeiten anzuzeigen. Ihnen werden auch Vorschläge für das nächste Wort angezeigt, nachdem Sie Text eingegeben haben. Um diese Option zu aktivieren, gehen Sie zu Einstellungen > Sprache & Tastatur > HTC Sense Input. Tippen Sie auf Erweitert und wählen Sie anschließend Vorhersage von nächstem Wort. Einstellen einer zweiten Sprache für die Wortvorhersage Sie können die Wortvorhersage auch für eine zweite Sprache einstellen. Während der Texteingabe erhalten Sie Wortvorschläge für die Sprachen, die Sie ausgewählt haben. Zweisprachige Vorhersage ist bei Verwendung einer Tastatur mit lateinischen Buchstaben verfügbar. 1. Wechseln Sie zu Einstellungen und tippen Sie anschließend auf Sprache & Tastatur. 2. Tippen Sie auf HTC Sense Input > Tastaturauswahl > Zweisprachige Vorhersage und wählen Sie anschließend die gewünschte Sprache aus.
40 40 Die erste Woche mit dem neuen Telefon Wörter und Phrasen zum Wortvorhersage-Wörterbuch hinzufügen Sie können häufig verwendete Namen, Akronyme und selbst Phrasen zum Wortvorhersage-Wörterbuch hinzufügen, um sie ganz einfach in der Vorschlagsliste zu finden. Sie können noch schneller tippen, wenn Sie Textverknüpfungen zu Wörtern und Phrasen hinzufügen. Anstatt "Bis später zu tippen", können Sie mit dem Hinzufügen der Verknüpfung bs etwas Zeit sparen. Geben Sie in der Nachricht oder E- Mail einfach "bs" ein und tippen Sie auf die Leertaste, um die vollständige Phrase einzugeben. 1. Wechseln Sie zu Einstellungen und tippen Sie anschließend auf Sprache & Tastatur. 2. Tippen Sie auf HTC Sense Input. 3. Tippen Sie auf Persönliches Wörterbuch >. 4. Geben Sie ein Wort oder eine Phrase ein und anschließend die entsprechende Textverknüpfung. Achten Sie auf die Schreibweise der Verknüpfung, insbesondere Groß- und Kleinbuchstaben. 5. Tippen Sie auf OK. Bei der Eingabe von Text mit dem Standard-Tastatur-Layout wird ein vorgeschlagenes Wort, das sich nicht im Wörterbuch befindet (normalerweise das erste Wort in der Vorschlagsliste) nach dem Antippen automatisch aufgenommen. Wörter und Phrasen im Wortvorhersage-Wörterbuch bearbeiten oder löschen 1. Wechseln Sie zu Einstellungen und tippen Sie anschließend auf Sprache & Tastatur. 2. Tippen Sie auf HTC Sense Input. 3. Tippen Sie auf Persönliches Wörterbuch. Um ein Wort, eine Phrase oder eine Verknüpfung zu bearbeiten, tippen Sie auf das Element in der Liste. Wenn Sie Elemente im Wörterbuch löschen möchten, tippen Sie auf > Löschen. Wählen Sie die Wörter aus, die Sie entfernen möchten, und tippen Sie anschließend auf Löschen.
41 41 Die erste Woche mit dem neuen Telefon Verwendung von Tastatur nachverfolgen Anstatt auf die Tasten der Display-Tastatur zu tippen, können Sie Wörter auch "verfolgen", um sie einzugeben. Sie müssen Tastatur nachverfolgen unter Einstellungen > Sprache & Tastatur > HTC Sense Input einschalten. 1. Streichen Sie mit Ihrem Finger von einem Buchstaben zum nächsten, um Wörter einzugeben. 2. Heben Sie den Finger an, wenn das Wort vollständig ist. Die Vorschlagsliste wird mögliche Übereinstimmungen anzeigen. 3. Sie können: Tippen Sie auf die Leertaste, um ein markiertes Wort einzufügen. Tippen Sie auf ein Wort aus der Vorschlagsliste. Tippen Sie auf den Pfeil neben der Vorschlagsliste, um weitere Auswahlmöglichkeiten anzuzeigen. Spracheingabe von Text Keine Zeit zum Eintippen von Text? Versuchen Sie, die Worte durch Spracheingabe einzugeben. 1. Tippen Sie auf eine Stelle, an der Sie Text einfügen möchten. 2. Drücken Sie auf der Bildschirmtastatur etwas länger auf. 3. Sprechen Sie die einzugebenden Wörter aus, wenn das Mikrofonsymbol angezeigt wird. Um die Sprache für die Spracheingabe einzustellen, tippen Sie auf die Sprachleiste über dem Mikrofonsymbol. Sie können eine oder mehrere Sprachen auswählen. Verfügbare Sprachen hängen davon ab, welche Sprachen von Google für die Spracheingabe unterstützt werden. 4. Wenn ein Wort nicht dem Gesprochenen entspricht und unterstrichen ist, tippen Sie auf das unterstrichene Wort, um es zu löschen oder um weitere Auswahlmöglichkeiten anzuzeigen. 5. Geben Sie Satzzeichen durch Sagen des Namens ein (zum Beispiel "Komma").
42 42 Die erste Woche mit dem neuen Telefon Akku Akkuverbrauch überprüfen Sie können eine Liste von Apps anzeigen, die Akkustrom verbrauchen. Sie können auch anzeigen, wie viel und wie lange der Akku für jede App verwendet wurde. 1. Wechseln Sie zu Einstellungen und tippen Sie anschließend auf Energie. 2. Tippen Sie auf Nutzung und anschließend auf eine App, um zu überprüfen, wie sie den Akku verwendet. Ihnen wird angezeigt, wie viel Akkustrom von Ressourcen wie z.b. der CPU für die App verwendet werden sowie andere Details zur Nutzung. Wenn Schaltflächen während der Anzeige von Details zur Akkunutzung einer App angezeigt werden, können Sie auf sie tippen, um Einstellungen bezüglich der Akkunutzung vorzunehmen, die App zu stoppen und mehr. Möchten Sie die Akkuanzeige direkt in der Statusleiste sehen? Wählen Sie in den Energieeinstellungen Akkuladung anzeigen. Akkuverlauf überprüfen Sie können überprüfen, wie lange Sie das HTC One seit dem letzten Aufladen verwendet haben. Sie können auch eine Übersicht darüber sehen, wie lange das Display eingeschaltet war und wie lange Sie Verbindungen wie z.b. das mobile Netzwerk oder WLAN genutzt haben. 1. Wechseln Sie zu Einstellungen und tippen Sie anschließend auf Energie. 2. Tippen Sie auf Verlauf. 3. Wenn Sie das HTC One seit dem letzten Aufladen eine längere Zeit verwendet haben, streichen Sie nach links oder rechts, um den Graph zu skalieren, der die Akkunutzung über einen bestimmten Zeitraum im Detail anzeigt. Sie können Ihre Finger auch spreizen oder zusammenziehen, um den Graph zu skalieren. Laufzeit des Akkus verlängern Die Akkunutzungsdauer zwischen Ladevorgängen hängt davon ab, wie Sie das HTC One verwenden. Die HTC One Energieverwaltung hilft bei der Verlängerung der Akkulaufzeit. Wenn Sie die Akkulaufzeit verlängern möchten, versuchen Sie einige der folgenden Tipps: Überprüfen der Akkunutzung Die Überwachung der Akkunutzung hilft Ihnen bei der Identifizierung von Stromverbrauchern, so dass Sie das weitere Vorgehen auswählen können. Einzelheiten finden Sie unter Akkuverbrauch überprüfen auf Seite 42.
43 43 Die erste Woche mit dem neuen Telefon Verbindungen verwalten Schalten Sie Drahtlosverbindungen aus, wenn sie nicht genutzt werden. Um Verbindungen wie z.b. mobile Daten, WLAN oder Bluetooth ein- oder auszuschalten, gehen Sie zu Einstellungen und tippen Sie auf die jeweiligen Ein/ Aus-Schalter. Schalten Sie GPS nur ein, wenn Sie einen genauen Standort benötigen. Um zu verhindern, dass einige Apps GPS im Hintergrund verwenden, schalten Sie die Option GPS-Satelliten aus. Schalten Sie es nur ein, wenn Sie einen genauen Standort für die Navigation oder Standortbasierte Apps benötigen. Gehen Sie zu Einstellungen und tippen Sie auf Ort, um diese Einstellung einoder auszuschalten. Wenn die Option Standbymodus unter Einstellungen > Energie aktiviert ist, wird das Telefon in Nebenzeiten die Datenverbindung deaktivieren, wenn das Display 15 Minuten nicht eingeschaltet ist und keine Netzwerkaktivität besteht (keine Downloads, Streaming oder Datennutzung). Die Datenverbindung wird aktiviert, wenn Sie das Display wieder einschalten. Display verwalten Verringern Sie die Helligkeit, lassen Sie das Display ausschalten, wenn es nicht verwendet wird und halten Sie die Dinge einfach, um Akkustrom zu sparen. Verwenden Sie die automatische Helligkeit (Standard) oder verringern Sie die Helligkeit manuell. Stellen Sie das Display-Timeout auf ein kürzeres Intervall ein. Verwenden Sie kein Live-Hintergrundbild für die Startseite. Animationen sehen nett aus, aber verbrauchen sehr viel Strom. Wenn Sie als Hintergrundbild einen komplett schwarzen Hintergrund verwenden, kann das auch etwas helfen. Je weniger Farben angezeigt werden, desto weniger Akkustrom wird verbraucht. Stellen Sie den Webbrowser auf automatisches Abdunkeln ein, während Webseiten geladen werden. Öffnen Sie die Internet-App und tippen Sie anschließend auf > Einstellungen > Eingabehilfen > Display abdunkeln während Seite geladen wird. Weitere Einzelheiten finden Sie unter Einstellungen und Sicherheit auf Seite 193 und Persönliche Einrichtung auf Seite 62.
44 44 Die erste Woche mit dem neuen Telefon Apps verwalten Installieren Sie aktuelle Software- und Applikations-Updates. Updates umfassen manchmal Verbesserungen im Stromverbrauch. Deinstallieren Sie oder deaktivieren Sie Apps, die Sie nie verwenden. Viele Apps führen Prozesse aus oder synchronisieren Daten im Hintergrund, selbst wenn Sie sie nicht verwenden. Wenn es Apps gibt, die Sie nicht mehr benötigen, deinstallieren Sie sie. Wenn eine App vorinstalliert war und nicht deinstalliert werden kann, vermeidet eine Deaktivierung der App zumindest die fortwährende Ausführung oder das Synchronisieren von Daten. Streichen Sie unter Einstellungen > Apps, zur Registerkarte Alle, tippen Sie auf die App und anschließend auf Deaktivieren. Hintergrunddaten und Synchronisierung einschränken Hintergrunddaten und Synchronisierung können viel Akkustrom verbrauchen, wenn viele Apps Daten im Hintergrund synchronisieren. Es wird empfohlen, Apps nicht zu häufig Daten synchronisieren zu lassen. Prüfen Sie, welche Apps auf längere Synchronisierungsintervalle eingestellt werden können oder synchronisieren Sie manuell. Tippen Sie unter Einstellungen auf Konten & Synchronisierung und prüfen Sie, welche Datentypen in Ihren Onlinekonten synchronisiert werden. Wenn der Akku fast leer ist, deaktivieren Sie vorübergehend die Synchronisierung einiger Daten. Wenn Sie viele Konten besitzen, ziehen Sie die Verlängerung des Synchronisierungsintervall für einige Konten in Betracht. Wählen Sie in der -App ein Konto aus, tippen Sie auf > Einstellungen > Synchronisieren, Senden & Empfangen und stellen Sie anschließend die Einstellungen unter Synchronisierungszeitplan aus. Wenn Sie nicht von einem Ort zum anderen reisen, synchronisieren Sie Wetteraktualisierungen nur für Ihren aktuellen Standort anstatt für alle aufgelisteten Orte. Öffnen Sie die Wetter-App und tippen Sie anschließend auf > Bearbeiten, um nicht benötigte Städte zu entfernen. Wählen Sie Widgets mit Bedacht aus. Einige Widgets synchronisieren laufend Daten. Ziehen Sie das Entfernen von Widgets in Betracht, die für Ihre Startseite nicht wichtig sind. Tippen Sie im Play Store auf > Einstellungen und deaktivieren Sie die Option Widgets automatisch hinzufügen, um zu verhindern, dass Widgets bei der Installation neuer Apps auf der Startseite hinzugefügt werden. Tippen Sie außerdem auf Automatische App-Updates > Keine automatischen App- Updates, wenn Sie Apps aus dem Play Store manuell aktualisieren möchten. Andere Tipps Um noch etwas mehr Akkustrom zu gewinnen, können Sie die folgenden Tipps ausprobieren:
45 45 Die erste Woche mit dem neuen Telefon Regeln Sie die Lautstärke des Klingeltons und von Medien herunter. Minimieren Sie die Nutzung von Vibration- oder Ton-Feedback. Tippen Sie unter Einstellungen auf Ton und wählen Sie aus, welche Sie nicht benötigen und deaktivieren können. Überprüfen Sie die Einstellungen Ihrer Apps auf weitere Optionen, um die Akkunutzung zu optimieren. Energiesparmodus verwenden Der Energiesparmodus hilft beim Optimieren der Akkunutzungsdauer. Er reduziert die Nutzung von Telefonfunktionen, die den Akku belasten, zum Beispiel Display und Datenverbindung. 1. Streichen Sie mit zwei Fingern von der Statusleiste nach unten, um die Schnelleinstellungen zu öffnen. 2. Tippen Sie auf die Kachel Energiesparmodus, um den Energiesparmodus einoder auszuschalten. Wenn Sie auswählen möchten, für welche Telefonfunktionen Energie gespart werden soll, tippen Sie zuerst auf, bevor Sie den Energiesparmodus einschalten. Wenn Datenverbindung des Energiesparmodus ausgewählt ist, trennt das HTC One nach 15 Minuten automatisch die Verbindung zum mobilen Netzwerk wenn das Display und die Datenverbindung nicht aktiv ist (kein Download, keine Übertragung oder Datennutzung). Es wird sich abwechselnd verbinden und die Verbindung wieder trennen, wenn die Datenverbindung nicht genutzt wird, um Energie zu sparen. Beachten Sie, dass die Option Standbymodus für die Datenverbindung unter Einstellungen > Energie den Energiesparmodus überschreibt, wenn er aktiviert ist.
46 46 Kamera und Alben Kamera und Alben Kamera Kamera-Grundlagen Mit der Kamera können Sie tolle Fotos und Videos aufnehmen und Sie durch das Anwenden einer Vielzahl von Effekten und Szenen unvergesslich machen. Öffnen Sie die Kamera-App, um den perfekten Moment zu erfassen. Während Sie auf die Aufnahme des nächsten Fotos warten, können Sie das HTC One in den Standbymodus versetzen. Wenn Sie weitere Fotos und Videos aufnehmen möchten, drücken Sie einfach erneut auf EIN/AUS, um die Kamera zu verwenden. Verwenden Sie die Steuerungen im Suchfenster, um Effekte hinzuzufügen, hineinoder herauszuzoomen und mehr. Zoomen Streichen Sie vor der Aufnahme eines Fotos oder Videos mit Ihrem Finger über die Zoomleiste, um hinein- oder herauszuzoomen. Spreizen oder ziehen Sie Ihre Finger auf dem Display zusammen, um hineinoder herauszuzoomen. Bei der Aufnahme von Video wird die Zoomleiste immer auf dem Display angezeigt. Sie können während der Aufnahme nach Belieben hinein- und herauszoomen.
47 47 Kamera und Alben Wechsel zwischen der vorderen Kamera und der Hauptkamera Im Suchfenster können Sie Folgendes ausführen: Ziehen Sie im Querformat von der oberen oder unteren Ecke. Ziehen Sie im Hochformat von der linken oder rechten Ecke. Tippen Sie auf und anschließend auf den Vorderseite/Hauptseite Schalter. Einige Kamerafunktionen sind nicht verfügbar, wenn Sie die Frontkamera verwenden, z.b. Zoomen. Auswahl eines Effektes Verwenden Sie die verfügbaren Kameraeffekte, um Fotos so aussehen zu lassen, als wären sie mit besonderen Objektiven oder Filtern aufgenommen worden. Sie können Videos auch bestimmte Effekte hinzufügen. 1. Tippen Sie auf. 2. Scrollen Sie durch die verfügbaren Effekte und tippen Sie auf einen, der Ihnen gefällt. Einstellen der Videoauflösung 1. Tippen Sie im Suchfenster auf. 2. Tippen Sie unter Einstellungen auf Videoqualität und wählen Sie anschließend eine Videoauflösung aus. Auswahl eines Blitzmodus Tippen Sie auf das Blitz-Symbol, um einen Blitzmodus auszuwählen. Bei der Verwendung des Blitz ein oder Auto-Blitz Modus wird die Kamera den für das Foto geeignetsten Blitz automatisch einstellen. Aufnahme eines Fotos 1. Öffnen Sie die Kamera-App. 2. Richten Sie die Kamera einfach auf das, was Sie aufnehmen möchten. Die Kamera wird den Fokus automatisch einstellen, wenn Sie sich bewegen. 3. Wenn Sie zum Herunterladen des Fotos bereits sind, tippen Sie auf. Sie können auch auf eine beliebige Stelle des Displays tippen, wenn Sie Berühren, um Aufnahme zu machen in > Auslöseroptionen ausgewählt ist. Aufnahme von Video 1. Öffnen Sie die Kamera-App. 2. Wenn Sie zur Aufnahme des Fotos bereits sind, tippen Sie auf.
48 48 Kamera und Alben 3. Während der Aufnahme können Sie Folgendes tun: Frei hinein- oder herauszoomen. Den Fokus auf ein anderes Motiv oder einen anderen Bereich einstellen, indem Sie einfach auf das Suchfenster tippen. Tippen Sie auf das Blitz-Symbol, um den Blitz ein- oder auszuschalten. 4. Tippen Sie auf, um die Aufnahme zu beenden. Aufnahme eines Fotos während der Videoaufnahme (VideoPic) Stellen Sie sicher, dass Sie die Szene Normal ausgewählt haben, bevor Sie diese Funktion verwenden. Wenn Sie mit der Hauptkamera ein Video aufnehmen, tippen Sie auf Ihres Motivs zu machen., um ein Foto Autofokus ausschalten Sie können den Autofokus nur ausschalten, bevor Sie eine Aufnahme mit der Hauptkamera beginnen. 1. Tippen Sie im Suchfenster auf. 2. Tippen Sie unter Einstellungen auf Fokus im Video fixieren. Kontinuierliche Aufnahme von Bildern Möchten Sie Fotos von sich bewegenden Motiven aufnehmen? Egal ob das Fußballspiel Ihres Sohnes oder ein Autorennen. Sie können die Action immer aufnehmen. Stellen Sie sicher, dass Sie die Szene Normal ausgewählt haben, bevor Sie diese Funktion verwenden. 1. Halten Sie im Suchfenster einfach etwas länger gedrückt. Die Kamera nimmt bis zu 20 aufeinanderfolgende Aufnahmen Ihres Motivs auf. 2. Nach den Aufnahmen können Sie Folgendes ausführen: Um nur ein Foto zu behalten, wählen Sie das Foto aus, das Sie am meisten mögen, und tippen Sie anschließend auf Beste Aufnahme. Um die Fotos als einen Stapel zu speichern, drücken Sie auf. Um mit Ihren Fotos kreativ zu werden, öffnen und bearbeiten Sie sie in der Alben- App. Zusätzliche Bearbeitungsfunktionen sind für einen Stapel von Serienaufnahmen verfügbar, z.b. Sequenzaufnahme, Immer lächeln oder Gegenstand entfernen.
49 49 Kamera und Alben Kameraszenen Eine Szene ist eine Sammlung von Einstellungen, die der Beleuchtung und der Umgebung entspricht. Verwenden Sie Normal und lassen Sie die Kamera automatisch die optimalen Einstellungen bestimmen, oder wählen Sie aus einer breiten Auswahl von Szenen, bevor Sie Fotos aufnehmen. Porträt-Aufnahmen verbessern Wenn Sie Fotos aufnehmen möchten, in denen Ihre Familie oder Ihre Freunde einfach spitzenmäßig aussehen, verwenden Sie am besten die Porträt-Szene. Die Hauttöne von Personen in den Aufnahmen werden dann weicher dargestellt. 1. Tippen Sie im Suchfenster auf. 2. Tippen Sie unter Fotoaufnahmemodus auf Szene > Porträt. 3. Wenn Sie zum Herunterladen des Fotos bereits sind, tippen Sie auf. Ein Selbstporträt aufnehmen Keiner da, um für Sie ein Foto zu machen? 1. Wechseln Sie zur vorderen Kamera, indem Sie die obere oder untere Ecke des Suchfensters im Querformat ziehen. Im Hochformat können Sie von der linken oder rechten Ecke ziehen, um zur vorderen Kamera zu wechseln. 2. Tippen Sie auf eine beliebige Stelle auf dem Display, um den Zeitnehmer zu starten. Die Kamera wird ein Foto nach dem Countdown aufnehmen. HTC Zoe Fotos aufnehmen Lassen Sie die besten Momente nicht entwischen. Mit HTC Zoe können Sie Erinnerungen als ein "lebendiges Album" einfangen und eine Serie von Fotos und ein 3-sekündiges Video zur selben Zeit aufnehmen. In der Alben-App, HTC Zoe werden Fotos als ein Videoclip und ein Coverfoto angezeigt. Sie können auch ein Foto aus der Serie zum Bearbeiten oder Teilen auswählen. Einige Kamerafunktionen sind nicht verfügbar, wenn Sie HTC Zoe verwenden, z.b. Zoomen. 1. Tippen Sie im Bildsucher auf, um HTC Zoe zu aktivieren. 2. Wenn Sie zur Aufnahme bereit sind, tippen Sie auf. Wenn Sie sehen, dass der Auslöser langsam rot wird, halten Sie das Telefon weiterhin ruhig, da die Kamera einige Sekunden lang aufnehmen wird. Um mit Ihren Fotos kreativ zu werden, öffnen und bearbeiten Sie sie in der Alben- App. Zusätzliche Bearbeitungsfunktionen sind für HTC Zoe-Fotos verfügbar, z.b. Sequenzaufnahme, Immer lächeln oder Gegenstand entfernen.
50 50 Kamera und Alben Aufnahme eines Panoramafotos Ob es nun die Golden Gate Bridge oder der Eiffelturm ist, Sie können alles, breit oder hoch, in einem einzelnen Foto aufnehmen. Einige Kamerafunktionen sind nicht verfügbar, wenn Sie sich in diesem Modus befinden, z.b. Zoomen. 1. Tippen Sie im Suchfenster auf. 2. Tippen Sie unter Fotoaufnahmemodus auf Schwenkpanorama. 3. Wenn Sie zur Aufnahme bereit sind, tippen Sie auf. Richtungspfeile werden erscheinen mit denen Sie im Querformat nach links oder rechts schwenken können (oder im Hochformat nach oben oder unten). 4. Schwenken Sie das HTC One so flüssig wie möglich, da Sie Bilder automatisch aufnehmen können. Sie können auch auf tippen, um die Aufnahme jederzeit zu stoppen. Die Kamera fügt die Bilder zu einem einzelnen Foto zusammen. HDR verwenden Bei der Aufnahme von Porträts gegen einen hellen Hintergrund können Sie HDR (High Dynamic Range) Szene verwenden, um das Motiv schärfer abzubilden. HDR verstärkt die Details von hellen und dunklen Bereichen selbst bei starken Lichtkontrasten. 1. Tippen Sie im Suchfenster auf. 2. Um ein HDR Foto aufzunehmen, tippen Sie unter Fotoaufnahmemodus auf HDR und anschließend auf. HDR ist auch verfügbar, wenn Sie die vordere Kamera verwenden. HDR funktioniert am besten, wenn sich das Motiv nicht bewegt. Die Kamera macht mehrere Aufnahmen mit unterschiedlichen Belichtungen und setzt Sie zu einem verbesserten Foto zusammen. 3. Um ein HDR Video aufzunehmen, tippen Sie unter Videoaufnahmemodus auf Szene > Video HDR (Full HD) und anschließend auf. Videos in Zeitlupe aufnehmen Erleben Sie eine Hochgeschwindigkeitsaktion Stück für Stück wieder und geben Sie Ihren Videos einen Hauch von Spannung. 1. Tippen Sie im Suchfenster auf. 2. Tippen Sie unter Videoaufnahmemodus auf Szene > Zeitlupenvideo.
51 51 Kamera und Alben 3. Richten Sie das Bild im Suchfenster ein. 4. Tippen Sie auf, um mit der Aufnahme zu beginnen. Alben Anzeige von Fotos oder Videos in Alben Erinnerungen an alte Zeiten. In Alben können Sie sämtliche Fotos und Videos auf dem HTC One oder Online-Alben anzeigen. Sie können Fotos nach Ereignis oder Ort anzeigen, Video zuschneiden, Fotorahmen und Spezialeffekte hinzufügen und mehr. 1. Öffnen Sie die Alben-App. Es werden Kacheln angezeigt, die nach Ereignis sortiert sind. Die Ansicht wird jedes Mal aktualisiert, wenn neue Fotos oder Videos aufgenommen oder neue Bilder hinzugefügt werden. Um Fotos Ihrer Freunde nach Album oder Ort zu durchsuchen oder in sozialen Netzwerken anzuzeigen, tippen Sie auf und wählen Sie, wie Sie die Fotos anzeigen möchten. 2. Rufen Sie ein Album oder eine Gruppe von Fotos auf. 3. Tippen Sie auf ein Foto oder Video, um es im Vollbild anzuzeigen. HTC Zoe Fotos werden als sich bewegende Bilder angezeigt, wenn sie in Alben oder im Vollbildmodus angezeigt werden. Wenn Sie HTC Zoe Fotos im Vollbildmodus anzeigen, zeigt ein weißer Punkt auf der Fortschrittsleiste den Moment an, wann der Auslöser zur Aufnahme des HTC Zoe Fotos gedrückt wurde. Fotos und Videos nach Ereignis anzeigen Lassen Sie Fotos und Videos basierend auf den Zeitpunkt und Ort der Aufnahme anzeigen. 1. Öffnen Sie die Alben-App. 2. Tippen Sie auf > Ereignisse. Fotos und Videos, die Sie mit dem HTC One aufgenommen haben, werden nach Aufnahmedatum und Ort gruppiert. 3. Tippen Sie auf eine Kachel, um sämtliche während eines bestimmten Ereignisses aufgenommene Fotos und Videos anzuzeigen.
52 52 Kamera und Alben Fotos nach Ort anzeigen Mit der Kartenansicht können Sie Fotos basierend auf dem Aufnahmeort anzeigen lassen. Nur Fotos mit Geotag-Informationen werden auf der Karte angezeigt. 1. Öffnen Sie die Alben-App. 2. Tippen Sie auf > Locations. 3. Zoomen Sie aus der Karte heraus oder streichen Sie auf der Karte, bis ein numerischer Ortsanzeiger angezeigt wird. Die Zahl im Ortsanzeiger zeigt an, wie viele Fotos in diesem Gebiet aufgenommen wurden. 4. Tippen Sie auf den Ortsanzeiger. Fotos, die im selben Gebiet aufgenommen wurden, werden angezeigt. Möchten Sie wissen, wo genau Sie ein bestimmtes Foto aufgenommen haben? Wenn das Foto im Vollbild angezeigt wird, tippen Sie auf eine beliebige Stelle des Displays und tippen Sie anschließend auf > Auf Karte anzeigen. (Auf Karte anzeigen ist verfügbar, wenn Sie Fotos mit Geotag versehen unter Kamera aktiviert haben.) Ein Video anzeigen und zuschneiden Sie können einen Schnappschuss während der Anzeige eines Videos erstellen, das Video zurechtschneiden, um unerwünschte Szenen zu entfernen, und mehr. 1. Rufen Sie in der Album oder Ereignis Ansicht der Alben App das Video aus, das Sie ansehen möchten. 2. Tippen Sie auf die Steuerelemente auf dem Display, um die Wiedergabe zu starten oder anzuhalten, die Lautstärke einzustellen usw. Tippen Sie auf senden. > Player auswählen, um das Video in Ihrem Heimnetzwerk zu 3. Tippen Sie auf, um aufzunehmen und ein Foto zu speichern. 4. Um das Video zuzuschneiden, tippen Sie auf > Bearbeiten. 5. Ziehen Sie zuerst die zwei Zuschneideschieberegler an die Stellen, an denen das Video beginnen und enden soll. 6. Tippen Sie auf, um eine Vorschau des zugeschnittenen Videos anzuzeigen. 7. Tippen Sie auf Speichern. Das zugeschnittene Video wird als neue Datei gespeichert. Das Originalvideo bleibt dabei unverändert.
53 53 Kamera und Alben Videowiedergabegeschwindigkeit ändern Möchten Sie einen Kinoeffekt in Ihren Videos hinzufügen, indem Sie eine bestimmte Szene verlangsamen? Sie können die Wiedergabegeschwindigkeit von ausgewählten Abschnitten eines Zeitlupenvideos variieren. Sie können nur die Videowiedergabegeschwindigkeit von Videos ändern, die mit der Zeitlupenfunktion in der Kamera-App aufgenommen wurden. 1. Rufen Sie in der Alben Ansicht der Alben App das Zeitlupenvideo aus, das Sie bearbeiten möchten und tippen Sie auf. 2. Tippen Sie auf, um zwischen normaler und Zeitlupenwiedergabe zu wechseln. 3. Um die Wiedergabegeschwindigkeit des Videos anzupassen, tippen Sie auf > Bearbeiten > Wiedergabegeschwindigkeit anpassen. 4. Rahmen Sie den Abschnitt ein, den Sie verlangsamen möchten, indem Sie an den linken und rechten Reglern ziehen. 5. Wählen Sie, um welchen Faktor Sie den Abschnitt verlangsamen möchten. 6. Tippen Sie auf, um das Ergebnis anzuzeigen. 7. Tippen Sie auf Speichern. Das bearbeitete Video wird als neue Datei gespeichert. Das Originalvideo bleibt dabei unverändert. Foto-Höhepunkte anzeigen Sie können Ihre Lieblingsfotos ganz einfach an einem einzigen Ort anzeigen. Alben gruppiert die meistgesehenen oder geteilten Fotos (Ihrer Höhepunkte) automatisch in einem Album. Sie Fotos auch manuell zu diesem Ordner hinzufügen. Wechseln Sie zum Album Höhepunkte, um diese Lieblingsbilder anzuzeigen. Um einen Höhepunkt manuell hinzuzufügen, zeigen Sie das Foto im Vollbild an, tippen Sie auf das Foto und anschließend auf.
54 54 Kamera und Alben Höhepunkte eines Ereignisses anzeigen Möchten Sie die Freude einer Hochzeit oder Party teilen? Alben wählt automatisch die Höhepunkte eines Ereignisses und zeigt sie in einem Höhepunktvideo an, dass ungefähr eine halbe Minute dauert. Das Höhepunktvideo wird HTC Zoe Fotos, normale Fotos und Videoclips enthalten. Die meistangezeigten oder an meisten geteilten Inhalte eines Ereignisses sind die Top- Höhepunkte. Es gibt auch Themen für Hintergrundmusik, die mit der Anzeige abgespielt werden und Sie können die Inhalte in zufälliger Reihenfolge anzeigen lassen. 1. Öffnen Sie die Alben-App. 2. Tippen Sie auf > Ereignisse. 3. Tippen Sie auf eine Kachel, um Fotos und Videos anzuzeigen, die an einem bestimmten Ereignis aufgenommen wurden. Ihnen wird eine Vorschau des Höhepunktvideos des Ereignisses angezeigt. 4. Tippen Sie auf die Vorschau, um das Höhepunktvideo im Vollbild anzuzeigen. 5. Wenn Sie die Show im Vollbild anzeigen, tippen Sie auf das Display, um auf die Steuerungen zuzugreifen. Sie können: Auf tippen, um zu einem anderen Musikthema zu wechseln. Tippen Sie auf, um die Reihenfolge der Höhepunkte zufällig festzulegen. Tippen Sie auf > Inhalte auswählen, um manuell Inhalte zu wählen, die im Höhepunktvideo enthalten sein sollen. Auf > Speichern tippen, um eine Videodatei der Höhepunkte zu erstellen. Das Video wird im Ordner Videohöhepunkten gespeichert. Organisieren von Fotos und Videos Anzeigen und Ausblenden von Alben Zu viele Ordner in Alben? Sie können Alben anzeigen oder ausblenden. 1. Öffnen Sie die Alben-App. 2. Tippen Sie auf > Alben. 3. Tippen Sie auf > Alben anzeigen/ausblenden und wählen Sie, welche Alben Sie anzeigen oder ausblenden möchten. Ein Foto oder Video in ein anderes Album kopieren oder verschieben 1. Öffnen Sie die Alben-App. 2. Rufen Sie das Album mit dem Foto oder Video auf, das Sie kopieren oder verschieben möchten. 3. Drücken Sie etwas länger auf das Foto oder Video. 4. Wählen Sie, ob Sie das Foto oder Video verschieben oder kopieren möchten und wählen Sie anschließend das Zielalbum.
55 55 Kamera und Alben Umbenennen eines Albums Wenn Sie Alben zur Organisation von Fotos erstellt haben, können Sie diese Alben umbenennen. 1. Halten Sie in der Alben Ansicht der Alben App das Album, das Sie umbenennen möchten, etwas länger gedrückt. 2. Tippen Sie auf Umbenennen. Einige Alben wie z.b. Kameraaufnahmen und Alle Fotos können nicht umbenannt werden. Mit Ereignisfotos arbeiten Fotos und Videos, die Sie mit dem HTC One aufgenommen haben, werden in der Ereignis-Ansicht nach Aufnahmedatum und Ort gruppiert. Sie können Fotos von zwei Ereignissen kombinieren. Sie können auch Fotos von einem Ereignis in ein neues oder bestehendes Ereignis verschieben. 1. Halten Sie in der Ereignis-Ansicht der Alben App das Ereignis, das Sie aufteilen oder kombinieren möchten, etwas länger gedrückt. 2. Gehen Sie auf eine der folgenden Weisen vor: Tippen Sie auf Zusammenführen mit und wählen Sie anschließend ein anderes Ereignis, um die beiden Ereignisse miteinander zu kombinieren. Tippen Sie auf Teilen mit und wählen Sie anschließend die Bilder oder Videos im Ereignis, das mit einem anderen Ereignis teilen möchten. Tippen Sie auf Teilen und anschließend auf ein bestehendes Ereignis als Ziel, oder tippen Sie auf, um ein neues Ereignis als Ziel zu erstellen. Ansehen von Fotos in Ihren sozialen Netzwerken Schauen Sie sich direkt in der Alben-App an, was Sie und Ihre Freunde nach sozialen Netzwerken oder Fotoseiten hochgeladen haben. Melden Sie sich bei Ihren Konten an und fügen Sie sie zum Alben hinzu, bevor Sie Fotos online ansehen. 1. Öffnen Sie die Alben-App. 2. Tippen Sie auf > Freunde. 3. Tippen Sie auf ein Konto eines sozialen Netzwerks oder einer Fotoseite. Um ein Foto in sozialen Netzwerken zu kommentieren, drücken Sie etwas länger auf ein Miniaturbild und tippen Sie anschließend auf Kommentar hinzufügen.
56 56 Kamera und Alben Einen Onlinedienst hinzufügen 1. Tippen Sie im Fenster Alben der Alben-App auf > Online-Dienst hinzufügen. 2. Tippen Sie auf das soziale Netzwerk oder den Fotodienst, den Sie hinzufügen möchten. Um ein Netzwerk oder einen Fotodienst zu löschen, tippen Sie im Fenster Onlinedienst hinzufügen auf den Namen des Dienstes und anschließend auf > Entfernen. Bearbeiten von Fotos Machen Sie Ihre noch besser. In Alben befinden sich eine Reihe von Bearbeitungswerkzeugen, mit denen Sie Ihre Fotos ausschneiden, drehen, Fotoeffekte erstellen und anwenden und noch vieles mehr können. 1. Öffnen Sie die Alben-App. 2. Suchen Sie nach dem Foto, das Sie bearbeiten möchten. 3. Tippen Sie auf das Foto und anschließend auf Bearbeiten. 4. Führen Sie einen dieser Schritte aus: Tippen Sie auf Effekte, um einen Spezialeffektfilter auf das Foto anzuwenden. Tippen Sie auf Rahmen, um einen dekorativen Rahmen zum Foto hinzuzufügen. Tippen Sie auf Retuschieren, um eine Porträtaufnahme mit Rote-Augen- Entfernung, Hautglättung und mehr noch besser zu machen. Tippen Sie auf Transformieren, um das Foto zu drehen, auszuschneiden, umzukehren oder zu begradigen. 5. Tippen Sie auf > Speichern. Mit Ausnahme von Drehung werden bearbeitete Fotos als Kopien des Originals gespeichert. Hinzufügen von eigenen Fotoeffekten Sind die bestehenden Fotoeffekte nicht das, nach dem Sie suchen? Sie können Ihre eigenen Fotoeffekte in Alben erstellen. Sie können nur Effekte zu Fotos hinzufügen, die lokal gespeichert sind. 1. Öffnen Sie die Alben-App. 2. Suchen Sie nach dem Foto, das Sie bearbeiten möchten. 3. Tippen Sie auf das Foto und anschließend auf Bearbeiten. 4. Tippen Sie auf Effekte.
57 57 Kamera und Alben 5. Drücken Sie etwas länger auf den Effekt, den Sie anpassen möchten und ziehen Sie ihn zu Benutzerdefiniert. Sie können auch einen Effekt gedrückt halten und ihn an eine neue Stelle ziehen. 6. Im Fenster Benutzerdefinierte Effekte haben Sie folgende Möglichkeiten: Nehmen Sie Änderungen am Effekt vor, indem Sie Filter wie z.b. Belichtung, Sättigung, Weißabgleich und mehr anpassen. Verwenden Sie die Schieberegler auf ausgewählten Filtern, um die Intensität des Effektes anzupassen. Filter neu anordnen, um den Effekt zu ändern. Drücken Sie etwas länger auf den Filter, den Sie verschieben möchten. Ziehen Sie ihn anschließend an eine neue Position. Filter entfernen. Drücken Sie etwas länger auf den Filter, den Sie entfernen möchten. Ziehen Sie ihn anschließend auf Entfernen. Tippen Sie auf, um weitere filter hinzufügen, um einen komplexeren Effekt zu erzeugen. 7. Tippen Sie auf Fertig, um die Effekte auf das Foto anzuwenden. Tippen Sie auf Voreinstellung speichern, um Ihren eigenen Effekt für spätere Zwecke zu speichern. Eine Action-Sequenzaufnahme erstellen Hopsen, hüpfen oder springen. Erstellen Sie eine Sequenzaufnahme, um eine Reihe Aktion in einem Foto zusammenzufügen. Sie können diese Funktion verwenden, wenn Sie HTC Zoe Fotos bearbeiten. Diese Funktion ist nur für Serienaufnahmen verfügbar, die als Stapel gespeichert werden. 1. Öffnen Sie die Alben-App. 2. Suchen Sie nach dem Foto, das Sie bearbeiten möchten. 3. Tippen Sie auf das Foto und anschließend auf Bearbeiten > Retuschieren > Sequenzaufnahme. Es werden die Bilder angezeigt, die in einem Foto kombiniert werden können. 4. Wählen Sie die Bilder aus, die Sie der Sequenzaufnahme hinzufügen möchten.
58 58 Kamera und Alben 5. Tippen Sie auf Fertig. 6. Tippen Sie auf > Speichern. Das bearbeitete Foto wird als Kopie gespeichert. Das Originalfoto bleibt dabei unverändert. Bearbeiten eines Gruppenbildes Finden Sie es schwierig, ein Gruppenbild mit den meisten Lächeln und den wenigsten Blinzeln auszuwählen? Retuschieren Sie ein Gruppenbild, so das jeder auf dem Foto am besten aussieht. Sie können diese Funktion verwenden, wenn Sie HTC Zoe Fotos bearbeiten. Diese Funktion ist nur für Serienaufnahmen verfügbar, die als Stapel gespeichert werden. 1. Öffnen Sie die Alben-App. 2. Suchen Sie nach dem Foto, das Sie bearbeiten möchten. 3. Tippen Sie auf das Foto und anschließend auf Bearbeiten > Retuschieren > Immer lächeln. Es werden Kreise um jedes auf dem Foto erkannte Gesicht angezeigt. 4. Wählen Sie jeweils ein Gesicht und ziehen Sie es mit Ihren Finger zur Seite, um den gewählten Ausdruck auszuwählen. 5. Tippen Sie nach den Änderungen auf Fertig. 6. Tippen Sie auf > Speichern. Das bearbeitete Foto wird als Kopie gespeichert. Das Originalfoto bleibt dabei unverändert. Unerwünschte Gegenstände in einem Foto entfernen Ruiniert ein Fußgänger oder ein vorbeifahrendes Auto die ansonsten perfekte Aufnahme einer berühmten Sehenswürdigkeit? Retuschieren Sie das Foto, um unerwünschte Personen oder Gegenstände zu entfernen. Sie können diese Funktion verwenden, wenn Sie HTC Zoe Fotos bearbeiten. Diese Funktion ist nur für Serienaufnahmen verfügbar, die als Stapel gespeichert werden. 1. Öffnen Sie die Alben-App. 2. Suchen Sie nach dem Foto, das Sie bearbeiten möchten. 3. Tippen Sie auf das Foto und anschließend auf Bearbeiten > Retuschieren > Gegenstand entfernen. Es werden Rahmen um Gegenstände im Foto angezeigt, die automatisch entfernt wurden. Um einen genauen Moment in einem HTC Zoe Foto aufzunehmen, ziehen Sie den Regler der Fortschrittsleiste während der Anzeige des HTC Zoe Fotos, bis Sie das gewünschte Bild sehen. Sie können anschließend unerwünschte Objekte entfernen. 4. Um einen Gegenstand wiederherzustellen, tippen Sie auf auf dem Bild im Filmstreifen.
59 59 Kamera und Alben 5. Tippen Sie nach den Änderungen auf Fertig. 6. Tippen Sie auf > Speichern. Das bearbeitete Foto wird als Kopie gespeichert. Das Originalfoto bleibt dabei unverändert. Senden von Fotos und Videos Senden Sie Fotos und Videos per , MMS oder Bluetooth an einen Computer oder ein anderes Gerät. 1. Öffnen Sie die Alben-App. 2. Gehen Sie zum Fotoalbum oder Gruppe von Fotos, das oder die Sie senden möchten. 3. Tippen Sie auf Teilen und entscheiden Sie, wie Sie die Fotos und Videos senden möchten. 4. Wählen Sie die Fotos oder Videos aus, die Sie senden möchten, und tippen Sie anschließend auf Weiter. Sie können mehrere Fotos, Videos oder beides mit einer senden. Sie werden Ihrer als Dateianhang hinzugefügt. 5. Wenn Sie ein HTC Zoe Foto ausgewählt haben, können Sie wählen, es als Foto oder Video zu senden. Wenn Sie es als Foto senden möchten, wird das Coverfoto (die Aufnahme, die gemacht wurde, als der Auslöser gedrückt wurde) gesendet. 6. Folgen Sie den Anweisungen auf dem Display, um das Senden der Fotos und Videos abzuschließen. Von einem HTC Zoe Foto können Sie auch einen Frame als das Coverfoto teilen. Tippen Sie während der Anzeige des HTC Zoe Fotos auf das Foto, um die Wiedergabesteuerungen anzuzeigen. Ziehen Sie den Regler auf der Fortschrittsleiste zum gewünschten Frame, tippen Sie auf Teilen und wählen Sie anschließend, wie Sie es senden möchten. Teilen Ihrer Fotos in sozialen Netzwerken Mit der Alben-App können Sie Fotos in Ihren sozialen Netzwerken direkt teilen. Melden Sie sich bei Ihren sozialen Netzwerkkonten an, bevor Sie Fotos oder Videos hochladen. Einige soziale Netzwerke erlauben nur das Hochladen von Fotos. 1. Öffnen Sie die Alben-App. 2. Gehen Sie zum Fotoalbum oder Gruppe von Fotos, das oder die Sie teilen möchten.
60 60 Kamera und Alben 3. Tippen Sie auf Teilen und wählen Sie, zu welchen sozialen Netzwerken Sie hochladen möchten. Verwenden Sie HTC Share, um Ihre Empfänger das komplette HTC Zoe Erlebnis zu bieten, einschließlich ein Höhepunktvideo und einer Collage Ihrer besten Fotos. 4. Wählen Sie die Elemente aus, die Sie teilen möchten, und tippen Sie anschließend auf Weiter. Wenn Sie ein HTC Zoe Foto ausgewählt haben, können Sie wählen, es als Foto oder Video zu teilen. Wenn Sie es als Foto teilen möchten, wird das Coverfoto (die Aufnahme, die gemacht wurde, als der Auslöser gedrückt wurde) gesendet. 5. Folgen Sie den Anweisungen auf dem Display, um Ihre Fotos und Videos hochzuladen. Sie können vielleicht einen Untertitel eingeben, das Online-Album auswählen, in das Sie hochladen können, Optionen für den Datenschutz einstellen und mehr. Von einem HTC Zoe Foto können Sie auch einen Frame als das Coverfoto teilen. Tippen Sie während der Anzeige des HTC Zoe Fotos auf das Foto, um die Wiedergabesteuerungen anzuzeigen. Ziehen Sie den Regler auf der Fortschrittsleiste zum gewünschten Frame, tippen Sie auf Teilen und wählen Sie anschließend, wie Sie es teilen möchten. Erinnerungen über HTC Share teilen Sie können ganz einfach eine Collage Ihrer besten Fotos zusammenstellen und Sie mit Freunden und Ihrer Familie mit HTC Share teilen. Erstellen und teilen Sie Ihre Collage in kürzester Zeit. Höhepunkte des Ereignisses wurden für Sie ausgewählt. Fotos hinzufügen oder sogar ein Höhepunktvideo einfügen. Sie können auch neue HTC Zoe Fotos hinzufügen. Teilen über einen URL-Link keine großen Anhänge mehr. Sie müssen ein HTC-Konto besitzen, um eine Collage über HTC Share zu erstellen und zu teilen. Ihre Freunde und Familie benötigt kein HTC-Konto, um Fotos von Ihrer Collage anzuzeigen oder herunterzuladen. 1. Öffnen Sie die Alben-App. 2. Tippen Sie auf > Ereignisse. 3. Tippen Sie auf eine Kachel, um Fotos anzuzeigen, die an einem bestimmten Ereignis aufgenommen wurden.
61 61 Kamera und Alben 4. Tippen Sie auf > HTC Share. Die Höhepunkte stehen zum Hochladen bereit. 5. Überprüfen Sie die Collage und passen Sie sie an: Tippen Sie auf ein Foto, um Optionen zum Ersetzen und mehr anzuzeigen. Wenn verfügbar, tippen Sie auf, um weitere Inhalte aus demselben Album oder Ereignis auszuwählen. Sind Sie wegen Datengebühren besorgt? Tippen Sie auf > Einstellungen und wählen Sie WLAN-Verbindung. Beim Hochladen werden Sie zur Nutzung der WLAN-Verbindung aufgefordert. 6. Geben Sie Details wie z.b. Titel und Beschreibung ein. 7. Tippen Sie auf Hochladen und warten Sie darauf, dass das HTC One das Hochladen beendet. 8. Unter Teilen mit können Sie auswählen, wie Sie Ihre Collage teilen möchten. Ein Link wird an Freunde und Familienmitglieder oder als Status-Update in ihren sozialen Netzwerken gesendet. Für einen Zeitraum können sie: Auf den Link tippen oder klicken, um die Collage in einem Webbrowser anzuzeigen. Auf ein Foto in der Collage tippen oder klicken, um eine größere Ansicht oder die Download-Optionen anzuzeigen. Sammlungen in HTC Share verwalten Möchten Sie Fotos mit weiteren Freunden teilen oder Fotos löschen, die Sie bereits zu HTC Share hochgeladen haben? 1. Tippen Sie im Fenster, in dem Sie Fotos zu HTC Share hochladen können auf > Meine HTC Shares. 2. Sie können: Die Sammlung an weitere Empfänger senden. Tippen Sie neben dem Namen der Sammlung auf > Erneut teilen und wählen Sie anschließend, wie Sie Ihre Fotos teilen möchten. Sammlungen löschen. Tippen Sie auf > Löschen und wählen Sie anschließend die Sammlungen aus, die Sie von HTC Share entfernen möchten. Ihre Sammlungen sind nur für einen begrenzten Zeitraum verfügbar. Wenn Sie Ihre Fotos nicht im angegebenen Zeitraum löschen, werden sie automatisch vom Server gelöscht. Anzeigen, wie viel Speicher für Ihr Konto verfügbar ist.
62 62 Persönliche Einrichtung Persönliche Einrichtung Abstimmen des HTC One auf eigene Bedürfnisse Gestalten Sie das Aussehen und die Töne des HTC One genau so wie Sie es möchten. Personalisieren Sie es mit einem anderen Hintergrundbild und Klingelton und Sie können auch Benachrichtigungstöne für Ereignisse wie zum Beispiel eingehende SMS, und Kalendererinnerungen auswählen. Ändern des Hintergrundbildes Wählen Sie Ihr Lieblingsfoto als Hintergrundbild auf der Startseite aus. Sie haben die Auswahl aus verfügbaren Hintergrundbildern oder Fotos, die Sie mit der Kamera aufgenommen haben. Sie können auch den HTC Beginnen Dienst nutzen, um ein Foto von Ihrem Computer als Ihr Hintergrundbild auszuwählen. 1. Wechseln Sie zu Einstellungen und tippen Sie anschließend auf Personalisieren. 2. Tippen Sie auf Hintergrundbild. 3. Tippen Sie auf eine dieser Optionen: HTC-Hintergründe Live- Hintergrundbilder Computer Fotos Alben Wählen Sie einen voreingestellten Hintergrund aus und tippen Sie auf Vorschau. Wählen Sie einen voreingestellten animierten Hintergrund aus und tippen Sie auf Vorschau. Falls der gewählte animierte Hintergrund angepasst werden kann, tippen Sie auf Einstellungen. Nutzen Sie den HTC Beginnen Dienst, um ein Fot von Ihrem Computer zu wählen und es als Hintergrundbild auf dem HTC One zu nutzen. Wählen Sie ein Foto aus und schneiden Sie es zu. 4. Tippen Sie auf Fertig oder Übernehmen.
63 63 Persönliche Einrichtung Hinzufügen eines Widgets zur Startseite Widgets machen wichtige Informationen und Medieninhalte leicht verfügbar. Wählen Sie aus einer Reihe von Widgets und fügen Sie die nützlichsten zu Ihrer Startseite hinzu. 1. Wechseln Sie zu Einstellungen und tippen Sie anschließend auf Personalisieren. 2. Tippen Sie auf Startseite anpassen. 3. Tippen Sie auf > Widgets. Sie können: Streichen Sie, um die Widgets zu durchsuchen. Tippen Sie auf, um nach bestimmten Widgets zu suchen. Einige Widgets sind in verschiedenen Stilen und Größen verfügbar. 4. Halten Sie ein Widget gedrückt und ziehen Sie es anschließend auf ein Miniaturbild auf der Startseite, auf dem Sie es hinzufügen möchten. Sie können auch Widgets hinzufügen, mit denen Sie schnell bestimmte Einstellungen, z.b. WLAN und Bluetooth ein- und ausschalten können. Ändern der Einstellungen eines Widgets Sie können grundlegende Einstellungen bestimmter Widgets (z.b. das Kontakte Widget) auf der Startseite ändern. 1. Halten Sie ein Widget auf der Startseite etwas länger gedrückt und ziehen Sie es anschließend nach. Es werden dann die entsprechenden Fenster angezeigt, in denen Sie einige Einstellungen für das Widget öffnen können. 2. Ändern Sie die Widget-Einstellungen nach Belieben.
64 64 Persönliche Einrichtung Größe eines Widget ändern Die Größe einiger Widgets kann geändert werden, nachdem Sie sie der Startseite hinzugefügt haben. 1. Halten Sie ein Widget auf der Startseite etwas länger gedrückt und heben Sie anschließend Ihren Finger an. Wenn eine Umrandung angezeigt wird, kann die Größe des Widgets angezeigt werden. 2. Ziehen Sie an den Seiten der Umrandung, um das Widget zu vergrößern oder zu verkleinern. Hinzufügen von Apps und anderen Verknüpfungen zur Startseite Sie können häufig verwendete Apps auf der Startseite ablegen. Sie können ebenfalls Verknüpfungen zu häufig verwendeten Einstellungen, gespeicherten Webseiten usw. hinzufügen. 1. Wechseln Sie zu Einstellungen und tippen Sie anschließend auf Personalisieren. 2. Tippen Sie auf Startseite anpassen. 3. Tippen Sie auf > Apps oder Verknüpfungen. Sie können: Streichen Sie zum Durchsuchen der Apps oder Verknüpfungen. Tippen Sie auf, um nach bestimmten Apps oder Verknüpfungen zu suchen. 4. Halten Sie eine App oder Verknüpfung gedrückt und ziehen Sie sie anschließend auf ein Miniaturbild auf der Startseite, auf dem Sie sie hinzufügen möchten. Halten Sie eine App gedrückt und ziehen Sie sie zu, sie zur Alle Apps Ansicht hinzuzufügen. Legen Sie die App an einer leeren Stelle der Startseite ab.
65 65 Persönliche Einrichtung Anordnen und Entfernen von Widgets und Symbolen auf der Startseite Verschieben eines Widgets oder Symbols Sie können ganz einfach ein Widget oder Symbol von einem Startseitenfenster in ein anderes verschieben. 1. Drücken Sie mit einem Finger etwas länger auf das Widget oder Symbol. 2. Streichen Sie mit einem anderen Finger schnell nach links oder rechts, um das Display zu einem anderen Startseitenfenster zu drehen. 3. Lassen Sie das Widget oder Symbol los. 4. Um das Widget oder Symbol an eine andere Position im Fenster zu verschieben, halten Sie es einfach etwas länger gedrückt, und ziehen Sie es anschließend. Entfernen eines Widgets oder Symbols 1. Drücken Sie etwas länger auf das Widget oder Symbol, das Sie entfernen möchten und ziehen Sie es anschließend nach. 2. Wenn sich das Widget oder das Symbol rot färbt, heben Sie Ihren Finger an.
66 66 Persönliche Einrichtung Personalisieren der Startleiste Die Startleiste ermöglicht Ihnen den direkten Zugriff auf häufig verwendete Apps. Sie können die Apps in der Startleiste durch andere häufig von Ihnen verwendete Apps ersetzen. 1. Drücken Sie etwas länger auf die App, die Sie ersetzen möchten und ziehen Sie sie anschließend nach. 2. Drücken Sie etwas länger auf eine App und ziehen Sie sie anschließend an die freie Stelle in der Startleiste. Sie können Apps in der Startleiste auch in einem Ordner gruppieren. Die Apps oder Verknüpfungen, die Sie im Displaysperren-Fenster sehen, sind dieselben Apps wie in der Startleiste. Apps in einem Ordner gruppieren Sie können Apps in einem Ordner in der Alle Apps Ansicht gruppieren und den Ordner anschließend zur Startleiste oder zum Startfenster ziehen. 1. Drücken Sie etwas länger auf eine App in der Alle Apps Ansicht und ziehen Sie sie anschließend auf eine andere App, um automatisch einen Ordner zu erstellen. Apps können nicht gruppiert oder neu angeordnet werden? Scrollen Sie im Fenster nach oben, ziehen Sie das Display nach unten und tippen Sie anschließend auf > Benutzerdefiniert. 2. Um mehr hinzuzufügen, drücken Sie etwas länger auf eine App und ziehen Sie sie anschließend in den Ordner. Sie können auch Folgendes tun:
67 67 Persönliche Einrichtung Ziehen Sie den Ordner aus der Alle Apps Ansicht zur Startleiste. Ziehen Sie den Ordner zu und legen Sie ihn anschließend an einer leeren Stelle der Startseite ab. Gruppieren Sie Apps, die sich in der Startleiste oder auf der Startseite befinden, in einen Ordner. Umbenennen eines Ordners 1. Tippen Sie auf den Ordner, um ihn zu öffnen. 2. Tippen Sie auf die Titelleiste des Ordner-Fensters. 3. Geben Sie einen neuen Ordnernamen ein. 4. Tippen Sie außerhalb des Ordners, um ihn zu schließen. Elemente aus einem Ordner entfernen 1. Tippen Sie auf den Ordner, um ihn zu öffnen. 2. Drücken Sie etwas länger auf eine App und ziehen Sie sie anschließend auf, um sie zu entfernen. Um eine App aus der Alle Apps Ansicht zu entfernen, drücken Sie etwas länger auf die App und ziehen Sie sie anschließend aus dem Ordner heraus. Wenn nur noch ein Element im Ordner vorhanden ist, wird die Gruppierung automatisch aufgehoben und der Ordner entfernt. Hinzufügen eines Startseitenfensters Fügen Sie ein Startseitenfenster hinzu, wenn Sie weitere Widgets, Apps, und Verknüpfungen für direkten Zugriff hinzufügen möchten. 1. Wechseln Sie zu Einstellungen und tippen Sie anschließend auf Personalisieren. 2. Tippen Sie auf Startseite anpassen. 3. Tippen Sie auf Feld hinzufügen. Ein neues Startseitenfenster wird angezeigt. Sie können dann Widgets, Apps und Verknüpfungen hinzufügen. Wenn Sie ein Fenster entfernen möchten, halten Sie es gedrückt und ziehen Sie es anschließend nach.
68 68 Persönliche Einrichtung Ändern von Klingeltönen, Benachrichtigungen und Tönen 1. Wechseln Sie zu Einstellungen und tippen Sie anschließend auf Personalisieren. 2. Unter Ton können Sie den Klingelton, den Benachrichtigungston und den Alarm ändern. Gehen Sie zu den Apps Nachrichten, , Kalender und Aufgaben, um jeweils Töne für neue Nachrichten, , Kalender- und Aufgabenerinnerungen auszuwählen. Möchten Sie Wecker lauter klingeln, aber Benachrichtigungen diskreter sein lassen? Tippen Sie unter Einstellungen auf Ton > Lautstärken und stellen Sie die Lautstärkestufen für jeden Typ ein. Neuanordnen von Applikations-Registerkarten Sie können die Registerkarten in einigen Apps hinzufügen oder neu anordnen, um ganz einfach auf die wichtigsten Informationen zugreifen zu können. 1. Öffnen Sie eine App mit Registerkarten. 2. Halten Sie eine Registerkarte gedrückt, bis ein Fenster für die Neuanordnung von Registerkarten angezeigt wird. 3. Sie können: Die Registerkarten auswählen, die Sie hinzufügen möchten. Ändern Sie die Reihenfolge der Registerkarten. Drücken Sie etwas länger auf neben einer Registerkarte und ziehen Sie sie anschließend an die gewünschte Position. 4. Tippen Sie auf Fertig. Benutzerdefinieren des Displaysperren- Fensterstils Wahlen Sie aus unseren verschiedenen Displaysperren-Fenstern. Einige Displaysperren-Fenster können angepasst werden. 1. Wechseln Sie zu Einstellungen und tippen Sie anschließend auf Personalisieren. 2. Tippen Sie auf Sperrfenster-Stil. 3. Streichen Sie zur Auswahl eines Displaysperren-Stils. 4. Tippen Sie auf den Displaysperren-Stil, um eine Vorschau anzuzeigen. Wenn Sie den Stil weiter benutzerdefinieren möchten, tippen Sie auf Einstellungen. 5. Tippen Sie auf Anwenden.
69 69 Persönliche Einrichtung Verpasste Anrufe und Nachrichten im Displaysperren-Fenster ausblenden Verpasste Anrufe und Nachrichten werden im Displaysperren-Fenster angezeigt. Möchten Sie sie stattdessen ausblenden? 1. Wechseln Sie zu Einstellungen und tippen Sie anschließend auf Sicherheit. 2. Deaktivieren Sie die Optionen Vorschau auf Telefonbenachrichtigung und Vorschau auf Nachrichtenbenachrichtigung. Das HTC One mit einer persönlichen Note schützen Machen Sie das Entsperren des Telefons so einfach wie es anzusehen. Schütze Sie Ihre persönlichen Informationen und verhindern Sie den unbefugten Zugriff anderer auf das HTC One, indem Sie die Gesichtsentsperrung einrichten. 1. Wechseln Sie zu Einstellungen und tippen Sie anschließend auf Sicherheit. 2. Tippen Sie auf Displaysperre > Gesichtsentsperrung. 3. Tippen Sie auf Einrichten und folgen Sie den Anweisungen auf dem Bildschirm. 4. Wählen Sie eine weitere Methode zum Entsperren aus für den Fall, dass das Telefon Sie nicht erkennt. 5. Tippen Sie auf Telefon sperren nach und legen Sie anschließend eine Dauer der Nichtbedienung fest, nach der das Display gesperrt wird. Sie können auch im Fenster Sicherheit auf Gesichtserkennung verbessern tippen, um das HTC One für die Erkennung Ihres Gesichtes in unterschiedlichen Situationen zu trainieren, z.b. wenn Sie eine Brille tragen oder sich einen Bart wachsen lassen. Sie werden jedes Mal beim Einschalten des HTC One oder wenn es über bestimmten Zeitraum nicht verwendet wurde zum Entsperren des Displays aufgefordert. Um die Sicherheit noch weiter zu erhöhen, wählen Sie Liveness-Check im Fenster Sicherheit aus. Sie werden aufgefordert zu blinzeln, um das Display zu entsperren.
70 70 Anrufe Anrufe Anruf mit Smart Dialing absetzen Sie können entweder eine Nummer direkt anrufen oder Smart Dialing verwenden, um schnell einen Anruf abzusetzen. Smart Dialing sucht und ruft einen gespeicherten/ synchronisierten Kontakt oder eine Nummer in der Anrufliste an. Das HTC One ist je nach Region und Mobilfunkanbieter entweder in einer 3G oder LTE Version verfügbar. Sie benötigen einen LTE Datenplan, um das 4G/LTE Netzwerks Ihres Mobilfunkanbieters für Sprachanrufe und Datendienste verwenden zu können. Kontaktieren Sie Ihren Betreiber für weitere Einzelheiten. 1. Öffnen Sie die Telefon-App. 2. Geben Sie die Telefonnummer oder die ersten paar Buchstaben des Kontaktnamens ein, um den Kontakt mit der besten Entsprechung anzuzeigen. Wenn es mehr als eine Entsprechung gibt, wird angezeigt, wie viele Entsprechungen es gibt. Tippen Sie z.b. auf "8 ENTSPRECHUNGEN", um alle 8 Entsprechungen anzuzeigen. 3. Tippen Sie den Kontakt an, den Sie anrufen möchten. Um andere mit dem Kontakt verknüpfte Telefonnummern zu prüfen, tippen Sie auf neben dem Kontaktnamen. Wenn die Telefonnummer eine Weiterleitung besitzt, tippen Sie auf nach dem Anschluss an die Hauptleitung und wählen Sie anschließend die Nummer der Weiterleitung. 4. Um aufzulegen, tippen Sie auf Beenden. Ändern des Wählhilfe-Layouts Wechseln Sie in wenigen Schritten zwischen dem Smart Dialing Tastenfeld, um Kontakte zu finden und einer Vollbildtastatur, mit der Sie mehr Platz zur Eingabe von Telefonnummern haben. 1. Öffnen Sie die Telefon-App. 2. Tippen Sie auf > Vollbildtastatur oder Smart Dialing Tastenfeld.
71 71 Anrufe Eine Rufnummernerweiterung wählen Tun Sie Folgendes, um die Sprachbefehle bei der Wahl einer Rufnummernerweiterung zu überspringen: Halten Sie nach der Wahl der Hauptnummer * gedrückt. Der Buchstabe p wird zur gewählten Nummer hinzugefügt. Geben Sie die Rufnummernerweiterung ein und tippen Sie anschließend auf Anruf. Sie werden mit der Hauptleitung verbunden und anschließend mit der Rufnummernerweiterung. Halten Sie nach der Wahl der Hauptnummer # gedrückt, bis das Menü angezeigt wird. Tippen Sie auf "W" hinzufügen. Geben Sie die Rufnummernerweiterung nach dem w ein und tippen Sie anschließend auf Anruf. Tippen Sie nach der Verbindung mit der Hauptleitung auf Senden, um die Rufnummernerweiterung zu wählen. In der Kontakte App können Sie Telefonnummern mit einer Erweiterung speichern. Einen verpassten Anrufer zurückrufen Wenn Sie einen Anruf verpasst haben, erscheint das Symbol für einen verpassten Anruf in der Statusleiste. 1. Schieben Sie das Benachrichtigungsfeld auf, um nachzuschauen, wer Sie angerufen hat. 2. Um zurückzurufen, spreizen Sie zwei Finger auf der Benachrichtigung über den verpassten Anruf, um sie zu erweitern und tippen Sie anschließend auf Zurückrufen. Wenn Sie mehrere Anrufe verpasst haben, tippen Sie auf die Benachrichtigung für verpasste Anrufe, um die Registerkarte Anrufliste zu öffnen.
72 72 Anrufe Verwendung von Kurzwahl Mit der Kurzwahl können Sie eine Rufnummer mit einem Fingertipp anwählen. Wenn Sie z.b. die Nummer eines Kontaktes der Zifferntaste 2 auf der Telefontastatur zugewiesen haben, brauchen Sie lediglich etwas länger auf diese Taste drücken, um die Nummer zu wählen. Die Nummer 1 ist in der Regel für die Mailbox reserviert. Drücken Sie etwas länger auf diese Taste, um die Mailbox anzurufen und Mailbox-Nachrichten abzurufen. Zuweisen einer Kurzwahlnummer zu einer Taste 1. Öffnen Sie die Telefon-App. 2. Tippen Sie auf > Kurzwahl >. Sie können auch einen nicht zugewiesenen Schlüssel auf den Wähltasten gedrückt halten und anschließend auf Ja tippen. 3. Wählen Sie auf einen Kontakt in der Liste. 4. Wählen Sie im Kurzwahl-Fenster die Telefonnummer des Kontaktes, welche Sie verwenden möchten, und anschließend die Taste für die Kurzwahl. 5. Tippen Sie auf Speichern. Anrufen einer Telefonnummer in einer SMS 1. Tippen Sie auf die Telefonnummer in der Nachricht. 2. Tippen Sie auf Anrufen. Um den Sender der Nachricht anzurufen, drücken Sie auf die empfangene Nachricht und tippen Sie anschließend auf Anrufen im Optionenmenü. Anrufen einer Nummer in einer 1. Tippen Sie auf die Telefonnummer im -Text. 2. Tippen Sie auf Anrufen.
73 73 Anrufe Anrufen einer Telefonnummer in einem Kalender-Termin 1. Öffnen Sie einen Termin im Kalender. 2. Tippen Sie im Fenster Termindetails auf die Telefonnummer. 3. Tippen Sie auf Anrufen. Absetzen eines Notrufs In einigen Ländern können Sie auch dann Notrufe von Ihrem HTC One absetzen, wenn Sie keine SIM-Karte eingelegt haben oder Ihre SIM-Karte gesperrt wurde. Wenn kein Netzwerksignal vorhanden ist, können Sie keine Notrufe absetzen. 1. Öffnen Sie die Telefon-App. 2. Wählen Sie die lokale Notrufnummer und drücken Sie anschließend auf Anrufen. Wenn Sie die Displaysperre aktiviert und das Kennwort oder das Entsperrungsmuster vergessen haben, können Sie Notrufe absetzen, indem Sie auf Notruf auf dem Display tippen. Empfangen von Anrufen Wenn Sie einen Anruf von einem Kontakt erhalten, wird das Fenster Eingehender Anruf anzeigt. Das HTC One wird die Klingeltonlautstärke automatisch anpassen, wenn Sie die Funktionen Höfliches Klingeln und den Taschenmodus verwenden. Einen Anruf annehmen oder abweisen Gehen Sie auf eine der folgenden Weisen vor: Wenn das Display beim Eingang eines Anrufs aktiviert ist, tippen Sie auf Annehmen oder Ablehnen. Wenn das Display beim Eingang eines Anrufs gesperrt ist, ziehen Sie oder nach oben. Nach dem Ablehnen eines Anrufs können Sie dem Anrufer eine SMS senden oder eine Aufgabe erstellen, die Sie an den Rückruf erinnert. Sie können auch zwei Mal auf die EIN/AUS-Taste drücken, um einen Anruf abzuweisen.
74 74 Anrufe Deaktivieren des Klingeltons ohne den Abruf abzuweisen. Gehen Sie auf eine der folgenden Weisen vor: Drücken Sie die LEISER- oder LAUTER-Taste. Drücken Sie auf die EIN/AUS-Taste. Legen Sie das HTC One mit der Vorderseite nach unten auf eine flache Unterlage. Falls Sie das HTC One bereits mit der Vorderseite nach unten abgelegt haben, wird es bei nachfolgenden Anrufen trotzdem klingeln. Sieh mal, wir da anruft Jedes Mal wenn Sie einen Anruf absetzen oder Sie von einem Freund angerufen werden, sehen Sie den aktuellen Status des Freundes in sozialen Netzwerken rechts im Anruf-Fenster. Sie sehen auch eine Erinnerung an den Geburtstag Ihres Freundes (auf dem Telefon oder in einem Online-Konto gespeichert), sollte er in ein paar Tagen anstehen. Aufgabenerinnerung während eines Telefongesprächs anzeigen Haben Sie einer Freundin versprochen, dieses Wochenende den Babysitter zu spielen? Wenn Sie eine Aufgabe mit einem Fälligkeitsdatum mit einem Kontakt verknüpfen, wird Ihnen eine Aufgabenerinnerung angezeigt, wenn Sie dieser Kontakt anruft. Wenn der Kontakt kürzlich seinen Status aktualisiert hat, werden Sie die Aufgabenerinnerung nicht sehen können. Welche Möglichkeiten gibt es während eines Anrufs? Während eines Anrufs können Sie die Freisprechfunktion aktivieren, den Anruf in die Warteschleife legen usw. Gespräch in Wartestellung geben Tippen Sie auf Anruf halten > Halten, um den Anruf in die Warteschleife zu legen. Die Anzeige für wird in der Statusleiste angezeigt. Um den Anruf fortzusetzen, tippen Sie erneut auf > Fortsetzen. Makeln zwischen Anrufen Wenn Sie bereits ein Gespräch führen und eine weiteren Anruf annehmen, können Sie zwischen den zwei Anrufen makeln. 1. Wenn Sie einen zweiten Anruf erhalten, tippen Sie auf Annehmen, um den zweiten Anruf anzunehmen und den ersten Anruf in die Warteschleife zu legen. 2. Um zwischen Anrufen zu wechseln, tippen Sie auf den Kontakt im Fenster, mit dem Sie sich unterhalten möchten.
75 75 Anrufe Ein-oder Ausschalten von Freisprechen während eines Anrufs Um Ihre Ohren nicht zu verletzen, sollten Sie das HTC One nicht an Ihr Ohr halten, nachdem Sie die Freisprechfunktion aktiviert haben. Tippen Sie im Anruf-Fenster auf. Das Freisprechsymbol wird auf der Statusleiste angezeigt. Tippen Sie auf, um die Freisprech-Funktion zu deaktivieren. Deaktivierung des Mikrofons während eines Anrufes Tippen Sie im Anruf-Fenster auf, um das Mikrofon ein- oder auszuschalten. Wenn das Mikrofon ausgeschaltet ist, erscheint das Ton-aus-Symbol auf der Statusleiste. Anruf beenden Beenden Sie einen Anruf auf eine der folgenden Weisen: Tippen Sie im Anruf-Fenster auf Beenden. Schieben Sie das Benachrichtigungsfeld auf und tippen Sie anschließend auf. Wenn die Telefonnummer der Person, die Sie angerufen hat, noch nicht in der Kontaktliste enthalten ist, können Sie die Nummer nach dem Auflegen in Ihrer Kontaktliste speichern. Einrichtung einer Telefonkonferenz Das Führen von Konferenzen mit Freunden, Familienmitgliedern und Kollegen ist einfach. Setzen Sie den ersten Anruf ab (oder nehmen Sie einen an) und wählen Sie anschließend weitere Kontakte an, welche an der Konferenzschaltung teilnehmen sollen. Stellen Sie sicher, dass die SIM-Karte für den Konferenzschaltungsdienst aktiviert ist. Kontaktieren Sie Ihren Netzbetreiber für weitere Einzelheiten. 1. Rufen Sie den ersten Teilnehmer der Telefonkonferenz an. 2. Wenn eine Verbindung besteht, drücken Sie auf > Anruf hinzufügen und wählen Sie anschließend die Nummer des zweiten Teilnehmers. Der erste Teilnehmer wird auf Halten gestellt. 3. Wenn die Verbindung mit dem zweiten Teilnehmer hergestellt ist, tippen Sie auf. 4. Um einen weiteren Teilnehmer hinzufügen, tippen Sie auf und wählen Sie anschließend die Nummer des Kontaktes aus.
76 76 Anrufe 5. Tippen Sie nach Herstellung der Verbindung auf, um den Kontakt der Telefonkonferenz hinzuzufügen. 6. Wenn Sie in der Telefonkonferenz mit einer Person privat sprechen möchten, tippen Sie auf und wählen Sie anschließend Privatgespräch. Um das Gespräch mit einem Teilnehmer zu beenden, tippen Sie auf anschließend auf Dieses Gespräch beenden. und Um die Telefonkonferenz zu beenden, tippen Sie auf Beenden. Anzeige von Anrufen in der Anrufliste In der Anrufliste sehen Sie verpasste Anrufe, gewählte Nummern und empfangene Anrufe. 1. Öffnen Sie die Telefon-App. 2. Streichen Sie zur Anzeige der Registerkarte Anrufliste. 3. Gehen Sie auf eine der folgenden Weisen vor: Tippen Sie auf einen Namen bzw. eine Nummer in der Liste, den/die Sie anrufen möchten. Drücken Sie etwas länger auf einen Namen oder eine Nummer in der Liste, um das Optionenmenü aufzurufen. Tippen Sie auf, um nur eine bestimmte Art von Anrufen, z.b. verpasste Anrufe oder ausgehende Anrufe, anzuzeigen. Hinzufügen einer neuen Telefonnummer aus der Anrufliste zu den Kontakten 1. Tippen Sie auf der Registerkarte Anrufliste auf. 2. Entscheiden Sie, ob Sie einen neuen Kontakt erstellen oder die Nummer unter einem bestehenden Kontakt speichern möchten. Löschen der Anrufliste Auf der Registerkarte Anrufliste können Sie Folgendes ausführen: Einen Namen oder eine Nummer entfernen Gesamte Liste löschen Drücken Sie etwas länger auf den Namen oder die Nummer und tippen Sie anschließend auf Aus Anrufliste löschen. Tippen Sie auf > Anrufliste löschen. Tippen Sie im Fenster Aus Anrufliste löschen auf > Alle auswählen und anschließend auf Löschen.
77 77 Anrufe Einen Anrufer blockieren Wenn Sie eine Telefonnummer oder einen Kontakt blockieren, werden sämtliche Anrufe von der Telefonnummer oder vom Kontakt automatisch abgewiesen. Halten Sie den Kontakt oder die Telefonnummer, den oder die Sie blockieren möchten auf der Registerkarte Anrufliste etwas länger gedrückt und tippen Sie anschließend auf Kontakt blockieren. Sie können einen Anrufer jederzeit von der Blockierliste entfernen. Tippen Sie auf der Registerkarte Anrufliste auf > Blockierte Kontakte. Drücken Sie etwas länger auf einen Kontakt und tippen Sie anschließend auf Blockierung von Kontakten aufheben. Klingeltoneinstellungen ändern Wechseln zwischen den Modi Lautlos, Vibration und Normal Gehen Sie auf eine der folgenden Weisen vor: Um vom Lautlos- zum Normalmodus zurückzuwechseln, drücken Sie auf die LAUTER-Taste. Um vom Vibrations- zum Normalmodus zu wechseln, drücken Sie zwei Mal auf die LAUTER-Taste. Gehen Sie zu Einstellungen und tippen Sie anschließend auf Sound > Soundprofil. Klingellautstärke automatisch verringern Das HTC One verfügt über eine Funktion zur automatischen Verringerung der Klingellautstärke, wenn Sie es bewegen. 1. Wechseln Sie zu Einstellungen und tippen Sie anschließend auf Sound. 2. Wählen Sie die Option Klingeln beim Hochheben beenden aus. Lassen Sie das HTC One in Ihrer Tasche lauter klingeln Um zu vermeiden, eingehende Anrufe zu verpassen, wenn das HTC One in einer Tasche steckt, wird die Lautstärke im Taschenmodus nach und nach erhöht und das Telefon vibriert, wenn ein Anruf eingeht. 1. Wechseln Sie zu Einstellungen und tippen Sie anschließend auf Sound. 2. Wählen Sie die Option Taschenmodus. Zu Hause anrufen Wenn Sie im Ausland unterwegs sind, können Sie Freunde und Verwandte ganz einfach anrufen. Der Code Ihres Heimatlandes wird beim Anrufen Ihrer Kontakte während Roaming automatisch hinzugefügt. Wenn Sie allerdings eine Nummer zum Wählen manuell
78 78 Anrufe eingeben, müssen Sie ein Pluszeichen (+) und eine Ländervorwahl vor der Nummer eingeben. Die Verwendung von Roaming-Diensten kann zu zusätzlichen Gebühren führen. Fragen Sie Ihren Mobilfunkanbieter nach den Tarifen, bevor Sie einen Roaming- Dienst verwenden. Ändern der standardmäßigen Ländervorwahl für Heimatwahl 1. Wechseln Sie zu Einstellungen und tippen Sie anschließend auf Anruf. 2. Tippen Sie auf Heimatwahl-Einstellungen. 3. Wählen Sie ein Land aus und tippen Sie auf OK. Ausschalten von Zu Hause anrufen Wenn Sie komplette Telefonnummern während Roaming lieber manuell eingeben möchten, können Sie die Zu Hause anrufen Funktion ausschalten. 1. Wechseln Sie zu Einstellungen und tippen Sie anschließend auf Anruf. 2. Deaktivieren Sie unter Andere Einstellungen die Option Zu Hause anrufen.
79 79 Nachrichten Nachrichten Senden einer SMS 1. Öffnen Sie die Nachrichten-App. 2. Tippen Sie auf. 3. Geben Sie einen Kontaktnamen oder eine Mobiltelefonnummer ins Feld An ein. 4. Tippen Sie auf das Feld Text hinzufügen und geben Sie anschließend die Nachricht ein. 5. Tippen Sie auf oder drücken Sie auf, um die Nachricht als einen Entwurf zu speichern. Es gibt ein Limit für die Anzahl von Buchstaben in einer SMS (wird über angezeigt). Überschreiten Sie dieses Limit, wird die SMS zwar als eine Nachricht ausgeliefert, es werden aber Gebühren für mehrere Nachrichten berechnet. Die SMS wird automatisch zu einer MMS, wenn Sie eine -Adresse als Empfänger eingeben, einen Betreff für die Nachricht hinzufügen, ein Objekt anhängen oder eine sehr lange Nachricht erstellen. Senden einer MMS 1. Öffnen Sie die Nachrichten-App. 2. Tippen Sie auf. 3. Geben Sie einen Kontaktnamen, eine Mobiltelefonnummer oder Adresse ins Feld An ein. 4. Wenn Sie einen Betreff hinzufügen möchten, tippen Sie auf > Betreff hinzufügen. 5. Tippen Sie auf das Feld Text hinzufügen und geben Sie anschließend die Nachricht ein.
80 80 Nachrichten 6. Tippen Sie auf und wählen Sie anschließend die Art der Anlage. 7. Wählen Sie das anzuhängende aus oder suchen Sie danach. 8. Tippen Sie nach dem Hinzufügen eines Anhangs auf, um Optionen für den Austausch, die Anzeige oder das Entfernen des Anhangs anzuzeigen. 9. Tippen Sie auf oder drücken Sie auf, um die Nachricht als einen Entwurf zu speichern. Je nach Auflösung des Fotos oder Videoanhangs werden sie möglicherweise als zurechtgeschnittene Miniaturbilder in Ihrer Multimedianachricht angezeigt. Erstellen einer Diashow 1. Tippen Sie nach dem Hinzufügen eines Fotos, Videos oder Audio zur MMS auf > Dia. 2. Wählen Sie aus, wo Sie das nächste Dia einfügen möchten. 3. Direkt nachdem Sie ein Dia eingefügt haben, können Sie Folgendes tun: Tippen Sie auf und wählen Sie ein Foto oder ein Video aus. Tippen Sie auf > Audio, um Musik oder eine Sprachnotiz zum Dia hinzufügen. Tippen Sie auf Text hinzufügen und geben Sie anschließend die Unterschrift ein. Tippen Sie auf, um Optionen für den Austausch, die Anzeige oder das Entfernen des Anhangs anzuzeigen. 4. Tippen Sie auf > Vorschau. Tippen Sie ein Mal auf das Vorschaufenster, um die Wiedergabesteuerungen anzuzeigen. 5. Tippen Sie nach Abschluss auf oder drücken Sie auf, um die Nachricht als einen Entwurf zu speichern. Können Sie die Adressen Ihrer Kontakte in der Nachrichten-App nicht finden? 1. Wenn bei der Eingabe eines Kontaktnamens nur Telefonnummern angezeigt werden, tippen Sie auf. 2. Tippen Sie auf > anzeigen. Wenn Sie immer Adressen anzeigen lassen möchten, tippen Sie im Fenster Nachrichten auf und anschließend auf Einstellungen > Allgemein > -Adresse anzeigen.
81 81 Nachrichten Senden einer Gruppennachricht Gruppennachrichten machen es einfach, Nachrichten gleichzeitig an mehrere Kontakte zu senden. Sie können entweder eine Gruppen-SMS oder Gruppen-MMS senden. Bei Gruppen-MMS kann es zu zusätzlichen Gebühren kommen. 1. Öffnen Sie die Nachrichten-App. 2. Tippen Sie auf. 3. Tippen Sie auf und wählen Sie anschließend mehrere Empfänger aus. 4. Wenn Sie eine Gruppen-SMS senden möchten, stellen Sie sicher, dass Als individuelle Nachrichten einstellen ausgewählt ist. Löschen Sie diese Option, wenn Sie Ihre Nachricht als Gruppen-MMS senden möchten. Gruppen- SMS Gruppen- MMS Ihre Nachricht wird als eine Textnachricht an die Empfänger versandt und von Ihrem Mobilfunkanbieter werden Gebühren für jede gesendete Nachricht erhoben. Antworten der Empfänger werden separat sortiert. Ähnlich wie bei einem Gruppen-Chat, können Empfänger einer Gruppen-MMS einer von Ihnen gestarteten Konversation beitreten. Das HTC One organisiert Antworten auf Nachrichten auch in einem einzelnen Konversations-Thread. Wenn Sie das erste Mal eine Gruppen-MMS versenden, müssen Sie möglicherweise Ihre Mobilfunknummer eingeben. 5. Tippen Sie auf das Feld Text hinzufügen und geben Sie die Nachricht ein. 6. Tippen Sie auf. Häufige Fragen zu Gruppen-MMS Warum können meine Empfänger die von mir gesendete Gruppen-MMS nicht sehen oder sich an ihr beteiligen? Prüfen Sie, ob Ihre Empfänger Gruppenbenachrichtigungen auf ihren Mobilgeräten aktiviert haben. Einige Geräte oder Mobilfunkanbieter unterstützten diese Funktion möglicherweise nicht. Wie empfange oder blockiere ich Gruppen-MMS? Tippen Sie in den Nachrichteneinstellungen auf Multimedianachrichten (MMS) und schalten Sie anschließend Gruppennachrichten ein oder aus.
82 82 Nachrichten Fortfahren mit einem Nachrichtenentwurf Sie können einen Nachrichtenentwurf direkt um Fenster Nachrichten öffnen, die Nachricht bearbeiten und anschließend auf tippen. Wenn Sie alle Nachrichtenentwürfe an einem Ort anzeigen möchten, tippen Sie im Fenster Nachrichten auf und anschließend auf Entwürfe. Antworten auf eine Nachricht 1. Tippen Sie im Fenster Nachrichten auf einen Kontakt (oder eine Telefonnummer), um die mit dem Kontakt ausgetauschten Nachrichten anzuzeigen. 2. Tippen Sie auf das Feld Text hinzufügen und geben Sie anschließend die Nachricht ein. 3. Tippen Sie auf.
83 83 Nachrichten Antworten auf die andere Telefonnummer eines Kontaktes Wenn Sie für einen Kontakt mehrere Telefonnummern auf dem HTC One gespeichert haben, können Sie auswählen, welcher Telefonnummer Sie antworten möchten. Denken Sie daran, dass Ihre Antwort an die Telefonnummer der letzten vom Kontakt empfangenen Nachricht gesendet wird. 1. Tippen Sie im Fenster Nachrichten auf einen Kontakt (oder eine Telefonnummer), um die mit dem Kontakt ausgetauschten Nachrichten anzuzeigen. 2. Tippen Sie auf > Kontakt öffnen. Wenn Sie vor Kurzem vom Kontakt eine Nachricht erhalten oder an ihn gesendet haben, tippen Sie auf und wählen Sie, welcher Telefonnummer Sie antworten möchten. 3. Tippen Sie auf der Registerkarte Details auf neben der Telefonnummer, der Sie antworten möchten. 4. Tippen Sie auf das Feld Text hinzufügen und geben Sie anschließend die Antwortnachricht ein. 5. Tippen Sie auf.
84 84 Nachrichten Speichern einer SMS in der Aufgaben-App Speichern Sie eine SMS in Ihrer Aufgaben-Liste, um sich daran zu erinnern, wann Sie darauf antworten möchten. 1. Tippen Sie im Fenster Nachrichten auf einen Kontakt (oder eine Telefonnummer), um die mit dem Kontakt ausgetauschten Nachrichten anzuzeigen. 2. Tippen Sie auf die Nachricht, die Sie speichern möchten, und anschließend auf Als Aufgabe speichern. 3. Geben Sie weitere Details ein oder ändern Sie den Titel der Aufgabe. 4. Tippen Sie auf Speichern. Eine Nachricht weiterleiten 1. Tippen Sie im Fenster Nachrichten auf einen Kontakt (oder eine Telefonnummer), um die mit dem Kontakt ausgetauschten Nachrichten zu lesen. 2. Tippen Sie auf eine Nachricht und anschließend auf Weiterleiten. 3. Geben Sie einen oder mehrere Empfänger in das An Feld ein. 4. Tippen Sie auf. Anzeige und Speichern einer Anlage aus einer MMS Wenn es eine Medienanlage wie z.b. ein Foto oder Video in einer empfangenen Nachricht gibt, tippen Sie sie an, um die Inhalte anzuzeigen. Wenn Sie den Anhang speichern möchten, tippen Sie auf die MMS und wählen Sie aus dem Optionsmenü anschließend Speichern aus. Wenn es sich bei der Anlage um einen Kontakt (vcard) handelt, tippen Sie ihn an, um die Kontaktinformationen anzuzeigen. Tippen Sie anschließend auf Speichern, um ihn Ihren Kontakten hinzuzufügen. Wenn es sich bei der Anlage um einen Termin oder ein Ereignis (vcalendar) handelt, tippen Sie sie an, um den Kalender auszuwählen, in dem Sie sie speichern möchten, und tippen Sie anschließend auf Importieren. Wenn Sie sich Sorgen um die Größe des Downloads machen, können Sie zuerst die Größe und den Betreff prüfen, bevor Sie eine MMS herunterladen. Drücken Sie bei Anzeige des Fensters Nachrichten auf > Einstellungen > Multimedianachrichten (MMS). Deaktivieren Sie die Option Automatisch abrufen.
85 85 Nachrichten Nachrichten zu Gesichertes verschieben Sie können private Nachrichten zu Gesichertes verschieben. Für das Lesen dieser Nachrichten müssen Sie ein Kennwort eingeben. Gesichertes verschlüsselt keine Nachrichten. Nachrichten, die auf der SIM-Karte gespeichert sind, können nicht zu Gesichertes verschoben werden. 1. Tippen Sie im Fenster Nachrichten auf einen Kontakt (oder eine Telefonnummer), um die mit dem Kontakt ausgetauschten Nachrichten anzuzeigen. 2. Tippen Sie auf > Zu Gesichertes verschieben. 3. Wählen Sie die Nachrichten aus und tippen Sie anschließend auf Verschieben. Um sämtliche Nachrichten eines Kontaktes zu verschieben, halten Sie den Kontakt im Nachrichten-Fenster etwas länger gedrückt und tippen Sie anschließend auf Zu Gesichertes verschieben. Um Nachrichten im sicheren Posteingang zu lesen, tippen Sie im Nachrichten- Fenster auf > Gesichert. Wenn Sie das erste Mal den gesicherten Posteingang verwenden, stellen Sie ein Kennwort ein. Um Nachrichten oder Kontakte aus Gesichertes zu entfernen, drücken Sie etwas länger auf den Kontakt (oder die Telefonnummer) und tippen Sie auf Zu Allgemeines verschieben. Ungewünschte Nachrichten blockieren Entrümpeln Sie das Fenster Nachrichten, indem Sie Spam-Nachrichten von Kontakten in das Blockierfeld verschieben. Wenn Sie einen Kontakt blockiert haben, werden die Nachrichten des Kontaktes ebenfalls im Blockierfeld sein. Halten Sie einen Kontakt (oder Telefonnummer) im Fenster Nachricht etwas länger gedrückt und tippen Sie anschließend auf Kontakt blockieren. Um mehrere Kontakte zu blockieren, tippen Sie auf > Blockierte Kontakte, wählen Sie die Kontakte aus und tippen Sie auf Verschieben. Wenn der Kontakt Ihnen Nachrichten sendet, werden Sie nicht im Fenster Nachricht angezeigt und Sie keine Benachrichtigungen und Anrufe erhalten. Um Nachrichten im Blockierfeld zu lesen, tippen Sie im Nachrichten-Fenster auf > Blockiert.
86 86 Nachrichten Um Nachrichten oder Kontakte aus dem Blockierfeld zu entfernen, drücken Sie etwas länger auf den Kontakt (oder die Telefonnummer) und tippen Sie auf Blockierung aufheben. Um zukünftige Nachrichten von blockierten Kontakten vollständig zu verwerfen, deaktivieren Sie Blockierte Nachricht speichern in den Einstellungen unter Nachrichten. WAP Push-Nachrichten WAP Push-Nachrichten enthalten einen Web-Link. Über den Link wird häufig eine Datei herunterladen, die Sie von einem Anbieter angefordert haben. Öffnen Sie nur Links von Quellen, denen Sie vertrauen. Wenn Sie eine WAP Push-Nachricht erhalten, wird ein Benachrichtigungssymbol auf der Statusleiste angezeigt. Öffnen und Lesen einer neuen WAP Push-Nachricht 1. Öffnen Sie das Benachrichtigungsfeld und tippen Sie auf die Benachrichtigung über eine neue Push-Nachricht. 2. Tippen Sie auf Website besuchen. Anzeige aller WAP Push-Nachrichten 1. Öffnen Sie die Nachrichten-App. 2. Tippen Sie auf > Push-Nachrichten. Sie können diese Option nur dann sehen, wenn Sie zuvor WAP Push-Nachrichten erhalten haben.
87 87 Nachrichten Kopieren einer Textnachricht auf die SIM-Karte 1. Tippen Sie im Fenster Nachrichten auf einen Kontakt (oder eine Telefonnummer), um die mit dem Kontakt ausgetauschten Nachrichten anzuzeigen. 2. Tippen Sie auf die Nachricht und anschließend auf Zur SIM-Karte kopieren. Das Symbol einer SIM-Karte wird angezeigt. Nachrichten und Konversationen löschen Im Fenster Nachrichten können Sie Folgendes ausführen: Eine Nachricht löschen Öffnen Sie den Konversations-Thread mit einem Kontakt, tippen Sie auf die Nachricht und anschließend auf Nachricht löschen. Wenn Sie mehrere Nachrichten in einer Konversation löschen möchten, tippen Sie auf > Nachrichten löschen > Nach Auswahl löschen und wählen Sie anschließend die Nachrichten, die gelöscht werden sollen. Eine Konversation löschen Halten Sie einen Kontakt (oder Telefonnummer) gedrückt und tippen Sie anschließend auf Löschen. Wenn Sie mehrere Konversationen löschen möchten, tippen Sie im Fenster Nachrichten auf > Threads löschen und wählen Sie anschließend die zu löschenden Konversationen aus. Tippen Sie in den Nachrichteneinstellungen auf Allgemein > Alte Nachrichten löschen, um alte Nachrichten automatisch zu löschen. Wie schütze ich eine Nachricht davor gelöscht zu werden? Sie können eine Nachricht sperren, so dass sie nicht gelöscht wird, selbst wenn Sie die anderen Nachrichten im Thread löschen. 1. Tippen Sie im Fenster Nachrichten auf einen Kontakt (oder eine Telefonnummer), um die mit dem Kontakt ausgetauschten Nachrichten anzuzeigen. 2. Tippen Sie auf die Nachricht, die Sie sperren möchten. 3. Tippen Sie auf Nachricht sperren im Optionsmenü. Ein Sperrsymbol wird angezeigt.
88 88 Suche und Webbrowser Suche und Webbrowser Suche auf dem HTC One und dem Web Sie können auf dem HTC One und im Web nach Informationen suchen. Starten Sie Ihre Suche durch Eingabe eines Stichwortes oder durch Nutzung von Google Sprachsuche. Einige Apps wie z.b. Kontakte oder verfügen über eine eigene Suchfunktion, die Sie verwenden können, um nur in diesen Apps zu suchen. Ausführen von Suchabfragen im Web und auf dem HTC One 1. Öffnen Sie die Google-App. Oder langer Druck auf. 2. Geben Sie den Suchbegriff in das Suchfeld ein. Während der Eingabe werden entsprechende Begriffe auf dem HTC One und Vorschläge von der Google- Websuche in einer Liste angezeigt. Um exklusiv auf dem HTC One nach Informationen zu suchen, streichen Sie mit Ihrem Finger auf dem Display nach oben und tippen Sie anschließend auf Telefon durchsuchen. 3. Wenn Sie das gewünschte Ergebnis in der Liste mit Vorschlägen sehen, tippen Sie auf das Element, um es in der entsprechenden App zu öffnen. Das Web mit Ihrer Stimme durchsuchen Mit Google Sprachsuche können Sie Informationen im Web finden, indem Sie mit dem HTC One sprechen. 1. Öffnen Sie die Google-App. Oder langer Druck auf. 2. Tippen Sie auf und sagen Sie anschließend nach was Sie suchen. Nach dem Sprechen werden passende Ergebnisse der Google Websuche angezeigt. 3. Wenn Sie das gewünschte Ergebnis in der Liste sehen, tippen Sie auf das Element, um es in der entsprechenden App zu öffnen. Tippen Sie anderenfalls auf, um die Suche erneut zu starten.
89 89 Suche und Webbrowser Einstellung von Suchoptionen 1. Öffnen Sie die Google-App. Oder langer Druck auf. 2. Scrollen Sie auf dem Display nach unten und tippen Sie anschließend auf > Einstellungen, um die folgenden Optionen einzustellen: Stimme. Stellen Sie die Google Sprachsuche Sprache, Sprachausgabe und mehr ein. Telefonsuche. Wählen Sie, welche Apps auf dem HTC One bei einer Suche mit einbezogen werden sollen. Datenschutz & Konten. Verwalten Sie den Standortverlauf, aktivieren Sie aktuelle Websuchen oder löschen Sie den Suchverlauf. Sofortinformationen mit Google Now erhalten Möchten Sie wissen, wie das Wetter oder Ihre morgendliche Zeit zum Pendeln ist, bevor Sie in Ihren Tag starten? Google Now liefert schnelle und aktuelle Informationen, die Ihnen wichtig sind - alles ganz ohne Suche. Je nach Ihrem Standort, Tageszeit und vorherigen Google Suchen zeigt Google Now Informationskarten mit den folgenden Inhalten an: Das Tageswetter und die Wettervorsage für die nächsten Tage. Die Verkehrsbedingungen auf Ihrem Weg zur Arbeit oder Ihrem Heimweg. Die Wegbeschreibungen und die Zeit bis zu Ihrem nächsten Termin. Der nächste ankommende Zug oder Bus auf dem Gleis oder an der Bushaltestelle. Die Ergebnisse Ihres Lieblingsteams und Zwischenstände, wenn Sie das Spiel genießen. Google Now einrichten Vor der Einrichtung von Google Now: Stellen Sie sicher, dass Sie sich an Ihrem Google-Konto angemeldet haben. Schalten Sie Ortsdienste ein und stellen Sie sicher, dass eine Verbindung mit dem Internet besteht. 1. Öffnen Sie die Google-App. Oder langer Druck auf. 2. Die nachstehenden Abbildungen zeigen Beispiele von Google Now Informationskarten. Tippen Sie auf Weiter, bis Sie das Google Now starten! Fenster sehen.
90 90 Suche und Webbrowser 3. Tippen Sie auf Ja, ich bin dabei. Google Now Informationskarten werden daraufhin im Google Suchfenster angezeigt. 4. Tippen Sie auf Beispielkarten anzeigen, um sämtliche verfügbaren Informationskarten anzuzeigen. Weitere Informationskarten werden im Google Suchfenster angezeigt, wenn Sie das HTC One für Suchen im Web verwenden, Termine erstellen, und mehr. Karteneinstellungen ändern Sie können die Einstellungen von Google Now Karten jederzeit auf Ihre Informationsbedürfnisse anpassen. Sie können zum Beispiel Ihre Privat- oder Arbeitsadresse auf der Karte Verkehr ändern oder auswählen, zu welcher Tageszeit die Karte Wetter angezeigt werden soll. Sie können auch verhindern, dass eine Karte im Google Suchfenster angezeigt wird. 1. Öffnen Sie die Google-App. Oder langer Druck auf. 2. Scrollen Sie auf dem Display nach unten und tippen Sie anschließend auf > Einstellungen > Google Now. 3. Tippen Sie auf die Informationskarte, die Sie anpassen möchten. 4. Tippen Sie auf eine Karteneinstellung und ändern Sie sie anschließend nach Ihren Wünschen. Wenn Sie die Karte ausblenden möchten, tippen Sie auf den Ein/Aus-Schalter neben dem Kartennamen. 5. Drücken Sie auf, um Ihre Änderungen zu speichern und zum vorherigen Fenster zurückzukehren. Google Now aktualisieren Aktualisieren Sie Google Now, um die Informationskarten zu aktualisieren oder entsprechende Karten anzuzeigen, die Sie gerade auf dem HTC One hinzugefügt haben, z.b. für einen anstehenden Termin im Kalender. 1. Öffnen Sie die Google-App. Oder langer Druck auf. 2. Rollen Sie im Fenster ganz nach unten und tippen Sie anschließend auf > Aktualisieren. Google Now deaktivieren 1. Öffnen Sie die Google-App. Oder langer Druck auf. 2. Scrollen Sie auf dem Display nach unten und tippen Sie anschließend auf > Einstellungen > Google Now. 3. Tippen Sie auf den Ein/Aus Schalter neben Google Now. 4. Tippen Sie auf Ausschalten.
91 91 Suche und Webbrowser Surfen im Web 1. Öffnen Sie die Internet-App. 2. Tippen Sie in das URL-Feld oben im Fenster. Wenn die Webseite im Vollbildmodus angezeigt wird, streichen Sie auf dem Display nach unten, um das URL-Feld und andere Optionen anzuzeigen. 3. Geben Sie die Adresse der Webseite oder Ihre Suchbegriffe ein. 4. Auf der Webseite können Sie Folgendes tun: Tippen Sie auf einen Link, um ihn zu öffnen, oder drücken Sie etwas länger auf ihn, um weitere Optionen anzuzeigen. Tippen Sie auf eine Adresse und senden Sie eine Nachricht an die E- Mail Adresse. Halten Sie ein Bild gedrückt, um es zu speichern, zu kopieren oder als Hintergrundbild einzustellen. 5. Um zur zuvor angezeigten Webseite zurückzukehren, tippen Sie auf und anschließend auf oder. Wechseln zum Lesemodus Möchten Sie einen Webartikel ohne Ablenkungen lesen? Im Lesemodus werden Menüs, Banner und Hintergründe einer Webseite entfernt. Der Lesemodus ist auf einigen Webseiten möglicherweise nicht verfügbar. Tippen Sie bei Anzeige einer Webseite auf vor einer URL-Adresse. Der Browser bleibt auch dann im Lesemodus, wenn Sie auf derselben Webseite zu einer anderen Seite wechseln. Tippen Sie auf, um den Lesemodus auszuschalten. Maximieren der Browserfläche Um die Statusleiste beim Surfen auszublenden, tippen Sie auf > Einstellungen > Allgemein und wählen Sie anschließend Vollbild. Tippen Sie beim Surfen auf einer Webseite auf > Desktop-Ansicht, um die vollständige Desktop-Version der Webseite anzuzeigen.
92 92 Suche und Webbrowser Browser-Registerkarten verwenden Öffnen Sie mehrere Browser-Registerkarten und wechseln Sie direkt von einer Webseite zur anderen. Öffnen Sie die Internet-App. Tippen Sie auf >, um eine Browser-Registerkarte hinzuzufügen. Wiederholen Sie dies, um neue Browser-Registerkarten zu öffnen. Tippen Sie auf, um zwischen Browser-Registerkarten zu wechseln und streichen Sie zur Webseite, die Sie anzeigen möchten. Tippen Sie auf die Browser-Registerkarte, um die Webseite im Vollbild anzuzeigen. Tippen Sie auf, um eine Browser-Registerkarte zu schließen und tippen Sie anschließend auf. Webinhalte für später speichern Sie können Webseiten für eine spätere Ansicht, auch ohne Internetverbindung, speichern. Sie können einige Videoclips auf Webseiten zudem zur Ansichtliste hinzufügen, so dass Sie sie schnell finden und jederzeit ansehen können. Das HTC One speichert nur Webseitentext und Bilder. Sie benötigen eine Internetverbindung, um geöffnete Seiten zu öffnen und Videoclips abzuspielen. 1. Tippen Sie bei Anzeige einer Webseite auf >. 2. Tippen Sie auf Leseliste oder Ansichtliste. Wenn die Webseite, die Sie zur Ansichtliste hinzugefügt haben, einen oder mehrere Videoclips enthält, werden Sie gefragt, welche Videos Sie hinzufügen möchten. Um eine gespeicherte Webseite oder einen Videoclip anzuzeigen, tippen Sie auf > Gespeichert. Streichen Sie zur Leseliste oder Ansichtliste und tippen Sie anschließend auf eine Webseite oder ein Video, die/das Sie anzeigen möchten.
93 93 Suche und Webbrowser Einstellen von Browseroptionen Richten Sie den Webbrowser ganz nach Ihren Internetgewohnheiten ein. Stellen Sie für die Verwendung des Webbrowsers Anzeige-, Datenschutz- und Sicherheitsoptionen ein. Tippen Sie im Browserfenster auf > Einstellungen. Markieren einer Webseite mit einem Lesezeichen Sie können Ihre Lieblingswebseiten als Lesezeichen speichern, so dass Sie schnell darauf zugreifen können. Speichern Sie eine Webseite in einem normalen Browserfenster und nicht, wenn Sie inkognito surfen. 1. Tippen Sie bei Anzeige einer Webseite auf > > Lesezeichen. 2. Im Fenster Diese Seite als Lesezeichen speichern können Sie den Namen des Lesezeichens bearbeiten, das Lesezeichen mit einem Onlinekonto synchronisieren oder das Lesezeichen in einem neuen Kategorieordner speichern. 3. Tippen Sie auf Fertig. Wenn Sie ein Lesezeichen anzeigen und öffnen möchten, tippen Sie auf > Lesezeichen. Suchen Sie das gewünschte Lesezeichen und tippen Sie es an. Sie können ein Lesezeichen zudem direkt zur Startseite hinzufügen. Tippen Sie bei Anzeige einer Webseite auf > > Startseite.
94 94 Suche und Webbrowser Wird kein Lesezeichen angezeigt? Tippen Sie im Fenster Lesezeichen auf und wählen Sie Alle Lesezeichen. Das HTC One wird alle Ihre Lesezeichen anzeigen, einschließlich derer, die mit einem Onlinekonto synchronisiert sind. Synchronisierung Ihrer Lesezeichen mit Google Chrome Erstellen Sie Lesezeichen im Google Chrome Browser auf Ihrem Computer und synchronisieren Sie sie mit dem HTC One. Weitere Informationen über Google Chrome finden Sie unter Mit Ihrem Google Chrome Desktop Browser müssen Sie sich bei Ihrem Google- Konto anmelden und die Google Chrome-Synchronisierung einrichten. Stellen Sie sicher, dass Sie bei Ihrem Google-Konto angemeldet sind, wenn Sie Google Chrome Lesezeichen auf Ihrem Computer speichern. 1. Wechseln Sie zu Einstellungen und tippen Sie anschließend auf Konten & Synchronisierung. 2. Tippen Sie auf Google. 3. Tippen Sie auf Ihr Google-Konto. 4. Wählen Sie die Option Internet. Verwendung des Browserverlaufs Das HTC One speichert eine Liste von Webseiten, die Sie besucht haben. Wenn Sie nicht möchten, dass das HTC One Ihren Browserverlauf speichert, surfen Sie mit einer Inkognito-Registerkarte. Siehe Privates Browsen auf Seite Tippen Sie bei Anzeige einer Webseite auf > Verlauf. 2. Streichen Sie zur Registerkarte Verlauf oder Meistbesucht. 3. Suchen Sie die gewünschte Webseite und tippen Sie sie an.
95 95 Suche und Webbrowser Löschen des Browserverlaufs 1. Tippen Sie bei Anzeige einer Webseite auf > Einstellungen > Privatsphäre & Sicherheit > Verlauf löschen. 2. Tippen Sie auf OK. Sämtliche Webseiteneinträge auf den Registerkarten Verlauf und Meistbesucht werden gelöscht. Wenn Sie einen einzelnen Webseiteneintrag löschen möchten, wechseln Sie zur Registerkarte Verlauf oder Meistbesucht, halten Sie einen Webseiteneintrag gedrückt und tippen Sie anschließend auf Aus Verlauf entfernen oder Aus Meistbesucht entfernen. Privates Browsen Sie können Inkognito-Registerkarten verwenden, um im Web mit mehr Privatspähre zu surfen. Browser Cookies werden nicht gelöscht und geteilt, wenn Sie alle Inkognito- Registerkarten schließen. Seiten, die Sie inkognito angezeigt haben werden ebenso nicht in der Verlaufsliste erscheinen (außer Dateien, die Sie heruntergeladen haben). Tippen Sie im Browserfenster auf >.
96 96 Unterhaltung Unterhaltung Musik Anhören von Musik Genießen Sie mit der Musik-App ihre Lieblingstitel auf dem HTC One. Wenn Sie die Musik-App das erste Mal öffnen, werden Sie gefragt, ob Sie verbundenen Inhalt, wie z.b. Albumcover und Interpretenfotos auf das HTC One automatisch herunterladen möchten. 1. Öffnen Sie die Musik-App. 2. Tippen Sie auf und wählen Sie anschließend, ob Sie nach Interpret, Alben oder anderen Kategorien suchen möchten.
97 97 Unterhaltung 3. Tippen Sie auf ein Lied, um es wiederzugeben. 4. Tippen Sie auf die Symbole auf dem Display, um die Musikwiedergabe zu steuern, Musiktitel zu wiederholen usw. Drücken und schieben Sie Ihren Finger auf dem Fortschrittsbalken, um zu einer beliebigen Stelle des Musiktitels zu springen. Schalten Sie die zufällige Wiedergabe ein oder aus. (Die zufällige Wiedergabe ist ausgeschaltet, wenn die Schaltfläche grau angezeigt wird.) Durchlaufen Sie die Wiederholungsmodi: Alle Musiktitel wiederholen, Aktuellen Musiktitel wiederholen und Nicht wiederholen. Öffnen Sie den Player im Vollbild (Musikkanal), um Liedtexte und Musikvirtualisierung anzuzeigen, während das Lied wiedergegeben wird. (Sie können in den Musikeinstellungen auswählen, ob der Player automatisch im Vollbild startet oder nicht.) Minimieren Sie das Aktuelle Wiedergabe Fenster, um weiter Ihre Musiksammlung zu durchsuchen. Wenn Sie sich Musik anhören und das Display deaktiviert wird, drücken Sie auf die EIN/AUS-Taste, um es wieder zu aktivieren. Sie können die Musikwiedergabe dann auf dem Displaysperren-Fenster direkt steuern. Besseres Klangerlebnis für Musik Schalten Sie Beats Audio für ein besseres Sounderlebnis ein. Lieder und Videos klingen damit voll und authentisch, speziell wenn sie über die Musik, Alben oder andere Apps wiedergegeben werden. 1. Schließen Sie Ihr Headset an oder verbinden Sie das HTC One mit einem externen Lautsprecher. 2. Um das Beats Audio Profil ein- oder auszuschalten, gehen Sie zu Einstellungen und tippen Sie anschließend auf den Beats Audio Ein/Aus-Schalter.
98 98 Unterhaltung Wiedergabelisten erstellen und verwenden Erstellen Sie Wiedergabelisten, um Ihren Musikgenuss individuell anzupassen. Erstellen Sie eine Wiedergabeliste mit Ihren Lieblingsliedern oder eine, die Ihrer Tagesstimmung entspricht. Sie können beliebig viele Wiedergabelisten erstellen. 1. Öffnen Sie die Musik-App. 2. Tippen Sie auf und anschließend auf Wiedergabelisten. 3. Tippen Sie auf und geben Sie anschließend einen Wiedergabelistennamen ein. 4. Um Lieder hinzuzufügen, tippen Sie auf neben dem Titel Textfeld, durchsuchen Sie Ihre Musiksammlung und tippen Sie anschließen auf ein Lied, das Sie hinzufügen möchten. Wiederholen Sie diesen Schritt, um weitere Lieder hinzuzufügen. 5. Sie können auch Folgendes tun: Musiktitel neu anordnen Drücken Sie etwas länger auf neben dem Titel, den Sie verschieben möchten, und ziehen Sie ihn anschließend an die gewünschte Position. Titel löschen Namen der Wiedergabeliste ändern Wählen Sie die Musiktitel, welche Sie aus der Wiedergabeliste entfernen möchten. Geben Sie den neuen Namen der Wiedergabeliste in das Titeltextfeld ein. 6. Tippen Sie auf Speichern. Um eine von Ihnen erstellte Wiedergabeliste zu bearbeiten, tippen Sie auf im Hauptfenster dermusik-app und wählen Sie anschließend Wiedergabelisten. Öffnen Sie eine Wiedergabeliste und tippen Sie anschließend auf > Wiedergabeliste bearbeiten. Wiedergabe der Musiktitel in einer Wiedergabeliste 1. Öffnen Sie die Musik-App. 2. Tippen Sie auf > Wiedergabelisten. 3. Tippen Sie auf eine Wiedergabeliste und tippen Sie anschließend auf den Musiktitel, den Sie zuerst wiedergeben möchten. Wenn Sie ein Lied antippen, wird das Display mit den Liedern aus Ihrer Wiedergabeliste aktualisiert.
99 99 Unterhaltung Löschen von Wiedergabelisten 1. Öffnen Sie die Musik-App. 2. Tippen Sie auf > Wiedergabelisten. 3. Sie können: Halten Sie die Wiedergabeliste, die Sie löschen möchten, etwas länger gedrückt und tippen Sie anschließend auf Wiedergabeliste löschen. Tippen Sie auf > Wiedergabelisten löschen, wenn Sie mehrere Wiedergabelisten entfernen möchten. Einen Musiktitel zur Warteschlange hinzufügen Während der Wiedergabe eines Musiktitels können Sie andere auf dem HTC One gespeicherte Musiktitel durchsuchen. Fügen Sie einen Titel oder ein Album zur Warteschlange hinzu, so dass die Wiedergabe nach dem Ende der aktuellen Wiedergabeliste damit fortgesetzt wird. 1. Während der Wiedergabe eines Musiktitels können Sie nach anderen Musiktiteln suchen. 2. Führen Sie einen dieser Schritte aus: Wenn Sie das gewünschte Album oder Ordner gefunden haben, drücken Sie etwas länger darauf und tippen Sie auf Zur Warteschlange hinzufügen. Suchen Sie nach einer Wiedergabeliste oder einem Interpreten und tippen Sie anschließend auf > Zur Warteschlange hinzufügen. Um einen einzelnen Musiktitel hinzuzufügen, suchen Sie nach dem Musiktitel und tippen Sie anschließend auf > Zur Warteschlange hinzufügen. Albencover und Interpretenfotos aktualisieren Um bei der Datennutzung zu sparen, verbinden Sie sich mit einemwlan Netzwerk, wenn Sie Ihre Albencover und Interpretenfotos aktualisieren. Wählen Sie in den Musik Einstellungen Nur WLAN. 1. Öffnen Sie die Musik-App. 2. Tippen Sie auf und anschließend auf Interpreten oder Alben. 3. Tippen Sie auf > Interpretenfotos aktualisieren oder Album-Art aktualisieren. Wenn Sie möchten, dass das HTC One Ihre Musiksammlung automatisch prüft und aktualisiert, tippen Sie auf im Hauptfenster dermusik-app und anschließend auf Einstellungen. Wählen Sie Album-Art und Interpretenfotos.
100 100 Unterhaltung Einrichten eines Musiktitels als Klingelton Wählen Sie einen Musiktitel aus Ihrer Musik Bibliothek aus und stellen Sie ihn als Ihren Klingelton oder als Klingelton eines Favoritenkontaktes ein. 1. Öffnen Sie die Musik-App. 2. Spielen Sie den Musiktitel ab, den Sie als Klingelton einrichten möchten. 3. Tippen Sie auf > Als Klingelton einrichten. 4. Tippen Sie auf Telefonklingelton oder Kontaktklingelton. Wenn Sie Kontaktklingelton auswählen, wählen Sie die Kontakte, die Sie mit dem Klingelton verknüpfen möchten. Zuschneiden eines MP3-Klingeltons Verwenden Sie die Klingelton-Zuschneidefunktion der Musik-App, wenn Sie nur einen Teil des Musiktitels als Klingelton verwenden möchten. 1. Wenn Sie den gewünschten Titel gefunden haben, tippen Sie auf > Als Klingelton einrichten > Klingelton zuschneiden. 2. Ziehen Sie die Zuschneideschieberegler an die Stellen, an denen der Klingelton beginnen und enden soll. Für ein präziseres Zuschneiden können Sie auf die Pfeiltasten links und rechts tippen. Zeitmarken zeigen an, an welcher Stelle des Musiktitels Sie sich befinden. 3. Wenn Sie mit dem Zuschneiden fertig sind, tippen Sie auf Einstellen als. 4. Entscheiden Sie, ob Sie den zugeschnittenen Musiktitel als Klingelton oder Kontaktklingelton einstellen möchten. Sie den neuen Klingelton nun in den Telefoneinstellungen auswählen. Gehen Sie zu Einstellungen > Ton > Klingelton. Nach Texten, Musikvideos und mehr suchen Liedtexte anzeigen Mögen Sie in Lied so sehr, dass Sie mitsingen möchten? Das HTC One gibt Ihrer Musik einen Extrakick mit Liedtexten und coolen Musikvisualisierungen. Um bei der Datennutzung zu sparen, verbinden Sie sich mit einem WLAN Netzwerk, wenn Sie Texte herunterladen. Wählen Sie in den Musik Einstellungen Nur WLAN. 1. Öffnen Sie die Musik-App. 2. Tippen Sie auf, wählen Sie eine Kategorie und tippen Sie anschließend auf ein Lied, das Sie abspielen möchten.
101 101 Unterhaltung 3. Tippen Sie auf, um den Text im Vollbild anzuzeigen. Liedtexte werden auf dem Display angezeigt, wenn der Inhalt erfolgreich heruntergeladen wurde. Möchten Sie eine andere Visualisierung Ihrer Musik? Tippen Sie auf und wählen Sie eine Szene. Wählen Sie Zufall, wenn Sie die Szene für jedes Lied ändern möchten. 4. Um zu einem anderen Teil des Liedes zu springen, tippen Sie auf das Display, damit die Fortschrittsleiste angezeigt wird. Ziehen Sie Ihren Finger über die Fortschrittsleiste oder halten Sie oder gedrückt. 5. Tippen Sie auf, um durch die Texte zu scrollen. 6. Wenn Sie zur Seite Aktuelle Wiedergabe zurückwechseln möchten, drücken Sie auf. Nicht alle Sprachen werden unterstützt. Musikinformationen suchen SoundHound kann Informationen über den gehörten Musiktitel finden. Tippen Sie während der Wiedergabe eines Liedes auf > Infos abrufen. Sie können den Text nachschlagen, die Tourdaten des Interpreten in Erfahrung bringen, und mehr. Suchen nach Musikvideos in YouTube Sie können ganz einfach Musikvideos der Titel, die Sie anhören, auf YouTube suchen. Tippen Sie im Fenster Aktuelle Wiedergabe auf > Suche > YouTube. TV Mit dem HTC One fernsehen Die TV App rückt das HTC One in den Mittelpunkt Ihres Wohnzimmers. Mit einem intelligenten elektronischen Programmführer (EPG) und der HTC Fernbedienung, bietet Ihnen TV die vollständige Kontrolle über Ihre Fernsehunterhaltung. Mit TV können Sie ganz einfach Ihre Lieblingssendungen einschalten, erinnert werden, wenn Ihre Lieblingssendung läuft, die nachfolgenden Sendungen anzeigen und mehr. Die TV App ist nur in bestimmten Ländern verfügbar.
102 102 Unterhaltung Die TV App einrichten Stellen Sie sicher, dass Sie über eine Internetverbindung verfügen, bevor Sie den EPG einrichten. 1. Öffnen Sie die TV-App. 2. Geben Sie Ihren Standort ein und tippen Sie anschließend auf Weiter. Je nach Standort werden Sie möglicherweise zur Eingabe der Postleitzahl oder Auswahl Ihrer Region aufgefordert. 3. Geben Sie Ihren TV-Serviceanbieter ein und tippen Sie anschließend auf Weiter. Ihre Kabel- oder Serviceanbieter unterstützt die TV-App möglicherweise nicht. 4. Wählen Sie die in Ihrem Kabelpaket enthaltenen Kanäle aus und tippen Sie anschließend auf Weiter. Anderenfalls können Sie auch die TV-App die Kanäle auswählen lassen und auf Überspringen tippen. 5. Geben Sie Ihren On-demand Videodienst ein und tippen Sie anschließend auf Weiter. Die verfügbaren On-demand Videodienste sind ortsabhängig. 6. Tippen Sie auf neben Ihren Lieblingssendungen. Wenn Sie Ihre Lieblingssendungen nicht in der Liste finden, tippen Sie auf, geben Sie den Namen der Sendung ein und tippen Sie anschließend auf. 7. Tippen Sie auf Fertig stellen.
103 103 Unterhaltung Verwendung des EPG Verwenden Sie den EPG (elektronischer Programmführer) der TV App, um zu prüfen, was im Fernsehen läuft, Einzelheiten zu Sendungen anzuzeigen oder TV-Erinnerungen zu planen. Wenn Sie das erste Mal auf eine gerade angezeigte Sendung im EPG tippen, werden Sie zur Einrichtung der HTC Fernbedienung aufgefordert. Siehe Fernbedienung einrichten auf Seite Öffnen Sie die TV-App. Auf der Registerkarte Heute werden Ihre Lieblingssendungen und Kanäle angezeigt. 2. Die Registerkarte Heute bietet Ihnen folgende Möglichkeiten: Tippen Sie auf das Miniaturbild einer Sendung unter dem Abschnitt Jetzt im Fernsehen, um sie auf dem Fernsehbildschirm anzuzeigen. Tippen Sie auf unter dem Miniaturbild der Sendung, um den Namen, die Besetzung und eine Zusammenfassung der Sendung anzuzeigen. Streichen Sie nach oben, um nach anstehenden Lieblingssendungen zu suchen. Tippen Sie auf, um die Art der Sendungen zu ändern, die Sie im EPG anzeigen möchten, oder um den Kanalführer anzuzeigen. Tippen Sie auf > Einstellungen, um Lieblingssendungen hinzuzufügen oder zu entfernen, Kanäle anzuzeigen oder auszublenden, Erinnerungen einzustellen und mehr.
104 104 Unterhaltung Fernsehsendungen planen Egal ob Ihre Lieblingssendung in der nächsten Stunde oder am nächsten Wochenende läuft, Sie werden sie nie mehr verpassen, wenn Sie eine Erinnerung in der TV App einstellen. Die Kalender App wird Sie benachrichtigen, wenn Ihre Lieblingssendung beginnt. 1. Öffnen Sie die TV-App. 2. Streichen Sie nach oben zum Abschnitt Nächste Sendungen oder wechseln Sie zur Registerkarte Diese Woche. Oder wechseln Sie zur Registerkarte Später, wenn Sie Filme, Fernsehsendungen oder Sport zur Anzeige im EPG ausgewählt haben. 3. Tippen Sie auf das Miniaturbild einer Sendung, eine Episode unter dem Abschnitt Anstehend und anschließend auf den Zeitplan einer Sendung, an die Sie erinnert werden möchten. Wenn Sie Erinnerungen für zukünftige Episoden Ihrer Lieblingsserie erhalten möchten, tippen Sie auf Serie hinzufügen. Das Erinnerungssymbol wird angezeigt. Vor dem Beginn der Sendung werden Sie eine Benachrichtigung erhalten. Öffnen Sie die Benachrichtigung und tippen Sie anschließend auf den Link, um Einzelheiten anzuzeigen und die Sendung anzusehen, wenn sie beginnt. On-Demand Videos anzeigen Möchten Sie sehen, welche Sendungen auf Abruf verfügbar sind? Die TV App hält über aktuelle und zukünftige On-Demand Filme und Fernsehsendungen auf dem Laufenden. Sie können sie direkt auf dem HTC One oder Ihrem Fernseher über HTC Media Link HD (separat erhältlich) ansehen. Sie müssen den On-Demand Dienst möglicherweise zuerst von Google Play herunterladen. Die meisten On-Demand Filme und Fernsehsendungen können von Ihrem Videodienstanbieter gekauft oder gemietet werden. 1. Öffnen Sie die TV-App. 2. Auf der Registerkarte Heute können Sie Folgendes ausführen: Streichen Sie nach oben zum Abschnitt On-Demand verfügbar. Tippen Sie auf, wählen Sie Filme, Fernsehsendungen oder Sport und wechseln Sie anschließend zur Registerkarte On-Demand. 3. Tippen Sie auf das Miniaturbild einer Sendung und anschließend auf den On- Demand Videodienst, den Sie für die Anzeige der Sendung verwenden möchten. Um einen On-Demand Videodienst hinzuzufügen oder zu entfernen, tippen Sie auf > Einstellungen > Anbieterinformation.
105 105 Unterhaltung Fernbedienung einrichten Keine Lust mehr beim Fernsehen mit der Fernbedienung des Fernsehers, der Set-Top Box und des Heimkinosystems zu hantieren? Mit HTC Fernbedienung können Sie alle Fernbedienungen zu einer kombinieren. Richten Sie zuerst den elektronischen Programmführer (EPG) ein. Stellen Sie sicher, dass das HTC One mit dem Internet verbunden ist. 1. Öffnen Sie die TV-App. 2. Tippen Sie auf > Start. 3. Geben Sie einen Namen für die Fernbedienung ein und tippen Sie anschließend auf Weiter. 4. Wählen Sie die Geräte, die Sie mit der Fernbedienung steuern möchten und tippen Sie anschließend auf Weiter. Die Fernsehoption kann nicht abgewählt werden. 5. Wählen Sie die Marke den Fernsehers aus, den Sie hinzufügen möchten, und tippen Sie anschließend auf Weiter. 6. Stellen Sie sicher, dass der Fernseher ausgeschaltet ist und tippen Sie anschließend auf Weiter. 7. Richten Sie das HTC One auf den Fernseher und tippen Sie auf blinkende Taste auf dem Display. 8. Tippen Sie auf Ja wenn HTC Fernbedienung den Fernseher ausschalten konnte und folgen Sie den Anweisungen auf dem Bildschirm, um die anderen Geräte einzurichten. Tippen Sie auf Nein, wenn sich der Fernseher nicht eingeschaltet hat. HTC Fernbedienung wird ein anderes Fernbedienungsprofil probieren. Wenn HTC Fernbedienung kein passendes Fernbedienungsprofil finden, müssen Sie die Fernbedienung manuell einrichten. Um Fernbedienungen hinzuzufügen, zu bearbeiten oder zu löschen, tippen Sie auf > > Eine Fernbedienung hinzufügen (oder Bearbeiten/Löschen).
106 106 Unterhaltung Fernbedienungstasten anpassen Gefallen Ihnen die vordefinierten Tasten nicht? Sie können jede Taste ändern. Die Kanaleingabetaste sollte nicht geändert werden. Sämtliche Tasten auf der Registerkarte sollten dasselbe Gerät steuern. 1. Öffnen Sie die TV-App. 2. Tippen Sie auf > > Tasteneinrichtung. 3. Tippen Sie auf Fernbedienungstasten > Weiter. 4. Tippen Sie auf eine Taste, die konfiguriert werden soll. Rote Tasten sind Tasten, die nicht konfiguriert wurden. 5. Legen Sie das HTC One Kopf an Kopf an die Fernbedienung des Gerätes. Das HTC One und die Fernbedienung des Gerätes sollten sich weniger als 5 cm voneinander entfernt befinden. 6. Halten Sie auf der Fernbedienung des Gerätes die Taste gedrückt, die zu HTC Fernbedienung hinzufügen möchten. 7. Tippen Sie die blinkende Taste auf dem Display, um die Taste zu testen. 8. Tippen Sie auf Ja, um die Einrichtung der Taste abzuschließen. Wenn Sie auf Nein tippen, werden Sie aufgefordert, es erneut zu versuchen. 9. Drücken Sie auf, bis Sie den Tasteneinrichtungsmodus verlassen. Einen Fernseher mit HTC Fernbedienung steuern Einen Fernseher, eine Set-Top Box oder ein Heimkinosystem ein- oder ausschalten Eingangsquelle für einen Fernseher oder ein Heimkinosystem ändern Kanäle wechseln, Lautstärke ein- oder stumm stellen, und mehr Tippen Sie auf und anschließend auf die Schaltfläche Ein/Aus neben dem Gerätenamen. Tippen Sie auf und anschließend auf die Schaltfläche Eingang neben dem Gerätenamen. Tippen Sie auf. Geben Sie die Kanalnummern direkt ein Tippen Sie auf. Zwischen kürzlich angesehenen Kanälen wechseln Tippen Sie auf dem Nummernfeld auf. Sie können auch im Benachrichtigungsfeld zu einem kürzlich angesehenen Kanal wechseln.
107 107 Unterhaltung Auf Wiedergabesteuerungen zugreifen Tippen Sie auf. Fernbedienungsprofile wechseln Tippen Sie auf und anschließend auf eine andere Fernbedienung. Einen Fernseher von der Benachrichtigungsleiste steuern Erhalten Sie einen Anruf beim Fernsehen? Sie können ganz einfach HTC Fernbedienung verwenden, um den Fernseher stumm zu schalten und mehr. 1. Schieben Sie das Benachrichtigungsfeld auf. 2. Tippen Sie auf die Steuerungen zum Stummschalten des Fernsehers, zum Wechseln von Kanälen und mehr. HTC Watch Über HTC Watch Mit unserem HTC Watch Online Videodienst können Sie Ihre Lieblingsfilme oder Fernsehsieren kaufen und ansehen. Sie können Folgendes tun: Filme und Fernsehserien mieten oder kaufen. Sie müssten zunächst ein HTC Watch Konto erstellen. Vorschau vor dem Kauf von Filmen ansehen. Einen Film oder eine Fernsehserie an Ihre Familie und Freunde weiterempfehlen. Ihre gekauften Videos auf bis zu fünf HTC Geräten, die Zugriff auf HTC Watch über dasselbe Konto haben, ansehen zu können. HTC Watch ist nur in bestimmten Ländern verfügbar. Ein HTC Watch-Konto erstellen oder sich dort anmelden 1. Öffnen Sie die Watch-App. 2. Tippen Sie auf > Einstellungen > Konto. 3. Erstellen Sie ein neues HTC Watch-Konto oder melden Sie sich direkt an, wenn Sie bereits ein Konto besitzen.
108 108 Unterhaltung Ein Video mieten oder kaufen Verwenden Sie eine Kreditkarte, die in demselben Land wie Ihr HTC Watch Konto registriert ist. 1. Durchsuchen Sie den Video-Shop in der HTC Watch App oder tippen Sie auf, um nach einem Titel zu suchen. 2. Tippen Sie auf ein Video, um Details wie z.b. Besetzung und Inhaltsangabe anzuzeigen. 3. Während der Wiedergabe können Sie Folgendes tun: Den Trailer sehen, falls verfügbar. Tippen Sie auf Wiedergabe, um ihn abzuspielen. Das Video durch Senden des Links empfehlen. Tippen Sie auf > Teilen und wählen Sie anschließend, wie Sie ihn teilen möchten. 4. Tippen Sie auf die Preistaste, um das Video zu mieten oder zu kaufen. 5. Wenn dies das erste Mal ist, dass Sie ein Video mieten oder kaufen, geben Sie Ihre Kreditkartendetails und die Abrechnungsinformationen ein. 6. Bestätigen Sie die Mietung oder den Kauf. Sie können die Bibliothek aufrufen, um Ihre Downloads zu überprüfen. Verwaltung von Downloads Verwalten Sie Ihre Downloads und zeigen Sie sämtliche Käufe an. Sie können auch ein Video starten, während es noch heruntergeladen wird. Im Abschnitt Eigene Bibliothek im HTC Watch Hauptfenster können Sie: Auf Herunterladen tippen, um den Fortschritt des Downloads Ihrer gekauften oder gemieteten Videos anzuzeigen. Tippen Sie auf Eigene Filme oder Eigene TV-Serien, um eine vollständige Liste von Videos zu sehen, die Sie gekauft oder gemietet haben. Während des Downloads eines Videos können Sie auf das Video tippen, um es anzusehen. Sie können einen Download auch anhalten, fortsetzen oder ein Video erneut herunterladen. Ändern von Einstellungen Tippen Sie in der HTC Watch-App auf > Einstellungen. Sie können Ihre Kontoeinstellungen ändern, Ihre Kreditkarteninformationen bearbeiten oder entfernen usw.
109 109 Unterhaltung Mit Ihrem HTC Watch-Konto verknüpfte Geräte überprüfen Wenn Sie Videos oder TV-Serien aus dem Video-Shop herunterladen, wird Ihr HTC Gerät automatisch zu Ihrem HTC Watch-Konto hinzugefügt. Wenn Sie mehr als ein HTC Gerät mit Zugang zu HTC Watch besitzen, können Sie Videos auf bis zu fünf Geräte herunterladen und ansehen. Sie können überprüfen, welche HTC Geräte mit Ihrem HTC Watch-Konto verknüpft sind. 1. Tippen Sie in der HTC Watch-App auf > Einstellungen. 2. Tippen Sie auf Geräteverwaltung. Sie können ein HTC Gerät von Ihrem Konto trennen und entfernen. Entfernen Ihres HTC Watch-Kontos 1. Tippen Sie in der HTC Watch-App auf > Einstellungen. 2. Tippen Sie auf Konto und anschließend auf Ihren Kontonamen. 3. Tippen Sie auf > Entfernen. 4. Tippen Sie auf Konto entfernen. Häufig gestellte Fragen zu HTC Watch Warum muss ich mich erneut bei meinem Konto anmelden? Nach Ablauf eines bestimmten Zeitintervalls (ca. 20 Minuten) werden erneut zur Anmeldung bei Ihrem HTC Watch Konto aufgefordert, bevor Sie mit dem Mieten oder Kaufen von Videos oder den Zugriff auf Einstellungen fortfahren können. Dies ist eine Sicherheitsvorkehrung, um Ihre Identität zu überprüfen und sicherzustellen, dass es sich um Ihr Konto handelt. Wie lang die Mietdauer eines Videos? Abhängig von den Bedingungen des Studios und dem Land, in dem Sie das Video heruntergeladen haben, beträgt die Mietdauer entweder 24 oder 48 Stunden, beginnen mit der ersten Ansicht. Wenn Sie das Video nicht direkt ansehen, haben Sie 30 Tage, bis die Mietdauer abläuft. Warum erlaubt mir HTC Watch nicht, ein Gerät zu entfernen und ein neues hinzuzufügen? Sie können ein HTC Gerät nur ein Mal innerhalb von 120 Tagen entfernen.
110 110 Unterhaltung Drahtlosanzeige Teilen auf einem großen Bildschirm Teilen Sie Ihre Anzeige auf dem HTC One auf einem großen Fernsehbildschirm. Wenn Sie ein DLNA -kompatibles Heimkinosystem besitzen, können Sie Fotos, Videos, Filme und Musik vom HTC One über Ihr WLAN Netzwerk mit Ihrem Fernseher teilen. Haben Sie zu Hause keine DLNA Umgebung? Keine Sorge. Kaufen Sie einfach den HTC Media Link HD und verbinden Sie ihn mit Ihrem HDMI Fernseher. Sie können anschließend Medien, die Sie auf dem HTC One anzeigen und anhören, drahtlos mit Ihrem Fernseher teilen. Über HTC Media Link HD Sie können HTC Media Link HD mit jedem Fernseher mit einem HDMI-Port anschließen und ihn zur drahtlosen Anzeige von Inhalten auf Ihrem Fernseher verwenden. HTC Media Link HD ist separat erhältlich. Einfache Einrichtung und Nutzung Mit einem einzigen Strich mit drei Fingern können Sie das HTC One mit HTC Media Link HD verbinden und auf dem großen Bildschirm teilen. Multitasking mit Dual-Bildschirm Anzeige HTC Media Link HD bietet Ihnen eine Dual-Bildschirm Anzeige wenn Sie: Ein Video in Alben anzeigen Musik mit der HTC Musik-App wiedergeben Einen Trailer, ein gekauftes Video oder eine gemietete Serie in HTC Watch ansehen Medien auf dem großen Bildschirm wiedergeben. Sie können auf dem HTC One mehrere Dinge gleichzeitig tun wie z.b. Anrufe annehmen, im Web surfen oder s senden.
111 111 Unterhaltung Verwandelt Ihren Fernseher in einen digitalen Fotorahmen Nutzen Sie den Fernsehbildschirm, um bis zu 30 Fotos vom HTC One auf dem HTC Media Link HD zu speichern und sie als Diashow auf dem Fernseher wiederzugeben. Um mehr über die Einrichtung von HTC Media Link HD und die Verwendung mit dem HTC One zu erfahren, lesen Sie das HTC Media Link HD Handbuch. Teilen Ihrer Medien auf DLNA-Geräten Wenn Sie ein DLNA-fähiges Fernseh- oder Audiosystem verwenden, lesen Sie deren Anleitung, um zu erfahren, wie Sie mit Ihrem Heimnetzwerk verbunden werden können. 1. Verbinden Sie das HTC One über WLAN mit Ihrem Heimnetzwerk. 2. Öffnen Sie die Alben-, HTC Watch oder Musik-App. 3. Suchen Sie die auf dem HTC One gespeicherten Medien, die Sie teilen möchten und tippen Sie sie anschließend an. 4. Gehen Sie auf eine der folgenden Weisen vor: Während der Anzeige von Fotos oder Videos in Alben Während der Musikwiedergabe im Musik Während der Filmwiedergabe in HTC Watch Tippen Sie auf das Display, um die Steuerungen anzuzeigen und tippen Sie anschließend auf > Player auswählen. Tippen Sie auf > Player auswählen. Tippen Sie auf das Display, um die Steuerungen anzuzeigen und tippen Sie anschließend auf > Player auswählen. 5. Wählen Sie das Gerät auf dem Netzwerk aus, auf dem Sie die Medien wiedergeben möchten. 6. Tippen Sie nach der Verbindung mit dem anderen Gerät auf die Steuerelemente auf dem Display, um die Wiedergabe zu steuern, die Lautstärke einzustellen usw. Weitere Informationen über DLNA finden Sie unter
112 112 Speicher Speicher Telefonspeicher Speichertypen Möchten Sie wissen, welche Speichertypen Sie für Apps, Daten und Dateien nutzen können? Das HTC One verwendet die folgenden Speichertypen: Telefonspeicher Dieser Speicher besteht aus dem internen Speicher, in dem Apps, s, Daten und SMS abgelegt werden, und dem Dateispeicher, in dem Fotos, Videos und Musikdateien aufbewahrt werden. Wenn der Telefonspeicher zu Neige geht, können Sie Speicherplatz freigeben, indem Sie Apps deinstallieren, die Download- Einstellungen ändern oder Dateien auf Ihren Computer oder einen Online-Speicherdienst verschieben. USB Speicher Wenn Sie ein externes USB-Speichergerät anschließen (z. B. ein USB-Flashlaufwerk oder einen SD-Kartenleser), können Sie auf dem Gerät gespeicherte Fotos und Videos direkt in Alben und auf dem Gerät gespeicherte Musiktitel in Musik wiedergeben. Sie können auch PDFs öffnen und Office Dokumente bearbeiten. Sie benötigen ein besonderes Kabel, um das HTC One und ein USB- Speichergerät zu verbinden. Das HTC One unterstützt USB- Speichergeräte (außer mobile Festplatten) mit einem Volumen von bis zu 64 GB. Onlinespeicher Wenn Sie einen Onlinespeicher verwenden, auf den Sie über das HTC One zugreifen können, können Sie Ihre Dateien in diesem Onlinespeicher sichern. Dateien auf das und vom HTC One kopieren Sie können Musiktitel, Fotos und andere Dateien auf das HTC One kopieren. 1. Schließen Sie das HTC One über das mitgelieferte USB-Kabel an einen Computer an. Auf dem Computerbildschirm werden Optionen für die Anzeige oder das Importieren von Dateien angezeigt. 2. Wählen Sie die Anzeige von Dateien. 3. Kopieren Sie die Dateien vom Computer auf das HTC One oder umgekehrt. 4. Trennen Sie das HTC One nach dem Kopieren der Dateien von Ihrem Computer ab.
113 113 Speicher Mehr Speicherplatz freigeben Wenn Sie das HTC One verwenden, werden Sie mit der Zeit Daten sammeln und die Speicherkapazität füllen. Hier sind einige Tipps, wie Sie den Speicherplatz erhöhen können. Speicherassistent ausführen Sie können ganz einfach Speicherplatz freigeben, indem Sie den Anwendungs-Cache löschen, Apps deinstallieren und Einstellungen ändern, so dass nur die aktuellsten Daten gespeichert werden. Tippen Sie in den Einstellungen auf Speicher > Mehr Speicher freigeben. Dateien in der Dropbox speichern Fotos, Anhänge und andere Dokumente können in der Dropbox gespeichert und überall darauf zugegriffen werden. Sie können die Kamera-App für den automatischen Upload von Fotos in die Dropbox einstellen. Dropbox ist die Anwendung eines Drittanbieters und wird nicht von der HTC Corporation bereitgestellt bzw. steht mit ihr in Verbindung. Fotos und Videos verwalten Stellen Sie die Kamera-App so ein, dass Fotos und Videos automatisch auf eine Fotoseite oder einen Onlinespeicher hochgeladen werden. Wenn Sie das Speicherlimit erreicht, löschen Sie einfach sämtliche Fotos. Sie können auf sie bei Bedarf auf der Fotoseite oder im Onlinespeicher zugreifen. Behalten Sie nach einer Serienaufnahme nur die beste Aufnahme und verwerfen Sie den Rest. Nach der Bearbeitung oder dem Zuschneiden eines Videos wird die Originaldatei behalten. Sie können Originaldateien löschen oder Sie in den Onlinespeicher oder auf Ihren Computer verschieben. Verwenden Sie eine geringere Auflösung, wenn Sie nur Videos über MMS senden. Videos in hoher Auflösung belegen mehr Speicherplatz. Tippen Sie in den Kamera Einstellungen auf Videoqualität, um die Auflösung zu ändern. App-Daten sichern Behalten Sie die nur aktuellsten Daten von Apps auf dem HTC One. Sie können Kalender, Kontakte und Lesezeichen sichern oder SMS und persönliche Wörterbücher exportieren. Einige Apps deaktivieren Apps, selbst wenn sie nicht oft verwendet werden, könnten im Hintergrund laufen und Daten in den Telefonspeicher herunterladen. Wenn die App nicht entfernt werden kann, können Sie sie deaktivieren. Tippen Sie unter Einstellungen auf Apps und streichen Sie anschließend zu Alle. Wählen Sie die App aus, die Sie deaktivieren möchten und tippen Sie anschließend auf Deaktivieren.
114 114 Speicher Verschlüsseln von Daten auf dem HTC One Sie können Daten wie z.b. Online-Konten, Einstellungen, Musikdateien und andere Medien verschlüsseln. Nach der Verschlüsselung müssen Sie die Displaysperren-PIN oder das Kennwort eingeben, um das Telefon einzuschalten und auf die Daten zuzugreifen. Stellen Sie eine Displaysperren-PIN oder ein Kennwort ein, bevor Sie die Daten verschlüsseln. Laden Sie den Akku und lassen Sie das HTC One während der Verschlüsselung mit dem Netzteil verbunden. Die Verschlüsselung dauert ungefähr eine Stunde. Sie können die Verschlüsselung nicht wieder rückgängig machen. Wenn Sie wieder ein unverschlüsseltes Telefon haben möchten, müssen Sie die Standardwerte wiederherstellen. 1. Wechseln Sie zu Einstellungen und tippen Sie anschließend auf Speicher. 2. Tippen Sie auf Verschlüsselung von Telefonspeicher. 3. Tippen Sie auf OK. 4. Geben Sie die Displaysperren-PIN oder das Kennwort ein und tippen Sie auf Weiter. 5. Tippen Sie auf OK. Die Verschlüsselung wird gestartet und der Fortschritt angezeigt. Das Telefon könnte einige Male neu starten. Geben Sie nach der Verschlüsselung die PIN oder das Kennwort ein. Dropbox Integration Nutzung der Dropbox auf dem HTC One Wenn Sie die Dropbox verwenden, haben Sie stets Zugang zu Ihren Fotos, Videos und Dokumenten auf dem HTC One, auf Ihrem Computer und auf Ihren anderen Mobilgeräten, auf denen Sie Dropbox installiert haben. Melden Sie sich bei Ihrem Dropbox-Konto auf dem HTC One an, um in den Genuss der folgenden Vorteile zu kommen: Zusätzlich 23GB gratis Dropbox-Speicherplatz für eine Dauer von zwei Jahren. Direktzugriff auf in der Dropbox gespeicherte Fotos und Videos von Alben aus. Nie mehr große Dateianhänge beim Senden von s. Senden Sie einfach einen Link zu Ihren Dropbox-Dateien. Anzeige und Bearbeitung von Office-Dokumenten, die in der Dropbox gespeichert sind. Anzeige von PDF-Dateien, die in der Dropbox gespeichert sind.
115 115 Speicher Speichern von Dokumenten, z. B. -Anlagen, direkt in der Dropbox. Prüfen Sie jederzeit Ihren verfügbaren Dropbox-Speicherplatz. Ist die Dropbox-App noch nicht bereits geladen, können Sie sie von Google Play herunterladen und installieren. Informationen zum zusätzlichen gratis Dropbox Speicherangebot Der zusätzliche 23GB Dropbox Speicher ist ein spezielles Angebot, das auf HTC Telefonen unter Android mit HTC Sense 4.0 oder später und vorinstallierter Dropbox verwendet werden kann. Dieses Angebot gilt sowohl für neue als auch für alte Dropbox Nutzer. Nach Ablauf des zweijährigen Testzeitraums könnten zusätzliche Bedingungen gelten (einschließlich einer Abonnementsgebühr). Auf HTC Telefonen, auf denen Dropbox nicht vorgeladen ist, können Sie es trotzdem von Google Play herunterladen und auch so die Dropbox Integration mit Apps wie z.b. Alben und genießen. Um den zusätzlichen 23GB Dropbox Speicher zwei Jahre lang gratis zu erhalten, richten Sie bitte Ihr Dropbox-Konto auf dem HTC One ein (nicht auf dem Computer oder nicht-htc Geräten) und vervollständigen Sie der Erste Schritte Anleitung auf der Dropbox Webseite ( Wenn Sie noch kein Dropbox-Konto besitzen, können Sie es auf dem HTC One oder auf Ihrem Computer unter einrichten. Dieser zusätzliche freie Speicher ist ein einmaliges Angebot. Sie können dieses Angebot nur auf einem HTC Gerät nutzen. Auf der Dropbox Website ( finden Sie alle Nutzungsbestimmungen. Dropbox ist die Anwendung eines Drittanbieters und wird nicht von der HTC Corporation bereitgestellt bzw. steht mit ihr in Verbindung. Ihr Dropbox-Konto einrichten Um den zusätzlichen 23GB Dropbox Speicher zwei Jahre lang gratis zu erhalten, richten Sie Ihr Dropbox-Konto auf dem HTC One ein und vervollständigen Sie den Erste Schritte Anleitung auf der Dropbox Webseite. 1. Wechseln Sie zu Einstellungen und tippen Sie anschließend auf Konten & Synchronisierung. 2. Tippen Sie auf > Dropbox.
116 116 Speicher 3. Folgen Sie den Anweisungen, um ein Konto zu erstellen oder sich anzumelden. 4. Rufen Sie mit dem Webbrowser Ihres Computers die Dropbox Webseite ( auf, melden Sie sich bei Ihrem Konto an und vervollständigen Sie die Erste Schritte Anleitung. Sie können auch die Dropbox App öffnen, um Ihr Konto einzurichten. Teilen von Fotos und Videos in der Dropbox Verwenden Sie Alben, um Ihre Fotos und Videos in Ihre Dropbox hochzuladen. Sie können den Link zu Ihrer Dropbox anschließend teilen, so dass Ihre Freunde Ihre Fotos und Videos sehen können. Hochladen von Fotos und Videos aus Alben in die Dropbox 1. Öffnen Sie die Alben-App. 2. Tippen Sie auf das Album mit den Fotos oder Videos, die Sie teilen möchten. 3. Tippen Sie auf Teilen > Dropbox. 4. Wählen Sie die Fotos oder Videos aus, die Sie hochladen möchten, und tippen Sie anschließend auf Weiter. 5. Erstellen oder wählen Sie einen Ordner in der Dropbox und tippen Sie anschließend auf Hochladen. Um Ihre Uploads direkt in Alben anzuzeigen, legen Sie sie im Ordner Fotos in Ihrer Dropbox ab. Oder erstellen Sie unter Fotos einen Ordner und laden Sie sie in diesem Ordner hoch. Kameraaufnahmen automatisch hochladen Neue Aufnahmen mit der Kamera werden automatisch hochgeladen, wenn Sie die Funktion Kamera hochladen bei der Einrichtung Ihres Dropbox-Kontos auf dem HTC One eingeschaltet haben. Haben Sie dies noch nicht aktiviert, können Sie dies in den Dropbox-Einstellungen nachholen. HTC Zoe Fotos sind sehr groß. Die Verwendung von Datendiensten während des Uploads von HTC Zoe Fotos kann kostspielig sein. Sie sollten den automatischen Upload von Kameraaufnahmen deaktivieren, wenn Ihr Datenplan eingeschränkt ist. 1. Öffnen Sie die Dropbox-App. 2. Tippen Sie auf > Einstellungen > Kamera hochladen einschalten. 3. Wählen Sie die Art der Internetverbindung aus, die Sie für das Hochladen aufgenommener Fotos und Video zur Dropbox verwenden möchten. 4. Tippen Sie auf Einschalten.
117 117 Speicher Ihre hochgeladenen Fotos und Videos aus Alben anzeigen lassen Der Ordner und Unterordner Kamera hochladen im Ordner Fotos in Ihrer Dropbox können von Alben aus geöffnet werden. Sie werden als Alben angezeigt. 1. Öffnen Sie die Alben-App. 2. Tippen Sie auf > Alben > Dropbox. 3. Wenn Sie eine Meldung sehen, dass HTC Sense auf die Dropbox zugreifen möchte, tippen Sie auf Erlauben. 4. Tippen Sie auf ein Album, um die darin enthaltenen Fotos und Videos anzuzeigen. Senden des Links zu Ihrer Dropbox Senden Sie den Link zu einem kompletten Album mit Fotos und Videos in Ihrer Dropbox, so dass andere Personen darauf zugreifen können. 1. Tippen Sie im Alben Alben-Fenster auf Dropbox. 2. Gehen Sie auf eine der folgenden Weisen vor: Tippen Sie auf ein zu teilendes Album und anschließend auf Teilen. Um ein einzelnes Foto zu teilen, tippen Sie es an und anschließend erneut und auf Teilen. 3. Wählen Sie, wie Sie den Link zu diesem Album oder Foto teilen möchten, z.b. per oder Veröffentlichung in Ihren sozialen Netzwerken. Sie können auch die Dropbox-App verwenden. Tippen Sie auf Album oder der Datei und anschließend auf Teilen. neben dem Links zu den Dropbox-Dateien per senden Kein Anhängen von Dateien mehr an Ihre s. Mit der -App können Sie ganz einfach die Links zu Ihren Dropbox-Dateien einfügen und sie in ihrer senden. 1. Öffnen Sie die -App. 2. Wenn Sie mehrere -Konten besitzen, wechseln Sie zu dem Konto, das Sie verwenden möchten. 3. Erstellen Sie eine neue und geben Sie den/die Empfänger an oder antworten Sie auf eine Sie können: Tippen Sie auf > Dokument und wählen Sie anschließend einen Dokumententyp aus. Tippen Sie auf > Datei, wenn Sie einen Dateityp auswählen möchten. 5. Drücken Sie auf und tippen Sie anschließend auf Dropbox. 6. Öffnen Sie den Ordner, der die gewünschte Datei enthält und wählen Sie anschließend die Dateien aus, die Sie teilen möchten.
118 118 Speicher 7. Tippen Sie auf OK. Ihnen werden anschließend die Links zu den ausgewählten Dateien in der angezeigt. 8. Tippen Sie auf. Ihre Dokumente in der Dropbox aufbewahren Speichern eines Office-Dokuments in der Dropbox Sie können ein Office Dokument auf dem HTC One öffnen und es in Ihrer Dropbox speichern. 1. Öffnen Sie ein Office-Dokument, z.b. eine -Anlage. 2. Tippen Sie auf > Speichern unter. 3. Geben Sie einen neuen Dateinamen ein. 4. Tippen Sie auf > Dropbox. 5. Tippen Sie auf Speichern. Das Dokument wird im Polaris Office-Ordner im Hauptverzeichnis Ihres Dropbox- Ordners gespeichert. Wenn Sie das Dokument in einem anderen Dropbox-Ordner speichern möchten, tippen Sie auf > Teilen > Dropbox. Erstellen oder wählen Sie einen Ordner und tippen Sie anschließend auf Hochladen. Bearbeiten eines Office-Dokuments in Dropbox Sie können Dokumente bearbeiten, die in Ihrer Dropbox gespeichert wurden, und anschließend die Änderungen speichern. 1. Öffnen Sie die Dropbox-App. 2. Öffnen Sie den Ordner, in dem das gewünschte Dokument enthalten ist. 3. Tippen Sie auf das Dokument, um es zu öffnen. 4. Tippen Sie auf, um Änderungen vorzunehmen. 5. Tippen Sie nach dem Bearbeiten des Dokuments auf oder > Speichern unter. Speichern eines PDF-Dokuments in der Dropbox Sie können ein PDF-Dokument auf dem HTC One öffnen und es in Ihrer Dropbox speichern. 1. Öffnen Sie ein PDF-Dokument, z. B. eine -Anlage. 2. Tippen Sie auf > Speichern unter.
119 119 Speicher 3. Geben Sie einen neuen Dateinamen ein. 4. Tippen Sie auf > Dropbox und anschließend auf OK. Das Dokument wird im PDFViewer Ordner im Hauptverzeichnis Ihres Dropbox- Ordners gespeichert. Wenn Sie die PDF-Datei in einem anderen Dropbox-Ordner speichern möchten, tippen Sie auf > Teilen > Dropbox. Erstellen oder wählen Sie einen Ordner und tippen Sie anschließend auf Hochladen. Überprüfen Ihres Dropbox Speicherplatzes Sie können überprüfen, wie viel Speicherplatz Sie noch in Ihrer Dropbox zur Verfügung haben, bevor Sie weitere Inhalte hochladen. Bevor die Dropbox Speicherinformationen in Ihren Einstellungen angezeigt werden, müssen Sie zunächst über eine App (wie z.b. Alben) einen Zugang zu Dropbox herstellen und HTC Sense den Zugriff auf Ihre Dropbox erlauben. Wechseln Sie zu Einstellungen und tippen Sie anschließend auf Speicher. Unter Online-Speicher wird Ihnen der zur Verfügung stehende Dropbox-Speicher angezeigt. Das HTC One von der Dropbox trennen Sie können das HTC One aus der Ferne von Ihrer Dropbox trennen, wenn Sie Ihr Gerät verloren haben. 1. Melden Sie sich mit dem Webbrowser Ihres Computers auf der Dropbox Webseite ( an. 2. Klicken Sie oben rechts auf einer beliebigen Seite auf Konto. (Oder klicken Sie auf den Kontonamen und anschließend auf Einstellungen.) 3. Klicken Sie auf die Registerkarte Sicherheit. 4. Klicken Sie unter Eigene Geräte auf Verknüpfung aufheben auf der rechten Seite des Android Gerätes. 5. Klicken Sie auf Telefon trennen.
120 120 Synchronisieren, Sichern und Zurücksetzen Synchronisieren, Sichern und Zurücksetzen Online Synchronisierung Hinzufügen Ihrer sozialen Netzwerke, Konten und mehr Sie können Kontakte, Kalender und andere Informationen aus sozialen Netzwerken, E- Mail Konten und Onlinediensten mit dem HTC One synchronisieren. Je nach Kontotyp können Sie durch die Anmeldung bei Ihren Onlinekonten Daten zwischen dem HTC One und dem Web synchronisieren. 1. Wechseln Sie zu Einstellungen und tippen Sie anschließend auf Konten & Synchronisierung. 2. Tippen Sie auf. 3. Tippen Sie auf den Kontotyp, den Sie hinzufügen möchten. 4. Folgen Sie den Anweisungen auf dem Display, um die Kontoinformationen einzugeben. Tippen Sie unter Einstellungen > Konten & Synchronisierung auf den Automatische Synchronisierung Ein/Aus-Schalter, um sämtliche Konten automatisch zu synchronisieren. Hinzufügen von Google-Konten Melden Sie sich bei Ihrem Google-Konto an, um Ihre Google Mail, Kontakte und Kalender anzuzeigen und Google Apps auf dem HTC One zu nutzen. Wenn Sie mehr als ein Google-Konto hinzufügen, können Sie in Apps wie z.b. Google Mail zwischen Konten wechseln und auswählen, in welches Konto Sie Ihre Einstellungen sichern möchten. 1. Wechseln Sie zu Einstellungen und tippen Sie anschließend auf Konten & Synchronisierung. 2. Tippen Sie auf. 3. Tippen Sie auf Google. 4. Folgen Sie den Anweisungen auf dem Display, um sich bei einem Konto anzumelden oder ein neues Konto zu erstellen.
121 121 Synchronisieren, Sichern und Zurücksetzen Kennwort für das Google-Konto vergessen? Sollten Sie das Kennwort Ihres Google-Kontos vergessen haben, können Sie versuchen, es auf der Google-Website wieder zu finden. 1. Öffnen Sie auf dem HTC One oder Ihrem Computer den Webbrowser. 2. Besuchen Sie 3. Wählen Sie die Option zum Abrufen Ihres Kennworts und geben Sie anschließend die -Adresse oder den Benutzernamen, die/den Sie für die Anmeldung bei Ihrem Google-Konto verwenden. 4. Klicken Sie auf Weiter. 5. Folgen Sie den Anweisungen auf dem Display, um das Kennwort zurückzusetzen. Ihre Konten synchronisieren 1. Wechseln Sie zu Einstellungen und tippen Sie anschließend auf Konten & Synchronisierung. 2. Sie können: Tippen Sie auf den Automatische Synchronisierung Ein/Aus Schalter, um die automatische Synchronisierung sämtlicher Konten ein- oder auszuschalten. Einzelne Konten manuell synchronisieren. Tippen Sie auf einen Kontotyp (z.b. für ExchangeActiveSync) und tippen Sie anschließend auf das Konto, das Sie synchronisieren möchten. Tippen Sie im Fenster Kontoeinstellungen auf > Jetzt synchronisieren. Im Fenster Kontoeinstellungen können Sie auch die Synchronisierungseinstellungen für ein Konto ändern.
122 122 Synchronisieren, Sichern und Zurücksetzen Entfernen eines Kontos Sie können ein Konto entfernen, um alle damit verbundenen Informationen auf dem HTC One zu löschen. Wenn Sie ein Konto entfernen, werden die Informationen beim Online-Dienst nicht gelöscht. 1. Wechseln Sie zu Einstellungen und tippen Sie anschließend auf Konten & Synchronisierung. 2. Tippen Sie auf einen Kontotyp. Wenn mehrere Konten unterstützt werden (zum Beispiel für Exchange ActiveSync), tippen Sie auf das Konto, das Sie entfernen möchten. 3. Tippen Sie auf > Entfernen. Einige persönliche Daten könnten von Apps von Drittanbietern hinterlassen werden, nachdem Sie das Konto vom HTC One entfernt haben. Sicherung Möglichkeiten zur Sicherung von Dateien, Daten und Einstellungen Haben Sie Angst, dass Sie wichtige Daten auf dem HTC One verlieren könnten? Sichern Sie das HTC One, bevor Sie den Speicher löschen, die Standardeinstellungen wiederherstellen oder auf ein neues Telefon aktualisieren. HTC Sicherung Verwenden Sie die integrierte HTC Sicherung, um Ihre Konten, Apps, Einstellungen und in der Cloud zu sichern, so dass Sie sie einfacher auf dem HTC One (nach der Wiederherstellung der Standardeinstellungen) oder auf neuem Telefon wiederherstellen können. Für Einzelheiten siehe HTC Sicherung verwenden auf Seite 123. HTC Sync Manager Verwenden Sie HTC Sync Manager, um Musik, Fotos und Videos auf Ihren Computer zu importieren. Sie können auch lokal gespeicherte Kontakte, Kalendertermine, Lesezeichen, Dokumente und Wiedergabelisten auf Ihrem Computer synchronisieren. Für Einzelheiten siehe Synchronisierung von Medien und Daten mit HTC Sync Manager auf Seite 127. Andere Sicherungsoptionen Sie können andere Daten und Dateitypen separat speichern, wenn Sie nicht von HTC Sicherung und HTC Sync Manager unterstützt werden. In einigen Apps können Sie Daten im Speicher des Telefons sichern, so dass Sie sie nach dem Wiederherstellen der Standardeinstellungen ganz einfach wiederherstellen können.
123 123 Synchronisieren, Sichern und Zurücksetzen Wenn Sie Daten im Speicher sichern, wählen Sie nicht den Speicher beim Wiederherstellen der Standardeinstellungen zu löschen. Nachrichten Kontakte Dateien Sichern Sie Ihre Textnachrichten im Speicher des Telefons oder sichern Sie als ein Anhang. Speichern Sie Kontakte und andere persönliche Daten in Ihren Onlinekonten, so dass Sie sie beim Wechsel auf ein anderes Telefon ganz einfach synchronisieren können. Wenn Sie Kontakte lokal in der Kontakte App gespeichert haben, können Sie in den Speicher des Telefons exportieren. Dateien über den Anschluss des HTC One an Ihren Computer als Datenträger kopieren und einfügen. Dateien zu Online-Speicher und Diensten hochladen. Andere Daten Wenn Sie neue Wörter zu Ihrem persönlichen Wörterbuch der Bildschirmtastatur hinzugefügt haben, sichern Sie das Wörterbuch im Speicher oder speichern Sie es als einen Anhang. Prüfen Sie die anderen Apps, um zu sehen, ob sie den Export von Daten in den Speicher unterstützen. HTC Sicherung verwenden Sparen Sie Zeit und Frust bei der Wiederherstellung Ihrer personalisierten HTC One Inhalte nach der Wiederherstellung der Standardeinstellungen oder wenn Sie ein anderes Telefon verloren, beschädigt oder gekauft haben. Auf dem HTC One können Sie HTC Sicherung verwenden, um eine tägliche Sicherung in die Cloud durchzuführen, so dass Sie Ihre Inhalte und Einstellungen das nächste Mal ganz einfach wiederherstellen können. HTC Sicherung verwendet Ihren Dropbox Speicher, um Ihre Inhalte und Einstellungen aufzubewahren. Es kann folgendes sichern und wiederherstellen: Startseiteneinstellungen Diese umfassen Ihre Kategorien und Schlagzeilen in HTC BlinkFeed, Widgets und Startseitenlayout. Konten und Kennwörter HTC Sicherung speichert die Anmeldedaten vieler beliebter und sozialer Netzwerkkonten, einschließlich Exchange ActiveSync, Microsoft Hotmail, Flickr, LinkedIn, Evernote und POP/IMAP. Apps und Einstellungen Diese umfassen Ihre Web-Lesezeichen, persönliches Wörterbuch, WLAN Netzwerke, TV-Fernbedienungen und Anzeigeeinstellungen, installierte Apps, Gittergröße und Sortierung der Alle Apps Ansicht und über 150 andere Einstellungen.
124 124 Synchronisieren, Sichern und Zurücksetzen Das HTC One sichern Aktivieren Sie HTC Sicherung, um eine tägliche Sicherung Ihrer Telefons über WLAN anzulegen. Sie können die Funktion durch Auswahl von Telefon täglich sichern während der Geräteeinrichtung oder unter Einstellungen aktivieren. 1. Wechseln Sie zu Einstellungen und tippen Sie anschließend auf Sichern & Zurücksetzen. 2. Tippen Sie auf Sicherungskonto. 3. Wählen Sie HTC Konto als Ihr Sicherungskonto aus und melden Sie sich bei Ihrem Konto an. Sie können sich mit Ihrem HTC Konto oder Facebook Konto anmelden. Wenn Sie sich bereits bei Ihrem Google Konto angemeldet haben, tippen Sie darauf, um Ihr Sicherungskonto auf Ihr HTC Konto zu ändern. 4. Melden Sie sich bei Dropbox an, wenn Sie dies noch nicht getan haben. Tippen Sie auf Einschalten, um Ihre Fotos und Videos zu Dropbox hochzuladen, wenn Sie sie aufnehmen. 5. Um eine tägliche Sicherung zu erstellen, stellen Sie sicher, dass der Schalter Automatische Sicherung aktiviert ist. Sie können auch auf Jetzt sichern tippen, um jederzeit eine manuelle Sicherung des Telefons vorzunehmen. Je nach Menge des Inhaltes kann eine manuelle Sicherung zu zusätzlichen Datenkosten führen und lange dauern. Die Nutzung einer WLAN Verbindung wird empfohlen. Unter Sicherungsverlauf werden Datum und Uhrzeit der letzten Sicherung angezeigt. Wiederherstellung der Sicherung auf dem Telefon Wenn Sie HTC Sicherung zuvor verwendet haben, können Sie die Sicherung auf dem HTC One oder einem neueren HTC Telefon wiederherstellen. Je nach Menge des Inhaltes kann die Wiederherstellung der Sicherung auf das Telefon zu zusätzlichen Datenkosten führen und lange dauern. Die Nutzung einer WLAN Verbindung wird empfohlen. 1. Wenn Sie ein neues HTC Telefon das erste Mal oder nach Wiederherstellung der Standardeinstellungen starten, wählen Sie die Wiederherstellung von Inhalten und anschließend Vom HTC-Sicherungsdienst wiederherstellen im Fenster Telefon einrichten. 2. Melden Sie mit Ihrem HTC Konto oder Facebook Konto an, je nachdem, welches Konto Sie vorher zur Sicherung des Telefons verwendet haben.
125 125 Synchronisieren, Sichern und Zurücksetzen 3. Melden Sie sich beim Dropbox Konto, das Sie für die Sicherung des Telefons verwendet haben und erlauben Sie HTC Sicherung den Zugriff auf Dropbox. Daraufhin wird Ihr Sicherungsverlauf angezeigt. 4. Wählen Sie eine Sicherung aus und tippen Sie auf Weiter. 5. Warten Sie auf die Wiederherstellung Ihrer Einstellungen. 6. Tippen Sie auf OK, um mit der Wiederherstellung Ihrer zuvor installieren Apps fortzufahren. Ihre Apps werden im Hintergrund wiederhergestellt und Sie können den Fortschritt über eine Benachrichtigung in der Statusleiste verfolgen. Ihre Apps werden in der Alle Apps Ansicht angezeigt, während sie installiert werden. Die Alle Apps und Startseitenverknüpfungen werden von der Sicherung neu angeordnet, nachdem sämtliche Apps installiert wurden. Sie können das Telefon während der Wiederherstellung der Apps weiter verwenden. Sie können auch zu Einstellungen gehen und anschließend auf Sichern & Zurücksetzen > Vom HTC-Sicherungsdienst wiederherstellen tippen. Bevor Sie dies tun, stellen Sie bitte sicher, dass Sie sich bereits mit demselben Konto angemeldet, mit dem Sie das Telefon zuvor gesichert haben. Wenn Sie Einstellungen oder Daten auf dem Telefon ändern, deaktivieren Sie zudem die Option Anwendungsdaten und Einstellungen wiederherstellen, bevor Sie Ihre Sicherung wiederherstellen, um ein Überschreiben zu vermeiden. Sichern von SMS Behalten Sie wichtige SMS, indem Sie sie im Telefonspeicher sichern. Sie können gesicherte SMS ganz einfach wiederherstellen, nachdem Sie sie aus Ihrer Nachrichtenliste gelöscht haben. 1. Öffnen Sie die Nachrichten-App. 2. Tippen Sie auf > SMS sichern/wiederherstellen > Sichern > SMS sichern. 3. Geben Sie einen Namen für die Sicherungsdatei ein und tippen Sie anschließend auf OK. Nachrichten wiederherstellen Sie können nur SMS wiederherstellen, die mit der Funktion SMS sichern exportiert wurden. 1. Öffnen Sie die Nachrichten-App. 2. Tippen Sie auf > SMS sichern/wiederherstellen > Wiederherstellen. 3. Wählen Sie aus, wie Sie die Nachrichten wiederherstellen möchten, und tippen Sie anschließend auf Weiter. 4. Tippen Sie auf die Sicherungsdatei, die importiert werden soll. 5. Tippen Sie auf OK.
126 126 Synchronisieren, Sichern und Zurücksetzen SMS via sichern Sie müssen Ihr Konto in der -App einrichten. 1. Drücken Sie bei Anzeige des Fensters Nachrichten auf > SMS sichern/ wiederherstellen. 2. Tippen Sie auf Sichern > SMS über sichern. Die Sicherungsdatei ist an einer angehängt. 3. Geben Sie Ihre -Adresse ein. 4. Schreiben Sie die und senden Sie sie anschließend. Um Ihre SMS auf dem HTC One wiederherzustellen, öffnen Sie die mit der Sicherungsdatei als Anhang in der -App. Tippen Sie auf den Anhang, um ihn zuerst herunterzuladen und tippen Sie ihn anschließend erneut an, um die zu importierende Sicherungsdatei zu öffnen. Ihre Kontakte sichern 1. Öffnen Sie die Kontakte-App. 2. Tippen Sie auf der Registerkarte Kontakte auf > Kontakte verwalten. 3. Tippen Sie auf Kontakte importieren/exportieren > Zum Telefonspeicher exportieren. 4. Wählen Sie eine Art von Konto für das Exportieren aus und tippen Sie anschließend auf OK. Kontakte wiederherstellen Sie können nur Kontakte wiederherstellen, die mit der Zum Telefonspeicher exportieren Funktion gesichert wurden. 1. Tippen Sie auf der Registerkarte Kontakte auf > Kontakte verwalten. 2. Tippen Sie auf Kontakte importieren/exportieren > Aus Telefonspeicher importieren. 3. Wenn Sie mehr als ein Konto eingerichtet haben, tippen Sie auf die Art der importierten Kontakte. Sicherung Ihres persönlichen Wörterbuchs Sie können neue Wörter, die Sie dem Vohersagetext-Wörterbuch hinzugefügt haben, sichern. 1. Wechseln Sie zu Einstellungen und tippen Sie anschließend auf Sprache & Tastatur. 2. Tippen Sie auf HTC Sense Input.
127 127 Synchronisieren, Sichern und Zurücksetzen 3. Tippen Sie auf Persönliches Wörterbuch > > Nach Speicher sichern oder Nach sichern. 4. Tippen Sie bei Aufforderung auf OK. Persönliches Wörterbuch importieren 1. Wechseln Sie zu Einstellungen und tippen Sie anschließend auf Sprache & Tastatur. 2. Tippen Sie auf HTC Sense Input. 3. Tippen Sie auf Persönliches Wörterbuch > > Vom Speicher wiederherstellen. 4. Tippen Sie bei Aufforderung auf OK. HTC Sync Manager Synchronisierung von Medien und Daten mit HTC Sync Manager Mit HTC Sync Manager können Sie dieselben Medien wie auf Ihrem Computer genießen, wenn Sie unterwegs sind. Sie können ihn ebenso für das Speichern gemeinsamer Kontakte, wichtiger Dokumente und anderen Daten auf dem HTC Telefon und Ihrem Computer verwenden. HTC Sync Manager unterstützt einen Computer mit einem Windows oder Mac OS Betriebssystem. Sie können: Musik, Fotos und Videos von Ihrem Computer importieren und sie in HTC Sync Manager verwalten. itunes und Windows Media Player Wiedergabelisten von Ihrem Computer in HTC Sync Manager importieren. Musik, Videos und Wiedergabelisten im integrierten Player abspielen. Musik, Fotos und Videos vom Telefon auf Ihren Computer kopieren. Wiedergabelisten und Informationen wie z.b. Kontakte, Kalender, Dokumente und Web-Lesezeichen zwischen dem Telefon und Ihrem Computer synchronisieren. Ganz einfach iphone Fotos, Videos, Nachrichten, Kontakte und mehr auf das HTC Telefon übertragen. Dateien auf dem Telefon durchsuchen und verwalten (nur Mac ).
128 128 Synchronisieren, Sichern und Zurücksetzen HTC Sync Manager auf Ihrem Computer installieren Sie benötigen Administratorrechte, wenn Sie HTC Sync Manager unter Windows Vista oder späteren Versionen installieren. Wenn Sie ein Problem bei der Installation von HTC Sync Manager haben, schließen Sie sämtliche laufenden Programme und installieren Sie es neu. Wenn das Problem weiterhin besteht, deaktivieren Sie vorübergehend Ihr Antivirenprogramm und versuchen Sie eine erneute Installation. 1. Laden Sie den HTC Sync Manager von der HTC Support Seite support herunter. 2. Führen Sie die Installationsdatei aus und folgen Sie den Anweisungen auf dem Bildschirm. 3. Schließen Sie das Telefon mit dem gelieferten USB-Kabel an den Computer an. Der HTC Sync Manager wird sich öffnen. Um nach Aktualisierungen zu prüfen und sie herunterzuladen, klicken Sie in HTC Sync Manager auf > Nach Updates suchen. Wenn Sie Ihr Antivirenprogramm deaktiviert haben, schalten Sie es nach der Installation von HTC Sync Manager wieder ein. Übertragung von iphone Inhalten auf das HTC Telefon Mit HTC Sync Manager können Sie ganz einfach iphone Inhalte wie z.b. Kontakte, Nachrichten, Hintergrundbilder, Kamerafotos und Videos und mehr auf das HTC Telefon übertragen. Sie müssen itunes 9.0 oder später verwenden, um iphone Inhalte zuerst auf Ihrem Computer zu sichern. 1. Schließen Sie Ihr iphone und das HTC Telefon an Ihren Computer an. 2. Klicken Sie in HTC Sync Manager auf Mehr > iphone ÜBERTRAGUNG. 3. Klicken Sie auf die Schaltfläche Beginnen. 4. Wenn Sie itunes nicht zur Sicherung Ihrer iphone Inhalte auf Ihren Computer verwendet haben, tun Sie dies bitte, bevor Sie fortfahren. 5. Klicken Sie auf Weiter. 6. Wählen Sie Ihre iphone Sicherungsdatei und klicken Sie anschließend auf OK.
129 129 Synchronisieren, Sichern und Zurücksetzen 7. Wählen Sie die Arten der Inhalte, die Sie auf Ihr HTC Telefon übertragen möchten. Sie können auch wählen, ob Sie die Inhalte auf Ihrem HTC Telefon mit den iphone Inhalten ersetzen möchten. 8. Klicken Sie auf Start. Medien auf dem Telefon kopieren oder entfernen Sie können Musik, Fotos, Videos, ganze Alben oder Wiedergabelisten ganz einfach von Ihrem Computer auf Ihr Telefon kopieren. 1. Schließen Sie das Telefon an einen Computer an. Medien, die bereits auf das Telefon kopiert wurden, werden mit einem Symbol in ihren Miniaturbildern markiert. 2. Klicken Sie auf ein Miniaturbild, um es auszuwählen. Oder wählen Sie verschiedene Medien, die übertragen werden sollen. 3. Klicken Sie auf eines dieser Symbole: Kopieren Sie die ausgewählten Medien auf das Telefon. Entfernen Sie die ausgewählten Medien vom Telefon. Daten zwischen dem Telefon und Computer synchronisieren Richten Sie HTC Sync Manager ein, um Kontakte, Kalendertermine und Web- Lesezeichen zwischen dem Telefon und Ihrem Windows oder Mac Computer zu synchronisieren. Sie können das Telefon mit den folgenden Anwendungen auf Ihrem Computer synchronisieren: (Auf Windows) Outlook 2003, Outlook 2007 oder Outlook (Auf Mac) Apple Kontakte, Apple Adressbuch, Apple Kalender, Apple ical oder Outlook 2011 für Mac. Webbrowser wie z.b.internet Explorer, Firefox oder Google Chrome. 1. Schließen Sie das Telefon an einen Computer an. 2. Klicken Sie in HTC Sync Manager auf Mehr. 3. Wählen Sie die Datentypen aus, die Sie synchronisieren möchten.
130 130 Synchronisieren, Sichern und Zurücksetzen 4. Klicken Sie auf bei den jeweiligen Datentypen auf Einstellungen, um Ihre Synchronisierungseinstellungen anzupassen. Sie können: Wählen Sie die Anwendung, mit der Sie das Telefon synchronisieren möchten. Legen Sie für den Kalender fest, von wann Sie mit der Synchronisierung Ihrer Kalendereinträge beginnen möchten. Wählen Sie, ob Sie die Daten auf dem Telefon oder Ihrem Computer behalten möchten, wenn ein Datenkonflikt auftritt. Wenn Lesezeichen auf dem Telefon und Ihrem Computer in Konflikt zueinander stehen, behält HTC Sync Manager immer die Lesezeichen auf dem Computer. 5. Klicken Sie auf, wenn dies Ihre erste Synchronisierung ist. Wählen Sie Automatisch synchronisieren, wenn das Telefon angeschlossen wird, um HTC Sync Manager die automatische Synchronisierung Ihre Daten und Dateien (wie z.b. Dokumente und Medien) beim nächsten Mal zu erlauben. Musik, Fotos und Videos vom Telefon mit Ihrem Computer synchronisieren Verwenden Sie HTC Sync Manager, um Musik, Fotos und Videos von Ihrem Telefon auf Ihren Computer zu importieren. 1. Schließen Sie das Telefon an einen Computer an. 2. Führen Sie einen dieser Schritte aus: Um Musik von Ihrem Telefon auf Ihren Computer zu kopieren, klicken Sie auf Musik > EINSTELLUNGEN und wählen Sie anschließend auf Sämtliche Musik vom Telefon kopieren. Um Fotos und Videos von Ihrem Telefon auf Ihren Computer zu kopieren, klicken Sie auf Alben > EINSTELLUNGEN und wählen Sie anschließend auf Sämtliche Fotos und Videos vom Telefon kopieren. Wählen Sie Fotos und Videos nach dem Importieren vom Telefon löschen, wenn Sie die Fotos und Videos nach der Übertragung vom Telefon entfernen möchten. 3. Klicken Sie auf Übernehmen (nur Windows). 4. Klicken Sie auf, wenn dies Ihre erste Synchronisierung ist. Um HTC Sync Manager beim nächsten Mal die automatische Synchronisierung Ihrer Medien (wie z.b. Dokumente und Daten) zu erlauben, klicken Sie auf Mehr > SYNCHRONISIERUNGSEINSTELLUNGEN und wählen Sie anschließend Automatisch synchronisieren, wenn das Telefon angeschlossen wird.
131 131 Synchronisieren, Sichern und Zurücksetzen Wiedergabelisten zwischen dem Telefon und Computer synchronisieren Stellen Sie HTC Sync Manager für die Synchronisierung von itunes und Windows Media Player Wiedergabelisten zwischen dem Telefon und Ihrem Computer ein. 1. Schließen Sie das Telefon an einen Computer an. 2. Klicken Sie auf Musik > EINSTELLUNGEN und wählen Sie anschließend Ausgewählte Wiedergabelisten synchronisieren. 3. Wählen Sie die Wiedergabelisten, die Sie synchronisieren möchten. 4. Klicken Sie auf Übernehmen (nur Windows). 5. Klicken Sie auf, wenn dies Ihre erste Synchronisierung ist. Um HTC Sync Manager beim nächsten Mal die automatische Synchronisierung Ihrer Wiedergabelisten und anderer Elemente zu erlauben, klicken Sie auf Mehr > SYNCHRONISIERUNGSEINSTELLUNGEN und wählen Sie anschließend Automatisch synchronisieren, wenn das Telefon angeschlossen wird. Dokumente von Ihrem Computer mit dem Telefon synchronisieren 1. Schließen Sie das Telefon an einen Computer an. 2. Klicken Sie in HTC Sync Manager auf Dateien > SYNCHRONISIERUNGSEINSTELLUNGEN. 3. Wählen Sie die Option Dokumente an den folgenden Orten auf diesem Computer synchronisieren. 4. Klicken Sie auf Hinzufügen und wählen Sie anschließend den Ordner mit den Dokumenten, die Sie mit dem Telefon synchronisieren möchten. Sie können mehrere Ordner hinzufügen. 5. Klicken Sie auf, wenn dies Ihre erste Synchronisierung ist. Um HTC Sync Manager beim nächsten Mal die automatische Synchronisierung Ihrer Dokumente und anderer Elemente zu erlauben, klicken Sie auf Mehr > SYNCHRONISIERUNGSEINSTELLUNGEN und wählen Sie anschließend Automatisch synchronisieren, wenn das Telefon angeschlossen wird. Wo Sie Hilfe erhalten Um mehr über die Verwendung von HTC Sync Manager zu erfahren, laden Sie das Benutzerhandbuch im PDF-Format von der HTC Support Seite ( support) herunter. Oder öffnen Sie die Hilfe der Software. Klicken Sie in Windows auf in HTC Sync Manager und anschließend auf Hilfe.
132 132 Synchronisieren, Sichern und Zurücksetzen Zurücksetzen Das HTC One auf die Standardwerte zurücksetzen (Software- Zurücksetzung) Sollte das HTC One langsamer als gewöhnlich laufen, nicht mehr reagieren oder eine App nicht richtig funktionieren, starten Sie es neu, um zu sehen, ob das Problem behoben wird. 1. Wenn das Display deaktiviert ist, drücken Sie auf die EIN/AUS-Taste, um es wieder zu aktivieren. Wenn Ihr Display mit einer Displaysperre gesichert ist, müssen Sie es entsperren. 2. Drücken Sie etwas länger auf die EIN/AUS-Taste und tippen Sie anschließend auf Neustart. 3. Tippen Sie bei Aufforderung zur Bestätigung auf Neustart. Das HTC One reagiert nicht? Falls das HTC One nicht mehr reagiert, wenn Sie das Display berühren oder auf Tasten drücken, können Sie es trotzdem noch neu starten. Drücken Sie für mindestens 10 Sekunden auf die EIN/AUS-TASTE. Das HTC One wird automatisch neu gestartet. Das HTC One auf die Standardwerte zurücksetzen (Hardware- Zurücksetzung) Wenn das HTC One ein nicht lösbares Problem hat, können Sie es auf die Standardeinstellungen zurücksetzen (dies wird auch als Hardware-Zurücksetzung oder Vollständige Zurücksetzung bezeichnet). Die Zurücksetzung auf die Standardeinstellungen setzt das Telefon in den Anfangszustand zurück - der Zustand, bevor Sie das Telefon das erste Mal eingeschaltet haben. Die folgenden Daten werden auf dem Telefon gelöscht, wenn Sie die Standardeinstellungen zurücksetzen: Ihr Google Konto Alle unter Einstellungen > Konten & Synchronisierung hinzugefügten Konten und die damit verbundenen Daten Persönliche Daten, die Sie auf dem Telefon erstellt oder synchronisiert haben, z.b. Ihr Profil, Kontakte, Nachrichten, , Kalendertermine und mehr Daten und Einstellungen des Systems und der Anwendungen Heruntergeladene Apps
133 133 Synchronisieren, Sichern und Zurücksetzen Dateien wie z.b. Ihre Musik, Fotos, Videos und Dokumente werden auch gelöscht, wenn Sie die Option Alle Daten löschen wählen. Sichern Sie vor dem Wiederherstellen der Standardeinstellungen erst alle Daten und Dateien, die Sie behalten möchten. Beim Zurücksetzen der Standardeinstellungen werden möglicherweise nicht sämtliche Daten, einschließlich persönlicher Informationen, auf dem Telefon gelöscht. Wiederherstellen der Standartwerte über Einstellungen 1. Wechseln Sie zu Einstellungen und tippen Sie anschließend auf Sichern & Zurücksetzen. 2. Tippen Sie auf Telefon zurücksetzen. 3. Wenn Sie Medien und andere Daten auf dem HTC One dauerhaft löschen möchten, wählen Sie Alle Daten löschen. 4. Tippen Sie auf OK. Wiederherstellen der Standardwerte mit den Hardwaretasten Wenn Sie das HTC One nicht einschalten und nicht auf die Einstellungen zugreifen können, können Sie die Standardwerte durch Drücken der Telefontasten des HTC One wiederherstellen. 1. Halten Sie die Taste LEISER etwas länger gedrückt und anschließend die EIN/ AUS-Taste ebenfalls etwas länger gedrückt. 2. Warten Sie, bis das Fenster mit den drei Android-Bildern angezeigt wird. Lassen Sie erst dann die EIN/AUS und LEISER-Tasten wieder los. 3. Drücken Sie auf LEISER, um STANDARDWERTE WIEDERHERSTELLEN auszuwählen, und drücken Sie anschließend auf die EIN/AUS-Taste.
134 134 Kontakte Kontakte Die Kontaktliste Die Kontakte-App listet alle Kontakte Ihres HTC One und der Online-Konten, bei denen Sie angemeldet sind, auf. Verwenden Sie die Kontakte-App, um Kommunikationen mit Personen, die Ihnen wichtig sind, ganz einfach zu verwalten. 1. Öffnen Sie die Kontakte-App. 2. Auf Ihrer Kontaktliste können Sie Folgendes tun: Rufen Sie Ihr Profil auf und bearbeiten Sie Ihre eigenen Kontaktinformationen. Erstellen, bearbeiten oder senden Sie Kontakte. Status-Updates anzeigen. Tippen Sie auf ein Kontaktfoto, um die Möglichkeiten anzuzeigen, sich schnell mit dem Kontakt in Verbindung zu setzen. Lassen ein Benachrichtigungssymbol anzeigen, wenn Ihnen ein Kontakt eine neue Nachricht gesendet hat. Um Ihre Kontakte nach ihrem Vor- oder Nachnamen zu sortieren, tippen Sie auf > Einstellungen > Kontaktliste sortieren.
135 135 Kontakte Filtern der Kontaktliste Wenn Ihre Kontaktliste lang wird, können Sie auswählen, welche Kontaktkonten angezeigt werden sollen. 1. Tippen Sie auf der Registerkarte Kontakte auf. 2. Wählen Sie die Konten, welche die anzuzeigenden Kontakte beinhalten. 3. Drücken Sie auf. Kontakte suchen Suchen Sie nach Kontakten auf dem HTC One, Ihrem Unternehmensverzeichnis, wenn Sie über ein Exchange ActiveSync Konto verfügen, oder soziale Netzwerke, bei denen angemeldet sind. 1. Öffnen Sie die Kontakte-App. 2. Die Registerkarte Kontakte bietet Ihnen folgende Möglichkeiten: Kontakte in Ihrer Kontaktliste suchen. Tippen Sie auf das Kästchen Kontakte suchen und geben Sie anschließend die ersten Buchstaben des Kontaktnamens ein. Kontakte in Ihrem Unternehmensverzeichnis suchen. Tippen Sie auf das Kästchen Kontakte suchen, geben Sie die ersten Buchstaben des Kontaktnamens ein und tippen Sie anschließend auf Kontakte im Firmenverzeichnis suchen. In Ihren sozialen Netzwerken nach Personen suchen, die Sie kennen. Tippen Sie auf > Einstellungen > Personen suchen, die Sie kennen und wählen Sie anschließend die sozialen Netzwerke aus, bei denen Sie angemeldet sind. Die Kontakte App lädt anschließend Ihre Kontakte in die ausgewählten sozialen Netzwerke, damit Sie Freunde finden können. Neben der Suche eines Kontaktes nach Name, können Sie auch mit der Adresse eines Kontaktes oder dem Unternehmensnamen suchen. Tippen Sie auf der Registerkarte Kontakte auf > Einstellungen > Suche Kontakte nach und wählen Sie anschließend ein Suchkriterium.
136 136 Kontakte Einrichtung Ihres Profils Speichern Sie Ihre persönlichen Kontaktinformationen, um sie schnell an andere Kontakte senden zu können. 1. Gehen Sie auf eine der folgenden Weisen vor: Tippen Sie auf der Registerkarte Kontakte auf Eigenes Profil. Streichen Sie mit zwei Fingern von der Statusleiste nach unten, um die Schnelleinstellungen zu öffnen. Tippen Sie auf die Ich Kachel (oder den Kontaktnamen, wenn Sie sich bereits bei Ihrem Google Konto angemeldet haben) und tippen Sie anschließend auf Ich oder erneut auf Ihren Kontaktnamen. 2. Tippen Sie auf Eigene Kontaktkarte bearbeiten. 3. Geben Sie Ihren Namen und Ihre Kontaktdetails ein oder bearbeiten Sie sie. 4. Tippen Sie auf (oder auf das aktuelle Foto), um Ihr Kontaktfoto zu ändern. 5. Tippen Sie auf Speichern. Neben Ihren Kontaktdetails kann Ihr Profil auch Status-Updates in Ihren sozialen Netzwerken und Ihre Online-Fotoalben anzeigen. Hinzufügen eines neuen Kontaktes 1. Tippen Sie auf der Registerkarte Kontakte auf. 2. Tippen Sie auf das Feld Name und geben Sie anschließend den Kontaktnamen ein. Tippen Sie auf, wenn Sie den Vornamen, Zweitnamen und Nachnamen separat eingeben möchten. Je nach Kontakttyp können Sie möglicherweise auch andere Informationen wie z.b. einen Namenszusatz (zum Beispiel "Jr.") hinzufügen. 3. Wählen Sie den Kontakttyp. Damit legen Sie fest, mit welchem Konto der Kontakt synchronisiert wird. Bestimmte Felder sind möglicherweise nicht verfügbar, wenn Sie Kontakte zu einer SIM-Karte hinzufügen. 4. Geben Sie die Kontaktinformationen in die bereitstehenden Felder ein. 5. Tippen Sie auf Speichern. Wenn Sie den hinzugefügten Kontakt in Ihrer Kontaktliste antippen, werden die Informationen des Kontaktes, sowie Ihr Austausch von Nachrichten und Anrufen angezeigt. Je nach Informationen, die Sie zum Kontakt hinzugefügt haben (wie z.b. eine Adresse), können Sie möglicherweise die Status-Updates, Ereignisse und Fotos in den sozialen Netzwerken des Kontaktes sehen.
137 137 Kontakte Wie füge ich die Rufnummernerweiterung eines Kontaktes hinzu? Wenn Sie die Rufnummernerweiterung des Kontaktes zur Rufnummer hinzufügen, können Sie die Sprachbefehle nach Anschluss mit der Hauptleitung überspringen. Tippen Sie nach der Eingabe der Rufnummer für die Hauptleitung auf P(,) (um direkt mit der Rufnummernerweiterung zu verbinden) oder W(;) (um die Rufnummernerweiterung zuerst zu bestätigen) und geben Sie anschließend die Rufnummernerweiterung ein. Um die Zeit zwischen Verbindung mit der Hauptleitung und Wahl der Rufnummernerweiterung zu verlängern, fügen Sie mehr p hinzu. Bearbeiten von Kontaktinformationen Kontakte in sozialen Netzwerken können nicht bearbeitet werden. 1. Drücken Sie auf der Registerkarte Kontakte etwas länger auf den Kontakt und tippen Sie anschließend auf Kontakt bearbeiten. 2. Geben Sie die neuen Informationen ein. 3. Tippen Sie auf Speichern.
138 138 Kontakte Kommunikation mit einem Kontakt 1. Öffnen Sie die Kontakte-App. 2. Tippen Sie auf das Foto eines Kontaktes (nicht auf den Namen) und wählen Sie anschließend, wie Sie sich mit diesem Kontakt in Verbindung setzen möchten. Für weitere Wege, um sich mit dem Kontakt in Verbindung zu setzen, tippen Sie auf ein Symbol unter dem Kontaktfoto. Kontakte importieren oder kopieren Importieren von Kontakten von einer SIM-Karte 1. Tippen Sie auf der Registerkarte Kontakte auf > Kontakte verwalten. 2. Tippen Sie auf Kontakte importieren/exportieren > Von SIM-Karte importieren. 3. Wenn Sie ein Google- oder Exchange ActiveSync-Konto auf dem Telefon eingerichtet haben, tippen Sie auf die Art der importierten Kontakte. 4. Wählen Sie die Kontakte aus, die Sie importieren möchten. 5. Tippen Sie auf Speichern. Importieren eines Kontakts aus einem Exchange ActiveSync-Konto 1. Geben Sie auf der Registerkarte Kontakte den Namen oder die -Adresse des Kontaktes in das Suchfeld ein. 2. Tippen Sie auf Kontakte im Firmenverzeichnis suchen. 3. Tippen Sie auf den Namen des Kontaktes, den Sie auf das HTC One kopieren möchten. 4. Tippen Sie auf, um den Kontakt zu importieren.
139 139 Kontakte Kontakte von einem Konto zum anderen kopieren 1. Tippen Sie auf der Registerkarte Kontakte auf > Kontakte verwalten. 2. Tippen Sie auf Kontakte kopieren und wählen Sie anschließend einen Kontakttyp oder ein Online-Konto aus, von dem kopiert werden soll. Kontakte aus Ihren Konten in sozialen Netzwerken können nicht kopiert werden. 3. Wählen Sie einen Kontakttyp oder ein Konto, das Sie sichern möchten. Zusammenfassen von Kontaktinformationen Vermeiden Sie doppelte Einträge, indem Sie Kontaktinformationen aus unterschiedlichen Quellen, z.b. Ihrer sozialen Netzwerkkonten, in einem Kontakt zusammenführen. Annehmen von Vorschlägen für verknüpfte Kontakte Wenn das HTC One Kontakte findet, die zusammengefasst werden können, sehen Sie eine Verknüpfungsbenachrichtigung, wenn Sie die Kontakte-App öffnen. 1. Tippen Sie auf der Registerkarte Kontakte auf die Verknüpfungsbenachrichtigung, falls eine verfügbar ist. Sie werden eine Liste mit vorgeschlagenen Kontakten zum Zusammenfassen sehen. 2. Tippen Sie auf die Kontakte, die Sie zusammenführen möchten. Wenn Sie keine Verknüpfungsbenachrichtigung erhalten möchten, tippen Sie auf der Registerkarte Kontakte auf > Einstellungen. Deaktivieren Sie die Option Kontakt-Link empfehlen. Manuelles Zusammenfassen von Kontaktinformationen 1. Tippen Sie auf der Registerkarte Kontakte auf den Namen des Kontaktes (nicht das Symbol oder Foto), den Sie verknüpfen möchten. 2. Tippen Sie auf > Verknüpfen. 3. Sie können: Tippen Sie unter Links empfehlen auf, um den Kontakt mit einem Konto zu verknüpfen. Tippen Sie unter Kontakt hinzufügen auf eine der Optionen, um eine Verknüpfung zu einem anderen Kontakt herzustellen.
140 140 Kontakte Aufheben der Verknüpfung 1. Tippen Sie auf der Registerkarte Kontakte auf den Namen des Kontaktes (nicht das Symbol oder Foto), für den Sie die Verknüpfung von Kontaktinformationen aufheben möchten. 2. Tippen Sie auf > Verknüpfen. 3. Tippen Sie unter Verknüpfte Kontakte auf neben einem Konto, um die Verknüpfung aufzuheben. Kontaktinformationen senden 1. Auf der Registerkarte Kontakte können Sie Folgendes ausführen: Um zu senden Informationen eines Kontaktes Ihre Kontaktinformationen Tun Sie dies Drücken Sie etwas länger auf den Namen des Kontaktes (nicht das Symbol oder Foto) und tippen Sie anschließend auf Kontakt als vcard senden. Drücken Sie auf Eigenes Profil und tippen Sie anschließend auf Eigenes Profil senden. 2. Wählen Sie aus, wie Sie die vcard senden möchten. 3. Wählen Sie die Art der Informationen aus, die Sie senden möchten. 4. Tippen Sie auf Senden. Senden mehrerer Kontaktkarten 1. Tippen Sie auf der Registerkarte Kontakte auf > Kontakte senden. 2. Wählen Sie die Kontakte aus, deren Kontaktinformationen Sie teilen möchten. 3. Tippen Sie auf Senden. 4. Wählen Sie aus, wie Sie die Kontaktkarten senden möchten.
141 141 Kontakte Kontaktgruppen Organisieren Sie Ihre Freunde, Familie und Kollegen in Gruppen, so dass Sie schnell an jeden in der Gruppe eine Nachricht oder senden können. Wir haben ebenfalls die Gruppe Häufig eingerichtet, um automatisch die Kontakte hinzuzufügen, die Sie am häufigsten anrufen oder von denen Sie am häufigsten Anrufe erhalten. Das HTC One synchronisiert sich ebenfalls mit Gruppen, die Sie in Ihrem Google Konto erstellt haben. Erstellen einer Gruppe 1. Tippen Sie auf der Registerkarte Gruppen auf. 2. Geben Sie einen Namen für die Gruppe ein und tippen Sie anschließend auf > Kontakt zu Gruppe hinzufügen. 3. Wählen Sie den Kontakt aus, die Sie hinzufügen möchten, und tippen Sie anschließend auf Speichern. 4. Tippen Sie auf Speichern, wenn Ihre Gruppe vollständig ist. Senden einer Nachricht oder an eine Gruppe Für jede gesendete SMS werden Gebühren erhoben. Wenn Sie z.b. eine Nachricht an fünf Kontakte senden, werden Gebühren für fünf Nachrichten erhoben. 1. Tippen Sie auf der Registerkarte Gruppen auf die Gruppe, der Sie eine Nachricht oder senden möchten. 2. Rufen Sie die Registerkarte Gruppenaktion auf. 3. Wählen Sie, ob Sie eine SMS oder senden möchten. Bearbeiten einer Gruppe 1. Drücken Sie auf der Registerkarte Gruppen etwas länger auf die Gruppe und tippen Sie anschließend auf Gruppe bearbeiten. 2. Sie können: Den Gruppennamen ändern. Sie können nur die Namen von Gruppen ändern, die Sie selbst erstellt haben. Weitere Kontakte zur Gruppe hinzufügen. Tippen Sie auf > Kontakt zu Gruppe hinzufügen. Die Gruppenmitglieder neu anordnen. Halten Sie etwas länger am Ende eines Kontaktnamens gedrückt und ziehen Sie ihn an die neue Position. Wählen Sie die Kontakte, welche Sie aus der Gruppe entfernen möchten. 3. Tippen Sie auf Speichern.
142 142 Kontakte Verwalten von Kontaktgruppen 1. Tippen Sie auf der Registerkarte Gruppen auf > Gruppen bearbeiten. 2. Sie können: Die Kontaktgruppen neu anordnen. Halten Sie etwas länger am Ende des Gruppennamens gedrückt und ziehen Sie ihn an die neue Position. Wählen Sie die Kontaktgruppen aus, die Sie entfernen möchten. 3. Tippen Sie auf Speichern.
143 143 Google Mail Anzeige des Google Mail Posteingangs Alle s, die Sie empfangen, werden im Posteingang gespeichert. Öffnen Sie die Google Mail-App. Entwürfe anzeigen, Nachrichten senden und andere Labels Wechseln Sie zum anderen Google Mail-Konto Archivieren, Löschen oder Markieren mehrfacher Konversationen Wo Sie Hilfe erhalten Tippen Sie in der oberen Leiste auf Posteingang und anschließend auf ein anderes Label (wie z.b. Gesendet, Entwürfe oder Ihr erstelltes Label), um die Nachrichten und Konversationen anzuzeigen. Tippen Sie in der oberen Leiste auf Posteingang und anschließend auf das Konto, zu dem Sie wechseln möchten. Tippen Sie auf das Kästchen vor der oder Konversation. Tippen Sie anschließend auf die unteren Bildschirmschaltflächen, um auszuwählen, wie mit den ausgewählten Nachrichten oder Konversationen verfahren werden soll. Tippen Sie im Google Mail Posteingang auf > Hilfe. Senden einer in Google Mail 1. Tippen Sie im Posteingang des Google Mail-Kontos, das Sie verwenden möchten, auf. 2. Geben Sie einen oder mehrere Empfänger ein. Möchten Sie weitere Empfänger in einer Kopie (Cc) oder Blindkopie (Bcc) der E- Mail hinzufügen? Tippen Sie auf > Cc/Bcc hinzufügen. 3. Geben Sie den Betreff der ein und schreiben Sie anschließend die Nachricht.
144 Wenn Sie ein Foto oder Video anhängen möchten, drücken Sie auf und tippen Sie anschließend auf die Art der Anlage. 5. Tippen Sie zum Senden auf. Auf s in Google Mail antworten oder weiterleiten 1. Tippen Sie im Google Mail Posteingang auf die oder die Konversation. 2. Tippen Sie auf, um dem Absender zu antworten. Oder tippen Sie auf und wählen Sie Allen antworten oder Weiterleiten. 3. Gehen Sie auf eine der folgenden Weisen vor: Wenn Sie dem Absender antworten oder Sie Allen antworten ausgewählt haben, geben Sie Ihre Antwort ein. Wenn Sie Weiterleiten auswählen, geben Sie die Empfänger der Nachricht ein. Tippen Sie auf In Reihe antworten, wenn Sie Ihre neue Nachricht in die empfangene Mail integrieren möchten. Dies entfernt allerdings alle Anhänge oder Formatierungen der Original Tippen Sie zum Senden auf.
145 145 Abfrage Ihrer s In der -App können Sie s aus einem oder mehreren auf dem HTC One eingerichteten Konten lesen, senden und organisieren. 1. Öffnen Sie die -App. Der Posteingang einer Ihrer Konten wird angezeigt. 2. Führen Sie einen dieser Schritte aus: Tippen Sie auf eine Nachricht, die Sie lesen möchten. Wenn Sie zwischen -Konten wechseln möchten, tippen Sie auf die Leiste, die das aktuelle -Konto anzeigt, und tippen Sie anschließend auf ein anderes Konto. Um Nachrichten in einem anderen Mailordner anzuzeigen, tippen Sie auf > Ordner und anschließend auf den Ordner, den Sie anzeigen möchten. Wenn Sie Nachrichten aus allen Konten anzeigen möchten, tippen Sie auf die Leiste, die das aktuelle -Konto anzeigt, und tippen Sie anschließend auf Alle Konten. Wenn Sie die Einstellungen eines Kontos ändern möchten, wählen Sie das Konto und tippen Sie auf > Einstellungen. Organisieren Ihres Posteingangs Befindet sich ein ganzer Berg von s in Ihrem Posteingang? Organisieren Sie Ihre s in Registerkarten und finden Sie schnell die von Ihnen gewünschte Nachricht. 1. Wechseln Sie zu dem -Konto, das Sie verwenden möchten. 2. Tippen Sie bei Anzeige des Posteingangs auf > Filter.
146 Wählen Sie die Registerkarten aus, die Sie dem Posteingang hinzufügen möchten, und tippen Sie anschließend auf Fertig. 4. Streichen Sie zur hinzugefügten Registerkarte, um Ihre s zu prüfen. Senden einer 1. Öffnen Sie die -App. 2. Wechseln Sie zu dem -Konto, das Sie verwenden möchten. 3. Tippen Sie auf. 4. Geben Sie einen oder mehrere Empfänger ein. Möchten Sie weitere Empfänger in einer Kopie (Cc) oder Blindkopie (Bcc) der E- Mail hinzufügen? Tippen Sie auf > Cc/Bcc anzeigen. 5. Geben Sie den Betreff ein und schreiben Sie anschließend die Nachricht. 6. Führen Sie einen dieser Schritte aus: Hängen Sie einen Anhang an. Tippen Sie auf und entscheiden Sie anschließend, was Sie anhängen möchten. Stellen Sie die Priorität für eine wichtige Nachricht ein. Tippen Sie auf > Priorität festlegen. 7. Tippen Sie auf. Um die als Entwurf zu speichern und später zu senden, drücken Sie auf > Speichern. Oder drücken Sie auf. Fortfahren mit einem -Entwurf 1. Tippen Sie im Posteingang des -Kontos auf > Ordner > Entwürfe. 2. Tippen Sie auf die Nachricht. 3. Wenn Sie die Bearbeitung der Nachricht beendet haben, tippen Sie auf. Lesen und Beantworten einer 1. Öffnen Sie die -App. 2. Wechseln Sie zu dem -Konto, das Sie verwenden möchten.
147 Tippen Sie im Posteingang des -Kontos auf die oder Konversation, welche Sie lesen möchten. Wenn Sie eine bestimmte Nachricht in einer Konversation lesen möchten, tippen Sie auf, um die Konversation auszuklappen und anschließend auf die E- Mail. 4. Tippen Sie auf Antworten oder Allen antworten. Tippen Sie für weitere Aktionen für die auf. Speichern einer in der Aufgaben-App Speichern Sie eine in Ihrer Aufgaben-Liste, um sich daran zu erinnern, wann Sie darauf antworten möchten. 1. Drücken Sie in einem Posteingang etwas länger auf eine und tippen Sie anschließend auf Als Aufgabe speichern. 2. Geben Sie die Einzelheiten der Aufgabe ein und tippen Sie anschließend auf Speichern. Verwaltung von s Die App bietet einfache Möglichkeiten, um Ihre s zu sortieren, zu verschieben oder zu löschen. Sortieren von s Legen Sie fest, wie Ihre s sortiert werden sollen. Tippen Sie in einem -Posteingang auf Sortierungsoption aus. > Sortieren und wählen Sie eine Um schnell nach von Ihnen ausgewählten Sortieroption durch die Nachrichtenliste zu blättern, drücken Sie mit zwei Fingern etwas länger auf eine und ziehen Sie die Finger anschließend nach oben oder unten. Verschieben von s in einen anderen Ordner 1. Wechseln Sie zu dem -Konto, das Sie verwenden möchten. 2. Wählen Sie die s aus, welche Sie verschieben möchten. Um alla auszuwählen, wählen Sie zunächst eine Nachricht aus und tippen Sie anschließend auf > Alle auswählen. 3. Tippen Sie auf Verschieben nach und wählen Sie anschließend einen Ordner.
148 148 s löschen 1. Wechseln Sie zu dem -Konto, das Sie verwenden möchten. 2. Wählen Sie die s aus, welche Sie löschen möchten. Um alla auszuwählen, wählen Sie zunächst eine Nachricht aus und tippen Sie anschließend auf > Alle auswählen. 3. Tippen Sie auf Löschen. Suche nach s 1. Tippen Sie auf. 2. Wenn Sie die Suche verfeinern oder filtern möchten, tippen Sie auf, überprüfen Sie die Suchoptionen und tippen Sie anschließend auf OK. Sie können die Suche z.b. auf einen bestimmten Teil einer konzentrieren oder s mit Anlagen filtern oder als hohe Priorität kennzeichnen. 3. Geben Sie im Suchfeld anschließend die Wörter ein, nach denen Sie suchen möchten. 4. Tippen Sie auf einen Treffer, um die zu öffnen. Suche nach s eines Kontakts Suchen Sie eine , die von einem bestimmten Kontakt gesandt wurde? 1. Wechseln Sie zu dem -Konto, das Sie verwenden möchten. 2. Drücken Sie etwas länger auf eine des Kontakts. 3. Tippen Sie auf s vom Absender durchsuchen. Eine Liste mit s des Kontakts wird angezeigt. Verwendung von Exchange ActiveSync Genießen Sie die leistungsfähigen Funktionen von Microsoft Exchange ActiveSync auf Ihrem HTC One. Markieren Sie wichtige s, stellen Sie eine Antwort bei Abwesenheit ein oder senden Sie Einladungen für die nächste Team- Besprechung während Sie unterwegs sind. Kennzeichnen einer 1. Wechseln Sie zum Exchange ActiveSync-Konto. 2. Tippen Sie bei Anzeige des Posteingangs auf das Flaggensymbol, welches an der Seite einer oder Konversation angezeigt wird. Wenn Sie eine innerhalb einer Konversation kennzeichnen möchten, tippen Sie auf, um die Konversation aufzuklappen und anschließend auf das Flaggensymbol der .
149 149 Einstellen des Abwesend-Status 1. Wechseln Sie zum Exchange ActiveSync-Konto. 2. Tippen Sie auf > Abwesend. 3. Tippen Sie auf den aktuellen Status und wählen Sie anschließend auf Abwesend. 4. Stellen Sie die Daten und Uhrzeiten ein. 5. Geben Sie die automatische Antwortnachricht ein. 6. Wenn Empfänger außerhalb des Unternehmens eine andere automatische Antwort erhalten sollen, tippen Sie auf die Option Externen Empfängern Antwortnachrichten senden und geben Sie anschließend die automatische Antwort im Feld ein. 7. Tippen Sie auf Speichern. Senden einer Besprechungsanfrage 1. Wechseln Sie zum Exchange ActiveSync-Konto. 2. Tippen Sie auf > Neue Besprechungseinladung. 3. Geben Sie die Besprechungsdetails ein. 4. Tippen Sie auf Speichern. Oder tippen Sie auf Senden, wenn Sie Kontakte zu dieser Besprechung eingeladen haben. Hinzufügen eines -Kontos Sie können zusätzliche Konten wie z.b. ein anderes Microsoft Exchange ActiveSync Konto oder ein Konto eines webbasierten Dienstes oder Providers hinzufügen. Wenn Sie ein Microsoft Exchange ActiveSync oder ein POP3/IMAP Konto hinzufügen, fragen Sie Ihren Netzwerkadministrator oder Dienstanbieter nach zusätzlichen benötigten Einstellungen. 1. Öffnen Sie die -App. 2. Tippen Sie auf > Konto hinzufügen. 3. Wählen Sie ein Kontotyp aus der Liste der Anbieter aus. Tippen Sie anderenfalls auf Andere (POP3/IMAP). 4. Geben Sie die -Adresse und das Kennwort für das -Konto ein und tippen Sie anschließend auf Weiter. Bei manchen Konten können Sie den Synchronisierungszeitplan einstellen. Das HTC One verwendet standardmäßig die Intelligente Synchronisierung, um Akkustrom zu sparen. Siehe Was ist Intelligente Synchronisierung? auf Seite Geben Sie einen Namen für das Konto ein und tippen Sie anschließend auf Einrichtung beenden.
150 150 Was ist Intelligente Synchronisierung? Intelligente Synchronisierung verlängert automatisch die Synchronisierungszeit, je länger die App inaktiv ist. Stellen Sie Ihr auf die Intelligente Synchronisierung, wenn Sie nicht oft nach neuen s schauen müssen. Mit Intelligente Synchronisierung können Sie Akkustrom sparen. Wenn Sie s sofort bei Ankunft empfangen möchten, wählen Sie einen anderen Hauptzeit- und Nebenzeit-Synchronisierungszeitplan in den Synchronisieren, Senden & Empfangen Einstellungen des Kontos.
151 151 Reise und Karten Reise und Karten Standorteinstellungen Ortsdienste aktivieren und deaktivieren Damit Sie Ihren Standort auf dem HTC One finden können, müssen Sie Ortsquellen aktivieren. 1. Wechseln Sie zu Einstellungen und tippen Sie anschließend auf Standort. 2. Wählen oder löschen Sie die Ortsquellen, die aktivieren oder deaktivieren möchten. Google Maps Über Google Maps Mit Google Maps können Sie Ihren aktuellen Standort bestimmen, Verkehrssituationen in Echtzeit anzeigen und genaue Wegbeschreibungen erhalten. Es gibt auch ein Suchwerkzeug, mit dem Sie Orte von Interesse oder Adressen auf einer Karte auffinden oder Orte auf Straßenebene anzeigen können. Damit Sie Ihren Standort mit Google Maps finden können, müssen Sie Ortsdienste aktivieren. Die Anwendung Google Maps bietet nicht für alle Länder oder Städte Karten. Navigation auf Karten Wenn Sie Google Maps öffnen, können Sie Ihren Ort einfach auf der Karte finden oder Sie können sich durch Schwenken und Zoomen Orte in der Nähe ansehen. Damit Sie Ihren Standort mit Google Maps finden können, müssen Sie Ortsdienste aktivieren. 1. Öffnen Sie die Maps-App. 2. Tippen Sie auf, um Ihren aktuellen Standort anzuzeigen. Die blaue Markierung oder zeigt Ihren aktuellen Standort auf der Karte an. 3. Tippen Sie auf, um den Kompassmodus zu aktivieren oder zu deaktivieren. Im Kompassmodus richtet sich die Karte automatisch nach der Richtung aus, in die Sie blicken.
152 152 Reise und Karten Details zu einem Standort abrufen 1. Drücken Sie etwas länger auf einen Ort auf der Karte. Ein Ballon öffnet sich über dem Ort und der Name des Ortes, ein Teil der Adresse, sowie ein Vorschaubild von der Street View (falls verfügbar) wird angezeigt. 2. Tippen Sie auf den Ballon, um weitere Informationen anzuzeigen. Sie können eine Wegbeschreibung zum Ort abrufen, nach Orten von Interesse in der Nähe suchen usw. Suche nach einem Ort In Google Maps können Sie nach einem Ort, z. B. einer Adresse oder einem Geschäft oder Institut (z. B. einem Museum) suchen. 1. Tippen Sie unter Maps auf. 2. Geben Sie den Ort, den Sie suchen möchten, in das Suchfeld ein. 3. Tippen Sie auf die Eingabe-Taste, um nach dem eingegebenen Ort zu suchen, oder tippen Sie auf einen vorgeschlagenen Suchbegriff. Die Suchergebnisse werden als Markierungen auf der Karte angezeigt. 4. Führen Sie einen dieser Schritte aus: Tippen Sie auf eine Markierung. Ein Ballon mit dem Namen des Standortes wird sich daraufhin öffnen. Tippen Sie auf den Ballon, wenn es der gewünschte Ort ist. Tippen Sie auf Ergebnisliste, um die Ergebnisse als eine Liste anzuzeigen, und tippen Sie anschließend auf den Ort. Einzelheiten über den ausgewählten Ort werden auf dem Display angezeigt. 5. Tippen Sie auf die Schaltflächen auf dem Display, um den Ort auf der Karte anzuzeigen, Wegbeschreibungen abzurufen, den Ort in der Street View anzusehen (falls verfügbar), usw. Scrollen Sie im Fenster nach unten, um weitere Optionen anzuzeigen. Löschen der Karte Nach der Suche auf einer Karte können Sie die darauf befindlichen Markierungen entfernen. Tippen Sie auf > Karte löschen.
153 153 Reise und Karten Suche nach einem Ort von Interesse in Ihrer Nähe Mit Google+ Orte können Sie Orte von Interesse in der Nähe Ihres aktuellen Standortes finden. Die Google+ Orte-Funktion nutzt Google Maps, um nach allgemeinen Orten zu suchen, die Sie vielleicht auffinden möchten, z.b. eine Tankstelle oder einen Geldautomaten. Bevor Sie die Google+ Orte-Funktion verwenden, müssen Sie Ortsquellen aktivieren. Der Name der Google+ Orte-App kann sich je nach installierte Google Maps Version unterscheiden. 1. Öffnen Sie die Lokal-App. 2. Tippen Sie auf den Ortstyp, nach dem Sie suchen möchten oder tippen Sie auf, um einzugeben, nach was Sie suchen möchten. Wurden mehrere Orte gefunden, werden die Suchergebnisse in einer Liste angezeigt. 3. Sie können Folgendes tun: Tippen Sie auf Kartenansicht, um anzuzeigen, wo sich die Orte auf der Karte befinden. Tippen Sie in der Liste der Suchergebnisse auf einen Ort, um weitere Informationen anzuzeigen.
154 154 Reise und Karten Abrufen von Wegbeschreibungen Rufen Sie genaue Wegbeschreibungen zu Ihrem Ziel ab. Google Maps kann Wegbeschreibungen anzeigen, um einen Ort zu Fuß, mit öffentlichen Verkehrsmitteln oder mit dem Auto zu erreichen. 1. Tippen Sie bei Anzeige einer Karte auf. 2. Führen Sie einen dieser Schritte aus: Verwenden Sie Ihren aktuellen Standort als Startpunkt oder geben Sie in das erste Textfeld einen Ort ein, von dem aus Sie beginnen möchten. Geben Sie dann den Zielort in das zweite Textfeld ein. Tippen Sie auf, um eine Adresse aus den Kontakten auszuwählen, oder einen Punkt, den Sie auf einer Karte antippen. Wenn der Ort, den Sie als Ihr Ziel eingestellt haben, mehrere Ortsoptionen besitzt, wählen Sie eine davon aus. 3. Legen Sie fest, wie Sie Ihr Ziel erreichen möchten. Wenn Sie öffentliche Verkehrsmittel nehmen, wählen Sie Ihre bevorzugten Umsteigemöglichkeiten aus. 4. Tippen Sie auf Wegbeschreibungen abrufen. Wenn Sie im Auto oder zu Fuß unterwegs sind, tippen Sie auf Wegbeschreibungsliste, um die Wegbeschreibungen in einer Liste anzuzeigen. Sie können auch auf die Pfeiltasten auf der Karte tippen, um den Wegbeschreibungen zu folgen. Wenn Sie das Ansehen der Karte beendet oder den Wegbeschreibungen ganz gefolgt sind, drücken Sie auf, um die Karte zurückzusetzen. Der Zielort wird automatisch im Verlauf von Google Maps gespeichert.
155 155 Reise und Karten Suche nach Freunden mit Google Latitude (Verfügbarkeit von Land abhängig) Mit dem Benutzerortsdienst Google Latitude können Sie mit Ihren Freunden Ortsund Statusnachrichten austauschen. Sie können auch Wegbeschreibungen zum Standort Ihrer Freunde anzeigen lassen, Einzelheiten zu Ihrem Standort senden und mehr. Ihr Standort wird nicht automatisch freigegeben. Sie müssen sich erst bei Latitude anmelden und anschließend Ihre Freunde zum Ansehen Ihres Standortes oder zum Annehmen Ihrer Einladungen auffordern. Nur Freunde, die Sie ausdrücklich eingeladen oder angenommen haben, können Ihren Standort sehen. Öffnen und Beitreten zu Latitude 1. Öffnen Sie die Maps-App. 2. Tippen Sie bei Anzeige einer Karte auf > Latitude beitreten. Sie auf Latitude vonmaps aus zugreifen, wenn eine Verbindung mit dem Internet besteht. Tippen Sie in Maps auf > Latitude. Offline-Karten herunterladen Besuchen Sie häufig einen bestimmten Bereich oder Ort? Laden Sie eine Offline-Karte herunter, so dass Sie schnell auf diese Karte zugreifen können und auch Bandbreite zu sparen. Offline-Karten stehen möglicherweise in bestimmten Ländern oder Regionen nicht zur Verfügung. 1. Öffnen Sie die Maps-App. 2. Tippen Sie auf > Offline verfügbar machen. 3. Schieben Sie den Teil der Karte, den Sie herunterladen möchten, innerhalb des Vierecks. Um die Größe der Karte zu verringern, zoomen Sie hinein, um nur den benötigten Teil der Karte anzuzeigen. 4. Tippen Sie auf Fertig. Offline-Karten anzeigen 1. Öffnen Sie die Maps-App. 2. Tippen Sie auf > Eigene Orte. 3. Streichen Sie nach rechts, um die Liste der Offline-Karten anzuzeigen. 4. Tippen Sie auf die Karte, die Sie anzeigen möchten.
156 156 Reise und Karten HTC Car Auf der Straße mit HTC Car Wenn Sie fahren, können Sie das HTC One ganz einfach verwenden, um Ihr Ziel zu erreichen, Sie zu unterhalten und in Kontakt mit den Personen zu bleiben, die Ihnen wichtig sind. Mit HTC Car können Sie auf Musik, Telefonanrufe, Karten und mehr zugreifen. 1. HTC Car wird direkt ausgeführt, wenn Sie das HTC One an der HTC Freisprechanlage anbringen. 2. Streichen Sie nach oben oder unten, um anzuzeigen, was Sie in HTC Car machen können. Bei der Verwendung von HTC Car können Sie von jedem Fenster zum Hauptfenster zurückkehren, indem Sie auf drücken. Wenn Sie das HTC One aus der HTC Freisprechanlage entfernen, wird HTC Car automatisch beendet. Sie können HTC Car auch manuell beenden, indem Sie im Hauptfenster auf drücken. Stimmenbefehle in HTC Car verwenden Sie können HTC Car mit Ihrer Stimme steuern. 1. Tippen Sie in HTC Car mit drei Fingern auf das Display, um den Stimmenbefehlsmodus zu aktivieren. Sie können im Hauptfenster von HTC Car auch auf Sprechen tippen. 2. Gehen Sie auf eine der folgenden Weisen vor: Jemanden anrufen Musikwiedergabe Radio hören Etwas auf der Karte suchen Sagen Sie "Anrufen [Name einer Person im Telefonbuch]" Sagen Sie "Spiele [Liedtitel, Album, Interpretenname oder Genre]" Sagen Sie "Höre [Liedtitel, Interpretenname oder Genre]" Sagen Sie "Suche [Name des Ortes, Adresse, Art des Ortes]"
157 157 Reise und Karten Musik in HTC Car abspielen 1. Tippen Sie in HTC Car auf Musik. 2. Gehen Sie auf eine der folgenden Weisen vor: Tippen Sie auf, um nach Kategorie zu durchsuchen. Tippen Sie auf zum Suchen Ihrer Sammlung. 3. Tippen Sie zum Anhören auf ein Album, einen Titel oder eine Wiedergabeliste. Sie können auch Musik wiedergeben, indem Sie im Hauptfenster auf Sprechen tippen und sagen, was Sie hören möchten. Sagen Sie zum Beispiel "Spiele Beethovens 5.". Mit TuneIn Radio hören Hören Sie mit TuneIn Internetradio direkt auf HTC Car. 1. Tippen Sie in HTC Car auf Internetradio. 2. Gehen Sie auf eine der folgenden Weisen vor: Nach verfügbaren Sendern nach Kategorie suchen. Tippen Sie auf, um Sender nach Stichworten wie z. B. Interpretenname oder Thema einzugeben oder nach ihnen zu suchen. 3. Tippen Sie auf einen Sender, um ihn anzuhören. Sie können auch nach Internetradiosendern suchen, indem Sie im Hauptfenster auf Sprechen tippen und sagen, was Sie hören möchten. Sagen Sie zum Beispiel "Comedy hören". Um eine flüssige Wiedergabe zu gewährleisten, speichert TuneIn Audiodaten auf dem HTC One zwischen (puffern), bevor der ausgewählte Sender wiedergegeben wird. Um die im vorzuladende Datenmenge für Audio festzulegen, tippen Sie auf und wählen Sie eine Pufferzeit aus.
158 158 Reise und Karten Ihren Weg mit HTC Car finden Mit HTC Car können Sie immer Ihren Weg finden. Finden Sie am Wochenende ganz einfach Restaurants in Ihrer Nähe. HTC Car bietet Ihnen die Informationen, damit Sie sich nicht verfahren. Ihre Umgebung entdecken Fühlen Sie sich abenteuerlustig? Mit nur wenigen Schritten können Sie ganz schnell interessante Orte in Ihrer Umgebung finden. 1. Tippen Sie in HTC Car auf Navigation. 2. Gehen Sie auf eine der folgenden Weisen vor: Tippen Sie auf eine Kategorie. Tippen Sie auf, um Ihre eigenen Suchbegriffe einzugeben. Sie können auch nach Orten suchen, indem Sie im Hauptfenster auf Sprechen tippen und sagen, nach was Sie suchen. Sagen Sie zum Beispiel "Suche Park". Orte in HTC Car suchen 1. Tippen Sie in HTC Car auf Navigation. 2. Gehen Sie auf eine der folgenden Weisen vor: Suchen Sie nach einem neuen Ort 1. Tippen Sie auf. 2. Geben Sie ein, nach was Sie suchen und tippen Sie auf. Rufen Sie einen Ort auf, den Sie vorher gesucht haben Rufen Sie eine Wegbeschreibung für anstehende im Kalender ab Tippen Sie auf Zurück. 1. Tippen Sie auf Termine. 2. Tippen Sie auf einen anstehenden Termin in der Liste. 3. Tippen Sie auf ein Element, um den Ort auf der Karte anzuzeigen. 4. Tippen Sie auf Start, um die Wegbeschreibung abzurufen. Mit Ihren Kontakten in Verbindung bleiben Nur weil Sie fahren müssen Sie nicht vom Rest der Welt isoliert sein. Mit HTC Car können Sie Anrufe entgegennehmen, tätigen und Benachrichtigungen erhalten.
159 159 Reise und Karten Vorgehensweise bei eingehende Anrufen in HTC Car Wenn Sie einen Anruf erhalten, können Sie ihn durch Sprechen oder Tippen ganz einfach annehmen oder ablehnen. Wenn Sie eine Sprachaufforderung hören, sagen Sie "Ja" oder "Nein", um einen Anruf anzunehmen oder abzulehnen. Tippen Sie auf Annehmen oder Ablehnen. Anrufe in HTC Car absetzen Tippen Sie auf Wählhilfe, um die Wähltasten zu öffnen. Tippen Sie auf Kontakte und durchsuchen Sie anschließend eine Kategorie oder suchen Sie durch Eingabe eines Namens. Tippen Sie auf Sprechen und sagen Sie "Anrufen" und den Namen der Person. Sagen Sie zum Beispiel "Anrufen Jennifer Singer". HTC Car anpassen Um das Standardverhalten von HTC Car zu ändern, tippen Sie auf Einstellungen. Um weitere Apps zu HTC Car hinzuzufügen, tippen Sie auf und wählen Sie eine App.
160 160 Google Play und andere Apps Google Play und andere Apps Apps abrufen Apps von Google Play abrufen Bei Google Play finden Sie neue Apps für das HTC One. Wählen Sie unter einer großen Auswahl von kostenlosen und käuflichen Apps aus, zu denen Apps für produktives Arbeiten, für die Unterhaltung und für Spiele gehören. Eine Google Wallet Zahlungsdienst muss ausgewählt werden, um eine kostenpflichtige App zu erwerben. Sie werden aufgefordert, die Zahlungsmethode zu bestätigen, wenn Sie eine App kaufen. Der Name der Play Store-App kann sich je Region unterscheiden. Die Möglichkeit zum Kauf von Apps hängt von der Region ab. Suchen und Installieren einer App Wenn Sie Apps installieren und auf dem HTC One verwenden, könnten sie den Zugriff auf Ihre persönlichen Informationen oder Zugang zu gewissen Funktionen oder Einstellungen benötigen. Deshalb sollten Sie nur vertrauenswürdige Apps herunterladen und installieren. Seien Sie bei Applikationen vorsichtig, welche auf eine Vielzahl von Funktionen des HTC One oder eine große Menge Ihrer Daten zugreifen können. Sie allein sind für die Folgen der Verwendung von heruntergeladenen Anwendungen verantwortlich. 1. Öffnen Sie die Play Store-App. 2. Nach einer App suchen. 3. Wenn Sie eine App gefunden haben, die Ihnen gefällt, tippen Sie sie an und lesen Sie ihre Beschreibung und Kommentare anderer Anwender.
161 161 Google Play und andere Apps 4. Um die App herunterzuladen oder zu kaufen, tippen Sie auf Installieren (für kostenlose Apps) oder auf die Preistaste (für kostenpflichtige Apps). 5. Tippen Sie auf Akzeptieren. Apps werden manchmal für Verbesserungen oder Fehlerbehebungen aktualisiert. Um Aktualisierungen automatisch herunterzuladen, tippen Sie auf > Autom. Updates. Oder wenn Sie eine App über ein WLAN Netzwerk heruntergeladen haben, tippen Sie auf OK, wenn Sie zur automatischen Aktualisierung von Apps aufgefordert werden, wenn auf WLAN. Um die App zu öffnen, wechseln Sie zur Ansicht alle Apps und tippen Sie auf die App. Apps von Google Play wiederherstellen Neues Telefon gekauft, ein altes ersetzt oder die Standardwerte wiederhergestellt? Stellen Sie Apps wieder her, die zuvor heruntergeladen haben. 1. Öffnen Sie die Play Store-App. 2. Tippen Sie auf > Eigene Apps. 3. Streichen Sie zur Registerkarte Alle und tippen Sie anschließend auf die App, die Sie wiederherstellen möchten. 4. Installieren Sie die App. Weitere Einzelheiten finden Sie in der Google Play Hilfe. Apps aus dem Web herunterladen Sie können Apps direkt von Webseiten herunterladen. Von Webseiten heruntergeladene Apps können aus unbekannten Quellen stammen. Um das HTC One und Ihre persönlichen Daten zu schützen, empfehlen wir nur den Download von vertrauenswürdigen Webseiten. 1. Öffnen Sie Ihren Webbrowser und rufen Sie die Webseite auf, von der Sie die gewünschte App herunterladen können. 2. Folgen Sie den Anweisungen auf der Webseite zum Download der App. Bevor Sie die heruntergeladene App installieren können, stellen Sie sicher, dass auf Ihrem HTC One die Installation von Anwendungen von Drittanbietern unter Einstellungen > Sicherheit > Unbekannte Quellen erlaubt haben. Gehen Sie nach Installation der App zu Einstellungen > Sicherheit zurück und deaktivieren Sie die Option Unbekannte Quellen. Dies kann dazu beitragen, dass auf dem Telefon unsichere Apps aus dem Web installiert werden.
162 162 Google Play und andere Apps Deinstallieren einer App Wenn Sie eine heruntergeladene und installierte App nicht länger benötigen, können Sie sie einfach deinstallieren. Die meisten vorinstallierten Apps können nicht deinstalliert werden. Halten Sie die App, die Sie entfernen möchten, in der Alle Apps Ansicht etwas länger gedrückt und ziehen Sie sie anschließend zu Deinstallieren. Wenn Sie eine App im Play Store gekauft haben, können Sie sie innerhalb eines bestimmten Zeitraums für eine Rückerstattung deinstallieren. Bitte lesen Sie die Google Play Hilfe, um mehr über Rückerstattungen zu erfahren. Wichtige Apps Verwendung der Uhr Die Uhr-App kann Ihnen mehr bieten als lediglich die Anzeige von Datum und Uhrzeit. Nutzen Sie das HTC One als Weltuhr, um das Datum und die Uhrzeit in Städten auf der ganzen Welt anzuzeigen. Sie können auch Wecker einstellen oder Ihre Zeit mit der Stoppuhr der dem Timer überwachen. Datum und Uhrzeit manuell einstellen 1. Öffnen Sie die Uhr-App. 2. Tippen Sie auf der Registerkarte Weltuhr auf > Ortszeiteinstellungen. 3. Deaktivieren Sie die Optionen Automatisch Datum & Uhrzeit und Automatische Zeitzone und stellen Sie anschließend die Zeitzone, das Datum und die Uhrzeit ein. Stellen eines Weckers Sie können einen oder mehrere Wecker einrichten. 1. Öffnen Sie die Uhr-App. 2. Wählen Sie auf der Registerkarte Wecker das Kästchen eines Weckers aus und tippen Sie anschließend auf diesen Wecker. 3. Verwenden Sie die Räder unter Wecker einstellen, um die Weckerzeit einzustellen.
163 163 Google Play und andere Apps 4. Wenn Sie den Wecker für mehrere Tage einstellen möchten, tippen Sie auf Wiederholen. 5. Tippen Sie auf Fertig. Wenn Sie einen Wecker ausschalten möchten, heben Sie die Markierung seines Kontrollkästchens auf. Wenn Sie mehr als drei Wecker stellen möchten, tippen Sie auf. Anzeige von Wetter Verwenden Sie die Wetter-App und das Widget, um das aktuelle Wetter und Wettervorhersagen für die nächsten paar Tage anzuzeigen. Zusätzlich zu Ihrem aktuellen Standort können Sie auch Wettervorhersagen für andere Städte auf der ganzen Welt anzeigen. 1. Öffnen Sie die Wetter-App. Das Wetter in Ihrem Standort wird angezeigt. 2. Streichen Sie zu den Registerkarten Stündlich und Vorhersage, um die Vorhersagen für Ihren aktuellen Standort anzuzeigen. 3. Um das Wetter in anderen Städten anzeigen, tippen Sie auf tippen und wählen Sie anschließend die gewünschte Stadt aus. 4. Um weitere Städte hinzuzufügen, tippen Sie auf und geben Sie anschließend den Standort ein. Ihre Einstellungen in der Wetter-App steuern auch die Wetterinformationen, die in der Uhr um im Kalender angezeigt werden. Den Kalender anzeigen Lassen Sie mit dem Kalender Ereignisse, Besprechungen und Termine anzeigen. Wenn Sie bei Onlinekonten angemeldet sind, werden vorhandene Termine auch im Kalender angezeigt. 1. Öffnen Sie die Kalender-App. 2. Tippen Sie auf und wählen Sie anschließend eine Kalenderansicht. In jeder Kalenderansicht können Sie zum aktuellen Datum zurückkehren, indem Sie auf Heute neben tippen. Monatsansicht In der Monatsansicht sehen Sie Symbole an Tagen mit Terminen. Anstehende Termine des Tages werden auch unten im Display angezeigt. Streichen Sie nach links oder rechts über das Display, um die vorherigen oder die nächsten Monate anzuzeigen. Tippen Sie auf einen Tag, um die Termine dieses Tages anzuzeigen. Drücken Sie etwas länger auf einen Tag, um weitere Optionen anzuzeigen.
164 164 Google Play und andere Apps Tages- und Agendaansichten Die Tagesansicht zeigt den Tageszeitplan und die Wettervorhersage für die nächsten Taste, wohingegen die Agendaansicht eine schnelle Übersicht über die Termine des Tages zeigt. Streichen Sie nach links oder rechts über das Display, um die vorherigen oder die nächsten Tage anzuzeigen. Tippen Sie auf einen Termin, um dessen Details anzuzeigen. Wenn der Termin ein Geburtstag oder ein Jahrestag eines Kontaktes ist, tippen Sie auf ihn, um einen Gruß zu senden. Möchten Sie das Ereignis in einer anderen Zeitzone anzeigen lassen? Tippen Sie in der Tagesansicht auf > Zweite Zeitzone auswählen > Standort auswählen und geben Sie anschließend den Namen der Stadt ein. Wochenansicht Die Wochenansicht zeigt eine Übersicht der Termine einer Woche an. Streichen Sie nach links oder rechts über das Display, um die vorherigen oder die nächsten Wochen anzuzeigen. Tippen Sie auf einen Termin (angezeigt mit farbigen Balken), um seine Einzelheiten anzuzeigen. Planen oder Bearbeiten eines Termins Sie können Termine auf dem HTC One erstellen, sowie Termine mit Ihren Google oder Exchange ActiveSync Kalendern synchronisieren. Die Bearbeitung von Ereignissen wird nicht für alle Konten unterstützt. 1. Öffnen Sie die Kalender-App. 2. Auf jeder Kalender-Ansicht können Sie Folgendes ausführen: Einen Termin erstellen Einen Termin bearbeiten Tippen Sie auf. Tippen Sie auf und wählen Sie anschließend den Kalender, zu dem Sie den Termin hinzufügen möchten. Zeigen Sie einen Termin an und tippen Sie anschließend auf. 3. Geben und stellen Sie Einzelheiten zum Termin ein.
165 165 Google Play und andere Apps 4. Um Kontakte von Ihrem Google oder Exchange ActiveSync Konto einzuladen, tippen Sie auf. 5. Tippen Sie auf Speichern. Wenn Sie Personen zum Termin eingeladen haben, tippen Sie auf Senden oder Update senden. Zeitplan für einen Termin prüfen Vermeiden Sie mehrere Besprechungen zur selben Zeit. Unter Kalender können Sie Ihre Termine prüfen, um zu sehen, ob ein neuer Termin in Ihren Zeitplan passt. 1. Tippen Sie bei der Erstellung oder Bearbeitung eines Termins auf Kalender prüfen. 2. Halten Sie das Terminfeld gedrückt und ziehen Sie es anschließend in einen verfügbaren Zeitraum. 3. Ziehen Sie an den oberen und unteren Punkten, um die Dauer des Termins einzustellen. Falls Konflikte mit anderen Terminen auftreten, wird Ihnen eine Meldung angezeigt. 4. Tippen Sie auf Fertig, um zum Fenster des neuen Termins zurückzukehren und den Termin anschließend zu speichern. Auswählen, welche Kalender angezeigt werden sollen 1. Tippen Sie in einer Kalenderansicht auf > Konten (Alle Kalender) oder Konten (Multi-Kalender). 2. Wählen oder entfernen Sie ein Konto, das Sie anzeigen oder ausblenden möchten. Wenn Sie mehrere Kalender unter einem Onlinekonto führen, tippen Sie auf, um die anzuzeigenden Elemente auszuwählen. Kalender bleiben auf dem HTC One synchronisiert, selbst wenn sie ausgeblendet sind. Sie können auch auf dem HTC One erstelle Aufgaben anzeigen oder ausblenden.
166 166 Google Play und andere Apps Warum werden meine Kalendertermine nicht angezeigt? Wenn Sie keine Termine aus Ihren Konten oder sozialen Netzwerken im Kalender finden können, prüfen Sie, ob die Kalendersynchronisierung in den Einstellungen eingeschaltet ist. 1. Wechseln Sie zu Einstellungen und tippen Sie anschließend auf Konten & Synchronisierung. 2. Tippen Sie auf einen Kontotyp. Wenn mehrere Konten unterstützt werden (zum Beispiel für Exchange ActiveSync), tippen Sie auf das Konto, das Sie synchronisieren möchten. 3. Wählen Sie Kalender und tippen Sie anschließend auf > Jetzt synchronisieren. Senden eines Termins Sie können einen Kalendertermin als einen vcalendar per Bluetooth oder als eine Dateianlage mit einer oder Nachricht senden. 1. Gehen Sie auf eine der folgenden Weisen vor: Tippen Sie bei Anzeige eines Termins auf > Weiterleiten. Drücken Sie in der Tages-, Agenda- und Wochenansicht etwas länger auf einen Termin und tippen Sie anschließend auf Weiterleiten. 2. Wählen Sie aus, wie Sie den Termin senden möchten. Besprechungseinladung annehmen oder ablehnen Wechseln Sie zur Registerkarte Einladungen, um Besprechungseinladungen anzuzeigen, die Sie noch nicht akzeptiert oder abgelehnt haben. Sie müssen ein Exchange ActiveSync-Konto einrichten, um Besprechungseinladungen im Kalender zu empfangen. 1. Öffnen Sie die Kalender-App. 2. Tippen Sie auf die Registerkarte > Einladungen und anschließend auf eine Besprechungseinladung. 3. Nehmen Sie die Einladung an, weisen Sie sie ab, nehmen Sie sie mit Vorbehalt an oder schlagen Sie eine andere Zeit vor. Tippen Sie auf, um aus weiteren Optionen wie z.b. Verschieben der Einladung in einen Ordner anzuwählen.
167 167 Google Play und andere Apps Verwerfen oder Wiederholen von Erinnerungen Wenn Sie wenigstens eine Erinnerung für einen Termin eingestellt haben, erscheint das Symbol für einen anstehenden Termin im Benachrichtigungsbereich der Statusleiste, um sie auf darauf hinzuweisen. 1. Schieben Sie das Benachrichtigungsfeld auf. 2. Wenn die Benachrichtigung zeigt, dass es mehrere Erinnerungen gibt, tippen Sie auf sie, um alle Erinnerungen anzuzeigen. Sie können wählen, ob Sie sie später wiederholen oder beenden möchten. 3. Wenn Sie eine einzelne Ereignisbenachrichtigung sehen, spreizen Sie zwei Finger in der Benachrichtigung, um sie zu erweitern. Sie können dann Folgendes tun: Tippen Sie auf Erinnern oder Verwerfen. Oder ziehen Sie die Benachrichtigung nach links oder rechts, um sie zu verwerfen. Tippen Sie auf senden, um eine Kurzantwort an die Besprechungsteilnehmer zu senden. Um die Kurzantworten zu bearbeiten oder Ihre eigene hinzuzufügen, öffnen Sie Kalender und tippen Sie anschließend auf > Einstellungen > Kurzantwort. Wenn Sie die Kalendererinnerungen nicht verwerfen oder später wiederholen möchten, drücken Sie in der Benachrichtigungsleiste auf, um sie im Benachrichtigungsbereich der Statusleiste zu halten. Spaß-Apps Anschauen von Videos auf YouTube Mit der YouTube-App können Sie herausfinden, was derzeit auf der Website für Video-Sharing neu und beliebt ist. 1. Öffnen Sie die YouTube-App. 2. Nach einem Video suchen.
168 168 Google Play und andere Apps 3. Tippen Sie auf das gewünschte Video, wenn Sie es gefunden haben. 4. Während der Wiedergabe eines Videos können Sie Folgendes tun: Drehen Sie das HTC One auf die Seite, um das Video im Vollbild anzuzeigen. Tippen Sie auf das Videofenster, um das Video anzuhalten, die Wiedergabe fortzusetzen oder ziehen Sie am Regler, um zu einem anderen Teil des Videos zu springen. Scrollen Sie im Videoinformationsfeld nach unten, um die Beschreibung, verbundene Videos oder Kommentare von anderen Nutzen anzuzeigen. Möchten Sie das Video stattdessen zu einem späteren Zeitpunkt ansehen? Tippen Sie auf > Hinzufügen zu > Später ansehen. Sie können über die Später ansehen Liste in Ihrem Konto erneut auf das Video zugreifen. Tippen Sie auf das YouTube Symbol, um zum Hauptfenster zurückkehren. Videos vorladen Stellen Sie die YouTube-App so ein, dass Video vorgeladen werden, so dass Sie sie ohne Unterbrechungen ansehen können. Videos werden vorgeladen, wenn das HTC One aufgeladen wird und mit einem WLAN-Netzwerk verbunden ist. Weitere Informationen über das Vorladen von Videos finden Sie in der YouTube Hilfe. 1. Tippen Sie in der YouTube-App auf > Einstellungen > Vorladen. 2. Wählen Sie aus, welchen Videotypen Sie vorladen möchten. Die Videos werden vorgeladen, wenn im Später ansehen Fenster oder dem Kanal, den Sie abonniert haben, angezeigt wird. Das Symbol ändert sich zu, wenn die Videos zur Ansicht bereitstehen. Löschen des Suchverlaufs 1. Tippen Sie in der YouTube-App auf > Einstellungen. 2. Tippen Sie auf Suche > Suchverlauf löschen.
169 169 Google Play und andere Apps Hören von FM-Radio Hören Sie sich mit der FM-Radio-App Ihre Lieblingsradiosender an. Sie müssen erst ein Headset an die Audiobuchse des HTC One anschließen, um das FM-Radio nutzen zu können. Das FM-Radio nutzt das Stereo-Headset als FM-Radio- Antenne. 1. Öffnen Sie die FM-Radio-App. Wenn Sie FM-Radio das erste Mal öffnen, wird es nach lokalen FM-Sendern suchen, die Sie anhören können. 2. Beim Anhören eines FM-Senders können Sie Folgendes tun: Tippen Sie auf oder, um zum nächsten oder vorherigen Sender zu wechseln. Ziehen Sie diesen Regler, um eine Frequenz auf dem FM-Band einzustellen. Um die Radiofrequenz genauer einzustellen, tippen Sie auf oder. Tippen Sie auf, um einen Radiosender zu Ihren Favoriten zu machen. Um Ihre anderen Favoriten und voreingestellte Sender anzuzeigen, tippen Sie auf. 3. Tippen Sie auf, um das FM-Radio zu beenden. Wechsel in den Kindermodus Haben Sie Angst, dass Ihre Kinder auf ungeeignete Webseiten oder an Ihre wichtigen Arbeitsdaten während der Benutzung des HTC One gelangen könnten? Nutzen Sie den Kindermodus, damit Ihre Kinder lustige und altersgerechte Spiele und mehr genießen können und Ihre wichtigen Daten vor einem versehentlichen Löschen geschützt sind. Mehr über den Kindermodus erfahren Sie auf 1. Öffnen Sie die Kindermodus-App. Wenn Sie den Kindermodus das erste Mal verwenden, müssen Sie sich bei Ihrem Zoodles -Konto anmelden. 2. Tippen Sie im Zoodles Hauptfenster auf das Profil, das Sie für Ihr Kind erstellt haben. 3. Tippen Sie auf die Symbole, um auf Spiele und Apps zuzugreifen, aufgenommene Hörbücher abzuspielen und mehr.
170 170 Google Play und andere Apps Wie kann ich meinem Kind den Zugriff auf eine App im Kindermodus erlauben? Wenn der Kindermodus aktiviert ist, können Sie auswählen, auf welche Apps des HTC One Ihr Kind Zugriff haben wird. 1. Tippen Sie im Hauptfenster von Zoodles auf Eltern Dashboard. Sie können das Eltern Dashboard auch unter Einstellungen > Sicherheit > Kindermodus aufrufen. 2. Bestätigen Sie Ihre Aktion mit Ihrer Kindersicherungseinstellung (entweder durch Zeichnen des Buchstaben Z auf dem Display oder Eingabe des Geburtsjahrs des Kindes). 3. Tippen Sie unter Grundfunktionen auf Apps. Es wird eine Liste von auf dem HTC One installierten Apps angezeigt. 4. Tippen Sie auf die Auswahloption neben der App, die Ihr Kind in Zoodles nutzen soll. Möchten eingehende Anrufe im Kindermodus empfangen oder blockieren? Tippen Sie unter Grundfunktionen auf Einstellungen und wählen oder löschen Sie anschließend die Auswahloption Eingehende Anruf erlauben. Kindermodus beenden Tippen Sie im Zoodles Hauptfenster auf und bestätigen Sie anschließend Ihre Aktion mit Ihrer Kindersicherungseinstellung (entweder durch Zeichnen des Buchstaben Z auf dem Display oder Eingabe des Geburtsjahrs des Kindes). Produktivitäts-Apps Behalten der Übersicht über Ihre Aufgaben Mit der Aufgaben-App können Sie zu erledigende Dinge und Aufgabenlisten organisieren. Erstellen Sie Aufgaben auf dem Telefon oder synchronisieren Sie sie mit Ihren Google und Microsoft Exchange ActiveSync Konten. Sie können Ihre Aufgaben auch im Kalender anzeigen. Erstellen einer Aufgabe 1. Öffnen Sie die Aufgaben-App. 2. Um das Aufgabenkonto auszuwählen, in dem Sie die Aufgabe erstellen möchten, tippen Sie auf.
171 171 Google Play und andere Apps 3. Tippen Sie auf und geben Sie anschließend die Aufgabendetails ein. Aufgaben, die Sie unter Eigene Aufgaben erstellt haben, können mit einem Kontakt werden (tippen Sie auf ) oder einem Ort (tippen Sie auf ) verknüpft werden. 4. Tippen Sie auf Speichern. Verwalten von Aufgaben 1. Gehen Sie zur Liste, welche die Aufgabe enthält. 2. In der Aufgabenliste können Sie: Eine Aufgabe als erledigt markieren Aufgaben sortieren Eine Aufgabe bearbeiten Eine Aufgabe löschen Eine Aufgabe verschieben Eine Aufgabe in eine andere Liste verschieben Markieren Sie das Kästchen neben der Aufgabe. Um abgeschlossene Aufgaben anzuzeigen, tippen Sie auf > Ansicht fertiggestellt. 1. Tippen Sie auf > Sortieren. 2. Wählen Sie, wie die Aufgaben sortieren möchten. 1. Tippen Sie auf die Aufgabe, die Sie bearbeiten möchten, und tippen Sie anschließend auf Bearbeiten. 2. Bearbeiten Sie die Aufgabendetails und tippen Sie anschließend auf Speichern. Drücken Sie etwas länger auf die Aufgabe, die Sie löschen möchten und tippen Sie anschließend auf Löschen. 1. Drücken Sie etwas länger auf eine Aufgabe und tippen Sie anschließend auf Verschieben. 2. Wählen Sie aus, wie lange Sie die Aufgabe verschieben möchten. Sie können die Aufgabe nur in eine andere Liste desselben Kontos verschieben. 1. Drücken Sie etwas länger auf die Aufgabe, die Sie verschieben möchten und tippen Sie anschließend auf Verschieben nach. 2. Tippen Sie auf die Aufgabenliste, in der die Aufgabe erscheinen soll.
172 172 Google Play und andere Apps Aufgabenlisten verwalten 1. Tippen Sie in der Aufgaben-App auf > Listen verwalten. 2. Sie können dann Folgendes tun: Aufgaben anzeigen Erstellen einer Liste Tippen Sie auf eine Aufgabenliste, um alle Aufgaben anzuzeigen. Tippen Sie auf für die Liste. und wählen Sie anschließend ein Konto Für Microsoft Exchange ActiveSync Konten können keine Listen erstellt werden. Eine Liste umbenennen 1. Tippen Sie auf der rechten Seite einer Liste auf und anschließend auf Umbenennen. 2. Geben Sie einen neuen Namen für die Liste ein und tippen Sie anschließend auf OK. Eine Liste löschen 1. Tippen Sie auf der rechten Seite einer Liste auf und anschließend auf Löschen. 2. Tippen Sie auf OK. Sie können keine Hauptliste löschen. Aufnahme von Notizen Verwenden Sie Notizen, um Ideen, Fragen und alles andere festzuhalten. Im Kalender können Sie Text eintippen, Tonaufnahmen machen, Fotos und Dokumente anhängen und Ihre Notizen sogar mit einem Termin verknüpfen. Wenn Sie die Notizen-App zum ersten Mal öffnen, können Sie eine Schnellanleitung ansehen und das Evernote-Konto einrichten. Wenn Sie dies überspringen, können Sie sich später unter den Konten & Synchronisierung Einstellungen bei Evernote anmelden. Evernote ist die Anwendung eines Drittanbieters und wird nicht von der HTC Corporation bereitgestellt bzw. steht mit ihr in Verbindung. Erstellen eines Notizbuchs 1. Öffnen Sie die Notizen App. 2. Tippen Sie im Hauptfenster der Notizen-App auf, um ein Auswahlmenü zu öffnen und anschließend auf Neues Notizbuch. 3. Geben Sie einen Namen für das Notizbuch ein.
173 173 Google Play und andere Apps 4. Tippen Sie auf Lokales Notizbuch, um das Notizbuch auf dem HTC One zu speichern oder tippen Sie auf Synchronisiertes Notizbuch, um Ihre Notizen mit Ihrem Evernote-Konto zu synchronisieren. 5. Tippen Sie auf Erstellen. Um es zu öffnen oder zu einem anderen Notizbuch zu wechseln, tippen Sie einfach erneut auf Schreiben einer Notiz und anschließend auf den Namen des Notizbuchs. 1. Tippen Sie bei einem geöffneten Notizbuch auf. 2. Geben Sie einen Namen für die Notiz ein. 3. Verfassen Sie die Notiz: Tippen Sie auf die Notiz und beginnen Sie anschließend mit der Eingabe Ihres Textes. Tippen Sie auf, um mit der Audioaufnahme zu beginnen. Tippen Sie auf, um die Aufnahme zu stoppen. Tippen Sie auf > Anhängen und wählen Sie einen Dateityp aus. Tippen Sie auf, um eine Zeichnung zu erstellen und sie in Ihre Notiz einzufügen. Tippen Sie auf, um ein Foto aufzunehmen und es in Ihre Notiz einzufügen. Um die Größe des an die Notiz angehängten Fotos, Bildes oder der Zeichnung zu verändern, halten Sie das Element etwas länger gedrückt und tippen Sie anschließend auf Anpassen. 4. Tippen Sie auf > Speichern. Um eine Notiz mit einem Termin zu verknüpfen, tippen Sie auf Erstellen einer Zeichnung > Kalender. Sie können eine Zeichnung, eine Skizze oder Illustration erstellen und sie in Ihre Anmerkung einfügen. 1. Tippen Sie bei einer geöffneten Notiz auf. 2. Wählen Sie eine Farbe aus. 3. Zeichnen Sie mit Ihrer Fingerspitze auf die freie Fläche. 4. Wenn Sie einen Teil der Zeichnung löschen möchten, tippen Sie auf und bewegen Sie Ihren Finger im zu löschenden Bereich nach links und rechts. Sie können auch auf > Rückgängig tippen, um den zuletzt gemachten Strich zu löschen. 5. Tippen Sie auf > Speichern, um die Zeichnung in eine Notiz einzufügen.
174 174 Google Play und andere Apps Ein Bild kopieren und einfügen In Apps wie zum Beispiel Internet, können Sie ein Bild auswählen und kopieren und es in die Notizen App einfügen. 1. Halten Sie beim Browsen einer Webseite ein Bild gedrückt. 2. Tippen Sie im Menü auf Bild kopieren. Das ausgewählte Bild wird dann zur Zwischenablage kopiert. 3. Halten Sie bei der Erstellung oder Bearbeitung einer Notiz die Stelle gedrückt, an die Sie das Bild einfügen möchten. 4. Tippen Sie auf Einfügen. Wiedergabe einer Audioaufnahme in Notizen Nach der Aufnahme einer Besprechung können Sie den Audioclip anhören, um Stichpunkte zu wiederholen. Wenn Sie während der Audioaufnahme Notizen gemacht haben, werden "Zeitmarken" (kleine farbige Punkte in der Audioleiste) hinzugefügt, um Ihre Notizen an den Zeitrahmen der Audioaufnahme anzuhängen. 1. Öffnen Sie eine Notiz, in der Sie eine Sprachaufnahme angefertigt haben. 2. Tippen Sie auf, um wie Audioaufnahme wiederzugeben. 3. Tippen Sie auf oder, um zum nächsten oder zur vorherigen Zeitmarke zu gehen. Wenn Sie von einer Zeitmarke zu einer anderen wechseln, wird ein Notiz- Miniaturbild für eine schnelle Ansicht des Inhalts der Notiz während der Aufnahme angezeigt. Sie können auch auf einen bestimmten Inhalt in Ihrer Notiz tippen, um zur entsprechenden Zeitmarke zu springen und das zu der Zeit aufgenommene Audio anzuhören.
Das HTC One mini Handbuch
 Das HTC One mini Handbuch 2 Inhalte Inhalte Auspacken HTC One mini 9 micro-sim-karte 10 Laden des Akkus 12 Ein- und Ausschalten 12 Benötigen Sie eine Kurzanleitung zur Verwendung Ihres Telefons? 13 Telefoneinrichtung
Das HTC One mini Handbuch 2 Inhalte Inhalte Auspacken HTC One mini 9 micro-sim-karte 10 Laden des Akkus 12 Ein- und Ausschalten 12 Benötigen Sie eine Kurzanleitung zur Verwendung Ihres Telefons? 13 Telefoneinrichtung
Das HTC One Handbuch. www.devicemanuals.eu
 Das HTC One Handbuch 2 Inhalte Inhalte Auspacken HTC One 7 SIM-Karte 8 Laden des Akkus 10 Ein- und Ausschalten 10 Benötigen Sie eine Kurzanleitung zur Verwendung Ihres Telefons? 11 Einrichtung des Telefons
Das HTC One Handbuch 2 Inhalte Inhalte Auspacken HTC One 7 SIM-Karte 8 Laden des Akkus 10 Ein- und Ausschalten 10 Benötigen Sie eine Kurzanleitung zur Verwendung Ihres Telefons? 11 Einrichtung des Telefons
Ihr Benutzerhandbuch HTC ONE M8
 Lesen Sie die Empfehlungen in der Anleitung, dem technischen Handbuch oder der Installationsanleitung für. Hier finden Sie die Antworten auf alle Ihre Fragen über die in der Bedienungsanleitung (Informationen,
Lesen Sie die Empfehlungen in der Anleitung, dem technischen Handbuch oder der Installationsanleitung für. Hier finden Sie die Antworten auf alle Ihre Fragen über die in der Bedienungsanleitung (Informationen,
HTC Desire 526G dual sim. Handbuch
 HTC Desire 526G dual sim Handbuch 2 Inhalte Inhalte Auspacken HTC Desire 526G dual sim 8 Rückabdeckung 9 Dual Micro-SIM Karten 11 Speicherkarte 12 Akku 13 Ein- und Ausschalten 14 Einrichtung des Telefons
HTC Desire 526G dual sim Handbuch 2 Inhalte Inhalte Auspacken HTC Desire 526G dual sim 8 Rückabdeckung 9 Dual Micro-SIM Karten 11 Speicherkarte 12 Akku 13 Ein- und Ausschalten 14 Einrichtung des Telefons
Das HTC One Handbuch
 Das HTC One Handbuch 2 Inhalte Inhalte Auspacken HTC One 7 SIM-Karte 8 Laden des Akkus 10 Ein- und Ausschalten 10 Benötigen Sie eine Kurzanleitung zur Verwendung Ihres Telefons? 11 Einrichtung des Telefons
Das HTC One Handbuch 2 Inhalte Inhalte Auspacken HTC One 7 SIM-Karte 8 Laden des Akkus 10 Ein- und Ausschalten 10 Benötigen Sie eine Kurzanleitung zur Verwendung Ihres Telefons? 11 Einrichtung des Telefons
Das HTC Desire 300 Handbuch
 Das HTC Desire 300 Handbuch 2 Inhalte Inhalte Auspacken HTC Desire 300 7 Rückabdeckung 8 micro-sim-karte 9 Speicherkarte 10 Akku 11 Ein- und Ausschalten 14 Benötigen Sie eine Kurzanleitung zur Verwendung
Das HTC Desire 300 Handbuch 2 Inhalte Inhalte Auspacken HTC Desire 300 7 Rückabdeckung 8 micro-sim-karte 9 Speicherkarte 10 Akku 11 Ein- und Ausschalten 14 Benötigen Sie eine Kurzanleitung zur Verwendung
Das HTC Desire 500 Handbuch
 Das HTC Desire 500 Handbuch 2 Inhalte Inhalte Auspacken HTC Desire 500 7 Rückabdeckung 8 microsim-karte 9 Speicherkarte 10 Akku 11 Ein- und Ausschalten 14 Benötigen Sie eine Kurzanleitung zur Verwendung
Das HTC Desire 500 Handbuch 2 Inhalte Inhalte Auspacken HTC Desire 500 7 Rückabdeckung 8 microsim-karte 9 Speicherkarte 10 Akku 11 Ein- und Ausschalten 14 Benötigen Sie eine Kurzanleitung zur Verwendung
HTC Desire 320. Handbuch
 HTC Desire 320 Handbuch 2 Inhalte Inhalte Auspacken HTC Desire 320 7 Rückabdeckung 8 Micro-SIM-Karte 10 Speicherkarte 11 Akku 12 Ein- und Ausschalten 15 Einrichtung des Telefons Erstmalige Einrichtung
HTC Desire 320 Handbuch 2 Inhalte Inhalte Auspacken HTC Desire 320 7 Rückabdeckung 8 Micro-SIM-Karte 10 Speicherkarte 11 Akku 12 Ein- und Ausschalten 15 Einrichtung des Telefons Erstmalige Einrichtung
1 Start mit dem iphone Die Tastatur Telefonieren Nachrichten senden und empfangen Ins Internet mit Safari 119.
 Auf einen Blick 1 Start mit dem iphone 15 2 Die Tastatur 53 3 Telefonieren 71 4 Nachrichten senden und empfangen 105 5 Ins Internet mit Safari 119 6 E-Mails 151 7 Kalender, Erinnerungen & Kontakte 173
Auf einen Blick 1 Start mit dem iphone 15 2 Die Tastatur 53 3 Telefonieren 71 4 Nachrichten senden und empfangen 105 5 Ins Internet mit Safari 119 6 E-Mails 151 7 Kalender, Erinnerungen & Kontakte 173
HTC Desire 510. Handbuch
 HTC Desire 510 Handbuch 2 Inhalte Inhalte Auspacken HTC Desire 510 9 Rückabdeckung 10 micro-sim-karte 11 Speicherkarte 12 Akku 13 Ein- und Ausschalten 14 Benötigen Sie eine Kurzanleitung zur Verwendung
HTC Desire 510 Handbuch 2 Inhalte Inhalte Auspacken HTC Desire 510 9 Rückabdeckung 10 micro-sim-karte 11 Speicherkarte 12 Akku 13 Ein- und Ausschalten 14 Benötigen Sie eine Kurzanleitung zur Verwendung
Bedienungsanleitung für MEEM-Kabel-Desktop-App Windows
 Bedienungsanleitung für MEEM-Kabel-Desktop-App Windows Installation und Bedienungsanleitung - v0.9 Bevor Sie diese Anleitung lesen, sollten Sie bitte die Bedienungsanleitung für MEEM-Kabel und Handy-App
Bedienungsanleitung für MEEM-Kabel-Desktop-App Windows Installation und Bedienungsanleitung - v0.9 Bevor Sie diese Anleitung lesen, sollten Sie bitte die Bedienungsanleitung für MEEM-Kabel und Handy-App
Bedienungsanleitung für MEEM-Kabel-Desktop-App Mac
 Bedienungsanleitung für MEEM-Kabel-Desktop-App Mac Installation und Bedienungsanleitung - v0.9 Bevor Sie diese Anleitung lesen, sollten Sie bitte die Bedienungsanleitung für MEEM-Kabel und Handy-App für
Bedienungsanleitung für MEEM-Kabel-Desktop-App Mac Installation und Bedienungsanleitung - v0.9 Bevor Sie diese Anleitung lesen, sollten Sie bitte die Bedienungsanleitung für MEEM-Kabel und Handy-App für
Handbuch. HTC One (M8)
 Handbuch HTC One (M8) 2 Inhalte Inhalte Neuigkeiten Android 6.0 Marshmallow 8 HTC App Updates 9 Auspacken HTC One (M8) 10 Einschübe mit Kartenfächern 11 nano SIM-Karte 12 Speicherkarte 13 Laden des Akkus
Handbuch HTC One (M8) 2 Inhalte Inhalte Neuigkeiten Android 6.0 Marshmallow 8 HTC App Updates 9 Auspacken HTC One (M8) 10 Einschübe mit Kartenfächern 11 nano SIM-Karte 12 Speicherkarte 13 Laden des Akkus
BEDIENUNGSANLEITUNG 8085 LKB001X CJB1FH002ACA
 BEDIENUNGSANLEITUNG 8085 LKB001X CJB1FH002ACA Inhaltsverzeichnis 1 Erste Schritte... 1 1.1 Tasten und Anschlüsse... 1 1.2 Tablet und Tastatur laden... 3 1.3 microsd-speicherkarte und SIM-Karte einlegen...
BEDIENUNGSANLEITUNG 8085 LKB001X CJB1FH002ACA Inhaltsverzeichnis 1 Erste Schritte... 1 1.1 Tasten und Anschlüsse... 1 1.2 Tablet und Tastatur laden... 3 1.3 microsd-speicherkarte und SIM-Karte einlegen...
Inhalte. Neuigkeiten. Auspacken. Telefoneinrichtung und Übertragung. Die erste Woche mit dem neuen Telefon. Persönliche Einrichtung.
 Handbuch HTC One M9 2 Inhalte Inhalte Neuigkeiten Android 6.0 Marshmallow 8 HTC App Updates 9 Auspacken HTC One M9 10 Einschübe mit Kartenfächern 11 nano SIM-Karte 11 Speicherkarte 12 Laden des Akkus 15
Handbuch HTC One M9 2 Inhalte Inhalte Neuigkeiten Android 6.0 Marshmallow 8 HTC App Updates 9 Auspacken HTC One M9 10 Einschübe mit Kartenfächern 11 nano SIM-Karte 11 Speicherkarte 12 Laden des Akkus 15
Handbuch. HTC Desire 626
 Handbuch HTC Desire 626 2 Inhalte Inhalte Neuigkeiten Android 6.0 Marshmallow 8 HTC App Updates 9 Auspacken HTC Desire 626 10 nano SIM-Karte 11 Speicherkarte 13 Laden des Akkus 14 Ein- und Ausschalten
Handbuch HTC Desire 626 2 Inhalte Inhalte Neuigkeiten Android 6.0 Marshmallow 8 HTC App Updates 9 Auspacken HTC Desire 626 10 nano SIM-Karte 11 Speicherkarte 13 Laden des Akkus 14 Ein- und Ausschalten
Das HTC Desire X dual sim Handbuch
 Das HTC Desire X dual sim Handbuch 2 Inhalte Inhalte Auspacken HTC Desire X 8 Rückabdeckung 9 Dual SIM-Karten 10 Speicherkarte 11 Akku 12 Ein- und Ausschalten 14 Benötigen Sie eine Kurzanleitung zur Verwendung
Das HTC Desire X dual sim Handbuch 2 Inhalte Inhalte Auspacken HTC Desire X 8 Rückabdeckung 9 Dual SIM-Karten 10 Speicherkarte 11 Akku 12 Ein- und Ausschalten 14 Benötigen Sie eine Kurzanleitung zur Verwendung
Das HTC One S Handbuch
 Das HTC One S Handbuch 2 Inhalte Inhalte Auspacken HTC One S 8 SIM-Karte 9 Laden des Akkus 10 Ein- und Ausschalten 10 Erstmalige Einrichtung des HTC One S 11 Benötigen Sie eine Kurzanleitung zur Verwendung
Das HTC One S Handbuch 2 Inhalte Inhalte Auspacken HTC One S 8 SIM-Karte 9 Laden des Akkus 10 Ein- und Ausschalten 10 Erstmalige Einrichtung des HTC One S 11 Benötigen Sie eine Kurzanleitung zur Verwendung
Das HTC One Handbuch
 Das HTC One Handbuch 2 Inhalte Inhalte Auspacken SIM-Karte 6 Laden des Akkus 8 Ein- und Ausschalten 8 Benötigen Sie eine Kurzanleitung zur Verwendung Ihres Telefons? 9 Einrichtung des Telefons Erstmalige
Das HTC One Handbuch 2 Inhalte Inhalte Auspacken SIM-Karte 6 Laden des Akkus 8 Ein- und Ausschalten 8 Benötigen Sie eine Kurzanleitung zur Verwendung Ihres Telefons? 9 Einrichtung des Telefons Erstmalige
Das HTC One max Handbuch
 Das HTC One max Handbuch 2 Inhalte Inhalte Auspacken HTC One max 9 Rückabdeckung 10 micro-sim-karte 12 Speicherkarte 13 Laden des Akkus 14 Ein- und Ausschalten 14 Benötigen Sie eine Kurzanleitung zur Verwendung
Das HTC One max Handbuch 2 Inhalte Inhalte Auspacken HTC One max 9 Rückabdeckung 10 micro-sim-karte 12 Speicherkarte 13 Laden des Akkus 14 Ein- und Ausschalten 14 Benötigen Sie eine Kurzanleitung zur Verwendung
Bedienungsanleitung für das MEEM-Netzwerk
 Bedienungsanleitung für das MEEM-Netzwerk 1. Über das MEEM-Netzwerk Bevor Sie diese Anleitung lesen, sollten Sie bitte die Bedienungsanleitungen für MEEM-Kabel und Handy-App für ios oder Android sowie
Bedienungsanleitung für das MEEM-Netzwerk 1. Über das MEEM-Netzwerk Bevor Sie diese Anleitung lesen, sollten Sie bitte die Bedienungsanleitungen für MEEM-Kabel und Handy-App für ios oder Android sowie
Inhalt. Kapitel 1: Start mit dem iphone... 13. Kapitel 2: Mit der Tastatur schreiben... 47. Inhalt
 Kapitel 1: Start mit dem iphone... 13 Die SIM-Karte einlegen... 14 Ist itunes installiert?... 16 Das iphone aktivieren... 17 Nach Aktualisierungen für das Betriebssystem suchen... 23 Alle Knöpfe und Schalter
Kapitel 1: Start mit dem iphone... 13 Die SIM-Karte einlegen... 14 Ist itunes installiert?... 16 Das iphone aktivieren... 17 Nach Aktualisierungen für das Betriebssystem suchen... 23 Alle Knöpfe und Schalter
Quickline Cloud Apps
 Quickline Cloud Apps Inhaltsverzeichnis Inhalt 1. Einstieg 3 2. Unterstützte Geräte 3 3. Mobile Apps 4 3.1 Hauptmenü 5 3.2 Automatische Aktualisierung 7 3.3 Dateikennzeichnung 8 3.4 Erste Nutzung 9 3.4.1
Quickline Cloud Apps Inhaltsverzeichnis Inhalt 1. Einstieg 3 2. Unterstützte Geräte 3 3. Mobile Apps 4 3.1 Hauptmenü 5 3.2 Automatische Aktualisierung 7 3.3 Dateikennzeichnung 8 3.4 Erste Nutzung 9 3.4.1
Das HTC One S Handbuch
 Das HTC One S Handbuch 2 Inhalte Inhalte Entpacken HTC One S 6 SIM-Karte 7 Laden des Akkus 8 Ein- und Ausschalten 8 Erstmalige Einrichtung des HTC One S 9 Benötigen Sie eine Kurzanleitung zur Verwendung
Das HTC One S Handbuch 2 Inhalte Inhalte Entpacken HTC One S 6 SIM-Karte 7 Laden des Akkus 8 Ein- und Ausschalten 8 Erstmalige Einrichtung des HTC One S 9 Benötigen Sie eine Kurzanleitung zur Verwendung
HTC Desire 620. Handbuch
 HTC Desire 620 Handbuch 2 Inhalte Inhalte Features, an denen Sie Spaß haben werden Die Funktionen des HTC Desire 620 9 Auspacken HTC Desire 620 11 Rückabdeckung 12 Micro-SIM-Karte 14 Speicherkarte 15 Akku
HTC Desire 620 Handbuch 2 Inhalte Inhalte Features, an denen Sie Spaß haben werden Die Funktionen des HTC Desire 620 9 Auspacken HTC Desire 620 11 Rückabdeckung 12 Micro-SIM-Karte 14 Speicherkarte 15 Akku
HTC One mini 2. Handbuch
 HTC One mini 2 Handbuch 2 Inhalte Inhalte Auspacken HTC One mini 2 9 nano SIM-Karte 10 Speicherkarte 11 Laden des Akkus 14 Ein- und Ausschalten 14 Benötigen Sie eine Kurzanleitung zur Verwendung Ihres
HTC One mini 2 Handbuch 2 Inhalte Inhalte Auspacken HTC One mini 2 9 nano SIM-Karte 10 Speicherkarte 11 Laden des Akkus 14 Ein- und Ausschalten 14 Benötigen Sie eine Kurzanleitung zur Verwendung Ihres
Kapitel 2: Mit der Tastatur schreiben 49
 Inhalt Kapitel 1: Start mit dem iphone 13 Die SIM-Karte einlegen 14 Ist itunes installiert? 16 Das iphone aktivieren 17 Nach Aktualisierungen für das Betriebssystem suchen 23 Alle Knöpfe und Schalter auf
Inhalt Kapitel 1: Start mit dem iphone 13 Die SIM-Karte einlegen 14 Ist itunes installiert? 16 Das iphone aktivieren 17 Nach Aktualisierungen für das Betriebssystem suchen 23 Alle Knöpfe und Schalter auf
Das HTC One SV Handbuch
 Das HTC One SV Handbuch 2 Inhalte Inhalte Auspacken HTC One SV 9 Rückabdeckung 10 SIM-Karte 11 Speicherkarte 12 Akku 13 Ein- und Ausschalten 15 Benötigen Sie eine Kurzanleitung zur Verwendung Ihres Telefons?
Das HTC One SV Handbuch 2 Inhalte Inhalte Auspacken HTC One SV 9 Rückabdeckung 10 SIM-Karte 11 Speicherkarte 12 Akku 13 Ein- und Ausschalten 15 Benötigen Sie eine Kurzanleitung zur Verwendung Ihres Telefons?
Inhalte. Neuigkeiten. Auspacken. Telefoneinrichtung und Übertragung. Die erste Woche mit dem neuen Telefon. Persönliche Einrichtung
 Handbuch HTC One S9 2 Inhalte Inhalte Neuigkeiten Bildaufnahme 8 Android 6.0 Marshmallow 10 HTC App Updates 11 Auspacken HTC One S9 12 Ruckseite 13 Einschübe mit Kartenfächern 13 nano SIM-Karte 14 Speicherkarte
Handbuch HTC One S9 2 Inhalte Inhalte Neuigkeiten Bildaufnahme 8 Android 6.0 Marshmallow 10 HTC App Updates 11 Auspacken HTC One S9 12 Ruckseite 13 Einschübe mit Kartenfächern 13 nano SIM-Karte 14 Speicherkarte
So verwenden Sie Intelligent VOICE
 So verwenden Sie Intelligent VOICE Inhaltsverzeichnis 1. Als allererstes: Smartphone-Kompatibilität prüfen...2 2. Setup für Multimediageräte: Smartphone-Betriebssystem auswählen...3 3. Bluetooth-Verbindungseinstellung...4
So verwenden Sie Intelligent VOICE Inhaltsverzeichnis 1. Als allererstes: Smartphone-Kompatibilität prüfen...2 2. Setup für Multimediageräte: Smartphone-Betriebssystem auswählen...3 3. Bluetooth-Verbindungseinstellung...4
1 Grundlagen Start und erste Schritte Inhaltsverzeichnis. Liebe Leserin, lieber Leser So arbeiten Sie mit diesem Buch...
 D3kjd3Di38lk323nnm Liebe Leserin, lieber Leser... 13 So arbeiten Sie mit diesem Buch... 14 1 Grundlagen... 15 Android-Geräte im Überblick... 16 Smartphone, Tablet, Phablet... 16 Welche Geräteausstattung
D3kjd3Di38lk323nnm Liebe Leserin, lieber Leser... 13 So arbeiten Sie mit diesem Buch... 14 1 Grundlagen... 15 Android-Geräte im Überblick... 16 Smartphone, Tablet, Phablet... 16 Welche Geräteausstattung
Das HTC One mini. Handbuch
 Das HTC One mini Handbuch 2 Inhalte Inhalte Auspacken HTC One mini 9 micro-sim-karte 10 Laden des Akkus 12 Ein- und Ausschalten 12 Benötigen Sie eine Kurzanleitung zur Verwendung Ihres Telefons? 13 Telefoneinrichtung
Das HTC One mini Handbuch 2 Inhalte Inhalte Auspacken HTC One mini 9 micro-sim-karte 10 Laden des Akkus 12 Ein- und Ausschalten 12 Benötigen Sie eine Kurzanleitung zur Verwendung Ihres Telefons? 13 Telefoneinrichtung
Das HTC One X Handbuch
 Das HTC One X Handbuch 2 Inhalte Inhalte Auspacken HTC One X 9 SIM-Karte 10 Laden des Akkus 12 Ein- und Ausschalten 12 Benötigen Sie eine Kurzanleitung zur Verwendung Ihres Telefons? 13 Einrichtung des
Das HTC One X Handbuch 2 Inhalte Inhalte Auspacken HTC One X 9 SIM-Karte 10 Laden des Akkus 12 Ein- und Ausschalten 12 Benötigen Sie eine Kurzanleitung zur Verwendung Ihres Telefons? 13 Einrichtung des
Handbuch. HTC Desire 626
 Handbuch HTC Desire 626 2 Inhalte Inhalte Features, an denen Sie Spaß haben werden Personalisierung 9 Bildaufnahme 10 Ton 11 Auspacken HTC Desire 626 12 nano SIM-Karte 13 Speicherkarte 14 Laden des Akkus
Handbuch HTC Desire 626 2 Inhalte Inhalte Features, an denen Sie Spaß haben werden Personalisierung 9 Bildaufnahme 10 Ton 11 Auspacken HTC Desire 626 12 nano SIM-Karte 13 Speicherkarte 14 Laden des Akkus
Das HTC Desire X Handbuch
 Das HTC Desire X Handbuch 2 Inhalte Inhalte Auspacken HTC Desire X 8 Rückabdeckung 9 SIM-Karte 10 Speicherkarte 11 Akku 12 Ein- und Ausschalten 13 Erstmalige Einrichtung des HTC Desire X 14 Benötigen Sie
Das HTC Desire X Handbuch 2 Inhalte Inhalte Auspacken HTC Desire X 8 Rückabdeckung 9 SIM-Karte 10 Speicherkarte 11 Akku 12 Ein- und Ausschalten 13 Erstmalige Einrichtung des HTC Desire X 14 Benötigen Sie
Quick Start Guide. Sony Ericsson Z310i
 Quick Start Guide Sony Ericsson Z310i Inhalt 1. Vorbereitung 3 2. So nutzen Sie Ihr Handy 5 3. Die Kamera 7 4. So verschicken Sie MMS 8 5. Vodafone live! 10 6. Downloads 11 7. Weitere Funktionen und Services
Quick Start Guide Sony Ericsson Z310i Inhalt 1. Vorbereitung 3 2. So nutzen Sie Ihr Handy 5 3. Die Kamera 7 4. So verschicken Sie MMS 8 5. Vodafone live! 10 6. Downloads 11 7. Weitere Funktionen und Services
windowsphone.de Windows Phone. Willkommen im Hier und Jetzt.
 2010 Microsoft Corporation. Alle Rechte vorbehalten. Namen und Produkte anderer Firmen können eingetragene Warenzeichen der jeweiligen Rechteinhaber sein. Verfügbare Programme, Features, Funktionen und
2010 Microsoft Corporation. Alle Rechte vorbehalten. Namen und Produkte anderer Firmen können eingetragene Warenzeichen der jeweiligen Rechteinhaber sein. Verfügbare Programme, Features, Funktionen und
Handbuch. HTC Desire 628 dual sim
 Handbuch HTC Desire 628 dual sim 2 Inhalte Inhalte Features, an denen Sie Spaß haben werden Personalisierung 9 Bildaufnahme 10 Ton 11 HTC App Updates 12 Auspacken HTC Desire 628 dual sim 13 Dual nano SIM-Karten
Handbuch HTC Desire 628 dual sim 2 Inhalte Inhalte Features, an denen Sie Spaß haben werden Personalisierung 9 Bildaufnahme 10 Ton 11 HTC App Updates 12 Auspacken HTC Desire 628 dual sim 13 Dual nano SIM-Karten
Einrichtung Ihres Jongo-Geräts und Verbindung mit Ihrem Netzwerk
 Einrichtung Ihres Jongo-Geräts und Verbindung mit Ihrem Netzwerk Vor dem Verbinden Ihres Pure Jongo-Geräts müssen Sie fünf Dinge bereithalten. Bitte lesen Sie die folgende Checkliste durch und vergewissern
Einrichtung Ihres Jongo-Geräts und Verbindung mit Ihrem Netzwerk Vor dem Verbinden Ihres Pure Jongo-Geräts müssen Sie fünf Dinge bereithalten. Bitte lesen Sie die folgende Checkliste durch und vergewissern
HTC Sensation Handbuch
 HTC Sensation Handbuch 2 Inhalte Inhalte Erste Schritte HTC Sensation 8 Rückabdeckung 10 SIM-Karte 11 Speicherkarte 12 Akku 13 Laufzeit des Akkus verlängern 14 Ein- und Ausschalten 15 Fingerbewegungen
HTC Sensation Handbuch 2 Inhalte Inhalte Erste Schritte HTC Sensation 8 Rückabdeckung 10 SIM-Karte 11 Speicherkarte 12 Akku 13 Laufzeit des Akkus verlängern 14 Ein- und Ausschalten 15 Fingerbewegungen
Doro Experience. Manager. für Android. Tablets. Deutsch
 Doro für Android Tablets Manager Deutsch Einführung Verwenden Sie den Doro Manager, um Anwendungen auf einem Doro über einen Internet-Browser von jedem beliebigen Ort aus zu installieren und zu bearbeiten.
Doro für Android Tablets Manager Deutsch Einführung Verwenden Sie den Doro Manager, um Anwendungen auf einem Doro über einen Internet-Browser von jedem beliebigen Ort aus zu installieren und zu bearbeiten.
Das HTC One S Handbuch
 Das HTC One S Handbuch 2 Inhalte Inhalte Auspacken HTC One S 9 SIM-Karte 10 Laden des Akkus 11 Ein- und Ausschalten 11 Benötigen Sie eine Kurzanleitung zur Verwendung Ihres Telefons? 12 Einrichtung des
Das HTC One S Handbuch 2 Inhalte Inhalte Auspacken HTC One S 9 SIM-Karte 10 Laden des Akkus 11 Ein- und Ausschalten 11 Benötigen Sie eine Kurzanleitung zur Verwendung Ihres Telefons? 12 Einrichtung des
www.devicemanuals.eu/
 Handbuch HTC Desire 626G dual sim 2 Inhalte Inhalte Auspacken HTC Desire 626G dual sim 8 Dual nano SIM-Karten 9 Speicherkarte 11 Akku 12 Ein- und Ausschalten 13 Einrichtung des Telefons Erstmalige Einrichtung
Handbuch HTC Desire 626G dual sim 2 Inhalte Inhalte Auspacken HTC Desire 626G dual sim 8 Dual nano SIM-Karten 9 Speicherkarte 11 Akku 12 Ein- und Ausschalten 13 Einrichtung des Telefons Erstmalige Einrichtung
 Handbuch HTC Desire 530 2 Inhalte Inhalte Features, an denen Sie Spaß haben werden Android 6.0 Marshmallow 8 Bildaufnahme 9 Ton 10 Personalisierung 10 HTC App Updates 11 Auspacken HTC Desire 530 12 Ruckseite
Handbuch HTC Desire 530 2 Inhalte Inhalte Features, an denen Sie Spaß haben werden Android 6.0 Marshmallow 8 Bildaufnahme 9 Ton 10 Personalisierung 10 HTC App Updates 11 Auspacken HTC Desire 530 12 Ruckseite
Quick Start Guide My Surf
 Quick Start Guide My Surf Sicherheitsvorkehrungen Bitte lesen Sie diese Sicherheitsvorkehrungen vor dem erstmaligen Gebrauch Ihres Telefons sorgfältig durch. Lesen Sie den mitgelieferten Sicherheitsleitfaden.
Quick Start Guide My Surf Sicherheitsvorkehrungen Bitte lesen Sie diese Sicherheitsvorkehrungen vor dem erstmaligen Gebrauch Ihres Telefons sorgfältig durch. Lesen Sie den mitgelieferten Sicherheitsleitfaden.
Das HTC Butterfly Handbuch
 Das HTC Butterfly Handbuch 2 Inhalte Inhalte Auspacken HTC Butterfly 9 SIM-Karte 10 Laden des Akkus 11 Ein- und Ausschalten 12 Benötigen Sie eine Kurzanleitung zur Verwendung Ihres Telefons? 12 Einrichtung
Das HTC Butterfly Handbuch 2 Inhalte Inhalte Auspacken HTC Butterfly 9 SIM-Karte 10 Laden des Akkus 11 Ein- und Ausschalten 12 Benötigen Sie eine Kurzanleitung zur Verwendung Ihres Telefons? 12 Einrichtung
Kapitel 1: Eine kurze Einführung 17
 Inhalt Vorwort 15 Kapitel 1: Eine kurze Einführung 17 ipad -ja und? 18 Was ist Apple eigentlich für eine Firma? 18 Der ipod - die neuen Jahre 20 Das iphone - eine neue Revolution 21 Das ipad - schon wieder
Inhalt Vorwort 15 Kapitel 1: Eine kurze Einführung 17 ipad -ja und? 18 Was ist Apple eigentlich für eine Firma? 18 Der ipod - die neuen Jahre 20 Das iphone - eine neue Revolution 21 Das ipad - schon wieder
Das HTC One SV Handbuch
 Das HTC One SV Handbuch 2 Inhalte Inhalte Auspacken HTC One SV 9 Rückabdeckung 10 SIM-Karte 10 Speicherkarte 12 Akku 13 Ein- und Ausschalten 15 Erstmalige Einrichtung des HTC One SV 16 Benötigen Sie eine
Das HTC One SV Handbuch 2 Inhalte Inhalte Auspacken HTC One SV 9 Rückabdeckung 10 SIM-Karte 10 Speicherkarte 12 Akku 13 Ein- und Ausschalten 15 Erstmalige Einrichtung des HTC One SV 16 Benötigen Sie eine
HTC Desire 816. Handbuch
 HTC Desire 816 Handbuch 2 Inhalte Inhalte Auspacken HTC Desire 816 9 nano SIM-Karte 10 Speicherkarte 11 Laden des Akkus 13 Ein- und Ausschalten 13 Benötigen Sie eine Kurzanleitung zur Verwendung Ihres
HTC Desire 816 Handbuch 2 Inhalte Inhalte Auspacken HTC Desire 816 9 nano SIM-Karte 10 Speicherkarte 11 Laden des Akkus 13 Ein- und Ausschalten 13 Benötigen Sie eine Kurzanleitung zur Verwendung Ihres
windowsphone.de Windows Phone. Willkommen im Hier und Jetzt.
 2010 Microsoft Corporation. Alle Rechte vorbehalten. Namen und Produkte anderer Firmen können eingetragene Warenzeichen der jeweiligen Rechteinhaber sein. Verfügbare Programme, Features, Funktionen und
2010 Microsoft Corporation. Alle Rechte vorbehalten. Namen und Produkte anderer Firmen können eingetragene Warenzeichen der jeweiligen Rechteinhaber sein. Verfügbare Programme, Features, Funktionen und
Das HTC One SV Handbuch
 Das HTC One SV Handbuch 2 Inhalte Inhalte Auspacken HTC One SV 9 Rückabdeckung 10 SIM-Karte 10 Speicherkarte 12 Akku 13 Ein- und Ausschalten 15 Erstmalige Einrichtung des HTC One SV 16 Benötigen Sie eine
Das HTC One SV Handbuch 2 Inhalte Inhalte Auspacken HTC One SV 9 Rückabdeckung 10 SIM-Karte 10 Speicherkarte 12 Akku 13 Ein- und Ausschalten 15 Erstmalige Einrichtung des HTC One SV 16 Benötigen Sie eine
HTC Sensation XE Handbuch
 HTC Sensation XE Handbuch 2 Inhalte Inhalte Erste Schritte HTC Sensation XE 8 Rückabdeckung 10 SIM-Karte 11 Speicherkarte 12 Akku 13 Laufzeit des Akkus verlängern 14 Ein- und Ausschalten 15 Fingerbewegungen
HTC Sensation XE Handbuch 2 Inhalte Inhalte Erste Schritte HTC Sensation XE 8 Rückabdeckung 10 SIM-Karte 11 Speicherkarte 12 Akku 13 Laufzeit des Akkus verlängern 14 Ein- und Ausschalten 15 Fingerbewegungen
Handbuch. HTC One (E8)
 Handbuch HTC One (E8) 2 Inhalte Inhalte Neuigkeiten Android 5.0 Lollipop Update 9 Die HTC Eye Experience 10 Auspacken HTC One (E8) 11 Einschübe mit Kartenfächern 12 nano SIM-Karte 12 Speicherkarte 13 Laden
Handbuch HTC One (E8) 2 Inhalte Inhalte Neuigkeiten Android 5.0 Lollipop Update 9 Die HTC Eye Experience 10 Auspacken HTC One (E8) 11 Einschübe mit Kartenfächern 12 nano SIM-Karte 12 Speicherkarte 13 Laden
PiceaServices. Schnelleinstieg. Februar 2017, V.4.1
 PiceaServices Schnelleinstieg Februar 2017, V.4.1 PiceaServices Schnelleinstieg Seite 2 Inhaltsverzeichnis 1 Installation von PiceaServices...3 2 Aktivieren von PiceaServices...4 3 Nach der Installation...5
PiceaServices Schnelleinstieg Februar 2017, V.4.1 PiceaServices Schnelleinstieg Seite 2 Inhaltsverzeichnis 1 Installation von PiceaServices...3 2 Aktivieren von PiceaServices...4 3 Nach der Installation...5
Auf einen Blick. Auf einen Blick. 1 Start mit dem iphone Die Tastatur Telefonieren Nachrichten senden und empfangen...
 Auf einen Blick Auf einen Blick 1 Start mit dem iphone... 15 2 Die Tastatur... 53 3 Telefonieren... 71 4 Nachrichten senden und empfangen... 105 5 Ins Internet mit Safari... 119 6 E-Mails... 151 7 Kalender,
Auf einen Blick Auf einen Blick 1 Start mit dem iphone... 15 2 Die Tastatur... 53 3 Telefonieren... 71 4 Nachrichten senden und empfangen... 105 5 Ins Internet mit Safari... 119 6 E-Mails... 151 7 Kalender,
Handbuch. HTC Desire 10 lifestyle
 Handbuch HTC Desire 10 lifestyle 2 Inhalte Inhalte Features, an denen Sie Spaß haben werden Was ist neu und speziell in der Kamera App? 8 Das Beste von HTC und Google Fotos 9 Was mit der Bildschirmtastatur
Handbuch HTC Desire 10 lifestyle 2 Inhalte Inhalte Features, an denen Sie Spaß haben werden Was ist neu und speziell in der Kamera App? 8 Das Beste von HTC und Google Fotos 9 Was mit der Bildschirmtastatur
HTC One (M8) Handbuch
 HTC One (M8) Handbuch 2 Inhalte Inhalte Auspacken HTC One 9 nano SIM-Karte 10 Speicherkarte 12 Laden des Akkus 14 Ein- und Ausschalten 14 Benötigen Sie eine Kurzanleitung zur Verwendung Ihres Telefons?
HTC One (M8) Handbuch 2 Inhalte Inhalte Auspacken HTC One 9 nano SIM-Karte 10 Speicherkarte 12 Laden des Akkus 14 Ein- und Ausschalten 14 Benötigen Sie eine Kurzanleitung zur Verwendung Ihres Telefons?
HTC Desire 310. Handbuch
 HTC Desire 310 Handbuch 2 Inhalte Inhalte Auspacken HTC Desire 310 7 Rückabdeckung 8 SIM-Karte 9 Speicherkarte 10 Akku 11 Ein- und Ausschalten 14 Einrichtung des Telefons Erstmalige Einrichtung des HTC
HTC Desire 310 Handbuch 2 Inhalte Inhalte Auspacken HTC Desire 310 7 Rückabdeckung 8 SIM-Karte 9 Speicherkarte 10 Akku 11 Ein- und Ausschalten 14 Einrichtung des Telefons Erstmalige Einrichtung des HTC
Erste Schritte zum ipad
 Erste Schritte zum ipad 1. ipad einrichten Zur Einrichtung des ipad schalten Sie es ein und befolgen Sie die Anweisungen des Setup-Assistenten. Die Bildschirmanweisungen des Setup-Assistenten führen Sie
Erste Schritte zum ipad 1. ipad einrichten Zur Einrichtung des ipad schalten Sie es ein und befolgen Sie die Anweisungen des Setup-Assistenten. Die Bildschirmanweisungen des Setup-Assistenten führen Sie
Das HTC One S Handbuch
 Das HTC One S Handbuch 2 Inhalte Inhalte Auspacken HTC One S 8 SIM-Karte 9 Laden des Akkus 10 Ein- und Ausschalten 10 Erstmalige Einrichtung des HTC One S 11 Benötigen Sie eine Kurzanleitung zur Verwendung
Das HTC One S Handbuch 2 Inhalte Inhalte Auspacken HTC One S 8 SIM-Karte 9 Laden des Akkus 10 Ein- und Ausschalten 10 Erstmalige Einrichtung des HTC One S 11 Benötigen Sie eine Kurzanleitung zur Verwendung
1 So bedienen Sie Ihren Computer... 10
 1 So bedienen Sie Ihren Computer... 10 So funktioniert die Maus... 12 Windows mit dem Touchpad steuern... 14 Windows auf dem Tablet... 16 Windows per Tastatur steuern... 18 Windows mit Tastenkürzeln bedienen...
1 So bedienen Sie Ihren Computer... 10 So funktioniert die Maus... 12 Windows mit dem Touchpad steuern... 14 Windows auf dem Tablet... 16 Windows per Tastatur steuern... 18 Windows mit Tastenkürzeln bedienen...
FAQ Häufig gestellte Fragen SL820
 FAQ Häufig gestellte Fragen SL820 Inhaltsverzeichnis Wie kann ich die Rufumleitung zur Sprachbox bearbeiten?... 3 Das Telefon läutet nicht mehr, was kann ich tun?... 4 Wo kann ich die Tastensperre / Displaysperre
FAQ Häufig gestellte Fragen SL820 Inhaltsverzeichnis Wie kann ich die Rufumleitung zur Sprachbox bearbeiten?... 3 Das Telefon läutet nicht mehr, was kann ich tun?... 4 Wo kann ich die Tastensperre / Displaysperre
Handbuch. HTC One A9s
 Handbuch HTC One A9s 2 Inhalte Inhalte Features, an denen Sie Spaß haben werden Was ist neu und speziell in der Kamera App? 8 Das Beste von HTC und Google Fotos 10 Was mit der Bildschirmtastatur anders
Handbuch HTC One A9s 2 Inhalte Inhalte Features, an denen Sie Spaß haben werden Was ist neu und speziell in der Kamera App? 8 Das Beste von HTC und Google Fotos 10 Was mit der Bildschirmtastatur anders
Schnellübersichten. ECDL Online-Zusammenarbeit
 Schnellübersichten ECDL Online-Zusammenarbeit 2 Vorbereitung zur Online-Zusammenarbeit 2 3 Online zusammenarbeiten 3 4 Termine online planen 5 5 Meetings online abhalten 6 6 Online-Lernplattformen einsetzen
Schnellübersichten ECDL Online-Zusammenarbeit 2 Vorbereitung zur Online-Zusammenarbeit 2 3 Online zusammenarbeiten 3 4 Termine online planen 5 5 Meetings online abhalten 6 6 Online-Lernplattformen einsetzen
Das HTC Explorer Handbuch
 Das HTC Explorer Handbuch 2 Inhalte Inhalte Erste Schritte Inhalt des Kartons 8 HTC Explorer 8 Rückabdeckung 10 SIM-Karte 11 Speicherkarte 12 Akku 13 Ein- und Ausschalten 15 Eingabe der PIN 16 Fingerbewegungen
Das HTC Explorer Handbuch 2 Inhalte Inhalte Erste Schritte Inhalt des Kartons 8 HTC Explorer 8 Rückabdeckung 10 SIM-Karte 11 Speicherkarte 12 Akku 13 Ein- und Ausschalten 15 Eingabe der PIN 16 Fingerbewegungen
In wenigen Schritten auf Ihrem ipad: Ihre digitale Tageszeitung
 In wenigen Schritten auf Ihrem ipad: Ihre digitale Tageszeitung Ihr ipad Apple-ID Für den Betrieb Ihres ipads, die Installation oder den Kauf von Apps, Videos und Musik-Titeln benötigen Sie ein aktives
In wenigen Schritten auf Ihrem ipad: Ihre digitale Tageszeitung Ihr ipad Apple-ID Für den Betrieb Ihres ipads, die Installation oder den Kauf von Apps, Videos und Musik-Titeln benötigen Sie ein aktives
1. Schließen Sie den AnyCast Dongle an den HDMI Anschluss des Fernsehers, Monitors oder Beamers an.
 1. Schließen Sie den AnyCast Dongle an den HDMI Anschluss des Fernsehers, Monitors oder Beamers an. Wenn Ihr Gerät über kein HDMI Anschluss verfügt, benötigen Sie einen Adapter (nicht im Lieferumfang):
1. Schließen Sie den AnyCast Dongle an den HDMI Anschluss des Fernsehers, Monitors oder Beamers an. Wenn Ihr Gerät über kein HDMI Anschluss verfügt, benötigen Sie einen Adapter (nicht im Lieferumfang):
Ihr HTC Desire C Handbuch
 Ihr HTC Desire C Handbuch 2 Inhalte Inhalte Auspacken HTC Desire C 8 Rückabdeckung 9 Entfernen des Akkus 10 SIM-Karte 11 Speicherkarte 12 Laden des Akkus 13 Ein- und Ausschalten 13 Erstmalige Einrichtung
Ihr HTC Desire C Handbuch 2 Inhalte Inhalte Auspacken HTC Desire C 8 Rückabdeckung 9 Entfernen des Akkus 10 SIM-Karte 11 Speicherkarte 12 Laden des Akkus 13 Ein- und Ausschalten 13 Erstmalige Einrichtung
Vodafone One Net-App Schnellstartanleitung Für Android -Tablet
 Vodafone One Net-App Schnellstartanleitung Für Android -Tablet Power to you Inhalt Was ist die One Net -App? 1 Installation der One Net-App 2 An- und abmelden 2 Erstmalige Anmeldung 2 Abmelden 2 Anzeigesprache
Vodafone One Net-App Schnellstartanleitung Für Android -Tablet Power to you Inhalt Was ist die One Net -App? 1 Installation der One Net-App 2 An- und abmelden 2 Erstmalige Anmeldung 2 Abmelden 2 Anzeigesprache
SmartPhone und Tablet-PC s *für Einsteiger* - Teil 2 (Stand: )
 SmartPhone und Tablet-PC s *für Einsteiger* - Teil 2 (Stand: 19.06.2016) Bedien- und Einstellungsfunktionen SmartPhone Tablet-PC 20.06.2016-1 - SmartPhone und Tablet-PC Die nachfolgenden Beschreibungen
SmartPhone und Tablet-PC s *für Einsteiger* - Teil 2 (Stand: 19.06.2016) Bedien- und Einstellungsfunktionen SmartPhone Tablet-PC 20.06.2016-1 - SmartPhone und Tablet-PC Die nachfolgenden Beschreibungen
Vodafone One Net-App Schnellstartanleitung Für Android -Tablet
 Vodafone One Net-App Schnellstartanleitung Für Android -Tablet Power to you Inhalt Was ist die One Net -App? 1 Installation der One Net-App 2 An- und abmelden 2 Erstmalige Anmeldung 2 Abmelden 2 Anzeigesprache
Vodafone One Net-App Schnellstartanleitung Für Android -Tablet Power to you Inhalt Was ist die One Net -App? 1 Installation der One Net-App 2 An- und abmelden 2 Erstmalige Anmeldung 2 Abmelden 2 Anzeigesprache
Benutzeroberfläche Gebrauchsanleitung
 Benutzeroberfläche Gebrauchsanleitung http:// 26.06.2017 Inhalt Versionsverzeichnis 1 Einleitung 1 Fernsehen 2 Senderliste einblenden 2 Programmliste einblenden 2 TV-Zapper einblenden 4 Sendungsdetails
Benutzeroberfläche Gebrauchsanleitung http:// 26.06.2017 Inhalt Versionsverzeichnis 1 Einleitung 1 Fernsehen 2 Senderliste einblenden 2 Programmliste einblenden 2 TV-Zapper einblenden 4 Sendungsdetails
Inhalt. Kapitel 1: Start mit dem iphone Kapitel 2: Mit der Tastatur schreiben Inhalt
 Kapitel 1: Start mit dem iphone... 13 Die SIM-Karte einlegen... 14 Ist itunes installiert?... 16 Das iphone aktivieren... 17 Nach Aktualisierungen für das Betriebssystem suchen... 25 Alle Knöpfe und Schalter
Kapitel 1: Start mit dem iphone... 13 Die SIM-Karte einlegen... 14 Ist itunes installiert?... 16 Das iphone aktivieren... 17 Nach Aktualisierungen für das Betriebssystem suchen... 25 Alle Knöpfe und Schalter
Vodafone One Net-App Schnellstartanleitung Für iphone
 Vodafone One Net-App Schnellstartanleitung Für iphone Power to you Inhalt Was ist die One Net -App? 1 Installation der One Net-App 2 An- und abmelden 2 Erstmalige Anmeldung 2 Abmelden 2 Anzeigesprache
Vodafone One Net-App Schnellstartanleitung Für iphone Power to you Inhalt Was ist die One Net -App? 1 Installation der One Net-App 2 An- und abmelden 2 Erstmalige Anmeldung 2 Abmelden 2 Anzeigesprache
1. Allgemein. Verschlüsselte für Android Smartphone Schritt für Schritt Anleitung
 Verschlüsselte Email für Android Smartphone Schritt für Schritt Anleitung 1. Allgemein Jede E-Mail Nachricht die an externe Empfänger gesendet wird, wird automatisch signiert. Um jedoch eine verschlüsselte
Verschlüsselte Email für Android Smartphone Schritt für Schritt Anleitung 1. Allgemein Jede E-Mail Nachricht die an externe Empfänger gesendet wird, wird automatisch signiert. Um jedoch eine verschlüsselte
1 Das ipad im Überblick... 17
 Liebe Leserin, lieber Leser... 15 So arbeiten Sie mit diesem Buch... 16 1 Das ipad im Überblick... 17 Grundwissen zum ipad... 18 Modellvielfalt beim ipad... 18 Kauftipps fürs ipad... 20 Zubehör zum ipad...
Liebe Leserin, lieber Leser... 15 So arbeiten Sie mit diesem Buch... 16 1 Das ipad im Überblick... 17 Grundwissen zum ipad... 18 Modellvielfalt beim ipad... 18 Kauftipps fürs ipad... 20 Zubehör zum ipad...
SIM-Karte einlegen. Um mit Ihrem Smartphone telefonieren und surfen zu können, legen Sie zuerst die 1&1 Nano-SIM-Karte ein.
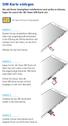 SIM-Karte einlegen Um mit Ihrem Smartphone telefonieren und surfen zu können, legen Sie zuerst die & Nano-SIM-Karte ein. & Nano-SIM-Karte in Originalgröße Stecken Sie das mitgelieferte Werkzeug (oder eine
SIM-Karte einlegen Um mit Ihrem Smartphone telefonieren und surfen zu können, legen Sie zuerst die & Nano-SIM-Karte ein. & Nano-SIM-Karte in Originalgröße Stecken Sie das mitgelieferte Werkzeug (oder eine
Das HTC Desire X Handbuch
 Das HTC Desire X Handbuch 2 Inhalte Inhalte Auspacken HTC Desire X 8 Rückabdeckung 9 SIM-Karte 10 Speicherkarte 11 Akku 12 Ein- und Ausschalten 13 Erstmalige Einrichtung des HTC Desire X 14 Benötigen Sie
Das HTC Desire X Handbuch 2 Inhalte Inhalte Auspacken HTC Desire X 8 Rückabdeckung 9 SIM-Karte 10 Speicherkarte 11 Akku 12 Ein- und Ausschalten 13 Erstmalige Einrichtung des HTC Desire X 14 Benötigen Sie
In wenigen Schritten auf Ihrem Huawei MediaPad: Ihre digitale Tageszeitung
 In wenigen Schritten auf Ihrem Huawei MediaPad: Ihre digitale Tageszeitung Inbetriebnahme So richten Sie in wenigen Schritten Ihr Huawei MediaPad ein Schalten Sie Ihr Gerät über den Ein/Aus-Knopf an, und
In wenigen Schritten auf Ihrem Huawei MediaPad: Ihre digitale Tageszeitung Inbetriebnahme So richten Sie in wenigen Schritten Ihr Huawei MediaPad ein Schalten Sie Ihr Gerät über den Ein/Aus-Knopf an, und
Das HTC Explorer Handbuch
 Das HTC Explorer Handbuch 2 Inhalte Inhalte Erste Schritte HTC Explorer 8 Rückabdeckung 10 SIM-Karte 11 Speicherkarte 12 Akku 13 Ein- und Ausschalten 15 Eingabe der PIN 16 Fingerbewegungen 16 Erstmalige
Das HTC Explorer Handbuch 2 Inhalte Inhalte Erste Schritte HTC Explorer 8 Rückabdeckung 10 SIM-Karte 11 Speicherkarte 12 Akku 13 Ein- und Ausschalten 15 Eingabe der PIN 16 Fingerbewegungen 16 Erstmalige
CJB1JM0LCACA. Bedienungsanleitung
 CJB1JM0LCACA Bedienungsanleitung Informationen zur Watch Lautsprecher Ladeanschluss Ein/Aus/Beenden-Taste Halten Sie die Taste 3 Sekunden lang gedrückt, um die Watch einbzw. auszuschalten. Halten Sie die
CJB1JM0LCACA Bedienungsanleitung Informationen zur Watch Lautsprecher Ladeanschluss Ein/Aus/Beenden-Taste Halten Sie die Taste 3 Sekunden lang gedrückt, um die Watch einbzw. auszuschalten. Halten Sie die
Gebrauchsanweisung. 1.Produkt Details: 1.1 Produkt Details
 Gebrauchsanweisung 1.Produkt Details: 1.1 Produkt Details HOME Taste: Power An/Au;Einschalten / Ausschalten des Displays, zurück zum Hauptmenü USB Eingang: Aufladen/Daten; Touch Screen: Jede Funktion (Hauptmenü)
Gebrauchsanweisung 1.Produkt Details: 1.1 Produkt Details HOME Taste: Power An/Au;Einschalten / Ausschalten des Displays, zurück zum Hauptmenü USB Eingang: Aufladen/Daten; Touch Screen: Jede Funktion (Hauptmenü)
Kurzanleitung. App Depoteinsicht
 Kurzanleitung App Depoteinsicht financetec AG März 2015 1 Installation und Aktualisierung Apps werden über den App Store von itunes installiert und aktualisiert. Damit Sie eine App von financetec AG installieren
Kurzanleitung App Depoteinsicht financetec AG März 2015 1 Installation und Aktualisierung Apps werden über den App Store von itunes installiert und aktualisiert. Damit Sie eine App von financetec AG installieren
Brainloop Dox für Android Version 1.3 Benutzerleitfaden
 Brainloop Dox für Android Version 1.3 Benutzerleitfaden Copyright Brainloop AG, 2004-2015. Alle Rechte vorbehalten. Dokumentenversion: 1.0 Sämtliche verwendeten Markennamen und Markenzeichen sind Eigentum
Brainloop Dox für Android Version 1.3 Benutzerleitfaden Copyright Brainloop AG, 2004-2015. Alle Rechte vorbehalten. Dokumentenversion: 1.0 Sämtliche verwendeten Markennamen und Markenzeichen sind Eigentum
Wechsel von Blackberry auf iphone
 Wechsel von Blackberry auf iphone 3 Schritte für den Wechsel von Blackberry auf iphone. Bitte halten Sie für die Einrichtung Ihre Apple ID bereit. Erforderlich 1. Schritt: Neues iphone einrichten 2. Schritt:
Wechsel von Blackberry auf iphone 3 Schritte für den Wechsel von Blackberry auf iphone. Bitte halten Sie für die Einrichtung Ihre Apple ID bereit. Erforderlich 1. Schritt: Neues iphone einrichten 2. Schritt:
Schön, dass Sie sich für EinfachFon entschieden haben.
 Bedienungsanleitung Schön, dass Sie sich für EinfachFon entschieden haben. Diese Anleitung gibt Ihnen Hilfestellungen zu den wesentlichen Funktionen. Sollten Sie Erklärungen vermissen oder weitere Fragen
Bedienungsanleitung Schön, dass Sie sich für EinfachFon entschieden haben. Diese Anleitung gibt Ihnen Hilfestellungen zu den wesentlichen Funktionen. Sollten Sie Erklärungen vermissen oder weitere Fragen
Wie Sie Ihr Windows-Smartphone auf Windows 10 Mobile finale Konfiguration aktualisieren
 Wie Sie Ihr Windows-Smartphone auf Windows 10 Mobile finale Konfiguration aktualisieren BASF-Smartphone-Nutzer erhalten die Möglichkeit, Ihre Geräte auf Windows 10 Mobile finale Konfiguration zu aktualisieren.
Wie Sie Ihr Windows-Smartphone auf Windows 10 Mobile finale Konfiguration aktualisieren BASF-Smartphone-Nutzer erhalten die Möglichkeit, Ihre Geräte auf Windows 10 Mobile finale Konfiguration zu aktualisieren.
Das HTC Desire S Handbuch
 Das HTC Desire S Handbuch 2 Inhalte Inhalte Erste Schritte Inhalt des Kartons 8 Das Telefon 8 Abdeckung auf Unterseite 10 Abdeckung des Akkufachs 12 SIM-Karte 13 Speicherkarte 14 Akku 15 Ein- und Ausschalten
Das HTC Desire S Handbuch 2 Inhalte Inhalte Erste Schritte Inhalt des Kartons 8 Das Telefon 8 Abdeckung auf Unterseite 10 Abdeckung des Akkufachs 12 SIM-Karte 13 Speicherkarte 14 Akku 15 Ein- und Ausschalten
Herzlich willkommen! Schnelleinstieg in Windows Inhalt 1. Inhalt 5
 Inhalt 5 Inhalt 1 2 Herzlich willkommen!... 13 Vorwort... 14 Was ist neu in Windows 10?... 16 Wo finde ich was?... 18 Der Desktop im Überblick... 19 Der Explorer in der Übersicht... 20 Schnelleinstieg
Inhalt 5 Inhalt 1 2 Herzlich willkommen!... 13 Vorwort... 14 Was ist neu in Windows 10?... 16 Wo finde ich was?... 18 Der Desktop im Überblick... 19 Der Explorer in der Übersicht... 20 Schnelleinstieg
BENUTZERHANDBUCH. Los gehts! Notepadgrundlagen... 2. Notepadeinstellungen... 4. Tastaturbearbeiter... 6. Sich organisieren... 9. Inhalte teilen...
 BENUTZERHANDBUCH Notepadgrundlagen... 2 Notepadeinstellungen... 4 Tastaturbearbeiter... 6 Sich organisieren... 9 Inhalte teilen... 11 Ein Dokument importieren... 12 Los gehts! 1 Notepadgrundlagen Ein Notepad
BENUTZERHANDBUCH Notepadgrundlagen... 2 Notepadeinstellungen... 4 Tastaturbearbeiter... 6 Sich organisieren... 9 Inhalte teilen... 11 Ein Dokument importieren... 12 Los gehts! 1 Notepadgrundlagen Ein Notepad
Handout für die Einrichtung von Microsoft Outlook
 Handout für die Einrichtung von Microsoft Outlook Rufen Sie Outlook das erste Mal auf, werden Sie aufgefordert, einen Namen für Ihr Profil einzugeben. Geben Sie bitte einen Profilnamen ein und klicken
Handout für die Einrichtung von Microsoft Outlook Rufen Sie Outlook das erste Mal auf, werden Sie aufgefordert, einen Namen für Ihr Profil einzugeben. Geben Sie bitte einen Profilnamen ein und klicken
Von Lotus Notes 8.5 auf Office 365 for Business
 Von Lotus Notes 8.5 auf Office 365 for Business Der Umstieg Microsoft Outlook 2013 hat ein anderes Erscheinungsbild als Lotus Notes 8.5, aber Sie werden schnell feststellen, dass Sie mit Outlook alles
Von Lotus Notes 8.5 auf Office 365 for Business Der Umstieg Microsoft Outlook 2013 hat ein anderes Erscheinungsbild als Lotus Notes 8.5, aber Sie werden schnell feststellen, dass Sie mit Outlook alles
Vodafone One Net-App Schnellstartanleitung Für Android -Smartphone
 Vodafone One Net-App Schnellstartanleitung Für Android -Smartphone Power to you Inhalt Was ist die One Net -App? 1 Installation der One Net-App 2 An- und abmelden 2 Erstmalige Anmeldung 2 Abmelden 2 Anzeigesprache
Vodafone One Net-App Schnellstartanleitung Für Android -Smartphone Power to you Inhalt Was ist die One Net -App? 1 Installation der One Net-App 2 An- und abmelden 2 Erstmalige Anmeldung 2 Abmelden 2 Anzeigesprache
Das HTC One X/One X+ Handbuch
 Das HTC One X/One X+ Handbuch 2 Inhalte Inhalte Auspacken HTC One X/One X+ 7 microsim-karte 8 Laden des Akkus 10 Ein- und Ausschalten 11 Benötigen Sie eine Kurzanleitung zur Verwendung Ihres Telefons?
Das HTC One X/One X+ Handbuch 2 Inhalte Inhalte Auspacken HTC One X/One X+ 7 microsim-karte 8 Laden des Akkus 10 Ein- und Ausschalten 11 Benötigen Sie eine Kurzanleitung zur Verwendung Ihres Telefons?
Handbuch Erste Schritte DEUTSCH CEL-SV4GA2 3 0
 Handbuch Erste Schritte DEUTSCH CEL-SV4GA2 3 0 Lieferumfang Überprüfen Sie, ob die folgenden Teile im Lieferumfang enthalten sind. Wenden Sie sich an den Kamera-Händler, falls etwas fehlen sollte. Kamera
Handbuch Erste Schritte DEUTSCH CEL-SV4GA2 3 0 Lieferumfang Überprüfen Sie, ob die folgenden Teile im Lieferumfang enthalten sind. Wenden Sie sich an den Kamera-Händler, falls etwas fehlen sollte. Kamera
Wie Sie Ihr Windows-Smartphone auf Windows 10 Mobile finale Konfiguration aktualisieren
 Wie Sie Ihr Windows-Smartphone auf Windows 10 Mobile finale Konfiguration aktualisieren BASF-Smartphone-Nutzer erhalten die Möglichkeit, Ihre Geräte auf Windows 10 Mobile finale Konfiguration zu aktualisieren.
Wie Sie Ihr Windows-Smartphone auf Windows 10 Mobile finale Konfiguration aktualisieren BASF-Smartphone-Nutzer erhalten die Möglichkeit, Ihre Geräte auf Windows 10 Mobile finale Konfiguration zu aktualisieren.
Novell. GroupWise 2014 effizient einsetzen. Peter Wies. 1. Ausgabe, Juni 2014
 Peter Wies 1. Ausgabe, Juni 2014 Novell GroupWise 2014 effizient einsetzen GW2014 1 Novell GroupWise 2014 effizient einsetzen Menüleiste Navigationsleiste Symbolleisten Kopfleiste Favoritenliste Fensterbereich
Peter Wies 1. Ausgabe, Juni 2014 Novell GroupWise 2014 effizient einsetzen GW2014 1 Novell GroupWise 2014 effizient einsetzen Menüleiste Navigationsleiste Symbolleisten Kopfleiste Favoritenliste Fensterbereich
Das HTC Smart Kurzanleitung
 Das HTC Smart Kurzanleitung Kurzanleitung Lesen Sie bitte folgende Informationen, bevor Sie fortfahren Akku laden Der Akku im Telefon wurde noch nicht geladen. Nehmen Sie den Akku während des Ladevorgangs
Das HTC Smart Kurzanleitung Kurzanleitung Lesen Sie bitte folgende Informationen, bevor Sie fortfahren Akku laden Der Akku im Telefon wurde noch nicht geladen. Nehmen Sie den Akku während des Ladevorgangs
