Druckereinstellungen. Energiesparfunktion. Auswählen der Ausgabeoptionen. Phaser 5500 Laserdrucker
|
|
|
- Emilia Bach
- vor 6 Jahren
- Abrufe
Transkript
1 Druckereinstellungen Dieses Thema hat folgenden Inhalt: Energiesparfunktion auf Seite 1-13 Auswählen der Ausgabeoptionen auf Seite 1-13 Verhindern des Zugriffs auf die Einstellungen am vorderen Bedienfeld auf Seite 1-14 Startseite auf Seite 1-15 Zeitlimit für das Einlegen von Papier auf Seite 1-16 Festlegen der Facheinstellungen auf Seite 1-17 Einstellen der Helligkeit des vorderen Bedienfelds auf Seite 1-20 Einstellen des Kontrasts des vorderen Bedienfelds auf Seite 1-20 Ändern der Druckersprache auf Seite 1-20 Energiesparfunktion Um Energie zu sparen, wechselt der Drucker nach einer bestimmten Zeitspanne der Inaktivität in einen Energiesparmodus mit niedrigem Stromverbrauch. In diesem Modus werden die meisten elektrischen Systeme des Druckers heruntergefahren. Wenn Sie einen Druckauftrag an den Drucker senden, wechselt dieser in den Aufwärmmodus. Sie können den Drucker auch aufwärmen, indem Sie die Taste OK auf dem vorderen Bedienfeld drücken. Wenn der Drucker Ihrer Meinung nach zu häufig in den Energiesparmodus wechselt und Sie die anschließende Aufwärmzeit nicht abwarten möchten, können Sie die Dauer verlängern, nach der in den Energiesparmodus gewechselt wird. So ändern Sie diese Zeitspanne: 2. Wählen Sie Druckersteuerung, und drücken 3. Wählen Sie Zeitlimit für Energiesparfunktion, und drücken Sie die Taste OK. 4. Drücken Sie die Pfeiltaste Nach unten oder Nach oben, um das Zeitlimit zu ändern. Wenn Sie die Dauer, bevor der Drucker in den Energiesparmodus wechselt, verlängern möchten, müssen Sie einen höheren Wert auswählen. 5. Drücken Sie die Taste OK. Auswählen der Ausgabeoptionen Der Drucker Phaser 5500 besitzt ein Standardausgabefach und zwei optionale Fächer: Standardausgabefach: Die Druckaufträge werden an das Standardausgabefach an der Oberseite des Druckers gesendet. Oberes Staplerfach: Die Druckaufträge werden an das obere Staplerfach an der rechten Seite des Druckers gesendet. Dieses Fach wird mit dem optionalen Finisher oder Stapler zur Verfügung gestellt. Unteres Staplerfach: Die Druckaufträge werden an das unter Staplerfach an der rechten Seite des Druckers gesendet. Dieses Fach wird mit dem optionalen Finisher oder Stapler zur Verfügung gestellt. Copyright 2004 Xerox Corporation. Alle Rechte vorbehalten. 1-13
2 So wählen Sie das Ausgabefach aus: 1. Wählen Sie am vorderen Bedienfeld des Druckers Druckereinrichtung, Einstellung Papierhandhabung und anschließend Papierausgabeziel aus. 2. Wählen Sie entweder Standardausgabefach, Oberes Staplerfach oder Unteres Staplerfach, und drücken Sie anschließend die Taste OK. Hinweis Die Druckertreibereinstellungen setzen die Einstellungen zur Auswahl des Ausgabefachs am vorderen Bedienfeld außer Kraft. Auswählen der versetzten Ausgabe Das untere Staplerfach und das Standardausgabefach können Blätter an verschiedenen Positionen einsortieren, um zwei Druckaufträge voneinander zu trennen. Dies wird Versetzte Ausgabe genannt. Es stehen mehrere Optionen zur versetzten Ausgabe zur Auswahl: Aus: Es wird keine versetzte Ausgabe ausgeführt, und die Ausgabeposition für das ausgewählte Ausgabefach wird nicht geändert. Ein: Die Ausgabeposition ändert sich, nachdem das letzte Blatt des Druckauftrags gedruckt wurde. Der nächste Druckauftrag wird dann versetzt, um ihn vom zuvor ausgeführten Druckauftrag zu trennen. Hinweis Wenn die Heftungsoption bei Druckaufträgen verwendet wird, ist die versetzte Ausgabe aktiviert. So wählen Sie die Option für eine versetzte Ausgabe: 2. Wählen Sie Einstellung Papierhandhabung, und drücken Sie die Taste OK. 3. Wählen Sie Versetzte Ausgabe, und drücken Sie dann die Taste OK. 4. Wählen Sie entweder Ein oder Aus, und drücken Sie dann die Taste OK. Verhindern des Zugriffs auf die Einstellungen am vorderen Bedienfeld Um den Zugriff auf die Einstellungen des vorderen Bedienfelds zu verhindern, können Sie sie in CentreWare IS sperren. Neben dem für andere Benutzer gesperrten Element wird dann ein entsprechendes Symbol angezeigt. 1-14
3 So legen Sie die Menüeeinstellungen des vorderen Bedienfelds fest: 2. Geben Sie die IP-Adresse Ihres Druckers in das Feld Adresse des Browsers ein ( 6. Wählen Sie in der Dropdown-Liste Menü des vorderen Bedienfelds die Option Ein oder Aus. Wählen Sie Ein, um auf alle Menüs zugreifen zu können. Wählen Sie Aus, um die Optionen zum Ändern der Druckereinstellungen einzuschränken. 7. Klicken Sie am unteren Seitenrand auf Änderungen speichern. Startseite Der Drucker kann so eingestellt werden, dass nach jedem Einschalten oder Zurücksetzen eine Startseite ausgegeben wird. Werkseitig ist die Option deaktiviert ( Aus ). Sie können das automatische Drucken der Startseite aktivieren oder sie über das Menü Informationsseiten drucken. Sie können das Drucken der Startseite auf folgende Arten aktivieren oder deaktivieren: Über das vordere Bedienfeld des Druckers Über das vordere Bedienfeld des Druckers So aktivieren oder deaktivieren Sie die Startseite : 1. Wählen Sie Druckereinrichtung, und drücken Sie die Taste OK. 2. Wählen Sie Druckersteuerung, und drücken Der Eintrag Startseite ist ausgewählt. Am Ende der Zeile wird die Einstellung angezeigt (Ein oder Aus). 3. Drücken Sie die Taste OK, um die Einstellung zu ändern. 1-15
4 So aktivieren oder deaktivieren Sie das automatische Drucken der Startseite : 2. Geben Sie die IP-Adresse Ihres Druckers in das Feld Adresse des Browsers ein ( 6. Wählen Sie in der Dropdown-Liste Druckerstartseite die Option Aus oder Ein, um die Einstellung zu ändern. 7. Klicken Sie am unteren Seitenrand auf Änderungen speichern. Drucken der Startseite über das vordere Bedienfeld So drucken Sie die Startseite : 1. Wählen Sie Informationen. Drücken 2. Wählen Sie Informationsseiten, und drücken Sie die Taste OK. 3. Wählen Sie Startseite, und drücken Sie die Taste OK, um die Seite zu drucken. Zeitlimit für das Einlegen von Papier Wenn Ihr Druckauftrag eine Papiersorte oder ein Papierformat verwendet, das nicht eingelegt ist, werden Sie am vorderen Bedienfeld aufgefordert, das entsprechende Papier einzulegen. Das Zeitlimit für Papiereinlage steuert die Zeitspanne, die der Drucker auf das Einlegen des Papiers wartet. Nach Ablauf dieses Werts verwendet der Drucker das bereits eingelegte Papier. Sie können das Zeitlimit für das Einlegen von Papier auf folgende Arten ändern: Mit dem vorderen Bedienfeld des Druckers Über das vordere Bedienfeld des Druckers So ändern Sie das Zeitlimit für das Einlegen von Papier: 1. Wählen Sie Druckereinrichtung, und drücken Sie die Taste OK. 2. Wählen Sie Einstellung Papierhandhabung, und drücken Sie die Taste OK. 3. Wählen Sie Zeitlimit für Einlegen von Papier, und drücken Sie die Taste OK. 4. Scrollen Sie zum gewünschten Zeitlimitwert. Die Werte (Kein, 1, 3, 5 oder 10 Minuten, 1 Stunde oder 24 Stunden) geben die Dauer an, die der Drucker auf das Einlegen von Papier warten soll. Wenn Sie den Wert Kein wählen, wartet der Drucker nicht auf das Einlegen von Papier, sondern zieht sofort Papier aus dem Standardfach ein. 5. Drücken Sie die Taste OK, um die Änderungen zu speichern. 1-16
5 So ändern Sie das Zeitlimit für das Einlegen von Papier: 2. Geben Sie die IP-Adresse Ihres Druckers in das Feld Adresse des Browsers ein ( 6. Wählen Sie bei Zeitlimit-Einstellungen den gewünschten Wert für Zeitlimit für Einlegen von Papier. Die Werte (Kein, 1, 3, 5 oder 10 Minuten, 1 oder 24 Stunden) geben die Dauer an, die der Drucker auf das Einlegen von Papier warten soll. Wenn Sie den Wert Kein wählen, wartet der Drucker nicht auf das Einlegen von Papier, sondern zieht sofort Papier aus dem Standardfach ein. 7. Klicken Sie am unteren Bildschirmrand auf Änderungen speichern. Festlegen der Facheinstellungen Fachwechsel Wenn ein Fach kein Papier mehr enthält, kann der Drucker dank der Fachwechselfunktion ein anderes Fach mit derselben Papiersorte/demselben Papierformat wählen und verwenden. Die Fachwechselfunktion wird durch den Druckertreiber, das vordere Bedienfeld oder CentreWare IS gesteuert. Wenn ein bestimmtes Fach im Treiber oder in der Anwendung ausgewählt ist, wird die Wechselfunktion deaktiviert. Wenn Sie die Option Drucker wählt das Fach für Druckvorgang aus im Druckertreiber auswählen, wählt der Drucker das Fach aus und wechselt zu einem anderen Fach, sobald das Fach leer ist. Hinweis Wenn Sie im Druckertreiber ein bestimmtes Fach für einen Druckauftrag angeben, wird die Fachwechselfunktion automatisch für diesen Auftrag deaktiviert. Wenn das Fach während des Druckauftrags leer wird, werden Sie am vorderen Bedienfeld aufgefordert, Papier einzulegen. Dies erfolgt auch dann, wenn ein anderes Fach die richtige Papiersorte und das richtige Papierformat für den Auftrag enthält. Die Phaser 5500-Drucker werden standardmäßig mit Fach 1 (MPT) sowie Fach 2 und Fach 3 (jeweils 500 Blatt) ausgeliefert. Die folgenden zusätzlichen Papierzuführungen können bei Bedarf erworben werden: 1000-Blatt-Zuführung (Fächer 4 und 5) 2000-Blatt-Zuführung (Fach 6) 1-17
6 Fachwechseleinstellungen Wenn die Fachwechselfunktion aktiviert ist und ein Fach während des Druckens leer wird, wählt der Drucker automatisch ein anderes Fach mit derselben Papiersorte/demselben Papierformat und derselben Zuführungsrichtung, um den Druckauftrag fortzusetzen. Wenn die Fachwechselfunktion deaktiviert ist und ein Fach während eines Druckauftrags leer wird, werden Sie am vorderen Bedienfeld aufgefordert, Papier einzulegen. Fachreihenfolge Sie können die Reihenfolge festlegen, in der die Fächer mit der richtigen Papiersorte und dem richtigen Papierformat vom Drucker verwendet werden. Wenn dann ein Fach während eines Druckauftrags kein Papier mehr enthält, wählt der Drucker automatisch das nächste Fach mit derselben Papiersorte/demselben Papierformat, um die Ausgabe fortzusetzen. Ist die Fachreihenfolge beispielsweise auf eingestellt, zieht der Drucker das Papier zunächst aus Fach 6 ein. Wenn Fach 6 nicht das angeforderte Papier enthält oder leer wird, verwendet der Drucker Fach 2. Wenn Fach 6 und Fach 2 nicht das angeforderte Papier enthalten oder beide Fächer leer sind, wird Fach 4 verwendet. Sie können die Fachreihenfolge auf zwei Arten festlegen: Über das vordere Bedienfeld des Druckers Über das vordere Bedienfeld So legen Sie die Fachreihenfolge fest: 2. Wählen Sie Einstellung Papierhandhabung, und drücken Sie die Taste OK. 3. Wählen Sie Fachreihenfolge, und drücken Sie die Taste OK. 4. Scrollen Sie zur gewünschten Fachreihenfolge. (Wenn Sie die Fachwechselfunktion deaktivieren möchten, wählen Sie die Einstellung Aus.) 5. Drücken Sie die Taste OK, um die Änderungen zu speichern. So geben Sie die Fachreihenfolge an: 2. Geben Sie die IP-Adresse Ihres Druckers in das Feld Adresse des Browsers ein ( xxx.xxx.xxx.xxx). 6. Wählen Sie in der Dropdown-Liste Fachreihenfolge die gewünschte Reihenfolge. (Wenn Sie die Fachwechselfunktion deaktivieren möchten, wählen Sie die Einstellung Aus.) 7. Klicken Sie am unteren Bildschirmrand auf die Schaltfläche Änderungen speichern. 1-18
7 Festlegen des Standardfachs Wenn Sie die Fachwechselfunktion nicht verwenden möchten, können Sie die Standardreihenfolge der Fachauswahl übernehmen. Das Standardfach enthält die Papiersorte und das Papierformat für die Ausgabe der Druckaufträge, sofern keine andere Treibereinstellung gewählt wurde. Wenn das Standardfach leer ist oder eine andere Papiersorte enthält, werden Sie aufgefordert, das richtige Papier einzulegen. Dies erfolgt auch dann, wenn ein anderes Fach die richtige Papiersorte und das richtige Papierformat für den Auftrag enthält. Sie können das Standardfach auf zwei Arten festlegen: Mit dem vorderen Bedienfeld des Druckers Über das vordere Bedienfeld So legen Sie ein Standardfach fest: 1. Wählen Sie Druckereinrichtung, und drücken Sie die Taste OK. 2. Wählen Sie Einstellung Papierhandhabung, und drücken Sie die Taste OK. 3. Wählen Sie Papierzufuhr, und drücken Sie die Taste OK. 4. Scrollen Sie zu dem Fach, das als Standardfach verwendet werden soll. (Wenn Sie die Fachwechselfunktion aktivieren möchten, wählen Sie die Einstellung Automatische Auswahl.) 5. Drücken Sie die Taste OK, um die Änderung zu speichern. Hinweis Die Treibereinstellungen setzen die Einstellungen zur Fachauswahl am vorderen Bedienfeld und in CentreWare IS außer Kraft. So legen Sie ein Standardfach fest: 2. Geben Sie die IP-Adresse Ihres Druckers in das Feld Adresse des Browsers ein ( 6. Wechseln Sie zu Druckermodus-Einstellungen, und wählen Sie das gewünschte Fach in der Dropdown-Liste Papierzufuhr. 7. Klicken Sie am unteren Bildschirmrand auf Änderungen speichern. 1-19
8 Einstellen der Helligkeit des vorderen Bedienfelds So stellen Sie die Helligkeit der Hintergrundbeleuchtung des vorderen Bedienfelds ein: 1. Wählen Sie am vorderen Bedienfeld des Druckers Druckereinrichtung aus. Drücken 2. Wählen Sie Einstellung des vorderen Bedienfelds, und drücken Sie die Taste OK. 3. Wählen Sie Helligkeit des vorderen Bedienfelds, und drücken Sie die Taste OK. 4. Drücken Sie die Pfeiltaste Nach unten oder Nach oben, um die Helligkeit zu verringern oder zu erhöhen. Die Helligkeitswerte liegen zwischen 0 (keine Hintergrundbeleuchtung) und 10 (hellste Hintergrundbeleuchtung). 5. Drücken Sie die Taste OK, um die Änderungen zu speichern. Einstellen des Kontrasts des vorderen Bedienfelds So stellen Sie den Kontrast zwischen Text und Hintergrund ein, damit die Anzeige des vorderen Bedienfelds besser zu lesen ist: 2. Wählen Sie Einstellung des vorderen Bedienfelds, und drücken Sie die Taste OK. 3. Wählen Sie Kontrast des vorderen Bedienfelds, und drücken Sie die Taste OK. 4. Drücken Sie die Pfeiltaste Nach unten oder Nach oben, um den Kontrast zu verringern oder zu erhöhen. Die Kontrastwerte liegen zwischen 1 (kleinster Kontrast) und 10 (größter Kontrast). 5. Drücken Sie die Taste OK, um die Änderungen zu speichern. Ändern der Druckersprache So ändern Sie die Sprache für den Text im vorderen Bedienfeld: 2. Wählen Sie Einstellung des vorderen Bedienfelds, und drücken Sie die Taste OK. 3. Wählen Sie Sprache des vorderen Bedienfelds, und drücken Sie die Taste OK. 4. Wählen Sie die gewünschte Sprache aus, und drücken Sie die Taste OK. 1-20
Grundlegende Informationen zum Drucken
 Grundlegende Informationen zum Drucken Dieses Thema hat folgenden Inhalt: Einlegen von Papier in Fach 1 (MPT) für einseitiges Drucken auf Seite 2-9 Einlegen von Papier in die Fächer 2-5 für einseitiges
Grundlegende Informationen zum Drucken Dieses Thema hat folgenden Inhalt: Einlegen von Papier in Fach 1 (MPT) für einseitiges Drucken auf Seite 2-9 Einlegen von Papier in die Fächer 2-5 für einseitiges
Ändern von Druckereinstellungen 1
 Ändern von Druckereinstellungen 1 Sie können eine Druckereinstellung über die Anwendungssoftware, den Lexmark Druckertreiber, die Bedienerkonsole des Druckers oder die druckerferne Bedienerkonsole des
Ändern von Druckereinstellungen 1 Sie können eine Druckereinstellung über die Anwendungssoftware, den Lexmark Druckertreiber, die Bedienerkonsole des Druckers oder die druckerferne Bedienerkonsole des
Verwenden der Druck- und Zurückhaltefunktion 1
 Verwenden der Druck- und Zurückhaltefunktion 1 Beim Senden eines Druckauftrags an den Drucker können Sie im Treiber angeben, daß der Drucker den Auftrag im Speicher zurückhalten und nicht sofort drucken
Verwenden der Druck- und Zurückhaltefunktion 1 Beim Senden eines Druckauftrags an den Drucker können Sie im Treiber angeben, daß der Drucker den Auftrag im Speicher zurückhalten und nicht sofort drucken
Einstellen der Druckoptionen
 Einstellen der Druckoptionen Dieses Thema hat folgenden Inhalt: Festlegen der Druckoptionen auf Seite 2-36 Auswählen der Druckqualitätsmodi auf Seite 2-42 Festlegen der Druckoptionen Im Xerox-Druckertreiber
Einstellen der Druckoptionen Dieses Thema hat folgenden Inhalt: Festlegen der Druckoptionen auf Seite 2-36 Auswählen der Druckqualitätsmodi auf Seite 2-42 Festlegen der Druckoptionen Im Xerox-Druckertreiber
Drucken und Löschen von angehaltenen Druckaufträgen Erkennen von Formatierungsfehlern Bestätigen von Druckaufträgen Reservieren von Druckaufträgen
 Beim Senden eines Druckauftrags an den Drucker können Sie im Treiber angeben, daß der Drucker den Auftrag im Speicher zurückhalten soll. Wenn Sie zum Drucken des Auftrags bereit sind, müssen Sie an der
Beim Senden eines Druckauftrags an den Drucker können Sie im Treiber angeben, daß der Drucker den Auftrag im Speicher zurückhalten soll. Wenn Sie zum Drucken des Auftrags bereit sind, müssen Sie an der
Anzeigen einer Liste der verfügbaren Schriftarten
 Schriftarten Dieses Thema hat folgenden Inhalt: Arten von Schriftarten auf Seite 1-21 Residente Druckerschriftarten auf Seite 1-21 Anzeigen einer Liste der verfügbaren Schriftarten auf Seite 1-21 Drucken
Schriftarten Dieses Thema hat folgenden Inhalt: Arten von Schriftarten auf Seite 1-21 Residente Druckerschriftarten auf Seite 1-21 Anzeigen einer Liste der verfügbaren Schriftarten auf Seite 1-21 Drucken
Reference Guide. Guide de référence. Guida di riferimento. Referenzhandbuch. Guía de referencia. Guia de referência. Naslaggids Referensguiden
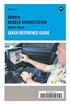 Phaser 6250 Color Laser Printer Reference Guide Guide de référence Guida di riferimento Referenzhandbuch Guía de referencia Guia de referência Naslaggids Referensguiden Copyright 2003, Xerox Corporation.
Phaser 6250 Color Laser Printer Reference Guide Guide de référence Guida di riferimento Referenzhandbuch Guía de referencia Guia de referência Naslaggids Referensguiden Copyright 2003, Xerox Corporation.
Verwenden der Druck- und Zurückhaltefunktion
 Beim Senden eines Druckauftrags an den Drucker können Sie im Treiber angeben, daß der Drucker den Auftrag im Speicher zurückhalten und nicht sofort drucken soll. Wenn Sie zum Drucken des Auftrags bereit
Beim Senden eines Druckauftrags an den Drucker können Sie im Treiber angeben, daß der Drucker den Auftrag im Speicher zurückhalten und nicht sofort drucken soll. Wenn Sie zum Drucken des Auftrags bereit
Erweiterte Optionen. Drucken von Trennblättern. Farblaserdrucker Phaser 6250
 Erweiterte Optionen Dieses Thema hat folgenden Inhalt: Drucken von Trennblättern auf Seite 2-42 Drucken von mehreren Seiten auf einem Blatt (N-fach) auf Seite 2-43 Drucken von Broschüren auf Seite 2-43
Erweiterte Optionen Dieses Thema hat folgenden Inhalt: Drucken von Trennblättern auf Seite 2-42 Drucken von mehreren Seiten auf einem Blatt (N-fach) auf Seite 2-43 Drucken von Broschüren auf Seite 2-43
Grundlegende Informationen zum Drucken
 Grundlegende Informationen zum Drucken Dieses Thema hat folgenden Inhalt: Einlegen von Papier in Fach 1 (Mehrzweckfach) auf Seite 2-13 Einlegen von Papier in die Fächer 2-5 auf Seite 2-18 Verwenden des
Grundlegende Informationen zum Drucken Dieses Thema hat folgenden Inhalt: Einlegen von Papier in Fach 1 (Mehrzweckfach) auf Seite 2-13 Einlegen von Papier in die Fächer 2-5 auf Seite 2-18 Verwenden des
Verwenden der Bedienerkonsole
 In diesem Abschnitt finden Sie Informationen zur Bedienerkonsole, zum Ändern von Druckereinstellungen und zu den Menüs der Bedienerkonsole. Sie können die meisten Druckereinstellungen in der Software-Anwendung
In diesem Abschnitt finden Sie Informationen zur Bedienerkonsole, zum Ändern von Druckereinstellungen und zu den Menüs der Bedienerkonsole. Sie können die meisten Druckereinstellungen in der Software-Anwendung
Drucken unter Windows
 14 Drucken unter Windows Nachfolgende Anweisungen dienen dem Einrichten der Optionen und dem Drucken unter einem der folgenden Betriebssysteme: Windows 95 Windows 98 Windows 2000 Windows NT 4.0 Weitere
14 Drucken unter Windows Nachfolgende Anweisungen dienen dem Einrichten der Optionen und dem Drucken unter einem der folgenden Betriebssysteme: Windows 95 Windows 98 Windows 2000 Windows NT 4.0 Weitere
Einstellen der Druckoptionen
 Einstellen der Druckoptionen Dieses Thema hat folgenden Inhalt: Festlegen der Druckoptionen auf Seite 2-19 Festlegen der Eigenschaften eines Druckauftrags (Mac) auf Seite 2-23 Auswählen der Druckqualitätsmodi
Einstellen der Druckoptionen Dieses Thema hat folgenden Inhalt: Festlegen der Druckoptionen auf Seite 2-19 Festlegen der Eigenschaften eines Druckauftrags (Mac) auf Seite 2-23 Auswählen der Druckqualitätsmodi
Der automatische Duplexdruck wird nur von den Druckermodellen 6250DP, 6250DT und 6250DX unterstützt.
 Duplexdruck Dieses Thema hat folgenden Inhalt: Automatischer Duplexdruck auf Seite 2-26 Bindungseinstellungen auf Seite 2-27 Manueller Duplexdruck auf Seite 2-29 Manueller Duplexdruck mit Fach 1 (Mehrzweckfach)
Duplexdruck Dieses Thema hat folgenden Inhalt: Automatischer Duplexdruck auf Seite 2-26 Bindungseinstellungen auf Seite 2-27 Manueller Duplexdruck auf Seite 2-29 Manueller Duplexdruck mit Fach 1 (Mehrzweckfach)
Aufkleber, Visitenkarten und Karteikarten
 Dieses Thema hat folgenden Inhalt: Richtlinien auf Seite 2-36 Bedrucken von Aufklebern aus Fach 1 auf Seite 2-37 Bedrucken von Aufklebern aus Fach 2, 3 oder 4 auf Seite 2-38 Visitenkarten und Karteikarten
Dieses Thema hat folgenden Inhalt: Richtlinien auf Seite 2-36 Bedrucken von Aufklebern aus Fach 1 auf Seite 2-37 Bedrucken von Aufklebern aus Fach 2, 3 oder 4 auf Seite 2-38 Visitenkarten und Karteikarten
Spezialpapier. Bedrucken von Hochglanzpapier. Richtlinien. Farblaserdrucker Phaser 7750
 Spezialpapier Dieses Thema hat folgenden Inhalt: Bedrucken von Hochglanzpapier auf Seite 2-63 Bedrucken von digitalem Fotopapier auf Seite 2-68 Bedrucken von Postkarten und Faltbroschüren auf Seite 2-70
Spezialpapier Dieses Thema hat folgenden Inhalt: Bedrucken von Hochglanzpapier auf Seite 2-63 Bedrucken von digitalem Fotopapier auf Seite 2-68 Bedrucken von Postkarten und Faltbroschüren auf Seite 2-70
Erweiterte Optionen. Drucken von Trennblättern. Laserdrucker Phaser 4500
 Erweiterte Optionen Dieses Thema hat folgenden Inhalt: Drucken von Trennblättern auf Seite 2-44 Drucken von mehreren Seiten auf einem Blatt (N-fach) auf Seite 2-45 Drucken von negativen und gespiegelten
Erweiterte Optionen Dieses Thema hat folgenden Inhalt: Drucken von Trennblättern auf Seite 2-44 Drucken von mehreren Seiten auf einem Blatt (N-fach) auf Seite 2-45 Drucken von negativen und gespiegelten
Kurzanleitung. Einlegen von Druckmedien. Einlegen von Druckmedien in die Universalzuführung. Verbinden von Fächern
 Kurzanleitung Einlegen von Druckmedien Einlegen von Druckmedien in die Universalzuführung 1 Öffnen Sie die Universalzuführung. 3 Biegen Sie das Papier vor dem Einlegen in beide Richtungen, fächern Sie
Kurzanleitung Einlegen von Druckmedien Einlegen von Druckmedien in die Universalzuführung 1 Öffnen Sie die Universalzuführung. 3 Biegen Sie das Papier vor dem Einlegen in beide Richtungen, fächern Sie
Meldungen am vorderen Bedienfeld
 en am vorderen Bedienfeld Dieses Thema hat folgenden Inhalt: Statusmeldungen auf Seite 4-31 Fehler- und Warnmeldungen auf Seite 4-32 Das vordere Bedienfeld Ihres Druckers liefert Ihnen Informationen und
en am vorderen Bedienfeld Dieses Thema hat folgenden Inhalt: Statusmeldungen auf Seite 4-31 Fehler- und Warnmeldungen auf Seite 4-32 Das vordere Bedienfeld Ihres Druckers liefert Ihnen Informationen und
Aktivieren und Verwenden von EtherTalk
 Macintosh Dieses Thema hat folgenden Inhalt: Anforderungen auf Seite 3-34 Aktivieren und Verwenden von EtherTalk auf Seite 3-34 Aktivieren und Verwenden von TCP/IP auf Seite 3-35 Schnellinstallation für
Macintosh Dieses Thema hat folgenden Inhalt: Anforderungen auf Seite 3-34 Aktivieren und Verwenden von EtherTalk auf Seite 3-34 Aktivieren und Verwenden von TCP/IP auf Seite 3-35 Schnellinstallation für
Anleitung zum Kopieren
 Seite 1 von 5 Anleitung zum Kopieren Erstellen einer Schnellkopie 1 Legen Sie das Originaldokument mit der bedruckten Seite nach oben und der kurzen Kante zuerst in die automatische Dokumentzuführung (ADZ)
Seite 1 von 5 Anleitung zum Kopieren Erstellen einer Schnellkopie 1 Legen Sie das Originaldokument mit der bedruckten Seite nach oben und der kurzen Kante zuerst in die automatische Dokumentzuführung (ADZ)
User Guide. Guide d utilisation. Guida dell'utente. Benutzerhandbuch. Guía del usuario Guia do Usuário Gebruikershandleiding Användarhandbok
 Phaser 5500 laser printer User Guide Guide d utilisation Guida dell'utente Benutzerhandbuch Guía del usuario Guia do Usuário Gebruikershandleiding Användarhandbok www.xerox.com/office/5500support Copyright
Phaser 5500 laser printer User Guide Guide d utilisation Guida dell'utente Benutzerhandbuch Guía del usuario Guia do Usuário Gebruikershandleiding Användarhandbok www.xerox.com/office/5500support Copyright
Lösen von Druckproblemen
 Wenn das mit der vorgeschlagenen nicht behoben werden kann, wenden Sie sich an den Kundendienst. 1 lösung Der Auftrag wurde nicht gedruckt, oder es wurden falsche Zeichen gedruckt. Achten Sie darauf, daß
Wenn das mit der vorgeschlagenen nicht behoben werden kann, wenden Sie sich an den Kundendienst. 1 lösung Der Auftrag wurde nicht gedruckt, oder es wurden falsche Zeichen gedruckt. Achten Sie darauf, daß
Der Gebrauch des Treiberinstallations- Assistenten
 Der Gebrauch des Treiberinstallations- Assistenten Eigenschaften 1. Der Treiberinstallations-Assistent erleichtert bzw. automatisiert die Installation lokaler oder vernetzter Brother-Drucker. 2. Der Treiberinstallations-Assistent
Der Gebrauch des Treiberinstallations- Assistenten Eigenschaften 1. Der Treiberinstallations-Assistent erleichtert bzw. automatisiert die Installation lokaler oder vernetzter Brother-Drucker. 2. Der Treiberinstallations-Assistent
Kurzanleitung: Netzwerkanschluss
 Xerox WorkCentre M118/M118i Kurzanleitung: Netzwerkanschluss 701P42714 Diese Kurzanleitung ist in die folgenden thematischen Abschnitte untergliedert: Navigation durch die Anzeigebildschirme auf Seite
Xerox WorkCentre M118/M118i Kurzanleitung: Netzwerkanschluss 701P42714 Diese Kurzanleitung ist in die folgenden thematischen Abschnitte untergliedert: Navigation durch die Anzeigebildschirme auf Seite
Meldungen am vorderen Bedienfeld
 en am vorderen Bedienfeld Dieses Thema hat folgenden Inhalt: Statusmeldungen auf Seite 4-63 Fehler- und Warnmeldungen auf Seite 4-64 Das vordere Bedienfeld Ihres Druckers liefert Ihnen Informationen und
en am vorderen Bedienfeld Dieses Thema hat folgenden Inhalt: Statusmeldungen auf Seite 4-63 Fehler- und Warnmeldungen auf Seite 4-64 Das vordere Bedienfeld Ihres Druckers liefert Ihnen Informationen und
Verwenden von Farben. Drucker und CMYK. Bildschirme und RGB. Farblaserdrucker Phaser 7750
 Verwenden von Farben Dieses Thema hat folgenden Inhalt: Drucker und CMYK auf Seite 2-38 Bildschirme und RGB auf Seite 2-38 Bildverarbeitung auf Seite 2-39 Einstellen der Farben mit der TekColor-Farbkorrektur
Verwenden von Farben Dieses Thema hat folgenden Inhalt: Drucker und CMYK auf Seite 2-38 Bildschirme und RGB auf Seite 2-38 Bildverarbeitung auf Seite 2-39 Einstellen der Farben mit der TekColor-Farbkorrektur
Vorgehensweise zur Ausgabe von Plänen
 Vorgehensweise zur Ausgabe von Plänen 1 von 7 Vorgehensweise zur Ausgabe von Plänen Grundsätzlich wird, egal für welche Art der Bauteile, immer die gleiche Vorgehensweise angewendet. Unterschiede beim
Vorgehensweise zur Ausgabe von Plänen 1 von 7 Vorgehensweise zur Ausgabe von Plänen Grundsätzlich wird, egal für welche Art der Bauteile, immer die gleiche Vorgehensweise angewendet. Unterschiede beim
Anfertigen von Kopien Schnellkopien................................ 2 Beispiele typischer Aufträge.................... 3
 1 FTP Schnellkopien................................ 2 Beispiele typischer Aufträge.................... 3 Auftrag 1: Eine Seite............................. 3 Auftrag 2: Gemischter Inhalt.......................
1 FTP Schnellkopien................................ 2 Beispiele typischer Aufträge.................... 3 Auftrag 1: Eine Seite............................. 3 Auftrag 2: Gemischter Inhalt.......................
GPS-CarControl APP Android Benutzeranleitung
 GPS-CarControl APP Android Benutzeranleitung Inhaltsverzeichnis Der Login Bildschirm... 2 Der Basisbildschirm... 3 BITTE VOR NUTZUNG DER ALARM FUNKTIONEN EINE ALARM E-MAIL HINTERLEGEN!... 4 Die Fahrzeugliste...
GPS-CarControl APP Android Benutzeranleitung Inhaltsverzeichnis Der Login Bildschirm... 2 Der Basisbildschirm... 3 BITTE VOR NUTZUNG DER ALARM FUNKTIONEN EINE ALARM E-MAIL HINTERLEGEN!... 4 Die Fahrzeugliste...
Menü USB 1. Job-Pufferung NPA-Modus PCL-SmartSwitch PS-SmartSwitch USB-Puffer. MAC-Binär-PS. Drucken. Arbeiten mit Farben. Papierhandhabung.
 Menü USB 1 Verwenden Sie das Menü USB, um Druckereinstellungen für Druckaufträge zu ändern, die über einen Universal Serial Bus (USB)-Anschluß an den Drucker gesendet werden (USB Option ). Wählen Sie
Menü USB 1 Verwenden Sie das Menü USB, um Druckereinstellungen für Druckaufträge zu ändern, die über einen Universal Serial Bus (USB)-Anschluß an den Drucker gesendet werden (USB Option ). Wählen Sie
12. Dokumente Speichern und Drucken
 12. Dokumente Speichern und Drucken 12.1 Überblick Wie oft sollte man sein Dokument speichern? Nachdem Sie ein Word Dokument erstellt oder bearbeitet haben, sollten Sie es immer speichern. Sie sollten
12. Dokumente Speichern und Drucken 12.1 Überblick Wie oft sollte man sein Dokument speichern? Nachdem Sie ein Word Dokument erstellt oder bearbeitet haben, sollten Sie es immer speichern. Sie sollten
Einführung. Übersicht über den Drucker 1. Drucken. Arbeiten mit Farben. Papierhandhabung. Wartung. Problemlösung. Verwaltung.
 Einführung Papieranschlag Vordere Klappe 250-Blatt- Standardfach Bedienerkonsole Übersicht über den Drucker 1 Papierablage und obere Klappe Entriegelung Zusätzliches 500-Blatt-Fach Optionale Duplexeinheit
Einführung Papieranschlag Vordere Klappe 250-Blatt- Standardfach Bedienerkonsole Übersicht über den Drucker 1 Papierablage und obere Klappe Entriegelung Zusätzliches 500-Blatt-Fach Optionale Duplexeinheit
Kurzanleitung: E-Mail-Scannen
 Xerox WorkCentre M118i Kurzanleitung: E-Mail-Scannen 701P42706 In dieser Kurzanleitung wird beschrieben, wie Sie die Funktion "E--Mail-Scannen" auf dem Xerox WorkCentre M118i einrichten. Die Kurzanleitung
Xerox WorkCentre M118i Kurzanleitung: E-Mail-Scannen 701P42706 In dieser Kurzanleitung wird beschrieben, wie Sie die Funktion "E--Mail-Scannen" auf dem Xerox WorkCentre M118i einrichten. Die Kurzanleitung
Wählen Sie eine Menüoption, um weitere Informationen zu erhalten:
 Verwenden Sie das, um die Einstellungen für die Druckausgabe festzulegen. Wählen Sie eine Menüoption, um weitere Informationen zu erhalten: Leere Seiten Mehrseitendruck Sortieren Mehrseit.ansicht Kopien
Verwenden Sie das, um die Einstellungen für die Druckausgabe festzulegen. Wählen Sie eine Menüoption, um weitere Informationen zu erhalten: Leere Seiten Mehrseitendruck Sortieren Mehrseit.ansicht Kopien
Dell Display Manager Benutzerhandbuch
 Dell Display Manager Benutzerhandbuch Überblick Verwendung des Kurzeinstellungen-Dialogfeldes Einstellung der grundlegenden Anzeigefunktionen Zuweisung von Voreingestellte Modi zu Applikationen Anwendung
Dell Display Manager Benutzerhandbuch Überblick Verwendung des Kurzeinstellungen-Dialogfeldes Einstellung der grundlegenden Anzeigefunktionen Zuweisung von Voreingestellte Modi zu Applikationen Anwendung
Kurzbedienungsanleitung. Drucken. Canon imagerunner C1028i + C1028iF
 Drucken Canon imagerunner C1028i + C1028iF Je nach Treiberversion befindet sich auf der 1. Seite die Übersicht der Grundfunktionen. Seite einrichten Profil In diesem Dropdown-Listenfeld werden benutzerdefinierte
Drucken Canon imagerunner C1028i + C1028iF Je nach Treiberversion befindet sich auf der 1. Seite die Übersicht der Grundfunktionen. Seite einrichten Profil In diesem Dropdown-Listenfeld werden benutzerdefinierte
Menü Seriell. PS-SmartSwitch. Baud. Stabiles XON. Datenbits RS-232/RS-422. DSR berücks. RS-422-Polarität. Job-Pufferung. NPA-Modus.
 Verwenden Sie das, um Druckereinstellungen für Druckaufträge zu ändern, die über die serielle Schnittstelle an den Drucker gesendet werden (entweder Standard Seriell oder Seriell Option ). Wählen Sie
Verwenden Sie das, um Druckereinstellungen für Druckaufträge zu ändern, die über die serielle Schnittstelle an den Drucker gesendet werden (entweder Standard Seriell oder Seriell Option ). Wählen Sie
MultiBoot. Teilenummer des Dokuments:
 MultiBoot Teilenummer des Dokuments: 405530-041 Januar 2006 Inhaltsverzeichnis 1 Standardreihenfolge der Bootgeräte 2 Aktivieren von Bootgeräten in Computer Setup 3 Überlegungen zur Änderung der Startreihenfolge
MultiBoot Teilenummer des Dokuments: 405530-041 Januar 2006 Inhaltsverzeichnis 1 Standardreihenfolge der Bootgeräte 2 Aktivieren von Bootgeräten in Computer Setup 3 Überlegungen zur Änderung der Startreihenfolge
AirPrint Anleitung. Dieses Handbuch gilt für die folgenden Modelle:
 AirPrint Anleitung Dieses Handbuch gilt für die folgenden Modelle: HL-340CW/34CW/350CDN/350CDW/35CDW/370CDW/ 37CDW/380CDW DCP-905CDW/907CDW/900CDN/900CDW/90CDW MFC-930CW/940CDN/94CDN/9330CDW/933CDW/9340CDW/
AirPrint Anleitung Dieses Handbuch gilt für die folgenden Modelle: HL-340CW/34CW/350CDN/350CDW/35CDW/370CDW/ 37CDW/380CDW DCP-905CDW/907CDW/900CDN/900CDW/90CDW MFC-930CW/940CDN/94CDN/9330CDW/933CDW/9340CDW/
Kurzbedienungsanleitung Doc Box Funktion
 Die Canon varioprint setzt auf die DirectPress Technologie von Océ Canon varioprint 110 Canon varioprint 120 Canon varioprint 135 Kurzbedienungsanleitung Doc Box Funktion Education Service Einführung in
Die Canon varioprint setzt auf die DirectPress Technologie von Océ Canon varioprint 110 Canon varioprint 120 Canon varioprint 135 Kurzbedienungsanleitung Doc Box Funktion Education Service Einführung in
Menü Papier. Papiereinzug. Abl/Typ zuweisen. Papiersorte. Ablagen konfig. Univ.Zuf.Konfig. Papiergewicht. Ersatzformat. Benutzersorten.
 Verwenden Sie das, um das in die einzelnen Papierfächer eingelegte Papier sowie die Standardpapierzuführung und die Standardpapierablage anzugeben. Wählen Sie eine Menüoption, um weitere Informationen
Verwenden Sie das, um das in die einzelnen Papierfächer eingelegte Papier sowie die Standardpapierzuführung und die Standardpapierablage anzugeben. Wählen Sie eine Menüoption, um weitere Informationen
Lese- und Schreibschutz für Ihre Dokumente
 Lese- und Schreibschutz für Ihre Dokumente Nachstehend finden Sie 5 Varianten wie Dokumente geschützt werden können. Variante 1: Leseschutz Sie möchten, dass Ihr Dokument nur von bestimmten Personen, die
Lese- und Schreibschutz für Ihre Dokumente Nachstehend finden Sie 5 Varianten wie Dokumente geschützt werden können. Variante 1: Leseschutz Sie möchten, dass Ihr Dokument nur von bestimmten Personen, die
Kurzbedienungsanleitung Druckertreiber bizhub C3350/C3850
 2 Inhaltsverzeichnis 1. My Tab (individuelle Druckeinstellungen) 2. Anpassung der Druckausgabe an das Papierformat 3. Duplexdruck 4. Drucken mehrerer Seiten auf einem Blatt (N auf 1) 5. Sortieren 6. Deckblattmodus
2 Inhaltsverzeichnis 1. My Tab (individuelle Druckeinstellungen) 2. Anpassung der Druckausgabe an das Papierformat 3. Duplexdruck 4. Drucken mehrerer Seiten auf einem Blatt (N auf 1) 5. Sortieren 6. Deckblattmodus
Anleitung der Smart-Life-App. Anleitung: Version 1.2 ios: Version 1.7 Android: Version 2.08
 Anleitung der Smart-Life-App Anleitung: Version 1.2 ios: Version 1.7 Android: Version 2.08 1 Inhaltsverzeichnis 1. Allgemein...3 1.1 App herunterladen...3 1.2 Bluetooth einschalten und App starten...3
Anleitung der Smart-Life-App Anleitung: Version 1.2 ios: Version 1.7 Android: Version 2.08 1 Inhaltsverzeichnis 1. Allgemein...3 1.1 App herunterladen...3 1.2 Bluetooth einschalten und App starten...3
Hochschulrechenzentrum Justus-Liebig-Universität Gießen. CorelDRAW X7. Zoomen
 Hochschulrechenzentrum Justus-Liebig-Universität Gießen CorelDRAW X7 Zoomen Zoomen in CorelDRAW Seite 1 von 11 Inhaltsverzeichnis Einleitung... 2 Die Standardzoomgröße... 2 Zoomgröße ändern... 2 Einstellungen
Hochschulrechenzentrum Justus-Liebig-Universität Gießen CorelDRAW X7 Zoomen Zoomen in CorelDRAW Seite 1 von 11 Inhaltsverzeichnis Einleitung... 2 Die Standardzoomgröße... 2 Zoomgröße ändern... 2 Einstellungen
==============================!" ==
 Installation eines Druckerports unter Windows Vista Bitte stellen Sie sicher, dass vor der Installation der Drucker korrekt mit dem Router verbunden ist und halten Sie ggf. die Installations-CD Ihres Druckers
Installation eines Druckerports unter Windows Vista Bitte stellen Sie sicher, dass vor der Installation der Drucker korrekt mit dem Router verbunden ist und halten Sie ggf. die Installations-CD Ihres Druckers
JUNG Facility-Pilot Visualisierungs-Server Version 2.2
 Inhalt: JUNG Facility-Pilot Visualisierungs-Server Version 2.2 1 TECHNISCHE VORAUSSETZUNGEN...2 1.1 HARDWARE...2 1.2 BETRIEBSSYSTEME...2 1.3 SOFTWARE...2 1.4 CLIENT/BROWSER EINSTELLUNGEN...2 2 ERSTER START...3
Inhalt: JUNG Facility-Pilot Visualisierungs-Server Version 2.2 1 TECHNISCHE VORAUSSETZUNGEN...2 1.1 HARDWARE...2 1.2 BETRIEBSSYSTEME...2 1.3 SOFTWARE...2 1.4 CLIENT/BROWSER EINSTELLUNGEN...2 2 ERSTER START...3
Internetsicherheit Den eigenen PC fit fürs Internet machen
 Den eigenen PC fit fürs Internet machen Detaillierte und verständliche Anleitung, um den PC mit Bordmitteln sicherer zu machen. Webseiten sperren und Benutzerkonten altersgerecht einrichten. Schule Hammer
Den eigenen PC fit fürs Internet machen Detaillierte und verständliche Anleitung, um den PC mit Bordmitteln sicherer zu machen. Webseiten sperren und Benutzerkonten altersgerecht einrichten. Schule Hammer
Was Sie bald kennen und können
 Präsentationen drucken 13 In den Lektionen dieses Kapitels dreht sich alles ums Drucken, denn hier hat PowerPoint viel zu bieten: Sie können Folien einfach, wie sie sind, auf Papier oder Folie drucken,
Präsentationen drucken 13 In den Lektionen dieses Kapitels dreht sich alles ums Drucken, denn hier hat PowerPoint viel zu bieten: Sie können Folien einfach, wie sie sind, auf Papier oder Folie drucken,
OpenOffice Writer 4 / LibreOffice Writer 4. Grundlagen. Peter Wies. 1. Ausgabe, Oktober 2014 OOW4LOW4
 Peter Wies 1. Ausgabe, Oktober 2014 OpenOffice Writer 4 / LibreOffice Writer 4 Grundlagen OOW4LOW4 8 OpenOffice Writer 4 / LibreOffice Writer 4 - Grundlagen 8 Dokumente mit Illustrationen gestalten In
Peter Wies 1. Ausgabe, Oktober 2014 OpenOffice Writer 4 / LibreOffice Writer 4 Grundlagen OOW4LOW4 8 OpenOffice Writer 4 / LibreOffice Writer 4 - Grundlagen 8 Dokumente mit Illustrationen gestalten In
Hinweis: 7 Meldungen anlegen und verwalten
 7 Meldungen anlegen und verwalten Durch das Update hat sich auch die Funktion Meldungen geändert. Meldungen sind jetzt ein eigenes Inhaltselement und können an beliebigen Stellen angelegt werden, bzw.
7 Meldungen anlegen und verwalten Durch das Update hat sich auch die Funktion Meldungen geändert. Meldungen sind jetzt ein eigenes Inhaltselement und können an beliebigen Stellen angelegt werden, bzw.
xdsl Privat unter Windows 98 SE
 Installationsanleitung xdsl Privat unter Windows 98 SE - 1 - xdsl Privat mit Ethernet-Modem unter Windows 98 SE Sie benötigen für die Installation folgende Elemente: - xdsl Ethernet-Modem - Windows 98
Installationsanleitung xdsl Privat unter Windows 98 SE - 1 - xdsl Privat mit Ethernet-Modem unter Windows 98 SE Sie benötigen für die Installation folgende Elemente: - xdsl Ethernet-Modem - Windows 98
Roth Touchline + App für Android und ios
 für Android und ios Bedienungsanleitung Leben voller Energie Gratulation zur Ihrer neuen Roth Touchline+ App. Mit der Roth Touchline+ App für Android und ios können Sie Ihre Roth Touchline Fußbodenheizung
für Android und ios Bedienungsanleitung Leben voller Energie Gratulation zur Ihrer neuen Roth Touchline+ App. Mit der Roth Touchline+ App für Android und ios können Sie Ihre Roth Touchline Fußbodenheizung
RxView - RxHighlight R5 - build 138 Viewing Kommentierung Planvergleich Dateiformat-Konvertierung
 Wie drucke ich eine PLT-Datei Laden der PLT-Datei Im Dateimenü wählen Sie Öffnen Suchen Sie die gewünschte Datei und bestätigen mit Öffnen. Diese Vorbereitungen sollten Sie treffen In den Werkzeugkästen
Wie drucke ich eine PLT-Datei Laden der PLT-Datei Im Dateimenü wählen Sie Öffnen Suchen Sie die gewünschte Datei und bestätigen mit Öffnen. Diese Vorbereitungen sollten Sie treffen In den Werkzeugkästen
Browsereinstellungen zur Nutzung der
 Anleitung Browsereinstellungen zur Nutzung der.businessworld mit Microsoft Internet Explorer 11 Apple Safari Google Chrome Stand: 03.08.2016 Inhaltsverzeichnis Internet Explorer 11 1. Kompatibilitätsansicht...03
Anleitung Browsereinstellungen zur Nutzung der.businessworld mit Microsoft Internet Explorer 11 Apple Safari Google Chrome Stand: 03.08.2016 Inhaltsverzeichnis Internet Explorer 11 1. Kompatibilitätsansicht...03
Aufruf. Beschreibung. Screenshot. Überschriften. Im Backend über das Menü Erweiterungen --> Plugins.
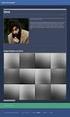 Aufruf Im Backend über das Menü Erweiterungen > Plugins. Beschreibung In der Pluginverwaltung können Plugins aktiviert, deaktiviert sowie die jeweiligen Einstellungen geändert werden. Screenshot Überschriften
Aufruf Im Backend über das Menü Erweiterungen > Plugins. Beschreibung In der Pluginverwaltung können Plugins aktiviert, deaktiviert sowie die jeweiligen Einstellungen geändert werden. Screenshot Überschriften
Drucken und Löschen von angehaltenen Druckaufträgen
 Beim Senden eines Druckauftrags an den Drucker können Sie im Treiber angeben, daß der Drucker den Auftrag im Speicher zurückhalten soll. Wenn Sie zum Drucken des Auftrags bereit sind, müssen Sie an der
Beim Senden eines Druckauftrags an den Drucker können Sie im Treiber angeben, daß der Drucker den Auftrag im Speicher zurückhalten soll. Wenn Sie zum Drucken des Auftrags bereit sind, müssen Sie an der
SL BKRD DECUS RESPEC GAMING MOUSE
 Profilwahl & Profileinstellungen, Beleuchtung In der linken oberen Spalte können Sie zwischen 5 Profilen wechseln. Bei einer Neuinstallation des Treibers ist ein Standardprofil eingestellt. In den Zeilen
Profilwahl & Profileinstellungen, Beleuchtung In der linken oberen Spalte können Sie zwischen 5 Profilen wechseln. Bei einer Neuinstallation des Treibers ist ein Standardprofil eingestellt. In den Zeilen
Menü USB. PCL-SmartSwitch. Job-Pufferung. PS-SmartSwitch. MAC-Binär-PS. USB-Puffer. NPA-Modus. Drucken. Arbeiten mit Farben. Papierhandhabung.
 Verwenden Sie das, um Druckereinstellungen für Druckaufträge zu ändern, die über einen Universal Serial Bus (USB)-Anschluß an den Drucker gesendet werden (USB Option ). Wählen Sie eine Menüoption, um
Verwenden Sie das, um Druckereinstellungen für Druckaufträge zu ändern, die über einen Universal Serial Bus (USB)-Anschluß an den Drucker gesendet werden (USB Option ). Wählen Sie eine Menüoption, um
Kurzbedienungsanleitung Drucken MAC
 Die Canon varioprint setzt auf die DirectPress Technologie von Océ Canon varioprint 110 Canon varioprint 120 Canon varioprint 135 Kurzbedienungsanleitung Drucken MAC Education Service Hinweis: Das Standardmaterial
Die Canon varioprint setzt auf die DirectPress Technologie von Océ Canon varioprint 110 Canon varioprint 120 Canon varioprint 135 Kurzbedienungsanleitung Drucken MAC Education Service Hinweis: Das Standardmaterial
Drucken. Kopierer/Drucker WorkCentre C2424
 Drucken Dieses Kapitel umfasst folgende Themen: Grundlegende Informationen zum Drucken auf Seite 5-2 Druckerschriftarten auf Seite 5-3 Einstellen der Druckoptionen auf Seite 5-6 Automatischer Duplexdruck
Drucken Dieses Kapitel umfasst folgende Themen: Grundlegende Informationen zum Drucken auf Seite 5-2 Druckerschriftarten auf Seite 5-3 Einstellen der Druckoptionen auf Seite 5-6 Automatischer Duplexdruck
Windows 98 und Windows Me
 Windows 98 und Windows Me Dieses Thema hat folgenden Inhalt: Vorbereitungen auf Seite 3-28 Schnellinstallation mit der CD auf Seite 3-29 Andere Installationsmethoden auf Seite 3-29 Fehlerbehebung für Windows
Windows 98 und Windows Me Dieses Thema hat folgenden Inhalt: Vorbereitungen auf Seite 3-28 Schnellinstallation mit der CD auf Seite 3-29 Andere Installationsmethoden auf Seite 3-29 Fehlerbehebung für Windows
Einlegen von Papier, Karten oder Etiketten. Einlegen von Briefbögen. Einlegen von Folien
 Der Drucker teilt Ihnen mit, wann Sie Papier nachlegen müssen. Wenn sich weniger als 50 Blatt Papier im Drucker befinden, wird die Meldung Fach x fast leer angezeigt, wobei x für das entsprechende Papierfach
Der Drucker teilt Ihnen mit, wann Sie Papier nachlegen müssen. Wenn sich weniger als 50 Blatt Papier im Drucker befinden, wird die Meldung Fach x fast leer angezeigt, wobei x für das entsprechende Papierfach
Wählen Sie eine Menüoption, um weitere Informationen zu erhalten:
 Verwenden Sie das, um verschiedene Druckerfunktionen zu konfigurieren. Wählen Sie eine Menüoption, um weitere Informationen zu erhalten: Alarmsteuerung Strom sparen Auto. fortfahren Druckzeitsperre Anzeigesprache
Verwenden Sie das, um verschiedene Druckerfunktionen zu konfigurieren. Wählen Sie eine Menüoption, um weitere Informationen zu erhalten: Alarmsteuerung Strom sparen Auto. fortfahren Druckzeitsperre Anzeigesprache
Menü Papierausg. Mehrseitendruck Mehrseit.ansicht Verset. Seiten Trennseiten Trennseitenzuf. Heftjob Zuf. 1. Heftung
 Verwenden Sie das, um die Einstellungen für die Druckausgabe festzulegen. Wählen Sie eine Menüoption, um weitere Informationen zu erhalten: 1 Leere Seiten Sortieren Kopien Beidseitig Beids. Binderand Lochen
Verwenden Sie das, um die Einstellungen für die Druckausgabe festzulegen. Wählen Sie eine Menüoption, um weitere Informationen zu erhalten: 1 Leere Seiten Sortieren Kopien Beidseitig Beids. Binderand Lochen
Eine Linkliste in Word anlegen und zur Startseite des Browsers machen
 Eine Linkliste in Word anlegen und zur Startseite des Browsers machen In dieser Anleitung wird beschrieben, wie man mit Word eine kommentierte Linkliste erstellt und diese im Internet Explorer bzw. in
Eine Linkliste in Word anlegen und zur Startseite des Browsers machen In dieser Anleitung wird beschrieben, wie man mit Word eine kommentierte Linkliste erstellt und diese im Internet Explorer bzw. in
Konfigurationssoftware für NetWare-Netzwerke
 Novell NetWare Dieses Thema hat folgenden Inhalt: Konfigurationssoftware für NetWare-Netzwerke auf Seite 3-42 Schnelles Setup auf Seite 3-42 Advanced Setup auf Seite 3-42 Einrichten des Druckservers in
Novell NetWare Dieses Thema hat folgenden Inhalt: Konfigurationssoftware für NetWare-Netzwerke auf Seite 3-42 Schnelles Setup auf Seite 3-42 Advanced Setup auf Seite 3-42 Einrichten des Druckservers in
Menü Netzwerk 1. Job-Pufferung Netzwerkpuffer Netzwerk<x>-Konfig NPA-Modus PCL-SmartSwitch. PS-SmartSwitch MAC-Binär-PS. Drucken. Arbeiten mit Farben
 Menü Netzwerk 1 Verwenden Sie das Menü Netzwerk, um Druckereinstellungen für Druckaufträge zu ändern, die über einen Netzwerkanschluß an den Drucker gesendet werden (entweder Standard- Netzw. oder Netzw.
Menü Netzwerk 1 Verwenden Sie das Menü Netzwerk, um Druckereinstellungen für Druckaufträge zu ändern, die über einen Netzwerkanschluß an den Drucker gesendet werden (entweder Standard- Netzw. oder Netzw.
adsl Privat unter Windows 98 SE
 Installationsanleitung adsl Privat unter Windows 98 SE - 1 - adsl Privat mit Ethernet-Modem unter Windows 98 SE Sie benötigen für die Installation folgende Elemente: - Alcatel Ethernet-Modem - Splitter
Installationsanleitung adsl Privat unter Windows 98 SE - 1 - adsl Privat mit Ethernet-Modem unter Windows 98 SE Sie benötigen für die Installation folgende Elemente: - Alcatel Ethernet-Modem - Splitter
VPN unter Mac OS X 10.5 Leopard. Inhalt: Vorraussetzungen Einrichten einer neuen Umgebung (Optional) Einrichten einer VPN-Verbindung Kontakt
 VPN unter Mac OS X 10.5 Leopard Inhalt: Vorraussetzungen Einrichten einer neuen Umgebung (Optional) Einrichten einer VPN-Verbindung Kontakt Voraussetzungen: Eine bereits durchgeführte Registrierung im
VPN unter Mac OS X 10.5 Leopard Inhalt: Vorraussetzungen Einrichten einer neuen Umgebung (Optional) Einrichten einer VPN-Verbindung Kontakt Voraussetzungen: Eine bereits durchgeführte Registrierung im
Menü Papierausg. Mehrseit Reihenf. Leere Seiten. Mehrseitendruck. Sortieren. Kopien. Mehrseit.ansicht. Trennseiten. Beidseitig. Beids.
 Verwenden Sie das, um die Einstellungen für die Druckausgabe festzulegen. Wählen Sie eine Menüoption, um weitere Informationen zu erhalten: 1 Leere Seiten Sortieren Kopien Beidseitig Beids. Binderand Mehrseiten-Rand
Verwenden Sie das, um die Einstellungen für die Druckausgabe festzulegen. Wählen Sie eine Menüoption, um weitere Informationen zu erhalten: 1 Leere Seiten Sortieren Kopien Beidseitig Beids. Binderand Mehrseiten-Rand
Kurzanleitung. Kurzanleitung 2013. 5 A63P-9561-01C - 1 -
 Kurzanleitung 2013. 5 A63P-9561-01C - 1 - Inhalt 1 Informationen zum Drucker... 3 Verwenden des Druckerbedienfelds... 3 Bedeutung der Signalfolgen der Kontrollleuchten am Druckerbedienfeld... 4 2 Einlegen
Kurzanleitung 2013. 5 A63P-9561-01C - 1 - Inhalt 1 Informationen zum Drucker... 3 Verwenden des Druckerbedienfelds... 3 Bedeutung der Signalfolgen der Kontrollleuchten am Druckerbedienfeld... 4 2 Einlegen
Bevor Sie mit dem Druck von Mahnungen beginnen können, sollten Sie die Mahntexte definieren.
 Mahnwesen Bevor Sie mit dem Druck von Mahnungen beginnen können, sollten Sie die Mahntexte definieren. Geben Sie den Absender, Telefonnummern, Sachbearbeiter und allfällige E-Mail-Adresse ein. Ebenso die
Mahnwesen Bevor Sie mit dem Druck von Mahnungen beginnen können, sollten Sie die Mahntexte definieren. Geben Sie den Absender, Telefonnummern, Sachbearbeiter und allfällige E-Mail-Adresse ein. Ebenso die
Leere Seiten Mehrseit Reihenf. Sortieren Mehrseitendruck Kopien Mehrseit.ansicht
 Menü Papierausg. 1 Verwenden Sie das Menü Papierausg., um die Einstellungen für die Druckausgabe festzulegen. Wählen Sie eine Menüoption, um weitere Informationen zu erhalten: Leere Seiten Mehrseit Reihenf
Menü Papierausg. 1 Verwenden Sie das Menü Papierausg., um die Einstellungen für die Druckausgabe festzulegen. Wählen Sie eine Menüoption, um weitere Informationen zu erhalten: Leere Seiten Mehrseit Reihenf
MICROSOFT WORD XP. Inhaltsverzeichnis. In diesem Modul lernen Sie, wie Sie mit Word Ihre Dokumente drucken... und mehr! 14. DRUCKEN...
 MICROSOFT WORD XP DRUCKEN In diesem Modul lernen Sie, wie Sie mit Word Ihre Dokumente drucken... und mehr! Inhaltsverzeichnis 14. DRUCKEN...14-1 14.1 Einfaches Drucken...14-1 14.2 Erweitertes Drucken...14-2
MICROSOFT WORD XP DRUCKEN In diesem Modul lernen Sie, wie Sie mit Word Ihre Dokumente drucken... und mehr! Inhaltsverzeichnis 14. DRUCKEN...14-1 14.1 Einfaches Drucken...14-1 14.2 Erweitertes Drucken...14-2
SCHRITT 1: Öffnen des Bildes und Auswahl der Option»Drucken«im Menü»Datei«...2. SCHRITT 2: Angeben des Papierformat im Dialog»Drucklayout«...
 Drucken - Druckformat Frage Wie passt man Bilder beim Drucken an bestimmte Papierformate an? Antwort Das Drucken von Bildern ist mit der Druckfunktion von Capture NX sehr einfach. Hier erklären wir, wie
Drucken - Druckformat Frage Wie passt man Bilder beim Drucken an bestimmte Papierformate an? Antwort Das Drucken von Bildern ist mit der Druckfunktion von Capture NX sehr einfach. Hier erklären wir, wie
PosterJet Konfiguration
 PosterJet Konfiguration PosterJet Konfiguration Nach dem ersten Programmstart von PosterJet müssen Sie noch einige Einstellungen treffen, um mit dem Druck beginnen zu können. So muß ein PosterJet - Arbeitsplatz
PosterJet Konfiguration PosterJet Konfiguration Nach dem ersten Programmstart von PosterJet müssen Sie noch einige Einstellungen treffen, um mit dem Druck beginnen zu können. So muß ein PosterJet - Arbeitsplatz
Aktivieren und Verwenden von EtherTalk für Mac OS 9.x. Wenn Sie EtherTalk einsetzen, benötigen Macintosh-Computer keine IP-Adresse.
 Macintosh Dieses Thema hat folgenden Inhalt: Anforderungen auf Seite 3-34 Schnellinstallation mit der CD auf Seite 3-34 Aktivieren und Verwenden von EtherTalk für Mac OS 9.x auf Seite 3-34 Aktivieren und
Macintosh Dieses Thema hat folgenden Inhalt: Anforderungen auf Seite 3-34 Schnellinstallation mit der CD auf Seite 3-34 Aktivieren und Verwenden von EtherTalk für Mac OS 9.x auf Seite 3-34 Aktivieren und
Einwahlverbindung unter Windows 98 SE
 Installationsanleitung Einwahlverbindung unter Windows 98 SE - 1 - Einwahl-Verbindung unter Windows 98 SE Sie benötigen für die Installation folgende Elemente: - Windows 98 SE Original CD-ROM - ein internes
Installationsanleitung Einwahlverbindung unter Windows 98 SE - 1 - Einwahl-Verbindung unter Windows 98 SE Sie benötigen für die Installation folgende Elemente: - Windows 98 SE Original CD-ROM - ein internes
Windows 2000, Windows XP und Windows Server 2003
 Windows 2000, Windows XP und Windows Server 2003 Dieses Thema hat folgenden Inhalt: Vorbereitungen auf Seite 3-16 Schnellinstallation mit der CD auf Seite 3-17 Andere Installationsmethoden auf Seite 3-18
Windows 2000, Windows XP und Windows Server 2003 Dieses Thema hat folgenden Inhalt: Vorbereitungen auf Seite 3-16 Schnellinstallation mit der CD auf Seite 3-17 Andere Installationsmethoden auf Seite 3-18
Wie geht das? Benutzen der Verschachtelungsfunktionen in CopyShop
 CALDERA GRAPHICS Wie geht das? Benutzen der Verschachtelungsfunktionen in CopyShop Caldera Graphics 2008 Caldera Graphics und alle Caldera Graphics Produkte, die in dieser Publikation genannt werden, sind
CALDERA GRAPHICS Wie geht das? Benutzen der Verschachtelungsfunktionen in CopyShop Caldera Graphics 2008 Caldera Graphics und alle Caldera Graphics Produkte, die in dieser Publikation genannt werden, sind
Anleitung zur Druckqualität und zur Problemlösung. Gedruckte Zeichen weisen gezackte oder ungleichmäßige Kanten auf
 Seite 1 von 13 Anleitung zur Druckqualität und zur Wenn das Problem mit den aufgeführten Vorschlägen nicht behoben werden kann, wenden Sie sich an den Kundendienst. Es muss dann unter Umständen eine Druckerkomponente
Seite 1 von 13 Anleitung zur Druckqualität und zur Wenn das Problem mit den aufgeführten Vorschlägen nicht behoben werden kann, wenden Sie sich an den Kundendienst. Es muss dann unter Umständen eine Druckerkomponente
Lösen von Druckerproblemen. Druckprobleme. Druckqualität. Papierzufuhr. Drucken. Druckmedien. Verbrauchsmaterial. Problemlösung.
 Manche Druckerprobleme sind einfach zu beheben. Wenn Ihr Drucker nicht reagiert, sollten Sie zuerst folgendes überprüfen: Ist der Drucker eingeschaltet? Ist das Netzkabel eingesteckt? Funktionieren andere,
Manche Druckerprobleme sind einfach zu beheben. Wenn Ihr Drucker nicht reagiert, sollten Sie zuerst folgendes überprüfen: Ist der Drucker eingeschaltet? Ist das Netzkabel eingesteckt? Funktionieren andere,
Anleitung bei Fragen zur Druckqualität
 Seite 1 von 7 Anleitung bei Fragen zur Viele Probleme mit der lassen sich durch Austauschen von Verbrauchsmaterial oder Wartungsteilen, deren Nutzungsdauer nahezu erschöpft ist, beheben. Überprüfen Sie,
Seite 1 von 7 Anleitung bei Fragen zur Viele Probleme mit der lassen sich durch Austauschen von Verbrauchsmaterial oder Wartungsteilen, deren Nutzungsdauer nahezu erschöpft ist, beheben. Überprüfen Sie,
Behälter 5 (optional) Behälter 6 (Zuschießeinheit, optional) Steuerpult. Großraumfinisher (optional) Steuerpult
 Xerox ColorQube 90/ 90/ 90 Geräteübersicht Geräteübersicht Funktionen Je nach Gerätekonfiguration stehen folgende Funktionen zur Auswahl: 8 Kopieren E-Mail Internetfax Serverfax Vorlageneinzug Behälter
Xerox ColorQube 90/ 90/ 90 Geräteübersicht Geräteübersicht Funktionen Je nach Gerätekonfiguration stehen folgende Funktionen zur Auswahl: 8 Kopieren E-Mail Internetfax Serverfax Vorlageneinzug Behälter
Outlook 2010 Stellvertretung
 OU.008, Version 1.0 14.01.2013 Kurzanleitung Outlook 2010 Stellvertretung Sind Sie häufig unterwegs oder abwesend, dann müssen wichtige Mitteilungen und Besprechungsanfragen in Outlook nicht unbeantwortet
OU.008, Version 1.0 14.01.2013 Kurzanleitung Outlook 2010 Stellvertretung Sind Sie häufig unterwegs oder abwesend, dann müssen wichtige Mitteilungen und Besprechungsanfragen in Outlook nicht unbeantwortet
IFA-Formulare im PDF-Format mit Adobe Acrobat Reader DC öffnen. Inhalt. Einleitung. 1. PDF-Formular lokal speichern und öffnen
 Inhalt Einleitung 1. PDF-Formular lokal speichern und öffnen 1.1 Internet Explorer 1.2 Mozilla Firefox 1.3 Google Chrome 1.4 Opera 1.5 Safari 1.6 Öffnen mit unter Windows 1.7 Öffnen mit unter MacOS Bitte
Inhalt Einleitung 1. PDF-Formular lokal speichern und öffnen 1.1 Internet Explorer 1.2 Mozilla Firefox 1.3 Google Chrome 1.4 Opera 1.5 Safari 1.6 Öffnen mit unter Windows 1.7 Öffnen mit unter MacOS Bitte
WDS Einrichtung fuer WHR-G300NV2 / WZR-HP-G300NH / WHR-HP-G300N und. WHR-HP-GN Router Modelle
 WDS Einrichtung fuer WHR-G300NV2 / WZR-HP-G300NH / WHR-HP-G300N und Wie funktioniert s? WHR-HP-GN Router Modelle - Alle Geraete muessen eine Firmware installiert haben, welche WDS unterstuetzt, deswegen
WDS Einrichtung fuer WHR-G300NV2 / WZR-HP-G300NH / WHR-HP-G300N und Wie funktioniert s? WHR-HP-GN Router Modelle - Alle Geraete muessen eine Firmware installiert haben, welche WDS unterstuetzt, deswegen
Kurzbedienungsanleitung. Drucken PCL. C52xx-C72xx
 Drucken PCL C52xx-C72xx Seite einrichten Profil In diesem Dropdown-Listenfeld werden benutzerdefinierte Druckertreibereinstellungen aufgeführt, die als Profile gespeichert wurden. Wählen Sie zum Drucken
Drucken PCL C52xx-C72xx Seite einrichten Profil In diesem Dropdown-Listenfeld werden benutzerdefinierte Druckertreibereinstellungen aufgeführt, die als Profile gespeichert wurden. Wählen Sie zum Drucken
Papierstaus. Farblaserdrucker Phaser 6200
 Farblaserdrucker Phaser 6200 Papierstaus Dieser Abschnitt umfasst Informationen zum Vermeiden und zu den Ursachen von Papierstaus sowie wie die folgenden Arten von Papierstaus beseitigt werden können:
Farblaserdrucker Phaser 6200 Papierstaus Dieser Abschnitt umfasst Informationen zum Vermeiden und zu den Ursachen von Papierstaus sowie wie die folgenden Arten von Papierstaus beseitigt werden können:
A1 WLAN Box ADB DV 2210 für Windows XP
 Installationsanleitung Einfach A1. A1 WLAN Box ADB DV 2210 für Windows XP Einfach schneller zum Ziel. Zu Ihrer A1 WLAN Box haben Sie eine A1 Installations-CD erhalten, mit der Sie alle Einstellungen automatisch
Installationsanleitung Einfach A1. A1 WLAN Box ADB DV 2210 für Windows XP Einfach schneller zum Ziel. Zu Ihrer A1 WLAN Box haben Sie eine A1 Installations-CD erhalten, mit der Sie alle Einstellungen automatisch
Inhaltsverzeichnis. Seite. Tabbed Browsing (Öffnen mehrerer Browserfenster) 1-2. Download/Herunterladen/Speichern (Acrobat Reader/ PDF) 3
 Inhaltsverzeichnis Seite Tabbed Browsing (Öffnen mehrerer Browserfenster) 1-2 Download/Herunterladen/Speichern (Acrobat Reader/ PDF) 3 Download/Herunterladen/Speichern (Browser Firefox) 4 Festlegen/Ändern
Inhaltsverzeichnis Seite Tabbed Browsing (Öffnen mehrerer Browserfenster) 1-2 Download/Herunterladen/Speichern (Acrobat Reader/ PDF) 3 Download/Herunterladen/Speichern (Browser Firefox) 4 Festlegen/Ändern
Browsereinstellungen Geobasisdaten online
 Browsereinstellungen Geobasisdaten online Allgemein Die Internetanwendung GIS Portal benötigt zur korrekten Ausführung bestimmte Voraussetzungen, die vom darstellenden Browser erfüllt werden müssen. Browserversionen
Browsereinstellungen Geobasisdaten online Allgemein Die Internetanwendung GIS Portal benötigt zur korrekten Ausführung bestimmte Voraussetzungen, die vom darstellenden Browser erfüllt werden müssen. Browserversionen
Anleitung zur Druckerinstallation unter Mac OS X
 Anleitung zur Druckerinstallation unter Mac OS X Für die Druckerinstallation unter Mac OS X muss zunächst der Treiber für das System heruntergeladen werden. Dazu als erstes auf der Herstellerwebseite http://www.kyoceradocumentsolutions.de/
Anleitung zur Druckerinstallation unter Mac OS X Für die Druckerinstallation unter Mac OS X muss zunächst der Treiber für das System heruntergeladen werden. Dazu als erstes auf der Herstellerwebseite http://www.kyoceradocumentsolutions.de/
SCHRITT 1: Zu druckendes Bild öffnen...2. SCHRITT 2: Anpassung der Bildgröße auf eine Länge von 200 mm...3
 Einstellen der Bildgröße und Drucken Frage Wie kann ich Bilder in einer bestimmten Größe ausdrucken? Antwort Hier erklären wir das Drucken eines querformatigen Bilds mit einer Breite von 200 mm auf Papier
Einstellen der Bildgröße und Drucken Frage Wie kann ich Bilder in einer bestimmten Größe ausdrucken? Antwort Hier erklären wir das Drucken eines querformatigen Bilds mit einer Breite von 200 mm auf Papier
Wählen Sie eine Menüoption, um weitere Informationen zu erhalten:
 Verwenden Sie das, um Einstellungen für Druckaufträge zu ändern, die über die serielle Schnittstelle an den Drucker gesendet werden (entweder Standard Seriell oder Seriell Option ). Wählen Sie eine
Verwenden Sie das, um Einstellungen für Druckaufträge zu ändern, die über die serielle Schnittstelle an den Drucker gesendet werden (entweder Standard Seriell oder Seriell Option ). Wählen Sie eine
Installation des Thermotransferdruckers MG2 bei Windows XP (SP2)
 Deutsch 07 I 062 D Installation des Thermotransferdruckers MG2 bei Windows XP (SP2) Legen Sie die CD in den Computer ein. Warte Sie ein paar Sekunden, die Installation startet automatisch. Den Drucker
Deutsch 07 I 062 D Installation des Thermotransferdruckers MG2 bei Windows XP (SP2) Legen Sie die CD in den Computer ein. Warte Sie ein paar Sekunden, die Installation startet automatisch. Den Drucker
Immer besser, mehr zu wissen! Nr.1. im Farbmarkt. Kurzbedienungsanleitung Drucktreiber. bizhub C550.
 Immer besser, mehr zu wissen! Nr.1 im Farbmarkt Kurzbedienungsanleitung Drucktreiber.. Inhaltsverzeichnis 1. Anpassung der Druckausgabe an das Papierformat 2. Duplex-/Broschürendruck 3. Drucken mehrerer
Immer besser, mehr zu wissen! Nr.1 im Farbmarkt Kurzbedienungsanleitung Drucktreiber.. Inhaltsverzeichnis 1. Anpassung der Druckausgabe an das Papierformat 2. Duplex-/Broschürendruck 3. Drucken mehrerer
