Die Voraussetzungen für den Zugriff auf Ihr besonderes elektronisches Anwaltspostfach (bea) sind nachfolgend aufgelistet.
|
|
|
- Luisa Ella Blau
- vor 6 Jahren
- Abrufe
Transkript
1 Zugang zu Ihrem bea Die Voraussetzungen für den Zugriff auf Ihr besonderes elektronisches Anwaltspostfach (bea) sind nachfolgend aufgelistet. Betriebssysteme: bea unterstützt aktuelle Versionen von Windows, Mac OS und Linux. Ein regelmäßiger Test erfolgt für die Betriebssyteme 8.1 (32 Bit und 64 Bit), Bit). Mac OS El Capitan und Windows Vista, 7, 8 und Linux opensuse 13.2 (64 Browser: bea unterstützt grundsätzlich alle gängigen Browser. Ein regelmäßiger Test erfolgt für Chrome (ab Version 30), Firefox (ab Version 27), Internet Explorer (ab Version 11) und Safari (ab Version 7). Pop-up-Fenster: Sie dürfen Pop-up-Fenster des bea nicht blockieren. Proxy-Server: Wenn sich Ihr Browser über einen Proxy-Server mit dem Internet verbindet, müssen Sie bestimmte Einstellungen vornehmen Chipkartenleser: Sie benötigen einen Chipkartenlesegerät. bea-karte: Für die Registrierung benötigen Sie die bea-karte und die für Ihre beakarte gültige PIN. bea Client-Security herunterladen und installieren: Für die Nutzung Ihres beapostfachs müssen Sie die bea ClientSecurity herunterladen und installieren. Auf der bea Startseite finden Sie im unteren Bereich die entsprechenden Download-Links A. Laden Sie die für Ihr Betriebssystem passende Version herunter und installieren Sie die Client-Security. bea Client-Security starten: Für die Nutzung Ihres bea Postfachs (einschließlich der Registrierung) starten Sie die Client-Security. Registrierung durchführen: Für den erstmaligen Zugriff auf Ihr bea Postfach müssen Sie die Registrierung durchführen (Erstregistrierung). Über den Link Registrierung für Benutzer mit eigenem Postfach A auf der Startseite gelangen Sie zur Registrierung. Benutzer ohne eigenes Postfach gelangen über den Link Registrierung für Benutzer ohne eigenes Postfach B ebenfalls zur entsprechenden Erstregistrierung Seite 1 von 300
2 Informationen zur barrierefreien Nutzung der bea Anwendung Seite 2 von 300
3 Unterstützte Signaturkarten und Chipkartenleser Signaturkarten (Hardware-Token) kommen in der bea-anwendung bei drei Anwendungsfällen zum Einsatz: Für die Registrierung wird die bea-karte benötigt. Für die Anmeldung am bea-postfach kann ein Hardware-Token verwendet werden. Dieses muss die Schlüsselverwendung "Authentisierung" und "Verschlüsselung" besitzen. Neben Hardware-Token können für die Anmeldung weitere Sicherheitstoken verwendet werden, mit denen eine Authentisierung und Verschlüsselung möglich ist, bspw. Softwaretoken. Für die Anbringung einer qualifizierten elektronischen Signatur (QES) benötigen Sie ein Chipkartenlesegerät sowie eine Signaturkarte mit der Schlüsselverwendung "QES". Es können die meisten º Chipkartenleser verwendet werden, die in Deutschland für die Erzeugung einer qualifizierten elektronischen Signatur (QES) zugelassen sind und º Signaturkarten verwendet werden, die durch deutsche Zertifizierungsdiensteanbieter (ZDA) herausgegeben werden und mit denen man eine QES erzeugen kann. Die explizit getesteten Hardware-Token finden Sie in den Listen. Im Folgenden sind die unterstützten Chipkartenleser, die unterstützten Signaturkarten (Hardware-Token) sowie die unterstützten Kombinationen von Betriebssystem, Chipkartenleser und Signaturkarten (Hardware-Token) aufgeführt. Welche Signaturkarte (Hardware-Token) Sie für welchen Zweck verwenden können, entnehmen Sie bitte diesen Tabellen. Unter aktuelle Hinweise und Hinweis zur Änderung getesteter Produkte finden Sie weitere Information für die Auswahl eines geeigneten Kartenlesers. Bitte berücksichtigen Sie zudem die notwendigen Schutzvorkehrungen für diese Anwendung erfüllen. Für die Registrierung beim bea-system können alle Chipkartenleser verwendet werden, die als "Unterstützte Chipkartenleser" getestet und in den Tabellen aufgeführt werden. Neben den dort aufgeführten Chipkartenlesern können für die Registrierung und Anmeldung auch andere Chipkartenleser verwendet werden, beispielsweise Chipkartenleser ohne PINPad oder interne Chipkartenleser in Notebooks. Die Funktionsfähigkeit dieser weiteren Chipkartenleser im Zusammenhang mit dem bea ist jedoch nicht Bestandteil der Tests und ist daher möglicherweise nicht durchgängig gewährleistet. Seite 3 von 300
4 Aktuelle Hinweise Unterstützung Signaturkarte bea-signatur Die Signaturkarte bea-signatur, die durch die Bundesnotarkammer im Auftrag der Bundesrechtsanwaltskammer herausgegeben wird und auf dem Kartenbetriebssystem STARCOS 3.5 basiert, wird für die Erzeugung einer qualifizierten Signatur (QES) sowie für die Schlüsselverwendung Authentisierung und Ver-/Entschlüsselung unterstützt. Hiervon betroffen ist auch die Signaturkarte bea-basis mit nachträglich aufgetragenen Signaturzertifikat (QES). Unterstützung bea-karte Mitarbeiter Die bea-karte Mitarbeiter, die durch die Bundesnotarkammer im Auftrag der Bundesrechtsanwaltskammer herausgegeben wird und auf dem Kartenbetriebssystem Java Card Open Plattform (JCOP) basiert, wird für die Schlüsselverwendung Authentisierung sowie Ver-/Entschlüsselung unterstützt. Betriebssystem Mac OS X Mit diesem Release wird nur die aktuelle Version von Mac OS X mit der Bezeichnung El Capitan unterstützt. Seite 4 von 300
5 Hinweis zu Änderungen getesteter Produkte Alle in diesem Dokument gelisteten Karten und Chipkartenleser wurden durch die Governikus GmbH & Co. KG funktional positiv getestet. Es kann dennoch nicht ausgeschlossen werden, dass einzelne Hersteller technisch veränderte Produkte unter gleichem Produktnamen in den Verkehr bringen. Dies kann aufgrund der technischen Änderung zu funktionalen Einschränkungen und Fehlern bis hin zur mangelnden Nutzbarkeit des Produkte führen. Die Governikus GmbH & Co. KG kann für derartige Funktionseinschränkungen, Fehler und dadurch verursachte Schadensverläufe nicht verantwortlich gemacht werden. Seite 5 von 300
6 Unterstützte Signaturkarten und Hardware-Token Signaturkarten für eine qualifizierte elektronische Signatur (QES) Mit dieser Anwendung können Sie die meisten von deutschen Zertifizierungsdiensteanbietern herausgegebenen qualifizierten Signaturkarten und Hardware-Token verwenden. Die Listen mit den unterstützten Signaturkarten für eine qualifizierte elektronische Signatur sind den Tabellen Unterstützte Signaturkarten deutscher Zertifizierungsdiensteanbieter für eine QES (Tabellen 2a und 2b) zu entnehmen. Die Signaturkarten erlauben in der Regel die Erzeugung von qualifizierten und fortgeschrittenen Signaturen (ggf. auch Authentisierung). Außerdem können damit Daten ver- und entschlüsselt werden. Dieses gilt nur, wenn entsprechende Schlüssel/Zertifikate auf der Signaturkarte vorhanden sind. Für die Anmeldung am bea-postfach können Hardware-Token verwendet werden, welche die Schlüsselverwendung Authentisierung und Verschlüsselung besitzen. Bei Signaturkarten wird zwischen Einzel-, Stapel- und Multisignaturkarten unterschieden. Diese Anwendung unterstützt alle drei Kartenvarianten. Qualifizierte Signaturkarten basieren auf sogenannten sicheren Signaturerstellungseinheiten (SSEE). Unterstützt werden die in den Tabellen 2a und 2b angegebenen Kombinationen von Signaturkarte und SSEE. Die unterstützten Signaturkarten müssen sich im Originalzustand befinden, d.h. so, wie sie durch den ZDA herausgegeben und zugestellt wurden. Es gibt eine Ausnahme: Wird von einem ZDA eine dezentrale Personalisierung einer Original-Signaturkarte angeboten, also das Nachladen von qualifizierten Zertifikaten, wird die Signaturkarte weiterhin unterstützt. Dieses ist zum Beispiel bei der bea-karte oder beim neuen Personalausweis möglich. Andere Modifizierungen der Signaturkarte, wie z.b. das lokale Aufspielen eigenen Schlüsselmaterials, könnten die Signaturkarte für diese Anwendung unbrauchbar machen oder sogar zerstören. Tabelle 2a: Unterstützte Signaturkarten deutscher qualifizierter Vertrauensdiensteanbieter nach der eidas-vo geeignet für eine QES Seite 6 von 300
7 Tabelle 2b: Unterstützte Signaturkarten deutscher Zertifizierungsdiensteanbieter geeignet für eine QES mit Anbieterakkreditierung Seite 7 von 300
8 Tabelle 2c: Unterstützte Signaturkarten deutscher Zertifizierungsdiensteanbieter geeignet für eine QES Seite 8 von 300
9 Andere Signaturkarten Diese Anwendung unterstützt auch Signaturkarten, mit der eine fortgeschrittene Signatur erzeugt werden kann. Die Liste ist der Tabelle andere unterstützte Signaturkarten (Tabelle 2d) zu entnehmen. Tabelle 2d: Andere unterstützte Signaturkarten Seite 9 von 300
10 PIN-Management der unterstützten Signaturkarten Diese Anwendung unterstützt technisch die Eingabe einer 6 bis 12-stelligen numerischen PIN auf dem Chipkartenleser. Abweichend davon kann es technisch bedingte Einschränkungen geben. Im Anwendungsfall ist stets die gemeinsame Schnittmenge der unterstützten PIN-Längen von Signaturkarte, Chipkartenleser und dieser Anwendung maßgeblich. Beispiel: Seite 10 von 300
11 Wichtig: Bei einer Signaturkarte kann die unterstützte PIN-Länge je nach Funktion der PIN (z.b. Signatur-PIN, Entschlüsselungs-PIN, Authentisierungs-PIN) unterschiedlich sein. Bitte informieren Sie sich anhand der Dokumentation Ihrer Signaturkarte und Ihres Chipkartenleser. Oder fragen Sie den ZDA Ihrer Signaturkarte oder den Hersteller Ihres Chipkartenleser, welche PIN-Längen unterstützt werden. Falls Sie dies nicht beachten, besteht die Gefahr, dass Ihre Signaturkarte unbrauchbar wird. Sollten Sie beabsichtigen, Ihre PIN zu ändern, achten Sie bitte darauf, tatsächlich nur die alte PIN einzugeben und keinesfalls eine weitere Ziffer. Sonst kann es bei einigen Signaturkarten passieren, dass die neue PIN nicht so ist, wie sie es erwarten. Beispiel Die richtige alte PIN ist Der Benutzer gibt aber versehentlich für die alte PIN ein, weil die Tastatur des Chipkartenleser prellt (mechanisch ausgelöster Störeffekt, der bei Betätigung des Tastaturknopfs kurzzeitig ein mehrfaches Schließen und Öffnen des Kontakts hervorruft). Verwendet der Benutzer für die neue PIN und wiederholt diese korrekt, so wird die PIN-Änderung bei einigen Signaturkarten trotzdem durchgeführt. Bei diesen Signaturkarten ist die PIN dann Die Ursache für dieses Verhalten ist die Anfälligkeit eines bestimmten verwendeten PIN-Verfahrens im Zusammenhang mit der für diesen Fall unzureichenden Spezifikation ISO Für die PIN-Änderung kann es daher sicherer sein, die PC-Tastatur zu verwenden. Seite 11 von 300
12 Unterstützte Chipkartenlesegeräte Mit dieser Anwendung können die meisten Chipkartenleser mit Tastatur (PIN-Pad) und ausgewählte Chipkartenleser ohne PIN-Pad verwendet werden, die in Deutschland für die Erzeugung einer QES zugelassen sind. Für eine QES zugelassene Chipkartenleser Alle für die Erzeugung einer QES zugelassenen Chipkartenleser werden über ihre eigene USB-Schnittstelle an den PC angeschlossen. Die Verbindung vom PC zum Chipkartenleser wird über einen PC/SC-Treiber hergestellt. Bitte informieren Sie sich beim Hersteller des Chipkartenleser, wie ggf. der Treiber zu installieren ist. Die Listen mit den für eine QES geeigneten Chipkartenleser sind den Tabellen unterstützte Chipkartenleser (Tabellen 3a und 3b) zu entnehmen. Für eine QES dürfen nur die dort aufgeführten Chipkartenleser verwendet werden. Es handelt sich ausschließlich um Geräte mit einer zum Zeitpunkt des Inverkehrbringens dieser Anwendung gültigen Bestätigung oder Herstellererklärung. Diese wurde von der zuständigen Aufsichtsbehörde Bundesnetzagentur (BNetzA) veröffentlicht. Bitte beachten Sie, dass Bestätigungen oder Herstellererklärungen für Chipkartenleser zeitlich befristet sind. Bei Sicherheitsmängeln können Bestätigungen oder Herstellererklärungen von der Bundesnetzagentur für ungültig erklärt oder widerrufen werden. Dieses passiert allerdings nur äußerst selten. Trotzdem sollten Sie sich informieren, ob Ihr Chipkartenleser immer noch den Anforderungen genügt. Aktuelle Informationen hierzu finden Sie in den Übersichten bei der Bundesnetzagentur. Tabelle 3a: Unterstützte Chipkartenleser mit SigG-Bestätigung Seite 12 von 300
13 Tabelle 3b: Unterstützte Chipkartenleser mit Herstellererklärung Seite 13 von 300
14 Chipkartenleser nicht für QES geeignet Diese Anwendung unterstützt auch Chipkartenleser, die keine sichere PIN-Eingabe erlauben (HBCI-Klasse 1) und daher nicht für eine QES verwendet werden dürfen. Es han delt sich ausschließlich um Geräte mit USB-Schnittstelle, die über einen PC/SC-Treiber angesprochen werden. Die Liste der unterstützten Chipkartenleser ohne PIN-Pad ist der Tabelle Unterstützte Chipkartenleser ohne PIN-Pad und für eine QES in Deutschland nicht geeignet (Tabelle 3c) zu entnehmen. Neben diesen Geräten können auch viele weitere Chipkartenleser mit USB-Schnittstelle ohne PIN-Pad oder interne Chipkartenleser in Notebooks verwendet werden. Natürlich muss der Hersteller für das verwendete Betriebssystem einen Treiber zur Verfügung stellen. Die Funktionsfähigkeit dieser weiteren Chipkartenleser im Zusammenhang mit dem bea ist jedoch nicht Bestandteil der Tests und ist daher möglicherweise nicht durchgängig gewährleistet. Für eine QES dürfen diese Geräte nicht verwendet werden, sondern nur für die Registrierung und Anmeldung am bea. Tabelle 3c: Unterstützte Chipkartenleser ohne PIN-Pad und für eine QES in Deutschland nicht geeignet Seite 14 von 300
15 Seite 15 von 300
16 Unterstützte Kombinationen: Betriebssystem - Chipkartenleser Signaturkarte In der Regel werden alle Kombinationen der in den Listen benannten Betriebssysteme, Chipkartenleser und Signaturkarten unterstützt. Aus technischen Gründen kann es in Ausnahmefällen allerdings vorkommen, dass die Signaturanbringung, Ver- und Entschlüsselung oder Authentisierung mit einer elektronischen Signaturkarte/SSEE in Kombination mit einem bestimmten Chipkartenleser und einem bestimmten Betriebssystem nur eingeschränkt oder nicht funktioniert. Dieses kann unterschiedliche Gründe haben: Auf der Signaturkarte ist kein Verschlüsselungszertifikat vorhanden. Für eine neue Signaturkarte wurde noch kein geeigneter PC/SC-Treiber durch den Hersteller des Chipkartenleser für ein bestimmtes Betriebssystem bereitgestellt. Oder es liegt eine technische Inkompatibilität von Chipkartenleser und Signaturkarte vor. Prüfen Sie daher bitte, ob Ihre Signaturkarte in Kombination mit Ihrem Chipartenlesegerät und Ihrem Betriebssystem unterstützt wird. Entsprechende Listen finden Sie in den Tabellen Unterstützte Kombinationen Betriebssystem-Chipkartenleser-Karten (Tabellen 4a bis c). Tabelle 4a: Unterstützte Kombinationen Windows Betriebssysteme 7, 8, 10 Chipkartenleser Signaturkarte Seite 16 von 300
17 Tabelle 4b: Unterstützte Kombinationen macos Sierra - Chipkartenleser Signaturkarte Seite 17 von 300
18 Tabelle 4c: Unterstützte Kombinationen Ubuntu LTS (64 Bit) - Chipkartenleser Signaturkarte Seite 18 von 300
19 Seite 19 von 300
20 Notwendige Schutzvorkehrungen für diese Anwendung Die bea Client-Security unterliegt, wird sie für die Erzeugung oder Prüfung von QES verwendet, als Signaturanbringungskomponente (SAK) den Anforderungen des deutschen Signaturgesetzes. Potenziellen Bedrohungen muss dann durch einen unterschiedlichen Mix von Sicherheitsvorkehrungen in der SAK selbst und durch die Einsatzumgebung begegnet werden. Diese organisatorischen und technischen Maßnahmen sollen sicherstellen, dass den Ergebnissen der Signaturanwendungskomponente auch tatsächlich vertraut werden kann. Damit wird das komplette System, auf dem die SAK ausgeführt wird, vertrauenswürdig. Diese Anwendung ist für die Einsatzumgebung Geschützter Einsatzbereich entwickelt worden. Das ist typischerweise ein Einzelplatz-PC, der privat oder in Büros im täglichen Einsatz ist. Neben der technischen Absicherung gegen Bedrohungen in der Anwendung selbst (siehe dazu die bei der Bundesnetzagentur veröffentlichte Herstellererklärung), hat der Anwender für diese Einsatzumgebung noch zusätzliche Sicherheitsvorkehrungen zu treffen: Wenn ein Internetzugang besteht, ist die Verwendung einer Firewall notwendig, um einen entfernten Zugriff auszuschließen. Um Trojaner und Viren weitestgehend ausschließen zu können, ist die Installation eines aktuellen Anti-Virenprogramms (automatisches Update möglichst aktiviert) erforderlich. Dieses gilt auch für das Einspielen von Daten über Datenträger. Grundsätzlich darf nur vertrauenswürdige Software installiert und verwendet werden. Das gilt besonders für das Betriebssystem. Es muss sichergestellt werden, dass das Betriebssystem und das Java Runtime Environment (JRE) bezüglich der Sicherheitspatches und Updates auf dem aktuellen Stand ist (Windows: automatisches Update ist zu aktivieren, etwaige Service Packs müssen installiert sein). Die bea ClientSecurity umfasst eine eigene JRE, welche ausschließlich durch die Anwendung genutzt wird. Ebenfalls ist dafür Sorge zu tragen, dass niemand einen manuellen, unbefugten Zugriff auf das System erlangen kann. Dies kann z. B. durch Aufstellung in einem abschließbaren Raum geschehen. Außerdem ist immer die Bildschirm-Sperr-Funktion des Betriebssystems zu aktivieren. Wird das System von mehreren Personen genutzt, ist für jeden Benutzer ein eigenes Benutzerkonto anzulegen. Es ist zu kontrollieren, dass der verwendete Chipkartenleser nicht böswillig manipuliert wurde, um Daten (z. B. PIN, Hashwerte etc.) auszuforschen oder zu verändern. Das Ausforschen der PIN auf dem PC oder Notebook kann nur dann mit Sicherheit ausgeschlossen werden, wenn ein Chipkartenleser mit sicherer PIN-Eingabe eingesetzt wird. Zum Schutz vor Fehlern bei der Nutzung dieser Anwendung ist zu beachten: º Soll eine Anzeige der zu signierenden Daten erfolgen, ist eine geeignete Anwendung zu nutzen, d. h. eine Anwendung, die Dateien des entsprechenden Seite 20 von 300
21 Dateityps öffnen und die zu signierenden oder signierten Daten zuverlässig darstellen kann. º Es ist eine vertrauenswürdige Eingabe der PIN sicherzustellen. Das bedeutet: die Eingabe der Signatur-PIN darf weder beobachtet noch die PIN anderen Personen bekannt gemacht werden. Die PIN ist zu ändern, wenn der Verdacht oder die Gewissheit besteht, die PIN könnte nicht mehr geheim sein. º Nur beim Betrieb mit einem bestätigten Chipkartenleser mit PIN-Pad ist sichergestellt, dass die PIN nur zur Signaturkarte übertragen wird. Das bedeutet, dass die Signatur-PIN nur am PIN-Pad des Chipkartenlesers eingegeben werden darf. Die Hinweise des ZDA (Zertifizierungsdiensteanbieter kartenausgebende Stellen) zum Umgang mit der persönlichen, geheimen Signatur-PIN sind ebenso zu beachten. Seite 21 von 300
22 Die bea Client Security Bei der bea Client-Security handelt es sich um ein Programm, das direkt auf dem Rechner des jeweiligen Nutzers installiert wird und mit dem jene Funktionen ausgeführt werden, die aus Sicherheitsgründen nicht im Internet stattfinden dürfen: Beispielsweise das Verund Entschlüsseln der Nachrichten. Denn das bea sieht eine sogenannte Ende-zu-EndeVerschlüsselung vor, bei der die Nachrichten bei der Übertragung komplett verschlüsselt bleiben. Außerdem unterstützt die bea Client-Security die Signierfunktionen der beaanwendung. Die bea Client-Security wird einmalig auf dem jeweiligen Rechner installiert, vor jeder Anmeldung am bea muss sie neu gestartet werden. Mit bestimmten Einstellungen, die ebenfalls nachfolgend beschrieben sind, kann die bea Client-Security automatisch gestartet werden. Im Infobereich oder in der Menü bzw. Kontrollleiste signalisiert Ihnen das Symbol der bea Client-Security, dass diese gestartet wurde und im Hintergrund läuft. Nachfolgend werden ferner die gegebenenfalls notwendigen Proxy-Einstellungen beschreiben. Seite 22 von 300
23 bea Client-Security herunterladen und installieren Vor dem erstmaligen Zugriff muss die bea Client-Security auf den Computer heruntergeladen werden. Die Installation ist dabei unkompliziert, auf der Startseite der bea-anmeldung finden sich die Downloadlinks für die verschiedenen Betriebssysteme (Windows, Mac OS und Linux). Die jeweiligen weiteren Schritte sind nachfolgend ausführlich beschrieben.! Für die Installation der bea Client-Security werden Administrationsrechte benötigt. Wenn der Nutzer nicht über Administrationsrechte verfügt, muss die Installation durch einen Administrator durchgeführt werden. Bei einer Installation durch einen Administrator beachten Sie bitte folgendes: Der Administrator darf lediglich die Installation der bea-client Security durchführen, der nachfolgende Start der Anwendung muss vom Nutzer durchgeführt werden, da andernfalls die Anwendung nicht mit den normalen Benutzerrechten gestartet werden kann. Seite 23 von 300
24 bea Client-Security herunterladen und installieren unter Windows Die Links zum Download der bea Client-Security finden Sie auf der Startseite unter Das Installationsprogramm für Microsoft Windows ist für alle unterstützten Windows Betriebssysteme und für die beiden Varianten 32 Bit und 64 Bit geeignet.! Für die Installation der bea Client-Security werden Administratorenrechte benötigt. 1. Nachdem Sie das Installationsprogramm heruntergeladen haben, wechseln Sie in das Verzeichnis, in dem Ihr Browser Ihre Downloads speichert. Viele Browser ermöglichen den Zugriff auf dieses Verzeichnis über eine spezielle Schaltfläche oder eine Tastenkombination (Internet Explorer und Firefox: + J ). Wenn Sie die Einstellungen für den Speicherort in Ihrem Browser nicht verändert haben, finden Sie den Ordner hier: Lokaler Datenträger -> Benutzer -> -> Downloads 2. Im Download-Verzeichnis finden Sie die Datei beaclientsecurity_windows.msi. Starten Sie das Installationsprogramm durch einen Doppelklick auf die Datei. Sie werden mit einigen wenigen Dialogen durch das Installationsprogramm geführt. Sie können die Installation jederzeit mit der Schaltfläche Abbrechen verlassen. Seite 24 von 300
25 1. Klicken Sie auf dieser ersten Dialogseite auf die Schaltfläche Weiter. 2. Auf der Dialogseite Installationsverzeichnis wählen wird Ihnen angezeigt, in welches Verzeichnis die bea Client-Security installiert wird. Sie können das vorgeschlagene Verzeichnis übernehmen oder ändern. Wenn Sie das Verzeichnis ändern wollen, klicken Sie auf die Schaltfläche Wählen, und wählen Sie ein anderes Verzeichnis aus. Klicken Sie auf die Schaltfläche Weiter, um mit der Installation fortzufahren. 3. Klicken Sie auf die Schaltfläche Installieren, um die bea Client-Security auf Ihrem Rechner zu installieren. Seite 25 von 300
26 4. Nach Abschluss der Installation wird Ihnen dieser Status angezeigt. Dies ist die letzte Dialogseite der Installation. Die Option bea Client-Security ausführen ist vorausgewählt. 5. Sie können die bea Client-Security direkt ausführen A. Bitte prüfen Sie vor dem Start die ProxyEinstellungen. Kein Proxy für Internetverbindungen: Wenn Sie keinen Proxy-Server für die Verbindung mit dem Internet benutzen, sind keine weiteren Einstellungen erforderlich. Wenn Sie bea jetzt nicht nutzen wollen, wählen Sie die Option A durch Anklicken ab, siehe Abbildung "Vorbereitungen abgeschlossen". Proxy für Internetverbindungen: Wenn Sie sich über einen Proxy-Server mit dem Internet verbinden, müssen Sie vor dem ersten Start der bea Client-Security noch Einstellungen für den Proxy-Server vornehmen. Wählen Sie die Option bea Client-Security ausführen ab. 6. Über die Schaltfläche Fertigstellen schließen Sie das Installationsprogramm. Ergebnis der Installation Nach der Installation liegen die nachfolgend aufgeführten Ergebnisse vor: Autostart: Im Autostart-Verzeichnis ist ein Eintrag angelegt, wodurch die bea ClientSecurity mit jedem Start Ihres Rechners gestartet wird. Ausnahme Windows 10: Bei Windows 10 wird die bea Client-Security nicht automatisch in das Autostart-Verzeichnis übernommen. Da Ihr bea ohne eine gestartete bea Client-Security nicht korrekt funktioniert, sollten Sie diese selbst in das Autostart-Verzeichnis kopieren; gehen Sie dazu wie folgt vor:. Markieren Sie das Symbol der bea Client-Security auf dem Desktop und kopieren Sie es mit der Tastenkombination Strg + c in den temporären Speicher.. Drücken Sie jetzt die Tastenkombination Windows-Taste + r, und geben Sie in das geöffnete Dialogfeld folgendes ein: shell:common Startup. Es wird ein Explorer mit dem Verzeichnis "Autostart" geöffnet.. Kopieren Sie den Inhalt des temporären Speichers durch die Tastenkombination Strg + v in den Explorer.. Die Verknüpfung mit der bea Client-Security befindet sich nun im AutostartVerzeichnis. Seite 26 von 300
27 Tray Icon: Das Symbol (Icon) der bea Client-Security wird nach dem Start des Programms im Windows Infobereich (Tray) angezeigt. Internet Explorer: Bei der Installation wurde ein Eintrag in den Internetoptionen für den Internet Explorer angelegt, der die sichere Kommunikation der bea Webseite mit der bea Client-Security erlaubt. In seltenen Fällen wird dieser Eintrag nicht vorgenommen. In diesen Fällen müssen Sie diesen Eintrag selbst anlegen. Das Vorgehen ist im folgenden Abschnitt "Erster Start nach Installation" unter der Überschrift "Sichere Seite für Internet Explorer hinzufügen" beschrieben. Für andere Browser ist dieser Eintrag nicht notwendig. Internet Explorer in Windows 10: Bitte beachten Sie unbedingt, dass der Browser Edge, der in Windows 10 als Standard-Browser vorhanden ist, nicht für das bea benutzt werden kann. Bitte benutzen Sie unbedingt den Internet Explorer 11; dieser ist in Windows 10 wie folgt zu finden: Klicken Sie unten links auf das Windows Startsymbol. Klicken Sie ganz unten in der Liste auf Alle Apps. Gehen Sie zum Buchstaben W und klicken Sie auf Windows Zubehör. Klicken Sie auf den Internet Explorer. Windows Vista und Windows 7: Es wurde ein Eintrag zum Starten der bea ClientSecurity unter Windows Star - Alle Programme - bea Client-Security angelegt. Ein Startsymbol für die bea Client-Security wurde auf dem Desktop angelegt. Windows 8, 8.1 und 10: Es wurde ein Eintrag für die bea Client-Security in der Liste der Apps und auf dem Desktop angelegt. Beachten Sie die Hinweise auf ggf. erforderliche Änderungen vor dem ersten Start. Erster Start nach Installation Nach der Installation steht die bea Client-Security allen Benutzern zur Verfügung, die sich auf einem Windows PC anmelden. Das Programm muss also nur einmal installiert werden. Die folgenden Schritte müssen allerdings für jeden Benutzer durchgeführt werden, der sich auf dem Windows PC anmeldet. Proxy-Server für Internetverbindungen Benutzen Sie einen Proxy-Server für Internetverbindungen? Lesen Sie die Informationen über Proxy-Server. Kein Proxy für Internetverbindungen: Wenn Sie keinen Proxy-Server für die Verbindung mit dem Internet benutzen, lesen Sie bitte den nächsten Abschnitt "Sichere Seite für Internet Explorer hinzufügen". Proxy für Internetverbindungen: Wenn Sie sich über einen Proxy-Server mit dem Internet verbinden, müssen Sie vor dem Start der bea Client-Security noch einige wenige Einstellungen für den Proxy-Server vornehmen. Lesen Sie dann bitte auch den nächsten Abschnitt "Sichere Seite für Internet Explorer hinzufügen". Seite 27 von 300
28 Sichere Seite für Internet Explorer hinzufügen Damit der Internet Explorer eine sichere Kommunikation zwischen der bea-webseite und der bea Client-Security erlaubt, müssen Sie die bea-webseite als sichere Seite im Internet Explorer hinzufügen. Dies wird normalerweise vom Installationsprogramm der bea ClientSecurity durchgeführt. Wenn dieser Eintrag fehlt, gehen Sie bitte wie folgt vor: 1. Rufen Sie den Internet Explorer auf und klicken Sie rechts oben auf das Zahnradsymbol für Einstellungen /Extras. Es öffnet sich das Kontextmenü. 2. Klicken Sie auf den Eintrag Internetoptionen. 3. Alternativ können Sie die Internetoptionen auch wie folgt aufrufen: Rufen Sie die Systemeinstellungen auf, und wählen Sie dann Netzwerk und Internet und dann Internetoptionen. Es wird das Dialogfenster Internetoptionen angezeigt. 4. Registerkarte Sicherheit: Wählen Sie auf der Dialogseite Internetoptionen die Registerkarte Sicherheit A, klicken Sie im Dialogabschnitt Zone auswählen auf den Eintrag Lokales Intranet B und dann direkt darunter auf die Schaltfläche Sites, C siehe nächste Abbildung. Seite 28 von 300
29 5. Lokales Intranet: Nachdem Sie auf die Schaltfläche Sites geklickt haben, wird das Dialogfenster Lokales Intranet geöffnet. 6. Hier ist üblicherweise bereits die Option Intranet automatisch ermitteln A ausgewählt. Wenn hier das Häkchen fehlt, klicken Sie bitte diese Option an, um sie auswählen, und klicken Sie danach auf die Schaltfläche Erweitert B, siehe nächste Abbildung. Nachdem Sie auf die Schaltfläche Erweitert geklickt haben, wird eine weitere Dialogseite zum lokalen Intranet angezeigt. Seite 29 von 300
30 7. Website hinzufügen: Geben Sie hier in das Feld Diese Website zur Zone hinzufügen A die Adresse der bea-seite ein. Klicken Sie danach auf die Schaltfläche Hinzufügen B siehe nächste Abbildung. 8. Nachdem Sie auf die Schaltfläche Hinzufügen geklickt haben, haben Sie die bea-seite zu der Zone Lokales Intranet hinzugefügt, siehe nächste Abbildung. Seite 30 von 300
31 9. Dialogfenster schließen: Schließen Sie jetzt das Dialogfenster mit der Schaltfläche Schließen. Schließen Sie das Dialogfenster Lokales Intranet mit der Schaltfläche OK. Schließen Sie das letzte Dialogfenster Internetoptionen mit der Schaltfläche OK. Seite 31 von 300
32 bea Client-Security herunterladen und installieren unter MAC OS Die Links zum Download der bea Client-Security finden Sie auf der Startseite unter Für die Installation der bea Client-Security benötigen Sie Administratorenrechte. Wenn Sie die Installation ausführen, werden Sie nach dem Administratorpasswort gefragt. Wenn Sie nicht über dieses Passwort verfügen, müssen Sie die Installation durch einen Administrator ausführen lassen. 1. Nachdem Sie das Installationsprogramm heruntergeladen haben, rufen Sie den Finder (Dateimanager) auf und wechseln Sie in das Verzeichnis Downloads. Im DownloadVerzeichnis finden Sie die Datei beaclientsecurity.dmg. 2. Die Datei beaclientsecurity.dmg ist ein Mac OS Archivprogramm, das mit einem Doppelklick auf den Dateinamen automatisch entpackt wird. Nach dem Entpacken wird automatisch das Installationsprogramm angezeigt. Seite 32 von 300
33 3. Klicken Sie auf das Symbol für die bea Client-Security, um es zu markieren und ziehen Sie es mit gedrückter Maustaste auf den Ordner Applications. Bei der Übertragung werden Sie nach dem Administratorpasswort gefragt. 4. Nach dem Entpacken, siehe Schritt 1, wird zusätzlich ein Disk-Image mit dem Namen bea Client-Security auf dem Desktop angezeigt. Wählen Sie die Option Auswerfen im Kontextmenü des Disk-Images aus, um es vom Desktop zu entfernen. 5. Die Installation der bea Client-Security ist damit abgeschlossen. Ergebnis der Installation Nach der Installation enthält das Launchpad (Startmenü) für einen schnellen Zugriff einen Eintrag für die bea Client-Security und ferner wird das Symbol für die bea Client-Security ebenfalls auf dem Dock (Taskbar) gelistet. Vor dem Start Bitte prüfen Sie vor dem ersten Start, ob Sie einen Proxy-Server für Internetverbindungen benutzen. Kein Proxy für Internetverbindungen: Wenn Sie keinen Proxy-Server für die Verbindung mit dem Internet benutzen, können Sie das Programm jetzt starten. Proxy für Internetverbindungen: Wenn Sie sich über einen Proxy-Server mit dem Internet verbinden, müssen Sie vor dem Start der bea Client-Security noch einige wenige Einstellungen für den Proxy-Server vornehmen. Seite 33 von 300
34 bea Client-Security herunterladen und installieren unter Linux Die Links zum Download der bea Client-Security finden Sie auf der Startseite unter Installation Für Linux wird die bea Client-Security in einer Archivdatei zur Verfügung gestellt. Da Sie diese in Unterverzeichnisse Ihres Benutzerverzeichnisses herunterladen und entpacken, benötigen Sie keine Administratorenrechte. Gehen Sie bitte wie folgt vor: 1. Nach dem Download finden Sie die Datei in dem Download-Verzeichnis Ihres Browsers bzw. dem von Ihnen ausgewählten Verzeichnis. 2. Verschieben Sie die Datei in einen beliebigen neuen Ordner, beispielsweise nach / Persönlicher Ordner/Programme. 3. Entpacken Sie die Archivdatei. Seite 34 von 300
35 Vor dem Start Bitte prüfen Sie vor dem ersten Start, ob Sie einen Proxy-Server für Internetverbindungen benutzen. Kein Proxy für Internetverbindungen: Wenn Sie keinen Proxy-Server für die Verbindung mit dem Internet benutzen, können Sie die bea Client-Security jetzt starten. Proxy für Internetverbindungen: Wenn Sie sich über einen Proxy-Server mit dem Internet verbinden, müssen Sie vor dem Start der bea Client-Security noch einige wenige Einstellungen für den Proxy-Server vornehmen. Seite 35 von 300
36 Proxy-Einstellungen Ein Proxy-Server, kurz Proxy, ist ein Rechner, über den ein oder mehrere Rechner mittelbar mit dem Internet verbunden sind. In einem Netzwerk erfüllt ein Proxy-Server verschiedene Funktionen. Die beiden Hauptaufgaben sind diese: Ein Proxy leitet Anfragen eines Rechners weiter. Diese Anfragen sind an andere Rechner gerichtet, die sich nicht im selben Netzwerk befinden. Dies sind beispielsweise Dienste und Internetadressen außerhalb des Netzwerks im Internet. Der Proxy empfängt die Antworten der Dienste und leitet diese an den Rechner weiter, der die Anfrage gestellt hat. Die zweite Hauptaufgabe ist der Schutz der Rechner im Netzwerk vor Schäden durch Angreifer, die auf Rechner im Netzwerk zugreifen wollen. Internetzugang ohne Proxy Oft ist für den Internetzugang in Deutschland kein Proxy-Server erforderlich (insbesondere gilt dies für viele private DSL-Anschlüsse). In diesem Fall kann die bea Client-Security ohne weitere Einstellungen ausgeführt werden. Internetzugang mit Proxy Wenn mehrere Rechner in einem Netzwerk (etwa in einer Rechtsanwaltskanzlei oder einem Unternehmen) betrieben werden, existiert häufig ein Proxy-Server für den gemeinsamen Zugang dieser Rechner zum Internet. In diesem Fall müssen ggf. Proxy-Einstellungen vorgenommen werden, damit die bea Client-Security ausgeführt werden kann. Automatische Übernahme der ProxyServereinstellungen Die bea Client-Security prüft beim Start in den Systemeinstellungen Ihres Rechners, ob Proxy-Einstellungen konfiguriert sind. Wenn Proxy-Einstellungen existieren, werden diese automatisch von der bea Client-Security übernommen. Damit ist der Proxy-Server auch für die bea Client-Security bekannt und es sind keine weiteren manuellen Einstellungen vor dem Start der bea-client Security erforderlich. Proxy-Server und Proxy-Ausnahmen manuell eintragen Wenn die Proxy-Einstellungen nicht automatisch erkannt werden, müssen Sie die folgenden Einstellungen manuell vornehmen. Seite 36 von 300
37 Der Proxy-Server muss auf Ihrem Rechner eingestellt werden. Es müssen die sogenannten Proxy-Ausnahmen eingetragen werden. Das Vorgehen hierzu ist in den jeweiligen Abschnitten für die unterstützten Betriebssysteme beschrieben. Proxy-Einstellungen unter Windows Proxy-Einstellungen unter Mac OS Proxy-Einstellungen unter Linux! Bitte beachten Sie, dass Änderungen an den Proxy-Einstellungen erst wirksam werden, nachdem sowohl der Browser als auch die bea Client-Security neu gestartet wurden. Seite 37 von 300
38 Proxy-Einstellungen vornehmen unter Windows Proxy-Server einstellen Proxyserver eintragen Zum Eintragen des Proxy-Servers führen Sie bitte die folgenden Schritte durch.! Führen Sie bitte die nachfolgend beschriebenen Einstellungen auch durch, wenn Sie einen anderen Browser benutzen als den Internet Explorer. Sie können die Einstellung anschließend für den anderen Browser übernehmen. 1. Für die Proxy-Einstellungen benötigen Sie zunächst den Dialog Internetoptionen. Variante 1: Wenn Sie die Fehlermeldung erhalten, dass sich die bea Client-Security nicht mit dem Internet verbinden kann, klicken Sie in der Fehlermeldung auf die Schaltfläche Internetoptionen öffnen. Variante 2: Sie können den Dialog auch über den Internet Explorer aufrufen. Klicken Sie im Internet Explorer auf das Zahnradsymbol A. Es erscheint ein Popup-Menü. Klicken Sie in dem Pop-up-Menü auf die Option Internetoptionen B. Variante 3: Die Internetoptionen können Sie ebenfalls über die Windows Systemeinstellungen aufrufen. Seite 38 von 300
39 2. Wählen Sie in dem Dialog Internetoptionen die Registerkarte Verbindungen aus A. 3. Klicken Sie auf die Schaltfläche LAN-Einstellungen B. Es wird das Dialogfenster Einstellungen für lokales Netzwerk geöffnet. 4. Geben Sie in das Eingabefeld Adresse die IP-Nummer des Proxy-Servers und in das Eingabefeld Port die Portnummer ein. Proxy-Ausnahmen eintragen Zum Eintragen der Proxy-Ausnahmen gehen Sie wie folgt vor. Seite 39 von 300
40 1. Klicken Sie auf der Dialogseite Einstellungen für lokales Netzwerk auf die Schaltfläche Erweitert A. Es wird das Dialogfenster Proxyeinstellungen angezeigt. 2. Tragen Sie in das Eingabefeld Ausnahmen die folgenden Ausnahmen ein und beachten Sie dabei, dass jeder Eintrag durch ein Semikolon getrennt wird und keine Leerzeichen erlaubt sind: bealocalhost.de; * 3. Schließen Sie danach alle Dialogseiten mit der Schaltfläche OK. Proxy-Server-Einstellungen in anderen Browsern Auch wenn Sie einen anderen Browser benutzen als den Internet Explorer, führen Sie bitte die Einstellungen wie oben beschrieben durch. Öffnen Sie danach den Dialog Einstellungen in Ihrem Browser. Der benötigte Dialog heißt in den verschiedenen Browsern unterschiedlich, beispielsweise Erweiterte Einstellungen, Netzwerk, Verbindungen oder einfach Proxy-Einstellungen. Rufen Sie den Dialog für die Proxy-Einstellungen auf und wählen Sie aus, dass die Systemeinstellungen übernommen werden sollen. Der ChromeBrowser macht dies automatisch. Die Systemeinstellungen werden dann aus den oben beschrieben Internetoptionen übernommen. Seite 40 von 300
41 Proxy-Einstellungen vornehmen unter MAC OS Zum Einstellen des Proxy-Servers gehen Sie bitte wie folgt vor. 1. Klicken Sie auf der Menüleiste auf das Symbol für Netzwerkverbindungen und wählen Sie die Option Systemeinstellungen Netzwerk öffnen. Es wird der Dialog Netzwerk geöffnet. 2. Klicken Sie im Dialog Netzwerk auf den Eintrag Ethernet A und dann auf die Schaltfläche Weitere Optionen B. Es öffnet sich ein neues Dialogfenster. 3. Zum Eintragen des Proxy-Servers wählen Sie im Dialogfenster Netzwerk auf der Registerkarte Proxies in der Liste Zu konfigurierendes Protokoll den Eintrag Web-Proxy (HTTP) aus. Geben Sie anschließend in der Eingabezeile Web-Proxy-Server im ersten Eingabefeld die IP-Adresse des Proxy-Servers und in dem Eingabefeld daneben die Portnummer ein. 4. Zum Eintragen der Proxy-Ausnahmen geben Sie im selben Dialogfenster in das Eingabefeld Proxy-Einstellungen für diese Hosts und Domains nicht verwenden die folgenden Ausnahmen ein und beachten Sie dabei, dass jeder Eintrag durch ein Komma getrennt wird Seite 41 von 300
42 und ein Leerzeichen nach dem Komma steht: bealocalhost.de, /24 5. Bestätigen Sie die Einstellungen im Dialogfenster über die Schaltfläche OK und beim Schließen des Dialoges Netzwerk über die Schaltfläche Anwenden. Seite 42 von 300
43 Proxy-Einstellungen vornehmen unter Linux Zum Einstellen des Proxy-Servers gehen Sie bitte wie folgt vor.! Die folgende Beschreibung bezieht sich auf den Standard-Desktop KDE von opensuse. 1. Klicken Sie auf den KickoffAnwendungsstarter ganz unten links auf Ihrem Desktop. 2. Wählen Sie die Option Systemeinstellungen. 3. Im Dialog Systemeinstellungen wählen Sie die Option Netzwerkeinstellungen. Das Dialogfenster Netzwerkeinstellungen wird geöffnet. 4. Im Dialogfenster Netzwerkeinstellungen wählen Sie den Eintrag Proxy A. 5. Zum Eintragen des Proxy-Servers geben Sie auf der rechten Seite des Dialogfensters im Feld HTTP-Proxy die IP-Adresse und rechts daneben die Portnummer ein B. 6. Zum Eintragen der Proxy-Ausnahmen geben Sie im selben Dialogfenster in der Zeile Ausnahmen die folgenden Ausnahmen ein und beachten Sie dabei, dass jeder Eintrag durch ein Komma getrennt wird: bealocalhost.de, /24 Seite 43 von 300
44 bea Client-Security starten und beenden Starten der bea Client-Security Bevor Sie das besondere elektronische Anwaltspostfach (bea) benutzen können, müssen Sie die bea Client-Security starten. Um die korrekte Funktion der bea Client-Security sicherzustellen, sollten Sie den Chipkartenleservor dem Start der bea Client-Security mit dem Rechner verbinden. Wenn bereits ein anderes Programm ausgeführt wird, das auf Chipkartenleser zugreift, sollten Sie dieses beenden, da nicht mehrere Programme gleichzeitig auf den angeschlossenen Chipkartenleser zugreifen können. Der Start der bea Client-Security ist einfach, unterscheidet sich jedoch bei den unterstützten Betriebssystemen: Windows Mac OS Linux Starten unter Windows Für Windows stehen die folgenden Möglichkeiten für den Start zur Verfügung: Automatischer Start: Der Installer für Windows hat einen Link im AutostartVerzeichnis abgelegt. Damit ist sichergestellt, dass die bea Client-Security immer zusammen mit dem Rechner gestartet und ausgeführt wird. Manueller Start: Wenn Sie die bea Client-Security beendet haben und erneut starten wollen, gehen Sie wie folgt vor: º Windows Vista und Windows 7: Zum einen existiert ein Eintrag zum Starten der bea Client-Security unter Windows Start - Alle Programme - bea Client-Security. Zum Starten klicken Sie auf diesen Eintrag. Zum anderen befindet sich auf dem Desktop ein Startsymbol für die bea Client-Security. Zum Starten doppelklicken Sie auf diesen Eintrag. º Windows 8 und 8.1: Es existiert ein Eintrag für die bea Client-Security in der Liste der Apps und auf dem Desktop. Zum Starten klicken bzw. doppelklicken Sie auf einen dieser Einträge. Starten unter Mac OS Für Mac OS stehen die folgenden Möglichkeiten für den Start zur Verfügung: Seite 44 von 300
45 Automatischer Start: Um sicherzustellen, dass die bea Client-Security immer zusammen mit dem Rechner gestartet und ausgeführt wird, empfehlen wir Ihnen, die bea Client-Security wie folgt zum Autostart hinzuzufügen.. Wählen Sie auf dem Dock das Kontextmenü der bea Client-Security App aus.. Wählen Sie Optionen und dann Bei der Anmeldung öffnen. Manueller Start: Zum manuellen Starten der bea Client-Security wählen Sie eine der folgenden Aufrufmöglichkeiten. º Öffnen Sie das Verzeichnis Programme mit dem Finder (Dateimanager) und doppelklicken Sie auf die Datei beaclientsecurity.app. º Für einen schnellen Zugriff ist die bea Client-Security zusätzlich im Launchpad (Startmenü) enthalten. Klicken Sie auf den Eintrag bea Client-Security. º Die bea Client-Security kann ebenfalls durch Doppelklick auf das Symbol auf dem Dock (Taskbar) gestartet werden. Starten unter Linux Für Linux stehen die folgenden Möglichkeiten für den Start zur Verfügung: Automatischer Start der bea Client-Security: Um sicherzustellen, dass die bea Client-Security immer zusammen mit dem Rechner gestartet und ausgeführt wird, empfehlen wir Ihnen, einen automatischen Start der bea Client-Security vorzusehen. Hierzu können Sie Pfad und Dateinamen der bea Client-Security z.b. in dieser Datei /etc/init.d/boot.local hinzufügen. Für diesen Vorgang benötigen Sie Administratorenrechte.! Für diesen Vorgang benötigen Sie Administratorenrechte. Manueller Start: Zum manuellen Starten der bea Client-Security wählen Sie eine der folgenden Aufrufmöglichkeiten. Wechseln Sie in das Verzeichnis, in das Sie die Archiv-Datei mit der bea ClientSecurity entpackt haben, beispielsweise /Persönlicher Ordner/Programme. Auf der obersten Ebene dieses Verzeichnisses befindet sich die Datei beaclientsecurity.sh. Starten Sie die bea Client-Security durch einen Doppelklick auf diese Datei. Für einen schnellen Zugriff können Sie sich einen symbolischen Link auf den Desktop Ihres Computers anlegen. Markieren Sie hierzu die Datei beaclientsecurity.sh und ziehen Sie diese auf den Desktop. Wenn Sie die Maustaste loslassen, werden Sie nach der Aktion gefragt, die Sie durchführen wollen. Wählen Sie die Option "Hiermit verknüpfen". Seite 45 von 300
46 Beenden der bea Client-Security Nach dem Start der bea Client-Security wird im Infobereich das Symbol der bea ClientSecurity angezeigt. Über dieses Symbol können Sie das Kontextmenü erreichen. Über den Eintrag Beenden im Kontextmenü können Sie die bea Client-Security beenden. Seite 46 von 300
47 Symbol und Kontextmenü der bea Client-Security Nach dem Start der bea Client-Security wird das Symbol der bea Client-Security in Abhängigkeit vom Betriebssystem im Infobereich oder der Menü- bzw. Kontrollleiste angezeigt. Über dieses Symbol können Sie das Kontextmenü der bea Client-Security erreichen. Öffnen des Kontextmenüs Windows Vista, 7, 8 und 8.1: Öffnen Sie das Kontextmenü durch einen Rechtsklick auf das Symbol der bea Client-Security. Der Windows Infobereich wird auch Tray genannt und befindet sich am rechten Rand der Taskleiste. Wenn das Symbol der bea Client-Security im Windows Infobereich nicht angezeigt wird, kann dies daran liegen, dass die Anzeige des Symbols unterdrückt wird. Dies können Sie über die Schaltfläche Ausgeblendete Symbole einblenden, ein kleines weißes Dreieck im Infobereich bzw. im sogenannten Tray, welcher sich am rechten Rand der Taskleiste befindet, ändern. º Klicken Sie dazu auf diese Schaltfläche und dann auf Anpassen. Es wird die Dialogseite Infobereichssymbole angezeigt. º Klappen Sie die Auswahlliste auf, die rechts neben dem Symbol der bea Client-Security angezeigt wird. Wählen Sie die Einstellung Symbol und Benachrichtigungen anzeigen und bestätigen Sie die Auswahl über die Schaltfläche OK. Das Symbol der bea Client-Security wird nun im Infobereich angezeigt. Windows 10: Wenn Sie Symbol für die bea Client-Security auf der Taskleiste anzeigen lassen wollen, gehen Sie wie folgt vor:. Rufen Sie die Einstellungen auf und dann die folgenden Optionen -> Einstellungen -> System -> Benachrichtigungen und Aktionen -> Symbole für die Anzeige auf der Taskleiste auswählen.. Klicken Sie auf den Ein-/Ausschalter rechts neben der bea Client-Security.. Das Symbol der bea Client-Security wird nun auf der Taskleiste angezeigt. Mac OS: Öffnen Sie das Kontextmenü durch einen Linksklick auf das Symbol der bea Client-Security. Das Symbol der bea Client-Security wird oben in der Menüleiste angezeigt. Seite 47 von 300
48 Linux: Öffnen Sie das Kontextmenü durch einen Rechtsklick auf das Symbol der bea Client-Security. Das Symbol der bea Client-Security wird in der Kontrollleiste angezeigt. Optionen des Kontextmenüs Das Kontextmenü hat die folgenden Einträge: Beenden: Mit einem Mausklick auf diesen Eintrag wird die bea Client-Security beendet. Version: Mit einem Mausklick auf diesen Eintrag wird ein Dialogfenster geöffnet, das Ihnen u.a. die Versionsnummer der bea Client-Security und den verwendeten Port anzeigt. Protokollierung: Zum einen können Sie über diesen Eintrag festlegen, in welcher Detailtiefe das System Informationen in die Protokolldatei schreibt. Hierzu werden Ihnen verschiedene Stufen der Protokollierung zur Auswahl angeboten. Je nach Auswahl der Protokollstufe wird in der Protokolldatei in unterschiedlicher protokolliert. Vor der aktuell ausgewählten Protokollstufe wird ein Haken angezeigt. Sie können die Protokollstufe einfach durch einen Klick auf die gewünschte Stufe auswählen. Es werden nur technische Informationen zur Ausführung der bea Client-Security mitgeschrieben. Die Protokolldatei kann für den Support wichtige Informationen enthalten, für den Fall, dass die bea Client-Security Fehlermeldungen anzeigt oder nicht erwartungskonform funktioniert. Folgende Protokollstufen werden unterschieden: º Level 1 Fehler: Dies ist die niedrigste Protokollstufe, die die geringste Informationsmenge erzeugt. Es werden nur Fehler protokolliert, die das System an die Protokolldatei ausgibt. º Level 2 Fehler und Warnungen: Bei dieser Protokollstufe werden alle Meldungen des Level 1 mitgeschrieben und zusätzlich alle Warnmeldungen, die das System an die Protokolldatei ausgibt. º Level 3 Detailliert: Bei dieser Protokollstufe werden alle Meldungen des Level 1 und 2 mitgeschrieben und zusätzlich alle programminternen Aufrufe, die das System an die Protokolldatei ausgibt. º Level 4 Sehr detailliert: Bei dieser Protokollstufe werden alle Meldungen der Level 1, 2 und 3 mitgeschrieben und zusätzlich alle Informationen über einzelne Seite 48 von 300
49 Ausführungsschritte von Unterprogrammen, die das System an die Protokolldatei ausgibt. º Keine Protokollierung: Bei dieser Protokollstufe werden keine Informationen in die Protokolldatei geschrieben. Des Weiteren können Sie unter diesem Eintrag über die Option Protokoll-Ordner öffnen Ordner anzeigen, indem alle Protokolldateien gespeichert sind, die von der bea ClientSecurity angelegt werden. Diese Protokolldateien lassen sich mit jedem Text-Editor öffnen. Protokolldateien sind für Sie nur relevant, wenn Sie den Support benötigen. Sie können die Dateien bei Problemen mit Ihrem bea an den Support senden. Die Protokolldateien enthalten keine persönlichen oder Datenschutz-relevante Daten. Die folgenden Protokolldateien werden von der bea Client-Security angelegt: º Die Protokolldatei bea_brak.log enthält alle Ereignisse, die während der Programmausführung mitgeschrieben werden. Die Ausführlichkeit dieses Protokolls können Sie über die oben erklärten Protokollstufen einstellen. º In den Protokolldateien xxx.err.log und /xxx.out.log werden die Startereignisse der bea Client-Security mitgeschrieben. Wird die bea Client-Security mehrfach hintereinander beendet und gestartet, wird für jeden Start ein neues Paar dieser Protokolldateien angelegt. Nur die neuesten beiden dieser Dateien werden aufbewahrt, ältere werden nach einer Stunde gelöscht. Das xxx steht für eine eindeutige aber zufällige Zahlenfolge, die bei der Erstellung der Dateien erzeugt wird, um die Dateien eindeutig zu benennen. Über die Option Protokoll-Datei öffnen können Sie direkt die Protokolldatei bea_brak.log in einem Text-Editor öffnen. Seite 49 von 300
50 Registrierung für Benutzer mit eigenem Postfach Zur Registrierung führen Sie bitte die folgenden Schritte durch. Halten Sie Ihre bea-karte und Ihre PIN bereit. Für die Registrierung ist ein Kartenleser notwendig. 1. Stecken Sie Ihre bea-karte in Ihren Kartenleser. 2. Klicken Sie auf Registrierung für Benutzer mit eigenem Postfach A. Es erscheint der folgende Hinweis. 3. In dem sich ebenfalls öffnenden Dialog Sicherheits-Token auswählen werden Sie aufgefordert, Ihre bea-karte auszuwählen A und die Auswahl über die Schaltfläche OK B zu bestätigen. Für die Registrierung kann nur die beakarte ausgewählt werden. Falls andere Sicherheits-Token vorhanden sind, sind diese nicht auswählbar und werden ausgegraut dargestellt. Seite 50 von 300
51 4. Nach der Bestätigung der Auswahl der bea-karte durch über die Schaltfläche OK werden Sie zur Eingabe Ihrer PIN aufgefordert. Auf diesem Wege authentifizieren Sie sich gegenüber dem bea-system. Erste Variante: Falls Sie einen Kartenleser ohne Tastatur verwenden, geben Sie die PIN über die Tastatur Ihres Computers am Bildschirm ein A. Bestätigen Sie über die Schaltfläche OK im Dialog Verschlüsselungs-/Authentisierungs-PinEingabe die PIN-Eingabe. Zweite Variante: Falls Sie einen Kartenleser mit Tastatur verwenden, erscheint der folgende Hinweis. Geben Sie die PIN über die Tastatur Ihres Kartenlesegerätes ein. Bestätigen Sie über die entsprechende Taste Ihres Kartenlesegerätes (in der Regel: OK) die PIN-Eingabe. 5. Anschließend wird Ihre PIN ein zweites Mal abgefragt A B. Durch diese zweite PIN-Eingabe wird Ihre bea-karte als Sicherheits-Token für Sie als Postfachbesitzer mit den entsprechenden Berechtigungen hinterlegt. Gehen Sie bei der Eingabe der PIN wie unter Schritt 4 beschrieben vor. Es wird der folgende Dialog geöffnet, in dem Ihnen die erfolgreiche Hinterlegung der beakarte bestätigt wird. 6. Klicken Sie auf die Schaltfläche Weiterblättern A, um zur Festlegung Ihrer Sicherheitsfragen zu gelangen. Seite 51 von 300
52 7. Sie müssen mindestens eine Sicherheitsfrage über die Schaltfläche Neue Sicherheitsfrage anlegen A erfassen. In dem sich dafür öffnenden Dialog können Sie Sicherheitsfragen und -antworten hinterlegen. Diese werden bei Ihren Supportanfragen benötigt. 8. Bitte wählen Sie eine Sicherheitsfrage aus A, erfassen Ihre Antwort B und schließen den Vorgang über die Schaltfläche OK C ab. Sie können weitere Sicherheitsfragen hinterlegen, indem Sie erneut auf die Schaltfläche Neue Sicherheitsfrage anlegen D klicken. Ihre bereits hinterlegten Sicherheitsfragen werden Ihnen in einer Übersicht angezeigt E. Diese können über die Schaltfläche Löschen gelöscht und über die Schaltfläche Bearbeiten geändert werden. Bei Ihren zukünftigen telefonischen Anfragen an den Support wird der Supportmitarbeiter Ihnen eine zufällig ausgewählte Sicherheitsfrage aus Ihrer Übersicht stellen. Diese müssen Sie richtig beantworten, damit dieser nur dann Zugriff auf bestimmte Informationen und Funktionen erhält (z.b. Anzeige des Benutzerjournals). 9. Über die Schaltfläche Weiterblättern A erreichen Sie den letzten Schritt Ihrer Registrierung, die Angabe einer Adresse. Seite 52 von 300
53 10. Sie können Ihre -Adresse A erfassen. Die Angabe einer -Adresse ist optional. Wenn Sie eine -Adresse eingeben, erhalten Sie eine Benachrichtigung bei Nachrichteneingang in Ihr Postfach. Außerdem erhalten Sie eine Benachrichtigung für persönliche Ereignisse wie Vergabe oder Entzug von Rechten oder Rollen als Benutzer (z.b. Bestellung als Vertreter für ein anderes Postfach) und Ihr Postfach betreffende Ereignisse (z.b. Bestellung eines Vertreters für ihr Postfach). Nach Abschluss der Registrierung können Sie vor dem Ihre Adresse nachträglich nicht hinzufügen. Eine erfasste -Adresse können Sie nach dem ändern. Um die Registrierung abzuschließen, klicken Sie auf die Schaltfläche Speichern und Registrierung abschließen B. 11. Es erscheint der folgende Hinweis, in dem Ihnen die erfolgreiche Registrierung bestätigt wird. Über die Schaltfläche Zurück zur Anmeldung A gelangen Sie zum Startseite. Seite 53 von 300
54 Registrierung für Benutzer ohne eigenes Postfach Zur Registrierung als Benutzer ohne eigenes Postfach führen Sie bitte die nachfolgend beschriebenen Schritte durch. Voraussetzung für die Registrierung sind der bei der Anlage Ihres Benutzers generierte persönliche Benutzername und das zugehörige Kennwort. Darüber hinaus benötigen Sie einen Sicherheits-Token. 1. Klicken Sie auf die Schaltfläche Registrierung für Benutzer ohne eigenes Postfach A, um die Registrierungsseite aufzurufen. 2. Geben Sie die Ihnen mitgeteilten Zugangsdaten (Benutzername A und Kennwort B ) an. Achten Sie dabei auf Groß- und Kleinschreibung. Mit der Bestätigung Ihrer Eingaben über die Schaltfläche Anmelden C wird der Dialog zur Registrierung aufgerufen. 3. Klicken Sie auf die Schaltfläche Import Sicherheits-Token A. 4. Geben Sie in dem darauf sich öffnenden Dialog Name Sicherheits-Token eine Bezeichnung A für den zu importierenden Sicherheits-Token an und bestätigen Sie die Eingabe mit OK B. Es wird der Dialog SicherheitsToken im bea-system hinzufügen geöffnet. Seite 54 von 300
55 5. Im Dialog Sicherheits-Token im bea-system hinzufügen werden Sie aufgefordert, Ihren Token, den Sie künftig zur Anmeldung benutzen, auszuwählen. Erste Variante: Wurde Ihnen ein HardwareToken (Signaturkarte) zur Authentifizierung zur Verfügung gestellt, dann stecken Sie die Karte in Ihr Chipkartenlesegerät. Der eingesteckte Hardware-Token wird daraufhin in der Liste angezeigt. Weiter geht es in dieser Variante mit Schritt 9. Zweite Variante: Falls Sie sich mit einem Software-Token authentifizieren, betätigen Sie die Schaltfläche Sicherheits-Token aus Datei laden B, um einen Software-Token für das Hinzufügen in den Zertifikatsspeicher auszuwählen. 6. Öffnen Sie im Dialog Keystore auswählen den Ordner, in dem das Software-Zertifikat gespeichert ist. Wählen Sie das Zertifikat aus und bestätigen Sie die Auswahl über die Schaltfläche Öffnen A. 7. Nach der Bestätigung werden Sie zur Eingabe Ihrer PIN aufgefordert. Geben Sie in dem sich dafür öffnenden Dialog PIN eingeben die zum SoftwareToken zugehörige initiale PIN ein A und bestätigen dies mit der Schaltfläche OK B. Seite 55 von 300
56 8. Anschließend werden Sie aufgefordert, eine neue PIN zu vergeben A B. Bestätigen Sie die Eingabe mit OK C. 9. Es wird der Dialog Sicherheits-Token im bea-system hinzufügen angezeigt. Erste Variante: Bei Benutzung eines Hardware-Tokens, wählen Sie Ihren Hardware-Token aus der Liste aus und bestätigen dies mit der Schaltfläche OK A. Die vergebene Bezeichnung des HardwareTokens wird zu diesem Zeitpunkt noch nicht angezeigt. Zweite Variante: Bei Benutzung eines Software-Tokens, wählen Sie den zuvor importierten Software-Token mit der von Ihnen vergebenen Bezeichnung aus und bestätigen dies mittels der Schaltfläche OK A. Es wird der folgende Dialog geöffnet, in dem Ihnen die erfolgreiche Hinterlegung der Sicherheits-Tokens bestätigt wird. 10. Klicken Sie auf die Schaltfläche Weiterblättern A, um zur Festlegung Ihrer Sicherheitsfragen zu gelangen. Seite 56 von 300
57 11. Sie müssen mindestens eine Sicherheitsfrage über die Schaltfläche Neue Sicherheitsfrage anlegen A erfassen. In dem sich dafür öffnenden Dialog können Sie Sicherheitsfragen und -antworten hinterlegen. Diese werden bei Ihren Supportanfragen benötigt. 12. Wählen Sie eine Sicherheitsfrage aus A, erfassen Ihre Antwort B und schließen den Vorgang über die Schaltfläche OK C ab. Sie können weitere Sicherheitsfragen hinterlegen, indem Sie erneut auf die Schaltfläche Neue Sicherheitsfrage anlegen D klicken. Ihre bereits hinterlegten Sicherheitsfragen werden Ihnen in einer Übersicht angezeigt E. Diese können über die Schaltfläche Löschen gelöscht und über die Schaltfläche Bearbeiten geändert werden. Bei Ihren zukünftigen telefonischen Anfragen an den Support wird der Supportmitarbeiter Ihnen eine zufällig ausgewählte Sicherheitsfrage aus Ihrer Übersicht stellen. Diese müssen Sie richtig beantworten, damit dieser nur dann Zugriff auf bestimmte Informationen und Funktionen erhält (z.b. Anzeige des Benutzerjournals). 13. Über die Schaltfläche Weiterblättern A erreichen Sie den letzten Schritt Ihrer Registrierung, die Angabe einer Adresse. Seite 57 von 300
58 14. Sie können Ihre -Adresse A erfassen. Die Angabe einer Adresse ist optional. Wenn Sie eine -Adresse eingeben, erhalten Sie Benachrichtigungen für persönliche Ereignisse, wie Vergabe oder Entzug von Rechten und Rollen als Benutzer (z.b. Zuordnung als Mitarbeiter auf ein weiteres Postfach). Um die Registrierung abzuschließen, klicken Sie auf die Schaltfläche Speichern und Registrierung abschließen B. 15. Es erscheint der folgende Hinweis, in dem Ihnen die erfolgreiche Registrierung bestätigt wird. Über die Schaltfläche Zurück zur Anmeldung A gelangen Sie zur Startseite. Seite 58 von 300
59 Registrierung eines Organisationspostfachs Zur Registrierung eines Organisationspostfachs führen Sie bitte die folgenden Schritte durch. Halten Sie die beakarte des Organisationspostfachs und deren PIN bereit. Für die Registrierung ist ein Kartenleser notwendig. 1. Stecken Sie Ihre bea-karte in Ihren Kartenleser. 2. Klicken Sie auf Registrierung für Benutzer mit eigenem Postfach A. Es erscheint der folgende Hinweis. 3. In dem sich ebenfalls öffnenden Dialog Sicherheits-Token auswählen werden Sie aufgefordert, die beakarte des Organisationspostfachs auszuwählen A und die Auswahl über die Schaltfläche OK B zu bestätigen. Für die Registrierung kann nur die beakarte ausgewählt werden. Falls andere Sicherheits-Token vorhanden sind, sind diese nicht auswählbar und werden ausgegraut dargestellt. 4. Nach der Bestätigung der Auswahl der bea-karte durch über die Schaltfläche OK B werden Sie über den nachfolgenden Dialog Verschlüsselungs-/AuthentisierungsPin-Eingabe zur Eingabe der PIN A aufgefordert. Geben Sie die PIN über die Tastatur Ihres Kartenlesegeräts oder, falls Ihr Kartenlesegerät nicht Seite 59 von 300
60 über eine Tastatur verfügt, die Tastatur ihres Computers oder die auswählbare Bildschirmtastatur ein. 5. Über die entsprechende Taste Ihres Kartenlesegerätes (in der Regel: OK) oder über die Schaltfläche OK B im Dialog Verschlüsselungs-/ Authentisierungs-Pin-Eingabe bestätigen Sie die PIN-Eingabe. Auf diesem Wege authentifizieren Sie sich mit der bea-karte des Organisationspostfachs gegenüber dem bea-system. 6. Es wird der folgende Dialog geöffnet und der vorgeschlagene/vorgesehene Postfachbesitzer angezeigt. 7. Sie haben die Möglichkeit durch Klicken auf die Schaltfläche Benutzer mit Postfach suchen A bzw. Schaltfläche Benutzer ohne Postfach suchen B einen anderen Benutzer als Postfachbesitzer auszuwählen. Als Postfachbesitzer können Sie nur Benutzer auswählen, die registriert sind (d.h. den Status vollständig aktiv besitzen) und mindestens einen gültigen HW-Token hinterlegt haben. Der ausgewählte Benutzer wird mittels der Schaltfläche Übernehmen als neuer Postfachbesitzer gesetzt. Anschließend wird der nun mit den Daten des ausgewählten Postfachbesitzers im Bereich Vorgesehener/Vorgeschlagener Postfachbesitzer aktualisierte Dialog Registrierung Organisationspostfach geöffnet. 8. Klicken Sie auf die Schaltfläche Speichern und Registrierung abschließen C. Es wird geprüft, ob der Status des Benutzers (Postfachbesitzers) vollständig aktiv und für ihn ein gültiger HW-Token in der beaanwendung hinterlegt ist. Ist beides der Fall, wird der angezeigte Benutzer als Postfachbesitzer bestätigt Seite 60 von 300
61 und der Prozess wird bei Schritt 9 fortgesetzt. Ansonsten wird abhängig vom Ergebnis der Prüfung eine der folgenden Statusmeldungen ausgegeben. Der Benutzer hat sich noch nicht registriert. Der Benutzer hat keinen gültigen HW-Token hinterlegt. 9. Die jeweiligen Verschlüsselungsund Authentifizierungs-Zertifikate aller Sicherheits-Token des ausgewählten Postfachbesitzers aus der Rechteverwaltung müssen gelesen und mit den entsprechenden Berechtigungen hinterlegt werden. Die Hinterlegungen müssen Sie mit PIN-Eingaben bestätigen. Eine Hinweismeldung gibt an, wie viele PIN-Eingaben vorgenommen werden müssen. 10. Anschließend erscheint der folgende Hinweis, in dem Ihnen die erfolgreiche Registrierung bestätigt wird. Über die Schaltfläche Zurück zur Anmeldung gelangen Sie zur Startseite. Seite 61 von 300
62 Arbeiten mit Ihrem bea Die Arbeit mit dem bea ist barrierefrei ausgestaltet. Nach der sicheren Anmeldung am beasystem können Sie die Nachrichten in ihrem Postfach abrufen und diese verwalten. Sie können Nachrichtenentwürfe erstellen und diese versenden. Zudem können Sie einzelne Nachrichten ausdrucken. Ferner können Sie die Einträge im Nachrichtenjournal einsehen. Seite 62 von 300
63 Barrierefreie Bedienung Im Folgenden werden Ihnen einige Hinweise zur barrierefreien Bedienung gegeben. Einstellmöglichkeiten Neben dem Zugang zur Onlinehilfe können über das Benutzermenü die Einstellungen zum Kontrast und der Schriftgröße vorgenommen werden. Das Benutzermenü befindet sich oben rechts auf der Seite. Kontrast Der Kontrast der Webseite kann in zwei Stufen eingestellt werden. Normal - Die Webseite wird mit einem einfachen Kontrast dargestellt. Hoch Die Webseite wird besonders kontrastreich dargestellt. Schriftgröße Die Schriftgröße kann in drei Stufen gewählt werden. klein - Die Schriftgröße beträgt 10 Pixel. normal - Die Schriftgröße beträgt 14 Pixel. groß - Die Schriftgröße beträgt 18 Pixel. Das Zurücksetzen in die Normaleinstellung kann entweder über die Schaltfläche Zurücksetzen oder die Schaltfläche normal erfolgen. Alternative Bedienführung Mit Hilfe der Tabulatortaste können Sie durch die Anwendung navigieren. In den Authentifizierungs-/Kartendialogen stehen die gleichen Navigationshilfen zur Verfügung. Screenreaderfunktionalität Die Dialoge der bea-anwendung können von Screenreadern interpretiert und vorgelesen werden. Dabei ist jedoch darauf zu achten, dass die Authentifizierungs-/Kartendialogen nur Seite 63 von 300
64 von im Betriebssystem installierten Screenreadern erfasst und interpretiert werden können, nicht von Screenreadern, die in den Webbrowser integriert sind. Seite 64 von 300
65 Anmelden am bea Um sich am bea-system anzumelden, gehen Sie wie nachfolgend beschrieben vor: Für diese Beschreibung wird vorausgesetzt, dass Sie die Registrierung für Benutzer mit eigenem Postfach oder die Registrierung für Benutzer ohne eigenes Postfach bereits durchgeführt und Ihren Hardware-Token oder Software-Token über den Dialog SicherheitsToken im bea hinzufügen im bea hinterlegt haben. 1. Klicken Sie im Browser auf der Startseite des besonderen elektronischen Anwaltspostfachs auf die Schaltfläche Anmelden A, um den Dialog Sicherheits-Token auswählen zu öffnen. 2. Es wird der Dialog Sicherheits-Token auswählen angezeigt. Variante A: Falls Sie eine Signaturkarte (Hardware-Token) zur Anmeldung am beasystem verwenden, dann stecken Sie diese in Ihr Chipkartenlesegerät. Der eingesteckte Hardware-Token wird daraufhin in der Liste angezeigt. Wählen Sie Ihren Hardware-Token aus der Liste aus A und bestätigen dies mit der Schaltfläche OK B. Weiter geht es in dieser Variante mit Schritt 3. Variante B: Falls Sie einen Software-Token zur Anmeldung verwenden, steht dieser in der Liste zur Auswahl A. Wählen Sie diesen aus und bestätigen dies mit der Schaltfläche OK B. Weiter geht es in dieser Variante mit Schritt 6. Es werden nur die im bea-system bekannten Token als auswählbar angezeigt, alle anderen sind ausgegraut. Abgelaufene Sicherheits-Token sind rot markiert und können nicht ausgewählt werden. Seite 65 von 300
66 3. Nach der Bestätigung der Auswahl des Hardware-Tokens werden Sie zur Eingabe Ihrer PIN aufgefordert. Auf diesem Wege authentifizieren Sie sich gegenüber dem bea-system. Erste Variante: Falls Sie ein Chipkartenlesegerät ohne Tastatur verwenden, geben Sie die PIN A über die Tastatur Ihres Computers am Bildschirm ein. Bestätigen Sie über die Schaltfläche OK B im Dialog Verschlüsselungs-/ Authentisierungs-PIN-Eingabe die PINEingabe. Zweite Variante: Falls Sie ein Chipkartenlesegerät mit Tastatur verwenden, erscheint der folgende Hinweis: Geben Sie die PIN über die Tastatur Ihres Chipkartenlesegeräts ein. Bestätigen Sie über die entsprechende Taste Ihres Chipkartenlesegerät (in der Regel: OK) die PIN-Eingabe. 4. Anschließend wird Ihre PIN ein zweites Mal abgefragt. Gehen Sie bei der Eingabe der PIN wie unter Schritt 3 beschrieben vor. Seite 66 von 300
67 5. Nach erfolgreicher Anmeldung wird der Dialog Verschlüsselungs-/ Authentisierungs-PINEingabe geschlossen und die Nachrichtenübersicht wird angezeigt. 6. Nach der Bestätigung der Auswahl Ihres Software-Tokens werden Sie zur Eingabe Ihrer PIN aufgefordert. Geben Sie in dem sich dafür öffnenden Dialog PIN eingeben die von Ihnen bei der Registrierung vergebene PIN A ein und bestätigen dies mit der Schaltfläche OK B. 7. Nach erfolgreicher Anmeldung wird der Dialog PIN eingeben geschlossen, und die Nachrichtenübersicht wird angezeigt. Seite 67 von 300
68 Sicherheits-Token auswählen Dieser Dialog dient der Auswahl des Sicherheits-Token zur Anmeldung an Ihrem bea. Für die Anmeldung am bea-postfach kann ein Hardware-Token oder ein Software-Token mit der Schlüsselverwendung Authentisierung und Verschlüsselung verwendet werden. Der Dialog zeigt in einer Liste alle bereits im Zertifikatsspeicher enthaltenen und dem beasystem bekannten Sicherheits-Token an. Außerdem werden alle geeigneten HardwareToken angezeigt, die über ein Chipkartenlesegerät angeschlossen sind.! Abgelaufene Sicherheits-Token werden rot dargestellt und können nicht ausgewählt werden. Sicherheits-Token, die im Zertifikatsspeicher hinterlegt sind, für die Anmeldung am bea aber nicht verwendet werden können, werden ausgegraut dargestellt. Folgende Elemente sind Bestandteil dieses Dialogs. Elemente Beschreibung Technische Bezeichnung In diesem Anzeigefeld wird die technische Bezeichnung des Sicherheits-Token angezeigt. Bezeichnung in bea In diesem Anzeigefeld wird der bei der Hinterlegung vergebene Name des SicherheitsToken angezeigt. Art In diesem Anzeigefeld wird die Art des Sicherheits-Token angezeigt. Für Hardware- Seite 68 von 300
69 Token wird "HW" und für Software-Token SW angezeigt. Ablaufdatum In diesem Anzeigefeld wird das Ablaufdatum des Sicherheits-Token, d.h. bis wann der Sicherheits-Token gültig ist, angezeigt. Software-Token aus Datei laden Mit dieser Schaltfläche können Sie ein neues Software-Token aus einer Datei auswählen und durch die Eingabe der PIN in den Zertifikatsspeicher importieren. Software-Token löschen Mit dieser Schaltfläche kann der ausgewählte Sicherheits-Token aus dem Zertifikatsspeicher gelöscht werden. Details Mit dieser Schaltfläche können die Zertifikatsdetails zu dem ausgewählten Sicherheits-Token eingesehen werden. OK Mit dieser Schaltfläche wird der ausgewählte Sicherheits-Token bestätigt. Zum Anmelden am bea-postfach muss über den Chipkartenleser oder einen weiteren Dialog die PIN eingegeben werden. Abbrechen Mit dieser Schaltfläche können Sie den Dialog schließen, ohne ein Sicherheits-Token für die Anmeldung auszuwählen. Seite 69 von 300
70 PIN-Eingabe zur Nutzung eines Hardware-Token Der Dialog des verwendeten Chipkartenlesers erscheint in den folgenden Anwendungsfällen:. bei der Anmeldung am bea-postfach, wenn ein Hardware-Token für die Anmeldung genutzt wird. beim Anlegen eines neuen Hardware-Sicherheits-Token über die Profilverwaltung eines bea-postfachs. bei der Signatur eines Nachrichtenentwurfs und der Signatur eines Anhangs! Für die Anbringung einer Signatur verwenden Sie bitte ein Chipkartenlesegerät mit PINPad (auch als Klasse 2 oder 3 bezeichnet), das in Deutschland für die Erzeugung einer qualifizierten elektronischen Signatur (QES) zugelassen ist. Das Ausforschen der PIN auf dem PC kann nur dann mit Sicherheit ausgeschlossen werden, wenn ein Chipkartenleser mit sicherer PIN-Eingabe eingesetzt wird. Der Dialog kann, je nach verwendetem Chipkartenleser, anders aussehen.! Es gibt die folgenden drei Klassen von Chipkartenlesern: Basisleser: Basisleser haben keine eigene Anzeige und keine eigene Tastatur. Wenn Sie einen Basisleser angeschlossen haben, wird Ihnen von der Anwendung eine Benutzeroberfläche angezeigt, auf der Sie über die Tastatur Ihres Rechners die PIN eingeben können. Für die Eingabe können Sie auch die Bildschirmtastatur verwenden. Standardleser: Ein Standardleser hat eine eigene Tastatur und optional eine eigene Anzeige. Je nachdem, ob der Standardleser über eine eigene Anzeige verfügt, verhält sich die Anwendung bei der PIN-Eingabe wie bei einem Basisleser oder wie bei einem Komfortleser. Komfortleser: Diese Chipkartenleser haben eine eigene Tastatur und eine eigene Anzeige. Hier werden Sie dazu aufgefordert, die Anzeige auf dem Chipkartenleser zu beachten. Der Komfortleser fordert Sie über seine eigene Anzeige dazu auf, die PIN einzugeben. Seite 70 von 300
71 Folgende Elemente sind Bestandteil des Dialogs. Elemente Beschreibung Eingabe der PIN Über dieses Eingabefeld wird: bei der Anmeldung an bea sowie beim Anlegen eines neuen Hardware-Sicherheits-Token die PIN für das Verschlüsselungs-/ Authentisierungszertifikat bei der Anbringung einer Signatur die PIN für das Signaturzertifikat eingegeben. Bildschirmtastatur Über diese Schaltfläche öffnet sich ein Dialog für die Eingabe der PIN über die Bildschirmtastatur. OK Mit dieser Schaltfläche wird die eingegebene PIN bestätigt. Abbrechen Mit dieser Schaltfläche wird der Vorgang abgebrochen und der Dialog geschlossen. Seite 71 von 300
72 PIN-Eingabe zur Nutzung eines Software-Token Dieser Dialog zur PIN-Eingabe erscheint in den folgenden Anwendungsfällen:. bei der Anmeldung an Ihrem bea-postfach mit einem Software-Token.. beim Hinzufügen eines neuen Software-Token zum Zertifikatsspeicher.. beim Anlegen eines neuen Sicherheits-Token über die Profilverwaltung eines beapostfachs.. beim Löschen eines Sicherheits-Token aus dem Zertifikatsspeicher. Der Dialog kann, je nach Anwendungsfall, anders aussehen. Folgende Elemente sind Bestandteil des Dialogs. Elemente Beschreibung PIN Über dieses Eingabefeld können Sie die PIN für den Software-Token eingeben. Beim Hinzufügen bzw. dem Import eines neuen Software-Tokens muss die PIN-Eingabe zweimal Seite 72 von 300
73 erfolgen, um die Schlüsseldatei "aufzuschließen" und die Details zum Software-Token anzeigen zu können. PIN-Wiederholung Über dieses Eingabefeld wird die PIN zum Öffnen des Software-Token wiederholt, wenn ein neues Sicherheits-Token importiert werden soll. OK Mit dieser Schaltfläche können Sie die eingegebene PIN bestätigen. Abbrechen Mit dieser Schaltfläche können Sie die PINEingabe abbrechen und den Dialog schließen. Seite 73 von 300
74 Nachrichten anzeigen und verwalten Über die Registerkarte Nachrichten haben Sie Zugriff auf die Nachrichten in Ihrem persönlichen Postfach, auf die Organisationspostfächer, die Sie besitzen, sowie auf alle Postfächer, auf denen Sie mindestens das Recht Übersicht über das Postfach haben. Sie können Ihre Nachrichten abrufen, und es stehen Ihnen verschiedene Dialoge und Funktionen zur Anzeige, Verwaltung und zur Organisation der Nachrichten in Ihrem Postfach zur Verfügung. Sie können die in der Nachrichtenübersicht anzuzeigenden Spalten individuell auswählen und festlegen. Um Ihre Nachrichten zu organisieren, können Sie Ordner erstellen, ändern oder löschen und Nachrichten von einem Ordner in einen anderen Ordner verschieben. Ferner können Sie Nachrichten zur besseren Übersicht kommentieren oder etikettieren. Seite 74 von 300
75 Abrufen einer Nachricht 1. Nach erfolgreicher Anmeldung am bea-system wird Ihnen die Nachrichtenübersicht Ihres Postfachs angezeigt. Die Anzahl neu eingegangener bzw. ungelesener Nachrichten wird Ihnen in der Sekundärnavigation neben dem Namen Ihres Postfachs angezeigt A. Ungelesene Nachrichten sind ferner im Inhaltsbereich durch fette Schrift hervorgehoben. Um eine Nachricht einzusehen, klicken Sie entweder auf die Optionsschaltfläche B neben der entsprechenden Nachricht und anschließend auf die Schaltfläche Öffnen C oder öffnen Sie sie per Doppelklick auf die Nachrichtenzeile. Wurde Ihnen als Mitarbeiter auf einem weiteren Postfach nicht das Recht Uneingeschränktes Lesen zugeordnet, so ist für Sie das Öffnen einer Nachricht nicht möglich. 2. Im sich öffnenden Dialog Nachricht anzeigen wird der Inhalt der Nachricht angezeigt. Seite 75 von 300
76 Nachrichtenübersicht Dieser Dialog dient der Anzeige der Nachrichten in dem von Ihnen ausgewählten Ordner. Der Dialog ist in zwei Bereiche aufgeteilt: Navigationsbereich (Sekundärnavigation) Inhaltsbereich Navigationsbereich Im Navigationsbereich werden alle Postfächer angezeigt, auf denen der angemeldete Benutzer das Recht zur Übersicht über das Postfach besitzt. Folgende Elemente sind Bestandteil dieses Bereichs. Elemente Beschreibung Name des Postfachs In diesem Anzeigefeld werden Vor- und Nachname des Postfachbesitzers sowie die dazugehörige Postleitzahl bzw. bei Syndikusrechtsanwälten der Kanzleiname (Displayname) angezeigt (Displayname). Wenn Sie das Recht zur Übersicht über (weitere) Postfächer besitzen, können Sie sich deren Ordner durch einen Klick auf dieses Feld anzeigen lassen. Ordner In dieser Auswahlliste werden alle Ordner und gegebenenfalls vorhandene Unterordner des Postfachs in der Struktur eines Verzeichnisbaums dargestellt. Hier können Sie den Ordner auswählen, dessen Inhalt in der Nachrichtenübersicht angezeigt werden soll. In der Zeile hinter dem Posteingangsordner wird die Anzahl der ungelesenen Nachrichten angezeigt. In der Zeile hinter dem Entwurfsordner wird die Anzahl der Nachrichtenentwürfe angezeigt. In der Zeile hinter dem Postausgangsordner wird die Seite 76 von 300
77 Anzahl der Nachrichten angezeigt, die bereits abgesendet wurden, deren Übermittlungsstatus aber noch offen ist. Sicht In diesen Anzeigefeldern werden die Namen von den von Ihnen erstellten Sichten angezeigt. Mit einem Klick auf diese Schaltfläche wird Ihnen jeweilige Sicht im Inhaltsbereich angezeigt. Bei einer Sicht handelt es sich um einen virtuellen Ordner, der eine über Filterkriterien definierte Menge von Nachrichten oder Nachrichtenentwürfen enthält. Sie können benutzerspezifische Sichten über den Dialog Sichten verwalten erstellen. Inhaltsbereich Im Inhaltsbereich rechts neben dem Navigationsbereich wird die Übersicht der Nachrichten in dem ausgewählten Ordner des jeweiligen Postfachs angezeigt. Dieser Bereich ist in drei Teilbereiche aufgeteilt: Bereich für Postfach- und Nachrichtenfunktionen Bereich für die Eingabe der Suchkriterien Bereich für Nachrichten Teilbereich für Postfach- und Nachrichtenfunktionen Folgende Schaltflächen sind Bestandteil dieses Teilbereichs. Elemente Beschreibung Aktualisieren Mit dieser Schaltfläche können Sie die Nachrichtenübersicht aktualisieren. Erstellen Mit dieser Schaltfläche können Sie den Dialog Nachrichtenentwurf erstellen aufrufen, um einen neuen Nachrichtenentwurf zu erstellen. Senden Mit dieser Schaltfläche können Sie den ausgewählten Nachrichtentwurf senden. Die Schaltfläche ist aktiv, wenn Sie sich im Ordner Entwürfe befinden und genau einen Nachrichtenentwurf ausgewählt haben. Antworten Mit dieser Schaltfläche kann dem Absender der ausgewählten Nachricht geantwortet werden. Der Dialog Nachrichtenentwurf erstellen wird aufgerufen. Allen Antworten Mit dieser Schaltfläche kann dem Absender und allen anderen Empfängern der ausgewählten Nachricht geantwortet werden. Der Dialog Nachrichtenentwurf erstellen wird aufgerufen. Weiterleiten Mit dieser Schaltfläche kann die ausgewählte Nachricht weitergeleitet werden. Der Dialog Nachrichtenentwurf erstellen wird aufgerufen. Seite 77 von 300
78 Öffnen Mit dieser Schaltfläche können Sie über den Dialog Nachricht anzeigen die ausgewählte Nachricht öffnen. Markieren als Mit diesen Schaltflächen können Sie die ausgewählte Nachricht oder den ausgewählten Nachrichtenentwurf markieren. Folgende Markierungen können von Ihnen gesetzt oder wieder aufgehoben werden: gelesen oder ungelesen dringend zu prüfen Für Nachrichtenentwürfe, deren Absender ein Organisationspostfach ist, kann zudem die Markierung persönlich/vertraulich gesetzt oder aufgehoben werden. Löschen Mit dieser Schaltfläche können Sie die ausgewählte Nachricht oder den ausgewählten Nachrichtenentwurf in den Papierkorb verschieben oder endgültig löschen. Entwurf signieren Mit dieser Schaltfläche können Sie die ausgewählten Nachrichtenentwürfe signieren.! Schriftsatz signieren Mit einer Multi- oder Stapelsignaturkarte müssen Sie ihre PIN nur einmal eingeben, um mehrere ausgewählte Nachrichtenentwürfe zu signieren. Mit dieser Schaltfläche können Sie alle Schriftsätze aus den ausgewählten Nachrichtenentwürfen mit nur einer PIN-Eingabe signieren.! Mit einer Multi- oder Stapelsignaturkarte müssen Sie ihre PIN nur einmal eingeben, um mehrere ausgewählte Nachrichtenentwürfe zu signieren. Etiketten verwalten Mit dieser Schaltfläche können Sie über den Dialog Etiketten verwalten neue Etiketten anlegen und vorhandene Etiketten umbenennen oder löschen. Etiketten vergeben / entfernen Mit dieser Schaltfläche können Sie über den Dialog Etiketten vergeben/entfernen ein Etikett an eine Nachricht anbringen oder von einer Nachricht entfernen. Verschieben Mit dieser Schaltfläche können Sie über den Dialog Nachricht verschieben eine Nachricht in einen anderen Ordner verschieben. Ordner erstellen Mit dieser Schaltfläche können Sie den Dialog Ordner erstellen/ändern/löschen Seite 78 von 300
79 aufrufen, um einen Ordner für Nachrichten oder Nachrichtenentwürfe zu erstellen. Ordner ändern Mit dieser Schaltfläche können Sie den Dialog Ordner erstellen/ändern/löschen aufrufen, um einen Order umzubenennen. Ordner löschen Mit dieser Schaltfläche können Sie den Dialog Ordner erstellen/ändern/löschen aufrufen, um einen Ordner und gegebenenfalls dessen Unterordner zu löschen. Spaltenauswahl Mit dieser Schaltfläche können Sie über den Dialog Anzuzeigende Spalten auswählen die in der aktuellen Nachrichtenübersicht anzuzeigenden Spalten festlegen. Sicht verwalten Mit dieser Schaltfläche können Sie über den Dialog Sichten verwalten einen virtuellen Ordner, der eine über Filterkriterien definierte Menge von Nachrichten oder Nachrichtenentwürfen enthält, verwalten. Hervorhebung von Nachrichten Mit dieser Schaltfläche können Sie über den Dialog Hervorhebung verwalten Hervorhebungen definieren und so Nachrichten und Nachrichtenentwürfe, die bestimmte Kriterien erfüllen, in einem Standardordner farblich hervorheben. Nachrichtenjournal Mit dieser Schaltfläche können Sie den Dialog Nachrichtenjournal aufrufen, um das Nachrichtenjournal der ausgewählten Nachricht oder des ausgewählten Nachrichtenentwurfs einzusehen. Teilbereich für die Eingabe der Suchkriterien (Filter) In diesem Teilbereich können Sie über die Eingabefelder eigene Suchkriterien festlegen. Der Teilbereich für die Eingabe der Suchkriterien ist bei Aufruf des Dialoges zunächst zugeklappt. Die über die Eingabefelder erfassten Suchkriterien schränken die Treffermenge Ihrer Suche ein. Folgende Elemente sind Bestandteil dieses Teilbereichs. Elemente Beschreibung Absender In diesem Eingabefeld können Sie den Absender einer Nachricht als Suchkriterium für Ihre Suche erfassen. Empfänger In diesem Eingabefeld können Sie den Empfänger einer Nachricht als Suchkriterium für Ihre Suche erfassen. Nachrichten-ID In diesem Eingabefeld können Sie die ID einer Nachricht als Suchkriterium für Ihre Suche erfassen. Seite 79 von 300
80 Erhalten Sie können in diesem Eingabefeld über eine Drop-down-Liste den Zeitraum, in dem eine Nachricht gesendet wurde, als Suchkriterium für Ihre Suche erfassen. Gesendet Sie können in diesem Eingabefeld über eine Drop-down-Liste den Zeitraum des Erhalts einer Nachricht als Suchkriterium für Ihre Suche erfassen. Zugegangen Sie können in diesem Eingabefeld über eine Drop-down-Liste den Zeitraum des Zugangs einer Nachricht als Suchkriterium für Ihre Suche erfassen. Zurücksetzen Mit dieser Schaltfläche können Sie die in den Eingabefeldern erfassten Suchkriterien löschen. Suchen Mit dieser Schaltfläche kann die Suche gestartet werden; das Suchergebnis wird im Bereich für Nachrichten angezeigt. Teilbereich für Nachrichten In diesem Teilbereich wird eine Übersicht der Nachrichten in dem ausgewählten Ordner in einer Liste angezeigt. Folgende Elemente sind Bestandteil dieses Teilbereichs. Elemente Beschreibung Liste der Nachrichten In einer Auswahlliste werden alle Nachrichten in dem ausgewählten Ordner angezeigt. Wenn Sie im Bereich für die Eingabe der Suchkriterien (Filter) eigene Suchkriterien erfasst haben, wird hier nur die Treffermenge angezeigt, die diesen Suchkriterien entspricht. Die in der Liste angezeigten Spalten entsprechen den Spalten, die im Dialog Anzuzeigende Spalten auswählen als anzuzeigende Spalten festgelegt sind. Zusätzlich zu den Spaltentiteln werden neben diesen jeweils auch die Sortierfunktion der Spalte mit angezeigt. Durch einen Klick auf die Spaltentitel können Sie die angezeigten Nachrichten aufoder absteigend sortieren. Durch einen Doppelklick können Sie die ausgewählte Nachricht öffnen. Blättern-Funktion Es werden höchstens 25 Nachrichten in der Liste auf einer Seite angezeigt. Um auf die weiteren Seiten springen zu können, befinden sich unterhalb der Liste der Nachrichten die entsprechenden Schaltflächen. Seite 80 von 300
81 Nachricht anzeigen Dieser Dialog dient der Anzeige einer empfangenen oder gesendeten Nachricht. Der Dialog ist in die drei folgenden Bereiche aufgeteilt: Bereich für Nachrichteninhalte und -funktionen Bereich für Anhänge und Kommentare Bereich für EGVP-Statusinformationen Bereich für Nachrichteninhalte und -funktionen Folgende Schaltflächen sind Bestandteil dieses Bereichs. Schaltflächen Beschreibung Antworten Mit dieser Schaltfläche kann über den Dialog Nachrichtenentwurf erstellen ein neuer Nachrichtenentwurf geöffnet werden. Allen Antworten Mit dieser Schaltfläche kann über den Dialog Nachrichtenentwurf erstellen ein neuer Nachrichtenentwurf geöffnet werden. Als Empfänger des neuen Nachrichtenentwurfs werden der Absender und die Empfänger dieser Nachricht übernommen. Seite 81 von 300
82 Weiterleiten Mit dieser Schaltfläche kann über den Dialog Nachrichtenentwurf erstellen diese Nachricht weitergeleitet werden. Verschieben Mit dieser Schaltfläche kann die Nachricht über den Dialog Nachricht verschieben in einen anderen Ordner verschoben werden. Markieren als gelesen Mit dieser Schaltfläche kann die Nachricht als gelesen markiert werden. Markieren als ungelesen Mit dieser Schaltfläche kann die Nachricht als ungelesen markiert werden. Drucken Mit dieser Schaltfläche kann die Nachricht über den Dialog Nachricht drucken für den Druck aufbereitet werden. Zum eigentlichen Druck verwenden Sie anschließend die Druckfunktion Ihres Browsers. Nachricht in den Papierkorb verschieben Mit dieser Schaltfläche kann die Nachricht in den Papierkorb verschoben werden. Nachricht endgültig löschen Mit dieser Schaltfläche kann die Nachricht unwiederbringlich gelöscht werden. Die Schaltfläche ist aktiv, wenn. der Postfachbesitzer die Nachricht selbst löscht, oder. die Nachricht bereits durch den Postfachbesitzer gelesen bzw. als gelesen markiert wurde, oder. die Nachricht exportiert wurde. Kommentar erstellen Mit dieser Schaltfläche können über den Dialog Kommentar erstellen/ändern Kommentare zu dieser Nachricht erstellt werden. Prüfprotokoll anzeigen Mit dieser Schaltfläche kann das Prüfprotokoll dieser Nachricht angezeigt werden. Adressen in mein Adressbuch übernehmen Mit dieser Schaltfläche können Sie die Absender- und Empfängerpostfächer aus dieser Nachricht in Ihr persönliches Adressbuch übernehmen. Exportieren Mit dieser Schaltfläche wird diese Nachricht exportiert und auf Ihrem Computer gespeichert. Fehlerhafte Empfänger entfernen Mit dieser Schaltfläche können Sie Empfänger, an die die Nachrichtenübermittlung fehlgeschlagen ist, als Empfänger aus dieser Nachricht löschen. Die Schaltfläche ist sichtbar, wenn die Nachricht sich im Postausgang befindet und der Übermittlungsstatus der Nachricht fehlerhaft ist. Etiketten vergeben/entfernen Mit dieser Schaltfläche können zu dieser Nachricht über den Dialog Etiketten vergeben/ Seite 82 von 300
83 entfernen Etiketten vergeben oder entfernt werden. Versanddetails Über diese Schaltfläche können weitere Informationen zum Versandstatus der einzelnen Nachrichten abgerufen werden, welche mithilfe der voreingestellten Verteilerliste an alle Rechtsanwälte der jeweiligen Kammer versendet wurde. Die Schaltfläche ist nur aktiv, wenn sich die Nachricht im Ordner Gesendet befindet. Nachrichtenjournal Mit dieser Schaltfläche kann über den Dialog Nachrichtenjournal das Nachrichtenjournal zu dieser Nachricht aufgerufen werden. Folgende weitere Elemente sind Bestandteil im Nachrichtenbereich dieses Dialogs. Elemente Beschreibung Absender In diesem Anzeigefeld wird das Postfach angezeigt, von dem die Nachricht gesendet wurde. Empfänger In diesem Anzeigefeld wird das Postfach angezeigt, an das die Nachricht gesendet wurde. Status Signaturprüfung Das Ergebnis der Prüfung wird farblich dargestellt. weißes Symbol Nicht geprüft. Die Prüfung wurde noch nicht durchgeführt graues Symbol Keine Nachrichtensignatur. Die Nachricht ist nicht signiert. Die Prüfung wurde durchgeführt. grünes Symbol erfolgreich : Es wurden alle Prüfschritte erfolgreich durchgeführt. gelbes Symbol teilweise erfolgreich : Es konnten nicht alle Prüfschritte erfolgreich durchgeführt werden. Das Ergebnis der Prüfung ist unbestimmt. rotes Symbol fehlgeschlagen : Mindestens einer der Prüfschritte ist abschließend fehlgeschlagen. Signaturen prüfen Alle vorhandenen Signaturen an der Nachricht (Container-Signatur) sowie an den Anhängen werden geprüft.! Empfangsbekenntnis Für die Prüfung der Signaturen müssen folglich auch alle Anhänge heruntergeladen werden. In diesem Anzeigefeld wird angezeigt ob es sich bei der empfangenen Nachricht um eine Empfangsbekenntnis-Anforderung oder eine Antwort auf eine solche Anforderung handelt. angefordert: Es handelt sich um eine Empfangsbekenntnis Anforderung. Mit Seite 83 von 300
84 der Nachricht wird die Abgabe eines elektronischen Empfangsbekenntnisses angefordert. abgegeben: Es handelt sich um eine Empfangsbekenntnis-Abgabe. Mit der Nachricht wird ein elektronisches Empfangsbekenntnis abgegeben. abgelehnt: Es handelt sich um eine Empfangsbekenntnis-Ablehnung. Mit der Nachricht wird die Abgabe eines elektronischen Empfangsbekenntnisses abgelehnt. Anzeigen Mit dieser Schaltfläche kann der XJustizStrukturdatensatz dieser Nachricht angezeigt werden. Abgabe erstellen Mit dieser Schaltfläche kann ein Empfangsbekenntnis abgegeben werden und dazu über den Dialog Nachrichtenentwurf erstellen ein neuer Nachrichtenentwurf vom Typ Empfangsbekenntnis-Abgabe erstellt werden. Ablehnung erstellen Mit dieser Schaltfläche kann über den Dialog Nachrichtenentwurf erstellen ein neuer Nachrichtenentwurf vom Typ Empfangsbekenntnis-Ablehnung erstellt werden. Betreff In diesem Anzeigefeld wird der Betreff der Nachricht angezeigt. Eigenes Aktenzeichen In diesem Anzeigefeld wird Ihr eigenes Aktenzeichen angezeigt. Aktenzeichen der Justiz In diesem Anzeigefeld wird das Aktenzeichen der Justiz angezeigt. Nachrichtentyp In diesem Anzeigefeld wird der Nachrichtentyp der Nachricht angezeigt. Bei Nachrichten aus dem bea können die folgenden Nachrichtentypen angezeigt werden: Allgemeine Nachricht, Mahn-Antrag oder Testnachricht. Handelt es sich um einen externen Absender, wie z.b. die Justiz, sind weitere Typen möglich. Dringend In diesem Anzeigefeld wird angezeigt, ob die Nachricht bzw. der Nachrichtenentwurf als dringend gekennzeichnet ist. Zu prüfen In diesem Anzeigefeld wird angezeigt, ob die Nachricht bzw. der Nachrichtenentwurf als zu prüfen gekennzeichnet ist. Persönlich/ vertraulich In diesem Anzeigefeld wird angezeigt, ob die Nachricht von einem Organisationspostfach als Persönlich/vertraulich gekennzeichnet sein. Gesendet In diesem Anzeigefeld wird der Sendezeitpunkt (das Datum und die Uhrzeit) angezeigt. Zugegangen Seite 84 von 300
85 Erstellt von In diesem Anzeigefeld wird der Benutzer angezeigt, der den Nachrichtenentwurf erstellt hat. Das Anzeigefeld wird nur für Nachrichten des Absenders, die sich in seinem Postfach befinden (Ordner Entwürfe oder Gesendet), angezeigt. Letzte Änderung von In diesem Anzeigefeld wird der Benutzer angezeigt, der den Nachrichtenentwurf zuletzt geändert hat. Das Anzeigefeld wird nur für Nachrichten des Absenders, die sich in seinem Postfach befinden (Ordner Entwürfe oder Gesendet), angezeigt. Text der Nachricht In diesem Anzeigefeld wird der Nachrichtentext angezeigt. Bereich für Anhänge und Kommentare In diesem Bereich werden die Anhänge und Kommentare der Nachricht jeweils in einer Liste angezeigt. Folgende Elemente sind Bestandteil dieses Dialogs im Anhangsbereich. Anhang speichern Mit dieser Schaltfläche wird der Anhang lokal auf dem PC gespeichert. Anhang anzeigen Mit dieser Schaltfläche wird der Anhang mit der Anwendung geöffnet, mit der die Dateiendung des Anhangs auf Ihrem PC verknüpft ist. Signatur prüfen Mit dieser Schaltfläche wird eine Signaturprüfung des Anhangs durchgeführt und das SignaturPrüfprotokoll dieses Anhangs angezeigt. Die Schaltfläche ist dann sichtbar, wenn eine Signatur für diesen Anhang vorhanden ist. Status Signaturprüfung Mit dieser Schaltfläche wird Ihnen das SignaturPrüfprotokoll dieses Anhangs angezeigt. Das Ergebnis der Signaturprüfung wird anhand einer Symbolfarbe in der Schaltfläche dargestellt. weisses Symbol mit Tooltipp Anhang signieren. Die Prüfung wurde noch nicht durchgeführt grünes Symbol erfolgreich: Es wurden alle Prüfschritte erfolgreich durchgeführt. gelbes Symbol teilweise erfolgreich: Es konnten nicht alle Prüfschritte erfolgreich durchgeführt werden. Das Ergebnis der Prüfung ist unbestimmt. rotes Symbol fehlgeschlagen: Mindestens einer der Prüfschritte ist abschließend fehlgeschlagen. Kommentare Die Kommentare der Nachricht werden in einer Liste angezeigt werden. Kommentare dienen der internen Organisation. Seite 85 von 300
86 Kommentar löschen Mit dieser Schaltfläche wird der ausgewählte Kommentar gelöscht. Kommentar anzeigen / ändern Mit dieser Schaltfläche wird der ausgewählte Kommentar angezeigt oder geändert. Bereich für EGVP-Statusinformationen Der Bereich für EGVP-Statusinformationen wird bei gesendeten Nachrichten angezeigt, falls die Nachricht an mindestens einen externen Empfänger (EGVP-Postfach außerhalb des bea) gesendet wurde. In diesem Bereich werden für jeden Empfänger die Informationen zum Übermittlungsstatus der Nachricht dargestellt. Folgende Informationen werden Ihnen für jeden Empfänger in einer Liste angezeigt. Empfänger In diesem Anzeigefeld wird der Name des Empfängers angezeigt. Übermittlungscode In diesem Anzeigefeld wird der OSCI1 Fehlercode angezeigt. Meldungstext In diesem Anzeigefeld wird eine kurze textuelle Erläuterung zum jeweiligen OSCI-Fehlercode angezeigt. OSCI-Nachrichten-ID In diesem Anzeigefeld wird die OSCINachrichten-ID angezeigt. Zugegangen In diesem Anzeigefeld wird der Zugangszeitpunkt (das Datum und die Uhrzeit) angezeigt. Dies ist der Zeitpunkt, zu dem die Nachricht beim jeweiligen externen Empfänger zugegangen ist. Übermittlungsstatus In diesem Anzeigefeld wird der Statuswert der jeweiligen Nachricht des Empfängers angezeigt. Der EGVP-Status einer bea-nachricht kann folgende Werte annehmen: Offen: die EGVP-Nachricht wurde noch nicht vollständig auf dem Intermediär abgelegt und es liegt noch keine Zustellantwort vor. Erfolgreich: die EGVP-Nachricht wurde erfolgreich auf dem Intermediär abgelegt und es liegt eine Zustellantwort vor. Fehlerhaft: die EGVP-Nachricht wurde nicht erfolgreich auf dem Intermediär abgelegt. Zustellantwort anzeigen Mit dieser Schaltfläche wird die Zustellantwort des externen Empfängers angezeigt. 1 OSCI-Fehlercodes werden in Kapitel 5.1 und 5.2 im Dokument OSCI-Transport 1.2, Spezifikation aufgelistet und von der Koordinierungsstelle für IT-Standards (KoSIT) unter bereitgestellt. Seite 86 von 300
87 Nachricht verschieben Dieser Dialog dient dem Verschieben einer oder mehrerer Nachrichten von einem Ordner in einen anderen Ordner. Die Schaltfläche ist nur aktiv, wenn eine oder mehrere Nachrichten in der Nachrichtenübersicht ausgewählt wurden. In einer Auswahlliste werden alle Ordner und ggf. vorhandene Unterordner des Postfachs in der Struktur eines Verzeichnisbaums dargestellt. Hier können Sie den Ordner auswählen, in den die Nachricht(en) verschoben werden soll(en). Dabei ist folgendes zu berücksichtigen. Die Nachrichten im Ordner "Posteingang" können Sie innerhalb der Posteingangsordner (Ordner Posteingang und dessen Unterordner) oder in den Ordner "Papierkorb" verschieben. Die Nachrichtenentwürfe im Ordner Entwürfe können Sie innerhalb der Entwurfsordner (Ordner Entwürfe und dessen Unterordner) oder in den Ordner "Papierkorb" verschieben. Die Nachrichten im Ordner Gesendet können Sie innerhalb der Versandordner (Ordner Gesendet und dessen Unterordner) oder in den Papierkorb verschieben. Die Nachrichten und Nachrichtenentwürfe aus dem Ordner "Papierkorb" können Sie nur in die Posteingangsordner, die Entwurfsordner oder die Versandordner zurück verschieben, aus denen diese ursprünglich stammen. Ein Verschieben von Nachrichten in den oder aus dem Ordner "Postausgang" ist nicht möglich. Seite 87 von 300
88 Ein Verschieben von Nachrichten in ein anderes Postfach, auf dem Sie zusätzlich berechtigt sind, ist nicht möglich. Folgende Schaltflächen sind Bestandteil dieses Dialogs. Elemente Beschreibung Ok Mit dieser Schaltfläche können Sie die ausgewählte(n) Nachricht(en) in den Zielordner verschieben. Diese Schaltfläche ist sichtbar, wenn ein Zielordner ausgewählt wurde. Abbrechen Mit dieser Schaltfläche können Sie den Dialog schließen, ohne die Nachricht zu verschieben. Seite 88 von 300
89 Ordner erstellen/ändern/löschen Dieser Dialog dient der Verwaltung Ihrer eigenen Ordner. Sie können in diesem Dialog Unterordner zu den Ordnern in der Sekundärnavigation erstellen und vorhandene Unterordner umbenennen oder löschen. Sie können in Ihrem Postfach nur unterhalb der Standardordner Posteingang, Entwürfe oder Gesendet Ordner anlegen, umbenennen oder löschen. Sie können maximal zwei Ebenen von Unterordnern anlegen. Ferner können die Standardordner Posteingang, Entwürfe, Postausgang, Gesendet und Papierkorb nicht umbenannt oder gelöscht werden. Nachrichten in den gelöschten Ordnern werden in den Papierkorb verschoben. Folgende Elemente sind Bestandteil dieses Dialogs. Elemente Beschreibung Name In diesem Eingabefeld können Sie den Namen des neu zu erstellenden Ordners erfassen. Wenn Sie einen Unterordner umbenennen wollen, können Sie in diesem Eingabefeld den neuen Namen des Ordners erfassen. Wenn Sie einen Unterordner löschen wollen, wird in diesem Feld der Name des zu löschenden Ordners angezeigt. Auf der selben Ebene kann der Name des Ordner nicht mehrfach vergeben werden. Liste der vorhandenen Ordner und Unterordner In dieser Auswahlliste werden die Standardordner sowie gegebenenfalls schon vorhandene Unterordner angezeigt. Sie können in dieser Liste auswählen, wo ein Unterordner erstellt und welcher Unterordner umbenannt oder gelöscht werden soll. Der Seite 89 von 300
90 jeweils ausgewählte Ordner ist dabei fett formatiert. Ein neu erstellter Ordner wird unterhalb des markierten Ordners angelegt. Ok Mit dieser Schaltfläche können Sie die Erstellung oder die Umbenennung des Ordners bestätigen. Wenn Sie einen Ordner löschen erscheint nach der Bestätigung eine Sicherheitsabfrage. Der ausgewählte Ordner wird erst nach einer positiven Bestätigung dieser Sicherheitsabfrage gelöscht. Abbrechen Mit dieser Schaltfläche können Sie den Dialog schließen, ohne einen Ordner zu erstellen, umzubenennen oder zu löschen. Seite 90 von 300
91 Anzuzeigende Spalten auswählen Dieser Dialog dient der für jeden Ordner individuellen Auswahl und Festlegung der in der Nachrichtenübersicht anzuzeigenden Spalten und ihrer Reihenfolge in der Nachrichtenübersicht. Der Dialog kann aus dem Dialog Nachrichtenübersicht heraus über die Schaltfläche Sonstige Funktionen/Spaltenauswahl aufgerufen werden. Die Spaltenauswahl wird auf die Unterordner übertragen. Sie können die ausgewählten Spalten zwischen den beiden Listen verschieben. Ferner können Sie die (horizontale) Reihenfolge der Darstellung der anzuzeigenden Spalten festlegen. Des Weiteren können Sie in diesem Dialog definierten, nach welcher Spalte die Einträge zunächst immer sortiert werden sollen. Folgende Elemente sind Bestandteil dieses Dialogs. Seite 91 von 300
92 Elemente Beschreibung Alle Spalten In dieser Auswahlliste werden alle für die Nachrichtenübersicht zur Verfügung stehenden Spalten angezeigt; Sie können in der Auswahlliste die zu übernehmenden Spalten aus dem Gesamtvorrat auswählen. Aktuelle Auswahl In dieser Auswahlliste werden die in der Nachrichtenübersicht aktuell angezeigten Spalten aufgelistet. Sie können in der Auswahlliste die Spalten auswählen, die aus der Anzeige entfernt oder innerhalb der Anzeige verschoben werden sollen. Mit dieser Schaltfläche können Sie die ausgewählten Spalten in die aktuelle Auswahl übernehmen. Mit dieser Schaltfläche können Sie alle zur Verfügung stehenden Spalten in die aktuelle Auswahl übernehmen. Mit dieser Schaltfläche können Sie die ausgewählten Spalten aus der aktuellen Auswahl entfernen. Mit dieser Schaltfläche können Sie alle Spalten aus der aktuellen Auswahl entfernen. Mit dieser Schaltfläche können Sie die ausgewählte Spalte der aktuellen Auswahl in der Reihenfolge der Darstellung um eine Position nach oben (bzw. in der Nachrichtenübersicht um eine Position nach links) verschieben. Mit dieser Schaltfläche können Sie die ausgewählte Spalte der aktuellen Auswahl in der Reihenfolge der Darstellung an die oberste Position verschieben. Mit dieser Schaltfläche können Sie die ausgewählte Spalte der aktuellen Auswahl in der Reihenfolge der Darstellung um eine Position nach unten verschieben. Mit dieser Schaltfläche können Sie die ausgewählte Spalte der aktuellen Auswahl in der Reihenfolge der Darstellung an die unterste Position verschieben. Sortieren nach In diesem Eingabefeld können Sie über eine Drop-down-Liste die Spalte auswählen, nach der in der Nachrichtenübersicht standardmäßig sortiert wird. Es stehen Ihnen alle aktuell zur Anzeige ausgewählten Spalten bzw. Felder zur Verfügung. Sortieren nach Aufsteigend, absteigend Mit diesem Auswahlfeld geben Sie an, ob die Nachrichtenübersicht auf Grundlage der im Feld Sortieren nach ausgewählten Spalte auf- oder absteigend sortiert werden soll. Seite 92 von 300
93 Speichern Mit dieser Schaltfläche können Sie Ihre aktuelle Spaltenauswahl speichern und den Dialog schließen. Um den Dialog bzw. die Spaltenauswahl zu beenden, muss mindestens eine Spalte in die aktuelle Auswahl übernommen worden sein. Abbrechen Mit dieser Schaltfläche können Sie den Dialog schließen, ohne die Spaltenauswahl zu ändern. Seite 93 von 300
94 Kommentar erstellen/ändern Dieser Dialog dient der Kommentierung von Nachrichten. Sie können zu jeder Nachricht mehrere Kommentare erfassen.! Ihre Kommentare werden beim Senden Ihrer Nachricht nicht an den Empfänger übermittelt. Folgende Elemente sind Bestandteil dieses Dialogs. Elemente Beschreibung Kommentar In diesem Eingabefeld können Sie Ihren Kommentar erfassen. Benutzer In diesem Anzeigefeld wird der Verfasser des Kommentars angezeigt. Datum, Uhrzeit In diesem Anzeigefeld wird Zeitpunkt der Erstellung oder letzten Änderung des Kommentars angezeigt. Erledigt Mit dieser Checkbox können Sie Ihren Kommentar als erledigt kennzeichnen. Ok Mit dieser Schaltfläche kann der Kommentar gespeichert werden. Der Dialog wird anschließend geschlossen. Kommentar löschen Mit dieser Schaltfläche kann der Kommentar gelöscht werden. Der Dialog wird anschließend geschlossen. Die Schaltfläche ist nur sichtbar, wenn ein bestehender Kommentar zur Änderung aufgerufen wird. Seite 94 von 300
95 Abbrechen Mit dieser Schaltfläche kann der Dialog geschlossen werden, ohne den Kommentar bzw. die Änderung zu speichern. Seite 95 von 300
96 Etiketten vergeben/entfernen Dieser Dialog dient dazu, an eine Nachricht ein Etikett anzubringen oder dieses zu entfernen.! Um Etiketten zu vergeben, müssen Sie zuvor entsprechende Etiketten in der Postfachverwaltung über den Dialog Etiketten verwalten für das Postfach definieren. Der Dialog zeigt in einer Liste die zur Auswahl stehenden Etiketten an. Sie können diese an der Nachricht anbringen oder bereits vorhandene Etiketten entfernen. Folgende Elemente sind Bestandteil dieses Dialogs. Elemente Beschreibung Markierungsfeld # Mit diesem Markierungsfeld # können Sie auswählen, ob dieses Etikett an der Nachricht angebracht oder von dieser entfernt wird. Farbe des Etiketts In diesem Anzeigefeld wird Ihnen die Farbe des Etiketts angezeigt. Name des Etiketts In diesem Anzeigefeld wird Ihnen der Name des Etiketts angezeigt. Etiketten vergeben Mit dieser Schaltfläche können Sie die in der Liste ausgewählten Etiketten # an die betreffende Nachricht anbringen. Etiketten entfernen Mit dieser Schaltfläche können Sie die in der Liste ausgewählten Etiketten #, die an der betreffenden Nachricht bereits vorhanden sind, entfernen. Abbrechen Mit dieser Schaltfläche können Sie den Dialog schließen, ohne eine Änderung der Etikettierung der betreffenden Nachricht vorzunehmen. Seite 96 von 300
97 Erstellen und Senden einer Nachricht 1. Nach erfolgreicher Anmeldung am bea-system wird Ihnen die Nachrichtenübersicht Ihres Postfachs angezeigt. Um den Dialog Nachrichtenentwurf erstellen aufzurufen, betätigen Sie die Schaltfläche Erstellen A. Wurde Ihnen als Mitarbeiter auf einem weiteren Postfach nicht das Recht Nachricht erstellen zugeordnet, so ist für Sie das Erstellen einer Nachricht nicht möglich. 2. Im sich öffnenden Dialog Nachrichtenentwurf erstellen tragen Sie einen Betreff A ein. Es besteht die Möglichkeit, einen Nachrichtentext B einzutragen. Im Feld Nachrichtentyp C haben Sie die Möglichkeit, Ihre Nachricht anhand folgender Werte aus einer Dropdown-Liste zu kategorisieren: Allgemeine Nachricht Mahnantrag Testnachricht Optional können Sie ihr eigenes Aktenzeichen D oder das Aktenzeichen der Justiz E eingeben. Über die Schaltfläche Anhang hochladen F haben Sie die Möglichkeit, der Nachricht Dateien hinzuzufügen. 3. Öffnen Sie im Dialog Datei(en) auswählen den Ordner, in dem die anzuhängende(n) Datei(en) gespeichert ist (sind). Wählen Sie die Datei(en) aus und bestätigen Sie die Auswahl über die Schaltfläche Öffnen A. Seite 97 von 300
98 4. Im sich öffnenden Dialog Anhänge hochladen werden die ausgewählten Dateien in einer Liste gezeigt. Sie können eine Anhangsbezeichnung A eingeben, den Typ des Anhangs B auswählen und eine Variante der Signatur C auswählen. Im Feld Typ des Anhangs B können Sie zwischen den folgenden Möglichkeiten wählen: Wenn Sie die Option Schriftsatz wählen, müssen die Anhänge signiert werden. Ein Versenden der Nachricht ist sonst nicht möglich. (Die Schaltfläche Senden bleibt ohne Signatur eines Anhangs vom Typ Schriftsatz ausgegraut.) Wählen Sie die Option Anlage, so können Sie entscheiden, ob Sie die Anhänge signieren wollen oder nicht.! Anmerkung: Das Signieren eines Anhangs kann sowohl im Rahmen des Hochladens erfolgen, als auch nachträglich in der Entwurfsansicht über die Schaltfläche Anhang signieren in der Zeile hinter dem betreffenden Anhang. Im Feld Signatur C stehen die folgenden Möglichkeiten für die Signatur von Anhängen zur Auswahl: Variante A: Sind Ihre anzuhängenden Dateien bereits signiert und möchten Sie deren bestehende Signaturen beibehalten, wählen Sie die Option Externe Signaturen verwenden. Die zugehörigen bestehenden Signaturdateien werden automatisch mit hochgeladen und sind durch die Bezeichnung Signatur gekennzeichnet.! Seite 98 von 300 Sie können externe Signaturdateien mit den Dateiendungen.p7,.p7s,.p7m oder.pkcs7verwenden.
99 Weiter geht es in dieser Variante mit Schritt 5. Variante B: Möchten Sie die hochzuladenden Anhänge neu signieren, dann wählen Sie Neue Signaturen erstellen. Ggf. vorhandene Signaturdateien bereits signierter Dateien werden verworfen. Alle hochgeladenen Dateien werden im Folgeschritt signiert. Die Signaturdateien erscheinen als Anhänge mit der Bezeichnung Signatur. Weiter geht es in dieser Variante mit Schritt 7. Variante C: Möchten Sie Anhänge unsigniert hochladen, so wählen Sie die Option Keine Signaturen verwenden. Ggf. vorhandene Signaturdateien werden verworfen. Die hochgeladenen Dateien werden der ausgewählten Nachricht unsigniert als Anhänge hinzugefügt. Weiter geht es in dieser Variante mit Schritt Wählen Sie im Feld Signatur A aus der Drop-down-Liste die Option Externe Signatur verwenden und bestätigen Sie die Auswahl mit der Schaltfläche OK B um den Dialog Anhang hochladen zu schließen.! Damit das bea-system bereits signierte Dateien erkennen kann, müssen die anzuhängende Datei und die zugehörige Signaturdatei im selben Datei-Ordner abgelegt sein. Ist dies nicht der Fall, wird die Option Externe Signatur verwenden ausgegraut dargestellt und ist nicht auswählbar. 6. Der Dialog Nachrichtenentwurf erstellen wird wieder angezeigt. Seite 99 von 300
100 Die zuvor hochgeladene(n) Datei(en) und die zugehörige(n) externe(n) Signaturdatei(en) wird (werden) in der Liste unterhalb des Nachrichtentexts angezeigt. Zur Unterscheidung haben Signaturdateien die Bezeichnung Signatur. Für die weitere Bearbeitung des Nachrichtenentwurfs gehen Sie bitte zu Schritt Wählen Sie im Feld Signatur A aus der Drop-down-Liste die Option Neue Signatur erstellen. 8. Nach dem Klick auf die Schaltfläche OK A wird der Dialog QES-Zertifikat für die Signatur auswählen angezeigt. 9. Wählen Sie aus der Liste das gewünschte QES-Zertifikat per Mausklick aus A und bestätigen es mit der Schaltfläche OK B. Es öffnet sich der Dialog zur Eingabe der Signatur-PIN. 10. Geben Sie im Dialog PIN-Eingabe Ihre PIN A ein und bestätigen dies mittels OK B.! Für jeden zu signierenden Anhang ist die Eingabe der PIN erforderlich. 11. Der Dialog Nachrichtenentwurf erstellen wird wieder angezeigt. Die zuvor hochgeladene(n) Datei(en) und die zugehörige(n) neu erstellte(n) Signaturdatei(en) wird (werden) in der Liste unterhalb des Nachrichtentexts angezeigt. Zur Unterscheidung haben Signaturdateien die Bezeichnung Signatur. Für die weitere Bearbeitung des Nachrichtenentwurfs gehen Sie bitte zu Schritt 14. Seite 100 von 300
101 12. Wählen Sie im Feld Signatur A aus der Drop-down-Liste die Option Keine Signatur verwenden und bestätigen Sie die Auswahl mit der Schaltfläche OK B um den Dialog Anhang hochladen zu schließen. 13. Der Dialog Nachrichtenentwurf erstellen wird wieder angezeigt. Die zuvor hochgeladene(n) Datei(en) wird (werden) in der Liste unterhalb des Nachrichtentexts angezeigt. Für die weitere Bearbeitung des Nachrichtenentwurfs gehen Sie bitte zum Folgeschritt Zusätzlich zu den Anhängen können Sie auch den Nachrichtenentwurf signieren. Betätigen Sie dazu im Dialog Nachrichtenentwurf erstellen die Schaltfläche Nachrichtenentwurf signieren A. Daraufhin öffnet sich der Dialog QES-Zertifikat für die Signatur auswählen. 15. Wählen Sie einen Sicherheits-Token aus der Liste und bestätigen Sie dies über die Schaltfläche OK A. Anschließend werden Sie zur Eingabe Ihrer PIN aufgefordert. 16. Geben Sie im Dialog PIN-Eingabe Ihre PIN ein A und bestätigen dies mittels OK B.! Seite 101 von 300 Nach dem Signieren kann der Nachrichtentwurf gespeichert oder versendet werden. Eine weitere Bearbeitung des Entwurfs (z.b. Änderungen, Hochladen von Anhängen) ist nun nicht mehr möglich. Hierzu müsste die Signatur des Nachrichtenentwurfs zunächst über die
102 entsprechende Schaltfläche wieder entfernt werden. 17. Um einen Empfänger anzugeben, betätigen Sie die Schaltfläche Empfänger hinzufügen A. Sie gelangen zum Folgedialog Empfänger auswählen. 18. Im Dialog Empfänger auswählen haben Sie über die Optionsschaltflächen Adressbuch A und Gesamtes Verzeichnis B die Möglichkeit, den Empfänger aus Ihrem persönlichen Adressbuch oder aus dem Gesamtverzeichnis auszuwählen. Um den Empfänger zu suchen, stehen Ihnen die folgenden Eingabefelder zur Verfügung (Genauere Angaben führen zu einem genaueren Suchergebnis): Name C Vorname D PLZ E Ort F! Es müssen dabei mindestens 2 Eingabefelder ausgefüllt werden, wobei mindestens 2 Zeichen pro Eingabefeld als Suchkriterien verlangt werden. Führen Sie nach Eingabe der Kriterien den Suchvorgang über die Schaltfläche Suchen G aus. 19. Das Suchergebnis erscheint unterhalb der Suchfelder. Markieren Sie den gewünschten Eintrag via Mausklick A. Und betätigen Sie die Schaltfläche Empfänger B. Bestätigen Sie Auswahl mit OK C um den Empfänger hinzuzufügen. Seite 102 von 300
103 20. Im Dialog Nachricht erstellen betätigen Sie die Schaltfläche Senden A um die Nachricht verschlüsselt zu senden. Es wird Ihnen eine Bestätigung angezeigt. Betätigen Sie die Schaltfläche Nachrichtenentwurf schließen B, um den Dialog Nachricht erstellen zu schließen. 21. Die zuvor gesendete Nachricht wird im Ordner Gesendet A gespeichert. Seite 103 von 300
104 Nachrichtenentwurf erstellen Dieser Dialog dient der Erstellung und dem Senden eines Nachrichtenentwurfs. Der Dialog ist in die zwei folgenden Bereiche aufgeteilt: Bereich für Nachrichteninhalte und funktionen Bereich für Anhänge Bereich für Nachrichteninhalte und funktionen In diesem Bereich erreichen Sie die Nachrichtenfunktionen und können die Nachrichteninhalten erfassen bzw. editieren. Folgende Schaltflächen sind Bestandteil dieses Bereichs. Schaltflächen Beschreibung Speichern Mit dieser Schaltfläche kann dieser Nachrichtenentwurf im Ordner Entwürfe gespeichert werden. Nachrichtenentwurf signieren Mit dieser Schaltfläche kann über den Dialog Signaturschlüsselauswahl dieser Nachrichtenentwurf signiert werden. Die Bearbeitung der Nachrichteninhalte mit Ausnahme von den Felder Empfänger, Dringend, Zu prüfen und Persönlich/ vertraulich als auch die Nachrichtenfunktionen Löschen, Hinzufügen oder Signieren von Anhängen werden gesperrt. Die Schaltfläche ist sichtbar, wenn der Nachrichtenentwurf unsigniert ist. Signatur entfernen Mit dieser Schaltfläche kann die Signatur dieses Nachrichtenentwurfs entfernt werden. Mit dem Entfernen der Signatur wird die Änderungssperre der oben aufgeführten Felder und Schaltflächen wieder aufgehoben. Seite 104 von 300
105 Die Schaltfläche ist dann sichtbar, falls der Nachrichtenentwurf signiert ist. Anhang hochladen Mit dieser Schaltfläche können Anhänge über den Dialog Anhänge hochladen hochgeladen werden.! Falls sich die aktuelle Uhrzeit zwischen 23:45 Uhr und 24:00 Uhr befindet, kann die Übertragung vor 24:00 Uhr womöglich nicht abgeschlossen werden. Die Schaltfläche ist nicht aktiv, wenn es sich bei dem Nachrichtenentwurf um eine Empfangsbekenntnis-Abgabe oder Empfangsbekenntnis-Ablehnung handelt. Verschieben Mit dieser Schaltfläche kann dieser Nachrichtenentwurf über den Dialog Nachricht verschieben in einen anderen Ordner verschoben werden. Nachricht in den Papierkorb verschieben Mit dieser Schaltfläche kann dieser Nachrichtenentwurf in den Papierkorb verschoben werden. Nachricht endgültig löschen Mit dieser Schaltfläche kann dieser Nachrichtenentwurf unwiederbringlich gelöscht werden. Kommentar erstellen Mit dieser Schaltfläche können über den Dialog Kommentar erstellen/ändern Kommentare zu diesem Nachrichtenentwurf erstellt werden. Adressen in mein Adressbuch übernehmen Mit dieser Schaltfläche können Sie die Empfängerpostfächer aus diesem Nachrichtenentwurf in Ihr persönliches Adressbuch übernehmen. Exportieren Mit dieser Schaltfläche kann der Nachrichtenentwurf exportiert und auf Ihrem Computer gespeichert werden. Fußzeile hinzufügen Mit dieser Schaltfläche kann dem Nachrichtenentwurf eine Fußzeile hinzugefügt werden.! Sie können für Ihr Postfach eine Nachrichtenfußzeile über den Dialog Nachrichtenfußzeile verwalten anlegen. Etiketten vergeben/entfernen Mit dieser Schaltfläche können zu diesem Nachrichtenentwurf über den Dialog Etiketten vergeben/entfernen Etiketten vergeben oder entfernt werden. Senden Mit dieser Schaltfläche kann dieser Nachrichtenentwurf gesendet werden. Bei erfolgreichem Versand befindet sich Ihre gesendete Nachricht anschließend in dem Ordner Gesendet. Seite 105 von 300
106 ! Bei Nachrichten an externe Empfänger, wie z.b. Gericht oder Behörde, geht die Nachricht zunächst in den Postausgang. Hier kann dann der Übermittlungsstatus über den Bereich Bereich für EGVPStatusinformationen im Dialog Nachricht anzeigen nachverfolgt werden. Im Nachrichtenjournal wird vermerkt, dass diese Nachricht gesendet wurde. Ist ein ungültiges Postfach als Empfänger ausgewählt, erscheint eine Hinweismeldung, dass der Nachrichtentwurf nicht gesendet wurde und dieses Postfach aus allen Adressbüchern und Favoritenlisten gelöscht wurde. Es wird anschließend der Nachrichtenwurf ohne das ungültige Postfach im Feld Empfänger angezeigt. Die maximale Größe einer Nachricht (inklusive der Anhänge) ist derzeit noch auf 30 MB beschränkt. Der Versand von Nachrichten mit einer Größe über 5 MB bei mehr als 50 Empfängern ist nicht möglich. Ein Anhang ist erforderlich, wenn es sich um eine Zustellung gegen Empfangsbekenntnis handelt und über die Schaltfläche Empfangsbekenntnis die Abgabe eines Empfangsbekenntnisses angefordert wird. Wenn es sich um eine EmpfangsbekenntnisAbgabe handelt, muss entweder der Strukturdatensatz qualifiziert elektronisch signiert sein, oder ein vertrauenswürdiger Herkunftsnachweis muss vom System angebracht werden können. Ein vertrauenswürdiger Herkunftsnachweis wird angebracht, wenn der Postfachbesitzer selbst aus seinem Postfach sendet. Die Schaltfläche ist nur aktiv, wenn eine der beiden Voraussetzungen erfüllt ist. Mitarbeiter der Rechtsanwaltskammern, die einen Nachrichtenentwurf mithilfe der voreingestellten Verteilerliste an alle Rechtsanwältinnen und Rechtsanwälte Ihre Kammer versenden, können sich über den Versandstatus der einzelnen Nachrichten informieren. Nachrichtenjournal Mit dieser Schaltfläche kann über den Dialog Nachrichtenjournal das Nachrichtenjournal dieses Nachrichtenentwurfs aufgerufen werden. Prüfprotokoll Mit dieser Schaltfläche kann das Prüfprotokoll dieses Nachrichtenentwurfs angezeigt werden. Folgende weitere Elemente sind Bestandteil dieses Bereichs. Elemente Beschreibung Absender Der Absender wird zunächst immer mit Ihrem Postfach vorbelegt. Sie können in diesem Eingabefeld über eine Drop-down-Liste die Postfächer als Absender auswählen, für die Sie berechtigt sind, Nachrichtenentwürfe zu erstellen. Seite 106 von 300
107 Empfänger In diesem Eingabefeld können Sie die Empfänger Ihrer Nachricht festlegen. Empfänger hinzufügen Über diese Schaltfläche können über den Dialog Empfänger hinzufügen Postfächer als Empfänger ausgewählt werden. Status Signaturprüfung Das Ergebnis der Prüfung wird farblich dargestellt. weißes Symbol Nicht geprüft. Die Prüfung wurde noch nicht durchgeführt graues Symbol Keine Nachrichtensignatur. Die Nachricht ist nicht signiert. Die Prüfung wurde durchgeführt. grünes Symbol erfolgreich : Es wurden alle Prüfschritte erfolgreich durchgeführt. gelbes Symbol teilweise erfolgreich : Es konnten nicht alle Prüfschritte erfolgreich durchgeführt werden. Das Ergebnis der Prüfung ist unbestimmt. rotes Symbol fehlgeschlagen : Mindestens einer der Prüfschritte ist abschließend fehlgeschlagen. Signaturen prüfen Die Nachricht wird geprüft. Die Signaturprüfung erfolgt für Nachrichtenentwürfe auf Basis der jeweils aktuellen Uhrzeit. Bei Nachrichtenentwürfen wird immer ein neues Prüfprotokoll erzeugt.! Bei der Signaturprüfung des Nachrichtentwurfs werden auch alle Signaturprüfungen von Anhängen durchgeführt. Dazu werden alle Anhänge heruntergeladen. Strukturdatensatz Mit dieser Checkbox können Sie für Ihren Nachrichtenentwurf einen XJustizStrukturdatensatz generieren und anhängen lassen. Diese Checkbox ist nicht sichtbar, wenn es sich bei dem Nachrichtenentwurf um eine Empfangsbekenntnis-Abgabe oder Empfangsbekenntnis-Ablehnung handelt an diesen Stellen wird automatisch ein Strukturdatensatz generiert und angehängt. Empfangsbekenntnis Mit dieser Checkbox können Sie für Ihren Nachrichtenentwurf eine Zustellung gegen Empfangsbekenntnis festlegen und vom Empfänger die Abgabe eines elektronischen Empfangsbekenntnisses anfordern. Sobald diese Checkbox markiert ist, wird automatisch zugleich die Checkbox Strukturdatensatz markiert, da die Anforderung der Abgabe eines elektronischen Empfangsbekenntnisses in Form eines Strukturdatensatzes erfolgt. Diese Checkbox ist nicht sichtbar, wenn es sich bei dem Nachrichtenentwurf um eine Empfangsbekenntnis-Abgabe oder Empfangsbekenntnis-Ablehnung handelt. Seite 107 von 300
108 Datum der Bestätigung Dieses Eingabefeld ist nur sichtbar, wenn es sich bei dem Nachrichtenentwurf um eine Empfangsbekenntnis-Abgabe handelt. Sie können in diesem Eingabefeld das Datum eingeben, auf das sich das abzugebende Empfangsbekenntnis bezieht. Ablehnungsgrund Sie können in diesem Eingabefeld über eine Drop-down-Liste einen Ablehnungsgrund auswählen. Dieses Eingabefeld ist nur sichtbar, wenn es sich bei dem Nachrichtenentwurf um eine Empfangsbekenntnis-Ablehnung handelt. Erläuterung Sie können in diesem Eingabefeld eine Erläuterung zu dem Ablehnungsgrund erfassen. Dieses Eingabefeld ist nur sichtbar, wenn es sich bei dem Nachrichtenentwurf um eine Empfangsbekenntnis-Ablehnung handelt. Strukturdatensatz signieren Mit dieser Schaltfläche kann über den Dialog Signaturschlüsselauswahl der Strukturdatensatz, der die Daten des abzugebenden (oder abzulehnenden) elektronischen Empfangsbekenntnisses enthält, signiert werden. Die Bearbeitung der Nachrichteninhalte mit Ausnahme der Felder Nachrichtentyp, Dringend, Zu prüfen, Persönlich/ vertraulich und Nachrichtentext werden gesperrt. Die Schaltfläche ist aktiv, wenn der Strukturdatensatz unsigniert ist. Die Schaltfläche ist nur sichtbar, wenn es sich bei dem Nachrichtenentwurf um eine Empfangsbekenntnis-Abgabe oder Empfangsbekenntnis-Ablehnung handelt. Strukturdatensatz-Signatur entfernen Mit dieser Schaltfläche kann die Signatur des Strukturdatensatzes entfernt werden. Mit dem Entfernen der Signatur wird die Änderungssperre der oben aufgeführten Felder wieder aufgehoben. Die Schaltfläche ist aktiv, wenn der Strukturdatensatz signiert ist. Die Schaltfläche ist nur sichtbar, wenn es sich bei dem Nachrichtenentwurf um eine Empfangsbekenntnis-Abgabe oder Empfangsbekenntnis-Ablehnung handelt. Betreff In diesem Eingabefeld können Sie den Betreff dieses Nachrichtentwurfs erfassen. Beim Senden darf das Feld nicht leer sein. Eigenes Aktenzeichen In diesem Eingabefeld können Sie Ihr Aktenzeichen erfassen. Aktenzeichen der Justiz In diesem Eingabefeld können Sie das Aktenzeichen der Justiz erfassen. Nachrichtentyp In diesem Eingabefeld können Sie den Nachrichtentyp angeben. Der Nachrichtentyp Allgemeine Nachricht ist zunächst immer vorbelegt. Über eine Drop-down-Liste können Sie die folgende Nachrichtentypen wählen: Allgemeine Nachricht, Mahn-Antrag oder Testnachricht. Seite 108 von 300
109 Dringend Mit dieser Checkbox können Sie Ihren Nachrichtenentwurf als dringend kennzeichnen. Dieses Kennzeichen wird nicht an den Empfänger übermittelt und wird nach dem Senden des Nachrichtentwurfs aus Ihrer gesendeten Nachricht gelöscht. Zu prüfen Mit dieser Checkbox können Sie Ihren Nachrichtenentwurf als zu prüfen kennzeichnen. Dieses Kennzeichen wird nicht an den Empfänger übermittelt und wird nach dem Senden des Nachrichtentwurfs aus Ihrer gesendeten Nachricht gelöscht. Persönlich/ vertraulich Mit dieser Checkbox können Sie den Nachrichtenentwurf eines Organisationspostfachs als Persönlich/ vertraulich kennzeichnen. Dieses Kennzeichen wird als Teil der Nachrichteninhalte dem Empfänger übermittelt. Text der Nachricht In diesem Eingabefeld können Sie einen Nachrichtentext mit bis zu 5000 Zeichen erfassen. Bereich für Anhänge In diesem Bereich werden die Anhänge des Nachrichtenentwurfes jeweils in einer Liste angezeigt. Sie können Anhänge über den Dialog Anhänge hochladen Ihrem Nachrichtenentwurf hinzufügen. Beim Hochladen können Sie eine Bezeichnung erfassen und zwischen dem Anhangstyp Anlage oder Schriftsatz wählen. Folgende Elemente sind Bestandteil dieses Dialogs im Anhangsbereich. Anhang speichern Mit dieser Schaltfläche kann der Anhang auf Ihrem Computer gespeichert werden. Anhang löschen Mit dieser Schaltfläche kann der Anhang aus dem Nachrichtenentwurf gelöscht werden.! Handelt es sich um einen signierten Anhang, so wird die dazugehörige Signaturdatei automatisch mitgelöscht. Anhang anzeigen Mit dieser Schaltfläche kann der Anhang über die entsprechende Anwendung auf Ihrem Computer, mit der die Dateiendung des Anhangs verknüpft ist, geöffnet werden. Anhang signieren Mit dieser Schaltfläche kann mit Hilfe einer qes-signatur dieser Anhang signiert werden. Die Schaltfläche ist sichtbar, solange der jeweilige Anhang unsigniert ist. Seite 109 von 300
110 Signatur prüfen Mit dieser Schaltfläche wird eine Signaturprüfung des Anhangs durchgeführt und das Signatur-Prüfprotokoll dieses Anhangs angezeigt. Die Schaltfläche ist dann sichtbar, wenn eine Signatur für diesen Anhang vorhanden ist. Status Signaturprüfung Mit dieser Schaltfläche wird Ihnen das SignaturPrüfprotokoll dieses Anhangs angezeigt. Das Ergebnis der Signaturprüfung wird anhand einer Symbolfarbe in der Schaltfläche dargestellt. weisses Symbol mit Tooltipp Anhang signieren. Die Prüfung wurde noch nicht durchgeführt grünes Symbol erfolgreich: Es wurden alle Prüfschritte erfolgreich durchgeführt. gelbes Symbol teilweise erfolgreich: Es konnten nicht alle Prüfschritte erfolgreich durchgeführt werden. Das Ergebnis der Prüfung ist unbestimmt. rotes Symbol fehlgeschlagen: Mindestens einer der Prüfschritte ist abschließend fehlgeschlagen. Seite 110 von 300
111 Empfänger hinzufügen Dieser Dialog dient der Suche und Auswahl der Empfänger Ihrer Nachricht. Der Dialog ist in die folgenden Bereiche aufgeteilt: Bereich für die Eingabe der Suchkriterien Ergebnisbereich mit der Möglichkeit zur Übernahme des Empfängers Bereich für die Eingabe der Suchkriterien In diesem Bereich können Sie festlegen, ob nur in Ihrem individuellen Adressbuch oder in dem gesamten Verzeichnis nach einem Postfach gesucht wird (Die Suche im gesamten Verzeichnis umfasst alle im Bundesrechtsanwaltsverzeichnis eingetragenen Postfächer sowie alle über den EGVP-Verzeichnisdienst angeschlossenen Postfächer). Ferner können Sie über die Eingabefelder eigene Suchkriterien festlegen. Die über die Eingabefelder erfassten Suchkriterien schränken die Treffermenge Ihrer Suche ein, wobei mindestens zwei Eingabefelder ausgefüllt werden müssen. Folgende Elemente sind Bestandteil dieses Bereichs. Seite 111 von 300
112 Elemente Beschreibung Empfänger aus: Adressbuch Mit dieser Optionsschaltfläche können Sie Ihre Suche nach einem Postfach auf Ihr individuelles Adressbuch einschränken. Diese Optionsschaltfläche ist bei Aufruf des Dialoges voreingestellt. Empfänger aus: gesamtes Verzeichnis Mit dieser Optionsschaltfläche können Sie Ihre Suche nach einem Postfach auf Ihr individuelles Adressbuch einschränken. Diese Optionsschaltfläche ist bei Aufruf des Dialoges voreingestellt. Empfänger aus: Verteilerlisten Mit dieser Optionsschaltfläche können Sie eine Verteilerliste aus der Liste der von Ihnen hinterlegten Verteilerlisten suchen.! Verteilerlisten stehen nur den regionalen Rechtsanwaltskammern und der Bundesrechtsanwaltskammer zur Verfügung. Kanzleiname In diesem Eingabefeld können Sie den Kanzleinamen als Suchkriterium für Ihre Suche erfassen. Name In diesem Eingabefeld können Sie den Nachnamen als Suchkriterium für Ihre Suche erfassen. Vorname In diesem Eingabefeld können Sie den Vornamen als Suchkriterium für Ihre Suche erfassen. PLZ In diesem Eingabefeld können Sie die Postleitzahl als Suchkriterium für Ihre Suche erfassen. Ort In diesem Eingabefeld können Sie den Ort als Suchkriterium für Ihre Suche erfassen. Name der Verteilerliste In diesem Eingabefeld können Sie den Namen der Verteilerliste als Suchkriterium für Ihre Suche erfassen. Dieses Eingabefeld wird nur angezeigt wenn die Optionsschaltfläche Verteilerlisten ausgewählt wird. Zurücksetzen Mit dieser Schaltfläche können Sie die in den Eingabefeldern erfassten Suchkriterien löschen. Suchen Mit dieser Schaltfläche kann die Suche gestartet werden. Das Suchergebnis wird in der Ergebnisliste im Ergebnisbereich angezeigt. Seite 112 von 300
113 Ergebnisbereich In diesem Bereich werden Ihnen bei Aufruf des Dialoges zunächst die Einträge in Ihrem Adressbuch und nach einer spezifischen Suche die entsprechenden Suchergebnisse in einer Liste angezeigt. Aus der Ergebnismenge können Sie ein Postfach auswählen und als Empfänger in Ihren Nachrichtenentwurf übernehmen. Folgende Elemente sind Bestandteil dieses Bereichs. Elemente Beschreibung Felder der Ergebnisliste Name In diesem Anzeigefeld werden Name, PLZ und Ort des Postfachs angezeigt. Bei der Suche einer Verteilerliste wird der Name der Verteilerliste angezeigt. Straße In diesem Anzeigefeld wird die Straße des Postfachs angezeigt. Hausnr. In diesem Anzeigefeld wird die Hausnummer des Postfachs angezeigt. SAFE-ID In diesem Anzeigefeld wird die eindeutige Identifikationsnummer des Postfachs angezeigt. Blättern-Funktion Es werden höchstens 20 Postfächer in der Ergebnisliste auf einer Seite angezeigt. Um auf die weiteren Seiten springen zu können, befinden sich unterhalb der Liste der Postfächer die entsprechenden Schaltflächen. Empfänger Mit dieser Schaltfläche können die in der Ergebnisliste ausgewählten Postfächer als Empfänger in Ihren Nachrichtenentwurf übernommen werden. x (hinter den übernommenen Empfängern) Mit dieser Schaltfläche können Sie die zuvor übernommenen Empfänger wieder entfernen. Diese Schaltfläche ist nur sichtbar, wenn zuvor ein Empfänger übernommen wurde. Ok Mit dieser Schaltfläche können Sie den Dialog schließen und die zuvor ausgewählten Empfänger in Ihren Nachrichtenentwurf übernehmen. Abbrechen Mit dieser Schaltfläche können Sie den Dialog schließen, ohne einen Empfänger zu übernehmen. Seite 113 von 300
114 Anhänge hochladen Dieser Dialog dient dazu, Dokumente, wie Schriftsätze und Anlagen, einem Nachrichtenentwurf hinzuzufügen.! Dateien mit folgenden Dateitypen können einem Nachrichtenentwurf aus Sicherheitsgründen nicht als Anhang hinzugefügt werden..exe.com.bat.cmd.ink Darüber hinaus ist zu beachten, dass die maximale Größe einer Nachricht derzeit auf 30 MB und die Gesamtanzahl der Anhänge auf 100 beschränkt ist. Folgende Elemente sind Bestandteil dieses Dialogs. Elemente Beschreibung Anhangs-Bezeichnung In diesem Eingabefeld können Sie für alle hinzuzufügenden Anhänge eine Bezeichnung vergeben. Die Signaturdateien erhalten die Bezeichnung mit dem Zusatz Signatur. Seite 114 von 300
115 Typ des Anhangs Mit dieser Schaltfläche können Sie über eine Drop-down-Liste den Typ des Anhangs auswählen. Zur Auswahl stehen Ihnen die Typen "Anlage" und "Schriftsatz".! Signatur Standardmäßig ist der Anhangstyp "Anlage" vorausgewählt. Wird der Anhangstyp "Schriftsatz" ausgewählt, muss die Nachricht vor dem Versand qualifiziert signiert werden. Mit dieser Schaltfläche können Sie über eine Drop-down-Liste auswählen, ob eine externe Signatur, wenn diese vorliegt, zu dem ausgewählten Anhang hochgeladen werden soll, eine neue Signaturen erstellt werden soll, oder die Anhänge ohne Signatur hochgeladen werden sollen. Status-Details Wenn eine Datei signiert ist, können Sie sich über diese Schaltfläche den Verifikationsstatus (bzw. das Prüfprotokoll) zu diesem Anhang anzeigen lassen. Die Schaltfläche ist sichtbar, wenn ein signierter Anhang ausgewählt ist.! OK Der Verifikationsstatus von InlineSignaturen kann derzeit nicht angezeigt werden. Mit dieser Schaltfläche können Sie die Eingaben bestätigen. Dieser Dialog wird geschlossen und die Anhänge dem Nachrichtenentwurf hinzugefügt. Der tatsächliche Upload der Anhänge erfolgt erst mit dem Speichern bzw. Senden der Nachricht. Diese Schaltfläche ist deaktiviert, wenn die Gesamtanzahl oder Gesamtgröße der Anhänge dieser Nachricht überschritten werden.! Abbrechen Die Bearbeitung der ausgewählten Anhänge ist über den Nachrichtenentwurf möglich. Mit dieser Schaltfläche können Sie den Dialog schließen, ohne einen Anhang hinzuzufügen. Seite 115 von 300
116 Anbringen und Prüfen einer qualifizierten elektronischen Signatur Ziel der qualifizierten elektronischen Signatur ist der Nachweis von Authentizität und Integrität von Dateien und Nachrichten. Anbringen einer qualifizierten elektronischen Signatur Mit der bea Client-Security werden ausschließlich qualifizierte elektronische Signaturen erstellt. Beim Signieren einer Datei wird die Signatur in einer eigenen Datei abgelegt, die die Dateiendung.p7s hat. Das Ergebnis bei der Signaturerzeugung sind daher zwei Dateien, das Original und die Signaturdatei. Beispiel: Es wird die Datei schriftsatz001.pdf signiert. Die Originaldatei bleibt erhalten und die Signaturdatei wird dazu erzeugt. Nach der Signatur existieren diese Dateien: schriftsatz001.pdf = Originaldatei schriftsatz001.pdf.p7s = Signaturdatei Für die Anbringung von qualifizierten elektronischen Signaturen mit der bea Client-Security dürfen ausschließlich unterstützte Signaturkarten (Hardware-Token) und Chipkartenleser benutzt werden. Eine qualifizierte elektronische Signatur liegt vor, wenn die Signatur auf einem zum Zeitpunkt ihrer Erzeugung gültigen Zertifikat beruht und mit einer sicheren Signaturerstellungseinheit (Signaturkarte) erzeugt wird ( 2 Nr.3 in Verbindung mit Nr.2 SigG). Da die elektronische Signatur der eigenhändigen Unterschrift entspricht, kann sie nur durch einen Rechtsanwalt den Postfachinhaber oder einen Vertreter einer Nachricht oder einem Dokument hinzugefügt werden. Im bea können Sie sowohl den Nachrichtenentwurf insgesamt signieren (Containersignatur) als auch einzelne Anhänge signieren. Auf den folgenden Seiten sind zudem weitere Hinweise zur Signaturanbringung zusammengestellt. Prüfen einer qualifizierten elektronischen Signatur Die Prüfung einer Signatur ist ein Vorgang, bei dem eine elektronisch signierte Datei oder Nachricht auf Authentizität und Integrität überprüft wird. Sie können sowohl sämtliche eine Nachricht betreffenden Signaturprüfungen durchführen als auch die Signatur eines einzelnen Anhangs prüfen. Die detaillierten Ergebnisse der Signaturprüfung werden in einem Prüfprotokoll dokumentiert. Seite 116 von 300
117 Hinweise zur Signaturanbringung Zertifikat abgelaufen Eine Signaturkarte mit einem abgelaufenen Zertifikat kann nicht zum Signieren benutzt werden. Wenn Sie eine Signaturkarte auf der Dialogseite QES-Zertifikat für die Signatur auswählen ausgewählt haben, können Sie sich über die Schaltfläche Token-Details alle Daten des Signaturzertifikats prüfen. Das Signaturzertifikat wird rot hinterlegt dargestellt und kann nicht verwendet werden. Der Dialog QES-Zertifikat für die Signatur auswählen bleibt geöffnet und Sie können eine andere Signaturkarte auswählen. Signieren mehrerer Dateien Wenn Sie mehrere Dateien zum Signieren ausgewählt haben, müssen Sie die PIN für jede Datei erneut eingeben. Umgang mit Chipkartenleser und Signaturkarte Beachten Sie folgende Hinweise: Chipkartenleser vom Rechner trennen: Trennen Sie niemals einen Chipkartenleser vom Rechner, solange das Programm ausgeführt wird. Beenden Sie das Programm, bevor Sie einen Chipkartenleser vom Rechner trennen. Entfernen der Signaturkarte: Entfernen Sie niemals während des Signaturvorgangs die Signaturkarte aus dem Chipkartenleser. Warten Sie damit, bis das Programm den Signaturvorgang beendet hat. Seite 117 von 300
118 Nachrichtenentwurf signieren Sie können einen Nachrichtenentwurf signieren. Dazu sind folgende Schritte vorzunehmen: 1. Im Dialog Nachrichtenentwurf erstellen wählen Sie die Schaltfläche Nachrichtenentwurf signieren aus. 2. Es öffnet sich der Dialog zur Auswahl des Sicherheits-Token. Wählen Sie ein Sicherheits-Token aus und bestätigen Sie die Eingabe über die Schaltfläche OK. 3. Es öffnet sich der PIN-Dialog zur Eingabe der Signatur-PIN. Nach dem Signieren kann der Nachrichtentwurf gespeichert oder weiter bearbeitet werden. Der Vorgang ist beendet.! Bei der Signatur eines Nachrichtenentwurfs wird eine sogenannte Containersignatur angebracht, welche die Nachricht sowie die Anhänge umfasst. Soll ein bereits signierter Nachrichtenentwurf bearbeitet werden, muss zunächst die Signatur entfernt werden. Seite 118 von 300
119 Anhänge signieren Sie können einem Nachrichtenentwurf Anhänge hinzufügen und diese signieren. Dazu sind folgende Schritte vorzunehmen: 1. Im geöffneten Dialog Nachrichtenentwurf erstellen wählen Sie die Schaltfläche Anhang hochladen aus. 2. Es wird ein neues Dialogfenster geöffnet, in dem Sie eine oder mehrere Dateien auswählen können. Es gibt verschiedene Möglichkeiten, im Dialog Dateien auswählen mehrere Dateien gleichzeitig auszuwählen. Variante 1 (Liste auswählen): Wenn Sie eine Anzahl von Dateien auswählen, die im Verzeichnis untereinander stehen, markieren Sie die oberste Datei der gewünschten Liste mit dem Tastaturkürzel Shift - linker Mausklick und danach die unterste Datei in der gewünschten Liste mit dem Tastaturkürzel Shift - linker Mausklick. Die gewählten Dateien sind nun farblich hinterlegt und können durch die Schaltfläche Öffnen ausgewählt werden. Variante 2 (Mehrere Dateien auswählen): Wenn Sie mehrere Dateien auswählen wollen, die nicht untereinander stehen, halten Sie die Taste Strg gedrückt und wählen Sie durch Anklicken mit der linken Maustaste alle gewünschten Dateien aus. Die gewählten Dateien sind nun farblich hinterlegt und können durch die Schaltfläche Öffnen ausgewählt werden. Variante 3 (Alle Dateien auswählen): Wenn Sie alle Dateien eines Verzeichnisses auswählen wollen, markieren Sie alle Dateien mit dem Tastaturkürzel Strg + a. Alle Dateien sind Seite 119 von 300
120 nun farblich hinterlegt und können durch die Schaltfläche Öffnen ausgewählt werden. 3. Nachdem Sie die Auswahl einer oder mehrerer Dateien übernommen haben, wird das Dialogfenster Anhänge hochladen angezeigt. Das Dialogfenster Anhänge hochladen zeigt in einer Tabelle die ausgewählten Dateien. Wenn Sie eine oder mehrere Dateien ausgewählt haben, wird im Dateisystemordner automatisch gesucht, ob Signaturdateien (Endung bspw..p7s,.pkcs7) zu diesen Dateien existieren. Diese Signaturdateien werden dann ebenfalls angezeigt. 4. Es können zu den Anhängen folgende Angaben gemacht werden.! Die Angaben gelten für alle Anhänge gemeinsam. Anhangs-Bezeichnung A : Geben Sie in dieses Feld einen Freitext ein, der die Dateien im Anhang beschreibt. Typ des Anhangs B : Mit dieser Auswahlliste können Sie zwischen den Optionen Anlage und Schriftsatz wählen. º Anlage: Bei der Option Anlage können Sie entscheiden, ob Sie die Anhänge signieren wollen oder nicht. º Schriftsatz: Bei der Option Schriftsatz müssen die Anhänge vor dem Versand qualifiziert elektronisch signiert werden. Signatur C : Die Auswahlliste Signatur bietet die folgenden Optionen: º Externe Signaturen verwenden: Wenn Sie diese Option wählen, werden die Signaturdateien verwendet, die Seite 120 von 300
121 zu den hochgeladenen Dateien gefunden wurden. º Neue Signatur erstellen: Die vorhandenen Signaturdateien werden nicht verwendet. Alle hochgeladenen Dateien werden im Folgeschritt signiert. º Keine Signaturen verwenden: Die vorhandenen Signaturdateien werden nicht verwendet. Die hochgeladenen Dateien werden ohne Signatur dem ausgewählten Nachrichtenentwurf als Anhang hinzugefügt. 5. Über die Schaltfläche OK wird die Auswahl übernommen und der Signaturvorgang gestartet. Nach dem Klick auf die Schaltfläche OK wird die Dialogseite QES-Zertifikat für die Signatur auswählen angezeigt. 6. Die Dialogseite zeigt Ihnen alle Signaturkarten an, die in den angeschlossenen Chipkartenlesern gefunden wurden. Es wird immer eine qualifizierte elektronische Signatur erstellt, daher können Sie nur Signaturkarten und keine SoftwareToken verwenden. Wählen Sie durch Anklicken die Signaturkarte aus - hier als Sicherheits-Token benannt - die zum Signieren für alle ausgewählten Dateien benutzt werden soll. 7. Klicken Sie nach der Auswahl des Sicherheits-Tokens auf die Schaltfläche OK. Es öffnen sich die PIN-Dialoge zur Eingabe der Signatur-PIN. Hinweis: Sie müssen die PIN für jede zu signierende Datei eingeben. Nach dem Signieren werden die Dateien und die dazugehörenden Signaturdateien als Anhang an die ausgewählte Nachricht angehängt. Die Anhänge werden im Nachrichtenentwurfs-Fenster aufgelistet dargestellt. Der Vorgang ist somit beendet. Seite 121 von 300
122 Signaturschlüsselauswahl Der Dialog dient der Auswahl eines QES-Zertifikats bzw. einer Signaturkarte, wenn Sie einen Nachrichtenentwurf oder Anhang signieren möchten. Für die Anbringung einer qualifizierten elektronischen Signatur (QES) benötigen Sie ein Zertifikat mit der Schlüsselverwendung QES. Der Dialog zeigt alle verfügbaren QES-Zertifikate in einer Liste an. Folgende Elemente sind Bestandteil dieses Dialogs. Elemente Beschreibung Sicherheits-Token-Auswahl In dem Anzeigefeld werden der Inhaber, der Aussteller sowie die Seriennummer des Zertifikats angezeigt. Token-Details Mit dieser Schaltfläche können Sie sich die Zertifikatsdetails zu dem ausgewählten Sicherheits-Token anzeigen lassen. OK Mit dieser Schaltfläche können Sie die Auswahl des QES-Zertifikats für die Signatur bestätigen. Abbrechen Mit dieser Schaltfläche können Sie die Auswahl eines QES-Zertifikats für die Signatur abbrechen und den Dialog schließen. Seite 122 von 300
123 Prüfen von signierten Nachrichten Wenn Sie eine Nachricht prüfen möchten, gehen Sie wie folgt vor: 1. Wählen Sie die Nachricht in ihrem Postfach aus und öffnen Sie die Nachricht. 2. In dem sich öffnenden Dialog Nachricht anzeigen werden im Bereich Status die Schaltflächen Nicht geprüft und Status prüfen angezeigt. Klicken Sie auf die Schaltfläche Status prüfen A. Es werden folgende Prüfungen durchgeführt: Prüfung auf Integrität: Die Prüfung auf Integrität ist eine mathematische Prüfung, die lokal auf Ihrem Rechner ausgeführt wird und daher sehr schnell durchgeführt ist. Prüfung auf Authentizität: Für die Prüfung auf Authentizität muss geprüft werden, ob das Zertifikat zu dem Zeitpunkt, als die Signatur erstellt wurde, gültig war. Dazu wird über ein automatisiertes Verfahren der Herausgeber des Zertifikats angefragt. Dieser Vorgang kann einige Sekunden dauern. 3. In dem sich öffnenden Fenster wird Ihnen das Prüfprotokoll angezeigt. Sich können sich das Prüfprotokoll jederzeit über die Schaltfläche B anzeigen lassen. 4. Das Prüfergebnis wird Ihnen zudem in einer Schaltfläche B in der Statuszeile angezeigt. Mögliche Prüfergebnisse sind: Erfolgreich: Alle Prüfungen sind positiv verlaufen. Die Signatur ist gültig. Nicht erfolgreich: Dieses Ergebnis wird in den folgenden Fällen angezeigt: º Mindestens eine Prüfung konnte nicht durchgeführt werden. Dies kann beispielsweise dann passieren, Seite 123 von 300
124 wenn eine Prüfinstanz nicht erreichbar war.! º Mindestens ein Prüfungsvorgang hat ein negatives Ergebnis geliefert. Die Integrität und Authentizität von Signatur und Datei kann nicht gewährleistet werden. Die Prüfung der Nachricht kann jederzeit über die Schaltfläche Status prüfen A erneut angestossen werden. Seite 124 von 300 Sie können die Prüfung zu einem späteren Zeitpunkt erneut ausführen.
125 Prüfen von signierten Anhängen Wenn Sie bei einer Nachricht mit signierten Anhängen in Ihrem bea Postfach die Signatur der Anhänge prüfen wollen, gehen Sie wie folgt vor. 1. Wählen Sie die Nachricht in ihrem Postfach aus und öffnen Sie die Nachricht. 2. In dem sich öffnenden Dialog Nachricht anzeigen werden alle der Nachricht beigefügten Anhänge in dem Bereich für Anhänge und Kommentare angezeigt. Bei signierten Anhängen werden Originaldatei und Signaturdatei immer direkt untereinander angezeigt. Klicken Sie auf die Schaltfläche Signatur prüfen (Häkchen), die sich in der Zeile der Originaldatei befindet. Es wird geprüft, ob die Signatur in der Signaturdatei gültig ist (die Authentizität) und ob die Originaldatei nach der Erstellung der Signatur verändert wurde (die Integrität). Prüfung auf Integrität: Die Prüfung auf Integrität ist eine mathematische Prüfung, die lokal auf Ihrem Rechner ausgeführt wird und daher sehr schnell durchgeführt ist. Prüfung auf Authentizität: Für die Prüfung auf Authentizität muss geprüft werden, ob das Zertifikat zu dem Zeitpunkt, als die Signatur erstellt wurde, gültig war. Dazu wird über ein automatisiertes Verfahren der Herausgeber des Zertifikats angefragt. Dieser Vorgang kann einige Sekunden dauern.! Seite 125 von 300 Sie können immer nur eine signierte Datei zum Prüfen auswählen.
126 3. In dem sich öffnenden Fenster wird Ihnen das Prüfprotokoll angezeigt. Sich können sich das Prüfprotokoll jederzeit über die Schaltfläche anzeigen lassen. 4. Das Prüfergebnis wird Ihnen in dem Dialog Nachricht anzeigen im Bereich für Anhänge und Kommentare als Ampel in der Zeile der Originaldatei angezeigt. Grün: Alle Ergebnisse sind positiv. Die Signatur ist gültig. Gelb: Mindestens eine Prüfung konnte nicht durchgeführt werden. Dies kann beispielsweise dann passieren, wenn eine Prüfinstanz nicht erreichbar war.! Sie können die Prüfung zu einem späteren Zeitpunkt erneut ausführen. Rot: Mindestens ein Prüfungsvorgang hat ein negatives Ergebnis geliefert. Die Integrität und Authentizität von Signatur und Datei kann nicht gewährleistet werden. Seite 126 von 300
127 Erläuterungen zum Prüfprotokoll Das bea Prüfprotokoll zeigt die Ergebnisse der Zertifikats und SignaturPprüfungen einer elektronischen Signatur an. Seite 127 von 300
128 Seite 128 von 300
129 Das Prüfprotokoll gliedert sich in verschiedene Bereiche: Im Bereich Informationen zum Übermittlungsweg wird eine Information dahingehend angezeigt, ob die Nachricht über einen sicheren Übermittlungsweg mit Herkunftsnachweis aus einem besonderen Postfach (besonderes Anwaltspostfach, besonderes Notarspostfach, besonderes Behördenpostfach) oder von der Justiz versendet wurde. Wurde eine Nachricht mit Herkunftsnachweis versendet und die Signaturprüfung erfolgreich, wird dies wie folgt dargestellt: Sicherer Übermittlungsweg aus einem besonderen Anwaltspostfach. oder Sicherer Übermittlungsweg aus einem besonderen Behördenpostfach Seite 129 von 300
130 oder Sicherer Übermittlungsweg aus einem besonderen Notarpostfach oder Diese Nachricht wurde von der Justiz versandt. Wurde eine Nachricht mit Herkunftsnachweis versendet, die Signaturprüfung jedoch nicht möglich (Gelb-Prüfung), wird dies wie folgt dargestellt: Sicherer Übermittlungsweg aus einem besonderen Anwaltspostfach. Das Zertifikat des Herkunftsnachweises konnte nicht geprüft werden. oder Sicherer Übermittlungsweg aus einem besonderen Behördenpostfach. Das Zertifikat des Herkunftsnachweises konnte nicht geprüft werden. oder Sicherer Übermittlungsweg aus einem besonderen Notarpostfach. Das Zertifikat des Herkunftsnachweises konnte nicht geprüft werden. oder Diese Nachricht wurde von der Justiz versandt. Das Zertifikat des Herkunftsnachweises konnte nicht geprüft werden. Der Gesamtstatus der Nachricht wird als unbestimmt angezeigt. Wurde eine Nachricht mit Herkunftsnachweis versendet und die Signaturprüfung war nicht erfolgreich, wird dies wie folgt dargestellt: Sicherer Übermittlungsweg aus einem besonderen Anwaltspostfach. Das Zertifikat des Herkunftsnachweises ist gesperrt. oder Sicherer Übermittlungsweg aus einem besonderen Behördenpostfach. Das Zertifikat des Herkunftsnachweises ist gesperrt. oder Seite 130 von 300
131 Sicherer Übermittlungsweg aus einem besonderen Notarpostfach. Das Zertifikat des Herkunftsnachweises ist gesperrt. oder Diese Nachricht wurde von der Justiz versandt. Das Zertifikat des Herkunftsnachweises ist gesperrt. Der Gesamtstatus der Nachricht wird als ungültig angezeigt. Zusätzlich zu dieser Information wird das für den Herkunftsnachweis verwendete Transportsignaturzertifikat geprüft und angezeigt (Absender Transportsignatur). Im Bereich Zusammenfassung und Struktur des Prüfprotokolls wird das Prüfergebnis aller Prüfungen in Ampelfarben zusammengefasst. Wurden mehrere Signaturen geprüft, werden sie grafisch in ihrer Zuordnung zum signierten Inhalt angezeigt. Jedes einzelne Prüfergebnis wird auch separat in Ampelfarben dargestellt. Im Bereich Signaturprüfungen werden Kontextinformationen zur geprüften Signatur und die einzelnen Prüfergebnisse angezeigt. Der Bereich gliedert sich für jede geprüfte Signatur in drei Teile: Im ersten Teil werden Kontextinformationen zur Signatur und zum Signierenden, wie der Name des Signierenden, der Aussteller des Signaturzertifikats, das Signaturniveau und der Signierzeitpunkt, angezeigt. Im zweiten Teil folgt das Ergebnis der mathematischen Signaturprüfung. Im dritten Teil wird das Ergebnis der Zertifikatsprüfung angezeigt. Dazu gehört die Vertrauenswürdigkeit des Trustcenters, die mathematische Prüfung der Zertifikatssignaturen, der Sperrstatus des geprüften Zertifikats und dessen Gültigkeitszeitraum. Die Darstellung wird ggf. für jede Signaturprüfung wiederholt. Im Bereich Zertifikate des Prüfprotokolls wird der Inhalt des geprüften Signaturzertifikats angezeigt. Die Darstellung wird ggf. für jedes Zertifikat wiederholt. Der Bereich Zertifikate des Prüfprotokolls wird ausführlich in Kapitel 5 der Anwenderdokumentation zum Prüfprotokoll beschrieben. Im Bereich Technische Informationen folgen abschließend technische Informationen zur durchgeführten Prüfung. Diese helfen dabei, die Qualität der Signatur und des Zertifikats genauer beurteilen zu können. In dem Fall, dass eine sichere Kommunikation zwischen dem Client und dem Server, der die Zertifikatsprüfung durchführt, nicht sichergestellt werden konnte, wird am Anfang des Seite 131 von 300
132 Prüfprotokolls im Bereich Übertragungsinformationen eine Fehlermeldung ausgegeben. Erläuterungen hierzu finden sich im Anwenderhandbuch zum Prüfprotokoll. Das vollständige Anwenderhandbuch zum Prüfprotokoll können Sie als PDF-Datei herunterladen (bea_governikus-pruefprotokoll.pdf). Seite 132 von 300
133 Nachricht drucken In diesem Dialog wird die für den Druck aufbereitete Nachricht dargestellt. Zum eigentlichen Drucken verwenden Sie die Druckfunktion Ihres Browsers. Der Dialog ist in die folgenden Bereiche aufgeteilt: Bereich für Nachrichteninhalte Bereich für Anhänge, Nachrichtenjournaleinträge, EGVP-Statusinformationen und Kommentare Bereich für Strukturdaten Bereich für Prüfprotokolle Bereich für Nachrichteninhalte Folgende Elemente sind Bestandteil im Nachrichtenbereich dieses Dialogs. Elemente Beschreibung Etiketten In diesem Anzeigefeld werden die an der Nachricht befindlichen Etiketten angezeigt. Seite 133 von 300
134 Absender In diesem Anzeigefeld wird das Postfach angezeigt, von dem die Nachricht gesendet wurde. Empfänger In diesem Anzeigefeld wird das Postfach angezeigt, an das die Nachricht gesendet wurde. Status Signaturprüfung Das Ergebnis der Prüfung wird farblich dargestellt. weißes Symbol Nicht geprüft. Die Prüfung wurde noch nicht durchgeführt graues Symbol Keine Nachrichtensignatur. Die Nachricht ist nicht signiert. Die Prüfung wurde durchgeführt. grünes Symbol erfolgreich : Es wurden alle Prüfschritte erfolgreich durchgeführt. gelbes Symbol teilweise erfolgreich : Es konnten nicht alle Prüfschritte erfolgreich durchgeführt werden. Das Ergebnis der Prüfung ist unbestimmt. rotes Symbol fehlgeschlagen : Mindestens einer der Prüfschritte ist abschließend fehlgeschlagen. Empfangsbekenntnis In diesem Anzeigefeld wird angezeigt ob es sich bei der empfangenen Nachricht um eine Empfangsbekenntnis-Anforderung oder eine Antwort auf eine solche Anforderung handelt. angefordert: Es handelt sich um eine Empfangsbekenntnis-Anforderung. Mit der Nachricht wird die Abgabe eines elektronischen Empfangsbekenntnisses angefordert. abgegeben: Es handelt sich um eine Empfangsbekenntnis-Abgabe. Mit der Nachricht wird ein elektronisches Empfangsbekenntnis abgegeben. abgelehnt: Es handelt sich um eine Empfangsbekenntnis-Ablehnung. Mit der Nachricht wird die Abgabe eines elektronischen Empfangsbekenntnisses abgelehnt. Betreff In diesem Anzeigefeld wird der Betreff der Nachricht angezeigt. Eigenes Aktenzeichen In diesem Anzeigefeld wird Ihr eigenes Aktenzeichen angezeigt. Aktenzeichen der Justiz In diesem Anzeigefeld wird das Aktenzeichen der Justiz angezeigt. OSCI-Nachrichten-ID In diesem Anzeigefeld wird bei Nachrichten an ein EGVP-Postfach die OSCI-Nachrichten-ID angezeigt. Nachrichtentyp In diesem Anzeigefeld wird der Nachrichtentyp der Nachricht angezeigt. Seite 134 von 300
135 Dringend In diesem Anzeigefeld wird angezeigt, ob die Nachricht bzw. der Nachrichtenentwurf als dringend gekennzeichnet ist. Zu prüfen In diesem Anzeigefeld wird angezeigt, ob die Nachricht bzw. der Nachrichtenentwurf als zu prüfen gekennzeichnet ist. Persönlich/ vertraulich In diesem Anzeigefeld wird angezeigt, ob die Nachricht von einem Organisationspostfach als Persönlich/ vertraulich gekennzeichnet sein. Gesendet In diesem Anzeigefeld wird der Sendezeitpunkt (das Datum und die Uhrzeit) angezeigt. Zugegangen In diesem Anzeigefeld wird Eingangszeitpunkt (das Datum und die Uhrzeit) angezeigt. Erstellt von In diesem Anzeigefeld wird der Benutzer angezeigt, der den Nachrichtenentwurf erstellt hat. Dieses Anzeigefeld wird nur für Nachrichten in den Ordnern Entwürfe oder Gesendet angezeigt. Letzte Änderung von In diesem Anzeigefeld wird der Benutzer angezeigt, der den Nachrichtenentwurf zuletzt geändert hat. Dieses Anzeigefeld wird nur für Nachrichten in den Ordnern Entwürfe oder Gesendet angezeigt. Text der Nachricht In diesem Anzeigefeld wird der Nachrichtentext angezeigt Bereich für Anhänge, Nachrichtenjournaleinträge EGVP-Statusinformationen und Kommentare In diesem Bereich werden die Anhänge, Kommentare, EGVP-Statusinformationen sowie Nachrichtenjournaleinträge der Nachricht jeweils in einer Liste angezeigt. Folgende Elemente sind Bestandteil dieses Bereichs. Anhänge In diesem Anzeigefeld werden die Anhänge der Nachricht in einer Liste angezeigt. Nachrichtenjournal In diesem Anzeigefeld werden die Einträge im Nachrichtenjournal der Nachricht in einer Liste angezeigt. Zusammenfassung Prüfprotokoll In diesem Anzeigefeld werden die EGVPStatusinformationen der Nachricht (Informationen zum Übermittlungsstatus) in einer Liste angezeigt. Das Anzeigefeld wird nur bei gesendeten Nachrichten angezeigt, die an einen externen Empfänger (EGVPPostfach außerhalb des bea) gesendet wurden. Kommentare In diesem Anzeigefeld werden die Kommentare der Nachricht in einer Liste angezeigt. Mit dem Markierungsfeld Kommentare beim Drucken anzeigen können Sie festlegen, ob Kommentare zur Nachricht angezeigt und ausgedruckt werden. Seite 135 von 300
136 Bereich für Strukturdaten Sofern ein Strukturdatensatz generiert und angehängt wurde, wird in diesem Bereich der Strukturdatensatz der Nachricht angezeigt. Der Strukturdatensatz kann auf vier verschiedene Arten dargestellt werden: Strukturdatensatz ohne Empfangsbekenntnis-Anforderung Strukturdatensatz mit Empfangsbekenntnis-Anforderung Strukturdatensatz mit Empfangsbekenntnis-Abgabe Strukturdatensatz mit Empfangsbekenntnis-Ablehnung Die Felder des Strukturdatensatzes sind durch den XJustiz-Standard definiert. Eine Beschreibungen finden Sie unter Bereich für Prüfprotokolle In diesem Bereich werden die Ergebnisse der Prüfung der elektronischen Signaturen in Form von Prüfprotokollen angezeigt. Dieser Bereich ist sichtbar, wenn die Nachricht oder ein signierter Anhang geprüft wurde. Das angezeigte Prüfprotokoll gliedert sich je nach Art der elektronischen Signatur bzw. Signaturen in verschiedene Bereiche. Seite 136 von 300
137 Nachrichtenjournal Dieser Dialog dient der Anzeige aller nachrichtenspezifischen Einträge im Nachrichtenjournal der ausgewählten Nachricht. Der Dialog ist in die folgenden Bereiche aufgeteilt: Bereich für die Eingabe der Suchkriterien Ergebnisbereich mit der Liste der Journaleinträge Bereich für die Eingabe der Suchkriterien In diesem Bereich können Sie über die Eingabefelder eigene Suchkriterien festlegen. Die über die Eingabefelder erfassten Suchkriterien schränken die Treffermenge Ihrer Suche ein. Folgende Schaltflächen sind Bestandteil dieses Bereichs. Elemente Beschreibung Suchen Mit dieser Schaltfläche kann die Suche gestartet werden; das Suchergebnis wird in der Ergebnisliste im Ergebnisbereich angezeigt. Exportieren Mit dieser Schaltfläche können Sie das Journal der ausgewählten Nachricht exportieren. Die exportierte Datei wird vom System signiert. Löschen Mit dieser Schaltfläche können Sie das Journal der ausgewählten Nachricht löschen. Bevor der Löschvorgang gestartet wird, wird Ihnen noch die Funktionalität angeboten, das Nachrichtenjournal zu exportieren. Seite 137 von 300
138 Folgende weitere Elemente sind Bestandteil dieses Bereichs. Elemente Beschreibung Benutzer In diesem Eingabefeld können Sie den Displaynamen des Benutzers (<Nachname>, <Vorname> (<PLZ> <Ort>)); bei Syndikusrechtsanwälten <Nachname>, <Vorname> (<Kanzleiname>)), der das Ereignis gestartet hat oder in dem Ereignis angesprochen wird, als Suchkriterium erfassen. Benutzername In diesem Eingabefeld können Sie den Benutzernamen (<Nachname><Vorname><5stellige zufällig generierte alphanumerische Zeichenfolge>) des Benutzers, der das Ereignis gestartet hat oder in dem Ereignis angesprochen wird, als Suchkriterium erfassen. Ereignisse In diesem Eingabefeld können Sie in einer Dropdown-Liste das nachrichtenspezifische Ereignis als Suchkriterium für Ihre Suche erfassen. Erstellt zwischen und In diesem Eingabefeld können Sie den Zeitraum, in dem das Ereignis stattfand, als Suchkriterium erfassen. Ergebnisbereich mit der Liste der Journaleinträge In diesem Bereich werden Ihnen alle nachrichtenspezifischen Ereignisse der ausgewählten Nachricht in einer Liste angezeigt. Folgende Elemente sind Bestandteil dieses Bereichs. Elemente Beschreibung Liste der Einträge im Nachrichtenjournal In dieser Ergebnisliste werden alle Journaleinträge im Nachrichtenjournal der ausgewählten Nachricht angezeigt. Wenn Sie im Bereich für die Eingabe der Suchkriterien (Filter) eigene Suchkriterien erfasst haben, wird hier nur die Treffermenge angezeigt, die diesen Suchkriterien entspricht. Zusätzlich zu den Spaltentiteln werden neben diesen jeweils auch die Sortierfunktion der Spalte mit angezeigt. Durch einen Klick auf die Spaltentitel können Sie die angezeigten Journaleinträge auf- oder absteigend sortieren. Blättern-Funktion Es werden höchstens 25 Journaleinträge in der Liste auf einer Seite angezeigt. Um auf die weiteren Seiten springen zu können, befinden sich unterhalb der Liste der Journaleinträge die entsprechenden Schaltflächen. Seite 138 von 300
139 Einstellungen in Ihrem bea Über die Registerkarte Einstellungen haben Sie Zugriff auf verschiedene Dialoge zur Verwaltung der Einstellungen Ihres besonderen elektronischen Anwaltspostfachs. Innerhalb der Einstellungen stehen Ihnen die Bereiche Profilverwaltung und Postfachverwaltung zur Verfügung. Ihnen stehen hier unter anderem auch die Funktionen für die Zuordnung von Mitarbeiter zu Ihrem Postfach und für die Rechtevergabe auf Ihrem bea zur Verfügung. Seite 139 von 300
140 Einstellungen - Profilverwaltung Der Bereich Profilverwaltung dient der Verwaltung Ihres Adressbuchs, Ihrer Favoriten und Ihrer Sicherheits-Token, der Steuerung der persönlichen Benachrichtigungen sowie der Anzeige des Nutzerjournals. Ferner können Sie die von Ihnen hinterlegten Sicherheitsfragen verwalten und Sicherheitsfragen anlegen oder ändern. Benutzer ohne eigenes Postfach können zudem ihren bea-zugang löschen. Seite 140 von 300
141 Adressbuch verwalten Dieser Dialog dient der Anzeige und Verwaltung der Einträge in Ihrem Adressbuch. In Ihrem Adressbuch können Sie die Postfach-Adressen der Empfänger einer Nachricht speichern. Das Adressbuch ermöglicht Ihnen im Dialog Empfänger hinzufügen bei der Erstellung eines Nachrichtenentwurfs die schnelle Suche nach einem Empfänger, dessen Postfach-Adresse Sie vorab gespeichert haben. Folgende Schaltflächen sind Bestandteil dieses Dialogs. Schaltflächen Beschreibung Zurück Mit dieser Schaltfläche können Sie den Dialog schließen und zum vorherigen Dialog zurückkehren. Empfänger aus Adressbuch entfernen Mit dieser Schaltfläche können Sie den ausgewählten Eintrag aus Ihrem Adressbuch löschen. Empfänger zum Adressbuch hinzufügen Mit dieser Schaltfläche können Sie über den Dialog Empfänger hinzufügen ein Postfach Ihrem Adressbuch hinzufügen. Folgende weitere Elemente sind Bestandteil dieses Dialogs. Elemente Beschreibung Liste der Einträge im Adressbuch In dieser Liste werden alle Einträge in Ihrem Adressbuch angezeigt. Ihnen werden folgende Informationen zu dem jeweiligen Postfach angezeigt: Name: In dieser Spalte wird der Displayname des Postfachs angezeigt. Seite 141 von 300
142 SAFE-ID: In dieser Spalte wird die eindeutige Identifikationsnummer des Postfachs angezeigt. Zusätzlich zu den Spaltentiteln wird neben diesen jeweils auch die Sortierfunktion der Spalte mit angezeigt. Durch einen Klick auf die Spaltentitel können Sie die angezeigten Adressbucheinträge auf- oder absteigend sortieren. Blättern-Funktion Es werden höchstens 15 Adressbucheinträge in der Liste auf einer Seite angezeigt. Um auf die weiteren Seiten springen zu können, befinden sich unterhalb der Liste der Adressbucheinträge die entsprechenden Schaltflächen. Seite 142 von 300
143 Favoriten verwalten Dieser Dialog dient der Anzeige der Liste Ihrer Favoriten. Diese Liste der Favoriten erweitert sich automatisch um die Postfächer, an die Sie eine Nachricht gesendet haben. Folgende Schaltflächen sind Bestandteil dieses Dialogs. Schaltflächen Beschreibung Zurück Mit dieser Schaltfläche können Sie den Dialog schließen und zum vorherigen Dialog zurückkehren. Empfänger aus Favoriten entfernen Mit dieser Schaltfläche können Sie den ausgewählten Eintrag aus Ihrer Favoritenliste löschen. Folgende weitere Elemente sind Bestandteil dieses Dialogs. Elemente Beschreibung Liste der Einträge in Ihrer Favoritenliste In dieser Liste werden alle Einträge in Ihrer Favoritenliste angezeigt. Ihnen werden folgende Informationen zu dem jeweiligen Postfach angezeigt: Name: In dieser Spalte wird der Displayname des Postfachs angezeigt. SAFE-ID: In dieser Spalte wird die eindeutige Identifikationsnummer des Postfachs angezeigt. Zusätzlich zu den Spaltentiteln wird neben diesen jeweils auch die Sortierfunktion der Spalte mit angezeigt. Durch einen Klick auf die Spaltentitel können Sie die angezeigten Favoriten auf- oder absteigend sortieren. Blättern-Funktion Es werden höchstens 15 Favoriten in der Liste auf einer Seite angezeigt. Um auf die weiteren Seiten springen zu können, befinden sich unterhalb der Liste der Favoriten die entsprechenden Schaltflächen. Seite 143 von 300
144 Sicherheits-Token verwalten Dieser Dialog dient zur Verwaltung Ihrer Sicherheits-Token. Folgende Schaltflächen sind Bestandteil dieses Dialogs. Schaltflächen Beschreibung Zurück Mit dieser Schaltfläche können Sie den Dialog schließen und zum vorherigen Dialog zurückkehren. Löschen Mit dieser Schaltfläche können Sie den ausgewählten Sicherheits-Token nach Bestätigung einer Sicherheitsabfrage löschen. Die Schaltfläche ist inaktiv, wenn der Hardware- oder Software-Token der einzig gültige in der Liste ist oder nur noch ein Hardware -Token, unabhängig von gültigen SoftwareToken, der einzig gültige in der Liste. Umbenennen Mit dieser Schaltfläche können Sie über den Dialog Sicherheits-Token umbenennen die Bezeichnung des ausgewählten SicherheitsTokens ändern. Neuen Sicherheits-Token anlegen Mit dieser Schaltfläche können Sie den Vorgang zur Hinterlegung eines neuen SicherheitsTokens im bea-system starten. Sie werden zunächst im Dialog Name Sicherheits-Token aufgefordert, eine Bezeichnung für den neu anzulegenden Sicherheits-Token zu erfassen. Anschließend können Sie über den Dialog Sicherheits-Token im bea-system hinzufügen den neu anzulegenden Hardware- oder Software-Token auswählen. Seite 144 von 300
145 Folgende weitere Elemente sind Bestandteil dieses Dialogs. Elemente Beschreibung SAFE-ID: In diesem Anzeigefeld wird die eindeutige Identifikationsnummer des angemeldeten Benutzers angezeigt. Wenn der Benutzer ein Postfachbesitzer ist, handelt es sich zugleich um die Identifikationsnummer des Postfachs. Benutzername: In diesem Anzeigefeld wird Ihnen der Benutzername (<Nachname><Vorname><5stellige zufällig generierte alphanumerische Zeichenfolge>) des angemeldeten Benutzers angezeigt. Benutzer: In diesem Anzeigefeld wird Ihnen der Displayname des angemeldeten Benutzers (<Nachname>, <Vorname> (<PLZ> <Ort>)); bei Syndikusrechtsanwälten <Nachname>, <Vorname> (<Kanzleiname>)) angezeigt. Liste der Sicherheits-Token n dieser Liste werden die dem ausgewählten Benutzer zugeordneten Sicherheits-Token angezeigt. Ihnen werden folgende Informationen zu dem jeweiligen Sicherheits-Token angezeigt: Bezeichnung: In dieser Spalte wird Ihnen der Name des Sicherheits-Tokens angezeigt. Art: In dieser Spalte wird Ihnen angezeigt, ob der Token ein Hard- oder Software-Token ist. Vollständig berechtigt: In dieser Spalte wird ja angezeigt, wenn der Token für alle Postfachrechte, die dem angemeldeten Benutzer zugeordnet sind, aktiviert wurde. In dieser Spalte wird nein angezeigt, wenn der Token nicht für alle Postfachrechte, die dem angemeldeten Benutzer zugeordnet sind, aktiviert wurde. Gültig von: In dieser Spalte wird Ihnen das jüngste Gültig von Datum Ihres Authentisierungs- und Verschlüsselungszertifikats angezeigt. Gültig bis: In dieser Spalte wird Ihnen das älteste Gültig von Datum Ihres Authentisierungs- und Verschlüsselungszertifikats angezeigt. Zusätzlich zu den Spaltentiteln wird neben diesen jeweils auch die Sortierfunktion der Spalte mit angezeigt. Durch einen Klick auf die Spaltentitel können Sie die angezeigten Sicherheits-Token auf- oder absteigend sortieren. Blättern-Funktion Es werden höchstens 10 Sicherheits-Token in der Liste auf einer Seite angezeigt. Um auf die weiteren Seiten springen zu können, befinden sich unterhalb der Liste der Sicherheits-Token die entsprechenden Schaltflächen. Seite 145 von 300
146 Name Sicherheits-Token Dieser Dialog dient im Rahmen des Vorgangs zur Hinterlegung eines neuen SicherheitsTokens im bea-system dazu, eine Bezeichnung für den neu anzulegenden SicherheitsToken zu erfassen. Folgende Elemente sind Bestandteil dieses Dialogs. Elemente Beschreibung Bezeichnung In diesem Eingabefeld können Sie die Bezeichnung Ihres Sicherheits-Tokens erfassen. Ok Mit dieser Schaltfläche können Sie die Bezeichnung des Hard- oder Software-Tokens speichern und diesen anschließend über den Dialog Sicherheits-Token im bea-system hinzufügen im bea-system hinterlegen. Abbrechen Mit dieser Schaltfläche können Sie den Dialog schließen, ohne einen neuen Sicherheits-Token hinzuzufügen. Seite 146 von 300
147 Sicherheits-Token im bea-system hinzufügen Dieser Dialog dient dem Import eines neuen Sicherheits-Token für die Anmeldung am bea in den Zertifikatsspeicher. Für die Anmeldung am bea-postfach kann ein Hardware-Token oder ein Software-Token mit der Schlüsselverwendung Authentisierung und Verschlüsselung verwendet werden.! Abgelaufene Sicherheits-Token können nicht importiert werden. Darüber hinaus können Sicherheits-Token, die bereits im Zertifikatsspeicher hinterlegt sind, nicht erneut importiert werden und werden ausgegraut dargestellt. Folgende Elemente sind Bestandteil dieses Dialogs. Elemente Beschreibung Technische Bezeichnung In diesem Anzeigefeld wird die technische Bezeichnung des Sicherheits-Token angezeigt. Bezeichnung in bea In diesem Anzeigefeld wird der bei der Hinterlegung vergebene Name des SicherheitsToken angezeigt. Art In diesem Anzeigefeld wird die Art des Sicherheits-Token angezeigt. Für Hardware- Seite 147 von 300
148 Token wird "HW" und für Software-Token SW angezeigt Ablaufdatum In diesem Anzeigefeld wird das Ablaufdatum des Sicherheits-Token, d.h. bis wann der Sicherheits-Token gültig ist, angezeigt. Software-Token aus Datei laden Mit dieser Schaltfläche kann ein neues SoftwareToken aus einer Datei ausgewählt und durch Eingabe der PIN in den Zertifikatsspeicher importiert werden. Software-Token löschen Mit dieser Schaltfläche kann der ausgewählte Sicherheits-Token aus dem Zertifikatsspeicher gelöscht werden. Details Mit dieser Schaltfläche können die Zertifikatsdetails zu dem ausgewählten Sicherheits-Token angezeigt werden. OK Mit dieser Schaltfläche wird der ausgewählte Sicherheits-Token bestätigt.! Abbrechen Zum Importieren in den Zertifikatsspeicher ist anschließend eine PIN-Eingabe erforderlich. Mit dieser Schaltfläche können Sie den Dialog schließen ohne ein Sicherheits-Token in den Zertifikatsspeicher zu importieren. Seite 148 von 300
149 Sicherheits-Token umbenennen Dieser Dialog dient der Änderung der Bezeichnung eines Ihrer Sicherheits-Token. Folgende Schaltflächen sind Bestandteil dieses Dialogs. Schaltflächen Beschreibung Abbrechen/Zurück Mit dieser Schaltfläche können Sie den Dialog schließen, ohne den Sicherheits-Token umzubenennen und zum vorherigen Dialog zurückkehren. Speichern und zurück Mit dieser Schaltfläche können Sie die Änderung der Bezeichnung des SicherheitsTokens speichern und zum vorherigen Dialog zurückkehren. Speichern Mit dieser Schaltfläche können Sie die Änderung der Bezeichnung des Sicherheits-Tokens speichern, ohne den Dialog zu schließen. Folgende weitere Elemente sind Bestandteil dieses Dialogs. Elemente Beschreibung SAFE-ID In diesem Anzeigefeld wird die eindeutige Identifikationsnummer des angemeldeten Benutzers angezeigt. Wenn der Benutzer ein Postfachbesitzer ist, handelt es sich zugleich um die Identifikationsnummer des Postfachs. Seite 149 von 300
150 Benutzername In diesem Anzeigefeld wird der Benutzername (<Nachname><Vorname><5-stellige zufällig generierte alphanumerische Zeichenfolge>) des angemeldeten Benutzers angezeigt. Benutzer In diesem Anzeigefeld wird der Displayname des angemeldeten Benutzers (<Nachname>, <Vorname> (<PLZ> <Ort>)); bei Syndikusrechtsanwälten <Nachname>, <Vorname> (<Kanzleiname>)) angezeigt Art In diesem Anzeigefeld wird angezeigt, ob der Token ein Hard- oder Software-Token ist. Vollständig berechtigt In diesem Anzeigefeld wird ja angezeigt, wenn der Token für alle Postfachrechte, die dem angemeldeten Benutzer zugeordnet sind, aktiviert wurde. In diesem Anzeigefeld wird nein angezeigt, wenn der Token nicht für alle Postfach-rechte, die dem angemeldeten Benutzer zugeordnet sind, aktiviert wurde. Gültig von In diesem Anzeigefeld wird das jüngste Gültig von -Datum Ihres Authentisierungs- und Verschlüsselungszertifikats angezeigt. Gültig bis In diesem Anzeigefeld wird das älteste Gültig von -Datum Ihres Authentisierungs- und Verschlüsselungszertifikats angezeigt. Bezeichnung In diesem Eingabefeld können Sie den neuen Namen des umzubenennenden SicherheitsTokens erfassen. Seite 150 von 300
151 Sicherheitsfragen verwalten Dieser Dialog dient dazu, die Sicherheitsfragen des angemeldeten Benutzers einzusehen, zu löschen, zu ändern oder neue Sicherheitsfragen zu hinterlegen. Diese Sicherheitsfragen und -antworten werden bei Ihren Supportanfragen benötigt. Folgende Schaltflächen sind Bestandteil dieses Dialogs. Schaltflächen Beschreibung Zurück Mit dieser Schaltfläche können Sie den Dialog schließen und zum vorherigen Dialog zurückkehren. Löschen Mit dieser Schaltfläche können Sie die von Ihnen hinterlegte Sicherheitsfrage, die Sie zuvor in der Liste der Sicherheitsfragen ausgewählt haben, löschen. Die Schaltfläche ist inaktiv, wenn insgesamt nur eine Sicherheitsfrage hinterlegt ist. Umbenennen Mit dieser Schaltfläche können Sie über den Dialog Sicherheitsfrage anlegen/ändern Ihre Antwort zu einer bereits hinterlegten Sicherheitsfrage ändern. Neue Sicherheitsfrage anlegen Mit dieser Schaltfläche können Sie über den Dialog Sicherheitsfrage anlegen/ändern eine neue Sicherheitsfrage hinterlegen. Folgende weitere Elemente sind Bestandteil dieses Dialogs Elemente Beschreibung SAFE-ID In diesem Anzeigefeld wird die eindeutige Identifikationsnummer des angemeldeten Benutzers angezeigt. Wenn der Benutzer ein Postfachbesitzer ist, handelt es sich zugleich um die Identifikationsnummer des Postfachs. Benutzername In diesem Anzeigefeld wird der Benutzername (<Nachname><Vorname><5-stellige zufällig Seite 151 von 300
152 generierte alphanumerische Zeichenfolge>) des angemeldeten Benutzers angezeigt. Benutzer In diesem Anzeigefeld wird der Displayname des angemeldeten Benutzers (<Nachname>, <Vorname> (<PLZ> <Ort>)); bei Syndikusrechtsanwälten <Nachname>, <Vorname> (<Kanzleiname>)) angezeigt. Liste der Sicherheitsfragen In dieser Liste werden die vom angemeldeten Benutzer hinterlegten Sicherheits-Token angezeigt. Ihnen werden folgende Informationen zu den Sicherheitsfragen angezeigt: Sicherheitsfrage: In dieser Spalte wird Ihnen Text der Sicherheitsfrage angezeigt. Antwort: In dieser Spalte wird Ihnen die hinterlegte Antwort auf die Sicherheitsfrage angezeigt. Zusätzlich zu den Spaltentiteln wird neben diesen jeweils auch die Sortierfunktion der Spalte mit angezeigt. Durch einen Klick auf die Spaltentitel können Sie die angezeigten Sicherheitsfragen auf- oder absteigend sortieren. Blättern-Funktion Es werden höchstens 25 Sicherheitsfragen in der Liste auf einer Seite angezeigt. Um auf die weiteren Seiten springen zu können, befinden sich unterhalb der Liste der Sicherheitsfragen die entsprechenden Schaltflächen. Seite 152 von 300
153 Sicherheitsfrage anlegen/ändern Dieser Dialog dient der Anlage einer neuen Sicherheitsabfrage, der Änderung einer bereits hinterlegten Sicherheitsfrage und -antwort oder dem Löschen einer Sicherheitsfrage. Folgende Schaltflächen sind Bestandteil dieses Dialogs. Schaltflächen Beschreibung Abbrechen/Zurück Mit dieser Schaltfläche können Sie den Dialog schließen, ohne die Änderung bzw. Anlage der Sicherheitsfrage zu speichern und zum vorherigen Dialog zurückkehren. Sicherheitsfrage löschen Mit dieser Schaltfläche können Sie die ausgewählte Sicherheitsabfrage löschen. Diese Schaltfläche ist nur sichtbar, wenn der Dialog aus dem Dialog Sicherheitsfragen verwalten über die Schaltfläche Umbenennen aufgerufen wird. Die Schaltfläche ist inaktiv, wenn insgesamt nur eine Sicherheitsfrage hinterlegt ist. Speichern und zurück Mit dieser Schaltfläche können Sie Ihre Eingaben und Änderungen speichern und zum Dialog Sicherheitsfragen verwalten zurückkehren. Speichern Mit dieser Schaltfläche können Sie Ihre Eingaben und Änderungen speichern, ohne den Dialog zu schließen. Folgende weitere Elemente sind Bestandteil dieses Dialogs Elemente Beschreibung SAFE-ID In diesem Anzeigefeld wird die eindeutige Identifikationsnummer des angemeldeten Seite 153 von 300
154 Benutzers angezeigt. Wenn der Benutzer ein Postfachbesitzer ist, handelt es sich zugleich um die Identifikationsnummer des Postfachs. Benutzername In diesem Anzeigefeld wird der Benutzername (<Nachname><Vorname><5-stellige zufällig generierte alphanumerische Zeichenfolge>) des angemeldeten Benutzers angezeigt. Benutzer In diesem Anzeigefeld wird der Displayname des angemeldeten Benutzers (<Nachname>, <Vorname> (<PLZ> <Ort>)) angezeigt. Sicherheitsfrage In diesem Eingabefeld können Sie eine Sicherheitsabfrage aus einer Drop-down-Liste auswählen. Ihnen stehen insgesamt sieben vordefinierte Sicherheitsfragen zur Auswahl. Dieses Eingabefeld ist nur sichtbar, wenn der Dialog aus dem Dialog Sicherheitsfragen verwalten über die Schaltfläche Neue Sicherheitsfrage anlegen aufgerufen wird. Antwort In diesem Eingabefeld können Sie Ihre Antwort zur ausgewählten Sicherheitsfrage erfassen. Seite 154 von 300
155 Persönliche Benachrichtigungen Dieser Dialog dient der Verwaltung der persönlichen Benachrichtigungen. Sie können in diesem Dialog festlegen, ob und an welche -Adresse Ihnen persönliche Benachrichtigungen über Ereignisse, die Sie als Benutzer (z.b. Bestellung als Vertreter für ein anderes Postfach) oder die Ihr Postfach (z.b. Bestellung eines Vertreters für ihr Postfach) betreffen, per übersandt werden. Folgende Schaltflächen sind Bestandteil dieses Dialogs. Schaltflächen Beschreibung Abbrechen/Zurück Mit dieser Schaltfläche können Sie den Dialog schließen, ohne Änderungen bei den persönlichen Benachrichtigungen zu speichern und zum vorherigen Dialog zurückkehren. Speichern und zurück Mit dieser Schaltfläche können Sie Ihre Eingaben und Änderungen speichern und zum vorherigen Dialog zurückkehren. Speichern Mit dieser Schaltfläche können Sie Ihre Eingaben und Änderungen speichern, ohne den Dialog zu schließen. Folgende weitere Elemente sind Bestandteil dieses Dialogs. Elemente Beschreibung Seite 155 von 300
156 Im Rechtsanwalts-verzeichnis hinterlegte -Adresse In diesem Anzeigefeld wird Ihnen die im Rechtsanwaltsverzeichnis veröffentliche Adresse angezeigt. Dieses Anzeigefeld ist nur sichtbar, wenn der angemeldete Benutzer (auch) Besitzer eines persönlichen Anwaltspostfachs ist und seiner Rechtsanwaltskammer eine -Adresse mitgeteilt hat. Alternative -Adresse In diesem Eingabefeld können Sie eine alternative -Adresse erfassen, die an Stelle der im Rechtsanwaltsverzeichnis hinterlegten -Adresse für persönliche Benachrichtigungen verwendet wird. Dieses Eingabefeld ist nur sichtbar, wenn der angemeldete Benutzer Besitzer eines persönlichen Anwaltspostfachs ist. -Adresse In diesem Eingabefeld können Sie eine Adresse für persönliche Benachrichtigungen erfassen. Dieses Eingabefeld ist nur sichtbar, wenn der angemeldete Benutzer nicht Besitzer eines persönlichen Postfachs ist. Benachrichtigungen aktivieren/aktiviert Mit diesem Markierungsfeld können Sie festlegen, ob Sie persönliche Benachrichtigungen an eine -Adresse ( -Adresse im Rechtsanwaltsverzeichnis oder alternative -Adresse bei Benutzern mit persönlichem Postfach bzw. -Adresse bei Benutzern ohne persönliches Postfach) erhalten. Dieses Markierungsfeld ist nur aktiv, wenn eine -Adresse ( -Adresse im Rechtsanwaltsverzeichnis und/oder alternative -Adresse bei Benutzern mit persönlichem Postfach bzw. -Adresse bei Benutzern ohne persönliches Postfach) hinterlegt wurde. Wenn Sie das Markierungsfeld nicht ausgewählt haben oder wenn Sie überhaupt keine Adresse hinterlegt haben, wird folgender Text unterhalb des Markierungsfeldes angezeigt: Für persönliche Benachrichtigung für Ereignisse wie Vergabe oder Entzug von Rechten oder Rollen eines Benutzers ist die Eingabe einer Adresse erforderlich. Wenn Sie eine -Adresse im Rechtsanwaltsverzeichnis und/oder eine alternative -Adresse (Benutzer mit persönlichem Postfach) bzw. eine Adresse (Benutzer ohne persönliches Postfach) hinterlegt haben und das Markierungsfeld ausgewählt haben, wird folgender Text unterhalb des Markierungsfeldes angezeigt: Persönliche Benachrichtigungen für Ereignisse wie Vergabe oder Entzug von Rechten oder Rollen eines Benutzers an die -Adresse < Adresse> senden Seite 156 von 300
157 Nutzerjournal Dieser Dialog dient der Anzeige aller Einträge im Nutzerjournal des angemeldeten Benutzers. In diesem Journal werden die nutzerspezifischen Ereignisse, die Sie als angemeldeten Benutzer betreffen, angezeigt. Der Dialog ist in die folgenden Bereiche aufgeteilt: Bereich für die Eingabe der Suchkriterien Ergebnisbereich mit der Liste der Journaleinträge Bereich für die Eingabe der Suchkriterien In diesem Bereich können Sie über die Eingabefelder eigene Suchkriterien festlegen. Die über die Eingabefelder erfassten Suchkriterien schränken die Treffermenge Ihrer Suche ein. Folgende Schaltflächen sind Bestandteil dieses Dialogs. Schaltflächen Beschreibung Zurück Mit dieser Schaltfläche können Sie den Dialog schließen und zum vorherigen Dialog zurückkehren. Suchen Mit dieser Schaltfläche kann die Suche gestartet werden; das Suchergebnis wird in der Ergebnisliste im Ergebnisbereich angezeigt. Exportieren Mit dieser Schaltfläche können Sie das gesamte Nutzerjournal ohne die Einschränkung auf die festgelegten Suchkriterien exportieren. Die exportierte Datei wird vom System signiert. Folgende weitere Elemente sind Bestandteil dieses Bereichs. Elemente Beschreibung Seite 157 von 300
158 Benutzer In diesem Eingabefeld können Sie den Displaynamen des Benutzers (<Nachname>, <Vorname> (<PLZ> <Ort>)); bei Syndikusrechtsanwälten <Nachname>, <Vorname> (<Kanzleiname>)), der das Ereignis ausgelöst hat, als Suchkriterium erfassen. Benutzername In diesem Eingabefeld können Sie den Benutzernamen (<Nachname><Vorname><5stellige zufällig generierte alphanumerische Zeichenfolge>) des Benutzers, der das Ereignis ausgelöst hat, als Suchkriterium erfassen. Ereignisse In diesem Eingabefeld können Sie über eine Drop-down-Liste das nutzerspezifische Ereignis als Suchkriterium für Ihre Suche auswählen. Erstellt zwischen und In diesem Eingabefeld können Sie den Zeitraum, in dem das Ereignis stattfand, als Suchkriterium erfassen. Ergebnisbereich mit der Liste der Journaleinträge In diesem Bereich werden Ihnen alle Journaleinträge im Nutzerjournal des angemeldeten Benutzers in einer Liste angezeigt. Wenn Sie im Bereich für die Eingabe der Suchkriterien (Filter) eigene Suchkriterien erfasst haben, wird hier nur die Treffermenge angezeigt, die diesen Suchkriterien entspricht. Die Informationen aus dem Nutzerjournal werden in der Ergebnisliste spaltenweise angezeigt. Zusätzlich zu den Spaltentiteln wird neben diesen jeweils auch die Sortierfunktion der Spalte mit angezeigt. Durch einen Klick auf die Spaltentitel können Sie die angezeigten Journaleinträge auf- oder absteigend sortieren. Folgende Elemente sind Bestandteil dieses Bereichs. Elemente Beschreibung Benutzer In dieser Spalte wird Ihnen der Displayname des Benutzers, der das Ereignis ausgelöst hat, angezeigt. Benutzername In dieser Spalte wird Ihnen der Benutzername des Benutzers, der das Ereignis ausgelöst hat, angezeigt. Ereignis In dieser Spalte wird Ihnen das Ereignis im Nutzerjournal, an dem der angemeldete Benutzer beteiligt war, angezeigt. Rolle In dieser Spalte wird Ihnen die Rolle, auf die sich das Ereignis im Nutzerjournal bezieht, angezeigt. Recht In dieser Spalte wird Ihnen das Recht, auf das sich das Ereignis im Nutzerjournal bezieht, angezeigt. Sicherheits-Token In dieser Spalte wird Ihnen die Bezeichnung des Sicherheits-Tokens, auf den sich das Ereignis im Nutzerjournal bezieht, angezeigt. Zeitpunkt In dieser Spalte wird Ihnen der Zeitpunkt des Ereignisses im Nutzerjournal angezeigt. Seite 158 von 300
159 Blättern-Funktion Es werden höchstens 25 Journaleinträge in der Liste auf einer Seite angezeigt. Um auf die weiteren Seiten springen zu können, befinden sich unterhalb der Journaleinträge die entsprechenden Schaltflächen. Seite 159 von 300
160 Zugang löschen Über diesen Dialog kann der Zugang zum bea nur für Benutzer ohne eigenes Postfach gelöscht werden. Folgende Schaltflächen sind Bestandteil dieses Dialogs. Schaltflächen Beschreibung Zurück Mit dieser Schaltfläche können Sie den Dialog schließen und zum vorherigen Dialog zurückkehren. Zugang löschen Mit dieser Schaltfläche können Sie Ihren Zugang zum bea nach Bestätigung einer Sicherheitsabfrage löschen. Bitte beachten Sie, dass alle für Ihren Zugang gespeicherten Informationen aus dem System gelöscht werden. Im Inhaltsbereich werden Ihnen nachfolgende Informationen zum angemeldeten Benutzer angezeigt. Elemente Beschreibung SAFE-ID In diesem Anzeigefeld wird die eindeutige Identifikationsnummer des angemeldeten Benutzers angezeigt. Benutzer In diesem Anzeigefeld wird der Displayname des angemeldeten Benutzers (<Nachname>, <Vorname>) angezeigt. Seite 160 von 300
161 Einstellungen - Postfachverwaltung Der Bereich Postfachverwaltung dient der Benutzerverwaltung für Postfächer einschließlich der Rechtevergabe und dem Freischalten der Sicherheits-Token, der Verwaltung von Sichten und Verteilerlisten, der Steuerung der Eingangsbenachrichtigungen sowie der Anzeige des Postfachjournals. Ferner können Sie die von Ihnen erstellten Etiketten verwalten und Etiketten anlegen oder ändern, die benutzerspezifischen Sichten verwalten und erstellen bzw- ändern sowie postfachspezifische Hervorhebung verwalten und erstellen bzw. ändern. Darüber hinaus können Sie für ein Organisationspostfach Verteilerlisten verwalten und erstellen bzw. ändern. Hier finden Sie zudem Informationen zum Berechtigungskonzept einschließlich einer Liste der Rechte. Besitzer eines Organisationspostfachs und Benutzer, welche für ein Organisationspostfach entsprechend berechtigt sind, können Sie über diesen Bereich ferner die Daten des Organisationspostfachs verwalten und den Postfachbesitzer wechseln. Seite 161 von 300
162 Berechtigungskonzept Einleitung Neben der Verwendung der neuesten Verschlüsselungstechniken und einem damit verbundenen deutlich höheren Sicherheitsstandard unterscheidet sich das bea auch durch ein detailliertes Rechteverwaltungssystem bezüglich der persönlichen Postfächer von der herkömmlichen . Im bea kann die Arbeitsteilung innerhalb der Kanzlei eins zu eins abgebildet werden - nicht nur der Besitzer hat Zugriff auf sein Postfach, sondern auch Mitarbeitern und Kollegen können bestimmte Befugnisse am jeweiligen bea eingeräumt werden. Wer dabei was darf, bestimmt der Postfachinhaber. Innerhalb der Rechteverwaltung im bea wird der Begriff Mitarbeiter dabei sowohl für den juristischen Mitarbeiter, der über ein eigenes bea-postfach verfügt (i.e. der Rechtsanwalt), als auch für sonstige Mitarbeiter (ohne eigenes bea-postfach) benutzt. Es gibt einen Katalog von Rechten, die einzeln vergeben werden können. Herr der Rechte ist zunächst allein der Postfachinhaber selbst, er kann die Vergabe von Rechten aber auch an Mitarbeiter oder Kollegen delegieren. Die übertragenen Befugnisse kann der Postfachinhaber jederzeit wieder entziehen. Der Postfachinhaber kann Mitarbeitern verschiedene Zugriffsrechte einräumen, es kann dabei beispielsweise lediglich der bloße Überblick über den Posteingang, das Lesen von Nachrichten oder auch das eigenständige Versenden von Nachrichten erlaubt werden. Das Berechtigungskonzept folgt also einem hierarchischen Aufbau. Mit Ausnahme des Signierens einer Nachricht oder eines Dokuments im Anhang zu einer Nachricht können alle Tätigkeiten am Postfach, die auch der Postfachinhaber selbst durchführen kann, auf nicht juristische Mitarbeiter delegiert werden. Da das elektronische Signieren der eigenhändigen Unterschrift entspricht, kann dies nur durch einen Rechtsanwalt - den Postfachinhaber oder einen Vertreter durchgeführt werden. Für Abwesenheiten oder wenn in der Kanzlei ein Mehr-Augen-Prinzip beim Posteingang gilt, können einem oder mehreren Kollegen ebenfalls Befugnisse eingeräumt werden. Der Katalog der Rechte, die Mitarbeitern übertragen werden können, gilt also auch für Kolleginnen und Kollegen. Darüber hinaus kann ihnen auch die Möglichkeit eingeräumt werden, Nachrichten oder Dokumente - beispielsweise ein Empfangsbekenntnis elektronisch zu signieren. Die qualifizierte elektronische Signatur wird dann mit der Signaturkarte des Vertreters erstellt. Zu den Rechten bezüglich der persönlichen Postfächer kommen in der bea-anwendung noch die Rechte hinzu, die der Verwaltung und Pflege der Organisationspostfächer dienen. Als Organisationspostfächer werden diejenigen Postfächer bezeichnet, die ein Postfach einer Organisation repräsentieren. Diese werden im Anschluss an die folgende Darstellung der Rechte bezüglich der persönlichen Postfächer beschrieben. Seite 162 von 300
163 Berechtigungskonzept bezüglich der persönlichen Postfächer Das Rechteverwaltungssystem des bea weist folgende Eigenschaften auf: Alle im bea zur Verfügung stehenden Rechte sind auf ein Postfach bezogen. Das heißt, Rechte beziehen sich immer auf genau ein Postfach und damit auf die Nachrichten, die sich in diesem Postfach befinden. Soll ein Benutzer Zugriff zu den Nachrichten mehrerer Postfächer erhalten, müssen ihm die Rechte für jedes dieser Postfächer getrennt vergeben werden. Rechte werden in feste Rechte und optionale Rechte unterschieden. Feste Rechte werden mit der Zuweisung einer Rolle an einen Benutzer erteilt und können diesem Benutzer nur genommen werden, wenn ihm die Rolle wieder entzogen wird. Das heißt, diese Rechte sind fest an die Rolle des Benutzers gebunden.! Einem Postfachbesitzer sind alle in der Liste der Rechte im Einzelnen beschriebenen Rechte fest zugeordnet. Optionale Rechte können hingegen je Rolle flexibel ergänzt oder entfernt werden. In diesem Beispiel ist eine Benutzerin (ohne eigenes Postfach) einem beapostfach als Mitarbeiterin zugeordnet. Mit dieser Rollenzuordnung wird der Mitarbeiterin automatisch das feste Recht 01 Nachrichtenübersicht öffnen vergeben. Über die initiale Rechtevergabe hinaus, die durch die Rollenvergabe ausgelöst wurde, können dem Mitarbeiter über den Dialog Benutzer ein optionales Recht zuordnen nun weitere optionale Rechte zugeordnet werden. Die optionale Rechtevergabe erweitert mithin den Kreis der Befugnisse des Mitarbeiters bezogen auf das Postfach. Die verschiedenen Funktionen des bea können einem Mitarbeiter somit durch den Postfachbesitzer teilweise oder auch vollständig zur Verfügung gestellt werden. In gleicher Weise kann der Postfachbesitzer über den Entzug bereits erteilter Rechte die Befugnisse des betreffenden Mitarbeiters einschränken. Seite 163 von 300
164 In diesem Bespiel ist der Mitarbeiterin zusätzlich zum Recht 01 Nachrichtenübersicht öffnen auch das Recht 03 Nachricht erstellen zugeordnet. Die Mitarbeiterin kann nunmehr Nachrichten, die nicht als persönlich/vertraulich markiert sind, lesen und selbst Nachrichtenentwürfe im Postfach des Postfachbesitzers erstellen, diese jedoch nicht versenden.! Der Postfachbesitzer steuert die Rechtevergabe. Die verschiedenen optionalen Rechte erlangt ein Benutzer also nur durch aktive Vergabe (Zuordnung des jeweiligen Rechts) durch den jeweiligen Postfachbesitzer. Die Rechte werden additiv vergeben, d.h. wenn ein Benutzer ein zusätzliches Recht erhält, so werden keine bereits vorhandenen Berechtigungen eingeschränkt. Wenn ein Benutzer, sein letztes Recht auf dem Postfach verliert, wird ihm auch seine Rolle (z.b. Mitarbeiter) für dieses Postfach entzogen. Wenn der Mitarbeiterin in diesem Beispiel das Recht 01 Nachrichtenübersicht öffnen entzogen wird, so verliert sie zudem ihre Rolle als Mitarbeiterin auf dem Postfach. Die Berechtigungen eines Benutzers werden bei jeder Anmeldung des betreffenden Benutzers für die Dauer der jeweiligen Sitzung verifiziert. Der Benutzer kann demnach von den ihm neu zugeordneten Rechten erst mit einer erneuten Anmeldung nach der Rechtezuordnung Gebrauch machen. Der Entzug von Rechten wirkt sich ebenso erst nach der nächsten Anmeldung des angesprochenen Benutzers aus. Die Vergabe bestimmter optionaler Rechte ist darüber hinaus durch eine zusätzliche Sicherheitsmaßnahme abgesichert. Bei diesen Rechten ist es erforderlich, dass der Postfachinhaber, der das betreffende Recht einem Benutzer zuordnen möchte, zusätzlich dessen Sicherheits-Token freischaltet, um diesen vollständig zu berechtigen. Dies betrifft die folgenden Rechte: 03 - Nachricht erstellen 04 - Nachricht signieren 06 - Nachricht öffnen 07 - Nachricht exportieren/drucken 11 - Nachricht (persönlich/vertraulich) öffnen 12 - Nachricht (persönlich/vertraulich) exportieren/drucken Seite 164 von 300
165 13 - EBs signieren 14 - EBs versenden 15 - EBs zurückweisen 16 - EBs signieren (persönlich/vertrauliche Nachrichten) 17 - EBs versenden (persönlich/vertrauliche Nachrichten) Die Mitarbeiterin kann in diesem Beispiel von dem Recht 03 Nachricht erstellen erst Gebrauch machen, wenn der Postfachbesitzer nach der Zuordnung des Rechts den Sicherheits-Token der Mitarbeiterin freischaltet. Der Postfachbesitzer wird bei der Rechtevergabe hierauf durch einen entsprechenden Hinweis aufmerksam gemacht A. Für das besonders abgesicherte Recht 19 Berechtigungen verwalten benötigt der Benutzer, dem dieses Recht zugeordnet werden soll, darüber hinaus einen HardwareToken. Einem Benutzer, der lediglich einen Software-Token besitzt, kann dieses Recht nicht zugeordnet werden. Der Mitarbeiterin, die nur einen SoftwareToken besitzt, kann in diesem Beispiel das Recht 19 Berechtigungen verwalten nicht erteilt werden. Der Postfachbesitzer wird bei der Rechtevergabe hierauf durch einen entsprechenden Warnhinweis aufmerksam gemacht A. Eine ausführliche Beschreibung, wie Sie Ihrem besonderen elektronischen Anwaltspostfach Mitarbeiter zuordnen und deren Rechte verwalten, finden Sie in der Anwendungsfallbeschreibung Zuordnung eines Mitarbeiters zum Postfach. Seite 165 von 300
166 Rechtehierarchie Die Rechte in der bea-anwendung sind in einem hierarchischen Modell mit Vererbungsregeln organisiert. Die Rechte der nächsten Ebene umfassen jeweils das hiervon abhängige, übergeordnete Recht. Wird einem Benutzer also ein Recht aus einer darunterliegenden Ebene zugeordnet, erwirbt er hiermit automatisch auch das übergeordnete Recht. In diesem Beispiel wurde der Mitarbeiterin das optionale Recht (11) - Nachricht (persönlich/ vertraulich) öffnen zugeordnet. Somit kann die Mitarbeiterin die Nachrichtenübersicht (Recht 01) und zudem alle Nachrichten unabhängig von der Kennzeichnung als persönlich/ vertraulich öffnen (Recht 06 und 11). Dieses Beispiel stellt sich in der Betrachtung der Rechtehierarchie wie folgt dar. Die Rechte 18 bis 22 können ebenfalls optional einzeln vergeben werden, folgen jedoch keiner aufbauenden hierarchischen Ordnung. Seite 166 von 300
167 Liste der Rechte Die Vergabe von Rechten an Mitarbeiter können Sie in der Benutzerverwaltung für Postfächer vornehmen. Die Rechte, die Sie optional an Mitarbeiter vergeben können, sind im bea dabei zur besseren Übersicht durchnummeriert und thematisch nach den folgenden Sachgruppen geordnet: Nachrichtenübersicht öffnen Nachrichten erstellen und versenden Empfangsbekenntnisse erteilen Mitarbeiter und Rechte verwalten Journale, Verzeichnisdatenpflege und Berichte verwenden Im Dialog Benutzer ein optionales Recht zuordnen können Sie aus einer Drop-down-Liste folgende Rechte, die einem Mitarbeiter zugeordnet werden können, auswählen. Nachrichtenübersicht öffnen 01 Nachrichtenübersicht öffnen Der Benutzer mit diesem Recht kann den Dialog Nachrichtenübersicht öffnen und sich hier die Nachrichten in dem jeweiligen Postfach anzeigen lassen, diese nicht aber lesen. Es handelt sich hierbei um ein festes Recht, das jedem Benutzer, der einem Postfach als Mitarbeiter zugeordnet wird, automatisch erteilt wird.! Das Recht berechtigt den Benutzer nicht, den Text in der Betreffzeile einer Nachricht zu lesen. Die Spalte Betreff in der Liste der Nachrichten in einem Postfach bleibt daher immer leer, solange der Benutzer (noch) nicht über das Recht 06 - Nachricht öffnen oder 11 - Nachricht (persönlich/vertraulich) öffnen verfügt. 02 Nachrichtenübersicht exportieren/drucken Der Benutzer mit diesem Recht darf die Übersicht der Nachrichten im Postfach, auf dem er berechtigt wurde, ausdrucken und exportieren.! Die entsprechende Funktion wird erst in einer späteren Version Ihres besonderen elektronischen Anwaltspostfachs zur Verfügung stehen. Das Recht kann aber bereits jetzt vergeben werden. Seite 167 von 300
168 Nachrichten erstellen, signieren und versenden 03 - Nachricht erstellen Der Benutzer mit diesem Recht darf im Dialog Nachrichtenentwurf erstellen neue Nachrichtenentwürfe sowie eine Antwort auf eine Nachricht erstellen und eine Weiterleitung einer Nachricht erzeugen.! Dieses Recht schließt nur das Erstellen und Speichern eines Nachrichtenentwurfs ein, jedoch nicht das Versenden oder Signieren Nachricht signieren Der Benutzer darf einen erstellten Nachrichtenentwurf, der kein Empfangsbekenntnis (EB) ist, qualifiziert elektronisch signieren.! Hat der Benutzer die Rolle Mitarbeiter, hat er das Recht nur, wenn er selbst Besitzer eines persönlichen Postfaches ist Nachricht versenden Der Benutzer darf eine Nachricht, aber kein Empfangsbekenntnis versenden.! Dieses Recht umfasst das Erstellen, Speichern und das Versenden, jedoch nicht das Signieren einer Nachricht Nachricht öffnen Der Benutzer mit diesem Recht kann im Dialog Nachricht anzeigen vollständig auf alle Nachrichten in einem Postfach lesend zugreifen, die nicht als persönlich/vertraulich gekennzeichnet sind.! In der Nachrichtenübersicht werden dem Benutzer mit diesem Recht auch die Betreffzeilen der Nachrichten angezeigt. Seite 168 von 300
169 07 - Nachricht exportieren/drucken Der Benutzer mit diesem Recht darf über den Dialog Nachricht drucken Nachrichten, die nicht als persönlich/vertraulich gekennzeichnet sind, drucken und exportieren Nachricht organisieren Der Benutzer mit diesem Recht darf u.a. über die Dialoge Ordner erstellen/ändern/löschen, Nachricht verschieben und Etiketten vergeben/entfernen Nachrichten verschieben und Ordner sowie Etiketten verwalten Nachricht in Papierkorb verschieben Der Benutzer mit diesem Recht darf Nachrichten in den Papierkorb verschieben und aus dem Papierkorb wieder herausholen Nachricht löschen Der Benutzer mit diesem Recht darf Nachrichten unwiederbringlich löschen.! Das endgültige Löschen einer Nachricht setzt voraus, dass diese vom Postfachbesitzer gelesen oder die Nachricht exportiert wurde Nachricht (persönlich/vertraulich) öffnen Der Benutzer mit diesem Recht kann vollständig auf alle Nachrichten/-entwürfen in einem Postfach lesend zugreifen, auch auf solche Nachrichten, die als persönlich/vertraulich gekennzeichnet sind.! Dieses Recht erweitert das Recht 06 - Nachricht öffnen um die persönlich/vertraulichen Nachrichten Nachricht (persönlich/vertraulich) exportieren/drucken Der Benutzer mit diesem Recht darf Nachrichten, einschließlich solcher, die als persönlich/ vertraulich gekennzeichnet sind, drucken und exportieren. Seite 169 von 300
170 Empfangsbekenntnisse erteilen 13 - EBs signieren Der Benutzer mit diesem Recht darf ein nicht als persönlich/vertraulich gekennzeichnetes Empfangsbekenntnis (EB) signieren. Hat der Benutzer die Rolle Mitarbeiter, hat er das Recht nur, wenn er selbst Besitzer eines persönlichen Postfaches ist.! Die entsprechende Funktion wird erst in einer späteren Version Ihres besonderen elektronischen Anwaltspostfachs zur Verfügung stehen. Das Recht kann aber bereits jetzt vergeben werden EBs versenden Der Benutzer mit diesem Recht darf ein EB als Antwort auf eine Nachricht, die ein EB anfordert und nicht persönlich/vertraulich ist, versenden.! Die entsprechende Funktion wird erst in einer späteren Version Ihres besonderen elektronischen Anwaltspostfachs zur Verfügung stehen. Das Recht kann aber bereits jetzt vergeben werden EBs zurückweisen Der Benutzer mit diesem Recht darf die Erteilung eines EBs auf eine Nachricht, in der ein EB gefordert wird, zurückweisen. Dieses Recht beinhaltet nicht das Recht, ein EB zu erteilen, sondern umfasst nur die Zurückweisung des EBs. Dies betrifft die Fälle, in denen der Empfänger berechtigt ist, seine Mitwirkung bei der Zustellung, also die Abgabe des EBs zu verweigern, weil keine ordnungsgemäße Zustellung (Zustellungsempfänger ist nicht am Verfahren beteiligt, Inhalt der Sendung ist unklar oder unvollständig, Signaturprüfung ist fehlgeschlagen) vorliegt.! Die entsprechende Funktion wird erst in einer späteren Version Ihres besonderen elektronischen Anwaltspostfachs zur Verfügung stehen. Das Recht kann aber bereits jetzt vergeben werden EBs signieren (persönlich/vertrauliche Nachrichten) Der Benutzer mit diesem Recht darf ein als persönlich/vertraulich gekennzeichnetes EB signieren. Hat der Benutzer die Rolle Mitarbeiter, hat er das Recht nur, wenn er selbst Besitzer eines persönlichen Postfaches ist. Seite 170 von 300
171 ! Die entsprechende Funktion wird erst in einer späteren Version Ihres besonderen elektronischen Anwaltspostfachs zur Verfügung stehen. Das Recht kann aber bereits jetzt vergeben werden EBs versenden (persönlich/vertrauliche Nachrichten) Der Benutzer mit diesem Recht darf ein EB als Antwort auf eine Nachricht, die ein EB anfordert und als persönlich/vertraulich gekennzeichnet ist, versenden.! Die entsprechende Funktion wird erst in einer späteren Version Ihres besonderen elektronischen Anwaltspostfachs zur Verfügung stehen. Das Recht kann aber bereits jetzt vergeben werden. Mitarbeiter und Rechte verwalten 18 - Mitarbeiter verwalten Der Benutzer mit diesem Recht darf Mitarbeiter für Postfächer, auf denen er dieses Recht besitzt, anlegen oder ändern.! Der einem Postfach neu zugeordnete Mitarbeiter erhält das Recht 01 Nachrichtenübersicht öffnen. Das Recht 18 - Mitarbeiter verwalten umfasst nicht die Vergabe weiterer optionaler Rechte. Um einem Mitarbeiter weitere optionale Rechte zuzuordnen bedarf es zusätzlich des Rechts 19 Berechtigungen verwalten Berechtigungen verwalten Der Benutzer mit diesem Recht darf Berechtigungen für ein bestimmtes Postfach freigeben oder entfernen sowie Postfacheigenschaften wie -Adressen und Benachrichtigungen verwalten.! Dieses Recht erweitert das Recht 18 Mitarbeiter verwalten um die Möglichkeit der Vergabe weiterer optionaler Rechte. Seite 171 von 300
172 Journale, Verzeichnisdatenpflege und Berichte verwenden 20 - Postfach- und Nachrichtenjournal verwenden Der Benutzer mit diesem Recht darf das Postfachjournal einsehen und exportieren.! Um auch das Nachrichtenjournal einsehen und exportieren zu können, muss dem Benutzer zusätzlich mindestens nach das Recht 01 Nachrichtenübersicht öffnen erteilt werden Verzeichnisdatenpflege persönlicher Postfächer Der Benutzer mit diesem Recht darf die freiwilligen Angaben gem. 31 Abs. 4 Nr. 3 BRAO (Sprachkenntnisse und Tätigkeitsschwerpunkte), die für das europäische Verzeichnis Find a Lawyer benötigt werden, in dem bei der Bundesrechtsanwaltskammer geführten Gesamtverzeichnis ändern.! Die entsprechende Funktion wird erst in einer späteren Version Ihres besonderen elektronischen Anwaltspostfachs zur Verfügung stehen. Das Recht kann aber bereits jetzt vergeben werden Berichte erstellen und verwalten Der Benutzer mit diesem Recht darf Berichte für das Postfach erstellen und exportieren.! Die entsprechende Funktion wird erst in einer späteren Version Ihres besonderen elektronischen Anwaltspostfachs zur Verfügung stehen. Das Recht kann aber bereits jetzt vergeben werden. Seite 172 von 300
173 Berechtigungskonzept bezüglich der Organisationspostfächer Zu den Rechten bezüglich der persönlichen Postfächer, kommen in der bea-anwendung noch die Rechte hinzu, die der Verwaltung und Pflege der Organisationspostfächer dienen. Als Organisationspostfächer werden diejenigen Postfächer bezeichnet, die ein Postfach einer Organisation repräsentieren. Ein Organisationspostfach besitzt wie ein persönliches Postfach einen Postfachbesitzer, dieser ist für die Verwaltung des Postfachs verantwortlich und austauschbar. Genau wie bei den persönlichen Postfächern können von und an diese Postfächer Nachrichten versandt werden. Über ein Organisationspostfach im beasystem verfügen die Bundesrechtsanwaltskammer, die regionalen Rechtsanwaltskammern einschließlich der Rechtsanwaltskammer am Bundesgerichtshof, die Anwaltsgerichte und die Schlichtungsstelle der Rechtsanwaltschaft.! Die Rechte sind den jeweiligen Organisationspostfächern fest zugeordnet. Rechte bezüglich der Organisationspostfächer sind: 23 - Organisationspostfachdaten pflegen Der Benutzer mit diesem Recht darf die Daten des Organisationspostfachs ändern. Dieses Recht steht jedem Organisationspostfach zur Verfügung Verteilerlisten verwalten Der Benutzer mit diesem Recht darf Verteilerlisten anlegen, bearbeiten und löschen. Dieses Recht steht jedem Organisationspostfach zur Verfügung Berichte erstellen (RAK) Der Benutzer mit diesem Recht darf Berichte für alle Postfächer, die der RAK zugeordnet sind, der der Benutzer ebenfalls angehört, erstellen und exportieren. Dieses Recht steht den regionalen Rechtsanwaltskammern einschließlich der Rechtsanwaltskammer am Bundesgerichtshof zur Verfügung Postfächer verwalten Der Benutzer mit diesem Recht darf Postfächer anlegen, ändern, deaktivieren und löschen. Aus dem Besitz des Rechts 26 leitet sich der Besitz des Rechts 28 automatisch ab. Aus dem Recht 28 leitet sich der Besitz des Rechts 27 automatisch ab. Dieses Recht steht den regionalen Rechtsanwaltskammern einschließlich der Rechtsanwaltskammer am Bundesgerichtshof zur Verfügung. Seite 173 von 300
174 27 - Postfächer auflisten Der Benutzer mit diesem Recht darf Postfächer auflisten. Dieses Recht steht den regionalen Rechtsanwaltskammern einschließlich der Rechtsanwaltskammer am Bundesgerichtshof zur Verfügung. Der Benutzer mit der Rolle Postfachbesitzer oder Mitarbeiter von RAKPostfächern dürfen nur persönliche Postfächer auflisten, die organisatorisch zur gleichen Kammer gehören. Handelt es sich bei dem Organisationspostfach um eine Rechtsanwaltskammer ohne Kammerverwaltungssoftware darf der Benutzer mit diesem Recht über eine explizite Suche nach einer SAFE-ID außerdem jedes persönliche Postfach, unabhängig von der Kammerzugehörigkeit auflisten (erforderlich für einen Kammerwechsel). Aus dem Besitz des Rechts 26 leitet sich der Besitz des Rechts 28 automatisch ab. Aus dem Recht 28 leitet sich der Besitz des Rechts 27 automatisch ab Postfachdetails öffnen Der Benutzer mit diesem Recht darf Detailinformationen zu Postfächern anzeigen. Dieses Recht steht den regionalen Rechtsanwaltskammern einschließlich der Rechtsanwaltskammer am Bundesgerichtshof zur Verfügung. Der Benutzer mit der Rolle Postfachbesitzer oder Mitarbeiter von RAK-Postfächern dürfen nur persönliche Postfächer anzeigen, die organisatorisch zur gleichen Kammer gehören. Handelt es sich bei dem Organisationspostfach um die Rechtsanwaltskammer bei dem Bundesgerichtshof darf der Benutzer mit diesem Recht im Anschluss an eine explizite Suche nach einer SAFE-ID außerdem die Details zu jedem persönlichen Postfach, unabhängig von der Kammerzugehörigkeit, einsehen (erforderlich für einen Kammerwechsel). Aus dem Besitz des Rechts 26 leitet sich der Besitz des Rechts 28 automatisch ab. Aus dem Recht 28 leitet sich der Besitz des Rechts 27 automatisch ab Berichte erstellen (bea) Der Benutzer mit diesem Recht darf Berichte für alle Postfächer und Benutzer im System erstellen und exportieren. Seite 174 von 300
175 Benutzerverwaltung für Postfächer Dieser Dialog dient der Verwaltung von Benutzern eines Postfachs. Bei Aufruf des Dialoges wird Ihnen eine Liste angezeigt von Benutzern, die über Rechte auf den Postfächern verfügen, für die Sie das Recht Berechtigungen verwalten besitzen. von Benutzern, die über Rechte auf den Postfächern verfügen, für die Sie das Recht Mitarbeiter verwalten besitzen. Ferner können Sie über diesen Dialog die Rechte- und Rollen verwalten sowie Benutzern optionale Rechte zuordnen. Um einen Mitarbeiter zur Nutzung der auf einem Postfach vergebenen Rechte vollständig zu berechtigen, ist es gegebenenfalls erforderlich, dessen Sicherheits-Token freizuschalten. Folgende Schaltflächen sind Bestandteil dieses Dialogs. Schaltflächen Beschreibung Zurück Mit dieser Schaltfläche können Sie den Dialog schließen und zum vorherigen Dialog zurückkehren. Darstellung Postfachübersicht Mit dieser Schaltfläche können Sie in der Liste der Benutzer die Benutzer anzeigen lassen, die Rechte auf den Postfächern besitzen, bei denen Sie Postfachbesitzer sind, oder das Recht Berechtigungen verwalten oder das Recht Mitarbeiter verwalten" besitzen. Bei Aufruf des Dialoges ist die Postfachübersicht voreingestellt. Seite 175 von 300
176 Darstellung Kanzleisicht Mit dieser Schaltfläche können Sie sich in der Liste alle Benutzer anzeigen lassen, die über Rechte auf einem Postfach verfügen, auf dem Sie ebenfalls mindestens ein Recht besitzen. Suche Benutzer mit Postfach Mit dieser Schaltfläche können Sie den Dialog Benutzer mit Postfach suchen aufrufen, um nach einem Benutzer mit einem Postfach zu suchen. Suche Benutzer ohne Postfach Mit dieser Schaltfläche können Sie den Dialog Benutzer ohne Postfach suchen aufrufen, um nach einem Benutzer ohne Postfach zu suchen. Als Mitarbeiter zuordnen Mit dieser Schaltfläche können Sie den in der Liste der Benutzer ausgewählten Benutzer einem Postfach, auf dem Sie das Recht Mitarbeiter verwalten besitzen, als Mitarbeiter zuordnen. Der betreffende Mitarbeiter erhält das Recht Übersicht über Postfach. Rechte-Zuordnungen eines Benutzers verwalten Mit dieser Schaltfläche können Sie den Dialog Rechte-Zuordnung eines Benutzers verwalten aufrufen, um die Rechte des ausgewählten Benutzers auf einem Postfach zu verwalten. Die Schaltfläche wird angezeigt, wenn Sie das Recht Berechtigungen verwalten auf dem betreffenden Postfach besitzen. Mitarbeiter ändern Mit dieser Schaltfläche können Sie über den Dialog Mitarbeiter, Benutzer anlegen oder ändern bestimmte Benutzerdaten des ausgewählten Mitarbeiters (Vorname, Nachname, Anrede, Titel) ändern. Die Schaltfläche wird angezeigt, wenn Sie das Recht Mitarbeiter verwalten auf dem betreffenden Postfach besitzen. Mitarbeiter anlegen Mit dieser Schaltfläche können Sie über den Dialog Mitarbeiter, Benutzer anlegen oder ändern einen neuen Mitarbeiter anlegen. Die Schaltfläche wird angezeigt, wenn Sie das Recht Mitarbeiter verwalten auf dem betreffenden Postfach besitzen. In der Liste im unteren Teil des Dialoges werden Ihnen Informationen zu dem jeweiligen Benutzer angezeigt. Zusätzlich zu den Spaltentiteln wird neben diesen jeweils auch die Sortierfunktion der Spalte mit angezeigt. Durch einen Klick auf die Spaltentitel können Sie die angezeigten Benutzer auf- oder absteigend sortieren. Folgende Informationen zu dem jeweiligen Benutzer werden Ihnen angezeigt. Elemente Beschreibung Postfach In dieser Spalte wird Ihnen das Postfach angezeigt, auf dem der Benutzer eine Rolle besitzt. SAFE-ID In dieser Spalte wird Ihnen die eindeutige Identifikationsnummer des Benutzers, der eine Rolle auf einem Postfach besitzt, angezeigt. Wenn der Benutzer ein Postfachbesitzer ist, handelt es sich zugleich um die Identifikationsnummer des Postfachs. Seite 176 von 300
177 Benutzername In dieser Spalte wird Ihnen der Benutzername des Benutzers, der eine Rolle auf einem Postfach besitzt, angezeigt. Vorname In dieser Spalte wird Ihnen der Vorname des Benutzers, der eine Rolle auf einem Postfach besitzt, angezeigt. Nachname In dieser Spalte wird Ihnen der Nachname des Benutzers, der eine Rolle auf einem Postfach besitzt, angezeigt. Rolle In dieser Spalte wird Ihnen die Rolle des Benutzers auf dem betreffenden Postfach angezeigt. Besitzt ein Benutzer mehrere Rollen, existieren auch mehrere Listeneinträge mit demselben Benutzer. Anwaltseigenschaft In dieser Spalte wird Ihnen angezeigt, ob der Benutzer, der eine Rolle auf einem Postfach besitzt, als Rechtsanwalt zugelassen ist. Status In dieser Spalte wird Ihnen der Status des Benutzers, der eine Rolle auf einem Postfach besitzt, angezeigt. Blättern-Funktion Es werden höchstens 25 Benutzer in der Liste auf einer Seite angezeigt. Um auf die weiteren Seiten springen zu können, befinden sich unterhalb der Liste der Benutzer die entsprechenden Schaltflächen. Seite 177 von 300
178 Zuordnung eines Mitarbeiters zum Postfach Diese Beschreibung zeigt Ihnen, wie Sie Ihrem besonderen elektronischen Anwaltspostfach Mitarbeiter zuordnen und deren Rechte verwalten. 1. Nach der Anmeldung befinden Sie sich in der Nachrichtenübersicht. Klicken Sie in der Primärnavigation auf die Registerkarte Einstellungen A. Es wird die Startseite der Profilverwaltung angezeigt. 2. Klicken Sie in der Sekundärnavigation auf die Schaltfläche Postfachverwaltung A ; um das Untermenü aufzuklappen. Klicken Sie hier auf die Schaltfläche Benutzerverwaltung B, um zum Dialog Benutzerverwaltung für Postfächer zu gelangen. Hier stehen Ihnen mehrere Möglichkeiten zur Verfügung, einen Mitarbeiter Ihrem Postfach zuzuordnen: Variante A: Der zu berechtigende Mitarbeiter besitzt noch keinen bea-zugang. Weiter geht es in dieser Variante mit Schritt 3. Variante B: Der zu berechtigende Mitarbeiter besitzt einen bea-zugang und ist kein Postfachbesitzer. Weiter geht es in dieser Variante mit Schritt 8. Variante C: Der zu berechtigende Mitarbeiter besitzt einen bea-zugang und ist Postfachbesitzer. Weiter geht es in dieser Variante mit Schritt Folgende Schritte erläutern, wie Sie einen neuen Mitarbeiter anlegen und Ihrem Postfach zuordnen. Über die Schaltfläche Neuen Mitarbeiter anlegen A gelangen Sie zum Dialog Mitarbeiter anlegen/ändern. Seite 178 von 300
179 4. Im Dialog Mitarbeiter anlegen/ändern wählen Sie Ihr Postfach aus A und tragen den Vornamen B und Nachnamen C ein. Wählen Sie die Anrede D und tragen Sie alternativ noch einen Titel E ein. Schließen Sie die Eingabe über die Schaltfläche Speichern F ab. 5. Es erscheinen die Bestätigungen, dass der Mitarbeiter gespeichert wurde A und dass ihm das Recht Nachrichtenübersicht öffnen für Ihr Postfach hinzugefügt wurde B. Bitte notieren Sie sich den Benutzernamen C und das Kennwort für die Registrierung D. Teilen Sie Ihrem Mitarbeiter diese Angaben mit und bitten Sie ihn, die Registrierung für Benutzer ohne eigenes Postfach durchzuführen. Betätigen Sie die Schaltfläche Abbrechen/ Zurück E um wieder zum Dialog Benutzerverwaltung für Postfächer zu gelangen. 6. Der neu angelegte Mitarbeiter wird jetzt in der Liste angezeigt. Markieren Sie den Eintrag des neuen Mitarbeiters per Mausklick A und betätigen Sie die Schaltfläche Rechte-Zuordnungen eines Benutzers verwalten B, um zur Rechteverwaltung zu gelangen. 7. Die Daten des Mitarbeiters und die ihm zugeordneten Rechte werden im Dialog Rechte-Zuordnungen eines Benutzers verwalten A angezeigt. Für die Zuordnung weiterer Rechte gehen Sie bitte zu Schritt Einen bereits angelegten beabenutzer ohne Postfach ordnen Sie folgendermaßen Ihrem Postfach zu: Gehen Sie mit dem Mauszeiger auf die Schaltfläche Suchen A und klicken Sie auf Benutzer ohne Postfach B, um zum Dialog Benutzer ohne Postfach suchen zu gelangen. Seite 179 von 300
180 9. Im Dialog Benutzer ohne Postfach suchen haben Sie die Möglichkeit, den zuzuordnenden Mitarbeiter entweder über den Benutzernamen A oder über die SAFE-ID B zu suchen. Geben Sie den vollständigen Benutzernamen oder die vollständige SAFE-ID ein. Achten Sie dabei auf Großund Kleinschreibung. Führen Sie die Suche über die Schaltfläche Suchen C aus. 10. Das Suchergebnis erscheint unterhalb der Suchfelder. Markieren Sie den Eintrag via Mausklick A. Lässt sich der Mitarbeiter zuordnen, wird die Schaltfläche Als Mitarbeiter zuordnen B aktiviert. Betätigen Sie die Schaltfläche Als Mitarbeiter zuordnen. 11. Der Dialog Postfach erscheint. Wählen Sie Ihr Postfach aus A und bestätigen dies mittels der Schaltfläche OK B. 12. Es erscheint die Bestätigung, dass dem Mitarbeiter das Recht Übersicht über Postfach für Ihr Postfach hinzugefügt wurde A. Ihr Mitarbeiter besitzt zunächst nur das Recht, die Nachrichtenübersicht Ihres bea-postfachs einzusehen. Für die Zuordnung weiterer Rechte gehen Sie bitte zu Schritt Möchten Sie Ihrem Postfach eine Person als Mitarbeiter zuordnen, die ebenfalls ein bea-postfach besitzt, gehen Sie mit dem Mauszeiger auf die Schaltfläche Suchen A und klicken Sie auf Benutzer mit Postfach B, um zum Dialog Benutzer mit Postfach suchen zu gelangen. 14. Im Dialog Benutzer mit Postfach suchen haben Sie die Möglichkeit, den zuzuordnenden Mitarbeiter über die folgenden Eingabefelder zu suchen (Genauere Angaben führen zu einem genaueren Suchergebnis): Benutzername A Seite 180 von 300
181 SAFE-ID B Vorname C Nachname D PLZ E Ort F Mitgliedsnummer G Zusätzlich lässt sich das Ergebnis über die Auswahl der RAK H einschränken. Führen Sie nach Eingabe der Kriterien die Suche über die Schaltfläche Suchen I aus. 15. Das Suchergebnis erscheint unterhalb der Suchfelder. Markieren Sie den gewünschten Eintrag via Mausklick A. Lässt sich der Mitarbeiter zuordnen, wird die Schaltfläche Als Mitarbeiter zuordnen B aktiviert. Betätigen Sie die Schaltfläche Als Mitarbeiter zuordnen. 16. Der Dialog Postfach erscheint. Wählen Sie Ihr Postfach aus A und bestätigen dies mittels der Schaltfläche OK B. 17. Es erscheint die Bestätigung, dass dem Mitarbeiter das Recht Nachrichtenübersicht öffnen für Ihr Postfach hinzugefügt wurde A. Ihr Mitarbeiter besitzt zunächst nur das Recht, die Nachrichtenübersicht Ihres bea-postfachs einzusehen. Für die Zuordnung weiterer Rechte gehen Sie bitte zu Schritt Wird eine Person einem Postfach als Mitarbeiter zugeordnet, so erhält diese automatisch das Recht Nachrichtenübersicht öffnen. Nachfolgend wird beschrieben, wie einem zugeordneten Mitarbeiter weitere optionale Rechte zugeordnet werden. Betätigen Sie die Schaltfläche Neues Recht zuordnen A, um zum nächsten Dialog zu gelangen. Seite 181 von 300
182 19. Der Dialog Benutzer ein optionales Recht zuordnen erscheint. Wählen Sie Ihr Postfach A aus und das zu vergebende Recht B.! Um einem Mitarbeiter das Recht Berechtigungen verwalten zuordnen zu können, muss dieser über einen Hardware-Token verfügen. Es gibt ferner Rechte, welche eine Freischaltung der Sicherheits-Token erfordern, da es sich um besonders sicherheitsrelevante Rechte handelt. Sollten Sie eines dieser Rechte vergeben haben, erscheint ein entsprechender Hinweis C. Im Berechtigungskonzept werden die einzelnen Rechte näher erläutert. Bestätigen Sie die Auswahl mittels der Schaltfläche Speichern D. 20. Es erscheint die Bestätigung, dass dem Mitarbeiter das zuvor ausgewählte Recht für Ihr Postfach hinzugefügt wurde A. Erste Variante: Dem Mitarbeiter ist das Recht unmittelbar zugeordnet und er kann es mit der nächsten Anmeldung am bea-system ausüben. Zweite Variante: Falls Ihnen ein Hinweis angezeigt wird, dass die SicherheitsToken des Benutzers für dieses Recht freigeschaltet werden müssen B, dann betätigen Sie in der Sekundärnavigation die Schaltfläche Sicherheits-Token freischalten C. Beachten Sie in dieser Variante die nachfolgenden Schritte. 21. Im Dialog Sicherheits-Token der Benutzer freischalten, markieren Sie den Eintrag des zu berechtigenden Mitarbeiters A und betätigen Sie die Schaltfläche Zertifikate freischalten B.! Seite 182 von 300 Für die Freischaltung des Sicherheits-Tokens muss der jeweilige Mitarbeiter am bea-system registriert sein.
183 Erscheint an dieser Stelle kein Eintrag für den zu berechtigenden Mitarbeiter, obwohl der Hinweis angezeigt wurde, dass die Sicherheits-Token für dieses Recht freigeschaltet werden müssen, so ist der Mitarbeiter noch nicht registriert. Bitten Sie ihn zunächst, den Registrierungsprozess (ohne eigenes Postfach, mit eigenem Postfach) durchzuführen. Anschließend erscheint an dieser Stelle ein freizuschaltender Sicherheits-Token für den Mitarbeiter und Sie können wie beschrieben fortfahren. 22. Es erscheint ein Hinweis darauf, dass PIN-Eingaben notwendig sind. Zusätzlich wird Ihnen die Anzahl der benötigten PIN-Eingaben angezeigt. Der Folgeschritt 23 ist entsprechend der Anzahl ggf. zu wiederholen. Betätigen Sie die Schaltfläche OK A, um zum Dialog Verschlüsselungs-/ Authentisierungs-PIN-Eingabe zu gelangen. 23. Geben Sie Ihre PIN A ein und bestätigen dies mit der Schaltfläche OK B. 24. Es erscheint eine Bestätigung A zur erfolgreichen Freischaltung des Sicherheits-Tokens. Der soeben freigeschaltete Sicherheits-Token wird nicht mehr in der Liste angezeigt. Mit der nächsten Anmeldung am beasystem kann der Mitarbeiter das ihm zugeordnete Recht ausüben. Seite 183 von 300
184 Mitarbeiter, Benutzer anlegen oder ändern Dieser Dialog dient der Erfassung und Anlage eines Benutzers mit der Rolle Mitarbeiter oder der Änderung bestimmter Benutzerdaten (Vorname, Nachname, Anrede, Titel) eines bereits vorhandenen Mitarbeiters, der Ihrem Postfach oder einem Postfach zugeordnet ist, auf welchem Sie das Recht Verwaltung von Mitarbeitern besitzen. Zusätzlich können Systembenutzer angelegt und geändert werden. Folgende Schaltflächen sind Bestandteil dieses Dialogs. Schaltflächen Beschreibung Abbrechen/Zurück Mit dieser Schaltfläche können Sie den Dialog schließen, ohne die Änderungen der Benutzerdaten oder den neu erfassten Mitarbeiter zu speichern, und zum vorherigen Dialog zurückkehren. Speichern Mit dieser Schaltfläche können Sie Ihre Eingaben bzw. den neu erfassten Mitarbeiter speichern. Wenn Sie einen Mitarbeiter neu angelegt haben, werden Ihnen der Benutzername und das Kennwort für die Registrierung angezeigt. Kennwort generieren Mit dieser Schaltfläche können Sie sich ein neues Kennwort für die Registrierung des Mitarbeiters erzeugen und anzeigen lassen. Seite 184 von 300
185 Die Schaltfläche ist nur sichtbar, wenn der ausgewählte Benutzer bereits angelegt wurde, jedoch noch nicht registriert ist. Folgende weitere Elemente sind Bestandteil dieses Dialogs. Elemente Beschreibung Benutzername In diesem Anzeigefeld wird Ihnen der Benutzernamen des neu angelegten Mitarbeiters angezeigt, wenn Sie die Anlage des Mitarbeiters mit einem Klick auf die Schaltfläche Speichern abschließen. Der neu angelegte Mitarbeiter benötigt den Benutzernamen für die Registrierung in der beaanwendung. Kennwort für die Registrierung In diesem Anzeigefeld wird Ihnen das Kennwort des neu angelegten Mitarbeiters angezeigt, wenn Sie die Anlage des Mitarbeiters mit einem Klick auf die Schaltfläche Speichern abschließen oder über die Schaltfläche Kennwort generieren ein neues Kennwort für die Registrierung erzeugt haben. Der neu angelegte Mitarbeiter benötigt das Kennwort für die Registrierung in der beaanwendung. Bei Neuanlage oder Klick auf die Schaltfläche Kennwort generieren wird Ihnen in diesem Anzeigefeld das Kennwort solange bis Sie den Dialog verlassen angezeigt. SAFE-ID In diesem Anzeigefeld wird Ihnen die eindeutige Identifikationsnummer des neu angelegten Benutzers angezeigt, wenn Sie die Anlage des Mitarbeiters mit einem Klick auf die Schaltfläche Speichern abschließen. Gebunden an Existenz der Rolle In diesem Eingabefeld können Sie über eine Drop-down-Liste auswählen, ob und bei welcher Ihrer Rollen dem neu angelegten Mitarbeiter das über die Rolle als Mitarbeiter zugeordnete Recht 01 - Nachrichtenübersicht öffnen automatisch entzogen werden soll, wenn Sie Ihre Rolle als Abwickler, Zustellungsbevollmächtigter oder Vertreter verlieren. Die Drop-down-Liste ist auf keine voreingestellt. Dieses Feld ist nur sichtbar, wenn Sie für dieses Postfach Abwickler, Zustellungsbevollmächtigter oder Vertreter sind. Vorname In diesem Eingabefeld können Sie den Vornamen des Mitarbeiters erfassen oder ändern. Nachname In diesem Eingabefeld können Sie den Nachname des Mitarbeiters erfassen oder ändern. Anrede In diesem Eingabefeld können Sie die Anrede des Mitarbeiters erfassen oder ändern. Titel In diesem Eingabefeld können Sie den Titel des Mitarbeiters erfassen oder ändern. Seite 185 von 300
186 Benutzer mit Postfach suchen Dieser Dialog dient der Suche nach Benutzern mit eigenem Postfach, um diesen Rollen und Rechte zuzuordnen, zu ändern oder zu entziehen. Der Dialog ist in die folgenden Bereiche aufgeteilt: Bereich für die Eingabe der Suchkriterien Ergebnisbereich mit der Liste der Benutzer mit eigenem Postfach Bereich für die Eingabe der Suchkriterien In diesem Bereich können Sie über die Eingabefelder eigene Suchkriterien festlegen. Die über die Eingabefelder erfassten Suchkriterien schränken die Treffermenge Ihrer Suche ein, wobei mindestens ein Eingabefeld als Suchkriterium ausgefüllt werden muss. Folgende Schaltflächen sind Bestandteil dieses Bereichs. Schaltflächen Beschreibung Zurück Mit dieser Schaltfläche können Sie den Dialog schließen und zum vorherigen Dialog zurückkehren. Suchen Mit dieser Schaltfläche können Sie Ihre Suche nach einem Benutzer starten. Anhand der erfassten Suchkriterien wird das Suchergebnis in einer Liste im Ergebnisbereich angezeigt. Rechte-Zuordnungen eines Benutzers verwalten Mit dieser Schaltfläche können Sie den Dialog Rechte-Zuordnung eines Benutzers verwalten aufrufen, um die Rechte des ausgewählten Benutzers auf einem Postfach zu verwalten. Als Mitarbeiter zuordnen Mit dieser Schaltfläche können Sie den in der Liste der Benutzer ausgewählten Benutzer Ihrem Seite 186 von 300
187 Postfach oder einem Postfach, auf dem Sie das Recht Verwaltung von Mitarbeitern besitzen, als Mitarbeiter zuordnen. Der betreffende Mitarbeiter erhält das Recht Übersicht über Postfach. Folgende weitere Elemente sind Bestandteil dieses Bereichs. Elemente Beschreibung Benutzername In diesem Eingabefeld können Sie den Benutzernamen (<Nachname><Vorname><5stellige zufällig generierte alphanumerische Zeichenfolge>) des Benutzers als Suchkriterium erfassen. SAFE-ID In diesem Eingabefeld können Sie die eindeutige Identifikationsnummer des Postfachs des Benutzers als Suchkriterium erfassen. Vorname In diesem Eingabefeld können Sie den Vornamen des Benutzers als Suchkriterium erfassen. Nachname In diesem Eingabefeld können Sie den Nachnamen des Benutzers als Suchkriterium erfassen. PLZ In diesem Eingabefeld können Sie die Postleitzahl des Benutzers als Suchkriterium erfassen. Ort In diesem Eingabefeld können Sie den Ort des Benutzers als Suchkriterium erfassen. RAK In diesem Eingabefeld können Sie über eine Drop-down-Liste die Rechtsanwaltskammer, welcher der Benutzer angehört, als Suchkriterium auswählen. Mitgliedsnummer In diesem Eingabefeld können Sie die Mitgliedsnummer des Benutzers bei seiner Rechtsanwaltskammer als Suchkriterium erfassen. Ergebnisbereich mit der Liste der Benutzer mit eigenem Postfach In einer Ergebnisliste wird die Treffermenge der Benutzer mit eigenem Postfach angezeigt, die den von Ihnen angegebenen Suchkriterien entspricht. Zusätzlich zu den Spaltentiteln wird neben diesen jeweils auch die Sortierfunktion der Spalte mit angezeigt. Durch einen Klick auf die Spaltentitel können Sie die angezeigten Benutzer auf- oder absteigend sortieren. Folgende Informationen zu dem jeweiligen Benutzer werden Ihnen angezeigt. Elemente Beschreibung Vorname In dieser Spalte wird Ihnen der Vorname des Benutzers angezeigt. Seite 187 von 300
188 Nachname In dieser Spalte wird Ihnen der Nachname des Benutzers angezeigt. Kanzleiname In dieser Spalte wird Ihnen der Kanzleiname des Benutzers angezeigt. PLZ In dieser Spalte wird Ihnen die Postleitzahl des Benutzers angezeigt. Ort In dieser Spalte wird Ihnen der Ort des Benutzers angezeigt. RAK In dieser Spalte wird Ihnen in Form eines Kürzels die Rechtsanwaltskammer angezeigt, der der Benutzer angehört. Angelegt am In dieser Spalte wird Ihnen angezeigt, wann der Benutzer im bea-system angelegt wurde. Status In dieser Spalte wird Ihnen der aktuelle Status des Benutzers angezeigt. Blättern-Funktion Es werden höchstens 15 Benutzer in der Liste auf einer Seite angezeigt. Um auf die weiteren Seiten springen zu können, befinden sich unterhalb der Liste der Benutzer die entsprechenden Schaltflächen. Seite 188 von 300
189 Benutzer ohne Postfach suchen Dieser Dialog dient der Suche nach Benutzern ohne eigenes Postfach, um diesen Rollen und Rechte zuzuordnen, zu ändern oder zu entziehen. Der Dialog ist in die folgenden Bereiche aufgeteilt: Bereich für die Eingabe der Suchkriterien Ergebnisbereich mit der Liste der Benutzer ohne eigenes Postfach Bereich für die Eingabe der Suchkriterien In diesem Bereich können Sie über zwei Eingabefelder den Benutzernamen oder die SAFEID des Benutzers ohne eigenes Postfach als Suchkriterium festlegen. Um einen Benutzer ohne Postfach finden zu können, müssen Sie den exakten Benutzernamen oder die vollständige SAFE-ID des Benutzers als Suchkriterium erfassen. Aus Datenschutzgründen wird ferner keine Suche mit Platzhaltern unterstützt. Folgende Schaltflächen sind Bestandteil dieses Bereichs. Schaltflächen Beschreibung Zurück Mit dieser Schaltfläche können Sie den Dialog schließen und zum vorherigen Dialog zurückkehren. Suchen Mit dieser Schaltfläche können Sie Ihre Suche nach einem Benutzer starten. Rechte-Zuordnungen eines Benutzers verwalten Mit dieser Schaltfläche können Sie den Dialog Rechte-Zuordnung eines Benutzers verwalten aufrufen, um die Rechte des ausgewählten Benutzers auf einem Postfach zu verwalten. Als Mitarbeiter zuordnen Mit dieser Schaltfläche können Sie den in der Liste der Benutzer ausgewählten Benutzer Ihrem Postfach oder einem Postfach, auf dem Sie das Recht Verwaltung von Mitarbeitern besitzen, als Mitarbeiter zuordnen. Der betreffende Seite 189 von 300
190 Mitarbeiter erhält das Recht Übersicht über Postfach. Folgende weitere Elemente sind Bestandteil dieses Bereichs. Elemente Beschreibung Benutzername In diesem Eingabefeld können Sie den exakten Benutzernamen (<Nachname><Vorname><5stellige zufällig generierte alphanumerische Zeichenfolge>) des Benutzers als Suchkriterium erfassen. SAFE-ID In diesem Eingabefeld können Sie die eindeutige Identifikationsnummer des Benutzers als Suchkriterium erfassen. Ergebnisbereich mit der Liste der Benutzer ohne eigenes Postfach In diesem Bereich wird Ihnen der Benutzer ohne eigenes Postfach entsprechend der erfassten Suchkriterien angezeigt. Ihnen wird hier immer nur genau ein oder kein Ergebnis angezeigt. Folgende Elemente sind Bestandteil dieses Bereichs. Elemente Beschreibung Benutzername In dieser Spalte wird Ihnen der Benutzername des Benutzers angezeigt. SAFE-ID In dieser Spalte wird Ihnen die eindeutige Identifikationsnummer des Benutzers angezeigt. Vorname In dieser Spalte wird Ihnen der Vorname des Benutzers angezeigt. Nachname In dieser Spalte wird Ihnen der Nachname des Benutzers angezeigt. Angelegt am In dieser Spalte wird Ihnen angezeigt, wann der Benutzer im bea-system angelegt wurde. Status In dieser Spalte wird Ihnen der aktuelle Status des Benutzers angezeigt. Seite 190 von 300
191 Rechte-Zuordnungen eines Benutzers verwalten Dieser Dialog dient der Verwaltung der Rechte eines Benutzers. Sie können in diesem Dialog Mitarbeitern Rechte zuordnen, ändern oder entziehen. Hierfür müssen Sie Besitzer des betreffenden Postfachs sein oder das Recht Verwaltung von Berechtigungen auf dem betreffenden Postfach besitzen. Der Benutzer kann von den ihm neu zugeordneten Rechten erst nach der nächsten Anmeldung Gebrauch machen. Der Entzug von Rechten wirkt sich ebenso erst nach der nächsten Anmeldung des angesprochenen Benutzers aus. Der Dialog ist in die folgenden zwei Bereiche aufgeteilt: Bereich für Benutzerinformationen und Funktionen zur Rechteverwaltung Liste der Rechte des Benutzers Bereich für Benutzerinformationen und Funktionen zur Rechteverwaltung In diesem Bereich werden Ihnen Informationen zum Benutzer, den Sie im Dialog Benutzerverwaltung für Postfächer ausgewählt haben, angezeigt. Ferner stehen Ihnen in diesem Bereich Funktionen zur Verfügung, mit denen Sie die Rechteverwaltung steuern können. Folgende Schaltflächen sind Bestandteil dieses Dialogs. Schaltflächen Beschreibung Zurück Mit dieser Schaltfläche können Sie den Dialog schließen und zum vorherigen Dialog zurückkehren. Neues Recht zuordnen Mit dieser Schaltfläche können Sie über den Dialog Benutzer ein optionales Recht zuordnen dem ausgewählten Benutzer ein (weiteres) optionales Recht zuordnen. Seite 191 von 300
192 Rechtezuordnung ändern Mit dieser Schaltfläche können Sie über den Dialog Benutzer ein optionales Recht zuordnen den Gültigkeitszeitraum des in der Liste der Rechte ausgewählten Rechts ändern. Bestehendes Recht entziehen Mit dieser Schaltfläche können Sie dem Benutzer das ausgewählte Recht entziehen. Wenn Sie einem Mitarbeiter sein letztes Recht auf einem Postfach entziehen, wird Ihnen in einer Hinweisbox angezeigt, dass ihm zugleich die Rolle Mitarbeiter für dieses Postfach entzogen wird. Folgende weitere Elemente sind Bestandteil dieses Dialogs. Elemente Beschreibung SAFE-ID In diesem Anzeigefeld wird die eindeutige Identifikationsnummer des angemeldeten Benutzers angezeigt. Wenn der Benutzer ein Postfachbesitzer ist, handelt es sich zugleich um die Identifikationsnummer des Postfachs. Benutzername In diesem Anzeigefeld wird Ihnen der Benutzername (<Nachname><Vorname><5stellige zufällig generierte alphanumerische Zeichenfolge>) des angemeldeten Benutzers angezeigt. Vorname In diesem Anzeigefeld wird Ihnen der Vorname des Benutzers angezeigt. Nachname In diesem Anzeigefeld wird Ihnen der Nachname des Benutzers angezeigt. Anwaltseigenschaft In diesem Anzeigefeld wird angezeigt, ob der Benutzer als Rechtsanwalt zugelassen ist. Liste der Rechte des Benutzers In dieser Liste werden alle an den Benutzer auf den Postfächern, für die Sie das Recht Verwaltung von Berechtigungen besitzen, vergebenen Rechte angezeigt. Zusätzlich zu den Spaltentiteln wird neben diesen jeweils auch die Sortierfunktion der Spalte mit angezeigt. Durch einen Klick auf die Spaltentitel können Sie die angezeigten Adressbucheinträge auf- oder absteigend sortieren. Folgende Informationen zu dem jeweiligen Benutzer werden Ihnen angezeigt. Elemente Beschreibung Recht In dieser Spalte wird Ihnen das Recht, das der ausgewählte Benutzer auf dem Postfach besitzt, angezeigt. Postfach In dieser Spalte wird Ihnen das Postfach angezeigt, auf dem der ausgewählte Benutzer eine Rolle besitzt, angezeigt. Seite 192 von 300
193 Rolle In dieser Spalte wird Ihnen die Rolle des ausgewählten Benutzers auf dem Postfach angezeigt. Gültig von In dieser Spalte wird Ihnen angezeigt, ab wann das Recht gültig ist. Gültig bis In dieser Spalte wird Ihnen angezeigt, bis wann das Recht gültig ist. Blättern-Funktion Es werden höchstens 25 Rechte in der Liste auf einer Seite angezeigt. Um auf die weiteren Seiten springen zu können, befinden sich unterhalb der Liste der Rechte die entsprechenden Schaltflächen. Seite 193 von 300
194 Benutzer ein optionales Recht zuordnen Dieser Dialog dient dazu, einem Benutzer optionale Rechte für ein Postfach zuzuordnen. Der Benutzer kann von den ihm neu zugeordneten Rechten erst nach der nächsten Anmeldung Gebrauch machen. Der Dialog ist in zwei Bereiche aufgeteilt: Bereich für Benutzerinformationen Bereich für die Postfach- und Rechteauswahl Bereich für Benutzerinformationen In diesem Bereich werden Ihnen Informationen zum Benutzer, den Sie im Dialog Benutzerverwaltung für Postfächer ausgewählt haben, angezeigt. Folgende Schaltflächen sind Bestandteil dieses Dialogs. Schaltflächen Beschreibung Abbrechen/Zurück Mit dieser Schaltfläche können Sie den Dialog schließen, ohne dem ausgewählten Benutzer Rechte zuzuordnen und zum vorherigen Dialog zurückkehren. Speichern und zurück Mit dieser Schaltfläche können Sie die Zuordnung der Rechte speichern und zum vorherigen Dialog zurückkehren. Speichern Mit dieser Schaltfläche können Sie die Zuordnung der Rechte speichern, ohne den Dialog zu schließen. Seite 194 von 300
195 Folgende weitere Elemente sind Bestandteil dieses Dialogs. Elemente Beschreibung SAFE-ID In diesem Anzeigefeld wird die eindeutige Identifikationsnummer des angemeldeten Benutzers angezeigt. Wenn der Benutzer ein Postfachbesitzer ist, handelt es sich zugleich um die Identifikationsnummer des Postfachs. Benutzername In diesem Anzeigefeld wird Ihnen der Benutzername (<Nachname><Vorname><5stellige zufällig generierte alphanumerische Zeichenfolge>) des angemeldeten Benutzers angezeigt. Vorname In diesem Anzeigefeld wird Ihnen der Vorname des Benutzers angezeigt. Nachname In diesem Anzeigefeld wird Ihnen der Nachname des Benutzers angezeigt. Anwaltseigenschaft In diesem Anzeigefeld wird angezeigt, ob der Benutzer als Rechtsanwalt zugelassen ist. Bereich für die Postfach- und Rechteauswahl In diesem Bereich können Sie das Recht auswählen, das Sie dem Benutzer zuordnen wollen. Ferner können Sie auswählen, auf welchem Postfach dieses Recht vergeben werden soll. Folgende Elemente sind Bestandteil dieses Dialogs. Elemente Beschreibung Postfach In diesem Eingabefeld können Sie über eine Drop-down-Liste das Postfach auswählen, auf dem die Rechte vergeben werden soll. In der Drop-down-Liste werden Ihnen neben Ihrem Postfach die Postfächer angezeigt, auf denen Sie das Recht Verwaltung von Berechtigungen besitzen. Recht In diesem Eingabefeld können Sie über eine Drop-down-Liste mehrere Rechte auswählen, die dem betreffenden Benutzer zugeordnet werden sollen. Gebunden an Existenz der Rolle In diesem Eingabefeld können Sie über eine Drop-down-Liste auswählen, ob und bei welcher Ihrer Rollen dem ausgewählten Benutzer automatisch die zugeordneten Rechte entzogen werden, wenn Sie Ihre Rolle als Abwickler, Zustellungsbevollmächtigter oder Vertreter verlieren. Die Drop-down-Liste ist auf keine voreingestellt. Dieses Feld ist nur sichtbar, wenn Sie für dieses Postfach Abwickler, Zustellungsbevollmächtigter oder Vertreter sind. Seite 195 von 300
196 Gültig von In diesem Eingabefeld können Sie das Datum erfassen, ab wann diese Rechte gültig sein sollen. Gültig bis In diesem Eingabefeld können Sie das Datum erfassen, bis wann diese Rechte gültig sein sollen. Seite 196 von 300
197 Sicherheits-Token der Benutzer freischalten Mit diesem Dialog können Sie die Sicherheits-Token eines Mitarbeiters freischalten, um diesen zur Nutzung der auf einem Postfach vergebenen Rechte vollständig zu berechtigen. Folgende Schaltflächen Bestandteil dieses Dialogs. Elemente Beschreibung Zurück Mit dieser Schaltfläche können Sie den Dialog schließen, ohne einen Sicherheits-Token frei zu schalten, und zum vorherigen Dialog zurückkehren. Zertifikate freischalten Mit dieser Schaltfläche können Sie den Vorgang zur Freischaltung eines Sicherheits-Tokens starten. Sie werden nach einem entsprechenden Hinweis aufgefordert, den Sicherheits-Token durch Eingabe Ihrer PIN freizuschalten.! Mehrere Zertifikate können Sie mit der Nutzung einer Stapel- oder Multisignaturkarte mit nur einer PINEingabe freischalten. In einer Ergebnisliste werden Ihnen die freizuschaltenden Sicherheits-Token angezeigt. Zusätzlich zu den Spaltentiteln wird neben diesen jeweils auch die Sortierfunktion der Spalte mit angezeigt. Durch einen Klick auf die Spaltentitel können Sie die angezeigten SicherheitsToken auf- oder absteigend sortieren. Folgende Informationen zu dem jeweiligen Sicherheits-Token werden Ihnen angezeigt. Name des Sicherheits-Token In dieser Spalte wird Ihnen der Name des Sicherheits-Tokens des Mitarbeiters angezeigt. Postfach In dieser Spalte wird Ihnen das Postfach, für das der Sicherheits-Token freigeschaltet werden soll, angezeigt. Benutzername In dieser Spalte wird Ihnen der Benutzername des Mitarbeiters angezeigt. Seite 197 von 300
198 Benutzer In dieser Spalte wird Ihnen der Nachname und Vorname Ihres Mitarbeiters angezeigt. Vollständig berechtigt In dieser Spalte wird ja angezeigt, wenn der Token für alle Postfachrechte, die dem Mitarbeiter zugeordnet wurden, aktiviert wurde. In diesem Anzeigefeld wird nein angezeigt, wenn der Token nicht für alle Postfach-rechte, die dem Mitarbeiter zugeordnet wurden, aktiviert wurde. Blättern-Funktion Es werden höchstens 25 Benutzer in der Liste auf einer Seite angezeigt. Um auf die weiteren Seiten springen zu können, befinden sich unterhalb der Liste der Benutzer die entsprechenden Schaltflächen. Seite 198 von 300
199 Postfachjournal Dieser Dialog dient der Anzeige aller Einträge im Postfachjournal des angemeldeten Benutzers. In diesem Journal werden die postfachspezifischen Ereignisse, die Sie als angemeldeten Benutzer betreffen, angezeigt. Der Dialog ist in die folgenden Bereiche aufgeteilt: Bereich für die Eingabe der Suchkriterien Ergebnisbereich mit der Liste der Journaleinträge Bereich für die Eingabe der Suchkriterien In diesem Bereich können Sie über die Eingabefelder eigene Suchkriterien festlegen. Die über die Eingabefelder erfassten Suchkriterien schränken die Treffermenge Ihrer Suche ein. Folgende Schaltflächen sind Bestandteil dieses Bereichs. Schaltflächen Beschreibung Zurück Mit dieser Schaltfläche können Sie den Dialog schließen und zum vorherigen Dialog zurückkehren. Suchen Mit dieser Schaltfläche kann die Suche gestartet werden; das Suchergebnis wird in der Ergebnisliste im Ergebnisbereich angezeigt. Exportieren Mit dieser Schaltfläche können Sie das gesamte Postfachjournal ohne die Einschränkung auf die festgelegten Suchkriterien exportieren. Die exportierte Datei wird vom System signiert. Seite 199 von 300
200 Löschen Mit dieser Schaltfläche können Sie das Postfachjournal löschen. Vor dem Löschvorgang wird Ihnen angeboten, das Postfachjournal zu exportieren. Folgende weitere Elemente sind Bestandteil dieses Bereichs. Elemente Beschreibung Postfach In diesem Eingabefeld können Sie über eine Drop-down-Liste das Postfach, dessen Journaleinträge angezeigt werden sollen, als Suchkriterium für Ihre Suche auswählen. Benutzer In diesem Eingabefeld können Sie den Displaynamen des Benutzers (<Nachname>, <Vorname> (<PLZ> <Ort>)); bei Syndikusrechtsanwälten <Nachname>, <Vorname> (<Kanzleiname>)), der das Ereignis ausgelöst hat oder im Ereignis angesprochen wird, als Suchkriterium erfassen. Benutzername In diesem Eingabefeld können Sie den Benutzernamen (<Nachname><Vorname><5stellige zufällig generierte alphanumerische Zeichenfolge>) des Benutzers, der das Ereignis ausgelöst hat oder im Ereignis angesprochen wird, als Suchkriterium erfassen. Ereignisse In diesem Eingabefeld können Sie über eine Drop-down-Liste postfachspezifische Ereignisse als Suchkriterium für Ihre Suche auswählen. Erstellt zwischen und In diesem Eingabefeld können Sie den Zeitraum, in dem das Ereignis stattfand, als Suchkriterium erfassen. Ergebnisbereich mit der Liste der Journaleinträge In diesem Bereich werden Ihnen alle Journaleinträge im Postfachjournal des angemeldeten Benutzers in einer Liste angezeigt. Wenn Sie im Bereich für die Eingabe der Suchkriterien (Filter) eigene Suchkriterien erfasst haben, wird hier nur die Treffermenge angezeigt, die diesen Suchkriterien entspricht. Die Informationen aus dem Postfachjournal werden in der Ergebnisliste spaltenweise angezeigt. Zusätzlich zu den Spaltentiteln wird neben diesen jeweils auch die Sortierfunktion der Spalte mit angezeigt. Durch einen Klick auf die Spaltentitel können Sie die angezeigten Journaleinträge auf- oder absteigend sortieren. Folgende Elemente sind Bestandteil dieses Bereichs ID der Nachricht In dieser Spalte wird Ihnen die Identifikationsnummer der Nachricht angezeigt, die das Ereignis ausgelöst hat. Benutzer (Ereignis) In dieser Spalte wird Ihnen der Displayname des Benutzers angezeigt, der das Ereignis gestartet hat. Seite 200 von 300
201 Benutzername (Ereignis) In dieser Spalte wird Ihnen der Benutzername des Benutzers angezeigt, der das Ereignis gestartet hat. Benutzer (angesprochen) In dieser Spalte wird Ihnen der Displayname des Benutzers angezeigt, der im Ereignis angesprochen wird. Benutzername (angesprochen) In dieser Spalte wird Ihnen Benutzername des Benutzers angezeigt, der im Ereignis angesprochen wird. Ereignis In dieser Spalte wird Ihnen das postfachspezifische Ereignis angezeigt. Rolle In dieser Spalte wird Ihnen die Rolle angezeigt, auf die sich das Ereignis im Postfachjournal bezieht. Recht In dieser Spalte wird Ihnen das Recht angezeigt, auf das sich das Ereignis im Postfachjournal bezieht. Zeitpunkt In dieser Spalte wird Ihnen der Zeitpunkt des Ereignisses angezeigt. Blättern-Funktion Es werden höchstens 25 Journaleinträge in der Liste auf einer Seite angezeigt. Um auf die weiteren Seiten springen zu können, befinden sich unterhalb der Journaleinträge die entsprechenden Schaltflächen. Seite 201 von 300
202 Eingangsbenachrichtigungen Dieser Dialog dient der Verwaltung der Eingangsbenachrichtigungen. Sie können in diesem Dialog festlegen, ob und an welche -Adresse Ihnen eine Benachrichtigung über den Eingang einer Nachricht in Ihrem Postfach übersandt wird. Folgende Schaltflächen sind Bestandteil dieses Dialogs. Schaltflächen Beschreibung Abbrechen/Zurück Mit dieser Schaltfläche können Sie den Dialog schließen, ohne Änderungen bei den Eingangsbenachrichtigungen zu speichern, und zum vorherigen Dialog zurückkehren. Speichern und zurück Mit dieser Schaltfläche können Sie Ihre Eingaben und Änderungen speichern und zum vorherigen Dialog zurückkehren. Speichern Mit dieser Schaltfläche können Sie Ihre Eingaben und Änderungen speichern, ohne den Dialog zu schließen. Folgende weitere Elemente sind Bestandteil dieses Dialogs. Elemente Beschreibung Postfach In diesem Eingabefeld können über eine Dropdown-Liste das Postfach auswählen, für das Sie die Eingangsbenachrichtigungsfunktion einstellen möchten. Im Rechtsanwalts-verzeichnis hinterlegte -Adresse In diesem Anzeigefeld wird Ihnen die im Rechtsanwaltsverzeichnis veröffentliche Adresse angezeigt. Alternative -Adresse In diesem Anzeigefeld wird Ihnen die im bea-system hinterlegte alternative Adresse angezeigt, die an Stelle der im Seite 202 von 300
203 Rechtsanwaltsverzeichnis hinterlegten Adresse für Eingangsbenachrichtigungen verwendet werden kann. Die alternative -Adresse können Sie in der Profilverwaltung über den Dialog Persönliche Benachrichtigungen erfassen oder ändern. Benachrichtigungen aktivieren/aktiviert Mit dem ersten Markierungsfeld können Sie festlegen, ob Ihnen Eingangsbenachrichtigungen an eine -Adresse ( -Adresse im Rechtsanwaltsverzeichnis oder alternative -Adresse) zugeschickt werden. Wenn Sie das Markierungsfeld nicht ausgewählt haben oder wenn Sie überhaupt keine Adresse hinterlegt haben, wird folgender Text neben dem Markierungsfeld angezeigt: Es ist keine -Adresse für Benachrichtigungen hinterlegt. Mit dem zweiten Markierungsfeld können Sie festlegen, ob Eingangsbenachrichtigungen an weitere -Adressen versandt werden. Dieses Markierungsfeld ist nur aktiv, wenn eine weitere -Adresse für Eingangsbenachrichtigungen im nachfolgenden Eingabefeld erfasst wurde. Folgende -Adressen über Nachrichteneingang informieren: Sie können in dem Eingabefeld weitere -Adressen erfassen, an die Eingangsbenachrichtigungen versandt werden. Die -Adressen trennen Sie bitte mit einem Semikolon. Seite 203 von 300
204 Etiketten verwalten Dieser Dialog dient dazu, Ihnen die Etiketten für Nachrichten anzuzeigen, die für Ihr Postfach oder für Postfächer, auf denen Sie das Recht Organisieren von Nachrichten besitzen, zur Verfügung stehen. Ferner stehen Ihnen in diesem Dialog Funktionen zur Verwaltung dieser Etiketten zur Verfügung. Folgende Schaltflächen sind Bestandteil dieses Dialogs. Schaltflächen Beschreibung Abbrechen/Zurück Mit dieser Schaltfläche können Sie den Dialog schließen und zum vorherigen Dialog zurückkehren. Neues Etikett Mit dieser Schaltfläche können Sie über den Dialog Etiketten anlegen/ändern ein neues Etikett anlegen. Etikett ändern Mit dieser Schaltfläche können Sie über den Dialog Etiketten anlegen/ändern ein vorhandenes Etikett ändern. Löschen Mit dieser Schaltfläche können Sie das in der Liste der Etiketten ausgewählte Etikett löschen. Das gelöschte Etikett wird hierdurch auch bei den Nachrichten bzw. Nachrichtenentwürfen entfernt, bei denen es verwendet wurde. Folgende weitere Elemente sind Bestandteil dieses Dialogs. Elemente Beschreibung Liste der Etiketten In dieser Liste werden Ihnen die Etiketten angezeigt, die Ihnen zur Markierung von Nachrichten und Nachrichtenentwürfen in Ihrem Postfach oder in Postfächern, auf denen Sie das Recht Organisieren von Nachrichten besitzen, zur Verfügung stehen. Ihnen werden folgende Informationen zu dem jeweiligen Etikett angezeigt. Seite 204 von 300
205 Postfach: In dieser Spalte wird Ihnen das Postfach, für das das Etikett zur Verfügung steht, angezeigt. Farbe: In dieser Spalte wird Ihnen die Farbe des Etiketts angezeigt. Name: In dieser Spalte wird Ihnen der Name des Etiketts angezeigt. Die Informationen werden in der Liste der Etiketten spaltenweise angezeigt. Zusätzlich zu den Spaltentiteln wird neben diesen jeweils auch die Sortierfunktion der Spalte mit angezeigt. Durch einen Klick auf die Spaltentitel können Sie die angezeigten Etiketten auf- oder absteigend sortieren. Blättern-Funktion Es werden höchstens 15 Etiketten in der Liste auf einer Seite angezeigt. Um auf die weiteren Seiten springen zu können, befinden sich unterhalb der Liste der Etiketten die entsprechenden Schaltflächen. Seite 205 von 300
206 Etiketten anlegen/ändern Dieser Dialog dient dazu, neue Etiketten für Ihr Postfach oder für Postfächer, auf denen Sie das Recht Organisieren von Nachrichten besitzen zu erstellen und vorhandene Etiketten zu ändern. Folgende Elemente sind Bestandteil dieses Dialogs. Elemente Beschreibung Postfach In diesem Eingabefeld können Sie über eine Drop-down-Liste das Postfach auswählen, für das das Etikett erstellt werden soll. Dieses Eingabefeld ist nur aktiv, wenn Sie ein neues Etikett erstellen. Bezeichnung In diesem Eingabefeld können Sie den Namen des neu zu erstellenden (Funktion Etikett anlegen) oder den Namen des zu ändernden Etiketts (Funktion Etikett ändern) erfassen. Farbe In diesem Eingabefeld können Sie über eine Drop-down-Liste die Farbe des Etiketts auswählen. Es stehen Ihnen hierfür 15 verschiedene Farben zur Auswahl zur Verfügung. Ok Mit dieser Schaltfläche können Sie ein neues Etikett oder die Änderungen an einem bereits vorhandenen Etikett speichern und den Dialog schließen. Abbrechen Mit dieser Schaltfläche können Sie den Dialog schließen, ohne ein neues Etikett oder die Änderungen an einem bereits vorhandenen Etikett zu speichern. Seite 206 von 300
207 Nachrichtenfußzeilen verwalten Dieser Dialog dient dazu, eine Nachrichtenfußzeile für ein Postfach anzulegen sowie bereits hinterlegte anzuzeigen und zu bearbeiten. Die definierte Nachrichtenfußzeile können Sie einfach über die Schaltfläche Fußzeile hinzufügen einem beliebigen Nachrichtenentwurf hinzufügen. Folgende Schaltflächen sind Bestandteil dieses Bereichs. Schaltflächen Beschreibung Abbrechen/Zurück Mit dieser Schaltfläche können Sie den Dialog schließen und zum vorherigen Dialog zurückkehren. Neue Nachrichtenfußzeile Mit dieser Schaltfläche können Sie über den Dialog Nachrichtenfußzeile anlegen/ändern eine neue Nachrichtenfußzeile anlegen. Nachrichtenfußzeile ändern Mit dieser Schaltfläche können Sie über den Dialog Nachrichtenfußzeile anlegen/ändern eine vorhandene Nachrichtenfußzeile ändern. Löschen Mit dieser Schaltfläche können Sie die in der Liste der Nachrichtenfußzeilen ausgewählte Nachrichtenfußzeile löschen. Folgende weitere Elemente sind Bestandteil im Nachrichtenbereich dieses Dialogs. Elemente Beschreibung Liste der Nachrichtenfußzeilen In dieser Liste werden Ihnen die Nachrichtenfußzeilen je Postfach angezeigt, die bei neuen Nachrichtenentwürfen verwendet werden können. Ihnen werden folgende Informationen zu der jeweiligen Nachrichtenfußzeile angezeigt. Postfach: In dieser Spalte wird Ihnen das Postfach, für das die Nachrichtenfußzeile zur Verfügung steht, angezeigt. Seite 207 von 300
208 Nachrichtenfußzeile: In dieser Spalte wird Ihnen der Inhalt der Nachrichtenfußzeile angezeigt. Blättern-Funktion Es werden höchstens 15 Nachrichtenfußzeilen in der Liste auf einer Seite angezeigt. Um auf die weiteren Seiten springen zu können, befinden sich unterhalb der Liste der Nachrichtenfußzeilen die entsprechenden Schaltflächen. Seite 208 von 300
209 Nachrichtenfußzeile anlegen/ändern Dieser Dialog dient dazu, neue Nachrichtenfußzeilen für Ihr Postfach oder für Ihre Postfächer, auf denen Sie Nachrichtenentwürfe erstellen können, zu erstellen und vorhandene Nachrichtenfußzeilen zu ändern. Die definierten Nachrichtenfußzeilen können Sie jederzeit über die Schaltfläche Fußzeile hinzufügen einem beliebigen Nachrichtenentwurf hinzufügen. Folgende Schaltflächen sind Bestandteil dieses Bereichs. Elemente Beschreibung Postfach In diesem Eingabefeld können Sie über eine Drop-down-Liste das Postfach auswählen, für das die Nachrichtenfußzeile erstellt werden soll. Dieses Eingabefeld ist nur aktiv, wenn Sie eine neue Nachrichtenfußzeile erstellen. Nachrichtenfußzeile In diesem Eingabefeld können Sie den Text Nachrichtenfußzeile bearbeiten. Ok Mit dieser Schaltfläche können Sie eine neue Nachrichtenfußzeile oder die Änderungen an einer bereits vorhandenen Nachrichtenfußzeile speichern und den Dialog schließen. Abbrechen Mit dieser Schaltfläche können Sie den Dialog schließen, ohne die Erstellung einer neuen bzw. die Änderungen an einer bereits vorhandenen Nachrichtenfußzeile zu speichern. Seite 209 von 300
210 Sichten verwalten Dieser Dialog dient dazu, Sichten zu erstellen und zu verwalten. Bei einer Sicht handelt es sich um einen virtuellen Ordner, der eine über Filterkriterien definierte Menge von Nachrichten oder Nachrichtenentwürfen enthält. Eine Sicht ist jeweils nur für den Benutzer sichtbar, der diese erstellt hat. Sichten können für die Standardordner erstellt werden. Wenn bei den Standardordnern Posteingang, Entwürfe oder Gesendet Unterordner angelegt sind, werden diese in die Sicht einbezogen. Sichten können dabei Nachrichten mehrerer Postfächer anzeigen. Folgende Schaltflächen sind Bestandteil dieses Dialogs. Schaltflächen Beschreibung Neue Sicht Mit dieser Schaltfläche können Sie über den Dialog Sicht erstellen/ändern eine neue Sicht erstellen. Sicht ändern Mit dieser Schaltfläche können Sie über den Dialog Sicht erstellen/ändern eine neue Sicht erstellen. Hervorhebungen verwalten Mit dieser Schaltfläche können Sie über den Dialog Hervorhebung verwalten Hervorhebungen der ausgewählten Sicht verwalten. Löschen Mit dieser Schaltfläche können Sie die ausgewählte Sicht löschen. Hoch Mit dieser Schaltfläche können Sie die ausgewählte Sicht in der Anzeigereihenfolge in der Sekundärnavigation um eine Position nach oben verschieben. Runter Mit dieser Schaltfläche können Sie die ausgewählte Sicht in der Anzeigereihenfolge in der Sekundärnavigation um eine Position nach unten verschieben. Seite 210 von 300
211 Folgende weitere Elemente sind Bestandteil dieses Dialogs Elemente Beschreibung Name In diesem Anzeigefeld wird der Name der Sicht angezeigt. Postfach In diesem Anzeigefeld werden die Namen der Postfächer angezeigt, die in die Sicht eingebunden sind. Ordner In diesem Anzeigefeld wird der Name der Ordner angezeigt, die in die Sicht eingebunden sind. Blättern-Funktion Es werden höchstens 25 Sichten in der Liste auf einer Seite angezeigt. Um auf die weiteren Seiten wechseln zu können, befinden sich unterhalb der Liste der Sichten die entsprechenden Schaltflächen. Seite 211 von 300
212 Sicht erstellen/ändern Dieser Dialog dient der Anlage einer neuen Sicht und der Änderung einer bereits angelegten Sicht. Eine Sicht kann durch mehrere Filterkriterien bestimmt werden. Die Filterkriterien werden jeweils mit einem Und-Operator verknüpft. Das bedeutet, dass alle Filterkriterien zugleich erfüllt sein müssen. Folgende Schaltflächen sind Bestandteil dieses Dialogs. Schaltflächen Beschreibung Abbrechen/Zurück Mit dieser Schaltfläche können Sie den Dialog schließen, ohne die Änderung bzw. Anlage der Sicht zu speichern, und zum vorherigen Dialog zurückkehren. Speichern und zurück Mit dieser Schaltfläche können Sie Ihre Eingaben und Änderungen speichern und zum Dialog Sichten verwalten zurückkehren. Speichern Mit dieser Schaltfläche können Sie Ihre Eingaben und Änderungen speichern, ohne den Dialog zu schließen. Filter hinzufügen Mit dieser Schaltfläche können Sie der Sicht ein weiteres Filterkriterium hinzufügen. Filter entfernen Mit dieser Schaltfläche können Sie das ausgewählte Filterkriterium löschen. Folgende weitere Elemente sind Bestandteil dieses Dialogs Elemente Beschreibung Seite 212 von 300
213 Name In diesem Eingabefeld erfassen Sie den Namen der Sicht. Alle sichtbaren Postfächer Mit dieser Checkbox können Sie alle Postfächer in die Sicht einbeziehen, auf die Sie berechtigt sind. Erhalten Sie zukünftig Zugriff auf weitere Postfächer, werden diese automatisch in diese Sicht aufgenommen, wenn die Checkbox ausgewählt ist. Postfach In diesem Eingabefeld können Sie über eine Drop-down-Liste die Postfächer auswählen, die in die Sicht einbezogen werden. Alle Ordner Mit dieser Checkbox können Sie alle Order und deren Unterordner Ihrer ausgewählten Postfächer in Ihre Sicht einbeziehen. Ordner In diesem Eingabefeld können Sie über eine Drop-down-Liste den Ordner auswählen, der in die Sicht einbezogen wird. Die Auswahl eines Ordners umfasst jeweils seine Unterordner. Darüber hinaus werden Ihnen alle eingestellten Filterkriterien in einer Liste angezeigt. Liste der Filterkriterien In dieser Liste werden Ihnen die definierten Filterkriterien angezeigt. Filterkriterium: In dieser Spalte werden Ihnen die definierten Filterkriterien angezeigt. Operator: In dieser Spalte werden Ihnen die zu den Filterkriterien zugehörigen Operatoren angezeigt. Wert: In dieser Spalte werden Ihnen die zu den Filterkriterien zugehörigen Werte angezeigt. Wert 2: In dieser Spalte werden Ihnen die zu den Filterkriterien zugehörigen zweiten Werte angezeigt, falls der Operator von bis lautet. Am rechten Zeilenrand wird ihnen die Schaltfläche zur Bearbeitung des jeweiligen Filterkriteriums angeboten. Durch einen Klick auf die Schaltfläche Filter bearbeiten wird das Filterkriterium zur Bearbeitung freigeschalten. Im Bearbeitungsmodus werden Ihnen anstelle der Schaltfläche Filter bearbeiten die Schaltflächen zum Speichern und zum Abbrechen der Bearbeitung angeboten. Seite 213 von 300
214 Hervorhebung verwalten Dieser Dialog dient dazu, Hervorhebungen zu erstellen und angelegte Hervorhebungen zu verwalten. Mit Hilfe von Hervorhebungen kann der Benutzer Nachrichten und Nachrichtenentwürfe, die bestimmte Kriterien erfüllen, in einem Standardordnern einschließlich deren Unterordner oder in den eigenen Sichten farblich hervorheben. Die Erstellung und Bearbeitung von Hervorhebungen in einem Ordner über diesen Dialog können Sie aus dem jeweiligen Ordner über die Schaltfläche Hervorhebungen von Nachrichten unter den sonstigen Funktionen beginnen. Wenn der Dialog aus einem Unterordner aufgerufen wird, wird die Hervorhebung für den jeweiligen Standardordner und dessen Unterordner erstellt. Die Erstellung und Bearbeitung von Hervorhebungen in einer Sicht können Sie über die Schaltfläche Hervorhebungen verwalten im Dialog Sichten verwalten beginnen. Hervorhebungen sind postfachspezifisch. Somit sind erstellte Hervorhebungen in der Nachrichtenübersicht für die Benutzer sichtbar, welche Zugriffsrechte auf dieses Postfach besitzen. Es können mehrere Hervorhebungen zu einem Ordner oder einer Sicht erstellt werden. Somit kann eine Nachricht den Kriterien mehrerer Hervorhebungen entsprechen. Eine Nachricht kann jedoch nur mit einer Farbe eingefärbt werden. Für diesen Fall können Sie die eingestellten Hervorhebungen in einem Ordner oder einer Sicht priorisieren und so festlegen, welche Hervorhebung Vorrang hat. Folgende Schaltflächen sind Bestandteil dieses Dialogs. Seite 214 von 300
215 Schaltflächen Beschreibung Abbrechen/Zurück Mit dieser Schaltfläche können Sie den Dialog schließen und zum vorherigen Dialog zurückkehren. Neue Hervorhebung Mit dieser Schaltfläche können Sie über den Dialog Hervorhebung erstellen/ändern eine neue Hervorhebung erstellen. Bearbeiten Mit dieser Schaltfläche können Sie über den Dialog Hervorhebung erstellen/ändern eine vorhandene Hervorhebung ändern. Hoch Mit dieser Schaltfläche können Sie der Hervorhebung eine höhere Priorität zuweisen. Runter Mit dieser Schaltfläche können Sie der Hervorhebung eine niedrigere Priorität zuweisen. Löschen Mit dieser Schaltfläche können Sie die ausgewählte Hervorhebung löschen. Folgende weitere Elemente sind Bestandteil dieses Dialogs Elemente Beschreibung Name In diesem Anzeigefeld wird der Name der Hervorhebung angezeigt. Blättern-Funktion Es werden höchstens 25 Hervorhebungen in der Liste auf einer Seite angezeigt. Um auf die weiteren Seiten wechseln zu können, befinden sich unterhalb der Liste der Hervorhebungen die entsprechenden Schaltflächen. Seite 215 von 300
216 Hervorhebung erstellen/ändern Dieser Dialog dient der Anlage einer neuen Hervorhebung oder der Änderung einer bereits hinterlegten Hervorhebung. Eine Hervorhebung kann durch mehrere Filterkriterien bestimmt werden. Diese Filterkriterien werden mit einem Und-Operator verknüpft. Das bedeutet, dass alle Filterkriterien zugleich erfüllt sein müssen. Folgende Schaltflächen sind Bestandteil dieses Dialogs. Schaltflächen Beschreibung Abbrechen/Zurück Mit dieser Schaltfläche können Sie den Dialog schließen, ohne die Änderung bzw. Anlage der Hervorhebung zu speichern und zum vorherigen Dialog zurückkehren. Speichern und zurück Mit dieser Schaltfläche können Sie Ihre Eingaben und Änderungen speichern und zum Dialog Hervorhebung verwalten zurückkehren. Speichern Mit dieser Schaltfläche können Sie Ihre Eingaben und Änderungen speichern, ohne den Dialog zu schließen. Filter hinzufügen Mit dieser Schaltfläche können Sie Ihrer Hervorhebung ein weiteres Filterkriterium hinzufügen. Filter entfernen Mit dieser Schaltfläche können Sie das ausgewählte Filterkriterium Ihrer Hervorhebung löschen. Folgende weitere Elemente sind Bestandteil dieses Dialogs Seite 216 von 300
217 Elemente Beschreibung Name In diesem Eingabefeld erfassen sie den Namen der Hervorhebung. Farbe Über eine Drop-down-Liste können Sie eine Farbe auswählen, mit der die Nachrichten hervorgehoben werden. Darüber hinaus werden Ihnen alle eingestellten Filterkriterien in einer Liste angezeigt. Liste der Filterkriterien In diesem Anzeigefeld der Tabelle werden die definierten Filterkriterien dieser Hervorhebung angezeigt. In dieser Liste werden Ihnen die definierten Filterkriterien angezeigt. Filterkriterium: In dieser Spalte werden Ihnen die Bezeichnung der Filterkriterien angezeigt. Operator: In dieser Spalte werden Ihnen die zu den Filterkriterien zugehörigen Operatoren angezeigt. Wert: In dieser Spalte werden Ihnen die zu den Filterkriterien zugehörigen Werte angezeigt. Wert 2: In dieser Spalte werden Ihnen die zu den Filterkriterien zugehörigen zweiten Werte angezeigt, falls der Operator von bis lautet. Am rechten Zeilenrand wird ihnen die Schaltfläche zur Bearbeitung des jeweiligen Filterkriteriums angeboten. Durch einen Klick auf die Schaltfläche Filter bearbeiten wird das Filterkriterium zur Bearbeitung freigeschalten. Im Bearbeitungsmodus werden Ihnen anstelle der Schaltfläche Filter bearbeiten die Schaltflächen zum Speichern und zum Abbrechen der Bearbeitung angeboten. Seite 217 von 300
218 Organisationspostfächer verwalten Dieser Dialog dient der Auswahl eines zu verwaltenden Organisationspostfachs. Es werden die Organisationspostfächer angezeigt, für die der angemeldete Benutzer das Recht Organisationspostfachdaten pflegen oder das Recht Verwaltung von Berechtigungen besitzt. Dieser Dialog erscheint nur, wenn der angemeldete Benutzer mehr als ein Organisationspostfach verwalten darf. Darf der angemeldete Benutzer genau ein Organisationspostfach verwalten, wird aus dem Menü Organisationspostfächer verwalten direkt der Dialog Organisationspostfach verwalten Postfach anzeigen/ändern aufgerufen. Der Dialog ist in die folgenden Bereiche aufgeteilt: Bereich für die Funktionen der Organisationspostfachverwaltung Ergebnisbereich mit der Liste der Organisationspostfächer Bereich für die Funktionen der Organisationspostfachverwaltung Folgende Schaltfläche ist Bestandteil dieses Bereichs. Schaltflächen Beschreibung Details Mit dieser Schaltfläche können über den Dialog Organisationspostfach verwalten Postfach anzeigen/ändern die Postfachdaten des ausgewählten Postfachs angezeigt und geändert werden. Ergebnisbereich mit der Liste der Organisationspostfächer In einer Ergebnisliste werden die Organisationspostfächer angezeigt, die der angemeldete Benutzer verwalten darf bzw. zu denen er das Organisationspostfachdaten pflegen oder das Recht Verwaltung von Berechtigungen besitzt. Seite 218 von 300
219 Zusätzlich zu den Spaltentiteln wird neben diesen jeweils auch die Sortierfunktion der Spalte mit angezeigt. Durch einen Klick auf die Spaltentitel können Sie die angezeigten Postfächer auf- oder absteigend sortieren. Folgende Elemente sind Bestandteil dieses Bereichs. Elemente Beschreibung Typ In dieser Spalte wird Ihnen der Postfachtyp angezeigt. Postfach In dieser Spalte wird Ihnen der Name des Postfachs angezeigt. RAK In dieser Spalte wird Ihnen das Kürzel der Rechtsanwaltskammer, welcher das Organisationspostfach zugeordnet ist, oder die BRAK angezeigt. Angelegt am In dieser Spalte wird Ihnen das Anlagedatum des Organisationspostfachs angezeigt. Blättern-Funktion Es werden höchstens 15 Organisationspostfächer in der Liste auf einer Seite angezeigt. Um auf die weiteren Seiten springen zu können, befinden sich unterhalb der Liste der Organisationspostfächer die entsprechenden Schaltflächen. Seite 219 von 300
220 Organisationspostfach verwalten Postfach anzeigen/ändern Dieser Dialog dient der Anzeige und Änderung von Daten und dem Wechsel des Postfachbesitzers eines Organisationspostfachs. Der Dialog wird in zwei Registerkarten für die Detailansicht und die Sicht auf den Postfachbesitzer dargestellt. Einem Benutzer, der das Recht Organisationspostfachdaten pflegen, aber nicht das Recht 21 Verwaltung von Berechtigungen besitzt, wird ausschließlich die Registerkarte Details angezeigt. Registerkarte Details In dieser Registerkarte werden Ihnen Informationen zum ausgewählten Organisationspostfach angezeigt. Zudem können Sie die Daten des Organisationspostfachs ändern. Folgende Schaltflächen sind Bestandteil dieses Dialogs. Schaltflächen Beschreibung Abbrechen/Zurück Mit dieser Schaltfläche können Sie den Dialog schließen, ohne die Änderungen der Seite 220 von 300
221 Postfachdaten zu speichern, und zum vorherigen Dialog zurückkehren. Postfach speichern Mit dieser Schaltfläche können die geänderten Postfachdaten gespeichert werden. Die Schaltfläche ist nur sichtbar, wenn der angemeldete Benutzer das Recht Organisationspostfachdaten pflegen besitzt. Folgende weitere Elemente sind Bestandteil dieses Dialogs. Elemente Beschreibung Typ In diesem Anzeigefeld wird Ihnen der Postfachtyp angezeigt. Es handelt sich hier immer um den Postfachtyp Organisationspostfach. Name In diesem Eingabefeld können Sie den Namen des Organisationspostfachs erfassen. RAK n diesem Anzeigefeld wird Ihnen in Form des jeweiligen Kürzels die Rechtsanwaltskammer angezeigt, welcher das Organisationspostfach zugeordnet ist. Status In diesem Anzeigefeld wird Ihnen der aktuelle Status des Organisationspostfachs angezeigt. SAFE-ID In diesem Anzeigefeld wird Ihnen die eindeutige Identifikationsnummer des Postfachs angezeigt. Straße In diesem Eingabefeld können Sie die Straße des Organisationspostfachs erfassen. Hausnr. In diesem Eingabefeld können Sie die Hausnummer des Organisationspostfachs erfassen. PLZ In diesem Eingabefeld können Sie die Postleitzahl des Organisationspostfachs erfassen. Ort In diesem Eingabefeld können Sie den Ort des Organisationspostfachs erfassen. In diesem Eingabefeld können Sie die Adresse des Organisationspostfachs erfassen. Telefon In diesem Eingabefeld können Sie die Telefonnummer des Organisationspostfachs erfassen. Fax In diesem Eingabefeld können Sie die FaxNummer des Organisationspostfachs erfassen. Angelegt am In diesem Anzeigefeld wird Ihnen das Datum und die Uhrzeit der Anlage des Postfachs angezeigt. von In diesem Anzeigefeld wird Ihnen der Displayname (<Nachname>, <Vorname> Seite 221 von 300
222 (<PLZ> <Ort>)); bei Syndikusrechtsanwälten <Nachname>, <Vorname> (<Kanzleiname>)) des Benutzers, der das Postfach anlegt hat, angezeigt. Zuletzt geändert am In diesem Anzeigefeld wird Ihnen das Datum und die Uhrzeit der letzten Änderung des Postfachs angezeigt. von In diesem Anzeigefeld wird der Displayname (<Nachname>, <Vorname> (<PLZ> <Ort>)); bei Syndikusrechtsanwälten <Nachname>, <Vorname> (<Kanzleiname>)) des Benutzers angezeigt, der die letzte Änderung vorgenommen hat. Registerkarte Postfachbesitzer In dieser Registerkarte wird Ihnen der aktuelle Postfachbesitzer angezeigt, zudem können Sie einen neuen Postfachbesitzer festlegen. Diese Registerkarte ist nur sichtbar, wenn der angemeldete Benutzer das Recht 21 Verwaltung von Berechtigungen besitzt und der Status des Postfachs vollständig aktiv ist. Neben den Funktionen zum Postfachbesitzerwechsel werden Ihnen auf dieser Registerkarte in den jeweiligen Teilbereichen die Benutzerinformationen zu den neuen und dem aktuellen Postfachbesitzer angezeigt. Folgende Schaltflächen sind Bestandteil dieses Dialogs. Seite 222 von 300
223 Schaltflächen Beschreibung Abbrechen/Zurück Mit dieser Schaltfläche können Sie den Dialog schließen, ohne die Änderungen der Postfachdaten oder des Postfachbesitzers zu speichern, und zum vorherigen Dialog zurückkehren. Neuen Postfachbesitzer auswählen Mit dieser Schaltfläche kann über den Dialog Benutzer mit Postfach suchen oder den Dialog Benutzer ohne Postfach suchen ein Benutzer als neuer Postfachbesitzer ausgewählt werden. Postfachbesitzer speichern Mit dieser Schaltfläche kann die Auswahl eines neuen Postfachbesitzers gespeichert werden. Die Schaltfläche wird nur angezeigt, wenn der angemeldete Benutzer das Recht Organisationspostfachdaten pflegen besitzt. Die Schaltfläche ist nur aktiv, wenn ein neuer Postfachbesitzer ausgewählt wurde. Folgende weitere Elemente sind Bestandteil dieses Dialogs. Elemente Beschreibung Neuer Postfachbesitzer Wenn über die Schaltfläche Neuen Postfachbesitzer auswählen ein neuer Postfachbesitzer ausgewählt wurde, werden in diesem Unterbereich die im System gespeicherten Benutzerdaten (Benutzername, SAFE-ID, Vorname, Nachname, Status, Anrede, und Titel) des ausgewählten neuen Postfachbesitzers angezeigt. Aktueller Postfachbesitzer In diesem Unterbereich werden die im System gespeicherten Benutzerdaten (Benutzername, SAFE-ID, Vorname, Nachname, Status, Anrede, und Tite) des aktuellen Postfachbesitzers angezeigt. Ferner wird Ihnen angezeigt, wann und von wem der aktuelle Postfachbesitzer diesem Organisationspostfach als Besitzer zugeordnet wurde. Seite 223 von 300
224 Verteilerlisten verwalten Dieser Dialog dient Besitzer eines Organisationspostfachs einer regionalen Rechtsanwaltskammer oder der Bundesrechtsanwaltskammer und Benutzern, welche für ein solches Organisationspostfach entsprechend berechtigt sind dazu, Verteilerlisten für ein Organisationspostfach zu verwalten. Es besteht je Kammer eine voreingestellte Verteilerliste, die alle Rechtsanwältinnen und Rechtsanwälte dieser Kammer umfasst. Diese Verteilerliste kann nicht bearbeitet werden. Folgende Schaltflächen sind Bestandteil dieses Bereichs. Schaltflächen Beschreibung Zurück Mit dieser Schaltfläche können Sie den Dialog schließen und zum vorherigen Dialog zurückkehren. Verteilerliste erstellen Mit dieser Schaltfläche können Sie über den Dialog Verteilerliste erstellen/ändern eine neue Verteilerliste erstellen/ändern erstellen. Verteilerliste ändern Mit dieser Schaltfläche können Sie über den Dialog Verteilerliste erstellen/ändern eine ausgewählte Verteilerliste ändern. Verteilerliste löschen Mit dieser Schaltfläche können Sie ausgewählte Verteilerliste löschen. Folgende weitere Elemente sind Bestandteil dieses Bereichs. Elemente Beschreibung Name In diesem Anzeigefeld wird der Name der Verteilerliste angezeigt. Blättern-Funktion Es werden höchstens 25 Verteilerlisten in der Liste auf einer Seite angezeigt. Um auf die weiteren Seiten springen zu können, befinden Seite 224 von 300
225 sich unterhalb der Liste der Verteilerlisten die entsprechenden Schaltflächen. Seite 225 von 300
226 Verteilerliste erstellen/ändern Dieser Dialog dient der Anlage einer neuen Verteilerliste oder der Änderung einer bereits hinterlegten Verteilerliste. Folgende Schaltflächen sind Bestandteil dieses Bereichs. Schaltflächen Beschreibung Abbrechen/Zurück Mit dieser Schaltfläche können Sie den Dialog schließen, ohne die Änderung bzw. Anlage der Verteilerliste zu speichern und zum vorherigen Dialog zurückkehren. Speichern und zurück Mit dieser Schaltfläche können Sie Ihre Eingaben und Änderungen speichern und zum Dialog Verteilerlisten verwalten zurückkehren. Speichern Mit dieser Schaltfläche können Sie Ihre Eingaben und Änderungen speichern, ohne den Dialog zu schließen. Postfach hinzufügen Mit dieser Schaltfläche können Sie über den Dialog Empfänger hinzufügen der Verteilerliste ein neues Postfach hinzufügen.! Postfach entfernen Sie können einer Verteilerliste maximal 200 Postfächer als Empfänger hinzufügen. Mit dieser Schaltfläche können Sie das ausgewählte Postfach aus Ihrer Verteilerliste löschen. Folgende weitere Elemente sind Bestandteil dieses Bereichs. Elemente Beschreibung Seite 226 von 300
227 Name der Verteilerliste In diesem Eingabefeld können Sie den Namen der Verteilerliste erfassen. Die Eingabe eines Namens ist erforderlich. SAFE-ID des Postfachs In dieser Spalte der Tabelle werden die SAFEIDs der Postfächer der Verteilerliste angezeigt. Displayname In dieser Spalte der Tabelle werden die Displaynamen der Postfächer der Verteilerliste angezeigt. Seite 227 von 300
228 Berichte zu Ihrem bea Der Bereich Berichte dient der Auswertung Ihres Postfaches. Der Postfachbesitzer oder ein mit dem Recht Erstellung persönliche Berichte berechtigter Benutzer kann Berichtsvorlagen für ein Postfach erstellen,ändern und darauf basierend Berichte erstellen. In einer Berichtsvorlage können Sie verschiedene Kenngrößen wie z.b. die Nachrichtenanzahl im Postfach festlegen, die in den jeweiligen Berichten dargestellt werden sollen. Darüber hinaus können Sie auch mehrere Postfächer in einer Berichtvorlage aufnehmen, insofern Sie über das Recht Erstellung persönliche Berichte zu mehrern Postfächern verfügen. Aufgrund dieser Berichtsvorlagen können Sie Berichte manuell erstellen oder regelmäßig, wie z.b. monatlich, durch das bea-system erstellen lassen. Die Erstellung einer Berichtsvorlage ist in die folgenden vier Schritte aufgeteilt: Daten: Auswahl der Postfächer auf jene sich der Bericht beziehen soll, sowie der Kenngrößen, welche in dem Bericht ausgegeben werden sollen Filter: Auswahl der Filtereinstellungen für die jeweiligen ausgewählten Kenngrößen Sortierung: Festlegung der Reihenfolge der Spalten sowie der Sortierung der Daten im Bericht Ausführung: Ausführungsintervall für eine mögliche automatische Berichtserzeugung einzustellen Die erstellten Berichte stehen Ihnen im Dialog Berichte/Berichtsvorlagen zum Export als CSV-Datei bereit. Zu einer Berichtsvorlage werden maximal 12 Berichte gespeichert. Werden mehr Berichte generiert, werden die älteren Berichte überschrieben. Seite 228 von 300
229 Berichte/Berichtsvorlagen Über die Funktion Berichte lassen sich Informationen zu Postfächern auswerten und strukturiert darstellen. Der Dialog Berichte/Berichtsvorlagen dient dazu, Berichtsvorlagen zu verwalten oder neue Berichtsvorlagen zu erstellen. Für die bereits erstellten Berichtsvorlagen können aus dem Dialog heraus die Berichtserstellung gestartet und die erzeugten Berichte angezeigt werden. Folgende Schaltflächen sind Bestandteil dieses Dialogs. Schaltflächen Beschreibung Aktualisieren Mit dieser Schaltfläche können Sie die Übersicht der Berichtsvorlagen aktualisieren. Berichtsvorlage erstellen Mit dieser Schaltfläche können Sie über den Dialog Berichtsvorlage erstellen/ändern - Daten eine neue Berichtsvorlage erstellen. Berichtsvorlage ändern Mit dieser Schaltfläche können Sie über den Dialog Berichtsvorlage erstellen/ändern - Daten Ihre Berichtsvorlage ändern. Diese Schaltfläche ist nur aktiv, wenn Sie der Besitzer dieser Berichtsvorlage sind.! Nach erfolgreicher Änderung werden alle auf Grundlage der alten Berichtsvorlage erzeugten Berichte gelöscht. Berichtsvorlage löschen Mit dieser Schaltfläche können Sie die ausgewählte Berichtsvorlage und die zugehörigen Berichte löschen. Berichtsvorlage kopieren Mit dieser Schaltfläche können Sie die ausgewählte Berichtsvorlage kopieren.! Seite 229 von 300 Die zugeordneten Berichte werden nicht mitkopiert.
230 Berichtsvorlage Besitzer ändern Mit dieser Schaltfläche können Sie die Berichtsvorlage als Besitzer übernehmen. Die Schaltfläche ist nur aktiv, wenn Sie nicht der Besitzer dieser Berichtsvorlage sind, aber das Recht Erstellung persönliche Berichte für die in der Berichtsvorlage ausgewählten Postfächer besitzen. Bericht erstellen Mit dieser Schaltfläche können Sie einen Bericht zu der ausgewählten Berichtsvorlagen erzeugen. Bericht Generierung abbrechen Mit dieser Schaltfläche können Sie die Generierung eines Berichts abbrechen. Bericht exportieren Mit dieser Schaltfläche können Sie den ausgewählten Bericht öffnen oder lokal auf Ihrem PC speichern. Bericht löschen Mit dieser Schaltfläche können Sie alle Berichte der ausgewählten Berichtsvorlage löschen. Darüber hinaus werden Ihnen alle erstellten Berichtsvorlagen in einer Liste angezeigt. Die Liste besteht aus den folgenden Elementen. Elemente Beschreibung Mit dieser Schaltfläche können Sie für die ausgewählte Berichtsvorlage die Ansicht der erzeugten Berichte öffnen oder schließen. Zu jeder Berichtsvorlage werden Ihnen die folgenden Informationen angezeigt und Funktionen angeboten: Nummer: In diesem Anzeigefeld werden die Berichte durchnummeriert. Der Bericht mit der höchsten Nummer ist der älteste. Zeitpunkt: In diesem Anzeigefeld wird der Zeitpunkt der Berichtserstellung angezeigt. Löschen: Mit dieser Schaltfläche können Sie den ausgewählten Bericht löschen. Exportieren: Mit dieser Schaltfläche können Sie den ausgewählten Bericht öffnen oder lokal auf Ihrem PC speichern. Symbol Vollständig Eine Berichtsvorlage erhält die Kennzeichnung vollständig, falls zu dieser Vorlage mindestens ein Postfach ausgewählt wurde. Ansonsten zeigt das Symbol Unvollständig. Name In diesem Anzeigefeld wird der Name der Berichtsvorlage angezeigt. Postfach In diesem Anzeigefeld werden die Postfächer angezeigt, auf die sich der die Berichtsvorlage bezieht. Besitzer In diesem Anzeigefeld wird der Displayname (<Nachname>, <Vorname> (<PLZ> <Ort>); bei Syndikusrechtsanwälten <Nachname>, Seite 230 von 300
231 <Vorname> (<Kanzleiname>)) des Besitzers der Berichtsvorlage angezeigt. Kommentar In diesem Anzeigefeld wird der Kommentar zur Berichtsvorlage angezeigt. Erstelldatum In diesem Anzeigefeld wird der Zeitpunkt angezeigt, zu dem die Berichtsvorlage erstellt wurde. Zuletzt generiert In diesem Anzeigefeld wird der Zeitpunkt angezeigt, zu dem der Bericht erzeugt wurde. Blättern-Funktion Es werden höchstens 25 Berichtsvorlagen in der Liste auf einer Seite angezeigt. Um auf die weiteren Seiten springen zu können, befinden sich unterhalb der Liste der Berichtsvorlagen die entsprechenden Schaltflächen. Seite 231 von 300
232 Berichtsvorlage erstellen/ändern Daten Dieser Dialog dient der Anlage einer neuen Berichtsvorlage oder der Änderung einer bereits hinterlegten Berichtsvorlage. Über diesen Dialog können Sie für die Berichtsvorlage einen Namen vergeben, die Postfächer auswählen, auf jene sich der Bericht beziehen soll, und die Kenngrößen auswählen, welche in dem Bericht ausgegeben werden sollen. Der Dialog ist in die fünf folgenden Bereiche aufgeteilt: Bereich für die Schaltflächen und zur Anzeige des Bearbeitungsfortschritts Bereich zur Anzeige der allgemeinen Informationen Bereich zur Auswahl des Analyseraums Bereich zur Auswahl derpostfächer Bereich zur Auswahl der Kenngrößen Seite 232 von 300
233 Bereich für die Schaltflächen und zur Anzeige des Bearbeitungsfortschritts Folgende Schaltflächen sind Bestandteil dieses Bereichs: Schaltflächen Beschreibung Abbrechen Mit dieser Schaltfläche können Sie den Dialog schließen, ohne die Änderung bzw. Anlage Ihrer Berichtsvorlage zu speichern und zum Dialog Berichte/Berichtsvorlagen zurückkehren. Zurück zur Übersicht Mit dieser Schaltfläche können Sie die Änderung der Berichtsvorlage speichern und zum Dialog Berichte/Berichtsvorlagen zurückkehren. Speichern Mit dieser Schaltfläche können Sie Ihre Eingaben und Änderungen speichern, ohne den Dialog zu schließen. Weiter Mit dieser Schaltfläche können Sie die Änderung der Berichtsvorlage speichern und im nächsten Schritt über den Dialog Berichtsvorlagen erstellen/ändern - Filter die Filtereinstellungen zu der Berichtvorlage vornehmen. Bereich zur Anzeige der allgemeinen Informationen Folgende weitere Elemente sind Bestandteil dieses Bereichs: Elemente Beschreibung Name In diesem Eingabefeld erfassen Sie den Namen der Berichtsvorlage. Kommentar In diesem Eingabefeld können Sie einen Kommentar zur Berichtsvorlage erfassen. Bereich zur Auswahl des Analyseraums Folgende Elemente sind Bestandteil dieses Bereichs: Elemente Beschreibung Analyseraum In diesem Eingabefeld können Sie den Analyseraum Ihres Berichts wählen. Postfach Nutzer. Dieser Analyseraum ist nur für die Benutzer sichtbar, die über das Seite 233 von 300
234 Recht Erstellung Berichte für die beaanwendung verfügen. Bereich zu den Postfächern Folgende Elemente sind Bestandteil dieses Bereichs: Postfächer, linke Spalte In dieser Auswahlliste werden alle die Postfächer angezeigt, für die der Benutzer das Recht Erstellung persönliche Berichte (siehe Liste der Rechte) besitzt. Sie können in der Auswahlliste die zu übernehmenden Postfächer auswählen. Postfächer, rechte Spalte In dieser Auswahlliste werden die für die Berichtsvorlage aktuell ausgewählten Postfächer aufgelistet. Sie können in der Auswahlliste die Postfächer auswählen, die aus der Berichtsvorlage entfernt werden sollen. Mit dieser Schaltfläche können Sie die ausgewählten Postfächer in die aktuelle Auswahl übernehmen. Mit dieser Schaltfläche können Sie alle zur Verfügung stehenden Postfächer in die aktuelle Auswahl übernehmen. Mit dieser Schaltfläche können Sie die ausgewählten Postfächer aus der aktuellen Auswahl entfernen. Mit dieser Schaltfläche können Sie alle Postfächer aus der aktuellen Auswahl entfernen. Bereich zu den Kenngrößen Folgende Elemente sind Bestandteil dieses Bereichs. Kenngrößen, linke Spalte In dieser Auswahlliste werden alle für die Berichtsvorlage zur Verfügung stehenden Kenngrößen angezeigt. Sie können in der Auswahlliste die zu übernehmenden Kenngrößen auswählen. Die Kenngrößen für den Analyseraum Postfach werden im Kapitel Bereich der Kenngrößen für den Analyseraum Postfach erläutert. Die Kenngrößen für den Analyseraum Nutzer werden im Kapitel Bereich der Kenngrößen für den Analyseraum Nutzer erläutert. Kenngrößen, rechte Spalte In dieser Auswahlliste werden die in der Berichtsvorlage aktuell verwendeten Kenngrößen aufgelistet. Sie können in der Auswahlliste die Kenngrößen auswählen, die aus der Berichtsvorlage entfernt werden sollen. Seite 234 von 300
235 Mit dieser Schaltfläche können Sie die ausgewählten Kenngrößen in die aktuelle Auswahl übernehmen. Mit dieser Schaltfläche können Sie alle zur Verfügung stehenden Kenngrößen in die aktuelle Auswahl übernehmen. Mit dieser Schaltfläche können Sie die ausgewählten Kenngrößen aus der aktuellen Auswahl entfernen. Mit dieser Schaltfläche können Sie alle Kenngrößen aus der aktuellen Auswahl entfernen. Seite 235 von 300
236 Berichtsvorlage erstellen/ändern Filter Dieser Dialog dient dazu, Filtereinstellungen für die jeweiligen ausgewählten Kenngrößen vorzunehmen. Der Dialog ist in die drei folgenden Bereiche aufgeteilt: Bereich für die Schaltflächen und zur Anzeige des Bearbeitungsfortschritts Bereich zur Anzeige der allgemeinen Informationen Bereich zu den Kenngrößen Bereich für die Schaltflächen und zur Anzeige des Bearbeitungsfortschritts Folgende Schaltflächen sind Bestandteil dieses Bereichs: Schaltflächen Beschreibung Abbrechen Mit dieser Schaltfläche können Sie den Dialog schließen, ohne die Änderung der Filtereinstellungen Ihrer Berichtsvorlage zu speichern und zum Dialog Berichte/ Berichtsvorlagen zurückkehren. Zurück zur Übersicht Mit dieser Schaltfläche können Sie die Änderung der Filtereinstellungen zur Berichtsvorlage speichern und zum Dialog Berichte/Berichtsvorlagen zurückkehren. Speichern Mit dieser Schaltfläche können Sie Ihre Eingaben und Änderungen speichern, ohne den Dialog zu schließen. Seite 236 von 300
237 Zurück Mit dieser Schaltfläche können Sie Ihre Eingaben und Änderungen speichern und zum Dialog Berichtsvorlage erstellen/ändern - Daten zurückkehren. Weiter Mit dieser Schaltfläche können Sie die Änderung der Berichtsvorlage speichern und über den Dialog Berichtsvorlage erstellen/ändern Sortierung Sortier- und Reihenfolgeeinstellungen vornehmen. Bereich zur Anzeige der allgemeinen Informationen Folgende weitere Elemente sind Bestandteil dieses Dialogs: Elemente Beschreibung Name In diesem Eingabefeld erfassen Sie den Namen der Berichtsvorlage. Kommentar In diesem Eingabefeld können Sie einen Kommentar zur Berichtsvorlage erfassen. Besitzer In diesem Anzeigefeld wird angezeigt, wer der Besitzer der Berichtsvorlage ist. Bereich zu den Kenngrößen In diesem Bereich werden die Filterkriterien zu den ausgewählten Kenngrößen in einer Liste angezeigt. Liste der Kenngrößen In dieser Liste werden Ihnen die definierten Filterkriterien zu den im Schritt vorher ausgewählten Kenngrößen angezeigt. Kenngrößen: In dieser Spalte werden Ihnen die definierten Kenngrößen angezeigt. Operator: In dieser Spalte werden Ihnen die zu den Kenngrößen zugehörigen Operatoren angezeigt. Wert: In dieser Spalte können Sie die zu den Filterkriterien zugehörigen Werte erfassen. Wert 2 (bis): In dieser Spalte können Sie die zu den Filterkriterien zugehörigen zweiten Werte erfassen, falls der Operator von bis lautet. Anzeige: Mit dieser Checkbox können Sie die Kenngröße in den Bericht als Spalte aufnehmen. Seite 237 von 300
238 Berichtsvorlage erstellen/ändern Sortierung Dieser Dialog dient dazu, die Reihenfolgen der Spalten sowie die Sortierung der Daten im Bericht festzulegen. Der Dialog ist in die drei folgenden Bereiche aufgeteilt: Bereich für die Schaltflächen und zur Anzeige des Bearbeitungsfortschritts Bereich zur Anzeige der allgemeinen Informationen Bereich zu den Kenngrößen Bereich für die Schaltflächen und zur Anzeige des Bearbeitungsfortschritts Folgende Schaltflächen sind Bestandteil dieses Dialogs. Schaltflächen Beschreibung Abbrechen Mit dieser Schaltfläche können Sie den Dialog schließen, ohne die Änderung zur Sortierung und Reihenfolge der Kenngrößen Ihrer Berichtsvorlage zu speichern und zum Dialog Berichte/Berichtsvorlagen zurückkehren. Zurück zur Übersicht Mit dieser Schaltfläche können Sie die Änderung der Sortierung und Reihenfolge der Kenngrößen zur Berichtsvorlage speichern und zum Dialog Berichte/Berichtsvorlagen zurückkehren. Speichern Mit dieser Schaltfläche können Sie Ihre Eingaben und Änderungen speichern, ohne den Dialog zu schließen. Seite 238 von 300
239 Zurück Mit dieser Schaltfläche können Sie Ihre Eingaben und Änderungen speichern und zum Dialog Berichtsvorlagen erstellen/ändern - Filter zurückkehren. Weiter Mit dieser Schaltfläche können Sie die Änderung der Berichtsvorlage speichern und über den Dialog Berichtsvorlage erstellen/ändern Ausführung Ausführungsintervalle vornehmen. Bereich zur Anzeige der allgemeinen Informationen Folgende weitere Elemente sind Bestandteil dieses Dialogs Elemente Beschreibung Name In diesem Eingabefeld erfassen Sie den Namen der Berichtsvorlage. Kommentar In diesem Eingabefeld können Sie einen Kommentar zur Berichtsvorlage erfassen. Besitzer In diesem Anzeigefeld wird angezeigt, wer der Besitzer der Berichtsvorlage ist. Bereich zur Sortierung der Kenngrößen In diesem Bereich werden die Filterkriterien zu den ausgewählten Kenngrößen in einer Liste angezeigt. Liste der Kenngrößen In dieser Liste werden Ihnen die Datenfelder mit ihrer definierten Sortierung und Reihenfolge angezeigt. Datenfeld: In dieser Spalte werden Ihnen die definierten Kenngrößen angezeigt. Sortierung: In dieser Spalte können Sie festlegen, ob die Berichtseinträge auf Grundlage der Kenngröße ab- oder aufsteigend sortiert werden. Für die Sortierung können mehrere Kenngrößen verwendet werden. Es wird dabei zunächst nach der jeweils in der Liste höher stehenden Kenngröße sortiert. hoch: Mit dieser Schaltfläche können Sie die ausgewählte Kenngröße in Liste der Kenngrößen um eine Position nach oben verschieben. Damit wird zugleich die Kenngröße in der Reihenfolge im Bericht um eine Position nach links verschoben. runter: Mit dieser Schaltfläche können Sie die ausgewählte Kenngröße in der Liste der Kenngrößen um eine Position nach unten verschieben. Damit wird zugleich die Kenngröße in der Reihenfolge im Bericht um eine Position nach rechts verschoben. Seite 239 von 300
240 Bereich der Kenngrößen für den Analyseraum Postfach In diesem Bereich werden die Kenngrößen für den Analyseraum Postfach in einer Liste angezeigt. Die nachfolgend beschriebenen Kenngrößen können in den Berichten aufgenommen werden. Kenngröße Beschreibung Postfachname Displayname (<Nachname>, <Vorname> (<PLZ> <Ort>); bei Syndikusrechtsanwälten <Nachname>, <Vorname> (<Kanzleiname>)) des Postfachs Nachrichtengröße Größe der durchschnittlichen Nachrichtengröße in KB Größe der größten Nachricht Größe der größten Nachricht in KB Nachrichtenanzahl Anzahl der Nachrichten, die sich aktuell in einem Postfach befinden Postfachleistung (Gesamtgröße des Postfaches) Gesamtgröße des Postfaches in KB Anzahl nicht gelesener Nachrichten von Postfachbesitzer Anzahl der Nachrichten im Postfach, die noch nicht vom Postfachbesitzer gelesen wurden. Anzahl nicht gelesener Nachrichten Anzahl der Nachrichten im Postfach, die von keinem Benutzer gelesen wurden. Anzahl Nachrichten die automatisch gelöscht werden Nachrichten, die innerhalb der nächsten Woche automatisch gelöscht werden. Nächste Woche ist vom Tag heute plus 7 Tage. Anzahl Nachrichten mit Versandzeitpunkt I Anzahl der Nachrichten, die zwischen 0.01 Uhr und 6 Uhr versendet wurden. Es wird der Zeitraum vom Monatsanfang bis zum gestrigen Tag berücksichtigt. Anzahl Nachrichten mit Versandzeitpunkt II Anzahl der Nachrichten, die zwischen 6.01 Uhr und 12 Uhr versendet wurden. Anzahl Nachrichten mit Versandzeitpunkt III Anzahl der Nachrichten, die zwischen Uhr und 18 Uhr versendet wurden. Es wird der Zeitraum vom Monatsanfang bis zum gestrigen Tag berücksichtigt. Anzahl Nachrichten mit Versandzeitpunkt IV Anzahl der Nachrichten, die zwischen Uhr und 24 Uhr versendet wurden. Es wird der Zeitraum vom Monatsanfang bis zum gestrigen Tag berücksichtigt. Anzahl versendete Nachrichten Anzahl der versendeten Nachrichten eines Postfachs. Es wird der Zeitraum vom Monatsanfang bis zum gestrigen Tag berücksichtigt. Seite 240 von 300
241 Anzahl empfangene Nachrichten Anzahl der empfangen Nachrichten eines Postfachs. Es wird der Zeitraum vom Monatsanfang bis zum gestrigen Tag berücksichtigt. Nachrichtenanzahl interne Kommunikation Anzahl der Nachrichten mit interner Kommunikation. Es wird der Zeitraum vom Monatsanfang bis zum gestrigen Tag berücksichtigt. Nachrichtenanzahl externe Kommunikation Anzahl der Nachrichten mit externer Kommunikation. Es wird der Zeitraum vom Monatsanfang bis zum gestrigen Tag berücksichtigt. Dauer bis zum ersten Lesen Durchschnittliche Dauer einer Nachricht von der Zustellung bis zum ersten Lesen. Die Größe in Sekunden wird aus der Diffenrenz des ersten Lesedatums und des Empfangsdatums berechnet. Es wird der Zeitraum vom Monatsanfang bis zum gestrigen Tag berücksichtigt. Dauer bis zum Löschen Durchschnittliche Lebensdauer einer Nachrichten vom Erhalt bis zum Löschen. Die Größe in Sekunden wird aus der Differenz des Löschdatums und des Empfangsdatums der Nachrichten berechnet. Es wird der Zeitraum vom Monatsanfang bis zum gestrigen Tag berücksichtigt. Dauer bis zum Exportieren Durchschnittliche Dauer bis zum Export einer Nachricht. Die Größe in Sekunden wird aus der Differenz des Exportdatums und des Empfangsdatums der Nachrichten berechnet. Es wird der Zeitraum vom Monatsanfang bis zum gestrigen Tag berücksichtigt. Upload-Rate Durchschnittliche Uploadrate von Nachrichten/ Anhängen in einem Postfach in kbit/sec. Es wird der Zeitraum vom Monatsanfang bis zum gestrigen Tag berücksichtigt. Adressat nicht erreichbar Anzahl der Nachrichten die nicht zugestellt werden konnten. Es wird der Zeitraum vom Monatsanfang bis zum gestrigen Tag berücksichtigt. Anzahl automatisch gelöschter Nachrichten Anzahl automatisch gelöschter Nachrichten. Es wird der Zeitraum vom Monatsanfang bis zum gestrigen Tag berücksichtigt. Anzahl manuell gelöschter Nachrichten Anzahl manuell gelöschter Nachrichten. Es wird der Zeitraum vom Monatsanfang bis zum gestrigen Tag berücksichtigt. Anzahl an Leseberechtigungen Anzahl der Leseberechtigungen in einem Postfach. Die Größe wird aus der Anzahl des auf diesem Postfach vergebenen Rechts Nachricht öffnen (siehe Liste der Rechte) berechnet. Anzahl an Versendeberechtigungen Anzahl der Versende berechtigungen in einem Postfach. Seite 241 von 300
242 Die Größe wird aus der Anzahl des auf diesem Postfach vergebenen Rechts Nachrichten versenden (siehe Liste der Rechte) berechnet. Anzahl an Rechteverwaltungs-Berechtigungen Anzahl der Rechteverwaltungs-Berechtigungen in einem Postfach. Die Größe wird aus der Anzahl des auf diesem Postfach vergebenen Rechts Berechtigungen verwalten (siehe Liste der Rechte) berechnet. Anzahl an Signier- Berechtigungen Anzahl der Signier- Berechtigungen in einem Postfach. Die Größe wird aus der Anzahl des auf diesem Postfach vergebenen Rechts Nachricht signieren (siehe Liste der Rechte) berechnet. Bereich der Kenngrößen für den Analyseraum Nutzer In diesem Bereich werden die Kenngrößen für den Analyseraum Nutzer in einer Liste angezeigt. Die nachfolgend beschriebenen Kenngrößen können in den Berichten aufgenommen werden. Kenngröße Beschreibung Benutzer SAFE-ID eindeutige Identifikationsnummer des Benutzers Benutzername Benutzername <Nachname><Vorname><5-stellige zufällig generierte alphanumerische Zeichenfolge> des Benutzers Anzahl Postfächer Anzahl der Postfächer, auf das der Benutzer mindestens ein Recht besitzt. Postfachbesitzer Ja: Der Benutzer besitzt ein eigenes Postfach Nein: Der Benutzer besitzt kein eigenes Postfach Abwickler Ja: Der Benutzer ist für mindestens ein Postfach als Abwickler eingesetzt. Nein: Der Benutzer ist für kein Postfach als Abwickler eingesetzt. Vertreter Ja: Der Benutzer ist für mindestens ein Postfach als Vertreter eingesetzt. Nein: Der Benutzer ist für kein Postfach als Vertreter eingesetzt. ZB Ja: Der Benutzer ist für mindestens ein Postfach als Zustellungsbevollmächtigter eingesetzt. Nein: Der Benutzer ist für kein Postfach als Zustellungsbevollmächtigter eingesetzt. Seite 242 von 300
243 Berichtsvorlage erstellen/ändern Ausführung Dieser Dialog dient dazu, das Ausführungsintervall für eine mögliche automatische Berichtserzeugung einzustellen. Berichte werden entsprechend der definierten Ausführungsfrequenz automatisch erzeugt. Der Dialog ist in die drei folgenden Bereiche aufgeteilt: Bereich für die Schaltflächen und zur Anzeige des Bearbeitungsfortschritts Bereich zur Anzeige der allgemeinen Informationen Bereich zur Definition der Ausführungsfrequenz Bereich für die Schaltflächen und zur Anzeige des Bearbeitungsfortschritts Folgende Schaltflächen sind Bestandteil dieses Dialogs: Schaltflächen Beschreibung Abbrechen Mit dieser Schaltfläche können Sie den Dialog schließen, ohne die Änderung des Ausführungsfrequenz der Berichtsvorlage zu speichern und zum Dialog Berichte/ Berichtsvorlagen zurückkehren. Zurück zur Übersicht Mit dieser Schaltfläche können Sie die Änderung der Ausführungsfrequenz der Berichtsvorlage speichern und zum Dialog Berichte/Berichtsvorlagen zurückkehren. Speichern Mit dieser Schaltfläche können Sie Ihre Eingaben und Änderungen speichern, ohne den Dialog zu schließen. Zurück Mit dieser Schaltfläche können Sie Ihre Eingaben und Änderungen speichern und Seite 243 von 300
244 zum Dialog Berichtsvorlage erstellen/ändern Sortierung zurückkehren. Bereich zur Anzeige der allgemeinen Informationen Folgende weitere Elemente sind Bestandteil dieses Dialogs: Elemente Beschreibung Name In diesem Eingabefeld erfassen Sie den Namen der Berichtsvorlage. Kommentar In diesem Eingabefeld können Sie einen Kommentar zur Berichtsvorlage erfassen. Besitzer In diesem Anzeigefeld wird angezeigt, wer der Besitzer der Berichtsvorlage ist. Bereich zur Definition der Ausführungsfrequenz Die Ausführungsfrequenz wird über folgende Elemente definiert: Ausführungsintervall In diesem Eingabefeld können Sie über eine Drop-down-Liste das Ausführungsintervall zur Erzeugung des Berichts auswählen. Es steht Ihnen hierfür täglich, wöchentlich, monatlich und jährlich zur Verfügung. Wochentag oder Tag In diesem Eingabefeld können Sie über eine Drop-down-Liste den Wochentag bei einem wöchentlichen Intervall oder den Tag bei einem monatlichen oder jährlichen Intervall festlegen. Seite 244 von 300
245 Administration Über die Registerkarte Administration haben Sie Zugriff auf verschiedene Dialoge zur Systemadministration. Innerhalb der Administration stehen die Bereiche Postfachverwaltung, Postfachanlage, Benutzerverwaltung und Systemjournal zur Verfügung. Hier finden Sie zudem Informationen zur Überprüfung der Sicherheitsfrage durch einen Support-Mitarbeiter sowie zur Zuordnung von Zustellungsbevollmächtigten, Abwicklern oder Vertretern auf einem Postfach, das zum Organisationspostfach Rechtsanwaltskammer bei dem Bundesgerichtshof gehört. Seite 245 von 300
246 Postfachverwaltung Dieser Dialog dient der Anzeige der Postfachdaten. Der Besitzer des Organisationspostfachs Rechtsanwaltskammer bei dem Bundesgerichtshof oder Benutzer, die auf diesem Organisationspostfach entsprechend berechtigt sind, können zudem die Postfächer der beim Bundesgerichtshof zugelassenen Rechtsanwälte verwalten. Der Dialog ist in die folgenden Bereiche aufgeteilt: Bereich für die Funktionen der Postfachverwaltung Bereich für die Eingabe der Suchkriterien Ergebnisbereich mit der Liste der Postfächer Bereich für die Funktionen der Postfachverwaltung Folgende Schaltflächen sind Bestandteil dieses Bereichs. Schaltflächen Beschreibung Suchen Mit dieser Schaltfläche kann Ihre Suche gestartet und anhand der ausgewählten Suchkriterien die Postfächer in einer Liste angezeigt werden. Details Mit dieser Schaltfläche können über den Dialog Postfach anzeigen/ändern die Benutzer- und Postfachdaten des ausgewählten Postfachs angezeigt werden. Die Schaltfläche wird angezeigt, falls Sie das Recht Postfach Detailansicht auf dem ausgewählten Postfach besitzen. Dem Besitzer des Organisationspostfachs Rechtsanwaltskammer bei dem Bundesgerichtshof sowie Benutzern, die auf diesem Organisationspostfach entsprechend berechtigt sind, stehen darüber hinaus die folgenden Schaltflächen zur Verfügung. Seite 246 von 300
247 Schaltflächen Beschreibung Zulassung erteilen Mit dieser Schaltfläche kann das Postfach eines Rechtsanwalts beim Bundesgerichtshof aktiviert werden. Die Schaltfläche ist nur aktiv, wenn das Postfach den Status beantragt hat. Zulassung entziehen Mit dieser Schaltfläche kann einem Rechtsanwalt beim Bundesgerichtshof seine Rolle Rechtsanwalt entzogen werden. Besitzt der Rechtsanwalt nach dem Entzug noch eine Rolle, für die ein Postfach erforderlich ist, wird der Typ seines Postfachs auf Nicht-RABevollmächtigter umgestellt. Alle Vertreter und Zustellungsbevollmächtigte inklusive der ggf. mit der jeweiligen Rolle verbundenen, optionalen Rechte auf dem Postfach des Rechtsanwalts werden gelöscht. Die Schaltfläche ist nur aktiv, wenn das Postfach des Rechtsanwalts den Status ungleich beantragt hat. Bewerbung zurückziehen Mit dieser Schaltfläche kann die Bewerbung eines Postfach eines Rechtsanwalts beim Bundesgerichtshof zurückgezogen werden. Dem Benutzer wird dadurch die Rolle RA beantragt entzogen. Besitzt der Benutzer noch eine Rolle, für die ein Postfach erforderlich ist, wird der Typ seines Postfachs auf Nicht-RA-Bevollmächtigter umgestellt. Alle Vertreter und Zustellungsbevollmächtigte inklusive der ggf. mit der jeweiligen Rolle verbundenen, optionalen Rechte auf dem Postfach des Rechtsanwalts werden gelöscht. Die Schaltfläche ist nur aktiv, wenn das Postfach den Status beantragt hat. Bereich für die Eingabe der Suchkriterien In diesem Bereich können Sie über die Eingabefelder eigene Suchkriterien festlegen. Die über die Eingabefelder erfassten Suchkriterien schränken die Treffermenge Ihrer Suche ein. Die Treffermenge ist zusätzlich abhängig von dem jeweiligen Recht des angemeldeten Benutzers: Ein Benutzer mit der Rolle Systemverwalter oder 1st-, 2nd- oder 3rd-Level Support darf alle Organisationspostfächer und persönlichen Postfächer auflisten. Ein Benutzer mit der Rolle Postfachbesitzer auf einem Organisationspostfach vom Typ RAK oder mit der Rolle Mitarbeiter, der einer Rechtsanwaltskammer zugeordnet ist, darf nur persönliche Postfächer auflisten, die organisatorisch zur gleichen Kammer gehören. Bei einer expliziten Suche mit einer SAFE-ID darf der Benutzer mit der Postfachbesitzerrolle RAK (Rechtsanwaltskammer) und zugehörig zum Bundesgerichtshof (BGH) außerdem jedes persönliche Postfach, unabhängig von der Kammerzugehörigkeit auflisten. Folgende Elemente sind Bestandteil dieses Bereichs. Seite 247 von 300
248 Elemente Beschreibung Benutzername In diesem Eingabefeld können Sie den Benutzernamen (<Nachname><Vorname><5stellige zufällig generierte alphanumerische Zeichenfolge>) des Benutzers als Suchkriterium erfassen. Postfachtyp In diesem Eingabefeld können Sie aus einer Drop-down-Liste den Postfachtyp als Suchkriterium für Ihre Suche auswählen Status In diesem Eingabefeld können Sie aus einer Drop-down-Liste den Status des Postfachs als Suchkriterium für Ihre Suche auswählen. SAFE-ID In diesem Eingabefeld können Sie die eindeutige Identifikationsnummer des Postfachs als Suchkriterium erfassen. Vorname In diesem Eingabefeld können Sie den Vornamen des Postfachinhabers als Suchkriterium erfassen. Name In diesem Eingabefeld können Sie den Nachnamen des Postfachinhabers oder den Namen des Organisationspostfachs als Suchkriterium erfassen. Existiert ein Berufsname für den Postfachinhaber, muss dieser anstelle des Nachnamens als Suchkriterium verwendet werden. PLZ In diesem Eingabefeld können Sie die Postleitzahl des Postfachs als Suchkriterium erfassen. Ort In diesem Eingabefeld können Sie den Ort des Postfachs als Suchkriterium erfassen. Ergebnisbereich mit der Liste der Postfächer In einer Ergebnisliste wird die Treffermenge der Postfächer angezeigt, die den von Ihnen angegebenen Suchkriterien entspricht. Zusätzlich zu den Spaltentiteln wird neben diesen jeweils auch die Sortierfunktion der Spalte mit angezeigt. Durch einen Klick auf die Spaltentitel können Sie die angezeigten Postfächer auf- oder absteigend sortieren. Folgende Elemente sind Bestandteil dieses Bereichs. Elemente Beschreibung Typ In dieser Spalte wird Ihnen der Postfachtyp angezeigt. Postfach In dieser Spalte wird Ihnen der Name des Postfachs angezeigt. RAK In dieser Spalte wird Ihnen in Form eines Kürzels die Rechtsanwaltskammer angezeigt, welcher der Benutzer angehört. Seite 248 von 300
249 Angelegt am In dieser Spalte wird Ihnen das Anlagedatum des Postfachs angezeigt. Postfachstatus In dieser Spalte wird Ihnen der aktuelle Status des Postfachs angezeigt. Blättern-Funktion Es werden höchstens 15 Postfächer in der Liste auf einer Seite angezeigt. Um auf die weiteren Seiten springen zu können, befinden sich unterhalb der Liste der Postfächer die entsprechenden Schaltflächen. Seite 249 von 300
250 Postfach anzeigen/ändern Dieser Dialog dient der Anzeige und der Änderung von Benutzer- und Postfachdaten sowie der Zuordnung der Rollen Zustellungsbevollmächtigter, Abwickler und Vertreter für ein Postfach. Der Dialog wird in den folgenden vier Registerkarten dargestellt: Detailansicht Verwaltung des Postfachbesitzers eines Postfachs vom Typ Organisationspostfach Verwaltung von Rollenbesetzungen auf einem Postfach eines Rechtsanwalts beim Bundesgerichtshof Anzeige einer Korrespondenzanschrift bei persönlichen Postfächern Registerkarte Detailansicht In dieser Registerkarte werden Ihnen Informationen zum ausgewählten Postfach angezeigt. Änderungen der angezeigten Benutzer- und Postfachdaten eines Postfachs können über diesen Dialog nur bezüglich der beim Bundesgerichtshof zugelassenen Rechtsanwälte vorgenommen werden, wobei diese Änderungen ausschließlich der Postfachbesitzer des Organisationspostfachs Rechtsanwaltskammer bei dem Bundesgerichtshof vornehmen kann. Folgende Schaltflächen sind Bestandteil dieses Teilbereichs. Schaltflächen Beschreibung Abbrechen/Zurück Mit dieser Schaltfläche können Sie den Dialog schließen, ohne Änderungen zu speichern, und zum vorherigen Dialog zurückkehren. Seite 250 von 300
251 Postfach speichern Mit dieser Schaltfläche können die geänderten Benutzer- und Postfachdaten eines Postfachs gespeichert werden. Die Schaltfläche ist nur sichtbar, wenn der angemeldete Benutzer Besitzer des Organisationspostfaches Rechtsanwaltskammer bei dem Bundesgerichtshof ist oder entsprechend berechtigt ist. Ferner muss der Besitzer des ausgewählten Postfachs der Anwaltschaft beim Bundesgerichtshof angehören. Postfach deaktivieren Mit dieser Schaltfläche wird das Organisationspostfach deaktiviert und erhält dadurch den Status vollständig inaktiv. Die Schaltfläche ist nur für Organisationspostfächer im Status ungleich vollständig inaktiv sichtbar. Kammer wechseln Mit dieser Schaltfläche wird das ausgewählte Rechtsanwaltspostfach der Rechtsanwaltskammer beim Bundesgerichtshof (BGH) zugeordnet. Die Schaltfläche ist nur sichtbar falls der angemeldete Benutzer Besitzer des Organisationspostfaches beim Bundesgerichtshof oder ein gleichartig berechtigter Benutzer ist und das ausgewählte Rechtsanwaltspostfach nicht der Rechtsanwaltskammer beim Bundesgerichtshof zugeordnet ist und die vorhergehende Suche im Dialog Postfachverwaltung mit einer vollständigen SAFE-ID erfolgte. Die Schaltfläche ist nur aktiv, falls der angemeldete Benutzer im Feld RAK als Wert BGH Rechtsanwaltskammer beim Bundesgerichtshof ausgewählt hat, um einen Wechsel zum Bundesgerichtshof zu ermöglichen. Die folgenden Elemente werden für alle Postfachtypen angezeigt. Elemente Beschreibung Typ In diesem Anzeigefeld wird Ihnen der Typ des Postfachs (Rechtsanwalt, Organisationspostfach, Nicht-RABevollmächtigter oder ehemaliger Postfachbesitzer) angezeigt. RAK In diesem Anzeigefeld wird Ihnen in Form eines Kürzels die Rechtsanwaltskammer, der das Postfach zugeordnet ist, angezeigt. Wenn es sich um ein Organisationspostfach handelt, wird Ihnen dessen Kürzel angezeigt. Bei aktiver Schaltfläche Kammer wechseln sind folgende Auswahlmöglichkeiten für RAK-Kürzel möglich:. Kürzel der RAK BGH. Kürzel der RAK, deren Kammer das Postfach zugeordnet ist Status In diesem Anzeigefeld wird Ihnen der Status des Postfachs angezeigt. Seite 251 von 300
252 SAFE-ID In diesem Anzeigefeld wird Ihnen die eindeutige Identifikationsnummer des Postfachs angezeigt. Straße In diesem Anzeigefeld wird Ihnen die Straße der Adresse des Postfachs angezeigt. Hausnr. In diesem Anzeigefeld wird Ihnen die Hausnummer der Adresse des Postfachs angezeigt. PLZ In diesem Anzeigefeld wird Ihnen die Postleitzahl der Adresse des Postfachs angezeigt. Ort In diesem Anzeigefeld wird Ihnen der Ort der Adresse des Postfachs angezeigt. ISO-Land In diesem Anzeigefeld wird Ihnen das Landeskürzel angezeigt. In diesem Anzeigefeld wird Ihnen die Adresse des Postfachs angezeigt. Telefon In diesem Anzeigefeld wird Ihnen Telefonnummer des Postfachs angezeigt. Fax In diesem Anzeigefeld wird Ihnen die Faxnummer des Postfachs angezeigt. Angelegt am In diesem Anzeigefeld wird Ihnen das Datum und die Uhrzeit der Anlage des Postfachs angezeigt. von In diesem Anzeigefeld wird Ihnen der Displayname (<Nachname>, <Vorname> (<PLZ> <Ort>)); bei Syndikusrechtsanwälten <Nachname>, <Vorname> (<Kanzleiname>)) des Benutzers, der das Postfach anlegt hat, angezeigt. Zuletzt geändert am In diesem Anzeigefeld wird Ihnen das Datum und die Uhrzeit der letzten Änderung des Postfachs angezeigt. von In diesem Anzeigefeld wird der Displayname (<Nachname>, <Vorname> (<PLZ> <Ort>)); bei Syndikusrechtsanwälten <Nachname>, <Vorname> (<Kanzleiname>)) des Benutzers angezeigt, der die letzte Änderung vorgenommen hat. Handelt es sich bei dem ausgewählten Postfach um ein persönliches Postfach vom Typ Rechtsanwalt, Nicht-RA-Bevollmächtigter oder Ehemaliger Postfachbesitzer werden darüber hinaus die folgenden Elemente angezeigt. Elemente Beschreibung Anwaltstyp In diesem Feld wird Ihnen der Anwaltstyp angezeigt. Folgende Werte sind möglich: Rechtsanwalt, Syndikusrechtsanwalt, Verkammerter Rechtsbeistand, Niedergelassener europäischer Rechtsanwalt, Seite 252 von 300
253 Rechtsanwalt aus anderen Staaten gemäß 206 BRAO, Niedergelassener europäischer Syndikusrechtsanwalt, Syndikusrechtsanwalt aus anderen Staaten gemäß 206 BRAO. Wird der Anwaltstyp von der Kammersoftware nicht übertragen, wird - angezeigt. Bei Kammern ohne Kammersoftware können Sie den Anwaltstyp über eine Dropdownliste auswählen. Dieses Feld ist nur sichtbar, wenn es sich um ein Postfach vom Typ Rechtsanwalt handelt. Benutzername In diesem Anzeigefeld wird Ihnen der Benutzername (<Nachname><Vorname><5stellige zufällig generierte alphanumerische Zeichenfolge>) des Postfachbesitzers, des ehemaligen Postfachbesitzers oder des NichtRA-Bevollmächtigten angezeigt. Vorname In diesem Anzeigefeld wird Ihnen der Vorname des Postfachbesitzers, des ehemaligen Postfachbesitzers oder des Nicht-RABevollmächtigten angezeigt. Nachname In diesem Anzeigefeld wird Ihnen der Nachname des Postfachbesitzers, des ehemaligen Postfachbesitzers oder des NichtRA-Bevollmächtigten angezeigt. Falls ein Berufsname übermittelt wurde, wird Ihnen dieser in diesem Feld angezeigt. Bei Kammern ohne Kammersoftware handelt es sich um ein Eingabefeld. Familienname, falls abweichend Falls ein Berufsname übermittelt wurde, wird Ihnen in diesem Feld der Nachname des Postfachbesitzers, des ehemaligen Postfachbesitzers oder des Nicht-RABevollmächtigten angezeigt, ansonsten ist das Feld leer. Bei Kammern ohne Kammersoftware handelt es sich um ein Eingabefeld. c/o Name In diesem Anzeigefeld wird Ihnen der c/o Name des Postfachbesitzers, des ehemaligen Postfachbesitzers oder des Nicht-RABevollmächtigten angezeigt. Bei Kammern ohne Kammersoftware handelt es sich um ein Eingabefeld. Anrede In diesem Anzeigefeld wird Ihnen die Anrede des Postfachbesitzers, des ehemaligen Postfachbesitzers oder des Nicht-RABevollmächtigten angezeigt. Titel In diesem Anzeigefeld wird Ihnen der Titel des Postfachbesitzers, des ehemaligen Postfachbesitzers oder des Nicht-RABevollmächtigten angezeigt. Titel nach PassG In diesem Anzeigefeld wird Ihnen der Titel nach Passgesetz des Postfachbesitzers, des ehemaligen Postfachbesitzers oder des NichtRA-Bevollmächtigten angezeigt. Bei Kammern ohne Kammersoftware handelt es sich um ein Eingabefeld. Nachtitel In diesem Anzeigefeld wird Ihnen der Nachtitel des Postfachbesitzers, des ehemaligen Postfachbesitzers oder des Nicht-RABevollmächtigten angezeigt. Bei Kammern Seite 253 von 300
254 ohne Kammersoftware handelt es sich um ein Eingabefeld. Mitgliedsnummer In diesem Anzeigefeld wird Ihnen die Mitgliedsnummer des Postfachbesitzers bei seiner Rechtsanwaltskammer angezeigt. Dieses Feld ist nur sichtbar, wenn es sich um ein Postfach vom Typ Rechtsanwalt oder Nicht-RABevollmächtigter handelt. Name der Kanzlei In diesem Anzeigefeld wird Ihnen der Name der Kanzlei des Postfachbesitzers angezeigt. Dieses Feld ist nur sichtbar, wenn es sich um ein Postfach vom Typ Rechtsanwalt handelt. Internetadresse In diesem Anzeigefeld wird Ihnen die Internetadresse des Postfachbesitzers angezeigt. Dieses Feld ist nur sichtbar, wenn es sich um ein Postfach vom Typ Rechtsanwalt handelt. Berufsbezeichnung In diesem Anzeigefeld wird Ihnen die Berufsbezeichnung des Postfachbesitzers angezeigt. Dieses Feld ist nur sichtbar, wenn es sich um ein Postfach vom Typ Rechtsanwalt handelt. Zulassungsdatum In diesem Anzeigefeld wird Ihnen das Datum der Zulassung zur Rechtsanwaltschaft angezeigt. Dieses Feld ist nur sichtbar, wenn es sich um ein Postfach vom Typ Rechtsanwalt handelt. Zulassungsdatum am BGH In diesem Anzeigefeld wird Ihnen das Datum der Zulassung zur Anwaltschaft beim Bundesgerichtshof angezeigt. Dieses Feld ist nur sichtbar, wenn es sich um ein Postfach vom Typ Rechtsanwalt handelt. Handelt es sich bei dem ausgewählten Postfach um ein Postfach vom Typ Organisationspostfach wird zusätzlich das folgende Element angezeigt. Elemente Beschreibung Name In diesem Anzeigefeld wird Ihnen der Name des Organisationspostfachs angezeigt. Registerkarte Postfachbesitzer Diese Registerkarte dient der Anzeige von Benutzerinformationen des Postfachbesitzers eines Organisationspostfachs. Ein Systemverwalter hat über diesen Dialog die Möglichkeit, ein inaktives Organisationspostfach zu reaktivieren. Hierzu muss er vorab einen Postfachbesitzer auswählen. Der Reiter ist nur aktiv, wenn es sich beim dem ausgewählten Postfach um ein Postfach vom Typ Organisationspostfach handelt. Seite 254 von 300
255 Folgende Elemente sind Bestandteil dieses Bereichs. Elemente Beschreibung Abbrechen/Zurück Mit dieser Schaltfläche können Sie den Dialog schließen und zum vorherigen Dialog zurückkehren. Postfach reaktivieren Mit dieser Schaltfläche kann das Organisationspostfach reaktiviert werden. Der Status des Organisationspostfachs wird auf vorbereitet aktiv gesetzt. Der neue Postfachbesitzer erhält die Rolle Postfachbesitzer. Die Schaltfläche ist nur sichtbar, wenn der Organisationspostfachstatus vollständig inaktiv ist. Die Schaltfläche ist nur aktiv, wenn ein neuer Postfachbesitzer gewählt wurde. Neuen Postfachbesitzer auswählen Mit dieser Schaltfläche kann über Dialog Benutzer mit Postfach suchen, Dialog Benutzer ohne Postfach suchen oder über Dialog Mitarbeiter, Benutzer anlegen oder ändern ein Benutzer als neuer Postfachbesitzer ausgewählt werden. Neuer Postfachbesitzer (Abschnitt ist nur sichtbar, wenn ein neuer Postfachbesitzer ausgewählt wurde) Benutzername In diesem Anzeigefeld wird Ihnen der Benutzername (<Nachname><Vorname><5-stellige zufällig generierte alphanumerische Zeichenfolge>) des neuen Postfachbesitzers angezeigt. Status In diesem Anzeigefeld wird Ihnen der Status des neuen Postfachbesitzers angezeigt. SAFE-ID In diesem Anzeigefeld wird Ihnen die eindeutige Identifikationsnummer des Postfachs des neuen Postfachbesitzers angezeigt. Seite 255 von 300
256 Vorname In diesem Anzeigefeld wird Ihnen der Vorname des neuen Postfachbesitzers angezeigt. Nachname In diesem Anzeigefeld wird Ihnen der Nachname des neuen Postfachbesitzers angezeigt. Anrede In diesem Anzeigefeld wird Ihnen die Anrede des neuen Postfachbesitzers angezeigt. Titel In diesem Anzeigefeld wird Ihnen der Titel des neuen Postfachbesitzers angezeigt. Aktueller Postfachbesitzer Benutzername In diesem Anzeigefeld wird Ihnen der Benutzername (<Nachname><Vorname><5-stellige zufällig generierte alphanumerische Zeichenfolge>) des Postfachbesitzers angezeigt. Status In diesem Anzeigefeld wird Ihnen der Status des Postfachbesitzers angezeigt. SAFE-ID In diesem Anzeigefeld wird Ihnen die eindeutige Identifikationsnummer des Postfachs des Postfachbesitzers angezeigt. Vorname In diesem Anzeigefeld wird Ihnen der Vorname des Postfachbesitzers angezeigt. Nachname In diesem Anzeigefeld wird Ihnen der Nachname des Postfachbesitzers angezeigt. Anrede In diesem Anzeigefeld wird Ihnen die Anrede des Postfachbesitzers angezeigt. Titel In diesem Anzeigefeld wird Ihnen der Titel des Postfachbesitzers angezeigt. Zugeordnet am In diesem Anzeigefeld wird Ihnen das Datum und die Uhrzeit der Zuordnung des Postfachbesitzers zu dem Organisationspostfach angezeigt. von In diesem Anzeigefeld wird Ihnen der Displayname (<Nachname>, <Vorname> (<PLZ> <Ort>)); bei Syndikusrechtsanwälten <Nachname>, <Vorname> (<Kanzleiname>)) des Benutzers angezeigt, der den Postfachbesitzer dem Organisationspostfach zugeordnet hat. Zuletzt geändert am In diesem Anzeigefeld wird Ihnen das Datum und die Uhrzeit der letzten Änderung des Postfachs angezeigt. von In diesem Anzeigefeld wird Ihnen der Displayname (<Nachname>, <Vorname> (<PLZ> <Ort>)); bei Syndikusrechtsanwälten <Nachname>, <Vorname> (<Kanzleiname>)) des Benutzers angezeigt, der die letzte Änderung vorgenommen hat Registerkarte Rollenbesetzungen Seite 256 von 300
257 Diese Registerkarte dient der Anzeige und der Verwaltung der Rollen Vertreter, Zustellungsbevollmächtigter oder Abwickler auf einem Postfach eines Rechtsanwalts beim Bundesgerichtshof. Der Reiter ist nur aktiv, wenn es sich bei dem ausgewählten Postfach um ein Postfach vom Typ Rechtsanwalt oder vom Typ Ehemaliger Postfachbesitzer handelt. Die Registerkarte ist in die folgenden zwei Teilbereiche aufgeteilt: Bereich für die Funktionen zur Rollenverwaltung Liste der Rollen auf dem Postfach Bereich für die Funktionen zur Rollenverwaltung Folgende Schaltflächen sind Bestandteil dieses Teilbereichs. Schaltflächen Beschreibung Abbrechen/Zurück Mit dieser Schaltfläche können Sie den Dialog schließen und zum vorherigen Dialog zurückkehren. Rollenbesetzung hinzufügen Mit dieser Schaltfläche können Sie über den Dialog Rollenbesetzung auf einem Postfach anlegen eine Rollenbesetzung für das Postfach hinzufügen. Die Schaltfläche ist nur aktiv, wenn das ausgewählte Postfach vom Typ Rechtsanwalt ist. Rollenbesetzung löschen Mit dieser Schaltfläche können Sie eine Rollenbesetzung für das ausgewählte Postfach löschen. Die Schaltfläche ist nur aktiv, wenn das ausgewählte Postfach vom Typ Rechtsanwalt ist. Liste der Rollen auf dem Postfach Seite 257 von 300
258 In dieser Liste werden die dem Postfach zugeordneten Rollen angezeigt. Zusätzlich zu den Spaltentiteln wird neben diesen jeweils auch die Sortierfunktion der Spalte mit angezeigt. Durch einen Klick auf die Spaltentitel können Sie die angezeigten Postfächer auf- oder absteigend sortieren. Folgende Elemente sind Bestandteil dieses Teilbereichs. Elemente Beschreibung Rolle In diesem Anzeigefeld wird Ihnen die Rolle auf dem ausgewählten Postfach angezeigt. Benutzer In diesem Anzeigefeld wird Ihnen der Displayname des Benutzers (<Nachname>, <Vorname> (<PLZ> <Ort>)); bei Syndikusrechtsanwälten <Nachname>, <Vorname> (<Kanzleiname>)) dieser Rollenbesetzung angezeigt. Zugeordnet am In diesem Anzeigefeld wird Ihnen das Datum und die Uhrzeit der Zuordnung der Rollen angezeigt. Gültig von In diesem Anzeigefeld wird Ihnen angezeigt, ab wann die Rollenbesetzung gültig ist. Gültig bis In diesem Anzeigefeld wird Ihnen angezeigt, bis wann die Rollenbesetzung gültig ist. Blättern-Funktion Es werden höchstens 15 Rollen in der Liste auf einer Seite angezeigt. Um auf die weiteren Seiten springen zu können, befinden sich unterhalb der Liste der Rollen die entsprechenden Schaltflächen. Registerkarte Korrespondenzanschrift Diese Registerkarte dient der Anzeige und der Verwaltung der vertraulichen Korrespondenzanschrift und Anzeige der Adressdaten für die bea-karte. Die Registerkarte wird nur bei persönlichen Postfächern angezeigt und ist in die folgenden zwei Teilbereiche aufgeteilt: Bereich Korrespondenzanschrift (wird nicht im Anwaltsverzeichnis angezeigt) Bereich Adressdaten für die bea-karte Seite 258 von 300
259 Bereich Korrespondenzanschrift (wird nicht im Anwaltsverzeichnis angezeigt) In diesem Bereich wird Ihnen die Korrespondenzanschrift bei persönlichen Postfächern, die von den Kammern gemeldet werden, angezeigt. Für Kammern ohne Kammersoftware können Sie die Daten für die Felder c/o Name bis (außer ISO-Land) mit Hilfe von Eingabefeldern erfassen. Die Änderung der Adressfelder bewirkt eine entsprechende Anpassung der Versandadressen für bea-karte und der zugehörigen PIN. Dies gilt solange kein Zustellungsbevollmächtigter für das Postfach definiert ist. Die folgenden Elemente werden in diesem Bereich angezeigt. Elemente Beschreibung Postfach speichern Mit dieser Schaltfläche können Sie die Änderungen an der Korrespondenzanschrift des Postfachs speichern. Die Schaltfläche ist nur sichtbar, wenn der angemeldete Benutzer Besitzer des Organisationspostfaches Rechtsanwaltskammer bei dem Bundesgerichtshof ist oder entsprechend berechtigt ist. Ferner muss der Besitzer des ausgewählten Postfachs der Anwaltschaft beim Bundesgerichtshof angehören. Anrede In diesem Anzeigefeld wird Ihnen die Anrede für die Korrespondenzanschrift angezeigt. Titel nach PassG In diesem Anzeigefeld wird Ihnen der Titel nach Passgesetz für die Korrespondenzanschrift angezeigt. Vorname In diesem Anzeigefeld wird Ihnen der Vorname für die Korrespondenzanschrift angezeigt. Name In diesem Anzeigefeld wird Ihnen der Nachname für die Korrespondenzanschrift angezeigt. Falls Seite 259 von 300
260 ein Berufsname übermittelt wurde, wird Ihnen dieser in dem Feld angezeigt. Name der Kanzlei In diesem Anzeigefeld wird Ihnen der Name der Kanzlei für die Korrespondenzanschrift angezeigt. c/o Name In diesem Anzeigefeld wird Ihnen der c/o Name für die Korrespondenzanschrift angezeigt. Straße In diesem Anzeigefeld wird Ihnen die Straße für die Korrespondenzanschrift angezeigt. Nr In diesem Anzeigefeld wird Ihnen die Hausnummer für die Korrespondenzanschrift angezeigt. PLZ In diesem Anzeigefeld wird Ihnen die Postleitzahl für die Korrespondenzanschrift angezeigt. Ort In diesem Anzeigefeld wird Ihnen der Ort für die Korrespondenzanschrift angezeigt. ISO-Land In diesem Anzeigefeld wird Ihnen das ISOLandeskürzel für die Korrespondenzanschrift angezeigt. Telefon In diesem Anzeigefeld wird Ihnen die Telefonnummer für die Korrespondenzanschrift angezeigt. Fax In diesem Anzeigefeld wird Ihnen die Faxnummer für die Korrespondenzanschrift angezeigt. In diesem Anzeigefeld wird Ihnen die EMai Adresse für die Korrespondenzanschrift angezeigt. Bereich Adressdaten für die bea-karte In diesem Bereich werden Ihnen die Briefpost-Anschriften angezeigt, an die die bea-karte und die PIN zum Postfach verschickt werden. Seite 260 von 300
261 Rollenbesetzung auf einem Postfach anlegen Dieser Dialog dient dazu, die Postfachrollen Zustellungsbevollmächtigter, Abwickler oder Vertreter einem Postfach, das zum Organisationspostfach Rechtsanwaltskammer bei dem Bundesgerichtshof gehört, zuzuordnen. Ferner können Sie über diesen Dialog einen Benutzer vom Typ Nicht-RA-Bevollmächtigter anlegen, um diesen einem Postfach, das ebenfalls zum Organisationspostfach Rechtsanwaltskammer bei dem Bundesgerichtshof gehört, als Zustellungsbevollmächtigter, Abwickler oder Vertreter zuzuordnen. Folgende Schaltflächen sind Bestandteil dieses Dialogs. Schaltflächen Beschreibung Abbrechen/Zurück Mit dieser Schaltfläche können Sie den Dialog schließen und zum vorherigen Dialog zurückkehren. Rollenbesetzung speichern Mit dieser Schaltfläche können Sie dem ausgewählten Postfach einen Benutzer in der Rolle als Zustellungsbevollmächtigter, Abwickler oder Vertreter zuordnen. Wenn Sie einem Postfach einen Benutzer mit der Rolle Abwickler zuordnen, wird das Postfach zu dem Tag deaktiviert, ab dem die Rolle Abwickler gültig ist. Wird ein Abwickler für ein Rechtsanwaltspostfach eingesetzt und der abzuwickelnde Rechtsanwalt ist noch auf einem anderen Postfach als Vertreter, Abwickler oder Zustellungsbevollmächtigter aktiv oder Besitzer eines Organisationspostfachs, wird die Zuordnung mit einer Fehlermeldung abgewiesen. Diese Schaltfläche ist nur sichtbar, wenn Sie zuvor über den Dialog Benutzer mit Postfach suchen einen bereits vorhandenen Benutzer mit Postfach oder einen bereits vorhandenen Nicht-RA-Bevollmächtigten für die Zuordnung als Vertreter, Abwickler oder Zustellungsbevollmächtigter ausgewählt haben. Rollenbesetzung speichern (inkl. Postfachanlage Nicht-RABevollmächtigter) Mit dieser Schaltfläche können Sie einen neuen Nicht-RA-Bevollmächtigten anlegen und diesen dem ausgewählten Postfach in der Rolle als Seite 261 von 300
262 Zustellungsbevollmächtigter, Abwickler oder Vertreter zuordnen.! Wenn Sie einem Postfach einen Benutzer mit der Rolle Abwickler zuordnen, wird das Postfach deaktiviert. Diese Schaltfläche ist nur sichtbar, wenn ein neu anzulegender Nicht-RA-Bevollmächtigter zugeordnet ist. Benutzer mit Postfach suchen Mit dieser Schaltfläche können Sie über den Dialog Benutzer mit Postfach suchen einen bereits vorhandenen Benutzer mit Postfach oder einen bereits vorhandenen Nicht-RABevollmächtigter suchen und diesen zur Zuordnung als Vertreter, Abwickler oder Zustellungsbevollmächtigter auswählen.! Nicht-RA-Bevollmächtigten anlegen Vor dem Aufruf des Dialoges Benutzer mit Postfach suchen müssen Sie im Eingabefeld Rolle die Art der zu vergebenen Postfachrolle auswählen. Mit dieser Schaltfläche können Sie über den Dialog Postfach anlegen - Postfachdaten einen neuen Nicht-RA-Bevollmächtigten erfassen und diesen zur Zuordnung als Vertreter, Abwickler oder Zustellungsbevollmächtigter auswählen.! Vor dem Aufruf des Dialoges Benutzer mit Postfach suchen müssen Sie im Eingabefeld Rolle die Art der zu vergebenen Postfachrolle auswählen. Folgende weitere Elemente sind Bestandteil dieses Dialogs. Elemente Beschreibung Postfach In diesem Anzeigefeld wird Ihnen der Displayname (<Nachname>, <Vorname> (<PLZ> <Ort>)); bei Syndikusrechtsanwälten <Nachname>, <Vorname> (<Kanzleiname>)) des ausgewählten Postfachs angezeigt. Rolle In diesem Eingabefeld können Sie aus einer Drop-down-Liste die zuzuordnende Rolle auswählen. Die Rollen Vertreter und Zustellungsbevollmächtigter werden nur bei Postfachstatus ungleich vollständig inaktiv zur Auswahl angeboten, die Rolle Abwickler bei jedem Postfachstatus. Benutzer In diesem Anzeigefeld wird Ihnen der Displayname (<Nachname>, <Vorname> (<PLZ> <Ort>)); bei Syndikusrechtsanwälten <Nachname>, <Vorname> (<Kanzleiname>)) des ausgewählten Vertreters, Abwicklers oder Zustellungsbevollmächtigten angezeigt. Seite 262 von 300
263 Gültig von In diesem Eingabefeld können Sie das Datum erfassen, ab wann diese Rollenbesetzung gültig sein soll. Gültig bis In diesem Eingabefeld können Sie das Datum erfassen, bis wann diese Rollenbesetzung gültig sein soll. Seite 263 von 300
264 Postfach anlegen Die folgenden Dialoge dienen der Postfachanlage. Im Rahmen dieses Vorgangs können Sie zunächst den Postfachtyp auswählen und anschließend die Postfachdaten festlegen und den Postfachbesitzer bestimmen. Seite 264 von 300
265 Postfach anlegen - Postfachtyp Dieser Dialog dient im Rahmen des Vorgangs zur Anlage eines neuen Postfachs dazu, zunächst den Postfachtyp des neu anzulegenden Postfachs auszuwählen. Folgende Schaltflächen sind Bestandteil dieses Dialogs. Schaltflächen Beschreibung Abbrechen/Zurück Mit dieser Schaltfläche können Sie den Dialog schließen, ohne ein neues Postfach anzulegen, und zum vorherigen Dialog zurückkehren. Weiterblättern Mit dieser Schaltfläche können Sie den Typ des neu anzulegenden Postfachs festlegen, und Sie werden zum Dialog Postfach anlegen Postfachdaten weitergeleitet. Das folgende weitere Element ist Bestandteil dieses Dialogs. Elemente Beschreibung Auswahl Postfachtyp Mit dieser Optionsschaltfläche können Sie den Typ des neu anzulegenden Postfachs auswählen. Als Benutzer mit der Rolle Systemverwalter wird Ihnen die folgende Auswahl an Postfachtypen angezeigt: BRAK (Organisationspostfach) RAK (Organisationspostfach) Anwaltsgericht (Organisationspostfach) Schlichtungsstelle der Rechtsanwaltschaft (Organisationspostfach) Seite 265 von 300
266 Als Besitzer des Organisationspostfach Rechtsanwaltskammer bei dem Bundesgerichtshof oder als Benutzer, der auf diesem Organisationspostfach berechtigt ist, können Sie zusätzlich den folgenden Postfachtyp auswählen: Rechtsanwalt Sofern bereits ein Postfach für die Bundesrechtsanwaltskammer (BRAK) oder die Schlichtungsstelle der Rechtsanwaltschaft angelegt wurde, sind diese Postfachtypen inaktiv und können nicht mehr ausgewählt werden. Seite 266 von 300
267 Postfach anlegen - Postfachdaten Dieser Dialog dient im Rahmen des Vorgangs zur Anlage eines neuen Postfachs dazu, die Benutzer- und Postfachdaten für das neu anzulegende Postfach zu erfassen. Die in diesem Dialog im Einzelnen zu erfassenden Daten sind davon abhängig, ob ein Organisationspostfach oder ein persönliches Postfach eines Rechtsanwalts beim Bundesgerichtshof angelegt werden soll. Anlage eines Organisationspostfachs Folgende Elemente sind Bestandteil dieses Dialoges. Elemente Beschreibung Abbrechen/Zurück Mit dieser Schaltfläche können Sie den Dialog schließen, ohne ein neues Postfach anzulegen. Zurückblättern Mit dieser Schaltfläche können Sie zum Dialog Postfach anlegen Postfachtyp zurückkehren. Die in den Eingabefeldern in diesem Dialog bereits erfassten Daten werden dabei verworfen. Weiterblättern Mit dieser Schaltfläche können Sie die erfassten Postfachdaten des Organisationspostfachs speichern, und Sie werden zum Dialog Postfach anlegen - Postfachbesitzer weitergeleitet, um den Postfachbesitzer auszuwählen. Typ In diesem Anzeigefeld wird Ihnen der im Dialog Postfach anlegen - Postfachtyp ausgewählte der Typ des Organisationspostfachs angezeigt. Seite 267 von 300
268 Name In diesem Eingabefeld können Sie den Namen des Organisationspostfachs erfassen. RAK In diesem Eingabefeld können Sie aus einer Drop-down-Liste die zu dem Organisationspostfach zugehörige Rechtsanwaltskammer auswählen. Straße In diesem Eingabefeld können Sie die Straße des Organisationspostfachs erfassen. Hausnr. In diesem Eingabefeld können Sie die Hausnummer des Organisationspostfachs erfassen. PLZ In diesem Eingabefeld können Sie die Postleitzahl des Organisationspostfachs erfassen. Ort In diesem Eingabefeld können Sie den Ort des Organisationspostfachs erfassen. In diesem Eingabefeld können Sie die Adresse des Organisationspostfachs erfassen. Telefon In diesem Eingabefeld können Sie die Telefonnummer des Organisationspostfachs erfassen. Fax In diesem Eingabefeld können Sie die FaxNummer des Organisationspostfachs erfassen. Anlage eines persönliches Postfach eines Rechtsanwalts beim Bundesgerichtshof Seite 268 von 300
269 Folgende Elemente sind Bestandteil dieses Dialogs. Elemente Beschreibung Abbrechen/Zurück Mit dieser Schaltfläche können Sie den Dialog schließen, ohne ein neues Postfach anzulegen. Zurückblättern Mit dieser Schaltfläche können Sie zum Dialog Postfach anlegen - Postfachtyp zurückkehren. Die in den Eingabefeldern in diesem Dialog bereits erfassten Daten werden dabei verworfen. Postfach anlegen Mit dieser Schaltfläche können Sie die erfassten Daten speichern und das Postfach anlegen. Typ In diesem Anzeigefeld wird Ihnen der im Dialog Postfach anlegen - Postfachtyp ausgewählte der Typ des Postfachs (hier: Rechtsanwalt) angezeigt. Anwaltstyp In dieser Dropdownliste können Sie den Anwaltstyp des Besitzers des persönlichen Postfachs auswählen. Folgende Werte können Sie auswählen: Rechtsanwalt, Syndikusrechtsanwalt, Verkammerter Rechtsbeistand, Niedergelassener europäischer Rechtsanwalt, Rechtsanwalt aus anderen Staaten gemäß 206 BRAO, Niedergelassener europäischer Syndikusrechtsanwalt und Syndikusrechtsanwalt aus anderen Staaten gemäß 206 BRAO RAK In diesem Anzeigefeld wird Ihnen das Kürzel der zugehörigen Rechtsanwaltskammer (hier: BGH) angezeigt. Mitgliedsnummer In diesem Eingabefeld können Sie die Mitgliedsnummer des Postfachbesitzers bei der Rechtsanwaltskammer beim Bundesgerichtshof erfassen. Vorname In diesem Eingabefeld können Sie den Vornamen des Besitzers des persönlichen Postfachs erfassen. Nachname In diesem Eingabefeld können Sie den Nachnamen des Besitzers des persönlichen Postfachs erfassen. Möchten Sie einen Berufsnamen für den Besitzer des persönlichen Postfaches erfassen, tragen Sie ihn anstelle des Nachnamens in diesem Feld ein. Den Nachnamen erfassen Sie in diesem Fall im Feld Familienname, falls abweichend. Familienname, falls abweichend In diesem Eingabefeld können Sie den Nachnamen des Besitzers des persönlichen Postfachs erfassen, falls Sie einen Berufsnamen im Feld Nachname erfasst haben. c/o Name In diesem Eingabefeld können Sie den c/ o Namen des Besitzers des persönlichen Postfachs erfassen. Seite 269 von 300
270 Anrede In diesem Eingabefeld können Sie die Anrede des Besitzers des persönlichen Postfachs erfassen. Titel In diesem Eingabefeld können Sie den Titel des Besitzers des persönlichen Postfachs erfassen. Titel nach PassG In diesem Eingabefeld können Sie den Titel nach Passgesetz des Besitzers des persönlichen Postfachs erfassen. Nachtitel In diesem Eingabefeld können Sie den Nachtitel des Besitzers des persönlichen Postfachs erfassen. Straße In diesem Eingabefeld können Sie die Straße des Besitzers des persönlichen Postfachs erfassen. Hausnr. In diesem Eingabefeld können Sie die Hausnummer des Besitzers des persönlichen Postfachs erfassen. PLZ In diesem Eingabefeld können Sie die Postleitzahl des Besitzers des persönlichen Postfachs erfassen. Ort In diesem Eingabefeld können Sie den Ort des Besitzers des persönlichen Postfachs erfassen. ISO-Land In diesem Anzeigefeld wird Ihnen das Landeskürzel angezeigt. In diesem Eingabefeld können Sie die -Adresse des Besitzers des persönlichen Postfachs erfassen. Telefon In diesem Eingabefeld können Sie die Telefonnummer des Besitzers des persönlichen Postfachs erfassen. Fax In diesem Eingabefeld können Sie die FaxNummer des Besitzers des persönlichen Postfachs erfassen. Name der Kanzlei In diesem Eingabefeld können Sie den Namen der Kanzlei des Besitzers des persönlichen Postfachs erfassen. Internetadresse In diesem Eingabefeld können Sie die Internetadresse des Besitzers des persönlichen Postfachs erfassen. Berufsbezeichnung In diesem Eingabefeld können Sie die Berufsbezeichnung des Besitzers des persönlichen Postfachs erfassen. Zulassungsdatum In diesem Eingabefeld können Sie das Datum der Zulassung des Besitzers des persönlichen Postfachs zur Rechtsanwaltschaft erfassen. Seite 270 von 300
271 Zulassungsdatum am BGH In diesem Eingabefeld können Sie das Datum der Zulassung des Besitzers des persönlichen Postfachs zur Anwaltschaft beim Bundesgerichtshof erfassen. Seite 271 von 300
272 Postfach anlegen - Postfachbesitzer Dieser Dialog dient der Suche und Zuweisung eines Benutzers als Besitzer des anzulegenden Organisationspostfachs. Folgende Schaltflächen sind Bestandteil dieses Dialogs. Schaltflächen Beschreibung Abbrechen/Zurück Mit dieser Schaltfläche können Sie den Dialog schließen, ohne ein neues Postfach anzulegen. Zurückblättern Mit dieser Schaltfläche können Sie zum Dialog Postfach anlegen Postfachdaten zurückkehren. Postfachbesitzer auswählen - Benutzer mit Postfach Mit dieser Schaltfläche können Sie über den Dialog Benutzer mit Postfach suchen nach einen bereits vorhandenen Besitzer eines persönlichen Postfachs suchen und diesen als Postfachbesitzer für das neu anzulegende Organisationspostfach erfassen. Der im Dialog Benutzer mit Postfach suchen ausgewählte Benutzer wird mit der dort zu findenden Schaltfläche Übernehmen als Postfachbesitzer für das neu anzulegende Organisationspostfach übernommen. Anschließend werden Sie hierher zurückgeleitet. Informationen über den ausgewählten Benutzer werden Ihnen dann im vorliegenden Dialog angezeigt. Postfachbesitzer auswählen - Benutzer ohne Postfach Mit dieser Schaltfläche können Sie über den Dialog Benutzer ohne Postfach suchen nach einen bereits vorhandenen Benutzer ohne eigenes Postfach suchen und diesen als Postfachbesitzer für das neu anzulegende Organisationspostfach erfassen. Der im Dialog Benutzer ohne Postfach suchen ausgewählte Benutzer wird mit der dort zu findenden Schaltfläche Übernehmen als Postfachbesitzer für das neu anzulegende Seite 272 von 300
273 Organisationspostfach übernommen. Anschließend werden Sie hierher zurückgeleitet. Informationen über den ausgewählten Benutzer werden Ihnen dann im vorliegenden Dialog angezeigt. Postfachbesitzer auswählen - Neuen Benutzer anlegen Mit dieser Schaltfläche können Sie über den Dialog Mitarbeiter anlegen/ändern einen neuen Mitarbeiter als Postfachbesitzer für das neu anzulegende Organisationspostfach erfassen. Postfach anlegen Mit dieser Schaltfläche können Sie die erfassten Daten speichern und das Postfach anlegen. In den folgenden Anzeigefeldern werden Ihnen Informationen zum Benutzer, den Sie als Postfachbesitzer ausgewählt haben, angezeigt. Elemente Beschreibung Benutzername In diesem Anzeigefeld wird der Benutzername (<Nachname><Vorname><5-stellige zufällig generierte alphanumerische Zeichenfolge>) des ausgewählten Postfachbesitzers angezeigt. Status In diesem Anzeigefeld wird der Status des ausgewählten Postfachbesitzers angezeigt. SAFE-ID In diesem Anzeigefeld wird die eindeutige Identifikationsnummer des ausgewählten Postfachbesitzers angezeigt. Wenn der ausgewählte Postfachbesitzer zudem Besitzer eines persönlichen Postfachs ist, handelt es sich zugleich um die Identifikationsnummer des Postfachs Vorname In diesem Anzeigefeld wird der Vorname des ausgewählten Postfachbesitzers angezeigt. Nachname In diesem Anzeigefeld wird der Nachname des ausgewählten Postfachbesitzers angezeigt. Anrede In diesem Anzeigefeld wird die Anrede des ausgewählten Postfachbesitzers angezeigt. Titel In diesem Anzeigefeld wird der Titel des ausgewählten Postfachbesitzers angezeigt. Zugeordnet am In diesem Anzeigefeld wird das Datum und die Uhrzeit der Zuordnung des ausgewählten Postfachbesitzers angezeigt. Zugeordnet von In diesem Anzeigefeld wird Ihnen der Displayname (<Nachname>, <Vorname> (<PLZ> <Ort>)); bei Syndikusrechtsanwälten <Nachname>, <Vorname> (<Kanzleiname>)) des Benutzers angezeigt, der den Postfachbesitzer dem Organisationspostfach zugeordnet hat. Zuletzt geändert am In diesem Anzeigefeld wird Ihnen das Datum und die Uhrzeit der letzten Änderung des Postfachbesitzers angezeigt. Seite 273 von 300
274 von In diesem Anzeigefeld wird der Displayname (<Nachname>, <Vorname> (<PLZ> <Ort>)); bei Syndikusrechtsanwälten <Nachname>, <Vorname> (<Kanzleiname>)) des Benutzers angezeigt, der die letzte Änderung vorgenommen hat. Seite 274 von 300
275 Benutzerverwaltung Dieser Dialog dient dazu, Benutzern Systemrollen (Systemverwalter, Supportmanager, 1st-, 2nd-, 3rd-Level Support) zuzuordnen sowie Benutzer für Systemrollen anzulegen, einzusehen und zu ändern. Der Dialog ist in die folgenden Bereiche aufgeteilt: Bereich für die Funktionen der Benutzerverwaltung Bereich für die Eingabe der Kriterien für die Suche nach einem Benutzer Ergebnisbereich mit der Liste der Benutzer Bereich für die Funktionen der Benutzerverwaltung Folgende Schaltflächen sind Bestandteil dieses Bereichs. Schaltflächen Beschreibung Suchen Mit dieser Schaltfläche können Sie Ihre Suche nach einem Benutzer starten. Anhand der erfassten Suchkriterien wird das Suchergebnis in einer Liste im Ergebnisbereich angezeigt, wobei mindestens ein Eingabefeld als Suchkriterium ausgefüllt werden muss. Details Mit dieser Schaltfläche können Sie den Dialog Benutzer Details aufrufen, um sich die Benutzerdaten des ausgewählten Benutzers anzeigen zu lassen. Bevor Sie die Benutzerdaten einsehen können, werden Sie, wenn Sie nur eine der Rollen 1st Level Support oder 2nd Level Support besitzen, im Dialog Sicherheitsfrage überprüfen zunächst zur Überprüfung der von dem ausgewählten Seite 275 von 300
276 Benutzer hinterlegten Sicherheitsfrage aufgefordert. Erst bei korrekter Beantwortung werden Sie auf den Folgedialog Benutzer Details weiter geleitet. Diese Schaltfläche ist nicht sichtbar, wenn Sie nur die Systemrolle Supportmanager besitzen. Benutzer anlegen Mit dieser Schaltfläche können Sie den Dialog Mitarbeiter, Benutzer anlegen oder ändern aufrufen, um einen neuen Benutzer für eine Systemrolle anzulegen. Diese Schaltfläche ist nur aktiv, wenn Sie die Systemrolle Systemverwalter oder Supportmanager besitzen. Benutzer ändern Mit dieser Schaltfläche können Sie über den Dialog Mitarbeiter, Benutzer anlegen oder ändern bestimmte Benutzerdaten eines Benutzers (Vorname, Nachname, Anrede, Titel) ändern. Diese Schaltfläche ist nur aktiv, wenn der ausgewählte Benutzer eine Systemrolle, aber kein persönliches Postfach besitzt, und Sie die Rolle Systemverwalter oder Supportmanager besitzen. Rechte eines Benutzers ändern Mit dieser Schaltfläche können über Dialog Rechte-Zuordnungen eines Benutzers verwalten für den ausgewählten Benutzer Rechte verwaltet werden. Die Schaltfläche ist nur aktiv, falls der angemeldete Benutzer die Rolle Systemverwalter besitzt und der ausgewählte Benutzer in der Ergebnisliste nur eine Systemrolle besitzt oder falls der angemeldete Benutzer die Rolle Supportmanager besitzt und der ausgewählte Benutzer in der Ergebnisliste nur eine der Rollen 1stLevel-Support, 2nd-Level-Support oder 3rd-Level-Support besitzt. Rollen eines Benutzers Mit dieser Schaltfläche können Sie den Dialog Rollen-Zuordnungen eines Benutzers verwalten aufrufen, um die Rollen des ausgewählten Benutzers einzusehen und zu ändern. Bereich für die Eingabe der Suchkriterien In diesem Bereich können Sie über die Eingabefelder eigene Suchkriterien festlegen. Die über die Eingabefelder erfassten Suchkriterien schränken die Treffermenge Ihrer Suche ein. Folgende Elemente sind Bestandteil dieses Bereichs. Elemente Beschreibung Rolle In diesem Eingabefeld können Sie aus einer Drop-down-Liste die Rolle des Benutzers als Suchkriterium für Ihre Suche erfassen. Status In diesem Eingabefeld können Sie aus einer Drop-down-Liste den Status des Benutzers als Suchkriterium für Ihre Suche erfassen. Seite 276 von 300
277 Benutzername In diesem Eingabefeld können Sie den Benutzernamen (<Nachname><Vorname><5stellige zufällig generierte alphanumerische Zeichenfolge>) des Benutzers als Suchkriterium erfassen. SAFE-ID In diesem Eingabefeld können Sie die eindeutige Identifikationsnummer des Benutzers als Suchkriterium erfassen. Wenn der Benutzer ein Postfachbesitzer ist, handelt es sich zugleich um die Identifikationsnummer des Postfachs. Vorname In diesem Eingabefeld können Sie den Vornamen des Benutzers als Suchkriterium erfassen. Nachname In diesem Eingabefeld können Sie den Nachnamen des Benutzers als Suchkriterium erfassen. Existiert ein Berufsname für den Benutzer, muss dieser anstelle des Nachnamens als Suchkriterium verwendet werden. PLZ In diesem Eingabefeld können Sie die Postleitzahl des Benutzers als Suchkriterium erfassen. Ort In diesem Eingabefeld können Sie den Ort des Benutzers als Suchkriterium erfassen. RAK In diesem Eingabefeld können Sie aus einer Drop-down-Liste die Rechtsanwaltskammer, welcher der Benutzer angehört, als Suchkriterium erfassen. Mitgliedsnummer In diesem Eingabefeld können Sie die Mitgliedsnummer des Benutzers bei seiner Rechtsanwaltskammer als Suchkriterium erfassen. Anlage von Anlage bis In diesen Eingabefeldern können Sie den Zeitraum, in dem der Benutzer angelegt wurde, als Suchkriterium erfassen. Ergebnisbereich mit der Liste der Benutzer In einer Ergebnisliste wird die Treffermenge der Benutzer angezeigt, die den von Ihnen angegebenen Suchkriterien entspricht. Folgende Elemente sind Bestandteil dieses Bereichs. Elemente Beschreibung Liste der Benutzer In dieser Ergebnisliste werden alle Benutzer angezeigt. Wenn Sie im Bereich für die Eingabe der Suchkriterien (Filter) eigene Suchkriterien erfasst haben, wird hier nur die Treffermenge angezeigt, die diesen Suchkriterien entspricht. Zusätzlich zu den Spaltentiteln wird neben diesen jeweils auch die Sortierfunktion der Spalte mit angezeigt. Durch einen Klick auf die Spaltentitel können Sie die angezeigten Benutzer auf- oder absteigend sortieren. Seite 277 von 300
278 Blättern-Funktion Es werden höchstens 25 Benutzer in der Liste auf einer Seite angezeigt. Um auf die weiteren Seiten springen zu können, befinden sich unterhalb der Liste der Benutzer die entsprechenden Schaltflächen. Seite 278 von 300
279 Benutzer Details Dieser Dialog dient der Anzeige der Benutzerdaten und des Nutzerjournals eines Benutzers, dem Löschen eines Sicherheits-Tokens und dem Zurücksetzen eines Benutzers. Der Dialog wird in vier Registerkarten für die Detailansicht, die Verwaltung der Sicherheits-Token, die Anzeige des Nutzerjournals und die Anzeige der Korrespondenzanschrift dargestellt. Einem Benutzer, der nur die Systemrolle 3rd Level Support besitzt, wird ausschließlich die Registerkarte Nutzerjournal angezeigt. Registerkarte Detailansicht In dieser Registerkarte werden Ihnen Informationen zum ausgewählten Benutzer angezeigt. Zudem können Sie den ausgewählten Benutzer zurücksetzen. Folgende Schaltflächen sind Bestandteil dieses Teilbereichs. Schaltflächen Beschreibung Abbrechen/Zurück Mit dieser Schaltfläche können Sie den Dialog schließen. Benutzer zurücksetzen Mit dieser Schaltfläche können Sie den ausgewählten Benutzer ohne Postfach auf Seite 279 von 300
280 den Status vorbereitet aktiv setzen. Für eine Anmeldung muss der zurückgesetzte Benutzer unter Verwendung des im Dialog angezeigten Benutzernamens und des angezeigten Kennworts erneut registriert werden. Die Schaltfläche ist nicht sichtbar, falls der ausgewählte Benutzer ein persönliches Postfach besitzt oder Besitzer eines Organisationspostfachs ist. Benutzer mit (Organisations-) Postfach zurücksetzen Mit dieser Schaltfläche können Sie den ausgewählten Benutzer mit Postfach auf den Status vorbereitet aktiv setzen. Alle Postfächer, bei denen der ausgewählte Benutzer Postfachbesitzer ist und deren Status vollständig aktiv ist, werden auf den Status vorbereitet aktiv zurückgesetzt. Für eine Anmeldung muss der zurückgesetzte Benutzer unter Verwendung seines SicherheitsTokens erneut registriert werden. Die Schaltfläche ist nicht sichtbar, falls der ausgewählte Benutzer kein Besitzer eines persönlichen Postfachs ist. Folgende weitere Elemente sind Bestandteil dieses Bereichs. Elemente Beschreibung Detailansicht des Benutzers In mehreren Anzeigefeldern werden die im System gespeicherten Benutzerdaten (Typ, Status, Benutzername, SAFE-ID, Name, Adresse und Kontaktdaten sowie bei Rechtsanwälten zusätzlich noch Kanzleiname, Internetadresse, Berufsbezeichnung und Zulassungsdaten) des ausgewählten Benutzers angezeigt. Ferner wird Ihnen angezeigt, wann der ausgewählte Benutzer angelegt, und wann seine Benutzerdaten zuletzt geändert wurden. Nachdem Sie einen Benutzer ohne Postfach zurückgesetzt haben, wird hier auch das Einmal-Kennwort für eine erneute Registrierung angezeigt. Registerkarte Sicherheits-Token In dieser Registerkarte werden die dem ausgewählten Benutzer zugeordneten SicherheitsToken angezeigt. Ferner können Sie hier vorhandene Sicherheits-Token löschen. Folgende Schaltflächen sind Bestandteil dieses Teilbereichs. Schaltflächen Beschreibung Abbrechen/Zurück Mit dieser Schaltfläche können Sie den Dialog schließen. Sicherheits-Token löschen Mit dieser Schaltfläche können Sie die Sicherheits-Token des ausgewählten Benutzers löschen. Die Schaltfläche ist nur sichtbar, wenn für den ausgewählten Benutzer mindestens ein Sicherheits-Token hinterlegt ist. /td> Folgende weitere Elemente sind Bestandteil dieses Teilbereichs. Seite 280 von 300
281 Elemente Beschreibung Liste der Sicherheits-Token des Benutzers In einer Auswahlliste werden die SicherheitsToken des ausgewählten Benutzers angezeigt. Sie können jeweils einen Sicherheits-Token in der Liste markieren und diesen über die Schaltfläche Sicherheits-Token löschen löschen. Zusätzlich zu den Spaltentiteln wird neben diesen jeweils auch die Sortierfunktion der Spalte mit angezeigt. Durch einen Klick auf die Spaltentitel können Sie die angezeigten Sicherheits-Token auf- oder absteigend sortieren. Registerkarte Nutzerjournal Diese Registerkarte dient der Anzeige des Nutzerjournals des ausgewählten Nutzers. Sie können über die Eingabefelder eigene Suchkriterien festlegen. Die über die Eingabefelder erfassten Suchkriterien schränken die Treffermenge Ihrer Suche nach Einträgen im Nutzerjournal ein. Folgende Schaltflächen sind Bestandteil dieses Teilbereichs. Schaltflächen Beschreibung Abbrechen/Zurück Mit dieser Schaltfläche können Sie den Dialog schließen. Suchen Mit dieser Schaltfläche kann die Suche gestartet werden; das Suchergebnis wird in der Ergebnisliste im Ergebnisbereich angezeigt. Folgende weitere Elemente sind Bestandteil dieses Teilbereichs. Eingabefelder für die Festlegung eigener Suchkriterien Elemente Beschreibung Benutzer In diesem Eingabefeld können Sie den Displaynamen des Benutzers (<Nachname>, <Vorname> (<PLZ> <Ort>)); bei Syndikusrechtsanwälten <Nachname>, <Vorname> (<Kanzleiname>)), der das Ereignis gestartet hat oder in dem Ereignis angesprochen wird, als Suchkriterium erfassen. Benutzername In diesem Eingabefeld können Sie den Benutzernamen (<Nachname><Vorname><5stellige zufällig generierte alphanumerische Zeichenfolge>) des Benutzers, der das Ereignis gestartet hat oder in dem Ereignis angesprochen wird, als Suchkriterium erfassen. Ereignisse In diesem Eingabefeld können Sie in einer Dropdown-Liste das nutzerspezifische Ereignis als Suchkriterium für Ihre Suche erfassen. Erstellt zwischen und In diesem Eingabefeld können Sie den Zeitraum, in dem das Ereignis stattfand, als Suchkriterium erfassen. Seite 281 von 300
282 Ergebnisbereich mit der Liste der Journaleinträge Elemente Beschreibung Liste der Einträge im Nutzerjournal In dieser Ergebnisliste werden alle Journaleinträge im Nutzerjournal des ausgewählten Benutzers angezeigt. Wenn Sie im Bereich für die Eingabe der Suchkriterien (Filter) eigene Suchkriterien erfasst haben, wird hier nur die Treffermenge angezeigt, die diesen Suchkriterien entspricht. Zusätzlich zu den Spaltentiteln wird neben diesen jeweils auch die Sortierfunktion der Spalte mit angezeigt. Durch einen Klick auf die Spaltentitel können Sie die angezeigten Journaleinträge auf- oder absteigend sortieren. Blättern-Funktion Es werden höchstens 25 Journaleinträge in der Liste auf einer Seite angezeigt. Um auf die weiteren Seiten springen zu können, befinden sich unterhalb der Liste der Journaleinträge die entsprechenden Schaltflächen. Registerkarte Korrespondenzanschrift Diese Registerkarte dient der Anzeige der vertraulichen Korrespondenzanschrift des ausgewählten Benutzers und Anzeige der Adressdaten für die bea-karte. Dieser Dialog ist nur aktiv, wenn es sich bei dem ausgewählten Benutzer um einen Besitzer eines persönlichen Postfachs handelt. Die Registerkarte beinhaltet die folgenden zwei Teilbereiche: Bereich Korrespondenzanschrift (wird nicht im Anwaltsverzeichnis angezeigt) Bereich Adressdaten für die bea-karte Seite 282 von 300
283 Bereich Korrespondenzanschrift (wird nicht im Anwaltsverzeichnis angezeigt) In diesem Bereich wird Ihnen die Korrespondenzanschrift des ausgewählten Benutzers angezeigt. Die folgenden Elemente werden in diesem Bereich angezeigt. Elemente Beschreibung Postfach speichern Mit dieser Schaltfläche können Sie die Änderungen an der Korrespondenzanschrift des Postfachs speichern. Die Schaltfläche ist nur sichtbar, wenn der angemeldete Benutzer Besitzer des Organisationspostfaches Rechtsanwaltskammer bei dem Bundesgerichtshof ist oder entsprechend berechtigt ist. Ferner muss der Besitzer des ausgewählten Postfachs der Anwaltschaft beim Bundesgerichtshof angehören. Anrede In diesem Anzeigefeld wird Ihnen die Anrede für die Korrespondenzanschrift angezeigt. Titel nach PassG In diesem Anzeigefeld wird Ihnen der Titel nach Passgesetz für die Korrespondenzanschrift angezeigt. Vorname In diesem Anzeigefeld wird Ihnen der Vorname für die Korrespondenzanschrift angezeigt. Name In diesem Anzeigefeld wird Ihnen der Nachname für die Korrespondenzanschrift angezeigt. Falls ein Berufsname übermittelt wurde, wird Ihnen dieser in dem Feld angezeigt. Seite 283 von 300
284 Name der Kanzlei In diesem Anzeigefeld wird Ihnen der Name der Kanzlei für die Korrespondenzanschrift angezeigt. c/o Name In diesem Anzeigefeld wird Ihnen der c/o Name für die Korrespondenzanschrift angezeigt. Straße In diesem Anzeigefeld wird Ihnen die Straße für die Korrespondenzanschrift angezeigt. Nr In diesem Anzeigefeld wird Ihnen die Hausnummer für die Korrespondenzanschrift angezeigt. PLZ In diesem Anzeigefeld wird Ihnen die Postleitzahl für die Korrespondenzanschrift angezeigt. Ort In diesem Anzeigefeld wird Ihnen der Ort für die Korrespondenzanschrift angezeigt. ISO-Land In diesem Anzeigefeld wird Ihnen das ISOLandeskürzel für die Korrespondenzanschrift angezeigt. Telefon In diesem Anzeigefeld wird Ihnen die Telefonnummer für die Korrespondenzanschrift angezeigt. Fax In diesem Anzeigefeld wird Ihnen die Faxnummer für die Korrespondenzanschrift angezeigt. In diesem Anzeigefeld wird Ihnen die EMai Adresse für die Korrespondenzanschrift angezeigt. Bereich Adressdaten für die bea-karte In diesem Bereich werden Ihnen die Briefpost-Anschriften angezeigt, an die die bea-karte und die PIN zum Postfach des ausgewählten Benutzers verschickt werden. Seite 284 von 300
285 Rollen-Zuordnungen eines Benutzers verwalten Dieser Dialog dient der Anzeige der postfachabhängigen Rollen und der Verwaltung der postfachunabhängigen Rollen des ausgewählten Benutzers. Der Dialog ist in die folgenden zwei Bereiche aufgeteilt: Bereich für Benutzerinformationen und Funktionen zur Rollenverwaltung Liste der postfachunabhängigen und postfachabhängigen Rollen des ausgewählten Benutzers Bereich für Benutzerinformationen und Funktionen zur Rollenverwaltung In diesem Bereich werden Ihnen Informationen zum Benutzer, den Sie im Dialog Benutzerverwaltung ausgewählt haben, angezeigt. Ferner stehen Ihnen in diesem Bereich Funktionen zur Verfügung, mit denen Sie die Rollenverwaltung steuern können. Folgende Schaltflächen sind Bestandteil dieses Dialogs. Schaltflächen Beschreibung Seite 285 von 300
286 Zurück Mit dieser Schaltfläche können Sie den Dialog schließen und zum Dialog Benutzerverwaltung zurückkehren. Neue Rolle zuordnen Mit dieser Schaltfläche können Sie den Dialog Benutzer eine Rolle zuordnen aufrufen, um dem ausgewählten Benutzer eine (weitere) Systemrolle zuzuordnen. Rollengültigkeit ändern Bestehende Rolle entziehen Mit dieser Schaltfläche können Sie dem Benutzer die ausgewählte Systemrolle entziehen. Folgende weitere Elemente sind Bestandteil dieses Dialogs Elemente Beschreibung SAFE-ID In diesem Anzeigefeld wird die eindeutige Identifikationsnummer des Benutzers angezeigt. Wenn der Benutzer ein Postfachbesitzer ist, handelt es sich zugleich um die Identifikationsnummer des Postfachs. Benutzername In diesem Anzeigefeld wird der Benutzername (<Nachname><Vorname><5-stellige zufällig generierte alphanumerische Zeichenfolge>) des ausgewählten Benutzers angezeigt. Vorname In diesem Anzeigefeld wird Vorname des Benutzers angezeigt. Nachname In diesem Anzeigefeld wird Nachname des Benutzers angezeigt. Anwaltseigenschaft In diesem Anzeigefeld wird angezeigt, ob der Benutzer Rechtsanwalt ist. Liste der Rollen des Benutzers In dieser Liste werden alle dem Benutzer zugeordneten postfachunabhängigen und postfachabhängigen Rollen angezeigt. Zusätzlich zu den Spaltentiteln wird neben diesen jeweils auch die Sortierfunktion der Spalte mit angezeigt. Durch einen Klick auf die Spaltentitel können Sie die angezeigten Rolleneinträge auf- oder absteigend sortieren. Folgende Informationen zu dem jeweiligen Benutzer werden Ihnen angezeigt. Elemente Beschreibung Rolle In dieser Spalte wird Ihnen die Rolle, die der ausgewählte Benutzer besitzt, angezeigt. Postfach Bei einer postfachbezogenen Rolle wird Ihnen in dieser Spalte das Postfach, auf dem der Seite 286 von 300
287 ausgewählte Benutzer diese Rolle besitzt, angezeigt. Gültig von In dieser Spalte wird Ihnen angezeigt, ab wann die Rolle gültig ist. Gültig bis In dieser Spalte wird Ihnen angezeigt, bis wann die Rolle gültig ist. Blättern-Funktion Es werden höchstens 25 Rollen in der Liste auf einer Seite angezeigt. Um auf die weiteren Seiten springen zu können, befinden sich unterhalb der Liste der Rollen die entsprechenden Schaltflächen. Seite 287 von 300
288 Benutzer eine Rolle zuordnen Dieser Dialog dient dazu, dem ausgewählten Benutzer eine Systemrolle zuzuordnen. Der Benutzer kann von den mit der neu zugeordneten Rolle verbundenen Rechten erst nach der nächsten Anmeldung Gebrauch machen. Folgende Schaltflächen sind Bestandteil dieses Dialogs. Schaltflächen Beschreibung Abbrechen/Zurück Mit dieser Schaltfläche können Sie den Dialog schließen, ohne dem ausgewählten Benutzer eine Systemrolle zuzuordnen. Speichern und zurück Mit dieser Schaltfläche können Sie die Zuordnung einer Systemrolle speichern und zum Dialog Benutzerverwaltung zurückkehren. Speichern Mit dieser Schaltfläche können Sie die Zuordnung einer Systemrolle speichern, ohne den Dialog zu schließen. Folgende weitere Elemente sind Bestandteil dieses Dialogs. Elemente Beschreibung SAFE-ID In diesem Anzeigefeld wird die eindeutige Identifikationsnummer des Benutzers angezeigt. Wenn der Benutzer ein Postfachbesitzer ist, handelt es sich zugleich um die Identifikationsnummer des Postfachs. Benutzername In diesem Anzeigefeld wird der Benutzernamen (<Nachname><Vorname><5-stellige zufällig Seite 288 von 300
289 generierte alphanumerische Zeichenfolge>) des ausgewählten Benutzers angezeigt. Vorname In diesem Anzeigefeld wird Vorname des Benutzers angezeigt. Nachname In diesem Anzeigefeld wird Nachname des Benutzers angezeigt. Anwaltseigenschaft In diesem Anzeigefeld wird angezeigt, ob der Benutzer Rechtsanwalt ist. Rolle In diesem Eingabefeld können Sie aus einer Drop-down-Liste eine der folgenden Systemrollen für die Zuordnung auswählen: Systemverwalter, Supportmanager, 1st Level Support, 2nd Level Support oder 3rd Level Support Gültig von In diesem Eingabefeld können Sie das Datum erfassen, ab wann diese Rolle gültig sein soll. Gültig bis In diesem Eingabefeld können Sie das Datum erfassen, bis wann diese Rolle gültig sein soll. Seite 289 von 300
290 Systemjournal Dieser Dialog dient der Anzeige aller Einträge im Systemjournal. In diesem Journal werden die postfach- bzw. benutzerbezogenen Ereignisse angezeigt. Die Schaltfläche zum Aufruf dieses Dialoges ist nur sichtbar, wenn Sie die Rolle Systemverwalter besitzen. Der Dialog ist in die folgenden Bereiche aufgeteilt: Bereich für die Eingabe der Suchkriterien Ergebnisbereich mit der Liste der Journaleinträge Bereich für die Eingabe der Suchkriterien In diesem Bereich können Sie über die Eingabefelder eigene Suchkriterien festlegen. Die über die Eingabefelder erfassten Suchkriterien schränken die Treffermenge Ihrer Suche ein. Folgende Schaltflächen sind Bestandteil dieses Dialogs. Schaltflächen Beschreibung Suchen Mit dieser Schaltfläche kann Ihre Suche gestartet werden. Das Suchergebnis wird in der Liste im Ergebnisbereich angezeigt. Exportieren Mit dieser Schaltfläche können Sie die Ergebnisliste exportieren. Die exportierte Datei wird vom System signiert. Folgende weitere Elemente sind Bestandteil dieses Dialogs. Elemente Beschreibung Benutzer In diesem Eingabefeld können Sie den Displaynamen des Benutzers (<Nachname>, <Vorname> (<PLZ> <Ort>)); bei Syndikusrechtsanwälten <Nachname>, <Vorname> (<Kanzleiname>)), der das Ereignis gestartet hat oder in dem Ereignis angesprochen wird, als Suchkriterium erfassen. Seite 290 von 300
291 Benutzername In diesem Eingabefeld können Sie den Benutzernamen (<Nachname><Vorname><5stellige zufällig generierte alphanumerische Zeichenfolge>) des Benutzers, der das Ereignis gestartet hat oder in dem Ereignis angesprochen wird, als Suchkriterium erfassen. Ereignis In diesem Eingabefeld können Sie in einer Drop-down-Liste das postfach- bzw. benutzerbezogenen Ereignis als Suchkriterium für Ihre Suche erfassen. Erstellt zwischen und In diesem Eingabefeld können Sie den Zeitraum, in dem das Ereignis stattfand, als Suchkriterium erfassen. Ergebnisbereich mit der Liste der Journaleinträge In diesem Bereich werden Ihnen alle postfach- bzw. benutzerbezogenen Ereignisse des ausgewählten Benutzers in einer Liste angezeigt. Folgende Elemente sind Bestandteil dieses Bereichs. Elemente Beschreibung Liste der Einträge im Systemjournal In dieser Ergebnisliste werden alle Journaleinträge im Systemjournal des ausgewählten Benutzers angezeigt. Wenn Sie im Bereich für die Eingabe der Suchkriterien (Filter) eigene Suchkriterien erfasst haben, wird hier nur die Treffermenge angezeigt, die diesen Suchkriterien entspricht. Zusätzlich zu den Spaltentiteln wird neben diesen jeweils auch die Sortierfunktion der Spalte mit angezeigt. Durch einen Klick auf die Spaltentitel können Sie die angezeigten Journaleinträge auf- oder absteigend sortieren. Blättern-Funktion Es werden höchstens 25 Journaleinträge in der Liste auf einer Seite angezeigt. Um auf die weiteren Seiten springen zu können, befinden sich unterhalb der Liste der Journaleinträge die entsprechenden Schaltflächen. Seite 291 von 300
292 Zentrale Einstellungen Dieser Dialog dient dem Systemadministratoren zur zentralen Einstellung unterschiedlicher Parameter. Aktuell sind das Zugriffsfrist auf Nachrichten Aufbewahrungsfrist im Papierkorb Vorlauffrist zum endgültigen Löschen von Nachrichten Folgende Schaltflächen sind Bestandteil dieses Dialogs. Schaltflächen Beschreibung Speichern Mit dieser Schaltfläche können Sie Ihre Eingaben und Änderungen speichern, ohne den Dialog zu schließen. Folgende weitere Elemente sind Bestandteil dieses Dialogs. Elemente Beschreibung Zugriffsfrist auf Nachrichten In diesem Eingabefeld können Sie eine Frist in Tagen für das automatische Verschieben von Nachrichten in den Papierkorb erfassen. Die bea-anwendung verschiebt eine Nachricht aus dem Posteingang, aus dem Ordner gesendete Nachrichten oder einem ihrer Unterordner in den Papierkorb, wenn auf die Nachricht innerhalb der hier definierten Frist nicht mehr zugegriffen wurde und die Nachricht exportiert wurde oder durch den Postfachbesitzer als gelesen markiert ist. Aufbewahrungsfrist im Papierkorb In diesem Eingabefeld können Sie eine Frist in Tagen für das automatische Löschen von Nachrichten aus dem Papierkorb erfassen. Die bea-anwendung löscht eine Nachricht/ Nachrichtenentwurf endgültig aus dem Papierkorb, wenn diese Aufbewahrungsfrist abgelaufen ist. Vorlauffrist zum endgültigen Löschen von Nachrichten In diesem Eingabefeld können Sie eine Vorlauffrist in Tagen für das Zustellen von Benachrichtigungen bzgl. des automatischen Löschens von Nachrichten erfassen. Seite 292 von 300
293 Die bea-anwendung kündigt den Postfachbesitzern bis zu 3 mal das endgültige Löschen von Nachrichten an, die durch den Postfachbesitzer als nicht gelesen markiert sind und nicht exportiert wurden. Nach Ablauf der dritten Frist werden die Nachrichten gelöscht, auch wenn diese nicht vom Postfachbesitzer gelesen oder exportiert wurden. Seite 293 von 300
294 Download archivierter Kammerdaten Dieser Dialog dient den Systemadministratoren zum Download der an das bea übertragenen, erfolgreich verarbeiteten und archivierten Kammerdaten. Folgende Schaltflächen sind Bestandteil dieses Dialogs. Schaltflächen Beschreibung Suchen Mit dieser Schaltfläche kann die Suche gestartet werden. Kammerdaten herunterladen Mit dieser Schaltfläche wird der Download der Kammerdaten zu dem in der Ergebnisliste ausgewählten Zeitpunkts gestartet. Seite 294 von 300
295 In der Ergebnisliste werden alle zu der in der Suche ausgewählten Rechtsanwaltskammer archivierten Kammerdaten angezeigt. Elemente Beschreibung RAK In diesem Eingabefeld können Sie über eine Drop-down-Liste die Kammer auswählen, dessen Datenübertragungen angezeigt werden sollen Zeitpunkt In dieser Ergebnisliste werden die Zeitpunkte angezeigt, zu denen Datenübertragungen von der ausgewählten Kammer an das bea erfolgten. Blättern-Funktion Es werden höchstens 25 Zeitpunkt in der Liste auf einer Seite angezeigt. Um auf die weiteren Seiten springen zu können, befinden sich unterhalb der Liste der Zeitpunkte die entsprechenden Schaltflächen. Seite 295 von 300
296 Löschung SAFE-IDs Dieser Dialog dient den Systemadministratoren zur Löschung von bestimmten Postfächern. Folgende Schaltflächen sind Bestandteil dieses Dialogs. Schaltflächen Beschreibung Durchsuchen Mit dieser Schaltfläche kann über den Systemauswahldialog eine Datei ausgewählt werden. Datei hochladen Mit dieser Schaltfläche werden die SAFE-Ids aus der ausgewählten Datei in der Ergebnisliste (siehe unten) angezeigt. Löschen Mit dieser Schaltfläche werden die ausgewählten SAFE-Ids nach Bestätigung einer Sicherheitsabfrage in der SAFE-BRAK und beaanwendung gelöscht. Eine Hinweisbox gibt anschließend Auskunft, welche SAFE-Ids erfolgreich gelöscht wurden und welche nicht gelöscht wurden. Folgende weitere Elemente sind Bestandteil dieses Dialogs. Elemente Beschreibung SAFE-ID In dieser Ergebnisliste werden die SAFE-Ids aus der ausgewählten Datei angezeigt. Blättern-Funktion Es werden höchstens 25 Zeitpunkte in der Liste auf einer Seite angezeigt. Um auf die weiteren Seiten springen zu können, befinden sich unterhalb der Liste der Zeitpunkte die entsprechenden Schaltflächen. Seite 296 von 300
297 Sicherheitsfrage überprüfen Dieser Dialog dient dem Support-Mitarbeiter dazu, eine vom Benutzer hinterlegte Sicherheitsfrage zu stellen und die Antwort des Benutzers zu überprüfen. Im Rahmen des telefonischen Supports muss der Benutzer, der sich an den Support wendet, dem Support-Mitarbeiter am Telefon eine Sicherheitsfrage beantworten, damit jener bestimmte Funktionen ausführen kann.! Erst bei korrekter Beantwortung der Sicherheitsfrage kann der Support-Mitarbeiter über den Dialog Benutzer Details auf folgende Funktionen zugreifen: Benutzer zurücksetzensicherheits-token verwaltennutzerjournal des Anwenders anzeigen Folgende Elemente sind Bestandteil dieses Dialoges. Elemente Beschreibung Ok Mit dieser Schaltfläche können Sie die vom Benutzer genannte und im Eingabefeld Antwort zu erfassende Antwort überprüfen. Bei korrekter Beantwortung werden Sie zum Dialog Benutzer Details weitergeleitet. Bei falscher Beantwortung können Sie die Eingabe bis zu 3-mal wiederholen. Danach wird der Vorgang abgebrochen. Seite 297 von 300
Unterstützte Signaturkarten und Hardware-Token
 Unterstützte Signaturkarten und Hardware-Token Signaturkarten für eine qualifizierte elektronische Signatur (QES) Mit dieser Anwendung können Sie die meisten von deutschen Zertifizierungsdiensteanbietern
Unterstützte Signaturkarten und Hardware-Token Signaturkarten für eine qualifizierte elektronische Signatur (QES) Mit dieser Anwendung können Sie die meisten von deutschen Zertifizierungsdiensteanbietern
Die Voraussetzungen für den Zugriff auf Ihr besonderes elektronisches Anwaltspostfach (bea) sind nachfolgend aufgelistet.
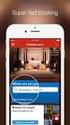 Zugang zu Ihrem bea Die Voraussetzungen für den Zugriff auf Ihr besonderes elektronisches Anwaltspostfach (bea) sind nachfolgend aufgelistet. Betriebssysteme: bea unterstützt aktuelle Versionen von Windows,
Zugang zu Ihrem bea Die Voraussetzungen für den Zugriff auf Ihr besonderes elektronisches Anwaltspostfach (bea) sind nachfolgend aufgelistet. Betriebssysteme: bea unterstützt aktuelle Versionen von Windows,
S-BUSINESS SIGN. Installationsanleitung Windows 7 / 8.1 / 10 macos ab Version 10.12
 S-BUSINESS SIGN Ihre Desktop App zur Anbindung von Kartenlesern Installationsanleitung Windows 7 / 8.1 / 10 macos ab Version 10.12 S-Business Sign Installationsanleitung 1 Inhalt 1 Einführung... 3 2 Installation...
S-BUSINESS SIGN Ihre Desktop App zur Anbindung von Kartenlesern Installationsanleitung Windows 7 / 8.1 / 10 macos ab Version 10.12 S-Business Sign Installationsanleitung 1 Inhalt 1 Einführung... 3 2 Installation...
Installationsanleitung
 Installationsanleitung Installationsanleitung SketchUp Pro 2017 Es freut uns, dass Sie sich für SketchUp Pro entschieden haben! SketchUp Pro ist die einfachste 3D-Software zum Visualisieren und Modellieren
Installationsanleitung Installationsanleitung SketchUp Pro 2017 Es freut uns, dass Sie sich für SketchUp Pro entschieden haben! SketchUp Pro ist die einfachste 3D-Software zum Visualisieren und Modellieren
untermstrich SYNC Handbuch
 Handbuch 03/2017 Inhaltsverzeichnis 1. Einleitung... 2 2. Installation... 3 2.1 Systemanforderungen... 3 2.2 Vorbereitungen in Microsoft Outlook... 3 2.3 Setup... 4 3. SYNC-Einstellungen... 6 3.1 Verbindungsdaten...
Handbuch 03/2017 Inhaltsverzeichnis 1. Einleitung... 2 2. Installation... 3 2.1 Systemanforderungen... 3 2.2 Vorbereitungen in Microsoft Outlook... 3 2.3 Setup... 4 3. SYNC-Einstellungen... 6 3.1 Verbindungsdaten...
Citrix Zugang Inhaltsverzeichnis
 Citrix Zugang Inhaltsverzeichnis Inhaltsverzeichnis... 1 1. Deinstallieren des Citrix Online Plug-in :... 2 2. Installieren des Citrix Receivers :... 5 3. Anmelden an das Citrix Portal... 8 4. Drucken
Citrix Zugang Inhaltsverzeichnis Inhaltsverzeichnis... 1 1. Deinstallieren des Citrix Online Plug-in :... 2 2. Installieren des Citrix Receivers :... 5 3. Anmelden an das Citrix Portal... 8 4. Drucken
Installationsanweisung Aktivierung für RadarOpus für PC s ohne Internetzugang (WINDOWS)
 Installationsanweisung Aktivierung für RadarOpus für PC s ohne Internetzugang (WINDOWS) Dieses Handbuch hilft Anwendern, ihren RadarOpus Dongle (Kopierschutz) auf einem anderen Computer zu aktivieren,
Installationsanweisung Aktivierung für RadarOpus für PC s ohne Internetzugang (WINDOWS) Dieses Handbuch hilft Anwendern, ihren RadarOpus Dongle (Kopierschutz) auf einem anderen Computer zu aktivieren,
Vielen Dank, dass Sie sich für die Software der myfactory International GmbH entschieden haben.
 Vielen Dank, dass Sie sich für die Software der myfactory International GmbH entschieden haben. Um alle Funktionen der myfactory-software nutzen zu können, sollten Sie bitte in Ihrem Browser folgende Einstellungen
Vielen Dank, dass Sie sich für die Software der myfactory International GmbH entschieden haben. Um alle Funktionen der myfactory-software nutzen zu können, sollten Sie bitte in Ihrem Browser folgende Einstellungen
Browsereinstellungen zur Nutzung der
 Anleitung Browsereinstellungen zur Nutzung der.businessworld mit Microsoft Internet Explorer 11 Apple Safari Google Chrome Stand: 03.08.2016 Inhaltsverzeichnis Internet Explorer 11 1. Kompatibilitätsansicht...03
Anleitung Browsereinstellungen zur Nutzung der.businessworld mit Microsoft Internet Explorer 11 Apple Safari Google Chrome Stand: 03.08.2016 Inhaltsverzeichnis Internet Explorer 11 1. Kompatibilitätsansicht...03
Software. Die Erste. C o m p u t e r G r u n d w i s s e n Te i l I I. S o f t w a r e. H a r d w a r e. C D / D V D B r e n n e n.
 C o m p u t e r G r u n d w i s s e n Te i l I I H a r d w a r e C D / D V D B r e n n e n S o f t w a r e I n t e r n e t Software Die Erste S y s t e m p f l e g e Te x t v e r a r b e i t u n g V i
C o m p u t e r G r u n d w i s s e n Te i l I I H a r d w a r e C D / D V D B r e n n e n S o f t w a r e I n t e r n e t Software Die Erste S y s t e m p f l e g e Te x t v e r a r b e i t u n g V i
HOSTED SHAREPOINT. Skyfillers Kundenhandbuch. Generell... 2. Online Zugang SharePoint Seite... 2 Benutzerpasswort ändern... 2
 HOSTED SHAREPOINT Skyfillers Kundenhandbuch INHALT Generell... 2 Online Zugang SharePoint Seite... 2 Benutzerpasswort ändern... 2 Zugriff & Einrichtung... 3 Windows... 3 Mac OS X... 5 Benutzer & Berechtigungen...
HOSTED SHAREPOINT Skyfillers Kundenhandbuch INHALT Generell... 2 Online Zugang SharePoint Seite... 2 Benutzerpasswort ändern... 2 Zugriff & Einrichtung... 3 Windows... 3 Mac OS X... 5 Benutzer & Berechtigungen...
Skyfillers Hosted SharePoint. Kundenhandbuch
 Skyfillers Hosted SharePoint Kundenhandbuch Kundenhandbuch Inhalt Generell... 2 Online Zugang SharePoint Seite... 2 Benutzerpasswort ändern... 2 Zugriff & Einrichtung... 3 Windows... 3 SharePoint als
Skyfillers Hosted SharePoint Kundenhandbuch Kundenhandbuch Inhalt Generell... 2 Online Zugang SharePoint Seite... 2 Benutzerpasswort ändern... 2 Zugriff & Einrichtung... 3 Windows... 3 SharePoint als
Einstieg in Viva-Web mit Mozilla Firefox
 Einstieg in Viva-Web mit Mozilla Firefox 1. Aufrufen der Internetseite Zu Beginn müssen Sie Ihren Internetbrowser durch Doppelklick auf das Mozilla Firefox Symbol öffnen. Es öffnet sich Ihre Startseite,
Einstieg in Viva-Web mit Mozilla Firefox 1. Aufrufen der Internetseite Zu Beginn müssen Sie Ihren Internetbrowser durch Doppelklick auf das Mozilla Firefox Symbol öffnen. Es öffnet sich Ihre Startseite,
Putzi4Win 1/ 9. Dokumentation
 Dokumentation Putzi4Win Manager Plugin-Manager Der Pluginmanager verwaltet die Plugins von Putzi4Win. Mit diesem Programm haben Sie eine Übersicht über die installierten Plugins die auf dem Webswerver
Dokumentation Putzi4Win Manager Plugin-Manager Der Pluginmanager verwaltet die Plugins von Putzi4Win. Mit diesem Programm haben Sie eine Übersicht über die installierten Plugins die auf dem Webswerver
Fiery Driver Configurator
 2015 Electronics For Imaging, Inc. Die in dieser Veröffentlichung enthaltenen Informationen werden durch den Inhalt des Dokuments Rechtliche Hinweise für dieses Produkt abgedeckt. 16. November 2015 Inhalt
2015 Electronics For Imaging, Inc. Die in dieser Veröffentlichung enthaltenen Informationen werden durch den Inhalt des Dokuments Rechtliche Hinweise für dieses Produkt abgedeckt. 16. November 2015 Inhalt
Process: Installationsleitfaden
 Inhaltsverzeichnis 1 Einleitung...4 2 Technische Details...5 2.1 Systemvoraussetzungen...5 2.2 Technischer Support...5 3 Installation von Process...6 3.1 Datenbank und Dokument-Wurzelverzeichnis...7 3.2
Inhaltsverzeichnis 1 Einleitung...4 2 Technische Details...5 2.1 Systemvoraussetzungen...5 2.2 Technischer Support...5 3 Installation von Process...6 3.1 Datenbank und Dokument-Wurzelverzeichnis...7 3.2
Signieren und Signaturprüfung im Angebotsassistenten (AnA)
 Signieren und Signaturprüfung im Angebotsassistenten (AnA) Version 2014-05-22 support@bescha.bund.de Inhaltsverzeichnis 1. Einleitung:... 2 2. Signieren im AnA... 3 3. PDF-Dokument auswählen... 5 4. Speicherort
Signieren und Signaturprüfung im Angebotsassistenten (AnA) Version 2014-05-22 support@bescha.bund.de Inhaltsverzeichnis 1. Einleitung:... 2 2. Signieren im AnA... 3 3. PDF-Dokument auswählen... 5 4. Speicherort
Vielen Dank, dass Sie sich für die Software der myfactory International GmbH entschieden haben.
 Vielen Dank, dass Sie sich für die Software der myfactory International GmbH entschieden haben. Um alle Funktionen unserer Software nutzen zu können, sollten Sie bitte in Ihrem Browser folgende Einstellungen
Vielen Dank, dass Sie sich für die Software der myfactory International GmbH entschieden haben. Um alle Funktionen unserer Software nutzen zu können, sollten Sie bitte in Ihrem Browser folgende Einstellungen
Zugriff auf die elektronischen Datenbanken
 Zugriff auf die elektronischen Datenbanken Anleitung Version 2013.1 Beschreibung der Dienstleistung VSnet stellt seinen Mitgliedern einen Zugang auf elektronische Datenbanken zur Verfügung. Nur die Mitglieder
Zugriff auf die elektronischen Datenbanken Anleitung Version 2013.1 Beschreibung der Dienstleistung VSnet stellt seinen Mitgliedern einen Zugang auf elektronische Datenbanken zur Verfügung. Nur die Mitglieder
Schritt-für-Schritt-Anleitung zur PIN-Verwaltung für Ihre bea-karte
 Schritt-für-Schritt-Anleitung zur PIN-Verwaltung für Ihre bea-karte bea - besonderes elektronisches Anwaltspostfach 1. Voraussetzungen Unterstützte Betriebssysteme Microsoft Windows 7 / 10, Apple Mac OS
Schritt-für-Schritt-Anleitung zur PIN-Verwaltung für Ihre bea-karte bea - besonderes elektronisches Anwaltspostfach 1. Voraussetzungen Unterstützte Betriebssysteme Microsoft Windows 7 / 10, Apple Mac OS
Arbeiten in der Agro-Cloud mit Windows PC
 Arbeiten in der Agro-Cloud mit Windows PC Voraussetzung für eine erfolgreiche Installation 1. Sie müssen sich an Ihrem PC mit einem Benutzer anmelden, der administrative Rechte hat. 2. Die aktuellen Windows
Arbeiten in der Agro-Cloud mit Windows PC Voraussetzung für eine erfolgreiche Installation 1. Sie müssen sich an Ihrem PC mit einem Benutzer anmelden, der administrative Rechte hat. 2. Die aktuellen Windows
Anleitung zum Upgrade auf SFirm Datenübernahme
 I. Vorbereitungen 1. Laden Sie zunächst die Installationsdateien zu SFirm 3.1, wie in der Upgrade-Checkliste (Schritt 1.) beschrieben, herunter (www.sparkasse-forchheim.de/sfirm). 2. Starten Sie an einem
I. Vorbereitungen 1. Laden Sie zunächst die Installationsdateien zu SFirm 3.1, wie in der Upgrade-Checkliste (Schritt 1.) beschrieben, herunter (www.sparkasse-forchheim.de/sfirm). 2. Starten Sie an einem
P-touch Editor starten
 P-touch Editor starten Version 0 GER Einführung Wichtiger Hinweis Der Inhalt dieses Dokuments sowie die Spezifikationen des Produkts können jederzeit ohne vorherige Ankündigung geändert werden. Brother
P-touch Editor starten Version 0 GER Einführung Wichtiger Hinweis Der Inhalt dieses Dokuments sowie die Spezifikationen des Produkts können jederzeit ohne vorherige Ankündigung geändert werden. Brother
A1 WLAN Box ADB DV 2210 für Windows XP
 Installationsanleitung Einfach A1. A1 WLAN Box ADB DV 2210 für Windows XP Einfach schneller zum Ziel. Zu Ihrer A1 WLAN Box haben Sie eine A1 Installations-CD erhalten, mit der Sie alle Einstellungen automatisch
Installationsanleitung Einfach A1. A1 WLAN Box ADB DV 2210 für Windows XP Einfach schneller zum Ziel. Zu Ihrer A1 WLAN Box haben Sie eine A1 Installations-CD erhalten, mit der Sie alle Einstellungen automatisch
Installation KVV Webservices
 Installation KVV Webservices Voraussetzung: KVV SQL-Version ist installiert und konfiguriert. Eine Beschreibung dazu finden Sie unter http://www.assekura.info/kvv-sql-installation.pdf Seite 1 von 20 Inhaltsverzeichnis
Installation KVV Webservices Voraussetzung: KVV SQL-Version ist installiert und konfiguriert. Eine Beschreibung dazu finden Sie unter http://www.assekura.info/kvv-sql-installation.pdf Seite 1 von 20 Inhaltsverzeichnis
Starten Sie die Installation der SEPA Überweisungs-Druckerei mit einem Doppelklick auf die nach dem Kauf heruntergeladene Datei hph.ued8.setup.exe.
 Installation Die Programminstallation erfolgt über ein Setup-Programm, das alle erforderlichen Schritte per Assistent mit Ihnen durchführt. Vor der Installation sollten Sie unbedingt nochmals prüfen, ob
Installation Die Programminstallation erfolgt über ein Setup-Programm, das alle erforderlichen Schritte per Assistent mit Ihnen durchführt. Vor der Installation sollten Sie unbedingt nochmals prüfen, ob
Nutzung der VDI Umgebung
 Nutzung der VDI Umgebung Inhalt 1 Inhalt des Dokuments... 2 2 Verbinden mit der VDI Umgebung... 2 3 Windows 7... 2 3.1 Info für erfahrene Benutzer... 2 3.2 Erklärungen... 2 3.2.1 Browser... 2 3.2.2 Vertrauenswürdige
Nutzung der VDI Umgebung Inhalt 1 Inhalt des Dokuments... 2 2 Verbinden mit der VDI Umgebung... 2 3 Windows 7... 2 3.1 Info für erfahrene Benutzer... 2 3.2 Erklärungen... 2 3.2.1 Browser... 2 3.2.2 Vertrauenswürdige
Veröffentlicht Januar 2017
 HomePilot Update 4.4.9 Veröffentlicht Januar 2017 Inhalt Änderungen:... 1 Voraussetzung:... 2 Vorgehensweise:... 2 Browser Cache löschen:... 6 Neuregistrierung WR Connect 2:... 7 Funktionen der neuen WR
HomePilot Update 4.4.9 Veröffentlicht Januar 2017 Inhalt Änderungen:... 1 Voraussetzung:... 2 Vorgehensweise:... 2 Browser Cache löschen:... 6 Neuregistrierung WR Connect 2:... 7 Funktionen der neuen WR
INSTALLATIONSANLEITUNG WISO MEIN BÜRO
 Buhl Data Service GmbH Am Siebertsweiher 3/5 57290 Neunkirchen INSTALLATIONSANLEITUNG WISO MEIN BÜRO AUF IHREM MAC (Stand 03. Mai 2017) Alle Rechte vorbehalten. Weitergabe und Vervielfältigung dieser Dokumentation
Buhl Data Service GmbH Am Siebertsweiher 3/5 57290 Neunkirchen INSTALLATIONSANLEITUNG WISO MEIN BÜRO AUF IHREM MAC (Stand 03. Mai 2017) Alle Rechte vorbehalten. Weitergabe und Vervielfältigung dieser Dokumentation
2. Installation unter Windows 8.1 mit Internetexplorer 11.0
 1. Allgemeines Der Zugang zum Landesnetz stellt folgende Anforderungen an die Software: Betriebssystem: Windows 7 32- / 64-bit Windows 8.1 64-bit Windows Server 2K8 R2 Webbrowser: Microsoft Internet Explorer
1. Allgemeines Der Zugang zum Landesnetz stellt folgende Anforderungen an die Software: Betriebssystem: Windows 7 32- / 64-bit Windows 8.1 64-bit Windows Server 2K8 R2 Webbrowser: Microsoft Internet Explorer
Browsereinstellungen Geobasisdaten online
 Browsereinstellungen Geobasisdaten online Allgemein Die Internetanwendung GIS Portal benötigt zur korrekten Ausführung bestimmte Voraussetzungen, die vom darstellenden Browser erfüllt werden müssen. Browserversionen
Browsereinstellungen Geobasisdaten online Allgemein Die Internetanwendung GIS Portal benötigt zur korrekten Ausführung bestimmte Voraussetzungen, die vom darstellenden Browser erfüllt werden müssen. Browserversionen
Benutzer Handbuch fitmefit Gateway
 Benutzer Handbuch fitmefit Gateway HMM Diagnostics GmbH Friedrichstr. 89 69221 Dossenheim (Germany) www.hmm.info Seite 1 von 35 Inhalt Seite 1 Einleitung... 3 2 Aufgabe des Gateways... 3 3 Installation...
Benutzer Handbuch fitmefit Gateway HMM Diagnostics GmbH Friedrichstr. 89 69221 Dossenheim (Germany) www.hmm.info Seite 1 von 35 Inhalt Seite 1 Einleitung... 3 2 Aufgabe des Gateways... 3 3 Installation...
Troubleshooting Webportal
 Troubleshooting Webportal www.ifcc-datamanager.de Herausgeber: IFCC GmbH Version 1.0 vom 20.10.2010 Inhalt 1 Über dieses Dokument... 3 2 Mögliche Problemursachen... 3 2.1 Internetverbindung zu langsam...
Troubleshooting Webportal www.ifcc-datamanager.de Herausgeber: IFCC GmbH Version 1.0 vom 20.10.2010 Inhalt 1 Über dieses Dokument... 3 2 Mögliche Problemursachen... 3 2.1 Internetverbindung zu langsam...
A1 WLAN Box ADB DV 2210 für Windows Vista
 Installationsanleitung Einfach A1. A1 WLAN Box ADB DV 2210 für Windows Vista Einfach schneller zum Ziel. Zu Ihrer A1 WLAN Box haben Sie eine A1 Installations-CD erhalten, mit der Sie alle Einstellungen
Installationsanleitung Einfach A1. A1 WLAN Box ADB DV 2210 für Windows Vista Einfach schneller zum Ziel. Zu Ihrer A1 WLAN Box haben Sie eine A1 Installations-CD erhalten, mit der Sie alle Einstellungen
Kurzanleitung zum ITS Image Transfer System
 zum ITS Image Transfer System Stand: 25 Juli 2011 Version: 3 Das Image Transfer System ITS bietet eine selbsterklärende Oberfläche, welche Ihnen die Orientierung und die Bedienung auch ohne ausführliche
zum ITS Image Transfer System Stand: 25 Juli 2011 Version: 3 Das Image Transfer System ITS bietet eine selbsterklärende Oberfläche, welche Ihnen die Orientierung und die Bedienung auch ohne ausführliche
Miele Extranet. Systemvoraussetzungen und wichtige Einstellungen. Miele Extranet - Systemvoraussetzungen und wichtige Einstellungen.
 Miele Extranet Systemvoraussetzungen und wichtige Einstellungen Inhalt 1 Systemvoraussetzungen...2 2 Überprüfen der Browserversion...3 3 Aktivierung der Session Cookies...4 3.1 Internet Explorer 5.5...4
Miele Extranet Systemvoraussetzungen und wichtige Einstellungen Inhalt 1 Systemvoraussetzungen...2 2 Überprüfen der Browserversion...3 3 Aktivierung der Session Cookies...4 3.1 Internet Explorer 5.5...4
Meldung Lokale Anwendung inkompatibel oder Microsoft Silverlight ist nicht aktuell bei Anmeldung an lokal gespeicherter RWE SmartHome Anwendung
 Meldung Lokale Anwendung inkompatibel oder Microsoft Silverlight ist nicht aktuell bei Anmeldung an lokal gespeicherter RWE SmartHome Anwendung Nach dem Update auf die Version 1.70 bekommen Sie eine Fehlermeldung,
Meldung Lokale Anwendung inkompatibel oder Microsoft Silverlight ist nicht aktuell bei Anmeldung an lokal gespeicherter RWE SmartHome Anwendung Nach dem Update auf die Version 1.70 bekommen Sie eine Fehlermeldung,
Terminland TLSync. Installationsanleitung. Terminland TLSync. Installationsanleitung. Dokumentation: 3.02 Terminland: ab Datum:
 Terminland TLSync Dokumentation: 3.02 Terminland: ab 10.08 Datum: 09.02.2017 Terminland TLSync - Seite 1 von 11 Inhaltsverzeichnis 1 Einführung... 3 2 Systemvoraussetzung... 3 2.1 Betriebssysteme... 3
Terminland TLSync Dokumentation: 3.02 Terminland: ab 10.08 Datum: 09.02.2017 Terminland TLSync - Seite 1 von 11 Inhaltsverzeichnis 1 Einführung... 3 2 Systemvoraussetzung... 3 2.1 Betriebssysteme... 3
Überprüfung der digitalen Unterschrift in PDF
 Überprüfung der -Dokumenten Um die digitale Unterschrift in PDF-Dokumenten überprüfen zu können sind die folgenden Punkte erforderlich: Überprüfung der Stammzertifikats-Installation und ggf. die Installation
Überprüfung der -Dokumenten Um die digitale Unterschrift in PDF-Dokumenten überprüfen zu können sind die folgenden Punkte erforderlich: Überprüfung der Stammzertifikats-Installation und ggf. die Installation
Desktop Schultz Informatik 1
 Desktop Schultz Informatik 1 Welche Laufwerke sind eingerichtet? Systemübersicht Führen Sie einen Doppelklick auf das Desktopsymbol Arbeitsplatz aus und Sie erhalten diese Übersicht. Sie sehen sofort,
Desktop Schultz Informatik 1 Welche Laufwerke sind eingerichtet? Systemübersicht Führen Sie einen Doppelklick auf das Desktopsymbol Arbeitsplatz aus und Sie erhalten diese Übersicht. Sie sehen sofort,
Installationsanleitung
 1 Die Inhalte und Themen in dieser Unterlage wurden mit sehr großer Sorgfalt ausgewählt, erstellt und getestet. Fehlerfreiheit können wir jedoch nicht garantieren. Sage haftet nicht für Fehler in dieser
1 Die Inhalte und Themen in dieser Unterlage wurden mit sehr großer Sorgfalt ausgewählt, erstellt und getestet. Fehlerfreiheit können wir jedoch nicht garantieren. Sage haftet nicht für Fehler in dieser
Pfarrpaket Ersteinstieg Citrix NetScaler Gateway
 Pfarrpaket Ersteinstieg Citrix NetScaler Gateway Anleitung für den Ersteinstieg über das neue Citrix-Portal ab 16.März 2016 mittels Token-Gerät Voraussetzungen Für den Zugang auf das Diözesane Terminalserversystem
Pfarrpaket Ersteinstieg Citrix NetScaler Gateway Anleitung für den Ersteinstieg über das neue Citrix-Portal ab 16.März 2016 mittels Token-Gerät Voraussetzungen Für den Zugang auf das Diözesane Terminalserversystem
KOMPRIMIERUNGS & VERSCHLÜSSELUNGS- TOOL
 SECRETZIP KOMPRIMIERUNGS- & VERSCHLÜSSELUNGS-Programm (nur für Windows) Das Programm ist auf dem USB Flash Drive enthalten. Bitte lesen Sie das Handbuch für den USB Flash Drive oder besuchen Sie integralmemory.com,
SECRETZIP KOMPRIMIERUNGS- & VERSCHLÜSSELUNGS-Programm (nur für Windows) Das Programm ist auf dem USB Flash Drive enthalten. Bitte lesen Sie das Handbuch für den USB Flash Drive oder besuchen Sie integralmemory.com,
Installation des Thermotransferdruckers MG2 bei Windows XP (SP2)
 Deutsch 07 I 062 D Installation des Thermotransferdruckers MG2 bei Windows XP (SP2) Legen Sie die CD in den Computer ein. Warte Sie ein paar Sekunden, die Installation startet automatisch. Den Drucker
Deutsch 07 I 062 D Installation des Thermotransferdruckers MG2 bei Windows XP (SP2) Legen Sie die CD in den Computer ein. Warte Sie ein paar Sekunden, die Installation startet automatisch. Den Drucker
Wibu Hardlock Installation
 Wibu Hardlock Installation 1..Allgemeines zum Hardlock... 2 2..Automatisierte Installation des Hardlocks bei einer Loco-Soft Installation... 2 3..Manuelle Installation des Hardlocks an einem Einzelplatz...
Wibu Hardlock Installation 1..Allgemeines zum Hardlock... 2 2..Automatisierte Installation des Hardlocks bei einer Loco-Soft Installation... 2 3..Manuelle Installation des Hardlocks an einem Einzelplatz...
Agenda ASP einrichten mit Browser-Login
 Agenda ASP einrichten mit Browser-Login Bereich: Onlineservices - Info für Anwender Nr. 86222 Inhaltsverzeichnis 1. Ziel 2. Voraussetzungen 3. Vorgehensweise 3.1. Einrichten des Agenda ASP-Systems 2 2
Agenda ASP einrichten mit Browser-Login Bereich: Onlineservices - Info für Anwender Nr. 86222 Inhaltsverzeichnis 1. Ziel 2. Voraussetzungen 3. Vorgehensweise 3.1. Einrichten des Agenda ASP-Systems 2 2
IFA-Formulare im PDF-Format mit Adobe Acrobat Reader DC öffnen. Inhalt. Einleitung. 1. PDF-Formular lokal speichern und öffnen
 Inhalt Einleitung 1. PDF-Formular lokal speichern und öffnen 1.1 Internet Explorer 1.2 Mozilla Firefox 1.3 Google Chrome 1.4 Opera 1.5 Safari 1.6 Öffnen mit unter Windows 1.7 Öffnen mit unter MacOS Bitte
Inhalt Einleitung 1. PDF-Formular lokal speichern und öffnen 1.1 Internet Explorer 1.2 Mozilla Firefox 1.3 Google Chrome 1.4 Opera 1.5 Safari 1.6 Öffnen mit unter Windows 1.7 Öffnen mit unter MacOS Bitte
Remote Update User-Anleitung
 Remote Update User-Anleitung Version 1.1 Aktualisiert Sophos Anti-Virus auf Windows NT/2000/XP Windows 95/98/Me Über diese Anleitung Mit Remote Update können Sie Sophos-Produkte über das Internet aktualisieren.
Remote Update User-Anleitung Version 1.1 Aktualisiert Sophos Anti-Virus auf Windows NT/2000/XP Windows 95/98/Me Über diese Anleitung Mit Remote Update können Sie Sophos-Produkte über das Internet aktualisieren.
Vielen Dank, dass Sie sich für die Software der myfactory International GmbH entschieden haben.
 Vielen Dank, dass Sie sich für die Software der myfactory International GmbH entschieden haben. Um alle Funktionen unserer Software nutzen zu können, sollten Sie bitte in Ihrem Browser folgende Einstellungen
Vielen Dank, dass Sie sich für die Software der myfactory International GmbH entschieden haben. Um alle Funktionen unserer Software nutzen zu können, sollten Sie bitte in Ihrem Browser folgende Einstellungen
Schrittweise Anleitung zur Installation von Zertifikaten der Bayerischen Versorgungskammer im Microsoft Internet Explorer ab Version 6.
 Schrittweise Anleitung zur Installation von Zertifikaten der Bayerischen Versorgungskammer im Microsoft Internet Explorer ab Version 6.0 Diese Anleitung führt Sie Schritt für Schritt durch die komplette
Schrittweise Anleitung zur Installation von Zertifikaten der Bayerischen Versorgungskammer im Microsoft Internet Explorer ab Version 6.0 Diese Anleitung führt Sie Schritt für Schritt durch die komplette
Cisco AnyConnect VPN Client - Anleitung für Windows XP
 Cisco AnyConnect VPN Client - Anleitung für Windows XP 1 Allgemeine Beschreibung 2 2 Übersicht der notwendigen Schritte für Installation und Verwendung 2 3 Voraussetzungen für VPN Verbindungen mit Cisco
Cisco AnyConnect VPN Client - Anleitung für Windows XP 1 Allgemeine Beschreibung 2 2 Übersicht der notwendigen Schritte für Installation und Verwendung 2 3 Voraussetzungen für VPN Verbindungen mit Cisco
Hinweise zum Start. Sparkassenverband Bayern Sparkassenakademie. s-win (Lernen im Netz) Stand
 Hinweise zum Start s-win (Lernen im Netz) Stand 05.07.2016 Hinweise zum Start 2 Urheberrecht 05.07.2016 Als Manuskript vervielfältigt Alle Rechte vorbehalten Die Vervielfältigung der Unterlagen oder deren
Hinweise zum Start s-win (Lernen im Netz) Stand 05.07.2016 Hinweise zum Start 2 Urheberrecht 05.07.2016 Als Manuskript vervielfältigt Alle Rechte vorbehalten Die Vervielfältigung der Unterlagen oder deren
Erstellen und Senden einer Nachricht
 Erstellen und Senden einer Nachricht 1. Nach erfolgreicher Anmeldung am bea-system wird Ihnen die Nachrichtenübersicht Ihres Postfachs angezeigt. Um den Dialog Nachrichtenentwurf erstellen aufzurufen,
Erstellen und Senden einer Nachricht 1. Nach erfolgreicher Anmeldung am bea-system wird Ihnen die Nachrichtenübersicht Ihres Postfachs angezeigt. Um den Dialog Nachrichtenentwurf erstellen aufzurufen,
Installationsanleitung STATISTICA. Einzelplatz Domainbasierte Registrierung
 Installationsanleitung STATISTICA Einzelplatz Domainbasierte Registrierung Für diese Installation ist eine Internetverbindung zwingend erforderlich. Benutzer, die Windows Vista, Windows 7 oder Windows
Installationsanleitung STATISTICA Einzelplatz Domainbasierte Registrierung Für diese Installation ist eine Internetverbindung zwingend erforderlich. Benutzer, die Windows Vista, Windows 7 oder Windows
6RIW&OHDQ Š 9HUVLRQ8SJUDGHDQOHLWXQJ
 6RIW&OHDQ Š 9HUVLRQ8SJUDGHDQOHLWXQJ 6HKUJHHKUWH6RIW&OHDQ $QZHQGHU LQ XQVHUHP 6RIW&OHDQ 8SGDWHV 'RZQORDGEHUHLFK ILQGHQ 6LH ]ZHL $UWHQ YRQ 8SGDWHV 1DFKIROJHQGHUIDKUHQ6LHZHOFKHV8SGDWHI U6LHGDVULFKWLJHLVWXQGZLH6LHGDV8SGDWHDXI,KUHP$UEHLWVSODW]GXUFKI
6RIW&OHDQ Š 9HUVLRQ8SJUDGHDQOHLWXQJ 6HKUJHHKUWH6RIW&OHDQ $QZHQGHU LQ XQVHUHP 6RIW&OHDQ 8SGDWHV 'RZQORDGEHUHLFK ILQGHQ 6LH ]ZHL $UWHQ YRQ 8SGDWHV 1DFKIROJHQGHUIDKUHQ6LHZHOFKHV8SGDWHI U6LHGDVULFKWLJHLVWXQGZLH6LHGDV8SGDWHDXI,KUHP$UEHLWVSODW]GXUFKI
tzeforderung Installationsleitfaden Dieser Wegweiser führt Sie durch die Installation des Programms
 tzeforderung Installationsleitfaden Dieser Wegweiser führt Sie durch die Installation des Programms EDV-Beratung Thomas Zecher 25.05.2013 1. Inhalt 2. Systemvoraussetzungen... 3 a).net Framework... 3 b)
tzeforderung Installationsleitfaden Dieser Wegweiser führt Sie durch die Installation des Programms EDV-Beratung Thomas Zecher 25.05.2013 1. Inhalt 2. Systemvoraussetzungen... 3 a).net Framework... 3 b)
Installationsanleitung für die AusweisApp Version 1.7 (Microsoft Windows) Dokumentversion 1.0
 Installationsanleitung für die AusweisApp Version 1.7 (Microsoft Windows) Dokumentversion 1.0 Inhaltsverzeichnis 1 Vorbemerkung 2 2 Mindestanforderungen an Ihr System 3 3 Sicherheitsmaßnahmen im Installationsprozess
Installationsanleitung für die AusweisApp Version 1.7 (Microsoft Windows) Dokumentversion 1.0 Inhaltsverzeichnis 1 Vorbemerkung 2 2 Mindestanforderungen an Ihr System 3 3 Sicherheitsmaßnahmen im Installationsprozess
Windows 7. Der Desktop und seine Elemente. Der Desktop
 Windows 7 Der Desktop und seine Elemente Der Desktop Nach der erfolgten Anmeldung an den Computer wird der DESKTOP angezeigt Der Desktop ist mit einem Schreibtisch zu vergleichen auf welchem Dokumente
Windows 7 Der Desktop und seine Elemente Der Desktop Nach der erfolgten Anmeldung an den Computer wird der DESKTOP angezeigt Der Desktop ist mit einem Schreibtisch zu vergleichen auf welchem Dokumente
1. Anleitung: telemed DFÜ Setup Programm
 1. Anleitung: telemed DFÜ Setup Programm Nachfolgend finden Sie eine Anleitung zur Verwendung des telemed DFÜ Setup Programms. Dieses Programm gibt es in jeweils einer Version für die Betriebssysteme Windows
1. Anleitung: telemed DFÜ Setup Programm Nachfolgend finden Sie eine Anleitung zur Verwendung des telemed DFÜ Setup Programms. Dieses Programm gibt es in jeweils einer Version für die Betriebssysteme Windows
Bedienungsanleitung. FarmPilot-Uploader
 Bedienungsanleitung FarmPilot-Uploader Stand: V1.20110818 31302736-02 Lesen und beachten Sie diese Bedienungsanleitung. Bewahren Sie diese Bedienungsanleitung für künftige Verwendung auf. Impressum Dokument
Bedienungsanleitung FarmPilot-Uploader Stand: V1.20110818 31302736-02 Lesen und beachten Sie diese Bedienungsanleitung. Bewahren Sie diese Bedienungsanleitung für künftige Verwendung auf. Impressum Dokument
EIBPORT INBETRIEBNAHME MIT DEM BROWSER / JAVA EINSTELLUNGEN / VORBEREITUNGEN AM CLIENT PC
 EIBPORT INBETRIEBNAHME MIT DEM BROWSER / JAVA EINSTELLUNGEN / VORBEREITUNGEN AM CLIENT PC Falls Sie zur Konfiguration des EIBPORT nicht BAB STARTER sondern den Browser benutzen wollen, und dieser die Ausführung
EIBPORT INBETRIEBNAHME MIT DEM BROWSER / JAVA EINSTELLUNGEN / VORBEREITUNGEN AM CLIENT PC Falls Sie zur Konfiguration des EIBPORT nicht BAB STARTER sondern den Browser benutzen wollen, und dieser die Ausführung
F-Secure Antivirus 2011
 F-Secure Antivirus 2011 Neuinstallation und Konfiguration Kundenanleitung Version: 1.1 Letzte Änderung: 18.01.2013 Atos IT Solutions and Services GmbH Lyoner Str. 27 D - 60528 Frankfurt am Main 2013 Atos
F-Secure Antivirus 2011 Neuinstallation und Konfiguration Kundenanleitung Version: 1.1 Letzte Änderung: 18.01.2013 Atos IT Solutions and Services GmbH Lyoner Str. 27 D - 60528 Frankfurt am Main 2013 Atos
Leitfaden für die Installation der freien Virtual Machine. C-MOR Videoüberwachung auf einem VMware ESX Server
 Diese Anleitung illustriert die Installation der Videoüberwachung C-MOR Virtuelle Maschine auf VMware ESX Server. Diese Anleitung bezieht sich auf die Version 4 mit 64-Bit C-MOR-Betriebssystem. Bitte laden
Diese Anleitung illustriert die Installation der Videoüberwachung C-MOR Virtuelle Maschine auf VMware ESX Server. Diese Anleitung bezieht sich auf die Version 4 mit 64-Bit C-MOR-Betriebssystem. Bitte laden
A1 WLAN Box PRG AV4202N für Windows 10
 Einfach A1. Installationsanleitung A1 WLAN Box PRG AV4202N für Windows 10 Einfach schneller zum Ziel. Zu Ihrer A1 WLAN Box haben Sie eine A1 Installations-CD erhalten, mit der Sie alle Einstellungen automatisch
Einfach A1. Installationsanleitung A1 WLAN Box PRG AV4202N für Windows 10 Einfach schneller zum Ziel. Zu Ihrer A1 WLAN Box haben Sie eine A1 Installations-CD erhalten, mit der Sie alle Einstellungen automatisch
DIE TASKLEISTE VON WINDOWS 10
 DIE TASKLEISTE VON WINDOWS 10 Links in der Taskleiste ist der Startbutton, das Suchfeld und die Taskansicht. Danach kommen die Programmsymbole der angehefteten und der geöffneten Programme. Rechts in der
DIE TASKLEISTE VON WINDOWS 10 Links in der Taskleiste ist der Startbutton, das Suchfeld und die Taskansicht. Danach kommen die Programmsymbole der angehefteten und der geöffneten Programme. Rechts in der
Konfiguration von Sophos Anti-Virus für Windows
 Konfiguration von Sophos Anti-Virus für Windows Diese Konfigurationsanleitung beschreibt die grundlegenden Einstellungen von Sophos Anti-Virus. Bei speziellen Problemen hilft oft schon die Suche in der
Konfiguration von Sophos Anti-Virus für Windows Diese Konfigurationsanleitung beschreibt die grundlegenden Einstellungen von Sophos Anti-Virus. Bei speziellen Problemen hilft oft schon die Suche in der
A1 WLAN Box ADB VV 5522 für Windows 7
 Installationsanleitung Einfach A1. A1 WLAN Box ADB VV 5522 für Windows 7 Einfach schneller zum Ziel. Zu Ihrer A1 WLAN Box haben Sie eine A1 Installations-CD erhalten, mit der Sie alle Einstellungen automatisch
Installationsanleitung Einfach A1. A1 WLAN Box ADB VV 5522 für Windows 7 Einfach schneller zum Ziel. Zu Ihrer A1 WLAN Box haben Sie eine A1 Installations-CD erhalten, mit der Sie alle Einstellungen automatisch
Zugang Gibbnet / Internet unter Windows
 Zugang Gibbnet / Internet unter Windows Inhalt 1 Inhalt des Dokuments... 2 1.1 Versionsänderungen... 2 2 Windows 10... 3 2.1 Info für erfahrene Benutzer... 3 2.2 Windows 10... 3 2.3 Einstellungen Internetbrowser
Zugang Gibbnet / Internet unter Windows Inhalt 1 Inhalt des Dokuments... 2 1.1 Versionsänderungen... 2 2 Windows 10... 3 2.1 Info für erfahrene Benutzer... 3 2.2 Windows 10... 3 2.3 Einstellungen Internetbrowser
TrekStor - ebook-reader 3.0 - TrekStor (TS) Edition - Firmware-Update
 TrekStor - ebook-reader 3.0 - TrekStor (TS) Edition - Firmware-Update Es gibt mehrere Versionen der Software (Firmware), da es unterschiedliche Editionen des ebook-reader 3.0 gibt. Um zu überprüfen, welches
TrekStor - ebook-reader 3.0 - TrekStor (TS) Edition - Firmware-Update Es gibt mehrere Versionen der Software (Firmware), da es unterschiedliche Editionen des ebook-reader 3.0 gibt. Um zu überprüfen, welches
Um mit dem Dialogpost-Manager effektiv arbeiten zu können, sollte Ihr PC folgende Mindestvoraussetzungen erfüllen:
 Installationsanleitung Dialogpost-Manager Um mit dem Dialogpost-Manager effektiv arbeiten zu können, sollte Ihr PC folgende Mindestvoraussetzungen erfüllen: RAM-Speicher: mind. 2 GB Speicher Festplatte:
Installationsanleitung Dialogpost-Manager Um mit dem Dialogpost-Manager effektiv arbeiten zu können, sollte Ihr PC folgende Mindestvoraussetzungen erfüllen: RAM-Speicher: mind. 2 GB Speicher Festplatte:
Live Update (Auto Update)
 Live Update (Auto Update) Mit der Version 44.20.00 wurde moveit@iss+ um die Funktion des Live Updates (in anderen Programmen auch als Auto Update bekannt) für Programm Updates erweitert. Damit Sie auch
Live Update (Auto Update) Mit der Version 44.20.00 wurde moveit@iss+ um die Funktion des Live Updates (in anderen Programmen auch als Auto Update bekannt) für Programm Updates erweitert. Damit Sie auch
A1 WLAN Box PRG AV4202N für Windows 2000
 Installationsanleitung Einfach A1. A1 WLAN Box PRG AV4202N für Windows 2000 Klicken Sie in der Registerkarte Datei auf Informationen und anschließend auf Konto hinzufügen. Alternativ sehen Sie auf der
Installationsanleitung Einfach A1. A1 WLAN Box PRG AV4202N für Windows 2000 Klicken Sie in der Registerkarte Datei auf Informationen und anschließend auf Konto hinzufügen. Alternativ sehen Sie auf der
Einrichtungshinweise Microsoft Internet Explorer 10
 Einrichtungshinweise Microsoft Internet Explorer 10 Inhalt Einrichtungshinweise Microsoft Internet Explorer 10... 1 Allgemeines... 1 Seiteneinrichtung... 1 Internetoptionen... 2 Sicherheitszonen... 2 ActiveX-Steuerelemente...
Einrichtungshinweise Microsoft Internet Explorer 10 Inhalt Einrichtungshinweise Microsoft Internet Explorer 10... 1 Allgemeines... 1 Seiteneinrichtung... 1 Internetoptionen... 2 Sicherheitszonen... 2 ActiveX-Steuerelemente...
Installationsanleitung für Haufe Advolux Kanzleisoftware ab Version 2.5 (Windows)
 Installationsanleitung für Haufe Advolux Kanzleisoftware ab Version 2.5 (Windows) Verfasser : Advolux GmbH, AÖ Letze Änderung : 17.04.2012 Version : v2 1 Inhaltsverzeichnis 1. Hardware-Voraussetzungen...
Installationsanleitung für Haufe Advolux Kanzleisoftware ab Version 2.5 (Windows) Verfasser : Advolux GmbH, AÖ Letze Änderung : 17.04.2012 Version : v2 1 Inhaltsverzeichnis 1. Hardware-Voraussetzungen...
PC-Kaufmann Supportinformation - Proxy Konfiguration für Elster
 Seite 1 von 12 Dieses Dokument dient für Sie als Hilfe für die Konfiguration verschiedener Proxy-Server, wenn Sie Ihre Daten per Elster an das Finanzamt über einen Proxy-Server senden möchten. 1. Was ist
Seite 1 von 12 Dieses Dokument dient für Sie als Hilfe für die Konfiguration verschiedener Proxy-Server, wenn Sie Ihre Daten per Elster an das Finanzamt über einen Proxy-Server senden möchten. 1. Was ist
3 Maps richtig ablegen und
 PROJEKT MindManager 2002 Intensiv 3 Maps richtig ablegen und speichern Ihre Map ist nun fertig gestellt wenn Sie jetzt Ihre Arbeit mit MindManager beenden, ohne die aktuellen Eingaben und Formatierungen
PROJEKT MindManager 2002 Intensiv 3 Maps richtig ablegen und speichern Ihre Map ist nun fertig gestellt wenn Sie jetzt Ihre Arbeit mit MindManager beenden, ohne die aktuellen Eingaben und Formatierungen
Einstellungen im Internet-Explorer (IE) (Stand 11/2013) für die Arbeit mit IOS2000 und DIALOG
 Einstellungen im Internet-Explorer (IE) (Stand 11/2013) für die Arbeit mit IOS2000 und DIALOG Um mit IOS2000/DIALOG arbeiten zu können, benötigen Sie einen Webbrowser. Zurzeit unterstützen wir ausschließlich
Einstellungen im Internet-Explorer (IE) (Stand 11/2013) für die Arbeit mit IOS2000 und DIALOG Um mit IOS2000/DIALOG arbeiten zu können, benötigen Sie einen Webbrowser. Zurzeit unterstützen wir ausschließlich
Installations- und Kurzanleitung
 Einfach, schnell und preiswert Installations- und Kurzanleitung BroadgunMuseum Dokumenten Verwaltung und Archivierung Broadgun Software Hermes & Nolden GbR Isarweg 6 D-42697 Solingen fon support +49.208.780.38.18
Einfach, schnell und preiswert Installations- und Kurzanleitung BroadgunMuseum Dokumenten Verwaltung und Archivierung Broadgun Software Hermes & Nolden GbR Isarweg 6 D-42697 Solingen fon support +49.208.780.38.18
Handbuch zum VivaWeb-Serienbrief-Programm
 Handbuch zum VivaWeb-Serienbrief-Programm In 10 Schritten zum Serienbrief Das folgende Handbuch erläutert Ihnen die Nutzungsmöglichkeiten des ARV Serienbrief-Programms in all seinen Einzelheiten. Dieses
Handbuch zum VivaWeb-Serienbrief-Programm In 10 Schritten zum Serienbrief Das folgende Handbuch erläutert Ihnen die Nutzungsmöglichkeiten des ARV Serienbrief-Programms in all seinen Einzelheiten. Dieses
Installationsanleitung - Command WorkStation 5.6 mit Fiery Extended Applications 4.2
 Installationsanleitung - Command WorkStation 5.6 mit Fiery Extended Applications 4.2 Das Softwarepaket Fiery Extended Applications Package v4.2 enthält Fiery Anwendungsprogramme, mit denen Sie bestimmte
Installationsanleitung - Command WorkStation 5.6 mit Fiery Extended Applications 4.2 Das Softwarepaket Fiery Extended Applications Package v4.2 enthält Fiery Anwendungsprogramme, mit denen Sie bestimmte
Vorbereitung. Kartenlesegerät installieren und bei Bedarf dessen Firmware aktualisieren.
 Vorbereitung WICHTIG: Für die beschriebenen Maßnahmen sind teilweise Administrationsrechte und sehr gute Computer-Kenntnisse erforderlich. Bitte lassen Sie die Maßnahmen nur durch Ihren IT-Administrator
Vorbereitung WICHTIG: Für die beschriebenen Maßnahmen sind teilweise Administrationsrechte und sehr gute Computer-Kenntnisse erforderlich. Bitte lassen Sie die Maßnahmen nur durch Ihren IT-Administrator
Lehrstuhl für betriebswirtschaftliche Informationssysteme Prof. Dr. Joachim Fischer. Installationsanleitung SAPGUI
 Lehrstuhl für betriebswirtschaftliche Informationssysteme Prof. Dr. Joachim Fischer Installationsanleitung SAPGUI 1 Inhaltsverzeichnis Page 1 Einleitung 3 2 Download 3 3 Installation 4 3.1 GUI-Installation............................
Lehrstuhl für betriebswirtschaftliche Informationssysteme Prof. Dr. Joachim Fischer Installationsanleitung SAPGUI 1 Inhaltsverzeichnis Page 1 Einleitung 3 2 Download 3 3 Installation 4 3.1 GUI-Installation............................
Elektronische Postfächer
 Elektronische Postfächer Erstellt: Letzte Änderung: Geprüft: Freigabe: Datum: 15.03.2006 15.03.2006 15.03.2006 15.03.2006 Version: Name: J. Leibküchler J. Leibküchler P. Smerzinski J. Leibküchler 070425_E-Postfächer_FAQ
Elektronische Postfächer Erstellt: Letzte Änderung: Geprüft: Freigabe: Datum: 15.03.2006 15.03.2006 15.03.2006 15.03.2006 Version: Name: J. Leibküchler J. Leibküchler P. Smerzinski J. Leibküchler 070425_E-Postfächer_FAQ
Installationsablauf ReNoStar Version 12.011.0 für Internetdownload Actionpack März 2016
 2 Installationsablauf ReNoStar Version 12.011.0 für Internetdownload 1. Nachfolgende Punkte sind verbindlich zu beachten, bevor mit der eigentlichen Installation des Actionpacks 12.011.0 begonnen wird:
2 Installationsablauf ReNoStar Version 12.011.0 für Internetdownload 1. Nachfolgende Punkte sind verbindlich zu beachten, bevor mit der eigentlichen Installation des Actionpacks 12.011.0 begonnen wird:
Mitglied. Version: 1.2
 SAC Sektion Einsiedelnn Mitgliederbereich Szenario Mitglied Einstieg und persönliche Ein- stellungen Autor: Dario Züger Version: 1.2 1 Vorwort Adressaten Mitglieder der Sektion Einsiedeln Vorkenntnisse
SAC Sektion Einsiedelnn Mitgliederbereich Szenario Mitglied Einstieg und persönliche Ein- stellungen Autor: Dario Züger Version: 1.2 1 Vorwort Adressaten Mitglieder der Sektion Einsiedeln Vorkenntnisse
SSL VPN Zugang Anleitung Version 1.3
 Anleitung Version 1.3 Inhalt: 1. Allgemeine Informationen 2. Voraussetzungen für die Nutzung 3. Aufbau einer SSL Verbindung mit dem Microsoft Internet Explorer 4. Nutzung von Network Connect 5. Anwendungshinweise
Anleitung Version 1.3 Inhalt: 1. Allgemeine Informationen 2. Voraussetzungen für die Nutzung 3. Aufbau einer SSL Verbindung mit dem Microsoft Internet Explorer 4. Nutzung von Network Connect 5. Anwendungshinweise
PC- und Browser- Anforderungen / Einstellungen
 PC- und Browser- Anforderungen / Einstellungen Inhaltsverzeichnis PC- UND BROWSER- ANFORDERUNGEN / EINSTELLUNGEN... 1 1 PC- UND BROWSER- ANFORDERUNGEN... 2 1.1 BROWSER-VERSION... 2 1.2 XML-ZUSATZ...2 1.3
PC- und Browser- Anforderungen / Einstellungen Inhaltsverzeichnis PC- UND BROWSER- ANFORDERUNGEN / EINSTELLUNGEN... 1 1 PC- UND BROWSER- ANFORDERUNGEN... 2 1.1 BROWSER-VERSION... 2 1.2 XML-ZUSATZ...2 1.3
MySQL Community Server 5.6 Installationsbeispiel (Ab 5.5.29)
 MySQL Community Server 5.6 Installationsbeispiel (Ab 5.5.29) Dieses Dokument beschreibt das Herunterladen der Serversoftware, die Installation und Konfiguration der Software. Bevor mit der Migration der
MySQL Community Server 5.6 Installationsbeispiel (Ab 5.5.29) Dieses Dokument beschreibt das Herunterladen der Serversoftware, die Installation und Konfiguration der Software. Bevor mit der Migration der
Drücken Sie den Einschaltknopf an Ihrem PC, Laptop oder Tablet und warten Sie, bis der Computer gestartet ist.
 1. Windows 10 Update-Infos Windows starten Drücken Sie den Einschaltknopf an Ihrem PC, Laptop oder Tablet und warten Sie, bis der Computer gestartet ist. Beim allerersten Start werden Sie bei der Einrichtung
1. Windows 10 Update-Infos Windows starten Drücken Sie den Einschaltknopf an Ihrem PC, Laptop oder Tablet und warten Sie, bis der Computer gestartet ist. Beim allerersten Start werden Sie bei der Einrichtung
Wie melde ich mich an? Wie nehme ich teil?
 Webinar@Weblaw Wie melde ich mich an? Wie nehme ich teil? Anmeldung über via shop.weblaw.ch Systemvoraussetzungen Eine Internetverbindung Breitband Kabel oder Wireless (3G or 4G/LTE) Lautsprecher/Kopfhörer
Webinar@Weblaw Wie melde ich mich an? Wie nehme ich teil? Anmeldung über via shop.weblaw.ch Systemvoraussetzungen Eine Internetverbindung Breitband Kabel oder Wireless (3G or 4G/LTE) Lautsprecher/Kopfhörer
Systemeinstellungen im Internet Explorer für WEB-KAT
 im Internet Explorer für WEB-KAT V 20151123 DE - Copyright 1998-2015 by tef-dokumentation 1 / 12 Inhaltsverzeichnis Systemeinstellungen im Internet Explorer 1 1. Hardware 3 1.1 Computer 3 1.2 Internetverbindung
im Internet Explorer für WEB-KAT V 20151123 DE - Copyright 1998-2015 by tef-dokumentation 1 / 12 Inhaltsverzeichnis Systemeinstellungen im Internet Explorer 1 1. Hardware 3 1.1 Computer 3 1.2 Internetverbindung
CISCO AnyConnect Client ios
 CISCO AnyConnect Client ios Installation Öffnen Sie den AppStore auf Ihrem ios Gerät und suchen Sie nach Cisco AnyConnect. Laden Sie die App herunter und warten bis Cisco AnyConnect installiert ist. Nun
CISCO AnyConnect Client ios Installation Öffnen Sie den AppStore auf Ihrem ios Gerät und suchen Sie nach Cisco AnyConnect. Laden Sie die App herunter und warten bis Cisco AnyConnect installiert ist. Nun
Datenspooler Installationsanleitung Gültig ab Datenspooler-Version 2.2.20.X
 Datenspooler Installationsanleitung Gültig ab Datenspooler-Version 2.2.20.X Inhalt 1. Vorbedingungen... 4 2. Installation... 5 2.1. Umstellung von Datenspooler Version A.03.09 auf Datenspooler-Version
Datenspooler Installationsanleitung Gültig ab Datenspooler-Version 2.2.20.X Inhalt 1. Vorbedingungen... 4 2. Installation... 5 2.1. Umstellung von Datenspooler Version A.03.09 auf Datenspooler-Version
Kurzanleitung. EGVP 2.8 Installerpaket. Dokumentversion 1.3 2013 bremen online services Entwicklungs- und Betriebsgesellschaft mbh & Co.
 Kurzanleitung EGVP 2.8 Installerpaket Dokumentversion 1.3 2013 bremen online services Entwicklungs- und Betriebsgesellschaft mbh & Co. KG Inhaltsverzeichnis 1 Kurzanleitung Installation EGVP 2.8 als Installerpaket...
Kurzanleitung EGVP 2.8 Installerpaket Dokumentversion 1.3 2013 bremen online services Entwicklungs- und Betriebsgesellschaft mbh & Co. KG Inhaltsverzeichnis 1 Kurzanleitung Installation EGVP 2.8 als Installerpaket...
Installation des Citrix Receiver v1.2 Manuelles Upgrade auf die neuste Version
 Installation des Citrix Receiver v1.2 Manuelles Upgrade auf die neuste Version Inhaltsverzeichnis 1 Informationen... 3 2 Herunterladen der neusten Version... 3 2.1 Im Internet Explorer:... 3 2.2 Im Firefox:...
Installation des Citrix Receiver v1.2 Manuelles Upgrade auf die neuste Version Inhaltsverzeichnis 1 Informationen... 3 2 Herunterladen der neusten Version... 3 2.1 Im Internet Explorer:... 3 2.2 Im Firefox:...
Kurzanleitung Netzwerk-Installation (Windows)
 Kurzanleitung Netzwerk-Installation (Windows) Inhalt DAISY herunterladen: Download der Vollversion... 2 Server-Installation... 3 Ordner-Freigabe... 5 Workstation / Client-Installation... 6 Hinweise und
Kurzanleitung Netzwerk-Installation (Windows) Inhalt DAISY herunterladen: Download der Vollversion... 2 Server-Installation... 3 Ordner-Freigabe... 5 Workstation / Client-Installation... 6 Hinweise und
Sie möchten als Hochschulangehöriger das Internet sowie spezielle Angebote der Fachhochschule Köln nutzen?
 Sie möchten als Hochschulangehöriger das Internet sowie spezielle Angebote der Fachhochschule Köln nutzen? Dann zeigen wir Ihnen hier in wenigen kurzen Schritten die notwendige Vorgehensweise. Um eine
Sie möchten als Hochschulangehöriger das Internet sowie spezielle Angebote der Fachhochschule Köln nutzen? Dann zeigen wir Ihnen hier in wenigen kurzen Schritten die notwendige Vorgehensweise. Um eine
Installation von MS SQL-Server 2014 Express
 ALGE 2016 SQL Server Installation Inhaltsverzeichnis Installation von MS SQL-Server 2014 Express...1 Datenbank für Remote- Zugriff vorbereiten...6 Windows Firewall Konfiguration...9 Falls Sie ein Englischsprachiges
ALGE 2016 SQL Server Installation Inhaltsverzeichnis Installation von MS SQL-Server 2014 Express...1 Datenbank für Remote- Zugriff vorbereiten...6 Windows Firewall Konfiguration...9 Falls Sie ein Englischsprachiges
