TAPUCATE - Lehrer App. Bedienungsanleitung. Stand: Dezember 2015
|
|
|
- Norbert Gregor Goldschmidt
- vor 6 Jahren
- Abrufe
Transkript
1 TAPUCATE ist eine Lehrer App zur Verwaltung von Klassen, Schüler, Noten usw. TAPUCATE ist auf Datensicherheit und Geschwindigkeit bei maximalem Bedienungskomfort ausgelegt. Mit dieser Notenverwaltung ist die Zettelwirtschaft zu Ende! TAPUCATE - Lehrer App Bedienungsanleitung Stand: Dezember Apenschi Software Apenschi Software 0
2 I. Inhaltsverzeichnis I. Inhaltsverzeichnis I. INHALTSVERZEICHNIS 1 II. EINLEITUNG 8 EXTERNE TASTATUREN VERWENDEN 11 III. ÜBERSICHTEN TAPUCATE 13 A. KLASSENÜBERSICHT 13 TAPP-FUNKTIONEN DER KLASSENÜBERSICHT 13 STREICH-FUNKTIONEN DER KLASSENÜBERSICHT 15 EINSTELLUNGEN ZUR KLASSENÜBERSICHT 16 a) Einstellungen zur ActionBar der Klassenübersicht 16 b) Einstellungen zur Ansicht Klassenübersicht 17 c) Neues Laden der Schüler einer Klassenliste/ Beschleunigte Klassenwechsel 19 B. SCHÜLERÜBERSICHT 21 TAPP-FUNKTIONEN DER SCHÜLERÜBERSICHT 21 STREICH-FUNKTIONEN DER SCHÜLERÜBERSICHT 23 EINSTELLUNGEN ZUR SCHÜLERÜBERSICHT 24 C. SCHÜLER-DIALOG (SCHÜLERSTAMMDATEN) 26 TAPP-FUNKTIONEN IM SCHÜLER-DIALOG 26 STREICH-FUNKTIONEN IM SCHÜLER-DIALOG 26 IV. DIE KLASSE 28 A. FUNKTIONEN ZUR KLASSE 28 ERSTE SCHRITTE: KLASSE ANLEGEN 28 EIGENE FÄCHER ANLEGEN BZW. LÖSCHEN 30 KLASSEN-ANHÄNGE/-BEMERKUNGEN ANLEGEN, BEARBEITEN ODER LÖSCHEN 30 KLASSE BEARBEITEN 32 KLASSE LÖSCHEN 32 KLASSENDATEN NACH EIG. ZEITRÄUMEN ANZEIGEN/ FILTERN 33 KLASSE/KLASSENÜBERSICHT DRUCKEN/ PDF-SCREENSHOT ERSTELLEN 34 V. DER SCHÜLER 36 A. FUNKTIONEN ZUM SCHÜLER 36 SCHÜLER (SCHÜLERSTAMMDATEN) ANLEGEN 36 a) Schüler-Kontakte erfassen 39 b) Schüler-Anhänge und -Bemerkungen erstellen Apenschi Software Seite 1
3 I. Inhaltsverzeichnis c) Schüler-Fördermaßnahmen und Aktivitäten/Erfolge erfassen 41 SCHÜLERSTAMMDATEN EXPORTIEREN 42 SCHÜLERSTAMMDATEN DRUCKEN/ PDF-SCREENSHOT ERSTELLEN 42 SCHÜLERSTAMMDATEN BEARBEITEN 44 SCHÜLER MEHREREN KLASSEN/KURSEN ZUORDNEN 44 a) Schüler: mehreren Klassen/Kursen zuordnen 45 b) Klasse/Kurs: vorhandene Schüler zuordnen 45 SCHÜLER IN EINE ANDERE KLASSE VERSCHIEBEN 46 a) NUR Schüler-Stammdaten verschieben 46 b) ALLE Schüler-Daten verschieben 46 SCHÜLER LÖSCHEN/AUSBLENDEN 47 a) Schüler löschen (inkl. aller Schülerdaten) unwiederbringlich (!) 47 b) Schüler aus Klasse entfernen 47 c) Schüler ausblenden 48 SCHÜLER SORTIEREN 48 SCHÜLER-KONTAKT KONTAKTIEREN: ANRUFEN, ODER SMS SENDEN 50 a) Schüler-Kontakt anrufen 50 b) an Schüler-Kontakt 50 c) SMS an Schüler-Kontakt (WLAN-Erweiterung) 53 SCHÜLER SUCHEN 54 SCHÜLER-ERINNERUNG ERSTELLEN 55 ANZEIGE ALTER UND GEBURTSTAG EINES SCHÜLERS 55 ZUFÄLLIGER SCHÜLER AUSWÄHLEN 56 GEBURTSTAGSLISTE 56 VI. BENOTUNG 58 A. ALLGEMEINE INFORMATIONEN 58 NOTENANZEIGE IN DER KLASSENÜBERSICHT 58 ANZEIGE DER NOTEN FÜR BEST. ZEITRÄUME/ NOTEN FILTERN 60 B. FUNKTIONEN ZUR EINZELNOTE 62 EINZELNOTE ERFASSEN 62 EINZELNOTE ÄNDERN 65 EINZELNOTE LÖSCHEN 66 NOTEN IN EINE ANDERE KATEGORIE VERSCHIEBEN 66 C. DIE SERIENEINGABE 67 ALLGEMEINE INFORMATIONEN ZUR SERIENEINGABE 67 ÜBERSICHT SERIENEINGABEN 68 NOTENEINGABE IN DER SERIENEINGABE 69 ERFASSUNG VON NOTEN UND EINTRÄGEN IN DER SERIENEINGABE 72 STATISTIK IN DER SERIENEINGABE/ NOTENSPIEGEL 74 SERIENEINGABEN BEARBEITEN 74 a) Übersicht Serieneingaben 74 b) Über Noten/Einträge/Erinnerungen 75 c) Über Sitzplan (Erweiterungs-App EP1 ) 75 KOPIE EINER SERIENEINGABE ERSTELLEN 75 SERIENEINGABE DRUCKEN/ PDF-SCREENSHOT ERSTELLEN Apenschi Software Seite 2
4 I. Inhaltsverzeichnis SERIENEINGABEN LÖSCHEN 77 a) Einzelne Serieneingabe 77 b) Mehrere Serieneingaben-Einträge gleichzeitig 78 D. PUNKTESCHLÜSSEL (ERWEITERUNGS-APP EP2 ) 78 ALLGEMEINE INFORMATIONEN 78 E. LEISTUNGSVERLAUF, NOTEN EXPORTIEREN, DRUCKEN, -VERSAND 80 LEISTUNGSVERLAUF (TAPUCATE-ERWEITERUNGS-APP EP1 ) 80 NOTEN EXPORTIEREN 80 NOTEN EINES SCHÜLERS DRUCKEN/ PDF-SCREENSHOT ERSTELLEN 81 -VERSAND PDF-SCREENSHOTS 83 F. NOTENSCHEMA 83 ALLGEMEINE INFORMATIONEN ZUM NOTENSCHEMA 83 NOTENSCHEMA JE KLASSE FESTLEGEN 85 a) Einstellung Notenschema für eine Klasse 85 b) Einstellung Dezimale Benotung für eine Klasse 85 EIGENES NOTENSCHEMA ANLEGEN 86 a) Vorhandenes Notenschema erweitern 86 b) Eigenes Notenschema anlegen 87 G. NOTENKATEGORIEN 87 ALLGEMEINE INFORMATIONEN ZU DEN NOTENKATEGORIEN 87 HAUPTKATEGORIEN ANLEGEN 88 HAUPTKATEGORIEN VERSCHIEBEN 90 HAUPTKATEGORIEN LÖSCHEN 90 UNTERKATEGORIEN ANLEGEN 91 UNTERKATEGORIE VERSCHIEBEN 91 UNTERKATEGORIEN DEAKTIVIEREN/LÖSCHEN 91 H. GEWICHTUNG, GRUPPIERUNG, RUNDUNG, NACHKOMMASTELLEN 92 ALLGEMEINE INFORMATIONEN 92 EINZELNE NOTEN GEWICHTEN 94 NOTENKATEGORIEN GEWICHTEN 95 DIE GRUPPIERUNG 96 DIE RUNDUNG 97 DIE NACHKOMMASTELLEN 97 VII. DIE EINTRÄGE 98 A. DIE SCHÜLER-EINTRÄGE (Z.B. ABWESENHEITEN) 98 SCHÜLER-EINTRÄGE: ALLGEMEINE INFORMATIONEN 98 ANZEIGE VON SCHÜLER-EINTRÄGEN IN DER KLASSENÜBERSICHT 99 ANZEIGE VON SCHÜLER-EINTRÄGEN IN DER SCHÜLERÜBERSICHT 100 EINZELNEN SCHÜLER-EINTRAG ERSTELLEN 101 a) Eintrags-Anhänge/-Bemerkungen anlegen, bearbeiten oder löschen 103 SCHÜLER-EINTRÄGE FÜR DIE GANZE KLASSE ERFASSEN 104 SCHÜLER-EINTRAG AUF ERLEDIGT SETZEN Apenschi Software Seite 3
5 I. Inhaltsverzeichnis a) Schülerübersicht 107 b) Eintrags-Erinnerungen löschen 107 c) Serieneingabe 108 d) Klassenübersicht 108 SCHÜLER-EINTRÄGE BENOTEN 109 S ODER SMS (WLAN-ERWEITERUNG) ZU EINTRÄGEN VERSCHICKEN 110 a) Offene/fällige Einträge Klassenübersicht 111 b) Einzelnen Eintrag im Detail Schülerübersicht 112 c) Alle Einträge per PDF-Screenshot 112 SCHÜLER-EINTRÄGE LÖSCHEN 113 SCHÜLER-EINTRÄGE DRUCKEN/ PDF-SCREENSHOT ERSTELLEN 113 SCHÜLER-EINTRÄGE EXPORTIEREN 115 NEUE SCHÜLER-EINTRAGSART (!) ANLEGEN 115 SCHÜLER-EINTRAGSART BEARBEITEN 119 SCHÜLER-EINTRAGSART LÖSCHEN 119 B. KLASSEN-EINTRÄGE 120 KLASSEN-EINTRÄGE: ALLGEMEINE INFORMATIONEN 120 KLASSEN-EINTRAG ERSTELLEN 121 a) Eintrags-Anhänge/-Bemerkungen anlegen, bearbeiten oder löschen 122 SERIENEINGABE EINEM KLASSEN-EINTRAG HINZUFÜGEN 123 KLASSEN-EINTRAG BEARBEITEN 124 KLASSEN-EINTRAG LÖSCHEN 124 KOPIE EINES KLASSEN-EINTRAGES ERSTELLEN 124 KLASSEN-EINTRÄGE DRUCKEN 125 NEUE KLASSEN-EINTRAGSART (!) ANLEGEN 125 KLASSEN-EINTRAGSART BEARBEITEN 126 KLASSEN-EINTRAGSART LÖSCHEN 126 VIII. DIE ERINNERUNGEN 127 A. ALLGEMEINE INFORMATIONEN 127 B. SCHÜLER-ERINNERUNG 127 ANZEIGE DER SCHÜLER-ERINNERUNGEN 127 SCHÜLER-ERINNERUNG EINGEBEN 128 SCHÜLER-ERINNERUNG BEARBEITEN 129 SCHÜLER-ERINNERUNG LÖSCHEN 129 C. KLASSEN-ERINNERUNG 130 ANZEIGE DER KLASSEN-ERINNERUNGEN 130 KLASSEN-ERINNERUNG EINGEBEN 130 KLASSEN-ERINNERUNG BEARBEITEN 130 KLASSEN-ERINNERUNG LÖSCHEN 131 D. EINTRAGS-ERINNERUNG 131 ANZEIGE DER EINTRAGS-ERINNERUNGEN 131 EINTRAGS-ERINNERUNG ERSTELLEN 132 EINTRAGS-ERINNERUNG BEARBEITEN 132 EINTRAGS-ERINNERUNG LÖSCHEN Apenschi Software Seite 4
6 I. Inhaltsverzeichnis E. ÜBERSICHT ERINNERUNGEN 133 IX. ZEITRÄUME UND SCHULJAHRES-ABSCHLUSS 134 A. ZEITRÄUME 134 ALLGEMEINE INFORMATIONEN ZU DEN ZEITRÄUMEN 134 NEUE ZEITRÄUME FESTLEGEN 134 ZEITRÄUME BEARBEITEN/ÄNDERN 135 ZEITRÄUME LÖSCHEN 135 SCHÜLERDATEN NACH ZEITRÄUMEN ANZEIGEN/ FILTERN 135 B. ENDNOTE(N) ERSTELLEN 137 ALLGEMEINE INFORMATIONEN 137 ERSTELLTE ENDNOTE(N) ÄNDERN/ NEU BERECHNEN 140 ERSTELLTE ENDNOTE(N) ÄNDERN/ ANPASSEN 141 ERSTELLTE ENDNOTE(N) LÖSCHEN 142 NEUES SCHULJAHR VORBEREITEN 142 C. DATEN-ARCHIV 143 ALLGEMEINE INFORMATIONEN 143 VERGANGENE SCHULJAHRE ARCHIVIEREN 145 D. MEHRERE DATEN GLEICHZEITIG LÖSCHEN 146 ALLGEMEINE INFORMATIONEN 146 MEHRERE SCHÜLER- UND KLASSEN-EINTRÄGE LÖSCHEN 147 MEHRERE ERINNERUNGEN LÖSCHEN 147 MEHRERE SERIEN-EINGABEN LÖSCHEN 147 MEHRERE CHECKLISTEN LÖSCHEN 148 X. DER DATENSCHUTZ 149 A. ALLGEMEINE INFORMATIONEN 149 B. PASSWORT FÜR TAPUCATE EINSTELLEN 149 XI. DIE DATENSICHERUNG 151 A. ALLGEMEINE INFORMATIONEN 151 B. MANUELLE DATENSICHERUNG EINFACHE DATENSICHERUNG BACKUP MIT VERSCHIEDENEN DATEIEN/VERZEICHNISSEN BACKUP MIT ZUSÄTZLICHER EXTERNER SICHERUNG 155 a) Sicherungen auf den PC kopieren/ übertragen 155 b) Sichern im eigenen -account 157 c) Sichern in der Cloud und mit Sync-App auf PC übertragen Apenschi Software Seite 5
7 I. Inhaltsverzeichnis C. AUTOMATISCHE DATENSICHERUNG 160 AUTOMATISCHE DATENSICHERUNG EINRICHTEN 160 AUTOMATISCHE DATENSICHERUNG EINRICHTEN 160 AUTOMATISCHE DATENSICHERUNG PER SICHERN 162 AUTOMATISCHE DATENSICHERUNG IN DER CLOUD SICHERN 163 D. DATENSICHERUNGEN WIEDERHERSTELLEN 164 MANUELLES BACKUP WIEDERHERSTELLEN 165 LETZTES AUTOMATISCHES BACKUP WIEDERHERSTELLEN 166 BACKUP AUS DER CLOUD ODER VOM PC WIEDERHERSTELLEN 167 E. DATENBANK EXPORTIEREN/IMPORTIEREN 167 F. EMPFOHLENE, OPTIMALE DATENSICHERUNG 168 EINSTELLUNGEN 168 VORGEHEN 168 XII. DATEN VON EINEM AUF EIN ANDERES GERÄT ÜBERTRAGEN 170 A. EINMALIGES ÜBERTRAGEN AUF (NEUES) GERÄT 170 B. MEHRMALIGES ÜBERTRAGEN: GLEICHZEITIGE NUTZUNG MEHRERER GERÄTE 171 ÜBERTRAGUNG ÜBER DAS HEIMISCHE WLAN 171 ÜBERTRAGUNG MIT CLOUD-SYNC 172 a) Erstes/einmaliges Einrichten 172 b) Datenabgleich 174 XIII. IMPORT UND EXPORT VON SCHÜLERDATEN 176 A. SCHÜLERDATEN IMPORTIEREN 176 IMPORT MIT MICROSOFT EXCEL 177 IMPORT MIT MAC OS EXCEL 179 IMPORT MIT OPENOFFICE (LIBREOFFICE) 182 IMPORT MIT MANUELL ERSTELLTER CSV-DATEI 184 IMPORT AUS DER SCHULVERWALTUNGS-SOFTWARE SCHILD-NRW 186 IMPORT SCHÜLERFOTOS 186 IMPORT: SCHÜLERDATEN AKTUALISIEREN BZW. ERGÄNZEN 188 B. DATENEXPORT 189 DATENEXPORT STARTEN 191 a) Export: Notendetails 192 b) Export: Schülerdaten im Detail 192 c) Export: Erinnerungen im Detail 192 d) Export: Schüler-Einträge im Detail 193 e) Export: Klassen-Einträge im Detail 193 f) Export: Übersicht Noten 193 g) Export: Übersicht Schüler-Einträge 194 h) Export: Übersicht Klassen-Einträge (im CSV-Format) Apenschi Software Seite 6
8 I. Inhaltsverzeichnis i) Export: Übersicht Klassen-Einträge (im PDF-Format) 195 WEITERVERARBEITUNG IN MICROSOFT EXCEL 196 WEITERVERARBEITUNG IN OPENOFFICE/LIBREOFFICE 199 XIV. WEITERE FUNKTIONEN/ EINSTELLUNGEN 200 A. CHECKLISTEN 200 CHECKLISTEN: ALLGEMEINE INFORMATIONEN 200 CHECKLISTE ERSTELLEN 201 CHECKLISTE BEARBEITEN 203 CHECKLISTE LÖSCHEN 203 CHECKLISTE ABHAKEN 204 CHECKLISTE: -VERSAND 205 B. SITZPLAN (TAPUCATE-ERWEITERUNGS-APP EP1 ) 206 ALLGEMEINE INFORMATIONEN 206 C. STUNDENPLAN UND KALENDER (TAPUCATE-ERWEITERUNGS-APP EP2 ) 207 ALLGEMEINE INFORMATIONEN 207 D. TAPUCATE-SCRIPT 208 E. TAPUCATE-VERZEICHNIS AUF SD-KARTE 209 XV. SONSTIGES 211 A. SUPPORT 211 B. FEHLERBERICHTE 211 C. IMPRESSUM/ NUTZUNGSBEDINGUNGEN Apenschi Software Seite 7
9 II. Einleitung II. Einleitung Dieses Handbuch basiert auf Beschreibungen und Screenshots der Version: TAPUCATE - Lehrer App auf einem 10 Tablet. TAPUCATE funktioniert auf allen Android-Smartphones und -Tablets ab Android-Version Voraussetzung ist außerdem ein Zugang zu Google Play, um TAPUCATE kaufen und installieren zu können. TAPUCATE passt sich unterschiedlichen Displaygrößen automatisch an. Ein Unterschied ist, dass es beim Smartphone aus Platzgründen nicht möglich ist, den Listen-Bereich NEBEN der Klassenliste anzuzeigen. Hier steht dann der Button Listen zur Verfügung, der zum Öffnen der unterschiedlichen Listen einmal getappt werden muss. Befindet man sich im Listenbereich, gelangt man mit einem Tapp auf den Button Schüler wieder zurück zur Klassenliste Apenschi Software Seite 8
10 II. Einleitung TAPUCATE - Lehrer App Ansicht auf Smartphone TAPUCATE - Lehrer App Ansicht auf 10 Zoll Tablet Unterschiede der Klassenübersicht: TAPUCATE Lehrer App Ansicht auf Smartphone: ActionBar hat Platz für 2 Button: standardmäßig sind das Neue Klasse Neuer Schüler Die Menü-Funktion lässt sich über die MENÜ- TASTE des Smartphones öffnen. Der Listen-Bereich kann nur mit einem Tapp auf den Button Listen geöffnet werden. TAPUCATE - Lehrer App Ansicht auf Tablet: ActionBar hat Platz für 5 Button: standardmäßig sind das Neue Klasse Neuer Schüler Einstellungen Hilfe Menü Die Menü-Funktion lässt sich über den MENÜ- Button in der ActionBar öffnen. Der Listen-Bereich steht standardmäßig im rechten Bereich neben dem Schülerbereich direkt zur Ansicht/Bearbeitung zur Verfügung Apenschi Software Seite 9
11 II. Einleitung TAPUCATE - Lehrer App Ansicht auf Smartphone TAPUCATE - Lehrer App Ansicht auf 10 Zoll Tablet In den Schülerstammdaten können die Kontakte, die Bemerkungen sowie die Anhänge über den Pfeil im Kreis geöffnet und auch wieder geschlossen werden. In den Schülerübersicht werden die Einträge und Erinnerungen nicht neben, sondern unter den Noten angezeigt bitte scrollen Apenschi Software Seite 10
12 II. Einleitung Externe Tastaturen verwenden Die Eingabe längerer Texte oder das Anlegen einer größeren Anzahl Schüler, ist mit der virtuellen Tastatur von Android, selbst auf 10" Geräten, kein Vergnügen! Es können aber praktisch an jedes Android Gerät sehr einfach (!) externe Funk-Tastaturen (Bluetooth- Tastaturen wie das Periboard 804 oder das Microsoft Wedge Keyboard oder viele andere) angeschlossen werden. I.d.R. kann sogar jede "normale" Tastatur per USB-Kabel/-Adapter an das Mobilgerät angeschlossen werden. Das Verwenden einer solchen Tastatur macht die Dateneingabe in TAPUCATE sehr viel angenehmer und effizienter!! TAPUCATE lässt sich inzwischen sehr gut per Tastatur bedienen! Die eingebauten Optimierungen für die Tastatureingabe, insb. auch die Tasten-Kürzel ermöglichen ein schnelles Arbeiten mit "echten" Tastaturen! Tastatur-Kürzel in TAPUCATE: In allen Eingabe-Seiten: F5 F10 STRG + P STRG + Pfeil-Rechts STRG + Pfeil-Links Pfeil-Rechts Pfeil-Links Pfeil-Runter/ Tab Pfeil hoch/ Shift-Tab Beenden mit speichern Beenden ohne Speichern PDF-Screenshot (falls Funktion verfügbar) Nächster Datensatz (falls Funktion verfügbar) Vorherige Datensatz (falls Funktion verfügbar) Zum rechten Eingabefeld (falls vorh.) Zum linken Eingabefeld (falls vorh.) Nächstes Eingabefeld Vorhergehendes Eingabefeld Hauptseite (Klassenübersicht): ESC STRG + B STRG + G STRG + K STRG + R STRG + A Beenden Datensicherung Geburtstagsliste Aktuelle Klasse bearbeiten Klassenerinnerung anlegen Archiv Öffnen/Schließen 2015 Apenschi Software Seite 11
13 II. Einleitung STRG + P STRG + S STRG + E STRG + H STRG + NC STRG + NS STRG + NI PDF-Screenshot Sitzpläne der aktuellen Klasse Export Klassenleiste aus-/einblenden Neue Klasse Neuer Schüler Neue Serieneingabe 2015 Apenschi Software Seite 12
14 III. Ü bersichten TAPÜCATE III. Übersichten TAPUCATE A. Klassenübersicht Tapp-Funktionen der Klassenübersicht Klassenliste Listenbereich 1 auf Menü-Funktion in der ActionBar 2 auf Klassen-Kachel 3 auf Titel der Liste 4 auf z.b. Erinnerung 5 auf Sortier-Button 6 auf Klassenname 7 auf Schülername 8 auf offene Einträge 9 auf Notenkategorie 10 auf Fach 2015 Apenschi Software Seite 13
15 III. Ü bersichten TAPÜCATE 2 auf Klassen-Kachel 3 auf Titel der Liste 4 auf Eintrag 5 auf Sortier-Button 6 auf Klassenname 7 auf Schülername 8 offene Einträge 9 auf Notenkategorie Einfacher Tapp Klasse wechseln Öffnet Listen-Menü für eine schnelle Auswahl einer anderen Liste Öffnet z.b. Erinnerung Einstellung versch. Sortiermöglichkeiten Klassen-Kacheln ein- bzw. ausblenden Öffnet Schülerübersicht Neuer Schülereintrag kann erstellt werden Eingabe einer Einzelnote DOPPEL-Tapp Öffnet Klassen-Kont.-Menü: o Sitzpläne (EP1) o Neue Erinnerung o Zufälliger Schüler o Schüler hinzufügen o Klasse bearbeiten o Klasse löschen o Neue Serieneingabe o Neue Checkliste o Neuer Klasseneintrag Öffnet Kontext-Menü: o Bearbeiten o Löschen Filter-Funktion ein- bzw. ausblenden Öffnet Schüler-Kont.-Menü: o (Schüler-)Übersicht o Neue (Schüler-) Erinnerung o Anrufen o senden o SMS senden (WLAN-Erw.) o Bearbeiten o Bild (vergrößert) anzeigen o Schüler aus Klasse entfernen o Löschen Öffnet Eintrags-Kont.-Menü: o eine senden o eine SMS senden (WLAN-Erw.) o Liste per senden o Status auf entschuldigt o Status auf benotet o eine Note eingeben o Note eingeben/ Status entschuldigt 10 auf Fach Eingabe neuer (selbst definierter) Einträge 2015 Apenschi Software Seite 14
16 III. Ü bersichten TAPÜCATE Streich-Funktionen der Klassenübersicht Mit einer Streich-Bewegung nach links auf einer Schüler-Kachel wird die Schülerübersicht geöffnet des entsprechenden Schülers. Eine Streich-Bewegung nach rechts öffnet die Stammdaten des Schülers. Mit einer Streich-Bewegung nach links oder rechts über den Listenbereich (oder mit einem Tapp auf das Listen-Symbol inkl. Namen), kann zwischen folgenden Übersichten gewechselt werden: Klasseneinträge Serieneingaben Erinnerungen Checklisten 2015 Apenschi Software Seite 15
17 III. Ü bersichten TAPÜCATE Einstellungen zur Klassenübersicht a) Einstellungen zur ActionBar der Klassenübersicht Die ActionBar in der Klassenübersicht kann mit bis zu 5 Funktions-Buttons (bei Smartphones i.d.r. 2) belegt werden. Standardmäßig sind folgende Funktionen mit einem Button vertreten: Neue Klasse Neuer Schüler Einstellungen Hilfe Menü Sinnvoll ist es, die ActionBar mit den Funktionen zu belegen, die man selber häufig benutzt und somit schneller - mit einem Tapp - die Funktionen ausführen kann. Über den Button Einstellungen werden: Hilfe (Standard) Datensicherung Datenexport Filter Allgemein kann die Auswahl der Funktions-Button geändert Neue Serieneingabe Serieneingaben Sitzplan (EP1) Kalender (EP2) 2015 Apenschi Software Seite 16
18 III. Übersichten TAPÜCATE Neue Klasse (Standard) Neuer Schüler (Standard) Einstellungen (Standard) Geburtstage Archiv Nach einem Neustart von TAPUCATE sind diese dann als Button in der ActionBar verfügbar. b) Einstellungen zur Ansicht Klassenübersicht Über Einstellungen Klassen/Kurs Listen können noch weitere Einstellungen zur Klassenübersicht vorgenommen werden Apenschi Software Seite 17
19 III. Ü bersichten TAPÜCATE Mit der Funktion Unterkategorien anzeigen kann festgelegt werden, ob alle, oder nur die Hauptkategorien angezeigt werden sollen. Mit Berechnete Endnoten anzeigen werden die automatisch erzeugten und aktuellen Endnoten angezeigt. Dann kann definiert werden, ob die Anzahl der Noten einer Notenkategorie und auch der Notenkategorie-Name angezeigt werden soll oder nicht (wg. Platz-Reduzierung). Sind Geburtsdaten und Schülerfotos erfasst, ist sinnvoll, sich diese und auch das Alter/Geburtstag in der Schülerübersicht direkt anzeigen zu lassen. Mit der Funktion Ids anzeigen wird die SchülerID in der Klassenliste hinter dem Schülernamen angezeigt. Ist Alle Endnoten anzeigen aktiviert, werden alle manuell erstellten Endnoten mit dem errechneten Wert sowie der tatsächlich vergebenen Note in der Klassenübersicht angezeigt. Die berechneten und manuell erstellten Endnoten können aber auch statt mit Werten mit dem Noten- Namen angezeigt werden (Name 1+ statt Wert 0.7 ). Dies kann in den Einstellungen Benotung Namen statt Werte für berechnete Endnoten und/oder Namen statt Werte für Endnoten eingestellt werden. Sind einem die Touch-Felder vom Schüler-Namen und der Sortierung zu klein, können diese durch die Funktionen Große Schülernamen sowie Button-Größe vergrößert werden. Je nach Anzahl der Notenkategorien und der Darstellung der fälligen Einträge kann es hilfreich sein, die Fach-Breite zu reduzieren. Dies erfolgt über die Funktion Breite der Fachanzeige. Wird darüber hinaus noch mehr Platz benötigt, kann die Listen-Ansicht deaktiviert werden. Dann steht die komplette Tablet-Breite für die Darstellung aller Notenkategorien und fälligen Einträge zur Verfügung. Es kann aber auch die Breite der Listen-Spalte eingestellt werden. Je nachdem wie viel Platz für Notenkategorien benötigt werden, kann die Listen-Ansicht breiter oder schmaler eingestellt werden. Beim Layout für Schüler-Kacheln kann festgelegt werden, an welcher Stelle das Foto in welcher Größe angezeigt werden soll: Noten unter dem Bild Noten neben dem Bild Noten unter dem großen Bild Noten neben dem großen Bild 2015 Apenschi Software Seite 18
20 III. Ü bersichten TAPÜCATE Außerdem kann die Anzahl der angezeigten Elemente (Erinnerungen/ Klassen-Einträge/ Checklisten/ Serieneingaben) einer Liste festgelegt werden. Standardmäßig werden alle Elemente angezeigt. Bei älteren Geräten kann dies aber zu längeren Ladezeiten führen. Daher kann es sinnvoll sein, die Anzahl der Elemente zu reduzieren. Mit der Funktion Methode für Notenanzahl wird eingestellt, ob bei der Anzeige der Notenanzahl jede Kategorie nur ihre eigenen Noten zählt (Standard) oder ob jede Kategorie auch die Noten der Unterkategorien in der Anzeige berücksichtigt. Mit der Funktion Anzuzeigende Eintragsdaten wird festgelegt, welche Eintragsdaten angezeigt werden sollen: die Summe der Eintragswerte oder die Anzahl der Einträge. c) Neues Laden der Schüler einer Klassenliste/ Beschleunigte Klassenwechsel Über Einstellungen Klassen/Kurs Listen kann ein Schüler-Nachlade-Intervall von 0 ms bis 400 ms definiert werden, d.h. es wird festgelegt in welchem Zeitraum die Schülerdaten (Bilder, Notenkacheln, Einträge etc.) geladen werden sollen. Ein Nachlade-Intervall von 0 ms bedeutet, dass beim Aufrufen einer neuen Klasse zunächst ALLE Schüler inkl. aller Schülerdaten geladen werden und erst anschließend mit der Eingabe neuer Daten begonnen werden kann Apenschi Software Seite 19
21 III. Ü bersichten TAPÜCATE HINWEIS: In Abhängigkeit von der Anzahl der Fächer, der Noten und Eintrage, der Geschwindigkeit des Gerätes und der Arbeitsweise des Nutzers, dauert ein Klassenwechsel teilweise lange, da immer alle Schülerkacheln geladen und somit immer auch viele Daten in den Speicher geladen werden, die evtl. gar nicht gebraucht werden, weil man z.b. nur wegen der Listen-Ansicht auf die Klasse umgeschaltet hatte. Es kann außerdem sein, dass die anschließende Bereinigung des Speichers zu Verzögerungen und Rucklern an anderer Stelle (Listen-Ansicht, Schülerübersicht, Serieneingabe) führt. Ein Nachlade-Intervall von 400 ms bedeutet, dass beim Aufrufen einer neuen Klasse werden die Kacheln zunächst nur mit dem Schülerdaten (Name, Foto, Bemerkungen) aller gefüllt und die ersten sichtbaren Schüler mit den kompletten Daten. Erst beim Scrollen bzw. sobald ein scrollen endet, werden die Fächer, Noten und Einträge bei den dann aktuell sichtbaren Kacheln/ Schülern ergänzt. Auf diese Art und Weise werden nur die Daten geladen, die tatsachlich gebraucht werden und damit der Speicher nicht unnötig belastet erfolgen die Klassenwechsel wesentlich schneller, da nur die zuerst sichtbaren Kacheln gefüllt werden und die auch erst NACH dem Wechsel der Klasse wird ein sofortiges Scrollen bis zum letzten Schuler ermöglicht werden nur genau die Daten geladen, die der Lehrer auch sehen möchte, da erst beim Stopp des Scrollens die sichtbaren Kacheln gefüllt werden TIPP: Bei einer wahrgenommenen Verlangsamung sollten Sie zunächst versuchen, die Einstellung des Parameters Schüler-Nachlade-Intervall von Null beginnend langsam zu erhöhen, bis Sie für sich den optimalen Wert gefunden haben. Insbesondere bei größeren Kacheln kann dabei ein HÖHERER Wert zu einem schnelleren Klassenwechsel führen Apenschi Software Seite 20
22 III. Ü bersichten TAPÜCATE B. Schülerübersicht Mit einer Streich-Bewegung nach links über eine Schüler-Kachel, mit einem einfach Tapp auf den Schülernamen oder durch das Schüler-Kontext-Menü (DOPPELTAPP auf den Schülernamen Übersicht) öffnet sich die Schülerübersicht des entsprechenden Schülers. Tapp-Funktionen der Schülerübersicht 0 auf Filter-Funktion in der ActionBar 1 auf Menü-Funktion in der ActionBar 2 auf Symbol ^ der Eintrags-Titelleiste 3 auf Symbol + der Eintrags-Titelleiste 4 auf Eintrag 5 auf Symbol Schülerstammdaten 6 auf Symbol + der Noten-Titelleiste 7 auf Note 8 auf Leistungsverlauf (App: EP1 ) 9 auf End-Note 10 auf Erinnerung 2015 Apenschi Software Seite 21
23 III. Ü bersichten TAPÜCATE Einfacher Tapp DOPPEL-Tapp 0 auf Filter-Funktion 1 auf Menü-Funktion 2 auf Symbol ^ der Eintrags-Titelleiste Öffnet den Filter Öffnet Kontext-Menü: o mit PDF o PDF-Screenshot Öffnet bzw. schließt die Ansicht der Eintrags-Details 3 auf Symbol + der Eintrags-Titelleiste Anlage eines neuen Eintrages 4 auf Eintrag 5 auf Symbol Schülerstammdaten 6 auf Symbol + der Noten-Titelleiste Öffnet den Eintrag: o zur Information oder o auch (!) zum Bearbeiten Öffnet die Schülerstammdaten Erfassung einer neuen Note Öffnet Eintrags-Kontext-Menü: o Eintrag bearbeiten o Eintrag löschen o Eine senden 7 auf Note 8 auf Leistungsverlauf (App: EP1 ) 9 auf End-Note 10 auf Erinnerung Öffnet PopUp-Fenster mit Kurzinformationen zur Note Öffnet den Leistungsverlauf Achtung: Wird nur mit dem Zusatzmodul EP1 angezeigt, welches separat erworben werden muss. Öffnet die Endnote: o zur Information oder o auch (!) zum Bearbeiten Öffnet die Erinnerung: o zur Information oder o auch (!) zum Bearbeiten Öffnet Noten-Kontext-Menü: o Bearbeiten o Löschen o Zugehörige Serieneingabe Öffnet Kontext-Menü: o Bearbeiten o Löschen o Alle löschen Öffnet Erinnerungs-Kontext- Menü: o Erinnerung bearbeiten o Erinnerung löschen 2015 Apenschi Software Seite 22
24 III. Ü bersichten TAPÜCATE Streich-Funktionen der Schülerübersicht Mit einer Streich-Bewegung nach links über das Schülerfeld wird die Schülerübersicht des nächsten Schülers geöffnet. Eine Streich-Bewegung nach rechts über das Schülerfeld öffnet die Schülerübersicht des vorherigen Schülers Apenschi Software Seite 23
25 III. Ü bersichten TAPÜCATE Einstellungen zur Schülerübersicht Über Einstellungen Schüler können verschiedene Einstellungen zur Darstellung der Schülerübersicht vorgenommen werden. Die Darstellung des Schülernamens kann unter Format des Schülernamen geändert werden: D. Demo (V. Nachname) Demo, Daniel (Nachname, Vorname) Daniel D. (Vorname N.) Daniel Demo (Vorname Nachname) Daniel (Vorname) Demo (Nachname) Unter Sortierung der Namen kann ausgewählt werden, welche Sortierung bei Namen mit Sonderzeichen angewendet werden soll. Mit der Funktion Schüler auslassen kann festgelegt werden, dass Schüler mit einer bestimmten Einmal-Eintragsart, z.b. einer Abwesenheit, nicht bei den Funktionen Zufälligen Schüler auswählen oder Schnelles Benoten in der Serieneingabe aufgerufen werden Apenschi Software Seite 24
26 III. Ü bersichten TAPÜCATE Ist die Funktion s an Schüler protokollieren aktiviert, werden alle s an Schüler in den Schülerstammdaten unter Bemerkungen gespeichert bzw. protokolliert. HINWEIS: Zu beachten dabei ist, dass nur -texte gespeichert werden können, die auch in TAPUCATE eingegeben wurden (z.b. über die -vorlagen der Schüler-Eintragsarten). Wenn über das Kontextmenü des Schülers " senden" aufgerufen wird und der Text erst im externen - Programm eingegeben wird, kann TAPUCATE den Text nicht kennen und speichert dann nur den Empfänger und das Datum der . Standartmäßig ist die Funktion Zuschneiden-Dialog anzeigen aktiviert. Es öffnet sich nach dem einfügen eines Schülerfotos immer ein Dialog, mit dem das aktuelle Foto zugeschnitten werden kann. Wird keine Information zu Durchschnittsnoten benötigt, kann die Anzeige in der Schülerübersicht mit den Funktionen Schülerdurchschnitt anzeigen deaktiviert werden. Ist einem auch hier die Anzeige der Noten zu klein, kann diese mit der Funktion Größere Darstellung vergrößert werden. Zu den Einträgen: grundsätzlich ist es so, dass in der Schülerübersicht ALLE festgelegten Einträge angezeigt werden unabhängig von einem tatsächlich vorhandenen Eintrag. Dies kann u.u. etwas unübersichtlich sein. Aus diesem Grund lässt sich die Anzeige der Eintragsüberschriften OHNE tatsächliche Einträge mit der Funktion Zeige Eintragsarten ohne Einträge an- bzw. ausschalten. Außerdem besteht die Möglichkeit, dass ALLE Einträge direkt (aufgeklappt) angezeigt werden Funktion Einträge automatisch aufklappen. In der Schülerübersicht können einzelne Noten mit einem sog. Marker markiert werden, z.b. einem X. Standardmäßig ist das X vorgesehen. Unter Standard Marker kann ein anderes Symbol für einen Marker bestimmt werden Apenschi Software Seite 25
27 III. Ü bersichten TAPÜCATE C. Schüler-Dialog (Schülerstammdaten) Mit einer Streich-Bewegung nach rechts auf einer Schüler-Kachel oder über das Schüler-Kontext- Menü (DOPPELTAPP auf den Schülernamen Bearbeiten), öffnen sich die Stammdaten des entsprechenden Schülers. Tapp-Funktionen im Schüler-Dialog FENSTER: STAMMDATEN EINES SCHÜLERS Menü Fenster schließen: Abbruch Fenster schließen: Speichern Erläuterungen zu den Inhalten, siehe: Funktionen zum Schüler, Seite 36. Streich-Funktionen im Schüler-Dialog 2015 Apenschi Software Seite 26
28 III. Ü bersichten TAPÜCATE Mit einer Streich-Bewegung nach links bzw. rechts im LINKEN Schüler-Bereich kommt man zum nächsten oder vorherigen Schüler. Mit einer Streich-Bewegung nach links bzw. rechts im RECHTEN Schüler-Bereich kann zwischen den Kontakten Bemerkungen Anhängen Aktivitäten/ Erfolge (Erweiterungs-App EP2 ) Fördermaßnahmen (Erweiterungs-App EP2 ) eines Schülers gewechselt werden Apenschi Software Seite 27
29 IV. Die Klasse IV. Die Klasse A. Funktionen zur Klasse Erste Schritte: Klasse anlegen Nach der Neuinstallation öffnet sich zunächst diese Seite mit den Ersten Schritten. Diese enthalten nützliche Informationen, bitte lesen Sie sich diese sorgfältig durch. Menü öffnen Hilfe öffnen Einstellungen öffnen Neuen Schüler anlegen Neue Klasse anlegen Nun können bereits Klassen und Schüler angelegt werden. Einfacher und schneller geht eine Eingabe aller Klassen-, Schülerdaten und Schülerfotos über den CSV- Import, siehe: Schülerdaten importieren, Seite 176. Selbstverständlich können ALLE Daten auch manuell auch mit Hilfe einer externen Tastatur (siehe Seite 11) - eingetragen werden. Mit einem Tapp auf den Button Neue Klasse öffnet sich das Klassen-Fenster (siehe Folgeseite) und es kann zunächst eine neue Klasse angelegt werden Apenschi Software Seite 28
30 IV. Die Klasse Hier können oben ersichtliche Felder eingetragen werden. Ein Tapp auf Noten-Schema öffnet einen Dialog mit einer Vielzahl vordefinierter Notenschemata, z.b. 1+ bis 6 0 bis 15 Punkte 1 bis 5 Ist das benötigte Notenschema nicht vorhanden, kann ein eigenes Notenschema angelegt werden, siehe: Eigenes Notenschema anlegen, Seite 83. Jede Klasse kann somit individuell mit unterschiedlichen Notenschemata benotet werden! HINWEIS: Ohne Notenschema ist keine Noteneingabe möglich! Ein Tapp auf den Button Zufügen/Entfernen öffnet einen Dialog mit einer Vielzahl vordefinierter Fächer, aus denen ein oder mehrere Fächer für diese Klasse gewählt werden können. Ist ein benötigtes Fach nicht vorhanden, können auch eigene Fächer angelegt werden, siehe: folgenden Abschnitt. Alle Fächer können auch jederzeit um weitere Fächer erweitert und auch jederzeit wieder reduziert/deaktiviert werden. ACHTUNG: Sind bereits Daten zu einem Fach eingetragen, welches deaktiviert werden soll, werden alle Noten/Einträge/Erinnerungen zu diesem Fach ebenfalls gelöscht! WICHTIG: Bitte führen Sie vor solchen Aktionen immer einen Daten-Export (Funktion: Menü Datenexport) UND zusätzlich eine Datensicherung (Funktion: Menü Daten sichern) durch. Prüfen Sie die Datensicherungs-Datei mit der Archiv-Funktion auf Funktionalität! Siehe: Die Datensicherung, Seite 149, und Datenexport, Seite 188 und Daten-Archiv, Seite Apenschi Software Seite 29
31 IV. Die Klasse Weiterhin ist es möglich, beliebig viele Dateianhänge (Fotos, Dokumente etc.) und Bemerkungen zuzufügen. Dafür gibt es eine Listenansicht, die mit einem Tapp oder mit einer Streichbewegung umgeschaltet werden kann. Zum Schluss können noch Daten zum Klassenlehrer und/oder eines weiteren (Fach-)Lehrers eingetragen werden. Eigene Fächer anlegen bzw. löschen Ist das gewünschte Fach nicht in der Fächerliste enthalten, kann ein eigenes Fach zugefügt werden. Mit einem Tapp auf den Button Neues Fach öffnet sich ein Dialog, in dem eine beliebige Fachbezeichnung eingetragen werden kann. Dieses Fach wird dann nach dem Speichern der Fächerliste zugefügt und kann dann durch einen Tapp auf den Button Zufügen/Entfernen aktiviert werden. Sind keine Noten in einem eigenen Fach eingetragen und wird dieses eigene Fach keiner Klasse zugeordnet, wird es von TAPUCATE automatisch gelöscht. Klassen-Anhänge/-Bemerkungen anlegen, bearbeiten oder löschen Mit einem Tapp auf das + -Symbol, können beliebig viele Klassen-Anhänge und -Bemerkungen zugefügt werden. Bei den Bemerkungen kann zunächst ein Titel, dann ein Datum und ein ausführlicher Text erfasst werden. Mit dem wird die Bemerkung gespeichert. Bei den Anhängen kann zusätzlich über die Geräte-Kamera ein direkt fotografiertes Bild angefügt werden Apenschi Software Seite 30
32 IV. Die Klasse Mit einem einfachen Tapp auf eine Bemerkung öffnet sich die Bemerkung und kann bearbeitet werden. Mit einem einfachen Tapp auf einen Anhang, z.b. ein Foto, wird dieses ebenfalls zur Ansicht geöffnet. Mit einem DOPPELTAPP auf eine Bemerkung oder einen Anhang, öffnet sich ein Dialog und mit der Funktion Löschen dann die Bemerkung bzw. der Anhang gelöscht werden. WICHTIG: Zu beachten ist, dass die Dateien in der Anhänge -Liste nicht kopiert werden, d.h. es wird nur eine Referenz zum ursprünglichen Speicherort erstellt. Es ist besser, die anzuhängenden Dokumente in das Verzeichnis /TAPUCATE/Docs zu kopieren und die Kopie dann für den Anhang auszuwählen. In diesem Verzeichnis können Sie auch anzuhängende Fotos ablegen Apenschi Software Seite 31
33 IV. Die Klasse ACHTUNG: Foto-Anhänge dürfen NICHT im Verzeichnis /TAPUCATE/Images abgelegt werden, da hier nur von TAPUCATE verkleinerte Schülerfotos liegen dürfen. Andere Bilder könnten evtl. automatisch gelöscht werden!" Sind alle Anhänge in dem Docs -Verzeichnis kopiert, können alle referenzierten Dokumente durch Kopie des kompletten TAPUCATE-Verzeichnisses einfach gesichert werden. Wird ein referenziertes Dokument oder Foto gelöscht, ist das Dokument ist nicht mehr aufrufbar! Klasse bearbeiten Über das Klassen-Kontext-Menü (DOPPELTAPP auf eine Klassen-Kachel) kann mit der Funktion Bearbeiten das Fenster zur Klassen geöffnet und in allen Bereichen jederzeit verändert werden. Klasse löschen Über das Klassen-Kontext-Menü (DOPPELTAPP Tapp auf eine Klassen-Kachel) kann durch die Funktion Klasse löschen die komplette Klasse inkl. aller Schüler- Daten unwiederbringlich(!) gelöscht werden. WICHTIG: Bitte führen Sie vor solchen Aktionen immer einen Daten-Export (Funktion: Menü Datenexport) UND zusätzlich eine Datensicherung (Funktion: Menü Daten sichern) durch. Prüfen Sie die Datensicherungs- Datei mit der Archiv-Funktion auf Funktionalität! Siehe: Die Datensicherung, Seite 149, und Datenexport, Seite 188 und Daten-Archiv, Seite Apenschi Software Seite 32
34 IV. Die Klasse Klassendaten nach eig. Zeiträumen anzeigen/ filtern Es können feste Zeiträume zu Beginn des Schuljahres (oder später) festgelegt und benannt werden. Die Zeiträume können sich beliebig überschneiden, d.h. es kann ein Zeitraum für das Gesamtjahr angelegt werden und gleichzeitig auch für 1./2.Halbjahr (oder Quartale, Trimester,...). Mit der Filterfunktion können dann alle Schülerdaten für einzelne Fächer und/oder für selbst definierte Zeiträume angezeigt werden. Ausführliche Informationen zu den Zeiträumen, siehe: Zeiträume, Seite 134. In der Klassenliste kann die Filter-Eingabe über das Menü Filter, über den Button Filter oder durch DOPPEL-Tapp auf die Kopfleiste ein-/ausgeblendet werden. Der Button Filter ist standardmäßig nicht in der ActionBar angelegt, kann aber in den Einstellungen angepasst werden. Weitere Informationen zum Thema Einrichtung ActionBar, siehe: Einstellungen zur ActionBar der Klassenübersicht, Seite 16. HINWEIS: Die berechnete AKTUELLE Endnote bezieht sich immer auf den aktuell gewählten Zeitraum Apenschi Software Seite 33
35 IV. Die Klasse Klasse/Klassenübersicht drucken/ PDF-Screenshot erstellen Eine Klasse bzw. eine Klassenübersicht kann mit der Funktion PDF-Screenshot schnell und einfach gedruckt werden. Mit einem Tapp auf den Button Menü öffnet sich das Kontext-Menü. Mit der Funktion PDF-Screenshot wird eine PDF-Datei der Schülerübersicht erstellt. Die Datei classlist_(klasse)_(datum).pdf wird im Verzeichnis TAPUCATE/Export gespeichert. Diese kann abhängig vom vorhandenen Drucker entweder direkt oder durch kopieren auf den PC gedruckt werden. Das kann entweder über ein USB-Kabel erfolgen oder schnell und einfach über einen Web- Browser über das heimische WLAN-Netz (Web- App). HINWEIS: Das Herunterladen, Öffnen und/oder direkte Drucken von Dateien mittels eines Web- Browsers auf den PC ist u.a. Bestandteil der TAPUCATE-WLAN-Erweiterung und kann separat in GooglePlay TM erworben werden. Ausführliche Informationen dazu finden Sie auch im separaten Handbuch auf unserer WebSeite. HINWEIS: Bei aktuelleren Android-Versionen (ab 4.3) funktioniert bei einigen Tablets/ Smartphones die automatische Aktualisierung von Verzeichnissen im Dateiexplorer von Windows auf dem PC nicht mehr. D.h. wenn ein Mobil-Gerät per USB an den PC angeschlossen wird, kann es sein, dass die TAPUCATE- Verzeichnisse nicht auf dem PC sichtbar sind und ein direktes Kopieren der Dateien nicht möglich ist. Leider habe ich auf diese Aktualisierung und damit die Anzeige der TAPUCATE-Verzeichnisse auf dem PC keinen Einfluss. Durch Neustart des Mobilgerätes oder evtl. auch durch zeitweises Trennen des USB-Kabels kann versucht werden, die Anzeige der TAPUCATE-Verzeichnisse im Datei-Explorer auf dem PC zu erreichen. Sollte durch o.g. Aktionen die Anzeige der bestehenden TAPUCATE-Verzeichnisse am PC nicht möglich sein, können Dateien über den Datei-Manager des Tablets/Smartphones in ein auf den PC sichtbares Verzeichniss kopiert werden! 2015 Apenschi Software Seite 34
36 IV. Die Klasse PDF-DATEI SCHÜLERÜBERSICHT: CLASSLIST_10A_ PDF DATENSCHUTZ: Die erzeugten PDF-Dateien sind standardmäßig nicht verschlüsselt! Unter Einstellungen Sicherheit kann ein Passwort festgelegt und eine Verschlüsselung eingeschaltet werden. Für das Öffnen dieser PDF-Datei ist dann ein PDF-Programm nötig, dass mit dem Passwortschutz umgehen kann. Versenden Sie keine unverschlüsselten Daten über das Internet! Für das Versenden personenbezogener Daten ist außerdem die Einwilligung der betroffenen Personen notwendig! 2015 Apenschi Software Seite 35
37 V. Der Schu ler V. Der Schüler A. Funktionen zum Schüler Schüler (Schülerstammdaten) anlegen Im vorangegangenen Kapitel wurde die Klasse 10a angelegt... FENSTER: KLASSENÜBERSICHT Menü öffnen Hilfe öffnen Einstellungen öffnen Neuen Schüler anlegen Neue Klasse anlegen Dann erst können Schüler zu dieser Klasse erfasst werden, sprich: OHNE Klasse - KEINE Schülereingabe! Einfacher und schneller geht eine Eingabe aller Klassen-, Schülerdaten und Schülerfotos über den CSV- Import, siehe: Schülerdaten importieren, Seite 176. Selbstverständlich können ALLE Schüler-Daten auch manuell auch mit Hilfe einer externen Tastatur (siehe Seite 11) - eingetragen werden. Mit einem Tapp auf den Button Schüler zufügen Neuen Schüler zufügen öffnet sich das Schüler-Fenster Schüler bearbeiten (siehe Folgeseite) und es kann ein neuer Schüler erfasst werden Apenschi Software Seite 36
38 V. Der Schu ler FENSTER: SCHÜLER-STAMMDATEN Menü: Hilfe Bild auswählen Bild von Kamera Bild links drehen Bild rechts drehen Bild entfernen Daten verschieben PDF-Screenshot Gewählte Farbe für alle verwend. Die Eingabe des Nachnamens ist Pflicht! andernfalls wird kein Schüler angelegt. Alle weiteren Eingabe-Felder können eingetragen werden die meisten sind selbsterklärend. Es gibt drei Möglichkeiten, Schülerfotos einem Schüler zuzuordnen: 1. Fotos mit der Smartphone-/Tablet-Kamera fotografieren und zuordnen: Durch einen Tapp auf den Fotoplatzhalter oder auf das Kamera-Symbol (1. von oben) öffnet sich automatisch die Kamerafunktion des Smartphones/Tablets und das damit fotografierte Bild wird automatisch nach dem speichern eingefügt. 2. Bereits erstellte Fotos dem Schüler manuell zuordnen: Vorab die bereits erstellten Fotos in das bestehende Verzeichnis TAPUCATE/ImageImport kopieren. Mit einem Tapp auf das Bild-Symbol (2. von oben) im Schüler-Fenster öffnet sich der Fotomanager des Smartphone/Tablets und das entsprechende Foto kann ausgewählt werden. 3. Bereits erstellte Fotos dem Schüler durch den CSV-Import zuordnen: Vorab die bereits erstellten Fotos in das bestehende Verzeichnis TAPUCATE/ImageImport kopieren und mit der Funktion Import den Schülern zuordnen. Ausführliche Informationen zur Vorgehensweise, siehe: Import Schülerfotos, Seite 186. Mit den weiteren Symbolen neben dem Schüler-Foto oder mit den Funktionen im Menü kann dieses gedreht, geschnitten oder auch gelöscht werden. HINWEIS: Alle Original-Fotos, egal ob mit der Smartphone-/Tablet-Kamera fotografiert oder über den Import importiert (Verzeichnis TAPUCATE/ImageImport), können nach einer erfolgreichen Schüler- Zuordnung anschließend gelöscht werden. TAPUCATE erstellt eine eigene verschlüsselte Foto-Datei und legt diese in einem geschützten Speicherbereich, auf den der Benutzer keinen direkten Zugriff hat Apenschi Software Seite 37
39 V. Der Schu ler Standartmäßig ist in den Einstellungen Schüler die Funktion Zuschneiden-Dialog anzeigen aktiviert. Es öffnet sich nach dem einfügen eines Schülerfotos immer ein Dialog, mit dem das aktuelle Foto zugeschnitten werden kann. Ist die Anzeige dieses Dialogs nicht erforderlich, kann er in den Einstellungen deaktiviert werden. Das Marker-Feld kann beliebig benutzt werden, um Schüler zu markieren (z.b. alle Teilnehmer einer bestimmten Aktion). Der Marker wird überall in der App hinter dem Schülernamen ausgegeben. Es ist auch möglich, die Klassenliste nach Markern zu sortieren. Das ID-Feld kann beliebig benutzt werden, um beim Schüler eine eigene ID zu hinterlegen. Diese kann auch in der Klassenliste hinter dem Schülernamen angezeigt werden: MENÜ Klasse/Kurs Listen IDs anzeigen. Wird ein Geburtsdatum eingetragen, wird automatisch ein Eintrag in der Geburtstagsliste erzeugt, siehe: Geburtstagsliste, Seite 56. Weiterhin kann in sämtlichen Ansichten das aktuelle Alter [Mustermann, Max (16)] und auch ein Geburtstag [Mustermann, Max (16*)] angezeigt werden, siehe: Einstellungen zur ActionBar der Klassenübersicht, Seite 17. Unter dem Punkt Klassen/Kurse können alle Klassen bzw. Kurse ausgewählt werden, in denen dieser Schüler unterrichtet wird. Ist eine Stammklasse ausgewählt, wird diese in der Klassenübersicht der Nebenklassen/-Kurse angezeigt, z.b. [10a], siehe: folgende Seite. Beim Sortierindex kann mit Hilfe einer nummerischen Zahlen-Folge bei allen Schülern eine beliebige Sortier-Reihenfolge festgelegt werden, beispielsweise nach der Sitzreihenfolge. Nach diesem Sortierindex können die Schüler in der Klassenübersicht dann über den Button Sortierung entsprechend sortiert werden. Diese Reihenfolge wird dann auch in der Serieneingabe übernommen. Im Bemerkungs-Feld kann eine kurze Bemerkung zum Schüler eingetragen werden. Dieser Eintrag ist nur hier sichtbar. Ausführliche Bemerkungen können im RECHTEN Bereich unter Bemerkungen erfasst werden. Im Gegensatz zur Notiz. Dieser Eintrag ist sowohl in der Klassenübersicht als auch in der Schülerübersicht direkt beim Schüler unter seinem Namen sichtbar. Mit der Funktion Sichtbarkeit wird definiert, ob ein Schüler Immer sichtbar, sprich: in ALLEN Listen und Ansichten, Nur in Klassenliste oder in Klassenliste und Schülerübersicht sichtbar ist. Diese letzten beiden Funktionen sind sinnvoll, wenn beispielsweise ein Schüler die Klasse/Schule verlässt, die Daten aber noch nicht gelöscht werden sollen und dieser Schüler bei div. Ansichten (Serieneingaben) nicht mehr aufgelistet werden soll. Die Bild-ID wird automatisch von TAPUCATE eingetragen, sobald ein Schülerfoto zugeordnet wurde. Diese ID-Nummer zeigt die interne Bildnummer, wie im Verzeichnis TAPUCATE/Images zu finden ist. Mit der Auswahl einer Farbe färbt sich die Schüler-Kachel und mit der Auswahl Textfarbe die Schrift in der Klassenübersicht entsprechend. Sollen diese Farben auch bei allen Schülern angewendet werden, steht im Menü die Funktion Gewählte Farbe für alle verwenden zur Verfügung Apenschi Software Seite 38
40 V. Der Schu ler HINWEIS: Mit einer Wisch-Bewegung auf der LINKEN Seite werden die Schülerstammdaten des vorherigen bzw. nachfolgenden Schülers angezeigt. a) Schüler-Kontakte erfassen Auf der RECHTEN Seite stehen mit einer Wisch-Bewegung nach links oder rechts folgende Ansichten zur Verfügung: Kontakte Anhänge Bemerkungen Aktivitäten/ Erfolge (Erweiterungs-App EP2 ) Fördermaßnahmen (Erweiterungs-App EP2 ) Auf der RECHTEN Seite im Schüler-Dialog können bis zu 3 Kontakte mit Adress-Daten, diversen Telefonnummern und -adressen eingepflegt werden. Mit diesen Angaben können dann aus der Klassen- und auch Schülerübersicht heraus Informationen zum Schüler per verschickt werden oder direkt Anrufe getätigt werden Apenschi Software Seite 39
41 V. Der Schu ler b) Schüler-Anhänge und -Bemerkungen erstellen Mit einem Tapp auf das + -Symbol, können beliebig viele Klassen-Anhänge und -Bemerkungen zugefügt werden. Bei den Bemerkungen kann zunächst ein Titel, dann ein Datum und ein ausführlicher Text erfasst werden. Mit dem wird die Bemerkung gespeichert. Bei den Anhängen kann zusätzlich über die Geräte-Kamera ein direkt fotografiertes Bild angefügt werden. HINWEIS: Ist in der Klassenübersicht den Einstellungen die Funktion s an Schüler Protokollieren aktiviert, werden alle s an Schüler hier in den Schülerstammdaten unter Bemerkungen gespeichert bzw. protokolliert. Mit einem einfachen Tapp auf eine Bemerkung öffnet sich die Bemerkung und kann bearbeitet werden. Mit einem einfachen Tapp auf einen Anhang, z.b. ein Foto, wird dieses ebenfalls zur Ansicht geöffnet Apenschi Software Seite 40
42 V. Der Schu ler Mit einem DOPPELTAPP auf eine Bemerkung oder einen Anhang, öffnet sich ein Dialog und mit der Funktion Löschen dann die Bemerkung bzw. der Anhang gelöscht werden. WICHTIG: Zu beachten ist, dass die Dateien in der Anhänge -Liste nicht kopiert werden, d.h. es wird nur eine Referenz zum ursprünglichen Speicherort erstellt. Es ist besser, die anzuhängenden Dokumente in das Verzeichnis /TAPUCATE/Docs zu kopieren und die Kopie dann für den Anhang auszuwählen. In diesem Verzeichnis können Sie auch anzuhängende Fotos ablegen. ACHTUNG: Foto-Anhänge dürfen NICHT im Verzeichnis /TAPUCATE/Images abgelegt werden, da hier nur von TAPUCATE verkleinerte Schülerfotos liegen dürfen. Andere Bilder könnten evtl. automatisch gelöscht werden!" Sind alle Anhänge in dem Docs -Verzeichnis kopiert, können alle referenzierten Dokumente durch Kopie des kompletten TAPUCATE-Verzeichnisses einfach gesichert werden. Wird ein referenziertes Dokument oder Foto gelöscht, ist das Dokument ist nicht mehr aufrufbar! c) Schüler-Fördermaßnahmen und Aktivitäten/Erfolge erfassen Mit einem Tapp auf das + -Symbol, können analog zu den Schüler-Anhängen und -Bemerkungen auch beliebig viele Notizen über Fördermaßnahmen und Aktivitäten/Erfolge zugefügt werden. Diese Funktionen sind Bestandteil der TAPUCATE-Erweiterungs-App EP2 und die App EP2 kann separat im GooglePlay TM erworben werden. Die TAPUCATE-Erweiterungs-App EP2 ist eine externe App, die TAPUCATE um verschiedene Funktionen erweitert: Punkte-/ Fehler-/ Prozentschlüssel mit der eingegebene Punktzahlen direkt in Noten umgerechnet werden können Stundenplan und Kalender TAPUCATE Script - Eine Programmierschnittstelle, die es auch Nutzern ermöglicht, TAPUCATE um neue Funktionen zu erweitern 2015 Apenschi Software Seite 41
43 V. Der Schu ler Schüler-Suche sucht Schüler in allen Klassen und scrollt automatisch zum gewählten Schüler Neue Listen in den Schülerstammdaten Eine ausführliche Beschreibung - auch zu den weiteren Inhalten der TAPUCATE-Erweiterungs-App EP2 - finden Sie im separaten Handbuch. Schülerstammdaten exportieren Die Stammdaten aller Schüler können für eine Weiterverarbeitung in Tabellenkalkulationsprogrammen exportiert werden. Aus der Klassenübersicht heraus kann über die Menü-Taste die Funktion Datenexport gestartet werden. Mit einem Tapp auf den Button Details Schüler werden die Schülerstammdaten in eine CSV-Datei AC_EXP_Schueler.csv exportiert. Diese Datei befindet sich im Verzeichnis TAPUCATE/Export. Ausführliche Informationen und Beschreibungen zum Export und zur anschließenden Weiterverarbeitung in einem Tabellenkalkulationsprogramm, siehe: Datenexport, Seite 189. Schülerstammdaten drucken/ PDF-Screenshot erstellen Schülerstammdaten können mit der Funktion PDF-Screenshot schnell und einfach gedruckt werden. Mit einem Tapp auf den Button Menü öffnet sich das Kontext-Menü. Mit der Funktion PDF-Screenshot wird eine PDF-Datei mit den Schülerstammdaten erstellt Apenschi Software Seite 42
44 V. Der Schu ler Die Datei student_data_(name)_(datum).pdf wird im Verzeichnis TAPUCATE/Export gespeichert. Diese kann abhängig vom vorhandenen Drucker entweder direkt oder durch kopieren auf den PC gedruckt werden. Das kann entweder über ein USB-Kabel erfolgen oder schnell und einfach über einen Web-Browser über das heimische WLAN-Netz (Web-App). HINWEIS: Das Herunterladen, Öffnen und/oder direkte Drucken von Dateien mittels eines Web- Browsers auf den PC ist u.a. Bestandteil der TAPUCATE-WLAN-Erweiterung und kann separat in GooglePlay TM erworben werden. Ausführliche Informationen dazu finden Sie auch im separaten Handbuch auf unserer WebSeite. HINWEIS: Bei aktuelleren Android-Versionen (ab 4.3) funktioniert bei einigen Tablets/Smartphones die automatische Aktualisierung von Verzeichnissen im Dateiexplorer von Windows auf dem PC nicht mehr. D.h. wenn ein Mobil-Gerät per USB an den PC angeschlossen wird, kann es sein, dass die TAPUCATE- Verzeichnisse nicht auf dem PC sichtbar sind und ein direktes Kopieren der Dateien nicht möglich ist. Leider habe ich auf diese Aktualisierung und damit die Anzeige der TAPUCATE-Verzeichnisse auf dem PC keinen Einfluss. Durch Neustart des Mobilgerätes oder evtl. auch durch zeitweises Trennen des USB-Kabels kann versucht werden, die Anzeige der TAPUCATE-Verzeichnisse im Datei-Explorer auf dem PC zu erreichen. Sollte durch o.g. Aktionen die Anzeige der bestehenden TAPUCATE-Verzeichnisse am PC nicht möglich sein, können Dateien über den Datei-Manager des Tablets/Smartphones in ein auf den PC sichtbares Verzeichniss kopiert werden! DATENSCHUTZ: Die erzeugten PDF-Dateien sind standardmäßig nicht verschlüsselt! Unter Einstellungen Sicherheit kann ein Passwort festgelegt und eine Verschlüsselung eingeschaltet werden. Für das Öffnen dieser PDF-Datei ist dann ein PDF-Programm nötig, dass mit dem Passwortschutz umgehen kann. Versenden Sie keine unverschlüsselten Daten über das Internet! Für das Versenden personenbezogener Daten ist außerdem die Einwilligung der betroffenen Personen notwendig! 2015 Apenschi Software Seite 43
45 V. Der Schu ler PDF-DATEI SCHÜLERDAMMDATEN: STUDENT_DATA_DDEMO_ PDF Schülerstammdaten bearbeiten Aus der Klassenübersicht heraus können die Stammdaten eines Schülers mit einer Streich-Bewegung nach rechts auf einer Schüler-Kachel oder über das Schüler-Kontext-Menü (DOPPELTAPP auf den Schülernamen Bearbeiten) geöffnet werden. Alle zuvor importierten/eingegebenen Daten können jederzeit beliebig verändert/bearbeitet werden. Angefügte Bemerkungen oder Anhänge können mit einem Tapp geöffnet und bearbeitet werden und mit einem DOPPELTAPP oder einem LANGEN Tapp über den Dialog gelöscht werden. Mit einer Streich-Bewegung nach links oder mit dem Button und die Klassenübersicht wird wieder geöffnet. werden die Änderungen gespeichert Schüler mehreren Klassen/Kursen zuordnen Schüler können gleichzeitig in mehreren Klassen oder Kursen zugeordnet werden. Das kann zum einen durch die Eingabe bzw. Zuordnung in TAPUCATE direkt erfolgen oder aber auch über den Daten- Import, siehe: Schülerdaten importieren, Seite Apenschi Software Seite 44
46 V. Der Schu ler In der Schülerübersicht werden entsprechend der ausgewählten Klassen/Kurse jeweils alle Daten (Fächer, Noten, Erinnerungen, Einträge) aller Klassen oder Kurse aufgelistet. Ist im Fenster Stammdaten eines Schülers eine Stammklasse ausgewählt, wird diese in den Nebenklassen/-kursen entsprechend in Klammern [Stammklasse] angezeigt. a) Schüler: mehreren Klassen/Kursen zuordnen Aus der Klassenübersicht heraus kann das Fenster mit den Schüler-Stammdaten mit einer Streich- Bewegung nach rechts über eine Schüler-Kachel oder über das Schüler-Kontext-Menü (DOPPELTAPP auf den Schülernamen Bearbeiten) geöffnet werden. Mit einem Tapp auf Klassen/Kurse öffnet sich ein Dialog mit allen zur Verfügung stehenden Klassen bzw. Kursen. Hier können beliebige Klassen/Kurse aktiviert werden und mit der Bestätigung über den Button Fertig wird die Auswahl gespeichert. Der Schüler wird dann allen ausgewählten Klassen/Kursen zugeordnet. b) Klasse/Kurs: vorhandene Schüler zuordnen Es besteht aber auch die Möglichkeit, Klassen/Kurse mit vorhandenen Schülern zu belegen. Mit einem Tapp auf den Button Schüler zufügen oder über das Klassen-Kontext-Menü (DOPPELTAPP auf eine Klassen-Kachel) kann über die Funktion Schüler hinzufügen im darauf folgenden Dialog gewählt werden, ob ein neuer Schüler angelegt, oder ein bereits vorhandener Schüler zugefügt werden soll. Mit einem Tapp auf Vorhandenen Schüler können in der folgenden Schüler-Auflistung alle Schüler aktiviert werden, die dieser Klassen/diesem Kurs neu zugeordnet werden sollen Apenschi Software Seite 45
47 V. Der Schu ler Schüler in eine andere Klasse verschieben Schüler könne in eine andere Klasse verschoben werden: NUR die Schüler-Stammdaten, OHNE Noten, Einträge und Erinnerungen Schülerstammdaten inkl. ALLER Noten, Einträge und Erinnerungen Aus der Klassenübersicht heraus kann das Fenster mit den Schüler-Stammdaten mit einer Streich- Bewegung nach rechts über eine Schüler-Kachel oder über das Schüler-Kontext-Menü (DOPPELTAPP auf den Schülernamen Bearbeiten) geöffnet werden. a) NUR Schüler-Stammdaten verschieben Sollen ausschließlich die Schülerstammdaten in eine neue Klasse verschoben werden, muss dazu in den Schüler-Stammdaten unter dem Punkt Klassen/Kurse die neue Klasse aktiviert und unter dem Punkt Stammklasse die alte Klasse deaktiviert werden. Bitte bedenken Sie, dass die Noten, Einträge und Erinnerungen dann nicht mehr vorhanden sind! Bitte führen Sie vorab eine Datensicherung durch! b) ALLE Schüler-Daten verschieben Sollen ALLE Daten (Stammdaten, Noten, Einträge und Erinnerungen) in eine andere Klasse verschoben werden, muss folgendermaßen vorgegangen werden: 1) Schüler-Stammdaten öffnen 2) Klasse/Kurse: "neue" Klasse mit auswählen (aktivieren) 3) Menü Daten verschieben: von "alter" nach "neuer" Klasse 4) Stammklasse ändern: "neue" Klasse auswählen 5) Klasse/Kurse: "alte" Klasse deaktivieren 2015 Apenschi Software Seite 46
48 V. Der Schu ler Schüler löschen/ausblenden Es gibt verschiedene Möglichkeiten, einen Schüler aus einer Klasse zu entfernen. a) Schüler löschen (inkl. aller Schülerdaten) unwiederbringlich (!) Über das Schüler-Kontext-Menü (Klassenübersicht: DOPPELTAPP auf den Schülernamen/Bild) kann durch die Funktion Löschen der Schüler mit seinen kompletten-daten unwiederbringlich (!) gelöscht werden. WICHTIG: Bitte führen Sie vor solchen Aktionen immer einen Daten-Export (Funktion: Menü Datenexport) UND zusätzlich eine Datensicherung (Funktion: Menü Daten sichern) durch. Prüfen Sie die Datensicherungs-Datei mit der Archiv-Funktion auf Funktionalität! Siehe: Die Datensicherung, Seite 149, und Datenexport, Seite 188 und Daten-Archiv, Seite 143. b) Schüler aus Klasse entfernen Über das Schüler-Kontext-Menü (Klassenübersicht: DOPPELTAPP auf den Schülernamen/Bild) kann durch die Funktion Schüler aus Klasse entfernen der Schüler aus der Klasse entfernt werden. Die Schülerdaten werden aber nicht gelöscht und sie stehen beim Einfügen in die gleiche Klasse wieder zur Verfügung Apenschi Software Seite 47
49 V. Der Schu ler c) Schüler ausblenden Verlässt ein Schüler eine Klasse und die Schülerdaten sollen noch weiterhin zur Verfügung stehen, kann es sinnvoll sein, den Schüler aus allen Ansichten außer der Klassenübersicht und/oder der Schülerübersicht einfach auszublenden. Aus der Klassenübersicht heraus kann das Fenster mit den Schüler-Stammdaten mit einer Streich-Bewegung nach rechts über eine Schüler-Kachel oder über das Schüler-Kontext-Menü (DOPPELTAPP auf den Schülernamen Bearbeiten) geöffnet werden. Ein Tapp auf Sichtbarkeit öffnet einen Dialog mit folgenden Möglichkeiten der Anzeige Immer sichtbar Nur in Klassenliste Klassenliste und Schülerübersicht Schüler sortieren Die Sortierung kann direkt in der Klassenübersicht eingestellt werden. Mit einem Tapp auf den Button A-Z Nachname (bzw. die aktuell gewählte Sortierung) öffnet sich ein Kontext-Menü mit allen vordefinierten Sortiermöglichkeiten Apenschi Software Seite 48
50 V. Der Schu ler Klickt man dann eine gewünschte Sortierung an, wird automatisch die Reihenfolge der Schüler in der entsprechenden Klasse angepasst. Jede Sortierung kann pro Klasse unterschiedlich eingestellt werden. Es gibt eine Vielzahl vordefinierter Sortiermöglichkeiten: A-Z Nachname A-Z Vorname Geschlecht Nachn. Geschlecht Vorn. Geschlecht Geburtsdatum Geburtsdatum Notiz Nachname Bemerkung Nachname Id Nachname Stammklasse Nachname Stammklasse Id Sortier Index Marker Hintergrundfarbe Textfarbe Fach je Notenkategorie Fach - Endnote Die meisten sind selbsterklärend. HINWEIS: In den Einstellungen Schüler Sortierung der Namen kann die Sortierungsmethode (Sortierung bei Sonderzeichen im Namen) festgelegt werden: DIN Lexikografisch oder DIN Telefonbuch oder Österreich Ä nach A Bei Notiz Nachname wird nach den Notizen sortiert, die in dem Schüler-Fenster (DOPPELTAPP auf den Schülernamen Bearbeiten) unter Notizen erfasst wurden. Die Schüler in der Klassenübersicht können auch nach einer eigenen, beliebigen Reihenfolge ( über den Sortierindex) sortiert werden, beispielsweise nach der Sitzreihenfolge. Dazu einfach die Schüler-Stammdaten öffnen: aus der Klassenübersicht mit einer Streich-Bewegung nach rechts über eine Schüler-Kachel oder über das Schüler-Kontext-Menü (DOPPELTAPP auf den Schülernamen Bearbeiten). Unter dem Punkt Sortierindex kann dann bei jedem Schüler ein beliebige Zahl erfasst werden, die dann nach der Sortierung die gewünschte Reihenfolge ergibt, z.b. 10, 20, 30 für die ersten Schüler Apenschi Software Seite 49
51 V. Der Schu ler Schüler-Kontakt kontaktieren: anrufen, oder SMS senden Sind im Schüler-Dialog bei mind. einem Kontakt mind. eine Telefon-Nr. oder -adresse eingepflegt, dann kann dieser Kontakt einfach aus der Klassen- oder Schülerübersicht über den Schüler (i.d.r. Tochter/Sohn) informiert werden. a) Schüler-Kontakt anrufen Über das Schüler-Kontext-Menü (Klassenübersicht: DOPPELTAPP auf den Schülernamen/Bild) kann mit der Funktion Anrufen direkt ein Gespräch zur Kontaktperson aufgebaut werden. b) an Schüler-Kontakt DATENSCHUTZ: TAPUCATE verschickt aus Datenschutzgründen selbst keine s! Daher ist TAPUCATE für den Versand von s auf externe -apps angewiesen und jede muss vom Benutzer bestätigt werden. Die erzeugten -daten sind naturgemäß nicht verschlüsselt! Nutzen Sie beim Versenden bitte unbedingt Verfahren zur -verschlüsselung (OpenPGP oder S/MIME)! Entsprechende -apps die das können, gibt es auch für Android (z.b. K9- in Verbindung mit APG)! Für das Versenden personenbezogener Daten ist außerdem die Einwilligung der betroffenen Personen notwendig! TAPUCATE schickt also die -daten in einem standardisierten Format an die zuständige (vom Benutzer ausgewählte) App. Leider interpretieren nicht alle -apps die übergebenen Daten richtig. Dazu scheint leider ausgerechnet auch die Standard- -App von Android zu gehören. Ich habe dafür bisher noch keine Lösung gefunden. D.h. falls Ihre -app nicht mitspielt, müssten Sie vermutlich für TAPUCATE eine andere verwenden. Funktionieren tut z.b. (abhängig von der Version) Google Mail und K9- . Insbesondere K Apenschi Software Seite 50
52 V. Der Schu ler ist empfehlenswert, weil es eine gute, kostenlose OpenSource Software ist, die zudem auch - Verschlüsselung unterstützt. Bitte installieren Sie bei -problemen die App K9- , alternativ die -app Google Mail, und beim Versand aus TAPUCATE heraus wählen Sie immer dieses aus. Über das Schüler-Kontext-Menü (Klassenübersicht: DOPPELTAPP auf den Schülernamen/Bild) kann mit der Funktion senden direkt eine an die Kontaktperson geschrieben werden. Weiterhin können Kontaktpersonen einfach über Einträge, beispielsweise Abwesenheiten/ Verspätungen oder fehlenden Hausaufgaben, per informiert werden. Werden Einträge in der Klassenübersicht angezeigt, kann durch das Eintrags-Kontext-Menü (DOPPELTAPP auf den Eintrag) eine Info- verschickt werden: eine senden erstellt eine gemäß der Standard- -Vorlage (Menü Konfiguration Schüler- Eintragsart) Liste per senden führt alle Einträge (hier: 3 Abwesenheiten insgesamt) - auch die entschuldigten - einer Eintragsart in der aus Gleiches gilt für alle Einträge in der Schülerübersicht. Durch einen DOPPELTAPP auf einen Eintrag kann an dieser Stelle auch über das Eintrags-Kontext-Menü eine Info- betreffend den Eintrag und der Standard- -Vorlage verschickt werden Apenschi Software Seite 51
53 V. Der Schu ler Weitere Informationen zum Einrichten einer Standard- -Vorlage zu den Einträgen, siehe: Neue Schüler-EintragsART (!) anlegen, Seite 115. Ist in den Einstellungen Schüler die Funktion s an Schüler protokollieren aktiviert, werden alle s an Schüler in den Schülerstammdaten unter Bemerkungen gespeichert bzw. protokolliert. HINWEIS: Zu beachten dabei ist, dass nur -texte gespeichert werden können, die auch in TAPUCATE eingegeben wurden (z.b. über die -vorlagen der Schüler-Eintragsarten). Wird der Text erst im externen -programm eingegeben wird, kann TAPUCATE den Text nicht kennen und speichert dann nur den Empfänger und das Datum der in den Bemerkungen der Schülerdammdaten Apenschi Software Seite 52
54 V. Der Schu ler c) SMS an Schüler-Kontakt (WLAN-Erweiterung) HINWEIS: Die SMS-Funktion ist u.a. Bestandteil der TAPUCATE-WLAN-Erweiterung und kann separat in GooglePlay TM erworben werden. Die WLAN-Erweiterung für TAPUCATE ist eine externe App, die TAPUCATE um verschiedene Funktionen erweitert: Übertragung des aktuellen TAPUCATE Datenbestandes zu anderen Android-Geräten (Smartphone/ Tablet), auf denen TAPUCATE installiert ist Übertragung des aktuellen TAPUCATE Datenbestandes zum PC-Tool für TAPUCATE Herunterladen von Datensicherungen mittels eines Web-Browsers auf den PC (oder andere Geräte) Öffnen/Drucken von Exporten mittels eines Web-Browsers auf dem PC (oder anderen Geräten) Übertragen von Dateien in die TAPUCATE-Verzeichnisse auf das Mobilgerät (aus dem Browser heraus) Löschen/Umbenennen von Dateien in den TAPUCATE -Verzeichnissen auf dem Mobilgerät Versenden von SMS an Schüler (bzw. deren Kontakte, z.b. den Eltern) Eine ausführliche Beschreibung - auch zu den weiteren Inhalten der TAPUCATE-WLAN-Erweiterung - finden Sie im separaten Handbuch auf unserer WebSeite Apenschi Software Seite 53
55 V. Der Schu ler Schüler suchen HINWEIS: Diese Funktion ist Bestandteil der TAPUCATE-Erweiterungs-App EP2 und die App EP2 kann separat im GooglePlay TM erworben werden. Mit einem Tapp auf das Lupen -Symbol, können Schüler klassenunabhängig gesucht werden. nach Vornamen oder Nachnamen, nach Marker oder ID Die TAPUCATE-Erweiterungs-App EP2 ist eine externe App, die TAPUCATE um verschiedene Funktionen erweitert: Punkte-/ Fehler-/ Prozentschlüssel mit der eingegebene Punktzahlen direkt in Noten umgerechnet werden können Stundenplan und Kalender TAPUCATE Script - Eine Programmierschnittstelle, die es auch Nutzern ermöglicht, TAPUCATE um neue Funktionen zu erweitern Schüler-Suche sucht Schüler in allen Klassen und scrollt automatisch zum gewählten Schüler Neue Listen in den Schülerstammdaten Eine ausführliche Beschreibung - auch zu den weiteren Inhalten der TAPUCATE-Erweiterungs-App EP2 - finden Sie im separaten Handbuch Apenschi Software Seite 54
56 V. Der Schu ler Schüler-Erinnerung erstellen Klassenübersicht: Über das Schüler-Kontext-Menü (Klassenübersicht: DOPPELTAPP auf den Schülernamen/Bild) kann mit der Funktion Neue Erinnerung eine Erinnerung zum Schüler erfasst werden. Schülerübersicht: In der Schülerübersicht kann mit einem Tapp auf den + -Button direkt beim Schüler eine neue Erinnerung erfasst werden. Weitere Informationen zum Thema Erinnerungen, siehe: Die Erinnerungen, Seite 127. Anzeige Alter und Geburtstag eines Schülers Ist ein Geburtsdatum in den Schülerstammdaten eingetragen, kann das aktuelle Alter sowie der Geburtstag angezeigt werden. Anzeige Alter/Geburtstag: Über den Button Einstellungen Klassen/Kurs Listen Alter anzeigen kann die Ansicht des Alters/Geburtstages aktiviert werden. Das aktuelle Alter wird dann in sämtlichen Ansichten (z.b. Klassen-, Schülerübersicht) direkt hinter dem Schülernamen in Klammern angefügt [Mustermann, Max (16)]. Hat ein Schüler heute Geburtstag wird noch ein * als Markierung zugefügt [Mustermann, Max (16*)] Apenschi Software Seite 55
57 V. Der Schu ler Zufälliger Schüler auswählen Über das Klassen-Kontext-Menü (DOPPELTAPP auf Klassenkachel) kann mit der Funktion Zufälliger Schüler ein Schüler nach dem Zufalls-Prinzip ausgewählt. Über Einstellungen Schüler kann mit der Funktion Schüler auslassen festgelegt werden, dass Schüler mit einer bestimmten Einmal-Eintragsart, z.b. einer Abwesenheit, nicht bei der Funktionen Zufälligen Schüler auswählen aufgerufen werden. Geburtstagsliste Nach dem Start von TAPUCATE kann einmal täglich automatisch eine Geburtstagsliste angezeigt werden. Voraussetzung ist natürlich, dass Schüler-Geburtstage auch bei den Schülern eingepflegt wurden. Über den Button Einstellungen Allgemein kann die automatische Anzeige der Geburtstagsliste mit der Funktion Zeige Geburtstage komplett deaktiviert werden. Die Geburtstagsliste lässt sich aber auch jederzeit manuell aufrufen: MENÜ Geburtstage Apenschi Software Seite 56
58 V. Der Schu ler Diese zeigt in Listenform alle heutigen, zukünftigen und vergangenen Geburtstage. Standardmäßig ist diese Geburtstagsliste mit den Geburtstagen von heute, von 1 Woche vor und 1 Woche nach dem heutigen Tag aktiviert. Diese Anzeige lässt sich aber individuell anpassen. Über den Button Einstellungen Allgemein kann eingestellt werden, welcher Zeitraum vor und nach dem heutigen Tag angezeigt werden soll; von Keine bis 4 Wochen sind verschiedene Abstufungen wählbar. Soll die Anzeige der Geburtstagsliste mit einem Tapp jederzeit verfügbar sein, kann ein GeburtstagsButton in die ActionBar eingestellt werden. Weitere Informationen zum Thema Einrichtung ActionBar, siehe: Einstellungen zur ActionBar der Klassenübersicht, Seite Apenschi Software Seite 57
59 VI. Die Benotung VI. Benotung A. Allgemeine Informationen Einzelne Noten eines Schülers können mit einem Tapp in der Klassen- und Schülerübersicht sowie im Sitzplan (Erweiterungs-App EP1 ) erfasst werden. Ausführliche Informationen dazu, siehe: Funktionen zur Einzelnote, Seite 62. Soll eine ganze Klasse schnell und einfach durchbenotet werden, empfiehlt sich die Eingabe mit der Funktion Serieneingabe, sowohl in der Listenansicht der Klassenübersicht als auch im Sitzplan (Erweiterungs-App EP1 ). Hier können Noten und Einträge in Listenform bzw. im Sitzplan erfasst werden. Ausführliche Informationen dazu, siehe: Die Serieneingabe, Seite 67. Notenanzeige in der Klassenübersicht Standardmäßig werden die Durchschnittsnoten und Endnoten in der Klassen- und Schülerübersicht mit ihren errechneten Dezimalwerten ausgegeben. Weiterhin werden standardmäßig die Anzahl der Noten sowie Endnoten vergangener Zeiträume (1.Zahl: vergebene Endnote, 1.Zahl: errechnete Endnote) angezeigt. In den Einstellungen kann unter Benotung die Rundung für die Errechnung und auch die Anzahl der Nachkommastellen für der Anzeige der Durchschnitts-Noten-Werte definiert werden Apenschi Software Seite 58
60 VI. Die Benotung In den Einstellungen Benotung Namen statt Werte kann festgelegt werden, dass die Notennamen statt der Notenwerte ausgegeben werden. Gleiches gilt auch für alle Endnoten. In den Einstellungen Benotung Namen statt Werte für berechnete Endnoten und/oder Namen statt Werte für Endnoten kann festgelegt werden, dass die Notennamen statt der Notenwerte auch bei den Endnoten ausgegeben werden. Welcher Dezimalwert/Notenwert einer Note zugeordnet ist (z.b. hat die Note 2+ einen Wert von 1.7 ) kann im Notenschema festgelegt werden, siehe: Notenschema, Seite 83. HINWEIS: Die errechneten und angezeigten Durchschnittsnoten können mit einer Formel automatisch verändert/angepasst werden. Ausführliche Informationen dazu finden Sie unter: Allgemeine Informationen zu den Notenkategorien, Seite 87. In den Einstellungen Klasse/Kurs-Liste kann mit der Funktion Methode für Notenanzahl eingestellt werden, ob bei der Anzeige der Notenanzahl jede Kategorie nur ihre eigenen Noten zählt (Standard) oder ob jede Kategorie auch die Noten der Unterkategorien in der Anzeige berücksichtigt. Wird die Anzahl der Noten in der Klassenübersicht nicht benötigt, kann diese deaktiviert werden. In den Einstellungen Klassen/Kurs Listen Notenanzahl anzeigen wird die Anzeige der Anzahl der erfassten Noten einer Kategorie gesteuert Apenschi Software Seite 59
61 VI. Die Benotung Je nach Displaygröße des Gerätes, kann es sinnvoll sein, auf einzelnen Informationen zu verzichten. So kann z.b. die Anzeige aller manuell erstellten Endnoten, z.b. aus vergangenen Zeiträumen, deaktiviert werden: Einstellungen Klassen/Kurs Listen Alle Endnoten anzeigen. Unter Menü Konfiguration Notenkategorien kann jede Notenkategorie mit der Funktion In Klassenliste anzeigen in der Klassenliste ausgeblendet werden. In diesem Beispiel werden nur die Unterkategorien angezeigt, die Hauptkategorie ( Sport ) wurde ausgeblendet. Die Breite des Faches kann in den Einstellungen eingestellt und auch ganz auf Null gesetzt werden. Eine Breit von Null führt (logischerweise) zum Ausblenden des Faches, was Sinn macht, wenn ohnehin nur ein Fach pro Klasse/Kurs unterrichtet wird (z.b. im Kurssystem) und der Fachname sich aus dem Klassen/Kursnamen ergibt. Es ist allerdings noch nicht möglich, diese Einstellung pro Klasse vorzunehmen. Da das Erfassen von Einträgen bisher über den Fachnamen funktionierte, müssen bei ausgeblendetem Fach jetzt die benötigten Eintragsarten entsprechend konfiguriert werden, siehe: Anzeige von Schüler-Einträgen in der Klassenübersicht, Seite 99. Eine Beschreibung weiterer Einstellungen zur Klassenübersicht, siehe: Einstellungen zur Ansicht Klassenübersicht, Seite 17. Anzeige der Noten für best. Zeiträume/ Noten filtern Es können feste Zeiträume zu Beginn des Schuljahres (oder später) festgelegt und benannt werden. Die Zeiträume können sich beliebig überschneiden, d.h. es kann ein Zeitraum für das Gesamtjahr angelegt werden und gleichzeitig auch für 1./2.Halbjahr (oder Quartale, Trimester,...). Mit der Filterfunktion können Noten, inkl. aller Einträge, Erinnerungen etc., für einzelne Fächer und/oder für selbst definierte Zeiträume angezeigt werden. Ausführliche Informationen zu den Zeiträumen, siehe: Zeiträume, Seite 134. HINWEIS: Die dann berechnete AKTUELLE Endnote bezieht sich immer auf den aktuell gewählten Zeitraum Apenschi Software Seite 60
62 VI. Die Benotung So können mit einem Tapp schnell und einfach einzelne Noten oder auch Endnoten für beispielsweise vergangene Halbjahre aufgerufen werden. In der Klassenliste kann die Filter-Eingabe über das Menü Filter, über den Button Filter oder durch DOPPEL-Tapp auf die Kopfleiste ein-/ausgeblendet werden. Der Button Filter ist standardmäßig nicht in der ActionBar angelegt, kann aber in den Einstellungen angepasst werden. Weitere Informationen zum Thema Einrichtung ActionBar, siehe: Einstellungen zur ActionBar der Klassenübersicht, Seite 16. In der Schülerübersicht befindet sich in der Kopfleiste der Seite jetzt statt dem Hilfe- ein Filter-Button Apenschi Software Seite 61
63 VI. Die Benotung B. Funktionen zur Einzelnote Einzelnote erfassen Einzelnoten können über die Klassenübersicht und auch über die Schülerübersicht erfasst werden. Nach einem KURZEN Tapp auf ein Notenfeld in der Klassenübersicht, auf das + -Symbol in der Schülerübersicht oder auf eine Schüler-Kachel im Sitzplan (Erweiterungs-App EP1 ) öffnet sich ein Notendialog, in dem eine neue Note inkl. Bemerkungen, Gewichtungen etc. erfasst werden kann Apenschi Software Seite 62
64 VI. Die Benotung Die Notenauswahl im Notendialog ist abhängig von dem Notenschema, welches im Klassen-Fenster (Klassenübersicht: DOPPELTAPP auf den Klassennamen/die Klassenkachel Bearbeiten) festgelegt wurde, siehe: Funktionen zur Klasse, Seite 28. In diesem Beispiel wurde das Notenschema 1+ bis 6 ausgewählt. Das Kürzel n.v. ist in jedem Notenschema ein zusätzlicher Standard-Eintrag und steht für nicht vorhanden. Das bedeutet, dass in diesem Fall ein Leerfeld in der Schülerübersicht eingetragen wird. So kann der Lehrer erkennen, dass ein Schüler z.b. bei einer Klassenarbeit nicht vorhanden war und dass nicht vielleicht eine Note vergessen wurde einzutragen. Die gewählte Note bzw. das n.v. wird dann in folgendem Noten-Fenster übernommen und weitere Noten-Informationen können eingetragen werden. NOTEN-FENSTER Je nachdem auf welches Notenfeld in der Klassenübersicht getappt wurde, sind die Felder Fach/Kategorie/Unterkategorie bereits vorbelegt. Gleiches gilt für das Datum. Hier wird zunächst immer das aktuelle Datum eingetragen, kann aber beliebig mit einem Tapp verändert werden. Standardmäßig ist das Datum im Format: TT.MM.JJ. Dieses kann in der Klassenübersicht über den Button Einstellungen Datumsformat verändert werden. Es stehen folgende Formate zur Verfügung: Allgemein /10/12 10/31/12 Mo Mo.31/10 Mo.10/ Apenschi Software Seite 63
65 VI. Die Benotung Alle Folgenden Eintrags-Felder sind Kann-Felder es ist keine Eingabe zwingend erforderlich. Sie helfen aber u.u. der besseren Übersichtlichkeit in der Schülerübersicht und zur besseren Beschreibung der Note. Der Eintrag im Feld Bezeichnung ist in der Schülerübersicht direkt unter der Note in Kurzform sichtbar. Weiterhin kann eine Gewichtung für diese eine Note eingetragen werden. Die Gewichtung ist durch einen KURZEN Tapp auf die Note in der Schülerübersicht im PopUp-Fenster Kurzinfo erkennbar (siehe folgenden Screenshot). Weitere Informationen zum Thema Gewichtung, siehe: Gewichtung, Gruppierung, Rundung, Nachkommastellen, Seite 92. Ein Eintrag bei Bemerkung ist eine Zusatzinformation zur Note, ist aber kein Pflichtfeld. Sie ist durch einen KURZEN Tapp auf die Note in der Schülerübersicht im PopUp-Fenster Kurzinfo ersichtlich (siehe folgenden Screenshot). Menü öffnen: 1) mit PDF 2) PDF-Screenshot 3) PDF-Screenshot ALLE Filter-Funktion öffnen 1) Kurzer Tapp auf Note öffnet 2) Kurzinfo zur Note Die Noten-Kurzinfo zeigt schnell und übersichtlich sämtliche Informationen zur Note: Note und Datum Noten-Wert Noten-Bezeichnung (auch in Kurzform direkt unter der Note ersichtlich) Noten-Bemerkung Noten-Gewichtung Information über die Serieneingabe 2015 Apenschi Software Seite 64
66 VI. Die Benotung Mit dem Marker können einzelne Noten individuell markiert werden. Mit einem Doppeltapp auf eine Note öffnet sich das Noten-Kontext-Menü. Der am häufigsten genutzte Marker, hier: Z, wird direkt im Menü angezeigt. So kann er schnell wieder gesetzt werden. Alle weiteren genutzten Marker können unter Marker auswählen gewählt werden. HINWEIS: In den Einstellungen Schüler Standard Marker kann ein Marker als Standard gesetzt werden. Einzelnote ändern Jede Note kann mit allen Einstellungen verändert werden! Schülerübersicht: durch einen DOPPELTAPP auf eine Note öffnet sich das Noten-Kontext-Menü und mit der Funktion Bearbeiten wird das Noten-Fenster geöffnet und alle Informationen können verändert und/oder ergänzt werden. Mit einem Tapp auf den Button werden die Daten gespeichert und man gelangt zurück zur Schülerübersicht Apenschi Software Seite 65
67 VI. Die Benotung Einzelnote löschen Jede Note kann selbstverständlich auch komplett gelöscht werden! Schülerübersicht: durch einen DOPELTAPP auf eine Note öffnet sich das Noten-Kontext-Menü mit der Funktion Löschen wird die Note gelöscht Im Notenfenster steht auch im Menü die Funktion Note löschen zur Verfügung. HINWEIS: Es können auch mehrere Noten gleichzeitig gelöscht werden, z.b. am Schuljahresende. Dies erfolgt über die Funktion Daten löschen. Weitere Informationen dazu, siehe: Mehrere Daten gleichzeitig löschen, Seite 146. Noten in eine andere Kategorie verschieben Sind bereits Noten in einer bestehenden Notenkategorie erfasst und diese sollen komplett in eine andere (neue) Notenkategorie verschoben werden, kann dies über das MENÜ Über TAPUCATE durchgeführt werden Apenschi Software Seite 66
68 VI. Die Benotung WICHTIG: Bitte führen Sie vor solchen Aktionen immer eine Datensicherung (Funktion: Menü Daten sichern) durch und prüfen Sie die Backup-Datei mit der Archiv-Funktion, siehe: Die Datensicherung, Seite 151, und Daten-Archiv, Seite 143. C. Die Serieneingabe Allgemeine Informationen zur Serieneingabe Soll eine ganze Klasse schnell und einfach durchbenotet werden, empfiehlt sich die Eingabe mit der Funktion Serieneingabe. Hier können Noten und Einträge in Listenform oder über einen Sitzplan (Erweiterungs-App EP1 ) erfasst werden. Alle erfassten Serieneingaben werden in der Übersicht Serieneingaben gespeichert und können dort jederzeit wieder aus der Klassenübersicht heraus oder aus im Sitzplan geöffnet und ggfs. bearbeitet werden. Sind während eines Schuljahres viele Serieneingaben erfasst worden und ist die Ladezeit dieser Elemente deutlich erhöht (bei leistungsschwächeren Geräten kann das evtl. auftreten), kann in den Einstellungen die Anzahl der zu ladenden Serieneingaben reduziert werden, siehe: Einstellungen zur Klassenübersicht, Seite 17. Es gibt drei einfache und schnelle Möglichkeiten, eine neue Serieneingabe zu erstellen: 1) Klassenübersicht/Listenansicht: Serieneingaben Button + 2) Klassenübersicht/ActionBar: Button Neue Serieneingabe 3) Sitzplan (Erweiterungs-App EP1 ) Funktion Noten eingeben Neue Serieneingabe ausführliche Informationen zur Noteneingabe im Sitzplan, siehe: separates Handbuch EP1 Der Button Neue Serieneingabe ist standardmäßig nicht in der ActionBar angelegt, kann aber in den Einstellungen angepasst werden. Weitere Informationen zum Thema Einrichtung ActionBar, siehe: Einstellungen zur ActionBar der Klassenübersicht, Seite Apenschi Software Seite 67
69 VI. Die Benotung Mit einem Tapp auf den jeweiligen o.g. Button öffnet sich direkt das Fenster einer neuen Serieneingabe. Die Breite der Schüler- Spalte kann in den Einstellungen Benotung Breite der Schüler-Spalte (in der Serieneingabe) individuell angepasst werden. Übersicht Serieneingaben In der Klassenübersicht befindet sich im rechten Bereich der Listen-Bereich. Hier kann schnell und einfach mit einer Streich-Bewegung nach links oder rechts (oder mit einem Tapp auf das Listen Drop- Down Menü) zwischen den folgenden Übersichten gewechselt werden: Klassen-Einträge Checklisten Erinnerungen und Übersicht Serieneingaben Die Übersicht der Serieneingaben im Listen-Bereich zeigt alle erstellten Serieneingaben mit Datum, Fach, mit dem Seriennamen und/oder Serienbezeichnung. Ebenso wird die Farbe der gewählten Notenkategorie angezeigt. Einfacher Tapp: Öffnet vorhandene Serieneingabe Doppeltapp: Öffnet Dialog zum 1) Kopie öffnen 2) Kopie mit Noten öffnen 3) Kopieren für Klassen 4) Bearbeiten 5) Löschen Alle Serieneingaben können durch einen einfachen Tapp auf den Namen wieder geöffnet und beliebig verändert/bearbeitet werden Apenschi Software Seite 68
70 VI. Die Benotung Durch einen DOPPELTAPP auf den Seriennamen öffnet sich das Serieneingaben-Kontext-Menü mit diesen Funktionen: Kopie der gewählten Serieneingabe öffnen, siehe auch: Kopie einer Serieneingabe erstellen, Seite 75 Kopie der gewählten Serieneingabe in verschiedene Klassen kopieren Serieneingabe bearbeiten Serieneingabe löschen, siehe auch: Serieneingaben löschen, Seite 77 Noteneingabe in der Serieneingabe Soll eine ganze Klasse schnell und einfach durchbenotet werden, empfiehlt sich die Eingabe mit der Funktion Serieneingabe. Hier können Noten schnell und einfach in Listenform erfasst werden. Es kann entweder eine neue (leere) Serieneingabe mit einer der beiden Möglichkeiten geöffnet werden: Klassenübersicht/ Listenansicht: Serieneingaben Button + Klassenübersicht/ ActionBar: Button Neue Serieneingabe oder es besteht aber auch die Möglichkeit, eine Kopie einer vorhandenen Serieneingabe zu öffnen und zu bearbeiten ( DOPPELTAPP auf den Seriennamen Kopie öffnen oder Kopie mit Noten öffnen) Apenschi Software Seite 69
71 VI. Die Benotung Unter Serienname kann ein Name für die Serieneingabe eingetragen werden. Dieser wird in der Übersicht Serieneingaben als Titel übernommen. Der Serienname ist KEIN Pflichtfeld. Wird hier nichts eingetragen, wird die Bezeichnung als Titel in der Übersicht eingetragen. Diese Bezeichnung dient auch als Noten-Bezeichnung, z.b. 2.Kl.Arbeit. Sie dient der besseren Übersichtlichkeit und ist in der Schülerübersicht direkt unter der Note in Kurzform sichtbar. Die Fach -Auswahl ist ein Pflichtfeld bei der Noteneingabe. Werden Noten mit dieser Serieneingabe erfasst, müssen selbstverständlich auch Kategorie/ optional Unterkategorie definiert werden. Werden nur Einträge erfasst, ist die Fach-/ Kategorie-Auswahl nicht zwingend erforderlich. Weiterhin kann für die Noten dieser Serieneingabe eine Gewichtung festgelegt werden. Die Gewichtung ist ebenfalls durch einen kurzen Tapp auf die Note in der Schülerübersicht im Info-PopUp- Fenster ersichtlich. Weitere Informationen zum Thema Gewichtung, siehe: Gewichtung, Gruppierung, Rundung, Nachkommastellen, Seite 92. Im Bemerkungs -Feld können Zusatzinformation zur Note erfasst werden, beispielsweise das Thema einer Klassenarbeit. Ist In Noten übernehmen aktiviert, wird diese Bemerkung dann automatisch auch bei allen Noten dieser Serieneingabe gespeichert und ist dann in der Schülerübersicht durch einen kurzen Tapp auf die Note im PopUp-Fenster Kurzinfo ersichtlich. Eine individuelle Bemerkung zu einer Note kann aber auch im Notendialog erfasst und gespeichert werden. Die Eingabe eines Wertes ist ausschließlich für die Erfassung von Einträgen vorgesehen. Ein Wert kann eine beliebige Zahl sein, beispielsweise 45 für 45 Minuten Abwesenheit oder 2 für 2 Unterrichts-Std. Abwesenheit. Ist die Anzeige der Werte in den Eintrags-Einstellungen aktiviert, sind diese auch entsprechend in der Schülerübersicht sichtbar. Zum Schluss kann noch für die Erstellung von Erinnerungen ein Fälligkeits-Zeitraum bestimmt werden. Diese Einstellung ist ebenfalls für die Eingabe von Einträgen vorgesehen Erinnerungen bei Noten sind nicht vorgesehen. Weitere Informationen zum Thema Einträge, siehe: Die Einträge, Seite 98. Weiterhin besteht die Möglichkeit, anstelle einer Note erreichte Einzelpunkte z.b. einer Klassenarbeit zu erfassen, aus denen dann TAPUCATE automatisch nach einem festgelegten Punkteschlüssel die tatsächliche Note ermittelt. Unter Punkteschlüssel kann hier dann zwischen den eigenen Punkteschlüsseln ausgewählt werden und unter Maximalpunktzahl sollte dann die in der Klassenarbeit maximal zu erreichende Punktezahl eingetragen werden. Diese Funktion ist Bestandteil der TAPUCATE-Erweiterungs-App EP2 und die App EP2 kann separat im GooglePlay TM erworben werden. Eine ausführliche Beschreibung - auch zu den weiteren Inhalten der TAPUCATE-Erweiterungs-App EP2 - finden Sie im separaten Handbuch. Der rechte (Schüler-)Bereich ist für die Erfassung von Noten und/oder Einträgen vorgesehen Apenschi Software Seite 70
72 VI. Die Benotung Mit einem Tapp auf den Button Zeige:.. kann zwischen vier verschiedenen Ansichten gewechselt werden: Zeige: Alles Zeige: Noten + Bemerkungen Zeige: Nur Noten Zeige: Nur Einträge Werden ausschließlich Noten erfasst, ist es ratsam, die Ansicht auf Zeige: Nur Noten oder auf Zeige: Noten + Bemerkungen zu wechseln. Noten können bei der Serieneingabe über vier verschiedenen Wegen erfasst werden: 1) Ein kurzer Tapp auf Note: öffnet den Notendialog und die Note kann ausgewählt werden. 2) Schieberegler: Durch ein entsprechendes Verschieben des Schiebereglers wird automatisch eine Note generiert. Dies erfolgt mit einer kleinen Verzögerung, damit Noten nicht versehentlich beim Scrollen geändert werden. Der Schieberegler lässt sich aber auch ausstellen! (Klassenübersicht: Einstellungen Benotung) 3) Menü Schnelles Benoten: Es wird direkt der Notendialog mit den Schülernamen geöffnet und es kann ohne Zwischentapp die ganze Klasse benotet werden. Das Schnelle Benoten wird mit der Zurück-Taste des Gerätes bzw. automatisch nach Benoten des letzten Schülers beendet. Über Einstellungen Schüler kann mit der Funktion Schüler auslassen festgelegt werden, dass Schüler mit einer bestimmten Einmal-Eintragsart, z.b. einer Abwesenheit, nicht bei der Funktionen Schnelles Benoten aufgerufen werden. 4) Menü Alle mit Note vorbelegen: Bei dieser Funktion wird eine Note festgelegt und alle Schüler werden automatisch mit dieser Note benotet. Selbstverständlich können dann noch einzelne Noten verändert bzw. angepasst werden. 5) Menü Weiteres Notenfeld zufügen: Bei dieser Funktion wird ein weiteres Notenfeld bei allen Schülern zugefügt und es können mehrere Noten inkl. Bemerkungen erfasst werden Apenschi Software Seite 71
73 VI. Die Benotung Weiterhin besteht die Möglichkeit, im Notendialog eine individuelle Bemerkung zur jeder einzelnen Note bzw. jedem einzelnen Schüler zu erfassen. Wird nichts eingetragen, übernimmt TAPUCATE die Bemerkung: aus den allgemeinen Einstellungen der Serieneingabe. Diese ist dann ebenfalls in der Schülerübersicht in dem PopUp- Fenster Kurzinfo zu erkennen. WICHTIG: Bemerkungen zur Note werden NUR gespeichert, wenn auch eine Note bzw. n.v. ausgewählt wird! Mit einem Tapp auf den Button Klassenübersicht zurück. werden die Daten gespeichert und man gelangt zur Erfassung von Noten und Einträgen in der Serieneingabe Selbstverständlich können auch gleichzeitig Noten und Einträge erfasst werden, z.b. um ein Stundenprotokoll anzufertigen mit einer Benotung der Unterrichtsstunde und Erfassung von Abwesenheiten, Fehlenden Hausaufgaben und gute Mitarbeiten. In diesem Fall ist es ratsam, folgende Felder auszufüllen: eine Bezeichnung, z.b. Stundenprotokoll 2015 Apenschi Software Seite 72
74 VI. Die Benotung für die Benotung: ein Fach, eine Kategorie/Unterkategorie, optional eine Gewichtung und eine Bemerkung falls benötigt: für die Einträge: einen Wert (z.b Unterrichtsminuten für die Abwesenheiten) und die Anzahl der Fälligkeits-Tage für die Erinnerungen Die Noten werden dann wie unter Noteneingabe in der Serieneingabe beschrieben erfasst, siehe: Seite 69. Mit einem Tapp direkt auf ein Eintragsfeld öffnet sich der Eintrags-Dialog. Hier kann für jeden Eintrag einzeln eine Bezeichnung (hier: Grippe ) und eine Gewichtung (hier: 45 Minuten) erfasst werden und es kann mit einem Tapp festgelegt werden, ob der Eintrag als Unentschuldigt, Unentschuldigt inkl. einer Erinnerung oder als Entschuldigt/Erledigt erstellt werden soll. Werden im Eintrags-Dialog KEINE Angaben zur Bezeichnung und/oder zur Gewichtung vorgenommen, werden diese aus den Allgemeinen Einstellungen dieser Serieneingabe übernommen. Einträge können aber auch mit unterschiedlichen Tapps auf die grauen Eintragsfelder erzeugt werden: 1x Tapp Eintrag wird erstellt 2x Tapp E Eintrag UND Erinnerung werden erzeugt 3x Tapp ENTSCHULDIGTER Eintrag wird erstellt 4x Tapp Markierung wird wieder entfernt 2015 Apenschi Software Seite 73
75 VI. Die Benotung Es können auch Einträge mehrfach während einer Unterrichtsstunde erfasst werden, z.b. Gute Mitarbeit oder Stört Unterricht in Form einer Strichliste pro Unterrichtsstunde/Eintragsart erfasst werden. Welche Einträge einfach oder mehrfach ausgewählt werden können kann selbst über das MENÜ Konfiguration Schüler-Eintragsarten unter dem Punkt Häufigkeit definiert werden. Ausführliche Informationen zum Thema Einträge, siehe: Die Einträge, Seite 98. Ist bei einer Schüler-Eintragsart Zählen pro Unterrichtsstunde ausgewählt, kann in der Serieneingabe mit einem Tapp auf die grauen Eintragsfelder der Wert mit jedem weiteren Tapp um eins erhöht werden. Ein Tapp auf das farbige Eintragsfeld öffnet den Eintrag und es kann jederzeit der Wert (hier: 3 ) manuell geändert werden. Statistik in der Serieneingabe/ Notenspiegel Der Notenspiegel zeigt als Balkendiagramm an, wie viele Vorkommen es von einer Note gibt, wie die prozentuale Aufteilung ist und zeigt entsprechend auch den Notendurchschnitt, z.b. einer Klausur. Bei Notenschemata mit Tendenzen (1+, 1, 1-, ) zeigt der Notenspiegel auch die Anzahl der Noten ohne Tendenzen durch einen Tapp auf die +/- Taste an. Serieneingaben bearbeiten Alle Daten einer Serieneingabe können selbstverständlich jederzeit verändert werden. Es gibt drei Möglichkeiten, Serieneingaben zu öffnen und zu bearbeiten: a) Übersicht Serieneingaben Zunächst muss die Übersicht der Serieneingaben im Listen-Bereich geöffnet werden. Durch einen Tapp auf einen Serieneingaben-Eintrag wird die entsprechende Serieneingabe geöffnet und Änderungen können vorgenommen werden Apenschi Software Seite 74
76 VI. Die Benotung Beim Schließen der Serieneingabe müssen die Änderungen noch bestätigt werden und die Änderungen werden in den entsprechenden Übersichten übernommen/aktualisiert. b) Über Noten/Einträge/Erinnerungen Ist eine Note, ein Eintrag oder eine Erinnerung mit einer Serieneingabe erzeugt worden, dann kann diese Serieneingabe auch aus der Schülerübersicht heraus geöffnet werden. Mit einem DOPPELTAPP auf die entsprechende Note, den Eintrag oder der Erinnerung steht im Kontext-Menü die Funktion Zugehörige Serieneingabe zur Verfügung. Ein Tapp auf diese Funktion öffnet die zugehörige Serieneingabe und Änderungen können vorgenommen werden. Beim Schließen der Serieneingabe müssen ebenfalls Änderungen bestätigt werden und die aktuelle Eingabe wird gespeichert. c) Über Sitzplan (Erweiterungs-App EP1 ) Ist eine Note, ein Eintrag oder eine Erinnerung mit einer Serieneingabe erzeugt worden, dann kann diese Serieneingabe auch im Sitzplan geöffnet und bearbeitet werden. HINWEIS: Der Sitzplan ist Bestandteil der TAPUCATE-Erweiterungs-App EP1 und kann separat im GooglePlay TM erworben werden. Ausführliche Informationen zur Serieneingabe im Sitzplan, siehe: separates Handbuch EP1. Kopie einer Serieneingabe erstellen Aus einer vorhandenen Serieneingabe kann aus der Listenansicht heraus eine neue Serieneingabe erzeugt werden, in der die allgemeinen Einstellungen (Bezeichnung, Fach, Notenkategorien, Gewichtung, Bemerkung, Werte, Anzahl der Tage der Erinnerungen) übernommen werden. In der Listenansicht öffnet sich mit einem DOPPELTAPP auf einen Serieneingaben-Eintrag das Kontext-Menü und mit der Funktion Kopie öffnen öffnet sich direkt eine Kopie der Serieneingabe ohne Noten und Einträge. Mit der Funktion Kopie mit Noten öffnen wird die komplette Serieneingabe als Kopie geöffnet und kann dann entsprechend angepasst werden. Mit der Funktion Kopieren für Klassen kann eine Kopie einer Serieneingabe in ausgewählte Klassen gespeichert werden Apenschi Software Seite 75
77 VI. Die Benotung Serieneingabe drucken/ PDF-Screenshot erstellen Eine Serieneingabe kann mit der Funktion PDF-Screenshot schnell und einfach gedruckt werden. Mit einem Tapp auf den Button Menü öffnet sich das Kontext-Menü. Mit der Funktion PDF-Screenshot wird eine PDF- Datei der Schülerübersicht erstellt. Die Datei serial_input_(datum).pdf wird im Verzeichnis TAPUCATE/Export gespeichert. Diese kann abhängig vom vorhandenen Drucker entweder direkt oder durch kopieren auf den PC gedruckt werden. Das kann entweder über ein USB-Kabel erfolgen oder schnell und einfach über einen Web-Browser über das heimische WLAN-Netz (Web- App). HINWEIS: Das Herunterladen, Öffnen und/oder direkte Drucken von Dateien mittels eines Web- Browsers auf den PC ist u.a. Bestandteil der TAPUCATE-WLAN-Erweiterung und kann separat in GooglePlay TM erworben werden. Ausführliche Informationen dazu finden Sie auch im separaten Handbuch auf unserer WebSeite. HINWEIS: Bei aktuelleren Android-Versionen (ab 4.3) funktioniert bei einigen Tablets/Smartphones die automatische Aktualisierung von Verzeichnissen im Dateiexplorer von Windows auf dem PC nicht mehr. D.h. wenn ein Mobil-Gerät per USB an den PC angeschlossen wird, kann es sein, dass die TAPUCATE- Verzeichnisse nicht auf dem PC sichtbar sind und ein direktes Kopieren der Dateien nicht möglich ist. Leider habe ich auf diese Aktualisierung und damit die Anzeige der TAPUCATE-Verzeichnisse auf dem PC keinen Einfluss. Durch Neustart des Mobilgerätes oder evtl. auch durch zeitweises Trennen des USB-Kabels kann versucht werden, die Anzeige der TAPUCATE-Verzeichnisse im Datei-Explorer auf dem PC zu erreichen. Sollte durch o.g. Aktionen die Anzeige der bestehenden TAPUCATE-Verzeichnisse am PC nicht möglich sein, können Dateien über den Datei-Manager des Tablets/Smartphones in ein auf den PC sichtbares Verzeichniss kopiert werden! 2015 Apenschi Software Seite 76
78 VI. Die Benotung PDF-DATEI SCHÜLERÜBERSICHT: SERIAL_INPUT_ PDF DATENSCHUTZ: Die erzeugten PDF-Dateien sind standardmäßig nicht verschlüsselt! Unter Einstellungen Sicherheit kann ein Passwort festgelegt und eine Verschlüsselung eingeschaltet werden. Für das Öffnen dieser PDF-Datei ist dann ein PDF-Programm nötig, dass mit dem Passwortschutz umgehen kann. Versenden Sie keine unverschlüsselten Daten über das Internet! Für das Versenden personenbezogener Daten ist außerdem die Einwilligung der betroffenen Personen notwendig! Bei Exporten: Bitte speichern Sie die Dateien zur Weiterverarbeitung auf einem sicheren Datenträger und löschen sie dann vom Mobilgerät! Serieneingaben löschen a) Einzelne Serieneingabe Serieneingaben können gelöscht werden: Es kann eine komplette Serieneingabe mit allen Inhalten (Noten, Erinnerungen, Einträgen) gelöscht werden oder 2015 Apenschi Software Seite 77
79 VI. Die Benotung falls sicher ist, dass eine Serieneingabe nicht mehr verändert wird, kann auch nur der Eintrag in der Übersicht der Serieneingaben (für eine bessere Übersicht) gelöscht werden. Hierbei bleiben alle Einträge und Noten erhalten. Zunächst muss die Übersicht der Serieneingaben im Listen- Bereich geöffnet werden. Mit einem DOPPELTAPP auf einen Serieneingaben-Eintrag steht im Kontext-Menü die Funktion Löschen zur Verfügung. Wird diese Funktion ausgewählt, erfolgt die Abfrage Auch erzeugte Daten löschen? wird dies mit Ja! bestätigt, werden alle Daten dieser Serieneingabe inkl. aller Noten und Eintrage unwiederbringlich(!) gelöscht, andernfalls die Serieneingabe selbst die Noten und Einträge zur Serieneingabe bleiben erhalten. b) Mehrere Serieneingaben-Einträge gleichzeitig Es können auch mehrere Serieneingaben-Einträge (ohne Noten) aus der Übersicht Serieneingabe gleichzeitig gelöscht werden. Dies erfolgt über die Funktion Daten löschen. Weitere Informationen dazu, siehe: Mehrere Daten gleichzeitig löschen, Seite 146. D. Punkteschlüssel (Erweiterungs-App EP2 ) Allgemeine Informationen Bei der Erfassung der Noten für Arbeiten und Tests, kann in der Serieneingabe statt der Note direkt die erreichte Punktzahl eingegeben werden. TAPUCATE errechnet dann mit Hilfe der Punkteschlüssel die Note aus der Punktzahl. Unter Menü Konfiguration Punkteschlüssel können beliebig viele unterschiedliche Punkteschlüssel definiert werden, welche in der Serieneingabe und im Sitzplan die Erfassung von Noten über Punktzahlen ermöglichen. Diese Funktion ist Bestandteil der TAPUCATE-Erweiterungs-App EP2 und die App EP2 kann separat im GooglePlay TM erworben werden Apenschi Software Seite 78
80 VI. Die Benotung Die TAPUCATE-Erweiterungs-App EP2 ist eine externe App, die TAPUCATE um verschiedene Funktionen erweitert: Punkte-/ Fehler-/ Prozentschlüssel mit der eingegebene Punktzahlen direkt in Noten umgerechnet werden können Stundenplan und Kalender TAPUCATE Script - Eine Programmierschnittstelle, die es auch Nutzern ermöglicht, TAPUCATE um neue Funktionen zu erweitern Schüler-Suche sucht Schüler in allen Klassen und scrollt automatisch zum gewählten Schüler Neue Listen in den Schülerstammdaten Eine ausführliche Beschreibung - auch zu den weiteren Inhalten der TAPUCATE-Erweiterungs-App EP2 - finden Sie im separaten Handbuch Apenschi Software Seite 79
81 VI. Die Benotung E. Leistungsverlauf, Noten exportieren, drucken, -versand Leistungsverlauf (TAPUCATE-Erweiterungs-App EP1 ) HINWEIS: Der Leistungsverlauf ist Bestandteil der TAPUCATE-Erweiterungs-App EP1 und kann separat im GooglePlay TM erworben werden. Mit der TAPUCATE-Erweiterungs-App EP1 können alle erfassten Noten in der Schülerübersicht in einem grafischen Leistungsverlauf angezeigt werden. Eine ausführliche Beschreibung - auch zu den weiteren Inhalten der TAPUCATE-Erweiterungs-App EP1 - finden Sie im separaten Handbuch. Noten exportieren Alle erfassten Noten können für eine Weiterverarbeitung in Tabellenkalkulationsprogrammen exportiert werden. Aus der Klassenübersicht heraus kann über die Menü-Taste die Funktion Datenexport gestartet werden. DATENSCHUTZ: Die erzeugten CSV-Dateien sind naturgemäß nicht verschlüsselt! Bitte speichern Sie die Dateien zur Weiterverarbeitung auf einem sicheren Datenträger und löschen sie dann vom Mobilgerät! Ausführliche Informationen und Beschreibungen zum Export und zur anschließenden Weiterverarbeitung in einem Tabellenkalkulationsprogramm, siehe: Datenexport, Seite Apenschi Software Seite 80
82 VI. Die Benotung Noten eines Schülers drucken/ PDF-Screenshot erstellen Noten und Einträge eines Schülers können aus der Schülerübersicht heraus mit der Funktion PDF-Screenshot schnell und einfach gedruckt werden. Mit einem Tapp auf den Button Menü öffnet sich das Kontext-Menü. Mit der Funktion PDF-Screenshot wird eine PDF- Datei der aktuellen Schülerübersicht und mit der Funktion PDF-Screenshot ALLE wird eine PDF-Datei aller Schülerübersichten dieser Klasse erstellt. Die Datei student_overview_(name)_(datum).pdf wird im Verzeichnis TAPUCATE/Export gespeichert. Diese kann abhängig vom vorhandenen Drucker entweder direkt oder durch kopieren auf den PC gedruckt werden. Das kann entweder über ein USB-Kabel erfolgen oder schnell und einfach über einen Web-Browser über das heimische WLAN-Netz (Web- App). HINWEIS: Das Herunterladen, Öffnen und/oder direkte Drucken von Dateien mittels eines Web- Browsers auf den PC ist u.a. Bestandteil der TAPUCATE-WLAN-Erweiterung und kann separat in GooglePlay TM erworben werden. Ausführliche Informationen dazu finden Sie auch im separaten Handbuch auf unserer WebSeite. HINWEIS: Bei aktuelleren Android-Versionen (ab 4.3) funktioniert bei einigen Tablets/Smartphones die automatische Aktualisierung von Verzeichnissen im Dateiexplorer von Windows auf dem PC nicht mehr. D.h. wenn ein Mobil-Gerät per USB an den PC angeschlossen wird, kann es sein, dass die TAPUCATE- Verzeichnisse nicht auf dem PC sichtbar sind und ein direktes Kopieren der Dateien nicht möglich ist. Leider habe ich auf diese Aktualisierung und damit die Anzeige der TAPUCATE-Verzeichnisse auf dem PC keinen Einfluss. Durch Neustart des Mobilgerätes oder evtl. auch durch zeitweises Trennen des USB-Kabels kann versucht werden, die Anzeige der TAPUCATE-Verzeichnisse im Datei-Explorer auf dem PC zu erreichen. Sollte durch o.g. Aktionen die Anzeige der bestehenden TAPUCATE-Verzeichnisse am PC nicht möglich sein, können Dateien über den Datei-Manager des Tablets/Smartphones in ein auf den PC sichtbares Verzeichniss kopiert werden! 2015 Apenschi Software Seite 81
83 VI. Die Benotung PDF-DATEI SCHÜLERÜBERSICHT: STUDENT_OVERVIEW_DDEMO_ PDF Beim PDF-Screenshot können entweder alle Einträge im Detail oder nur als Titelzeile angezeigt werden. Das ist abhängig davon, was in den Einstellung festgelegt wurde: Einstellungen Schülerübersicht Einträge automatisch aufklappen Ist diese Funktion aktiviert, werden alle Einträge im Detail angezeigt. Ist diese Funktion nicht ausgewählt, erfolgt die Anzeige der Einträge im PDF-Screenshot nur mit der Titelzeile. DATENSCHUTZ: Die erzeugten PDF-Dateien sind standardmäßig nicht verschlüsselt! Unter Einstellungen Sicherheit kann ein Passwort festgelegt und eine Verschlüsselung eingeschaltet werden. Für das Öffnen dieser PDF-Datei ist dann ein PDF-Programm nötig, dass mit dem Passwortschutz umgehen kann Apenschi Software Seite 82
84 VI. Die Benotung -versand PDF-Screenshots Der PDF-Screenshot der Schülerübersicht inkl. aller Noten und Einträge eines Schülers kann aus der Schülerübersicht heraus mit der Funktion Menü mit PDF an eine Kontaktperson per verschickt werden. Voraussetzung dazu ist, dass in den Stammdaten des Schülers auch mind. eine -adresse hinterlegt wurde, siehe: Schüler (Schülerstammdaten) anlegen, Seite 36. HINWEIS: Sollen Einträge im Detail angezeigt werden, muss in den Einstellungen Schülerübersicht die Funktion Einträge automatisch aufklappen aktiviert sein. DATENSCHUTZ: Die erzeugten PDF-Dateien sind standardmäßig nicht verschlüsselt! Unter Einstellungen Sicherheit kann ein Passwort festgelegt und eine Verschlüsselung eingeschaltet werden. Für das Öffnen dieser PDF-Datei ist dann ein PDF-Programm nötig, dass mit dem Passwortschutz umgehen kann. Versenden Sie keine unverschlüsselten Daten über das Internet! Für das Versenden personenbezogener Daten ist außerdem die Einwilligung der betroffenen Personen notwendig! Ist in den Einstellungen Schüler die Funktion s an Schüler protokollieren aktiviert, werden alle s an Schüler in den Schülerstammdaten unter Bemerkungen gespeichert bzw. protokolliert. HINWEIS: Zu beachten dabei ist, dass nur -texte gespeichert werden können, die auch in TAPUCATE eingegeben wurden (z.b. über die -vorlagen der Schüler-Eintragsarten). Wird der Text erst im externen -programm eingegeben wird, kann TAPUCATE den Text nicht kennen und speichert dann nur den Empfänger und das Datum der in den Bemerkungen der Schülerdammdaten. F. Notenschema Allgemeine Informationen zum Notenschema Es stehen ein Vielzahl bereits definierter Notenschemata zur Verfügung: 1+ bis 6 0 bis 15 Punkte 1 bis 5 1+ bis 5 1a bis 8c A bis F A+ bis F A* bis G 2015 Apenschi Software Seite 83
85 VI. Die Benotung 1 bis 6 1 bis 6+, 6 Halbe 1 bis 6: 1, 1.5, 2, 2,5 Zehntel 1 bis 6 Viertel 1+ bis 6: 1+, 1, 1-, 1.5, 2+ E1, E1- G2+, G6 (Hamburg) E1, E2 G2, G6 (Hamburg) 1 bis 10 (NL) 1 bis 10 (I) 0, , 20 (F) 0, , 10 (F) Diese sind im Menüpunkt Konfiguration Notenschemata bearbeiten definiert. In jedem Notenschema können bis zu 69 Noten (-Bezeichnungen) mit ihren jeweiligen Werten erfasst werden, z.b. Note: 1+ - Wert: 0.7 Als Alternative zum Notenauswahldialog, können Noten auch als Dezimalwerte eingegeben werden. Das bedeutet, dass statt eines Notenauswahl- Dialoges ein nummerisches Eingabefeld eingeblendet wird. Auf diese Weise ist es möglich, z.b. direkt mit Prozentwerten zu benoten. Über die Notenauswahl geht das wegen der Beschränkung auf max. 64 Notenstufen im Notenschema nicht. Mit dem Typ des Notenschemas kann die Umwandlung von Notenwerten in Notennamen (bei der Ausgabe von Durschnitts- und Endnoten) beeinflusst werden. Typ1: Wert ist Mitte des Bereiches Bei einem Notenschema 1 bis 6 (ohne Tendenzen) geht z.b. die Note 3 (befriedigend) von einem errechneten Durchschnittswert von 2.5 bis 3.5. Ein Dezimalwert von 2.8 wird so mit dem Namen der Note 3 angezeigt. Ein Dezimalwert von 3.6 wird aber mit dem Namen der Note 4 angezeigt Apenschi Software Seite 84
86 VI. Die Benotung Typ2: Wert ist Anfang des Bereiches Bei einem Notenschema 1 bis 6 (ohne Tendenzen) geht z.b. die Note 3 (befriedigend) von einem errechneten Durchschnittswert von 2.5 bis 3.5. Ein Dezimalwert von 2.8 wird so mit dem Namen der Note 2 angezeigt. Ein Dezimalwert von 3.6 wird aber mit dem Namen der Note 3 angezeigt. Notenschema je Klasse festlegen Ein Benotungsschema Notenschema oder Dezimale Benotung kann für jede einzelne Klasse festgelegt werden, sprich: jede Klasse KANN jeweils mit einem anderen Notenschema benotet werden! a) Einstellung Notenschema für eine Klasse Dazu öffnet man die Klassen-Stammdaten über das Klassen-Kontext- Menü (DOPPELTAPP auf eine Klassen-Kachel Bearbeiten). Ein Tapp auf das Feld Notenschema öffnet alle definierten Notenschemata und eines kann für diese Klasse gewählt werden. HINWEIS: Der Menüpunkt Konfiguration Notenschema ist ausschließlich für die Anpassung einzelner Notenschemata vorgesehen - NICHT für die Zuordnung eines Schemas zu einer Klassen! b) Einstellung Dezimale Benotung für eine Klasse Die dezimale Benotung wird NICHT in den Klassen-Stammdaten über die Einstellung Noten-Schema bestimmt, sondern über das Menü Konfiguration Notenkategorien. Denn es kann eine Klasse mit einem Notenschema UND der dezimalen Benotung benotet werden (je Notenkategorie anders)! 2015 Apenschi Software Seite 85
87 VI. Die Benotung Die Dezimale Benotung wird je Notenkategorie, je Fach und je Klasse eingestellt: MENÜ Konfiguration Notenkategorien Hier muss in allen relevanten Notenkategorien die dezimale Benotung für jede Klasse aktiviert werden ( bei Dez.Ben. ). Weitere Informationen zu den Notenkategorien, siehe: Notenkategorien, Seite 87. Eigenes Notenschema anlegen Wird noch ein anderes Notenschema als die bereits festgelegten benötigt, kann entweder jedes bereits vorhandene Notenschema geändert oder erweitert werden oder ein komplett eigenes Notenschema definiert werden (Benutzerdefiniert)! Bisher ist es nur möglich, in einer Klasse bei einer Notenkategorie (z.b. mündlich) eine dezimale Benotung und bei einer anderen Notenkategorie (z.b. schriftlich) ein definiertes Notenschema (z.b. 1+ bis 6) anzuwenden. Es ist zurzeit noch nicht möglich, zwei verschiedene Notenschemata (für unterschiedliche Notenkategorien) innerhalb einer Klasse festzulegen. a) Vorhandenes Notenschema erweitern Es kann aber ein vorhandenes Notenschema um weitere Benotungsformen (z.b. Benotung mit Zeichen + +, + - oder - - ) erweitert werden. Es können so auch zwei verschiedene Notenschemata in einem kombiniert werden. Über das MENÜ Konfiguration Notenschema öffnet sich eine Übersicht aller vorhandenen Notenschemata. Soll beispielsweise das Notenschema 1+ bis 6 um die Noten + +, + - oder Apenschi Software Seite 86
88 VI. Die Benotung erweitert werden, öffnet man einfach das Notenschema 1+ bis 6 und ergänzt das Schema mit den Zeichen und deren Noten-Werten. Ab sofort stehen bei der Noteneingabe im Notendialog außer den Noten 1+ bis 6 auch die Noten + +, + - und - - zur Auswahl zur Verfügung. b) Eigenes Notenschema anlegen Klassenübersicht: Über das MENÜ Konfiguration Notenschema öffnet sich eine Übersicht aller vorhandenen Notenschemata. Das Benutzerdefinierte Notenschema ist dafür bestimmt, ein eigenes Notenschema mit eigenen Benotungs-Zeichen oder Noten und jeweils eigenen Werten festzulegen. Es können bis zu 60 Noten und die dazugehörigen Werte definiert werden. Nach dem Speichern und Neustart steht das eigene Notenschema zur Verfügung. Es muss nur noch in den Stammdaten einer Klasse als das zu nutzendes Notenschema eingestellt werden, siehe: Funktionen zur Klasse, Seite 28. G. Notenkategorien Allgemeine Informationen zu den Notenkategorien Eine Benotung kann in unterschiedlichen Notenkategorien (Haupt- und/oder Unterkategorien) erfolgen. Es besteht die Möglichkeit bis zu 64 Hauptkategorien mit jeweils beliebig vielen Unterkategorien für eine individuelle Benotung zu definieren. Aus der Klassenübersicht kann über das MENÜ Konfiguration Notenkategorien die Übersicht aller Notenkategorien geöffnet werden. Nach der Installation von TAPUCATE sind standardmäßig vier Hauptkategorien definiert, wovon zwei aktiviert sind (siehe Zeichen V[erwenden]): mündlich aktiviert schriftlich aktiviert praktisch sozial 2015 Apenschi Software Seite 87
89 VI. Die Benotung Zeichen für aktivierte Kategorien Anzeige Gewichtung 64 Hauptkategorien Hauptkategorien anlegen Es stehen 64 bereits eingetragene Hauptkategorien zur Verfügung, die durch einen kurzen Tapp auf eine Hauptkategorie einfach umbenannt, bearbeitet und aktiviert werden können. Es können keine Hauptkategorien neu angelegt werden. Einstellungen Alle Fächer/Klassen Einstellungen je Fach/Klasse Verwendung für Fach/ Klasse ein-/ausschalten Gewichtung für Fach/ Klasse festlegen Dez.Benotung für Fach/ Klasse festlegen Gruppierung für Fach/ Klasse festlegen Eingabefelder: Einstellungen für alle Fächer und Klassen: Neben dem Namen, einer Kurzbezeichnung, einer Farbauswahl kann auch eine Gewichtung (für alle Klassen) für diese Notenkategorie festgelegt werden. Weiterhin ist es auch möglich, mit dem Sortierindex eine beliebige Reihenfolge der Kategorien festzulegen. In dieser Reihenfolge werden die Kategorien auch in der Klassen-/und Schülerübersicht angezeigt Apenschi Software Seite 88
90 VI. Die Benotung Unter dem Punkt Formel kann eine Formel erfasst werden, die auf den bereits berechneten Durchschnittswert dieser Kategorie angewendet wird. Der berechnete Durchschnitt wird mit X angegeben. Es können folgende Variablen in der Formel verwendet werden: X = berechneter Durchschnitt gs = Summe der (gewichteten) Notenwerte gws = Summe der Notengewichte gc = Anzahl der Noten min = Niedrigster Notenwert in der Kategorie max = Höchster Notenwert in der Kategorie Beispiel: In der Notenkateg. Referat sind 2 Noten erfasst: 2+ und 4 errechneter Durchschnitt = (1,75 + 4) /2 = 2,875 ergibt einen gerundeten Durchschnitt von = 2,9 Ohne Formel wird der Durchschnitt 2,9 in der Klassen- und Schülerübersicht angezeigt und damit wird für die Endnote (oder die Hauptkategorie) auch weitergerechnet. Mit Formel, z.b. X*10 wird der errechnete Durchschnitt 2,9 gemäß Formel mit 10 multipliziert und es wird 29 in der Klassen- und Schülerübersicht angezeigt und damit auch für die Endnote (oder die Hauptkategorie) weitergerechnet. Wie bei der Berechnung der manuellen Endnoten können die folgenden Operatoren und Funktionen verwendet werden: + - * / ^ % round(x,y) abs ceil exp floor log sqrt Die gültigen Parameter für round(x,y) finden Sie unter Endnote(n) erstellen, Seite 137. KONKRETES ANWENDUNGSBEISPIEL: Im Ausland werden Tests häufig zum Teil z.b. mit 1 bis 60 Punkten bewertet, zum anderen Teil mit 1 bis 100 Punkten (also Prozenten). Durchschnitts- und Endnoten 2015 Apenschi Software Seite 89
91 VI. Die Benotung sollen aber immer in Prozent angegeben werden. Bisher hätte die Kategorie mit den 1-60 Tests die Endnote verfälscht. Durch Eingabe der Formel "X*100/60" kann der Durchschnitt der 1-60-Kategorie jetzt auf Prozentwerte hochgerechnet werden, so dass die Endnote wieder passt. Eingabefelder Verwendung pro Fach : Einstellungen für einzelne Klassen und Fächer: In diesem Bereich können Einstellungen pro Fach und Klasse vorgenommen werden. Der erste neben dem Fach/der Klasse gibt an, dass diese Hauptkategorie bei diesem Fach/dieser Klasse verwendet wird. Ist bei einem Fach/einer Klasse eine Gewichtung eingetragen, wird diese Gewichtung bei der Berechnung der Endnote bei diesem Fach/dieser Klasse herangezogen. Andernfalls zählt die eingetragene Gewichtung bei den Einstellungen für alle Fächer. Weitere Informationen zur Gewichtung, siehe: Gewichtung, Gruppierung, Rundung, Nachkommastellen, Seite 92. Ist ein bei der Dezimalen Benotung gesetzt, wird für das Fach/die Klasse die dezimale Benotung aktiviert nicht mehr das für die Klasse eingestellte Notenschema (bei den Stammdaten der Klasse)! Das bedeutet, dass statt des Notenauswahl-Dialogs ein nummerisches Eingabefeld eingeblendet wird. Weiterhin kann festgelegt werden, ob die Noten bei der Ermittlung der End- oder Durchschnittsnote gruppiert werden sollen, oder nicht. Weitere Informationen zur Gruppierung, siehe: Gewichtung, Gruppierung, Rundung, Nachkommastellen, Seite 92. Hauptkategorien verschieben Hauptkategorien können mit Hilfe des Sortierindexes in eine beliebige Reihenfolge angeordnet werden. In dieser Reihenfolge werden die Kategorien dann auch in der Klassen-/und Schülerübersicht angezeigt. Hauptkategorien löschen Eine Hauptkategorie kann nicht gelöscht werden, sondern nur deaktiviert werden Fenster Notenkategorien: Hauptkategorie mit einem Tapp öffnen Button Kategorie verwenden deaktivieren 2015 Apenschi Software Seite 90
92 VI. Die Benotung Unterkategorien anlegen Im Kontext-Menü einer Hauptkategorie (Übersicht Notenkategorien: DOPPELTAPP auf eine Hauptkategorie) steht die Funktion Neue Unterkategorie zur Verfügung. Es öffnet sich der gleiche Dialog Notenkategorie bearbeiten mit den gleichen Eingabemöglichkeiten wie beim Bearbeiten einer Hauptkategorie, siehe: Hauptkategorien anlegen, Seite 88. Hiermit lassen sich Unterkategorien in beliebiger Anzahl zu jeder Hauptkategorie neu angelegen und definieren. Unterkategorie verschieben Eine Unterkategorie kann jederzeit nachträglich in eine andere Hauptkategorie zugeordnet werden Fenster Notenkategorien: Unterkategorie mit einem Tapp öffnen im Feld Kategorie mit einem Tapp eine andere Hauptkategorie auswählen Dies ist auch möglich, wenn bereits Noten erfasst wurden. Diese werden entsprechend mit verschoben. Unterkategorien deaktivieren/löschen Eine Unterkategorie kann deaktiviert und auch gelöscht werden. Oft kann es sinnvoll sein, eine Kategorie zu deaktivieren, wenn beispielsweise bereits Noten erfasst wurden, die evtl. zu einem späteren Zeitpunkt noch einmal benötigt werden. Fenster Notenkategorien: Hauptkategorie mit einem Tapp öffnen Funktion Kategorie verwenden deaktivieren 2015 Apenschi Software Seite 91
93 VI. Die Benotung Soll eine Unterkategorie gelöscht werden, steht im Kontext-Menü einer Unterkategorie (Fenster Notenkategorien: DOPPELTAPP auf eine Unterkategorie) die Funktion Löschen zur Verfügung. ACHTUNG: Wird eine Unterkategorie gelöscht, werden auch alle bereits erfassten Noten dieser Unterkategorie unwiderruflich (!) gelöscht! WICHTIG: Bitte führen Sie vor solchen Aktionen immer einen Daten-Export (Funktion: Menü Datenexport) UND zusätzlich eine Datensicherung (Funktion: Menü Daten sichern) durch. Prüfen Sie die Datensicherungs-Datei mit der Archiv-Funktion auf Funktionalität! Siehe: Die Datensicherung, Seite 149, und Datenexport, Seite 188 und Daten-Archiv, Seite 143. H. Gewichtung, Gruppierung, Rundung, Nachkommastellen Allgemeine Informationen In der Klassenübersicht öffnet sich über das MENÜ Konfiguration Notenkategorien die Übersicht aller Notenkategorien. In jeder Haupt- und Unterkategorie kann für jede Klasse und jedes Fach eine eigene Gruppierung und/oder Gewichtung festgelegt werden Apenschi Software Seite 92
94 VI. Die Benotung Alle eingestellen Gewichtungen werden in der Schülerübersicht zur Information entsprechend angezeigt. Standardmäßig sind folgende Einstellungen zur Berechnung der End-Note definiert: Gewichtung in den Kategorien/Unterkategorien: 1 Gruppierung der Kategorien/Unterkategorien: Ja Für die Berechnung der Endnote ist neben der Gewichtung und der Gruppierung auch die Einstellung der Rundung und der Nachkommastellen entscheidend. Dies erfolgt in den Einstellungen Benotung. Standardmäßig sind hier folgende Einstellungen festgelegt: Rundung: Gerundet 2 Stellen Nachkommastellen: 2 Mit diesen Einstellungen wird folgende Rechenweise für die Ermittlung der Endnote(-Final) verwendet Apenschi Software Seite 93
95 VI. Die Benotung In diesem Beispiel gibt es zwei Notenkategorien: A und B In der Notenkategorie A sind zwei Noten erfasst: 2.3 und 4.0 In der Notenkategorie B sind drei Noten erfasst: 3.7 und 4.7 und 4.0 Einzelne Noten gewichten Bei der Gewichtung kann eingestellt werden, mit welchem Faktor eine Note bzw. Kategorie in die Berechnung einer Durchschnittsnote bzw. Endnote einfließt. Soll eine einzelne Note doppelt bewertet/gewichtet werden, muss bei der Erfassung der Note eine Gewichtung von 2 eingetragen werden. Das geht sowohl bei der Erstellung einer Einzelnote (Klassenübersicht: Tapp auf ein Notenfeld) als auch bei der Serieneingabe. BEISPIEL: mündliche Note 2+ hat einen Wert von 1.7. Ein Referat soll doppelt in die Berechnung der mündlichen Durchschnittsnote einfließen. Diese Gewichtung mit einem Wert von 2 wird direkt bei der Noteneingabe erfasst. Mit diesen Einstellungen wird folgende Rechenweise für die Ermittlung der Endnote(-Final) verwendet Apenschi Software Seite 94
96 VI. Die Benotung Notenkategorien gewichten Die Kategorien werden immer gegeneinander gewichtet (Haupt- gegen Haupt-, Unter- gegen Unterkategorien). Deshalb spielt nur das Verhältnis zwischen den Gewichten eine Rolle. Wenn z.b. die Kategorien mündl./schriftl. mit 40% zu 60% gewichten wollen, kann das mit folgenden Gewichten erfolgen: Mündl. = 40 / Schriftl. = 60 oder Mündl. = 4 / Schriftl. = 6 oder Mündl. = 0.4 / Schriftl. = 0.6 oder Mündl. = 8 / Schriftl. = 12 usw. Das Ergebnis wäre immer dasselbe, da das Verhältnis zwischen den Gewichten immer gleich ist. Wenn also z.b. zwei Haupt-Kategorien aktiv sind und keine Gewichte eingeben wurden, fließen die Durchschnittsnoten beider Kategorien mit je 50% in die Endnote ein (da das Standardgewicht 1 ist). Bei drei Haupt-Kategorien ohne Gewicht, würde jede mit 33,33% einfließen usw. HINWEIS: Enthält eine von mehreren Kategorien keine Noten, so wird die Gewichtung der entfallenden Kategorie für die Berechnung der Endnote auf die verbleibenden Kategorien verteilt! Wenn die Gewichtung z.b. A = 10, B = 60, C = 30 ist, aber B keine Noten enthält, ist die Gewichtung für die Endnote dann A = 25 und C = 75! 2015 Apenschi Software Seite 95
97 VI. Die Benotung TAPUCATE verteilt B in diesem Fall bewusst nicht gleichmäßig auf A und C (also A = 40 und B = 60), weil es versucht das Verhältnis zwischen den verbleibenden Kategorien beizubehalten (10/30 = 25/75). Ansonsten wären die Noten in A durch den Wegfall von B im Verhältnis zu C plötzlich überproportional stark gewichtet! Die Gruppierung Bei einer Gruppierung werden Noten für die Errechnung eines Durchschnittwertes zusammengefasst. Mit diesem Durchschnittswert (nicht mit den Einzelnoten) wird dann die Endnote errechnet. Ist die Gruppierung aktiviert, wird eine Durchschnittsnote für jede Notenkategorie ermittelt und die Endnote wird aus dem einfachen Durchschnitt der Durchschnittsnoten ermittelt. Ist die Gruppierung deaktiviert, werden weiterhin Durchschnittsnoten errechnet. Diese dienen aber lediglich der Information. Ohne Gruppierung werden die Noten einer Kategorie einzeln für die Endnote verwendet (statt der Durchschnitte der Hauptkategorien). Entsprechend würden die Noten einer Unterkategorie so behandelt, als wären Sie in der Hauptkategorie eingegeben worden (d.h. statt der Durchschnitte der Unterkategorien fließen die Noten einzeln in die Hauptkategorie ein) Apenschi Software Seite 96
98 VI. Die Benotung Die Rundung Die Rundung gibt an, wie die einzelnen Durchschnittsnoten und Endnoten gerundet werden sollen. Sie können über das Einstellungen Benotung festgelegt werden: Gerundet 0 Stellen Ungerundet 0 Stellen Gerundet 1 Stelle Ungerundet 1 Stelle Gerundet 2 Stellen Ungerundet 2 Stellen Aufrunden 0 Stellen Aufrunden 1 Stelle Aufrunden 2 Stellen Keine, nur Ausgabe runden x.5 Abrunden auf nächstliegende Note: Liegt ein Notenwert genau zwischen zwei Noten, dann wird auf den nächstliegenden niedrigeren Notenwert gerundet x.5 Aufrunden auf nächstliegende Note Liegt ein Notenwert genau zwischen zwei Noten, dann wird auf den nächstliegende höheren Notenwert gerundet Immer abrunden auf nächstliegende Note: Liegt ein Notenwert irgendwo zwischen zwei Noten, dann wird auf den nächstliegenden niedrigeren Notenwert gerundet Immer aufrunden auf nächstliegende Note: Liegt ein Notenwert irgendwo zwischen zwei Noten, dann wird auf den nächstliegende höheren Notenwert gerundet Die Nachkommastellen Folgende Nachkommastellen können für die Berechnung einzelner Durchschnittsnoten und Endnoten festgelegt werden: 0 Nachkommastellen 1 Nachkommastelle 2 Nachkommastellen Diese können über das Einstellungen Anzahl Nachkommastellen festgelegt werden Apenschi Software Seite 97
99 VII. Die Eintra ge VII. Die Einträge A. Die Schüler-Einträge (z.b. Abwesenheiten) Schüler-Einträge: Allgemeine Informationen Für die Erfassung von (dauerhaften) Informationen, welche Schüler bewerten, sind die Einträge vorgesehen. Abwesenheiten, Vergessene Hausaufgaben, Gute Mitarbeit das sind Beispiele für Schüler-Einträge. Zunächst kann einmal unterschieden werden, ob Einträge nur 1x oder mehrfach in einer Stunde erfasst werden (Unterrichtsbeobachtungen). Einmal -Einträge sind Einträge, die i.d.r. nur 1x je Unterrichtsstunde erfasst werden, z.b. Abwesenheiten, Fehlende Hausaufgaben. Mehrfach -Einträge sind Einträge, die auch mehrfach während einer Unterrichtsstunde erfasst werden, z.b. Stört Unterricht oder Spielt mit Handy. Hier gibt es auch die Möglichkeit, diese Unterrichtsbeobachtungen in Form einer Strichliste pro Unterrichtsstunde/Eintragsart zu erfassen in der Serieneingabe und/oder im Sitzplan zu erfassen. Diese erscheinen dann auch im Drop-DownMenü, hier: Gute Mitarbeit (Einstellung: Die Einstellung in den Schüler-Eintragsarten Zählen pro Unterrichtsstunde führt in der Serieneingabe und im Sitzplan dazu, dass pro Unterrichtsstunde (Fach/Tag) nur EIN Eintrag angelegt wird, dessen Wert sich dann bei jedem Antippen der Schüler-Kachel um eins erhöht. HINWEIS: Die Checklisten sind (eigentlich) nicht dafür gedacht - die sind für zusammenhängende/ vorübergehende Information vorgesehen, z.b. Geld für Klassenfahrt, Unterschrift vorlegen, Anmeldungen usw. Schüler-Einträge können in der Klassenübersicht als Summe angezeigt werden. Detaillierte Angaben zu jedem einzelnen Eintrag befinden sich in der Schülerübersicht. Standardmäßig sind diese Schüler-Eintragsarten vordefiniert, können aber beliebig umbenannt und/oder erweitert werden, siehe: Neue Schüler-EintragsART (!) anlegen, Seite Apenschi Software Seite 98
100 VII. Die Eintra ge Anzeige von Schüler-Einträgen in der Klassenübersicht Schüler-Einträge können direkt in der Klassenübersicht angezeigt werden: 1. Zahl: Anzahl der offenen bzw. unentschuldigten Einträgen 2. Zahl: Anzahl aller Einträge eines Faches Welche Einträge und ab wie vielen eine Anzeige erfolgen soll, muss im MENÜ Konfiguration Schüler-Eintragsarten festgelegt werden, siehe: Neue Schüler-EintragsART (!) anlegen, Seite 115. Mit der Funktion Anzuzeigende Eintragsdaten wird festgelegt, welche Eintragsdaten angezeigt werden sollen: die Summe der Eintragswerte oder die Anzahl der Einträge. Mit einem EINFACHEN Tapp auf eine Eintrags-Anzeige kann ein einzelner Eintrag erzeugt werden. Mit einem DOPPELTAPP auf eine Eintrags- Anzeige öffnet sich das Eintrags-Kontext- Menü mit folgenden Funktionen: eine senden eine SMS senden (WLAN-Erweiterung) Liste per senden Status auf entschuldigt Status auf benotet eine Note eingeben Note eingeben/ Status entschuldigt 2015 Apenschi Software Seite 99
101 VII. Die Eintra ge Anzeige von Schüler-Einträgen in der Schülerübersicht In der Schülerübersicht werden alle erfassten Einträge angezeigt, sortiert nach Eintragsarten und Fach. Standardmäßig ist es so eingestellt, dass alle Eintragsarten zunächst nur mit der Titelleiste angezeigt werden. Jede Eintragsart hat eine Titelleiste, die die Summen aller erfassten Einträge anzeigt: 1. blaues Feld 2. blaues Feld 1. rotes Feld 2. rotes Feld 1. grünes Feld 2. grünes Feld Anzahl aller erfassten Einträge Summe aller Werte aller erfassten Einträge Anzahl aller offenen bzw. nicht entschuldigten Einträge Summe aller Werte aller offenen bzw. nicht entschuldigten Einträge Anzahl aller entschuldigten Einträge Summe aller Werte aller entschuldigten Einträge Welche Felder hier angezeigt werden ist abhängig davon, was in den Einstellungen (Entschuldigt/Erledigt oder Wert-Eingabe) einer Eintragsart definiert wird ( Menü Schüler- Eintragsarten), siehe: Neue Schüler-EintragsART (!) anlegen, Seite Apenschi Software Seite 100
102 VII. Die Eintra ge Ein Tapp auf die Titelleiste öffnet eine detaillierte Ansicht aller Einträge sortiert nach Fächern. Hier werden alle Einträge mit Detail-Informationen zu allen Einträgen angezeigt. Ein grüner Punkt mit einem E zeigt an, welche Einträge entschuldigt bzw. erledigt sind. Soll beim Öffnen der Schülerübersicht nicht nur die Titelleiste, sondern direkt auch alle Detail-Informationen zu allen Einträgen angezeigt werden, kann das eingestellt werden. In der Klassenübersicht kann über den Button Menü Schüler-Übersicht die Funktion Einträge automatisch aufklappen aktiviert werden. Außerdem kann festgelegt werden, dass nur Eintragsarten angezeigt werden, bei denen auch Einträge erfasst wurden. Dazu muss die Funktion Zeige Eintragsarten ohne Einträge deaktiviert werden. Einzelnen Schüler-Eintrag erstellen Ein Schüler-Eintrag für einen einzelnen Schüler kann schnell und einfach aus der Klassenübersicht heraus erzeugt werden. Mit einem einzelnen Tapp auf ein Fach öffnet sich das Eintrags-Fenster mit allen erstellten Eintragsarten. Wählt man dann eine Eintragsart aus, können weitere Details erfasst werden Apenschi Software Seite 101
103 VII. Die Eintra ge Einträge können auch direkt über die Eintrags-Felder (kurzer Tapp auf das Feld) erfasst werden. Im Gegensatz zur Eingabe über den Fachnamen entfällt so die separate Auswahl der Eintragsart. Welche Einträge und ab wie vielen eine Anzeige erfolgen soll, muss im MENÜ Konfiguration Schüler-Eintragsarten festgelegt werden, siehe: Neue Schüler-EintragsART (!) anlegen, Seite 115. Aus der Schülerübersicht kann auch ein neuer Eintrag erstellt werden. Mit einem Tapp auf den + -Button öffnet sich direkt das Eintrags-Fenster der ausgewählten Eintragsart Checkbox in dem noch weitere Details eingetragen werden können: (Eintrags-)Titel Fach durch einen einfachen Tapp kann das eingestellte Fach hier auch noch verändert werden Datum Das Erstellungsdatum kann ebenso durch einen einfachen Tapp verändert werden Bis Datum optional, wenn dies in den Einstellungen aktiviert wurde 2015 Apenschi Software Seite 102
104 VII. Die Eintra ge Wert optional, wenn dies in den Einstellungen aktiviert wurde Zieldatum wenn Erinnerung erzeugen aktiviert ist (Eintrags-Kurz-)Bemerkung diese wird in der Schülerübersicht als Information mit angezeigt Die Inhalte der Checkbox sowie die optionalen Eintragsmöglichkeiten (z.b. Bis-Datum) müssen im MENÜ Konfiguration Schüler-Eintragsarten definiert werden, siehe: Neue Schüler- EintragsART (!) anlegen, Seite 115. a) Eintrags-Anhänge/-Bemerkungen anlegen, bearbeiten oder löschen Mit einem Tapp auf den Button Bemerkungen bzw. Anhänge oder mit einer Wischbewegung nach links oder rechts kann zwischen den Ansichten gewechselt werden. Mit einem Tapp auf das + -Symbol, können beliebig viele Klassen-Anhänge und -Bemerkungen zugefügt werden. Bei den Bemerkungen kann zunächst ein Titel, dann ein Datum und ein ausführlicher Text erfasst werden. Mit dem wird die Bemerkung gespeichert. Bei den Anhängen kann zusätzlich über die Geräte-Kamera ein direkt fotografiertes Bild angefügt werden Apenschi Software Seite 103
105 VII. Die Eintra ge Mit einem einfachen Tapp auf eine Bemerkung öffnet sich die Bemerkung und kann bearbeitet werden. Mit einem einfachen Tapp auf einen Anhang, z.b. ein Foto, wird dieses ebenfalls zur Ansicht geöffnet. Mit einem DOPPELTAPP auf eine Bemerkung oder einen Anhang, öffnet sich ein Dialog und mit der Funktion Löschen dann die Bemerkung bzw. der Anhang gelöscht werden. WICHTIG: Zu beachten ist, dass die Dateien in der Anhänge -Liste nicht kopiert werden, d.h. es wird nur eine Referenz zum ursprünglichen Speicherort erstellt. Es ist besser, die anzuhängenden Dokumente in das Verzeichnis /TAPUCATE/Docs zu kopieren und die Kopie dann für den Anhang auszuwählen. In diesem Verzeichnis können Sie auch anzuhängende Fotos ablegen. ACHTUNG: Foto-Anhänge dürfen NICHT im Verzeichnis /TAPUCATE/Images abgelegt werden, da hier nur von TAPUCATE verkleinerte Schülerfotos liegen dürfen. Andere Bilder könnten evtl. automatisch gelöscht werden!" Sind alle Anhänge in dem Docs -Verzeichnis kopiert, können alle referenzierten Dokumente durch Kopie des kompletten TAPUCATE-Verzeichnisses einfach gesichert werden. Wird ein referenziertes Dokument oder Foto gelöscht, ist das Dokument ist nicht mehr aufrufbar! Schüler-Einträge für die ganze Klasse erfassen Sollen Einträge, beispielsweise Abwesenheiten oder Fehlende Hausaufgaben, für eine ganze Klasse erfasst werden, sollte das idealerweise über die Serieneingabe erfolgen. Dazu einfach eine neue Serieneingabe öffnen: Klassenübersicht/Listenansicht: Serieneingaben Button + Ausführliche Informationen zu den Serieneingaben und Übersichten Serieneingaben, siehe: Die Serieneingabe, Seite 67. Um Einträge mit Hilfe der Serieneingabe zu erfassen muss zunächst ein Fach festgelegt werden. Für eine bessere Übersicht ist es ebenso ratsam, eine Bezeichnung zu erfassen (ist aber kein Pflichtfeld) Apenschi Software Seite 104
106 VII. Die Eintra ge Die Eingabe eines Wertes und falls Erinnerungen erzeugt werden sollen auch einer Fälligkeit ist ratsam. Sollen nur Einträge erfasst werden, ist es sinnvoll, mit einem Tapp auf den Button Zeige:. auf die Ansicht Zeige: Nur Einträge zu wechseln. So werden nur die Eintragsfelder für alle Schüler angezeigt. Sie befinden sich direkt neben dem Schülernamen mit ihren definierten Farben und ihren definierten Kurzbezeichnungen. Welche Einträge in der Serieneingabe angezeigt und somit auch ausgewählt werden können, muss in den Einstellungen zur Schüler-Eintragsart festgelegt werden, siehe: Neue Schüler-EintragsART (!) anlegen, Seite 115. Mit einem Tapp direkt auf ein Eintragsfeld öffnet sich der Eintrags-Dialog. Hier kann für jeden Eintrag einzeln eine Bezeichnung (hier: Grippe ) und ein Wert (hier: 45 Minuten) erfasst werden und es kann mit einem Tapp festgelegt werden, ob der Eintrag als Unentschuldigt, Unentschuldigt inkl. einer Erinnerung oder als Entschuldigt/Erledigt erstellt werden soll Apenschi Software Seite 105
107 VII. Die Eintra ge Werden im Eintrags-Dialog KEINE Angaben zur Bezeichnung und/oder zum Wert vorgenommen, werden diese aus den Allgemeinen Einstellungen dieser Serieneingabe übernommen. Einträge können aber auch mit unterschiedlichen Tapps auf die grauen Eintragsfelder erzeugt werden: Folgende Einstellungen können bei allen Eintragsfeldern jeweils vorgenommen werden: 1x Tapp 2x Tapp E 3x Tapp 4x Tapp Eintrag wird erstellt Eintrag UND Erinnerung werden erzeugt ENTSCHULDIGTER Eintrag wird erstellt alle Einstellungen werden gelöscht Sind Mehrfach-Einträge für die Erfassung als Strichliste pro Tag/Fach unter MENÜ Konfiguration Schüler-Eintragsarten Häufigkeit: Zählen pro Unterrichtsstunde definiert, erhöht sich hier der Wert mit jedem Tapp auf das graue Eintragsfeld um jeweils Eins. Ein Tapp auf das farbige Eintragsfeld öffnet den Eintrag und es kann jederzeit der Wert (hier: 3 ) manuell geändert werden. Weiterhin können weitere Informationen (z.b. Bemerkungen, Anlagen) zugefügt werden. In der Serieneingabe können Einträge des ersten Schülers auch für alle Schüler übernommen/kopiert werden: MENÜ Setze Einträge des ersten für alle Schüler 2015 Apenschi Software Seite 106
108 VII. Die Eintra ge Mit dem Button werden die Änderungen gespeichert und mit dem Button wird die Eingabe ohne Speicherung abgebrochen. Schüler-Eintrag auf erledigt setzen Werden beispielsweise Entschuldigungen für Abwesenheiten abgegeben oder fehlende Hausaufgaben nachgereicht, sollten die dazu erstellten Einträge auf Entschuldigt/Nachgereicht/Erledigt gesetzt werden. Dazu gibt es vier verschiedene Möglichkeiten: a) Schülerübersicht Einen Eintrag aus der Schülerübersicht heraus mit einem einfachen Tapp öffnen und das Feld in der Checkbox Entschuldigt/Nachgereicht/Erledigt aktivieren bzw. abhaken. b) Eintrags-Erinnerungen löschen Werden Eintrags-Erinnerungen entweder aus der Übersicht Erinnerungen oder auch direkt aus der Schülerübersicht gelöscht, erfolgt eine Abfrage, ob der dazugehörige Eintrag auch entsprechend auf Entschuldigt/Nachgereicht/Erledigt gesetzt werden soll. Ausführliche Informationen zu den Erinnerungen und zur Übersicht Erinnerungen, siehe: Die Erinnerungen, Seite Apenschi Software Seite 107
109 VII. Die Eintra ge c) Serieneingabe Wurden Einträge über Serieneingaben erfasst, können diese auch hierüber nachträglich auf Entschuldigt/Nachgereicht/Erledigt gesetzt werden. Dazu öffnet man einfach die entsprechende Serieneingabe und ein einfacher Tapp auf den entsprechenden Eintrag setzt diesen auf Entschuldigt/Nachgereicht/Erledigt sichtbar durch zwei. d) Klassenübersicht Werden offene bzw. noch nicht erledigte Einträge in der Klassenübersicht angezeigt, können diese auch hier nur alle ZUSAMMEN - auf Entschuldigt/Nachgereicht/Erledigt gesetzt werden. Mit einem DOPPELTAPP auf die Eintragsanzeige öffnet sich das Eintrags-Kontext-Menü und mit der Funktion Status auf entschuldigt werden alle in der Anzeige zusammengefassten Einträge komplett auf Entschuldigt/Nachgereicht/Erledigt gesetzt Apenschi Software Seite 108
110 VII. Die Eintra ge Schüler-Einträge benoten Es besteht die Möglichkeit, Einträge schnell und einfach zu benoten, z.b. für 3x vergessene Hausaufgaben Note x. Dazu sollten die entsprechenden Einträge, z.b. vergessenen Hausaufgaben, in der Klassenübersicht angezeigt werden, siehe: Neue Schüler-EintragsART (!) anlegen, Seite 115. Mit einem DOPPELTAPP auf die Eintragsanzeige in der Klassenübersicht öffnet sich das Eintrags- Kontext-Menü. Mit der Funktion eine Note eingeben öffnet sich das Noten-Fenster. Es kann nun eine Note ausgewählt werden. Alle entsprechenden Eintragsdaten werden im Noten-Fenster übernommen: Fach Kategorie/Unterkategorie: muss noch erfasst werden Bezeichnung: z.b. Vergessene Hausaufgaben Datum: Tages-Datum der Benotung Gewichtung: kann noch optional hinzugefügt werden Bemerkung: hier sind die Eintrags-Daten (Datum inkl. vorhandener Werte) übernommen Marker: kann noch optional hinzugefügt werden Mit dem Button werden die Änderungen gespeichert. Der bzw. die benoteten Einträge sollten anschließend auch den Status benotet erhalten. Mit einem DOPPELTAPP auf die Eintragsanzeige öffnet sich erneut das Eintrags-Kontext-Menü. Mit der Funktion Status auf benotet werden die zugehörigen Einträge angepasst. In der Schülerübersicht findet sich jetzt nun die eingegebene Note und die Einträge haben einen grünen Punkt mit B wie Benotet erhalten. Offene Einträge können benotet und direkt automatisch auf entschuldigt gesetzt werden. Mit einem DOPPELTAPP auf die Eintragsanzeige öffnet sich erneut das Eintrags-Kontext-Menü. Mit der Funktion Note eingeben/ Status entschuldigt wird zunächst eine Note erfasst und der Eintrag automatisch auf Entschuldigt gesetzt. In der Schülerübersicht findet sich jetzt nun die eingegebene Note und die Einträge haben einen grünen Punkt mit E wie Entschuldigt erhalten Apenschi Software Seite 109
111 VII. Die Eintra ge s oder SMS (WLAN-Erweiterung) zu Einträgen verschicken DATENSCHUTZ: TAPUCATE verschickt aus Datenschutzgründen selbst keine s oder SMS! Daher ist TAPUCATE für den Versand von s oder SMS auf externe Apps angewiesen und jede / SMS muss vom Benutzer bestätigt werden. Die erzeugten /sms-daten sind naturgemäß nicht verschlüsselt! Nutzen Sie beim Versenden bitte unbedingt Verfahren zur -verschlüsselung (OpenPGP oder S/MIME)! Entsprechende -apps die das können, gibt es auch für Android (z.b. K9- in Verbindung mit APG)! Für das Versenden personenbezogener Daten ist außerdem die Einwilligung der betroffenen Personen notwendig! TAPUCATE schickt also die -daten in einem standardisierten Format an die zuständige (vom Benutzer ausgewählte) App. Leider interpretieren nicht alle -apps die übergebenen Daten richtig. Dazu scheint leider ausgerechnet auch die Standard- -App von Android zu gehören. Ich habe dafür bisher noch keine Lösung gefunden. D.h. falls Ihre -app nicht mitspielt, müssten Sie vermutlich für TAPUCATE eine andere verwenden. Funktionieren tut z.b. (abhängig von der Version) Google Mail und K9- . Insbesondere K9- ist empfehlenswert, weil es eine gute, kostenlose OpenSource Software ist, die zudem auch - Verschlüsselung unterstützt. Bitte installieren Sie bei -problemen die App K9- , alternativ die -app Google Mail, und beim Versand aus TAPUCATE heraus wählen Sie immer dieses aus. Schüler-Kontaktpersonen, z.b. Eltern, können einfach über Einträge, beispielsweise Abwesenheiten, Verspätungen oder fehlenden Hausaufgaben, per oder SMS (WLAN-Erweiterung: siehe auch separates Handbuch) informiert werden. Dazu müssen zunächst -adressen und/oder Handy-Nummern in den Schüler-Stammdaten hinterlegt sein, siehe: Schüler (Schülerstammdaten) anlegen, Seite 36. Ist in den Einstellungen Schüler die Funktion s an Schüler protokollieren aktiviert, werden alle s UND SMS an Schüler in den Schülerstammdaten unter Bemerkungen gespeichert bzw. protokolliert. HINWEIS: Zu beachten dabei ist, dass nur /sms-texte gespeichert werden können, die auch in TAPUCATE eingegeben wurden (z.b. über die -vorlagen der Schüler-Eintragsarten). Wird der Text erst im externen /sms-programm eingegeben wird, kann TAPUCATE den Text nicht kennen und speichert dann nur den Empfänger und das Datum der /sms in den Bemerkungen der Schülerdammdaten Apenschi Software Seite 110
112 VII. Die Eintra ge a) Offene/fällige Einträge Klassenübersicht Werden noch nicht erledigte/entschuldigte Einträge hier angezeigt, kann durch das Eintrags-Kontext-Menü (DOPPELTAPP auf den offenen Eintrag) mit der Funktion eine senden eine Info- verschickt werden. Ist die TAPUCATE-WLAN-Erweiterung installiert, steht auch die Funktion eine SMS senden zur Verfügung (siehe auch separates Handbuch). Hier werden die Anzahl und die Art des Eintrages ohne weitere Details übermittelt, z.b. Schüler hat 3x unentschuldigt gefehlt. Es besteht aber auch die Möglichkeit, einen Standard-Text vorzugeben ( MENÜ Schüler- Eintragsarten), der dann selbstverständlich auch noch manuell angepasst werden kann. Weitere Informationen zum Einrichten einer Standard- zu den Einträgen, siehe: Neue Schüler- Eintragsart anlegen, Seite Apenschi Software Seite 111
113 VII. Die Eintra ge b) Einzelnen Eintrag im Detail Schülerübersicht Aus der Schülerübersicht heraus können einzelne Einträge mit allen Detailinformationen als Info- verschickt werden. Durch einen DOPPELTAPP auf einen Eintrag kann mit der Funktion eine senden eine Info- über diesen einen Eintrag verschickt werden. Auch hier besteht die Möglichkeit, einen Standard-Text vorzugeben ( MENÜ Schüler- Eintragsarten), der dann auch selbstverständlich noch manuell angepasst werden kann. Weitere Informationen zum Einrichten einer Standard- zu den Einträgen, siehe: Neue Schüler- EintragsART (!) anlegen, Seite 115. c) Alle Einträge per PDF-Screenshot Der PDF-Screenshot der Schülerübersicht inkl. aller Noten und Einträge eines Schülers kann aus der Schülerübersicht heraus mit der Funktion Menü mit PDF an eine Kontaktperson per verschickt werden. HINWEIS: Sollen Einträge im Detail in dem PDF Screenshot angezeigt werden, muss in den Einstellungen Schülerübersicht die Funktion Einträge automatisch aufklappen aktiviert sein Apenschi Software Seite 112
114 VII. Die Eintra ge Schüler-Einträge löschen Schüler-Einträge können jederzeit wieder komplett gelöscht werden. In der Schülerübersicht öffnet sich mit einem DOPPELTAPP auf einen vorhandenen Schüler-Eintrag das Eintrags-Kontext-Menü. Mit der Funktion Eintrag löschen wird dieser Eintrag dann endgültig gelöscht. Sollen beispielsweise am Schuljahresende mehrere bzw. alle Schüler-Einträge gleichzeitig gelöscht werden, kann das mit der Funktion Daten löschen Alle Schüler-Einträge endgültig (!) löschen erfolgen. Weitere Informationen dazu, siehe: Mehrere Daten gleichzeitig löschen, Seite 146. Schüler-Einträge drucken/ PDF-Screenshot erstellen Einträge und Noten eines Schülers können aus der Schülerübersicht heraus mit der Funktion PDF-Screenshot schnell und einfach gedruckt werden. Mit einem Tapp auf den Button Menü öffnet sich das Kontext-Menü. Mit der Funktion PDF Screenshot wird eine PDF der Schülerübersicht erstellt. Die Datei student_overview_(name)_(datum).pdf wird im Verzeichnis TAPUCATE/Export gespeichert. Diese kann abhängig vom vorhandenen Drucker entweder direkt oder durch kopieren auf den PC gedruckt werden. Das kann entweder über ein USB-Kabel erfolgen oder schnell und einfach über einen Web-Browser über das heimische WLAN-Netz (Web-App). HINWEIS: Das Herunterladen, Öffnen und/oder direkte Drucken von Dateien mittels eines Web-Browsers auf den PC ist u.a. Bestandteil der TAPUCATE-WLAN-Erweiterung 2015 Apenschi Software Seite 113
115 VII. Die Eintra ge und kann separat in GooglePlay TM erworben werden. Ausführliche Informationen dazu finden Sie auch im separaten Handbuch auf unserer WebSeite. HINWEIS: Bei aktuelleren Android-Versionen (ab 4.3) funktioniert bei einigen Tablets/Smartphones die automatische Aktualisierung von Verzeichnissen im Dateiexplorer von Windows auf dem PC nicht mehr. D.h. wenn ein Mobil-Gerät per USB an den PC angeschlossen wird, kann es sein, dass die TAPUCATE- Verzeichnisse nicht auf dem PC sichtbar sind und ein direktes Kopieren der Dateien nicht möglich ist. Leider habe ich auf diese Aktualisierung und damit die Anzeige der TAPUCATE-Verzeichnisse auf dem PC keinen Einfluss. Durch Neustart des Mobilgerätes oder evtl. auch durch zeitweises Trennen des USB-Kabels kann versucht werden, die Anzeige der TAPUCATE-Verzeichnisse im Datei-Explorer auf dem PC zu erreichen. Sollte durch o.g. Aktionen die Anzeige der bestehenden TAPUCATE-Verzeichnisse am PC nicht möglich sein, können Dateien über den Datei-Manager des Tablets/Smartphones in ein auf den PC sichtbares Verzeichniss kopiert werden! PDF-DATEI SCHÜLERÜBERSICHT: STUDENT_OVERVIEW_DDEMO_ PDF Beim PDF-Screenshot können entweder alle Einträge im Detail oder nur als Titelzeile angezeigt werden. Das ist abhängig davon, was in den Einstellung festgelegt wurde: Einstellungen Schülerübersicht Einträge automatisch aufklappen 2015 Apenschi Software Seite 114
116 VII. Die Eintra ge Ist diese Funktion aktiviert, werden alle Einträge im Detail angezeigt. Ist diese Funktion nicht ausgewählt, erfolgt die Anzeige der Einträge im PDF-Screenshot nur mit der Titelzeile. DATENSCHUTZ: Die erzeugten PDF-Dateien sind standardmäßig nicht verschlüsselt! Unter Einstellungen Sicherheit kann ein Passwort festgelegt und eine Verschlüsselung eingeschaltet werden. Für das Öffnen dieser PDF-Datei ist dann ein PDF-Programm nötig, dass mit dem Passwortschutz umgehen kann. Versenden Sie keine unverschlüsselten Daten über das Internet! Für das Versenden personenbezogener Daten ist außerdem die Einwilligung der betroffenen Personen notwendig! Bei Exporten: Bitte speichern Sie die Dateien zur Weiterverarbeitung auf einem sicheren Datenträger und löschen sie dann vom Mobilgerät! Schüler-Einträge exportieren Alle erfassten Schüler-Einträge können für eine Weiterverarbeitung in Tabellenkalkulationsprogrammen exportiert werden. Aus der Klassenübersicht heraus kann über die Menü-Taste die Funktion Datenexport gestartet werden. Ausführliche Informationen und Beschreibungen zum Export und zur anschließenden Weiterverarbeitung in einem Tabellenkalkulationsprogramm, siehe: Datenexport, Seite 189. DATENSCHUTZ: Die erzeugten CSV-Dateien sind naturgemäß nicht verschlüsselt! Bitte speichern Sie die Dateien zur Weiterverarbeitung auf einem sicheren Datenträger und löschen sie dann vom Mobilgerät! Neue Schüler-EintragsART (!) anlegen Nach der Neuinstallation sind standardmäßig diverse Schüler-Eintragsarten vordefiniert, z.b. Abwesenheiten oder Fehlende Hausaufgaben. Diese können selbstverständlich jederzeit angepasst und/oder ergänzt werden. Über das MENÜ Konfiguration Schüler-Eintragsarten wird die Übersicht mit allen definierten Schüler-Eintragsarten geöffnet Apenschi Software Seite 115
117 VII. Die Eintra ge Das blaue Rechteck mit dem E bedeutet, dass die Funktion Entschuldigt/Nachgereicht/Erledigt aktiviert wurde. Das blaue Rechteck mit dem W bedeutet, dass die Eingabe eines Wertes aktiviert wurde. Mit dem Button in der Übersicht der Schüler-Eintragsarten können beliebig viele neue Eintragsarten mit all ihren Funktionen erfasst werden. Zunächst muss ein Eintrags-Name und idealerweise auch eine Kurzbezeichnung eingetragen werden. Auf die Kurzbezeichnung wird in verschiedenen Programmteilen als Eintrags-Bezeichnung zurückgegriffen, z.b. in der Serieneingabe. Sollen alle Einträge in einer bestimmten Reihenfolge angezeigt werden, kann hier ein Sortierindex eingetragen werden. Eine Farbe kann für diesen Eintrag auch ausgewählt werden. Ist in der Checkbox In Klassenliste anzeigen aktiviert, ist es sinnvoll, bei Anzeige in KL auch einen Wert/eine Anzahl festzulegen. Es kann folgendes ausgewählt werden: 2015 Apenschi Software Seite 116
118 VII. Die Eintra ge Immer Niemals Nach 1 unentschuldigten (Einträgen) Nach 6 unentschuldigten (Einträgen) Wenn Einträge vorhanden Unter dem Punkt Häufigkeit kann festgelegt werden, wie oft ein Eintrag erfasst werden soll: nur Einmal pro Unterrichtsstunde oder Mehrfach pro Unterrichtsstunde Zählen pro Unterrichtsstunde Einmal-Einträge: Die Einträge mit der Einstellung Einmal pro Unterrichtsstunde, z.b. Abwesenheiten, werden im Sitzplan (Erweiterungs-App EP1 ) direkt im Funktionsauswahl der Kopfzeile angezeigt. Mehrfach-Einträge: Die Einträge mit der Einstellung Mehrfach pro Unterrichtsstunde, z.b. Stört Unterricht, werden im Sitzplan (Erweiterungs-App EP1 ) in der Eintrags-Auswahl angezeigt. Mehrfach-Einträge: Ist bei einem Eintrag Zählen pro Unterrichtsstunde aktiviert, führt diese Einstellung führt in der Serieneingabe sowie im Sitzplan dazu, dass pro Unterrichtsstunde (Fach/Tag) nur EIN Eintrag angelegt wird, dessen Wert sich dann bei jedem Antippen der Schüler-Kachel um eins erhöht. Das ausgewählte Icon wird zurzeit hauptsächlich im Sitzplan (Erweiterungs-App EP1 ) für verschiedene Funktionen und Ansichten genutzt Apenschi Software Seite 117
119 VII. Die Eintra ge Mit den Funktionen in der Checkbox können die alle Einträge individuell differenziert werden: Benötigt man eine Entschuldigung? Benötigt man eine Wert-Eingabe? Ist ein Bis-Datum sinnvoll? Wird dieser Eintrag mit der Serieneingabe erfasst? Benötigt man diese Eintragsinformationen in der Klassenliste? Bei den Punkten Betreff und Text kann ein Standard-Text für Info- s oder Info-SMS (WLAN-Erweiterung: siehe separates Handbuch) zu Einträgen erfasst werden. Dabei gibt es folgende Platzhalter, die den Standard-Text individuell an den Schüler anpassen: #SNN #SVN #ST #SP #AN Schüler-Nachname Schüler-Vorname ihr Sohn/ihre Tochter (je nach eingetragenem Geschlecht) er/sie Kontakt-Anrede #KNN Kontakt-Nachname #KVN #EA Kontakt-Vorname Eintragsart #T Eintrags-Titel ( nur aus Schülerübersicht!) #B Eintrags-Bemerkung ( nur aus Schülerübersicht!) #D Eintrags-Datum ( nur aus Schülerübersicht!) #W Eintrags-Wert ( nur aus Schülerübersicht!) #F Eintrags-Fach ( nur aus Schülerübersicht!) #AZA #AZU #SUA #SUU #EL #UEL Anzahl aller Einträge (derselben Art und Fach) Anzahl aller unentschuldigten Einträge (derselben Art und Fach) Summe der Werte aller Einträge (derselben Art und Fach) Summe der Werte der unentschuldigten Einträge (derselben Art und Fach) Liste mit Einträgen desselben Typs Liste aller unentschuldigten Einträge desselben Typs 2015 Apenschi Software Seite 118
120 VII. Die Eintra ge Folgende Hallo Frau Demo, Ihr Sohn Daniel ist nicht zum Unterricht erschienen: Englisch: Abwesenheit - 10 Min. - Bus Verspätung Dies zu Ihrer Information. Viele Grüße, Klaus Klassenlehrer müsste so eingetragen werden Hallo #AN #KNN, #ST #SVN ist nicht zum Unterricht erschienen: #D - #F: #EA - #W Minuten - #T - #B Dies zu Ihrer Information. Viele Grüße, Klaus Klassenlehrer Schüler-EintragsART bearbeiten Über das MENÜ Konfiguration Schüler-Eintragsarten wird die Übersicht mit allen definierten Schüler-Eintragsarten geöffnet. Mit einem EINFACHEN Tapp auf eine Eintragsart öffnet sich diese und kann dann entsprechend verändert oder bearbeitet werden. Mit dem Button Eintragsarten. werden die Änderungen gespeichert und man gelangt zurück zur Übersicht Schüler-EintragsART löschen Über das MENÜ Konfiguration Schüler-Eintragsarten wird die Übersicht mit allen definierten Schüler-Eintragsarten geöffnet. Mit einem DOPPELTAPP auf eine Eintragsart öffnet sich ein Kontext-Menü und mit der Funktion Löschen kann der Eintrag gelöscht werden. ACHTUNG: Mit dem Löschen einer Eintragsart werden auch zwangsläufig alle dazu existierenden Einträge gelöscht! WICHTIG: Bitte führen Sie vor solchen Aktionen immer einen Daten-Export (Funktion: Menü Datenexport) UND zusätzlich eine Datensicherung (Funktion: Menü Daten sichern) durch. Prüfen Sie die Datensicherungs-Datei mit der Archiv-Funktion auf Funktionalität! Siehe: Die Datensicherung, Seite 149, und Datenexport, Seite 188 und Daten-Archiv, Seite Apenschi Software Seite 119
121 VII. Die Eintra ge B. Klassen-Einträge Klassen-Einträge: Allgemeine Informationen Klassen-Einträge sind Einträge, die nicht einzelnen Schülern zugeordnet werden können, sondern die ganze Klasse betreffen. Das können z.b. Unterrichtsinhalte oder Hausaufgaben sein. Diese beiden Klasseneinträge sind in TAPUCATE standardmäßig vordefiniert, können aber beliebig umbenannt und/oder erweitert werden, siehe: Neue Schüler-EintragsART (!) anlegen, Seite 115. Alle erfassten Klassen-Einträge werden im Listen-Bereich in der Übersicht Klassen-Einträge gespeichert und können dort jederzeit wieder geöffnet und ggfs. bearbeitet werden. Mit einer Streich-Bewegung nach links oder rechts (oder mit einem Tapp auf das Listen Drop-Down Menü) zwischen den verschiedenen Listen/Übersichten gewechselt werden: Klassen-Einträge Checklisten Übersicht Serieneingaben Übersicht Erinnerungen Klassenliste Listenbereich Neuer Klassen-Eintrag Einfacher Tapp: Öffnet vorhandenen Klassen-Eintrag Doppeltapp: Öffnet Dialog zum 1) Kopie öffnen 2) Kopieren für Klassen 3) Bearbeiten 4) Löschen Sind während eines Schuljahres viele Klassen-Einträge erfasst worden und ist die Ladezeit dieser Elemente deutlich erhöht (bei leistungsschwächeren Geräten kann das evtl. auftreten), kann in den Einstellungen die Anzahl der zu ladenden Klassen-Einträge reduziert werden, siehe: Einstellungen zur Ansicht Klassenübersicht, Seite 17. Alle Klassen-Einträge können durch einen KURZEN Tapp auf den Namen wieder geöffnet und beliebig verändert/bearbeitet werden Apenschi Software Seite 120
122 VII. Die Eintra ge Durch einen DOPPELTAPP auf den Klassen-Eintrag öffnet sich das Klassen-Eintrags-Kontext-Menü mit diesen Funktionen: Kopie des gewählten Klassen-Eintrags öffnen Kopie des gewählten Klassen-Eintrags in verschiedene Klassen kopieren Neue Serieneingabe zum Klassen-Eintrag hinzufügen Klassen-Eintrag bearbeiten Klasseneintrag löschen Klassen-Eintrag erstellen Mit einem Tapp auf den Button + kann in der Übersicht Klassen-Einträge ein neuer Klassen-Eintrag erstellt werden. Nachdem eine Eintragsart ausgewählt wurde, kann der neue Eintrag erfasst werden. Folgende Informationen können, müssen aber nicht, eingetragen werden: Titel Fach Datum (voreingestellt) Bis Datum Wert (falls eingestellt) Zuordnung einer Serieneingabe (siehe: Serieneingabe einem Klassen-Eintrag hinzufügen (Kurz-)Bemerkung diese ist in der Listenansicht sichtbar In der Checkbox kann ein Klassen-Eintrag auf Erledigt/ Vollständig gesetzt werden. Dann erscheint ein weißer in der Listenansicht Apenschi Software Seite 121
123 VII. Die Eintra ge Die Inhalte der Checkbox sowie die optionalen Eintragsmöglichkeiten (z.b. Bis-Datum, Wert) müssen im MENÜ Konfiguration Klassen-Eintragsarten definiert werden, siehe: Neue Klassen- EintragsART (!) anlegen, Seite 125. a) Eintrags-Anhänge/-Bemerkungen anlegen, bearbeiten oder löschen Mit einem Tapp auf den Button Bemerkungen bzw. Anhänge oder mit einer Wischbewegung nach links oder rechts kann zwischen den Ansichten gewechselt werden. Mit einem Tapp auf das + -Symbol, können beliebig viele Klassen-Anhänge und -Bemerkungen zugefügt werden. Bei den Bemerkungen kann zunächst ein Titel, dann ein Datum und ein ausführlicher Text erfasst werden. Mit dem wird die Bemerkung gespeichert. Bei den Anhängen kann zusätzlich über die Geräte-Kamera ein direkt fotografiertes Bild angefügt werden. Mit einem einfachen Tapp auf eine Bemerkung öffnet sich die Bemerkung und kann bearbeitet werden. Mit einem einfachen Tapp auf einen Anhang, z.b. ein Foto, wird dieses ebenfalls zur Ansicht geöffnet. Mit einem DOPPELTAPP auf eine Bemerkung oder einen Anhang, öffnet sich ein Dialog und mit der Funktion Löschen dann die Bemerkung bzw. der Anhang gelöscht werden Apenschi Software Seite 122
124 VII. Die Eintra ge WICHTIG: Zu beachten ist, dass die Dateien in der Anhänge -Liste nicht kopiert werden, d.h. es wird nur eine Referenz zum ursprünglichen Speicherort erstellt. Es ist besser, die anzuhängenden Dokumente in das Verzeichnis /TAPUCATE/Docs zu kopieren und die Kopie dann für den Anhang auszuwählen. In diesem Verzeichnis können Sie auch anzuhängende Fotos ablegen. ACHTUNG: Foto-Anhänge dürfen NICHT im Verzeichnis /TAPUCATE/Images abgelegt werden, da hier nur von TAPUCATE verkleinerte Schülerfotos liegen dürfen. Andere Bilder könnten evtl. automatisch gelöscht werden!" Sind alle Anhänge in dem Docs -Verzeichnis kopiert, können alle referenzierten Dokumente durch Kopie des kompletten TAPUCATE-Verzeichnisses einfach gesichert werden. Wird ein referenziertes Dokument oder Foto gelöscht, ist das Dokument ist nicht mehr aufrufbar! Serieneingabe einem Klassen-Eintrag hinzufügen An Klasseneinträgen lassen sich Serieneingaben anhängen. Auf diese Weise kann man, z.b. an einen Klasseneintrag der Art Hausaufgaben oder Klassenarbeit direkt die zugehörige Benotung anhängen. Ist einem Klasseneintrag eine Serieneingabe zugewiesen, wird das in der Klassen-Eintrags-Liste durch das Serieneingabe-Icon hinter/neben dem Text angezeigt. Durch einen Tapp auf dieses Symbol kann die zugehörige Serieneingabe direkt geöffnet und bearbeitet werden. Die Zuordnung einer neuen oder vorhandenen Serieneingabe kann direkt in dem Klassen-Eintrag erfolgen oder in der Klassenübersicht. Durch einen DOPPELTAPP auf den Klassen-Eintrag öffnet sich das Klassen-Eintrags- KontextMenü und mit der Funktionen Neue Serieneingabe hinzufügen öffnet sich eine neue Serieneingabe. Ausführliche Informationen zur Serieneingabe siehe: Die Serieneingabe, Seite Apenschi Software Seite 123
125 VII. Die Eintra ge Klassen-Eintrag bearbeiten Alle vorhandenen Klassen-Einträge können durch einen EINFACHEN Tapp auf den Klasseneintrag wieder geöffnet und beliebig verändert/ bearbeitet werden. Durch einen DOPPELTAPP auf den Klassen-Eintrag öffnet sich das KlassenEintrags-Kontext-Menü und mit der Funktionen Bearbeiten öffnet sich der Eintrag ebenfalls. Mit dem Button werden die Änderungen gespeichert und mit dem Button wird die Eingabe ohne Speicherung abgebrochen. Anschließend öffnet sich wieder die Klassenübersicht mit der Übersicht aller Klassen-Einträge. Klassen-Eintrag löschen Klassen-Einträge können jederzeit einzeln oder gesamt gelöscht werden. Mit einem DOPPELTAPP auf einen vorhandenen Klassen-Eintrag kann mit der Funktion Löschen jeder Klassen-Eintrag einzeln gelöscht werden. Sollen beispielsweise am Schuljahresende mehrere bzw. alle Klassen- Einträge gelöscht werden, kann das mit der Funktion Daten löschen Alle Klassen-Einträge endgültig (!) löschen erfolgen. Weitere Informationen dazu, siehe Mehrere Daten gleichzeitig löschen, Seite 146. WICHTIG: Bitte führen Sie vor solchen Aktionen immer einen Daten-Export (Funktion: Menü Datenexport) UND zusätzlich eine Datensicherung (Funktion: Menü Daten sichern) durch. Prüfen Sie die Datensicherungs-Datei mit der Archiv-Funktion auf Funktionalität! Siehe: Die Datensicherung, Seite 149, und Datenexport, Seite 188 und Daten-Archiv, Seite 143. Kopie eines Klassen-Eintrages erstellen Von einem vorhandenen Klassen-Eintrag können aus der Listenansicht heraus Kopien erzeugt werden: In der Listenansicht öffnet sich mit einem DOPPELTAPP oder einem LANGEN Tapp auf einen Serieneingaben-Eintrag das Kontext-Menü und mit der Funktion Kopie öffnen öffnet sich direkt eine Kopie des Klassen-Eintrages nur mit aktuellem Datum. Mit der Funktion Kopieren für Klassen kann eine Kopie eines Klassen-Eintrages in ausgewählte Klassen gespeichert werden Apenschi Software Seite 124
126 VII. Die Eintra ge Klassen-Einträge drucken Ein Druck aller Klassen-Einträge direkt aus TAPUCATE heraus ist leider zurzeit noch nicht möglich. Es besteht aber die Möglichkeit, alle Klassen-Einträge als PDF mit der Funktion Menü Datenexport zu exportieren und über den PC zu drucken. Weitere Informationen zum Daten-Export, siehe: Datenexport, Seite 188. DATENSCHUTZ: Die erzeugten PDF-Dateien sind standardmäßig nicht verschlüsselt! Unter Einstellungen Sicherheit kann ein Passwort festgelegt und eine Verschlüsselung eingeschaltet werden. Für das Öffnen dieser PDF-Datei ist dann ein PDF-Programm nötig, dass mit dem Passwortschutz umgehen kann. Bei Exporten: Bitte speichern Sie die Dateien zur Weiterverarbeitung auf einem sicheren Datenträger und löschen sie dann vom Mobilgerät! Neue Klassen-EintragsART (!) anlegen Nach der Neuinstallation sind standardmäßig zwei Klassen-Eintragsarten vordefiniert, das sind Hausaufgaben und Unterrichtsinhalte. Diese können selbstverständlich jederzeit angepasst und/oder ergänzt werden. Aus der Klassenübersicht kann über das MENÜ Konfiguration Klassen-Eintragsarten die Übersicht mit allen definierten Klassen-Eintragsarten geöffnet. Mit einem Tapp auf den Button kann eine neue Klassen-Eintragsart angelegt werden. Dazu muss lediglich beim Namen ein Klassen-Eintrags-Name erfasst werden. Weiterhin kann eine Kurzbezeichnung und auch eine Farbe festgelegt werden Apenschi Software Seite 125
127 VII. Die Eintra ge Sollen die Klassen-Einträge eine bestimmte Reihenfolge haben, kann diese mit dem Sortierindex eingestellt werden. Mit dem Button werden die Änderungen gespeichert und mit dem Button wird die Eingabe ohne Speicherung abgebrochen. Anschließend öffnet sich wieder die Klassenübersicht mit der Übersicht aller Klassen-Einträge. Klassen-EintragsART bearbeiten Vorhandene Klassen-Eintragsarten können aber auch jederzeit umbenannt/verändert werden. Über das MENÜ Konfiguration Klassen-Eintragsarten wird die Übersicht mit allen definierten Klassen-Eintragsarten geöffnet. Mit einem EINFACHEN Tapp auf eine Eintragsart öffnet sich diese und kann dann entsprechend verändert bzw. bearbeitet werden. Mit dem Button werden die Änderungen gespeichert und man gelangt zurück zur Übersicht Klassen-Eintragsarten. Klassen-EintragsART löschen Über das MENÜ Konfiguration Klassen-Eintragsarten wird die Übersicht mit allen definierten Klassen-Eintragsarten geöffnet. Mit einem DOPPELTAPP oder LANGEN Tapp auf eine Eintragsart öffnet sich ein Kontext-Menü und mit der Funktion Löschen kann der Eintrag gelöscht werden. ACHTUNG: Mit dem Löschen einer Eintragsart werden auch zwangsläufig alle dazu existierenden Einträge gelöscht! WICHTIG: Bitte führen Sie vor solchen Aktionen immer einen Daten-Export (Funktion: Menü Datenexport) UND zusätzlich eine Datensicherung (Funktion: Menü Daten sichern) durch. Prüfen Sie die Datensicherungs-Datei mit der Archiv-Funktion auf Funktionalität! Siehe: Die Datensicherung, Seite 149, und Datenexport, Seite 188 und Daten-Archiv, Seite Apenschi Software Seite 126
128 VIII. Die Erinnerungen VIII. Die Erinnerungen A. Allgemeine Informationen Es gibt drei verschiedene Erinnerungs-Typen, die erstellt werden können: 1. Erinnerungen zur Klasse Klassen-Erinnerungen 2. Erinnerungen zum Schüler Schüler-Erinnerungen 3. Erinnerungen zu Einträgen Eintrags-Erinnerungen Offene Erinnerung Heutige Erinnerung Fällige Erinnerung Die Anzahl aller offenen/nicht fälligen Erinnerungen einer Klasse wird in der Klassen-Kachel oben rechts in einem grünen Punkt angezeigt. Die Anzahl aller HEUTE fälligen Erinnerungen einer Klasse wird in der Klassen-Kachel oben rechts in einem gelben Punkt angezeigt. Die Anzahl aller fälligen Erinnerungen einer Klasse wird in der Klassen-Kachel oben rechts in einem roten Punkt angezeigt. B. Schüler-Erinnerung Anzeige der Schüler-Erinnerungen Schüler-Erinnerungen werden dreifach angezeigt: als Summe in der Klassenübersicht hinter dem Schüler Summe der Erinnerung Die Anzahl aller offenen/nicht fälligen Erinnerungen eines Schülers werden direkt rechts neben den Notenfeldern in der Klassenübersicht in einem grünen Punkt angezeigt. Die Anzahl aller HEUTE fälligen Erinnerungen eines Schülers werden in einem gelben Punkt angezeigt. Die Anzahl aller fälligen Erinnerungen eines Schülers werden in einem orangenen Punkt angezeigt. Auflistung aller Erinnerung Diese Anzeige dient ausschließlich zur Information Apenschi Software Seite 127
129 VIII. Die Erinnerungen in einer Liste in der Übersicht-Erinnerungen Detaillierte Informationen zur Übersicht-Erinnerungen, siehe: Übersicht Erinnerungen, Seite 133. als Übersicht in der Schülerübersicht Mit einer Streich-Bewegung nach links über eine Schüler-Kachel in der Klassenübersicht öffnet die Schülerübersicht des entsprechenden Schülers. In dieser Schülerübersicht befindet sich direkt hinter der Anzeige der Einträge eine Auflistung aller offenen und fälligen Erinnerungen zum Schüler. Die Erinnerungs-Titelleiste zeigt einen kurzen Überblick: Im blauen Feld wird die Summe aller Erinnerungen angezeigt. Das orangene Feld zeigt die Summe aller offenen/fälligen Erinnerung. Das gelbe Feld zeigt die Summe der HEUTE fälligen Erinnerung. Im grünen Feld wird die Summe aller noch nicht fälligen Erinnerungen angezeigt. Auflistung aller Erinnerung Hier können die Erinnerungen auch mit einem Tapp darauf jeweils bearbeitet und mit einem Doppeltapp gelöscht werden. Schüler-Erinnerung eingeben Klassenübersicht: Über das Schüler-Kontext-Menü (Klassenübersicht: DOPPELTAPP auf den Schülernamen/Bild) kann mit der Funktion Neue Erinnerung eine Erinnerung zum Schüler erfasst werden Apenschi Software Seite 128
130 VIII. Die Erinnerungen Schülerübersicht: In der Schülerübersicht kann mit einem Tapp auf den + -Button direkt beim Schüler eine neue Erinnerung erfasst werden. Schüler-Erinnerung bearbeiten Schüler-Erinnerungen können sowohl in der Übersicht-Erinnerungen als auch in der Schülerübersicht bearbeitet werden. Durch einen EINFACHEN Tapp auf die Erinnerung öffnet sich die Erinnerung und diese kann entsprechend bearbeitet/geändert werden. Mit dem Zurück-Button werden die Änderungen gespeichert und man gelangt man entsprechend zurück in die Schülerübersicht bzw. die Übersicht-Erinnerungen. Schüler-Erinnerung löschen Schüler-Erinnerungen können einzeln sowohl in der Übersicht Erinnerungen als auch in der Schülerübersicht gelöscht werden. Durch einen LANGEN Tapp oder DOPPELTAPP auf die Erinnerung öffnet sich das Kontext-Menü zur Erinnerung. Mit der Funktion Erinnerung löschen kann die Erinnerung gelöscht werden. Mit einer weiter folgenden Abfrage kann in einem Schritt der dazugehörige Eintrag automatisch auf erledigt/entschuldigt gesetzt werden. Sollen beispielsweise am Jahresende mehrere oder alle Erinnerungen (Schüler- und Klassenerinnerungen) auf einmal gelöscht werden, kann das mit der Funktion Menü Daten löschen Erinnerungen endgültig (!) löschen erfolgen. Weitere Informationen dazu, siehe Mehrere Daten gleichzeitig löschen, Seite Apenschi Software Seite 129
131 VIII. Die Erinnerungen WICHTIG: Bitte führen Sie vor solchen Aktionen immer einen Daten-Export (Funktion: Menü Datenexport) UND zusätzlich eine Datensicherung (Funktion: Menü Daten sichern) durch. Prüfen Sie die Datensicherungs-Datei mit der Archiv-Funktion auf Funktionalität! Siehe: Die Datensicherung, Seite 149, und Datenexport, Seite 188 und Daten-Archiv, Seite 143. C. Klassen-Erinnerung Anzeige der Klassen-Erinnerungen Klassen-Erinnerungen sind allgemeine Erinnerungen (ohne Schülernamen) zu einer Klasse und/oder zu einem Fach. Diese werden ausschließlich in der Übersicht Erinnerungen angezeigt. Detaillierte Informationen dazu, siehe: Übersicht Erinnerungen, Seite 133. Klassen-Erinnerung eingeben Über das Klassen-Kontext-Menü (Klassenübersicht: DOPPELTAPP auf den Klassennamen) kann mit der Funktion Neue Erinnerung ein Erinnerung zur Klasse und/oder eines Faches erfasst werden. In der Liste Übersicht Erinnerung kann ebenfalls mit einem Tapp auf den Button + eine neue Erinnerung erstellt werden. Klassen-Erinnerung bearbeiten Klassen-Erinnerungen können in der Übersicht Erinnerungen bearbeitet werden. Durch einen EINFACHEN Tapp auf die Erinnerung öffnet sich die Erinnerung und diese kann entsprechend bearbeitet/geändert werden. Mit dem Zurück-Button werden die Änderungen gespeichert und man gelangt man zurück in die Übersicht-Erinnerungen Apenschi Software Seite 130
132 VIII. Die Erinnerungen Klassen-Erinnerung löschen Klassen-Erinnerungen können in der Übersicht-Erinnerungen gelöscht werden. Durch einen DOPPELTAPP auf die Erinnerung öffnet sich das Kontext-Menü zur Erinnerung. Mit der Funktion Erinnerung löschen kann die Erinnerung gelöscht werden. Sollen beispielsweise am Jahresende mehrere bzw. alle Erinnerungen (Schüler- und Klassenerinnerungen) auf einmal gelöscht werden, kann das mit der Funktion Menü Daten löschen Erinnerungen endgültig (!) löschen erfolgen. Weitere Informationen dazu, siehe: Mehrere Daten gleichzeitig löschen, Seite 146. WICHTIG: Bitte führen Sie vor solchen Aktionen immer einen Daten-Export (Funktion: Menü Datenexport) UND zusätzlich eine Datensicherung (Funktion: Menü Daten sichern) durch. Prüfen Sie die Datensicherungs-Datei mit der Archiv-Funktion auf Funktionalität! Siehe: Die Datensicherung, Seite 149, und Datenexport, Seite 188 und Daten-Archiv, Seite 143. D. Eintrags-Erinnerung Anzeige der Eintrags-Erinnerungen Eintrags-Erinnerungen sind Erinnerungen, die zu einem erstellten Schüler-Eintrag erzeugt wurden. Aus diesem Grund ist die Anzeige der Eintrags- Erinnerungen ist identisch mit der Anzeige der Schüler- Erinnerungen, siehe: Anzeige der Schüler- Erinnerungen, Seite Apenschi Software Seite 131
133 VIII. Die Erinnerungen Eintrags-Erinnerung erstellen Bei der Erstellung von Einträgen (Abwesenheiten, fehlende Hausaufgaben etc.) kann jeweils auch automatisch eine Erinnerung erzeugt werden. Bei Anlegen eines einzelnen Schüler- Eintrages, z.b. Abwesenheit, muss in der Checkbox Erinnerung erzeugen aktiviert werden. Optional kann auch der Fälligkeits-Zeitraum Anzahl Tage erfasst werden (sonst gilt: Fälligkeit 1 Tag). Detaillierte Informationen dazu, siehe: Einzelnen Schüler-Eintrag erstellen, Seite 101. Mit der Funktion der Serieneingabe können Einträge und auch automatisch Erinnerungen erzeugt werden zweifacher Tapp auf das Eintragsfeld. Detaillierte Informationen dazu, siehe: Erfassung von Noten und Einträgen in der Serieneingabe, Seite 72 Eintrags-Erinnerung bearbeiten Eintrags-Erinnerungen sind Erinnerungen, die zu einem erstellten Schüler-Eintrag erzeugt werden. Aus diesem Grund ist das Bearbeiten der Eintrags-Erinnerungen ist identisch mit dem Bearbeiten der Schüler-Erinnerungen, siehe: Schüler-Erinnerung bearbeiten, Seite 129. Eintrags-Erinnerung löschen Eintrags-Erinnerungen können einzeln sowohl in der Übersicht Erinnerungen als auch in der Schülerübersicht gelöscht werden. Durch einen DOPPELTAPP auf die Erinnerung öffnet sich das Kontext-Menü zur Erinnerung. Mit der Funktion Erinnerung löschen kann die Erinnerung gelöscht werden. Mit einer weiter folgenden Abfrage kann in einem Schritt der dazugehörige Eintrag automatisch auf erledigt/entschuldigt gesetzt werden. Sollen beispielsweise am Jahresende mehrere bzw. alle Erinnerungen (Schüler- und Klassenerinnerungen) auf einmal gelöscht werden, kann das mit der Funktion Menü Daten löschen Erinnerungen endgültig (!) löschen erfolgen Apenschi Software Seite 132
134 VIII. Die Erinnerungen Weitere Informationen dazu, siehe Mehrere Daten gleichzeitig löschen, Seite 146. WICHTIG: Bitte führen Sie vor solchen Aktionen immer einen Daten-Export (Funktion: Menü Datenexport) UND zusätzlich eine Datensicherung (Funktion: Menü Daten sichern) durch. Prüfen Sie die Datensicherungs-Datei mit der Archiv-Funktion auf Funktionalität! Siehe: Die Datensicherung, Seite 149, und Datenexport, Seite 188 und Daten-Archiv, Seite 143. E. Übersicht Erinnerungen Die Übersicht Erinnerungen zeigt alle Erinnerungen (Klassen-, Schüler- und Eintrags-Erinnerungen) einer Klasse in Listenform. Sie kann zum einen über das Klassen-Kontext-Menü (Klassenübersicht: DOPPELTAPP auf eine Klassen- Kachel Übersicht Erinnerungen) geöffnet werden. Zum anderen kann die Übersicht Erinnerungen auch im Listenbereich angezeigt werden. Die Übersicht Erinnerungen ist in zwei Bereiche unterteilt: Oberer Bereich: Klassen Erinnerungen (ohne Schülernamen) Hier sind alle Klassen Erinnerungen nach Fälligkeit sortiert aufgelistet. Das Datum (in Fett) zeigt hier das Fälligkeitsdatum. Mit einem EINFACHEN Tapp kann eine Erinnerung geöffnet und bearbeitet werden. Mit einem DOPPELTAPP auf eine Erinnerung kann diese mit der Funktion Erinnerung löschen wieder einfach gelöscht werden. Unterer Bereich: Schüler Erinnerungen Hier sind alle Schüler Erinnerungen nach Fälligkeit sortiert aufgelistet. Das erste Datum zeigt das Datum der Erinnerungs-Erstellung, das zweite Datum in Fett zeigt das Fälligkeits-Datum. Mit einem EINFACHEN Tapp wird eine Erinnerung geöffnet und kann bearbeitet werden. Mit einem DOPPELTAPP auf eine Erinnerung kann diese mit der Funktion Erinnerung löschen gelöscht werden. Es erfolgt dann auch automatisch eine Abfrage, ob der Status des zugehörigen Eintrages auf entschuldigt/erledigt gesetzt werden soll oder nicht Apenschi Software Seite 133
135 IX. Zeitra ume und Schuljahres-Abschluss IX. Zeiträume und Schuljahres-Abschluss A. Zeiträume Allgemeine Informationen zu den Zeiträumen Es können feste Zeitraume zu Beginn des Schuljahres (oder später) festgelegt und benannt werden. Die Zeitraume können sich beliebig überschneiden, d.h. es kann ein Zeitraum für das Gesamtjahr angelegt werden und gleichzeitig auch für 1./2.Halbjahr (oder Quartale, Trimester,...) Es gibt auch vordefinierte, dynamische Zeitraume wie GESTERN, LETZTE WOCHE usw., die naturgemäß nicht geändert und entfernt werden können. Mit diesen festgelegten Zeiträumen kann mit der Filter-Funktion entschieden werden, welche Noten, Einträge, Erinnerungen und Checklisten aktuell angezeigt und welche Noten in die Berechnung der Durchschnitts-/Endnoten einbezogen werden sollen. Neue Zeiträume festlegen Über das Menü Konfiguration Zeiträume öffnet sich das Zeitraum-Fenster. Mit einem Tapp auf den + -Button wird ein neuer, leere Zeitraum angelegt und es kann ein Name, eine 2015 Apenschi Software Seite 134
136 IX. Zeitra ume und Schuljahres-Abschluss Kurzbezeichnung (diese ist in der Klassenübersicht immer sichtbar), ein Zeitraum sowie eine Bemerkung eingegeben werden. Zeiträume bearbeiten/ändern Über das Menü Konfiguration Zeiträume öffnet sich das Zeitraum-Fenster. Mit einem Tapp auf einen vorhandenen Zeitraum öffnet sich dieser und beliebig verändert werden. Zeiträume löschen Über das Menü Konfiguration Zeiträume öffnet sich das Zeitraum-Fenster. Mit einem LANGEN Tapp oder einem DOPPELTAPP auf einen vorhandenen Zeitraum öffnet sich das Kontext-Menü und mit der Funktion Löschen kann der vorhandene Zeitraum gelöscht werden. Schülerdaten nach Zeiträumen anzeigen/ filtern Mit der Filterfunktion können sämtliche erfassten Daten für einzelne Fächer und/oder für selbst definierte Zeiträume (z.b. für 1./2. Halbjahr) angezeigt werden. Ausführliche Informationen zu den Zeiträumen siehe: Allgemeine Informationen zu den Zeiträumen, Seite 134. So können mit einem Tapp schnell und einfach einzelne Noten oder auch Endnoten für beispielsweise vergangene Halbjahre aufgerufen werden. HINWEIS: Die berechnete AKTUELLE Endnote bezieht sich immer auf den aktuell gewählten Zeitraum. In der Klassenübersicht kann die Filter-Eingabe über das Menü Filter, über den Button Filter oder durch Doppel-Tapp auf die Kopfleiste ein-/ausgeblendet werden Apenschi Software Seite 135
137 IX. Zeitra ume und Schuljahres-Abschluss Der Button Filter ist standardmäßig nicht in der ActionBar angelegt, kann aber in den Einstellungen angepasst werden. Weitere Informationen zum Thema Einrichtung ActionBar, siehe: Einstellungen zur ActionBar der Klassenübersicht, Seite 16. In der Schülerübersicht befindet sich in der Kopfleiste der Seite jetzt statt dem Hilfe- ein Filter-Button, mit dem die Filter-Eingabe eingeblendet und mit einem erneute Tapp auf dem Filter-Symbol bzw. mit der Zurück-Taste des Tablets/Smartphones wieder ausgeblendet werden kann. Wählt man im Filter ein Fach und/oder einen bestimmten Zeitraum aus, werden alle Daten, die datumsmäßig außerhalb des Filter-Zeitraums liegen, ausgeblendet und fließen in keinerlei Berechnungen (z.b. Durchschnitts- und Endnoten) und Anzeigen (z.b. Eintragsanzeigen) mehr ein Apenschi Software Seite 136
138 IX. Zeitraume und Schuljahres-Abschluss B. Endnote(n) erstellen Allgemeine Informationen Endnoten können jederzeit für frei festgelegte Zeiträume mit Hilfe der Filter-Funktion in der Schülerübersicht für einen oder alle Schüler einer Klasse erzeugt werden. Zunächst muss der gewünschte Zeitraum, z.b. 2. Halbjahr 2013/14, im Filter ausgewählt werden. Falls dieser Zeitraum noch nicht existiert, muss er über das Menü Konfiguration Zeiträume angelegt werden. Hinter dem Schülernamen wird immer der aktuelle Zeitraum angezeigt. Alle angezeigten Noten, Einträge und Erinnerungen sowie alle berechneten Durchschnitts- und Endnoten beziehen sich jetzt ausschließlich auf den aktuellen Zeitraum Apenschi Software Seite 137
139 IX. Zeitra ume und Schuljahres-Abschluss Mit einem Tapp auf den + -Button der Endnoten-Zeile öffnet sich zunächst ein Dialog, in dem ausgewählt werden muss, welche vorhandenen Durchschnittsnoten und/oder Endnoten in die Berechnung und Erzeugung einer weiteren (finalen) Endnote mit einfließen sollen. Werden dann beispielsweise die aktuelle Endnote, die sich aus den aktuellen Noten des laufenden Schuljahres errechnet, und die Endnote aus dem 1. Halbjahr ausgewählt (hier: Note1 Endnote und Note2 1.HJ13 ), geht TAPUCATE standardmäßig davon aus, dass beide Noten gleich gewichtet werden sollen und setzt entsprechend die Formel ein: Neue Endote = (Note1 + Note2) / 2 Diese Formal kann beliegig angepasst werden. Wenn z.b. die Zeugnisnote des aktuellen Halbjahres (hier: Endnote) doppel gewertet (gewichtet) werden soll, lautet die Formel entsprechend: Neue Endote = (Note1 * 2 + Note2) / 3 Standardmäßig werden die hier erzeugten Endnoten nicht gerundet. Eine Rundung kann aber in der Formel berücksichtigt werden. Mit dem Rundungs-Befehl round(v,m) in der Formel werden die Werte nach den definierten Angaben gerundet v = zu rundender Wert m = Rundungsmethode Für die Rundungsmethode können dann folgenden Werte eingesetzt werden: 0 = Gerundet 0 Stellen 1 = Ungerundet 0 Stellen 2 = Gerundet 1 Stelle 2015 Apenschi Software Seite 138
140 IX. Zeitra ume und Schuljahres-Abschluss Beispiele: 3 = Ungerundet 1 Stelle 4 = Gerundet 2 Stellen 5 = Ungerundet 2 Stellen 6 = Keine, nur Ausgabe runden 7 = Aufrunden 1 Stelle 8 = Aufrunden 2 Stellen 9 = x.5 Abrunden auf nächstliegende Note Liegt ein Notenwert genau zwischen zwei Noten, dann wird auf den nächstliegenden niedrigeren Notenwert gerundet 10 = Ganzzahlig aufrunden 11 = x.5 Aufrunden auf nächstliegende Note Liegt ein Notenwert genau zwischen zwei Noten, dann wird auf den nächstliegende höheren Notenwert gerundet 12 = Immer abrunden auf nächstliegende Note Liegt ein Notenwert irgendwo zwischen zwei Noten, dann wird auf den nächstliegenden niedrigeren Notenwert gerundet 13 = Immer aufrunden auf nächstliegende Note Liegt ein Notenwert irgendwo zwischen zwei Noten, dann wird auf den nächstliegende höheren Notenwert gerundet round(4.493,0) = 4.00 round(4.493,1) = 4.00 round(4.493,2) = 4.50 round(4.493,3) = 4.40 round(4.495,4) = 4.50 round(4.495,5) = 4.49 round(4.493,6) = 4.49 round(4.493,7) = 4.50 round(1.123,8) = 1.13 round(1.523,9) = 1.30 oder 1.50 abhängig vom Notenschema round(1.123,10) = 2.00 round(1.123,11) = round(1.123,12) = round(1.123,13) = 1.50 oder 2.00 abhängig vom Notenschema 1.00 abhängig vom Notenschema 1.30 oder 2.00 abhängig vom Notenschema 2015 Apenschi Software Seite 139
141 IX. Zeitra ume und Schuljahres-Abschluss HINWEIS: Für das ganzzahlige Abrunden gibt es keine Rundungsfunktion. Stattdessen kann dafür floor() verwendet werden. Also z.b.: floor(4.33) = 4 floor(endnote) Durchschnitt aus Endnote aktuelles Halbjahr und Endnote 1. Halbjahr runden: round( (Endnote + 1.HJ13) / 2, 2) Endnote aktuelles Halbjahr und Endnote 1. Halbjahr unterschiedlich runden: (round(endnote, 2) + round(1.hj13, 1) )/ 2 Mit einem Tapp auf das Feld Testberechnung wird die neue Note errechnet und die Formel kann direkt geprüft werden. Dann kann ein Name vergeben werden und unter dem Punkt Zufügen muss ausgewählt werden, ob diese neue Endnote angelegt werden soll. a) für alle Schüler der Klasse/des Faches oder b) nur für den aktuellen Schüler Mit einem Tapp auf den Button Fertig wird die neue Endnote erzeugt, in der Schülerübersicht angezeigt. HINWEIS: Mit der Funktion Einstellungen Klassen/Kurs Listen Alle Endnoten anzeigen werden auch alle manuell erstellten Endnoten auch in der Klassenübersicht angezeigt. Erstellte Endnote(n) ändern/ neu berechnen Es besteht die Möglichkeit, Endnoten neu berechnen zu lassen. Das ist sowohl für einzelne Endnoten eines Schülers möglich, als auch für alle Endnoten mit demselben Namen für alle Schüler der Klasse in einem Rutsch. WICHTIGER HINWEIS: Da die Formeln namensbasiert arbeiten, ist es wichtig, dass Endnoten und Kategorien nachträglich nicht umbenannt werden, da die zugehörigen Werte sonst bei der Auswertung der Formel nicht gefunden werden! Bei der Berechnung für die ganze Klasse ist es außerdem wichtig, dass alle verwendeten Durchschnitte und Endnoten bei jedem Schüler auch wirklich existieren. Ansonsten kann die Endnote für den jeweiligen Schüler nicht erzeugt/aktualisiert werden! 2015 Apenschi Software Seite 140
142 IX. Zeitra ume und Schuljahres-Abschluss In der Schülerübersicht öffnet sich mit einem DOPPELTAPP auf eine erstellte Endnote das Endnoten-Kontext-Menü. Mit der Funktion Neu berechnen wird diese einzelne Endnote dieses einen Schülers geöffnet und mit Änderungen in der Formel neu berechnet. Mit der Funktion Alle neu berechnen werden die Endnoten dieses Faches mit dieser Endnoten- Bezeichnung ALLER Schüler dieser Klasse zeitgleich neu berechnet. Erstellte Endnote(n) ändern/ anpassen Eine erstellte Endnote ist ein rechnerisches Ergebnis aus allen Einzelnoten und diese muss aber mit der tatsächlich vergebenen (Halb-)Jahresnote nicht übereinstimmen. Damit immer die aktuellen Daten zur Verfügung stehen, kann die errechnete Endnote selbstverständlich angepasst werden. In der Schülerübersicht kann mit einem EINFACHEN Tapp auf eine erstellte Endnote das Endnoten-Fenster geöffnet werden. Hier sind weitere Detail-Informationen, wie z.b. der Notenzeitraum, ersichtlich. Hier können die Bezeichnung, der tatsächliche Notenwert und Farben für den einzelnen Schüler definiert bzw. verändert werden. HINWEIS: Die Noteneingabe erfolgt hier nicht über den Notendialog, z.b. 1+ bis 6, sondern muss in Dezimalzahlen eingetragen werden, z.b. 2.7 für eine Apenschi Software Seite 141
143 IX. Zeitra ume und Schuljahres-Abschluss Erstellte Endnote(n) löschen In der Schülerübersicht öffnet sich mit einem LANGEN Tapp oder mit einem DOPPELTAPP auf eine erstellte Endnote das Endnoten-Kontext-Menü. Mit der Funktion Löschen wird diese einzelne Endnote dieses einen Schülers gelöscht Mit der Funktion Alle löschen werden die Endnoten dieses Faches mit dieser Endnoten-Bezeichnung ALLER Schüler dieser Klasse zeitgleich gelöscht. Neues Schuljahr vorbereiten Zunächst sollten alle Daten sorgfältig gesichert und archiviert werden. Bitte befolgen Sie die Vorgehensweise wie im Kapitel Vergangene Schuljahre archivieren beschrieben, siehe: Seite 145. Sind alle Dateien der aktuellen Datensicherung und die CSV-Dateien der Exporte zusätzlich auf dem PC gesichert und ist die fehlerfreie Funktion der Archiv-Datei (umbenannte Datensicherungs-Datei) getestet, können die aktuellen Daten gelöscht werden. Dies kann mit der Funktion Daten löschen erfolgen. Ausführliche Informationen dazu, siehe: Mehrere Daten gleichzeitig löschen, Seite 146. HINWEIS ZUM KOPIEREN AUF DEN PC: Bei aktuelleren Android-Versionen (ab 4.3) funktioniert bei einigen Tablets/Smartphones die automatische Aktualisierung von Verzeichnissen im Dateiexplorer von Windows auf dem PC nicht mehr. D.h. wenn ein Mobil-Gerät per USB an den PC angeschlossen wird, kann es sein, dass die TAPUCATE-Verzeichnisse nicht auf dem PC sichtbar sind und ein direktes Kopieren der Dateien nicht möglich ist. Leider habe ich auf diese Aktualisierung und damit die Anzeige der TAPUCATE-Verzeichnisse auf dem PC keinen Einfluss. Durch Neustart des Mobilgerätes oder evtl. auch durch zeitweises Trennen des USB-Kabels kann versucht werden, die Anzeige der TAPUCATE- Verzeichnisse im Datei-Explorer auf dem PC zu erreichen. Sollte durch o.g. Aktionen die Anzeige der bestehenden TAPUCATE-Verzeichnisse am PC nicht möglich sein, können Dateien über den Datei- Manager des Tablets/Smartphones in ein auf den PC sichtbares Verzeichniss kopiert werden! 2015 Apenschi Software Seite 142
144 IX. Zeitra ume und Schuljahres-Abschluss Sind alle Daten gelöscht, sollten die Klassennamen umbenannt werden, siehe: Klasse bearbeiten, Seite 134, ggfs. Schüler in andere Klassen verschoben werden, siehe: Schüler in eine andere Klasse verschieben, Seite 46 ggfs. Schüler, die eine Schule/Unterrichtsklasse verlassen haben, ausgeblendet oder gelöscht werden, siehe: Schüler löschen/ausblenden, Seite 47 Neue Klassen inkl. aller neuen Schüler können anschließend importiert werden, siehe: Schülerdaten importieren, Seite 176. ACHTUNG: Werden die neuen Klassen/neue Schüler einer bestehenden CSV-Import-Datei angefügt, müssen die Klassenbezeichnungen der bestehenden Schüler mit den aktuellen Klassenbezeichnungen (in TAPUCATE) übereinstimmen. TAPUCATE gleicht Klasse und Schüler miteinander ab und importiert dann nur die neuen Datensätze. C. Daten-Archiv Allgemeine Informationen Vorhandene Backup-Dateien können schnell und einfach mit der Archiv-Funktion geöffnet werden und alle gesicherten Daten stehen direkt zur Ansicht zur Verfügung. Über das Menü öffnet sich mit der Funktion Archiv öffnen ein Datei-Manager. Mit einem Tapp auf die Verzeichnisse, kann zwischen allen Verzeichnissen ihres Gerätes gewechselt und die gewünschte Backup-Datei gewählt werden. Mit einem Tapp auf eine Backup-Datei wird die Rücksicherung in das Archiv gestartet und nach einer erfolgreichen Passwort-Eingabe endgültig im Archiv geöffnet Apenschi Software Seite 143
145 IX. Zeitra ume und Schuljahres-Abschluss Im Archiv selbst stehen die kompletten gesicherten TAPUCATE-Schüler-Daten zur Verfügung und es kann wie gewohnt damit gearbeitet werden. HINWEIS: Bei Bildern und Anhängen werden die Verweise zu den Bild-/Anhang-Dateien gespeichert. Sind diese Original-Dateien nicht mehr vorhanden, können sie dann auch nicht mit der Archiv-Funktion angezeigt bzw. geöffnet werden. WICHTIG: Die grundsätzliche Philosophie von TAPUCATE ist es, dem Sinn eines Archives entsprechend, die Original-Daten nicht zu verändern! Das bedeutet: Werden Änderungen vorgenommen, werden diese NICHT automatisch gespeichert und gehen beim Schließen des Archives verloren! Sollen Änderungen zu einem späteren Zeitpunkt noch zur Verfügung stehen, müssen diese mit der Funktion Datensicherung gesichert werden. Das Archiv wird über das Menü mit der Funktion Archive schließen geschlossen und man gelangt zurück zur Klassenübersicht der aktuellen Daten Apenschi Software Seite 144
146 IX. Zeitra ume und Schuljahres-Abschluss Vergangene Schuljahre archivieren Um vergangene Schuljahre zu archivieren, schlagen wir Ihnen folgendes Vorgehen vor: Sobald das Schuljahr (oder jeder beliebige andere Zeitraum) vollständig abgeschlossen ist, d.h. alles inkl. Zeugnisnoten komplett ist, können Sie die Daten Sichern: Manuelle Datensicherung, siehe: Seite 152 alle Exporte (Notendetails, Übersicht Noten etc.), siehe: Seite 189 Obwohl eine manuelle Datensicherung allein ausreichend wäre, empfehlen wir Ihnen, alle genannten Sicherungsverfahren zu verwenden! Kopieren/sichern Sie die erzeugten Dateien zusätzlich auf dem PC Um die aktuell erstellte manuelle Datensicherungs-Datei später noch als archiviertes Schuljahr erkennen zu können, empfehlen wir die Datei (AC_Backup_Vx_(Datum)_(Uhrzeit).dbs) umzubenennen, z.b. in AC_Archiv_2012_2013.dbs Achten Sie darauf, dass die Dateiendung.dbs erhalten bleibt! Um das Archiv zukünftig immer griffbereit zu haben, kopieren Sie die Datei am besten auch in das (auf Ihrem Mobilgerät bereits bestehende) Verzeichnis: TAPUCATE/Archiv Testen Sie in TAPUCATE, dass die Archiv-Datei einwandfrei funktioniert: TAPUCATE: Menü Archiv öffnen Datei aus dem Archiv auswählen HINWEIS: Bei aktuelleren Android-Versionen (ab 4.3) funktioniert bei einigen Tablets/Smartphones die automatische Aktualisierung von Verzeichnissen im Dateiexplorer von Windows auf dem PC nicht mehr. D.h. wenn ein Mobil-Gerät per USB an den PC angeschlossen wird, kann es sein, dass die TAPUCATE- Verzeichnisse nicht auf dem PC sichtbar sind und ein direktes Kopieren der Dateien nicht möglich ist. Leider habe ich auf diese Aktualisierung und damit die Anzeige der TAPUCATE-Verzeichnisse auf dem PC keinen Einfluss. Durch Neustart des Mobilgerätes oder evtl. auch durch zeitweises Trennen des USB-Kabels kann versucht werden, die Anzeige der TAPUCATE-Verzeichnisse im Datei-Explorer auf dem PC zu erreichen. Sollte durch o.g. Aktionen die Anzeige der bestehenden TAPUCATE-Verzeichnisse am PC nicht möglich sein, können Dateien über den Datei-Manager des Tablets/Smartphones in ein auf den PC sichtbares Verzeichniss kopiert werden! HINWEIS: Informationen zum Vorbereiten eines neuen Schuljahres finden Sie hier: Neues Schuljahr vorbereiten, Seite Apenschi Software Seite 145
147 IX. Zeitra ume und Schuljahres-Abschluss D. Mehrere Daten gleichzeitig löschen Allgemeine Informationen Am Ende eines Schuljahres werden für das kommende Schuljahr die alten Noten, Einträge, Erinnerungen, Checklisten i.d.r. nicht mehr benötigt. Ausführliche Beschreibungen zum Jahres-Abschluss, siehe Neues Schuljahr vorbereiten, Seite 142. Mit der Funktion Menü Daten löschen können für einen definierten Zeitraum (Start-Datum und End- Datum) folgende Daten gelöscht werden. Noten endgültig(!) löschen Alle Schüler- Einträge endgültig(!) löschen Alle Klassen-Einträge endgültig(!) löschen Erinnerungen endgültig(!) löschen Serieneingaben (NICHT Einzelnoten) endgültig(!) löschen Checklisten endgültig(!) löschen Das Löschen der Daten auf einzelne Fächer einer Klasse einzugrenzen werden. Außerdem können auch Daten gelöscht werden, die keinem Fach zugeordnet sind Apenschi Software Seite 146
148 IX. Zeitra ume und Schuljahres-Abschluss WICHTIG: Bitte führen Sie vor solchen Aktionen immer einen Daten-Export (Funktion: Menü Datenexport) UND zusätzlich eine Datensicherung (Funktion: Menü Daten sichern) durch. Prüfen Sie die Datensicherungs-Datei mit der Archiv-Funktion auf Funktionalität! Siehe: Die Datensicherung, Seite 149, und Datenexport, Seite 188 und Daten-Archiv, Seite 143. Mehrere Schüler- und Klassen-Einträge löschen Über die Funktion Menü Daten löschen können mehrere Einträge (Schüler- und Klasseneinträge) in einem bestimmten Zeitraum auf einmal gelöscht werden, z.b. am Schuljahresende. Dazu muss einfach im Fenster: Daten löschen das Start- und End-Datum angepasst werden und der Button Alle Schüler-Einträge endgültig(!) löschen und/oder Alle Klassen-Einträge endgültig(!) löschen aktiviert werden. Werden dann nach dem Tapp auf den Button Daten löschen die gewünschten Klassen ausgewählt, werden alle entsprechenden Einträge aus der Liste Klassen-Einträge und aus den entsprechenden Schülerübersichten endgültig gelöscht. Mehrere Erinnerungen löschen Über die Funktion Menü Daten löschen können mehrere Erinnerungen in einem bestimmten Zeitraum auf einmal gelöscht werden, z.b. am Schuljahresende. Dazu muss einfach im Fenster: Daten löschen das Start- und End-Datum angepasst werden und der Button Erinnerungen endgültig(!) löschen aktiviert werden. Werden dann nach dem Tapp auf den Button Daten löschen die gewünschten Klassen ausgewählt, werden alle entsprechenden Erinnerungen aus den Übersichten Erinnerungen und den Schülerübersichten endgültig gelöscht. Mehrere Serien-Eingaben löschen Über die Funktion Menü Daten löschen können mehrere Serien-Eingaben in einem bestimmten Zeitraum auf einmal gelöscht werden, z.b. am Schuljahresende. Hierbei werden NUR die -Einträge aus den Übersichten Serieneingaben gelöscht KEINE dazugehörigen Noten und/oder Einträge. Dazu muss einfach im Fenster: Daten löschen das Start- und End-Datum angepasst werden und der Button Serien-Eingaben endgültig (!) löschen aktiviert werden. Werden dann nach dem Tapp auf den Button Daten löschen die gewünschten Klassen ausgewählt, werden alle entsprechenden Serien-Eingaben-Einträge aus der Übersicht Serieneingabe endgültig gelöscht Apenschi Software Seite 147
149 IX. Zeitra ume und Schuljahres-Abschluss Mehrere Checklisten löschen Über die Funktion Menü Daten löschen können mehrere Checklisten in einem bestimmten Zeitraum auf einmal gelöscht werden, z.b. am Schuljahresende. Dazu muss einfach im Fenster: Daten löschen das Start- und End-Datum angepasst werden und der Button Checklisten endgültig (!) löschen aktiviert werden. Werden dann nach dem Tapp auf den Button Daten löschen die gewünschten Klassen ausgewählt, werden alle entsprechenden Checklisten aus der Übersicht Checkliste endgültig gelöscht Apenschi Software Seite 148
150 X. Der Datenschutz X. Der Datenschutz A. Allgemeine Informationen Schülerdaten sind hochsensible Informationen, die eines besonderen Schutzes bedürfen! Obwohl Smartphones und Tablets im Vergleich zu PCs immer noch als relativ sicher angesehen werden können, müssen darauf gespeicherte Daten schon allein wegen des Verlustrisikos der Geräte sehr gut gesichert werden. Ein alleiniger Passwortschutz der App genügt dabei bei Weitem nicht! Denn, falls es einer Schadsoftware gelingt, sich auf dem Gerät einzunisten, ist diese fast zwangsläufig auch mit erweiterten Rechten ausgestattet! D.h. ein Virus könnte in der Lage sein auf beliebige Datenbanken, beliebiger Apps (auch Browser-Apps, falls diese Daten auf dem Gerät speichern!) zuzugreifen! Aus diesem Grund ist es ZWINGEND ERFORDERLICH, dass personenbezogene Daten sowohl innerhalb(!) der Datenbank, als auch in Datensicherungen streng verschlüsselt werden! Bei der Entwicklung von TAPUCATE wurde großer Aufwand betrieben, um ihre Daten zu schützen! Vertrauen sie ihre Schülerdaten keinen Apps an, bei denen dieser Aufwand eingespart wurde!! Auf unserer WebSeite haben wir ein extra Dokument bereitgestellt, in dem wir ausführlich auf den Datenschutz in TAPUCATE eingehen. Bitte schauen sie doch einmal unter www. apenschi. de Datenschutz/Sicherheit App-spezifische Informationen zum Datenschutz in TAPUCATE: Datenschutzerklärung und Informationen zum Datenschutz B. Passwort für TAPUCATE einstellen Es kann ein Passwort festgelegt werden, welches bei jeder Aktivierung von TAPUCATE abgefragt wird. In der Klassenübersicht kann über den Button Einstellungen Sicherheit die Verwendung eines Passwortes mit der Funktion Passwort verwenden aktiviert werden Apenschi Software Seite 149
151 X. Der Datenschutz Unter dem Punkt Passwort muss dann ein Passwort eingegeben werden. Aus gegebenem Anlass eine Bitte: Merken Sie sich das Passwort genau! Achten Sie bei der Passwort- Eingabe auf Groß-/Kleinschreibung und dass nicht versehentlich ein Leerzeichen eingegeben oder vom Gerät zugefügt wurde! Unter dem Punkt Zeitliche Toleranz wird der Zeitraum bestimmt, für die TAPUCATE verlassen werden kann, bis das Passwort erneut abgefragt wird. Hier können verschiedene Zeiten eingestellt werden: 5 Sekunden, 30 Sekunden, 1 Minute. 45 Minuten, 90 Minuten 2015 Apenschi Software Seite 150
152 XI. Die Datensicherung XI. Die Datensicherung A. Allgemeine Informationen Ich möchte hier nochmal alle TAPUCATE Anwender auffordern, regelmäßig und vor allen besonderen Aktionen (Updates des Gerätes, von Android, von TAPUCATE, Reset usw.) zusätzlich zur automatischen Datensicherung auch eine manuelle Datensicherung zu erstellen! ( Menü Datensicherung) Bedenken Sie, dass bei mobilen Geräten jederzeit ein Totalverlust ihrer Daten eintreten kann, z.b. durch Beschädigung, Diebstahl, Softwarefehler, Schadsoftware,! Trotz aller Sorgfalt, kann es nicht 100%ig ausgeschlossen werden, dass im Extremfall ein vergessenes oder bei der Erstellung falsch eingegebenes Passwort oder auch Softwarefehler oder Inkompatibilitäten dazu führen, dass sich Sicherungsdateien nicht zurücksichern lassen! Wegen der Verschlüsselung der Datensicherung, sind die Daten bei einem vergessenen oder falschen Passwort DEFINITIV unwiederbringlich verloren!! HINWEIS: Der Datenexport ( Menü Datenexport) ist für eine alleinige Datensicherung nicht geeignet, da die TAPUCATE-Datenbank aus den so exportierten Daten nicht rekonstruiert werden kann! Verwenden Sie dennoch die Exporte ( Menü Datenexport) regelmäßig als zusätzliche Absicherung!! Auch wenn sich daraus die Datenbank von TAPUCATE nicht rekonstruieren lässt, haben Sie ihre Daten so im Fall der Fälle in Textform vorliegen! TAPUCATE speichert bei der Datensicherung die Schülerdaten (ohne Fotos und Anhänge) mit der Funktion Daten sichern die Schülerfotos mit der Funktion Fotos sichern die Anhänge, die im bestehenden /TAPUCATE/Docs-Verzeichnis gespeichert wurden, mit der Funktion Docs-Verzeichnis sichern verschlüsselt in einem geschützten Speicherbereich auf den der Benutzer keinen direkten Zugriff hat. Für jede der gewählten Datensicherungen (Daten/Fotos/Docs) wird eine eigene Sicherungsdatei erzeugt, welche dann separat wiederhergestellt werden kann. Das eingegebene Passwort wird für alle ausgewählten Dateien verwendet. Das Passwort muss also nur einmal eingegeben werden. HINWEIS: Foto- und Docs-Sicherungen können derzeit nicht im Archiv-Modus wiederhergestellt Apenschi Software Seite 151
153 XI. Die Datensicherung Soll die Funktion der Datensicherung mit nur einem Tapp verfügbar sein, kann ein entsprechender Button in die ActionBar eingestellt werden. Weitere Informationen zum Thema Einrichtung ActionBar, siehe: Einstellungen zur ActionBar der Klassenübersicht, Seite 16. B. Manuelle Datensicherung Hier gibt es 3 verschiedene Möglichkeiten der manuellen Datensicherung: 1 eine einfache Datensicherung in einer Datei auf dem Smartphone/Tablet 2 Datensicherung mit verschiedenen Dateien/Verzeichnissen auf dem Smartphone/ Tablet 3 Datensicherung mit verschiedenen Dateien/Verzeichnissen auf dem Smartphone/ Tablet und zusätzlich extern an einem anderen Ort: Manuelles sichern/kopieren auf den PC Sichern in der Cloud Sichern im eigenen -account 1 einfache Datensicherung 2015 Apenschi Software Seite 152
154 XI. Die Datensicherung HINWEIS: Aus gegebenem Anlass eine Bitte: Achten Sie bei der Passwort-Eingabe auf Groß-/ Kleinschreibung und dass nicht versehentlich ein Leerzeichen eingegeben oder vom Gerät zugefügt wurde! Bitte merken Sie sich dieses Passwort genau; - beim Zurücksichern wird es wieder abgefragt. Es besteht KEINE Möglichkeit, die Daten ohne korrektes Passwort zurück zu sichern - auch nicht durch uns! Sicherung Schülerdaten (ohne Fotos/Anhänge): Die einfache Datensicherung kann schnell und unkompliziert folgendermaßen erstellt werden: Klassenübersicht: Menü Datensicherung Daten sichern Auswahl: Daten sichern Nach dem Tapp auf den Button Daten sichern öffnet sich ein Hinweisfenster, in der noch einmal genau das Sicherungs-Verzeichnis inkl. Backup-Name angezeigt wird. Ist dies in Ordnung, wird die Datensicherung nach der Passwort-Eingabe erstellt. Bei dieser Datensicherung wird eine Backup-Datei AC_Backup_Vx_(Datum)_(Uhrzeit).dbs erstellt, die im bestehenden Verzeichnis TAPUCATE/Backup gespeichert wird. Mit dieser Datensicherung Auswahl: Daten sichern werden alle Schülerdaten ohne Schülerfotos und ohne Anhänge gesichert. Sicherung Schülerfotos: Sind Schülerfotos im Einsatz, sollten diese einmal nach der Erfassung und auch nach Änderungen gesichert werden: Klassenübersicht: Menü Datensicherung Daten sichern Auswahl: Fotos sichern Bei dieser Datensicherung wird eine Backup-Datei AC_Images_(Datum)_(Uhrzeit).eib erstellt, die im bestehenden Verzeichnis TAPUCATE/Backup gespeichert wird. Sicherung Anhänge: Gleiches gilt auch für alle Anhänge. Abhängig von der Nutzung der AnhangFunktion sollten diese auch regelmäßig gesichert werden: Klassenübersicht: Menü Datensicherung Daten sichern Auswahl: Docs-Verzeichnis sichern Bei dieser Datensicherung wird eine Backup-Datei AC_Docs_(Datum)_(Uhrzeit).edb erstellt, die im bestehenden Verzeichnis TAPUCATE/Backup gespeichert wird. WICHTIG: Die anzuhängenden Dokumente müssen VORHER in das Verzeichnis /TAPUCATE/Docs kopiert werden und diese Kopie ist dann für den Anhang auszuwählen. In diesem Verzeichnis können sie auch anzuhängende Fotos ablegen. ACHTUNG: Foto-Anhänge dürfen NICHT im Verzeichnis /TAPUCATE/Images abgelegt werden, da hier nur von TAPUCATE verkleinerte Schülerfotos liegen dürfen. Andere Bilder könnten evtl. automatisch gelöscht werden!" 2015 Apenschi Software Seite 153
155 XI. Die Datensicherung Sind alle Anhänge in dem Docs -Verzeichnis kopiert, können alle referenzierten Dokumente durch die Datensicherung und/oder durch manuelles kopieren des kompletten TAPUCATE-Verzeichnisses einfach gesichert werden. Bei der einfachen Datensicherung sind die Backup-Dateien ausschließlich direkt auf dem Gerät gespeichert! - Passiert also etwas mit dem Gerät, können alle Daten verloren gehen! 2 Backup mit verschiedenen Dateien/Verzeichnissen Es besteht die Möglichkeit, ein eigenes Verzeichnis für die Backups von TAPUCATE anlegen zu lassen. In den Einstellungen kann unter dem Punkt Sicherheit Datensicherung Verzeichnis ein eigenes Verzeichnis und/oder Unterverzeichnis eingetragen werden. Beispiel: Sollen die Backup-Dateien in einem eigenen Unterverzeichnis in dem bestehenden TAPUCATE-Ordner gespeichert werden, muss hier in den Einstellungen folgendes eingetragen werden: TAPUCATE/Sicherung_Januar13 In diesem Beispiel wird unter TAPUCATE noch das Unterverzeichnis Sicherung_Januar13 angelegt. Bestehende Verzeichnisse werden erkannt, neue Verzeichnisse neu angelegt. Es darf kein Leerzeichen eingegeben werden Apenschi Software Seite 154
156 XI. Die Datensicherung Diese Verzeichnisse werden an der gleichen Stelle erstellt, an der auch bei der Installation das Standard-Verzeichnis TAPUCATE erstellt wurde. Daher ist eine Eingabe des Laufwerkes nicht möglich, beispielsweise /sdcard/tapucate/sicherung_januar13 In diesem Fall würde ein eigenes Verzeichnis namens sdcard angelegt. Man könnte beispielsweise monatlich VOR Datensicherungen ein neues Verzeichnis mit dem jeweiligen aktuellem Monat anlegen lassen. So hätte man die Datensicherungen übersichtlich sortiert. Dennoch sind auch bei dieser Sicherungsmethode Backup-Dateien ausschließlich auf dem Gerät vorhanden. Ohne eine externe Sicherung wären aber diese aber z.b. bei einem Verlust oder Beschädigung ihres Gerätes verloren. 3 Backup mit zusätzlicher externer Sicherung Um die Schülerdaten auch bei einem Defekt oder Verlust des Smartphones/Tablets zu schützen, ist es unbedingt erforderlich, regelmäßig die Backup-Dateien extern zu sichern. Hier gibt es verschiedene Möglichkeiten: a) Sicherungen auf den PC kopieren/ übertragen Kopieren Sie regelmäßig die Backup-Datei AC_Backup_Vx_(Datum)_(Uhrzeit).dbs aus dem bestehenden Verzeichnis /TAPUCATE/Backup oder aus den eigenen Verzeichnissen je nach Anwendungshäufigkeit die Anhang-Backup-Datei AC_Docs_(Datum)_(Uhrzeit).edb aus dem bestehenden Verzeichnis /TAPUCATE/Backup bzw. aus den eigenen Verzeichnissen einmalig, bzw. nach Veränderungen die Foto-Backup-Datei AC_Images_(Datum)_(Uhrzeit).eib aus dem bestehenden Verzeichnis /TAPUCATE/Backup bzw. aus dem eigenen Verzeichnis in ein Sicherungsverzeichnis auf den PC! in ein Sicherungsverzeichnis auf den PC! HINWEIS: Bei aktuelleren Android-Versionen (ab 4.3) funktioniert bei einigen Tablets/Smartphones die automatische Aktualisierung von Verzeichnissen im Dateiexplorer von Windows auf dem PC nicht mehr Apenschi Software Seite 155
157 XI. Die Datensicherung D.h. wenn ein Mobil-Gerät per USB an den PC angeschlossen wird, kann es sein, dass die TAPUCATE- Verzeichnisse nicht auf dem PC sichtbar sind und ein direktes Kopieren der Dateien nicht möglich ist. Leider habe ich auf diese Aktualisierung und damit die Anzeige der TAPUCATE-Verzeichnisse auf dem PC keinen Einfluss. Durch Neustart des Mobilgerätes oder evtl. auch durch zeitweises Trennen des USB-Kabels kann versucht werden, die Anzeige der TAPUCATE-Verzeichnisse im Datei-Explorer auf dem PC zu erreichen. Sollte durch o.g. Aktionen die Anzeige der bestehenden TAPUCATE-Verzeichnisse am PC nicht möglich sein, können Dateien über den Datei-Manager des Tablets/Smartphones in ein auf den PC sichtbares Verzeichniss kopiert werden! Backup-Dateien können auch schnell und einfach mit der TAPUCATE-WLAN-Erweiterung auf den PC übertragen werden. HINWEIS: Das Herunterladen von Datensicherungen mittels eines Web-Browsers auf den PC ist u.a. Bestandteil der TAPUCATE-WLAN-Erweiterung und kann separat in GooglePlay TM erworben werden. Die Funktion Menü WLAN/Datenübertragung Web-App ermöglicht die Ausgabe von Daten aus TAPUCATE in einem beliebigen Web-Browser im heimischen WLAN-Netz auf dem PC. Die Web-App bietet die folgenden Funktionen in einem Web-Browser an: Herunterladen von Datensicherungen Öffnen/Drucken von Exporten Übertragen von Dateien auf das Gerät Löschen/Umbenennen von Dateien auf dem Gerät Eine ausführliche Beschreibung - auch zu den weiteren Inhalten der TAPUCATE-WLAN-Erweiterung - finden Sie im separaten Handbuch auf unserer WebSeite Apenschi Software Seite 156
158 XI. Die Datensicherung b) Sichern im eigenen -account Es besteht nach einer erfolgreichen Datensicherung die Möglichkeit, die aktuelle Backup-Datei AC_Backup_Vx_(Datum)_(Uhrzeit).dbs automatisch nach einer Bestätigung per zu verschicken. Dies gilt nicht für die Foto-/oder Anhang-Backup-Datei. WICHTIGER HINWEIS: Informieren Sie sich bitte, ob eine Übertragung der von Ihnen erfassten Daten über das Internet, im Rahmen der für Sie geltenden Datenschutzgesetze, erlaubt ist! Die Übertragung kann trotz Verschlüsselung verboten sein! Über den Button Einstellungen Sicherheit muss unter dem Punkt Datensicherung Datensicherung -adresse ein -adresse eingetragen werden. Nach einer erfolgreichen Datensicherung (manuelle oder automatische) erfolgt eine Abfrage, ob der -versand durchgeführt werden soll. Diese muss dann bestätigt oder abgebrochen werden. Wenn jedes Backup an die private -adresse verschickt wird, sind alle Dateien automatisch zusätzlich auf einem anderen Server/Gerät nach Datum archiviert. Geschieht dann etwas mit dem Smartphone/Tablett, kann jederzeit auf verschiedene (!) Backups zurückgegriffen werden. HINWEIS: Bitte prüfen Sie hin und wieder, dass die Sicherungsdateien auch ankommen und eine plausible Größe haben! Selbstverständlich sind diese Backup-Dateien auch geschützt und sie können nur mit TAPUCATE und dem richtigen Passwort wieder geöffnet werden! 2015 Apenschi Software Seite 157
159 XI. Die Datensicherung ACHTUNG Bitte beachten Sie, dass der Versand einer (evtl. größeren) Backup-Datei je nach Datentarif Kosten verursachen kann. Wir empfehlen, diesen Versand bei bestehender WLAN-Anbindung durchzuführen. c) Sichern in der Cloud und mit Sync-App auf PC übertragen Es ist auch möglich, alle TAPUCATE Backup-Dateien (Schülerdaten/Fotos/Anhänge) in der Cloud zu sichern. WICHTIGER HINWEIS: Informieren Sie sich bitte, ob eine Übertragung der von Ihnen erfassten Daten über das Internet in eine Cloud, im Rahmen der für Sie geltenden Datenschutzgesetze, erlaubt ist! Die Übertragung kann trotz Verschlüsselung verboten sein! Dies geht nicht direkt über TAPUCATE, sondern über eine Cloud-/Sync-App. Wir haben gute Erfahrungen mit Dropbox gemacht. Selbstverständlich funktioniert das auch mit anderen Cloud- Diensten, wie z.b. GoogleDrive. Dazu sollten Sie zuerst eine Datensicherung mit einem neuen Dropbox Verzeichnis durchführen, welches hinterher für die Synchronisation verwendet werden kann: In den TAPUCATE-Einstellungen neues Backup-Verzeichnis für Dropbox Synchronisation einstellen; z.b. Dropbox_TAPUCATE Datensicherung für Schülerdaten und bei Bedarf für Anhänge und Schülerfotos durchführen Jetzt legt TAPUCATE ein neues Verzeichnis Dropbox_TAPUCATE an und speichert hier die Backup-Datei AC_Backup_Vx_(Datum)_(Uhrzeit).dbs, und bei Bedarf die Foto-Backup-Datei AC_Images_(Datum)_(Uhrzeit).eib sowie die Anhang-Backup-Datei AC_Docs_(Datum)_(Uhrzeit).ebd. Dann muss die Cloud-/Sync-App einmalig installiert und eingerichtet werden. Cloud- und Sync-App, z.b. Dropbox UND Dropsync auf dem Smartphone/Tablet installieren Im Internet auf der Dropbox Webseite anmelden PC-Version von Dropbox auf Rechner installieren. Im Datei-Manager im neuen Dropbox Verzeichnis ein Unterverzeichnis beispielsweise TAPUCATE anlegen. App Dropsync auf Smartphone/Tablet öffnen und mit dem Dropbox Account verbinden Dann muss noch festgelegt werden, welche Verzeichnisse synchronisiert werden sollen und in welchen Abständen: 2015 Apenschi Software Seite 158
160 XI. Die Datensicherung Funktion: Synced Folders Local: /Dropbox_TAPUCATE Dropbox : /TAPUCATE Funktion: Autosync Intervall Bei diesen Einstellungen wird das Backup-Verzeichnis Dropbox_TAPUCATE mit allen Datensicherung nach dem eingestellten Synchronisations-Intervall der App Dropsync ( Funktion: Autosync Intervall) in die Cloud und anschließend auf ihren PC in das angelegte Verzeichnis /TAPUCATE gespeichert. In diesem Fall existieren also sämtliche Datensicherungen zusätzlich in der Cloud und auf dem PC. Für eine bessere Übersichtlichkeit kann auch ein monatliches Unterverzeichnis angelegt und entsprechend regelmäßig angepasst werden: In den TAPUCATE-Einstellungen unter Sicherheit Datensicherung Verzeichnis ein neues Backup-Verzeichnis/-Unterverzeichnis für Dropbox Synchronisation einstellen; z.b. Dropbox_TAPUCATE/Backup_Jan13 Da die App Dropsync alle Dateien und Unterverzeichnisse synchronisiert, braucht hier auch nichts mehr verändert werden. Je nach eingestelltem Autosync Intervall werden nun alle Unterverzeichnisse inkl. aller Backup-Dateien aus dem Verzeichnis /Dropbox_TAPUCATE in der Cloud in das Verzeichnis /TAPUCATE gesichert. Es sollte aber vielleicht auch in regelmäßigen Abständen das komplette Cloud-Verzeichnis /TAPUCATE aus dem Dropbox Ordner direkt auf den PC kopiert werden Apenschi Software Seite 159
161 XI. Die Datensicherung C. Automatische Datensicherung Automatische Datensicherung einrichten TAPUCATE bietet die Möglichkeit, Datensicherungen automatisch erstellen zu lassen: Bei jedem Beenden Jeden Tag Alle 2 Tage Alle 3 / 6 Tage Jede Woche HINWEIS: Diese automatische Datensicherung gilt nicht für die Sicherung der Schülerfotos und Anhänge. Diese sollten je nach Bedarf manuell erzeugt und extern gesichert werden. Entsprechend dem eingestellten Intervall wird eine Backup-Datei AC_AutoBackup_Vx.dbs erstellt und im vorhandenen Standard-Verzeichnis /TAPUCATE/AutoBackup gespeichert. Werden keine weiteren Einstellungen vorgenommen, wird diese AutoBackup-Datei mit jeder automatischen Datensicherung wieder überschrieben! Daher: Verwenden Sie die automatische Datensicherung nur als zusätzliche Absicherung, aber nicht als alleinigen Ersatz für manuelle Datensicherungen! ACHTUNG: Die automatische Datensicherung funktioniert NUR, wenn auch ein Passwort dafür eingegeben wurde! Ohne Passwort - keine automatische Datensicherung! Beachten Sie dabei bitte, dass das Passwort für den Zugang von TAPUCATE und das Passwort für die automatische Datensicherung zwei unterschiedliche sind! Automatische Datensicherung einrichten Über den Button Einstellungen Sicherheit muss unter dem Punkt Automatische Datensicherung Passwort (min. 4 Zeichen) ein Passwort eingegeben werden. WICHTIGER HINWEIS: Aus gegebenem Anlass eine Bitte: Achten sie bei der Passwort-Eingabe auf Groß-/ Kleinschreibung und dass nicht versehentlich ein Leerzeichen eingegeben oder vom Gerät zugefügt wurde! Bitte merken sie sich dieses Passwort genau; - beim Zurücksichern wird es wieder abgefragt. Es besteht KEINE Möglichkeit, die Daten ohne korrektes Passwort zurück zu sichern - auch nicht durch uns! 2015 Apenschi Software Seite 160
162 XI. Die Datensicherung Standardmäßig ist auch die Funktion Auto-Datensicherung verwenden aktiviert. Sollte das aus irgendwelchen Gründen nicht der Fall sein bitte aktivieren. Dann sollte der Datensicherungs-Intervall noch überprüft und entsprechend eingestellt werden idealerweise Nach jedem Beenden. Außerdem besteht noch die Möglichkeit, ein eigenes Verzeichnis anzugeben. Dann wird die AutoBackup-Datei entsprechend in diesem Verzeichnis gespeichert. Dabei werden vorhandene Verzeichnisse erkannt, neue Verzeichnisse neu angelegt Apenschi Software Seite 161
163 XI. Die Datensicherung Automatische Datensicherung per sichern Es besteht auch hier die Möglichkeit, die automatische Datensicherung der Schülerdaten (ohne Schülerfotos und Anhänge) per an den eigenen Account zu verschicken. WICHTIGER HINWEIS: Informieren Sie sich bitte, ob eine Übertragung der von Ihnen erfassten Daten über das Internet, im Rahmen der für Sie geltenden Datenschutzgesetze, erlaubt ist! Die Übertragung kann trotz Verschlüsselung verboten sein! Dazu müssen in den Einstellungen Sicherheit folgende Einstellungen vorgenommen werden: 1 Aktivierung automatische Datensicherung: Automatische Datensicherung Auto-Datensicherung verwenden 2 Passwort eingeben, unter: Automatische Datensicherung Passwort (min. 4 Zeichen) 3 Intervall festlegen, unter: Automatische Datensicherung Intervall Nach jedem Beenden 4 Eigene -adresse eintragen, unter: Datensicherung Datensicherung -adresse 5 -versand aktivieren, unter: Automatische Datensicherung Auto-Sicherung per versenden Nach einer erfolgreichen Datensicherung (manuelle oder automatische) erfolgt eine Abfrage über den -versand. Diese kann dann bestätigt oder abgebrochen werden. Wenn jedes Backup an die private -adresse verschickt wird, sind alle Dateien automatisch zusätzlich auf einem anderen Server/Gerät nach Datum archiviert. Geschieht dann etwas mit dem Smartphone/Tablett, kann jederzeit auf verschiedene (!) Backups zurückgegriffen werden Apenschi Software Seite 162
164 XI. Die Datensicherung HINWEIS: Bitte prüfen Sie hin und wieder, dass die Sicherungsdateien auch ankommen und eine plausible Größe haben! Testen sie bitte auch mit der Archiv-Funktion, ob eine Rücksicherung möglich ist. Selbstverständlich sind diese Backup-Dateien auch geschützt und sie können nur mit TAPUCATE und dem eigenen Passwort wieder geöffnet werden! ACHTUNG: Bitte beachten Sie, dass der Versand einer (evtl. größeren) Backup-Datei je nach Datentarif Kosten verursachen kann. Wir empfehlen, diesen Versand bei bestehender WLAN-Anbindung durchzuführen. Je nach Nutzung, denken sie bitte auch hier an das separate Kopieren der Schülerfoto-Backup-Datei und der Anhang-Backup-Datei, siehe: 1 einfache Datensicherung, Seite 152. Automatische Datensicherung in der Cloud sichern Es ist auch möglich, die automatische Datensicherung der Schülerdaten (ohne Schülerfotos und Anhänge) in der Cloud zu sichern. WICHTIGER HINWEIS: Informieren Sie sich bitte, ob eine Übertragung der von Ihnen erfassten Daten über das Internet in eine Cloud, im Rahmen der für Sie geltenden Datenschutzgesetze, erlaubt ist! Die Übertragung kann trotz Verschlüsselung verboten sein! Dies geht nicht direkt über TAPUCATE, sondern über eine Cloud-/Sync-App. Wir haben gute Erfahrungen mit Dropbox gemacht. Selbstverständlich funktioniert das auch mit anderen Cloud- Diensten, wie z.b. GoogleDrive. Dazu müssen in den Einstellungen Sicherheit folgende Einstellungen vorgenommen werden: Aktivierung automatische Datensicherung: Automatische Datensicherung Auto-Datensicherung verwenden Passwort eingeben, unter: Automatische Datensicherung Passwort (min. 4 Zeichen) Intervall festlegen, unter: Automatische Datensicherung Intervall z.b. nach jedem Beenden, damit der aktuelle Stand immer synchronisiert wird neues Auto-Backup-Verzeichnis für die Dropbox Synchronisation einstellen, unter: Automatische Datensicherung Pfad für Auto-Datensicherung z.b. Dropbox_AutoBackup Dann bitte TAPUCATE beenden, damit eine automatische Datensicherung durchgeführt und das neues Verzeichnis Dropbox_AutoBackup angelegt wurde Apenschi Software Seite 163
165 XI. Die Datensicherung Dann muss die Cloud-/Sync-App einmalig installiert und eingerichtet werden. Cloud- und Sync-App, z.b. Dropbox UND Dropsync auf dem Smartphone/Tablet installieren Im Internet auf der Dropbox Webseite anmelden PC-Version von Dropbox auf Rechner installieren. Im Datei-Manager im neuen Dropbox Verzeichnis ein Unterverzeichnis beispielsweise TAPUCATE anlegen. App Dropsync auf Smartphone/Tablet öffnen und mit dem Dropbox Account verbinden Dann muss noch festgelegt werden, welche Verzeichnisse synchronisiert werden sollen und in welchen Abständen: Funktion: Synced Folders Local: /Dropbox_AutoBackup Dropbox : /TAPUCATE Funktion: Autosync Intervall Bei diesen Einstellungen wird das Backup-Verzeichnis Dropbox_AutoBackup mit allen automatischen Datensicherung nach dem eingestellten Synchronisations-Intervall der App Dropsync ( Funktion: Autosync Intervall) in die Cloud und anschließend auf ihren PC in das angelegte Verzeichnis /TAPUCATE gespeichert. Es sollte aber auch in regelmäßigen Abständen das komplette Cloud-Verzeichnis /TAPUCATE aus dem Dropbox Ordner direkt auf den PC kopiert werden. D. Datensicherungen wiederherstellen 2015 Apenschi Software Seite 164
166 XI. Die Datensicherung Jede Backup-Datei wird einzeln, mit einem Datum/Uhrzeit versehen und standardmäßig im Verzeichnis /TAPUCATE/Backup oder in einem eigen gewählten Verzeichnis gespeichert: AC_Backup_Vx_(Datum)_(Uhrzeit).dbs AC_Images_(Datum)_(Uhrzeit).eib AC_Docs_(Datum)_(Uhrzeit).edb Jede Backup-Datei kann aus jedem Verzeichnis frei für eine Rücksicherung ausgewählt werden. Abhängig davon, was für Datensicherungen durchgeführt wurden, gibt es auch verschiedene Wege der Rücksicherung: Manuelles Backup wiederherstellen Letztes automatisches Backup wiederherstellen Backup aus der Cloud oder vom PC wiederherstellen Manuelles Backup wiederherstellen Bei jeder erfolgreichen manuellen Datensicherung wird eine Backup-Datei (jeweils für Schülerdaten/ Fotos/ Anhänge) im vorhandenen Verzeichnis TAPUCATE/Backup oder in einem eigenen Verzeichnis gespeichert. Mit der Funktion Datensicherung Daten wiederherstellen öffnet sich ein Datei-Manager. Mit einem Tapp auf die Verzeichnisse, kann zwischen allen Verzeichnissen ihres Gerätes gewechselt und die gewünschte Backup-Datei gewählt werden Apenschi Software Seite 165
167 XI. Die Datensicherung Mit einem Tapp auf eine Backup-Datei wird die Rücksicherung gestartet und nach einer erfolgreichen Passwort-Eingabe endgültig durchgeführt. WICHTIG: Ohne korrektes Passwort kann KEINE Datensicherung zurückgesichert werden! Achten Sie bei der Passwort-Eingabe auf Groß-/Kleinschreibung und dass nicht versehentlich ein Leerzeichen eingegeben oder vom Gerät zugefügt wurde! Diese Rücksicherung muss mit allen drei Datensicherungen (Schülerdaten/ Schülerfotos/ Anhänge) einzeln durchgeführt werden, - falls Schülerfotos und/oder Anlagen verwendet und extra gesichert wurden. Letztes automatisches Backup wiederherstellen Bei jeder erfolgreichen automatischen Datensicherung der Schülerdaten wird eine Backup-Datei AC_AutoBackup_Vx.dbs im vorhandenen Standard-Verzeichnis TAPUCATE/AutoBackup oder in ein eigenes Verzeichnis gespeichert und bei jeder weiteren Datensicherung wieder überschrieben. Soll nun diese, letzte automatische Datensicherung aus dem Standard-Verzeichnis zurück gesichert werden, darf in den TAPUCATE-Einstellungen Sicherheit Automatische Datensicherung Pfad für Auto-Datensicherung KEIN Verzeichnis eingetragen sein. Nur wenn dort nichts eingetragen ist, greift TAPUCATE auf das Standard-Verzeichnis TAPUCATE/AutoBackup zurück. Ansonsten wird das eingetragene Verzeichnis verwendet. Mit der Funktion Datensicherung Daten wiederherstellen (von automatischer Sicherung) kann einfach und schnell die Rücksicherung gestartet werden. WICHTIG: Ohne korrektes Passwort kann KEINE Datensicherung zurückgesichert werden! Achten Sie bei der Passwort-Eingabe auf Groß-/Kleinschreibung und dass nicht versehentlich ein Leerzeichen eingegeben oder vom Gerät zugefügt wurde! HINWEIS: Vorhandene Backup-Dateien von Schülerfotos und/oder Anhängen müssen manuell einzeln zurückgesichert werden Apenschi Software Seite 166
168 XI. Die Datensicherung Backup aus der Cloud oder vom PC wiederherstellen Sind Datensicherungen in der Cloud und/oder auf dem PC gesichert, können diese selbstverständlich auch zurück gesichert werden. Dazu wird folgendes Vorgehen empfohlen: Vorhandene alte Sicherung (Schülerdaten/Fotos/Anhänge) aus dem Cloud- Verzeichnis oder einem anderen Sicherungsverzeichnis auf dem PC in das Standard- Backup-Verzeichnis auf dem Smartphone/Tablet kopieren bzw. überschreiben: TAPUCATE/Backup Evtl. eingetragenes Backup-Verzeichnis in den Einstellungen entfernen. Mit der Funktion Datensicherung Daten wiederherstellen die Daten zurücksichern Evtl. muss die Ansicht der Schülerfotos wieder aktiviert werden: Einstellungen Klassen/Kurs Listen Schülerfotos anzeigen HINWEIS: Bei aktuelleren Android-Versionen (ab 4.3) funktioniert bei einigen Tablets/Smartphones die automatische Aktualisierung von Verzeichnissen im Dateiexplorer von Windows auf dem PC nicht mehr. D.h. wenn ein Mobil-Gerät per USB an den PC angeschlossen wird, kann es sein, dass die TAPUCATE- Verzeichnisse nicht auf dem PC sichtbar sind und ein direktes Kopieren der Dateien nicht möglich ist. Leider habe ich auf diese Aktualisierung und damit die Anzeige der TAPUCATE-Verzeichnisse auf dem PC keinen Einfluss. Durch Neustart des Mobilgerätes oder evtl. auch durch zeitweises Trennen des USB-Kabels kann versucht werden, die Anzeige der TAPUCATE-Verzeichnisse im Datei-Explorer auf dem PC zu erreichen. Sollte durch o.g. Aktionen die Anzeige der bestehenden TAPUCATE-Verzeichnisse am PC nicht möglich sein, können Dateien über den Datei-Manager des Tablets/Smartphones in ein auf den PC sichtbares Verzeichniss kopiert werden! E. DatenBANK exportieren/importieren Unter Menü Datensicherung gibt es ausgegraute Funktionen: Datenbank exportieren Datenbank importieren Hierbei handelt es sich um eine alte Datensicherungs- und Rücksicherungs-Methode. Bitte verwenden Sie diese zum Anlegen neuer Datensicherungen nicht mehr. Danke Apenschi Software Seite 167
169 XI. Die Datensicherung F. Empfohlene, optimale Datensicherung Eine optimale Datensicherung besteht aus der Kombination aller Datensicherungsverfahren. Wir empfehlen folgendes Vorgehen: Einstellungen Dazu sollten in den Einstellungen Sicherheit folgende Einstellungen vorgenommen werden: Eigene -adresse eintragen, unter: Datensicherung Datensicherung -adresse Aktivierung automatische Datensicherung: Automatische Datensicherung Auto-Datensicherung verwenden Passwort für die automatische Datensicherungs-Datei eingeben, unter: Automatische Datensicherung Passwort (min. 4 Zeichen) Intervall festlegen, unter: Automatische Datensicherung Intervall entweder nach jedem Beenden oder 1x täglich -versand aktivieren, unter: Automatische Datensicherung Auto-Sicherung per versenden WICHTIG: Ohne korrektes Passwort kann KEINE Datensicherung zurückgesichert werden! Achten Sie bei der Passwort-Eingabe auf Groß-/Kleinschreibung und dass nicht versehentlich ein Leerzeichen eingegeben oder vom Gerät zugefügt wurde! Vorgehen 1 Nutzen sie die automatische Datensicherung der Schülerdaten, um sich eine tägliche Sicherung per zuschicken zu lassen. Prüfen sie regelmäßig, ob die Sicherungen auch ankommen und eine plausible Größe haben (die Dateigröße sollte mit der Zeit ansteigen). 2 Legen sie mindestens einmal wöchentlich eine manuelle Datensicherung der Schülerdaten AC_Backup_Vx_(Datum)_(Uhrzeit).dbs an und prüfen sie diese mit der Archiv-Funktion. Kopieren sie diese anschließend auf den PC Apenschi Software Seite 168
170 XI. Die Datensicherung 3 Je nach Nutzungsintensität legen sie mindestens einmal wöchentlich eine manuelle Datensicherung der Anhänge AC_Docs_(Datum)_(Uhrzeit).edb an. Kopieren sie diese anschließend auf den PC. 4 Nutzen sie regelmäßig PDF- und CSV-Exporte ( Menü Datenexport), um Ihre Daten auszudrucken (z.b. den PDF-Screenshot der Schülerübersicht). Für PDF-Exporte und -Screenshots lässt sich in den Einstellungen eine Verschlüsselung einstellen - nutzen sie das bitte! Speichern sie unverschlüsselte Daten (wie z.b. CSV-Exporte) nur auf sicheren Datenträgern. Löschen sie diese Dateien unbedingt von Ihrem Mobilgerät! ZUSÄTZLICH 5 Sind allen Schülern die entsprechenden Schülerfotos in TAPUCATE zugeordnet, legen sie einmalig und jeweils nach Änderungen eine manuelle Datensicherung der Schülerfotos AC_Images_(Datum)_(Uhrzeit).eib an. Kopieren sie diese anschließend auf den PC. 6 Vor jedem SystemUpdate (z.b. Android Update) UND vor jedem TAPUCATE-Update eine manuelle Datensicherung mit der Funktion Datensicherung Daten sichern erstellen und mit der Archiv-Funktion prüfen -versand der Backup-Datei bestätigen und durchführen lassen Alle Datenexporte durchführen mit der Funktion Menü Datenexport Wenn Sie diese Schritte befolgen, sollte ein Datenverlust nahezu ausgeschlossen sein! 2015 Apenschi Software Seite 169
171 XII. Der Datenaustausch XII. Daten von einem auf ein anderes Gerät übertragen A. Einmaliges Übertragen auf (neues) Gerät Sollen die TAPUCATE-Daten einmal auf ein anderes (neues) Gerät übertragen werden, geht dies am Einfachsten mit der normalen Datensicherung und Rücksicherung: Klassenübersicht: Menü Datensicherung Manuelle Datensicherung der Schülerdaten, Fotos und Anhänge erstellen, siehe: Manuelle Datensicherung, Seite 152 Smartphone/Tablett via USB-Kabel mit dem PC verbinden Alle Backup-Dateien aus dem Verzeichnis TAPUCATE/Backup auf den PC kopieren TAPUCATE mit ihrem Account auf dem neuen Smartphone/Tablet downloaden und installieren Neues Smartphone/Tablet mit dem PC verbinden Letzte Backup-Datei, Foto-Backup-Datei und Anhang-Backup-Datei vom PC in das bestehende Verzeichnis TAPUCATE/Backup kopieren Mit der Funktion Datensicherung Daten wiederherstellen die Daten zurücksichern Evtl. muss die Ansicht der Schülerfotos wieder aktiviert werden: Einstellungen Klassen/Kurs Listen Schülerfotos anzeigen HINWEIS: Bei aktuelleren Android-Versionen (ab 4.3) funktioniert bei einigen Tablets/Smartphones die automatische Aktualisierung von Verzeichnissen im Dateiexplorer von Windows auf dem PC nicht mehr. D.h. wenn ein Mobil-Gerät per USB an den PC angeschlossen wird, kann es sein, dass die TAPUCATE- Verzeichnisse nicht auf dem PC sichtbar sind und ein direktes Kopieren der Dateien nicht möglich ist. Leider habe ich auf diese Aktualisierung und damit die Anzeige der TAPUCATE-Verzeichnisse auf dem PC keinen Einfluss. Durch Neustart des Mobilgerätes oder evtl. auch durch zeitweises Trennen des USB-Kabels kann versucht werden, die Anzeige der TAPUCATE-Verzeichnisse im Datei-Explorer auf dem PC zu erreichen. Sollte durch o.g. Aktionen die Anzeige der bestehenden TAPUCATE-Verzeichnisse am PC nicht möglich sein, können Dateien über den Datei-Manager des Tablets/Smartphones in ein auf den PC sichtbares Verzeichniss kopiert werden und umgekehrt! 2015 Apenschi Software Seite 170
172 XII. Der Datenaustausch B. Mehrmaliges Übertragen: gleichzeitige Nutzung mehrerer Geräte Wenn TAPUCATE auf mehreren Geräten gleichzeitig genutzt werden soll, müssen die Schülerdaten auf beiden Geräten immer aktuell sein. Hier gibt es zwei sinnvolle Möglichkeiten: Übertragung mit der TAPUCATE-WLAN-Erweiterung oder Übertragung mit einer Cloud-Synch Übertragung über das heimische WLAN HINWEIS: Die Übertragung des aktuellen TAPUCATE Datenbestandes über ein WLAN-Netz zu einem anderen Android-Gerät (Smartphone/ Tablet), auf dem auch TAPUCATE installiert ist, ist u.a. Bestandteil der TAPUCATE-WLAN-Erweiterung und kann separat in GooglePlay TM erworben werden. Die WLAN-Erweiterung für TAPUCATE ist eine externe App, die TAPUCATE um verschiedene Funktionen erweitert: Übertragung des aktuellen TAPUCATE Datenbestandes zu anderen Android-Geräten (Smartphone/ Tablet), auf denen TAPUCATE installiert ist Übertragung des aktuellen TAPUCATE Datenbestandes zum PC-Tool für TAPUCATE Herunterladen von Datensicherungen mittels eines Web-Browsers auf den PC (oder andere Geräte) Öffnen/Drucken von Exporten mittels eines Web-Browsers auf dem PC (oder anderen Geräten) Übertragen von Dateien in die TAPUCATE-Verzeichnisse auf das Mobilgerät (aus dem Browser heraus) Löschen/Umbenennen von Dateien in den TAPUCATE -Verzeichnissen auf dem Mobilgerät Versenden von SMS an Schüler (bzw. deren Kontakte, z.b. den Eltern) Mit der TAPUCATE-WLAN-Erweiterung kann über das Menü mit den Funktionen Daten senden (mit oder ohne Fotos) und Daten empfangen der aktuelle TAPUCATE-Datenbestand schnell und einfach auf ein anderes Gerät übertragen werden. Dies kann und sollte über das heimische, gesicherte WLAN-Netz erfolgen. Somit werden KEINE Schülerdaten auf anderen Servern (Cloud-Dienste) gespeichert! Nach der Datenübertragung werden die Daten des Zielgerätes (Empfangen-Modus) automatisch und komplett durch die vom Ausgangsgerät (Senden-Modus) empfangenen Daten ersetzt Apenschi Software Seite 171
173 XII. Der Datenaustausch Eine ausführliche Beschreibung - auch zu den weiteren Inhalten der TAPUCATE-WLAN-Erweiterung - finden Sie im separaten Handbuch. Übertragung mit Cloud-Sync Eine weitere Möglichkeit, Schülerdaten zwischen zwei Geräten zu übertragen, ist die Übertragung mit einer Cloud-Sync. Mit der Funktion der Datensicherung und Rücksicherung können die Daten dann über die Cloud aktualisiert werden. Wir haben gute Erfahrungen mit Dropbox und Dropsync gemacht. Selbstverständlich funktioniert das auch mit anderen Cloud-Diensten, wie z.b. GoogleDrive. a) Erstes/einmaliges Einrichten Zunächst muss auf beiden Geräten (Smartphone und/oder Tablett) TAPUCATE installiert sein. Dabei spielt es keine Rolle, ob es TAPUCATE-Lehrer App oder TAPUCATE-Lehrer Tablet ist. Werden Schülerfotos eingesetzt, müssen diese natürlich auch auf beiden Geräten identisch sein. Legen sie einmalig und jeweils nach Änderungen eine manuelle Datensicherung der Schülerfotos an: Klassenübersicht: Menü Datensicherung Daten sichern Auswahl: Fotos sichern 2015 Apenschi Software Seite 172
174 XII. Der Datenaustausch Bei dieser Datensicherung wird eine Backup-Datei AC_Images_(Datum)_(Uhrzeit).eib erstellt, die im bestehenden Verzeichnis TAPUCATE/Backup gespeichert wird. Kopieren sie diese anschließend in das gleiche Verzeichnis des Gerätes 2. Als nächster Schritt sollten auf beiden Geräten eine Datensicherung der Schülerdaten mit einem neuen Dropbox Verzeichnis durchführt werden, welches hinterher für die Synchronisation verwendet werden kann. Dazu sollten auf beiden Geräten in den Einstellungen vorgenommen werden: Sicherheit folgende Einstellungen Eigene -adresse eintragen, unter: Datensicherung Datensicherung -adresse Aktivierung automatische Datensicherung: Automatische Datensicherung Auto-Datensicherung verwenden Passwort für die automatische Datensicherungs-Datei eingeben, unter: Automatische Datensicherung Passwort (min. 4 Zeichen) Intervall festlegen, unter: Automatische Datensicherung Intervall nach jedem Beenden Optional: -versand aktivieren, unter: Automatische Datensicherung Auto-Sicherung per versenden neues Auto-Backup-Verzeichnis für eine Cloud-Synchronisation einstellen, unter: Automatische Datensicherung Pfad für Auto-Datensicherung z.b. Dropbox_AutoBackup Wird TAPUCATE nun auf beiden Geräten beendet, wird eine automatische Datensicherung der Schülerdaten gestartet und TAPUCATE legt jeweils ein neues Verzeichnis Dropbox_TAPUCATE an und speichert hier die Backup-Datei AC_Backup_Vx_(Datum)_(Uhrzeit).dbs. Diese wird dann mit der Sync-App synchronisiert und kann dann entsprechend zurück gesichert werden. Dazu muss die Cloud-/Sync-App auch einmalig installiert und eingerichtet werden. Cloud- und Sync-App, z.b. Dropbox UND Dropsync auf beiden Geräten (Smartphone/Tablett) installieren Im Internet auf der Dropbox Webseite anmelden PC-Version von Dropbox auf Rechner installieren Im Datei-Manager im neuen Dropbox Verzeichnis ein Unterverzeichnis beispielsweise TAPUCATE anlegen Apenschi Software Seite 173
175 XII. Der Datenaustausch App Dropsync auf Smartphone/Tablet öffnen und mit dem Dropbox Account verbinden Dann muss noch auf beiden Geräten festgelegt werden, welche Verzeichnisse synchronisiert werden sollen und in welchen Abständen: Funktion: Synced Folders Local: /Dropbox_TAPUCATE Dropbox : /TAPUCATE Funktion: Autosync Intervall Mit diesen Einstellungen wird die jeweils letzte automatische Datensicherungs-Datei der Schülerdaten in die Cloud kopiert. Der genaue Zeitpunkt wird durch den in der App Dropsync eingestellten Sychronisations-Intervall ( Funktion: Autosync Intervall) bestimmt. HINWEIS: Bei der Übertragung der AutoBackup-Datei werden Anhänge nicht berücksichtigt. b) Datenabgleich Nach der Einrichtung und Verknüpfung aller Daten, kann nun schnell und einfach ein Datenabgleich gestartet werden. Aktuelle Daten sollen beispielsweise von Gerät 1 (z.b. Tablet): auf Gerät 2 (z.b. Smartphone) übertragen werden. Dazu sind folgende Schritte erforderlich. Schritte Gerät 1 (z.b. Tablet): TAPUCATE beenden ( aus der Klassenübersicht mit der Zurück-Taste) und auf Hinweis: Datensicherung erfolgreich beendet! achten Abhängig vom eingestellten Intervall ( Funktion: Autosync Intervall) in Dropsync werden die Daten in die Cloud gespeichert. Die Synchronisation kann aber auch einfach manuell ausgelöst werden: DropSync öffnen Menü: Sync Now Schritte Gerät 2 (z.b. Smartphone): App Dropsync: Synchronisation erneut starten: Menü: Sync Now TAPUCATE öffnen Daten wiederherstellen mit der Funktion Daten sichern Daten wiederherstellen (von automatischer Datensicherung) 2015 Apenschi Software Seite 174
176 XII. Der Datenaustausch Dann sind alle aktuellen Daten auch auf dem Gerät 2 (z.b. Smartphone). Werden hier dann wieder Änderungen vorgenommen, die wieder aufs Gerät 1 (z.b. Tablet) gespielt werden sollen, muss TAPUCATE dann wieder beendet werden die Synchronisation mit DropSync erst auf dem Gerät 2, dann auf Gerät 1 gestartet werden und mit Daten wiederherstellen sind die neuen Daten wieder auf dem Gerät 1 und können erneut bearbeitet werden usw. usw. HINWEIS: Bei der Übertragung der AutoBackup-Datei werden Anhänge und Schülerfotos nicht berücksichtigt. Wird die Anhang-Funktion nur sporadisch genutzt, können Anhänge jeweils nach Änderungen mit der manuellen Datensicherung Menü Datensicherung Daten sichern Auswahl: DocsVerzeichnis sichern/ Fotos sichern manuell auf das Gerätes 2 kopiert werden. Ist die Anhang-Funktion regelmäßig/häufig im Einsatz, empfiehlt es sich, das Zufügen der Anhänge ausschließlich auf einem Gerät zu nutzen und ggfs. sporadisch die Anhänge via Anhang- Datensicherung auf das Gerät 2 zu kopieren Apenschi Software Seite 175
177 XIII. Import/Export XIII. Import und Export von Schülerdaten A. Schülerdaten importieren Es können Schülerdaten per CSV-Datei in TAPUCATE importiert werden. Dies kann entweder zu Beginn der Arbeit mit TAPUCATE erfolgen, wenn später weitere (neue) Schüler in eine Klasse kommen oder wenn weitere Schülerdaten bestehender Schüler zugefügt werden sollen. Weitere Informationen dazu, siehe: Import: Schülerdaten aktualisieren bzw. ergänzen, Seite 188. CSV-Dateien sind Textdateien, die z.b. von nahezu allen Tabellenkalkulationsprogrammen verarbeitet und gespeichert werden können. Es gibt mehrere Möglichkeiten, eine CSV-Datei zu erstellen: Erstellung einer CSV-Datei mit Microsoft Excel Erstellung einer CSV-Datei mit Mac OS Excel Erstellung einer CSV-Datei mit OpenOffice Erstellung einer CSV-Datei manuell per Hand Auf unserer WebSeite stehen unter den Anleitungen Import-Dateien zum Download zur Verfügung: CSV-Datei AC_IMP_Schueler.csv Microsoft Excel Import-Datei AC_IMP_Schueler.xls LibreOffice (OpenOffice) Import-Datei AC_IMP_Schueler.ods Die CSV-Datei kann zu einem testweisen Import auf Ihrem Gerät geladen werden. Die Excel -/ODF -Dateien stehen zur Weiterverarbeitung zur Verfügung Apenschi Software Seite 176
178 XIII. Import/Export Import mit Microsoft Excel Soll über Microsoft Excel die CSV-Datei erstellt werden, wird für einen reibungslosen Import folgendes Vorgehen empfohlen: Bitte laden sie von unserer WebSeite unter Anleitungen die Datei AC_IMP_Schueler.xls und öffnen diese mit Microsoft Excel. Nach Durchsicht der Beispiele und Informationen können alle Zeilen bis auf die Zeile mit den Spaltenüberschriften gelöscht werden. Die Spalten Klasse, Nachname und Vorname müssen vorhanden und vollständig ausgefüllt sein. Alle weiteren Spalten können nach Belieben angelegt/ausgefüllt werden. Die Reihenfolge spielt keine Rolle. Es können folgende Spaltenüberschriften mit genau diesen Bezeichnungen angelegt werden: Klasse; Nachname; Vorname; Foto; Stammklasse; Marker; Bemerkung; Notiz; Geschlecht; Geburtstag; Ausbildungsbetrieb; ID; Sprachen; Sortierindex; Textfarbe Kontakt1Anrede; Kontakt1Nachname; Kontakt1Vorname; Kontakt1 ; Kontakt1TelNr; Kontakt1TelNr2; Kontakt1TelNr3; Kontakt1Straße; Kontakt1Hausnr; Kontakt1PLZ; Kontakt1Ort; Kontakt2Anrede; Kontakt2Nachname; Kontakt2Vorname; Kontakt2 ; Kontakt2TelNr; Kontakt2TelNr2; Kontakt2TelNr3; Kontakt2Straße; Kontakt2Hausnr; Kontakt2PLZ; Kontakt2Ort; Kontakt3Anrede; Kontakt3Nachname; Kontakt3Vorname; Kontakt3 ; Kontakt3TelNr; Kontakt3TelNr2; Kontakt3TelNr3; Kontakt3Straße; Kontakt3Hausnr; Kontakt3PLZ; Kontakt3Ort In den nachfolgenden Zeilen werden dann die Schülerdaten untereinander eingegeben. Es darf keine Leerzeile enthalten sein. Wird ein Schüler mehreren Klassen/Kursen zugeordnet, müssen die Klassen/Kurse mit 2 Leerzeichen getrennt werden. Siehe folgendes Beispiel: Klasse: Die zuerst angegebene Klasse wird zusätzlich als Basis-Klasse gesetzt! Soll keine zusätzliche Basis-/Stamm- Klasse als Klasse in TAPUCATE angelegt werden, weil sie z.b. nicht dort unterrichten, kann diese als Text in der Spalte Stammklasse erfasst werden. Dies dient dann ausschließlich der Information. Bitte auch unbedingt beachten: Das Geburtsdatum muss das komplette Format sein TT.MM.JJJJ also z.b und NICHT ! 2015 Apenschi Software Seite 177
179 XIII. Import/Export In der Regel erkennt Microsoft Excel das Datum und stellt dies dann mit der kompletten Jahreszahl ein. Sollte es nicht der Fall sein, bitte unbedingt umformatieren! Sind alle Daten erfasst, muss die Datei als CSV- Datei mit SPEICHERN UNTER abgespeichert werden. WICHTIG: Das CSV-Format (Trennzeichengetrennt) muss beim Dateityp ausgewählt werden. Wird ein anderer Dateityp ausgewählt, werden die Umlaute nicht richtig erkannt und es kann zu Abstürzen kommen! EIN TIPP: Wenn zunächst die Datei im Standard-Format abspeichert wird, kann diese dann später ganz einfach bearbeitet und/oder ergänzt werden. Dann das Smartphone/Tablet per USB an den PC anschließen und die Import-Datei in ein (beliebiges) Verzeichnis ablegen. Wir empfehlen aber, das bestehende TAPUCATE-Verzeichnis /TAPUCATE/Import auszuwählen. Sollen Schülerfotos auch importiert werden, müssen die Fotodateien in das folgende, bereits existierende Verzeichnis kopiert werden: /TAPUCATE/ImageImport Weitere Informationen zum Import von Schülerfotos, siehe: Import Schülerfotos, Seite 186. HINWEIS: Bei aktuelleren Android-Versionen (ab 4.3) funktioniert bei einigen Tablets/Smartphones die automatische Aktualisierung von Verzeichnissen im Dateiexplorer von Windows auf dem PC nicht mehr. D.h. wenn ein Mobil-Gerät per USB an den PC angeschlossen wird, kann es sein, dass die TAPUCATE- Verzeichnisse nicht auf dem PC sichtbar sind und ein direktes Kopieren der Dateien nicht möglich ist. Leider habe ich auf diese Aktualisierung und damit die Anzeige der TAPUCATE-Verzeichnisse auf dem PC keinen Einfluss. Durch Neustart des Mobilgerätes oder evtl. auch durch zeitweises Trennen des USB-Kabels kann versucht werden, die Anzeige der TAPUCATE-Verzeichnisse im Datei-Explorer auf dem PC zu erreichen Apenschi Software Seite 178
180 XIII. Import/Export Sollte durch o.g. Aktionen die Anzeige der bestehenden TAPUCATE-Verzeichnisse am PC nicht möglich sein, können Dateien über den Datei-Manager des Tablets/Smartphones in ein auf den PC sichtbares Verzeichniss kopiert werden! Nun kann der Import gestartet werden: Über den Button Menü Datenimport kann mit einem Tapp auf das Feld Schülerdaten und der anschließenden Auswahl der erstellten Import-Datei der Import in TAPUCATE gestartet werden. TAPUCATE legt beim Start des Imports automatisch eine Datensicherung an. Diese wird bei nachfolgenden Importen jedoch überschrieben. ACHTUNG: Wenn ein Import fehlerhaft war, ist es also wichtig, die Sicherung auf den PC zu kopieren, bevor der Import-Vorgang wiederholt wird. Die Import-Sicherung befindet sich unter: /TAPUCATE/Backup/AC_ImportBackup.dat Sollen importierte Fotos auch in der Klassenliste angezeigt werden, muss dies über den Button Einstellungen Klasse-/Kurs Listen Schülerfotos anzeigen aktiviert werden. Import mit Mac OS Excel Soll über Mac OS Excel die CSV-Datei erstellt werden, wird für einen reibungslosen Import folgendes Vorgehen empfohlen: Bitte laden sie von unserer WebSeite unter Anleitungen die Datei AC_IMP_Schueler.xls und öffnen diese mit Mac OS Excel. Nach Durchsicht der Beispiele und Informationen können alle Zeilen bis auf die Zeile mit den Spaltenüberschriften gelöscht werden. Die Spalten Klasse, Nachname und Vorname müssen vorhanden und vollständig ausgefüllt sein. Alle weiteren Spalten können nach Belieben angelegt/ausgefüllt werden. Die Reihenfolge spielt keine Rolle. Es können folgende Spaltenüberschriften mit genau diesen Bezeichnungen angelegt werden: Klasse; Nachname; Vorname; Foto; Stammklasse; Marker; Bemerkung; Notiz; Geschlecht; Geburtstag; Ausbildungsbetrieb; ID; Sprachen; Sortierindex; Textfarbe Kontakt1Anrede; Kontakt1Nachname; Kontakt1Vorname; Kontakt1 ; Kontakt1TelNr; Kontakt1TelNr2; Kontakt1TelNr3; Kontakt1Straße; Kontakt1Hausnr; Kontakt1PLZ; Kontakt1Ort; Kontakt2Anrede; Kontakt2Nachname; Kontakt2Vorname; Kontakt2 ; Kontakt2TelNr; Kontakt2TelNr2; Kontakt2TelNr3; Kontakt2Straße; Kontakt2Hausnr; Kontakt2PLZ; Kontakt2Ort; Kontakt3Anrede; Kontakt3Nachname; Kontakt3Vorname; Kontakt3 ; Kontakt3TelNr; Kontakt3TelNr2; Kontakt3TelNr3; Kontakt3Straße; Kontakt3Hausnr; Kontakt3PLZ; Kontakt3Ort 2015 Apenschi Software Seite 179
181 XIII. Import/Export In den nachfolgenden Zeilen werden dann die Schülerdaten untereinander eingegeben. Es darf keine Leerzeile enthalten sein. Wird ein Schüler mehreren Klassen/Kursen zugeordnet, müssen die Klassen/Kurse mit 2 Leerzeichen getrennt werden. Siehe folgendes Beispiel: Klasse: Die zuerst angegebene Klasse wird zusätzlich als Basis-Klasse gesetzt! Soll keine zusätzliche Basis-/Stamm- Klasse als Klasse in TAPUCATE angelegt werden, weil sie z.b. nicht dort unterrichten, kann diese als Text in der Spalte Stammklasse erfasst werden. Dies dient dann ausschließlich der Information. Bitte auch unbedingt beachten: Das Geburtsdatum muss das komplette Format sein TT.MM.JJJJ also z.b und NICHT ! In der Regel erkennt Mac OS Excel das Datum und stellt dies dann mit der kompletten Jahreszahl ein. Sollte es nicht der Fall sein, bitte unbedingt umformatieren! Sind alle Daten erfasst, muss die Datei als CSV-Datei mit SPEICHERN UNTER abgespeichert werden. WICHTIG: Das CSV-Format Windows-kommagetrennt (.csv) muss beim Dateityp ausgewählt werden. Wird ein anderer Dateityp ausgewählt, werden die Umlaute nicht richtig erkannt und es kann zu Abstürzen kommen! EIN TIPP: Wenn zunächst die Datei im Standard-Format abspeichert wird, kann diese dann später ganz einfach bearbeitet und/oder ergänzt werden. Dann das Smartphone/Tablet per USB an den PC anschließen und die Import-Datei in ein (beliebiges) Verzeichnis ablegen. Wir empfehlen aber, das bestehende TAPUCATE-Verzeichnis /TAPUCATE/Import auszuwählen Apenschi Software Seite 180
182 XIII. Import/Export Sollen Schülerfotos auch importiert werden, müssen die Fotodateien in das folgende, bereits existierende Verzeichnis kopiert werden: /TAPUCATE/ImageImport Weitere Informationen zum Import von Schülerfotos, siehe: Import Schülerfotos, Seite 186. HINWEIS: Bei aktuelleren Android-Versionen (ab 4.3) funktioniert bei einigen Tablets/Smartphones die automatische Aktualisierung von Verzeichnissen im Dateiexplorer von Windows auf dem PC nicht mehr. D.h. wenn ein Mobil-Gerät per USB an den PC angeschlossen wird, kann es sein, dass die TAPUCATE- Verzeichnisse nicht auf dem PC sichtbar sind und ein direktes Kopieren der Dateien nicht möglich ist. Leider habe ich auf diese Aktualisierung und damit die Anzeige der TAPUCATE-Verzeichnisse auf dem PC keinen Einfluss. Durch Neustart des Mobilgerätes oder evtl. auch durch zeitweises Trennen des USB-Kabels kann versucht werden, die Anzeige der TAPUCATE-Verzeichnisse im Datei-Explorer auf dem PC zu erreichen. Sollte durch o.g. Aktionen die Anzeige der bestehenden TAPUCATE-Verzeichnisse am PC nicht möglich sein, können Dateien über den Datei-Manager des Tablets/Smartphones in ein auf den PC sichtbares Verzeichniss kopiert werden! Nun kann der Import gestartet werden: Über den Button Menü Datenimport kann mit einem Tapp auf das Feld Schülerdaten und der anschließenden Auswahl der erstellten Import-Datei der Import in TAPUCATE gestartet werden. TAPUCATE legt beim Start des Imports automatisch eine Datensicherung an. Diese wird bei nachfolgenden Importen jedoch überschrieben. ACHTUNG: Wenn ein Import fehlerhaft war, ist es also wichtig, die Sicherung auf den PC zu kopieren, bevor der Import-Vorgang wiederholt wird. Die Import-Sicherung befindet sich unter: /TAPUCATE/Backup/AC_ImportBackup.dat Sollen importierte Fotos auch in der Klassenliste angezeigt werden, muss dies über den Button Einstellungen Klasse-/Kurs Listen Schülerfotos anzeigen aktiviert werden Apenschi Software Seite 181
183 XIII. Import/Export Import mit OpenOffice (LibreOffice) Soll über OpenOffice bzw. LibreOffice die CSV-Datei erstellt werden, wird für einen reibungslosen Import folgendes Vorgehen empfohlen: Bitte laden sie von unserer WebSeite unter Anleitungen die Datei AC_IMP_Schueler.ods und öffnen diese mit OpenOffice bzw. LibreOffice. Nach Durchsicht der Beispiele und Informationen können alle Zeilen bis auf die Zeile mit den Spaltenüberschriften gelöscht werden. Die Spalten Klasse, Nachname und Vorname müssen vorhanden und vollständig ausgefüllt sein. Alle weiteren Spalten können nach Belieben angelegt/ausgefüllt werden. Die Reihenfolge spielt keine Rolle. Es können folgende Spaltenüberschriften mit genau diesen Bezeichnungen angelegt werden: Klasse; Nachname; Vorname; Foto; Stammklasse; Marker; Bemerkung; Notiz; Geschlecht; Geburtstag; Ausbildungsbetrieb; ID; Sprachen; Sortierindex; Textfarbe Kontakt1Anrede; Kontakt1Nachname; Kontakt1Vorname; Kontakt1 ; Kontakt1TelNr; Kontakt1TelNr2; Kontakt1TelNr3; Kontakt1Straße; Kontakt1Hausnr; Kontakt1PLZ; Kontakt1Ort; Kontakt2Anrede; Kontakt2Nachname; Kontakt2Vorname; Kontakt2 ; Kontakt2TelNr; Kontakt2TelNr2; Kontakt2TelNr3; Kontakt2Straße; Kontakt2Hausnr; Kontakt2PLZ; Kontakt2Ort; Kontakt3Anrede; Kontakt3Nachname; Kontakt3Vorname; Kontakt3 ; Kontakt3TelNr; Kontakt3TelNr2; Kontakt3TelNr3; Kontakt3Straße; Kontakt3Hausnr; Kontakt3PLZ; Kontakt3Ort In den nachfolgenden Zeilen werden dann die Schülerdaten untereinander eingegeben. Es darf keine Leerzeile enthalten sein. Wird ein Schüler mehreren Klassen/Kursen zugeordnet, müssen die Klassen/Kurse mit 2 Leerzeichen getrennt werden. Siehe folgendes Beispiel: Klasse: Die zuerst angegebene Klasse wird zusätzlich als Basis-Klasse gesetzt! Soll keine zusätzliche Basis-/Stamm- Klasse als Klasse in TAPUCATE angelegt werden, weil sie z.b. nicht dort unterrichten, kann diese als Text in der Spalte Stammklasse erfasst werden. Dies dient dann ausschließlich der Information Apenschi Software Seite 182
184 XIII. Import/Export Bitte auch unbedingt beachten: Das Geburtsdatum muss das komplette Format sein TT.MM.JJJJ also z.b und NICHT ! In OpenOffice bzw. LibreOffice ist in der Regel nur das einfache Datum ( ) eingestellt. Daher muss die komplette Spalte Geburtstag umformatiert werden: Geburtstag -Spalte markieren Klick rechte Maustaste ZELLEN FORMATIEREN Kategorie: Datum Format: TT.MM.JJJJ ( ) OK Sind alle Daten erfasst, muss die Datei mit Speichern unter als Text CSV abspeichern. Hier sollten sie auch bereits den Namen der Datei angeben. Nach Bestätigung einer Format-Nachfrage kommt dann der folgende Dialog: WICHTIG: Der Zeichensatz muss auf UTF8 eingestellt werden, der Feldtrenner auf ; stehen (bzw. der Einstellung in TAPUCATE entsprechend) und der Textrenner leer sein (standardmäßig auf ). Der leere Texttrenner kann nicht auswählen, sondern man muss wirklich in das Feld klicken und ihn per Tastatur entfernen. Die so erstellte Datei sollte sich problemlos in TAPUCATE importieren lassen. EIN TIPP: Wenn sie zunächst die Datei im Standard-Format abspeichern, kann diese dann später ganz einfach bearbeitet und/oder ergänzt werden. Dann das Smartphone/Tablet per USB an den PC anschließen und die Import-Datei in ein (beliebiges) Verzeichnis ablegen. Wir empfehlen aber, das bestehende TAPUCATE-Verzeichnis /TAPUCATE/Import auszuwählen. Sollen Schülerfotos auch importiert werden, müssen die Fotodateien in das folgende, bereits existierende Verzeichnis kopiert werden: /TAPUCATE/ImageImport Weitere Informationen zum Import von Schülerfotos, siehe: Import Schülerfotos, Seite 186. HINWEIS: Bei aktuelleren Android-Versionen (ab 4.3) funktioniert bei einigen Tablets/Smartphones die automatische Aktualisierung von Verzeichnissen im Dateiexplorer von Windows auf dem PC nicht mehr. D.h. wenn ein Mobil-Gerät per USB an den PC angeschlossen wird, kann es sein, dass die TAPUCATE- Verzeichnisse nicht auf dem PC sichtbar sind und ein direktes Kopieren der Dateien nicht möglich ist Apenschi Software Seite 183
185 XIII. Import/Export Leider habe ich auf diese Aktualisierung und damit die Anzeige der TAPUCATE-Verzeichnisse auf dem PC keinen Einfluss. Durch Neustart des Mobilgerätes oder evtl. auch durch zeitweises Trennen des USB-Kabels kann versucht werden, die Anzeige der TAPUCATE-Verzeichnisse im Datei-Explorer auf dem PC zu erreichen. Sollte durch o.g. Aktionen die Anzeige der bestehenden TAPUCATE-Verzeichnisse am PC nicht möglich sein, können Dateien über den Datei-Manager des Tablets/Smartphones in ein auf den PC sichtbares Verzeichniss kopiert werden! Nun kann der Import gestartet werden: Über den Button Menü Datenimport kann mit einem Tapp auf das Feld Schülerdaten und der anschließenden Auswahl der erstellten Import-Datei der Import in TAPUCATE gestartet werden. TAPUCATE legt beim Start des Imports automatisch eine Datensicherung an. Diese wird bei nachfolgenden Importen jedoch überschrieben. ACHTUNG: Wenn ein Import fehlerhaft war, ist es also wichtig, die Sicherung auf den PC zu kopieren, bevor der Import-Vorgang wiederholt wird. Die Import-Sicherung befindet sich unter: /TAPUCATE/Backup/AC_ImportBackup.dat Sollen importierte Fotos auch in der Klassenliste angezeigt werden, muss dies über den Button Einstellungen Klasse-/Kurs Listen Schülerfotos anzeigen aktiviert werden. Import mit manuell erstellter CSV-Datei Es besteht auch die Möglichkeit, eine CSV-Datei manuell per Hand anzulegen. Die Erfahrung hat allerdings gezeigt, dass diese Methode sehr fehleranfällig bei der Eingabe/Erstellung ist. Es ist unbedingt folgendes zu beachten: 1. Es können folgende Informationen mit diesen Titeln importiert werden: Die Titel Klasse, Nachname und Vorname müssen vorhanden und vollständig sein. Alle weiteren Titel können nach Belieben angelegt/ausgefüllt werden. Die Reihenfolge spielt keine Rolle. Klasse; Nachname; Vorname; Foto; Stammklasse; Marker; Bemerkung; Notiz; Geschlecht; Geburtstag; Ausbildungsbetrieb; ID; Sprachen; Sortierindex; Textfarbe Kontakt1Anrede; Kontakt1Nachname; Kontakt1Vorname; Kontakt1 ; Kontakt1TelNr; Kontakt1TelNr2; Kontakt1TelNr3; Kontakt1Straße; Kontakt1Hausnr; Kontakt1PLZ; Kontakt1Ort; Kontakt2Anrede; Kontakt2Nachname; Kontakt2Vorname; Kontakt2 ; Kontakt2TelNr; Kontakt2TelNr2; Kontakt2TelNr3; Kontakt2Straße; Kontakt2Hausnr; Kontakt2PLZ; Kontakt2Ort; 2015 Apenschi Software Seite 184
186 XIII. Import/Export Kontakt3Anrede; Kontakt3Nachname; Kontakt3Vorname; Kontakt3 ; Kontakt3TelNr; Kontakt3TelNr2; Kontakt3TelNr3; Kontakt3Straße; Kontakt3Hausnr; Kontakt3PLZ; Kontakt3Ort 2. Ein einmal festgelegtes Trennzeichen (z.b. Semikolon) MUSS unbedingt in der ganzen Datei benutzt werden 3. Es dürfen KEINE Leerzeichen zwischen den einzelnen Namen existieren 4. Wird ein Schüler mehreren Klassen/Kursen zugeordnet, müssen die Klassen/Kurse mit 2 Leerzeichen getrennt werden. 5. Klasse: Die zuerst angegebene Klasse wird zusätzlich als Basis-/Stamm-Klasse gesetzt! 6. Das Geburtsdatum MUSS komplett eingegeben werden: TT.MM.JJJJ 7. Die Anzahl der Trennzeichen MUSS mit der Anzahl der Überschriften übereinstimmen Siehe folgendes Beispiel: Klasse;Nachname;Vorname;Bemerkung;Notiz;Geschlecht;Geburtstag;Ausbildungsbetrieb;Foto 10a LG2;Demo;Daniel;;;m; ;Musterbetrieb; 10a LK1;Muster;Max;;sehr fleißig;m; ;;maxmuster.jpg 12c;Test;Tina;wechselt Schule zum ;;w; ;;TinaTest.jpg Dann das Smartphone/Tablet per USB an den PC anschließen und die Import-Datei in ein (beliebiges) Verzeichnis ablegen. Wir empfehlen aber, das bestehende TAPUCATE-Verzeichnis /TAPUCATE/Import auszuwählen. Sollen Schülerfotos auch importiert werden, müssen die Fotodateien in das folgende, bereits existierende Verzeichnis kopiert werden: /TAPUCATE/ImageImport Weitere Informationen zum Import von Schülerfotos, siehe: Import Schülerfotos, Seite 186. HINWEIS: Bei aktuelleren Android-Versionen (ab 4.3) funktioniert bei einigen Tablets/Smartphones die automatische Aktualisierung von Verzeichnissen im Dateiexplorer von Windows auf dem PC nicht mehr. D.h. wenn ein Mobil-Gerät per USB an den PC angeschlossen wird, kann es sein, dass die TAPUCATE- Verzeichnisse nicht auf dem PC sichtbar sind und ein direktes Kopieren der Dateien nicht möglich ist. Leider habe ich auf diese Aktualisierung und damit die Anzeige der TAPUCATE-Verzeichnisse auf dem PC keinen Einfluss Apenschi Software Seite 185
187 XIII. Import/Export Durch Neustart des Mobilgerätes oder evtl. auch durch zeitweises Trennen des USB-Kabels kann versucht werden, die Anzeige der TAPUCATE-Verzeichnisse im Datei-Explorer auf dem PC zu erreichen. Sollte durch o.g. Aktionen die Anzeige der bestehenden TAPUCATE-Verzeichnisse am PC nicht möglich sein, können Dateien über den Datei-Manager des Tablets/Smartphones in ein auf den PC sichtbares Verzeichniss kopiert werden! Nun kann der Import gestartet werden: Über den Button Menü Datenimport kann mit einem Tapp auf das Feld Schülerdaten und der anschließenden Auswahl der erstellten Import-Datei der Import in TAPUCATE gestartet werden. TAPUCATE legt beim Start des Imports automatisch eine Datensicherung an. Diese wird bei nachfolgenden Importen jedoch überschrieben. ACHTUNG: Wenn ein Import fehlerhaft war, ist es also wichtig, die Sicherung auf den PC zu kopieren, bevor der Import-Vorgang wiederholt wird. Die Import-Sicherung befindet sich unter: /TAPUCATE/Backup/AC_ImportBackup.dat Sollen importierte Fotos auch in der Klassenliste angezeigt werden, muss dies über den Button Einstellungen Klasse-/Kurs Listen Schülerfotos anzeigen aktiviert werden. Import aus der Schulverwaltungs-Software Schild-NRW Es steht ein separat erhältliches Tool SCHILD-NRW-TOOL für den Import von Schüler-Daten aus der Schulverwaltungs-Software Schild-NRW zur Verfügung. Ausführliche Informationen dazu erhalten Sie unter: Import Schülerfotos Schülerfotos können ebenso durch die CSV-Datei importiert werden. WICHTIG: Um Speicherprobleme und somit auch Importprobleme zu vermeiden, sollten die Bild- Dateien nicht KB/ 2 MB überschreiten Apenschi Software Seite 186
188 XIII. Import/Export Das beste und schnellste Ergebnis erhält man bei einer Bildgröße von ca. 50 KB. Der Import-Spaltenname für Schülerfotos lautet Foto. Hier können die Dateinamen der Schülerfotos eingetragen werden. Der Name muss exakt mit dem Dateinamen übereinstimmen und muss die Datei-Endung.jpg enthalten. Die Fotodateien müssen dann noch VOR dem Import in TAPUCATE in das folgende, bereits existierende Verzeichnis kopiert werden: /TAPUCATE/ImageImport HINWEIS BEIM KOPIEREN MIT DEM PC: Bei aktuelleren Android-Versionen (ab 4.3) funktioniert bei einigen Tablets/Smartphones die automatische Aktualisierung von Verzeichnissen im Dateiexplorer von Windows auf dem PC nicht mehr. D.h. wenn ein Mobil-Gerät per USB an den PC angeschlossen wird, kann es sein, dass die TAPUCATE- Verzeichnisse nicht auf dem PC sichtbar sind und ein direktes Kopieren der Dateien nicht möglich ist. Leider habe ich auf diese Aktualisierung und damit die Anzeige der TAPUCATE-Verzeichnisse auf dem PC keinen Einfluss. Durch Neustart des Mobilgerätes oder evtl. auch durch zeitweises Trennen des USB-Kabels kann versucht werden, die Anzeige der TAPUCATE-Verzeichnisse im Datei-Explorer auf dem PC zu erreichen. Sollte durch o.g. Aktionen die Anzeige der bestehenden TAPUCATE-Verzeichnisse am PC nicht möglich sein, können Dateien über den Datei-Manager des Tablets/Smartphones in ein auf den PC sichtbares Verzeichniss kopiert werden! Während des Imports werden die Fotodateien verkleinert, um eine schnelle Anzeige in TAPUCATE zu ermöglichen. Die neuen, umbenannten Bilder legt TAPUCATE verschlüsselt in einem geschützten Speicherbereich, auf den der Benutzer keinen direkten Zugriff hat. HINWEIS: Alle Original-Fotos, egal ob mit der Smartphone-/Tablet-Kamera fotografiert oder über den Import importiert (Verzeichnis TAPUCATE/ImageImport), können nach einer erfolgreichen Schüler- Zuordnung anschließend gelöscht werden. Nach erfolgreichem Import über die Funktion Menü Datenimport muss die Ansicht der Schülerfotos in der Klassenübersicht aktiviert werden, falls gewünscht. Über den Button eingestellt werden. Einstellungen Klasse-/Kurs Listen Schülerfotos anzeigen kann dies 2015 Apenschi Software Seite 187
189 XIII. Import/Export Import: Schülerdaten aktualisieren bzw. ergänzen Eine bestehende Import-Datei kann jederzeit verändert werden: Klassen hinzufügen Schüler hinzufügen Daten einzelner Schüler verändern oder entfernen Durch weitere Importe werden diese Änderungen/Ergänzungen in TAPUCATE integriert. Die Spalten Klasse, Vorname, Nachname werden immer benötig, um den Schüler zu identifizieren. Aus diesem Grund können Schüler inkl. aller Schülerdaten durch den Import nicht gelöscht werden. ACHTUNG: Es muss sichergestellt sein, dass die Import-Datei auch wirklich die aktuellen Schülerdaten enthält. Änderungen, die zuvor in TAPUCATE direkt erfasst wurden und nicht in der Import-Datei enthalten sind, wenn wieder überschrieben! TAPUCATE kann beim Import nicht unterscheiden, was sie überschreiben wollen und was nicht. Es könnte ja auch sein, dass sie die in TAPUCATE vorgenommenen Änderungen per Import aktualisieren oder korrigieren wollen. Es ist daher sinnvoll, den Import auf die Daten zu beschränken, die tatsächlich überschrieben bzw. ergänzt werden sollen! Beispiel: Sie wollen nur das Geburtsdatum ändern Dann sollte die Import-Datei nur die Spalten Klasse, Vorname, Nachname und Geburtstag enthalten; idealerweise auch reduziert auf die betroffenen Schüler. WICHTIG: Bitte führen Sie vor solchen Aktionen immer einen Daten-Export (Funktion: Menü Datenexport) UND zusätzlich eine Datensicherung (Funktion: Menü Daten sichern) durch. Prüfen Sie die Datensicherungs-Datei mit der Archiv-Funktion auf Funktionalität! Siehe: Die Datensicherung, Seite 149, und Datenexport, Seite 188 und Daten-Archiv, Seite Apenschi Software Seite 188
190 XIII. Import/Export B. Datenexport Für eine Weiterverarbeitung der TAPUCATE-Daten in Tabellen-Kalkulations-Programmen und der Erstellung von Ausdrucken, steht die Export-Funktion zur Verfügung. Beim Export werden CSV-/PDF- Dateien erstellt. CSV-Dateien sind Textdateien, die von nahezu allen Tabellenkalkulationsprogrammen verarbeitet und gespeichert werden können. WICHTIG: Diese Export-Funktion ist NICHT als Datensicherung geeignet! Die CSV-Daten können NICHT wieder importiert werden! Sie dienen ausschließlich zum Weiterverarbeitung und Drucken. Als zusätzliche Sicherung sollten dennoch regelmäßig Datenexporte gestartet und extern gesichert werden! Es stehen verschiedene Export-Funktionen mit folgenden erstellten Export-Dateien zur Verfügung: Exporte: Detail-Daten: o Notendetails o Schülerdaten o Erinnerungen o Schüler-Einträge o Klassen-Einträge Übersichten: o Notenübersichten o Schüler-Einträge o Klassen-Einträge PDF-Dokument o Klassen-Einträge Standart-Verzeichnis: /TAPUCATE/Export o AC_EXP_Notendetails_(Datum)_(Uhrzeit).csv o AC_EXP_Schueler_(Datum)_(Uhrzeit).csv o AC_EXP_Erinnerungen_(Datum)_(Uhrzeit).csv o AC_EXP_Schueler_Eintraege_(Datum)_(Uhrzeit).csv o AC_EXP_Klassen_Eintraege_(Datum)_(Uhrzeit).csv o AC_EXP_Notenuebersichten_(Datum)_(Uhrzeit).csv o AC_EXP_Schueler_Eintraege_Uebersicht_(Datum)_(Uhrzeit).csv o AC_EXP_Klassen_Eintraege_Uebersicht_(Datum)_(Uhrzeit).csv o AC_EXP_Klassen_Eintraege_Uebersicht_(Datum)_(Uhrzeit).pdf 2015 Apenschi Software Seite 189
191 XIII. Import/Export Für den Notenexport kann in den Einstellungen Import/Export Noten dezimal ausgeben festgelegt werden, dass Noten mit ihren Dezimalwerten ausgegeben werden, statt mit dem Namen. Weiterhin kann in den Einstellungen auch ein eigenes Verzeichnis eingetragen werden, in dem dann alle Export-Dateien gespeichert werden. Ist in den Einstellungen kein Verzeichnis eingegeben, befinden sich die Export-Daten als CSV- bzw. PDF- Dateien in folgendem Standard-Verzeichnis auf dem Smartphone/Tablet /TAPUCATE/Export DATENSCHUTZ: Die erzeugten PDF-Export-Dateien sind standardmäßig nicht verschlüsselt! Unter Einstellungen Sicherheit kann ein Passwort festgelegt und eine Verschlüsselung eingeschaltet werden. Für das Öffnen dieser PDF- Datei ist dann ein PDF-Programm nötig, dass mit dem Passwortschutz umgehen kann. Versenden Sie keine unverschlüsselten Daten über das Internet! Für das Versenden personenbezogener Daten ist außerdem die Einwilligung der betroffenen Personen notwendig! 2015 Apenschi Software Seite 190
192 XIII. Import/Export Datenexport starten Über den Button Menü Datenexport wird der Dialog Datenexport geöffnet. Bevor der Export durchgeführt werden kann, MUSS zunächst mit einem Tapp auf Klassen/Kurse eine Auswahl getroffen werden, für welche Klassen/Kurse ein Export durchgeführt werden soll. In dem Von:/Bis: -Feld KANN ein Export weiter eingekreist werden. Das Von:/Bis: -Datum ist i.d.r. das Erstellungsdatum der Noten/Erinnerungen/Einträge. Außer: beim Schüler-Export wird hier das Geburtsdatum herangezogen. Wird in diesen Feldern KEIN Datum ausgewählt, werden automatisch alle Noten/Erinnerungen/Einträge exportiert. Anschließend kann mit einem Tapp auf das gewünschte Export-Feld ein Export gestartet werden. Wichtig! Je nach Anzahl der Schülerdaten, kann der Export einen Moment dauern. Jetzt die Dateien von dem Export-Verzeichnis (Standard-Verzeichnis oder eigenes Verzeichnis) auf den PC für eine Weiterverarbeitung in einem Tabellenkalkulationsprogramm kopieren. Das kann entweder über ein USB-Kabel erfolgen oder schnell und einfach über einen Web-Browser über das heimische WLAN-Netz (Web-App). HINWEIS: Das Herunterladen von Dateien (Exporte/ Backups/ sonstige Dateien) mittels eines Web- Browsers auf den PC ist u.a. Bestandteil der TAPUCATE-WLAN-Erweiterung und kann separat in GooglePlay TM erworben werden. Ausführliche Informationen dazu finden Sie auch im separaten Handbuch auf unserer WebSeite. HINWEIS: Bei aktuelleren Android-Versionen (ab 4.3) funktioniert bei einigen Tablets/Smartphones die automatische Aktualisierung von Verzeichnissen im Dateiexplorer von Windows auf dem PC nicht mehr. D.h. wenn ein Mobil-Gerät per USB an den PC angeschlossen wird, kann es sein, dass die TAPUCATE- Verzeichnisse nicht auf dem PC sichtbar sind und ein direktes Kopieren der Dateien nicht möglich ist. Leider habe ich auf diese Aktualisierung und damit die Anzeige der TAPUCATE-Verzeichnisse auf dem PC keinen Einfluss. Durch Neustart des Mobilgerätes oder evtl. auch durch zeitweises Trennen des USB-Kabels kann versucht werden, die Anzeige der TAPUCATE-Verzeichnisse im Datei-Explorer auf dem PC zu erreichen. Sollte durch o.g. Aktionen die Anzeige der bestehenden TAPUCATE-Verzeichnisse am PC nicht möglich sein, können Dateien über den Datei-Manager des Tablets/Smartphones in ein auf den PC sichtbares Verzeichniss kopiert werden! Weitere Informationen zur Weiterverarbeitung in Microsoft Excel, siehe: Weiterverarbeitung in Microsoft Excel, Seite 196. Weitere Informationen zur Weiterverarbeitung in OpenOffice bzw. LibreOffice, siehe: Weiterverarbeitung in OpenOffice/LibreOffice, Seite Apenschi Software Seite 191
193 XIII. Import/Export a) Export: Notendetails Beim Export der Notendetails wird die CSV-Datei AC_EXP_Notendetails_(Datum)_(Uhrzeit).csv erstellt. Sie enthält folgende Daten: Klasse, Nachname, Vorname, Fach, Kategorie, Unterkategorie, Note, Wert, Gewichtung, Datum, Bezeichnung, Bemerkung b) Export: Schülerdaten im Detail Beim Export der Schülerdaten wird die CSV-Datei AC_EXP_Schueler_(Datum)_(Uhrzeit).csv erstellt. Sie enthält folgende Daten: Klasse; Nachname; Vorname; Foto; Marker; Bemerkung; Notiz; Geschlecht; Geburtstag; Ausbildungsbetrieb; ID; Sprachen; Sortierindex; Kontakt1Anrede; Kontakt1Nachname; Kontakt1Vorname; Kontakt1 ; Kontakt1TelNr; Kontakt1TelNr2; Kontakt1TelNr3; Kontakt1Straße; Kontakt1Hausnr; Kontakt1PLZ; Kontakt1Ort; Kontakt2Anrede; Kontakt2Nachname; Kontakt2Vorname; Kontakt2 ; Kontakt2TelNr; Kontakt2TelNr2; Kontakt2TelNr3; Kontakt2Straße; Kontakt2Hausnr; Kontakt2PLZ; Kontakt2Ort; Kontakt3Anrede; Kontakt3Nachname; Kontakt3Vorname; Kontakt3 ; Kontakt3TelNr; Kontakt3TelNr2; Kontakt3TelNr3; Kontakt3Straße; Kontakt3Hausnr; Kontakt3PLZ; Kontakt3Ort c) Export: Erinnerungen im Detail Beim Export der Erinnerungen wird die CSV-Datei AC_EXP_Erinnerungen_(Datum)_(Uhrzeit).csv erstellt. Sie enthält folgende Daten: 2015 Apenschi Software Seite 192
194 XIII. Import/Export Klasse, Nachname, Vorname, Fach, Erinnerungstitel, Zieldatum, Beschreibung d) Export: Schüler-Einträge im Detail Beim Export der Schüler-Einträge wird die CSV-Datei AC_EXP_Schueler_Eintraege_(Datum)_(Uhrzeit).csv erstellt. Sie enthält folgende Daten: Klasse, Nachname, Vorname, Fach, Eintragstitel, Datum, Entschuldigt, Eintragsart e) Export: Klassen-Einträge im Detail Beim Export der Klassen-Einträge wird die CSV-Datei AC_EXP_Klassen_Eintraege_(Datum)_(Uhrzeit).csv erstellt. Sie enthält folgende Daten: Klasse, Fach, Eintragstitel, Datum, Bemerkung, Eintragsart f) Export: Übersicht Noten Beim Export der Notenübersichten wird die CSV-Datei AC_EXP_Schueler_Notenuebersichten_(Datum)_(Uhrzeit).csv erstellt. Sie enthält folgende Daten: Klasse, Fach, Name, Schüler-ID, Endnote, 2015 Apenschi Software Seite 193
195 XIII. Import/Export Ø je Notenkategorie, Einzelnoten je Notenkategorie Falls gewünscht, kann in den Einstellungen Import/Export Noten dezimal ausgeben festgelegt werden, dass Noten mit ihren Dezimalwerten ausgegeben werden, statt mit dem Namen (1+, 1, 1-,..). g) Export: Übersicht Schüler-Einträge Beim Export der Übersicht der Schüler-Einträge wird die CSV-Datei AC_EXP_Schueler_Eintraege_Uebersicht_(Datum)_(Uhrzeit).csv erstellt. Sie enthält folgende Daten: Klasse, Name, Schüler-ID, Eintragsart, Fach Gesamte Einträge (mit Wert-Angabe), entschuldigte Einträge (mit Wert-Angabe), unentschuldigte Einträge (mit Wert-Angabe) Daten aller Einträge inkl. Wert und Status (E) oder (U) h) Export: Übersicht Klassen-Einträge (im CSV-Format) Beim Export der Übersicht der Klassen-Einträge wird die CSV-Datei AC_EXP_Klassen_Eintraege_Uebersicht_(Datum)_(Uhrzeit).csv erstellt. Sie enthält folgende Daten: Klasse, Datum, Eintragsart, Fach, Titel, Bemerkung 2015 Apenschi Software Seite 194
196 XIII. Import/Export i) Export: Übersicht Klassen-Einträge (im PDF-Format) Beim Export der Übersicht der Klassen-Einträge wird eine PDF-Datei AC_EXP_Klassen_Eintraege_Uebersicht_(Datum)_(Uhrzeit).PDF erstellt. Sie enthält folgende Daten: Klasse, Datum, Eintragsart, Fach, Titel, Bemerkung Dieser PDF-Export befindet sich zurzeit noch in der Beta-Testphase und dieser wird bis zum Ende der Testphase kostenlos zur Verfügung gestellt werden. Um die PDF-Exporte nach der Testphase weiterverwenden zu können, kann dann ein PDF-Erweiterungsmodul separat erworben werden. DATENSCHUTZ: Die erzeugten PDF-Export-Dateien sind standardmäßig nicht verschlüsselt! 2015 Apenschi Software Seite 195
197 XIII. Import/Export Unter Einstellungen Sicherheit kann ein Passwort festgelegt und eine Verschlüsselung eingeschaltet werden. Für das Öffnen dieser PDF-Datei ist dann ein PDF-Programm nötig, dass mit dem Passwortschutz umgehen kann. Versenden Sie keine unverschlüsselten Daten über das Internet! Für das Versenden personenbezogener Daten ist außerdem die Einwilligung der betroffenen Personen notwendig! Weiterverarbeitung in Microsoft Excel Die über die Export-Funktion erstellten CSV-Dateien können z.b. in Microsoft Excel importiert und weiterverarbeitet werden. Für einen reibungslosen Import wird folgendes Vorgehen empfohlen: Zunächst müssen die Export-Dateien aus dem eigenen Verzeichnis (falls in den Einstellungen definiert) oder dem Standard-Verzeichnis: /TAPUCATE/Export des Smartphones/Tablets auf den PC kopiert werden. Das kann entweder über ein USB-Kabel erfolgen oder schnell und einfach über einen Web- Browser über das heimische WLAN-Netz (Web-App). HINWEIS: Das Herunterladen von Dateien (Exporte/ Backups/ sonstige Dateien) mittels eines Web- Browsers auf den PC ist u.a. Bestandteil der TAPUCATE-WLAN-Erweiterung und kann separat in GooglePlay TM erworben werden. Ausführliche Informationen dazu finden Sie auch im separaten Handbuch auf unserer WebSeite. Dann sollte ein leeres Dokument in Microsoft Excel geöffnet werden. Über den Reiter DATEN Externe Daten abrufen die Funktion Aus Text auswählen: Dann die zu importierende Datei auswählen: 2015 Apenschi Software Seite 196
198 XIII. Import/Export In diesem Dialog sollte immer Getrennt ausgewählt sein. Sind im Text Sonderzeichen z.b. aus der spanischen oder französischen Sprache enthalten, sollte der Dateiursprung Unicode (UTF-8) gewählt werden! Dann Weiter > In der nächsten Ansicht ist als Trennzeichen standardmäßig NUR der Tabstopp ausgewählt. Bitte stellen sie hier das Semikolon bzw. Komma (je nach TAPUCATE-Einstellungen) ein. Andernfalls werden die Datensätze nicht in Zellen getrennt. In dem nächsten Dialog-Fenster können Formatierungen pro Tabellen-Spalte definiert werden. Es ist aber einfacher, diesen Dialog mit Weiter zu übergehen und die dann importierten Daten in der erstellten Tabelle nach den eigenen Vorstellungen zu bearbeiten. Beim "Textkonvertierungs-Assistenten Schritt 3 von 3" steht bei allen Spalten "Standard" als Format und dann denkt Excel, dass Zahlen mit einem Punkt nur ein Datum sein kann und ändert diese dann um. In der Tabelle erscheinen dann keine Noten mehr, sondern verschiedene Datums-Formate Apenschi Software Seite 197
199 XIII. Import/Export Daher: Markieren Sie bitte einmal die zwei Spalten mit den Noten (oder auch alle Spalten) und aktivieren als "Datenformat der Spalten" -> Text. Jetzt muss nur noch ausgewählt werden, an welcher Stelle die Tabelle importiert werden soll. und dann sind alle Daten importiert und können nach Belieben be- und verarbeitet werden Apenschi Software Seite 198
200 XIII. Import/Export Weiterverarbeitung in OpenOffice/LibreOffice Die über die Export-Funktion erstellten CSV-Dateien können z.b. in OpenOffice bzw. LibreOffice importiert und weiterverarbeitet werden. Für einen reibungslosen Import wird folgendes Vorgehen empfohlen: Zunächst müssen die Export-Dateien aus dem eigenen Verzeichnis (falls in den Einstellungen definiert) oder dem Standard-Verzeichnis: /TAPUCATE/Export des Smartphones/Tablets auf den PC kopiert werden. Das kann entweder über ein USB-Kabel erfolgen oder schnell und einfach über einen Web- Browser über das heimische WLAN-Netz (Web-App). HINWEIS: Das Herunterladen von Dateien (Exporte/ Backups/ sonstige Dateien) mittels eines Web- Browsers auf den PC ist u.a. Bestandteil der TAPUCATE-WLAN-Erweiterung und kann separat in GooglePlay TM erworben werden. Ausführliche Informationen dazu finden Sie auch im separaten Handbuch auf unserer WebSeite. Im Datei-Manager die zu importierende Datei auswählen, mit der RECHTEN Maustaste Dialog-Fenster öffnen und mit Öffnen mit OpenOffice.org Calc oder LibreOffice Calc auswählen: Bitte stellen sie sicher, dass hier das Semikolon bzw. Komma (je nach TAPUCATE-Einstellungen) angeklickt ist. Andernfalls werden die Datensätze nicht in Zellen getrennt. Sind im Text Sonderzeichen z.b. aus der spanischen oder französischen Sprache enthalten, sollte der Zeichensatz Unicode (UTF-8) gewählt werden! Und mit OK sind dann alle Daten in einer neuen Tabelle importiert und können nach Belieben be- und verarbeitet werden Apenschi Software Seite 199
201 XIV. Weitere Funktionen/ Einstellungen XIV. Weitere Funktionen/ Einstellungen A. Checklisten Checklisten: Allgemeine Informationen Checklisten sind beliebige Abhaklisten für eine Klasse, in denen alle oder ausgewählte Schüler zugeordnet sind. Sie sind für zusammenhängende/vorübergehende Information vorgesehen, z.b. Geld für Klassenfahrt, Unterschrift vorlegen, Anmeldungen usw. HINWEIS: Für die Erfassung von (dauerhaften) Informationen, welche Schüler bewerten, sind die Einträge vorgesehen. Wenn fehlende Hausaufgaben über die Einträge erfasst werden, werden diese in der Schülerübersicht auch aufsummiert! Klassenliste Listen-Bereich Neue Checkliste Einfacher Tapp: Öffnet Checkliste zum Abhaken Die Übersicht aller Checklisten befindet sich im Listen-Bereich. Doppeltapp öffnet Checklisten-Kontext- Menü: 1) Abhaken 2) allen 3) Offenen 4) Erledigten 5) Bearbeiten 6) Löschen Mit einer Streich-Bewegung nach links oder rechts (oder mit einem Tapp auf das Listen Drop-Down Menü) zwischen den verschiedenen Listen/Übersichten gewechselt werden: Klassen-Einträge Checklisten Übersicht Serieneingaben Übersicht Erinnerungen Alle erfassten Checklisten werden in der Übersicht Checklisten gespeichert und können dort jederzeit wieder geöffnet und ggfs. bearbeitet werden Apenschi Software Seite 200
202 XIV. Weitere Funktionen/ Einstellungen Sind während eines Schuljahres viele Checklisten erfasst worden und ist die Ladezeit dieser Elemente deutlich erhöht (bei leistungsschwächeren Geräten kann das evtl. auftreten), kann in den Einstellungen die Anzahl der zu ladenden Checklisten reduziert werden, siehe: Einstellungen zur Ansicht Klassenübersicht, Seite 17. Die Checklisten werden in folgender Reihenfolge nach dem Status und für eine bessere Übersicht mit folgender farblicher Kennzeichnung gelistet: 1. Fällige und noch nicht erledigte Checklisten rot 2. Offene und noch nicht erledigte Checklisten grau 3. Erledigte Checklisten grün Die erste Zeile enthält den Titel, das Datum zeigt das Fälligkeitsdatum und unter Offen: bzw. Erledigt: wird angezeigt, wie viel Schüler noch nicht abgehakt (Offen) bzw. schon abgehakt (Erledigt) wurden. Checkliste erstellen Mit einem Tapp auf den Button + kann in der Übersicht Checklisten eine neue Checkliste erstellt werden. Zunächst muss ein Titel unter Name: erfasst werden. Im Feld Bemerkung: kann eine weitere Information zur Checkliste notiert werden Apenschi Software Seite 201
203 XIV. Weitere Funktionen/ Einstellungen Das Zieldatum: gibt an, wann die Checkliste erledigt sein sollte bzw. wann sie fällig wird. Weiterhin wird hier festgelegt, welche Schüler dieser Checkliste zugehören. Standardmäßig sind immer alle Schüler ausgewählt, können aber durch einen einfachen Tapp auf den eines Schülers entfernt werden. Außerdem ist es möglich, diese Checkliste als PDF-Datei zu sichern und/oder zu drucken. Mit einem Tapp auf den Button Menü öffnet sich das Kontext-Menü. Mit der Funktion PDF-Screenshot wird eine PDF-Datei mit den Daten dieser Checkliste erstellt. Die Datei checklist_(name)_(datum).pdf wird im Verzeichnis TAPUCATE/Export gespeichert. Diese kann abhängig vom vorhandenen Drucker entweder direkt oder durch kopieren auf den PC gedruckt werden. Das kann entweder über ein USB-Kabel erfolgen oder schnell und einfach über einen Web-Browser über das heimische WLAN-Netz (Web-App). HINWEIS: Das Herunterladen, Öffnen und/oder direkte Drucken von Dateien mittels eines Web-Browsers auf den PC ist u.a. Bestandteil der TAPUCATE- WLAN-Erweiterung und kann separat in GooglePlay TM erworben werden. Ausführliche Informationen dazu finden Sie auch im separaten Handbuch auf unserer WebSeite. HINWEIS: Bei aktuelleren Android-Versionen (ab 4.3) funktioniert bei einigen Tablets/Smartphones die automatische Aktualisierung von Verzeichnissen im Dateiexplorer von Windows auf dem PC nicht mehr. D.h. wenn ein Mobil-Gerät per USB an den PC angeschlossen wird, kann es sein, dass die TAPUCATE- Verzeichnisse nicht auf dem PC sichtbar sind und ein direktes Kopieren der Dateien nicht möglich ist. Leider habe ich auf diese Aktualisierung und damit die Anzeige der TAPUCATE-Verzeichnisse auf dem PC keinen Einfluss Apenschi Software Seite 202
204 XIV. Weitere Funktionen/ Einstellungen Durch Neustart des Mobilgerätes oder evtl. auch durch zeitweises Trennen des USB-Kabels kann versucht werden, die Anzeige der TAPUCATE-Verzeichnisse im Datei-Explorer auf dem PC zu erreichen. Sollte durch o.g. Aktionen die Anzeige der bestehenden TAPUCATE-Verzeichnisse am PC nicht möglich sein, können Dateien über den Datei-Manager des Tablets/Smartphones in ein auf den PC sichtbares Verzeichniss kopiert werden! DATENSCHUTZ: Die erzeugten PDF-Dateien sind standardmäßig nicht verschlüsselt! Unter Einstellungen Sicherheit kann ein Passwort festgelegt und eine Verschlüsselung eingeschaltet werden. Für das Öffnen dieser PDF-Datei ist dann ein PDF-Programm nötig, dass mit dem Passwortschutz umgehen kann. Versenden Sie keine unverschlüsselten Daten über das Internet! Für das Versenden personenbezogener Daten ist außerdem die Einwilligung der betroffenen Personen notwendig! Bei Exporten: Bitte speichern Sie die Dateien zur Weiterverarbeitung auf einem sicheren Datenträger und löschen sie dann vom Mobilgerät! Checkliste bearbeiten Name, Bemerkung, Fälligkeitsdatum sowie die zugehörigen Schüler können jederzeit bearbeitet/verändert werden. Über das Checklisten-Kontext-Menü (DOPPELTAPP auf eine Checkliste) wird mit der Funktion Bearbeiten der Checklisten-Dialog wie bei der Erstellung geöffnet und alle Daten können entsprechend bearbeitet werden. Checkliste löschen Checklisten können jederzeit auch wieder gelöscht werden. Mit einem DOPPELTAPP oder einem LANGEN Tapp auf eine vorhandene Checkliste öffnet sich das Checklisten-Kontext-Menü. Mit der Funktion Löschen kann jede Checkliste einzeln gelöscht werden. Es können auch für einen bestimmten Zeitraum z.b. am Schuljahresende, mehrere Checklisten auf einmal gelöscht werden. Das kann dann mit der Funktion Zeitraum abschließen Checklisten endgültig (!) löschen erfolgen. WICHTIG: Bitte führen Sie vor solchen Aktionen immer einen Daten-Export (Funktion: Menü Datenexport) UND zusätzlich eine Datensicherung (Funktion: Menü Daten sichern) durch. Prüfen Sie die Datensicherungs-Datei mit der Archiv-Funktion auf Funktionalität! Siehe: Die Datensicherung, Seite 149, und Datenexport, Seite 188 und Daten-Archiv, Seite Apenschi Software Seite 203
205 XIV. Weitere Funktionen/ Einstellungen Checkliste abhaken Checklisten können schnell und einfach in Listenform abgehakt werden. Diese Abhakliste wird mit einem EINFACHEN Tapp auf eine erfasste Checkliste geöffnet und die Schüler können abgehakt werden. Über das Checklisten-Kontext-Menü (DOPPELTAPP auf eine Checkliste) wird mit der Funktion Abhaken ebenfalls die Liste geöffnet. Dann können die Schüler einfach abgehakt werden und es kann auch eine Bemerkung zum Schüler erfasst werden. Außerdem ist es möglich, diese Checkliste als PDF-Datei zu sichern und/oder zu drucken. Mit einem Tapp auf den Button Menü öffnet sich das Kontext-Menü. Mit der Funktion PDF-Screenshot wird eine PDF-Datei mit den Daten dieser Checkliste erstellt. Die Datei checklist_(name)_(datum).pdf wird im Verzeichnis TAPUCATE/Export gespeichert. Diese kann abhängig vom vorhandenen Drucker entweder direkt oder durch kopieren auf den PC gedruckt werden Apenschi Software Seite 204
206 XIV. Weitere Funktionen/ Einstellungen HINWEIS: Bei aktuelleren Android-Versionen (ab 4.3) funktioniert bei einigen Tablets/Smartphones die automatische Aktualisierung von Verzeichnissen im Dateiexplorer von Windows auf dem PC nicht mehr. D.h. wenn ein Mobil-Gerät per USB an den PC angeschlossen wird, kann es sein, dass die TAPUCATE- Verzeichnisse nicht auf dem PC sichtbar sind und ein direktes Kopieren der Dateien nicht möglich ist. Leider habe ich auf diese Aktualisierung und damit die Anzeige der TAPUCATE-Verzeichnisse auf dem PC keinen Einfluss. Durch Neustart des Mobilgerätes oder evtl. auch durch zeitweises Trennen des USB-Kabels kann versucht werden, die Anzeige der TAPUCATE-Verzeichnisse im Datei-Explorer auf dem PC zu erreichen. Sollte durch o.g. Aktionen die Anzeige der bestehenden TAPUCATE-Verzeichnisse am PC nicht möglich sein, können Dateien über den Datei-Manager des Tablets/Smartphones in ein auf den PC sichtbares Verzeichniss kopiert werden! DATENSCHUTZ: Die erzeugten PDF-Dateien sind standardmäßig nicht verschlüsselt! Unter Einstellungen Sicherheit kann ein Passwort festgelegt und eine Verschlüsselung eingeschaltet werden. Für das Öffnen dieser PDF-Datei ist dann ein PDF-Programm nötig, dass mit dem Passwortschutz umgehen kann. Werden die Eingaben gespeichert, wird anschließend die Zahl unter Offen: und Erledigt: aktualisiert. Sind alle Schüler einer Checkliste abgehakt, ändert sich auch automatisch die farbliche Kennzeichnung von grau bzw. rot auf Erledigte Checklisten grün Ebenso wird die Checkliste automatisch ans Ende der Übersicht gesetzt. Checkliste: -versand Sind -adressen bei den Schülerkontakten hinterlegt, siehe: Schüler (Schülerstammdaten) anlegen, Seite 36, können s direkt aus der Übersicht Checklisten erzeugt werden: an alle Schüler einer Checkliste an alle noch nicht abgehakten (offenen) Schüler einer Checkliste an alle abgehakten (erledigten) Schüler einer Checkliste Mit einem DOPPELTAPP auf eine Checkliste öffnet sich das Checklisten-Kontext-Menü mit folgenden Funktionen: allen Offenen Erledigten 2015 Apenschi Software Seite 205
207 XIV. Weitere Funktionen/ Einstellungen Mit der entsprechenden Auswahl werden dann alle entsprechenden Schüler einer Checkliste per benachrichtig. DATENSCHUTZ: Die erzeugten Dateien sind naturgemäß nicht verschlüsselt! Nutzen Sie beim Versenden bitte unbedingt Verfahren zur -verschlüsselung (OpenPGP oder S/MIME)! Entsprechende - Apps die das können, gibt es auch für Android (z.b. K9- in Verbindung mit APG)! Für das Versenden personenbezogener Daten ist außerdem die Einwilligung der betroffenen Personen notwendig! Ist in den Einstellungen Schüler die Funktion s an Schüler protokollieren aktiviert, werden alle s an Schüler in den Schülerstammdaten unter Bemerkungen gespeichert bzw. protokolliert. HINWEIS: Zu beachten dabei ist, dass nur -texte gespeichert werden können, die auch in TAPUCATE eingegeben wurden (z.b. über die -vorlagen der Schüler-Eintragsarten). Wird der Text erst im externen -programm eingegeben wird, kann TAPUCATE den Text nicht kennen und speichert dann nur den Empfänger und das Datum der in den Bemerkungen der Schülerdammdaten. B. Sitzplan (TAPUCATE-Erweiterungs-App EP1 ) Allgemeine Informationen HINWEIS: Der Sitzplan inkl. aller Funktionen ist Bestandteil der TAPUCATE-Erweiterungs-App EP1 und kann separat im GooglePlay TM erworben werden. Das Erweiterungs-Paket 1 EP1 erweitert TAPUCATE um folgende Funktionen: Anzeige eines grafischen Leistungsverlaufes in der Schülerübersicht Sitzplan mit direkten Eingabemöglichkeiten für Noten, Einträgen, zum Abhaken von Checklisten u.v.m Apenschi Software Seite 206
208 XIV. Weitere Funktionen/ Einstellungen Eine ausführliche Beschreibung - auch zu den weiteren Inhalten der TAPUCATE-Erweiterungs-App EP1 - finden Sie im separaten Handbuch. C. Stundenplan und Kalender (TAPUCATE-Erweiterungs-App EP2 ) Allgemeine Informationen Mit der Erweiterungs-App EP2 erhält TAPUCATE umfangreiche Kalender- und Stundenplan- Funktionen. Der Kalender/ Stundeplan kann über das Menü Kalender aufgerufen werden. Hier kann zwischen verschiedenen Ansichten gewählt werden: Stundeplan Mo-Fr Stundenplan Mo-So Tagesansicht Wochenansicht Mo-Fr Wochenansicht Mo-So Monatsansicht Mo-Fr Monatsansicht Mo-So 2015 Apenschi Software Seite 207
209 XIV. Weitere Funktionen/ Einstellungen Diese Funktion ist Bestandteil der TAPUCATE-Erweiterungs-App EP2 und die App EP2 kann separat im GooglePlay TM erworben werden. Die TAPUCATE-Erweiterungs-App EP2 ist eine externe App, die TAPUCATE um verschiedene Funktionen erweitert: Punkte-/ Fehler-/ Prozentschlüssel mit der eingegebene Punktzahlen direkt in Noten umgerechnet werden können Stundenplan und Kalender TAPUCATE Script - Eine Programmierschnittstelle, die es auch Nutzern ermöglicht, TAPUCATE um neue Funktionen zu erweitern Schüler-Suche sucht Schüler in allen Klassen und scrollt automatisch zum gewählten Schüler Neue Listen in den Schülerstammdaten Eine ausführliche Beschreibung - auch zu den weiteren Inhalten der TAPUCATE-Erweiterungs-App EP2 - finden Sie im separaten Handbuch. D. TAPUCATE-Script Mit der Programmierschnittstelle TAPUCATE-Script ist es möglich, kleine Script-Programme zu schreiben, welche TAPUCATE um neue Funktionen und Exporte erweitern Apenschi Software Seite 208
210 XIV. Weitere Funktionen/ Einstellungen Genau wie der Kalender/ der Stundenplan ist diese Funktion Bestandteil der TAPUCATE-Erweiterungs- App EP2 und kann separat im GooglePlay TM erworben werden. Da TAPUCATE-Script eine sehr umfangreiche Funktion ist, wird es ein eigenes Handbuch dafür geben, welches neben zahlreichen Beispielen auch eine Referenz der möglichen Befehle enthalten wird. Das Handbuch für TAPUCATE Script wird bald auf der Webseite zum Download zur Verfügung stehen. E. TAPUCATE-Verzeichnis auf SD-Karte ACHTUNG! Die Speicherung auf der SD-Karte wird seit Android 4.4 vom System restriktiver behandelt. Zumindest auf einigen Geräten mit einem Android ab 4.4 funktioniert die Speicherung auf der SD-Karte aus TAPUCATE heraus nicht mehr! Derzeit empfehle ich, die Speicherung auf der SD-Karte nicht mehr zu verwenden! Evtl. wird die Option mit einem der nächsten Updates wieder entfernt! Mit einem Tapp auf Verzeichnis der SD-Karte öffnet sich ein Datei-Manager, mit dem ein Verzeichnis auf der SD-Karte ausgewählt werden kann. Es wird dabei nicht das TAPUCATE-Verzeichnis selbst ausgewählt, sondern das Verzeichnis in dem das TAPUCATE-Verzeichnis angelegt werden soll Apenschi Software Seite 209
TAPUCATE - Lehrer App. Bedienungsanleitung. Stand: Mai 2015
 TAPUCATE ist eine Lehrer App zur Verwaltung von Klassen, Schüler, Noten usw. TAPUCATE ist auf Datensicherheit und Geschwindigkeit bei maximalem Bedienungskomfort ausgelegt. Mit dieser Notenverwaltung ist
TAPUCATE ist eine Lehrer App zur Verwaltung von Klassen, Schüler, Noten usw. TAPUCATE ist auf Datensicherheit und Geschwindigkeit bei maximalem Bedienungskomfort ausgelegt. Mit dieser Notenverwaltung ist
AndroClass 1.5.6. Bedienungsanleitung. Stand: 15.07.2013. Apenschi Software
 AndroClass ist eine Lehrer App zur Verwaltung von Klassen, Schüler, Noten usw. AndroClass ist auf Geschwindigkeit bei maximalem Bedienungskomfort ausgelegt. Mit dieser Notenverwaltung ist die Zettelwirtschaft
AndroClass ist eine Lehrer App zur Verwaltung von Klassen, Schüler, Noten usw. AndroClass ist auf Geschwindigkeit bei maximalem Bedienungskomfort ausgelegt. Mit dieser Notenverwaltung ist die Zettelwirtschaft
Update 1.7. Kurzanleitung
 Update 1.7 Kurzanleitung Da es bis zur Aktualisierung der Handbücher noch etwas dauert, werden nachfolgend die wichtigsten der neuen Funktion aus Update 1.7 kurz erläutert. Die vollständige Änderungsliste
Update 1.7 Kurzanleitung Da es bis zur Aktualisierung der Handbücher noch etwas dauert, werden nachfolgend die wichtigsten der neuen Funktion aus Update 1.7 kurz erläutert. Die vollständige Änderungsliste
Swissmem ebooks ebook Funktionen Software Version 4.x (PC)
 Swissmem ebooks ebook Funktionen Software Version 4.x (PC) 25.08.2017 Inhalt 6.0.0 ebook Funktionen 2 6.1.0 Übersicht...2 6.2.0 Notizen...3 6.2.1 Einfaches Notizfeld...3 6.2.2 Handschriftliches Notizfeld...6
Swissmem ebooks ebook Funktionen Software Version 4.x (PC) 25.08.2017 Inhalt 6.0.0 ebook Funktionen 2 6.1.0 Übersicht...2 6.2.0 Notizen...3 6.2.1 Einfaches Notizfeld...3 6.2.2 Handschriftliches Notizfeld...6
Swissmem ebooks ebook Funktionen Software Version 4.x (PC)
 Swissmem ebooks ebook Funktionen Software Version 4.x (PC) 29.05.2017 Inhalt 6.0.0 ebook Funktionen 2 6.1.0 Übersicht...2 6.2.0 Notizen...3 6.2.1 Einfaches Notizfeld...3 6.2.2 Handschriftliches Notizfeld...6
Swissmem ebooks ebook Funktionen Software Version 4.x (PC) 29.05.2017 Inhalt 6.0.0 ebook Funktionen 2 6.1.0 Übersicht...2 6.2.0 Notizen...3 6.2.1 Einfaches Notizfeld...3 6.2.2 Handschriftliches Notizfeld...6
ManageHomePC v Veröffentlicht 2016 Copyright S-cubic GmbH. Krebsbachstr. 12 D Bergisch Gladbach
 ManageHomePC v1.1.1 ManageHomePC v1.1.1 Veröffentlicht 2016 Copyright 2016 S-cubic GmbH Krebsbachstr. 12 D-51429 Bergisch Gladbach Tel +49 (0) 2204 9160 30 Fax +49 (0) 2204 9199 416 email: info@s-cubic.de
ManageHomePC v1.1.1 ManageHomePC v1.1.1 Veröffentlicht 2016 Copyright 2016 S-cubic GmbH Krebsbachstr. 12 D-51429 Bergisch Gladbach Tel +49 (0) 2204 9160 30 Fax +49 (0) 2204 9199 416 email: info@s-cubic.de
Durch die Anwahl des Menüpunktes (1) KIS im Menüband auf der linken Seite gelangen Sie in den Bereich des Kanzlei-Informations-Systems.
 K U R Z A N L E I T U N G R Z L B O A R D S E R I E N B R I E F RZL Software GmbH Hannesgrub Nord 5 49 Tumeltsham Version:. August 07/ng. Öffnen des Kanzlei-Informations-Systems Durch die Anwahl des Menüpunktes
K U R Z A N L E I T U N G R Z L B O A R D S E R I E N B R I E F RZL Software GmbH Hannesgrub Nord 5 49 Tumeltsham Version:. August 07/ng. Öffnen des Kanzlei-Informations-Systems Durch die Anwahl des Menüpunktes
Datenbank konfigurieren
 Sie haben eine Datenbank angelegt, jetzt müssen Sie diese noch konfigurieren. Klicken Sie auf den Titel Ihrer neu erstellten Datenbank. Die Spalten Ihrer Datenbank werden als Felder bezeichnet. Sie haben
Sie haben eine Datenbank angelegt, jetzt müssen Sie diese noch konfigurieren. Klicken Sie auf den Titel Ihrer neu erstellten Datenbank. Die Spalten Ihrer Datenbank werden als Felder bezeichnet. Sie haben
Erstellen und Verwalten von Karteikarten für imcards am iphone / ipod touch
 IMCARDSPC Erstellen und Verwalten von Karteikarten für imcards am iphone / ipod touch You 2 Software E-Mail: info@you2.de Homepage: http://www.you2.de You 2 Software 2010 imcardspc Handbuch 1-9 Haupt-Fenster
IMCARDSPC Erstellen und Verwalten von Karteikarten für imcards am iphone / ipod touch You 2 Software E-Mail: info@you2.de Homepage: http://www.you2.de You 2 Software 2010 imcardspc Handbuch 1-9 Haupt-Fenster
Netxp GmbH Mühlstrasse 4 D Hebertsfelden Telefon Telefax Url:
 Stand 22.03.2010 Änderungen und Irrtümer vorbehalten Netxp GmbH Mühlstrasse 4 D-84332 Hebertsfelden Telefon +49 8721 50648-0 Telefax +49 8721 50648-50 email: info@smscreator.de Url: www.smscreator.de SMSCreator:Mini
Stand 22.03.2010 Änderungen und Irrtümer vorbehalten Netxp GmbH Mühlstrasse 4 D-84332 Hebertsfelden Telefon +49 8721 50648-0 Telefax +49 8721 50648-50 email: info@smscreator.de Url: www.smscreator.de SMSCreator:Mini
Bedienungsanleitung für MEEM-Kabel-Desktop-App Mac
 Bedienungsanleitung für MEEM-Kabel-Desktop-App Mac Installation und Bedienungsanleitung - v0.9 Bevor Sie diese Anleitung lesen, sollten Sie bitte die Bedienungsanleitung für MEEM-Kabel und Handy-App für
Bedienungsanleitung für MEEM-Kabel-Desktop-App Mac Installation und Bedienungsanleitung - v0.9 Bevor Sie diese Anleitung lesen, sollten Sie bitte die Bedienungsanleitung für MEEM-Kabel und Handy-App für
Markus Mandalka Einführung in die Fotoverwaltung mit JPhotoTagger. Version vom 6. September Inhaltsverzeichnis
 Markus Mandalka Einführung in die Fotoverwaltung mit JPhotoTagger Version 10.07.06 vom 6. September 2010 Inhaltsverzeichnis Grundaufbau der Programmoberfläche...2 Bilder suchen und sichten...2 Schnellsuche...2
Markus Mandalka Einführung in die Fotoverwaltung mit JPhotoTagger Version 10.07.06 vom 6. September 2010 Inhaltsverzeichnis Grundaufbau der Programmoberfläche...2 Bilder suchen und sichten...2 Schnellsuche...2
Information zur Konzeptberatungs-Schnittstelle
 Information zur Konzeptberatungs-Schnittstelle Mit dieser Schnittstelle können Kundendaten vom Coffee CRM System für die Excel Datei der Konzeptberatung zur Verfügung gestellt werden. Die Eingabefelder
Information zur Konzeptberatungs-Schnittstelle Mit dieser Schnittstelle können Kundendaten vom Coffee CRM System für die Excel Datei der Konzeptberatung zur Verfügung gestellt werden. Die Eingabefelder
Anleitung zur (Version 4)
 Anleitung zur (Version 4) Diese Anleitung soll Ihnen helfen, E-Medien aus dem Verbund der Öffentlichen Bibliotheken Berlins zu benutzen. Wir erklären Ihnen, wie die Onleihe mit dem E-Book-Reader Tolino
Anleitung zur (Version 4) Diese Anleitung soll Ihnen helfen, E-Medien aus dem Verbund der Öffentlichen Bibliotheken Berlins zu benutzen. Wir erklären Ihnen, wie die Onleihe mit dem E-Book-Reader Tolino
Heimverwaltungsprogramm HVP Version 6.0
 Heimverwaltungsprogramm HVP Version 6.0 Handbuch Kommunikationsmodul Version 1.5 des Handbuchs HeimTec GmbH Heimverwaltung HVP Internet: www.heimtec.com E-Mail: info@heimtec.com Inhalt 1. Einleitung...3
Heimverwaltungsprogramm HVP Version 6.0 Handbuch Kommunikationsmodul Version 1.5 des Handbuchs HeimTec GmbH Heimverwaltung HVP Internet: www.heimtec.com E-Mail: info@heimtec.com Inhalt 1. Einleitung...3
Hilfe zur Dokumentenverwaltung
 Hilfe zur Dokumentenverwaltung Die Dokumentenverwaltung von Coffee-CRM ist sehr mächtig und umfangreich, aber keine Angst die Bedienung ist kinderleicht. Im Gegensatz zur Foto Galeria können Dokumente
Hilfe zur Dokumentenverwaltung Die Dokumentenverwaltung von Coffee-CRM ist sehr mächtig und umfangreich, aber keine Angst die Bedienung ist kinderleicht. Im Gegensatz zur Foto Galeria können Dokumente
Trainingsmanagement Gutschein Management. Beschreibung
 Trainingsmanagement Beschreibung www.dastm.de info@dastm.de 1. Einführung... 2 2. Gutschein Funktionen... 3 2.1. Gutschein Menü... 3 2.2. Gutscheine anlegen... 4 Gutschein Kassenwirksam erfassen... 6 Gutschein
Trainingsmanagement Beschreibung www.dastm.de info@dastm.de 1. Einführung... 2 2. Gutschein Funktionen... 3 2.1. Gutschein Menü... 3 2.2. Gutscheine anlegen... 4 Gutschein Kassenwirksam erfassen... 6 Gutschein
Modell Bahn Verwaltung. Tutorial. Decoder Datei. Min. Programm Version 0.65, März w w w. r f n e t. c h 1 / 10
 MobaVer M o d e l l b a h n V e r w a l t u n g Modell Bahn Verwaltung Tutorial Decoder Datei Min. Programm Version 0.65, März 2015 Tutorial Version 16.03.2015 rfnet Software w w w. r f n e t. c h 1 /
MobaVer M o d e l l b a h n V e r w a l t u n g Modell Bahn Verwaltung Tutorial Decoder Datei Min. Programm Version 0.65, März 2015 Tutorial Version 16.03.2015 rfnet Software w w w. r f n e t. c h 1 /
EIBPORT 3 VPN SSL Nutzung mit OpenVPN-Client
 BAB TECHNOLOGIE GmbH EIBPORT 3 VPN SSL Nutzung mit OpenVPN-Client Datum: 11. Oktober 2016 DE BAB TECHNOLOGIE GmbH 1 OPTIMALE DATENSICHERHEIT Um bei Internet-Zugriffen auf EIBPORT 3 eine ausreichende Datensicherheit
BAB TECHNOLOGIE GmbH EIBPORT 3 VPN SSL Nutzung mit OpenVPN-Client Datum: 11. Oktober 2016 DE BAB TECHNOLOGIE GmbH 1 OPTIMALE DATENSICHERHEIT Um bei Internet-Zugriffen auf EIBPORT 3 eine ausreichende Datensicherheit
AplusixAdmin : Administration von Aplusix 3 Benutzerhandbuch
 1. Einleitung AplusixAdmin : Administration von Aplusix 3 Benutzerhandbuch Mai 2011 Deutsche Übersetzung von Marion Göbel verfaßt mit epsilonwriter AplusixAdmin ist die Verwaltungssoftware von Aplusix.
1. Einleitung AplusixAdmin : Administration von Aplusix 3 Benutzerhandbuch Mai 2011 Deutsche Übersetzung von Marion Göbel verfaßt mit epsilonwriter AplusixAdmin ist die Verwaltungssoftware von Aplusix.
Bedienungsanleitung für die Anwendung zur elektronischen Datenerfassung der Schüler- und Klassenzahlen an privaten, berufsbildenden Schulen
 Bedienungsanleitung für die Anwendung zur elektronischen Datenerfassung der Schüler- und Klassenzahlen an privaten, berufsbildenden Schulen In dieser Anleitung wird ihnen Schritt für Schritt erklärt, wie
Bedienungsanleitung für die Anwendung zur elektronischen Datenerfassung der Schüler- und Klassenzahlen an privaten, berufsbildenden Schulen In dieser Anleitung wird ihnen Schritt für Schritt erklärt, wie
Kontakte. Inhaltsverzeichnis
 Kontakte Inhaltsverzeichnis 1 Einleitung... 3 2 Kontakt anlegen... 3 3 Kontakt (Firma / Person)... 3 3.1 Menü: Kontakt, Löschen, Aktivität, Kalender öffnen... 3 3.1.1 Kontakt - zusammenführen... 3 3.1.2
Kontakte Inhaltsverzeichnis 1 Einleitung... 3 2 Kontakt anlegen... 3 3 Kontakt (Firma / Person)... 3 3.1 Menü: Kontakt, Löschen, Aktivität, Kalender öffnen... 3 3.1.1 Kontakt - zusammenführen... 3 3.1.2
OpenFireMap.org oder Wie kommt der Hydrant ins Internet?
 OpenFireMap.org oder Wie kommt der Hydrant ins Internet? Eine Beschreibung, wie man mit einem Adroid Smatphone und Windows Notebook in OpenStreetMap.org Hydranten eintragen kann, so dass sie über OpenFiremap.org
OpenFireMap.org oder Wie kommt der Hydrant ins Internet? Eine Beschreibung, wie man mit einem Adroid Smatphone und Windows Notebook in OpenStreetMap.org Hydranten eintragen kann, so dass sie über OpenFiremap.org
Sie können das Datum im Feld < Option > abändern. Klicken Sie dazu einfach in das Feld, Sie können dann ein Datum eingeben.
 Inbox Inhalt Inbox Vorgänge Übernahme in neuen Vorgang Übernahme in bestehenden Vorgang AER Belegübernahme Dokumentendruck Löschen eines Inbox Vorgang Inbox Dokumente Zuordnung von Dokumenten Inbox Vorgänge
Inbox Inhalt Inbox Vorgänge Übernahme in neuen Vorgang Übernahme in bestehenden Vorgang AER Belegübernahme Dokumentendruck Löschen eines Inbox Vorgang Inbox Dokumente Zuordnung von Dokumenten Inbox Vorgänge
Bedienungsanleitung für MEEM-Kabel-Desktop-App Windows
 Bedienungsanleitung für MEEM-Kabel-Desktop-App Windows Installation und Bedienungsanleitung - v0.9 Bevor Sie diese Anleitung lesen, sollten Sie bitte die Bedienungsanleitung für MEEM-Kabel und Handy-App
Bedienungsanleitung für MEEM-Kabel-Desktop-App Windows Installation und Bedienungsanleitung - v0.9 Bevor Sie diese Anleitung lesen, sollten Sie bitte die Bedienungsanleitung für MEEM-Kabel und Handy-App
Quickline Cloud Apps
 Quickline Cloud Apps Inhaltsverzeichnis Inhalt 1. Einstieg 3 2. Unterstützte Geräte 3 3. Mobile Apps 4 3.1 Hauptmenü 5 3.2 Automatische Aktualisierung 7 3.3 Dateikennzeichnung 8 3.4 Erste Nutzung 9 3.4.1
Quickline Cloud Apps Inhaltsverzeichnis Inhalt 1. Einstieg 3 2. Unterstützte Geräte 3 3. Mobile Apps 4 3.1 Hauptmenü 5 3.2 Automatische Aktualisierung 7 3.3 Dateikennzeichnung 8 3.4 Erste Nutzung 9 3.4.1
Arbeiten mit Acrobat. Vorstellung von Adobe Acrobat Bearbeitung des Dokuments Präsentationen erstellen Teamarbeit
 Arbeiten mit Acrobat Vorstellung von Adobe Acrobat Bearbeitung des Dokuments Präsentationen erstellen Teamarbeit Kommentare geben ein Feedback zu einem Dokument, welches von mehreren Personen bearbeitet
Arbeiten mit Acrobat Vorstellung von Adobe Acrobat Bearbeitung des Dokuments Präsentationen erstellen Teamarbeit Kommentare geben ein Feedback zu einem Dokument, welches von mehreren Personen bearbeitet
Kurzanleitung. Zotero 5.0. Inhalt kim.uni-hohenheim.de
 Zotero 5.0 Kurzanleitung 21.08.2017 kim.uni-hohenheim.de kim@uni-hohenheim.de Inhalt Installieren... 2 Literatur erfassen... 2 Automatische Übernahme aus Webseiten... 2 Einträge über eine Importdatei hinzufügen...
Zotero 5.0 Kurzanleitung 21.08.2017 kim.uni-hohenheim.de kim@uni-hohenheim.de Inhalt Installieren... 2 Literatur erfassen... 2 Automatische Übernahme aus Webseiten... 2 Einträge über eine Importdatei hinzufügen...
Kurzanleitung zum ITS Image Transfer System
 zum ITS Image Transfer System Stand: 25 Juli 2011 Version: 3 Das Image Transfer System ITS bietet eine selbsterklärende Oberfläche, welche Ihnen die Orientierung und die Bedienung auch ohne ausführliche
zum ITS Image Transfer System Stand: 25 Juli 2011 Version: 3 Das Image Transfer System ITS bietet eine selbsterklärende Oberfläche, welche Ihnen die Orientierung und die Bedienung auch ohne ausführliche
Wie erreiche ich was?
 Wie erreiche ich was? Projekt: Bezeichnung: Auftragsverwaltung intern Interne Auftragsverwaltung Version: 9.0 Datum: 12.02.2013 Kurzbeschreibung: Mit diesem Leitfaden erhalten Sie eine tabellarische Kurzanleitung,
Wie erreiche ich was? Projekt: Bezeichnung: Auftragsverwaltung intern Interne Auftragsverwaltung Version: 9.0 Datum: 12.02.2013 Kurzbeschreibung: Mit diesem Leitfaden erhalten Sie eine tabellarische Kurzanleitung,
Frilo.Document.Designer
 Erstellt am 19. Februar 2011 Letzte Änderung am 10. Juni 2011 Version 4.2011.1.2 Seite 1 von 8 Inhalt 1 Erste Schritte...4 1.1 Arbeiten in der Verwaltung FCC und Erstellen eines Dokumentes...4 1.2 Erstellen
Erstellt am 19. Februar 2011 Letzte Änderung am 10. Juni 2011 Version 4.2011.1.2 Seite 1 von 8 Inhalt 1 Erste Schritte...4 1.1 Arbeiten in der Verwaltung FCC und Erstellen eines Dokumentes...4 1.2 Erstellen
Das Bundesland wechseln: (in der Demoversion nicht möglich) Klicken Sie auf Extras / Optionen Anschließend auf den Reiter Ferienordnung
 Wie kann ich: Das Bundesland wechseln Den Stundenplan nutzen Den Unterrichtsplaner nutzen Unterrichtplaner Einträge bearbeiten Ein RTF-Dokument importieren Schüler- und Notenliste bearbeiten Noten eintragen
Wie kann ich: Das Bundesland wechseln Den Stundenplan nutzen Den Unterrichtsplaner nutzen Unterrichtplaner Einträge bearbeiten Ein RTF-Dokument importieren Schüler- und Notenliste bearbeiten Noten eintragen
owncloud Team IT Medizinische Universität Graz
 Team IT Medizinische Universität Graz 17.2.2016 Inhalt Allgemeines zu owncloud...2 Einstieg in die owncloud...2 Navigationsmenü...3 Menüpunkt Dateien...3 Menüpunkt Galerie...6 Menüpunkt News...7 Menüpunkt
Team IT Medizinische Universität Graz 17.2.2016 Inhalt Allgemeines zu owncloud...2 Einstieg in die owncloud...2 Navigationsmenü...3 Menüpunkt Dateien...3 Menüpunkt Galerie...6 Menüpunkt News...7 Menüpunkt
Newsletter erstellen
 Anleitung Newsletter erstellen Casablanca Hotelsoftware Newsletter erstellen (Letzte Aktualisierung: 13.12.2016) 1 Inhaltsverzeichnis 2 Selektion in Casablanca... 3 3 Ohne die Casablanca-Newsletter Schnittstelle...
Anleitung Newsletter erstellen Casablanca Hotelsoftware Newsletter erstellen (Letzte Aktualisierung: 13.12.2016) 1 Inhaltsverzeichnis 2 Selektion in Casablanca... 3 3 Ohne die Casablanca-Newsletter Schnittstelle...
Kurzanleitung für den MyDrive Client
 Kurzanleitung für den MyDrive Client Hinweis: Prüfen Sie bei Problemen zuerst, ob eine neuere Version vorhanden ist und installieren Sie diese. Version 1.3 für MAC und Linux (29.06.2017) - Hochladen mit
Kurzanleitung für den MyDrive Client Hinweis: Prüfen Sie bei Problemen zuerst, ob eine neuere Version vorhanden ist und installieren Sie diese. Version 1.3 für MAC und Linux (29.06.2017) - Hochladen mit
STP Handout. bea-unterstützung im LEXolution.DMS Outlook Desk
 STP Handout bea-unterstützung im LEXolution.DMS Outlook Desk bea-unterstützung im LEXolution.DMS Outlook DESK Der LEXolution.DMS Outlook DESK enthält ab Version 6.1 eine neue Registerkarte bea, die Sie
STP Handout bea-unterstützung im LEXolution.DMS Outlook Desk bea-unterstützung im LEXolution.DMS Outlook DESK Der LEXolution.DMS Outlook DESK enthält ab Version 6.1 eine neue Registerkarte bea, die Sie
Empfänger. Alle Empfänger, die sich für Ihre(n) Newsletter angemeldet haben, werden in der Empfängerverwaltung erfasst.
 Empfänger Alle Empfänger, die sich für Ihre(n) Newsletter angemeldet haben, werden in der Empfängerverwaltung erfasst. Für eine größere Flexibilität in der Handhabung der Empfänger erfolgt der Versand
Empfänger Alle Empfänger, die sich für Ihre(n) Newsletter angemeldet haben, werden in der Empfängerverwaltung erfasst. Für eine größere Flexibilität in der Handhabung der Empfänger erfolgt der Versand
Quickline Cloud Apps
 Quickline Cloud Apps Inhaltsverzeichnis Inhalt 1. Einstieg 3 2. Unterstützte Geräte 3 3. Mobile Apps 4 3.1 Hauptmenü 5 3.2 Automatische Aktualisierung 7 3.3 Dateikennzeichnung 8 3.4 Erste Nutzung 9 3.4.1
Quickline Cloud Apps Inhaltsverzeichnis Inhalt 1. Einstieg 3 2. Unterstützte Geräte 3 3. Mobile Apps 4 3.1 Hauptmenü 5 3.2 Automatische Aktualisierung 7 3.3 Dateikennzeichnung 8 3.4 Erste Nutzung 9 3.4.1
Zotero Kurzanleitung. Inhalt kim.uni-hohenheim.de
 Zotero Kurzanleitung 22.09.2016 kim.uni-hohenheim.de kim@uni-hohenheim.de Inhalt Installieren und Starten... 2 Literatur erfassen... 2 Automatische Übernahme aus Webseiten... 2 Einträge über eine Importdatei
Zotero Kurzanleitung 22.09.2016 kim.uni-hohenheim.de kim@uni-hohenheim.de Inhalt Installieren und Starten... 2 Literatur erfassen... 2 Automatische Übernahme aus Webseiten... 2 Einträge über eine Importdatei
RaySafe X2 View BENUTZERHANDBUCH
 RaySafe X2 View BENUTZERHANDBUCH 2016.04 Unfors RaySafe 5001092-4 Alle Rechte vorbehalten. Eine vollständige oder auszugsweise Vervielfältigung oder Übertragung in jeglicher Form ob elektronisch, mechanisch
RaySafe X2 View BENUTZERHANDBUCH 2016.04 Unfors RaySafe 5001092-4 Alle Rechte vorbehalten. Eine vollständige oder auszugsweise Vervielfältigung oder Übertragung in jeglicher Form ob elektronisch, mechanisch
Novell. GroupWise 2014 effizient einsetzen. Peter Wies. 1. Ausgabe, Juni 2014
 Peter Wies 1. Ausgabe, Juni 2014 Novell GroupWise 2014 effizient einsetzen GW2014 1 Novell GroupWise 2014 effizient einsetzen Menüleiste Navigationsleiste Symbolleisten Kopfleiste Favoritenliste Fensterbereich
Peter Wies 1. Ausgabe, Juni 2014 Novell GroupWise 2014 effizient einsetzen GW2014 1 Novell GroupWise 2014 effizient einsetzen Menüleiste Navigationsleiste Symbolleisten Kopfleiste Favoritenliste Fensterbereich
Doro Experience. Manager. für Android. Tablets. Deutsch
 Doro für Android Tablets Manager Deutsch Einführung Verwenden Sie den Doro Manager, um Anwendungen auf einem Doro über einen Internet-Browser von jedem beliebigen Ort aus zu installieren und zu bearbeiten.
Doro für Android Tablets Manager Deutsch Einführung Verwenden Sie den Doro Manager, um Anwendungen auf einem Doro über einen Internet-Browser von jedem beliebigen Ort aus zu installieren und zu bearbeiten.
Einführung in den Seminarordner für Teilnehmerinnen und Teilnehmer
 Einführung in den Seminarordner für Teilnehmerinnen und Teilnehmer 1. Anmelden An den Seminarordner können Sie sich unter der Adresse www.eakademie.nrw.de anmelden. Rechts oben befindet sich das Anmeldefenster,
Einführung in den Seminarordner für Teilnehmerinnen und Teilnehmer 1. Anmelden An den Seminarordner können Sie sich unter der Adresse www.eakademie.nrw.de anmelden. Rechts oben befindet sich das Anmeldefenster,
untermstrich SYNC Handbuch
 Handbuch 11/2017 Inhaltsverzeichnis 1. Einleitung... 2 2. Installation... 3 2.1 Systemanforderungen... 3 2.2 Vorbereitungen in Microsoft Outlook... 3 2.3 Setup... 4 3. SYNC-Einstellungen... 6 3.1 Verbindungsdaten...
Handbuch 11/2017 Inhaltsverzeichnis 1. Einleitung... 2 2. Installation... 3 2.1 Systemanforderungen... 3 2.2 Vorbereitungen in Microsoft Outlook... 3 2.3 Setup... 4 3. SYNC-Einstellungen... 6 3.1 Verbindungsdaten...
Microsoft Access Arbeiten mit Tabellen. Anja Aue
 Microsoft Access Arbeiten mit Tabellen Anja Aue 10.11.16 Tabellen in der Datenblattansicht Ansicht des Anwenders. Eingabe von neuen Daten. Bearbeiten von vorhandenen Informationen. Microsoft Access Einführung
Microsoft Access Arbeiten mit Tabellen Anja Aue 10.11.16 Tabellen in der Datenblattansicht Ansicht des Anwenders. Eingabe von neuen Daten. Bearbeiten von vorhandenen Informationen. Microsoft Access Einführung
Becker Content Manager Inhalt
 Becker Content Manager Inhalt Willkommen beim Becker Content Manager...2 Installation des Becker Content Manager...2 Becker Content Manager starten...3 Becker Content Manager schließen...3 Kartendaten
Becker Content Manager Inhalt Willkommen beim Becker Content Manager...2 Installation des Becker Content Manager...2 Becker Content Manager starten...3 Becker Content Manager schließen...3 Kartendaten
HOSTED SHAREPOINT. Skyfillers Kundenhandbuch. Generell... 2. Online Zugang SharePoint Seite... 2 Benutzerpasswort ändern... 2
 HOSTED SHAREPOINT Skyfillers Kundenhandbuch INHALT Generell... 2 Online Zugang SharePoint Seite... 2 Benutzerpasswort ändern... 2 Zugriff & Einrichtung... 3 Windows... 3 Mac OS X... 5 Benutzer & Berechtigungen...
HOSTED SHAREPOINT Skyfillers Kundenhandbuch INHALT Generell... 2 Online Zugang SharePoint Seite... 2 Benutzerpasswort ändern... 2 Zugriff & Einrichtung... 3 Windows... 3 Mac OS X... 5 Benutzer & Berechtigungen...
Seite 1. Scan4All2PDF. RK-Software. Inhalt
 Seite 1 Scan4All2PDF RK-Software sverzeichnis Seite 2 INHALTSVERZEICHNIS... 2 EINFÜHRUNG... 3 VERSIONS-EINSCHRÄNKUNGEN... 4 VERSION UPDATEN... 5 KÄUFE WIEDERHERSTELLEN... 7 DIE SCAN-VERWALTUNG... 8 NEUEN
Seite 1 Scan4All2PDF RK-Software sverzeichnis Seite 2 INHALTSVERZEICHNIS... 2 EINFÜHRUNG... 3 VERSIONS-EINSCHRÄNKUNGEN... 4 VERSION UPDATEN... 5 KÄUFE WIEDERHERSTELLEN... 7 DIE SCAN-VERWALTUNG... 8 NEUEN
ModernOffice - Outlook-Synchronisation
 ModernOffice - Outlook-Synchronisation 1. Beschreibung Mit dieser Funktion haben Sie die Möglichkeit, die Adressen oder Termine von Modern Office mit Microsoft Outlook auszutauschen. Die Termine werden
ModernOffice - Outlook-Synchronisation 1. Beschreibung Mit dieser Funktion haben Sie die Möglichkeit, die Adressen oder Termine von Modern Office mit Microsoft Outlook auszutauschen. Die Termine werden
Bedienungsanleitung für das MEEM-Netzwerk
 Bedienungsanleitung für das MEEM-Netzwerk 1. Über das MEEM-Netzwerk Bevor Sie diese Anleitung lesen, sollten Sie bitte die Bedienungsanleitungen für MEEM-Kabel und Handy-App für ios oder Android sowie
Bedienungsanleitung für das MEEM-Netzwerk 1. Über das MEEM-Netzwerk Bevor Sie diese Anleitung lesen, sollten Sie bitte die Bedienungsanleitungen für MEEM-Kabel und Handy-App für ios oder Android sowie
Modell Bahn Verwaltung. Tutorial. Links. Min. Programm Version 0.65, März w w w. r f n e t. c h 1 / 11
 Modell Bahn Verwaltung Tutorial Links Min. Programm Version 0.65, März 2015 Tutorial Version 04.01.2017 rfnet Software w w w. r f n e t. c h 1 / 11 Vorwort... 3 1 Links... 4 1.1 Einführung... 4 1.2 Link
Modell Bahn Verwaltung Tutorial Links Min. Programm Version 0.65, März 2015 Tutorial Version 04.01.2017 rfnet Software w w w. r f n e t. c h 1 / 11 Vorwort... 3 1 Links... 4 1.1 Einführung... 4 1.2 Link
ODDS-TV. ... die zukunftssichere Lösung für den modernen Wettanbieter!
 ODDS-TV www.bookmaker5.com... die zukunftssichere Lösung für den modernen Wettanbieter! Arland Gesellschaft für Informationstechnologie mbh - Irrtümer und Änderungen vorbehalten. Version 5.9.10.6-01/2013
ODDS-TV www.bookmaker5.com... die zukunftssichere Lösung für den modernen Wettanbieter! Arland Gesellschaft für Informationstechnologie mbh - Irrtümer und Änderungen vorbehalten. Version 5.9.10.6-01/2013
Update-Anleitung Tarmed 1.08_BR per
 Update-Anleitung Tarmed 1.08_BR per 01.10.2014 V1.4 Stand: 2. Oktober 2014 Inhaltsverzeichnis Inhaltsverzeichnis... 1 Versionskontrolle... 1 1 Einleitung... 2 1.1 Zweck des Dokuments... 2 1.2 Informationen
Update-Anleitung Tarmed 1.08_BR per 01.10.2014 V1.4 Stand: 2. Oktober 2014 Inhaltsverzeichnis Inhaltsverzeichnis... 1 Versionskontrolle... 1 1 Einleitung... 2 1.1 Zweck des Dokuments... 2 1.2 Informationen
teamspace TM Outlook Synchronisation
 teamspace TM Outlook Synchronisation Benutzerhandbuch teamsync Version 1.4 Stand Dezember 2005 * teamspace ist ein eingetragenes Markenzeichen der 5 POINT AG ** Microsoft Outlook ist ein eingetragenes
teamspace TM Outlook Synchronisation Benutzerhandbuch teamsync Version 1.4 Stand Dezember 2005 * teamspace ist ein eingetragenes Markenzeichen der 5 POINT AG ** Microsoft Outlook ist ein eingetragenes
Skyfillers Hosted SharePoint. Kundenhandbuch
 Skyfillers Hosted SharePoint Kundenhandbuch Kundenhandbuch Inhalt Generell... 2 Online Zugang SharePoint Seite... 2 Benutzerpasswort ändern... 2 Zugriff & Einrichtung... 3 Windows... 3 SharePoint als
Skyfillers Hosted SharePoint Kundenhandbuch Kundenhandbuch Inhalt Generell... 2 Online Zugang SharePoint Seite... 2 Benutzerpasswort ändern... 2 Zugriff & Einrichtung... 3 Windows... 3 SharePoint als
Bedienung Coachyy-Player für Android
 Bedienung Coachyy-Player für Android Playlists-Button Starte die App und gehe auf den Button "Playlists". Dort werden alle auf dem Gerät gefundenen Playlists angezeigt. Falls für eine gegebene Playlist
Bedienung Coachyy-Player für Android Playlists-Button Starte die App und gehe auf den Button "Playlists". Dort werden alle auf dem Gerät gefundenen Playlists angezeigt. Falls für eine gegebene Playlist
Google Tools für persönliches Informationsmanagement
 2 Google Tools für persönliches Informationsmanagement Google bietet verschiedene Tools, die im privaten und beruflichen Alltag zur Verwaltung von Mails, Kontakten, Terminen, aber auch zur Bearbeitung
2 Google Tools für persönliches Informationsmanagement Google bietet verschiedene Tools, die im privaten und beruflichen Alltag zur Verwaltung von Mails, Kontakten, Terminen, aber auch zur Bearbeitung
Dienstleisterportal. Anleitung CoC Application Management SAP
 Dienstleisterportal Anleitung 21.12.2016 CoC Application Management SAP Inhaltsverzeichnis 1. im Dienstleisterportal (DL-) 2. DL- a) b) mit Auftragsart Verkehrssicherung c) Gutschriften d) Meldungen 3.
Dienstleisterportal Anleitung 21.12.2016 CoC Application Management SAP Inhaltsverzeichnis 1. im Dienstleisterportal (DL-) 2. DL- a) b) mit Auftragsart Verkehrssicherung c) Gutschriften d) Meldungen 3.
ECDL Information und Kommunikation Kapitel 7
 Kapitel 7 Bearbeiten von E-Mails Outlook Express bietet Ihnen noch weitere Möglichkeiten, als nur das Empfangen und Versenden von Mails. Sie können empfangene Mails direkt beantworten oder an andere Personen
Kapitel 7 Bearbeiten von E-Mails Outlook Express bietet Ihnen noch weitere Möglichkeiten, als nur das Empfangen und Versenden von Mails. Sie können empfangene Mails direkt beantworten oder an andere Personen
Manual co.task - see your tasks Version 1.1
 Manual co.task - see your tasks Version 1.1 Support: http://www.codeoperator.com/support.php copyright 2007-2010 [CodeOperator] member of synperience Group Inhaltsverzeichnis 1. Allgemeines 4 1.1. Voraussetzungen
Manual co.task - see your tasks Version 1.1 Support: http://www.codeoperator.com/support.php copyright 2007-2010 [CodeOperator] member of synperience Group Inhaltsverzeichnis 1. Allgemeines 4 1.1. Voraussetzungen
secuentry/anleitung Android ConfigApp
 Beschreibung Kostenlose App zum Programmieren von Schlössern der Serie secuentry der Firma BURG- WÄCHTER. Mit der exklusiven secuentry PC-Software (Light, System, System+) administrieren Sie bequem komplette
Beschreibung Kostenlose App zum Programmieren von Schlössern der Serie secuentry der Firma BURG- WÄCHTER. Mit der exklusiven secuentry PC-Software (Light, System, System+) administrieren Sie bequem komplette
Schritt-für-Schritt Anleitung zu ElsterSmart
 Schritt-für-Schritt Anleitung zu ElsterSmart 24.07.2017 Schritt-für-Schritt Anleitung zu ElsterSmart Inhalt 1 Allgemeines... 2 2 Installation von ElsterSmart... 3 3 Voraussetzungen zur Verwendung von ElsterSmart...
Schritt-für-Schritt Anleitung zu ElsterSmart 24.07.2017 Schritt-für-Schritt Anleitung zu ElsterSmart Inhalt 1 Allgemeines... 2 2 Installation von ElsterSmart... 3 3 Voraussetzungen zur Verwendung von ElsterSmart...
Karteikarten-Programm für iphone ipod touch ipad
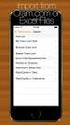 Karteikarten-Programm für iphone ipod touch ipad Haupt-Fenster Das Haupt-Fenster zeigt eine Liste aller verfügbaren Übungen mit den wichtigsten Informationen zu jeder Übung an. Die Liste ist in zwei Bereiche
Karteikarten-Programm für iphone ipod touch ipad Haupt-Fenster Das Haupt-Fenster zeigt eine Liste aller verfügbaren Übungen mit den wichtigsten Informationen zu jeder Übung an. Die Liste ist in zwei Bereiche
FIREFOX LESEZEICHEN VERWALTUNG
 COMPUTERIA VOM 27.11.13 FIREFOX LESEZEICHEN VERWALTUNG WAS SIND LESEZEICHEN? Lesezeichen sind eigentlich nichts anderes als gespeicherte Links zu Webseiten. Die Adresse der Webseite, die sog. URL fiindet
COMPUTERIA VOM 27.11.13 FIREFOX LESEZEICHEN VERWALTUNG WAS SIND LESEZEICHEN? Lesezeichen sind eigentlich nichts anderes als gespeicherte Links zu Webseiten. Die Adresse der Webseite, die sog. URL fiindet
Kundendatenbank. Inhalt
 Kundendatenbank Inhalt Einführung in die Kundendatenbank... 2 Anlegen eines neuen Kunden - Frontend... 2 Ansicht der Kundendatenbank Backoffice... 6 Anlegen eines neuen Kunden... 7 Kundendaten exportieren...
Kundendatenbank Inhalt Einführung in die Kundendatenbank... 2 Anlegen eines neuen Kunden - Frontend... 2 Ansicht der Kundendatenbank Backoffice... 6 Anlegen eines neuen Kunden... 7 Kundendaten exportieren...
SVG Maut Exact. SVG Wir bewegen Logistik
 SVG Wir bewegen Logistik Inhaltsverzeichnis Registrierung und Login... 2 Meldung über Programänderungen und administrative Mitteilungen... 4 Menüleiste und Aufteilung des Programms... 4 1. Imports... 4
SVG Wir bewegen Logistik Inhaltsverzeichnis Registrierung und Login... 2 Meldung über Programänderungen und administrative Mitteilungen... 4 Menüleiste und Aufteilung des Programms... 4 1. Imports... 4
DER DATENEDITOR Spalten aus- und einblenden Systemdefiniert fehlende Werte Wertelabel anzeigen... 2
 Der Dateneditor Inhaltsverzeichnis DER DATENEDITOR... 1 Spalten aus- und einblenden... 1 Systemdefiniert fehlende Werte... 2 Wertelabel anzeigen... 2 Fälle sortieren, suchen und filtern... 2 Gehe zu Fall...
Der Dateneditor Inhaltsverzeichnis DER DATENEDITOR... 1 Spalten aus- und einblenden... 1 Systemdefiniert fehlende Werte... 2 Wertelabel anzeigen... 2 Fälle sortieren, suchen und filtern... 2 Gehe zu Fall...
Kapitel 6 Umfragen, Statistiken, Sicherung
 Kapitel 6 Umfragen, Statistiken, Sicherung Notwendige Voraussetzungen für diese Schulung: Internetfähiger Computer mit aktuellem Browser (z.b. Firefox, Internet Explorer) Internet-Domain mit aufgeschaltetem
Kapitel 6 Umfragen, Statistiken, Sicherung Notwendige Voraussetzungen für diese Schulung: Internetfähiger Computer mit aktuellem Browser (z.b. Firefox, Internet Explorer) Internet-Domain mit aufgeschaltetem
Zugriff auf die swhv-mitgliederverwaltung
 Zugriff auf die swhv-mitgliederverwaltung Es ist möglich, dass Vereine einen lesenden Zugriff auf die swhv-mitgliederverwaltung bekommen. Hierzu müssen sich die Vereine bei Frau Knösel in der swhv-geschäftsstelle
Zugriff auf die swhv-mitgliederverwaltung Es ist möglich, dass Vereine einen lesenden Zugriff auf die swhv-mitgliederverwaltung bekommen. Hierzu müssen sich die Vereine bei Frau Knösel in der swhv-geschäftsstelle
Der neue Webreader im Überblick
 Der neue Webreader im Überblick Um auf Ihre erworbenen ebooks und Hörbücher zugreifen zu können, werden sie nun direkt durch Ihre ebook-bibliothek zum neuen Webreader geleitet. Dieser bietet Ihnen eine
Der neue Webreader im Überblick Um auf Ihre erworbenen ebooks und Hörbücher zugreifen zu können, werden sie nun direkt durch Ihre ebook-bibliothek zum neuen Webreader geleitet. Dieser bietet Ihnen eine
untermstrich SYNC Handbuch
 Handbuch 03/2017 Inhaltsverzeichnis 1. Einleitung... 2 2. Installation... 3 2.1 Systemanforderungen... 3 2.2 Vorbereitungen in Microsoft Outlook... 3 2.3 Setup... 4 3. SYNC-Einstellungen... 6 3.1 Verbindungsdaten...
Handbuch 03/2017 Inhaltsverzeichnis 1. Einleitung... 2 2. Installation... 3 2.1 Systemanforderungen... 3 2.2 Vorbereitungen in Microsoft Outlook... 3 2.3 Setup... 4 3. SYNC-Einstellungen... 6 3.1 Verbindungsdaten...
4. Bedienen und Einstellen
 4. Bedienen und Einstellen 4.1 Anschließen und einschalten 1. Verbinden Sie das UNIMET 800ST mittels Nullmodemkabel mit dem Rechner. 2. Schalten Sie das UNIMET 800ST ein und lassen Sie es im Hauptordner.
4. Bedienen und Einstellen 4.1 Anschließen und einschalten 1. Verbinden Sie das UNIMET 800ST mittels Nullmodemkabel mit dem Rechner. 2. Schalten Sie das UNIMET 800ST ein und lassen Sie es im Hauptordner.
Empfang & Versand. Integrierte Funktionen
 E-Mail Empfang & Versand Integrierte E-Mail Funktionen Inhalt 1. Persönliche E-Mail-Adresse... 3 1.1 Was ist die Persönliche E-Mail-Adresse?...3 1.2 Mailagent - Einstellungen...3 2. E-Mails übertragen...
E-Mail Empfang & Versand Integrierte E-Mail Funktionen Inhalt 1. Persönliche E-Mail-Adresse... 3 1.1 Was ist die Persönliche E-Mail-Adresse?...3 1.2 Mailagent - Einstellungen...3 2. E-Mails übertragen...
Fragenbogenerstellung mittels CSV-Datei 1
 Fragenbogenerstellung mittels CSV-Datei 1 Fragebogenerstellung Um in EvaSys einen Fragebogen zu erstellen, wählen Sie in der oberen Menüleiste Fragebögen und dann in der linken Menüleiste, Fragebogen erstellen.
Fragenbogenerstellung mittels CSV-Datei 1 Fragebogenerstellung Um in EvaSys einen Fragebogen zu erstellen, wählen Sie in der oberen Menüleiste Fragebögen und dann in der linken Menüleiste, Fragebogen erstellen.
Benutzer/innen- Verwaltung
 Handbuch für Lehrer/innen schule.tugraz.at Benutzer/innen- Verwaltung 22.04.2016 v1.0.1 Inhaltsverzeichnis Voraussetzungen 1 Übersicht 1 Schulklassen verwalten 3 Schulklasse anlegen / Schulklasse editieren................
Handbuch für Lehrer/innen schule.tugraz.at Benutzer/innen- Verwaltung 22.04.2016 v1.0.1 Inhaltsverzeichnis Voraussetzungen 1 Übersicht 1 Schulklassen verwalten 3 Schulklasse anlegen / Schulklasse editieren................
Wie kann ich mit Windows 10 eine automatische Datensicherung einrichten?
 Wie kann ich mit Windows 10 eine automatische Datensicherung einrichten? Automatische Datensicherung mit Windows 10 Keine zusätzlich Software nötig! Es ist ganz einfach! Und praktisch! Für jeden! Für
Wie kann ich mit Windows 10 eine automatische Datensicherung einrichten? Automatische Datensicherung mit Windows 10 Keine zusätzlich Software nötig! Es ist ganz einfach! Und praktisch! Für jeden! Für
Produktschulung WinArchiv
 Produktschulung WinArchiv Codex GmbH Stand 2012 Inhaltsverzeichnis Einleitung... 3 Starten des Programms... 4 Suchen von Kunden... 7 Funktionen in der Hauptmaske... 10 Erfassen von Besuchsnotizen in WinArchiv...
Produktschulung WinArchiv Codex GmbH Stand 2012 Inhaltsverzeichnis Einleitung... 3 Starten des Programms... 4 Suchen von Kunden... 7 Funktionen in der Hauptmaske... 10 Erfassen von Besuchsnotizen in WinArchiv...
Quick Start Guide Page 1 of 5
 Quick Start Guide 1. Anschluss Schließen Sie zuerst Ihren eblocker mit dem orangen LAN-Kabel an Ihren Router oder Switch an. Anschließend verbinden Sie den eblocker mit dem Netzteil und der Stromversorgung.
Quick Start Guide 1. Anschluss Schließen Sie zuerst Ihren eblocker mit dem orangen LAN-Kabel an Ihren Router oder Switch an. Anschließend verbinden Sie den eblocker mit dem Netzteil und der Stromversorgung.
AudaPad Web 2.0 Kurzanleitung
 AudaPad Web 2.0 Kurzanleitung Datum: 10.03.2016 Ort: Wien Version: 1.1 i Inhaltsverzeichnis KURZANLEITUNG... 2 1. ZUGANG:... 2 2. AUFTRAGS-STATUS:... 3 3. HAUPTMENÜ-LEISTE:... 4 4. DATEN KONVERTIEREN:...
AudaPad Web 2.0 Kurzanleitung Datum: 10.03.2016 Ort: Wien Version: 1.1 i Inhaltsverzeichnis KURZANLEITUNG... 2 1. ZUGANG:... 2 2. AUFTRAGS-STATUS:... 3 3. HAUPTMENÜ-LEISTE:... 4 4. DATEN KONVERTIEREN:...
NOTENVERWALTUNG UND VIELES MEHR INHALT
 Anleitung INHALT 1. ÜBERSICHT... 4 2. SCHULE ANLEGEN... 5 3. SCHÜLER ANLEGEN... 9 4. NOTENSCHEMAS... 15 5. KURSE... 17 6. KALENDER... 19 7. BEURTEILUNGEN... 21 8. ANWESENHEITEN... 27 9. ZEUGNISSE... 29
Anleitung INHALT 1. ÜBERSICHT... 4 2. SCHULE ANLEGEN... 5 3. SCHÜLER ANLEGEN... 9 4. NOTENSCHEMAS... 15 5. KURSE... 17 6. KALENDER... 19 7. BEURTEILUNGEN... 21 8. ANWESENHEITEN... 27 9. ZEUGNISSE... 29
-Abwesenheitsnachricht einrichten
 E-Mail-Abwesenheitsnachricht einrichten Inhalt 1. Abwesenheitsnachricht erstellen... 2 1.1. Textbaustein... 2 1.2. E-Mail-Nachricht... 4 2. Filter für die automatische Benachrichtigung erstellen... 5 2.1.
E-Mail-Abwesenheitsnachricht einrichten Inhalt 1. Abwesenheitsnachricht erstellen... 2 1.1. Textbaustein... 2 1.2. E-Mail-Nachricht... 4 2. Filter für die automatische Benachrichtigung erstellen... 5 2.1.
WarenWirtschaft Handbuch Stand
 WarenWirtschaft Handbuch Stand 21.02.2017 2 Inhaltsverzeichnis 3 1 1.1. Anmeldung... 3 1.2. Datei... 5 1.3. Datenbank... 6 1.4. Warenwirtschaft... 10 1.4.1. Erste Schritte... 11 1.4.2. Benutzerverwaltung...
WarenWirtschaft Handbuch Stand 21.02.2017 2 Inhaltsverzeichnis 3 1 1.1. Anmeldung... 3 1.2. Datei... 5 1.3. Datenbank... 6 1.4. Warenwirtschaft... 10 1.4.1. Erste Schritte... 11 1.4.2. Benutzerverwaltung...
Ausbildungsziel: Erstellung eines Briefes mit Hilfe von Vorlagen
 Ausbildungsziel: Erstellung eines Briefes mit Hilfe von Vorlagen 1. Grundlagen (Inhalt Menü) Einer der grundlegendsten Anwendungen des Computers ist die als Schreibmaschine! Im Gegensatz zur Schreibmaschine
Ausbildungsziel: Erstellung eines Briefes mit Hilfe von Vorlagen 1. Grundlagen (Inhalt Menü) Einer der grundlegendsten Anwendungen des Computers ist die als Schreibmaschine! Im Gegensatz zur Schreibmaschine
Benutzerhandbuch: tele-look
 Benutzerhandbuch: tele-look Inhalt 1. Systemvoraussetzungen prüfen... 1 2. Registrierung am PC, Tablet oder Smartphone... 2 3. Einloggen und Kunde anlegen... 2 4. Gespräch beginnen... 3 5. Gesprächspartner
Benutzerhandbuch: tele-look Inhalt 1. Systemvoraussetzungen prüfen... 1 2. Registrierung am PC, Tablet oder Smartphone... 2 3. Einloggen und Kunde anlegen... 2 4. Gespräch beginnen... 3 5. Gesprächspartner
1. Erreichbarkeit der R+F App Login News... 3
 1. Erreichbarkeit der... 2 2. Login... 2 3. News... 3 4. Scannen... 4 4.1 Kommission erstellen... 4 4.2 Artikel-Codes scannen... 4 4.2.1 Scann-Vorgang starten... 4 4.2.2 Hinweise zum Scannen:... 5 4.2.3
1. Erreichbarkeit der... 2 2. Login... 2 3. News... 3 4. Scannen... 4 4.1 Kommission erstellen... 4 4.2 Artikel-Codes scannen... 4 4.2.1 Scann-Vorgang starten... 4 4.2.2 Hinweise zum Scannen:... 5 4.2.3
Wir helfen Ihnen gerne und lernen auch von den Anfragen unserer Kunden.
 Hinweise zur Nutzung der Plakatkarte App Liebe Nutzer*innen, Diese Anleitung soll Ihnen helfen mit Plakatkarte leichter zu plakatieren. Wenn sie Fragen haben, Anregungen machen möchten, oder etwas nicht
Hinweise zur Nutzung der Plakatkarte App Liebe Nutzer*innen, Diese Anleitung soll Ihnen helfen mit Plakatkarte leichter zu plakatieren. Wenn sie Fragen haben, Anregungen machen möchten, oder etwas nicht
Gebrauchsanleitung. vision App
 Gebrauchsanleitung vision App A Registrierung Inhaltsverzeichnis 4 B atenübertragung 5 C 1. 2. 3. 4. Bluetooth Koppelung Zuweisen des Blutdruckmessgerätes Zuweisen des Schrittzählers Zuweisen der Waage
Gebrauchsanleitung vision App A Registrierung Inhaltsverzeichnis 4 B atenübertragung 5 C 1. 2. 3. 4. Bluetooth Koppelung Zuweisen des Blutdruckmessgerätes Zuweisen des Schrittzählers Zuweisen der Waage
CMSweb Stand Verfasser: H. Eudenbach
 Stand 0.07.0 - Verfasser: H. Eudenbach Inhaltsverzeichniss. Start. Erfassen eines Artikels - Die Word-Dropzone. Erfassen eines Artikels - Artikel schreiben/bearbeiten. Erfassen eines Artikels - Fotos.
Stand 0.07.0 - Verfasser: H. Eudenbach Inhaltsverzeichniss. Start. Erfassen eines Artikels - Die Word-Dropzone. Erfassen eines Artikels - Artikel schreiben/bearbeiten. Erfassen eines Artikels - Fotos.
Handbuch Alpha11 Pager-Software
 Handbuch Alpha11 Pager-Software Dieses Handbuch beschreibt die Installation, sowie die Funktionen der Pager-Software. Sollte die Pager-Software bereits installiert sein, können Sie gleich auf die Funktions-Beschreibung
Handbuch Alpha11 Pager-Software Dieses Handbuch beschreibt die Installation, sowie die Funktionen der Pager-Software. Sollte die Pager-Software bereits installiert sein, können Sie gleich auf die Funktions-Beschreibung
Citrix Zugang Inhaltsverzeichnis
 Citrix Zugang Inhaltsverzeichnis Inhaltsverzeichnis... 1 1. Deinstallieren des Citrix Online Plug-in :... 2 2. Installieren des Citrix Receivers :... 5 3. Anmelden an das Citrix Portal... 8 4. Drucken
Citrix Zugang Inhaltsverzeichnis Inhaltsverzeichnis... 1 1. Deinstallieren des Citrix Online Plug-in :... 2 2. Installieren des Citrix Receivers :... 5 3. Anmelden an das Citrix Portal... 8 4. Drucken
In der Offenen Vorgänge Liste wird angezeigt, welche Vorgänge noch nicht vollständig ausgeglichen wurden.
 Verwaltung - Listen Inhalt Offene Vorgänge Terminliste Rechnungsliste Transferliste Inboxleistungen Rechnungsabweichung Rückvergütungen Leistungsliste Dokumentenliste Offene Vorgänge In der Offenen Vorgänge
Verwaltung - Listen Inhalt Offene Vorgänge Terminliste Rechnungsliste Transferliste Inboxleistungen Rechnungsabweichung Rückvergütungen Leistungsliste Dokumentenliste Offene Vorgänge In der Offenen Vorgänge
ACW - Zürich Rangliste
 ACW - Zürich Rangliste Autor: Peter Hauser 8427 Freienstein 044 881 78 00 Erstellt: 24.02.2017 Letzte Bearbeitung: 05.03.2017 Version 1.1 Rangliste 05.03.2017 Seite 1 I. Allgemeines Die Datei Rangliste
ACW - Zürich Rangliste Autor: Peter Hauser 8427 Freienstein 044 881 78 00 Erstellt: 24.02.2017 Letzte Bearbeitung: 05.03.2017 Version 1.1 Rangliste 05.03.2017 Seite 1 I. Allgemeines Die Datei Rangliste
ANLEITUNG FÜR EINGELADENE BENUTZER
 GUGUUS.COM ANLEITUNG FÜR EINGELADENE BENUTZER Willkommen bei guguus.com! Sie wurden per Mail zur Benutzung von guguus.com eingeladen. Mit guguus.com können Sie auf einfachste Weise Ihre Arbeitszeit erfassen.
GUGUUS.COM ANLEITUNG FÜR EINGELADENE BENUTZER Willkommen bei guguus.com! Sie wurden per Mail zur Benutzung von guguus.com eingeladen. Mit guguus.com können Sie auf einfachste Weise Ihre Arbeitszeit erfassen.
DAYLITEMESSAGES FUER DAYLITE
 DAYLITEMESSAGES FUER DAYLITE Table of Contents Allgemeines... 3 DayliteMessages für Daylite... 4 Einrichtung... 5 Installation... 6 Lizenzierung... 9 Benutzung...13 Einstellungen...14 SMS Senden...26 Sonstiges...31
DAYLITEMESSAGES FUER DAYLITE Table of Contents Allgemeines... 3 DayliteMessages für Daylite... 4 Einrichtung... 5 Installation... 6 Lizenzierung... 9 Benutzung...13 Einstellungen...14 SMS Senden...26 Sonstiges...31
Benutzerhandbuch Beispielapplikation Finanzsituation
 Benutzerhandbuch Beispielapplikation Finanzsituation 1 Dokument-Information Dokument-ID: BA-BH Version: 1.0, gültig ab: 01.05.2010 Ersetzt Version: Autor(en): Isabelle Neuburg Geltungsbereich: Entwicklung
Benutzerhandbuch Beispielapplikation Finanzsituation 1 Dokument-Information Dokument-ID: BA-BH Version: 1.0, gültig ab: 01.05.2010 Ersetzt Version: Autor(en): Isabelle Neuburg Geltungsbereich: Entwicklung
Password Depot für Android
 Password Depot für Android * erfordert Android Version 2.3 oder höher Oberfläche... 3 Action Bar... 3 Overflow-Menü... 3 Eintragsleiste... 5 Kontextleiste... 5 Einstellungen... 6 Kennwörterdatei erstellen...
Password Depot für Android * erfordert Android Version 2.3 oder höher Oberfläche... 3 Action Bar... 3 Overflow-Menü... 3 Eintragsleiste... 5 Kontextleiste... 5 Einstellungen... 6 Kennwörterdatei erstellen...
Bildung von Noten-Durchschnitten
 Bildung von Noten-Durchschnitten Sinn der Noten-Erfassung mit einer Software ist natürlich das schnelle bzw. automatische Ermitteln von Noten- Durchschnitten. Hier hat jeder Lehrer so seine eigene Methode
Bildung von Noten-Durchschnitten Sinn der Noten-Erfassung mit einer Software ist natürlich das schnelle bzw. automatische Ermitteln von Noten- Durchschnitten. Hier hat jeder Lehrer so seine eigene Methode
Scannen. Tippe auf die große Plus-Schaltfläche des Startbildschirms um einen neuen Scan zu starten. Halte dein Gerät jetzt zum Scannen gerade über ein
 Scan bot Handbuch Scannen Tippe auf die große Plus-Schaltfläche des Startbildschirms um einen neuen Scan zu starten. Halte dein Gerät jetzt zum Scannen gerade über ein Dokument, eine Visitenkarte, einen
Scan bot Handbuch Scannen Tippe auf die große Plus-Schaltfläche des Startbildschirms um einen neuen Scan zu starten. Halte dein Gerät jetzt zum Scannen gerade über ein Dokument, eine Visitenkarte, einen
