Benutzerhandbuch für Rescue Lens
|
|
|
- Käthe Becke
- vor 6 Jahren
- Abrufe
Transkript
1 Benutzerhandbuch für Rescue Lens
2 Inhalt Überblick über Rescue Lens...3 Systemanforderungen für Rescue Lens...3 Ein- und Beschränkungen der Webkonsole von Lens...4 Starten einer Rescue-Lens-Sitzung...5 Starten einer Rescue-Lens-Sitzung über die Technikerkonsole mittels PIN-Code...5 Starten einer Rescue-Lens-Sitzung über die Technikerkonsole per SMS...6 Starten einer Rescue-Lens-Sitzung über die Technikerkonsole per Starten einer Rescue-Lens-Sitzung über die Technikerkonsole per Link und Messaging-Tool...9 Starten einer Rescue-Lens-Sitzung über die Webkonsole mittels PIN-Code...10 Starten einer Rescue-Lens-Sitzung über die Webkonsole per SMS...11 Starten einer Rescue-Lens-Sitzung über die Webkonsole per ii Benutzerhandbuch für Rescue Lens
3 Überblick über Rescue Lens Rescue Lens ist LogMeIns videofähige Supportlösung mit integrierter VoIP-Tonübertragung. Mit Hilfe von Rescue Lens können Kunden einen sicheren Live-Videostream von ihrem Smartphone direkt an einen Servicemitarbeiter übertragen. Die Supportmitarbeiter sehen das Problem mit eigenen Augen und können dem Endbenutzer aus der Ferne bei der Fehlersuche, der Problemlösung, der Produkteinrichtung, dem Melden eines Versicherungsanspruchs usw. behilflich sein. Rescue Lens wird sowohl als Service als auch als Funktion von LogMeIn Rescue angeboten. Aktuelle Preis- und Aboinformationen finden Sie unter Wichtig: Dieses Handbuch richtet sich an Abonnenten von Rescue Lens. Wenn Sie LogMeIn Rescue abonniert haben, besuchen Sie bitte um mehr über Rescue Lens zu erfahren. Rescue-Lens-Abonnenten (ohne LogMeIn Rescue) können entweder über die Technikerkonsole auf einem Windows-PC auf Rescue Lens zugreifen, oder indem sie die Webkonsole von Lens auf einem Windows-PC bzw. Mac in Google Chrome ausführen. Welche Funktionen von Rescue Lens den Technikern zur Verfügung stehen, kann von den Einstellungen im Rescue-Administrationscenter abhängig sein. Weitere Informationen finden Sie im Handbuch für LogMeIn-Rescue-Administratoren. Systemanforderungen für Rescue Lens Informationen zu den aktuellen Systemanforderungen finden Sie auf help.logmein.com. Copyright 2018 LogMeIn, Inc. 3
4 Ein- und Beschränkungen der Webkonsole von Lens Die folgenden Funktionen und Features sind in der Webkonsole von Lens nicht verfügbar. Chat Ansichtseinstellungen konfigurieren Sitzung anhalten Bildschirmaufnahmen Sitzungsübertragung Berichterstattung Im Rescue-Administrationscenter können keine Berichte über Sitzungen erstellt werden, die über die Webkonsole von Lens gestartet wurden. 4 Benutzerhandbuch für Rescue Lens
5 Starten einer Rescue-Lens-Sitzung Starten einer Rescue-Lens-Sitzung über die Technikerkonsole mittels PIN-Code Beschränkung: Der Techniker kann immer nur eine aktive Lens-Sitzung abwickeln. 1. Melden Sie sich bei der Technikerkonsole an. 2. Klicken Sie in der Sitzungs-Symbolleiste auf Neue Sitzung. Das Fenster Neue Sitzung erstellen wird angezeigt. 3. Geben Sie in das Feld Name den Namen des Kunden bzw. eine Kundenkennung ein. Dieser Name wird dann auf der Registerkarte Aktive Sitzung und in der Sitzungsliste angezeigt. 4. Wählen Sie die Registerkarte PIN-Code aus. 5. Klicken Sie auf PIN-Code erstellen. Daraufhin wird ein sechsstelliger PIN-Code erstellt und im Fenster Neue Sitzung erstellen sowie im Sitzungsprotokoll angezeigt. 6. Bitten Sie den Kunden, die Rescue-Lens-App, die auf Google Play oder im App Store verfügbar ist, zu starten. Wichtig: Vergewissern Sie sich, dass der Kunde die Rescue-Lens-App nutzt und nicht die Rescue+Mobile-App. Unter Umständen wird dem Kunden eine Anleitung angezeigt. Er kann auf Überspringen oder OK tippen. 7. Der Kunde wird aufgefordert, Zugriff auf die Gerätekamera und das Mikrofon zu gewähren. Bitten Sie ihn, auf OK zu tippen. 8. Bitten Sie den Kunden, den PIN-Code einzugeben. Es kann sein, dass das Kamerabild zu diesem Zeitpunkt bereits auf dem Mobilgerät des Kunden angezeigt wird; es wird allerdings noch nicht an die Technikerkonsole übertragen. 9. Bitten Sie den Kunden, den Endbenutzer-Lizenzvertrag zu akzeptieren. Die Sitzung wird in der Technikerkonsole angezeigt. 10. Rufen Sie die Sitzung auf, indem Sie sie in der Sitzungsliste auswählen und anschließend auf Starten klicken. Copyright 2018 LogMeIn, Inc. 5
6 Die Supportsitzung mit Rescue Lens wird gestartet; ein Live-Videofeed wird von der Kamera des Kundengerätes an den Techniker übertragen. Mit Hilfe der Audioverbindung von Lens können sich der Techniker und der Kunde per VoIP miteinander unterhalten. Starten einer Rescue-Lens-Sitzung über die Technikerkonsole per SMS Beschränkung: Der Techniker kann immer nur eine aktive Lens-Sitzung abwickeln. 1. Melden Sie sich bei der Technikerkonsole an. 6 Benutzerhandbuch für Rescue Lens
7 2. Klicken Sie in der Sitzungs-Symbolleiste auf Neue Sitzung. Das Fenster Neue Sitzung erstellen wird angezeigt. 3. Geben Sie in das Feld Name den Namen des Kunden bzw. eine Kundenkennung ein. Dieser Name wird dann auf der Registerkarte Aktive Sitzung und in der Sitzungsliste angezeigt. 4. Rufen Sie die Registerkarte SMS auf. 5. Geben Sie die Telefonnummer des Kunden in das Feld An: ein. Die SMS mit dem PIN-Code wird an diese Telefonnummer gesendet. 6. Klicken Sie auf SMS senden (Send SMS). 7. Bitten Sie den Kunden, die SMS zu öffnen und auf den Link zu tippen, um die Rescue-Lens-App zu starten. Hinweis: Falls die Rescue-Lens-App noch nicht auf dem Kundengerät installiert ist, wird der Kunde zuerst zu Google Play oder dem App Store weitergeleitet, um die App zu installieren. Hinweis: Der Downloadvorgang kann je nach Betriebssystem des Kunden variieren. Unter Umständen wird dem Kunden eine Anleitung angezeigt. Er kann auf Überspringen oder OK tippen. 8. Der Kunde wird aufgefordert, Zugriff auf die Gerätekamera und das Mikrofon zu gewähren. Bitten Sie ihn, auf OK zu tippen. Es kann sein, dass das Kamerabild zu diesem Zeitpunkt bereits auf dem Mobilgerät des Kunden angezeigt wird; es wird allerdings noch nicht an die Technikerkonsole übertragen. 9. Bitten Sie den Kunden, den Endbenutzer-Lizenzvertrag zu akzeptieren. Die Sitzung wird in der Technikerkonsole angezeigt. 10. Rufen Sie die Sitzung auf, indem Sie sie in der Sitzungsliste auswählen und anschließend auf Starten klicken. Die Supportsitzung mit Rescue Lens wird gestartet; ein Live-Videofeed wird von der Kamera des Kundengerätes an den Techniker übertragen. Mit Hilfe der Audioverbindung von Lens können sich der Techniker und der Kunde per VoIP miteinander unterhalten. Starten einer Rescue-Lens-Sitzung über die Technikerkonsole per Beschränkung: Der Techniker kann immer nur eine aktive Lens-Sitzung abwickeln. 1. Melden Sie sich bei der Technikerkonsole an. Copyright 2018 LogMeIn, Inc. 7
8 2. Klicken Sie in der Sitzungs-Symbolleiste auf Neue Sitzung. Das Fenster Neue Sitzung erstellen wird angezeigt. 3. Geben Sie in das Feld Name den Namen des Kunden bzw. eine Kundenkennung ein. Dieser Name wird dann auf der Registerkarte Aktive Sitzung und in der Sitzungsliste angezeigt. 4. Wählen Sie die Registerkarte aus. 5. Legen Sie fest, wie Sie die an den Kunden schicken möchten: Wählen Sie über Standard- -Client dieses Computers versenden, um Ihren eigenen -Client und Ihr eigenes -Konto zu verwenden. Wählen Sie in meinem Namen über LogMeIn-Rescue-Server versenden und geben Sie in das An-Feld eine gültige -Adresse ein, wenn die über das Rescue-System verschickt werden soll. 6. Klicken Sie auf Link mailen. Die wird erstellt (und verschickt, wenn Sie die Option zum Versenden über das Rescue-System gewählt haben). 7. Bitten Sie den Kunden, die Nachricht zu öffnen und auf den Link zu tippen, um die Rescue-Lens-App zu starten. Hinweis: Falls die Rescue-Lens-App noch nicht auf dem Kundengerät installiert ist, wird der Kunde zuerst zu Google Play oder dem App Store weitergeleitet, um die App zu installieren. Hinweis: Der Downloadvorgang kann je nach Betriebssystem des Kunden variieren. Unter Umständen wird dem Kunden eine Anleitung angezeigt. Er kann auf Überspringen oder OK tippen. 8. Der Kunde wird aufgefordert, Zugriff auf die Gerätekamera und das Mikrofon zu gewähren. Bitten Sie ihn, auf OK zu tippen. Es kann sein, dass das Kamerabild zu diesem Zeitpunkt bereits auf dem Mobilgerät des Kunden angezeigt wird; es wird allerdings noch nicht an die Technikerkonsole übertragen. 9. Bitten Sie den Kunden, den Endbenutzer-Lizenzvertrag zu akzeptieren. Die Sitzung wird in der Technikerkonsole angezeigt. 10. Rufen Sie die Sitzung auf, indem Sie sie in der Sitzungsliste auswählen und anschließend auf Starten klicken. Die Supportsitzung mit Rescue Lens wird gestartet; ein Live-Videofeed wird von der Kamera des Kundengerätes an den Techniker übertragen. Mit Hilfe der Audioverbindung von Lens können sich der Techniker und der Kunde per VoIP miteinander unterhalten. 8 Benutzerhandbuch für Rescue Lens
9 Starten einer Rescue-Lens-Sitzung über die Technikerkonsole per Link und Messaging-Tool 1. Melden Sie sich bei der Technikerkonsole an. 2. Klicken Sie in der Sitzungs-Symbolleiste auf Neue Sitzung. Das Fenster Neue Sitzung erstellen wird angezeigt. 3. Geben Sie in das Feld Name den Namen des Kunden bzw. eine Kundenkennung ein. Dieser Name wird dann auf der Registerkarte Aktive Sitzung und in der Sitzungsliste angezeigt. 4. Wählen Sie die Registerkarte Link aus. 5. Klicken Sie auf Link in die Zwischenablage kopieren. Der Link wird in Ihre Zwischenablage kopiert. 6. Fügen Sie den Link in das Fenster Ihres Messaging-Tools ein und senden Sie ihn Ihrem Kunden. 7. Bitten Sie den Kunden, die Nachricht zu öffnen und auf den Link zu tippen, um die Rescue-Lens-App zu starten. Hinweis: Falls die Rescue-Lens-App noch nicht auf dem Kundengerät installiert ist, wird der Kunde zuerst zu Google Play oder dem App Store weitergeleitet, um die App zu installieren. Hinweis: Der Downloadvorgang kann je nach Betriebssystem des Kunden variieren. Unter Umständen wird dem Kunden eine Anleitung angezeigt. Er kann auf Überspringen oder OK tippen. 8. Der Kunde wird aufgefordert, Zugriff auf die Gerätekamera und das Mikrofon zu gewähren. Bitten Sie ihn, auf OK zu tippen. Es kann sein, dass das Kamerabild zu diesem Zeitpunkt bereits auf dem Mobilgerät des Kunden angezeigt wird; es wird allerdings noch nicht an die Technikerkonsole übertragen. 9. Bitten Sie den Kunden, den Endbenutzer-Lizenzvertrag zu akzeptieren. Die Sitzung wird in der Technikerkonsole angezeigt. 10. Rufen Sie die Sitzung auf, indem Sie sie in der Sitzungsliste auswählen und anschließend auf Starten klicken. Die Supportsitzung mit Rescue Lens wird gestartet; ein Live-Videofeed wird von der Kamera des Kundengerätes an den Techniker übertragen. Mit Hilfe der Audioverbindung von Lens können sich der Techniker und der Kunde per VoIP miteinander unterhalten. Copyright 2018 LogMeIn, Inc. 9
10 Starten einer Rescue-Lens-Sitzung über die Webkonsole mittels PIN-Code Beschränkung: Der Techniker kann immer nur eine aktive Lens-Sitzung abwickeln. 1. Melden Sie sich bei der Webkonsole von Rescue Lens an. Nicht vergessen!: Verwenden Sie dazu Google Chrome. 2. Klicken Sie auf Neue Sitzung starten (Start new session). Das Fenster Neue Sitzung (New Session) wird angezeigt. Tipp: Bevor Sie fortfahren, können Sie weitere Kundendaten (Name, Telefonnummer, Ticket-ID usw.) in die entsprechenden Felder eingeben. 3. Bitten Sie den Kunden, die Rescue-Lens-App, die auf Google Play oder im App Store verfügbar ist, zu starten. Wichtig: Vergewissern Sie sich, dass der Kunde die Rescue-Lens-App nutzt und nicht die Rescue+Mobile-App. Unter Umständen wird dem Kunden eine Anleitung angezeigt. Er kann auf Überspringen oder OK tippen. 4. Der Kunde wird aufgefordert, Zugriff auf die Gerätekamera und das Mikrofon zu gewähren. Bitten Sie ihn, auf OK zu tippen. 5. Bitten Sie den Kunden, den PIN-Code einzugeben. Es kann sein, dass das Kamerabild zu diesem Zeitpunkt bereits auf dem Mobilgerät des Kunden angezeigt wird; es wird allerdings noch nicht an die Technikerkonsole übertragen. 6. Bitten Sie den Kunden, den Endbenutzer-Lizenzvertrag zu akzeptieren. Die Meldung Kunde verbunden (Customer connected) wird in der Webkonsole angezeigt und die Schaltfläche Sitzung starten (Start Session) wird aktiv. 10 Benutzerhandbuch für Rescue Lens
11 7. Rufen Sie die Sitzung auf, indem Sie auf Sitzung starten (Start Session) klicken. Die Supportsitzung mit Rescue Lens wird gestartet; ein Live-Videofeed wird von der Kamera des Kundengerätes an den Techniker übertragen. Mit Hilfe der Audioverbindung von Lens können sich der Techniker und der Kunde per VoIP miteinander unterhalten. Starten einer Rescue-Lens-Sitzung über die Webkonsole per SMS Beschränkung: Der Techniker kann immer nur eine aktive Lens-Sitzung abwickeln. 1. Melden Sie sich bei der Webkonsole von Rescue Lens an. Nicht vergessen!: Verwenden Sie dazu Google Chrome. 2. Klicken Sie auf Neue Sitzung starten (Start new session). Das Fenster Neue Sitzung (New Session) wird angezeigt. 3. Geben Sie die Telefonnummer des Kunden in das Feld TELEFONNUMMER (PHONE) ein. Die SMS mit dem PIN-Code wird an diese Telefonnummer gesendet. Tipp: Bevor Sie fortfahren, können Sie weitere Kundendaten (Name, -Adresse, Ticket-ID usw.) in die entsprechenden Felder eingeben. 4. Klicken Sie auf SMS senden (Send SMS). 5. Bitten Sie den Kunden, die SMS zu öffnen und auf den Link zu tippen, um die Rescue-Lens-App zu starten. Copyright 2018 LogMeIn, Inc. 11
12 Hinweis: Falls die Rescue-Lens-App noch nicht auf dem Kundengerät installiert ist, wird der Kunde zuerst zu Google Play oder dem App Store weitergeleitet, um die App zu installieren. Hinweis: Der Downloadvorgang kann je nach Betriebssystem des Kunden variieren. Unter Umständen wird dem Kunden eine Anleitung angezeigt. Er kann auf Überspringen oder OK tippen. 6. Der Kunde wird aufgefordert, Zugriff auf die Gerätekamera und das Mikrofon zu gewähren. Bitten Sie ihn, auf OK zu tippen. Es kann sein, dass das Kamerabild zu diesem Zeitpunkt bereits auf dem Mobilgerät des Kunden angezeigt wird; es wird allerdings noch nicht an die Technikerkonsole übertragen. 7. Bitten Sie den Kunden, den Endbenutzer-Lizenzvertrag zu akzeptieren. Die Meldung Kunde verbunden (Customer connected) wird in der Webkonsole angezeigt und die Schaltfläche Sitzung starten (Start Session) wird aktiv. 8. Rufen Sie die Sitzung auf, indem Sie auf Sitzung starten (Start Session) klicken. Die Supportsitzung mit Rescue Lens wird gestartet; ein Live-Videofeed wird von der Kamera des Kundengerätes an den Techniker übertragen. Mit Hilfe der Audioverbindung von Lens können sich der Techniker und der Kunde per VoIP miteinander unterhalten. Starten einer Rescue-Lens-Sitzung über die Webkonsole per Beschränkung: Der Techniker kann immer nur eine aktive Lens-Sitzung abwickeln. 1. Melden Sie sich bei der Webkonsole von Rescue Lens an. Nicht vergessen!: Verwenden Sie dazu Google Chrome. 2. Klicken Sie auf Neue Sitzung starten (Start new session). 12 Benutzerhandbuch für Rescue Lens
13 Das Fenster Neue Sitzung (New Session) wird angezeigt. 3. Geben Sie die -Adresse des Kunden in das Feld -ADRESSE ( ) ein. Die Nachricht mit dem PIN-Code wird an diese -Adresse gesendet. Tipp: Bevor Sie fortfahren, können Sie weitere Kundendaten (Name, Telefonnummer, Ticket-ID usw.) in die entsprechenden Felder eingeben. 4. Klicken Sie auf senden (Send ). Die wird erstellt. Hinweis: Unter Umständen müssen Sie in Ihrem -Client auf Senden klicken. 5. Bitten Sie den Kunden, die Nachricht zu öffnen und auf den Link zu tippen, um die Rescue-Lens-App zu starten. Hinweis: Falls die Rescue-Lens-App noch nicht auf dem Kundengerät installiert ist, wird der Kunde zuerst zu Google Play oder dem App Store weitergeleitet, um die App zu installieren. Hinweis: Der Downloadvorgang kann je nach Betriebssystem des Kunden variieren. Unter Umständen wird dem Kunden eine Anleitung angezeigt. Er kann auf Überspringen oder OK tippen. 6. Der Kunde wird aufgefordert, Zugriff auf die Gerätekamera und das Mikrofon zu gewähren. Bitten Sie ihn, auf OK zu tippen. Es kann sein, dass das Kamerabild zu diesem Zeitpunkt bereits auf dem Mobilgerät des Kunden angezeigt wird; es wird allerdings noch nicht an die Technikerkonsole übertragen. 7. Bitten Sie den Kunden, den Endbenutzer-Lizenzvertrag zu akzeptieren. Die Meldung Kunde verbunden (Customer connected) wird in der Webkonsole angezeigt und die Schaltfläche Sitzung starten (Start Session) wird aktiv. 8. Rufen Sie die Sitzung auf, indem Sie auf Sitzung starten (Start Session) klicken. Copyright 2018 LogMeIn, Inc. 13
14 Die Supportsitzung mit Rescue Lens wird gestartet; ein Live-Videofeed wird von der Kamera des Kundengerätes an den Techniker übertragen. Mit Hilfe der Audioverbindung von Lens können sich der Techniker und der Kunde per VoIP miteinander unterhalten. 14 Benutzerhandbuch für Rescue Lens
15 Index A Anhalten 4 Ansichtseinstellungen konfigurieren 4 B Berichterstattung 4 Beschränkungen 4 Bildschirmaufnahme 4 C Chat 4 D Domäne 3 E M Medienanforderungen 3 P Port 3 S Systemanforderungen 3 U Übertragen 4 W Webkonsole 4 Einschränkungen 4
Benutzerhandbuch für Rescue Lens
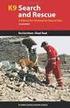 Benutzerhandbuch für Rescue Lens Inhalt Überblick über Rescue Lens...3 Systemanforderungen für Rescue Lens...4 Starten einer Rescue-Lens-Sitzung...5 Der Techniker startet die Sitzung...5 Der Kunde startet
Benutzerhandbuch für Rescue Lens Inhalt Überblick über Rescue Lens...3 Systemanforderungen für Rescue Lens...4 Starten einer Rescue-Lens-Sitzung...5 Der Techniker startet die Sitzung...5 Der Kunde startet
Zehn Dinge, die Sie ausprobieren sollten LogMeIn Rescue
 Zehn Dinge, die Sie ausprobieren sollten LogMeIn Rescue Zehn Dinge, die Sie ausprobieren sollten Sie sind neu bei LogMeIn Rescue? Dieser Leitfaden wird Ihnen bei den ersten Schritten helfen. Tipp: Eine
Zehn Dinge, die Sie ausprobieren sollten LogMeIn Rescue Zehn Dinge, die Sie ausprobieren sollten Sie sind neu bei LogMeIn Rescue? Dieser Leitfaden wird Ihnen bei den ersten Schritten helfen. Tipp: Eine
Antivirus Security. Benutzerhandbuch
 Antivirus Security Benutzerhandbuch Warenzeichen und Copyright Warenzeichen Windows ist ein registriertes Warenzeichen der Microsoft Corporation in den Vereinigten Staaten und anderen Ländern. Alle anderen
Antivirus Security Benutzerhandbuch Warenzeichen und Copyright Warenzeichen Windows ist ein registriertes Warenzeichen der Microsoft Corporation in den Vereinigten Staaten und anderen Ländern. Alle anderen
EINRICHTEN IHRES ANDROID-SMARTPHONES - MOBILE SECURITY INSTALLIEREN
 EINRICHTEN IHRES ANDROID-SMARTPHONES - MOBILE SECURITY INSTALLIEREN Ihr Smartphone ist Ihre Verbindung mit Freunden und Familie und geradezu unverzichtbar. Sollte das Schlimmste passieren, können Sie durch
EINRICHTEN IHRES ANDROID-SMARTPHONES - MOBILE SECURITY INSTALLIEREN Ihr Smartphone ist Ihre Verbindung mit Freunden und Familie und geradezu unverzichtbar. Sollte das Schlimmste passieren, können Sie durch
Sophos Mobile Control Benutzerhandbuch für Windows Mobile
 Sophos Mobile Control Benutzerhandbuch für Windows Mobile Produktversion: 2 Stand: Dezember 2011 Inhalt 1 Über Sophos Mobile Control... 3 2 Einrichten von Sophos Mobile Control auf einem Windows Mobile
Sophos Mobile Control Benutzerhandbuch für Windows Mobile Produktversion: 2 Stand: Dezember 2011 Inhalt 1 Über Sophos Mobile Control... 3 2 Einrichten von Sophos Mobile Control auf einem Windows Mobile
Handbuch für Endanwender Installation und Nutzung von MobilePass Token
 Handbuch für Endanwender Installation und Nutzung von MobilePass Token Sehr wichtig Sie müssen auf Ihrem Smartphone die E-Mail-Adresse "Important Action Required to Activate Your Token" auf global-security-access-management.dbs@dsm.com
Handbuch für Endanwender Installation und Nutzung von MobilePass Token Sehr wichtig Sie müssen auf Ihrem Smartphone die E-Mail-Adresse "Important Action Required to Activate Your Token" auf global-security-access-management.dbs@dsm.com
Kurzanleitung. PC, Mac, ios und Android
 Kurzanleitung PC, Mac, ios und Android Für PC installieren Detaillierte Informationen zu den Systemvoraussetzungen finden Sie in der ReadMe-Datei auf dem Installationsdatenträger oder auf der Trend Micro
Kurzanleitung PC, Mac, ios und Android Für PC installieren Detaillierte Informationen zu den Systemvoraussetzungen finden Sie in der ReadMe-Datei auf dem Installationsdatenträger oder auf der Trend Micro
Sophos Mobile Control Benutzerhandbuch für Apple ios
 Sophos Mobile Control Benutzerhandbuch für Apple ios Produktversion: 2 Stand: Dezember 2011 Inhalt 1 Über Sophos Mobile Control... 3 2 Einrichten von Sophos Mobile Control auf einem Apple iphone... 4 3
Sophos Mobile Control Benutzerhandbuch für Apple ios Produktversion: 2 Stand: Dezember 2011 Inhalt 1 Über Sophos Mobile Control... 3 2 Einrichten von Sophos Mobile Control auf einem Apple iphone... 4 3
Repair Guide für das tolino tab 8
 Repair Guide für das tolino tab 8 Ein Software-Update der Google Play-Dienste durch Google kann aktuell auf dem tolino tab 8 zu Problemen bei der Nutzung von Google Play Diensten (Google Play Store, Google
Repair Guide für das tolino tab 8 Ein Software-Update der Google Play-Dienste durch Google kann aktuell auf dem tolino tab 8 zu Problemen bei der Nutzung von Google Play Diensten (Google Play Store, Google
Anleitung für Google Cloud Print
 Anleitung für Google Cloud Print Informationen über Google Cloud Print Drucken mit Google Cloud Print Anhang Inhalt Hinweise zum Lesen der Handbücher... 2 In den Handbüchern verwendete Symbole... 2 Haftungsausschluss...
Anleitung für Google Cloud Print Informationen über Google Cloud Print Drucken mit Google Cloud Print Anhang Inhalt Hinweise zum Lesen der Handbücher... 2 In den Handbüchern verwendete Symbole... 2 Haftungsausschluss...
Verwendung von GoToAssist Remote-Support
 Verwendung von GoToAssist Remote-Support GoToAssist Remote-Support bietet sowohl Live-Support als auch die Möglichkeit, auf entfernte, unbemannte Computer und Server zuzugreifen und diese zu steuern. Der
Verwendung von GoToAssist Remote-Support GoToAssist Remote-Support bietet sowohl Live-Support als auch die Möglichkeit, auf entfernte, unbemannte Computer und Server zuzugreifen und diese zu steuern. Der
1. Allgemein. Verschlüsselte für Android Smartphone Schritt für Schritt Anleitung
 Verschlüsselte Email für Android Smartphone Schritt für Schritt Anleitung 1. Allgemein Jede E-Mail Nachricht die an externe Empfänger gesendet wird, wird automatisch signiert. Um jedoch eine verschlüsselte
Verschlüsselte Email für Android Smartphone Schritt für Schritt Anleitung 1. Allgemein Jede E-Mail Nachricht die an externe Empfänger gesendet wird, wird automatisch signiert. Um jedoch eine verschlüsselte
Verbinden von Outlook mit ihrem Office 365 Konto
 Webmailanmeldung Öffnen sie in ihrem Browser die Adresse webmail.gym-knittelfeld.at ein. Sie werden automatisch zum Office 365 Anmeldeportal weitergeleitet. Melden sie sich mit ihrer vollständigen E-Mail-Adresse
Webmailanmeldung Öffnen sie in ihrem Browser die Adresse webmail.gym-knittelfeld.at ein. Sie werden automatisch zum Office 365 Anmeldeportal weitergeleitet. Melden sie sich mit ihrer vollständigen E-Mail-Adresse
Sophos Mobile Control Benutzerhandbuch für Windows Mobile
 Sophos Mobile Control Benutzerhandbuch für Windows Mobile Produktversion: 2.5 Stand: Juli 2012 Inhalt 1 Über Sophos Mobile Control... 3 2 Anmeldung am Self Service Portal... 4 3 Einrichten von Sophos Mobile
Sophos Mobile Control Benutzerhandbuch für Windows Mobile Produktversion: 2.5 Stand: Juli 2012 Inhalt 1 Über Sophos Mobile Control... 3 2 Anmeldung am Self Service Portal... 4 3 Einrichten von Sophos Mobile
Mobiltelefon Registrierung in Afaria Inhaltsverzeichnis
 Mobiltelefon Registrierung in Afaria Inhaltsverzeichnis Windows Phone Registrierung Seite 2 iphone Registrierung Seite 10 Android Registrierung Seite 20 Windows Phone Registrierung Dokumentname: Kontakt:
Mobiltelefon Registrierung in Afaria Inhaltsverzeichnis Windows Phone Registrierung Seite 2 iphone Registrierung Seite 10 Android Registrierung Seite 20 Windows Phone Registrierung Dokumentname: Kontakt:
1. Voraussetzungen für die Heimnutzung von beck-online.die DATENBANK. 2. Kostenlos registrieren. 3. Eingabe Ihrer Daten. Heimzugänge für Studierende
 Heimzugänge für Studierende 1. Voraussetzungen für die Heimnutzung von beck-online.die DATENBANK Für die Einrichtung der Heimnutzung von beck-online sind folgende Dinge erforderlich: Smartphone mit einer
Heimzugänge für Studierende 1. Voraussetzungen für die Heimnutzung von beck-online.die DATENBANK Für die Einrichtung der Heimnutzung von beck-online sind folgende Dinge erforderlich: Smartphone mit einer
1 Apple-ID in itunes erstellen
 1 Apple-ID in itunes erstellen Zum Herunterladen von aycan mobile benötigen Sie eine Apple-ID. Wenn Sie bereits andere Apple-Dienste wie icloud, itunes Store, App Store, ibooks Store oder Apple Music verwendet
1 Apple-ID in itunes erstellen Zum Herunterladen von aycan mobile benötigen Sie eine Apple-ID. Wenn Sie bereits andere Apple-Dienste wie icloud, itunes Store, App Store, ibooks Store oder Apple Music verwendet
LogMeIn Rescue. Erste Schritte
 LogMeIn Rescue Erste Schritte Inhalt Informationen zu LogMeIn Rescue...3 Überblick über das Administrationscenter...3 Überblick über die Technikerkonsole...3 Informationen zu LogMeIn Rescue+Mobile...4
LogMeIn Rescue Erste Schritte Inhalt Informationen zu LogMeIn Rescue...3 Überblick über das Administrationscenter...3 Überblick über die Technikerkonsole...3 Informationen zu LogMeIn Rescue+Mobile...4
Das neue Anmeldeverfahren für die DVAG IT-Systeme
 Das neue Anmeldeverfahren für die DVAG IT-Systeme 1. Download der "DVAG Login"-App Im Apple App Store Im Google Play Store............. 3. Umstellung auf DVAG Login Aktivierungsnummer generieren Aktivierung
Das neue Anmeldeverfahren für die DVAG IT-Systeme 1. Download der "DVAG Login"-App Im Apple App Store Im Google Play Store............. 3. Umstellung auf DVAG Login Aktivierungsnummer generieren Aktivierung
2. Installation unter Windows 10 mit Internetexplorer 11.0
 1. Allgemeines Der Zugang zum Landesnetz stellt folgende Anforderungen an die Software: Betriebssystem: Windows 7 32- / 64-bit Windows 8.1 64-bit Windows 10 64-bit Windows Server Windows Server Windows
1. Allgemeines Der Zugang zum Landesnetz stellt folgende Anforderungen an die Software: Betriebssystem: Windows 7 32- / 64-bit Windows 8.1 64-bit Windows 10 64-bit Windows Server Windows Server Windows
Broadway FAQ. Copyright 2017 Hauppauge Computer Works
 Broadway FAQ Copyright 2017 Hauppauge Computer Works Inhaltsverzeichnis Verwenden eines externen Video-Players für Android...2 Symptome...2 Lösung...2 Router-Konfiguration, Beispiel: BELKIN...3 Lokale
Broadway FAQ Copyright 2017 Hauppauge Computer Works Inhaltsverzeichnis Verwenden eines externen Video-Players für Android...2 Symptome...2 Lösung...2 Router-Konfiguration, Beispiel: BELKIN...3 Lokale
1. Voraussetzungen für die Heimnutzung von beck-online.die DATENBANK. 2. Kostenlos registrieren. 3. Eingabe Ihrer Daten. Heimzugänge für Studierende
 Heimzugänge für Studierende 1. Voraussetzungen für die Heimnutzung von beck-online.die DATENBANK Für die Einrichtung der Heimnutzung von beck-online sind folgende Dinge erforderlich: Smartphone mit einer
Heimzugänge für Studierende 1. Voraussetzungen für die Heimnutzung von beck-online.die DATENBANK Für die Einrichtung der Heimnutzung von beck-online sind folgende Dinge erforderlich: Smartphone mit einer
Schnellstart- Anleitung für Windows
 Schnellstart-Anleitung für Windows SCHNELL- START- ANLEITUNG! Schnellstart- Anleitung für Windows 1. Installation der Hardware Verbinden Sie die Überwachungskamera mit dem LAN-Kabel und stecken dieses
Schnellstart-Anleitung für Windows SCHNELL- START- ANLEITUNG! Schnellstart- Anleitung für Windows 1. Installation der Hardware Verbinden Sie die Überwachungskamera mit dem LAN-Kabel und stecken dieses
Anleitung Firstlogin Ekir
 Anleitung Firstlogin Ekir!! Die folgenden Ansichten können je nach Browser und Betriebssystem abweichen. Auch können Befehle anders lauten, doch sind die Vorgänge ähnlich wie in dieser Anleitung. Anleitung
Anleitung Firstlogin Ekir!! Die folgenden Ansichten können je nach Browser und Betriebssystem abweichen. Auch können Befehle anders lauten, doch sind die Vorgänge ähnlich wie in dieser Anleitung. Anleitung
So verwenden Sie Intelligent VOICE
 So verwenden Sie Intelligent VOICE Inhaltsverzeichnis 1. Als allererstes: Smartphone-Kompatibilität prüfen...2 2. Setup für Multimediageräte: Smartphone-Betriebssystem auswählen...3 3. Bluetooth-Verbindungseinstellung...4
So verwenden Sie Intelligent VOICE Inhaltsverzeichnis 1. Als allererstes: Smartphone-Kompatibilität prüfen...2 2. Setup für Multimediageräte: Smartphone-Betriebssystem auswählen...3 3. Bluetooth-Verbindungseinstellung...4
Alteryx Server Schnellstart-Handbuch
 Alteryx Server Schnellstart-Handbuch A. Installation und Lizenzierung Laden Sie das Alteryx Server-Installationspaket herunter und folgen Sie den nachstehenden Anweisungen, um Alteryx Server zu installieren
Alteryx Server Schnellstart-Handbuch A. Installation und Lizenzierung Laden Sie das Alteryx Server-Installationspaket herunter und folgen Sie den nachstehenden Anweisungen, um Alteryx Server zu installieren
Dokumentation für Studierende
 Dokumentation für Studierende 1. Voraussetzungen für die Heimnutzung von beck-online.die DATENBANK 2. Kostenlos registrieren 3. Eingabe Ihrer Daten 4. Installation der Authentifizierungs-App 5. Verbindung
Dokumentation für Studierende 1. Voraussetzungen für die Heimnutzung von beck-online.die DATENBANK 2. Kostenlos registrieren 3. Eingabe Ihrer Daten 4. Installation der Authentifizierungs-App 5. Verbindung
Wichtig: Punkt 1 und 2 müssen auf einem PC nur einmal durchgeführt werden!
 berufsbildungszentrumgoldau Anleitung für den externen Zugriff Wichtig: Punkt 1 und 2 müssen auf einem PC nur einmal durchgeführt werden! 1. PC für den externen Zugriff vorbereiten Folgenden Link anwählen:
berufsbildungszentrumgoldau Anleitung für den externen Zugriff Wichtig: Punkt 1 und 2 müssen auf einem PC nur einmal durchgeführt werden! 1. PC für den externen Zugriff vorbereiten Folgenden Link anwählen:
Kurzanleitung. Kaspersky Internet Security. Ihr Aktivierungscode: Bitte bewahren Sie dieses Dokument während des Lizenzzeitraums auf.
 THE POWER OF PROTECTION 2014 Kaspersky Internet Security Kurzanleitung Ihr Aktivierungscode: Der Lizenzzeitraum beginnt, wenn Sie das Produkt auf dem ersten Gerät aktivieren. Der Aktivierungscode ist bis
THE POWER OF PROTECTION 2014 Kaspersky Internet Security Kurzanleitung Ihr Aktivierungscode: Der Lizenzzeitraum beginnt, wenn Sie das Produkt auf dem ersten Gerät aktivieren. Der Aktivierungscode ist bis
Google Cloud Print Anleitung
 Google Cloud Print Anleitung Version 0 GER Zu den Hinweisen In diesem Benutzerhandbuch wird für Hinweise der folgende Stil verwendet: Hinweise informieren Sie darüber, wie auf eine bestimmte Situation
Google Cloud Print Anleitung Version 0 GER Zu den Hinweisen In diesem Benutzerhandbuch wird für Hinweise der folgende Stil verwendet: Hinweise informieren Sie darüber, wie auf eine bestimmte Situation
Wie kann man Bilder vom iphone auf Windows 10 übertragen
 Wie kann man Bilder vom iphone auf Windows 10 übertragen Bisher ist das iphone von Apple noch immer eines der besten Smartphones auf dem Markt und hat hohe Verkaufszahlen, trotz der harten Konkurrenz,
Wie kann man Bilder vom iphone auf Windows 10 übertragen Bisher ist das iphone von Apple noch immer eines der besten Smartphones auf dem Markt und hat hohe Verkaufszahlen, trotz der harten Konkurrenz,
Installieren und Verwenden des Document Distributor 1
 1 Der besteht aus einem Client- und Server-Softwarepaket. Das Server- Paket muß auf einem Windows NT-, Windows 2000- oder Windows XP-Computer installiert sein. Das Client-Paket kann auf allen Computern
1 Der besteht aus einem Client- und Server-Softwarepaket. Das Server- Paket muß auf einem Windows NT-, Windows 2000- oder Windows XP-Computer installiert sein. Das Client-Paket kann auf allen Computern
Willkommen bei Dropbox!
 Ihre ersten Schritte mit Dropbox 1 2 3 4 Schützen Sie Ihre Dateien Alles immer griffbereit Versenden Sie auch große Dateien Zusammenarbeit an Dateien Willkommen bei Dropbox! 1 Schützen Sie Ihre Dateien
Ihre ersten Schritte mit Dropbox 1 2 3 4 Schützen Sie Ihre Dateien Alles immer griffbereit Versenden Sie auch große Dateien Zusammenarbeit an Dateien Willkommen bei Dropbox! 1 Schützen Sie Ihre Dateien
Wie Sie Ihr Windows-Smartphone auf Windows 10 Mobile finale Konfiguration aktualisieren
 Wie Sie Ihr Windows-Smartphone auf Windows 10 Mobile finale Konfiguration aktualisieren BASF-Smartphone-Nutzer erhalten die Möglichkeit, Ihre Geräte auf Windows 10 Mobile finale Konfiguration zu aktualisieren.
Wie Sie Ihr Windows-Smartphone auf Windows 10 Mobile finale Konfiguration aktualisieren BASF-Smartphone-Nutzer erhalten die Möglichkeit, Ihre Geräte auf Windows 10 Mobile finale Konfiguration zu aktualisieren.
aponorm Basis Plus Bluetooth Datenübertragung und -auswertung per App
 aponorm Basis Plus Bluetooth Datenübertragung und -auswertung per App Systemvoraussetzungen Smartphone mit Android-Betriebssystem ab Version 4.4.2 iphones mit ios-betriebssystem ab Version 8.0 Installation
aponorm Basis Plus Bluetooth Datenübertragung und -auswertung per App Systemvoraussetzungen Smartphone mit Android-Betriebssystem ab Version 4.4.2 iphones mit ios-betriebssystem ab Version 8.0 Installation
Barmenia Versicherungen
 Barmenia Versicherungen Airwatch Android HA IT-Services Andre Griepernau, Dirk Hörner, Silke Glicinski Seite 2 Inhalt 1. Wichtige Hinweise... 3 2. Einrichtung von Airwatch... 4 2.1 Einrichtung des Gerätes...
Barmenia Versicherungen Airwatch Android HA IT-Services Andre Griepernau, Dirk Hörner, Silke Glicinski Seite 2 Inhalt 1. Wichtige Hinweise... 3 2. Einrichtung von Airwatch... 4 2.1 Einrichtung des Gerätes...
Aufsetzen des HIN Abos und des HIN Praxispakets
 Aufsetzen des HIN Abos und des HIN Praxispakets HIN Health Info Net AG Pflanzschulstrasse 3 8400 Winterthur Support 0848 830 740 Fax 052 235 02 70 support@hin.ch www.hin.ch HIN Health Info Net AG Grand-Rue
Aufsetzen des HIN Abos und des HIN Praxispakets HIN Health Info Net AG Pflanzschulstrasse 3 8400 Winterthur Support 0848 830 740 Fax 052 235 02 70 support@hin.ch www.hin.ch HIN Health Info Net AG Grand-Rue
Was sind die Vorteile der neuen Sender- App? - Du kannst auf 2 Portalen gleichzeitig senden (MydirtyHobby / Privatamateure). Die App sendet trotzdem
 Was sind die Vorteile der neuen Sender- App? - Du kannst auf 2 Portalen gleichzeitig senden (MydirtyHobby / Privatamateure). Die App sendet trotzdem nur einen Stream. Dies spart Dir Bandbreite ein. Zugriff
Was sind die Vorteile der neuen Sender- App? - Du kannst auf 2 Portalen gleichzeitig senden (MydirtyHobby / Privatamateure). Die App sendet trotzdem nur einen Stream. Dies spart Dir Bandbreite ein. Zugriff
Kurzanleitung. PC, Mac, ios und Android
 Kurzanleitung PC, Mac, ios und Android Für PC installieren Nähere Informationen zu den Systemvoraussetzungen finden Sie auf der Trend Micro Website. Falls beim Installieren oder Aktivieren dieser Software
Kurzanleitung PC, Mac, ios und Android Für PC installieren Nähere Informationen zu den Systemvoraussetzungen finden Sie auf der Trend Micro Website. Falls beim Installieren oder Aktivieren dieser Software
Xerox App Gallery-App Kurzanleitung. Zum Gebrauch mit Xerox ConnectKey Technology-aktivierten Multifunktionsdruckern (MFD) 702P03997
 Xerox App Gallery-App Kurzanleitung 702P03997 Zum Gebrauch mit Xerox ConnectKey Technology-aktivierten Multifunktionsdruckern (MFD) Über die Xerox App Gallery-App können Apps mit neuen Funktionen und Fähigkeiten
Xerox App Gallery-App Kurzanleitung 702P03997 Zum Gebrauch mit Xerox ConnectKey Technology-aktivierten Multifunktionsdruckern (MFD) Über die Xerox App Gallery-App können Apps mit neuen Funktionen und Fähigkeiten
Citrix Zugang Inhaltsverzeichnis
 Citrix Zugang Inhaltsverzeichnis Inhaltsverzeichnis... 1 1. Deinstallieren des Citrix Online Plug-in :... 2 2. Installieren des Citrix Receivers :... 5 3. Anmelden an das Citrix Portal... 8 4. Drucken
Citrix Zugang Inhaltsverzeichnis Inhaltsverzeichnis... 1 1. Deinstallieren des Citrix Online Plug-in :... 2 2. Installieren des Citrix Receivers :... 5 3. Anmelden an das Citrix Portal... 8 4. Drucken
Wechsel von Blackberry auf iphone
 Wechsel von Blackberry auf iphone 3 Schritte für den Wechsel von Blackberry auf iphone. Bitte halten Sie für die Einrichtung Ihre Apple ID bereit. Erforderlich 1. Schritt: Neues iphone einrichten 2. Schritt:
Wechsel von Blackberry auf iphone 3 Schritte für den Wechsel von Blackberry auf iphone. Bitte halten Sie für die Einrichtung Ihre Apple ID bereit. Erforderlich 1. Schritt: Neues iphone einrichten 2. Schritt:
Bedienungsanleitung für das MEEM-Netzwerk
 Bedienungsanleitung für das MEEM-Netzwerk 1. Über das MEEM-Netzwerk Bevor Sie diese Anleitung lesen, sollten Sie bitte die Bedienungsanleitungen für MEEM-Kabel und Handy-App für ios oder Android sowie
Bedienungsanleitung für das MEEM-Netzwerk 1. Über das MEEM-Netzwerk Bevor Sie diese Anleitung lesen, sollten Sie bitte die Bedienungsanleitungen für MEEM-Kabel und Handy-App für ios oder Android sowie
Benutzerhandbuch: tele-look
 Benutzerhandbuch: tele-look Inhalt 1. Systemvoraussetzungen prüfen... 1 2. Registrierung am PC, Tablet oder Smartphone... 2 3. Einloggen und Kunde anlegen... 2 4. Gespräch beginnen... 3 5. Gesprächspartner
Benutzerhandbuch: tele-look Inhalt 1. Systemvoraussetzungen prüfen... 1 2. Registrierung am PC, Tablet oder Smartphone... 2 3. Einloggen und Kunde anlegen... 2 4. Gespräch beginnen... 3 5. Gesprächspartner
Sophos Mobile Control Benutzerhandbuch für Windows Mobile. Produktversion: 3
 Sophos Mobile Control Benutzerhandbuch für Windows Mobile Produktversion: 3 Stand: Januar 2013 Inhalt 1 Über Sophos Mobile Control...3 2 Einleitung...4 3 Anmeldung am Self Service Portal...5 4 Einrichten
Sophos Mobile Control Benutzerhandbuch für Windows Mobile Produktversion: 3 Stand: Januar 2013 Inhalt 1 Über Sophos Mobile Control...3 2 Einleitung...4 3 Anmeldung am Self Service Portal...5 4 Einrichten
In dieser Anleitung erfahren Sie alles rund um die Nutzung der Distribute Token, welche Sie mit Erwerb Ihres Konferenztickets zur freien Verfügung
 In dieser Anleitung erfahren Sie alles rund um die Nutzung der Distribute Token, welche Sie mit Erwerb Ihres Konferenztickets zur freien Verfügung erhalten. 1. Installieren und einrichten der Smartphone
In dieser Anleitung erfahren Sie alles rund um die Nutzung der Distribute Token, welche Sie mit Erwerb Ihres Konferenztickets zur freien Verfügung erhalten. 1. Installieren und einrichten der Smartphone
Konfiguration und Verwendung von MIT - Hosted Exchange
 Konfiguration und Verwendung von MIT - Hosted Exchange Version 3.0, 15. April 2014 Exchange Online via Browser nutzen Sie können mit einem Browser von einem beliebigen Computer aus auf Ihr MIT-Hosted Exchange
Konfiguration und Verwendung von MIT - Hosted Exchange Version 3.0, 15. April 2014 Exchange Online via Browser nutzen Sie können mit einem Browser von einem beliebigen Computer aus auf Ihr MIT-Hosted Exchange
1. Wie man sich das erste Mal in der WebEx App anmeldet
 WebEx Inhalt 1. Wie man sich das erste Mal in der WebEx App anmeldet... 1 2. Wie man einem WebEx Meeting auf dem Smartphone beitreten kann... 3 3. Wie setze ich ein WebEx Meeting mit meinem Windows Smartphone
WebEx Inhalt 1. Wie man sich das erste Mal in der WebEx App anmeldet... 1 2. Wie man einem WebEx Meeting auf dem Smartphone beitreten kann... 3 3. Wie setze ich ein WebEx Meeting mit meinem Windows Smartphone
Anleitung Hotspot mit der IP farmcam verbinden 2.6
 Anleitung Hotspot mit der IP farmcam verbinden Der Hotspot kann nicht direkt mit der Kamera verbunden werden, sondern nur indirekt via farmcam App auf dem Smartphone. Deshalb wird im Schritt 1 das Handy
Anleitung Hotspot mit der IP farmcam verbinden Der Hotspot kann nicht direkt mit der Kamera verbunden werden, sondern nur indirekt via farmcam App auf dem Smartphone. Deshalb wird im Schritt 1 das Handy
1. Installieren Sie VR-SecureGo auf dem Gerät, auf dem Sie die App nutzen möchten.
 Grundsätzliches Diese Anleitung ist für Sie richtig, wenn Sie einen neuen VR-NetKey inkl. Online- Banking-PIN (per Post) von uns erhalten haben und unser ebanking mit dem Freigabe-Verfahren VR-SecureGo
Grundsätzliches Diese Anleitung ist für Sie richtig, wenn Sie einen neuen VR-NetKey inkl. Online- Banking-PIN (per Post) von uns erhalten haben und unser ebanking mit dem Freigabe-Verfahren VR-SecureGo
SportsNow Beginner s Guide
 SportsNow Beginner s Guide Erste Schritte Februar 2017 Dein Ansprechpartner: SportsNow Team +41 31 511 22 84 support@sportsnow.ch /sportsnow_support SportsNow GmbH 3011 Bern +41 31 511 22 84 Inhaltsverzeichnis
SportsNow Beginner s Guide Erste Schritte Februar 2017 Dein Ansprechpartner: SportsNow Team +41 31 511 22 84 support@sportsnow.ch /sportsnow_support SportsNow GmbH 3011 Bern +41 31 511 22 84 Inhaltsverzeichnis
Anleitung. Office 365 Login für Lernende. Datum: Juli Version: 1.0
 Anleitung Office 365 Login für Lernende Autor: Ivo Rohrer Datum: Juli 2017 Version: 1.0 Inhaltsverzeichnis 1 Office 365 3 2 Erstmaliges Anmelden 4 3 OneDrive einrichten 8 4 E-Mail und Weiterleitung einrichten
Anleitung Office 365 Login für Lernende Autor: Ivo Rohrer Datum: Juli 2017 Version: 1.0 Inhaltsverzeichnis 1 Office 365 3 2 Erstmaliges Anmelden 4 3 OneDrive einrichten 8 4 E-Mail und Weiterleitung einrichten
Brainloop Secure Dataroom Service Version 8.30
 Brainloop Secure Dataroom Service Version 8.30 QR-Code-Authentifizierung leicht gemacht Schnellstartanleitung Brainloop Secure Dataroom Version 8.30 Copyright Brainloop AG, 2004-2014. Alle Rechte vorbehalten.
Brainloop Secure Dataroom Service Version 8.30 QR-Code-Authentifizierung leicht gemacht Schnellstartanleitung Brainloop Secure Dataroom Version 8.30 Copyright Brainloop AG, 2004-2014. Alle Rechte vorbehalten.
Forcepoint Secure Messaging Benutzerhilfe
 Forcepoint Secure Messaging Benutzerhilfe Willkommen bei Forcepoint Secure Messaging, einem Tool, das ein sicheres Portal für die Übertragung und Anzeige vertraulicher Daten in E-Mails bietet. Sie können
Forcepoint Secure Messaging Benutzerhilfe Willkommen bei Forcepoint Secure Messaging, einem Tool, das ein sicheres Portal für die Übertragung und Anzeige vertraulicher Daten in E-Mails bietet. Sie können
Google Play Developer Account einrichten und Ihre bestehende App übertragen
 Google Play Developer Account einrichten und Ihre bestehende App übertragen Bitte folgen Sie der Anleitung Schritt für Schritt. Falls das Setup nicht vollständig durchgeführt wird, kann dies dazu führen,
Google Play Developer Account einrichten und Ihre bestehende App übertragen Bitte folgen Sie der Anleitung Schritt für Schritt. Falls das Setup nicht vollständig durchgeführt wird, kann dies dazu führen,
Das neue Webmail Überblick über die neuen Funktionen im Outlook Web App 2010
 Das neue Webmail Überblick über die neuen Funktionen im Outlook Web App 2010 Mehr unterstützte Webbrowser Ansicht Unterhaltung Ein anderes Postfach öffnen (für den Sie Berechtigung haben) Kalender freigeben
Das neue Webmail Überblick über die neuen Funktionen im Outlook Web App 2010 Mehr unterstützte Webbrowser Ansicht Unterhaltung Ein anderes Postfach öffnen (für den Sie Berechtigung haben) Kalender freigeben
Hier wählen Sie zunächst das Register Sicherheit und die Zone Lokales Intranet
 Fernzugang zum KRH per Citrix Access Gateway Für den erstmaligen Zugang verwenden Sie bitte ein Konto mit Administratorberechtigungen, damit die notwendigen Plugins fehlerfrei installiert werden können.
Fernzugang zum KRH per Citrix Access Gateway Für den erstmaligen Zugang verwenden Sie bitte ein Konto mit Administratorberechtigungen, damit die notwendigen Plugins fehlerfrei installiert werden können.
MOOVE CHALLENGE TRACKERANBINDUNG
 MOOVE CHALLENGE TRACKERANBINDUNG ? Wie kann ich meinen Fitnesstracker oder meine Fitnessapp mit der moove Challenge verbinden? Du kannst die moove Challenge entweder mit Apple Health, Fitbit, Garmin Connect,
MOOVE CHALLENGE TRACKERANBINDUNG ? Wie kann ich meinen Fitnesstracker oder meine Fitnessapp mit der moove Challenge verbinden? Du kannst die moove Challenge entweder mit Apple Health, Fitbit, Garmin Connect,
Benutzeranleitung Remote-Office
 Amt für Telematik Amt für Telematik, Gürtelstrasse 20, 7000 Chur Benutzeranleitung Remote-Office Amt für Telematik Benutzeranleitung Remote-Office https://lehrer.chur.ch Inhaltsverzeichnis 1 Browser /
Amt für Telematik Amt für Telematik, Gürtelstrasse 20, 7000 Chur Benutzeranleitung Remote-Office Amt für Telematik Benutzeranleitung Remote-Office https://lehrer.chur.ch Inhaltsverzeichnis 1 Browser /
Wichtige Hinweise. bluevision.vivicom.de 7
 Wichtige Hinweise Zwei Komponenten Vivicom BlueVision besteht aus zwei Komponenten: Dem BlueVision Client auf Ihrem Gerät sowie dem Konferenzserver. Ihr Gerät kommuniziert dabei mit dem über die ausgehende
Wichtige Hinweise Zwei Komponenten Vivicom BlueVision besteht aus zwei Komponenten: Dem BlueVision Client auf Ihrem Gerät sowie dem Konferenzserver. Ihr Gerät kommuniziert dabei mit dem über die ausgehende
Allgemeine Hinweise Unterschied von Exchange und IMAP Einrichten von Outlook 2007/2010 als Exchange- -Konto... 4
 Einrichtung eines Mail-Clients für Office365 Mail-System der KPH Wien/Krems Ihre Zugangsdaten zum Mail-Account sind dieselben, die Sie für PH-Online verwenden (Benutzername und Passwort). Ihre E-Mail-Adresse
Einrichtung eines Mail-Clients für Office365 Mail-System der KPH Wien/Krems Ihre Zugangsdaten zum Mail-Account sind dieselben, die Sie für PH-Online verwenden (Benutzername und Passwort). Ihre E-Mail-Adresse
Anleitung. Installation von IBM SPSS Statistics Client 24.0 unter MacOS X El Capitan als Einzelplatzlizenz
 Anleitung Installation von IBM SPSS Statistics Client 24.0 unter MacOS X El Capitan als Einzelplatzlizenz Michael Schwarze Universitätsplatz 1 31141 Hildesheim Tel.: +495121-883/92840 schwarze@uni-hildesheim.de
Anleitung Installation von IBM SPSS Statistics Client 24.0 unter MacOS X El Capitan als Einzelplatzlizenz Michael Schwarze Universitätsplatz 1 31141 Hildesheim Tel.: +495121-883/92840 schwarze@uni-hildesheim.de
O UTLOOK EDITION. Was ist die Outlook Edition? Installieren der Outlook Edition. Siehe auch:
 O UTLOOK EDITION Was ist die Outlook Edition? Outlook Edition integriert Microsoft Outlook E-Mail in Salesforce. Die Outlook Edition fügt neue Schaltflächen und Optionen zur Outlook- Benutzeroberfläche
O UTLOOK EDITION Was ist die Outlook Edition? Outlook Edition integriert Microsoft Outlook E-Mail in Salesforce. Die Outlook Edition fügt neue Schaltflächen und Optionen zur Outlook- Benutzeroberfläche
Cloud Platform. Version Benutzerhandbuch
 Cloud Platform Version 1.1.5 Benutzerhandbuch Januar 2018 www.lexmark.com Inhalt 2 Inhalt Änderungsverlauf... 3 Übersicht...4 Erste Schritte... 5 Systemvoraussetzungen...5 Zugreifen auf die Startseite
Cloud Platform Version 1.1.5 Benutzerhandbuch Januar 2018 www.lexmark.com Inhalt 2 Inhalt Änderungsverlauf... 3 Übersicht...4 Erste Schritte... 5 Systemvoraussetzungen...5 Zugreifen auf die Startseite
Kurzanleitung für Windows-Computer - IPC-100AC
 Kurzanleitung für Windows-Computer - IPC-00AC Auspacken Packen Sie die Überwachungskamera vorsichtig aus und prüfen Sie, ob alle der nachfolgend aufgeführten Teile enthalten sind:. Maginon IPC-00AC. Netzteil
Kurzanleitung für Windows-Computer - IPC-00AC Auspacken Packen Sie die Überwachungskamera vorsichtig aus und prüfen Sie, ob alle der nachfolgend aufgeführten Teile enthalten sind:. Maginon IPC-00AC. Netzteil
Sophos Mobile Control Benutzerhandbuch für Android
 Sophos Mobile Control Benutzerhandbuch für Android Produktversion: 2 Stand: Dezember 2011 Inhalt 1 Über Sophos Mobile Control... 3 2 Einrichten von Sophos Mobile Control auf einem Android-Mobiltelefon...
Sophos Mobile Control Benutzerhandbuch für Android Produktversion: 2 Stand: Dezember 2011 Inhalt 1 Über Sophos Mobile Control... 3 2 Einrichten von Sophos Mobile Control auf einem Android-Mobiltelefon...
LGK-6601HD WLAN Cloud Funk-Außenkamera Kurzbedienungsanleitung
 LGK-6601HD WLAN Cloud Funk-Außenkamera Kurzbedienungsanleitung Inhalt 1 Voraussetzungen...2 2 App Installation...2 3 Anlernen mit App...2 3.1 Shake...2 3.2 LAN Scan...3 4 Kamera einstellen und steuern...3
LGK-6601HD WLAN Cloud Funk-Außenkamera Kurzbedienungsanleitung Inhalt 1 Voraussetzungen...2 2 App Installation...2 3 Anlernen mit App...2 3.1 Shake...2 3.2 LAN Scan...3 4 Kamera einstellen und steuern...3
Anleitung Team-Space. by DSwiss AG, Zurich, Switzerland V
 Anleitung Team-Space by DSwiss AG, Zurich, Switzerland V.. - 05-04- INHALT 3 TEAM-SPACE SETUP. EINLEITUNG. TEAM-SPACE OHNE BESTEHENDES KONTO ERSTELLEN.3 TEAM-SPACE MIT BESTEHENDEM KONTO ERSTELLEN TEAM-SPACE
Anleitung Team-Space by DSwiss AG, Zurich, Switzerland V.. - 05-04- INHALT 3 TEAM-SPACE SETUP. EINLEITUNG. TEAM-SPACE OHNE BESTEHENDES KONTO ERSTELLEN.3 TEAM-SPACE MIT BESTEHENDEM KONTO ERSTELLEN TEAM-SPACE
So erreichen Sie Ihre Event-App
 Anleitung So erreichen Sie Ihre Event-App ZUGRIFF ÜBER DEN WEB BROWSER Die App Ihrer Veranstaltung erreichen Sie über einen Browser, wie Safari, Chrome oder Firefox, auf Smartphones, Tablets und Laptops.
Anleitung So erreichen Sie Ihre Event-App ZUGRIFF ÜBER DEN WEB BROWSER Die App Ihrer Veranstaltung erreichen Sie über einen Browser, wie Safari, Chrome oder Firefox, auf Smartphones, Tablets und Laptops.
1. Allgemein. Verschlüsselte für IPhone IOS Geräte Schritt für Schritt Anleitung
 Verschlüsselte Email für IPhone IOS Geräte Schritt für Schritt Anleitung 1. Allgemein Jedes E-Mail das zu externen Empfänger versendet wird, wird automatisch digital signiert. Um jedoch verschlüsselte
Verschlüsselte Email für IPhone IOS Geräte Schritt für Schritt Anleitung 1. Allgemein Jedes E-Mail das zu externen Empfänger versendet wird, wird automatisch digital signiert. Um jedoch verschlüsselte
Anleitung für den Verbindungsaufbau mit der realcloud Workplace Demo-Umgebung
 Anleitung für den Verbindungsaufbau mit der realcloud Workplace Demo-Umgebung Das Produkt realcloud Workplace basiert auf der Citrix XenDesktop Technologie und stellt Ihnen in einem deutschen Hochsicherheits-Rechenzentrum
Anleitung für den Verbindungsaufbau mit der realcloud Workplace Demo-Umgebung Das Produkt realcloud Workplace basiert auf der Citrix XenDesktop Technologie und stellt Ihnen in einem deutschen Hochsicherheits-Rechenzentrum
TomTom ecoplus. Update Tool
 TomTom ecoplus Update Tool Willkommen Willkommen Mit dem TomTom ecoplus Update Tool können Sie die Software Ihres TomTom ecoplus-geräts mit einem TomTom LINK 3xx/510 und dem ecoplus-netzteil aktualisieren.
TomTom ecoplus Update Tool Willkommen Willkommen Mit dem TomTom ecoplus Update Tool können Sie die Software Ihres TomTom ecoplus-geräts mit einem TomTom LINK 3xx/510 und dem ecoplus-netzteil aktualisieren.
Anleitung. Installation von IBM SPSS Statistics Client 24.0 unter Windows als Netzwerklizenz
 Anleitung Installation von IBM SPSS Statistics Client 24.0 unter Windows als Netzwerklizenz Michael Schwarze Universitätsplatz 1 31141 Hildesheim Tel.: +495121-883 / 92840 schwarze@uni-hildesheim.de Version:
Anleitung Installation von IBM SPSS Statistics Client 24.0 unter Windows als Netzwerklizenz Michael Schwarze Universitätsplatz 1 31141 Hildesheim Tel.: +495121-883 / 92840 schwarze@uni-hildesheim.de Version:
Mobile AppGebrauchsanweisung
 Mobile AppGebrauchsanweisung Die folgende Anleitung erklärt Ihnen, wie Sie die drei verschiedenen Apps herunterladen. Bitte achten Sie darauf, dass Sie für die Forschungsstudie jedes Mal dieselbe E-Mail-Adresse
Mobile AppGebrauchsanweisung Die folgende Anleitung erklärt Ihnen, wie Sie die drei verschiedenen Apps herunterladen. Bitte achten Sie darauf, dass Sie für die Forschungsstudie jedes Mal dieselbe E-Mail-Adresse
2. Installation unter Windows 8.1 mit Internetexplorer 11.0
 1. Allgemeines Der Zugang zum Landesnetz stellt folgende Anforderungen an die Software: Betriebssystem: Windows 7 32- / 64-bit Windows 8.1 64-bit Windows Server 2K8 R2 Webbrowser: Microsoft Internet Explorer
1. Allgemeines Der Zugang zum Landesnetz stellt folgende Anforderungen an die Software: Betriebssystem: Windows 7 32- / 64-bit Windows 8.1 64-bit Windows Server 2K8 R2 Webbrowser: Microsoft Internet Explorer
Kurzanleitung. SKySMS Server ab Version SKySMS Client ab Version 1.3. SKyPRO AG, Gewerbestrasse 7, 6330 Cham Switzerland,
 Kurzanleitung SKySMS Server ab Version 1.1.18 SKySMS Client ab Version 1.3. SKyPRO AG, Gewerbestrasse 7, 6330 Cham Switzerland, +41 41 741 4770 SKyPRO USA, 4700 Millenia Blvd., Suite 175, Orlando, FL 32839
Kurzanleitung SKySMS Server ab Version 1.1.18 SKySMS Client ab Version 1.3. SKyPRO AG, Gewerbestrasse 7, 6330 Cham Switzerland, +41 41 741 4770 SKyPRO USA, 4700 Millenia Blvd., Suite 175, Orlando, FL 32839
Erstanmeldung im Online-Banking mit
 Erstanmeldung im Online-Banking mit TAN auf Smartphone oder Tablet empfangen Die VR-SecureGo TAN-App ermöglicht Ihnen den bequemen Empfang von Transaktionsnummern (TAN) direkt auf Ihrem Smartphone oder
Erstanmeldung im Online-Banking mit TAN auf Smartphone oder Tablet empfangen Die VR-SecureGo TAN-App ermöglicht Ihnen den bequemen Empfang von Transaktionsnummern (TAN) direkt auf Ihrem Smartphone oder
WebEx-Meetings - Voraussetzungen zur Teilnahme an einer Online-Sitzung
 WebEx-Meetings - Voraussetzungen zur Teilnahme an einer Online-Sitzung Die allgemeinen Grundvoraussetzungen zur Nutzung und Teilnahme an WebEx-Meetings sind in der Regel sehr gering: 1. Ein über die WebEx-Meetings-Seite
WebEx-Meetings - Voraussetzungen zur Teilnahme an einer Online-Sitzung Die allgemeinen Grundvoraussetzungen zur Nutzung und Teilnahme an WebEx-Meetings sind in der Regel sehr gering: 1. Ein über die WebEx-Meetings-Seite
Dokumente freigeben Anleitungen für Merlin Server ProjectWizards GmbH
 Dokumente freigeben Anleitungen für Merlin Server 2016 - ProjectWizards GmbH Dokumente freigeben Freigabe über die Programmfenster von Merlin Server 1 Freigabe über die Programmfenster von Merlin Project
Dokumente freigeben Anleitungen für Merlin Server 2016 - ProjectWizards GmbH Dokumente freigeben Freigabe über die Programmfenster von Merlin Server 1 Freigabe über die Programmfenster von Merlin Project
Anwendungsleitfaden für GKB Secure Mail. Gemeinsam wachsen. gkb.ch
 Anwendungsleitfaden für GKB Secure Mail. Gemeinsam wachsen. gkb.ch Inhaltsverzeichnis. 1. Ein verschlüsseltes E-Mail öffnen 4 2. Auf ein Secure Mail antworten 8 3. Eine neue Nachricht an die GKB erstellen
Anwendungsleitfaden für GKB Secure Mail. Gemeinsam wachsen. gkb.ch Inhaltsverzeichnis. 1. Ein verschlüsseltes E-Mail öffnen 4 2. Auf ein Secure Mail antworten 8 3. Eine neue Nachricht an die GKB erstellen
OpenVoice. Outlook-Plug-In-Anleitung Citrix Online, UK Ltd. Alle Rechte vorbehalten.
 OpenVoice Outlook-Plug-In-Anleitung http://support.citrixonline.com/de 2013 Citrix Online, UK Ltd. Alle Rechte vorbehalten. Inhalt Übersicht... 1 Systemanforderungen... 1 Unterstützte Desktopkonfigurationen...
OpenVoice Outlook-Plug-In-Anleitung http://support.citrixonline.com/de 2013 Citrix Online, UK Ltd. Alle Rechte vorbehalten. Inhalt Übersicht... 1 Systemanforderungen... 1 Unterstützte Desktopkonfigurationen...
Zwei-Faktor- Authentifizierung für das Smartphone.
 Zwei-Faktor- Authentifizierung für das Smartphone.. Zwei-Faktor-Authentifizierung für das Smartphone. Inhalte. Einleitung. 2 Einrichtung Zwei-Faktor-Authentifizierung für das Smartphone. 3 Sicherheitseinstellungen
Zwei-Faktor- Authentifizierung für das Smartphone.. Zwei-Faktor-Authentifizierung für das Smartphone. Inhalte. Einleitung. 2 Einrichtung Zwei-Faktor-Authentifizierung für das Smartphone. 3 Sicherheitseinstellungen
Installationsanleitung
 Avira Free Android Security Installationsanleitung Warenzeichen und Copyright Warenzeichen Windows ist ein registriertes Warenzeichen der Microsoft Corporation in den Vereinigten Staaten und anderen Ländern.
Avira Free Android Security Installationsanleitung Warenzeichen und Copyright Warenzeichen Windows ist ein registriertes Warenzeichen der Microsoft Corporation in den Vereinigten Staaten und anderen Ländern.
Wie Sie Ihr Windows-Smartphone auf Windows 10 Mobile finale Konfiguration aktualisieren
 Wie Sie Ihr Windows-Smartphone auf Windows 10 Mobile finale Konfiguration aktualisieren BASF-Smartphone-Nutzer erhalten die Möglichkeit, Ihre Geräte auf Windows 10 Mobile finale Konfiguration zu aktualisieren.
Wie Sie Ihr Windows-Smartphone auf Windows 10 Mobile finale Konfiguration aktualisieren BASF-Smartphone-Nutzer erhalten die Möglichkeit, Ihre Geräte auf Windows 10 Mobile finale Konfiguration zu aktualisieren.
Anleitung zur (Version 4)
 Anleitung zur (Version 4) Diese Anleitung soll Ihnen helfen, E-Medien aus dem Verbund der Öffentlichen Bibliotheken Berlins zu benutzen. Wir erklären Ihnen, wie die Onleihe mit dem E-Book-Reader Tolino
Anleitung zur (Version 4) Diese Anleitung soll Ihnen helfen, E-Medien aus dem Verbund der Öffentlichen Bibliotheken Berlins zu benutzen. Wir erklären Ihnen, wie die Onleihe mit dem E-Book-Reader Tolino
Sie möchten als Hochschulangehöriger das Internet sowie spezielle Angebote der Fachhochschule Köln nutzen?
 Sie möchten als Hochschulangehöriger das Internet sowie spezielle Angebote der Fachhochschule Köln nutzen? Dann zeigen wir Ihnen hier in wenigen kurzen Schritten die notwendige Vorgehensweise. Um eine
Sie möchten als Hochschulangehöriger das Internet sowie spezielle Angebote der Fachhochschule Köln nutzen? Dann zeigen wir Ihnen hier in wenigen kurzen Schritten die notwendige Vorgehensweise. Um eine
LogMeIn-Rescue- Technikerkonsole. Benutzerhandbuch
 LogMeIn-Rescue- Technikerkonsole Benutzerhandbuch Inhalt Informationen zu LogMeIn Rescue...5 Überblick über die Technikerkonsole...5 Überblick über das Administrationscenter...5 Sicherheit von LogMeIn
LogMeIn-Rescue- Technikerkonsole Benutzerhandbuch Inhalt Informationen zu LogMeIn Rescue...5 Überblick über die Technikerkonsole...5 Überblick über das Administrationscenter...5 Sicherheit von LogMeIn
LogMeIn-Rescue- Technikerkonsole. Benutzerhandbuch
 LogMeIn-Rescue- Technikerkonsole Benutzerhandbuch Inhalt Informationen zu LogMeIn Rescue...5 Überblick über die Technikerkonsole...5 Überblick über das Administrationscenter...5 Sicherheit von LogMeIn
LogMeIn-Rescue- Technikerkonsole Benutzerhandbuch Inhalt Informationen zu LogMeIn Rescue...5 Überblick über die Technikerkonsole...5 Überblick über das Administrationscenter...5 Sicherheit von LogMeIn
bla bla Messenger Benutzeranleitung
 bla bla Messenger Benutzeranleitung Messenger Messenger: Benutzeranleitung Veröffentlicht Montag, 16. Februar 2015 Version 1.0 Copyright 2006-2015 OPEN-XCHANGE Inc. Dieses Werk ist geistiges Eigentum der
bla bla Messenger Benutzeranleitung Messenger Messenger: Benutzeranleitung Veröffentlicht Montag, 16. Februar 2015 Version 1.0 Copyright 2006-2015 OPEN-XCHANGE Inc. Dieses Werk ist geistiges Eigentum der
Handbuch Wi-Fi Direct
 Handbuch Wi-Fi Direct Einfache Einrichtung mit Wi-Fi Direct Fehlerbehebung Inhalt Hinweise zum Lesen der Handbücher... 2 In den Handbüchern verwendete Symbole... 2 Haftungsausschluss... 2 1. Einfache
Handbuch Wi-Fi Direct Einfache Einrichtung mit Wi-Fi Direct Fehlerbehebung Inhalt Hinweise zum Lesen der Handbücher... 2 In den Handbüchern verwendete Symbole... 2 Haftungsausschluss... 2 1. Einfache
Ein Dienst für Hochschulen und Forschungsinstitutionen zum einfachen Synchronisieren und Teilen von Dokumenten
 1. Allgemeines Seite 1 Ein Dienst für Hochschulen und Forschungsinstitutionen zum einfachen Synchronisieren und Teilen von Dokumenten Mobil-Client Steinbuch Centre for Computing, KIT Fassung vom 28.04.2017
1. Allgemeines Seite 1 Ein Dienst für Hochschulen und Forschungsinstitutionen zum einfachen Synchronisieren und Teilen von Dokumenten Mobil-Client Steinbuch Centre for Computing, KIT Fassung vom 28.04.2017
Installieren und Verbinden des Mac Client
 Installieren und Verbinden des Mac Client Installieren und Verbinden des Mac Client Dieses Dokument führt Sie durch die notwendigen Schritte zur Installation des PosterJet Client auf dem Betriebssystem
Installieren und Verbinden des Mac Client Installieren und Verbinden des Mac Client Dieses Dokument führt Sie durch die notwendigen Schritte zur Installation des PosterJet Client auf dem Betriebssystem
Swisscom Mobile Device Services Remote Management basic QuickStart Guide: Apple ios Enduser. Mobile Device Services Februar 2014
 Swisscom Mobile Device Services Remote Management basic QuickStart Guide: Apple ios Enduser Mobile Device Services Februar 2014 Swisscom Mobile Device Services / QuickStart Guide: Apple ios Enduser 01/03/2014
Swisscom Mobile Device Services Remote Management basic QuickStart Guide: Apple ios Enduser Mobile Device Services Februar 2014 Swisscom Mobile Device Services / QuickStart Guide: Apple ios Enduser 01/03/2014
c h a l l e n g e T R ACK ER A NBINDUNG
 c h a l l e n g e TRACKERANBINDUNG ? Wie kann ich meinen Fitnesstracker oder meine Fitnessapp mit der moove Challenge verbinden? Du kannst die moove Challenge entweder mit Apple Health, Fitbit, Garmin,
c h a l l e n g e TRACKERANBINDUNG ? Wie kann ich meinen Fitnesstracker oder meine Fitnessapp mit der moove Challenge verbinden? Du kannst die moove Challenge entweder mit Apple Health, Fitbit, Garmin,
Bluetooth Kopplung. Benutzerhandbuch
 Bluetooth Kopplung Benutzerhandbuch Copyright 2012, 2016 HP Development Company, L.P. Microsoft, Windows und Windows Vista sind eingetragene Marken der Microsoft Corporation in den USA. Bluetooth ist eine
Bluetooth Kopplung Benutzerhandbuch Copyright 2012, 2016 HP Development Company, L.P. Microsoft, Windows und Windows Vista sind eingetragene Marken der Microsoft Corporation in den USA. Bluetooth ist eine
Wie melde ich mich an? Wie nehme ich teil?
 Webinar@Weblaw Wie melde ich mich an? Wie nehme ich teil? Anmeldung über via shop.weblaw.ch Systemvoraussetzungen Eine Internetverbindung Breitband Kabel oder Wireless (3G or 4G/LTE) Lautsprecher/Kopfhörer
Webinar@Weblaw Wie melde ich mich an? Wie nehme ich teil? Anmeldung über via shop.weblaw.ch Systemvoraussetzungen Eine Internetverbindung Breitband Kabel oder Wireless (3G or 4G/LTE) Lautsprecher/Kopfhörer
HP Visual Collaboration Desktop. Erste Schritte. HP Visual Collaboration Desktop v1.0
 HP Visual Collaboration Desktop Erste Schritte HP Visual Collaboration Desktop v1.0 First Edition: December 2010 Rechtliche Hinweise 2010 Copyright Hewlett-Packard Development Company, L.P. Änderungen
HP Visual Collaboration Desktop Erste Schritte HP Visual Collaboration Desktop v1.0 First Edition: December 2010 Rechtliche Hinweise 2010 Copyright Hewlett-Packard Development Company, L.P. Änderungen
Waldecker Bank eg VR-SECUREGO DAS SOLLTEN SIE WISSEN LADEN SIE DIE VR-SECUREGO-APP HERUNTER APP STARTEN UND FELDER AUSFÜLLEN
 Jeder Mensch hat etwas, das ihn antreibt. Seite: 1 Wir machen den Weg frei.! VR-SECUREGO DAS SOLLTEN SIE WISSEN Ihre Vorteile: 3 Optimal für Mobile-Banking (auch auf dem Tablet) 3 In der App sehen Sie
Jeder Mensch hat etwas, das ihn antreibt. Seite: 1 Wir machen den Weg frei.! VR-SECUREGO DAS SOLLTEN SIE WISSEN Ihre Vorteile: 3 Optimal für Mobile-Banking (auch auf dem Tablet) 3 In der App sehen Sie
c h a l l e n g e T R ACK ER A NBINDUNG
 c h a l l e n g e TRACKERANBINDUNG ? Wie kann ich meinen Fitnesstracker oder meine Fitnessapp mit der moove Challenge verbinden? Du kannst die moove Challenge entweder mit Apple Health, Fitbit, Garmin
c h a l l e n g e TRACKERANBINDUNG ? Wie kann ich meinen Fitnesstracker oder meine Fitnessapp mit der moove Challenge verbinden? Du kannst die moove Challenge entweder mit Apple Health, Fitbit, Garmin
